Kontakte knüpfen Durchsuchen Fotos und Videos. Sicherheit
|
|
|
- Nadja Lang
- vor 8 Jahren
- Abrufe
Transkript
1 Moto E Überblick Start t Startbildschirm und Apps Steuern und Anpassen Anrufe Kontakte Nachrichten Eingabe Kontakte knüpfen Durchsuchen Fotos und Videos Musik Bücher Spiele Suchen und Navigieren Organisieren Verbinden und dübertragen Schützen Sie möchten mehr? Problembehebung Sicherheit Aktuelle Themen Themen suchen
2 Überblick Eine Kurzübersicht Überblick Ein erster Blick Hauptthemen Ein erster Blick Ihr Moto E kann mit Ihrem Leben Schritt halten. Es verfügt über ein klares Display, die aktuellste Software und einen Akku, der für den ganzen Tag reicht. Es ist wasserfest und Sie können das Telefon sogar mit Motorola Bands and Grip Shells an Ihren persönlichen Stil anpassen. Hinweis: Motorola Motorola Bands and Grip Shells sind separat erhältlich. Die Verfügbarkeit ist je nach Land unterschiedlich. Hinweis: Ihr Telefon sieht möglicherweise ein wenig anders aus. Kopfhörerbuchse Lautsprecher Google 11:35 Play Store Mikrofon Kamera an der Vorderseite Ein-/Aus-Taste Drücken: Display ein-/ ausschalten. Drücken und Halten: Telefon ein-/ ausschalten. Lautstärketasten Tipps und Tricks Start: Sind Sie bereit? Siehe Start. Hauptthemen: Sie brauchen nur ein paar kurze Hinweise zum Funktionsumfang des Telefons? Siehe Hauptthemen. Hilfe: Alle Fragen zu Ihrem neuen Telefon werden direkt auf dem Telefon beantwortet. Berühren Sie Apps > Hilfe. Sie suchen noch mehr? Siehe Hilfe und mehr. Hinweis: Bestimmte Apps und Funktionen sind eventuell nicht für alle Länder verfügbar. Dieses Produkt berücksichtigt den zulässigen nationalen oder internationalen Höchstwert für die Belastung durch elektromagnetische Strahlung im Hochfrequenzbereich (SAR-Richtlinien) bei normaler Verwendung am Kopf oder wenn es 1,5 cm vom Körper entfernt getragen oder gehalten wird. Die SAR-Richtlinien basieren auf großzügig bemessenen Grenzwerten, damit die Sicherheit aller Personen, unabhängig von Alter oder gesundheitlicher Verfassung, gewährleistet ist. Achtung: Bevor Sie Ihr Telefon verwenden, lesen Sie die wichtigen Sicherheitsinformationen und rechtlichen Hinweise, die Ihrem Produkt beiliegen. Startbildschirm Übersicht Micro-USB/ Ladegerät Mikrofon
3 Überblick Überblick Ein erster Blick Hauptthemen Hauptthemen Hinweise zum Funktionsumfang des Telefons Personalisieren des Startbildschirms: siehe Neugestaltung Ihres Startbildschirms. Eine schnelle Änderung durchführen: siehe Schnelleinstellungen. Online gehen: siehe Durchsuchen. Entdecken: siehe Google Play. Apps suchen: siehe Apps herunterladen. Soziale Netze: siehe Kontakte knüpfen. Sicherheit: siehe Schützen. Selbst suchen: siehe Suchen und Navigieren. Fotos schießen: siehe Fotografieren. WLAN-Verbindung: siehe WLAN-Netzwerke. Filme ansehen: siehe Play Movies & TV. Das Telefon schützen: siehe Display-Sperre. Interaktive Kurzanleitungen durchsuchen: siehe Hilfe und mehr. Umfassende Hilfe erhalten: siehe Hilfe und mehr. Tipps und Tricks Interaktiv: Um schnell loszulegen, berühren Sie Apps > Hilfe für interaktive Kurzanleitungen. Google -Hilfe: Sie können in fast jeder Google-App > Hilfe berühren. Sie können das Google Help Center auch im Internet unter aufrufen.
4 Start Vorbereitung Start Entfernen des Motorola Motorola Bands Einsetzen der SIM- und Speicherkarte, Wiedereinsetzen des Motorola Bands und anschließendes Einschalten Akkulaufzeit Anmelden Vom alten auf das neue Telefon Google Play Entfernen des Motorola Motorola Bands Das Motorola Band um die Kanten Ihres Telefons bedeckt die Steckplätze für die SIM- und Speicherkarte. Achtung: Verwenden Sie keine Werkzeuge, um das Motorola Band zu entfernen, da dies zu Schäden am Telefon führen könnte. 1. Legen Sie Ihren Finger auf die untere Ecke des Motorola Bands an der Kante des Telefons. 2. Nehmen Sie das Motorola Band ab, um die Kartensteckplätze freizulegen. Einsetzen der SIM- und Speicherkarte, Wiedereinsetzen des Motorola Bands und anschließendes Einschalten Hinweis: In einigen Ländern können Sie eine zweite SIM-Karte verwenden. Legen Sie die SIM und optionale microsd-karten ein. Achtung: Vergewissern Sie sich, dass Sie SIM-Karten der richtigen Größe verwenden. Verwenden Sie keine Adapter für Ihre SIM-Karten. 1 Einlegen der SIM- und Speicherkarten Schieben Sie die Karte mit den goldenen Kontakten nach oben ein. Die SIM-Karte rastet ein. Micro-SIM SIM 2 (Optional) microsd (Optional) SIM 1 SIM Nano-SIM und Adapter Hinweis: Wenn Sie das Motorola Band wiedereinsetzen, beginnen Sie zuerst mit der oberen Seite und fahren Sie dann mit der Ein-/Aus-Taste und den Tasten zum Einstellen der Lautstärke fort. Setzen Sie anschließend auch das Motorola Band auf der unteren Seite wieder ein und drücken Sie um die Kanten herum, bis das Motorola Band wieder fest und ordnungsgemäß sitzt. 2 Setzen Sie das Motorola Band wieder ein und schalten Sie das Telefon an. Ein-/Aus-Taste gedrückt halten, bis der Bildschirm sich einschaltet. Hinweis: Drücken Sie die Karte in das Gerät. Sie löst sich und kann dann entfernt werden. Ziehen Sie sie dann heraus.
5 Start Start Entfernen des Motorola Motorola Bands Einsetzen der SIM- und Speicherkarte, Wiedereinsetzen des Motorola Bands und anschließendes Einschalten Akkulaufzeit Anmelden Vom alten auf das neue Telefon Google Play SIM-Karten aktivieren In einigen Ländern können Sie eine zweite SIM-Karte verwenden. Wenn sich nur eine SIM-Karte im Telefon befindet, ist diese einsatzbereit. Bei zwei Karten können Sie jeweils eine oder beide verwenden. Berühren Sie Apps > Einstellung > SIM-Karten und wählen Sie Einstellungen aus, z. B. dafür, welche SIM-Karte für Anrufe, SMS und mehr verwendet werden soll. Während der Einrichtung können Sie auch die SIM-Karte für Mobilfunkdaten auswählen. Tipps und Tricks Steckplätze für SIM- und Speicherkarte: Die Steckplätze für die SIM- und Speicherkarte SIM werden von dem Band um die Kanten Ihres Telefons verdeckt. Nehmen Sie das Band ab, um sie zu sehen. Ein-/Aus-Taste: Um den Bildschirm zu deaktivieren oder zu aktivieren, drücken Sie die Ein-/Aus-Taste. Halten Sie zum Ein- und Ausschalten des Telefons die Taste gedrückt.
6 Start Start Entfernen des Motorola Motorola Bands Einsetzen der SIM- und Speicherkarte, Wiedereinsetzen des Motorola Bands und anschließendes Einschalten Akkulaufzeit Anmelden Vom alten auf das neue Telefon Google Play Akkulaufzeit Dieses Telefon ist wie ein kleiner Computer: Unmengen an Informationen und Apps in Lichtgeschwindigkeit. Je nachdem, welche Funktionen Sie nutzen, kann der Stromverbrauch entsprechend hoch sein. Um zu erfahren, wofür die Akkuladung verbraucht wird, berühren Sie Apps > Einstellung > Akku. Um den Akkusparmodus zu aktivieren, berühren Sie Apps > Einstellung > Akku und dann > Akkusparmodus. Tipps und Tricks Sie können die Akkulaufzeit bis zum nächsten Aufladen durch ein Einschränken der folgenden Aktivitäten bzw. auf folgende Art noch weiter verlängern: Verwendung von WLAN und Bluetooth : Berühren Sie Apps > Einstellung und dann WLAN bzw. Bluetooth, um diese Funktionen auszuschalten, wenn sie nicht benötigt werden. Verwendung von GPS: Berühren Sie Apps > Einstellung > Standort > Modus > Akkuschonbetrieb, um die GPS-Ortung zu deaktivieren. Display-Helligkeit: Berühren Sie Apps > Einstellung > Display > Helligkeitsstufe > (Dimmer-Einstellung nach links schieben). Stellen Sie sicher, dass Adaptive Helligkeit ebenfalls aktiviert ist. Verzögerung zur Deaktivierung des Displays: Berühren Sie Apps > Einstellung > Display > Ruhemodus > (kürzeres Intervall). Widgets, die Informationen auf den Startbildschirm liefern, z. B. Nachrichten oder Wetter. Nicht genutzte Online-Konten, bei denen Sie angemeldet sind: Berühren Sie Apps > Einstellung > Konten. Berühren Sie das Konto, das Sie entfernen möchten. Berühren Sie das Konto erneut und berühren Sie anschließend > Konto entfernen. Aufzeichnung oder Wiedergabe von Videos, Wiedergabe von Musik oder Fotografieren.
7 Start Start Entfernen des Motorola Motorola Bands Einsetzen der SIM- und Speicherkarte, Wiedereinsetzen des Motorola Bands und anschließendes Einschalten Akkulaufzeit Anmelden Vom alten auf das neue Telefon Google Play Warnung: Versuchen Sie nicht, den Akku selbst zu entnehmen oder auszutauschen. Hierdurch kann der Akku beschädigt werden und es kann zu Verbrennungen und sonstigen Verletzungen kommen. Falls das Telefon nicht mehr reagiert, erzwingen Sie einen Neustart. Halten Sie dazu die Ein-/Aus-Taste gedrückt, bis der Bildschirm sich ausschaltet und das Telefon neu gestartet wird.
8 Start Start Entfernen des Motorola Motorola Bands Einsetzen der SIM- und Speicherkarte, Wiedereinsetzen des Motorola Bands und anschließendes Einschalten Akkulaufzeit Anmelden Vom alten auf das neue Telefon Google Play Anmelden Wenn Sie Gmail verwenden, besitzen Sie bereits ein Google -Konto, falls nicht, können Sie jetzt ein Konto einrichten. Durch das Anmelden bei Ihrem Google-Konto können Sie Google Apps nutzen sowie Ihre Kontakte, Termine, Fotos und vieles mehr anzeigen. Um loszulegen, wählen Sie einfach Ihre Sprache aus und befolgen Sie die Bildschirmanweisungen. Ihr Konto hinzufügen Melden Sie sich an, um Ihr Gerät optimal nutzen zu können. e Informationen -Adresse eingeben ODER NEUES KONTO ERSTELLEN 11:35 Kontakte, Termine, Fotos und mehr melden Sie sich an, um alles anzuzeigen. Tipps und Tricks WLAN-Netzwerk: Wischen Sie die Statusleiste nach unten, um schnelleren Internetzugang zu erhalten oder die Datennutzung zu schonen. Berühren Sie dann WLAN. finden Sie unter WLAN-Netzwerke. Konten: Um zu einem beliebigen Zeitpunkt Konten hinzuzufügen, zu bearbeiten oder zu löschen, berühren Sie Apps > Einstellung > Konten, berühren Sie dann Konto hinzufügen. e Informationen zum Einrichten von -Konten finden Sie unter . Hilfe zu Ihrem Google-Konto finden Sie unter Kontakte: Sie haben verschiedene Möglichkeiten, die Kontakte aus Ihrem alten Telefon zu übertragen. Wenn Ihr altes Telefon ebenfalls ein Android -Telefon war und Sie die Android Sicherungs- und Wiederherstellungsfunktion verwendet haben, werden die Kontakte automatisch auf dem neuen Telefon angezeigt. Andernfalls verwenden Sie die App Motorola Migrate in Vom alten auf das neue Telefon. Oder besuchen Sie Hinweis: Dieses Telefon unterstützt Apps und Dienste, die mitunter eine Vielzahl von Daten verwenden, weshalb Sie sicherstellen sollten, dass Ihr Datentarif Ihren Anforderungen entspricht. e Informationen erhalten Sie von Ihrem Mobilfunkanbieter. ÜBERSPRINGEN
9 Start Start Entfernen des Motorola Motorola Bands Einsetzen der SIM- und Speicherkarte, Wiedereinsetzen des Motorola Bands und anschließendes Einschalten Akkulaufzeit Anmelden Vom alten auf das neue Telefon Google Play Vom alten auf das neue Telefon Mit Motorola Migrate ist es ganz einfach, Ihre persönlichen Daten vom alten Telefon auf das neue Telefon zu kopieren großes Versprechen. Mit Android : Laden Sie zuerst auf dem alten Telefon die App Motorola Migrate von Google Play herunter. Berühren Sie dann auf dem neuen Telefon Apps > Migrate, um zu beginnen. Mit einem iphone oder einem anderen Telefon: Berühren Sie auf Ihrem neuen Telefon Apps > Migrate, um zu beginnen. 11:35 Tipps und Tricks Sie können das Telefon während des Migrierens benutzen. Durch die Anmeldung bei Ihrem Google-Konto werden Ihre Apps kopiert, sofern sie in die Cloud gesichert wurden. Bei iphones können Sie Kontakte und Kalendertermine nur aus icloud migrieren. Auf Telefonen, die das Kopieren von Musik unterstützen, wird nicht die gesamte Musik kopiert. (Führen Sie eine Online-Suche durch, wenn Sie weitere Informationen über die digitale Rechteverwaltung (Digital Rights Management, DRM) oder DRM-geschützte Dateien erhalten möchten.) Ältere Telefone, auf denen weder Android noch ios ausgeführt werden, müssen über Bluetooth -Funktionen verfügen. Datentransfer In nur wenigen Minuten können Sie Ihre Dateien von Ihrem alten Telefon auf dieses hier kopieren. Je nach Telefon lassen sich unter anderem Fotos, Videos, Musik, die Anrufliste, Nachrichten und Ihre Kontakte übertragen. Modus auswählen Telefontyp auswählen Alten Telefontyp auswählen. BEENDEN WEITER
10 Start Start Entfernen des Motorola Motorola Bands Einsetzen der SIM- und Speicherkarte, Wiedereinsetzen des Motorola Bands und anschließendes Einschalten Akkulaufzeit Anmelden Vom alten auf das neue Telefon Google Play Google Play Google Play ist eine digitale Inhaltsplattform von Google, auf der Sie Ihre Lieblingsfilme, -bücher, -magazine und Android-Apps und -Spiele finden und genießen können. Tipps und Tricks e Informationen zu Google-Produkten finden Sie unter Melden Sie sich an oder erstellen Sie ein Google-Konto: Besuchen Sie Google-Hilfe: Siehe Android-Apps herunterladen: Berühren Sie Apps > Play Store. Auf alle Dateien in der Cloud zugreifen: Lesen Sie Ihre Cloud. Apps Play Games Play Books Play Store Play Movies & TV Hinweis: Die Inhalte sind möglicherweise nicht in allen Ländern verfügbar.
11 Startbildschirm und Apps Sie haben Schnellzugriff Startbildschirm und Apps Kurzanleitung: Startbildschirm und Apps Hilfe und mehr Suchen Google Now Status und Benachrichtigungen Lautstärke Entdecken Sie Ihre Moto-Apps Apps herunterladen Apps pflegen Telefon aktualisieren Kurzanleitung: Startbildschirm und Apps Wenn Sie das Telefon zum ersten Mal einschalten, wird der Startbildschirm eingeschaltet. Von dort aus können Sie auf Apps und mehr zugreifen. Suche: Geben Sie den Text in das Google-Suchfeld oben auf dem Startbildschirm ein oder berühren Sie, um mittels Sprache zu suchen. App-Liste öffnen: Um sich Ihre Apps anzusehen, berühren Sie Apps. Google 11:35 Play Store Nach unten wischen, um Benachrichtigungen, Profile und Einstellungen anzuzeigen. Suchen durch Eintippen oder indem Sie sagen OK, Google Berühren und halten Sie einen freien Platz, um Widgets hinzuzufügen, Ihr Hintergrundbild zu ändern, oder auf die Einstellungen zuzugreifen. Berühren Sie Apps, um alle Anwendungen zu sehen. Tipps und Tricks Widgets: Wenn Sie Widgets wie eine Uhr, einen interaktiven Kalender oder ähnliches auf Ihrem Startbildschirm hinzufügen möchten, berühren und halten Sie eine freie Position auf dem Startbildschirm und berühren Sie dann WIDGETS. Seiten: Zum Hinzufügen einer Seite ziehen Sie eine App an die rechte Bildschirmseite, bis Sie eine weiße Leiste sehen. Sie können mehrere Seiten hinzufügen. Um andere Seiten mit Verknüpfungen oder Widgets anzuzeigen, wischen Sie den Startbildschirm nach links. Entfernen: Um eine App vom Startbildschirm zu entfernen, berühren und halten Sie die App und ziehen sie dann auf Entfernen. Die App wurde nicht von Ihrem Telefon entfernt, nur vom Startbildschirm. Suche: Um Google Now zu öffnen, halten Sie den Startbildschirm gedrückt und wischen Sie dann schnell nach oben zum Google-Symbol. Einstellungen: Um Einstellungen schnell zu öffnen, ziehen Sie die Statusleiste mit zwei Fingern nach unten und berühren Sie. Deinstallieren: Um Apps zu deinstallieren, berühren Sie Apps, berühren und halten eine App und ziehen sie auf Deinstallieren. (Einige Apps können nicht deinstalliert werden). Anpassen: e Informationen zum Ändern des Startbildschirms finden Sie unter Neugestaltung Ihres Startbildschirms.
12 Startbildschirm und Apps Startbildschirm und Apps Kurzanleitung: Startbildschirm und Apps Hilfe und mehr Suchen Google Now Status und Benachrichtigungen Lautstärke Entdecken Sie Ihre Moto-Apps Apps herunterladen Apps pflegen Telefon aktualisieren Hilfe und mehr Sehen Sie eine Kurzanleitung an. Lesen Sie eine Anleitung. Reden Sie mit jemandem. Finden Sie alles über Ihr Telefon heraus. So geht's: Apps > Hilfe Startbildschirm Erste Schritte Das Wichtigste zuerst Neu bei Android? Schritt-für-Schritt-Anleitung 11:35 Vorschläge von uns erhalten. Sehen Sie sich Kurzanleitungen an, lesen Sie Anweisungen und mehr. Suchen Berühren Sie oben auf dem Startbildschirm das Google-Suchfeld, um eine Textsuche durchzuführen. Beim Eingeben werden Vorschläge unter dem Suchfeld angezeigt: Zum Suchen nach einem Vorschlag berühren Sie diesen. Um nach Text im Suchfeld zu suchen, berühren Sie auf der Tastatur. Tipp: Um die Tastatur zu schließen, berühren Sie. Durchsuchen Erfahren Sie mehr über die Motorola-Funktionen Personalisieren Ihres Geräts Apps entdecken Chat Anrufen Sie möchten persönlich mit uns in Kontakt treten? Starten Sie einen Chat oder rufen Sie uns an.
13 Startbildschirm und Apps Startbildschirm und Apps Kurzanleitung: Startbildschirm und Apps Hilfe und mehr Suchen Google Now Status und Benachrichtigungen Lautstärke Entdecken Sie Ihre Moto-Apps Apps herunterladen Apps pflegen Telefon aktualisieren Google Now Google Now stellt Ihnen genau zum richtigen Zeitpunkt genau die richtigen Informationen zur Verfügung, noch bevor Sie danach suchen. Informationen zu Wetter und Verkehr, Fahrpläne und sogar Sportergebnisse werden automatisch den ganzen Tag über genau im richtigen Moment angezeigt. Zum Starten berühren und halten Sie Startbildschirm und wischen Sie dann den Finger nach oben bis zum Google-Symbol. Events in der Nähe The Bordertown Devils Audimax der Universität in 3 Tagen, 20:00 Konzerte Hauptstädte Merrill Civic Center East, Morrison... Morgen Konzerte 11:35 Um Google eine Aufgabe ausführen zu lassen oder eine Frage zu stellen, sagen Sie einfach: OK Google gefolgt von Ihrer Anfrage. Stellen Sie Erinnerungen ein, passen Sie Einstellungen an oder ändern Sie diese. Wichtige Informationen werden hier angezeigt. Wischen Sie auf einer Karte nach rechts, um sie zu entfernen. Um Google Now zu aktivieren/deaktivieren, Ihre persönlichen Einstellungen festzulegen oder mehr zu erfahren, öffnen Sie Google Now und berühren Sie > Einstellung. Tipp: Wenn Google Now aktiviert ist, wischen Sie zum Anzeigen auf dem Startbildschirm nach rechts. Status und Benachrichtigungen Oben auf dem Bildschirm werden Sie durch Symbole auf neue Nachrichten und Ereignisse hingewiesen. Wenn Sie nicht wissen, was ein Symbol bedeutet, wischen Sie die Statusleiste nach unten, um sich Informationen darüber anzusehen. 11:35 AM Mittwoch, 7. Januar 3 neue Nachrichten amy.merchant321@gmail.com 26 Wöchentliche Mitarbeiterbesprechung 11:30 bis 00:30 Uhr in Konferenzraum 1 Craig Tanner 23:35 Uhr Sie sind zu einer Videokonferenz eingeladen. Publix Super Markets Sonderangebote nur für Sie. 09:27 2 Nach unten wischen, um Einstellungen und Benachrichtigungen anzuzeigen. Tipp: Um nur eine Benachrichtigung zu löschen, streifen Sie schnell nach links oder rechts. Benachrichtigungen löschen. Tipp: Um häufige Einstellungen schnell zu ändern, ziehen Sie die Statusleiste mit zwei Fingern nach unten. Näheres dazu finden Sie unter Schnelleinstellungen.
14 Startbildschirm und Apps Startbildschirm und Apps Kurzanleitung: Startbildschirm und Apps Hilfe und mehr Suchen Google Now Status und Benachrichtigungen Lautstärke Entdecken Sie Ihre Moto-Apps Apps herunterladen Apps pflegen Telefon aktualisieren Die Symbole oben rechts im Bildschirm teilen Ihnen den Telefonstatus mit: Netzstärke / WLAN in Reichweite/ verbunden Bluetooth ein Flugmodus / Akku wird aufgeladen/voll Stummschaltung Vibrieren Priorität Wecker gestellt Warnung Keine: Alle Töne und Wecker sind ausgeschaltet. Überschreiben Sie Sound-Einstellungen aus anderen Apps. Legen Sie fest, wie lange dieser Modus aktiv sein soll oder wählen Sie unbefristet. Tipp: Berühren Sie für Vibrieren oder für Klingeln. Hinweis: Apps, die Sie von Google Play herunterladen, können in der Symbolleiste andere Symbole anzeigen, um Sie auf bestimmte Ereignisse aufmerksam zu machen. Lautstärke Drücken Sie die seitliche Lautstärketaste nach oben bzw. unten, um eine Lautstärke von Hoch bis Vibrieren auszuwählen. Berühren Sie eine dieser Optionen für weitere Einstellungen: Alle: Alle Benachrichtigungen und Alarme empfangen. Priorität: Berühren Sie, um auszuwählen, welche Prioritätsunterbrechungen zugelassen werden. Alarme werden Sie immer hören. Legen Sie fest, wann dieser Modus aktiv sein soll oder wählen Sie unbefristet. 11:35 KEINE PRIORITÄT ALLE Google Play Store Stellen Sie die Lautstärke mit den Lautstärketasten an der Seite ein. Berühren Sie eine Option, um festzulegen, welche Art von Benachrichtigungen und Alarme Sie hören wollen. Zu Vibrieren wechseln.
15 Startbildschirm und Apps Startbildschirm und Apps Kurzanleitung: Startbildschirm und Apps Hilfe und mehr Suchen Google Now Status und Benachrichtigungen Lautstärke Entdecken Sie Ihre Moto-Apps Apps herunterladen Apps pflegen Telefon aktualisieren Entdecken Sie Ihre Moto-Apps Ihr Telefon verfügt über spezielle Moto-Apps wie Moto Regeln und Moto Infos, die feststellen, ob Sie sich in einer Besprechung. Tipp: Um diese Funktionen anzupassen, berühren Sie Apps > Moto. Moto Assist Je nachdem, wo Sie sich befinden und was Sie gerade tun, bietet Moto Assist Ihnen immer genau die richtigen Informationen für einen reibungslosen Tagesablauf. Beispielsweise werden Sie gefragt, ob Ihr Telefon nachts stummgeschaltet werden soll. Moto Display Sehen Sie alle SMS/MMS, Anrufe und andere Benachrichtigungen, wenn sie eingehen. Auch wenn sich Ihr Telefon im Ruhemodus befindet, werden die Informationen diskret auf dem Display angezeigt. 11:35 Berühren und halten Sie, um eine Vorschau zu sehen. Ziehen Sie nach oben, um die Nachricht zu öffnen oder nach unten, um das Telefon zu entsperren. Wischen Sie nach links oder rechts, um die anderen Benachrichtigungen zu öffnen.
16 Startbildschirm und Apps Startbildschirm und Apps Kurzanleitung: Startbildschirm und Apps Hilfe und mehr Suchen Google Now Status und Benachrichtigungen Lautstärke Entdecken Sie Ihre Moto-Apps Apps herunterladen Apps pflegen Telefon aktualisieren Apps herunterladen Google Play Holen Sie sich Musik, Filme, Bücher, Apps, Spiele und mehr. So geht's: Apps > Play Store Suchen: Um nach Apps zu suchen, berühren Sie. Download: Um eine gefundene App herunterzuladen, berühren Sie diese zur Anzeige der Details. Danach berühren Sie Installieren oder den Preis. Teilen: Um eine im Play Store gefundene App zu teilen, berühren Sie diese zur Anzeige der Details. Danach berühren Sie. Neu installieren: Um Apps aus dem Play Store anzuzeigen oder neu zu installieren, berühren Sie > Meine Apps. Einen Computer verwenden: Um Apps auf einem Computer zu finden und zu verwalten, gehen Sie zu und melden sich bei Ihrem Google-Konto mit Ihrem Passwort an. Hier können Sie auf dem großen Bildschirm nach Apps suchen, Apps auf mehreren Geräten (z. B. einem Telefon und Tablet) verwalten und neue Apps für den Download auf Ihre Geräte vorgeben. Musik, Bücher und Filme genießen: Über Google Play Store können Sie auch auf die Apps Play Music, Play Books und Play Movies & TV zugreifen. Hilfe erhalten: Um Hilfe und anderes mehr zu erhalten, berühren Sie. Apps aus dem Netz Mit dem Browser können Sie Apps aus anderen Onlineshops beziehen. Tipp: Wählen Sie die Apps und Aktualisierungen mit Vorsicht, da einige die Leistung Ihres Telefons beeinträchtigen können. Siehe Bedenken Sie Ihre Auswahl. Hinweis: Wenn Sie eine App installieren, lesen Sie alle Warnmeldungen, um zu erfahren, auf welche Informationen die App zugreift. Wenn Sie nicht möchten, dass die App Zugriff auf diese Informationen erhält, brechen Sie die Installation ab. Damit auf dem Telefon Apps installiert werden können, die nicht von Google Play stammen, berühren Sie Apps > Einstellung > Sicherheit und markieren Sie Unbekannte Herkunft. Informationen zum Herunterladen von Dateien aus Ihrem Browser finden Sie unter Downloads. Bedenken Sie Ihre Auswahl Apps sind eine tolle Ergänzung. Und es ist für jeden etwas dabei. Spielen, kommunizieren, arbeiten oder Spaß haben. Aber denken Sie daran, Ihre Apps sorgfältig auszuwählen. Hier sind ein paar Tipps: Um zu verhindern, dass Spyware, Phishing oder Viren das Telefon oder Ihre Privatsphäre beeinträchtigen, verwenden Sie nur Apps von vertrauenswürdigen Websites wie Google Play Store. Überprüfen Sie im Google Play Store die Bewertungen und Kommentare zu den Apps, bevor Sie diese installieren.
17 Startbildschirm und Apps Startbildschirm und Apps Kurzanleitung: Startbildschirm und Apps Hilfe und mehr Suchen Google Now Status und Benachrichtigungen Lautstärke Entdecken Sie Ihre Moto-Apps Apps herunterladen Apps pflegen Telefon aktualisieren Falls Sie sich nicht sicher sind, ob eine App vertrauenswürdig ist, installieren Sie sie nicht. Wie alle Apps benötigen heruntergeladene Apps Speicher, Daten, Akkuleistung und Verarbeitungsleistung. Einige Apps sind dabei ressourcenintensiver als andere. Ein einfaches Widget zur Anzeige des Akkustands verbraucht z. B. weniger Ressourcen als eine Musikplayeranwendung. Wenn Sie eine App installiert haben und mit ihrer Speicher-, Daten-, Akku- oder Verarbeitungsnutzung nicht zufrieden sind, deinstallieren Sie sie. Sie können sie jederzeit erneut installieren. Sie sollten den Zugriff von Kindern auf Apps genau wie das Surfen im Internet überwachen, damit sie keinen Zugriff auf unangemessene Apps erhalten. Gewisse Apps bieten möglicherweise keine genauen Informationen. Passen Sie auf - besonders wenn es um die persönliche Gesundheit geht. Apps pflegen Berühren Sie auf dem Startbildschirm Apps und blättern Sie nach links, um durch die Apps zu gehen. Um den App-Bildschirm zu schließen, berühren Sie Startbildschirm oder. Apps deinstallieren: Berühren Sie Apps > Einstellung > Apps. Blättern Sie nach links zu ALLE, berühren Sie eine App und dann oben rechts Deaktivieren oder Deinstallieren (wenn verfügbar). Deaktivieren entfernt die App aus dem. Um sie zu aktivieren, öffnen Sie das Fenster erneut und berühren Sie Aktivieren (deaktivierte Apps stehen in der Liste unten). Wenn eine App Ihr Telefon sperrt, sobald Sie es einschalten, starten Sie es erneut im abgesicherten Modus: Schalten Sie das Telefon aus und wieder an. Halten Sie, sobald während des Einschaltens das Motorola-Logo erscheint, beide Lautstärketasten gedrückt, bis der Startbildschirm mit Abgesicherter Modus unten links angezeigt wird. Versuchen Sie dann, die App zu entfernen. Anwendungen erneut installieren: Um Anwendungen aus dem Google Play Store erneut zu installieren, berühren Sie Apps > Play Store und dann > Meine Apps. Die von Ihnen heruntergeladenen Apps sind aufgelistet und zum Download verfügbar. App-Details anzeigen oder löschen: Berühren Sie Apps > Einstellung > Apps. Blättern Sie nach links oder rechts, um die App-Liste HERUNTERGELADEN, AKTIV oder ALLE anzuzeigen, und berühren Sie dann eine App in der Liste, um Details und die Speichernutzung anzuzeigen. Sie können Daten löschen, Cache leeren oder andere Optionen berühren. Tipp: Um App-Details schnell anzuzeigen, berühren Sie Apps, berühren und halten eine App, und ziehen sie zu App-Info. App-Datennutzung anzeigen: Um anzeigen zu lassen, welche Apps die meisten Daten nutzen, berühren Sie Apps > Einstellung > Datennutzung. Näheres dazu finden Sie unter Datennutzung.
18 Startbildschirm und Apps Startbildschirm und Apps Kurzanleitung: Startbildschirm und Apps Hilfe und mehr Suchen Google Now Status und Benachrichtigungen Lautstärke Entdecken Sie Ihre Moto-Apps Apps herunterladen Apps pflegen Telefon aktualisieren Telefon aktualisieren Sie können über das Telefon oder einen Computer nach Aktualisierungen für die Telefon-Software suchen, diese herunterladen und installieren: Mit dem Telefon: Wenn das Telefon Sie über ein Update benachrichtigt, befolgen Sie die Anweisungen, um es herunterzuladen und zu installieren. Um manuell nach Aktualisierungen zu suchen, berühren Sie Apps > Einstellung > Über das Telefon > Systemupdates. Das Telefon lädt Aktualisierungen über die WLAN-Verbindung (falls verfügbar) oder über das Mobiltelefonnetz herunter. Wir empfehlen, den Download von Aktualisierungen über eine WLAN-Verbindung vorzunehmen. Beachten Sie, dass diese Updates vergleichsweise groß sein können 25 MB oder mehr und möglicherweise nicht in allen Ländern verfügbar sind. Wenn in Ihrem Land keine Aktualisierungen über das Mobilfunknetz verfügbar sind, können Sie diese über einen Computer vornehmen. Über den Computer: Öffnen Sie auf Ihren Computer die Website
19 Steuern und Anpassen Funktion und Darstellung Steuern und Anpassen Kurzanleitung: Steuern und Anpassen Steuerelemente und Gesten An, aus, sperren und entsperren Anpassen Ihres Telefons Neugestaltung Ihres Startbildschirms Schnelleinstellungen Profil Bedienungshilfen Kurzanleitung: Steuern und Anpassen Übernehmen Sie die Kontrolle über Ihr Telefon: Berühren, drücken und sprechen: Lernen Sie die Telefongesten und -befehle kennen. Siehe Steuerelemente und Gesten. Telefon und Startbildschirm anpassen: Wenn Sie Widgets wie eine Uhr, einen interaktiven Kalender oder Ähnliches auf Ihrem Startbildschirm hinzufügen möchten, halten Sie eine freie Position auf dem Startbildschirm gedrückt. Google 11:35 Play Store Mit zwei Fingern nach unten streichen, um die Schnelleinstellungen anzuzeigen. Mit einem Finger nach unten streichen, um Benachrichtigungen anzuzeigen. Widget berühren, um es zu ändern. Berühren und halten, um die Größe zu ändern. Berühren und halten Sie eine leere Stelle, um das Hintergrundbild zu ändern. Zum Öffnen eine Verknüpfung berühren. Berühren und halten Sie das Element, um es zu verschieben oder zu löschen. Verknüpfungen übereinanderziehen, um Gruppen zu erstellen. Tipps und Tricks Sprechen: Berühren Sie in einem Suchfenster oder auf einer Tastatur. Deinstallieren: Um Apps zu deinstallieren, berühren Sie Apps, berühren und halten eine App und ziehen sie auf Deinstallieren. (Einige Apps können nicht entfernt werden.) Klingelton für einen Kontakt: Um einen persönlichen Klingelton für einen Kontakt einzustellen, berühren Sie Apps > Kontakte und dann den Kontakt. Berühren Sie, > Klingeltonwahl. Schnelleinstellungen: Um die Einstellungen für WLAN, Bluetooth, Flugmodus und andere Einstellung zu ändern, wischen Sie die Statusleiste mit zwei Fingern nach unten. Für weitere Einstellungen berühren Sie Einstellung. Seite zum Startbildschirm hinzufügen: Ziehen Sie ein Symbol an die rechte Bildschirmseite, bis Sie eine weiße Leiste sehen. Sie können mehrere Seiten hinzufügen.
20 Steuern und Anpassen Steuern und Anpassen Kurzanleitung: Steuern und Anpassen Steuerelemente und Gesten An, aus, sperren und entsperren Anpassen Ihres Telefons Neugestaltung Ihres Startbildschirms Schnelleinstellungen Profil Bedienungshilfen Steuerelemente und Gesten Berühren So navigieren Sie auf Ihrem Tablet-PC: Berühren: Symbole oder Optionen auswählen Berühren und halten: Optionen für Elemente in Listen auswählen Ziehen: Elemente auf dem Startbildschirm verschieben Wischen: Durch Listen oder zwischen Bildschirmen blättern Finger zusammendrücken/auseinanderziehen oder Doppeltippen: Vergrößern bzw. verkleinern Sie die Anzeige auf Websites, in Fotos und Karten. Drehen: Drehen Sie eine Karte mit zwei Fingern, um die Ansicht zu rotieren und neigen Sie eine Karte, indem Sie sie mit zwei Fingern nach unten ziehen. : Berühren Sie, um zum vorausgehenden Bildschirm zu wechseln. Startbildschirm: Berühren Sie Startbildschirm, um zum Startbildschirm zurückzukommen. Übersicht: Berühren Sie Übersicht, um Ihre kürzlich verwendeten Apps anzuzeigen, und berühren Sie eine App, um sie erneut zu öffnen. Um eine App aus der Liste zu entfernen, wischen Sie sie nach links oder rechts. Wischen Sie im nach oben oder unten, um weitere Einträge anzuzeigen. s: Wenn oder auf einem Bildschirm angezeigt wird, berühren Sie das Symbol, um Optionen für den aktuellen Bildschirm zu öffnen. Tastatur schließen: Um eine Touchscreen-Tastatur zu schließen, berühren Sie. Neu starten: Um das Telefon neu zu starten, halten Sie die Ein-/Aus-Taste gedrückt, bis der Bildschirm sich ausschaltet und das Telefon neu gestartet wird. Drücken Ein-/Aus-Taste Halten Sie die Ein-/Aus-Taste gedrückt, um Ausschalten auszuwählen. Um den Akku zu schonen, versehentliches Berühren zu vermeiden oder Verschmutzungen vom Touchscreen zu entfernen, deaktivieren Sie den Touchscreen durch Drücken der Ein-/Aus-Taste. Um den Touchscreen wieder zu reaktivieren, drücken Sie einfach erneut die Ein-/Aus-Taste. Ein-/Aus- Taste Tipp: Information zu zusätzlichen Sicherheitsmaßnahmen für das Telefon finden Sie unter Schützen.
21 Steuern und Anpassen Steuern und Anpassen Kurzanleitung: Steuern und Anpassen Steuerelemente und Gesten An, aus, sperren und entsperren Anpassen Ihres Telefons Neugestaltung Ihres Startbildschirms Schnelleinstellungen Profil Bedienungshilfen Lautstärketasten Die Lautstärketasten sind in mehrfacher Hinsicht hilfreich: Klingeltonlautstärke: Drücken Sie die Tasten, wenn Ihr Telefon klingelt, um es stummzuschalten. Hörerlautstärke: Drücken Sie die Tasten während eines Anrufs. Medienlautstärke: Drücken Sie die Tasten während der Wiedergabe von Musik oder Video. Tipp: e Informationen zur Lautstärkesteuerung finden Sie unter Lautstärke. Sprechen Sagen Sie dem Telefon einfach, was Sie wollen. Tipp: Sprechen Sie natürlich, aber deutlich, als würden Sie eine Freisprecheinrichtung verwenden. Wählen und Befehle: Berühren Sie. Um zu wählen, sagen Sie Wähle und dann einen Kontaktnamen oder eine Telefonnummer. Oder sprechen Sie den Befehl aus, z. B. Text senden, Öffnen einer App oder Hilfe, um die Hilfe für die Sprachbefehle zu öffnen. Tipp: Wenn ein Kontakt über mehrere Nummern verfügt, können Sie sagen, welche Nummer angerufen werden soll. Zum Beispiel Joe Black Mobil anrufen oder Suzi Smith Büro anrufen. Suchen: Berühren Sie auf dem Startbildschirm, um mittels Sprache zu suchen, oder sagen Sie Ihre Standardaufforderung, um Ihre Suchmeldung zu sprechen. Zum Ändern der Einstellungen für Spracheingabe und Text-in-Sprache berühren Sie Apps > Einstellung > Sprache und Eingabe. Texteingabe: Berühren Sie auf einer Touchscreen-Tastatur und sprechen Sie dann die Nachricht oder den Suchtext. Sie können auch Satzzeichen aussprechen. Tipp: Um den Text vom Telefon vorlesen zu lassen, siehe TalkBack.
22 Steuern und Anpassen Steuern und Anpassen Kurzanleitung: Steuern und Anpassen Steuerelemente und Gesten An, aus, sperren und entsperren Anpassen Ihres Telefons Neugestaltung Ihres Startbildschirms Schnelleinstellungen Profil Bedienungshilfen An, aus, sperren und entsperren Ihr Touchscreen ist eingeschaltet, wenn Sie ihn benötigen, und ausgeschaltet, wenn dies nicht der Fall ist. Drücken Sie zum Einschalten des Bildschirms die Ein-/Aus-Taste. 11:35 MI, 7. JANUAR Danke, dass Sie mein Telefon gefunden haben! Besitzerinformationen oder Nachricht an die Person, die Ihr Telefon findet, hinzufügen. Nach rechts wischen, um einen Anruf zu tätigen. Nach oben ziehen, um den Bildschirm zu entsperren. Zum Öffnen der Kamera nach links wischen. Display an und aus: Drücken Sie auf die Ein-/Aus-Taste, um das Display an- bzw. auszuschalten. Display-Sperre: Um den Bildschirm zu entsperren, berühren Sie und ziehen Sie das Symbol nach oben. Um ein Passwort, Muster, eine PIN oder die Sicherheitsfunktion der Gesichtserkennung zum Entsperren des Displays zu verwenden, berühren Sie Apps > Einstellung > Sicherheit > Display-Sperre (siehe Display-Sperre ). Benachrichtigungen: Tippen Sie zweimal auf eine Benachrichtigung, um sie zu öffnen. Sie werden aufgefordert, Ihren Passcode einzugeben. Besitzerinformationen: Um dem Sperrbildschirm eine Nachricht hinzuzufügen, falls Sie Ihr Telefon verlieren, berühren Sie Apps > Einstellung > Sicherheit > Besitzerinformationen. Um die Nachricht festzulegen, berühren Sie einfach. Tipp: Geben Sie Ihre Mobilnummer nur als Kontaktinformation an, wenn Sie von einem anderen Gerät auf Ihre Mailbox zugreifen können. Display-Timeout: Um den Timeout-Wert zu ändern (nach dem das Display automatisch gesperrt wird), berühren Sie Apps > Einstellung > Display > Ruhemodus. Anpassen Ihres Telefons Sie können die Töne und das Aussehen des Telefons individuell anpassen: Klingeltöne und Benachrichtigungen: Um Klingeltöne oder Benachrichtigungen auszuwählen, berühren Sie Apps > Einstellung > Ton & Benachrichtigungen. Vibrieren oder stumm: Um an Ihrem Telefon bei eingehenden Anrufen den Vibrationsalarm zu aktivieren, berühren Sie Apps > Einstellung > Ton & Benachrichtigungen > Bei Anrufen auch vibrieren. Um Klingeltöne für eingehende Anrufe auszuschalten, berühren Sie Apps > Einstellung > Ton & Benachrichtigungen > Klingelton > Lautlos.
23 Steuern und Anpassen Steuern und Anpassen Kurzanleitung: Steuern und Anpassen Steuerelemente und Gesten An, aus, sperren und entsperren Anpassen Ihres Telefons Neugestaltung Ihres Startbildschirms Schnelleinstellungen Profil Bedienungshilfen Klingelton für einen Kontakt: Um einen persönlichen Klingelton für einen Kontakt einzustellen, berühren Sie Apps > Kontakte und dann den Kontakt. Berühren Sie, > Klingeltonwahl. Warnmeldungen: Um die Benachrichtigung bei Eingang einer neuen Nachricht zu ändern, berühren Sie Apps > SMS/MMS > >Einstellung und wählen dann Benachrichtigungen. Display-Einstellungen: Um die Helligkeit, Animation und andere Display-Einstellungen zu ändern, berühren Sie Apps > Einstellung > Display. Drehen: Bei vielen Apps wechselt der Touchscreen von Hoch- zu Querformat, wenn Sie das Telefon drehen. Um dieses Verhalten zu aktivieren bzw. deaktivieren, ziehen Sie die Statusleiste mit zwei Fingern nach unten und berühren Sie Automatisch drehen. Hintergrund: Um Ihren Hintergrund zu ändern, berühren und halten Sie eine leere Stelle auf Ihrem Startbildschirm. Näheres dazu finden Sie unter Neugestaltung Ihres Startbildschirms. sprache und Region: Um die sprache und Region zu ändern, berühren Sie Apps > Einstellung > Sprache und Eingabe > Sprache. Neugestaltung Ihres Startbildschirms Um schnellen Zugriff auf Ihre Lieblingselemente zu erhalten, können Sie den Startbildschirm nach Wunsch anpassen. Hintergrund ändern: Berühren und halten Sie längere Zeit eine leere Stelle auf dem Startbildschirm und berühren Sie HINTERGRUND. Seite zum Startbildschirm hinzufügen: Ziehen Sie eine App an die rechte Bildschirmseite, bis Sie eine weiße Leiste sehen. Sie können mehrere Seiten hinzufügen. Verknüpfungen hinzufügen: Berühren Sie Apps, berühren und halten Sie die App und ziehen Sie sie auf eine Seite des Startbildschirms. Um sich alle Ihre Apps anzusehen, berühren Sie Apps und wischen Sie nach links. Verknüpfungsordner erstellen: Sie können App-Verknüpfungen auf dem Startbildschirm gruppieren, um sie zu organisieren. Zum Erstellen eines Ordners auf dem Startbildschirm ziehen Sie eine Verknüpfung auf eine andere. Fügen Sie weitere Verknüpfungen hinzu, indem Sie diese auf die erste Verknüpfung ziehen. Zum Benennen des Ordners berühren Sie diesen, berühren Sie den Namen und geben Sie unter den Apps einen Namen ein. Widgets hinzufügen: Berühren und halten Sie längere Zeit eine leere Stelle auf dem Startbildschirm und berühren Sie WIDGETS.
24 Steuern und Anpassen Steuern und Anpassen Kurzanleitung: Steuern und Anpassen Steuerelemente und Gesten An, aus, sperren und entsperren Anpassen Ihres Telefons Neugestaltung Ihres Startbildschirms Schnelleinstellungen Profil Bedienungshilfen Tipp: Einige Apps enthalten Widgets. Um Apps herunterzuladen, berühren Sie Apps > Play Store. Größe von Widgets ändern: Sie können die Größe einiger Widgets ändern. Berühren und halten Sie ein Widget, bis Sie eine Vibration spüren, dann lassen Sie es los. Ziehen Sie zum Anpassen der Größe an den Ecken der weißen Kreise. Verknüpfungen und Widgets verschieben oder löschen: Berühren und halten Sie eine Verknüpfung oder ein Widget, bis Sie eine Vibration spüren, ziehen Sie sie/es an eine andere Stelle oder auf eine andere Seite oder entfernen Sie sie/es durch Ziehen nach oben. Hinweis: Das Entfernen einer Verknüpfung von Ihrem Startbildschirm bedeutet nicht, dass die App auch vom Telefon gelöscht wird. Schnelleinstellungen Um schnell auf die Einstellungen für WLAN, Bluetooth, Helligkeitsstufe, Flugmodus und andere Einstellungen zuzugreifen, wischen Sie die Statusleiste mit zwei Fingern nach unten. Für weitere Einstellungen berühren Sie Einstellung. Benötigen Sie Hilfe, um diesen Bildschirm zu finden? Siehe Status und Benachrichtigungen. Hinweis: Ihre Schnelleinstellungen sehen möglicherweise ein wenig anders aus. 11:35 Uhr Mittwoch, 7. Januar WLAN Signalstärke Standort "Nur Notrufe" Flugmodus 100 % Bluetooth Automatisch drehen Bildschirm übertragen Profile anzeigen und hinzufügen. Alle Einstellungen öffnen. Display-Helligkeit festlegen. Symbol berühren, um es ein-/auszuschalten. Wort berühren, um die Optionen zu öffnen. Profil Sie können Ihr Gerät mit anderen Personen gemeinsam nutzen, indem Sie einen Benutzer hinzufügen. Jeder Benutzer verfügt über seinen eigenen Bereich auf dem Gerät, um benutzerdefinierte Startbildschirme, Konten, Apps, Einstellungen und anderes mehr zu speichern. Benutzer hinzufügen und wechseln Hinweis: Nur der Eigentümer des Telefons kann einen Benutzer hinzufügen.
25 Steuern und Anpassen Steuern und Anpassen Kurzanleitung: Steuern und Anpassen Steuerelemente und Gesten An, aus, sperren und entsperren Anpassen Ihres Telefons Neugestaltung Ihres Startbildschirms Schnelleinstellungen Profil Bedienungshilfen Wischen Sie die Statusleiste mit zwei Fingern nach unten und berühren Sie Profil. Befolgen Sie die Anweisungen, um einen neuen Benutzer hinzuzufügen. Um zwischen Benutzern zu wechseln, wischen Sie die Statusleiste mit zwei Fingern nach unten und berühren Sie Profil. Berühren Sie einen Benutzernamen. Hinweis: Verwenden Sie für temporäre Benutzer das Profil Gast, welches über eingeschränkten Zugriff auf die Funktionen und Apps Ihres Telefons verfügt. Gäste haben keinen Zugriff auf Ihre persönlichen Informationen. Ändern oder Löschen von Benutzern Berühren Sie Apps > Einstellung > Benutzer und dann neben dem Namen eines Benutzers. Bedienungshilfen Sehen, hören, sprechen, fühlen und verwenden. Zugriffsfunktionen helfen allen Benutzern, die Dinge einfacher zu gestalten. So geht's: Apps > Einstellung > Bedienungshilfen Hinweis: Allgemeine Informationen, Zubehör und mehr finden Sie unter Spracherkennung Sagen Sie dem Telefon einfach, was Sie tun möchten: Wählen, durchsuchen, eine SMS senden und mehr. Probieren Sie es aus: Sagen Sie Ihre benutzerdefinierte Aufforderung, um Ihrem Telefon eine Frage zu stellen. Berühren Sie für die Sprachsuche oben auf dem Startbildschirm. TalkBack Mit TalkBack wird der Bildschirminhalt vorgelesen die Navigation, eine Auswahl oder selbst ein Buch. Um TalkBack zu aktivieren, berühren Sie Apps > Einstellung > Bedienungshilfen > TalkBack und dann Aus, um die Funktion zu aktivieren. Hinweis: Gegebenenfalls müssen Sie eine Text-in-Sprache-Software herunterladen (möglicherweise fallen Gebühren für die Datenübertragung an). So verwenden Sie TalkBack: s und Bildschirme: Berühren Sie ein Element in einem oder auf einem Bildschirm. Das Telefon spricht den Namen. Telefon und Texteingabe: Beginnen Sie die Eingabe. Das Telefon spricht jede Nummer oder jeden Buchstaben. Benachrichtigungen: Ziehen Sie die Statusleiste nach unten. Das Telefon spricht alle Benachrichtigungen. Bücher und mehr: Öffnen Sie ein Buch, eine Datei, eine Nachricht und mehr. Das Telefon liest den Text vor (je nach App). Browser: Aktivieren Sie das Vorlesen von Webseiten im Browser. Wechseln Sie zwischen Seiten, Absätzen, Zeilen, Wörtern und Zeichen. Tipp: Navigieren Sie durch die Apps und s, um sich anzuhören, wie die Sprachwiedergabe bei Ihrem Telefon funktioniert.
26 Steuern und Anpassen Steuern und Anpassen Kurzanleitung: Steuern und Anpassen Steuerelemente und Gesten An, aus, sperren und entsperren Anpassen Ihres Telefons Neugestaltung Ihres Startbildschirms Schnelleinstellungen Profil Bedienungshilfen TalkBack anhalten/fortsetzen: Bewegen Sie Ihre Hand über dem Näherungssensor oben am Telefon hin und her. Um diese Funktion zu aktivieren, berühren Sie Apps > Einstellung > Bedienungshilfen > TalkBack > EINSTELLUNGEN > Näherungssensor verwenden. Wenn Tippen & Entdecken aktiviert ist, wischen Sie nach unten und dann nach rechts, um das globale Kontextmenü zu öffnen, und halten Sie TalkBack dann über das an. Tippen & Entdecken Mit Tippen & Entdecken wird TalkBack erweitert und jedes Mal, wenn Sie etwas auf dem Bildschirm antippen, wird es vorgelesen. Um Tippen & Entdecken auszuschalten, wenn TalkBack aktiv ist, berühren Sie Apps > Einstellung > Bedienungshilfen > TalkBack > EINSTELLUNGEN > Tippen & Entdecken. Tipp: Wenn Sie TalkBack zum ersten Mal aktivieren, sehen Sie folgende Frage: Anleitung "Tippen & Entdecken" starten Berühren Sie OK, um die Funktion zu aktivieren. Tippen & Entdecken verändert die Berührungsgesten des Telefons, damit die angetippten Stellen vorgelesen werden können. Berühren Sie etwas auf dem Bildschirm, um eine Beschreibung oder einen Text vorlesen zu lassen. Tippen Sie zweimal auf eine beliebige Stelle auf dem Bildschirm, um das zuletzt berührte Element zu öffnen oder zu aktivieren. Wischen Sie mit zwei Fingern, um durch Listen oder zwischen Bildschirmen zu blättern. Mit Verknüpfungsgesten können Sie mit einfachen Wischgesten auf dem Telefon navigieren (zum Beispiel gelangen Sie zum Startbildschirm, wenn Sie in einer einzigen Bewegung nach oben und dann nach links wischen). Um diese Verknüpfungen anzuzeigen oder zu ändern, berühren Sie Apps > Einstellung > Bedienungshilfen > TalkBack > EINSTELLUNGEN > Bewegungen verwalten. Hinweis: Die Bewegungen werden auf für TalkBack spezifische Weise interpretiert. e Bedienungshilfen nutzen möglicherweise dieselben Bewegungen für andere Aktionen. Für weitere Informationen zum Navigieren durch das Telefon mit Tippen & Entdecken berühren Sie Apps > Einstellung > Bedienungshilfen > TalkBack > EINSTELLUNGEN > Kurzanleitung zu Tippen & Entdecken starten. Um Tippen & Entdecken auszuschalten, wenn TalkBack aktiv ist, berühren Sie Apps > Einstellung > Bedienungshilfen > TalkBack > EINSTELLUNGEN und deaktivieren Sie Tippen & Entdecken.
27 Steuern und Anpassen Steuern und Anpassen Kurzanleitung: Steuern und Anpassen Steuerelemente und Gesten An, aus, sperren und entsperren Anpassen Ihres Telefons Neugestaltung Ihres Startbildschirms Schnelleinstellungen Profil Bedienungshilfen Braille Kombinieren Sie das Braille-Display mit TalkBack für Braille- und Sprachfeedback. 1 Laden Sie die App BrailleBack aus dem Google Play Store herunter (berühren Sie Apps > Play Store) und installieren Sie sie auf dem Telefon. 2 Berühren Sie Apps > Einstellung > Bedienungshilfen > BrailleBack. 3 Aktivieren Sie das Braille-Display und setzen Sie es in den Bluetooth -Koppelungsmodus. 4 Berühren Sie auf dem Telefon Apps > Einstellung > Bluetooth und berühren Sie dann den Bluetooth-Ein/Aus-Schalter zum Einschalten und Suchen. 5 Berühren Sie den Namen des Braille-Displays, um es mit dem Telefon zu koppeln. Verknüpfung zu Bedienungshilfen Verwenden Sie einfache Gesten, um schnell TalkBack und andere Bedienungshilfen auf dem Telefon zu aktivieren. Für weitere Informationen berühren Sie Apps > Einstellung > Bedienungshilfen > Verknüpfung zu Bedienungshilfen. Anrufer-ID Wenn Sie hören möchten, wer anruft: Laut vorlesen: So wird der Anrufer angesagt Berühren Sie Apps > Einstellung > Bedienungshilfen > TalkBack > EINSTELLUNG > Anrufer-ID sprechen. Klingeltöne: Weisen Sie einem Kontakt einen eindeutigen Klingelton zu. Berühren Sie Apps > Kontakte und dann den Kontakt. Berühren Sie, > Klingeltonwahl. Lautstärke und Vibration So geht's: Apps > Einstellung > Ton & Benachrichtigungen > Lautstärke oder Beim Klingeln vibrieren Lautstärke öffnet Regler, mit denen Sie die Lautstärke für Musik oder Videos, den Klingelton, SMS/MMS- oder benachrichtigungen und Alarme festlegen können. Mit Beim Klingeln vibrieren wird festgelegt, ob das Telefon bei eingehenden Anrufen vibrieren soll (selbst wenn es lautlos gestellt ist). Tipp: e Informationen zur Lautstärkesteuerung finden Sie unter Lautstärke. Zoom Sehen Sie genauer hin. Zoomen durch Zusammendrücken der Finger: Durch Zusammendrücken der Finger können Sie in Karten, Webseiten und Fotos zoomen. Zum Vergrößern berühren Sie den Bildschirm mit zwei Fingern und ziehen sie auseinander. Zum Verkleinern ziehen Sie die Finger zusammen. Tipp: Zum Vergrößern können Sie auch doppelt antippen.
28 Steuern und Anpassen Steuern und Anpassen Kurzanleitung: Steuern und Anpassen Steuerelemente und Gesten An, aus, sperren und entsperren Anpassen Ihres Telefons Neugestaltung Ihres Startbildschirms Schnelleinstellungen Profil Bedienungshilfen Bildschirmvergrößerung: Berühren Sie den Bildschirm drei Mal für eine vollständige Bildschirmvergrößerung oder berühren Sie den Bildschirm drei Mal und halten Sie ihn dann für eine temporäre Vergrößerung. Berühren Sie Apps > Einstellung > Bedienungshilfen > Vergrößerungsgesten. Großer Text: Zeigen Sie den Text auf dem gesamten Telefon größer an. Berühren Sie Apps > Einstellung > Bedienungshilfen > Großer Text. Browser: Wählen Sie die Textskalierung und andere Bedienungshilfeeinstellungen für Ihren Browser. Berühren Sie Apps > Chrome > >Einstellung > Bedienungshilfen. Tipp: Verwenden Sie Zoom zwingend aktivieren, um das Zoomen auf allen Webseiten zuzulassen. Display-Helligkeit Das Telefon passt die Helligkeit des Displays automatisch an, wenn Sie sich an hellen oder dunklen Orten befinden. Sie können aber auch die Helligkeit selber regulieren: Wischen Sie die Statusleiste mit zwei Fingern nach unten und verschieben Sie die Leiste, um die Einstellung zu ändern. Hinweis: Wenn Sie die Helligkeit auf eine hohe Stufe einstellen, wird die Akkulaufzeit des Telefons verkürzt. Touchscreen und Tasten Um akustisches oder haptisches Feedback beim Berühren des Bildschirms auszugeben, berühren Sie Apps > Einstellung > Ton & Benachrichtigungen > Andere Sounds: Touchscreen: Um beim Berühren eines Elements auf dem Bildschirm einen Klickton zu hören, wählen Sie Töne bei Berührung. Tasten: Um bei Berührung einer Taste auf der Touchscreen-Tastatur eine Vibration zu spüren, wählen Sie Bei Berührung vibrieren. Display-Sperre: Um zu hören, wenn der Bildschirm ge- oder entsperrt wird, wählen Sie Ton bei Display-Sperre. Nachrichten Verwenden Sie Funktionen wie die automatische Großschreibung, Autokorrektur und anderes mehr, um die Texteingabe noch weiter zu vereinfachen. Berühren Sie Apps > Einstellung > Sprache und Eingabe, berühren Sie dann einen Tastaturtyp. Wenn Sie Texte nicht von Hand eingeben möchten, verwenden Sie die Sprachfunktion. Berühren Sie auf der Touchscreen-Tastatur. Apps Sie möchten mehr? Kein Problem. Mit mehr als Apps hat Google Play für jeden etwas zu bieten und viele Apps beinhalten nützliche Bedienungshilfen. So geht's: Apps > Play Store
Kontakte knüpfen Durchsuchen Fotos und Videos. Suchen und Navigieren. Sicherheit
 Moto X Überblick Start t Startbildschirm und Apps Steuern und anpassen Anrufe Kontakte Nachrichten E-Mail Eingabe Kontakte knüpfen Durchsuchen Fotos und Videos Musik Bücher Spiele Suchen und Navigieren
Moto X Überblick Start t Startbildschirm und Apps Steuern und anpassen Anrufe Kontakte Nachrichten E-Mail Eingabe Kontakte knüpfen Durchsuchen Fotos und Videos Musik Bücher Spiele Suchen und Navigieren
Suchen und Navigieren. Sicherheit
 Moto G Überblick Start Startbildschirm und Apps Steuern und Anpassen Anrufe Kontakte Nachrichten E-Mail Eingabe Google Apps Durchsuchen Fotos und Videos Musik Bücher Spiele Suchen und Navigieren Organisieren
Moto G Überblick Start Startbildschirm und Apps Steuern und Anpassen Anrufe Kontakte Nachrichten E-Mail Eingabe Google Apps Durchsuchen Fotos und Videos Musik Bücher Spiele Suchen und Navigieren Organisieren
Kontakte knüpfen Durchsuchen Fotos und Videos. Suchen und Navigieren. Sicherheit
 Moto G pic Überblick Start t Startbildschirm tbild und Apps Steuern und anpassen Anrufe Kontakte Nachrichten E-Mail Eingabe Kontakte knüpfen Durchsuchen Fotos und Videos Musik Bücher Spiele Suchen und
Moto G pic Überblick Start t Startbildschirm tbild und Apps Steuern und anpassen Anrufe Kontakte Nachrichten E-Mail Eingabe Kontakte knüpfen Durchsuchen Fotos und Videos Musik Bücher Spiele Suchen und
. Suchen und Navigieren. Sicherheit
 Überblick Start Startbildschirm und Apps Moto-App Steuern und Anpassen Bedienungshilfen Anrufe Kontakte Nachrichten E-Mail Eingabe Google Apps Durchsuchen Fotos und Videos Musik Suchen und Navigieren Organisieren
Überblick Start Startbildschirm und Apps Moto-App Steuern und Anpassen Bedienungshilfen Anrufe Kontakte Nachrichten E-Mail Eingabe Google Apps Durchsuchen Fotos und Videos Musik Suchen und Navigieren Organisieren
. Suchen und Navigieren. Sicherheit
 Überblick Start Startbildschirm und Apps Moto-App Steuern und Anpassen Bedienungshilfen Anrufe Kontakte Nachrichten E-Mail Eingabe Google Apps Durchsuchen Fotos und Videos Musik Suchen und Navigieren Organisieren
Überblick Start Startbildschirm und Apps Moto-App Steuern und Anpassen Bedienungshilfen Anrufe Kontakte Nachrichten E-Mail Eingabe Google Apps Durchsuchen Fotos und Videos Musik Suchen und Navigieren Organisieren
Wechsel von Blackberry auf iphone
 Wechsel von Blackberry auf iphone 3 Schritte für den Wechsel von Blackberry auf iphone. Bitte halten Sie für die Einrichtung Ihre Apple ID bereit. Erforderlich 1. Schritt: Neues iphone einrichten 2. Schritt:
Wechsel von Blackberry auf iphone 3 Schritte für den Wechsel von Blackberry auf iphone. Bitte halten Sie für die Einrichtung Ihre Apple ID bereit. Erforderlich 1. Schritt: Neues iphone einrichten 2. Schritt:
Suchen und Navigieren. Sicherheit
 Moto G Überblick Start Startbildschirm und Apps Steuern und Anpassen Anrufe Kontakte Nachrichten E-Mail Eingabe Google Apps Durchsuchen Fotos und Videos Musik Bücher Spiele Suchen und Navigieren Organisieren
Moto G Überblick Start Startbildschirm und Apps Steuern und Anpassen Anrufe Kontakte Nachrichten E-Mail Eingabe Google Apps Durchsuchen Fotos und Videos Musik Bücher Spiele Suchen und Navigieren Organisieren
. Suchen und Navigieren. Sicherheit
 Überblick Start Startbildschirm und Apps Moto-App Steuern und Anpassen Bedienungshilfen Anrufe Kontakte Nachrichten E-Mail Eingabe Google Apps TM Durchsuchen Fotos und Videos Musik Suchen und Navigieren
Überblick Start Startbildschirm und Apps Moto-App Steuern und Anpassen Bedienungshilfen Anrufe Kontakte Nachrichten E-Mail Eingabe Google Apps TM Durchsuchen Fotos und Videos Musik Suchen und Navigieren
Service und Reparaturen
 Überblick Start Startbildschirm und Apps Moto-App Steuern und Anpassen Bedienungshilfen Anrufe Überblick Nachrichten E-Mail Eingabe Google Apps Durchsuchen Fotos und Videos Play Musik Suchen und Navigieren
Überblick Start Startbildschirm und Apps Moto-App Steuern und Anpassen Bedienungshilfen Anrufe Überblick Nachrichten E-Mail Eingabe Google Apps Durchsuchen Fotos und Videos Play Musik Suchen und Navigieren
Kontakte knüpfen Durchsuchen Fotos und Videos. Suchen und Navigieren. Sicherheit
 Moto G Wählen Sie ein Thema aus und holen Sie sich das, was Sie brauchen. Überblick Start t Startbildschirm und Apps Steuern und anpassen Anrufe Kontakte Nachrichten E-Mail Eingabe Kontakte knüpfen Durchsuchen
Moto G Wählen Sie ein Thema aus und holen Sie sich das, was Sie brauchen. Überblick Start t Startbildschirm und Apps Steuern und anpassen Anrufe Kontakte Nachrichten E-Mail Eingabe Kontakte knüpfen Durchsuchen
. Suchen und Navigieren. Sicherheit. Fehlerbehebung
 Überblick Start Startbildschirm und Apps Moto-App Steuern und Anpassen Bedienungshilfen Anrufe Kontakte Nachrichten E-Mail Eingabe Google Apps Durchsuchen Fotos und Videos Musik Suchen und Navigieren Organisieren
Überblick Start Startbildschirm und Apps Moto-App Steuern und Anpassen Bedienungshilfen Anrufe Kontakte Nachrichten E-Mail Eingabe Google Apps Durchsuchen Fotos und Videos Musik Suchen und Navigieren Organisieren
E-Mail. Schützen. Sie möchten mehr? Musik. Suchen und Navigieren. Fehlerbehebung. Sicherheit
 Überblick Start Startbildschirm und Apps Steuern und Anpassen Anrufe Kontakte Nachrichten E-Mail Eingabe Google Apps Durchsuchen Fotos und Videos Musik Suchen und Navigieren Organisieren Verbinden und
Überblick Start Startbildschirm und Apps Steuern und Anpassen Anrufe Kontakte Nachrichten E-Mail Eingabe Google Apps Durchsuchen Fotos und Videos Musik Suchen und Navigieren Organisieren Verbinden und
. Suchen und Navigieren. Sicherheit. Themen suchen
 Moto G Überblick Start Startbildschirm und Apps Moto-App Steuern und Anpassen Bedienungshilfen Anrufe Kontakte Nachrichten E-Mail Eingabe Google Apps Durchsuchen Fotos und Videos Musik Suchen und Navigieren
Moto G Überblick Start Startbildschirm und Apps Moto-App Steuern und Anpassen Bedienungshilfen Anrufe Kontakte Nachrichten E-Mail Eingabe Google Apps Durchsuchen Fotos und Videos Musik Suchen und Navigieren
. Suchen und Navigieren. Sicherheit
 Moto G Überblick Start Startbildschirm und Apps Moto-App Steuern und Anpassen Bedienungshilfen Anrufe Kontakte Nachrichten E-Mail Eingabe Google Apps Durchsuchen Fotos und Videos Musik Suchen und Navigieren
Moto G Überblick Start Startbildschirm und Apps Moto-App Steuern und Anpassen Bedienungshilfen Anrufe Kontakte Nachrichten E-Mail Eingabe Google Apps Durchsuchen Fotos und Videos Musik Suchen und Navigieren
Suchen und Navigieren. Sicherheit
 Moto G Überblick Start t Startbildschirm und Apps Steuern und anpassen Anrufe Kontakte Nachrichten E-Mail Eingeben Kontakte knüpfen Durchsuchen Fotos und Videos Musik Bücher Spiele Suchen und Navigieren
Moto G Überblick Start t Startbildschirm und Apps Steuern und anpassen Anrufe Kontakte Nachrichten E-Mail Eingeben Kontakte knüpfen Durchsuchen Fotos und Videos Musik Bücher Spiele Suchen und Navigieren
Das Praxisbuch Android-Handy
 Rainer Gievers Das Praxisbuch Android-Handy Handbuch für Einsteiger Inhaltsverzeichnis ISBN: 978-3-945680-32-2 www.das-praxisbuch.de 2 Vorwort Gratulation zu Ihrem neuen Handy! Die heutigen Mobiltelefone
Rainer Gievers Das Praxisbuch Android-Handy Handbuch für Einsteiger Inhaltsverzeichnis ISBN: 978-3-945680-32-2 www.das-praxisbuch.de 2 Vorwort Gratulation zu Ihrem neuen Handy! Die heutigen Mobiltelefone
Apple ios 6. tablet. Konfiguration. Bedienelemente SIM-Karte entsperren Internet (Mobilfunk) SIM-Karten Pin Apps
 tablet Konfiguration Inhalt Bedienelemente SIM-Karte entsperren Internet (Mobilfunk) Internet (WLAN) E-Mail SIM-Karten Pin Apps 1 Bedienelemente Dieses Dokument unterstützt Sie bei der manuellen Konfiguration
tablet Konfiguration Inhalt Bedienelemente SIM-Karte entsperren Internet (Mobilfunk) Internet (WLAN) E-Mail SIM-Karten Pin Apps 1 Bedienelemente Dieses Dokument unterstützt Sie bei der manuellen Konfiguration
PV-Cam Viewer. App Store/Google Play Installation Schnellanleitung
 PV-Cam Viewer App Store/Google Play Installation Schnellanleitung 1.Installieren Sie die App "PV Cam Viewer" Wir bieten 2 Methoden zur Installation der PV Cam Viewer App. Erstens, scannen Sie den QR-Code
PV-Cam Viewer App Store/Google Play Installation Schnellanleitung 1.Installieren Sie die App "PV Cam Viewer" Wir bieten 2 Methoden zur Installation der PV Cam Viewer App. Erstens, scannen Sie den QR-Code
Moto X Wählen Sie ein Thema aus und holen Sie sich das, was Sie brauchen. www. Startbildschirm und Apps. Steuern und anpassen. Start.
 Moto X Wählen Sie ein Thema aus und holen Sie sich das, was Sie brauchen. Überblick Start Startbildschirm und Apps Steuern und anpassen Anrufe Kontakte 1 2 3 4 5 6 q w e r t y www. PLAYLISTS Nachrichten
Moto X Wählen Sie ein Thema aus und holen Sie sich das, was Sie brauchen. Überblick Start Startbildschirm und Apps Steuern und anpassen Anrufe Kontakte 1 2 3 4 5 6 q w e r t y www. PLAYLISTS Nachrichten
BEDIENUNGSANLEITUNG 8085 LKB001X CJB1FH002ACA
 BEDIENUNGSANLEITUNG 8085 LKB001X CJB1FH002ACA Inhaltsverzeichnis 1 Erste Schritte... 1 1.1 Tasten und Anschlüsse... 1 1.2 Tablet und Tastatur laden... 3 1.3 microsd-speicherkarte und SIM-Karte einlegen...
BEDIENUNGSANLEITUNG 8085 LKB001X CJB1FH002ACA Inhaltsverzeichnis 1 Erste Schritte... 1 1.1 Tasten und Anschlüsse... 1 1.2 Tablet und Tastatur laden... 3 1.3 microsd-speicherkarte und SIM-Karte einlegen...
Startbildschirm und Apps. Steuern und anpassen. Start. Überblick. Eingeben. Nachrichten. Musik. Verbinden und Übertragen. Suchen und Navigieren
 Überblick Start Startbildschirm und Apps Steuern und anpassen Anrufe Kontakte Nachrichten Eingeben Kontakte knüpfen Durchsuchen Fotos und Videos Musik Bücher Suchen und Navigieren Arbeit Verbinden und
Überblick Start Startbildschirm und Apps Steuern und anpassen Anrufe Kontakte Nachrichten Eingeben Kontakte knüpfen Durchsuchen Fotos und Videos Musik Bücher Suchen und Navigieren Arbeit Verbinden und
1 Grundlagen Start und erste Schritte Inhaltsverzeichnis. Liebe Leserin, lieber Leser So arbeiten Sie mit diesem Buch...
 D3kjd3Di38lk323nnm Liebe Leserin, lieber Leser... 13 So arbeiten Sie mit diesem Buch... 14 1 Grundlagen... 15 Android-Geräte im Überblick... 16 Smartphone, Tablet, Phablet... 16 Welche Geräteausstattung
D3kjd3Di38lk323nnm Liebe Leserin, lieber Leser... 13 So arbeiten Sie mit diesem Buch... 14 1 Grundlagen... 15 Android-Geräte im Überblick... 16 Smartphone, Tablet, Phablet... 16 Welche Geräteausstattung
. Suchen und Navigieren. Sicherheit
 Moto G Überblick Start Startbildschirm und Apps Moto-App Steuern und Anpassen Bedienungshilfen Anrufe Kontakte Nachrichten E-Mail Eingabe Google Apps Durchsuchen Fotos und Videos Musik Suchen und Navigieren
Moto G Überblick Start Startbildschirm und Apps Moto-App Steuern und Anpassen Bedienungshilfen Anrufe Kontakte Nachrichten E-Mail Eingabe Google Apps Durchsuchen Fotos und Videos Musik Suchen und Navigieren
Wir haben für Sie eine einfache Bedienungsanleitung mit folgenden Themen erstellt.
 Titel Bedienungsanleitung des Kapitels Android-Tablet Wir haben für Sie eine einfache Bedienungsanleitung mit folgenden Themen erstellt. Inbetriebnahme EasyCheck EasyExpert Support Fotos EasySelect Internet
Titel Bedienungsanleitung des Kapitels Android-Tablet Wir haben für Sie eine einfache Bedienungsanleitung mit folgenden Themen erstellt. Inbetriebnahme EasyCheck EasyExpert Support Fotos EasySelect Internet
Android: Einstellungen. Verbindungen
 Android: Einstellungen Nachdem Sie den Aufbau Ihres Tablets zusammen mit dem Desktop kennengelernt haben schauen wir uns jetzt einmal die diversen Einstelloptionen an. Klicken Sie dazu als erstes auf den
Android: Einstellungen Nachdem Sie den Aufbau Ihres Tablets zusammen mit dem Desktop kennengelernt haben schauen wir uns jetzt einmal die diversen Einstelloptionen an. Klicken Sie dazu als erstes auf den
Startbildschirm und Apps. Steuern und anpassen. Start. Überblick. Eingeben. Nachrichten. Musik. Verbinden und Übertragen. Suchen und Navigieren
 Überblick Start Startbildschirm und Apps Steuern und anpassen Anrufe Kontakte Nachrichten Eingeben Kontakte knüpfen Durchsuchen Fotos und Videos Musik Bücher Suchen und Navigieren Arbeit Verbinden und
Überblick Start Startbildschirm und Apps Steuern und anpassen Anrufe Kontakte Nachrichten Eingeben Kontakte knüpfen Durchsuchen Fotos und Videos Musik Bücher Suchen und Navigieren Arbeit Verbinden und
Bedienung und Einrichtung
 Bedienung und Einrichtung www.write-paint.de Einrichtung Startbildschirm (Homescreen) personalisieren Telefon - mobile Daten sonstige Verbindungen Kontakte / Kalender SMS und MMS E-Mail Account einrichten
Bedienung und Einrichtung www.write-paint.de Einrichtung Startbildschirm (Homescreen) personalisieren Telefon - mobile Daten sonstige Verbindungen Kontakte / Kalender SMS und MMS E-Mail Account einrichten
SmartPhone und Tablet-PC s *für Einsteiger* - Teil 2 (Stand: )
 SmartPhone und Tablet-PC s *für Einsteiger* - Teil 2 (Stand: 19.06.2016) Bedien- und Einstellungsfunktionen SmartPhone Tablet-PC 20.06.2016-1 - SmartPhone und Tablet-PC Die nachfolgenden Beschreibungen
SmartPhone und Tablet-PC s *für Einsteiger* - Teil 2 (Stand: 19.06.2016) Bedien- und Einstellungsfunktionen SmartPhone Tablet-PC 20.06.2016-1 - SmartPhone und Tablet-PC Die nachfolgenden Beschreibungen
Inhaltsverzeichnis 29 21/01/ :29:43
 Inhaltsverzeichnis Beschreibung des Packungsinhalts... 30 Erste Schritte... 31 Beschreibung des Geräts... 32 Installationsassistent... 34 WiFi (WLAN)-Verbindung... 35 Die Android TM Benutzeroberfläche...
Inhaltsverzeichnis Beschreibung des Packungsinhalts... 30 Erste Schritte... 31 Beschreibung des Geräts... 32 Installationsassistent... 34 WiFi (WLAN)-Verbindung... 35 Die Android TM Benutzeroberfläche...
1 Start mit dem iphone Die Tastatur Telefonieren Nachrichten senden und empfangen Ins Internet mit Safari 119.
 Auf einen Blick 1 Start mit dem iphone 15 2 Die Tastatur 53 3 Telefonieren 71 4 Nachrichten senden und empfangen 105 5 Ins Internet mit Safari 119 6 E-Mails 151 7 Kalender, Erinnerungen & Kontakte 173
Auf einen Blick 1 Start mit dem iphone 15 2 Die Tastatur 53 3 Telefonieren 71 4 Nachrichten senden und empfangen 105 5 Ins Internet mit Safari 119 6 E-Mails 151 7 Kalender, Erinnerungen & Kontakte 173
 1.1 1.2 2.1 2.2 2.3 3.1 3.2 PRÄSENTATION IHRES MOBILTELEFONS Erfahren Sie mehr über die Tasten, das Display und die Icons Ihres Mobiltelefons. Tasten In der Frontansicht Ihres Telefons sind folgende Elemente
1.1 1.2 2.1 2.2 2.3 3.1 3.2 PRÄSENTATION IHRES MOBILTELEFONS Erfahren Sie mehr über die Tasten, das Display und die Icons Ihres Mobiltelefons. Tasten In der Frontansicht Ihres Telefons sind folgende Elemente
Das neue Anmeldeverfahren für die DVAG IT-Systeme
 Das neue Anmeldeverfahren für die DVAG IT-Systeme 1. Download der "DVAG Login"-App Im Apple App Store Im Google Play Store............. 3. Umstellung auf DVAG Login Aktivierungsnummer generieren Aktivierung
Das neue Anmeldeverfahren für die DVAG IT-Systeme 1. Download der "DVAG Login"-App Im Apple App Store Im Google Play Store............. 3. Umstellung auf DVAG Login Aktivierungsnummer generieren Aktivierung
Verwendung von GoToAssist Remote-Support
 Verwendung von GoToAssist Remote-Support GoToAssist Remote-Support bietet sowohl Live-Support als auch die Möglichkeit, auf entfernte, unbemannte Computer und Server zuzugreifen und diese zu steuern. Der
Verwendung von GoToAssist Remote-Support GoToAssist Remote-Support bietet sowohl Live-Support als auch die Möglichkeit, auf entfernte, unbemannte Computer und Server zuzugreifen und diese zu steuern. Der
Fehlerbehebung zu Bluetooth Problemen mit Garmin Connect Mobile
 Fehlerbehebung zu Bluetooth Problemen mit Garmin Connect Mobile Viele Garmin Geräte kommunizieren mit Garmin Connect Mobile über die Bluetooth Low Energy Technologie (BLE oder Bluetooth Smart). Es kann
Fehlerbehebung zu Bluetooth Problemen mit Garmin Connect Mobile Viele Garmin Geräte kommunizieren mit Garmin Connect Mobile über die Bluetooth Low Energy Technologie (BLE oder Bluetooth Smart). Es kann
Moto X Wählen Sie ein Thema aus und holen Sie sich das, was Sie brauchen. www. Startbildschirm und Apps. Steuern und anpassen. Start.
 Moto X Wählen Sie ein Thema aus und holen Sie sich das, was Sie brauchen. Überblick Start Startbildschirm und Apps Steuern und anpassen Anrufe Kontakte 1 2 3 4 5 6 q w e r t y www. PLAYLISTS Nachrichten
Moto X Wählen Sie ein Thema aus und holen Sie sich das, was Sie brauchen. Überblick Start Startbildschirm und Apps Steuern und anpassen Anrufe Kontakte 1 2 3 4 5 6 q w e r t y www. PLAYLISTS Nachrichten
Smilyphone_User_Manual_DE.indd 1 22/03/ :19:01
 Schnellstart-Anleitung 1 Smilyphone_User_Manual_DE.indd 1 22/03/2018 10:19:01 Inhaltsverzeichnis 1. Erste Schritte 1.1 Telefon-Überblick 1.2 SIM + SD-Karte einlegen und entfernen 1.3 Ein-/Ausschalten des
Schnellstart-Anleitung 1 Smilyphone_User_Manual_DE.indd 1 22/03/2018 10:19:01 Inhaltsverzeichnis 1. Erste Schritte 1.1 Telefon-Überblick 1.2 SIM + SD-Karte einlegen und entfernen 1.3 Ein-/Ausschalten des
Kurzanleitung für die mobile GroupWise Messenger 18-App
 Kurzanleitung für die mobile GroupWise Messenger 18-App November 2017 Kurzanleitung für die mobile GroupWise Messenger-App GroupWise Messenger ist für unterstützte ios-, Android- und BlackBerry-Mobilgeräte
Kurzanleitung für die mobile GroupWise Messenger 18-App November 2017 Kurzanleitung für die mobile GroupWise Messenger-App GroupWise Messenger ist für unterstützte ios-, Android- und BlackBerry-Mobilgeräte
FAQ Häufig gestellte Fragen SL820
 FAQ Häufig gestellte Fragen SL820 Inhaltsverzeichnis 1. Frage:... 4 Wie kann ich die Rufumleitung zur Sprachbox bearbeiten?... 4 Dauer bis zur Mailbox per Steuercode einstellen... 4 2. Frage:... 5 Das
FAQ Häufig gestellte Fragen SL820 Inhaltsverzeichnis 1. Frage:... 4 Wie kann ich die Rufumleitung zur Sprachbox bearbeiten?... 4 Dauer bis zur Mailbox per Steuercode einstellen... 4 2. Frage:... 5 Das
. Suchen und. Sicherheit
 Überblick Start Startbildschirm und Apps Moto-App Steuern und Anpassen Bedienungshilfen Anrufe Kontakte Nachrichten E-Mail Eingabe Google Apps Durchsuchen Fotos und Videos Musik Suchen und Verbinden und
Überblick Start Startbildschirm und Apps Moto-App Steuern und Anpassen Bedienungshilfen Anrufe Kontakte Nachrichten E-Mail Eingabe Google Apps Durchsuchen Fotos und Videos Musik Suchen und Verbinden und
Das Praxisbuch Medion-Tablet mit Android
 Rainer Gievers Das Praxisbuch Medion-Tablet mit Android Handbuch für Einsteiger ISBN 978-3-945680-49-0 Weitere Infos: www.das-praxisbuch.de 2 1. 2. Einführung...10 2.1 Kaufberatung...10 2.2 Das Android-Betriebssystem...11
Rainer Gievers Das Praxisbuch Medion-Tablet mit Android Handbuch für Einsteiger ISBN 978-3-945680-49-0 Weitere Infos: www.das-praxisbuch.de 2 1. 2. Einführung...10 2.1 Kaufberatung...10 2.2 Das Android-Betriebssystem...11
Es ist keineswegs einfach, die Liste der Dinge, an die Sie denken sollten, wenn Sie Ihr Android-Smartphone
 Zehn Dinge, an die Sie denken sollten In diesem Kapitel Das Smartphone sperren Das Smartphone drehen Google Now nutzen Zeit sparen beim Tippen Auf den Akku achten Auf Roaming achten Das Pluszeichen bei
Zehn Dinge, an die Sie denken sollten In diesem Kapitel Das Smartphone sperren Das Smartphone drehen Google Now nutzen Zeit sparen beim Tippen Auf den Akku achten Auf Roaming achten Das Pluszeichen bei
In wenigen Schritten auf Ihrem Samsung Galaxy Tab. "Dolomite n ". digital
 In wenigen Schritten auf Ihrem Samsung Galaxy Tab "Dolomite n ". digital Lichtsensor Frontkamera Mikrofon Ein / Aus Taste; Stand-by Lautstärke Kopfhörereingang Lautsprecher Lautsprecher Micro-USB Schnittstelle
In wenigen Schritten auf Ihrem Samsung Galaxy Tab "Dolomite n ". digital Lichtsensor Frontkamera Mikrofon Ein / Aus Taste; Stand-by Lautstärke Kopfhörereingang Lautsprecher Lautsprecher Micro-USB Schnittstelle
Grid Player für ios Version 1.0
 Grid Player für ios Version 1.0 Sensory Software International Ltd 2011 Inhalt Grid Player... 3 Installation des Grid Player... 3 Willkommen zum Grid Player... 4 Anmeldung an Ihren Account... 4 Grid Explorer...
Grid Player für ios Version 1.0 Sensory Software International Ltd 2011 Inhalt Grid Player... 3 Installation des Grid Player... 3 Willkommen zum Grid Player... 4 Anmeldung an Ihren Account... 4 Grid Explorer...
Wir haben für Sie eine einfache Bedienungsanleitung mit folgenden Themen erstellt.
 Bedienungsanleitung ios Wir haben für Sie eine einfache Bedienungsanleitung mit folgenden Themen erstellt. Apple ID Support ipad Bedienung Tipps App Store ibooks EasyToolbox 1 Wichtige Tipps Vorinstallierte
Bedienungsanleitung ios Wir haben für Sie eine einfache Bedienungsanleitung mit folgenden Themen erstellt. Apple ID Support ipad Bedienung Tipps App Store ibooks EasyToolbox 1 Wichtige Tipps Vorinstallierte
TABLET KONFIGURATION. Apple ipad. für D-Netz. ios 7
 TABLET KONFIGURATION Apple ipad für D-Netz ios 7 INHALT Bedienelemente SIM-Karte entsperren Internet (Mobilfunk) Internet (WLAN) E-Mail SIM-Karten PIN Apps 1 BEDIENELEMENTE Dieses Dokument unterstützt
TABLET KONFIGURATION Apple ipad für D-Netz ios 7 INHALT Bedienelemente SIM-Karte entsperren Internet (Mobilfunk) Internet (WLAN) E-Mail SIM-Karten PIN Apps 1 BEDIENELEMENTE Dieses Dokument unterstützt
Kapitel 1 Vorbereiten der ipads für Q-interactive
 Kapitel 1 Vorbereiten der ipads für Q-interactive Q-interactive Nutzerhandbuch März 2017 Konfigurieren der ipad -Einstellungen für Q-interactive Bevor Sie Testungen mit Q-interactive durchführen können,
Kapitel 1 Vorbereiten der ipads für Q-interactive Q-interactive Nutzerhandbuch März 2017 Konfigurieren der ipad -Einstellungen für Q-interactive Bevor Sie Testungen mit Q-interactive durchführen können,
Kurzanleitung Oticon Opn nach Firmware Update mit anderen Geräten erneut koppeln
 Kurzanleitung Oticon Opn nach Firmware Update mit anderen Geräten erneut koppeln Fernbedienung Remote Control 3.0 Einleitung Inhaltsverzeichnis Nach einem Firmware Update ist es erforderlich, Oticon Opn
Kurzanleitung Oticon Opn nach Firmware Update mit anderen Geräten erneut koppeln Fernbedienung Remote Control 3.0 Einleitung Inhaltsverzeichnis Nach einem Firmware Update ist es erforderlich, Oticon Opn
Kapitel 2: Mit der Tastatur schreiben 49
 Inhalt Kapitel 1: Start mit dem iphone 13 Die SIM-Karte einlegen 14 Ist itunes installiert? 16 Das iphone aktivieren 17 Nach Aktualisierungen für das Betriebssystem suchen 23 Alle Knöpfe und Schalter auf
Inhalt Kapitel 1: Start mit dem iphone 13 Die SIM-Karte einlegen 14 Ist itunes installiert? 16 Das iphone aktivieren 17 Nach Aktualisierungen für das Betriebssystem suchen 23 Alle Knöpfe und Schalter auf
Bedienungsanleitung für MEEM-Kabel-Desktop-App Mac
 Bedienungsanleitung für MEEM-Kabel-Desktop-App Mac Installation und Bedienungsanleitung - v0.9 Bevor Sie diese Anleitung lesen, sollten Sie bitte die Bedienungsanleitung für MEEM-Kabel und Handy-App für
Bedienungsanleitung für MEEM-Kabel-Desktop-App Mac Installation und Bedienungsanleitung - v0.9 Bevor Sie diese Anleitung lesen, sollten Sie bitte die Bedienungsanleitung für MEEM-Kabel und Handy-App für
CJB1JM0LCACA. Bedienungsanleitung
 CJB1JM0LCACA Bedienungsanleitung Informationen zur Watch Lautsprecher Ladeanschluss Ein/Aus/Beenden-Taste Halten Sie die Taste 3 Sekunden lang gedrückt, um die Watch einbzw. auszuschalten. Halten Sie die
CJB1JM0LCACA Bedienungsanleitung Informationen zur Watch Lautsprecher Ladeanschluss Ein/Aus/Beenden-Taste Halten Sie die Taste 3 Sekunden lang gedrückt, um die Watch einbzw. auszuschalten. Halten Sie die
Erste Schritte zum ipad
 Erste Schritte zum ipad 1. ipad einrichten Zur Einrichtung des ipad schalten Sie es ein und befolgen Sie die Anweisungen des Setup-Assistenten. Die Bildschirmanweisungen des Setup-Assistenten führen Sie
Erste Schritte zum ipad 1. ipad einrichten Zur Einrichtung des ipad schalten Sie es ein und befolgen Sie die Anweisungen des Setup-Assistenten. Die Bildschirmanweisungen des Setup-Assistenten führen Sie
Schnellübersichten. ECDL Online-Zusammenarbeit
 Schnellübersichten ECDL Online-Zusammenarbeit 2 Vorbereitung zur Online-Zusammenarbeit 2 3 Online zusammenarbeiten 3 4 Termine online planen 5 5 Meetings online abhalten 6 6 Online-Lernplattformen einsetzen
Schnellübersichten ECDL Online-Zusammenarbeit 2 Vorbereitung zur Online-Zusammenarbeit 2 3 Online zusammenarbeiten 3 4 Termine online planen 5 5 Meetings online abhalten 6 6 Online-Lernplattformen einsetzen
1 Android-Tablets starten und optimal bedienen Die ersten Schritte zur Einrichtung WLAN einrichten... 14
 Inhalt 1 Android-Tablets starten und optimal bedienen...13 1.1 Die ersten Schritte zur Einrichtung... 14 1.2 WLAN einrichten... 14 1.3 Google-Konto einrichten... 16 1.4 Die wichtigsten Elemente der Android-Benutzeroberfläche...
Inhalt 1 Android-Tablets starten und optimal bedienen...13 1.1 Die ersten Schritte zur Einrichtung... 14 1.2 WLAN einrichten... 14 1.3 Google-Konto einrichten... 16 1.4 Die wichtigsten Elemente der Android-Benutzeroberfläche...
Motorola RAZR i. www. Startbildschirm und Anwendungen. Anrufe. Kontakte. Start. Überblick. Bedienen und Anpassen. Soziale Kontakte pflegen.
 Motorola RAZR i Wählen Sie ein Thema aus und holen Sie sich das, was Sie brauchen. Überblick Start Startbildschirm und Anwendungen Bedienen und Anpassen Anrufe Kontakte 1 2 3 4 5 6 q w e r t y www. PLAYLISTS
Motorola RAZR i Wählen Sie ein Thema aus und holen Sie sich das, was Sie brauchen. Überblick Start Startbildschirm und Anwendungen Bedienen und Anpassen Anrufe Kontakte 1 2 3 4 5 6 q w e r t y www. PLAYLISTS
K a p it e l 1: S t a r t m i t d e m S a m s u n g G a la x y S
 Inh alt K a p it e l 1: S t a r t m i t d e m S a m s u n g G a la x y S 8... 11 Android und Samsung-eine Erfolgsgeschichte... 12 Das Galaxy S8-frisch ausgepackt... 13 Die Bedienelemente des Galaxy S8...
Inh alt K a p it e l 1: S t a r t m i t d e m S a m s u n g G a la x y S 8... 11 Android und Samsung-eine Erfolgsgeschichte... 12 Das Galaxy S8-frisch ausgepackt... 13 Die Bedienelemente des Galaxy S8...
Quick Start Guide. Sony Ericsson Z310i
 Quick Start Guide Sony Ericsson Z310i Inhalt 1. Vorbereitung 3 2. So nutzen Sie Ihr Handy 5 3. Die Kamera 7 4. So verschicken Sie MMS 8 5. Vodafone live! 10 6. Downloads 11 7. Weitere Funktionen und Services
Quick Start Guide Sony Ericsson Z310i Inhalt 1. Vorbereitung 3 2. So nutzen Sie Ihr Handy 5 3. Die Kamera 7 4. So verschicken Sie MMS 8 5. Vodafone live! 10 6. Downloads 11 7. Weitere Funktionen und Services
Kurzanleitung Oticon Opn nach Firmware Update mit anderen Geräten erneut koppeln
 Kurzanleitung Oticon Opn nach Firmware Update mit anderen Geräten erneut koppeln Fernbedienung Remote Control 3.0 Einleitung Inhaltsverzeichnis Nach einem Firmware Update ist es erforderlich, Oticon Opn
Kurzanleitung Oticon Opn nach Firmware Update mit anderen Geräten erneut koppeln Fernbedienung Remote Control 3.0 Einleitung Inhaltsverzeichnis Nach einem Firmware Update ist es erforderlich, Oticon Opn
Anleitung der Smart-Life-App. Anleitung: Version 1.2 ios: Version 1.7 Android: Version 2.08
 Anleitung der Smart-Life-App Anleitung: Version 1.2 ios: Version 1.7 Android: Version 2.08 1 Inhaltsverzeichnis 1. Allgemein...3 1.1 App herunterladen...3 1.2 Bluetooth einschalten und App starten...3
Anleitung der Smart-Life-App Anleitung: Version 1.2 ios: Version 1.7 Android: Version 2.08 1 Inhaltsverzeichnis 1. Allgemein...3 1.1 App herunterladen...3 1.2 Bluetooth einschalten und App starten...3
iphone 7 Die verständliche Anleitung von Giesbert Damaschke
 iphone 7 Die verständliche Anleitung von Giesbert Damaschke Kapitel 1: Erste Schritte mit dem iphone 13 Was ist das iphone? 14 Die Bedienelemente im Überblick 16 Das mitgelieferte Zubehör 18 So legen Sie
iphone 7 Die verständliche Anleitung von Giesbert Damaschke Kapitel 1: Erste Schritte mit dem iphone 13 Was ist das iphone? 14 Die Bedienelemente im Überblick 16 Das mitgelieferte Zubehör 18 So legen Sie
Suchen und Navigieren. Sicherheit
 Moto E Wählen Sie ein Thema aus und holen Sie sich das, was Sie brauchen. Überblick Start t Startbildschirm und Apps Steuern und anpassen Anrufe Kontakte Nachrichten E-Mail Eingeben Kontakte knüpfen Durchsuchen
Moto E Wählen Sie ein Thema aus und holen Sie sich das, was Sie brauchen. Überblick Start t Startbildschirm und Apps Steuern und anpassen Anrufe Kontakte Nachrichten E-Mail Eingeben Kontakte knüpfen Durchsuchen
Bedienungsanleitung für MEEM-Kabel-Desktop-App Windows
 Bedienungsanleitung für MEEM-Kabel-Desktop-App Windows Installation und Bedienungsanleitung - v0.9 Bevor Sie diese Anleitung lesen, sollten Sie bitte die Bedienungsanleitung für MEEM-Kabel und Handy-App
Bedienungsanleitung für MEEM-Kabel-Desktop-App Windows Installation und Bedienungsanleitung - v0.9 Bevor Sie diese Anleitung lesen, sollten Sie bitte die Bedienungsanleitung für MEEM-Kabel und Handy-App
1 Das ipad im Überblick... 17
 Liebe Leserin, lieber Leser... 15 So arbeiten Sie mit diesem Buch... 16 1 Das ipad im Überblick... 17 Grundwissen zum ipad... 18 Modellvielfalt beim ipad... 18 Kauftipps fürs ipad... 20 Zubehör zum ipad...
Liebe Leserin, lieber Leser... 15 So arbeiten Sie mit diesem Buch... 16 1 Das ipad im Überblick... 17 Grundwissen zum ipad... 18 Modellvielfalt beim ipad... 18 Kauftipps fürs ipad... 20 Zubehör zum ipad...
Schnellstartanleitung
 Verwenden von Office 365 auf Ihrem Android-Smartphone Schnellstartanleitung E-Mails abrufen Richten Sie Ihr Android-Smartphone für das Senden und Empfangen von E-Mail von Ihrem Office 365-Konto ein. Kalender
Verwenden von Office 365 auf Ihrem Android-Smartphone Schnellstartanleitung E-Mails abrufen Richten Sie Ihr Android-Smartphone für das Senden und Empfangen von E-Mail von Ihrem Office 365-Konto ein. Kalender
DVAG Beraterpaket. Bestellen Einrichten Anwenden. 2 Einrichten. Mein Beraterportal. Aus der Praxis für die Praxis. Von Patrick Klein.
 DVAG Beraterpaket Bestellen Einrichten Anwenden 2 Einrichten Mein Beraterportal. Aus der Praxis für die Praxis. Von Patrick Klein. Wichtige Hinweise Bei der Bestellung wurde bereits für jeden Mitarbeiter
DVAG Beraterpaket Bestellen Einrichten Anwenden 2 Einrichten Mein Beraterportal. Aus der Praxis für die Praxis. Von Patrick Klein. Wichtige Hinweise Bei der Bestellung wurde bereits für jeden Mitarbeiter
Kurzanleitung. Model: 5800d-1. Nokia 5800 XpressMusic , Ausgabe 1 DE
 Kurzanleitung Model: 5800d-1 Nokia 5800 XpressMusic 9211299, Ausgabe 1 DE Tasten und Komponenten 9 Zusatzkamera 10 Lautstärke/Zoom-Taste 11 Medientaste 12 Sperrschalter für Display und Tasten 13 Aufnahmetaste
Kurzanleitung Model: 5800d-1 Nokia 5800 XpressMusic 9211299, Ausgabe 1 DE Tasten und Komponenten 9 Zusatzkamera 10 Lautstärke/Zoom-Taste 11 Medientaste 12 Sperrschalter für Display und Tasten 13 Aufnahmetaste
die Bedien-app FÜr das alarmsystem d22
 e-daitem die Bedien-app FÜr das alarmsystem d22 Stand: Januar 2015 kurzanleitung FÜr BenutZer liebe Kundinnen und Kunden, mit der App e-daitem können Sie Ihr D22-Alarmsystem - ein- und ausschalten ( scharf/unscharf
e-daitem die Bedien-app FÜr das alarmsystem d22 Stand: Januar 2015 kurzanleitung FÜr BenutZer liebe Kundinnen und Kunden, mit der App e-daitem können Sie Ihr D22-Alarmsystem - ein- und ausschalten ( scharf/unscharf
3. Picasa über Google+ im Internet nutzen
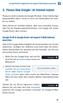 Google-Profil & Google-Konto mit eigener E-Mail-Adresse einrichten 3 3. Picasa über Google+ im Internet nutzen Picasa ist nicht umsonst ein Google-Produkt. Seine Stärke liegt hauptsächlich darin, Fotos
Google-Profil & Google-Konto mit eigener E-Mail-Adresse einrichten 3 3. Picasa über Google+ im Internet nutzen Picasa ist nicht umsonst ein Google-Produkt. Seine Stärke liegt hauptsächlich darin, Fotos
Verwalten des App-Katalogs in SharePoint 2013
 Verwalten des AppKatalogs in SharePoint 2013 27.06.2016 19:50:11 FAQArtikelAusdruck Kategorie: Windows::SharePoint::SharePoint2013 Bewertungen: 0 Status: öffentlich (Alle) Ergebnis: 0.00 % Sprache: de
Verwalten des AppKatalogs in SharePoint 2013 27.06.2016 19:50:11 FAQArtikelAusdruck Kategorie: Windows::SharePoint::SharePoint2013 Bewertungen: 0 Status: öffentlich (Alle) Ergebnis: 0.00 % Sprache: de
 1.1 1.2 2.1 2.2 2.3 3.1 3.2 PRÄSENTATION IHRES MOBILTELEFONS Erfahren Sie mehr über die Tasten, das Display und die Icons Ihres Mobiltelefons. Tasten In der Frontansicht Ihres Telefons sind folgende Elemente
1.1 1.2 2.1 2.2 2.3 3.1 3.2 PRÄSENTATION IHRES MOBILTELEFONS Erfahren Sie mehr über die Tasten, das Display und die Icons Ihres Mobiltelefons. Tasten In der Frontansicht Ihres Telefons sind folgende Elemente
FAQ Häufig gestellte Fragen SL820
 FAQ Häufig gestellte Fragen SL820 Inhaltsverzeichnis Wie kann ich die Rufumleitung zur Sprachbox bearbeiten?... 3 Das Telefon läutet nicht mehr, was kann ich tun?... 4 Wo kann ich die Tastensperre / Displaysperre
FAQ Häufig gestellte Fragen SL820 Inhaltsverzeichnis Wie kann ich die Rufumleitung zur Sprachbox bearbeiten?... 3 Das Telefon läutet nicht mehr, was kann ich tun?... 4 Wo kann ich die Tastensperre / Displaysperre
Erste Schritte mit Citrix ShareFile
 Leitfaden Erste Schritte mit Citrix ShareFile Lernen Sie die grundlegenden Schritte zu Ihrem ShareFile-Konto und erhalten Sie Antworten auf einige der am häufigsten gestellten Fragen zur Bedienung. ShareFile.com
Leitfaden Erste Schritte mit Citrix ShareFile Lernen Sie die grundlegenden Schritte zu Ihrem ShareFile-Konto und erhalten Sie Antworten auf einige der am häufigsten gestellten Fragen zur Bedienung. ShareFile.com
PV-Cam Viewer für IP Cam. App Store/Play Store Installation Schnellanleitung
 PV-Cam Viewer für IP Cam App Store/Play Store Installation Schnellanleitung 1.Installieren Sie die App "PV Cam Viewer" Wir bieten 2 Methoden zur Installation der PV Cam Viewer App. 1. Scannen Sie den QR-Code
PV-Cam Viewer für IP Cam App Store/Play Store Installation Schnellanleitung 1.Installieren Sie die App "PV Cam Viewer" Wir bieten 2 Methoden zur Installation der PV Cam Viewer App. 1. Scannen Sie den QR-Code
Quickline Cloud Apps
 Quickline Cloud Apps Inhaltsverzeichnis Inahlt 1 Einstieg 3 2 Unterstützte Geräte 3 3 Mobile Apps 4 3.1 Hauptmenü 5 3.2 Automatische Aktualisierung 7 3.3 Dateikennzeichnung 9 3.4 Erste Nutzung 10 3.4.1
Quickline Cloud Apps Inhaltsverzeichnis Inahlt 1 Einstieg 3 2 Unterstützte Geräte 3 3 Mobile Apps 4 3.1 Hauptmenü 5 3.2 Automatische Aktualisierung 7 3.3 Dateikennzeichnung 9 3.4 Erste Nutzung 10 3.4.1
Giesbert Damaschke. Siri. amac BUCH VERLAG. Handbuch. für Mac, iphone, ipad, Apple TV & Apple Watch. amac-buch Verlag
 Giesbert Damaschke amac BUCH VERLAG Siri Handbuch für Mac, iphone, ipad, Apple TV & Apple Watch amac-buch Verlag Kapitel 1 Grundlagen! Nur eine Sprache: Leider ist Siri aktuell nicht in der Lage, mit mehr
Giesbert Damaschke amac BUCH VERLAG Siri Handbuch für Mac, iphone, ipad, Apple TV & Apple Watch amac-buch Verlag Kapitel 1 Grundlagen! Nur eine Sprache: Leider ist Siri aktuell nicht in der Lage, mit mehr
Kurze Anleitung für Mi Band 2
 Kurze Anleitung für Mi Band 2 1. Installieren und Tragen Installieren Sie den Tracker von der Rückseite des Mi Band Riemens Tracker + Mi Band Riemen Tragen Sie Mi Band 2 2. App Installieren Downloaden
Kurze Anleitung für Mi Band 2 1. Installieren und Tragen Installieren Sie den Tracker von der Rückseite des Mi Band Riemens Tracker + Mi Band Riemen Tragen Sie Mi Band 2 2. App Installieren Downloaden
iphone 3G S Das Buch Kapitel 1 1 The Bare Essentials Was Sie zuerst lernen müssen Kapitel 2 19 Phoneheads Wie Sie mit dem iphone telefonieren
 Kapitel 1 1 The Bare Essentials Was Sie zuerst lernen müssen Das iphone ein- und ausschalten 2 Das iphone schlafen legen 3 Mit itunes Zeug in Ihr iphone laden 4 Zurück zum Startbildschirm 5 Das iphone
Kapitel 1 1 The Bare Essentials Was Sie zuerst lernen müssen Das iphone ein- und ausschalten 2 Das iphone schlafen legen 3 Mit itunes Zeug in Ihr iphone laden 4 Zurück zum Startbildschirm 5 Das iphone
Das WhatsApp Angebot wird aufgerufen. Tippen Sie hier auf Installieren und dann auf Öffnen.
 01 WhatsApp WhatsApp wird aus dem Play Store heruntergeladen und kann mit allen Geräten verwendet werden, die über eine SIM-Karte verfügen. Grund hierfür ist, dass WhatsApp für die Einrichtung eine valide
01 WhatsApp WhatsApp wird aus dem Play Store heruntergeladen und kann mit allen Geräten verwendet werden, die über eine SIM-Karte verfügen. Grund hierfür ist, dass WhatsApp für die Einrichtung eine valide
Das Praxisbuch Asus Eee Pad Transformer TF101
 Rainer Gievers Das Praxisbuch Asus Eee Pad Transformer TF101 ISBN 978-3-938036-48-8 2 1. 2. Grundlagen der Bedienung...9 2.1 Startbildschirm (Desktop)...9 2.2 Sensortasten in der Systemleiste...10 2.3
Rainer Gievers Das Praxisbuch Asus Eee Pad Transformer TF101 ISBN 978-3-938036-48-8 2 1. 2. Grundlagen der Bedienung...9 2.1 Startbildschirm (Desktop)...9 2.2 Sensortasten in der Systemleiste...10 2.3
HEROLD hilft - Anleitung für Unternehmen
 HEROLD hilft - Anleitung für Unternehmen Version 1.0 06.03.2019 Inhaltsverzeichnis Anmelden 03 Anmelden & Passwort 03 Aufträge/Anfragen 04 Übersicht 04 Details & Kommunikation 04 Aktionen 05 Angebot senden
HEROLD hilft - Anleitung für Unternehmen Version 1.0 06.03.2019 Inhaltsverzeichnis Anmelden 03 Anmelden & Passwort 03 Aufträge/Anfragen 04 Übersicht 04 Details & Kommunikation 04 Aktionen 05 Angebot senden
Samsung GT-S5660. Eine Handy-Kurzanleitung mit bis zu 27 Kapiteln auf 19 Seiten.
 telecomputer marketing Handy-leich leicht-gemacht! für Samsung GT-S5660 Eine Handy-Kurzanleitung mit bis zu 27 Kapiteln auf 19 Seiten. Handy Samsung GT-S5660 Galaxy Gio, einschalten Handy Samsung GT-S5660
telecomputer marketing Handy-leich leicht-gemacht! für Samsung GT-S5660 Eine Handy-Kurzanleitung mit bis zu 27 Kapiteln auf 19 Seiten. Handy Samsung GT-S5660 Galaxy Gio, einschalten Handy Samsung GT-S5660
Benutzerhandbuch für den Mobile Device Manager
 Benutzerhandbuch für den Mobile Device Manager Inhalt Das ist neu 4 Was gibt es Neues?... 4 Info zu Mobile Device Manager 5 Info zu Mobile Device Manager... 5 Updatevorgang mit Mobile Device Manager...
Benutzerhandbuch für den Mobile Device Manager Inhalt Das ist neu 4 Was gibt es Neues?... 4 Info zu Mobile Device Manager 5 Info zu Mobile Device Manager... 5 Updatevorgang mit Mobile Device Manager...
Anleitungen Fotos Clouds Tablet Smartphone
 Anleitungen Fotos Clouds PC Tablet Smartphone Android / Apple / Windows ma35.meier@gmx.ch Anleitungen Fotos Smartphone Clouds Seite 2 von 20 1. OneDrive auf PC aktivieren Anmerkung: OneDrive ist ein Part
Anleitungen Fotos Clouds PC Tablet Smartphone Android / Apple / Windows ma35.meier@gmx.ch Anleitungen Fotos Smartphone Clouds Seite 2 von 20 1. OneDrive auf PC aktivieren Anmerkung: OneDrive ist ein Part
Kurzanleitung. PC, Mac, ios und Android
 Kurzanleitung PC, Mac, ios und Android Für PC installieren Detaillierte Informationen zu den Systemvoraussetzungen finden Sie in der ReadMe-Datei auf dem Installationsdatenträger oder auf der Trend Micro
Kurzanleitung PC, Mac, ios und Android Für PC installieren Detaillierte Informationen zu den Systemvoraussetzungen finden Sie in der ReadMe-Datei auf dem Installationsdatenträger oder auf der Trend Micro
Gebrauchsanweisung. 1.Produkt Details: 1.1 Produkt Details
 Gebrauchsanweisung 1.Produkt Details: 1.1 Produkt Details HOME Taste: Power An/Au;Einschalten / Ausschalten des Displays, zurück zum Hauptmenü USB Eingang: Aufladen/Daten; Touch Screen: Jede Funktion (Hauptmenü)
Gebrauchsanweisung 1.Produkt Details: 1.1 Produkt Details HOME Taste: Power An/Au;Einschalten / Ausschalten des Displays, zurück zum Hauptmenü USB Eingang: Aufladen/Daten; Touch Screen: Jede Funktion (Hauptmenü)
DIE VORTEILE DER ZEMO SMART-APP KENNENLERNEN
 DIE VORTEILE DER ZEMO SMART-APP KENNENLERNEN Mit Ihrer Zemo Smart-App können Sie Ihr Fahrrad verwalten: Eigenschaften Geteilt mit Einzelheiten Gewähren Sie Benutzern Zugriff auf Ihre Fahrradposition und
DIE VORTEILE DER ZEMO SMART-APP KENNENLERNEN Mit Ihrer Zemo Smart-App können Sie Ihr Fahrrad verwalten: Eigenschaften Geteilt mit Einzelheiten Gewähren Sie Benutzern Zugriff auf Ihre Fahrradposition und
Benutzerhandbuch PRUVEEO All Rights Reserved.
 PRUVEEO Benutzerhandbuch 1 Anwendungshinweis Wir empfehlen Ihnen das Benutzerhandbuch sorgfältig durch zu lesen, bevor Sie die Dashcam verwenden. Nehmen Sie zur Inbetriebnahme das Benutzerhandbuch zur
PRUVEEO Benutzerhandbuch 1 Anwendungshinweis Wir empfehlen Ihnen das Benutzerhandbuch sorgfältig durch zu lesen, bevor Sie die Dashcam verwenden. Nehmen Sie zur Inbetriebnahme das Benutzerhandbuch zur
Repair Guide für das tolino tab 8
 Repair Guide für das tolino tab 8 Ein Software-Update der Google Play-Dienste durch Google kann aktuell auf dem tolino tab 8 zu Problemen bei der Nutzung von Google Play Diensten (Google Play Store, Google
Repair Guide für das tolino tab 8 Ein Software-Update der Google Play-Dienste durch Google kann aktuell auf dem tolino tab 8 zu Problemen bei der Nutzung von Google Play Diensten (Google Play Store, Google
SMARTPHONE KONFIGURATION. Apple iphone. für D-Netz
 SMARTPHONE KONFIGURATION Apple iphone für D-Netz INHALT Bedienelemente SIM-Karte entsperren SMS Internet und MMS WLAN E-Mail Rufumleitungen SIM-Karte PIN Apps 1 BEDIENELEMENTE Dieses Dokument unterstützt
SMARTPHONE KONFIGURATION Apple iphone für D-Netz INHALT Bedienelemente SIM-Karte entsperren SMS Internet und MMS WLAN E-Mail Rufumleitungen SIM-Karte PIN Apps 1 BEDIENELEMENTE Dieses Dokument unterstützt
Erste Schritte. In diesem Handbuch: Anbringen und Entfernen Ihres Moto Mod MD100X SMART SPEAKER
 Erste Schritte Wir führen Sie durch das Anbringen und Verwenden Ihres Motorola Smart Speaker mit Amazon Alexa. In diesem Handbuch: Anbringen und Entfernen Ihres Moto Mod Smart Speakers und Telefon aufladen
Erste Schritte Wir führen Sie durch das Anbringen und Verwenden Ihres Motorola Smart Speaker mit Amazon Alexa. In diesem Handbuch: Anbringen und Entfernen Ihres Moto Mod Smart Speakers und Telefon aufladen
Einrichtung Ihres Jongo-Geräts und Verbindung mit Ihrem Netzwerk
 Einrichtung Ihres Jongo-Geräts und Verbindung mit Ihrem Netzwerk Vor dem Verbinden Ihres Pure Jongo-Geräts müssen Sie fünf Dinge bereithalten. Bitte lesen Sie die folgende Checkliste durch und vergewissern
Einrichtung Ihres Jongo-Geräts und Verbindung mit Ihrem Netzwerk Vor dem Verbinden Ihres Pure Jongo-Geräts müssen Sie fünf Dinge bereithalten. Bitte lesen Sie die folgende Checkliste durch und vergewissern
Android - was ist das?... 13. Was macht Android so besonders?... 13. Alltag mit dem Samsung Galaxy S5... 15
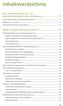 Das Samsung Galaxy S5 - ein Android-Smartphone der Extraklasse......... 11 Daten und Fakten zum Samsung Galaxy S5............ 12 Android - was ist das?... 13 Was macht Android so besonders?... 13 Alltag
Das Samsung Galaxy S5 - ein Android-Smartphone der Extraklasse......... 11 Daten und Fakten zum Samsung Galaxy S5............ 12 Android - was ist das?... 13 Was macht Android so besonders?... 13 Alltag
2. Der 7950 Pager. Der 7950 hat 4 Knöpfe
 2. Der 7950 Pager 2.1 Los geht s 2.1.1 Gehäuse Der 7950 hat 4 Knöpfe Funktion/Escape Links Rechts Lesen/Auswahl Funktion/Escape- Ermöglicht den Zugang zum Funktionsmenü und das Verlassen Links/Rechts-
2. Der 7950 Pager 2.1 Los geht s 2.1.1 Gehäuse Der 7950 hat 4 Knöpfe Funktion/Escape Links Rechts Lesen/Auswahl Funktion/Escape- Ermöglicht den Zugang zum Funktionsmenü und das Verlassen Links/Rechts-
ipad-schulung für Gremienvertreter/innen Herzlich Willkommen!
 ipad-schulung für Gremienvertreter/innen Herzlich Willkommen! Ihr Schulungsteam Sascha Döring Anika Krellmann Klaus Dieter Poppe David Rehwinkel ipad-schulung für Gremienmitglieder 2 Schulungsprogramm
ipad-schulung für Gremienvertreter/innen Herzlich Willkommen! Ihr Schulungsteam Sascha Döring Anika Krellmann Klaus Dieter Poppe David Rehwinkel ipad-schulung für Gremienmitglieder 2 Schulungsprogramm
PET VISION LIVE HD Benutzerhandbuch für die Android-App
 PET VISION LIVE HD Benutzerhandbuch für die Android-App 1 Die App herunterladen und installieren Suchen Sie im Play Store nach der App Pet Vision HD und laden Sie sie herunter Antworten Sie auf die nebenstehende
PET VISION LIVE HD Benutzerhandbuch für die Android-App 1 Die App herunterladen und installieren Suchen Sie im Play Store nach der App Pet Vision HD und laden Sie sie herunter Antworten Sie auf die nebenstehende
PET VISION LIVE HD Benutzerhandbuch für die ios-app
 PET VISION LIVE HD Benutzerhandbuch für die ios-app 1 Die App herunterladen und installieren Suchen Sie im Apple Store nach der App Pet Vision HD und laden Sie sie herunter Antworten Sie auf die Abfrage
PET VISION LIVE HD Benutzerhandbuch für die ios-app 1 Die App herunterladen und installieren Suchen Sie im Apple Store nach der App Pet Vision HD und laden Sie sie herunter Antworten Sie auf die Abfrage
Kapitell: Start mit dem Samsung Galaxy S6 13. Kapitel 2: Das Galaxy S6 einrichten und bedienen... 31
 Inhalt Kapitell: Start mit dem Samsung Galaxy S6 13 Android und Samsung - eine Erfolgsgeschichte 14 Das Galaxy 56-frisch ausgepackt 14 Die Bedienelemente des Galaxy 56 17 Das S6 zum ersten Mal starten
Inhalt Kapitell: Start mit dem Samsung Galaxy S6 13 Android und Samsung - eine Erfolgsgeschichte 14 Das Galaxy 56-frisch ausgepackt 14 Die Bedienelemente des Galaxy 56 17 Das S6 zum ersten Mal starten
Deutsch. Inhalt. 1. Allgemeine Hinweise 1.1. SIM-Karte installieren 1.2. Telefon aufladen 2. Tasten
 17 1. Allgemeine Hinweise 1.1. SIM-Karte installieren 1.2. Telefon aufladen 2. Tasten Inhalt 3. Einleitung 3.1. Wartemodus Deutsch 3.2. Anruf 4. Menü 4.1. Player 4.2. Diktiergerät 4.3. Bluetooth 4.4. Kontakte
17 1. Allgemeine Hinweise 1.1. SIM-Karte installieren 1.2. Telefon aufladen 2. Tasten Inhalt 3. Einleitung 3.1. Wartemodus Deutsch 3.2. Anruf 4. Menü 4.1. Player 4.2. Diktiergerät 4.3. Bluetooth 4.4. Kontakte
1Unified Mobile für Android Benutzerhandbuch
 1Unified Mobile für Android Benutzerhandbuch Autor: Bernhard Mayrhofer Versionsnummer: 3.12 Änderungsdatum: 12. September 2014 Copyright 2014 UNICOPE GmbH Inhaltsverzeichnis 1. Einrichten und Einstellungen
1Unified Mobile für Android Benutzerhandbuch Autor: Bernhard Mayrhofer Versionsnummer: 3.12 Änderungsdatum: 12. September 2014 Copyright 2014 UNICOPE GmbH Inhaltsverzeichnis 1. Einrichten und Einstellungen
