. Suchen und Navigieren. Sicherheit
|
|
|
- Andreas Adolph Hofer
- vor 7 Jahren
- Abrufe
Transkript
1 Moto G Überblick Start Startbildschirm und Apps Moto-App Steuern und Anpassen Bedienungshilfen Anrufe Kontakte Nachrichten Eingabe Google Apps Durchsuchen Fotos und Videos Musik Suchen und Navigieren Organisieren Verbinden und Übertragen Schützen Sie möchten mehr? Fehlerbehebung Sicherheit Aktuelle Themen Themen suchen
2 Überblick Eine Kurzübersicht Überblick Telefon Übersicht Aktuelle Themen Telefon Übersicht Erste Schritte: Wir leiten Sie durch den Start und informieren Sie dabei über die Funktionen des Telefons. Hinweis: Es werden häufig Softwareupdates durchgeführt, das Telefon sieht also möglicherweise etwas anders aus. Kamera an der Vorderseite Ein-/Austaste Drücken: Display ein-/ ausschalten. Drücken und Halten: Telefon ein-/ ausschalten. Lautstärketasten Kopfhöreranschluss/ Antennenanschluss TV Kamera auf der Rückseite :36 Tipps und Tricks Start: Sind Sie bereit? Siehe Start. Hauptthemen: Sie brauchen nur ein paar kurze Hinweise zum Funktionsumfang des Telefons? Siehe Aktuelle Themen. Hilfe: Alle Fragen zu Ihrem neuen Telefon werden direkt auf dem Telefon beantwortet. Wählen Sie Apps > Hilfe. Sie suchen noch mehr? Siehe Hilfe und mehr. Hinweis: Bestimmte Apps und Funktionen sind eventuell nicht für alle Länder verfügbar. Dieses Produkt berücksichtigt den zulässigen nationalen oder internationalen Höchstwert für die Belastung durch elektromagnetische Strahlung im Hochfrequenzbereich (SAR-Richtlinien) bei normaler Verwendung am Kopf oder wenn es 1,5 cm vom Körper entfernt getragen oder gehalten wird. Die SAR-Richtlinien basieren auf großzügig bemessenen Grenzwerten, damit die Sicherheit aller Personen, unabhängig von Alter oder gesundheitlicher Verfassung, gewährleistet ist. Startbildschirm Übersicht Google Play Store SIM- und microsd- Steckplätze Fingerabdruck- Sensor (Nur Moto G 4 Plus) Mikrofon Micro-USB/ Ladegerät
3 Überblick Überblick Telefon Übersicht Aktuelle Themen Besuchen Sie um die SAR-Werte für Ihr Telefon anzuzeigen. Um weitere SAR-Informationen auf Ihrem Telefon anzuzeigen, tippen Sie Apps > Einstellung > Rechtliche Hinweise > HF-Informationen. Besuchen Sie um sich die Informationen im Internet anzusehen. Achtung: Bevor Sie das Telefon verwenden, sollten Sie die wichtigen Sicherheitsinformationen und rechtlichen Hinweise lesen, die Sie unter finden können. Aktuelle Themen Hinweise zum Funktionsumfang des Telefons Schneller Zugriff auf folgende Funktionen: WLAN, Flugmodus und Taschenlampe. Schnelleinstellungen Gehen Sie ins Internet. Durchsuchen, kaufen und laden Sie Apps herunter. Sichern Sie Ihre Daten. Richten Sie Ihr Passwort und mehr ein. Verirren Sie sich nie wieder. Sparen Sie Datengebühren. Nutzen Sie WLAN. Sie kommen nicht weiter? Sie sind verwirrt? Durchsuchen Apps herunterladen Schützen Suchen und Navigieren WLAN-Netzwerke Hilfe-App Finger zusammendrücken/ auseinanderziehen, Zoomen, Wischen und mehr. Steuerelemente und Gesten Wählen Sie neue Hintergründe, Töne und mehr. Neugestaltung Ihres Startbildschirms Megapixel für schärfere Fotos. Fotografieren
4 Start Vorbereitung Start Entfernen der hinteren Abdeckung Einlegen von Karten und Einschalten des Geräts Akkulaufzeit Anmelden Entfernen der hinteren Abdeckung Entfernen Sie die hintere Abdeckung, um die SIM- und Speicherkarte einzusetzen. Achtung: Verwenden Sie keine Werkzeuge, um die Abdeckung zu entfernen, da dies zu Schäden am Telefon führen könnte. Entfernen Sie die hintere Abdeckung. 1. Legen Sie Ihr Telefon auf die Vorderseite. Drücken Sie den Fingernagel in die Kerbe an der unteren Ecke. 2. Drücken Sie Ihren Daumen auf die Mitte der hinteren Abdeckung. 3. Heben Sie die Abdeckung an. Einlegen von Karten und Einschalten des Geräts Legen Sie die Nano-SIM- und optionale microsd-karte ein. Achtung: Vergewissern Sie sich, dass Sie SIM-Karten der richtigen Größe verwenden. Schneiden Sie die SIM-Karten nicht zurecht. Hinweis: In einigen Ländern können Sie eine zweite SIM-Karte verwenden. Ihr Telefon kann bereits eine Nano-SIM mit Adaptern beinhalten. Ziehen Sie die Adapter der SIM-Karte heraus. Für Nano-SIM-Karten: Legen Sie eine Nano-SIM-Karte in einen Adapter und drehen Sie ihn um. Schieben Sie den Adapter mit den goldenen Kontakten nach unten in den SIM-Steckplatz. Hinweis: Für Micro-SIM-Karten benötigen Sie keine Adapter. Für Micro-SIM-Karten: Schieben Sie eine Micro-SIM-Karte mit den goldenen Kontakten nach unten direkt in den Steckplatz. Hinweis: Verwenden Sie keinen Adapter. Umdrehen Nano-SIM Micro-SIM
5 Start Start Entfernen der hinteren Abdeckung Einlegen von Karten und Einschalten des Geräts Akkulaufzeit Anmelden Tipp: Um den Bildschirm zu deaktivieren oder zu aktivieren, drücken Sie die Ein-/Austaste. Halten Sie zum Ein- und Ausschalten des Telefons die Taste gedrückt. Setzen Sie die optionale Speicherkarte ein. microsd (Optional) microsd SIM 1 Aufladen und einschalten. Hinweis: Laden Sie Ihr Telefon vor der Verwendung vollständig auf. Ein-/Austaste gedrückt halten, bis der Bildschirm sich einschaltet. Dual-SIM-Telefoneinstellungen Bei einem dualen SIM-Telefon können Sie eine oder zwei SIM-Karten verwenden. Wenn sich nur eine SIM-Karte im Telefon befindet, ist diese einsatzbereit. Bei zwei Karten können Sie jeweils eine oder beide verwenden. Wenn Ihr Telefon beide Karten verwenden soll, legen Sie beide Karten ein. Schalten Sie das Telefon ein und folgen Sie den Anleitungen. Um das duale SIM-Setup abzuschließen, ziehen Sie die Statusleiste oben auf dem Startbildschirm nach unten und tippen Sie auf Willkommen bei Ihrem Dual-SIM-Telefon. Tipp: Bei zwei SIM-Karten wird oben auf dem Startbildschirm angezeigt. Anrufe mit Dual-SIM-Karte Sie können auswählen, welche SIM-Karte Sie für ausgehende Anrufe verwenden. Sie werden automatisch über eine Benachrichtigung aufgefordert, diese Funktion zu aktivieren. Sie können sie auch jederzeit über Apps > Einstellung > SIM-Karten > Automatische SIM-Auswahl aktivieren. Hinweis: Um die Option Einstellung schnell zu öffnen, ziehen Sie die Statusleiste mit zwei Fingern nach unten und tippen Sie auf.
6 Start Start Entfernen der hinteren Abdeckung Einlegen von Karten und Einschalten des Geräts Akkulaufzeit Anmelden Akkulaufzeit Dieses Telefon ist wie ein kleiner Computer, der Unmengen an Informationen und Apps mit Lichtgeschwindigkeit verarbeitet. Je nachdem, welche Funktionen Sie nutzen, kann der Stromverbrauch entsprechend hoch sein. Wenn das Telefon eine bestimmte Zeit lang nicht bewegt, aufgeladen oder verwendet wird, werden unnötige Hintergrundprozesse beendet, um die Akkulaufzeit zu optimieren. Um zu erfahren, wofür die Akkuladung verbraucht wird, tippen Sie auf Apps > Einstellung > Akku. Um die Akkusparfunktion zu aktivieren, tippen Sie auf Apps > Einstellung > Akku und dann auf > Energiesparmodus. Hinweis: Um Einstellungen schnell zu öffnen, ziehen Sie die Statusleiste mit zwei Fingern nach unten und tippen Sie auf. Tipps und Tricks Sie können die Akkulaufzeit bis zum nächsten Aufladen durch ein Einschränken der folgenden Aktivitäten bzw. auf folgende Art noch weiter verlängern: Bluetooth -Verwendung: Tippen Sie auf Apps > Einstellung und Bluetooth, um es auszuschalten, wenn Sie es nicht benötigen. Verwendung von GPS: Tippen Sie auf Apps > Einstellung > Standort > Modus > Stromsparfunktion, um die GPS-Ortung zu deaktivieren. Display-Helligkeit: Tippen Sie auf Apps > Einstellung > Display > Helligkeitsstufe > (Dimmer-Einstellung nach links schieben). Stellen Sie sicher, dass Adaptive Helligkeit ebenfalls aktiviert ist. Verzögerung zur Deaktivierung des Displays: Tippen Sie auf Apps > Einstellung > Display > Ruhezustand > (kürzeres Intervall). Aktivität selten verwendeter Apps: Tippen Sie auf Apps > Einstellung > Akku und dann auf > Akkuoptimierung > Alle Apps. Tippen Sie auf die App, die Sie anpassen möchten, und dann auf Optimieren. Widgets, die Informationen auf den Startbildschirm liefern, z. B. Nachrichten oder Wetter. Nicht genutzte Online-Konten, bei denen Sie angemeldet sind: Tippen Sie auf Apps > Einstellung > Konten. Tippen Sie auf das Konto, das Sie entfernen möchten. Tippen Sie erneut auf das Konto und tippen Sie anschließend auf > Konto entfernen. Aufzeichnung oder Wiedergabe von Videos, Wiedergabe von Musik oder Fotografieren. Warnung: Versuchen Sie nicht, den Akku selbst zu entnehmen oder auszutauschen. Hierdurch kann der Akku beschädigt werden und es kann zu Verbrennungen und sonstigen Verletzungen kommen. Falls das Telefon nicht mehr reagiert, erzwingen Sie einen Neustart. Halten Sie dazu die Ein-/Austaste gedrückt, bis der Bildschirm sich ausschaltet und das Telefon neu gestartet wird.
7 Start Start Entfernen der hinteren Abdeckung Einlegen von Karten und Einschalten des Geräts Akkulaufzeit Anmelden Anmelden Folgen Sie einfach den Bildschirmanweisungen, um zu beginnen. Wenn Sie Gmail verwenden, besitzen Sie bereits ein Google -Konto, falls nicht, können Sie während der Einrichtung ein Konto erstellen. Wenn Sie sich mit Ihrem Google-Konto anmelden, können Sie auf Ihre Inhalte zugreifen, diese synchronisieren und Sicherheitskopien erstellen. Lassen Sie sich Ihre Google-Apps, Kontakte, Fotos, Ihren Kalender und vieles mehr anzeigen. Ihr Konto hinzufügen Melden Sie sich an, um Ihr Gerät optimal nutzen zu können. Tipps und Tricks WLAN-Netzwerk: Für einen schnelleren Internetzugriff oder eine sparsamere Mobildatennutzung wischen Sie die Statusleiste mit zwei Fingern nach unten, tippen Sie auf und dann auf WLAN. finden Sie unter WLAN-Netzwerke. Konten: Um zu einem beliebigen Zeitpunkt Konten hinzuzufügen, zu bearbeiten oder zu löschen, tippen Sie auf Apps > Einstellung > Konten und tippen Sie dann auf Konto hinzufügen. e Informationen zum Einrichten von -Konten finden Sie unter . Hilfe zu Ihrem Google-Konto finden Sie unter Hinweis: Dieses Telefon unterstützt Apps und Dienste, die mitunter eine Vielzahl von Daten verwenden, weshalb Sie sicherstellen sollten, dass Ihr Datentarif Ihren Anforderungen entspricht. e Informationen erhalten Sie von Ihrem Mobilfunkanbieter. -Adresse eingeben Oder neues Konto erstellen. Anmelden, um auf Ihre Kontakte, Ihren Kalender und Ihre Fotos zuzugreifen und diese zu synchronisieren. ÜBERSPRINGEN
8 Startbildschirm und Apps Sie haben Schnellzugriff Startbildschirm und Apps Kurzanleitung: Startbildschirm und Apps Hilfe-App Suchen Status und Benachrichtigungen Lautstärke und Unterbrechungen Nicht stören Apps herunterladen Apps pflegen Telefon aktualisieren Kurzanleitung: Startbildschirm und Apps Wenn Sie das Telefon zum ersten Mal einschalten, wird der Startbildschirm eingeschaltet. Von dort aus können Sie auf Apps und mehr zugreifen. Suche: Geben Sie den Text in das Google-Suchfeld oben auf dem Startbildschirm ein oder tippen Sie auf, um mittels Sprache zu suchen. App-Liste öffnen: Um sich Ihre Apps anzusehen, tippen Sie auf Apps. Google OK, Google sagen Play Store 12:36 Für Benachrichtigungen mit einem Finger und für Profile und Einstellungen mit zwei Fingern nach unten wischen. Suchen durch Eintippen oder indem Sie OK, Google sagen. Leere Stelle auf dem Bildschirm berühren und gedrückt halten, um Widgets, Hintergründe und mehr zu ändern. Auf Apps tippen, um alle Anwendungen zu sehen. Tipps und Tricks Widgets: Wenn Sie Widgets wie eine Uhr, einen interaktiven Kalender oder ähnliches auf Ihrem Startbildschirm hinzufügen möchten, berühren und halten Sie eine freie Position auf dem Startbildschirm und tippen Sie dann auf WIDGETS. Seiten: Zum Hinzufügen einer Seite ziehen Sie eine App an die rechte Bildschirmseite, bis Sie eine weiße Leiste sehen. Sie können mehrere Seiten hinzufügen. Um andere Seiten mit Verknüpfungen oder Widgets anzuzeigen, wischen Sie den Startbildschirm nach links. Google Now : Startbildschirm berühren und halten. Nach der Einrichtung können Sie auf diese Funktion zugreifen, indem Sie auf dem Startbildschirm nach rechts wischen. Näheres dazu finden Sie unter Google Now. Einstellung: Um häufige Einstellungen schnell zu ändern, ziehen Sie die Statusleiste mit zwei Fingern nach unten. Um weitere Einstellungen zu öffnen, tippen Sie auf. Verknüpfungen: Tippen Sie auf Apps, halten Sie die App gedrückt und ziehen Sie sie auf eine Seite des Startbildschirms. Um alle Apps anzuzeigen, tippen Sie auf Apps. Apps: Um eine App vom Startbildschirm zu entfernen, berühren und halten Sie die App und ziehen Sie sie dann auf Entfernen. Die App wurde nicht von Ihrem Telefon entfernt, nur vom Startbildschirm.
9 Startbildschirm und Apps Startbildschirm und Apps Kurzanleitung: Startbildschirm und Apps Hilfe-App Suchen Status und Benachrichtigungen Lautstärke und Unterbrechungen Nicht stören Apps herunterladen Apps pflegen Telefon aktualisieren Um Apps auf Ihrem Startbildschirm zu deinstallieren, berühren und halten Sie eine App und ziehen Sie sie auf Deinstallieren. (Einige Apps können nicht deinstalliert werden, siehe Apps pflegen ). Tipp: Um App-Details schnell anzuzeigen, tippen Sie auf Apps, halten Sie eine App gedrückt und ziehen Sie sie zu App-Info. Anpassung: e Informationen zum Ändern des Startbildschirms finden Sie unter Neugestaltung Ihres Startbildschirms. Hilfe-App Sehen Sie eine Kurzanleitung an. Lesen Sie eine Anleitung. Finden Sie alles über Ihr Telefon heraus. So geht's: Apps > Hilfe Erste Schritte Startbildschirm Das Wichtigste zuerst Neu bei Android? Schritt-für-Schritt-Anleitung Vorschläge von uns erhalten. Sehen Sie sich Kurzanleitungen an, lesen Sie Anweisungen und mehr. Symbolglossar Anleitungsvideos Durchsuchen Erfahren Sie mehr über die Motorola-Funktionen Personalisieren Ihres Geräts Apps entdecken Tipp: Sie können in fast jeder Google-App auf > Hilfe tippen, um Hilfe für diese App zu erhalten. Sie können das Google Help Center auch im Internet unter aufrufen.
10 Startbildschirm und Apps Startbildschirm und Apps Kurzanleitung: Startbildschirm und Apps Hilfe-App Suchen Status und Benachrichtigungen Lautstärke und Unterbrechungen Nicht stören Apps herunterladen Apps pflegen Telefon aktualisieren Suchen Tippen Sie auf dem Startbildschirm auf das Google-Suchfeld für eine Textsuche bzw. auf, um per Sprachbefehl zu suchen. Beim Eingeben werden Vorschläge unter dem Suchfeld angezeigt: Zum Suchen nach einem Vorschlag tippen Sie diesen an. Um nach Text im Suchfeld zu suchen, tippen Sie auf der Tastatur auf. Tipp: Um die Tastatur zu schließen, tippen Sie auf. Status und Benachrichtigungen Oben auf dem Bildschirm werden Sie durch Symbole auf neue Nachrichten und Ereignisse hingewiesen. Wenn Sie nicht wissen, was ein Symbol bedeutet, wischen Sie die Statusleiste nach unten, um sich Informationen darüber anzusehen. Tipp: Sie erhalten zu viele Benachrichtigungen? Halten Sie eine Benachrichtigung gedrückt, um zu sehen, welche App sie gesendet hat. Anschließend können Sie sie deaktivieren. 12:36 Uhr Montag, 5. Oktober Wöchentliche Mitarbeiterbesprechung 10:30-11:30 Uhr Craig Tanner 3 neue Nachrichten .test@googl .com 10:13 Uhr 10:14 Uhr Nach unten wischen, um Benachrichtigungen anzuzeigen. Tipp: Um nur eine Benachrichtigung zu löschen, streifen Sie schnell nach links oder rechts. Benachrichtigungen löschen. Tipp: Um häufige Einstellungen schnell zu ändern, ziehen Sie die Statusleiste mit zwei Fingern nach unten. Näheres dazu finden Sie unter Schnelleinstellungen. Die Symbole oben rechts im Bildschirm teilen Ihnen den Telefonstatus mit: Netzstärke Stummschaltung / WLAN in Vibrieren Reichweite/verbunden Bluetooth aktiviert Priorität Flugmodus Weckfunktion aktiviert / Akku wird Warnung aufgeladen/voll
11 Startbildschirm und Apps Startbildschirm und Apps Kurzanleitung: Startbildschirm und Apps Hilfe-App Suchen Status und Benachrichtigungen Lautstärke und Unterbrechungen Nicht stören Apps herunterladen Apps pflegen Telefon aktualisieren Hinweis: Anwendungen, die Sie von Google Play herunterladen, können in der Symbolleiste andere Symbole anzeigen, um Sie auf bestimmte Ereignisse aufmerksam zu machen. Lautstärke und Unterbrechungen Drücken Sie die seitliche Lautstärketaste nach oben bzw. unten, um eine Lautstärke von Hoch bis Vibrieren auszuwählen. Tippen, um alle Lautstärkeeinstellungen anzuzeigen. Tippen Sie erneut, um nur die Klingeltonlautstärke anzuzeigen. Mit den seitlichen Lautstärketasten die Klingelton-, Medien- oder Weckerlautstärke einstellen. Um alle Töne mit Ausnahme des Wecktons auszuschalten, drehen Sie die Lautstärke vollständig herunter. Nicht stören Um die Funktion Nicht stören zu nutzen, wischen Sie die Statusleiste mit zwei Fingern nach unten und tippen Sie auf Nicht stören. Tippen Sie auf eine dieser Optionen: Lautlos: Alle Töne einschließlich des Wecktons ausschalten. Überschreiben Sie Sound-Einstellungen aus anderen Apps. Legen Sie fest, wie lange dieser Modus aktiv sein soll, oder wählen Sie Unbefristet. Nur Weckton: Legen Sie fest, wie lange nur der Weckton eingeschaltet sein soll, oder wählen Sie Unbefristet. Tippen Sie auf WEITERE EINSTELLUNGEN um festzulegen, welche anderen Unterbrechungen zugelassen werden sollen. Nur Priorität: Legen Sie fest, wie lange nur prioritäre Unterbrechungen zugelassen werden sollen, oder wählen Sie Unbefristet. Tippen Sie auf WEITERE EINSTELLUNGEN um festzulegen, welche Unterbrechungen zugelassen werden sollen. Tipp: Um eine Ausnahme für das Zulassen wiederholter Anrufe von derselben Person innerhalb von 15 Minuten einzurichten, tippen Sie auf WEITERE EINSTELLUNGEN > Nur Priorität > Wiederholte Anrufe. Apps herunterladen Google Play Holen Sie sich Musik, Filme, Bücher, Apps, Spiele und mehr. So geht's: Apps > Play Store Suchen: Um nach Apps zu suchen, tippen Sie auf. Download: Um eine gefundene App herunterzuladen, tippen Sie auf diese zur Anzeige der Details. Danach tippen Sie auf INSTALLIEREN oder den Preis. Teilen: Um eine auf Google Play gefundene App zu teilen, tippen Sie auf diese zur Anzeige der Details. Danach tippen Sie auf.
12 Startbildschirm und Apps Startbildschirm und Apps Kurzanleitung: Startbildschirm und Apps Hilfe-App Suchen Status und Benachrichtigungen Lautstärke und Unterbrechungen Nicht stören Apps herunterladen Apps pflegen Telefon aktualisieren Neu installieren: Um Apps aus Google Play anzuzeigen oder neu zu installieren, tippen Sie auf > Meine Apps und Spiele. Einen Computer verwenden: Um Apps auf einem Computer zu finden und zu verwalten, gehen Sie zu und melden sich bei Ihrem Google-Konto mit Ihrem Passwort an. Hier können Sie auf dem großen Bildschirm nach Apps suchen, Apps auf mehreren Geräten (z. B. einem Telefon und Tablet) verwalten und neue Apps für den Download auf Ihre Geräte vorgeben. Musik, Filme, Bücher und mehr genießen: Über Google Play können Sie auch Musik, Filme, Bücher und mehr herunterladen. Siehe Google Play und Play Music. Hilfe erhalten: Um Hilfe und anderes mehr zu erhalten, tippen Sie auf. Apps aus dem Netz Mit dem Browser können Sie Apps aus anderen Onlineshops beziehen. Tipp: Wählen Sie die Apps und Aktualisierungen mit Vorsicht, da einige die Leistung Ihres Telefons beeinträchtigen können. Siehe Bedenken Sie Ihre Auswahl. Hinweis: Wenn Sie eine App installieren, lesen Sie alle Warnmeldungen, um zu erfahren, auf welche Informationen die App zugreift. Wenn Sie nicht möchten, dass die App Zugriff auf diese Informationen erhält, brechen Sie die Installation ab. Damit auf dem Telefon Apps installiert werden können, die nicht von Google Play stammen, tippen Sie auf Apps > Einstellung > Sicherheit und dann auf Unbekannte Herkunft. Informationen zum Herunterladen von Dateien aus Ihrem Browser finden Sie unter Downloads. Bedenken Sie Ihre Auswahl Hier sind ein paar Tipps: Um Spyware, Phishing oder Viren zu vermeiden, verwenden Sie nur Anwendungen von vertrauenswürdigen Websites wie Google Play. Überprüfen Sie in Google Play die Bewertungen und Kommentare zu den Anwendungen, bevor Sie diese installieren. Falls Sie sich nicht sicher sind, ob eine App vertrauenswürdig ist, installieren Sie sie nicht. Apps benötigen Speicher, Daten, Akkuleistung und Verarbeitungsleistung. Einige Apps sind dabei ressourcenintensiver als andere. Wenn Sie mit der Speicher-, Daten-, Akku- oder Verarbeitungsnutzung einer App nicht zufrieden sind, deinstallieren Sie sie. Überwachen Sie den Zugriff von Kindern auf Apps, damit sie keinen Zugriff auf unangemessene Inhalte erhalten. Gewisse Apps bieten möglicherweise keine genauen Informationen. Passen Sie auf besonders wenn es um die persönliche Gesundheit geht.
13 Startbildschirm und Apps Startbildschirm und Apps Kurzanleitung: Startbildschirm und Apps Hilfe-App Suchen Status und Benachrichtigungen Lautstärke und Unterbrechungen Nicht stören Apps herunterladen Apps pflegen Telefon aktualisieren App-Berechtigungen festlegen Sie werden nur nach Berechtigungen gefragt, wenn Sie eine Funktion in der App nutzen, nicht jedoch bei der Installation der App. Um die Einstellungen für App-Berechtigungen zu ändern, tippen Sie auf Apps > Einstellung > Apps, wählen Sie die App aus und tippen Sie auf Berechtigungen. Um die App-Berechtigungen nach App-Typ (z. B. Kalender oder Kamera) zu ändern, tippen Sie auf Apps > Einstellung > Apps und anschließend auf Einstellung > App-Berechtigungen. Apps pflegen So geht's: Auf Apps klicken und nach links blättern, um die Apps zu durchsuchen. Tipp: Die zuletzt verwendeten Apps werden oben angezeigt. Um den App-Bildschirm zu schließen, tippen Sie auf Startbildschirm oder. Apps deinstallieren: Um eine App vom Startbildschirm zu entfernen, berühren und halten Sie die App und ziehen Sie sie dann auf Entfernen. Die App wurde nicht von Ihrem Telefon entfernt, nur vom Startbildschirm. Tippen Sie auf Apps > Einstellung > Apps. Tippen Sie auf eine App und dann auf DEAKTIVIEREN oder DEINSTALLIEREN (wenn verfügbar). DEAKTIVIEREN entfernt die App aus dem. Um sie zu AKTIVIEREN, öffnen Sie das Fenster erneut und tippen Sie auf AKTIVIEREN (deaktivierte Apps stehen in der Liste unten). Wenn eine App Ihr Telefon sperrt, sobald Sie es einschalten, starten Sie es erneut im abgesicherten Modus: Schalten Sie das Telefon aus und wieder ein. Halten Sie, sobald während des Einschaltens das Motorola-Logo erscheint, beide Lautstärketasten gedrückt, bis der Startbildschirm mit Abgesicherter Modus unten links angezeigt wird. Versuchen Sie dann, die App zu entfernen. Anwendungen neu installieren: Um Anwendungen aus Google Play erneut zu installieren, tippen Sie auf Apps > Play Store und dann auf > Meine Apps und Spiele. Die von Ihnen heruntergeladenen Apps sind aufgelistet und zum Download verfügbar. App-Details anzeigen: Tippen Sie auf Apps, halten Sie eine App gedrückt und ziehen Sie sie zu App-Info. App-Datennutzung anzeigen: Um anzeigen zu lassen, welche Apps die meisten Daten nutzen, tippen Sie auf Apps > Einstellung > Datennutzung. Näheres dazu finden Sie unter Datennutzung.
14 Startbildschirm und Apps Startbildschirm und Apps Kurzanleitung: Startbildschirm und Apps Hilfe-App Suchen Status und Benachrichtigungen Lautstärke und Unterbrechungen Nicht stören Apps herunterladen Apps pflegen Telefon aktualisieren Telefon aktualisieren Sie können über das Telefon oder einen Computer nach Aktualisierungen für die Telefon-Software suchen, diese herunterladen und installieren: Mit dem Telefon: Wenn das Telefon Sie über ein Update benachrichtigt, befolgen Sie die Anweisungen, um es herunterzuladen und zu installieren. Um manuell nach Aktualisierungen zu suchen, tippen Sie auf Apps > Einstellung > Über das Telefon > Systemupdates. Wir empfehlen, den Download von Aktualisierungen über eine WLAN-Verbindung vorzunehmen. Mobile Aktualisierungen können vergleichsweise groß sein 25 MB oder mehr und sind möglicherweise nicht in allen Ländern verfügbar. Wenn die mobile Aktualisierung in Ihrem Land nicht verfügbar ist, führen Sie die Aktualisierung über einen Computer durch. Hinweis: Wenn Sie das Telefon aktualisieren, stellen Sie sicher, dass Sie noch genug Akkuleistung haben, um die Aktualisierung abzuschließen. Über den Computer: Öffnen Sie auf Ihren Computer die Website
15 Moto-App Das kann ich alles. Moto-App Moto-App-Funktionen entdecken Moto-App-Funktionen entdecken Die Moto-App kann Ihnen das Leben leichter machen und Sie unterstützen. Befolgen Sie einfach die Aufforderungen, um mehr zu erfahren. So geht's: Apps > Moto Action: Lernen Sie, wie Sie die Kamera mithilfe von Quick Capture mit zwei Handgelenkbewegungen öffnen. Außerdem kann mit der Bewegung Zweimal hacken die Taschenlampe ein- bzw. ausgeschaltet werden. Infos: Sie können sich SMS, Anrufe und andere Benachrichtigungen anzeigen lassen, auch wenn sich das Telefon im Ruhemodus befindet. 12:36 Tipps und Tricks Sie möchten vertrauliche oder private Benachrichtigungen ausblenden? Tippen Sie auf Apps > Moto > Display > Apps sperren, um festzulegen, welche Apps Benachrichtigungen anzeigen dürfen und wie viel angezeigt werden soll. Um eine Liste mit Sprachbefehlen anzuzeigen, tippen Sie auf das Mikrofon und sagen Sie Hilfe. Hacken Sie zweimal, um die Taschenlampe einzuschalten. Tippen Sie auf Apps > Moto > Aktionen > Zweimal hacken für Taschenlampe. Drehen Sie Ihr Telefon mit dem Display nach unten, wenn Sie nicht gestört werden möchten. Tippen Sie auf Apps > Moto > Aktionen > Umdrehen für "Nicht stören". Tipp: Um die Funktion Nicht stören zu aktivieren, tippen Sie auf Apps > Einstellung > Ton & Benachrichtigungen > Nicht stören. Ihr Telefon soll nicht mehr klingeln, wenn Sie es in die Hand nehmen? Stellen Sie es so ein, dass es in den Vibrationsmodus wechselt. Tippen Sie auf Apps > Moto > Aktionen > Anheben, um Klingeln auszuschalten. Hinweis: Möglicherweise verfügt Ihr Telefon nicht über alle Funktionen.
16 Steuern und Anpassen Funktion und Darstellung Steuern und Anpassen Kurzanleitung: Steuern und Anpassen Steuerelemente und Gesten An, aus, sperren und entsperren Töne und Aussehen anpassen Neugestaltung Ihres Startbildschirms Schnelleinstellungen Profil Direct Share Kurzanleitung: Steuern und Anpassen Übernehmen Sie die Kontrolle über Ihr Telefon: Berühren, drücken und sprechen: Lernen Sie die Telefongesten und -befehle kennen. Siehe Steuerelemente und Gesten. Ändern Ihrer Töne und mehr: Wie Sie Widgets wie eine Uhr, einen interaktiven Kalender und mehr zu Ihrem Startbildschirm hinzufügen, erfahren Sie unter Töne und Aussehen anpassen. Google 30 OK, Google sagen Play Store 12:36 Mit zwei Fingern nach unten streichen, um die Schnelleinstellungen anzuzeigen. Mit einem Finger nach unten streichen, um Benachrichtigungen anzuzeigen. Eine freie Stelle gedrückt halten, um den Hintergrund zu ändern. Zum Öffnen eine Verknüpfung antippen. Element gedrückt halten, um es zu verschieben oder zu löschen. Verknüpfungen übereinanderziehen, um einen Ordner zu erstellen. Tipps und Tricks Sprechen: Tippen Sie auf in einem Suchfenster oder auf auf einer Tastatur. Seite zum Startbildschirm hinzufügen: Ziehen Sie ein Symbol an die rechte Bildschirmseite, bis Sie eine weiße Leiste sehen. Sie können mehrere Seiten hinzufügen. Schnelleinstellungen: Um die Einstellungen für WLAN, Bluetooth, Flugmodus und andere Einstellungen zu ändern, wischen Sie die Statusleiste mit zwei Fingern nach unten. Für weitere Einstellungen tippen Sie auf Einstellung. Sie finden eine Einstellung nicht? Tippen Sie auf Apps > Einstellung >. Steuerelemente und Gesten Berühren So navigieren Sie auf Ihrem Gerät: Antippen: Symbole oder Optionen auswählen. Gedrückt halten: e Optionen anzeigen. Ziehen: Elemente auf dem Startbildschirm verschieben. Wischen: Durch Listen oder zwischen Bildschirmen blättern. Finger zusammendrücken/auseinanderziehen oder Doppeltippen: Vergrößern bzw. verkleinern Sie die Anzeige auf Websites, in Fotos und Karten.
17 Steuern und Anpassen Steuern und Anpassen Kurzanleitung: Steuern und Anpassen Steuerelemente und Gesten An, aus, sperren und entsperren Töne und Aussehen anpassen Neugestaltung Ihres Startbildschirms Schnelleinstellungen Profil Direct Share Drehen: Drehen Sie eine Karte mit zwei Fingern, um die Ansicht zu rotieren, und neigen Sie eine Karte, indem Sie sie mit zwei Fingern nach unten ziehen. Handgelenk drehen: Halten Sie das Telefon fest und drehen Sie Ihr Handgelenk, um die Kamera zu öffnen. Siehe Fotos und Videos. Zweimal hacken: Halten Sie das Telefon fest und führen Sie eine Hackbewegung aus, um die Taschenlampe einzuschalten. Siehe Schnelleinstellungen. Umdrehen: Legen Sie das Telefon mit dem Display nach unten, um den Modus Nicht stören zu aktivieren. Siehe Moto-App. Anheben und Stummstellen: Wenn Ihr Telefon klingelt, nehmen Sie es in die Hand, um den Rufton stummzuschalten und in den Vibrationsmodus zu wechseln. Siehe Moto-App. : Tippen Sie auf, um zum vorausgehenden Bildschirm zu wechseln. Startbildschirm: Tippen Sie auf Startbildschirm, um zum Startbildschirm zurückzukommen. Übersicht: Tippen Sie auf Übersicht, um Ihre kürzlich verwendeten Apps (oder Browser-Registerkarten) anzuzeigen, und tippen Sie auf eine App, um sie erneut zu öffnen. Um eine App aus der Liste zu entfernen, wischen Sie sie nach links bzw. rechts oder tippen Sie auf. Wischen Sie im nach oben oder unten, um weitere Einträge anzuzeigen. Tipp: Sie müssen Apps nicht aus der Übersicht entfernen, um eine effiziente Funktion Ihres Telefons zu gewährleisten. s: Wenn oder auf einem Bildschirm angezeigt wird, tippen Sie auf das Symbol, um Optionen für den aktuellen Bildschirm zu öffnen. Tastatur schließen: Um eine Touchscreen-Tastatur zu schließen, tippen Sie auf. Drücken Ein-/Austaste Die Ein-/Austaste ist in mehrfacher Hinsicht hilfreich: Ausschalten: Halten Sie die Ein-/Austaste gedrückt, um Ausschalten auszuwählen. Deaktivieren: Um den Akku zu schonen, versehentliches Berühren zu vermeiden oder Verschmutzungen vom Touchscreen zu entfernen, deaktivieren Sie den Touchscreen durch Drücken der Ein-/Austaste. Ein-/ Austaste Reaktivieren: Drücken Sie erneut die Ein-/Austaste. Neu starten: Um das Telefon neu zu starten, halten Sie die Ein-/Austaste gedrückt, bis der Bildschirm sich ausschaltet und das Telefon neu gestartet wird. Tipp: Information zu Sicherheitsmaßnahmen für das Telefon finden Sie unter Schützen.
18 Steuern und Anpassen Steuern und Anpassen Kurzanleitung: Steuern und Anpassen Steuerelemente und Gesten An, aus, sperren und entsperren Töne und Aussehen anpassen Neugestaltung Ihres Startbildschirms Schnelleinstellungen Profil Direct Share Lautstärketasten Die Lautstärketasten sind in mehrfacher Hinsicht hilfreich: Klingeltonlautstärke: Drücken Sie die Tasten, wenn Ihr Telefon klingelt, um es stummzuschalten. Hörerlautstärke: Drücken Sie die Tasten während eines Anrufs. Medienlautstärke: Drücken Sie die Tasten während der Wiedergabe von Musik oder Videos. Tipp: e Informationen zur Lautstärkesteuerung finden Sie unter Lautstärke und Unterbrechungen. Sprechen Sagen Sie dem Telefon einfach, was Sie wollen. Tipp: Sprechen Sie natürlich, aber deutlich, als würden Sie eine Freisprecheinrichtung verwenden. Suchen: Tippen Sie auf dem Startbildschirm auf, um mittels Sprache zu suchen, oder sagen Sie OK Google, um per Spracheingabe zu suchen. Tipp: Zum Ändern der Einstellungen für Spracheingabe und Text-in-Sprache tippen Sie auf Apps > Einstellung > Sprache und Eingabe. Wählen und Befehle: Tippen Sie auf. Um zu wählen, sagen Sie Wähle und dann einen Kontaktnamen oder eine Telefonnummer. Oder sprechen Sie den Befehl aus, z. B. Text senden, Öffnen einer App oder Hilfe, um die Hilfe für die Sprachbefehle zu öffnen. Tipp: Wenn ein Kontakt über mehrere Nummern verfügt, können Sie sagen, welche Nummer angerufen werden soll. Zum Beispiel Joe Black Mobil anrufen oder Suzi Smith Büro anrufen. Texteingabe: Tippen Sie auf einer Touchscreen-Tastatur auf und sprechen Sie dann die Nachricht oder den Suchtext. Sie können auch Satzzeichen aussprechen. Tipp: Um den Text vom Telefon vorlesen zu lassen, siehe TalkBack. An, aus, sperren und entsperren Ihr Touchscreen ist eingeschaltet, wenn Sie ihn benötigen, und ausgeschaltet, wenn dies nicht der Fall ist. Drücken Sie zum Einschalten des Bildschirms die Ein-/Austaste. 12:36 MONTAG, 3. OKTOBER Danke, dass Sie mein Telefon gefunden haben! Sperrbildschirm-Nachricht für den Finder des Telefons hinzufügen. Für den Sprachregler nach oben ziehen. Nach oben ziehen, um den Bildschirm zu entsperren. Zum Öffnen der Kamera nach oben ziehen.
19 Steuern und Anpassen Steuern und Anpassen Kurzanleitung: Steuern und Anpassen Steuerelemente und Gesten An, aus, sperren und entsperren Töne und Aussehen anpassen Neugestaltung Ihres Startbildschirms Schnelleinstellungen Profil Direct Share Display ein und aus: Drücken Sie auf die Ein-/Austaste, um das Display an- bzw. auszuschalten. Display-Sperre: Um den Bildschirm zu entsperren, tippen Sie auf und ziehen Sie das Symbol nach oben. Um ein Passwort, Muster oder eine Sicherheits-PIN zum Entsperren des Displays zu verwenden, tippen Sie auf Apps > Einstellung > Sicherheit > Display-Sperre (siehe Display-Sperre ). Darüber hinaus können Sie den Fingerabdrucksensor Ihres Moto G 4 Plus verwenden. Dieser wird nach der Einrichtung anstelle der regulären Sperre auf dem Sperrbildschirm angezeigt. Benachrichtigungen: Tippen Sie zweimal auf eine Benachrichtigung, um sie zu öffnen. Sie werden aufgefordert, Ihren Passcode einzugeben. Tipp: Wählen Sie aus, welche App-Benachrichtigungen gehört oder angezeigt werden sollen. Hören: Tippen Sie auf Apps > Einstellung > Ton & Benachrichtigungen > App-Benachrichtigungen und dann auf die App. Anzeigen: Tippen Sie auf Apps > Einstellung > Display > Displaybenachrichtigungen. Tipp: Besitzerinformationen: Um dem Sperrbildschirm eine Nachricht hinzuzufügen, tippen Sie auf Apps > Einstellung > Sicherheit > Sperrbildschirm-Nachricht. Um die Nachricht festzulegen, tippen Sie einfach auf. Tipp: Geben Sie Ihre Mobilnummer nur als Kontaktinformation an, wenn Sie von einem anderen Gerät auf Ihre Mailbox zugreifen können. Display-Timeout: Um den Timeout-Wert zu ändern (nachdem das Display automatisch gesperrt wird), tippen Sie auf Apps > Einstellung > Display > Ruhezustand. Töne und Aussehen anpassen Sie können die Töne und das Aussehen des Telefons individuell anpassen: Klingeltöne und Benachrichtigungen: Tippen Sie auf Apps > Einstellung > Ton & Benachrichtigungen. Vibrieren oder stumm: Um an Ihrem Telefon bei eingehenden Anrufen den Vibrationsalarm zu aktivieren, tippen Sie auf Apps > Einstellung > Ton & Benachrichtigungen > Bei Anrufen auch vibrieren. Um Klingeltöne für eingehende Anrufe auszuschalten, tippen Sie auf Apps > Einstellung > Ton & Benachrichtigungen > Klingelton > Lautlos. Klingelton für einen Kontakt: Um einen persönlichen Klingelton für einen Kontakt einzustellen, tippen Sie auf Apps > Kontakte und dann auf den Kontakt. Tippen Sie auf und dann auf > Klingeltonwahl. Warnmeldungen: Um die Benachrichtigung bei Eingang einer Nachricht zu ändern, tippen Sie auf Apps > Messenger > > Einstellung und wählen dann Benachrichtigungen.
20 Steuern und Anpassen Steuern und Anpassen Kurzanleitung: Steuern und Anpassen Steuerelemente und Gesten An, aus, sperren und entsperren Töne und Aussehen anpassen Neugestaltung Ihres Startbildschirms Schnelleinstellungen Profil Direct Share Display-Einstellungen: Um die Helligkeit, Animation und andere Display-Einstellungen zu ändern, tippen Sie auf Apps > Einstellung > Display. Drehen: Bei vielen Apps wechselt der Touchscreen von Hoch- zu Querformat, wenn Sie das Telefon drehen. Um dieses Verhalten zu aktivieren bzw. deaktivieren, ziehen Sie die Statusleiste mit zwei Fingern nach unten und tippen Sie auf Automatisch drehen. Tipp: sprache und Region: Um die sprache und Region zu ändern, tippen Sie auf Apps > Einstellung > Sprache und Eingabe > Sprache. Neugestaltung Ihres Startbildschirms Um schnellen Zugriff auf Ihre Lieblingselemente zu erhalten, können Sie den Startbildschirm nach Wunsch anpassen. Hintergrund ändern: Halten Sie längere Zeit eine leere Stelle auf dem Startbildschirm gedrückt und tippen Sie auf HINTERGRUNDBILDER. Seite zum Startbildschirm hinzufügen: Ziehen Sie eine App an die rechte Bildschirmseite, bis Sie eine weiße Leiste sehen. Sie können mehrere Seiten hinzufügen. Verknüpfungen hinzufügen: Tippen Sie auf Apps, halten Sie die App gedrückt und ziehen Sie sie auf eine Seite des Startbildschirms. Ordner für Verknüpfungen erstellen: Ziehen Sie eine Verknüpfung auf eine andere. Fügen Sie weitere Verknüpfungen hinzu, indem Sie diese auf die erste Verknüpfung ziehen. Zum Benennen des Ordners tippen Sie ihn an, tippen Sie auf den Namen und geben Sie einen Namen ein. Widgets hinzufügen: Wenn Sie Widgets wie eine Uhr, einen interaktiven Kalender und weitere auf Ihrem Startbildschirm hinzufügen möchten, halten Sie eine freie Position auf dem Startbildschirm gedrückt. Tippen Sie dann auf WIDGETS. Größe von Widgets ändern: Sie können die Größe einiger Widgets ändern. Berühren und halten Sie ein Widget, bis Sie eine Vibration spüren, dann lassen Sie es los. Ziehen Sie zum Anpassen der Größe an den Ecken der weißen Kreise. Widgets und Verknüpfungen verschieben oder löschen: Halten Sie ein Widget oder eine Verknüpfung gedrückt, bis das Telefon vibriert oder sich das Symbol erweitert, wenn die Vibration deaktiviert ist. Ziehen Sie es anschließend an eine andere Position oder eine andere Seite oder Entfernen sie es. Hinweis: Das Entfernen einer Verknüpfung von Ihrem Startbildschirm bedeutet nicht, dass die App auch vom Telefon gelöscht wird. Schnelleinstellungen Um schnell auf die Einstellungen für WLAN, Bluetooth, Helligkeit, Flugmodus und andere Einstellungen zuzugreifen, wischen Sie die Statusleiste oder den Sperrbildschirm mit zwei Fingern nach unten. Für weitere Einstellungen tippen Sie auf.
21 Steuern und Anpassen Steuern und Anpassen Kurzanleitung: Steuern und Anpassen Steuerelemente und Gesten An, aus, sperren und entsperren Töne und Aussehen anpassen Neugestaltung Ihres Startbildschirms Schnelleinstellungen Profil Direct Share Benötigen Sie Hilfe, um diesen Bildschirm zu finden? Siehe Status und Benachrichtigungen. Hinweis: Ihre Schnelleinstellungen sehen möglicherweise ein wenig anders aus. 00:36 Mittwoch, 7. Januar WLAN Nicht stören Automatisch drehen Darsteller "Nur Notrufe" Signalstärke Taschenlampe 100 % Bluetooth Hotspot Flugmodus Standort Alle Einstellungen öffnen. Display-Helligkeit festlegen. Symbol antippen, um es ein-/auszuschalten. Optionen öffnen Antippen, um die Datennutzung anzuzeigen. Benutzer hinzufügen und wechseln Hinweis: Nur der Eigentümer des Telefons kann einen Benutzer hinzufügen. Wischen Sie die Statusleiste mit zwei Fingern nach unten und tippen Sie auf Profil. Befolgen Sie die Anweisungen, um einen neuen Benutzer hinzuzufügen. Um zwischen Benutzern zu wechseln, wischen Sie die Statusleiste mit zwei Fingern nach unten und tippen Sie auf Profil. Tippen Sie auf einen Benutzernamen. Hinweis: Verwenden Sie für temporäre Benutzer das Profil Gast, welches über eingeschränkten Zugriff auf die Funktionen und Apps Ihres Telefons verfügt. Gäste haben keinen Zugriff auf Ihre persönlichen Informationen. Ändern oder Löschen von Benutzern Tippen Sie auf Apps > Einstellung > Benutzer und dann auf neben dem Namen eines Benutzers. Tipp: Ihr Telefon verfügt über eine Taschenlampe, die Sie über diesen Bildschirm oder mit einer zweifachen Hackbewegung ein- bzw. ausschalten können. Profil Sie können Ihr Gerät mit anderen Personen gemeinsam nutzen, indem Sie einen Benutzer hinzufügen. Benutzer verfügen über ihren eigenen Bereich auf dem Gerät, um benutzerdefinierte Startbildschirme, Konten, Apps, individuelle Einstellungen und mehr zu speichern.
22 Steuern und Anpassen Steuern und Anpassen Kurzanleitung: Steuern und Anpassen Steuerelemente und Gesten An, aus, sperren und entsperren Töne und Aussehen anpassen Neugestaltung Ihres Startbildschirms Schnelleinstellungen Profil Direct Share Direct Share Bei einigen Apps können Sie Inhalte direkt mit einem Kontakt oder einem Gesprächspartner teilen. Wählen Sie in einer App die Option zum Teilen aus, in der Regel durch Tippen auf > Teilen. Tippen Sie dann auf einen Kontakt. Teilen über Abe Aishe K Anna Medina Kevin Astrid Fanning Auf einen Kontakt tippen, um Informationen zu teilen. Nach oben wischen, um alle Optionen zum Teilen anzuzeigen.
23 Bedienungshilfen Sehen, hören, sprechen, fühlen und verwenden Bedienungshilfen Kurzanleitung: Bedienungshilfen Spracherkennung TalkBack Braille Verknüpfung zu Bedienungshilfen Anrufer-ID Lautstärke und Vibration Zoom Display-Helligkeit Touchscreen und Tasten Nachrichten Kurzanleitung: Bedienungshilfen Zugriffsfunktionen helfen allen Benutzern, die Dinge einfacher zu gestalten. So geht's: Apps > Einstellung > Bedienungshilfen Hinweis: Allgemeine Informationen, Zubehör und mehr finden Sie unter Tipp: Google Play bietet viele Apps mit nützlichen Bedienungshilfen. Siehe Google Play. Spracherkennung Sagen Sie dem Telefon einfach, was Sie tun möchten: Wählen, durchsuchen, eine SMS senden und mehr. Tippen Sie für die Sprachsuche oben auf dem Startbildschirm auf. TalkBack Mit TalkBack wird der Bildschirminhalt vorgelesen die Navigation, eine Auswahl oder selbst ein Buch. Um TalkBack zu aktivieren, tippen Sie auf Apps > Einstellung > Bedienungshilfen > TalkBack und dann auf den Schalter. Hinweis: Gegebenenfalls müssen Sie eine Text-in-Sprache-Software herunterladen (möglicherweise fallen Gebühren für die Datenübertragung an). Tippen Sie auf etwas auf dem Bildschirm, um eine Beschreibung oder einen Text vorlesen zu lassen. Tippen Sie zweimal auf eine beliebige Stelle auf dem Bildschirm, um das zuletzt berührte Element zu öffnen oder zu aktivieren. Wischen Sie mit zwei Fingern, um durch Listen oder zwischen Bildschirmen zu blättern. Tipp: Navigieren Sie durch die Apps und s, um sich anzuhören, wie die Sprachwiedergabe bei Ihrem Telefon funktioniert. Tipp: Um TalkBack zu deaktivieren, tippen Sie auf Apps > Einstellung > Bedienungshilfen > TalkBack und dann auf den Schalter. Braille Kombinieren Sie das Braille-Display mit TalkBack für Brailleund Sprachfeedback. 1 Laden Sie die App Google BrailleBack von Google Play herunter (tippen Sie auf Apps > Play Store) und installieren Sie sie auf dem Telefon. 2 Tippen Sie auf Apps > Einstellung > Bedienungshilfen > BrailleBack. 3 Aktivieren Sie das Braille-Display und setzen Sie es in den Bluetooth -Koppelungsmodus. Tipp: Tippen Sie auf dem Telefon auf Apps > Einstellung > Bluetooth und dann auf den Bluetooth-Schalter zum Einschalten und Suchen. 4 Tippen Sie auf den Namen des Braille-Displays, um es mit dem Telefon zu koppeln.
24 Bedienungshilfen Bedienungshilfen Kurzanleitung: Bedienungshilfen Spracherkennung TalkBack Braille Verknüpfung zu Bedienungshilfen Anrufer-ID Lautstärke und Vibration Zoom Display-Helligkeit Touchscreen und Tasten Nachrichten Verknüpfung zu Bedienungshilfen Verwenden Sie einfache Gesten, um schnell TalkBack und andere Bedienungshilfen auf dem Telefon zu aktivieren. Für weitere Informationen tippen Sie auf Apps > Einstellung > Bedienungshilfen > Schnellaktivierung. Anrufer-ID Wenn Sie hören möchten, wer anruft: Laut vorlesen: So wird der Anrufer angesagt Tippen Sie auf Apps > Einstellung > Bedienungshilfen > TalkBack > EINSTELLUNG > Anrufer-ID sprechen. Klingeltöne: Weisen Sie einem Kontakt einen eindeutigen Klingelton zu. Tippen Sie auf Apps > Kontakte und dann auf den Kontakt. Tippen Sie auf und dann auf > Klingeltonwahl. Lautstärke und Vibration So geht's: Apps > Einstellung > Ton & Benachrichtigungen Öffnet Regler, mit denen Sie eine unterschiedliche Lautstärke für Musik oder Videos, den Klingelton, SMSoder -Benachrichtigungen und Alarme festlegen können. Bei Anruf auch vibrieren legt fest, ob das Telefon bei eingehenden Anrufen vibriert (auch wenn der Klingelton stummgeschaltet wurde). Tipp: e Informationen zur Lautstärkesteuerung finden Sie unter Lautstärke und Unterbrechungen. Zoom Sehen Sie genauer hin. Zoomen durch Fingerbewegungen: Durch Zusammendrücken der Finger können Sie in Karten, Webseiten und Fotos zoomen. Zum Vergrößern tippen Sie mit zwei Fingern auf den Bildschirm und ziehen sie auseinander. Zum Verkleinern ziehen Sie die Finger zusammen. Tipp: Zum Vergrößern können Sie auch doppelt antippen. Bildschirmvergrößerung: Berühren Sie den Bildschirm drei Mal für eine vollständige Bildschirmvergrößerung oder berühren Sie den Bildschirm drei Mal und halten Sie ihn dann für eine temporäre Vergrößerung. Tippen Sie auf Apps > Einstellung > Bedienungshilfen > Vergrößerungsbewegungen. Großer Text: Zeigen Sie den Text auf dem gesamten Telefon größer an. Tippen Sie auf Apps > Einstellung > Bedienungshilfen > Großer Text. Tipp: Oder tippen Sie auf Apps > Einstellung > Display > Schriftgröße > Sehr groß. Kontrastreicher Text: Zeigt Text mit einem höheren Kontrast auf dem Telefon an. Tippen Sie auf Apps > Einstellung > Bedienungshilfen > Kontrastreicher Text. Browser: Wählen Sie die Textskalierung und andere Bedienungshilfeeinstellungen für Ihren Browser. Tippen Sie auf Apps > Chrome > > Einstellung > Bedienungshilfen.
25 Bedienungshilfen Bedienungshilfen Kurzanleitung: Bedienungshilfen Spracherkennung TalkBack Braille Verknüpfung zu Bedienungshilfen Anrufer-ID Lautstärke und Vibration Zoom Display-Helligkeit Touchscreen und Tasten Nachrichten Tipp: Verwenden Sie Zoom zwingend aktivieren, um das Zoomen auf allen Webseiten zuzulassen. Display-Helligkeit Das Telefon passt die Helligkeit des Displays automatisch an, wenn Sie sich an hellen oder dunklen Orten befinden. Sie können aber auch die Helligkeit selber regulieren: Wischen Sie die Statusleiste mit zwei Fingern nach unten und verschieben Sie die Leiste, um die Einstellung zu ändern. Hinweis: Wenn Sie die Helligkeit auf eine hohe Stufe einstellen, wird die Akkulaufzeit des Telefons verkürzt. Touchscreen und Tasten Um akustisches oder haptisches Feedback beim Berühren des Bildschirms auszugeben, tippen Sie auf Apps > Einstellung > Ton & Benachrichtigungen > Andere Töne: Wählfeld: Um einen Ton zu hören, wenn Sie eine Nummer wählen, wählen Sie Wähltastentöne aus. Displaysperre: Um zu hören, wenn der Bildschirm geoder entsperrt wird, wählen Sie Töne für die Displaysperre. Laden: Um einen Ton zu hören, wenn Sie das Ladegerät anschließen, wählen Sie Ladetöne. Touchscreen: Um beim Antippen eines Elements auf dem Bildschirm einen Klickton zu hören, wählen Sie Töne bei Berührung. Tasten: Um beim Antippen einer Taste auf der Touchscreen-Tastatur eine Vibration zu spüren, wählen Sie Bei Berührung vibrieren. Nachrichten Verwenden Sie Funktionen wie die automatische Großschreibung, Autokorrektur und anderes mehr, um die Texteingabe noch weiter zu vereinfachen. Tippen Sie auf Apps > Einstellung > Sprache und Eingabe und tippen Sie dann auf einen Tastaturtyp. Wenn Sie Texte nicht von Hand eingeben möchten, verwenden Sie die Sprachfunktion. Tippen Sie auf auf der Touchscreen-Tastatur.
26 Anrufe Wenn Sie sprechen müssen Anrufe Kurzanleitung: Anrufe Anrufe tätigen Anrufe annehmen und Beenden Zuletzt erfolgte Anrufe 3-Wege-Anrufe Eigene Rufnummer Notrufe Kurzanleitung: Anrufe Eine Nummer wählen, Kurzwahlnummern, letzte Anrufe bzw. Kontakte und Suchfunktion alles aus einer App. So geht's: Telefon Tippen Sie auf einen Kontakt oder einen der letzten Anrufe, um die Nummer anzurufen. Tippen Sie zum Öffnen der Wähltasten auf. Geben Sie eine Nummer ein und tippen Sie auf, um die Nummer anzurufen. Um die Kontakte zu durchsuchen, tippen Sie auf und geben Sie den Namen oder die Nummer ein. Tippen Sie anschließend auf den Kontakt, um ihn anzurufen. Aishe Mobil Anne Mobil Name/Telefonnummer eingeben H Laura Mobil K M N 12:36 Kontakte durchsuchen. Tippen, um alle Kontakte anzuzeigen. Tippen, um die letzten Anrufe anzuzeigen. Die Wähltasten öffnen, um eine Nummer zu wählen. Während eines Anrufs: Lautsprecher Ton aus Wähltasten Halten Anrufer hinzufügen Tipps und Tricks Während eines Anrufs wird der Touchscreen dunkel, um Aktivierungen durch versehentliches Berühren zu vermeiden. Um ihn wieder einzuschalten, entfernen Sie das Telefon vom Gesicht oder drücken Sie die Ein-/Austaste. Multitasking: Tippen Sie während eines Anrufs auf Startbildschirm, um die Anrufanzeige auszublenden und eine Telefonnummer oder Adresse zu suchen bzw. eine andere App zu öffnen. Um die Anrufanzeige erneut zu öffnen, wischen Sie die Statusleiste nach unten und tippen Sie auf Aktuelles Gespräch. Kontakte: Um Ihre Kontakte anzuzeigen, tippen Sie auf. Bevorzugter Kontakt: Gibt es jemanden, den Sie häufig anrufen? Halten Sie eine leere Stelle auf Ihrem Startbildschirm gedrückt, tippen Sie auf WIDGETS und halten Sie dann das Widget Direktwahl gedrückt. Ziehen Sie es auf den Startbildschirm und wählen Sie dann den Kontakt aus. Tippen Sie auf das Widget, um die Person anzurufen. Mailbox: wird in der Statusleiste angezeigt, wenn Sie eine neue Sprachnachricht in der Mailbox haben. Tippen Sie auf, um Ihre Mailbox anzurufen.
27 Anrufe Anrufe Kurzanleitung: Anrufe Anrufe tätigen Anrufe annehmen und Beenden Zuletzt erfolgte Anrufe 3-Wege-Anrufe Eigene Rufnummer Notrufe Anrufe tätigen Um einen Anruf zu tätigen, gibt es verschiedene Möglichkeiten: Tippen Sie auf Telefon, um die letzten Anrufe, Ihre Favoriten und häufige Kontakte anzuzeigen. Wählen Sie einen Kontakt oder eine Nummer aus, um sie anzurufen. Um eine Nummer zu wählen, tippen Sie auf, geben Sie die Nummer ein und tippen Sie dann auf, um die Nummer anzurufen. Um die internationale Vorwahl (+) einzugeben, berühren und halten Sie 0. Zum Hinzufügen einer Pause oder einer Wartezeit bei Nummern tippen Sie auf. Hinweis: Tätigen Sie einen Videoanruf. Siehe Chat über Hangouts. Anrufe annehmen und Beenden Anruf annehmen: Wenn das Telefon entsperrt ist, tippen Sie auf ANNEHMEN. Hinweis: Wenn das Telefon gesperrt ist, wischen Sie nach rechts, um einen Anruf anzunehmen. Befindet sich ein Anruf in der Warteschlage, tippen Sie auf und ziehen Sie es auf, um den neuen Anruf entgegenzunehmen. Tippen Sie dann auf Aktuellen Anruf halten und annehmen oder Anruf beenden und annehmen. Anruf ignorieren: Wenn das Telefon entsperrt ist, tippen Sie auf ABWEISEN. Wenn das Telefon gesperrt ist, wischen Sie nach links, um den Anruf an die Mailbox weiterzuleiten. Sie können auch die Ein-/Austaste drücken, um den Anruf zu ignorieren, oder eine Lautstärketaste drücken, um das Klingeln lautlos zu stellen. Mit einer Textnachricht antworten: Um eine vorgefertigte Nachricht an den Sprecher eines eingehenden Anrufs zu senden, tippen Sie auf den Namen des Anrufers (falls angezeigt). Tippen Sie auf und ziehen Sie es auf. Einen Anruf beenden: Tippen Sie auf. Während eines Anrufs: Tippen Sie auf Ton aus, um den Anruf stummzuschalten. Um die Anrufanzeige auszublenden, tippen Sie auf Startbildschirm.Um sie wieder zu öffnen, wischen Sie die Statusleiste nach unten und tippen Sie auf Aktuelles Gespräch. Hinweis: Wenn Sie das Telefon an das Ohr halten, wird der Touchscreen dunkel, um Aktivierungen durch versehentliches Berühren zu vermeiden. Wenn Sie das Telefon vom Ohr entfernen, wird das Display wieder hell. Verwenden Sie keine Abdeckungen oder Bildschirmschutzfolien (auch keine durchsichtigen), die den Näherungssensor abdecken.
. Suchen und. Sicherheit
 Überblick Start Startbildschirm und Apps Moto-App Steuern und Anpassen Bedienungshilfen Anrufe Kontakte Nachrichten E-Mail Eingabe Google Apps Durchsuchen Fotos und Videos Musik Suchen und Verbinden und
Überblick Start Startbildschirm und Apps Moto-App Steuern und Anpassen Bedienungshilfen Anrufe Kontakte Nachrichten E-Mail Eingabe Google Apps Durchsuchen Fotos und Videos Musik Suchen und Verbinden und
. Suchen und Navigieren. Sicherheit
 Überblick Start Startbildschirm und Apps Moto-App Steuern und Anpassen Bedienungshilfen Anrufe Kontakte Nachrichten E-Mail Eingabe Google Apps Durchsuchen Fotos und Videos Musik Suchen und Navigieren Organisieren
Überblick Start Startbildschirm und Apps Moto-App Steuern und Anpassen Bedienungshilfen Anrufe Kontakte Nachrichten E-Mail Eingabe Google Apps Durchsuchen Fotos und Videos Musik Suchen und Navigieren Organisieren
. Suchen und Navigieren. Sicherheit. Themen suchen
 Moto G Überblick Start Startbildschirm und Apps Moto-App Steuern und Anpassen Bedienungshilfen Anrufe Kontakte Nachrichten E-Mail Eingabe Google Apps Durchsuchen Fotos und Videos Musik Suchen und Navigieren
Moto G Überblick Start Startbildschirm und Apps Moto-App Steuern und Anpassen Bedienungshilfen Anrufe Kontakte Nachrichten E-Mail Eingabe Google Apps Durchsuchen Fotos und Videos Musik Suchen und Navigieren
. Suchen und Navigieren. Sicherheit
 Überblick Start Startbildschirm und Apps Moto-App Steuern und Anpassen Bedienungshilfen Anrufe Kontakte Nachrichten E-Mail Eingabe Google Apps Durchsuchen Fotos und Videos Musik Suchen und Navigieren Organisieren
Überblick Start Startbildschirm und Apps Moto-App Steuern und Anpassen Bedienungshilfen Anrufe Kontakte Nachrichten E-Mail Eingabe Google Apps Durchsuchen Fotos und Videos Musik Suchen und Navigieren Organisieren
Kontakte knüpfen Durchsuchen Fotos und Videos. Sicherheit
 Moto E Überblick Start t Startbildschirm und Apps Steuern und Anpassen Anrufe Kontakte Nachrichten E-Mail Eingabe Kontakte knüpfen Durchsuchen Fotos und Videos Musik Bücher Spiele Suchen und Navigieren
Moto E Überblick Start t Startbildschirm und Apps Steuern und Anpassen Anrufe Kontakte Nachrichten E-Mail Eingabe Kontakte knüpfen Durchsuchen Fotos und Videos Musik Bücher Spiele Suchen und Navigieren
. Suchen und Navigieren. Sicherheit
 Moto G Überblick Start Startbildschirm und Apps Moto-App Steuern und Anpassen Bedienungshilfen Anrufe Kontakte Nachrichten E-Mail Eingabe Google Apps Durchsuchen Fotos und Videos Musik Suchen und Navigieren
Moto G Überblick Start Startbildschirm und Apps Moto-App Steuern und Anpassen Bedienungshilfen Anrufe Kontakte Nachrichten E-Mail Eingabe Google Apps Durchsuchen Fotos und Videos Musik Suchen und Navigieren
. Suchen und Navigieren. Sicherheit
 Überblick Start Startbildschirm und Apps Moto-App Steuern und Anpassen Bedienungshilfen Anrufe Kontakte Nachrichten E-Mail Eingabe Google Apps TM Durchsuchen Fotos und Videos Musik Suchen und Navigieren
Überblick Start Startbildschirm und Apps Moto-App Steuern und Anpassen Bedienungshilfen Anrufe Kontakte Nachrichten E-Mail Eingabe Google Apps TM Durchsuchen Fotos und Videos Musik Suchen und Navigieren
. Suchen und Navigieren. Sicherheit. Fehlerbehebung
 Überblick Start Startbildschirm und Apps Moto-App Steuern und Anpassen Bedienungshilfen Anrufe Kontakte Nachrichten E-Mail Eingabe Google Apps Durchsuchen Fotos und Videos Musik Suchen und Navigieren Organisieren
Überblick Start Startbildschirm und Apps Moto-App Steuern und Anpassen Bedienungshilfen Anrufe Kontakte Nachrichten E-Mail Eingabe Google Apps Durchsuchen Fotos und Videos Musik Suchen und Navigieren Organisieren
Service und Reparaturen
 Überblick Start Startbildschirm und Apps Moto-App Steuern und Anpassen Bedienungshilfen Anrufe Überblick Nachrichten E-Mail Eingabe Google Apps Durchsuchen Fotos und Videos Play Musik Suchen und Navigieren
Überblick Start Startbildschirm und Apps Moto-App Steuern und Anpassen Bedienungshilfen Anrufe Überblick Nachrichten E-Mail Eingabe Google Apps Durchsuchen Fotos und Videos Play Musik Suchen und Navigieren
Suchen und Navigieren. Sicherheit
 Moto G Überblick Start Startbildschirm und Apps Steuern und Anpassen Anrufe Kontakte Nachrichten E-Mail Eingabe Google Apps Durchsuchen Fotos und Videos Musik Bücher Spiele Suchen und Navigieren Organisieren
Moto G Überblick Start Startbildschirm und Apps Steuern und Anpassen Anrufe Kontakte Nachrichten E-Mail Eingabe Google Apps Durchsuchen Fotos und Videos Musik Bücher Spiele Suchen und Navigieren Organisieren
Suchen und Navigieren. Sicherheit
 Moto G Überblick Start Startbildschirm und Apps Steuern und Anpassen Anrufe Kontakte Nachrichten E-Mail Eingabe Google Apps Durchsuchen Fotos und Videos Musik Bücher Spiele Suchen und Navigieren Organisieren
Moto G Überblick Start Startbildschirm und Apps Steuern und Anpassen Anrufe Kontakte Nachrichten E-Mail Eingabe Google Apps Durchsuchen Fotos und Videos Musik Bücher Spiele Suchen und Navigieren Organisieren
E-Mail. Schützen. Sie möchten mehr? Musik. Suchen und Navigieren. Fehlerbehebung. Sicherheit
 Überblick Start Startbildschirm und Apps Steuern und Anpassen Anrufe Kontakte Nachrichten E-Mail Eingabe Google Apps Durchsuchen Fotos und Videos Musik Suchen und Navigieren Organisieren Verbinden und
Überblick Start Startbildschirm und Apps Steuern und Anpassen Anrufe Kontakte Nachrichten E-Mail Eingabe Google Apps Durchsuchen Fotos und Videos Musik Suchen und Navigieren Organisieren Verbinden und
Verbinden und Übertragen. Aktuelle Themen
 Moto G Überblick Start Startbildschirm und Apps Steuern und Anpassen Anrufe Kontakte Nachrichten E-Mail Eingabe Google Apps Durchsuchen Fotos und Videos Musik Suchen und Navigieren Organisieren Verbinden
Moto G Überblick Start Startbildschirm und Apps Steuern und Anpassen Anrufe Kontakte Nachrichten E-Mail Eingabe Google Apps Durchsuchen Fotos und Videos Musik Suchen und Navigieren Organisieren Verbinden
Moto X Wählen Sie ein Thema aus und holen Sie sich das, was Sie brauchen. www. Startbildschirm und Apps. Steuern und anpassen. Start.
 Moto X Wählen Sie ein Thema aus und holen Sie sich das, was Sie brauchen. Überblick Start Startbildschirm und Apps Steuern und anpassen Anrufe Kontakte 1 2 3 4 5 6 q w e r t y www. PLAYLISTS Nachrichten
Moto X Wählen Sie ein Thema aus und holen Sie sich das, was Sie brauchen. Überblick Start Startbildschirm und Apps Steuern und anpassen Anrufe Kontakte 1 2 3 4 5 6 q w e r t y www. PLAYLISTS Nachrichten
E-Mail. Suchen und Navigieren. Sicherheit
 Moto G Überblick Start Startbildschirm und Apps Moto-App Steuern und Anpassen Bedienungshilfen Anrufe Kontakte Nachrichten E-Mail Eingabe Google Apps Durchsuchen Fotos und Videos Musik Suchen und Navigieren
Moto G Überblick Start Startbildschirm und Apps Moto-App Steuern und Anpassen Bedienungshilfen Anrufe Kontakte Nachrichten E-Mail Eingabe Google Apps Durchsuchen Fotos und Videos Musik Suchen und Navigieren
Kontakte knüpfen Durchsuchen Fotos und Videos. Suchen und Navigieren. Sicherheit
 Moto X Überblick Start t Startbildschirm und Apps Steuern und anpassen Anrufe Kontakte Nachrichten E-Mail Eingabe Kontakte knüpfen Durchsuchen Fotos und Videos Musik Bücher Spiele Suchen und Navigieren
Moto X Überblick Start t Startbildschirm und Apps Steuern und anpassen Anrufe Kontakte Nachrichten E-Mail Eingabe Kontakte knüpfen Durchsuchen Fotos und Videos Musik Bücher Spiele Suchen und Navigieren
Kontakte knüpfen Durchsuchen Fotos und Videos. Suchen und Navigieren. Sicherheit
 Moto G pic Überblick Start t Startbildschirm tbild und Apps Steuern und anpassen Anrufe Kontakte Nachrichten E-Mail Eingabe Kontakte knüpfen Durchsuchen Fotos und Videos Musik Bücher Spiele Suchen und
Moto G pic Überblick Start t Startbildschirm tbild und Apps Steuern und anpassen Anrufe Kontakte Nachrichten E-Mail Eingabe Kontakte knüpfen Durchsuchen Fotos und Videos Musik Bücher Spiele Suchen und
BEDIENUNGSANLEITUNG 8085 LKB001X CJB1FH002ACA
 BEDIENUNGSANLEITUNG 8085 LKB001X CJB1FH002ACA Inhaltsverzeichnis 1 Erste Schritte... 1 1.1 Tasten und Anschlüsse... 1 1.2 Tablet und Tastatur laden... 3 1.3 microsd-speicherkarte und SIM-Karte einlegen...
BEDIENUNGSANLEITUNG 8085 LKB001X CJB1FH002ACA Inhaltsverzeichnis 1 Erste Schritte... 1 1.1 Tasten und Anschlüsse... 1 1.2 Tablet und Tastatur laden... 3 1.3 microsd-speicherkarte und SIM-Karte einlegen...
Kontakte knüpfen Durchsuchen Fotos und Videos. Suchen und Navigieren. Sicherheit
 Moto X Überblick Start t Startbildschirm und Apps Steuern und Anpassen Anrufe Kontakte Nachrichten E-Mail Eingabe Kontakte knüpfen Durchsuchen Fotos und Videos Musik Bücher Spiele Suchen und Navigieren
Moto X Überblick Start t Startbildschirm und Apps Steuern und Anpassen Anrufe Kontakte Nachrichten E-Mail Eingabe Kontakte knüpfen Durchsuchen Fotos und Videos Musik Bücher Spiele Suchen und Navigieren
Kontakte knüpfen Durchsuchen Fotos und Videos. Suchen und Navigieren. Sicherheit
 Moto G Wählen Sie ein Thema aus und holen Sie sich das, was Sie brauchen. Überblick Start t Startbildschirm und Apps Steuern und anpassen Anrufe Kontakte Nachrichten E-Mail Eingabe Kontakte knüpfen Durchsuchen
Moto G Wählen Sie ein Thema aus und holen Sie sich das, was Sie brauchen. Überblick Start t Startbildschirm und Apps Steuern und anpassen Anrufe Kontakte Nachrichten E-Mail Eingabe Kontakte knüpfen Durchsuchen
 1.1 1.2 2.1 2.2 2.3 3.1 3.2 PRÄSENTATION IHRES MOBILTELEFONS Erfahren Sie mehr über die Tasten, das Display und die Icons Ihres Mobiltelefons. Tasten In der Frontansicht Ihres Telefons sind folgende Elemente
1.1 1.2 2.1 2.2 2.3 3.1 3.2 PRÄSENTATION IHRES MOBILTELEFONS Erfahren Sie mehr über die Tasten, das Display und die Icons Ihres Mobiltelefons. Tasten In der Frontansicht Ihres Telefons sind folgende Elemente
CJB1JM0LCACA. Bedienungsanleitung
 CJB1JM0LCACA Bedienungsanleitung Informationen zur Watch Lautsprecher Ladeanschluss Ein/Aus/Beenden-Taste Halten Sie die Taste 3 Sekunden lang gedrückt, um die Watch einbzw. auszuschalten. Halten Sie die
CJB1JM0LCACA Bedienungsanleitung Informationen zur Watch Lautsprecher Ladeanschluss Ein/Aus/Beenden-Taste Halten Sie die Taste 3 Sekunden lang gedrückt, um die Watch einbzw. auszuschalten. Halten Sie die
Inhaltsverzeichnis 29 21/01/ :29:43
 Inhaltsverzeichnis Beschreibung des Packungsinhalts... 30 Erste Schritte... 31 Beschreibung des Geräts... 32 Installationsassistent... 34 WiFi (WLAN)-Verbindung... 35 Die Android TM Benutzeroberfläche...
Inhaltsverzeichnis Beschreibung des Packungsinhalts... 30 Erste Schritte... 31 Beschreibung des Geräts... 32 Installationsassistent... 34 WiFi (WLAN)-Verbindung... 35 Die Android TM Benutzeroberfläche...
Suchen und Navigieren. Sicherheit
 Moto G Überblick Start t Startbildschirm und Apps Steuern und anpassen Anrufe Kontakte Nachrichten E-Mail Eingeben Kontakte knüpfen Durchsuchen Fotos und Videos Musik Bücher Spiele Suchen und Navigieren
Moto G Überblick Start t Startbildschirm und Apps Steuern und anpassen Anrufe Kontakte Nachrichten E-Mail Eingeben Kontakte knüpfen Durchsuchen Fotos und Videos Musik Bücher Spiele Suchen und Navigieren
Startbildschirm und Apps. Steuern und anpassen. Start. Überblick. Eingeben. Nachrichten. Musik. Verbinden und Übertragen. Suchen und Navigieren
 Überblick Start Startbildschirm und Apps Steuern und anpassen Anrufe Kontakte Nachrichten Eingeben Kontakte knüpfen Durchsuchen Fotos und Videos Musik Bücher Suchen und Navigieren Arbeit Verbinden und
Überblick Start Startbildschirm und Apps Steuern und anpassen Anrufe Kontakte Nachrichten Eingeben Kontakte knüpfen Durchsuchen Fotos und Videos Musik Bücher Suchen und Navigieren Arbeit Verbinden und
Smilyphone_User_Manual_DE.indd 1 22/03/ :19:01
 Schnellstart-Anleitung 1 Smilyphone_User_Manual_DE.indd 1 22/03/2018 10:19:01 Inhaltsverzeichnis 1. Erste Schritte 1.1 Telefon-Überblick 1.2 SIM + SD-Karte einlegen und entfernen 1.3 Ein-/Ausschalten des
Schnellstart-Anleitung 1 Smilyphone_User_Manual_DE.indd 1 22/03/2018 10:19:01 Inhaltsverzeichnis 1. Erste Schritte 1.1 Telefon-Überblick 1.2 SIM + SD-Karte einlegen und entfernen 1.3 Ein-/Ausschalten des
1 Grundlagen Start und erste Schritte Inhaltsverzeichnis. Liebe Leserin, lieber Leser So arbeiten Sie mit diesem Buch...
 D3kjd3Di38lk323nnm Liebe Leserin, lieber Leser... 13 So arbeiten Sie mit diesem Buch... 14 1 Grundlagen... 15 Android-Geräte im Überblick... 16 Smartphone, Tablet, Phablet... 16 Welche Geräteausstattung
D3kjd3Di38lk323nnm Liebe Leserin, lieber Leser... 13 So arbeiten Sie mit diesem Buch... 14 1 Grundlagen... 15 Android-Geräte im Überblick... 16 Smartphone, Tablet, Phablet... 16 Welche Geräteausstattung
Wir haben für Sie eine einfache Bedienungsanleitung mit folgenden Themen erstellt.
 Titel Bedienungsanleitung des Kapitels Android-Tablet Wir haben für Sie eine einfache Bedienungsanleitung mit folgenden Themen erstellt. Inbetriebnahme EasyCheck EasyExpert Support Fotos EasySelect Internet
Titel Bedienungsanleitung des Kapitels Android-Tablet Wir haben für Sie eine einfache Bedienungsanleitung mit folgenden Themen erstellt. Inbetriebnahme EasyCheck EasyExpert Support Fotos EasySelect Internet
Quick Start Guide. Sony Ericsson Z310i
 Quick Start Guide Sony Ericsson Z310i Inhalt 1. Vorbereitung 3 2. So nutzen Sie Ihr Handy 5 3. Die Kamera 7 4. So verschicken Sie MMS 8 5. Vodafone live! 10 6. Downloads 11 7. Weitere Funktionen und Services
Quick Start Guide Sony Ericsson Z310i Inhalt 1. Vorbereitung 3 2. So nutzen Sie Ihr Handy 5 3. Die Kamera 7 4. So verschicken Sie MMS 8 5. Vodafone live! 10 6. Downloads 11 7. Weitere Funktionen und Services
Startbildschirm und Apps. Steuern und anpassen. Start. Überblick. Eingeben. Nachrichten. Musik. Verbinden und Übertragen. Suchen und Navigieren
 Überblick Start Startbildschirm und Apps Steuern und anpassen Anrufe Kontakte Nachrichten Eingeben Kontakte knüpfen Durchsuchen Fotos und Videos Musik Bücher Suchen und Navigieren Arbeit Verbinden und
Überblick Start Startbildschirm und Apps Steuern und anpassen Anrufe Kontakte Nachrichten Eingeben Kontakte knüpfen Durchsuchen Fotos und Videos Musik Bücher Suchen und Navigieren Arbeit Verbinden und
Fehlerbehebung zu Bluetooth Problemen mit Garmin Connect Mobile
 Fehlerbehebung zu Bluetooth Problemen mit Garmin Connect Mobile Viele Garmin Geräte kommunizieren mit Garmin Connect Mobile über die Bluetooth Low Energy Technologie (BLE oder Bluetooth Smart). Es kann
Fehlerbehebung zu Bluetooth Problemen mit Garmin Connect Mobile Viele Garmin Geräte kommunizieren mit Garmin Connect Mobile über die Bluetooth Low Energy Technologie (BLE oder Bluetooth Smart). Es kann
Motorola RAZR i. www. Startbildschirm und Anwendungen. Anrufe. Kontakte. Start. Überblick. Bedienen und Anpassen. Soziale Kontakte pflegen.
 Motorola RAZR i Wählen Sie ein Thema aus und holen Sie sich das, was Sie brauchen. Überblick Start Startbildschirm und Anwendungen Bedienen und Anpassen Anrufe Kontakte 1 2 3 4 5 6 q w e r t y www. PLAYLISTS
Motorola RAZR i Wählen Sie ein Thema aus und holen Sie sich das, was Sie brauchen. Überblick Start Startbildschirm und Anwendungen Bedienen und Anpassen Anrufe Kontakte 1 2 3 4 5 6 q w e r t y www. PLAYLISTS
Moto X Wählen Sie ein Thema aus und holen Sie sich das, was Sie brauchen. www. Startbildschirm und Apps. Steuern und anpassen. Start.
 Moto X Wählen Sie ein Thema aus und holen Sie sich das, was Sie brauchen. Überblick Start Startbildschirm und Apps Steuern und anpassen Anrufe Kontakte 1 2 3 4 5 6 q w e r t y www. PLAYLISTS Nachrichten
Moto X Wählen Sie ein Thema aus und holen Sie sich das, was Sie brauchen. Überblick Start Startbildschirm und Apps Steuern und anpassen Anrufe Kontakte 1 2 3 4 5 6 q w e r t y www. PLAYLISTS Nachrichten
Kurzanleitung. Model: 5800d-1. Nokia 5800 XpressMusic , Ausgabe 1 DE
 Kurzanleitung Model: 5800d-1 Nokia 5800 XpressMusic 9211299, Ausgabe 1 DE Tasten und Komponenten 9 Zusatzkamera 10 Lautstärke/Zoom-Taste 11 Medientaste 12 Sperrschalter für Display und Tasten 13 Aufnahmetaste
Kurzanleitung Model: 5800d-1 Nokia 5800 XpressMusic 9211299, Ausgabe 1 DE Tasten und Komponenten 9 Zusatzkamera 10 Lautstärke/Zoom-Taste 11 Medientaste 12 Sperrschalter für Display und Tasten 13 Aufnahmetaste
Kurzanleitung für die mobile GroupWise Messenger 18-App
 Kurzanleitung für die mobile GroupWise Messenger 18-App November 2017 Kurzanleitung für die mobile GroupWise Messenger-App GroupWise Messenger ist für unterstützte ios-, Android- und BlackBerry-Mobilgeräte
Kurzanleitung für die mobile GroupWise Messenger 18-App November 2017 Kurzanleitung für die mobile GroupWise Messenger-App GroupWise Messenger ist für unterstützte ios-, Android- und BlackBerry-Mobilgeräte
Bedienungsanleitung für MEEM-Kabel-Desktop-App Windows
 Bedienungsanleitung für MEEM-Kabel-Desktop-App Windows Installation und Bedienungsanleitung - v0.9 Bevor Sie diese Anleitung lesen, sollten Sie bitte die Bedienungsanleitung für MEEM-Kabel und Handy-App
Bedienungsanleitung für MEEM-Kabel-Desktop-App Windows Installation und Bedienungsanleitung - v0.9 Bevor Sie diese Anleitung lesen, sollten Sie bitte die Bedienungsanleitung für MEEM-Kabel und Handy-App
FAQ Häufig gestellte Fragen SL820
 FAQ Häufig gestellte Fragen SL820 Inhaltsverzeichnis 1. Frage:... 4 Wie kann ich die Rufumleitung zur Sprachbox bearbeiten?... 4 Dauer bis zur Mailbox per Steuercode einstellen... 4 2. Frage:... 5 Das
FAQ Häufig gestellte Fragen SL820 Inhaltsverzeichnis 1. Frage:... 4 Wie kann ich die Rufumleitung zur Sprachbox bearbeiten?... 4 Dauer bis zur Mailbox per Steuercode einstellen... 4 2. Frage:... 5 Das
Hilfe zu den Cisco-Telefonen
 Hilfe zu den Cisco-Telefonen Stand: 18.03.2019 Inhalt 1. Tastenübersicht... 2 1.1 Überblick über die einzelnen Tastenarten... 2 1.2 Überblick über die Hardkeys... 3 2. FAQs... 4 2.1 Wie sehe ich, ob ich
Hilfe zu den Cisco-Telefonen Stand: 18.03.2019 Inhalt 1. Tastenübersicht... 2 1.1 Überblick über die einzelnen Tastenarten... 2 1.2 Überblick über die Hardkeys... 3 2. FAQs... 4 2.1 Wie sehe ich, ob ich
Erste Schritte zum ipad
 Erste Schritte zum ipad 1. ipad einrichten Zur Einrichtung des ipad schalten Sie es ein und befolgen Sie die Anweisungen des Setup-Assistenten. Die Bildschirmanweisungen des Setup-Assistenten führen Sie
Erste Schritte zum ipad 1. ipad einrichten Zur Einrichtung des ipad schalten Sie es ein und befolgen Sie die Anweisungen des Setup-Assistenten. Die Bildschirmanweisungen des Setup-Assistenten führen Sie
 1.1 1.2 2.1 2.2 2.3 3.1 3.2 PRÄSENTATION IHRES MOBILTELEFONS Erfahren Sie mehr über die Tasten, das Display und die Icons Ihres Mobiltelefons. Tasten In der Frontansicht Ihres Telefons sind folgende Elemente
1.1 1.2 2.1 2.2 2.3 3.1 3.2 PRÄSENTATION IHRES MOBILTELEFONS Erfahren Sie mehr über die Tasten, das Display und die Icons Ihres Mobiltelefons. Tasten In der Frontansicht Ihres Telefons sind folgende Elemente
Doro Secure 580IP. Benutzerhandbuch. Deutsch
 Doro Secure 580IP Benutzerhandbuch Deutsch Hinweis! Alle Abbildungen dienen lediglich zu anschaulichen Zwecken und geben das Aussehen des Geräts möglicherweise nicht genau wieder. German 1. Ein-/Austaste
Doro Secure 580IP Benutzerhandbuch Deutsch Hinweis! Alle Abbildungen dienen lediglich zu anschaulichen Zwecken und geben das Aussehen des Geräts möglicherweise nicht genau wieder. German 1. Ein-/Austaste
Doro Experience. Manager. für Android. Tablets. Deutsch
 Doro für Android Tablets Manager Deutsch Einführung Verwenden Sie den Doro Manager, um Anwendungen auf einem Doro über einen Internet-Browser von jedem beliebigen Ort aus zu installieren und zu bearbeiten.
Doro für Android Tablets Manager Deutsch Einführung Verwenden Sie den Doro Manager, um Anwendungen auf einem Doro über einen Internet-Browser von jedem beliebigen Ort aus zu installieren und zu bearbeiten.
Einrichtung Ihres Jongo-Geräts und Verbindung mit Ihrem Netzwerk
 Einrichtung Ihres Jongo-Geräts und Verbindung mit Ihrem Netzwerk Vor dem Verbinden Ihres Pure Jongo-Geräts müssen Sie fünf Dinge bereithalten. Bitte lesen Sie die folgende Checkliste durch und vergewissern
Einrichtung Ihres Jongo-Geräts und Verbindung mit Ihrem Netzwerk Vor dem Verbinden Ihres Pure Jongo-Geräts müssen Sie fünf Dinge bereithalten. Bitte lesen Sie die folgende Checkliste durch und vergewissern
Es ist keineswegs einfach, die Liste der Dinge, an die Sie denken sollten, wenn Sie Ihr Android-Smartphone
 Zehn Dinge, an die Sie denken sollten In diesem Kapitel Das Smartphone sperren Das Smartphone drehen Google Now nutzen Zeit sparen beim Tippen Auf den Akku achten Auf Roaming achten Das Pluszeichen bei
Zehn Dinge, an die Sie denken sollten In diesem Kapitel Das Smartphone sperren Das Smartphone drehen Google Now nutzen Zeit sparen beim Tippen Auf den Akku achten Auf Roaming achten Das Pluszeichen bei
Quick-Start Guide Android
 Quick-Start Guide Dieser Quick-Start Guide informiert Sie über die Grundlagen der Nutzung von CDU.direct. Er bietet Ihnen eine Hilfestellung bei der Registrierung, Anmeldung und zu den zentralen Funktionen
Quick-Start Guide Dieser Quick-Start Guide informiert Sie über die Grundlagen der Nutzung von CDU.direct. Er bietet Ihnen eine Hilfestellung bei der Registrierung, Anmeldung und zu den zentralen Funktionen
Bedienung und Einrichtung
 Bedienung und Einrichtung www.write-paint.de Einrichtung Startbildschirm (Homescreen) personalisieren Telefon - mobile Daten sonstige Verbindungen Kontakte / Kalender SMS und MMS E-Mail Account einrichten
Bedienung und Einrichtung www.write-paint.de Einrichtung Startbildschirm (Homescreen) personalisieren Telefon - mobile Daten sonstige Verbindungen Kontakte / Kalender SMS und MMS E-Mail Account einrichten
Wechsel von Blackberry auf iphone
 Wechsel von Blackberry auf iphone 3 Schritte für den Wechsel von Blackberry auf iphone. Bitte halten Sie für die Einrichtung Ihre Apple ID bereit. Erforderlich 1. Schritt: Neues iphone einrichten 2. Schritt:
Wechsel von Blackberry auf iphone 3 Schritte für den Wechsel von Blackberry auf iphone. Bitte halten Sie für die Einrichtung Ihre Apple ID bereit. Erforderlich 1. Schritt: Neues iphone einrichten 2. Schritt:
Grid Player für ios Version 1.0
 Grid Player für ios Version 1.0 Sensory Software International Ltd 2011 Inhalt Grid Player... 3 Installation des Grid Player... 3 Willkommen zum Grid Player... 4 Anmeldung an Ihren Account... 4 Grid Explorer...
Grid Player für ios Version 1.0 Sensory Software International Ltd 2011 Inhalt Grid Player... 3 Installation des Grid Player... 3 Willkommen zum Grid Player... 4 Anmeldung an Ihren Account... 4 Grid Explorer...
Suchen und Navigieren. Sicherheit
 Moto E Wählen Sie ein Thema aus und holen Sie sich das, was Sie brauchen. Überblick Start t Startbildschirm und Apps Steuern und anpassen Anrufe Kontakte Nachrichten E-Mail Eingeben Kontakte knüpfen Durchsuchen
Moto E Wählen Sie ein Thema aus und holen Sie sich das, was Sie brauchen. Überblick Start t Startbildschirm und Apps Steuern und anpassen Anrufe Kontakte Nachrichten E-Mail Eingeben Kontakte knüpfen Durchsuchen
1 Start mit dem iphone Die Tastatur Telefonieren Nachrichten senden und empfangen Ins Internet mit Safari 119.
 Auf einen Blick 1 Start mit dem iphone 15 2 Die Tastatur 53 3 Telefonieren 71 4 Nachrichten senden und empfangen 105 5 Ins Internet mit Safari 119 6 E-Mails 151 7 Kalender, Erinnerungen & Kontakte 173
Auf einen Blick 1 Start mit dem iphone 15 2 Die Tastatur 53 3 Telefonieren 71 4 Nachrichten senden und empfangen 105 5 Ins Internet mit Safari 119 6 E-Mails 151 7 Kalender, Erinnerungen & Kontakte 173
Bedienungsanleitung für MEEM-Kabel-Desktop-App Mac
 Bedienungsanleitung für MEEM-Kabel-Desktop-App Mac Installation und Bedienungsanleitung - v0.9 Bevor Sie diese Anleitung lesen, sollten Sie bitte die Bedienungsanleitung für MEEM-Kabel und Handy-App für
Bedienungsanleitung für MEEM-Kabel-Desktop-App Mac Installation und Bedienungsanleitung - v0.9 Bevor Sie diese Anleitung lesen, sollten Sie bitte die Bedienungsanleitung für MEEM-Kabel und Handy-App für
Kurzanleitung. Mailbox (Anrufbeantworter)
 Mailbox (Anrufbeantworter) Mailbox abhören Die Mailbox ist bereits voreingestellt für Sie im Telefonbuch eingetragen. 1. Drücken Sie die rechte Funktionstaste. 2. Blättern Sie über die Navigationstaste
Mailbox (Anrufbeantworter) Mailbox abhören Die Mailbox ist bereits voreingestellt für Sie im Telefonbuch eingetragen. 1. Drücken Sie die rechte Funktionstaste. 2. Blättern Sie über die Navigationstaste
DIE VORTEILE DER ZEMO SMART-APP KENNENLERNEN
 DIE VORTEILE DER ZEMO SMART-APP KENNENLERNEN Mit Ihrer Zemo Smart-App können Sie Ihr Fahrrad verwalten: Eigenschaften Geteilt mit Einzelheiten Gewähren Sie Benutzern Zugriff auf Ihre Fahrradposition und
DIE VORTEILE DER ZEMO SMART-APP KENNENLERNEN Mit Ihrer Zemo Smart-App können Sie Ihr Fahrrad verwalten: Eigenschaften Geteilt mit Einzelheiten Gewähren Sie Benutzern Zugriff auf Ihre Fahrradposition und
Android: Einstellungen. Verbindungen
 Android: Einstellungen Nachdem Sie den Aufbau Ihres Tablets zusammen mit dem Desktop kennengelernt haben schauen wir uns jetzt einmal die diversen Einstelloptionen an. Klicken Sie dazu als erstes auf den
Android: Einstellungen Nachdem Sie den Aufbau Ihres Tablets zusammen mit dem Desktop kennengelernt haben schauen wir uns jetzt einmal die diversen Einstelloptionen an. Klicken Sie dazu als erstes auf den
Avaya 3720 DECT- Telefon Kurzanleitung
 Avaya 3720 DECT- Telefon Kurzanleitung LED Anzeige Softkeys Navigationstaste Annehmen- Taste Sprachmitteilungen Tastensperre und Groß-/ Kleinschreibung Symbole auf dem Display Signalstärke Akkustatus Mikrofon
Avaya 3720 DECT- Telefon Kurzanleitung LED Anzeige Softkeys Navigationstaste Annehmen- Taste Sprachmitteilungen Tastensperre und Groß-/ Kleinschreibung Symbole auf dem Display Signalstärke Akkustatus Mikrofon
GT-S5280. Kurzanleitung.
 GT-S5280 Kurzanleitung www.samsung.com Geräteaufbau Hörer Ein/Aus-Taste Home-Taste Touchscreen Menü-Taste Multifunktionsbuchse Zurück-Taste Mikrofon Headsetbuchse Hintere Kamera Lautsprecher Lautstärke-Taste
GT-S5280 Kurzanleitung www.samsung.com Geräteaufbau Hörer Ein/Aus-Taste Home-Taste Touchscreen Menü-Taste Multifunktionsbuchse Zurück-Taste Mikrofon Headsetbuchse Hintere Kamera Lautsprecher Lautstärke-Taste
HaierPhone W861 BEDIENUNGSANLEITUNG
 HaierPhone W861 BEDIENUNGSANLEITUNG Vorsichtsmaßnahmen Lesen Sie folgende Bedingungen sorgfältig durch und beachten Sie diese: Sichere Verwendung Verwenden Sie Ihr Mobiltelefon nicht an Orten, an denen
HaierPhone W861 BEDIENUNGSANLEITUNG Vorsichtsmaßnahmen Lesen Sie folgende Bedingungen sorgfältig durch und beachten Sie diese: Sichere Verwendung Verwenden Sie Ihr Mobiltelefon nicht an Orten, an denen
Inhalt. Jetzt geht's los. Wenn das Telefon einsatzbereit ist, machen Sie sich mit dem Leistungsumfang vertraut. Schnelleinstellungen
 Benutzerhandbuch Inhalt Jetzt geht's los Erste Schritte Ein erster Blick SIM- und microsd-karte einsetzen Aufladen und einschalten Anmelden WLAN-Verbindung herstellen Tippen & Entdecken Akkulaufzeit verbessern
Benutzerhandbuch Inhalt Jetzt geht's los Erste Schritte Ein erster Blick SIM- und microsd-karte einsetzen Aufladen und einschalten Anmelden WLAN-Verbindung herstellen Tippen & Entdecken Akkulaufzeit verbessern
SmartPhone und Tablet-PC s *für Einsteiger* - Teil 2 (Stand: )
 SmartPhone und Tablet-PC s *für Einsteiger* - Teil 2 (Stand: 19.06.2016) Bedien- und Einstellungsfunktionen SmartPhone Tablet-PC 20.06.2016-1 - SmartPhone und Tablet-PC Die nachfolgenden Beschreibungen
SmartPhone und Tablet-PC s *für Einsteiger* - Teil 2 (Stand: 19.06.2016) Bedien- und Einstellungsfunktionen SmartPhone Tablet-PC 20.06.2016-1 - SmartPhone und Tablet-PC Die nachfolgenden Beschreibungen
iphone 3G S Das Buch Kapitel 1 1 The Bare Essentials Was Sie zuerst lernen müssen Kapitel 2 19 Phoneheads Wie Sie mit dem iphone telefonieren
 Kapitel 1 1 The Bare Essentials Was Sie zuerst lernen müssen Das iphone ein- und ausschalten 2 Das iphone schlafen legen 3 Mit itunes Zeug in Ihr iphone laden 4 Zurück zum Startbildschirm 5 Das iphone
Kapitel 1 1 The Bare Essentials Was Sie zuerst lernen müssen Das iphone ein- und ausschalten 2 Das iphone schlafen legen 3 Mit itunes Zeug in Ihr iphone laden 4 Zurück zum Startbildschirm 5 Das iphone
Kurzanleitung. Mailbox (Anrufbeantworter) Mailbox abhören. Einfach-Handy 212
 Mailbox (Anrufbeantworter) Kurzanleitung Einfach-Handy 212 Mailbox abhören Die Mailbox ist bereits voreingestellt für Sie im Telefonbuch eingetragen. 1. Drücken Sie die rechte Funktionstaste. 2. Blättern
Mailbox (Anrufbeantworter) Kurzanleitung Einfach-Handy 212 Mailbox abhören Die Mailbox ist bereits voreingestellt für Sie im Telefonbuch eingetragen. 1. Drücken Sie die rechte Funktionstaste. 2. Blättern
Erste Schritte mit Classroom 2.1. Lehrerhandbuch für die Classroom App für ipad
 Erste Schritte mit Classroom 2.1 Lehrerhandbuch für die Classroom App für ipad Classroom Einführung Classroom ist eine leistungsstarke ipad App, mit der Sie das Lernen betreuen, Arbeiten teilen und die
Erste Schritte mit Classroom 2.1 Lehrerhandbuch für die Classroom App für ipad Classroom Einführung Classroom ist eine leistungsstarke ipad App, mit der Sie das Lernen betreuen, Arbeiten teilen und die
Verwendung eines Iphone 2 (Blackberry)
 Kurzanleitung Smartphone EB-3901 Kurzanleitung Smartphone dl1 Modell-Nr. EB-3901 Vielen Dank, dass Sie sich für den Kauf dieses Panasonic Smartphones entschieden haben. Dieses Handbuch enthält eine kurze
Kurzanleitung Smartphone EB-3901 Kurzanleitung Smartphone dl1 Modell-Nr. EB-3901 Vielen Dank, dass Sie sich für den Kauf dieses Panasonic Smartphones entschieden haben. Dieses Handbuch enthält eine kurze
Schnellübersichten. ECDL Online-Zusammenarbeit
 Schnellübersichten ECDL Online-Zusammenarbeit 2 Vorbereitung zur Online-Zusammenarbeit 2 3 Online zusammenarbeiten 3 4 Termine online planen 5 5 Meetings online abhalten 6 6 Online-Lernplattformen einsetzen
Schnellübersichten ECDL Online-Zusammenarbeit 2 Vorbereitung zur Online-Zusammenarbeit 2 3 Online zusammenarbeiten 3 4 Termine online planen 5 5 Meetings online abhalten 6 6 Online-Lernplattformen einsetzen
Kurzanleitung Oticon Opn nach Firmware Update mit anderen Geräten erneut koppeln
 Kurzanleitung Oticon Opn nach Firmware Update mit anderen Geräten erneut koppeln Fernbedienung Remote Control 3.0 Einleitung Inhaltsverzeichnis Nach einem Firmware Update ist es erforderlich, Oticon Opn
Kurzanleitung Oticon Opn nach Firmware Update mit anderen Geräten erneut koppeln Fernbedienung Remote Control 3.0 Einleitung Inhaltsverzeichnis Nach einem Firmware Update ist es erforderlich, Oticon Opn
Kurzanleitung. Mailbox (Anrufbeantworter) ISO coated. Mailbox abhören. Einfach-Handy 212
 07 22 007 04.06.2007 ISO coated Kurzanleitung_i-Kids_Handy Mailbox (Anrufbeantworter) Kurzanleitung Einfach-Handy 212 Mailbox abhören Die Mailbox ist bereits voreingestellt für Sie im eingetragen. 1. Drücken
07 22 007 04.06.2007 ISO coated Kurzanleitung_i-Kids_Handy Mailbox (Anrufbeantworter) Kurzanleitung Einfach-Handy 212 Mailbox abhören Die Mailbox ist bereits voreingestellt für Sie im eingetragen. 1. Drücken
Vodafone One Net Manager Schnellstartanleitung Für Benutzer
 Vodafone One Net Manager Schnellstartanleitung Für Benutzer Power to you Inhalt Was ist One Net Manager? 1 Unterstützte Browser 1 Zugriff auf One Net Manager 3 Verfügbare Dienste anzeigen 3 Ihre Anrufdienste-Seite
Vodafone One Net Manager Schnellstartanleitung Für Benutzer Power to you Inhalt Was ist One Net Manager? 1 Unterstützte Browser 1 Zugriff auf One Net Manager 3 Verfügbare Dienste anzeigen 3 Ihre Anrufdienste-Seite
Quick-Start Guide ios
 Quick-Start Guide Dieser Quick-Start Guide informiert Sie über die Grundlagen der Nutzung von CDU.direct. Er bietet Ihnen eine Hilfestellung bei der Registrierung, Anmeldung und zu den zentralen Funktionen
Quick-Start Guide Dieser Quick-Start Guide informiert Sie über die Grundlagen der Nutzung von CDU.direct. Er bietet Ihnen eine Hilfestellung bei der Registrierung, Anmeldung und zu den zentralen Funktionen
Doro Secure 580. Benutzerhandbuch. Deutsch
 Doro Secure 580 Benutzerhandbuch Deutsch Hinweis! Alle Abbildungen dienen lediglich zu anschaulichen Zwecken und geben das Aussehen des Geräts möglicherweise nicht genau wieder. German 1. Ein-/Austaste
Doro Secure 580 Benutzerhandbuch Deutsch Hinweis! Alle Abbildungen dienen lediglich zu anschaulichen Zwecken und geben das Aussehen des Geräts möglicherweise nicht genau wieder. German 1. Ein-/Austaste
Inhalt Jetzt geht's los. Jetzt geht's los. Wenn das Telefon einsatzbereit ist, machen Sie sich mit dem Leistungsumfang vertraut. Schnelleinstellungen
 Benutzerhandbuch Inhalt Jetzt geht's los. Erste Schritte Ein erster Blick SIM- und microsd-karte einsetzen Aufladen und einschalten Anmelden WLAN-Verbindung herstellen Tippen & Entdecken Akkulaufzeit verbessern
Benutzerhandbuch Inhalt Jetzt geht's los. Erste Schritte Ein erster Blick SIM- und microsd-karte einsetzen Aufladen und einschalten Anmelden WLAN-Verbindung herstellen Tippen & Entdecken Akkulaufzeit verbessern
Die Touchscreens für Smartphones und Tablets haben
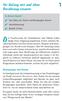 Ihr Galaxy mit und ohne Berührung steuern 1 In diesem Kapitel Das Galaxy per Gesten und Bewegungen steuern Sprachsteuerung Befehle S-Voice Die Touchscreens für Smartphones und Tablets haben längst ihren
Ihr Galaxy mit und ohne Berührung steuern 1 In diesem Kapitel Das Galaxy per Gesten und Bewegungen steuern Sprachsteuerung Befehle S-Voice Die Touchscreens für Smartphones und Tablets haben längst ihren
PET VISION LIVE HD Benutzerhandbuch für die Android-App
 PET VISION LIVE HD Benutzerhandbuch für die Android-App 1 Die App herunterladen und installieren Suchen Sie im Play Store nach der App Pet Vision HD und laden Sie sie herunter Antworten Sie auf die nebenstehende
PET VISION LIVE HD Benutzerhandbuch für die Android-App 1 Die App herunterladen und installieren Suchen Sie im Play Store nach der App Pet Vision HD und laden Sie sie herunter Antworten Sie auf die nebenstehende
Vodafone One Net-App Quick Start Guide Für Android -Smartphone
 Vodafone One Net-App Quick Start Guide Für Android -Smartphone Inhalt Was ist die One Net-App? 1 Installation der One Net-App 2 An- und abmelden 2 Erstmalige Anmeldung 2 Abmelden 2 Persönliche Details
Vodafone One Net-App Quick Start Guide Für Android -Smartphone Inhalt Was ist die One Net-App? 1 Installation der One Net-App 2 An- und abmelden 2 Erstmalige Anmeldung 2 Abmelden 2 Persönliche Details
FAQ Häufig gestellte Fragen SL820
 FAQ Häufig gestellte Fragen SL820 Inhaltsverzeichnis Wie kann ich die Rufumleitung zur Sprachbox bearbeiten?... 3 Das Telefon läutet nicht mehr, was kann ich tun?... 4 Wo kann ich die Tastensperre / Displaysperre
FAQ Häufig gestellte Fragen SL820 Inhaltsverzeichnis Wie kann ich die Rufumleitung zur Sprachbox bearbeiten?... 3 Das Telefon läutet nicht mehr, was kann ich tun?... 4 Wo kann ich die Tastensperre / Displaysperre
Kurzanleitung Oticon Opn nach Firmware Update mit anderen Geräten erneut koppeln
 Kurzanleitung Oticon Opn nach Firmware Update mit anderen Geräten erneut koppeln Fernbedienung Remote Control 3.0 Einleitung Inhaltsverzeichnis Nach einem Firmware Update ist es erforderlich, Oticon Opn
Kurzanleitung Oticon Opn nach Firmware Update mit anderen Geräten erneut koppeln Fernbedienung Remote Control 3.0 Einleitung Inhaltsverzeichnis Nach einem Firmware Update ist es erforderlich, Oticon Opn
Hilfe für den Android-Reader
 Hilfe für den Android-Reader www.ofv.ch Android-Reader Inhalt 1. Touch-Screen-Funktionen...2 2. Das Wichtigste auf einen Blick...3 a) Zuerst ein eigenes Konto anlegen...3 b) Aktivierung eigenes Konto...3
Hilfe für den Android-Reader www.ofv.ch Android-Reader Inhalt 1. Touch-Screen-Funktionen...2 2. Das Wichtigste auf einen Blick...3 a) Zuerst ein eigenes Konto anlegen...3 b) Aktivierung eigenes Konto...3
In wenigen Schritten auf Ihrem Huawei MediaPad: Ihre digitale Tageszeitung
 In wenigen Schritten auf Ihrem Huawei MediaPad: Ihre digitale Tageszeitung Inbetriebnahme So richten Sie in wenigen Schritten Ihr Huawei MediaPad ein Schalten Sie Ihr Gerät über den Ein/Aus-Knopf an, und
In wenigen Schritten auf Ihrem Huawei MediaPad: Ihre digitale Tageszeitung Inbetriebnahme So richten Sie in wenigen Schritten Ihr Huawei MediaPad ein Schalten Sie Ihr Gerät über den Ein/Aus-Knopf an, und
Vodafone One Net-App Schnellstartanleitung Für Android -Tablet
 Vodafone One Net-App Schnellstartanleitung Für Android -Tablet Inhalt Was ist die One Net-App? 1 Installation der One Net-App 2 An- und abmelden 2 Erstmalige Anmeldung 2 Abmelden 2 Anzeigesprache ändern
Vodafone One Net-App Schnellstartanleitung Für Android -Tablet Inhalt Was ist die One Net-App? 1 Installation der One Net-App 2 An- und abmelden 2 Erstmalige Anmeldung 2 Abmelden 2 Anzeigesprache ändern
 1.1 1.2 2.1 2.2 2.3 3.1 3.2 PRÄSENTATION IHRES MOBILTELEFONS Erfahren Sie mehr über die Tasten, das Display und die Icons Ihres Mobiltelefons. Tasten In der Frontansicht Ihres Telefons sind folgende Elemente
1.1 1.2 2.1 2.2 2.3 3.1 3.2 PRÄSENTATION IHRES MOBILTELEFONS Erfahren Sie mehr über die Tasten, das Display und die Icons Ihres Mobiltelefons. Tasten In der Frontansicht Ihres Telefons sind folgende Elemente
Hier können Sie Ihr Produkt registrieren und Unterstützung erhalten: S10 S10A. Kurzanleitung
 Hier können Sie Ihr Produkt registrieren und Unterstützung erhalten: www.philips.com/welcome S10 S10A Kurzanleitung 1 Erste Schritte Anschließen der Basisstation 1 2 Aufladen Ihres Telefons Konfigurieren
Hier können Sie Ihr Produkt registrieren und Unterstützung erhalten: www.philips.com/welcome S10 S10A Kurzanleitung 1 Erste Schritte Anschließen der Basisstation 1 2 Aufladen Ihres Telefons Konfigurieren
Jetzt geht's los. Inhalt. Wenn das Telefon einsatzbereit ist, machen Sie sich mit dem Leistungsumfang vertraut. Schnelleinstellungen
 Benutzerhandbuch Inhalt Jetzt geht's los. Erste Schritte Ein erster Blick Setzen Sie die SIM- und microsd-karten ein. Aufladen und einschalten Anmelden WLAN-Verbindung herstellen Tippen & Entdecken Akkulaufzeit
Benutzerhandbuch Inhalt Jetzt geht's los. Erste Schritte Ein erster Blick Setzen Sie die SIM- und microsd-karten ein. Aufladen und einschalten Anmelden WLAN-Verbindung herstellen Tippen & Entdecken Akkulaufzeit
Kapitel 1 Vorbereiten der ipads für Q-interactive
 Kapitel 1 Vorbereiten der ipads für Q-interactive Q-interactive Nutzerhandbuch März 2017 Konfigurieren der ipad -Einstellungen für Q-interactive Bevor Sie Testungen mit Q-interactive durchführen können,
Kapitel 1 Vorbereiten der ipads für Q-interactive Q-interactive Nutzerhandbuch März 2017 Konfigurieren der ipad -Einstellungen für Q-interactive Bevor Sie Testungen mit Q-interactive durchführen können,
Kurzanleitung. PC, Mac, ios und Android
 Kurzanleitung PC, Mac, ios und Android Für PC installieren Detaillierte Informationen zu den Systemvoraussetzungen finden Sie in der ReadMe-Datei auf dem Installationsdatenträger oder auf der Trend Micro
Kurzanleitung PC, Mac, ios und Android Für PC installieren Detaillierte Informationen zu den Systemvoraussetzungen finden Sie in der ReadMe-Datei auf dem Installationsdatenträger oder auf der Trend Micro
Vodafone One Net Manager Schnellstartanleitung Für Benutzer
 Vodafone One Net Manager Schnellstartanleitung Für Benutzer Inhalt Was ist One Net Manager? 1 Unterstützte Browser 1 Zugriff auf One Net Manager 3 Verfügbare Dienste anzeigen 3 Ihre Anrufdienste-Seite
Vodafone One Net Manager Schnellstartanleitung Für Benutzer Inhalt Was ist One Net Manager? 1 Unterstützte Browser 1 Zugriff auf One Net Manager 3 Verfügbare Dienste anzeigen 3 Ihre Anrufdienste-Seite
Vodafone One Net-App Schnellstartanleitung Für Android -Tablet
 Vodafone One Net-App Schnellstartanleitung Für Android -Tablet Power to you Inhalt Was ist die One Net -App? 1 Installation der One Net-App 2 An- und abmelden 2 Erstmalige Anmeldung 2 Abmelden 2 Anzeigesprache
Vodafone One Net-App Schnellstartanleitung Für Android -Tablet Power to you Inhalt Was ist die One Net -App? 1 Installation der One Net-App 2 An- und abmelden 2 Erstmalige Anmeldung 2 Abmelden 2 Anzeigesprache
Vodafone One Net-App Schnellstartanleitung Für Android -Smartphone
 Vodafone One Net-App Schnellstartanleitung Für Android -Smartphone Power to you Inhalt Was ist die One Net -App? 1 Installation der One Net-App 2 An- und abmelden 2 Erstmalige Anmeldung 2 Abmelden 2 Anzeigesprache
Vodafone One Net-App Schnellstartanleitung Für Android -Smartphone Power to you Inhalt Was ist die One Net -App? 1 Installation der One Net-App 2 An- und abmelden 2 Erstmalige Anmeldung 2 Abmelden 2 Anzeigesprache
Anleitung der Smart-Life-App. Anleitung: Version 1.2 ios: Version 1.7 Android: Version 2.08
 Anleitung der Smart-Life-App Anleitung: Version 1.2 ios: Version 1.7 Android: Version 2.08 1 Inhaltsverzeichnis 1. Allgemein...3 1.1 App herunterladen...3 1.2 Bluetooth einschalten und App starten...3
Anleitung der Smart-Life-App Anleitung: Version 1.2 ios: Version 1.7 Android: Version 2.08 1 Inhaltsverzeichnis 1. Allgemein...3 1.1 App herunterladen...3 1.2 Bluetooth einschalten und App starten...3
Das Praxisbuch Android-Handy
 Rainer Gievers Das Praxisbuch Android-Handy Handbuch für Einsteiger Inhaltsverzeichnis ISBN: 978-3-945680-32-2 www.das-praxisbuch.de 2 Vorwort Gratulation zu Ihrem neuen Handy! Die heutigen Mobiltelefone
Rainer Gievers Das Praxisbuch Android-Handy Handbuch für Einsteiger Inhaltsverzeichnis ISBN: 978-3-945680-32-2 www.das-praxisbuch.de 2 Vorwort Gratulation zu Ihrem neuen Handy! Die heutigen Mobiltelefone
Inhalt. Jetzt geht's los. Wenn das Telefon einsatzbereit ist, machen Sie sich mit dem Leistungsumfang vertraut.
 Benutzerhandbuch Inhalt Jetzt geht's los Erste Schritte Ein erster Blick SIM- und microsd-karte einsetzen Aufladen und einschalten Anmelden WLAN-Verbindung herstellen Tippen & Entdecken Akkulaufzeit verbessern
Benutzerhandbuch Inhalt Jetzt geht's los Erste Schritte Ein erster Blick SIM- und microsd-karte einsetzen Aufladen und einschalten Anmelden WLAN-Verbindung herstellen Tippen & Entdecken Akkulaufzeit verbessern
DVAG Beraterpaket. Bestellen Einrichten Anwenden. 2 Einrichten. Mein Beraterportal. Aus der Praxis für die Praxis. Von Patrick Klein.
 DVAG Beraterpaket Bestellen Einrichten Anwenden 2 Einrichten Mein Beraterportal. Aus der Praxis für die Praxis. Von Patrick Klein. Wichtige Hinweise Bei der Bestellung wurde bereits für jeden Mitarbeiter
DVAG Beraterpaket Bestellen Einrichten Anwenden 2 Einrichten Mein Beraterportal. Aus der Praxis für die Praxis. Von Patrick Klein. Wichtige Hinweise Bei der Bestellung wurde bereits für jeden Mitarbeiter
K a p it e l 1: S t a r t m i t d e m S a m s u n g G a la x y S
 Inh alt K a p it e l 1: S t a r t m i t d e m S a m s u n g G a la x y S 8... 11 Android und Samsung-eine Erfolgsgeschichte... 12 Das Galaxy S8-frisch ausgepackt... 13 Die Bedienelemente des Galaxy S8...
Inh alt K a p it e l 1: S t a r t m i t d e m S a m s u n g G a la x y S 8... 11 Android und Samsung-eine Erfolgsgeschichte... 12 Das Galaxy S8-frisch ausgepackt... 13 Die Bedienelemente des Galaxy S8...
Das neue Anmeldeverfahren für die DVAG IT-Systeme
 Das neue Anmeldeverfahren für die DVAG IT-Systeme 1. Download der "DVAG Login"-App Im Apple App Store Im Google Play Store............. 3. Umstellung auf DVAG Login Aktivierungsnummer generieren Aktivierung
Das neue Anmeldeverfahren für die DVAG IT-Systeme 1. Download der "DVAG Login"-App Im Apple App Store Im Google Play Store............. 3. Umstellung auf DVAG Login Aktivierungsnummer generieren Aktivierung
Windows 8. Grundlagen. Markus Krimm. 3. Ausgabe, März 2013
 Windows 8 Markus Krimm 3. Ausgabe, März 2013 Grundlagen W8 Mit Windows beginnen 1 Der erste Blick auf den Startbildschirm Nach dem Einschalten des Computers und der erfolgreichen Anmeldung ist der sogenannte
Windows 8 Markus Krimm 3. Ausgabe, März 2013 Grundlagen W8 Mit Windows beginnen 1 Der erste Blick auf den Startbildschirm Nach dem Einschalten des Computers und der erfolgreichen Anmeldung ist der sogenannte
