Suchen und Navigieren. Sicherheit
|
|
|
- Eugen Fuchs
- vor 7 Jahren
- Abrufe
Transkript
1 Moto E Wählen Sie ein Thema aus und holen Sie sich das, was Sie brauchen. Überblick Start t Startbildschirm und Apps Steuern und anpassen Anrufe Kontakte Nachrichten Eingeben Kontakte knüpfen Durchsuchen Fotos und Videos Musik Bücher Spiele Suchen und Navigieren Arbeit Verbinden und Übertragen Schützen Sie möchten mehr? Problembehebung Sicherheit Aktuelle Themen Themen suchen
2 Überblick Überblick Ein erster Blick Hauptthemen Ein erster Blick Ihr neues Moto E kann mit Ihrem Leben Schritt halten. Es verfügt über ein klares und gleichzeitig robustes Display, die aktuellste Software und einen Akku, der für den ganzen Tag reicht. Sie können das Telefon mit Motorola Shells an Ihren persönlichen Stil anpassen. Hinweis: Ihr Telefon sieht möglicherweise ein wenig anders aus. Kopfhöreranschluss Steckplatz für Micro-SIM-Karte Steckplatz für optionale zweite Micro-SIM-Karte 16:40 MI, 30. APRIL 16:40 Benachrichtigungs- LED Ein-/Aus-Taste Lautstärketasten Tipps und Tricks Start: Sind Sie bereit, Ihr Telefon einzurichten? Siehe Start. Hauptthemen: Sie brauchen nur ein paar kurze Hinweise zum Funktionsumfang des Telefons? Siehe Hauptthemen. : Alle Fragen zu Ihrem neuen Telefon werden direkt auf dem Telefon beantwortet. Berühren Sie Apps >. Sie suchen noch mehr? Siehe. Hinweis: Bestimmte Apps und Funktionen sind eventuell nicht für alle Länder verfügbar. Dieses Produkt berücksichtigt den zulässigen nationalen oder internationalen Höchstwert für die Belastung durch elektromagnetische Strahlung im Hochfrequenzbereich (SAR-Richtlinien) bei normaler Verwendung am Kopf oder wenn es 1,5 cm vom Körper entfernt getragen oder gehalten wird. Die SAR-Richtlinien basieren auf großzügig bemessenen Grenzwerten, damit die Sicherheit aller Personen, unabhängig von Alter oder gesundheitlicher Verfassung, gewährleistet ist. Steckplatz für microsd- Speicherkarte Google Play Store Startbildschirm Zuletzt verwendete Apps Achtung: Bevor Sie das Telefon verwenden, sollten Sie die wichtigen Sicherheitsinformationen und rechtlichen Hinweise lesen, die dem Produkt beilagen. Micro-USB/ Ladegerät Vorderer Lautsprecher
3 Überblick Überblick Ein erster Blick Hauptthemen Hauptthemen Hinweise zum Funktionsumfang des Telefons Personalisieren des Startbildschirms: siehe Umgestalten des Startbildschirms. Eine schnelle Änderung durchführen: siehe Schnelleinstellungen. Online gehen: siehe Durchsuchen. Entdecken: siehe Google Play. Apps suchen: siehe Anwendungen herunterladen. Soziale Netze: siehe Kontakte knüpfen. Selbst suchen: siehe Suchen und Navigieren. Fotos schießen: siehe Fotografieren. WLAN-Verbindung: siehe WLAN-Netzwerke. Filme ansehen: siehe Play Movies & TV. Das Telefon schützen: siehe Display-Sperre. Interaktive Kurzanleitungen ansehen: siehe und mehr. Umfassende erhalten: siehe. Tipps und Tricks Intuitiv: Um schnell loszulegen, berühren Sie Apps > für interaktive Kurzanleitungen. Google -: Sie können in jeder Google Mobile-App > berühren. Sie können das Google Help Center auch im Internet unter aufrufen.
4 Start Vorbereitung Start Telefon einrichten Wenn Ihr Telefon eine SIM-Karte verwendet... Wenn Ihr Telefon keine SIM-Karte verwendet... Einschalten Akkulaufzeit Anmelden Vom alten auf das neue Telefon Google Play Telefon einrichten Entfernen der hinteren Abdeckung Wenn Sie Ihre hintere Abdeckung gegen eine neue farbige austauschen möchten, gehen Sie wie folgt vor, um die alte Abdeckung zu entfernen. Achtung: Verwenden Sie dazu keine Werkzeuge dadurch kann der Akku beschädigt werden und es kann zu Verbrennungen oder Verletzungen kommen. Vergewissern Sie sich, dass Sie eine SIM-Karte der richtigen Größe verwenden. Verwenden Sie keine Adapter für Ihre SIM-Karte. 1 Entfernen der hinteren Abdeckung 1. Fahren Sie mit dem Fingernagel in den Ladeanschluss. 2. Drücken Sie mit dem Daumen auf das Motorola-Symbol. 3. Heben Sie die Abdeckung an. Sie können dabei etwas Kraft aufwenden. Wenn Ihr Telefon eine SIM-Karte verwendet... Legen Sie die SIM- und microsd-karte ein. SIM-Karten aktivieren In einigen Ländern können Sie eine zweite SIM-Karte verwenden. Wenn sich nur eine SIM-Karte im Telefon befindet, ist diese einsatzbereit. Stellen Sie sicher, dass sie sich im oberen Steckplatz befindet. Bei zwei Karten können Sie jeweils eine oder beide verwenden. Berühren Sie Apps > Einstellung > Dual-SIM-Einstellungen und wählen Sie Einstellungen aus, zum 2 Legen Sie die SIM-Karten und die Speicherkarte ein. Schieben Sie die Karte mit den goldenen Kontakten nach unten ein. Die SIM-Karten rasten ein. Micro-SIM SIM Nano-SIM mit Adapter Hinweis: Drücken Sie die SIM-Karte in das Gerät. Sie löst sich und kann dann entfernt SIM 1 werden. Ziehen Sie sie dann heraus. Eine Speicherkarte kann SIM 2 einfach (Optional) herausgezogen werden, um sie zu entfernen. microsd (Optional) Videoanleitung:
5 Start Start Telefon einrichten Wenn Ihr Telefon eine SIM-Karte verwendet... Wenn Ihr Telefon keine SIM-Karte verwendet... Einschalten Akkulaufzeit Anmelden Vom alten auf das neue Telefon Google Play Beispiel welche SIM-Karte für Anrufe, SMS und mehr verwendet werden soll. Sie werden während der Einrichtung auch gefragt, welche SIM-Karte für Daten verwendet werden soll. Tipp: Bei zwei Karten sehen Sie in der Leiste oben auf Ihrem Startbildschirm. Wenn Ihr Telefon keine SIM-Karte verwendet... Legen Sie die microsd-speicherkarte ein. 2 Legen Sie die Speicherkarte ein. Schieben Sie die Karte mit den goldenen Kontakten nach unten ein. microsd Hinweis: Um die Speicherkarte zu entfernen, greifen Sie einfach die Kante der Speicherkarte und ziehen sie heraus.
6 Start Start Telefon einrichten Wenn Ihr Telefon eine SIM-Karte verwendet... Wenn Ihr Telefon keine SIM-Karte verwendet... Einschalten Akkulaufzeit Anmelden Vom alten auf das neue Telefon Google Play Einschalten Halten Sie die Ein-/Aus-Taste gedrückt, bis der Bildschirm sich einschaltet. Laden Sie dann bei Bedarf den Akku auf. 3 Einschalten. Tipps und Tricks Ein/Aus-/Sperrtaste: Um den Bildschirm zu deaktivieren oder zu aktivieren, drücken Sie die Ein-/Aus-Taste. Halten Sie zum Ein- und Ausschalten des Telefons die Ein-/Aus-Taste gedrückt. Akku: Holen Sie die volle Leistung aus dem Akku. Siehe Akkulaufzeit. Warnung: Versuchen Sie nicht, den Akku selbst zu entnehmen oder auszutauschen. Hierdurch kann der Akku beschädigt werden und es kann zu Verbrennungen und sonstigen Verletzungen kommen. Falls das Telefon nicht mehr reagiert, erzwingen Sie einen Neustart. Halten Sie dazu die Ein-/Aus-Taste gedrückt, bis der Bildschirm sich ausschaltet und das Telefon neu gestartet wird. Ein-/Aus-Taste gedrückt halten, bis der Bildschirm sich einschaltet. Bei Bedarf aufladen. 3 Std.
7 Start Start Telefon einrichten Wenn Ihr Telefon eine SIM-Karte verwendet... Wenn Ihr Telefon keine SIM-Karte verwendet... Einschalten Akkulaufzeit Anmelden Vom alten auf das neue Telefon Google Play Akkulaufzeit Dieses Telefon ist wie ein kleiner Computer. Es bietet Unmengen an Informationen und Anwendungen mit Lichtgeschwindigkeit. Je nachdem, welche Funktionen Sie nutzen, kann der Stromverbrauch entsprechend hoch sein. Um zu erfahren, welche Funktion Akkuladung verbraucht, berühren Sie Apps > Einstellung > Akku. Automatische Energiesparregeln können Sie hier festlegen: Berühren Sie Apps > Assist (siehe Motorola Assist ). Tipps und Tricks Sie können die Akkulaufzeit bis zum nächsten Aufladen durch ein Einschränken der folgenden Aktivitäten bzw. auf folgende Art noch weiter verlängern: Verwendung von WLAN und Bluetooth : Berühren Sie Apps > Einstellung und dann den Schalter neben WLAN bzw. Bluetooth, um diese Funktionen abzuschalten, AUS, wenn sie nicht benötigt werden. Verwendung von GPS: Berühren Sie Apps > Einstellung > Standort > Modus > Akkuschonbetrieb, um die GPS-Ortung zu deaktivieren. Display-Helligkeit: Berühren Sie Apps > Einstellung > Display > Helligkeit > (Dimmer-Einstellung nach links schieben), wenn Sie den automatischen Lichtsensor nicht verwenden möchten. Verzögerung zur Deaktivierung des Displays: Berühren Sie Apps > Einstellung > Display > Ruhemodus > (kürzeres Intervall). Widgets, die Informationen auf den Startbildschirm liefern, z. B. Nachrichten oder Wetter. Nicht genutzte Online-Konten, bei denen Sie angemeldet sind: Berühren Sie Apps > Einstellung. Gehen Sie zum Bereich KONTEN und berühren Sie das Konto, das Sie entfernen möchten. Berühren Sie das Konto erneut und berühren Sie anschließend > Konto entfernen. Aufzeichnung oder Wiedergabe von Videos, Wiedergabe von Musik oder Fotografieren.
8 Start Start Telefon einrichten Wenn Ihr Telefon eine SIM-Karte verwendet... Wenn Ihr Telefon keine SIM-Karte verwendet... Einschalten Akkulaufzeit Anmelden Vom alten auf das neue Telefon Google Play Anmelden Wenn Sie Gmail verwenden, besitzen Sie bereits ein Google-Konto. Falls nicht, können Sie jetzt ein Konto einrichten. Melden Sie sich bei Ihrem Google-Konto an, um Kontakte, Termine, Fotos und mehr anzuzeigen. Um loszulegen, wählen Sie einfach Ihre Sprache aus und befolgen Sie die Bildschirmanweisungen. Google? Verfügen Sie über ein Google-Konto? Wenn Sie Gmail oder Google Apps verwenden, lautet die Antwort Ja. Yes No , Kontakte, Termine, Fotos und mehr anmelden, um alles anzeigen zu lassen. Oder hier berühren, um ein neues Google-Konto zu erstellen. Tipps und Tricks WLAN-Netzwerk: Für einen schnelleren Internetzugang ziehen Sie die Statusleiste schnell nach unten und berühren Sie > WLAN, um das WLAN zu aktivieren. Mehr finden Sie unter WLAN-Netzwerke. Konten: Um Konten hinzuzufügen, zu bearbeiten oder zu löschen, berühren Sie Apps > Einstellung. Gehen Sie zum Abschnitt KONTEN, und berühren Sie Konto hinzufügen. Oder berühren Sie ein Konto > > Konto entfernen, um ein Konto vom Telefon zu löschen, falls zulässig. e Informationen zum Einrichten von -Konten finden Sie unter . zu Ihrem Google-Konto finden Sie unter Kontakte: Sie haben verschiedene Möglichkeiten, die Kontakte aus Ihrem alten Telefon zu übertragen. Wenn Ihr altes Telefon ebenfalls ein Android -Telefon war und Sie die Android Sicherungs- und Wiederherstellungsfunktion verwendet haben, werden die Kontakte automatisch auf dem neuen Telefon angezeigt. Andernfalls verwenden Sie die App Motorola Migrieren in Vom alten auf das neue Telefon. Hinweis: Dieses Telefon unterstützt Apps und Dienste, die mitunter eine Vielzahl von Daten verwenden, weshalb Sie sicherstellen sollten, dass Ihr Datentarif Ihren Anforderungen entspricht. e Informationen erhalten Sie von Ihrem Mobilfunkanbieter.
9 Start Start Telefon einrichten Wenn Ihr Telefon eine SIM-Karte verwendet... Wenn Ihr Telefon keine SIM-Karte verwendet... Einschalten Akkulaufzeit Anmelden Vom alten auf das neue Telefon Google Play Vom alten auf das neue Telefon Mit Migrieren ist es ganz einfach, Ihre persönlichen Daten von Ihrem alten auf Ihr neues Telefon zu kopieren versprochen. Android: Laden Sie zuerst auf dem vorherigen Telefon die App Motorola Migrieren von Google Play herunter. Berühren Sie auf Ihrem neuen Telefon Apps > Motorola Migrieren > Android, um zu beginnen. iphone: Berühren Sie auf Ihrem neuen Telefon Apps > Motorola Migrieren > iphone, um zu beginnen. Hinweis: Es können nicht alle Musiktitel kopiert werden. Tipps und Tricks Auf Android-Telefonen werden Ihre Apps durch Anmeldung bei Ihrem Google-Konto kopiert. Auf iphones kopiert Motorola Migrieren Ihre Kontakte und Kalenderereignisse von Ihrem icloud-konto in Ihr Google-Konto. Sie benötigen dazu Ihre Anmeldedaten für Ihr icloud- und Google-Konto. Sie können das Telefon während des Migrierens benutzen. Wenn Sie nicht sofort nach der Einrichtung des neuen Telefons migriert haben, können Sie dies später nachholen. Motorola Migrieren Von Alt zu Neu wechseln. Kopieren Sie Ihre Dateien von Ihrem alten Telefon auf das neue in nur wenigen Minuten. Von welchem Telefon werden die Dateien kopiert? Tipp: Wenn Sie direkt nach der Telefoneinrichtung nicht alle Inhalte kopieren möchten, können Sie dies zu einem beliebigen späteren Zeitpunkt tun. Android Möchten Sie die Übertragung stattdessen von diesem Telefon vornehmen?
10 Start Start Telefon einrichten Wenn Ihr Telefon eine SIM-Karte verwendet... Wenn Ihr Telefon keine SIM-Karte verwendet... Einschalten Akkulaufzeit Anmelden Vom alten auf das neue Telefon Google Play Google Play Google Play ist eine digitale Inhaltsplattform von Google, auf der Sie Ihre Lieblingsmusik, Filme, Fernsehsendungen, Bücher, Magazine und Android-Apps und -Spiele finden und genießen können. Dies ist Ihr privates Unterhaltungszentrum. Sie können über das Internet oder auf Ihrem Android-Gerät darauf zugreifen. Alle Ihre Inhalte sind sofort auf all Ihren Geräten verfügbar. Tipps und Tricks e Informationen zu Google-Produkten finden Sie unter Melden Sie sich an oder erstellen Sie ein Google-Konto: Besuchen Sie Google-: Siehe Android-Apps herunterladen: Berühren Sie Apps > Play Store. Auf alle Dateien in der Cloud zugreifen: Lesen Sie Ihre Cloud. Apps Play Music Play Books Play Store Play Games Play Movies & TV Hinweis: Die Inhalte können je nach Land variieren.
11 Startbildschirm und Apps Sie haben Schnellzugriff Startbildschirm und Apps Kurzanleitung: Startbildschirm und Anwendungen Umgestalten des Startbildschirms und mehr Suchen Status und Benachrichtigungen Anwendungen herunterladen Anwendungen pflegen Telefon aktualisieren Kurzanleitung: Startbildschirm und Anwendungen Wenn Sie das Telefon einschalten oder Home berühren, wird der Startbildschirm angezeigt. Suche: Geben Sie den Text in das Google-Suchfeld oben auf dem Startbildschirm ein oder berühren Sie, um mittels Sprache zu suchen. App- und Widget-Liste: Um Apps und Widgets anzuzeigen, berühren Sie Apps. (Um Widgets anzuzeigen, berühren Sie oben im Bildschirm WIDGETS.) Nach unten blättern, um Benachrichtigungen und Einstellungen anzuzeigen. Durch Texteingabe suchen oder berühren, um die Sprachsuche zu starten. Zur Anzeige weiterer Seiten nach links oder rechts wischen. Tipps und Tricks Seiten: Um andere Seiten mit Verknüpfungen oder Widgets anzuzeigen, blättern Sie auf dem Startbildschirm nach links oder rechts. Einstellungen: Um Einstellungen schnell zu öffnen, ziehen Sie die Statusleiste schnell nach unten und berühren Sie > EINSTELLUNGEN. Deinstallieren: Um Anwendungen zu deinstallieren, berühren Sie Apps, berühren und halten Sie eine Anwendung und ziehen Sie sie auf Deinstallieren (wenn verfügbar). Symbole für Dual-SIM-Karten: Wenn Sie bei Dual-SIM-Telefonen zwei SIM-Karten eingelegt haben, wird Ihnen in der Statusleiste im oberen Bereich des Bildschirms angezeigt. Verknüpfungen Zum Öffnen hier berühren. Favoriten Apps berühren, um alle Ihre Apps und Widgets anzuzeigen.
12 Startbildschirm und Apps Startbildschirm und Apps Kurzanleitung: Startbildschirm und Anwendungen Umgestalten des Startbildschirms und mehr Suchen Status und Benachrichtigungen Anwendungen herunterladen Anwendungen pflegen Telefon aktualisieren Umgestalten des Startbildschirms Um schnellen Zugriff auf Ihre Lieblingselemente zu erhalten, können Sie den Startbildschirm nach Wunsch anpassen. Hintergrundbild ändern: Berühren Sie längere Zeit eine leere Stelle auf dem Startbildschirm, um das Hintergrundbild auszuwählen. Verknüpfungen und Widgets hinzufügen: Berühren Sie Apps, berühren Sie die Anwendung bzw. das Widget und ziehen Sie es auf eine Seite des Startbildschirms. Um alle Anwendungen und Widgets anzuzeigen, berühren Sie Apps und blättern Sie im nach links oder berühren Sie oben APPS bzw. WIDGETS. Tipp: Einige Anwendungen enthalten Widgets. Um Anwendungen herunterzuladen, berühren Sie Apps > Play Store. Verknüpfungsgruppen erstellen: Sie können App-Verknüpfungen auf dem Startbildschirm gruppieren, um sie zu organisieren. Zum Erstellen einer Verknüpfungsgruppe auf dem Startbildschirm ziehen Sie eine Verknüpfung auf eine andere. Fügen Sie weitere Verknüpfungen hinzu, in dem Sie diese auf die erste Verknüpfung ziehen. Um die Gruppe zu benennen, berühren Sie sie und geben Sie unter den Apps einen Namen ein. Größe von Widgets ändern: Sie können die Größe einiger Widgets ändern. Berühren und halten Sie ein Widget, bis Sie eine Vibration spüren, dann lassen Sie es los. Ziehen Sie zum Anpassen der Größe an den Ecken der weißen Kreise. Verknüpfungen und Widgets verschieben oder löschen: Berühren und halten Sie eine Verknüpfung oder ein Widget, bis Sie eine Vibration spüren, dann ziehen Sie es an eine andere Stelle oder auf eine andere Seite oder entfernen sie/es durch Ziehen nach oben. Klingeltöne und mehr: e Informationen zur Anpassung finden Sie unter Steuern und anpassen. und mehr Wie wird etwas gemacht? Sehen Sie eine Kurzanleitung an. Lesen Sie eine Anleitung. Reden Sie mit jemandem. Finden Sie alles über Ihr Telefon heraus. So geht's: Apps > In Gerätehilfe suchen Suchen Sie nach themen, FAQs und mehr oder wenden Sie sich an einen Supportmitarbeiter. Chat Anrufen Vorschläge von uns erhalten. Sehen Sie sich Kurzanleitungen an, lesen Sie Anweisungen und mehr. Sie möchten persönlich mit uns in Kontakt treten? Starten Sie einen Chat oder rufen Sie uns an.
13 Startbildschirm und Apps Startbildschirm und Apps Kurzanleitung: Startbildschirm und Anwendungen Umgestalten des Startbildschirms und mehr Suchen Status und Benachrichtigungen Anwendungen herunterladen Anwendungen pflegen Telefon aktualisieren Suchen Berühren Sie oben auf dem Startbildschirm das Google-Suchfeld für eine Textsuche bzw. für die Sprachsuche mit Google Voice Search. Beim Eingeben werden Vorschläge unter dem Suchfeld angezeigt: Zum Suchen nach einem Vorschlag berühren Sie diesen. Um nach Text im Suchfeld zu suchen, berühren Sie auf der Touchscreen-Tastatur. Tipp: Um die Touchscreen-Tastatur zu schließen, berühren Sie. Google Now Google Now stellt Ihnen genau zum richtigen Zeitpunkt genau die richtigen Informationen zur Verfügung, noch bevor Sie danach suchen. Informationen zu Wetter und Verkehr, Fahrpläne und sogar Sportergebnisse werden automatisch den ganzen Tag über genau im richtigen Moment angezeigt. Zum Starten berühren und halten Sie Home und ziehen Sie dann den Finger schnell nach oben bis zum Google-Symbol. Suchen Events in der Nähe The Bordertown Devils Audimax der Universität in 3 Tagen, 20:00 Mehr Konzerte Hauptstädte Merrill Civic Center East, Morrison... Morgen Konzerte berühren, um eine Sprachsuche zu starten. Wichtige Dinge werden hier angezeigt. Erinnerungen einrichten. Google Now anpassen. Google Now aus- und einschalten, Einstellungen anpassen und mehr. Um Google Now ein- bzw. auszuschalten, Einstellungen festzulegen oder weitere Informationen zu erhalten, öffnen Sie Google Now, blättern Sie zum unteren Rand des Bildschirms und berühren Sie > Einstellungen.
14 Startbildschirm und Apps Startbildschirm und Apps Kurzanleitung: Startbildschirm und Anwendungen Umgestalten des Startbildschirms und mehr Suchen Status und Benachrichtigungen Anwendungen herunterladen Anwendungen pflegen Telefon aktualisieren Status und Benachrichtigungen Oben auf dem Bildschirm werden Sie durch Symbole auf neue Nachrichten und Ereignisse hingewiesen. Wenn Sie nicht wissen, was ein Symbol bedeutet, ziehen Sie die Statusleiste schnell nach unten. 4:00 MI, 18. DEZEMBER neue Nachricht 3 neue Nachrichten Yahoo! 4:00 15:28 Uhr 10:49 Uhr Telefon schützen Berühren, um Funktionen bei Telefonverlust Teilweise bewölkt 16:00 Uhr 5 Karten Nach unten ziehen, um Einstellungen und Benachrichtigungen anzuzeigen. Benachrichtigungen löschen. Tipp: Um nur eine Benachrichtigung zu löschen, streifen Sie schnell nach links oder rechts. Tipp: Um häufig verwendete Einstellungen schnell zu ändern, berühren Sie im oberen rechten Bereich (oder ziehen Sie die Statusleiste mit zwei Fingern anstatt mit einem nach unten). Näheres dazu finden Sie unter Schnelleinstellungen. Die Symbole rechts oben zeigen den Telefonstatus an: Netzstärke für Dual-SIM-Telefone / WLAN in Reichweite/verbunden / Bluetooth ein (durchsichtig)/ verbunden (undurchsichtig) GPS aktiv Flugmodus / Akku wird aufgeladen/voll Lautlos Vibrieren Hinweis: Anwendungen, die Sie von Google Play herunterladen, können in der Symbolleiste andere Symbole anzeigen, um Sie auf bestimmte Ereignisse aufmerksam zu machen. Anwendungen herunterladen Wecker gestellt Warnung Google Play Holen Sie sich Musik, Filme, Bücher, Apps, Spiele und mehr. So geht's: Apps > Play Store Suchen: Berühren Sie oben rechts, um eine Suche durchzuführen. Download: Um eine gefundene Anwendung herunterzuladen, berühren Sie diese, um die Details zu sehen, und berühren Sie dann Installieren oder den Preis.
15 Startbildschirm und Apps Startbildschirm und Apps Kurzanleitung: Startbildschirm und Anwendungen Umgestalten des Startbildschirms und mehr Suchen Status und Benachrichtigungen Anwendungen herunterladen Anwendungen pflegen Telefon aktualisieren Teilen: Um eine gefundene Anwendung zu teilen, berühren Sie diese, um die Details zu sehen und berühren Sie dann > Teilen. Neu installieren: Um Anwendungen aus dem Play Store anzuzeigen oder neu zu installieren, berühren Sie > Meine Apps. Einen Computer verwenden: Um Anwendungen auf einem Computer zu finden und zu verwalten, gehen Sie zu und melden sich bei Ihrem Google-Konto mit Ihrem Passwort an. Hier können Sie auf dem großen Bildschirm nach Anwendungen suchen, Anwendungen auf mehreren Geräten (z. B. einem Telefon und Tablet) verwalten und neue Anwendungen für den Download auf Ihre Geräte vorgeben. Musik, Bücher und Filme genießen: Über Google Play Store können Sie auch auf die Apps Play Music, Play Books und Play Movies & TV zugreifen. erhalten: Um und mehr zu erhalten, berühren Sie oben rechts. Anwendungen aus dem Netz Mit dem Browser können Sie Anwendungen aus Onlineshops beziehen. Tipp: Wählen Sie die Anwendungen und Aktualisierungen mit Vorsicht, da einige die Leistung Ihres Telefons beeinträchtigen können. Siehe Bedenken Sie Ihre Auswahl. Hinweis: Wenn Sie eine App installieren, lesen Sie alle Warnmeldungen, um zu erfahren, auf welche Informationen die App zugreift. Wenn Sie nicht möchten, dass die App Zugriff auf diese Informationen erhält, brechen Sie die Installation ab. Damit auf dem Telefon Anwendungen installiert werden können, die nicht von Google Play stammen, berühren Sie Apps > Einstellung > Sicherheit und markieren Sie Unbekannte Herkunft. Um Dateien von Ihrem Browser herunterzuladen, siehe Downloads. Bedenken Sie Ihre Auswahl Apps sind eine tolle Ergänzung. Und es ist für jeden etwas dabei. Spielen, kommunizieren, arbeiten oder Spaß haben. Aber denken Sie daran, Ihre Apps sorgfältig auszuwählen. Hier sind ein paar Tipps: Um zu verhindern, dass Spyware, Phishing oder Viren das Telefon oder Ihre Privatsphäre beeinträchtigen, verwenden Sie nur Anwendungen von vertrauenswürdigen Websites wie Google Play Store. Überprüfen Sie im Google Play Store die Bewertungen und Kommentare zu den Anwendungen, bevor Sie diese installieren. Falls Sie sich nicht sicher sind, ob eine App vertrauenswürdig ist, installieren Sie sie nicht. Wie alle Apps benötigen heruntergeladene Apps Speicher, Daten, Akkuleistung und Verarbeitungsleistung. Einige Apps sind dabei ressourcenintensiver als andere. Ein
16 Startbildschirm und Apps Startbildschirm und Apps Kurzanleitung: Startbildschirm und Anwendungen Umgestalten des Startbildschirms und mehr Suchen Status und Benachrichtigungen Anwendungen herunterladen Anwendungen pflegen Telefon aktualisieren einfaches Widget zur Anzeige des Akkustands verbraucht z. B. weniger Ressourcen als eine Musikplayeranwendung. Wenn Sie eine App installiert haben und mit ihrer Speicher-, Daten-, Akku- oder Verarbeitungsnutzung nicht zufrieden sind, deinstallieren Sie sie. Sie können sie jederzeit erneut installieren. Sie sollten den Zugriff von Kindern auf Apps genau wie das Surfen im Internet überwachen, damit sie keinen Zugriff auf unangemessene Apps erhalten. Gewisse Apps bieten möglicherweise keine genauen Informationen. Passen Sie auf - besonders wenn es um die persönliche Gesundheit geht. Anwendungen pflegen Berühren Sie auf dem Startbildschirm Apps und blättern Sie nach links, um durch die Anwendungen zu gehen. Um den Anwendungsbildschirm zu schließen, berühren Sie Home oder. Anwendungen deinstallieren: Berühren Sie Apps > Einstellung > Apps. Blättern Sie nach links zu ALLE, berühren Sie eine App und berühren Sie dann oben rechts Deaktivieren oder Deinstallieren (wenn verfügbar). Deaktivieren entfernt die Anwendung aus dem. Um sie zu aktivieren, öffnen Sie das Fenster erneut und berühren Sie Aktivieren (deaktivierte Anwendungen stehen in der Liste unten). Wenn eine Anwendung Ihr Telefon sperrt, sobald Sie es einschalten, starten Sie es erneut im abgesicherten Modus: Schalten Sie das Telefon aus und wieder an. Halten Sie, sobald während des Einschaltens das Motorola-Logo erscheint, beide Lautstärketasten gedrückt, bis der Startbildschirm mit Abgesicherter Modus unten links angezeigt wird. Versuchen Sie dann, die Anwendung zu entfernen. Anwendungen erneut installieren: Um Anwendungen aus dem Google Play Store erneut zu installieren, berühren Sie Apps > Play Store > >Meine Apps. Die von Ihnen heruntergeladenen Anwendungen sind aufgelistet und zum Download verfügbar. Anwendungsdetails weitergeben, anzeigen lassen oder löschen: Berühren Sie Apps > Einstellung > Apps.
17 Startbildschirm und Apps Startbildschirm und Apps Kurzanleitung: Startbildschirm und Anwendungen Umgestalten des Startbildschirms und mehr Suchen Status und Benachrichtigungen Anwendungen herunterladen Anwendungen pflegen Telefon aktualisieren Eine Leiste im unteren Teil des Displays zeigt an, wie viel Speicherplatz noch für Anwendungen verfügbar ist. Blättern Sie nach links oder rechts, um die App-Liste HERUNTERGELADEN, AKTIV oder ALLE anzuzeigen und berühren Sie dann eine Anwendung in der Liste, um Details und die Speichernutzung anzuzeigen. Sie können Daten löschen, Cache leeren oder andere Optionen berühren. Tipp: Anwendungsdetails schnell vom Anwendungsbildschirm aufrufen: Berühren und halten Sie eine Anwendung und ziehen Sie sie zu App-Info. Anwendungsdatennutzung anzeigen: Um anzeigen zu lassen, welche Anwendungen die meisten Daten nutzen, berühren Sie Apps > Einstellung > Datennutzung. Näheres dazu finden Sie unter Datennutzung. Telefon aktualisieren Sie können über das Telefon oder einen Computer nach Aktualisierungen für die Telefon-Software suchen, diese herunterladen und installieren: Mit dem Telefon: Wenn das Telefon Sie über ein Update benachrichtigt, befolgen Sie die Anweisungen, um es herunterzuladen und zu installieren. Um manuell nach Aktualisierungen zu suchen, berühren Sie Apps > Einstellung > Über das Telefon > Systemupdates. Das Telefon lädt Aktualisierungen über die WLAN-Verbindung (falls verfügbar) oder über das Mobiltelefonnetz herunter. Wir empfehlen, den Download von Aktualisierungen über eine WLAN-Verbindung vorzunehmen. Beachten Sie, dass diese Updates vergleichsweise groß sein können 25 MB oder mehr und möglicherweise nicht in allen Ländern verfügbar sind. Wenn in Ihrem Land keine Aktualisierungen über das Mobilfunknetz verfügbar sind, können Sie diese über einen Computer vornehmen. Über den Computer: Öffnen Sie auf Ihren Computer die Website
18 Steuern und anpassen Funktion und Darstellung Steuern und anpassen Kurzanleitung: Steuern und anpassen Bildschirm einschalten, ausschalten, sperren und entsperren Berühren Drücken Sprechen Anpassen Schnelleinstellungen Motorola Assist Bedienungshilfen Kurzanleitung: Steuern und anpassen Übernehmen Sie die Kontrolle über Ihr Telefon: Verknüpfungen hinzufügen: Berühren Sie Apps, halten Sie eine Anwendung bzw. ein Widget gedrückt und ziehen Sie es auf den Startbildschirm. Widgets auswählen: Wenn Sie Widgets wie eine Uhr, einen interaktiven Kalender und weitere auf Ihren Startbildschirm hinzufügen möchten, berühren Sie Apps > WIDGETS (ganz oben). Anpassen: Ändern Sie die Einstellungen für WLAN, Helligkeit und mehr ziehen Sie die Statusleiste nach unten und berühren Sie. Berühren Sie, um auf weitere Einstellungen zuzugreifen. Widget berühren, um es zu ändern. Berühren und halten, um es zu verschieben, entfernen und mehr. Leere Stelle berühren und halten, um das Hintergrundbild zu ändern. Verknüpfungen übereinanderziehen, um Gruppen zu erstellen. Tipps und Tricks Berühren: Symbole oder Optionen auswählen Berühren und halten: Optionen für Elemente in Listen auswählen Ziehen: Elemente auf dem Startbildschirm verschieben Blättern: Elemente schnell öffnen oder löschen Wischen: Durch Listen oder zwischen Bildschirmen blättern Finger zusammendrücken/auseinanderziehen oder Doppeltippen: Vergrößern bzw. verkleinern Sie die Anzeige auf Websites, in Fotos und Karten. Drehen: Drehen Sie eine Karte mit zwei Fingern, um die Ansicht zu rotieren und neigen Sie eine Karte, indem Sie sie mit zwei Fingern nach unten ziehen. Sprechen: Berühren Sie in einem Suchfenster oder auf einer Touchscreen-Tastatur. Deinstallieren: Um Anwendungen zu deinstallieren, berühren Sie Apps, berühren und halten Sie eine Anwendung und ziehen Sie sie auf Deinstallieren (wenn verfügbar). Klingelton für einen Kontakt: Um einen persönlichen Klingelton für einen Kontakt festzulegen, berühren Sie Kontakte, berühren Sie den Kontakt und dann > Klingeltonwahl. Schnelleinstellungen: Um die Einstellungen für WLAN, Bluetooth, Helligkeit, Flugmodus und andere zu ändern, ziehen Sie die Statusleiste schnell nach unten und berühren Sie. Für weitere Einstellungen berühren Sie EINSTELLUNGEN.
19 Steuern und anpassen Steuern und anpassen Kurzanleitung: Steuern und anpassen Bildschirm einschalten, ausschalten, sperren und entsperren Berühren Drücken Sprechen Anpassen Schnelleinstellungen Motorola Assist Bedienungshilfen Startbildschirm: e Informationen zum Ändern des Startbildschirms finden Sie unter Umgestalten des Startbildschirms. Bildschirm einschalten, ausschalten, sperren und entsperren Ihr Touchscreen ist eingeschaltet, wenn Sie ihn benötigen, und ausgeschaltet, wenn dies nicht der Fall ist. Drücken Sie zum Einschalten des Bildschirms die Ein-/Aus-Taste. 16:40 MI, 30. APRIL Danke, dass Sie mein Telefon gefunden haben! Ich schulde Ihnen einen Kaffee. Besitzerinformationen oder Nachricht an die Person, die Ihr Telefon findet, hinzufügen. Sperre an den äußeren Ring ziehen, um Bildschirm zu entsperren. Zum Öffnen der Kamera nach links wischen. Zum Öffnen von Google Now nach oben blättern. Display an und aus: Drücken Sie auf die Ein-/Aus-Taste, um das Display an- bzw. auszuschalten. Hinweis: Der Touchscreen bleibt während eines Gesprächs möglicherweise dunkel, wenn der Näherungssensor über dem oberen Bildschirmbereich abgedeckt ist. Verwenden Sie keine Abdeckungen oder Bildschirmschutzfolien (auch keine durchsichtigen), die diesen Sensor abdecken. Display-Sperre: Um das Display zu entsperren, berühren Sie und ziehen Sie zum äußeren Kreis, der angezeigt wird. Um ein Passwort, Muster, eine PIN oder die Sicherheitsfunktion der Gesichtserkennung zum Entsperren des Displays zu verwenden, berühren Sie Apps > Einstellung > Sicherheit > Display-Sperre (siehe Display-Sperre ). Besitzerinformationen: Um dem Sperrbildschirm eine Nachricht hinzuzufügen, falls Sie Ihr Telefon verlieren, berühren Sie Apps > Einstellung > Sicherheit > Besitzerinformationen. (Um Ihre Nachricht festzulegen, berühren Sie einfach.) Tipp: Geben Sie Ihre Mobilnummer nur als Kontaktinformation an, wenn Sie von einem anderen Gerät auf Ihre Mailbox zugreifen können. Display-Timeout: Um den Timeout-Wert zu ändern (nach dem das Display automatisch gesperrt wird), berühren Sie Apps > Einstellung > Display > Ruhemodus. Berühren So navigieren Sie auf Ihrem Tablet-PC: : Berühren Sie, um zum vorausgehenden Bildschirm zu wechseln.
20 Steuern und anpassen Steuern und anpassen Kurzanleitung: Steuern und anpassen Bildschirm einschalten, ausschalten, sperren und entsperren Berühren Drücken Sprechen Anpassen Schnelleinstellungen Motorola Assist Bedienungshilfen Home: Berühren Sie Home zurückzukommen., um zum Startbildschirm Zuletzt verwendete Anwendungen: Berühren Sie Zuletzt, damit die zuletzt verwendeten Anwendungen angezeigt werden. Berühren Sie dann eine Anwendung, um sie erneut zu öffnen. Um eine Anwendung aus der Liste zu entfernen, blättern Sie nach links oder rechts. Wischen Sie im nach oben oder unten, um weitere Einträge anzuzeigen. : Wird in der Ecke des Bildschirms angezeigt, können Sie dort antippen, um die Optionen für den aktuellen Bildschirm zu öffnen. Wissen oder kommen Sie nicht weiter? Wenn Sie nicht wissen, wie Sie fortfahren sollen, versuchen Sie Folgendes: Um eine SMS/MMS zu öffnen, zeigen Sie die Kontaktdetails an oder öffnen Sie die Elemente in einer Liste, berühren Sie dann die Nachricht, den Kontakt oder das Element. Um die Optionen für ein Listenelement anzeigen zu lassen (falls vorhanden), berühren Sie das Element und halten Sie es. Um ein für den aktuellen Bildschirm anzeigen zu lassen, berühren Sie in der Ecke des Bildschirms (falls vorhanden). Um zum Startbildschirm zurückzukehren, berühren Sie Home. Um nur einen Bildschirm zurückzugehen, berühren Sie. Um die Touchscreen-Tastatur zu schließen, berühren Sie. Um eine geschlossene Anwendung erneut zu öffnen, berühren Sie Zuletzt und dann die Anwendung in der Liste. Um ein Telefon neu zu starten, wenn es nicht mehr reagiert, halten Sie die Ein-/Aus-Taste gedrückt, bis der Bildschirm sich ausschaltet und das Telefon neu gestartet wird. Drücken Ein-/Aus-Taste Drücken und halten Sie die Ein-/Aus-Taste, um zwischen den Möglichkeiten Ausschalten, Flugmodus (keine drahtlosen Verbindungen siehe Flugmodus ), lautlos, vibrieren oder Ton ein zu wählen. Ein-/Aus- Taste Um den Akku zu schonen, versehentliches Berühren zu vermeiden oder Verschmutzungen vom Touchscreen zu entfernen, deaktivieren Sie den Touchscreen durch Drücken der Ein-/Aus-Taste. Um den Touchscreen wieder zu reaktivieren, drücken Sie einfach erneut die Ein-/Aus-Taste. Tipp: Information zu zusätzlichen Sicherheitsmaßnahmen für das Telefon finden Sie unter Schützen.
21 Steuern und anpassen Steuern und anpassen Kurzanleitung: Steuern und anpassen Bildschirm einschalten, ausschalten, sperren und entsperren Berühren Drücken Sprechen Anpassen Schnelleinstellungen Motorola Assist Bedienungshilfen Lautstärketasten Die Lautstärketasten sind in mehrfacher Hinsicht hilfreich: Ruftonlautstärke: Drücken Sie die Tasten auf dem Startbildschirm. Drücken Sie die Tasten, während das Telefon klingelt, um es stumm zu schalten. Hörerlautstärke: Drücken Sie die Tasten während eines Anrufs. Medienlautstärke: Drücken Sie die Tasten während der Wiedergabe von Musik oder Video. Sprechen Sagen Sie dem Telefon einfach, was Sie wollen. Tipp: Sprechen Sie natürlich, aber deutlich, als würden Sie eine Freisprecheinrichtung verwenden. Wählen und Befehle: Berühren Sie. Um zu wählen, sagen Sie Wähle und dann einen Kontaktnamen oder eine Telefonnummer. Oder sprechen Sie den Befehl aus, z. B. Text senden, Öffnen einer App oder, um die für die Sprachbefehle zu öffnen. Tipp: Wenn ein Kontakt über mehrere Nummern verfügt, können Sie sagen, welche Nummer angerufen werden soll. Zum Beispiel Joe Black Mobil anrufen oder Suzi Smith Büro anrufen. Um die Bestätigungen und Anweisungen festzulegen, die das Telefon ausgeben soll, berühren Sie > > Einstellungen > Sprache. Suchen: Berühren Sie auf dem Startbildschirm, um mittels Sprache zu suchen. Zum Ändern der Einstellungen für Sprachsuche und Text-in-Sprache berühren Sie Apps > Einstellung > Sprache und Eingabe. Texteingabe: Berühren Sie auf einer Touchscreen-Tastatur und sprechen Sie dann die Nachricht oder den Suchtext. Sie können auch Satzzeichen aussprechen. Tipp: Um den Text vom Telefon vorlesen zu lassen, siehe TalkBack.
22 Steuern und anpassen Steuern und anpassen Kurzanleitung: Steuern und anpassen Bildschirm einschalten, ausschalten, sperren und entsperren Berühren Drücken Sprechen Anpassen Schnelleinstellungen Motorola Assist Bedienungshilfen Anpassen Sie können die Töne und das Aussehen des Telefons individuell anpassen: Klingeltöne und Benachrichtigungen: Um Klingeltöne oder Benachrichtigungen auszuwählen, berühren Sie Apps > Einstellung > Sound. Vibrieren oder lautlos: Damit Ihr Telefon bei eingehenden Anrufen vibriert, berühren Sie Apps > Einstellung > Sound > Beim Klingeln vibrieren. Um Klingeltöne für eingehende Anrufe auszuschalten, berühren Sie Apps > Einstellung > Sound > Telefonklingelton > Keine. Klingelton für einen Kontakt: Um einen persönlichen Klingelton für einen Kontakt festzulegen, berühren Sie Kontakte, berühren Sie den Kontakt und dann > Klingeltonwahl. Lautstärke: Zum Einstellen der Lautstärke müssen Sie nur die Lautstärketasten auf dem Startbildschirm (Klingeltonlautstärke), während eines Anrufs (Hörerlautstärke) oder während der Wiedergabe von Musik oder Videos (Medienlautstärke) drücken. Warnmeldungen: Um die Benachrichtigung bei Eingang einer neuen Nachricht zu ändern, berühren Sie Apps > SMS/MMS > >Einstellungen und wählen Sie dann Benachrichtigungen. Display-Einstellungen: Um die Helligkeit, Animation und andere Display-Einstellungen zu ändern, berühren Sie Apps > Einstellung > Display. Drehen: Bei vielen Anwendungen wechselt der Touchscreen von Hoch- zu Querformat, wenn Sie das Telefon drehen. Um diese Funktion zu aktivieren bzw. zu deaktivieren, berühren Sie Apps > Einstellung > Display > Display automatisch drehen. Hintergrundbild: Um Ihr Hintergrundbild zu ändern, berühren und halten Sie eine leere Stelle auf Ihrem Startbildschirm. Näheres dazu finden Sie unter Umgestalten des Startbildschirms. sprache und Region: Um die sprache und Region zu ändern, berühren Sie Apps > Einstellung > Sprache und Eingabe > Sprache. Schnelleinstellungen Um schnell auf die Einstellungen für WLAN, Bluetooth, Helligkeit, Flugmodus und andere zu zugreifen, ziehen Sie die Statusleiste schnell nach unten und berühren Sie. Für weitere Einstellungen berühren Sie EINSTELLUNGEN. Benötigen Sie, um diesen Bildschirm zu finden? Siehe Status und Benachrichtigungen.
23 Steuern und anpassen Steuern und anpassen Kurzanleitung: Steuern und anpassen Bildschirm einschalten, ausschalten, sperren und entsperren Berühren Drücken Sprechen Anpassen Schnelleinstellungen Motorola Assist Bedienungshilfen Hinweis: Ihre Schnelleinstellungen sehen möglicherweise ein wenig anders aus. 4:00 MI, 18. DEZEMBER FREDDYS WLAN HELLIGKEIT NETZ SIGNAL EINSTELLUNGEN AUFGELADEN Zu Benachrichtigungen zurückkehren. Alle Einstellungen öffnen. Besitzerprofil festlegen. Motorola Assist Möchten Sie, dass das Telefon automatisch auf SMS/MMS antwortet, wenn Sie fahren, den Klingelton während einer Besprechung lautlos schaltet und den Akku schont, wenn er fast leer ist? Das kann es. Motorola Assist schlägt auf der Grundlage der Verwendung des Telefons Automatisierungsmaßnahmen vor. Sobald Sie in der Statusleiste eine Empfehlung sehen, ziehen Sie die Leiste nach unten, um sie anzunehmen oder zu löschen. So geht's: Apps > Assist. FLUGMODUS BLUETOOTH AUS STANDORT Assist Verknüpfung für Schnelleinstellungen: Um den Bildschirm für Schnelleinstellungen direkt zu öffnen, ziehen Sie die Statusleiste mit zwei Fingern schnell nach unten. Bluetooth- und WLAN-Verknüpfungen: Um Bluetooth oder WLAN schnell ein- und auszuschalten, berühren und halten Sie das Einstellungssymbol auf dem Bildschirm Schnelleinstellungen, bis Sie eine Vibration spüren. Besitzerprofil: Um Ihr Besitzerprofil festzulegen, berühren Sie Apps > Kontakte > Mein Profil einrichten. (Sie müssen möglicherweise zum oberen Bildschirmbereich blättern.) Meeting Störungen vermeiden Schlafen Erholsam schlafen Telefon stummschalten, wenn es erforderlich ist. Nachtruhezeiten einstellen, um Telefon stummzuschalten. Oder Ausnahmen einrichten, um Anrufe bestimmter Personen zu jeder Tages- und Nachtzeit zu empfangen.
24 Steuern und anpassen Steuern und anpassen Kurzanleitung: Steuern und anpassen Bildschirm einschalten, ausschalten, sperren und entsperren Berühren Drücken Sprechen Anpassen Schnelleinstellungen Motorola Assist Bedienungshilfen Bedienungshilfen Sehen, hören, sprechen, fühlen und verwenden. Zugriffsfunktionen helfen allen Benutzern, die Dinge einfacher zu gestalten. So geht's: Apps > Einstellung > Bedienungshilfen Hinweis: Allgemeine Informationen, Zubehör und mehr finden Sie unter Spracherkennung Sagen Sie dem Telefon einfach, was Sie tun möchten: Wählen, Durchsuchen, eine SMS senden und mehr. Probieren Sie es aus berühren Sie für die Sprachsuche oben auf dem Startbildschirm. TalkBack Mit TalkBack wird der Bildschirminhalt vorgelesen die Navigation, eine Auswahl oder selbst ein Buch. Um TalkBack zu aktivieren, berühren Sie Apps > Einstellung > Bedienungshilfen > TalkBack und berühren Sie dann oben AUS, um die Funktion auf EIN zu stellen. Hinweis: Gegebenenfalls müssen Sie eine Text-in-Sprache-Software herunterladen (möglicherweise fallen Gebühren für die Datenübertragung an). So verwenden Sie TalkBack: s und Bildschirme: Berühren Sie ein Element in einem oder auf einem Bildschirm. Das Telefon spricht den Namen. Telefon und Texteingabe: Beginnen Sie die Eingabe. Das Telefon spricht jede Nummer oder jeden Buchstaben. Benachrichtigungen: Ziehen Sie die Statusleiste nach unten. Das Telefon spricht alle Benachrichtigungen. Bücher und mehr: Öffnen Sie ein Buch, eine Datei, eine Nachricht und mehr. Das Telefon liest den Text vor (je nach Anwendung). Browser: Aktivieren Sie das Vorlesen von Webseiten im Browser. Wechseln Sie zwischen Seiten, Absätzen, Zeilen, Wörtern und Zeichen. Tipp: Navigieren Sie durch die Anwendungen und s, um sich anzuhören, wie die Sprachwiedergabe bei Ihrem Telefon funktioniert. TalkBack anhalten/fortsetzen: Bewegen Sie Ihre Hand über dem Näherungssensor oben am Telefon hin und her. Um diese Funktion zu aktivieren, berühren Sie Apps > Einstellung > Bedienungshilfen > TalkBack > EINSTELLUNGEN > Näherungssensor verwenden. Wenn Tippen & Entdecken aktiviert ist, wischen Sie nach unten und dann nach rechts, um das globale Kontextmenü zu öffnen, und halten Sie TalkBack dann über das an. Tippen & Entdecken Mit Tippen & Entdecken wird TalkBack erweitert und jedes Mal, wenn Sie etwas auf dem Bildschirm antippen, wird es vorgelesen.
25 Steuern und anpassen Steuern und anpassen Kurzanleitung: Steuern und anpassen Bildschirm einschalten, ausschalten, sperren und entsperren Berühren Drücken Sprechen Anpassen Schnelleinstellungen Motorola Assist Bedienungshilfen Um Tippen & Entdecken auszuschalten, wenn TalkBack aktiv ist, berühren Sie Apps > Einstellung > Bedienungshilfen > TalkBack > EINSTELLUNGEN > Tippen & Entdecken. Tipp: Wenn Sie TalkBack zum ersten Mal aktivieren, sehen Sie folgende Frage: Tippen & Entdecken aktivieren? Berühren Sie OK, um die Funktion zu aktivieren. Tippen & Entdecken verändert die Berührungsgesten des Telefons, damit die angetippten Stellen vorgelesen werden können. Berühren Sie etwas auf dem Bildschirm, um eine Beschreibung oder einen Text vorlesen zu lassen. Tippen Sie zweimal auf eine beliebige Stelle auf dem Bildschirm, um das zuletzt berührte Element zu öffnen oder zu aktivieren. Wischen Sie mit zwei Fingern, um durch Listen oder zwischen Bildschirmen zu blättern. Mit Verknüpfungsgesten können Sie mit einfachen Wischgesten auf dem Telefon navigieren (zum Beispiel gelangen Sie zum Startbildschirm, wenn Sie in einer einzigen Bewegung nach oben und dann nach links wischen). Um diese Verknüpfungen anzuzeigen oder zu ändern, berühren Sie Apps > Einstellung > Bedienungshilfen > TalkBack > EINSTELLUNGEN > Bewegungen verwalten. Hinweis: Die Bewegungen werden auf für TalkBack spezifische Weise interpretiert. e Bedienungshilfen nutzen möglicherweise dieselben Bewegungen für andere Aktionen. Für weitere Informationen zum Navigieren durch das Telefon mit Tippen & Entdecken berühren Sie Apps > Einstellung > Bedienungshilfen > TalkBack > EINSTELLUNGEN > Kurzanleitung zu Tippen & Entdecken starten. Um Tippen & Entdecken auszuschalten, wenn TalkBack aktiv ist, berühren Sie Apps > Einstellung > Bedienungshilfen > TalkBack > EINSTELLUNGEN und deaktivieren Sie Tippen & Entdecken. Braille Kombinieren Sie das Braille-Display mit TalkBack für Braille- und Sprachfeedback. 1 Laden Sie die App BrailleBack aus dem Google Play Store herunter (berühren Sie Apps > Play Store) und installieren Sie sie auf dem Telefon. 2 Berühren Sie Apps > Einstellung > Bedienungshilfen > BrailleBack. 3 Aktivieren Sie das Braille-Display und setzen Sie es in den Bluetooth -Koppelungsmodus. 4 Berühren Sie auf dem Telefon Apps > Einstellung > Bluetooth und berühren Sie dann den Bluetooth-Ein/Aus-Schalter zum Einschalten ( EIN )und Suchen. 5 Berühren Sie den Namen des Braille-Displays, um es mit dem Telefon zu koppeln.
26 Steuern und anpassen Steuern und anpassen Kurzanleitung: Steuern und anpassen Bildschirm einschalten, ausschalten, sperren und entsperren Berühren Drücken Sprechen Anpassen Schnelleinstellungen Motorola Assist Bedienungshilfen Verknüpfung zu Bedienungshilfen Verwenden Sie einfache Gesten, um schnell Talkback und andere Bedienungshilfen auf dem Telefon zu aktivieren. Für weitere Informationen berühren Sie Apps > Einstellung > Bedienungshilfen > Verknüpfung zu Bedienungshilfen. Anrufer-ID Wenn Sie hören möchten, wer anruft: Laut vorlesen: So wird der Anrufer angesagt: Berühren Sie Apps > Einstellung > Bedienungshilfen > Talkback > Einstellungen > Anrufer-ID sprechen. Klingeltöne: Um einem bestimmten Kontakt einen bestimmten Klingelton zuzuweisen, berühren Sie Apps > Kontakte, berühren Sie den Kontakt und dann > Klingeltonwahl. Lautstärke und Vibration So geht's: Apps > Einstellung > Sound > Lautstärke oder Beim Klingeln vibrieren Lautstärke öffnet Regler, mit denen Sie die Lautstärke für Musik oder Videos, den Klingelton, SMS/MMS- oder benachrichtigungen und Alarme festlegen können. Mit Beim Klingeln vibrieren wird festgelegt, ob das Telefon bei eingehenden Anrufen vibrieren soll (selbst wenn es lautlos gestellt ist). Zoom Sehen Sie genauer hin. Zoomen durch Zusammendrücken der Finger: Durch Zusammendrücken der Finger können Sie in Karten, Webseiten und Fotos zoomen. Zum Vergrößern berühren Sie den Bildschirm mit zwei Fingern und ziehen sie auseinander. Zum Verkleinern ziehen Sie die Finger zusammen. Tipp: Zum Vergrößern können Sie auch doppelt antippen. Bildschirmvergrößerung: Tippen Sie dreimal auf den Bildschirm für eine vollständige Bildschirmvergrößerung oder tippen Sie dreimal und halten Sie, um vorübergehend zu vergrößern. Berühren Sie Apps > Einstellung > Bedienungshilfen > Vergrößerungsgesten. Große Schrift: Verwenden Sie auf dem Telefon eine große Schrift: Berühren Sie Apps > Einstellung > Bedienungshilfen > Großer Text. Browser: Hier können Sie die Einstellungen für Schriftgröße und andere Bedienungshilfen des Browsers festlegen: Berühren Sie Apps > Chrome > > Einstellungen > Bedienungshilfen. Tipp: Verwenden Sie Zoom zwingend aktivieren, um das Zoomen auf allen Webseiten zuzulassen. Display-Helligkeit Das Telefon passt die Helligkeit des Displays automatisch an, wenn Sie sich an hellen oder dunklen Orten befinden. Sie können aber auch die Helligkeit selber regulieren:
27 Steuern und anpassen Steuern und anpassen Kurzanleitung: Steuern und anpassen Bildschirm einschalten, ausschalten, sperren und entsperren Berühren Drücken Sprechen Anpassen Schnelleinstellungen Motorola Assist Bedienungshilfen So geht's: Berühren Sie Apps > Einstellung > Display > Helligkeit und stellen Sie die Helligkeit mit dem Schieberegler ein. Hinweis: Wenn Sie die Helligkeit auf eine hohe Stufe einstellen, wird die Akkulaufzeit des Telefons verkürzt. Wählen Sie für eine maximale Akkulaufzeit AUTOMATISCH, um die Helligkeit automatisch zu aktivieren. Touchscreen und Tasten Um zu hören oder zu spüren, wenn Sie das Display berühren, berühren Sie Apps > Einstellung > Sound: Touchscreen: Um beim Berühren eines Elements auf dem Bildschirm einen Klickton zu hören, wählen Sie Töne bei Berührung. Tasten: Um bei Berührung einer Taste auf der Touchscreen-Tastatur eine Vibration zu spüren, wählen Sie Bei Berührung vibrieren. Display-Sperre: Um zu hören, wenn der Bildschirm ge- oder entsperrt wird, wählen Sie Ton bei Display-Sperre. Nachrichten Um die Eingabe von Text noch einfacher zu gestalten, stehen Funktionen zur Verfügung, wie automatische Groß-/Kleinschreibung, automatische Korrektur und mehr berühren Sie dazu Apps > Einstellung > Sprache und Eingabe und berühren Sie dann neben einem Tastaturtyp. Wenn Sie gar nicht tippen möchten, verwenden Sie Ihre Stimme: Berühren Sie auf der Touchscreen-Tastatur. Apps Sie möchten mehr? Kein Problem. Google Play Store bietet Zugriff auf Tausende Apps und viele davon enthalten nützliche Eingabehilfen. So geht's: Apps > Play Store
28 Anrufe Wenn Sie sprechen müssen Anrufe Kurzanleitung: Anrufe Anrufe tätigen, annehmen und beenden Zuletzt erfolgte Anrufe 3-Wege-Anrufe Eigene Rufnummer Notruf Kurzanleitung: Anrufe Eine Nummer wählen, letzte Anrufe oder Kontakte alles aus einer Anwendung. So geht's: Telefon Berühren Sie einen Kontakt oder einen der letzten Anrufe, um die Nummer anzurufen. Berühren Sie zum Öffnen der Wähltasten. Geben Sie eine Nummer ein und berühren Sie, um die Nummer anzurufen. Einen Namen oder Telefonnummer eingeben Daniel Abe Baudo Mobil Vor 5 Minuten Mary Jim Somers Alle Kontakte Anrufverlauf Wähltasten Optionen Astrid Kontakte durchsuchen. Berühren, um einen Kontakt anzurufen. Zum Hinzufügen den oberen Bereich des Bildschirms mit einem Stern kennzeichnen. Alle Kontakte anzeigen. Die Wähltasten öffnen, um eine Nummer zu wählen. Während eines Anrufs: Auflegen Wähltasten Lautsprecher Ton aus Anrufer hinzufügen Tipps und Tricks Während eines Anrufs wird der Touchscreen dunkel, um Aktivierungen durch versehentliches Berühren zu vermeiden. Um ihn wieder einzuschalten, entfernen Sie das Telefon vom Gesicht oder drücken Sie die Ein-/Aus-Taste. Multitasking: Berühren Sie während eines Anrufs Home, um die Anrufanzeige auszublenden und eine Telefonnummer oder Adresse zu suchen bzw. eine andere Anwendung zu öffnen. Um die Anrufanzeige wieder zu öffnen, ziehen Sie die Statusleiste schnell nach unten und berühren Sie Aktuelles Gespräch. Kontakte: Um die Kontakte zu durchsuchen, berühren Sie Alle Kontakte. Bevorzugter Kontakt: Gibt es jemanden, den Sie häufig anrufen? Berühren Sie Apps, berühren Sie WIDGETS oben und berühren und halten Sie dann das Widget Direktwahl. Ziehen Sie es auf den Startbildschirm und wählen Sie dann den Kontakt aus. Berühren Sie das Widget, um die Person anzurufen. Mailbox: wird in der Statusleiste angezeigt, wenn Sie eine neue Sprachnachricht in der Mailbox haben. Um sie abzuhören, berühren Sie Telefon und berühren und halten Sie dann 1. Anrufe tätigen, annehmen und beenden Um einen Anruf zu tätigen bzw. anzunehmen, gibt es verschiedene Möglichkeiten:
Kontakte knüpfen Durchsuchen Fotos und Videos. Sicherheit
 Moto E Überblick Start t Startbildschirm und Apps Steuern und Anpassen Anrufe Kontakte Nachrichten E-Mail Eingabe Kontakte knüpfen Durchsuchen Fotos und Videos Musik Bücher Spiele Suchen und Navigieren
Moto E Überblick Start t Startbildschirm und Apps Steuern und Anpassen Anrufe Kontakte Nachrichten E-Mail Eingabe Kontakte knüpfen Durchsuchen Fotos und Videos Musik Bücher Spiele Suchen und Navigieren
Kontakte knüpfen Durchsuchen Fotos und Videos. Suchen und Navigieren. Sicherheit
 Moto X Überblick Start t Startbildschirm und Apps Steuern und Anpassen Anrufe Kontakte Nachrichten E-Mail Eingabe Kontakte knüpfen Durchsuchen Fotos und Videos Musik Bücher Spiele Suchen und Navigieren
Moto X Überblick Start t Startbildschirm und Apps Steuern und Anpassen Anrufe Kontakte Nachrichten E-Mail Eingabe Kontakte knüpfen Durchsuchen Fotos und Videos Musik Bücher Spiele Suchen und Navigieren
Kontakte knüpfen Durchsuchen Fotos und Videos. Suchen und Navigieren. Sicherheit
 Moto X Überblick Start t Startbildschirm und Apps Steuern und anpassen Anrufe Kontakte Nachrichten E-Mail Eingabe Kontakte knüpfen Durchsuchen Fotos und Videos Musik Bücher Spiele Suchen und Navigieren
Moto X Überblick Start t Startbildschirm und Apps Steuern und anpassen Anrufe Kontakte Nachrichten E-Mail Eingabe Kontakte knüpfen Durchsuchen Fotos und Videos Musik Bücher Spiele Suchen und Navigieren
Verbinden und Übertragen. Aktuelle Themen
 Moto G Überblick Start Startbildschirm und Apps Steuern und Anpassen Anrufe Kontakte Nachrichten E-Mail Eingabe Google Apps Durchsuchen Fotos und Videos Musik Suchen und Navigieren Organisieren Verbinden
Moto G Überblick Start Startbildschirm und Apps Steuern und Anpassen Anrufe Kontakte Nachrichten E-Mail Eingabe Google Apps Durchsuchen Fotos und Videos Musik Suchen und Navigieren Organisieren Verbinden
Moto X Wählen Sie ein Thema aus und holen Sie sich das, was Sie brauchen. www. Startbildschirm und Apps. Steuern und anpassen. Start.
 Moto X Wählen Sie ein Thema aus und holen Sie sich das, was Sie brauchen. Überblick Start Startbildschirm und Apps Steuern und anpassen Anrufe Kontakte 1 2 3 4 5 6 q w e r t y www. PLAYLISTS Nachrichten
Moto X Wählen Sie ein Thema aus und holen Sie sich das, was Sie brauchen. Überblick Start Startbildschirm und Apps Steuern und anpassen Anrufe Kontakte 1 2 3 4 5 6 q w e r t y www. PLAYLISTS Nachrichten
Suchen und Navigieren. Sicherheit
 Moto G Überblick Start Startbildschirm und Apps Steuern und Anpassen Anrufe Kontakte Nachrichten E-Mail Eingabe Google Apps Durchsuchen Fotos und Videos Musik Bücher Spiele Suchen und Navigieren Organisieren
Moto G Überblick Start Startbildschirm und Apps Steuern und Anpassen Anrufe Kontakte Nachrichten E-Mail Eingabe Google Apps Durchsuchen Fotos und Videos Musik Bücher Spiele Suchen und Navigieren Organisieren
E-Mail. Suchen und Navigieren. Sicherheit
 Moto G Überblick Start Startbildschirm und Apps Moto-App Steuern und Anpassen Bedienungshilfen Anrufe Kontakte Nachrichten E-Mail Eingabe Google Apps Durchsuchen Fotos und Videos Musik Suchen und Navigieren
Moto G Überblick Start Startbildschirm und Apps Moto-App Steuern und Anpassen Bedienungshilfen Anrufe Kontakte Nachrichten E-Mail Eingabe Google Apps Durchsuchen Fotos und Videos Musik Suchen und Navigieren
. Suchen und Navigieren. Sicherheit
 Überblick Start Startbildschirm und Apps Moto-App Steuern und Anpassen Bedienungshilfen Anrufe Kontakte Nachrichten E-Mail Eingabe Google Apps Durchsuchen Fotos und Videos Musik Suchen und Navigieren Organisieren
Überblick Start Startbildschirm und Apps Moto-App Steuern und Anpassen Bedienungshilfen Anrufe Kontakte Nachrichten E-Mail Eingabe Google Apps Durchsuchen Fotos und Videos Musik Suchen und Navigieren Organisieren
. Suchen und Navigieren. Sicherheit
 Überblick Start Startbildschirm und Apps Moto-App Steuern und Anpassen Bedienungshilfen Anrufe Kontakte Nachrichten E-Mail Eingabe Google Apps Durchsuchen Fotos und Videos Musik Suchen und Navigieren Organisieren
Überblick Start Startbildschirm und Apps Moto-App Steuern und Anpassen Bedienungshilfen Anrufe Kontakte Nachrichten E-Mail Eingabe Google Apps Durchsuchen Fotos und Videos Musik Suchen und Navigieren Organisieren
. Suchen und Navigieren. Sicherheit
 Moto G Überblick Start Startbildschirm und Apps Moto-App Steuern und Anpassen Bedienungshilfen Anrufe Kontakte Nachrichten E-Mail Eingabe Google Apps Durchsuchen Fotos und Videos Musik Suchen und Navigieren
Moto G Überblick Start Startbildschirm und Apps Moto-App Steuern und Anpassen Bedienungshilfen Anrufe Kontakte Nachrichten E-Mail Eingabe Google Apps Durchsuchen Fotos und Videos Musik Suchen und Navigieren
Die Bildschirmsperre. Alltag mit dem Windows Phone
 2 Alltag mit dem Windows Phone Tippen Sie auf den oberen Bildschirmrand, erscheinen zusätzliche Statusanzeigen (von links nach rechts): Signalstärke des Mobilfunknetzes Mobilfunkstandard: HSDPA, EDGE oder
2 Alltag mit dem Windows Phone Tippen Sie auf den oberen Bildschirmrand, erscheinen zusätzliche Statusanzeigen (von links nach rechts): Signalstärke des Mobilfunknetzes Mobilfunkstandard: HSDPA, EDGE oder
Kontakte knüpfen Durchsuchen Fotos und Videos. Suchen und Navigieren. Sicherheit
 Moto G Wählen Sie ein Thema aus und holen Sie sich das, was Sie brauchen. Überblick Start t Startbildschirm und Apps Steuern und anpassen Anrufe Kontakte Nachrichten E-Mail Eingabe Kontakte knüpfen Durchsuchen
Moto G Wählen Sie ein Thema aus und holen Sie sich das, was Sie brauchen. Überblick Start t Startbildschirm und Apps Steuern und anpassen Anrufe Kontakte Nachrichten E-Mail Eingabe Kontakte knüpfen Durchsuchen
Suchen und Navigieren. Sicherheit
 Moto G Überblick Start t Startbildschirm und Apps Steuern und anpassen Anrufe Kontakte Nachrichten E-Mail Eingeben Kontakte knüpfen Durchsuchen Fotos und Videos Musik Bücher Spiele Suchen und Navigieren
Moto G Überblick Start t Startbildschirm und Apps Steuern und anpassen Anrufe Kontakte Nachrichten E-Mail Eingeben Kontakte knüpfen Durchsuchen Fotos und Videos Musik Bücher Spiele Suchen und Navigieren
. Suchen und Navigieren. Sicherheit. Fehlerbehebung
 Überblick Start Startbildschirm und Apps Moto-App Steuern und Anpassen Bedienungshilfen Anrufe Kontakte Nachrichten E-Mail Eingabe Google Apps Durchsuchen Fotos und Videos Musik Suchen und Navigieren Organisieren
Überblick Start Startbildschirm und Apps Moto-App Steuern und Anpassen Bedienungshilfen Anrufe Kontakte Nachrichten E-Mail Eingabe Google Apps Durchsuchen Fotos und Videos Musik Suchen und Navigieren Organisieren
. Suchen und Navigieren. Sicherheit
 Überblick Start Startbildschirm und Apps Moto-App Steuern und Anpassen Bedienungshilfen Anrufe Kontakte Nachrichten E-Mail Eingabe Google Apps TM Durchsuchen Fotos und Videos Musik Suchen und Navigieren
Überblick Start Startbildschirm und Apps Moto-App Steuern und Anpassen Bedienungshilfen Anrufe Kontakte Nachrichten E-Mail Eingabe Google Apps TM Durchsuchen Fotos und Videos Musik Suchen und Navigieren
Kontakte knüpfen Durchsuchen Fotos und Videos. Suchen und Navigieren. Sicherheit
 Moto G pic Überblick Start t Startbildschirm tbild und Apps Steuern und anpassen Anrufe Kontakte Nachrichten E-Mail Eingabe Kontakte knüpfen Durchsuchen Fotos und Videos Musik Bücher Spiele Suchen und
Moto G pic Überblick Start t Startbildschirm tbild und Apps Steuern und anpassen Anrufe Kontakte Nachrichten E-Mail Eingabe Kontakte knüpfen Durchsuchen Fotos und Videos Musik Bücher Spiele Suchen und
Service und Reparaturen
 Überblick Start Startbildschirm und Apps Moto-App Steuern und Anpassen Bedienungshilfen Anrufe Überblick Nachrichten E-Mail Eingabe Google Apps Durchsuchen Fotos und Videos Play Musik Suchen und Navigieren
Überblick Start Startbildschirm und Apps Moto-App Steuern und Anpassen Bedienungshilfen Anrufe Überblick Nachrichten E-Mail Eingabe Google Apps Durchsuchen Fotos und Videos Play Musik Suchen und Navigieren
Anrufe tätigen Einen Teilnehmer über das Tastenfeld anrufen 1. Tippen Sie in der Kommunikationsanwendung unter dem mittleren Scheinwerfer auf
 Einschalten des Avaya A175 Desktop Video Device Um das Avaya A175 Desktop Video Device einzuschalten, halten Sie den Ein/Aus-Schalter an der Seite des Gerätes so lange gedrückt, bis auf dem Display Avaya
Einschalten des Avaya A175 Desktop Video Device Um das Avaya A175 Desktop Video Device einzuschalten, halten Sie den Ein/Aus-Schalter an der Seite des Gerätes so lange gedrückt, bis auf dem Display Avaya
. Suchen und Navigieren. Sicherheit. Themen suchen
 Moto G Überblick Start Startbildschirm und Apps Moto-App Steuern und Anpassen Bedienungshilfen Anrufe Kontakte Nachrichten E-Mail Eingabe Google Apps Durchsuchen Fotos und Videos Musik Suchen und Navigieren
Moto G Überblick Start Startbildschirm und Apps Moto-App Steuern und Anpassen Bedienungshilfen Anrufe Kontakte Nachrichten E-Mail Eingabe Google Apps Durchsuchen Fotos und Videos Musik Suchen und Navigieren
. Suchen und. Sicherheit
 Überblick Start Startbildschirm und Apps Moto-App Steuern und Anpassen Bedienungshilfen Anrufe Kontakte Nachrichten E-Mail Eingabe Google Apps Durchsuchen Fotos und Videos Musik Suchen und Verbinden und
Überblick Start Startbildschirm und Apps Moto-App Steuern und Anpassen Bedienungshilfen Anrufe Kontakte Nachrichten E-Mail Eingabe Google Apps Durchsuchen Fotos und Videos Musik Suchen und Verbinden und
Startbildschirm und Apps. Steuern und anpassen. Start. Überblick. Eingeben. Nachrichten. Musik. Verbinden und Übertragen. Suchen und Navigieren
 Überblick Start Startbildschirm und Apps Steuern und anpassen Anrufe Kontakte Nachrichten Eingeben Kontakte knüpfen Durchsuchen Fotos und Videos Musik Bücher Suchen und Navigieren Arbeit Verbinden und
Überblick Start Startbildschirm und Apps Steuern und anpassen Anrufe Kontakte Nachrichten Eingeben Kontakte knüpfen Durchsuchen Fotos und Videos Musik Bücher Suchen und Navigieren Arbeit Verbinden und
. Suchen und Navigieren. Sicherheit
 Moto G Überblick Start Startbildschirm und Apps Moto-App Steuern und Anpassen Bedienungshilfen Anrufe Kontakte Nachrichten E-Mail Eingabe Google Apps Durchsuchen Fotos und Videos Musik Suchen und Navigieren
Moto G Überblick Start Startbildschirm und Apps Moto-App Steuern und Anpassen Bedienungshilfen Anrufe Kontakte Nachrichten E-Mail Eingabe Google Apps Durchsuchen Fotos und Videos Musik Suchen und Navigieren
Startbildschirm und Apps. Steuern und anpassen. Start. Überblick. Eingeben. Nachrichten. Musik. Verbinden und Übertragen. Suchen und Navigieren
 Überblick Start Startbildschirm und Apps Steuern und anpassen Anrufe Kontakte Nachrichten Eingeben Kontakte knüpfen Durchsuchen Fotos und Videos Musik Bücher Suchen und Navigieren Arbeit Verbinden und
Überblick Start Startbildschirm und Apps Steuern und anpassen Anrufe Kontakte Nachrichten Eingeben Kontakte knüpfen Durchsuchen Fotos und Videos Musik Bücher Suchen und Navigieren Arbeit Verbinden und
Motorola RAZR i. www. Startbildschirm und Anwendungen. Anrufe. Kontakte. Start. Überblick. Bedienen und Anpassen. Soziale Kontakte pflegen.
 Motorola RAZR i Wählen Sie ein Thema aus und holen Sie sich das, was Sie brauchen. Überblick Start Startbildschirm und Anwendungen Bedienen und Anpassen Anrufe Kontakte 1 2 3 4 5 6 q w e r t y www. PLAYLISTS
Motorola RAZR i Wählen Sie ein Thema aus und holen Sie sich das, was Sie brauchen. Überblick Start Startbildschirm und Anwendungen Bedienen und Anpassen Anrufe Kontakte 1 2 3 4 5 6 q w e r t y www. PLAYLISTS
Kis3 max Mobiltelefon Kurzanleitung
 Kis3 max Mobiltelefon Kurzanleitung 12 RECHTLICHE HINWEISE Copyright 2014 ZTE CORPORATION. Alle Rechte vorbehalten. Teile dieses Benutzerhandbuchs dürfen ohne die vorherige schriftliche Zustimmung der
Kis3 max Mobiltelefon Kurzanleitung 12 RECHTLICHE HINWEISE Copyright 2014 ZTE CORPORATION. Alle Rechte vorbehalten. Teile dieses Benutzerhandbuchs dürfen ohne die vorherige schriftliche Zustimmung der
Suchen und Navigieren. Sicherheit
 Moto G Überblick Start Startbildschirm und Apps Steuern und Anpassen Anrufe Kontakte Nachrichten E-Mail Eingabe Google Apps Durchsuchen Fotos und Videos Musik Bücher Spiele Suchen und Navigieren Organisieren
Moto G Überblick Start Startbildschirm und Apps Steuern und Anpassen Anrufe Kontakte Nachrichten E-Mail Eingabe Google Apps Durchsuchen Fotos und Videos Musik Bücher Spiele Suchen und Navigieren Organisieren
Moto X Wählen Sie ein Thema aus und holen Sie sich das, was Sie brauchen. www. Startbildschirm und Apps. Steuern und anpassen. Start.
 Moto X Wählen Sie ein Thema aus und holen Sie sich das, was Sie brauchen. Überblick Start Startbildschirm und Apps Steuern und anpassen Anrufe Kontakte 1 2 3 4 5 6 q w e r t y www. PLAYLISTS Nachrichten
Moto X Wählen Sie ein Thema aus und holen Sie sich das, was Sie brauchen. Überblick Start Startbildschirm und Apps Steuern und anpassen Anrufe Kontakte 1 2 3 4 5 6 q w e r t y www. PLAYLISTS Nachrichten
 1.1 1.2 2.1 2.2 2.3 3.1 3.2 PRÄSENTATION IHRES MOBILTELEFONS Erfahren Sie mehr über die Tasten, das Display und die Icons Ihres Mobiltelefons. Tasten In der Frontansicht Ihres Telefons sind folgende Elemente
1.1 1.2 2.1 2.2 2.3 3.1 3.2 PRÄSENTATION IHRES MOBILTELEFONS Erfahren Sie mehr über die Tasten, das Display und die Icons Ihres Mobiltelefons. Tasten In der Frontansicht Ihres Telefons sind folgende Elemente
FAQ SL651A. Häufig gestellte Fragen. Bea-fon SL650-1-
 FAQ Häufig gestellte Fragen SL651A Bea-fon SL650-1- Inhalt 1.Frage:... 3 Wie kann ich zu einem Fotokontakt ein-bild hinzufügen?... 3 2.Frage:... 4 Wie verwende ich eine Speicherkarte?... 4 3.Anwender Tipps:...
FAQ Häufig gestellte Fragen SL651A Bea-fon SL650-1- Inhalt 1.Frage:... 3 Wie kann ich zu einem Fotokontakt ein-bild hinzufügen?... 3 2.Frage:... 4 Wie verwende ich eine Speicherkarte?... 4 3.Anwender Tipps:...
BEDIENUNGSANLEITUNG 8085 LKB001X CJB1FH002ACA
 BEDIENUNGSANLEITUNG 8085 LKB001X CJB1FH002ACA Inhaltsverzeichnis 1 Erste Schritte... 1 1.1 Tasten und Anschlüsse... 1 1.2 Tablet und Tastatur laden... 3 1.3 microsd-speicherkarte und SIM-Karte einlegen...
BEDIENUNGSANLEITUNG 8085 LKB001X CJB1FH002ACA Inhaltsverzeichnis 1 Erste Schritte... 1 1.1 Tasten und Anschlüsse... 1 1.2 Tablet und Tastatur laden... 3 1.3 microsd-speicherkarte und SIM-Karte einlegen...
Das Praxisbuch Android-Handy
 Rainer Gievers Das Praxisbuch Android-Handy Handbuch für Einsteiger Inhaltsverzeichnis ISBN: 978-3-945680-32-2 www.das-praxisbuch.de 2 Vorwort Gratulation zu Ihrem neuen Handy! Die heutigen Mobiltelefone
Rainer Gievers Das Praxisbuch Android-Handy Handbuch für Einsteiger Inhaltsverzeichnis ISBN: 978-3-945680-32-2 www.das-praxisbuch.de 2 Vorwort Gratulation zu Ihrem neuen Handy! Die heutigen Mobiltelefone
Wechsel von Blackberry auf iphone
 Wechsel von Blackberry auf iphone 3 Schritte für den Wechsel von Blackberry auf iphone. Bitte halten Sie für die Einrichtung Ihre Apple ID bereit. Erforderlich 1. Schritt: Neues iphone einrichten 2. Schritt:
Wechsel von Blackberry auf iphone 3 Schritte für den Wechsel von Blackberry auf iphone. Bitte halten Sie für die Einrichtung Ihre Apple ID bereit. Erforderlich 1. Schritt: Neues iphone einrichten 2. Schritt:
E-Mail. Schützen. Sie möchten mehr? Musik. Suchen und Navigieren. Fehlerbehebung. Sicherheit
 Überblick Start Startbildschirm und Apps Steuern und Anpassen Anrufe Kontakte Nachrichten E-Mail Eingabe Google Apps Durchsuchen Fotos und Videos Musik Suchen und Navigieren Organisieren Verbinden und
Überblick Start Startbildschirm und Apps Steuern und Anpassen Anrufe Kontakte Nachrichten E-Mail Eingabe Google Apps Durchsuchen Fotos und Videos Musik Suchen und Navigieren Organisieren Verbinden und
Standard SIM Micro SIM Nano SIM
 1 3 SIM2 SIM1 5 Standard SIM Micro SIM Nano SIM 2 4 6 Quad core 1.2 GHz 4 IPS 480x800 GPS, A-GPS RAM 512 MB + 4 GB emmc 0.3MP + 8.0MP FF 2000 mah Windows Phone 8.1 UMTS: 900/2100MHz GSM: 900/1800 MHz
1 3 SIM2 SIM1 5 Standard SIM Micro SIM Nano SIM 2 4 6 Quad core 1.2 GHz 4 IPS 480x800 GPS, A-GPS RAM 512 MB + 4 GB emmc 0.3MP + 8.0MP FF 2000 mah Windows Phone 8.1 UMTS: 900/2100MHz GSM: 900/1800 MHz
Wir haben für Sie eine einfache Bedienungsanleitung mit folgenden Themen erstellt.
 Titel Bedienungsanleitung des Kapitels Android-Tablet Wir haben für Sie eine einfache Bedienungsanleitung mit folgenden Themen erstellt. Inbetriebnahme EasyCheck EasyExpert Support Fotos EasySelect Internet
Titel Bedienungsanleitung des Kapitels Android-Tablet Wir haben für Sie eine einfache Bedienungsanleitung mit folgenden Themen erstellt. Inbetriebnahme EasyCheck EasyExpert Support Fotos EasySelect Internet
Smilyphone_User_Manual_DE.indd 1 22/03/ :19:01
 Schnellstart-Anleitung 1 Smilyphone_User_Manual_DE.indd 1 22/03/2018 10:19:01 Inhaltsverzeichnis 1. Erste Schritte 1.1 Telefon-Überblick 1.2 SIM + SD-Karte einlegen und entfernen 1.3 Ein-/Ausschalten des
Schnellstart-Anleitung 1 Smilyphone_User_Manual_DE.indd 1 22/03/2018 10:19:01 Inhaltsverzeichnis 1. Erste Schritte 1.1 Telefon-Überblick 1.2 SIM + SD-Karte einlegen und entfernen 1.3 Ein-/Ausschalten des
FAQ Häufig gestellte Fragen SL820
 FAQ Häufig gestellte Fragen SL820 Inhaltsverzeichnis 1. Frage:... 4 Wie kann ich die Rufumleitung zur Sprachbox bearbeiten?... 4 Dauer bis zur Mailbox per Steuercode einstellen... 4 2. Frage:... 5 Das
FAQ Häufig gestellte Fragen SL820 Inhaltsverzeichnis 1. Frage:... 4 Wie kann ich die Rufumleitung zur Sprachbox bearbeiten?... 4 Dauer bis zur Mailbox per Steuercode einstellen... 4 2. Frage:... 5 Das
Apple ios 6. tablet. Konfiguration. Bedienelemente SIM-Karte entsperren Internet (Mobilfunk) SIM-Karten Pin Apps
 tablet Konfiguration Inhalt Bedienelemente SIM-Karte entsperren Internet (Mobilfunk) Internet (WLAN) E-Mail SIM-Karten Pin Apps 1 Bedienelemente Dieses Dokument unterstützt Sie bei der manuellen Konfiguration
tablet Konfiguration Inhalt Bedienelemente SIM-Karte entsperren Internet (Mobilfunk) Internet (WLAN) E-Mail SIM-Karten Pin Apps 1 Bedienelemente Dieses Dokument unterstützt Sie bei der manuellen Konfiguration
Kindersicherung HINWEIS FÜR ELTERN. Richten Sie die Kindersicherung des PlayStation Vita-Systems ein, bevor Sie Ihr Kind spielen lassen.
 Kindersicherung HINWEIS FÜR ELTERN Richten Sie die Kindersicherung des Vita-Systems ein, bevor Sie Ihr Kind spielen lassen. 4-419-422-01(1) Das Vita-System bietet Funktionen, mit denen Eltern und Erziehungsberechtigte
Kindersicherung HINWEIS FÜR ELTERN Richten Sie die Kindersicherung des Vita-Systems ein, bevor Sie Ihr Kind spielen lassen. 4-419-422-01(1) Das Vita-System bietet Funktionen, mit denen Eltern und Erziehungsberechtigte
CJB1JM0LCACA. Bedienungsanleitung
 CJB1JM0LCACA Bedienungsanleitung Informationen zur Watch Lautsprecher Ladeanschluss Ein/Aus/Beenden-Taste Halten Sie die Taste 3 Sekunden lang gedrückt, um die Watch einbzw. auszuschalten. Halten Sie die
CJB1JM0LCACA Bedienungsanleitung Informationen zur Watch Lautsprecher Ladeanschluss Ein/Aus/Beenden-Taste Halten Sie die Taste 3 Sekunden lang gedrückt, um die Watch einbzw. auszuschalten. Halten Sie die
1 Grundlagen Start und erste Schritte Inhaltsverzeichnis. Liebe Leserin, lieber Leser So arbeiten Sie mit diesem Buch...
 D3kjd3Di38lk323nnm Liebe Leserin, lieber Leser... 13 So arbeiten Sie mit diesem Buch... 14 1 Grundlagen... 15 Android-Geräte im Überblick... 16 Smartphone, Tablet, Phablet... 16 Welche Geräteausstattung
D3kjd3Di38lk323nnm Liebe Leserin, lieber Leser... 13 So arbeiten Sie mit diesem Buch... 14 1 Grundlagen... 15 Android-Geräte im Überblick... 16 Smartphone, Tablet, Phablet... 16 Welche Geräteausstattung
SmartPhone und Tablet-PC s *für Einsteiger* - Teil 2 (Stand: )
 SmartPhone und Tablet-PC s *für Einsteiger* - Teil 2 (Stand: 19.06.2016) Bedien- und Einstellungsfunktionen SmartPhone Tablet-PC 20.06.2016-1 - SmartPhone und Tablet-PC Die nachfolgenden Beschreibungen
SmartPhone und Tablet-PC s *für Einsteiger* - Teil 2 (Stand: 19.06.2016) Bedien- und Einstellungsfunktionen SmartPhone Tablet-PC 20.06.2016-1 - SmartPhone und Tablet-PC Die nachfolgenden Beschreibungen
UltraCard. Mit einer Rufnummer bis zu 3 mobile Endgeräte gleichzeitig nutzen mit nur einem Vertrag, einer Rechnung und einer Mailbox.
 Mit einer Rufnummer bis zu 3 mobile Endgeräte gleichzeitig nutzen mit nur einem Vertrag, einer Rechnung und einer Mailbox. + + = Was ist die UltraCard? Mit der UltraCard sind Sie unter einer Rufnummer
Mit einer Rufnummer bis zu 3 mobile Endgeräte gleichzeitig nutzen mit nur einem Vertrag, einer Rechnung und einer Mailbox. + + = Was ist die UltraCard? Mit der UltraCard sind Sie unter einer Rufnummer
Password Depot für Android
 Password Depot für Android Inhaltsverzeichnis Oberfläche 3 Action Bar 3 Overflow Menü 12 Eintragsmenü 13 Kontextleiste 14 Einstellungen 15 Kennwörterdatei erstellen 16 Kennwörterdatei öffnen 17 Lokal 17
Password Depot für Android Inhaltsverzeichnis Oberfläche 3 Action Bar 3 Overflow Menü 12 Eintragsmenü 13 Kontextleiste 14 Einstellungen 15 Kennwörterdatei erstellen 16 Kennwörterdatei öffnen 17 Lokal 17
KeptSecret User Guide
 User Guide Mit können Sie Ihre Bilder und Notizen verschlüsselt und damit privat speichern. verwendet die im iphone und ipod Touch eingebaute 256-Bit starke Verschlüsselung nach dem Advances Encryption
User Guide Mit können Sie Ihre Bilder und Notizen verschlüsselt und damit privat speichern. verwendet die im iphone und ipod Touch eingebaute 256-Bit starke Verschlüsselung nach dem Advances Encryption
PV-Cam Viewer. App Store/Google Play Installation Schnellanleitung
 PV-Cam Viewer App Store/Google Play Installation Schnellanleitung 1.Installieren Sie die App "PV Cam Viewer" Wir bieten 2 Methoden zur Installation der PV Cam Viewer App. Erstens, scannen Sie den QR-Code
PV-Cam Viewer App Store/Google Play Installation Schnellanleitung 1.Installieren Sie die App "PV Cam Viewer" Wir bieten 2 Methoden zur Installation der PV Cam Viewer App. Erstens, scannen Sie den QR-Code
Inhaltsverzeichnis 29 21/01/ :29:43
 Inhaltsverzeichnis Beschreibung des Packungsinhalts... 30 Erste Schritte... 31 Beschreibung des Geräts... 32 Installationsassistent... 34 WiFi (WLAN)-Verbindung... 35 Die Android TM Benutzeroberfläche...
Inhaltsverzeichnis Beschreibung des Packungsinhalts... 30 Erste Schritte... 31 Beschreibung des Geräts... 32 Installationsassistent... 34 WiFi (WLAN)-Verbindung... 35 Die Android TM Benutzeroberfläche...
Es ist keineswegs einfach, die Liste der Dinge, an die Sie denken sollten, wenn Sie Ihr Android-Smartphone
 Zehn Dinge, an die Sie denken sollten In diesem Kapitel Das Smartphone sperren Das Smartphone drehen Google Now nutzen Zeit sparen beim Tippen Auf den Akku achten Auf Roaming achten Das Pluszeichen bei
Zehn Dinge, an die Sie denken sollten In diesem Kapitel Das Smartphone sperren Das Smartphone drehen Google Now nutzen Zeit sparen beim Tippen Auf den Akku achten Auf Roaming achten Das Pluszeichen bei
Das ipad-buch. Giesbert Damaschke. Vierfarben. von
 Das ipad-buch von Giesbert Damaschke Vierfarben Inhalt 1: Erste Schritte mit dem ipad 13 Welche Modelle gibt es? 13 Das ipad stellt sich vor 16 So legen Sie die SIM-Karte ein 19 Einschalten, ausschalten,
Das ipad-buch von Giesbert Damaschke Vierfarben Inhalt 1: Erste Schritte mit dem ipad 13 Welche Modelle gibt es? 13 Das ipad stellt sich vor 16 So legen Sie die SIM-Karte ein 19 Einschalten, ausschalten,
Menüband bedienen. Text eingeben. Menüband für den Touchscreen anpassen. Befehle über das Menüband aufrufen. Cursor platzieren
 1. PowerPoint mit Gesten steuern Menüband bedienen Menüband für den Touchscreen anpassen Tippen Sie rechts neben der Symbolleiste für den Schnellzugriff auf und wählen Sie Touch-/Mausmodus. Tippen Sie
1. PowerPoint mit Gesten steuern Menüband bedienen Menüband für den Touchscreen anpassen Tippen Sie rechts neben der Symbolleiste für den Schnellzugriff auf und wählen Sie Touch-/Mausmodus. Tippen Sie
1 Start mit dem iphone Die Tastatur Telefonieren Nachrichten senden und empfangen Ins Internet mit Safari 119.
 Auf einen Blick 1 Start mit dem iphone 15 2 Die Tastatur 53 3 Telefonieren 71 4 Nachrichten senden und empfangen 105 5 Ins Internet mit Safari 119 6 E-Mails 151 7 Kalender, Erinnerungen & Kontakte 173
Auf einen Blick 1 Start mit dem iphone 15 2 Die Tastatur 53 3 Telefonieren 71 4 Nachrichten senden und empfangen 105 5 Ins Internet mit Safari 119 6 E-Mails 151 7 Kalender, Erinnerungen & Kontakte 173
Android: Einstellungen. Verbindungen
 Android: Einstellungen Nachdem Sie den Aufbau Ihres Tablets zusammen mit dem Desktop kennengelernt haben schauen wir uns jetzt einmal die diversen Einstelloptionen an. Klicken Sie dazu als erstes auf den
Android: Einstellungen Nachdem Sie den Aufbau Ihres Tablets zusammen mit dem Desktop kennengelernt haben schauen wir uns jetzt einmal die diversen Einstelloptionen an. Klicken Sie dazu als erstes auf den
Erste Schritte mit der mobilen App für Android. Installation
 Erste Schritte mit der mobilen App für Android Mit der mobilen App von SanDisk +Cloud können Sie über Ihr Mobilgerät auf Ihre Inhalte zugreifen und Ihr Konto verwalten. Mit der SanDisk +Cloud-App können
Erste Schritte mit der mobilen App für Android Mit der mobilen App von SanDisk +Cloud können Sie über Ihr Mobilgerät auf Ihre Inhalte zugreifen und Ihr Konto verwalten. Mit der SanDisk +Cloud-App können
Kurzanleitung für Mac-Computer - IPC-100AC
 Kurzanleitung für Mac-Computer - IPC-00AC Auspacken Packen Sie die Überwachungskamera vorsichtig aus und prüfen Sie, ob alle der nachfolgend aufgeführten Teile enthalten sind:. Maginon IPC-00AC. Netzteil
Kurzanleitung für Mac-Computer - IPC-00AC Auspacken Packen Sie die Überwachungskamera vorsichtig aus und prüfen Sie, ob alle der nachfolgend aufgeführten Teile enthalten sind:. Maginon IPC-00AC. Netzteil
 1.1 1.2 2.1 2.2 2.3 3.1 3.2 PRÄSENTATION IHRES MOBILTELEFONS Erfahren Sie mehr über die Tasten, das Display und die Icons Ihres Mobiltelefons. Tasten In der Frontansicht Ihres Telefons sind folgende Elemente
1.1 1.2 2.1 2.2 2.3 3.1 3.2 PRÄSENTATION IHRES MOBILTELEFONS Erfahren Sie mehr über die Tasten, das Display und die Icons Ihres Mobiltelefons. Tasten In der Frontansicht Ihres Telefons sind folgende Elemente
Drucken und Löschen von angehaltenen Druckaufträgen
 Beim Senden eines Druckauftrags an den Drucker können Sie im Treiber angeben, daß der Drucker den Auftrag im Speicher zurückhalten soll. Wenn Sie zum Drucken des Auftrags bereit sind, müssen Sie an der
Beim Senden eines Druckauftrags an den Drucker können Sie im Treiber angeben, daß der Drucker den Auftrag im Speicher zurückhalten soll. Wenn Sie zum Drucken des Auftrags bereit sind, müssen Sie an der
iphone 3G S Das Buch Kapitel 1 1 The Bare Essentials Was Sie zuerst lernen müssen Kapitel 2 19 Phoneheads Wie Sie mit dem iphone telefonieren
 Kapitel 1 1 The Bare Essentials Was Sie zuerst lernen müssen Das iphone ein- und ausschalten 2 Das iphone schlafen legen 3 Mit itunes Zeug in Ihr iphone laden 4 Zurück zum Startbildschirm 5 Das iphone
Kapitel 1 1 The Bare Essentials Was Sie zuerst lernen müssen Das iphone ein- und ausschalten 2 Das iphone schlafen legen 3 Mit itunes Zeug in Ihr iphone laden 4 Zurück zum Startbildschirm 5 Das iphone
FAQ Häufig gestellte Fragen SL820
 FAQ Häufig gestellte Fragen SL820 Inhaltsverzeichnis Wie kann ich die Rufumleitung zur Sprachbox bearbeiten?... 3 Das Telefon läutet nicht mehr, was kann ich tun?... 4 Wo kann ich die Tastensperre / Displaysperre
FAQ Häufig gestellte Fragen SL820 Inhaltsverzeichnis Wie kann ich die Rufumleitung zur Sprachbox bearbeiten?... 3 Das Telefon läutet nicht mehr, was kann ich tun?... 4 Wo kann ich die Tastensperre / Displaysperre
Fehlerbehebung zu Bluetooth Problemen mit Garmin Connect Mobile
 Fehlerbehebung zu Bluetooth Problemen mit Garmin Connect Mobile Viele Garmin Geräte kommunizieren mit Garmin Connect Mobile über die Bluetooth Low Energy Technologie (BLE oder Bluetooth Smart). Es kann
Fehlerbehebung zu Bluetooth Problemen mit Garmin Connect Mobile Viele Garmin Geräte kommunizieren mit Garmin Connect Mobile über die Bluetooth Low Energy Technologie (BLE oder Bluetooth Smart). Es kann
Das neue Anmeldeverfahren für die DVAG IT-Systeme
 Das neue Anmeldeverfahren für die DVAG IT-Systeme 1. Download der "DVAG Login"-App Im Apple App Store Im Google Play Store............. 3. Umstellung auf DVAG Login Aktivierungsnummer generieren Aktivierung
Das neue Anmeldeverfahren für die DVAG IT-Systeme 1. Download der "DVAG Login"-App Im Apple App Store Im Google Play Store............. 3. Umstellung auf DVAG Login Aktivierungsnummer generieren Aktivierung
Bedienungsanleitung für MEEM-Kabel-Desktop-App Mac
 Bedienungsanleitung für MEEM-Kabel-Desktop-App Mac Installation und Bedienungsanleitung - v0.9 Bevor Sie diese Anleitung lesen, sollten Sie bitte die Bedienungsanleitung für MEEM-Kabel und Handy-App für
Bedienungsanleitung für MEEM-Kabel-Desktop-App Mac Installation und Bedienungsanleitung - v0.9 Bevor Sie diese Anleitung lesen, sollten Sie bitte die Bedienungsanleitung für MEEM-Kabel und Handy-App für
A1 WLAN Box ADB DV 2210 WLAN Sicherheit & WLAN-Kanal ändern
 Installationsanleitung Einfach A1. A1 WLAN Box ADB DV 2210 WLAN Sicherheit & WLAN-Kanal ändern Einfach schneller zum Ziel. Sie können die Konfiguration für Ihre WLAN- Verbindung manuell überprüfen oder
Installationsanleitung Einfach A1. A1 WLAN Box ADB DV 2210 WLAN Sicherheit & WLAN-Kanal ändern Einfach schneller zum Ziel. Sie können die Konfiguration für Ihre WLAN- Verbindung manuell überprüfen oder
Drucken und Löschen von angehaltenen Druckaufträgen
 Beim Senden eines Druckauftrags an den Drucker können Sie im Treiber angeben, daß der Drucker den Auftrag im Speicher zurückhalten soll. Wenn Sie zum Drucken des Auftrags bereit sind, müssen Sie an der
Beim Senden eines Druckauftrags an den Drucker können Sie im Treiber angeben, daß der Drucker den Auftrag im Speicher zurückhalten soll. Wenn Sie zum Drucken des Auftrags bereit sind, müssen Sie an der
Einrichtung Ihres Jongo-Geräts und Verbindung mit Ihrem Netzwerk
 Einrichtung Ihres Jongo-Geräts und Verbindung mit Ihrem Netzwerk Vor dem Verbinden Ihres Pure Jongo-Geräts müssen Sie fünf Dinge bereithalten. Bitte lesen Sie die folgende Checkliste durch und vergewissern
Einrichtung Ihres Jongo-Geräts und Verbindung mit Ihrem Netzwerk Vor dem Verbinden Ihres Pure Jongo-Geräts müssen Sie fünf Dinge bereithalten. Bitte lesen Sie die folgende Checkliste durch und vergewissern
In wenigen Schritten auf Ihrem Samsung Galaxy Tab. "Dolomite n ". digital
 In wenigen Schritten auf Ihrem Samsung Galaxy Tab "Dolomite n ". digital Lichtsensor Frontkamera Mikrofon Ein / Aus Taste; Stand-by Lautstärke Kopfhörereingang Lautsprecher Lautsprecher Micro-USB Schnittstelle
In wenigen Schritten auf Ihrem Samsung Galaxy Tab "Dolomite n ". digital Lichtsensor Frontkamera Mikrofon Ein / Aus Taste; Stand-by Lautstärke Kopfhörereingang Lautsprecher Lautsprecher Micro-USB Schnittstelle
In dem Bereich der persönlichen Optionen können Sie die individuellen Einstellungen Ihrer Mailbox vornehmen.
 Persönliche Optionen Drücken Sie die Taste Nachricht, anschließend die Taste. Das System meldet sich mit dem Namen des Mailboxinhabers und verlangt das Kennwort. Geben Sie das Kennwort ein und bestätigen
Persönliche Optionen Drücken Sie die Taste Nachricht, anschließend die Taste. Das System meldet sich mit dem Namen des Mailboxinhabers und verlangt das Kennwort. Geben Sie das Kennwort ein und bestätigen
Verwendung von GoToAssist Remote-Support
 Verwendung von GoToAssist Remote-Support GoToAssist Remote-Support bietet sowohl Live-Support als auch die Möglichkeit, auf entfernte, unbemannte Computer und Server zuzugreifen und diese zu steuern. Der
Verwendung von GoToAssist Remote-Support GoToAssist Remote-Support bietet sowohl Live-Support als auch die Möglichkeit, auf entfernte, unbemannte Computer und Server zuzugreifen und diese zu steuern. Der
iphone 7 Die verständliche Anleitung von Giesbert Damaschke
 iphone 7 Die verständliche Anleitung von Giesbert Damaschke Kapitel 1: Erste Schritte mit dem iphone 13 Was ist das iphone? 14 Die Bedienelemente im Überblick 16 Das mitgelieferte Zubehör 18 So legen Sie
iphone 7 Die verständliche Anleitung von Giesbert Damaschke Kapitel 1: Erste Schritte mit dem iphone 13 Was ist das iphone? 14 Die Bedienelemente im Überblick 16 Das mitgelieferte Zubehör 18 So legen Sie
Das Praxisbuch Medion-Tablet mit Android
 Rainer Gievers Das Praxisbuch Medion-Tablet mit Android Handbuch für Einsteiger ISBN 978-3-945680-49-0 Weitere Infos: www.das-praxisbuch.de 2 1. 2. Einführung...10 2.1 Kaufberatung...10 2.2 Das Android-Betriebssystem...11
Rainer Gievers Das Praxisbuch Medion-Tablet mit Android Handbuch für Einsteiger ISBN 978-3-945680-49-0 Weitere Infos: www.das-praxisbuch.de 2 1. 2. Einführung...10 2.1 Kaufberatung...10 2.2 Das Android-Betriebssystem...11
TABLET KONFIGURATION. Apple ipad. für D-Netz. ios 7
 TABLET KONFIGURATION Apple ipad für D-Netz ios 7 INHALT Bedienelemente SIM-Karte entsperren Internet (Mobilfunk) Internet (WLAN) E-Mail SIM-Karten PIN Apps 1 BEDIENELEMENTE Dieses Dokument unterstützt
TABLET KONFIGURATION Apple ipad für D-Netz ios 7 INHALT Bedienelemente SIM-Karte entsperren Internet (Mobilfunk) Internet (WLAN) E-Mail SIM-Karten PIN Apps 1 BEDIENELEMENTE Dieses Dokument unterstützt
Bedienung und Einrichtung
 Bedienung und Einrichtung www.write-paint.de Einrichtung Startbildschirm (Homescreen) personalisieren Telefon - mobile Daten sonstige Verbindungen Kontakte / Kalender SMS und MMS E-Mail Account einrichten
Bedienung und Einrichtung www.write-paint.de Einrichtung Startbildschirm (Homescreen) personalisieren Telefon - mobile Daten sonstige Verbindungen Kontakte / Kalender SMS und MMS E-Mail Account einrichten
K a p it e l 1: S t a r t m i t d e m S a m s u n g G a la x y S
 Inh alt K a p it e l 1: S t a r t m i t d e m S a m s u n g G a la x y S 8... 11 Android und Samsung-eine Erfolgsgeschichte... 12 Das Galaxy S8-frisch ausgepackt... 13 Die Bedienelemente des Galaxy S8...
Inh alt K a p it e l 1: S t a r t m i t d e m S a m s u n g G a la x y S 8... 11 Android und Samsung-eine Erfolgsgeschichte... 12 Das Galaxy S8-frisch ausgepackt... 13 Die Bedienelemente des Galaxy S8...
Brother Image Viewer Anleitung für Android
 Brother Image Viewer Anleitung für Android Version 0 GER Zu den Hinweisen In diesem Benutzerhandbuch wird das folgende Symbol verwendet: HINWEIS Hinweise informieren Sie, wie auf eine bestimmte Situation
Brother Image Viewer Anleitung für Android Version 0 GER Zu den Hinweisen In diesem Benutzerhandbuch wird das folgende Symbol verwendet: HINWEIS Hinweise informieren Sie, wie auf eine bestimmte Situation
neuen WIR GRATULIEREN ZU Ihrer
 QUICK START GUIDE WIR GRATULIEREN ZU Ihrer neuen Dieser Quick Start Guide wird Ihnen dabei helfen, die Grundlagen zu erlernen, die nötig sind, um die unglaublichsten Momente mit Ihrer GoPro festzuhalten.
QUICK START GUIDE WIR GRATULIEREN ZU Ihrer neuen Dieser Quick Start Guide wird Ihnen dabei helfen, die Grundlagen zu erlernen, die nötig sind, um die unglaublichsten Momente mit Ihrer GoPro festzuhalten.
Vodafone One Net-App Schnellstartanleitung Für Android -Tablet
 Vodafone One Net-App Schnellstartanleitung Für Android -Tablet Inhalt Was ist die One Net-App? 1 Installation der One Net-App 2 An- und abmelden 2 Erstmalige Anmeldung 2 Abmelden 2 Anzeigesprache ändern
Vodafone One Net-App Schnellstartanleitung Für Android -Tablet Inhalt Was ist die One Net-App? 1 Installation der One Net-App 2 An- und abmelden 2 Erstmalige Anmeldung 2 Abmelden 2 Anzeigesprache ändern
Websense Secure Messaging Benutzerhilfe
 Websense Secure Messaging Benutzerhilfe Willkommen bei Websense Secure Messaging, einem Tool, das ein sicheres Portal für die Übertragung und Anzeige vertraulicher, persönlicher Daten in E-Mails bietet.
Websense Secure Messaging Benutzerhilfe Willkommen bei Websense Secure Messaging, einem Tool, das ein sicheres Portal für die Übertragung und Anzeige vertraulicher, persönlicher Daten in E-Mails bietet.
Bedienungsanleitung für MEEM-Kabel-Desktop-App Windows
 Bedienungsanleitung für MEEM-Kabel-Desktop-App Windows Installation und Bedienungsanleitung - v0.9 Bevor Sie diese Anleitung lesen, sollten Sie bitte die Bedienungsanleitung für MEEM-Kabel und Handy-App
Bedienungsanleitung für MEEM-Kabel-Desktop-App Windows Installation und Bedienungsanleitung - v0.9 Bevor Sie diese Anleitung lesen, sollten Sie bitte die Bedienungsanleitung für MEEM-Kabel und Handy-App
Word 2010 Wasserzeichen erstellen
 WO.017, Version 1.1 10.11.2014 Kurzanleitung Word 2010 Wasserzeichen erstellen Möchten Sie Ihre Arbeit als Entwurf oder als Kopie kennzeichnen, ehe Sie sie zur Überprüfung versenden, oder möchten Sie im
WO.017, Version 1.1 10.11.2014 Kurzanleitung Word 2010 Wasserzeichen erstellen Möchten Sie Ihre Arbeit als Entwurf oder als Kopie kennzeichnen, ehe Sie sie zur Überprüfung versenden, oder möchten Sie im
Motorola RAZR i. www. Startbildschirm und Anwendungen. Anrufe. Kontakte. Start. Überblick. Bedienen und Anpassen. Soziale Kontakte pflegen.
 Motorola RAZR i Wählen Sie ein Thema aus und holen Sie sich das, was Sie brauchen. Überblick Start Startbildschirm und Anwendungen Bedienen und Anpassen Anrufe Kontakte 1 2 3 4 5 6 q w e r t y www. PLAYLISTS
Motorola RAZR i Wählen Sie ein Thema aus und holen Sie sich das, was Sie brauchen. Überblick Start Startbildschirm und Anwendungen Bedienen und Anpassen Anrufe Kontakte 1 2 3 4 5 6 q w e r t y www. PLAYLISTS
Schnellübersichten. ECDL Online-Zusammenarbeit
 Schnellübersichten ECDL Online-Zusammenarbeit 2 Vorbereitung zur Online-Zusammenarbeit 2 3 Online zusammenarbeiten 3 4 Termine online planen 5 5 Meetings online abhalten 6 6 Online-Lernplattformen einsetzen
Schnellübersichten ECDL Online-Zusammenarbeit 2 Vorbereitung zur Online-Zusammenarbeit 2 3 Online zusammenarbeiten 3 4 Termine online planen 5 5 Meetings online abhalten 6 6 Online-Lernplattformen einsetzen
Anleitung der Smart-Life-App. Anleitung: Version 1.2 ios: Version 1.7 Android: Version 2.08
 Anleitung der Smart-Life-App Anleitung: Version 1.2 ios: Version 1.7 Android: Version 2.08 1 Inhaltsverzeichnis 1. Allgemein...3 1.1 App herunterladen...3 1.2 Bluetooth einschalten und App starten...3
Anleitung der Smart-Life-App Anleitung: Version 1.2 ios: Version 1.7 Android: Version 2.08 1 Inhaltsverzeichnis 1. Allgemein...3 1.1 App herunterladen...3 1.2 Bluetooth einschalten und App starten...3
Vodafone One Net-App Schnellstartanleitung Für Android -Tablet
 Vodafone One Net-App Schnellstartanleitung Für Android -Tablet Power to you Inhalt Was ist die One Net -App? 1 Installation der One Net-App 2 An- und abmelden 2 Erstmalige Anmeldung 2 Abmelden 2 Anzeigesprache
Vodafone One Net-App Schnellstartanleitung Für Android -Tablet Power to you Inhalt Was ist die One Net -App? 1 Installation der One Net-App 2 An- und abmelden 2 Erstmalige Anmeldung 2 Abmelden 2 Anzeigesprache
Kurzanleitung. PC, Mac, ios und Android
 Kurzanleitung PC, Mac, ios und Android Für PC installieren Detaillierte Informationen zu den Systemvoraussetzungen finden Sie in der ReadMe-Datei auf dem Installationsdatenträger oder auf der Trend Micro
Kurzanleitung PC, Mac, ios und Android Für PC installieren Detaillierte Informationen zu den Systemvoraussetzungen finden Sie in der ReadMe-Datei auf dem Installationsdatenträger oder auf der Trend Micro
1 Android-Tablets starten und optimal bedienen Die ersten Schritte zur Einrichtung WLAN einrichten... 14
 Inhalt 1 Android-Tablets starten und optimal bedienen...13 1.1 Die ersten Schritte zur Einrichtung... 14 1.2 WLAN einrichten... 14 1.3 Google-Konto einrichten... 16 1.4 Die wichtigsten Elemente der Android-Benutzeroberfläche...
Inhalt 1 Android-Tablets starten und optimal bedienen...13 1.1 Die ersten Schritte zur Einrichtung... 14 1.2 WLAN einrichten... 14 1.3 Google-Konto einrichten... 16 1.4 Die wichtigsten Elemente der Android-Benutzeroberfläche...
Neu: Toshiba LifeSpace
 Ihr Alltag immer im Griff: Bulletin Board und ReelTime Neu: Toshiba LifeSpace Perfekte Organisation ganz einfach LifeSpace ist ein einfaches und praktisches Tool, das Ihnen dabei hilft, Ihren Alltag zu
Ihr Alltag immer im Griff: Bulletin Board und ReelTime Neu: Toshiba LifeSpace Perfekte Organisation ganz einfach LifeSpace ist ein einfaches und praktisches Tool, das Ihnen dabei hilft, Ihren Alltag zu
Erste Schritte zum ipad
 Erste Schritte zum ipad 1. ipad einrichten Zur Einrichtung des ipad schalten Sie es ein und befolgen Sie die Anweisungen des Setup-Assistenten. Die Bildschirmanweisungen des Setup-Assistenten führen Sie
Erste Schritte zum ipad 1. ipad einrichten Zur Einrichtung des ipad schalten Sie es ein und befolgen Sie die Anweisungen des Setup-Assistenten. Die Bildschirmanweisungen des Setup-Assistenten führen Sie
Das WhatsApp Angebot wird aufgerufen. Tippen Sie hier auf Installieren und dann auf Öffnen.
 01 WhatsApp WhatsApp wird aus dem Play Store heruntergeladen und kann mit allen Geräten verwendet werden, die über eine SIM-Karte verfügen. Grund hierfür ist, dass WhatsApp für die Einrichtung eine valide
01 WhatsApp WhatsApp wird aus dem Play Store heruntergeladen und kann mit allen Geräten verwendet werden, die über eine SIM-Karte verfügen. Grund hierfür ist, dass WhatsApp für die Einrichtung eine valide
Grid Player für ios Version 1.0
 Grid Player für ios Version 1.0 Sensory Software International Ltd 2011 Inhalt Grid Player... 3 Installation des Grid Player... 3 Willkommen zum Grid Player... 4 Anmeldung an Ihren Account... 4 Grid Explorer...
Grid Player für ios Version 1.0 Sensory Software International Ltd 2011 Inhalt Grid Player... 3 Installation des Grid Player... 3 Willkommen zum Grid Player... 4 Anmeldung an Ihren Account... 4 Grid Explorer...
VPN für Android Mobilgeräte
 15.07.2015 06:50 1/11 VPN für Android Mobilgeräte VPN für Android Mobilgeräte 1. allgemeine Hinweise zur Kompatibilität Je nach Android-Version und Hersteller variieren die Menüführung und die Kompatibilität
15.07.2015 06:50 1/11 VPN für Android Mobilgeräte VPN für Android Mobilgeräte 1. allgemeine Hinweise zur Kompatibilität Je nach Android-Version und Hersteller variieren die Menüführung und die Kompatibilität
SIM-Karte einlegen. Um mit Ihrem Smartphone telefonieren und surfen zu können, legen Sie zuerst die 1&1 Nano-SIM-Karte ein.
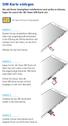 SIM-Karte einlegen Um mit Ihrem Smartphone telefonieren und surfen zu können, legen Sie zuerst die & Nano-SIM-Karte ein. & Nano-SIM-Karte in Originalgröße Stecken Sie das mitgelieferte Werkzeug (oder eine
SIM-Karte einlegen Um mit Ihrem Smartphone telefonieren und surfen zu können, legen Sie zuerst die & Nano-SIM-Karte ein. & Nano-SIM-Karte in Originalgröße Stecken Sie das mitgelieferte Werkzeug (oder eine
Vodafone One Net-App Schnellstartanleitung Für iphone
 Vodafone One Net-App Schnellstartanleitung Für iphone Power to you Inhalt Was ist die One Net -App? 1 Installation der One Net-App 2 An- und abmelden 2 Erstmalige Anmeldung 2 Abmelden 2 Anzeigesprache
Vodafone One Net-App Schnellstartanleitung Für iphone Power to you Inhalt Was ist die One Net -App? 1 Installation der One Net-App 2 An- und abmelden 2 Erstmalige Anmeldung 2 Abmelden 2 Anzeigesprache
Vodafone One Net-App Schnellstartanleitung Für ipad
 Vodafone One Net-App Schnellstartanleitung Für ipad Inhalt Was ist die One Net-App? 1 Installation der One Net-App 2 An- und abmelden 2 Erstmalige Anmeldung 2 Abmelden 2 Anzeigesprache ändern 2 Persönliche
Vodafone One Net-App Schnellstartanleitung Für ipad Inhalt Was ist die One Net-App? 1 Installation der One Net-App 2 An- und abmelden 2 Erstmalige Anmeldung 2 Abmelden 2 Anzeigesprache ändern 2 Persönliche
DIE VORTEILE DER ZEMO SMART-APP KENNENLERNEN
 DIE VORTEILE DER ZEMO SMART-APP KENNENLERNEN Mit Ihrer Zemo Smart-App können Sie Ihr Fahrrad verwalten: Eigenschaften Geteilt mit Einzelheiten Gewähren Sie Benutzern Zugriff auf Ihre Fahrradposition und
DIE VORTEILE DER ZEMO SMART-APP KENNENLERNEN Mit Ihrer Zemo Smart-App können Sie Ihr Fahrrad verwalten: Eigenschaften Geteilt mit Einzelheiten Gewähren Sie Benutzern Zugriff auf Ihre Fahrradposition und
Plantronics Calisto II -Headset mit Bluetooth -USB-Adapter Benutzerhandbuch 56-K61G-23003
 56-K61G-23003 Plantronics Calisto II -Headset mit Bluetooth -USB-Adapter Benutzerhandbuch Inhalt Paketinhalt... 1 Produktmerkmale... 2 Ein-/Ausschalten des Headsets und des USB-Bluetooth-Adapters. 4 Leuchtanzeigen/Warnsignale...
56-K61G-23003 Plantronics Calisto II -Headset mit Bluetooth -USB-Adapter Benutzerhandbuch Inhalt Paketinhalt... 1 Produktmerkmale... 2 Ein-/Ausschalten des Headsets und des USB-Bluetooth-Adapters. 4 Leuchtanzeigen/Warnsignale...
