. Suchen und Navigieren. Sicherheit
|
|
|
- Christian Thomas
- vor 7 Jahren
- Abrufe
Transkript
1 Moto G Überblick Start Startbildschirm und Apps Moto-App Steuern und Anpassen Bedienungshilfen Anrufe Kontakte Nachrichten Eingabe Google Apps Durchsuchen Fotos und Videos Musik Suchen und Navigieren Organisieren Verbinden und Übertragen Schützen Sie möchten mehr? Fehlerbehebung Sicherheit Aktuelle Themen Themen suchen
2 Überblick Eine Kurzübersicht Überblick Ein erster Blick Aktuelle Themen ShatterShield Ein erster Blick Los geht's. Wir leitnen des Telefons. Hinweis: Es werden häufig Softwareupdates durchgeführt, das Telefon sieht also möglicherweise etwas anders aus. Kartenhalter für die Nano-SIMund microsd- Speicherkarte Blitz der Frontkamera 11:35 Uhr OK, Google sagen. Kopfhöreranschluss Kamera an der Vorderseite Ein-/Austaste Lautstärketasten Tipps und Tricks Start: Sind Sie bereit? Siehe Start. Hauptthemen: Sie brauchen nur ein paar kurze Hinweise zum Funktionsumfang des Telefons? Siehe Aktuelle Themen. Hilfe: Alle Fragen zu Ihrem neuen Telefon werden direkt auf dem Telefon beantwortet. Tippen Sie auf Apps > Hilfe. Sie suchen noch mehr? Siehe Hilfe und mehr. Hinweis: Bestimmte Apps und Funktionen sind eventuell nicht für alle Länder verfügbar. Dieses Produkt berücksichtigt den zulässigen nationalen oder internationalen Höchstwert für die Belastung durch elektromagnetische Strahlung im Hochfrequenzbereich (SAR-Richtlinien) bei normaler Verwendung am Kopf oder wenn es 1,5 cm vom Körper entfernt getragen oder gehalten wird. Die SAR-Richtlinien basieren auf großzügig bemessenen Grenzwerten, damit die Sicherheit aller Personen, unabhängig von Alter oder gesundheitlicher Verfassung, gewährleistet ist. Mikrofon Micro-USB-/ Ladeanschluss Google Play Store Startbildschirm Übersicht Lautsprecher Achtung: Bevor Sie das Telefon verwenden, sollten Sie die wichtigen Sicherheitsinformationen und rechtlichen Hinweise lesen, die Sie unter finden können.
3 Überblick Überblick Ein erster Blick Aktuelle Themen ShatterShield Aktuelle Themen Hinweise zum Funktionsumfang des Telefons Schneller Zugriff auf folgende Funktionen: WLAN, Flugmodus, Taschenlampe und mehr. Schnelleinstellungen ShatterShield Ihr Telefondisplay ist garantiert* riss- und bruchsicher. Aber Vorsicht: Sie müssen es trotzdem vor Kratzern und anderen kleineren Schäden schützen. Erfahren Sie mehr über dieses innovative Display und dessen Pflege unter motorola.com/shattershield. Wählen Sie neue Hintergründe, Töne und mehr. Neugestaltung Ihres Startbildschirms Megapixel für schärfere Fotos. Fotografieren Gehen Sie ins Internet. Durchsuchen Durchsuchen, kaufen und laden Sie Apps herunter. Apps herunterladen Sichern Sie Ihre Daten. Richten Sie Ihr Passwort und mehr ein. Schützen Verirren Sie sich nie wieder. Suchen und Navigieren Sparen Sie Datengebühren. Nutzen Sie WLAN. Sie kommen nicht weiter? Sie sind verwirrt? WLAN-Netzwerke Hilfe und mehr * Für das Display und die integrierte Linse gilt eine Garantie von vier (4) Jahren ab dem ursprünglichen Kaufdatum gegen Brüche und Risse. Kratzer und andere Beschädigungen an der eigenständig austauschbaren Schutzlinse werden von dieser Garantie nicht abgedeckt. Dieses Telefon ist nicht stoßfest oder dafür ausgelegt, alle Sturzschäden unbeschadet zu überstehen. Es gelten alle weiteren Garantieausschlüsse, darunter bei Kratzern und anderen kosmetischen Schäden, vorsätzlicher Beschädigung oder Missbrauch, normalem Verschleiß und anderen Beschränkungen. e Informationen zur eingeschränkten Garantie finden Sie unter
4 Start Vorbereitung Start Einlegen von Karten und Einschalten des Geräts Akkulaufzeit Anmelden Einlegen von Karten und Einschalten des Geräts Legen Sie die Nano-SIM- und optionale microsd-karte ein. Achtung: Stellen Sie sicher, dass Sie die SIM-Karte in der richtigen Größe verwenden, nicht in diese schneiden, sie nicht mit einem Adapter verwenden und das SIM-Fach beim Einlegen/Entfernen der SIM-Karte nicht biegen. Verwenden Sie das SIM-Werkzeug zum Entfernen der Karte aus dem Fach. 1 Nano-SIM-Karte und Speicherkarte einlegen. 2 Schieben Sie das Werkzeug in das Loch im SIM-Kartenhalter und drücken Sie vorsichtig dagegen, um den Kartenhalter herauszunehmen. Nano-SIM (goldene Kontakte nach oben) SIM-Karten in den Halter einlegen. Sie können eine zweite SIM-Karte benutzen oder eine optionale Speicherkarte einsetzen, jedoch nicht beides. SIM 2 (Optional) SIM 1 3 microsd (Optional) SIM 1 Ein-/Austaste gedrückt halten, bis der Bildschirm sich einschaltet. Hinweis: In einigen Ländern können Sie eine zweite SIM-Karte verwenden. Sie können keine microsd-karte verwenden, wenn Sie eine zweite SIM-Karte verwenden. Tipp: Um den Bildschirm zu deaktivieren oder zu aktivieren, drücken Sie die Ein-/Austaste. Halten Sie zum Einund Ausschalten des Telefons die Taste gedrückt. Dual-SIM-Telefoneinstellungen Bei einem dualen SIM-Telefon können Sie eine oder zwei SIM-Karten verwenden. Wenn sich nur eine SIM-Karte im Telefon befindet, ist diese einsatzbereit. Bei zwei Karten können Sie jeweils eine oder beide verwenden. Wenn Ihr Telefon beide Karten verwenden soll, legen Sie beide Karten ein. Schalten Sie das Telefon ein und folgen Sie den Anleitungen. Um das duale SIM-Setup abzuschließen, ziehen Sie die Statusleiste oben auf dem Startbildschirm nach unten und tippen Sie auf Willkommen bei Ihrem dualen SIM. Tipp: Bei zwei SIM-Karten wird oben auf dem Startbildschirm angezeigt. Anrufe mit Dual-SIM-Karte Sie können auswählen, welche SIM-Karte Sie für ausgehende Anrufe verwenden. Sie werden automatisch über eine Benachrichtigung aufgefordert, diese Funktion zu aktivieren. Sie können sie auch jederzeit über Apps > Einstellung > SIM-Karten > Automatische SIM-Auswahl aktivieren.
5 Start Start Einlegen von Karten und Einschalten des Geräts Akkulaufzeit Anmelden Hinweis: Um die Einstellung schnell zu öffnen, wischen Sie die Statusleiste oder den Sperrbildschirm mit zwei Fingern nach unten und tippen Sie auf. Akkulaufzeit Dieses Telefon ist wie ein kleiner Computer, der Unmengen an Informationen und Apps mit Lichtgeschwindigkeit verarbeitet. Je nachdem, welche Funktionen Sie nutzen, kann der Stromverbrauch entsprechend hoch sein. Wenn das Telefon eine bestimmte Zeit lang nicht bewegt, aufgeladen oder verwendet wird, werden unnötige Hintergrundprozesse beendet, um die Akkulaufzeit zu optimieren. Um zu erfahren, wofür die Akkuladung verbraucht wird, tippen Sie auf Apps > Einstellung > Akku. Um die Akkusparfunktion zu aktivieren, tippen Sie auf Apps > Einstellung > Akku und dann auf > Energiesparmodus. Hinweis: Um die Einstellung schnell zu öffnen, wischen Sie die Statusleiste oder den Sperrbildschirm mit zwei Fingern nach unten und tippen Sie auf. Tipps und Tricks Sie können die Akkulaufzeit bis zum nächsten Aufladen durch ein Einschränken der folgenden Aktivitäten bzw. auf folgende Art noch weiter verlängern: Bluetooth -Verwendung: Tippen Sie auf Apps > Einstellungen und Bluetooth, um es auszuschalten, wenn Sie es nicht benötigen. Verwendung von GPS: Tippen Sie auf Apps > Einstellung > Standort > Modus > Stromsparfunktion, um die GPS-Ortung zu deaktivieren. Display-Helligkeit: Tippen Sie auf Apps > Einstellung > Display > Helligkeitsstufe > (Dimmer-Einstellung nach links schieben). Stellen Sie sicher, dass Adaptive Helligkeit ebenfalls aktiviert ist. Verzögerung zur Deaktivierung des Displays: Tippen Sie auf Apps > Einstellung > Display > Ruhezustand > (kürzeres Intervall). Aktivität selten verwendeter Apps: Tippen Sie auf Apps > Einstellung > Akku und dann auf > Akkuoptimierung > Alle Apps. Tippen Sie auf die App, die Sie anpassen möchten, und dann auf Optimieren. Widgets, die Informationen auf den Startbildschirm liefern, z. B. Nachrichten oder Wetter. Nicht genutzte Online-Konten, bei denen Sie angemeldet sind: Tippen Sie auf Apps > Einstellung > Konten. Tippen Sie auf das Konto, das Sie entfernen möchten. Berühren Sie dann > Konto entfernen. Aufzeichnung oder Wiedergabe von Videos, Wiedergabe von Musik oder Fotografieren. Warnung: Versuchen Sie nicht, den Akku selbst zu entnehmen oder auszutauschen. Hierdurch kann der Akku beschädigt werden und es kann zu Verbrennungen und sonstigen Verletzungen kommen. Falls das Telefon nicht mehr reagiert, erzwingen Sie einen Neustart. Halten Sie dazu die Ein-/Austaste gedrückt, bis der Bildschirm sich ausschaltet und das Telefon neu gestartet wird.
6 Start Start Einlegen von Karten und Einschalten des Geräts Akkulaufzeit Anmelden Anmelden Folgen Sie einfach den Bildschirmanweisungen, um zu beginnen. Wenn Sie Gmail verwenden, besitzen Sie bereits ein Google -Konto, falls nicht, können Sie während der Einrichtung ein Konto erstellen. Wenn Sie sich mit Ihrem Google-Konto anmelden, können Sie auf Ihre Inhalte zugreifen, diese synchronisieren und Sicherheitskopien erstellen. Lassen Sie sich Ihre Google-Apps, Kontakte, Fotos, Ihren Kalender und vieles mehr anzeigen. Ihr Konto hinzufügen Tipps und Tricks WLAN-Netzwerk: Für einen schnelleren Internetzugriff oder eine sparsamere Mobildatennutzung wischen Sie die Statusleiste mit zwei Fingern nach unten, tippen Sie auf und dann auf WLAN. finden Sie unter WLAN-Netzwerke. Konten: Um zu einem beliebigen Zeitpunkt Konten hinzuzufügen, zu bearbeiten oder zu löschen, tippen Sie auf Apps > Einstellung > Konten und tippen Sie dann auf Konto hinzufügen. e Informationen zum Einrichten von -Konten finden Sie unter . Hilfe zu Ihrem Google-Konto finden Sie unter Hinweis: Dieses Telefon unterstützt Apps und Dienste, die mitunter eine Vielzahl von Daten verwenden, weshalb Sie sicherstellen sollten, dass Ihr Datentarif Ihren Anforderungen entspricht. e Informationen erhalten Sie von Ihrem Mobilfunkanbieter. Melden Sie sich an, um Ihr Gerät optimal nutzen zu können. -Adresse eingeben Oder neues Konto erstellen. Anmelden, um auf Ihre Kontakte, Ihren Kalender und Ihre Fotos zuzugreifen und diese zu synchronisieren. ÜBERSPRINGEN
7 Startbildschirm und Apps Sie haben Schnellzugriff Startbildschirm und Apps Kurzanleitung: Startbildschirm und Apps Hilfe und mehr Suchen Status und Benachrichtigungen Lautstärke und Unterbrechungen Nicht stören Apps herunterladen Apps pflegen Telefon aktualisieren Kurzanleitung: Startbildschirm und Apps Wenn Sie das Telefon zum ersten Mal einschalten, wird der Startbildschirm eingeschaltet. Von dort aus können Sie auf Apps und mehr zugreifen. Suche: Geben Sie den Text in das Google-Suchfeld oben auf dem Startbildschirm ein oder tippen Sie auf, um mittels Sprache zu suchen. App-Liste öffnen: Um sich Ihre Apps anzusehen, tippen Sie auf Apps. Google Google OK, Google sagen. 11:35 Uhr Play Store Play Store Für Benachrichtigungen mit einem Finger und für Profile und Einstellungen mit zwei Fingern nach unten wischen. Suchen durch Eintippen oder indem Sie OK, Google sagen. Leere Stelle auf dem Bildschirm berühren und gedrückt halten, um Widgets, Hintergründe und mehr zu ändern. Auf Apps tippen, um alle Anwendungen zu sehen. Tipps und Tricks Widgets: Wenn Sie Widgets wie eine Uhr, einen interaktiven Kalender oder ähnliches auf Ihrem Startbildschirm hinzufügen möchten, berühren und halten Sie eine freie Position auf dem Startbildschirm und tippen Sie dann auf WIDGETS. Seiten: Zum Hinzufügen einer Seite ziehen Sie eine App an die rechte Bildschirmseite, bis Sie eine weiße Leiste sehen. Sie können mehrere Seiten hinzufügen. Um andere Seiten mit Verknüpfungen oder Widgets anzuzeigen, wischen Sie den Startbildschirm nach links. Google Now : Startbildschirm gedrückt halten. Nach der Einrichtung können Sie auf diese Funktion zugreifen, indem Sie auf dem Startbildschirm nach rechts wischen. Näheres dazu finden Sie unter Google Now. Einstellungen: Um häufige Einstellungen schnell zu ändern, ziehen Sie die Statusleiste mit zwei Fingern nach unten. Um weitere Einstellungen zu öffnen, tippen Sie auf. Verknüpfungen: Tippen Sie auf Apps, halten Sie die App gedrückt und ziehen Sie sie auf eine Seite des Startbildschirms. Um alle Apps anzuzeigen, tippen Sie auf Apps. Apps: Um eine App vom Startbildschirm zu entfernen, halten Sie die App gedrückt und ziehen Sie sie dann auf Entfernen. Die App wurde nicht von Ihrem Telefon entfernt, nur vom Startbildschirm.
8 Startbildschirm und Apps Startbildschirm und Apps Kurzanleitung: Startbildschirm und Apps Hilfe und mehr Suchen Status und Benachrichtigungen Lautstärke und Unterbrechungen Nicht stören Apps herunterladen Apps pflegen Telefon aktualisieren Um Apps auf Ihrem Startbildschirm zu deinstallieren, halten Sie eine App gedrückt und ziehen Sie sie auf Deinstallieren. (Einige Apps können nicht deinstalliert werden, siehe Apps pflegen ). Tipp: Um App-Details schnell anzuzeigen, tippen Sie auf Apps, halten Sie eine App gedrückt und ziehen Sie sie zu App-Info. Anpassung: e Informationen zum Ändern des Startbildschirms finden Sie unter Neugestaltung Ihres Startbildschirms. Startbildschirm Erste Schritte Das Wichtigste zuerst Neu bei Android? Schritt-für-Schritt-Anleitung Symbolglossar Anleitungsvideos Durchsuchen Vorschläge von uns erhalten. Sehen Sie sich Kurzanleitungen an, lesen Sie Anweisungen und mehr. Hilfe und mehr Sehen Sie eine Kurzanleitung an. Lesen Sie eine Anleitung. Finden Sie alles über Ihr Telefon heraus. So geht's: Apps > Hilfe Erfahren Sie mehr über die Motorola-Funktionen Personalisieren Ihres Geräts Apps entdecken Suchen Tippen Sie oben auf dem Startbildschirm auf das Google-Suchfeld für eine Textsuche bzw. auf, um per Sprachbefehl zu suchen. Beim Eingeben werden Vorschläge unter dem Suchfeld angezeigt: Zum Suchen nach einem Vorschlag tippen Sie diesen an. Um nach Text im Suchfeld zu suchen, tippen Sie auf der Tastatur auf. Tipp: Um die Tastatur zu schließen, tippen Sie auf.
9 Startbildschirm und Apps Startbildschirm und Apps Kurzanleitung: Startbildschirm und Apps Hilfe und mehr Suchen Status und Benachrichtigungen Lautstärke und Unterbrechungen Nicht stören Apps herunterladen Apps pflegen Telefon aktualisieren Status und Benachrichtigungen Oben auf dem Bildschirm werden Sie durch Symbole auf neue Nachrichten und Ereignisse hingewiesen. Wenn Sie nicht wissen, was ein Symbol bedeutet, wischen Sie die Statusleiste nach unten, um sich Informationen darüber anzusehen. Tipp: Sie erhalten zu viele Benachrichtigungen? Halten Sie eine Benachrichtigung gedrückt, um zu sehen, welche App sie gesendet hat. Anschließend können Sie sie deaktivieren. 11:35 Uhr Montag, 5. Oktober Wöchentliche Mitarbeiterbesprechung 10:30-11:30 Uhr Craig Tanner 3 neue Nachrichten .test@googl .com 10:13 Uhr 10:14 Uhr Nach unten wischen, um Benachrichtigungen anzuzeigen. Tipp: Um nur eine Benachrichtigung zu löschen, streifen Sie schnell nach links oder rechts. Benachrichtigungen löschen. Tipp: Um häufige Einstellungen schnell zu ändern, ziehen Sie die Statusleiste mit zwei Fingern nach unten. Näheres dazu finden Sie unter Schnelleinstellungen. Die Symbole oben rechts im Bildschirm teilen Ihnen den Telefonstatus mit: Netzstärke Stummschaltung / WLAN in Vibrieren Reichweite/verbunden Bluetooth aktiviert Priorität Flugmodus Weckfunktion aktiviert / Akku wird aufgeladen/voll Warnung Hinweis: Anwendungen, die Sie von Google Play herunterladen, können in der Symbolleiste andere Symbole anzeigen, um Sie auf bestimmte Ereignisse aufmerksam zu machen. Lautstärke und Unterbrechungen Drücken Sie die seitliche Lautstärketaste nach oben bzw. unten, um eine Lautstärke von Hoch bis Vibrieren auszuwählen. Tippen, um alle Lautstärkeeinstellungen anzuzeigen. Tippen Sie erneut, um nur die Klingeltonlautstärke anzuzeigen. Mit den seitlichen Lautstärketasten die Klingelton-, Medien- oder Weckerlautstärke einstellen.
10 Startbildschirm und Apps Startbildschirm und Apps Kurzanleitung: Startbildschirm und Apps Hilfe und mehr Suchen Status und Benachrichtigungen Lautstärke und Unterbrechungen Nicht stören Apps herunterladen Apps pflegen Telefon aktualisieren Um alle Töne mit Ausnahme des Wecktons auszuschalten, drehen Sie die Lautstärke vollständig herunter. Nicht stören Um die Funktion Nicht stören zu nutzen, wischen Sie die Statusleiste mit zwei Fingern nach unten und tippen Sie auf Nicht stören. Tippen Sie auf eine dieser Optionen: Lautlos: Alle Töne einschließlich des Wecktons ausschalten. Überschreiben Sie Sound-Einstellungen aus anderen Apps. Legen Sie fest, wie lange dieser Modus aktiv sein soll, oder wählen Sie Unbefristet. Nur Weckton: Legen Sie fest, wie lange nur der Weckton eingeschaltet sein soll, oder wählen Sie Unbefristet. Tippen Sie auf WEITERE EINSTELLUNGEN um festzulegen, welche anderen Unterbrechungen zugelassen werden sollen. Nur Priorität: Legen Sie fest, wie lange nur prioritäre Unterbrechungen zugelassen werden sollen, oder wählen Sie Unbefristet. Tippen Sie auf WEITERE EINSTELLUNGEN um festzulegen, welche Unterbrechungen zugelassen werden sollen. Tipp: Um eine Ausnahme für das Zulassen wiederholter Anrufe von derselben Person innerhalb von 15 Minuten einzurichten, tippen Sie auf WEITERE EINSTELLUNGEN > Nur Priorität > Wiederholte Anrufe. Apps herunterladen Google Play Holen Sie sich Musik, Filme, Bücher, Apps, Spiele und mehr. So geht's: Apps > Play Store Suchen: Um nach Apps zu suchen, tippen Sie auf. Download: Um eine gefundene App herunterzuladen, tippen Sie auf diese zur Anzeige der Details. Danach tippen Sie auf Installieren oder den Preis. Teilen: Um eine auf Google Play gefundene App zu teilen, tippen Sie auf diese zur Anzeige der Details. Danach tippen Sie auf. Neu installieren: Um Apps aus Google Play anzuzeigen oder neu zu installieren, tippen Sie auf > Meine Apps. Einen Computer verwenden: Um Apps auf einem Computer zu finden und zu verwalten, gehen Sie zu und melden sich bei Ihrem Google-Konto mit Ihrem Passwort an. Hier können Sie auf dem großen Bildschirm nach Apps suchen, Apps auf mehreren Geräten (z. B. einem Telefon und Tablet) verwalten und neue Apps für den Download auf Ihre Geräte vorgeben. Musik, Filme, Bücher und mehr genießen: Über Google Play können Sie auch Musik, Filme, Bücher und mehr herunterladen. Siehe Google Play und Play Music.
11 Startbildschirm und Apps Startbildschirm und Apps Kurzanleitung: Startbildschirm und Apps Hilfe und mehr Suchen Status und Benachrichtigungen Lautstärke und Unterbrechungen Nicht stören Apps herunterladen Apps pflegen Telefon aktualisieren Hilfe erhalten: Um Hilfe und anderes mehr zu erhalten, tippen Sie auf. Apps aus dem Netz Mit dem Browser können Sie Apps aus anderen Onlineshops beziehen. Tipp: Wählen Sie die Apps und Aktualisierungen mit Vorsicht, da einige die Leistung Ihres Telefons beeinträchtigen können siehe Bedenken Sie Ihre Auswahl in den rechtlichen Hinweisen. Hinweis: Wenn Sie eine App installieren, lesen Sie alle Warnmeldungen, um zu erfahren, auf welche Informationen die App zugreift. Wenn Sie nicht möchten, dass die App Zugriff auf diese Informationen erhält, brechen Sie die Installation ab. Damit auf dem Telefon Apps installiert werden können, die nicht von Google Play stammen, tippen Sie auf Apps > Einstellung > Sicherheit und markieren Sie Unbekannte Herkunft. Informationen zum Herunterladen von Dateien aus Ihrem Browser finden Sie unter Downloads. Bedenken Sie Ihre Auswahl Hier sind ein paar Tipps: Um Spyware, Phishing oder Viren zu vermeiden, verwenden Sie nur Anwendungen von vertrauenswürdigen Websites wie Google Play. Überprüfen Sie in Google Play die Bewertungen und Kommentare zu den Anwendungen, bevor Sie diese installieren. Falls Sie sich nicht sicher sind, ob eine App vertrauenswürdig ist, installieren Sie sie nicht. Apps benötigen Speicher, Daten, Akkuleistung und Verarbeitungsleistung. Einige Apps sind dabei ressourcenintensiver als andere. Wenn Sie mit der Speicher-, Daten-, Akku- oder Verarbeitungsnutzung einer App nicht zufrieden sind, deinstallieren Sie sie. Überwachen Sie den Zugriff von Kindern auf Apps, damit sie keinen Zugriff auf unangemessene Inhalte erhalten. Gewisse Apps bieten möglicherweise keine genauen Informationen. Passen Sie auf - besonders wenn es um die persönliche Gesundheit geht. App-Berechtigungen festlegen Sie werden nur nach Berechtigungen gefragt, wenn Sie eine Funktion in der App nutzen, nicht jedoch bei der Installation der App.
12 Startbildschirm und Apps Startbildschirm und Apps Kurzanleitung: Startbildschirm und Apps Hilfe und mehr Suchen Status und Benachrichtigungen Lautstärke und Unterbrechungen Nicht stören Apps herunterladen Apps pflegen Telefon aktualisieren Um die Einstellungen für App-Berechtigungen zu ändern, tippen Sie auf Apps > Einstellung > Apps, wählen Sie die App aus und tippen Sie auf Berechtigungen. Um die App-Berechtigungen nach App-Typ (z. B. Kalender oder Kamera) zu ändern, tippen Sie auf Apps > Einstellung > Apps und anschließend auf Einstellung > App-Berechtigungen. Apps pflegen So geht's: Tippen Sie auf Apps und wischen Sie nach unten, um durch die Apps zu blättern. Tipp: Die zuletzt verwendeten Apps werden oben angezeigt. Um den App-Bildschirm zu schließen, tippen Sie auf Startbildschirm oder. Apps deinstallieren: Um eine App vom Startbildschirm zu entfernen, halten Sie die App gedrückt und ziehen Sie sie dann auf Entfernen. Die App wurde nicht von Ihrem Telefon entfernt, nur vom Startbildschirm. Tippen Sie auf Apps > Einstellung > Apps. Tippen Sie auf eine App und dann oben rechts auf DEAKTIVIEREN oder DEINSTALLIEREN (wenn verfügbar). Tipp: Um App-Details schnell anzuzeigen, tippen Sie auf Apps, halten Sie eine App gedrückt und ziehen Sie sie zu App-Info. DEAKTIVIEREN entfernt die App aus dem. Um sie zu AKTIVIEREN, öffnen Sie das Fenster erneut und tippen Sie auf AKTIVIEREN (deaktivierte Apps stehen in der Liste unten). Wenn eine App Ihr Telefon sperrt, sobald Sie es einschalten, starten Sie es erneut im abgesicherten Modus: Schalten Sie das Telefon aus und wieder an. Halten Sie, sobald während des Einschaltens das Motorola-Logo erscheint, beide Lautstärketasten gedrückt, bis der Startbildschirm mit Abgesicherter Modus unten links angezeigt wird. Versuchen Sie dann, die App zu entfernen. Anwendungen neu installieren: Um Anwendungen aus Google Play erneut zu installieren, tippen Sie auf Apps > Play Store und dann auf > Meine Apps. Die von Ihnen heruntergeladenen Apps sind aufgelistet und zum Download verfügbar. App-Details anzeigen: Tippen Sie auf Apps > Einstellung > Apps. Tippen Sie auf eine App in der Liste, um die App-Details und die Speichernutzung anzuzeigen. Tipp: Um App-Details schnell anzuzeigen, tippen Sie auf Apps, halten Sie eine App gedrückt und ziehen Sie sie zu App-Info. App-Datennutzung anzeigen: Um anzeigen zu lassen, welche Apps die meisten Daten nutzen, tippen Sie auf Apps > Einstellung > Datennutzung. Näheres dazu finden Sie unter Datennutzung.
13 Startbildschirm und Apps Startbildschirm und Apps Kurzanleitung: Startbildschirm und Apps Hilfe und mehr Suchen Status und Benachrichtigungen Lautstärke und Unterbrechungen Nicht stören Apps herunterladen Apps pflegen Telefon aktualisieren Telefon aktualisieren Sie können über das Telefon oder einen Computer nach Aktualisierungen für die Telefon-Software suchen, diese herunterladen und installieren: Mit dem Telefon: Wenn das Telefon Sie über ein Update benachrichtigt, befolgen Sie die Anweisungen, um es herunterzuladen und zu installieren. Um manuell nach Aktualisierungen zu suchen, tippen Sie auf Apps > Einstellung > Über das Telefon > Systemupdates. Das Telefon lädt Aktualisierungen über die WLAN-Verbindung (falls verfügbar) oder über das Mobiltelefonnetz herunter. Wir empfehlen, den Download von Aktualisierungen über eine WLAN-Verbindung vorzunehmen. Beachten Sie, dass diese Updates vergleichsweise groß sein können 25 MB oder mehr und möglicherweise nicht in allen Ländern verfügbar sind. Wenn in Ihrem Land keine Aktualisierungen über das Mobilfunknetz verfügbar sind, können Sie diese über einen Computer vornehmen. Hinweis: Wenn Sie das Telefon aktualisieren, stellen Sie sicher, dass Sie noch genug Akkuleistung haben, um die Aktualisierung abzuschließen. Über den Computer: Öffnen Sie auf Ihren Computer die Website
14 Moto-App Das kann ich alles. Moto-App Moto-App-Funktionen entdecken Moto-App-Funktionen entdecken Moto-Apps können Ihnen das Leben leichter machen und Sie unterstützen. Befolgen Sie einfach die Aufforderungen, um mehr zu erfahren. So geht's: Apps > Moto Aktionen: Lernen Sie, wie Sie die Kamera mithilfe von Quick Capture mit zwei Handgelenkbewegungen öffnen. Außerdem kann mit der Bewegung Zweimal hacken die Taschenlampe ein- bzw. ausgeschaltet werden. Oder verwenden Sie die Hebefunktion für Moto Sprache um diskret Befehle zu sagen und zu hören. Sprache: Richten Sie Ihren persönlichen Auslösesatz ein und steuern Sie Ihr Telefon über Ihre Stimme. Infos: Sie können sich SMS, Anrufe und andere Benachrichtigungen anzeigen lassen, auch wenn sich das Telefon im Ruhemodus befindet. Hinweis: Möglicherweise verfügt Ihr Telefon nicht über alle Funktionen.
15 Moto-App Moto-App Moto-App-Funktionen entdecken Tipps und Tricks Sie möchten vertrauliche oder private Benachrichtigungen ausblenden? Tippen Sie auf Apps > Moto > Infos, um festzulegen, welche Apps Benachrichtigungen anzeigen dürfen und wie viel angezeigt werden soll. Eine Liste mit Sprachbefehlen finden Sie unter Apps > Moto >. Oder tippen Sie auf das Mikrofon und sagen Sie Hilfe. Schalten Sie Anrufe stumm oder setzen Sie Alarme auf eine spätere Erinnerung, indem Sie mit der Hand über dem Display winken. Tippen Sie dafür auf Apps > Moto > Aktionen > Stummschalten durch Winken. Hacken Sie zweimal, um die Taschenlampe einzuschalten.
16 Steuern und Anpassen Funktion und Darstellung Steuern und Anpassen Kurzanleitung: Steuern und Anpassen Steuerelemente und Gesten An, aus, sperren und entsperren Anpassen von Tönen und Aussehen Neugestaltung Ihres Startbildschirms Schnelleinstellungen Profil Direct Share Kurzanleitung: Steuern und Anpassen Übernehmen Sie die Kontrolle über Ihr Telefon: Berühren, drücken und sprechen: Lernen Sie die Telefongesten und -befehle kennen. Siehe Steuerelemente und Gesten. Ändern Ihrer Töne und mehr: Wie Sie Widgets wie eine Uhr, einen interaktiven Kalender und mehr zu Ihrem Startbildschirm hinzufügen, erfahren Sie unter Anpassen von Tönen und Aussehen. Google Google 11:351: Uhr 11:35 Uhr 11:35 Uhr Play Store Play Store Mit zwei Fingern nach unten streichen, um die Schnelleinstellungen anzuzeigen. Mit einem Finger nach unten streichen, um Benachrichtigungen anzuzeigen. Eine freie Stelle gedrückt halten, um den Hintergrund zu ändern. Zum Öffnen eine Verknüpfung antippen. Element gedrückt halten, um es zu verschieben oder zu löschen. Verknüpfungen übereinanderziehen, um einen Ordner zu erstellen. Tipps und Tricks Sprechen: Tippen Sie auf in einem Suchfenster oder auf auf einer Tastatur. Seite zum Startbildschirm hinzufügen: Ziehen Sie ein Symbol an die rechte Bildschirmseite, bis Sie eine weiße Leiste sehen. Sie können mehrere Seiten hinzufügen. Schnelleinstellungen: Um die Einstellungen für WLAN, Bluetooth, Flugmodus und andere Einstellung zu ändern, wischen Sie die Statusleiste mit zwei Fingern nach unten. Für weitere Einstellungen tippen Sie auf Einstellung. Sie finden eine Einstellung nicht? Tippen Sie auf Apps > Einstellung >. Steuerelemente und Gesten Berühren So navigieren Sie auf Ihrem Gerät: Antippen: Symbole oder Optionen auswählen Gedrückt halten: e Optionen anzeigen. Ziehen: Elemente auf dem Startbildschirm verschieben Wischen: Durch Listen oder zwischen Bildschirmen blättern Finger zusammendrücken/auseinanderziehen oder Doppeltippen: Vergrößern bzw. verkleinern Sie die Anzeige auf Websites, in Fotos und Karten.
17 Steuern und Anpassen Steuern und Anpassen Kurzanleitung: Steuern und Anpassen Steuerelemente und Gesten An, aus, sperren und entsperren Anpassen von Tönen und Aussehen Neugestaltung Ihres Startbildschirms Schnelleinstellungen Profil Direct Share Drehen: Drehen Sie eine Karte mit zwei Fingern, um die Ansicht zu rotieren und neigen Sie eine Karte, indem Sie sie mit zwei Fingern nach unten ziehen. : Tippen Sie auf, um zum vorausgehenden Bildschirm zu wechseln. Startbildschirm: Tippen Sie auf Startbildschirm, um zum Startbildschirm zurückzukommen. Übersicht: Tippen Sie auf Übersicht, um Ihre kürzlich verwendeten Apps (oder Browser-Registerkarten) anzuzeigen, und tippen Sie auf eine App, um sie erneut zu öffnen. Um eine App aus der Liste zu entfernen, wischen Sie sie nach links bzw. rechts oder tippen Sie auf. Wischen Sie im nach oben oder unten, um weitere Einträge anzuzeigen. Tipp: Sie müssen Apps nicht aus der Übersicht entfernen, um eine effiziente Funktion Ihres Telefons zu gewährleisten. s: Wenn oder auf einem Bildschirm angezeigt wird, tippen Sie auf das Symbol, um Optionen für den aktuellen Bildschirm zu öffnen. Tastatur schließen: Um eine Touchscreen-Tastatur zu schließen, tippen Sie auf. Neu starten: Um das Telefon neu zu starten, halten Sie die Ein-/Austaste gedrückt, bis der Bildschirm sich ausschaltet und das Telefon neu gestartet wird. Drücken Ein-/Austaste Die Ein-/Austaste ist in mehrfacher Hinsicht hilfreich: Ausschalten: Halten Sie die Ein-/Austaste gedrückt, um Ausschalten auszuwählen. Deaktivieren: Um den Akku zu schonen, versehentliches Berühren zu vermeiden oder Verschmutzungen vom Touchscreen zu entfernen, deaktivieren Sie den Touchscreen durch Drücken der Ein-/Austaste. Reaktivieren: Drücken Sie erneut die Ein-/Austaste. Ein-/ Aus-taste Tipp: Information zu Sicherheitsmaßnahmen für das Telefon finden Sie unter Schützen. Lautstärketasten Die Lautstärketasten sind in mehrfacher Hinsicht hilfreich: Klingeltonlautstärke: Drücken Sie die Tasten, wenn Ihr Telefon klingelt, um es stummzuschalten. Hörerlautstärke: Drücken Sie die Tasten während eines Anrufs. Medienlautstärke: Drücken Sie die Tasten während der Wiedergabe von Musik oder Videos. Tipp: e Informationen zur Lautstärkesteuerung finden Sie unter Lautstärke und Unterbrechungen.
18 Steuern und Anpassen Steuern und Anpassen Kurzanleitung: Steuern und Anpassen Steuerelemente und Gesten An, aus, sperren und entsperren Anpassen von Tönen und Aussehen Neugestaltung Ihres Startbildschirms Schnelleinstellungen Profil Direct Share Sprechen Sagen Sie dem Telefon einfach, was Sie wollen. Tipp: Sprechen Sie natürlich, aber deutlich, als würden Sie eine Freisprecheinrichtung verwenden. Suchen: Tippen Sie auf dem Startbildschirm auf, um mittels Sprache zu suchen, oder sagen Sie OK Google, um per Spracheingabe zu suchen. Zum Ändern der Einstellungen für Spracheingabe und Text-in-Sprache tippen Sie auf Apps > Einstellung > Sprache und Eingabe. Wählen und Befehle: Tippen Sie auf. Um zu wählen, sagen Sie Wähle und dann einen Kontaktnamen oder eine Telefonnummer. Oder sprechen Sie den Befehl aus, z. B. Text senden, Öffnen einer App oder Hilfe, um die Hilfe für die Sprachbefehle zu öffnen. Tipp: Wenn ein Kontakt über mehrere Nummern verfügt, können Sie sagen, welche Nummer angerufen werden soll. Zum Beispiel Joe Black Mobil anrufen oder Suzi Smith Büro anrufen. Texteingabe: Tippen Sie auf einer Touchscreen-Tastatur auf und sprechen Sie dann die Nachricht oder den Suchtext. Sie können auch Satzzeichen aussprechen. Tipp: Um den Text vom Telefon vorlesen zu lassen, siehe TalkBack. An, aus, sperren und entsperren Ihr Touchscreen ist eingeschaltet, wenn Sie ihn benötigen, und ausgeschaltet, wenn dies nicht der Fall ist. Drücken Sie zum Einschalten des Bildschirms die Ein-/Austaste. 11:35 Uhr MONTAG, 5. OKTOBER Danke, dass Sie mein Telefon gefunden haben! Sperrbildschirm-Nachricht für den Finder des Telefons hinzufügen. Gedrückt halten und nach rechts wischen, um den Sprachassistenten aufzurufen. Nach oben ziehen, um den Bildschirm zu entsperren. Gedrückt halten und nach links wischen, um die Kamera zu öffnen. Display ein und aus: Drücken Sie auf die Ein-/Austaste, um das Display an- bzw. auszuschalten. Displaysperre: Um den Bildschirm zu entsperren, tippen Sie auf und ziehen Sie das Symbol nach oben. Um ein Passwort, Muster oder eine Sicherheits-PIN zum Entsperren des Displays zu verwenden, tippen Sie auf Apps > Einstellung > Sicherheit > Displaysperre (siehe Display-Sperre ).
19 Steuern und Anpassen Steuern und Anpassen Kurzanleitung: Steuern und Anpassen Steuerelemente und Gesten An, aus, sperren und entsperren Anpassen von Tönen und Aussehen Neugestaltung Ihres Startbildschirms Schnelleinstellungen Profil Direct Share Benachrichtigungen: Tippen Sie zweimal auf eine Benachrichtigung, um sie zu öffnen. Sie werden aufgefordert, Ihren Passcode einzugeben. Tipp: Wählen Sie aus, welche App-Benachrichtigungen gehört oder angezeigt werden sollen. Hören: Tippen Sie auf Apps > Einstellung > Ton & Benachrichtigungen > App-Benachrichtigungen und dann auf die App. Anzeigen: Tippen Sie auf Apps > Einstellung > Display > Displaybenachrichtigungen. Besitzerinformationen: Um dem Sperrbildschirm eine Nachricht hinzuzufügen, tippen Sie auf Apps > Einstellung > Sicherheit > Sperrbildschirm-Nachricht. Um die Nachricht festzulegen, tippen Sie einfach auf. Tipp: Geben Sie Ihre Mobilnummer nur als Kontaktinformation an, wenn Sie von einem anderen Gerät auf Ihre Mailbox zugreifen können. Display-Timeout: Um den Timeout-Wert zu ändern (nach dem das Display automatisch gesperrt wird), tippen Sie auf Apps > Einstellung > Display > Ruhezustand. Anpassen von Tönen und Aussehen Sie können die Töne und das Aussehen des Telefons individuell anpassen: Klingeltöne und Benachrichtigungen: Tippen Sie auf Apps > Einstellung > Ton & Benachrichtigungen. Vibrieren oder stumm: Um an Ihrem Telefon bei eingehenden Anrufen den Vibrationsalarm zu aktivieren, tippen Sie auf Apps > Einstellung > Ton & Benachrichtigungen > Bei Anrufen auch vibrieren. Um Klingeltöne für eingehende Anrufe auszuschalten, tippen Sie auf Apps > Einstellung > Ton & Benachrichtigungen > Klingelton > Lautlos. Klingelton für einen Kontakt: Um einen persönlichen Klingelton für einen Kontakt einzustellen, tippen Sie auf Apps > Kontakte und dann auf den Kontakt. Tippen Sie auf und dann auf > Klingeltonwahl. Warnmeldungen: Um die Benachrichtigung bei Eingang einer Nachricht zu ändern, tippen Sie auf Apps > SMS/MMS > > Einstellung und wählen dann Benachrichtigungen. Display-Einstellungen: Um die Helligkeit, Animation und andere Display-Einstellungen zu ändern, tippen Sie auf Apps > Einstellung > Display.
20 Steuern und Anpassen Steuern und Anpassen Kurzanleitung: Steuern und Anpassen Steuerelemente und Gesten An, aus, sperren und entsperren Anpassen von Tönen und Aussehen Neugestaltung Ihres Startbildschirms Schnelleinstellungen Profil Direct Share Drehen: Bei vielen Apps wechselt der Touchscreen von Hoch- zu Querformat, wenn Sie das Telefon drehen. Um dieses Verhalten zu aktivieren bzw. deaktivieren, ziehen Sie die Statusleiste mit zwei Fingern nach unten und tippen Sie auf Automatisch drehen. sprache und Region: Um die sprache und Region zu ändern, tippen Sie auf Apps > Einstellung > Sprache und Eingabe > Sprache. Neugestaltung Ihres Startbildschirms Um schnellen Zugriff auf Ihre Lieblingselemente zu erhalten, können Sie den Startbildschirm nach Wunsch anpassen. Hintergrund ändern: Halten Sie längere Zeit eine leere Stelle auf dem Startbildschirm gedrückt und tippen Sie auf HINTERGRUNDBILDER. Seite zum Startbildschirm hinzufügen: Ziehen Sie eine App an die rechte Bildschirmseite, bis Sie eine weiße Leiste sehen. Sie können mehrere Seiten hinzufügen. Verknüpfungen hinzufügen: Tippen Sie auf Apps, halten Sie die App gedrückt und ziehen Sie sie auf eine Seite des Startbildschirms. Um sich alle Ihre Apps anzusehen, tippen Sie auf Apps und wischen Sie nach links. Ordner für Verknüpfungen erstellen: Ziehen Sie eine Verknüpfung auf eine andere. Fügen Sie weitere Verknüpfungen hinzu, indem Sie diese auf die erste Verknüpfung ziehen. Zum Benennen des Ordners tippen Sie ihn an, tippen Sie auf den Namen und geben Sie einen Namen ein. Telefon und Startbildschirm anpassen: Wenn Sie Widgets wie eine Uhr, einen interaktiven Kalender oder Ähnliches auf Ihrem Startbildschirm hinzufügen möchten, halten Sie eine freie Position auf dem Startbildschirm gedrückt. Widgets hinzufügen: Wenn Sie Widgets wie eine Uhr, einen interaktiven Kalender und weitere auf Ihrem Startbildschirm hinzufügen möchten, halten Sie eine freie Position auf dem Startbildschirm gedrückt. Tippen Sie dann auf WIDGETS. Größe von Widgets ändern: Sie können die Größe einiger Widgets ändern. Berühren und halten Sie ein Widget, bis Sie eine Vibration spüren, dann lassen Sie es los. Ziehen Sie zum Anpassen der Größe an den Ecken der weißen Kreise. Widgets und Verknüpfungen verschieben oder löschen: Halten Sie ein Widget oder eine Verknüpfung gedrückt, bis das Telefon vibriert oder sich das Symbol erweitert, wenn die Vibration deaktiviert ist. Ziehen Sie es anschließend an eine andere Position oder eine andere Seite oder entfernen sie es. Hinweis: Das Entfernen einer Verknüpfung von Ihrem Startbildschirm bedeutet nicht, dass die App auch vom Telefon gelöscht wird.
21 Steuern und Anpassen Steuern und Anpassen Kurzanleitung: Steuern und Anpassen Steuerelemente und Gesten An, aus, sperren und entsperren Anpassen von Tönen und Aussehen Neugestaltung Ihres Startbildschirms Schnelleinstellungen Profil Direct Share Schnelleinstellungen Um schnell auf die Einstellungen für WLAN, Bluetooth, Helligkeit, Flugmodus und andere Einstellungen zuzugreifen, wischen Sie die Statusleiste oder den Sperrbildschirm mit zwei Fingern nach unten. Für weitere Einstellungen tippen Sie auf. Benötigen Sie Hilfe, um diesen Bildschirm zu finden? Siehe Status und Benachrichtigungen. Hinweis: Ihre Schnelleinstellungen sehen möglicherweise ein wenig anders aus. 11:35 Uhr Mittwoch, 7. Januar WLAN Nicht stören Automatisch drehen Darsteller Signalstärke "Nur Notrufe" Taschenlampe 100 % Bluetooth Hotspot Flugmodus Standort Alle Einstellungen öffnen. Display-Helligkeit festlegen. Symbol antippen, um es ein-/auszuschalten. Optionen öffnen Antippen, um die Datennutzung anzuzeigen. Tipp: Ihr Telefon verfügt über eine Taschenlampe, die Sie über diesen Bildschirm oder mit einer zweifachen Hackbewegung ein- bzw. ausschalten können. Profil Sie können Ihr Gerät mit anderen Personen gemeinsam nutzen, indem Sie einen Benutzer hinzufügen. Benutzer verfügen über ihren eigenen Bereich auf dem Gerät, um benutzerdefinierte Startbildschirme, Konten, Apps, individuelle Einstellungen und mehr zu speichern. Benutzer hinzufügen und wechseln Hinweis: Nur der Eigentümer des Telefons kann einen Benutzer hinzufügen. Wischen Sie die Statusleiste mit zwei Fingern nach unten und tippen Sie auf Profil. Befolgen Sie die Anweisungen, um einen neuen Benutzer hinzuzufügen. Um zwischen Benutzern zu wechseln, wischen Sie die Statusleiste mit zwei Fingern nach unten und tippen Sie auf Profil. Tippen Sie auf einen Benutzernamen. Hinweis: Verwenden Sie für temporäre Benutzer das Profil Gast, welches über eingeschränkten Zugriff auf die Funktionen und Apps Ihres Telefons verfügt. Gäste haben keinen Zugriff auf Ihre persönlichen Informationen.
22 Steuern und Anpassen Steuern und Anpassen Kurzanleitung: Steuern und Anpassen Steuerelemente und Gesten An, aus, sperren und entsperren Anpassen von Tönen und Aussehen Neugestaltung Ihres Startbildschirms Schnelleinstellungen Profil Direct Share Ändern oder Löschen von Benutzern Tippen Sie auf Apps > Einstellung > Benutzer und dann auf neben dem Namen eines Benutzers. Direct Share Bei einigen Apps können Sie Inhalte direkt mit einem Kontakt oder einem Gesprächspartner teilen. Wenn Sie in einer App die Option zum Teilen auswählen, wird eine Liste von Kontakten mit App-Symbolen angezeigt. Wählen Sie den gewünschten Kontakt aus und senden Sie den Inhalt. Teilen über K Abe Anna Medina Kevin Astrid Fanning Auf einen Kontakt tippen, um Informationen zu teilen. Aishe Nach oben wischen, um alle Optionen zum Teilen anzuzeigen.
23 Bedienungshilfen hören, sprechen, fühlen und verwenden Bedienungshilfen Kurzanleitung: Bedienungshilfen Spracherkennung TalkBack Tippen & Entdecken Braille Verknüpfung zu Bedienungshilfen Anrufer-ID Lautstärke und Vibration Zoom Display-Helligkeit Touchscreen und Tasten Nachrichten Für Gehörlose Apps Kurzanleitung: Bedienungshilfen Zugriffsfunktionen helfen allen Benutzern, die Dinge einfacher zu gestalten. So geht's: Apps > Einstellung > Bedienungshilfen Hinweis: Allgemeine Informationen, Zubehör und mehr finden Sie unter Spracherkennung Tippen Sie für die Sprachsuche oben auf dem Startbildschirm auf. Sagen Sie dem Telefon einfach, was Sie tun möchten: einen Anruf tätigen, eine Suche starten, eine SMS senden und mehr. TalkBack Mit TalkBack wird der Bildschirminhalt vorgelesen die Navigation, eine Auswahl oder selbst ein Buch. Um TalkBack zu aktivieren, tippen Sie auf Apps > Einstellung > Bedienungshilfen > TalkBack und dann auf den Schalter. Tipp: Wenn Sie TalkBack zum ersten Mal aktivieren, sehen Sie folgende Frage: Anleitung Tippen & Entdecken starten. e Informationen zur Navigation mit Tippen & Entdecken finden Sie unter Tippen & Entdecken. Hinweis: Gegebenenfalls müssen Sie eine Text-in-Sprache-Software herunterladen (möglicherweise fallen Gebühren für die Datenübertragung an). So verwenden Sie TalkBack: s und Bildschirme: Tippen Sie auf ein Element in einem oder auf einem Bildschirm. Das Telefon spricht den Namen. Telefon und Texteingabe: Beginnen Sie die Eingabe. Das Telefon spricht jede Nummer oder jeden Buchstaben. Benachrichtigungen: Ziehen Sie die Statusleiste nach unten. Das Telefon spricht alle Benachrichtigungen. Bücher und mehr: Öffnen Sie ein Buch, eine Datei, eine Nachricht und mehr. Das Telefon liest den Text vor (je nach App). Browser: Aktivieren Sie das Vorlesen von Webseiten im Browser. Wechseln Sie zwischen Seiten, Absätzen, Zeilen, Wörtern und Zeichen. Tipp: Navigieren Sie durch die Apps und s, um sich anzuhören, wie die Sprachwiedergabe bei Ihrem Telefon funktioniert. Tipp: Wenn Tippen & Entdecken aktiviert ist, wischen Sie nach unten und dann nach rechts, um das globale Kontextmenü zu öffnen, und halten Sie TalkBack dann über das an. Um TalkBack zu deaktivieren, tippen Sie auf Apps > Einstellung > Bedienungshilfen > TalkBack und dann auf den Schalter.
24 Bedienungshilfen Bedienungshilfen Kurzanleitung: Bedienungshilfen Spracherkennung TalkBack Tippen & Entdecken Braille Verknüpfung zu Bedienungshilfen Anrufer-ID Lautstärke und Vibration Zoom Display-Helligkeit Touchscreen und Tasten Nachrichten Für Gehörlose Apps Tippen & Entdecken Mit Explore by Touch wird TalkBack erweitert und jedes Mal, wenn Sie etwas auf dem Bildschirm antippen, wird es vorgelesen. Um Tippen & Entdecken auszuschalten, wenn TalkBack aktiv ist, tippen Sie auf Apps > Einstellung > Bedienungshilfen > TalkBack > EINSTELLUNGEN > Tippen & Entdecken. Tipp: Wenn Sie TalkBack zum ersten Mal aktivieren, sehen Sie folgende Frage: Anleitung Tippen & Entdecken starten. Tippen Sie auf OK, um die Funktion zu aktivieren. Tippen & Entdecken verändert die Berührungsgesten des Telefons, damit die angetippten Stellen vorgelesen werden können. Tippen Sie auf etwas auf dem Bildschirm, um eine Beschreibung oder einen Text vorlesen zu lassen. Tippen Sie zweimal auf eine beliebige Stelle auf dem Bildschirm, um das zuletzt berührte Element zu öffnen oder zu aktivieren. Wischen Sie mit zwei Fingern, um durch Listen oder zwischen Bildschirmen zu blättern. Mit Verknüpfungsgesten können Sie mit einfachen Wischgesten auf dem Telefon navigieren (zum Beispiel gelangen Sie zum Startbildschirm, wenn Sie in einer einzigen Bewegung nach oben und dann nach links wischen). Um diese Verknüpfungen anzuzeigen oder zu ändern, tippen Sie auf Apps > Einstellung > Bedienungshilfen > TalkBack > EINSTELLUNGEN > Bewegungen verwalten. Hinweis: Die Bewegungen werden auf für TalkBack spezifische Weise interpretiert. e Bedienungshilfen nutzen möglicherweise dieselben Bewegungen für andere Aktionen. Für weitere Informationen zum Navigieren durch das Telefon mit Tippen & Entdecken tippen Sie auf Apps > Einstellung > Bedienungshilfen > TalkBack > EINSTELLUNGEN > Anleitung Tippen & Entdecken starten. Um Tippen & Entdecken auszuschalten, wenn TalkBack aktiv ist, tippen Sie auf Apps > Einstellung > Bedienungshilfen > TalkBack > EINSTELLUNGEN und deaktivieren Sie Tippen & Entdecken. Braille Kombinieren Sie das Braille-Display mit TalkBack für Braille- und Sprachfeedback. 1 Laden Sie die App BrailleBack von Google Play herunter (tippen Sie auf Apps > Play Store) und installieren Sie sie auf dem Telefon. 2 Tippen Sie auf Apps > Einstellung > Bedienungshilfen > BrailleBack. 3 Aktivieren Sie das Braille-Display und setzen Sie es in den Bluetooth -Koppelungsmodus.
25 Bedienungshilfen Bedienungshilfen Kurzanleitung: Bedienungshilfen Spracherkennung TalkBack Tippen & Entdecken Braille Verknüpfung zu Bedienungshilfen Anrufer-ID Lautstärke und Vibration Zoom Display-Helligkeit Touchscreen und Tasten Nachrichten Für Gehörlose Apps 4 Tippen Sie auf dem Telefon auf Apps > Einstellung > Bluetooth und dann auf den Bluetooth-Schalter zum Einschalten und Suchen. 5 Tippen Sie auf den Namen des Braille-Displays, um es mit dem Telefon zu koppeln. Verknüpfung zu Bedienungshilfen Verwenden Sie einfache Gesten, um schnell TalkBack und andere Bedienungshilfen auf dem Telefon zu aktivieren. Für weitere Informationen tippen Sie auf Apps > Einstellung > Bedienungshilfen > Schnellaktivierung. Anrufer-ID Wenn Sie hören möchten, wer anruft: Laut vorlesen: So wird der Anrufer angesagt Tippen Sie auf Apps > Einstellung > Bedienungshilfen > TalkBack > EINSTELLUNG > Anrufer-ID sprechen. Klingeltöne: Weisen Sie einem Kontakt einen eindeutigen Klingelton zu. Tippen Sie auf Apps > Kontakte und dann auf den Kontakt. Tippen Sie auf und dann auf > Klingeltonwahl. Lautstärke und Vibration So geht's: Apps > Einstellung > Ton & Benachrichtigungen Öffnet Regler, mit denen Sie eine unterschiedliche Lautstärke für Musik oder Videos, den Klingelton, SMS- oder -Benachrichtigungen und Alarme festlegen können. Bei Anruf auch vibrieren legt fest, ob das Telefon bei eingehenden Anrufen vibriert (auch wenn der Klingelton stummgeschaltet wurde). Tipp: e Informationen zur Lautstärkesteuerung finden Sie unter Lautstärke und Unterbrechungen. Zoom Sehen Sie genauer hin. Zoomen durch Fingerbewegungen: Durch Zusammendrücken der Finger können Sie in Karten, Webseiten und Fotos zoomen. Zum Vergrößern tippen Sie mit zwei Fingern auf den Bildschirm und ziehen sie auseinander. Zum Verkleinern ziehen Sie die Finger zusammen. Tipp: Zum Vergrößern können Sie auch doppelt antippen. Bildschirmvergrößerung: Berühren Sie den Bildschirm drei Mal für eine vollständige Bildschirmvergrößerung oder berühren Sie den Bildschirm drei Mal und halten Sie ihn dann für eine temporäre Vergrößerung. Tippen Sie auf Apps > Einstellung > Bedienungshilfen > Vergrößerungsbewegungen. Großer Text: Zeigen Sie den Text auf dem gesamten Telefon größer an. Tippen Sie auf Apps > Einstellung > Bedienungshilfen > Großer Text. Tipp: Oder tippen Sie auf Apps > Einstellung > Display > Schriftgröße > Sehr groß.
26 Bedienungshilfen Bedienungshilfen Kurzanleitung: Bedienungshilfen Spracherkennung TalkBack Tippen & Entdecken Braille Verknüpfung zu Bedienungshilfen Anrufer-ID Lautstärke und Vibration Zoom Display-Helligkeit Touchscreen und Tasten Nachrichten Für Gehörlose Apps Kontrastreicher Text: Zeigt Text mit einem höheren Kontrast auf dem Telefon an. Tippen Sie auf Apps > Einstellung > Bedienungshilfen > Kontrastreicher Text. Browser: Wählen Sie die Textskalierung und andere Bedienungshilfeeinstellungen für Ihren Browser. Tippen Sie auf Apps > Chrome > > Einstellung > Bedienungshilfen. Tipp: Verwenden Sie Zoom zwingend aktivieren, um das Zoomen auf allen Webseiten zuzulassen. Display-Helligkeit Das Telefon passt die Helligkeit des Displays automatisch an, wenn Sie sich an hellen oder dunklen Orten befinden. Sie können aber auch die Helligkeit selber regulieren: Wischen Sie die Statusleiste mit zwei Fingern nach unten und verschieben Sie die Leiste, um die Einstellung zu ändern. Hinweis: Wenn Sie die Helligkeit auf eine hohe Stufe einstellen, wird die Akkulaufzeit des Telefons verkürzt. Touchscreen und Tasten Um akustisches oder haptisches Feedback beim Berühren des Bildschirms auszugeben, tippen Sie auf Apps > Einstellung > Ton & Benachrichtigungen > Andere Töne: Wählfeld: Um einen Ton zu hören, wenn Sie eine Nummer wählen, wählen Sie Wähltastentöne aus. Displaysperre: Um zu hören, wenn der Bildschirm ge- oder entsperrt wird, wählen Sie Töne für die Displaysperre. Touchscreen: Um beim Antippen eines Elements auf dem Bildschirm einen Klickton zu hören, wählen Sie Töne bei Berührung. Tasten: Um beim Antippen einer Taste auf der Touchscreen-Tastatur eine Vibration zu spüren, wählen Sie Bei Berührung vibrieren. Nachrichten Verwenden Sie Funktionen wie die automatische Großschreibung, Autokorrektur und anderes mehr, um die Texteingabe noch weiter zu vereinfachen. Tippen Sie auf Apps > Einstellung > Sprache und Eingabe und tippen Sie dann auf einen Tastaturtyp. Wenn Sie Texte nicht von Hand eingeben möchten, verwenden Sie die Sprachfunktion. Tippen Sie auf auf der Touchscreen-Tastatur.
27 Bedienungshilfen Bedienungshilfen Kurzanleitung: Bedienungshilfen Spracherkennung TalkBack Tippen & Entdecken Braille Verknüpfung zu Bedienungshilfen Anrufer-ID Lautstärke und Vibration Zoom Display-Helligkeit Touchscreen und Tasten Nachrichten Für Gehörlose Apps Für Gehörlose Sie können Ihr Telefon im TTY-Modus mit gängigen Teletype-Geräten verwenden. Berühren Sie Telefon > > Einstellungen > Anrufeinstellungen > TTY-Modus und wählen Sie den gewünschten Modus aus: TTY (vollständig): Texte auf dem TTY-Gerät schreiben und lesen. TTY HCO: Hearing-Carry-Over Texte auf dem TTY-Gerät schreiben und gesprochene Antworten über den Telefonlautsprecher hören. TTY VCO: Voice-Carry-Over ins Telefon sprechen und Textantworten auf dem TTY-Gerät lesen. Hinweis: Sie benötigen ein Kabel oder einen Adapter, um das TTY-Gerät an den Kopfhörer-Anschluss Ihres Telefons anzuschließen. Informationen zu Modus und Verwendung finden Sie in der Anleitung Ihres TTY-Geräts. Apps Google Play hat für jeden etwas zu bieten und viele Apps beinhalten nützliche Bedienungshilfen. So geht's: Apps > Play Store
Verbinden und Übertragen. Aktuelle Themen
 Moto G Überblick Start Startbildschirm und Apps Steuern und Anpassen Anrufe Kontakte Nachrichten E-Mail Eingabe Google Apps Durchsuchen Fotos und Videos Musik Suchen und Navigieren Organisieren Verbinden
Moto G Überblick Start Startbildschirm und Apps Steuern und Anpassen Anrufe Kontakte Nachrichten E-Mail Eingabe Google Apps Durchsuchen Fotos und Videos Musik Suchen und Navigieren Organisieren Verbinden
Kontakte knüpfen Durchsuchen Fotos und Videos. Suchen und Navigieren. Sicherheit
 Moto X Überblick Start t Startbildschirm und Apps Steuern und Anpassen Anrufe Kontakte Nachrichten E-Mail Eingabe Kontakte knüpfen Durchsuchen Fotos und Videos Musik Bücher Spiele Suchen und Navigieren
Moto X Überblick Start t Startbildschirm und Apps Steuern und Anpassen Anrufe Kontakte Nachrichten E-Mail Eingabe Kontakte knüpfen Durchsuchen Fotos und Videos Musik Bücher Spiele Suchen und Navigieren
Kontakte knüpfen Durchsuchen Fotos und Videos. Sicherheit
 Moto E Überblick Start t Startbildschirm und Apps Steuern und Anpassen Anrufe Kontakte Nachrichten E-Mail Eingabe Kontakte knüpfen Durchsuchen Fotos und Videos Musik Bücher Spiele Suchen und Navigieren
Moto E Überblick Start t Startbildschirm und Apps Steuern und Anpassen Anrufe Kontakte Nachrichten E-Mail Eingabe Kontakte knüpfen Durchsuchen Fotos und Videos Musik Bücher Spiele Suchen und Navigieren
. Suchen und Navigieren. Sicherheit
 Moto G Überblick Start Startbildschirm und Apps Moto-App Steuern und Anpassen Bedienungshilfen Anrufe Kontakte Nachrichten E-Mail Eingabe Google Apps Durchsuchen Fotos und Videos Musik Suchen und Navigieren
Moto G Überblick Start Startbildschirm und Apps Moto-App Steuern und Anpassen Bedienungshilfen Anrufe Kontakte Nachrichten E-Mail Eingabe Google Apps Durchsuchen Fotos und Videos Musik Suchen und Navigieren
. Suchen und. Sicherheit
 Überblick Start Startbildschirm und Apps Moto-App Steuern und Anpassen Bedienungshilfen Anrufe Kontakte Nachrichten E-Mail Eingabe Google Apps Durchsuchen Fotos und Videos Musik Suchen und Verbinden und
Überblick Start Startbildschirm und Apps Moto-App Steuern und Anpassen Bedienungshilfen Anrufe Kontakte Nachrichten E-Mail Eingabe Google Apps Durchsuchen Fotos und Videos Musik Suchen und Verbinden und
Suchen und Navigieren. Sicherheit
 Moto E Wählen Sie ein Thema aus und holen Sie sich das, was Sie brauchen. Überblick Start t Startbildschirm und Apps Steuern und anpassen Anrufe Kontakte Nachrichten E-Mail Eingeben Kontakte knüpfen Durchsuchen
Moto E Wählen Sie ein Thema aus und holen Sie sich das, was Sie brauchen. Überblick Start t Startbildschirm und Apps Steuern und anpassen Anrufe Kontakte Nachrichten E-Mail Eingeben Kontakte knüpfen Durchsuchen
. Suchen und Navigieren. Sicherheit. Themen suchen
 Moto G Überblick Start Startbildschirm und Apps Moto-App Steuern und Anpassen Bedienungshilfen Anrufe Kontakte Nachrichten E-Mail Eingabe Google Apps Durchsuchen Fotos und Videos Musik Suchen und Navigieren
Moto G Überblick Start Startbildschirm und Apps Moto-App Steuern und Anpassen Bedienungshilfen Anrufe Kontakte Nachrichten E-Mail Eingabe Google Apps Durchsuchen Fotos und Videos Musik Suchen und Navigieren
. Suchen und Navigieren. Sicherheit
 Überblick Start Startbildschirm und Apps Moto-App Steuern und Anpassen Bedienungshilfen Anrufe Kontakte Nachrichten E-Mail Eingabe Google Apps Durchsuchen Fotos und Videos Musik Suchen und Navigieren Organisieren
Überblick Start Startbildschirm und Apps Moto-App Steuern und Anpassen Bedienungshilfen Anrufe Kontakte Nachrichten E-Mail Eingabe Google Apps Durchsuchen Fotos und Videos Musik Suchen und Navigieren Organisieren
. Suchen und Navigieren. Sicherheit
 Moto G Überblick Start Startbildschirm und Apps Moto-App Steuern und Anpassen Bedienungshilfen Anrufe Kontakte Nachrichten E-Mail Eingabe Google Apps Durchsuchen Fotos und Videos Musik Suchen und Navigieren
Moto G Überblick Start Startbildschirm und Apps Moto-App Steuern und Anpassen Bedienungshilfen Anrufe Kontakte Nachrichten E-Mail Eingabe Google Apps Durchsuchen Fotos und Videos Musik Suchen und Navigieren
Suchen und Navigieren. Sicherheit
 Moto G Überblick Start Startbildschirm und Apps Steuern und Anpassen Anrufe Kontakte Nachrichten E-Mail Eingabe Google Apps Durchsuchen Fotos und Videos Musik Bücher Spiele Suchen und Navigieren Organisieren
Moto G Überblick Start Startbildschirm und Apps Steuern und Anpassen Anrufe Kontakte Nachrichten E-Mail Eingabe Google Apps Durchsuchen Fotos und Videos Musik Bücher Spiele Suchen und Navigieren Organisieren
. Suchen und Navigieren. Sicherheit
 Überblick Start Startbildschirm und Apps Moto-App Steuern und Anpassen Bedienungshilfen Anrufe Kontakte Nachrichten E-Mail Eingabe Google Apps Durchsuchen Fotos und Videos Musik Suchen und Navigieren Organisieren
Überblick Start Startbildschirm und Apps Moto-App Steuern und Anpassen Bedienungshilfen Anrufe Kontakte Nachrichten E-Mail Eingabe Google Apps Durchsuchen Fotos und Videos Musik Suchen und Navigieren Organisieren
. Suchen und Navigieren. Sicherheit
 Überblick Start Startbildschirm und Apps Moto-App Steuern und Anpassen Bedienungshilfen Anrufe Kontakte Nachrichten E-Mail Eingabe Google Apps TM Durchsuchen Fotos und Videos Musik Suchen und Navigieren
Überblick Start Startbildschirm und Apps Moto-App Steuern und Anpassen Bedienungshilfen Anrufe Kontakte Nachrichten E-Mail Eingabe Google Apps TM Durchsuchen Fotos und Videos Musik Suchen und Navigieren
. Suchen und Navigieren. Sicherheit. Fehlerbehebung
 Überblick Start Startbildschirm und Apps Moto-App Steuern und Anpassen Bedienungshilfen Anrufe Kontakte Nachrichten E-Mail Eingabe Google Apps Durchsuchen Fotos und Videos Musik Suchen und Navigieren Organisieren
Überblick Start Startbildschirm und Apps Moto-App Steuern und Anpassen Bedienungshilfen Anrufe Kontakte Nachrichten E-Mail Eingabe Google Apps Durchsuchen Fotos und Videos Musik Suchen und Navigieren Organisieren
Service und Reparaturen
 Überblick Start Startbildschirm und Apps Moto-App Steuern und Anpassen Bedienungshilfen Anrufe Überblick Nachrichten E-Mail Eingabe Google Apps Durchsuchen Fotos und Videos Play Musik Suchen und Navigieren
Überblick Start Startbildschirm und Apps Moto-App Steuern und Anpassen Bedienungshilfen Anrufe Überblick Nachrichten E-Mail Eingabe Google Apps Durchsuchen Fotos und Videos Play Musik Suchen und Navigieren
Die Bildschirmsperre. Alltag mit dem Windows Phone
 2 Alltag mit dem Windows Phone Tippen Sie auf den oberen Bildschirmrand, erscheinen zusätzliche Statusanzeigen (von links nach rechts): Signalstärke des Mobilfunknetzes Mobilfunkstandard: HSDPA, EDGE oder
2 Alltag mit dem Windows Phone Tippen Sie auf den oberen Bildschirmrand, erscheinen zusätzliche Statusanzeigen (von links nach rechts): Signalstärke des Mobilfunknetzes Mobilfunkstandard: HSDPA, EDGE oder
Kontakte knüpfen Durchsuchen Fotos und Videos. Suchen und Navigieren. Sicherheit
 Moto X Überblick Start t Startbildschirm und Apps Steuern und anpassen Anrufe Kontakte Nachrichten E-Mail Eingabe Kontakte knüpfen Durchsuchen Fotos und Videos Musik Bücher Spiele Suchen und Navigieren
Moto X Überblick Start t Startbildschirm und Apps Steuern und anpassen Anrufe Kontakte Nachrichten E-Mail Eingabe Kontakte knüpfen Durchsuchen Fotos und Videos Musik Bücher Spiele Suchen und Navigieren
E-Mail. Schützen. Sie möchten mehr? Musik. Suchen und Navigieren. Fehlerbehebung. Sicherheit
 Überblick Start Startbildschirm und Apps Steuern und Anpassen Anrufe Kontakte Nachrichten E-Mail Eingabe Google Apps Durchsuchen Fotos und Videos Musik Suchen und Navigieren Organisieren Verbinden und
Überblick Start Startbildschirm und Apps Steuern und Anpassen Anrufe Kontakte Nachrichten E-Mail Eingabe Google Apps Durchsuchen Fotos und Videos Musik Suchen und Navigieren Organisieren Verbinden und
Suchen und Navigieren. Sicherheit
 Moto G Überblick Start Startbildschirm und Apps Steuern und Anpassen Anrufe Kontakte Nachrichten E-Mail Eingabe Google Apps Durchsuchen Fotos und Videos Musik Bücher Spiele Suchen und Navigieren Organisieren
Moto G Überblick Start Startbildschirm und Apps Steuern und Anpassen Anrufe Kontakte Nachrichten E-Mail Eingabe Google Apps Durchsuchen Fotos und Videos Musik Bücher Spiele Suchen und Navigieren Organisieren
Anrufe tätigen Einen Teilnehmer über das Tastenfeld anrufen 1. Tippen Sie in der Kommunikationsanwendung unter dem mittleren Scheinwerfer auf
 Einschalten des Avaya A175 Desktop Video Device Um das Avaya A175 Desktop Video Device einzuschalten, halten Sie den Ein/Aus-Schalter an der Seite des Gerätes so lange gedrückt, bis auf dem Display Avaya
Einschalten des Avaya A175 Desktop Video Device Um das Avaya A175 Desktop Video Device einzuschalten, halten Sie den Ein/Aus-Schalter an der Seite des Gerätes so lange gedrückt, bis auf dem Display Avaya
Standard SIM Micro SIM Nano SIM
 1 3 SIM2 SIM1 5 Standard SIM Micro SIM Nano SIM 2 4 6 Quad core 1.2 GHz 4 IPS 480x800 GPS, A-GPS RAM 512 MB + 4 GB emmc 0.3MP + 8.0MP FF 2000 mah Windows Phone 8.1 UMTS: 900/2100MHz GSM: 900/1800 MHz
1 3 SIM2 SIM1 5 Standard SIM Micro SIM Nano SIM 2 4 6 Quad core 1.2 GHz 4 IPS 480x800 GPS, A-GPS RAM 512 MB + 4 GB emmc 0.3MP + 8.0MP FF 2000 mah Windows Phone 8.1 UMTS: 900/2100MHz GSM: 900/1800 MHz
FAQ SL651A. Häufig gestellte Fragen. Bea-fon SL650-1-
 FAQ Häufig gestellte Fragen SL651A Bea-fon SL650-1- Inhalt 1.Frage:... 3 Wie kann ich zu einem Fotokontakt ein-bild hinzufügen?... 3 2.Frage:... 4 Wie verwende ich eine Speicherkarte?... 4 3.Anwender Tipps:...
FAQ Häufig gestellte Fragen SL651A Bea-fon SL650-1- Inhalt 1.Frage:... 3 Wie kann ich zu einem Fotokontakt ein-bild hinzufügen?... 3 2.Frage:... 4 Wie verwende ich eine Speicherkarte?... 4 3.Anwender Tipps:...
Kis3 max Mobiltelefon Kurzanleitung
 Kis3 max Mobiltelefon Kurzanleitung 12 RECHTLICHE HINWEISE Copyright 2014 ZTE CORPORATION. Alle Rechte vorbehalten. Teile dieses Benutzerhandbuchs dürfen ohne die vorherige schriftliche Zustimmung der
Kis3 max Mobiltelefon Kurzanleitung 12 RECHTLICHE HINWEISE Copyright 2014 ZTE CORPORATION. Alle Rechte vorbehalten. Teile dieses Benutzerhandbuchs dürfen ohne die vorherige schriftliche Zustimmung der
Kontakte knüpfen Durchsuchen Fotos und Videos. Suchen und Navigieren. Sicherheit
 Moto G pic Überblick Start t Startbildschirm tbild und Apps Steuern und anpassen Anrufe Kontakte Nachrichten E-Mail Eingabe Kontakte knüpfen Durchsuchen Fotos und Videos Musik Bücher Spiele Suchen und
Moto G pic Überblick Start t Startbildschirm tbild und Apps Steuern und anpassen Anrufe Kontakte Nachrichten E-Mail Eingabe Kontakte knüpfen Durchsuchen Fotos und Videos Musik Bücher Spiele Suchen und
Wechsel von Blackberry auf iphone
 Wechsel von Blackberry auf iphone 3 Schritte für den Wechsel von Blackberry auf iphone. Bitte halten Sie für die Einrichtung Ihre Apple ID bereit. Erforderlich 1. Schritt: Neues iphone einrichten 2. Schritt:
Wechsel von Blackberry auf iphone 3 Schritte für den Wechsel von Blackberry auf iphone. Bitte halten Sie für die Einrichtung Ihre Apple ID bereit. Erforderlich 1. Schritt: Neues iphone einrichten 2. Schritt:
Moto X Wählen Sie ein Thema aus und holen Sie sich das, was Sie brauchen. www. Startbildschirm und Apps. Steuern und anpassen. Start.
 Moto X Wählen Sie ein Thema aus und holen Sie sich das, was Sie brauchen. Überblick Start Startbildschirm und Apps Steuern und anpassen Anrufe Kontakte 1 2 3 4 5 6 q w e r t y www. PLAYLISTS Nachrichten
Moto X Wählen Sie ein Thema aus und holen Sie sich das, was Sie brauchen. Überblick Start Startbildschirm und Apps Steuern und anpassen Anrufe Kontakte 1 2 3 4 5 6 q w e r t y www. PLAYLISTS Nachrichten
KeptSecret User Guide
 User Guide Mit können Sie Ihre Bilder und Notizen verschlüsselt und damit privat speichern. verwendet die im iphone und ipod Touch eingebaute 256-Bit starke Verschlüsselung nach dem Advances Encryption
User Guide Mit können Sie Ihre Bilder und Notizen verschlüsselt und damit privat speichern. verwendet die im iphone und ipod Touch eingebaute 256-Bit starke Verschlüsselung nach dem Advances Encryption
BEDIENUNGSANLEITUNG 8085 LKB001X CJB1FH002ACA
 BEDIENUNGSANLEITUNG 8085 LKB001X CJB1FH002ACA Inhaltsverzeichnis 1 Erste Schritte... 1 1.1 Tasten und Anschlüsse... 1 1.2 Tablet und Tastatur laden... 3 1.3 microsd-speicherkarte und SIM-Karte einlegen...
BEDIENUNGSANLEITUNG 8085 LKB001X CJB1FH002ACA Inhaltsverzeichnis 1 Erste Schritte... 1 1.1 Tasten und Anschlüsse... 1 1.2 Tablet und Tastatur laden... 3 1.3 microsd-speicherkarte und SIM-Karte einlegen...
Inhaltsverzeichnis 29 21/01/ :29:43
 Inhaltsverzeichnis Beschreibung des Packungsinhalts... 30 Erste Schritte... 31 Beschreibung des Geräts... 32 Installationsassistent... 34 WiFi (WLAN)-Verbindung... 35 Die Android TM Benutzeroberfläche...
Inhaltsverzeichnis Beschreibung des Packungsinhalts... 30 Erste Schritte... 31 Beschreibung des Geräts... 32 Installationsassistent... 34 WiFi (WLAN)-Verbindung... 35 Die Android TM Benutzeroberfläche...
Das Praxisbuch Android-Handy
 Rainer Gievers Das Praxisbuch Android-Handy Handbuch für Einsteiger Inhaltsverzeichnis ISBN: 978-3-945680-32-2 www.das-praxisbuch.de 2 Vorwort Gratulation zu Ihrem neuen Handy! Die heutigen Mobiltelefone
Rainer Gievers Das Praxisbuch Android-Handy Handbuch für Einsteiger Inhaltsverzeichnis ISBN: 978-3-945680-32-2 www.das-praxisbuch.de 2 Vorwort Gratulation zu Ihrem neuen Handy! Die heutigen Mobiltelefone
Websense Secure Messaging Benutzerhilfe
 Websense Secure Messaging Benutzerhilfe Willkommen bei Websense Secure Messaging, einem Tool, das ein sicheres Portal für die Übertragung und Anzeige vertraulicher, persönlicher Daten in E-Mails bietet.
Websense Secure Messaging Benutzerhilfe Willkommen bei Websense Secure Messaging, einem Tool, das ein sicheres Portal für die Übertragung und Anzeige vertraulicher, persönlicher Daten in E-Mails bietet.
Kindersicherung HINWEIS FÜR ELTERN. Richten Sie die Kindersicherung des PlayStation Vita-Systems ein, bevor Sie Ihr Kind spielen lassen.
 Kindersicherung HINWEIS FÜR ELTERN Richten Sie die Kindersicherung des Vita-Systems ein, bevor Sie Ihr Kind spielen lassen. 4-419-422-01(1) Das Vita-System bietet Funktionen, mit denen Eltern und Erziehungsberechtigte
Kindersicherung HINWEIS FÜR ELTERN Richten Sie die Kindersicherung des Vita-Systems ein, bevor Sie Ihr Kind spielen lassen. 4-419-422-01(1) Das Vita-System bietet Funktionen, mit denen Eltern und Erziehungsberechtigte
FAQ Häufig gestellte Fragen SL820
 FAQ Häufig gestellte Fragen SL820 Inhaltsverzeichnis 1. Frage:... 4 Wie kann ich die Rufumleitung zur Sprachbox bearbeiten?... 4 Dauer bis zur Mailbox per Steuercode einstellen... 4 2. Frage:... 5 Das
FAQ Häufig gestellte Fragen SL820 Inhaltsverzeichnis 1. Frage:... 4 Wie kann ich die Rufumleitung zur Sprachbox bearbeiten?... 4 Dauer bis zur Mailbox per Steuercode einstellen... 4 2. Frage:... 5 Das
In wenigen Schritten auf Ihrem Samsung Galaxy Tab. "Dolomite n ". digital
 In wenigen Schritten auf Ihrem Samsung Galaxy Tab "Dolomite n ". digital Lichtsensor Frontkamera Mikrofon Ein / Aus Taste; Stand-by Lautstärke Kopfhörereingang Lautsprecher Lautsprecher Micro-USB Schnittstelle
In wenigen Schritten auf Ihrem Samsung Galaxy Tab "Dolomite n ". digital Lichtsensor Frontkamera Mikrofon Ein / Aus Taste; Stand-by Lautstärke Kopfhörereingang Lautsprecher Lautsprecher Micro-USB Schnittstelle
Menüband bedienen. Text eingeben. Menüband für den Touchscreen anpassen. Befehle über das Menüband aufrufen. Cursor platzieren
 1. PowerPoint mit Gesten steuern Menüband bedienen Menüband für den Touchscreen anpassen Tippen Sie rechts neben der Symbolleiste für den Schnellzugriff auf und wählen Sie Touch-/Mausmodus. Tippen Sie
1. PowerPoint mit Gesten steuern Menüband bedienen Menüband für den Touchscreen anpassen Tippen Sie rechts neben der Symbolleiste für den Schnellzugriff auf und wählen Sie Touch-/Mausmodus. Tippen Sie
SmartPhone und Tablet-PC s *für Einsteiger* - Teil 2 (Stand: )
 SmartPhone und Tablet-PC s *für Einsteiger* - Teil 2 (Stand: 19.06.2016) Bedien- und Einstellungsfunktionen SmartPhone Tablet-PC 20.06.2016-1 - SmartPhone und Tablet-PC Die nachfolgenden Beschreibungen
SmartPhone und Tablet-PC s *für Einsteiger* - Teil 2 (Stand: 19.06.2016) Bedien- und Einstellungsfunktionen SmartPhone Tablet-PC 20.06.2016-1 - SmartPhone und Tablet-PC Die nachfolgenden Beschreibungen
Verwendung von GoToAssist Remote-Support
 Verwendung von GoToAssist Remote-Support GoToAssist Remote-Support bietet sowohl Live-Support als auch die Möglichkeit, auf entfernte, unbemannte Computer und Server zuzugreifen und diese zu steuern. Der
Verwendung von GoToAssist Remote-Support GoToAssist Remote-Support bietet sowohl Live-Support als auch die Möglichkeit, auf entfernte, unbemannte Computer und Server zuzugreifen und diese zu steuern. Der
1 Grundlagen Start und erste Schritte Inhaltsverzeichnis. Liebe Leserin, lieber Leser So arbeiten Sie mit diesem Buch...
 D3kjd3Di38lk323nnm Liebe Leserin, lieber Leser... 13 So arbeiten Sie mit diesem Buch... 14 1 Grundlagen... 15 Android-Geräte im Überblick... 16 Smartphone, Tablet, Phablet... 16 Welche Geräteausstattung
D3kjd3Di38lk323nnm Liebe Leserin, lieber Leser... 13 So arbeiten Sie mit diesem Buch... 14 1 Grundlagen... 15 Android-Geräte im Überblick... 16 Smartphone, Tablet, Phablet... 16 Welche Geräteausstattung
Das ipad-buch. Giesbert Damaschke. Vierfarben. von
 Das ipad-buch von Giesbert Damaschke Vierfarben Inhalt 1: Erste Schritte mit dem ipad 13 Welche Modelle gibt es? 13 Das ipad stellt sich vor 16 So legen Sie die SIM-Karte ein 19 Einschalten, ausschalten,
Das ipad-buch von Giesbert Damaschke Vierfarben Inhalt 1: Erste Schritte mit dem ipad 13 Welche Modelle gibt es? 13 Das ipad stellt sich vor 16 So legen Sie die SIM-Karte ein 19 Einschalten, ausschalten,
Password Depot für Android
 Password Depot für Android Inhaltsverzeichnis Oberfläche 3 Action Bar 3 Overflow Menü 12 Eintragsmenü 13 Kontextleiste 14 Einstellungen 15 Kennwörterdatei erstellen 16 Kennwörterdatei öffnen 17 Lokal 17
Password Depot für Android Inhaltsverzeichnis Oberfläche 3 Action Bar 3 Overflow Menü 12 Eintragsmenü 13 Kontextleiste 14 Einstellungen 15 Kennwörterdatei erstellen 16 Kennwörterdatei öffnen 17 Lokal 17
PV-Cam Viewer. App Store/Google Play Installation Schnellanleitung
 PV-Cam Viewer App Store/Google Play Installation Schnellanleitung 1.Installieren Sie die App "PV Cam Viewer" Wir bieten 2 Methoden zur Installation der PV Cam Viewer App. Erstens, scannen Sie den QR-Code
PV-Cam Viewer App Store/Google Play Installation Schnellanleitung 1.Installieren Sie die App "PV Cam Viewer" Wir bieten 2 Methoden zur Installation der PV Cam Viewer App. Erstens, scannen Sie den QR-Code
Android: Einstellungen. Verbindungen
 Android: Einstellungen Nachdem Sie den Aufbau Ihres Tablets zusammen mit dem Desktop kennengelernt haben schauen wir uns jetzt einmal die diversen Einstelloptionen an. Klicken Sie dazu als erstes auf den
Android: Einstellungen Nachdem Sie den Aufbau Ihres Tablets zusammen mit dem Desktop kennengelernt haben schauen wir uns jetzt einmal die diversen Einstelloptionen an. Klicken Sie dazu als erstes auf den
Wir haben für Sie eine einfache Bedienungsanleitung mit folgenden Themen erstellt.
 Titel Bedienungsanleitung des Kapitels Android-Tablet Wir haben für Sie eine einfache Bedienungsanleitung mit folgenden Themen erstellt. Inbetriebnahme EasyCheck EasyExpert Support Fotos EasySelect Internet
Titel Bedienungsanleitung des Kapitels Android-Tablet Wir haben für Sie eine einfache Bedienungsanleitung mit folgenden Themen erstellt. Inbetriebnahme EasyCheck EasyExpert Support Fotos EasySelect Internet
Kontakte knüpfen Durchsuchen Fotos und Videos. Suchen und Navigieren. Sicherheit
 Moto G Wählen Sie ein Thema aus und holen Sie sich das, was Sie brauchen. Überblick Start t Startbildschirm und Apps Steuern und anpassen Anrufe Kontakte Nachrichten E-Mail Eingabe Kontakte knüpfen Durchsuchen
Moto G Wählen Sie ein Thema aus und holen Sie sich das, was Sie brauchen. Überblick Start t Startbildschirm und Apps Steuern und anpassen Anrufe Kontakte Nachrichten E-Mail Eingabe Kontakte knüpfen Durchsuchen
Bedienung und Einrichtung
 Bedienung und Einrichtung www.write-paint.de Einrichtung Startbildschirm (Homescreen) personalisieren Telefon - mobile Daten sonstige Verbindungen Kontakte / Kalender SMS und MMS E-Mail Account einrichten
Bedienung und Einrichtung www.write-paint.de Einrichtung Startbildschirm (Homescreen) personalisieren Telefon - mobile Daten sonstige Verbindungen Kontakte / Kalender SMS und MMS E-Mail Account einrichten
CJB1JM0LCACA. Bedienungsanleitung
 CJB1JM0LCACA Bedienungsanleitung Informationen zur Watch Lautsprecher Ladeanschluss Ein/Aus/Beenden-Taste Halten Sie die Taste 3 Sekunden lang gedrückt, um die Watch einbzw. auszuschalten. Halten Sie die
CJB1JM0LCACA Bedienungsanleitung Informationen zur Watch Lautsprecher Ladeanschluss Ein/Aus/Beenden-Taste Halten Sie die Taste 3 Sekunden lang gedrückt, um die Watch einbzw. auszuschalten. Halten Sie die
Neues schreiben. Nachrichten Fenster. Klicken Sie auf «Neu», um direkt ins Nachrichtenfenster zu wechseln.
 Neues E-Mail schreiben Klicken Sie auf «Neu», um direkt ins Nachrichtenfenster zu wechseln. Klicken Sie neben «Neu» auf das Symbol, so erhalten Sie ein Auswahl Menu. Hier können Sie auswählen, was Sie
Neues E-Mail schreiben Klicken Sie auf «Neu», um direkt ins Nachrichtenfenster zu wechseln. Klicken Sie neben «Neu» auf das Symbol, so erhalten Sie ein Auswahl Menu. Hier können Sie auswählen, was Sie
Apple ios 6. tablet. Konfiguration. Bedienelemente SIM-Karte entsperren Internet (Mobilfunk) SIM-Karten Pin Apps
 tablet Konfiguration Inhalt Bedienelemente SIM-Karte entsperren Internet (Mobilfunk) Internet (WLAN) E-Mail SIM-Karten Pin Apps 1 Bedienelemente Dieses Dokument unterstützt Sie bei der manuellen Konfiguration
tablet Konfiguration Inhalt Bedienelemente SIM-Karte entsperren Internet (Mobilfunk) Internet (WLAN) E-Mail SIM-Karten Pin Apps 1 Bedienelemente Dieses Dokument unterstützt Sie bei der manuellen Konfiguration
Hilfestellung zur smarten Zusammenarbeit mit Swisscom
 Collaboration Hilfestellung zur smarten Zusammenarbeit mit Swisscom Wir arbeiten einfach und effizient online zusammen. Über die Swisscom Collaboration-Plattform können wir gemeinsam Dokumente bearbeiten
Collaboration Hilfestellung zur smarten Zusammenarbeit mit Swisscom Wir arbeiten einfach und effizient online zusammen. Über die Swisscom Collaboration-Plattform können wir gemeinsam Dokumente bearbeiten
Drucken und Löschen von angehaltenen Druckaufträgen
 Beim Senden eines Druckauftrags an den Drucker können Sie im Treiber angeben, daß der Drucker den Auftrag im Speicher zurückhalten soll. Wenn Sie zum Drucken des Auftrags bereit sind, müssen Sie an der
Beim Senden eines Druckauftrags an den Drucker können Sie im Treiber angeben, daß der Drucker den Auftrag im Speicher zurückhalten soll. Wenn Sie zum Drucken des Auftrags bereit sind, müssen Sie an der
Grid Player für ios Version 1.0
 Grid Player für ios Version 1.0 Sensory Software International Ltd 2011 Inhalt Grid Player... 3 Installation des Grid Player... 3 Willkommen zum Grid Player... 4 Anmeldung an Ihren Account... 4 Grid Explorer...
Grid Player für ios Version 1.0 Sensory Software International Ltd 2011 Inhalt Grid Player... 3 Installation des Grid Player... 3 Willkommen zum Grid Player... 4 Anmeldung an Ihren Account... 4 Grid Explorer...
Fehlerbehebung zu Bluetooth Problemen mit Garmin Connect Mobile
 Fehlerbehebung zu Bluetooth Problemen mit Garmin Connect Mobile Viele Garmin Geräte kommunizieren mit Garmin Connect Mobile über die Bluetooth Low Energy Technologie (BLE oder Bluetooth Smart). Es kann
Fehlerbehebung zu Bluetooth Problemen mit Garmin Connect Mobile Viele Garmin Geräte kommunizieren mit Garmin Connect Mobile über die Bluetooth Low Energy Technologie (BLE oder Bluetooth Smart). Es kann
1 Android-Tablets starten und optimal bedienen Die ersten Schritte zur Einrichtung WLAN einrichten... 14
 Inhalt 1 Android-Tablets starten und optimal bedienen...13 1.1 Die ersten Schritte zur Einrichtung... 14 1.2 WLAN einrichten... 14 1.3 Google-Konto einrichten... 16 1.4 Die wichtigsten Elemente der Android-Benutzeroberfläche...
Inhalt 1 Android-Tablets starten und optimal bedienen...13 1.1 Die ersten Schritte zur Einrichtung... 14 1.2 WLAN einrichten... 14 1.3 Google-Konto einrichten... 16 1.4 Die wichtigsten Elemente der Android-Benutzeroberfläche...
Erste Schritte mit der mobilen App für Android. Installation
 Erste Schritte mit der mobilen App für Android Mit der mobilen App von SanDisk +Cloud können Sie über Ihr Mobilgerät auf Ihre Inhalte zugreifen und Ihr Konto verwalten. Mit der SanDisk +Cloud-App können
Erste Schritte mit der mobilen App für Android Mit der mobilen App von SanDisk +Cloud können Sie über Ihr Mobilgerät auf Ihre Inhalte zugreifen und Ihr Konto verwalten. Mit der SanDisk +Cloud-App können
Schnellstart: Ihre Onlinedienste Einrichten und Verwenden
 Kundenanleitung Im Microsoft Business Center können Sie neue Microsoft-Online-Dienste einrichten und verwalten. Um zu beginnen, melden Sie sich am Business Center an, und wählen Sie Inventar aus dem Hauptmenü
Kundenanleitung Im Microsoft Business Center können Sie neue Microsoft-Online-Dienste einrichten und verwalten. Um zu beginnen, melden Sie sich am Business Center an, und wählen Sie Inventar aus dem Hauptmenü
Motorola RAZR i. www. Startbildschirm und Anwendungen. Anrufe. Kontakte. Start. Überblick. Bedienen und Anpassen. Soziale Kontakte pflegen.
 Motorola RAZR i Wählen Sie ein Thema aus und holen Sie sich das, was Sie brauchen. Überblick Start Startbildschirm und Anwendungen Bedienen und Anpassen Anrufe Kontakte 1 2 3 4 5 6 q w e r t y www. PLAYLISTS
Motorola RAZR i Wählen Sie ein Thema aus und holen Sie sich das, was Sie brauchen. Überblick Start Startbildschirm und Anwendungen Bedienen und Anpassen Anrufe Kontakte 1 2 3 4 5 6 q w e r t y www. PLAYLISTS
1 Erster Schritt. Lernziele. Programme in das Startmenü aufnehmen. Programme suchen und starten
 1 Erster Schritt Lernziele Programme in das Startmenü aufnehmen Programme suchen und starten die Arbeit mit Windows 7 unterbrechen bzw. beenden Lerndauer 4 Minuten Seite 1 von 15 2 Startmenü Sie erreichen
1 Erster Schritt Lernziele Programme in das Startmenü aufnehmen Programme suchen und starten die Arbeit mit Windows 7 unterbrechen bzw. beenden Lerndauer 4 Minuten Seite 1 von 15 2 Startmenü Sie erreichen
Android - was ist das?... 13. Was macht Android so besonders?... 13. Alltag mit dem Samsung Galaxy S5... 15
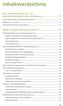 Das Samsung Galaxy S5 - ein Android-Smartphone der Extraklasse......... 11 Daten und Fakten zum Samsung Galaxy S5............ 12 Android - was ist das?... 13 Was macht Android so besonders?... 13 Alltag
Das Samsung Galaxy S5 - ein Android-Smartphone der Extraklasse......... 11 Daten und Fakten zum Samsung Galaxy S5............ 12 Android - was ist das?... 13 Was macht Android so besonders?... 13 Alltag
Kurzanleitung. Model: 5800d-1. Nokia 5800 XpressMusic , Ausgabe 1 DE
 Kurzanleitung Model: 5800d-1 Nokia 5800 XpressMusic 9211299, Ausgabe 1 DE Tasten und Komponenten 9 Zusatzkamera 10 Lautstärke/Zoom-Taste 11 Medientaste 12 Sperrschalter für Display und Tasten 13 Aufnahmetaste
Kurzanleitung Model: 5800d-1 Nokia 5800 XpressMusic 9211299, Ausgabe 1 DE Tasten und Komponenten 9 Zusatzkamera 10 Lautstärke/Zoom-Taste 11 Medientaste 12 Sperrschalter für Display und Tasten 13 Aufnahmetaste
Suchen und Navigieren. Sicherheit
 Moto G Überblick Start t Startbildschirm und Apps Steuern und anpassen Anrufe Kontakte Nachrichten E-Mail Eingeben Kontakte knüpfen Durchsuchen Fotos und Videos Musik Bücher Spiele Suchen und Navigieren
Moto G Überblick Start t Startbildschirm und Apps Steuern und anpassen Anrufe Kontakte Nachrichten E-Mail Eingeben Kontakte knüpfen Durchsuchen Fotos und Videos Musik Bücher Spiele Suchen und Navigieren
Kurzanleitung für die mobile GroupWise Messenger 18-App
 Kurzanleitung für die mobile GroupWise Messenger 18-App November 2017 Kurzanleitung für die mobile GroupWise Messenger-App GroupWise Messenger ist für unterstützte ios-, Android- und BlackBerry-Mobilgeräte
Kurzanleitung für die mobile GroupWise Messenger 18-App November 2017 Kurzanleitung für die mobile GroupWise Messenger-App GroupWise Messenger ist für unterstützte ios-, Android- und BlackBerry-Mobilgeräte
Repair Guide für das tolino tab 8
 Repair Guide für das tolino tab 8 Ein Software-Update der Google Play-Dienste durch Google kann aktuell auf dem tolino tab 8 zu Problemen bei der Nutzung von Google Play Diensten (Google Play Store, Google
Repair Guide für das tolino tab 8 Ein Software-Update der Google Play-Dienste durch Google kann aktuell auf dem tolino tab 8 zu Problemen bei der Nutzung von Google Play Diensten (Google Play Store, Google
Wir haben für Sie eine einfache Bedienungsanleitung mit folgenden Themen erstellt.
 Bedienungsanleitung ios Wir haben für Sie eine einfache Bedienungsanleitung mit folgenden Themen erstellt. Apple ID Support ipad Bedienung Tipps App Store ibooks EasyToolbox 1 Wichtige Tipps Vorinstallierte
Bedienungsanleitung ios Wir haben für Sie eine einfache Bedienungsanleitung mit folgenden Themen erstellt. Apple ID Support ipad Bedienung Tipps App Store ibooks EasyToolbox 1 Wichtige Tipps Vorinstallierte
KWP20 Android Scanner Software:
 KWP20 Android Scanner Software: Mit dieser Android App können die Punkte: 1. Material-Ausgabe 2. Material-Rücknahme erfasst werden. Dies ist das selbe, wie die Verarbeitung und Eingabe beim Unitech HT630
KWP20 Android Scanner Software: Mit dieser Android App können die Punkte: 1. Material-Ausgabe 2. Material-Rücknahme erfasst werden. Dies ist das selbe, wie die Verarbeitung und Eingabe beim Unitech HT630
Startbildschirm und Apps. Steuern und anpassen. Start. Überblick. Eingeben. Nachrichten. Musik. Verbinden und Übertragen. Suchen und Navigieren
 Überblick Start Startbildschirm und Apps Steuern und anpassen Anrufe Kontakte Nachrichten Eingeben Kontakte knüpfen Durchsuchen Fotos und Videos Musik Bücher Suchen und Navigieren Arbeit Verbinden und
Überblick Start Startbildschirm und Apps Steuern und anpassen Anrufe Kontakte Nachrichten Eingeben Kontakte knüpfen Durchsuchen Fotos und Videos Musik Bücher Suchen und Navigieren Arbeit Verbinden und
Drucken und Löschen von angehaltenen Druckaufträgen
 Beim Senden eines Druckauftrags an den Drucker können Sie im Treiber angeben, daß der Drucker den Auftrag im Speicher zurückhalten soll. Wenn Sie zum Drucken des Auftrags bereit sind, müssen Sie an der
Beim Senden eines Druckauftrags an den Drucker können Sie im Treiber angeben, daß der Drucker den Auftrag im Speicher zurückhalten soll. Wenn Sie zum Drucken des Auftrags bereit sind, müssen Sie an der
 1.1 1.2 2.1 2.2 2.3 3.1 3.2 PRÄSENTATION IHRES MOBILTELEFONS Erfahren Sie mehr über die Tasten, das Display und die Icons Ihres Mobiltelefons. Tasten In der Frontansicht Ihres Telefons sind folgende Elemente
1.1 1.2 2.1 2.2 2.3 3.1 3.2 PRÄSENTATION IHRES MOBILTELEFONS Erfahren Sie mehr über die Tasten, das Display und die Icons Ihres Mobiltelefons. Tasten In der Frontansicht Ihres Telefons sind folgende Elemente
Verwalten des App-Katalogs in SharePoint 2013
 Verwalten des AppKatalogs in SharePoint 2013 27.06.2016 19:50:11 FAQArtikelAusdruck Kategorie: Windows::SharePoint::SharePoint2013 Bewertungen: 0 Status: öffentlich (Alle) Ergebnis: 0.00 % Sprache: de
Verwalten des AppKatalogs in SharePoint 2013 27.06.2016 19:50:11 FAQArtikelAusdruck Kategorie: Windows::SharePoint::SharePoint2013 Bewertungen: 0 Status: öffentlich (Alle) Ergebnis: 0.00 % Sprache: de
AGCOPartsBooks.com. AGCOPartsBooks.com BENUTZERHANDBUCH FÜR ENDKUNDEN. Benutzerhandbuch 1 für Endkunden
 AGCOPartsBooks.com BENUTZERHANDBUCH FÜR ENDKUNDEN Benutzerhandbuch 1 INHALTSVERZEICHNIS AGCOPartsBooks.com Arbeiten mit der AGCOPARTSBOOKS.COM Pilotseite...3 Popup Blocker...3 SVG Viewer Anforderungen...3
AGCOPartsBooks.com BENUTZERHANDBUCH FÜR ENDKUNDEN Benutzerhandbuch 1 INHALTSVERZEICHNIS AGCOPartsBooks.com Arbeiten mit der AGCOPARTSBOOKS.COM Pilotseite...3 Popup Blocker...3 SVG Viewer Anforderungen...3
1 Start mit dem iphone Die Tastatur Telefonieren Nachrichten senden und empfangen Ins Internet mit Safari 119.
 Auf einen Blick 1 Start mit dem iphone 15 2 Die Tastatur 53 3 Telefonieren 71 4 Nachrichten senden und empfangen 105 5 Ins Internet mit Safari 119 6 E-Mails 151 7 Kalender, Erinnerungen & Kontakte 173
Auf einen Blick 1 Start mit dem iphone 15 2 Die Tastatur 53 3 Telefonieren 71 4 Nachrichten senden und empfangen 105 5 Ins Internet mit Safari 119 6 E-Mails 151 7 Kalender, Erinnerungen & Kontakte 173
Brother Image Viewer Anleitung für Android
 Brother Image Viewer Anleitung für Android Version 0 GER Zu den Hinweisen In diesem Benutzerhandbuch wird das folgende Symbol verwendet: HINWEIS Hinweise informieren Sie, wie auf eine bestimmte Situation
Brother Image Viewer Anleitung für Android Version 0 GER Zu den Hinweisen In diesem Benutzerhandbuch wird das folgende Symbol verwendet: HINWEIS Hinweise informieren Sie, wie auf eine bestimmte Situation
VPN für Android Mobilgeräte
 15.07.2015 06:50 1/11 VPN für Android Mobilgeräte VPN für Android Mobilgeräte 1. allgemeine Hinweise zur Kompatibilität Je nach Android-Version und Hersteller variieren die Menüführung und die Kompatibilität
15.07.2015 06:50 1/11 VPN für Android Mobilgeräte VPN für Android Mobilgeräte 1. allgemeine Hinweise zur Kompatibilität Je nach Android-Version und Hersteller variieren die Menüführung und die Kompatibilität
Es ist keineswegs einfach, die Liste der Dinge, an die Sie denken sollten, wenn Sie Ihr Android-Smartphone
 Zehn Dinge, an die Sie denken sollten In diesem Kapitel Das Smartphone sperren Das Smartphone drehen Google Now nutzen Zeit sparen beim Tippen Auf den Akku achten Auf Roaming achten Das Pluszeichen bei
Zehn Dinge, an die Sie denken sollten In diesem Kapitel Das Smartphone sperren Das Smartphone drehen Google Now nutzen Zeit sparen beim Tippen Auf den Akku achten Auf Roaming achten Das Pluszeichen bei
Handbuch für Easy Mail in Leichter Sprache
 Handbuch für Easy Mail in Leichter Sprache Easy Mail ist ein englisches Wort und heißt: Einfaches Mail. Easy Mail spricht man so aus: isi mäl Seite 1 Inhaltsverzeichnis Teil 1: Wie lese ich ein E-Mail?...3
Handbuch für Easy Mail in Leichter Sprache Easy Mail ist ein englisches Wort und heißt: Einfaches Mail. Easy Mail spricht man so aus: isi mäl Seite 1 Inhaltsverzeichnis Teil 1: Wie lese ich ein E-Mail?...3
FAQ Häufig gestellte Fragen SL820
 FAQ Häufig gestellte Fragen SL820 Inhaltsverzeichnis Wie kann ich die Rufumleitung zur Sprachbox bearbeiten?... 3 Das Telefon läutet nicht mehr, was kann ich tun?... 4 Wo kann ich die Tastensperre / Displaysperre
FAQ Häufig gestellte Fragen SL820 Inhaltsverzeichnis Wie kann ich die Rufumleitung zur Sprachbox bearbeiten?... 3 Das Telefon läutet nicht mehr, was kann ich tun?... 4 Wo kann ich die Tastensperre / Displaysperre
Das Praxisbuch Medion-Tablet mit Android
 Rainer Gievers Das Praxisbuch Medion-Tablet mit Android Handbuch für Einsteiger ISBN 978-3-945680-49-0 Weitere Infos: www.das-praxisbuch.de 2 1. 2. Einführung...10 2.1 Kaufberatung...10 2.2 Das Android-Betriebssystem...11
Rainer Gievers Das Praxisbuch Medion-Tablet mit Android Handbuch für Einsteiger ISBN 978-3-945680-49-0 Weitere Infos: www.das-praxisbuch.de 2 1. 2. Einführung...10 2.1 Kaufberatung...10 2.2 Das Android-Betriebssystem...11
A1 WLAN Box ADB DV 2210 WLAN Sicherheit & WLAN-Kanal ändern
 Installationsanleitung Einfach A1. A1 WLAN Box ADB DV 2210 WLAN Sicherheit & WLAN-Kanal ändern Einfach schneller zum Ziel. Sie können die Konfiguration für Ihre WLAN- Verbindung manuell überprüfen oder
Installationsanleitung Einfach A1. A1 WLAN Box ADB DV 2210 WLAN Sicherheit & WLAN-Kanal ändern Einfach schneller zum Ziel. Sie können die Konfiguration für Ihre WLAN- Verbindung manuell überprüfen oder
1.1 Die Informationen in diesem Dokument dürfen nicht ohne Zustimmung verändert werden.
 Digimate Multifunktion Smartwatch 1. Sicherheitshinweis: 1.1 Die Informationen in diesem Dokument dürfen nicht ohne Zustimmung verändert werden. 1.2 Die Uhr sollte vor der Verwendung mindesten zwei Stunden
Digimate Multifunktion Smartwatch 1. Sicherheitshinweis: 1.1 Die Informationen in diesem Dokument dürfen nicht ohne Zustimmung verändert werden. 1.2 Die Uhr sollte vor der Verwendung mindesten zwei Stunden
K a p it e l 1: S t a r t m i t d e m S a m s u n g G a la x y S
 Inh alt K a p it e l 1: S t a r t m i t d e m S a m s u n g G a la x y S 8... 11 Android und Samsung-eine Erfolgsgeschichte... 12 Das Galaxy S8-frisch ausgepackt... 13 Die Bedienelemente des Galaxy S8...
Inh alt K a p it e l 1: S t a r t m i t d e m S a m s u n g G a la x y S 8... 11 Android und Samsung-eine Erfolgsgeschichte... 12 Das Galaxy S8-frisch ausgepackt... 13 Die Bedienelemente des Galaxy S8...
Brainloop Secure Courier - Kurzanleitung
 Der Brainloop Secure Courier Service umfasst einen persönlichen, vorkonfigurierten Datenraum und ein optionales Add-In für Microsoft Outlook. Damit wird das geschützte Versenden vertraulicher Dokumente
Der Brainloop Secure Courier Service umfasst einen persönlichen, vorkonfigurierten Datenraum und ein optionales Add-In für Microsoft Outlook. Damit wird das geschützte Versenden vertraulicher Dokumente
Handbuch Erste Schritte DEUTSCH CEL-SV5RA230
 Handbuch Erste Schritte DEUTSCH CEL-SV5RA230 Lieferumfang Überprüfen Sie, ob die folgenden Teile im Lieferumfang enthalten sind. Wenden Sie sich an den Kamera-Händler, falls etwas fehlen sollte. Kamera
Handbuch Erste Schritte DEUTSCH CEL-SV5RA230 Lieferumfang Überprüfen Sie, ob die folgenden Teile im Lieferumfang enthalten sind. Wenden Sie sich an den Kamera-Händler, falls etwas fehlen sollte. Kamera
Startbildschirm und Apps. Steuern und anpassen. Start. Überblick. Eingeben. Nachrichten. Musik. Verbinden und Übertragen. Suchen und Navigieren
 Überblick Start Startbildschirm und Apps Steuern und anpassen Anrufe Kontakte Nachrichten Eingeben Kontakte knüpfen Durchsuchen Fotos und Videos Musik Bücher Suchen und Navigieren Arbeit Verbinden und
Überblick Start Startbildschirm und Apps Steuern und anpassen Anrufe Kontakte Nachrichten Eingeben Kontakte knüpfen Durchsuchen Fotos und Videos Musik Bücher Suchen und Navigieren Arbeit Verbinden und
Onlinehilfe zur Konfiguration von Mozilla Firefox für das NzüK-Portal
 Onlinehilfe zur Konfiguration von Mozilla Firefox für das NzüK-Portal Um den Funktionsumfang des NzüK-Portals uneingeschränkt nutzen zu können, muss Ihr Internetbrowser korrekt konfiguriert sein. Diese
Onlinehilfe zur Konfiguration von Mozilla Firefox für das NzüK-Portal Um den Funktionsumfang des NzüK-Portals uneingeschränkt nutzen zu können, muss Ihr Internetbrowser korrekt konfiguriert sein. Diese
HDS Gen2 Touch GPS-Kartenplotter Schnellstartanleitung
 HDS Gen2 Touch GPS-Kartenplotter Schnellstartanleitung DE Übersicht 4 2 1 5 3 6 Nr. Beschreibung 1 Touchscreen 2 SD-Kartenleser 3 Wegpunkttaste. Wenn Sie diese Taste kurz drücken, gelangen Sie zum Wegpunktmenü.
HDS Gen2 Touch GPS-Kartenplotter Schnellstartanleitung DE Übersicht 4 2 1 5 3 6 Nr. Beschreibung 1 Touchscreen 2 SD-Kartenleser 3 Wegpunkttaste. Wenn Sie diese Taste kurz drücken, gelangen Sie zum Wegpunktmenü.
Erste Schritte mit Citrix ShareFile
 Leitfaden Erste Schritte mit Citrix ShareFile Lernen Sie die grundlegenden Schritte zu Ihrem ShareFile-Konto und erhalten Sie Antworten auf einige der am häufigsten gestellten Fragen zur Bedienung. ShareFile.com
Leitfaden Erste Schritte mit Citrix ShareFile Lernen Sie die grundlegenden Schritte zu Ihrem ShareFile-Konto und erhalten Sie Antworten auf einige der am häufigsten gestellten Fragen zur Bedienung. ShareFile.com
CORSAIR GAMING MAUS SOFTWARE-KURZANLEITUNG
 CORSAIR GAMING MAUS SOFTWARE-KURZANLEITUNG INHALTSVERZEICHNIS EINFÜHRUNG ERKLÄRUNG DER PROFILE UND MODI ERSTE 1 4 5 Einführung 1 Installation der Corsair Gaming Hardware und Software 2 Aktualisieren der
CORSAIR GAMING MAUS SOFTWARE-KURZANLEITUNG INHALTSVERZEICHNIS EINFÜHRUNG ERKLÄRUNG DER PROFILE UND MODI ERSTE 1 4 5 Einführung 1 Installation der Corsair Gaming Hardware und Software 2 Aktualisieren der
Schnell und sicher im Internet arbeiten. mit dem Internet Explorer 9. Markus Krimm. 1. Ausgabe, 1. Aktualisierung, April 2012. Grundlagen INT-IE9
 Markus Krimm 1. Ausgabe, 1. Aktualisierung, April 2012 Schnell und sicher im Internet arbeiten mit dem Internet Explorer 9 Grundlagen INT-IE9 3 Schnell und sicher im Internet arbeiten mit dem Internet
Markus Krimm 1. Ausgabe, 1. Aktualisierung, April 2012 Schnell und sicher im Internet arbeiten mit dem Internet Explorer 9 Grundlagen INT-IE9 3 Schnell und sicher im Internet arbeiten mit dem Internet
- Anleitung. Update der Unfallmelde-App
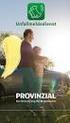 - Anleitung Update der Unfallmelde-App Die Einleitung Die folgende Anleitung wird Ihnen Schritt für Schritt zeigen, wie Sie ein Update der Unfallmelde-App (UM-App) durchführen. Sie können mithilfe der
- Anleitung Update der Unfallmelde-App Die Einleitung Die folgende Anleitung wird Ihnen Schritt für Schritt zeigen, wie Sie ein Update der Unfallmelde-App (UM-App) durchführen. Sie können mithilfe der
Erste Schritte. In diesem Handbuch: Anbringen und Entfernen Ihres Moto Mod MD100X SMART SPEAKER
 Erste Schritte Wir führen Sie durch das Anbringen und Verwenden Ihres Motorola Smart Speaker mit Amazon Alexa. In diesem Handbuch: Anbringen und Entfernen Ihres Moto Mod Smart Speakers und Telefon aufladen
Erste Schritte Wir führen Sie durch das Anbringen und Verwenden Ihres Motorola Smart Speaker mit Amazon Alexa. In diesem Handbuch: Anbringen und Entfernen Ihres Moto Mod Smart Speakers und Telefon aufladen
RSS-Feeds in Outlook
 6 RSS-Feeds in Outlook RSS-Feeds hinzufügen RSS-Feeds betrachten Ordner verwalten Nachrichten verwalten In diesem Kapitel: RSS ist die Abkürzung für Really Simple Syndication (in RSS.0) und bezeichnet
6 RSS-Feeds in Outlook RSS-Feeds hinzufügen RSS-Feeds betrachten Ordner verwalten Nachrichten verwalten In diesem Kapitel: RSS ist die Abkürzung für Really Simple Syndication (in RSS.0) und bezeichnet
HaierPhone W861 BEDIENUNGSANLEITUNG
 HaierPhone W861 BEDIENUNGSANLEITUNG Vorsichtsmaßnahmen Lesen Sie folgende Bedingungen sorgfältig durch und beachten Sie diese: Sichere Verwendung Verwenden Sie Ihr Mobiltelefon nicht an Orten, an denen
HaierPhone W861 BEDIENUNGSANLEITUNG Vorsichtsmaßnahmen Lesen Sie folgende Bedingungen sorgfältig durch und beachten Sie diese: Sichere Verwendung Verwenden Sie Ihr Mobiltelefon nicht an Orten, an denen
Neu: Toshiba LifeSpace
 Ihr Alltag immer im Griff: Bulletin Board und ReelTime Neu: Toshiba LifeSpace Perfekte Organisation ganz einfach LifeSpace ist ein einfaches und praktisches Tool, das Ihnen dabei hilft, Ihren Alltag zu
Ihr Alltag immer im Griff: Bulletin Board und ReelTime Neu: Toshiba LifeSpace Perfekte Organisation ganz einfach LifeSpace ist ein einfaches und praktisches Tool, das Ihnen dabei hilft, Ihren Alltag zu
DVAG Beraterpaket. Bestellen Einrichten Anwenden. 2 Einrichten. Mein Beraterportal. Aus der Praxis für die Praxis. Von Patrick Klein.
 DVAG Beraterpaket Bestellen Einrichten Anwenden 2 Einrichten Mein Beraterportal. Aus der Praxis für die Praxis. Von Patrick Klein. Wichtige Hinweise Bei der Bestellung wurde bereits für jeden Mitarbeiter
DVAG Beraterpaket Bestellen Einrichten Anwenden 2 Einrichten Mein Beraterportal. Aus der Praxis für die Praxis. Von Patrick Klein. Wichtige Hinweise Bei der Bestellung wurde bereits für jeden Mitarbeiter
Kurzanleitung für Mac-Computer - IPC-100AC
 Kurzanleitung für Mac-Computer - IPC-00AC Auspacken Packen Sie die Überwachungskamera vorsichtig aus und prüfen Sie, ob alle der nachfolgend aufgeführten Teile enthalten sind:. Maginon IPC-00AC. Netzteil
Kurzanleitung für Mac-Computer - IPC-00AC Auspacken Packen Sie die Überwachungskamera vorsichtig aus und prüfen Sie, ob alle der nachfolgend aufgeführten Teile enthalten sind:. Maginon IPC-00AC. Netzteil
Kurzanleitung CD680/CD685
 Kurzanleitung CD680/CD685 Was ist im Lieferumfang? Mobilteil * Basisstation (CD685) Basisstation (CD680) Ladestation * Netzteil * Telefonkabel ** Betriebsanleitung Kurzanleitung Garantie Hinweis * Bei
Kurzanleitung CD680/CD685 Was ist im Lieferumfang? Mobilteil * Basisstation (CD685) Basisstation (CD680) Ladestation * Netzteil * Telefonkabel ** Betriebsanleitung Kurzanleitung Garantie Hinweis * Bei
Smilyphone_User_Manual_DE.indd 1 22/03/ :19:01
 Schnellstart-Anleitung 1 Smilyphone_User_Manual_DE.indd 1 22/03/2018 10:19:01 Inhaltsverzeichnis 1. Erste Schritte 1.1 Telefon-Überblick 1.2 SIM + SD-Karte einlegen und entfernen 1.3 Ein-/Ausschalten des
Schnellstart-Anleitung 1 Smilyphone_User_Manual_DE.indd 1 22/03/2018 10:19:01 Inhaltsverzeichnis 1. Erste Schritte 1.1 Telefon-Überblick 1.2 SIM + SD-Karte einlegen und entfernen 1.3 Ein-/Ausschalten des
die Bedien-app FÜr das alarmsystem d22
 e-daitem die Bedien-app FÜr das alarmsystem d22 Stand: Januar 2015 kurzanleitung FÜr BenutZer liebe Kundinnen und Kunden, mit der App e-daitem können Sie Ihr D22-Alarmsystem - ein- und ausschalten ( scharf/unscharf
e-daitem die Bedien-app FÜr das alarmsystem d22 Stand: Januar 2015 kurzanleitung FÜr BenutZer liebe Kundinnen und Kunden, mit der App e-daitem können Sie Ihr D22-Alarmsystem - ein- und ausschalten ( scharf/unscharf
1. Allgemein. Verschlüsselte für Android Smartphone Schritt für Schritt Anleitung
 Verschlüsselte Email für Android Smartphone Schritt für Schritt Anleitung 1. Allgemein Jede E-Mail Nachricht die an externe Empfänger gesendet wird, wird automatisch signiert. Um jedoch eine verschlüsselte
Verschlüsselte Email für Android Smartphone Schritt für Schritt Anleitung 1. Allgemein Jede E-Mail Nachricht die an externe Empfänger gesendet wird, wird automatisch signiert. Um jedoch eine verschlüsselte
Plantronics Calisto II -Headset mit Bluetooth -USB-Adapter Benutzerhandbuch 56-K61G-23003
 56-K61G-23003 Plantronics Calisto II -Headset mit Bluetooth -USB-Adapter Benutzerhandbuch Inhalt Paketinhalt... 1 Produktmerkmale... 2 Ein-/Ausschalten des Headsets und des USB-Bluetooth-Adapters. 4 Leuchtanzeigen/Warnsignale...
56-K61G-23003 Plantronics Calisto II -Headset mit Bluetooth -USB-Adapter Benutzerhandbuch Inhalt Paketinhalt... 1 Produktmerkmale... 2 Ein-/Ausschalten des Headsets und des USB-Bluetooth-Adapters. 4 Leuchtanzeigen/Warnsignale...
Mediengruppe. Speicher-,Ordner- und Dateistrukturen auf dem Android Smartphone
 Mediengruppe Speicher-,Ordner- und Dateistrukturen auf dem Android Smartphone Dieter Schwabe, April 2017 PC oder Notebook unter Windows Auf dem PC oder Notebook gibt es in der Ordner- und Dateienstruktur
Mediengruppe Speicher-,Ordner- und Dateistrukturen auf dem Android Smartphone Dieter Schwabe, April 2017 PC oder Notebook unter Windows Auf dem PC oder Notebook gibt es in der Ordner- und Dateienstruktur
