Adobe Photoshop Elements 8.0. Teil 2. Ebenen, Korrekturen, Ausschneiden, Einfügen - Fotomontage
|
|
|
- Annegret Maus
- vor 5 Jahren
- Abrufe
Transkript
1 Adobe Photoshop Elements 8.0 Teil 2 Ebenen, Korrekturen, Ausschneiden, Einfügen - Fotomontage
2 Freistellen eines Bildes Das Freistellungswerkzeug entfernt den Bildbereich außerhalb des Auswahlrechtecks (Auswahlbereichs). 1. Wählen Sie im Editor das Freistellungswerkzeug aus oder öffnen Sie in Elements Organizer die Registerkarte Korrektur und klicken Sie auf Freistellen 2. Wenn Sie die Auflösung des Originalfotos nicht übernehmen möchten, wählen Sie im Menü Seitenverhältnis eine der folgenden Optionen aus oder geben Sie in der Optionsleiste in die Felder Breite und Höhe eigene Werte ein: Keine Beschränkung Das Bild kann auf jede Größe skaliert werden. Fotoverhältnis verwenden Beim Zuschneiden wird das ursprüngliche Seitenverhältnis des Fotos angezeigt. In den Feldern Breite und Höhe werden die für das zugeschnittene Bild verwendeten Werte angezeigt. Im Feld Auflösung kann die Bildauflösung geändert werden. Voreingestelltes Format Es wird ein voreingestelltes Format für das zugeschnittene Foto festgelegt. Wenn Sie ein Bild für einen Bilderrahmen in einer bestimmten Größe erstellen möchten, etwa 10 x 15 cm, wählen Sie einfach das entsprechende voreingestellte Format. 2
3 Ausstecher 1. Wählen Sie im Editor den Ausstecher aus. 2. Klicken Sie in der Optionsleiste auf das Menü Formen. Wählen Sie in der daraufhin angezeigten Formenbibliothek eine Form aus. Wenn Sie andere Bibliotheken anzeigen möchten, klicken Sie auf das Dreieck rechts neben der geöffneten Bibliothek. Wählen Sie dann in der daraufhin eingeblendeten Liste eine neue Bibliothek aus. 3. Doppelklicken Sie auf eine Form, um sie auszuwählen. 4. Stellen Sie Formoptionen ein: Ohne EinschränkungenDie Form wird in einer beliebigen Größe und in einem beliebigen Seitenverhältnis gezeichnet. 5. Geben Sie einen Wert für Weiche Kante ein, um die Kanten der fertigen Form weichzuzeichnen. Hinweis: Wenn Sie eine weiche Kante definieren, werden die Kanten des zugeschnittenen Bildes weichgezeichnet; sie verblassen also allmählich und verschmelzen dann mit dem Hintergrund. 6. Ziehen Sie im Bild, um die Begrenzung der Form zu erstellen, und verschieben Sie diese Begrenzung an die gewünschte Position im Bild. 7. Klicken Sie auf die Schaltfläche Bestätigen oder drücken Sie die Eingabetaste, um den Freistellungsvorgang abzuschließen. Klicken Sie auf die Schaltfläche Abbrechen oder drücken Sie die Esc-Taste, um den Freistellungsvorgang abzubrechen. Ebenen erstellen 3
4 Rote Augen entfernen Wenn Sie rote Augen auf manuelle Weise korrigieren möchten, wählen Sie das Rote- Augen-entfernen-Werkzeug im Editor- Werkzeugbedienfeld oder im TouchUp- Bedienfeld der Schnellkorrektur aus. Stellen Sie in der Optionsleiste die Pupillengröße und den Verdunklungsbetrag ein. Führen Sie im Bild einen der folgenden Schritte aus: Klicken Sie auf den roten Bereich eines Auges. Ziehen Sie einen Auswahlrahmen über den Augenbereich. Beim Loslassen der Maustaste wird das Rot aus dem Auge entfernt. Hinweis: Sie können rote Augen auch automatisch korrigieren lassen, indem Sie in der Optionsleiste des Rote-Augen-entfernen-Werkzeugs auf Automatisch klicken. Entfernen von Schönheitsfehlern und kleineren Mängeln 1. Wählen Sie im Editor den Bereichsreparatur-Pinsel aus. 2. Wählen Sie eine Pinselgröße. Am effektivsten ist ein Pinsel, der etwas größer als der zu korrigierende Bereich ist, damit der gesamte Bereich mit nur einem Mausklick abgedeckt wird. 3. Wählen Sie in der Optionsleiste eine Form aus. NäherungswertSucht unter den Pixeln um die Kanten des Auswahlbereichs herum nach einem Bildbereich, der zur Korrektur des Auswahlbereichs verwendet werden kann. Wenn diese Option nicht zu den gewünschten Ergebnissen führt, wählen Sie Bearbeiten > Rückgängig und dann die Option Struktur erstellen. Struktur erstellenverwendet alle Pixel in der Auswahl, um eine Struktur für die Korrektur des Bereichs zu erstellen. Wenn mit der Struktur nicht die gewünschten Ergebnisse erzielt werden, versuchen Sie, den Pinsel ein zweites Mal durch den Bereich zu ziehen. Hinweis: Aktivieren Sie die Option Alle Ebenen aufnehmen, wenn die Änderung auf alle Bildebenen angewendet werden soll. 4. Klicken Sie im Bild auf den zu korrigierenden Bereich oder klicken und ziehen Sie den Pinsel, um einen größeren Bereich auszubessern. 4
5 Ebenen Um ein Bild aus mehreren Ebenen erstellen zu können, braucht es ein paar Infos. Die Ebenen sind vergleichbar mit Folien die übereinander gelegt werden. Eingefügt werden sie durch : EBENE NEU - EBENE 2. Klick auf rechte Maustaste: Kann die Ebene jeweils nach hinten oder vorne gestellt werden. (z.b. Text wird sichtbar) 1. Verschiedene Ebenen werden rechts eingeblendet. Klickt man auf die Ebene wird sie aktiv. 5
6 1 Übung: Personenausschnitt 1. Schritt Programm öffnen mit Photos bearbeiten. Keine leere Seite erstellen. 2. Schritt Datei öffnen, FOTO VON DIR mit neutralem Hintergrund laden. 3. Schritt Mit magnetischem Lasso Person genau ausschneiden (Zoom hinein). Im Kopfbereich die feinen Haare mitkopieren. 4. Schritt Eine neue Ebenen erstellen. 5. Schritt Ausgeschnittene Person der Hintergrundebene kopieren (ctrl+c) und in die neue Ebene 1 einfügen (ctrl+v) Achtung du kannst nur auf der ausgewählten Ebene arbeiten. 6. Schritt Alte Ebene Hintergrund löschen (sonst ist das Dokument nachher riesig ). 7. Schritt Fotoausschnitt auf der Ebene 1 bearbeiten mit magischem Radiergummi. Wähle dabei: - Toleranz klein - Aufeinander folgend nicht angewählt Klicke nun rund um die Kopfhaare herum. 8. Schritt Mit dem Radiergummi bearbeitest du den Ausschnitt weiter. Zoome hinein! 9. Schritt Mit dem Abwedler oder Wischfinger bearbeitest du die Kante weiter bis sie perfekt ist! 10. Schritt Zwei neue Ebenen (2 und 3) erstellen. 11. Schritt Personenausschnitt von Ebene 1 kopieren und in Ebene 2 und 3 einfügen. 12. Schritt Person in Ebene 2 verhältnismässig verkleinern (mit SHIFT-Taste gedrückt!) und mit Verschiebewerkzeug verschieben. 13. Schritt Person in Ebene 3 verhältnismässig noch mehr verkleinern (mit SHIFT-Taste gedrückt!) und mit Verschiebewerkzeug verschieben. 14. Schritt Ebenen so ordnen, damit grösste Person vorne ist und Personen nach hinten immer kleiner werden. 15. Schritt Neue Ebene 4 erstellen. 16. Schritt Mit Verlaufswerkzeug machst du in Ebene 4 einen farbigen Verlaufshintergrund. Abspeichern 17. Schritt Speichere das Dokument als.psd-datei und als JPEG-Datei. Du gibst den Namen: Personenausschnitt. 6
7 2 Fotomontage Öffnen 1. Schritt Programm öffnen, mit Fotos bearbeiten und verbessern. 2. Schritt Beliebiges Hintergrundbild öffnen: Auf dem Portal unter WF Info Rauter 3. Schritt Du öffnest auch deinen Personenausschnitt (Personenausschnitt.psd) von vorheriger Aufgabe. Die beiden geöffneten Dokumente erscheinen unten im Fotobereich. Person einfügen 4. Schritt Wähle im Personenausschnitt die Ebene an, wo du am grössten erscheinst. 5. Schritt Beim Auswahlwerkzeug wählst du das Rechteck an. Ziehe ein Rechteck um deine Person herum. 6. Schritt Mit ctrl+c kopierst du den ausgewählten Bereich. 7. Schritt Gehe in die andere Datei, das ausgewählte Hintergrundbild. 8. Schritt Füge mit ctrl+v deine Person ins Bild ein. Automatisch wird eine neue Ebene gemacht. Benenne diese mit Person. 9. Schritt Verschiebewerkzeug einstellen. Nun lässt sich die Grösse deiner Person beliebig verändern (an den Ecken ziehen). Drücke gleichzeitig SHIFT- Taste ( ), so bleiben die Proportionen erhalten!!! (Das Bild lässt sich auch verdrehen mit Mausklick ausserhalb). Platziere dich so ins Bild, als wärst vor die Kamera gestanden (bis ganz an den unteren Bildrand). Mit ENTER abschliessen, sonst kannst du nicht mehr weiterarbeiten!!! 10. Schritt Andere Variante für die Grössenänderung: Menü Bild -> Transformieren -> frei transformieren oder Tastenkombination ctrl+t 11. Schritt Falls die Qualität schlecht ist, sollst du deinen Personenausschnitt weiter bearbeiten und verfeinern. Die Ränder sollen perfekt sein, sodass man die Fotomontage kaum sieht. 12. Schritt Das Dokument Personenausschnitt wieder schliessen. Hut einfügen und bearbeiten 13. Schritt Gehe ins Internet unter -> Bilder und gebe ein: Hut. Wähle ein dir passender Hut aus und kopiere ihn mit ctrl+c. 14. Schritt Kehre zurück in die Hintergrunddatei und füge den Hut ein mit ctrl+v. Der Hut entsteht automatisch in einer neuen Ebene. Benenne sie mit Hut. 15. Schritt Nach dem Prinzip des 1. Kapitels dieses Dossiers (Personenausschnitt) bearbeitest du den Hut. Das heisst: Schneide ihn aus mit Lasso und bearbeite ihn mit Radiergummi, Abwedler, etc. 16. Schritt Mit dem Verschiebewerkzeug kannst du dir den Hut nun auf den Kopf setzen (verschieben, vergrössern, verkleinern, evtl. verzerren). Schau, dass er gut sitzt und möglichst echt aussieht. Speichern Zweitletzter Schritt: Letzter Schritt: Speichere das Dokument als psd.-datei mit dem Namen Hutbild. Speichere das Dokument als jpg.-datei mit dem Namen Hutbild. 7
Digitale Fotografie und Bildbearbeitung. Susanne Weber 1. Ausgabe, 2. Aktualisierung, November mit Photoshop Elements 9 PE-DFBE90
 Susanne Weber 1. Ausgabe, 2. Aktualisierung, November 2011 Digitale Fotografie und Bildbearbeitung mit Photoshop Elements 9 PE-DFBE90 Den Editor 3 kennenlernen Das können Sie bereits»» eine digitale Kamera
Susanne Weber 1. Ausgabe, 2. Aktualisierung, November 2011 Digitale Fotografie und Bildbearbeitung mit Photoshop Elements 9 PE-DFBE90 Den Editor 3 kennenlernen Das können Sie bereits»» eine digitale Kamera
Auswahl Werkzeuge Werkzeuge, Toolbox. Auswahl-Ellipsen-Werkzeug. Auswahl-Ellipse. Auswahl-Rechteck, -Ellipse
 Werkzeuge, Toolbox Auswahl Werkzeuge Auswahl-Rechteck, -Ellipse Wenn die Toolbox nicht angezeigt wird, dann MENÜ FENSTER / WERKZEUG Verschiebe-Werkzeug: verschiebt Auswahlbereiche, Ebenen und Hilfslinien
Werkzeuge, Toolbox Auswahl Werkzeuge Auswahl-Rechteck, -Ellipse Wenn die Toolbox nicht angezeigt wird, dann MENÜ FENSTER / WERKZEUG Verschiebe-Werkzeug: verschiebt Auswahlbereiche, Ebenen und Hilfslinien
Fussballbilder Anleitung
 Fussballbilder 2018 Anleitung Das fertige Fussballbild besteht aus vier Teilen: dem Rahmen deiner Nationalmannschaft (Download unter KITS für Kids/ Fussballbilder) dem Foto (ein eigenes Foto) dem Hintergrund
Fussballbilder 2018 Anleitung Das fertige Fussballbild besteht aus vier Teilen: dem Rahmen deiner Nationalmannschaft (Download unter KITS für Kids/ Fussballbilder) dem Foto (ein eigenes Foto) dem Hintergrund
Digitale Fotografie und Bildbearbeitung. Susanne Weber 1. Ausgabe, 1. Aktualisierung, Februar mit Photoshop Elements 9 PE-DFBE90
 Susanne Weber 1. Ausgabe, 1. Aktualisierung, Februar 2011 Digitale Fotografie und Bildbearbeitung mit Photoshop Elements 9 PE-DFBE90 Inhalt Digitale Fotografie und Bildbearbeitung mit Photoshop Elements
Susanne Weber 1. Ausgabe, 1. Aktualisierung, Februar 2011 Digitale Fotografie und Bildbearbeitung mit Photoshop Elements 9 PE-DFBE90 Inhalt Digitale Fotografie und Bildbearbeitung mit Photoshop Elements
Einfache Fotomontage mit dem Programm Adobe Fotoshop Elements 11
 Einfache Fotomontage mit dem Programm Adobe Fotoshop Elements 11 Programmbeschreibung Photoshop Elements ist der kleine Bruder von Adobe Photoshop, von dem viele Funktionen, Menüpunkte und Werkzeuge übernommen
Einfache Fotomontage mit dem Programm Adobe Fotoshop Elements 11 Programmbeschreibung Photoshop Elements ist der kleine Bruder von Adobe Photoshop, von dem viele Funktionen, Menüpunkte und Werkzeuge übernommen
Bilder öffnen. Start Photoshop. Tipp. Tipp: Überblick. Bereichsreparatur-Pinsel Stempelwerkzeug
 Start Photoshop Bereichsreparatur-Pinsel Stempelwerkzeug Bilder öffnen Vorhandene Bilder öffne mit Datei / Öffnen Doppelklick auf die leere Arbeitsfläche Tastenkombination STRG + o Und es öffnet sich die
Start Photoshop Bereichsreparatur-Pinsel Stempelwerkzeug Bilder öffnen Vorhandene Bilder öffne mit Datei / Öffnen Doppelklick auf die leere Arbeitsfläche Tastenkombination STRG + o Und es öffnet sich die
Auswahlwerkzeuge. Auswahl Werkzeuge: Bereichsauswahl, Wasserzeichen Auswahl-Rechteck weiche Kante Zauberstab. Schnellauswahlwerkzeug
 Auswahlwerkzeuge Auswahl Werkzeuge: Bereichsauswahl, Wasserzeichen Auswahl-Rechteck weiche Kante Zauberstab Eberhart 1 Schnellauswahlwerkzeug Öffne das Bild lampe.jpg. Verwende das Schnellauswahlwerkzeug
Auswahlwerkzeuge Auswahl Werkzeuge: Bereichsauswahl, Wasserzeichen Auswahl-Rechteck weiche Kante Zauberstab Eberhart 1 Schnellauswahlwerkzeug Öffne das Bild lampe.jpg. Verwende das Schnellauswahlwerkzeug
Einführung. Bildbearbeitung
 Einführung Bildbearbeitung mit Photoshop 7.0 2005 Sigrid Bongartz www.edv-bongartz.de Inhaltsverzeichnis 1. Was Sie bereits kennen sollten...4 2. Einstieg...4 2.1 Digitalkamera...4 2.2 Bilder übertragen...4
Einführung Bildbearbeitung mit Photoshop 7.0 2005 Sigrid Bongartz www.edv-bongartz.de Inhaltsverzeichnis 1. Was Sie bereits kennen sollten...4 2. Einstieg...4 2.1 Digitalkamera...4 2.2 Bilder übertragen...4
Digitale Fotografie und Bildbearbeitung. Susanne Weber 1. Auflage, Dezember 2013. mit Photoshop Elements 12 PE-DFBE12
 Susanne Weber 1. Auflage, Dezember 2013 Digitale Fotografie und Bildbearbeitung mit Photoshop Elements 12 PE-DFBE12 Den Fotoeditor kennenlernen 3 Das können Sie bereits»» eine digitale Kamera bedienen»»»
Susanne Weber 1. Auflage, Dezember 2013 Digitale Fotografie und Bildbearbeitung mit Photoshop Elements 12 PE-DFBE12 Den Fotoeditor kennenlernen 3 Das können Sie bereits»» eine digitale Kamera bedienen»»»
Photoshop Elements 5.0 kennen lernen
 3 Photoshop Elements 5.0 kennen lernen 66 Den Editor starten 66 1 3 2 1 Sie können den Editor auf verschiedene Art und Weise starten. Rufen Sie im Start- Dialogfeld die Option Fotos schnell korrigieren...
3 Photoshop Elements 5.0 kennen lernen 66 Den Editor starten 66 1 3 2 1 Sie können den Editor auf verschiedene Art und Weise starten. Rufen Sie im Start- Dialogfeld die Option Fotos schnell korrigieren...
1 Arbeit mit Ebenen 1
 1 Arbeit mit Ebenen 1 1.1 Kapitel Guide oder Was Sie anhand dieses Beispiels lernen werden Jedes Photoshop-Bild besteht aus einer oder mehreren Ebenen. Sie können bis zu 100 Ebenen in einem Bild anlegen.
1 Arbeit mit Ebenen 1 1.1 Kapitel Guide oder Was Sie anhand dieses Beispiels lernen werden Jedes Photoshop-Bild besteht aus einer oder mehreren Ebenen. Sie können bis zu 100 Ebenen in einem Bild anlegen.
Photoshop Elements 4.0
 Photoshop Elements 4.0 Sehen und Können MICHAEL GRADIAS Collagen in neuen Dokumenten 7 40 Eine leere Seite öffnen 4 4 5 Rufen Sie im Startbildschirm die Funktion Mit leerer Seite beginnen auf. Wenn Sie
Photoshop Elements 4.0 Sehen und Können MICHAEL GRADIAS Collagen in neuen Dokumenten 7 40 Eine leere Seite öffnen 4 4 5 Rufen Sie im Startbildschirm die Funktion Mit leerer Seite beginnen auf. Wenn Sie
[BILDMONTAGE] Tourismusschulen Bludenz. Ernst Friedrich
![[BILDMONTAGE] Tourismusschulen Bludenz. Ernst Friedrich [BILDMONTAGE] Tourismusschulen Bludenz. Ernst Friedrich](/thumbs/55/37786272.jpg) 2013 Tourismusschulen Bludenz Ernst Friedrich [BILDMONTAGE] In diesem Workshop wird eine Bildmontage mit Ebenenmasken realisiert. Es sind kurze Erklärungen für die Schritt für Schritt Anleitung eingefügt.
2013 Tourismusschulen Bludenz Ernst Friedrich [BILDMONTAGE] In diesem Workshop wird eine Bildmontage mit Ebenenmasken realisiert. Es sind kurze Erklärungen für die Schritt für Schritt Anleitung eingefügt.
7. Die besten Methoden, um Sightseeing- und Naturbilder zu perfektionieren
 7 Die besten Methoden, um Sightseeing- und Naturbilder zu perfektionieren Im Urlaub, bei einer Sightseeingtour durch die Stadt oder während einer Wanderung bleibt nicht immer genügend Zeit für eine gründliche
7 Die besten Methoden, um Sightseeing- und Naturbilder zu perfektionieren Im Urlaub, bei einer Sightseeingtour durch die Stadt oder während einer Wanderung bleibt nicht immer genügend Zeit für eine gründliche
Adobe Photoshop 6.0. für Windows W-PHS6. Autor: Ralf Köhler. Inhaltliches Lektorat: Georg Weiherer. Überarbeitete Ausgabe vom 30.
 W-PHS6 Autor: Ralf Köhler Inhaltliches Lektorat: Georg Weiherer Überarbeitete Ausgabe vom 30. Mai 2007 HERDT-Verlag für Bildungsmedien GmbH, Bodenheim Internet: www.herdt.com Adobe Photoshop 6.0 für Windows
W-PHS6 Autor: Ralf Köhler Inhaltliches Lektorat: Georg Weiherer Überarbeitete Ausgabe vom 30. Mai 2007 HERDT-Verlag für Bildungsmedien GmbH, Bodenheim Internet: www.herdt.com Adobe Photoshop 6.0 für Windows
Weg finden. Anmerkung: Die Anleitung ist optimiert für MS Word 13 und Paint unter Windows 8.1.
 Benötigte Hard- oder Software Textverarbeitungsprogramm Zeichnungsprogramm Anmerkung: Die Anleitung ist optimiert für MS Word 13 und Paint unter Windows 8.1. Ziel Erstellen einer Vorlage, abspeichern und
Benötigte Hard- oder Software Textverarbeitungsprogramm Zeichnungsprogramm Anmerkung: Die Anleitung ist optimiert für MS Word 13 und Paint unter Windows 8.1. Ziel Erstellen einer Vorlage, abspeichern und
ClipArts ClipArt-Grafik einfügen
 liparts lipart-grafik einfügen Word bietet Ihnen über die Registerkarte Einfügen Grafiken an. Diese heißen liparts. Mit den liparts haben Sie vielfältige Gestaltungsmöglichkeiten. Forts.! Excel 2007 von
liparts lipart-grafik einfügen Word bietet Ihnen über die Registerkarte Einfügen Grafiken an. Diese heißen liparts. Mit den liparts haben Sie vielfältige Gestaltungsmöglichkeiten. Forts.! Excel 2007 von
Thema: Erstellen einer Collage mit Einzelbildern in einheitlicher Größe
 Hiermit wird an Digi-Photo Talk das uneingeschränkte Nutzungsrecht für die Zeitdauer der Domain http://www.digi-phototalk.de/ übertragen Thema: in einheitlicher Größe Schwierigkeitsgrad: leicht x Thema:
Hiermit wird an Digi-Photo Talk das uneingeschränkte Nutzungsrecht für die Zeitdauer der Domain http://www.digi-phototalk.de/ übertragen Thema: in einheitlicher Größe Schwierigkeitsgrad: leicht x Thema:
InDesign CS6. Grundlagen. Peter Wies, Linda York. 1. Ausgabe, 2. Aktualisierung, November 2013 INDCS6
 InDesign CS6 Peter Wies, Linda York. Ausgabe, 2. Aktualisierung, November 203 Grundlagen INDCS6 2 InDesign CS6 - Grundlagen 2 Einstieg in InDesign In diesem Kapitel erfahren Sie wie Sie InDesign starten
InDesign CS6 Peter Wies, Linda York. Ausgabe, 2. Aktualisierung, November 203 Grundlagen INDCS6 2 InDesign CS6 - Grundlagen 2 Einstieg in InDesign In diesem Kapitel erfahren Sie wie Sie InDesign starten
1. Maske erstellen Zunächst müssen Sie den Bildteil, der frei gestellt werden soll, maskieren.
 Maskieren Bild Maskieren Masken dienen dazu, nur Teile eines Bildes zu bearbeiten, oder Teile eines Bildes in die Zwischenablage zu kopieren und in ein anderes Bild einzufügen. Um den Sinn einer Maske
Maskieren Bild Maskieren Masken dienen dazu, nur Teile eines Bildes zu bearbeiten, oder Teile eines Bildes in die Zwischenablage zu kopieren und in ein anderes Bild einzufügen. Um den Sinn einer Maske
Photoshop Elements 7.0 kennen lernen
 3 Photoshop Elements 7.0 kennen lernen 70 Den Editor starten 1 3 2 1 Sie können den Editor auf verschiedene Art und Weise starten. Rufen Sie im Startbildschirm die Option Bearbeiten auf. 2 Haben Sie das
3 Photoshop Elements 7.0 kennen lernen 70 Den Editor starten 1 3 2 1 Sie können den Editor auf verschiedene Art und Weise starten. Rufen Sie im Startbildschirm die Option Bearbeiten auf. 2 Haben Sie das
Kurze Bedienungsanleitung für GIMP. Vorhaben Verfahren Symbol. Fenster >Einzelfenster-Modus. Fenster > Andockbare Dialoge > Werkzeugeinstellungen
 Inhalt Grundeinstellungen... 1 Arbeitsoberfläche... 1 Bildinformationen... 2 Laden und Speichern... 2 Veränderung der Bildfläche (Leinwandgröße)... 2 Veränderung des Bildformates und der Bildqualität...
Inhalt Grundeinstellungen... 1 Arbeitsoberfläche... 1 Bildinformationen... 2 Laden und Speichern... 2 Veränderung der Bildfläche (Leinwandgröße)... 2 Veränderung des Bildformates und der Bildqualität...
Wir fragen um! 26. Gebrauchsanweisung: Szenario Abkürzung. 1. Du hast eine Umfrage gemacht, die Fragen und Antworten liegen neben dir bereit.
 Gebrauchsanweisung: Windows 1. Du hast eine Umfrage gemacht, die Fragen und Antworten liegen neben dir bereit. 2. Starte MS Excel und öffne die Excel-Vorlage «26_vorlage_abkuerzung.xls». Frage deine Lehrerin
Gebrauchsanweisung: Windows 1. Du hast eine Umfrage gemacht, die Fragen und Antworten liegen neben dir bereit. 2. Starte MS Excel und öffne die Excel-Vorlage «26_vorlage_abkuerzung.xls». Frage deine Lehrerin
Bildbereiche auswählen Lasso-Auswahl
 Bildbereiche auswählen Lasso-Auswahl Neben den geometrisch vordefinierten Formen (z.b. Auswahl-Rechteck) gibt es auch freie Formen, die das individuelle Markieren eines bestimmten Bildbereichs unterstützen:
Bildbereiche auswählen Lasso-Auswahl Neben den geometrisch vordefinierten Formen (z.b. Auswahl-Rechteck) gibt es auch freie Formen, die das individuelle Markieren eines bestimmten Bildbereichs unterstützen:
Word Einstieg
 Word 2010 - Einstieg Neues Dokument erstellen 1. Klicken Sie auf die Registerkarte Datei 2. Wählen Sie im linken Bereich den Befehl Neu 3. Standardmäßig ist die Option Leeres Dokument aktiviert, mit der
Word 2010 - Einstieg Neues Dokument erstellen 1. Klicken Sie auf die Registerkarte Datei 2. Wählen Sie im linken Bereich den Befehl Neu 3. Standardmäßig ist die Option Leeres Dokument aktiviert, mit der
Tipp: Collagen erstellen
 Tipp: Collagen erstellen (c) 2004 Thomas Stölting Das Erstellen von Collagen (mehrere Bilder, die zu einem neuen Bild zusammengesetzt werden) ist in Photoshop sehr einfach zu bewerkstelligen. Die Ebenentechnik
Tipp: Collagen erstellen (c) 2004 Thomas Stölting Das Erstellen von Collagen (mehrere Bilder, die zu einem neuen Bild zusammengesetzt werden) ist in Photoshop sehr einfach zu bewerkstelligen. Die Ebenentechnik
PORTFOLIO Darstellungstechniken. Hochschule Darmstadt Dozent J. Czerner SS 2013 von Christine Keller
 PORTFOLIO Darstellungstechniken Hochschule Darmstadt Dozent J. Czerner SS 2013 von Christine Keller BILDBEARBEITUNG / BILDBELICHTUNG Prinzipiell sollten folgende Korrekturen als erste Maßnahmen bei der
PORTFOLIO Darstellungstechniken Hochschule Darmstadt Dozent J. Czerner SS 2013 von Christine Keller BILDBEARBEITUNG / BILDBELICHTUNG Prinzipiell sollten folgende Korrekturen als erste Maßnahmen bei der
Das mittlere Fenster wird Bildfenster genannt. Links befindet sich der Werkzeugkasten.
 GIMP (Entwurf) Nachdem nun GIMP gestartet wurde sehen Sie folgende 3 Fenster: Das mittlere Fenster wird Bildfenster genannt. Links befindet sich der Werkzeugkasten. DATENTECHNIK SCHÜTT 1 Über Mausklicks
GIMP (Entwurf) Nachdem nun GIMP gestartet wurde sehen Sie folgende 3 Fenster: Das mittlere Fenster wird Bildfenster genannt. Links befindet sich der Werkzeugkasten. DATENTECHNIK SCHÜTT 1 Über Mausklicks
Photoshop Tutorial Boot. In diesem Tutorial pfaden wir uns ein Boot und erstellen und ein Muster was wir für das Segel benötigen.
 Photoshop Tutorial Boot In diesem Tutorial pfaden wir uns ein Boot und erstellen und ein Muster was wir für das Segel benötigen. Hier sind die Formen für das Boot. Diese pfadet ihr zunächst nach. In der
Photoshop Tutorial Boot In diesem Tutorial pfaden wir uns ein Boot und erstellen und ein Muster was wir für das Segel benötigen. Hier sind die Formen für das Boot. Diese pfadet ihr zunächst nach. In der
Formen einfügen => In der Werkzeugleiste das Formenwerkzeug auswählen oder Taste U. (1) Schrift einfügen
 Banner anlegen => Im Hauptmenü Datei neu auswählen bzw. cmd + n ð Breite: 980 px ð Höhe 200 px Formen einfügen => In der Werkzeugleiste das Formenwerkzeug auswählen oder Taste U. => In der Werkzeugleiste
Banner anlegen => Im Hauptmenü Datei neu auswählen bzw. cmd + n ð Breite: 980 px ð Höhe 200 px Formen einfügen => In der Werkzeugleiste das Formenwerkzeug auswählen oder Taste U. => In der Werkzeugleiste
Basics. Ebenen Zoomen Navigator Statusleiste Schnappschuss Tastenkombinationen Datei Informationen Vorder- und Hintergrundfarbe.
 Basics Ebenen Zoomen Navigator Statusleiste Schnappschuss Tastenkombinationen Datei Informationen Vorder- und Hintergrundfarbe Eberhart 1 Ebenen Ebenen muss man sich vorstellen, wie übereinander angeordnete
Basics Ebenen Zoomen Navigator Statusleiste Schnappschuss Tastenkombinationen Datei Informationen Vorder- und Hintergrundfarbe Eberhart 1 Ebenen Ebenen muss man sich vorstellen, wie übereinander angeordnete
Im Feld Name geben Sie ein: nav_button.
 Mit Photoshop Elements zeichnen Die folgende Anleitung beschreibt, wie man mit Photoshop Elements Schaltfächen für die Navigation einer Präsentation zeichnet. Starten Sie Adobe Photoshop Elements. Ziehen
Mit Photoshop Elements zeichnen Die folgende Anleitung beschreibt, wie man mit Photoshop Elements Schaltfächen für die Navigation einer Präsentation zeichnet. Starten Sie Adobe Photoshop Elements. Ziehen
PHOTOSHOP KUNST UNTERRICHTEN KUNST
 16 KUNST DRUCKEN UND SPEICHERN Die Ausgabe bezieht sich auf die unterschiedlichen Medien, im Printbereich also auf Papier; sonst auf elektronische Dokumente. Hier kann man Skalierungen eingeben und z.b.
16 KUNST DRUCKEN UND SPEICHERN Die Ausgabe bezieht sich auf die unterschiedlichen Medien, im Printbereich also auf Papier; sonst auf elektronische Dokumente. Hier kann man Skalierungen eingeben und z.b.
Lernen Sie die Werkzeuge und Methoden zum Erstellen und Bearbeiten einer Auswahl kennen.
 4. AUSWAHL ERSTELLEN Bisher haben wir gesamte Bilder bearbeitet. Die Praxis in der Bildbearbeitung ist aber, nur Teile von Bildern zu verändern und nachzubehandeln. Das heißt also für uns, dass bestimmte
4. AUSWAHL ERSTELLEN Bisher haben wir gesamte Bilder bearbeitet. Die Praxis in der Bildbearbeitung ist aber, nur Teile von Bildern zu verändern und nachzubehandeln. Das heißt also für uns, dass bestimmte
D O K U M E N T R I C H T I G A N L E G E N
 D O K U M E N T R I C H T I G A N L E G E N Neu Datei anlegen: Breite und Höhe mit 500 x 500 px zum Entwickeln gut, weil man da etwas sieht aber in echt natürlich unnatürlich ;o) Seite 1 von 16 Mit Vorgabe
D O K U M E N T R I C H T I G A N L E G E N Neu Datei anlegen: Breite und Höhe mit 500 x 500 px zum Entwickeln gut, weil man da etwas sieht aber in echt natürlich unnatürlich ;o) Seite 1 von 16 Mit Vorgabe
Fotos bearbeiten mit Microsoft Foto Designer Pro 10
 Computer & Medien-Werkstatt Am Sand - Activité parascolaire Fotos bearbeiten mit Microsoft Foto Designer Pro 10 1. Eine Person freistellen: RANDERKENNUNG! Auswahl ganz aufheben: ESC! Auswahl schrittweise
Computer & Medien-Werkstatt Am Sand - Activité parascolaire Fotos bearbeiten mit Microsoft Foto Designer Pro 10 1. Eine Person freistellen: RANDERKENNUNG! Auswahl ganz aufheben: ESC! Auswahl schrittweise
Optische Täuschungen 1. Teil
 Benötigte Hard- oder Software PowerPoint Anmerkung: Die Anleitung ist optimiert für Microsoft PowerPoint 03. Ziele Optische Täuschungen und Illusionen selber herstellen Aus Kreiseln Illusionen von Bewegungen
Benötigte Hard- oder Software PowerPoint Anmerkung: Die Anleitung ist optimiert für Microsoft PowerPoint 03. Ziele Optische Täuschungen und Illusionen selber herstellen Aus Kreiseln Illusionen von Bewegungen
Die Fotoanzeige der Fotogalerie von Windows Live 2009
 Die Fotoanzeige der Fotogalerie von Windows Live 2009 Öffnen Sie ein Bild (über den Windows-Explorer oder die Anlage einer E-Mail). Es erscheint die Windows Live Fotogalerie. (Sollte ein anderes Fotoprogramm
Die Fotoanzeige der Fotogalerie von Windows Live 2009 Öffnen Sie ein Bild (über den Windows-Explorer oder die Anlage einer E-Mail). Es erscheint die Windows Live Fotogalerie. (Sollte ein anderes Fotoprogramm
Die Werkzeugpalette in der Gesamtansicht. Index
 Die Werkzeugpalette in der Gesamtansicht Index Optionsleiste In der Optionsleiste können zu den einzelnen Werkzeugen Feineinstellungen vorgenommen werden. Je nach Werkzeug, ändert sich auch die Optionsleiste.
Die Werkzeugpalette in der Gesamtansicht Index Optionsleiste In der Optionsleiste können zu den einzelnen Werkzeugen Feineinstellungen vorgenommen werden. Je nach Werkzeug, ändert sich auch die Optionsleiste.
Photoshop CS6 Grundlagen. Inhalt
 Photoshop CS6 Grundlagen Inhalt Vorwort... I So benutzen Sie dieses Buch... II Inhalt... V Grundlagen der Bildbearbeitung... 1 Bildbearbeitung wer braucht denn so was?...1 Zielgruppen...2 Einsatzbereiche...2
Photoshop CS6 Grundlagen Inhalt Vorwort... I So benutzen Sie dieses Buch... II Inhalt... V Grundlagen der Bildbearbeitung... 1 Bildbearbeitung wer braucht denn so was?...1 Zielgruppen...2 Einsatzbereiche...2
Unser Dorf 21. Gebrauchsanweisung: Szenario Umweg
 Gebrauchsanweisung: Windows 1. Starte den Web-Browser Internet Explorer und gib «www.google.ch» in die Adresszeile ein. Drücke die «Enter»-Taste. Gib als Suchbegriff den Namen eures Wohnortes in die Suchzeile
Gebrauchsanweisung: Windows 1. Starte den Web-Browser Internet Explorer und gib «www.google.ch» in die Adresszeile ein. Drücke die «Enter»-Taste. Gib als Suchbegriff den Namen eures Wohnortes in die Suchzeile
WERKZEUGE 1 5. Photoshop CS6 TOOLBOX / WERKZEUGÜBERSICHT
 1 5 TOOLBOX / WERKZEUGÜBERSICHT A Auswahlwerkzeuge Verschieben (V, ESC) Auswahlrechteck (M) Auswahlellipse (M) Auswahlwerkzeug: Einzelne Spalte Auswahlwerkzeug: Einzelne Zeile Lasso (L) Polygon-Lasso (L)
1 5 TOOLBOX / WERKZEUGÜBERSICHT A Auswahlwerkzeuge Verschieben (V, ESC) Auswahlrechteck (M) Auswahlellipse (M) Auswahlwerkzeug: Einzelne Spalte Auswahlwerkzeug: Einzelne Zeile Lasso (L) Polygon-Lasso (L)
Zugriff auf den Ordner Eigene Tafeln
 Boardmaker v.6 Übersicht über die wichtigsten Anwendungen Auswahlmöglichkeiten Erstellen von Tafeln ohne Vorlage Zugriff auf den Ordner Eigene Tafeln Hier findet man folgende Vorlagen: BM Aufgabenlisten
Boardmaker v.6 Übersicht über die wichtigsten Anwendungen Auswahlmöglichkeiten Erstellen von Tafeln ohne Vorlage Zugriff auf den Ordner Eigene Tafeln Hier findet man folgende Vorlagen: BM Aufgabenlisten
03. übung. InDesign. medienwerkstatt // seite 1
 InDesign medienwerkstatt // seite 1 03.01. gesetz der prägnanz cmd + n = neues Dokument 1. dokument einrichten Format Doppelseitig / Einseitig Seitenränder Menüleiste: Datei > Neu > Dokument Doppelseite
InDesign medienwerkstatt // seite 1 03.01. gesetz der prägnanz cmd + n = neues Dokument 1. dokument einrichten Format Doppelseitig / Einseitig Seitenränder Menüleiste: Datei > Neu > Dokument Doppelseite
Arbeiten mit Acrobat. Vorstellung von Adobe Acrobat Bearbeitung des Dokuments Präsentationen erstellen Teamarbeit
 Arbeiten mit Acrobat Vorstellung von Adobe Acrobat Bearbeitung des Dokuments Präsentationen erstellen Teamarbeit Kommentare geben ein Feedback zu einem Dokument, welches von mehreren Personen bearbeitet
Arbeiten mit Acrobat Vorstellung von Adobe Acrobat Bearbeitung des Dokuments Präsentationen erstellen Teamarbeit Kommentare geben ein Feedback zu einem Dokument, welches von mehreren Personen bearbeitet
3.12 Arbeitsschritte werden nun bei allen Folien angewendet. Somit ist am Schluss jede Folie mit einer anderen verlinkt.
 4.4 Mit der Maus über die verlinkten Textfelder/Interaktiven Schaltflächen fahren und anklicken. So sollte man überall auf die weiterführende Geschichte einer anderen Folie gelangen. 4.5 Die beste Möglichkeit
4.4 Mit der Maus über die verlinkten Textfelder/Interaktiven Schaltflächen fahren und anklicken. So sollte man überall auf die weiterführende Geschichte einer anderen Folie gelangen. 4.5 Die beste Möglichkeit
Inhalt Menüs und Werkzeuge... 2
 Inhalt Menüs und Werkzeuge... 2 Bildgröße neu einstellen (oder beim Erstellen einer neuen Datei)... 2 Arbeitsfläche neu einstellen... 3 Menü: Bild/ Arbeitsfläche... 3 Speichern... 3 Speichern unter...
Inhalt Menüs und Werkzeuge... 2 Bildgröße neu einstellen (oder beim Erstellen einer neuen Datei)... 2 Arbeitsfläche neu einstellen... 3 Menü: Bild/ Arbeitsfläche... 3 Speichern... 3 Speichern unter...
GIMP GNU Image Manipulation Program
 GIMP 2.8.10 GNU Image Manipulation Program Inhalt GIMP HERUNTERLADEN UND INSTALLIEREN... 2 ARBEITEN MIT GIMP... 4 DAS WERKZEUGFENSTER... 5 DATEI ÖFFNEN... 6 BILDGRÖSSE FESTSTELLEN UND ÄNDERN... 7 BILD
GIMP 2.8.10 GNU Image Manipulation Program Inhalt GIMP HERUNTERLADEN UND INSTALLIEREN... 2 ARBEITEN MIT GIMP... 4 DAS WERKZEUGFENSTER... 5 DATEI ÖFFNEN... 6 BILDGRÖSSE FESTSTELLEN UND ÄNDERN... 7 BILD
Arbeiten mit Bildern. Bilder einfügen. Seite 17 von 48
 Seite 17 von 48 Arbeiten mit Bildern Ein Bild sagt mehr als tausend Worte. Dies gilt auch für Internet-Seiten. WEBEDIT 2.2 beinhaltet ein praktisches Werkzeug, um Bilder einzufügen und bei Bedarf rudimentär
Seite 17 von 48 Arbeiten mit Bildern Ein Bild sagt mehr als tausend Worte. Dies gilt auch für Internet-Seiten. WEBEDIT 2.2 beinhaltet ein praktisches Werkzeug, um Bilder einzufügen und bei Bedarf rudimentär
Ausmalbilder. Anmerkung: Die Anleitung ist optimiert für Microsoft Word 13 und Paint unter Windows 8.1.
 Benötigte Hard- oder Software Textverarbeitungsprogramm Zeichnungsprogramm Anmerkung: Die Anleitung ist optimiert für Microsoft Word 13 und Paint unter Windows 8.1. Ziel ClipArt auswählen und in ein Dokument
Benötigte Hard- oder Software Textverarbeitungsprogramm Zeichnungsprogramm Anmerkung: Die Anleitung ist optimiert für Microsoft Word 13 und Paint unter Windows 8.1. Ziel ClipArt auswählen und in ein Dokument
Das perfekte Gesicht?
 Das perfekte Gesicht? Steckbrief Kurzbeschreibung: Die Schülerinnen und Schüler verändern mit dem Bildbearbeitungsprogramm www.pixlr.com ihr eigenes Porträt so, dass es achssymmetrisch ist. Damit sie das
Das perfekte Gesicht? Steckbrief Kurzbeschreibung: Die Schülerinnen und Schüler verändern mit dem Bildbearbeitungsprogramm www.pixlr.com ihr eigenes Porträt so, dass es achssymmetrisch ist. Damit sie das
Projekt Bildbearbeitung
 Projekt Bildbearbeitung Herbst/Frühjahrsemester 2006 / 2007 in der Seniorenakademie Heidenheim Was ist ein Bildbearbeitungsprogramm? Ein Bildbearbeitungsprogramm ist ein Programm zum Gestalten bzw. Bearbeiten
Projekt Bildbearbeitung Herbst/Frühjahrsemester 2006 / 2007 in der Seniorenakademie Heidenheim Was ist ein Bildbearbeitungsprogramm? Ein Bildbearbeitungsprogramm ist ein Programm zum Gestalten bzw. Bearbeiten
Seiten anlegen, ändern, verschieben und löschen
 12 Seiten anlegen, ändern, verschieben und löschen 2.1 Seite aufrufen Im Funktionsmenü Seite aufrufen. Die Ordner und Seiten Ihres Baukastens erscheinen (= Seitenbaum). Klick auf - Symbol ermöglicht Zugriff
12 Seiten anlegen, ändern, verschieben und löschen 2.1 Seite aufrufen Im Funktionsmenü Seite aufrufen. Die Ordner und Seiten Ihres Baukastens erscheinen (= Seitenbaum). Klick auf - Symbol ermöglicht Zugriff
Im Original veränderbare Word-Dateien
 Starten des Programms Das Programm wird durch Doppelklick auf Copyright das Programmsymbol www.park-koerner.de (Icon) Copyright auf dem www.park-koerner.de Desktop oder über das Startmenü gestartet. Es
Starten des Programms Das Programm wird durch Doppelklick auf Copyright das Programmsymbol www.park-koerner.de (Icon) Copyright auf dem www.park-koerner.de Desktop oder über das Startmenü gestartet. Es
PDF-Kurs 2010 (1. Tag)
 PDF-Kurs 2010 (1. Tag) 1. PDF-Dateien erstellen 1.1. Über die Menüleiste in z.b. Word 2007 1.2. Über das Menü: Datei -> Speichern unter -> Adobe PDF Seite 1 von 16 10/03/2010 1.3. Über das Druckmenü: Datei
PDF-Kurs 2010 (1. Tag) 1. PDF-Dateien erstellen 1.1. Über die Menüleiste in z.b. Word 2007 1.2. Über das Menü: Datei -> Speichern unter -> Adobe PDF Seite 1 von 16 10/03/2010 1.3. Über das Druckmenü: Datei
Kennen, können, beherrschen lernen was gebraucht wird
 Mit Namen arbeiten Namen vergeben Insbesondere bei umfangreichen, komplexen Formeln und Funktionen werden die Koordinaten schnell sehr unübersichtlich Durch die Vergabe von Namen für die Zellen und Zellbereiche
Mit Namen arbeiten Namen vergeben Insbesondere bei umfangreichen, komplexen Formeln und Funktionen werden die Koordinaten schnell sehr unübersichtlich Durch die Vergabe von Namen für die Zellen und Zellbereiche
So funktioniert der Stundenplan Kurzanleitung zur Bedienung der einzelnen Funktionen auf
 Mildenberger Verlag GmbH So funktioniert der Stundenplan Kurzanleitung zur Bedienung der einzelnen Funktionen auf www.der-stundenplan.de Übrigens findest du auf jeder Seite des Stundenplan-Gestalters unten
Mildenberger Verlag GmbH So funktioniert der Stundenplan Kurzanleitung zur Bedienung der einzelnen Funktionen auf www.der-stundenplan.de Übrigens findest du auf jeder Seite des Stundenplan-Gestalters unten
Arbeiten mit Auswahlwerkzeugen
 Arbeiten mit Auswahlwerkzeugen Kennen Sie das auch: Bei der Bearbeitung eines Bildes möchten Sie nur den Himmel verändern, oder einen bestimmten Teil in Schwarz-Weiß umwandeln? Sie denken, das können nur
Arbeiten mit Auswahlwerkzeugen Kennen Sie das auch: Bei der Bearbeitung eines Bildes möchten Sie nur den Himmel verändern, oder einen bestimmten Teil in Schwarz-Weiß umwandeln? Sie denken, das können nur
Übung Seitenformatierung
 Übung Seitenformatierung Word 2010 - Grundlagen ZID/Dagmar Serb V.02/Sept. 2015 ÜBUNGSANLEITUNG SEITENFORMATIERUNG... 2 SEITENRÄNDER EINSTELLEN... 2 SPALTENANZAHL DEFINIEREN... 2 TEXTAUSRICHTUNG... 3 SEITENUMBRUCH
Übung Seitenformatierung Word 2010 - Grundlagen ZID/Dagmar Serb V.02/Sept. 2015 ÜBUNGSANLEITUNG SEITENFORMATIERUNG... 2 SEITENRÄNDER EINSTELLEN... 2 SPALTENANZAHL DEFINIEREN... 2 TEXTAUSRICHTUNG... 3 SEITENUMBRUCH
Je nach Einstellung der Härte können unterschiedliche Pinselstriche erstellt werden. Härte: 0% und Härte: 100%
 Malen in Photoshop Das Pinsel-Werkzeug Übung: Öffne ein neues Dokument. 400px Breite und Höhe, Hintergrund: weiß, 72 dpi Wähle eine beliebige Farbe (z.b. rot). Wähle das Pinsel-Werkzeug und triff folgende
Malen in Photoshop Das Pinsel-Werkzeug Übung: Öffne ein neues Dokument. 400px Breite und Höhe, Hintergrund: weiß, 72 dpi Wähle eine beliebige Farbe (z.b. rot). Wähle das Pinsel-Werkzeug und triff folgende
Tutorial zur Erstellung einer aufwendigen, Signatur mit Adobe Photoshop in Crystal Style.
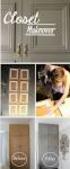 Tutorial zur Erstellung einer aufwendigen, Signatur mit Adobe Photoshop in Crystal Style. Schritt 1: Traditionell sind meine Signaturen immer 550x200 Pixel groß. Deswegen erstelle ich sie auch in diesem
Tutorial zur Erstellung einer aufwendigen, Signatur mit Adobe Photoshop in Crystal Style. Schritt 1: Traditionell sind meine Signaturen immer 550x200 Pixel groß. Deswegen erstelle ich sie auch in diesem
Prozessdiagramme in igrafx Schnellreferenz
 Prozessdiagramme in igrafx Schnellreferenz Die Symbolleiste Standard A. Neu B. Öffnen C. Speichern D. Drucken A B C D E F G H I J K E. Seitenansicht F. Rechtschreibprüfung (F7) G. Rückgängig/Wiederherstellen
Prozessdiagramme in igrafx Schnellreferenz Die Symbolleiste Standard A. Neu B. Öffnen C. Speichern D. Drucken A B C D E F G H I J K E. Seitenansicht F. Rechtschreibprüfung (F7) G. Rückgängig/Wiederherstellen
Photoshop Elements 12. Inhalt
 Photoshop Elements 12 Inhalt Vorwort... I So benutzen Sie dieses Buch... II Inhalt... V Grundlagen der Bildbearbeitung... 1 Es war einmal...1 Zielgruppen...2 Einsatzbereiche...2 Der Begriff Urheberrecht...4
Photoshop Elements 12 Inhalt Vorwort... I So benutzen Sie dieses Buch... II Inhalt... V Grundlagen der Bildbearbeitung... 1 Es war einmal...1 Zielgruppen...2 Einsatzbereiche...2 Der Begriff Urheberrecht...4
Kurze Anleitung für das Bilder- Bearbeitungsprogramm GIMP
 Anleitung für GIMP für die DHS (2014) Kurze Anleitung für das Bilder- Bearbeitungsprogramm GIMP 1. Allgemeines (Bilder öffnen, Aufbau, Fenster schieben) 2. Bilder zuschneiden 3. Ein Bild verbessern (Kontrast,
Anleitung für GIMP für die DHS (2014) Kurze Anleitung für das Bilder- Bearbeitungsprogramm GIMP 1. Allgemeines (Bilder öffnen, Aufbau, Fenster schieben) 2. Bilder zuschneiden 3. Ein Bild verbessern (Kontrast,
Text allgemein. Textwerkzeug Stile im Text Optionsleiste Text verformen Textmaskierung. Text - Optionsleiste
 Text allgemein Textwerkzeug Stile im Text Optionsleiste Text verformen Textmaskierung Text wird in Photoshop gerastert. Wie die Kanten aussehen bestimmt die Glättungsmethode (Anti-Alicing). Beispiel: erstelle
Text allgemein Textwerkzeug Stile im Text Optionsleiste Text verformen Textmaskierung Text wird in Photoshop gerastert. Wie die Kanten aussehen bestimmt die Glättungsmethode (Anti-Alicing). Beispiel: erstelle
Malwerkzeuge Zeichenflächen-Werkzeug. Farbe ersetzen (B) Mischpinsel (B) Auswahlellipse (M) Auswahlwerkzeug: Einzelne Spalte/Zeile
 1 5 WERKZEUGÜBERSICHT (AUSWAHL) Verschieben (V, ESC) E Malwerkzeuge Zeichenflächen-Werkzeug Pinsel (B) Buntstift (B) A A Auswahlwerkzeuge Auswahlrechteck (M) Farbe ersetzen (B) Mischpinsel (B) Auswahlellipse
1 5 WERKZEUGÜBERSICHT (AUSWAHL) Verschieben (V, ESC) E Malwerkzeuge Zeichenflächen-Werkzeug Pinsel (B) Buntstift (B) A A Auswahlwerkzeuge Auswahlrechteck (M) Farbe ersetzen (B) Mischpinsel (B) Auswahlellipse
Es gibt mehrere Möglichkeiten, Bilder oder Tuben zu verkleinern, bzw. sie zu vergrößern. Einige davon lernst Du hier kennen.
 Bildgröße verändern Es gibt mehrere Möglichkeiten, Bilder oder Tuben zu verkleinern, bzw. sie zu vergrößern. Einige davon lernst Du hier kennen. Verkleinern eines Bildes: 1. Öffne ein Bild. Du kannst dafür
Bildgröße verändern Es gibt mehrere Möglichkeiten, Bilder oder Tuben zu verkleinern, bzw. sie zu vergrößern. Einige davon lernst Du hier kennen. Verkleinern eines Bildes: 1. Öffne ein Bild. Du kannst dafür
2. Im Admin Bereich drücken Sie bitte auf den roten Button Webseite bearbeiten, sodass Sie in den Bearbeitungsbereich Ihrer Homepage gelangen.
 Header bearbeiten Mit Schmetterling Quadra haben Sie die Möglichkeit Ihren Header, also den Kopfbereich Ihrer Homepage, individuell anzupassen. Sie können Ihr Headerbild ändern oder auch einen individuellen
Header bearbeiten Mit Schmetterling Quadra haben Sie die Möglichkeit Ihren Header, also den Kopfbereich Ihrer Homepage, individuell anzupassen. Sie können Ihr Headerbild ändern oder auch einen individuellen
1 Erste Schritte in 3D (Photoshop Extended)
 1 Erste Schritte in 3D (Photoshop Extended) Wenn Sie mit Photoshop CS4 Extended arbeiten, stehen Ihnen umfangreiche 3D-Funktionen zur Verfügung. Dieser kleine Schnupperkurs soll eine erste Kontaktaufnahme
1 Erste Schritte in 3D (Photoshop Extended) Wenn Sie mit Photoshop CS4 Extended arbeiten, stehen Ihnen umfangreiche 3D-Funktionen zur Verfügung. Dieser kleine Schnupperkurs soll eine erste Kontaktaufnahme
Bild verkleinern und zuschneiden, so dass es zu einer Briefmarke mit der exakten Größe 80x55 Pixel wird
 Bild verkleinern und zuschneiden, so dass es zu einer Briefmarke mit der exakten Größe 80x55 Pixel wird Wie müssen Sie vorgehen, damit ein Bild in eine Briefmarke mit der Größe 80 Pixel auf 55 Pixel umgewandelt
Bild verkleinern und zuschneiden, so dass es zu einer Briefmarke mit der exakten Größe 80x55 Pixel wird Wie müssen Sie vorgehen, damit ein Bild in eine Briefmarke mit der Größe 80 Pixel auf 55 Pixel umgewandelt
Bedienungsanleitung Version: 1.0 Datum:
 Bedienungsanleitung Version: 1.0 Datum: 16.07.2007 CD LAB AG, Irisweg 12, CH-3280 Murten, Tel. +41 (0)26 672 37 37, Fax +41 (0)26 672 37 38 www.wincan.com Inhaltsverzeichniss 1 Einführung... 3 2 Systemvoraussetzungen...
Bedienungsanleitung Version: 1.0 Datum: 16.07.2007 CD LAB AG, Irisweg 12, CH-3280 Murten, Tel. +41 (0)26 672 37 37, Fax +41 (0)26 672 37 38 www.wincan.com Inhaltsverzeichniss 1 Einführung... 3 2 Systemvoraussetzungen...
Thema: Rahmengestaltung mit Weichzeichnungsfilter
 Hiermit wird an Digi-Photo Talk das uneingeschränkte Nutzungsrecht für die Zeitdauer der Domain http://www.digi-phototalk.de/ übertragen Thema: Rahmengestaltung mit Weichzeichnungsfilter Schwierigkeitsgrad:
Hiermit wird an Digi-Photo Talk das uneingeschränkte Nutzungsrecht für die Zeitdauer der Domain http://www.digi-phototalk.de/ übertragen Thema: Rahmengestaltung mit Weichzeichnungsfilter Schwierigkeitsgrad:
Bilder anschließend freistellen. Perspektivisches-Freistellungs- Werkzeug [C] Inhaltssensitives Verschieben- Werkzeug [Q]
![Bilder anschließend freistellen. Perspektivisches-Freistellungs- Werkzeug [C] Inhaltssensitives Verschieben- Werkzeug [Q] Bilder anschließend freistellen. Perspektivisches-Freistellungs- Werkzeug [C] Inhaltssensitives Verschieben- Werkzeug [Q]](/thumbs/95/125708299.jpg) Bilder gerade ausrichten [P] Um das Gerade-ausrichten-Werkzeug [P] anwenden zu können, muss die Hintergrundebene in eine normale Ebene umgewandelt werden, Bzw. die Ebene kopieren und mit der Ebenen-Kopie
Bilder gerade ausrichten [P] Um das Gerade-ausrichten-Werkzeug [P] anwenden zu können, muss die Hintergrundebene in eine normale Ebene umgewandelt werden, Bzw. die Ebene kopieren und mit der Ebenen-Kopie
Presenter
 ...... Impressum Herausgeber: Schtifti Foundation, Hegarstrasse 11, 8032 Zürich, Telefon 044 421 30 20, www.schtifti.ch, info@schtifti.ch... Betriebsanleitung Der GORILLA wurde spezifisch für Lehrerinnen
...... Impressum Herausgeber: Schtifti Foundation, Hegarstrasse 11, 8032 Zürich, Telefon 044 421 30 20, www.schtifti.ch, info@schtifti.ch... Betriebsanleitung Der GORILLA wurde spezifisch für Lehrerinnen
Kalendarium M. Belz, W. Kornfeld GbR Engeldorfer Str.25 D Brühl Tel.: Fax:
 Kalendarium 2013 M. Belz, W. Kornfeld GbR Engeldorfer Str.25 D-50321 Brühl Tel.:0 22 32-57 93 99-0 Fax: 0 22 32-57 93 99-29 E-Mail: info@fotowerkstatt-belz.de www.fotowerkstatt-belz.de Hinweis: Der Inhalt
Kalendarium 2013 M. Belz, W. Kornfeld GbR Engeldorfer Str.25 D-50321 Brühl Tel.:0 22 32-57 93 99-0 Fax: 0 22 32-57 93 99-29 E-Mail: info@fotowerkstatt-belz.de www.fotowerkstatt-belz.de Hinweis: Der Inhalt
MS Word. Erstellen einer Probe
 MS Word Erstellen einer Probe Datei öffnen und leeres Dokument auswählen leeres Dokument -> Einfügen im Menü wählen -> auf Tabelle klicken -> gewünschte Anzahl der Zeilen und Spalten wählen Fertige Tabelle
MS Word Erstellen einer Probe Datei öffnen und leeres Dokument auswählen leeres Dokument -> Einfügen im Menü wählen -> auf Tabelle klicken -> gewünschte Anzahl der Zeilen und Spalten wählen Fertige Tabelle
Joomla Medien Verwaltung. 1)Medien auf den SERVER laden:
 Inhalt: 1)Medien auf Server laden 2)Bilder in einem Beitrag verwenden 3)Bilder in Beitrag skalieren (Größe verändern) 4)Dateien (z.b. pdf) hochladen und verlinken Joomla Medien Verwaltung Dreh- und Angelpunkt
Inhalt: 1)Medien auf Server laden 2)Bilder in einem Beitrag verwenden 3)Bilder in Beitrag skalieren (Größe verändern) 4)Dateien (z.b. pdf) hochladen und verlinken Joomla Medien Verwaltung Dreh- und Angelpunkt
Bildbearbeitung am PC
 2020 Hollabrunn Dechant Pfeiferstraße 3 Tel&Fax: 02952/3149 hl@noemedia.at www.noemedia.at Bildbearbeitung am PC Kursteil II Digitale Fotografie Fotos verbessern Ebenen - Tipps Adobe Photoshop Elements
2020 Hollabrunn Dechant Pfeiferstraße 3 Tel&Fax: 02952/3149 hl@noemedia.at www.noemedia.at Bildbearbeitung am PC Kursteil II Digitale Fotografie Fotos verbessern Ebenen - Tipps Adobe Photoshop Elements
Digitale Fotografie und Bildbearbeitung. mit Photoshop Elements 14. Thomas Alker, Susanne Weber. 1. Ausgabe, Dezember 2015 ISBN
 Thomas Alker, Susanne Weber Digitale Fotografie und Bildbearbeitung mit Photoshop Elements 14 1. Ausgabe, Dezember 2015 ISBN 978-3-86249-515-3 PE-DFBE14 Den Fotoeditor 3 kennenlernen Das können Sie bereits»»
Thomas Alker, Susanne Weber Digitale Fotografie und Bildbearbeitung mit Photoshop Elements 14 1. Ausgabe, Dezember 2015 ISBN 978-3-86249-515-3 PE-DFBE14 Den Fotoeditor 3 kennenlernen Das können Sie bereits»»
Lektion 1 - Getting startet
 Lektion 1 - Getting startet 1 Bearbeitungsmodus Um alle Optionen bei der Bildbearbeitung auswählen zu können, hier Experte auswählen. 2 Fotobereich Hier sind alle geöffneten Bilder und Projekte zu sehen.
Lektion 1 - Getting startet 1 Bearbeitungsmodus Um alle Optionen bei der Bildbearbeitung auswählen zu können, hier Experte auswählen. 2 Fotobereich Hier sind alle geöffneten Bilder und Projekte zu sehen.
Einführung Photoshop I. DI (FH) Dr. Alexander Berzler
 Einführung Photoshop I DI (FH) Dr. Alexander Berzler Photoshop Allgemein Mit Adobe Photoshop bearbeiten Sie Bilder für die Druckvorstufe und digitale Medien. Mit diesem Programm arbeiten unter anderem
Einführung Photoshop I DI (FH) Dr. Alexander Berzler Photoshop Allgemein Mit Adobe Photoshop bearbeiten Sie Bilder für die Druckvorstufe und digitale Medien. Mit diesem Programm arbeiten unter anderem
Tipps. Tipp 1: Gleich große Bilder herstellen
 Tipps Tipp 1: Gleich große Bilder herstellen Braucht man mehrere gleich große Bilder (gleich breit, gleich hoch), ist das Freistellwerkzeug das richtige Werkzeug. Damit können nicht nur gleich große Bilder
Tipps Tipp 1: Gleich große Bilder herstellen Braucht man mehrere gleich große Bilder (gleich breit, gleich hoch), ist das Freistellwerkzeug das richtige Werkzeug. Damit können nicht nur gleich große Bilder
Mausnavigation. Mittlere Taste (Rad) Schwenken. Klicken + Ziehen. Ansicht wieder zentrieren. Doppelklicken. Kontextmenü. Mit Werkzeugen arbeiten
 BLUEBEAM REVU TASTENKOMBINATIONEN Mausnavigation Mittlere Taste (Rad) Schwenken Ansicht wieder zentrieren Klicken + Ziehen Doppelklicken Linke Taste Rechte Taste Mit Werkzeugen arbeiten Klicken Kontextmenü
BLUEBEAM REVU TASTENKOMBINATIONEN Mausnavigation Mittlere Taste (Rad) Schwenken Ansicht wieder zentrieren Klicken + Ziehen Doppelklicken Linke Taste Rechte Taste Mit Werkzeugen arbeiten Klicken Kontextmenü
TEXTEFFEKTE TEXTFELDER VERWENDUNG VON TEXTFELDERN. Markieren Sie den Text, und klicken Sie in der Registerkarte Start auf das
 TEXTEFFEKTE Markieren Sie den Text, und klicken Sie in der Registerkarte Start auf das Symbol Texteffekte auswählen.. Der Katalog klappt auf, und Sie können einen Effekt Über Kontur, Schatten, Spiegelung
TEXTEFFEKTE Markieren Sie den Text, und klicken Sie in der Registerkarte Start auf das Symbol Texteffekte auswählen.. Der Katalog klappt auf, und Sie können einen Effekt Über Kontur, Schatten, Spiegelung
Die Anleitung ist optimiert für Microsoft Word 02 und Microsoft Paint.
 Benötigte Hard- oder Software Textverarbeitungsprogramm Zeichnungsprogramm Anmerkung: Die Anleitung ist optimiert für Microsoft Word 02 und Microsoft Paint. Ziel ClipArt auswählen und in ein Dokument im
Benötigte Hard- oder Software Textverarbeitungsprogramm Zeichnungsprogramm Anmerkung: Die Anleitung ist optimiert für Microsoft Word 02 und Microsoft Paint. Ziel ClipArt auswählen und in ein Dokument im
VHS-Kurs Homepage Tutorial zum Kursnachmittag 1, Bilder für Homepage skalieren mit GIMP
 VHS-Kurs Homepage 2016 Tutorial zum Kursnachmittag 1, Bilder für Homepage skalieren mit GIMP Nachdem wir im Kurs die grundsätzlichen Möglichkeiten besprochen haben, die es gibt um eine Homepage zu erstellen,
VHS-Kurs Homepage 2016 Tutorial zum Kursnachmittag 1, Bilder für Homepage skalieren mit GIMP Nachdem wir im Kurs die grundsätzlichen Möglichkeiten besprochen haben, die es gibt um eine Homepage zu erstellen,
Tutorial Beautyretusche
 Tutorial Beautyretusche Dieses Tutorial richtet sich an Anfänger in der Bildbearbeitung. Für die Beauty Retusche gibt es sehr viele Möglichkeiten, von einfach bis kompliziert. Anbei möchte ich Euch einen
Tutorial Beautyretusche Dieses Tutorial richtet sich an Anfänger in der Bildbearbeitung. Für die Beauty Retusche gibt es sehr viele Möglichkeiten, von einfach bis kompliziert. Anbei möchte ich Euch einen
Handbuch zum VivaWeb-Serienbrief-Programm
 Handbuch zum VivaWeb-Serienbrief-Programm In 10 Schritten zum Serienbrief Das folgende Handbuch erläutert Ihnen die Nutzungsmöglichkeiten des ARV Serienbrief-Programms in all seinen Einzelheiten. Dieses
Handbuch zum VivaWeb-Serienbrief-Programm In 10 Schritten zum Serienbrief Das folgende Handbuch erläutert Ihnen die Nutzungsmöglichkeiten des ARV Serienbrief-Programms in all seinen Einzelheiten. Dieses
Mit dem Programm Signotec SignoIntegrator2 Unterschriften in ein Dokument einfügen
 Mit dem Programm Signotec SignoIntegrator2 Unterschriften in ein Dokument einfügen Inhalt Mit dem Programm Signotec SignoIntegrator2 Unterschriften in ein Dokument einfügen... 1 a) Erstellen einer Unterschriftvorlage
Mit dem Programm Signotec SignoIntegrator2 Unterschriften in ein Dokument einfügen Inhalt Mit dem Programm Signotec SignoIntegrator2 Unterschriften in ein Dokument einfügen... 1 a) Erstellen einer Unterschriftvorlage
BIJ-V Photoshop Workshop, Teil 1 Bild öffnen, Voreinstellungen, einfache Bildretusche Trainer: Andreas Moser, amodesign
 BIJ-V Photoshop Workshop, Teil 1 Bild öffnen, Voreinstellungen, einfache Bildretusche Trainer: Andreas Moser, amodesign Die einzelnen Schritte: 1. Bild öffnen 2. Die Hintergrundebene entsperren, auf das
BIJ-V Photoshop Workshop, Teil 1 Bild öffnen, Voreinstellungen, einfache Bildretusche Trainer: Andreas Moser, amodesign Die einzelnen Schritte: 1. Bild öffnen 2. Die Hintergrundebene entsperren, auf das
1 Erste Schritte in 3D (Photoshop Extended)
 1 Erste Schritte in 3D (Photoshop Extended) Wenn Sie mit Photoshop CS5 Extended arbeiten, stehen Ihnen umfangreiche 3D-Funktionen zur Verfügung. Dieser kleine Schnupperkurs soll eine erste Kontaktaufnahme
1 Erste Schritte in 3D (Photoshop Extended) Wenn Sie mit Photoshop CS5 Extended arbeiten, stehen Ihnen umfangreiche 3D-Funktionen zur Verfügung. Dieser kleine Schnupperkurs soll eine erste Kontaktaufnahme
Empfehlungen zur Nutzung der CD zum Buch: Klee: Circuit-Training & Fitness-Gymnastik. Schorndorf: Hofmann,
 Empfehlungen zur Nutzung der CD zum Buch: Klee: Circuit-Training & Fitness-Gymnastik. Schorndorf: Hofmann, 2006. 1 Der folgende Text gibt Hinweise zur Bedienung des Programms. Man kann ihn entweder ausdrucken
Empfehlungen zur Nutzung der CD zum Buch: Klee: Circuit-Training & Fitness-Gymnastik. Schorndorf: Hofmann, 2006. 1 Der folgende Text gibt Hinweise zur Bedienung des Programms. Man kann ihn entweder ausdrucken
Anleitung Einfache Bildbearbeitung mit Paint.NET
 Rektorat Ressort Lehre Fachgruppe Blended Learning Letzte Aktualisierung: 02.11.2016/zehn Anleitung Einfache Bildbearbeitung mit Paint.NET Benötigte Software: Paint.NET: http://www.getpaint.net/download.html
Rektorat Ressort Lehre Fachgruppe Blended Learning Letzte Aktualisierung: 02.11.2016/zehn Anleitung Einfache Bildbearbeitung mit Paint.NET Benötigte Software: Paint.NET: http://www.getpaint.net/download.html
Teil 1: Installation der Software. Teil 2: Start und Überblick o Formate und Bindungen eines Fotobuchs o Papier-Qualitäten, Preise o Hilfe
 o o o o Teil 1: Installation der Software Teil 2: Start und Überblick o Formate und Bindungen eines Fotobuchs o Papier-Qualitäten, Preise o Hilfe Teil 3: Editor und Los geht s o Arbeitsplatz für die Fotobuch-Erstellung
o o o o Teil 1: Installation der Software Teil 2: Start und Überblick o Formate und Bindungen eines Fotobuchs o Papier-Qualitäten, Preise o Hilfe Teil 3: Editor und Los geht s o Arbeitsplatz für die Fotobuch-Erstellung
Acrobat 5 und PDF 1.4
 ascha W Claudia Runk, Stephan Will Acrobat 5 und PDF 14 Webseiten, Kataloge, CD-ROMs Schaltflächen Stellen Sie sich vor, der Benutzer soll in einer Landkarte durch Mausbewegung bestimmte Bereiche vergrößern
ascha W Claudia Runk, Stephan Will Acrobat 5 und PDF 14 Webseiten, Kataloge, CD-ROMs Schaltflächen Stellen Sie sich vor, der Benutzer soll in einer Landkarte durch Mausbewegung bestimmte Bereiche vergrößern
*Bildbearbeitung* (Kurs B15 GIMP -> Rahmen einfügen)
 Workshop Teil *Bildbearbeitung* (Kurs B15 GIMP -> Rahmen einfügen) Standardablauf: Foto (.jpg) Datei bearbeiten Rahmen einfügen (Mehrere Dateien zusammenfügen) Verschieben-Werkzeug Zauberstab-Werkzeug
Workshop Teil *Bildbearbeitung* (Kurs B15 GIMP -> Rahmen einfügen) Standardablauf: Foto (.jpg) Datei bearbeiten Rahmen einfügen (Mehrere Dateien zusammenfügen) Verschieben-Werkzeug Zauberstab-Werkzeug
