VIEWER. Bedienungsanleitung
|
|
|
- Philipp Kranz
- vor 5 Jahren
- Abrufe
Transkript
1 Media-Distribution VIEWER WinCan Video Player Bedienungsanleitung Version: 2.1 Datum: CD LAB AG, Irisweg 12, CH-3280 Murten, Tel. +41 (0) , Fax +41 (0)
2 Inhaltsverzeichnis 1 Einführung Systemvoraussetzungen Datenweitergabe an Endkunden Auswahl der zu exportierenden Haltungen Datenverteilung Daten mit einem externen Programm brennen Daten über die Media-Distribution direkt brennen WinCan8 Viewer Systemanforderungen Installation von Microsoft.NET Framework Starten von WinCanViewer WinCanViewer - Projekte Spracheinstellungen Bedeutung der Symbole in den Tabellen Funktionsüberblick Anzeige von Videos und Fotos Anzeige von Fotos Anzeige von Videos Beschreibung der Hauptwerkzeugleiste Projekt auf mehreren CDs bzw. DVDs Projekt drucken Auswahl und Ausdruck der gewünschten Haltungen ScanExplorer-Funktionen Was ist ScanExplorer? WinCan Video Player Lizenzierung des WinCan Video Players Aktivierung des Basis Video Players Anhang WinCan Viewer mit START-Parametern aufrufen Kombinationen von START-Parametern...20
3 Datenweitergabe an Endkunden 1 Einführung Diese Anleitung beschreibt das Vorgehen, um ein mit WinCan v8 aufgenommenes Projekt an den Endkunden abzugeben. Das Vorgehen lässt sich in folgende vier Schritte unterteilen: 1. Exportieren der Projektdatenbank von WinCan8 aus 2. Verteilen der Daten über das Programm WinCan8 - MediaDistribution 3. Brennen der Daten (über MediaDistribution oder über ein externes Brennprogramm) 4. Kontrolle der exportierten Daten im WinCan8-Viewer 2 Systemvoraussetzungen Folgende Module müssen mit der entsprechenden Lizenz, auf dem PC auf welchem die Daten durch WinCan v8 MediaDistribution verteilt werden sollen, installiert sein: WinCan v8 Entry (Version 8.21.XXXX oder höher) Die Sprache des zu exportierenden Projekts WinCan v8 MediaDistribution WinCan v8 Viewer (Version 4.X.X.XX) oder höher) 3 Datenweitergabe an Endkunden 3.1 Auswahl der zu exportierenden Haltungen Öffnen Sie das zu exportierende Projekt in WinCan v8. Wählen Sie den Menübefehl Export, WinCan Viewer Export aus: 1 Ist KEIN Filter aktiviert, werden automatisch ALLE erfassten Haltungen verteilt und exportiert. Wollen Sie nur bestimmte Haltungen des aktuellen Projekts exportieren, können Sie über das Filtersymbol (1) die gewünschten Filterkriterien definieren (siehe Dokumentation Win- Can Replikator, Seite 7-8). Die gefilterten Haltungen lassen sich anschliessend direkt über den Befehl WinCan Viewer Export exportieren. Seite 3/20
4 Datenweitergabe an Endkunden 3.2 Datenverteilung Nach dem Export wird automatisch die WinCan8 MediaDistribution gestartet. Dieses Programm verteilt das aktuelle WinCan Projekt in Abhängigkeit von dessen Grösse automatisch auf die entsprechend benötigte Anzahl von Datenträgern (1): Neben der Datenverteilung kopiert das Programm den WinCan8-Viewer (3) ebenfalls automatisch auf jeden Datenträger. Klicken Sie anschliessend auf die Schaltfläche und kontrollieren Sie folgende Einstellungen im nachfolgenden Fenster: Während der Datenverteilung wird der Datenträgername automatisch ins Feld SI_MediaNumber1 eingetragen UND nach SI_VCRNumber1 kopiert. Der WinCanViewer muss immer über diesen Pfad ins Projekt kopiert werden! Seite 4/20
5 Datenweitergabe an Endkunden Klicken Sie auf die Schaltfläche Mediennamen-Einstellung und geben Sie im untenstehenden Dialogfenster ein anderes Namensmuster für den Ordner mit den verteilten Daten an. Bestätigen Sie alle Einstellungen mit einem Klick auf den grünen Knopf und Sie befinden sich wieder im Dialogfenster WinCan8 Media Distribution. Klicken Sie in diesem Fenster e- benfalls auf den grünen Knopf, um die Datenverteilung auf die Festplatte zu starten (4): 5 4 Geben Sie zuvor noch den Ordner auf der Festplatte an, worin sich die verteilten Daten schliesslich befinden sollen (Bsp. D:\EXPORT) und bestätigen Sie diese Eingabe (5). Erst danach startet der Verteilungsprozess. Nach der Verteilung lässt sich die MediaDistribution über dieses Fenster schliessen: Falls die Daten auf CD oder DVD weitergegeben werden sollen, müssen diese nun gebrannt werden. Seite 5/20
6 Datenweitergabe an Endkunden 3.3 Daten mit einem externen Programm brennen Brennen Sie die Daten so, wie sie von MediaDistribution aufbereitet wurden. Löschen Sie keine Dateien, benennen Sie diese nicht um und verschieben Sie diese nicht in einen anderen Ordner. Falls eine Datei nicht weitergegeben werden soll, müssen Sie diese bereits vor dem Verteilungsprozess entfernen. Die Mediadistribution erzeugt Ordner mit dem Namen der Datenträger und einer fortlaufenden Nummer (z.b. DVD1, DVD2,...). WICHTIG: Brennen Sie den INHALT des Datenträgers mit der Nummer 1 auf den ersten Datenträger, den INHALT des Datenträgers mit der Nummer 2 auf den zweiten Datenträger etc Die auf die Festplatte verteilten Daten müssen sich letztlich im Stammverzeichnis der DVD befinden (siehe untenstehende Grafik)! Ansonsten startet der WinCan8-Viewer nach Einlegen des Datenträgers NICHT automatisch. TIPP: Überprüfen Sie abschliessend die gebrannten Daten auf deren Lesbarkeit vor der Ü- bergabe an den Kunden. Seite 6/20
7 Datenweitergabe an Endkunden 3.4 Daten über die Media-Distribution direkt brennen Wählen Sie den Datenträgertyp (1) aus und geben Sie nun als Ziel für die Datenverteilung direkt den Datenträger (2) an: Überprüfen Sie nochmals die Programmeinstellungen über die Schaltfläche Sie das WinCan-Brennprogramm direkt mit Klick auf den grünen Knopf (3): und starten Klicken Sie auf die Schaltfläche Brennen, um den Brennvorgang zu starten. Falls nötig werden Sie AUTOMATISCH aufgefordert einen neuen Datenträger einzulegen (6). Blenden Sie jeweils das WINDOWS-Fenster (4) mit Hilfe der Schaltfläche Schliessen (5) aus: der Brennvorgang startet. WICHTIG: Warten Sie immer bis das Programm Sie darauf hinweist, dass der Brennvorgang vollständig abgeschlossen ist! Seite 7/20
8 WinCan8 Viewer 4 WinCan8 Viewer WinCan8 Viewer dient dem Anzeigen und Ausdrucken von WinCan8 Projektdaten auf jedem Computer, der über das Betriebssystem Windows verfügt und den übrigen Anforderungen entspricht. Zu diesem Zweck werden die jeweiligen Projekte aus WinCan v8 exportiert und über dem Programm MediaDistribution auf eine beschreibbaren CD bzw. DVD gebrannt. 4.1 Systemanforderungen Microsoft Windows XP Service Pack 2 Microsoft.NET-Framework 1.1 und sp1 (installiert durch WinCanViewer) Microsoft Internet Explorer ab Version 6.0 Microsoft Media Player 11 Mindestbildschirmgrösse 1024 x 768 Pixel Je nach Videoformat ist ein geeigneter Decoder erforderlich (siehe Seite ) 4.2 Installation von Microsoft.NET Framework 2.0 Ihr System wird geprüft, um festzustellen, ob alle Anforderungen erfüllt sind. Falls die Systemerweiterung Microsoft.NET Framework 2.0 auf dem Zielrechner NICHT installiert sein sollte, erscheint eine Aufforderung, diese zu installieren. Der Vorgang ist einmalig und nimmt nur ein paar Minuten in Anspruch: Bestätigen Sie die untenstehende Meldung mit OK:.NET Framework 2.0 wird nun entpackt (1). Kurz darauf erscheint der Assistent zur Installation der Software. Starten Sie die Installation mit einem Klick auf die Schaltfläche NEXT (2): 1 2 Seite 8/20
9 WinCan8 Viewer Als nächstes erscheinen die Lizenzvereinbarungen. Diese müssen angenommen werden, um die Installation fortsetzen zu können: Nach erfolgreicher Installation erscheint untenstehende Meldung: Die benötigten Komponenten sind nun auf dem System installiert. Klicken Sie auf die Schaltfläche Finish und der Viewer startet nun automatisch auf: Seite 9/20
10 Starten von WinCanViewer, WinCanViewer - Projekte 5 Starten von WinCanViewer Der WinCan VIEWER kann auf zwei Arten gestartet werden: AUTOMATISCH: Standardmässig wird WinCanViewer von der CD bzw. DVD aus gestartet. Es können alle darauf enthaltenen Projekte angezeigt werden. In den meisten Fällen ist diese automatische DVD-Wiedergabe auf Ihrem Computer bereits aktiviert. Das Programm WinCanViewer.exe startet dann beim Einlegen der CD/DVD automatisch. Ist die automatische Wiedergabe deaktiviert, müssen Sie den WinCanViewer über einen Doppelklick auf die Datei WinCanViewer.exe aufstarten. Das Programm kann jeweils nicht mehr als einmal gleichzeitig auf einem Rechner ausgeführt werden. MANUELL: WinCanViewer kann auch von der lokalen Festplatte aus gestartet werden. Legen Sie zu diesem Zweck einen neuen Ordner C:\Program Files\WinCan_Viewer an. Die in der untenstehenden Grafik blau markierten Dateien müssen nun von der DVD in diesen Ordner kopiert werden: Doppelklicken Sie anschliessend auf die Datei WinCanViewer.exe und das Programm startet. Diese Methode ist in der Dokumentation WinCan VIEWER; Stand-Alone eingehend beschrieben. 6 WinCanViewer - Projekte Die über die MediaDistribution verteilten Projektdaten werden nach Aufstarten des Viewers ab DVD automatisch in einer WinCan8-ähnlichen Oberfläche eingelesen und lassen sich auch genauso abrufen wie in WinCan8: Seite 10/20
11 Spracheinstellungen - Bedeutung der Symbole in den Tabellen 7 Spracheinstellungen WinCanViewer wurde so entwickelt, dass die meisten Systemeinstellungen Ihres Rechners direkt übernommen werden. Menüs und Dialogfelder übernehmen die Einstellungen aus den Regions- und Sprachoptionen Ihres Betriebssystems, damit nötigenfalls die Sprache benutzerdefiniert eingestellt werden kann. Ist eine Sprache in WinCan8-Viewer nicht verfügbar, wird standardmässig Englisch verwendet. Über den Menübefehl Einstellung, Sprache können Sie jederzeit auf eine andere Sprache umschalten. Die Sprachenauswahl sieht wie folgt aus: 8 Bedeutung der Symbole in den Tabellen Fliessrichtung links rechts ("Schacht oben = links; Schacht unten = rechts") Fliessrichtung rechts links ("Schacht oben= rechts; Schacht unten = links") Deformationsbericht verfügbar Satellitenbericht verfügbar Satellitenbericht nicht verfügbar Foto verfügbar Foto nicht verfügbar Videoclip verfügbar Videoclip nicht verfügbar Scan-Daten verfügbar (Panoramo-, DigiSewer- oder RPP-Scan) Reparaturbericht verfügbar Muffenprüfbericht verfügbar Seite 11/20
12 Funktionsüberblick 9 Funktionsüberblick Auswahl ALLER Haltungen Anzeigebereich für Videos und Fotos Liste aller exportierten Haltungen VIEWER-Projekt auf der Festplatte Hauptwerkzeugleiste (Seite 15 ) 10 Anzeige von Videos und Fotos Alle Beobachtungen zur ausgewählten Haltung Anzeige von Fotos Doppelklicken Sie auf das Symbol, um die entsprechende Foto anzuzeigen: Doppelklicken Sie auf die Foto im Anzeigebereich, um diese zu vergrössern Klicken Sie 1x auf die vergrösserte Foto, um diese wiederum im Anzeigebereich zu verankern Seite 12/20
13 Funktionsüberblick 10.2 Anzeige von Videos Doppelklicken Sie auf das Symbol, um den Videoclip abzuspielen. Klicken Sie anschliessend in der Steuerleiste des Videoclips auf die Schaltfläche, um den Videobereich zu vergrössern UND wieder zu verkleinern. Die Schaltfläche erlaubt die Aufnahme zusätzlicher Fotos direkt ab Videoclip. Den Speicherpfad für diese Fotos müssen Sie selbst angeben Wird ein Videoclip abgespielt oder auf PAUSE gesetzt (1), können Sie eine bestimmte Position im Clip direkt anspringen (2), wenn in der MPEG-Spalte eine entsprechende Zeit eingetragen ist (3). Das erleichtert die Durchsicht der zuvor in WinCan8 erfassten Beobachtungen. Nachfolgend sind die restlichen Funktionen der Steuerleiste kurz erklärt: Clip stoppen Wiedergabegeschwindigkeit (vorwärts/rückwärts ändern Abgespielte Zeit Clip abspielen/ pausieren Wiedergabeeinstellungen ändern Gesamtspielzeit Seite 13/20
14 Beschreibung der Hauptwerkzeugleiste 11 Beschreibung der Hauptwerkzeugleiste Startschachtbericht verfügbar Endschachtbericht verfügbar Anmerkungsbericht verfügbar Zeichnungsbericht verfügbar Neigungsbericht verfügbar Querschnittsbericht verfügbar Temperaturbericht verfügbar Drucktest verfügbar Optionen ScanExplorer Spülbericht verfügbar Navigationsschaltflächen für Haupthaltungen und SAT- Haltungen ( ) Ein Bericht ist für die jeweilige Haltung nur dann verfügbar, wenn das Symbol farbig erscheint. 12 Projekt auf mehreren CDs bzw. DVDs Es ist möglich dass ein Projekt über mehr als eine CD oder DVD verteilt ist und somit sind auch die Daten auf mehreren CDs bzw. DVDs aufgeteilt. In der Spalte "Media" wird angezeigt, auf welcher Disk die Daten gespeichert sind. Wenn Sie versuchen, ein Bild oder Video anzuzeigen, das sich nicht auf dem aktuellen Datenträger befindet, werden Sie aufgefordert den betreffenden Datenträger einzulegen. 13 Projekt drucken Projekte lassen sich vom WinCan8-VIEWER aus auf 2 Arten drucken: Drucken von zuvor in WinCan8 erstellten Kanal-TV-Berichten im PDF-Format: Diese PDF- Dateien müssen sich in einem Unterordner PDF des WinCan8 Projekts befinden. Nach der Datenverteilung haben Sie über den VIEWER Zugriff auf diese PDF-Dateien über die Schaltfläche PDF (1) 1 Seite 14/20
15 Beschreibung der Hauptwerkzeugleiste Drucken des Kanal-TV-Berichts im WinCan8-VIEWER. Im Falle von grösseren Projekten befinden sich Datenbank UND Fotodateien wenn möglich auf demselben Datenträger; die Videodateien sind jedoch immer über mehrere CDs / DVDs verteilt. In einer neuen Spalte "Media" wird angezeigt, auf welchem Datenträger diese Multimediadaten jeweils gespeichert sind. Beachten Sie die untenstehenden Möglichkeiten für die Druckauswahl: 13.1 Auswahl und Ausdruck der gewünschten Haltungen Alle auf der gegenwärtig eingelegten DVD liegenden Haltungen werden automatisch ausgewählt Einzelne Haltungen lassen sich direkt über einen Klick auf diese Kästchen auswählen Klicken Sie anschliessend auf das Druckersymbol (1) in der Hauptwerkzeugleiste: 1 Wählen Sie im VIEWER-DocuCenter die zu druckenden Haltungen und Berichtsarten aus, wie nachfolgend dargestellt: Klicken Sie auf das Druckersymbol (1) und sehen Sie sich die Berichtsvorschau (2) an. Wählen Sie den Drucker sowie die gewünschten Druckoptionen aus (3) und starten Sie den Ausdruck mit einem Klick auf die Schaltfläche Drucken. Seite 15/20
16 ScanExplorer-Funktionen 14 ScanExplorer-Funktionen 14.1 Was ist ScanExplorer? Beachten Sie die folgende Grafik zum besseren Verständnis des Grundprinzips. ScannerAnwendungen, wie DigiSewer, Rico RPP oder IBAK Panoramo erstellen so genannte SeitenScans von der inneren Oberfläche des inspizierten Rohrs. Dieses erscheint letztlich so als wäre es an der Rohrsole oder am Rohrscheitel aufgeschnitten und dann zu einem zweidimensionalen Bild abgefaltet worden: Abbildung: Abfaltung der inneren Rohroberfläche zu einem 2D-Bild. Der Vorteil dieser Methode ist, dass die gesamten Innenfläche des Rohrs in einem grossen Bild dokumentiert und angezeigt werden kann (1). Ein weiterer Vorteil ist, dass Sie reale Abstände und Flächen an der Rohroberfläche messen können, was bei der herkömmlichen Videoinspektion nicht möglich ist. Zu Beginn mag der Anblick der abgefalteten Rohrinnenfläche ungewöhnlich erscheinen. Sie werden jedoch schnell feststellen, dass diese Technik eine sehr wirkungsvolle und äusserst genaue Begutachtung des Rohrzustands ermöglicht. Klicken Sie doppelt auf dieses Symbol, um das gescannte Rohr der Haltung 5 anzuschauen. 1 Seite 16/20
17 WinCan Video Player 15 WinCan Video Player In den neuen Versionen von WinCan (ab Version 8.18.xx) und WinCan Viewer wurde eine benutzerdefinierte Video Player Komponente integriert. Die Entwicklung fand in Zusammenarbeit mit einer führenden Firma in der Videokompressionstechnik statt. Die Vorteile des neuen WinCan Video Players sind: Anzeige aller von WinCan erzeugten Videos in hoher Qualität Lizenzierte Decoder-Komponente zur Anzeige von MPEG Videos Unterstützung aller MPEG Standards von MPEG-1 aufwärts bis zum aktuellsten Standard MPEG-4 AVC, der im HD-TV-Bereich zur Anwendung kommt. Keine Installations- oder Administrator-Rechte erforderlich Keine Beeinflussung bereits zuvor installierter Video Player Funktionen Inbegriffen und betriebsbereit auf jeder WinCan Viewer CD/DVD Warum muss der WinCan Video Player lizenziert werden? Für die Formate MPEG-2, MPEG-4 und MPEG-AVC müssen Lizenzgebühren an den Patentinhaber bezahlt werden ( Jede Distribution, die für den WinCan Viewer erzeugt wird, enthält eine 30-tägige Demo- Lizenz des WinCan Video Players Gibt der Endkunde nach Ablauf der 30 tägigen Frist keinen gültigen Lizenzschlüssel ein, spielt der WinCan Video Player weiterhin die Videos ab, blendet jedoch zusätzlich ein Herstellerlogo mit Warntext ein Lizenzierung des WinCan Video Players Öffnen Sie den WinCan8-Viewer Wählen Sie Einstellungen, Video Player Settings Das folgende Dialogfeld erscheint: Über die Schaltfläche Add License können Sie nun die Lizenz entweder manuell eintragen (1) oder den Speicherpfad der gültigen Lizenzdatei (txt-datei) angeben (2). Gültige Lizenzdateien können Sie per (sales@wincan.com) oder telefonisch (CD Lab AG, ) anfordern. Seite 17/20
18 WinCan Video Player Die Lizenzierung wird mit einem Klick auf den Grünen Knopf abgeschlossen (3). Nach der erfolgreichen Freischaltung des WinCan Video Players erscheint folgende Meldung: 15.2 Aktivierung des Basis Video Players Der Basis Video Player (Microsoft Windows Media Player 11) erfordert keine Lizenz und kann jederzeit aktiviert werden. Klicken Sie zu diesem Zweck im Dialogfenster Video Player Einstellungen im Bereich Basis Video Player auf den grünen Knopf auf der rechten Seite (4). WICHTIG: Verzichten Sie auf den Kauf einer Lizenz für den WinCan Video Player und möchten ausschliesslich den Basis Video Player zum Abspielen der Videoclips verwenden, besteht KEINE Garantie, dass MPEG2- und MPEG4-Videos auf dem Zielrechner OHNE Probleme gelesen werden können. Die zum Abspielen solcher Videos benötigten CODECS müssen Sie selbst installieren. Seite 18/20
19 WinCan Video Player 16 Anhang 16.1 WinCan Viewer mit START-Parametern aufrufen Um Start-Parameter festzulegen, müssen Sie den WinCan Viewer über die Funktion AUS- FÜHREN im Windows Startmenü aufstarten. Achten Sie beim Eintippen der START- Parameter unbedingt auf die korrekte Schreibweise: START-Parameter /P:[path]: Beispiel: "C:\Program Files\WinCan v8\wincan\wincanviewer\viewer\wincanviewer.exe" /P:G:\WinCan_Projects\V8\Projects_Standard startet WinCanVIEWER und listet alle Projekte im Hauptordner G:\...\Projects_Standard auf START parameter /N:[drive letter] Beispiel: "C:\Program Files\WinCan v8\wincan\wincanviewer\viewer\wincanviewer.exe" /N:010208_1 startet WinCanVIEWER mit der Aufforderung, den Datenträger mit der Bezeichnung _1 ins optische Laufwerk E einzulegen. In der 1. Zeile der Datei Drive.INI im Ordner C:\Program Files\WinCan v8\wincan\wincanviewer\viewer muss derselbe Laufwerksbuchstabe stehen (Seite 20) START parameter /S:[search criterion] Beispiel: "C:\Program Files\WinCan v8\wincan\wincanviewer\viewer\wincanviewer.exe" /S:10 Seite 19/20
20 WinCan Video Player startet WinCanVIEWER, wechselt auf das Laufwerk E und zeigt die erste Haltung des Projekts an, das den Wert 10 im Feld S_StartNode (3. Zeile der Datei Drive.INI) beinhaltet: START parameter /mdb/sectionname=[name]; (mit Semikolon!) Beispiel: "C:\Program Files\WinCan v8\wincan\wincanviewer\viewer\wincanviewer.exe" /mdb/sectionname=ny_pa5; startet WinCanVIEWER und sucht nach einer Haltung mit dem Namen NY_PA5 in verschiedenen Datenbanken: 16.2 Kombinationen von START-Parametern START parameter /P:[media name] /mdb/sectionname=[name]; (mit Semikolon!) Beispiel: "C:\Program Files\WinCan v8\wincan\wincanviewer\viewer\wincanviewer.exe" /P:/G:\WinCan_Projects\V8\Projects_Standard /mdb/sectionname=ny_pa5; startet WinCanVIEWER und öffnet im Hauptordner G:\...\Projects_Standard ein Projekt, das eine Haltung mit dem Namen NY_PA5 enthält: START parameter /N:[media name] /mdb/projectname=[name]; (mit Semikolon!) Example: "C:\Program Files\WinCan v8\wincan\wincanviewer\viewer\wincanviewer.exe" /N:010208_1 /mdb/projectname=demo_us_pacp; startet WinCanVIEWER mit der Aufforderung, den Datenträger _1 einzulegen, der das Projekt DEMO_US_PACP enthält: Seite 20/20
VIEWER; Stand-Alone Bedienungsanleitung Version: Datum:
 VIEWER; Stand-Alone Bedienungsanleitung Version: 1.0.0 Datum: 20.10.2009 Irisweg 12, CH-3280 Murten, Tel. +41 (0)26 672 36 00, Fax +41 (0)26 672 36 01, www.wincan.com Inhaltsverzeichniss 1 WinCan Viewer:
VIEWER; Stand-Alone Bedienungsanleitung Version: 1.0.0 Datum: 20.10.2009 Irisweg 12, CH-3280 Murten, Tel. +41 (0)26 672 36 00, Fax +41 (0)26 672 36 01, www.wincan.com Inhaltsverzeichniss 1 WinCan Viewer:
VIEWER. Kurzanleitung
 VIEWER WinCan Video Player Kurzanleitung Version: 2.3 Datum: 25.10.2012 CD LAB AG, Irisweg 12, CH-3280 Murten, Tel. +41 (0)26 672 37 37, Fax +41 (0)26 672 37 38 www.wincan.com Inhaltsverzeichnis 1 WinCan
VIEWER WinCan Video Player Kurzanleitung Version: 2.3 Datum: 25.10.2012 CD LAB AG, Irisweg 12, CH-3280 Murten, Tel. +41 (0)26 672 37 37, Fax +41 (0)26 672 37 38 www.wincan.com Inhaltsverzeichnis 1 WinCan
Media-Distribution VIEWER. WinCan Video Player. Bedienungsanleitung. Version: 2.2 Datum: 17.08.2011
 Media-Distribution VIEWER WinCan Video Player Bedienungsanleitung Version: 2.2 Datum: 17.08.2011 CD LAB AG, Irisweg 12, CH-3280 Murten, Tel. +41 (0)26 672 37 37, Fax +41 (0)26 672 37 38 www.wincan.com
Media-Distribution VIEWER WinCan Video Player Bedienungsanleitung Version: 2.2 Datum: 17.08.2011 CD LAB AG, Irisweg 12, CH-3280 Murten, Tel. +41 (0)26 672 37 37, Fax +41 (0)26 672 37 38 www.wincan.com
WinCan MobileCap124 Bedienungsanleitung
 WinCan MobileCap124 Bedienungsanleitung Version: 1.2 Datum: 20.04.2011 CD LAB AG, Irisweg 12, CH-3280 Murten, Tel. +41 (0)26 672 37 37, Fax +41 (0)26 672 37 38 www.wincan.com Inhaltsverzeichnis 1 Einführung...
WinCan MobileCap124 Bedienungsanleitung Version: 1.2 Datum: 20.04.2011 CD LAB AG, Irisweg 12, CH-3280 Murten, Tel. +41 (0)26 672 37 37, Fax +41 (0)26 672 37 38 www.wincan.com Inhaltsverzeichnis 1 Einführung...
VITEC-Karte Installationsanleitung
 VITEC-Karte Installationsanleitung Version: 1.1 Datum: 31. 10. 2010 CD LAB AG, Irisweg 12, CH-3280 Murten, Tel. +41 (0)26 672 37 37, Fax +41 (0)26 672 37 38 www.wincan.com Inhaltsverzeichnis 1 Einführung...
VITEC-Karte Installationsanleitung Version: 1.1 Datum: 31. 10. 2010 CD LAB AG, Irisweg 12, CH-3280 Murten, Tel. +41 (0)26 672 37 37, Fax +41 (0)26 672 37 38 www.wincan.com Inhaltsverzeichnis 1 Einführung...
Meta-Datenbank Bedienungsanleitung
 Meta-Datenbank Bedienungsanleitung Version: 1.1 Datum: 09.09.2011 CD LAB AG, Irisweg 12, CH-3280 Murten, Tel. +41 (0)26 672 37 37, Fax +41 (0)26 672 37 38 www.wincan.com Inhaltsverzeichnis 1 Einleitung...
Meta-Datenbank Bedienungsanleitung Version: 1.1 Datum: 09.09.2011 CD LAB AG, Irisweg 12, CH-3280 Murten, Tel. +41 (0)26 672 37 37, Fax +41 (0)26 672 37 38 www.wincan.com Inhaltsverzeichnis 1 Einleitung...
MobileCap 124 Installationsanleitung
 MobileCap 124 Installationsanleitung Version: 1.3.3 Datum: 18.11.2013 CD LAB AG, Irisweg 12, CH-3280 Murten, Tel. +41 (0)26 672 37 37, Fax +41 (0)26 672 37 38 www.wincan.com Inhaltsverzeichnis 1 Einführung...
MobileCap 124 Installationsanleitung Version: 1.3.3 Datum: 18.11.2013 CD LAB AG, Irisweg 12, CH-3280 Murten, Tel. +41 (0)26 672 37 37, Fax +41 (0)26 672 37 38 www.wincan.com Inhaltsverzeichnis 1 Einführung...
WinCan-MetaDB Bedienungsanleitung
 WinCan-MetaDB Bedienungsanleitung Version: 1.0.0 Datum: 17.12.2008 CD LAB AG, Irisweg 12, CH-3280 Murten, Tel. +41 (0)26 672 37 37, Fax +41 (0)26 672 37 38 www.wincan.com Inhaltsverzeichnis 1 Was ist eine
WinCan-MetaDB Bedienungsanleitung Version: 1.0.0 Datum: 17.12.2008 CD LAB AG, Irisweg 12, CH-3280 Murten, Tel. +41 (0)26 672 37 37, Fax +41 (0)26 672 37 38 www.wincan.com Inhaltsverzeichnis 1 Was ist eine
STUDIO 2.0. Installationsanleitung Dendrit STUDIO 2017 K
 STUDIO 2.0 Installationsanleitung Dendrit STUDIO 2017 K Inhaltsverzeichnis Systemvoraussetzungen... 3 Installation Dendrit STUDIO 2017 K... 4 Lizenzierung... 8 Einrichtungsassistent... 11 Seite 2 / 12
STUDIO 2.0 Installationsanleitung Dendrit STUDIO 2017 K Inhaltsverzeichnis Systemvoraussetzungen... 3 Installation Dendrit STUDIO 2017 K... 4 Lizenzierung... 8 Einrichtungsassistent... 11 Seite 2 / 12
Eine richtige DVD im Handumdrehen
 KAPITEL 3 Eine richtige DVD im Handumdrehen In diesem Kapitel brennen Sie einen kurzen Film auf eine DVD. Aus diesem Grund benötigen Sie für diese Übung einen DVD-Rohling und ein DVD-Brenner-Laufwerk.
KAPITEL 3 Eine richtige DVD im Handumdrehen In diesem Kapitel brennen Sie einen kurzen Film auf eine DVD. Aus diesem Grund benötigen Sie für diese Übung einen DVD-Rohling und ein DVD-Brenner-Laufwerk.
Starten Sie die Installation der SEPA Überweisungs-Druckerei mit einem Doppelklick auf die nach dem Kauf heruntergeladene Datei hph.ued8.setup.exe.
 Installation Die Programminstallation erfolgt über ein Setup-Programm, das alle erforderlichen Schritte per Assistent mit Ihnen durchführt. Vor der Installation sollten Sie unbedingt nochmals prüfen, ob
Installation Die Programminstallation erfolgt über ein Setup-Programm, das alle erforderlichen Schritte per Assistent mit Ihnen durchführt. Vor der Installation sollten Sie unbedingt nochmals prüfen, ob
Projektverwaltung im System Egger
 Projektverwaltung im System Egger System EGGER verwendet einen dokumentenorientierten Arbeitsfluss (Prüfprotokolle) und hat keine Datenbank im Hintergrund. Daher sind auch Projekte im System EGGER Dokumente
Projektverwaltung im System Egger System EGGER verwendet einen dokumentenorientierten Arbeitsfluss (Prüfprotokolle) und hat keine Datenbank im Hintergrund. Daher sind auch Projekte im System EGGER Dokumente
Eine richtige DVD im Handumdrehen
 KAPITEL 3 Eine richtige DVD im Handumdrehen In diesem Kapitel brennen Sie einen kurzen Film auf eine DVD. Aus diesem Grund benötigen Sie für diese Übung einen DVD-Rohling und ein DVD-Brenner-Laufwerk.
KAPITEL 3 Eine richtige DVD im Handumdrehen In diesem Kapitel brennen Sie einen kurzen Film auf eine DVD. Aus diesem Grund benötigen Sie für diese Übung einen DVD-Rohling und ein DVD-Brenner-Laufwerk.
Anleitung zum Upgrade auf SFirm Datenübernahme
 I. Vorbereitungen 1. Laden Sie zunächst die Installationsdateien zu SFirm 3.1, wie in der Upgrade-Checkliste (Schritt 1.) beschrieben, herunter (www.sparkasse-forchheim.de/sfirm). 2. Starten Sie an einem
I. Vorbereitungen 1. Laden Sie zunächst die Installationsdateien zu SFirm 3.1, wie in der Upgrade-Checkliste (Schritt 1.) beschrieben, herunter (www.sparkasse-forchheim.de/sfirm). 2. Starten Sie an einem
Eine richtige DVD im Handumdrehen
 KAPITEL 3 Eine richtige DVD im Handumdrehen In diesem Kapitel brennen Sie einen kurzen Film auf eine DVD. Aus diesem Grund benötigen Sie für diese Übung einen DVD-Rohling und ein DVD-Brennerlaufwerk. Das
KAPITEL 3 Eine richtige DVD im Handumdrehen In diesem Kapitel brennen Sie einen kurzen Film auf eine DVD. Aus diesem Grund benötigen Sie für diese Übung einen DVD-Rohling und ein DVD-Brennerlaufwerk. Das
ILIAS-Hauptordner als Laufwerk anbinden
 11.04.2013 Informatikdienste ILIAS-Hauptordner als Laufwerk anbinden 1 Zugriff auf ILIAS-Daten Auf die in ILIAS gespeicherten Dateien und Verzeichnisse hat man auch ohne Umweg über den Webbrowser Zugriff.
11.04.2013 Informatikdienste ILIAS-Hauptordner als Laufwerk anbinden 1 Zugriff auf ILIAS-Daten Auf die in ILIAS gespeicherten Dateien und Verzeichnisse hat man auch ohne Umweg über den Webbrowser Zugriff.
Installationsanleitung STATISTICA. Einzelplatz Domainbasierte Registrierung
 Installationsanleitung STATISTICA Einzelplatz Domainbasierte Registrierung Für diese Installation ist eine Internetverbindung zwingend erforderlich. Benutzer, die Windows Vista, Windows 7 oder Windows
Installationsanleitung STATISTICA Einzelplatz Domainbasierte Registrierung Für diese Installation ist eine Internetverbindung zwingend erforderlich. Benutzer, die Windows Vista, Windows 7 oder Windows
VITEC-Karte Installationsanleitung
 VITEC-Karte Installationsanleitung Version: 1.3.2 Datum: 27.08.2014 CD LAB AG, Irisweg 12, CH-3280 Murten, Tel. +41 (0)26 672 37 37, Fax +41 (0)26 672 37 38 www.wincan.com Inhaltsverzeichnis 1 Einführung...
VITEC-Karte Installationsanleitung Version: 1.3.2 Datum: 27.08.2014 CD LAB AG, Irisweg 12, CH-3280 Murten, Tel. +41 (0)26 672 37 37, Fax +41 (0)26 672 37 38 www.wincan.com Inhaltsverzeichnis 1 Einführung...
esc/e e.k. Mühlheide Stemwede Telefon 05773/ Telefax 05773/
 esc/e esc/e e.k. Mühlheide 14 32351 Stemwede Telefon 05773/9114-40 Telefax 05773/9114-49 email: info@edi4all.de 1. Systemvoraussetzungen Pentium-PC oder vergleichbar Windows 9x/ME/NT/2000 oder XP mindestens
esc/e esc/e e.k. Mühlheide 14 32351 Stemwede Telefon 05773/9114-40 Telefax 05773/9114-49 email: info@edi4all.de 1. Systemvoraussetzungen Pentium-PC oder vergleichbar Windows 9x/ME/NT/2000 oder XP mindestens
Handbuch. Digital Signage Stella Player Software ADPlaylist3. TIROLED LTD., Niederlassung Österreich. Schatzparkweg Wildschönau-Oberau
 Handbuch Digital Signage Stella Player Software ADPlaylist3 TIROLED GmbH Gewerbepark 4 83088 Kiefersfelden DEUTSCHLAND Telefon: +49 8033 603 94 90 Telefax: +49 8033 603 94 99 Web: www.tiroled.de TIROLED
Handbuch Digital Signage Stella Player Software ADPlaylist3 TIROLED GmbH Gewerbepark 4 83088 Kiefersfelden DEUTSCHLAND Telefon: +49 8033 603 94 90 Telefax: +49 8033 603 94 99 Web: www.tiroled.de TIROLED
Installationshinweise für SPSS
 Installationshinweise für SPSS Installationshinweise für SPSS... 1 Download und Erstellen einer CD... 2 Erstellen einer Installations-CD unter Windows... 2 Erstellen einer Installations-CD unter Mac OS
Installationshinweise für SPSS Installationshinweise für SPSS... 1 Download und Erstellen einer CD... 2 Erstellen einer Installations-CD unter Windows... 2 Erstellen einer Installations-CD unter Mac OS
Bedienungsanleitung. 3. CMS Software. 3.1 Systemvoraussetzungen. 3.2 Installation der CMS Software. Hardware:
 Bedienungsanleitung 3. CMS Software 3.1 Systemvoraussetzungen Hardware: CPU Pentium4 mit 2 GHz oder besser Mindestens 128 MB RAM Dual Channel Grafik ATI9800 oder besser 100 / 1000 MBit Netzwerkkarte Software:
Bedienungsanleitung 3. CMS Software 3.1 Systemvoraussetzungen Hardware: CPU Pentium4 mit 2 GHz oder besser Mindestens 128 MB RAM Dual Channel Grafik ATI9800 oder besser 100 / 1000 MBit Netzwerkkarte Software:
Desktop Schultz Informatik 1
 Desktop Schultz Informatik 1 Welche Laufwerke sind eingerichtet? Systemübersicht Führen Sie einen Doppelklick auf das Desktopsymbol Arbeitsplatz aus und Sie erhalten diese Übersicht. Sie sehen sofort,
Desktop Schultz Informatik 1 Welche Laufwerke sind eingerichtet? Systemübersicht Führen Sie einen Doppelklick auf das Desktopsymbol Arbeitsplatz aus und Sie erhalten diese Übersicht. Sie sehen sofort,
EasyProf 4: Installation
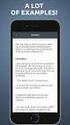 EasyProf 4: Installation Systemanforderungen: EasyProf 4 ist eine Desktop-Anwendung und muss auf einem Personal Computer installiert werden. Die aktuelle Version benötigt folgende Minimalkonfiguration:
EasyProf 4: Installation Systemanforderungen: EasyProf 4 ist eine Desktop-Anwendung und muss auf einem Personal Computer installiert werden. Die aktuelle Version benötigt folgende Minimalkonfiguration:
Installationsanleitung. ipoint - Player
 Installationsanleitung ipoint - Player Inhaltsverzeichnis 1 EINLEITUNG 3 1.1 ZWECK DES PLAYERS 3 1.2 SYSTEMVORAUSSETZUNGEN 3 1.3.NET PROGRAMMIERUNTERSTÜTZUNG 3 1.4 EINSATZ DES PLAYERS 7 2 INSTALLATION
Installationsanleitung ipoint - Player Inhaltsverzeichnis 1 EINLEITUNG 3 1.1 ZWECK DES PLAYERS 3 1.2 SYSTEMVORAUSSETZUNGEN 3 1.3.NET PROGRAMMIERUNTERSTÜTZUNG 3 1.4 EINSATZ DES PLAYERS 7 2 INSTALLATION
Installationsanleitung Dendrit STUDIO 2016 K
 Installationsanleitung Dendrit STUDIO 2016 K Inhaltsverzeichnis Systemvoraussetzungen... 3 Installation Dendrit STUDIO 2016 K... 5 Lizenzierung... 9 Einrichtungsassistent... 12 Umstellung der geschlossenen
Installationsanleitung Dendrit STUDIO 2016 K Inhaltsverzeichnis Systemvoraussetzungen... 3 Installation Dendrit STUDIO 2016 K... 5 Lizenzierung... 9 Einrichtungsassistent... 12 Umstellung der geschlossenen
3 Maps richtig ablegen und
 PROJEKT MindManager 2002 Intensiv 3 Maps richtig ablegen und speichern Ihre Map ist nun fertig gestellt wenn Sie jetzt Ihre Arbeit mit MindManager beenden, ohne die aktuellen Eingaben und Formatierungen
PROJEKT MindManager 2002 Intensiv 3 Maps richtig ablegen und speichern Ihre Map ist nun fertig gestellt wenn Sie jetzt Ihre Arbeit mit MindManager beenden, ohne die aktuellen Eingaben und Formatierungen
Anleitung zum Upgrade auf SFirm Datenübernahme
 I. Vorbereitungen 1. Laden Sie zunächst die Installationsdatei zu SFirm 3.2 unter www.s-kukc.de/sfirm herunter. 2. Starten Sie nochmals Ihre alte SFirm-Version. Merken/Notieren Sie sich Ihren Benutzernamen,
I. Vorbereitungen 1. Laden Sie zunächst die Installationsdatei zu SFirm 3.2 unter www.s-kukc.de/sfirm herunter. 2. Starten Sie nochmals Ihre alte SFirm-Version. Merken/Notieren Sie sich Ihren Benutzernamen,
Die Installation. Die unterschiedlichen Versionen. Die FUNKT!ONIERTeinfach-Software ist in vier Versionen erhältlich:
 Die Installation Die unterschiedlichen Versionen Die FUNKT!ONIERTeinfach-Software ist in vier Versionen erhältlich: Die.PRO-Version wird lokal auf der Festplatte Ihres Rechner installiert. Eine Installation
Die Installation Die unterschiedlichen Versionen Die FUNKT!ONIERTeinfach-Software ist in vier Versionen erhältlich: Die.PRO-Version wird lokal auf der Festplatte Ihres Rechner installiert. Eine Installation
Bedienungsanleitung für MEEM-Kabel-Desktop-App Mac
 Bedienungsanleitung für MEEM-Kabel-Desktop-App Mac Installation und Bedienungsanleitung - v0.9 Bevor Sie diese Anleitung lesen, sollten Sie bitte die Bedienungsanleitung für MEEM-Kabel und Handy-App für
Bedienungsanleitung für MEEM-Kabel-Desktop-App Mac Installation und Bedienungsanleitung - v0.9 Bevor Sie diese Anleitung lesen, sollten Sie bitte die Bedienungsanleitung für MEEM-Kabel und Handy-App für
Die kostenfreie Brennsoftware für Windows.
 Die kostenfreie Brennsoftware für Windows www.imgburn.com Version 2.5.4.0 Das Programm aus dem Internet herunterladen und installieren Beschreibung für Windows XP (Programmversion 2.5.4.0 vom 12.12.2010)
Die kostenfreie Brennsoftware für Windows www.imgburn.com Version 2.5.4.0 Das Programm aus dem Internet herunterladen und installieren Beschreibung für Windows XP (Programmversion 2.5.4.0 vom 12.12.2010)
Installation Veeam Agent für Windows
 Installation Veeam Agent für Windows Die Installationsanleitung erhebt keinen Anspruch auf Vollständigkeit und es kann keine Garantie und Gewährleistung dafür übernommen werden. Es können Seitens des Herstellers
Installation Veeam Agent für Windows Die Installationsanleitung erhebt keinen Anspruch auf Vollständigkeit und es kann keine Garantie und Gewährleistung dafür übernommen werden. Es können Seitens des Herstellers
untermstrich SYNC Handbuch
 Handbuch 11/2017 Inhaltsverzeichnis 1. Einleitung... 2 2. Installation... 3 2.1 Systemanforderungen... 3 2.2 Vorbereitungen in Microsoft Outlook... 3 2.3 Setup... 4 3. SYNC-Einstellungen... 6 3.1 Verbindungsdaten...
Handbuch 11/2017 Inhaltsverzeichnis 1. Einleitung... 2 2. Installation... 3 2.1 Systemanforderungen... 3 2.2 Vorbereitungen in Microsoft Outlook... 3 2.3 Setup... 4 3. SYNC-Einstellungen... 6 3.1 Verbindungsdaten...
untermstrich SYNC Handbuch
 Handbuch 03/2017 Inhaltsverzeichnis 1. Einleitung... 2 2. Installation... 3 2.1 Systemanforderungen... 3 2.2 Vorbereitungen in Microsoft Outlook... 3 2.3 Setup... 4 3. SYNC-Einstellungen... 6 3.1 Verbindungsdaten...
Handbuch 03/2017 Inhaltsverzeichnis 1. Einleitung... 2 2. Installation... 3 2.1 Systemanforderungen... 3 2.2 Vorbereitungen in Microsoft Outlook... 3 2.3 Setup... 4 3. SYNC-Einstellungen... 6 3.1 Verbindungsdaten...
DOKUMENTATION W&Z-MESSWERTERFASSUNG
 - 1 - DOKUMENTATION W&Z-MESSWERTERFASSUNG FÜR EINZELMESSUNG - 1 - DOKUMENTATION W&Z-MESSWERTERFASSUNG EINZELMESSUNG W&Z-COMPUTER-VERTRIEB GMBH DEUBENER STR. 14 01159 DRESDEN TELEFON: 0351 4219125 FAX:
- 1 - DOKUMENTATION W&Z-MESSWERTERFASSUNG FÜR EINZELMESSUNG - 1 - DOKUMENTATION W&Z-MESSWERTERFASSUNG EINZELMESSUNG W&Z-COMPUTER-VERTRIEB GMBH DEUBENER STR. 14 01159 DRESDEN TELEFON: 0351 4219125 FAX:
1. itwo V 2015 Installation Einzelplatz - Workstation
 DI Kraus & CO GmbH Seite 1 1. itwo V 2015 Installation Einzelplatz - Workstation Sie haben zwei gleiche DVDs der itwo Software erhalten, wobei eine DVD mit 64- bit beschriftet ist. Installieren Sie diese
DI Kraus & CO GmbH Seite 1 1. itwo V 2015 Installation Einzelplatz - Workstation Sie haben zwei gleiche DVDs der itwo Software erhalten, wobei eine DVD mit 64- bit beschriftet ist. Installieren Sie diese
Installationsanleitung Prozess Manager. Release: Prozess Manager 2017 Autor: Ralf Scherer Datum:
 Prozess Manager Release: Prozess Manager 2017 Autor: Ralf Scherer Datum: 20.11.2017 Inhaltsverzeichnis 1. Mindest-Systemvoraussetzungen und empfohlene Systemeinstellungen... 3 1.1 Unterstützte Betriebssysteme...3
Prozess Manager Release: Prozess Manager 2017 Autor: Ralf Scherer Datum: 20.11.2017 Inhaltsverzeichnis 1. Mindest-Systemvoraussetzungen und empfohlene Systemeinstellungen... 3 1.1 Unterstützte Betriebssysteme...3
Rissbreiten- und Deformationsvermessung
 Rissbreiten- und Deformationsvermessung Bedienungsanleitung Version: 1.1 Datum: 06.10.2008 CD LAB AG, Irisweg 12, CH-3280 Murten, Tel. +41 (0)26 672 37 37, Fax +41 (0)26 672 37 38 www.wincan.com Inhaltsverzeichnis
Rissbreiten- und Deformationsvermessung Bedienungsanleitung Version: 1.1 Datum: 06.10.2008 CD LAB AG, Irisweg 12, CH-3280 Murten, Tel. +41 (0)26 672 37 37, Fax +41 (0)26 672 37 38 www.wincan.com Inhaltsverzeichnis
Datenübergabe an das Sage E-Bilanz Modul
 Sage 50 Datenübergabe an das Sage E-Bilanz Modul Impressum Sage GmbH Emil-von-Behring-Str. 8-14 60439 Frankfurt am Main Copyright 2016 Sage GmbH Die Inhalte und Themen in dieser Unterlage wurden mit sehr
Sage 50 Datenübergabe an das Sage E-Bilanz Modul Impressum Sage GmbH Emil-von-Behring-Str. 8-14 60439 Frankfurt am Main Copyright 2016 Sage GmbH Die Inhalte und Themen in dieser Unterlage wurden mit sehr
Starten Sie die Installation der Etiketten-Druckerei 8 mit einem Doppelklick auf die nach dem Kauf heruntergeladene Datei hph.etd8.setup.exe.
 Installation Die Programminstallation erfolgt über ein Setup-Programm, das alle erforderlichen Schritte per Assistent mit Ihnen durchführt. Vor der Installation sollten Sie unbedingt nochmals prüfen, ob
Installation Die Programminstallation erfolgt über ein Setup-Programm, das alle erforderlichen Schritte per Assistent mit Ihnen durchführt. Vor der Installation sollten Sie unbedingt nochmals prüfen, ob
Installation des Updates Version 6.1 (1/2018)
 Dr. Lennartz Laborprogramm für Apotheken Installation des Updates Version 6.1 (1/2018) Vorbereitung und Installation.... 1 Einlesen einer Produktlizenz an einem PC ohne direkten Internetanschluss... 3
Dr. Lennartz Laborprogramm für Apotheken Installation des Updates Version 6.1 (1/2018) Vorbereitung und Installation.... 1 Einlesen einer Produktlizenz an einem PC ohne direkten Internetanschluss... 3
Anleitung für die Installation des USB Netzwerkkabels unter WIN2000 :
 Anleitung für die Installation des USB Netzwerkkabels unter WIN2000 : Lieferumfang : USB-Netzwerkkabel Treiber-Diskette Deutsche Installationsanleitung Produktbeschreibung : Das USB-Netzwerkkabel ermöglicht
Anleitung für die Installation des USB Netzwerkkabels unter WIN2000 : Lieferumfang : USB-Netzwerkkabel Treiber-Diskette Deutsche Installationsanleitung Produktbeschreibung : Das USB-Netzwerkkabel ermöglicht
UBM-LOHN für Windows. Installation
 UBM-LOHN für Windows Installation Wenn Sie das Programm zum ersten Mal installieren, lesen Sie bitte zunächst die Hinweise unter Systemvoraussetzungen auf den letzten beiden Seiten. Zur Installation des
UBM-LOHN für Windows Installation Wenn Sie das Programm zum ersten Mal installieren, lesen Sie bitte zunächst die Hinweise unter Systemvoraussetzungen auf den letzten beiden Seiten. Zur Installation des
Installationsanleitung
 Archiv.One Installationsanleitung Version 004.008.022 Juli 2015 Inhaltsverzeichnis Kapitel 1 Installation der Programme... 2 Kapitel 2 Lizenzierung der Novaline Archivierung (Server)... 7 Kapitel 3 Einrichten
Archiv.One Installationsanleitung Version 004.008.022 Juli 2015 Inhaltsverzeichnis Kapitel 1 Installation der Programme... 2 Kapitel 2 Lizenzierung der Novaline Archivierung (Server)... 7 Kapitel 3 Einrichten
Was ist FLIR Tools/Tools+?
 4 Was ist FLIR Tools/Tools+? 4.1 Einleitung FLIR Tools/Tools+ ist eine Software-Suite, die eine einfache Möglichkeit zum Aktualisieren Ihrer Kamera und zum Erstellen von Untersuchungsberichten bietet.
4 Was ist FLIR Tools/Tools+? 4.1 Einleitung FLIR Tools/Tools+ ist eine Software-Suite, die eine einfache Möglichkeit zum Aktualisieren Ihrer Kamera und zum Erstellen von Untersuchungsberichten bietet.
Sie finden ausführliche Hinweise zur Produktaktivierung im Handbuch des Linguatec Personal Translator 2008 im Kapitel 1.4.
 Sie finden ausführliche Hinweise zur Produktaktivierung im Handbuch des Linguatec Personal Translator 2008 im Kapitel 1.4. Es stehen zwei Aktivierungsmethoden zur Auswahl: Sofortaktivierung: Wenn der PC,
Sie finden ausführliche Hinweise zur Produktaktivierung im Handbuch des Linguatec Personal Translator 2008 im Kapitel 1.4. Es stehen zwei Aktivierungsmethoden zur Auswahl: Sofortaktivierung: Wenn der PC,
Eine richtige DVD im Handumdrehen
 KAPITEL 3 Eine richtige DVD im Handumdrehen In diesem Kapitel brennen Sie einen kurzen Film auf eine DVD. Aus diesem Grund benötigen Sie für diese Übung einen DVD-Rohling und ein DVD-Brennerlaufwerk. Das
KAPITEL 3 Eine richtige DVD im Handumdrehen In diesem Kapitel brennen Sie einen kurzen Film auf eine DVD. Aus diesem Grund benötigen Sie für diese Übung einen DVD-Rohling und ein DVD-Brennerlaufwerk. Das
Installationsanleitung
 Dialog Lohn 2019 Installationsanleitung Ausgabe Dezember 2018 Inhalt Einleitung... 2 Allgemeine Informationen... 2 Lieferumfang... 2 Systemvoraussetzungen... 2 Installation und Deinstallation... 3 Installation...
Dialog Lohn 2019 Installationsanleitung Ausgabe Dezember 2018 Inhalt Einleitung... 2 Allgemeine Informationen... 2 Lieferumfang... 2 Systemvoraussetzungen... 2 Installation und Deinstallation... 3 Installation...
1. Installationshinweise
 Sehr geehrte Kunden, vielen Dank, dass Sie sich für ArCon Eleco entschieden haben. Wir möchten Ihnen im Folgenden einige Informationen zur Installation und zum Support an die Hand geben. 1. Installationshinweise
Sehr geehrte Kunden, vielen Dank, dass Sie sich für ArCon Eleco entschieden haben. Wir möchten Ihnen im Folgenden einige Informationen zur Installation und zum Support an die Hand geben. 1. Installationshinweise
Installation des Updates Version 5.9 (1/2017)
 Dr. Lennartz Laborprogramm für Apotheken Installation des Updates Version 5.9 (1/2017) Vorbereitung und Installation.... 1 Fehler bei der Installation....... 3 Einlesen einer Produktlizenz an einem PC
Dr. Lennartz Laborprogramm für Apotheken Installation des Updates Version 5.9 (1/2017) Vorbereitung und Installation.... 1 Fehler bei der Installation....... 3 Einlesen einer Produktlizenz an einem PC
MegaCAD 2009 Installationshinweise
 Megatech Software GmbH Kantstraße 112 10627 Berlin MegaCAD 2009 Installationshinweise! Wichtiger Hinweis für Anwender mit einem Windows XP Professional SP2 oder 2000 SP4 Betriebssystem: Sie müssen zur
Megatech Software GmbH Kantstraße 112 10627 Berlin MegaCAD 2009 Installationshinweise! Wichtiger Hinweis für Anwender mit einem Windows XP Professional SP2 oder 2000 SP4 Betriebssystem: Sie müssen zur
Installationshandbuch
 Installationshandbuch Inhaltsverzeichnis Installationsoptionen... 3 Installation von RM TM Easiteach TM Next Generation... 4 Installation von Multimedia Asset Pack... 10 Installation von Text to speech
Installationshandbuch Inhaltsverzeichnis Installationsoptionen... 3 Installation von RM TM Easiteach TM Next Generation... 4 Installation von Multimedia Asset Pack... 10 Installation von Text to speech
Import und Export von Adressen
 Import und Export von Adressen Beschreibung Dateiname ecall_import_und_export_von_adressen.docx Version 1.1 Änderungsdatum 20.10.2015 DOLPHIN Systems AG Samstagernstrasse 45 8832 Wollerau Schweiz www.dolphin.ch
Import und Export von Adressen Beschreibung Dateiname ecall_import_und_export_von_adressen.docx Version 1.1 Änderungsdatum 20.10.2015 DOLPHIN Systems AG Samstagernstrasse 45 8832 Wollerau Schweiz www.dolphin.ch
CPK-Terminal Bedienungsanleitung
 CPK-Terminal Bedienungsanleitung 1. Software Installation Führen Sie die Setup -Datei aus, die sich auf der DYNTEST-CD befindet. Wählen Sie Ihre Sprache und drücken dann den OK -Button, woraufhin die Installationsvorbereitung
CPK-Terminal Bedienungsanleitung 1. Software Installation Führen Sie die Setup -Datei aus, die sich auf der DYNTEST-CD befindet. Wählen Sie Ihre Sprache und drücken dann den OK -Button, woraufhin die Installationsvorbereitung
Kurzanleitung zur Installation und Lizenzierung von kwp-bnwin.net
 Kurzanleitung zur Installation und Lizenzierung von kwp-bnwin.net Vorbereitende Maßnahmen Bei Windows 7, Windows 8 bzw. 8.1 und Windows 10: Benutzerkontensteuerung auf die niedrigste Stufe reduzieren o
Kurzanleitung zur Installation und Lizenzierung von kwp-bnwin.net Vorbereitende Maßnahmen Bei Windows 7, Windows 8 bzw. 8.1 und Windows 10: Benutzerkontensteuerung auf die niedrigste Stufe reduzieren o
Willkommen zum Picture Package DVD Viewer. Starten und Beenden des Picture Package DVD Viewer. Anzeigen von Bildern
 Willkommen zum Picture Package DVD Viewer Starten und Beenden des Picture Package DVD Viewer Anzeigen von Bildern Kopieren von Bildern auf den Computer Bearbeiten kopierter Bilder Bearbeiten unnötiger
Willkommen zum Picture Package DVD Viewer Starten und Beenden des Picture Package DVD Viewer Anzeigen von Bildern Kopieren von Bildern auf den Computer Bearbeiten kopierter Bilder Bearbeiten unnötiger
Process: Installationsleitfaden
 Inhaltsverzeichnis 1 Einleitung...4 2 Technische Details...5 2.1 Systemvoraussetzungen...5 2.2 Technischer Support...5 3 Installation von Process...6 3.1 Datenbank und Dokument-Wurzelverzeichnis...7 3.2
Inhaltsverzeichnis 1 Einleitung...4 2 Technische Details...5 2.1 Systemvoraussetzungen...5 2.2 Technischer Support...5 3 Installation von Process...6 3.1 Datenbank und Dokument-Wurzelverzeichnis...7 3.2
Gesundheitsmonitor GMON Gesundheitsrisiken ERKENNEN fachmännisch BEWERTEN präventiv HANDELN
 Rechnersicherheit Es obliegt der Verantwortung des Kunden / Betreibers einer Kompromittierung der Rechnersysteme, auf denen die Software Gesundheitsmonitor GMON der Firma Medizin & Service GmbH installiert
Rechnersicherheit Es obliegt der Verantwortung des Kunden / Betreibers einer Kompromittierung der Rechnersysteme, auf denen die Software Gesundheitsmonitor GMON der Firma Medizin & Service GmbH installiert
Einrichten und Verwenden der Solutio Charly PA-Konzepte Schnittstelle
 Einrichten und Verwenden der Solutio Charly PA-Konzepte Schnittstelle Version 1.3.11 vom 22.11.2016 Haftungsausschluss Die Firma PA-Konzepte GbR übernimmt keinerlei Support, Garantie und keine Verantwortung
Einrichten und Verwenden der Solutio Charly PA-Konzepte Schnittstelle Version 1.3.11 vom 22.11.2016 Haftungsausschluss Die Firma PA-Konzepte GbR übernimmt keinerlei Support, Garantie und keine Verantwortung
ACT! 11 Premium Inklusive Microsoft SQL-Server 2005 Standard
 ACT! 11 Premium Inklusive Microsoft SQL-Server 2005 Standard Installationsleitfaden Gezieltes Kontakt- und Kundenmanagement. Die Software für Ihren Erfolg 2,8 Millionen Anwender weltweit! ACT! 11 Premium
ACT! 11 Premium Inklusive Microsoft SQL-Server 2005 Standard Installationsleitfaden Gezieltes Kontakt- und Kundenmanagement. Die Software für Ihren Erfolg 2,8 Millionen Anwender weltweit! ACT! 11 Premium
QUICK GUIDE. Version 2.0; 26.01.2012. Table of contents
 Table of contents QUICK Version 2.0; 26.01.2012 GUIDE CD LAB AG, Irisweg 12, CH-3280 Murten, Tel. +41 (0)26 672 37 37, Fax +41 (0)26 672 37 38, www.wincan.com Inhaltsverzeichnis 1 Einleitung 3 2 WinCan8
Table of contents QUICK Version 2.0; 26.01.2012 GUIDE CD LAB AG, Irisweg 12, CH-3280 Murten, Tel. +41 (0)26 672 37 37, Fax +41 (0)26 672 37 38, www.wincan.com Inhaltsverzeichnis 1 Einleitung 3 2 WinCan8
Kurzanleitung zur Installation und Lizenzierung von kwp-bnwin.net
 Kurzanleitung zur Installation und Lizenzierung von kwp-bnwin.net Vorbereitende Maßnahmen Bei Windows 7, Windows 8 bzw. 8.1 und Windows 10: Benutzerkontensteuerung auf die niedrigste Stufe reduzieren o
Kurzanleitung zur Installation und Lizenzierung von kwp-bnwin.net Vorbereitende Maßnahmen Bei Windows 7, Windows 8 bzw. 8.1 und Windows 10: Benutzerkontensteuerung auf die niedrigste Stufe reduzieren o
Installationsanleitung
 Installationsanleitung Version 11 Bitte beachten Sie: Bei dieser Anleitung handelt es sich inhaltlich um ein altes Dokument welches nicht aktualisiert wurde. Sie finden den Stand des Dokumentes in der
Installationsanleitung Version 11 Bitte beachten Sie: Bei dieser Anleitung handelt es sich inhaltlich um ein altes Dokument welches nicht aktualisiert wurde. Sie finden den Stand des Dokumentes in der
Um den Übergang zur neuen 4Master -Version besser vorzubereiten, wurde deshalb für die Übergangsphase das Programm 4M2Datev entwickelt.
 Einführung Mit Beginn des Jahres 2018 stellt die DATEV die Unterstützung der Importschnittstelle SELF für ihre Buchhaltungsprogramme ein. Höchstwahrscheinlich werden Daten über diese Schnittstelle nicht
Einführung Mit Beginn des Jahres 2018 stellt die DATEV die Unterstützung der Importschnittstelle SELF für ihre Buchhaltungsprogramme ein. Höchstwahrscheinlich werden Daten über diese Schnittstelle nicht
I. Vorbereitungen. 1. Laden Sie zunächs die Installationsdateien zu SFirm 3.0, wie in der Upgrade-Checkliste (Schritt 1.) beschrieben, herunter.
 I. Vorbereitungen 1. Laden Sie zunächs die Installationsdateien zu SFirm 3.0, wie in der Upgrade-Checkliste (Schritt 1.) beschrieben, herunter. 2. Starten Sie nochmals Ihre alte SFirm-Version. Merken/Notieren
I. Vorbereitungen 1. Laden Sie zunächs die Installationsdateien zu SFirm 3.0, wie in der Upgrade-Checkliste (Schritt 1.) beschrieben, herunter. 2. Starten Sie nochmals Ihre alte SFirm-Version. Merken/Notieren
Installationsanleitung
 Installationsanleitung Version 10 Bitte beachten Sie: Bei dieser Anleitung handelt es sich inhaltlich um ein altes Dokument welches nicht aktualisiert wurde. Sie finden den Stand des Dokumentes in der
Installationsanleitung Version 10 Bitte beachten Sie: Bei dieser Anleitung handelt es sich inhaltlich um ein altes Dokument welches nicht aktualisiert wurde. Sie finden den Stand des Dokumentes in der
CRecorder Bedienungsanleitung
 CRecorder Bedienungsanleitung 1. Einführung Funktionen Der CRecorder zeichnet Istwerte wie unter anderem Motordrehzahl, Zündzeitpunkt, usw. auf und speichert diese. Des weiteren liest er OBDII, EOBD und
CRecorder Bedienungsanleitung 1. Einführung Funktionen Der CRecorder zeichnet Istwerte wie unter anderem Motordrehzahl, Zündzeitpunkt, usw. auf und speichert diese. Des weiteren liest er OBDII, EOBD und
Verwenden Sie diese Installationsart, wenn Sie das Programm nur auf einem einzelnen Rechner verwenden möchten.
 2 Installation Es gibt zwei unterschiedliche Installationsarten von MEDorganizer : Installation als Einzelplatz-Version Verwenden Sie diese Installationsart, wenn Sie das Programm nur auf einem einzelnen
2 Installation Es gibt zwei unterschiedliche Installationsarten von MEDorganizer : Installation als Einzelplatz-Version Verwenden Sie diese Installationsart, wenn Sie das Programm nur auf einem einzelnen
Installation des Thermotransferdruckers MG2 bei Windows XP (SP2)
 Deutsch 07 I 062 D Installation des Thermotransferdruckers MG2 bei Windows XP (SP2) Legen Sie die CD in den Computer ein. Warte Sie ein paar Sekunden, die Installation startet automatisch. Den Drucker
Deutsch 07 I 062 D Installation des Thermotransferdruckers MG2 bei Windows XP (SP2) Legen Sie die CD in den Computer ein. Warte Sie ein paar Sekunden, die Installation startet automatisch. Den Drucker
AdvancedReport Installationsanleitung
 AdvancedReport Installationsanleitung YOKOGAWA Broichhofstraße 7-11 40880 Ratingen Tel. +49-2102 - 4983-0 1/21 Inhalt: 1. Einleitung...3 2. Revision...3 3. Systemvorrausetzungen...4 4. Installation Vorbereitung...4
AdvancedReport Installationsanleitung YOKOGAWA Broichhofstraße 7-11 40880 Ratingen Tel. +49-2102 - 4983-0 1/21 Inhalt: 1. Einleitung...3 2. Revision...3 3. Systemvorrausetzungen...4 4. Installation Vorbereitung...4
SinuTrain Language Update Tool V2.6 SP1
 SinuTrain Language Update Tool V2.6 SP1 Diese Hinweise sind Aussagen in anderen Dokumenten in der Verbindlichkeit übergeordnet. Bitte lesen Sie die Hinweise sorgfältig durch, da für Sie wichtige Informationen
SinuTrain Language Update Tool V2.6 SP1 Diese Hinweise sind Aussagen in anderen Dokumenten in der Verbindlichkeit übergeordnet. Bitte lesen Sie die Hinweise sorgfältig durch, da für Sie wichtige Informationen
Installationsanleitung ab-agenta
 Installationsanleitung ab-agenta Hard-/Software-Voraussetzungen Unterstützung von 32- und 64-Bit Betriebssystemen Windows 7/8/8.1/10, 2008/2012/2016 Server Einplatz-Version: mindestens 4 GB RAM Arbeitsspeicher,
Installationsanleitung ab-agenta Hard-/Software-Voraussetzungen Unterstützung von 32- und 64-Bit Betriebssystemen Windows 7/8/8.1/10, 2008/2012/2016 Server Einplatz-Version: mindestens 4 GB RAM Arbeitsspeicher,
Installationsanleitung FormingSuite FastIncremental. Release: Autor: Christian Dallaserra Datum:
 Installationsanleitung FormingSuite FastIncremental Release: 2017.1.0 Autor: Christian Dallaserra Datum: 13.04.2017 Inhaltsverzeichnis 1 Mindest-Systemvoraussetzungen und empfohlene Systemeinstellungen...
Installationsanleitung FormingSuite FastIncremental Release: 2017.1.0 Autor: Christian Dallaserra Datum: 13.04.2017 Inhaltsverzeichnis 1 Mindest-Systemvoraussetzungen und empfohlene Systemeinstellungen...
Word Vorlage erstellen so gelingt es:
 Word Vorlage erstellen so gelingt es: Option 1: Word Vorlage über die Backstage-Ansicht anfertigen 1. Öffnen Sie ein beliebiges Dokument oder ein leeres Dokument in Word. 2. Klicken Sie auf den Backstage-Knopf
Word Vorlage erstellen so gelingt es: Option 1: Word Vorlage über die Backstage-Ansicht anfertigen 1. Öffnen Sie ein beliebiges Dokument oder ein leeres Dokument in Word. 2. Klicken Sie auf den Backstage-Knopf
Installation der Rehm-Programme
 Installation der Rehm-Programme Inhalt Systemvoraussetzungen... 2 Veraltete InstallShield-Installation vor Juni 2015... 2 Der Installationsvorgang... 2 Die verschiedenen Verfahren... 2 Online-Installation
Installation der Rehm-Programme Inhalt Systemvoraussetzungen... 2 Veraltete InstallShield-Installation vor Juni 2015... 2 Der Installationsvorgang... 2 Die verschiedenen Verfahren... 2 Online-Installation
GINGER My First English Coach. Installationshinweise für Schulversionen
 GINGER My First English Coach Installationshinweise für Schulversionen e Inhaltsverzeichnis 1 LIZENZFORMEN 3 2 NFL-INSTALLATION 4 2.1 Server-Installation 4 2.1.1 Server-Installation Start 4 2.1.2 Laufwerk
GINGER My First English Coach Installationshinweise für Schulversionen e Inhaltsverzeichnis 1 LIZENZFORMEN 3 2 NFL-INSTALLATION 4 2.1 Server-Installation 4 2.1.1 Server-Installation Start 4 2.1.2 Laufwerk
Installationshinweise für SPSS
 Installationshinweise für SPSS Inhalt Download und Erstellen einer CD... 2 Erstellen einer Installations-CD unter Windows... 2 Erstellen einer Installations-CD unter Mac OS X... 2 Installation... 3 Patches/FixPacks...
Installationshinweise für SPSS Inhalt Download und Erstellen einer CD... 2 Erstellen einer Installations-CD unter Windows... 2 Erstellen einer Installations-CD unter Mac OS X... 2 Installation... 3 Patches/FixPacks...
INSTALLATIONS-ANLEITUNG
 Referat 7.4 - Informationstechnologie in der Landeskirche und im Oberkirchenrat INSTALLATIONS-ANLEITUNG Vollversion CuZea5 Runtime2016 Version 5.5 Stand November 2017 Wichtige Informationen vor der Installation
Referat 7.4 - Informationstechnologie in der Landeskirche und im Oberkirchenrat INSTALLATIONS-ANLEITUNG Vollversion CuZea5 Runtime2016 Version 5.5 Stand November 2017 Wichtige Informationen vor der Installation
HausPerfekt GENESIS Installationsanleitung. - Client
 HausPerfekt GENESIS Installationsanleitung - Inhaltsverzeichnis 1. Vorbereitung... 3 2. Installation... 4 2.1. Netzlaufwerk zum HausPerfekt-Verzeichnis... 4 2.2. Datenbank Pervasive / Actian PSQL... 5
HausPerfekt GENESIS Installationsanleitung - Inhaltsverzeichnis 1. Vorbereitung... 3 2. Installation... 4 2.1. Netzlaufwerk zum HausPerfekt-Verzeichnis... 4 2.2. Datenbank Pervasive / Actian PSQL... 5
1 Systemvoraussetzungen (minimal)
 Metrohm AG CH-9101 Herisau Switzerland Phone +41 71 353 85 85 Fax +41 71 353 89 01 info@metrohm.com www.metrohm.com Installation 1 Systemvoraussetzungen (minimal) Betriebssystem RAM Speicherplatz Schnittstelle
Metrohm AG CH-9101 Herisau Switzerland Phone +41 71 353 85 85 Fax +41 71 353 89 01 info@metrohm.com www.metrohm.com Installation 1 Systemvoraussetzungen (minimal) Betriebssystem RAM Speicherplatz Schnittstelle
Software-Factory Rathausplatz 9 CH-6210 Sursee Schweiz
 Installationsanleitung Comatic 7 Software-Factory Rathausplatz 9 CH-6210 Sursee Schweiz Installationsanleitung Comatic 7 Seite 2 Die in diesen Unterlagen enthaltenen Angaben und Daten können ohne vorherige
Installationsanleitung Comatic 7 Software-Factory Rathausplatz 9 CH-6210 Sursee Schweiz Installationsanleitung Comatic 7 Seite 2 Die in diesen Unterlagen enthaltenen Angaben und Daten können ohne vorherige
DVD Flick Kurzanleitung
 DVD Flick Kurzanleitung Diese Kurzanleitung erklärt Ihnen in wenigen Schritten, wie Sie MP4-Dateien aus unserem MOM-Portal auf eine DVD brennen können, um sie anschließend mit einem DVD-Player abzuspielen.
DVD Flick Kurzanleitung Diese Kurzanleitung erklärt Ihnen in wenigen Schritten, wie Sie MP4-Dateien aus unserem MOM-Portal auf eine DVD brennen können, um sie anschließend mit einem DVD-Player abzuspielen.
MUNIA Bedienungsanleitung
 MUNIA Bedienungsanleitung by Daisoft www.daisoft.it 2 Inhaltsverzeichnis I II 2.1 2.2 2.3 2.4 2.5 2.6 III 3.1 3.2 3.3 IV 4.1 4.2 V 5.1 5.2 5.3 Einleitung... 3 Fälligkeitsarten... 5 Fälligkeitsarten...
MUNIA Bedienungsanleitung by Daisoft www.daisoft.it 2 Inhaltsverzeichnis I II 2.1 2.2 2.3 2.4 2.5 2.6 III 3.1 3.2 3.3 IV 4.1 4.2 V 5.1 5.2 5.3 Einleitung... 3 Fälligkeitsarten... 5 Fälligkeitsarten...
telemed Connect Online 1.1
 Connect Online 1.1 Connect Online 1.1 Kunde 06 24.05.13 OTM FDE ASA ASA Seite 1 von 22 Connect Online 1.1 Zwecks Klärung der individuellen Hard- und Software-Voraussetzungen setzen Sie sich bitte vor Durchführung
Connect Online 1.1 Connect Online 1.1 Kunde 06 24.05.13 OTM FDE ASA ASA Seite 1 von 22 Connect Online 1.1 Zwecks Klärung der individuellen Hard- und Software-Voraussetzungen setzen Sie sich bitte vor Durchführung
- Teil 6 - kf - F I S - Friedhofsinformationssystem. Datensicherung / Rücksicherung
 - Teil 6 - kf - F I S - Friedhofsinformationssystem Datensicherung / Rücksicherung Fragen, Wünsche, Hinweise bitte an: Kommunalfabrik Ertle&Ertle GbR Borlachstraße 1 06628 Naumburg OT Bad Kösen Tel.: 034463/600520
- Teil 6 - kf - F I S - Friedhofsinformationssystem Datensicherung / Rücksicherung Fragen, Wünsche, Hinweise bitte an: Kommunalfabrik Ertle&Ertle GbR Borlachstraße 1 06628 Naumburg OT Bad Kösen Tel.: 034463/600520
Wie geht das...?...mit WinPC-NC?
 Wie geht das...?...mit WinPC-NC? Neu-Installation von WinPC-NC auf einem Computer X Starter X Light X USB X Professional In dieser Kurzanleitung erfahren Sie, wie Sie WinPC-NC erstmalig auf einem Windows-PC
Wie geht das...?...mit WinPC-NC? Neu-Installation von WinPC-NC auf einem Computer X Starter X Light X USB X Professional In dieser Kurzanleitung erfahren Sie, wie Sie WinPC-NC erstmalig auf einem Windows-PC
Windows-Setup-Stick mit verschiedenen Versionen und Editionen erstellen (Part_1)
 Windows-Setup-Stick mit verschiedenen Versionen und Editionen erstellen (Part_1) http://www.wintotal.de/windows-setup-stick-mit-verschiedenen-versionen-und-editionen-erstellen/ Der Artikel zeigt Schritt
Windows-Setup-Stick mit verschiedenen Versionen und Editionen erstellen (Part_1) http://www.wintotal.de/windows-setup-stick-mit-verschiedenen-versionen-und-editionen-erstellen/ Der Artikel zeigt Schritt
P R O D U K T I N F O R M A T I O N A V L D I X 1. X / 2. 0 A V L D S S A B V 2. 1 AU- S O L L D A T E N 0 2 / FUTURE SOLUTIONS FOR TODAY
 P R O D U K T I N F O R M A T I O N A V L D I X 1. X / 2. 0 A V L D S S A B V 2. 1 AU- S O L L D A T E N 0 2 / 2 0 1 6 AVL DiTEST GMBH ALTE POSTSTRASSE 156 A-8020 GRAZ, AUSTRIA IDENTNUMMER: AT7179D Seite
P R O D U K T I N F O R M A T I O N A V L D I X 1. X / 2. 0 A V L D S S A B V 2. 1 AU- S O L L D A T E N 0 2 / 2 0 1 6 AVL DiTEST GMBH ALTE POSTSTRASSE 156 A-8020 GRAZ, AUSTRIA IDENTNUMMER: AT7179D Seite
bea Client-Security herunterladen und installieren unter Windows
 bea Client-Security herunterladen und installieren unter Windows Die Links zum Download der bea Client-Security finden Sie auf der Startseite unter https:// www.bea-brak.de. Das Installationsprogramm für
bea Client-Security herunterladen und installieren unter Windows Die Links zum Download der bea Client-Security finden Sie auf der Startseite unter https:// www.bea-brak.de. Das Installationsprogramm für
2 Installation (Windows Server 2012 oder neuer / Windows 8 oder neuer)
 Installation der Mediport Zertifikate Kurzanleitung 1 Übersicht Für die Installation der Mediport-Zertifikate benötigen Sie eine Zertifikats-CD von Medidata mit der zugehörigen Passwortliste. Bitte beachten
Installation der Mediport Zertifikate Kurzanleitung 1 Übersicht Für die Installation der Mediport-Zertifikate benötigen Sie eine Zertifikats-CD von Medidata mit der zugehörigen Passwortliste. Bitte beachten
