BEDIENUNGS- ANLEITUNG. Visualisierungs-Software comvis E/B. 2. Auflage
|
|
|
- Marie Diefenbach
- vor 5 Jahren
- Abrufe
Transkript
1 BEDIENUNGS- ANLEITUNG Visualisierungs-Software comvis E/B 2. Auflage
2 Hinweis Alle technischen Angaben in dieser Beschreibung wurden mit größter Sorgfalt erarbeitet. Trotzdem sind Fehler nicht ganz auszuschließen. Deshalb möchten wir darauf hinweisen, dass weder eine juristische Verantwortung noch irgendeine Haftung für Folgen, die auf fehlerhafte Angaben zurückgehen, übernommen werden kann. Durch Weiterentwicklung kann die Software von den in dieser Beschreibung enthaltenen Angaben abweichen. Für die Mitteilung eventueller Fehler sind wir Ihnen jederzeit dankbar. Wir weisen weiter darauf hin, dass die in der Beschreibung verwendeten Soft- und Hardwarebezeichnungen und Markennamen der jeweiligen Firmen im Allgemeinen warenzeichen-, marken- oder patentrechtlichem Schutz unterliegen. TELENOT ELECTRONIC GMBH Wiesentalstr. 42 D Aalen Tel (0) Fax 0049 (0) info@telenot.com 2
3 Inhaltsverzeichnis 1 Installation der Software Start der Software Verbindung mit dem Server Betrieb Betrieb einer EMZ Meldepunkte Meldebereiche Sicherungsbereiche Meldungsspeicher Grundrissanzeige (Layer) Alarme Betrieb einer BMZ Melder Meldergruppen Statusanzeige Meldungsspeicher Grundrissanzeige (Layer) Alarme Benutzerrechte Benutzerdialoge
4 1 Installation der Software Der PC/Server wird mit bereits vorinstallierter Software ausgeliefert. Die folgende Beschreibung dient zur Installation der Software auf weiteren PC für zusätzliche Clients. Die Installation und Ausführung der Software setzt die Existenz der aktuellen Java Runtime Environment voraus. Für den Fall, dass diese nicht installiert ist, kann sie manuell von der Setup-CD aus installiert werden. Doppelklicken Sie auf die Datei Setup.bat im Ordner -> comvisinstaller-version_xx -> Einzelplatz-Client auf der Setup-CD. Schritt 3 Schritt 1 Schritt 4 Nach dem Start des Setups erscheint ein Fenster entsprechend der Abbildung: Schritt 1. Nach dem Drücken der Taste Weiter erfolgt die Auswahl des Installationspfades. Dieser kann manuell eingetragen werden. Über die Taste Browse kann der Pfad über den Pfad-Browser ausgewählt werden. Mit Weiter wird die Installation gestartet. Nachdem die Installation abgeschlossen ist, werden Informationen über den Start der Software angezeigt. Die Installation wird mit Beenden abgeschlossen. Schritt 2 4
5 2 Start der Software Nach dem Setup befindet sich auf dem Desktop eine Verknüpfung Client.jar, mit der die Client-Software gestartet werden kann. Nachdem die Visualisierungssoftware comvis E/B gestartet ist, wird zuerst das Hauptfenster angezeigt. In der Buttonleiste sind nur die Optionen Client anmelden, Beenden und Desktop anzeigen verfügbar. Client anmelden: Startet die Verbindung mit dem Server. Beenden: Schließt die Software. Desktop anzeigen: Minimiert die Software. 3 Verbindung mit dem Server Mit einem Klick auf den Button Client anmelden erscheint das Anmeldefenster. Die Optionen des Hauptfensters werden deaktiviert. Das Anmeldefenster beinhaltet eine grafische Tastatur, die für Touch- Panels vorgesehen ist. Eingaben können mit der Maus und mit der Standard-Tastatur getätigt werden. Schritt 1: Zuerst wird die Eingabe eines Hostnamens und eines Ports benötigt. Der Hostname kann eine IP oder ein Rechnername sein. Mit einem Klick auf Verbinden wird versucht, eine Verbindung mit dem Server einzugehen. Bei einem Misserfolg bleibt die Anzeige bestehen und die Eingabe kann erneut erfolgen. Die nebenstehende Abbildung zeigt die Standard IP und den Standard Port (Werkauslieferung). Schritt 2: Es wird jetzt die Eingabe eines Benutzernamens und eines Passworts verlangt. Ist dies die erste Anmeldung des Clients am Server oder wurden im Editor Änderungen vorgenommen, muss ein Update (durch Setzen eines Häkchens am Button Update ) durchgeführt werden. Bei einem Update werden Grundrisse, Symbole und Berechtigungseinstellungen lokal auf den Client übertragen. Mit Anfrage werden die Informationen an den Server gesendet, der diese mit seiner Benutzerdatenbank vergleicht. Bei Übereinstimmung wird der Client am Server angemeldet. 5
6 Das Anmeldefenster wird ausgeblendet und in der vertikalen rechten Leiste werden die möglichen Einbruchmelderzentralen (EMZ) und Brandmelderzentralen (BMZ) angezeigt. Nachfolgend werden diese als Gefahrenmeldeanlagen (GMA) bezeichnet. Ist der Benutzer nicht in der Datenbank gespeichert, war das Passwort falsch, hat der Benutzer keine Rechte für eine GMA oder ist ein Fehler bei der Übertragung aufgetreten, wird der Benutzer darüber informiert. Er kann die Anmeldung dann wiederholen. Schritt 3: Ist der Benutzer am Server angemeldet, kann er sich an max. vier GMA anmelden. Um das zu tun, muss er eine der GMA auswählen. Ist er für die ausgewählte GMA noch nicht angemeldet, erscheint in der unteren Leiste der Button EMZ anmelden bzw. BMZ anmelden. Wird dieser betätigt, erscheint erneut das Anmeldefenster, das jetzt nur noch das Passwort erwartet. Der Benutzername und das Passwort sind bereits im Programm gespeichert und werden bei der Betätigung von Einloggen erst intern abgeprüft. Ist das Passwort falsch, wird der Benutzer informiert und der Vorgang abgebrochen. Bei Stimmigkeit werden Passwort und Benutzername zusammen mit der gewünschten GMA an den Server gesendet. Der Benutzer ist jetzt für die GMA angemeldet und erhält vom Server Statusinformationen und Spontanmeldungen dieser GMA. Je nach Benutzerstatus werden diverse Funktionen freigeschaltet, die im Kapitel Betrieb beschrieben sind. Der Benutzer kann nun weitere GMA an- oder abmelden oder den Client beim Server abmelden und die Software beenden. 6
7 4 Betrieb Wenn der Benutzer beim Client angemeldet ist, mindestens eine GMA angemeldet hat und die entsprechenden Rechte besitzt, werden ihm je nach Berechtigung verschiedene Menüpunkte angeboten. 4.1 Betrieb einer EMZ Meldepunkte: Wechsel in die Meldepunkte-Ansicht Meldebereich: Wechsel in die Meldebereiche-Ansicht Sicherungsbereiche: Übersicht aller angemeldeten GMA und deren Zustände EMZ abmelden: Meldet die ausgewählte Einbruchmelderzentrale ab Benutzer abmelden: Meldet den Benutzer an allen GMA und am Server ab Desktop anzeigen: Minimiert die Software Hauptfenster EMZ minimierte Sicht 7
8 4.1.1 Meldepunkte Hier werden die Sicherungsbereiche der aktuell ausgewählten complex 400 angezeigt sowie zu jedem Sicherungsbereich die entsprechenden Meldepunkte. Außerdem werden die Ausgänge der EMZ complex 400 gezeigt. In der rechten Leiste werden die Sicherungsbereiche angezeigt. Nach der Auswahl eines Sicherungsbereiches wird dieser mit zwei Pfeilen markiert. Im oberen linken Panel werden die entsprechenden Meldepunkte angezeigt und in der rechten Leiste die Optionen für diesen Sicherungsbereich: Intern Scharf Extern Scharf Unscharf Welche Optionen angezeigt werden hängt vom Status des Sicherungsbereiches und den Rechten des Benutzers ab. In welchem Status sich die Anlagen befinden, kann an ihrer Farbe abgelesen werden. Blau Gelb Grün Rot Der Bereich ist extern scharf Der Bereich ist intern scharf Der Bereich ist nicht scharf. Es ist kein Alarm ausgelöst Es ist ein Alarm ausgelöst Zustände der Sicherungsbereiche Ist bei dem Sicherungsbereich ein Alarm ausgelöst, kann er nicht scharf geschalten werden. Er kann auch nicht scharf geschalten werden, wenn einer seiner Meldepunkte offen ist. Den Zustand der Meldepunkte und Ausgänge kann man ebenfalls an ihrer Farbe erkennen. Grün Rot Violett Der Meldepunkt ist geschlossen. Es ist kein Alarm ausgelöst Der Meldepunkt ist offen oder ein Alarm ist ausgelöst Der Meldepunkt ist gesperrt Zustände der Meldepunkte Ein gesperrter Meldepunkt wird bei der Prüfung für die Scharfschaltung ignoriert. Bei Ausgängen gibt es nur grün für inaktiv und rot für aktiv. Die Zustände werden in der Legende unter den Sicherungsbereichen und den Meldepunkten erläutert. In den Panels für Meldepunkte ist Platz für jeweils 32 Objekte. Übersteigt der die Anzahl der Meldepunkte den Platz, kann mit den Pfeiltasten gescrollt werden. Für die Ausgänge ist eine Anzahl von 3 vorgesehen, bevor gescrollt werden muss. In der unteren Buttonleiste hat man vier Optionen: Meldungen: Zeigt den Meldungsspeicher an Zurück: Rückkehr zum Hauptbildschirm Info: Anzeige des Info-Fensters Im Info- Fenster werden alle offenen Meldepunkte einer GMA aufgelistet. Damit hat man eine Übersicht über die Zustände dieser Meldepunkte. Ein Screenshot des Meldepunkte-Fensters ist in folgender Abbildung zu sehen. Alarme: Wechsel in die Alarme-Ansicht (nur wenn Alarme vorhanden) 8
9 Meldepunkte-Fenster / Meldepunkte-Fenster mit Info-Fenster Meldebereiche Im Meldebereiche-Fenster werden die Sicherungsbereiche der aktuell ausgewählten Einbruchmelderzentrale und die dazugehörigen Meldebereiche angezeigt. Die Sicherungsbereiche befinden sich in der rechten Leiste. Die Funktion ist dieselbe wie im Meldepunkte-Fenster, die Farbgebung ebenfalls. Im linken Panel befinden sich Felder für die Meldebereiche. Jedes Feld beinhaltet einen Button für den Meldebereich sowie eine Auflistung der zugehörigen Meldepunkte und ihren Zustand. Die Farbgebung der Meldepunkte unterscheidet sich von der im Meldepunkte-Fenster nur darin, dass ein geschlossener Meldepunkt schwarz angezeigt wird. Welche Zustände die Buttons der Meldebereiche annehmen können, kann aus folgender Tabelle entnommen werden. Blau Gelb Grün Rot Violett Der Meldebereich ist extern scharf. Der Meldebereich ist intern scharf. Der Meldebereich ist nicht scharf. Es ist kein Alarm ausgelöst. Es ist ein Alarm ausgelöst oder ein Meldepunkt ist offen. Der Meldebereich ist gesperrt. Zustände der Meldebereiche 9
10 Bei der Betätigung eines Meldebereichs sind unter den gegebenen Bedingungen folgende Optionen möglich: Aktivieren: Sicherungsbereich ist unscharf und kein Alarm vorhanden. Meldebereich ist deaktiviert. Deaktivieren: Sicherungsbereich ist unscharf und kein Alarm vorhanden. Meldebereich ist aktiv. Keine Option: Sicherungsbereich ist scharf oder ein Alarm ist vorhanden. Ein deaktivierter Bereich deaktiviert alle Meldepunkte, die ihm angehören. Diese werden bei der Prüfung zur Scharfschaltung eines Bereiches ignoriert. In der unteren Leiste stehen die Menüpunkte Alarme: Wechsel in die Alarme-Ansicht (nur wenn Alarme vorhanden) Meldungen: Zeigt den Meldungsspeicher an Zurück: Rückkehr zum Hauptbildschirm Info: Anzeige des Info-Fensters zur Verfügung Meldebereiche-Fenster / Meldebereiche-Fenster mit Info-Fenster 10
11 4.1.3 Sicherungsbereiche Das Sicherungsbereiche-Fenster ist in 32 Felder unterteilt. Jedes Feld zeigt die Zustände eines Sicherungsbereiches. Der Maiximalausbau mit 4 Einbruchmelderzentralen und jeweils 8 Sicherungsbereichen ergibt eine Vollansicht mit 32 Feldern. Werden weniger Einbruchmelderzentralen / Sicherungsbereiche genutzt, wird die Ansicht des Bildschirms um diese verringert. Sicherungsbereiche Das Feld für einen Sicherungsbereich ist unterteilt in Button mit Sicherungsbereichsname: zum scharf/unscharf schalten des Sicherungesbereiches Extern scharf: zeigt extern scharfen Sicherungsbereich an Intern scharf: zeigt intern scharfen Sicherungsbereich an Alarm: zeigt offenen Meldepunkt oder bei scharfem Sicherungsbereich Alarm an Extern scharf bereit: zeigt an wenn Sicherungsbereich zum extern schärfen bereit ist Intern scharf bereit: zeigt an wenn Sicherungsbereich zum intern schärfen bereit ist 11
12 4.1.4 Meldungsspeicher In der Meldungsspeicher-Ansicht wird dem Benutzer eine Übersicht der wichtigsten Meldungen der Einbruchmelderzentrale complex 400 angezeigt. Sie umfasst sowohl die Spontanmeldungen der EMZ als auch Informationen über die verschiedenen Schritte der Benutzer und der EMZ-Anmeldung. Die Spontanmeldungen umfassen Meldungen über die Scharf- oder Unscharfschaltung von Sicherungsbereichen sowie ausgelöste Alarme. Zusätzlich zeigt die Client- Software noch Meldungen über eine Quittierung von Alarmen an, die die EMZ nicht beinhaltet. Der Meldungsspeicher enthält einen Ringspeicher für 9999 Ereignisse. Aufbau einer Log-Meldung: Log Nummer Art der Meldung Uhrzeit Datum Auslöser Mit den Pfeiltasten auf der rechten Seite kann durch die Meldungen gescrollt werden. Mit dem Button Zurück kehrt der Benutzer in das Hauptfenster zurück. Mit dem Button Drucken können Meldungen aus dem Meldungsspeicher gedruckt werden. Hierzu erfolgt eine Aufforderung, ab welchem Ereignis gedruckt werden soll. Meldungsspeicher 12
13 4.1.5 Grundrissanzeige (Layer) Im Hauptfenster kann der Benutzer zwischen den GMA wechseln. Bei einem Klick auf eine GMA wird diese mit zwei Pfeilen markiert und die überwachten Layer angezeigt. Bei einem weiteren Klick werden sie wieder ausgeblendet. Wird ein Layer ausgewählt, erscheint die Grundrissanzeige dieses Layers sowie die Symbole der platzierten Melder und Ausgänge. Funktionen der Grundrissanzeige: Betätigung eines Meldepunkts/Ausgangs: der Name wird angezeigt. Betätigung eines Schalters: ist der Ausgang ein Schalter, kann er betätigt werden. Betätigung eines Tasters: ist der Ausgang ein Taster, kann er betätigt werden. Betätigung der Miniaturansicht: Wechsel der Grundrissanzeige zum angeklickten Punkt Grundrissanzeige 13
14 4.1.6 Alarme Wird ein Alarm ausgelöst, erscheint in allen Ansichten ein roter Button Alarme. Alarme-Button im Status- und Meldeberiche-Fenster Alarme-Button im Hauptfenster Wird dieser Button betätigt erscheint in der unteren Leiste ein Alarm-Fenster. Dort wird der neueste Alarm angezeigt. Eine Alarmmeldung setzt sich folgendermaßen zusammen: Art des Alarms Auslösender Meldepunkt Sicherungsbereich Funktion der Buttons: Pfeiltasten: Wechsel zwischen den einzelnen Alarmen Quittieren: quittiert den Alarm, wenn alle Alarme des Sicherungsbereichs angesehen wurden Bereich unscharf: entschärft den Sicherungsbereich Zurück: wechselt vom Alarmfenster ins Hauptfenster zurück Die Funktionen für das Entschärfen und Quittieren werden nicht verfügbar, wenn der Benutzer nicht mit den entsprechenden Rechten ausgestattet ist. In der oberen linken Zeile ist die Zahl der anstehenden Alarme sowie die Nummer des aktuell angezeigten Alarmes zu sehen. Auf der rechten Seite steht die Zahl der Alarme, die über die Pfeiltasten noch nicht angesehen wurden. Der Button Quittieren wird erst verfügbar, wenn die Einbruchmelderzentrale unscharf geschaltet wurde und alle Alarme angesehen wurden. 14
15 Alarm-Fenster 15
16 4.2 Betrieb einer BMZ Melder: Wechsel in die Melder-Ansicht Meldergruppen: Wechsel in die Meldergruppen-Ansicht Statusanzeige: Übersicht aller angemeldeten GMA und derer Zustände BMZ abmelden: Meldet die ausgewählte Brandmelderzentrale ab Benutzer abmelden: Meldet den Benutzer an allen GMA und dem Server ab Desktop anzeigen: Minimiert die Software Hauptfenster BMZ minimierte Sicht 16
17 4.2.1 Melder Hier werden die Melder und Ausgänge der aktuell ausgewählten comfire 3000 angezeigt Den Zustand der Melder und Ausgänge kann man an ihrer Farbe erkennen: Grün Rot Violett Zustände der Melder Der Melder ist geschlossen. Es ist kein Alarm ausgelöst Der Melder hat einen Alarm ausgelöst Der Melder ist gesperrt Die Zustände werden in der Legende unter den Sicherungsbereichen und den Meldern erläutert. In den Panels für Melder ist Platz für jeweils 32 Objekte. Übersteigt die Anzahl der Melder den Platz, kann mit den Pfeiltasten gescrollt werden. Für die Ausgänge ist eine Anzahl von 3 vorgesehen, bevor gescrollt werden muss. In der unteren Buttonleiste hat man vier Optionen: Alarme: Wechsel in die Alarme-Ansicht (nur wenn Alarme vorhanden) Meldungen: Zeigt den Meldungsspeicher an Zurück: Rückkehr zum Hauptbildschirm Info: Anzeige des Info-Fensters Im Info- Fenster werden alle gesperrten Melder einer BMZ aufgelistet. Somit wird das Auffinden dieser Melder erleichtert. Melder-Fenster / Melder-Fenster mit Info-Fenster 17
18 4.2.2 Meldergruppen Im Meldergruppen-Fenster werden die Meldergruppen der aktuell ausgewählten Brandmelderzentrale angezeigt. Die Funktion ist dieselbe wie im Melder-Fenster, die Farbgebung ebenfalls. Jedes Feld beinhaltet einen Button für die Meldergruppe sowie eine Auflistung der zugehörigen Melder und ihren Zustand. Die Farbgebung der Melder unterscheidet sich von der im Melder-Fenster nur darin, dass ein geschlossener Melder schwarz angezeigt wird. Welche Zustände die Buttons der Meldergruppen annehmen können, kann aus nachfolgender Tabelle entnommen werden. Grün Rot Violett Es ist kein Alarm ausgelöst. Es ist ein Alarm ausgelöst. Der Meldebereich ist gesperrt. Zustände der Meldergruppen Bei einem Druck auf eine Meldergruppe sind unter den gegebenen Bedingungen folgende Optionen möglich: Sperren: Meldergruppe wird deaktiviert. Entsperren: Meldergruppe wird aktiviert. Eine deaktivierte Meldergruppe deaktiviert alle Melder, die ihr angehören. In der unteren Leiste stehen die Menüpunkte Alarme: Wechsel in die Alarme-Ansicht (nur wenn Alarme vorhanden) Meldungen: Zeigt den Meldungsspeicher an Zurück: Rückkehr zum Hauptbildschirm Info: Anzeige des Info-Fensters zur Verfügung Meldergruppen-Fenster / Meldergruppen-Fenster mit Info-Fenster 18
19 4.2.3 Statusanzeige Das Statusanzeige-Fenster zeigt die Zustände von maiximal 4 GMA an. Statusanzeige Das Feld für eine Brandmelderzentrale ist unterteilt in Alarme: Sammelanzeige für Alarme Sperrungen: Sammelanzeige für Sperrungen Störungen: Sammelanzeige für Störungen Reset: Button zum rücksetzten der Brandmelderzentrale 19
20 4.2.4 Meldungsspeicher In der Meldungsspeicher-Ansicht wird dem Benutzer eine Übersicht der wichtigsten Meldungen der Brandmelderzentrale comfire 3000 angezeigt. Sie zeigt Alarme sowie An- und Abschaltungen an der BMZ an. Der Meldungsspeicher enthält einen Ringspeicher für 9999 Ereignisse. Aufbau einer Log-Meldung: Log Nummer Art der Meldung Uhrzeit Datum Auslöser Mit den Pfeiltasten auf der rechten Seite kann durch die Meldungen gescrollt werden. Mit dem Button Zurück kehrt der Benutzer in das Hauptfenster zurück. Mit dem Button Drucken können Meldungen aus dem Meldungsspeicher gedruckt werden. Hierzu erfolgt eine Aufforderung, ab welchem Ereignis gedruckt werden soll. Meldungsspeicher 20
21 4.2.5 Grundrissanzeige (Layer) Im Hauptfenster kann der Benutzer zwischen den GMA wechseln. Bei einem Klick auf eine GMA wird diese mit zwei Pfeilen markiert und die überwachten Layer angezeigt. Bei einem weiteren Klick werden sie wieder ausgeblendet. Wird ein Layer ausgewählt, erscheint die Grundrissanzeige dieses Layers sowie die Symbole der platzierten Melder und Ausgänge. Funktionen der Grundrissanzeige: Betätigung eines Melders/Ausgangs: der Name wird angezeigt. Grundrissanzeige Alarme Wird ein Alarm ausgelöst, erscheint in allen Ansichten ein roter Button Alarme. Alarme-Button im Status- und Meldeberiche-Fenster 21
22 Alarme-Button im Hauptfenster Wird dieser Button betätigt erscheint in der unteren Leiste ein Alarm-Fenster. Dort wird der neueste Alarm angezeigt. Eine Alarmmeldung setzt sich folgendermaßen zusammen: Art des Alarms Auslösender Melder Meldergruppe Funktion der Buttons: Pfeiltasten: Wechsel zwischen den einzelnen Alarmen Quittieren: quittiert den Alarm, wenn alle Alarme des Sicherungsbereichs angesehen wurden Zurück: wechselt vom Alarmfenster ins Hauptfenster zurück In der oberen linken Zeile ist die Zahl der anstehenden Alarme sowie die Nummer des aktuell angezeigten Alarmes zu sehen. Auf der rechten Seite steht die Zahl der Alarme, die über die Pfeiltasten noch nicht angesehen wurden. Der Button Reset wird erst verfügbar, wenn alle Alarme angesehen wurden. Alarm-Fenster 22
23 5 Benutzerrechte Für jede GMA ist pro Benutzer ein Satz Benutzerrechte beim Server gespeichert. Diese werden nach der Anmeldung an einer GMA an die Client-Software übertragen. Die Rechte umfassen zum einen die Aktionen, die der Benutzer durchführen darf und zum anderen die Ansichten, die der Benutzer vom Hauptfenster aus erreichen kann. 6 Benutzerdialoge In das Programm sind einige Benutzerdialoge eingebettet, die mit dem Verbindungsaufbau, der Anmeldung am Server und der Passwortabfrage zu tun haben. Folgende Dialoge sind möglich: Verbindungsabbruch Erscheint untenstehender Dialog, wurde die Verbindung von der Serverseite beendet. Nachfolgende Aktionen können durch die Benutzerrechte eingeschränkt sein. EMZ: BMZ: Sicherungsbereiche schalten Meldebereiche schalten Unscharfschalten bei Alarm Alarm quittieren Statusanzeige von Meldepunkten, Meldebereichen und Sicherungsbereichen Ansicht Meldungsspeicher Quittieren mit Passwort Melder schalten Meldergruppen schalten Externen Signalgeber / Übertragungseinrichtung schalten Alarm quittieren Ansicht Meldungsspeicher Funktionsausführung mit Passwort Verbindungsabbruch Falsches Passwort Sollte der Benutzer beim Anmelden einer GMA oder beim Aktivieren aus der Sicherheitsschaltung ein falsches Passwort eingeben, erfolgt der Dialog "Benutzername oder Passwort falsch". Nach der Bestätigung werden Dialog und Anmeldefenster geschlossen und es wird in die vorhergehende Ansicht gewechselt. Zusätzlich kann für einen Benutzer eine Bedienzeit angegeben sein. Führt der Benutzer in dieser Zeit keine Handlungen durch, wird die Software deaktiviert und kann per Passworteingabe wieder aktiviert werden. Falsches Passwort Es wurden keine Einbruchmelderzentralen empfangen Nach der Anmeldung am Server, sollte der Client einen Satz von bis zu vier GMA erhalten. Es kann passieren, dass er keine erhält, wenn die Verbindung abbricht, der Benutzer unbekannt oder das Passwort falsch ist bzw. wenn der Benutzer auf keine GMA zugreifen darf. Der Benutzer kann dann einen erneuten Versuch starten sich anzumelden. Es wurden keine Einbruchmelderzentralen empfangen 23
24 Technische Änderungen vorbehalten (2)
Kurzanleitung P1Connect
 Kurzanleitung P1Connect Inhalt 1. Einführung 2. Registrierung am P1Connect Server 3. Zentrale über den Kundenaccount registrieren 4. Verbindung zur Zentrale über den Webserver aufbauen 5. Die App P1Connect
Kurzanleitung P1Connect Inhalt 1. Einführung 2. Registrierung am P1Connect Server 3. Zentrale über den Kundenaccount registrieren 4. Verbindung zur Zentrale über den Webserver aufbauen 5. Die App P1Connect
Dokumentation SMS-CONTROL II APP
 Dokumentation SMS-CONTROL II APP Seite 1 von 14 Inhalt 1.0 Setup... 3 1.1 Server... 3 1.2 Webinterface... 4 2.0 Inbetriebnahme... 5 3.0 Betrieb... 6 3.1 Hauptfenster... 6 3.1.1 Alarmierung... 7 3.1.2 Benachrichtigung...
Dokumentation SMS-CONTROL II APP Seite 1 von 14 Inhalt 1.0 Setup... 3 1.1 Server... 3 1.2 Webinterface... 4 2.0 Inbetriebnahme... 5 3.0 Betrieb... 6 3.1 Hauptfenster... 6 3.1.1 Alarmierung... 7 3.1.2 Benachrichtigung...
Handbuch WAS-Extension. Version 1.8.1
 Handbuch WAS-Extension Version 1.8.1 grit Beratungsgesellschaft mbh 08.08.2016 WAS-Extension Handbuch Seite 2 von 11 grit GmbH - 2016 Der Inhalt dieses Dokuments darf ohne vorherige schriftliche Erlaubnis
Handbuch WAS-Extension Version 1.8.1 grit Beratungsgesellschaft mbh 08.08.2016 WAS-Extension Handbuch Seite 2 von 11 grit GmbH - 2016 Der Inhalt dieses Dokuments darf ohne vorherige schriftliche Erlaubnis
untermstrich SYNC Handbuch
 Handbuch 11/2017 Inhaltsverzeichnis 1. Einleitung... 2 2. Installation... 3 2.1 Systemanforderungen... 3 2.2 Vorbereitungen in Microsoft Outlook... 3 2.3 Setup... 4 3. SYNC-Einstellungen... 6 3.1 Verbindungsdaten...
Handbuch 11/2017 Inhaltsverzeichnis 1. Einleitung... 2 2. Installation... 3 2.1 Systemanforderungen... 3 2.2 Vorbereitungen in Microsoft Outlook... 3 2.3 Setup... 4 3. SYNC-Einstellungen... 6 3.1 Verbindungsdaten...
Benutzeranleitung by Sauter Electronic AG, Vaduz
 Benutzeranleitung 2009 by Sauter Electronic AG, Vaduz Inhaltsverzeichnis Einleitung...3 Namenskonventionen... 3 Allgemeine Hinweise zur Bedienung...4 Verwenden des Bedienteils... 4 Verwenden der Code-Tastatur...
Benutzeranleitung 2009 by Sauter Electronic AG, Vaduz Inhaltsverzeichnis Einleitung...3 Namenskonventionen... 3 Allgemeine Hinweise zur Bedienung...4 Verwenden des Bedienteils... 4 Verwenden der Code-Tastatur...
ReynaPro_EOS_manual_ger.doc. ReynaPRO Handbuch EOS Reynaers Aluminium NV 1
 ReynaPRO Handbuch EOS 31-3-2009 Reynaers Aluminium NV 1 1.Allgemein...3 2.Konfiguration 3 3.So bestellen Sie ein Projekt über EOS...7 3.1. Bestellung über Bestellsystem......7 3.2. Bestellsystem. 10 3.2.1.
ReynaPRO Handbuch EOS 31-3-2009 Reynaers Aluminium NV 1 1.Allgemein...3 2.Konfiguration 3 3.So bestellen Sie ein Projekt über EOS...7 3.1. Bestellung über Bestellsystem......7 3.2. Bestellsystem. 10 3.2.1.
Legen Sie jetzt die DVD in Ihr Laufwerk ein. Es öffnet sich ein Fenster zur Automatischen Wiedergabe:
 1. INSTALLATION Die Installation gliedert sich in mehrere Teile, die aufeinander aufbauen. Außerdem werden vom Setup Wichtige Programme installiert, die für den reibungslosen Ablauf wichtig sind. Wichtig:
1. INSTALLATION Die Installation gliedert sich in mehrere Teile, die aufeinander aufbauen. Außerdem werden vom Setup Wichtige Programme installiert, die für den reibungslosen Ablauf wichtig sind. Wichtig:
Legen Sie jetzt die DVD in Ihr Laufwerk ein. Es öffnet sich ein Fenster zur Automatischen Wiedergabe:
 1. INSTALLATION Die Installation gliedert sich in mehrere Teile, die aufeinander aufbauen. Außerdem werden vom Setup Wichtige Programme installiert, die für den reibungslosen Ablauf wichtig sind. Wichtig:
1. INSTALLATION Die Installation gliedert sich in mehrere Teile, die aufeinander aufbauen. Außerdem werden vom Setup Wichtige Programme installiert, die für den reibungslosen Ablauf wichtig sind. Wichtig:
untermstrich SYNC Handbuch
 Handbuch 03/2017 Inhaltsverzeichnis 1. Einleitung... 2 2. Installation... 3 2.1 Systemanforderungen... 3 2.2 Vorbereitungen in Microsoft Outlook... 3 2.3 Setup... 4 3. SYNC-Einstellungen... 6 3.1 Verbindungsdaten...
Handbuch 03/2017 Inhaltsverzeichnis 1. Einleitung... 2 2. Installation... 3 2.1 Systemanforderungen... 3 2.2 Vorbereitungen in Microsoft Outlook... 3 2.3 Setup... 4 3. SYNC-Einstellungen... 6 3.1 Verbindungsdaten...
Benutzer Handbuch fitmefit Gateway
 Benutzer Handbuch fitmefit Gateway HMM Diagnostics GmbH Friedrichstr. 89 69221 Dossenheim (Germany) www.hmm.info Seite 1 von 35 Inhalt Seite 1 Einleitung... 3 2 Aufgabe des Gateways... 3 3 Installation...
Benutzer Handbuch fitmefit Gateway HMM Diagnostics GmbH Friedrichstr. 89 69221 Dossenheim (Germany) www.hmm.info Seite 1 von 35 Inhalt Seite 1 Einleitung... 3 2 Aufgabe des Gateways... 3 3 Installation...
Bedienungsanleitung für MEEM-Kabel-Desktop-App Mac
 Bedienungsanleitung für MEEM-Kabel-Desktop-App Mac Installation und Bedienungsanleitung - v0.9 Bevor Sie diese Anleitung lesen, sollten Sie bitte die Bedienungsanleitung für MEEM-Kabel und Handy-App für
Bedienungsanleitung für MEEM-Kabel-Desktop-App Mac Installation und Bedienungsanleitung - v0.9 Bevor Sie diese Anleitung lesen, sollten Sie bitte die Bedienungsanleitung für MEEM-Kabel und Handy-App für
Micro Focus Client Anleitung zur Verfügung gestellt durch: ZID Dezentrale Systeme Mai 2018
 Micro Focus Client Anleitung zur Verfügung gestellt durch: ZID Dezentrale Systeme Mai 2018 Seite 2 von 9 Inhaltsverzeichnis 1. Haben Sie Ihr Passwort vergessen?... 4 2. Nur bei Computer anmelden... 4 3.
Micro Focus Client Anleitung zur Verfügung gestellt durch: ZID Dezentrale Systeme Mai 2018 Seite 2 von 9 Inhaltsverzeichnis 1. Haben Sie Ihr Passwort vergessen?... 4 2. Nur bei Computer anmelden... 4 3.
Legen Sie jetzt die DVD in Ihr Laufwerk ein. Es öffnet sich ein Fenster zur Automatischen Wiedergabe:
 1. INSTALLATION Die Installation gliedert sich in mehrere Teile, die aufeinander aufbauen. Außerdem sind auf der Installations-DVD zusätzliche Programme gespeichert, die für den reibungslosen Ablauf wichtig
1. INSTALLATION Die Installation gliedert sich in mehrere Teile, die aufeinander aufbauen. Außerdem sind auf der Installations-DVD zusätzliche Programme gespeichert, die für den reibungslosen Ablauf wichtig
Becker Content Manager Inhalt
 Becker Content Manager Inhalt Willkommen beim Becker Content Manager...2 Installation des Becker Content Manager...2 Becker Content Manager starten...3 Becker Content Manager schließen...3 Kartendaten
Becker Content Manager Inhalt Willkommen beim Becker Content Manager...2 Installation des Becker Content Manager...2 Becker Content Manager starten...3 Becker Content Manager schließen...3 Kartendaten
Installationsanleitung
 BtM-Programm, Version 3.3 Installationsanleitung Voraussetzungen....... 1 Installation Einzelplatz...... 1 Installation Server/Netzlaufwerk 4 Standardinstallation auf dem Server/Netzlaufwerk 4 Clientinstallation
BtM-Programm, Version 3.3 Installationsanleitung Voraussetzungen....... 1 Installation Einzelplatz...... 1 Installation Server/Netzlaufwerk 4 Standardinstallation auf dem Server/Netzlaufwerk 4 Clientinstallation
KNX-Gefahrenmelderzentrale GM/A 8.1 mit Bedien- und Anzeigegerät/SafeKey-Scharfschalteinrichtung Bedienungsanleitung
 Beschreibung Scharf-/Unscharfschaltung Erläuterungen zu den Bedienfunktionen Was tun bei Alarm und Störung? Scharfschaltung und Unscharfschaltung der Anlage über SafeKey Die Betriebsbereitschaft der Anlage
Beschreibung Scharf-/Unscharfschaltung Erläuterungen zu den Bedienfunktionen Was tun bei Alarm und Störung? Scharfschaltung und Unscharfschaltung der Anlage über SafeKey Die Betriebsbereitschaft der Anlage
Ablauf Installation Jahresupdate 2015 ReNoStar Version Internetdownload
 2 Ablauf Installation ReNoStar Version 12.000.0 Internetdownload 1. Nachfolgende Punkte sind verbindlich zu beachten, bevor mit der eigentlichen Updateinstallation begonnen wird: ReNoStar wird mit einem
2 Ablauf Installation ReNoStar Version 12.000.0 Internetdownload 1. Nachfolgende Punkte sind verbindlich zu beachten, bevor mit der eigentlichen Updateinstallation begonnen wird: ReNoStar wird mit einem
Zentraler Informatikdienst der TU Wien
 Zentraler Informatikdienst der TU Wien Konfiguration von Mozilla Thunderbird 1.5 Installation Die Installationsdatei kann von www.mozilla.com herunter geladen werden. Es wird Ihnen die aktuellste Version
Zentraler Informatikdienst der TU Wien Konfiguration von Mozilla Thunderbird 1.5 Installation Die Installationsdatei kann von www.mozilla.com herunter geladen werden. Es wird Ihnen die aktuellste Version
P2PBlock Handbuch. P2PBlock
 P2PBlock Der Inhalt dieses s und die zugehörige Software sind Eigentum der blue image GmbH und unterliegen den zugehörigen Lizenzbestimmungen sowie dem Urheberrecht. Alle genannten Marken sind Eigentum
P2PBlock Der Inhalt dieses s und die zugehörige Software sind Eigentum der blue image GmbH und unterliegen den zugehörigen Lizenzbestimmungen sowie dem Urheberrecht. Alle genannten Marken sind Eigentum
1 IPS WebViewer öffnen Detektion aktivieren oder deaktivieren Profil auswählen Text-Einblendungen... 3
 Bedienungsanleitung IPS WebViewer Inhalt 1 IPS WebViewer öffnen... 1 2 Detektion aktivieren oder deaktivieren... 3 3 Profil auswählen... 3 4 Text-Einblendungen... 3 5 Objekt-Einblendungen... 3 6 Aktivitäts-Ereignis...
Bedienungsanleitung IPS WebViewer Inhalt 1 IPS WebViewer öffnen... 1 2 Detektion aktivieren oder deaktivieren... 3 3 Profil auswählen... 3 4 Text-Einblendungen... 3 5 Objekt-Einblendungen... 3 6 Aktivitäts-Ereignis...
Ablauf Installation Jahresupdate 2017 ReNoStar Version Internetdownload
 2 Ablauf Installation ReNoStar Version 15.000.0 Internetdownload 1. Nachfolgende Punkte sind verbindlich zu beachten, bevor mit der eigentlichen Updateinstallation begonnen wird: ReNoStar wird mit einem
2 Ablauf Installation ReNoStar Version 15.000.0 Internetdownload 1. Nachfolgende Punkte sind verbindlich zu beachten, bevor mit der eigentlichen Updateinstallation begonnen wird: ReNoStar wird mit einem
Vorgehensweise zum Medienwechsel in StarMoney 7.0
 Mit dem anstehenden Wechsel müssen Sie die verwendete HBCI-Version von 2.20 auf 3.00 sowie den verwendeten HBCI-Schlüssel umstellen. Mit dieser Anleitung möchten wir Ihnen eine Hilfestellung zur Umstellung
Mit dem anstehenden Wechsel müssen Sie die verwendete HBCI-Version von 2.20 auf 3.00 sowie den verwendeten HBCI-Schlüssel umstellen. Mit dieser Anleitung möchten wir Ihnen eine Hilfestellung zur Umstellung
Musterlösung für Schulen in Baden-Württemberg. Windows Die Schulkonsole Kurzanleitung für Lehrer. Stand:
 Musterlösung für Schulen in Baden-Württemberg Windows 2003 Die Schulkonsole Kurzanleitung für Lehrer Stand: 12.01.10 Impressum Herausgeber Zentrale Planungsgruppe Netze (ZPN) am Kultusministerium Baden-Württemberg
Musterlösung für Schulen in Baden-Württemberg Windows 2003 Die Schulkonsole Kurzanleitung für Lehrer Stand: 12.01.10 Impressum Herausgeber Zentrale Planungsgruppe Netze (ZPN) am Kultusministerium Baden-Württemberg
Resource Kit - WMClus
 windream Resource Kit - WMClus windream GmbH, Bochum Copyright 2002-2003 by windream GmbH Wasserstr. 219 44799 Bochum Stand: 06/03-3.5.0.0 Alle Rechte vorbehalten. Kein Teil dieser Beschreibung darf in
windream Resource Kit - WMClus windream GmbH, Bochum Copyright 2002-2003 by windream GmbH Wasserstr. 219 44799 Bochum Stand: 06/03-3.5.0.0 Alle Rechte vorbehalten. Kein Teil dieser Beschreibung darf in
Software. Die Erste. C o m p u t e r G r u n d w i s s e n Te i l I I. S o f t w a r e. H a r d w a r e. C D / D V D B r e n n e n.
 C o m p u t e r G r u n d w i s s e n Te i l I I H a r d w a r e C D / D V D B r e n n e n S o f t w a r e I n t e r n e t Software Die Erste S y s t e m p f l e g e Te x t v e r a r b e i t u n g V i
C o m p u t e r G r u n d w i s s e n Te i l I I H a r d w a r e C D / D V D B r e n n e n S o f t w a r e I n t e r n e t Software Die Erste S y s t e m p f l e g e Te x t v e r a r b e i t u n g V i
Anleitung zum Klick & Show Firmware-Update
 Anleitung zum Klick & Show Firmware-Update Ein Firmware Update kann sinnvoll sein um die Vorteile von neuen Funktionen für das Klick & Show System zu erhalten oder um bekannte Probleme zu beheben. Es gibt
Anleitung zum Klick & Show Firmware-Update Ein Firmware Update kann sinnvoll sein um die Vorteile von neuen Funktionen für das Klick & Show System zu erhalten oder um bekannte Probleme zu beheben. Es gibt
Citrix Zugang Inhaltsverzeichnis
 Citrix Zugang Inhaltsverzeichnis Inhaltsverzeichnis... 1 1. Deinstallieren des Citrix Online Plug-in :... 2 2. Installieren des Citrix Receivers :... 5 3. Anmelden an das Citrix Portal... 8 4. Drucken
Citrix Zugang Inhaltsverzeichnis Inhaltsverzeichnis... 1 1. Deinstallieren des Citrix Online Plug-in :... 2 2. Installieren des Citrix Receivers :... 5 3. Anmelden an das Citrix Portal... 8 4. Drucken
Citrix Zugang Inhaltsverzeichnis
 Citrix Zugang Inhaltsverzeichnis Inhaltsverzeichnis... 1 1. Deinstallieren des Citrix Online Plug-in :... 2 2. Installieren des Citrix Receivers :... 5 3. Anmelden an das Citrix Portal... 8 4. Drucken
Citrix Zugang Inhaltsverzeichnis Inhaltsverzeichnis... 1 1. Deinstallieren des Citrix Online Plug-in :... 2 2. Installieren des Citrix Receivers :... 5 3. Anmelden an das Citrix Portal... 8 4. Drucken
Veröffentlicht Januar 2017
 HomePilot Update 4.4.9 Veröffentlicht Januar 2017 Inhalt Änderungen:... 1 Voraussetzung:... 2 Vorgehensweise:... 2 Browser Cache löschen:... 6 Neuregistrierung WR Connect 2:... 7 Funktionen der neuen WR
HomePilot Update 4.4.9 Veröffentlicht Januar 2017 Inhalt Änderungen:... 1 Voraussetzung:... 2 Vorgehensweise:... 2 Browser Cache löschen:... 6 Neuregistrierung WR Connect 2:... 7 Funktionen der neuen WR
MUNIA Bedienungsanleitung
 MUNIA Bedienungsanleitung by Daisoft www.daisoft.it 2 Inhaltsverzeichnis I II 2.1 2.2 2.3 2.4 2.5 2.6 III 3.1 3.2 3.3 IV 4.1 4.2 V 5.1 5.2 5.3 Einleitung... 3 Fälligkeitsarten... 5 Fälligkeitsarten...
MUNIA Bedienungsanleitung by Daisoft www.daisoft.it 2 Inhaltsverzeichnis I II 2.1 2.2 2.3 2.4 2.5 2.6 III 3.1 3.2 3.3 IV 4.1 4.2 V 5.1 5.2 5.3 Einleitung... 3 Fälligkeitsarten... 5 Fälligkeitsarten...
Installations- und Updateanleitung LTLexTool
 Inhalt 1. Allgemeines... 2 2. Sicherung vor dem Update... 2 3. Download... 2 4. Installation/Update auf dem Lexwareserver... 3 5. Aktivierung des LTLexTools... 4 6. Installation der Clients... 5 Copyright
Inhalt 1. Allgemeines... 2 2. Sicherung vor dem Update... 2 3. Download... 2 4. Installation/Update auf dem Lexwareserver... 3 5. Aktivierung des LTLexTools... 4 6. Installation der Clients... 5 Copyright
Handbuch xgdm-was Extension Version 1.0
 Handbuch xgdm-was Extension Version 1.0 Maxstr. 3A Königsbergerstrasse 22 Landwehrstrasse 143 13347 Berlin 57462 Olpe 59368 Werne Tel. 030/466062-80 Tel. 02761/9396-0 Tel. 02389/9827-0 Fax 030/466062-82
Handbuch xgdm-was Extension Version 1.0 Maxstr. 3A Königsbergerstrasse 22 Landwehrstrasse 143 13347 Berlin 57462 Olpe 59368 Werne Tel. 030/466062-80 Tel. 02761/9396-0 Tel. 02389/9827-0 Fax 030/466062-82
TeamSpeak 3 für Windows (PC)
 TeamSpeak 3 für Windows (PC) Schritt für Schritt Anleitung (Installation) Öffne die Download-Seite von TeamSpeak um TeamSpeak 3 auf Deinen Windows- Rechner zu laden, (https://www.teamspeak.com/downloads)
TeamSpeak 3 für Windows (PC) Schritt für Schritt Anleitung (Installation) Öffne die Download-Seite von TeamSpeak um TeamSpeak 3 auf Deinen Windows- Rechner zu laden, (https://www.teamspeak.com/downloads)
EIBPORT 3 VPN SSL Nutzung mit OpenVPN-Client
 BAB TECHNOLOGIE GmbH EIBPORT 3 VPN SSL Nutzung mit OpenVPN-Client Datum: 11. Oktober 2016 DE BAB TECHNOLOGIE GmbH 1 OPTIMALE DATENSICHERHEIT Um bei Internet-Zugriffen auf EIBPORT 3 eine ausreichende Datensicherheit
BAB TECHNOLOGIE GmbH EIBPORT 3 VPN SSL Nutzung mit OpenVPN-Client Datum: 11. Oktober 2016 DE BAB TECHNOLOGIE GmbH 1 OPTIMALE DATENSICHERHEIT Um bei Internet-Zugriffen auf EIBPORT 3 eine ausreichende Datensicherheit
Anleitung Team-Space. by DSwiss AG, Zurich, Switzerland V
 Anleitung Team-Space by DSwiss AG, Zurich, Switzerland V.. - 05-04- INHALT 3 TEAM-SPACE SETUP. EINLEITUNG. TEAM-SPACE OHNE BESTEHENDES KONTO ERSTELLEN.3 TEAM-SPACE MIT BESTEHENDEM KONTO ERSTELLEN TEAM-SPACE
Anleitung Team-Space by DSwiss AG, Zurich, Switzerland V.. - 05-04- INHALT 3 TEAM-SPACE SETUP. EINLEITUNG. TEAM-SPACE OHNE BESTEHENDES KONTO ERSTELLEN.3 TEAM-SPACE MIT BESTEHENDEM KONTO ERSTELLEN TEAM-SPACE
CPK-Terminal Bedienungsanleitung
 CPK-Terminal Bedienungsanleitung 1. Software Installation Führen Sie die Setup -Datei aus, die sich auf der DYNTEST-CD befindet. Wählen Sie Ihre Sprache und drücken dann den OK -Button, woraufhin die Installationsvorbereitung
CPK-Terminal Bedienungsanleitung 1. Software Installation Führen Sie die Setup -Datei aus, die sich auf der DYNTEST-CD befindet. Wählen Sie Ihre Sprache und drücken dann den OK -Button, woraufhin die Installationsvorbereitung
Installation SelectLine API
 Copyright 2018, SelectLine Software GmbH Alle Rechte vorbehalten! Inhaltsverzeichnis 1 Installation... 2 1.1 SSL-Zertifikat für HTTPS... 3 1.1.1 Innerhalb eines Domänennetzwerkes... 3 1.1.2 Zugriff über
Copyright 2018, SelectLine Software GmbH Alle Rechte vorbehalten! Inhaltsverzeichnis 1 Installation... 2 1.1 SSL-Zertifikat für HTTPS... 3 1.1.1 Innerhalb eines Domänennetzwerkes... 3 1.1.2 Zugriff über
SMS Alarmierung Benutzerhandbuch
 SMS Alarmierung Benutzerhandbuch Seite 1 von 11 Inhalt 1 Einstellungen... 3 1.1 Proxy Einstellungen... 3 1.2 SMSCreator Einstellungen... 4 1.3 Empfänger Einstellungen... 5 1.3.1 Empfänger erstellen, hinzufügen
SMS Alarmierung Benutzerhandbuch Seite 1 von 11 Inhalt 1 Einstellungen... 3 1.1 Proxy Einstellungen... 3 1.2 SMSCreator Einstellungen... 4 1.3 Empfänger Einstellungen... 5 1.3.1 Empfänger erstellen, hinzufügen
ZUGRIFFSBERECHTIGUNG IM TERMINBUCH
 ZUGRIFFSBERECHTIGUNG IM TERMINBUCH Pionier der Zahnarzt-Software. Seit 986. Einleitung DAMPSOFT GmbH Seite 2/3 Sehr geehrtes Praxis-Team, mit Zugriffsberechtigungen auf die Terminbücher in Ihrem DS-Win-Termin
ZUGRIFFSBERECHTIGUNG IM TERMINBUCH Pionier der Zahnarzt-Software. Seit 986. Einleitung DAMPSOFT GmbH Seite 2/3 Sehr geehrtes Praxis-Team, mit Zugriffsberechtigungen auf die Terminbücher in Ihrem DS-Win-Termin
DLS.Touch Interface. Voraussetzungen. DLS.Touch Interface
 DLS.Touch Interface DLS.Touch ist eigens für Industriecomputer mit Touchscreen entwickelter Client für das DLS Dokumentenmanagementsystem und damit können auch Benutzern in Feuchträumen oder in staubiger
DLS.Touch Interface DLS.Touch ist eigens für Industriecomputer mit Touchscreen entwickelter Client für das DLS Dokumentenmanagementsystem und damit können auch Benutzern in Feuchträumen oder in staubiger
Supportportal / Anmeldung und Nutzung
 Supportportal / Anmeldung und Nutzung 2015 BSV GmbH & Co. KG Zollstock 15 37081 Göttingen Tel. 0551 548 55 0 Fax 0551 548 55 20 www.bsv.net Inhaltsverzeichnis Installation Client... 3 Registrierung und
Supportportal / Anmeldung und Nutzung 2015 BSV GmbH & Co. KG Zollstock 15 37081 Göttingen Tel. 0551 548 55 0 Fax 0551 548 55 20 www.bsv.net Inhaltsverzeichnis Installation Client... 3 Registrierung und
Starten Sie die Installation der SEPA Überweisungs-Druckerei mit einem Doppelklick auf die nach dem Kauf heruntergeladene Datei hph.ued8.setup.exe.
 Installation Die Programminstallation erfolgt über ein Setup-Programm, das alle erforderlichen Schritte per Assistent mit Ihnen durchführt. Vor der Installation sollten Sie unbedingt nochmals prüfen, ob
Installation Die Programminstallation erfolgt über ein Setup-Programm, das alle erforderlichen Schritte per Assistent mit Ihnen durchführt. Vor der Installation sollten Sie unbedingt nochmals prüfen, ob
Ablauf Update-Vorgang ReNoFlex Internetdownload
 2 Ablauf Update-Vorgang ReNoFlex 26.00 Internetdownload Nachfolgende Punkte sind verbindlich zu beachten, bevor mit der eigentlichen Updateinstallation begonnen wird: ReNoFlex wird mit einem Fileserver
2 Ablauf Update-Vorgang ReNoFlex 26.00 Internetdownload Nachfolgende Punkte sind verbindlich zu beachten, bevor mit der eigentlichen Updateinstallation begonnen wird: ReNoFlex wird mit einem Fileserver
Anleitung zum Gebrauch des Online-Mietvertrages
 Anleitung zum Gebrauch des Online-Mietvertrages Unmittelbar nach Kauf stehen Ihnen Ihre Online-Mietverträge unter MEIN BEREICH zur Verfügung. Sie müssen sich nur mit den von Ihnen gewählten Benutzernamen
Anleitung zum Gebrauch des Online-Mietvertrages Unmittelbar nach Kauf stehen Ihnen Ihre Online-Mietverträge unter MEIN BEREICH zur Verfügung. Sie müssen sich nur mit den von Ihnen gewählten Benutzernamen
Installationsablauf ReNoFlex Version für Internetdownload Jahresupdate Dezember 2016
 2 Installationsablauf ReNoFlex Version 27.00 für Internetdownload Jahresupdate Dezember 2016 1. Nachfolgende Punkte sind verbindlich zu beachten, bevor mit der eigentlichen Installation des ReNoFlex Update
2 Installationsablauf ReNoFlex Version 27.00 für Internetdownload Jahresupdate Dezember 2016 1. Nachfolgende Punkte sind verbindlich zu beachten, bevor mit der eigentlichen Installation des ReNoFlex Update
CTI - Client 2 Installations- und Bedienungsanleitung
 CTI - Client 2 Installations- und Bedienungsanleitung 1 Allgemeines / Funktionen 3 Installation / Voraussetzungen 4 Download! 4 Installationsvoraussetzungen! 4 Erster Programmstart 5 Bedienung des Client
CTI - Client 2 Installations- und Bedienungsanleitung 1 Allgemeines / Funktionen 3 Installation / Voraussetzungen 4 Download! 4 Installationsvoraussetzungen! 4 Erster Programmstart 5 Bedienung des Client
1 Support bei Problemen mit dem Altium Designer
 1 Support bei Problemen mit dem Altium Designer Damit der Support gewährleistet werden kann, ist es möglich, mittels TeamViewer und Skype zu arbeiten. Im Folgenden wird die Installation und Verwendung
1 Support bei Problemen mit dem Altium Designer Damit der Support gewährleistet werden kann, ist es möglich, mittels TeamViewer und Skype zu arbeiten. Im Folgenden wird die Installation und Verwendung
Hochschule Aalen. OpenVPN. Anleitung zur Installation unter Windows
 Hochschule Aalen OpenVPN Anleitung zur Installation unter Windows Holst, Matthias Dezember 2017 Vorwort Bestimmte Dienste der Hochschule sind nicht über das Internet erreichbar, sondern können nur hausintern
Hochschule Aalen OpenVPN Anleitung zur Installation unter Windows Holst, Matthias Dezember 2017 Vorwort Bestimmte Dienste der Hochschule sind nicht über das Internet erreichbar, sondern können nur hausintern
DeToma FB401 Bedienungsanleitung
 DeToma FB401 Bedienungsanleitung Systemvoraussetzungen: Windows 2000 oder XP Installation Software installieren Zur Installation der Software zum DeToma FB401 legen Sie die CD ins Laufwerk und folgen Sie
DeToma FB401 Bedienungsanleitung Systemvoraussetzungen: Windows 2000 oder XP Installation Software installieren Zur Installation der Software zum DeToma FB401 legen Sie die CD ins Laufwerk und folgen Sie
Installationsablauf ReNoFlex Version für Internetdownload Servicepack August 2016 (kumulierend)
 2 Installationsablauf ReNoFlex Version 26.05 für Internetdownload 1. Nachfolgende Punkte sind verbindlich zu beachten, bevor mit der eigentlichen Installation des ReNoFlex Servicepacks 26.05 begonnen wird:
2 Installationsablauf ReNoFlex Version 26.05 für Internetdownload 1. Nachfolgende Punkte sind verbindlich zu beachten, bevor mit der eigentlichen Installation des ReNoFlex Servicepacks 26.05 begonnen wird:
CMSpro Version 2.2.0
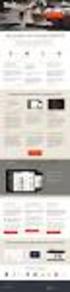 CMSpro Version 2.2.0 Lizenzierung Datum Version Autor Beschreibung Status 08.06.2011 1.0 br Erstellung für CMSpro Version 2.0 freigegeben 18.02.2012 2.0 br Erweiterung für CMSpro Version 2.2.0 freigegeben
CMSpro Version 2.2.0 Lizenzierung Datum Version Autor Beschreibung Status 08.06.2011 1.0 br Erstellung für CMSpro Version 2.0 freigegeben 18.02.2012 2.0 br Erweiterung für CMSpro Version 2.2.0 freigegeben
ASP VPN-CLIENT INSTALLIEREN. 11/10/43 BMD Systemhaus GmbH, Steyr Vervielfältigung bedarf der ausdrücklichen Genehmigung durch BMD!
 11/10/43 BMD Systemhaus GmbH, Steyr Vervielfältigung bedarf der ausdrücklichen Genehmigung durch BMD! Empfohlene Variante mittels angepassten Client: Laden sie sich von unserem FTP Server das VPN Client
11/10/43 BMD Systemhaus GmbH, Steyr Vervielfältigung bedarf der ausdrücklichen Genehmigung durch BMD! Empfohlene Variante mittels angepassten Client: Laden sie sich von unserem FTP Server das VPN Client
HANDBUCH NETZWERKINSTALLATION
 HANDBUCH NETZWERKINSTALLATION Produkt- und herstellerneutrale Baudatenbank für alle Planungs-, Angebots- und Realisierungsphasen Kostenplanung Ausschreibung Kalkulation Preisprüfung Installation am Server
HANDBUCH NETZWERKINSTALLATION Produkt- und herstellerneutrale Baudatenbank für alle Planungs-, Angebots- und Realisierungsphasen Kostenplanung Ausschreibung Kalkulation Preisprüfung Installation am Server
SV-Consult GmbH Derfflingerstraße 14C 4020 Linz. Einrichtungs- und Bedienungsanleitung ME-Online-Update ab UPDATE 95. www.music-engine.
 SV-Consult GmbH Derfflingerstraße 14C 4020 Linz Einrichtungs- und Bedienungsanleitung ME-Online-Update ab UPDATE 95 www.music-engine.eu Inhalt 1. Grundlagen... 3 2. Einrichtung der Online-Update-Funktion...
SV-Consult GmbH Derfflingerstraße 14C 4020 Linz Einrichtungs- und Bedienungsanleitung ME-Online-Update ab UPDATE 95 www.music-engine.eu Inhalt 1. Grundlagen... 3 2. Einrichtung der Online-Update-Funktion...
FAQ 05/2016. Wie konfigurieren Sie den Hörmelder in SIMATIC PCS 7? https://support.industry.siemens.com/cs/ww/de/view/
 FAQ 05/2016 Wie konfigurieren Sie den Hörmelder in SIMATIC PCS 7? https://support.industry.siemens.com/cs/ww/de/view/89279751 Dieser Beitrag stammt aus dem Siemens Industry Online Support. Es gelten die
FAQ 05/2016 Wie konfigurieren Sie den Hörmelder in SIMATIC PCS 7? https://support.industry.siemens.com/cs/ww/de/view/89279751 Dieser Beitrag stammt aus dem Siemens Industry Online Support. Es gelten die
Installationsanleitung SQL Server für Solid Edge Standard Parts Serverinstallation
 Installationsanleitung SQL Server für Solid Edge Standard Parts Serverinstallation Inhalt 1 Allgemeine Voraussetzungen... 2 2 Download der Installationsdatei... 2 3 Installation des SQL Servers für die
Installationsanleitung SQL Server für Solid Edge Standard Parts Serverinstallation Inhalt 1 Allgemeine Voraussetzungen... 2 2 Download der Installationsdatei... 2 3 Installation des SQL Servers für die
Benutzerhandbuch GI CLOUD box
 B e n u t z e r h a n d b u c h G I C L O U D b o x S e i t e 1 Benutzerhandbuch GI CLOUD box Inhaltsverzeichnis 1 Einleitung... 2 2 Version... 2 3 Installation Client-Software... 3 4 Handling & Tipps...
B e n u t z e r h a n d b u c h G I C L O U D b o x S e i t e 1 Benutzerhandbuch GI CLOUD box Inhaltsverzeichnis 1 Einleitung... 2 2 Version... 2 3 Installation Client-Software... 3 4 Handling & Tipps...
Bedienungsanleitung. 3. CMS Software. 3.1 Systemvoraussetzungen. 3.2 Installation der CMS Software. Hardware:
 Bedienungsanleitung 3. CMS Software 3.1 Systemvoraussetzungen Hardware: CPU Pentium4 mit 2 GHz oder besser Mindestens 128 MB RAM Dual Channel Grafik ATI9800 oder besser 100 / 1000 MBit Netzwerkkarte Software:
Bedienungsanleitung 3. CMS Software 3.1 Systemvoraussetzungen Hardware: CPU Pentium4 mit 2 GHz oder besser Mindestens 128 MB RAM Dual Channel Grafik ATI9800 oder besser 100 / 1000 MBit Netzwerkkarte Software:
GloboFleet. Bedienungsanleitung CardControl V2
 GloboFleet Bedienungsanleitung CardControl V2 Bedienungsanleitung CardControl V2 Vielen Dank, dass Sie sich für die GloboFleet CC Software entschieden haben. Mit der GloboFleet CC Software erhalten Sie
GloboFleet Bedienungsanleitung CardControl V2 Bedienungsanleitung CardControl V2 Vielen Dank, dass Sie sich für die GloboFleet CC Software entschieden haben. Mit der GloboFleet CC Software erhalten Sie
Installationsanleitung ALLBOX 2012 (Allplan )
 Installationsanleitung ALLBOX 2012 (Allplan 2011+2012) 1 Installationsanleitung ALLBOX 2012 (Allplan 2011+2012) Installationsanleitung ALLBOX 2012 (Allplan 2011+2012) 2 Diese Dokumentation wurde von der
Installationsanleitung ALLBOX 2012 (Allplan 2011+2012) 1 Installationsanleitung ALLBOX 2012 (Allplan 2011+2012) Installationsanleitung ALLBOX 2012 (Allplan 2011+2012) 2 Diese Dokumentation wurde von der
Inhaltsverzeichnis. myfiles Desktopanwendung Kurzanleitung
 Inhaltsverzeichnis 1 Einführung zur myfiles Desktopoberfläche... 2 2 Installation des Desktopclients... 2 3 Ersteinrichtung des Desktopclients... 8 4 Funktionen des Desktopclients... 8 4.1 Funktionen über
Inhaltsverzeichnis 1 Einführung zur myfiles Desktopoberfläche... 2 2 Installation des Desktopclients... 2 3 Ersteinrichtung des Desktopclients... 8 4 Funktionen des Desktopclients... 8 4.1 Funktionen über
Anleitung zur Bluetooth - Inbetriebnahme für Lactate Scout+ SCIENCE MADE SIMPLE
 Anleitung zur Bluetooth - Inbetriebnahme für Lactate Scout+ SCIENCE MADE SIMPLE 1 Gehen Sie bitte je nach verwendetem Betriebssystem entweder nach Variante A (Windows XP SP2/SP3 und Windows Vista), Variante
Anleitung zur Bluetooth - Inbetriebnahme für Lactate Scout+ SCIENCE MADE SIMPLE 1 Gehen Sie bitte je nach verwendetem Betriebssystem entweder nach Variante A (Windows XP SP2/SP3 und Windows Vista), Variante
Orlando-Finanzbuchhaltung. FinanzOnline. Übermittlung im Dialogverfahren
 Als Alternative zur Nutzung des Webservice kann auch der manuelle Upload der xml-datei im sogenannten Dialogverfahren verwendet werden. Dazu gehen Sie folgendermaßen vor: a) AUSDRUCK/ÜBERMITTLUNG DER UVA
Als Alternative zur Nutzung des Webservice kann auch der manuelle Upload der xml-datei im sogenannten Dialogverfahren verwendet werden. Dazu gehen Sie folgendermaßen vor: a) AUSDRUCK/ÜBERMITTLUNG DER UVA
winrich Die SitzungsApp Leitfaden zur Installation und Nutzung Version STERNBERG Software GmbH & Co. KG Kerkmannstraße 1 D Bielefeld
 winrich Die SitzungsApp Leitfaden zur Installation und Nutzung Version 2.3.1 STERNBERG Software GmbH & Co. KG Kerkmannstraße 1 D-33729 Bielefeld +49 (0)521 97700 44 info@sternberg24.de www.sitzungsdienst.net
winrich Die SitzungsApp Leitfaden zur Installation und Nutzung Version 2.3.1 STERNBERG Software GmbH & Co. KG Kerkmannstraße 1 D-33729 Bielefeld +49 (0)521 97700 44 info@sternberg24.de www.sitzungsdienst.net
[xima FormCycle] Update von xima FormCycle V1 zu xima FormCycle V2 Version V2.0 00002
![[xima FormCycle] Update von xima FormCycle V1 zu xima FormCycle V2 Version V2.0 00002 [xima FormCycle] Update von xima FormCycle V1 zu xima FormCycle V2 Version V2.0 00002](/thumbs/39/18339425.jpg) Update von xima FormCycle V1 zu xima FormCycle V2 Version V2.0 00002 Marken xima ist eine eingetragene Marke der xima media GmbH. Tomcat, Google, Chrome, Windows, Mozilla, Firefox, Linux, JavaScript, Java
Update von xima FormCycle V1 zu xima FormCycle V2 Version V2.0 00002 Marken xima ist eine eingetragene Marke der xima media GmbH. Tomcat, Google, Chrome, Windows, Mozilla, Firefox, Linux, JavaScript, Java
Aufwandprotokoll für Amtstierärzte Bedienungsanleitung
 Aufwandprotokoll für Amtstierärzte Bedienungsanleitung Inhalt 1 Anwendung auswählen... 2 1.1 Anwendung starten... 3 1.1.1 Installation von Silverlight beim ersten Aufruf... 3 1.2 Anmeldung... 4 1.2.1 Kennwort
Aufwandprotokoll für Amtstierärzte Bedienungsanleitung Inhalt 1 Anwendung auswählen... 2 1.1 Anwendung starten... 3 1.1.1 Installation von Silverlight beim ersten Aufruf... 3 1.2 Anmeldung... 4 1.2.1 Kennwort
14 Zusatzmodul: Zeiterfassung
 198 Zeiterfassung 14 Zusatzmodul: Zeiterfassung Mit dem Modul Zeiterfassung haben Sie die Möglichkeit sowohl die reine Arbeitszeit des Personals zu erfassen, als auch die Zeit, die ein Mitarbeiter an einem
198 Zeiterfassung 14 Zusatzmodul: Zeiterfassung Mit dem Modul Zeiterfassung haben Sie die Möglichkeit sowohl die reine Arbeitszeit des Personals zu erfassen, als auch die Zeit, die ein Mitarbeiter an einem
- Tau-Office UNA - Setup Netzwerkinstallation. * Der griechische Buchstabe T (sprich Tau ) steht für Perfektion. Idee und Copyright: rocom GmbH
 - Tau-Office UNA - Setup Netzwerkinstallation * Der griechische Buchstabe T (sprich Tau ) steht für Perfektion. Idee und Copyright: rocom GmbH Eichenstraße 8a, 83083 Riedering Zentrale: 08036/94 20 Hotline:
- Tau-Office UNA - Setup Netzwerkinstallation * Der griechische Buchstabe T (sprich Tau ) steht für Perfektion. Idee und Copyright: rocom GmbH Eichenstraße 8a, 83083 Riedering Zentrale: 08036/94 20 Hotline:
Bedienungsanleitung Schnellstart
 Bedienungsanleitung Schnellstart Zutrittskontrolle PC Software Management Center in deutscher Sprache für SC300xNT Controller 1 Verwaltung mit PC Software oder Webbrowser... 3 2 Progamm installieren...
Bedienungsanleitung Schnellstart Zutrittskontrolle PC Software Management Center in deutscher Sprache für SC300xNT Controller 1 Verwaltung mit PC Software oder Webbrowser... 3 2 Progamm installieren...
VisuWin. Benutzerhandbuch
 VisuWin Benutzerhandbuch Inhaltsangabe VisuWin... 3 Allgemein... 4 Hauptmenü...5 Exec-Engine...7 Auswahlbox...8 VisuWin Anleitung und Hilfetexte zum Visualisierungsprogramm VisuWin Das Programm VisuWin
VisuWin Benutzerhandbuch Inhaltsangabe VisuWin... 3 Allgemein... 4 Hauptmenü...5 Exec-Engine...7 Auswahlbox...8 VisuWin Anleitung und Hilfetexte zum Visualisierungsprogramm VisuWin Das Programm VisuWin
Schnelleinstieg Online-Backup
 Schnelleinstieg Online-Backup INHALTSVERZEICHNIS SCHNELLEINSTIEG ONLINE-BACKUP... 1 ONLINE-BACKUP EINRICHTEN... 3 Aktivierung der Management Konsole... 3 Installation der Backup-Software... 4 Einrichten
Schnelleinstieg Online-Backup INHALTSVERZEICHNIS SCHNELLEINSTIEG ONLINE-BACKUP... 1 ONLINE-BACKUP EINRICHTEN... 3 Aktivierung der Management Konsole... 3 Installation der Backup-Software... 4 Einrichten
Swissmem ebooks ebook Funktionen Software Version 4.x (PC)
 Swissmem ebooks ebook Funktionen Software Version 4.x (PC) 29.05.2017 Inhalt 6.0.0 ebook Funktionen 2 6.1.0 Übersicht...2 6.2.0 Notizen...3 6.2.1 Einfaches Notizfeld...3 6.2.2 Handschriftliches Notizfeld...6
Swissmem ebooks ebook Funktionen Software Version 4.x (PC) 29.05.2017 Inhalt 6.0.0 ebook Funktionen 2 6.1.0 Übersicht...2 6.2.0 Notizen...3 6.2.1 Einfaches Notizfeld...3 6.2.2 Handschriftliches Notizfeld...6
Portal-Dokumentation. becom Systemhaus GmbH & Co. KG Antrano.Production Portal-Handbuch Seite 1
 Portal-Dokumentation becom Systemhaus GmbH & Co. KG Antrano.Production Portal-Handbuch Seite 1 Inhalt Portal-Dokumentation... 1 Übersicht...3 Funktionen... 5 Anmeldung... 5 Menüpunkte... 7 Antrano-Boxen...
Portal-Dokumentation becom Systemhaus GmbH & Co. KG Antrano.Production Portal-Handbuch Seite 1 Inhalt Portal-Dokumentation... 1 Übersicht...3 Funktionen... 5 Anmeldung... 5 Menüpunkte... 7 Antrano-Boxen...
Kurzanleitung IPG170P
 Kurzanleitung IPG170P 2015 ELTAKO GmbH Allgemeines Um die einwandfreie Funktion des Produktes nutzen zu können, lesen Sie diese Gebrauchsanleitung bitte sorgfältig durch. Die Haftung der Eltako GmbH für
Kurzanleitung IPG170P 2015 ELTAKO GmbH Allgemeines Um die einwandfreie Funktion des Produktes nutzen zu können, lesen Sie diese Gebrauchsanleitung bitte sorgfältig durch. Die Haftung der Eltako GmbH für
Kurzanleitung für den MyDrive Client
 Kurzanleitung für den MyDrive Client Hinweis: Prüfen Sie bei Problemen zuerst, ob eine neuere Version vorhanden ist und installieren Sie diese. Version 1.3 für MAC und Linux (29.06.2017) - Hochladen mit
Kurzanleitung für den MyDrive Client Hinweis: Prüfen Sie bei Problemen zuerst, ob eine neuere Version vorhanden ist und installieren Sie diese. Version 1.3 für MAC und Linux (29.06.2017) - Hochladen mit
Mit PuTTY und WinSCP an der Pi
 Mit PuTTY und WinSCP an der Pi arbeiten (Zusammenfassung) Stand: 08.10.2016 Inhalt 1. Einleitung... 1 2. Mit PuTTY arbeiten... 2 2.1 Kopieren und Einfügen... 2 2.2 Eine Sitzung mit PuTTY... 2 2.3 Verbindung
Mit PuTTY und WinSCP an der Pi arbeiten (Zusammenfassung) Stand: 08.10.2016 Inhalt 1. Einleitung... 1 2. Mit PuTTY arbeiten... 2 2.1 Kopieren und Einfügen... 2 2.2 Eine Sitzung mit PuTTY... 2 2.3 Verbindung
1. Installation und Datenbankeinrichtung
 1. Installation und Datenbankeinrichtung 1.1. Installation Klicken Sie zum Start der Installation doppelt auf den Installer. Im Anschluss startet der Setup-Assistent, welcher Sie durch den Installations-Prozess
1. Installation und Datenbankeinrichtung 1.1. Installation Klicken Sie zum Start der Installation doppelt auf den Installer. Im Anschluss startet der Setup-Assistent, welcher Sie durch den Installations-Prozess
Content Manager Bedienungsanleitung
 Content Manager Bedienungsanleitung Lesen Sie diese Anleitung um zu lernen, wie Sie mit dem Content Manager suchen, kaufen, herunterladen und Updates und zusätzliche Inhalte auf Ihrem Navigationsgerät
Content Manager Bedienungsanleitung Lesen Sie diese Anleitung um zu lernen, wie Sie mit dem Content Manager suchen, kaufen, herunterladen und Updates und zusätzliche Inhalte auf Ihrem Navigationsgerät
1. onesto2go User aktivieren
 onesto2go 1. onesto2go User aktivieren 1. 2. 3. 4. 5. 6. 7. Bitte melden Sie sich in Ihrem Browser am Arbeitsplatz an das onesto Portal an und öffnen Sie Ihr Benutzerprofil. Scrollen Sie bis zur Rubrik
onesto2go 1. onesto2go User aktivieren 1. 2. 3. 4. 5. 6. 7. Bitte melden Sie sich in Ihrem Browser am Arbeitsplatz an das onesto Portal an und öffnen Sie Ihr Benutzerprofil. Scrollen Sie bis zur Rubrik
Installationsablauf ReNoStar Version 12.011.0 für Internetdownload Actionpack März 2016
 2 Installationsablauf ReNoStar Version 12.011.0 für Internetdownload 1. Nachfolgende Punkte sind verbindlich zu beachten, bevor mit der eigentlichen Installation des Actionpacks 12.011.0 begonnen wird:
2 Installationsablauf ReNoStar Version 12.011.0 für Internetdownload 1. Nachfolgende Punkte sind verbindlich zu beachten, bevor mit der eigentlichen Installation des Actionpacks 12.011.0 begonnen wird:
Ein Update der WinBack-Version in der Produktion kann nur von unserer Service-Abteilung über die Fernwartung durchgeführt werden.
 Update Allgemein WinBack-Office verfügt über eine integrierte Update-Funktion. Grundsätzlich muss unterschieden werden zwischen der Programm-Version in der Produktion (WinBack) und der Programm-Version
Update Allgemein WinBack-Office verfügt über eine integrierte Update-Funktion. Grundsätzlich muss unterschieden werden zwischen der Programm-Version in der Produktion (WinBack) und der Programm-Version
Netzlaufwerk-Verbindung auf den Server se-1ug w2k.makro.privat. im Computerraum für die Daten der Chemikaliendatenbank
 Netzlaufwerk-Verbindung auf den Server se-1ug-01008-05.w2k.makro.privat im Computerraum für die Daten der Chemikaliendatenbank Verwendung nur für geschäftliche Belange, ablegen oder Missbrauch durch private
Netzlaufwerk-Verbindung auf den Server se-1ug-01008-05.w2k.makro.privat im Computerraum für die Daten der Chemikaliendatenbank Verwendung nur für geschäftliche Belange, ablegen oder Missbrauch durch private
SWL-ATV_Monitor2012. In dem Programm werden Programmteile vom VLC Player genutzt. Diese unterliegen der Open Source Lizenz von
 Was ist der SWL-ATV_Monitor2012? SWL-ATV_Monitor2012 Mit diesem Programm können alle bekannten ATV (Amateurfunk-TV-Relais) empfangen werden und zusätzlich die aktuellen SSTV (Slow-Scan-Television) Bilder
Was ist der SWL-ATV_Monitor2012? SWL-ATV_Monitor2012 Mit diesem Programm können alle bekannten ATV (Amateurfunk-TV-Relais) empfangen werden und zusätzlich die aktuellen SSTV (Slow-Scan-Television) Bilder
Content Management System
 Content Management System Joomla ist ein CMS. Dieses soll von der Website www.joomlaos.de in der aktuellsten Version geladen werden, um es dann auf dem Gratis-Hoster (Anbieter von Web-Platz) zu installieren.
Content Management System Joomla ist ein CMS. Dieses soll von der Website www.joomlaos.de in der aktuellsten Version geladen werden, um es dann auf dem Gratis-Hoster (Anbieter von Web-Platz) zu installieren.
Um mit dem Dialogpost-Manager effektiv arbeiten zu können, sollte Ihr PC folgende Mindestvoraussetzungen erfüllen:
 Installationsanleitung Dialogpost-Manager Um mit dem Dialogpost-Manager effektiv arbeiten zu können, sollte Ihr PC folgende Mindestvoraussetzungen erfüllen: RAM-Speicher: mind. 2 GB Speicher Festplatte:
Installationsanleitung Dialogpost-Manager Um mit dem Dialogpost-Manager effektiv arbeiten zu können, sollte Ihr PC folgende Mindestvoraussetzungen erfüllen: RAM-Speicher: mind. 2 GB Speicher Festplatte:
Anleitung GeoVision Multicam System
 Anleitung GeoVision Multicam System Nach dem das Programm gestartet wurde (nach einem Rechnerneustart geschieht dies automatisch), befinden Sie sich zunächst im Anmeldebildschirm (Bild 1). In diesem Zustand
Anleitung GeoVision Multicam System Nach dem das Programm gestartet wurde (nach einem Rechnerneustart geschieht dies automatisch), befinden Sie sich zunächst im Anmeldebildschirm (Bild 1). In diesem Zustand
SimEdit Software Benutzerhandbuch. Ver 1.0
 SimEdit Software Benutzerhandbuch Ver 1.0 Hauptfenster Menü: Ändern einiger Programmansichten und einige SIM-Kartenspezifische Aktionen. Das Ansichtmenü erlaubt die Darstellung der Werkzeugleiste und der
SimEdit Software Benutzerhandbuch Ver 1.0 Hauptfenster Menü: Ändern einiger Programmansichten und einige SIM-Kartenspezifische Aktionen. Das Ansichtmenü erlaubt die Darstellung der Werkzeugleiste und der
Anleitung zur Bluetooth - Inbetriebnahme für Lactate Scout+
 Anleitung zur Bluetooth - Inbetriebnahme für Lactate Scout+ Anleitung für die Betriebssysteme Windows Vista, Windows 7, Windows 8 und Windows 8.1 Gehen Sie bitte je nach verwendetem Betriebssystem entweder
Anleitung zur Bluetooth - Inbetriebnahme für Lactate Scout+ Anleitung für die Betriebssysteme Windows Vista, Windows 7, Windows 8 und Windows 8.1 Gehen Sie bitte je nach verwendetem Betriebssystem entweder
1 Systemvoraussetzungen was Sie für SFirm benötigen
 1 Systemvoraussetzungen was Sie für SFirm benötigen Für die vollständige Integration von SFirm in Ihre technische Infrastruktur und den problemlosen Austausch von Daten empfehlen wir folgende Systemvoraussetzungen:.NET
1 Systemvoraussetzungen was Sie für SFirm benötigen Für die vollständige Integration von SFirm in Ihre technische Infrastruktur und den problemlosen Austausch von Daten empfehlen wir folgende Systemvoraussetzungen:.NET
EuroFib Update herunterladen und installieren
 EuroFib Update herunterladen und installieren Mit dieser neuen Funktion können Sie den Download und die Installation von EuroFib Updates direkt aus der Software starten. Inhalt Hilfe => Update installieren...
EuroFib Update herunterladen und installieren Mit dieser neuen Funktion können Sie den Download und die Installation von EuroFib Updates direkt aus der Software starten. Inhalt Hilfe => Update installieren...
Mitarbeiter-Alarm Version 4.3.1
 Mitarbeiter-Alarm Version 4.3.1 Mitgelieferte Komponenten: Installation 1x Taster mit Kabel zum Anschluss an den seriellen Com-Port 1x Installationsprogramm auf CD 1x Lizenz Hardware: Alarmtaster befestigen
Mitarbeiter-Alarm Version 4.3.1 Mitgelieferte Komponenten: Installation 1x Taster mit Kabel zum Anschluss an den seriellen Com-Port 1x Installationsprogramm auf CD 1x Lizenz Hardware: Alarmtaster befestigen
BIT IT Cloudio. Konfigurationsanleitung
 BIT IT Cloudio Konfigurationsanleitung - Wichtige Einrichtungsinformationen - Wir empfehlen Ihnen umgehend Ihr initiales Passwort in Ihren persönlichen Einstellungen abzuändern, sowie fehlende, persönliche
BIT IT Cloudio Konfigurationsanleitung - Wichtige Einrichtungsinformationen - Wir empfehlen Ihnen umgehend Ihr initiales Passwort in Ihren persönlichen Einstellungen abzuändern, sowie fehlende, persönliche
Entschädigungen für Kontrolltierärzte Bedienungsanleitung
 Entschädigungen für Kontrolltierärzte Bedienungsanleitung Inhalt 1 Anwendung auswählen... 2 1.1 Anwendung starten... 3 1.1.1 Installation von Silverlight beim ersten Aufruf... 3 1.2 Anmeldung... 4 1.2.1
Entschädigungen für Kontrolltierärzte Bedienungsanleitung Inhalt 1 Anwendung auswählen... 2 1.1 Anwendung starten... 3 1.1.1 Installation von Silverlight beim ersten Aufruf... 3 1.2 Anmeldung... 4 1.2.1
