Zuerst hier die MT4 Supreme Edition herunterladen. Stellen Sie sicher, dass der MetaTrader 4 während der Installation geschlossen ist.
|
|
|
- Maria Esser
- vor 5 Jahren
- Abrufe
Transkript
1 MT4 Supreme Edition Indikatorenpaket In diesem Handbuch finden Sie die Beschreibung zur Installation und Nutzung der MT4 Supreme Edition. Der Installationsprozess und die Features sind die gleichen wie in der neuen MT5 Supreme Edition. Die Anweisungen in diesem Handbuch können also sowohl für die MT4 als auch für die MT5 Supreme Edition genutzt werden. Indikatoren sind technische Hilfswerkzeuge, die die Handelssoftware MetaTrader ergänzen. In der Regel wird der Chart über eine mathematische Formel analysiert, um Rückschlüsse aus der Charthistorie ziehen zu können. Indikatoren dienen dazu, Trading-Signale zu liefern oder Ihnen bei der Analyse des Charts, seinen Trendbewegungen, Widerstandsund Unterstützungszonen zu helfen. 1.Installieren und Öffnen der Indikatoren Zuerst hier die MT4 Supreme Edition herunterladen. Stellen Sie sicher, dass der MetaTrader 4 während der Installation geschlossen ist. Sie erhalten eine.zip-datei, die Sie nach dem Download öffnen. Starten Sie die in der.zip-datei enthaltene Datei Admiral-MT4-Apps.exe mit einem Doppelklick. Daraufhin öffnet sich der Installationsassistent. Falls Sie mehrere MetaTrader auf Ihrem Computer installiert haben, können Sie mit dem MetaTrader finden Button die richtige Instanz suchen. Wählen Sie dann die Version aus, klicken Sie auf Installieren und folgen den Installationsschritten, bis Sie die Nachricht bekommen, dass die Installation erfolgreich abgeschlossen wurde. Derzeit sind die MT4 Supreme-Erweiterungen nur für Windows verfügbar, einige Indikatoren funktionieren aber auch auf dem Mac OS. Die Installationsanleitung für die Indikatoren unter Mac OS X finden Sie unter Punkt 1.1. Nach der Installation werden Sie die Indikatoren im Navigator-Fenster Ihres MetaTrader vorfinden. Um sie auf einem Chart zu platzieren, 1. klicken Sie mit der rechten Maustaste auf den gewünschten Indikator und 2. wählen Auf Chart anwenden oder 3. ziehen Sie ihn via Drag & Drop in das Chart-Fenster. 1.1.Installation unter Mac OS Auch unter Mac OS lassen sich einige der Admiral Markets Indikatoren nutzen. Konkret handelt es sich dabei um den Candle Countdown Indikator, den High-Low Indikator, den Local Time Indikator, die Order History, den Pivot Indikator und den Spread Indikator. Um die Installationsdateien für den Mac zu erhalten, melden Sie sich bitte beim Kundenservice. Sobald Sie die Dateien erhalten haben, schließen Sie den MetaTrader 4. Um das Programm komplett zu beenden, machen Sie einen 1. Rechtsklick auf das MetaTrader Symbol im Dock 2. und klicken auf Beenden. Für die Installation 1. öffnen Sie Ihren Programme-Ordner 1
2 2. und suchen das Programm MetaTrader 4 Admiral Markets. 3. Machen Sie einen Rechtsklick und 4. klicken Sie anschließend auf Paketinhalt anzeigen. 5. Öffnen Sie im folgenden Fenster den Ordnerpfad: drive_c Program Files MetaTrader 4 Admiral Markets MQL 4 Indicators. Dort kopieren Sie die Indikatoren, die Ihnen als.ex4-datei vorliegen, hinein. 6. Starten Sie anschließend den MetaTrader. Sie haben die Indikatoren erfolgreich installiert und sollten diese nun im Navigator vorfinden und nutzen können. 2.Admiral Candle Countdown Sobald der Indikator aktiviert wurde, wird Ihnen die (verbleibende) Zeit bis zur nächsten Kerze angezeigt. Standardmäßig sehen Sie die Zeitangaben unten rechts in der Ecke des Chartfensters, Sie können die Position des Indikators jedoch in den Optionen verändern. Diese finden Sie in dem sich öffnenden Fenster, wenn Sie den Indikator auf das Chart anwenden. 2.1.Einstellungen des Candle Countdown Indikators Die einzelnen Einstellungsmöglichkeiten sind: 1. Label position Hier stellen Sie ein, an welcher Stelle im Chart sich die Restzeitangabe befinden soll. 2. Colour Wählen Sie die Textfarbe der Zeitanzeige. 3. Font und Font Size Konfiguration der Schriftart und -größe. Es ist auch möglich, die Zeit direkt an der Kerze anzeigen zu lassen. Hierzu wählen Sie bitte die Position In line with price aus. Beachten Sie jedoch, dass die automatische Chartverschiebung hierzu aktiviert sein muss. Zusätzlich können Sie in den Alert-Einstellungen Alarme für neue Kerzen festlegen. 2
3 3.Admiral Chart Group Indikator Der Admiral Chart Group Indikator ist ein nützliches Hilfsmittel, um mehrere Charts miteinander zu verknüpfen. So können Sie sich verschiedene Zeiteinheiten eines Instruments anschauen (bspw. M1, H1 und D1) und analysieren und anschließend mit nur einem Klick das Symbol aller Charts umschalten. Der Vorteil des Chart Group Indikators liegt darin, dass bei einem Instrumentenwechsel das neue Instrument nur auf eines der miteinander verknüpften Charts angewendet werden muss. Die anderen Charts übernehmen das neue Instrument automatisch. Um den Indikator zu nutzen, müssen Sie Ihn auf alle gewünschten Fenster anwenden. Danach erscheint in der unteren rechten Ecke der Charts ein Textfeld. Legen Sie einen Namen für Ihre Chart-Gruppe fest und tragen Sie den festgelegten Gruppennamen in die restlichen gewünschten Fenster ein. Groß- und Kleinschreibung spielt hierbei keine Rolle. 4.Admiral Freehand Drawing Der Admiral Freehand Drawing Indikator ist ein Tool um Freihandzeichnungen im Chart vorzunehmen. Wenden Sie den Indikator auf das Chart an, halten Sie die D-Taste gedrückt und bewegen Ihre Maus, um zu zeichnen. 4.1.Einstellungen und Tastenbelegung Standardmäßig ist Rot voreingestellt, wechseln können Sie zu den Farben: 1. Blau B 2. Gelb Y 3. Schwarz N 4. Weiß W Um wieder zurück zu Rot zu gelangen, drücken Sie R. Das letzte Objekt löschen Sie mit der Taste X. Sie können im Einstellungsmenü die Tasten und Farben jedoch auch beliebig nach Ihren Wünschen anpassen. 3
4 5.Admiral High-Low Der Admiral High-Low Indikator zeigt Ihnen Hoch- und Tiefpunkte der gewählten Zeitperiode an. Es lassen sich der Hoch- und Tiefpunkt für jede Chartzeiteinheit anzeigen, also bspw. auch Minuten- oder Stundenhochpunkte. Standardmäßig werden die Tageshoch- und Tiefpunkte angezeigt. Die Farben der Linien können Sie individuell nach Ihren Wünschen konfigurieren. 5.1.Einstellungen des High-Low Indikators 1. Timeframe for high & low Ändert die Zeiteinheit des Indikators. 2. Start at bar Nutzung der aktuellen oder vorherigen Kerze zur Berechnung der Extrempunkte. 3. Numbers of bars to include Anzahl der Kerzen, die in die Berechnung einfließen. 4. Daily time range Hier stellen Sie die Uhrzeit ein, die für Hoch- und Tiefpunkte berücksichtigt wird. 5. Apply the time ranges to open-close as well as high-low Stellen Sie hier ein, ob der oben genannte Zeitrahmen auch für die Open- und Close-Linien gilt. 6. Colour for high and low line Legen Sie die Farben für die High- und Low-Linie fest. 7. Widen/narrow by amount Verschieben Sie die Linie um X Punkte. 8. Units for widening Wählen Sie für die Linienverschiebung zwischen Pips, Prozent oder Kurswert. 9. Line style Passen Sie den Stil der Open-Close-Linien an. 10. Colour for open line Aktivieren Sie die Periodeneröffnungslinie, indem Sie eine Farbe einstellen. Die Linie bleibt deaktiviert, solange die Farbe auf None steht. 11. Colour for close line Aktivieren Sie die aktuelle Periodenschlusslinie, indem Sie eine Farbe einstellen. 12. Colour for previous-close line Aktivieren Sie die vorherige Periodenschlusslinie, indem Sie eine Farbe einstellen. 13. Label-settings Setzen Sie hier Labeleinstellungen fest, wie Schrift, Linientyp etc. 14. Alert-settings Legen Sie fest, ob bei Durchstoßen der Linien ein Alarm ertönen soll. 4
5 6.Admiral Local Time Der Admiral Local Time Indikator bietet Ihnen die Möglichkeit, Ihre aktuelle Lokalzeit im Chart anzeigen zu lassen. Die Anzeigefarbe kann angepasst werden. 7.Admiral Order History Der Admiral Order History Indikator zeichnet eine übersichtliche Darstellung Ihrer vergangenen Trades in das Chart. Gewinntrades werden standardmäßig als grüne Linien dargestellt, Verlusttrades als rote Linien. Fahren Sie mit dem Mauszeiger über die Linie, um Detailinformationen zu erhalten, wie beispielsweise den Gewinn/Verlust, den Kurs bei Abgabe und Schließung der Order, SL oder TP. Unser Beispiel zeigt 33,90 EUR Gewinn für diesen Trade Die blauen und grauen Balken im Chart geben Ihnen zusätzlich Auskunft über aktuelle und vergangene Trades in allen Handelssymbolen. Der blaue Balken stellt dabei Trades im aktuellen Handelssymbol dar, wohingegen der graue Balken alle Trades anderer Handelsinstrumente zusammenfasst. 7.1.Einstellungen der Order History 1. Include open trades? Legen Sie fest, ob aktuell offene Orders mitberücksichtigt werden sollen. 2. Colour coding of trades Hier stellen Sie ein, ob Sie die Order History in der Gewinner- und Verlierer- oder Buy- und Sell-Order- Ansicht sehen möchten. 3. Colour 1 Legt die Farbe für die Gewinn-Linie oder Buy-Linie fest. 4. Colour 2 Legt die Farbe für die Verlust- oder Sell-Linie fest. 5. Colour for open trades Farbe des Markers, der den Einstiegspunkt der aktiven Trades kennzeichnet. 6. Entry and exit markers Hier können Sie das Aussehen der Marker festlegen. 7. Line from open to close Diese Einstellung verändert den Stil der History-Linien. 8. Stop-loss line colour style Legt Farbe und Stil der Stop-Loss-Linie fest. Beachten Sie, dass Sie einen Linienstil auswählen müssen, damit die Linie angezeigt wird. 9. Take-profit line colour style Legt Farbe und Stil der Take-Profit-Linie fest. 10. Show bands for active trading periods Aktiviert bzw. deaktiviert die Anzeige von Trades in anderen, nicht aktiven Instrumenten 5
6 durch den Aktivitätsbalken am unteren Rand des Chartfensters. 11. In-filter-colour und Out-of-filter-colour Verändert die Farbe der Balken. 12. Size of band (pixels) Verändert die Größe der Balken. 13. Filter settings Stellen Sie sich individuelle Filter ein, ganz nach Ihren Wünschen. 8.Admiral Pivot Indikator Die Pivot-Punkte zeigen Ihnen verschiedene Widerstands- und Unterstützungszonen des Charts an. Dabei stellt die PP-Linie die wichtigste Unterstützungs- und Widerstandslinie dar. R1/R2 und R3 (Resistance) stellen in Abstufung die nächstwichtigeren Widerstandszonen dar. S1/S2 und S3 im Gegensatz dazu die Unterstützungszonen (Support). 8.1.Einstellungen des Pivot Indikators 1. Timeframe for pivot points Zeiteinheit, auf deren Basis die Berechnung der Pivot-Punkte erfolgt. 2. Number of bars to include Anzahl an Kerzen, die für die Indikation herangezogen werden. 3. Calculation for PP level Preisberechnungsmethode auswählen. 4. Show lines all the way across chart Linien über das gesamte Chart zeichnen. 5. Show labels for all lines An- und Ausschalten der Linienbezeichnungen. 6. Bar offset for labels (+ for future) Verschieben Sie die Linienbezeichnungen nach vorne oder hinten. 7. Font name for labels Schriftart der Linienbezeichnungen. 8. Font size for labels Schriftgröße für Linienbezeichnungen. 9. Colours and styles Farb- und Stileinstellungen der einzelnen Linien. 10. Alerts Legen Sie hier Alarmeinstellungen fest. 9.Admiral Renko Indikator Der Renko-Indikator ist ein Indikator, der zur technischen Chart-Analyse benutzt wird. Er stellt eine alternative Form des Charts dar und zeichnet nur dann neue Kerzen, wenn tatsächlich eine Kursbewegung erfolgt. So werden Kursbewegungen, die den eigentlichen Trend nicht beeinflussen, nicht berücksichtigt und stören das Gesamtbild nicht. 9.1.Einstellungen des Renko Indikators 1. Renko block size in pips Legen Sie die Größe der Renko-Blöcke fest. 2. Symbol pip size Bestimmen Sie die Pip-Größe des Instruments (Für den DAX30 legen Sie bspw. den Wert 1 fest). 3. Colour for up and down blocks Ändern Sie die Farbe der Renko-Blöcke. 4. Draw blocks as continuous Stellen Sie hier ein, ob Sie durchgehend gezeichnete Blöcke möchten. 5. Target lines for next blocks Ändern Sie den Linienstil der Ziellinien. 6. Draw on top of chart Entscheiden Sie, ob Sie die Renko-Blöcke im Hintergrund oder Vordergrund angezeigt haben möchten. 7. Alerts on new blocks Lassen Sie sich durch einen Alarm bei Bildung eines neuen Blocks benachrichtigen. 8. Round the starting price Bestimmen Sie, ob der Startpreis gerundet werden soll. 9. Maximum historic blocks Die Anzahl der Blöcke, die Ihnen angezeigt wird. 6
7 10. Build Renko data from history period Wählen Sie die Zeiteinheit, in der der Renko-Chart gebildet wird. 11. CSV/TSV log Hier können Sie einstellen, ob Sie eine Logdatei wünschen. Dazu geben Sie bitte einen Dateinamen ein und wählen anschließend das gewünschte Format. 12. Offline chart Einstellungen des Offline-Charts, siehe Punkt Offline Chart öffnen Create offline chart period Stellen Sie hier eine beliebige Blockgröße ein, welche nicht einer der Zeiteinheiten des MetaTrader entspricht, bspw. 10 für 10 Pips Renko-Blöcke. Um das Offline Chart zu öffnen: 1. Klicken Sie auf Datei und dann Chart offline öffnen. 2. Wählen Sie das Chart mit der eben eingestellten Zeiteinheit mit einem Doppelklick aus. Das Offline-Chart sollte sich nun öffnen und kann wie jedes andere Chart genutzt werden. Das nun geöffnete Chart enthält Kerzen, die alle einen gleich großen Kerzenkörper haben, in der Höhe der von Ihnen festgelegten Pip- Anzahl. Störbewegungen des Marktes werden so herausgefiltert und Trendbewegungen sowie Widerstände und Unterstützungen verdeutlicht. Zusätzlich ist dieses Chart zeitlich unabhängig. Nur Bewegungen im Instrument bewegen das Chart. 10.Admiral Spread Indikator Der Spread Indikator dient dazu, den Spread eines Instruments aufzuzeichnen. Einmal auf das Chart angewandt, zeichnet er so lange den Spread auf, bis man ihn wieder beendet. Die folgenden Daten werden angezeigt: 1. Maximum- 2. Minimum- und 3. Durchschnittsspread der Zeitperiode. Das Offline-Chart sollte sich nun öffnen und kann wie jedes andere Chart genutzt werden. Spread EUR/USD Typisch fixierter Spread im DAX30 auf 1 Punkt 11.Admiral Day Session Mit dem Day Session Indikator können Sie die Kerzen, welche während des Nachthandels generiert werden, ausblenden. Dadurch können Sie wie gewohnt mit Ihren Einstellungen und Indikatoren weiterarbeiten. Zusätzlich besteht die Möglichkeit, jede beliebige Session zu erstellen. Zum Beispiel: DAX30 XETRA Session von 09:00 bis 17:30 ME(S)Z. Die Standardeinstellungen des Indikators sind auf die normale DAX30-Session von 08:00 bis 22:00 ME(S)Z eingestellt. 7
8 Um zu starten, 1. wenden Sie den Indikator auf das Chart an. 2. Dann klicken Sie auf Datei und wählen Chart offline öffnen. 3. Wählen Sie nun das Offline-Chart aus. Zusätzliche Funktionen: 1. Die Periodizität im Ausgangschart kann jederzeit verändert werden. Dadurch verändert sich auch die Periodizität im Offline Chart. 2. Auf das Offline Chart können wie gewohnt Vorlagen, Indikatoren oder Experten angewandt werden Einstellungen des Day Session Indikators 1. Timeframe for offline chart ID des Offline Charts (Eingabe muss eine Zahl sein). 2. Period(s) to include Stellen Sie hier Ihre gewünschte Zeit ein, für die Sie das Offline Chart erstellen. Die Einstellungen erfolgen in Serverzeit. 3. Shift bar times by N minutes Sie können hier die MetaTrader-Zeitangaben verändern. Zum Beispiel: -60 für die Darstellung in ME(S)Z. 12.Admiral Chart-in-Chart Mit dem Admiral Chart-In-Chart Indikator können Sie sich ein zweites Chart direkt im Chartfenster anzeigen lassen. Dadurch ist es möglich, zwei Instrumente auf einmal zu betrachten und z.b. mögliche Korrelationen festzustellen. Das zusätzliche Chart wird im Indikatorfenster des Hauptcharts dargestellt. Es ist zusätzlich möglich, einige Indikatoren auf das zusätzliche Chart anzuwenden. Diese können Sie über die Indikatoreinstellungen aktivieren und konfigurieren. Beachten Sie, dass der Handel nur über das Hauptchart und das dort ausgewählte Instrument möglich ist. Der Chart-In-Chart Indikator ersetzt kein eigenständiges Chart Chart-in-Chart Indikator Einstellungen 1. Symbol Hier wählen Sie das gewünschte Instrument aus. Beachten Sie die exakte Schreibweise wie in der Marktübersicht des MT4, zum Beispiel EURUSD. 2. Invert prices Hier können Sie die Preise umkehren. Aus dem EURUSD-Chart wird somit ein USDEUR-Chart. 3. Draw style Wählen Sie hier zwischen den verschiedenen Chartstilen. Es stehen Kerzen, Schlusskurslinien sowie Hoch- und Tiefpunktlinien zur Verfügung. 4. Line/high-low colour Legt die Farbe für die Liniencharts fest. 5. Candle body bull Legt die Farbe für die bullische. steigende Kerze fest. 6. Candle body bear Legt die Farbe für die bärische, fallende Kerze fest. 8
9 7. Colour for current price line Legt die Farbe für die Linie fest, welche den aktuellen Preis zeigt. 8. Colour for open position lines Legt die Farbe der Linie fest, welche eröffnete Positionen markiert. Standardmäßig deaktiviert. 9. Colour for s/l and t/p lines Legt die Farbe der Linie fest, welche den Stop Loss oder Take Profit einer Order markiert. Standardmäßig deaktiviert. 10. Colour for pending order lines Legt die Farbe der Linie fest, welche gesetzte Pending Orders markiert. Standardmäßig deaktiviert. 11. Line style for open positions and pending orders Legt den Stil der Linie fest für offene Positionen und Pending Orders. Sie können zwischen verschiedenen Linientypen wählen. 12. Indicator Hier können Sie die Indikatoren, welche Sie auf das zusätzliche Chart anwenden möchten, aktivieren und konfigurieren. Die Einstellungen nehmen Sie anhand der Parametereinstellungen des MT4 vor. 13.Admiral Magnifier Indikator Mit dem Admiral Magnifier Indikator können Sie einen Ausschnitt des bestehenden Charts <i>vergrößern</i> und somit die darunterliegende Zeiteinheit betrachten. Sie können die Größe des Indikators frei einstellen, dadurch können Sie auch einen größeren Bereich vergrößern. Klicken und halten Sie dafür einfach auf eine der Ecken und ziehen den Indikator in die gewünschte Form. Auch eine feste Einstellung des Vergrößerungszeitrahmens ist möglich, so können Sie sich beispielsweise immer ein M1 Chart anzeigen lassen, auch wenn Sie sich im M30 Chart befinden Einstellungen Magnifier Indikator 1. Chart timeframe/type Hier wählen Sie die Vergrößerung aus. Die Standardeinstellung ist die nächstniedrigere Periodizität. 2. Draw style Wählen Sie hier zwischen verschiedenen Chartstilen. Es stehen Kerzen, Schlusskurslinien sowie Hoch- und Tiefpunktlinien zur Verfügung. 3. Background colour Legt die Hintergrundfarbe des Indikators fest. 4. Up bar colour Legt die Farbe für die steigenden Kerzen und Balken fest. 5. Down bar colour Legt die Farbe für sinkende Kerzen und Balken fest. 6. Magnifier highlight colour Legt die Farbe für die Anzeige der zu vergrößernden Zone fest. 7. Horizontal grid lines Hier legen Sie den Abstand zwischen den horizontalen Linien fest. Beachten Sie bitte, dass diese Einstellung je nach Instrument verschieden ist. Im EURUSD bspw , im DAX30 hingegen Vertical grid lines Legen Sie den zeitlichen Abstand der vertikalen Linien fest. 9. Colour for grid lines Bestimmen Sie die Farbe des Rasters. 10. Candle size Vergrößern oder Verkleinern der Kerzen. 11. Initial left position Verschieben Sie die Standardposition des Charts um die eingetragene Anzahl an Pixeln nach rechts. 12. Initial top position Verschieben Sie die Standardposition des Charts um die eingetragene Anzahl an Pixeln nach unten. 13. Corner for initial position Wählen Sie die Ecke, in der das Chart standardmäßig erscheint. 14. Initial width Bestimmen Sie die standardmäßige Weite in Pixeln. 15. Initial height Bestimmen Sie die standardmäßige Höhe in Pixeln. 16. Padding at top and bottom Bestimmen Sie den minimalen Abstand der Kerze zum Chartfensterrand. 17. Info bar height Legen Sie die Größe der Infoleiste fest. 14.Admiral Mini Chart Mit dem Admiral Mini Chart Indikator können Sie ein frei verschiebbares und skalierbares Chart auf dem Hauptchart anzeigen. Das Instrument und auch die Zeiteinheit sind komplett unabhängig vom Hauptchart und mehrere Indikatoren sind auf das Chart anwendbar Mini Chart Einstellungen 1. Chart symbol Wählen Sie hier das Handelsinstrument aus. Achten Sie auf die korrekte Schreibweise des Instruments analog zur Marktübersicht. 2. Invert prices Hier können Sie die Preise umkehren. Aus dem EURUSD-Chart wird somit ein USDEUR-Chart. 3. Chart timeframe/type Hier wählen Sie die Zeitheinheit aus. Die Standardeinstellung ist die aktuelle Periodizität des Charts. Sie können allerdings auch eine beliebige andere Periodizität einstellen, sogar MetaTrader-untypische Zeiten, wie z.b. sind drei, vier, sechs oder zwölf Minuten möglich. Eine Erklärung der Charttypen finden Sie in Punkt Ticks per bar Stellen Sie hier die Anzahl an Ticks ein, welche für eine Kerze berücksichtigt werden. Nur relevant für das Tick Chart. 5. Transformation Wählen Sie aus verschiedenen chartverändernden Indikatoren aus, beispielsweise Heikin Ashi oder Three Line Break. 6. Renko/range/Kagi/P&F Block size Größe der Blöcke in definierter Einheit, siehe unten. 7. Units for block size Definiert die Einheit für die Blockgröße. 8. Reversal factor for range and P&F Umkehrfaktor: Die Anzahl an Blöcken, die benötigt wird, bis eine Bewegung in die Gegenrichtung gezeichnet wird. 9. Base timeframe for historic Renko, range Kagi, P&F data Der Zeitrahmen, der zur Berechnung der Kerzen genutzt wird. 9
10 10. Draw style Wählen Sie hier zwischen verschiedenen Chartstilen. 11. Background colour Legt die Hintergrundfarbe des Mini Charts fest. 12. Up bar colour Legt die Farbe für die steigenden Kerzen und Balken fest. 13. Down bar colour Legt die Farbe für sinkende Kerzen und Balken fest. 14. Fixed maximum price Wählen Sie ein fixes Maximum für das Mini Chart. 15. Fixed minimum price Wählen Sie ein fixes Minimum für das Mini Chart. 16. Include Indicators in min/max Indikatorenwerte für Min-/Max-Preis des Charts nutzen. 17. Colour for grid lines Legt die Farbe für das Gitternetz fest. 18. Horizontal grid lines Hier legen Sie den Abstand zwischen den horizontalen Linien fest. Beachten Sie bitte, dass diese Einstellung je nach Instrument variiert. Im EURUSD bspw , im DAX30 hingegen Vertical grid lines Lässt Sie den zeitlichen Abstand der vertikalen Linien bestimmen. 20. Zoom level Zoomstufe des Charts. Ausgehend von MetaTrader Chart Zoom Level, entspricht 0 der kleinsten Vergrößerung, 5 der größten. 21. Initial left position Verschieben Sie die Standardposition des Charts um die eingetragene Anzahl an Pixeln nach rechts. 22. Initial top position Verschieben Sie die Standardposition des Charts um die eingetragene Anzahl an Pixeln nach unten. 23. Corner for initial position Wählen Sie die Ecke, in der das Chart standardmäßig erscheint. 24. Initial width Lässt Sie die standardmäßige Weite in Pixeln bestimmen. 25. Initial height Lässt Sie die standardmäßige Höhe in Pixeln bestimmen. 26. Padding at top and bottom Lässt Sie den minimalen Abstand der Kerze zum Chartfensterrand bestimmen. 27. Padding at right Chart-Verschiebung vom rechten Rand. Je höher der Pixelwert, desto größer der Abstand des Charts zum rechten Rand. 28. Info bar height Legen Sie die Größe der Info-Leiste fest. 29. Indicator Hier können Sie die Indikatoren, welche Sie auf das zusätzliche Chart anwenden möchten, aktivieren und konfigurieren. Die Einstellungen nehmen Sie anhand der Parametereinstellungen vor Erklärung der Charttypen Sekundencharts (S5, S15, etc.): Wie die normalen Minutencharts im MetaTrader 4 zeichnen diese Charts die Kerzen in bestimmten Sekundenabständen. Beim S5 wird beispielsweise alle fünf Sekunden eine neue Kerze gezeichnet. Beachten Sie bitte, dass es für Sekundencharts keine historischen Daten gibt. Daher wird das Chart beim Anwenden dieses Zeitrahmens neu aufgebaut. Range Charts: Neue Kerzen werden nur gezeichnet, wenn der Preis um die angegebene Menge in Pips in eine Richtung steigt oder fällt. Stacked Range Charts funktionieren auf die gleiche Weise, jedoch werden Kerzen in die gleiche Richtung zu einer einzelnen Kerze kombiniert. Renko Charts: Die Funktionsweise ist die gleiche wie bei den Range Charts. Um jedoch einen Block in die entgegengesetzte Richtung eines aktuellen Trends zu zeichnen, muss es erst eine Gegenbewegung von mindestens 2 Blöcken geben. Kagi Charts: Dieses Chart ändert die Richtung, wenn der Preis eine Umkehrung erreicht, die mindestens das vorherige Hoch/Tief überschreitet. Point & Figure Charts: Ähnliche Funktionsweise wie die Range Charts. Jedoch werden Bewegungen in die gleiche Richtung gestapelt. Eine Umkehr erfolgt erst, wenn diese mindestens die Anzahl an angegebenen Blöcken erreicht (standardmäßig 3 Blöcke, festzulegen in: Reversal factor for range and P&F). 15.Admiral Symbol Info Indikator Mit dem Admiral Symbol Info Indikator können Sie sich verschiedene Echtzeit-Informationen direkt und übersichtlich in einem Indikatorfenster anzeigen lassen. Sie sehen die prozentuale Differenz zum Eröffnungskurs des gewählten Zeitrahmens, beispielsweise Tageshoch und vielfältige Trendindikationen, die Sie selbst konfigurieren können. Ein Pfeil zeigt Ihnen übersichtlich und schnell, ob der Kurs sich unter oder über dem eingestellten Eröffnungskurs befindet. Zusätzlich wird Ihnen die Differenz in Pips angezeigt. Auf der rechten Seite befindet sich ein Balken, welcher Ihnen die Position des aktuellen Kurses in Relation zur Tagesrange (die gesamte Bewegung des aktuellen Tages) zeigt Einstellungen Symbol Info Indikator 1. Symbol Hier wählen Sie das Symbol aus. Die Standardeinstellung ist das aktuelle Instrument des aktiven Charts. Sie können allerdings auch ein beliebiges anderes Symbol einstellen. Achten Sie auf die Schreibweise, wie in der Marktübersicht. 2. Use pip size Hier können Sie einstellen, welcher Größe ein Pip entsprechen soll. Im DAX30 ist beispielsweise 1 sinnvoll, damit Sie die Steigerung in vollen Punkten sehen. 3. Timeframe for % change Hier stellen Sie ein, welcher Zeitraum für die prozentuale Änderung als Referenz dienen soll. Standardmäßig ist hier D1 angegeben, also der aktuelle Tag. 4. Number of bars for % change Gibt die Anzahl der Kerzen an, welche für die prozentuale Veränderung als Referenz dienen soll. Sie können beispielsweise im Monatschart zwölf Kerzen zur Berechnung hinzuziehen und haben somit die Veränderung innerhalb eines Jahres aufgezeichnet. 5. Timeframe for high/low Stellen Sie den Zeitraum ein, der für das High/Low-Diagramm verwendet werden soll. Standardmäßig ist 10
11 derselbe Zeitraum aktiv wie für die prozentuale Veränderung. 6. Number of bars for high/low Gibt die Anzahl der Kerzen an, welche für das High/Low-Diagramm als Referenz dienen soll. 7. Background colour Legt die Hintergrundfarbe des Indikators fest. 8. Rise colour Legt die Farbe für Aufwärtsbewegungen fest. 9. Fall colour Legt die Farbe für Abwärtsbewegungen fest. 10. Text colour Legt die Farbe des Textes fest. 11. Initial left position Verschieben Sie die Standardposition des Indikators um die eingetragene Anzahl an Pixeln nach rechts. 12. Initial top position Verschieben Sie die Standardposition des Indikators um die eingetragene Anzahl an Pixeln nach unten. 13. Corner for initial position Wählen Sie die Ecke, in der der Indikator standardmäßig erscheint. 14. Indicator Hier können Sie die Indikatoren, welche Sie auf das zusätzliche Chart anwenden möchten, aktivieren und konfigurieren. Die Einstellungen nehmen Sie mit den Parametereinstellungen vor. 16.Admiral Gravity Indikator Der Admiral Gravity Indikator zeigt Ihnen Widerstands- und Unterstützungszonen an, basierend auf bis zu historischen M5 Kerzen. Die erreichten Hochs und Tiefs im historischen Verlauf bilden diese Zonen, wobei aktuelle Werte eine höhere Gewichtung genießen als weiter zurückliegende. Dunklere Farben zeigen Ihnen stärkere Unterstützungs- und Widerstandszonen, also Zonen, an denen der Preis möglicherweise abprallt. Ein Durchbruch durch dunkelblaue Zonen kann als Fortsetzungssignal gewertet werden. Helle Zonen haben keine Relevanz Gravity Indikator Einstellungen 1. Time period Wählen Sie aus zwischen der normalen Berechnung oder einer verkürzten Berechungsdauer. 2. Level X colour Hier können Sie die Farben der verschiedenen Zonen auswählen Verschiebung des Berechnungsbereichs Sie können den Bereich, bis zu dem die letzte Berechnung der Zonen erfolgt, bestimmen, indem Sie eine vertikale Linie in das Chart zeichnen und dieser den Namen GStart geben. Durch das Verschieben der Linie ist es dann möglich, den letzten Kurs der Berechnung frei zu bestimmen. 17.Admiral Keltner Indikator Der Admiral Keltner Indikator bildet einen Keltner Kanal. Die Funktionsweise sowie Kaufs- und Verkaufssignale entstehen genauso wie bei den Bollinger Bändern. Jedoch werden die Bänder bei diesem Kanal auf Berechnungsgrundlage des ATR Indikators gebildet. Dies führt zu weniger störanfälligen Signalen im Vergleich zu den Bollinger Bändern. Ein Durchstoßen des oberen Bandes oder des gleitenden Durchschnitts (Mittellinie) kann als entsprechendes Fortsetzungssignal gesehen werden, ein Durchbruch von unten nach oben als entsprechendes Kaufsignal. Die Mittellinie wird dabei gerne als Stop-Loss- Linie genutzt Einstellungen Keltner Indikator 1. Moving average type Wählen Sie den Typ des gleitenden Durchschnitts aus. 2. Price for moving average Wählen Sie den Preis aus, der zur Berechnung des Moving Averages genutzt wird. 3. Moving average period Wählen Sie die Periode des Moving Average aus. 4. ATR period Wählen Sie die ATR-Periode aus. 5. ATR multiple Bestimmen Sie hier den Multiplikator zur Berechnung der Keltner Bänder. 6. Alerts when price crosses upper/lower channel Stellen Sie einen Alarm ein, sobald der Preis den Kanal durchbricht. 18.Häufige Fragen und Fehlerquellen 1. Sind die Indikatoren für MacOS verfügbar? Aktuell stehen einige Indikatoren für den Mac zur Verfügung. Siehe Punkt Sind die Indikatoren für den MT5 verfügbar? Ja. 3. Sind einzelne Erweiterungen aus dem MetaTrader entfernbar? Ja, Sie können einzelne Erweiterungen aus dem Navigator mit einem Rechtsklick im folgenden Menü löschen. 4. Sind die Indikatoren auf Deutsch verfügbar? Nein, leider sind die Bezeichnungen der Einstellungen nur auf Englisch verfügbar. 19.Abschließend 11
12 Besuchen Sie zusätzlich unseren deutschsprachigen YouTube-Kanal von Admiral Markets UK: Dort finden Sie neben Live-Trading- Aufzeichnungen auch Video-Reihen zu unseren TUNING-Erweiterungen. Disclaimer: Admiral Markets liefert Ihnen diese Add-Ons kostenfrei, auf Basis der Expert Advisor-Technologie im MT4. Wie stets bei EAs: Diese sind nur aktiv, solange der MetaTrader mit dem Internet und unseren Servern verbunden ist. Admiral Markets hat die Features ausgiebig getestet und ist von der technischen Zuverlässigkeit überzeugt wie bei jeder Technologie können aber im Ausnahmefall Fehlfunktionen nie gänzlich ausgeschlossen werden. Stellen Sie sicher, die Funktionen der Erweiterungen verstanden zu haben, zum Beispiel über ausreichendes Testen auf einem Demokonto von Admiral Markets kann keine Haftung für Verluste oder sonstige Schäden übernehmen, die durch technische Probleme entstehen können. 12
MT4 Supreme Edition Indikatorenpaket
 MT4 Supreme Edition Indikatorenpaket In diesem Handbuch finden Sie die Beschreibung zur Installation und Nutzung der MT4 Supreme Edition. Der Installationsprozess und die Features sind die gleichen wie
MT4 Supreme Edition Indikatorenpaket In diesem Handbuch finden Sie die Beschreibung zur Installation und Nutzung der MT4 Supreme Edition. Der Installationsprozess und die Features sind die gleichen wie
Admiral Markets UK Ltd Tel: +49 (0)
 Indikatoren sind technische Hilfswerkzeuge, die die Handelssoftware MetaTrader ergänzen. In der Regel wird der Chart über eine mathematische Formel analysiert, um Rückschlüsse aus der Charthistorie ziehen
Indikatoren sind technische Hilfswerkzeuge, die die Handelssoftware MetaTrader ergänzen. In der Regel wird der Chart über eine mathematische Formel analysiert, um Rückschlüsse aus der Charthistorie ziehen
Admiral Markets UK Ltd Tel: +49 (0)
 Indikatoren sind technische Hilfswerkzeuge, die die Handelssoftware MetaTrader ergänzen. In der Regel wird der Chart über eine mathematische Formel analysiert, um Rückschlüsse aus der Charthistorie ziehen
Indikatoren sind technische Hilfswerkzeuge, die die Handelssoftware MetaTrader ergänzen. In der Regel wird der Chart über eine mathematische Formel analysiert, um Rückschlüsse aus der Charthistorie ziehen
1. Marktstimmung - Übersicht
 MT4 Supreme Edition Marktstimmung In diesem Handbuch finden Sie die Beschreibung zur Installation und Nutzung der MT4 Supreme Edition. Der Installationsprozess und die Features sind die gleichen wie in
MT4 Supreme Edition Marktstimmung In diesem Handbuch finden Sie die Beschreibung zur Installation und Nutzung der MT4 Supreme Edition. Der Installationsprozess und die Features sind die gleichen wie in
MT4 Supreme Edition Connect
 MT4 Supreme Edition Connect In diesem Handbuch finden Sie die Beschreibung zur Installation und Nutzung der MT4 Supreme Edition. Der Installationsprozess und die Features sind die gleichen wie in der neuen
MT4 Supreme Edition Connect In diesem Handbuch finden Sie die Beschreibung zur Installation und Nutzung der MT4 Supreme Edition. Der Installationsprozess und die Features sind die gleichen wie in der neuen
TRADING-SOFTWARE APPFÜRIPHONE
 TRADING-SOFTWARE METATRADER5 APPFÜRIPHONE A B C Wo kann man den MetaTrader 5 für iphone und ipad herunterladen? Wie kann man sich in ein existierendes Konto einloggen oder ein Demokonto eröffnen? Wie erfolgt
TRADING-SOFTWARE METATRADER5 APPFÜRIPHONE A B C Wo kann man den MetaTrader 5 für iphone und ipad herunterladen? Wie kann man sich in ein existierendes Konto einloggen oder ein Demokonto eröffnen? Wie erfolgt
Erstellen von graphischen Ausgaben
 Erstellen von graphischen Ausgaben Dieses Tutorial behandelt den Postprocessor von DELPHIN 5. Dieser ist auch in DELPHIN 6 enthalten und kann im Dialog >> Edit >> Preferences >> External Tools: External
Erstellen von graphischen Ausgaben Dieses Tutorial behandelt den Postprocessor von DELPHIN 5. Dieser ist auch in DELPHIN 6 enthalten und kann im Dialog >> Edit >> Preferences >> External Tools: External
Traden mit FX Signals. Metatrader 4 (MT4) - APP
 Traden mit FX Signals Metatrader 4 (MT4) - APP Inhalt 1. Risikohinweis... 2 2. Installation... 3 3. Verbinden des Metatraders mit dem Trading Konto... 4 4. Funktionsweise... 6 4.1. Einen neuen Trade eröffnen...
Traden mit FX Signals Metatrader 4 (MT4) - APP Inhalt 1. Risikohinweis... 2 2. Installation... 3 3. Verbinden des Metatraders mit dem Trading Konto... 4 4. Funktionsweise... 6 4.1. Einen neuen Trade eröffnen...
MA Turtle Trading Ultimate
 MA Turtle Trading Ultimate Das Turtle Trading Ultimate Handelssystem ist ein technischer Indikator für die Metatrader 4 Plattform und ist bestens geeignet für erfahrene Trader, ist aber auch ein sehr hilfreiches
MA Turtle Trading Ultimate Das Turtle Trading Ultimate Handelssystem ist ein technischer Indikator für die Metatrader 4 Plattform und ist bestens geeignet für erfahrene Trader, ist aber auch ein sehr hilfreiches
2. Das Chart-Icon Wie füge ich einen Indikator hinzu. 3. Das Handels-Icon Wie kann man eine Order schließen. 4. Das Historie-Icon
 TRADING-SOFTWARE METATRADER5 APPFÜRANDROID A B C Wo kann man den MetaTrader 5 für Android herunterladen? Wie kann man sich in ein existierendes Konto einloggen oder ein Demokonto eröffnen? Wie erfolgt
TRADING-SOFTWARE METATRADER5 APPFÜRANDROID A B C Wo kann man den MetaTrader 5 für Android herunterladen? Wie kann man sich in ein existierendes Konto einloggen oder ein Demokonto eröffnen? Wie erfolgt
Disclaimer mit OK bestätigen und im folgendem Fenster Ihren Usernamen und Passwort eingeben.
 QUICK REFERENCE-GUIDE HSH NORDBANK TRADER Start des Traders Den Internet-Browser öffnen und über https://hsh-nordbank-trader.com/client.html den HSH Nordbank Trader öffnen. Disclaimer mit OK bestätigen
QUICK REFERENCE-GUIDE HSH NORDBANK TRADER Start des Traders Den Internet-Browser öffnen und über https://hsh-nordbank-trader.com/client.html den HSH Nordbank Trader öffnen. Disclaimer mit OK bestätigen
Installationsanleitung forexpro
 Versionen Stereotrader 1.70 EuroPro 2.70 DowPro 2.70 Installationsanleitung forexpro 05-2017 Die Installationen der o.g. Updates bringen einige Änderungen mit sich. Aus diesem Grund müssen grundlegende
Versionen Stereotrader 1.70 EuroPro 2.70 DowPro 2.70 Installationsanleitung forexpro 05-2017 Die Installationen der o.g. Updates bringen einige Änderungen mit sich. Aus diesem Grund müssen grundlegende
MA Medusa Handelssystem
 MA Medusa Handelssystem Das MA Medusa Handelssystem ist ein von mir entwickeltes Programm für den Metatrader 4, das auf Informationen von Büchern, Webinaren und Seminaren von professionellen Tradern basiert.
MA Medusa Handelssystem Das MA Medusa Handelssystem ist ein von mir entwickeltes Programm für den Metatrader 4, das auf Informationen von Büchern, Webinaren und Seminaren von professionellen Tradern basiert.
KURZANLEITUNG - Inhalt:
 Über Admiral.Supreme erhalten Sie derzeit 60 zusätzliche Features, die Ihr Tradingtool sinnvoll erweitern! In diesem kurzen Manual erläutern wir den Tick Trader: endlich "vernünftige" Tickcharts im MetaTrader
Über Admiral.Supreme erhalten Sie derzeit 60 zusätzliche Features, die Ihr Tradingtool sinnvoll erweitern! In diesem kurzen Manual erläutern wir den Tick Trader: endlich "vernünftige" Tickcharts im MetaTrader
Basiswissen in der Bedienung der Handelssoftware
 Basiswissen in der Bedienung der Handelssoftware Was bedeutet Long und Short? Long ist die Bezeichnung für Kaufen und Short die Bezeichnung für Verkaufen. Was ist der Brief- und was der Geldkurs? Zum Briefkurs
Basiswissen in der Bedienung der Handelssoftware Was bedeutet Long und Short? Long ist die Bezeichnung für Kaufen und Short die Bezeichnung für Verkaufen. Was ist der Brief- und was der Geldkurs? Zum Briefkurs
Admiral Markets UK Ltd Tel: +49 (0)
 1. Öffnen des Mini Terminals... 3 2. Orderaufgabe über den 1-Klick Trade Manager (Mini Terminal)... 4 2.1. Platzierung von Buy/Sell Orders... 4 2.2. Handelsgrößenrechner... 5 2.3. Margin Rechner... 5 2.4.
1. Öffnen des Mini Terminals... 3 2. Orderaufgabe über den 1-Klick Trade Manager (Mini Terminal)... 4 2.1. Platzierung von Buy/Sell Orders... 4 2.2. Handelsgrößenrechner... 5 2.3. Margin Rechner... 5 2.4.
Grafische Benutzeroberfläche
 SWISSBOX - TRADING Grafische Benutzeroberfläche Informations- & Eingabebereich Trade-Management Hedge-Management INFORMATIONS & EINGABEBEREICH Button zum Sperren der wichtigen Schaltflächen wie z.b. Einstieg,
SWISSBOX - TRADING Grafische Benutzeroberfläche Informations- & Eingabebereich Trade-Management Hedge-Management INFORMATIONS & EINGABEBEREICH Button zum Sperren der wichtigen Schaltflächen wie z.b. Einstieg,
Der Sekunden-Trader Mit nur einem Klick im Gewinn
 Der Sekunden-Trader Mit nur einem Klick im Gewinn www.qtrade.de QTrade Sekunden-Trader Installations- und Benutzungsanleitung Der Sekunden-Trader als Software sowie die nachfolgende Dokumentation sind
Der Sekunden-Trader Mit nur einem Klick im Gewinn www.qtrade.de QTrade Sekunden-Trader Installations- und Benutzungsanleitung Der Sekunden-Trader als Software sowie die nachfolgende Dokumentation sind
MetaTrader 4 Tipps & Tricks
 MetaTrader 4 Tipps & Tricks MetaTrader beschleunigen Extras > Optionen > Diagramme Balken Max. in Historie: 9999999999 (MT4 setzt automatisch die Höchstzahl ein) Balken Max. im Chart: 3000 Beispiel: Balken
MetaTrader 4 Tipps & Tricks MetaTrader beschleunigen Extras > Optionen > Diagramme Balken Max. in Historie: 9999999999 (MT4 setzt automatisch die Höchstzahl ein) Balken Max. im Chart: 3000 Beispiel: Balken
Benutzerhandbuch Outlook Add-In
 Benutzerhandbuch Outlook Add-In Inhalt 1 Systemvoraussetzungen... 2 2 Installation... 2 3 Outlook einrichten... 2 3.1 Konto für das Konferenzsystem einrichten... 2 3.2 Konferenzserver... 3 3.3 Verbindung
Benutzerhandbuch Outlook Add-In Inhalt 1 Systemvoraussetzungen... 2 2 Installation... 2 3 Outlook einrichten... 2 3.1 Konto für das Konferenzsystem einrichten... 2 3.2 Konferenzserver... 3 3.3 Verbindung
10.2 Grafische QM-Verfahren 1
 .2 1.2 Grafische QM-Verfahren 1 Anpassen von Excel 0.0 0.0..2.0. Da alle QM-Verfahren mit den Originalfunktionen von Excel erstellt wurden, können Sie einschlägige Literatur von unterschiedlichen Verlagen
.2 1.2 Grafische QM-Verfahren 1 Anpassen von Excel 0.0 0.0..2.0. Da alle QM-Verfahren mit den Originalfunktionen von Excel erstellt wurden, können Sie einschlägige Literatur von unterschiedlichen Verlagen
TEXTEFFEKTE TEXTFELDER VERWENDUNG VON TEXTFELDERN. Markieren Sie den Text, und klicken Sie in der Registerkarte Start auf das
 TEXTEFFEKTE Markieren Sie den Text, und klicken Sie in der Registerkarte Start auf das Symbol Texteffekte auswählen.. Der Katalog klappt auf, und Sie können einen Effekt Über Kontur, Schatten, Spiegelung
TEXTEFFEKTE Markieren Sie den Text, und klicken Sie in der Registerkarte Start auf das Symbol Texteffekte auswählen.. Der Katalog klappt auf, und Sie können einen Effekt Über Kontur, Schatten, Spiegelung
Ausfüllen von PDF-Formularen direkt im Webbrowser Installation und Konfiguration von Adobe Reader
 Ausfüllen von PDF-Formularen direkt im Webbrowser Installation und Konfiguration von Adobe Reader Wenn Sie PDF-Formulare direkt im Webbrowser ausfüllen möchten, so benötigen Sie den Adobe Reader als Plug-in
Ausfüllen von PDF-Formularen direkt im Webbrowser Installation und Konfiguration von Adobe Reader Wenn Sie PDF-Formulare direkt im Webbrowser ausfüllen möchten, so benötigen Sie den Adobe Reader als Plug-in
Informationen zum X_Trader Demo Zugang
 11.03.2015 Informationen zum X_Trader Demo Zugang Sehr geehrte Damen und Herren, vielen Dank für Ihre Teilnahme an dem gestrigen Webinar. Sie erhalten in Kürze eine Email mit der Download Anleitung und
11.03.2015 Informationen zum X_Trader Demo Zugang Sehr geehrte Damen und Herren, vielen Dank für Ihre Teilnahme an dem gestrigen Webinar. Sie erhalten in Kürze eine Email mit der Download Anleitung und
Presenter
 ...... Impressum Herausgeber: Schtifti Foundation, Hegarstrasse 11, 8032 Zürich, Telefon 044 421 30 20, www.schtifti.ch, info@schtifti.ch... Betriebsanleitung Der GORILLA wurde spezifisch für Lehrerinnen
...... Impressum Herausgeber: Schtifti Foundation, Hegarstrasse 11, 8032 Zürich, Telefon 044 421 30 20, www.schtifti.ch, info@schtifti.ch... Betriebsanleitung Der GORILLA wurde spezifisch für Lehrerinnen
Aufpassen bei der Visio Standard Edition gibt es die Registerkarte Daten nicht
 Was ist Visio? Visio dient dazu, mit Hilfe verschiedener Vorlagen mit passenden Werkzeugen und Symbolen grafische Darstellungen zu erzeugen. Die so entstehenden Diagramme lassen sich einfach, beispielsweise
Was ist Visio? Visio dient dazu, mit Hilfe verschiedener Vorlagen mit passenden Werkzeugen und Symbolen grafische Darstellungen zu erzeugen. Die so entstehenden Diagramme lassen sich einfach, beispielsweise
Kurzanleitung Hama Photokalender v
 Inhalt 1. Vorwort / Installation 2. Software- / Druckereinstellungen 3. Symbole und Objekte 1. Vorwort / Installation Hama Photokalender ist ein einfaches, leicht anzuwendendes Programm zum erstellen individueller
Inhalt 1. Vorwort / Installation 2. Software- / Druckereinstellungen 3. Symbole und Objekte 1. Vorwort / Installation Hama Photokalender ist ein einfaches, leicht anzuwendendes Programm zum erstellen individueller
Erstellung eines elektronischen Bilderbuchs mit Open Office
 Erstellung eines elektronischen Bilderbuchs mit Open Office OpenOffice ist eine vollwertige und vollständige Office-Software, welche kostenlos ist und unter http://de.openoffice.org/ (deutsche Version)
Erstellung eines elektronischen Bilderbuchs mit Open Office OpenOffice ist eine vollwertige und vollständige Office-Software, welche kostenlos ist und unter http://de.openoffice.org/ (deutsche Version)
2. Im Admin Bereich drücken Sie bitte auf den roten Button Webseite bearbeiten, sodass Sie in den Bearbeitungsbereich Ihrer Homepage gelangen.
 Header bearbeiten Mit Schmetterling Quadra haben Sie die Möglichkeit Ihren Header, also den Kopfbereich Ihrer Homepage, individuell anzupassen. Sie können Ihr Headerbild ändern oder auch einen individuellen
Header bearbeiten Mit Schmetterling Quadra haben Sie die Möglichkeit Ihren Header, also den Kopfbereich Ihrer Homepage, individuell anzupassen. Sie können Ihr Headerbild ändern oder auch einen individuellen
2. Handhabung und Metatrader einstellen
 2. Handhabung und Metatrader einstellen Hier lernen Sie die Handhabung und Einstellungen Ihres Metatraders kennen, um ihn optimal zu nutzen und einzusetzen. Sie stellen alles so ein, damit Ihnen eine optimierte
2. Handhabung und Metatrader einstellen Hier lernen Sie die Handhabung und Einstellungen Ihres Metatraders kennen, um ihn optimal zu nutzen und einzusetzen. Sie stellen alles so ein, damit Ihnen eine optimierte
Kennen, können, beherrschen lernen was gebraucht wird
 Inhaltsverzeichnis Inhaltsverzeichnis... 1 Datei- und Ordnerverwaltung... 2 Eine Ordnerstruktur erstellen... 2 Regeln für die Vergabe von Namen... 2 So erstellen Sie Ordner... 2 Vorgehensweise beim Markieren
Inhaltsverzeichnis Inhaltsverzeichnis... 1 Datei- und Ordnerverwaltung... 2 Eine Ordnerstruktur erstellen... 2 Regeln für die Vergabe von Namen... 2 So erstellen Sie Ordner... 2 Vorgehensweise beim Markieren
3 Mit Programmen und Fenstern
 34 MIT PROGRAMMEN UND FENSTERN ARBEITEN 3 Mit Programmen und Fenstern arbeiten In dieser Lektion lernen Sie wie Sie Programme starten und wieder beenden wie Sie mit Fenstern arbeiten Ein Programm starten
34 MIT PROGRAMMEN UND FENSTERN ARBEITEN 3 Mit Programmen und Fenstern arbeiten In dieser Lektion lernen Sie wie Sie Programme starten und wieder beenden wie Sie mit Fenstern arbeiten Ein Programm starten
3.1 PowerPoint starten
 Grundlagen der Handhabung MS Powerpoint 2007 - Einführung 3.1 PowerPoint starten Um mit PowerPoint zu arbeiten, müssen Sie das Programm zunächst starten. Sie starten PowerPoint. Klicken Sie nach dem Starten
Grundlagen der Handhabung MS Powerpoint 2007 - Einführung 3.1 PowerPoint starten Um mit PowerPoint zu arbeiten, müssen Sie das Programm zunächst starten. Sie starten PowerPoint. Klicken Sie nach dem Starten
Kurzanleitung für den MyDrive Client
 Kurzanleitung für den MyDrive Client Hinweis: Prüfen bei Problemen zuerst, ob eine neuere Version vorhanden ist und installieren Sie diese. Version 1.1 - Kopieren von einzelnen Files innerhalb von MyDrive
Kurzanleitung für den MyDrive Client Hinweis: Prüfen bei Problemen zuerst, ob eine neuere Version vorhanden ist und installieren Sie diese. Version 1.1 - Kopieren von einzelnen Files innerhalb von MyDrive
Swissmem ebooks ebook Funktionen Software Version 4.x (PC)
 Swissmem ebooks ebook Funktionen Software Version 4.x (PC) 29.05.2017 Inhalt 6.0.0 ebook Funktionen 2 6.1.0 Übersicht...2 6.2.0 Notizen...3 6.2.1 Einfaches Notizfeld...3 6.2.2 Handschriftliches Notizfeld...6
Swissmem ebooks ebook Funktionen Software Version 4.x (PC) 29.05.2017 Inhalt 6.0.0 ebook Funktionen 2 6.1.0 Übersicht...2 6.2.0 Notizen...3 6.2.1 Einfaches Notizfeld...3 6.2.2 Handschriftliches Notizfeld...6
TraderNovo MetaTrader 4 Benutzerhandbuch:
 TraderNovo MetaTrader 4 Benutzerhandbuch: Anbei ein Bild des MT4 Hauptbildschirms: Hauptmenu (Zugang zum Programmen und den Einstellungen); Werkzeugleiste (Schneller Zugang zu Programmeigenschaften und
TraderNovo MetaTrader 4 Benutzerhandbuch: Anbei ein Bild des MT4 Hauptbildschirms: Hauptmenu (Zugang zum Programmen und den Einstellungen); Werkzeugleiste (Schneller Zugang zu Programmeigenschaften und
Swissmem ebooks ebook Funktionen Software Version 4.x (PC)
 Swissmem ebooks ebook Funktionen Software Version 4.x (PC) 25.08.2017 Inhalt 6.0.0 ebook Funktionen 2 6.1.0 Übersicht...2 6.2.0 Notizen...3 6.2.1 Einfaches Notizfeld...3 6.2.2 Handschriftliches Notizfeld...6
Swissmem ebooks ebook Funktionen Software Version 4.x (PC) 25.08.2017 Inhalt 6.0.0 ebook Funktionen 2 6.1.0 Übersicht...2 6.2.0 Notizen...3 6.2.1 Einfaches Notizfeld...3 6.2.2 Handschriftliches Notizfeld...6
Das Aktivieren der verschiedenen Stops* in der WHS FutureStation
 Das Aktivieren der verschiedenen Stops* in der WHS FutureStation Info 1: Dieses Handbuch beschreibt die verschiedenen Stoparten der FutureStation und das implementieren klassischer Stopstrategien. Info
Das Aktivieren der verschiedenen Stops* in der WHS FutureStation Info 1: Dieses Handbuch beschreibt die verschiedenen Stoparten der FutureStation und das implementieren klassischer Stopstrategien. Info
MA Turtle Trading. Geschichte der Turtle Trader
 MA Turtle Trading Das MA Turtle Trading Handelssystem ist ein technischer Indikator für die Trading Plattform Metatrader 4. Das Handelssystem ist ideal für Einsteiger, aber auch effizient für erfahrene
MA Turtle Trading Das MA Turtle Trading Handelssystem ist ein technischer Indikator für die Trading Plattform Metatrader 4. Das Handelssystem ist ideal für Einsteiger, aber auch effizient für erfahrene
AN0019-D. So verwenden sie videoberichte. Übersicht. Allgemeine steuerungen. Zeitleiste
 So verwenden sie videoberichte Übersicht Mithilfe von Videoberichten können Benutzer Videoaufzeichnungen ansehen, während sie fortwährend Systemereignisse überwachen. Videoberichte machen Paxton10 zu einem
So verwenden sie videoberichte Übersicht Mithilfe von Videoberichten können Benutzer Videoaufzeichnungen ansehen, während sie fortwährend Systemereignisse überwachen. Videoberichte machen Paxton10 zu einem
2. Das Chart-Icon Wie füge ich einen Indikator hinzu. 3. Das Handels-Icon Wie kann man eine Order schließen. 4. Das Historie-Icon
 A B C Wo kann man den MetaTrader 5 für iphone und ipad herunterladen? Wie kann man sich in ein existierendes Konto einloggen oder ein Demokonto eröffnen? Wie erfolgt der Handel über die App? 1. Das Preis-Icon
A B C Wo kann man den MetaTrader 5 für iphone und ipad herunterladen? Wie kann man sich in ein existierendes Konto einloggen oder ein Demokonto eröffnen? Wie erfolgt der Handel über die App? 1. Das Preis-Icon
Um Werte und deren Verlauf in einer Grafik darzustellen, benutzen wir eine Tabellenkalkulation wie Excel oder das Tabellendokument von Open Office.
 Erstellen einer Grafik mit Open Office oder Excel Um Werte und deren Verlauf in einer Grafik darzustellen, benutzen wir eine Tabellenkalkulation wie Excel oder das Tabellendokument von Open Office. Als
Erstellen einer Grafik mit Open Office oder Excel Um Werte und deren Verlauf in einer Grafik darzustellen, benutzen wir eine Tabellenkalkulation wie Excel oder das Tabellendokument von Open Office. Als
SPX-Draw Version Mai 2010
 SPX-Draw Version 1.2 www.wild-solutions.de 27. Mai 2010 i Inhaltsverzeichnis 1 Installation...2 1.1 Installation auf einem USB-Stick...2 1.2 Einbinden der Lizenz-Datei...2 1.3 Versionsupdate...2 2 Benutzeroberfläche...3
SPX-Draw Version 1.2 www.wild-solutions.de 27. Mai 2010 i Inhaltsverzeichnis 1 Installation...2 1.1 Installation auf einem USB-Stick...2 1.2 Einbinden der Lizenz-Datei...2 1.3 Versionsupdate...2 2 Benutzeroberfläche...3
Handeln über Guidants mit comdirect. Mini-Handbuch Guidants Trading 1
 Handeln über Guidants mit Mini-Handbuch Guidants Trading 1 Liebe Guidants Trading-Kunden, Mini-Handbuch 2 Kunden, die ein Wertpapierdepot bei haben, können ihre (Kauf-/Verkaufs-) Order direkt in Guidants
Handeln über Guidants mit Mini-Handbuch Guidants Trading 1 Liebe Guidants Trading-Kunden, Mini-Handbuch 2 Kunden, die ein Wertpapierdepot bei haben, können ihre (Kauf-/Verkaufs-) Order direkt in Guidants
Operation Phrike Benutzerhandbuch
 Operation Phrike Benutzerhandbuch Einleitung Willkommen zum Operation Phrike Benutzerhandbuch! Dieses Handbuch geht davon aus, dass die Software bereits installiert und konfiguriert ist und geht nur auf
Operation Phrike Benutzerhandbuch Einleitung Willkommen zum Operation Phrike Benutzerhandbuch! Dieses Handbuch geht davon aus, dass die Software bereits installiert und konfiguriert ist und geht nur auf
Kurzanleitung für den MyDrive Client
 Kurzanleitung für den MyDrive Client Hinweis: Prüfen Sie bei Problemen zuerst, ob eine neuere Version vorhanden ist und installieren Sie diese. Version 1.3 für MAC und Linux (29.06.2017) - Hochladen mit
Kurzanleitung für den MyDrive Client Hinweis: Prüfen Sie bei Problemen zuerst, ob eine neuere Version vorhanden ist und installieren Sie diese. Version 1.3 für MAC und Linux (29.06.2017) - Hochladen mit
BIT IT Cloudio. Konfigurationsanleitung
 BIT IT Cloudio Konfigurationsanleitung - Wichtige Einrichtungsinformationen - Wir empfehlen Ihnen umgehend Ihr initiales Passwort in Ihren persönlichen Einstellungen abzuändern, sowie fehlende, persönliche
BIT IT Cloudio Konfigurationsanleitung - Wichtige Einrichtungsinformationen - Wir empfehlen Ihnen umgehend Ihr initiales Passwort in Ihren persönlichen Einstellungen abzuändern, sowie fehlende, persönliche
4. Mit Fenstern arbeiten
 4. Mit Fenstern arbeiten In dieser Lektion lernen Sie... wie Sie Fenster wieder schließen das Aussehen der Fenster steuern mit mehreren Fenstern gleichzeitig arbeiten Elemente von Dialogfenstern Was Sie
4. Mit Fenstern arbeiten In dieser Lektion lernen Sie... wie Sie Fenster wieder schließen das Aussehen der Fenster steuern mit mehreren Fenstern gleichzeitig arbeiten Elemente von Dialogfenstern Was Sie
1.1 Basiswissen Fensterbedienung
 1. Windows mit Gesten steuern 1.1 Basiswissen Fensterbedienung Elemente eines Fensters Fenster besitzen bestimmte Fensterelemente unabhängig davon, welcher Inhalt in den jeweiligen Fenstern angezeigt wird.
1. Windows mit Gesten steuern 1.1 Basiswissen Fensterbedienung Elemente eines Fensters Fenster besitzen bestimmte Fensterelemente unabhängig davon, welcher Inhalt in den jeweiligen Fenstern angezeigt wird.
Werkzeugelemente Beamer Epson EB585/EB595
 Werkzeugelemente Beamer Epson EB585/EB595 Für den Beamer Epson EB585 wie auch für den Epson EB595 gibt es unterschiedliche Werkzeugleisten: - Symbole der vorinstallierten Werkzeugleiste: Eine Erstellung
Werkzeugelemente Beamer Epson EB585/EB595 Für den Beamer Epson EB585 wie auch für den Epson EB595 gibt es unterschiedliche Werkzeugleisten: - Symbole der vorinstallierten Werkzeugleiste: Eine Erstellung
Handhabung der tabellarischen Übersichten in MAXQDA
 Handhabung der tabellarischen Übersichten in MAXQDA Inhaltsverzeichnis HANDHABUNG DER TABELLARISCHEN ÜBERSICHTEN IN MAXQDA... 1 DIE SYMBOLLEISTE IN TABELLARISCHEN ÜBERSICHTEN... 1 HANDHABUNG VON TABELLARISCHEN
Handhabung der tabellarischen Übersichten in MAXQDA Inhaltsverzeichnis HANDHABUNG DER TABELLARISCHEN ÜBERSICHTEN IN MAXQDA... 1 DIE SYMBOLLEISTE IN TABELLARISCHEN ÜBERSICHTEN... 1 HANDHABUNG VON TABELLARISCHEN
Schwebende DIV-Container erzeugen
 Anfasser DIV-Container sind nützliche Helfer beim Layouten. Sie können Texte und Bilder beinhalten und lassen sich mittels ihres Z- Wertes auch übereinander anordnen. MODx stellt dazu ein simples, aber
Anfasser DIV-Container sind nützliche Helfer beim Layouten. Sie können Texte und Bilder beinhalten und lassen sich mittels ihres Z- Wertes auch übereinander anordnen. MODx stellt dazu ein simples, aber
Wegleitung Installation, Einstellung und Nutzung der Trader Workstation und dem NinjaTrader für PC
 Wegleitung Installation, Einstellung und Nutzung der Trader Workstation und dem NinjaTrader für PC Überprüfung Ihrer Java Version Bitte prüfen Sie als Erstes, welche Java Version auf Ihrem Rechner installiert
Wegleitung Installation, Einstellung und Nutzung der Trader Workstation und dem NinjaTrader für PC Überprüfung Ihrer Java Version Bitte prüfen Sie als Erstes, welche Java Version auf Ihrem Rechner installiert
Erstellen von Grafiken in Excel
 Erstellen von Grafiken in Excel 1. Geeignetes Tabellenlayout überlegen 2. Einfügen von Mittelwerten und Standardabweichungen Feld, in dem der Mittelwert stehen soll (I6), durch Anklicken markieren Button
Erstellen von Grafiken in Excel 1. Geeignetes Tabellenlayout überlegen 2. Einfügen von Mittelwerten und Standardabweichungen Feld, in dem der Mittelwert stehen soll (I6), durch Anklicken markieren Button
Software zur Gestensteuerung von Windows 7 über Kinect for Xbox
 WIN&I 1.0 Software zur Gestensteuerung von Windows 7 über Kinect for Xbox Steuern Sie mit WIN&I Windows 7 und tausende Applikationen über den Sensor Kinect for Xbox. WIN&I ersetzt die Computer-Maus und
WIN&I 1.0 Software zur Gestensteuerung von Windows 7 über Kinect for Xbox Steuern Sie mit WIN&I Windows 7 und tausende Applikationen über den Sensor Kinect for Xbox. WIN&I ersetzt die Computer-Maus und
Prozessdiagramme in igrafx Schnellreferenz
 Prozessdiagramme in igrafx Schnellreferenz Die Symbolleiste Standard A. Neu B. Öffnen C. Speichern D. Drucken A B C D E F G H I J K E. Seitenansicht F. Rechtschreibprüfung (F7) G. Rückgängig/Wiederherstellen
Prozessdiagramme in igrafx Schnellreferenz Die Symbolleiste Standard A. Neu B. Öffnen C. Speichern D. Drucken A B C D E F G H I J K E. Seitenansicht F. Rechtschreibprüfung (F7) G. Rückgängig/Wiederherstellen
ODDS-TV. ... die zukunftssichere Lösung für den modernen Wettanbieter!
 ODDS-TV www.bookmaker5.com... die zukunftssichere Lösung für den modernen Wettanbieter! Arland Gesellschaft für Informationstechnologie mbh - Irrtümer und Änderungen vorbehalten. Version 5.9.10.6-01/2013
ODDS-TV www.bookmaker5.com... die zukunftssichere Lösung für den modernen Wettanbieter! Arland Gesellschaft für Informationstechnologie mbh - Irrtümer und Änderungen vorbehalten. Version 5.9.10.6-01/2013
P-touch Editor starten
 P-touch Editor starten Version 0 GER Einführung Wichtiger Hinweis Der Inhalt dieses Dokuments sowie die Spezifikationen des Produkts können jederzeit ohne vorherige Ankündigung geändert werden. Brother
P-touch Editor starten Version 0 GER Einführung Wichtiger Hinweis Der Inhalt dieses Dokuments sowie die Spezifikationen des Produkts können jederzeit ohne vorherige Ankündigung geändert werden. Brother
Worksheet Crafter Installationsanleitung
 Worksheet Crafter Installationsanleitung Herzlich willkommen! Mit dieser kleinen Anleitung führen wir dich Schritt für Schritt durch die Installation des Worksheet Crafter. Eigentlich ist die Installation
Worksheet Crafter Installationsanleitung Herzlich willkommen! Mit dieser kleinen Anleitung führen wir dich Schritt für Schritt durch die Installation des Worksheet Crafter. Eigentlich ist die Installation
PrismFX FOREXGT THE RIGHT CHOICE BASED ON THE RIGHT TOOLS! 2014 ForexGT. Manual Indikator. PrismFX
 PrismFX FOREXGT THE RIGHT CHOICE BASED ON THE RIGHT TOOLS! 2014 ForexGT Manual Indikator PrismFX F O R E X G T T H E R I G H T C H O I C E B A S E D O N T H E R I G H T T O O L S! Manual Indikator PrismFX
PrismFX FOREXGT THE RIGHT CHOICE BASED ON THE RIGHT TOOLS! 2014 ForexGT Manual Indikator PrismFX F O R E X G T T H E R I G H T C H O I C E B A S E D O N T H E R I G H T T O O L S! Manual Indikator PrismFX
Arbeiten mit Acrobat. Vorstellung von Adobe Acrobat Bearbeitung des Dokuments Präsentationen erstellen Teamarbeit
 Arbeiten mit Acrobat Vorstellung von Adobe Acrobat Bearbeitung des Dokuments Präsentationen erstellen Teamarbeit Kommentare geben ein Feedback zu einem Dokument, welches von mehreren Personen bearbeitet
Arbeiten mit Acrobat Vorstellung von Adobe Acrobat Bearbeitung des Dokuments Präsentationen erstellen Teamarbeit Kommentare geben ein Feedback zu einem Dokument, welches von mehreren Personen bearbeitet
Anleitung für die Vorlesefunktion von frischool
 Anleitung für die Vorlesefunktion von frischool Diese Funktion (ReadSpeaker webreader) ermöglicht das laute Vorlesen von Text-Inhalten auf einer Webseite. Durch die Sprachausgabe von Text werden Informationen
Anleitung für die Vorlesefunktion von frischool Diese Funktion (ReadSpeaker webreader) ermöglicht das laute Vorlesen von Text-Inhalten auf einer Webseite. Durch die Sprachausgabe von Text werden Informationen
PicMonkey - Bildgrössen online anpassen
 PicMonkey - Bildgrössen online anpassen Es gibt eine Website, auf der man Bilder ganz einfach auf die verschiedenen Grössen, die wir z.b. für die Webseite brauchen, zuschneiden kann. Sie können dies kostenlos
PicMonkey - Bildgrössen online anpassen Es gibt eine Website, auf der man Bilder ganz einfach auf die verschiedenen Grössen, die wir z.b. für die Webseite brauchen, zuschneiden kann. Sie können dies kostenlos
Nutzung Ihrer individuellen Stempel Maschine
 Nutzung Ihrer individuellen Stempel Maschine Verbinden Ihrer Silhouette Mint Überprüfung des Inhalts 1 Silhouette Mint AC Adapter USB Kabel Mint Studio Software 2 Mint Stempel Sets (30x30mm, 15x60mm) x
Nutzung Ihrer individuellen Stempel Maschine Verbinden Ihrer Silhouette Mint Überprüfung des Inhalts 1 Silhouette Mint AC Adapter USB Kabel Mint Studio Software 2 Mint Stempel Sets (30x30mm, 15x60mm) x
Ziehen Sie jetzt mit gedrückter linker Maustaste ein Rechteck auf dem Formulareditor auf. Lassen Sie die Maustaste dann los. Was passiert?
 Vorraussetzungen: 1. Grundkenntnisse Windows NT 4.0 oder 98. 2. Einführung in die Bedienung der Computeranlage des Söderblom-Gymnasiums. 3. Einführung in die Benutzeroberfläche von Delphi 5.0 4. Sie müssen
Vorraussetzungen: 1. Grundkenntnisse Windows NT 4.0 oder 98. 2. Einführung in die Bedienung der Computeranlage des Söderblom-Gymnasiums. 3. Einführung in die Benutzeroberfläche von Delphi 5.0 4. Sie müssen
Bedienungsanleitung für MEEM-Kabel-Desktop-App Mac
 Bedienungsanleitung für MEEM-Kabel-Desktop-App Mac Installation und Bedienungsanleitung - v0.9 Bevor Sie diese Anleitung lesen, sollten Sie bitte die Bedienungsanleitung für MEEM-Kabel und Handy-App für
Bedienungsanleitung für MEEM-Kabel-Desktop-App Mac Installation und Bedienungsanleitung - v0.9 Bevor Sie diese Anleitung lesen, sollten Sie bitte die Bedienungsanleitung für MEEM-Kabel und Handy-App für
Wählen Sie im Windows Start-Menü Programme > MagicView DANUBE. Mit der Funktionstaste F2 können Sie schnell zwischen Viewer und Browser wechseln.
 Kurzanleitung Dieses Kapitel zeigt Ihnen in kurzer Form, wie Sie mit MagicView DANUBE arbeiten. Dabei erfahren Sie die wesentlichen Arbeitsschritte und Funktionen. Selbstverständlich kann Ihnen diese Kurzanleitung
Kurzanleitung Dieses Kapitel zeigt Ihnen in kurzer Form, wie Sie mit MagicView DANUBE arbeiten. Dabei erfahren Sie die wesentlichen Arbeitsschritte und Funktionen. Selbstverständlich kann Ihnen diese Kurzanleitung
Tutorial MapCollection
 Tutorial MapCollection Die Karten der MapCollection liegen sowohl im Bild-Format (PNG) als auch im MapCreator-Format (MCR) vor. Dieses Tutorial zeigt, wie Sie die Karten im MapCreator-Format mit MapCreator
Tutorial MapCollection Die Karten der MapCollection liegen sowohl im Bild-Format (PNG) als auch im MapCreator-Format (MCR) vor. Dieses Tutorial zeigt, wie Sie die Karten im MapCreator-Format mit MapCreator
Tutorial MapCollection
 Tutorial MapCollection Die Karten der MapCollection liegen sowohl im Bild-Format (PNG) als auch im MapCreator-Format (MCR) vor. Dieses Tutorial zeigt, wie Sie die Karten im MapCreator-Format mit MapCreator
Tutorial MapCollection Die Karten der MapCollection liegen sowohl im Bild-Format (PNG) als auch im MapCreator-Format (MCR) vor. Dieses Tutorial zeigt, wie Sie die Karten im MapCreator-Format mit MapCreator
Sie können vorliegende Hauskasse gerne an andere weiter verschenken, aber bitte mit allen Dateien im Ordner, die zu dieser Lösung gehören.
 MacSimum Support MacSimum Support Bertie A. Lemmenmeier Zelglistrasse 5 CH - 5724 Dürrenäsch AG telefon +41 62 777 45 62 e-mail info@macsimum.ch internet www.macsimum.ch Computer-Support Datenbank-Entwicklung
MacSimum Support MacSimum Support Bertie A. Lemmenmeier Zelglistrasse 5 CH - 5724 Dürrenäsch AG telefon +41 62 777 45 62 e-mail info@macsimum.ch internet www.macsimum.ch Computer-Support Datenbank-Entwicklung
Benutzerhandbuch 1,5 Digitaler Foto-Schlüsselanhänger
 Benutzerhandbuch 1,5 Digitaler Foto-Schlüsselanhänger Achtung: Bedienen und betrachten Sie das digitale Fotoalbum aus Sicherheitsgründen nicht während der Fahrt. Danke für den Kauf dieses genialen digitalen
Benutzerhandbuch 1,5 Digitaler Foto-Schlüsselanhänger Achtung: Bedienen und betrachten Sie das digitale Fotoalbum aus Sicherheitsgründen nicht während der Fahrt. Danke für den Kauf dieses genialen digitalen
Kurzanleitung creator 2.0
 Kurzanleitung creator 2.0 Mit dieser Software können Sie an Ihrem Computer Namenskarten für alle im creator enthaltenen Namensschilder-Formate erstellen. Die Vorlagen setzen sich hierfür aus 3 Komponenten
Kurzanleitung creator 2.0 Mit dieser Software können Sie an Ihrem Computer Namenskarten für alle im creator enthaltenen Namensschilder-Formate erstellen. Die Vorlagen setzen sich hierfür aus 3 Komponenten
Worksheet Crafter Installationsanleitung
 Worksheet Crafter Installationsanleitung Herzlich willkommen! Mit dieser kleinen Anleitung führen wir dich Schritt für Schritt durch die Installation des Worksheet Crafter. Eigentlich ist die Installation
Worksheet Crafter Installationsanleitung Herzlich willkommen! Mit dieser kleinen Anleitung führen wir dich Schritt für Schritt durch die Installation des Worksheet Crafter. Eigentlich ist die Installation
RaySafe X2 View BENUTZERHANDBUCH
 RaySafe X2 View BENUTZERHANDBUCH 2016.04 Unfors RaySafe 5001092-4 Alle Rechte vorbehalten. Eine vollständige oder auszugsweise Vervielfältigung oder Übertragung in jeglicher Form ob elektronisch, mechanisch
RaySafe X2 View BENUTZERHANDBUCH 2016.04 Unfors RaySafe 5001092-4 Alle Rechte vorbehalten. Eine vollständige oder auszugsweise Vervielfältigung oder Übertragung in jeglicher Form ob elektronisch, mechanisch
Im Feld Name geben Sie ein: nav_button.
 Mit Photoshop Elements zeichnen Die folgende Anleitung beschreibt, wie man mit Photoshop Elements Schaltfächen für die Navigation einer Präsentation zeichnet. Starten Sie Adobe Photoshop Elements. Ziehen
Mit Photoshop Elements zeichnen Die folgende Anleitung beschreibt, wie man mit Photoshop Elements Schaltfächen für die Navigation einer Präsentation zeichnet. Starten Sie Adobe Photoshop Elements. Ziehen
Kurzanleitung zum automatisierten Handelssystem Proorder
 Kurzanleitung zum automatisierten Handelssystem Proorder Über diese Anleitung Diese Kurzanleitung bietet einen Überblick über ProOrder und zeigt Ihnen, wie Sie eine automatisierte Handelsstrategie erstellen
Kurzanleitung zum automatisierten Handelssystem Proorder Über diese Anleitung Diese Kurzanleitung bietet einen Überblick über ProOrder und zeigt Ihnen, wie Sie eine automatisierte Handelsstrategie erstellen
Duplizieren von Report-Vorlagen für die Erstellung umfangreicher Reports (ab ArtemiS SUITE 7.2)
 02/16 für die Erstellung umfangreicher Reports (ab ArtemiS SUITE 7.2) In der ArtemiS SUITE steht eine sehr flexible Report-Funktion zur Verfügung, die Ihnen die übersichtliche Darstellung Ihrer Analyse-Ergebnisse
02/16 für die Erstellung umfangreicher Reports (ab ArtemiS SUITE 7.2) In der ArtemiS SUITE steht eine sehr flexible Report-Funktion zur Verfügung, die Ihnen die übersichtliche Darstellung Ihrer Analyse-Ergebnisse
CRecorder Bedienungsanleitung
 CRecorder Bedienungsanleitung 1. Einführung Funktionen Der CRecorder zeichnet Istwerte wie unter anderem Motordrehzahl, Zündzeitpunkt, usw. auf und speichert diese. Des weiteren liest er OBDII, EOBD und
CRecorder Bedienungsanleitung 1. Einführung Funktionen Der CRecorder zeichnet Istwerte wie unter anderem Motordrehzahl, Zündzeitpunkt, usw. auf und speichert diese. Des weiteren liest er OBDII, EOBD und
Einfach Informatik Lernumgebung
 Einfach Informatik Lernumgebung Übersicht Die Lernumgebung zum Lehrmittel «Einfach Informatik Daten darstellen, verschlüsseln, komprimieren» dient als Ergänzung zum Buch. Damit können ergänzende Aufgaben
Einfach Informatik Lernumgebung Übersicht Die Lernumgebung zum Lehrmittel «Einfach Informatik Daten darstellen, verschlüsseln, komprimieren» dient als Ergänzung zum Buch. Damit können ergänzende Aufgaben
GloboFleet. Bedienungsanleitung CardControl V2
 GloboFleet Bedienungsanleitung CardControl V2 Bedienungsanleitung CardControl V2 Vielen Dank, dass Sie sich für die GloboFleet CC Software entschieden haben. Mit der GloboFleet CC Software erhalten Sie
GloboFleet Bedienungsanleitung CardControl V2 Bedienungsanleitung CardControl V2 Vielen Dank, dass Sie sich für die GloboFleet CC Software entschieden haben. Mit der GloboFleet CC Software erhalten Sie
Hornetsecurity Outlook-Add-In
 Hornetsecurity Outlook-Add-In für Spamfilter Service, Aeternum und Verschlüsselungsservice Blanko (Dokumenteneigenschaften) 1 Inhaltsverzeichnis 1. Das Outlook Add-In... 3 1.1 Feature-Beschreibung... 3
Hornetsecurity Outlook-Add-In für Spamfilter Service, Aeternum und Verschlüsselungsservice Blanko (Dokumenteneigenschaften) 1 Inhaltsverzeichnis 1. Das Outlook Add-In... 3 1.1 Feature-Beschreibung... 3
Kurzanleitung creator 2.0
 Kurzanleitung creator 2.0 Mit dem creator 2.0 können Sie an Ihrem Computer Namenskarten für alle bei badgepoint erhältlichen Namensschilder selbst erstellen. Die Vorlagen setzen sich hierfür aus 3 Komponenten
Kurzanleitung creator 2.0 Mit dem creator 2.0 können Sie an Ihrem Computer Namenskarten für alle bei badgepoint erhältlichen Namensschilder selbst erstellen. Die Vorlagen setzen sich hierfür aus 3 Komponenten
PowerPoint 2007: Kurzeinführung
 PowerPoint 2007: Kurzeinführung Inhalt Inhalt... 1 1 Der Startbildschirm... 2 1.1 Aufruf von Befehlen mithilfe von Registern und Symbolleisten... 2 1.2 Ansichten in PowerPoint:... 3 2 Die erste Präsentation...
PowerPoint 2007: Kurzeinführung Inhalt Inhalt... 1 1 Der Startbildschirm... 2 1.1 Aufruf von Befehlen mithilfe von Registern und Symbolleisten... 2 1.2 Ansichten in PowerPoint:... 3 2 Die erste Präsentation...
TiLOG Multi use - Bedienungsanleitung
 TiLOG Multi use - Bedienungsanleitung Produkt: Artikelnummer: Produktbeschreibung: TiLOG Multi use DL-TiMT8 Multi-use USB Temperatur Datenlogger Beschreibung: Dimensionen: 77,8 mm x 33 mm x 14,6 mm Temperaturbereich:
TiLOG Multi use - Bedienungsanleitung Produkt: Artikelnummer: Produktbeschreibung: TiLOG Multi use DL-TiMT8 Multi-use USB Temperatur Datenlogger Beschreibung: Dimensionen: 77,8 mm x 33 mm x 14,6 mm Temperaturbereich:
Kalendergrafiken. So haben Sie Ihre Daten noch nie gesehen.
 en So haben Sie Ihre Daten noch nie gesehen. Die geballte Auswerte-Power dieser Darstellungen ist eines der Alleinstellungsmerkmale von InfoPainter. Jahres-, Monats-, Kalenderwochen- und Tagesdarstellungen.
en So haben Sie Ihre Daten noch nie gesehen. Die geballte Auswerte-Power dieser Darstellungen ist eines der Alleinstellungsmerkmale von InfoPainter. Jahres-, Monats-, Kalenderwochen- und Tagesdarstellungen.
Analyze MyWorkpiece/Toolpath
 Analyze MyWorkpiece/Toolpath Steigern Sie Produktivität und Bauteilqualität durch Analyse / Optimierung von NC- Programmen und SINUMERIK Operate Trace Daten mit moderner 3D-Visualisierung. siemens.com
Analyze MyWorkpiece/Toolpath Steigern Sie Produktivität und Bauteilqualität durch Analyse / Optimierung von NC- Programmen und SINUMERIK Operate Trace Daten mit moderner 3D-Visualisierung. siemens.com
2 Zum Beginn der Diagrammerstellung müssen Sie den Datenbereich mit den Spalten- und Zeilenüberschriften markiert haben.
 Diagramme Excel 2007 effektiv 6 DIAGRAMME Diagramme dienen dazu, Zahlenwerte grafisch darzustellen. Dazu stehen viele verschiedene Diagrammformen zur Verfügung, jeweils mit mehreren Varianten. Die automatisch
Diagramme Excel 2007 effektiv 6 DIAGRAMME Diagramme dienen dazu, Zahlenwerte grafisch darzustellen. Dazu stehen viele verschiedene Diagrammformen zur Verfügung, jeweils mit mehreren Varianten. Die automatisch
GPG Suite for Mac Installationsanleitung
 GPG Suite for Mac Installationsanleitung Vorbereitung Bitte laden Sie zuerst die Datei mit dem öffentlichen Schlüssel von der Homepage der KVB herunter und speichern Sie die Datei auf Ihrem Rechner, idealerweise
GPG Suite for Mac Installationsanleitung Vorbereitung Bitte laden Sie zuerst die Datei mit dem öffentlichen Schlüssel von der Homepage der KVB herunter und speichern Sie die Datei auf Ihrem Rechner, idealerweise
Kurzanleitung: Online-Audiobearbeitung mit Myna Stand: Februar 2012
 Kurzanleitung: Online-Audiobearbeitung mit Myna Stand: Februar 2012 Jan Oesch, PHBern, Institut Sekundarstufe II Der Online-Audio-Editor Myna von Aviary (http://advanced.aviary.com/) bietet ein vollwertiges
Kurzanleitung: Online-Audiobearbeitung mit Myna Stand: Februar 2012 Jan Oesch, PHBern, Institut Sekundarstufe II Der Online-Audio-Editor Myna von Aviary (http://advanced.aviary.com/) bietet ein vollwertiges
Handeln über Guidants mit Flatex / ViTrade
 Handeln über Guidants mit Flatex / ViTrade Liebe Guidants Trading-Kunden, Mini-Handbuch Guidants Trading 2 Kunden, die ein Wertpapierdepot Flatex oder ViTrade haben, können ihre (Kauf-/Verkauf-) Order
Handeln über Guidants mit Flatex / ViTrade Liebe Guidants Trading-Kunden, Mini-Handbuch Guidants Trading 2 Kunden, die ein Wertpapierdepot Flatex oder ViTrade haben, können ihre (Kauf-/Verkauf-) Order
ABC PC-programm. Startfenster ABC PC-Programm: ABC-Server. Erklärung der Symbole
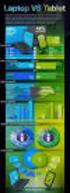 Startfenster ABC PC-Programm: ABC-Server Code für Benutzerseite Erklärung der Symbole Öffnen des ABC-Bedienfensters auf dem PC; die Fenster und die Bedienung sind gleich wie bei LCD. Öffnen der Log-Daten:
Startfenster ABC PC-Programm: ABC-Server Code für Benutzerseite Erklärung der Symbole Öffnen des ABC-Bedienfensters auf dem PC; die Fenster und die Bedienung sind gleich wie bei LCD. Öffnen der Log-Daten:
Fingerpulsoximeter. 1. Wie führe ich eine Echtzeitübertragung vom PULOX PO-300 zum PC durch und speichere meine Messdaten auf dem PC?
 Mini-FAQ v1.5 PO-300 Fingerpulsoximeter 1. Wie führe ich eine Echtzeitübertragung vom PULOX PO-300 zum PC durch und speichere meine Messdaten auf dem PC? 2. Wie nehme ich mit dem PULOX PO-300 Daten auf
Mini-FAQ v1.5 PO-300 Fingerpulsoximeter 1. Wie führe ich eine Echtzeitübertragung vom PULOX PO-300 zum PC durch und speichere meine Messdaten auf dem PC? 2. Wie nehme ich mit dem PULOX PO-300 Daten auf
Bedienungsanleitung Version: 1.0 Datum:
 Bedienungsanleitung Version: 1.0 Datum: 16.07.2007 CD LAB AG, Irisweg 12, CH-3280 Murten, Tel. +41 (0)26 672 37 37, Fax +41 (0)26 672 37 38 www.wincan.com Inhaltsverzeichniss 1 Einführung... 3 2 Systemvoraussetzungen...
Bedienungsanleitung Version: 1.0 Datum: 16.07.2007 CD LAB AG, Irisweg 12, CH-3280 Murten, Tel. +41 (0)26 672 37 37, Fax +41 (0)26 672 37 38 www.wincan.com Inhaltsverzeichniss 1 Einführung... 3 2 Systemvoraussetzungen...
BTClear Tricks und Kniffe
 BTClear - Tricks und Kniffe In dieser Unterlage werden einige versteckte aber nützliche Funktionen von BTClear beschrieben. Alle Fenster können mit einem Klick in die rechte obere Ecke geschlossen werden
BTClear - Tricks und Kniffe In dieser Unterlage werden einige versteckte aber nützliche Funktionen von BTClear beschrieben. Alle Fenster können mit einem Klick in die rechte obere Ecke geschlossen werden
Das Anpassen der Stammdatenansichten
 Das Softwarehaus für Schulen Das Anpassen der Stammdatenansichten (Stand: 07/2010) PEDAV : Das Softwarehaus für Schulen ort : 45359 Essen-Schönebeck str : Schönebecker Straße 1 tel : (0201) 61 64 810 http
Das Softwarehaus für Schulen Das Anpassen der Stammdatenansichten (Stand: 07/2010) PEDAV : Das Softwarehaus für Schulen ort : 45359 Essen-Schönebeck str : Schönebecker Straße 1 tel : (0201) 61 64 810 http
Präsentieren mit Power Point Einführung
 Präsentieren mit Power Point Einführung Version 2004 für MacOSX Educational Solutions Educational Solutions Einführung in PowerPoint für MacOSX 2004 Präsentationen mit Power Point erstellen Arbeiten mit
Präsentieren mit Power Point Einführung Version 2004 für MacOSX Educational Solutions Educational Solutions Einführung in PowerPoint für MacOSX 2004 Präsentationen mit Power Point erstellen Arbeiten mit
Erste Schritte für Endbenutzer
 Erste Schritte für Endbenutzer Überblick Die exacqvision-clientsoftware verfügt über drei Betriebsmodi: Live, Suche und Konfiguration (Setup). Klicken Sie auf das jeweilige Symbol auf der linken Seite
Erste Schritte für Endbenutzer Überblick Die exacqvision-clientsoftware verfügt über drei Betriebsmodi: Live, Suche und Konfiguration (Setup). Klicken Sie auf das jeweilige Symbol auf der linken Seite
