TraderNovo MetaTrader 4 Benutzerhandbuch:
|
|
|
- Emilia Müller
- vor 7 Jahren
- Abrufe
Transkript
1 TraderNovo MetaTrader 4 Benutzerhandbuch: Anbei ein Bild des MT4 Hauptbildschirms: Hauptmenu (Zugang zum Programmen und den Einstellungen); Werkzeugleiste (Schneller Zugang zu Programmeigenschaften und Einstellungen); "Market Watch" Fenster (Echtzeitkurse für die genannten Instrumente); "Navigator" Fenster (schneller Zugang zu all ihren Konten, Indikatoren, Experten Berater); "Chart" Fenster; "Terminal" Fenster (schneller Zugriff auf Trading und Kontenvorgeschichte, Liste der offenen Positionen und erteilten Aufträgen, Kunden Terminal Log-Datei und interne Mailbox.) 1. Das Market Watch Fenster: Das "Market Watch" Fenster wird wie folgt aktiviert: - durch Drücken der Ctrl+M Tastenkombination - durch Verwenden der View - >Market Watch Menuabfolge oder durch Klicken der Taste von der "Standard" Werkzeugleiste:
2 Rechter Mausklick auf die Taste des "Market Watch" Fensters um das Kontextmenu aufzurufen: New Order ermöglicht das Öffnen/ Schließen einer Position oder einen neuen anstehenden Auftrag einzugeben; Chart Window ermöglicht das Diagramm für ein Währungspaar oder CFD; Tick Chart zeigt die Häckchengraphik für das selektierte Instrument; Hide Löscht die spezifischen Symbole aus der Liste in dem "Market Watch" Fenster: Hide All Löscht alle Symbole aus der Liste in dem "Market Watch" Fenster, die nicht verwendet sind (falls sie offene Stellungen oder Charts haben, wird deren Symbol nicht gelöscht); Show All zeigt alle verfügbaren Symbole in dem "Market Watch" Fenster: Symbols öffnet das Fenster in dem sie die selektierten Werkzeuge verstecken/aufrufen können. Sets speichert /passt an/ löscht die vordefinierten Einstellungen für das "Market Watch" Fenster: High/Low zeigt/versteckt Spalten mit dem höchsten und niedrigsten Preis für jedes Instrument; Time zeigt eine Spalte an mit der Ankunftszeit der letzten Angabe für jedes Instrument; Grid - zeigt/versteckt Rasterlinien in dem "Market Watch" Fenster; Popup Prices öffnet ein Pop-Up Fenster mit Echtzeit-Kursen für die gewählten Instrumente
3 Im MetaTrader 4 können Sie so viele Echtzeit-Charten sehen wie Sie wollen, alle auf einem Blick, für jegliches Währungspaar und für jede beliebige Zeitspanne. Die folgenden Chartenarten sind im MetaTrader 4 verfügbar: Line Chart Das x-axis Chart gilt für verschiedene Zeitspannen (Minuten, Stunden, Tage, Monate, usw.), und die y-axis gilt für den Preis. Der Chartenpunkt zeigt den Schlusskurs für die Zeitspanne an, d.h. das Angebot der letzten Preisangabe für diese Zeitspanne. Alle sequenziellen Punkte werden von Linien verbunden: Es ist empfohlen, diese Diagrammart nur für kurze Zeitspannen (von bis zu 5 Minuten) zu verwenden. Um das Diagramm in ein Liniendiagramm umzuwandeln, drücken Sie bitte die Taste auf der «Charts» Werzeugleiste: oder die Alt+3 Tastenkombination, oder verwenden Sie die Menü folge Charts -> Line Chart. Bar Chart/ Spaltendiagramm Dieses Diagramm arbeitet mit Spalten. Jede Spalte hat einen hohen (oberen), einen unteren (unten) und einen Eröffnungspreis (linke senkrechte kleine Linie) und ein Schlusspreis (rechte senkrechte kleine Linie) für die spezifische Zeitspanne (zum Beispiel, eine Stunde);
4 Es wird empfohlen, diesen Diagrammtyp für Zeitspannen von 5 Minuten oder mehr zu verwenden. Um das Diagramm in ein Spaltendiagramm umzuwandeln, drücken Sie die Taste auf der "Charts" Werkzeugleiste oder die Alt+1 Tastenkombination, oder verwenden Sie die Menü folge Charts -> Bar Chart. Candlesticks/ Kerzenhalter Diese Diagramme werden in derselben Art und Weise aufgestellt wie die Spaltendiagramme; Kerzenhalter- Diagramme waren in den 80 und 90er Jahre sehr populär, aufgrund ihrer deutlichen Graphik.
5 Diese technische Prüfungsmethode gründet auf die Korrelation zwischen Schlussund Öffnungspreisen, an demselben Handelstag, und dem Schlusspreis der vorangehenden Session und Öffnungspreis der nächsten Session. Kerzenhalter-Diagramme haben im Vergleich mit Spaltendiagramme eine andere Konfiguration. Der rechteckige Teil der Kerzenhalter-Linie wird als real body (Echtkörper) bezeichnet. Die dünnen senkrechten Linien über und unter dem Body werden Shadows (Schatten) genannt. Sie zeigen Tiefen und Höhen in einer spezifischen Zeitspanne. In Abhängigkeit der Schluss- und Öffnungspreise kann der Real Body weiß (leer) oder schwarz sein. Wenn der Body weiß ist, ist der Schlusspreis höher als das Öffnungsniveau. Wenn der Body schwarz ist, ist der Schlusspreis kleiner als das Öffnungsniveau. Um ein Kerzenhalter-Diagramm aufzustellen, drücken "Charts" Werkzeugleiste: Sie die Taste auf der oder die Alt+2 Tastenkombination gleichzeitig, oder verwenden Sie die Menüfolge Charts -> Candlesticks. Im MetaTrader 4 sind die Höhen der Spalten oder Kerzenhalter das Höchste Angebotspreis für die vorgegebene Zeitspanne, das Tief dabei ist das niedrigste Angebotspreis, der Schlusspreis ist die letzte Angebot und der Öffnungspreis das erste erteilte Angebot. Um ein neues Diagramm aufzustellen, für alle Instrumente, klicken Sie rechts auf dem "Market Watch" Fenster, wählen Sie danach das Chart Fenster Element aus dem Kontextmenu:
6 Mit einem linken Mausklick können Sie jegliches gewählte Währungspaar per Drag and Drop in ein offenes Chartfenster ziehen. Chart period die in einer Spalte oder einem Kerzenhalter angegebene Zeit. Zum Beispiel, falls sie ein 15 Minuten Spaltendiagramm aufstellen, wird jede Spalte die Preisangaben für die relevanten 15 Minuten beinhalten. Imn MetaTrader 4 können die folgenden Zeitspannen verwendet werden: 1, 5, 15, 30 Minuten (M1, M5, M15 oder M30 ), 1 Stunde (H1), 4 Stunden (H4), 1 Tag (D1), 1 Woche (W1) und 1 Monat (MN). Um eine Zeitspanne zu ändern, verwenden Sie die "Periodicity/ Periodizität" Werkzeugsleiste: Rechter Mausklick wo auch immer auf dem Diagramm, um ein Kontextmenu aufzurufen und zu den Diagrammeinstellungen Zugriff zu erreichen:
7 Wählen Sie Periodicity und danach eine Zeitspanne von dem Dropdown-Menü oder drücken Sie die Taste der Charts Werkzeugsleiste. Wählen Sie danach Refresh falls ein Fehler auftritt, oder falls es so genannte "gaps" im Diagramm gibt. Alle fehlenden Daten werden von dem Server hochgeladen und in dem Diagramm erscheinen. Wählen Sie Grid, wenn Sie die Gridlines auf der Karte ausblenden / einblenden möchten. Wählen Sie Volumes um das Häckchenvolumen auszublenden/ einzublenden (Anzahl der Preisangaben für eine bestimmte Dauer). Zoom in / Zoom out hilft Ihnen, die Diagrammausmaße zu ändern. Sie können auch die Tasten verwenden auf der "Charts" Werkzeugleiste, oder drücken Sie "+" und "-". Save as picture speichert das Diagramm in ein Format der Art *.gif, or *.bmp. Datei. Properties (oder die Taste F8) ruft das Fenster auf, in dem Sie die Einstellungen des Diagramms ändern können, indem Sie die Registerkarte "Color" drücken, können Sie die Farbe aller Diagrammelemente ändern:
8 Andere Einstellungen können in der Common Registerkarte geändert werden: Bitte nehmen Sie folgende Optionen zur Kenntnis: -Offline chart - Das Diagramm wird nicht mit neuen Angaben aktualisiert. Wenn Sie ein Diagramm offline öffnen (File -> Open offline) wird diese Option automatisch; -Chart shift hier können sie das Diagramm von der rechten Ecke des Fensters bewegen, um die neusten Kerzenhalter zu sehen. Sie können auch auf die Taste von der "Charts" Werkzeugleiste drücken, oder die Menüabfolge Charts -> Chart shift verwenden; -Chart autoscroll - Autoscroll nach links, sobald eine neue Angabe erhalten wurde. Sie können auch die Taste drücken, auf der "Charts" Werkzeugleiste oder die Menüabfolge Charts -> Autoscroll verwenden. Wenn Sie das Diagramm einige Tage zurück betrachten, und die autoscroll Taste gedrückt ist, werden Sie automatisch zum nächsten Kerzenhalter geführt, der auf dem neuen Preishacken gebildet wird. 2. Öffnen Sie eine Position Um das "Order" Fenster zu aktivieren: - rechter Mausklick auf das "Market Watch" Fenster oder auf der "Trade" Registerkarte des "Terminal" Fensters und wählen Sie Neuer Auftrag aus dem Kontextmenu; - oder drücken Sie die F9 Taste: oder verwenden Sie die Menüfolge Tools-> New Order; - oder Rechtsklick auf dem Diagrammfenster und wählen Sie Trading -> Neuer Auftrag aus dem Kontextmenu; - oder Doppelklick auf dem Währungspaar in dem "Market Watch" Fenster. Das "Order" Fenster :
9 In MetaTrader 4 gibt es zwei Möglichkeiten, Deals abzuschließen; "Instant Execution" und "Pending Order". Instant Execution bedeutet, dass Sie keine Angebote anfordern müssen, und den Markt sofort betreten. Sobald Sie sich entschieden haben, zu dem aktuellen Preis zu kaufen oder zu verkaufen, drücken Sie Buy oder Sell um eine kurze oder lange Position zu öffnen. Vor dem Eintritt auf dem Markt können Sie die Details in dem "Order" Fenster ändern: Symbol - ein Währungspaar Volume - Anzahl der Lose Stop Loss - Niveau des Stop Loss Auftrages Take Profit - Niveau des Take Profit Auftrages Comment - alle Bemerkungen (die im Bericht auftreten werden)
10 Die neue Position wird nun in der "Trade" Registerkarte auftreten im "Terminal" Fenster. 3. Eine Position schließen Um eine Position zu schließen wählen sie den Handel in der "Trade" Registerkarte des "Terminal" Fensters und machen Sie einen rechten Mausklick, um das Kontextmenü zu erhalten; Wählen Sie jetzt Auftrag schließen. Ein Doppelklick in der Position auf der "Trade" Registerkarte des "Terminal" Fensters, wird dasselbe Ergebnis haben. Das Order # Fenster erscheint und sie drücken auf die gelbe Schlussleiste. 4. Stop Loss & Take Profit Aufträge ändern/ umwandeln/ löschen Stop Loss - ist ein Auftrag zum Schließen einer vorher geöffneten Position, zu einem weniger profitableren Preis für den Kunden, als der Preis zur Zeit der Auftragserteilung
11 Take Profit- ist ein Auftrag zum Schließen einer vorher geöffneten Position, zu einem profitableren Preis für den Kunden, als der Preis zur Zeit der Auftragserteilung Wenn Sie diese Art von Aufträge erteilen, müssen Sie nicht vor ihrem Rechner sitzen und auf die Ergebnisse warten. Take Profit und Stop Loss Aufträge werden automatisch durchgeführt, sobald der Preis den Auftragsniveau erreicht (siehe weiter unten). Sie können Stop Loss und Take Profit Aufträge erteilen, wenn Sie ein Deal abschließen, indem Sie die Positionen "Stop Loss" und "Take Profit" in dem "Order" Fenster ausfüllen: Daraufhin, verwenden Sie zur Änderung der Stop Loss und Take Profit Niveaus, das Kontextmenu:
12 Rechter Mausklick auf die offene Position oder auf den anstehenden Auftrag in der "Trade" Registerkarte des "Terminal" Fensters, und wählen Sie Modify or delete order / Auftrag ändern oder löschen. Das "Modify order/ Auftrag ändern" Fenster erscheint: Füllen Sie die Felder "Stop Loss" und "Take profit" aus. Indem Sie die rote Taste drücken (in unserem Beispiel "1.2121") können Sie das Niveau in das "Stop Loss" Feld kopieren. Indem Sie die blaue Taste drücken (in unser Beispiel "1.2096") können Sie dieses Niveau in das "Take profit" Feld eingeben. Der Wert in dem "Level" Feld, definiert den Unterschied zwischen dem Auftragsniveau und dem aktuellen Preis. Sobald Sie die "Stop Loss" oder/ und "Take profit" Felder ausgefüllt haben, drücken Sie die rote "Modify #position number..." Taste. Um Stop Loss oder Take profit Aufträge spezifisch zu löschen, definieren Sie das Niveau als gleich Null. Trailing Stop: ist ein Algorhythmus zur Behandlung von Stop Loss Aufträgen. Sobald ein trailing stop aufgegeben wurde (zum Beispiel trailing stop's Wert ist 15 pips), geschieht das folgende: No Stop Loss Aufträge werden aufgegeben, bis die offene Position n einem Profit von wenigstens 15 Pips ist. MetaTrader 4 schickt eine Angabe um Stop Loss Aufträge mit 15 Pips mehr oder weniger als der aktuelle Preis aufzugeben. Danach wird, jedes Mal wenn der Unterschied zwischen dem aktuellen Preis und dem Auftragsniveau 15 Pips übersteigt, der MetaTrader 4 eine Angabe abschicken, um Stop Loss Aufträge mit 15 Pips mehr oder weniger als der aktuelle Preis zu ändern. In Folge dessen nähert sich der Stop Loss Auftrag dem aktuellen Preis. Wichtig:
13 Es ist sehr wichtig festzuhalten, dass keine Stop Loss Auftrag aufgegeben wird, bis der Markt sich zu ihrem Gunsten bewegt, wie oben beschrieben. Daher, bis dies geschieht, wird zur Einschränkung der Verluste ein separates Stop Loss von Hand aufgegeben werden müssen. Um eine trailing stop aufzugeben, markieren Sie die offene Position in der "Trade" Registerkarte des "Terminal" Fensters und machen Sie einen rechten Mausklick, um das Kontextmenü zu öffnen. Pending Order/ Anstehender Auftrag: dies ist eine Anleitung eine Position zu öffnen, wenn der aktuelle Preis den Niveau des Auftrages erreicht. Es gibt vier Arten von anstehenden Aufträgen: -Buy Stop - ist ein Auftrag, eine Buy Position zu öffnen, zu einem höheren Preis als der Preis zum Augenblick der Auftragserteilung; -SellStop - ist ein Auftrag, eine Sell Position zu öffnen, zu einem niedrigeren Preis, als der Preis zum Augenblick der Auftragserteilung; -Buy Limit - ist ein Auftrag, eine Buy Position zu öffnen, zu einem niedrigeren Preis als der Preis zum Augenblick der Auftragserteilung; -Sell Limit- ist ein Auftrag, eine Sell Position zu öffnen, zu einem höheren Preis, als der Preis zum Augenblick der Auftragserteilung;
14 Um einen anstehenden Auftrag zu erteilen, öffnen Sie das "Order" Fenster in einer hier beschriebenen Art und Weise; - rechter Mausklick auf das "Market Watch" Fenster oder auf der "Trade" Registerkarte des "Terminal" Fensters und wählen Sie Neuer Auftrag aus dem Kontextmenu; - drücken Sie die F9 Taste: oder verwenden Sie die Menüfolge Tools-> New Order; - Rechtsklick auf dem Diagrammfenster und wählen Sie Trading -> New Order aus dem Kontextmenu; - Doppelklick auf dem Währungspaar in dem "Market Watch" Fenster. Wählen Sie danach das Pending order Element aus dem Dropdown Menu. Die folgenden Optionen können auch in diesem Fenster geändert werden: Symbol - Währungspaar Volume - Transaktionsgröße in Lose;
15 Stop Loss - Stop Loss Auftragsniveau wird aktiviert, sobald der anstehende Auftrag ausgeführt wurde; Take Profit - Take Profit Loss Auftragsniveau wird aktiviert, sobald der anstehende Auftrag ausgeführt wurde; Comment - ihre Bemerkungen zum Pending Order; Typ - Art des Anstehenden Auftrages / pending Order; Buy Stop, Buy Limit, Sell Stop, Sell Limit; At price - Anstehender Auftragsniveau; Expiry - falls nicht ausgehackt, gilt der Auftrag bis zum Abbrechen oder bis zur Ausführung. Falls dieses Kästchen ausgehackt ist, gilt der Auftrag bis zu dem hier angegebenen Zeitpunkt. Sobald die Place order Taste gedrückt wurde, erscheint es auf der e "Trade" Registerkarte des "Terminal" Fensters. Um einen anstehenden Auftrag zu ändern oder zu löschen, markieren Sie ihn in dem "Terminal" Fenster, klicken Sie daraufhin auf die rechte Maustaste, um ein Kontextmenü aufzurufen: Wählen Sie Modify oder Delete Order. Drücken Sie die Taste Modify oder die Taste Delete, entsprechend ihrer Wahl in dem Dialogfenster:
16
2. Das Chart-Icon Wie füge ich einen Indikator hinzu. 3. Das Handels-Icon Wie kann man eine Order schließen. 4. Das Historie-Icon
 TRADING-SOFTWARE METATRADER5 APPFÜRANDROID A B C Wo kann man den MetaTrader 5 für Android herunterladen? Wie kann man sich in ein existierendes Konto einloggen oder ein Demokonto eröffnen? Wie erfolgt
TRADING-SOFTWARE METATRADER5 APPFÜRANDROID A B C Wo kann man den MetaTrader 5 für Android herunterladen? Wie kann man sich in ein existierendes Konto einloggen oder ein Demokonto eröffnen? Wie erfolgt
Disclaimer mit OK bestätigen und im folgendem Fenster Ihren Usernamen und Passwort eingeben.
 QUICK REFERENCE-GUIDE HSH NORDBANK TRADER Start des Traders Den Internet-Browser öffnen und über https://hsh-nordbank-trader.com/client.html den HSH Nordbank Trader öffnen. Disclaimer mit OK bestätigen
QUICK REFERENCE-GUIDE HSH NORDBANK TRADER Start des Traders Den Internet-Browser öffnen und über https://hsh-nordbank-trader.com/client.html den HSH Nordbank Trader öffnen. Disclaimer mit OK bestätigen
TRADING-SOFTWARE APPFÜRIPHONE
 TRADING-SOFTWARE METATRADER5 APPFÜRIPHONE A B C Wo kann man den MetaTrader 5 für iphone und ipad herunterladen? Wie kann man sich in ein existierendes Konto einloggen oder ein Demokonto eröffnen? Wie erfolgt
TRADING-SOFTWARE METATRADER5 APPFÜRIPHONE A B C Wo kann man den MetaTrader 5 für iphone und ipad herunterladen? Wie kann man sich in ein existierendes Konto einloggen oder ein Demokonto eröffnen? Wie erfolgt
MetaTrader 4 Tipps & Tricks
 MetaTrader 4 Tipps & Tricks MetaTrader beschleunigen Extras > Optionen > Diagramme Balken Max. in Historie: 9999999999 (MT4 setzt automatisch die Höchstzahl ein) Balken Max. im Chart: 3000 Beispiel: Balken
MetaTrader 4 Tipps & Tricks MetaTrader beschleunigen Extras > Optionen > Diagramme Balken Max. in Historie: 9999999999 (MT4 setzt automatisch die Höchstzahl ein) Balken Max. im Chart: 3000 Beispiel: Balken
Meta-trader.de übernimmt die Programmierung Ihrer eigenen Handelsstrategie
 MetaTrader Benutzerhandbuch Download Metatrader 4 oder Metatrader 5 http://trader.metatrader.me/index.php?option=com_content&view=article&id=9 5 Top Ten Ranking der Besten Handelssysteme http://www.best-eas.de
MetaTrader Benutzerhandbuch Download Metatrader 4 oder Metatrader 5 http://trader.metatrader.me/index.php?option=com_content&view=article&id=9 5 Top Ten Ranking der Besten Handelssysteme http://www.best-eas.de
SmartOrder Benutzerhandbuch
 SmartOrder Benutzerhandbuch (November 2010) ActivTrades PLC 1 Inhalt I. Einleitung... 3 II. Installation... 3 III. Starten der Anwendung... 3 IV. Funktionalitäten... 4 A. Ein Instrument auswählen... 4
SmartOrder Benutzerhandbuch (November 2010) ActivTrades PLC 1 Inhalt I. Einleitung... 3 II. Installation... 3 III. Starten der Anwendung... 3 IV. Funktionalitäten... 4 A. Ein Instrument auswählen... 4
Grafische Benutzeroberfläche
 SWISSBOX - TRADING Grafische Benutzeroberfläche Informations- & Eingabebereich Trade-Management Hedge-Management INFORMATIONS & EINGABEBEREICH Button zum Sperren der wichtigen Schaltflächen wie z.b. Einstieg,
SWISSBOX - TRADING Grafische Benutzeroberfläche Informations- & Eingabebereich Trade-Management Hedge-Management INFORMATIONS & EINGABEBEREICH Button zum Sperren der wichtigen Schaltflächen wie z.b. Einstieg,
CFX Trader (Quick Starter) für Ihren Windows Desktop. Schritt-für-Schritt Anleitung
 CFX Trader (Quick Starter) für Ihren Windows Desktop Schritt-für-Schritt Anleitung Sehr geehrte Kunden, mit unserem Quickstarter lernen Sie den Umgang mit unseren Handelsplattformen in wenigen einfachen
CFX Trader (Quick Starter) für Ihren Windows Desktop Schritt-für-Schritt Anleitung Sehr geehrte Kunden, mit unserem Quickstarter lernen Sie den Umgang mit unseren Handelsplattformen in wenigen einfachen
Kurzanleitung für den MyDrive Client
 Kurzanleitung für den MyDrive Client Hinweis: Prüfen Sie bei Problemen zuerst, ob eine neuere Version vorhanden ist und installieren Sie diese. Version 1.3 für MAC und Linux (29.06.2017) - Hochladen mit
Kurzanleitung für den MyDrive Client Hinweis: Prüfen Sie bei Problemen zuerst, ob eine neuere Version vorhanden ist und installieren Sie diese. Version 1.3 für MAC und Linux (29.06.2017) - Hochladen mit
Basiswissen in der Bedienung der Handelssoftware
 Basiswissen in der Bedienung der Handelssoftware Was bedeutet Long und Short? Long ist die Bezeichnung für Kaufen und Short die Bezeichnung für Verkaufen. Was ist der Brief- und was der Geldkurs? Zum Briefkurs
Basiswissen in der Bedienung der Handelssoftware Was bedeutet Long und Short? Long ist die Bezeichnung für Kaufen und Short die Bezeichnung für Verkaufen. Was ist der Brief- und was der Geldkurs? Zum Briefkurs
Der Sekunden-Trader Mit nur einem Klick im Gewinn
 Der Sekunden-Trader Mit nur einem Klick im Gewinn www.qtrade.de QTrade Sekunden-Trader Installations- und Benutzungsanleitung Der Sekunden-Trader als Software sowie die nachfolgende Dokumentation sind
Der Sekunden-Trader Mit nur einem Klick im Gewinn www.qtrade.de QTrade Sekunden-Trader Installations- und Benutzungsanleitung Der Sekunden-Trader als Software sowie die nachfolgende Dokumentation sind
Kurzanleitung für den MyDrive Client
 Kurzanleitung für den MyDrive Client Hinweis: Prüfen bei Problemen zuerst, ob eine neuere Version vorhanden ist und installieren Sie diese. Version 1.1 - Kopieren von einzelnen Files innerhalb von MyDrive
Kurzanleitung für den MyDrive Client Hinweis: Prüfen bei Problemen zuerst, ob eine neuere Version vorhanden ist und installieren Sie diese. Version 1.1 - Kopieren von einzelnen Files innerhalb von MyDrive
Bedienungsanleitung für MEEM-Kabel-Desktop-App Mac
 Bedienungsanleitung für MEEM-Kabel-Desktop-App Mac Installation und Bedienungsanleitung - v0.9 Bevor Sie diese Anleitung lesen, sollten Sie bitte die Bedienungsanleitung für MEEM-Kabel und Handy-App für
Bedienungsanleitung für MEEM-Kabel-Desktop-App Mac Installation und Bedienungsanleitung - v0.9 Bevor Sie diese Anleitung lesen, sollten Sie bitte die Bedienungsanleitung für MEEM-Kabel und Handy-App für
TraderGO (Quick Starter CFDs) für Desktop, Tablet und Smartphone
 TraderGO (Quick Starter CFDs) für Desktop, Tablet und Smartphone Smartphone Schritt-für-Schritt Anleitung Eine schnelle Einführung in den CFD-Handel CFD mit der TraderGO Plattform. Plattform Was ist TraderGO
TraderGO (Quick Starter CFDs) für Desktop, Tablet und Smartphone Smartphone Schritt-für-Schritt Anleitung Eine schnelle Einführung in den CFD-Handel CFD mit der TraderGO Plattform. Plattform Was ist TraderGO
Informationen zum X_Trader Demo Zugang
 11.03.2015 Informationen zum X_Trader Demo Zugang Sehr geehrte Damen und Herren, vielen Dank für Ihre Teilnahme an dem gestrigen Webinar. Sie erhalten in Kürze eine Email mit der Download Anleitung und
11.03.2015 Informationen zum X_Trader Demo Zugang Sehr geehrte Damen und Herren, vielen Dank für Ihre Teilnahme an dem gestrigen Webinar. Sie erhalten in Kürze eine Email mit der Download Anleitung und
Wie erreiche ich was?
 Wie erreiche ich was? Projekt: Bezeichnung: Auftragsverwaltung intern Interne Auftragsverwaltung Version: 9.0 Datum: 12.02.2013 Kurzbeschreibung: Mit diesem Leitfaden erhalten Sie eine tabellarische Kurzanleitung,
Wie erreiche ich was? Projekt: Bezeichnung: Auftragsverwaltung intern Interne Auftragsverwaltung Version: 9.0 Datum: 12.02.2013 Kurzbeschreibung: Mit diesem Leitfaden erhalten Sie eine tabellarische Kurzanleitung,
Installation & Einstellungen
 Installation & Einstellungen 1 Inhalt Installation... 3 quickpx-installation...3 Nikon Camera Control Pro 2 (CCP2)- Installation...4 Camera Control Pro 2 - Update...6 Einstellungen... 7 Voreinstellungen...7
Installation & Einstellungen 1 Inhalt Installation... 3 quickpx-installation...3 Nikon Camera Control Pro 2 (CCP2)- Installation...4 Camera Control Pro 2 - Update...6 Einstellungen... 7 Voreinstellungen...7
Disclaimer mit OK bestätigen und im folgenden Fenster Ihren Usernamen und Passwort eingeben.
 QUICK REFERENCE-GUIDE HSH NORDBANK TRADER Start des Traders Den Internet-Browser öffnen und https://hsh-nordbank-trader.com/client.html eingeben Disclaimer mit OK bestätigen und im folgenden Fenster Ihren
QUICK REFERENCE-GUIDE HSH NORDBANK TRADER Start des Traders Den Internet-Browser öffnen und https://hsh-nordbank-trader.com/client.html eingeben Disclaimer mit OK bestätigen und im folgenden Fenster Ihren
Traden mit FX Signals. Metatrader 4 (MT4) - APP
 Traden mit FX Signals Metatrader 4 (MT4) - APP Inhalt 1. Risikohinweis... 2 2. Installation... 3 3. Verbinden des Metatraders mit dem Trading Konto... 4 4. Funktionsweise... 6 4.1. Einen neuen Trade eröffnen...
Traden mit FX Signals Metatrader 4 (MT4) - APP Inhalt 1. Risikohinweis... 2 2. Installation... 3 3. Verbinden des Metatraders mit dem Trading Konto... 4 4. Funktionsweise... 6 4.1. Einen neuen Trade eröffnen...
2. Das Chart-Icon Wie füge ich einen Indikator hinzu. 3. Das Handels-Icon Wie kann man eine Order schließen. 4. Das Historie-Icon
 TRADING-SOFTWARE METATRADER5 APPFÜRANDROID A B C Wo kann man den MetaTrader 5 für Android herunterladen? Wie kann man sich in ein existierendes Konto einloggen oder ein Demokonto eröffnen? Wie erfolgt
TRADING-SOFTWARE METATRADER5 APPFÜRANDROID A B C Wo kann man den MetaTrader 5 für Android herunterladen? Wie kann man sich in ein existierendes Konto einloggen oder ein Demokonto eröffnen? Wie erfolgt
14. Es ist alles Ansichtssache
 Ansicht erstellen mit Suche nach Wörtern im Betreff 14. Es ist alles Ansichtssache In Outlook wird praktisch alles mit Ansichten gesteuert. Wir haben bereits einige Standardansichten verwendet. Das Schöne
Ansicht erstellen mit Suche nach Wörtern im Betreff 14. Es ist alles Ansichtssache In Outlook wird praktisch alles mit Ansichten gesteuert. Wir haben bereits einige Standardansichten verwendet. Das Schöne
Microsoft Access Arbeiten mit Tabellen. Anja Aue
 Microsoft Access Arbeiten mit Tabellen Anja Aue 10.11.16 Tabellen in der Datenblattansicht Ansicht des Anwenders. Eingabe von neuen Daten. Bearbeiten von vorhandenen Informationen. Microsoft Access Einführung
Microsoft Access Arbeiten mit Tabellen Anja Aue 10.11.16 Tabellen in der Datenblattansicht Ansicht des Anwenders. Eingabe von neuen Daten. Bearbeiten von vorhandenen Informationen. Microsoft Access Einführung
MyFiles - Benutzer-Anleitung
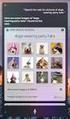 MyFiles ist ein Web-Service, zum sicheren Austausch von Dateien zwischen GEPARD und seinen Partnern. Die Bedienung ist einfachst und intuitiv. Sie benötigen dazu nur einen aktuellen Web-Browser. Zu Ihrer
MyFiles ist ein Web-Service, zum sicheren Austausch von Dateien zwischen GEPARD und seinen Partnern. Die Bedienung ist einfachst und intuitiv. Sie benötigen dazu nur einen aktuellen Web-Browser. Zu Ihrer
Seiten anlegen, ändern, verschieben und löschen
 12 Seiten anlegen, ändern, verschieben und löschen 2.1 Seite aufrufen Im Funktionsmenü Seite aufrufen. Die Ordner und Seiten Ihres Baukastens erscheinen (= Seitenbaum). Klick auf - Symbol ermöglicht Zugriff
12 Seiten anlegen, ändern, verschieben und löschen 2.1 Seite aufrufen Im Funktionsmenü Seite aufrufen. Die Ordner und Seiten Ihres Baukastens erscheinen (= Seitenbaum). Klick auf - Symbol ermöglicht Zugriff
Kommentare in PDF-Dokumenten. Leibniz Universität IT Services Anja Aue
 Kommentare in PDF-Dokumenten Leibniz Universität IT Services Anja Aue Kommentare Korrekturen in einem Dokument von verschiedenen Personen in einem Team. Markierung von Änderungen im Dokument. Anmerkungen
Kommentare in PDF-Dokumenten Leibniz Universität IT Services Anja Aue Kommentare Korrekturen in einem Dokument von verschiedenen Personen in einem Team. Markierung von Änderungen im Dokument. Anmerkungen
Handhabung der tabellarischen Übersichten in MAXQDA
 Handhabung der tabellarischen Übersichten in MAXQDA Inhaltsverzeichnis HANDHABUNG DER TABELLARISCHEN ÜBERSICHTEN IN MAXQDA... 1 DIE SYMBOLLEISTE IN TABELLARISCHEN ÜBERSICHTEN... 1 HANDHABUNG VON TABELLARISCHEN
Handhabung der tabellarischen Übersichten in MAXQDA Inhaltsverzeichnis HANDHABUNG DER TABELLARISCHEN ÜBERSICHTEN IN MAXQDA... 1 DIE SYMBOLLEISTE IN TABELLARISCHEN ÜBERSICHTEN... 1 HANDHABUNG VON TABELLARISCHEN
Meta-trader.de übernimmt die Programmierung Ihrer eigenen Handelsstrategie
 1) Einfügen eines Expert-Advisors (EA- Automatisiertes Handelssystem) in die Handelsplattform Meta Trader 2) Einfügen eines Indikators in die Handelsplattform Meta Trader Installationsanleitung Um Ihren
1) Einfügen eines Expert-Advisors (EA- Automatisiertes Handelssystem) in die Handelsplattform Meta Trader 2) Einfügen eines Indikators in die Handelsplattform Meta Trader Installationsanleitung Um Ihren
ReynaPro_EOS_manual_ger.doc. ReynaPRO Handbuch EOS Reynaers Aluminium NV 1
 ReynaPRO Handbuch EOS 31-3-2009 Reynaers Aluminium NV 1 1.Allgemein...3 2.Konfiguration 3 3.So bestellen Sie ein Projekt über EOS...7 3.1. Bestellung über Bestellsystem......7 3.2. Bestellsystem. 10 3.2.1.
ReynaPRO Handbuch EOS 31-3-2009 Reynaers Aluminium NV 1 1.Allgemein...3 2.Konfiguration 3 3.So bestellen Sie ein Projekt über EOS...7 3.1. Bestellung über Bestellsystem......7 3.2. Bestellsystem. 10 3.2.1.
Aufbau eines Quick Trade Ticket
 Aufbau eines Quick Trade Ticket Quick Trade ermöglicht Ihnen mehr Kontrolle und Transparenz über die Art und Weise wie Ihre Order gehandelt wird. FOREX Aufbau eines FX Quick Trade Ticket SUCHSYMBOL. FX
Aufbau eines Quick Trade Ticket Quick Trade ermöglicht Ihnen mehr Kontrolle und Transparenz über die Art und Weise wie Ihre Order gehandelt wird. FOREX Aufbau eines FX Quick Trade Ticket SUCHSYMBOL. FX
für Desktop, Tablet und Smart Phone
 TraderGO (Quick ( Starter Aktien) für Desktop, Tablet und Smart Phone Schritt-für-Schritt Anleitung Einee schnelle Einführung in den Aktien-Handel Aktien mit der TraderGO Plattform. Was ist TraderGO Schnell
TraderGO (Quick ( Starter Aktien) für Desktop, Tablet und Smart Phone Schritt-für-Schritt Anleitung Einee schnelle Einführung in den Aktien-Handel Aktien mit der TraderGO Plattform. Was ist TraderGO Schnell
Inhaltsverzeichnis Diagramme erstellen und gestalten Grundlagen Eine kleine Auswahl wichtiger Diagrammtypen... 2
 Inhaltsverzeichnis Inhaltsverzeichnis... 1 Diagramme erstellen und gestalten... 2 Grundlagen... 2 Eine kleine Auswahl wichtiger Diagrammtypen... 2 Säulendiagramm... 2 Balkendiagramme... 3 Liniendiagramme...
Inhaltsverzeichnis Inhaltsverzeichnis... 1 Diagramme erstellen und gestalten... 2 Grundlagen... 2 Eine kleine Auswahl wichtiger Diagrammtypen... 2 Säulendiagramm... 2 Balkendiagramme... 3 Liniendiagramme...
2. Das Chart-Icon Wie füge ich einen Indikator hinzu. 3. Das Handels-Icon Wie kann man eine Order schließen. 4. Das Historie-Icon
 A B C Wo kann man den MetaTrader 5 für iphone und ipad herunterladen? Wie kann man sich in ein existierendes Konto einloggen oder ein Demokonto eröffnen? Wie erfolgt der Handel über die App? 1. Das Preis-Icon
A B C Wo kann man den MetaTrader 5 für iphone und ipad herunterladen? Wie kann man sich in ein existierendes Konto einloggen oder ein Demokonto eröffnen? Wie erfolgt der Handel über die App? 1. Das Preis-Icon
Mit Dateien und Ordnern arbeiten
 Erzeugen Sie auf der Arbeitsoberfläche (Desktop) ein neues Objekt (Datei) vom Typ TEXTDOKUMENT. Den Mauszeiger an eine freie Stelle der Arbeitsoberfläche bewegen, dann einen Rechtsklick mit der Maus, ein
Erzeugen Sie auf der Arbeitsoberfläche (Desktop) ein neues Objekt (Datei) vom Typ TEXTDOKUMENT. Den Mauszeiger an eine freie Stelle der Arbeitsoberfläche bewegen, dann einen Rechtsklick mit der Maus, ein
Im Feld Name geben Sie ein: nav_button.
 Mit Photoshop Elements zeichnen Die folgende Anleitung beschreibt, wie man mit Photoshop Elements Schaltfächen für die Navigation einer Präsentation zeichnet. Starten Sie Adobe Photoshop Elements. Ziehen
Mit Photoshop Elements zeichnen Die folgende Anleitung beschreibt, wie man mit Photoshop Elements Schaltfächen für die Navigation einer Präsentation zeichnet. Starten Sie Adobe Photoshop Elements. Ziehen
SmartOrder 2 Benutzerhandbuch
 SmartOrder 2 Benutzerhandbuch (Juni 2012) ActivTrades PLC 1 Inhalt 1. Allgemeine Informationen... 3 2. Installation... 3 3. Starten der Anwendung... 3 4. Aktualisieren der Anwendung... 4 5. Multi-Sprach
SmartOrder 2 Benutzerhandbuch (Juni 2012) ActivTrades PLC 1 Inhalt 1. Allgemeine Informationen... 3 2. Installation... 3 3. Starten der Anwendung... 3 4. Aktualisieren der Anwendung... 4 5. Multi-Sprach
Das Aktivieren der verschiedenen Stops* in der WHS FutureStation
 Das Aktivieren der verschiedenen Stops* in der WHS FutureStation Info 1: Dieses Handbuch beschreibt die verschiedenen Stoparten der FutureStation und das implementieren klassischer Stopstrategien. Info
Das Aktivieren der verschiedenen Stops* in der WHS FutureStation Info 1: Dieses Handbuch beschreibt die verschiedenen Stoparten der FutureStation und das implementieren klassischer Stopstrategien. Info
Arabische Ornamente in OpenOffice bearbeiten
 Arabische Ornamente in OpenOffice bearbeiten OpenOffice ist eine frei erhältliche professionelle Software, die unter http://www.openoffice.org heruntergeladen werden kann, wenn sie nicht bereits auf dem
Arabische Ornamente in OpenOffice bearbeiten OpenOffice ist eine frei erhältliche professionelle Software, die unter http://www.openoffice.org heruntergeladen werden kann, wenn sie nicht bereits auf dem
Anleitung zum Umgang:
 Hier finden Sie ein von mir empfohlenes Programm. Es heißt: QuickLaunch Sie finden hierzu nähere Information im Internet unter: http://www.oliver-frietsch.de/quicklaunch/?lng=de Funktion des Programmes:
Hier finden Sie ein von mir empfohlenes Programm. Es heißt: QuickLaunch Sie finden hierzu nähere Information im Internet unter: http://www.oliver-frietsch.de/quicklaunch/?lng=de Funktion des Programmes:
Erstellen von graphischen Ausgaben
 Erstellen von graphischen Ausgaben Dieses Tutorial behandelt den Postprocessor von DELPHIN 5. Dieser ist auch in DELPHIN 6 enthalten und kann im Dialog >> Edit >> Preferences >> External Tools: External
Erstellen von graphischen Ausgaben Dieses Tutorial behandelt den Postprocessor von DELPHIN 5. Dieser ist auch in DELPHIN 6 enthalten und kann im Dialog >> Edit >> Preferences >> External Tools: External
Kennen, können, beherrschen lernen was gebraucht wird
 Diagramme nutzen Inhaltsverzeichnis Diagramme nutzen... 1 Inhaltsverzeichnis... 1 Grundlagen... 2 Warum Diagramme in der Präsentation nutzen?... 2 Eine Auswahl häufig genutzter Diagrammtypen... 3 Säulendiagramme...
Diagramme nutzen Inhaltsverzeichnis Diagramme nutzen... 1 Inhaltsverzeichnis... 1 Grundlagen... 2 Warum Diagramme in der Präsentation nutzen?... 2 Eine Auswahl häufig genutzter Diagrammtypen... 3 Säulendiagramme...
Word Vorlage erstellen so gelingt es:
 Word Vorlage erstellen so gelingt es: Option 1: Word Vorlage über die Backstage-Ansicht anfertigen 1. Öffnen Sie ein beliebiges Dokument oder ein leeres Dokument in Word. 2. Klicken Sie auf den Backstage-Knopf
Word Vorlage erstellen so gelingt es: Option 1: Word Vorlage über die Backstage-Ansicht anfertigen 1. Öffnen Sie ein beliebiges Dokument oder ein leeres Dokument in Word. 2. Klicken Sie auf den Backstage-Knopf
MT4 Supreme Edition Connect
 MT4 Supreme Edition Connect In diesem Handbuch finden Sie die Beschreibung zur Installation und Nutzung der MT4 Supreme Edition. Der Installationsprozess und die Features sind die gleichen wie in der neuen
MT4 Supreme Edition Connect In diesem Handbuch finden Sie die Beschreibung zur Installation und Nutzung der MT4 Supreme Edition. Der Installationsprozess und die Features sind die gleichen wie in der neuen
RaySafe X2 View BENUTZERHANDBUCH
 RaySafe X2 View BENUTZERHANDBUCH 2016.04 Unfors RaySafe 5001092-4 Alle Rechte vorbehalten. Eine vollständige oder auszugsweise Vervielfältigung oder Übertragung in jeglicher Form ob elektronisch, mechanisch
RaySafe X2 View BENUTZERHANDBUCH 2016.04 Unfors RaySafe 5001092-4 Alle Rechte vorbehalten. Eine vollständige oder auszugsweise Vervielfältigung oder Übertragung in jeglicher Form ob elektronisch, mechanisch
MUNIA Bedienungsanleitung
 MUNIA Bedienungsanleitung by Daisoft www.daisoft.it 2 Inhaltsverzeichnis I II 2.1 2.2 2.3 2.4 2.5 2.6 III 3.1 3.2 3.3 IV 4.1 4.2 V 5.1 5.2 5.3 Einleitung... 3 Fälligkeitsarten... 5 Fälligkeitsarten...
MUNIA Bedienungsanleitung by Daisoft www.daisoft.it 2 Inhaltsverzeichnis I II 2.1 2.2 2.3 2.4 2.5 2.6 III 3.1 3.2 3.3 IV 4.1 4.2 V 5.1 5.2 5.3 Einleitung... 3 Fälligkeitsarten... 5 Fälligkeitsarten...
TraderGO (Quick Starter FX) für Desktop, Tablet und Smartphone
 TraderGO (Quick Starter FX) FX für Desktop, Tablet und Smartphone Smartphone Schritt-für-Schritt Anleitung Einee schnelle Einführung in den FX-Handel FX mit der TraderGO Plattform. Plattform Was ist TraderGO
TraderGO (Quick Starter FX) FX für Desktop, Tablet und Smartphone Smartphone Schritt-für-Schritt Anleitung Einee schnelle Einführung in den FX-Handel FX mit der TraderGO Plattform. Plattform Was ist TraderGO
Erste Schritte mit Praat - eine Kurzeinführung. 1. Einstieg. Inhalt. Aufgabe. "Phonetische Transkription I" Stephanie Köser. 1.
 Erste Schritte mit Praat - eine Kurzeinführung 1. Einstieg "Phonetische Transkription I" Stephanie Köser Inhalt 1. Einstieg 2. Datei laden 3. Was sieht man in dem Edit-Fenster eigentlich? 4. Abspielen
Erste Schritte mit Praat - eine Kurzeinführung 1. Einstieg "Phonetische Transkription I" Stephanie Köser Inhalt 1. Einstieg 2. Datei laden 3. Was sieht man in dem Edit-Fenster eigentlich? 4. Abspielen
Werkzeuge für die Dateneingabe
 3 Werkzeuge für die Dateneingabe In diesem Kapitel: n Eingabeverfahren kennenlernen n Touchscreen-Gesten im Überblick n Verborgene Elemente in Ecken und an Rändern auskundschaften n Die Darstellung vergrößern
3 Werkzeuge für die Dateneingabe In diesem Kapitel: n Eingabeverfahren kennenlernen n Touchscreen-Gesten im Überblick n Verborgene Elemente in Ecken und an Rändern auskundschaften n Die Darstellung vergrößern
DVD Film grösser als 4,7. Hier zeige ich wie man aus einem Film der nach dem Rippen mit Smartripper immer noch eine
 DVD Film grösser als 4,7 DVD Film > 4,7 Gbyte Anmerkung: Hier zeige ich wie man aus einem Film der nach dem Rippen mit Smartripper immer noch eine Größe von über 4,7 Gbyte hat. Den einzigen Nachteil den
DVD Film grösser als 4,7 DVD Film > 4,7 Gbyte Anmerkung: Hier zeige ich wie man aus einem Film der nach dem Rippen mit Smartripper immer noch eine Größe von über 4,7 Gbyte hat. Den einzigen Nachteil den
Schritt-für-Schritt-Anleitungen mit Screenshots Für Outlook ab Version 2010 Autor: Bestsellerautor und Outlook-Produktivitäts-Coach Otmar Witzgall
 Schritt-für-Schritt-Anleitungen mit Screenshots Für Outlook ab Version 2010 Autor: Bestsellerautor und Outlook-Produktivitäts-Coach Otmar Witzgall www.outlookeinrichten.de Hallo, mein Name ist Otmar Witzgall.
Schritt-für-Schritt-Anleitungen mit Screenshots Für Outlook ab Version 2010 Autor: Bestsellerautor und Outlook-Produktivitäts-Coach Otmar Witzgall www.outlookeinrichten.de Hallo, mein Name ist Otmar Witzgall.
Admiral Markets UK Ltd Tel: +49 (0)
 1. Öffnen des Mini Terminals... 3 2. Orderaufgabe über den 1-Klick Trade Manager (Mini Terminal)... 4 2.1. Platzierung von Buy/Sell Orders... 4 2.2. Handelsgrößenrechner... 5 2.3. Margin Rechner... 5 2.4.
1. Öffnen des Mini Terminals... 3 2. Orderaufgabe über den 1-Klick Trade Manager (Mini Terminal)... 4 2.1. Platzierung von Buy/Sell Orders... 4 2.2. Handelsgrößenrechner... 5 2.3. Margin Rechner... 5 2.4.
Kleine Anleitung zur Übertragung von Fotos per USB-Kabel von der Kamera zum Computer
 Kleine Anleitung zur Übertragung von Fotos per USB-Kabel von der Kamera zum Computer Mechthild Trilling-Piest Den Ordner öffnen, in den die Bilder abgelegt werden sollen (am besten richtet man sich zum
Kleine Anleitung zur Übertragung von Fotos per USB-Kabel von der Kamera zum Computer Mechthild Trilling-Piest Den Ordner öffnen, in den die Bilder abgelegt werden sollen (am besten richtet man sich zum
1 Excel Schulung Andreas Todt
 1 Excel Schulung Andreas Todt Inhalt 1 Darum geht es hier... 1 2 So wird es gemacht... 1 2.1 Zellen und Blatt schützen... 1 2.2 Arbeitsmappe schützen... 5 2.3 Schritt für Schritt... 6 1 Darum geht es hier
1 Excel Schulung Andreas Todt Inhalt 1 Darum geht es hier... 1 2 So wird es gemacht... 1 2.1 Zellen und Blatt schützen... 1 2.2 Arbeitsmappe schützen... 5 2.3 Schritt für Schritt... 6 1 Darum geht es hier
2. Handhabung und Metatrader einstellen
 2. Handhabung und Metatrader einstellen Hier lernen Sie die Handhabung und Einstellungen Ihres Metatraders kennen, um ihn optimal zu nutzen und einzusetzen. Sie stellen alles so ein, damit Ihnen eine optimierte
2. Handhabung und Metatrader einstellen Hier lernen Sie die Handhabung und Einstellungen Ihres Metatraders kennen, um ihn optimal zu nutzen und einzusetzen. Sie stellen alles so ein, damit Ihnen eine optimierte
Analysen mit Pivot-Tabellen durchführen
 Analysen mit Pivot-Tabellen durchführen Pivot-Tabellen auch PivotTables genannt erlauben es, die Daten in einer Excel-Tabelle in Form einer zusammenfassenden Kreuztabelle zu analysieren. Beispielsweise
Analysen mit Pivot-Tabellen durchführen Pivot-Tabellen auch PivotTables genannt erlauben es, die Daten in einer Excel-Tabelle in Form einer zusammenfassenden Kreuztabelle zu analysieren. Beispielsweise
GEORG neue Kostenordnung NW einbinden
 GEORG neue Kostenordnung NW einbinden Einbindung der Verordnung zur Umsetzung der Open Data Prinzipien für Geobasisdaten zum 01.01.2017 in GEORG Die o.g. Verordnung wurde von uns in GEORG integriert, so
GEORG neue Kostenordnung NW einbinden Einbindung der Verordnung zur Umsetzung der Open Data Prinzipien für Geobasisdaten zum 01.01.2017 in GEORG Die o.g. Verordnung wurde von uns in GEORG integriert, so
NAVIGATOR MODUL 1 BESCHREIBUNG. Mit dem Navigator hat man die Möglichkeit in ASV bestimmte Daten zu selektieren, zu suchen und -Daten zu filtern.
 Büro/Verwaltung Willibald Heßlinger Multiplikator für das Schulverwaltungsprogramm asv MODUL 05 NAVIGATOR 1 BESCHREIBUNG Mit dem Navigator hat man die Möglichkeit in ASV bestimmte Daten zu selektieren,
Büro/Verwaltung Willibald Heßlinger Multiplikator für das Schulverwaltungsprogramm asv MODUL 05 NAVIGATOR 1 BESCHREIBUNG Mit dem Navigator hat man die Möglichkeit in ASV bestimmte Daten zu selektieren,
Kurzanleitung zum automatisierten Handelssystem Proorder
 Kurzanleitung zum automatisierten Handelssystem Proorder Über diese Anleitung Diese Kurzanleitung bietet einen Überblick über ProOrder und zeigt Ihnen, wie Sie eine automatisierte Handelsstrategie erstellen
Kurzanleitung zum automatisierten Handelssystem Proorder Über diese Anleitung Diese Kurzanleitung bietet einen Überblick über ProOrder und zeigt Ihnen, wie Sie eine automatisierte Handelsstrategie erstellen
FACT SHEET GRAFISCHES TRADING
 FACT SHEET GRAFISCHES TRADING Traden aus dem Chart INHALTSÜBERSICHT TRADEN AUS DEM CHART Seite 03 Was bedeutet Traden aus dem Chart Seite 04 Voraussetzungen Seite 05 Wie schalte ich Traden aus dem Chart
FACT SHEET GRAFISCHES TRADING Traden aus dem Chart INHALTSÜBERSICHT TRADEN AUS DEM CHART Seite 03 Was bedeutet Traden aus dem Chart Seite 04 Voraussetzungen Seite 05 Wie schalte ich Traden aus dem Chart
Exchang mit Outlook 2016 für Mac
 {tip4u://144} Version 3 Zentraleinrichtung für Datenverarbeitung (ZEDAT) www.zedat.fu-berlin.de Exchange-Mail mit Outlook 2016 für Mac Das Mailprogramm Outlook 2016 ermöglicht Ihnen den Zugriff auf Ihr
{tip4u://144} Version 3 Zentraleinrichtung für Datenverarbeitung (ZEDAT) www.zedat.fu-berlin.de Exchange-Mail mit Outlook 2016 für Mac Das Mailprogramm Outlook 2016 ermöglicht Ihnen den Zugriff auf Ihr
Exchang mit Outlook 2016 für Mac
 {tip4u://144} Version 2 Zentraleinrichtung für Datenverarbeitung (ZEDAT) www.zedat.fu-berlin.de Exchange-Mail mit Outlook 2016 für Mac Das Mailprogramm Outlook 2016 ermöglicht Ihnen den Zugriff auf Ihr
{tip4u://144} Version 2 Zentraleinrichtung für Datenverarbeitung (ZEDAT) www.zedat.fu-berlin.de Exchange-Mail mit Outlook 2016 für Mac Das Mailprogramm Outlook 2016 ermöglicht Ihnen den Zugriff auf Ihr
Bilder schnell mit Lightbox verbessern:
 Bilder schnell mit Lightbox verbessern: Selbst gute Bilder können oft noch einen Tick verbessert werden. Insbesondere Landschaftsaufnahmen können fast immer noch ein kleines Bischen knackiger, was die
Bilder schnell mit Lightbox verbessern: Selbst gute Bilder können oft noch einen Tick verbessert werden. Insbesondere Landschaftsaufnahmen können fast immer noch ein kleines Bischen knackiger, was die
PDF-Kurs 2010 (1. Tag)
 PDF-Kurs 2010 (1. Tag) 1. PDF-Dateien erstellen 1.1. Über die Menüleiste in z.b. Word 2007 1.2. Über das Menü: Datei -> Speichern unter -> Adobe PDF Seite 1 von 16 10/03/2010 1.3. Über das Druckmenü: Datei
PDF-Kurs 2010 (1. Tag) 1. PDF-Dateien erstellen 1.1. Über die Menüleiste in z.b. Word 2007 1.2. Über das Menü: Datei -> Speichern unter -> Adobe PDF Seite 1 von 16 10/03/2010 1.3. Über das Druckmenü: Datei
Arbeiten mit Acrobat. Vorstellung von Adobe Acrobat Bearbeitung des Dokuments Präsentationen erstellen Teamarbeit
 Arbeiten mit Acrobat Vorstellung von Adobe Acrobat Bearbeitung des Dokuments Präsentationen erstellen Teamarbeit Kommentare geben ein Feedback zu einem Dokument, welches von mehreren Personen bearbeitet
Arbeiten mit Acrobat Vorstellung von Adobe Acrobat Bearbeitung des Dokuments Präsentationen erstellen Teamarbeit Kommentare geben ein Feedback zu einem Dokument, welches von mehreren Personen bearbeitet
SelectLine Tipps & Tricks
 Copyright 2018, SelectLine Software GmbH Alle Rechte vorbehalten! Inhaltsverzeichnis 1 ALT + Klick auf ID öffnet Dialog... 2 2 Vergangene Suchen aufrufen... 2 3 Suche nach Zeitraum in Tabellenansicht...
Copyright 2018, SelectLine Software GmbH Alle Rechte vorbehalten! Inhaltsverzeichnis 1 ALT + Klick auf ID öffnet Dialog... 2 2 Vergangene Suchen aufrufen... 2 3 Suche nach Zeitraum in Tabellenansicht...
METATRADER 4 Benutzerhandbuch
 METATRADER 4 Benutzerhandbuch Version 1.0 Januar 2013 Inhaltsverzeichnis 1. Installation der Handelsplattform... 1 1.1 Eröffnung eines Demokontos... 1 1.2 Login... 3 2. Hauptfenster... 5 2.1 Der Markt...
METATRADER 4 Benutzerhandbuch Version 1.0 Januar 2013 Inhaltsverzeichnis 1. Installation der Handelsplattform... 1 1.1 Eröffnung eines Demokontos... 1 1.2 Login... 3 2. Hauptfenster... 5 2.1 Der Markt...
2. Notierungen Charts Handel Kontohistorie Konten Einstellungen Benachrichtigungen...
 Inhalt 1. Einloggen in das System... 2 2. Notierungen... 3 3. Charts... 7 4. Handel... 9 5. Kontohistorie... 15 6. Konten... 17 7. Einstellungen... 22 8. Benachrichtigungen... 23 9. Version für Tablets...
Inhalt 1. Einloggen in das System... 2 2. Notierungen... 3 3. Charts... 7 4. Handel... 9 5. Kontohistorie... 15 6. Konten... 17 7. Einstellungen... 22 8. Benachrichtigungen... 23 9. Version für Tablets...
1. Laden Sie Ihre e-version herunter
 Das Freischalten von e-versions und Encodern für MP3, MPEG4 und AAC ist einfach und geht sehr schnell. Es folgt eine Anleitung für die Freischaltung von e-versions und Encodern, wie MP3, MPEG4 und AAC.
Das Freischalten von e-versions und Encodern für MP3, MPEG4 und AAC ist einfach und geht sehr schnell. Es folgt eine Anleitung für die Freischaltung von e-versions und Encodern, wie MP3, MPEG4 und AAC.
CLASSICAL BREAKOUT-TRADE SIGNALS
 CLASSICAL BREAKOUT-TRADE SIGNALS Trading Strategien erfolgreich umsetzen Classical Breakout-Trade Signals Neues Trade Signal Pending Order Datum: 02. August 2010 13:30:21 GMT+02:00 Betreff: NEW VLADIMIR
CLASSICAL BREAKOUT-TRADE SIGNALS Trading Strategien erfolgreich umsetzen Classical Breakout-Trade Signals Neues Trade Signal Pending Order Datum: 02. August 2010 13:30:21 GMT+02:00 Betreff: NEW VLADIMIR
Dateiansichten in Ordnern
 Dateien und Ordner Das Ordnen und Organisieren von Dateien ist das A und O, wenn es darum geht, effektiv mit dem Computer zu arbeiten. Nur wer Ordnung hält und seinen Datenbestand logisch organisiert,
Dateien und Ordner Das Ordnen und Organisieren von Dateien ist das A und O, wenn es darum geht, effektiv mit dem Computer zu arbeiten. Nur wer Ordnung hält und seinen Datenbestand logisch organisiert,
Anleitung OCAD 12 Multi-Repräsentation
 Anleitung OCAD 12 Multi-Repräsentation Was ist Multi-Repräsentation in OCAD? Multi-Repräsentation bietet die Möglichkeit innerhalb einer OCAD-Karte mehrere Kartenblätter (Repräsentationen) zu verwalten.
Anleitung OCAD 12 Multi-Repräsentation Was ist Multi-Repräsentation in OCAD? Multi-Repräsentation bietet die Möglichkeit innerhalb einer OCAD-Karte mehrere Kartenblätter (Repräsentationen) zu verwalten.
Bedienungsanleitung für MEEM-Kabel-Desktop-App Windows
 Bedienungsanleitung für MEEM-Kabel-Desktop-App Windows Installation und Bedienungsanleitung - v0.9 Bevor Sie diese Anleitung lesen, sollten Sie bitte die Bedienungsanleitung für MEEM-Kabel und Handy-App
Bedienungsanleitung für MEEM-Kabel-Desktop-App Windows Installation und Bedienungsanleitung - v0.9 Bevor Sie diese Anleitung lesen, sollten Sie bitte die Bedienungsanleitung für MEEM-Kabel und Handy-App
Tiscover CMS 7. Neuerungen im Vergleich zu Tiscover CMS 6
 Tiscover CMS 7 Neuerungen im Vergleich zu Tiscover CMS 6 Inhaltsverzeichnis An- und Abmeldung im Tiscover CMS 7... 3 1. Anmeldung... 3 2. Abmeldung... 3 Bereiche der Arbeitsoberfläche von Tiscover CMS
Tiscover CMS 7 Neuerungen im Vergleich zu Tiscover CMS 6 Inhaltsverzeichnis An- und Abmeldung im Tiscover CMS 7... 3 1. Anmeldung... 3 2. Abmeldung... 3 Bereiche der Arbeitsoberfläche von Tiscover CMS
Kennen, können, beherrschen lernen was gebraucht wird
 Arbeiten mit Zeichenebenen Abbildung 1 - Arbeiten mit Zeichenebenen Seite 1 In CorelDraw können für eine Zeichnung mehrere Ebenen definiert werden Der Begriff Layer (Lage, Schicht), mit dem eine Zeichenebene
Arbeiten mit Zeichenebenen Abbildung 1 - Arbeiten mit Zeichenebenen Seite 1 In CorelDraw können für eine Zeichnung mehrere Ebenen definiert werden Der Begriff Layer (Lage, Schicht), mit dem eine Zeichenebene
ProMaSoft.de PDFMotor ab Version (1.104) Seite 1 von 10
 ProMaSoft.de PDFMotor ab Version (1.104) Seite 1 von 10 Eigene Projekte und Projektvorlagen Nachdem Sie den PDFMotor über das MaPro Hauptmenü gestartet haben, sehen Sie zunächst das Programmfenster Eigene
ProMaSoft.de PDFMotor ab Version (1.104) Seite 1 von 10 Eigene Projekte und Projektvorlagen Nachdem Sie den PDFMotor über das MaPro Hauptmenü gestartet haben, sehen Sie zunächst das Programmfenster Eigene
Varengold MetaTrader4 Benutzerhandbuch
 Varengold MetaTrader4 Benutzerhandbuch Inhaltsverzeichnis 1. Einrichtung... 3 1.1 Plattform installieren... 3 1.2 Plattform starten... 4 1.3 Kontoeröffnung (Demo)... 4 1.4 Einwahl... 5 1.5 Sicherheit...
Varengold MetaTrader4 Benutzerhandbuch Inhaltsverzeichnis 1. Einrichtung... 3 1.1 Plattform installieren... 3 1.2 Plattform starten... 4 1.3 Kontoeröffnung (Demo)... 4 1.4 Einwahl... 5 1.5 Sicherheit...
Zugriff auf den Ordner Eigene Tafeln
 Boardmaker v.6 Übersicht über die wichtigsten Anwendungen Auswahlmöglichkeiten Erstellen von Tafeln ohne Vorlage Zugriff auf den Ordner Eigene Tafeln Hier findet man folgende Vorlagen: BM Aufgabenlisten
Boardmaker v.6 Übersicht über die wichtigsten Anwendungen Auswahlmöglichkeiten Erstellen von Tafeln ohne Vorlage Zugriff auf den Ordner Eigene Tafeln Hier findet man folgende Vorlagen: BM Aufgabenlisten
Arbeitsmappe. Die Arbeitsblatt-Register. 31 Die Arbeitsblatt-Register 32 Der Umgang mit Arbeitsmappen 34 Mustervorlagen. ADer Einstieg in Excel 2000
 2 Die Arbeitsmappe 31 Die Arbeitsblatt-Register 32 Der Umgang mit Arbeitsmappen 34 Mustervorlagen Abbildung 2.1: Die einzelnen Blätter können Sie auf den Registern anwählen Mehrere Blätter markieren: Umschalt-Taste
2 Die Arbeitsmappe 31 Die Arbeitsblatt-Register 32 Der Umgang mit Arbeitsmappen 34 Mustervorlagen Abbildung 2.1: Die einzelnen Blätter können Sie auf den Registern anwählen Mehrere Blätter markieren: Umschalt-Taste
aixstorage Ihr sicherer Datenspeicher in der privaten Cloud Benutzerhandbuch
 aixstorage Ihr sicherer Datenspeicher in der privaten Cloud Benutzerhandbuch Stand 22.10.2018 Login... 3 Persönliche Einstellungen... 4 Ordner anlegen... 6 Textdateien anlegen... 7 Ordner/Dateien löschen...
aixstorage Ihr sicherer Datenspeicher in der privaten Cloud Benutzerhandbuch Stand 22.10.2018 Login... 3 Persönliche Einstellungen... 4 Ordner anlegen... 6 Textdateien anlegen... 7 Ordner/Dateien löschen...
Stopp-Listen. Die Funktion von Stopp-Listen. Das Fenster zur Verwaltung der Stopp-Listen
 Stopp-Listen Stopp-Listen Die Funktion von Stopp-Listen Stopp-Listen dienen dazu, eine Sammlung von Wörtern anzulegen, die für die Auswertung uninteressant sind. Dies können etwa die bestimmten und unbestimmten
Stopp-Listen Stopp-Listen Die Funktion von Stopp-Listen Stopp-Listen dienen dazu, eine Sammlung von Wörtern anzulegen, die für die Auswertung uninteressant sind. Dies können etwa die bestimmten und unbestimmten
Benutzerhandbuch Prolog1 Anleitung
 Benutzerhandbuch Prolog1 Anleitung 2015 znet group GmbH Inhaltsverzeichnis Zugangsvoraussetzungen... 3 1.1 Unterstützte Browser... 3 zara Portal - Anmeldung... 4 2.1 Benutzerdaten... 5 2.2 Bildschirmauflösung...
Benutzerhandbuch Prolog1 Anleitung 2015 znet group GmbH Inhaltsverzeichnis Zugangsvoraussetzungen... 3 1.1 Unterstützte Browser... 3 zara Portal - Anmeldung... 4 2.1 Benutzerdaten... 5 2.2 Bildschirmauflösung...
Benutzerhandbuch. ce - Inspector
 ce - Inspector Stand: ce -Inspector 1.0 rel 21 17.01.2007 Erstellt durch Dipl.-Ing. (FH) Helmut Eß Am Hafen 22.. Telefon (0531)310390. Fax (0531)313074. E-Mail: info@was-bs.de. http://www.was-bs.de Seite:
ce - Inspector Stand: ce -Inspector 1.0 rel 21 17.01.2007 Erstellt durch Dipl.-Ing. (FH) Helmut Eß Am Hafen 22.. Telefon (0531)310390. Fax (0531)313074. E-Mail: info@was-bs.de. http://www.was-bs.de Seite:
Xpert - Europäischer ComputerPass. Konrad Stulle, Andrea Weikert, Tanja Bossert. Datenbankanwendung (mit Access 2010)
 Xpert - Europäischer ComputerPass Konrad Stulle, Andrea Weikert, Tanja Bossert 1. Ausgabe, 1. Aktualisierung, Juli 2012 Datenbankanwendung (mit Access 2010) XP-ACC2010 3 Xpert - Europäischer ComputerPass
Xpert - Europäischer ComputerPass Konrad Stulle, Andrea Weikert, Tanja Bossert 1. Ausgabe, 1. Aktualisierung, Juli 2012 Datenbankanwendung (mit Access 2010) XP-ACC2010 3 Xpert - Europäischer ComputerPass
QTrade GmbH Landshuter Allee 8-10 80637 München 089 381536860 info@qtrade.de Seite 1
 QCentral - Ihre Tradingzentrale für den MetaTrader 5 (Wert 699 EUR) QTrade GmbH Landshuter Allee 8-10 80637 München 089 381536860 info@qtrade.de Seite 1 Anwendung Aktuell stehen Ihnen vier Pads zur Auswahl:
QCentral - Ihre Tradingzentrale für den MetaTrader 5 (Wert 699 EUR) QTrade GmbH Landshuter Allee 8-10 80637 München 089 381536860 info@qtrade.de Seite 1 Anwendung Aktuell stehen Ihnen vier Pads zur Auswahl:
Computer Schulung Explorer
 Computer Schulung Explorer Anfänger Fortgeschrittene Windows Explorer Erlaubt Zugriff auf alle Daten auf dem Rechner und auf externen Speichern Kann Dateien suchen (Name und Inhalt) Kann Dateien ordnen,
Computer Schulung Explorer Anfänger Fortgeschrittene Windows Explorer Erlaubt Zugriff auf alle Daten auf dem Rechner und auf externen Speichern Kann Dateien suchen (Name und Inhalt) Kann Dateien ordnen,
Benutzerhandbuch fx Trader
 Benutzerhandbuch fx Trader 08.09.2011 Seite 1 von 98 Inhalt 1. Einleitung... 3 2. Einrichtung der Handelssoftware... 3 2.1 Plattform installieren... 4 2.2 Plattform starten... 4 2.3 Kontoeröffnung Demo...
Benutzerhandbuch fx Trader 08.09.2011 Seite 1 von 98 Inhalt 1. Einleitung... 3 2. Einrichtung der Handelssoftware... 3 2.1 Plattform installieren... 4 2.2 Plattform starten... 4 2.3 Kontoeröffnung Demo...
Exchang mit Outlook 2011 für Mac
 {tip4u://113} Version 5 Zentraleinrichtung für Datenverarbeitung (ZEDAT) www.zedat.fu-berlin.de Exchange-Mail mit Outlook 2011 für Mac Das Mailprogramm Outlook 2011 ermöglicht Ihnen den Zugriff auf Ihr
{tip4u://113} Version 5 Zentraleinrichtung für Datenverarbeitung (ZEDAT) www.zedat.fu-berlin.de Exchange-Mail mit Outlook 2011 für Mac Das Mailprogramm Outlook 2011 ermöglicht Ihnen den Zugriff auf Ihr
QUICK-START GUIDE. Screen-Manager
 QUICK-START GUIDE Screen-Manager L L Ausprobieren und Spaß haben! steht für unkompliziertes, easy Gestalten, Planen und Verteilen von Multimedia- Inhalten - in höchster Qualität, ohne Zwischenschritte
QUICK-START GUIDE Screen-Manager L L Ausprobieren und Spaß haben! steht für unkompliziertes, easy Gestalten, Planen und Verteilen von Multimedia- Inhalten - in höchster Qualität, ohne Zwischenschritte
METATRADER für iphone. Benutzerhandbuch
 METATRADER für iphone Benutzerhandbuch Version 1.0 Januar 2013 Inhaltsverzeichnis 1. Wo kann ich MetaTrader 4 oder MetaTrader 5 für iphone und ipad herunterladen?... 1 2. Wie kann ich mich in ein existierendes
METATRADER für iphone Benutzerhandbuch Version 1.0 Januar 2013 Inhaltsverzeichnis 1. Wo kann ich MetaTrader 4 oder MetaTrader 5 für iphone und ipad herunterladen?... 1 2. Wie kann ich mich in ein existierendes
Baukoordinator Handbuch
 Baukoordinator Handbuch Inhaltsverzeichnis 1 Einführung......7 1.1 Neues Projekt erstellen...7 1.2 Dateneingabe.....9 1.3 Ausdruck......11 1.3.1 Vorankündigung...13 1.3.2 SiGe Plan.....14 1.3.3 Bauzeit
Baukoordinator Handbuch Inhaltsverzeichnis 1 Einführung......7 1.1 Neues Projekt erstellen...7 1.2 Dateneingabe.....9 1.3 Ausdruck......11 1.3.1 Vorankündigung...13 1.3.2 SiGe Plan.....14 1.3.3 Bauzeit
Aufgabe 39 Zellen einfügen
 Aufgabe 39 Zellen einfügen Öffnen Sie die Arbeitsmappe Zellen_einfügen. Auf dem ersten Tabellenblatt Spalten_Zeilen_ einfügen fügen Sie Spalten und Zeilen so ein, dass das unten abgebildete Muster entsteht.
Aufgabe 39 Zellen einfügen Öffnen Sie die Arbeitsmappe Zellen_einfügen. Auf dem ersten Tabellenblatt Spalten_Zeilen_ einfügen fügen Sie Spalten und Zeilen so ein, dass das unten abgebildete Muster entsteht.
Erste Schritte mit SigmaPlot
 Erste Schritte mit SigmaPlot Excel-Import, XY-Plot Excel-Import, XY-Plot: Übersicht 1. Starten Sie SigmaPlot. 2. Importieren Sie eine Excel-Datei. 3. Erstellen Sie einen XY-Line and Scatter-Plot mit Fehlerbalken.
Erste Schritte mit SigmaPlot Excel-Import, XY-Plot Excel-Import, XY-Plot: Übersicht 1. Starten Sie SigmaPlot. 2. Importieren Sie eine Excel-Datei. 3. Erstellen Sie einen XY-Line and Scatter-Plot mit Fehlerbalken.
Sie können das Datum im Feld < Option > abändern. Klicken Sie dazu einfach in das Feld, Sie können dann ein Datum eingeben.
 Inbox Inhalt Inbox Vorgänge Übernahme in neuen Vorgang Übernahme in bestehenden Vorgang AER Belegübernahme Dokumentendruck Löschen eines Inbox Vorgang Inbox Dokumente Zuordnung von Dokumenten Inbox Vorgänge
Inbox Inhalt Inbox Vorgänge Übernahme in neuen Vorgang Übernahme in bestehenden Vorgang AER Belegübernahme Dokumentendruck Löschen eines Inbox Vorgang Inbox Dokumente Zuordnung von Dokumenten Inbox Vorgänge
KONFIGURATOR-SOFTWARE (S009-50) Kurzanleitung
 S e i t e 1 KONFIGURATOR-SOFTWARE (S009-50) Kurzanleitung 1. Laden Sie die Konfigurator-Software von unserer Internetseite herunter http://www.mo-vis.com/en/support/downloads 2. Schließen Sie den mo-vis
S e i t e 1 KONFIGURATOR-SOFTWARE (S009-50) Kurzanleitung 1. Laden Sie die Konfigurator-Software von unserer Internetseite herunter http://www.mo-vis.com/en/support/downloads 2. Schließen Sie den mo-vis
1. Marktstimmung - Übersicht
 MT4 Supreme Edition Marktstimmung In diesem Handbuch finden Sie die Beschreibung zur Installation und Nutzung der MT4 Supreme Edition. Der Installationsprozess und die Features sind die gleichen wie in
MT4 Supreme Edition Marktstimmung In diesem Handbuch finden Sie die Beschreibung zur Installation und Nutzung der MT4 Supreme Edition. Der Installationsprozess und die Features sind die gleichen wie in
Das Kapitel im Überblick
 Das Kapitel im Überblick Ihr persönliches Menü Persönliche Registerkarten Damit der Schnellzugriff auch schnell ist So haben Sie wichtige Befehle im Griff Weitere Befehle Befehle auswählen Alle Befehle
Das Kapitel im Überblick Ihr persönliches Menü Persönliche Registerkarten Damit der Schnellzugriff auch schnell ist So haben Sie wichtige Befehle im Griff Weitere Befehle Befehle auswählen Alle Befehle
ECDL Information und Kommunikation Kapitel 4
 Kapitel 4 Internet Explorer anpassen In diesem Kapitel lernen Sie, wie Sie sich den Internet Explorer an Ihre Bedürfnisse anpassen und die Arbeit mit ihm erleichtern. Der Satz Zeit ist Geld passt hier
Kapitel 4 Internet Explorer anpassen In diesem Kapitel lernen Sie, wie Sie sich den Internet Explorer an Ihre Bedürfnisse anpassen und die Arbeit mit ihm erleichtern. Der Satz Zeit ist Geld passt hier
LOGICS SOFTWARE CONNECT-TRANSPORT QUICK START GUIDE - DISPOSITION VERS. 1.4
 LOGICS SOFTWARE CONNECT-TRANSPORT QUICK START GUIDE - DISPOSITION VERS. 1.4 Dieser Quick Start Guide gibt einen schnellen Überblick über die Funktionen der Disposition. 1 Hinweise zur Funktion von Connect-Transport
LOGICS SOFTWARE CONNECT-TRANSPORT QUICK START GUIDE - DISPOSITION VERS. 1.4 Dieser Quick Start Guide gibt einen schnellen Überblick über die Funktionen der Disposition. 1 Hinweise zur Funktion von Connect-Transport
Tabellen. Inhaltsverzeichnis. Tabellen einfügen
 Inhaltsverzeichnis Inhaltsverzeichnis... 1 Tabellen... 1 Tabellen einfügen... 1 Tabelle füllen... 2 Cursorsteuerung in der Tabelle... 2 Tabellenteile markieren oder löschen... 2 Tabellenteile markieren...
Inhaltsverzeichnis Inhaltsverzeichnis... 1 Tabellen... 1 Tabellen einfügen... 1 Tabelle füllen... 2 Cursorsteuerung in der Tabelle... 2 Tabellenteile markieren oder löschen... 2 Tabellenteile markieren...
INGRADA web Bürger-GIS. Schnelleinstieg
 INGRADA web 2014 Bürger-GIS Schnelleinstieg Herzlich Willkommen 2 Herzlich Willkommen Die folgende Kurzbeschreibung gibt Ihnen einen Überblick über die Bedienung und die Funktionen des Bürger-GIS. Benutzeroberfläche
INGRADA web 2014 Bürger-GIS Schnelleinstieg Herzlich Willkommen 2 Herzlich Willkommen Die folgende Kurzbeschreibung gibt Ihnen einen Überblick über die Bedienung und die Funktionen des Bürger-GIS. Benutzeroberfläche
Inhalt. Dokument Beschreibung. Bentley Technical Support ProStructures.Net - Zusatzprogrammierung Visual Basic Express PST_Bearbeitung_Dialog
 Bentley Technical Support ProStructures.Net - Zusatzprogrammierung Inhalt Dokument Beschreibung... 1 Windows Form einfügen... 2 Steuerelemente einfügen... 2 Steuerelemente Titel und Name... 3 Dialog Laden
Bentley Technical Support ProStructures.Net - Zusatzprogrammierung Inhalt Dokument Beschreibung... 1 Windows Form einfügen... 2 Steuerelemente einfügen... 2 Steuerelemente Titel und Name... 3 Dialog Laden
