Hier starten. Karton auspacken. Software installieren. Ihren Microtek ArtixScan F1 installieren
|
|
|
- David Dieter
- vor 5 Jahren
- Abrufe
Transkript
1 Hier starten Ihren Microtek ArtixScan F1 installieren Karton auspacken Öffnen Sie den Scannerkarton und prüfen Sie alle beiliegenden Teile. 1. ArtixScan F1-Scanner 2. Hi-Speed USB-Kabel 3. Anschlussleitung 4. Klebestreifen 5. Software-CDs 6. Filmhalter Software installieren Wichtig: Entfernen Sie den gelben Aufkleber erst vom Scanner, wenn Sie dazu aufgefordert werden. Installieren Sie erst die Software und schließen Sie dann den Scanner an. Schließen Sie vor dem Installieren von Software stets alle offenen Programme und deaktivieren Sie Antivirenprogramme. PC: A. Legen Sie die Adobe-CD ins CD-ROM-Laufwerk und installieren Sie die Software. Überspringen Sie diesen Schritt, wenn eine neuere Version von Photoshop Elements bereits auf Ihrem Computer installiert ist. B. Legen Sie die Microtek-Software-CD-ROM ins CD-ROM-Laufwerk und installieren Sie Treiber und Software anweisungsgemäß. C. Legen Sie die IT8-Kalibrierungsdaten-CD für das Microtek Scanner ICC Profiler- (MSP) Programm in das CD-ROM-Laufwerk und installieren Sie anweisungsgemäß. D. Starten Sie nach Installation der Software erneut den Computer. MAC: A. Legen Sie die Adobe CD-ROM ins CD-ROM- Laufwerk und installieren Sie die Software. Ist eine neuere Photoshop Elements-Version bereits auf dem Computer installiert, lassen Sie diesen Schritt aus. B. Legen Sie die Microtek-Software-CD-ROM ins CD-ROM-Laufwerk und doppelklicken Sie auf das ScanWizard Pro-Installations-symbol, um zuerst ScanWizard Pro zu installieren. Doppelklicken Sie dann auf das MSP-Installationssymbol, um das Microtek Scanner ICC Profiler- (MSP) Programm zu installieren. Legen Sie abschließend die IT8- Kalibrierungsdaten-CD ein und doppelklicken Sie auf das IT8-Installationssymbol, um die MSP- Installation fertigzustellen. C. Installieren Sie die restlichen Softwarekomponenten und starten Sie nach Installation der gesamten Software den Computer. HINWEIS: Nach dem Neustart des Macintosh sucht die Microtek-Software den Scanner auf dem System. Da dies eine Erstinstallation und der Scanner noch nicht angeschlossen ist, ignorieren Sie die angezeigte Meldung und fahren Sie mit dem nächsten Schritt fort. Copyright 2007 Microtek International, Inc. 1 I B, Juli 2007
2 Scanner entriegeln A. Ziehen Sie den gelben»schritt 3«-Aufkleber vom Scanner ab. B. Stellen Sie die vordere, rechte Ecke des ausgeschalteten Scanners schräg, um die Sicherungsschraube auf der Unterseite zu sehen. C. Drücken und drehen Sie diese Schraube mit einem Schrauben-zieher oder einer Münze nach links auf. Bei richtiger Entriegelung tritt die Schraube etwas hervor und steht ein wenig von der Unterseite des Scanners ab. HINWEIS: Um den Scanner (Transport und andere Gründe) zu verriegeln, lesen Sie die ArtixScan F1-Beilage. Scanner anschließen An das Netzteil A. Ziehen Sie den gelben»schritt 4«-Aufkleber vom Scanner ab. B. Schließen Sie die Anschlussleitung an die Rückseite des Scanners an. C. Verbinden Sie die Anschlussleitung mit einer Stromquelle. An das Hi-Speed USB-Kabel D. Verbinden Sie ein Ende des Kabels mit dem Computer. E. Verbinden Sie das andere Kabelende mit dem Scanner. F. Drücken Sie den Ein/Ausschalter auf dem Bedienfeld des Scanners; warten Sie, bis alle Lichter nicht mehr blinken und durchgehend leuchten. Der Scanner wird vom PC automatisch erkannt. Ein/Ausschalter B HINWEIS: Besitzt Ihr Computer Hi-Speed USB- (USB 2.0) und USB 1.1-Anschlüsse, verbinden Sie das Kabel mit dem Hi-Speed USB-Anschluss. Verwenden Sie den USB 1.1-Anschluss nur, wenn Ihr Computer kein Hi-Speed USB besitzt. E C D F 2
3 Die Scanvorlage auflegen Transparentes auflegen A. Zum Scannen von Transparentfilm in Standardgröße, z.b. 35mm Dias, 35mm Filmstreifen, 10 x 12,5 cm Film oder Mediumformat bis 6 x 17 cm Panorama-Film.: Verwenden Sie die einzelnen, dem Scanner beigelegten Filmhalter zusammen mit dem Haupthalter. Das ganze Set wird dann in das untere Fach (Transparenzeinschub) des Scanners geschoben. Der Haupthalter muss mit der richtigen Seite nach oben eingelegt werden. Verwenden des 35mm Diahalters mit dem Haupthalter Die roten Pfeilmarkierungen auf dem 35mm-Diahalter und dem Haupthalter müssen beim Zusammenstecken der Halter zueinander weisen. Kalibrierungsstreifen (Frei und unverdeckt halten) Die richtige Seite ist oben, wenn die Halteraufschriften nach oben weisen Montieren des 35mm Filmstreifenhalters am Haupthalter Montieren des 10 x 12,5 cm Filmhalters am Haupthalter Montieren des 6 x 22 cm Filmhalters am Haupthalter B. Scannen Sie Transparentfilm in Nicht-Standardgröße mit dem Glashalter. Legen Sie den zu scannenden Film nach unten weisend oben auf den Glashalter. Befestigen Sie den Film ggf. mit den beigelegten Klebestreifen auf der Glasfläche und stecken Sie den Glashalter in das untere Fach (Transparenzeinschub) des Scanners. Der Glashalter muss mit der richtigen Seite nach oben eingefügt sein. Kalibrierungsstreifen (Frei und unverdeckt halten) Die richtige Seite ist oben, wenn die Halteraufschriften nach oben weisen 3
4 Die Scanvorlage auflegen (Fortsetzung) Aufsichtvorlagen einlegen So scannen Sie Aufsichtvorlagen wie Fotos: Klappen Sie den Scannerdeckel hoch, und legen Sie das zu scannende Original, Bildseite unten, auf die Vorderseite des Scannerglases. Zentrieren Sie die obere Vorlagenkante längs des horizontalen Scannerlineals. Klappen Sie den Deckel zu und scannen Sie. ScanWizard Pro ScanWizard Pro ist die Scanner-Kontrollsoftware für den ArtixScan F1. Die hier gezeigten vier ScanWizard Pro-Fenster dienen dazu, sich mit der Oberfläche vertraut zu machen und Sie auf das Material im nächsten Abschnitt»Scanvorgang«vorzubereiten. Starten Sie ScanWizard Pro als unabhängiges Programm durch Klicken auf das Programmsymbol oder über die Befehle Datei-Importieren oder Datei- Einlesen Ihrer Bildverarbeitung. (Unter Mac OS X kann ScanWizard Pro auch über den Ordner Applications gestartet werden.) Fenster Auftragsreihung Fenster Info Vorschaufenster beim Scannen von Fotos (Aufsicht) Fenêtre de paramètres Vorschaufenster beim Scannen von Transparentem 4
5 Wie wird gescannt: Fotos scannen, DIGITAL ICE verwenden und Film scannen Unbeschädigte Fotos scannen 1. Legen Sie das Foto auf das obere Glasbett, wie im Abschnitt»Die Scanvorlage auflegen«in der Anleitung Hier starten beschrieben ist. 2. Starten Sie ScanWizard Pro. Werden Sie gebeten, den Scanner zu kalibrieren, lassen Sie diesen Schritt jetzt fürs Erste aus. Wenn Sie dennoch kalibrieren möchten, finden Sie Details in der ArtixScan F1-Beilage. Soll die Farbanpassung eingerichtet werden, klicken Sie auf OK, um die Einstellungen zu akzeptieren. Sie können die Einstellungen später immer noch ändern. Weitere Details finden Sie in der ArtixScan F1-Beilage. 3. Wählen Sie Aufsichtvorlage im Menü Vorlagen des Vorschaufensters von ScanWizard. 4. Klicken Sie auf Übersicht, um einen vorläufigen Scan vom Bild im Vorschaufenster zu erhalten. 5. Wählen Sie das Werkzeug Scanrahmen und den zu scannenden Bereich, indem Sie das Marquee um den Zielbereich einstellen. 6. Wählen Sie Autofokus und bestimmen Sie einen Bereich im Scanrahmen, der mit der AF-Funktion behandelt wird. 7. Geben Sie Ihre Scanparameter im Fenster Einstellungen ein. Wählen Sie den gewünschten Bildtyp und die Auflösung und stellen Sie ggf. den Scanrahmen ein. 8. Stellen Sie mit den Bildkorrekturwerkzeugen ggf. die Bildqualität ein. 9. Klicken Sie auf Einlesen (oder»stapel«) im Vorschaufenster, um zu scannen. (Die Schaltfläche Einlesen heisst»stapel«, wenn ScanWizard Pro als unabhängiges Programm unter Windows XP gestartet wird.) 5
6 Wie wird gescannt: Fotos scannen, DIGITAL ICE verwenden und Film scannen (Fortsetzung) Unbeschädigten Positiv- oder Negativfilm scannen 1. Wählen Sie den zu scannenden Film und beachten Sie die Schritte zum Auflegen von transparentem Film im Abschnitt»Die Scanvorlage auflegen«der Anleitung Hier starten. 2. Starten Sie ScanWizard Pro. 3. Beim Scannen von positivem Film, z.b. 35mm Dias: a) Wählen Sie Dia / Dia im Menü Vorlagen des Vorschaufensters von ScanWizard Pro. b) Durchlaufen Sie die Schritte 4 bis 8 von»unbeschädigte Fotos scannen«(die erste Spalte in diesem Abschnitt). Beim Scannen von Negativen: a) Wählen Sie Negativ / Negativfilm im Menü Vorlagen des Vorschau-fensters von ScanWizard Pro. Das Fenster Negative Scaneinstellungen erscheint. b) Wählen Sie Negative Scaneinstellungen Fenster die Filmmarke, den Filmtyp und die ISO- Einstellungen, der dem verwendeten Film entspricht. Details finden Sie in einem separaten PDF-Dokument genannt»nachtrag zu ScanWizard Pro«auf der Microtek-Software-CD-ROM. c) Durchlaufen Sie die Schritte 4 bis 8 von»unbeschädigte Fotos scannen«(die erste Spalte in diesem Abschnitt). 4. Um den Scan fertigzustellen., klicken Sie auf Einlesen (oder»stapel«) im Vorschaufenster. Vorschaufenster beim Scannen von Dias Vorschaufenster beim Scannen von Negativen 6
7 Wie wird gescannt: Fotos scannen, DIGITAL ICE verwenden und Film scannen (Fortsetzung) Beschädigte Fotos oder Film scannen (mit DIGITAL ICE) 1. Durchlaufen Sie bei beschädigten Fotos die Schritte 1 bis 8 von»unbeschädigte Fotos scannen«. Durchlaufen Sie bei beschädigtem Film die Schritte 1 bis 3 von»unbeschädigten Positiv- oder Negativfilm scannen«. 2. Zur Reparatur von Falten, Rissen und anderen Fehlern auf dem Foto oder Film wählen Sie im Fenster Einstellungen die DIGITAL ICE-Option, die am besten funktioniert. Wählen Sie Normal oder Strong. 3. Sind Farben auf Foto oder Film verblasst und müssen wiederhergestellt werden, wählen Sie im Fenster Einstellungen Automatische Farbwiederherstellung an. 4. Klicken Sie auf Vorschau im Vorschaufenster, um den mit dem Scanrahmen ausgewählten Bildbereich detailliert anzuzeigen. Eine Miniatur des Vorschaubildes erscheint im Fenster Auftragsreihung. 5. Klicken Sie auf Einlesen (oder»stapel«) im Vorschaufenster, um zu scannen. Vor DIGITAL ICE Nach DIGITAL ICE 7
8 Kalibrierung Das dem ArtixScan F1 beigelegte Microtek Scanner ICC Profiler- (MSP) Programm dient zur Kalibrierung des Scanners, um beständige und getreue Farben zu erhalten. Zwei standardmäßige Kodak IT8-Farbschablonen sind für Kalibrierung beigelegt: Eine Aufsichtschalblone zur Kalibrierung des oberen Scanbetts für Fotos und eine Transparenzschablone zur Kalibrierung des unteren Scanbetts für Film. Sie werden gebeten, Ihren Scanner bei erstmaliger Ausführung von ScanWizard Pro zu kalibrieren. Sie können die Kalibrierung auslassen und direkt scannen, um dann später die Kalibrierung auszuführen. Weitere Details über die Kalibrierung finden Sie in der ArtixScan F1-Beilage und im Abschnitt Microtek Scanner Profiler verwenden. Aufsichtschalblone Transparenzschablone Probleme? Die orangenen und grünen LEDs auf der Vorderseite des Scanners zeigt den Status des Scanners an. Beim Einschalten sollten Sie Folgendes sehen: Alles aus - Scanner ist ausgeschaltet Orange blinkend - Aufwärmvorgang Alles ein - Bereit zum Scannen Zuerst müssen Sie die Installationsschritte 1 bis 4 durchlaufen. Ist Ihr Problem hier aufgelistet, versuchen Sie den Lösungsvorschlag. 1. Beim Einschalten des Scanners leuchtet kein Licht. Der Scanner muss an den Computer und eine Stromquelle angeschlossen sein. 2. Der Hardwareassistent erscheint auf dem Bildschirm. Klicken Sie auf»abbrechen«und schließen Sie die Systemsteuerung. Ziehen Sie das USB-Kabel hinten am Computer ab und beachten Sie die Installationshinweise in dieser Anleitung. 3. Beim Scannen erscheint die Fehlermeldung»Es konnten keine Scanner gefunden werden«auf dem Bildschirm. Der Scanner muss entriegelt sein (siehe Schritt 3). Der Scanner muss an den Computer und eine Stromquelle angeschlossen sein (siehe Schritt 4). Deinstallieren Sie ScanWizard Pro und installieren Sie erneut die Software. 4. Nach dem Klicken auf den Scan erscheint ein leerer Bildschirm. Der Scanner muss entriegelt sein (siehe Schritt 3). Deinstallieren Sie ScanWizard Pro und installieren Sie erneut die Software. 5. Probleme beim Scannen von Negativen oder Dias? Prüfen Sie, ob der Haupt- oder Glashalter richtig eingefügt ist, wie in den Schritten A und B im Abschnitt»Die Scanvorlage auflegen«der Anleitung Hier starten beschrieben ist. Wählen Sie Dia oder Negativ im Menü Vorlagen des Vorschaufensters von ScanWizard Pro. Der Kalibrierstreifen muss unverdeckt sein. Finden Sie die Kalibrierstreifen anhand der Schritte A und B des Abschnitts»Die Scanvorlage auflegen«in der Anleitung Hier starten. Deinstallieren Sie ScanWizard Pro und installieren Sie erneut die Software. 8
9 Benötigen Sie Unterstützung? Handbücher Für weitere Fragen und weitere Anweisungen oder Informationen machen wir elektronischen Handbücher verfügbar für: 1. Ihren ArtixScan F1 verwenden (nachträgliche Informationen) 2. Die Scansoftware ScanWizard Pro verwenden 3. Die mitgelieferte Software von Drittherstellern verwenden So werden die elektronischen Handbücher aufgerufen: Legen Sie die Scansoftware-CD ins CD-ROM- Laufwerk Ihres Computers. Finden Sie die Option»Handbücher«und klicken Sie sie an, wenn das Installationsfenster für die Software angezeigt wird. Wählen Sie den Titel des gewünschten Handbuchs und klicken Sie ihn an. Fehlende Artikel Fehlen Artikel in Ihrem Lieferkarton, rufen Sie die Microtek-Kundendienst-Abteilung an. Copyright 2007 Microtek International, Inc. Im Folgenden sind die Warenzeichen oder eingetragene Warenzeichen ihrer jeweiligen Firmen aufgelistet: Microtek, ArtixScan, ScanWizard von Microtek International, Inc.; DIGITAL ICE von Kodak. Alle Warenzeichen oder eingetragenen Warenzeichen sind das Eigentum ihrer entsprechenden Inhaber. Änderungen von Spezifikationen, beigelegter Software und Hardware sind vorbehalten. Lieferänderungen von technischen Support-Diensten sind vorbehalten. Nicht verantwortlich für Druckfehler
10 10
Hier starten. Ihren Microtek ArtixScan F2 installieren
 Hier starten Ihren Microtek ArtixScan F2 installieren Schritt 1: Karton auspacken Öffnen Sie den Scannerkarton und prüfen Sie alle angelieferten Teile. 1. ArtixScan F2-Scanner 2. Hi-Speed USB-Kabel 3.
Hier starten Ihren Microtek ArtixScan F2 installieren Schritt 1: Karton auspacken Öffnen Sie den Scannerkarton und prüfen Sie alle angelieferten Teile. 1. ArtixScan F2-Scanner 2. Hi-Speed USB-Kabel 3.
Hier starten. Software installieren. Ihren Microtek ArtixScan 3200XL installieren PC: MAC:
 Hier starten Ihren Microtek ArtixScan 3200XL installieren Step 1: Karton auspacken Öffnen Sie den Scannerkarton und prüfen Sie alle angelieferten Teile. 8 1. ArtixScan 3200XL (unteres Basisteil) 2. USB-Kabel
Hier starten Ihren Microtek ArtixScan 3200XL installieren Step 1: Karton auspacken Öffnen Sie den Scannerkarton und prüfen Sie alle angelieferten Teile. 8 1. ArtixScan 3200XL (unteres Basisteil) 2. USB-Kabel
Hier starten PRO. Ihren Microtek ScanMaker i800 Plus installieren MAC: PC: Öffnen Sie den Scannerkarton und prüfen Sie alle angelieferten Teile.
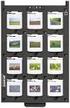 Hier starten Ihren Microtek ScanMaker i800 Plus installieren PRO Schritt 1: Karton auspacken Öffnen Sie den Scannerkarton und prüfen Sie alle angelieferten Teile. 6 1. ScanMaker i800 Plus 1 2. USB-Kabel
Hier starten Ihren Microtek ScanMaker i800 Plus installieren PRO Schritt 1: Karton auspacken Öffnen Sie den Scannerkarton und prüfen Sie alle angelieferten Teile. 6 1. ScanMaker i800 Plus 1 2. USB-Kabel
Hier starten. Software installieren. Ihren Microtek ScanMaker 9800XL Plus installieren
 Hier starten Ihren Microtek ScanMaker 98XL Plus installieren Step : Karton auspacken Je nach der von Ihnen gekauften Scannerkonfiguration sind optionale Teile beigepackt. Öffnen Sie den Scannerkarton und
Hier starten Ihren Microtek ScanMaker 98XL Plus installieren Step : Karton auspacken Je nach der von Ihnen gekauften Scannerkonfiguration sind optionale Teile beigepackt. Öffnen Sie den Scannerkarton und
Hier starten. Ihren Microtek XT3500 installieren
 Hier starten Ihren Microtek XT3500 installieren Schritt 1: Karton auspacken Öffnen Sie den Scannerkarton und prüfen Sie alle enthaltenen Teile. 1. Scanner 2. Netzteil 3. Netzleitung 4. Software-CDs/DVDs
Hier starten Ihren Microtek XT3500 installieren Schritt 1: Karton auspacken Öffnen Sie den Scannerkarton und prüfen Sie alle enthaltenen Teile. 1. Scanner 2. Netzteil 3. Netzleitung 4. Software-CDs/DVDs
A. Legen Sie die Microtek-CD-ROM in das CD-ROM-Laufwerk. B. Installieren Sie Treiber und Software gemäß Anweisungen auf dem Bildschirm.
 Hier starten Ihren Microtek ScanMaker s460 installieren Schritt 1: Karton auspacken Öffnen Sie den Scannerkarton und prüfen Sie alle enthaltenen Teile. 1. ScanMaker s460-scanner 2. Netzteil 3. Software-CD
Hier starten Ihren Microtek ScanMaker s460 installieren Schritt 1: Karton auspacken Öffnen Sie den Scannerkarton und prüfen Sie alle enthaltenen Teile. 1. ScanMaker s460-scanner 2. Netzteil 3. Software-CD
Hier starten. Microtek ScanMaker i2400 installieren MAC: PC: Öffnen Sie den Scannerkarton und prüfen Sie alle enthaltenen Teile.
 POWER SCAN COPY OCR E-MAIL PDF WEB Hier starten Microtek ScanMaker i2400 installieren Schritt 1: Karton auspacken Öffnen Sie den Scannerkarton und prüfen Sie alle enthaltenen Teile. 1. ScanMaker i2400-scanner
POWER SCAN COPY OCR E-MAIL PDF WEB Hier starten Microtek ScanMaker i2400 installieren Schritt 1: Karton auspacken Öffnen Sie den Scannerkarton und prüfen Sie alle enthaltenen Teile. 1. ScanMaker i2400-scanner
Hier starten. Ihren Microtek ScanMaker i800 Plus installieren
 Hier starten Ihren Microtek ScanMaker i800 Plus installieren Schritt 1: Karton auspacken Öffnen Sie den Scannerkarton und prüfen Sie alle angelieferten Teile. 6 1. ScanMaker i800 Plus 2. USB-Kabel 3. Netzteil
Hier starten Ihren Microtek ScanMaker i800 Plus installieren Schritt 1: Karton auspacken Öffnen Sie den Scannerkarton und prüfen Sie alle angelieferten Teile. 6 1. ScanMaker i800 Plus 2. USB-Kabel 3. Netzteil
B. Legen Sie die Microtek-Software-CD/DVD in ein Laufwerk und installieren Sie Treiber und Software gemäß Anweisungen auf dem Bildschirm.
 Ready Error Hier starten Ihren Microtek ArtixScan DI 2125c installieren 1 Karton auspacken Öffnen Sie den Scannerkarton und prüfen Sie alle enthaltenen Teile. 1. Scanner 1 2. Netzteil 3. Software-CDs/DVDs
Ready Error Hier starten Ihren Microtek ArtixScan DI 2125c installieren 1 Karton auspacken Öffnen Sie den Scannerkarton und prüfen Sie alle enthaltenen Teile. 1. Scanner 1 2. Netzteil 3. Software-CDs/DVDs
C. Installieren Sie Treiber und Software gemäß Anweisungen auf dem Bildschirm.
 Hier starten Ihren Microtek FileScan 3125c installieren Karton auspacken Öffnen Sie den Scannerkarton und prüfen Sie alle enthaltenen Teile. 1. Scanner 2. Papiereinzug 3. Hi-Speed USB-Kabel 4. Software-CDs
Hier starten Ihren Microtek FileScan 3125c installieren Karton auspacken Öffnen Sie den Scannerkarton und prüfen Sie alle enthaltenen Teile. 1. Scanner 2. Papiereinzug 3. Hi-Speed USB-Kabel 4. Software-CDs
Hier starten. Ihren Microtek ScanMaker i800 Plus installieren
 Hier starten Ihren Microtek ScanMaker i800 Plus installieren Schritt 1: Karton auspacken Öffnen Sie den Scannerkarton und prüfen Sie alle angelieferten Teile. 6 1. ScanMaker i800 Plus 2. USB-Kabel 3. Netzteil
Hier starten Ihren Microtek ScanMaker i800 Plus installieren Schritt 1: Karton auspacken Öffnen Sie den Scannerkarton und prüfen Sie alle angelieferten Teile. 6 1. ScanMaker i800 Plus 2. USB-Kabel 3. Netzteil
B. Installieren Sie Treiber und Software gemäß Anweisungen auf dem Bildschirm.
 POWER SCAN COPY OCR E-MAIL PDF WEB Hier starten Microtek ScanMaker i2400 installieren Schritt 1: Karton auspacken Öffnen Sie den Scannerkarton und prüfen Sie alle enthaltenen Teile. 1. ScanMaker i2400-scanner
POWER SCAN COPY OCR E-MAIL PDF WEB Hier starten Microtek ScanMaker i2400 installieren Schritt 1: Karton auspacken Öffnen Sie den Scannerkarton und prüfen Sie alle enthaltenen Teile. 1. ScanMaker i2400-scanner
B. Legen Sie die Microtek-Software-CD/DVD in ein Laufwerk und installieren Sie Treiber und Software gemäß Anweisungen auf dem Bildschirm.
 Hier starten Ihren Microtek FileScan 3125c installieren Karton auspacken Öffnen Sie den Scannerkarton und prüfen Sie alle enthaltenen Teile. 1. Scanner 2. Papiereinzug 3. Hi-Speed USB-Kabel 4. Software-CDs/DVDs
Hier starten Ihren Microtek FileScan 3125c installieren Karton auspacken Öffnen Sie den Scannerkarton und prüfen Sie alle enthaltenen Teile. 1. Scanner 2. Papiereinzug 3. Hi-Speed USB-Kabel 4. Software-CDs/DVDs
Beilage. Ihren ArtixScan F1 kennenlernen. ArtixScan F1 Funktionen, Szenarios und Informationen
 Beilage ArtixScan F1 Funktionen, Szenarios und Informationen Ihren ArtixScan F1 kennenlernen Der ArtixScan F1 ist ein kombinierter Flachbett- und Filmscanner für 35 mm, 6 cm und 10 x 12,5 cm Filmformate
Beilage ArtixScan F1 Funktionen, Szenarios und Informationen Ihren ArtixScan F1 kennenlernen Der ArtixScan F1 ist ein kombinierter Flachbett- und Filmscanner für 35 mm, 6 cm und 10 x 12,5 cm Filmformate
Quick Installation Guide
 Quick Installation Guide Lieferumfang Scanner Anleitung Schnellinstallation, gedruckt Software auf DVD-ROM (Scanner-Treiber für CyberView CS und Adobe Photoshop Elements 5.0 enthalten) Medienhalter (je
Quick Installation Guide Lieferumfang Scanner Anleitung Schnellinstallation, gedruckt Software auf DVD-ROM (Scanner-Treiber für CyberView CS und Adobe Photoshop Elements 5.0 enthalten) Medienhalter (je
Beilage. Ihren ArtixScan F2 kennenlernen. ArtixScan F2 Funktionen, Szenarios und Infos
 Beilage ArtixScan F2 Funktionen, Szenarios und Infos Ihren ArtixScan F2 kennenlernen Der ArtixScan F2 ist ein kombinierter Flachbett- und Filmscanner für 35 mm, 6 cm und 10 x 12,5 cm Filmformate mit Zusatzfunktion
Beilage ArtixScan F2 Funktionen, Szenarios und Infos Ihren ArtixScan F2 kennenlernen Der ArtixScan F2 ist ein kombinierter Flachbett- und Filmscanner für 35 mm, 6 cm und 10 x 12,5 cm Filmformate mit Zusatzfunktion
Benutzerhandbuch. Ihren ScanMaker 1000XL kennenlernen. ScanMaker 1000XL Funktionen, Szenarios und Informationen
 ScanMaker XL Funktionen, Szenarios und Informationen Benutzerhandbuch Ihren ScanMaker XL kennenlernen Der ScanMaker XL ist ein Scanner in Tablettgröße mit einem x 2, cm Scannerbett, einer optischen Auflösung
ScanMaker XL Funktionen, Szenarios und Informationen Benutzerhandbuch Ihren ScanMaker XL kennenlernen Der ScanMaker XL ist ein Scanner in Tablettgröße mit einem x 2, cm Scannerbett, einer optischen Auflösung
Benutzerhandbuch. Ihren ArtixScan 3200XL kennenlernen. ArtixScan 3200XL Funktionen, Szenarios und Informationen
 ArtixScan 3200XL Funktionen, Szenarios und Informationen Benutzerhandbuch Ihren ArtixScan 3200XL kennenlernen Der ArtixScan 3200XL ist ein Scanner im Zeitungsformat mit einem 30,4 x 42,9cm Scannerbett,
ArtixScan 3200XL Funktionen, Szenarios und Informationen Benutzerhandbuch Ihren ArtixScan 3200XL kennenlernen Der ArtixScan 3200XL ist ein Scanner im Zeitungsformat mit einem 30,4 x 42,9cm Scannerbett,
Benutzerhandbuch. Ihren ScanMaker 1000XL Plus kennenlernen. ScanMaker 1000XL Plus Funktionen, Szenarios und Informationen
 ScanMaker XL Plus Funktionen, Szenarios und Informationen Benutzerhandbuch Ihren ScanMaker XL Plus kennenlernen Der ScanMaker XL Plus ist ein Scanner im Zeitungsformat mit einem x 2,9 cm Scannerbett, einer
ScanMaker XL Plus Funktionen, Szenarios und Informationen Benutzerhandbuch Ihren ScanMaker XL Plus kennenlernen Der ScanMaker XL Plus ist ein Scanner im Zeitungsformat mit einem x 2,9 cm Scannerbett, einer
Benutzerhandbuch. Ihren ScanMaker 9800XL Plus kennenlernen. ScanMaker 9800XL Plus Funktionen, Szenarios und Informationen
 ScanMaker 98XL Plus Funktionen, Szenarios und Informationen Benutzerhandbuch Ihren ScanMaker 98XL Plus kennenlernen Der ScanMaker 98XL Plus ist ein Scanner im Zeitungsformat mit einem x 2, cm Scannerbett,
ScanMaker 98XL Plus Funktionen, Szenarios und Informationen Benutzerhandbuch Ihren ScanMaker 98XL Plus kennenlernen Der ScanMaker 98XL Plus ist ein Scanner im Zeitungsformat mit einem x 2, cm Scannerbett,
Lieferumfang Bestandteile des Scanners
 Lieferumfang Scanner ImageBox Anleitung Schnellinstallation, gedruckt USB 2.0 Kabel Software auf DVD-ROM (Scanner-Treiber CyberView CS und Adobe Photoshop Elements 5.0) Medienhalter (je 1 für Filmstreifen,
Lieferumfang Scanner ImageBox Anleitung Schnellinstallation, gedruckt USB 2.0 Kabel Software auf DVD-ROM (Scanner-Treiber CyberView CS und Adobe Photoshop Elements 5.0) Medienhalter (je 1 für Filmstreifen,
Printer Driver. In dieser Anleitung wird die Installation des Druckertreibers für Windows Vista und Windows XP beschrieben.
 4-153-310-32(1) Printer Driver Installationsanleitung In dieser Anleitung wird die Installation des Druckertreibers für Windows Vista und Windows XP beschrieben. Vor der Verwendung der Software Lesen Sie
4-153-310-32(1) Printer Driver Installationsanleitung In dieser Anleitung wird die Installation des Druckertreibers für Windows Vista und Windows XP beschrieben. Vor der Verwendung der Software Lesen Sie
Installation des Thermotransferdruckers MG2 bei Windows XP (SP2)
 Deutsch 07 I 062 D Installation des Thermotransferdruckers MG2 bei Windows XP (SP2) Legen Sie die CD in den Computer ein. Warte Sie ein paar Sekunden, die Installation startet automatisch. Den Drucker
Deutsch 07 I 062 D Installation des Thermotransferdruckers MG2 bei Windows XP (SP2) Legen Sie die CD in den Computer ein. Warte Sie ein paar Sekunden, die Installation startet automatisch. Den Drucker
Beilage. Ihren ScanMaker i800 Plus kennenlernen. ScanMaker i800 Plus Funktionen, Szenarios und Informationen
 Beilage ScanMaker i800 Plus Funktionen, Szenarios und Informationen Inhalt Ihren ScanMaker i800 Plus kennenlernen Der ScanMaker i800 Plus ist leistungsstarker Scanner zum Scannen von Aufsicht- und Transparenzvorlagen
Beilage ScanMaker i800 Plus Funktionen, Szenarios und Informationen Inhalt Ihren ScanMaker i800 Plus kennenlernen Der ScanMaker i800 Plus ist leistungsstarker Scanner zum Scannen von Aufsicht- und Transparenzvorlagen
Erste Schritte mit Ihrer neuen Silhouette Curio
 Erste Schritte mit Ihrer neuen Silhouette Curio Nehmen Sie als erstes das Zubehör aus dem Karton Nehmen Sie die Curio aus dem geliefertem Karton Bitte beachten Sie, dass das Netzteil erst nach dem herausnehmen
Erste Schritte mit Ihrer neuen Silhouette Curio Nehmen Sie als erstes das Zubehör aus dem Karton Nehmen Sie die Curio aus dem geliefertem Karton Bitte beachten Sie, dass das Netzteil erst nach dem herausnehmen
PC: A. Legen Sie die Microtek-CD-ROM in das CD-ROM-Laufwerk. B. Installieren Sie Treiber und Software gemäß Anweisungen auf dem Bildschirm.
 Hier starten Ihren Microtek ScanMaker s480/s380 installieren Schritt 1: Karton auspacken Öffnen Sie den Scannerkarton und prüfen Sie alle enthaltenen Teile. 1. Scanner mit eingebautem Lichtaufsatz 2. Hi-Speed
Hier starten Ihren Microtek ScanMaker s480/s380 installieren Schritt 1: Karton auspacken Öffnen Sie den Scannerkarton und prüfen Sie alle enthaltenen Teile. 1. Scanner mit eingebautem Lichtaufsatz 2. Hi-Speed
Honoree 2. Externes Gehäuse für Slim-Type ATAPI Geräte. Benutzerhandbuch (Deutsch)
 Honoree 2 Externes Gehäuse für Slim-Type ATAPI Geräte Benutzerhandbuch (Deutsch) DE Inhaltsverzeichnis KAPITEL 1 EINLEITUNG - 1 - KAPITEL 3 SYSTEMEINSTELLUNGEN - 5 - SYMBOLERKLÄRUNG - 1 - DER HONOREE 2-1
Honoree 2 Externes Gehäuse für Slim-Type ATAPI Geräte Benutzerhandbuch (Deutsch) DE Inhaltsverzeichnis KAPITEL 1 EINLEITUNG - 1 - KAPITEL 3 SYSTEMEINSTELLUNGEN - 5 - SYMBOLERKLÄRUNG - 1 - DER HONOREE 2-1
WICHTIG: Installationshinweise für Benutzer von Windows 7 und Windows Server 2008 R2
 WICHTIG: Installationshinweise für Benutzer von Windows 7 und Windows Server 2008 R2 Die automatische Installationsroutine auf der mit dem System mitgelieferten CD oder DVD-ROM wurde ausschließlich für
WICHTIG: Installationshinweise für Benutzer von Windows 7 und Windows Server 2008 R2 Die automatische Installationsroutine auf der mit dem System mitgelieferten CD oder DVD-ROM wurde ausschließlich für
Beilage PRO. Ihren ScanMaker i800 Plus kennenlernen. ScanMaker i800 Plus Funktionen, Szenarios und Informationen
 ScanMaker i800 Plus Funktionen, Szenarios und Informationen Beilage PRO Ihren ScanMaker i800 Plus kennenlernen Der ScanMaker i800 Plus ist leistungsstarker Scanner zum Scannen von Aufsicht- und Transparenzvorlagen
ScanMaker i800 Plus Funktionen, Szenarios und Informationen Beilage PRO Ihren ScanMaker i800 Plus kennenlernen Der ScanMaker i800 Plus ist leistungsstarker Scanner zum Scannen von Aufsicht- und Transparenzvorlagen
DU-520 Hi-Speed USB 2.0 PCI-Karte. CD-ROM mit Treibern, Installationsanweisung und Garantieschein. Unter Windows
 Dieses Gerät wird von den folgenden Betriebssystemen unterstützt: Windows XP, ME, 2000, 98SE, Mac OS 10.1 DU-520 Hi-Speed USB 2.0 PCI-Karte mit 5 Anschlüssen Vor dem Start Systemanforderungen: Windows
Dieses Gerät wird von den folgenden Betriebssystemen unterstützt: Windows XP, ME, 2000, 98SE, Mac OS 10.1 DU-520 Hi-Speed USB 2.0 PCI-Karte mit 5 Anschlüssen Vor dem Start Systemanforderungen: Windows
Beilage. Ihren ScanMaker i450 kennenlernen. ScanMaker i450 Funktionen, Szenarios und Informationen
 Beilage ScanMaker i450 Funktionen, Szenarios und Informationen Ihren ScanMaker i450 kennenlernen Der ScanMaker i450 ist ein Hochleistungsscanner zum vielseitigen Scannen von Fotos und Film. Seine Merkmale
Beilage ScanMaker i450 Funktionen, Szenarios und Informationen Ihren ScanMaker i450 kennenlernen Der ScanMaker i450 ist ein Hochleistungsscanner zum vielseitigen Scannen von Fotos und Film. Seine Merkmale
Hier starten. Alle Klebebänder entfernen. Zubehörteile überprüfen
 HP Photosmart 2600/2700 series all-in-one User Guide Hier starten 1 Benutzer von USB-Kabeln: Schließen Sie das USB-Kabel erst bei der entsprechenden Anweisung in diesem Handbuch an, da die Software sonst
HP Photosmart 2600/2700 series all-in-one User Guide Hier starten 1 Benutzer von USB-Kabeln: Schließen Sie das USB-Kabel erst bei der entsprechenden Anweisung in diesem Handbuch an, da die Software sonst
Installationshandbuch zum FAX L-Treiber
 Deutsch Installationshandbuch zum FAX L-Treiber User Software CD-ROM.................................................................. 1 Treiber und Software.............................................................................
Deutsch Installationshandbuch zum FAX L-Treiber User Software CD-ROM.................................................................. 1 Treiber und Software.............................................................................
ZyAIR B-220. Kurzinstallationsanleitung. USB-Adapter für Wireless LAN mit 11 Mbps. Version 2.10 August 2003
 ZyAIR B-220 USB-Adapter für Wireless LAN mit 11 Mbps Kurzinstallationsanleitung Version 2.10 August 2003 Einführung zur ZyAIR Die ZyAIR ist ein IEEE 802.11b kompatibler USB-Adapter für Wireless LAN, der
ZyAIR B-220 USB-Adapter für Wireless LAN mit 11 Mbps Kurzinstallationsanleitung Version 2.10 August 2003 Einführung zur ZyAIR Die ZyAIR ist ein IEEE 802.11b kompatibler USB-Adapter für Wireless LAN, der
Bluetooth Infrared Adapter ab Version 2510.x. Installationsanleitung und Inbetriebnahme USB-BT Adapter & BT-IR Adapter
 Bluetooth Infrared Adapter ab Version 2510.x Installationsanleitung und Inbetriebnahme USB-BT Adapter & BT-IR Adapter Installationsanleitung und Inbetriebnahme USB-BT-IR Adapter & BT-IR Adapter ab Version
Bluetooth Infrared Adapter ab Version 2510.x Installationsanleitung und Inbetriebnahme USB-BT Adapter & BT-IR Adapter Installationsanleitung und Inbetriebnahme USB-BT-IR Adapter & BT-IR Adapter ab Version
TRUST 850F VIBRAFORCE FEEDBACK SIGHTFIGHTER. Kurzanleitung vor dem ersten Gebrauch
 Kurzanleitung vor dem ersten Gebrauch Kapitel 1. Alte Treiber und Produkte deinstallieren (3.1) 2. Installation des Treibers unter Windows (3.2) 3. Installation von DirectX 8.1 unter Windows (3.3) 4. Anschließen
Kurzanleitung vor dem ersten Gebrauch Kapitel 1. Alte Treiber und Produkte deinstallieren (3.1) 2. Installation des Treibers unter Windows (3.2) 3. Installation von DirectX 8.1 unter Windows (3.3) 4. Anschließen
ZyAIR G-160. Schnellinstallationsanleitung g Wireless CardBus-Karte. Version 1.0 Januar 2004
 ZyAIR G-160 802.11g Wireless CardBus-Karte Schnellinstallationsanleitung Version 1.0 Januar 2004 Installationsvoraussetzungen Stellen Sie bitte vor der Installation sicher, dass Ihr Computersystem die
ZyAIR G-160 802.11g Wireless CardBus-Karte Schnellinstallationsanleitung Version 1.0 Januar 2004 Installationsvoraussetzungen Stellen Sie bitte vor der Installation sicher, dass Ihr Computersystem die
Gebrauchsanweisung. Produkt-Nr.: Beschreibungs-Nr: a.
 TM Gebrauchsanweisung we move the world Produkt-Nr.: 89050 Beschreibungs-Nr: 89050-a www.delock.de Kurzbeschreibung Die DeLock PCI Karte erweitert Ihren PC um zwei externe FireWire und einen internen FireWire
TM Gebrauchsanweisung we move the world Produkt-Nr.: 89050 Beschreibungs-Nr: 89050-a www.delock.de Kurzbeschreibung Die DeLock PCI Karte erweitert Ihren PC um zwei externe FireWire und einen internen FireWire
Kurzanleitung zur Installation des Connectivity-Adapterkabels (DKU-5)
 Elektronische Bedienungsanleitung freigegeben gemäß Nokia Bedienungsanleitungen, Richtlinien und Bedingungen, 7. Juni 1998" ( Nokia User s Guides Terms and Conditions, 7th June, 1998.) Kurzanleitung zur
Elektronische Bedienungsanleitung freigegeben gemäß Nokia Bedienungsanleitungen, Richtlinien und Bedingungen, 7. Juni 1998" ( Nokia User s Guides Terms and Conditions, 7th June, 1998.) Kurzanleitung zur
Hier starten. Transportkarton und Klebeband entfernen. Zubehörteile überprüfen
 HP Photosmart 2600/2700 series all-in-one User Guide Hier starten 1 Wichtig: Schließen Sie das USB-Kabel erst in Schritt 16 an; andernfalls wird die Software unter Umständen nicht korrekt installiert.
HP Photosmart 2600/2700 series all-in-one User Guide Hier starten 1 Wichtig: Schließen Sie das USB-Kabel erst in Schritt 16 an; andernfalls wird die Software unter Umständen nicht korrekt installiert.
DIGISKY Firmware Update mit der Mac SkyRefresh Software
 DIGISKY Firmware Update mit der Mac SkyRefresh Software Mit SkyRefresh bietet Ihnen die GOSSEN Foto- und Lichtmesstechnik GmbH (GOSSEN) ein Programm (Software) an, mit dem Sie über Ihren Computer (Mac)
DIGISKY Firmware Update mit der Mac SkyRefresh Software Mit SkyRefresh bietet Ihnen die GOSSEN Foto- und Lichtmesstechnik GmbH (GOSSEN) ein Programm (Software) an, mit dem Sie über Ihren Computer (Mac)
PEAK USB-CAN-Interfaces Alle CAN-Interfaces von PEAK-System für den USB-Anschluss. Anleitung zum Firmware-Update. Dokumentversion 1.1.
 PEAK USB-CAN-Interfaces Alle CAN-Interfaces von PEAK-System für den USB-Anschluss Anleitung zum Firmware-Update Dokumentversion 1.1.0 (2018-10-23) 1 Einleitung Diese Anleitung behandelt den Updatevorgang
PEAK USB-CAN-Interfaces Alle CAN-Interfaces von PEAK-System für den USB-Anschluss Anleitung zum Firmware-Update Dokumentversion 1.1.0 (2018-10-23) 1 Einleitung Diese Anleitung behandelt den Updatevorgang
Wireless-N USB-Netzwerkadapter mit Dual-Band
 KURZANLEITUNG Wireless-N USB-Netzwerkadapter mit Dual-Band Modell: WUSB600N Lieferumfang Wireless-N USB-Netzwerkadapter mit Dual-Band USB Extension Base CD-ROM für den Installationsassistenten Benutzerhandbuch
KURZANLEITUNG Wireless-N USB-Netzwerkadapter mit Dual-Band Modell: WUSB600N Lieferumfang Wireless-N USB-Netzwerkadapter mit Dual-Band USB Extension Base CD-ROM für den Installationsassistenten Benutzerhandbuch
Beilage. Ihren ScanMaker i280 kennenlernen. ScanMaker i280 Funktionen, Szenarios und Informationen
 Beilage ScanMaker i280 Funktionen, Szenarios und Informationen Ihren ScanMaker i280 kennenlernen Der ScanMaker i280 ist ein hochauflösender Scanner für Aufsichtvorlagen. Er besitzt ein 4800 x 9600 dpi,
Beilage ScanMaker i280 Funktionen, Szenarios und Informationen Ihren ScanMaker i280 kennenlernen Der ScanMaker i280 ist ein hochauflösender Scanner für Aufsichtvorlagen. Er besitzt ein 4800 x 9600 dpi,
Installationsanleitung
 Installationsanleitung USB-IrDA Adapter USB-IrDA Adapter Windows XP/2000/ME/98SE InstallShield: Installation und Entfernung Version 1.26 Dieses Dokument enthält Anleitungen zur Installation und Entfernung
Installationsanleitung USB-IrDA Adapter USB-IrDA Adapter Windows XP/2000/ME/98SE InstallShield: Installation und Entfernung Version 1.26 Dieses Dokument enthält Anleitungen zur Installation und Entfernung
SCHRITT 1: VERKABELUNG
 EINRICHTUNG IHRER FRITZ!BOX 7490 VDSL-BITSTREAM-ANSCHLUSS BEVOR ES LOSGEHT Entfernen Sie (falls vorhanden) den DSL-Splitter und den ISDN-NTBA, die bei Ihrem neuen Anschluss nicht mehr benötigt werden!
EINRICHTUNG IHRER FRITZ!BOX 7490 VDSL-BITSTREAM-ANSCHLUSS BEVOR ES LOSGEHT Entfernen Sie (falls vorhanden) den DSL-Splitter und den ISDN-NTBA, die bei Ihrem neuen Anschluss nicht mehr benötigt werden!
Freshman Mini. Benutzerhandbuch. Externes Festplattengehäuse für die 1.8 Hitachi Festplatte
 Freshman Mini Externes Festplattengehäuse für die 1.8 Hitachi Festplatte Benutzerhandbuch Copyright 2000-2004 by Macpower & Tytech Technology Co., LTD. - www.macpower.com.tw Inhaltsverzeichnis KAPITEL
Freshman Mini Externes Festplattengehäuse für die 1.8 Hitachi Festplatte Benutzerhandbuch Copyright 2000-2004 by Macpower & Tytech Technology Co., LTD. - www.macpower.com.tw Inhaltsverzeichnis KAPITEL
Ausfüllen von PDF-Formularen direkt im Webbrowser Installation und Konfiguration von Adobe Reader
 Ausfüllen von PDF-Formularen direkt im Webbrowser Installation und Konfiguration von Adobe Reader Wenn Sie PDF-Formulare direkt im Webbrowser ausfüllen möchten, so benötigen Sie den Adobe Reader als Plug-in
Ausfüllen von PDF-Formularen direkt im Webbrowser Installation und Konfiguration von Adobe Reader Wenn Sie PDF-Formulare direkt im Webbrowser ausfüllen möchten, so benötigen Sie den Adobe Reader als Plug-in
Inhaltsverzeichnis. Diese Kurzanleitung beschreibt die ersten Schritte mit dem IRIScan TM Mouse Executive 2
 Diese Kurzanleitung beschreibt die ersten Schritte mit dem IRIScan TM Mouse Executive 2 Die Beschreibungen in dieser Dokumentation beziehen sich auf die Betriebssysteme Windows 7 und Mac OS X Mountain
Diese Kurzanleitung beschreibt die ersten Schritte mit dem IRIScan TM Mouse Executive 2 Die Beschreibungen in dieser Dokumentation beziehen sich auf die Betriebssysteme Windows 7 und Mac OS X Mountain
Miditerminal M4U INDEX END USER WARRANTY Einführung zum Miditerminal M4U Beschreibung von Miditerminal M4U Systemanforderungen 7
 INDEX END USER WARRANTY 1 1. Einführung zum 4 2. Beschreibung von 5 3. Systemanforderungen 7 1) PC 7 2) Mac 7 4. Installation 8 1) Installation der Hardware 8 2) Installation des Treibers 9 5. Einstellungen
INDEX END USER WARRANTY 1 1. Einführung zum 4 2. Beschreibung von 5 3. Systemanforderungen 7 1) PC 7 2) Mac 7 4. Installation 8 1) Installation der Hardware 8 2) Installation des Treibers 9 5. Einstellungen
Beilage. ScanMaker i2400 Funktionen, Szenarios und Informationen. Ihren ScanMaker i2400 kennenlernen
 Beilage ScanMaker i2400 Funktionen, Szenarios und Informationen Ihren ScanMaker i2400 kennenlernen ScanMaker i2400, der neue Microtek-Scanner, gibt der Welt der Scanner eine ganz neue Note. Mit neu entwickeltem
Beilage ScanMaker i2400 Funktionen, Szenarios und Informationen Ihren ScanMaker i2400 kennenlernen ScanMaker i2400, der neue Microtek-Scanner, gibt der Welt der Scanner eine ganz neue Note. Mit neu entwickeltem
Schnellinstallationsanleitung
 Schnellinstallationsanleitung reflecta Super 8 Scanner 1 Komponenten Vorderseite (Abbildung 1): 1) Versorgungsspule (Arm) 2) Aufnahmespule (Arm) 3) Filmeinführung 4) Vorschub-Taste Kurz drücken (1 s)
Schnellinstallationsanleitung reflecta Super 8 Scanner 1 Komponenten Vorderseite (Abbildung 1): 1) Versorgungsspule (Arm) 2) Aufnahmespule (Arm) 3) Filmeinführung 4) Vorschub-Taste Kurz drücken (1 s)
Wie man die Installation für den GT 782/GT 541 für Windows 7 wiederherstellt.
 Wie man die Installation für den GT 782/GT 541 für Windows 7 wiederherstellt. BIL, Nov/2009 Manchmal kann der GT 782/GT 541 aufgrund fehlerhafter Anwendung nicht erfolgreich für Windows 7 PC installiert
Wie man die Installation für den GT 782/GT 541 für Windows 7 wiederherstellt. BIL, Nov/2009 Manchmal kann der GT 782/GT 541 aufgrund fehlerhafter Anwendung nicht erfolgreich für Windows 7 PC installiert
P-touch Editor starten
 P-touch Editor starten Version 0 GER Einführung Wichtiger Hinweis Der Inhalt dieses Dokuments sowie die Spezifikationen des Produkts können jederzeit ohne vorherige Ankündigung geändert werden. Brother
P-touch Editor starten Version 0 GER Einführung Wichtiger Hinweis Der Inhalt dieses Dokuments sowie die Spezifikationen des Produkts können jederzeit ohne vorherige Ankündigung geändert werden. Brother
Anleitung zur Installation des Plotter- / Gravierer- Treibers
 Anleitung zur Installation des Plotter- / Gravierer- Treibers Durch die Installation Ihrer mitgelieferten Plotter / Gravier- Software wird der Treiber für Ihr Gerät vorinstalliert. Wenn Sie anschließend
Anleitung zur Installation des Plotter- / Gravierer- Treibers Durch die Installation Ihrer mitgelieferten Plotter / Gravier- Software wird der Treiber für Ihr Gerät vorinstalliert. Wenn Sie anschließend
1. Hauptfunktionen Digitale Kamera, Fotowiedergabe (Dia-Show) und PC Kamera
 1 2 1. Hauptfunktionen Digitale Kamera, Fotowiedergabe (Dia-Show) und PC Kamera 2. Beschreibung der Kamera Sucher Linse Auslöser / SET-Taste Ein-/Ausschalter / Modustaste Wiedergabetaste Oben-Taste Unten-Taste
1 2 1. Hauptfunktionen Digitale Kamera, Fotowiedergabe (Dia-Show) und PC Kamera 2. Beschreibung der Kamera Sucher Linse Auslöser / SET-Taste Ein-/Ausschalter / Modustaste Wiedergabetaste Oben-Taste Unten-Taste
Bedienungsanleitung für MEEM-Kabel-Desktop-App Mac
 Bedienungsanleitung für MEEM-Kabel-Desktop-App Mac Installation und Bedienungsanleitung - v0.9 Bevor Sie diese Anleitung lesen, sollten Sie bitte die Bedienungsanleitung für MEEM-Kabel und Handy-App für
Bedienungsanleitung für MEEM-Kabel-Desktop-App Mac Installation und Bedienungsanleitung - v0.9 Bevor Sie diese Anleitung lesen, sollten Sie bitte die Bedienungsanleitung für MEEM-Kabel und Handy-App für
2 x Parallel PCI Karte
 Gebrauchsanweisung 2 x Parallel PCI Karte Produkt-Nr.:89016 Beschreibung-Nr.:89016-a www.delock.com Kurzbeschreibung Die DeLock PCI Karte erweitert Ihren PC um zwei externe Parallele Ports. Sie können
Gebrauchsanweisung 2 x Parallel PCI Karte Produkt-Nr.:89016 Beschreibung-Nr.:89016-a www.delock.com Kurzbeschreibung Die DeLock PCI Karte erweitert Ihren PC um zwei externe Parallele Ports. Sie können
STARTEN SIE HIER. Drahtlos USB Verkabelt. Möchten Sie den Drucker mit einem drahtlosen Netzwerk verbinden?
 STARTEN SIE HIER Falls Sie eine dieser Fragen mit Ja beantworten, wechseln Sie zum angegebenen Abschnitt, um Anweisungen zur Installation und zum Herstellen der Verbindung zu erhalten. Möchten Sie den
STARTEN SIE HIER Falls Sie eine dieser Fragen mit Ja beantworten, wechseln Sie zum angegebenen Abschnitt, um Anweisungen zur Installation und zum Herstellen der Verbindung zu erhalten. Möchten Sie den
Anleitung zur Bluetooth -Inbetriebnahme für Lactate Scout+ Diagnostics for life
 Anleitung zur Bluetooth -Inbetriebnahme für Lactate Scout+ Diagnostics for life Variante A: Installation unter Windows 7 1. Stellen Sie zunächst sicher, dass der PC über die erforderliche Bluetooth - Hardware
Anleitung zur Bluetooth -Inbetriebnahme für Lactate Scout+ Diagnostics for life Variante A: Installation unter Windows 7 1. Stellen Sie zunächst sicher, dass der PC über die erforderliche Bluetooth - Hardware
Die TRUST 2 PORT USB 2.0 PCI CARD funktioniert nicht mit dem Mac.
 Vor dem ersten Gebrauch Kapitel 1. Anschlüsse (3.1) 2. Alte Produkte und Treiber deinstallieren (3.2) 3. Treiber für Windows 98/ 98SE / ME / 2000 / XP (3.3) 4. USB-Karte einbauen (3.4) 5. Kontrolle nach
Vor dem ersten Gebrauch Kapitel 1. Anschlüsse (3.1) 2. Alte Produkte und Treiber deinstallieren (3.2) 3. Treiber für Windows 98/ 98SE / ME / 2000 / XP (3.3) 4. USB-Karte einbauen (3.4) 5. Kontrolle nach
Upgrade your Life GV-R98P128D BEDIENUNGSANLEITUNG. Radeon 9800 PRO Grafikakzcelerator. Rev. 102
 GV-R98P128D Radeon 9800 PRO Grafikakzcelerator Upgrade your Life BEDIENUNGSANLEITUNG Rev. 102 1. INSTALLATION DER HARDWARE 1.1. AUSPACKEN DES KARTONS Im GV-R98P128D-Karton befinden sich folgende Gegenstände:
GV-R98P128D Radeon 9800 PRO Grafikakzcelerator Upgrade your Life BEDIENUNGSANLEITUNG Rev. 102 1. INSTALLATION DER HARDWARE 1.1. AUSPACKEN DES KARTONS Im GV-R98P128D-Karton befinden sich folgende Gegenstände:
OTOsuite. Installationshandbuch. Deutsch
 OTOsuite Installationshandbuch Deutsch In diesem Dokument wird die Installation der OTOsuite-Software von einer DVD, einem Speicherstick oder aus einer komprimierten Datei beschrieben. Systemanforderungen
OTOsuite Installationshandbuch Deutsch In diesem Dokument wird die Installation der OTOsuite-Software von einer DVD, einem Speicherstick oder aus einer komprimierten Datei beschrieben. Systemanforderungen
Vor dem ersten Gebrauch
 Vor dem ersten Gebrauch Kapitel 1. Anschlüsse (3.1) 2. Alte Produkte und Treiber deinstallieren (3.2) 3. USB-Karte einbauen (3.3) 4. Installation unter Windows (3.5) 5. Installation unter Mac OS (3.9)
Vor dem ersten Gebrauch Kapitel 1. Anschlüsse (3.1) 2. Alte Produkte und Treiber deinstallieren (3.2) 3. USB-Karte einbauen (3.3) 4. Installation unter Windows (3.5) 5. Installation unter Mac OS (3.9)
Zuerst müssen Sie prüfen, welche Anwendung für Ihre Firmware-Aktualisierung verwendet werden muss. Dies. Application to use for firmware update
 Firmware-Aktualisierung für GoGear SA4RGA Zuerst müssen Sie prüfen, welche Anwendung für Ihre Firmware-Aktualisierung verwendet werden muss. Dies hängt von der Seriennummer Ihres Players ab: Serial number
Firmware-Aktualisierung für GoGear SA4RGA Zuerst müssen Sie prüfen, welche Anwendung für Ihre Firmware-Aktualisierung verwendet werden muss. Dies hängt von der Seriennummer Ihres Players ab: Serial number
Handbuch DMD Configurator
 Handbuch DMD Configurator Kapitelbezeichnung Kapitelbezeichnung X.X Unterpunkt SCHAEFER GmbH Winterlinger Str. 4 72488 Sigmaringen Germany Phone +49 7571 722-0 Fax +49 7571 722-99 info@ws-schaefer.de www.ws-schaefer.de
Handbuch DMD Configurator Kapitelbezeichnung Kapitelbezeichnung X.X Unterpunkt SCHAEFER GmbH Winterlinger Str. 4 72488 Sigmaringen Germany Phone +49 7571 722-0 Fax +49 7571 722-99 info@ws-schaefer.de www.ws-schaefer.de
Schritt Stecken Sie das Modemkabel in den Modemanschluss des Routers. (Der Anschluss ist blau markiert.)
 Schritt 1 1. Stecken Sie das Modemkabel in den Modemanschluss des Routers. (Der Anschluss ist blau markiert.) 2. Verbinden Sie den Adapter mit dem Router, und stecken Sie den Netzstecker in die Steckdose.
Schritt 1 1. Stecken Sie das Modemkabel in den Modemanschluss des Routers. (Der Anschluss ist blau markiert.) 2. Verbinden Sie den Adapter mit dem Router, und stecken Sie den Netzstecker in die Steckdose.
FRITZ!WLAN USB Stick 1.1. Installation und Bedienung
 FRITZ!WLAN USB Stick 1.1 Installation und Bedienung Booklet Stick 1.1.indd Abs2:1 26.08.2010 15:16:35 Das ist der FRITZ!WLAN USB Stick Mit dem FRITZ!WLAN USB Stick können Sie WLAN-Verbindungen zu verschiedenen
FRITZ!WLAN USB Stick 1.1 Installation und Bedienung Booklet Stick 1.1.indd Abs2:1 26.08.2010 15:16:35 Das ist der FRITZ!WLAN USB Stick Mit dem FRITZ!WLAN USB Stick können Sie WLAN-Verbindungen zu verschiedenen
Wie man die Installation für den Bekleidungsdrucker für Windows 7 wiederherstellt.
 Wie man die Installation für den Bekleidungsdrucker für Windows 7 wiederherstellt. BIL, Mar/2012 Manchmal kann der GT 3 aufgrund fehlerhafter Anwendung nicht erfolgreich für Windows 7 PC installiert werden
Wie man die Installation für den Bekleidungsdrucker für Windows 7 wiederherstellt. BIL, Mar/2012 Manchmal kann der GT 3 aufgrund fehlerhafter Anwendung nicht erfolgreich für Windows 7 PC installiert werden
EX Slot Box Zur Erweiterung um 2 PCI & 2 PCI-EXpress Anschlüsse
 Bedienungsanleitung 4 Slot Box Zur Erweiterung um 2 PCI & 2 PCI-EXpress Anschlüsse V1.1 18.03.13 Inhaltsverzeichnis 1. BESCHREIBUNG... 3 2. LAYOUT... 3 3. HARDWARE INSTALLATION... 4 4. ANSCHLUSSBEISPIEL...
Bedienungsanleitung 4 Slot Box Zur Erweiterung um 2 PCI & 2 PCI-EXpress Anschlüsse V1.1 18.03.13 Inhaltsverzeichnis 1. BESCHREIBUNG... 3 2. LAYOUT... 3 3. HARDWARE INSTALLATION... 4 4. ANSCHLUSSBEISPIEL...
DiMAGE Scan Elite II Technische Daten
 DiMAGE Scan Elite II Technische Daten Filmtyp: 35 mm Advanced Photo System* Maximale Eingabeauflösung: Maximale Scangröße: 35 mm Film Advanced Photo System* Maximale Eingabeauflösung: 35 mm Film Advanced
DiMAGE Scan Elite II Technische Daten Filmtyp: 35 mm Advanced Photo System* Maximale Eingabeauflösung: Maximale Scangröße: 35 mm Film Advanced Photo System* Maximale Eingabeauflösung: 35 mm Film Advanced
Handbuch_Seite 2 Bitte lesen Sie dieses Handbuch sorgfältig durch und bewahren Sie es gut auf, um die richtige Handhabung zu gewährleisten. Verwendete
 Handbuch USB 2.0 PCI-Karte mit VIA CHIPSATZ deutsch Handbuch_Seite 2 Bitte lesen Sie dieses Handbuch sorgfältig durch und bewahren Sie es gut auf, um die richtige Handhabung zu gewährleisten. Verwendete
Handbuch USB 2.0 PCI-Karte mit VIA CHIPSATZ deutsch Handbuch_Seite 2 Bitte lesen Sie dieses Handbuch sorgfältig durch und bewahren Sie es gut auf, um die richtige Handhabung zu gewährleisten. Verwendete
Schnellinstallationsanleitung. reflecta Super 8+ Scanner
 Schnellinstallationsanleitung reflecta Super 8+ Scanner Komponenten Vorderseite (Abbildung 1): 1) Versorgungsspule (Arm) 2) Aufnahmespule (Arm) 3) Filmeinführung 4) Vorschub-Taste Kurz drücken (1 s) Einzelbilder
Schnellinstallationsanleitung reflecta Super 8+ Scanner Komponenten Vorderseite (Abbildung 1): 1) Versorgungsspule (Arm) 2) Aufnahmespule (Arm) 3) Filmeinführung 4) Vorschub-Taste Kurz drücken (1 s) Einzelbilder
1 x Parallel PCI Karte
 1 x Parallel PCI Karte 89015 89015-a Kurzbeschreibung Die DeLock PCI Karte erweitert Ihren PC um einen externen Parallelen Port. Sie können an die Karte verschiedene Geräte wie z.b. Scanner, Drucker etc.
1 x Parallel PCI Karte 89015 89015-a Kurzbeschreibung Die DeLock PCI Karte erweitert Ihren PC um einen externen Parallelen Port. Sie können an die Karte verschiedene Geräte wie z.b. Scanner, Drucker etc.
Hier starten. Wichtig: Schließen Sie das USB-Kabel erst an, wenn Sie die Softwareinstallation in Schritt 15 durchgeführt haben.
 Hier starten 1 2 Wichtig: Schließen Sie das USB-Kabel erst an, wenn Sie die Softwareinstallation in Schritt 15 durchgeführt haben. Packung entfernen a Entfernen Sie das Klebeband. b Öffnen Sie die Zugangsklappe
Hier starten 1 2 Wichtig: Schließen Sie das USB-Kabel erst an, wenn Sie die Softwareinstallation in Schritt 15 durchgeführt haben. Packung entfernen a Entfernen Sie das Klebeband. b Öffnen Sie die Zugangsklappe
Externe Geräte Benutzerhandbuch
 Externe Geräte Benutzerhandbuch Copyright 2007 Hewlett-Packard Development Company, L.P. Windows ist eine in den USA eingetragene Marke der Microsoft Corporation. Hewlett-Packard ( HP ) haftet - ausgenommen
Externe Geräte Benutzerhandbuch Copyright 2007 Hewlett-Packard Development Company, L.P. Windows ist eine in den USA eingetragene Marke der Microsoft Corporation. Hewlett-Packard ( HP ) haftet - ausgenommen
Teledat 220 PCI Kurzbedienungsanleitung
 Teledat 220 PCI Kurzbedienungsanleitung Vorgehensweise Beachten Sie unbedingt auch die Sicherheitshinweise für den Umgang mit diesem Produkt, wie sie in der Bedienungsanleitung aufgeführt sind. Eine Haftung
Teledat 220 PCI Kurzbedienungsanleitung Vorgehensweise Beachten Sie unbedingt auch die Sicherheitshinweise für den Umgang mit diesem Produkt, wie sie in der Bedienungsanleitung aufgeführt sind. Eine Haftung
CRecorder Bedienungsanleitung
 CRecorder Bedienungsanleitung 1. Einführung Funktionen Der CRecorder zeichnet Istwerte wie unter anderem Motordrehzahl, Zündzeitpunkt, usw. auf und speichert diese. Des weiteren liest er OBDII, EOBD und
CRecorder Bedienungsanleitung 1. Einführung Funktionen Der CRecorder zeichnet Istwerte wie unter anderem Motordrehzahl, Zündzeitpunkt, usw. auf und speichert diese. Des weiteren liest er OBDII, EOBD und
Ihr Benutzerhandbuch EPSON ACULASER C4200
 Lesen Sie die Empfehlungen in der Anleitung, dem technischen Handbuch oder der Installationsanleitung für EPSON ACULASER C4200. Hier finden Sie die Antworten auf alle Ihre Fragen über die in der Bedienungsanleitung
Lesen Sie die Empfehlungen in der Anleitung, dem technischen Handbuch oder der Installationsanleitung für EPSON ACULASER C4200. Hier finden Sie die Antworten auf alle Ihre Fragen über die in der Bedienungsanleitung
ZoomText Mac. Nachtrag zum Benutzerhandbuch
 ZoomText Mac Nachtrag zum Benutzerhandbuch HINWEIS: Der Abschnitt Installation im Benutzerhandbuch für ZoomText Mac User Guide ist nicht auf dem neuesten Stand. Bitte beachten Sie nur folgende Anweisungen!
ZoomText Mac Nachtrag zum Benutzerhandbuch HINWEIS: Der Abschnitt Installation im Benutzerhandbuch für ZoomText Mac User Guide ist nicht auf dem neuesten Stand. Bitte beachten Sie nur folgende Anweisungen!
Diese Vorbereitungen müssen bei allen Druckern getroffen werden:
 Dieses Thema hat folgenden Inhalt: Vorbereitungen auf Seite 3-24 Schnellinstallation mit der CD auf Seite 3-24 Andere Installationsmethoden auf Seite 3-25 Fehlerbehebung für (TCP/IP) auf Seite 3-27 Vorbereitungen
Dieses Thema hat folgenden Inhalt: Vorbereitungen auf Seite 3-24 Schnellinstallation mit der CD auf Seite 3-24 Andere Installationsmethoden auf Seite 3-25 Fehlerbehebung für (TCP/IP) auf Seite 3-27 Vorbereitungen
Philips Songbird (firmware upgrade + repair + media management)
 Firmware-Aktualisierung für GoGear SA4VBE Zuerst müssen Sie prüfen, welche Anwendung für Ihre Firmware-Aktualisierung verwendet werden muss. Dies hängt von der Seriennummer Ihres Players ab: Serial number
Firmware-Aktualisierung für GoGear SA4VBE Zuerst müssen Sie prüfen, welche Anwendung für Ihre Firmware-Aktualisierung verwendet werden muss. Dies hängt von der Seriennummer Ihres Players ab: Serial number
Willkommen zum Picture Package Duplicator. Starten und Beenden des Picture Package Duplicator. Kopieren einer DVD. Hinweise zu Warenzeichen
 Willkommen zum Picture Package Duplicator Starten und Beenden des Picture Package Duplicator Kopieren einer DVD Hinweise zu Warenzeichen Copyright 2006 Sony Corporation Willkommen zum Picture Package Duplicator
Willkommen zum Picture Package Duplicator Starten und Beenden des Picture Package Duplicator Kopieren einer DVD Hinweise zu Warenzeichen Copyright 2006 Sony Corporation Willkommen zum Picture Package Duplicator
Download von Sporttracks: Download von unserer Webseite:
 Die BB-Runner mit Spottracks verbinden 1. Schließen Sie das USB-Kabel noch nicht an den Computer an! Im Verlauf dieser Anleitung (Schritt 5) wird Ihnen gesagt, wenn Sie das USB-Kabel an Ihren Computer
Die BB-Runner mit Spottracks verbinden 1. Schließen Sie das USB-Kabel noch nicht an den Computer an! Im Verlauf dieser Anleitung (Schritt 5) wird Ihnen gesagt, wenn Sie das USB-Kabel an Ihren Computer
Fiery Remote Scan. Verbinden mit Fiery servers. Verbinden mit einem Fiery server bei erstmaliger Verwendung
 Fiery Remote Scan Fiery Remote Scan bietet die Möglichkeit, Scanvorgänge auf dem Fiery server und dem Drucker von einem Remotecomputer aus zu verwalten. Fiery Remote Scan unterstützt die folgenden Aktionen:
Fiery Remote Scan Fiery Remote Scan bietet die Möglichkeit, Scanvorgänge auf dem Fiery server und dem Drucker von einem Remotecomputer aus zu verwalten. Fiery Remote Scan unterstützt die folgenden Aktionen:
Pk-Power Dragon Dokumentation & Installation Ducati
 Pk-Power Dragon Dokumentation & Installation Ducati 1098 2007-2008 Version 1.1 1 Anschlussbeschreibung Auf der unteren Seite des Pk-Power Dragon Gerätes befindet sich zu jedem Anschluss eine Schraube.
Pk-Power Dragon Dokumentation & Installation Ducati 1098 2007-2008 Version 1.1 1 Anschlussbeschreibung Auf der unteren Seite des Pk-Power Dragon Gerätes befindet sich zu jedem Anschluss eine Schraube.
Optischer Kommunikationskopf OKK mit USB-Schnittstelle
 Optischer Kommunikationskopf OKK mit USB-Schnittstelle Installation des EMH OKK-USB-Treibers und des virtuellen COM Ports unter Windows 2000/XP/Vista/7 Stand: 02.03.2012 USB-OKK-BIA-D-4.20 Die in diesem
Optischer Kommunikationskopf OKK mit USB-Schnittstelle Installation des EMH OKK-USB-Treibers und des virtuellen COM Ports unter Windows 2000/XP/Vista/7 Stand: 02.03.2012 USB-OKK-BIA-D-4.20 Die in diesem
Anleitung zur Bluetooth - Inbetriebnahme für Lactate Scout+ SCIENCE MADE SIMPLE
 Anleitung zur Bluetooth - Inbetriebnahme für Lactate Scout+ SCIENCE MADE SIMPLE 1 Gehen Sie bitte je nach verwendetem Betriebssystem entweder nach Variante A (Windows XP SP2/SP3 und Windows Vista), Variante
Anleitung zur Bluetooth - Inbetriebnahme für Lactate Scout+ SCIENCE MADE SIMPLE 1 Gehen Sie bitte je nach verwendetem Betriebssystem entweder nach Variante A (Windows XP SP2/SP3 und Windows Vista), Variante
Steinberg TOOLS Software Installationshandbuch
 Steinberg TOOLS Software Installationshandbuch Informationen Diese Software und dieses Installationshandbuch sind im Sinne des Urheberrechts alleiniges Eigentum der Yamaha Corporation. Das Kopieren der
Steinberg TOOLS Software Installationshandbuch Informationen Diese Software und dieses Installationshandbuch sind im Sinne des Urheberrechts alleiniges Eigentum der Yamaha Corporation. Das Kopieren der
Benutzeranleitung für Firmware Upgrade auf V 5.11 SmartTerminal ST-2xxx
 Benutzeranleitung für Firmware Upgrade auf V 5.11 SmartTerminal ST-2xxx 1. Einleitung In diesem Dokument finden Sie Informationen und Hinweise zur Durchführung des sicheren Firmware-Upgrade für Cherry
Benutzeranleitung für Firmware Upgrade auf V 5.11 SmartTerminal ST-2xxx 1. Einleitung In diesem Dokument finden Sie Informationen und Hinweise zur Durchführung des sicheren Firmware-Upgrade für Cherry
Wireless 300N adapter
 Wireless 300N USB adapter Kurzanleitung Model 523974 INT-523974-QIG-0108-02 Einleitung Vielen Dank für den Kauf des Wireless 300N USB Adapters (Modell 523974) von INTELLINET NETWORK SOLUTIONS. Diese Kurzanleitung
Wireless 300N USB adapter Kurzanleitung Model 523974 INT-523974-QIG-0108-02 Einleitung Vielen Dank für den Kauf des Wireless 300N USB Adapters (Modell 523974) von INTELLINET NETWORK SOLUTIONS. Diese Kurzanleitung
Wählen Sie: Nein, diesmal nicht. Wählen Sie: Software von einer Liste aussuchen
 Installationsanleitung Dymodrucker 450/Turbo Inhalt: 1. Installation an USB Schnittstelle; 400 und 330 Turbo 2. Installation auf Windows 95, 98, 2000, Me, XP an serieller Schnittstelle: nur 330 Turbo 3.
Installationsanleitung Dymodrucker 450/Turbo Inhalt: 1. Installation an USB Schnittstelle; 400 und 330 Turbo 2. Installation auf Windows 95, 98, 2000, Me, XP an serieller Schnittstelle: nur 330 Turbo 3.
Handbuch_Seite 2 Inhalt Markenzeichen 3 Packungsinhalt 3 Hardware Anforderungen 3 System Support 3 Installation des Kartenlesers 4 Pinbelegung der Kab
 Handbuch 3.5" Multi Front Panel mit Card Reader 30plus deutsch Handbuch_Seite 2 Inhalt Markenzeichen 3 Packungsinhalt 3 Hardware Anforderungen 3 System Support 3 Installation des Kartenlesers 4 Pinbelegung
Handbuch 3.5" Multi Front Panel mit Card Reader 30plus deutsch Handbuch_Seite 2 Inhalt Markenzeichen 3 Packungsinhalt 3 Hardware Anforderungen 3 System Support 3 Installation des Kartenlesers 4 Pinbelegung
Kurzanleitung KABELMODEM TECHNICOLOR TC7230 FÜR INTERNET, TELEFON, TV 4.0
 Kurzanleitung KABELMODEM TECHNICOLOR TC7230 FÜR INTERNET, TELEFON, TV 4.0 HERZLICH WILLKOMMEN BEI THURCOM INTERNET KABELMODEM TECHNICOLOR TC7230 Lieferumfang Bitte prüfen Sie vor der Installation, ob die
Kurzanleitung KABELMODEM TECHNICOLOR TC7230 FÜR INTERNET, TELEFON, TV 4.0 HERZLICH WILLKOMMEN BEI THURCOM INTERNET KABELMODEM TECHNICOLOR TC7230 Lieferumfang Bitte prüfen Sie vor der Installation, ob die
Schnell-Installationshandbuch
 Megapixel-(PoE) Cube- Netzwerkkamera CB-100A-/CB-101A/CB-102A Serie Schnell-Installationshandbuch Quality Service Group 1. Überprüfen Verpackungsinhalt a. Netzwerkkamera b. Produkt-CD CB-100A/CB-101A c.
Megapixel-(PoE) Cube- Netzwerkkamera CB-100A-/CB-101A/CB-102A Serie Schnell-Installationshandbuch Quality Service Group 1. Überprüfen Verpackungsinhalt a. Netzwerkkamera b. Produkt-CD CB-100A/CB-101A c.
IRIScan Anywhere 5. Scan anywhere, go paperless! PDF. Mobile scanner & OCR software. for Windows and Mac
 IRIScan Anywhere 5 PDF Scan anywhere, go paperless! for Windows and Mac Mobile scanner & OCR software Erste Schritte Diese Kurzanleitung beschreibt die ersten Schritte mit dem IRIScan TM Anywhere 5. Lesen
IRIScan Anywhere 5 PDF Scan anywhere, go paperless! for Windows and Mac Mobile scanner & OCR software Erste Schritte Diese Kurzanleitung beschreibt die ersten Schritte mit dem IRIScan TM Anywhere 5. Lesen
Computer-Betriebssysteme Windows XP, Windows Vista, Windows 7 oder Windows 8. Für andere Betriebssysteme wenden Sie sich an die PCE Deutschland GmbH.
 AccuPoint Advanced ist die nächste Generation des AccuPoint Hygienemonitoring-Systems. Verbesserungen sind neben NEUEN flüssig-stabilisierten Probenehmern auch Verbesserungen für das Lesegerät und die
AccuPoint Advanced ist die nächste Generation des AccuPoint Hygienemonitoring-Systems. Verbesserungen sind neben NEUEN flüssig-stabilisierten Probenehmern auch Verbesserungen für das Lesegerät und die
Externe Geräte. Teilenummer des Dokuments: In diesem Handbuch wird die Verwendung optionaler externer Geräte erläutert.
 Externe Geräte Teilenummer des Dokuments: 430245-041 Januar 2007 In diesem Handbuch wird die Verwendung optionaler externer Geräte erläutert. Inhaltsverzeichnis 1 Verwenden eines USB-Geräts Anschließen
Externe Geräte Teilenummer des Dokuments: 430245-041 Januar 2007 In diesem Handbuch wird die Verwendung optionaler externer Geräte erläutert. Inhaltsverzeichnis 1 Verwenden eines USB-Geräts Anschließen
