Hier starten. Microtek ScanMaker i2400 installieren MAC: PC: Öffnen Sie den Scannerkarton und prüfen Sie alle enthaltenen Teile.
|
|
|
- Klemens Holst
- vor 6 Jahren
- Abrufe
Transkript
1 POWER SCAN COPY OCR PDF WEB Hier starten Microtek ScanMaker i2400 installieren Schritt 1: Karton auspacken Öffnen Sie den Scannerkarton und prüfen Sie alle enthaltenen Teile. 1. ScanMaker i2400-scanner 2. Software-CDs/DVDs 3. Hi-Speed USB-Kabel 1 Netzteil* Das Netzteil ist ein optionales Zubehör Ihres Scanners ScanMaker i Schritt 2: Software installieren Wichtig: Entfernen Sie die gelben Aufkleber erst vom Scanner, wenn Sie dazu aufgefordert werden. Installieren Sie erst die Software, und schließen Sie dann den Scanner an. Schließen Sie vor dem Installieren von Software stets alle offenen Programme und deaktivieren Sie Antivirenprogramme. PC: A. Legen Sie die Microtek-Software-CD/ DVD in das CD/DVD-ROM-Laufwerk. B. Installieren Sie Treiber und Software gemäß Anweisungen auf dem Bildschirm. HINWEIS: Erscheint der Installationsbildschirm der Microtek-Software nicht automatisch, doppelklicken Sie nacheinander auf:»arbeitsplatz«; das CD/DVD-ROM-Symbol; dann cdsetup.exe, um die Installation zu starten. MAC: A. Legen Sie die Microtek-Software-CD/DVD (ScanPotter) in ein Laufwerk. Doppelklicken Sie anschließend auf das Installationssymbol für ScanPotter, um dieses Programm zu installieren. B. Installieren Sie die restlichen Softwarekomponenten und starten Sie nach der Installation der gesamten Software den Computer neu. HINWEIS: Nach dem Neustart des Macintosh sucht die Microtek-Software den Scanner auf dem System. Da dies eine Erstinstallation und der Scanner noch nicht angeschlossen ist, ignorieren Sie die angezeigte Meldung und fahren Sie mit dem nächsten Schritt fort. Copyright 2013 Microtek International, Inc. 1 I B, September 2013
2 Schritt 3: Scanner entriegeln A. Entfernen Sie den gelben»schritt 3«- Aufkleber vom Scanner. B. Stellen Sie die hintere, linke Ecke des ausgeschalteten Scanners schräg, um den Sicherungsschalter auf der Unterseite zu sehen. C. Drücken Sie den Sicherungsschalter mit einer Münze zur oben abgebildeten Position, so dass das Schaltersymbol auf»entriegelt«steht. HINWEIS: Zur Verriegelung des Scanners (für Transport und aus anderen Gründen) stellen Sie ihn schräg, um den Sicherungsschalter auf der Unterseite des Scanners zu sehen, und setzen Sie ihn auf»verriegelt«. Drehen Sie den Scanner zum Verriegeln NICHT auf den Kopf. Schritt 4: Scanner anschließen Strom über den USB-Bus eines Computers beziehen A. Entfernen Sie den gelben»schritt 4«-Aufkleber vom Scanner. B. Verbinden Sie das Ende eines Hi-Speed USB-Kabels mit dem Computer. C. Verbinden Sie das andere Ende des Hi-Speed USB-Kabels mit dem Scanner. D. Halten Sie den Ein/ Ausschalter ( ) auf dem Bedienfeld gedrückt, um den Scanner einzuschalten; die LED (orange) leuchtet auf dem Bedienfeld des Scanners. Der Scanner wird vom PC automatisch erkannt. D B C 2
3 OCR PDF Schritt 4: Scanner anschließen (Forts.) Netzstrom verwenden HINWEIS: Sie können eine zusätzliche Netzstromverbindung erwägen, wenn die Möglichkeit besteht, dass eine instabile Stromversorgung seitens Ihres Computers die Leistung des Scanners beeinträchtigen könnte. Sie können das Netzteil bei autorisierten Händlern oder Fachgeschäften in den Ländern Ihres Wohnsitzes kaufen. A. Ziehen Sie den gelben»schritt 4«-Aufkleber vom Scanner ab. B. Schließen Sie das (separat erworbene) Netzteil an die Rückseite des Scanners an. C. Verbinden Sie das Netzteil mit einer Stromquelle. D. Verbinden Sie ein Hi-Speed USB-Kabelende mit dem Computer. E. Schließen Sie das andere Ende des Hi-Speed USB-Kabels an den Scanner an. F F. Halten Sie den Ein/Ausschalter ( ) auf dem Bedienfeld gedrückt, um den Scanner einzuschalten; die LED (orange) leuchtet auf dem Bedienfeld des Scanners. Der Scanner wird vom PC automatisch erkannt. B E D C Scannertasten Der ScanMaker i2400 ist mit sechs Scannertasten ausgestattet, die sich auf dem Bedienfeld des Scanners befinden und einen raschen Zugriff auf am häufigsten verwendete Funktionen ermöglichen. Diese Tasten sind Web, PDF, OCR, Kopieren und Scannen. POWER SCAN COPY WEB Web: Scannt das Bild und verbindet sich direkt mit der von Ihnen zugewiesenen Website für Fotofreigabe. PDF: Scannt das Bild und speichert es im Adobe Acrobat PDF-Format. OCR: Scannt ein Textdokument, konvertiert es und speichert es als Textdatei. Dateien können gemäß Konfiguration des MSC-Programms sofort bearbeitet werden. Scannt das Bild und überträgt es direkt zum -Editor. Kopieren: Scannt das Bild und sendet es zum Drucker. Scannen: Liest Bilder ein, die als Dateien gespeichert oder zur Bildbearbeitung übertragen werden können. 3
4 A4 B5 Scangrundlagen für PC-Benutzer HINWEIS: Die hier aufgeführten Scanvorgänge illustrieren den EZ-Modus von ScanWizard EZ. Für die Verwendung des erweiterten und des professionellen Modus beziehen Sie sich bitte auf die ScanMaker i2400-beilage. 1. Legen Sie das Foto auf. Legen Sie eines Foto auf das Scannerbett, um es zu scannen. Die Oberkante der Vorlage muss zur rechten Seite des Scanners und die zu scannende Fläche nach unten weisen. LTR B5 A4 LTR 2. Starten Sie ScanWizard EZ. Zum Start von ScanWizard EZ als eigenständiges Programm doppelklicken Sie auf das Symbol ScanWizard EZ auf dem Desktop. Beim ersten Start von ScanWizard EZ wird die Steuerfeld des EZ- Modus von ScanWizard EZ automatisch angezeigt. Wechselt in den Professionellen Modus Wechselt in den erweiterten Modus Öffnet das Fenster»Einstellungen«Klicken Sie auf die Schaltfläche»Einlesen«, um den Scan zu starten. Minimiert ScanWizard EZ Schließt ScanWizard EZ 3. Scannen Sie Ihre Vorlage. Klicken Sie im Steuerfeld des EZ Modus auf die Schaltfläche Einlesen, um den Scan zu starten. ScanWizard EZ erkennt zunächst das Foto auf dem Scannerglas. Daraufhin wird der Scanner automatisch kalibriert, das Bild zugeschnitten, und der Bildscan mit Werkseinstellungen durchgeführt. Anschließend kann das gescannte Bild in einer Datei an einem Speicherort gespeichert werden. Falls erforderlich, Einstellungen auswählen Legen Sie vor dem Scan im Fenster»Einstellungen«die Bildeinstellungen für das gescannte Bild fest. Automatische Einstellung Schaltet des automatische Zuschneiden und Begradigen ein/aus und unterzieht das Bild einer automatischen Farbverbesserung. Scanmodus Legt die Bildauflösung und Scanqualität je nach Verwendungszweck fest. Speichern Weist dem Ausgabebild einen Speicherplatz, einen Dateinamen und ein Dateiformat zu. Hiermit können Sie auch eine Anwendung zum Öffnen des Bildes festlegen. Thema Ändert das Erscheinungsbild des Bedienfeldes für den EZ-Modus. 4
5 Scangrundlagen für Mac-Benutzer 1. Scanvorlage auflegen. So scannen Sie Aufsichtvorlagen wie Fotos, legen Sie zu scannende Fotos auf das Scannerbett, wie im Abschnitt»Scangrundlagen für PC-Benutzer«dieser Anleitung angegeben ist. 2. Starten Sie ScanPotter als unabhängiges Programm durch Anklicken seines Symbols oder, indem Sie es im Anwendungsordner Ihres Mac OS X-Systems auswählen. 3. Wählen Sie je nach Scanvorlage die Option Aufsichtvorlage für Fotos. 4. Geben Sie Ihre Scanparameter in der Rubrik Scannereinstellungen ein. a) Wählen Sie den geeigneten Bildtyp (z.b. RGB-Farbe) als Bildausgabetyp unter Farbtyp. - Wählen Sie Farbe, um das Bild in Farbe zu scannen. - Wählen Sie Graustufe für einen Graustufenscan. - Wählen Sie Schwarzweiß für einen Schwarzweißscan. b) Wählen Sie in Auflösung eine gewünschte Auflösung für Ihre Bildausgabe. c) Wählen Sie Automatische Erkennung oder ein gewünschte Größe beim Scanrahmen für das Vorschaubild. 5. Klicken Sie auf Vorschau, um einen vorläufigen Scan vom Bild im Vorschaufenster zu erhalten. 6. Sie können die Größe des Scanrahmens (fließend gepunktete Linie) um das Bild ändern, indem Sie die quadratischen Punkte an den Rändern oder in den Ecken des Rahmens auf die endgültige Scangröße schieben. 7. Gegebenenfalls legen Sie die Dateieinstellungen für Ihre Bilddateiausgabe mit den Optionen in der Rubrik Einstellungen für Dateispeicherung fest. 8. Klicken Sie falls nötig auf Bildeinstellungen, um ein Fenster zu öffnen, in dem Sie einen voreingestellten Bildeffekt direkt auswählen oder mit zusätzlichen Bildkorrekturen die Bildqualität manuell einstellen können. 9. Klicken Sie auf Scannen, um zu scannen. HINWEIS: Details zum Scannen von Fotos und Film finden Sie in der ScanMaker i2400-beilage auf der Microtek-Software-CD/DVD. 5
6 Scanrahmen (mit gepunkteten Linien umrandet) Klicken Sie auf Scaneinstellungen, um zum standardmäßigen Steuerfeld von ScanPotter zurückzukehren Klicken Sie auf Bildeinstellungen, um ein Fenster mit einer kombinierten Neun- Bilder-Anzeige (Rubrik Filter) und zusätzlichen Bildkorrekturen (Rubrik Zusatzeinstellung) für Ihr gescanntes Bild zu öffnen. Vorschaufenster beim Scannen von Fotos 6
7 OCR Probleme? Die LEDs auf dem Bedienfeld zeigen den Scannerstatus an. Leuchtet - Scanner ist eingeschaltet PDF WEB Blinkt - Es wird gescannt oder ein Fehler trat auf Aus - Scanner ist ausgeschaltet POWER SCAN COPY LED (orange) LED (grün) Treten Probleme auf, lesen Sie den folgenden Abschnitt und folgen Sie dem Lösungsvorschlag, wenn Ihr Problem aufgelistet ist. Auch können Sie die Installationsschritte 1 bis 4 in diesem»hier starten«-dokument nochmals durchgehen, um alle Schritte richtig auszuführen. 1. Beim Einschalten des Scanners leuchtet kein Licht. Vergewissern Sie sich, dass Ihr Scanner vom Computer erkannt wird. Ihr Scanner muss von Ihrem Computer erkannt werden. 2. Der»Hardwareassistent«erscheint auf dem Bildschirm. Klicken Sie auf»abbrechen«und schließen Sie die Systemsteuerung. Ziehen Sie das USB-Kabel hinten am Computer ab und beachten Sie die Installationshinweise in dieser Anleitung. 3. Beim Scannen erscheint die Fehlermeldung»Es konnten keine Scanner gefunden werden«auf dem Bildschirm. Der Scanner muss entriegelt sein (siehe Schritt 3). Prüfen Sie, ob der Scanner an den Computer angeschlossen ist (siehe Schritt 4). Deinstallieren Sie ScanWizard EZ oder ScanPotter und installieren Sie erneut die Software. 4. Nach dem Klicken auf Einlesen ist der Bildschirm leer. Der Scanner muss entriegelt sein (siehe Schritt 3). Deinstallieren Sie ScanWizard EZ oder ScanPotter und installieren Sie erneut die Software. 7
8 Benötigen Sie Unterstützung? Handbücher Für weitere Fragen, Anweisungen oder Informationen verfügen wir über elektronische Handbücher für: 1. Ihren ScanMaker i2400 verwenden (nachträgliche Informationen) 2. Die Scansoftware ScanWizard EZ oder ScanPotter verwenden 3. Die mitgelieferte Software von Drittherstellern verwenden Zugriff auf elektronische Handbücher: Legen Sie die Scansoftware-CD/DVD in das CD/DVD- ROM-Laufwerk Ihres Computers. Finden Sie die Option»Handbücher«und klicken Sie sie an, wenn das Installationsfenster für die Software erscheint. Wählen Sie den Titel des gewünschten Handbuchs und klicken Sie ihn an. Fehlende Artikel Fehlen Artikel in Ihrem Lieferkarton, rufen Sie den Microtek-Kundendienst an. Treiber- & Softwareaktualisierungen Wenn nach Installation der Software die installierten Treiber und die Software auf Ihrem Produkt oder Computersystem nicht richtig ausgeführt werden, rufen Sie bitte die Microtek Download-Service-Site unter ww7.microtek.com.tw/service.php auf, um die erforderlichen Updates herunterzuladen und zu installieren. Für weitere Informationen über Microtek-Produkte rufen Sie bitte unsere Website auf unter Netzteil Verwenden Sie nur folgende Netzteile (AC/DC-Aapter): Stromspannung Hersteller Modellnr. 100V bis 240V Elementech AU HINWEIS: Achten Sie darauf, dass die Steckdose für den Anschluss des Scanners in der Nähe und leicht erreichbar ist. Copyright 2013 Microtek. Microtek, ScanMaker, ArtixScan, ScanWizard und ColoRescue sind Warenzeichen oder eingetragene Warenzeichen von Microtek International, Inc. Alle anderen Warenzeichen oder eingetragene Warenzeichen sind Eigentum ihrer jeweiligen Inhaber. Änderungen von Spezifikationen, beigelegter Software und Hardware sind vorbehalten. Lieferänderungen von technischen Support-Diensten sind vorbehalten. Nicht verantwortlich für Druckfehler. 8
Hier starten. Ihren Microtek ScanMaker i800 Plus installieren
 Hier starten Ihren Microtek ScanMaker i800 Plus installieren Schritt 1: Karton auspacken Öffnen Sie den Scannerkarton und prüfen Sie alle angelieferten Teile. 6 1. ScanMaker i800 Plus 2. USB-Kabel 3. Netzteil
Hier starten Ihren Microtek ScanMaker i800 Plus installieren Schritt 1: Karton auspacken Öffnen Sie den Scannerkarton und prüfen Sie alle angelieferten Teile. 6 1. ScanMaker i800 Plus 2. USB-Kabel 3. Netzteil
Hier starten. Ihren Microtek XT3500 installieren
 Hier starten Ihren Microtek XT3500 installieren Schritt 1: Karton auspacken Öffnen Sie den Scannerkarton und prüfen Sie alle enthaltenen Teile. 1. Scanner 2. Netzteil 3. Netzleitung 4. Software-CDs/DVDs
Hier starten Ihren Microtek XT3500 installieren Schritt 1: Karton auspacken Öffnen Sie den Scannerkarton und prüfen Sie alle enthaltenen Teile. 1. Scanner 2. Netzteil 3. Netzleitung 4. Software-CDs/DVDs
Hier starten. Software installieren. Ihren Microtek ScanMaker 9800XL Plus installieren
 Hier starten Ihren Microtek ScanMaker 98XL Plus installieren Step : Karton auspacken Je nach der von Ihnen gekauften Scannerkonfiguration sind optionale Teile beigepackt. Öffnen Sie den Scannerkarton und
Hier starten Ihren Microtek ScanMaker 98XL Plus installieren Step : Karton auspacken Je nach der von Ihnen gekauften Scannerkonfiguration sind optionale Teile beigepackt. Öffnen Sie den Scannerkarton und
B. Installieren Sie Treiber und Software gemäß Anweisungen auf dem Bildschirm.
 POWER SCAN COPY OCR E-MAIL PDF WEB Hier starten Microtek ScanMaker i2400 installieren Schritt 1: Karton auspacken Öffnen Sie den Scannerkarton und prüfen Sie alle enthaltenen Teile. 1. ScanMaker i2400-scanner
POWER SCAN COPY OCR E-MAIL PDF WEB Hier starten Microtek ScanMaker i2400 installieren Schritt 1: Karton auspacken Öffnen Sie den Scannerkarton und prüfen Sie alle enthaltenen Teile. 1. ScanMaker i2400-scanner
A. Legen Sie die Microtek-CD-ROM in das CD-ROM-Laufwerk. B. Installieren Sie Treiber und Software gemäß Anweisungen auf dem Bildschirm.
 Hier starten Ihren Microtek ScanMaker s460 installieren Schritt 1: Karton auspacken Öffnen Sie den Scannerkarton und prüfen Sie alle enthaltenen Teile. 1. ScanMaker s460-scanner 2. Netzteil 3. Software-CD
Hier starten Ihren Microtek ScanMaker s460 installieren Schritt 1: Karton auspacken Öffnen Sie den Scannerkarton und prüfen Sie alle enthaltenen Teile. 1. ScanMaker s460-scanner 2. Netzteil 3. Software-CD
Hier starten. Ihren Microtek ScanMaker i800 Plus installieren
 Hier starten Ihren Microtek ScanMaker i800 Plus installieren Schritt 1: Karton auspacken Öffnen Sie den Scannerkarton und prüfen Sie alle angelieferten Teile. 6 1. ScanMaker i800 Plus 2. USB-Kabel 3. Netzteil
Hier starten Ihren Microtek ScanMaker i800 Plus installieren Schritt 1: Karton auspacken Öffnen Sie den Scannerkarton und prüfen Sie alle angelieferten Teile. 6 1. ScanMaker i800 Plus 2. USB-Kabel 3. Netzteil
Hier starten. Ihren Microtek ArtixScan F2 installieren
 Hier starten Ihren Microtek ArtixScan F2 installieren Schritt 1: Karton auspacken Öffnen Sie den Scannerkarton und prüfen Sie alle angelieferten Teile. 1. ArtixScan F2-Scanner 2. Hi-Speed USB-Kabel 3.
Hier starten Ihren Microtek ArtixScan F2 installieren Schritt 1: Karton auspacken Öffnen Sie den Scannerkarton und prüfen Sie alle angelieferten Teile. 1. ArtixScan F2-Scanner 2. Hi-Speed USB-Kabel 3.
B. Legen Sie die Microtek-Software-CD/DVD in ein Laufwerk und installieren Sie Treiber und Software gemäß Anweisungen auf dem Bildschirm.
 Ready Error Hier starten Ihren Microtek ArtixScan DI 2125c installieren 1 Karton auspacken Öffnen Sie den Scannerkarton und prüfen Sie alle enthaltenen Teile. 1. Scanner 1 2. Netzteil 3. Software-CDs/DVDs
Ready Error Hier starten Ihren Microtek ArtixScan DI 2125c installieren 1 Karton auspacken Öffnen Sie den Scannerkarton und prüfen Sie alle enthaltenen Teile. 1. Scanner 1 2. Netzteil 3. Software-CDs/DVDs
B. Legen Sie die Microtek-Software-CD/DVD in ein Laufwerk und installieren Sie Treiber und Software gemäß Anweisungen auf dem Bildschirm.
 Hier starten Ihren Microtek FileScan 3125c installieren Karton auspacken Öffnen Sie den Scannerkarton und prüfen Sie alle enthaltenen Teile. 1. Scanner 2. Papiereinzug 3. Hi-Speed USB-Kabel 4. Software-CDs/DVDs
Hier starten Ihren Microtek FileScan 3125c installieren Karton auspacken Öffnen Sie den Scannerkarton und prüfen Sie alle enthaltenen Teile. 1. Scanner 2. Papiereinzug 3. Hi-Speed USB-Kabel 4. Software-CDs/DVDs
Hier starten. Software installieren. Ihren Microtek ArtixScan 3200XL installieren PC: MAC:
 Hier starten Ihren Microtek ArtixScan 3200XL installieren Step 1: Karton auspacken Öffnen Sie den Scannerkarton und prüfen Sie alle angelieferten Teile. 8 1. ArtixScan 3200XL (unteres Basisteil) 2. USB-Kabel
Hier starten Ihren Microtek ArtixScan 3200XL installieren Step 1: Karton auspacken Öffnen Sie den Scannerkarton und prüfen Sie alle angelieferten Teile. 8 1. ArtixScan 3200XL (unteres Basisteil) 2. USB-Kabel
C. Installieren Sie Treiber und Software gemäß Anweisungen auf dem Bildschirm.
 Hier starten Ihren Microtek FileScan 3125c installieren Karton auspacken Öffnen Sie den Scannerkarton und prüfen Sie alle enthaltenen Teile. 1. Scanner 2. Papiereinzug 3. Hi-Speed USB-Kabel 4. Software-CDs
Hier starten Ihren Microtek FileScan 3125c installieren Karton auspacken Öffnen Sie den Scannerkarton und prüfen Sie alle enthaltenen Teile. 1. Scanner 2. Papiereinzug 3. Hi-Speed USB-Kabel 4. Software-CDs
Hier starten. Karton auspacken. Software installieren. Ihren Microtek ArtixScan F1 installieren
 Hier starten Ihren Microtek ArtixScan F1 installieren Karton auspacken Öffnen Sie den Scannerkarton und prüfen Sie alle beiliegenden Teile. 1. ArtixScan F1-Scanner 2. Hi-Speed USB-Kabel 3. Anschlussleitung
Hier starten Ihren Microtek ArtixScan F1 installieren Karton auspacken Öffnen Sie den Scannerkarton und prüfen Sie alle beiliegenden Teile. 1. ArtixScan F1-Scanner 2. Hi-Speed USB-Kabel 3. Anschlussleitung
Beilage. ScanMaker i2400 Funktionen, Szenarios und Informationen. Ihren ScanMaker i2400 kennenlernen
 Beilage ScanMaker i2400 Funktionen, Szenarios und Informationen Ihren ScanMaker i2400 kennenlernen ScanMaker i2400, der neue Microtek-Scanner, gibt der Welt der Scanner eine ganz neue Note. Mit neu entwickeltem
Beilage ScanMaker i2400 Funktionen, Szenarios und Informationen Ihren ScanMaker i2400 kennenlernen ScanMaker i2400, der neue Microtek-Scanner, gibt der Welt der Scanner eine ganz neue Note. Mit neu entwickeltem
Hier starten PRO. Ihren Microtek ScanMaker i800 Plus installieren MAC: PC: Öffnen Sie den Scannerkarton und prüfen Sie alle angelieferten Teile.
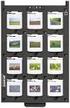 Hier starten Ihren Microtek ScanMaker i800 Plus installieren PRO Schritt 1: Karton auspacken Öffnen Sie den Scannerkarton und prüfen Sie alle angelieferten Teile. 6 1. ScanMaker i800 Plus 1 2. USB-Kabel
Hier starten Ihren Microtek ScanMaker i800 Plus installieren PRO Schritt 1: Karton auspacken Öffnen Sie den Scannerkarton und prüfen Sie alle angelieferten Teile. 6 1. ScanMaker i800 Plus 1 2. USB-Kabel
Beilage. Ihren ScanMaker i450 kennenlernen. ScanMaker i450 Funktionen, Szenarios und Informationen
 Beilage ScanMaker i450 Funktionen, Szenarios und Informationen Ihren ScanMaker i450 kennenlernen Der ScanMaker i450 ist ein Hochleistungsscanner zum vielseitigen Scannen von Fotos und Film. Seine Merkmale
Beilage ScanMaker i450 Funktionen, Szenarios und Informationen Ihren ScanMaker i450 kennenlernen Der ScanMaker i450 ist ein Hochleistungsscanner zum vielseitigen Scannen von Fotos und Film. Seine Merkmale
Beilage. Ihren ScanMaker i280 kennenlernen. ScanMaker i280 Funktionen, Szenarios und Informationen
 Beilage ScanMaker i280 Funktionen, Szenarios und Informationen Ihren ScanMaker i280 kennenlernen Der ScanMaker i280 ist ein hochauflösender Scanner für Aufsichtvorlagen. Er besitzt ein 4800 x 9600 dpi,
Beilage ScanMaker i280 Funktionen, Szenarios und Informationen Ihren ScanMaker i280 kennenlernen Der ScanMaker i280 ist ein hochauflösender Scanner für Aufsichtvorlagen. Er besitzt ein 4800 x 9600 dpi,
Beilage. Ihren ScanMaker i800 Plus kennenlernen. ScanMaker i800 Plus Funktionen, Szenarios und Informationen
 Beilage ScanMaker i800 Plus Funktionen, Szenarios und Informationen Inhalt Ihren ScanMaker i800 Plus kennenlernen Der ScanMaker i800 Plus ist leistungsstarker Scanner zum Scannen von Aufsicht- und Transparenzvorlagen
Beilage ScanMaker i800 Plus Funktionen, Szenarios und Informationen Inhalt Ihren ScanMaker i800 Plus kennenlernen Der ScanMaker i800 Plus ist leistungsstarker Scanner zum Scannen von Aufsicht- und Transparenzvorlagen
PC: A. Legen Sie die Microtek-CD-ROM in das CD-ROM-Laufwerk. B. Installieren Sie Treiber und Software gemäß Anweisungen auf dem Bildschirm.
 Hier starten Ihren Microtek ScanMaker s480/s380 installieren Schritt 1: Karton auspacken Öffnen Sie den Scannerkarton und prüfen Sie alle enthaltenen Teile. 1. Scanner mit eingebautem Lichtaufsatz 2. Hi-Speed
Hier starten Ihren Microtek ScanMaker s480/s380 installieren Schritt 1: Karton auspacken Öffnen Sie den Scannerkarton und prüfen Sie alle enthaltenen Teile. 1. Scanner mit eingebautem Lichtaufsatz 2. Hi-Speed
Beilage. ScanMaker i2400 Funktionen, Szenarios und Informationen. Ihren ScanMaker i2400 kennenlernen
 Beilage ScanMaker i2400 Funktionen, Szenarios und Informationen Ihren ScanMaker i2400 kennenlernen ScanMaker i2400, der neue Microtek-Scanner, gibt der Welt der Scanner eine ganz neue Note. Mit neu entwickeltem
Beilage ScanMaker i2400 Funktionen, Szenarios und Informationen Ihren ScanMaker i2400 kennenlernen ScanMaker i2400, der neue Microtek-Scanner, gibt der Welt der Scanner eine ganz neue Note. Mit neu entwickeltem
Quick Installation Guide
 Quick Installation Guide Lieferumfang Scanner Anleitung Schnellinstallation, gedruckt Software auf DVD-ROM (Scanner-Treiber für CyberView CS und Adobe Photoshop Elements 5.0 enthalten) Medienhalter (je
Quick Installation Guide Lieferumfang Scanner Anleitung Schnellinstallation, gedruckt Software auf DVD-ROM (Scanner-Treiber für CyberView CS und Adobe Photoshop Elements 5.0 enthalten) Medienhalter (je
IRIScan Anywhere 5. Scan anywhere, go paperless! PDF. Mobile scanner & OCR software. for Windows and Mac
 IRIScan Anywhere 5 PDF Scan anywhere, go paperless! for Windows and Mac Mobile scanner & OCR software Erste Schritte Diese Kurzanleitung beschreibt die ersten Schritte mit dem IRIScan TM Anywhere 5. Lesen
IRIScan Anywhere 5 PDF Scan anywhere, go paperless! for Windows and Mac Mobile scanner & OCR software Erste Schritte Diese Kurzanleitung beschreibt die ersten Schritte mit dem IRIScan TM Anywhere 5. Lesen
Benutzerhandbuch 1,5 Digitaler Foto-Schlüsselanhänger
 Benutzerhandbuch 1,5 Digitaler Foto-Schlüsselanhänger Achtung: Bedienen und betrachten Sie das digitale Fotoalbum aus Sicherheitsgründen nicht während der Fahrt. Danke für den Kauf dieses genialen digitalen
Benutzerhandbuch 1,5 Digitaler Foto-Schlüsselanhänger Achtung: Bedienen und betrachten Sie das digitale Fotoalbum aus Sicherheitsgründen nicht während der Fahrt. Danke für den Kauf dieses genialen digitalen
Kurzanleitung Scanner Bookeye-3
 Kurzanleitung Scanner Bookeye-3 Diese Anleitung soll die Bedienung des Buchscanners Bookeye 3 erleichtern, indem Schritt für Schritt die wichtigsten und grundlegenden Funktionen zum Scannen eines Buches
Kurzanleitung Scanner Bookeye-3 Diese Anleitung soll die Bedienung des Buchscanners Bookeye 3 erleichtern, indem Schritt für Schritt die wichtigsten und grundlegenden Funktionen zum Scannen eines Buches
Erste Schritte mit Ihrer neuen Silhouette Curio
 Erste Schritte mit Ihrer neuen Silhouette Curio Nehmen Sie als erstes das Zubehör aus dem Karton Nehmen Sie die Curio aus dem geliefertem Karton Bitte beachten Sie, dass das Netzteil erst nach dem herausnehmen
Erste Schritte mit Ihrer neuen Silhouette Curio Nehmen Sie als erstes das Zubehör aus dem Karton Nehmen Sie die Curio aus dem geliefertem Karton Bitte beachten Sie, dass das Netzteil erst nach dem herausnehmen
Installation des Thermotransferdruckers MG2 bei Windows XP (SP2)
 Deutsch 07 I 062 D Installation des Thermotransferdruckers MG2 bei Windows XP (SP2) Legen Sie die CD in den Computer ein. Warte Sie ein paar Sekunden, die Installation startet automatisch. Den Drucker
Deutsch 07 I 062 D Installation des Thermotransferdruckers MG2 bei Windows XP (SP2) Legen Sie die CD in den Computer ein. Warte Sie ein paar Sekunden, die Installation startet automatisch. Den Drucker
Inhaltsverzeichnis. Diese Kurzanleitung beschreibt die ersten Schritte mit dem IRIScan TM Mouse Executive 2
 Diese Kurzanleitung beschreibt die ersten Schritte mit dem IRIScan TM Mouse Executive 2 Die Beschreibungen in dieser Dokumentation beziehen sich auf die Betriebssysteme Windows 7 und Mac OS X Mountain
Diese Kurzanleitung beschreibt die ersten Schritte mit dem IRIScan TM Mouse Executive 2 Die Beschreibungen in dieser Dokumentation beziehen sich auf die Betriebssysteme Windows 7 und Mac OS X Mountain
Beilage. Ihren ArtixScan F2 kennenlernen. ArtixScan F2 Funktionen, Szenarios und Infos
 Beilage ArtixScan F2 Funktionen, Szenarios und Infos Ihren ArtixScan F2 kennenlernen Der ArtixScan F2 ist ein kombinierter Flachbett- und Filmscanner für 35 mm, 6 cm und 10 x 12,5 cm Filmformate mit Zusatzfunktion
Beilage ArtixScan F2 Funktionen, Szenarios und Infos Ihren ArtixScan F2 kennenlernen Der ArtixScan F2 ist ein kombinierter Flachbett- und Filmscanner für 35 mm, 6 cm und 10 x 12,5 cm Filmformate mit Zusatzfunktion
Benutzerhandbuch. Ihren ScanMaker 9800XL Plus kennenlernen. ScanMaker 9800XL Plus Funktionen, Szenarios und Informationen
 ScanMaker 98XL Plus Funktionen, Szenarios und Informationen Benutzerhandbuch Ihren ScanMaker 98XL Plus kennenlernen Der ScanMaker 98XL Plus ist ein Scanner im Zeitungsformat mit einem x 2, cm Scannerbett,
ScanMaker 98XL Plus Funktionen, Szenarios und Informationen Benutzerhandbuch Ihren ScanMaker 98XL Plus kennenlernen Der ScanMaker 98XL Plus ist ein Scanner im Zeitungsformat mit einem x 2, cm Scannerbett,
Benutzerhandbuch. Ihren ScanMaker 1000XL Plus kennenlernen. ScanMaker 1000XL Plus Funktionen, Szenarios und Informationen
 ScanMaker XL Plus Funktionen, Szenarios und Informationen Benutzerhandbuch Ihren ScanMaker XL Plus kennenlernen Der ScanMaker XL Plus ist ein Scanner im Zeitungsformat mit einem x 2,9 cm Scannerbett, einer
ScanMaker XL Plus Funktionen, Szenarios und Informationen Benutzerhandbuch Ihren ScanMaker XL Plus kennenlernen Der ScanMaker XL Plus ist ein Scanner im Zeitungsformat mit einem x 2,9 cm Scannerbett, einer
Hier starten. Alle Klebebänder entfernen. Zubehörteile überprüfen
 HP Photosmart 2600/2700 series all-in-one User Guide Hier starten 1 Benutzer von USB-Kabeln: Schließen Sie das USB-Kabel erst bei der entsprechenden Anweisung in diesem Handbuch an, da die Software sonst
HP Photosmart 2600/2700 series all-in-one User Guide Hier starten 1 Benutzer von USB-Kabeln: Schließen Sie das USB-Kabel erst bei der entsprechenden Anweisung in diesem Handbuch an, da die Software sonst
P-touch Editor starten
 P-touch Editor starten Version 0 GER Einführung Wichtiger Hinweis Der Inhalt dieses Dokuments sowie die Spezifikationen des Produkts können jederzeit ohne vorherige Ankündigung geändert werden. Brother
P-touch Editor starten Version 0 GER Einführung Wichtiger Hinweis Der Inhalt dieses Dokuments sowie die Spezifikationen des Produkts können jederzeit ohne vorherige Ankündigung geändert werden. Brother
STARTEN SIE HIER. Drahtlos USB Verkabelt. Möchten Sie den Drucker mit einem drahtlosen Netzwerk verbinden?
 STARTEN SIE HIER Falls Sie eine dieser Fragen mit Ja beantworten, wechseln Sie zum angegebenen Abschnitt, um Anweisungen zur Installation und zum Herstellen der Verbindung zu erhalten. Möchten Sie den
STARTEN SIE HIER Falls Sie eine dieser Fragen mit Ja beantworten, wechseln Sie zum angegebenen Abschnitt, um Anweisungen zur Installation und zum Herstellen der Verbindung zu erhalten. Möchten Sie den
Scanner. Gerätetypen und deren Anwendung
 Scanner Gerätetypen und deren Anwendung Computeria Zürich Werner Züst 13.07.2016 1 Verschiedene Scanner-Typen Was ist ein Scanner? o Ein Gerät, das Dokumente, Zeitungsausschnitte, Bilder, und ähnliches
Scanner Gerätetypen und deren Anwendung Computeria Zürich Werner Züst 13.07.2016 1 Verschiedene Scanner-Typen Was ist ein Scanner? o Ein Gerät, das Dokumente, Zeitungsausschnitte, Bilder, und ähnliches
Installationshandbuch zum FAX L-Treiber
 Deutsch Installationshandbuch zum FAX L-Treiber User Software CD-ROM.................................................................. 1 Treiber und Software.............................................................................
Deutsch Installationshandbuch zum FAX L-Treiber User Software CD-ROM.................................................................. 1 Treiber und Software.............................................................................
Installation von WIS offline auf dem XENTRY Connect
 Installation von WIS offline auf dem XENTRY Connect Inhaltsübersicht 1 Installation und Verwendung WIS offline... 2 1.1 Einleitung... 2 1.2 Installation von WIS/ASRA auf dem XENTRY Connect... 2 1.3 WIS
Installation von WIS offline auf dem XENTRY Connect Inhaltsübersicht 1 Installation und Verwendung WIS offline... 2 1.1 Einleitung... 2 1.2 Installation von WIS/ASRA auf dem XENTRY Connect... 2 1.3 WIS
Bedienungsanleitung für MEEM-Kabel-Desktop-App Mac
 Bedienungsanleitung für MEEM-Kabel-Desktop-App Mac Installation und Bedienungsanleitung - v0.9 Bevor Sie diese Anleitung lesen, sollten Sie bitte die Bedienungsanleitung für MEEM-Kabel und Handy-App für
Bedienungsanleitung für MEEM-Kabel-Desktop-App Mac Installation und Bedienungsanleitung - v0.9 Bevor Sie diese Anleitung lesen, sollten Sie bitte die Bedienungsanleitung für MEEM-Kabel und Handy-App für
DU-520 Hi-Speed USB 2.0 PCI-Karte. CD-ROM mit Treibern, Installationsanweisung und Garantieschein. Unter Windows
 Dieses Gerät wird von den folgenden Betriebssystemen unterstützt: Windows XP, ME, 2000, 98SE, Mac OS 10.1 DU-520 Hi-Speed USB 2.0 PCI-Karte mit 5 Anschlüssen Vor dem Start Systemanforderungen: Windows
Dieses Gerät wird von den folgenden Betriebssystemen unterstützt: Windows XP, ME, 2000, 98SE, Mac OS 10.1 DU-520 Hi-Speed USB 2.0 PCI-Karte mit 5 Anschlüssen Vor dem Start Systemanforderungen: Windows
1. Hauptfunktionen Digitale Kamera, Fotowiedergabe (Dia-Show) und PC Kamera
 1 2 1. Hauptfunktionen Digitale Kamera, Fotowiedergabe (Dia-Show) und PC Kamera 2. Beschreibung der Kamera Sucher Linse Auslöser / SET-Taste Ein-/Ausschalter / Modustaste Wiedergabetaste Oben-Taste Unten-Taste
1 2 1. Hauptfunktionen Digitale Kamera, Fotowiedergabe (Dia-Show) und PC Kamera 2. Beschreibung der Kamera Sucher Linse Auslöser / SET-Taste Ein-/Ausschalter / Modustaste Wiedergabetaste Oben-Taste Unten-Taste
ZyAIR G-160. Schnellinstallationsanleitung g Wireless CardBus-Karte. Version 1.0 Januar 2004
 ZyAIR G-160 802.11g Wireless CardBus-Karte Schnellinstallationsanleitung Version 1.0 Januar 2004 Installationsvoraussetzungen Stellen Sie bitte vor der Installation sicher, dass Ihr Computersystem die
ZyAIR G-160 802.11g Wireless CardBus-Karte Schnellinstallationsanleitung Version 1.0 Januar 2004 Installationsvoraussetzungen Stellen Sie bitte vor der Installation sicher, dass Ihr Computersystem die
Printer Driver. In dieser Anleitung wird die Installation des Druckertreibers für Windows Vista und Windows XP beschrieben.
 4-153-310-32(1) Printer Driver Installationsanleitung In dieser Anleitung wird die Installation des Druckertreibers für Windows Vista und Windows XP beschrieben. Vor der Verwendung der Software Lesen Sie
4-153-310-32(1) Printer Driver Installationsanleitung In dieser Anleitung wird die Installation des Druckertreibers für Windows Vista und Windows XP beschrieben. Vor der Verwendung der Software Lesen Sie
Wir arbeiten ständig daran, unseren ChessGenius Exclusive noch besser zu machen. Deswegen freuen wir uns immer über Ihr Feedback unter
 1 Einleitung Wir arbeiten ständig daran, unseren ChessGenius Exclusive noch besser zu machen. Deswegen freuen wir uns immer über Ihr Feedback unter quality@computerchess.com Für den ChessGenius Exclusive
1 Einleitung Wir arbeiten ständig daran, unseren ChessGenius Exclusive noch besser zu machen. Deswegen freuen wir uns immer über Ihr Feedback unter quality@computerchess.com Für den ChessGenius Exclusive
OTOsuite. Installationshandbuch. Deutsch
 OTOsuite Installationshandbuch Deutsch In diesem Dokument wird die Installation der OTOsuite-Software von einer DVD, einem Speicherstick oder aus einer komprimierten Datei beschrieben. Systemanforderungen
OTOsuite Installationshandbuch Deutsch In diesem Dokument wird die Installation der OTOsuite-Software von einer DVD, einem Speicherstick oder aus einer komprimierten Datei beschrieben. Systemanforderungen
Handbuch DMD Configurator
 Handbuch DMD Configurator Kapitelbezeichnung Kapitelbezeichnung X.X Unterpunkt SCHAEFER GmbH Winterlinger Str. 4 72488 Sigmaringen Germany Phone +49 7571 722-0 Fax +49 7571 722-99 info@ws-schaefer.de www.ws-schaefer.de
Handbuch DMD Configurator Kapitelbezeichnung Kapitelbezeichnung X.X Unterpunkt SCHAEFER GmbH Winterlinger Str. 4 72488 Sigmaringen Germany Phone +49 7571 722-0 Fax +49 7571 722-99 info@ws-schaefer.de www.ws-schaefer.de
Lieferumfang Bestandteile des Scanners
 Lieferumfang Scanner ImageBox Anleitung Schnellinstallation, gedruckt USB 2.0 Kabel Software auf DVD-ROM (Scanner-Treiber CyberView CS und Adobe Photoshop Elements 5.0) Medienhalter (je 1 für Filmstreifen,
Lieferumfang Scanner ImageBox Anleitung Schnellinstallation, gedruckt USB 2.0 Kabel Software auf DVD-ROM (Scanner-Treiber CyberView CS und Adobe Photoshop Elements 5.0) Medienhalter (je 1 für Filmstreifen,
Miditerminal M4U INDEX END USER WARRANTY Einführung zum Miditerminal M4U Beschreibung von Miditerminal M4U Systemanforderungen 7
 INDEX END USER WARRANTY 1 1. Einführung zum 4 2. Beschreibung von 5 3. Systemanforderungen 7 1) PC 7 2) Mac 7 4. Installation 8 1) Installation der Hardware 8 2) Installation des Treibers 9 5. Einstellungen
INDEX END USER WARRANTY 1 1. Einführung zum 4 2. Beschreibung von 5 3. Systemanforderungen 7 1) PC 7 2) Mac 7 4. Installation 8 1) Installation der Hardware 8 2) Installation des Treibers 9 5. Einstellungen
Fiery Remote Scan. Verbinden mit Fiery servers. Verbinden mit einem Fiery server bei erstmaliger Verwendung
 Fiery Remote Scan Fiery Remote Scan bietet die Möglichkeit, Scanvorgänge auf dem Fiery server und dem Drucker von einem Remotecomputer aus zu verwalten. Fiery Remote Scan unterstützt die folgenden Aktionen:
Fiery Remote Scan Fiery Remote Scan bietet die Möglichkeit, Scanvorgänge auf dem Fiery server und dem Drucker von einem Remotecomputer aus zu verwalten. Fiery Remote Scan unterstützt die folgenden Aktionen:
Fingerpulsoximeter. 1. Wie führe ich eine Echtzeitübertragung vom PULOX PO-300 zum PC durch und speichere meine Messdaten auf dem PC?
 Mini-FAQ v1.5 PO-300 Fingerpulsoximeter 1. Wie führe ich eine Echtzeitübertragung vom PULOX PO-300 zum PC durch und speichere meine Messdaten auf dem PC? 2. Wie nehme ich mit dem PULOX PO-300 Daten auf
Mini-FAQ v1.5 PO-300 Fingerpulsoximeter 1. Wie führe ich eine Echtzeitübertragung vom PULOX PO-300 zum PC durch und speichere meine Messdaten auf dem PC? 2. Wie nehme ich mit dem PULOX PO-300 Daten auf
Fehlersuche. Probleme beim Installieren der Software Probleme beim Starten der Software Probleme beim Scannen Probleme beim Drucken Sonstige Fragen
 Fehlersuche Lesen Sie bitte zunächst die Hinweise in diesem Abschnitt, falls das Scannen nicht wie erwartet gelingt, oder für den Fall, daß bei der Bedienung des Scanners Probleme auftreten. Falls die
Fehlersuche Lesen Sie bitte zunächst die Hinweise in diesem Abschnitt, falls das Scannen nicht wie erwartet gelingt, oder für den Fall, daß bei der Bedienung des Scanners Probleme auftreten. Falls die
Wireless-N USB-Netzwerkadapter mit Dual-Band
 KURZANLEITUNG Wireless-N USB-Netzwerkadapter mit Dual-Band Modell: WUSB600N Lieferumfang Wireless-N USB-Netzwerkadapter mit Dual-Band USB Extension Base CD-ROM für den Installationsassistenten Benutzerhandbuch
KURZANLEITUNG Wireless-N USB-Netzwerkadapter mit Dual-Band Modell: WUSB600N Lieferumfang Wireless-N USB-Netzwerkadapter mit Dual-Band USB Extension Base CD-ROM für den Installationsassistenten Benutzerhandbuch
Sharpdesk Mobile Bedienungshandbuch
 Sharpdesk Mobile Bedienungshandbuch für iphone SHARP CORPORATION 6. März 2012 1 Inhaltsverzeichnis 1 Übersicht... 3 2 Voraussetzungen... 4 3 Installation und Start... 5 4 Set Up Drucker/Scanner... 6 5
Sharpdesk Mobile Bedienungshandbuch für iphone SHARP CORPORATION 6. März 2012 1 Inhaltsverzeichnis 1 Übersicht... 3 2 Voraussetzungen... 4 3 Installation und Start... 5 4 Set Up Drucker/Scanner... 6 5
ZyAIR B-220. Kurzinstallationsanleitung. USB-Adapter für Wireless LAN mit 11 Mbps. Version 2.10 August 2003
 ZyAIR B-220 USB-Adapter für Wireless LAN mit 11 Mbps Kurzinstallationsanleitung Version 2.10 August 2003 Einführung zur ZyAIR Die ZyAIR ist ein IEEE 802.11b kompatibler USB-Adapter für Wireless LAN, der
ZyAIR B-220 USB-Adapter für Wireless LAN mit 11 Mbps Kurzinstallationsanleitung Version 2.10 August 2003 Einführung zur ZyAIR Die ZyAIR ist ein IEEE 802.11b kompatibler USB-Adapter für Wireless LAN, der
Diese Vorbereitungen müssen bei allen Druckern getroffen werden:
 Dieses Thema hat folgenden Inhalt: Vorbereitungen auf Seite 3-24 Schnellinstallation mit der CD auf Seite 3-24 Andere Installationsmethoden auf Seite 3-25 Fehlerbehebung für (TCP/IP) auf Seite 3-27 Vorbereitungen
Dieses Thema hat folgenden Inhalt: Vorbereitungen auf Seite 3-24 Schnellinstallation mit der CD auf Seite 3-24 Andere Installationsmethoden auf Seite 3-25 Fehlerbehebung für (TCP/IP) auf Seite 3-27 Vorbereitungen
INSTALLATIONSANLEITUNG WISO MEIN BÜRO
 Buhl Data Service GmbH Am Siebertsweiher 3/5 57290 Neunkirchen INSTALLATIONSANLEITUNG WISO MEIN BÜRO AUF IHREM MAC (Stand 03. Mai 2017) Alle Rechte vorbehalten. Weitergabe und Vervielfältigung dieser Dokumentation
Buhl Data Service GmbH Am Siebertsweiher 3/5 57290 Neunkirchen INSTALLATIONSANLEITUNG WISO MEIN BÜRO AUF IHREM MAC (Stand 03. Mai 2017) Alle Rechte vorbehalten. Weitergabe und Vervielfältigung dieser Dokumentation
Schnell-Installationshandbuch
 Megapixel-(PoE) Cube- Netzwerkkamera CB-100A-/CB-101A/CB-102A Serie Schnell-Installationshandbuch Quality Service Group 1. Überprüfen Verpackungsinhalt a. Netzwerkkamera b. Produkt-CD CB-100A/CB-101A c.
Megapixel-(PoE) Cube- Netzwerkkamera CB-100A-/CB-101A/CB-102A Serie Schnell-Installationshandbuch Quality Service Group 1. Überprüfen Verpackungsinhalt a. Netzwerkkamera b. Produkt-CD CB-100A/CB-101A c.
Hier starten. Transportkarton und Klebeband entfernen. Zubehörteile überprüfen
 HP Photosmart 2600/2700 series all-in-one User Guide Hier starten 1 Wichtig: Schließen Sie das USB-Kabel erst in Schritt 16 an; andernfalls wird die Software unter Umständen nicht korrekt installiert.
HP Photosmart 2600/2700 series all-in-one User Guide Hier starten 1 Wichtig: Schließen Sie das USB-Kabel erst in Schritt 16 an; andernfalls wird die Software unter Umständen nicht korrekt installiert.
STARTEN SIE HIER. Möchten Sie den Drucker mit einem drahtlosen Netzwerk verbinden? Drahtlos USB Verkabelt
 STARTEN SIE HIER Falls Sie eine dieser Fragen mit Ja beantworten, wechseln Sie zum angegebenen Abschnitt, um Anweisungen zur Installation und zum Herstellen der Verbindung zu erhalten. Möchten Sie den
STARTEN SIE HIER Falls Sie eine dieser Fragen mit Ja beantworten, wechseln Sie zum angegebenen Abschnitt, um Anweisungen zur Installation und zum Herstellen der Verbindung zu erhalten. Möchten Sie den
Anleitung für Mobildruck und -scan aus Brother iprint&scan (Android )
 Anleitung für Mobildruck und -scan aus Brother iprint&scan (Android ) Vor der Verwendung des Brother-Geräts Zu den Hinweisen In diesem Benutzerhandbuch werden die folgenden Symbole und Konventionen verwendet:
Anleitung für Mobildruck und -scan aus Brother iprint&scan (Android ) Vor der Verwendung des Brother-Geräts Zu den Hinweisen In diesem Benutzerhandbuch werden die folgenden Symbole und Konventionen verwendet:
Bedienungsanleitung für MEEM-Kabel-Desktop-App Windows
 Bedienungsanleitung für MEEM-Kabel-Desktop-App Windows Installation und Bedienungsanleitung - v0.9 Bevor Sie diese Anleitung lesen, sollten Sie bitte die Bedienungsanleitung für MEEM-Kabel und Handy-App
Bedienungsanleitung für MEEM-Kabel-Desktop-App Windows Installation und Bedienungsanleitung - v0.9 Bevor Sie diese Anleitung lesen, sollten Sie bitte die Bedienungsanleitung für MEEM-Kabel und Handy-App
Bitte vergewissern Sie sich, dass alle hier aufgeführten Zubehörteile im Packungsinhalt enthalten sind.
 P3PC-2712-03DE Los Geht's Vielen Dank, dass Sie sich für ScanSnap S1300 (im Folgenden als "ScanSnap" bezeichnet) entschieden haben. Dieses Handbuch beschreibt die für die Benutzung von ScanSnap erforderlichen
P3PC-2712-03DE Los Geht's Vielen Dank, dass Sie sich für ScanSnap S1300 (im Folgenden als "ScanSnap" bezeichnet) entschieden haben. Dieses Handbuch beschreibt die für die Benutzung von ScanSnap erforderlichen
Installations-Anleitung zur LEICA D-LUX 4 - Firmware 2.2
 Installations-Anleitung zur LEICA D-LUX 4 - Firmware 2.2 Sehr geehrte Kunden, Durch die Installation der neuen Firmware können Sie die Funktionen der LEICA D-LUX 4 in den verschiedenen genannten Bereichen
Installations-Anleitung zur LEICA D-LUX 4 - Firmware 2.2 Sehr geehrte Kunden, Durch die Installation der neuen Firmware können Sie die Funktionen der LEICA D-LUX 4 in den verschiedenen genannten Bereichen
Model SA-KI RUBY Quick Start Guide Super Audio CD Player
 Model SA-KI RUBY Quick Start Guide Super Audio CD Player ENGLISH DEUTSCH FRANÇAIS ITALIANO ESPAÑOL NEDERLANDS SVENSKA Willkommen Vorbereitung Vielen Dank, dass Sie sich für einen CD-Player von Marantz
Model SA-KI RUBY Quick Start Guide Super Audio CD Player ENGLISH DEUTSCH FRANÇAIS ITALIANO ESPAÑOL NEDERLANDS SVENSKA Willkommen Vorbereitung Vielen Dank, dass Sie sich für einen CD-Player von Marantz
DiMAGE X1 Kamera-Firmware Version 1.10
 www.konicaminolta.com www.konicaminoltasupport.com DiMAGE X1 Kamera-Firmware Version 1.10 Dieser Abschnitt erläutert wie Sie die DiMAGE X1 Firmware Version 1.10 installieren können (Firmware ist die Software,
www.konicaminolta.com www.konicaminoltasupport.com DiMAGE X1 Kamera-Firmware Version 1.10 Dieser Abschnitt erläutert wie Sie die DiMAGE X1 Firmware Version 1.10 installieren können (Firmware ist die Software,
ONE Technologies AluDISC 3.0
 ONE Technologies AluDISC 3.0 SuperSpeed Notebook Kit USB 3.0 Externe 3.5 Festplatte mit ExpressCard Controller Benutzerhandbuch Inhaltsverzeichnis: I. Packungsinhalt II. Eigenschaften III. Technische Spezifikationen
ONE Technologies AluDISC 3.0 SuperSpeed Notebook Kit USB 3.0 Externe 3.5 Festplatte mit ExpressCard Controller Benutzerhandbuch Inhaltsverzeichnis: I. Packungsinhalt II. Eigenschaften III. Technische Spezifikationen
Repair Guide für das tolino tab 8
 Repair Guide für das tolino tab 8 Ein Software-Update der Google Play-Dienste durch Google kann aktuell auf dem tolino tab 8 zu Problemen bei der Nutzung von Google Play Diensten (Google Play Store, Google
Repair Guide für das tolino tab 8 Ein Software-Update der Google Play-Dienste durch Google kann aktuell auf dem tolino tab 8 zu Problemen bei der Nutzung von Google Play Diensten (Google Play Store, Google
IDE zu USB2.0 Externes Festplatten - Gehäuse 2,5 (DA ) BEDIENUNGSANLEITUNG
 IDE zu USB2.0 Externes Festplatten - Gehäuse 2,5 (DA-70550-1) BEDIENUNGSANLEITUNG I. Vorwort Herzlichen Glückwunsch zum Kauf dieses Produkts! Wir zeigen Ihnen ein neues Speicherkonzept mit einfacher Bedienung
IDE zu USB2.0 Externes Festplatten - Gehäuse 2,5 (DA-70550-1) BEDIENUNGSANLEITUNG I. Vorwort Herzlichen Glückwunsch zum Kauf dieses Produkts! Wir zeigen Ihnen ein neues Speicherkonzept mit einfacher Bedienung
Beilage ScanMaker s460 Funktionen, Szenarios und Informationen
 Beilage ScanMaker s460 Funktionen, Szenarios und Informationen Ihren ScanMaker s460 kennenlernen ScanMaker s460, der neue Microtek-Scanner, gibt der Welt der Scanner eine ganz neue Note. Mit neu entwickeltem
Beilage ScanMaker s460 Funktionen, Szenarios und Informationen Ihren ScanMaker s460 kennenlernen ScanMaker s460, der neue Microtek-Scanner, gibt der Welt der Scanner eine ganz neue Note. Mit neu entwickeltem
AirPrint Anleitung DCP-J562DW DCP-J785DW MFC-J480DW MFC-J680DW MFC-J880DW MFC-J985DW
 AirPrint Anleitung DCP-J562DW DCP-J785DW MFC-J480DW MFC-J680DW MFC-J880DW MFC-J985DW Vor der Verwendung des Brother-Geräts Erläuterungen zu den Hinweisen Marken Wichtiger Hinweis Erläuterungen zu den Hinweisen
AirPrint Anleitung DCP-J562DW DCP-J785DW MFC-J480DW MFC-J680DW MFC-J880DW MFC-J985DW Vor der Verwendung des Brother-Geräts Erläuterungen zu den Hinweisen Marken Wichtiger Hinweis Erläuterungen zu den Hinweisen
Anleitung zum Herunterladen der neuesten Softwareverbesserungen für das GreenStar -System
 Anleitung zum Herunterladen der neuesten Softwareverbesserungen für das GreenStar -System GS2 1800 Display GS2 2100 Display GS2 2600 Display GS3 2630 Display Aktualisierung vom Juli 2017 Seite 1 Diese
Anleitung zum Herunterladen der neuesten Softwareverbesserungen für das GreenStar -System GS2 1800 Display GS2 2100 Display GS2 2600 Display GS3 2630 Display Aktualisierung vom Juli 2017 Seite 1 Diese
Installationsanleitung - Command WorkStation 5.6 mit Fiery Extended Applications 4.2
 Installationsanleitung - Command WorkStation 5.6 mit Fiery Extended Applications 4.2 Das Softwarepaket Fiery Extended Applications Package v4.2 enthält Fiery Anwendungsprogramme, mit denen Sie bestimmte
Installationsanleitung - Command WorkStation 5.6 mit Fiery Extended Applications 4.2 Das Softwarepaket Fiery Extended Applications Package v4.2 enthält Fiery Anwendungsprogramme, mit denen Sie bestimmte
Externe Geräte. Teilenummer des Dokuments: In diesem Handbuch wird die Verwendung optionaler externer Geräte mit dem Computer erläutert.
 Externe Geräte Teilenummer des Dokuments: 406856-041 April 2006 In diesem Handbuch wird die Verwendung optionaler externer Geräte mit dem Computer erläutert. Inhaltsverzeichnis 1 Verwenden eines USB-Geräts
Externe Geräte Teilenummer des Dokuments: 406856-041 April 2006 In diesem Handbuch wird die Verwendung optionaler externer Geräte mit dem Computer erläutert. Inhaltsverzeichnis 1 Verwenden eines USB-Geräts
Externe Geräte. Teilenummer des Dokuments: In diesem Handbuch wird die Verwendung optionaler externer Geräte erläutert.
 Externe Geräte Teilenummer des Dokuments: 430245-041 Januar 2007 In diesem Handbuch wird die Verwendung optionaler externer Geräte erläutert. Inhaltsverzeichnis 1 Verwenden eines USB-Geräts Anschließen
Externe Geräte Teilenummer des Dokuments: 430245-041 Januar 2007 In diesem Handbuch wird die Verwendung optionaler externer Geräte erläutert. Inhaltsverzeichnis 1 Verwenden eines USB-Geräts Anschließen
Nutzung Ihrer individuellen Stempel Maschine
 Nutzung Ihrer individuellen Stempel Maschine Verbinden Ihrer Silhouette Mint Überprüfung des Inhalts 1 Silhouette Mint AC Adapter USB Kabel Mint Studio Software 2 Mint Stempel Sets (30x30mm, 15x60mm) x
Nutzung Ihrer individuellen Stempel Maschine Verbinden Ihrer Silhouette Mint Überprüfung des Inhalts 1 Silhouette Mint AC Adapter USB Kabel Mint Studio Software 2 Mint Stempel Sets (30x30mm, 15x60mm) x
Maus Laser Bluetooth mit 5 Tasten ID0032
 Maus Laser Bluetooth mit 5 Tasten ID0032 Bedienungsanleitung Inhaltsverzeichnis 1.0 Sicherheitshinweise 2.0 Einführung 3.0 Inbetriebnahme 4.0 CE Erklärung 1.0 Sicherheitshinweise 1. Stellen Sie das Gerät
Maus Laser Bluetooth mit 5 Tasten ID0032 Bedienungsanleitung Inhaltsverzeichnis 1.0 Sicherheitshinweise 2.0 Einführung 3.0 Inbetriebnahme 4.0 CE Erklärung 1.0 Sicherheitshinweise 1. Stellen Sie das Gerät
Installation und Konfiguration des Routers: LINKSYS Wireless G ADSL Gateway
 Installation und Konfiguration des Routers: LINKSYS Wireless G ADSL Gateway Diese Dokumentation hilft Ihnen, eine Internetverbindung mit dem oben genannten Router zu Stande zu bringen. Dazu benötigen Sie:
Installation und Konfiguration des Routers: LINKSYS Wireless G ADSL Gateway Diese Dokumentation hilft Ihnen, eine Internetverbindung mit dem oben genannten Router zu Stande zu bringen. Dazu benötigen Sie:
DIE KURZANLEITUNG BESCHREIBT, WIE SIE TYPISCHE FEHLER BEI DER NUTZUNG VON SAMSUNG KIES 2.5 BEHEBEN KÖNNEN.
 DIE KURZANLEITUNG BESCHREIBT, WIE SIE TYPISCHE FEHLER BEI DER NUTZUNG VON SAMSUNG KIES 2.5 BEHEBEN KÖNNEN. - 1 - - 1 - 1. Um Ihr Mobiltelefon mit dem PC zu verbinden und erfolgreich zu synchronisieren,
DIE KURZANLEITUNG BESCHREIBT, WIE SIE TYPISCHE FEHLER BEI DER NUTZUNG VON SAMSUNG KIES 2.5 BEHEBEN KÖNNEN. - 1 - - 1 - 1. Um Ihr Mobiltelefon mit dem PC zu verbinden und erfolgreich zu synchronisieren,
CanoScan LiDE 700F. Ausführliche Anleitung
 1/8 Ausführliche Anleitung 1. Öffnen Sie auf dem Desktop den Ordner Scannen 2. Klicken Sie nun doppelt auf die Verknüpfung Mit scannen Das Programm öffnet sich und es erscheint folgende Darstellung: 1.
1/8 Ausführliche Anleitung 1. Öffnen Sie auf dem Desktop den Ordner Scannen 2. Klicken Sie nun doppelt auf die Verknüpfung Mit scannen Das Programm öffnet sich und es erscheint folgende Darstellung: 1.
Bedienungsanleitung BRESSER MikroCamLab (1.3 / 3.0 / 5.0 / 9.0 / 10.0 MP)
 Bedienungsanleitung BRESSER MikroCamLab (1.3 / 3.0 / 5.0 / 9.0 / 10.0 MP) Diese Bedienungsanleitung ist für die BRESSER MikroCam Mikroskopkameras ausgelegt. Einige Punkte können je nach Kameramodell etwas
Bedienungsanleitung BRESSER MikroCamLab (1.3 / 3.0 / 5.0 / 9.0 / 10.0 MP) Diese Bedienungsanleitung ist für die BRESSER MikroCam Mikroskopkameras ausgelegt. Einige Punkte können je nach Kameramodell etwas
Honoree 2. Externes Gehäuse für Slim-Type ATAPI Geräte. Benutzerhandbuch (Deutsch)
 Honoree 2 Externes Gehäuse für Slim-Type ATAPI Geräte Benutzerhandbuch (Deutsch) DE Inhaltsverzeichnis KAPITEL 1 EINLEITUNG - 1 - KAPITEL 3 SYSTEMEINSTELLUNGEN - 5 - SYMBOLERKLÄRUNG - 1 - DER HONOREE 2-1
Honoree 2 Externes Gehäuse für Slim-Type ATAPI Geräte Benutzerhandbuch (Deutsch) DE Inhaltsverzeichnis KAPITEL 1 EINLEITUNG - 1 - KAPITEL 3 SYSTEMEINSTELLUNGEN - 5 - SYMBOLERKLÄRUNG - 1 - DER HONOREE 2-1
Installation und Bedienung OPN2001
 Installation und Bedienung OPN2001 Inhaltsverzeichnis Treiber installieren 2 Scanner anschliessen 3 OPN2001 Anschluss USB 3 Scanner Auslesen 3 Scanner OPN2001 4 Bedienung 4 Funktionen 5 Problemlösung 6
Installation und Bedienung OPN2001 Inhaltsverzeichnis Treiber installieren 2 Scanner anschliessen 3 OPN2001 Anschluss USB 3 Scanner Auslesen 3 Scanner OPN2001 4 Bedienung 4 Funktionen 5 Problemlösung 6
Anleitung zur (Version 4)
 Anleitung zur (Version 4) Diese Anleitung soll Ihnen helfen, E-Medien aus dem Verbund der Öffentlichen Bibliotheken Berlins zu benutzen. Wir erklären Ihnen, wie die Onleihe mit dem E-Book-Reader Tolino
Anleitung zur (Version 4) Diese Anleitung soll Ihnen helfen, E-Medien aus dem Verbund der Öffentlichen Bibliotheken Berlins zu benutzen. Wir erklären Ihnen, wie die Onleihe mit dem E-Book-Reader Tolino
Fiery Remote Scan. Zugreifen auf Fiery Remote Scan. Mailboxen
 Fiery Remote Scan Fiery Remote Scan bietet die Möglichkeit, Scanvorgänge auf dem Fiery Server und Drucker von einem Remotecomputer aus zu verwalten. Fiery Remote Scan unterstützt die folgenden Aktionen:
Fiery Remote Scan Fiery Remote Scan bietet die Möglichkeit, Scanvorgänge auf dem Fiery Server und Drucker von einem Remotecomputer aus zu verwalten. Fiery Remote Scan unterstützt die folgenden Aktionen:
@n IP Company. Deutsch AIPTEK PENCAM VGA. Installation Guide
 Deutsch AIPTEK PENCAM VGA Installation Guide Handhabung der PenCam Einführung Mit dieser Kamera können Sie 26 VGA-Bilder bzw. 107 QVGA- Bilder aufnehmen und speichern. Über den USB-Anschluß können Sie
Deutsch AIPTEK PENCAM VGA Installation Guide Handhabung der PenCam Einführung Mit dieser Kamera können Sie 26 VGA-Bilder bzw. 107 QVGA- Bilder aufnehmen und speichern. Über den USB-Anschluß können Sie
1. Installation. 1.2 Installieren des IRIScan Express 3. 1.3 Kalibrierung des Scanners
 Diese Kurzanleitung hilft Ihnen bei der Installation und den ersten Schritten mit IRIScan Express 3. Dieses Produkt wird mit der Software Readiris Pro 12 geliefert. Ausführliche Informationen über den
Diese Kurzanleitung hilft Ihnen bei der Installation und den ersten Schritten mit IRIScan Express 3. Dieses Produkt wird mit der Software Readiris Pro 12 geliefert. Ausführliche Informationen über den
FRITZ!WLAN USB Stick 1.1. Installation und Bedienung
 FRITZ!WLAN USB Stick 1.1 Installation und Bedienung Booklet Stick 1.1.indd Abs2:1 26.08.2010 15:16:35 Das ist der FRITZ!WLAN USB Stick Mit dem FRITZ!WLAN USB Stick können Sie WLAN-Verbindungen zu verschiedenen
FRITZ!WLAN USB Stick 1.1 Installation und Bedienung Booklet Stick 1.1.indd Abs2:1 26.08.2010 15:16:35 Das ist der FRITZ!WLAN USB Stick Mit dem FRITZ!WLAN USB Stick können Sie WLAN-Verbindungen zu verschiedenen
Kapitel 1 I NSTALLATION
 1-1 BENUTZERHANDBUCH Kapitel 1 I NSTALLATION In diesem Kapitel werden die Systemvoraussetzungen und die Installation von Cardiris besprochen. Je nach Ihrer Version, ist Cardiris mit einem Visitenkarten-
1-1 BENUTZERHANDBUCH Kapitel 1 I NSTALLATION In diesem Kapitel werden die Systemvoraussetzungen und die Installation von Cardiris besprochen. Je nach Ihrer Version, ist Cardiris mit einem Visitenkarten-
Steinberg TOOLS Software Installationshandbuch
 Steinberg TOOLS Software Installationshandbuch Informationen Diese Software und dieses Installationshandbuch sind im Sinne des Urheberrechts alleiniges Eigentum der Yamaha Corporation. Das Kopieren der
Steinberg TOOLS Software Installationshandbuch Informationen Diese Software und dieses Installationshandbuch sind im Sinne des Urheberrechts alleiniges Eigentum der Yamaha Corporation. Das Kopieren der
WICHTIG: Installationshinweise für Benutzer von Windows 7 und Windows Server 2008 R2
 WICHTIG: Installationshinweise für Benutzer von Windows 7 und Windows Server 2008 R2 Die automatische Installationsroutine auf der mit dem System mitgelieferten CD oder DVD-ROM wurde ausschließlich für
WICHTIG: Installationshinweise für Benutzer von Windows 7 und Windows Server 2008 R2 Die automatische Installationsroutine auf der mit dem System mitgelieferten CD oder DVD-ROM wurde ausschließlich für
Ihr Benutzerhandbuch EPSON ACULASER C4200
 Lesen Sie die Empfehlungen in der Anleitung, dem technischen Handbuch oder der Installationsanleitung für EPSON ACULASER C4200. Hier finden Sie die Antworten auf alle Ihre Fragen über die in der Bedienungsanleitung
Lesen Sie die Empfehlungen in der Anleitung, dem technischen Handbuch oder der Installationsanleitung für EPSON ACULASER C4200. Hier finden Sie die Antworten auf alle Ihre Fragen über die in der Bedienungsanleitung
PayPen II Installationsanleitung
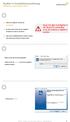 1. 1. Rufen Sie die folgende Webseite auf: clx.ch/paypen 2. Im oberen Bereich sehen Sie die verfügbaren Downloads für Windows und macos. 3. Laden Sie die Installationsdatei für Windows herunter. Diese
1. 1. Rufen Sie die folgende Webseite auf: clx.ch/paypen 2. Im oberen Bereich sehen Sie die verfügbaren Downloads für Windows und macos. 3. Laden Sie die Installationsdatei für Windows herunter. Diese
Inhaltsverzeichnis. D-Link SharePort...3 Einführung...3 Systemanforderungen...3
 Inhaltsverzeichnis D-Link SharePort...3 Einführung...3 Systemanforderungen...3 Installation...4 Das D-Link Netzwerk USB-Hilfsprogramm installieren...4 D-Link Router einrichten...4 Netzwerk-USB auf dem
Inhaltsverzeichnis D-Link SharePort...3 Einführung...3 Systemanforderungen...3 Installation...4 Das D-Link Netzwerk USB-Hilfsprogramm installieren...4 D-Link Router einrichten...4 Netzwerk-USB auf dem
Multifunktions-USB-Netzwerkserver
 Multifunktions-USB-Netzwerkserver Schnellinstallationsanleitung Einleitung Dieses Dokument beschreibt die Schritte zur Installation und Konfiguration des Multifunktions-USB-Netzwerkservers als USB-Geräteserver
Multifunktions-USB-Netzwerkserver Schnellinstallationsanleitung Einleitung Dieses Dokument beschreibt die Schritte zur Installation und Konfiguration des Multifunktions-USB-Netzwerkservers als USB-Geräteserver
Gebrauchsanweisung. Produkt-Nr.: Beschreibungs-Nr: a.
 TM Gebrauchsanweisung we move the world Produkt-Nr.: 89050 Beschreibungs-Nr: 89050-a www.delock.de Kurzbeschreibung Die DeLock PCI Karte erweitert Ihren PC um zwei externe FireWire und einen internen FireWire
TM Gebrauchsanweisung we move the world Produkt-Nr.: 89050 Beschreibungs-Nr: 89050-a www.delock.de Kurzbeschreibung Die DeLock PCI Karte erweitert Ihren PC um zwei externe FireWire und einen internen FireWire
Willkommen zum Picture Package DVD Viewer. Starten und Beenden des Picture Package DVD Viewer. Anzeigen von Bildern
 Willkommen zum Picture Package DVD Viewer Starten und Beenden des Picture Package DVD Viewer Anzeigen von Bildern Kopieren von Bildern auf den Computer Bearbeiten kopierter Bilder Bearbeiten unnötiger
Willkommen zum Picture Package DVD Viewer Starten und Beenden des Picture Package DVD Viewer Anzeigen von Bildern Kopieren von Bildern auf den Computer Bearbeiten kopierter Bilder Bearbeiten unnötiger
Benutzeranleitung für Firmware Upgrade auf V 5.11 SmartTerminal ST-2xxx
 Benutzeranleitung für Firmware Upgrade auf V 5.11 SmartTerminal ST-2xxx 1. Einleitung In diesem Dokument finden Sie Informationen und Hinweise zur Durchführung des sicheren Firmware-Upgrade für Cherry
Benutzeranleitung für Firmware Upgrade auf V 5.11 SmartTerminal ST-2xxx 1. Einleitung In diesem Dokument finden Sie Informationen und Hinweise zur Durchführung des sicheren Firmware-Upgrade für Cherry
Wie man die Installation für den GT 782/GT 541 für Windows 7 wiederherstellt.
 Wie man die Installation für den GT 782/GT 541 für Windows 7 wiederherstellt. BIL, Nov/2009 Manchmal kann der GT 782/GT 541 aufgrund fehlerhafter Anwendung nicht erfolgreich für Windows 7 PC installiert
Wie man die Installation für den GT 782/GT 541 für Windows 7 wiederherstellt. BIL, Nov/2009 Manchmal kann der GT 782/GT 541 aufgrund fehlerhafter Anwendung nicht erfolgreich für Windows 7 PC installiert
2014/09/05 13:23 1/8 CanoScan LiDE Wählen Sie nun als 2. Schritt Fotos/Dokumente (Auflagefl.) aus um zum nächsten Schritt zu gelangen.
 2014/09/05 13:23 1/8 CanoScan LiDE 210 CanoScan LiDE 210 Ausführliche Anleitung 1. 2. Öffnen Sie auf dem Desktop den Ordner Scannen Klicken Sie nun doppelt auf die Verknüpfung Mit CanoScan LiDE 210 scannen
2014/09/05 13:23 1/8 CanoScan LiDE 210 CanoScan LiDE 210 Ausführliche Anleitung 1. 2. Öffnen Sie auf dem Desktop den Ordner Scannen Klicken Sie nun doppelt auf die Verknüpfung Mit CanoScan LiDE 210 scannen
SOHO Netzwerk. Modell INT QSG
 SOHO Netzwerk Kamera Kurzanleitung Modell 503792 INT-503792-QSG-0808-01 Vielen Dank für den Kauf der SOHO Netzwerk Kamera (Modell 503792) von INTELLINET NETWORK SOLUTIONS. Diese Kamera sendet mittels eines
SOHO Netzwerk Kamera Kurzanleitung Modell 503792 INT-503792-QSG-0808-01 Vielen Dank für den Kauf der SOHO Netzwerk Kamera (Modell 503792) von INTELLINET NETWORK SOLUTIONS. Diese Kamera sendet mittels eines
series Anwenderanleitung Überblick Windows-Version RICOH Printer Mac-Version Fehlerbehebung
 series Anwenderanleitung für RICOH Printer Überblick Windows-Version Mac-Version Fehlerbehebung INHALTSVERZEICHNIS Lesen des Handbuchs... 2 1. Überblick Einführung zu RICOH Printer... 4 Betriebsumgebungen...
series Anwenderanleitung für RICOH Printer Überblick Windows-Version Mac-Version Fehlerbehebung INHALTSVERZEICHNIS Lesen des Handbuchs... 2 1. Überblick Einführung zu RICOH Printer... 4 Betriebsumgebungen...
ZoomText Mac. Nachtrag zum Benutzerhandbuch
 ZoomText Mac Nachtrag zum Benutzerhandbuch HINWEIS: Der Abschnitt Installation im Benutzerhandbuch für ZoomText Mac User Guide ist nicht auf dem neuesten Stand. Bitte beachten Sie nur folgende Anweisungen!
ZoomText Mac Nachtrag zum Benutzerhandbuch HINWEIS: Der Abschnitt Installation im Benutzerhandbuch für ZoomText Mac User Guide ist nicht auf dem neuesten Stand. Bitte beachten Sie nur folgende Anweisungen!
