Beilage ScanMaker s460 Funktionen, Szenarios und Informationen
|
|
|
- Hertha Otto
- vor 7 Jahren
- Abrufe
Transkript
1 Beilage ScanMaker s460 Funktionen, Szenarios und Informationen Ihren ScanMaker s460 kennenlernen ScanMaker s460, der neue Microtek-Scanner, gibt der Welt der Scanner eine ganz neue Note. Mit neu entwickeltem Landschaftsaussehen bricht der ScanMaker s460 mit stereotypischen Scannerdesigns und bringt der Scannerwelt einen neuen Meilenstein. Der ScanMaker s460 besticht durch seine glänzende Beschichtung, wodurch er sich sofort von Anderen unterscheidet. Der ScanMaker s460 sieht nicht nur umwerfend aus, sondern hat auch einige bemerkenswerte Funktionen, z.b x 9600 dpi, 48-Bit-Farbe und ein 21,6 x 29,7 cm Scannerbett. Vorne befinden sich sechs Smart-Touch-Tasten (mit praktischem Ein/ Ausschalter), die One-Touch-Automatisierung und schnellen Aufruf von Scannerfunktionen ermöglichen. Mithilfe des optionalen Lichtaufsatzes LightLid 35 Plus II scannt der vielseitige Scanner sogar 35mm Dias und Filmstreifen. Inhalt Ihren ScanMaker s460 kennenlernen... 1 Funktionen des ScanMaker s Einzelteile prüfen... 3 Wie die Smart-Touch-Tasten funktionieren... 4 Scanvorgänge... 5 Fotos scannen (1)... 6 Fotos scannen (2)... 7 Film mit dem LightLid 35 Plus II scannen... 9 A. 35mm Filmstreifen scannen B. 35mm Dias scannen Spezifikationen / Systemvoraussetzungen FCC-Übereinstimmungserklärung Copyright Microtek International, Inc. ht I B, März 2014 tp://
2 Funktionen des ScanMaker s460 Der ScanMaker s460 besitzt mehrere folgende, wichtige Funktionen: Übersichtlich und modern: Mit glänzender Beschichtung und neuem Designformat ist der ScanMaker s460 nicht nur ein Scanner, sondern auch ein klassisches Zierstück. Dank geringem Gewicht und flachem Gehäuse passt der ScanMaker s460 in jede Ecke eines Zimmers. Zudem liefert er die ausgezeichnete Scanqualität von Hochleistungsscannern. Microtek s ColoRescue TM : Eine Farbwiederherstellung, mit der Sie verblasste Farben auf Fotos und Film wiederbeleben, so dass Farbtöne wieder in ihrem originalen Glanz leuchten. Die automatische Farbwiederherstellung von ColoRescue ist einfach (nur ein Klick) und braucht nicht erlernt zu werden. Fünf Smart-Touch-Tasten: Diese Tasten rechts vorne am Scanner starten häufig verwendete Scannerfunktionen auf schnelle und einfache Weise. Es braucht nur einen Tastendruck und schon startet die Scannertaste die entsprechende Funktion. Die fünf Smart-Touch-Tasten sind Scannen, Kopieren, , OCR und PDF. Scansoftware ScanWizard 5 von Microtek: ScanWizard 5 besitzt umfassende Scanwerkzeuge, für Anfänger und Fortgeschrittene gleichermaßen produktiv und einfach zu bedienen. Das Standardsteuerfeld bietet eine einfache und geradlinige Methode, einen Scanvorgang auszuführen, während das Professionelle Steuerfeld zusätzliche Steuerungen zum Feineinstellen von Scans hat. Optionaler LightLid 35 Plus II *: Dieser Lichtaufsatz ermöglicht das Scannen von 35 mm Dias und Filmstreifen. * Der LightLid 35 Plus II ist standardmäßig oder optional erwerbbar, je nach Konfiguration des von Ihnen gekauften Scanners. 2 ScanMaker s460-beilage
3 Einzelteile prüfen Scannerdeckel Lineal Glasfläche (Scannerbett) Lineal Tastenfeld PDF OCR Kopieren Scannen Ein/Ausschalter LED (Bereitanzeige) Hi-Speed USB-Anschluss (1) Unverlierbarer (9-pol) Netzanschluss ScanMaker s460-beilage 3
4 Wie die Smart-Touch-Tasten funktionieren Hinweis: Die Smart-Touch-Tasten auf dem Bedienfeld des Scanners automatisieren häufige Aufgaben, z.b. Scannen zur Datei, Scannen zum Drucker, etc. Die Parameter der einzelnen Scannertasten sind im MSC- (Microtek Scanner Configuration) Programm festgelegt bzw. eingestellt. Sie können mit dem MSC z.b. festlegen, wie viele Kopien von Ihrem Scan gedruckt werden, wenn Sie die Taste»Kopieren«drücken. Um MSC zu starten, beenden Sie zuerst ScanWizard 5 und doppelklicken Sie auf das MSC- Symbol auf dem Desktop. Der ScanMaker s460 besitzt fünf Smart-Touch-Tasten für bequemen Aufruf häufig verwendeter Scannerfunktionen. Um eine bestimmte Aufgabe auszuführen, drücken Sie die entsprechende Taste auf dem Scanner. Die Smart-Touch-Tasten sind: 1. Scannen: Diese Taste zeichnet Bilder auf, die automatisch als Datei gespeichert oder zu einer Anwendung für weitere Bearbeitung übertragen werden. 2. Kopieren: Diese Taste scannt das Bild und sendet es zum Drucker, wodurch Scanner und Drucker zu einem praktischen Kopierer werden. Geben Sie die Anzahl der gewünschten Kopien ein. Mit der Taste Kopieren einen Dokumentenstapel drucken: - Legen Sie die erste Seite auf das Scannerglas. - Drücken Sie die Taste Kopieren, um ein Bild in eine Datei zu scannen, die dann automatisch auf dem angegebenen Drucker gedruckt wird. - Legen Sie die nächste Seite ein, und drücken Sie wieder Kopieren. Der Scanner funktioniert wie ein Drucker; Dokumente werden ohne Unterbrechung nacheinander gedruckt Diese Taste scannt das Bild und sendet es direkt zum -Editor. 4. OCR: Diese Taste liest ein Dokument mit OCR ein (optische Zeichenerkennung) und konvertiert es zu einer bearbeitbaren Datei. Erspart Ihnen das Eintippen von Dokumenten in eine Textverarbeitung. 5. PDF: Diese Taste zeichnet ein Bild auf und speichert es automatisch als Adobe- PDF-Datei, um es mit der Adobe Acrobat-Software anzuzeigen. 4 ScanMaker s460-beilage
5 Scanvorgänge Die folgenden Seiten beschreiben unterschiedliche Scanvorgänge mit dem ScanMaker s460 wie: Fotos scannen (1). Scannen Sie diese gleich zu Anfang, um sich mit den Scangrundlagen vertraut zu machen. Das Standardsteuerfeld von ScanWizard 5 wird hierbei verwendet. Fotos scannen (2) Dieses Szenario ähnelt dem obigen, bedient sich aber des Professionellen Steuerfelds von ScanWizard 5. Film scannen. Hierbei wird der Lichtaufsatz LightLid 35 Plus II zum Scannen von 35mm Dias und Filmstreifen verwendet. Das Professionelle Steuerfeld von ScanWizard 5 wird hierbei verwendet. ScanMaker s460-beilage 5
6 Fotos scannen (1) Hierbei wird das Standardsteuerfeld verwendet. 1. Klappen Sie den Scannerdeckel hoch, und legen Sie das Foto, Bildseite unten, auf das Scannerglas. Legen Sie das obere Ende des Fotos zur rechten Seite des Scanners und klappen Sie den Scannerdeckel herunter auf das Scannerglas. Hinweis: Damit während dem Vorschauscan Ihres Fotos das automatische Zuschneiden richtig funktioniert, muss der Scannerdeckel ganz flach und geschlossen auf dem Scannerbett liegen, bevor Sie ScanWizard 5 starten. 2. Doppelklicken Sie auf das Symbol ScanWizard 5 ( ) auf dem Desktop, um die Standardsteuerung von ScanWizard 5 zu starten. Nach dem Start von ScanWizard 5 wird automatisch eine schnelle Vorschau von der Vorlage auf dem Scannerglas erstellt und im Vorschaubereich angezeigt. 3. Möchten Sie die Vorschaubildgröße ändern, verschieben Sie die Kante oder Ecke des Scanrahmens (die fließenden, gepunkteten Linien um das Vorschaubild). So können Sie den endgültigen Scanbereich festlegen. 4. Klicken Sie auf Original, und wählen Sie Foto. 5. Klicken Sie auf Scanziel, um das Bild zu scannen. Hiermit schalten Sie zum Professionellen Steuerfeld Zeigt Scannertyp, -modell und -status Enthält die integrierte ScanWizard 5-Hilfe Beendet ScanWizard 5 Minimiert ScanWizard 5 (nur Windows) Auswahlen und Optionen für Bildeinstellungen 6 ScanMaker s460-beilage Stellen Sie die Größe des Scanrahmens auf die tatsächliche Größe des Scans ein
7 Fotos scannen (2) Hierbei wird das Professionelle Steuerfeld verwendet. 1. Klappen Sie den Scannerdeckel hoch, und legen Sie das Foto, Bildseite unten, auf das Scannerglas. Legen Sie das obere Ende des Fotos zur rechten Seite des Scanners und klappen Sie den Scannerdeckel herunter auf das Scannerglas. 2. Doppelklicken Sie auf das Symbol ScanWizard 5 ( ) auf dem Desktop, um die Standardsteuerung von ScanWizard 5 zu starten. Nach dem Start von ScanWizard 5 wird automatisch eine schnelle Vorschau von der Vorlage auf dem Scannerglas erstellt und im Vorschaubereich angezeigt. 3. Klicken Sie auf das Schalter-Symbol ( ) in der rechten Ecke der Standardsteuerung, um zum Professionellen Steuerfeld zu schalten. 4. Klicken Sie auf Übersicht, um einen vorläufigen Scan vom Bild im Vorschaufenster zu erhalten. 5. Möchten Sie die Vorschaubildgröße ändern, verschieben Sie die Kante oder Ecke des Scanrahmens (die fließenden, gepunkteten Linien um das Vorschaubild). So können Sie den endgültigen Scanbereich festlegen. 6. Geben Sie Ihre Scanparameter im Fenster Einstellungen ein. a) Wählen Sie den gewünschten Bildtyp. b) Wählen Sie die gewünschte Auflösung. c) Stellen Sie ggf. den Scanrahmen ein. 7. Stellen Sie mit den Bildkorrekturwerkzeugen ggf. die Bildqualität ein. 8. Sind die Farben auf dem Foto verblasst und müssen wiederbelebt werden, wählen Sie im Fenster Einstellungen»Automatische Farbwiederherstellung«an. 9. Klicken Sie auf Scanziel, um das Bild zu scannen. ScanMaker s460-beilage 7
8 8 ScanMaker s460-beilage
9 Film mit dem LightLid 35 Plus II scannen Verwenden Sie zum Scannen von Film den Lichtaufsatz LightLid 35 Plus II, der dem ScanMaker s460 beigelegt ist. Der LigthLid 35 Plus II ist zum Scannen von 35mm Dias und 35mm Filmstreifen ausgelegt. Es können jeweils maximal 4 gerahmte Dias oder ein Streifen mit 5 Rahmen geladen werden. Microtek empfiehlt dieses Zubehör zum Scannen von Dias, die auf dem Bildschirm angezeigt werden oder keine hohe Auflösung benötigen. Für hochqualitativen Nachdruck empfehlen wir einen dedizierten Diascanner oder einen Microtek-Scanner mit integrierten Filmscanfunktionen. Verbinden Sie anhand folgender Schritte zuerst den LightLid 35 Plus II mit dem Scanner, bevor Sie einen Film scannen. 1. Packen Sie den LightLid 35 Plus II aus. 2. Nehmen Sie den Scannerdeckel ab. 3. Der Scanner muss ausgeschaltet sein; verbinden Sie dann den LightLid-Stecker mit dem 9-pol. Hilfsanschluss des Scanners. ScanMaker s460-beilage 9
10 A. 35mm Filmstreifen scannen 1. Drehen Sie den Lightlid 35 Plus II auf den Kopf. Legen Sie den Filmstreifen in den oberen Schlitz des LightLid, der glänzende Filmteil zeigt nach oben. Der Filmstreifen muss in den Schlitz, der speziell für Film ausgelegt ist, eingefügt werden, siehe Abbildung. Der obere S chlitz ist zumladen von 35mm Filmstreifen bestimmt Das Kalibrierfenster muss sauber und nic ht versperrt sein, um erfolgreich zu k alibrieren und optimale Bilder zu erzeugen. 2. Legen Sie den Lightlid 35 Plus II vertikal auf die Glasfläche des Scanners und zentrieren Sie ihn dort am oberen Lineal. Wichtig: Legen Sie den LightLid 35 Plus II der Länge nac h zentriert auf das Scannerbett und ric hten Sie ihn bündig mit der Glasoberkante aus. 3. Doppelklicken Sie auf das Symbol ScanWizard 5 ( ) auf dem Desktop, um die Standardsteuerung von ScanWizard 5 zu starten, und klicken Sie auf das Symbol Schalter ( ) in der rechten Ecke der Standardsteuerung, um zum Professionellen Steuerfeld zu schalten. 10 ScanMaker s460-beilage
11 4. Klicken Sie im Vorschaufenster von ScanWizard 5 auf die Schaltfläche oder das Listenmenü Vorlagen. Wählen Sie Negativfilm zum Scannen von Negativen. Hiernach schaltet sich das Licht vom LightLid 35 Plus II ein. 5. Klicken Sie auf Übersicht, um einen vorläufigen Scan vom Bild im Vorschaufenster zu erhalten. 6. Möchten Sie die Vorschaubildgröße ändern, verschieben Sie die Kante oder Ecke des Scanrahmens (die fließenden, gepunkteten Linien um das Vorschaubild). So können Sie den endgültigen Scanbereich festlegen. 7. Geben Sie Ihre Scanparameter im Fenster Einstellungen ein. 8. Stellen Sie mit den Bildkorrekturwerkzeugen ggf. die Bildqualität ein. 9. Sind die Farben auf dem Foto verblasst und müssen wiederbelebt werden, wählen Sie im Fenster Einstellungen»Automatische Farbwiederherstellung«an. 10. Klicken Sie auf Scanziel, um das Bild zu scannen. Um weitere Scanrahmen zu erstellen und diese in einem Durchgang zu scannen, a) auf Neu ( ) im Fenster Auftragsreihung klicken (neuer Rahmen mit neuem Titel erscheint im Fenster); b) durch Wiederholung von Schritt a) weitere Rahmen erstellen; c) Option»Scannen in einem Durchgang für mehrere Aufträge«im Fenster Auftragsreihung anwählen. Details über das»scannen in einem Durchgang für mehrere Aufträge«siehe Online-Hilfe von ScanWizard 5. ScanMaker s460-beilage 11
12 B. 35mm Dias scannen 1. Drehen Sie den Lightlid 35 Plus II auf den Kopf. Legen Sie das Dia nach oben weisend in den unteren Schlitz des LightLid. Dias müssen in die Schlitze, die speziell für Dias ausgelegt sind, eingefügt werden, siehe Abbildung. Der untere S chlitz ist zum Laden von 35mm Dias bestimmt Das Kalibrierfenster muss sauber und nic ht versperrt sein, um erfolgreich zu k alibrieren und optimale Bilder zu erzeugen. 2. Legen Sie den LightLid 35 Plus II vertikal auf die Glasfläche des Scanners und zentrieren Sie ihn dort am oberen Lineal. 3. Scannen Sie die 35mm Filmstreifen gemäß der Schritte 3 bis 10. Wählen Sie in Schritt 4 jedoch Dia. 12 ScanMaker s460-beilage
13 Technische Daten Scanmodi Farbe, Graustufe und Schwarzweiß in einem Scandurchgang Echte 48-Bit-Farbe (ca. 281 MilliardenFarben) 16-Bit-Graustufe (ca Grauschattierungen) Scanbereich Aufsicht: 216 mm x 297 mm Transparentes: 24,5 mm x 200 mm Auflösung Optisch: 4800 dpi x 9600 dpi Interpoliert: dpi x dpi Schnittstelle Hi-Speed USB (USB 2.0) Abmessungen (LxBxH) 443,5 mm x 278,6 mm x 51 mm Nettogewicht 2,5 kg; 2,9 kg mit LightLid 35 Plus II Stromspannung 100V bis 120V Netzstrom (USA und Kanada) 200V bis 240V Netzstrom (Europa und andere Länder) 50/60 Hz Verbrauch 15W (12V/1,25A) Umgebung Betriebstemperatur: 10 bis 40 C Relative Luftfeuchte: 20% bis 85% Stromversorgung Spannung Hersteller Modellnr. (Netzteil) 100 bis 240V WUXI HARD HDAD C (U.S.) 100 bis 240V WUXI HARD HDAD B (Europe) 100 bis 240V WUXI HARD HDAD D (Australia) 100 bis 240V WUXI HARD HDAD E (UK) Systemvoraussetzungen Allgemeine Voraussetzungen CD-ROM-Laufwerk (zum Installieren der Software) Farbanzeige mit 24-Bit-Farbausgabe 128 MB Arbeitsspeicher (256 MB empfohlen) PC und kompatible Computer Pentium III-PC oder schneller mit USB oder Hi-Speed USB (USB 2.0) Microsoft Windows 2000, XP oder Vista Wichtig Änderungen von Spezifikationen, beigelegter Software und Zubehör sind vorbehalten. Nicht verantwortlich für Druckfehler. ScanMaker s460-beilage 13
14 FCC-Übereinstimmungserklärung Dieses Gerät (Modell: MRS-4800U2) wurde geprüft und für übereinstimmend mit den Einschränkungen eines Digitalgeräts der Klasse B, gemäß Teil 15 der FCC- Vorschriften, befunden. Diese Einschränkungen dienen einem angemessenen Schutz gegen schädigende Störfelder bei Installation in einer Wohngegend. Dieses Gerät erzeugt und benutzt Hochfrequenzenergien, kann diese auch abstrahlen und den Funkverkehr empfindlich stören, wenn es nicht anweisungsgemäß installiert und benutzt wird. Es ist jedoch nicht gewährleistet, dass bei einer bestimmten Installation keine Störfelder entstehen. Sollte dieses Gerät den Radio- oder Fernsehempfang nachteilig stören, was sich durch Aus- und Einschalten des Gerätes feststellen lässt, wird der Benutzer zum Versuch ermuntert, die Störung mittels einer oder mehrerer Maßnahmen wie folgt zu korrigieren: Empfangsantenne versetzen oder neu ausrichten. Abstand zwischen Ausrüstung und Empfänger vergrößern. Die Ausrüstung an die Steckdose eines Stromkreises anschließen, an den nicht auch der Empfänger angeschlossen ist. Den Händler oder einen erfahrenen Radio/TV-Techniker um Abhilfe bitten. Hinweis: Es muss ein abgeschirmtes Hi-Speed USB-Schnittstellenkabel mit Ferritkern am Scanneranschluss installiert werden. Vorsicht: Änderungen am Gerät, die nicht ausdrücklich vom Hersteller genehmigt wurden, könnten ein Erlöschen der Betriebsberechtigung zur Folge haben. Dieses Gerät entspricht Teil 15 der FCC-Vorschriften. Die Inbetriebnahme unterliegt folgenden zwei Bedingungen: (1) Das Gerät darf keine störenden Interferenzen verursachen, und (2) muss empfangenen Interferenzen, einschließlich solchen, die einen unerwünschten Betrieb verursachen, standhalten. 14 ScanMaker s460-beilage
Beilage. ScanMaker i2400 Funktionen, Szenarios und Informationen. Ihren ScanMaker i2400 kennenlernen
 Beilage ScanMaker i2400 Funktionen, Szenarios und Informationen Ihren ScanMaker i2400 kennenlernen ScanMaker i2400, der neue Microtek-Scanner, gibt der Welt der Scanner eine ganz neue Note. Mit neu entwickeltem
Beilage ScanMaker i2400 Funktionen, Szenarios und Informationen Ihren ScanMaker i2400 kennenlernen ScanMaker i2400, der neue Microtek-Scanner, gibt der Welt der Scanner eine ganz neue Note. Mit neu entwickeltem
Beilage. Ihren ScanMaker i280 kennenlernen. ScanMaker i280 Funktionen, Szenarios und Informationen
 Beilage ScanMaker i280 Funktionen, Szenarios und Informationen Ihren ScanMaker i280 kennenlernen Der ScanMaker i280 ist ein hochauflösender Scanner für Aufsichtvorlagen. Er besitzt ein 4800 x 9600 dpi,
Beilage ScanMaker i280 Funktionen, Szenarios und Informationen Ihren ScanMaker i280 kennenlernen Der ScanMaker i280 ist ein hochauflösender Scanner für Aufsichtvorlagen. Er besitzt ein 4800 x 9600 dpi,
Beilage. ScanMaker i2400 Funktionen, Szenarios und Informationen. Ihren ScanMaker i2400 kennenlernen
 Beilage ScanMaker i2400 Funktionen, Szenarios und Informationen Ihren ScanMaker i2400 kennenlernen ScanMaker i2400, der neue Microtek-Scanner, gibt der Welt der Scanner eine ganz neue Note. Mit neu entwickeltem
Beilage ScanMaker i2400 Funktionen, Szenarios und Informationen Ihren ScanMaker i2400 kennenlernen ScanMaker i2400, der neue Microtek-Scanner, gibt der Welt der Scanner eine ganz neue Note. Mit neu entwickeltem
Beilage. Ihren ScanMaker i450 kennenlernen. ScanMaker i450 Funktionen, Szenarios und Informationen
 Beilage ScanMaker i450 Funktionen, Szenarios und Informationen Ihren ScanMaker i450 kennenlernen Der ScanMaker i450 ist ein Hochleistungsscanner zum vielseitigen Scannen von Fotos und Film. Seine Merkmale
Beilage ScanMaker i450 Funktionen, Szenarios und Informationen Ihren ScanMaker i450 kennenlernen Der ScanMaker i450 ist ein Hochleistungsscanner zum vielseitigen Scannen von Fotos und Film. Seine Merkmale
A. Legen Sie die Microtek-CD-ROM in das CD-ROM-Laufwerk. B. Installieren Sie Treiber und Software gemäß Anweisungen auf dem Bildschirm.
 Hier starten Ihren Microtek ScanMaker s460 installieren Schritt 1: Karton auspacken Öffnen Sie den Scannerkarton und prüfen Sie alle enthaltenen Teile. 1. ScanMaker s460-scanner 2. Netzteil 3. Software-CD
Hier starten Ihren Microtek ScanMaker s460 installieren Schritt 1: Karton auspacken Öffnen Sie den Scannerkarton und prüfen Sie alle enthaltenen Teile. 1. ScanMaker s460-scanner 2. Netzteil 3. Software-CD
Beilage. Ihren ScanMaker i800 Plus kennenlernen. ScanMaker i800 Plus Funktionen, Szenarios und Informationen
 Beilage ScanMaker i800 Plus Funktionen, Szenarios und Informationen Inhalt Ihren ScanMaker i800 Plus kennenlernen Der ScanMaker i800 Plus ist leistungsstarker Scanner zum Scannen von Aufsicht- und Transparenzvorlagen
Beilage ScanMaker i800 Plus Funktionen, Szenarios und Informationen Inhalt Ihren ScanMaker i800 Plus kennenlernen Der ScanMaker i800 Plus ist leistungsstarker Scanner zum Scannen von Aufsicht- und Transparenzvorlagen
Hier starten. Ihren Microtek ScanMaker i800 Plus installieren
 Hier starten Ihren Microtek ScanMaker i800 Plus installieren Schritt 1: Karton auspacken Öffnen Sie den Scannerkarton und prüfen Sie alle angelieferten Teile. 6 1. ScanMaker i800 Plus 2. USB-Kabel 3. Netzteil
Hier starten Ihren Microtek ScanMaker i800 Plus installieren Schritt 1: Karton auspacken Öffnen Sie den Scannerkarton und prüfen Sie alle angelieferten Teile. 6 1. ScanMaker i800 Plus 2. USB-Kabel 3. Netzteil
Hier starten. Ihren Microtek ScanMaker i800 Plus installieren
 Hier starten Ihren Microtek ScanMaker i800 Plus installieren Schritt 1: Karton auspacken Öffnen Sie den Scannerkarton und prüfen Sie alle angelieferten Teile. 6 1. ScanMaker i800 Plus 2. USB-Kabel 3. Netzteil
Hier starten Ihren Microtek ScanMaker i800 Plus installieren Schritt 1: Karton auspacken Öffnen Sie den Scannerkarton und prüfen Sie alle angelieferten Teile. 6 1. ScanMaker i800 Plus 2. USB-Kabel 3. Netzteil
Hier starten. Software installieren. Ihren Microtek ScanMaker 9800XL Plus installieren
 Hier starten Ihren Microtek ScanMaker 98XL Plus installieren Step : Karton auspacken Je nach der von Ihnen gekauften Scannerkonfiguration sind optionale Teile beigepackt. Öffnen Sie den Scannerkarton und
Hier starten Ihren Microtek ScanMaker 98XL Plus installieren Step : Karton auspacken Je nach der von Ihnen gekauften Scannerkonfiguration sind optionale Teile beigepackt. Öffnen Sie den Scannerkarton und
Hier starten. Microtek ScanMaker i2400 installieren MAC: PC: Öffnen Sie den Scannerkarton und prüfen Sie alle enthaltenen Teile.
 POWER SCAN COPY OCR E-MAIL PDF WEB Hier starten Microtek ScanMaker i2400 installieren Schritt 1: Karton auspacken Öffnen Sie den Scannerkarton und prüfen Sie alle enthaltenen Teile. 1. ScanMaker i2400-scanner
POWER SCAN COPY OCR E-MAIL PDF WEB Hier starten Microtek ScanMaker i2400 installieren Schritt 1: Karton auspacken Öffnen Sie den Scannerkarton und prüfen Sie alle enthaltenen Teile. 1. ScanMaker i2400-scanner
B. Installieren Sie Treiber und Software gemäß Anweisungen auf dem Bildschirm.
 POWER SCAN COPY OCR E-MAIL PDF WEB Hier starten Microtek ScanMaker i2400 installieren Schritt 1: Karton auspacken Öffnen Sie den Scannerkarton und prüfen Sie alle enthaltenen Teile. 1. ScanMaker i2400-scanner
POWER SCAN COPY OCR E-MAIL PDF WEB Hier starten Microtek ScanMaker i2400 installieren Schritt 1: Karton auspacken Öffnen Sie den Scannerkarton und prüfen Sie alle enthaltenen Teile. 1. ScanMaker i2400-scanner
Hier starten. Karton auspacken. Software installieren. Ihren Microtek ArtixScan F1 installieren
 Hier starten Ihren Microtek ArtixScan F1 installieren Karton auspacken Öffnen Sie den Scannerkarton und prüfen Sie alle beiliegenden Teile. 1. ArtixScan F1-Scanner 2. Hi-Speed USB-Kabel 3. Anschlussleitung
Hier starten Ihren Microtek ArtixScan F1 installieren Karton auspacken Öffnen Sie den Scannerkarton und prüfen Sie alle beiliegenden Teile. 1. ArtixScan F1-Scanner 2. Hi-Speed USB-Kabel 3. Anschlussleitung
PC: A. Legen Sie die Microtek-CD-ROM in das CD-ROM-Laufwerk. B. Installieren Sie Treiber und Software gemäß Anweisungen auf dem Bildschirm.
 Hier starten Ihren Microtek ScanMaker s480/s380 installieren Schritt 1: Karton auspacken Öffnen Sie den Scannerkarton und prüfen Sie alle enthaltenen Teile. 1. Scanner mit eingebautem Lichtaufsatz 2. Hi-Speed
Hier starten Ihren Microtek ScanMaker s480/s380 installieren Schritt 1: Karton auspacken Öffnen Sie den Scannerkarton und prüfen Sie alle enthaltenen Teile. 1. Scanner mit eingebautem Lichtaufsatz 2. Hi-Speed
Hier starten. Ihren Microtek XT3500 installieren
 Hier starten Ihren Microtek XT3500 installieren Schritt 1: Karton auspacken Öffnen Sie den Scannerkarton und prüfen Sie alle enthaltenen Teile. 1. Scanner 2. Netzteil 3. Netzleitung 4. Software-CDs/DVDs
Hier starten Ihren Microtek XT3500 installieren Schritt 1: Karton auspacken Öffnen Sie den Scannerkarton und prüfen Sie alle enthaltenen Teile. 1. Scanner 2. Netzteil 3. Netzleitung 4. Software-CDs/DVDs
B. Legen Sie die Microtek-Software-CD/DVD in ein Laufwerk und installieren Sie Treiber und Software gemäß Anweisungen auf dem Bildschirm.
 Ready Error Hier starten Ihren Microtek ArtixScan DI 2125c installieren 1 Karton auspacken Öffnen Sie den Scannerkarton und prüfen Sie alle enthaltenen Teile. 1. Scanner 1 2. Netzteil 3. Software-CDs/DVDs
Ready Error Hier starten Ihren Microtek ArtixScan DI 2125c installieren 1 Karton auspacken Öffnen Sie den Scannerkarton und prüfen Sie alle enthaltenen Teile. 1. Scanner 1 2. Netzteil 3. Software-CDs/DVDs
Hier starten PRO. Ihren Microtek ScanMaker i800 Plus installieren MAC: PC: Öffnen Sie den Scannerkarton und prüfen Sie alle angelieferten Teile.
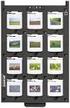 Hier starten Ihren Microtek ScanMaker i800 Plus installieren PRO Schritt 1: Karton auspacken Öffnen Sie den Scannerkarton und prüfen Sie alle angelieferten Teile. 6 1. ScanMaker i800 Plus 1 2. USB-Kabel
Hier starten Ihren Microtek ScanMaker i800 Plus installieren PRO Schritt 1: Karton auspacken Öffnen Sie den Scannerkarton und prüfen Sie alle angelieferten Teile. 6 1. ScanMaker i800 Plus 1 2. USB-Kabel
C. Installieren Sie Treiber und Software gemäß Anweisungen auf dem Bildschirm.
 Hier starten Ihren Microtek FileScan 3125c installieren Karton auspacken Öffnen Sie den Scannerkarton und prüfen Sie alle enthaltenen Teile. 1. Scanner 2. Papiereinzug 3. Hi-Speed USB-Kabel 4. Software-CDs
Hier starten Ihren Microtek FileScan 3125c installieren Karton auspacken Öffnen Sie den Scannerkarton und prüfen Sie alle enthaltenen Teile. 1. Scanner 2. Papiereinzug 3. Hi-Speed USB-Kabel 4. Software-CDs
Benutzerhandbuch. Ihren ScanMaker 9800XL Plus kennenlernen. ScanMaker 9800XL Plus Funktionen, Szenarios und Informationen
 ScanMaker 98XL Plus Funktionen, Szenarios und Informationen Benutzerhandbuch Ihren ScanMaker 98XL Plus kennenlernen Der ScanMaker 98XL Plus ist ein Scanner im Zeitungsformat mit einem x 2, cm Scannerbett,
ScanMaker 98XL Plus Funktionen, Szenarios und Informationen Benutzerhandbuch Ihren ScanMaker 98XL Plus kennenlernen Der ScanMaker 98XL Plus ist ein Scanner im Zeitungsformat mit einem x 2, cm Scannerbett,
Hier starten. Software installieren. Ihren Microtek ArtixScan 3200XL installieren PC: MAC:
 Hier starten Ihren Microtek ArtixScan 3200XL installieren Step 1: Karton auspacken Öffnen Sie den Scannerkarton und prüfen Sie alle angelieferten Teile. 8 1. ArtixScan 3200XL (unteres Basisteil) 2. USB-Kabel
Hier starten Ihren Microtek ArtixScan 3200XL installieren Step 1: Karton auspacken Öffnen Sie den Scannerkarton und prüfen Sie alle angelieferten Teile. 8 1. ArtixScan 3200XL (unteres Basisteil) 2. USB-Kabel
Hier starten. Ihren Microtek ArtixScan F2 installieren
 Hier starten Ihren Microtek ArtixScan F2 installieren Schritt 1: Karton auspacken Öffnen Sie den Scannerkarton und prüfen Sie alle angelieferten Teile. 1. ArtixScan F2-Scanner 2. Hi-Speed USB-Kabel 3.
Hier starten Ihren Microtek ArtixScan F2 installieren Schritt 1: Karton auspacken Öffnen Sie den Scannerkarton und prüfen Sie alle angelieferten Teile. 1. ArtixScan F2-Scanner 2. Hi-Speed USB-Kabel 3.
Benutzerhandbuch. Ihren ScanMaker 1000XL kennenlernen. ScanMaker 1000XL Funktionen, Szenarios und Informationen
 ScanMaker XL Funktionen, Szenarios und Informationen Benutzerhandbuch Ihren ScanMaker XL kennenlernen Der ScanMaker XL ist ein Scanner in Tablettgröße mit einem x 2, cm Scannerbett, einer optischen Auflösung
ScanMaker XL Funktionen, Szenarios und Informationen Benutzerhandbuch Ihren ScanMaker XL kennenlernen Der ScanMaker XL ist ein Scanner in Tablettgröße mit einem x 2, cm Scannerbett, einer optischen Auflösung
Benutzerhandbuch. Ihren ScanMaker 1000XL Plus kennenlernen. ScanMaker 1000XL Plus Funktionen, Szenarios und Informationen
 ScanMaker XL Plus Funktionen, Szenarios und Informationen Benutzerhandbuch Ihren ScanMaker XL Plus kennenlernen Der ScanMaker XL Plus ist ein Scanner im Zeitungsformat mit einem x 2,9 cm Scannerbett, einer
ScanMaker XL Plus Funktionen, Szenarios und Informationen Benutzerhandbuch Ihren ScanMaker XL Plus kennenlernen Der ScanMaker XL Plus ist ein Scanner im Zeitungsformat mit einem x 2,9 cm Scannerbett, einer
B. Legen Sie die Microtek-Software-CD/DVD in ein Laufwerk und installieren Sie Treiber und Software gemäß Anweisungen auf dem Bildschirm.
 Hier starten Ihren Microtek FileScan 3125c installieren Karton auspacken Öffnen Sie den Scannerkarton und prüfen Sie alle enthaltenen Teile. 1. Scanner 2. Papiereinzug 3. Hi-Speed USB-Kabel 4. Software-CDs/DVDs
Hier starten Ihren Microtek FileScan 3125c installieren Karton auspacken Öffnen Sie den Scannerkarton und prüfen Sie alle enthaltenen Teile. 1. Scanner 2. Papiereinzug 3. Hi-Speed USB-Kabel 4. Software-CDs/DVDs
Beilage. Ihren ArtixScan F2 kennenlernen. ArtixScan F2 Funktionen, Szenarios und Infos
 Beilage ArtixScan F2 Funktionen, Szenarios und Infos Ihren ArtixScan F2 kennenlernen Der ArtixScan F2 ist ein kombinierter Flachbett- und Filmscanner für 35 mm, 6 cm und 10 x 12,5 cm Filmformate mit Zusatzfunktion
Beilage ArtixScan F2 Funktionen, Szenarios und Infos Ihren ArtixScan F2 kennenlernen Der ArtixScan F2 ist ein kombinierter Flachbett- und Filmscanner für 35 mm, 6 cm und 10 x 12,5 cm Filmformate mit Zusatzfunktion
IRIScan Anywhere 5. Scan anywhere, go paperless! PDF. Mobile scanner & OCR software. for Windows and Mac
 IRIScan Anywhere 5 PDF Scan anywhere, go paperless! for Windows and Mac Mobile scanner & OCR software Erste Schritte Diese Kurzanleitung beschreibt die ersten Schritte mit dem IRIScan TM Anywhere 5. Lesen
IRIScan Anywhere 5 PDF Scan anywhere, go paperless! for Windows and Mac Mobile scanner & OCR software Erste Schritte Diese Kurzanleitung beschreibt die ersten Schritte mit dem IRIScan TM Anywhere 5. Lesen
Beilage PRO. Ihren ScanMaker i800 Plus kennenlernen. ScanMaker i800 Plus Funktionen, Szenarios und Informationen
 ScanMaker i800 Plus Funktionen, Szenarios und Informationen Beilage PRO Ihren ScanMaker i800 Plus kennenlernen Der ScanMaker i800 Plus ist leistungsstarker Scanner zum Scannen von Aufsicht- und Transparenzvorlagen
ScanMaker i800 Plus Funktionen, Szenarios und Informationen Beilage PRO Ihren ScanMaker i800 Plus kennenlernen Der ScanMaker i800 Plus ist leistungsstarker Scanner zum Scannen von Aufsicht- und Transparenzvorlagen
Quick Installation Guide
 Quick Installation Guide Lieferumfang Scanner Anleitung Schnellinstallation, gedruckt Software auf DVD-ROM (Scanner-Treiber für CyberView CS und Adobe Photoshop Elements 5.0 enthalten) Medienhalter (je
Quick Installation Guide Lieferumfang Scanner Anleitung Schnellinstallation, gedruckt Software auf DVD-ROM (Scanner-Treiber für CyberView CS und Adobe Photoshop Elements 5.0 enthalten) Medienhalter (je
Scanner. Gerätetypen und deren Anwendung
 Scanner Gerätetypen und deren Anwendung Computeria Zürich Werner Züst 13.07.2016 1 Verschiedene Scanner-Typen Was ist ein Scanner? o Ein Gerät, das Dokumente, Zeitungsausschnitte, Bilder, und ähnliches
Scanner Gerätetypen und deren Anwendung Computeria Zürich Werner Züst 13.07.2016 1 Verschiedene Scanner-Typen Was ist ein Scanner? o Ein Gerät, das Dokumente, Zeitungsausschnitte, Bilder, und ähnliches
5 Tasten Notebook-Funkmaus Benutzerhandbuch
 5 Tasten Notebook-Funkmaus Benutzerhandbuch Produktmerkmale 1. Kabellose Übertragung mit einer Funkfrequenz von 27 Mhz 2. Verwendung von 256 ID-Codes zur Vermeidung von Störungen, wenn mehrere Funkmäuse
5 Tasten Notebook-Funkmaus Benutzerhandbuch Produktmerkmale 1. Kabellose Übertragung mit einer Funkfrequenz von 27 Mhz 2. Verwendung von 256 ID-Codes zur Vermeidung von Störungen, wenn mehrere Funkmäuse
Pressemitteilung Microtek ScanMaker i700
 Pressemitteilung Microtek ScanMaker i700 Hochleistungs-Scannen mit solider Durchlichteinheit und der DIGITAL ICE Technologie zur automatischen Entfernung von Staub und Kratzern. Der ScanMaker i700 ist
Pressemitteilung Microtek ScanMaker i700 Hochleistungs-Scannen mit solider Durchlichteinheit und der DIGITAL ICE Technologie zur automatischen Entfernung von Staub und Kratzern. Der ScanMaker i700 ist
FCC- Erklärung. Sicherheitshinweise. Bedienungsanleitung 02
 Bedienungsanl µd AC5 FCC- Erklärung Dieses Gerät wurde getestet und als mit den Grenzwerten für Digitalgeräte der Klasse B gemäß Teil 15 der FCC-Regularien übereinstimmend befunden. Diese Grenzwerte wurden
Bedienungsanl µd AC5 FCC- Erklärung Dieses Gerät wurde getestet und als mit den Grenzwerten für Digitalgeräte der Klasse B gemäß Teil 15 der FCC-Regularien übereinstimmend befunden. Diese Grenzwerte wurden
Beilage. Ihren ArtixScan F1 kennenlernen. ArtixScan F1 Funktionen, Szenarios und Informationen
 Beilage ArtixScan F1 Funktionen, Szenarios und Informationen Ihren ArtixScan F1 kennenlernen Der ArtixScan F1 ist ein kombinierter Flachbett- und Filmscanner für 35 mm, 6 cm und 10 x 12,5 cm Filmformate
Beilage ArtixScan F1 Funktionen, Szenarios und Informationen Ihren ArtixScan F1 kennenlernen Der ArtixScan F1 ist ein kombinierter Flachbett- und Filmscanner für 35 mm, 6 cm und 10 x 12,5 cm Filmformate
Ihr Benutzerhandbuch EPSON ACULASER C4200
 Lesen Sie die Empfehlungen in der Anleitung, dem technischen Handbuch oder der Installationsanleitung für EPSON ACULASER C4200. Hier finden Sie die Antworten auf alle Ihre Fragen über die in der Bedienungsanleitung
Lesen Sie die Empfehlungen in der Anleitung, dem technischen Handbuch oder der Installationsanleitung für EPSON ACULASER C4200. Hier finden Sie die Antworten auf alle Ihre Fragen über die in der Bedienungsanleitung
Benutzerhandbuch 1,5 Digitaler Foto-Schlüsselanhänger
 Benutzerhandbuch 1,5 Digitaler Foto-Schlüsselanhänger Achtung: Bedienen und betrachten Sie das digitale Fotoalbum aus Sicherheitsgründen nicht während der Fahrt. Danke für den Kauf dieses genialen digitalen
Benutzerhandbuch 1,5 Digitaler Foto-Schlüsselanhänger Achtung: Bedienen und betrachten Sie das digitale Fotoalbum aus Sicherheitsgründen nicht während der Fahrt. Danke für den Kauf dieses genialen digitalen
Anleitung für Benutzer
 Anleitung für Benutzer Inhaltsverzeichnis Einführung... 1 WICHTIGE HINWEISE... 1 Rechtliche Hinweise... 3 Installation und Einrichtung... 5 Systemvoraussetzungen... 5 Installation... 5 Aktivierung... 7
Anleitung für Benutzer Inhaltsverzeichnis Einführung... 1 WICHTIGE HINWEISE... 1 Rechtliche Hinweise... 3 Installation und Einrichtung... 5 Systemvoraussetzungen... 5 Installation... 5 Aktivierung... 7
Chime. Installationsanleitung
 Chime Installationsanleitung Inhaltsverzeichnis 2 Packungsinhalt... 3 Stromversorgungsarten... 4 Schnellinstallation... 5 Übersicht Leuchtanzeige... 6 With Ring, you re Always home. Packungsinhalt 3 1.
Chime Installationsanleitung Inhaltsverzeichnis 2 Packungsinhalt... 3 Stromversorgungsarten... 4 Schnellinstallation... 5 Übersicht Leuchtanzeige... 6 With Ring, you re Always home. Packungsinhalt 3 1.
Sharpdesk Mobile Bedienungshandbuch
 Sharpdesk Mobile Bedienungshandbuch für iphone SHARP CORPORATION 6. März 2012 1 Inhaltsverzeichnis 1 Übersicht... 3 2 Voraussetzungen... 4 3 Installation und Start... 5 4 Set Up Drucker/Scanner... 6 5
Sharpdesk Mobile Bedienungshandbuch für iphone SHARP CORPORATION 6. März 2012 1 Inhaltsverzeichnis 1 Übersicht... 3 2 Voraussetzungen... 4 3 Installation und Start... 5 4 Set Up Drucker/Scanner... 6 5
1. Hauptfunktionen Digitale Kamera, Fotowiedergabe (Dia-Show) und PC Kamera
 1 2 1. Hauptfunktionen Digitale Kamera, Fotowiedergabe (Dia-Show) und PC Kamera 2. Beschreibung der Kamera Sucher Linse Auslöser / SET-Taste Ein-/Ausschalter / Modustaste Wiedergabetaste Oben-Taste Unten-Taste
1 2 1. Hauptfunktionen Digitale Kamera, Fotowiedergabe (Dia-Show) und PC Kamera 2. Beschreibung der Kamera Sucher Linse Auslöser / SET-Taste Ein-/Ausschalter / Modustaste Wiedergabetaste Oben-Taste Unten-Taste
Übergröße Scannen
 7.3.11 Übergröße Scannen newsclip 4.5 unterstützt das horizontale und das vertikale Zusammenfügen von Seiten. Um die Funktion aufzurufen, müssen zunächst zwei entsprechende Seiten eingescannt werden. Dazu
7.3.11 Übergröße Scannen newsclip 4.5 unterstützt das horizontale und das vertikale Zusammenfügen von Seiten. Um die Funktion aufzurufen, müssen zunächst zwei entsprechende Seiten eingescannt werden. Dazu
Bedienungsanleitung. Modell: 860K
 Bedienungsanleitung 2.4GHz Wireless Babyphone Modell: 860K style your life altracom GmbH Meckenloher Str. 11 // 91126 Rednitzhembach web: www.trendy-planets.de // mail: service@trendy-planets.de trendy
Bedienungsanleitung 2.4GHz Wireless Babyphone Modell: 860K style your life altracom GmbH Meckenloher Str. 11 // 91126 Rednitzhembach web: www.trendy-planets.de // mail: service@trendy-planets.de trendy
Installation des Thermotransferdruckers MG2 bei Windows XP (SP2)
 Deutsch 07 I 062 D Installation des Thermotransferdruckers MG2 bei Windows XP (SP2) Legen Sie die CD in den Computer ein. Warte Sie ein paar Sekunden, die Installation startet automatisch. Den Drucker
Deutsch 07 I 062 D Installation des Thermotransferdruckers MG2 bei Windows XP (SP2) Legen Sie die CD in den Computer ein. Warte Sie ein paar Sekunden, die Installation startet automatisch. Den Drucker
P-touch Editor starten
 P-touch Editor starten Version 0 GER Einführung Wichtiger Hinweis Der Inhalt dieses Dokuments sowie die Spezifikationen des Produkts können jederzeit ohne vorherige Ankündigung geändert werden. Brother
P-touch Editor starten Version 0 GER Einführung Wichtiger Hinweis Der Inhalt dieses Dokuments sowie die Spezifikationen des Produkts können jederzeit ohne vorherige Ankündigung geändert werden. Brother
Change for Simple. Eye. Installation Guide Installationsanleitung Manuel d installation. Model QE-100
 Change for Simple Eye Installation Guide Installationsanleitung Manuel d installation Model QE-100 01 Installationsanweisung QEye 1 QEye x1 2 QEye-Magnet für nasse Seite x1 3 Mini USB Port x2 (Der Mini-USB-Port
Change for Simple Eye Installation Guide Installationsanleitung Manuel d installation Model QE-100 01 Installationsanweisung QEye 1 QEye x1 2 QEye-Magnet für nasse Seite x1 3 Mini USB Port x2 (Der Mini-USB-Port
CanoScan 5600F Der hochauflösende schnelle Scanner
 Der hochauflösende schnelle Scanner keine Aufwärmzeit bei Aufsichtsvorlagen dank weißer LEDs als Lichtquelle max. 4.800 x 9.600 dpi 11 s Scangeschwindigkeit A4 300dpi Auto Scan Mode 7 Scan-Buttons Integrierte
Der hochauflösende schnelle Scanner keine Aufwärmzeit bei Aufsichtsvorlagen dank weißer LEDs als Lichtquelle max. 4.800 x 9.600 dpi 11 s Scangeschwindigkeit A4 300dpi Auto Scan Mode 7 Scan-Buttons Integrierte
SilverFast - Pioneer in Digital Imaging. SilverFast 8. Professionelle Scanner-Software DEUTSCH. Stapel-Scan. Automatischer Dokumenten-Einzug
 SilverFast - Pioneer in Digital Imaging SilverFast 8 Professionelle Scanner-Software DEUTSCH Stapel-Scan Automatischer Dokumenten-Einzug Die SilverFast 8 Stapel-Funktionalität Manche Filmscanner sind in
SilverFast - Pioneer in Digital Imaging SilverFast 8 Professionelle Scanner-Software DEUTSCH Stapel-Scan Automatischer Dokumenten-Einzug Die SilverFast 8 Stapel-Funktionalität Manche Filmscanner sind in
Stereo Amplifier. Leistungsverstärker. Bedienungsanleitung User s Manual ALSTANZZ
 NuForce Optoma NuForce STA200 STA200 Leistungsverstärker Stereo Amplifier Bedienungsanleitung User s Manual ALSTANZZ FCC-Erklärung Dieses Gerät wurde getestet und als mit den Grenzwerten für Digitalgeräte
NuForce Optoma NuForce STA200 STA200 Leistungsverstärker Stereo Amplifier Bedienungsanleitung User s Manual ALSTANZZ FCC-Erklärung Dieses Gerät wurde getestet und als mit den Grenzwerten für Digitalgeräte
Kabellose Desktop-Maus Benutzerhandbuch
 Kabellose Desktop-Maus Benutzerhandbuch Produktmerkmale 1. Kabellose Übertragung mit einer Funkfrequenz von 27 MHz 2. Verwendung von 256 ID-Codes zur Vermeidung von Störungen, wenn mehrere Funkmäuse gleichzeitig
Kabellose Desktop-Maus Benutzerhandbuch Produktmerkmale 1. Kabellose Übertragung mit einer Funkfrequenz von 27 MHz 2. Verwendung von 256 ID-Codes zur Vermeidung von Störungen, wenn mehrere Funkmäuse gleichzeitig
Benutzerhandbuch. Ihren ArtixScan 3200XL kennenlernen. ArtixScan 3200XL Funktionen, Szenarios und Informationen
 ArtixScan 3200XL Funktionen, Szenarios und Informationen Benutzerhandbuch Ihren ArtixScan 3200XL kennenlernen Der ArtixScan 3200XL ist ein Scanner im Zeitungsformat mit einem 30,4 x 42,9cm Scannerbett,
ArtixScan 3200XL Funktionen, Szenarios und Informationen Benutzerhandbuch Ihren ArtixScan 3200XL kennenlernen Der ArtixScan 3200XL ist ein Scanner im Zeitungsformat mit einem 30,4 x 42,9cm Scannerbett,
Montage- und Betriebsanleitung Skenera ScanMarker
 www.cz-slovnik.cz, www.ectaco.cz, tel. 777333779, 774999399 Montage- und Betriebsanleitung Skenera ScanMarker Marke: Scanmarker Air EAN: 0798304391268 Digitalisiert gedruckten Text, Zahlen und Strichcodes
www.cz-slovnik.cz, www.ectaco.cz, tel. 777333779, 774999399 Montage- und Betriebsanleitung Skenera ScanMarker Marke: Scanmarker Air EAN: 0798304391268 Digitalisiert gedruckten Text, Zahlen und Strichcodes
KM Switch mit Datentransfer-Funktion. Benutzerhandbuch (DS-16101)
 KM Switch mit Datentransfer-Funktion Benutzerhandbuch (DS-16101) Inhaltsverzeichnis Einführung...3 Spezifikationen...3 Hardware Installation...4 Installation des Anwenderprogrammes...5 Icon Status...10
KM Switch mit Datentransfer-Funktion Benutzerhandbuch (DS-16101) Inhaltsverzeichnis Einführung...3 Spezifikationen...3 Hardware Installation...4 Installation des Anwenderprogrammes...5 Icon Status...10
Dia Scan Schnellanleitung Nikon Coolscan 5000 ED
 Dia Scan Schnellanleitung Nikon Coolscan 5000 ED Aufstellen und Inbetriebnahme der Hard- und Software Schritte zu ersten Scan. Seite 1 Vorbereitung Da es sich beim Nikon Coolscan 5000 ED um einen professionellen
Dia Scan Schnellanleitung Nikon Coolscan 5000 ED Aufstellen und Inbetriebnahme der Hard- und Software Schritte zu ersten Scan. Seite 1 Vorbereitung Da es sich beim Nikon Coolscan 5000 ED um einen professionellen
Kurzanleitung Scanner Bookeye-3
 Kurzanleitung Scanner Bookeye-3 Diese Anleitung soll die Bedienung des Buchscanners Bookeye 3 erleichtern, indem Schritt für Schritt die wichtigsten und grundlegenden Funktionen zum Scannen eines Buches
Kurzanleitung Scanner Bookeye-3 Diese Anleitung soll die Bedienung des Buchscanners Bookeye 3 erleichtern, indem Schritt für Schritt die wichtigsten und grundlegenden Funktionen zum Scannen eines Buches
Lieferumfang Bestandteile des Scanners
 Lieferumfang Scanner ImageBox Anleitung Schnellinstallation, gedruckt USB 2.0 Kabel Software auf DVD-ROM (Scanner-Treiber CyberView CS und Adobe Photoshop Elements 5.0) Medienhalter (je 1 für Filmstreifen,
Lieferumfang Scanner ImageBox Anleitung Schnellinstallation, gedruckt USB 2.0 Kabel Software auf DVD-ROM (Scanner-Treiber CyberView CS und Adobe Photoshop Elements 5.0) Medienhalter (je 1 für Filmstreifen,
USB Tastatur und Maus Konsolen-Umschalter. Bedienungsanleitung (DS-16100)
 USB Tastatur und Maus Konsolen-Umschalter Bedienungsanleitung (DS-16100) 1 EINFÜHRUNG Der USB-Konsolenswitch für Tastatur und Maus ist ein Gerät, mit dem der Benutzer zwei Computer und angeschlossene Bildschirme
USB Tastatur und Maus Konsolen-Umschalter Bedienungsanleitung (DS-16100) 1 EINFÜHRUNG Der USB-Konsolenswitch für Tastatur und Maus ist ein Gerät, mit dem der Benutzer zwei Computer und angeschlossene Bildschirme
HP Scanjet G3110 Fotoscanner Netzteil/Netzkabel USB-Kabel CD-ROMs mit Software und Benutzerhandbuch Installationsposter Garantieerklärung
 Technische Daten HP Scanjet G3110 Fotoscanner-/+ Lieferumfang HP Scanjet G3110 Fotoscanner Netzteil/Netzkabel USB-Kabel CD-ROMs mit Software und Benutzerhandbuch Installationsposter Garantieerklärung Abmessungen
Technische Daten HP Scanjet G3110 Fotoscanner-/+ Lieferumfang HP Scanjet G3110 Fotoscanner Netzteil/Netzkabel USB-Kabel CD-ROMs mit Software und Benutzerhandbuch Installationsposter Garantieerklärung Abmessungen
Inhalt Einführung...2 Systemvoraussetzungen...2 Inhalt des Produktkartons...3 Einführung in die PC-Kamera...3 Einrichten der PC-Kamera...
 BENUTZERHANDBUCH 0 Inhalt Einführung...2 Systemvoraussetzungen...2 Inhalt des Produktkartons...3 Einführung in die PC-Kamera...3 Einrichten der PC-Kamera...4-5 Software-Installation Arcsoft VideoImpression
BENUTZERHANDBUCH 0 Inhalt Einführung...2 Systemvoraussetzungen...2 Inhalt des Produktkartons...3 Einführung in die PC-Kamera...3 Einrichten der PC-Kamera...4-5 Software-Installation Arcsoft VideoImpression
Karten von data2map selbst ergänzen und an eigene Erfordernisse anpassen.
 Karten von selbst ergänzen und an eigene Erfordernisse anpassen. So einfach geht s! Anleitung in vier Schritten: 1. Öffnen der Karte in Adobe Acrobat Reader. 2. Exportieren der Karte aus Adobe Acrobat
Karten von selbst ergänzen und an eigene Erfordernisse anpassen. So einfach geht s! Anleitung in vier Schritten: 1. Öffnen der Karte in Adobe Acrobat Reader. 2. Exportieren der Karte aus Adobe Acrobat
Erste Schritte mit Ihrer neuen Silhouette Curio
 Erste Schritte mit Ihrer neuen Silhouette Curio Nehmen Sie als erstes das Zubehör aus dem Karton Nehmen Sie die Curio aus dem geliefertem Karton Bitte beachten Sie, dass das Netzteil erst nach dem herausnehmen
Erste Schritte mit Ihrer neuen Silhouette Curio Nehmen Sie als erstes das Zubehör aus dem Karton Nehmen Sie die Curio aus dem geliefertem Karton Bitte beachten Sie, dass das Netzteil erst nach dem herausnehmen
Anleitung zur Datenübertragung via Datenexport
 14.03.2018, Version 1, RaKr Anleitung zur Datenübertragung via Datenexport Software für das QUANTOFIX Relax Inhalt 1. Allgemeine Beschreibung... 2 2. Systemanforderungen und Zubehör... 2 3. Software Installation...
14.03.2018, Version 1, RaKr Anleitung zur Datenübertragung via Datenexport Software für das QUANTOFIX Relax Inhalt 1. Allgemeine Beschreibung... 2 2. Systemanforderungen und Zubehör... 2 3. Software Installation...
SOLBoot: Firmware-Updateprogramm für SOLPLUS 25-55
 Solutronic Energy GmbH Kelterstr. 59 72669 Unterensingen Germany SOLBoot: Firmware-Updateprogramm für SOLPLUS 25-55 SOLBoot: Firmware-Updateprogramm für SOLPLUS 25-55 Version 2.2 für Wechselrichter SOLPLUS
Solutronic Energy GmbH Kelterstr. 59 72669 Unterensingen Germany SOLBoot: Firmware-Updateprogramm für SOLPLUS 25-55 SOLBoot: Firmware-Updateprogramm für SOLPLUS 25-55 Version 2.2 für Wechselrichter SOLPLUS
Inbetriebnahme Ihrer Canon Kamera mit
 Inbetriebnahme Ihrer Canon Kamera mit Einführung Dieses Dokument erklärt die Inbetriebnahme einer digitalen Canon Spiegelreflexkamera in Kombination mit unserer Scan-Software BCS-2. Die Inbetriebnahme
Inbetriebnahme Ihrer Canon Kamera mit Einführung Dieses Dokument erklärt die Inbetriebnahme einer digitalen Canon Spiegelreflexkamera in Kombination mit unserer Scan-Software BCS-2. Die Inbetriebnahme
Hier starten. Alle Klebebänder entfernen. Zubehörteile überprüfen
 HP Photosmart 2600/2700 series all-in-one User Guide Hier starten 1 Benutzer von USB-Kabeln: Schließen Sie das USB-Kabel erst bei der entsprechenden Anweisung in diesem Handbuch an, da die Software sonst
HP Photosmart 2600/2700 series all-in-one User Guide Hier starten 1 Benutzer von USB-Kabeln: Schließen Sie das USB-Kabel erst bei der entsprechenden Anweisung in diesem Handbuch an, da die Software sonst
Installation von WIS offline auf dem XENTRY Connect
 Installation von WIS offline auf dem XENTRY Connect Inhaltsübersicht 1 Installation und Verwendung WIS offline... 2 1.1 Einleitung... 2 1.2 Installation von WIS/ASRA auf dem XENTRY Connect... 2 1.3 WIS
Installation von WIS offline auf dem XENTRY Connect Inhaltsübersicht 1 Installation und Verwendung WIS offline... 2 1.1 Einleitung... 2 1.2 Installation von WIS/ASRA auf dem XENTRY Connect... 2 1.3 WIS
Inhaltsverzeichnis. D-Link SharePort...3 Einführung...3 Systemanforderungen...3
 Inhaltsverzeichnis D-Link SharePort...3 Einführung...3 Systemanforderungen...3 Installation...4 Das D-Link Netzwerk USB-Hilfsprogramm installieren...4 D-Link Router einrichten...4 Netzwerk-USB auf dem
Inhaltsverzeichnis D-Link SharePort...3 Einführung...3 Systemanforderungen...3 Installation...4 Das D-Link Netzwerk USB-Hilfsprogramm installieren...4 D-Link Router einrichten...4 Netzwerk-USB auf dem
Staub- und Kratzerentfernung mittels Software. Fast-Multi-Scan-Funktion Z-Gelenk zum Scannen von Büchern Nachfolger LiDE 25
 LiDE 100 Der ultraflache Komfortscanner NEU: max. 2.400 x 4.800 dpi + 48 Bit Farbtiefe NEU: Stromversorgung über USB 2.0 NEU: 4 Scanbuttons für Scan, Copy, E-mail, PDF NEU: 24 s Scangeschwindigkeit A4
LiDE 100 Der ultraflache Komfortscanner NEU: max. 2.400 x 4.800 dpi + 48 Bit Farbtiefe NEU: Stromversorgung über USB 2.0 NEU: 4 Scanbuttons für Scan, Copy, E-mail, PDF NEU: 24 s Scangeschwindigkeit A4
Hinweise zu Windows 10 in neuester Version (1809)
 INDEX 1. Windows 10 Update manuell prüfen 2. Neuerungen nach neuestem Update aufrufen 3. Nach Kopieren von Elementen in der Zwischenablage, diese aufrufen 4. Nutzen der Zwischenablage über Taste Drucken
INDEX 1. Windows 10 Update manuell prüfen 2. Neuerungen nach neuestem Update aufrufen 3. Nach Kopieren von Elementen in der Zwischenablage, diese aufrufen 4. Nutzen der Zwischenablage über Taste Drucken
Anleitung zum Klick & Show Firmware-Update
 Anleitung zum Klick & Show Firmware-Update Ein Firmware Update kann sinnvoll sein um die Vorteile von neuen Funktionen für das Klick & Show System zu erhalten oder um bekannte Probleme zu beheben. Es gibt
Anleitung zum Klick & Show Firmware-Update Ein Firmware Update kann sinnvoll sein um die Vorteile von neuen Funktionen für das Klick & Show System zu erhalten oder um bekannte Probleme zu beheben. Es gibt
Willkommen zum Picture Package DVD Viewer. Starten und Beenden des Picture Package DVD Viewer. Anzeigen von Bildern
 Willkommen zum Picture Package DVD Viewer Starten und Beenden des Picture Package DVD Viewer Anzeigen von Bildern Kopieren von Bildern auf den Computer Bearbeiten kopierter Bilder Bearbeiten unnötiger
Willkommen zum Picture Package DVD Viewer Starten und Beenden des Picture Package DVD Viewer Anzeigen von Bildern Kopieren von Bildern auf den Computer Bearbeiten kopierter Bilder Bearbeiten unnötiger
USB-Digital-Audio-Wandler. USB Digital Audio Converter. Bedienungsanleitung User s Manual APUDACS
 NuForce Optoma NuForce udac3 udac3 USB-Digital-Audio-Wandler USB Digital Audio Converter Bedienungsanleitung User s Manual APUDACS FCC-Hinweis Informationen zur Konformitätserklärung Dieses Gerät wurde
NuForce Optoma NuForce udac3 udac3 USB-Digital-Audio-Wandler USB Digital Audio Converter Bedienungsanleitung User s Manual APUDACS FCC-Hinweis Informationen zur Konformitätserklärung Dieses Gerät wurde
3 Maps richtig ablegen und
 PROJEKT MindManager 2002 Intensiv 3 Maps richtig ablegen und speichern Ihre Map ist nun fertig gestellt wenn Sie jetzt Ihre Arbeit mit MindManager beenden, ohne die aktuellen Eingaben und Formatierungen
PROJEKT MindManager 2002 Intensiv 3 Maps richtig ablegen und speichern Ihre Map ist nun fertig gestellt wenn Sie jetzt Ihre Arbeit mit MindManager beenden, ohne die aktuellen Eingaben und Formatierungen
NAUTIZ X4 KURZANLEITUNG
 NAUTIZ X4 KURZANLEITUNG ALLGEMEINE SICHERHEITSREGELN! Vorsicht Verwenden Sie nur die vom Hersteller gelieferten Komponenten für die Anwendung des Nautiz X4. Entfernen Sie aus Sicherheitsgründen keine befestigten
NAUTIZ X4 KURZANLEITUNG ALLGEMEINE SICHERHEITSREGELN! Vorsicht Verwenden Sie nur die vom Hersteller gelieferten Komponenten für die Anwendung des Nautiz X4. Entfernen Sie aus Sicherheitsgründen keine befestigten
Bedienungsanleitung. MP3 Player. Modellnummer: MP755
 Bedienungsanleitung MP3 Player Modellnummer: MP755 1 Besondere Merkmale Elegantes Design und leichte Bedienbarkeit. Multicode Player - Unterstützt MP3, WMA Formate. U Disk ohne Treiber Die Dateien können
Bedienungsanleitung MP3 Player Modellnummer: MP755 1 Besondere Merkmale Elegantes Design und leichte Bedienbarkeit. Multicode Player - Unterstützt MP3, WMA Formate. U Disk ohne Treiber Die Dateien können
Inhaltsverzeichnis. Diese Kurzanleitung beschreibt die ersten Schritte mit dem IRIScan TM Mouse Executive 2
 Diese Kurzanleitung beschreibt die ersten Schritte mit dem IRIScan TM Mouse Executive 2 Die Beschreibungen in dieser Dokumentation beziehen sich auf die Betriebssysteme Windows 7 und Mac OS X Mountain
Diese Kurzanleitung beschreibt die ersten Schritte mit dem IRIScan TM Mouse Executive 2 Die Beschreibungen in dieser Dokumentation beziehen sich auf die Betriebssysteme Windows 7 und Mac OS X Mountain
Benutzerhandbuch TF /100M-PCI-Netzwerkadapter
 Benutzerhandbuch TF-3200 10/100M-PCI-Netzwerkadapter Rev:1.0.0 7106500752 COPYRIGHT & WARENZEICHEN Spezifikationen können ohne vorherige Ankündigung geändert werden. ist ein eingetragenes Warenzeichen
Benutzerhandbuch TF-3200 10/100M-PCI-Netzwerkadapter Rev:1.0.0 7106500752 COPYRIGHT & WARENZEICHEN Spezifikationen können ohne vorherige Ankündigung geändert werden. ist ein eingetragenes Warenzeichen
Benutzerhandbuch TL-POE10R. PoE-Empfängeradapter. Rev:
 Benutzerhandbuch TL-POE10R PoE-Empfängeradapter Rev:1.0.0 71035981 COPYRIGHT & WARENZEICHEN Spezifikationen können ohne vorherige Ankündigung geändert werden. ist ein eingetragenes Warenzeichen von TP-LINK
Benutzerhandbuch TL-POE10R PoE-Empfängeradapter Rev:1.0.0 71035981 COPYRIGHT & WARENZEICHEN Spezifikationen können ohne vorherige Ankündigung geändert werden. ist ein eingetragenes Warenzeichen von TP-LINK
Produkthandbuch. Wireless
 Produkthandbuch Wireless Inhalt 4 1. Unimouse 2. Dongle (kabelloser Empfänger) 3. Kabeladapter für USB 2.0 4. Kabel: USB/Mikro-USB 5. Bedienungsanleitung 2 3 5 1 /1 Funktionen der Unimouse Mausrad / Klick
Produkthandbuch Wireless Inhalt 4 1. Unimouse 2. Dongle (kabelloser Empfänger) 3. Kabeladapter für USB 2.0 4. Kabel: USB/Mikro-USB 5. Bedienungsanleitung 2 3 5 1 /1 Funktionen der Unimouse Mausrad / Klick
Casambi App Kurzanleitung
 Casambi App Kurzanleitung Version 1.2.7 21.11.2017 Casambi Technologies Oy 1 of 6 Erstmalige Anwendung Die Casambi App ist leicht in Betrieb zunehmen. Folgen Sie einfach diesen Schritten: 1. Laden Sie
Casambi App Kurzanleitung Version 1.2.7 21.11.2017 Casambi Technologies Oy 1 of 6 Erstmalige Anwendung Die Casambi App ist leicht in Betrieb zunehmen. Folgen Sie einfach diesen Schritten: 1. Laden Sie
Flychart Software Installation auf einem Windows PC
 Schliessen Sie das Fluginstrument nicht am PC an, solange Sie die Software- Installation unter Schritt 2 nicht abgeschlossen haben. Die Software ist für folgende Microsoft Betriebssysteme ausgelegt: Windows
Schliessen Sie das Fluginstrument nicht am PC an, solange Sie die Software- Installation unter Schritt 2 nicht abgeschlossen haben. Die Software ist für folgende Microsoft Betriebssysteme ausgelegt: Windows
C2006. Installationsanleitung
 Installationsanleitung Copyright HT-Instruments 2007 Release 1.00-02/08/2007 INHALT 1. EINLEITUNG...2 2. SYSTEMVORAUSSETZUNGEN...2 3. TREIBER INSTALLATION (WIN 2000 / XP / VISTA)...2 4. TREIBER INSTALLATION
Installationsanleitung Copyright HT-Instruments 2007 Release 1.00-02/08/2007 INHALT 1. EINLEITUNG...2 2. SYSTEMVORAUSSETZUNGEN...2 3. TREIBER INSTALLATION (WIN 2000 / XP / VISTA)...2 4. TREIBER INSTALLATION
SMASCANNERS.COM. scanpro 3OOO
 scanpro 3OOO Der neue ScanPro 3000 verfügt über eine nahezu doppelt so hohe Auflösung wie sein Vorgänger. Durch seine 26 Megapixel Kamera ist er in der Lage, nahezu jeden Mikrofilm in hervorragender Qualität
scanpro 3OOO Der neue ScanPro 3000 verfügt über eine nahezu doppelt so hohe Auflösung wie sein Vorgänger. Durch seine 26 Megapixel Kamera ist er in der Lage, nahezu jeden Mikrofilm in hervorragender Qualität
RollerMouse Free3 Wireless
 RollerMouse Free3 Wireless Benutzeranleitung Free3_Wireless_User_Guide_DE.indd 1 06/06/2017 11.36 Inhalt 1. RollerMouse Free3 Wireless 2. Zwei kurze Tastaturstützen 3. Zwei lange Tastaturstützen 4. Kabelloser
RollerMouse Free3 Wireless Benutzeranleitung Free3_Wireless_User_Guide_DE.indd 1 06/06/2017 11.36 Inhalt 1. RollerMouse Free3 Wireless 2. Zwei kurze Tastaturstützen 3. Zwei lange Tastaturstützen 4. Kabelloser
Bitte vergewissern Sie sich, dass alle hier aufgeführten Zubehörteile im Packungsinhalt enthalten sind.
 P3PC-2712-03DE Los Geht's Vielen Dank, dass Sie sich für ScanSnap S1300 (im Folgenden als "ScanSnap" bezeichnet) entschieden haben. Dieses Handbuch beschreibt die für die Benutzung von ScanSnap erforderlichen
P3PC-2712-03DE Los Geht's Vielen Dank, dass Sie sich für ScanSnap S1300 (im Folgenden als "ScanSnap" bezeichnet) entschieden haben. Dieses Handbuch beschreibt die für die Benutzung von ScanSnap erforderlichen
TWAIN-Benutzeroberfläche der HP Scan Software
 Broschüre TWAIN-Benutzeroberfläche der HP Scan Software Bei den Scannermodellen HP ScanJet 3000 s2, 5000 s2, 5000 s3, 7000 s2, 7500 und N9120 Inhalt Einleitung 2 Hintergrundinformationen 2 HP führt optimierte
Broschüre TWAIN-Benutzeroberfläche der HP Scan Software Bei den Scannermodellen HP ScanJet 3000 s2, 5000 s2, 5000 s3, 7000 s2, 7500 und N9120 Inhalt Einleitung 2 Hintergrundinformationen 2 HP führt optimierte
Konformitätserklärung
 Anschlussdiagramm * Das ILLUMINATED KEYBOARD wird mit einem USB-Kabel des Typs A und einem USB-PS/2- Adapter ausgeliefert. Der USB -PS/2-Adapter ermöglicht den Anschluss der Tastatur an einen freien Tastatur-PS/2-
Anschlussdiagramm * Das ILLUMINATED KEYBOARD wird mit einem USB-Kabel des Typs A und einem USB-PS/2- Adapter ausgeliefert. Der USB -PS/2-Adapter ermöglicht den Anschluss der Tastatur an einen freien Tastatur-PS/2-
RollerMouse Pro3 Benutzeranleitung. DE_RollerMouse_Pro3_Wired.indd 1 26/05/
 RollerMouse Pro3 Benutzeranleitung DE_RollerMouse_Pro3_Wired.indd 1 26/05/2017 18.54 Um Ein unt Packungsinhalt 1. RollerMouse Pro3 2. 2 kurze Tastaturstützen 3. 2 lange Tastaturstützen 2 3 Ro A. B. C.
RollerMouse Pro3 Benutzeranleitung DE_RollerMouse_Pro3_Wired.indd 1 26/05/2017 18.54 Um Ein unt Packungsinhalt 1. RollerMouse Pro3 2. 2 kurze Tastaturstützen 3. 2 lange Tastaturstützen 2 3 Ro A. B. C.
Zeitrelais PL0045 mit optionaler PC-Anbindung
 Zeitrelais PL0045 Inhaltsverzeichnis 1. Einleitung... 3 2. Eigenschaften... 3 2.1 Grundlegende Eigenschaften... 3 2.2 Optionale Eigenschaften... 3 3. Programmzustände... 4 3.1 Power-on-Reset... 4 3.2 COUNTDOWN-Modus...
Zeitrelais PL0045 Inhaltsverzeichnis 1. Einleitung... 3 2. Eigenschaften... 3 2.1 Grundlegende Eigenschaften... 3 2.2 Optionale Eigenschaften... 3 3. Programmzustände... 4 3.1 Power-on-Reset... 4 3.2 COUNTDOWN-Modus...
Sobald Ihr tolino über ein USB-Kabel mit Ihrem Computer verbunden ist, sehen Sie oben links in der Statusleiste dieses Symbol.
 Den tolino aufladen Symbol Beschreibung Sobald Ihr tolino über ein USB-Kabel mit Ihrem Computer verbunden ist, sehen Sie oben links in der Statusleiste dieses Symbol. Zeigt Ihnen die aktuelle Uhrzeit an,
Den tolino aufladen Symbol Beschreibung Sobald Ihr tolino über ein USB-Kabel mit Ihrem Computer verbunden ist, sehen Sie oben links in der Statusleiste dieses Symbol. Zeigt Ihnen die aktuelle Uhrzeit an,
2-Port USB/HDMI-Kabel KVM-Switch
 2-Port USB/HDMI-Kabel KVM-Switch Bedienungsanleitung DS-11900 Version 1.0 Inhalt 1 EINLEITUNG... 3 1.1 AUSSTATTUNGSMERKMALE... 3 1.2 ANSICHT... 3 1.3 LIEFERUMFANG... 4 2 SPEZIFIKATIONEN... 4 3 USB/HDMI-KABEL
2-Port USB/HDMI-Kabel KVM-Switch Bedienungsanleitung DS-11900 Version 1.0 Inhalt 1 EINLEITUNG... 3 1.1 AUSSTATTUNGSMERKMALE... 3 1.2 ANSICHT... 3 1.3 LIEFERUMFANG... 4 2 SPEZIFIKATIONEN... 4 3 USB/HDMI-KABEL
5/8 Port Gigabit Netzwerkswitch
 5/8 Port Gigabit Netzwerkswitch Bedienungsanleitung Zertifizierung FCC-Erklärung Dieses Gerät wurde getestet und entspricht den Grenzwerten für ein Digitalisierungsgerät der Klasse B gemäß Abschnitt 15
5/8 Port Gigabit Netzwerkswitch Bedienungsanleitung Zertifizierung FCC-Erklärung Dieses Gerät wurde getestet und entspricht den Grenzwerten für ein Digitalisierungsgerät der Klasse B gemäß Abschnitt 15
Datenübergabe an das Sage E-Bilanz Modul
 Sage 50 Datenübergabe an das Sage E-Bilanz Modul Impressum Sage GmbH Emil-von-Behring-Str. 8-14 60439 Frankfurt am Main Copyright 2016 Sage GmbH Die Inhalte und Themen in dieser Unterlage wurden mit sehr
Sage 50 Datenübergabe an das Sage E-Bilanz Modul Impressum Sage GmbH Emil-von-Behring-Str. 8-14 60439 Frankfurt am Main Copyright 2016 Sage GmbH Die Inhalte und Themen in dieser Unterlage wurden mit sehr
Anleitung zur Bluetooth - Inbetriebnahme für Lactate Scout+ SCIENCE MADE SIMPLE
 Anleitung zur Bluetooth - Inbetriebnahme für Lactate Scout+ SCIENCE MADE SIMPLE 1 Gehen Sie bitte je nach verwendetem Betriebssystem entweder nach Variante A (Windows XP SP2/SP3 und Windows Vista), Variante
Anleitung zur Bluetooth - Inbetriebnahme für Lactate Scout+ SCIENCE MADE SIMPLE 1 Gehen Sie bitte je nach verwendetem Betriebssystem entweder nach Variante A (Windows XP SP2/SP3 und Windows Vista), Variante
Installation und Bedienung OPN2001
 Installation und Bedienung OPN2001 Inhaltsverzeichnis Treiber installieren 2 Scanner anschliessen 3 OPN2001 Anschluss USB 3 Scanner Auslesen 3 Scanner OPN2001 4 Bedienung 4 Funktionen 5 Problemlösung 6
Installation und Bedienung OPN2001 Inhaltsverzeichnis Treiber installieren 2 Scanner anschliessen 3 OPN2001 Anschluss USB 3 Scanner Auslesen 3 Scanner OPN2001 4 Bedienung 4 Funktionen 5 Problemlösung 6
Installieren von Bluetooth-Geräten in custo diagnostic 3.8
 custo med Geräte mit Bluetooth-Schnittstelle 12-Kanal-PC EKG custo cardio 100/110 custo cardio 200 Langzeit-EKG Rekorder custo flash 110/220 custo cor Übersicht: In 5 Schritten zur Bluetooth-Verbindung
custo med Geräte mit Bluetooth-Schnittstelle 12-Kanal-PC EKG custo cardio 100/110 custo cardio 200 Langzeit-EKG Rekorder custo flash 110/220 custo cor Übersicht: In 5 Schritten zur Bluetooth-Verbindung
DeToma FB401 Bedienungsanleitung
 DeToma FB401 Bedienungsanleitung Systemvoraussetzungen: Windows 2000 oder XP Installation Software installieren Zur Installation der Software zum DeToma FB401 legen Sie die CD ins Laufwerk und folgen Sie
DeToma FB401 Bedienungsanleitung Systemvoraussetzungen: Windows 2000 oder XP Installation Software installieren Zur Installation der Software zum DeToma FB401 legen Sie die CD ins Laufwerk und folgen Sie
Anleitung CEECCOACH Update Einstellung Headset
 Anleitung CEECCOACH Update Einstellung Headset Voraussetzung: Sie benötigen Windows XP, 7, 8 oder 10. Ein Update mit Apple ist nicht möglich! 1. Download Updateprogramm a. Gehen Sie auf: www.ceecoach.de
Anleitung CEECCOACH Update Einstellung Headset Voraussetzung: Sie benötigen Windows XP, 7, 8 oder 10. Ein Update mit Apple ist nicht möglich! 1. Download Updateprogramm a. Gehen Sie auf: www.ceecoach.de
MIDIcon 2-Zuordnungssoftware
 MIDIcon 2-Zuordnungssoftware Übersicht Mit diesem Programm können Sie beim Anschluss an einen MIDIcon 2 MIDI-Befehle den einzelnen Tasten, Fadern und Drehreglern zuordnen, um Ihre Beleuchtungssoftware
MIDIcon 2-Zuordnungssoftware Übersicht Mit diesem Programm können Sie beim Anschluss an einen MIDIcon 2 MIDI-Befehle den einzelnen Tasten, Fadern und Drehreglern zuordnen, um Ihre Beleuchtungssoftware
