Benutzerhandbuch. Ihren ScanMaker 1000XL kennenlernen. ScanMaker 1000XL Funktionen, Szenarios und Informationen
|
|
|
- Günter Wagner
- vor 5 Jahren
- Abrufe
Transkript
1 ScanMaker XL Funktionen, Szenarios und Informationen Benutzerhandbuch Ihren ScanMaker XL kennenlernen Der ScanMaker XL ist ein Scanner in Tablettgröße mit einem x 2, cm Scannerbett, einer optischen Auflösung von x 2 dpi, einer optischen Dichte von max., und Dual-FireWire- und Hi-Speed-USB-Schnittstellen. Mit dem Lichtaufsatz TMA XL (standardmäßig oder optional erwerbbar) können Sie auch Film und bis zu x cm große transparente Vorlagen einschließlich Röntgenbilder scannen. Inhalt Ihren ScanMaker XL kennenlernen... Funktionen des ScanMaker XL... 2 Einzelteile prüfen... Den Scanner entriegeln... Mit FireWire-Anschluss verbinden... Den TMA XL verwenden... A. Den TMA XL auspacken... B. Den TMA XL installieren... 7 Den TMA XL entriegeln... 8 Diafilm einlegen... 9 A. Die mm Diaschablone verwenden... B. Die mm Filmstreifenschablone verwenden... C. Die 2 Filmschablone verwenden... 2 D. Die x 2, cm Filmschablone verwenden... E. Das Filmausrichtungslineal verwenden... Mehrere Schablonen auflegen... Aufsichtvorlagen ausrichten... Scanvorgänge... 7 Normale, unbeschädigte Fotos scannen... 8 Beschädigte Fotos scannen Diafilm scannen... 2 Filmnegativ scannen Microtek Scanner ICC Profiler (MSP) verwenden... Kalibrierzubehör... MSP-Installation... Die Schablone auflegen... 2 A. Aufsichtschablone auflegen... 2 B. Folienschablone auflegen... 2 Kalibrierung einrichten... Kalibrierung und Profilerstellung... Ein Profil laden... Spezifikationen / Systemvoraussetzungen... FCC-Übereinstimmungserklärung... 7 Copyright 29 Microtek International, Inc. I9-9 C, März 29
2 Funktionen des ScanMaker XL Der ScanMaker XL besitzt mehrere folgende, wichtige Funktionen: Großes x 2, cm Scannerbett: Mit dem Scannerbett in Tablettgröße vom ScanMaker XL können Sie mühelos übergroße Vorlagen, Kontaktblätter, große Zeichnungen, mechanische Blaupause und Röntgenbilder scannen. Auflösung von x 2 dpi: Mit der ungewöhnlich hohen Auflösung vom ScanMaker XL können Sie auch Bilder in Briefmarkengröße scannen und sie bei geringem Detailverlust bestechend scharf vergrößern. Die optische Dichte des Scanners von max., ermöglicht die Aufzeichnung eines breiten Farbtonbereichs für fast Echtfarben und Farbtöne. Microtek s PictuRescue TM -System: Kombinierte Fotorekonstruktion und wiederherstellung mit DIGITAL ICE TM Photo Print Technology und ColoRescue TM. Mit DIGITAL ICE Photo Print Technology kann der ScanMaker XL Fehler auf Fotos automatisch aufzeichnen, erkennen und eliminieren. DIGITAL ICE Photo Print Technology ist in Hardware and Software eingebaut und entfernt Staub, Kratzer, Risse und Anrisse, so dass beschädigte Fotos rekonstruiert und nahezu wiederhergestellt werden. Mit ColoRescue stellt der ScanMaker XL verblasste Farben auf Fotos und Film wieder her, so dass Farbtöne ihren Glanz wiedergewinnen und leuchten. Die automatische Wiederherstellung von ColoRescue mit einem Klicken ist einfach und braucht nicht erlernt zu werden. Lichtaufsatz: Der TMA XL ist standardmäßig oder optional erwerbbar (je nach Konfiguration des von Ihnen gekauften ScanMaker XL). Mit dem TMA XL können Sie Röntgenbilder, positiv Transparentes und Negativfilm scannen. Die beigelegten Schablonen nehmen unterschiedliche Filmformate auf, einschließlich mm Dias, mm Filmstreifen, x 2, cm Film und Filme mittleren Formats von x, cm bis x 7-cm Panoramafilm. Scansoftware Microtek ScanWizard Pro: Dies ist ein erweitertes Programm zur Scannersteuerung mit vielen leistungsstarken, professionellen Scanfunktionen. ScanWizard Pro enthält das Microtek Scanner ICC Profiler- (MSP) Programm, mit dem Sie den Scanner kalibrieren und ein geeignetes ICC-Farbprofil erzeugen, um Farbbeständigkeit und treue während des Scannens zu gewährleisten. ScanWizard Pro besitzt auch zwei Farbräume für die Arbeit im systemeigenen CMYK- / RGB-Modus und auch im intuitiven LCH- (Helligkeit, Chroma, Farbton) Modus. 2 ScanMaker XL-Beilage
3 Einzelteile prüfen Scannerdeckel (oder TMA XL) Glasfläche Vertikales Lineal 2 Horizontales Lineal (U-förmiges Lineal) Bereitanzeige (grün) Betriebsanzeige (orange) Ein/Ausschalter Zusatzanschluss (oder unverlierbarer mit Anschluss am TMA XL verbunden) FireWire-Anschluss () Netzanschluss Hi-Speed USB-Anschluss () ScanMaker XL-Beilage
4 Den Scanner entriegeln Vor Inbetriebnahme des Scanners muss er entriegelt werden. Entriegeln Sie den Scanner wie folgt:. Ziehen Sie den gelben»schritt «- Aufkleber vom Scanner ab. 2. Suchen Sie die Riegelschraube unten am Scanner.. Drücken und drehen Sie diese Schraube mit einem Schraubenzieher entgegen dem Uhrzeigersinn zur entriegelten Position. Bei richtiger Entriegelung tritt die Schraube etwas hervor und steht ein wenig von der Unterseite des Scanners ab. Den Scanner ausliefern Für einen Transport des Scanners müssen Sie ihn wieder verriegeln. Tun Sie Folgendes:. Schalten Sie den Scanner aus, sofern er eingeschaltet ist. 2. Schalten Sie den Scanner wieder ein. Innerhalb von wenigen Minuten setzt sich der Scannerschlitten auf Standby-Position.. Wenn die Anzeigen vorne am Scanner nicht mehr blinken, drücken und drehen Sie die Sicherungsschraube mit einem Schraubenzieher im Uhrzeigersinn, um sie verriegeln. Ist die Schraube fest angezogen, ist auch der Scanner verriegelt.. Schalten Sie Ihren Scanner aus. Der Scanner kann jetzt transportiert werden. ScanMaker XL-Beilage
5 Mit FireWire-Anschluss verbinden Die gedruckte Anleitung Hier starten zeigt, wie Sie den Computer mit dem USB- Anschluss vom ScanMaker XL verbinden. Das Handbuch erklärt die Verbindung des Computers mit dem alternativen FireWire-Anschluss des Scanners. Prüfen Sie vor dem Anschluss zuerst, ob Ihr Computer einen FireWire-Anschluss besitzt. Ist FireWire vorhanden, verbinden Sie das FireWire-Kabel mit dem FireWire- Anschluss. Ist kein FireWire vorhanden, installieren Sie eine FireWire-Karte, um den FireWire-Anschluss zu verwenden. Details zur Installation der FireWire-Karte im Computer entnehmen Sie der Dokumentation, die der FireWire-Karte beigelegt ist. Hinweis: Dem ScanMaker XL ist keine FireWire-Karte beigelegt. Stellen Sie den FireWire-Anschluss wie folgt her:. Verbinden Sie ein Ende des FireWire-Kabels mit dem Computer und das andere Kabelende mit dem FireWire-Anschluss des Scanners. Für PC-Benutzer (mit integriertem FireWire- Anschluss oder installierter FireWire-Karte) Für Macintosh-Benutzer (mit integriertem FireWire- Anschluss) Neueste Macintosh-Computer (G, G, G, etc.) besitzen einen FireWire-Anschluss, mit dem» «-Logo gekennzeichnet. 2. Setzen Sie den Netzschalter auf der Rückseite des Scanners auf»ein«und warten Sie, bis alle Lichter nicht mehr blinken und durchgehend leuchten. Das System erkennt den Scanner automatisch. ScanMaker XL-Beilage
6 Den TMA XL verwenden Der Lichtaufsatz (TMA XL) ist speziell zum Scannen von Dias, transparenten Vorlagen und Negativfilm mit dem ScanMaker XL ausgelegt. Der TMA XL ist standardmäßig oder optional erwerbbar (je nach Konfiguration des von Ihnen gekauften Scanners). A. Den TMA XL auspacken Der TMA XL ist als montiertes Gerät beigelegt. Prüfen Sie nach dem Auspacken des TMA XL, ob die folgenden Hauptkomponenten enthalten sind: x 2, cm Filmschablone (2) TMA XL 2 Filmschablone mit schwarzem Schild () Schwarzer Schild (zum Scannen von Aufsichtvorlagen) mm Diaschablone () Filmausrichtungslineal (zum Scannen von Film ohne Schablonen) mm Filmstreifenschablone () ScanMaker XL-Beilage
7 2 B. Den TMA XL installieren. Vergewissern Sie sich, dass der Scanner ausgeschaltet ist. 2. Entfernen Sie den Scannerdeckel und setzen Sie den TMA XL auf, indem Sie die Stifte hinten am TMA XL in die Löcher stecken. Scannerdeckel TMA XL Verbinden Sie den Stecker vom TMA XL mit dem -pol. Zusatzanschluss des Scanners. ScanMaker XL-Beilage 7
8 Den TMA XL entriegeln Vor Inbetriebnahme des TMA XL müssen Sie den TMA XL entriegeln. Tun Sie Folgendes:. Entfernen Sie den gelben»schritt «-Aufkleber vom Lichtaufsatz. 2. Suchen Sie den Verriegelungsknopf unten am TMA XL.. Drehen Sie den Verriegelungsknopf nach links auf Entriegelung» «. Den TMA XL versenden Für einen Transport des TMA XL müssen Sie den TMA XL wieder verriegeln. Tun Sie Folgendes:. Vergewissern Sie sich, dass der TMA XL an den Scanner angeschlossen ist und schalten Sie den Scanner ggf. aus. 2. Schalten Sie den Scanner wieder ein. Innerhalb von wenigen Minuten setzt sich der Schlitten vom TMA XLs auf Standby-Position.. Wenn die Anzeigen vorne am TMA XL und dem Scanner nicht mehr blinken, drehen Sie den Verriegelungsknopf nach rechts auf Verriegelung» «.. Schalten Sie den Scanner aus und stecken Sie den TMA XL- Anschluss vom Scanner ab. Der TMA XL kann jetzt transportiert werden. 8 ScanMaker XL-Beilage
9 Diafilm einlegen Scannen Sie transparenten Film mit den mitgelieferten Schablonen oder dem Filmausrichtungslineal. Scannen Sie Transparentfilm in Standardgröße, z.b. mm Dias, mm Filmstreifen, x 2, cm Film oder 2 Film ( x 7 cm Panoramafilm) mit den Schablonen. Scannen Sie Transparentfilm in Nicht-Standardgröße, 2 x 2 cm Film und medizin- oder zahntechnische Röntgenbilder mit dem Filmausrichtungslineal. Im TMA XL-Karton befinden sich vier Schablonentypen mm Diaschablone, mm Filmstreifenschablone, 2 Filmschablone und x 2, cm Filmschablone. Verwenden Sie die Schablone entsprechend dem zu scannenden Filmtyp. Auf den folgenden Seiten dieses Handbuchs wird die Verwendung einzelner Filmschablonen und des Filmausrichtungslineals beschrieben. Der schwarze Schild Licht vom TMA XL und anderen Umgebungsleuchten können beim Scannen Überbelichtung erzeugen. Der schwarze Schild ist für 2 Film und Aufsichtvorlagen ausgelegt. Um richtige Belichtung und optimale Bildqualität während des Scannens sicherzustellen, sollte unerwünschtes Licht mit dem schwarzen Schild abgeschirmt werden. Im TMA XL-Karton befinden sich zwei schwarze Schilde. Beachten Sie vor Verwendung des schwarzen Schildes Folgendes.. Bei häufiger Verwendung könnte der schwarze Schild schmutzig werden. Wischen Sie die Schildfläche mit einem mit Wasser angefeuchteten, weißen Baumwolltuch ab. Dies garantiert, dass der schwarze Schild stets in bestem Zustand ist. 2. Ein Schutzfilm umhüllt den schwarzen Schild beim Transport und schützt ihn vor dem Verkratzen. Achten Sie beim Abziehen des Films vom schwarzen Schild darauf, ihn nicht anzureißen oder zu knicken. ScanMaker XL-Beilage 9
10 2 2 A. Die mm Diaschablone verwenden Die mm Diaschablone kann zum Scannen von mm Dias bis zu gerahmte mm- Dias gleichzeitig aufnehmen.. Legen Sie die mm Diaschablone auf die Glasfläche des Scanners. Richten Sie die Schablone so aus, dass das»microtek«-logo nach oben weist. Kalibrierstreifen Microtek-Logo Der Greifer dient zum Entfernen der Schablone von der Glasfläche des Scanners. 2 Wichtig: Richten Sie die vorderen Ecken der Schablone fest mit den oberen Ecken (links und rechts) des U-förmigen Lineals vorne am Scanner aus. Achten Sie beim Auflegen der Schablone stets darauf, dass der Kalibrierstreifen auf der Glasscheibe sauber und unverdeckt ist. 2. Legen Sie die zu scannenden mm Dias in die einzelnen Rahmen der mm Diaschablone. Das glänzende Unterteil des mm Dias sollte nach unten und die Emulsionsseite des Dias sollte nach oben weisen. 2 Richten Sie das mm Dia mit der Rahmenecke unten links aus ScanMaker XL-Beilage
11 2 B. Die mm Filmstreifenschablone verwenden Zum Scannen von mm Filmstreifen hat die mm Filmstreifenschablone Platz für zwei Streifen zu je Rahmen oder insgesamt 2 Rahmen.. Legen Sie den zu scannenden mm Filmstreifen in den Rahmen der mm Filmstreifenschablone. Das glänzende Unterteil des mm Filmstreifens sollte nach unten und die Emulsionsseite des Filmstreifens nach oben weisen. Richten Sie die Schablone mit dem»microtek«-logo nach oben aus Richten Sie die Kante des Filmrahmens mit dem Pfeil auf der Schablone aus 2. Legen Sie die mm Filmstreifenschablone mit eingelegtem Filmstreifen auf die Glasfläche des Scanners. Richten Sie die Schablone so aus, dass das»microtek«-logo nach oben weist. Kalibrierstreifen Microtek-Logo Der Greifer dient zum Entfernen der Schablone von der Glasfläche des Scanners. 2 Wichtig: Richten Sie die vorderen Ecken der Schablone fest mit den oberen Ecken (links und rechts) des U-förmigen Lineals vorne am Scanner aus. Achten Sie beim Auflegen der Schablone stets darauf, dass der Kalibrierstreifen auf der Glasscheibe sauber und unverdeckt ist. ScanMaker XL-Beilage
12 2 C. 2 Filmschablone verwenden Scannen Sie x, cm, x cm, x 7 cm, x 9 cm und x 7 cm Panoramafilm mit der 2 Filmschablone, die bis zu Stück x, cm Film, 2 Stück x 9 cm Film oder einen einzigen x 7 cm Panoramafilm aufnehmen kann. Richten Sie die Schablone mit dem»microtek«-logo nach oben aus Entfernen Sie den schwarzen Schild von der 2 Filmschablone vor dem Einlegen des 2 Films. Legen Sie den zu scannenden 2 Film in den Rahmen der 2 Filmschablone. Das glänzende Unterteil des 2 Films sollte nach unten und die Emulsionsseite des Films nach oben weisen. Richten Sie die Kante des Filmrahmens mit dem Pfeil auf der Schablone aus 2. Legen Sie den schwarzen Schild in die Schablone, so dass die Schildseite mit der Aufschrift»Diese Seite oben«oben ist. Schieben Sie den schwarzen Schild, bis seine Kante gegen den Film stößt und freie Bereiche der Schablone ganz abdeckt.. Legen Sie die 2 Filmschablone mit eingelegtem Film auf die Glasfläche des Scanners. Richten Sie die Schablone so aus, dass das»microtek«-logo nach oben weist. Kalibrierstreifen Der Greifer dient zum Entfernen der Schablone von der Glasfläche des Microtek-Logo Scanners. 2 Wichtig: Richten Sie die vorderen Ecken der Schablone fest mit den oberen Ecken (links und rechts) des U-förmigen Lineals vorne am Scanner aus. Achten Sie beim Auflegen der Schablone stets darauf, dass der Kalibrierstreifen auf der Glasscheibe sauber und unverdeckt ist. 2 ScanMaker XL-Beilage
13 2 D. Die x 2, cm Filmschablone verwenden Zum Scannen von x 2, cm Film dient die x 2, cm Filmschablone, die bis zu 2 Stück x 2, Film aufnimmt.. Legen Sie den zu scannenden x 2, Film in den Rahmen der x 2, Schablone. Das glänzende Unterteil des x 2, cm Films sollte nach unten und die Emulsionsseite des Films nach oben weisen. Richten Sie die Schablone mit dem»microtek«-logo nach oben aus 2. Legen Sie die x 2, cm Filmschablone mit eingelegtem Film auf die Glasfläche des Scanners. Richten Sie die Schablone so aus, dass das»microtek«-logo nach oben weist. Kalibrierstreifen Microtek-Logo Der Greifer dient zum Entfernen der Schablone von der Glasfläche des Scanners. 2 Wichtig: Richten Sie die vorderen Ecken der Schablone fest mit den oberen Ecken (links und rechts) des U-förmigen Lineals vorne am Scanner aus. Achten Sie beim Auflegen der Schablone stets darauf, dass der Kalibrierstreifen auf der Glasscheibe sauber und unverdeckt ist. ScanMaker XL-Beilage
14 2 2 2 E. Das Filmausrichtungslineal verwenden Mit dem Filmausrichtungslineal scannen Sie von Film in Nicht-Standardgröße, z.b. 2 x 2 cm Film, medizin- und zahntechnische Röntgenbilder, bis zu x 2, cm Film.. Legen Sie das Filmausrichtungslineal* auf die Glasfläche des Scanners. Filmausrichtungslineal 2 Kalibrierstreifen Wichtig: Richten Sie das Filmausrichtungslineal fest mit den Ecken (links und rechts) des U-förmigen Lineals vorne am Scanner so aus, dass es richtig ausgerichtet ist und die richtige Seite nach oben weist. Achten Sie beim Auflegen des Lineals stets darauf, dass der Kalibrierstreifen auf der Glasscheibe sauber und unverdeckt ist. 2. Legen Sie den zu scannenden Film (Röntgen oder ein anderes vom Standard abweichende Format) auf die Glasfläche des Scanners und zentrieren Sie den Film längs dem Filmausrichtungslineal auf dem Scanner. 2 Kalibrierstreifen * Beachten Sie, dass das Filmausrichtungslineal von der Glasfläche des Scanners entfernt werden muss, wenn der Film breiter ist als die Glasfläche des Scanners. 2 Wird das Filmausrichtungslineal nicht verwendet, richten Sie den zu scannenden Film mit den oberen Ecken (links und rechts) des U-förmigen Lineals vorne am Scanner aus. Achten Sie beim Auflegen des Films stets darauf, dass der Kalibrierstreifen auf der Glasscheibe sauber und unverdeckt ist. ScanMaker XL-Beilage
15 2 Mehrere Schablonen auflegen Im TMA XL-Karton befinden sich mindestens zwei Sets pro Schablone, um mehrere Schablonen auf den Scanner legen zu können. Die Schablonen können nebeneinander auf die Glasfläche des Scanners gelegt werden, wie in nachstehender Abbildung. 2 ScanMaker XL-Beilage
16 Aufsichtvorlagen ausrichten Zum Scannen von Aufsichtvorlagen, z.b. Fotos, können Sie den ScanMaker XL mit oder ohne TMA XL verwenden. A. Kauften Sie den ScanMaker XL ohne den TMA XL, klappen Sie den Scannerdeckel hoch und legen Sie die Aufsichtvorlage zum Scannen auf die Glasscheibe. Zentrieren Sie die Vorlage längs dem U-förmigen Lineal des Scanners. 2 B. Kauften Sie den ScanMaker XL mit dem TMA XL, benötigen Sie den schwarzen Schild, befindet sich im TMA XL-Karton, um unerwünschtes Licht abzuschirmen.. Legen Sie die Aufsichtvorlage nach unten weisend auf die Glasfläche des Scanners. Zentrieren Sie die Vorlage längs dem U-förmigen Lineal des Scanners. 2. Ziehen Sie den Schutzfilm vom schwarzen Schild ab.. Legen Sie den schwarzen Schild so auf das zu scannende Foto, dass der Schild das Foto abdeckt. Die Seite vom schwarzen Schild mit der Aufschrift»Diese Seite oben«weist nach oben. 2. Setzen Sie den TMA XL vorsichtig auf die Glasfläche des Scanners ab. ScanMaker XL-Beilage
17 Scanvorgänge Die folgenden Seiten beschreiben wie folgt unterschiedliche Scanvorgänge mit dem ScanMaker XL: Normale, unbeschädigte Fotos scannen: Scannen Sie dieses gleich zu Anfang, um sich mit den Scangrundlagen vertraut zu machen. Beschädigte Fotos scannen: Hierbei wird DIGITAL ICE für die Rekonstruktion beschädigter Fotos verwendet. Diafilm scannen: Erklärt die Schritte zum Scannen von Diafilm im Detail, z.b. gerahmte mm Dias und Röntgenbilder. Filmnegativ scannen: Erklärt die Schritte zum Scannen von Negativfilm im Detail, z.b. mm-filmstreifen, x 7 cm (2) Panoramafilm und x 2, cm / x 9 cm Film. ScanMaker XL-Beilage 7
18 Normale, unbeschädigte Fotos scannen. Klappen Sie den Scannerdeckel hoch, und legen Sie das zu scannende Foto, Bild unten, vorne auf das Scannerglas. Zentrieren Sie die obere Kante des Fotos am U-förmigen Lineal des Scanners. Ist der TMA XL am Scanner installiert, legen Sie den schwarzen Schild auf das Foto, um es abzudecken, so dass die Schildseite mit der Aufschrift»Diese Seite oben«oben liegt. Beachten Sie die Schritte zum Auflegen von Aufsichtvorlagen auf Seite Starten Sie ScanWizard Pro als unabhängiges Programm durch Klicken auf das Programmsymbol oder über die Befehle Datei-Importieren oder Datei-Einlesen der Bildverarbeitung (z.b. Adobe Photoshop). Oder starten Sie ScanWizard Pro vom Ordner Applications des Mac OS X-Systems aus. Beim erstmaligen Start von ScanWizard Pro werden Sie aufgefordert, die Farbe Ihres Scanners zu kalibrieren. (Es folgen die Dialogfelder unter Windows XP und Mac OS X.) 2 Legt die Häufigkeit der Aufforderung zur Kalibrierung des Scanners fest. Standardeinstellung ist Tage - Klicken Sie auf Überspringen, um das Fenster»Erinnerung an Kalibrierung«zu schließen. Durch Klicken auf Überspringen verwenden Sie das werkseitige ICC-Standardprofil für den Scanner. - Klicken Sie auf Kalibrieren, um eine Farbkalibrierung mit dem Microtek Scanner ICC Profiler- (MSP) Programm vorzunehmen und um das ICC-Profil für den Scanner zu definieren. Nach der Kalibrierung starten Sie erneut ScanWizard Pro. 8 ScanMaker XL-Beilage
19 Hinweis: Das MSP-Programm muss vor der Farbkalibrierung für den Scanner installiert werden. Details zur Installation des MSP-Programms und zur Kalibrierung des Scanners entnehmen Sie dem Abschnitt»Microtek Scanner ICC Profiler verwenden«im Handbuch. Hiernach müssen Sie die Farbanpassung für den Scanner einrichten. Wissen Sie nicht genau, was zu tun ist, klicken Sie auf OK, um die Einstellungen zu akzeptieren. Sie können die Einstellungen später immer noch ändern. Weitere Informationen finden Sie im Abschnitt Farbanpassung konfigurieren im ScanWizard Pro Nachschlagewerk auf der Microtek-CD. Funktionen zur Farbanpassung. Wählen Sie Aufsichtvorlage im Menü Vorlagen des Vorschaufensters von ScanWizard Pro.. Optional: Gehen Sie nach der Kalibrierung zum Fenster Einstellungen von ScanWizard Pro. Wählen Sie das gerade erstellte Profil im Menü Eingabeprofil / Scannerprofil. Weitere Details finden Sie im Abschnitt»Ein Profil laden«im MSP- Abschnitt des Handbuchs. ScanMaker XL-Beilage 9
20 . Klicken Sie auf Übersicht, um einen vorläufigen Scan vom Bild im Vorschaufenster zu erhalten.. Wählen Sie das Werkzeug Scanrahmen auf der Werkzeugleiste im Vorschaufenster und zeichnen Sie ein Rechteck um den Scanbereich. Sie sehen einen blinkenden Rahmen um den angewählten Bereich. 7. Klicken Sie auf Vorschau, um den mit dem Scanrahmen ausgewählten Bildbereich detailliert anzuzeigen. Eine Miniatur des Bildes erscheint im Fenster Auftragsreihung. 8. Geben Sie Ihre Scanparameter im Fenster Einstellungen ein. a) Wählen Sie den gewünschten Bildtyp. b) Wählen Sie die gewünschte Auflösung. c) Stellen Sie ggf. den Scanrahmen ein. 9. Stellen Sie mit den Bildkorrekturwerkzeugen ggf. die Bildqualität ein.. Klicken Sie auf Einlesen (oder»stapel«) im Vorschaufenster, um zu scannen. Starten Sie ScanWizard Pro in einer Anwendung, wird das Bild zur Anwendung weitergeleitet, wo es gespeichert, gedruckt oder bearbeitet werden kann. Hinweis: Mac OS X fordert Sie vor dem Scanvorgang auf, Dateiattribute für das gescannte Bild anzugeben. Wurde ScanWizard Pro im unabhängigen Modus gestartet, werden Sie nach Klicken auf die Einlesen oder Stapel gebeten, Dateiattribute für das gescannte Bild anzugeben, z.b. Dateiname, Ihren eigenen Ordnernamen, etc. Sind Sie mit den Einstellungen fertig, klicken Sie auf die Fertig/Speichern und der Scanner scannt und speichert das Bild automatisch gemäß Ihren Einstellungen. Klicken Sie auf das Ordnersymbol, um Ihren eigenen Ordner oder Dateinamen anzugeben. 2 ScanMaker XL-Beilage
21 ScanMaker XL-Beilage 2
22 Beschädigte Fotos scannen. Klappen Sie den Scannerdeckel hoch, und legen Sie das zu scannende Foto, Bildseite unten, vorne auf das Scannerglas. Zentrieren Sie die obere Kante des Fotos am U-förmigen Lineal des Scanners. Hier Foto zur Wiederherstellung einlegen 2 Hinweis: Wenn die Falten in die Richtung des sich bewegenden Schlittens fallen, werden sie u.u. nicht vom Scanner entdeckt. Ist dies der Fall, legen Sie das Foto leicht schräg ein (min., max. ), damit die Falten nicht parallel zur Schlittenrichtung verlaufen. Bewegungsrichtung des Schlittens 2 Ist der TMA XL am Scanner installiert, legen Sie den schwarzen Schild auf das Foto, um es abzudecken, so dass die Schildseite mit der Aufschrift»Diese Seite oben«nach oben weist. Beachten Sie die Schritte zum Auflegen von Aufsichtvorlagen auf Seite 8, um den schwarzen Schild aufzulegen. 2. Starten Sie ScanWizard Pro.. Gehen Sie zum Vorschaufenster und wählen Sie Aufsichtvorlage im Menü Vorlagen.. Optional: Gehen Sie nach der Kalibrierung zum Fenster Einstellungen von ScanWizard Pro. Wählen Sie das gerade erstellte Profil im Menü Eingabeprofil / Scannerprofil. Weitere Details finden Sie im Abschnitt»Ein Profil laden«im MSP- Abschnitt des Handbuchs. 22 ScanMaker XL-Beilage
23 . Klicken Sie auf Übersicht, um einen vorläufigen Scan vom Bild im Vorschaufenster zu erhalten.. Wählen Sie das Werkzeug Scanrahmen auf der Werkzeugleiste im Vorschaufenster und zeichnen Sie ein Rechteck um den Scanbereich. Sie sehen einen blinkenden Rahmen um den angewählten Bereich. 7. Geben Sie Ihre Scanparameter im Fenster Einstellungen ein. a) Wählen Sie den gewünschten Bildtyp. b) Wählen Sie die gewünschte Auflösung. Für DIGITAL ICE wird eine Auflösung von 8 dpi oder dpi empfohlen. c) Stellen Sie ggf. den Scanrahmen ein. 8. Stellen Sie mit den Bildkorrekturwerkzeugen ggf. die Bildqualität ein. Wichtig: Moiré sollte im Fenster Einstellungen auf»nichts«gesetzt sein. Andernfalls ist die Option»DIGITAL ICE«im nächsten Schritt abgeblendet und kann nicht ausgewählt werden. 9. Zur Reparatur von Falten, Rissen und anderen Fehlern auf dem Foto wählen Sie im Fenster Einstellungen die DIGITAL ICE-Option, die für Sie am besten funktioniert. Wählen Sie Normal oder Strong. Hinweis: DIGITAL ICE Photo Print Technology wurde für Aufsichtvorlagen mit durchgehendem Ton, z.b. Fotos, entwickelt. Sie eignet sich nicht für Dias, Negative, transparente Vorlagen und Drucksachen.. Sind die Farben auf dem Foto verblasst und müssen sie wiederhergestellt werden, wählen Sie im Fenster Einstellungen»Automatische Farbwiederherstellung«an. ScanMaker XL-Beilage 2
24 . Klicken Sie auf Vorschau, um den mit dem Scanrahmen ausgewählten Bildbereich detailliert anzuzeigen. 2. Klicken Sie auf Einlesen (oder»stapel«) im Vorschaufenster, um zu scannen. Starten Sie ScanWizard Pro in einer Anwendung, wird das Bild zur Anwendung weitergeleitet, wo es gespeichert, gedruckt oder bearbeitet werden kann. Hinweis: Mac OS X fordert Sie vor dem Scanvorgang auf, Dateiattribute für das gescannte Bild anzugeben. Wurde ScanWizard Pro im unabhängigen Modus gestartet, werden Sie nach Klicken auf die Einlesen oder Stapel gebeten, Dateiattribute für das gescannte Bild anzugeben, z.b. Dateiname, Ihren eigenen Ordnernamen, etc. Sind Sie mit den Einstellungen fertig, klicken Sie auf die Fertig/Speichern und der Scanner scannt und speichert das Bild automatisch gemäß Ihren Einstellungen. Vorher Nachher 2 ScanMaker XL-Beilage
25 2 Diafilm scannen. Wählen Sie den zu scannenden Film aus. Beachten Sie die Schritte zum Einlegen von Filmfolien, um den gewünschten Film zu scannen Starten Sie ScanWizard Pro.. Gehen Sie zum Vorschaufenster und wählen Sie Dia / Dia im Menü Vorlagen. Wählen Sie erstmalig eine transparente Vorlage aus, müssen Sie eine Farbkalibrierung vornehmen. Ein Fenster zur Erinnerung an Kalibrierung erscheint. Legt die Häufigkeit der Aufforderung zur Kalibrierung des Scanners fest. Standardeinstellung ist Tage - Klicken Sie auf Überspringen, um das Fenster»Erinnerung an Kalibrierung«zu schließen. Durch Klicken auf Überspringen verwenden Sie das werkseitige ICC-Standardprofil für den Scanner. - Klicken Sie auf Kalibrieren, um eine Farbkalibrierung mit dem Microtek Scanner ICC Profiler- (MSP) Programm vorzunehmen und um das ICC-Profil für den Scanner zu definieren. Nach der Kalibrierung starten Sie erneut ScanWizard Pro. Hinweis: Details zur Installation des MSP-Programms und zur Kalibrierung des Scanners entnehmen Sie dem Abschnitt»Microtek Scanner ICC Profiler verwenden«im Handbuch. ScanMaker XL-Beilage 2
26 . Optional: Gehen Sie nach der Kalibrierung zum Fenster Einstellungen von ScanWizard Pro. Wählen Sie das gerade erstellte Profil im Menü Eingabeprofil / Scannerprofil. Weitere Details finden Sie im Abschnitt»Ein Profil laden«im MSP-Abschnitt des Handbuchs.. Klicken Sie auf Übersicht, um einen vorläufigen Scan vom Bild zu erhalten.. Wählen Sie das Werkzeug Scanrahmen auf der Werkzeugleiste im Vorschaufenster und zeichnen Sie ein Rechteck um den Scanbereich. Sie sehen einen blinkenden Rahmen um den angewählten Bereich. 7. Geben Sie Ihre Scanparameter im Fenster Einstellungen ein. a) Wählen Sie den gewünschten Bildtyp. b) Wählen Sie die gewünschte Auflösung. c) Stellen Sie ggf. den Scanrahmen ein. 8. Stellen Sie mit den Bildkorrekturwerkzeugen ggf. die Bildqualität ein. 9. Sind die Fotofarben verblasst und müssen wiederhergestellt werden, wählen Sie im Fenster Einstellungen»Automatische Farbwiederherstellung«an.. Klicken Sie auf Vorschau, um ein detailliertes Bild anzuzeigen. Eine Miniatur des Bildes erscheint im Fenster Auftragsreihung.. Klicken Sie auf Einlesen (oder»stapel«) im Vorschaufenster, um zu scannen. Starten Sie ScanWizard Pro in einer Anwendung, wird das Bild zur Anwendung weitergeleitet, wo es gespeichert, gedruckt oder bearbeitet werden kann. Hinweis: Mac OS X fordert Sie vor dem Scanvorgang auf, Dateiattribute für das gescannte Bild anzugeben. Wurde ScanWizard Pro im unabhängigen Modus gestartet, werden Sie nach Klicken auf die Einlesen oder Stapel gebeten, Dateiattribute für das gescannte Bild anzugeben, z.b. Dateiname, Ihren eigenen Ordnernamen, etc. Sind Sie mit den Einstellungen fertig, klicken Sie auf die Fertig/Speichern und der Scanner scannt und speichert das Bild automatisch gemäß Ihren Einstellungen. 2 ScanMaker XL-Beilage
27 Beim Scannen von Film mit der Schablone ist es nach einem vorläufigen Scan der Vorlage normal, dass ein leerer Streifen im Vorschaufenster erscheint. Beim Scannen von Film mit dem Filmausrichtungslineal ist es nach einem vorläufigen Scan der Vorlage normal, dass ein schwarzes Lineal im Vorschaufenster erscheint. ScanMaker XL-Beilage 27
28 2 Filmnegativ scannen. Wählen Sie den zu scannenden Film aus. Beachten Sie die Schritte zum Auflegen und Scannen von transparentem Film Starten Sie ScanWizard Pro.. Gehen Sie zum Vorschaufenster und wählen Sie Negativ / Negativfilm im Menü Vorlagen. Wählen Sie erstmalig eine transparente Vorlage aus, müssen Sie eine Farbkalibrierung für den Scanner vornehmen. Ein Fenster zur Erinnerung an Kalibrierung erscheint. Legt die Häufigkeit der Aufforderung zur Kalibrierung des Scanners fest. Standardeinstellung ist Tage 28 ScanMaker XL-Beilage - Klicken Sie auf Überspringen, um das Fenster»Erinnerung an Kalibrierung«zu schließen. Durch Klicken auf Überspringen verwenden Sie das werkseitige ICC-Standardprofil für den Scanner. - Klicken Sie auf Kalibrieren, um eine Farbkalibrierung mit dem Microtek Scanner ICC Profiler- (MSP) Programm vorzunehmen und um das ICC-Profil für den Scanner zu definieren. Nach der Kalibrierung starten Sie erneut ScanWizard Pro. Hinweis: Details zur Installation des MSP-Programms und zur Kalibrierung des Scanners entnehmen Sie dem Abschnitt»Microtek Scanner ICC Profiler verwenden«im Handbuch.
29 . Wählen Sie im Fenster Einstellungen den verwendeten Filmtyp im Menü Filmtyp. Bei erstmaliger Anzeige des Menüs Filmtyp ist der Filmtyp leer, denn der Standardfilmtyp wurde noch nicht gewählt. Sie müssen die Filmtypattribute im Fester Filmtyp wählen, siehe unten, einstellen. Details zum Wählen des Filmtyps finden Sie im PDF-Dokument genannt»scanwizard Pro Nachschlagewerk«auf der Microtek-Software-CD-ROM und gehen Sie zum Abschnitt Nachtrag zu ScanWizard Pro. Hinweis: Die Option Filmtyp ist nur aktiviert, wenn Sie Negativ als Filmtyp gewählt haben. Andernfalls sehen Sie diese Option nicht und es erscheint die Option Eingabeprofil/Scannerprofil zum Scannen von Dias.. Klicken Sie auf Übersicht, um einen vorläufigen Scan vom Bild zu erhalten.. Wählen Sie das Werkzeug Scanrahmen auf der Werkzeugleiste im Vorschaufenster und zeichnen Sie ein Rechteck um den Scanbereich. Sie sehen einen blinkenden Rahmen um den angewählten Bereich. 7. Geben Sie Ihre Scanparameter im Fenster Einstellungen ein. a) Wählen Sie den gewünschten Bildtyp. b) Wählen Sie die gewünschte Auflösung. c) Stellen Sie ggf. den Scanrahmen ein. 8. Stellen Sie mit den Bildkorrekturwerkzeugen ggf. die Bildqualität ein. ScanMaker XL-Beilage 29
30 9. Sind die Fotofarben verblasst und müssen wiederhergestellt werden, wählen Sie im Fenster Einstellungen»Automatische Farbwiederherstellung«an.. Klicken Sie auf Vorschau, um ein detailliertes Bild anzuzeigen. Eine Miniatur des Bildes erscheint im Fenster Auftragsreihung.. Klicken Sie auf Einlesen (oder»stapel«) im Vorschaufenster, um zu scannen. Starten Sie ScanWizard Pro in einer Anwendung, wird das Bild zur Anwendung weitergeleitet, wo es gespeichert, gedruckt oder bearbeitet werden kann. Hinweis: Mac OS X fordert Sie vor dem Scanvorgang auf, Dateiattribute für das gescannte Bild anzugeben. Wurde ScanWizard Pro im unabhängigen Modus gestartet, werden Sie nach Klicken auf die Einlesen oder Stapel gebeten, Dateiattribute für das gescannte Bild anzugeben, z.b. Dateiname, Ihren eigenen Ordnernamen, etc. Sind Sie mit den Einstellungen fertig, klicken Sie auf die Fertig/Speichern und der Scanner scannt und speichert das Bild automatisch gemäß Ihren Einstellungen. ScanMaker XL-Beilage
31 Microtek Scanner ICC Profiler (MSP) verwenden Microtek Scanner ICC Profiler (MSP) ist ein Programm für Scannerkalibrierung und Profilerstellung, ausschließlich für Microtek-Scanner. Zusammen mit der Farbkalibrierschablone bestimmt der ICC Profiler genaue Farbattribute des Scanners und erstellt dann ein ICC-Farbprofil, das speziell auf den Scanner, den Sie unter ScanWizard Pro verwenden, zugeschnitten ist. Installation der MSP- und IT8-Kalibrierungsdaten Bevor Sie MSP installieren, muss ScanWizard Pro auf Ihrem System installiert sein. Beachten Sie bei der MSP-Installation Folgendes: Für PC: MSP wird automatisch nach der Installation von ScanWizard Pro gestartet. Beachten Sie bei der Installation die Anweisungen auf dem Bildschirm und Sie werden gebeten, die IT8-Kalibrierungsdaten-CD aus dem mitgelieferten Softwarebündel einzulegen. Legen Sie die IT8-Kalibrierungsdaten-CD ein, um sicherzustellen, dass das MSP-Programm die neuesten Farbprofilschablonen bekommt. Für Mac OS X: Doppelklicken Sie auf das MSP-Installationssymbol. Legen Sie nach Installation der Software die IT8-Kalibrierungsdaten-CD ein und doppelklicken Sie auf das IT8-Installationssymbol. Installieren Sie die IT8-Kalibrierungsdaten anhand der Anweisungen auf dem Bildschirm, um sicherzustellen, dass das MSP-Programm die neuesten Farbprofilschablonen bekommt. Kalibrierzubehör Das Kalibrierzubehör für das MSP-Programm kann je nach Konfiguration des gekauften ScanMaker XL unterschiedlich sein. Kauften Sie einen ScanMaker XL ohne TMA XL, befindet sich eine Aufsichtschablone im Industriestandard (IT8, 2, x 7, cm groß) im Karton. Kauften Sie einen ScanMaker XL mit TMA XL, werden zwei Fabschablonen im Industriestandard mitgeliefert: Eine Aufsichtschablone (IT8, 2, x 7, cm groß) und eine Folienschablone (IT8, x 2, cm groß). Die Kalibrierschablonen sind sehr empfindlich und müssen vorsichtig gehandhabt werden. Bitte Folgendes beachten: Nehmen Sie die Schablonen behutsam aus ihren Schutzhüllen heraus, wobei Sie ihre Oberfläche nicht berühren dürfen. Unbenutzte Schablonen bleiben in den Schutzhüllen und sollten weder Licht noch Hitze ausgesetzt werden. Hinweis: Damit Ihr Scanner durchweg farbgetreu scannt, sollten Sie die Farbe regelmäßig kalibrieren. Professionelle Fotografen, Grafiker oder andere Personen, die präzise Farben benötigen, werden den Scanner wohl vor jedem Einsatz kalibrieren. ScanMaker XL-Beilage
32 2 2 2 Die Schablone auflegen Für eine erfolgreiche Kalibrierung muss die Schablone richtig auf den Scanner gelegt werden. Bei einer falsch aufgelegte Schablone missglückt die Kalibrierung. A. Die Aufsichtschablone auflegen. Drehen Sie die Schablone um und legen Sie sie auf die Glasfläche des Scanners, so dass sie mit der richtigen Seite nach oben zur Vorderseite des Scanners weist und ihre Kante fest am oberen U-förmigen Lineal anliegt. 2. Richten Sie die Schablone mit dem U-förmigen Lineal des Scanners als Bezugspunkt in der Mitte des Scannerglasbettes aus. Der Frauenkopf muss zur rechten Scannerseite weisen. Hinweis: Ist der ScanMaker XL mit dem TMA XL ausgestattet, legen Sie den schwarzen Schild auf die Schablone, um sie abzudecken und unerwünschtes Licht abzuschirmen. B. Die Folienschablone auflegen. Legen Sie die Schablone nach unten weisend in den Schlitz der x 2, cm Filmschablone. 2. Legen Sie die x 2, cm Filmschablone mit eingelegter Schablone auf die Glasfläche des Scanners und richten Sie die Schablone mit dem»microtek«-logo nach oben weisend aus. Wichtig: Richten Sie die vorderen Ecken der Schablone fest mit den oberen Ecken (links und rechts) des U-förmigen Lineals vorne am Scanner aus. 2 Der Frauenkopf muss zur rechten Scannerseite weisen. Halten Sie den Kalibrierstreifen frei und unverdeckt 2 ScanMaker XL-Beilage
33 Kalibrierung einrichten Schalten Sie den Scanner bei richtig eingelegter Schablone ein und lassen Sie ihn ca. Minuten lang warmlaufen. Starten Sie das MSP-Programm; das MSP-Hauptfenster erscheint. A B C D A. Wählen Sie das zu kalibrierende Scannermodell. B. Wählen Sie das richtige Schablonenmedium. Zur Kalibrierung der Aufsichtschablone wählen Sie Aufsicht. Andernfalls wählen Sie Dia. C. Wählen Sie aus dem Listenfeld den Datencode und den Schablonentyp entsprechend Ihrer Schablone. Sie können diese Informationen nachprüfen, indem Sie auf die linken und rechten Ecken an der Unterkante der Schablone schauen. Informationen zum Datencode und Schablonentyp Befindet sich die gewünschte Datendatei nicht im Drop-down-Menü, legen Sie die IT8-Kalibrierungsdaten-CD ein, um die Schablonenprofile auf Ihrem System zu aktualisieren. D. Ist alles fertig eingestellt, klicken Sie auf Start. Das Kalibrierfenster blendet sich ein und eine erstmalige Vorschau wird durchgeführt. ScanMaker XL-Beilage
34 Kalibrierung und Profilerstellung Nach der Vorschau können Sie jetzt die Kalibrierung fertigstellen und ein Profil für den Scanner erstellen.. Scannen Sie die Schablone. Wählen Sie hierfür die ganze Schablone, indem Sie sie mit einem Rahmen versehen, und klicken Sie auf Weiter>>. 2. Richten Sie die Registrierzeichen der Schablone mit dem Cursor aus (siehe Einsatz unten auf der Seite).. Klicken Sie auf Create Profile (PC) oder Finish (Mac), um das Scanner-ICC-Profil zu erstellen. Am Ende der Profilerstellung erscheint ein Dialogfeld, was Sie um einen Profilnamen und eine Beschreibung bittet. Registrierzeichen ausrichten A. Registrierzeichen oben links B. Registrierzeichen oben rechts C. Registrierzeichen unten rechts Setzen Sie den Cursor in das Schablonenbild; der Zeiger wird zu einem horizontal gespiegelten L (» «). Richten Sie den Cursor mit dem kleinen Registrierzeichen oben links aus. Nach Ausrichten des Zeichens oben links wird der rechte, obere Teil vom Schablonenbild angezeigt und ein Dialogfeld fordert von Ihnen die Ausrichtung des Registrierzeichens oben rechts. Setzen Sie den Cursor in das Schablonenbild; der Zeiger wird zu einem normalen L (» «). Richten Sie den Cursor mit dem kleinen Registrierzeichen oben rechts aus. Nach Ausrichten des Registrierzeichens oben rechts wird der untere, rechte Teil des Schablonenbildes angezeigt, und ein Dialogfeld fordert Sie zur Ausrichtung des Registrierzeichens unten rechts auf. Setzen Sie den Cursor in das Schablonenbild; der Zeiger wird zu einem horizontal gespiegelten L (» «). Richten Sie den Cursor mit dem kleinen Registrierzeichen unten rechts aus. ScanMaker XL-Beilage
35 Ein Profil laden Laden Sie das soeben erstellte Profil auf folgende Weise.. Starten Sie ScanWizard Pro. 2. Klicken Sie im Vorschaufenster auf das Symbol Vorlagen. Wählen Sie die Option»Aufsichtvorlage«für Aufsicht; die Option»Dia«oder»Positivfilm«für Folien und Dias oder die Option»Negativ«oder»Negativfilm«für negative Filmstreifen.. Klicken Sie im Fenster Einstellungen auf das Listenfeld Scannerprofil/ Eingabeprofil und wählen Sie das gerade erstellte Profil. ScanMaker XL-Beilage
36 Technische Daten Scanmodi Scanbereich Farbe, Graustufe und Schwarzweiß in einem Scandurchgang Echte 8-Bit-Farbe (ca. 28 Milliarden Farben) -Bit-Graustufe (ca. Grauschattierungen) Aufsicht: mm x 2 mm Transparent: mm x mm Auflösung Optisch: dpi x 2 dpi Interpoliert: 2. dpi x 2. dpi Dynamischer Bereich. Dmax Schnittstelle Hi-Speed USB (USB 2.) und FireWire (IEEE 9- Standard) Abmessungen (LxBxH) 27, x 7,9 x 29, mm; 27, x 7,9 x 8, mm (mit TMA XL) Gewicht 2 kg;, kg (mit TMA XL) Stromspannung AC V bis 2V, A max; 7- Hz Verbrauch Max. W Umgebung Betriebstemperatur: bis C Relative Luftfeuchte: 2% bis 8% Systemvoraussetzungen Allgemeine Voraussetzungen CD-ROM-Laufwerk (zum Installieren der Software) Farbanzeige mit 2-Bit-Farbausgabe 28 MB RAM (2 MB oder mehr für DIGITAL ICE Photo Print Technology) PC und kompatible Computer Pentium III-PC oder schneller mit USB-, Hi-Speed USB (USB 2.) oder FireWire- Anschluss Microsoft Windows 98SE, Me, 2, XP oder Vista Macintosh imac oder Mac G/G/G mit integriertem USB- oder FireWire-Anschluss Mac OS X.2 oder höher Wichtig Änderungen von Spezifikationen, beigelegter Software und Zubehör sind vorbehalten. Nicht verantwortlich für Druckfehler. ScanMaker XL-Beilage
37 FCC-Übereinstimmungserklärung Dieses Gerät (Modell: MRS-A) wurde geprüft und für übereinstimmend mit den Einschränkungen eines Digitalgeräts der Klasse B, laut Teil der FCC-Vorschriften, befunden. Diese Einschränkungen dienen einem angemessenen Schutz gegen schädigende Störfelder bei Installation in einer Wohngegend. Dieses Gerät erzeugt und benutzt Hochfrequenzenergien, kann diese auch abstrahlen und den Funkverkehr empfindlich stören, wenn es nicht anweisungsgemäß installiert und benutzt wird. Es ist jedoch nicht gewährleistet, dass bei einer bestimmten Installation keine Störfelder entstehen. Sollte dieses Gerät den Radio- oder Fernsehempfang nachteilig stören, was sich durch Aus- und Einschalten des Gerätes feststellen lässt, wird der Benutzer zum Versuch ermuntert, die Störung mittels eine oder mehrere der folgenden Maßnahmen zu korrigieren: Empfangsantenne versetzen oder neu ausrichten. Abstand zwischen Ausrüstung und Empfänger vergrößern. Die Ausrüstung an die Steckdose eines Stromkreises anschließen, an den nicht auch der Empfänger angeschlossen ist. Den Händler oder einen erfahrenen Radio/TV-Techniker um Abhilfe bitten. Hinweis: Es muss ein abgeschirmtes Hi-Speed USB-Schnittstellenkabel mit Ferritkern am Scanneranschluss installiert werden. Vorsicht: Änderungen am Gerät, die nicht ausdrücklich vom Hersteller genehmigt wurden, könnten ein Erlöschen der Betriebsberechtigung zur Folge haben. Dieses Gerät entspricht Teil der FCC-Vorschriften. Die Inbetriebnahme unterliegt folgenden zwei Bedingungen: () Das Gerät darf keine störenden Interferenzen verursachen, und (2) muss empfangenen Interferenzen, einschließlich solchen, die einen unerwünschten Betrieb verursachen, standhalten. ScanMaker XL-Beilage 7
Benutzerhandbuch. Ihren ScanMaker 9800XL Plus kennenlernen. ScanMaker 9800XL Plus Funktionen, Szenarios und Informationen
 ScanMaker 98XL Plus Funktionen, Szenarios und Informationen Benutzerhandbuch Ihren ScanMaker 98XL Plus kennenlernen Der ScanMaker 98XL Plus ist ein Scanner im Zeitungsformat mit einem x 2, cm Scannerbett,
ScanMaker 98XL Plus Funktionen, Szenarios und Informationen Benutzerhandbuch Ihren ScanMaker 98XL Plus kennenlernen Der ScanMaker 98XL Plus ist ein Scanner im Zeitungsformat mit einem x 2, cm Scannerbett,
Benutzerhandbuch. Ihren ScanMaker 1000XL Plus kennenlernen. ScanMaker 1000XL Plus Funktionen, Szenarios und Informationen
 ScanMaker XL Plus Funktionen, Szenarios und Informationen Benutzerhandbuch Ihren ScanMaker XL Plus kennenlernen Der ScanMaker XL Plus ist ein Scanner im Zeitungsformat mit einem x 2,9 cm Scannerbett, einer
ScanMaker XL Plus Funktionen, Szenarios und Informationen Benutzerhandbuch Ihren ScanMaker XL Plus kennenlernen Der ScanMaker XL Plus ist ein Scanner im Zeitungsformat mit einem x 2,9 cm Scannerbett, einer
Benutzerhandbuch. Ihren ArtixScan 3200XL kennenlernen. ArtixScan 3200XL Funktionen, Szenarios und Informationen
 ArtixScan 3200XL Funktionen, Szenarios und Informationen Benutzerhandbuch Ihren ArtixScan 3200XL kennenlernen Der ArtixScan 3200XL ist ein Scanner im Zeitungsformat mit einem 30,4 x 42,9cm Scannerbett,
ArtixScan 3200XL Funktionen, Szenarios und Informationen Benutzerhandbuch Ihren ArtixScan 3200XL kennenlernen Der ArtixScan 3200XL ist ein Scanner im Zeitungsformat mit einem 30,4 x 42,9cm Scannerbett,
Hier starten. Karton auspacken. Software installieren. Ihren Microtek ArtixScan F1 installieren
 Hier starten Ihren Microtek ArtixScan F1 installieren Karton auspacken Öffnen Sie den Scannerkarton und prüfen Sie alle beiliegenden Teile. 1. ArtixScan F1-Scanner 2. Hi-Speed USB-Kabel 3. Anschlussleitung
Hier starten Ihren Microtek ArtixScan F1 installieren Karton auspacken Öffnen Sie den Scannerkarton und prüfen Sie alle beiliegenden Teile. 1. ArtixScan F1-Scanner 2. Hi-Speed USB-Kabel 3. Anschlussleitung
Beilage. Ihren ArtixScan F1 kennenlernen. ArtixScan F1 Funktionen, Szenarios und Informationen
 Beilage ArtixScan F1 Funktionen, Szenarios und Informationen Ihren ArtixScan F1 kennenlernen Der ArtixScan F1 ist ein kombinierter Flachbett- und Filmscanner für 35 mm, 6 cm und 10 x 12,5 cm Filmformate
Beilage ArtixScan F1 Funktionen, Szenarios und Informationen Ihren ArtixScan F1 kennenlernen Der ArtixScan F1 ist ein kombinierter Flachbett- und Filmscanner für 35 mm, 6 cm und 10 x 12,5 cm Filmformate
Hier starten. Software installieren. Ihren Microtek ScanMaker 9800XL Plus installieren
 Hier starten Ihren Microtek ScanMaker 98XL Plus installieren Step : Karton auspacken Je nach der von Ihnen gekauften Scannerkonfiguration sind optionale Teile beigepackt. Öffnen Sie den Scannerkarton und
Hier starten Ihren Microtek ScanMaker 98XL Plus installieren Step : Karton auspacken Je nach der von Ihnen gekauften Scannerkonfiguration sind optionale Teile beigepackt. Öffnen Sie den Scannerkarton und
Hier starten. Software installieren. Ihren Microtek ArtixScan 3200XL installieren PC: MAC:
 Hier starten Ihren Microtek ArtixScan 3200XL installieren Step 1: Karton auspacken Öffnen Sie den Scannerkarton und prüfen Sie alle angelieferten Teile. 8 1. ArtixScan 3200XL (unteres Basisteil) 2. USB-Kabel
Hier starten Ihren Microtek ArtixScan 3200XL installieren Step 1: Karton auspacken Öffnen Sie den Scannerkarton und prüfen Sie alle angelieferten Teile. 8 1. ArtixScan 3200XL (unteres Basisteil) 2. USB-Kabel
Beilage. Ihren ArtixScan F2 kennenlernen. ArtixScan F2 Funktionen, Szenarios und Infos
 Beilage ArtixScan F2 Funktionen, Szenarios und Infos Ihren ArtixScan F2 kennenlernen Der ArtixScan F2 ist ein kombinierter Flachbett- und Filmscanner für 35 mm, 6 cm und 10 x 12,5 cm Filmformate mit Zusatzfunktion
Beilage ArtixScan F2 Funktionen, Szenarios und Infos Ihren ArtixScan F2 kennenlernen Der ArtixScan F2 ist ein kombinierter Flachbett- und Filmscanner für 35 mm, 6 cm und 10 x 12,5 cm Filmformate mit Zusatzfunktion
Beilage PRO. Ihren ScanMaker i800 Plus kennenlernen. ScanMaker i800 Plus Funktionen, Szenarios und Informationen
 ScanMaker i800 Plus Funktionen, Szenarios und Informationen Beilage PRO Ihren ScanMaker i800 Plus kennenlernen Der ScanMaker i800 Plus ist leistungsstarker Scanner zum Scannen von Aufsicht- und Transparenzvorlagen
ScanMaker i800 Plus Funktionen, Szenarios und Informationen Beilage PRO Ihren ScanMaker i800 Plus kennenlernen Der ScanMaker i800 Plus ist leistungsstarker Scanner zum Scannen von Aufsicht- und Transparenzvorlagen
Hier starten. Ihren Microtek ArtixScan F2 installieren
 Hier starten Ihren Microtek ArtixScan F2 installieren Schritt 1: Karton auspacken Öffnen Sie den Scannerkarton und prüfen Sie alle angelieferten Teile. 1. ArtixScan F2-Scanner 2. Hi-Speed USB-Kabel 3.
Hier starten Ihren Microtek ArtixScan F2 installieren Schritt 1: Karton auspacken Öffnen Sie den Scannerkarton und prüfen Sie alle angelieferten Teile. 1. ArtixScan F2-Scanner 2. Hi-Speed USB-Kabel 3.
Hier starten PRO. Ihren Microtek ScanMaker i800 Plus installieren MAC: PC: Öffnen Sie den Scannerkarton und prüfen Sie alle angelieferten Teile.
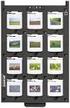 Hier starten Ihren Microtek ScanMaker i800 Plus installieren PRO Schritt 1: Karton auspacken Öffnen Sie den Scannerkarton und prüfen Sie alle angelieferten Teile. 6 1. ScanMaker i800 Plus 1 2. USB-Kabel
Hier starten Ihren Microtek ScanMaker i800 Plus installieren PRO Schritt 1: Karton auspacken Öffnen Sie den Scannerkarton und prüfen Sie alle angelieferten Teile. 6 1. ScanMaker i800 Plus 1 2. USB-Kabel
Beilage. Ihren ScanMaker i800 Plus kennenlernen. ScanMaker i800 Plus Funktionen, Szenarios und Informationen
 Beilage ScanMaker i800 Plus Funktionen, Szenarios und Informationen Inhalt Ihren ScanMaker i800 Plus kennenlernen Der ScanMaker i800 Plus ist leistungsstarker Scanner zum Scannen von Aufsicht- und Transparenzvorlagen
Beilage ScanMaker i800 Plus Funktionen, Szenarios und Informationen Inhalt Ihren ScanMaker i800 Plus kennenlernen Der ScanMaker i800 Plus ist leistungsstarker Scanner zum Scannen von Aufsicht- und Transparenzvorlagen
A. Legen Sie die Microtek-CD-ROM in das CD-ROM-Laufwerk. B. Installieren Sie Treiber und Software gemäß Anweisungen auf dem Bildschirm.
 Hier starten Ihren Microtek ScanMaker s460 installieren Schritt 1: Karton auspacken Öffnen Sie den Scannerkarton und prüfen Sie alle enthaltenen Teile. 1. ScanMaker s460-scanner 2. Netzteil 3. Software-CD
Hier starten Ihren Microtek ScanMaker s460 installieren Schritt 1: Karton auspacken Öffnen Sie den Scannerkarton und prüfen Sie alle enthaltenen Teile. 1. ScanMaker s460-scanner 2. Netzteil 3. Software-CD
Beilage. ScanMaker i2400 Funktionen, Szenarios und Informationen. Ihren ScanMaker i2400 kennenlernen
 Beilage ScanMaker i2400 Funktionen, Szenarios und Informationen Ihren ScanMaker i2400 kennenlernen ScanMaker i2400, der neue Microtek-Scanner, gibt der Welt der Scanner eine ganz neue Note. Mit neu entwickeltem
Beilage ScanMaker i2400 Funktionen, Szenarios und Informationen Ihren ScanMaker i2400 kennenlernen ScanMaker i2400, der neue Microtek-Scanner, gibt der Welt der Scanner eine ganz neue Note. Mit neu entwickeltem
Beilage. Ihren ScanMaker i450 kennenlernen. ScanMaker i450 Funktionen, Szenarios und Informationen
 Beilage ScanMaker i450 Funktionen, Szenarios und Informationen Ihren ScanMaker i450 kennenlernen Der ScanMaker i450 ist ein Hochleistungsscanner zum vielseitigen Scannen von Fotos und Film. Seine Merkmale
Beilage ScanMaker i450 Funktionen, Szenarios und Informationen Ihren ScanMaker i450 kennenlernen Der ScanMaker i450 ist ein Hochleistungsscanner zum vielseitigen Scannen von Fotos und Film. Seine Merkmale
Beilage. Ihren ScanMaker i280 kennenlernen. ScanMaker i280 Funktionen, Szenarios und Informationen
 Beilage ScanMaker i280 Funktionen, Szenarios und Informationen Ihren ScanMaker i280 kennenlernen Der ScanMaker i280 ist ein hochauflösender Scanner für Aufsichtvorlagen. Er besitzt ein 4800 x 9600 dpi,
Beilage ScanMaker i280 Funktionen, Szenarios und Informationen Ihren ScanMaker i280 kennenlernen Der ScanMaker i280 ist ein hochauflösender Scanner für Aufsichtvorlagen. Er besitzt ein 4800 x 9600 dpi,
Hier starten. Ihren Microtek XT3500 installieren
 Hier starten Ihren Microtek XT3500 installieren Schritt 1: Karton auspacken Öffnen Sie den Scannerkarton und prüfen Sie alle enthaltenen Teile. 1. Scanner 2. Netzteil 3. Netzleitung 4. Software-CDs/DVDs
Hier starten Ihren Microtek XT3500 installieren Schritt 1: Karton auspacken Öffnen Sie den Scannerkarton und prüfen Sie alle enthaltenen Teile. 1. Scanner 2. Netzteil 3. Netzleitung 4. Software-CDs/DVDs
Beilage ScanMaker s460 Funktionen, Szenarios und Informationen
 Beilage ScanMaker s460 Funktionen, Szenarios und Informationen Ihren ScanMaker s460 kennenlernen ScanMaker s460, der neue Microtek-Scanner, gibt der Welt der Scanner eine ganz neue Note. Mit neu entwickeltem
Beilage ScanMaker s460 Funktionen, Szenarios und Informationen Ihren ScanMaker s460 kennenlernen ScanMaker s460, der neue Microtek-Scanner, gibt der Welt der Scanner eine ganz neue Note. Mit neu entwickeltem
Hier starten. Ihren Microtek ScanMaker i800 Plus installieren
 Hier starten Ihren Microtek ScanMaker i800 Plus installieren Schritt 1: Karton auspacken Öffnen Sie den Scannerkarton und prüfen Sie alle angelieferten Teile. 6 1. ScanMaker i800 Plus 2. USB-Kabel 3. Netzteil
Hier starten Ihren Microtek ScanMaker i800 Plus installieren Schritt 1: Karton auspacken Öffnen Sie den Scannerkarton und prüfen Sie alle angelieferten Teile. 6 1. ScanMaker i800 Plus 2. USB-Kabel 3. Netzteil
Quick Installation Guide
 Quick Installation Guide Lieferumfang Scanner Anleitung Schnellinstallation, gedruckt Software auf DVD-ROM (Scanner-Treiber für CyberView CS und Adobe Photoshop Elements 5.0 enthalten) Medienhalter (je
Quick Installation Guide Lieferumfang Scanner Anleitung Schnellinstallation, gedruckt Software auf DVD-ROM (Scanner-Treiber für CyberView CS und Adobe Photoshop Elements 5.0 enthalten) Medienhalter (je
B. Legen Sie die Microtek-Software-CD/DVD in ein Laufwerk und installieren Sie Treiber und Software gemäß Anweisungen auf dem Bildschirm.
 Ready Error Hier starten Ihren Microtek ArtixScan DI 2125c installieren 1 Karton auspacken Öffnen Sie den Scannerkarton und prüfen Sie alle enthaltenen Teile. 1. Scanner 1 2. Netzteil 3. Software-CDs/DVDs
Ready Error Hier starten Ihren Microtek ArtixScan DI 2125c installieren 1 Karton auspacken Öffnen Sie den Scannerkarton und prüfen Sie alle enthaltenen Teile. 1. Scanner 1 2. Netzteil 3. Software-CDs/DVDs
C. Installieren Sie Treiber und Software gemäß Anweisungen auf dem Bildschirm.
 Hier starten Ihren Microtek FileScan 3125c installieren Karton auspacken Öffnen Sie den Scannerkarton und prüfen Sie alle enthaltenen Teile. 1. Scanner 2. Papiereinzug 3. Hi-Speed USB-Kabel 4. Software-CDs
Hier starten Ihren Microtek FileScan 3125c installieren Karton auspacken Öffnen Sie den Scannerkarton und prüfen Sie alle enthaltenen Teile. 1. Scanner 2. Papiereinzug 3. Hi-Speed USB-Kabel 4. Software-CDs
Hier starten. Microtek ScanMaker i2400 installieren MAC: PC: Öffnen Sie den Scannerkarton und prüfen Sie alle enthaltenen Teile.
 POWER SCAN COPY OCR E-MAIL PDF WEB Hier starten Microtek ScanMaker i2400 installieren Schritt 1: Karton auspacken Öffnen Sie den Scannerkarton und prüfen Sie alle enthaltenen Teile. 1. ScanMaker i2400-scanner
POWER SCAN COPY OCR E-MAIL PDF WEB Hier starten Microtek ScanMaker i2400 installieren Schritt 1: Karton auspacken Öffnen Sie den Scannerkarton und prüfen Sie alle enthaltenen Teile. 1. ScanMaker i2400-scanner
Lieferumfang Bestandteile des Scanners
 Lieferumfang Scanner ImageBox Anleitung Schnellinstallation, gedruckt USB 2.0 Kabel Software auf DVD-ROM (Scanner-Treiber CyberView CS und Adobe Photoshop Elements 5.0) Medienhalter (je 1 für Filmstreifen,
Lieferumfang Scanner ImageBox Anleitung Schnellinstallation, gedruckt USB 2.0 Kabel Software auf DVD-ROM (Scanner-Treiber CyberView CS und Adobe Photoshop Elements 5.0) Medienhalter (je 1 für Filmstreifen,
Beilage. ScanMaker i2400 Funktionen, Szenarios und Informationen. Ihren ScanMaker i2400 kennenlernen
 Beilage ScanMaker i2400 Funktionen, Szenarios und Informationen Ihren ScanMaker i2400 kennenlernen ScanMaker i2400, der neue Microtek-Scanner, gibt der Welt der Scanner eine ganz neue Note. Mit neu entwickeltem
Beilage ScanMaker i2400 Funktionen, Szenarios und Informationen Ihren ScanMaker i2400 kennenlernen ScanMaker i2400, der neue Microtek-Scanner, gibt der Welt der Scanner eine ganz neue Note. Mit neu entwickeltem
Pressemitteilung Microtek ScanMaker i700
 Pressemitteilung Microtek ScanMaker i700 Hochleistungs-Scannen mit solider Durchlichteinheit und der DIGITAL ICE Technologie zur automatischen Entfernung von Staub und Kratzern. Der ScanMaker i700 ist
Pressemitteilung Microtek ScanMaker i700 Hochleistungs-Scannen mit solider Durchlichteinheit und der DIGITAL ICE Technologie zur automatischen Entfernung von Staub und Kratzern. Der ScanMaker i700 ist
Hier starten. Ihren Microtek ScanMaker i800 Plus installieren
 Hier starten Ihren Microtek ScanMaker i800 Plus installieren Schritt 1: Karton auspacken Öffnen Sie den Scannerkarton und prüfen Sie alle angelieferten Teile. 6 1. ScanMaker i800 Plus 2. USB-Kabel 3. Netzteil
Hier starten Ihren Microtek ScanMaker i800 Plus installieren Schritt 1: Karton auspacken Öffnen Sie den Scannerkarton und prüfen Sie alle angelieferten Teile. 6 1. ScanMaker i800 Plus 2. USB-Kabel 3. Netzteil
B. Legen Sie die Microtek-Software-CD/DVD in ein Laufwerk und installieren Sie Treiber und Software gemäß Anweisungen auf dem Bildschirm.
 Hier starten Ihren Microtek FileScan 3125c installieren Karton auspacken Öffnen Sie den Scannerkarton und prüfen Sie alle enthaltenen Teile. 1. Scanner 2. Papiereinzug 3. Hi-Speed USB-Kabel 4. Software-CDs/DVDs
Hier starten Ihren Microtek FileScan 3125c installieren Karton auspacken Öffnen Sie den Scannerkarton und prüfen Sie alle enthaltenen Teile. 1. Scanner 2. Papiereinzug 3. Hi-Speed USB-Kabel 4. Software-CDs/DVDs
Ihr Benutzerhandbuch EPSON ACULASER C4200
 Lesen Sie die Empfehlungen in der Anleitung, dem technischen Handbuch oder der Installationsanleitung für EPSON ACULASER C4200. Hier finden Sie die Antworten auf alle Ihre Fragen über die in der Bedienungsanleitung
Lesen Sie die Empfehlungen in der Anleitung, dem technischen Handbuch oder der Installationsanleitung für EPSON ACULASER C4200. Hier finden Sie die Antworten auf alle Ihre Fragen über die in der Bedienungsanleitung
Hier starten. Transportkarton und Klebeband entfernen. Zubehörteile überprüfen
 HP Photosmart 2600/2700 series all-in-one User Guide Hier starten 1 Wichtig: Schließen Sie das USB-Kabel erst in Schritt 16 an; andernfalls wird die Software unter Umständen nicht korrekt installiert.
HP Photosmart 2600/2700 series all-in-one User Guide Hier starten 1 Wichtig: Schließen Sie das USB-Kabel erst in Schritt 16 an; andernfalls wird die Software unter Umständen nicht korrekt installiert.
FCC- Erklärung. Sicherheitshinweise. Bedienungsanleitung 02
 Bedienungsanl µd AC5 FCC- Erklärung Dieses Gerät wurde getestet und als mit den Grenzwerten für Digitalgeräte der Klasse B gemäß Teil 15 der FCC-Regularien übereinstimmend befunden. Diese Grenzwerte wurden
Bedienungsanl µd AC5 FCC- Erklärung Dieses Gerät wurde getestet und als mit den Grenzwerten für Digitalgeräte der Klasse B gemäß Teil 15 der FCC-Regularien übereinstimmend befunden. Diese Grenzwerte wurden
Honoree 2. Externes Gehäuse für Slim-Type ATAPI Geräte. Benutzerhandbuch (Deutsch)
 Honoree 2 Externes Gehäuse für Slim-Type ATAPI Geräte Benutzerhandbuch (Deutsch) DE Inhaltsverzeichnis KAPITEL 1 EINLEITUNG - 1 - KAPITEL 3 SYSTEMEINSTELLUNGEN - 5 - SYMBOLERKLÄRUNG - 1 - DER HONOREE 2-1
Honoree 2 Externes Gehäuse für Slim-Type ATAPI Geräte Benutzerhandbuch (Deutsch) DE Inhaltsverzeichnis KAPITEL 1 EINLEITUNG - 1 - KAPITEL 3 SYSTEMEINSTELLUNGEN - 5 - SYMBOLERKLÄRUNG - 1 - DER HONOREE 2-1
P-touch Editor starten
 P-touch Editor starten Version 0 GER Einführung Wichtiger Hinweis Der Inhalt dieses Dokuments sowie die Spezifikationen des Produkts können jederzeit ohne vorherige Ankündigung geändert werden. Brother
P-touch Editor starten Version 0 GER Einführung Wichtiger Hinweis Der Inhalt dieses Dokuments sowie die Spezifikationen des Produkts können jederzeit ohne vorherige Ankündigung geändert werden. Brother
Hier starten. Alle Klebebänder entfernen. Zubehörteile überprüfen
 HP Photosmart 2600/2700 series all-in-one User Guide Hier starten 1 Benutzer von USB-Kabeln: Schließen Sie das USB-Kabel erst bei der entsprechenden Anweisung in diesem Handbuch an, da die Software sonst
HP Photosmart 2600/2700 series all-in-one User Guide Hier starten 1 Benutzer von USB-Kabeln: Schließen Sie das USB-Kabel erst bei der entsprechenden Anweisung in diesem Handbuch an, da die Software sonst
Freshman Mini. Benutzerhandbuch. Externes Festplattengehäuse für die 1.8 Hitachi Festplatte
 Freshman Mini Externes Festplattengehäuse für die 1.8 Hitachi Festplatte Benutzerhandbuch Copyright 2000-2004 by Macpower & Tytech Technology Co., LTD. - www.macpower.com.tw Inhaltsverzeichnis KAPITEL
Freshman Mini Externes Festplattengehäuse für die 1.8 Hitachi Festplatte Benutzerhandbuch Copyright 2000-2004 by Macpower & Tytech Technology Co., LTD. - www.macpower.com.tw Inhaltsverzeichnis KAPITEL
Dia Scan Schnellanleitung Nikon Coolscan 5000 ED
 Dia Scan Schnellanleitung Nikon Coolscan 5000 ED Aufstellen und Inbetriebnahme der Hard- und Software Schritte zu ersten Scan. Seite 1 Vorbereitung Da es sich beim Nikon Coolscan 5000 ED um einen professionellen
Dia Scan Schnellanleitung Nikon Coolscan 5000 ED Aufstellen und Inbetriebnahme der Hard- und Software Schritte zu ersten Scan. Seite 1 Vorbereitung Da es sich beim Nikon Coolscan 5000 ED um einen professionellen
IRIScan Anywhere 5. Scan anywhere, go paperless! PDF. Mobile scanner & OCR software. for Windows and Mac
 IRIScan Anywhere 5 PDF Scan anywhere, go paperless! for Windows and Mac Mobile scanner & OCR software Erste Schritte Diese Kurzanleitung beschreibt die ersten Schritte mit dem IRIScan TM Anywhere 5. Lesen
IRIScan Anywhere 5 PDF Scan anywhere, go paperless! for Windows and Mac Mobile scanner & OCR software Erste Schritte Diese Kurzanleitung beschreibt die ersten Schritte mit dem IRIScan TM Anywhere 5. Lesen
DiMAGE Scan Elite II Technische Daten
 DiMAGE Scan Elite II Technische Daten Filmtyp: 35 mm Advanced Photo System* Maximale Eingabeauflösung: Maximale Scangröße: 35 mm Film Advanced Photo System* Maximale Eingabeauflösung: 35 mm Film Advanced
DiMAGE Scan Elite II Technische Daten Filmtyp: 35 mm Advanced Photo System* Maximale Eingabeauflösung: Maximale Scangröße: 35 mm Film Advanced Photo System* Maximale Eingabeauflösung: 35 mm Film Advanced
B. Installieren Sie Treiber und Software gemäß Anweisungen auf dem Bildschirm.
 POWER SCAN COPY OCR E-MAIL PDF WEB Hier starten Microtek ScanMaker i2400 installieren Schritt 1: Karton auspacken Öffnen Sie den Scannerkarton und prüfen Sie alle enthaltenen Teile. 1. ScanMaker i2400-scanner
POWER SCAN COPY OCR E-MAIL PDF WEB Hier starten Microtek ScanMaker i2400 installieren Schritt 1: Karton auspacken Öffnen Sie den Scannerkarton und prüfen Sie alle enthaltenen Teile. 1. ScanMaker i2400-scanner
Installation des Thermotransferdruckers MG2 bei Windows XP (SP2)
 Deutsch 07 I 062 D Installation des Thermotransferdruckers MG2 bei Windows XP (SP2) Legen Sie die CD in den Computer ein. Warte Sie ein paar Sekunden, die Installation startet automatisch. Den Drucker
Deutsch 07 I 062 D Installation des Thermotransferdruckers MG2 bei Windows XP (SP2) Legen Sie die CD in den Computer ein. Warte Sie ein paar Sekunden, die Installation startet automatisch. Den Drucker
Erste Schritte mit Ihrer neuen Silhouette Curio
 Erste Schritte mit Ihrer neuen Silhouette Curio Nehmen Sie als erstes das Zubehör aus dem Karton Nehmen Sie die Curio aus dem geliefertem Karton Bitte beachten Sie, dass das Netzteil erst nach dem herausnehmen
Erste Schritte mit Ihrer neuen Silhouette Curio Nehmen Sie als erstes das Zubehör aus dem Karton Nehmen Sie die Curio aus dem geliefertem Karton Bitte beachten Sie, dass das Netzteil erst nach dem herausnehmen
ZyAIR B-220. Kurzinstallationsanleitung. USB-Adapter für Wireless LAN mit 11 Mbps. Version 2.10 August 2003
 ZyAIR B-220 USB-Adapter für Wireless LAN mit 11 Mbps Kurzinstallationsanleitung Version 2.10 August 2003 Einführung zur ZyAIR Die ZyAIR ist ein IEEE 802.11b kompatibler USB-Adapter für Wireless LAN, der
ZyAIR B-220 USB-Adapter für Wireless LAN mit 11 Mbps Kurzinstallationsanleitung Version 2.10 August 2003 Einführung zur ZyAIR Die ZyAIR ist ein IEEE 802.11b kompatibler USB-Adapter für Wireless LAN, der
5 Tasten Notebook-Funkmaus Benutzerhandbuch
 5 Tasten Notebook-Funkmaus Benutzerhandbuch Produktmerkmale 1. Kabellose Übertragung mit einer Funkfrequenz von 27 Mhz 2. Verwendung von 256 ID-Codes zur Vermeidung von Störungen, wenn mehrere Funkmäuse
5 Tasten Notebook-Funkmaus Benutzerhandbuch Produktmerkmale 1. Kabellose Übertragung mit einer Funkfrequenz von 27 Mhz 2. Verwendung von 256 ID-Codes zur Vermeidung von Störungen, wenn mehrere Funkmäuse
Inhaltsverzeichnis. D-Link SharePort...3 Einführung...3 Systemanforderungen...3
 Inhaltsverzeichnis D-Link SharePort...3 Einführung...3 Systemanforderungen...3 Installation...4 Das D-Link Netzwerk USB-Hilfsprogramm installieren...4 D-Link Router einrichten...4 Netzwerk-USB auf dem
Inhaltsverzeichnis D-Link SharePort...3 Einführung...3 Systemanforderungen...3 Installation...4 Das D-Link Netzwerk USB-Hilfsprogramm installieren...4 D-Link Router einrichten...4 Netzwerk-USB auf dem
Benutzerhandbuch TF /100M-PCI-Netzwerkadapter
 Benutzerhandbuch TF-3200 10/100M-PCI-Netzwerkadapter Rev:1.0.0 7106500752 COPYRIGHT & WARENZEICHEN Spezifikationen können ohne vorherige Ankündigung geändert werden. ist ein eingetragenes Warenzeichen
Benutzerhandbuch TF-3200 10/100M-PCI-Netzwerkadapter Rev:1.0.0 7106500752 COPYRIGHT & WARENZEICHEN Spezifikationen können ohne vorherige Ankündigung geändert werden. ist ein eingetragenes Warenzeichen
Kabellose Desktop-Maus Benutzerhandbuch
 Kabellose Desktop-Maus Benutzerhandbuch Produktmerkmale 1. Kabellose Übertragung mit einer Funkfrequenz von 27 MHz 2. Verwendung von 256 ID-Codes zur Vermeidung von Störungen, wenn mehrere Funkmäuse gleichzeitig
Kabellose Desktop-Maus Benutzerhandbuch Produktmerkmale 1. Kabellose Übertragung mit einer Funkfrequenz von 27 MHz 2. Verwendung von 256 ID-Codes zur Vermeidung von Störungen, wenn mehrere Funkmäuse gleichzeitig
DU-520 Hi-Speed USB 2.0 PCI-Karte. CD-ROM mit Treibern, Installationsanweisung und Garantieschein. Unter Windows
 Dieses Gerät wird von den folgenden Betriebssystemen unterstützt: Windows XP, ME, 2000, 98SE, Mac OS 10.1 DU-520 Hi-Speed USB 2.0 PCI-Karte mit 5 Anschlüssen Vor dem Start Systemanforderungen: Windows
Dieses Gerät wird von den folgenden Betriebssystemen unterstützt: Windows XP, ME, 2000, 98SE, Mac OS 10.1 DU-520 Hi-Speed USB 2.0 PCI-Karte mit 5 Anschlüssen Vor dem Start Systemanforderungen: Windows
Freshman - USB. Externes Festplattengehäuse für 2.5 IDE oder SATA Festplatten. Benutzerhandbuch (Deutsch)
 Externes Festplattengehäuse für 2.5 IDE oder SATA Festplatten Benutzerhandbuch (Deutsch) DE Inhaltsverzeichnis KAPITEL 1 - EINLEITUNG 1 SYMBOLERKLÄRUNG 1 DER FRESHMAN USB 1 ERHÄLTLICHE SCHNITTSTELLEN 1
Externes Festplattengehäuse für 2.5 IDE oder SATA Festplatten Benutzerhandbuch (Deutsch) DE Inhaltsverzeichnis KAPITEL 1 - EINLEITUNG 1 SYMBOLERKLÄRUNG 1 DER FRESHMAN USB 1 ERHÄLTLICHE SCHNITTSTELLEN 1
Printer Driver. In dieser Anleitung wird die Installation des Druckertreibers für Windows Vista und Windows XP beschrieben.
 4-153-310-32(1) Printer Driver Installationsanleitung In dieser Anleitung wird die Installation des Druckertreibers für Windows Vista und Windows XP beschrieben. Vor der Verwendung der Software Lesen Sie
4-153-310-32(1) Printer Driver Installationsanleitung In dieser Anleitung wird die Installation des Druckertreibers für Windows Vista und Windows XP beschrieben. Vor der Verwendung der Software Lesen Sie
ZyAIR G-160. Schnellinstallationsanleitung g Wireless CardBus-Karte. Version 1.0 Januar 2004
 ZyAIR G-160 802.11g Wireless CardBus-Karte Schnellinstallationsanleitung Version 1.0 Januar 2004 Installationsvoraussetzungen Stellen Sie bitte vor der Installation sicher, dass Ihr Computersystem die
ZyAIR G-160 802.11g Wireless CardBus-Karte Schnellinstallationsanleitung Version 1.0 Januar 2004 Installationsvoraussetzungen Stellen Sie bitte vor der Installation sicher, dass Ihr Computersystem die
Bedienungsanleitung -0-
 Bedienungsanleitung -0- Inhalt 1. Sicherheitshinweise... 2 2. Vorbereitung... 4 Lieferumfang... 4 Bedienelemente und Funktionen... 5 3. Digitalen Foto-Scanner verwenden... 7 4. Film/Dia in Halter einsetzen...
Bedienungsanleitung -0- Inhalt 1. Sicherheitshinweise... 2 2. Vorbereitung... 4 Lieferumfang... 4 Bedienelemente und Funktionen... 5 3. Digitalen Foto-Scanner verwenden... 7 4. Film/Dia in Halter einsetzen...
Inhaltsverzeichnis. Diese Kurzanleitung beschreibt die ersten Schritte mit dem IRIScan TM Mouse Executive 2
 Diese Kurzanleitung beschreibt die ersten Schritte mit dem IRIScan TM Mouse Executive 2 Die Beschreibungen in dieser Dokumentation beziehen sich auf die Betriebssysteme Windows 7 und Mac OS X Mountain
Diese Kurzanleitung beschreibt die ersten Schritte mit dem IRIScan TM Mouse Executive 2 Die Beschreibungen in dieser Dokumentation beziehen sich auf die Betriebssysteme Windows 7 und Mac OS X Mountain
Gebrauchsanweisung. Produkt-Nr.: Beschreibungs-Nr: a.
 TM Gebrauchsanweisung we move the world Produkt-Nr.: 89050 Beschreibungs-Nr: 89050-a www.delock.de Kurzbeschreibung Die DeLock PCI Karte erweitert Ihren PC um zwei externe FireWire und einen internen FireWire
TM Gebrauchsanweisung we move the world Produkt-Nr.: 89050 Beschreibungs-Nr: 89050-a www.delock.de Kurzbeschreibung Die DeLock PCI Karte erweitert Ihren PC um zwei externe FireWire und einen internen FireWire
Quick Start Guide PMA-60. Start Here Starten Sie hier Commencez ici Iniziare qui Iniciar aquí Begin hier Starta här Начните здесь Zacznij tutaj
 Quick Start Guide INTEGRATED AMPLIFIER Start Here Starten Sie hier Commencez ici Iniziare qui Iniciar aquí Begin hier Starta här Начните здесь Zacznij tutaj Vorbereitung Verpackungsinhalt Netzkabel Fernbedienung
Quick Start Guide INTEGRATED AMPLIFIER Start Here Starten Sie hier Commencez ici Iniziare qui Iniciar aquí Begin hier Starta här Начните здесь Zacznij tutaj Vorbereitung Verpackungsinhalt Netzkabel Fernbedienung
Taurus - esata. Benutzerhandbuch. Externes Festplattengehäuse für zwei 3.5 Serial ATA Festplatten. (Deutsch)
 Taurus - esata Externes Festplattengehäuse für zwei 3.5 Serial ATA Festplatten (Deutsch) v1.1 September 27, 2006 DE Inhaltsverzeichnis KAPITEL 1 - EINLEITUNG 1 KAPITEL 3 - SYSTEMEINSTELLUNGEN 6 SYMBOLERKLÄRUNG
Taurus - esata Externes Festplattengehäuse für zwei 3.5 Serial ATA Festplatten (Deutsch) v1.1 September 27, 2006 DE Inhaltsverzeichnis KAPITEL 1 - EINLEITUNG 1 KAPITEL 3 - SYSTEMEINSTELLUNGEN 6 SYMBOLERKLÄRUNG
Kurzanleitung Hama Photokalender v
 Inhalt 1. Vorwort / Installation 2. Software- / Druckereinstellungen 3. Symbole und Objekte 1. Vorwort / Installation Hama Photokalender ist ein einfaches, leicht anzuwendendes Programm zum erstellen individueller
Inhalt 1. Vorwort / Installation 2. Software- / Druckereinstellungen 3. Symbole und Objekte 1. Vorwort / Installation Hama Photokalender ist ein einfaches, leicht anzuwendendes Programm zum erstellen individueller
Kurzanleitung zur Installation des Connectivity-Adapterkabels (DKU-5)
 Elektronische Bedienungsanleitung freigegeben gemäß Nokia Bedienungsanleitungen, Richtlinien und Bedingungen, 7. Juni 1998" ( Nokia User s Guides Terms and Conditions, 7th June, 1998.) Kurzanleitung zur
Elektronische Bedienungsanleitung freigegeben gemäß Nokia Bedienungsanleitungen, Richtlinien und Bedingungen, 7. Juni 1998" ( Nokia User s Guides Terms and Conditions, 7th June, 1998.) Kurzanleitung zur
Installationshandbuch zum FAX L-Treiber
 Deutsch Installationshandbuch zum FAX L-Treiber User Software CD-ROM.................................................................. 1 Treiber und Software.............................................................................
Deutsch Installationshandbuch zum FAX L-Treiber User Software CD-ROM.................................................................. 1 Treiber und Software.............................................................................
WBelectronics. Infinity USB Phoenix - Benutzerhandbuch
 WBelectronics Infinity USB Phoenix - Benutzerhandbuch Einführung Hardware installation Danke für den Kauf eines Infinity USB Phoenix von WB Electronics! Die Installation des Infinity USB Phoenix erfordert
WBelectronics Infinity USB Phoenix - Benutzerhandbuch Einführung Hardware installation Danke für den Kauf eines Infinity USB Phoenix von WB Electronics! Die Installation des Infinity USB Phoenix erfordert
Kapitel 1 I NSTALLATION
 1-1 BENUTZERHANDBUCH Kapitel 1 I NSTALLATION In diesem Kapitel werden die Systemvoraussetzungen und die Installation von Cardiris besprochen. Je nach Ihrer Version, ist Cardiris mit einem Visitenkarten-
1-1 BENUTZERHANDBUCH Kapitel 1 I NSTALLATION In diesem Kapitel werden die Systemvoraussetzungen und die Installation von Cardiris besprochen. Je nach Ihrer Version, ist Cardiris mit einem Visitenkarten-
Palette Master Farbverwaltungssoftware
 Palette Master Farbverwaltungssoftware Anleitung 01 Proprietäre Kalibrierungssoftware In Zusammenarbeit mit den führenden Farbkalibrierungsexperten von X-Rite, vereinfacht die Palette Master Software die
Palette Master Farbverwaltungssoftware Anleitung 01 Proprietäre Kalibrierungssoftware In Zusammenarbeit mit den führenden Farbkalibrierungsexperten von X-Rite, vereinfacht die Palette Master Software die
Handbuch_Seite 2 Bitte lesen Sie dieses Handbuch sorgfältig durch und bewahren Sie es gut auf, um die richtige Handhabung zu gewährleisten. Verwendete
 Handbuch USB 2.0 PCI-Karte mit VIA CHIPSATZ deutsch Handbuch_Seite 2 Bitte lesen Sie dieses Handbuch sorgfältig durch und bewahren Sie es gut auf, um die richtige Handhabung zu gewährleisten. Verwendete
Handbuch USB 2.0 PCI-Karte mit VIA CHIPSATZ deutsch Handbuch_Seite 2 Bitte lesen Sie dieses Handbuch sorgfältig durch und bewahren Sie es gut auf, um die richtige Handhabung zu gewährleisten. Verwendete
SilverFast - Pioneer in Digital Imaging. SilverFast 8. Professionelle Scanner-Software DEUTSCH. Stapel-Scan. Automatischer Dokumenten-Einzug
 SilverFast - Pioneer in Digital Imaging SilverFast 8 Professionelle Scanner-Software DEUTSCH Stapel-Scan Automatischer Dokumenten-Einzug Die SilverFast 8 Stapel-Funktionalität Manche Filmscanner sind in
SilverFast - Pioneer in Digital Imaging SilverFast 8 Professionelle Scanner-Software DEUTSCH Stapel-Scan Automatischer Dokumenten-Einzug Die SilverFast 8 Stapel-Funktionalität Manche Filmscanner sind in
Upgrade your Life GV-R98P128D BEDIENUNGSANLEITUNG. Radeon 9800 PRO Grafikakzcelerator. Rev. 102
 GV-R98P128D Radeon 9800 PRO Grafikakzcelerator Upgrade your Life BEDIENUNGSANLEITUNG Rev. 102 1. INSTALLATION DER HARDWARE 1.1. AUSPACKEN DES KARTONS Im GV-R98P128D-Karton befinden sich folgende Gegenstände:
GV-R98P128D Radeon 9800 PRO Grafikakzcelerator Upgrade your Life BEDIENUNGSANLEITUNG Rev. 102 1. INSTALLATION DER HARDWARE 1.1. AUSPACKEN DES KARTONS Im GV-R98P128D-Karton befinden sich folgende Gegenstände:
CanoScan 5600F Der hochauflösende schnelle Scanner
 Der hochauflösende schnelle Scanner keine Aufwärmzeit bei Aufsichtsvorlagen dank weißer LEDs als Lichtquelle max. 4.800 x 9.600 dpi 11 s Scangeschwindigkeit A4 300dpi Auto Scan Mode 7 Scan-Buttons Integrierte
Der hochauflösende schnelle Scanner keine Aufwärmzeit bei Aufsichtsvorlagen dank weißer LEDs als Lichtquelle max. 4.800 x 9.600 dpi 11 s Scangeschwindigkeit A4 300dpi Auto Scan Mode 7 Scan-Buttons Integrierte
Hier starten. Wichtig: Schließen Sie das USB-Kabel erst an, wenn Sie die Softwareinstallation in Schritt 15 durchgeführt haben.
 Hier starten 1 2 Wichtig: Schließen Sie das USB-Kabel erst an, wenn Sie die Softwareinstallation in Schritt 15 durchgeführt haben. Packung entfernen a Entfernen Sie das Klebeband. b Öffnen Sie die Zugangsklappe
Hier starten 1 2 Wichtig: Schließen Sie das USB-Kabel erst an, wenn Sie die Softwareinstallation in Schritt 15 durchgeführt haben. Packung entfernen a Entfernen Sie das Klebeband. b Öffnen Sie die Zugangsklappe
Höchste Bildqualität mit max. 4,800 dpi Auflösung. Echte 16-bit A/D Wandlung und hoher Dichteumfang D=4.2
 Key Features Höchste Bildqualität mit max. 4,800 dpi Auflösung Echte 16-bit A/D Wandlung und hoher Dichteumfang D=4.2 Ausgefeilte Funktionen mit Digital ICE 3 (Digital ICE, Digital ROC und Digital GEM
Key Features Höchste Bildqualität mit max. 4,800 dpi Auflösung Echte 16-bit A/D Wandlung und hoher Dichteumfang D=4.2 Ausgefeilte Funktionen mit Digital ICE 3 (Digital ICE, Digital ROC und Digital GEM
WEBCAM USB 2.0 Bedienungsanleitung DA-71810
 WEBCAM USB 2.0 Bedienungsanleitung DA-71810 Produkteinleitung Vielen Dank, dass sie die neue Generation der digitalen Webcam verwenden. Die Webcam funktioniert über einen USB Anschluss, der an einen PC
WEBCAM USB 2.0 Bedienungsanleitung DA-71810 Produkteinleitung Vielen Dank, dass sie die neue Generation der digitalen Webcam verwenden. Die Webcam funktioniert über einen USB Anschluss, der an einen PC
Inbetriebnahme Ihrer Canon Kamera mit
 Inbetriebnahme Ihrer Canon Kamera mit Einführung Dieses Dokument erklärt die Inbetriebnahme einer digitalen Canon Spiegelreflexkamera in Kombination mit unserer Scan-Software BCS-2. Die Inbetriebnahme
Inbetriebnahme Ihrer Canon Kamera mit Einführung Dieses Dokument erklärt die Inbetriebnahme einer digitalen Canon Spiegelreflexkamera in Kombination mit unserer Scan-Software BCS-2. Die Inbetriebnahme
OTOsuite. Installationshandbuch. Deutsch
 OTOsuite Installationshandbuch Deutsch In diesem Dokument wird die Installation der OTOsuite-Software von einer DVD, einem Speicherstick oder aus einer komprimierten Datei beschrieben. Systemanforderungen
OTOsuite Installationshandbuch Deutsch In diesem Dokument wird die Installation der OTOsuite-Software von einer DVD, einem Speicherstick oder aus einer komprimierten Datei beschrieben. Systemanforderungen
Kurzanleitung Scanner Bookeye-3
 Kurzanleitung Scanner Bookeye-3 Diese Anleitung soll die Bedienung des Buchscanners Bookeye 3 erleichtern, indem Schritt für Schritt die wichtigsten und grundlegenden Funktionen zum Scannen eines Buches
Kurzanleitung Scanner Bookeye-3 Diese Anleitung soll die Bedienung des Buchscanners Bookeye 3 erleichtern, indem Schritt für Schritt die wichtigsten und grundlegenden Funktionen zum Scannen eines Buches
Anleitung zur Bluetooth - Inbetriebnahme für Lactate Scout+ SCIENCE MADE SIMPLE
 Anleitung zur Bluetooth - Inbetriebnahme für Lactate Scout+ SCIENCE MADE SIMPLE 1 Gehen Sie bitte je nach verwendetem Betriebssystem entweder nach Variante A (Windows XP SP2/SP3 und Windows Vista), Variante
Anleitung zur Bluetooth - Inbetriebnahme für Lactate Scout+ SCIENCE MADE SIMPLE 1 Gehen Sie bitte je nach verwendetem Betriebssystem entweder nach Variante A (Windows XP SP2/SP3 und Windows Vista), Variante
Fiery Remote Scan. Verbinden mit Fiery servers. Verbinden mit einem Fiery server bei erstmaliger Verwendung
 Fiery Remote Scan Fiery Remote Scan bietet die Möglichkeit, Scanvorgänge auf dem Fiery server und dem Drucker von einem Remotecomputer aus zu verwalten. Fiery Remote Scan unterstützt die folgenden Aktionen:
Fiery Remote Scan Fiery Remote Scan bietet die Möglichkeit, Scanvorgänge auf dem Fiery server und dem Drucker von einem Remotecomputer aus zu verwalten. Fiery Remote Scan unterstützt die folgenden Aktionen:
Omegon USB-Handmikroskop
 Omegon USB-Handmikroskop Beschreibung der Einzelteile: Fokussierknopf - durch Drehen werden die Schärfe und die Vergrößerung gewählt. Einleitung Mit dem Omegon USB-Handmikroskop besitzen Sie ein Instrument,
Omegon USB-Handmikroskop Beschreibung der Einzelteile: Fokussierknopf - durch Drehen werden die Schärfe und die Vergrößerung gewählt. Einleitung Mit dem Omegon USB-Handmikroskop besitzen Sie ein Instrument,
Laser- Multifunktionsd rucker
 Laser- Multifunktionsd rucker Kurzanleitung Kopieren Erstellen einer Schnellkopie 3 Drücken Sie an der Bedienerkonsole des Druckers auf. 4 Wenn Sie das Dokument auf das Scannerglas gelegt haben, berühren
Laser- Multifunktionsd rucker Kurzanleitung Kopieren Erstellen einer Schnellkopie 3 Drücken Sie an der Bedienerkonsole des Druckers auf. 4 Wenn Sie das Dokument auf das Scannerglas gelegt haben, berühren
DiMAGE X1 Kamera-Firmware Version 1.10
 www.konicaminolta.com www.konicaminoltasupport.com DiMAGE X1 Kamera-Firmware Version 1.10 Dieser Abschnitt erläutert wie Sie die DiMAGE X1 Firmware Version 1.10 installieren können (Firmware ist die Software,
www.konicaminolta.com www.konicaminoltasupport.com DiMAGE X1 Kamera-Firmware Version 1.10 Dieser Abschnitt erläutert wie Sie die DiMAGE X1 Firmware Version 1.10 installieren können (Firmware ist die Software,
Benutzerhandbuch 3,5" HDD-LAUFWERK SATA - USB (DA-70575)
 SATA - USB 3,5" HDD-LAUFWERK (DA-70575) Benutzerhandbuch INHALT 1. Eigenschaften........................... 1 2. Systemanforderungen..................... 3 3. Treiber-Installation.......................
SATA - USB 3,5" HDD-LAUFWERK (DA-70575) Benutzerhandbuch INHALT 1. Eigenschaften........................... 1 2. Systemanforderungen..................... 3 3. Treiber-Installation.......................
WIRELESS 150N USB 2.0 ADAPTER
 WIRELESS 150N USB 2.0 ADAPTER Verpackungsinhalt... Seite 1 Installation der Netzwerkkarte... Seite 2 Verbindungsherstellung zu einem drahtlosen Zugangspunkt... Seite 5 Verpackungsinhalt Überprüfen Sie
WIRELESS 150N USB 2.0 ADAPTER Verpackungsinhalt... Seite 1 Installation der Netzwerkkarte... Seite 2 Verbindungsherstellung zu einem drahtlosen Zugangspunkt... Seite 5 Verpackungsinhalt Überprüfen Sie
PC: A. Legen Sie die Microtek-CD-ROM in das CD-ROM-Laufwerk. B. Installieren Sie Treiber und Software gemäß Anweisungen auf dem Bildschirm.
 Hier starten Ihren Microtek ScanMaker s480/s380 installieren Schritt 1: Karton auspacken Öffnen Sie den Scannerkarton und prüfen Sie alle enthaltenen Teile. 1. Scanner mit eingebautem Lichtaufsatz 2. Hi-Speed
Hier starten Ihren Microtek ScanMaker s480/s380 installieren Schritt 1: Karton auspacken Öffnen Sie den Scannerkarton und prüfen Sie alle enthaltenen Teile. 1. Scanner mit eingebautem Lichtaufsatz 2. Hi-Speed
Orion II. Benutzerhanduch. Festplattengehäuse für 3.5 Festplatten. v1.0
 Festplattengehäuse für 3.5 Festplatten Benutzerhanduch v1.0 DE Inhaltsverzeichnis KAPITEL 1 - EINLEITUNG 1 SYMBOLERKLÄRUNG 1 DER ORION 1 ERHÄLTLICHE SCHNITTSTELLEN 1 LIEFERUMFANG 1 SYSTEMVORAUSSETZUNGEN
Festplattengehäuse für 3.5 Festplatten Benutzerhanduch v1.0 DE Inhaltsverzeichnis KAPITEL 1 - EINLEITUNG 1 SYMBOLERKLÄRUNG 1 DER ORION 1 ERHÄLTLICHE SCHNITTSTELLEN 1 LIEFERUMFANG 1 SYSTEMVORAUSSETZUNGEN
Deutsche Version. Einleitung. Hardware. Installation unter Windows 98SE. PU053 Sweex 4 Port USB 2.0 & 3 Port Firewire PCI Card
 PU053 Sweex 4 Port USB 2.0 & 3 Port Firewire PCI Card Einleitung Zuerst herzlichen Dank dafür, dass Sie sich für die Sweex 4 Port USB 2.0 & 3 Port Firewire PCI Card entschieden haben. Mit dieser Karte
PU053 Sweex 4 Port USB 2.0 & 3 Port Firewire PCI Card Einleitung Zuerst herzlichen Dank dafür, dass Sie sich für die Sweex 4 Port USB 2.0 & 3 Port Firewire PCI Card entschieden haben. Mit dieser Karte
Computer-Betriebssysteme Windows XP, Windows Vista, Windows 7 oder Windows 8. Für andere Betriebssysteme wenden Sie sich an die PCE Deutschland GmbH.
 AccuPoint Advanced ist die nächste Generation des AccuPoint Hygienemonitoring-Systems. Verbesserungen sind neben NEUEN flüssig-stabilisierten Probenehmern auch Verbesserungen für das Lesegerät und die
AccuPoint Advanced ist die nächste Generation des AccuPoint Hygienemonitoring-Systems. Verbesserungen sind neben NEUEN flüssig-stabilisierten Probenehmern auch Verbesserungen für das Lesegerät und die
USB 2.0 ZU IDE/SATA ADAPTER-KABEL
 USB 2.0 ZU IDE/SATA ADAPTER-KABEL Benutzerhandbuch DA-70148-3 1. Eigenschaften Unterstützt SATA Spread-Spectrum-Transmitter Unterstützt SATA II Asynchronous Signal Recovery (Hot Plug) Funktion Kompatibel
USB 2.0 ZU IDE/SATA ADAPTER-KABEL Benutzerhandbuch DA-70148-3 1. Eigenschaften Unterstützt SATA Spread-Spectrum-Transmitter Unterstützt SATA II Asynchronous Signal Recovery (Hot Plug) Funktion Kompatibel
Benutzerhandbuch 1,5 Digitaler Foto-Schlüsselanhänger
 Benutzerhandbuch 1,5 Digitaler Foto-Schlüsselanhänger Achtung: Bedienen und betrachten Sie das digitale Fotoalbum aus Sicherheitsgründen nicht während der Fahrt. Danke für den Kauf dieses genialen digitalen
Benutzerhandbuch 1,5 Digitaler Foto-Schlüsselanhänger Achtung: Bedienen und betrachten Sie das digitale Fotoalbum aus Sicherheitsgründen nicht während der Fahrt. Danke für den Kauf dieses genialen digitalen
Inhalt Einführung...2 Systemvoraussetzungen...2 Inhalt des Produktkartons...3 Einführung in die PC-Kamera...3 Einrichten der PC-Kamera...
 BENUTZERHANDBUCH 0 Inhalt Einführung...2 Systemvoraussetzungen...2 Inhalt des Produktkartons...3 Einführung in die PC-Kamera...3 Einrichten der PC-Kamera...4-5 Software-Installation Arcsoft VideoImpression
BENUTZERHANDBUCH 0 Inhalt Einführung...2 Systemvoraussetzungen...2 Inhalt des Produktkartons...3 Einführung in die PC-Kamera...3 Einrichten der PC-Kamera...4-5 Software-Installation Arcsoft VideoImpression
Teledat 220 PCI Kurzbedienungsanleitung
 Teledat 220 PCI Kurzbedienungsanleitung Vorgehensweise Beachten Sie unbedingt auch die Sicherheitshinweise für den Umgang mit diesem Produkt, wie sie in der Bedienungsanleitung aufgeführt sind. Eine Haftung
Teledat 220 PCI Kurzbedienungsanleitung Vorgehensweise Beachten Sie unbedingt auch die Sicherheitshinweise für den Umgang mit diesem Produkt, wie sie in der Bedienungsanleitung aufgeführt sind. Eine Haftung
Anleitung zum Scannen fu r Unizensus und Klaus
 Anleitung zum Scannen fu r Unizensus und Klaus Ulrich Zukowski, ZIM, 20.07.2017 Einleitung Vom Zentrum für Informationstechnologie und Medienmanagement (ZIM) werden die folgenden Softwareprodukte angeboten:
Anleitung zum Scannen fu r Unizensus und Klaus Ulrich Zukowski, ZIM, 20.07.2017 Einleitung Vom Zentrum für Informationstechnologie und Medienmanagement (ZIM) werden die folgenden Softwareprodukte angeboten:
Z-WAVE USB-DONGLE Bedienungsanleitung
 Z-WAVE USB-DONGLE Bedienungsanleitung BEDIENUNGSANLEITUNG Z-WAVE USB-Dongle Vielen Dank für den Kauf unseres Gerätes! Bitte nehmen Sie sich ein paar Minuten Zeit, um die Bedienungsanleitung sorgfältig
Z-WAVE USB-DONGLE Bedienungsanleitung BEDIENUNGSANLEITUNG Z-WAVE USB-Dongle Vielen Dank für den Kauf unseres Gerätes! Bitte nehmen Sie sich ein paar Minuten Zeit, um die Bedienungsanleitung sorgfältig
DVB-S 100 Installationsanleitung
 DVB-S 100 Installationsanleitung Inhalt V2.0 Kapitel 1 : DVB-S 100 PCI-Karte Hardwareinstallation...2 1.1 Packungsinhalt...2 1.2 Systemanforderungen...2 1.3 Hardwareinstallation...2 Kapitel 2 : DVB-S 100
DVB-S 100 Installationsanleitung Inhalt V2.0 Kapitel 1 : DVB-S 100 PCI-Karte Hardwareinstallation...2 1.1 Packungsinhalt...2 1.2 Systemanforderungen...2 1.3 Hardwareinstallation...2 Kapitel 2 : DVB-S 100
Microtek ScanMaker 1000XL
 Juni 2005 Microtek ScanMaker 1000XL Neuer A3 Flachbettscanner mit ICE Technologie ScanMaker 1000XL Microtek führt mit dem ScanMaker 1000XL die Reihe hochwertiger A3 Flachbettscanner fort. Ausgestattet
Juni 2005 Microtek ScanMaker 1000XL Neuer A3 Flachbettscanner mit ICE Technologie ScanMaker 1000XL Microtek führt mit dem ScanMaker 1000XL die Reihe hochwertiger A3 Flachbettscanner fort. Ausgestattet
Ferner müssen die DIMMs folgenden Spezifikationen entsprechen : 2,5 V 184-polige Module Maximale Anzahl Speicherbausteine auf den DDR-SDRAM-Modulen: 1
 Deutsch Anweisungen zum Aus- und Einbau Arbeitsspeicher AppleCare Bitte folgen Sie diesen Anweisungen gewissenhaft. Geschieht dies nicht, kann Ihr Computersystem beschädigt werden, und Ihr Garantieanspruch
Deutsch Anweisungen zum Aus- und Einbau Arbeitsspeicher AppleCare Bitte folgen Sie diesen Anweisungen gewissenhaft. Geschieht dies nicht, kann Ihr Computersystem beschädigt werden, und Ihr Garantieanspruch
USB Tastatur und Maus Konsolen-Umschalter. Bedienungsanleitung (DS-16100)
 USB Tastatur und Maus Konsolen-Umschalter Bedienungsanleitung (DS-16100) 1 EINFÜHRUNG Der USB-Konsolenswitch für Tastatur und Maus ist ein Gerät, mit dem der Benutzer zwei Computer und angeschlossene Bildschirme
USB Tastatur und Maus Konsolen-Umschalter Bedienungsanleitung (DS-16100) 1 EINFÜHRUNG Der USB-Konsolenswitch für Tastatur und Maus ist ein Gerät, mit dem der Benutzer zwei Computer und angeschlossene Bildschirme
Wireless-N USB-Netzwerkadapter mit Dual-Band
 KURZANLEITUNG Wireless-N USB-Netzwerkadapter mit Dual-Band Modell: WUSB600N Lieferumfang Wireless-N USB-Netzwerkadapter mit Dual-Band USB Extension Base CD-ROM für den Installationsassistenten Benutzerhandbuch
KURZANLEITUNG Wireless-N USB-Netzwerkadapter mit Dual-Band Modell: WUSB600N Lieferumfang Wireless-N USB-Netzwerkadapter mit Dual-Band USB Extension Base CD-ROM für den Installationsassistenten Benutzerhandbuch
DA Benutzerhandbuch. USB 2.0 IDE/SATA Kabel
 DA-70200-1 Benutzerhandbuch USB 2.0 IDE/SATA Kabel 1. Funktionsmerkmale Unterstützt SATA-Spread-Spectrum-Transmitter Unterstützt die Funktion asynchrone Signalwiederherstellung fur SATA II (Hot Plug) Entspicht
DA-70200-1 Benutzerhandbuch USB 2.0 IDE/SATA Kabel 1. Funktionsmerkmale Unterstützt SATA-Spread-Spectrum-Transmitter Unterstützt die Funktion asynchrone Signalwiederherstellung fur SATA II (Hot Plug) Entspicht
1 x Parallel PCI Karte
 1 x Parallel PCI Karte 89015 89015-a Kurzbeschreibung Die DeLock PCI Karte erweitert Ihren PC um einen externen Parallelen Port. Sie können an die Karte verschiedene Geräte wie z.b. Scanner, Drucker etc.
1 x Parallel PCI Karte 89015 89015-a Kurzbeschreibung Die DeLock PCI Karte erweitert Ihren PC um einen externen Parallelen Port. Sie können an die Karte verschiedene Geräte wie z.b. Scanner, Drucker etc.
Pleiades für SATA. Externes Festplattengehäuse für 3.5 Serial ATA Festplatten. Benutzerhandbuch (Deutsch)
 Pleiades für SATA Externes Festplattengehäuse für 3.5 Serial ATA Festplatten Benutzerhandbuch (Deutsch) GE Inhaltsverzeichnis KAPITEL 1 EINLEITUNG - 1 - KAPITEL 3 SYSTEMEINSTELLUNGEN - 5 - SYMBOLERKLÄRUNG
Pleiades für SATA Externes Festplattengehäuse für 3.5 Serial ATA Festplatten Benutzerhandbuch (Deutsch) GE Inhaltsverzeichnis KAPITEL 1 EINLEITUNG - 1 - KAPITEL 3 SYSTEMEINSTELLUNGEN - 5 - SYMBOLERKLÄRUNG
Software-Update für Windows 98 SE
 3 Port IEEE 1394 Card Bus PCMCIA Karte Bedienungsanleitung Einleitung Sehr geehrter Kunde! Wir danken Ihnen für den Kauf dieses Produktes. Sie haben ein Produkt erworben, das entwickelt wurde, um den höchsten
3 Port IEEE 1394 Card Bus PCMCIA Karte Bedienungsanleitung Einleitung Sehr geehrter Kunde! Wir danken Ihnen für den Kauf dieses Produktes. Sie haben ein Produkt erworben, das entwickelt wurde, um den höchsten
 PCE Deutschland GmbH Im Langel 4 D-59872 Meschede Deutschland Tel: 029 03 976 99-0 Fax: 029 03 976 99-29 info@warensortiment.de Bedienungsanleitung Mikro-Okular PCE-ME 100 1 Version 1.0 21.07.2010 Inhaltsverzeichnis
PCE Deutschland GmbH Im Langel 4 D-59872 Meschede Deutschland Tel: 029 03 976 99-0 Fax: 029 03 976 99-29 info@warensortiment.de Bedienungsanleitung Mikro-Okular PCE-ME 100 1 Version 1.0 21.07.2010 Inhaltsverzeichnis
