Auto Focus USB Microskopkamera 2.0
|
|
|
- Innozenz Peters
- vor 8 Jahren
- Abrufe
Transkript
1 BEDIENUNGSANLEITUNG Auto Focus USB Microskopkamera 2.0 Best.-Nr (2,0 MP) Version 06/12 Bedienelemente der Kamera Bestimmungsgemäße Verwendung Das Produkt dient als Kamera, die das aufgenommene Bild über einen USB-Anschluss zu einem Computer übertragen kann. Durch die integrierte Optik können besonders kleine Gegenstände/Oberflächen vergrößert abgebildet werden. Wahlweise kann manuell oder automatisch fokussiert werden. Die Stromversorgung erfolgt über den USB-Anschluss eines Computers. Die Software aus dem Lieferumfang erlaubt umfangreiche Einstellmöglichkeiten. Dieses Produkt erfüllt die gesetzlichen, nationalen und europäischen Anforderungen. Alle enthaltenen Firmennamen und Produktbezeichnungen sind Warenzeichen der jeweiligen Inhaber. Alle Rechte vorbehalten Bild 1 Lieferumfang Mikroskopkamera Tischständer CD mit Treiber/Software Kalibriervorlage Bedienungsanleitung Sicherheitshinweise Bei Schäden, die durch Nichtbeachten dieser Bedienungsanleitung verursacht werden, erlischt die Gewährleistung/Garantie! Für Folgeschäden übernehmen wir keine Haftung! Bei Sach- oder Personenschäden, die durch unsachgemäße Handhabung oder Nichtbeachten der Sicherheitshinweise verursacht werden, übernehmen wir keine Haftung. In solchen Fällen erlischt die Gewährleistung/Garantie. Aus Sicherheits- und Zulassungsgründen (CE) ist das eigenmächtige Umbauen und/oder Verändern des Produkts nicht gestattet. Das Produkt ist nur für geschlossene, trockene Innenräume vorgesehen, es darf nicht feucht oder nass werden. Das Produkt ist kein Spielzeug, es gehört nicht in Kinderhände. Achtung, LED-Licht: Nicht in den LED-Lichtstrahl blicken! Nicht direkt oder mit optischen Instrumenten betrachten! Lassen Sie das Verpackungsmaterial nicht achtlos liegen, dieses könnte für Kinder zu einem gefährlichen Spielzeug werden. Gehen Sie vorsichtig mit dem Produkt um, durch Stöße, Schläge oder dem Fall aus bereits geringer Höhe wird es beschädigt. Treiber-/Software-Installation Betriebssoftware und Anwendersoftware unterliegen einem ständigen Wandel durch Updates. Aus diesem Grund können in dieser Bedienungsanleitung nicht alle Eventualitäten sondern nur die prinzipielle Software-Installation aufgezeigt werden. Starten Sie das Betriebssystem Ihres Computers. Schließen Sie die Mikroskopkamera an einen freien USB-Anschluss Ihres Computers an. Legen Sie dann die mitgelieferte CD in das entsprechende Laufwerk Ihres Computers ein. Die Software sollte nun automatisch starten und Sie können die Software installieren. Falls die CD nicht automatisch startet, so müssen Sie das Installationsprogramm auf der CD manuell starten (Hauptverzeichnis der CD, z.b. Autorun.exe o.ä.).folgen Sie allen Anweisungen der Software. Auf dem Desktop Ihres Computers wird ein neues Schaltsymbol angelegt. Das Betriebssystem erkennt die neue Hardware und schließt die Treiberinstallation ab. Beachten Sie evtl. vorhandene Informationen des Herstellers auf der CD. Starten Sie mit Doppelklick auf das neu angelegte Schaltsymbol die Software. Zum Betrieb der Kamera Klicken Sie den Button Verbinden (Bild 2, Pos. 1) um die die Kamera mit der Software zu verbinden. Weitere Informationen zur Software finden Sie in einem der nachfolgenden Kapitel. 1 Objektiv (mit LED-Beleuchtung) 2 5-Positionsschalter 3 Drehregler für LED-Beleuchtung 4 Schalter für Autofokus 5 Montagebeispiel 6 Feststellrad 7 Feststellknebel für Höhenverstellung 8 Beispiel als Web-Kamera Bedienung Mit dem Objektiv (Bild 1, Pos. 1) wird ein Objekt erfasst und das Bild über die Software auf einem Computer abgespeichert. Bilder können vor oder auch nach dem Abspeichern auf verschiedene Arten modifiziert werden. Beachten Sie hierzu die Informationen im nachfolgenden Kapitel Grundfunktionen der Software. Justieren bzw. richten Sie das Objektiv der Kamera (Bild 1, Pos. 1) in Richtung dem gewünschten Objekt. Ist der Schalter für den Autofokus (Bild 1, Pos. 4) in Stellung OFF, müssen Sie mit dem 5-Positionsschalter (Bild 1, Pos. 2) ein scharfes Bild einstellen. Drücken Sie den Schalter ganz nach vorne, bewegt sich das Objektiv schnell in Richtung maximale Vergrößerung. Wird der Schalter nur leicht nach vorne gedrückt, so ändert sich die Einstellung vom Objektiv nur langsam. Diese Funktion wird zum manuellen Fokussieren angewendet. Wenn Sie den 5-Positionenschalter nach hinten bewegen, fährt das Objektiv zur minimalen Vergrößerung. Auch hier hat der Schalter zwei Stellungen für schnelle und langsame Änderungen der Objektiveinstellungen. Ist das gewünschte Objekt erfasst, können Sie mit dem langsamen Verstellen des Objektives durch Drücken des 5-Positionsschalters nach vorne/hinten das Bild scharf stellen. Wenn sich der Schalter für den Autofokus auf Stellung ON befindet, können Sie ein Objekt automatisch fokussieren lassen. Hierzu richten Sie die Kamera auf das gewünschte Objekt. Drücken Sie den 5-Positionsschalter (Bild 1, Pos. 2) Richtung Objektiv, so fahrt die Elektronik das Objektiv in Stellung maximale Vergrößerung und fokussiert automatisch. Drücken Sie den 5-Positionsschalter Richtung Kabel, wird das Objektiv Richtung minimale Vergrößerung fahren und auch hier automatisch fokussieren. Die automatisch Fokussierung ist abhängig von der Helligkeit, dem Kontrast sowie dem Bildinhalt und somit nur in bestimmten Grenzen durch die Elektronik möglich. Deshalb kann es vor kommen, dass bei aktiviertem Autofokus nicht optimal fokussiert wird. In solchen Fällen versuchen Sie durch erneute Objekterfassung und/oder anderen Lichtverhältnissen (z.b. LED-Licht im Objektiv verstellen) eine erneute automatische Fokussierung. Alternativ schalten Sie den Autofokus aus und fokussieren manuell. Die Kamera kann zum Betrieb in der Hand gehalten werden. Alternativ können Sie die Kamera an den Tischständer montieren. Hierzu bauen Sie den Ständer wie in Bild 1, Pos. 5 bzw. 8 gezeigt zusammen. Mit dem Feststellrad (Bild 1, Pos. 6) und dem Feststellknebel (Bild 1, Pos. 7) können Sie die Kamera individuell im Winkel und der Höhe justieren. Mit dem Drehregler (Bild 1, Pos. 3) können Sie die LED-Beleuchtung vorne im Objektiv einstellen. Drehen Sie den Regler zum Objektiv, wird die LED-Beleuchtung dunkler bzw. ausgeschaltet. Drehen Sie nach hinten Richtung Kabel, wird die LED-Beleuchtung heller. Mit dem 5-Positionsschalter (Bild 1, Pos. 2) können Sie zusätzlich das Bild einfrieren. Drücken Sie in der Mittelstellung den Schalter nach unten, wird das aktuelle Bild bzw. die aktuelle Videosequenz eingefroren. Während das Bild eingefroren ist, können Sie über die mitgelieferte Software, das eingefrorene Bild mit der Schalttafel Ein Foto aufnehmen (Bild 2, Pos. 2) temporär speichern und mit der Schaltafel Diskette (Bild 2, Pos. 3) abspeichern. Beachten Sie hierzu auch die Informationen im nachfolgenden Kapitel Grundfunktionen der Software. Durch die LED-Beleuchtung kann es bei spiegelnden Oberflächen oder Gegenständen zu einem zu hellen Bild oder Reflexionen kommen. Achten Sie darauf, dass kein Gegenstand die Optik berührt, da dies zu einer Beschädigung führen kann. Fassen Sie auch nicht in die Optik hinein (Linse wird verschmutzt).
2 Grundfunktionen der Software Betriebssoftware und Anwendersoftware unterliegen einem ständigen Wandel durch Updates. Aus diesem Grund können in dieser Bedienungsanleitung nicht alle Eventualitäten sondern nur die prinzipiellen Möglichkeiten der mitgelieferten Software aufgezeigt werden. Mit der Software aus dem Lieferumfang sind umfangeiche Einstellmöglichkeiten durchführbar. Folgende Grundfunktionen sind vorhanden und in Bild 2 mit nachfolgenden Zuordnungsnummern gekennzeichnet: 1 Verbinden : Zum Betrieb der Mikroskopkamera muss diese mit der Software verbunden werden. Drücken Sie zum Start diese Schaltfläche. In der linken Bildanzeige (Bild 2, Pos. 10) erscheint ein Bild. 2 Ein Foto aufnehmen : Wenn Sie diese Schaltfläche betätigen, wird ein Bild (Bild 2, Pos linke Bildfläche) temporär gespeichert. Dieses Bild wird dann rechts neben dem aktuell betrachteten Bild angezeigt. 3 Bild speichern : Mit dieser Schaltfläche können Sie ein Bild abspeichern. Die gespeicherten Bilder werden in der Bildleiste (Bild 2, Pos. 14) angezeigt. Wenn Sie diese Schaltfläche drücken, wird automatisch eine Referenznummer vergeben, die Sie mit eigenem Dateinamen überschreiben können. Danach drücken Sie auf Speichern. 4 Bildbearbeitung : Wird diese Schaltfläche gedrückt, wird zur Bildbearbeitung eine weitere Menüleiste aktiviert. Hiermit können Sie das Bild drehen, von Hand justieren, Vergrößern/Verkleinern, Farben ändern, Bild speichern etc. Drücken Sie Bildbearbeitung erneut, so wird der Bildeditor geschlossen. 5 Bild löschen : Mit dieser Funktion können Sie das in der rechten Bildhälfte befindliche Bild löschen. 6 Videorecorder : Hiermit können Sie ein Video auf nehmen. Wenn Die diese Schaltfläche drücken, wird automatisch eine Referenznummer vergeben, die Sie mit eigenem Dateinamen überschreiben können. Danach drücken Sie auf Speichern. Die Anzeige wechselt in den Aufnahmemodus. Wollen Sie die Aufnahme beenden, so drücken Sie erneut die Schaltfläche Videorecorder. 7 Video wiedergeben : Hiermit können Sie ein bereits aufgenommenes Video abspielen. Wenn Sie die Schaltfläche betätigen, öffnet sich der Speicherort der Videos. Wählen Sie ein Video aus (anklicken) und drücken Sie Öffnen. Das Video beginnt zu spielen. Drücken Sie erneut die Schaltfläche Video wiedergeben, wird die Wiedergabe gestoppt. 8 Bildverarbeitung : Wird diese Schaltfläche gedrückt, wird zur Bildbearbeitung eine weitere Menüleiste aktiviert. Hiermit können Sie das Bild invertieren, auf schwarz/weis umstellen, die Sättigung ändern etc. Drücken Sie Bildverarbeitung erneut, so wird der Bildeditor geschlossen. 9 Drucken : Hiermit können Sie ein aktuell geladenes Bild ausdrucken. 10 Aktuelle Bildanzeige der Kamera. 11 Mit dieser Menüleiste können Sie zwei Bilder direkt miteinander vergleichen. Hierzu werden die Bilder in verschiedenen Darstellungen (z.b. nebeneinander oder übereinander) angezeigt. Eine stufenlose Überblendung ist ebenfalls möglich. 12 Diese Menüleiste ermöglicht Ihnen die Fernsteuerung der Kamera durch die Software oder schaltet den Mess- bzw. Kreuzmodus ein. Beachten Sie hierzu auch die Hinweise im nachfolgenden Kapitel Messen mit der Software. 13 Hier können Sie zwischen den beiden Bildspeichern (BMP- oder JPEG-Format) oder dem Videospeicher auswählen. Klicken Sie eine Schaltfläche, so werden Ihnen alle dort abgespeicherten Bilder/Videos in der Bildlaufleiste (14) angezeigt. Sind mehr als 5 Bilder/Videos vorhanden, so wird rechts von der Bildlaufleiste in der Anzeige die entsprechende Anzahl erhöht (15). 16 Hiermit schalten Sie die Software ab. Alle nicht gespeicherten Bilder gehen hiermit verloren. Messen mit der Software Im Messung-Modus (siehe Kapitel Grundfunktionen der Software, Punkt 12) können Sie die von der Kamera gezeigten bzw. die gespeicherten Objekte vermessen. Wenn Sie diese Schaltfläche betätigen, öffnet sich eine weitere Menüleiste. Hier können Sie die Art und Farbe der Messlinien, die Objekt-Info oder auch die Skalierung verändern. Für eine Kalibrierung benötigen Sie eine bekannte Vorlage (z.b. die Kalibriervorlage aus dem Lieferumfang). Aktivieren Sie zunächst das Gitterkreuz in der Menüleiste. Fokussieren Sie das Mikroskop auf die exakt plan liegende Kalibriervorlage und erstellen Sie ein Bild, wenn die Vorlage genau parallel zum Gitterkreuz liegt. Wählen Sie aus der Menüleiste Messung-Rahmenstil die Linie aus. Suchen Sie sich mit der Maus einen Messpunkt aus. Klicken Sie die linke Maustaste an und ziehen Sie im Bild mit der Maus eine genau gerade Strecke zwischen zwei Markierungen mit einem bekannten Abstand (z.b. der Kalibriervorlage; Vorlage mit dem Fadenkreuz und Millimeterangaben). Wird die linke Maustaste aus gelassen, erscheint neben der Messlinie der gemessene Wert. Achten Sie bei der Messung darauf, dass die Mess-Linie genau parallel zur Vorlagelinie läuft. Achten Sie auch darauf, dass die Messung genau im richtigen Abstand erfolgt. Anfang der Messlinie ist exakt auf einem z.b. Messstrich der Kalibiervorlage und Ende ist ebenso auf einer Messstrich. Mit der Funktion Skala einstellen können Sie nun die Software kalibieren, in dem Sie feste Werte oder ein festes Verhältnis wählen. Die neue Kalibrierung können Sie in der Software abspeichern. Handhabung Verwenden Sie das Produkt niemals gleich dann, wenn es von einem kalten in einen warmen Raum gebracht wird. Das dabei entstehende Kondenswasser kann unter Umständen das Produkt zerstören. Lassen Sie das Produkt zuerst auf Zimmertemperatur kommen. Dies kann u.u. mehrere Stunden dauern. Das Gehäuse darf nicht geöffnet werden! Eine Wartung oder Reparatur darf nur durch eine Fachwerkstatt durchgeführt werden. Vermeiden Sie folgende widrige Umgebungsbedingungen am Aufstellungsort oder beim Transport: - Nässe oder zu hohe Luftfeuchtigkeit - Extreme Kälte oder Hitze - Staub oder brennbare Gase, Dämpfe oder Lösungsmittel - starke Vibrationen - starke Magnetfelder, wie in der Nähe von Maschinen oder Lautsprechern Achten Sie beim Aufstellen/Betrieb des Produkts darauf, dass das Kabel nicht überdreht, geknickt oder gequetscht wird. Reinigung Kontrollieren Sie gelegentlich die Optik der Mikroskopkamera, reinigen Sie sie von Staub und Schmutz. Verwenden Sie ein geeignetes Linsenreinigungssystem, z.b. einen sauberen weichen Pinsel. Drücken Sie nicht zu stark auf die Optik/Mechanik der Kamera, da diese dabei beschädigt wird, außerdem sind Kratzspuren auf der Linse möglich Entsorgung Entsorgen Sie das Produkt am Ende seiner Lebensdauer gemäß den geltenden gesetzlichen Bestimmungen Bild 2 Technische Daten Sensor...CMOS 1600 x 1200 Pixel (2,0 MP) USB-Anschluss...USB2.0 Betriebsspannung...5V= (über USB) Systemvoraussetzungen...Windows XP (SP2), Windows Vista, Windows 7 Bildformate...BMP, JPEG Bildauflösung x 1200 Pixel (2,0 MP) Videoformat...AVI Videoauflösung...max x 1200 Pixel (2,0 MP) Bildfrequenz Video...max. 30 Bilder/Sekunde bei 640 x 480 Pixel Bildfrequenz Video...max. 10 Bilder/Sekunde bei 1600 x 1200 Pixel (MJPG) Beleuchtung...4 weiße LED s Vergrößerung...ca. 80 bis 320 fach Abmessungen (Ø x L)...ca. 47 x 110 mm Diese Bedienungsanleitung ist eine Publikation der Conrad Electronic SE, Klaus-Conrad-Str. 1, D Hirschau ( Alle Rechte einschließlich Übersetzung vorbehalten. Reproduktionen jeder Art, z. B. Fotokopie, Mikroverfilmung, oder die Erfassung in elektronischen Datenverarbeitungsanlagen, bedürfen der schriftlichen Genehmigung des Herausgebers. Nachdruck, auch auszugsweise, verboten. Diese Bedienungsanleitung entspricht dem technischen Stand bei Drucklegung. Änderung in Technik und Ausstattung vorbehalten. Copyright 2012 by Conrad Electronic SE.
3 OPERATING INSTRUCTIONS Autofocus USB Microscope camera 2.0 Item no (2.0 MP) Version 06/12 Control elements of the camera Intended use The product serves as a camera that can transmit the captured image over a USB connection to a computer. Thanks to the integrated lens, particularly small objects/surfaces can be magnified and imaged. The focus may be selected either manually or automatically. Power is supplied via the USB port of a computer. The software included in the delivery allows an extensive range of settings. This product complies with the applicable national and European requirements. All names of companies and products are the trademarks of the respective owners. All rights reserved Image 1 Package Contents Microscope camera Table stand CD with driver/software Calibration pattern Operating Instructions Safety Instructions The warranty will be void in the event of damage caused by failure to observe these safety instructions! We do not assume any liability for any consequential damage! We do not assume any liability for material and personal damage caused by improper use or non-compliance with the safety instructions. In such cases, the warranty will be null and void. The unauthorised conversion and/or modification of the product is not permitted for safety and approval reasons (CE). The product should only be used in dry indoor areas, it must not be exposed to damp or wet! The product is not a toy and should be kept out of the reach of children. Attention, LED light: Do not look directly into the LED light! Do not look into the beam directly or with optical instruments! Do not leave packaging material carelessly lying around since it could become a dangerous plaything for children. Handle the product with care, it can be damaged by impacts, blows, or accidental drops, even from a low height. Driver/Software Installation Operating and applications software are subject to constant change through updates. For this reason, not all eventualities but only the basic software installation can be shown in this guide. Start the operating system of your computer. Connect the microscope camera to a free USB port of your computer. Place the CD included in the delivery in an appropriate drive on your computer. The software now starts automatically and you can install the software. If the CD does not start automatically, start the installation program on the CD manually (the root directory of the CD, for example, autorun.exe or similar). Follow all the software instructions. On the desktop of your computer a new flow pattern symbol is created. The operating system recognises the new hardware and completes the driver installation. Please read the manufacturer s information that can be found on the CD. Start by double clicking the newly created flow pattern symbol of the software. To operate the camera, click on the connect button (image 2, pos. 1) to connect the camera with the software. Further information about the software may be found in the following chapter. 1 Objective lens (with LED illumination) 2 5 Positions switch 3 Control knob for LED lighting 4 Switch for autofocus 5 Sample installation 6 Lockable castor 7 Locking knob for hight adjustment 8 Example as web camera Operation The objective lens (image 1, pos. 1) captures an object and the software saves the image on a computer. Images may be modified before or after saving in different styles. Observe the information in the following chapter Basic functions of the software. Adjust or turn the objective lens of the camera (image 1, pos. 1) towards the desired object. If the autofocus switch (image 1, pos. 4) is in the OFF position, adjust to get a clear image with the 5 position switch (image 1, pos. 2). Press the switch all the way to the front and the objective lens moves quickly towards maximum enlargement. Press the switch only slightly to the front and the setting of the objective lens changes only slowly. This function is used for the manual focus. Move the 5 positons switch to the back and the objective lens changes to minimum enlargement. The switch has two positions for this function for fast and slow changes to the objective lens settings. Once the desired object has been captured, you may increase the focus by moving the 5 positions switch to the front and back and thereby slowly adjusting the objective lens. If the switch for the autofocus is ON, you may focus an object automatically. Aim the camera at the desired object. Move the 5 positions switch (image 1, pos. 2) towards the objective lens to change the objective lens into the position maximum enlargement and focus automatically. Move the 5 positions switch towards the cable to change the objective lens into the position minimum enlargement and also to focus automatically. The automatic focus depends on the brightness, the contrast as well as the image content and is therefore only possible for the electronics within certain limits. It may happen that the activated autofocus does not provide optimal focus. In such cases, try a second automated focus by capturing the object again and/or try different lighting conditions (e.g. change LED light in the objective lens). Alternatively, turn off the autofocus and focus manually. The camera may be held in hand during operation. Alternatively, you may install the camera on the table stand. Assemble the table stand as shown in image 1, pos. 5 or 8. You can adjust the camera individually regarding angle and height with the locking wheel (image 1, pos. 6) and the locking toggle. Use the control knob (image 1, pos. 3) to adjust the LED lighting in the front of the objective lens. Turn the knob towards the objective to turn the LED lighting darker or off. Turn it to the rear towards the cable to increase the brightness of the LED lighting. In addition, use the 5 position switch (image 1, pos. 2) to freeze the image. Move the switch down in the middle position to freeze the current image or the current video sequence. While the image is frozen, use the provided software to temporarily save the frozen image with the menu Take a picture (image 2, pos. 2) and to save permanently with the menu Disc (image 2, pos. 3). Observe the information in the following chapter Basic functions of the software. With reflective surfaces or objects, the LED light can result in over bright pictures or reflections. Make sure no objects touch the lens as they might damage it. Do not touch the internal optical parts (the lenses will become dirty).
4 Basic functions of the software Operating and applications software are subject to constant change through updates. For this reason, not all eventualities but only the basic software installation can be shown in this guide. The software included in the delivery allows an extensive range of settings. The following basic functions are available and marked in image 2 with the following allocation numbers: 1 Connect : The microscope camera must be connected to the software for operation. To start, select this menu. A picture appears in the left display screen (image 2, pos. 10). 2 Taking a picture : Select this menu to temporarily save a picture (image 2, pos left display screen). This picture is displayed to the right side of the currently viewed picture. 3 Save picture : Select this menu to save a picture. The saved pictures are displayed in the image bar (image 2, pos. 14). Select this menu to automatically issue a reference number which you can overwrite with your own file name. Press Save. 4 Image editing : Select this menu to activate an additional menu bar for image processing. This allows you to turn the image, adjust it manually, enlarge/ minimise it, change colours, save the image, etc. Select Image editing again to close the image editor. 5 Delete picture : Select this function to delete the picture in the right half of the display. 6 Video recorder : This allows you to record a video. Select this menu to automatically issue a reference number which you can overwrite with your own file name. Press Save. The screen display changes to recording mode. Select the menu Video recorder again to end the recording. 7 Play video : Select this menu to play a recorded video. Select this menu to open the saving location of the videos. Choose a video (click on it) and select Open. The video starts to play. Select the menu Play video again to stop the playback. 8 Image processing : Select this menu to activate an additional menu bar for image processing. This allows you to invert the image, change to black/white, change the saturation, etc. Select Image processing again to close the image editor. 9 Print : Select this menu to print the currently loaded picture. 10 Current image display of the camera. 11 This menu bar allows you to directly compare two pictures. The pictures are shown in various displays (e.g. next to each other or above each other). Continuous cross-fading is equally possible. 12 This menu bar allows the remote control of the camera with the software or activates the measure mode or cross mode. Observe the advice in the following chapter Measuring with the software. 13 Select this menu to choose between the two image memories (BMP or JPEG format) or the video memory. Click on a menu to see all stored pictures/videos in the image bar (14). If more than 5 images/ videos are available, the respective amount is increased to the right of the image bar in the display (15). 16 Select this menu to turn off the software. All images which have not been saved will be lost. Measuring with the software The Measuring mode (see chapter Basic functions of the software, item 12) allows you to measure the objects captured or saved by the camera. Select this menu to open an additional menu bar. This allows you to change the type and colour of the measuring lines, the object information as well as the scale. To calibrate, a familiar pattern is required (e.g. the calibration pattern from the delivery content). Activate the reseau cross in the menu bar. Focus the microscope at the exactly planary calibration pattern and take a picture once the pattern is exactly parallel to the reseau cross. Select Line from the Measurement frame style menu bar. Choose a reading point with the mouse. Click the left mouse button and pull the mouse in a straight line between two markings on the picture which have a known distance (e.g. of the calibration pattern; pattern with a cross line and indication of millimeters). Once the left mouse button is let loose, the measured value appears beside the measuring line. Ensure that the measuring line is exactly parallel to the pattern line during the measuring. Ensure also that the measuring occurs at the precise distance. The start of the measuring line is exactly on a, e.g. measuring line of the calibration pattern and the end is equally on a measuring line. Use the function Adjust scale to calibrate the software by selecting solid values or a solid ratio. Save the new calibration in the software. Handling Never use the product immediately after it has been taken from a cold room to a warm one. The condensation that forms might destroy the product. Allow the device to reach room temperature before switching it on. This may take several hours. The housing must not be opened! Any maintenance or repair work may only be carried out by authorised personnel. Avoid the following adverse conditions at the installation location and during transportation: - Excessive humidity or damp - Extreme cold or heat - Dust or flammable gases, fumes or solvents - Strong vibrations - Strong magnetic fields, such as those found in the vicinity of machinery or loudspeakers When setting up/using the product, ensure that the cables are not bent, over-tightened or squeezed. Cleaning Check the lens of the microscope camera occasionally, clean it of dust and dirt. Use an appropriate lens cleaning system, e. g. a clean, soft brush. Do not press too hard on the optics/mechanics of the camera, since it may be damaged. Furthermore, you may cause scratch marks on the lens Disposal Dispose of the unserviceable product according to the relevant statutory regulations! 10 Technical Data Sensor...CMOS 1600 x 1200 Pixels (2.0 MP) USB Connection...USB2.0 Operating voltage...5v= (via USB) System requirements...windows XP (SP2), Windows Vista, Windows 7 Image formats...bmp, JPEG Image resolution x 1200 Pixels (2.0 MP) Video format...avi Video resolution...max x 1200 Pixels (2.0 MP) Image frequency video...max. 30 images/second at 640 x 480 pixels Image frequency video...max. 10 images/second at 1600 x 1200 pixels (MJPG) Lighting...4 white LEDs Magnification...approx. 80 to 320 times Dimensions (W x L)...approx. 47 x 110 mm Image 2 These operating instructions are a publication by Conrad Electronic SE, Klaus-Conrad-Str. 1, D Hirschau ( All rights including translation reserved. Reproduction by any method, e.g. photocopy, microfilming, or the capture in electronic data processing systems require the prior written approval by the editor. Reprinting, also in part, is prohibited. These operating instructions represent the technical status at the time of printing. Changes in technology and equipment reserved. Copyright 2012 by Conrad Electronic SE.
5 MODE D EMPLOI Caméra microscope Autofocus USB 2.0 N de commande (2,0 Mpx) Version 06/12 Élément de contrôle de la caméra Utilisation conforme Le produit est une caméra qui peut transmettre l image capturée à un ordinateur via un port USB. Grâce à l optique intégrée, il est possible de présenter l image agrandie d objets/ de surfaces particulièrement petits. La mise au point peut être faite soit manuellement, soit automatiquement. L alimentation électrique s effectue via un port USB d un ordinateur. Le logiciel fourni permet de nombreuses possibilités de réglages. Cet appareil satisfait aux prescriptions légales nationales et européennes. Tous les noms d entreprises et les appellations d appareils figurant dans ce mode d emploi sont des marques déposées de leurs propriétaires respectifs. Tous droits réservés Figure 1 Contenu de la livraison Caméra microscope Support de table CD avec pilote/ logiciel Grille de calibration Manuel d utilisation Consignes de sécurité Tout dommage résultant d un non-respect du présent manuel d utilisation entraîne l annulation de la garantie! Nous déclinons toute responsabilité pour les dommages consécutifs! De même, nous déclinons toute responsabilité en cas de dommages matériels ou corporels résultant d une mauvaise manipulation de l appareil ou d un non-respect des consignes de sécurité. Dans de tels cas, la garantie prend fin. Pour des raisons de sécurité et d homologation (CE), il est interdit de modifier la construction ou de transformer l appareil de son propre gré. L appareil ne convient que pour l utilisation à l intérieur de locaux secs, il ne doit être ni humide ni mouillé. Cet appareil n est pas un jouet ; gardez-le hors de la portée des enfants. Attention! Précautions à prendre avec les lampes à LED : Ne regardez pas dans le faisceau de lumière LED! Ne le regardez pas directement ou avec des instruments optiques! Ne laissez pas traîner le matériel d emballage. Cela pourrait constituer un jouet dangereux pour les enfants. Cet appareil doit être manipulé avec précaution ; les coups, les chocs ou une chute, même de faible hauteur, peuvent l endommager. Installation des pilotes/du logiciel Les logiciels d exploitation et les logiciels applicatifs sont perpétuellement soumis à des modifications par des mises à jour. Pour cette raison, il n est pas possible dans le présent mode d emploi de couvrir toutes les éventualités, uniquement les principes de l installation du logiciel sont expliqués. Démarrez le système d exploitation de votre ordinateur. Connectez la caméra microscope à un port USB disponible de votre ordinateur. Insérez ensuite le CD joint dans le lecteur correspondant de votre ordinateur. Le logiciel doit démarrer automatiquement et peut être installé. Si le CD ne démarre pas automatiquement, le programme d installation sur le CD doit être lancé manuellement (répertoire principal du CD, par ex. «Autorun.exe» ou analogue). Suivez toutes les instructions du logiciel. Une nouvelle icône créée apparaît sur le bureau. Le système d exploitation détecte le nouveau matériel et termine ensuite l installation des pilotes. Suivez, le cas échéant, les instructions du fabricant sur le CD. Lancez le logiciel en double-cliquant sur la nouvelle icône. Pour utiliser la caméra, cliquez sur le bouton «Connecter» (Figure 2, point 1) pour connecter la caméra au logiciel. Vous trouverez plus d informations sur le logiciel dans le chapitre suivant. 1 Objectif (avec éclairage à LED) 2 Commutateur à 5 positions 3 Molette de réglage pour l éclairage à LED 4 Interrupteur pour l autofocus 5 Exemple de montage 6 Molette de verrouillage 7 Bouton de verrouillage pour le réglage de la hauteur 8 Exemple d utilisation en tant que webcam Utilisation Un objet est capturé avec l objectif (figure 1, point 1) et l image est enregistrée sur l ordinateur à l aide du logiciel. Les images peuvent être modifiées avant ou même après l enregistrement de différentes manières. Veuillez-vous référer aux informations du chapitre suivant «Fonctionnalités de base du logiciel». Ajustez ou réglez l objectif de la caméra (Figure 1, point 1) vers l objet désiré. Si l interrupteur pour l autofocus (Image 1, point 4) est en position «OFF», vous devez régler la mise au point à l aide du commutateur à 5 positions (Figure 1, point 2). En poussant le commutateur à fond vers la droite, vous réglerez rapidement l objectif à la position «agrandissement maximal». Si vous poussez légèrement le commutateur vers la droite, le réglage de l objectif sera modifié plus lentement. Cette fonction est utilisée pour la mise au point manuelle. Si vous poussez le commutateur à fond vers la gauche, l objectif sera réglé sur l agrandissement minimal. Ici, le commutateur dispose également de deux positions pour le changement rapide et lent des réglages de l objectif. Quand l objet désiré est détecté, vous pouvez mettre au point l image avec l ajustement lent de l objectif en poussant le commutateur à 5 positions vers la gauche ou la droite. Si l interrupteur pour l autofocus est en position «ON», laissez l objectif se mettre au point automatiquement sur l objet. Pour ce faire, dirigez la caméra vers l objet à capturer. Poussez l interrupteur à 5 positions (Figure 1, point 2) vers la droite pour que l électronique de l objectif se mette en position de «agrandissement maximal» et qu il fasse la mise au point automatiquement. Poussez sur l interrupteur à 5 positions vers la droite gauche pour que l électronique de l objectif se mette en position de «agrandissement maximal» et qu il fasse la mise au point automatiquement. La mise au point automatique est effectuée en fonction de la luminosité, du contraste et du contenu de l image ; elle est donc possible uniquement dans les limites autorisées par l électronique. Par conséquent, cela peut arriver que la mise au point ne soit pas optimale avec l autofocus activé. Dans de tels cas, réessayez une nouvelle mise au point automatique avec une nouvelle détection d objet et/ ou de nouvelles conditions d éclairage (par ex. réglez l éclairage à LED de l objectif). Alternativement, inactivez la fonction de l autofocus et faites la mise au point manuellement. La caméra peut être tenue à la main pendant son utilisation. Sinon vous pouvez installer l appareil sur le support de table. Pour ce faire, assemblez l appareil au pied de support comme montré sur la figure 1, point 5. Avec la molette de verrouillage (Figure 1, point 6) et la cheville de verrouillage (Figure 1, point 7), vous pouvez régler séparément l angle et la hauteur de la caméra. Avec la molette de réglage (Figure 1, point 3), vous pouvez ajuster l éclairage à LED frontal de l objectif. En tournant la molette, vous pouvez diminuer ou augmenter l intensité de l éclairage à LED. En tournant la molette à fond vers la droite, l éclairage à LED sera alors le plus intense. Avec le commutateur à 5 positions (Figure 1, point 2), vous pouvez également «geler» l image. En poussant le commutateur en position médiane, l image ou la séquence vidéo en cours sont gelées. Pendant que l image est gelée et à l aide du logiciel fourni, vous pouvez enregistrer temporairement «l image gelée» en appuyant sur l icône «prendre une photo» (Figure 2, point 2) et l enregistrer en appuyant sur l icône «disquette» (Figure 2, point 3). Veuillez-vous référer également aux informations du chapitre suivant «fonctionnalités de base du logiciel». Dû à l éclairage LED il peut arriver que l image soit très claire ou qu il y ait des réflexions en cas de surfaces réfléchissantes. Veillez à ce qu aucun objet ne touche l optique, cela risque de causer des dommages. Ne touchez pas l optique non plus (la lentille risque d être salie).
6 Fonctionnalités de base du logiciel Les logiciels d exploitation et les logiciels applicatifs sont perpétuellement soumis à des modifications par des mises à jour. Pour cette raison, toutes les éventualités ne peuvent pas être présentées dans ce manuel mais seulement les options de base du logiciel fourni. De nombreux réglages sont réalisables avec le logiciel fourni. Les fonctions de bases suivantes sont disponibles et indiquées dans la figure 2 avec les numéros suivants : 1 «Connecter» : Il faut connecter la caméra microscope avec le logiciel pour la faire fonctionner. Appuyez sur ce bouton pour démarrer. Une image apparaît dans la fenêtre d affichage à gauche (Figure 2, point 10). 2 «Prendre une photo» : Si vous appuyez sur cette icône, une image (Figure 2, point 10 - zone gauche de l écran) est enregistrée temporairement. Cette image est ensuite affichée à droite de l image actuellement observée. 3 «Enregistrer l image» : Cette icône vous permet d enregistrer une image. Les images enregistrées peuvent être affichées dans la barre d images (Figure 2, point 14). Si vous appuyez sur cet icône, un numéro de référence est attribué automatiquement à l image ; vous pouvez l écraser avec un nom de donnée qui lui est propre. Ensuite, appuyez sur «Enregistrer». 4 «Éditer l image» : En appuyant sur cet icône, une autre barre de menu est activée pour le traitement de l image. Vous pourrez ici : faire pivoter l image, l ajuster manuellement, l agrandir/ la réduire, changer les couleurs, enregistrer l image, etc. Appuyez à nouveau sur «éditer l image» pour fermer l éditeur d image. 5 «Supprimer l image» : Avec cette fonction, vous pouvez supprimer l image qui se trouve dans la partie droite de l affichage. 6 «Enregistrement vidéo» : Cette fonction vous permet d effectuer un enregistrement vidéo. Si vous appuyez sur cet icône, un numéro de référence est attribué automatiquement à la vidéo ; vous pouvez lui attribuer un nom de donnée qui lui est propre. Ensuite, appuyez sur «Enregistrer». L affichage bascule en mode de prise de vue. Si vous voulez arrêter l enregistrement, appuyez alors une nouvelle fois sur l icône «enregistrement vidéo». 7 «Lecture vidéo» : Cette fonction permet de lire une vidéo déjà enregistrée. Si vous appuyez sur cet icône, le dossier où est enregistrée la vidéo s ouvre. Sélectionnez la vidéo (cliquez dessus) et appuyez sur «ouvrir». La lecture de la vidéo démarre. Appuyez une nouvelle fois sur l icône «Lecture vidéo» pour arrêter la lecture. 8 «Traitement de l image» : En appuyant sur cet icône, une autre barre de menu est activée pour le traitement de l image. Cette fonction permet d inverser l image, l affichage en noir et blanc, de modifier la saturation, etc. Appuyez à nouveau sur «traitement de l image» pour fermer l éditeur d image. 9 Imprimer Cette fonction permet d imprimer l image actuellement chargée. 10 Image actuelle de la caméra 11 Avec ce menu, vous pouvez comparer directement deux images. Cette fonction permet d afficher l image de différentes façons (par ex. côte à côte ou en superposition). Une transition fondue en continu est également possible. 12 Cette barre de menu vous permet de contrôler la caméra à distance avec le logiciel et d activer le mode de mesure ou de graduation. Veuillez-vous référer également aux informations du chapitre suivant «mesures avec le logiciel». 13 Vous pouvez choisir ici entre les deux formats d enregistrement d image (format BMP ou JPEG) et l enregistrement vidéo. Cliquez sur l icône pour afficher toutes les images et vidéos dans la barre d images (14). S il y a plus de 5 images ou vidéos disponibles, leur numéro sera incrémenté à droite de la barre d image sur l écran (15) 16 Cet icône désactive le logiciel. Toutes les images non enregistrées sont perdues. Mesures avec le logiciel. En «mode de mesure» (voir le chapitre «Fonctionnalités de base du logiciel», point 12), vous pouvez mesurer les objets en cours d observation ou déjà enregistrés avec la caméra. Si vous appuyez sur cet icône, une autre barre de menu s ouvre. Elle permet de changer le style et la couleur des lignes de mesure, les informations ou l échelle de l objet. Pour l étalonnage, vous aurez besoin «d une grille de calibration connue» (par ex. la grille de calibration fournie). Activez d abord les grilles de coordonnées dans la barre de menu. Mettez au point le microscope exactement sur le plan de la grille de calibration. Créez une image quand la grille de calibration est parfaitement parallèle aux axes de la grille de coordonnées. Sélectionnez «ligne» dans «Style de cadre de mesure» de la barre de menu. Choisissez un point de mesure avec la souris. cliquez sur le bouton gauche de la souris et faites glissez dans l image une ligne droite parfaite entre deux points de référence dont l écart est connue (par ex. la grille de calibration ; une grille graduée avec une échelle millimétrique). En relâchant le bouton gauche de la souris, la valeur mesurée est affichée près de la ligne de mesure. Assurez-vous pendant la mesure que la ligne de mesure soit bien parallèle aux lignes de calibration. Vérifiez également que la mesure est effectuée à la bonne distance. Le début de la ligne de mesure est exactement sur une ligne de mesure de la grille de calibration et la fin est également sur une ligne de mesure. Avec la fonction «Régler l échelle», vous pouvez maintenant calibrer le logiciel. Vous pouvez choisir des valeurs fixes ou des rapports fixes. Le nouvel étalonnage peut être enregistré dans le logiciel. Maniement N'utilisez jamais l'appareil lorsqu'il vient d'être transporté d'un local froid vers un local chaud. La condensation formée risquerait d'endommager le produit. Attendez que l appareil ait atteint la température ambiante avant de le brancher. Selon les cas, cela peut prendre plusieurs heures. Le boîtier ne doit pas être ouvert! La maintenance ou les réparations ne doivent être effectuées que par un atelier spécialisé. Il convient d éviter les conditions défavorables suivantes au lieu d installation ou lors du transport : - présence d eau ou humidité de l air trop élevée - froid ou chaleur extrême - poussières ou gaz, vapeurs ou solvants inflammables - fortes vibrations - champs magnétiques intenses comme à proximité de machines ou de haut-parleurs Lors de l installation/du fonctionnement du produit, veiller à ce que le câble ne soit ni tourné trop loin, ni coudé, ni écrasé. Nettoyage Contrôlez l optique de la caméra microscope à l occasion. Enlevez la poussière et les salissures. Utilisez un système de nettoyage de l objectif approprié, par ex. une brosse douce et propre. N appuyez pas trop fort sur l optique/ la mécanique de la caméra car elle risque d être endommagée et, par ailleurs, la lentille pourrait être rayée. Elimination Jetez l appareil devenu inutilisable suivant les lois en vigueur Caractéristiques techniques Capteur...CMOS 1600 x 1200 pixels (2,0 Mpx) Branchement USB...USB 2.0 Tension de service...5 V = (via USB) Configuration minimale du système...windows XP (SP2), Windows Vista, Windows 7 Format d image...bmp, JPEG Résolution d image x 1200 pixels (2,0 Mpx) Format vidéo...avi Résolution vidéo...max x 1200 pixels (2,0 Mpx) Taux d images vidéo...max. 30 images/s en résolution 640 x 480 pixels Taux d images vidéo...max. 10 images/s en résolution 1600 x 1200 pixels (MJPG) Éclairage...4 LED blancs Agrandissement...De 80x à 320x env. Dimensions (Ø x l)...env. 47 x 110 mm Figure 2 Ce mode d emploi est une publication de la société Conrad Electronic SE, Klaus-Conrad-Str. 1, D Hirschau ( Tous droits réservés, y compris de traduction. Toute reproduction, quelle qu elle soit (p. ex. photocopie, microfilm, saisie dans des installations de traitement de données) nécessite une autorisation écrite de l éditeur. Il est interdit de le réimprimer, même par extraits. Ce mode d emploi correspond au niveau technique du moment de la mise sous presse. Sous réserve de modifications techniques et de l équipement. Copyright 2012 by Conrad Electronic SE.
7 GEBRUIKSAANWIJZING Autofocus USB Microscoopcamera 2.0 Bestelnr (2,0 MP) Versie 06/12 Bedieningselementen van de camera Beoogd gebruik Het product dient als camera, die het opgenomen beeld via een USB-aansluiting op een computer kan overdragen. Door de geïntegreerde optiek kunnen bijzonder kleine voorwerpen/oppervlakken vergroot worden afgebeeld. Naar keuze kan handmatig of automatisch worden scherpgesteld. De stroomvoorziening vindt plaats via de USB-aansluiting van een computer. Met de software uit de levering kunnen talrijke instellingen worden verricht. Dit product voldoet aan de wettelijke, nationale en Europese eisen. Alle voorkomende bedrijfsnamen en productaanduidingen zijn handelsmerken van de betreffende eigenaren. Alle rechten voorbehouden Afb. 1 Omvang van de levering Microscoopcamera Tafelstaander CD met stuurprogramma s/software Kalibreermodel Gebruiksaanwijzing Veiligheidsaanwijzingen Bij schade, veroorzaakt door het niet in acht nemen van deze gebruiksaanwijzing, vervalt het recht op waarborg/garantie! Voor gevolgschade zijn wij niet aansprakelijk! Voor materiële schade of persoonlijk letsel, veroorzaakt door ondeskundig gebruik of het niet in acht nemen van de veiligheidsaanwijzingen, zijn wij niet aansprakelijk. In dergelijke gevallen vervalt de waarborg/garantie. Om redenen van veiligheid en toelating (CE) is het eigenmachtig ombouwen en/of wijzigen van het product niet toegestaan. Het product is uitsluitend bestemd voor het gebruik in gesloten, droge ruimtes binnenshuis; het mag niet vochtig of nat worden! Het product is geen speelgoed, het is niet geschikt voor kinderen. Let op, LED-licht: Kijk niet in de LED-lichtstraal! Kijk niet direct of met optische instrumenten! Laat het verpakkingsmateriaal niet rondslingeren, dit kan voor kinderen gevaarlijk speelgoed zijn. Behandel het product voorzichtig: door stoten, schokken of een val - zelfs van geringe hoogte - kan het beschadigd raken. Installatie van de software/driver Bedieningssoftware en gebruikerssoftware zijn onderhevig aan permanente veranderingen door Updates. Om deze reden kunnen in deze handleiding niet alle gebeurlijkheden getoond worden, echter alleen de principiele Software-installatie. Start het besturingssysteem van uw computer. Sluit de microscoopcamera aan op een vrije USB-aansluiting van uw computer. Plaats dan de meegeleverde CD in het betreffende station van uw computer. De software zou nu automatisch moeten starten en u kunt de software installeren. Mocht de CD niet automatisch starten, start het installatieprogramma op de CD dan handmatig (hoofddirectory van de CD, bijv. Autorun.exe o.i.d.). Volg alle instructies van de software op. Op de desktop van uw pc wordt een nieuw pictogram gecreëerd. Het besturingssysteem herkent nieuwe hardware en sluit de installatie van de driver af. Let op evt. beschikbare informatie van de fabrikant op de CD. Start de software met een dubbelklik op het nieuw gecreërde pictogram. Voor de werking van de camera klikt u op de knop Verbinden (afb. 2, pos. 1) om de camera met de software te verbinden. Nadere informatie over de software vindt u in één van de volgende hoofdstukken. 1 Objektief (met LED-verlichting) 2 5-Positieschakelaar 3 Draaiknop voor LED-verlichting 4 Schakelaar voor autofocus 5 Montagevoorbeeld 6 Borgwiel 7 Instelknop voor hoogteverstelling 8 Voorbeeld als webcamera Bediening Met het objectief (afb. 1, pos. 1) wordt een object geregistreerd en de foto via de software op een computer opgeslagen. Foto s kunnen voor of ook na het opslaan op verschillende manieren worden gemodificeerd. Neem hiervoor de informatie in het volgende hoofdstuk Basisfuncties van de software in acht. Stel het objectief scherp resp. richt het objectief van de camera (afb. 1 pos. 1) in de richting van het gewenste object. Bevindt de schakelaar voor de autofocus (afb. 1, pos. 4) zich in de stand OFF, dan moet u met de 5-positieschakelaar (afb. 1, pos. 2) een scherp beeld instellen. Druk de schakelaar geheel naar voren, dan verplaatst het objectief zich snel in de richting maximale vergroting. Wordt de schakelaar slechts een stukje naar voren gedrukt, dan wijzigt de instelling van het objectief slechts langzaam. Deze functie wordt voor het handmatig scherpstellen gebruikt. Als u de 5-positieschakelaar naar achteren beweegt, gaat het objectief naar de minimale vergroting. Ook hier heeft de schakelaar twee standen voro snelle en langzame wijzigingen van de objectiefinstellingen. Is het gewenste object geregistreerd, dan kunt u door het langzaam verstellen van het objectief door het naar voren/achteren indrukken van de 5-positieschakelaar de foto scherpstellen. Als de schakelaar voor de autofocus in de stand ON staat, kunt u een object automatisch laten scherpstellen. Hiervoor richt u de camera op het gewenste object. Druk op de 5-positieschakelaar (afb. 1, pos. 2) richting objectief, dan gaat de elektronica van het objectief naar de stand maximale vergroting en stelt zich automatisch scherp. Druk de 5-positieschakelaar in de richting van het snoer, en het objectief gaat in de richting minimale vergroting en stelt hier ook automatisch scherp. De automatische scherpstelling is afhankelijk van het licht, het contrast alsook de foto-inhoud en wordt dus in zekere mate door de elektronica beperkt. Daarom kan het voorkomen, dat bij geactiveerde autofocus niet optimaal kan worden scherpgesteld. In dergelijke gevallen probeert u door een nieuwe objectregistratie en/of andere lichtverhoudingen (bijv. LED-licht in het objectief verstellen) een nieuwe automatische scherpstelling. U kunt ook de autofocus uitzetten en handmatig scherpstellen. De camera kan in de hand worden gebruikt. U kunt de camera ook op de tafelstandaard monteren. Hierbij zet u de standaard zoals in afb. 1, pos. 5 resp. 8. in elkaar. Met het instelwieltje (afb. 1, pos. 6) en de grendelhendel (afb. 1, pos. 7) kunt u de hoek en hoogte van de camera individueel aanpassen. Met de draaiknop (afb. 1, pos. 3) kunt u de LED-verlichting voor in het objectief instellen. Als u de regelknop naar het objectief draait, wordt de LED-verlichting donkerder resp. uitgeschakeld. Draait u naar achteren in de richting van het snoer, dan wordt de LED-verlichting lichter. Met de 5-positieschakelaar (afb. 1, pos. 2) kunt u bovendien de foto bevriezen. Drukt u in de middenstand de schakelaar naar beneden, dan wordt de huidige foto resp. de huidige videosequentie ingevroren. In de tijd dat de foto bevroren is kunt u via de meegeleverde software de bevroren foto met het schakelpaneel Een foto maken (afb. 2, pos. 2) tijdelijk opslaan en met het schakelpaneel Diskette (afb. 2, pos. 3) opslaan. Neem hiervoor ook de informatie in het volgende hoofdstuk Basisfuncties van de software in acht. Door de LED-verlichting kan er bij spiegelende oppervlakken of voorwerpen een te licht beeld of reflecties ontstaan. Let er daarbij op, dat de optiek niet wordt aangeraakt, omdat dit tot beschadiging kan leiden. Grijp ook niet in de optiek (lens wordt vuil).
8 Basisfuncties van de software Bedieningssoftware en gebruikerssoftware zijn onderhevig aan permanente veranderingen door Updates. Om deze reden kunnen in deze handleiding niet alle eventualiteiten worden getoond, maar uitsluitend de principiele mogelijkheden van de meegeleverde software. Met de meegeleverde software zijn talrijke instellingen mogelijk. De volgende basisfuncties zijn beschikbaar en in afb. 2 van de volgende referentienummers voorzien: 1 Verbinden : Voor de werking van de microscoopcamera moet deze op de software worden aangesloten. Druk om te starten op deze knop. Links op de display (afb. 2, pos. 10) verschijnt een afbeelding. 2 Een foto maken : Als u op deze knop drukt, wordt een foto (afb. 2, pos links op de display) tijdelijk opgeslagen. Deze foto wordt dan rechts naast de foto die momenteel wordt bekeken weergegeven. 3 Foto opslaan : Met deze knop kunt u een foto opslaan. De opgeslagen foto s worden in de fotolijst (afb. 2, pos. 14) weergegeven. Als u op deze knop drukt, wordt automatisch een referentienummer verstrekt, dat u met een eigen bestandsnaam kunt overschrijven. Druk vervolgens op Opslaan. 4 Fotobewerking : Als op deze knop wordt gedrukt, wordt een andere menulijst geactiveerd waarmee foto s kunnen worden bewerkt. Hiermee kunt u de foto draaien, handmatig aanpassen, vergroten/verkleinen, kleuren wijzigen, foto opslaan, enz. Drukt u nog een keer op Fotobewerking dan wordt de Foto-editor afgesloten. 5 Foto wissen : Met deze functie kunt u een foto die zich rechts in de display bevindt wissen. 6 Videorecorder : Hiermee kunt u een video opnemen. Als u op deze knop drukt, wordt automatisch een referentienummer verstrekt, dat u met een eigen bestandsnaam kunt overschrijven. Druk vervolgens op Opslaan. De weergave schakelt over naar de opnamemodus. Wilt u de opname afsluiten, druk dan opnieuw op de knop Videorecorder. 7 Video weergeven : Hiermee kunt u een reeds opgenomen video afspelen. Als u de knop indrukt, wordt de lokatie waar u de video hebt opgeslagen geopend. Kies een video uit (klikken) en druk op Openen. De video begint te spelen. Druk opnieuw op de knop Video weergeven en de weergave wordt gestopt. 8 Beeldbewerking : Als op deze knop wordt gedrukt, wordt een andere menulijst geactiveerd waarmee foto s kunnen worden bewerkt. Hiermee kunt u de foto inverteren, op zwart/wit overschakelen, de verzadiging wijzigen, enz. Druk u nog een keer op Beeldbewerking, dan wordt de Foto-editor afgesloten. 9 Printen : Hiermee kunt u een recent opgeslagen foto printen. 10 Recente fotoweergave van de camera. 11 Met deze menubalk kunt u twee foto s direct met elkaar vergelijken. Daarbij worden de foto s op verschillende manieren (bijv. naast elkaar of op elkaar) weergegeven. Een geleidelijke vervaging is eveneens mogelijk. 12 Met deze menubalk kunt u de camera met behulp van de software op afstand bedienen of de meetresp. kruismodus inschakelen. Neem hiervoor ook de aanwijzingen in het volgende hoofdstuk Meten met de software in acht. 13 Hier kunt u tussen de beide fotogeheugens (BMP- of JPEG-formaat) of het videogeheugen kiezen. Klik op een knop en alle daar opgeslagen foto s/video s worden in de fotobalk (14) weergegeven. Als er meer dan 5 foto s/video/s zijn wordt rechts van de fotobalk in de display het betreffende aantal verhoogd (15). 16 Hiermee schakelt u de software uit. Alle niet opgeslagen foto s gaan hiermee verloren. Meten met de software In de Meetmodus (zie hoofdstuk Basisfuncties van de software, punt 12) kunt u de door de camera weergegeven resp. de opgeslagen objecten meten. Als u deze knop indrukt wordt nog een menubalk geopend. Hier kunt u het soort en de kleur van de meetlijnen, de objectinformatie of ook de schaal aanpassen. Voor het kalibreren hebt u een bekend sjabloon (bijv. het kalibreersjabloon uit de levering) nodig. Activeer eerst het ruitkruis in de menubalk. Richt de microscoop op het precies rechtliggende kalibreersjabloon en en maak een foto, als het sjabloon precies parallel op het ruitkruis ligt. Kies uit de menubalk Meting-Rasterstijl de Lijn. Zoek met de cursor een meetpunt. Klik op de linkermuistoets en trek op de display met de muis een keurig rechte lijn tussen twee markeringen met een bekende afstand (bijv. het kalibreersjabloon; sjabloon met het dradenkruis en milimeteraanduidingen). Zodra de linkermuistoets wordt losgelaten verschijnt naast de meetlijn de gemeten waarde. Let er tijdens het meten op, dat de meetlijn precies parallel ten opzichte van de sjabloonlijn loopt. Let er bovendien op, dat de meting precies op de juiste afstand plaatsvindt. Het begin van de meetlijn is bijv. precies op een meetstreep van het kalibreersjabloon en het einde is eveneens op een meetstreep. Met de functie Schaal instellen kunt u de software nu kalibreren, door het kiezen van vaste waarden of een vaste verhouding. De nieuwe kalibrering kunt u in de software opslaan. Toepassing Gebruik het product nooit meteen nadat het van een koude naar een warme ruimte is gebracht. De condens die hierbij ontstaat kan het product onherstelbaar beschadigen. Laat het apparaat eerst op kamertemperatuur komen. Dit kan meerdere uren duren. De behuizing niet openen! Onderhoud of reparaties mogen uitsluitend door een deskundige werkplaats worden uitgevoerd. Vermijd de volgende ongunstige omgevingscondities op de plaats van opstelling of tijdens het vervoer: - Vocht of te hoge luchtvochtigheid - Extreme koude of hitte - Stof, brandbare gassen, dampen of oplosmiddelen - Sterke trillingen - Sterke magnetische velden, zoals in de omgeving van machines of luidsprekers Let er bij het opstellen/gebruik van het product op, dat de kabels niet doorgedraaid, geknikt of platgedrukt worden. Schoonmaken Controleer af en toe de optiek van de microscoopcamera, verwijder stof en vuil. Gebruik een geschikt lenzenreinigingssysteem, bijv. een schone, zachte penseel. Nooit op optiek/mechaniek van de camera drukken, omdat dit dan wordt beschadigd. Bovendien zijn krassen op de lens mogelijk. Afvoer Voer het product aan het einde van zijn levensduur af in overeenstemming met de geldende wettelijke bepalingen Afb. 2 Technische gegevens Sensor...CMOS 1600 x 1200 pixels (2,0 MP) USB-aansluiting...USB2.0 Bedrijfsspanning...5 V= (via USB) Systeemvereisten...Windows XP (SP2), Windows Vista, Windows 7 Beeldformaten...BMP, JPEG Beeldresolutie x 1200 pixels (2,0 MP) Videoformaat...AVI Videoresolutie...max x 1200 pixels (2,0 MP) Beeldfrequentie video...max. 30 beelden/seconde bij 640 x 480 pixels Beeldfrequentie video...max. 10 beelden/seconde bij 1600 x 1200 pixels (MJPG) Verlichting...4 witte LED s Vergroting...ca. 80- tot 320-voudig Afmetingen (Ø x L):...ca. 47 x 110 mm Deze gebruiksaanwijzing is een publicatie van de firma Conrad Electronic SE, Klaus-Conrad-Str. 1, D Hirschau ( Alle rechten, vertaling inbegrepen, voorbehouden. Reproducties van welke aard dan ook, bijvoorbeeld fotokopie, microverfilming of de registratie in elektronische gegevensverwerkingsapparatuur, vereisen de schriftelijke toestemming van de uitgever. Nadruk, ook van uittreksels, verboden. Deze gebruiksaanwijzing voldoet aan de technische stand bij het in druk bezorgen. Wijziging van techniek en uitrusting voorbehouden. Copyright 2012 by Conrad Electronic SE. V4_0612_01/AB
Quick guide 360-45011
 Quick guide A. KEUZE VAN DE TOEPASSING EN: SELECTION OF APPLICATION CHOIX D UNE APPLICATION DE: AUSWAHL DER ANWENDUNGSPROGRAMME DIM Memory Off DIM Memory = Off User: Display: 1. EXIT Press Niko (Back light)
Quick guide A. KEUZE VAN DE TOEPASSING EN: SELECTION OF APPLICATION CHOIX D UNE APPLICATION DE: AUSWAHL DER ANWENDUNGSPROGRAMME DIM Memory Off DIM Memory = Off User: Display: 1. EXIT Press Niko (Back light)
Softwareupdate-Anleitung // AC Porty L Netzteileinschub
 1 Softwareupdate-Anleitung // AC Porty L Netzteileinschub Softwareupdate-Anleitung // AC Porty L Netzteileinschub HENSEL-VISIT GmbH & Co. KG Robert-Bunsen-Str. 3 D-97076 Würzburg-Lengfeld GERMANY Tel./Phone:
1 Softwareupdate-Anleitung // AC Porty L Netzteileinschub Softwareupdate-Anleitung // AC Porty L Netzteileinschub HENSEL-VISIT GmbH & Co. KG Robert-Bunsen-Str. 3 D-97076 Würzburg-Lengfeld GERMANY Tel./Phone:
Hama GmbH & Co KG D Monheim/Germany
 Hama GmbH & Co KG D-86651 Monheim/Germany www.hama.com All listed brands are trademarks of the corresponding companies. Errors and omissions excepted, and subject to technical changes. Our general terms
Hama GmbH & Co KG D-86651 Monheim/Germany www.hama.com All listed brands are trademarks of the corresponding companies. Errors and omissions excepted, and subject to technical changes. Our general terms
Kurzanleitung um Transponder mit einem scemtec TT Reader und der Software UniDemo zu lesen
 Kurzanleitung um Transponder mit einem scemtec TT Reader und der Software UniDemo zu lesen QuickStart Guide to read a transponder with a scemtec TT reader and software UniDemo Voraussetzung: - PC mit der
Kurzanleitung um Transponder mit einem scemtec TT Reader und der Software UniDemo zu lesen QuickStart Guide to read a transponder with a scemtec TT reader and software UniDemo Voraussetzung: - PC mit der
Parameter-Updatesoftware PF-12 Plus
 Parameter-Updatesoftware PF-12 Plus Mai / May 2015 Inhalt 1. Durchführung des Parameter-Updates... 2 2. Kontakt... 6 Content 1. Performance of the parameter-update... 4 2. Contact... 6 1. Durchführung
Parameter-Updatesoftware PF-12 Plus Mai / May 2015 Inhalt 1. Durchführung des Parameter-Updates... 2 2. Kontakt... 6 Content 1. Performance of the parameter-update... 4 2. Contact... 6 1. Durchführung
miditech 4merge 4-fach MIDI Merger mit :
 miditech 4merge 4-fach MIDI Merger mit : 4 x MIDI Input Port, 4 LEDs für MIDI In Signale 1 x MIDI Output Port MIDI USB Port, auch für USB Power Adapter Power LED und LOGO LEDs Hochwertiges Aluminium Gehäuse
miditech 4merge 4-fach MIDI Merger mit : 4 x MIDI Input Port, 4 LEDs für MIDI In Signale 1 x MIDI Output Port MIDI USB Port, auch für USB Power Adapter Power LED und LOGO LEDs Hochwertiges Aluminium Gehäuse
USB Treiber updaten unter Windows 7/Vista
 USB Treiber updaten unter Windows 7/Vista Hinweis: Für den Downloader ist momentan keine 64 Bit Version erhältlich. Der Downloader ist nur kompatibel mit 32 Bit Versionen von Windows 7/Vista. Für den Einsatz
USB Treiber updaten unter Windows 7/Vista Hinweis: Für den Downloader ist momentan keine 64 Bit Version erhältlich. Der Downloader ist nur kompatibel mit 32 Bit Versionen von Windows 7/Vista. Für den Einsatz
rtube.nl/red975 Sold separately MN180008_ Off Price GmbH Rodenkirchener Str Hürth Copyright MICRO-USB RCD2002
 RCD2002 MICRO-USB 1x 1x 1x Sold separately A B QR rtube.nl/red975 1/4 1/8 A W B F = W - 4 cm F = W - 4,5 cm W Min. W = 50 cm Min. W = 50 cm 1 2 W F = W - 4 cm F F 3 4 0,5 cm 5 F - 1,0 cm 2/4 2/8 A B 1
RCD2002 MICRO-USB 1x 1x 1x Sold separately A B QR rtube.nl/red975 1/4 1/8 A W B F = W - 4 cm F = W - 4,5 cm W Min. W = 50 cm Min. W = 50 cm 1 2 W F = W - 4 cm F F 3 4 0,5 cm 5 F - 1,0 cm 2/4 2/8 A B 1
Der Adapter Z250I / Z270I lässt sich auf folgenden Betriebssystemen installieren:
 Installationshinweise Z250I / Z270I Adapter IR USB Installation hints Z250I / Z270I Adapter IR USB 06/07 (Laden Sie den Treiber vom WEB, entpacken Sie ihn in ein leeres Verzeichnis und geben Sie dieses
Installationshinweise Z250I / Z270I Adapter IR USB Installation hints Z250I / Z270I Adapter IR USB 06/07 (Laden Sie den Treiber vom WEB, entpacken Sie ihn in ein leeres Verzeichnis und geben Sie dieses
SanStore: Kurzanleitung / SanStore: Quick reference guide
 SanStore Rekorder der Serie MM, MMX, HM und HMX Datenwiedergabe und Backup Datenwiedergabe 1. Drücken Sie die Time Search-Taste auf der Fernbedienung. Hinweis: Falls Sie nach einem Administrator-Passwort
SanStore Rekorder der Serie MM, MMX, HM und HMX Datenwiedergabe und Backup Datenwiedergabe 1. Drücken Sie die Time Search-Taste auf der Fernbedienung. Hinweis: Falls Sie nach einem Administrator-Passwort
Readme-USB DIGSI V 4.82
 DIGSI V 4.82 Sehr geehrter Kunde, der USB-Treiber für SIPROTEC-Geräte erlaubt Ihnen, mit den SIPROTEC Geräten 7SJ80/7SK80 über USB zu kommunizieren. Zur Installation oder Aktualisierung des USB-Treibers
DIGSI V 4.82 Sehr geehrter Kunde, der USB-Treiber für SIPROTEC-Geräte erlaubt Ihnen, mit den SIPROTEC Geräten 7SJ80/7SK80 über USB zu kommunizieren. Zur Installation oder Aktualisierung des USB-Treibers
CABLE TESTER. Manual DN-14003
 CABLE TESTER Manual DN-14003 Note: Please read and learn safety instructions before use or maintain the equipment This cable tester can t test any electrified product. 9V reduplicated battery is used in
CABLE TESTER Manual DN-14003 Note: Please read and learn safety instructions before use or maintain the equipment This cable tester can t test any electrified product. 9V reduplicated battery is used in
Installation und Start der Software AQ2sp Installation and Start of the software AQ2sp
 Installation and Start of the software Abhängig von Ihrer WINDOWS-Version benötigen Sie Administrator-Rechte zur Installation dieser Software. Geeignet für folgende WINDOWS-Versionen: Windows 98 SE Windows
Installation and Start of the software Abhängig von Ihrer WINDOWS-Version benötigen Sie Administrator-Rechte zur Installation dieser Software. Geeignet für folgende WINDOWS-Versionen: Windows 98 SE Windows
4.) Geben Sie im Feld Adresse die IP Adresse des TDC Controllers ein. Die Standard Adresse lautet 192.168.1.50.
 Netzwerk: 1.) Kopieren Sie die Datei C30remote.exe von der Installations CD auf ihre Festplatte. 2.) Starten Sie die Datei C30remote.exe auf ihrer Festplatte. 3.) Wählen Sie aus dem Menü Verbindung den
Netzwerk: 1.) Kopieren Sie die Datei C30remote.exe von der Installations CD auf ihre Festplatte. 2.) Starten Sie die Datei C30remote.exe auf ihrer Festplatte. 3.) Wählen Sie aus dem Menü Verbindung den
EMCO Installationsanleitung Installation instructions
 EMCO Installationsanleitung Installation instructions Installationsanleitung Installation instructions Digitalanzeige digital display C40, FB450 L, FB600 L, EM 14D/17D/20D Ausgabe Edition A 2009-12 Deutsch...2
EMCO Installationsanleitung Installation instructions Installationsanleitung Installation instructions Digitalanzeige digital display C40, FB450 L, FB600 L, EM 14D/17D/20D Ausgabe Edition A 2009-12 Deutsch...2
https://portal.microsoftonline.com
 Sie haben nun Office über Office365 bezogen. Ihr Account wird in Kürze in dem Office365 Portal angelegt. Anschließend können Sie, wie unten beschrieben, die Software beziehen. Congratulations, you have
Sie haben nun Office über Office365 bezogen. Ihr Account wird in Kürze in dem Office365 Portal angelegt. Anschließend können Sie, wie unten beschrieben, die Software beziehen. Congratulations, you have
Monitor VIS 3xx Kurzanleitung
 Monitor VIS 3xx Kurzanleitung 19.08.08 Art. Nr. 22261 Inhalt: 1. Spezifikationen...2 2. Tastenfunktionen...2 3. Menüführung und Einstellungen...3 Technik nach Maß Wöhler Monitor VIS 3xx 1. Spezifikationen
Monitor VIS 3xx Kurzanleitung 19.08.08 Art. Nr. 22261 Inhalt: 1. Spezifikationen...2 2. Tastenfunktionen...2 3. Menüführung und Einstellungen...3 Technik nach Maß Wöhler Monitor VIS 3xx 1. Spezifikationen
11 EN 81-70 Page 1 of 2 Standard: INTERPRETATION RELATED TO. Clause(s): 5.4.2.3
 CEN RELATED TO 11 Page 1 of 2 Standard: Edition: 2003 Clause(s): 5.4.2.3 Valid from: 15/09/2010 Date of modification: Key-word(s): Car operating panel, Two entrance lift Replacing interpretation No.: QUESTION
CEN RELATED TO 11 Page 1 of 2 Standard: Edition: 2003 Clause(s): 5.4.2.3 Valid from: 15/09/2010 Date of modification: Key-word(s): Car operating panel, Two entrance lift Replacing interpretation No.: QUESTION
CarMedia. Bedienungsanleitung Instruction manual. AC-Services Albert-Schweitzer-Str.4 68766 Hockenheim www.ac-services.eu info@ac-services.
 CarMedia Bedienungsanleitung Instruction manual AC-Services Albert-Schweitzer-Str.4 68766 Hockenheim www.ac-services.eu info@ac-services.eu DE Inhaltsverzeichnis 1. Allgemeine Hinweise... 3 2. CarMedia...
CarMedia Bedienungsanleitung Instruction manual AC-Services Albert-Schweitzer-Str.4 68766 Hockenheim www.ac-services.eu info@ac-services.eu DE Inhaltsverzeichnis 1. Allgemeine Hinweise... 3 2. CarMedia...
2 IP X4 WLS/FL IP24. Montage-Anleitung Instructions de montage Assembling instructions. 225 cm. 60 cm 0
 WLS/FL IP Arbeiten an den elektrischen Anlagen dürfen nur von autorisierten Fachleuten nach den örtlichen Vorschriften ausgeführt werden. Für nicht fachgerechte Installation wird jegliche Haftung abgelehnt.
WLS/FL IP Arbeiten an den elektrischen Anlagen dürfen nur von autorisierten Fachleuten nach den örtlichen Vorschriften ausgeführt werden. Für nicht fachgerechte Installation wird jegliche Haftung abgelehnt.
Tube Analyzer LogViewer 2.3
 Tube Analyzer LogViewer 2.3 User Manual Stand: 25.9.2015 Seite 1 von 11 Name Company Date Designed by WKS 28.02.2013 1 st Checker 2 nd Checker Version history Version Author Changes Date 1.0 Created 19.06.2015
Tube Analyzer LogViewer 2.3 User Manual Stand: 25.9.2015 Seite 1 von 11 Name Company Date Designed by WKS 28.02.2013 1 st Checker 2 nd Checker Version history Version Author Changes Date 1.0 Created 19.06.2015
Hama GmbH & Co KG D-86651 Monheim/Germany www.hama.com
 Hama GmbH & Co KG D-86651 Monheim/Germany www.hama.com d Bedienungsanleitung 2 4. Funktionserläuterung 10 11 7 1 5 2 4 3 6 9 8 Presenter Modus Media Player Modus 1 Seite vor Vorherige Media-Datei in der
Hama GmbH & Co KG D-86651 Monheim/Germany www.hama.com d Bedienungsanleitung 2 4. Funktionserläuterung 10 11 7 1 5 2 4 3 6 9 8 Presenter Modus Media Player Modus 1 Seite vor Vorherige Media-Datei in der
User Manual Bedienungsanleitung. www.snom.com. snom Wireless Headset Adapter snom Schnurlos-Headset-Adapter. English. Deutsch
 English snom Wireless Headset Adapter snom Schnurlos-Headset-Adapter Deutsch User Manual Bedienungsanleitung 2007 snom technology AG All rights reserved. Version 1.00 www.snom.com English snom Wireless
English snom Wireless Headset Adapter snom Schnurlos-Headset-Adapter Deutsch User Manual Bedienungsanleitung 2007 snom technology AG All rights reserved. Version 1.00 www.snom.com English snom Wireless
v i r t u A L C O M P o r t s
 v i r t u A L C O M P o r t s (HO720 / HO730) Installieren und Einstellen Installation and Settings Deutsch / English Installieren und Einstellen des virtuellen COM Ports (HO720 / HO730) Einleitung Laden
v i r t u A L C O M P o r t s (HO720 / HO730) Installieren und Einstellen Installation and Settings Deutsch / English Installieren und Einstellen des virtuellen COM Ports (HO720 / HO730) Einleitung Laden
Montageanleitung Installation Instructions Notice de Montage
 Montageanleitung Installation Instructions Notice de Montage R Reflexlichtschranke / Reflexlichttaster Retro-reflective sensor / Diffuse reflection sensor Système réflex / Système réflexion directe OE
Montageanleitung Installation Instructions Notice de Montage R Reflexlichtschranke / Reflexlichttaster Retro-reflective sensor / Diffuse reflection sensor Système réflex / Système réflexion directe OE
NuVinci Harmony Software und Firmware. Anleitung in deutscher Sprache
 NuVinci Harmony Software und Firmware Anleitung in deutscher Sprache NuVinci Desktop ( Harmony Programmierung ) Software Für Hersteller und Händler Download über eine abgesicherte Internetverbindung http://harmony.fallbrooktech.net/
NuVinci Harmony Software und Firmware Anleitung in deutscher Sprache NuVinci Desktop ( Harmony Programmierung ) Software Für Hersteller und Händler Download über eine abgesicherte Internetverbindung http://harmony.fallbrooktech.net/
MicroCam. Installationsanleitung. Installation Guide. Guide d installation
 MicroCam Installationsanleitung Installation Guide Guide d installation Installationsanleitung BRESSER MikroCam (1,3 / 3,0 / 5,0 / 10,0 MP) 1. Installationsempfehlung Systemvoraussetzung: Personalcomputer
MicroCam Installationsanleitung Installation Guide Guide d installation Installationsanleitung BRESSER MikroCam (1,3 / 3,0 / 5,0 / 10,0 MP) 1. Installationsempfehlung Systemvoraussetzung: Personalcomputer
IP X4 MOA/SL/FL IP44, CH IP24. Montage-Anleitung Instructions de montage Assembling instructions. 225 cm. 60 cm 0
 MOA/SL/FL IP44, CH IP4 Arbeiten an den elektrischen Anlagen dürfen nur von autorisierten Fachleuten nach den örtlichen Vorschriften ausgeführt werden. Für nicht fachgerechte Installation wird jegliche
MOA/SL/FL IP44, CH IP4 Arbeiten an den elektrischen Anlagen dürfen nur von autorisierten Fachleuten nach den örtlichen Vorschriften ausgeführt werden. Für nicht fachgerechte Installation wird jegliche
KURZANLEITUNG. Firmware-Upgrade: Wie geht das eigentlich?
 KURZANLEITUNG Firmware-Upgrade: Wie geht das eigentlich? Die Firmware ist eine Software, die auf der IP-Kamera installiert ist und alle Funktionen des Gerätes steuert. Nach dem Firmware-Update stehen Ihnen
KURZANLEITUNG Firmware-Upgrade: Wie geht das eigentlich? Die Firmware ist eine Software, die auf der IP-Kamera installiert ist und alle Funktionen des Gerätes steuert. Nach dem Firmware-Update stehen Ihnen
Bedienungsanleitung Smartinterface D469
 Bedienungsanleitung Smartinterface D469 Hinweis: Diese Anleitung wurde von einer neueren Version abgelöst. Sie finden die neue Anleitung hier. Please note: There is a newer version of these instructions
Bedienungsanleitung Smartinterface D469 Hinweis: Diese Anleitung wurde von einer neueren Version abgelöst. Sie finden die neue Anleitung hier. Please note: There is a newer version of these instructions
Formatting the TrekStor i.beat run
 DE EN Formatting the TrekStor i.beat run Formatierung des TrekStor i.beat run a Beim Formatieren werden ALLE Daten auf dem MP3-Player gelöscht. In diesem Abschnitt wird Ihnen erläutert, wie Sie Ihren MP3-Player
DE EN Formatting the TrekStor i.beat run Formatierung des TrekStor i.beat run a Beim Formatieren werden ALLE Daten auf dem MP3-Player gelöscht. In diesem Abschnitt wird Ihnen erläutert, wie Sie Ihren MP3-Player
Anleitung zur Schnellinstallation TFM-560X YO.13
 Anleitung zur Schnellinstallation TFM-560X YO.13 Table of Contents Deutsch 1 1. Bevor Sie anfangen 1 2. Installation 2 Troubleshooting 6 Version 06.08.2011 1. Bevor Sie anfangen Packungsinhalt ŸTFM-560X
Anleitung zur Schnellinstallation TFM-560X YO.13 Table of Contents Deutsch 1 1. Bevor Sie anfangen 1 2. Installation 2 Troubleshooting 6 Version 06.08.2011 1. Bevor Sie anfangen Packungsinhalt ŸTFM-560X
Installation des SDT200/SDT270 Treibers
 Installation des SDT200/SDT270 Treibers Installation des SDT200/SDT270 Treibers unter Windows XP Installation des SDT200/SDT270 Treibers unter Windows 7 oder Vista Installation des SDT200/SDT270 Treibers
Installation des SDT200/SDT270 Treibers Installation des SDT200/SDT270 Treibers unter Windows XP Installation des SDT200/SDT270 Treibers unter Windows 7 oder Vista Installation des SDT200/SDT270 Treibers
Nachdem Sie die Datei (z.b. t330usbflashupdate.exe) heruntergeladen haben, führen Sie bitte einen Doppelklick mit der linken Maustaste darauf aus:
 Deutsch 1.0 Vorbereitung für das Firmwareupdate Vergewissern Sie sich, dass Sie den USB-Treiber für Ihr Gerät installiert haben. Diesen können Sie auf unserer Internetseite unter www.testo.de downloaden.
Deutsch 1.0 Vorbereitung für das Firmwareupdate Vergewissern Sie sich, dass Sie den USB-Treiber für Ihr Gerät installiert haben. Diesen können Sie auf unserer Internetseite unter www.testo.de downloaden.
Programmieranleitung CADAS 100 LPG 158
 Kupfer Programmieranleitung CADAS 100 LPG 158 Küvetten-Test LCK 529 Seite 1 Ausgabe 98/04 Achtung! Das Ausgabedatum dieser Programmieranleitung muß mit dem Ausgabedatum der Arbeitsvorschrift der Reagenzien
Kupfer Programmieranleitung CADAS 100 LPG 158 Küvetten-Test LCK 529 Seite 1 Ausgabe 98/04 Achtung! Das Ausgabedatum dieser Programmieranleitung muß mit dem Ausgabedatum der Arbeitsvorschrift der Reagenzien
FIRMWARE UPDATE TAPMOTION TD
 FIRMWARE UPDATE TAPMOTION TD CMP-SPF TO WHOM IT MAY CONCERN Seite 1 von 9 Inhalt / Overview 1. Firmware überprüfen und Update-file auswählen / Firmware check and selection of update file 2. Update File
FIRMWARE UPDATE TAPMOTION TD CMP-SPF TO WHOM IT MAY CONCERN Seite 1 von 9 Inhalt / Overview 1. Firmware überprüfen und Update-file auswählen / Firmware check and selection of update file 2. Update File
S-Digicash Payez mobile depuis votre compte courant! Mobil bezahlen, direkt von Ihrem Girokonto aus! Pay mobile from your current account!
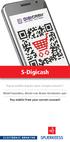 S-Digicash Payez mobile depuis votre compte courant! Mobil bezahlen, direkt von Ihrem Girokonto aus! Pay mobile from your current account! Payez mobile depuis votre compte courant BCEE! Scannez le QR Code
S-Digicash Payez mobile depuis votre compte courant! Mobil bezahlen, direkt von Ihrem Girokonto aus! Pay mobile from your current account! Payez mobile depuis votre compte courant BCEE! Scannez le QR Code
VGM. VGM information. HAMBURG SÜD VGM WEB PORTAL USER GUIDE June 2016
 Overview The Hamburg Süd VGM Web portal is an application that enables you to submit VGM information directly to Hamburg Süd via our e-portal Web page. You can choose to enter VGM information directly,
Overview The Hamburg Süd VGM Web portal is an application that enables you to submit VGM information directly to Hamburg Süd via our e-portal Web page. You can choose to enter VGM information directly,
Starten der Software unter Windows 7
 Starten der Software unter Windows 7 Im Folgenden wird Ihnen Schritt für Schritt erklärt, wie Sie Ihr persönliches CONTOUR NEXT USB auf dem Betriebssystem Ihrer Wahl starten und benutzen. Schritt 1. Stecken
Starten der Software unter Windows 7 Im Folgenden wird Ihnen Schritt für Schritt erklärt, wie Sie Ihr persönliches CONTOUR NEXT USB auf dem Betriebssystem Ihrer Wahl starten und benutzen. Schritt 1. Stecken
Installationshinweise Z501J / Z501K Adapter IrDa USB Installation hints Z501J / Z501K Adapter IrDa USB
 Installationshinweise Z501J / Z501K Adapter IrDa USB Installation hints Z501J / Z501K Adapter IrDa USB 1/3.04 (Diese Anleitung ist für die CD geschrieben. Wenn Sie den Treiber vom WEB laden, entpacken
Installationshinweise Z501J / Z501K Adapter IrDa USB Installation hints Z501J / Z501K Adapter IrDa USB 1/3.04 (Diese Anleitung ist für die CD geschrieben. Wenn Sie den Treiber vom WEB laden, entpacken
KIP Druckerstatus Benutzerhandbuch KIP Druckerstatus Installations- und Benutzerhandbuch
 KIP Druckerstatus Installations- und Benutzerhandbuch - 1 - Inhalt 1 Einführung... 3 2 Installation und Einrichtung... 4 3 Funktionalität des KIP Druckerstatus... 6 4 Benutzung des KIP Druckerstatus...
KIP Druckerstatus Installations- und Benutzerhandbuch - 1 - Inhalt 1 Einführung... 3 2 Installation und Einrichtung... 4 3 Funktionalität des KIP Druckerstatus... 6 4 Benutzung des KIP Druckerstatus...
Programmieranleitung CADAS 100 LPG 158
 Programmieranleitung CADAS 100 LPG 158 Ammonium-Stickstoff Küvetten-Test LCK 304 Seite 1 Ausgabe 98/04 Achtung! Das Ausgabedatum dieser Programmieranleitung muß mit dem Ausgabedatum der Arbeitsvorschrift
Programmieranleitung CADAS 100 LPG 158 Ammonium-Stickstoff Küvetten-Test LCK 304 Seite 1 Ausgabe 98/04 Achtung! Das Ausgabedatum dieser Programmieranleitung muß mit dem Ausgabedatum der Arbeitsvorschrift
Attention :Installez le logiciel fourni avant d'installer le lecteur de carte multislot!
 Manuel d utilisation Lecteur de carte 3,5 9 en 1, USB 2.0 Attention :Installez le logiciel fourni avant d'installer le lecteur de carte multislot! Installation du logiciel Insérez le CD-ROM fourni dans
Manuel d utilisation Lecteur de carte 3,5 9 en 1, USB 2.0 Attention :Installez le logiciel fourni avant d'installer le lecteur de carte multislot! Installation du logiciel Insérez le CD-ROM fourni dans
DVD MAKER USB2.0 Installation Anleitung
 DVD MAKER USB2.0 Installation Anleitung Inhalt V1.0 Kapitel 1: DVD MAKER USB2.0 Hardware Montage...2 1.1 Inhalt der DVD MAKER USB2.0 Paket...2 1.2 Systemanforderungen...2 1.3 Hardware Montage...2 Kapitel
DVD MAKER USB2.0 Installation Anleitung Inhalt V1.0 Kapitel 1: DVD MAKER USB2.0 Hardware Montage...2 1.1 Inhalt der DVD MAKER USB2.0 Paket...2 1.2 Systemanforderungen...2 1.3 Hardware Montage...2 Kapitel
p^db=`oj===pìééçêíáåñçêã~íáçå=
 p^db=`oj===pìééçêíáåñçêã~íáçå= Error: "Could not connect to the SQL Server Instance" or "Failed to open a connection to the database." When you attempt to launch ACT! by Sage or ACT by Sage Premium for
p^db=`oj===pìééçêíáåñçêã~íáçå= Error: "Could not connect to the SQL Server Instance" or "Failed to open a connection to the database." When you attempt to launch ACT! by Sage or ACT by Sage Premium for
ScanTop (Scan from Above) Installationsund. Benutzerbeschreibung
 ScanTop (Scan from Above) Installationsund Benutzerbeschreibung Vers. 3.1 SanTop Installations- und Benutzerbeschreibung Hinweis: Alle Rechte liegen bei Flix-Data. Diese Dokumentation kann dennoch reproduziert,
ScanTop (Scan from Above) Installationsund Benutzerbeschreibung Vers. 3.1 SanTop Installations- und Benutzerbeschreibung Hinweis: Alle Rechte liegen bei Flix-Data. Diese Dokumentation kann dennoch reproduziert,
BEDIENUNGSANLEITUNG Internes 5.25'' Multi Panel 6 in 1 Card Reader mit USB Hub USB 2 Port Port + Audio
 BEDIENUNGSANLEITUNG Internes 5.25'' Multi Panel 6 in 1 Card Reader mit USB Hub USB 2 Port + 1394 1 Port + Audio Kapitel 1 Installation Hardware: Anschlüsse: 1. IEEE 1394 2. USB 1.1 (2Ports) 3. Karteneinschub
BEDIENUNGSANLEITUNG Internes 5.25'' Multi Panel 6 in 1 Card Reader mit USB Hub USB 2 Port + 1394 1 Port + Audio Kapitel 1 Installation Hardware: Anschlüsse: 1. IEEE 1394 2. USB 1.1 (2Ports) 3. Karteneinschub
Quick Setup Guide Windows XP
 Quick Setup Guide Windows XP Installation der WLAN-Adapters unter Windows XP Installing the WLAN adapter in Windows XP Installation de la clé WLAN sous Windows XP Installatie van de WLAN-adapter onder
Quick Setup Guide Windows XP Installation der WLAN-Adapters unter Windows XP Installing the WLAN adapter in Windows XP Installation de la clé WLAN sous Windows XP Installatie van de WLAN-adapter onder
UWC 8801 / 8802 / 8803
 Wandbedieneinheit Wall Panel UWC 8801 / 8802 / 8803 Bedienungsanleitung User Manual BDA V130601DE UWC 8801 Wandbedieneinheit Anschluss Vor dem Anschluss ist der UMM 8800 unbedingt auszuschalten. Die Übertragung
Wandbedieneinheit Wall Panel UWC 8801 / 8802 / 8803 Bedienungsanleitung User Manual BDA V130601DE UWC 8801 Wandbedieneinheit Anschluss Vor dem Anschluss ist der UMM 8800 unbedingt auszuschalten. Die Übertragung
Liebe Kolleginnen Liebe Kollegen
 Von: nebis-bibliotheken-request@nebis.ch im Auftrag von Gross Christine An: nebis-bibliotheken@nebis.ch Thema: NEBIS / Aleph V20: Neuerungen - Aleph V20: nouveautés Datum: Montag, 8. November 2010 15:57:57
Von: nebis-bibliotheken-request@nebis.ch im Auftrag von Gross Christine An: nebis-bibliotheken@nebis.ch Thema: NEBIS / Aleph V20: Neuerungen - Aleph V20: nouveautés Datum: Montag, 8. November 2010 15:57:57
Programmieranleitung CADAS 100 LPG 210
 Programmieranleitung CADAS 100 LPG 210 Küvetten-Test LCK 555 Seite 1 BSB 5 BSB [n] Ausgabe 9804 Achtung! Das Ausgabedatum dieser Programmieranleitung muß mit dem Ausgabedatum der Arbeitsvorschrift der
Programmieranleitung CADAS 100 LPG 210 Küvetten-Test LCK 555 Seite 1 BSB 5 BSB [n] Ausgabe 9804 Achtung! Das Ausgabedatum dieser Programmieranleitung muß mit dem Ausgabedatum der Arbeitsvorschrift der
w ww.hama.de Muster USB-Hub»Bluetooth/ Cardreader«, USB 2.0
 00049222 w ww.hama.de Muster 00049222-07.06 H ama GmbH & Co KG Postfach 80 86651 Monheim/Germany Tel. +49 (0)9091/502-0 Fax +49 (0)9091/502-274 hama@hama.de www.hama.com USB-Hub»Bluetooth/ Cardreader«,
00049222 w ww.hama.de Muster 00049222-07.06 H ama GmbH & Co KG Postfach 80 86651 Monheim/Germany Tel. +49 (0)9091/502-0 Fax +49 (0)9091/502-274 hama@hama.de www.hama.com USB-Hub»Bluetooth/ Cardreader«,
Live Streaming => Netzwerk ( Streaming Server )
 Live Streaming => Netzwerk ( Streaming Server ) Verbinden Sie den HDR / IRD-HD Decoder mit dem Netzwerk. Stellen Sie sicher, dass der HDR / IRD-HD Decoder mit ihrem Computer kommuniziert. ( Bild 1 ) Wichtig:
Live Streaming => Netzwerk ( Streaming Server ) Verbinden Sie den HDR / IRD-HD Decoder mit dem Netzwerk. Stellen Sie sicher, dass der HDR / IRD-HD Decoder mit ihrem Computer kommuniziert. ( Bild 1 ) Wichtig:
SATA HDD Docking Station, USB 2.0 + esata. SATA HDD Docking Station Station d accueil HDD SATA
 C O M P U T E R SATA HDD Docking Station, USB 2.0 + esata SATA HDD Docking Station Station d accueil HDD SATA 00053106 d Bedienungsanleitung Übersicht: Verpackungsinhalt Sicherheitshinweise 1. Installationshinweise
C O M P U T E R SATA HDD Docking Station, USB 2.0 + esata SATA HDD Docking Station Station d accueil HDD SATA 00053106 d Bedienungsanleitung Übersicht: Verpackungsinhalt Sicherheitshinweise 1. Installationshinweise
Daten fu r Navigator Mobile (ipad)
 [Kommentare] Inhalte Navigator Mobile für das ipad... 3 Programme und Dateien... 4 Folgende Installationen sind erforderlich:... 4 Es gibt verschiedene Dateiformate.... 4 Die Installationen... 5 Installation
[Kommentare] Inhalte Navigator Mobile für das ipad... 3 Programme und Dateien... 4 Folgende Installationen sind erforderlich:... 4 Es gibt verschiedene Dateiformate.... 4 Die Installationen... 5 Installation
Programmieranleitung CADAS 100 LPG 158
 Wasserhärte Programmieranleitung CADAS 100 LPG 158 Küvetten-Test LCK 327 Seite 1 Ausgabe 97/06 Achtung! Das Ausgabedatum dieser Programmieranleitung muß mit dem Ausgabedatum der Arbeitsvorschrift der Reagenzien
Wasserhärte Programmieranleitung CADAS 100 LPG 158 Küvetten-Test LCK 327 Seite 1 Ausgabe 97/06 Achtung! Das Ausgabedatum dieser Programmieranleitung muß mit dem Ausgabedatum der Arbeitsvorschrift der Reagenzien
FlightSim Commander Database Manager 9.5
 FlightSim Commander Database Manager 9.5 Compatible with Lookheed Martin Prepar3D 1.0, 1.4 and Prepar3D v 2.0 The most recently updated database of the Prepar3D version is at the start of FlightSim Commander
FlightSim Commander Database Manager 9.5 Compatible with Lookheed Martin Prepar3D 1.0, 1.4 and Prepar3D v 2.0 The most recently updated database of the Prepar3D version is at the start of FlightSim Commander
Wichtiger Hinweis: Bitte lesen Sie diesen Hinweis vor der Installation.
 Wichtiger Hinweis: Bitte installieren Sie zuerst den Treiber und schließen erst danach Ihre VideoCAM ExpressII an den USB-Anschluss an. Bitte lesen Sie diesen Hinweis vor der Installation. 1. Software
Wichtiger Hinweis: Bitte installieren Sie zuerst den Treiber und schließen erst danach Ihre VideoCAM ExpressII an den USB-Anschluss an. Bitte lesen Sie diesen Hinweis vor der Installation. 1. Software
Content Management-Software
 Falls Sie einen PC zum Importieren, Ordnen und Ansehen der Videoaufnahmen verwenden, laden Sie die Content Management-Software (nur für PCs) herunter. Gehen Sie dazu auf die Webseite www.fisher-price.com/kidtough,
Falls Sie einen PC zum Importieren, Ordnen und Ansehen der Videoaufnahmen verwenden, laden Sie die Content Management-Software (nur für PCs) herunter. Gehen Sie dazu auf die Webseite www.fisher-price.com/kidtough,
Electrical tests on Bosch unit injectors
 Valid for Bosch unit injectors with order numbers 0 414 700 / 0 414 701 / 0 414 702 Parts Kit Magnet*: - F00H.N37.925 - F00H.N37.933 - F00H.N37.934 * For allocation to the 10-place Bosch order number,
Valid for Bosch unit injectors with order numbers 0 414 700 / 0 414 701 / 0 414 702 Parts Kit Magnet*: - F00H.N37.925 - F00H.N37.933 - F00H.N37.934 * For allocation to the 10-place Bosch order number,
Handbuch. Artologik EZ-Equip. Plug-in für EZbooking version 3.2. Artisan Global Software
 Artologik EZ-Equip Plug-in für EZbooking version 3.2 Artologik EZbooking und EZ-Equip EZbooking, Ihre webbasierte Software zum Reservieren von Räumen und Objekten, kann nun durch die Ergänzung um ein oder
Artologik EZ-Equip Plug-in für EZbooking version 3.2 Artologik EZbooking und EZ-Equip EZbooking, Ihre webbasierte Software zum Reservieren von Räumen und Objekten, kann nun durch die Ergänzung um ein oder
Technische Alternative elektronische Steuerungsgerätegesellschaft mbh. A-3872 Amaliendorf, Langestr. 124 Tel +43 (0)2862 53635 mail@ta.co.
 Technische Alternative elektronische Steuerungsgerätegesellschaft mbh. A-3872 Amaliendorf, Langestr. 124 Tel +43 (0)2862 53635 mail@ta.co.at USB-Treiber Vers. 2.2 USB - Treiber Inhaltsverzeichnis Allgemeines...
Technische Alternative elektronische Steuerungsgerätegesellschaft mbh. A-3872 Amaliendorf, Langestr. 124 Tel +43 (0)2862 53635 mail@ta.co.at USB-Treiber Vers. 2.2 USB - Treiber Inhaltsverzeichnis Allgemeines...
Bedienungsanleitung / Manual : LED-Nixie
 Bedienungsanleitung / Manual : LED-Nixie English please see below. Bei Neustart und gleichzeitig gedrückter Taste während der Versionsanzeige (halten bis Beep hörbar), erfolgt eine Zurücksetzung auf (Standard)
Bedienungsanleitung / Manual : LED-Nixie English please see below. Bei Neustart und gleichzeitig gedrückter Taste während der Versionsanzeige (halten bis Beep hörbar), erfolgt eine Zurücksetzung auf (Standard)
Therefore the respective option of the password-protected menu ("UPDATE TUBE DATA BASE") has to be selected:
 ENGLISH Version Update Dräger X-act 5000 ("UPDATE TUBE DATA BASE") The "BARCODE OPERATION AIR" mode is used to automatically transfer the needed measurement parameters to the instrument. The Dräger X-act
ENGLISH Version Update Dräger X-act 5000 ("UPDATE TUBE DATA BASE") The "BARCODE OPERATION AIR" mode is used to automatically transfer the needed measurement parameters to the instrument. The Dräger X-act
USB Signalverstärker XL
 USB Signalverstärker XL Bedienungsanleitung Identifizierung Hersteller:... TLS Communication GmbH Marie-Curie-Straße 20 D-40721 Hilden Tel: +49 (0) 2103 5006-0 Fax: +49 (0) 02103 5006-90 Produkt:... USB
USB Signalverstärker XL Bedienungsanleitung Identifizierung Hersteller:... TLS Communication GmbH Marie-Curie-Straße 20 D-40721 Hilden Tel: +49 (0) 2103 5006-0 Fax: +49 (0) 02103 5006-90 Produkt:... USB
08/12. Gebrauchsanleitung Trekkingrucksäcke Trekking rucksacks Instructions for use Notice d'emploi pour sacs à dos de trek
 08/12 Gebrauchsanleitung Trekkingrucksäcke Trekking rucksacks Instructions for use Notice d'emploi pour sacs à dos de trek X-TRANSITION Bedingungen der JACK WOLFSKIN 3-Jahres-Gewährleistung Terms and
08/12 Gebrauchsanleitung Trekkingrucksäcke Trekking rucksacks Instructions for use Notice d'emploi pour sacs à dos de trek X-TRANSITION Bedingungen der JACK WOLFSKIN 3-Jahres-Gewährleistung Terms and
System-Update. 3. In diesem Ordner müssen nun folgende vier Dateien vorhanden sein:
 System-Update 3. In diesem Ordner müssen nun folgende vier Dateien vorhanden sein: Um den internen Speicher Ihres Tablets vollständig nutzbar zu machen, können Sie ein Update installieren, das Sie über
System-Update 3. In diesem Ordner müssen nun folgende vier Dateien vorhanden sein: Um den internen Speicher Ihres Tablets vollständig nutzbar zu machen, können Sie ein Update installieren, das Sie über
Anleitung zur Software-Installation. ENDEAVOUR 1001 Version 4.4.2. Deutsch
 Anleitung zur Software-Installation ENDEAVOUR 1001 Version 4.4.2 Deutsch Installation Sehr geehrter Nutzer, um das aktuelle Update für Ihr Gerät herunter zu laden folgen Sie bitte genau den Instruktionen,
Anleitung zur Software-Installation ENDEAVOUR 1001 Version 4.4.2 Deutsch Installation Sehr geehrter Nutzer, um das aktuelle Update für Ihr Gerät herunter zu laden folgen Sie bitte genau den Instruktionen,
UP Unterputz-Montage Montage en encastré Recessed mounting
 Wandeinbau UP Unterputz-Montage Montage en encastré Recessed mounting PAL/LED IP4 Arbeiten an den elektrischen Anlagen dürfen nur von autorisierten Fachleuten nach den örtlichen Vorschriften ausgeführt
Wandeinbau UP Unterputz-Montage Montage en encastré Recessed mounting PAL/LED IP4 Arbeiten an den elektrischen Anlagen dürfen nur von autorisierten Fachleuten nach den örtlichen Vorschriften ausgeführt
Word-CRM-Upload-Button. User manual
 Word-CRM-Upload-Button User manual Word-CRM-Upload for MS CRM 2011 Content 1. Preface... 3 2. Installation... 4 2.1. Requirements... 4 2.1.1. Clients... 4 2.2. Installation guidelines... 5 2.2.1. Client...
Word-CRM-Upload-Button User manual Word-CRM-Upload for MS CRM 2011 Content 1. Preface... 3 2. Installation... 4 2.1. Requirements... 4 2.1.1. Clients... 4 2.2. Installation guidelines... 5 2.2.1. Client...
Galileo Desktop Benutzerhandbuch Version 1.02
 Galileo Desktop Benutzerhandbuch Version 1.02 Galileo Deutschland GmbH. All rights reserved. Dieses Dokument enthält Informationen, an denen Galileo International Rechte besitzt. Dieses Dokument darf nur
Galileo Desktop Benutzerhandbuch Version 1.02 Galileo Deutschland GmbH. All rights reserved. Dieses Dokument enthält Informationen, an denen Galileo International Rechte besitzt. Dieses Dokument darf nur
Technical Support Information No. 123 Revision 2 June 2008
 I IA Sensors and Communication - Process Analytics - Karlsruhe, Germany Page 6 of 10 Out Baking Of The MicroSAM Analytical Modules Preparatory Works The pre-adjustments and the following operations are
I IA Sensors and Communication - Process Analytics - Karlsruhe, Germany Page 6 of 10 Out Baking Of The MicroSAM Analytical Modules Preparatory Works The pre-adjustments and the following operations are
EchoLink und Windows XP SP2
 EchoLink und Windows XP SP2 Hintergrund Für Computer auf denen Windows XP läuft, bietet Microsoft seit kurzem einen Update, in der Form des Service Pack 2 oder auch SP2 genannt, an. SP2 hat einige neue
EchoLink und Windows XP SP2 Hintergrund Für Computer auf denen Windows XP läuft, bietet Microsoft seit kurzem einen Update, in der Form des Service Pack 2 oder auch SP2 genannt, an. SP2 hat einige neue
HARD DISK CASING 2.5 STORAGE IDE/PATA TO USB 2.0
 STORAGE SUPPORT HARD DISK CASING 2.5 STORAGE IDE/PATA TO USB 2.0 Handbuch SI-707143 STORAGE SUPPORT HARD DISK CASING 2.5 STORAGE IDE/PATA TO USB 2.0 Vielen Dank, dass Sie sich für den Kauf dieses ICIDU
STORAGE SUPPORT HARD DISK CASING 2.5 STORAGE IDE/PATA TO USB 2.0 Handbuch SI-707143 STORAGE SUPPORT HARD DISK CASING 2.5 STORAGE IDE/PATA TO USB 2.0 Vielen Dank, dass Sie sich für den Kauf dieses ICIDU
2 IP X4 TAI/LED IP44, CH IP24. Montage-Anleitung Instructions de montage Assembling instructions. 225 cm. 60 cm 0
 Montage-Anleitung Instructions de montage Assembling instructions TAI/LED IP, CH IP Sensor-Schalter aussen unten rechts Interrupteur sensitif en bas à l'extérieur à droite Sensor switch outside right below
Montage-Anleitung Instructions de montage Assembling instructions TAI/LED IP, CH IP Sensor-Schalter aussen unten rechts Interrupteur sensitif en bas à l'extérieur à droite Sensor switch outside right below
Daten sichern mit Time Machine
 Daten sichern mit Time Machine unter Mac OS X 10.5 (Leopard) www.verbraucher-sicher-online.de August 2009 (ki) In dieser Anleitung zeigen wir Ihnen, wie sie Time Machine einrichten. "Time Machine" ist
Daten sichern mit Time Machine unter Mac OS X 10.5 (Leopard) www.verbraucher-sicher-online.de August 2009 (ki) In dieser Anleitung zeigen wir Ihnen, wie sie Time Machine einrichten. "Time Machine" ist
VGM. VGM information. HAMBURG SÜD VGM WEB PORTAL - USER GUIDE June 2016
 Overview The Hamburg Süd VGM-Portal is an application which enables to submit VGM information directly to Hamburg Süd via our e-portal web page. You can choose to insert VGM information directly, or download
Overview The Hamburg Süd VGM-Portal is an application which enables to submit VGM information directly to Hamburg Süd via our e-portal web page. You can choose to insert VGM information directly, or download
Wireless LAN 11 N USB 2.0 Adapter WL0049AA
 Wireless LAN 11 N USB 2.0 Adapter WL0049AA Inhaltsverzeichnis 1.0 Sicherheitshinweise 2.0 Packungsinhalt 3.0 Installation 4.0 WLAN Verbindung 5.0 CE - Erklärung Bedienungsanleitung 1.0 Sicherheitshinweise
Wireless LAN 11 N USB 2.0 Adapter WL0049AA Inhaltsverzeichnis 1.0 Sicherheitshinweise 2.0 Packungsinhalt 3.0 Installation 4.0 WLAN Verbindung 5.0 CE - Erklärung Bedienungsanleitung 1.0 Sicherheitshinweise
EKG Gerät. Softwareanleitung. 1. Gerät mit dem PC verbinden und suchen. 2. Gespeicherte Daten herunterladen und löschen.
 Softwareanleitung PM10 EKG Gerät 1. Gerät mit dem PC verbinden und suchen. 2. Gespeicherte Daten herunterladen und löschen. 3. Aktualisierung des Geräts und Einstellungen. 4. Verwaltung der heruntergeladenen
Softwareanleitung PM10 EKG Gerät 1. Gerät mit dem PC verbinden und suchen. 2. Gespeicherte Daten herunterladen und löschen. 3. Aktualisierung des Geräts und Einstellungen. 4. Verwaltung der heruntergeladenen
Softwareupdate-Anleitung // Porty L 600 / Porty L 1200
 Softwareupdate-Anleitung // Porty L 600 / Porty L 1200 1 Softwareupdate-Anleitung // Porty L 600 / Porty L 1200 HENSEL-VISIT GmbH & Co. KG Robert-Bunsen-Str. 3 D-97076 Würzburg-Lengfeld GERMANY Tel./Phone:
Softwareupdate-Anleitung // Porty L 600 / Porty L 1200 1 Softwareupdate-Anleitung // Porty L 600 / Porty L 1200 HENSEL-VISIT GmbH & Co. KG Robert-Bunsen-Str. 3 D-97076 Würzburg-Lengfeld GERMANY Tel./Phone:
USB -> Seriell Adapterkabel Benutzerhandbuch
 USB -> Seriell Adapterkabel Benutzerhandbuch 1. Produkt Eigenschaften 1 2. System Vorraussetzungen 1 3. Treiber Installation (Alle Windows Systeme) 1 4. Den COM Port ändern 2 5. Einstellen eines RS232
USB -> Seriell Adapterkabel Benutzerhandbuch 1. Produkt Eigenschaften 1 2. System Vorraussetzungen 1 3. Treiber Installation (Alle Windows Systeme) 1 4. Den COM Port ändern 2 5. Einstellen eines RS232
Schrittweise Anleitung zur Installation von Zertifikaten der Bayerischen Versorgungskammer im Mozilla Firefox ab Version 2.0
 Schrittweise Anleitung zur Installation von Zertifikaten der Bayerischen Versorgungskammer im Mozilla Firefox ab Version 2.0 Diese Anleitung führt Sie Schritt für Schritt durch die komplette Installationsprozedur
Schrittweise Anleitung zur Installation von Zertifikaten der Bayerischen Versorgungskammer im Mozilla Firefox ab Version 2.0 Diese Anleitung führt Sie Schritt für Schritt durch die komplette Installationsprozedur
GSM Scanner Bedienungsanleitung
 GSM Scanner Bedienungsanleitung Inhaltsverzeichnis 1. Funktion der Tasten... 3 2. Erste Schritte... 4 2.1. Einschalten -----------------------------------------------------------------------------------
GSM Scanner Bedienungsanleitung Inhaltsverzeichnis 1. Funktion der Tasten... 3 2. Erste Schritte... 4 2.1. Einschalten -----------------------------------------------------------------------------------
RS-232 SERIAL EXPRESS CARD 1-PORT. Expansion 111829
 RS-232 SERIAL EXPRESS CARD 1-PORT Expansion 111829 1. Introduction equip RS-232 Serial Express Card works with various types of RS-232 serial devices including modems, switches, PDAs, label printers, bar
RS-232 SERIAL EXPRESS CARD 1-PORT Expansion 111829 1. Introduction equip RS-232 Serial Express Card works with various types of RS-232 serial devices including modems, switches, PDAs, label printers, bar
Facebook: www.facebook.com/finisinc. You Tube: www.youtube.com/finisswim. Download Multilingual Instruction Manuals: www.finisinc.
 Instruction Manual Technical Support Customer Care USA: 800.388.7404 Europe: 359.2.936. 86.36 Web: www.finisinc.com/support Facebook: www.facebook.com/finisinc Twitter: www.twitter.com/finisswim You Tube:
Instruction Manual Technical Support Customer Care USA: 800.388.7404 Europe: 359.2.936. 86.36 Web: www.finisinc.com/support Facebook: www.facebook.com/finisinc Twitter: www.twitter.com/finisswim You Tube:
Aufgabe: Que faut-il faire? SK-Beispielaufgabe_Haustiere.docx
 Aufgabe: Que faut-il faire? SK-Beispielaufgabe_Haustiere.docx Lisez bien le sujet avant de vous précipiter sur votre copie et élaborez votre plan afin de préparer votre brouillon. On vous demande donc
Aufgabe: Que faut-il faire? SK-Beispielaufgabe_Haustiere.docx Lisez bien le sujet avant de vous précipiter sur votre copie et élaborez votre plan afin de préparer votre brouillon. On vous demande donc
ExTERM Software für Modell RH520 Feuchtigkeits-/Temperaturdiagramm Aufnahmegerät
 Bedienungsanleitung ExTERM Software für Modell RH520 Feuchtigkeits-/Temperaturdiagramm Aufnahmegerät Einleitung Wir gratulieren Ihnen zum Kauf des Extech Modell RH520 papierloses Feuchtigkeits-/Temperaturdiagramm
Bedienungsanleitung ExTERM Software für Modell RH520 Feuchtigkeits-/Temperaturdiagramm Aufnahmegerät Einleitung Wir gratulieren Ihnen zum Kauf des Extech Modell RH520 papierloses Feuchtigkeits-/Temperaturdiagramm
Einen Wiederherstellungspunktes erstellen & Rechner mit Hilfe eines Wiederherstellungspunktes zu einem früheren Zeitpunkt wieder herstellen
 Einen Wiederherstellungspunktes erstellen & Rechner mit Hilfe eines Wiederherstellungspunktes zu einem früheren Zeitpunkt wieder herstellen 1 Hier einige Links zu Dokumentationen im WEB Windows XP: http://www.verbraucher-sicher-online.de/node/18
Einen Wiederherstellungspunktes erstellen & Rechner mit Hilfe eines Wiederherstellungspunktes zu einem früheren Zeitpunkt wieder herstellen 1 Hier einige Links zu Dokumentationen im WEB Windows XP: http://www.verbraucher-sicher-online.de/node/18
UM ALLE DATEN ZU KOPIEREN. ZUNÄCHST die Daten des alten Telefons auf einen Computer kopieren
 IPHONE UM ALLE DATEN des alten Telefons auf einen Computer Software von welcomehome.to/nokia auf Ihrem PC oder Mac. verbinden Sie Ihr altes Telefon über 3. Wenn Sie Outlook nutzen, öffnen Sie itunes, um
IPHONE UM ALLE DATEN des alten Telefons auf einen Computer Software von welcomehome.to/nokia auf Ihrem PC oder Mac. verbinden Sie Ihr altes Telefon über 3. Wenn Sie Outlook nutzen, öffnen Sie itunes, um
Installationsanleitung Scanner des Deutschen Hausärzteverbandes
 Anlage 1 Installationsanleitung Scanner des Deutschen Hausärzteverbandes Ihr Ansprechpartner für Rückfragen hierzu: HÄVG Rechenzentrum AG Edmund-Rumpler-Str. 2 51149 Köln scanner@haevg-rz.de Tel. 02203
Anlage 1 Installationsanleitung Scanner des Deutschen Hausärzteverbandes Ihr Ansprechpartner für Rückfragen hierzu: HÄVG Rechenzentrum AG Edmund-Rumpler-Str. 2 51149 Köln scanner@haevg-rz.de Tel. 02203
Bedienungsanleitung... Seite 3 Bitte bewahren Sie die Anleitung auf!
 i-r Receive Connect Bedienungsanleitung... Seite 3 Bitte bewahren Sie die Anleitung auf! Operating Instructions... page 21 Please keep these instructions in a safe place! Notice d utilisation... page 39
i-r Receive Connect Bedienungsanleitung... Seite 3 Bitte bewahren Sie die Anleitung auf! Operating Instructions... page 21 Please keep these instructions in a safe place! Notice d utilisation... page 39
USB 2.0 PRINTSERVER. Installationsanleitung DN-13006-1
 USB 2.0 PRINTSERVER Installationsanleitung DN-13006-1 Bevor Sie beginnen, müssen Sie die folgenden Punkte vorbereiten: Ein Windows-basierter PC mit Printserver Installations-CD Ein Drucker Ein Druckerkabel
USB 2.0 PRINTSERVER Installationsanleitung DN-13006-1 Bevor Sie beginnen, müssen Sie die folgenden Punkte vorbereiten: Ein Windows-basierter PC mit Printserver Installations-CD Ein Drucker Ein Druckerkabel
Starten der Software unter Windows XP
 Starten der Software unter Windows XP Im Folgenden wird Ihnen Schritt für Schritt erklärt, wie Sie Ihr persönliches CONTOUR NEXT USB auf dem Betriebssystem Ihrer Wahl starten und benutzen. Schritt 1. Stecken
Starten der Software unter Windows XP Im Folgenden wird Ihnen Schritt für Schritt erklärt, wie Sie Ihr persönliches CONTOUR NEXT USB auf dem Betriebssystem Ihrer Wahl starten und benutzen. Schritt 1. Stecken
1 225 cm IP X4 SLI/FL IP24. Montage-Anleitung Instructions de montage Assembling instructions. 60 cm 0
 Sensor-Schalter aussen unten links und rechts SLI/FL IP Interrupteurs sensitifs en bas à l'extérieur à gauche et à droite Sensor switches outside left and right below Arbeiten an den elektrischen Anlagen
Sensor-Schalter aussen unten links und rechts SLI/FL IP Interrupteurs sensitifs en bas à l'extérieur à gauche et à droite Sensor switches outside left and right below Arbeiten an den elektrischen Anlagen
ITAC Bedienungsanleitung User manual. Originalbedienungsanleitung in deutscher Sprache. Für künftige Verwendung aufbewahren.
 D Bedienungsanleitung User manual Originalbedienungsanleitung in deutscher Sprache. Für künftige Verwendung aufbewahren. This user manual contains important information for installation and operation.
D Bedienungsanleitung User manual Originalbedienungsanleitung in deutscher Sprache. Für künftige Verwendung aufbewahren. This user manual contains important information for installation and operation.
Anleitung für FTP-Zugriff auf Apostroph Group
 Anleitung für FTP-Zugriff auf Apostroph Group 1. Den Microsoft Windows-Explorer (NICHT Internet-Explorer) starten 2. In der Adresse -Zeile die Adresse ftp://ftp.apostroph.ch eingeben und Enter drücken:
Anleitung für FTP-Zugriff auf Apostroph Group 1. Den Microsoft Windows-Explorer (NICHT Internet-Explorer) starten 2. In der Adresse -Zeile die Adresse ftp://ftp.apostroph.ch eingeben und Enter drücken:
G-FLASH OBD-TOOL ANLEITUNG FÜR BMW & AMG-MODELLE INSTALLATIONSSOFTWARE & VORBEREITUNG
 INSTALLATIONSSOFTWARE & VORBEREITUNG 1. Laden Sie die Installationssoftware für das G-POWER G-Flash OBD-Tool von diesem Link https://tinyurl.com/mygeniusclient auf Ihren Laptop / PC herunter und führen
INSTALLATIONSSOFTWARE & VORBEREITUNG 1. Laden Sie die Installationssoftware für das G-POWER G-Flash OBD-Tool von diesem Link https://tinyurl.com/mygeniusclient auf Ihren Laptop / PC herunter und führen
SOUND LINK ANALYSIS SOFTWARE BEDIENUNGSANLEITUNG USER MANUAL. Für weiteren Gebrauch aufbewahren! Keep this manual for future needs!
 BEDIENUNGSANLEITUNG USER MANUAL SOUND LINK ANALYSIS SOFTWARE Für weiteren Gebrauch aufbewahren! Keep this manual for future needs! Copyright Nachdruck verboten! Reproduction prohibited! Inhaltsverzeichnis/
BEDIENUNGSANLEITUNG USER MANUAL SOUND LINK ANALYSIS SOFTWARE Für weiteren Gebrauch aufbewahren! Keep this manual for future needs! Copyright Nachdruck verboten! Reproduction prohibited! Inhaltsverzeichnis/
PRO SCAN WASSERANALYSE PER SMARTPHONE WATER ANALYSIS BY SMARTPHONE ANALYSE DE L EAU PAR SMARTPHONE
 N02 WASSERANALYSE PER SMARTPHONE WATER ANALYSIS BY SMARTPHONE ANALYSE DE L EAU PAR SMARTPHONE NO 2 NO 3 ph Cl 2 CO 2 ANALYSE DIAGNOSE LÖSUNG ANALYSIS DIAGNOSIS SOLUTION THE NEW GENERATION ph KH GH N03
N02 WASSERANALYSE PER SMARTPHONE WATER ANALYSIS BY SMARTPHONE ANALYSE DE L EAU PAR SMARTPHONE NO 2 NO 3 ph Cl 2 CO 2 ANALYSE DIAGNOSE LÖSUNG ANALYSIS DIAGNOSIS SOLUTION THE NEW GENERATION ph KH GH N03
Fingerpulsoximeter. A. Wie führt man einen Echtzeitdatentransfer vom PULOX PO-300 zum Computer durch und speichert diese Messdaten auf dem PC?
 Mini-FAQ v1.5 PO-300 Fingerpulsoximeter A. Wie führt man einen Echtzeitdatentransfer vom PULOX PO-300 zum Computer durch und speichert diese Messdaten auf dem PC? B. Wie nimmt man mit dem PULOX PO-300
Mini-FAQ v1.5 PO-300 Fingerpulsoximeter A. Wie führt man einen Echtzeitdatentransfer vom PULOX PO-300 zum Computer durch und speichert diese Messdaten auf dem PC? B. Wie nimmt man mit dem PULOX PO-300
