AutoCAD Häufig gestellte Fragen zur Installation
|
|
|
- Stefan Frank
- vor 8 Jahren
- Abrufe
Transkript
1 AutoCAD 2012 Häufig gestellte Fragen zur Installation
2 2011 Autodesk, Inc. Alle Rechte vorbehalten. Dieses Werk oder Teile davon dürfen ohne die Genehmigung von Autodesk, Inc. in keiner Form, mit keiner Methode und zu keinem Zweck vervielfältigt werden. Bestimmte in dieser Publikation enthaltene Materialien werden mit Genehmigung der Inhaber der Urheberrechte vervielfältigt. Marken Die folgenden Bezeichnungen sind eingetragene Marken oder Marken von Autodesk, Inc. und/oder seinen Niederlassungen und/oder Tochtergesellschaften in den USA und anderen Ländern: 3DEC (Design/Logo), 3December, 3December.com, 3ds Max, Algor, Alias, Alias (Wirbel-Design/Logo), AliasStudio, Alias Wavefront (Design/Logo), ATC, AUGI, AutoCAD, AutoCAD Learning Assistance, AutoCAD LT, AutoCAD Simulator, AutoCAD SQL Extension, AutoCAD SQL Interface, Autodesk, Autodesk Intent, Autodesk Inventor, Autodesk MapGuide, Autodesk Streamline, AutoLISP, AutoSnap, AutoSketch, AutoTrack, Backburner, Backdraft, Beast, Built with ObjectARX (Logo), Burn, Buzzsaw, CAiCE, Civil 3D, Cleaner, Cleaner Central, ClearScale, Colour Warper, Combustion, Communication Specification, Constructware, Content Explorer, Dancing Baby (Bild), DesignCenter, Design Doctor, Designer's Toolkit, DesignKids, DesignProf, DesignServer, DesignStudio, Design Web Format, Discreet, DWF, DWG, DWG (Logo), DWG Extreme, DWG TrueConvert, DWG TrueView, DXF, Ecotect, Exposure, Extending the Design Team, Face Robot, FBX, Fempro, Fire, Flame, Flare, Flint, FMDesktop, Freewheel, GDX Driver, Green Building Studio, Heads-up Design, Heidi, HumanIK, IDEA Server, i-drop, Illuminate Labs AB (Design/Logo), ImageModeler, imout, Incinerator, Inferno, Inventor, Inventor LT, Kynapse, Kynogon, LandXplorer, LiquidLight, LiquidLight (Design/Logo), Lustre, MatchMover, Maya, Mechanical Desktop, Moldflow, Moldflow Plastics Advisers, MPI, Moldflow Plastics Insight, Moldflow Plastics Xpert, Moondust, MotionBuilder, Movimento, MPA, MPA (design/logo), MPX, MPX (Design/Logo), Mudbox, Multi-Master Editing, Navisworks, ObjectARX, ObjectDBX, Opticore, Pipeplus, PolarSnap, PortfolioWall, Powered with Autodesk Technology, Productstream, ProMaterials, RasterDWG, RealDWG, Real-time Roto, Recognize, Render Queue, Retimer, Reveal, Revit, RiverCAD, Robot, Showcase, Show Me, ShowMotion, SketchBook, Smoke, Softimage, Softimage XSI (Design/Logo), Sparks, SteeringWheels, Stitcher, Stone, StormNET, StudioTools, ToolClip, Topobase, Toxik, TrustedDWG, U-Vis, ViewCube, Visual, Visual LISP, Volo, Vtour, WaterNetworks, Wire, Wiretap, WiretapCentral, XSI. Alle anderen Markennamen, Produktnamen oder Marken gehören ihren jeweiligen Inhabern. Haftungsauschluss DIESE PUBLIKATION UND DIE DARIN ENTHALTENEN INFORMATIONEN WERDEN VON AUTODESK, INC. "WIE GESEHEN" BEREITGESTELLT. AUTODESK, INC. GIBT KEINERLEI GARANTIE, WEDER AUSDRÜCKLICH NOCH IMPLIZIT, AUF DIESE MATERIALIEN, SCHLIESST JEGLICHE IMPLIZITE GARANTIE AUF DIE VERKAUFSEIGNUNG ODER TAUGLICHKEIT EINER BESTIMMTEN ANWENDUNG DIESER MATERIALIEN AUS UND STELLT DIESE MATERIALIEN LEDIGLICH IN DER AUGENBLICKLICHEN FORM ZUR VERFÜGUNG. Veröffentlicht von: Autodesk, Inc. 111 McInnis Parkway San Rafael, CA 94903, USA
3 Inhalt Kapitel 1 Einleitung Übersicht über die Installation Kapitel 2 Installieren von AutoCAD auf einem einzelnen Computer Wie kann ich eine erfolgreiche Installation vorbereiten? Wie kann ich die Sprache auswählen, in der Sie die Anweisungen des Installationsprogramms angezeigt werden? Wie wähle ich die Sprache für meine Software aus? Wo finde ich meine Seriennummer und den Produktschlüssel?.. 6 Was passiert, wenn ich meine Seriennummer und Produktschlüssel verloren haben? Wie kann ich feststellen, ob genügend Speicherplatz für die Installation vorhanden ist? Wie kann ich einen Lizenztyp auswählen? Was ist der Unterschied zwischen einer Einzelplatzlizenz und einer Netzwerklizenz? Wozu dient eine Client-Protokolldatei? Wie registriere und aktiviere ich meine Software nach dem Abschluss der Installation? Welche zusätzlichen Produkte sind für die Installation verfügbar?.. 8 Wo kann ich meine Installation anpassen? iii
4 Wie kann ich Bilder aus einer Materialbibliothek mit einer mittleren Auflösung installieren? Wie kann sicherstellen, dass alle verfügbaren Service Packs in meine Installation einbezogen werden? Welche Elemente kann ich anpassen? Kapitel 3 Erstellen einer Einrichtung von AutoCAD Wie kann eine erfolgreiche Einrichtung auf mehreren Computern vorbereiten? Wie kann ich einen Lizenztyp auswählen? Was ist der Unterschied zwischen einer Einzelplatzlizenz und einer Netzwerklizenz? Wie kann ich die Sprache auswählen, in der Sie die Anweisungen des Installationsprogramms angezeigt werden? Welche Vorteile hat eine Software-Version mit Netzwerklizenz? Wozu dient eine Client-Protokolldatei? Wozu dient eine Netzwerkprotokolldatei? Was ist ein Administrations-Image? Wo sollte das Administrations-Image für die Einrichtung gespeichert werden? Wie finden die einzelnen Benutzer das eingerichtete Administrations-Image? Was ist der "automatische" Bereitstellungsmodus? Welche zusätzlichen Produkte sind für die Installation verfügbar? Wo kann ich meine Installation anpassen? Welche Elemente kann ich anpassen? Wie kann ich Bilder aus einer Materialbibliothek mit einer mittleren Auflösung installieren? Wie kann ich Service Packs in die Einrichtung aufnehmen? Was sind Ordner für Support-Inhalte? Wozu werden in einer Einrichtung zusätzliche Dateien konfiguriert? Welche Dienste stellt das Kommunikations-Center bereit? Was ist Autodesk Exchange? Wie kann ich eine Einrichtungskonfiguration ändern? Kapitel 4 Verwalten und erneutes Konfigurieren Ihrer Installation Wie kann ich nach der Installation Funktionen hinzufügen oder entfernen? Was passiert, wenn ich die benötigte Dateien versehentlich lösche oder verändere? Kann ich sie ersetzen oder reparieren? Kann ich nach dem Reparieren der Installation meine Einstellungen wiederherstellen? Wie kann ich die Software deinstallieren? iv Inhalt
5 Welche Werkzeuge und Dienstprogramme sind für die Installation verfügbar? Kapitel 5 AutoCAD 2012-Systemanforderungen AutoCAD 2012-Systemanforderungen AutoCAD 2012 Systemanforderungen für die 32-Bit- Arbeitsstationen AutoCAD 2012 Systemanforderungen für 64-Bit Arbeitsstationen Anforderungen für GPO-Einrichtungen (Group Policy Objects) Inhalt v
6 vi
7 Einleitung 1 Übersicht über die Installation Die Installation oder Einrichtung von AutoCAD 2012 umfasst drei Hauptschritte, die in der Abbildung oben dargestellt sind. Vorbereitung ist sehr wichtig für eine fehlerfreie und erfolgreiche Installation. Eingabe von Informationen ist vom Typ der Installation oder Einrichtung, die Sie benötigen, abhängig. Installation oder Einrichtung wird schnell ausgeführt, nachdem Sie die gewünschten Optionen angegeben haben. Sie führen entweder eine Installation auf einem einzigen Computer durch oder erstellen einer Einrichtung für mehrere Computer. In beiden Fällen können Sie 1
8 entscheiden, ob Sie die typischen Standardoptionen übernehmen oder eigene Optionen zum Konfigurieren einer benutzerdefinierten Installation auswählen. Obwohl das Installationsprogramm von AutoCAD als sich selbsterklärendes Programm konzipiert wurde, finden Sie hier im Abschnitt mit häufig gestellten Fragen Antworten auf Ihre Fragen zur Installation. Beachten Sie, dass das Netzwerkadministrator-Handbuch ausführliche Informationen zum Erstellen von Einrichtungen enthält. Welche Art von Installation führen Sie durch? Im Folgenden finden Sie die vier Installationstypen und jeweils eine Zusammenfassung der Daten und Entscheidungen, die hierfür erforderlich sind: Standardinstallation mit den vorgegebenen Optionen. Eine Standardinstallation setzt eine ordnungsgemäße Vorbereitung auf Seite 5 voraus. Anschließend befolgen Sie einfach die Anweisungen im Installationsprogramm und geben Ihre Seriennummer auf Seite 6, den Produktschlüssel auf Seite 6 und die Lizenzinformationen auf Seite 7 ein. Die vorab ausgewählten Komponenten werden zusammen mit AutoCAD installiert. Benutzerdefinierte Installation mit ausgewählten Optionen. Für eine benutzerdefinierte Installation müssen Sie zusätzlich zu den oben aufgeführten Elementen für eine Standardinstallation Folgendes festlegen: Welche zusätzlichen Produktpakete (z. B. Autodesk Design Review), mit AutoCAD zusammen installiert werden sollen. Welche Funktionen auf Seite 10 (z. B. Express Tools) mit AutoCADinstalliert werden sollen. Wählen Sie die zu installierenden Standardinhaltsbibliotheken aus. Ob die Vorgabe zum Erstellen einer Verknüpfung auf dem Desktop übernommen werden soll Ob die verfügbaren Service Packs auf Seite 10 von Autodesk oder von einem lokalen Laufwerk oder Netzwerklaufwerk installiert werden sollen. Standard Einrichtung mit den vorgegebenen Optionen. Um eine typische Einrichtung unter Verwendung der Optionen zu erstellen, müssen neben die Seriennummer, den Produktschlüssel und Lizenzinformationen werden Sie: Name der Einrichtung Geben Sie einen Speicherort für das Administrations-Image auf Seite 16 an. 2 Kapitel 1 Einleitung
9 Geben Sie an, ob eine Netzwerkprotokolldatei auf Seite 15 erstellt werden soll. Legen Sie fest, ob die Installation im Automatikmodus auf Seite 17 ausgeführt werden soll. Legen Sie fest, ob im Verzeichnis Temp jeder Arbeitsstation eine Client-Protokolldatei auf Seite 8 erstellt werden soll. Benutzerdefinierte Einrichtung mit ausgewählten Optionen. Für eine benutzerdefinierte Einrichtung müssen Sie neben den oben aufgeführten Elementen Folgendes angeben: Welche zusätzlichen Produktpakete (z. B. Autodesk Design Review), mit AutoCAD zusammen installiert werden sollen. Welche Funktionen auf Seite 10 (z. B. Express Tools) mit AutoCADinstalliert werden sollen. Ob eventuell verfügbare Service Packs auf Seite 20 installiert und ob diese in die Einrichtung eingefügt oder an diese angehängt werden sollen. Ob der Einrichtung zusätzliche Dateien auf Seite 21 hinzugefügt werden sollen. Ordner, in dem/denen die Support-Inhalte auf Seite 21 installiert werden sollen. Welche Änderungen van den vorgegebenen Suchpfaden und den Verzeichnissen einiger Programmdateien vorgenommen werden sollen. Benutzereinstellungen. Ob Zugriff auf Kommunikationskanäle auf Seite 22, Live-Aktualisierungen und RSS-Feeds gewährt wird. Ob Zugriff auf Online-Ressourcen gewährt wird. Übersicht über die Installation 3
10 4
11 Installieren von AutoCAD auf einem einzelnen Computer 2 Wie kann ich eine erfolgreiche Installation vorbereiten? Sie können Probleme vermeiden und eine problemlose Installation von AutoCAD sicherstellen, indem Sie die folgenden optimalen Verfahren verwenden: Vergewissern Sie sich, dass der Computer die Mindestsystemanforderungen erfüllt. (Klicken Sie auf "Systemanforderungen" unten im Fenster des Installationsprogramms.) Wichtig: Microsoft.NET Framework 4.0 (verfügbar auf der Produkt-CD) muss installiert werden, bevor Sie mit der Installation von AutoCAD beginnen. Stellen Sie sicher, dass Sie über Administratorrechte in Windows verfügen. Entfernen Sie vorherige Installationen dieser Version von AutoCAD, einschließlich aller Betaversionen. Installieren Sie alle Microsoft Windows System-Updates, und starten Sie den Computer neu. Beenden Sie alle aktiven Anwendungen, bevor Sie mit der Installation beginnen. Eine noch bessere Möglichkeit besteht darin, nach dem Neustart Ihres Computers zuerst AutoCAD zu installieren, bevor Sie Anwendungen verwenden. Deaktivieren Sie das Antivirenprogramm. 5
12 Wie kann ich die Sprache auswählen, in der Sie die Anweisungen des Installationsprogramms angezeigt werden? Wenn andere Sprachen verfügbar sind, können Sie die Sprache, in der die Anweisungen des Installationsprogramms angezeigt werden, in der Dropdown-Liste Installationsanweisungen auf der Startseite des Installationsprogramms auswählen. Beachten Sie, dass damit auch die Sprache für die Software festgelegt wird. Sie können diese jedoch zu einem späteren Zeitpunkt ändern, indem Sie eine in der Dropdown-Liste der Produktsprachen auf der Seite Installieren > Installation konfigurieren des Installationsprogramms eine andere Sprache auswählen. Wie wähle ich die Sprache für meine Software aus? Wenn andere Sprachen verfügbar sind, können Sie diejenige auswählen, die Sie inautocad verwenden möchten. Wählen Sie eine Sprache in der Dropdown-Liste für die Produktsprache unter Installieren > Installation konfigurieren im Installationsprogramm aus. Wo finde ich meine Seriennummer und den Produktschlüssel? Seriennummer und Produktschlüssel befinden sich außen auf der Produktverpackung oder in der mit Autodesk-Upgrade- und Lizenzierungsinformationen. Die Seriennummer besteht aus einem dreistelligen 6 Kapitel 2 Installieren von AutoCAD auf einem einzelnen Computer
13 Präfix gefolgt von einer achtstelligen Nummer. Der Produktschlüssel ist fünfstellig. Was passiert, wenn ich meine Seriennummer und Produktschlüssel verloren haben? Wenden Sie sich an das Autodesk Business Center (ABC) unter , um Unterstützung zu erhalten, wenn Sie die Seriennummer oder den Produktschlüssel verloren haben. Wie kann ich feststellen, ob genügend Speicherplatz für die Installation vorhanden ist? Auf der Seite Installieren > Installation konfigurieren des Installationsprogramms wird angezeigt, wie viel Speicherplatz für die Installation erforderlich ist und wie viel Speicherplatz verfügbar ist. Wie kann ich einen Lizenztyp auswählen? Was ist der Unterschied zwischen einer Einzelplatzlizenz und einer Netzwerklizenz? Wählen Sie den einzurichtenden Installationstyp anhand der erworbenen Softwarelizenz aus: Einzelplatz- oder Netzwerk-Lizenz. Ein Produkt mit einer Einzelplatzlizenz wird für einen einzelnen Computer registriert und aktiviert. Die Software kann zwar auf mehreren Computern in Ihrem Unternehmen installiert werden, eine Einzelplatzlizenz lässt jedoch nur die Ausführung einer AutoCAD-Instanz zu. Wenn Sie AutoCAD auf Was passiert, wenn ich meine Seriennummer und Produktschlüssel verloren haben? 7
14 mehreren Computern ausführen möchten, müssen Sie entweder weitere Einzelplatzlizenzen erwerben oder zur Verwendung von Netzwerklizenzen übergehen. Mit Netzwerklizenzen kann AutoCAD auf mehreren Computern installiert und ausgeführt werden, und zwar bis zu der Anzahl von Computern, die der maximalen Anzahl der von Ihnen erworbenen Lizenzen entspricht. Das Dienstprogramm Network License Manager checkt solange Lizenzen aus, bis alle Lizenzen verwendet werden. Das Programm kann dann solange auf keinem weiteren System ausgeführt werden, bis eine Lizenz wieder "eingecheckt" wird. Weitere Informationen hierzu finden Sie im Netzwerkadministrator-Handbuch. Wozu dient eine Client-Protokolldatei? Die Client-Protokolldatei enthält detaillierte Installationsinformationen zu den einzelnen Arbeitsstationen. Diese Informationen können bei der Diagnose von Installationsproblemen nützlich sein. Die Client-Protokolldatei befindet sich im Windows-Ordner Temp. Wie registriere und aktiviere ich meine Software nach dem Abschluss der Installation? Nach der Installation der Software registrieren und aktivieren Sie die Software am einfachsten mit dem Assistenten für Produktlizenzaktivierung. Sie können den Assistenten über das Menü Start aufrufen. Alternativ können Sie die Registrierungsinformationen per , Fax oder Post an Autodesk senden. Welche zusätzlichen Produkte sind für die Installation verfügbar? Die folgenden zusätzlichen Produkte stehen zur Installation zur Verfügung: Autodesk Design Review: Ermöglicht es den Benutzern, DWG-, DWF- und DXFx-Dateien zu prüfen, zu messen, zu markieren und mit Anmerkungen zu versehen, ohne die Autodesk-Software auszuführen, mit der diese Dateien ursprünglich erstellt wurden. 8 Kapitel 2 Installieren von AutoCAD auf einem einzelnen Computer
15 Autodesk Inventor Fusion: Digitale Prototyping-Technologie, welche die Steuerung der parametrischen Modellierung mit der Geschwindigkeit der direkten Modellierung, protokollfreien Modellierung vereint, sodass die Benutzer den für eine Aufgabe geeigneten Modellierungsansatz auswählen können. ANMERKUNG: Um Inventor Fusion installieren zu können, müssen Sie sowohl das Produkt Inventor Fusion als auch das im Konfigurationsbereich aufgeführte Inventor Fusion-Plugin installieren. Klicken Sie auf das Band Autodesk Inventor Fusion, um den Konfigurationsbereich zu öffnen. Wo kann ich meine Installation anpassen? Klicken Sie auf das AutoCAD-Band unter Installieren > Installation konfigurieren im Installationsprogramm, um den Konfigurationsbereich zu öffnen. Hier werden optionale Funktionen aufgeführt, von denen viele bereits für die Installation ausgewählt sind. Wie kann ich Bilder aus einer Materialbibliothek mit einer mittleren Auflösung installieren? Zusätzlich zu den Materialbibliothekbilder, die standardmäßig mit AutoCADinstalliert werden, können Sie auch die Medium Image Material Library installieren, wenn Sie große Renderings durchführen oder Nahaufnahmen erstellen möchten, die Texturen in hoher Qualität erfordern. Die Installation erfolgt, nachdem AutoCAD installiert wurde. Wenn Sie den Befehl Rendern oder RENDERSCHNITT innerhalb von AutoCAD aufrufen, wird ein Aufgabendialogfeld angezeigt, das Ihnen die Möglichkeit zum Herunterladen der Medium Image Material Library bietet. Wo kann ich meine Installation anpassen? 9
16 Wie kann sicherstellen, dass alle verfügbaren Service Packs in meine Installation einbezogen werden? Sie können ein Service Pack für die Installation im Abschnitt Service Pack der Konfigurationsseite des Installationsprogramms angeben. Drei Optionen sind verfügbar: Laden Sie die verfügbaren Service Packs von Autodesk herunter. Installieren Sie ein Service Pack von Ihrem lokalen Netzlaufwerk. Installieren Sie kein Service Pack. Wenn Sie die Option zum Herunterladen und Anwenden eines Service Packs von Autodesk aktivieren, wird dieses automatisch heruntergeladen. Wenn Ihre Installation auf dem neuesten Stand ist, werden Sie in einer Meldung darauf hingewiesen, dass kein Service Pack verfügbar ist. Welche Elemente kann ich anpassen? Die meisten Objekte sind bereits für die Installation mit AutoCAD vorausgewählt. Sie können jedoch alle Elemente, die Sie nicht installieren möchten, deaktivieren oder eines der wenigen Elemente, die noch nicht ausgewählt wurden, aktivieren. Hierfür müssen Sie zunächst die Elementstruktur anzuzeigen, die ausgeblendet wird, wenn Sie im Konfigurationsbereich den Installationstyp Standard wählen. Um die Elementstruktur anzuzeigen, wählen Sie die Installationsoption Benutzerdefiniert. Folgende Funktionen sind in der Installation von AutoCAD verfügbar: Modelldokumentation: Schnittstelle für Autodesk Inventor Server, eine Programmierkomponente, mit der Sie die Geometrie und Elementinformationen einer Autodesk Inventor-Bauteildatei oder anderer importierter Modelle öffnen und abfragen und die entsprechenden Daten in AutoCAD erstellen können. CAD-Standards: Werkzeuge für die Verwaltung von Entwurfsdateien bezüglich der Konformität mit Standards. Datenbank: Werkzeuge für den Datenbankzugriff. Wörterbücher: Mehrsprachige Wörterbücher. 10 Kapitel 2 Installieren von AutoCAD auf einem einzelnen Computer
17 Zeichnungsverschlüsselung: Sicherheitswerkzeug zum Kennwortschutz von Zeichnungsdateien. Express Tools: Produktivitätswerkzeuge zur Erweiterung der AutoCAD-Funktionen für Bemaßungen, Zeichnungen, Objektauswahl und Objektbearbeitung. Diese Tools werden von Autodesk nicht unterstützt. Schriften: AutoCAD-Schriftarten und TrueType -Schriften. Autodesk Content Explorer: Benutzeroberfläche zum schnellen Durchsuchen von DWG-Dateien in lokalen Laufwerken oder Netzwerklaufwerken und in Autodesk Seek. Anmerkung: Zum Suchen von Ordnern muss das Dienstprogramm Autodesk Content Service aus der Komponente Werkzeuge und Dienstprogramme des Installationsprogramms installiert werden. Autodesk Seek: Web Service zum Suchen, Voranzeigen und Herunterladen von geschützten unternehmensbezogenen und allgemeinen BIM (Building Information Modeling)-Modellen, -Zeichnungen und Produktspezifikationen in einer aktiven AutoCAD-Sitzung. AutoCAD-Benutzer können ihre Zeichnungen auch zu Seek hochladen. Dienstprogramm zur Lizenzübertragung: Werkzeug, mit dem die Benutzern eine Autodesk-Produktlizenz zwischen Computern übertragen können. Benutzerdefinierte Einstellungen migrieren: Dienstprogramm zum Migrieren benutzerdefinierte Einstellungen und Dateien aus einer früheren Version von AutoCAD. Wenn dieses Dienstprogramm installiert ist, wird beim ersten Starten von AutoCAD ein Dialogfeld für die Migration angezeigt. Sie können das Dienstprogramm auch später von Windows-Start > Alle Programme > Autodesk > AutoCAD 2012 > Benutzerdefinierte Einstellungen migrieren aus ausführen. Einstellungen zurücksetzen: Dienstprogramm zum Zurücksetzen von AutoCAD auf die ursprünglichen Einstellungen. Diese Funktion kann nützlich sein, wenn ein Benutzer das Dienstprogramm "Benutzerdefinierte Einstellungen migrieren" verwendet hat und mit den Ergebnissen nicht zufrieden ist. Sofern es installiert wurde, ist das Programm Einstellungen zurücksetzen unter Windows-Start > Alle Programme > Autodesk > AutoCAD 2012 > Einstellungen zurücksetzen verfügbar. Einstellungen zurücksetzen: Dienstprogramm zum Zurücksetzen von AutoCAD auf die ursprünglichen Einstellungen. Referenzmanager: Ermöglicht den Benutzern die Anzeige und Bearbeitung der Pfade zu extern referenzierten Dateien, die mit einer Zeichnung verknüpft sind. Welche Elemente kann ich anpassen? 11
18 Beispiele: AutoCAD-Beispiele, DesignCenter-Beispiele und Visual LISP -Beispiele. Lernprogramme: Visual LISP -Lernprogramme 12 Kapitel 2 Installieren von AutoCAD auf einem einzelnen Computer
19 Erstellen einer Einrichtung von AutoCAD 3 Wie kann eine erfolgreiche Einrichtung auf mehreren Computern vorbereiten? Sie können Probleme vermeiden und eine problemlose Einrichtung von AutoCAD sicherstellen, indem Sie die folgenden optimalen Verfahren verwenden. Überzeugen Sie sich davon, dass das Netzwerk, die Server und die Client-Arbeitsstationen die Systemanforderungen von AutoCAD erfüllen. (Klicken Sie auf "Systemanforderungen" am unteren Rand des Installationsprogramms.) Stellen Sie sicher, dass.net Framework 4.0 installiert wurde. Vergewissern Sie sich, welche Art von Lizenz Sie erworben haben. Wenn Sie eine Netzwerklizenz einrichten möchten, sollten Sie das zu verwendende Lizenzservermodell und die Namen der Lizenzserver kennen. Beschaffen sich Sie Administratorrechte zum Erstellen und Installieren der Einrichtungen. Installieren Sie die neuesten Windows -Updates auf allen Computern, auf denen AutoCAD eingerichtet wird, und starten Sie diese Computer neu. Erstellen Sie einen freigegebenen Ordner, in dem die Einrichtungen abgelegt werden sollen. Erstellen Sie einen Unterordner für jede Einrichtung, die Sie erstellen möchten. Stellen Sie sicher, dass alle Benutzer uneingeschränkten Lese- und Schreibzugriff auf den Speicherort der Einrichtungen haben. Anmerkung: Wenn Sie AutoCAD-Einrichtungen in verschiedenen Sprachen erstellen, erfordert jede Sprache eine eigene Einrichtung in einem separaten Einrichtungsordner. 13
20 Identifizieren Sie die Speicherorte für die Support-Inhaltsdateien und alle zusätzlichen Dateien, die benötigt werden. Kopieren Sie die gesamte Installation vom Produktdatenträger auf eine lokale Festplatte, und erstellen Sie die Einrichtung von diesem Speicherort aus. Vor dem Erstellen der Einrichtung, schließen Sie alle Anwendungen, und desaktivieren Sie die Virenprüfprogramme. Wie kann ich einen Lizenztyp auswählen? Was ist der Unterschied zwischen einer Einzelplatzlizenz und einer Netzwerklizenz? Wählen Sie den einzurichtenden Installationstyp anhand der erworbenen Softwarelizenz aus: Einzelplatz- oder Netzwerk-Lizenz. Ein Produkt mit einer Einzelplatzlizenz wird für einen einzelnen Computer registriert und aktiviert. Die Software kann zwar auf mehreren Computern in Ihrem Unternehmen installiert werden, eine Einzelplatzlizenz lässt jedoch nur die Ausführung einer AutoCAD-Instanz zu. Wenn Sie AutoCAD auf mehreren Computern ausführen möchten, müssen Sie entweder weitere Einzelplatzlizenzen erwerben oder zur Verwendung von Netzwerklizenzen übergehen. Mit Netzwerklizenzen kann AutoCAD auf mehreren Computern installiert und ausgeführt werden, und zwar bis zu der Anzahl von Computern, die der maximalen Anzahl der von Ihnen erworbenen Lizenzen entspricht. Das Dienstprogramm Network License Manager checkt solange Lizenzen aus, bis alle Lizenzen verwendet werden. Das Programm kann dann solange auf keinem weiteren System ausgeführt werden, bis eine Lizenz wieder "eingecheckt" wird. Weitere Informationen hierzu finden Sie im Netzwerkadministrator-Handbuch. Wie kann ich die Sprache auswählen, in der Sie die Anweisungen des Installationsprogramms angezeigt werden? Wenn andere Sprachen verfügbar sind, können Sie die Sprache, in der die Anweisungen des Installationsprogramms angezeigt werden, in der 14 Kapitel 3 Erstellen einer Einrichtung von AutoCAD
21 Dropdown-Liste Installationsanweisungen auf der Startseite des Installationsprogramms auswählen. Beachten Sie, dass damit auch die Sprache für die Software festgelegt wird. Sie können diese jedoch zu einem späteren Zeitpunkt ändern, indem Sie eine in der Dropdown-Liste der Produktsprachen auf der Seite Installieren > Installation konfigurieren des Installationsprogramms eine andere Sprache auswählen. Welche Vorteile hat eine Software-Version mit Netzwerklizenz? Bei einer Netzwerklizenz kann die Anzahl der Systeme, auf denen die Software mit dem Network License Manager installiert wird, die Anzahl der von Ihnen erworbenen Lizenzen übersteigen. Zu einem gegebenen Zeitpunkt kann die Software gleichzeitig höchstens auf der Anzahl von Computern, die der Anzahl der erworbenen Lizenzen entspricht, ausgeführt werden. Wozu dient eine Client-Protokolldatei? Die Client-Protokolldatei enthält detaillierte Installationsinformationen zu den einzelnen Arbeitsstationen. Diese Informationen können bei der Diagnose von Installationsproblemen nützlich sein. Die Client-Protokolldatei befindet sich im Windows-Ordner Temp. Wozu dient eine Netzwerkprotokolldatei? In der Netzwerkprotokolldatei werden Informationen zu allen Arbeitsstationen, auf denen die Einrichtung ausgeführt wird, festgehalten. Im Protokoll werden Benutzername, Name der Arbeitsstation und Status der Installation aufgelistet. Welche Vorteile hat eine Software-Version mit Netzwerklizenz? 15
22 Sie können auf Datei zurückgreifen, wenn Sie Statusinformationen und nähere Angaben zu Problemen (beispielsweise zu geringe Festplattenkapazität oder nicht ausreichende Rechte) benötigen, die während der Installation aufgetreten sind. Was ist ein Administrations-Image? Ein Administrations-Image ist eine Sammlung von freigegebenen Dateiressourcen, die während der Einrichtung erstellt und in den freigegebenen Netzwerkeinrichtungsordner eingefügt wird, von dem mehrere Arbeitsstationen das Produkt installieren. Wo sollte das Administrations-Image für die Einrichtung gespeichert werden? Das Administrations-Image für die Einrichtung sollte in einem freigegebenen Ordner (Netzwerkfreigabe) abgelegt werden, die Sie erstellt haben, bevor Sie die Einrichtung starten. Geben Sie dem freigegebenen Ordner den Namen Einrichtungen, und erstellen Sie auf dem Desktop des Servers, auf dem die Einrichtungen gespeichert werden, eine Verknüpfung mit diesem Ordner. Wie finden die einzelnen Benutzer das eingerichtete Administrations-Image? Nachdem Sie die Einrichtung erstellt haben, können die Benutzer ihre Software mithilfe der Verknüpfung für das Administrations-Image installieren. Der Verknüpfungsname entspricht dem Namen der Einrichtung, den Sie beim Erstellen der Einrichtung angegeben haben. Informieren Sie Benutzer über den Speicherort des Administrations-Images, fordern Sie sie zum Doppelklicken auf die Verknüpfung auf, und stellen Sie alle notwendigen Informationen zur Verfügung. 16 Kapitel 3 Erstellen einer Einrichtung von AutoCAD
23 Was ist der "automatische" Bereitstellungsmodus? Eine Einrichtung im "automatischen" Modus erfolgt ohne Eingaben der einzelnen Benutzer, die nicht zur Interaktion aufgefordert werden. Wenn der Automatikmodus deaktiviert ist, können während der Einrichtung interaktive Einträge vorgenommen werden. Welche zusätzlichen Produkte sind für die Installation verfügbar? Die folgenden zusätzlichen Produkte stehen zur Installation zur Verfügung: Autodesk Design Review: Ermöglicht es den Benutzern, DWG-, DWF- und DXFx-Dateien zu prüfen, zu messen, zu markieren und mit Anmerkungen zu versehen, ohne die Autodesk-Software auszuführen, mit der diese Dateien ursprünglich erstellt wurden. Autodesk Inventor Fusion: Digitale Prototyping-Technologie, welche die Steuerung der parametrischen Modellierung mit der Geschwindigkeit der direkten Modellierung, protokollfreien Modellierung vereint, sodass die Benutzer den für eine Aufgabe geeigneten Modellierungsansatz auswählen können. ANMERKUNG: Um Inventor Fusion installieren zu können, müssen Sie sowohl das Produkt Inventor Fusion als auch das im Konfigurationsbereich aufgeführte Inventor Fusion-Plugin installieren. Klicken Sie auf das Band Autodesk Inventor Fusion, um den Konfigurationsbereich zu öffnen. Wo kann ich meine Installation anpassen? Klicken Sie auf das AutoCAD-Band unter Installieren > Installation konfigurieren im Installationsprogramm, um den Konfigurationsbereich zu öffnen. Hier werden optionale Funktionen aufgeführt, von denen viele bereits für die Installation ausgewählt sind. Was ist der "automatische" Bereitstellungsmodus? 17
24 Welche Elemente kann ich anpassen? Die meisten Objekte sind bereits für die Installation mit AutoCAD vorausgewählt. Sie können jedoch alle Elemente, die Sie nicht installieren möchten, deaktivieren oder eines der wenigen Elemente, die noch nicht ausgewählt wurden, aktivieren. Hierfür müssen Sie zunächst die Elementstruktur anzuzeigen, die ausgeblendet wird, wenn Sie im Konfigurationsbereich den Installationstyp Standard wählen. Um die Elementstruktur anzuzeigen, wählen Sie die Installationsoption Benutzerdefiniert. Folgende Funktionen sind in der Installation von AutoCAD verfügbar: Modelldokumentation: Schnittstelle für Autodesk Inventor Server, eine Programmierkomponente, mit der Sie die Geometrie und Elementinformationen einer Autodesk Inventor-Bauteildatei oder anderer importierter Modelle öffnen und abfragen und die entsprechenden Daten in AutoCAD erstellen können. CAD-Standards: Werkzeuge für die Verwaltung von Entwurfsdateien bezüglich der Konformität mit Standards. Datenbank: Werkzeuge für den Datenbankzugriff. Wörterbücher: Mehrsprachige Wörterbücher. Zeichnungsverschlüsselung: Sicherheitswerkzeug zum Kennwortschutz von Zeichnungsdateien. Express Tools: Produktivitätswerkzeuge zur Erweiterung der AutoCAD-Funktionen für Bemaßungen, Zeichnungen, Objektauswahl und Objektbearbeitung. Diese Tools werden von Autodesk nicht unterstützt. Schriften: AutoCAD-Schriftarten und TrueType -Schriften. Autodesk Content Explorer: Benutzeroberfläche zum schnellen Durchsuchen von DWG-Dateien in lokalen Laufwerken oder Netzwerklaufwerken und in Autodesk Seek. Anmerkung: Zum Suchen von Ordnern muss das Dienstprogramm Autodesk Content Service aus der 18 Kapitel 3 Erstellen einer Einrichtung von AutoCAD
25 Komponente Werkzeuge und Dienstprogramme des Installationsprogramms installiert werden. Autodesk Seek: Web Service zum Suchen, Voranzeigen und Herunterladen von geschützten unternehmensbezogenen und allgemeinen BIM (Building Information Modeling)-Modellen, -Zeichnungen und Produktspezifikationen in einer aktiven AutoCAD-Sitzung. AutoCAD-Benutzer können ihre Zeichnungen auch zu Seek hochladen. Dienstprogramm zur Lizenzübertragung: Werkzeug, mit dem die Benutzern eine Autodesk-Produktlizenz zwischen Computern übertragen können. Benutzerdefinierte Einstellungen migrieren: Dienstprogramm zum Migrieren benutzerdefinierte Einstellungen und Dateien aus einer früheren Version von AutoCAD. Wenn dieses Dienstprogramm installiert ist, wird beim ersten Starten von AutoCAD ein Dialogfeld für die Migration angezeigt. Sie können das Dienstprogramm auch später von Windows-Start > Alle Programme > Autodesk > AutoCAD 2012 > Benutzerdefinierte Einstellungen migrieren aus ausführen. Einstellungen zurücksetzen: Dienstprogramm zum Zurücksetzen von AutoCAD auf die ursprünglichen Einstellungen. Diese Funktion kann nützlich sein, wenn ein Benutzer das Dienstprogramm "Benutzerdefinierte Einstellungen migrieren" verwendet hat und mit den Ergebnissen nicht zufrieden ist. Sofern es installiert wurde, ist das Programm Einstellungen zurücksetzen unter Windows-Start > Alle Programme > Autodesk > AutoCAD 2012 > Einstellungen zurücksetzen verfügbar. Einstellungen zurücksetzen: Dienstprogramm zum Zurücksetzen von AutoCAD auf die ursprünglichen Einstellungen. Referenzmanager: Ermöglicht den Benutzern die Anzeige und Bearbeitung der Pfade zu extern referenzierten Dateien, die mit einer Zeichnung verknüpft sind. Beispiele: AutoCAD-Beispiele, DesignCenter-Beispiele und Visual LISP -Beispiele. Lernprogramme: Visual LISP -Lernprogramme Welche Elemente kann ich anpassen? 19
26 Wie kann ich Bilder aus einer Materialbibliothek mit einer mittleren Auflösung installieren? Zusätzlich zu den Materialbibliothekbilder, die standardmäßig mit AutoCADinstalliert werden, können Sie auch die Medium Image Material Library installieren, wenn Sie große Renderings durchführen oder Nahaufnahmen erstellen möchten, die Texturen in hoher Qualität erfordern. Die Installation erfolgt, nachdem AutoCAD installiert wurde. Wenn Sie den Befehl Rendern oder RENDERSCHNITT innerhalb von AutoCAD aufrufen, wird ein Aufgabendialogfeld angezeigt, das Ihnen die Möglichkeit zum Herunterladen der Medium Image Material Library bietet. Wie kann ich Service Packs in die Einrichtung aufnehmen? Sie können im Abschnitt Service Pack des Installationsprogramms ein Service Pack für die Einrichtung aufnehmen. Wenn Sie die Option zum Herunterladen und Anwenden eines Service Packs von Autodesk aktivieren, wird dieses automatisch heruntergeladen. Wenn Ihre Installation auf dem neuesten Stand ist, werden Sie in einer Meldung darauf hingewiesen, dass kein Service Pack verfügbar ist. Wenn Sie ein Service Pack von einem lokalen Laufwerk oder einem Netzwerklaufwerk anwenden, müssen Sie sich für eine von zwei Optionen entscheiden: Anhängen des/der Service Packs an die Einrichtung, indem das Pack nach der Einrichtung der Software angewendet wird. Bei dieser Methode wird das Service Pack nur auf die aktuelle Einrichtung angewendet. Die Administrations-Image-MSI-Datei ist nicht betroffen. Sie können Service Packs mit der MSI-Datei des Administrations-Images zusammenführen. Bei dieser Methode kann das Service Pack nicht aus dem Image entfernt werden. 20 Kapitel 3 Erstellen einer Einrichtung von AutoCAD
27 Was sind Ordner für Support-Inhalte? Unter Support-Inhalte können Sie festlegen, wo der Support-Inhalt installiert wird. Für Support-Inhalte stehen vier Zieloption zur Auswahl. Lokale Benutzerprofilordner: Vorgabe. Programminstallationsordner: Der Inhalt wird im Installationsordner der Anwendung auf der jeweiligen Arbeitsstation des Benutzers installiert. Einzelner freigegebener Ordner: Ermöglicht die Angabe eines einzelnen lokalen Ordners für alle Inhaltstypen. Benutzerdefinierte Ordner: Ermöglicht die Angabe eines eindeutigen Pfads für jeden einzelnen Inhaltstyp. Die folgenden sechs Kategorien von Support-Inhalten für AutoCAD sind verfügbar: Support: Anpassungs- und Menüdateien sowie Paletten, Schraffuren und Linientypen. Plotter: Plotstile und Plotkonfigurationsdateien. Datenverknüpfungen: Datenverknüpfungsdateien. Vorlage: Vorlagen für Zeichnungen, Plansätze und Vorlagen für das Publizieren im Web. Rendering: Hardware-Zertifizierungs- und Netzlichtdateien. Hilfe: Benutzerhandbuch, Befehlsreferenz, Handbuch für Benutzeranpassungen, Häufig gestellte Fragen zur Installation und Lizenzierungshandbuch. Wozu werden in einer Einrichtung zusätzliche Dateien konfiguriert? Sie können die Konfiguration Ihrer Installation um zusätzliche Dateien erweitern, um die folgenden Aufgaben auszuführen: Skriptdateien angeben, die in die Einrichtung aufgenommen werden sollen. Benutzerdateien beliebiger Formate installieren und in einem beliebigen Verzeichnis der Client-Arbeitsstation ablegen. Unterverzeichnisse in das Installationsverzeichnis einfügen. Was sind Ordner für Support-Inhalte? 21
28 Beispieldateien dem Speicherort der Programmdateien hinzufügen. Dateien dem Stammordner des Installationsverzeichnisses hinzufügen. Welche Dienste stellt das Kommunikations-Center bereit? Bei einer benutzerdefinierten Einrichtung können Sie wählen, ob Benutzereinstellungen für Kommunikations-Center-Dienste aktiviert werden. Live-Aktualisierungen aktivieren: Wenn diese Option gewählt und eine Internetverbindung hergestellt wurde, können die Benutzer überprüfen, ob Aktualisierungen vorliegen. Wenn ein Produkt-Patch verfügbar ist, erfolgt eine entsprechende Benachrichtigung in der Statusleiste des Programms. Der Patch kann dann entweder direkt von einem Autodesk-Server heruntergeladen oder zuerst bearbeitet werden, bevor er auf die Arbeitsstationen der Benutzer kopiert wird. CAD-Manager-Kanal aktivieren: Steuert die Anzeige der CAD-Manager-Kanäle und ermöglicht den Benutzern, zwischen CAD-Manager-Kanälen zu wechseln, die CAD-Manager-Feed-Adresse zu definieren und den Anzeigenamen für den CAD-Manager-Kanal festzulegen. Was ist Autodesk Exchange? Autodesk Exchange ist ein neues zentrales Portal für Hilfe, Lernmaterialien, Tipps und Tricks, Videos und herunterladbare Anwendungen. Wenn Sie die Standardeinstellung übernehmen, mit der Autodesk Exchange beim Start angezeigt wird, haben Sie Zugriff auf eine dynamische Auswahl von Werkzeugen von der Autodesk-Community. Wie kann ich eine Einrichtungskonfiguration ändern? Nachdem Sie eine Einrichtung erstellt haben, können Sie deren Konfiguration ändern. 22 Kapitel 3 Erstellen einer Einrichtung von AutoCAD
29 So ändern Sie eine Einrichtung: 1 Suchen und öffnen Sie den freigegebenen Ordner, in dem sich die Einrichtung befindet. 2 Öffnen Sie den Unterordner Tools im Ordner der Einrichtung. 3 Suchen Sie die Verknüpfung für Einrichtung erstellen und ändern. 4 Doppelklicken Sie auf die Verknüpfung Einrichtung erstellen und ändern, um das Installationsprogramm im Modus zum Ändern der Einrichtungskonfiguration zu starten. 5 Geben Sie auf der Seite Einrichtungskonfiguration ändern > Einstellungen Informationen über Ihre Einrichtung ein, und wählen Sie eine Option. Wie kann ich eine Einrichtungskonfiguration ändern? 23
30 24
31 Verwalten und erneutes Konfigurieren Ihrer Installation 4 Wie kann ich nach der Installation Funktionen hinzufügen oder entfernen? Um Funktionen AutoCAD hinzuzufügen oder daraus zu entfernen, navigieren Sie vom Windows-Start zur Systemsteuerung zum Hinzufügen, Ändern und Entfernen von Programmen. Wenn Sie AutoCAD als das Programm auswählen, das Sie ändern möchten, wird das Installationsprogramm im Wartungsmodus geöffnet. Klicken Sie auf Funktionen hinzufügen oder entfernen, und befolgen Sie die Anweisungen des Installationsprogramms. 25
32 Was passiert, wenn ich die benötigte Dateien versehentlich lösche oder verändere? Kann ich sie ersetzen oder reparieren? Möglicherweise können Sie Probleme beheben, die aus fehlende oder geänderte Support-Dateien resultieren, indem Sie das Installationsprogramm ausführen, umautocad zu reparieren oder neu zu installieren. Um das Installationsprogramm zu starten, navigieren Sie von Windows-Start zur Systemsteuerung zum Hinzufügen, Ändern und Entfernen von Programmen. Wenn Sie AutoCAD als das zu ändernde Programm auswählen, wird das Installationsprogramm im Wartungsmodus geöffnet. Klicken Sie auf Reparieren oder Neu installieren, und befolgen Sie die Anweisungen des Installationsprogramms. Kann ich nach dem Reparieren der Installation meine Einstellungen wiederherstellen? Benutzerdefinierte Einstellungen können exportiert und später wieder auf dasselbe System importiert werden, falls Sie die Programminstallation reparieren müssen. Weitere Informationen zum Exportieren und Importieren von Benutzereinstellungen finden Sie im Handbuch für Benutzeranpassungen. Wie kann ich die Software deinstallieren? Um AutoCAD und alle zugehörigen Komponenten vom Computer zu entfernen, navigieren Sie von Windows-Start zur Systemsteuerung für das Hinzufügen, Ändern und Entfernen von Programmen. Wenn Sie AutoCAD als das Programm auswählen, das Sie ändern möchten, wird das Installationsprogramm im Wartungsmodus geöffnet. Klicken Sie auf Deinstallieren, und befolgen Sie die Anweisungen des Installationsprogramms. Hinweis: AutoCAD Installiert standardmäßig eine Materialbibliothek und eine Basisauflösungs-Image-Bibliothek. Diese müssen über die Windows-Systemsteuerung zum Hinzufügen oder Entfernen von Programmen separat deinstalliert werden. 26 Kapitel 4 Verwalten und erneutes Konfigurieren Ihrer Installation
33 Welche Werkzeuge und Dienstprogramme sind für die Installation verfügbar? Sie können die folgenden Produkte aus dem Abschnitt Werkzeuge und Dienstprogramme des Installationsprogramms installieren. Autodesk Network License Manager Verwaltet Netzwerklizenzen für Ihre Software durch "Auschecken" und "Einchecken" von Lizenzen. Autodesk CAD Manager Tools Dienstprogramm, mit dem CAD-Administratoren die Ressourceneinstellungen nach abgeschlossener Einrichtung ändern können. Autodesk Content Service Dienstprogramm (für die Installation auf Netzwerkservern) zum Erstellen eines Index und Aktivieren der Suche in freigegebenen Netzwerkordnern und in Autodesk Seek. Arbeitet in Verbindung mit dem Autodesk Content Explorer (vorab für die Installation ausgewählte Funktion), der ebenfalls installiert werden muss. Welche Werkzeuge und Dienstprogramme sind für die Installation verfügbar? 27
34 28
35 AutoCAD 2012-Systemanforderungen 5 AutoCAD 2012-Systemanforderungen Im Folgenden werden die Systemanforderungen für 32-Bit- und 64-Bit-Betriebssysteme beschrieben. Empfohlene Anforderungen: Neben den Mindestanforderungen umfassen diese Systemanforderungen auch empfohlene Anforderungen für Arbeitsspeicher und Grafikkarten. Empfohlen wird das Betriebssystem Windows 7 (64 Bit). AutoCAD 2012-Systemanforderungen für 32-Bit-Arbeitsstationen auf Seite 29 AutoCAD 2012 Systemanforderungen für 64-Bit Arbeitsstationen auf Seite 31 Anforderungen für GPO-Einrichtungen (Group Policy Objects) auf Seite 33 AutoCAD 2012 Systemanforderungen für die 32-Bit- Arbeitsstationen Beschreibung Anforderung Betriebssystem Service Pack 3 (SP3) oder höher für Folgendes: Microsoft Windows XP Professional Microsoft Windows XP Home 29
36 Service Pack 2 (SP2) oder höher der Folgenden: Microsoft Windows Vista Enterprise Microsoft Windows Vista Business Microsoft Windows Vista Ultimate Microsoft Windows Vista Home Premium Die folgenden Betriebssysteme: Microsoft Windows 7 Enterprise Microsoft Windows 7 Ultimate Microsoft Windows 7 Professional Microsoft Windows 7 Home Premium Browser Internet Explorer 7.0 oder höher Prozessor Windows XP Intel Pentium 4- oder AMD Athlon Dual Core-Prozessor, 1,6 GHz oder höher mit SSE 2-Technologie Windows Vista oder Windows 7 Intel Pentium 4 oder AMD Athlon Dual Core-Prozessor, 3,0 GHz oder höher mit SSE2-Technologie Arbeitsspeicher 2 GB Arbeitsspeicher (4 GB empfohlen) Bildschirmauflösung 1024 x 768 mit True Color Festplattenspeicher Installation 2,0 GB Zeigegerät Kompatibel mit MS-Mouse Datenträger (DVD) Herunterladen und Installieren von DVD.NET Framework.NET Framework Version Kapitel 5 AutoCAD 2012-Systemanforderungen
37 Zusätzliche Anforderungen für 3D-Modellierung Intel Pentium 4- oder AMD Athlon-Prozessor, 3,0 GHz oder höher oder Intel- oder AMD Dual Core-Prozessor, 2,0 GHz oder höher 2 GB RAM 2 GB freier Festplattenspeicher zusätzlich zu den Installationsanforderungen 1280 x 1024 True Color-Grafikkarte mit mindestens 128 MB (empfohlen: 256 MB für normale Bilder und 512 MB für Bilder der Medium Image Material Library), Pixel Shader 3.0 oder höher, Direct3D -fähige Grafikkarte für Arbeitsstationen AutoCAD 2012 Systemanforderungen für 64-Bit Arbeitsstationen Beschreibung Anforderung Betriebssystem Service Pack 2 (SP2) oder höher der Folgenden: Microsoft Windows XP Professional Service Pack 2 (SP2) oder höher der Folgenden: Microsoft Windows Vista Enterprise Microsoft Windows Vista Business Microsoft Windows Vista Ultimate Microsoft Windows Vista Home Premium Die folgenden Betriebssysteme: Microsoft Windows 7 Enterprise Microsoft Windows 7 Ultimate Microsoft Windows 7 Professional Microsoft Windows 7 Home Premium AutoCAD 2012 Systemanforderungen für 64-Bit Arbeitsstationen 31
38 Browser Internet Explorer 7.0 oder höher Prozessor AMD Athlon 64 mit SSE2-Technologie AMD Opteron mit SSE2-Technologie Intel Xeon mit Intel EM64T-Unterstützung und SSE2-Technologie Intel Pentium 4 mit Intel EM64T-Unterstützung und SSE2-Technologie Arbeitsspeicher 2 GB Arbeitsplattenspeicher (8 GB empfohlen) Bildschirmauflösung 1024 x 768 mit True Color Festplattenspeicher Installation 2,0 GB Zeigegerät Kompatibel mit MS-Mouse Datenträger (DVD) Herunterladen und Installieren von DVD.NET Framework.NET Framework Version 4.0 Zusätzliche Anforderungen für 3D-Modellierung 2 GB RAM oder größer 2 GB freier Festplattenspeicher zusätzlich zu den Installationsanforderungen 1280 x 1024 True Color-Grafikkarte mit mindestens 128 MB (empfohlen: 256 MB für normale Bilder und 512 MB für Bilder der Medium Image Material Library), Pixel Shader 3.0 oder höher, Direct3D -fähige Grafikkarte für Arbeitsstationen 32 Kapitel 5 AutoCAD 2012-Systemanforderungen
39 Anforderungen für GPO-Einrichtungen (Group Policy Objects) Zusätzlich zu den Mindestsystemanforderungen sind für eine erfolgreiche GPO-Einrichtung zusätzliche Elemente erforderlich. Weitere Informationen zu GPO-Einrichtungen finden Sie im Netzwerkadministrator-Handbuch. Auf dem Produkt-Datenträger verfügbar Microsoft.NET 4.0 DirectX 9.0C Microsoft Visual C Redistributable (x86) für 32-Bit- und 64-Bit-Betriebssysteme Microsoft Visual C SP1 Redistributable (x86) für 32-Bit- und 64-Bit-Betriebssysteme Microsoft Visual C Redistributable (x86) für 32-Bit- und 64-Bit-Betriebssysteme Microsoft Visual C SP1 Redistributable (x64) für 64-Bit-Betriebssysteme Microsoft Visual C Redistributable (x64) für 64-Bit-Betriebssysteme Microsoft National Language Support Downlevel APIs (nur für x64) FARO LS Autodesk Design Review 2012 Autodesk Content Service (privat oder öffentlich) Autodesk Inventor Fusion und Autodesk Inventor Fusion Zusatzmodul für AutoCAD 2012 Autodesk Material Library 2012 Autodesk Material Library Base Resolution Image Library 2012 Andere Microsoft Internet Explorer Version 7.0, Service Pack 1 oder höher Sie können Microsoft Internet Explorer von der Microsoft-Website unter der folgenden Adresse herunterladen: Anforderungen für GPO-Einrichtungen (Group Policy Objects) 33
40 Microsoft Installer Package (MSI) 4.5 Microsoft Windows Media Format 9.5 (Voraussetzung für 64 Bit) 34 Kapitel 5 AutoCAD 2012-Systemanforderungen
Autodesk Simulation DFM Systemanforderungen
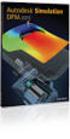 Autodesk Simulation DFM 2013 Systemanforderungen Revision 02, 13 März 2012. Autodesk Simulation DFM 2012 Autodesk, Inc. Alle Rechte vorbehalten. Sofern nicht anderweitig durch Autodesk, Inc. erlaubt, darf
Autodesk Simulation DFM 2013 Systemanforderungen Revision 02, 13 März 2012. Autodesk Simulation DFM 2012 Autodesk, Inc. Alle Rechte vorbehalten. Sofern nicht anderweitig durch Autodesk, Inc. erlaubt, darf
AutoCAD Architecture 2012. Häufig gestellte Fragen zur Installation
 AutoCAD Architecture 2012 Häufig gestellte Fragen zur Installation 2011 Autodesk, Inc. Alle Rechte vorbehalten. Dieses Werk oder Teile davon dürfen ohne die Genehmigung von Autodesk, Inc. in keiner Form,
AutoCAD Architecture 2012 Häufig gestellte Fragen zur Installation 2011 Autodesk, Inc. Alle Rechte vorbehalten. Dieses Werk oder Teile davon dürfen ohne die Genehmigung von Autodesk, Inc. in keiner Form,
Gezieltes Kontakt- und Kundenmanagement. Die Software für Ihren Erfolg 2,8 Millionen Anwender weltweit! Installationsleitfaden
 ACT! 10 Premium EX Gezieltes Kontakt- und Kundenmanagement. Die Software für Ihren Erfolg 2,8 Millionen Anwender weltweit! Installationsleitfaden ACT! 10 Premium EX Installationsleitfaden ACT! 10 Premium
ACT! 10 Premium EX Gezieltes Kontakt- und Kundenmanagement. Die Software für Ihren Erfolg 2,8 Millionen Anwender weltweit! Installationsleitfaden ACT! 10 Premium EX Installationsleitfaden ACT! 10 Premium
PASW Statistics für Windows Installationsanweisungen (Netzwerklizenz)
 PASW Statistics für Windows Installationsanweisungen (Netzwerklizenz) Die folgenden Anweisungen gelten für die Installation von PASW Statistics 18 mit einer Netzwerklizenz. Dieses Dokument wendet sich
PASW Statistics für Windows Installationsanweisungen (Netzwerklizenz) Die folgenden Anweisungen gelten für die Installation von PASW Statistics 18 mit einer Netzwerklizenz. Dieses Dokument wendet sich
Installationshandbuch
 Installationshandbuch Inhaltsverzeichnis Installationsoptionen... 3 Installation von RM TM Easiteach TM Next Generation... 4 Installation von Corbis Multimedia Asset Pack... 10 Installation von Text to
Installationshandbuch Inhaltsverzeichnis Installationsoptionen... 3 Installation von RM TM Easiteach TM Next Generation... 4 Installation von Corbis Multimedia Asset Pack... 10 Installation von Text to
Installation - Start
 Services Department, HQ / Dec. 2009 Installation - Start Installation - Start... 1 TELL ME MORE installieren... 1 Beim Start der Software wurde eine veraltete Version des Internet Explorers wurde festgestellt...
Services Department, HQ / Dec. 2009 Installation - Start Installation - Start... 1 TELL ME MORE installieren... 1 Beim Start der Software wurde eine veraltete Version des Internet Explorers wurde festgestellt...
Single User 8.6. Installationshandbuch
 Single User 8.6 Installationshandbuch Copyright 2012 Canto GmbH. Alle Rechte vorbehalten. Canto, das Canto Logo, das Cumulus Logo und Cumulus sind eingetragene Warenzeichen von Canto, registriert in Deutschland
Single User 8.6 Installationshandbuch Copyright 2012 Canto GmbH. Alle Rechte vorbehalten. Canto, das Canto Logo, das Cumulus Logo und Cumulus sind eingetragene Warenzeichen von Canto, registriert in Deutschland
SOFiSTiK AG 2011. Installationsanleitung
 SOFiSTiK AG 2011 Installationsanleitung Copyright SOFiSTiK AG, D-85764 Oberschleißheim, 1990-2011 Dieses Handbuch ist urheberrechtlich geschützt. Kein Teil darf ohne schriftliche Genehmigung der SO- FiSTiK
SOFiSTiK AG 2011 Installationsanleitung Copyright SOFiSTiK AG, D-85764 Oberschleißheim, 1990-2011 Dieses Handbuch ist urheberrechtlich geschützt. Kein Teil darf ohne schriftliche Genehmigung der SO- FiSTiK
INSTALLATION DES SQL SERVER 2008r2 für rza fakt
 INSTALLATION DES SQL SERVER 2008r2 für rza fakt Die Einrichtung des SQL Server für die rza fakt, kann mittels Installation der rza lohn.easy-setupdatei ganz einfach durchgeführt werden. Installieren Sie
INSTALLATION DES SQL SERVER 2008r2 für rza fakt Die Einrichtung des SQL Server für die rza fakt, kann mittels Installation der rza lohn.easy-setupdatei ganz einfach durchgeführt werden. Installieren Sie
Nikon Message Center
 Nikon Message Center Hinweis für Anwender in Europa und in den USA 2 Automatische Aktualisierung 3 Manuelle Überprüfung auf Aktualisierungen 3 Das Fenster von Nikon Message Center 4 Update-Informationen
Nikon Message Center Hinweis für Anwender in Europa und in den USA 2 Automatische Aktualisierung 3 Manuelle Überprüfung auf Aktualisierungen 3 Das Fenster von Nikon Message Center 4 Update-Informationen
IBM SPSS Statistics Version 24. Windows-Installationsanweisungen (Lizenz für einen berechtigten Benutzer) IBM
 IBM SPSS Statistics Version 24 Windows-Installationsanweisungen (Lizenz für einen berechtigten Benutzer) IBM Inhaltsverzeichnis Installationsanweisungen....... 1 Systemanforderungen........... 1 Autorisierungscode...........
IBM SPSS Statistics Version 24 Windows-Installationsanweisungen (Lizenz für einen berechtigten Benutzer) IBM Inhaltsverzeichnis Installationsanweisungen....... 1 Systemanforderungen........... 1 Autorisierungscode...........
Installationshandbuch zum MF-Treiber
 Deutsch Installationshandbuch zum MF-Treiber User Software CD-ROM.................................................................. 1 Informationen zu Treibern und Software.....................................................
Deutsch Installationshandbuch zum MF-Treiber User Software CD-ROM.................................................................. 1 Informationen zu Treibern und Software.....................................................
TachiFox 2. Detaillierte Installationsanleitung
 TachiFox 2 Detaillierte Installationsanleitung Inhaltsverzeichnis 1. Allgemeines... 3 2. Systemvoraussetzung (32 oder 64 bits)... 3 3. Installation von TachiFox 2... 3 4. Installationsassistent von TachiFox
TachiFox 2 Detaillierte Installationsanleitung Inhaltsverzeichnis 1. Allgemeines... 3 2. Systemvoraussetzung (32 oder 64 bits)... 3 3. Installation von TachiFox 2... 3 4. Installationsassistent von TachiFox
SAFESCAN MC-Software SOFTWARE ZUM GELDZÄHLEN
 HANDBUCH ENGLISH NEDERLANDS DEUTSCH FRANÇAIS ESPAÑOL ITALIANO PORTUGUÊS POLSKI ČESKY MAGYAR SLOVENSKÝ SAFESCAN MC-Software SOFTWARE ZUM GELDZÄHLEN INHALTSVERZEICHNIS EINFÜHRUNG UND GEBRAUCHSANWEISUNG 1.
HANDBUCH ENGLISH NEDERLANDS DEUTSCH FRANÇAIS ESPAÑOL ITALIANO PORTUGUÊS POLSKI ČESKY MAGYAR SLOVENSKÝ SAFESCAN MC-Software SOFTWARE ZUM GELDZÄHLEN INHALTSVERZEICHNIS EINFÜHRUNG UND GEBRAUCHSANWEISUNG 1.
Persona-SVS e-sync GUI/Client Installation
 Persona-SVS e-sync GUI/Client Installation 2014 by Fraas Software Engineering GmbH (FSE). Alle Rechte vorbehalten. Fraas Software Engineering GmbH Sauerlacher Straße 26 82515 Wolfratshausen Germany http://www.fraas.de
Persona-SVS e-sync GUI/Client Installation 2014 by Fraas Software Engineering GmbH (FSE). Alle Rechte vorbehalten. Fraas Software Engineering GmbH Sauerlacher Straße 26 82515 Wolfratshausen Germany http://www.fraas.de
Dokumentation QuickHMI Runtime Manager
 Dokumentation QuickHMI Runtime Manager Version 4.0 Indi.Systems GmbH Universitätsallee 23 D-28359 Bremen info@indi-systems.de Tel. + 49 421-989703-30 Fax + 49 421-989703-39 Inhaltsverzeichnis 1 Vorwort...
Dokumentation QuickHMI Runtime Manager Version 4.0 Indi.Systems GmbH Universitätsallee 23 D-28359 Bremen info@indi-systems.de Tel. + 49 421-989703-30 Fax + 49 421-989703-39 Inhaltsverzeichnis 1 Vorwort...
Gezieltes Kontakt- und Kundenmanagement. Die Software für Ihren Erfolg 2,8 Millionen Anwender weltweit! Installationsleitfaden
 ACT! 10 Premium ST Gezieltes Kontakt- und Kundenmanagement. Die Software für Ihren Erfolg 2,8 Millionen Anwender weltweit! Installationsleitfaden ACT! 10 Premium ST Installationsleitfaden ACT! 10 Premium
ACT! 10 Premium ST Gezieltes Kontakt- und Kundenmanagement. Die Software für Ihren Erfolg 2,8 Millionen Anwender weltweit! Installationsleitfaden ACT! 10 Premium ST Installationsleitfaden ACT! 10 Premium
JUNG Facility-Pilot Visualisierungs-Server Version 1.1
 Inhalt: JUNG Facility-Pilot Visualisierungs-Server Version 1.1 1 TECHNISCHE VORAUSSETZUNGEN...2 1.1 HARDWARE...2 1.2 BETRIEBSSYSTEME...2 1.3 SOFTWARE...2 2 ERSTER START...3 2.1 ANMELDUNG...3 2.2 BENUTZER
Inhalt: JUNG Facility-Pilot Visualisierungs-Server Version 1.1 1 TECHNISCHE VORAUSSETZUNGEN...2 1.1 HARDWARE...2 1.2 BETRIEBSSYSTEME...2 1.3 SOFTWARE...2 2 ERSTER START...3 2.1 ANMELDUNG...3 2.2 BENUTZER
A Plan 2010. Installationshinweise. Copyright. Warenzeichenhinweise
 A Plan 2010 Installationshinweise Copyright Copyright 1996 2010 braintool software gmbh Kein Teil dieses Handbuches darf ohne ausdrückliche Genehmigung von braintool software gmbh auf mechanischem oder
A Plan 2010 Installationshinweise Copyright Copyright 1996 2010 braintool software gmbh Kein Teil dieses Handbuches darf ohne ausdrückliche Genehmigung von braintool software gmbh auf mechanischem oder
BERNINA ArtLink 6 Installationsanleitung der Sticksoftware
 BERNINA ArtLink 6 Installationsanleitung der Sticksoftware System Voraussetzungen PC Software für Microsoft Windows XP * / Windows Vista * / Windows 7* Prozessor Single Core 1 GHz oder höher (ev. Pentium
BERNINA ArtLink 6 Installationsanleitung der Sticksoftware System Voraussetzungen PC Software für Microsoft Windows XP * / Windows Vista * / Windows 7* Prozessor Single Core 1 GHz oder höher (ev. Pentium
3 Installation von Exchange
 3 Installation von Exchange Server 2010 In diesem Kapitel wird nun der erste Exchange Server 2010 in eine neue Umgebung installiert. Ich werde hier erst einmal eine einfache Installation mit der grafischen
3 Installation von Exchange Server 2010 In diesem Kapitel wird nun der erste Exchange Server 2010 in eine neue Umgebung installiert. Ich werde hier erst einmal eine einfache Installation mit der grafischen
Installation LehrerConsole (für Version 6.2)
 Dr. Kaiser Systemhaus GmbH Köpenicker Straße 325 12555 Berlin Telefon: (0 30) 65 76 22 36 Telefax: (0 30) 65 76 22 38 E-Mail: info@dr-kaiser.de Internet: www.dr-kaiser.de Installation LehrerConsole (für
Dr. Kaiser Systemhaus GmbH Köpenicker Straße 325 12555 Berlin Telefon: (0 30) 65 76 22 36 Telefax: (0 30) 65 76 22 38 E-Mail: info@dr-kaiser.de Internet: www.dr-kaiser.de Installation LehrerConsole (für
Installationsanleitung. Ab Version 2.0.0.0
 Installationsanleitung Ab Version 2.0.0.0 1 Einleitung Bitte lesen Sie die Installationsanleitung zuerst aufmerksam durch, bevor Sie mit der Installation des Korrelatorprogramms fortfahren. Damit eine
Installationsanleitung Ab Version 2.0.0.0 1 Einleitung Bitte lesen Sie die Installationsanleitung zuerst aufmerksam durch, bevor Sie mit der Installation des Korrelatorprogramms fortfahren. Damit eine
Installieren von Microsoft Office 2012-09-12 Version 2.1
 Installieren von Microsoft Office 2012-09-12 Version 2.1 INHALT Installieren von Microsoft Office... 2 Informationen vor der Installation... 2 Installieren von Microsoft Office... 3 Erste Schritte... 7
Installieren von Microsoft Office 2012-09-12 Version 2.1 INHALT Installieren von Microsoft Office... 2 Informationen vor der Installation... 2 Installieren von Microsoft Office... 3 Erste Schritte... 7
IBM SPSS Statistics für Windows-Installationsanweisungen (Netzwerklizenz)
 IBM SPSS Statistics für Windows-Installationsanweisungen (Netzwerklizenz) Die folgenden Anweisungen gelten für die Installation von IBM SPSS Statistics Version 20 mit einernetzwerklizenz. Dieses Dokument
IBM SPSS Statistics für Windows-Installationsanweisungen (Netzwerklizenz) Die folgenden Anweisungen gelten für die Installation von IBM SPSS Statistics Version 20 mit einernetzwerklizenz. Dieses Dokument
IBM SPSS Statistics Version 24. Installationsanweisung für Mac OS (Lizenz für einen berechtigten Benutzer) IBM
 IBM SPSS Statistics Version 24 Installationsanweisung für Mac OS (Lizenz für einen berechtigten Benutzer) IBM Inhaltsverzeichnis Installationsanweisungen....... 1 Systemanforderungen........... 1 Autorisierungscode...........
IBM SPSS Statistics Version 24 Installationsanweisung für Mac OS (Lizenz für einen berechtigten Benutzer) IBM Inhaltsverzeichnis Installationsanweisungen....... 1 Systemanforderungen........... 1 Autorisierungscode...........
INSTALLATION STHENO/PRO V1.2. Installation
 INSTALLATION In diesem Kapitel wird beschrieben, wie Sie STHENO/PRO, STHENO/PRO mit dem Lizenzserver und STHENO/PRO im integrierten Modus von Pro/ENGINEER installieren. Hinweise zur... 14 STHENO/PRO installieren...
INSTALLATION In diesem Kapitel wird beschrieben, wie Sie STHENO/PRO, STHENO/PRO mit dem Lizenzserver und STHENO/PRO im integrierten Modus von Pro/ENGINEER installieren. Hinweise zur... 14 STHENO/PRO installieren...
Lizenzen auschecken. Was ist zu tun?
 Use case Lizenzen auschecken Ihr Unternehmen hat eine Netzwerk-Commuterlizenz mit beispielsweise 4 Lizenzen. Am Freitag wollen Sie Ihren Laptop mit nach Hause nehmen, um dort am Wochenende weiter zu arbeiten.
Use case Lizenzen auschecken Ihr Unternehmen hat eine Netzwerk-Commuterlizenz mit beispielsweise 4 Lizenzen. Am Freitag wollen Sie Ihren Laptop mit nach Hause nehmen, um dort am Wochenende weiter zu arbeiten.
1 Voraussetzungen für Einsatz des FRITZ! LAN Assistenten
 AVM GmbH Alt-Moabit 95 D-10559 Berlin Faxversand mit dem FRITZ! LAN Assistenten Mit dem FRITZ! LAN Assistenten können Sie einen Computer als FRITZ!fax Server einrichten, über den dann Faxe von anderen
AVM GmbH Alt-Moabit 95 D-10559 Berlin Faxversand mit dem FRITZ! LAN Assistenten Mit dem FRITZ! LAN Assistenten können Sie einen Computer als FRITZ!fax Server einrichten, über den dann Faxe von anderen
ec@ros2-installer ecaros2 Installer procar informatik AG 1 Stand: FS 09/2012 Eschenweg 7 64331 Weiterstadt
 ecaros2 Installer procar informatik AG 1 Stand: FS 09/2012 Inhaltsverzeichnis 1 Download des ecaros2-installer...3 2 Aufruf des ecaros2-installer...3 2.1 Konsolen-Fenster (Windows)...3 2.2 Konsolen-Fenster
ecaros2 Installer procar informatik AG 1 Stand: FS 09/2012 Inhaltsverzeichnis 1 Download des ecaros2-installer...3 2 Aufruf des ecaros2-installer...3 2.1 Konsolen-Fenster (Windows)...3 2.2 Konsolen-Fenster
Windows Vista Security
 Marcel Zehner Windows Vista Security ISBN-10: 3-446-41356-1 ISBN-13: 978-3-446-41356-6 Leseprobe Weitere Informationen oder Bestellungen unter http://www.hanser.de/978-3-446-41356-6 sowie im Buchhandel
Marcel Zehner Windows Vista Security ISBN-10: 3-446-41356-1 ISBN-13: 978-3-446-41356-6 Leseprobe Weitere Informationen oder Bestellungen unter http://www.hanser.de/978-3-446-41356-6 sowie im Buchhandel
Installation kitako. Wir nehmen uns gerne Zeit für Sie! Systemanforderungen. Demoversion. Kontakt
 Installation kitako COPYRIGHT E-Mail Fon (c) 2014, ITB Information Technology for Business GmbH, Switzerland info@itforbusiness.ch 041 320 91 30 Oktober 2014 Systemanforderungen Unterstützte Betriebssysteme:
Installation kitako COPYRIGHT E-Mail Fon (c) 2014, ITB Information Technology for Business GmbH, Switzerland info@itforbusiness.ch 041 320 91 30 Oktober 2014 Systemanforderungen Unterstützte Betriebssysteme:
IBM SPSS Statistics Version 22. Installationsanweisungen für Linux (Lizenz für gleichzeitig angemeldete Benutzer)
 IBM SPSS Statistics Version 22 Installationsanweisungen für Linux (Lizenz für gleichzeitig angemeldete Benutzer) Inhaltsverzeichnis Installationsanweisungen....... 1 Systemanforderungen........... 1 Installation...............
IBM SPSS Statistics Version 22 Installationsanweisungen für Linux (Lizenz für gleichzeitig angemeldete Benutzer) Inhaltsverzeichnis Installationsanweisungen....... 1 Systemanforderungen........... 1 Installation...............
Anleitung zur Installation von SFirm 3.1 inklusive Datenübernahme
 Anleitung zur Installation von SFirm 3.1 inklusive Datenübernahme Stand: 01.06.2015 SFirm 3.1 wird als separates Programm in eigene Ordner installiert. Ihre Daten können Sie nach der Installation bequem
Anleitung zur Installation von SFirm 3.1 inklusive Datenübernahme Stand: 01.06.2015 SFirm 3.1 wird als separates Programm in eigene Ordner installiert. Ihre Daten können Sie nach der Installation bequem
EasyProfil unter Windows 7 64-Bit Home Premium (Die Installation der VirtualBox und EasyProfil)
 EasyProfil unter Windows 7 64-Bit Home Premium (Die Installation der VirtualBox und EasyProfil) Die Open Source-Virtualisierung VirtualBox macht es möglich, Windows XP unter Windows 7 64-Bit laufen zu
EasyProfil unter Windows 7 64-Bit Home Premium (Die Installation der VirtualBox und EasyProfil) Die Open Source-Virtualisierung VirtualBox macht es möglich, Windows XP unter Windows 7 64-Bit laufen zu
Einrichten einer DFÜ-Verbindung per USB
 Einrichten einer DFÜ-Verbindung per USB Hier das U suchen Sie können das Palm Treo 750v-Smartphone und den Computer so einrichten, dass Sie das Smartphone als mobiles Modem verwenden und über ein USB-Synchronisierungskabel
Einrichten einer DFÜ-Verbindung per USB Hier das U suchen Sie können das Palm Treo 750v-Smartphone und den Computer so einrichten, dass Sie das Smartphone als mobiles Modem verwenden und über ein USB-Synchronisierungskabel
Das Registrierungs- und Autorisierungsbüro von Autodesk schickt Ihnen die Lizenzdatei im Textformat per E-Mail.
 So beschaffen Sie den Hostnamen und die Host-ID 1. Rufen Sie im Windows Explorer den Ordner \netsetup\support\adlm auf der AutoCAD 2002-CD-ROM auf, und doppelklicken Sie auf lmtools.exe. 2. Wählen Sie
So beschaffen Sie den Hostnamen und die Host-ID 1. Rufen Sie im Windows Explorer den Ordner \netsetup\support\adlm auf der AutoCAD 2002-CD-ROM auf, und doppelklicken Sie auf lmtools.exe. 2. Wählen Sie
Technische Hinweise zur Installation und Freischaltung von Beck SteuerDirekt mit BeckRecherche 2010
 Technische Hinweise zur Installation und Freischaltung von Beck SteuerDirekt mit BeckRecherche 2010 1. Hard- und Softwarevoraussetzungen für die Installation Hardware Prozessor Arbeitsspeicher Freier Festplattenplatz
Technische Hinweise zur Installation und Freischaltung von Beck SteuerDirekt mit BeckRecherche 2010 1. Hard- und Softwarevoraussetzungen für die Installation Hardware Prozessor Arbeitsspeicher Freier Festplattenplatz
AutoCAD 2007 - Dienstprogramm zur Lizenzübertragung
 AutoCAD 2007 - Dienstprogramm zur Lizenzübertragung Problem: Um AutoCAD abwechselnd auf mehreren Rechnern einsetzen zu können konnte man bis AutoCAD 2000 einfach den Dongle umstecken. Seit AutoCAD 2000i
AutoCAD 2007 - Dienstprogramm zur Lizenzübertragung Problem: Um AutoCAD abwechselnd auf mehreren Rechnern einsetzen zu können konnte man bis AutoCAD 2000 einfach den Dongle umstecken. Seit AutoCAD 2000i
bizsoft Rechner (Server) Wechsel
 bizsoft Büro Software Büro Österreich, Wien Büro Deutschland, Köln Telefon: 01 / 955 7265 Telefon: 0221 / 677 84 959 e-mail: office@bizsoft.at e-mail: office@bizsoft.de Internet: www.bizsoft.at Internet:
bizsoft Büro Software Büro Österreich, Wien Büro Deutschland, Köln Telefon: 01 / 955 7265 Telefon: 0221 / 677 84 959 e-mail: office@bizsoft.at e-mail: office@bizsoft.de Internet: www.bizsoft.at Internet:
A1 Desktop Security Installationshilfe. Symantec Endpoint Protection 12.1 für Windows/Mac
 A Desktop Security Installationshilfe Symantec Endpoint Protection. für Windows/Mac Inhalt. Systemvoraussetzung & Vorbereitung S. Download der Client Software (Windows) S. 4 Installation am Computer (Windows)
A Desktop Security Installationshilfe Symantec Endpoint Protection. für Windows/Mac Inhalt. Systemvoraussetzung & Vorbereitung S. Download der Client Software (Windows) S. 4 Installation am Computer (Windows)
Installationsanleitung für das Integrity Tool zur AusweisApp Version 1.7 (Microsoft Windows) Dokumentversion 1.0
 Installationsanleitung für das Integrity Tool zur AusweisApp Version 1.7 (Microsoft Windows) Dokumentversion 1.0 Inhaltsverzeichnis 1 Vorbemerkung 2 2 Mindestanforderungen an Ihr System 3 3 Sicherheitsmaßnahmen
Installationsanleitung für das Integrity Tool zur AusweisApp Version 1.7 (Microsoft Windows) Dokumentversion 1.0 Inhaltsverzeichnis 1 Vorbemerkung 2 2 Mindestanforderungen an Ihr System 3 3 Sicherheitsmaßnahmen
Cisco AnyConnect VPN Client - Anleitung für Windows7
 Cisco AnyConnect VPN Client - Anleitung für Windows7 1 Allgemeine Beschreibung 2 2 Voraussetzungen für VPN Verbindungen mit Cisco AnyConnect Software 2 2.1 Allgemeine Voraussetzungen... 2 2.2 Voraussetzungen
Cisco AnyConnect VPN Client - Anleitung für Windows7 1 Allgemeine Beschreibung 2 2 Voraussetzungen für VPN Verbindungen mit Cisco AnyConnect Software 2 2.1 Allgemeine Voraussetzungen... 2 2.2 Voraussetzungen
Allgemeine Anforderungen zum Einsatz von moveit@iss+ (gültig ab Version 45.xx.xx)
 Allgemeine Anforderungen zum Einsatz von moveit@iss+ (gültig ab Version 45.xx.xx) Die im Folgenden aufgelisteten Anforderungen sind nur Mindestanforderungen um moveit@iss+ auf Ihrem System installieren
Allgemeine Anforderungen zum Einsatz von moveit@iss+ (gültig ab Version 45.xx.xx) Die im Folgenden aufgelisteten Anforderungen sind nur Mindestanforderungen um moveit@iss+ auf Ihrem System installieren
Fall 1: Neuinstallation von MyInTouch (ohne Datenübernahme aus der alten Version)
 Sie haben die Möglichkeit, MyInTouch auf zwei verschiedene Arten zu installieren: 1. als Neuinstallation (es werden keine Daten aus der alten Version übernommen) -> Fall 1 2. als Aktualisierung von MyInTouch
Sie haben die Möglichkeit, MyInTouch auf zwei verschiedene Arten zu installieren: 1. als Neuinstallation (es werden keine Daten aus der alten Version übernommen) -> Fall 1 2. als Aktualisierung von MyInTouch
FuxMedia Programm im Netzwerk einrichten am Beispiel von Windows 7
 FuxMedia Programm im Netzwerk einrichten am Beispiel von Windows 7 Die Installation der FuxMedia Software erfolgt erst NACH Einrichtung des Netzlaufwerks! Menüleiste einblenden, falls nicht vorhanden Die
FuxMedia Programm im Netzwerk einrichten am Beispiel von Windows 7 Die Installation der FuxMedia Software erfolgt erst NACH Einrichtung des Netzlaufwerks! Menüleiste einblenden, falls nicht vorhanden Die
Installationshilfe und Systemanforderungen. Vertriebssoftware für die Praxis
 Vertriebssoftware für die Praxis Installationshilfe und Systemanforderungen L SIC FL BE ER XI H E Lesen Sie, wie Sie KomfortTools! erfolgreich auf Ihrem Computer installieren. UN ABHÄNGIG Software Inhalt
Vertriebssoftware für die Praxis Installationshilfe und Systemanforderungen L SIC FL BE ER XI H E Lesen Sie, wie Sie KomfortTools! erfolgreich auf Ihrem Computer installieren. UN ABHÄNGIG Software Inhalt
Windows 8.1. Grundkurs kompakt. Markus Krimm, Peter Wies 1. Ausgabe, Januar 2014. inkl. zusätzlichem Übungsanhang K-W81-G-UA
 Markus Krimm, Peter Wies 1. Ausgabe, Januar 2014 Windows 8.1 Grundkurs kompakt inkl. zusätzlichem Übungsanhang K-W81-G-UA 1.3 Der Startbildschirm Der erste Blick auf den Startbildschirm (Startseite) Nach
Markus Krimm, Peter Wies 1. Ausgabe, Januar 2014 Windows 8.1 Grundkurs kompakt inkl. zusätzlichem Übungsanhang K-W81-G-UA 1.3 Der Startbildschirm Der erste Blick auf den Startbildschirm (Startseite) Nach
Installationsanleitung Sander und Doll Mobilaufmaß. Stand 22.04.2003
 Installationsanleitung Sander und Doll Mobilaufmaß Stand 22.04.2003 Sander und Doll AG Installationsanleitung Sander und Doll Mobilaufmaß Inhalt 1 Voraussetzungen...1 2 ActiveSync...1 2.1 Systemanforderungen...1
Installationsanleitung Sander und Doll Mobilaufmaß Stand 22.04.2003 Sander und Doll AG Installationsanleitung Sander und Doll Mobilaufmaß Inhalt 1 Voraussetzungen...1 2 ActiveSync...1 2.1 Systemanforderungen...1
Office Synchronizer. Versionshinweise. Version 1.66
 Office Synchronizer Versionshinweise Version 1.66 Firmensitz Trimble Navigation Limited Engineering and Construction Division 935 Stewart Drive Sunnyvale, California 94085 U.S.A. +1-408-481-8000 Telefon
Office Synchronizer Versionshinweise Version 1.66 Firmensitz Trimble Navigation Limited Engineering and Construction Division 935 Stewart Drive Sunnyvale, California 94085 U.S.A. +1-408-481-8000 Telefon
FMGate Installation & Benutzung 2016-04
 FMGate Installation & Benutzung 2016-04 Downloads Stand 2016-04. Transit und FMGate werden kontinuierlich weiterentwickelt. Aktuelle Service Packs, Installationsanleitungen, Benutzerdokumentationen und
FMGate Installation & Benutzung 2016-04 Downloads Stand 2016-04. Transit und FMGate werden kontinuierlich weiterentwickelt. Aktuelle Service Packs, Installationsanleitungen, Benutzerdokumentationen und
Upgrade von Windows Vista auf Windows 7
 Je nach Ihrer Hardware und der aktuellen Edition von Windows Vista können Sie die Option Upgrade bei der Installation von Windows 7 verwenden, um ein Upgrade von Windows Vista auf die entsprechende oder
Je nach Ihrer Hardware und der aktuellen Edition von Windows Vista können Sie die Option Upgrade bei der Installation von Windows 7 verwenden, um ein Upgrade von Windows Vista auf die entsprechende oder
Tipps und Tricks zu den Updates
 Tipps und Tricks zu den Updates Grundsätzlich können Sie Updates immer auf 2 Wegen herunterladen, zum einen direkt über unsere Internetseite, zum anderen aus unserer email zu einem aktuellen Update. Wenn
Tipps und Tricks zu den Updates Grundsätzlich können Sie Updates immer auf 2 Wegen herunterladen, zum einen direkt über unsere Internetseite, zum anderen aus unserer email zu einem aktuellen Update. Wenn
teamsync Kurzanleitung
 1 teamsync Kurzanleitung Version 4.0-19. November 2012 2 1 Einleitung Mit teamsync können Sie die Produkte teamspace und projectfacts mit Microsoft Outlook synchronisieren.laden Sie sich teamsync hier
1 teamsync Kurzanleitung Version 4.0-19. November 2012 2 1 Einleitung Mit teamsync können Sie die Produkte teamspace und projectfacts mit Microsoft Outlook synchronisieren.laden Sie sich teamsync hier
Easy Share Anleitung. April 2016
 Easy Share Anleitung April 2016 1 Einleitung...3 2 Website-Funktionen für den Benutzer...3 2.1 Reiter «Dateien»... 4 2.1.1 Öffnen... 4 2.1.2 Hochladen einer Datei über die Website... 5 2.1.3 Herunterladen...
Easy Share Anleitung April 2016 1 Einleitung...3 2 Website-Funktionen für den Benutzer...3 2.1 Reiter «Dateien»... 4 2.1.1 Öffnen... 4 2.1.2 Hochladen einer Datei über die Website... 5 2.1.3 Herunterladen...
Installationshilfe und Systemanforderungen
 Installationshilfe und Systemanforderungen Inhalt 1..Voraussetzungen für die Installation von KomfortTools!.................................................... 3 1.1. Generelle Voraussetzungen.................................................................................
Installationshilfe und Systemanforderungen Inhalt 1..Voraussetzungen für die Installation von KomfortTools!.................................................... 3 1.1. Generelle Voraussetzungen.................................................................................
Windows 98 / Windows NT mit NCP WAN Miniport-Treiber 23. Oktober 1998
 Windows 98 / Windows NT mit NCP WAN Miniport-Treiber 23. Oktober 1998 XBMPD Windows 98 mit NCP WAN Miniport-Treiber 3 Benötigte Hard- und Software: 1. NCP ISDN ARROW Karte oder Box 2. Ihre CD-Rom mit dem
Windows 98 / Windows NT mit NCP WAN Miniport-Treiber 23. Oktober 1998 XBMPD Windows 98 mit NCP WAN Miniport-Treiber 3 Benötigte Hard- und Software: 1. NCP ISDN ARROW Karte oder Box 2. Ihre CD-Rom mit dem
Easy Share Anleitung Februar 2014
 Easy Share Anleitung Februar 2014 1 Einleitung... 3 2 Website-Funktionen für den Benutzer... 3 2.1 Reiter «Dateien»... 4 2.1.1 Öffnen... 4 2.1.2 Hochladen einer Datei über die Website... 5 2.1.3 Herunterladen...
Easy Share Anleitung Februar 2014 1 Einleitung... 3 2 Website-Funktionen für den Benutzer... 3 2.1 Reiter «Dateien»... 4 2.1.1 Öffnen... 4 2.1.2 Hochladen einer Datei über die Website... 5 2.1.3 Herunterladen...
Installation OMNIKEY 3121 USB
 Installation OMNIKEY 3121 USB Vorbereitungen Installation PC/SC Treiber CT-API Treiber Einstellungen in Starke Praxis Testen des Kartenlesegeräts Vorbereitungen Bevor Sie Änderungen am System vornehmen,
Installation OMNIKEY 3121 USB Vorbereitungen Installation PC/SC Treiber CT-API Treiber Einstellungen in Starke Praxis Testen des Kartenlesegeräts Vorbereitungen Bevor Sie Änderungen am System vornehmen,
HorstBox (DVA-G3342SD)
 HorstBox (DVA-G3342SD) Anleitung zur Einrichtung des WLANs der HorstBox (DVA-G3342SD) Vorausgesetzt, Sie haben eine WLAN Karte die nach dem Standard 802.11g oder 802.11b arbeitet. Zum Beispiel die Adapter
HorstBox (DVA-G3342SD) Anleitung zur Einrichtung des WLANs der HorstBox (DVA-G3342SD) Vorausgesetzt, Sie haben eine WLAN Karte die nach dem Standard 802.11g oder 802.11b arbeitet. Zum Beispiel die Adapter
Anwenden eines Service Packs auf eine Workstation
 Anwenden eines Service Packs auf EXTRA! 9.2 Stand vom 1. März 2012 Hinweis: Die neuesten Informationen werden zunächst im technischen Hinweis 2263 in englischer Sprache veröffentlicht. Wenn das Datum der
Anwenden eines Service Packs auf EXTRA! 9.2 Stand vom 1. März 2012 Hinweis: Die neuesten Informationen werden zunächst im technischen Hinweis 2263 in englischer Sprache veröffentlicht. Wenn das Datum der
Direktzugriff auf Subscription Fragen und Antworten für Kunden
 Direktzugriff auf Subscription Fragen und Antworten für Kunden Sie haben jetzt die Möglichkeit, direkt aus Ihrer Autodesk -Software heraus die Subscription-Vorteile ganz bequem zu nutzen. Wir haben für
Direktzugriff auf Subscription Fragen und Antworten für Kunden Sie haben jetzt die Möglichkeit, direkt aus Ihrer Autodesk -Software heraus die Subscription-Vorteile ganz bequem zu nutzen. Wir haben für
IBM SPSS Statistics Version 22. Installationsanweisungen für Windows (Lizenz für gleichzeitig angemeldete Benutzer)
 IBM SPSS Statistics Version 22 Installationsanweisungen für Windows (Lizenz für gleichzeitig angemeldete Benutzer) Inhaltsverzeichnis Installationsanweisungen....... 1 Systemanforderungen........... 1
IBM SPSS Statistics Version 22 Installationsanweisungen für Windows (Lizenz für gleichzeitig angemeldete Benutzer) Inhaltsverzeichnis Installationsanweisungen....... 1 Systemanforderungen........... 1
Umzug der Datenbank Firebird auf MS SQL Server
 Umzug der Datenbank Firebird auf MS SQL Server Umzugsanleitung auf MS SQL Server Im Folgenden wird ein Umzug der julitec CRM Datenbank von Firebird auf MS SQL Server 2008 Express R2 beschrieben. Datensicherung
Umzug der Datenbank Firebird auf MS SQL Server Umzugsanleitung auf MS SQL Server Im Folgenden wird ein Umzug der julitec CRM Datenbank von Firebird auf MS SQL Server 2008 Express R2 beschrieben. Datensicherung
Cross Client 8.1. Installationshandbuch
 Cross Client 8.1 Installationshandbuch Copyright 2010 Canto GmbH. Alle Rechte vorbehalten. Canto, das Canto Logo, das Cumulus Logo und Cumulus sind eingetragene Warenzeichen von Canto, registriert in Deutschland
Cross Client 8.1 Installationshandbuch Copyright 2010 Canto GmbH. Alle Rechte vorbehalten. Canto, das Canto Logo, das Cumulus Logo und Cumulus sind eingetragene Warenzeichen von Canto, registriert in Deutschland
System-Update Addendum
 System-Update Addendum System-Update ist ein Druckserverdienst, der die Systemsoftware auf dem Druckserver mit den neuesten Sicherheitsupdates von Microsoft aktuell hält. Er wird auf dem Druckserver im
System-Update Addendum System-Update ist ein Druckserverdienst, der die Systemsoftware auf dem Druckserver mit den neuesten Sicherheitsupdates von Microsoft aktuell hält. Er wird auf dem Druckserver im
Anleitung zum Prüfen von WebDAV
 Brainloop Secure Dataroom Version 8.20 Copyright Brainloop AG, 2004-2014. Alle Rechte vorbehalten. Sämtliche verwendeten Markennamen und Markenzeichen sind Eigentum der jeweiligen Markeninhaber. Inhaltsverzeichnis
Brainloop Secure Dataroom Version 8.20 Copyright Brainloop AG, 2004-2014. Alle Rechte vorbehalten. Sämtliche verwendeten Markennamen und Markenzeichen sind Eigentum der jeweiligen Markeninhaber. Inhaltsverzeichnis
Gezieltes Kontakt- und Kundenmanagement. Die Software für Ihren Erfolg 2,8 Millionen Anwender weltweit! Installationsleitfaden
 ACT! 10 Gezieltes Kontakt- und Kundenmanagement. Die Software für Ihren Erfolg 2,8 Millionen Anwender weltweit! Installationsleitfaden ACT! 10 Installationsleitfaden ACT! 10 Systemvoraussetzungen Computer/Prozessor:
ACT! 10 Gezieltes Kontakt- und Kundenmanagement. Die Software für Ihren Erfolg 2,8 Millionen Anwender weltweit! Installationsleitfaden ACT! 10 Installationsleitfaden ACT! 10 Systemvoraussetzungen Computer/Prozessor:
SILworX Installation und Lizenzierung
 1 Voraussetzungen Systemanforderungen: Pentium 4 256 MB freier RAM Speicher ca. 500 MB freier Festplattenspeicher Auflösung 1024x768 Ethernet Schnittstelle Windows XP Professional ab SP2 oder Windows Vista
1 Voraussetzungen Systemanforderungen: Pentium 4 256 MB freier RAM Speicher ca. 500 MB freier Festplattenspeicher Auflösung 1024x768 Ethernet Schnittstelle Windows XP Professional ab SP2 oder Windows Vista
Mac OS X G4 Prozessor 450 MHz (G5- oder Intelprozessor empfohlen) 512 MB RAM. zusätzliche Anforderungen Online-Version
 Systemvorraussetzungen CD-ROM-Version Windows 98/2000/XP/Vista Intel Pentium ab 800MHz (1500 MHz oder besser empfohlen) 512 MB RAM dedizierte High-Colour-Grafikkarte (16 bit) Bildschirmauflösung 1024x768
Systemvorraussetzungen CD-ROM-Version Windows 98/2000/XP/Vista Intel Pentium ab 800MHz (1500 MHz oder besser empfohlen) 512 MB RAM dedizierte High-Colour-Grafikkarte (16 bit) Bildschirmauflösung 1024x768
Bitte unbedingt lesen! Update-Dokumentation
 Bitte unbedingt lesen! Update-Dokumentation Enthaltene Programmänderungen DMP Assist Version 4.88 Inhaltsverzeichnis 1 Systemvoraussetzungen... 2 2 Datensicherung vor dem Update... 3 3 Die Installation
Bitte unbedingt lesen! Update-Dokumentation Enthaltene Programmänderungen DMP Assist Version 4.88 Inhaltsverzeichnis 1 Systemvoraussetzungen... 2 2 Datensicherung vor dem Update... 3 3 Die Installation
BERNINA ArtLink V7.0N Installationsanleitung der Sticksoftware
 BERNINA ArtLink V7.0N Installationsanleitung der Sticksoftware System Voraussetzungen PC Software für Microsoft Windows XP * / Windows Vista * / Windows 7* / Windows 8 / Windows 8.1 Prozessor Single Core
BERNINA ArtLink V7.0N Installationsanleitung der Sticksoftware System Voraussetzungen PC Software für Microsoft Windows XP * / Windows Vista * / Windows 7* / Windows 8 / Windows 8.1 Prozessor Single Core
Installationsleitfaden für Secure Private Network für Linux ClearPath- Netzwerke
 Installationsleitfaden für Secure Private Network für Linux ClearPath- Netzwerke Veröffentlicht 31. August 2012 Version V1.0 Verfasser Inhaltsübersicht 1. Einführung... 3 2. Systemanforderungen... 3 2.1.
Installationsleitfaden für Secure Private Network für Linux ClearPath- Netzwerke Veröffentlicht 31. August 2012 Version V1.0 Verfasser Inhaltsübersicht 1. Einführung... 3 2. Systemanforderungen... 3 2.1.
IMBA. Installationsanleitung. Access-Datenbankadapter. Das Instrument für den fähigkeitsgerechten Personaleinsatz
 Das Instrument für den fähigkeitsgerechten Personaleinsatz IMBA Access-Datenbankadapter Installationsanleitung gefördert durch das Bundesministerium für Gesundheit und Soziale Sicherung Vorbereitung Bitte
Das Instrument für den fähigkeitsgerechten Personaleinsatz IMBA Access-Datenbankadapter Installationsanleitung gefördert durch das Bundesministerium für Gesundheit und Soziale Sicherung Vorbereitung Bitte
V-locity VM-Installationshandbuch
 V-locity VM-Installationshandbuch Übersicht V-locity VM enthält nur eine Guest-Komponente. V-locity VM bietet zahlreiche Funktionen, die die Leistung verbessern und die E/A-Anforderungen des virtuellen
V-locity VM-Installationshandbuch Übersicht V-locity VM enthält nur eine Guest-Komponente. V-locity VM bietet zahlreiche Funktionen, die die Leistung verbessern und die E/A-Anforderungen des virtuellen
1. Einleitung. 1.1. Was ist die App Listini. 1.2. Was benötigen Sie dazu. 1.3. Wie gehen Sie vor
 1. Einleitung 1.1. Was ist die App Listini Die App Listini ist eine Anwendung für Ihr ipad oder Ihr Android-Gerät, welche Ihnen das Lesen und das Nachschlagen in Preislisten, Katalogen sowie der Fotogalerie
1. Einleitung 1.1. Was ist die App Listini Die App Listini ist eine Anwendung für Ihr ipad oder Ihr Android-Gerät, welche Ihnen das Lesen und das Nachschlagen in Preislisten, Katalogen sowie der Fotogalerie
Installationsanleitung zum QM-Handbuch
 Installationsanleitung zum QM-Handbuch Verzeichnisse Inhaltsverzeichnis 1 Installation...1 1.1 Installation unter Windows 2000/XP...1 1.2 Installation unter Windows Vista...1 2 Wichtige Hinweise...1 2.1
Installationsanleitung zum QM-Handbuch Verzeichnisse Inhaltsverzeichnis 1 Installation...1 1.1 Installation unter Windows 2000/XP...1 1.2 Installation unter Windows Vista...1 2 Wichtige Hinweise...1 2.1
Installationsanleitung für Update SC-Line 2010.3
 SYSTEMVORAUSSETZUNGEN SC-Line 2010.3 benötigt für den Betrieb Windows 2000, Windows XP, Windows Vista - (32Bit und 64Bit), Windows 7 - (32Bit und 64Bit), Windows Server 2003, Windows Server 2008 - (32Bit
SYSTEMVORAUSSETZUNGEN SC-Line 2010.3 benötigt für den Betrieb Windows 2000, Windows XP, Windows Vista - (32Bit und 64Bit), Windows 7 - (32Bit und 64Bit), Windows Server 2003, Windows Server 2008 - (32Bit
disk2vhd Wie sichere ich meine Daten von Windows XP? Vorwort 1 Sichern der Festplatte 2
 disk2vhd Wie sichere ich meine Daten von Windows XP? Inhalt Thema Seite Vorwort 1 Sichern der Festplatte 2 Einbinden der Sicherung als Laufwerk für Windows Vista & Windows 7 3 Einbinden der Sicherung als
disk2vhd Wie sichere ich meine Daten von Windows XP? Inhalt Thema Seite Vorwort 1 Sichern der Festplatte 2 Einbinden der Sicherung als Laufwerk für Windows Vista & Windows 7 3 Einbinden der Sicherung als
Kapitel 1 Readme zum Produkt... 1
 Inhalt Kapitel 1 Readme zum Produkt........................ 1 Installieren von Autodesk Navisworks................... 1 Programm zur Kundeneinbeziehung.................... 1 Produkthinweise..............................
Inhalt Kapitel 1 Readme zum Produkt........................ 1 Installieren von Autodesk Navisworks................... 1 Programm zur Kundeneinbeziehung.................... 1 Produkthinweise..............................
Xerox Device Agent, XDA-Lite. Kurzanleitung zur Installation
 Xerox Device Agent, XDA-Lite Kurzanleitung zur Installation Überblick über XDA-Lite XDA-Lite ist ein Softwareprogramm zur Erfassung von Gerätedaten. Sein Hauptzweck ist die automatische Übermittlung von
Xerox Device Agent, XDA-Lite Kurzanleitung zur Installation Überblick über XDA-Lite XDA-Lite ist ein Softwareprogramm zur Erfassung von Gerätedaten. Sein Hauptzweck ist die automatische Übermittlung von
Stundenerfassung Version 1.8 Anleitung Arbeiten mit Replikaten
 Stundenerfassung Version 1.8 Anleitung Arbeiten mit Replikaten 2008 netcadservice GmbH netcadservice GmbH Augustinerstraße 3 D-83395 Freilassing Dieses Programm ist urheberrechtlich geschützt. Eine Weitergabe
Stundenerfassung Version 1.8 Anleitung Arbeiten mit Replikaten 2008 netcadservice GmbH netcadservice GmbH Augustinerstraße 3 D-83395 Freilassing Dieses Programm ist urheberrechtlich geschützt. Eine Weitergabe
Installationsanleitung dateiagent Pro
 Installationsanleitung dateiagent Pro Sehr geehrter Kunde, mit dieser Anleitung möchten wir Ihnen die Installation des dateiagent Pro so einfach wie möglich gestalten. Es ist jedoch eine Softwareinstallation
Installationsanleitung dateiagent Pro Sehr geehrter Kunde, mit dieser Anleitung möchten wir Ihnen die Installation des dateiagent Pro so einfach wie möglich gestalten. Es ist jedoch eine Softwareinstallation
Anleitung zur Installation von Tun EMUL 12.0
 Anleitung zur Installation von Tun EMUL 12.0 Anleitung zur Installation von Tun EMUL 12.0... 1 1. Vorbereitung... 2 1.1 folgende Dinge müssen vor Beginn der eigentlichen Installation vorhanden sein:...
Anleitung zur Installation von Tun EMUL 12.0 Anleitung zur Installation von Tun EMUL 12.0... 1 1. Vorbereitung... 2 1.1 folgende Dinge müssen vor Beginn der eigentlichen Installation vorhanden sein:...
Kurzanleitung zur Updateinstallation von SFirm 3.1
 Update SFirm 3.1 von Vorgängerversionen Mit dem neuen großen Versionssprung auf die Version 3.1 erhält SFirm eine neue Oberfläche und weitere Funktionen. Besonders die Bearbeitung von SEPA-Lastschriften
Update SFirm 3.1 von Vorgängerversionen Mit dem neuen großen Versionssprung auf die Version 3.1 erhält SFirm eine neue Oberfläche und weitere Funktionen. Besonders die Bearbeitung von SEPA-Lastschriften
Anwendungspaket Basisautonomie
 Anwendungspaket Basisautonomie Installationsanleitung der benutzten Programme Inhaltsverzeichnis Firefox...2 Herunterladen...2 Installieren...2 Installieren von Mouseless Browsing...3 Konfigurieren von
Anwendungspaket Basisautonomie Installationsanleitung der benutzten Programme Inhaltsverzeichnis Firefox...2 Herunterladen...2 Installieren...2 Installieren von Mouseless Browsing...3 Konfigurieren von
1.5 Arbeiten mit der CD-ROM
 Seite 1 1.5 1.5 Mit der CD-ROM Verwarnung, Kündigung und Entlassung haben Sie ein Produkt erworben, das Ihnen den Zugriff auf ein weites Feld unterschiedlicher Dokumentvorlagen ermöglicht. In einfacher
Seite 1 1.5 1.5 Mit der CD-ROM Verwarnung, Kündigung und Entlassung haben Sie ein Produkt erworben, das Ihnen den Zugriff auf ein weites Feld unterschiedlicher Dokumentvorlagen ermöglicht. In einfacher
Prodanet ProductManager WinEdition
 UPDATE Beschreibung Prodanet ProductManager WinEdition Prodanet GmbH Hauptstrasse 39-41 D-63486 Bruchköbel Tel: +49 (0) 6181 / 9793-0 Fax: +49 (0) 6181 / 9793-33 email: info@prodanet.com Wichtiger Hinweis
UPDATE Beschreibung Prodanet ProductManager WinEdition Prodanet GmbH Hauptstrasse 39-41 D-63486 Bruchköbel Tel: +49 (0) 6181 / 9793-0 Fax: +49 (0) 6181 / 9793-33 email: info@prodanet.com Wichtiger Hinweis
OUTLOOK-DATEN SICHERN
 OUTLOOK-DATEN SICHERN Wie wichtig es ist, seine Outlook-Daten zu sichern, weiß Jeder, der schon einmal sein Outlook neu installieren und konfigurieren musste. Alle Outlook-Versionen speichern die Daten
OUTLOOK-DATEN SICHERN Wie wichtig es ist, seine Outlook-Daten zu sichern, weiß Jeder, der schon einmal sein Outlook neu installieren und konfigurieren musste. Alle Outlook-Versionen speichern die Daten
Windows Server 2012 RC2 konfigurieren
 Windows Server 2012 RC2 konfigurieren Kurzanleitung um einen Windows Server 2012 als Primären Domänencontroller einzurichten. Vorbereitung und Voraussetzungen In NT 4 Zeiten, konnte man bei der Installation
Windows Server 2012 RC2 konfigurieren Kurzanleitung um einen Windows Server 2012 als Primären Domänencontroller einzurichten. Vorbereitung und Voraussetzungen In NT 4 Zeiten, konnte man bei der Installation
1. Melden Sie sich als Administrator an und wechseln Sie zum Desktop
 Anleitung für die Erstinstallation von ZensTabS1 auf einem Windows 8 PC. Bei der Erstinstallation von ZensTabS1 versucht der Installer als Voraussetzung das MS Framework 1.1 zu installieren, falls es seither
Anleitung für die Erstinstallation von ZensTabS1 auf einem Windows 8 PC. Bei der Erstinstallation von ZensTabS1 versucht der Installer als Voraussetzung das MS Framework 1.1 zu installieren, falls es seither
WIBU CodeMeter Licensing Key mit Ashlar-Vellum Software verwenden
 WIBU CodeMeter Licensing Key mit Ashlar-Vellum Software verwenden Deutsche Anleitung für Windows Anwender Copyright 2014 Ashlar Incorporated www.ashlar-vellum.com Arnold CAD GmbH www.arnold-cad.com Alle
WIBU CodeMeter Licensing Key mit Ashlar-Vellum Software verwenden Deutsche Anleitung für Windows Anwender Copyright 2014 Ashlar Incorporated www.ashlar-vellum.com Arnold CAD GmbH www.arnold-cad.com Alle
Installationshinweise für OpenOffice Portable auf einem Wechseldatenträger Stand: 27. März 2003 LS Stuttgart, Kaufmännische ZPG
 Gliederung 1. Voraussetzungen... 2 2. Download... 2 3. Installation der Version ohne Python... 3 4. Erster Programmstart... 4 Bitte der Autoren Es gibt keine perfekten Installationshinweise, die allen
Gliederung 1. Voraussetzungen... 2 2. Download... 2 3. Installation der Version ohne Python... 3 4. Erster Programmstart... 4 Bitte der Autoren Es gibt keine perfekten Installationshinweise, die allen
Installation von PhoneSuite (TAPI)
 Installation von PhoneSuite (TAPI) Voraussetzung für die Installation von PhoneSuite ist, dass Sie eine TAPI* fähige Telefonanlage installiert haben. *Telephony Application Programming Interface ist eine
Installation von PhoneSuite (TAPI) Voraussetzung für die Installation von PhoneSuite ist, dass Sie eine TAPI* fähige Telefonanlage installiert haben. *Telephony Application Programming Interface ist eine
Installationshandbuch. Software Version 3.0
 Installationshandbuch Software Version 3.0 Installationshandbuch Einführung Gratulation, dass du dich für e-mix entschieden hast. e-mix bietet dir alles, was du für einen professionellen Auftritt benötigst.
Installationshandbuch Software Version 3.0 Installationshandbuch Einführung Gratulation, dass du dich für e-mix entschieden hast. e-mix bietet dir alles, was du für einen professionellen Auftritt benötigst.
Systemvoraussetzung < zurück weiter >
 Seite 1 von 6 Systemvoraussetzung < zurück weiter > Bitte überprüfen Sie VOR der Installation von "Traffic Signs", ob ihr System folgende Vorraussetzungen erfüllt: Ist "ArcGIS Desktop" in der Version 9.0
Seite 1 von 6 Systemvoraussetzung < zurück weiter > Bitte überprüfen Sie VOR der Installation von "Traffic Signs", ob ihr System folgende Vorraussetzungen erfüllt: Ist "ArcGIS Desktop" in der Version 9.0
IBM SPSS Statistics Version 22. Installationsanweisungen für Mac OS (Lizenz für gleichzeitig angemeldete Benutzer)
 IBM SPSS Statistics Version 22 Installationsanweisungen für Mac OS (Lizenz für gleichzeitig angemeldete Benutzer) Inhaltsverzeichnis Installationsanweisungen....... 1 Systemanforderungen........... 1
IBM SPSS Statistics Version 22 Installationsanweisungen für Mac OS (Lizenz für gleichzeitig angemeldete Benutzer) Inhaltsverzeichnis Installationsanweisungen....... 1 Systemanforderungen........... 1
PowerMover. Eine Zusatz-Anwendung für Outlook-PowerUser. Damit können eingehende E-Mails schneller verwaltet werden. Vasquez Systemlösungen
 PowerMover Eine Zusatz-Anwendung für Outlook-PowerUser. Damit können eingehende E-Mails schneller verwaltet werden. PowerMover Seite 1/7 Inhaltsverzeichnis: 1 Beschreibung... 3 2 Funktionalität... 4 2.1
PowerMover Eine Zusatz-Anwendung für Outlook-PowerUser. Damit können eingehende E-Mails schneller verwaltet werden. PowerMover Seite 1/7 Inhaltsverzeichnis: 1 Beschreibung... 3 2 Funktionalität... 4 2.1
Notizen. 1 Inhaltsverzeichnis 1 INHALTSVERZEICHNIS... 1 2 EINLEITUNG... 2 3 KONFIGURATIONSEINSTELLUNGEN... 3 4 VERTRAUENSWÜRDIGE SITES HINZUFÜGEN...
 Seite1 1 Inhaltsverzeichnis 1 INHALTSVERZEICHNIS... 1 2 EINLEITUNG... 2 3 KONFIGURATIONSEINSTELLUNGEN... 3 3.1 KONFIGURATIOSNEINSTELLUNGEN FÜR INTERNET EXPLORER... 3 3.2 ANZAHL AN GLEICHZEITIGEN DOWNLOADS
Seite1 1 Inhaltsverzeichnis 1 INHALTSVERZEICHNIS... 1 2 EINLEITUNG... 2 3 KONFIGURATIONSEINSTELLUNGEN... 3 3.1 KONFIGURATIOSNEINSTELLUNGEN FÜR INTERNET EXPLORER... 3 3.2 ANZAHL AN GLEICHZEITIGEN DOWNLOADS
