HP ThinPro 4.3. Administratorhandbuch
|
|
|
- Nelly Adler
- vor 8 Jahren
- Abrufe
Transkript
1 HP ThinPro 4.3 Administratorhandbuch Dokumentennummer: Zweite Ausgabe: Mai 2013, Erste Ausgabe: Februar 2013
2 Copyright 2013 Hewlett-Packard Development Company, L.P. Microsoft und Windows sind in den USA eingetragene Marken der Microsoft Corporation. Vertrauliche Computersoftware. Für den Besitz, die Verwendung oder das Kopieren dieser Computersoftware ist eine gültige Lizenz von HP erforderlich. Im Einklang mit FAR und werden der US- Regierung gewerbliche Computersoftware, Dokumentationen zur gewerblichen Computersoftware sowie technische Daten für gewerbliche Einheiten (Commercial Items) gemäß der gewerblichen Standardlizenz des Herstellers Verfügung gestellt. HP haftet nicht für technische oder redaktionelle Fehler oder Auslassungen in diesem Dokument. Ferner übernimmt sie keine Haftung für Schäden, die direkt oder indirekt auf die Bereitstellung, Leistung und Nutzung dieses Materials zurückzuführen sind. HP haftet ausgenommen für die Verletzung des Lebens, des Körpers, der Gesundheit oder nach dem Produkthaftungsgesetz nicht für Schäden, die fahrlässig von HP, einem gesetzlichen Vertreter oder einem Erfüllungsgehilfen verursacht wurden. Die Haftung für grobe Fahrlässigkeit und Vorsatz bleibt hiervon unberührt. Inhaltliche Änderungen dieses Dokuments behalten wir uns ohne Ankündigung vor. Die Informationen in dieser Veröffentlichung werden ohne Gewähr für ihre Richtigkeit zur Verfügung gestellt. Insbesondere enthalten diese Informationen keinerlei zugesicherte Eigenschaften. Alle sich aus der Verwendung dieser Informationen ergebenden Risiken trägt der Benutzer. Die Garantien für HP Produkte und Services werden ausschließlich in der zum Produkt bzw. Service gehörigen Garantieerklärung beschrieben. Aus dem vorliegenden Dokument sind keine weiterreichenden Garantieansprüche abzuleiten.
3 Inhaltsverzeichnis 1 Einführung... 1 Verwenden von HP ThinPro... 1 Beim Administratormodus anmelden... 1 Identifizieren der Komponenten der Taskleiste Setup und Installation... 4 Easy Tools-Assistent... 4 Installation Verbindungen... 5 Connect (Verbinden)... 6 Disconnect (Trennen)... 6 Allgemeine Einstellungen... 6 Citrix ICA... 6 Web-Browser RDP Add (Hinzufügen) Citrix Funktionen der Citrix Verbindungsverwaltung Funktionen des Citrix-Receivers HDX MediaStream-Supportmatrix Citrix-Verbindung-Supportmatrix Eine Citrix-Verbindung herstellen RDP RDP-Client-Verbindungen Erstellen einer RDP7-Verbindung HP TeemTalk Hinzufügen einer TeemTalk-Verbindung mit dem Assistenten zum Erstellen von TeemTalk-Verbindungen Manuelles Hinzufügen einer HP TeemTalk-Verbindung Web-Browser RGS VMware Horizon View Einrichten einer VMware Horizon View-Verbindung Anmelden beim VMware Horizon View Manager-Server Kioskmodus mit VMware Horizon View verwenden iii
4 Multimedia Umleitung mit VMware Horizon View verwenden Multi-Monitor-Sitzungen mit VMware Horizon View verwenden Verwenden von Tastaturkürzeln mit VMware Horizon View Geräte-Umleitung mit VMware Horizon View verwenden USB-Umleitung mit VMware Horizon View verwenden Massenspeicher-Umleitung mit VMware Horizon View verwenden. 26 Drucker-Umleitung mit VMware Horizon View verwenden Audio-Umleitung mit VMware Horizon View verwenden Smart Card-Umleitung mit VMware Horizon View verwenden Erweiterte en für VMware Horizon View Verwenden von erweiterten Befehlszeilenargumenten Starten einer Desktopverbindung mit PCoIP anstelle von RDP: XDMCP SSH Telnet Custom Copy (Kopieren) Delete (Löschen) Edit (Bearbeiten) User View (Benutzeransicht) Systemsteuerung Peripheriegeräte Client Aggregation Überblick über die Client Aggregation Konfigurieren der Client Aggregation Konfigurieren der Aggregation Clients Konfigurieren des Aggregation Servers Deaktivieren der Client Aggregation Anzeigeeinstellungen Hinzufügen eines Profils Bearbeiten eines Profils Löschen eines Profils Tastatur Layout Maus Drucker SCIM Input Method Setup Sound ThinPrint Berührungsbildschirm USB-Geräte umleiten iv
5 Setup Hintergrund-Manager Datum und Zeit Sprache Netzwerk Bildschirmschoner Sicherheit HP ThinPro-Konfiguration Festlegen von Benutzerberechtigungen für Verbindungen und Steuerkonsole Festlegen von en für Benutzerdesktop und System Management AD/DDNS Manager Easy Deploy Easy Config Easy Update Zurücksetzen auf Werkseinstellungen HP Automatic Update HPDM-Agent SSHD Manager ThinState Verwalten von HP ThinPro-Images Erfassen von HP ThinPro-Images auf einem FTP-Server Implementieren von HP ThinPro-Images von einem entfernten Standort Erfassen von HP ThinPro-Images auf einem startfähigen USB- Flash-Laufwerk Implementieren von HP ThinPro-Images von einem startfähigen USB-Flash-Laufwerk Verwalten der HP ThinPro-Konfiguration Speichern der HP ThinPro-Konfiguration auf einem FTP-Server Wiederherstellen einer HP ThinPro-Konfiguration von einem Remote-Server Erfassen einer HP ThinPro-Konfiguration auf einem USB- Laufwerk Wiederherstellen einer HP ThinPro-Konfiguration von einem USB-Stick VNC Shadow Erweiterte en CDA-Modus Zertifikate Importieren von Zertifikaten v
6 Löschen von Zertifikaten Anzeigen von Zertifikaten HTTPS- und Zertifikatsverwaltungsanforderungen für VMware Horizon View. 59 DHCP Manager Textoptimierung X-Terminal Tastaturbefehle System Information (Systeminformationen) General (Allgemein) Netzwerk Netzwerk-Tools Software-Informationen Systemprotokolle Index vi
7 1 Einführung Das HP ThinPro Betriebssystem setzt in Sachen grafischer Benutzeroberflächen mit einer einzigen Konsolenschnittstelle für den Dashboard-Zugriff auf alle Benutzer- und Verwaltungsbereiche neue Maßstäbe. Eine Connection Manager Standardansicht integriert herkömmliche Verbindungstypen mit den neuesten VDI-Broker-Verbindungen (Virtual Desktop Infrastructure) mit gemeinsamem Zugriff auf die Einstellungen. Administratoren können durch einfaches Klicken auf die Ebenen für den Easy Config Einrichtungsassistenten, die Steuerkonsole und die Systemdaten zugreifen. Verwenden von HP ThinPro Beim Einschalten des Thin Clients wird standardmäßig die Bedienoberfläche von HP ThinPro angezeigt. Der Desktop enthält ein Lautstärkesymbol, eine Uhr und eine Taskleiste, die Zugriff auf geöffnete Anwendungen ermöglicht. Klicken Sie auf ThinPro Control Center links in der Taskleiste, um die ThinPro-Bedienoberfläche zu öffnen oder zu schließen. Abbildung 1-1 HP ThinPro Control Center Mit HP ThinPro können Sie Verbindungen für Host- und Remote-Anwendungen starten und verwalten. Einrichten von Verbindungen und Verbindungsarten, die im Benutzermodus sichtbar sind, während Sie als Administrator angemeldet sind. Ein Administrator kann auch Benutzer für das Löschen oder Erstellen von Verbindungen einschränken. Beim Administratormodus anmelden Sie müssen mit Administratorberechtigungen angemeldet sein, um auf alle Komponenten der HP ThinPro-Schnittstelle zugreifen zu können. Wenn sich der Thin Client im Administratormodus befindet, werden die folgenden Änderungen wirksam: Verwenden von HP ThinPro 1
8 Die Farbe des oberen Bereichs des Control Center wechselt von blau zu rot. Im Titel wird der Text "Administratormodus" hinzugefügt. Standardmäßig wird HP ThinPro im Benutzermodus geöffnet. So wechseln Sie zum Administratormodus: 1. Klicken Sie auf das HP Logo in der unteren linken Bildschirmecke. - oder - Positionieren Sie den Cursor im Bildschirmhintergrund, und klicken Sie mit der rechten Maustaste. 2. Wählen Sie Wechsel zwischen Administrator-/Benutzermodus aus. 3. Geben Sie im Feld In den Administratormodus wechseln unter Administratorkennwort ein Passwort ein und klicken Sie auf OK. HINWEIS: Wenn Sie sich zum ersten Mal beim Administratormodus anmelden, geben Sie Ihr Kennwort noch einmal ein, bevor Sie auf OK klicken. Sie können den Modus auch wie folgt wechseln: 1. Drücken Sie Strg+Alt+Umschalttaste+S, und wählen Sie Switch to Admin mode (Zu Administratormodus wechseln) aus. Klicken Sie dann auf OK. 2. Geben Sie in das Feld das Administratorkennwort ein, und klicken Sie auf OK. Identifizieren der Komponenten der Taskleiste Die Taskleiste befindet sich am unteren Bildschirmrand und enthält mehrere Steuerelemente: Abbildung 1-2 HP ThinPro Taskleiste 1. Schaltfläche HP Die Schaltfläche HP bietet Zugriff auf grundlegende Funktionen des HP ThinPro-Betriebssystems, z. B. Zugriff auf Control Center-, Abmelde-, Neustart- und Ausschaltfunktionen. 2. Fenster Aufgaben (Window Tasks) Für jedes aktive Fenster wird in diesem Bereich ein Symbol angezeigt. 3. Lautstärkeregelung Zeigt ein Dialogfeld mit Audiosteuerungsfunktionen an, in dem Sie die Lautstärke für den Thin Client ändern können. 4. Netzwerksymbol Zeigt Informationen zu den aktiven Netzwerkverbindungen an. 5. Virtuelle Tastatur Zeigt eine Softwaretastatur an. Die Eingaben der virtuellen Tastatur werden an das Fenster umgeleitet, das derzeit den Fokus hat. Die virtuelle Tastatur reagiert auf Tastaturereignisse sowie auf Maus- oder Touchscreen-Klicks. Sie können das Layout der virtuellen Tastatur ändern, ohne das gesamte Tastaturlayout des Clients zu ändern. Sie können 2 Kapitel 1 Einführung
9 beispielsweise eine virtuelle Tastatur mit französischer Tastenbelegung verwenden, um einige Akzentzeichen einzugeben, die Tastatur danach schließen und zum normalen Tastaturlayout zurückkehren. Das Layout der virtuellen Tastatur ist nur dann aktiv, wenn das zugehörige Fenster geöffnet ist. 6. Zeitanzeige Zeigt die Uhrzeit der internen Uhr des Thin Client an. Wenn Sie den Cursor über die Zeitanzeige bewegen, wird ein QuickInfo mit dem aktuellen Datum angezeigt. Verwenden von HP ThinPro 3
10 2 Setup und Installation HP ThinPro verfügt über eine assistentengesteuerte Bedienoberfläche, die die Konfiguration eines Thin Clients vereinfacht. Easy Tools-Assistent Installation Der Easy Tools-Assistent vereinfacht Konfigurations- und Wartungsvorgänge für HP ThinPro. Beim ersten Start des Thin Clients wird der Assistent automatisch geöffnet. Klicken Sie auf das Symbol HP im linken Bereich, wenn Sie den Assistenten nach der ersten Einrichtung aufrufen möchten. Der Easy Tools-Assistent umfasst zwei Hauptkomponenten: Easy Update und Easy Config. Easy Update ermöglicht die Aktualisierung des HP ThinPro-Image mit neuen Images, Service-Paketen oder zusätzlichen Paketen. Easy Config hilft Ihnen beim Einrichten Ihrer HP ThinPro Konfiguration. Easy Update und Easy Config sind über die Registerkarte Control Panel (Steuerkonsole) > Management (Verwaltung) erhältlich. Die Easy Tools Thin Client Management Suite ist in HP Easy Tools Administratorhandbuch dokumentiert (zugänglich unter Nachdem ein Thin Client eingerichtet und konfiguriert wurde, können Sie das betreffende Image oder die Konfiguration kopieren und mit HP ThinState auf anderen Thin Clients des gleichen Modells mit identischer Hardware implementieren. Weitere Informationen hierzu finden Sie unter ThinState auf Seite Kapitel 2 Setup und Installation
11 3 Verbindungen HP ThinPro ermöglicht Ihnen den Zugriff und die Verwaltung von Remote-Verbindungen. Um auf alle HP ThinPro-Funktionen zugreifen zu können, müssen Sie als Administrator angemeldet sein. Als Benutzer können Sie nur Verbindungen ausführen und haben einen eingeschränkten Zugriff auf HP ThinPro Funktionen. Auf der HP ThinPro-Anzeige werden nach einer entsprechenden Konfiguration alle Server- und/oder Anwendungsverbindungen angezeigt, die dem derzeit am Terminal angemeldeten Benutzer zugewiesen wurden. Für jede Verbindung werden Name, Typ und Status der Verbindung angezeigt. HINWEIS: aktivieren. Doppelklicken Sie auf eine angezeigte Verbindung, um die betreffende Verbindung zu Im Administratormodus können Sie Verbindungen konfigurieren und zuweisen, indem Sie auf Verbindungen klicken. Abbildung 3-1 HP ThinPro Control Center Administratormodus Im Fenster Connections (Verbindungen) sind alle Verbindungen aufgelistet, die Sie Benutzern zuweisen können. In diesem Fenster können Sie Verbindungen hinzufügen, bearbeiten und löschen. Connection Name (Verbindungsname): In dieser Spalte wird der Name der Verbindung angezeigt. Sie können den Verbindungsnamen in dieser Spalte nicht ändern. Typ: In dieser Spalte wird der Typ der Verbindung angezeigt. Sie können den Verbindungstyp in dieser Spalte nicht ändern. Status: In dieser Spalte wird der Status der Verbindung (aktiv oder inaktiv) angezeigt. 5
12 Über der Verbindungsliste befinden sich acht Schaltflächen: Connect (Verbinden) auf Seite 6: Klicken Sie auf diese Schaltfläche, um eine ausgewählte Verbindung herzustellen. Disconnect (Trennen) auf Seite 6: Klicken Sie auf diese Schaltfläche, um eine ausgewählte Verbindung zu trennen. Allgemeine Einstellungen auf Seite 6: Klicken Sie auf diese Schaltfläche, um die Verbindungseinstellungen zu verwalten. Add (Hinzufügen) auf Seite 10: Klicken Sie auf diese Schaltfläche, um eine neue Verbindung zu erstellen und zur Liste der verfügbaren Verbindungen hinzuzufügen. Copy (Kopieren) auf Seite 31: Klicken Sie auf diese Schaltfläche, um eine Verbindung zu kopieren und zur Liste der verfügbaren Verbindungen hinzuzufügen. Delete (Löschen) auf Seite 31: Klicken Sie auf diese Schaltfläche, um die ausgewählte Verbindung zu löschen. Die Verbindung wird aus der Liste der Verbindungen aller Benutzer gelöscht (nicht nur aus der Liste des derzeit am Terminal angemeldeten Benutzers). Edit (Bearbeiten) auf Seite 31: Klicken Sie, um die ausgewählte Verbindung zu bearbeiten. User View (Benutzeransicht) auf Seite 32: Klicken Sie auf diese Schaltfläche, um die im Benutzermodus sichtbaren Verbindungen zu bearbeiten. Connect (Verbinden) Wählen Sie zum Öffnen einer Verbindung unter Verbindungsname einen Verbindungseintrag mit dem Status inactive (inaktiv) aus, und klicken Sie auf Verbinden. Disconnect (Trennen) Wählen Sie zum einer Verbindung unter Verbindungsname einen Verbindungseintrag mit dem Status active (aktiv) aus, und klicken Sie auf Trennen. Allgemeine Einstellungen Citrix ICA Die allgemeinen Einstellungen werden von allen Verbindungen eines bestimmten Verbindungstyps verwendet. Es sind drei Verbindungstypen verfügbar: Citrix ICA, Web-Browser und RDP. Die en für jeden Verbindungstyp sind unten angeführt: Die für eine Citrix ICA-Verbindung verfügbaren en sind in den folgenden Tabellen aufgelistet: Tabelle 3-1 Citrix ICA-Verbindungsoptionen HDX MediaStream aktivieren Wann immer möglich, aktiviert HDX MediaStream die Verarbeitungsleistung des Thin Clients, um den multimedialen Inhalt wiederzugeben. Vom Datenzentrum aus wird die komprimierte multimediale Information in ihrem ursprünglichen Format direkt zum Thin Client gesendet. Der Vorgang wird je nach Verarbeitungsleistung und der multimedialen Kapazität des Thin Clients variieren. 6 Kapitel 3 Verbindungen
13 Tabelle 3-1 Citrix ICA-Verbindungsoptionen (Fortsetzung) Enable Windows Alert Sound (Akustische Windows-Signale aktivieren) ICA-Beschleunigung (nur LAN) Allow Backing Store (Backing Store verwenden) Use Server Redraw (Servergesteuerte Bitmap- Aktualisierung) Disable Info Box Before Connecting (Infobox vor dem Verbindungsaufbau deaktivieren) Use Asynchronous COM-port Polling (Asynchrone Abfrage des COM Ports) Allow Smart Card Logon (Smart Card Anmeldung zulassen) Enable Off Screen Surface (Off Screen Oberfläche aktivieren) Enable Session Sharing (Sitzungswiederverwendung aktivieren) Enable Auto Reconnect (Automatische Verbindungswiederherstellung aktivieren) UseLocalIM aktivieren EUKS-Nummer verwenden Aktiviert akustische Windows-Signale. Aktiviert die ICA-Beschleunigung. Ermöglicht die Verwendung des Backing Store. Aktiviert die servergesteuerte Bitmap-Aktualisierung. Die Informationsbox wird erst nach dem Verbindungsaufbau angezeigt. Aktiviert die asynchrone Abfrage des COM-Anschlusses. Ermöglicht die Authentifizierung über eine an den Client angeschlossene SmartCard bei der Anmeldung. Weist den ICA-Client an, Bildschirmaktualisierungen in eine speicherinterne Bitmap anstatt auf dem Bildschirm zu schreiben, um die Bandbreiteneffizienz zu verbessern. Ermöglicht die Wiederverwendung von Sitzungen. Ermöglicht eine automatische Verbindungswiederholung für Verbindungen, die getrennt wurden. Verwendet die lokale Eingabemethode, um die Tastatureingabe zu interpretieren. Das wird nur für europäische Sprachen unterstützt. Kontrolliert die Verwendung des Extended Unicode Keyboard Supports auf Windows-Servern: 0=kein EUKS 1=EUKS verwendet als Ausweichlösung 2=EUKS wann immer möglich verwenden Minimum Bitmap Cache Size (Mindestgröße des Bitmap Cache) Use Data Compression (Datenkomprimierung verwenden) Enable Middle Button Paste (Einfügen mit mittlerer Maustaste aktivieren) Use Disk Cache for Bitmaps (Bitmaps zwischenspeichern) Sound Speed Screen Mouse Click Feedback (Mausklick-Rückmeldung) Minimiert die Größe des Bitmap-Cache. Aktiviert die Datenkomprimierung für diese Verbindung. Bietet die Möglichkeit, durch Klicken der mittleren Maustaste Daten aus der Zwischenablage einzufügen. Aktiviert die Zwischenspeicherung von Verbindungsbitmaps auf dem Datenträger. Gibt die Audioqualität an, die verwendet werden soll. Gültige en sind: Hohe Qualität, Mittlere Qualität und Geringe Qualität. Gültige en sind: Auto, Ein und Aus. Gültige en sind: Auto, Ein und Aus. Allgemeine Einstellungen 7
14 Tabelle 3-2 en für lokale Ressourcen für Citrix ICA-Verbindungen Allow Audio Input (Audio Eingabe zulassen) Auto Printer Creation (Automatische Druckerkonfiguration) Ermöglicht die Audioeingabe über den Thin Client. Ermöglicht die automatische Druckerkonfiguration. Drive Mapping (Laufwerkzuordnung) Enable Drive Mapping (Laufwerkzuordnung aktivieren) Bietet die Möglichkeit, lokalen Pfaden Laufwerke zuzuordnen. Tabelle 3-3 Fensteroptionen für Citrix ICA-Verbindungen Enable Seamless Window (Seamless Window aktivieren) Default Window Size (Standardfenstergröße) Default Window Colors (Standard Farbtiefe) Default 256 Color Mapping (Standardmäßig 256 Farben darstellen) Ermöglicht die Anzeige eines einzelnen Fensters auf dem lokalen ThinPro-Desktop wie bei einer nativen Anwendung. Ermöglicht die Festlegung der Standardfenstergröße. Verfügbare en: Vollbild, Feste Größe, Prozentuale Angabe der Fenstergröße. Ermöglicht die Festlegung der Standardfarbtiefe. Verfügbare en: 16, 256, 16-Bit, 24-Bit, Auto. Diese ist nur aktiviert, wenn Default Window Colors (Standardfarbtiefe) auf 256 eingestellt ist. Verfügbare en: Shared - Approximate Colors (Gemeinsam - Angenäherte Farben) und Private - Exact Colors (Privat - Exakte Farben). Tabelle 3-4 Firewall-en für Citrix ICA-Verbindungen Proxy Proxyservereinstellungen. Proxy Type (Proxy Typ) Proxy Address (Proxy Adresse) Proxy Port (Proxy Port) Username (Benutzername) Password (Passwort) Use Alternate Address for Firewall Connection (Alternative Adresse für Firewall Verbindung verwenden) Verfügbare en: None - direct (Kein - direkt), SOCKS, Secure - HTTPS (Sicher - HTTPS), Use browser settings (Browsereinstellungen verwenden), Automatically detect proxy (Proxy automatisch erkennen). Die IP-Adresse des Proxy-Servers. Der Port für die Verbindung zum Proxy-Server. Der Benutzername für die Verbindung zum Proxy-Server. Das Kennwort für die Verbindung zum Proxy-Server. Der Citrix ICA-Client fordert eine alternative für den Server definierte Adresse an, wenn Verbindungen zu Servern innerhalb der Firewall hergestellt werden. Für jeden Server in einer Serverfarm muss eine alternative Adresse angegeben werden. 8 Kapitel 3 Verbindungen
15 Tabelle 3-5 en für Server-Adressen für Citrix ICA-Verbindungen Default Protocol (Standardprotokoll) TCP Address (TCP Adresse) HTTP Address (HTTP Adresse) Das Standardprotokoll für diese Verbindung. Verfügbare en: TCP/IP- Browser, TCP/IP-HTTP Browser, SSL/TLS HTTPS-Browser. Die TCP-Adresse des Citrix-Servers. Über die drei Schaltflächen können Sie Listeneinträge hinzufügen, bearbeiten oder löschen. Die HTTP-Adresse des Citrix-Servers. Über die drei Schaltflächen können Sie Listeneinträge hinzufügen, bearbeiten oder löschen. Tabelle 3-6 en für Tasten-Shortcuts für Citrix ICA-Verbindungen Handling of keyboard shortcuts (Verwendung von Tastaturkurzbefehlen) Stop Direct key handling (Verwendung von Direktaufruftasten stoppen) List of individual function keys and their mappings (Liste der einzelnen Funktionstasten und deren Zuordnung) Gibt an, wie Funktionstasten bedient werden sollen. Verfügbare en: Übersetzt, Direkt nur in Vollbild- Desktops und Direkt. Diese ist nicht aktiviert, wenn die Handling of keyboard shortcuts (Verwendung von Tastaturkurzbefehlen) auf Translated (Übersetzt) eingestellt ist. Diese ist nur aktiviert, wenn Handling of keyboard shortcuts (Verwendung von Tastaturkurzbefehlen) auf Translated (Übersetzt) oder Direct in full screen desktops only (Direkt - Nur in Vollbild-Desktops) eingestellt ist. Tabelle 3-7 Citrix Sitzungsoptionen Das Feld Auto Logout Delay (automatische Abmeldungsverzögerung) bezieht sich auf Citrix-Server, die mehrere veröffentlichte Ressourcen verwenden. Falls dies für Ihr System zutrifft, verwenden Sie die Auto Logout Delay zur Festlegung der Anzahl der Sekunden zwischen dem Abschluss der letzten veröffentlichten Xen-Ressource und der Zeit, wann ein Benutzer automatisch abgemeldet wird und zum Anmeldebildschirm zurückkehrt. Automatische Abmeldungsverzögerung Wenn Sie nach dem anfänglichen Anmelden keine Anwendung starten, wird die Auto Logout Delay (Automatische Abmeldungsverzögerung) verwendet, um die Anzahl der Sekunden anzugeben, bis ein Benutzer automatisch abgemeldet wird und zum Anmeldebildschirm zurückkehrt. HINWEIS: Verzögerungen bei der Citrix-Verarbeitung können die Verarbeitungszeit bis zur automatischen Abmeldung verlängern. TIPP: Falls gewünscht, setzen Sie Auto Logout Delay auf einen Wert kleiner 0. Dadurch wird sichergestellt, dass ThinPro keine automatische Abmeldung durchführt Automatische Abmeldungsverzögerung mit Einzelapplikation Auto Logout Delay with Single App (Automatische Abmeldungsverzögerung mit Einzelapplikation) betrifft Citrix- Server mit nur einer einzigen veröffentlichten Anwendung oder Desktop. Falls dies für Ihr System zutrifft, verwenden Sie das Feld Auto Logout Delay with Single App Allgemeine Einstellungen 9
16 Tabelle 3-7 Citrix Sitzungsoptionen (Fortsetzung) (Automatische Abmeldungsverzögerung mit Einzelapplikation) zur Festlegung der Anzahl der Sekunden zwischen dem Abschluss der letzten veröffentlichten Xen- Ressource und der Zeit, wann ein Benutzer automatisch abgemeldet wird und zum Anmeldebildschirm zurückkehrt. HINWEIS: Verzögerungen bei der Citrix-Verarbeitung können die Verarbeitungszeit bis zur automatischen Abmeldung verlängern. TIPP: Falls gewünscht, setzen Sie Auto Logout Delay auf einen Wert kleiner 0. Dadurch wird sichergestellt, dass ThinPro keine automatische Abmeldung durchführt. Web-Browser Für Web-Browser-Verbindungen gibt es folgende Konfigurationsoptionen: Tabelle 3-8 Allgemeine en für Web-Browser-Verbindungen Web Browser preferences (Web-Browser-Einstellungen) Allow connections to manage their own settings (Verbindungen die Verwaltung der eigenen Einstellungen erlauben) Durch Klicken auf diese Schaltfläche wird das Dialogfeld für Web-Browser-en angezeigt. Ermöglicht es dem Web-Browser, die Verbindungseinstellungen zu steuern. RDP Für RDP-Verbindungen gibt es die folgenden Konfigurationsoptionen: Tabelle 3-9 Allgemeine en für RDP-Verbindungen Send hostname as (Hostnamen senden als) Multimedia Redirection (Multimedia-Umleitung) Bietet die Möglichkeit, die MAC-Adresse oder den Hostnamen des Thin Clients als Hostname an das Remote- System zu senden. Wählen Sie 1, um die Multimedia-Umleitung zu aktivieren. Wählen Sie 0, um die Multimedia-Umleitung zu deaktivieren. Add (Hinzufügen) Über die Schaltfläche Hinzufügen können Sie neue Verbindungen erstellen. Beim Erstellen einer neuen Verbindung werden Sie auf einer Assistentenoberfläche durch die Einstellungen für verbindungsspezifische en geführt. Die Dialogfelder des Assistenten enthalten die Schaltflächen Zurück und Weiter, mit denen Sie zu den einzelnen Dialogfeldern des Assistenten navigieren können. 10 Kapitel 3 Verbindungen
17 Jeder Assistent eines Verbindungstyps verfügt über ein Dialogfeld namens Erweitert, das gemeinsame Einstellungen für alle Verbindungstypen enthält. Die folgende Tabelle enthält unter Erweitert eine der erweiterten Einstellungen des Verbindungsassistenten: Tabelle 3-10 Erweiterte Einstellungen für neue Verbindungen Fallback Connection (Alternative Verbindung) Auto start priority (Autostart-Priorität) Falls die Verbindung nicht hergestellt werden kann, wird stattdessen versucht, die alternative Verbindung herzustellen. HINWEIS: Diese ist für die Verbindungstypen RGS und VMware Horizon View nicht verfügbar. Die Autostart-Priorität bestimmt die Reihenfolge, in der Verbindungen hergestellt werden. 0 bedeutet, dass die Verbindung deaktiviert ist. Die anderen Werte geben die Startreihenfolge an. Gültige en sind: 0, 1, 2, 3, 4 und 5. Auto reconnect (Automatische Verbindungswiederherstellung) Wait for network before connecting (Vor dem Herstellen der Verbindung auf Netzwerk warten) Show icon on desktop (Symbol auf Desktop anzeigen) Allow the user to launch this connection (Verbindungsstart durch Benutzer zulassen) Allow the user to edit this connection (Benutzer die Bearbeitung der Verbindung ermöglichen) Wird diese Verbindung getrennt, wird versucht, die Verbindung automatisch wiederherzustellen. Deaktivieren Sie diese, wenn die Verbindung beim Start nicht auf das Netzwerk angewiesen ist, oder Sie beim Start der Verbindung nicht auf das Netzwerk warten möchten. Für diese Verbindung wird ein Desktop-Symbol erstellt. Diese Verbindung kann von Benutzern gestartet werden, die kein Administrator sind. Diese Verbindung kann von Benutzern geändert werden, die kein Administrator sind. HINWEIS: Die "Allow the user"-en stehen nur im Administratormodus zur Verfügung. Sie können die folgenden Verbindungstypen erstellen: Citrix auf Seite 12 RDP auf Seite 15 HP TeemTalk auf Seite 19 Web-Browser auf Seite 22 RGS auf Seite 22 VMware Horizon View auf Seite 23 XDMCP auf Seite 28 SSH auf Seite 29 Telnet auf Seite 30 Custom auf Seite 31 Add (Hinzufügen) 11
18 Citrix Eine Citrix-Verbindung greift auf die Dienste Citrix SBC (Server-Based Computing) und VDI (Virtual Desktop Infrastructure) zu. Konfigurieren einer Citrix Remote-Verbindung mit dem Verbindungsassistenten. Wenn die Standardwerte Ihre Anforderungen nicht erfüllen, verwenden Sie die erweiterten en, um den Vorgang zum Setup einer Verbindung abzuschließen. Funktionen der Citrix Verbindungsverwaltung Wenn Sie eine Citrix-Verbindung verwenden, können Sie den Client so konfigurieren, dass automatisch die folgenden Funktionen ausgeführt werden: Ressource starten, wenn nur eine einzige Ressource veröffentlicht wird Eine bestimmte Ressource starten Einen veröffentlichten Desktop starten Sitzungen beim Verbindungsstart erneut verbinden Die Verbindung nach einem angegebenen Zeitlimit abmelden Veröffentlichte Ressourcen mithilfe der folgenden konfigurierbaren Abkürzungen starten: Desktopsymbole Startmenüsymbole Taskleisten-Symbole Funktionen des Citrix-Receivers Der Citrix-Receiver besitzt folgende Funktionen: Neueste Version zum Zeitpunkt der Freigabe: für x für ARM/Soc Größen- und Tiefeneinstellungen für Fenster Nahtloser Fenster-Support Audioqualitätseinstellungen Niedrig Mittel Hoch Deaktiviert Statische Laufwerkszuordnung Dynamische Laufwerkszuordnung USB-Umleitung für XenDesktop und VDI-in-a-Box Aktivierung für Smart Card Virtual Channel 12 Kapitel 3 Verbindungen
19 HINWEIS: Diese Funktion ist gleichbedeutend mit einer Smart Card-Anmeldung/ Authentifizierung bei Verwendung von direkten, nicht-pnagent-verbindungen. Bei einer PNAgent-Verbindung kann mit der Aktivierung des Smart Card Virtual Channel dieser aktiviert oder deaktviert werden, bietet jedoch keine Authentifizierung für die erstmalige Verbindung. Bei einer Smart Card-Authentifizierung für XenApp- und XenDesktop verwenden Sie die bereitgestellte Internetbrowserverbindung anstelle der Citrix-Verbindung. Stellen Sie sicher, dass Sie den Webzugriff aktivieren. Druckerzuordnung Zuordnung des seriellen Anschlusses HDX Mediastream (auf meisten Modellen hardwarebeschleunigt) HDX Flash-Umleitung (nur x86) HDX Webcam-Komprimierung HDX RealTime (MS Lync-Optimierung) (nur x86r) HDX MediaStream-Supportmatrix Tabelle 3-11 HDX MediaStream-Supportmatrix Funktion Support Bandbreite 24 FPS Auflösung Video-Container 1080p 720p WMV AVI MPG MPEG MOV MP4 WMV2 WMV3/VC-1 H. 264/AVC/ MPEG-4 Teil 10 Video-Codecs MPEG-4 Teil 2 H.263 Audio-Codecs DivX Xvid MPEG1 MP3 WMA AAC PCM MPEG-Audio Add (Hinzufügen) 13
20 Tabelle 3-11 HDX MediaStream-Supportmatrix (Fortsetzung) Funktion Support MLAW/ULAW Citrix-Verbindung-Supportmatrix Die folgende Tabelle beschreibt die unterstützten Citrix-Backends. Tabelle 3-12 Citrix-Verbindung-Supportmatrix Backend XenApp XenDesktop VDI-in-a-Box Zugriffstyp Direkt (Vorgängerversion) Systemeigen (PNAgent) 4.5/5/6/ /5/6/ /5.5/ x Internetbrowser 4.5/5/6/ /5.5/ x Eine Citrix-Verbindung herstellen 1. Sie benötigen die folgenden Citrix-Serverinformationen: Hostname - oder - IP-Adresse HINWEIS: Wenn Sie eine Verbindung zu einem Server auf einer HTTPS-Website konfigurieren, stellen Sie sicher, das der "Fully Qualified Domain Name" (FQDN) des Standorts und das lokale Stammzertifikat im Citrix-Zertifikatsspeicher bereitgestellt werden. 2. Melden Sie sich in der HP ThinPro-Schnittstelle als Administrator an. 3. Unter Verbindungen, wählen Sie Hinzufügen > Citrix. 4. Im Dialogfeld Konfiguration geben Sie die folgenden Informationen ein: Tabelle 3-13 Citrix Anschlusskonfigurationen Name Server URL (Server-URL) Benutzername Kennwort Domäne Autostart-Ressource Der Verbindungsname. Der Citrix Server-Hostname oder die IP-Adresse. Wenn Sie eine Verbindung zu einem Server auf einer HTTPS-Website konfigurieren, geben Sie den FQDN des Standorts und das lokale Stammzertifikat im Citrix- Zertifikatsspeicher ein. Der Benutzername, der für die Verbindung verwendet werden soll. Das Kennwort, das für die Verbindung verwendet werden soll. Die Domäne, die für die Verbindung verwendet werden soll. Der Name einer Autostart-Ressource. 14 Kapitel 3 Verbindungen
21 5. Klicken Sie nach Abschluss auf Weiter. 6. Im Dialogfeld Erweitert wählen Sie die entsprechenden en: Tabelle 3-14 Erweiterte Konfigurationsoptionen für die Citrix-Verbindung Fallback Connection (Alternative Verbindung) Autostart-Priorität Wait for network before connecting (Vor dem Herstellen der Verbindung auf Netzwerk warten) Show icon on desktop (Symbol auf Desktop anzeigen) Wählen Sie eine alternative Verbindung. HP ThinPro versucht, eine alternative Verbindung zu starten, falls die ursprüngliche Verbindung nicht startet. Bestimmt die Verbindungsstartreihenfolge. 0 bedeutet, dass die Verbindung deaktiviert ist. Die anderen Werte bestimmen die Startsequenz. Gültige en sind: 0, 1, 2, 3, 4 und 5. Deaktivieren Sie diese, wenn die Verbindung beim Start nicht auf das Netzwerk angewiesen ist, oder Sie beim Start der Verbindung nicht auf das Netzwerk warten möchten. Erstellt für diese Verbindung ein Symbol auf dem Desktop. 7. Klicken Sie auf Beenden, um die Einstellungen zu speichern und den Assistenten zu schließen. HINWEIS: Verwenden Sie die Utility USB Manager, um die USB-Umleitung für Citrix zu aktivieren. Entsprechende Anleitungen finden Sie unter USB-Geräte umleiten auf Seite 43. RDP Microsoft RDP (Remote Desktop Protocol) ermöglicht es Windows-basierten Anwendungen, über Netzwerkverbindungen zu kommunizieren, und ist auf allen Windows-Versionen nach Windows NT installiert. RDP-Client-Verbindungen Der RDP-Client basiert auf FreeRDP 1.0 und erfüllt die folgenden Anforderungen für RDP 7.1: Hardware-beschleunigtes RemoteFX MMR wird unterstützt, wenn eine Verbindung zu Windows-Hosts hergestellt wird und die Desktop Experience-Funktion aktiviert ist (Windows 7 oder Windows Server 2008 R2) USBR wird unterstützt, wenn eine Verbindung zu virtuellen Windows 7-Remotedesktophosts hergestellt wird Bidirektionales Audio Echter Mehrfachmonitor-Support Erstellen einer RDP7-Verbindung 1. Im HP ThinPro Desktop wählen Sie Verbindungen und klicken anschließend auf Hinzufügen. 2. Unter Hinzufügen wählen Sie RDP7. 3. Im Dialogfeld Verbindungen unter Netzwerk legen Sie die entsprechenden Netzwerkverbindungsoptionen wie in der folgenden Tabelle beschrieben fest. Add (Hinzufügen) 15
22 Tabelle 3-15 RDP-Netzwerkverbindungsoptionen Name Adresse Geben Sie einen Namen für diese Netzwerkverbindung ein. Geben Sie die IP-Adresse für diese Netzwerkverbindung ein. Unter Anschluss wählen Sie eine der folgenden en: Anschluss Geben Sie die Netzwerkanschlussnummer ein. Wählen Sie die entsprechenden Anschlussnummer mithilfe der Nachoben- und Nach-unten-Pfeiltasten aus. Benutzername Kennwort Domäne Smart Card Anmeldung zulassen Geben Sie den Benutzernamen für diese Netzwerkverbindung ein. Geben Sie das Kennwort für diese Netzwerkverbindung ein. Geben Sie den Domänennamen für diese Netzwerkverbindung ein. Wählen Sie, falls gewünscht, diese zur Verwendung einer lokal angeschlossenen Smart Card, die als Ersatz für die Anmeldeinformationen gilt. 4. Klicken Sie zum Fortfahren auf Weiter. 5. Im Dialogfeld Verbindungen unter Window and Mode (Fenster und Modus) wählen Sie eine der folgenden en: a. Standard-Desktop b. Remote Application (Remoteanwendung) c. Alternate Shell (Alternative Shell) 6. Abhängig von dem in Schritt 5 ausgewählten Modus geben Sie die in den folgenden Tabellen beschriebenen Informationen ein. a. Standard-Desktop Legen Sie die en in der Tabelle RDP-Standard-Desktop- en unten fest. Tabelle 3-16 RDP-Standard-Desktop-en Hide Window Decoration (Fensterdekoration ausblenden) Legen Sie Fensterdekoration ausblenden (Fensterdekoration ausblenden) fest, um eine benutzerdefinierte feste oder prozentuale Fenstergröße auszuwählen. Mit dieser Einstellung wird sichergestellt, dass HP ThinPro keine Bildschirmelemente anzeigt, wie z. B. die Menüleiste, en zum Minimieren und Schließen, sowie Rahmen im Fensterbereich. Wählen Sie eine der folgenden Fenstergrößen aus: Window size (Fenstergröße) Full (Vollständig) Fixed (Fest) Percent (Prozent) Percentage size (Prozentsatz Größe) Wenn Sie Prozent im Feld Fenstergröße auswählen, dann geben Sie den Prozentsatz des Bildschirms ein, 16 Kapitel 3 Verbindungen
23 Tabelle 3-16 RDP-Standard-Desktop-en (Fortsetzung) die ein Desktopfenster belegt, oder wählen Sie ihn aus. Fixed size (Feste Größe) Wenn Sie Fixed (Fest) in den Feldern Fixed Size (Feste Größe) auswählen, geben Sie die Abmessungen für die feste Breite und Höhe in Pixeln ein, die das Desktopfenster belegt, oder wählen Sie sie aus. b. Remote Anwendung Legen Sie das Feld Anwendung wie in der Tabelle für die RDP- Anwendungsoptionen beschrieben fest. Tabelle 3-17 RDP-Anwendungsoptionen Geben Sie den RDP-Anwendungspfad für die Anwendung ein. Wenn Sie den RDP Seamless Windows-Modus verwenden, gehen Sie wie folgt vor: Anwendung Geben Sie den Pfad für seamlessrdp auf Ihrem Server ein. Geben Sie den Pfad der Anwendung ein. Wenn Sie beispielsweise seamlessrdp in c: \seamless installiert haben und Microsoft Word ausführen möchten, geben Sie im Feld Anwendung den folgenden Befehl ein: c:\seamless\seamlessrdpshell.exe c: \Programmdateien\Microsoft \Word.exe c. Alternate Shell (Alternative Shell) Geben Sie die en in der Tabelle für die RDP- Alternate Shell-en ein oder wählen Sie sie aus. In diesem Modus wird ein einziges Fenster auf dem Desktop angezeigt, als wäre es eine systemeigene Anwendung. Tabelle 3-18 RDP-Alternate Shell-en en Befehl Directory (Verzeichnis) Legt die Anwendung fest, die im Modus Alternate Shell (Alternative Shell) ausgeführt wird. Geben Sie den Befehl ein, der die Anwendung ausführt. Um beispielsweise Microsoft Word auszuführen, geben Sie Word.exe ein. Geben Sie den Pfad für das Arbeitsverzeichnis des Servers für die Programmdateien der Anwendung ein. Zum Beispiel lautet das Arbeitsverzeichnis für Microsoft Word C: \Programmdateien \Microsoft. Wählen Sie eine der folgenden Fenstergrößen aus: Window size (Fenstergröße) Full (Vollständig) Fixed (Fest) Add (Hinzufügen) 17
24 Tabelle 3-18 RDP-Alternate Shell-en (Fortsetzung) en Percent (Prozent) Percentage size (Prozentsatz Größe) Fixed size (Feste Größe) Wenn Sie Percent (Prozent) im Feld Window Size(Fenstergröße) auswählen, dann geben Sie den Prozentsatz des Bildschirms ein, die ein Desktopfenster belegt, oder wählen Sie ihn aus. Wenn Sie mit Fixed (Fest) im Feld Fixed Size (Feste Größe) auswählen, dann geben Sie die Abmessungen für die feste Breite und Höhe in Pixeln ein, die ein Desktopfenster belegt, oder wählen Sie sie aus. 7. Klicken Sie nach Abschluss auf Weiter. 8. Unter en wählen Sie die entsprechenden, in der Tabelle RDP-en beschriebenen en. Tabelle 3-19 RDP s (en für den Systemstart) Enable motion events (Senden von Bewegungen aktivieren) Enable data compression (Datenkomprimierung aktivieren) Enable encryption (Verschlüsselung aktivieren) Force bitmap updates (Bitmap Aktualisierungen erzwingen) Attach to admin console (Zu Admin-Konsole hinzufügen) Hostname to send (Zu sendender Hostname) Aktiviert das Senden von Bewegungen für diese Verbindung. Aktiviert die Datenkomprimierung für diese Verbindung. Aktiviert die Verschlüsselung für diese Verbindung. Erzwingt Bitmap-Aktualisierungen. Fügt die Verbindung zum Administrator- Konsolenanschluss hinzu. Sendet den Hostnamen zum Remote-System für diese Verbindung. 9. Unter Local Ressources (Lokale Ressourcen) wählen Sie die entsprechenden en aus der Tabelle für RDP-Local Resources aus und klicken dann auf Weiter. Tabelle 3-20 RDP-Local Resources Remote-Computer-en Enable port mapping (Anschlusszuordnung aktivieren) Enable printer mapping (Druckerzuordnung aktivieren) Gültige en sind: Keine Wiedergabe, Wiedergabe auf diesem Computer und Wiedergabe auf Remote-Computer. Wählen Sie unter Device mapping (Gerätezuordnung) Enable port mapping (Anschlusszuordnung aktivieren). Damit wird die USB-Speicherzuordnung aktiviert. Der Laufwerkbuchstabe, der verwendet werden soll, kann in der Dropdown-Liste ausgewählt werden. Wählen Sie unter Device mapping (Gerätezuordnung) Enable printer mapping (Druckerzuordnung aktivieren). 10. Unter Experience (Erfahrung) wählen Sie die entsprechenden en aus und klicken dann auf Weiter. 18 Kapitel 3 Verbindungen
25 Tabelle 3-21 RDP-Erfahrungsoptionen Wählen Sie die richtige Verbindungsgeschwindigkeit zur Optimierung der Leistung Desktop background (Desktop- Hintergrund) Font smoothing (Schriftglättung) Desktop composition (Desktop- Komposition) Show contents of window while dragging (Fensterinhalte beim Ziehen anzeigen) Menu and window animation (Menüund Fensteranimation) Designs Wählen Sie eine der folgenden en: Benutzerdefiniert, Modem, LAN oder Breitband. Legt den Desktop für die Verbindung fest. Stellen Sie die Schriftartglättungsoptionen für die Verbindung ein. Legt die Desktop-Komposition für die Verbindung fest. Zeigt den Inhalt eines Fensters an, wenn Sie es über den Desktop ziehen. Aktiviert die Animation von Menüs und Fenstern. Ermöglicht Designs für diese Verbindung. HP TeemTalk 11. Klicken Sie zum Fortfahren auf Weiter. 12. Legen Sie die entsprechenden erweiterten en fest (siehe Tabelle 3-10, Erweiterte Einstellungen für neue Verbindungen, auf Seite 11). 13. Klicken Sie auf Beenden, um die Einstellungen zu speichern und den Assistenten zu schließen. HINWEIS: Verwenden Sie die Utility USB Manager, um die USB-Umleitung für RDP zu aktivieren. Entsprechende Anleitungen finden Sie unter USB-Geräte umleiten auf Seite 43. Es gibt zwei Möglichkeiten, eine neue HP TeemTalk-Verbindung hinzuzufügen: Hinzufügen einer TeemTalk-Verbindung mit dem Assistenten zum Erstellen von TeemTalk- Verbindungen auf Seite 19 Manuelles Hinzufügen einer HP TeemTalk-Verbindung auf Seite 21 Weitere Informationen zu HP TeemTalk finden Sie im HP TeemTalk Terminal Emulator 7.3 Benutzerhandbuch. Hinzufügen einer TeemTalk-Verbindung mit dem Assistenten zum Erstellen von TeemTalk- Verbindungen 1. Klicken Sie auf Verbindungen > Hinzufügen. 2. Wählen Sie HP TeemTalk aus, und klicken Sie auf TeemTalk creation wizard (Assistent für Teemtalk-Verbindungen). Legen Sie die entsprechenden Verbindungsoptionen, die in der folgenden Tabelle beschrieben werden. Tabelle 3-22 HP TeemTalk-Verbindungsoptionen Session Name Transport Der Name der Sitzung. Der Netzwerktransport, der für die Verbindung verwendet werden soll. Gültige Transportoptionen sind: TCP/IP, Seriell, SSH2 und SSL. Add (Hinzufügen) 19
26 Tabelle 3-22 HP TeemTalk-Verbindungsoptionen (Fortsetzung) Verbindung Emulation Die Verbindungsmethode, die verwendet werden soll. Erweiterte Verbindungseinstellungen können über die Schaltfläche konfiguriert werden. Emulationstypen sind: hp70092, IBM 3151, IBM3270 Display, IBM3270 Printer, IBM5250 Display, IBM5250 Printer, MD Prism, TA6530, VT Series und Wyse. 3. Klicken Sie zum Fortfahren auf Weiter. 4. Legen Sie die gewünschten erweiterten en fest. Tabelle 3-23 Erweiterte en für HP TeemTalk Emulation Printer (Emulationsdrucker) Automatische Anmeldung Key Macros (Tasten-Makros) Mausaktionen Soft-Tasten Attribute Auxiliary Ports (Hilfsanschlüsse) Hotspots Die Druckereinstellungen für die HP TeemTalk-Emulation. Die Einstellungen für die automatische Anmeldung für HP TeemTalk. Die Einstellungen der Tasten-Makros für HP TeemTalk. Die Einstellungen für Mausaktionen für HP TeemTalk. Die Einstellungen der Soft-Tasten für HP TeemTalk. Die HP TeemTalk-Attributeinstellungen. Die Einstellungen für HP TeemTalk-Hilfsanschlüsse. Die Einstellungen für HP TeemTalk-Hotspots. 5. Legen Sie die entsprechenden Einstellungen fest. Tabelle 3-24 HP TeemTalk-en Einstellungen Start session connected (Sitzung verbunden starten) Show Status Bar (Statusleiste anzeigen) Zeigt die in Tabelle 3-25, HP TeemTalk Preferences (HP TeemTalk- Einstellungen), auf Seite 20 festgelegten Einstellungen an. Startet diese Sitzung verbunden. Zeigt die Statusleiste für diese Verbindung an. Tabelle 3-25 HP TeemTalk Preferences (HP TeemTalk-Einstellungen) Show Configuration Bar (Konfigurationsleiste anzeigen) Save Current Window Position (Aktuelle Fensterposition speichern) Zeigt die Konfigurationsleiste an. Speichert die aktuelle Größe und Position des Fensters, wenn Sie auf Save Preferences (Einstellungen speichern) klicken. Sie werden beim nächsten Systemstart wiederhergestellt. HINWEIS: Klicken Sie jedes mal auf Save Preferences, wenn Sie die Fenstergröße oder Position ändern, um die neuen Werte zu speichern. 20 Kapitel 3 Verbindungen
27 Tabelle 3-25 HP TeemTalk Preferences (HP TeemTalk-Einstellungen) (Fortsetzung) Run in Full Screen Mode (Im Vollbildmodus ausführen) Browserbefehl Befehlszeilen-Startoptionen Wählen Sie diese aus, damit das Fenster mit voller Bildschirmgröße angezeigt wird. Dies entfernt die Rahmen, die Soft-Buttons, das Menü und die Konfigurationsleisten. HINWEIS: Diese wird erst beim nächsten Systemstart aktiviert und überschreibt die en Show Configuration Bar und Save Current Window Position. Geben Sie den Befehl in das Feld ein, mit dem Ihr Internetbrowser ausgeführt wird, wie z. B. : / display html links Firefox Wird verwendet, um einen alternativen Speicherort für die Startoptionen anzugeben. HINWEIS: Für spezifische Informationen über die HP TeemTalk Befehlszeilen-Startoptionen siehe HP TeemTalk Terminal Emulator Benutzerhandbuch. 6. Klicken Sie zum Fortfahren auf Weiter. 7. Legen Sie die entsprechenden Beendigungsoptionen fest: Tabelle 3-26 en für das Beenden von HP TeemTalk Create an icon on the desktop (Symbol auf dem Desktop erstellen) Summary Session Information (Zusammenfassende Sitzungsinformationen) Erstellt für diese Verbindung ein Symbol auf dem Desktop. Zeigt eine Zusammenfassung der zu erstellenden Sitzung an. 8. Klicken Sie auf Beenden, um die Einstellungen zu speichern und den Assistenten zu schließen. Manuelles Hinzufügen einer HP TeemTalk-Verbindung 1. Klicken Sie auf Verbindungen > Hinzufügen. 2. Wählen Sie HP TeemTalk aus, und legen Sie die entsprechenden Konfigurationsoptionen fest: Tabelle 3-27 Konfigurationseinstellungen für manuelle HP TeemTalk-Verbindungen Name System beep (Systemton) Der Verbindungsname. Aktiviert den Systemton. Klicken Sie zum Fortfahren auf Weiter. 3. Legen Sie die entsprechenden erweiterten en fest (siehe Tabelle 3-10, Erweiterte Einstellungen für neue Verbindungen, auf Seite 11). 4. Klicken Sie auf Beenden, um die Einstellungen zu übernehmen und den Assistenten zu beenden. Add (Hinzufügen) 21
28 Web-Browser Erstellen einer Verbindung mit Hilfe eines Webbrowsers, der auf Mozilla Firefox basiert. 1. Um eine Verbindung hinzuzufügen, klicken Sie auf Verbindungen > Hinzufügen. 2. Wählen Sie Web Browser (Web-Browser) aus, und legen Sie die in den folgenden Tabellen beschriebenen en fest: Tabelle 3-28 Konfigurationseinstellungen für neue Web-Browser-Verbindungen Name URL Enable kiosk mode (Kioskmodus aktivieren) Enable full screen (Vollbildschirm aktivieren) Enable print dialog (Druckdialog aktivieren) Der Verbindungsname. Die URL für die Verbindung. Aktiviert den Kioskmodus. Aktiviert den Vollbildmodus für die Verbindung. Aktiviert das Dialogfenster für Druckvorgänge. Klicken Sie zum Fortfahren auf Next (Weiter). 3. Legen Sie die entsprechenden erweiterten en fest (siehe Tabelle 3-10, Erweiterte Einstellungen für neue Verbindungen, auf Seite 11). 4. Klicken Sie auf Finish (Beenden), um die Einstellungen zu übernehmen und den Assistenten zu beenden. RGS 1. Klicken Sie auf Verbindungen > Hinzufügen > RGS, um eine RGS-Verbindung hinzuzufügen. 2. Legen Sie die entsprechenden Konfigurationsoptionen fest: HINWEIS: Weitere Informationen zu RGS finden Sie im Benutzerhandbuch zur HP Remote Graphics Software. Tabelle 3-29 Konfigurationseinstellungen für neue RGS-Verbindungen Name Der Verbindungsname. Wählen Sie eine der RGS-Verbindungsmodi, entweder Normal Mode (Normaler Modus) oder Directory Mode (Verzeichnismodus). Mode (Modus) - Servers (Server) Wenn Sie Normal Mode auswählen, geben Sie den Hostnamen oder die IP- Adresse des Systems ein, auf dem der RGS-Sender läuft. Wenn Sie Directory Mode auswählen, geben Sie den Pfad der Verzeichnisdatei ein. Warning Timeout (Zeitlimit für Warnung) Legt das Zeitlimit für die Warnung fest. Der RGS-Receiver zeigt eine Warnung an, wenn er den RGS-Sender nach Ablauf dieser Zeit in Sekunden nicht erkannt hat. 22 Kapitel 3 Verbindungen
29 Tabelle 3-29 Konfigurationseinstellungen für neue RGS-Verbindungen (Fortsetzung) Error Timeout (Zeitlimit für Fehler) Use Global Image Updates (Globale Image-Aktualisierungen verwenden) Borders (Rahmen) Legt das Zeitlimit für die Fehlermeldung fest. Der RGS-Receiver beendet die Verbindung, wenn er den RGS-Sender nach Ablauf dieser Zeit in Sekunden nicht erkannt hat. Wenn diese aktiviert ist, wird der gesamte Bildschirm aktualisiert und nicht nur die Teile, die sich geändert haben. Wählen Sie einen der folgenden Werte aus: Aus, Ein oder Use Previous Setting (Vorherige Einstellung verwenden). HINWEIS: Wenn Sie den Rahmen auf Aus setzen, hat das Fenster keinen Rahmen zum Verschieben, Verändern der Größe oder Minimieren. Klicken Sie zum Fortfahren auf Next (Weiter). 3. Legen Sie die entsprechenden erweiterten en fest (siehe Tabelle 3-10, Erweiterte Einstellungen für neue Verbindungen, auf Seite 11). 4. Klicken Sie auf Beenden, um die Einstellungen zu speichern und das Dialogfeld zu schließen. VMware Horizon View Dieser Abschnitt beschreibt dievmware Horizon View-Verbindungsfunktionen. PC-over-IP (PCoIP) ist ein in VMware integriertes Kommunikationsprotokoll, das den Remote-Zugriff auf virtuelle Systeme ermöglicht. Einrichten einer VMware Horizon View-Verbindung Folgen Sie diesen Schritten zum Einrichten einer VMware Horizon View-Verbindung: 1. Rufen Sie die folgenden VMware Horizon View Manager-Serverinformationen ab: Hostname - oder - IP-Adresse 2. In HP ThinPro Desktop wählen Sie Verbindungen > Hinzufügen. 3. Wählen Sie VMware Horizon View und richten Sie die Netzwerkoptionen ein, wie in der folgenden Tabelle beschrieben. Tabelle 3-30 VMware Horizon View-Netzwerkverbindungsoptionen Name Server Benutzername Kennwort Der Verbindungsname. Der Hostname oder die IP-Adresse, eines Remote- VMware Horizon View-Servers. Der Benutzername, der für die Verbindung verwendet werden soll. Das Kennwort, das für die Verbindung verwendet werden soll. Add (Hinzufügen) 23
30 Tabelle 3-30 VMware Horizon View-Netzwerkverbindungsoptionen (Fortsetzung) Domäne Desktop Die Domäne, die für die Verbindung verwendet werden soll. Der Desktop, der für die Verbindung verwendet werden soll. 4. Klicken Sie nach Abschluss auf Weiter. 5. Wählen Sie im Assistenten Verbindungen unter Anmeldeoptionen - Allgemein die entsprechenden en. Tabelle 3-31 VMware Horizon View-Anmeldeoptionen Feld Automatic login (Automatische Anmeldung) Allow Smart Card login (Smart Card- Anmeldung zulassen) Nach Verbindungsunterbrechung schließen Hide Top Menu Bar (Obere Menüleiste ausblenden) Connection Security Levels (Verbindungs-Sicherheitsstufen) Command Line Arguments (Befehlszeilenargumente) Die Anmeldung erfolgt automatisch beim Herstellen der Verbindung. Ermöglicht die Bereitstellung der Anmeldeinformationen über eine lokal angeschlossene Smart Card. Schließt das VMware Horizon View-Fenster, wenn HP ThinPro vom Server getrennt wird. Blendet die obere Menüleiste aus. Gültige en sind: Allow all connections (Alle Verbindungen erlauben), Warn (Warnen) und Refuse Insecure Connections (Unsichere Verbindungen ablehnen). Aktiviert die Befehlszeilenargumente, die für die Verbindung verwendet werden sollen. 6. Klicken Sie nach Abschluss auf Beenden. Anmelden beim VMware Horizon View Manager-Server 1. Im Bildschirm VMware Horizon View Client geben Sie die folgenden Anmeldeinformationen ein: a. Benutzername b. Kennwort c. Domäne 2. Klicken Sie auf Verbinden. HINWEIS: Der Client führt die folgenden Aufgaben aus: Nimmt Kontakt mit dem VMware Horizon View Management-Server auf. Authentifiziert und ruft die verfügbaren Desktops vom Server ab. Wenn nur ein Desktop vorhanden ist (oder ein Desktop Schreibtisch in die Verbindungseinstellungen konfiguriert ist), wird der Benutzer automatisch mit dem Desktop verbunden. 24 Kapitel 3 Verbindungen
Setup Utility Benutzerhandbuch
 Setup Utility Benutzerhandbuch Copyright 2007, 2008 Hewlett-Packard Development Company, L.P. Windows ist eine eingetragene Marke der Microsoft Corporation in den USA. Hewlett-Packard ( HP ) haftet ausgenommen
Setup Utility Benutzerhandbuch Copyright 2007, 2008 Hewlett-Packard Development Company, L.P. Windows ist eine eingetragene Marke der Microsoft Corporation in den USA. Hewlett-Packard ( HP ) haftet ausgenommen
Einrichten einer DFÜ-Verbindung per USB
 Einrichten einer DFÜ-Verbindung per USB Hier das U suchen Sie können das Palm Treo 750v-Smartphone und den Computer so einrichten, dass Sie das Smartphone als mobiles Modem verwenden und über ein USB-Synchronisierungskabel
Einrichten einer DFÜ-Verbindung per USB Hier das U suchen Sie können das Palm Treo 750v-Smartphone und den Computer so einrichten, dass Sie das Smartphone als mobiles Modem verwenden und über ein USB-Synchronisierungskabel
HP Cloud Connection Manager. Administratorhandbuch
 HP Cloud Connection Manager Administratorhandbuch Copyright 2014 Hewlett-Packard Development Company, L.P. Microsoft und Windows sind eingetragene Marken der Microsoft-Unternehmensgruppe in den USA. Vertrauliche
HP Cloud Connection Manager Administratorhandbuch Copyright 2014 Hewlett-Packard Development Company, L.P. Microsoft und Windows sind eingetragene Marken der Microsoft-Unternehmensgruppe in den USA. Vertrauliche
Lieferumfang - Hako Ultra Thin Client V6 - VESA konforme Halterung 75x75 / 100x100-5V / 3A Netzteil - VGA -> DVI Adapter - Standfuß.
 Hako UTC V6 Manual Inhaltsverzeichnis Lieferumfang... 2 Anwendungen... 2 Netzwerkeinstellungen... 2 Bildschirmauflösung... 3 Audioeinstellungen... 4 Netzwerkdiagnose... 4 Security... 5 Remote Desktop Verbindung...
Hako UTC V6 Manual Inhaltsverzeichnis Lieferumfang... 2 Anwendungen... 2 Netzwerkeinstellungen... 2 Bildschirmauflösung... 3 Audioeinstellungen... 4 Netzwerkdiagnose... 4 Security... 5 Remote Desktop Verbindung...
Bluetooth-Kopplung. Benutzerhandbuch
 Bluetooth-Kopplung Benutzerhandbuch Copyright 2012 Hewlett-Packard Development Company, L.P. Microsoft, Windows und Windows Vista sind eingetragene Marken der Microsoft Corporation in den USA. Bluetooth
Bluetooth-Kopplung Benutzerhandbuch Copyright 2012 Hewlett-Packard Development Company, L.P. Microsoft, Windows und Windows Vista sind eingetragene Marken der Microsoft Corporation in den USA. Bluetooth
HP ThinPro, Version 4.1. Administratorhandbuch
 HP ThinPro, Version 4.1 Administratorhandbuch Copyright 2008 2010, 2012 Hewlett- Packard Development Company, L.P. Änderungen ohne Ankündigung vorbehalten. Dieses Dokument enthält Informationen, die durch
HP ThinPro, Version 4.1 Administratorhandbuch Copyright 2008 2010, 2012 Hewlett- Packard Development Company, L.P. Änderungen ohne Ankündigung vorbehalten. Dieses Dokument enthält Informationen, die durch
System-Update Addendum
 System-Update Addendum System-Update ist ein Druckserverdienst, der die Systemsoftware auf dem Druckserver mit den neuesten Sicherheitsupdates von Microsoft aktuell hält. Er wird auf dem Druckserver im
System-Update Addendum System-Update ist ein Druckserverdienst, der die Systemsoftware auf dem Druckserver mit den neuesten Sicherheitsupdates von Microsoft aktuell hält. Er wird auf dem Druckserver im
KVN-Portal. das Onlineportal der KVN. Dokumentation für Microsoft Windows. Version 4.0 vom 02.12.2015 Kassenärztliche Vereinigung Niedersachsen
 Kassenärztliche Vereinigung Niedersachsen Inhaltsverzeichnis 1. Allgemein... 3 1.1 Betriebssysteme und Internet Browser... 3 2. Zugang... 4 2.1 Anmeldung... 4 2.2 VPN Verbindung herstellen... 4 2.3 Browser
Kassenärztliche Vereinigung Niedersachsen Inhaltsverzeichnis 1. Allgemein... 3 1.1 Betriebssysteme und Internet Browser... 3 2. Zugang... 4 2.1 Anmeldung... 4 2.2 VPN Verbindung herstellen... 4 2.3 Browser
Windows / Mac User können sich unter folgenden Links die neueste Version des Citrix Receiver downloaden.
 Zugriff auf Citrix 1 EINRICHTUNG WICHTIG: 1. Sollten Sie als Betriebssystem bereits Windows 8 nutzen, müssen Sie.Net Framework 3.5 installiert haben. 2. Ihre Einstellungen in den Programmen werden jedes
Zugriff auf Citrix 1 EINRICHTUNG WICHTIG: 1. Sollten Sie als Betriebssystem bereits Windows 8 nutzen, müssen Sie.Net Framework 3.5 installiert haben. 2. Ihre Einstellungen in den Programmen werden jedes
Version 1.0. Benutzerhandbuch Software Windows CE 6.0
 Version 1.0 Benutzerhandbuch Software Windows CE 6.0 Pos : 2 /D atentechni k/allgemei ne Hinweis e/r elevante Dokumentationen zum Gerät/Rel evante D okumentati onen für OPC / C PC / OTC / VMT /STC @ 2\mod_1268662117522_6.doc
Version 1.0 Benutzerhandbuch Software Windows CE 6.0 Pos : 2 /D atentechni k/allgemei ne Hinweis e/r elevante Dokumentationen zum Gerät/Rel evante D okumentati onen für OPC / C PC / OTC / VMT /STC @ 2\mod_1268662117522_6.doc
Vision für Mac BENUTZERHANDBUCH
 Vision für Mac BENUTZERHANDBUCH Copyright 1981-2015 Netop Business Solutions A/S. Alle Rechte vorbehalten. Teile unter Lizenz Dritter. Senden Sie Ihr Feedback an: Netop Business Solutions A/S Bregnerodvej
Vision für Mac BENUTZERHANDBUCH Copyright 1981-2015 Netop Business Solutions A/S. Alle Rechte vorbehalten. Teile unter Lizenz Dritter. Senden Sie Ihr Feedback an: Netop Business Solutions A/S Bregnerodvej
WLAN mit WPA (wpa4fh)
 WLAN mit WPA (wpa4fh) 1 WPA4FH - Konfiguration 2 1.1 Konfigurieren der Drahtlosnetzwerkverbindung... 2 1.1.1 Mobiles Gerät war schon einmal am FHJ-Netzwerk angeschlossen. 5 1.1.2 Mobiles Gerät war noch
WLAN mit WPA (wpa4fh) 1 WPA4FH - Konfiguration 2 1.1 Konfigurieren der Drahtlosnetzwerkverbindung... 2 1.1.1 Mobiles Gerät war schon einmal am FHJ-Netzwerk angeschlossen. 5 1.1.2 Mobiles Gerät war noch
Administratorhandbuch. HP ThinPro
 Administratorhandbuch HP ThinPro Copyright 2008-2009 Hewlett-Packard Development Company, L.P. Änderungen vorbehalten. Windows ist eine Marke der Microsoft Corporation in den USA und anderen Ländern. Die
Administratorhandbuch HP ThinPro Copyright 2008-2009 Hewlett-Packard Development Company, L.P. Änderungen vorbehalten. Windows ist eine Marke der Microsoft Corporation in den USA und anderen Ländern. Die
FuxMedia Programm im Netzwerk einrichten am Beispiel von Windows 7
 FuxMedia Programm im Netzwerk einrichten am Beispiel von Windows 7 Die Installation der FuxMedia Software erfolgt erst NACH Einrichtung des Netzlaufwerks! Menüleiste einblenden, falls nicht vorhanden Die
FuxMedia Programm im Netzwerk einrichten am Beispiel von Windows 7 Die Installation der FuxMedia Software erfolgt erst NACH Einrichtung des Netzlaufwerks! Menüleiste einblenden, falls nicht vorhanden Die
How to install freesshd
 Enthaltene Funktionen - Installation - Benutzer anlegen - Verbindung testen How to install freesshd 1. Installation von freesshd - Falls noch nicht vorhanden, können Sie das Freeware Programm unter folgendem
Enthaltene Funktionen - Installation - Benutzer anlegen - Verbindung testen How to install freesshd 1. Installation von freesshd - Falls noch nicht vorhanden, können Sie das Freeware Programm unter folgendem
XEROX SICHERHEITSBULLETIN XRX05-004 Eine Schwachstelle im Xerox MicroServer-Webserver könnte zu einem Denial of Service (DoS) führen.
 XEROX SICHERHEITSBULLETIN XRX05-004 Eine Schwachstelle im Xerox MicroServer-Webserver könnte zu einem Denial of Service (DoS) führen. Die folgende Softwarelösung und die nachstehend beschriebenen Self-Service-Anweisungen
XEROX SICHERHEITSBULLETIN XRX05-004 Eine Schwachstelle im Xerox MicroServer-Webserver könnte zu einem Denial of Service (DoS) führen. Die folgende Softwarelösung und die nachstehend beschriebenen Self-Service-Anweisungen
Clientkonfiguration für Hosted Exchange 2010
 Clientkonfiguration für Hosted Exchange 2010 Vertraulichkeitsklausel Das vorliegende Dokument beinhaltet vertrauliche Informationen und darf nicht an Dritte weitergegeben werden. Kontakt: EveryWare AG
Clientkonfiguration für Hosted Exchange 2010 Vertraulichkeitsklausel Das vorliegende Dokument beinhaltet vertrauliche Informationen und darf nicht an Dritte weitergegeben werden. Kontakt: EveryWare AG
Cisco AnyConnect VPN Client - Anleitung für Windows7
 Cisco AnyConnect VPN Client - Anleitung für Windows7 1 Allgemeine Beschreibung 2 2 Voraussetzungen für VPN Verbindungen mit Cisco AnyConnect Software 2 2.1 Allgemeine Voraussetzungen... 2 2.2 Voraussetzungen
Cisco AnyConnect VPN Client - Anleitung für Windows7 1 Allgemeine Beschreibung 2 2 Voraussetzungen für VPN Verbindungen mit Cisco AnyConnect Software 2 2.1 Allgemeine Voraussetzungen... 2 2.2 Voraussetzungen
Unico Cloud AdminPortal
 Unico Cloud AdminPortal Diese Anleitung hilft Ihnen im Umgang mit dem AdminPortal der Unico Cloud Login AdminPortal Um das AdminPortal optimal nutzen zu können, starten Sie den Internet Explorer in der
Unico Cloud AdminPortal Diese Anleitung hilft Ihnen im Umgang mit dem AdminPortal der Unico Cloud Login AdminPortal Um das AdminPortal optimal nutzen zu können, starten Sie den Internet Explorer in der
VMWARE HORIZON VIEW DOKUMENTATION V3.5.2 INHALTSVERZEICHNIS
 VMWARE HORIZON VIEW DOKUMENTATION V3.5.2 WICHTIG: Falls Sie ein neuer Benutzer sind, müssen Sie bei der Erstverwendung Ihr Benutzerkennwort ändern. Melden Sie sich mit Ihrem Starter-Kennwort an und folgen
VMWARE HORIZON VIEW DOKUMENTATION V3.5.2 WICHTIG: Falls Sie ein neuer Benutzer sind, müssen Sie bei der Erstverwendung Ihr Benutzerkennwort ändern. Melden Sie sich mit Ihrem Starter-Kennwort an und folgen
Copyright Nokia Mobile Phones 2001. Alle Rechte vorbehalten. Issue 4 KURZANLEITUNG ZU NOKIA PC SUITE 4.05. für Nokia 6210
 KURZANLEITUNG ZU NOKIA PC SUITE 4.05 für Nokia 6210 Copyright Nokia Mobile Phones 2001. Alle Rechte vorbehalten. Issue 4 Inhalt 1. EINFÜHRUNG... 1 2. SYSTEMANFORDERUNGEN... 1 3. PC SUITE INSTALLIEREN...
KURZANLEITUNG ZU NOKIA PC SUITE 4.05 für Nokia 6210 Copyright Nokia Mobile Phones 2001. Alle Rechte vorbehalten. Issue 4 Inhalt 1. EINFÜHRUNG... 1 2. SYSTEMANFORDERUNGEN... 1 3. PC SUITE INSTALLIEREN...
Network Storage Link
 A Division of Cisco Systems, Inc. Lieferumfang Ein NSLU2 - Network Storage Link für USB 2.0-Laufwerke Ein Netzstromadapter Ethernet-Kabel Eine Installations-CD-ROM mit Benutzerhandbuch im PDF-Format Eine
A Division of Cisco Systems, Inc. Lieferumfang Ein NSLU2 - Network Storage Link für USB 2.0-Laufwerke Ein Netzstromadapter Ethernet-Kabel Eine Installations-CD-ROM mit Benutzerhandbuch im PDF-Format Eine
ClouDesktop 7.0. Support und Unterstützung. Installation der Clientsoftware und Nutzung über Webinterface
 ClouDesktop 7.0 Installation der Clientsoftware und Nutzung über Webinterface Version 1.07 Stand: 22.07.2014 Support und Unterstützung E-Mail support@anyone-it.de Supportticket helpdesk.anyone-it.de Telefon
ClouDesktop 7.0 Installation der Clientsoftware und Nutzung über Webinterface Version 1.07 Stand: 22.07.2014 Support und Unterstützung E-Mail support@anyone-it.de Supportticket helpdesk.anyone-it.de Telefon
Benutzerhandbuch - Elterliche Kontrolle
 Benutzerhandbuch - Elterliche Kontrolle Verzeichnis Was ist die mymaga-startseite? 1. erste Anmeldung - Administrator 2. schnittstelle 2.1 Administrator - Hautbildschirm 2.2 Administrator - rechtes Menü
Benutzerhandbuch - Elterliche Kontrolle Verzeichnis Was ist die mymaga-startseite? 1. erste Anmeldung - Administrator 2. schnittstelle 2.1 Administrator - Hautbildschirm 2.2 Administrator - rechtes Menü
Wireless LAN PCMCIA Adapter Installationsanleitung
 Wireless LAN PCMCIA Adapter Installationsanleitung Diese Anleitung hilft Ihnen bei der Installation des Funknetzwerkadapters für Ihre PCMCIA Schnittstelle und erläutert in wenigen Schritten, wie Sie den
Wireless LAN PCMCIA Adapter Installationsanleitung Diese Anleitung hilft Ihnen bei der Installation des Funknetzwerkadapters für Ihre PCMCIA Schnittstelle und erläutert in wenigen Schritten, wie Sie den
Konfiguration Firewall (Zyxel Zywall 10) (von Gruppe Schraubenmeier)
 Konfiguration Firewall (Zyxel Zywall 10) (von Gruppe Schraubenmeier) Firewall über Seriellen Anschluss mit Computer verbinden und Netzteil anschliessen. Programm Hyper Terminal (Windows unter Start Programme
Konfiguration Firewall (Zyxel Zywall 10) (von Gruppe Schraubenmeier) Firewall über Seriellen Anschluss mit Computer verbinden und Netzteil anschliessen. Programm Hyper Terminal (Windows unter Start Programme
Einrichten einer ADSL Verbindung in Windows Vista
 Einrichten einer ADSL Verbindung in Windows Vista Bitte beachten Sie, dass die folgenden Schritte unter Windows Vista Home Premium mit deaktivierter Benutzerkontensteuerung durchgeführt wurden. Sollten
Einrichten einer ADSL Verbindung in Windows Vista Bitte beachten Sie, dass die folgenden Schritte unter Windows Vista Home Premium mit deaktivierter Benutzerkontensteuerung durchgeführt wurden. Sollten
TomTom. Bluetooth-Unterstützung für Service-Tools
 TomTom Bluetooth-Unterstützung für Service-Tools Verbinden mit einem LINK 3xx/510-Gerät über Bluetooth Verbinden mit einem LINK 3xx/510-Gerät über Bluetooth In diesem Dokument wird beschrieben, wie Sie
TomTom Bluetooth-Unterstützung für Service-Tools Verbinden mit einem LINK 3xx/510-Gerät über Bluetooth Verbinden mit einem LINK 3xx/510-Gerät über Bluetooth In diesem Dokument wird beschrieben, wie Sie
Diese Anleitung erläutert die Einrichtung des Active Directory Modus im DNS-343.
 Diese Anleitung erläutert die Einrichtung des Active Directory Modus im DNS-343. Benutzte Hardware: Router DGL-4100 mit der IP Adresse 192.168.0.1 Rechner mit Betriebssystem Windows Server 2000 und Active
Diese Anleitung erläutert die Einrichtung des Active Directory Modus im DNS-343. Benutzte Hardware: Router DGL-4100 mit der IP Adresse 192.168.0.1 Rechner mit Betriebssystem Windows Server 2000 und Active
10.3.1.8 Übung - Konfigurieren einer Windows 7-Firewall
 5.0 10.3.1.8 Übung - Konfigurieren einer Windows 7-Firewall Drucken Sie diese Übung aus und führen Sie sie durch. In dieser Übung werden Sie erfahren, wie man die Windows 7-Firewall konfiguriert und einige
5.0 10.3.1.8 Übung - Konfigurieren einer Windows 7-Firewall Drucken Sie diese Übung aus und führen Sie sie durch. In dieser Übung werden Sie erfahren, wie man die Windows 7-Firewall konfiguriert und einige
Anleitung zum Prüfen von WebDAV
 Brainloop Secure Dataroom Version 8.20 Copyright Brainloop AG, 2004-2014. Alle Rechte vorbehalten. Sämtliche verwendeten Markennamen und Markenzeichen sind Eigentum der jeweiligen Markeninhaber. Inhaltsverzeichnis
Brainloop Secure Dataroom Version 8.20 Copyright Brainloop AG, 2004-2014. Alle Rechte vorbehalten. Sämtliche verwendeten Markennamen und Markenzeichen sind Eigentum der jeweiligen Markeninhaber. Inhaltsverzeichnis
NetSeal Pro. Installations- und Bedienungsanweisung. Printserver L1 USB. Höns-Electronic GmbH & Co KG Bremen www.hoens-electronic.
 NetSeal Pro Installations- und Bedienungsanweisung Printserver L1 USB Höns-Electronic GmbH & Co KG Bremen www.hoens-electronic.de Inhalt Inhalt...2 Vorbereitungen...3 Allgemeines... 3 Installation der
NetSeal Pro Installations- und Bedienungsanweisung Printserver L1 USB Höns-Electronic GmbH & Co KG Bremen www.hoens-electronic.de Inhalt Inhalt...2 Vorbereitungen...3 Allgemeines... 3 Installation der
Betriebssystem Windows - SSH Secure Shell Client
 Betriebssystem Windows - SSH Secure Shell Client Betriebssystem Windows - SSH Secure Shell Client... 1 Download... 2 Installation... 2 Funktionen... 3 Verbindung aufbauen... 3 Verbindung trennen... 4 Profile...
Betriebssystem Windows - SSH Secure Shell Client Betriebssystem Windows - SSH Secure Shell Client... 1 Download... 2 Installation... 2 Funktionen... 3 Verbindung aufbauen... 3 Verbindung trennen... 4 Profile...
Shellfire L2TP-IPSec Setup Windows XP
 Shellfire L2TP-IPSec Setup Windows XP Diese Anleitung zeigt anschaulich, wie ein bei Shellfire gehosteter VPN-Server im Typ L2TP-IPSec unter Windows XP konfiguriert wird. Inhaltsverzeichnis 1. Benötigte
Shellfire L2TP-IPSec Setup Windows XP Diese Anleitung zeigt anschaulich, wie ein bei Shellfire gehosteter VPN-Server im Typ L2TP-IPSec unter Windows XP konfiguriert wird. Inhaltsverzeichnis 1. Benötigte
6.8.3.10 Übung - Konfiguration eines WLAN-Routers in Windows XP
 5.0 6.8.3.10 Übung - Konfiguration eines WLAN-Routers in Windows XP Einführung Drucken Sie diese Übung aus und führen Sie sie durch. In dieser Übung werden Sie WLAN-Einstellungen auf dem Linksys E2500
5.0 6.8.3.10 Übung - Konfiguration eines WLAN-Routers in Windows XP Einführung Drucken Sie diese Übung aus und führen Sie sie durch. In dieser Übung werden Sie WLAN-Einstellungen auf dem Linksys E2500
2. Installation unter Windows 10 mit Internetexplorer 11.0
 1. Allgemeines Der Zugang zum Landesnetz stellt folgende Anforderungen an die Software: Betriebssystem: Windows 7 32- / 64-bit Windows 8.x 64-bit Windows 10 64-bit Windows Server 2008 R2 Windows Server
1. Allgemeines Der Zugang zum Landesnetz stellt folgende Anforderungen an die Software: Betriebssystem: Windows 7 32- / 64-bit Windows 8.x 64-bit Windows 10 64-bit Windows Server 2008 R2 Windows Server
ID VisitControl. Dokumentation Administration. 2015 Equitania Software GmbH cmc Gruppe Seite 1
 ID VisitControl Dokumentation Administration 2015 Equitania Software GmbH cmc Gruppe Seite 1 Inhalt 1. Anmeldung... 3 2. Benutzer anlegen oder bearbeiten... 4 2.1. Benutzer aus LDAP Anbindung importieren/updaten...
ID VisitControl Dokumentation Administration 2015 Equitania Software GmbH cmc Gruppe Seite 1 Inhalt 1. Anmeldung... 3 2. Benutzer anlegen oder bearbeiten... 4 2.1. Benutzer aus LDAP Anbindung importieren/updaten...
Integrated Services Realtime Remote Network
 Integrated Services Realtime Remote Network How to CEyeClon Viewer V2 HT-A-003-V2-DE-2013-02-17-TZ-TZ CEyeClon AG Reitschulstrasse 5 2502 Biel / Bienne info@ceyeclon.com www.ceyeclon.com CEyeClon AG, Biel
Integrated Services Realtime Remote Network How to CEyeClon Viewer V2 HT-A-003-V2-DE-2013-02-17-TZ-TZ CEyeClon AG Reitschulstrasse 5 2502 Biel / Bienne info@ceyeclon.com www.ceyeclon.com CEyeClon AG, Biel
Windows 98 / Windows NT mit NCP WAN Miniport-Treiber 23. Oktober 1998
 Windows 98 / Windows NT mit NCP WAN Miniport-Treiber 23. Oktober 1998 XBMPD Windows 98 mit NCP WAN Miniport-Treiber 3 Benötigte Hard- und Software: 1. NCP ISDN ARROW Karte oder Box 2. Ihre CD-Rom mit dem
Windows 98 / Windows NT mit NCP WAN Miniport-Treiber 23. Oktober 1998 XBMPD Windows 98 mit NCP WAN Miniport-Treiber 3 Benötigte Hard- und Software: 1. NCP ISDN ARROW Karte oder Box 2. Ihre CD-Rom mit dem
xdsl Privat unter Windows Vista
 Installationsanleitung xdsl Privat unter Windows Vista - 1 - xdsl Privat mit Ethernet-Modem unter Windows Vista Sie benötigen für die Installation folgende Elemente: - Zyxel Ethernet-Modem - Netzwerkkabel
Installationsanleitung xdsl Privat unter Windows Vista - 1 - xdsl Privat mit Ethernet-Modem unter Windows Vista Sie benötigen für die Installation folgende Elemente: - Zyxel Ethernet-Modem - Netzwerkkabel
PrintConnect Suite für Laptops mit Infrarotanschluß
 PrintConnect Suite für Laptops mit Infrarotanschluß Inhalt PrintConnect Suite von Calibre Inc............ 2 Unterstützte Notebook- oder Laptop-Computer.............2 Systemanforderungen..............................2
PrintConnect Suite für Laptops mit Infrarotanschluß Inhalt PrintConnect Suite von Calibre Inc............ 2 Unterstützte Notebook- oder Laptop-Computer.............2 Systemanforderungen..............................2
With the DIGI-LAN. Anleitung zum Installationsassistenten
 With the DIGI-LAN Anleitung zum Installationsassistenten Installation Softwareinstallation Im Folgenden sind die Schritte zur Installation der Software beschrieben. 1. Legen Sie die Installations-CD in
With the DIGI-LAN Anleitung zum Installationsassistenten Installation Softwareinstallation Im Folgenden sind die Schritte zur Installation der Software beschrieben. 1. Legen Sie die Installations-CD in
Notizen. 1 Inhaltsverzeichnis 1 INHALTSVERZEICHNIS... 1 2 EINLEITUNG... 2 3 KONFIGURATIONSEINSTELLUNGEN... 3 4 VERTRAUENSWÜRDIGE SITES HINZUFÜGEN...
 Seite1 1 Inhaltsverzeichnis 1 INHALTSVERZEICHNIS... 1 2 EINLEITUNG... 2 3 KONFIGURATIONSEINSTELLUNGEN... 3 3.1 KONFIGURATIOSNEINSTELLUNGEN FÜR INTERNET EXPLORER... 3 3.2 ANZAHL AN GLEICHZEITIGEN DOWNLOADS
Seite1 1 Inhaltsverzeichnis 1 INHALTSVERZEICHNIS... 1 2 EINLEITUNG... 2 3 KONFIGURATIONSEINSTELLUNGEN... 3 3.1 KONFIGURATIOSNEINSTELLUNGEN FÜR INTERNET EXPLORER... 3 3.2 ANZAHL AN GLEICHZEITIGEN DOWNLOADS
1. Zugriff auf das Lonza Netzwerk von ihrem privaten PC oder von einem Internet Café
 SSL VPN verwenden mit nicht-lonza PCs 1. Zugriff auf das Lonza Netzwerk von ihrem privaten PC oder von einem Internet Café Für das Arbeiten von zu Hause oder aus einem Internet Café können Sie Ihren Browser
SSL VPN verwenden mit nicht-lonza PCs 1. Zugriff auf das Lonza Netzwerk von ihrem privaten PC oder von einem Internet Café Für das Arbeiten von zu Hause oder aus einem Internet Café können Sie Ihren Browser
Installationsanleitung xdsl Teleworker unter Windows 7
 xdsl Teleworker unter Windows 7 xdsl Teleworker mit Ethernet-Modem unter Windows 7 Sie benötigen für die Installation folgende Elemente: - xdsl Ethernet-Modem - Netzwerkkabel Diese Konfigurationsanleitung
xdsl Teleworker unter Windows 7 xdsl Teleworker mit Ethernet-Modem unter Windows 7 Sie benötigen für die Installation folgende Elemente: - xdsl Ethernet-Modem - Netzwerkkabel Diese Konfigurationsanleitung
Administratorhandbuch HP ThinPro GT
 Administratorhandbuch HP ThinPro GT Copyright 2009 Hewlett-Packard Development Company, L.P. Änderungen vorbehalten. Windows ist eine Marke der Microsoft Corporation in den USA und anderen Ländern. Die
Administratorhandbuch HP ThinPro GT Copyright 2009 Hewlett-Packard Development Company, L.P. Änderungen vorbehalten. Windows ist eine Marke der Microsoft Corporation in den USA und anderen Ländern. Die
Administratorhandbuch. HP ThinPro
 Administratorhandbuch HP ThinPro Copyright 2008-2010 Hewlett-Packard Development Company, L.P. Änderungen vorbehalten. Windows ist eine Marke der Microsoft Corporation in den USA und anderen Ländern. Die
Administratorhandbuch HP ThinPro Copyright 2008-2010 Hewlett-Packard Development Company, L.P. Änderungen vorbehalten. Windows ist eine Marke der Microsoft Corporation in den USA und anderen Ländern. Die
Netzlaufwerke verbinden
 Netzlaufwerke verbinden Mögliche Anwendungen für Netzlaufwerke: - Bequem per Windows-Explorer oder ähnlichen Programmen Daten kopieren - Ein Netzlaufwerk ist im Windows-Explorer als Festplatte (als Laufwerksbuchstabe,
Netzlaufwerke verbinden Mögliche Anwendungen für Netzlaufwerke: - Bequem per Windows-Explorer oder ähnlichen Programmen Daten kopieren - Ein Netzlaufwerk ist im Windows-Explorer als Festplatte (als Laufwerksbuchstabe,
Einrichten der TSM-Backup-Software unter dem Betriebssystem Windows
 Einrichten der TSM-Backup-Software unter dem Betriebssystem Windows TSM-Service 17.03.2016 1 Inhaltsverzeichnis 1. INSTALLATION 3 2. KONFIGURATION 9 3. EINRICHTUNG DER TSM-DIENSTE ZUR AUTOMATISCHEN SICHERUNG
Einrichten der TSM-Backup-Software unter dem Betriebssystem Windows TSM-Service 17.03.2016 1 Inhaltsverzeichnis 1. INSTALLATION 3 2. KONFIGURATION 9 3. EINRICHTUNG DER TSM-DIENSTE ZUR AUTOMATISCHEN SICHERUNG
Installationsanleitung des VPN-Clients
 Universität Potsdam Zentrale Einrichtung für Informationsverarbeitung und Kommunikation (ZEIK) 01.09.2009 Konfigurationsanleitungen Funknetz-Verbindungsaufbau mit Windows Vista Folgende Voraussetzungen
Universität Potsdam Zentrale Einrichtung für Informationsverarbeitung und Kommunikation (ZEIK) 01.09.2009 Konfigurationsanleitungen Funknetz-Verbindungsaufbau mit Windows Vista Folgende Voraussetzungen
Anwenderhandbuch. ipoint - Server
 Anwenderhandbuch ipoint - Server Inhaltsverzeichnis 1 ÜBERWACHUNG DES SERVERPROZESSES... 3 1.1 DEN SERVER STARTEN... 3 1.2 DEN SERVER ANHALTEN/BEENDEN... 6 2 DEN SERVER KONFIGURIEREN... 8 3 FIREWALL...11
Anwenderhandbuch ipoint - Server Inhaltsverzeichnis 1 ÜBERWACHUNG DES SERVERPROZESSES... 3 1.1 DEN SERVER STARTEN... 3 1.2 DEN SERVER ANHALTEN/BEENDEN... 6 2 DEN SERVER KONFIGURIEREN... 8 3 FIREWALL...11
Novell Filr 2.0 Web-Kurzanleitung
 Novell Filr 2.0 Web-Kurzanleitung Februar 2016 Kurzanleitung Dieses Dokument macht Sie mit Novell Filr vertraut und enthält Informationen zu den wichtigsten Konzepten und Aufgaben. Funktionen von Filr
Novell Filr 2.0 Web-Kurzanleitung Februar 2016 Kurzanleitung Dieses Dokument macht Sie mit Novell Filr vertraut und enthält Informationen zu den wichtigsten Konzepten und Aufgaben. Funktionen von Filr
Warenwirtschaft Handbuch - Administration. 2013 www.addware.de
 Warenwirtschaft Handbuch - Administration 2 Warenwirtschaft Inhaltsverzeichnis Vorwort 0 Teil I Administration 3 1 Datei... 4 2 Datenbank... 6 3 Warenwirtschaft... 12 Erste Schritte... 13 Benutzerverwaltung...
Warenwirtschaft Handbuch - Administration 2 Warenwirtschaft Inhaltsverzeichnis Vorwort 0 Teil I Administration 3 1 Datei... 4 2 Datenbank... 6 3 Warenwirtschaft... 12 Erste Schritte... 13 Benutzerverwaltung...
Nutzung der VDI Umgebung
 Nutzung der VDI Umgebung Inhalt 1 Inhalt des Dokuments... 2 2 Verbinden mit der VDI Umgebung... 2 3 Windows 7... 2 3.1 Info für erfahrene Benutzer... 2 3.2 Erklärungen... 2 3.2.1 Browser... 2 3.2.2 Vertrauenswürdige
Nutzung der VDI Umgebung Inhalt 1 Inhalt des Dokuments... 2 2 Verbinden mit der VDI Umgebung... 2 3 Windows 7... 2 3.1 Info für erfahrene Benutzer... 2 3.2 Erklärungen... 2 3.2.1 Browser... 2 3.2.2 Vertrauenswürdige
Umzug der Datenbank Firebird auf MS SQL Server
 Umzug der Datenbank Firebird auf MS SQL Server Umzugsanleitung auf MS SQL Server Im Folgenden wird ein Umzug der julitec CRM Datenbank von Firebird auf MS SQL Server 2008 Express R2 beschrieben. Datensicherung
Umzug der Datenbank Firebird auf MS SQL Server Umzugsanleitung auf MS SQL Server Im Folgenden wird ein Umzug der julitec CRM Datenbank von Firebird auf MS SQL Server 2008 Express R2 beschrieben. Datensicherung
Klicken Sie mit der rechten Maustaste auf das Symbol des D-Link Wireless Utilitys und wählen Sie Wireless Network.
 Zuerst installieren Sie die Software für Ihren USB-Adapter. Legen Sie dazu die CD-ROM in das Laufwerk Ihres Computers ein. Nach dem Start des Konfigurationsprogramms klicken Sie auf Install Driver. Nachdem
Zuerst installieren Sie die Software für Ihren USB-Adapter. Legen Sie dazu die CD-ROM in das Laufwerk Ihres Computers ein. Nach dem Start des Konfigurationsprogramms klicken Sie auf Install Driver. Nachdem
Step by Step Remotedesktopfreigabe unter Windows Server 2003. von Christian Bartl
 Step by Step Remotedesktopfreigabe unter Windows Server 2003 von Remotedesktopfreigabe unter Windows Server 2003 Um die Remotedesktopfreigabe zu nutzen muss diese am Server aktiviert werden. Außerdem ist
Step by Step Remotedesktopfreigabe unter Windows Server 2003 von Remotedesktopfreigabe unter Windows Server 2003 Um die Remotedesktopfreigabe zu nutzen muss diese am Server aktiviert werden. Außerdem ist
Anleitung zur Einrichtung des USB-Speicherzugriffs (SharePort) Für DIR-506L (Stand April 2013)
 Anleitung zur Einrichtung des USB-Speicherzugriffs (SharePort) Für DIR-506L (Stand April 2013) Über den Konfigurationspunkt Speicher können Sie festlegen, ob und wer einen Zugriff auf das an den USB-Port
Anleitung zur Einrichtung des USB-Speicherzugriffs (SharePort) Für DIR-506L (Stand April 2013) Über den Konfigurationspunkt Speicher können Sie festlegen, ob und wer einen Zugriff auf das an den USB-Port
Anleitung zur Installation von Tun EMUL 12.0
 Anleitung zur Installation von Tun EMUL 12.0 Anleitung zur Installation von Tun EMUL 12.0... 1 1. Vorbereitung... 2 1.1 folgende Dinge müssen vor Beginn der eigentlichen Installation vorhanden sein:...
Anleitung zur Installation von Tun EMUL 12.0 Anleitung zur Installation von Tun EMUL 12.0... 1 1. Vorbereitung... 2 1.1 folgende Dinge müssen vor Beginn der eigentlichen Installation vorhanden sein:...
Nutritioner V2.0: Lokaler, Synchronisations- und Servermodus
 Nutritioner V2.0: Lokaler, Synchronisations- und Servermodus Es stehen drei unterschiedliche Modi für die individuellen Anforderungen zur Verfügung: 1. Servermodus Es besteht ein ständiger Zugriff auf
Nutritioner V2.0: Lokaler, Synchronisations- und Servermodus Es stehen drei unterschiedliche Modi für die individuellen Anforderungen zur Verfügung: 1. Servermodus Es besteht ein ständiger Zugriff auf
Erstellen sicherer ASP.NET- Anwendungen
 Erstellen sicherer ASP.NET- Anwendungen Authentifizierung, Autorisierung und sichere Kommunikation Auf der Orientierungsseite finden Sie einen Ausgangspunkt und eine vollständige Übersicht zum Erstellen
Erstellen sicherer ASP.NET- Anwendungen Authentifizierung, Autorisierung und sichere Kommunikation Auf der Orientierungsseite finden Sie einen Ausgangspunkt und eine vollständige Übersicht zum Erstellen
Kurzanleitung Wireless Studenten (Windows 8) BGS - Bildungszentrum Gesundheit und Soziales Gürtelstrasse 42/44. 7000 Chur
 Kurzanleitung Wireless Studenten (Windows 8) für BGS - Bildungszentrum Gesundheit und Soziales Gürtelstrasse 42/44 Änderungen Datum Kürzel Erstellung 15.01.2013 Noal Anpassung 27.03.2013 Taru 3 Gürtelstrasse
Kurzanleitung Wireless Studenten (Windows 8) für BGS - Bildungszentrum Gesundheit und Soziales Gürtelstrasse 42/44 Änderungen Datum Kürzel Erstellung 15.01.2013 Noal Anpassung 27.03.2013 Taru 3 Gürtelstrasse
Einrichten der Cloud mit Citrix Receiver designed by HP Engineering - powered by Swisscom
 Einrichten der Cloud mit Citrix Receiver designed by HP Engineering - powered by Swisscom Dezember 2014 Inhalt 1. Erster Einstieg Cloud über einen Browser... 3 1.1 Login Link speichern... 3 1.2 Windows
Einrichten der Cloud mit Citrix Receiver designed by HP Engineering - powered by Swisscom Dezember 2014 Inhalt 1. Erster Einstieg Cloud über einen Browser... 3 1.1 Login Link speichern... 3 1.2 Windows
Kurzanleitung - Einrichtung Vodafone live! InternetFlat & Em@ilFlat VPA compact
 Kurzanleitung - Einrichtung Vodafone live! InternetFlat & Em@ilFlat VPA compact Stand: April 2008 Vodafone D2 GmbH 2008 1 Inhalt 1 Inhalt 1 Inhalt... 2 2 Willkommen bei Vodafone... 2 3 Hinweise... 2 4
Kurzanleitung - Einrichtung Vodafone live! InternetFlat & Em@ilFlat VPA compact Stand: April 2008 Vodafone D2 GmbH 2008 1 Inhalt 1 Inhalt 1 Inhalt... 2 2 Willkommen bei Vodafone... 2 3 Hinweise... 2 4
Windows 8.1. Grundkurs kompakt. Markus Krimm, Peter Wies 1. Ausgabe, Januar 2014 K-W81-G
 Windows 8.1 Markus Krimm, Peter Wies 1. Ausgabe, Januar 2014 Grundkurs kompakt K-W81-G 1.3 Der Startbildschirm Der erste Blick auf den Startbildschirm (Startseite) Nach dem Bootvorgang bzw. nach der erfolgreichen
Windows 8.1 Markus Krimm, Peter Wies 1. Ausgabe, Januar 2014 Grundkurs kompakt K-W81-G 1.3 Der Startbildschirm Der erste Blick auf den Startbildschirm (Startseite) Nach dem Bootvorgang bzw. nach der erfolgreichen
Installationsanleitung für ADSL mit Netzwerkanschluß unter Windows Millennium:
 Installationsanleitung für ADSL mit Netzwerkanschluß unter Windows Millennium: Sie benötigen für die Installation folgende Elemente: * Alcatel Ethernet Modem * Splitter für die Trennung * Netzwerkkabel
Installationsanleitung für ADSL mit Netzwerkanschluß unter Windows Millennium: Sie benötigen für die Installation folgende Elemente: * Alcatel Ethernet Modem * Splitter für die Trennung * Netzwerkkabel
Installationsanleitung adsl Teleworker mit Ethernet unter Windows XP 10.00. Installationsanleitung adsl Teleworker unter Windows XP
 Installationsanleitung adsl Teleworker unter Windows XP adsl Teleworker mit Ethernet-Modem unter Windows XP Sie benötigen für die Installation folgende Elemente: - Alcatel Ethernet-Modem - Splitter für
Installationsanleitung adsl Teleworker unter Windows XP adsl Teleworker mit Ethernet-Modem unter Windows XP Sie benötigen für die Installation folgende Elemente: - Alcatel Ethernet-Modem - Splitter für
Virtueller HP Prime-Taschenrechner
 Virtueller HP Prime-Taschenrechner Windows ist eine eingetragene Marke der Microsoft Unternehmensgruppe. Inhaltliche Änderungen dieses Dokuments behalten wir uns ohne Ankündigung vor. Die einzigen Garantien
Virtueller HP Prime-Taschenrechner Windows ist eine eingetragene Marke der Microsoft Unternehmensgruppe. Inhaltliche Änderungen dieses Dokuments behalten wir uns ohne Ankündigung vor. Die einzigen Garantien
Mobilgeräteverwaltung
 Mobilgeräteverwaltung Das Mobility Management-Tool ist ein Add-on zur LANDesk Management Suite, mit dem Sie mobile Geräte erkennen können, die auf Microsoft Outlook-Postfächer auf Ihrem System zugreifen.
Mobilgeräteverwaltung Das Mobility Management-Tool ist ein Add-on zur LANDesk Management Suite, mit dem Sie mobile Geräte erkennen können, die auf Microsoft Outlook-Postfächer auf Ihrem System zugreifen.
KIP Druckerstatus Benutzerhandbuch KIP Druckerstatus Installations- und Benutzerhandbuch
 KIP Druckerstatus Installations- und Benutzerhandbuch - 1 - Inhalt 1 Einführung... 3 2 Installation und Einrichtung... 4 3 Funktionalität des KIP Druckerstatus... 6 4 Benutzung des KIP Druckerstatus...
KIP Druckerstatus Installations- und Benutzerhandbuch - 1 - Inhalt 1 Einführung... 3 2 Installation und Einrichtung... 4 3 Funktionalität des KIP Druckerstatus... 6 4 Benutzung des KIP Druckerstatus...
HorstBox (DVA-G3342SD)
 HorstBox (DVA-G3342SD) Anleitung zur Einrichtung des WLANs der HorstBox (DVA-G3342SD) Vorausgesetzt, Sie haben eine WLAN Karte die nach dem Standard 802.11g oder 802.11b arbeitet. Zum Beispiel die Adapter
HorstBox (DVA-G3342SD) Anleitung zur Einrichtung des WLANs der HorstBox (DVA-G3342SD) Vorausgesetzt, Sie haben eine WLAN Karte die nach dem Standard 802.11g oder 802.11b arbeitet. Zum Beispiel die Adapter
Installation DataExpert Paynet-Adapter (SIX)
 Projekt IGH DataExpert Installation DataExpert Paynet-Adapter (SIX) Datum: 25.06.2012 Version: 2.0.0.0 Inhaltsverzeichnis 1 Einleitung...... 2 1.1.NET Framework... 2 2 Installation von "DE_PaynetAdapter.msi"...
Projekt IGH DataExpert Installation DataExpert Paynet-Adapter (SIX) Datum: 25.06.2012 Version: 2.0.0.0 Inhaltsverzeichnis 1 Einleitung...... 2 1.1.NET Framework... 2 2 Installation von "DE_PaynetAdapter.msi"...
unter http://www.microsoft.com/de-de/download/details.aspx?id=3512 runtergeladen werden.
 Dieser Leitfaden zeigt die Installation der C-MOR Videoüberwachung auf einem Microsoft Hyper-V-Server. Microsoft Hyper-V 2012 kann unter http://www.microsoft.com/enus/server-cloud/hyper-v-server/ runtergeladen
Dieser Leitfaden zeigt die Installation der C-MOR Videoüberwachung auf einem Microsoft Hyper-V-Server. Microsoft Hyper-V 2012 kann unter http://www.microsoft.com/enus/server-cloud/hyper-v-server/ runtergeladen
Matrix42. Use Case - Sicherung und Rücksicherung persönlicher Einstellungen über Personal Backup. Version 1.0.0. 23. September 2015 - 1 -
 Matrix42 Use Case - Sicherung und Rücksicherung persönlicher Version 1.0.0 23. September 2015-1 - Inhaltsverzeichnis 1 Einleitung 3 1.1 Beschreibung 3 1.2 Vorbereitung 3 1.3 Ziel 3 2 Use Case 4-2 - 1 Einleitung
Matrix42 Use Case - Sicherung und Rücksicherung persönlicher Version 1.0.0 23. September 2015-1 - Inhaltsverzeichnis 1 Einleitung 3 1.1 Beschreibung 3 1.2 Vorbereitung 3 1.3 Ziel 3 2 Use Case 4-2 - 1 Einleitung
Fernzugriff auf das TiHo-Netz über das Portal
 Stiftung Tierärztliche Hochschule Hannover University of Veterinary Medicine Hannover Der Präsident Stabstelle TiHo-IDS Fernzugriff auf das TiHo-Netz über das Portal In dieser Anleitung wird beschrieben,
Stiftung Tierärztliche Hochschule Hannover University of Veterinary Medicine Hannover Der Präsident Stabstelle TiHo-IDS Fernzugriff auf das TiHo-Netz über das Portal In dieser Anleitung wird beschrieben,
Auskunft über die Kassendaten
 Landesamt für Finanzen Dienststelle München des Freistaates Bayern Auskunft über die Kassendaten Anmeldung am Terminalserver Bedienungsanleitung Stand: 31.01.2007 Inhaltsverzeichnis ALLGEMEINE UND TECHNISCHE
Landesamt für Finanzen Dienststelle München des Freistaates Bayern Auskunft über die Kassendaten Anmeldung am Terminalserver Bedienungsanleitung Stand: 31.01.2007 Inhaltsverzeichnis ALLGEMEINE UND TECHNISCHE
JUNG Facility-Pilot Visualisierungs-Server Version 1.1
 Inhalt: JUNG Facility-Pilot Visualisierungs-Server Version 1.1 1 TECHNISCHE VORAUSSETZUNGEN...2 1.1 HARDWARE...2 1.2 BETRIEBSSYSTEME...2 1.3 SOFTWARE...2 2 ERSTER START...3 2.1 ANMELDUNG...3 2.2 BENUTZER
Inhalt: JUNG Facility-Pilot Visualisierungs-Server Version 1.1 1 TECHNISCHE VORAUSSETZUNGEN...2 1.1 HARDWARE...2 1.2 BETRIEBSSYSTEME...2 1.3 SOFTWARE...2 2 ERSTER START...3 2.1 ANMELDUNG...3 2.2 BENUTZER
Anbindung des eibport an das Internet
 Anbindung des eibport an das Internet Ein eibport wird mit einem lokalen Router mit dem Internet verbunden. Um den eibport über diesen Router zu erreichen, muss die externe IP-Adresse des Routers bekannt
Anbindung des eibport an das Internet Ein eibport wird mit einem lokalen Router mit dem Internet verbunden. Um den eibport über diesen Router zu erreichen, muss die externe IP-Adresse des Routers bekannt
Zum Gebrauch mit QR Code-Scanner/Lesegeräten
 Xerox QR Code-App Kurzanleitung 702P03999 Zum Gebrauch mit QR Code-Scanner/Lesegeräten Die QR (Quick Response) Code-App mit folgenden Anwendungen verwenden: QR-Code Scanner-/Lesegerätanwendungen, Xerox
Xerox QR Code-App Kurzanleitung 702P03999 Zum Gebrauch mit QR Code-Scanner/Lesegeräten Die QR (Quick Response) Code-App mit folgenden Anwendungen verwenden: QR-Code Scanner-/Lesegerätanwendungen, Xerox
Einrichtung des DFÜ-Netzwerkes
 Einrichtung des DFÜ-Netzwerkes Für BITel-Kunden unter Windows 98 Vor der Einrichtung des DFÜ-Netzwerkes muss zum einen die ISDN Karte oder der externe ISDN Plug in Ihrem PC installiert sein und zum anderen
Einrichtung des DFÜ-Netzwerkes Für BITel-Kunden unter Windows 98 Vor der Einrichtung des DFÜ-Netzwerkes muss zum einen die ISDN Karte oder der externe ISDN Plug in Ihrem PC installiert sein und zum anderen
How to: VPN mit L2TP und dem Windows VPN-Client Version 2007nx Release 3
 Inhalt 1 Konfiguration der Appliance... 4 1.1 Erstellen von Netzwerkobjekten im Securepoint Security Manager... 4 1.2 Erstellen von Firewall-Regeln... 5 1.3 L2TP Grundeinstellungen... 6 1.4 L2TP Konfiguration...
Inhalt 1 Konfiguration der Appliance... 4 1.1 Erstellen von Netzwerkobjekten im Securepoint Security Manager... 4 1.2 Erstellen von Firewall-Regeln... 5 1.3 L2TP Grundeinstellungen... 6 1.4 L2TP Konfiguration...
Windows 8.1. Grundkurs kompakt. Markus Krimm, Peter Wies 1. Ausgabe, Januar 2014. inkl. zusätzlichem Übungsanhang K-W81-G-UA
 Markus Krimm, Peter Wies 1. Ausgabe, Januar 2014 Windows 8.1 Grundkurs kompakt inkl. zusätzlichem Übungsanhang K-W81-G-UA 1.3 Der Startbildschirm Der erste Blick auf den Startbildschirm (Startseite) Nach
Markus Krimm, Peter Wies 1. Ausgabe, Januar 2014 Windows 8.1 Grundkurs kompakt inkl. zusätzlichem Übungsanhang K-W81-G-UA 1.3 Der Startbildschirm Der erste Blick auf den Startbildschirm (Startseite) Nach
INSTALLATION DES ETHERNET MODEMS. Inhalt:
 INSTALLATION DES ETHERNET MODEMS Inhalt: Seite 2-6 : Hardwareinstallation Seite 7-10: Installation unter Windows XP Seite 11-13: Installation unter Windows 98 Seite 1 von 13 Stand Juni 2003 Hardware-Installation
INSTALLATION DES ETHERNET MODEMS Inhalt: Seite 2-6 : Hardwareinstallation Seite 7-10: Installation unter Windows XP Seite 11-13: Installation unter Windows 98 Seite 1 von 13 Stand Juni 2003 Hardware-Installation
HostProfis ISP ADSL-Installation Windows XP 1
 ADSL INSTALLATION WINDOWS XP Für die Installation wird folgendes benötigt: Alcatel Ethernet-Modem Splitter für die Trennung Netzwerkkabel Auf den folgenden Seiten wird Ihnen in einfachen und klar nachvollziehbaren
ADSL INSTALLATION WINDOWS XP Für die Installation wird folgendes benötigt: Alcatel Ethernet-Modem Splitter für die Trennung Netzwerkkabel Auf den folgenden Seiten wird Ihnen in einfachen und klar nachvollziehbaren
Outlook Web App 2013 designed by HP Engineering - powered by Swisscom
 Outlook Web App 2013 designed by HP Engineering - powered by Swisscom Dezember 2014 Inhalt 1. Einstieg Outlook Web App... 3 2. Mails, Kalender, Kontakten und Aufgaben... 5 3. Ihre persönlichen Daten...
Outlook Web App 2013 designed by HP Engineering - powered by Swisscom Dezember 2014 Inhalt 1. Einstieg Outlook Web App... 3 2. Mails, Kalender, Kontakten und Aufgaben... 5 3. Ihre persönlichen Daten...
Lizenzen auschecken. Was ist zu tun?
 Use case Lizenzen auschecken Ihr Unternehmen hat eine Netzwerk-Commuterlizenz mit beispielsweise 4 Lizenzen. Am Freitag wollen Sie Ihren Laptop mit nach Hause nehmen, um dort am Wochenende weiter zu arbeiten.
Use case Lizenzen auschecken Ihr Unternehmen hat eine Netzwerk-Commuterlizenz mit beispielsweise 4 Lizenzen. Am Freitag wollen Sie Ihren Laptop mit nach Hause nehmen, um dort am Wochenende weiter zu arbeiten.
estos UCServer Multiline TAPI Driver 5.1.30.33611
 estos UCServer Multiline TAPI Driver 5.1.30.33611 1 estos UCServer Multiline TAPI Driver... 4 1.1 Verbindung zum Server... 4 1.2 Anmeldung... 4 1.3 Leitungskonfiguration... 5 1.4 Abschluss... 5 1.5 Verbindung...
estos UCServer Multiline TAPI Driver 5.1.30.33611 1 estos UCServer Multiline TAPI Driver... 4 1.1 Verbindung zum Server... 4 1.2 Anmeldung... 4 1.3 Leitungskonfiguration... 5 1.4 Abschluss... 5 1.5 Verbindung...
Folgende Voraussetzungen für die Konfiguration müssen erfüllt sein: - Ein Bootimage ab Version 7.4.4. - Optional einen DHCP Server.
 1. Dynamic Host Configuration Protocol 1.1 Einleitung Im Folgenden wird die Konfiguration von DHCP beschrieben. Sie setzen den Bintec Router entweder als DHCP Server, DHCP Client oder als DHCP Relay Agent
1. Dynamic Host Configuration Protocol 1.1 Einleitung Im Folgenden wird die Konfiguration von DHCP beschrieben. Sie setzen den Bintec Router entweder als DHCP Server, DHCP Client oder als DHCP Relay Agent
Shellfire L2TP-IPSec Setup Windows 7
 Shellfire L2TP-IPSec Setup Windows 7 Diese Anleitung zeigt anschaulich, wie ein bei Shellfire gehosteter VPN-Server im Typ L2TP-IPSec unter Windows 7 konfiguriert wird. Inhaltsverzeichnis 1. Benötigte
Shellfire L2TP-IPSec Setup Windows 7 Diese Anleitung zeigt anschaulich, wie ein bei Shellfire gehosteter VPN-Server im Typ L2TP-IPSec unter Windows 7 konfiguriert wird. Inhaltsverzeichnis 1. Benötigte
Wireless CardBus Card ZyAIR G-160
 Wireless CardBus Card ZyAIR G-160 Quick Start Guide Wireless LAN Setup Support Model G-160 Series Quick Start Guide WLAN Setup ZyXEL ZyAIR G-160 Copyright 2004 ZyXEL GmbH, Würselen (Germany) 1. Auflage,
Wireless CardBus Card ZyAIR G-160 Quick Start Guide Wireless LAN Setup Support Model G-160 Series Quick Start Guide WLAN Setup ZyXEL ZyAIR G-160 Copyright 2004 ZyXEL GmbH, Würselen (Germany) 1. Auflage,
2. Die eigenen Benutzerdaten aus orgamax müssen bekannt sein
 Einrichtung von orgamax-mobil Um die App orgamax Heute auf Ihrem Smartphone nutzen zu können, ist eine einmalige Einrichtung auf Ihrem orgamax Rechner (bei Einzelplatz) oder Ihrem orgamax Server (Mehrplatz)
Einrichtung von orgamax-mobil Um die App orgamax Heute auf Ihrem Smartphone nutzen zu können, ist eine einmalige Einrichtung auf Ihrem orgamax Rechner (bei Einzelplatz) oder Ihrem orgamax Server (Mehrplatz)
Windows XP & DNS-323: Zugriff auf die Netzfreigaben 1. Über dieses Dokument
 Windows XP & DNS-323: Zugriff auf die Netzfreigaben 1. Über dieses Dokument Dieses Dokument erklärt, wie Sie auf dem DNS-323 Gruppen und Benutzer anlegen, Freigaben einrichten und diese unter Windows XP
Windows XP & DNS-323: Zugriff auf die Netzfreigaben 1. Über dieses Dokument Dieses Dokument erklärt, wie Sie auf dem DNS-323 Gruppen und Benutzer anlegen, Freigaben einrichten und diese unter Windows XP
Folgende Voraussetzungen für die Konfiguration müssen erfüllt sein:
 5. HTTP Proxy (Auth User / URL Liste / Datei Filter) 5.1 Einleitung Sie konfigurieren den HTTP Proxy, um die Webzugriffe ins Internet zu kontrollieren. Das Aufrufen von Webseiten ist nur authentifizierten
5. HTTP Proxy (Auth User / URL Liste / Datei Filter) 5.1 Einleitung Sie konfigurieren den HTTP Proxy, um die Webzugriffe ins Internet zu kontrollieren. Das Aufrufen von Webseiten ist nur authentifizierten
GEZIELT MEHR SICHERHEIT MIT 4I ACCESS SERVER & 4I CONNECT CLIENT
 Seite 1/7 GEZIELT MEHR SICHERHEIT MIT 4I ACCESS SERVER & 4I CONNECT CLIENT ZENTRAL LOKALE MANAGEMENT-PLATTFORM FÜR EINE W ELTWEIT SICHERE INDUSTRIELLE KOMMUNIKATION. Seite 2/7 Auf den folgenden Seiten
Seite 1/7 GEZIELT MEHR SICHERHEIT MIT 4I ACCESS SERVER & 4I CONNECT CLIENT ZENTRAL LOKALE MANAGEMENT-PLATTFORM FÜR EINE W ELTWEIT SICHERE INDUSTRIELLE KOMMUNIKATION. Seite 2/7 Auf den folgenden Seiten
eduroam: Installationsanleitung Windows8 Konfiguration des Zugangs
 Konfiguration des Zugangs Wählen Sie über den Startknopf + X die Systemsteuerung aus und dann Netzwerk- und Freigabecenter. Wählen Sie Neue Verbindung oder neues Netzwerk einrichten. Manuell mit einem
Konfiguration des Zugangs Wählen Sie über den Startknopf + X die Systemsteuerung aus und dann Netzwerk- und Freigabecenter. Wählen Sie Neue Verbindung oder neues Netzwerk einrichten. Manuell mit einem
STRATO Mail Einrichtung Microsoft Outlook
 STRATO Mail Einrichtung Microsoft Outlook Einrichtung Ihrer E-Mail Adresse bei STRATO Willkommen bei STRATO! Wir freuen uns, Sie als Kunden begrüßen zu dürfen. Mit der folgenden Anleitung möchten wir Ihnen
STRATO Mail Einrichtung Microsoft Outlook Einrichtung Ihrer E-Mail Adresse bei STRATO Willkommen bei STRATO! Wir freuen uns, Sie als Kunden begrüßen zu dürfen. Mit der folgenden Anleitung möchten wir Ihnen
ALL0276VPN / Wireless 802.11g VPN Router
 ALL0276VPN / Wireless 802.11g VPN Router A. Anschluß des ALL0276VPN Routers Step 1: Bevor Sie beginnen, stellen Sie bitte sicher, dass Sie alle notwendigen Informationen über Ihren Internet-Account von
ALL0276VPN / Wireless 802.11g VPN Router A. Anschluß des ALL0276VPN Routers Step 1: Bevor Sie beginnen, stellen Sie bitte sicher, dass Sie alle notwendigen Informationen über Ihren Internet-Account von
Sicherheitszertifikat installieren ThinPrint Client zur Druckjobkomprimierung installieren Zugriffsdaten wie Benutzernamen und Passwort anfordern
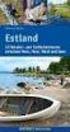 Anhang 1 zu ASP-Vertrag Instruktion über das Einrichten des PerSal ASP Dienstes für den Client Um die via ASP bereitgestellten Softwareapplikationen der PerSal AG nutzen zu können, sind folgende Schritte
Anhang 1 zu ASP-Vertrag Instruktion über das Einrichten des PerSal ASP Dienstes für den Client Um die via ASP bereitgestellten Softwareapplikationen der PerSal AG nutzen zu können, sind folgende Schritte
Kurzanleitung zur Updateinstallation von SFirm 3.1
 Update SFirm 3.1 von Vorgängerversionen Mit dem neuen großen Versionssprung auf die Version 3.1 erhält SFirm eine neue Oberfläche und weitere Funktionen. Besonders die Bearbeitung von SEPA-Lastschriften
Update SFirm 3.1 von Vorgängerversionen Mit dem neuen großen Versionssprung auf die Version 3.1 erhält SFirm eine neue Oberfläche und weitere Funktionen. Besonders die Bearbeitung von SEPA-Lastschriften
Konfiguration des Novell GroupWise Connectors
 Konfiguration des Novell GroupWise Connectors Installation und Konfiguration Version 2013 Spring Release Status: 09. März 2013 Copyright Mindbreeze Software GmbH, A-4020 Linz, 2013. Alle Rechte vorbehalten.
Konfiguration des Novell GroupWise Connectors Installation und Konfiguration Version 2013 Spring Release Status: 09. März 2013 Copyright Mindbreeze Software GmbH, A-4020 Linz, 2013. Alle Rechte vorbehalten.
