Aspire V 11 Touch Benutzerhandbuch
|
|
|
- Berndt Beutel
- vor 8 Jahren
- Abrufe
Transkript
1 Aspire V 11 Touch Benutzerhandbuch
2 Alle Rechte vorbehalten. Aspire V 11 Touch Gilt für: V3-111P Diese Überarbeitung: 04/2014 Für eine Acer ID anmelden und Externe Acer-Dateien aktivieren Öffnen Sie das Acer-Portal von der Startseite aus, um sich für einer Acer ID zu registrieren oder melden Sie sich an, wenn Sie bereits eine Acer ID besitzen. Es gibt drei gute Gründe, warum Sie eine Acer ID erhalten sollten: Aus der Ferne auf Ihren PC von Ihren anderen Geräten mit unserer kostenlosen Externe Acer-Dateien App zugreifen Die neuesten Angebote und Produktinformationen erhalten Ihr Gerät für Garantiedienste registrieren Weitere Informationen finden Sie auf der AcerCloud-Website: Wichtig Dieses Handbuch enthält eigentumsbezogene Informationen, die durch das Urheberrecht geschützt sind. Änderungen der Informationen in diesem Handbuch ohne Benachrichtigung vorbehalten. Alle Bilder hierin dienen lediglich zur Veranschaulichung und könnten Informationen oder Funktionen zeigen, die sich nicht auf Ihren Computer beziehen. Die Acer Gruppe kann nicht für technische oder redaktionelle Fehler oder Auslassungen in diesem Handbuch haftbar gemacht werden. Modellnummer: Seriennummer: Kaufdatum: Kaufort:
3 Inhaltsverzeichnis - 3 I NHALTSVERZEICHNIS Das Wichtigste zuerst 6 Hilfen... 6 Grundlegende Pflege und Hinweise für die Arbeit mit Ihrem Computer... 6 Ausschalten des Computers... 6 Pflege Ihres Computers... 7 Pflege des Netzteils... 7 Reinigung und Wartung... 8 Ihre Acer-Notebook-Tour 9 Display Übersicht... 9 Tastatur Übersicht Rückseite Linke Seite Informationen zu USB Rechte Seite Unterseite Verwendung der Tastatur 15 Feststelltasten und integriertes numerisches Tastenfeld Hotkeys Windows-Tasten Touchpad 19 Touchpad-Grundlagen Touchpad-Fingerbewegungen Wiederherstellung 21 Erstellen einer Wiederherstellungskopie 21 Erstellen einer Kopie von Treibern und Applikationen Wiederherstellung des Systems Neuinstallation von Treibern und Applikationen Wiederherstellen eines früheren Systemabbilds Zurücksetzen des Systems auf die Werkseinstellungen Wiederherstellung in Windows Wiederherstellung mit einer Wiederherstellungskopie Herstellen einer Internetverbindung 38 Verbindungsherstellung über ein Kabel. 38 Integrierte Netzwerkfunktion Drahtlose Verbindungsherstellung Verbindungsherstellung über Wireless LAN Verbindungsherstellung über ein 3G-Netzwerk Verwendung einer Bluetooth-Verbindung 41 Aktivierung und Deaktivierung von Bluetooth Bluetooth aktivieren und ein Gerät hinzufügen Acer Touch-Werkzeuge 44 Touch-Werkzeug Steuerungen Zeigen AccuFinger verwenden RepliView Einstellungen Acer Screen Grasp 49 Überblick Ändern der Einstellungen Das Bearbeitungswerkzeug Acer Scrapboard 52 Acer Theft Shield 54 Verwendung von Acer Theft Shield Allgemein Einstellungen BIOS-Dienstprogramm 57 Bootsequenz Einrichten von Kennwörtern Sichern des Computers 58 Anschluss für Diebstahlsicherung Festlegen eines Kennworts Eingabe von Kennwörtern Energieverwaltung 60 Sparen von Energie Akku 62 Akku-Eigenschaften Laden des Akkus Optimieren der Akkunutzungsdauer Prüfen der Akkuladung Warnung bei geringer Akkuladung Reisen mit Ihrem Computer 65 Entfernen vom Arbeitsplatz Umhertragen Vorbereiten des Computers Mitnehmen zu Besprechungen Mitnehmen des Computers nach Hause 66 Vorbereiten des Computers Mitzunehmendes Zubehör Besondere Hinweise Einrichten eines Büros zu Hause Reisen mit dem Computer Vorbereiten des Computers Mitzunehmendes Zubehör Besondere Hinweise... 68
4 4 - Inhaltsverzeichnis Internationale Reisen Vorbereiten des Computers Mitzunehmendes Zubehör Besondere Hinweise Speicherkartenleser 71 Anschlussoptionen Video- und Audioanschlüsse 73 HDMI 75 USB (Universal Serial Bus)- Anschluss 76 Häufig gestellte Fragen 79 Inanspruchnahme von Dienstleistungen 82 Tipps und Hinweise für die Verwendung von Windows Wie gelange ich zum Start-Bildschirm? Was sind "Charms"? Kann ich nach der Anmeldung direkt den Desktop anzeigen? Wie wechsle ich zwischen Apps? Wie schalte ich den Computer aus? Wie entsperre ich den Computer? Wie stelle ich den Wecker ein? Wo finde ich meine Apps? Was versteht man unter einer Microsoft-ID (einem Microsoft-Konto)? Wie füge ich Internet Explorer einen Favoriten hinzu? Wie kann ich nach Windows-Updates suchen? Wo kann ich weitere Informationen erhalten? Problemlösung Tipps zur Problembehebung Fehlermeldungen Internet- und Onlinesicherheit 93 Erste Schritte im Internet Schützen des Computers Wählen Sie einen Internetdienstanbieter.. 93 Netzwerkverbindungen Surfen im Internet! Sicherheit... 98
5 - 5 Erste Schritte... In diesem Abschnitt finden Sie: Nützliche Informationen für die Pflege Ihres Computers und Ihrer Gesundheit Wo sich die Ein/Aus-Taste, Ports und Anschlüsse befinden Tipps und Tricks für die Verwendung des Touchpad und der Tastatur Erstellung von Wiederherstellungskopien Richtlinien für den Anschluss an ein Netzwerk und Verwendung von Bluetooth Informationen über die Nutzung der Acer Paket-Software
6 6 - Das Wichtigste zuerst D AS WICHTIGSTE ZUERST Hilfen Wir möchten uns bei Ihnen dafür bedanken, dass Sie sich in Bezug auf mobilen Computerbedarf für ein Acer-Notebook entschieden haben. Um Ihnen bei der Verwendung Ihres Acer -Notebooks zu helfen, haben wir eine Reihe von Richtlinien aufgestellt: Die Einrichtungsanleitung hilft Ihnen bei der Einrichtung Ihres Computers. Die Kurzanleitung stellt Ihnen die grundlegenden Features und Funktionen Ihres neuen Computers vor. Für weitere Informationen dazu, wie Ihnen Ihr Computer helfen kann, noch produktiver zu arbeiten, lesen Sie bitte das Benutzerhandbuch. Diese Bedienungsanleitung enthält detaillierte Informationen zu Themen wie z. B. System-Programmen, Datenwiederherstellung, Erweiterungsoptionen und Problembehebung. Darüber hinaus enthält es allgemeine Bestimmungen und Sicherheitshinweise zum Notebook. Sie können auf es über das Desktop zugreifen; doppelklicken Sie auf das Hilfe-Symbol und klicken Sie auf Benutzerhandbuch im angezeigten Menü. Grundlegende Pflege und Hinweise für die Arbeit mit Ihrem Computer Ausschalten des Computers Sie können den Computer auf folgende Weise ausschalten: Verwenden Sie den Windows-Befehl zum Herunterfahren: Drücken Sie auf die Windows-Taste + <C> und klicken Sie auf Einstellungen > Ein/Aus und anschließend auf Herunterfahren. Wenn Sie den Computer für eine kurze Weile herunterfahren, aber nicht ganz abschalten möchten, können Sie den Ruhezustand aktivieren, indem Sie auf die Ein/Aus-Taste drücken.
7 Das Wichtigste zuerst - 7 Sie können den Schlaf-Modus aktivieren, indem Sie <Fn> + <F4> drücken. Hinweis Wenn Sie den Computer nicht normal ausschalten können, drücken und halten Sie die Ein/Aus-Taste mehr als vier Sekunden, um den Computer herunterzufahren. Wenn Sie den Computer ausgeschaltet haben und ihn wieder einschalten möchten, warten Sie mindestens zwei Sekunden vor dem Wiedereinschalten. Pflege Ihres Computers Bei guter Pflege werden Sie viel Freude an Ihrem Computer haben. Setzen Sie den Computer nicht direktem Sonnenlicht aus. Stellen Sie ihn nicht in der Nähe von Wärmequellen (z. B. Heizungen) auf. Setzen Sie den Computer keinen Temperaturen von weniger als 0 C (32 F) oder mehr als 50 C (122 F) aus. Setzen Sie den Computer keinen magnetischen Feldern aus. Setzen Sie den Computer weder Feuchtigkeit noch Nässe aus. Bespritzen Sie den Computer nicht mit Wasser oder anderen Flüssigkeiten. Setzen Sie den Computer keinen Stößen oder Vibrationen aus. Setzen Sie den Computer weder Staub noch Schmutz aus. Stellen Sie niemals Objekte auf den Computer. Klappen Sie das Computer-Display nicht heftig zu, wenn Sie es schließen. Stellen Sie den Computer niemals auf unebenen Oberflächen auf. Pflege des Netzteils Beachten Sie diese Hinweise zum Schutz des Netzteils: Schließen Sie das Netzteil nicht an andere Geräte an. Treten Sie nicht auf das Netzkabel, und stellen Sie auch keine Gegenstände oder Objekte darauf ab. Verlegen Sie sämtliche Kabel zum und vom Computer so, dass niemand darauf treten kann.
8 8 - Das Wichtigste zuerst Fassen Sie niemals am Kabel, sondern immer direkt am Stecker an, wenn Sie das Netzkabel aus der Steckdose ziehen. Die Summe der Amperewerte sämtlicher angeschlossenen Geräte darf den maximalen Amperewert des Netzkabels nicht überschreiten, wenn Sie ein Verlängerungskabel verwenden. Außerdem sollte die Summe der Amperewerte aller an eine einzelne Steckdose angeschlossenen Geräte für die entsprechende Sicherung nicht zu groß sein. Reinigung und Wartung Gehen Sie bei der Reinigung des Computers wie folgt vor: 1. Schalten Sie den Computer aus. 2. Ziehen Sie das Netzteil ab. 3. Verwenden Sie ein weiches befeuchtetes Tuch. Verwenden Sie keine flüssigen Reinigungsmittel oder Sprays. Wenn Folgendes eingetreten ist: Der Computer ist heruntergefallen oder das Gehäuse wurde beschädigt; Der Computer funktioniert nicht ordnungsgemäß Siehe Häufig gestellte Fragen auf Seite 79.
9 Ihre Acer-Notebook-Tour - 9 I HRE ACER-NOTEBOOK-TOUR Nach der Einrichtung Ihres Computers gemäß der Einrichtungsanleitung möchten wir Ihnen nun Ihren neuen Acer Computer genauer vorstellen. Display Übersicht 1 2 # Symbol Element Beschreibung 1 Webcam Web-Kamera für Videokommunikation. Ein Licht neben der Webcam bedeutet, dass die Webcam aktiv ist. 2 Touchscreen Zeigt die Ausgabe des Computers an und unterstützt Mehrfach- Fingereingabe.
10 10 - Ihre Acer-Notebook-Tour Tastatur Übersicht # Symbol Element Beschreibung 1 Ein/Aus-Taste Schaltet den Computer ein und aus. 2 Tastatur 3 Touchpad Dient der Eingabe von Daten in den Computer. Siehe "Verwendung der Tastatur" auf Seite 15. Verwenden Sie bitte keinen Tastaturschutz oder eine ähnliche Abdeckung, um die Belüftungsschlitze nicht zu verdecken. Berührsensibles Zeigegerät. Das Touchpad und die Auswahltasten befinden sich auf einer einzelnen Oberfläche. Drücken Sie fest auf die Touchpad- Oberfläche für einen Links-Klick. Drücken Sie fest auf die rechte untere Ecke für einen Rechts-Klick.
11 Ihre Acer-Notebook-Tour - 11 # Symbol Element Beschreibung Zeigt den Ein/Aus-Status des Ein/Aus-Anzeige Computers an. Zeigt die Ladung des Akkus an. 4 Ladevorgang: Die Leuchte erscheint Akkuanzeige gelb, wenn der Akku geladen wird. Voll geladen: Die Leuchte erscheint blau. 5 Mikrofon Internes Mikrofon für die Tonaufnahme. Rückseite # Symbol Element Beschreibung 1 DC- Eingangsbuchse Hier schließen Sie das Netzteil an. 2 Ethernet (RJ-45)- Anschluss 3 USB-Anschluss 4 USB-Anschluss 5 HDMI-Anschluss Hier schließen Sie ein auf Ethernet 10/100/1000-basiertes Netzwerk an. Dient dem Anschluss von USB- Geräten. Dient dem Anschluss von USB- Geräten. Unterstützt digitale High-Definition- Video-Verbindungen.
12 12 - Ihre Acer-Notebook-Tour Linke Seite 12 3 # Symbol Element Beschreibung 1 Kopfhörer-/ Lautsprecher- Buchse Hier schließen Sie Audiogeräte (z. B. Lautsprecher, Kopfhörer) oder ein Headset mit Mikrofon an. 2 USB-Anschluss Dient dem Anschluss von USB- Geräten. 3 SD-Kartenleser Eignet sich für eine Secure Digital- Karte (SD oder SDHC). Zum Einlegen einer Karte drücken und zum Entfernen ziehen. Es kann nicht mehr als eine Karte gleichzeitig verwendet werden. Informationen zu USB 3.0 USB 3.0 kompatible Ports sind blau. Kompatibel mit USB 3.0 und früheren USB-Geräten. Für eine optimale Leistung sollten zertifizierte USB 3.0 Geräte verwendet werden. Definiert nach USB 3.0 Spezifikation (SuperSpeed USB).
13 Ihre Acer-Notebook-Tour - 13 Rechte Seite # Symbol Element Beschreibung 1 Steckplatz für Kensington- Schloss 1 Hier können Sie ein Kensingtonkompatibles Sicherheitsschloss für den Computer anbringen. Binden Sie ein Diebstahlsicherungskabel an ein unbewegliches Objekt wie einen Tisch oder einen Griff einer abgeschlossenen Schublade. Stecken Sie das Schloss in den Anschluss für die Diebstahlsicherung, und schließen Sie dieses ab. Es gibt auch Modelle ohne Schlüssel.
14 14 - Ihre Acer-Notebook-Tour Unterseite 1 2 # Symbol Element Beschreibung Stecken Sie eine Büroklammer in 1 dieses Loch und drücken Sie vier Loch für die Sekunden lang, um den Computer Zurücksetzung zurückzusetzen (entspricht dem des Computers Herausnehmen und Wiedereinsetzen des Akkus). 2 Lautsprecher Geben Sie Ton in Stereo aus.
15 Verwendung der Tastatur - 15 V ERWENDUNG DER TASTATUR Die Tastatur verfügt über Standardtasten und ein integriertes numerisches Tastenfeld, separate Cursortasten, Feststelltasten, Windows-Tasten und Sondertasten. Feststelltasten und integriertes numerisches Tastenfeld Die Tastatur verfügt über 3 Feststelltasten, die Sie aktivieren bzw. deaktivieren können. Feststelltaste Beschreibung Wenn diese Caps Lock (Feststelltaste) aktiviert ist, Caps Lock werden alle eingegebenen alphabetischen Zeichen in Großbuchstaben dargestellt. Num Lock <Fn> + <F11> Scroll Lock <Fn> + <F12> Wenn Num Lock aktiviert ist, befindet sich das integrierte numerische Tastenfeld im numerischen Modus. Die Tasten sind wie auf einem Taschenrechner angeordnet (inklusive der arithmetischen Operatoren +, -, * und /). Verwenden Sie diesen Modus zur Eingabe großer Mengen numerischer Daten. Eine bessere Lösung besteht im Anschließen eines externen Tastenfelds. Wenn Scroll Lock (Rollen) aktiviert ist, bewegt sich die Bildschirmanzeige eine Zeile nach oben oder unten, wenn Sie die jeweiligen Pfeiltasten drücken. Bei einigen Anwendungen hat Scroll Lock (Rollen) keine Funktion. Das integrierte numerische Tastenfeld arbeitet wie das numerische Tastenfeld eines Arbeitsplatzrechners. Es ist an den kleinen Zeichen in der oberen rechten Ecke der Tasten erkennbar. Um die Tastaturbeschriftung einfach zu halten, sind die Cursor- Steuersymbole nicht auf die Tasten gedruckt.
16 16 - Verwendung der Tastatur Gewünschte Funktion Zahlentasten des integrierten Tastenfelds Cursorsteuertasten des integrierten Tastenfelds Tasten der normalen Tastatur Hotkeys Num Lock ist aktiviert Geben Sie wie gewohnt Zahlen ein. Halten Sie die <Shift> beim Betätigen der Cursorsteuertasten gedrückt. Halten Sie die <Fn>- Taste beim Eingeben von Buchstaben auf dem integrierten Tastenfeld gedrückt. Num Lock ist deaktiviert Halten Sie die <Fn> beim Betätigen der Cursorsteuertasten gedrückt. Geben Sie wie gewohnt Buchstaben ein. Der Computer besitzt Hotkeys oder Tastenkombinationen für den Zugriff auf Computersteuerungen wie z. B. Bildschirmhelligkeit und Ausgangslautstärke. Zum Aktivieren von Hotkeys müssen Sie zuerst die <Fn>-Taste drücken und halten und dann die andere Taste der Hotkey- Kombination drücken. Hotkey Symbol Funktion Beschreibung Schaltet die Netzwerkgeräte des Rechners ein / aus. <Fn> + <F3> Flugmodus (Netzwerkgeräte unterscheiden sich je nach Konfiguration.) <Fn> + <F4> Energiesparmodus Schaltet den Computer in den Energiesparmodus.
17 Verwendung der Tastatur - 17 Hotkey Symbol Funktion Beschreibung <Fn> + <F5> <Fn> + <F6> <Fn> + <F7> <Fn> + <F8> <Fn> + <F11> NumLk <Fn> + < > <Fn> + < > Display- Schalter Anzeige aus Touchpad- Schalter Lautsprecherschalter Nummersperre Heller Dunkler Wechselt die Anzeigeausgabe zwischen Anzeigebildschirm, externem Monitor (falls angeschlossen) und gleichzeitig beiden Anzeigen. Schaltet die Hintergrundbeleuchtung des Bildschirms aus, um Energie zu sparen. Drücken Sie zum Einschalten eine beliebige Taste. Schaltet das integrierte Touchpad ein oder aus. Schaltet die Lautsprecher ein und aus. Schaltet das integrierte numerische Tastenfeld ein oder aus. Erhöht die Bildschirmhelligkeit. Verringert die Bildschirmhelligkeit. <Fn> + < > Lautstärke + Erhöht die Lautstärke. <Fn> + < > Lautstärke - Verringert die Lautstärke. <Fn> + <Pos1> <Fn> + <Pg Up> Wiedergabe/ Pause Stopp Geben Sie hiermit die ausgewählte Mediendatei wieder und halten Sie die Wiedergabe an. Beenden Sie hiermit die Wiedergabe der ausgewählten Mediendatei.
18 18 - Verwendung der Tastatur Hotkey Symbol Funktion Beschreibung <Fn> + <Pg Dn> <Fn> + <Ende> Windows-Tasten Zurück Weiter Hiermit gelangen Sie zur vorherigen Mediendatei zurück. Hiermit springen Sie zur nächsten Mediendatei. Die Tastatur besitzt zwei Tasten für spezielle Windows-Funktionen. Taste Beschreibung Wenn Sie nur auf diesen Schalter drücken, gelangen Sie zur Startseite oder zur letzten geöffneten App zurück. Taste mit Die Taste kann auch zusammen mit anderen Windows-Logo Taste für besondere Funktionen genutzt werden. Weitere Informationen finden Sie in der Windows-Hilfe. Diese Taste hat die gleiche Funktion wie das Anwendungstaste Klicken mit der rechten Maustaste; es öffnet ein Kontextmenü der Anwendung.
19 Touchpad - 19 Touchpad-Grundlagen T OUCHPAD Mit dem Touchpad steuern Sie den Pfeil (oder 'Cursor') auf dem Bildschirm. Wenn Sie Ihren Finger über das Touchpad führen, wird der Mauszeiger auf dem Bildschirm entsprechend bewegt. Hinweis Das Touchpad ist berührungsempfindlich. Je leichter also die Berührung, desto besser ist die Reaktion. Bitte achten Sie darauf, dass das Touchpad und Ihre Finger stets trocken und sauber sind. Der wird mit einigen grundlegenden Bewegungen gesteuert: Mit einem Finger streichen: Streichen Sie Ihren Finger über das Touchpad, um den Cursor zu bewegen. Mit einem Finger drücken oder tippen: Drücken oder tippen Sie leicht auf das Touchpad, um zu klicken und so ein Element auszuwählen oder einen Befehl auszuführen. Wiederholen Sie das Tippen schnell, um doppelt zu tippen bzw. zu klicken. In der unteren rechten Ecke mit einem Finger drücken: Drücken Sie unten rechts auf das Touchpad, um einen Rechtsklick auszuführen. Auf der Startseite können Sie damit die App-Befehle wechseln. In den meisten Apps wird ein Kontextmenü angezeigt, das sich auf das ausgewählte Element bezieht. Ziehen: Drücken Sie etwas länger auf die linke untere Ecke des Touchpads oder tippen Sie zweimal auf eine beliebige Stelle des Touchpads und streichen Sie anschließend mit einem zweiten Finger über dieses, um alle Elemente in einem Bereich auszuwählen.
20 20 - Touchpad Touchpad-Fingerbewegungen Windows 8.1 und eine Vielzahl von Applikationen unterstützen Touchpadbewegungen mit mehr als einem Finger. Hinweis Die Unterstützung von Touchpadbewegungen hängt von der jeweils aktiven Applikation ab. Dies ermöglicht Ihnen die Steuerung von Applikationen mit ein paar einfachen Bewegungen, z. B.: Wischen vom Rand aus: Rufen Sie Windows-Tools auf, indem Sie vom rechten, oberen oder linken Rand des Touchpads zur Mitte wischen. Wischen vom rechten Rand aus: Hiermit wechseln Sie die Charms. Wischen vom oberen Rand aus: Hiermit wechseln Sie die App-Befehle. Wischen vom linken Rand aus: Hiermit wechseln Sie zur vorherigen App. Mit zwei Fingern streichen: Scrollen Sie schnell durch Webseiten, Dokumente und Wiedergabeliste, indem Sie zwei Finger auf dem Touchpad in beliebige Richtungen verschieben. Zwei Finger spreizen oder zusammenführen: Zoomen Sie mit einer Finger-und-Daumen-Bewegung in Fotos, Karten und Dokumente hinein und aus ihnen heraus.
21 Wiederherstellung - 21 W IEDERHERSTELLUNG Sollten Sie Probleme mit Ihrem Computer haben und Sie keine Hilfe in den FAQs (oft gestellte Fragen) (siehe Häufig gestellte Fragen auf Seite 79) finden können, können Sie den Computer wiederherstellen - d.h. ihn in einen früheren Zustand zurückversetzen. In diesem Abschnitt werden die Wiederherstellungswerkzeuge beschrieben, die auf dem Computer zur Verfügung stehen. Acer bietet Ihnen das Acer Recovery Management, womit Sie eine Wiederherstellungskopie, eine Kopie von Treibern und Applikationen herstellen und die Wiederherstellungsoptionen, entweder mit Windows-Werkzeugen oder der Wiederherstellungskopie nutzen können. Hinweis Acer Recovery Management ist nur verfügbar, wenn ein Windows- Betriebssystem bereits installiert ist. Wichtig Die Herstellung einer Wiederherstellungskopie und einer Kopie von Treibern und Applikationen wird sobald wie möglich empfohlen. In bestimmten Fällen wird für eine vollständige Wiederherstellung eine USB-Wiederherstellungskopie benötigt. Erstellen einer Wiederherstellungskopie Wenn Sie eine Neuinstallation mit Hilfe eines USB-Speicherlaufwerks durchführen möchten, müssen Sie erst eine Wiederherstellungskopie erstellen. Die Wiederherstellungskopie enthält alle ursprünglichen Inhalte der Festplatte des Computers, einschließlich Windows und alle ab Werk geladene Software und Treiber. Mit dieser Kopie können Sie Ihren Computer wieder in den Zustand zurückversetzen, in dem Sie ihn gekauft haben, wobei Sie die Möglichkeit haben, sämtliche Einstellungen und persönlichen Daten beizubehalten.
22 22 - Wiederherstellung Hinweis Da für die Wiederherstellungssicherungskopie nach der Formatierung mindestens 16 GB an Speicherplatz benötigt werden, wird die Verwendung eines USB-Laufwerks mit einer Kapazität von 32 GB oder mehr empfohlen. 1. Geben Sie im Start-Bildschirm Wiederherstellung ein und klicken Sie anschließend auf Acer Recovery Management in der Liste mit Apps. 2. Klicken Sie auf Sicherung von Werkseinstellungen. Das Fenster Wiederherstellungslaufwerk wird geöffnet. Stellen Sie sicher, dass Inhalte von Wiederherstellungspartition zum Wiederherstellungslaufwerk kopieren ausgewählt ist. Dies erzeugt die kompletteste und sicherste Wiederherstellungskopie.
23 Wiederherstellung Schließen Sie das USB-Laufwerk an und klicken Sie anschließend auf Weiter. Da für die Wiederherstellungssicherungskopie nach der Formatierung mindestens 16 GB an Speicherplatz benötigt werden, wird die Verwendung eines USB-Laufwerks mit einer Kapazität von 32 GB oder mehr empfohlen. 4. Auf dem Bildschirm wird der Sicherungsfortschritt angezeigt. 5. Führen Sie den Vorgang bis zum Ende durch. 6. Nachdem Sie die Wiederherstellungskopie erstellt haben, können die Wiederherstellungsinformationen auf dem Computer löschen. Wenn Sie diese Informationen löschen, können Sie den Computer nur mit der USB-Wiederherstellungskopie wiederherstellen. Sollten Sie das USB-Laufwerk verlieren oder die darauf gespeicherten Daten löschen, können Sie den Computer nicht wiederherstellen. 7. Trennen Sie das USB-Laufwerk ab und beschriften Sie es deutlich. Wichtig Verwenden Sie einen einmaligen, beschreibenden Namen, z. B. Windows Wiederherstellungkopie. Bewahren Sie die Sicherungskopie an einem sicheren Ort auf, an den Sie sich erinnern.
24 24 - Wiederherstellung Erstellen einer Kopie von Treibern und Applikationen Wenn Sie eine Kopie für Treiber und Applikationen erstellen möchten, die die ab Werk geladenen Softwareprogramme und Treiber enthält, welche von Ihrem Computer benötigt werden, können Sie ein USB- Speicherlaufwerk oder, falls der Computer über ein DVD- Aufnahmelaufwerk verfügt, eine oder mehrere leere, aufnehmbare DVDs verwenden. 1. Geben Sie im Start-Bildschirm Wiederherstellung ein und klicken Sie anschließend auf Acer Recovery Management in der Liste mit Apps. 2. Klicken Sie auf Sicherung von Treibern und Anwendungen. Schließen Sie das USB-Laufwerk an oder legen Sie eine DVD in das optische Laufwerk ein. Klicken Sie anschließend auf Weiter. Wenn Sie ein USB-Laufwerk verwenden, stellen Sie sicher, dass dessen Speicherplatz ausreicht, bevor Sie fortfahren.
25 Wiederherstellung - 25 Bei Verwendung von DVDs wird die Anzahl der leeren, aufnehmbaren Datenträger angezeigt, die Sie für die Erstellung von Wiederherstellungskopien benötigen. Legen Sie die erforderliche Anzahl von identischen, leeren DVDs bereit. 3. Klicken Sie auf Start, um Dateien zu kopieren. Der Sicherungsvorgang wird auf dem Bildschirm angezeigt. 4. Führen Sie den Vorgang bis zum Ende durch: Wenn Sie optische Datenträger verwenden, gibt das Laufwerk jede Disc aus, nachdem sie komplett beschrieben wurde. Nehmen Sie die Disc aus dem Laufwerk und beschriften Sie sie mit einem speziellen Marker. Wenn mehrere Discs benötigt werden, legen Sie auf Aufforderung eine neue Disc ein und klicken Sie anschließend auf OK. Fahren Sie fort, bis der Vorgang abgeschlossen ist. Wenn Sie ein USB-Laufwerk verwenden, trennen Sie das es ab und beschriften Sie es deutlich. Wichtig Verwenden Sie einen einmaligen, beschreibenden Namen, z. B. Kopie von Treibern und Applikationen. Bewahren Sie die Sicherungskopie an einem sicheren Ort auf, an den Sie sich erinnern.
26 26 - Wiederherstellung Wiederherstellung des Systems So stellen Sie das System wieder her: 1. Kleinere Korrekturen durchführen. Wenn nur ein oder zwei Software- oder Hardware-Elemente nicht länger funktionieren, kann das Problem möglicherweise durch Neuinstallierung der Software oder der Gerätetreiber behoben werden. Wenn Sie vom Hersteller installierte Software oder Treiber neu installieren möchten, siehe Neuinstallation von Treibern und Applikationen auf Seite 27. Anweisungen zur Neuinstallation der Software und Treiber, welche später installiert wurden, finden Sie in den Informationen über das jeweilige Produkt oder auf der Support-Website. 2. Zu einem früheren Systemzustand zurückwechseln. Wenn das Neuinstallieren der Software oder Treiber keine Abhilfe schafft, können Sie das Problem möglicherweise lösen, indem Sie das System auf einen Zustand zurücksetzen, in dem es funktionierte. Für Anleitungen siehe Wiederherstellen eines früheren Systemabbilds auf Seite Betriebssystem zurücksetzen. Wenn Sie das Problem nicht mit einer anderen Methode lösen konnten und Sie das System auf die Werkseinstellungen zurücksetzen und gleichzeitig Ihre Daten beibehalten möchten, siehe Zurücksetzen des Systems auf die Werkseinstellungen auf Seite System auf die Werkseinstellungen zurücksetzen. Wenn Sie das Problem nicht mit einer anderen Methode lösen konnten und Sie das System auf die Werkseinstellungen zurücksetzen möchten, siehe Zurücksetzen des Systems auf die Werkseinstellungen auf Seite 30.
27 Wiederherstellung - 27 Neuinstallation von Treibern und Applikationen Als ein Schritt für die Problembehebung können Sie die Applikationen und Gerätetreiber installieren, die vom Hersteller bereits auf dem Computer installiert wurden. Sie können die Neuinstallation entweder mit der Festplatte oder mit der von Ihnen erstellten Sicherungskopie durchführen. Andere Applikationen Wenn Sie Software neu installieren möchten, die nicht bereits auf dem Computer installiert war, folgen Sie den Installationsanweisungen für diese Software. Neue Gerätetreiber Wenn Sie Gerätetreiber neu installieren möchten, die nicht bereits auf dem Computer installiert waren, folgen Sie den Anweisungen für das jeweilige Gerät. Wenn Sie die Neuinstallation mit Windows durchführen und die Wiederherstellungsinformationen auf dem Computer gespeichert sind: 1. Geben Sie im Start-Bildschirm Wiederherstellung ein und klicken Sie anschließend auf Acer Recovery Management in der Liste mit Apps. 2. Klicken Sie auf Treiber oder Anwendungen neu installieren.
28 28 - Wiederherstellung 3. Der Bereich Inhalte des Acer Ressourcen-Centers sollte dann angezeigt werden. Die Abbildungen dienen lediglich der Veranschaulichung. 4. Klicken Sie auf das Installieren-Symbol für das Element, das Sie installieren möchten. Folgen Sie anschließend den Anweisungen auf dem Bildschirm, um die Installation durchzuführen. Wiederholen Sie diesen Schritt für jedes Element, das sie neu installieren möchten. Wenn Sie die Neuinstallation mit einer Kopie von Treibern und Applikationen auf einer DVD oder einem USB-Laufwerk durchführen: 1. Legen Sie die DVD mit der Kopie von Treiber und Applikationen in das Disc-Laufwerk ein oder schließen Sie das USB-Laufwerk an. Wenn Sie eine DVD einlegen, warten Sie, bis Acer Ressourcen- Center gestartet wird. Sollte das Acer Ressourcen-Center nicht automatisch starten, drücken Sie auf die Windows-Taste + <E> und doppelklicken Sie anschließend auf das Symbol des optischen Laufwerks. Wenn Sie ein USB-Laufwerk verwenden, drücken Sie auf die Windows-Taste + <E> und doppelklicken Sie anschließend auf das Laufwerk, in dem sich die Sicherungskopie befindet. Doppelklicken Sie auf Ressourcen-Center.
29 Wiederherstellung Der Bereich Inhalte des Acer Ressourcen-Centers sollte dann angezeigt werden. Die Abbildungen dienen lediglich der Veranschaulichung. 3. Klicken Sie auf das Installieren-Symbol für das Element, das Sie installieren möchten. Folgen Sie anschließend den Anweisungen auf dem Bildschirm, um die Installation durchzuführen. Wiederholen Sie diesen Schritt für jedes Element, das sie neu installieren möchten. Wiederherstellen eines früheren Systemabbilds Microsofts Systemwiederherstellung nimmt regelmäßig Schnappschüsse der Systemeinstellungen auf und speichert sie als Wiederherstellungspunkte. In den meisten Fällen, bei denen sich Softwareprobleme schwer lösen lassen, können Sie zu einem dieser Wiederherstellungspunkte zurückwechseln, um das System wieder funktionsfähig zu machen. Windows erstellt jeden Tag und jedes Mal, wenn Sie Software oder Gerätetreiber installieren, automatisch einen zusätzlichen Wiederherstellungspunkt. Hinweis Wenn Sie weitere Informationen über die Microsoft Systemwiederherstellung erhalten möchten, geben Sie auf dem Start-Bildschirm Hilfe ein und klicken Sie auf Hilfe in der Liste mit Apps. Geben Sie in das Feld Hilfe durchsuchen Windows Systemwiederherstellung ein und drücken Sie auf Eingabe.
30 30 - Wiederherstellung Zurückwechseln zu einem Wiederherstellungspunkt 1. Geben Sie im Start-Bildschirm Systemsteuerung ein und klicken Sie anschließend auf Systemsteuerung in der Liste mit Apps. 2. Klicken Sie auf System und Sicherheit > Wartungscenter und anschließend unten im Fenster auf Wiederherstellung. 3. Klicken Sie auf Systemwiederherstellung öffnen und anschließend auf Weiter. 4. Klicken Sie auf den letzten Wiederherstellungspunkt (an dem das System noch einwandfrei funktionierte), klicken Sie auf Weiter und anschließend auf Fertig stellen. 5. Ein Bestätigungsfenster wird angezeigt; klicken Sie auf Ja. Das System wird mit dem ausgewählten Wiederherstellungspunkt wiederhergestellt. Dieser Vorgang kann mehrere Minuten dauern und der Computer wird möglicherweise neu gestartet. Zurücksetzen des Systems auf die Werkseinstellungen Wenn es auf dem Computer Probleme gibt, die mit anderen Methoden nicht gelöst werden können, müssen Sie möglicherweise das System auf seine Werkseinstellungen zurücksetzen. Sie können die Wiederherstellung entweder mit der Festplatte oder mit der von Ihnen erstellten Wiederherstellungskopie durchführen. Wenn sich Windows weiter ausführen lässt und die Wiederherstellungspartition nicht gelöscht wurde, lesen Sie Wiederherstellung in Windows unten. Wenn Sie Windows nicht mehr ausführen können und die Festplatte komplett neu formatiert wurde oder Sie eine andere Festplatte installiert haben, siehe Wiederherstellung mit einer Wiederherstellungskopie auf Seite 34. Wiederherstellung in Windows Starten Sie Acer Recovery Management: Geben Sie im Start-Bildschirm Wiederherstellung ein und klicken Sie anschließend auf Acer Recovery Management in der Liste mit Apps.
31 Wiederherstellung - 31 Es gibt zwei Optionen: Werkseinstellungen wiederherstellen (PC zurücksetzen) oder Benutzerdefinierte Wiederherstellung (PC aktualisieren). Werkseinstellungen wiederherstellen werden alle Inhalte auf der Festplatte gelöscht. Anschließend werden Windows und alle Softwareprogramme und Treiber neu installiert, die sich ab Werk im System befanden. Wenn Sie weiterhin auf wichtige Dateien auf der Festplatte zugreifen können, sollten Sie sie jetzt sichern. Siehe Werkseinstellungen mit Acer Recovery Management wiederherstellen auf Seite 31. Bei Benutzerdefinierte Wiederherstellung wird versucht, Ihre Dateien (Benutzerdaten) beizubehalten, es werden aber alle Softwareprogramme und Treiber neu installiert. Softwareprogramme, die nach dem Kauf des PC installiert wurden, werden entfernt (Ausnahme sind Softwareprogramme, die über den Windows Shop installiert wurden). Siehe Benutzerdefinierte Wiederherstellung mit Acer Recovery Management auf Seite 33. Werkseinstellungen mit Acer Recovery Management wiederherstellen 1. Klicken Sie auf Wiederherstellung von Werkseinstellungen.
32 32 - Wiederherstellung Wichtig Beim Wiederherstellen der Werkseinstellungen werden alle Dateien auf der Festplatte gelöscht. 2. Das Fenster PC zurücksetzen wird angezeigt. Die Abbildungen dienen lediglich der Veranschaulichung. 3. Klicken Sie auf Weiter und wählen Sie anschließend aus, wie Sie die Dateien löschen möchten: a. Dateien einfach entfernen löscht schnell alle Dateien vor der Wiederherstellung des Computers. Dies dauert etwa 30 Minuten. b. Laufwerk vollständig bereinigen bereinigt das Laufwerk nach dem Löschen jeder Datei, so dass nach der Wiederherstellungen keine Dateien mehr gesehen werden können. Die Bereinigung des Laufwerks dauert wesentlich länger, bis zu fünf Stunden, aber ist sicherer, da alte Dateien komplett entfernt werden. 4. Klicken Sie auf Zurücksetzen. 5. Die Wiederherstellung beginnt mit dem Neustart des Computers. Anschließend werden Dateien auf die Festplatte kopiert. 6. Nach Beendigung der Wiederherstellung, können Sie den Computer verwenden, indem Sie den erstmaligen Startvorgang wiederholen. Wiederherstellung von der Festplatte während des Starts 1. Schalten Sie den Computer ein und drücken Sie während des Startvorgangs auf <Alt> + <F10>. Auf dem Bildschirm werden Sie aufgefordert, ein Tastaturlayout auszuwählen. 2. Es stehen Ihnen mehrere Optionen zur Verfügung. Klicken Sie auf Problembehandlung.
33 Wiederherstellung Klicken Sie entweder auf PC auffrischen oder PC auf Originaleinstellung zurücksetzen. Hinweis Mit PC auffrischen können Sie die Standardeinstellungen des Computers wiederherstellen, wobei Dateien nicht verändert werden. Mit PC auf Originaleinstellung zurücksetzen werden alle Dateien entfernt und die Standardeinstellungen des Computers werden wiederhergestellt. 4. Klicken Sie auf Weiter. Dieser Vorgang dauert einige Minuten. Benutzerdefinierte Wiederherstellung mit Acer Recovery Management 1. Klicken Sie auf Benutzerdefinierte Wiederherstellung (Benutzerdaten werden beibehalten). 2. Das Fenster PC aktualisieren wird angezeigt. Die Abbildungen dienen lediglich der Veranschaulichung. 3. Klicken Sie auf Weiter und anschließend auf Aktualisieren.
34 34 - Wiederherstellung 4. Die Wiederherstellung beginnt mit dem Neustart des Computers. Anschließend werden Dateien auf die Festplatte kopiert. Dieser Vorgang dauert etwa 30 Minuten. Wiederherstellung mit einer Wiederherstellungskopie So führen Sie eine Wiederherstellung mit einer Wiederherstellungskopie auf einem USB-Laufwerk durch: 1. Suchen Sie nach der Wiederherstellungskopie. 2. Wenn Ihr Computer nicht über eine integrierte Tastatur verfügt, stellen Sie sicher, dass eine Tastatur an Ihrem Computer angeschlossen ist. 3. Schließen Sie das USB-Laufwerk an und schalten Sie den Computer ein. 4. Aktivieren Sie das F12 Boot Menü, falls es noch nicht aktiviert ist: a. Drücken Sie auf <F2>, während der Computer gestartet wird. b. Wählen Sie das Untermenü Main mit der linken oder rechten Pfeiltaste aus. c. Drücken Sie auf die Nach-unten-Taste, bis F12 Boot Menu ausgewählt ist. Drücken Sie auf <F5>, um diese Einstellung auf Enabled zu setzen. d. Wählen Sie das Menü Exit mit der linken oder rechten Pfeiltaste aus. e. Je nach Art des BIOS, das vom Computer verwendet wird, wählen Sie Save Changes and Exit oder Exit Saving Changes und drücken Sie auf Eingabe. Wählen Sie zur Bestätigung OK oder Ja. f. Der Computer wird neu gestartet. 5. Drücken Sie während des Startvorgangs auf <F12>, um das Boot Menu zu öffnen. Im Boot Menu können Sie das Gerät auswählen, von dem aus das System gestartet wird. Wählen Sie das USB- Laufwerk aus. a. Wählen Sie mit den Pfeiltasten USB Device aus und drücken Sie anschließend auf Eingabe.
35 Wiederherstellung - 35 b. Windows startet die Installation dann von der Wiederherstellungskopie aus, anstatt den normalen Startvorgang zu durchlaufen. 6. Wählen Sie Ihren Tastaturtyp. 7. Wählen Sie Troubleshoot und wählen Sie anschließend die Art der Wiederherstellung, die Sie verwenden möchten: a. Klicken Sie auf Erweitert und anschließend auf Systemwiederherstellung, um Microsoft Systemwiederherstellung zu starten: Microsoft Systemwiederherstellung nimmt regelmäßig Schnappschüsse der Systemeinstellungen auf und speichert sie als Wiederherstellungspunkte. In den meisten Fällen, bei denen sich Softwareprobleme schwer lösen lassen, können Sie zu einem dieser Wiederherstellungspunkte zurückwechseln, um das System wieder funktionsfähig zu machen. b. Klicken Sie auf PC zurücksetzen, um mit der Zurücksetzung zu beginnen: PC zurücksetzen löscht alle Inhalte auf der Festplatte. Anschließend werden Windows und alle Softwareprogramme und Treiber neu installiert, die sich ab Werk im System befanden. Wenn Sie weiterhin auf wichtige Dateien auf der Festplatte zugreifen können, sollten Sie sie jetzt sichern. Siehe PC mit Wiederherstellungskopie zurücksetzen unten. c. Klicken Sie auf PC aktualisieren, um mit der Aktualisierung zu beginnen: Bei PC aktualisieren wird versucht, Ihre Dateien (Benutzerdaten) beizubehalten, aber es werden aber alle Softwareprogramme und Treiber neu installiert. Softwareprogramme, die nach dem Kauf des PC installiert wurden, werden entfernt (Ausnahme sind Softwareprogramme, die über den Windows Shop installiert wurden). Siehe PC mit Wiederherstellungskopie aktualisieren auf Seite 37.
36 36 - Wiederherstellung PC mit Wiederherstellungskopie zurücksetzen Wichtig Beim Zurücksetzen des PCs werden alle Dateien auf der Festplatte gelöscht. 1. Das Fenster PC zurücksetzen wird angezeigt. Die Abbildungen dienen lediglich der Veranschaulichung. 2. Klicken Sie auf Weiter. 3. Wählen Sie das Betriebssystem zur Wiederherstellung (normalerweise steht nur eine Option zur Verfügung). 4. Wählen Sie aus, Änderungen an der Festplatte beizubehalten: a. Sollten Sie die Wiederherstellungspartition gelöscht oder die Partitionen auf der Festplatte auf andere Weise geändert haben und Sie diese Änderungen beibehalten möchten, wählen Sie Nein. b. Wenn Sie den Computer vollständig auf die Werkseinstellungen zurücksetzen möchten, wählen Sie Ja. 5. Wählen Sie aus, wie die Dateien gelöscht werden sollen: a. Dateien einfach entfernen löscht schnell alle Dateien vor der Wiederherstellung des Computers. Dies dauert etwa 30 Minuten. b. Laufwerk vollständig bereinigen bereinigt das Laufwerk nach dem Löschen jeder Datei, so dass nach der Wiederherstellungen keine Dateien mehr gesehen werden können. Die Bereinigung des Laufwerks dauert wesentlich länger, bis zu fünf Stunden, aber ist sicherer, da alte Dateien komplett entfernt werden. 6. Klicken Sie auf Zurücksetzen. 7. Nach Beendigung der Wiederherstellung, können Sie den Computer verwenden, indem Sie den erstmaligen Startvorgang wiederholen.
37 Wiederherstellung - 37 PC mit Wiederherstellungskopie aktualisieren 1. Das Fenster PC aktualisieren wird angezeigt. 2. Klicken Sie auf Weiter. 3. Wählen Sie das Betriebssystem zur Wiederherstellung (normalerweise steht nur eine Option zur Verfügung). 4. Klicken Sie auf Aktualisieren. 5. Die Wiederherstellung beginnt mit dem Neustart des Computers. Anschließend werden Dateien auf die Festplatte kopiert. Dieser Vorgang dauert etwa 30 Minuten.
38 38 - Herstellen einer Internetverbindung H ERSTELLEN EINER I NTERNETVERBINDUNG Hinweis Die Informationen in diesem Abschnitt beziehen sich möglicherweise nicht auf Ihren Computer. Dieses Kapitel enthält grundlegende Informationen zu den verschiedenen Verbindungsarten und zum Herstellen einer Internetverbindung. Weitere Informationen finden Sie unter Netzwerkverbindungen auf Seite 95. Verbindungsherstellung über ein Kabel Integrierte Netzwerkfunktion Die integrierte Netzwerkfunktion erleichtert das Herstellen einer Internetverbindung auf Ihrem Computer über ein Kabel. Zuvor muss jedoch ein Internet-Dienstanbieter (Internet Service Provider, ISP) normalerweise ein Telefon- oder Kabelanbieter in Ihrem Zuhause oder Büro einen Internetdienst einrichten. Der Internet-Dienstanbieter installiert eine kleine Box (Router), über die Sie eine Verbindung zum Internet herstellen können. Wenn Ihr Router eingerichtet ist, müssen Sie lediglich ein Ende des Netzwerkkabels in den Netzwerkanschluss an Ihrem Computer und das andere Ende in einen Anschluss am Router stecken (Siehe Abbildung unten.) Anschließend können Sie eine Verbindung herstellen.
39 Herstellen einer Internetverbindung - 39 Drahtlose Verbindungsherstellung Verbindungsherstellung über Wireless LAN Wireless LAN (oder WLAN) ist ein drahtloses lokales Netzwerk, das ohne Kabel eine Verbindung zwischen zwei oder mehr Computern herstellen kann. Wenn Sie eine Verbindung zum WLAN hergestellt haben, können Sie auf das Internet zugreifen. Sie können auch Dateien oder andere Geräte und sogar Ihre eigene Internetverbindung freigeben. Warnung Das Verwenden von drahtlosen Geräten während eines Fluges im Flugzeug ist möglicherweise verboten. Alle drahtlosen Geräte müssen vor dem Einsteigen und dem Start des Flugzeugs ausgeschaltet werden, da dies den Flugbetrieb gefährden, den Funkverkehr stören und sogar gesetzwidrig sein kann. Sie dürfen die drahtlosen Geräte Ihres Computers nur dann einschalten, wenn die sichere Verwendung vom Flugpersonal bestätigt wurde. Die WLAN-Verbindung Ihres Computers wird standardmäßig eingeschaltet und Windows erkennt während der Einrichtung verfügbare Netzwerke und zeigt diese in einer Liste an. Wählen Sie Ihr Netzwerk aus und geben Sie gegebenenfalls das Passwort ein. Acer Notebook-PCs verfügen über den Hotkey Airplane Mode (Flugzeugmodus), der die Netzwerkverbindung ein- bzw. ausschaltet. Sie können die Netzwerkverwaltungsoptionen verwenden, um das drahtlose Netzwerk ein- bzw. auszuschalten und um festzulegen, welche Inhalte über das Netzwerk freigegeben werden. Geben Sie im Startbildschirm Wireless (Drahtlos) ein und wählen Sie dann Connect to a network (Mit einem Netzwerk verbinden) oder Change Wi-Fi settings (Wi-Fi-Einstellungen ändern) aus. Alternativ können Sie den Internet Explorer öffnen und die Anweisungen befolgen. Hinweis Weitere Informationen zum Herstellen einer Internetverbindung erhalten Sie von Ihrem Internet-Dienstanbieter oder in der Dokumentation des Routers.
40 40 - Herstellen einer Internetverbindung Verbindungsherstellung über ein 3G-Netzwerk Wenn Ihr Computer über einen SIM-Kartensteckplatz verfügt, können Sie über ein 3G-Netzwerk (Mobiltelefon) eine Internetverbindung herstellen. Dafür benötigen Sie eine kompatible SIM-Karte und einen Datenvertrag bei Ihrem Mobilfunkanbieter. Hinweis Bitte wenden Sie sich für weitere Informationen zur Internetverbindung über 3G an Ihren Mobilfunkanbieter.
41 Verwendung einer Bluetooth-Verbindung - 41 V ERWENDUNG EINER BLUETOOTH- V ERBINDUNG Bluetooth ist eine Technologie, die Ihnen ermöglicht, Daten drahtlos über kurze Entfernungen zwischen unterschiedlichen Arten von Geräten zu übertragen. Zu Bluetooth-fähigen Geräten gehören Computer, Handys, Tablets, Drahtlos-Headsets und Tastaturen. Wenn Sie Bluetooth verwenden möchten, müssen Sie Folgendes sicherstellen: 1. Bluetooth ist auf beiden Geräten aktiviert. 2. Die Geräte wurden gepaart (oder verbunden). Aktivierung und Deaktivierung von Bluetooth Sie müssen den Bluetooth-Adapter auf beiden Geräten aktivieren. Für Ihren Rechner gibt es dafür möglicherweise einen externen Schalter, eine Software-Einstellung oder ein separates Bluetooth-Dongle, das an den USB-Anschluss des Computers angeschlossen wird (sofern kein interner Bluetooth-Adapter verfügbar ist). Hinweis Lesen Sie bitte die Benutzerhandbücher Ihrer Geräte, um zu erfahren, wie Sie deren Bluetooth-Adapter aktivieren können. Bluetooth aktivieren und ein Gerät hinzufügen Jedes neue Gerät muss erst mit dem Bluetooth-Adapter des Computers gepaart werden. Mit anderen Worten muss es erst aus Sicherheitsgründen authentifiziert werden. Diese Paarung muss nur einmal durchgeführt werden. Danach brauchen Sie einfach nur den Bluetooth-Adapter beider Geräte zu aktivieren, um diese zu verbinden.
42 42 - Verwendung einer Bluetooth-Verbindung Bluetooth ist auf dem Computer standardmäßig deaktiviert. Gehen Sie folgendermaßen vor, um den Bluetooth-Adapter des Computers zu aktivieren: 1. Öffnen Sie die Charms-Leiste und wählen Sie Einstellungen > PC-Einstellungen ändern > PC und Geräte > Bluetooth, oder drücken Sie auf die Windows-Taste + <W> und geben Drahtlos ein; klicken Sie in den Ergebnissen auf Bluetooth-Einstellungen. 2. Klicken Sie auf den Schalter neben Bluetooth, um die Funktion zu aktivieren/deaktivieren. 3. Der Computer wird automatisch mit der Suche nach Geräten beginnen, sowie sich selbst für andere Geräte sichtbar machen. 4. Tippen Sie auf das Gerät, das Sie hinzufügen möchten, aus der Liste der gefundenen Geräte und tippen Sie auf Koppeln.
43 Verwendung einer Bluetooth-Verbindung - 43 Auf dem Computer wird ein Code angezeigt, der mit dem auf Ihrem Gerät angezeigten Code übereinstimmen sollte. Wählen Sie Ja. Nehmen Sie anschließend die Paarung von Ihrem Gerät an. Hinweis Bei bestimmten Geräten, welche ältere Versionen der Bluetooth- Technologie nutzen, muss auf beiden Geräten eine PIN eingegeben werden. Bei Geräten ohne Eingabemöglichkeit (z. B. ein Headset), ist der Passcode im Gerät festgelegt (normalerweise 0000 oder 1234 ). Im Benutzerhandbuch Ihres Geräts finden Sie weitere Informationen.
44 44 - Acer Touch-Werkzeuge A CER TOUCH-WERKZEUGE Acer Touch-Werkzeuge macht die Verwendung Ihres Windows Gerätes einfacher und bequemer. Sie können kleine Elemente der Benutzerschnittstelle auswählen, ziehen oder antippen. Sie können Acer Touch-Werkzeuge unter Start oder von der Desktop Taskleiste aus aufrufen. Touch-Werkzeug Steuerungen Das Bedienfeld der Touch-Werkzeuge verfügt über verschiedene Symbole: Nr. Element Beschreibung 1 Verschieben Tippen Sie auf die Verschieben Registerkarte und ziehen Sie die Acer Touch-Werkzeuge Leiste, um sie neu zu positionieren.
45 Acer Touch-Werkzeuge - 45 Zeigen Nr. Element Beschreibung 2 AccuFinger Mehrfachauswahl ESC Simulation Touch- Werkzeuge Konfiguration Acer Screen Grasp 7 Schließen 8 AccuFinger Zeiger Zeigen Sie hiermit den AccuFinger Zeiger an, bzw. blenden Sie ihn aus. Tippen Sie auf das Symbol, um den Zeiger anzuzeigen, und erneut, um ihn auszublenden. Der AccuFinger Zeiger wird nach einer bestimmten Anzahl von Sekunden automatisch ausgeblendet, die im Konfigurationsfenster eingestellt werden kann. Schaltet die Mehrfachauswahlfunktion ein und aus. Tippen Sie auf das Mehrfachauswahlsymbol, um sie zu aktivieren. Tippen Sie erneut, um die Mehrfachauswahl auszuschalten. Tippen Sie auf das ESC Symbol, um einen Escape Befehl an das System zu senden. Antippen, um das Touch-Werkzeuge Konfigurationsfenster zu öffnen. Siehe Einstellungen auf Seite 48. Tippen Sie auf dieses Symbol, um das Acer Screen Grasp Programm auszuführen. Siehe Acer Screen Grasp auf Seite 49. Tippen Sie auf das X, um Acer Touch- Werkzeuge zu schließen. Sowohl AccuFinger als auch die Leiste der Touch-Werkzeuge werden geschlossen. Die feine Spitze des AccuFinger Zeigers ermöglicht Ihnen die Nutzung selbst kleiner Elemente. Dies kann insbesondere dann hilfreich sein, wenn Sie Betriebssystemeinstellungen und Konfigurationsfenster mit kleinen Schaltflächen, Kästchen oder anderen kleinen Elementen verwenden.
46 46 - Acer Touch-Werkzeuge AccuFinger verwenden Mit AccuFinger können Sie: Zeigen: Legen Sie Ihre Fingerspitze auf das Zeigerpad und ziehen Sie sie herum. Die Zeigerrichtung wird sich automatisch ändern, wenn Sie sich auf dem Bildschirm bewegen. Auswählen: Sie können sämtliche normalen Touchscreen Cursorbefehle ausführen, darunter Tippen, Doppeltippen, Ziehen und Ziehen-Auswahl usw. Ziehen: Wenn Sie etwas ziehen möchten, positionieren Sie den AccuFinger darauf, drücken Sie kurz auf das Zeigerpad, um den Ziehmodus zu aktivieren und ziehen Sie anschließend das ausgewählte Element an eine neue Position. Anzeigen: Zeigen Sie ein kontextsensitives Menü an, indem Sie Ihre Fingerspitze auf das Zeigerpad halten, bis das Menü angezeigt wird. Stoppen Sie anschließend die Berührung und wählen Sie einen Menübefehl. Bearbeiten von Text: Sie können Text in unterstützten Programmen auswählen, indem Sie auf ein Wort oder ein Textfeld tippen oder den Cursor einsetzen. Sie können anschließend tippen oder andere Operationen mit dem ausgewählten Text ausführen.
47 Acer Touch-Werkzeuge - 47 RepliView Die virtuelle Bildschirmtastatur des Gerätes kann manchmal Ihren Blick auf das Geschriebene verdecken. RepliView zeigt ein kleines Popup-Fenster über der Bildschirmtastatur an, das die Stelle des Geschriebenen anzeigt, so dass Sie sehen können, was Sie tun. Diese Funktion wird automatisch ausgeführt, wenn Touch-Werkzeuge aktiviert sind.
48 48 - Acer Touch-Werkzeuge Einstellungen Sie können die Einstellungen auf Ihre Bedürfnisse einstellen, einschließlich der Einstellung der AccuFinger Zeigergröße und des Zeitablaufs. Sie können auch die Bedienung mit der rechten oder linken Hand auswählen, was die Ausrichtung des Zeigers für den ausgewählten Modus optimiert.
49 Acer Screen Grasp - 49 ACER SCREEN GRASP Acer Screen Grasp ist ein praktisches Bildschirmaufnahmewerkzeug, mit dem Sie die auf dem Computerbildschirm angezeigten Inhalte ganz oder teilweise aufnehmen können. Es funktioniert sowohl für Anwendungen auf dem Desktop als auch auf der Startseite. Drücken Sie zum Starten von Acer Screen Grasp auf <Strg> + <Umsch> + <PrtSc>. Nachdem Sie die Applikation geöffnet haben, können Sie die Startbewegung aktivieren: Tippen Sie mit drei Fingern auf den Bildschirm. Hinweis Die Drei-Finger Geste ist standardmäßig deaktiviert. Sie können Sie in den Einstellungen aktivieren. Überblick Über die Symbolleiste oben auf dem Bildschirm können Sie die Optionen und Einstellungen für die Bildschirmaufnahme ändern. Nr. 1 2 Beschreibung Aufnahme: Nehmen Sie einen rechteckigen oder runden Bereich des Bildschirms auf. Freiform-Aufnahme: Nehmen Sie einen Bereich des Bildschirms in einer Freiform auf.
50 50 - Acer Screen Grasp Nr. Beschreibung Fensteraufnahme: Nehmen Sie ein geöffnetes Fenster 3 vollständig oder teilweise auf. Webseitenaufnahme: Nehmen Sie eine gesamte Webseite 4 auf, einschließlich Teilen der Seite, die aktuell nicht zu sehen sind. 5 Vollbildaufnahme: Nehmen Sie den gesamten Bildschirm auf. 6 Einstellungen. Ändern Sie die Standardeinstellungen. Ändern der Einstellungen Tippen Sie auf das Einstellungen-Symbol, um die Standardeinstellungen für Acer Screen Grasp zu ändern. Sie können die Startbewegungen aktivieren oder deaktivieren (indem Sie mit drei Fingern auf den Bildschirm tippen), die App so einstellen, dass das Bearbeitungswerkzeug nach der Aufnahme gestartet wird, das Programm an der Taskleiste anheften, sich eine kurze Einführung anschauen oder die Hilfeinhalte aufrufen.
51 Acer Screen Grasp - 51 Das Bearbeitungswerkzeug Nachdem Sie den Bildschirm aufgenommen haben, können Sie das Bild bearbeiten Nr. Beschreibung 1 Rückgängig. 2 Wiederholen. 3 Stift. 4 Marker. 5 Textwerkzeug. 6 Radierer. 7 Mosaikeffekt. 8 Lasso-Werkzeug. Aufnahme teilen mit... Windows-Zwischenablage Facebook 9 Acer Scrapboard Word PowerPoint Outlook 10 Speichern. 11 Symbolleisten hinzufügen/entfernen.
52 52 - Acer Scrapboard A CER SCRAPBOARD Acer Scrapboard ist ein nützliches Werkzeug, mit dem Sie Ihre Bildschirmaufnahmen verwalten können. Bildschirmaufnahmen werden automatisch nach Datum sortiert. Tippen Sie auf das -Symbol auf der Bildschirmaufnahme, um die Website im Internet Explorer zu öffnen. Sie können auch Tags erstellen, die Ihnen bei der Sortierung Ihrer Bilder helfen. 1. Tippen und ziehen Sie ein Bild herunter, um das Menü an der Unterseite des Bildschirms zu öffnen. 2. Tippen Sie auf Tag erstellen, um einen Tag zu erstellen. 3. Tippen Sie auf Tags, um die Liste verfügbare Tags zu öffnen und prüfen Sie jedes Tag, das Sie dem Bild zuweisen möchten.
53 - 53 Ihren Computer und ihre Daten sicher halten... In diesem Abschnitt finden Sie: Wie Sie Ihren Computer schützen Einrichten von Kennwörtern Was Sie vor Reisen vorbereiten müssen Den Akku optimal nutzen
54 54 - Acer Theft Shield ACER THEFT SHIELD Hinweis Dieses Feature steht nur für bestimmte Modelle zur Verfügung. Acer Theft Shield ist ein Tool, mit dem Sie Ihren Computer vor Diebstahl schützen können. Sie werden alarmiert, wenn der Computer außerhalb der Reichweite Ihres Android-Handys oder des ausgewählten Drahtlosnetzwerks fortbewegt wird. Doppelklicken Sie zum Starten von Acer Theft Shield auf das Acer Theft Shield Symbol auf dem Desktop oder geben Sie unter Start einfach Acer Theft Shield ein, um die Suche zu öffnen und Ergebnisse aufzulisten. Hinweis Zur Verwendung von Acer Theft Shield benötigen Sie ein Windows- Anmeldekennwort. Wenn Sie noch kein Kennwort eingestellt haben, werden Sie darauf hingewiesen. Sobald Acer Theft Shield ausgeführt wird, werden Sie aufgefordert, die Art der Erkennung auszuwählen, die Sie verwenden möchten. Sie können Folgendes auswählen: Ein Android-Telefon verwenden. Ein WLAN-Netzwerk verwenden.
55 Acer Theft Shield - 55 Wenn Sie Ein Android-Telefon verwenden auswählen, wird ein QR (Quick Reference) Code angezeigt, den Sie mit Ihrem Telefon scannen können. Der QR-Code enthält einen Link, über den Sie die Android-App auf Ihr Telefon herunterladen können. Hinweis Wenn Sie zu diesem Zeitpunkt nicht die Verwendung eines Android-Telefons auswählen, können Sie dies später jederzeit tun. Wenn auf Ihrem Telefon noch kein Strichcode-Leser installiert ist, müssen Sie erst einen herunterladen, bevor Sie den QR-Code scannen können. Nachdem Sie die Android-App auf Ihr Telefon heruntergeladen haben, klicken Sie auf Weiter, um mit der Einrichtung von Acer Theft Shield zu beginnen. Klicken Sie auf Start, um die WLAN-Hotspot-Funktion Ihres Notebooks zu aktivieren. Das Telefon ist dann in der Lage, das Notebook zu erkennen. Verwendung von Acer Theft Shield Allgemein Nachdem Sie die Methode ausgewählt haben, die Sie verwenden möchten, wird die Seite Allgemein angezeigt, auf der Sie Acer Theft Shield aktivieren und eine Tastenkombination zur Aktivierung von Acer Theft Shield auswählen können. Drücken Sie auf die Tastenkombination, um Ihren Computer jederzeit zu schützen.
56 56 - Acer Theft Shield Einstellungen Auf der Seite Einstellungen können Sie die Alarmeinstellungen ändern und Benachrichtigungen auf Ihrem Android-Telefon festlegen. Tippen Sie auf Bearbeiten unter WLAN-Hotspot-Netzwerk des Notebooks konfigurieren, um die SSID zu ändern, die Ihr Notebook aussendet, während es eine Verbindung mit Ihrem Android-Handy herstellt. Sie können auch die Dauer der Alarmbenachrichtigung im Dropdown- Menü unter Alarmmoduseinstellungen ändern. Hinweis Wenn Sie den QR-Code anzeigen möchten, um die Android-App erneut herunterzuladen, klicken Sie auf das -Symbol.
57 BIOS-Dienstprogramm - 57 BIOS-DIENSTPROGRAMM Das BIOS-Dienstprogramm ist ein in das Basic Input/Output System (BIOS) des Computers integriertes Hardware- Konfigurationsprogramm. Da Ihr Computer bereits korrekt konfiguriert und optimiert ist, müssen Sie dieses Dienstprogramm in der Regel nicht aufrufen. Im Fall von Konfigurationsproblemen kann es jedoch erforderlich sein, mit diesem Programm zu arbeiten. Um das BIOS-Dienstprogramm zu starten, drücken Sie auf <F2> während des POSTs (Power-On Self Test-Vorgangs) und während das Computer-Logo angezeigt wird. Bootsequenz Wenn Sie die Bootsequenz im BIOS-Dienstprogramm einstellen möchten, aktivieren Sie das BIOS-Dienstprogramm und wählen Sie dann Boot unter den Kategorien aus, die oben auf dem Bildschirm aufgelistet werden. Einrichten von Kennwörtern Wenn Sie ein Kennwort für das Booten einstellen möchten, starten Sie das BIOS-Dienstprogramm und wählen Sie Security unter den Kategorien, die oben auf dem Bildschirm aufgelistet sind. Gehen Sie nach Password on boot: und verwenden Sie die Tasten <F5> und <F6>, um diese Funktion zu aktivieren.
58 58 - Sichern des Computers S ICHERN DES COMPUTERS Ihr Computer ist eine wertvolle Investition, auf die Sie achtgeben müssen. Erlernen Sie, wie Sie Ihren Computer schützen und auf ihn aufpassen. Die Sicherheitsfunktionen bestehen aus Hardware- und Software- Sperren: Eine Diebstahlsicherung und Kennwörter. Anschluss für Diebstahlsicherung Der Computer besitzt einen Steckplatz für ein Kensington- Sicherheitsschloss. Binden Sie ein Diebstahlsicherungskabel an ein unbewegliches Objekt wie einen Tisch oder einen Griff einer abgeschlossenen Schublade. Stecken Sie das Schloss in den Anschluss für die Diebstahlsicherung und schließen Sie dieses ab. Es gibt auch Modelle ohne Schlüssel. Festlegen eines Kennworts Der Computer wird durch Kennwörter vor unbefugtem Zugriff geschützt. Das Setzen dieser Kennwörter erzeugt verschiedene Schutzebenen für den Computer und die Daten: Das Supervisor-Kennwort verhindert den unberechtigten Zugang zum BIOS-Dienstprogramm. Sobald dieses gesetzt ist, müssen Sie das Kennwort eingeben, um auf das BIOS-Dienstprogramm zugreifen zu können. Siehe Einrichten von Kennwörtern auf Seite 57. Das Benutzer-Kennwort sichert Ihren Computer vor unberechtigter Verwendung. Verwenden Sie dieses Kennwort zusammen mit Kennwort-Kontrollen beim Hochfahren und Aufwachen aus dem Ruhe-Modus (falls verfügbar) für maximale Sicherheit.
59 Sichern des Computers - 59 Das Kennwort Password on Boot sichert Ihren Computer vor unberechtigter Verwendung. Verwenden Sie dieses Kennwort zusammen mit Kennwort-Kontrollen beim Hochfahren und Aufwachen aus dem Ruhe-Modus (falls verfügbar) für maximale Sicherheit. Wichtig Vergessen Sie nicht Ihr Supervisor-Kennwort! Wenn Sie das Kennwort vergessen sollten, wenden Sie sich an Ihren Händler oder ein autorisiertes Servicecenter. Eingabe von Kennwörtern Wenn ein Kennwort eingestellt ist, erscheint in der Mitte des Anzeigebildschirms ein Kennwortfenster. Wenn Sie das Supervisor-Kennwort eingestellt haben, erscheint eine Eingabeaufforderung, sobald Sie zum BIOS-Dienstprogramm wechseln. Geben Sie das Supervisor-Kennwort ein und drücken Sie auf die <Eingabetaste>, um zum BIOS-Dienstprogramm zu gelangen. Wenn Sie ein falsches Kennwort eingeben, erscheint eine Warnmeldung. Probieren Sie es noch einmal und drücken Sie auf die <Eingabetaste>. Wenn das Benutzer-Kennwort eingestellt und das Kennwort für Boot-Parameter aktiviert ist, erscheint beim Hochfahren ein Fenster. Geben Sie das Benutzer-Kennwort noch einmal ein und drücken Sie auf die <Eingabetaste>. Wenn Sie ein falsches Kennwort eingeben, erscheint eine Warnmeldung. Probieren Sie es noch einmal und drücken Sie auf die <Eingabetaste>. Wichtig Sie haben drei Versuche, ein Kennwort einzugeben. Wenn Sie das Kennwort dreimal falsch eingegeben haben, kommt das System zum Stillstand. Drücken und halten Sie die Ein/Aus-Taste vier Sekunden lang, um den Computer auszuschalten. Schalten Sie den Rechner anschließend wieder ein und versuchen Sie es erneut.
60 60 - Energieverwaltung ENERGIEVERWALTUNG Dieser Computer besitzt eine integrierte Energieverwaltungsvorrichtung, die die Systemaktivität überwacht. Systemaktivität bezieht sich auf jede Aktivität, die eine oder mehrere der folgenden Geräte betrifft: Tastatur, Maus, Festplatte, mit Computer verbundene Peripheriegeräte und Videospeicher. Wenn keine Aktivität innerhalb einer bestimmten Zeit erkannt wurde, dann schaltet der Computer einige oder alle dieser Geräte aus, um Energie zu sparen. Sparen von Energie Schnellstart deaktivieren Der Computer nutzt den Schnellstart, um den Startvorgang zu beschleunigen; eine geringe Menge an Energie wird aber auch genutzt, um Signale für den Start zu prüfen. Diese Prüfvorgänge brauchen die Akkuladung des Computers nach und nach auf. Wenn Sie den Energieverbrauch des Computers senken und so einen Beitrag zum Umweltschutz leisten möchten, deaktivieren Sie den Schnellstart: Hinweis Wenn der Schnellstart deaktiviert ist, braucht der Computer bei der Aktivierung aus dem Energiesparmodus länger. Der Computer wird auch nicht gestartet, wenn er einen Startbefehl über ein Netzwerk (Wake on LAN) erhält. 1. Öffnen Sie den Desktop. 2. Klicken Sie auf Energieoptionen im Benachrichtigungsbereich. 3. Wählen Sie Weitere Energieoptionen.
Aspire V3-772. Kurzanleitung
 Aspire V3-772 Kurzanleitung Produktregistrierung Wenn Sie das Produkt zum ersten Mal verwenden, sollten Sie es umgehend registrieren. Sie kommen so in den Genuss einer Reihe von Vorteilen, einschließlich:
Aspire V3-772 Kurzanleitung Produktregistrierung Wenn Sie das Produkt zum ersten Mal verwenden, sollten Sie es umgehend registrieren. Sie kommen so in den Genuss einer Reihe von Vorteilen, einschließlich:
Aspire V7-581P / V7-582P / V5-573P / V5-572P / V5-552P
 Aspire V7-58P / V7-58P / V5-573P / V5-57P / V5-55P Kurzanleitung Produktregistrierung Wenn Sie das Produkt zum ersten Mal verwenden, sollten Sie es umgehend registrieren. Sie kommen so in den Genuss einer
Aspire V7-58P / V7-58P / V5-573P / V5-57P / V5-55P Kurzanleitung Produktregistrierung Wenn Sie das Produkt zum ersten Mal verwenden, sollten Sie es umgehend registrieren. Sie kommen so in den Genuss einer
Aspire E 14 Serie Benutzerhandbuch
 Aspire E 14 Serie Benutzerhandbuch 2-2014. Alle Rechte vorbehalten. Aspire E 14 Serie Gilt für: E5-471, E5-471G, E5-431, E5-421, E5-421G, E5-411 Diese Überarbeitung: 05/2014 Für eine Acer ID anmelden und
Aspire E 14 Serie Benutzerhandbuch 2-2014. Alle Rechte vorbehalten. Aspire E 14 Serie Gilt für: E5-471, E5-471G, E5-431, E5-421, E5-421G, E5-411 Diese Überarbeitung: 05/2014 Für eine Acer ID anmelden und
Aspire Notebook Serie. Kurzanleitung
 Aspire Notebook Serie Kurzanleitung 2011 Alle Rechte vorbehalten. Kurzanleitung für Aspire Notebook Serie Originalausgabe: 03/2011 Modellnummer: Seriennummer: Kaufdatum: Kaufort: Das Wichtigste zuerst
Aspire Notebook Serie Kurzanleitung 2011 Alle Rechte vorbehalten. Kurzanleitung für Aspire Notebook Serie Originalausgabe: 03/2011 Modellnummer: Seriennummer: Kaufdatum: Kaufort: Das Wichtigste zuerst
Acer Aspire V5-132P/V5-122P
 Acer Aspire V5-13P/V5-1P Kurzanleitung Produktregistrierung Wenn Sie das Produkt zum ersten Mal verwenden, sollten Sie es umgehend registrieren. Sie kommen so in den Genuss einer Reihe von Vorteilen, einschließlich:
Acer Aspire V5-13P/V5-1P Kurzanleitung Produktregistrierung Wenn Sie das Produkt zum ersten Mal verwenden, sollten Sie es umgehend registrieren. Sie kommen so in den Genuss einer Reihe von Vorteilen, einschließlich:
Aspire V7 & V5 Serie (14" Touch) Benutzerhandbuch - 1
 Aspire V7 & V5 Serie (14" Touch) Benutzerhandbuch - 1 2-2013. Alle Rechte vorbehalten. Aspire V7 & V5 Series (14" Touch) Gilt für: Aspire V7-482P / V7-481P / V5-473P / V5-472P / V5-452P Diese Überarbeitung:
Aspire V7 & V5 Serie (14" Touch) Benutzerhandbuch - 1 2-2013. Alle Rechte vorbehalten. Aspire V7 & V5 Series (14" Touch) Gilt für: Aspire V7-482P / V7-481P / V5-473P / V5-472P / V5-452P Diese Überarbeitung:
TravelMate P2 Serie (14", mit/ohne Touchscreen)
 TravelMate P2 Serie (14", mit/ohne Touchscreen) Kurzanleitung Genießen Sie die Vorteile einer Acer ID Mit einer Acer ID können Sie: Aus der Ferne auf Ihren PC von Ihren anderen Geräten mit unserer kostenlosen
TravelMate P2 Serie (14", mit/ohne Touchscreen) Kurzanleitung Genießen Sie die Vorteile einer Acer ID Mit einer Acer ID können Sie: Aus der Ferne auf Ihren PC von Ihren anderen Geräten mit unserer kostenlosen
Registrieren Sie eine Acer ID und genießen Sie tolle Vorteile
 Benutzerhandbuch 2-2014. Alle Rechte vorbehalten. Aspire R 13 Gilt für: Aspire R7-371T Diese Überarbeitung: 09/2014 Registrieren Sie eine Acer ID und genießen Sie tolle Vorteile Öffnen Sie das Acer-Portal
Benutzerhandbuch 2-2014. Alle Rechte vorbehalten. Aspire R 13 Gilt für: Aspire R7-371T Diese Überarbeitung: 09/2014 Registrieren Sie eine Acer ID und genießen Sie tolle Vorteile Öffnen Sie das Acer-Portal
Aspire V7 & V5 Series (15" Touch) Benutzerhandbuch - 1
 Aspire V7 & V5 Series (15" Touch) Benutzerhandbuch - 1 2-2013. Alle Rechte vorbehalten. Aspire V7 & V5 Series (15" Touch) Gilt für: Aspire V7-582PG / V7-582P / V7-581PG / V7-581P / V5-573PG / V5-573P /
Aspire V7 & V5 Series (15" Touch) Benutzerhandbuch - 1 2-2013. Alle Rechte vorbehalten. Aspire V7 & V5 Series (15" Touch) Gilt für: Aspire V7-582PG / V7-582P / V7-581PG / V7-581P / V5-573PG / V5-573P /
Für eine Acer ID anmelden und Externe Acer-Dateien aktivieren
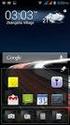 Benutzerhandbuch 2-2014. Alle Rechte vorbehalten. Aspire E 17 Serie Gilt für: E5-771 / E5-771G / E5-731 / E5-731G / E5-721 Diese Überarbeitung: 05/2014 Für eine Acer ID anmelden und Externe Acer-Dateien
Benutzerhandbuch 2-2014. Alle Rechte vorbehalten. Aspire E 17 Serie Gilt für: E5-771 / E5-771G / E5-731 / E5-731G / E5-721 Diese Überarbeitung: 05/2014 Für eine Acer ID anmelden und Externe Acer-Dateien
Registrieren Sie eine Acer ID und genießen Sie tolle Vorteile
 Benutzerhandbuch 2-2014. Alle Rechte vorbehalten. Aspire V 17 Nitro Gilt für: Aspire VN7-791 Diese Überarbeitung: 07/2014 Registrieren Sie eine Acer ID und genießen Sie tolle Vorteile Öffnen Sie das Acer-Portal
Benutzerhandbuch 2-2014. Alle Rechte vorbehalten. Aspire V 17 Nitro Gilt für: Aspire VN7-791 Diese Überarbeitung: 07/2014 Registrieren Sie eine Acer ID und genießen Sie tolle Vorteile Öffnen Sie das Acer-Portal
Registrieren Sie eine Acer ID und genießen Sie tolle Vorteile
 Benutzerhandbuch 2-2014. Alle Rechte vorbehalten. Aspire Switch 12 Gilt für: SW5-271 Diese Überarbeitung: 10/2014 Registrieren Sie eine Acer ID und genießen Sie tolle Vorteile Öffnen Sie die Acer-Portal
Benutzerhandbuch 2-2014. Alle Rechte vorbehalten. Aspire Switch 12 Gilt für: SW5-271 Diese Überarbeitung: 10/2014 Registrieren Sie eine Acer ID und genießen Sie tolle Vorteile Öffnen Sie die Acer-Portal
Für eine Acer ID anmelden und Externe Acer-Dateien aktivieren
 Benutzerhandbuch 2-2014. Alle Rechte vorbehalten. Aspire V13 Serie Gilt für: V3-331, V3-371 Diese Überarbeitung: 05/2014 Für eine Acer ID anmelden und Externe Acer-Dateien aktivieren Öffnen Sie das Acer-Portal
Benutzerhandbuch 2-2014. Alle Rechte vorbehalten. Aspire V13 Serie Gilt für: V3-331, V3-371 Diese Überarbeitung: 05/2014 Für eine Acer ID anmelden und Externe Acer-Dateien aktivieren Öffnen Sie das Acer-Portal
Packard Bell-Notebook (15" touch) Benutzerhandbuch - 1
 Packard Bell-Notebook (15" touch) Benutzerhandbuch - 1 2-2013. Alle Rechte vorbehalten. Packard Bell EasyNote (15" touch) Gilt für: TE69HWP / TE69CXP / TE69BMP Diese Überarbeitung: 10/2013 Für eine Acer
Packard Bell-Notebook (15" touch) Benutzerhandbuch - 1 2-2013. Alle Rechte vorbehalten. Packard Bell EasyNote (15" touch) Gilt für: TE69HWP / TE69CXP / TE69BMP Diese Überarbeitung: 10/2013 Für eine Acer
Packard Bell EasyNote (15,6") Benutzerhandbuch
 Packard Bell EasyNote (15,6") Benutzerhandbuch 2-2014. Alle Rechte vorbehalten. Packard Bell EasyNote (15,6") Gilt für: TF71BM Diese Überarbeitung: 05/2014 Für eine Acer ID anmelden und Externe Acer-Dateien
Packard Bell EasyNote (15,6") Benutzerhandbuch 2-2014. Alle Rechte vorbehalten. Packard Bell EasyNote (15,6") Gilt für: TF71BM Diese Überarbeitung: 05/2014 Für eine Acer ID anmelden und Externe Acer-Dateien
Aspire E 15 Benutzerhandbuch
 Aspire E 15 Benutzerhandbuch 2-2014. Alle Rechte vorbehalten. Aspire E 15 Gilt für: ES1-511 Diese Überarbeitung: 04/2014 Für eine Acer ID anmelden und Externe Acer-Dateien aktivieren Öffnen Sie das Acer-Portal
Aspire E 15 Benutzerhandbuch 2-2014. Alle Rechte vorbehalten. Aspire E 15 Gilt für: ES1-511 Diese Überarbeitung: 04/2014 Für eine Acer ID anmelden und Externe Acer-Dateien aktivieren Öffnen Sie das Acer-Portal
Aspire V7 & V5 Serie (14") Benutzerhandbuch - 1
 Aspire V7 & V5 Serie (14") Benutzerhandbuch - 1 2-2013. Alle Rechte vorbehalten. Aspire V7 & V5 Series (14") Gilt für: Aspire V7-482 / V7-481 / V5-473G / V5-473 / V5-472G / V5-472 / V5-452G Diese Überarbeitung:
Aspire V7 & V5 Serie (14") Benutzerhandbuch - 1 2-2013. Alle Rechte vorbehalten. Aspire V7 & V5 Series (14") Gilt für: Aspire V7-482 / V7-481 / V5-473G / V5-473 / V5-472G / V5-472 / V5-452G Diese Überarbeitung:
TravelMate P645-M / P645-MG / P645-V / P645-VG
 TravelMate P45-M / P45-MG / P45-V / P45-VG Kurzanleitung Produktregistrierung Wenn Sie das Produkt zum ersten Mal verwenden, sollten Sie es umgehend registrieren. Sie kommen so in den Genuss einer Reihe
TravelMate P45-M / P45-MG / P45-V / P45-VG Kurzanleitung Produktregistrierung Wenn Sie das Produkt zum ersten Mal verwenden, sollten Sie es umgehend registrieren. Sie kommen so in den Genuss einer Reihe
Extensa Benutzerhandbuch
 Extensa Benutzerhandbuch 2-2014. Alle Rechte vorbehalten. Extensa Gilt für: 2510 Diese Überarbeitung: 04/2014 Für eine Acer ID anmelden und Externe Acer-Dateien aktivieren Öffnen Sie das Acer-Portal von
Extensa Benutzerhandbuch 2-2014. Alle Rechte vorbehalten. Extensa Gilt für: 2510 Diese Überarbeitung: 04/2014 Für eine Acer ID anmelden und Externe Acer-Dateien aktivieren Öffnen Sie das Acer-Portal von
Extensa Benutzerhandbuch
 Extensa Benutzerhandbuch 2-2014. Alle Rechte vorbehalten. Extensa Gilt für: 2509 Diese Überarbeitung: 04/2014 Für eine Acer ID anmelden und Externe Acer-Dateien aktivieren Öffnen Sie das Acer-Portal von
Extensa Benutzerhandbuch 2-2014. Alle Rechte vorbehalten. Extensa Gilt für: 2509 Diese Überarbeitung: 04/2014 Für eine Acer ID anmelden und Externe Acer-Dateien aktivieren Öffnen Sie das Acer-Portal von
TravelMate P4 Serie (15") Benutzerhandbuch
 TravelMate P4 Serie (15") Benutzerhandbuch 2-2013. Alle Rechte vorbehalten. TravelMate P4 Serie (15") Gilt für: P455-M / P455-MG Diese Überarbeitung: 11/2013 Für eine Acer ID anmelden und Externe Acer-Dateien
TravelMate P4 Serie (15") Benutzerhandbuch 2-2013. Alle Rechte vorbehalten. TravelMate P4 Serie (15") Gilt für: P455-M / P455-MG Diese Überarbeitung: 11/2013 Für eine Acer ID anmelden und Externe Acer-Dateien
Aspire Switch 10 Benutzerhandbuch
 Aspire Switch 10 Benutzerhandbuch 2-2014. Alle Rechte vorbehalten. Aspire Switch 10 Gilt für: SW5-011 Diese Überarbeitung: 05/2014 Zulassungsmodellnummer: P0JAC Für eine Acer ID anmelden und Externe Acer-Dateien
Aspire Switch 10 Benutzerhandbuch 2-2014. Alle Rechte vorbehalten. Aspire Switch 10 Gilt für: SW5-011 Diese Überarbeitung: 05/2014 Zulassungsmodellnummer: P0JAC Für eine Acer ID anmelden und Externe Acer-Dateien
Registrieren Sie eine Acer ID und genießen Sie tolle Vorteile
 Benutzerhandbuch 2-2014. Alle Rechte vorbehalten. Aspire V 15 Nitro Black Edition Gilt für: Aspire VN7-591 Diese Überarbeitung: 07/2014 Registrieren Sie eine Acer ID und genießen Sie tolle Vorteile Öffnen
Benutzerhandbuch 2-2014. Alle Rechte vorbehalten. Aspire V 15 Nitro Black Edition Gilt für: Aspire VN7-591 Diese Überarbeitung: 07/2014 Registrieren Sie eine Acer ID und genießen Sie tolle Vorteile Öffnen
Extensa Benutzerhandbuch
 Extensa Benutzerhandbuch 2-2014. Alle Rechte vorbehalten. Extensa Gilt für: 2508 Diese Überarbeitung: 07/2014 Registrieren Sie eine Acer ID und genießen Sie tolle Vorteile Öffnen Sie die Acer-Portal App
Extensa Benutzerhandbuch 2-2014. Alle Rechte vorbehalten. Extensa Gilt für: 2508 Diese Überarbeitung: 07/2014 Registrieren Sie eine Acer ID und genießen Sie tolle Vorteile Öffnen Sie die Acer-Portal App
Aspire V7 & V5 Series (15") Benutzerhandbuch - 1
 Aspire V7 & V5 Series (15") Benutzerhandbuch - 1 2-2013. Alle Rechte vorbehalten. Aspire V7 & V5 Series (15") Gilt für: Aspire V7-581G / V7-581 / V5-573G / V5-573 / V5-572G / V5-572 / V5-552G / V5-552
Aspire V7 & V5 Series (15") Benutzerhandbuch - 1 2-2013. Alle Rechte vorbehalten. Aspire V7 & V5 Series (15") Gilt für: Aspire V7-581G / V7-581 / V5-573G / V5-573 / V5-572G / V5-572 / V5-552G / V5-552
Acer Aspire S Kurzanleitung
 Acer Aspire S7-9 Kurzanleitung Produktregistrierung Wenn Sie das Produkt zum ersten Mal verwenden, sollten Sie es umgehend registrieren. Sie kommen so in den Genuss einer Reihe von Vorteilen, einschließlich:
Acer Aspire S7-9 Kurzanleitung Produktregistrierung Wenn Sie das Produkt zum ersten Mal verwenden, sollten Sie es umgehend registrieren. Sie kommen so in den Genuss einer Reihe von Vorteilen, einschließlich:
Aspire E1 Serie (17") Benutzerhandbuch
 Aspire E1 Serie (17") Benutzerhandbuch 2-2013. Alle Rechte vorbehalten. Aspire E1 Serie (17") Gilt für: Aspire E1-771G / E1-771 / E1-731G / E1-731 Diese Überarbeitung: 10/2013 Für eine Acer ID anmelden
Aspire E1 Serie (17") Benutzerhandbuch 2-2013. Alle Rechte vorbehalten. Aspire E1 Serie (17") Gilt für: Aspire E1-771G / E1-771 / E1-731G / E1-731 Diese Überarbeitung: 10/2013 Für eine Acer ID anmelden
Aspire V5 Serie (15") Benutzerhandbuch
 Aspire V5 Serie (15") Benutzerhandbuch 2-2013. Alle Rechte vorbehalten. Aspire V5 Serie (15") Gilt für: Aspire V5-561G / V5-561 Diese Überarbeitung: 11/2013 Für eine Acer ID anmelden und Externe Acer-Dateien
Aspire V5 Serie (15") Benutzerhandbuch 2-2013. Alle Rechte vorbehalten. Aspire V5 Serie (15") Gilt für: Aspire V5-561G / V5-561 Diese Überarbeitung: 11/2013 Für eine Acer ID anmelden und Externe Acer-Dateien
Aspire Notebook Serie
 Aspire Notebook Serie Kurzanleitung Produktregistrierung Wenn Sie das Produkt zum ersten Mal verwenden, sollten Sie es umgehend registrieren. Sie kommen so in den Genuss einer Reihe von Vorteilen, einschließlich:
Aspire Notebook Serie Kurzanleitung Produktregistrierung Wenn Sie das Produkt zum ersten Mal verwenden, sollten Sie es umgehend registrieren. Sie kommen so in den Genuss einer Reihe von Vorteilen, einschließlich:
Registrieren Sie eine Acer ID und genießen Sie tolle Vorteile
 Benutzerhandbuch 2-2014. Alle Rechte vorbehalten. Aspire E 17 Gilt für: Aspire ES1-711 Diese Überarbeitung: 07/2014 Registrieren Sie eine Acer ID und genießen Sie tolle Vorteile Öffnen Sie das Acer-Portal
Benutzerhandbuch 2-2014. Alle Rechte vorbehalten. Aspire E 17 Gilt für: Aspire ES1-711 Diese Überarbeitung: 07/2014 Registrieren Sie eine Acer ID und genießen Sie tolle Vorteile Öffnen Sie das Acer-Portal
Registrieren Sie eine Acer ID und genießen Sie tolle Vorteile
 Benutzerhandbuch 2-2015. Alle Rechte vorbehalten. Aspire ES 17 Gilt für: Aspire ES1-731 Diese Überarbeitung: 04/2015 Registrieren Sie eine Acer ID und genießen Sie tolle Vorteile Öffnen Sie die Acer-Portal
Benutzerhandbuch 2-2015. Alle Rechte vorbehalten. Aspire ES 17 Gilt für: Aspire ES1-731 Diese Überarbeitung: 04/2015 Registrieren Sie eine Acer ID und genießen Sie tolle Vorteile Öffnen Sie die Acer-Portal
Für eine Acer ID anmelden und Externe Acer-Dateien aktivieren
 Benutzerhandbuch 2-2014. Alle Rechte vorbehalten. TravelMate P2 Serie Gilt für: P276-MG / P276-M Diese Überarbeitung: 06/2014 Für eine Acer ID anmelden und Externe Acer-Dateien aktivieren 1. Stellen Sie
Benutzerhandbuch 2-2014. Alle Rechte vorbehalten. TravelMate P2 Serie Gilt für: P276-MG / P276-M Diese Überarbeitung: 06/2014 Für eine Acer ID anmelden und Externe Acer-Dateien aktivieren 1. Stellen Sie
Aspire E 15 Serie Benutzerhandbuch
 Aspire E 15 Serie Benutzerhandbuch 2-2015. Alle Rechte vorbehalten. Aspire E 15 Serie Gilt für: Aspire E5-574G / E5-574 / E5-573G / E5-573 / E5-552G / E5-552 / E5-532G / E5-532 / E5-522G / E5-522 Diese
Aspire E 15 Serie Benutzerhandbuch 2-2015. Alle Rechte vorbehalten. Aspire E 15 Serie Gilt für: Aspire E5-574G / E5-574 / E5-573G / E5-573 / E5-552G / E5-552 / E5-532G / E5-532 / E5-522G / E5-522 Diese
Registrieren Sie eine Acer ID und genießen Sie tolle Vorteile
 Benutzerhandbuch 2-2015. Alle Rechte vorbehalten. TravelMate P2 Serie Gilt für: P258-M / P258-MG Diese Überarbeitung: 04/2015 Registrieren Sie eine Acer ID und genießen Sie tolle Vorteile 1. Stellen Sie
Benutzerhandbuch 2-2015. Alle Rechte vorbehalten. TravelMate P2 Serie Gilt für: P258-M / P258-MG Diese Überarbeitung: 04/2015 Registrieren Sie eine Acer ID und genießen Sie tolle Vorteile 1. Stellen Sie
Acer Aspire V5. Kurzanleitung
 Acer Aspire V5 Kurzanleitung Produktregistrierung Wenn Sie das Produkt zum ersten Mal verwenden, sollten Sie es umgehend registrieren. Sie kommen so in den Genuss einer Reihe von Vorteilen, einschließlich:
Acer Aspire V5 Kurzanleitung Produktregistrierung Wenn Sie das Produkt zum ersten Mal verwenden, sollten Sie es umgehend registrieren. Sie kommen so in den Genuss einer Reihe von Vorteilen, einschließlich:
TravelMate P6 Serie (14") Benutzerhandbuch
 TravelMate P6 Serie (14") Benutzerhandbuch 2-2013. Alle Rechte vorbehalten. TravelMate P6 Serie Gilt für: TravelMate P645-S Diese Überarbeitung: 11/2013 Für eine Acer ID anmelden und Externe Acer-Dateien
TravelMate P6 Serie (14") Benutzerhandbuch 2-2013. Alle Rechte vorbehalten. TravelMate P6 Serie Gilt für: TravelMate P645-S Diese Überarbeitung: 11/2013 Für eine Acer ID anmelden und Externe Acer-Dateien
Erstellen einer Wiederherstellungskopie
 21 Sollten Sie Probleme mit Ihrem Computer haben und Sie keine Hilfe in den FAQs (oft gestellte Fragen) (siehe seite 63) finden können, können Sie den Computer wiederherstellen - d. h. ihn in einen früheren
21 Sollten Sie Probleme mit Ihrem Computer haben und Sie keine Hilfe in den FAQs (oft gestellte Fragen) (siehe seite 63) finden können, können Sie den Computer wiederherstellen - d. h. ihn in einen früheren
Registrieren Sie eine Acer ID und genießen Sie tolle Vorteile
 Benutzerhandbuch 2-2015. Alle Rechte vorbehalten. Aspire Switch 10 E Gilt für: SW3-013 Diese Überarbeitung: 03/2015 Zulassungsmodellnummer: P0KCC Registrieren Sie eine Acer ID und genießen Sie tolle Vorteile
Benutzerhandbuch 2-2015. Alle Rechte vorbehalten. Aspire Switch 10 E Gilt für: SW3-013 Diese Überarbeitung: 03/2015 Zulassungsmodellnummer: P0KCC Registrieren Sie eine Acer ID und genießen Sie tolle Vorteile
Aspire E 15 Serie Benutzerhandbuch
 Aspire E 15 Serie Benutzerhandbuch 2-2014. Alle Rechte vorbehalten. Aspire E 15 Serie Gilt für: E5-571 / E5-531 / E5-551 / E5-521 / E5-511 Diese Überarbeitung: 04/2014 Für eine Acer ID anmelden und Externe
Aspire E 15 Serie Benutzerhandbuch 2-2014. Alle Rechte vorbehalten. Aspire E 15 Serie Gilt für: E5-571 / E5-531 / E5-551 / E5-521 / E5-511 Diese Überarbeitung: 04/2014 Für eine Acer ID anmelden und Externe
Aspire Notebook Serie
 Aspire Notebook Serie Kurzanleitung Produktregistrierung Wenn Sie das Produkt zum ersten Mal verwenden, sollten Sie es umgehend registrieren. Sie kommen so in den Genuss einer Reihe von Vorteilen, einschließlich:
Aspire Notebook Serie Kurzanleitung Produktregistrierung Wenn Sie das Produkt zum ersten Mal verwenden, sollten Sie es umgehend registrieren. Sie kommen so in den Genuss einer Reihe von Vorteilen, einschließlich:
Aspire E1 Serie (15") Benutzerhandbuch - 1
 Aspire E1 Serie (15") Benutzerhandbuch - 1 2-2013. Alle Rechte vorbehalten. Aspire E1 Serie (15") Gilt für: Aspire E1-572G / E1-572 / E1-570G / E1-570 / E1-532G / E1-532 / E1-530G / E1-530 / E1-510 Diese
Aspire E1 Serie (15") Benutzerhandbuch - 1 2-2013. Alle Rechte vorbehalten. Aspire E1 Serie (15") Gilt für: Aspire E1-572G / E1-572 / E1-570G / E1-570 / E1-532G / E1-532 / E1-530G / E1-530 / E1-510 Diese
Ihr Benutzerhandbuch ACER ASPIRE V5-571G-33218G1TMAKK
 Lesen Sie die Empfehlungen in der Anleitung, dem technischen Handbuch oder der Installationsanleitung für ACER ASPIRE V5-571G-33218G1TMAKK. Hier finden Sie die Antworten auf alle Ihre Fragen über die ACER
Lesen Sie die Empfehlungen in der Anleitung, dem technischen Handbuch oder der Installationsanleitung für ACER ASPIRE V5-571G-33218G1TMAKK. Hier finden Sie die Antworten auf alle Ihre Fragen über die ACER
Aspire All-in-one-Computer Benutzerhandbuch - 1
 Aspire All-in-one-Computer Benutzerhandbuch - 1 2-2013. Alle Rechte vorbehalten. Aspire All-in-one-Computer Gilt für: Touch-fähige All-in-one-Modelle Diese Überarbeitung: October 2013 Für eine Acer ID
Aspire All-in-one-Computer Benutzerhandbuch - 1 2-2013. Alle Rechte vorbehalten. Aspire All-in-one-Computer Gilt für: Touch-fähige All-in-one-Modelle Diese Überarbeitung: October 2013 Für eine Acer ID
Aufzählung, Bennenung, Bedienung der wichtigsten Steuerelemente Verwenden von Menüs, Schaltflächen, Bildlaufleisten und Kontrollkästchen
 Aufzählung, Bennenung, Bedienung der wichtigsten Steuerelemente Verwenden von Menüs, Schaltflächen, Bildlaufleisten und Kontrollkästchen Menüs, Schaltflächen, Bildlaufleisten und Kontrollkästchen sind
Aufzählung, Bennenung, Bedienung der wichtigsten Steuerelemente Verwenden von Menüs, Schaltflächen, Bildlaufleisten und Kontrollkästchen Menüs, Schaltflächen, Bildlaufleisten und Kontrollkästchen sind
Benutzerhandbuch - 1
 Benutzerhandbuch - 1 2-2013. Alle Rechte vorbehalten. Aspire V5 Gilt für: Aspire V5-132P / V5-122P Diese Überarbeitung: October 2013 Für eine Acer ID anmelden und Externe Acer-Dateien aktivieren Öffnen
Benutzerhandbuch - 1 2-2013. Alle Rechte vorbehalten. Aspire V5 Gilt für: Aspire V5-132P / V5-122P Diese Überarbeitung: October 2013 Für eine Acer ID anmelden und Externe Acer-Dateien aktivieren Öffnen
Aspire M3. Kurzanleitung
 Aspire M3 Kurzanleitung Produktregistrierung Wenn Sie das Produkt zum ersten Mal verwenden, sollten Sie es umgehend registrieren. Sie kommen so in den Genuss einer Reihe von Vorteilen, einschließlich:
Aspire M3 Kurzanleitung Produktregistrierung Wenn Sie das Produkt zum ersten Mal verwenden, sollten Sie es umgehend registrieren. Sie kommen so in den Genuss einer Reihe von Vorteilen, einschließlich:
Password Depot für Android
 Password Depot für Android Inhaltsverzeichnis Oberfläche 3 Action Bar 3 Overflow Menü 12 Eintragsmenü 13 Kontextleiste 14 Einstellungen 15 Kennwörterdatei erstellen 16 Kennwörterdatei öffnen 17 Lokal 17
Password Depot für Android Inhaltsverzeichnis Oberfläche 3 Action Bar 3 Overflow Menü 12 Eintragsmenü 13 Kontextleiste 14 Einstellungen 15 Kennwörterdatei erstellen 16 Kennwörterdatei öffnen 17 Lokal 17
Registrieren Sie eine Acer ID und genießen Sie tolle Vorteile
 Benutzerhandbuch 2-2014. Alle Rechte vorbehalten. Aspire E 11 Gilt für: Aspire ES1-111 / ES1-111M, E3-112 / E3-112M Diese Überarbeitung: 07/2014 Registrieren Sie eine Acer ID und genießen Sie tolle Vorteile
Benutzerhandbuch 2-2014. Alle Rechte vorbehalten. Aspire E 11 Gilt für: Aspire ES1-111 / ES1-111M, E3-112 / E3-112M Diese Überarbeitung: 07/2014 Registrieren Sie eine Acer ID und genießen Sie tolle Vorteile
Bestimmungen zur Verwendung der Software. Produkthinweis. Copyright 2013 Hewlett-Packard Development Company, L.P.
 So geht's los Copyright 2013 Hewlett-Packard Development Company, L.P. Windows ist eine eingetragene Marke der Microsoft Corporation in den USA. HP haftet nicht für technische oder redaktionelle Fehler
So geht's los Copyright 2013 Hewlett-Packard Development Company, L.P. Windows ist eine eingetragene Marke der Microsoft Corporation in den USA. HP haftet nicht für technische oder redaktionelle Fehler
1 Erster Schritt. Lernziele. Programme in das Startmenü aufnehmen. Programme suchen und starten
 1 Erster Schritt Lernziele Programme in das Startmenü aufnehmen Programme suchen und starten die Arbeit mit Windows 7 unterbrechen bzw. beenden Lerndauer 4 Minuten Seite 1 von 15 2 Startmenü Sie erreichen
1 Erster Schritt Lernziele Programme in das Startmenü aufnehmen Programme suchen und starten die Arbeit mit Windows 7 unterbrechen bzw. beenden Lerndauer 4 Minuten Seite 1 von 15 2 Startmenü Sie erreichen
Erste Inbetriebnahme des GIGABYTE Notebooks
 Herzlichen Glückwunsch zum Kauf Ihres GIGABYTE Notebooks. Diese Anleitungen hilft Ihnen bei der Inbetriebnahme Ihres Notebooks. Alle Spezifikationen unterliegen der Herstellerkonfiguration zum Zeitpunkt
Herzlichen Glückwunsch zum Kauf Ihres GIGABYTE Notebooks. Diese Anleitungen hilft Ihnen bei der Inbetriebnahme Ihres Notebooks. Alle Spezifikationen unterliegen der Herstellerkonfiguration zum Zeitpunkt
Erste Inbetriebnahme Ihres GIGABYTE Notebooks
 Deutsch Herzlichen Glückwunsch zum Kauf Ihres GIGABYTE Notebooks. Diese Anleitung erklärt die Inbetriebnahme Ihres Notebooks. Die Ausstattung des Notebooks kann je nach gekauftem Modell variieren. GIGABYTE
Deutsch Herzlichen Glückwunsch zum Kauf Ihres GIGABYTE Notebooks. Diese Anleitung erklärt die Inbetriebnahme Ihres Notebooks. Die Ausstattung des Notebooks kann je nach gekauftem Modell variieren. GIGABYTE
Computer der Veriton N-Serie Benutzerhandbuch - 1
 Computer der Veriton N-Serie Benutzerhandbuch - 1 2-2013. Alle Rechte vorbehalten. Computer der Veriton N-Serie Gilt für: Veriton N-Serie Diese Überarbeitung: October 2013 Für eine Acer ID anmelden und
Computer der Veriton N-Serie Benutzerhandbuch - 1 2-2013. Alle Rechte vorbehalten. Computer der Veriton N-Serie Gilt für: Veriton N-Serie Diese Überarbeitung: October 2013 Für eine Acer ID anmelden und
Die Bildschirmsperre. Alltag mit dem Windows Phone
 2 Alltag mit dem Windows Phone Tippen Sie auf den oberen Bildschirmrand, erscheinen zusätzliche Statusanzeigen (von links nach rechts): Signalstärke des Mobilfunknetzes Mobilfunkstandard: HSDPA, EDGE oder
2 Alltag mit dem Windows Phone Tippen Sie auf den oberen Bildschirmrand, erscheinen zusätzliche Statusanzeigen (von links nach rechts): Signalstärke des Mobilfunknetzes Mobilfunkstandard: HSDPA, EDGE oder
Benutzerhandbuch - 1
 Benutzerhandbuch - 1 2-2013. Alle Rechte vorbehalten. Aspire V3 (17") Gilt für: Aspire V3-772G / V3-772 Diese Überarbeitung: October 2013 Für eine Acer ID anmelden und Externe Acer-Dateien aktivieren Öffnen
Benutzerhandbuch - 1 2-2013. Alle Rechte vorbehalten. Aspire V3 (17") Gilt für: Aspire V3-772G / V3-772 Diese Überarbeitung: October 2013 Für eine Acer ID anmelden und Externe Acer-Dateien aktivieren Öffnen
Registrieren Sie eine Acer ID und genießen Sie tolle Vorteile
 Benutzerhandbuch 2-2015. Alle Rechte vorbehalten. Aspire E 17 Serie Gilt für: Aspire E5-773G / E5-773 / E5-772G / E5-772 / E5-752G / E5-752 / E5-722G / E5-722 Diese Überarbeitung: 03/2015 Registrieren
Benutzerhandbuch 2-2015. Alle Rechte vorbehalten. Aspire E 17 Serie Gilt für: Aspire E5-773G / E5-773 / E5-772G / E5-772 / E5-752G / E5-752 / E5-722G / E5-722 Diese Überarbeitung: 03/2015 Registrieren
Windows RT 8.1 Update Step-by-Step Guide
 Windows RT 8.1 Update Step-by-Step Guide Aktualisieren Ihres Windows RT-PCs auf Windows RT 8.1 Aktualisieren Ihres Windows RT-PCs durch Installation der aktuellsten Windows-Updates So finden Sie Aktualisierungen
Windows RT 8.1 Update Step-by-Step Guide Aktualisieren Ihres Windows RT-PCs auf Windows RT 8.1 Aktualisieren Ihres Windows RT-PCs durch Installation der aktuellsten Windows-Updates So finden Sie Aktualisierungen
Herzlichen Glückwunsch zum Kauf Ihres GIGABYTE Notebooks.
 Herzlichen Glückwunsch zum Kauf Ihres GIGABYTE Notebooks. Diese Anleitung erklärt die Inbetriebnahme Ihres Notebooks. Die Ausstattung des Notebooks kann je nach gekauftem Modell variieren. GIGABYTE behält
Herzlichen Glückwunsch zum Kauf Ihres GIGABYTE Notebooks. Diese Anleitung erklärt die Inbetriebnahme Ihres Notebooks. Die Ausstattung des Notebooks kann je nach gekauftem Modell variieren. GIGABYTE behält
Aspire All-in-one-Computer Benutzerhandbuch - 1
 Aspire All-in-one-Computer Benutzerhandbuch - 1 2-2013. Alle Rechte vorbehalten. Aspire All-in-one-Computer Gilt für: All-in-one-Modelle (ohne Touch-Funktion) Diese Überarbeitung: October 2013 Für eine
Aspire All-in-one-Computer Benutzerhandbuch - 1 2-2013. Alle Rechte vorbehalten. Aspire All-in-one-Computer Gilt für: All-in-one-Modelle (ohne Touch-Funktion) Diese Überarbeitung: October 2013 Für eine
Setup Utility. Benutzerhandbuch
 Setup Utility Benutzerhandbuch Copyright 2007 Hewlett-Packard Development Company, L.P. Windows ist eine eingetragene Marke der Microsoft Corporation in den USA. Die in diesem Handbuch enthaltenen Informationen
Setup Utility Benutzerhandbuch Copyright 2007 Hewlett-Packard Development Company, L.P. Windows ist eine eingetragene Marke der Microsoft Corporation in den USA. Die in diesem Handbuch enthaltenen Informationen
Benutzerhandbuch DMD Configurator
 Benutzerhandbuch DMD Configurator SCHAEFER GmbH Winterlinger Straße 4 72488 Sigmaringen Germany Telefon +49 7571 722-0 Telefax +49 7571 722-98 info@ws-schaefer.de www.ws-schaefer.de SCHAEFER GmbH Winterlinger
Benutzerhandbuch DMD Configurator SCHAEFER GmbH Winterlinger Straße 4 72488 Sigmaringen Germany Telefon +49 7571 722-0 Telefax +49 7571 722-98 info@ws-schaefer.de www.ws-schaefer.de SCHAEFER GmbH Winterlinger
Acer Aspire P3. Kurzanleitung
 Acer Aspire P3 Kurzanleitung Produktregistrierung Wenn Sie das Produkt zum ersten Mal verwenden, sollten Sie es umgehend registrieren. Sie kommen so in den Genuss einer Reihe von Vorteilen, einschließlich:
Acer Aspire P3 Kurzanleitung Produktregistrierung Wenn Sie das Produkt zum ersten Mal verwenden, sollten Sie es umgehend registrieren. Sie kommen so in den Genuss einer Reihe von Vorteilen, einschließlich:
TREIBER INSTALLATIONSPROZESS WINDOWS 10 (32 oder 64 BIT) N-Com Wizard 2.0 (und folgenden)
 TREIBER INSTALLATIONSPROZESS WINDOWS 10 (32 oder 64 BIT) N-Com Wizard 2.0 (und folgenden) VORBEMERKUNG: Um die richtige Treibersoftware zu installieren, muss bekannt sein, ob es sich beim verwendeten Betriebssystem
TREIBER INSTALLATIONSPROZESS WINDOWS 10 (32 oder 64 BIT) N-Com Wizard 2.0 (und folgenden) VORBEMERKUNG: Um die richtige Treibersoftware zu installieren, muss bekannt sein, ob es sich beim verwendeten Betriebssystem
Drucken und Löschen von angehaltenen Druckaufträgen
 Beim Senden eines Druckauftrags an den Drucker können Sie im Treiber angeben, daß der Drucker den Auftrag im Speicher zurückhalten soll. Wenn Sie zum Drucken des Auftrags bereit sind, müssen Sie an der
Beim Senden eines Druckauftrags an den Drucker können Sie im Treiber angeben, daß der Drucker den Auftrag im Speicher zurückhalten soll. Wenn Sie zum Drucken des Auftrags bereit sind, müssen Sie an der
Acer Aspire V5-431P/471P
 Acer Aspire V5-431P/471P Kurzanleitung Produktregistrierung Wenn Sie das Produkt zum ersten Mal verwenden, sollten Sie es umgehend registrieren. Sie kommen so in den Genuss einer Reihe von Vorteilen, einschließlich:
Acer Aspire V5-431P/471P Kurzanleitung Produktregistrierung Wenn Sie das Produkt zum ersten Mal verwenden, sollten Sie es umgehend registrieren. Sie kommen so in den Genuss einer Reihe von Vorteilen, einschließlich:
Anleitung zum Upgrade auf SFirm 3.x + Datenübernahme. I. Vorbereitungen
 I. Vorbereitungen 1. Laden Sie zunächst die Installationsdateien zu SFirm 3.x, wie in der Upgrade-Checkliste (Schritt 1.) beschrieben, herunter. 2. Starten Sie an einem beliebigen SFirm-Rechner nochmals
I. Vorbereitungen 1. Laden Sie zunächst die Installationsdateien zu SFirm 3.x, wie in der Upgrade-Checkliste (Schritt 1.) beschrieben, herunter. 2. Starten Sie an einem beliebigen SFirm-Rechner nochmals
Kinderschutzsoftware (KSS) für
 Kinderschutzsoftware (KSS) für bereitgestellt von Cybits AG Inhalt: 1. Was ist zu beachten? 2. Installation der Software 3. Kontextmenü: Verwaltung der KSS 3.1 Kinder- oder Elternmodus 3.2 Optionen Zusätzliche
Kinderschutzsoftware (KSS) für bereitgestellt von Cybits AG Inhalt: 1. Was ist zu beachten? 2. Installation der Software 3. Kontextmenü: Verwaltung der KSS 3.1 Kinder- oder Elternmodus 3.2 Optionen Zusätzliche
Herzlichen Glückwunsch zum Kauf Ihres GIGABYTE Notebooks.
 V. 0 Herzlichen Glückwunsch zum Kauf Ihres GIGABYTE Notebooks. Diese Anleitung erklärt die Inbetriebnahme Ihres Notebooks. Die Ausstattung des Notebooks kann je nach gekauftem Modell variieren. GIGABYTE
V. 0 Herzlichen Glückwunsch zum Kauf Ihres GIGABYTE Notebooks. Diese Anleitung erklärt die Inbetriebnahme Ihres Notebooks. Die Ausstattung des Notebooks kann je nach gekauftem Modell variieren. GIGABYTE
Hans-Christoph Reitz 1. Ausgabe, Oktober 2011. Dateien, Ordner und Programme Ordnung schaffen mit Windows 7 PE-ORDW7
 Hans-Christoph Reitz 1. Ausgabe, Oktober 2011 Dateien, Ordner und Programme Ordnung schaffen mit Windows 7 PE-ORDW7 Dateien, Ordner und Programme Das ist Ihre Ausgangslage ; Sie möchten Ihren Computer
Hans-Christoph Reitz 1. Ausgabe, Oktober 2011 Dateien, Ordner und Programme Ordnung schaffen mit Windows 7 PE-ORDW7 Dateien, Ordner und Programme Das ist Ihre Ausgangslage ; Sie möchten Ihren Computer
Drucken und Löschen von angehaltenen Druckaufträgen
 Beim Senden eines Druckauftrags an den Drucker können Sie im Treiber angeben, daß der Drucker den Auftrag im Speicher zurückhalten soll. Wenn Sie zum Drucken des Auftrags bereit sind, müssen Sie an der
Beim Senden eines Druckauftrags an den Drucker können Sie im Treiber angeben, daß der Drucker den Auftrag im Speicher zurückhalten soll. Wenn Sie zum Drucken des Auftrags bereit sind, müssen Sie an der
Software-Updates Benutzerhandbuch
 Software-Updates Benutzerhandbuch Copyright 2007 Hewlett-Packard Development Company, L.P. Windows ist eine eingetragene Marke der Microsoft Corporation in den USA. Hewlett-Packard ( HP ) haftet nicht
Software-Updates Benutzerhandbuch Copyright 2007 Hewlett-Packard Development Company, L.P. Windows ist eine eingetragene Marke der Microsoft Corporation in den USA. Hewlett-Packard ( HP ) haftet nicht
Herzlichen Glückwunsch zum Kauf Ihres GIGABYTE Notebooks.
 Herzlichen Glückwunsch zum Kauf Ihres GIGABYTE Notebooks. Diese Anleitung erklärt die Inbetriebnahme Ihres Notebooks. Die Ausstattung des Notebooks kann je nach gekauftem Modell variieren. GIGABYTE behält
Herzlichen Glückwunsch zum Kauf Ihres GIGABYTE Notebooks. Diese Anleitung erklärt die Inbetriebnahme Ihres Notebooks. Die Ausstattung des Notebooks kann je nach gekauftem Modell variieren. GIGABYTE behält
Erste Inbetriebnahme des GIGABYTE Notebooks
 Herzlichen Glückwunsch zum Kauf Ihres GIGABYTE Notebooks Diese Anleitung hilft Ihnen bei der Inbetriebnahme Ihres Notebooks. Alle Spezifikationen unterliegen der Herstellerkonfiguration zum Zeitpunkt des
Herzlichen Glückwunsch zum Kauf Ihres GIGABYTE Notebooks Diese Anleitung hilft Ihnen bei der Inbetriebnahme Ihres Notebooks. Alle Spezifikationen unterliegen der Herstellerkonfiguration zum Zeitpunkt des
BEDIENUNGSANLEITUNG 8085 LKB001X CJB1FH002ACA
 BEDIENUNGSANLEITUNG 8085 LKB001X CJB1FH002ACA Inhaltsverzeichnis 1 Erste Schritte... 1 1.1 Tasten und Anschlüsse... 1 1.2 Tablet und Tastatur laden... 3 1.3 microsd-speicherkarte und SIM-Karte einlegen...
BEDIENUNGSANLEITUNG 8085 LKB001X CJB1FH002ACA Inhaltsverzeichnis 1 Erste Schritte... 1 1.1 Tasten und Anschlüsse... 1 1.2 Tablet und Tastatur laden... 3 1.3 microsd-speicherkarte und SIM-Karte einlegen...
Sehr geehrte Kundin, sehr geehrter Kunde,
 Sehr geehrte Kundin, sehr geehrter Kunde, sollten Sie sich unerwarteterweise dazu entschließen, nach dem Upgrade auf Windows 10 zu Ihrer vorherigen Windows-Version zurückzuwechseln, haben Sie die folgenden
Sehr geehrte Kundin, sehr geehrter Kunde, sollten Sie sich unerwarteterweise dazu entschließen, nach dem Upgrade auf Windows 10 zu Ihrer vorherigen Windows-Version zurückzuwechseln, haben Sie die folgenden
Garmin POI-Sammlungen Download und Installationsanleitung
 48 15 00 N 11 38 05 E Garmin POI-Sammlungen Download und Installationsanleitung Garmin Deutschland GmbH Parkring 35 D-85748 Garching Download einer POI-Sammlung von der Garmin Website Klicken Sie mit dem
48 15 00 N 11 38 05 E Garmin POI-Sammlungen Download und Installationsanleitung Garmin Deutschland GmbH Parkring 35 D-85748 Garching Download einer POI-Sammlung von der Garmin Website Klicken Sie mit dem
Schnell und sicher im Internet arbeiten. mit dem Internet Explorer 9. Markus Krimm. 1. Ausgabe, 1. Aktualisierung, April 2012. Grundlagen INT-IE9
 Markus Krimm 1. Ausgabe, 1. Aktualisierung, April 2012 Schnell und sicher im Internet arbeiten mit dem Internet Explorer 9 Grundlagen INT-IE9 3 Schnell und sicher im Internet arbeiten mit dem Internet
Markus Krimm 1. Ausgabe, 1. Aktualisierung, April 2012 Schnell und sicher im Internet arbeiten mit dem Internet Explorer 9 Grundlagen INT-IE9 3 Schnell und sicher im Internet arbeiten mit dem Internet
Erste Inbetriebnahme des GIGABYTE Notebooks
 Herzlichen Glückwunsch zum Kauf Ihres GIGABYTE Notebooks. Diese Anleitungen hilft Ihnen bei der Inbetriebnahme Ihres Notebooks. Alle Spezifikationen unterliegen der Herstellerkonfiguration zum Zeitpunkt
Herzlichen Glückwunsch zum Kauf Ihres GIGABYTE Notebooks. Diese Anleitungen hilft Ihnen bei der Inbetriebnahme Ihres Notebooks. Alle Spezifikationen unterliegen der Herstellerkonfiguration zum Zeitpunkt
Benutzerhandbuch - 1
 Benutzerhandbuch - 1 2-2016. Alle Rechte vorbehalten. Aspire ES 15 Serie Gilt für: Aspire ES1-571 Diese Version: 07/2016 Registrieren Sie eine Acer ID und genießen Sie tolle Vorteile Öffnen Sie die [Acer
Benutzerhandbuch - 1 2-2016. Alle Rechte vorbehalten. Aspire ES 15 Serie Gilt für: Aspire ES1-571 Diese Version: 07/2016 Registrieren Sie eine Acer ID und genießen Sie tolle Vorteile Öffnen Sie die [Acer
Weitere Informationen zu Ihrem Computer finden Sie auf der HP Notebook-Web-Site unter
 HP Hinweise 21. November 2001 Diese Datei enthält aktuelle Informationen zu Ihrem HP Notebook-PC zu folgenden Themen: Wiedergabe von DVD- und Videodateien Verwenden eines Fernsehgeräts als Monitor Verwenden
HP Hinweise 21. November 2001 Diese Datei enthält aktuelle Informationen zu Ihrem HP Notebook-PC zu folgenden Themen: Wiedergabe von DVD- und Videodateien Verwenden eines Fernsehgeräts als Monitor Verwenden
Aspire E1 Serie (17") Benutzerhandbuch
 Aspire E1 Serie (17") Benutzerhandbuch 2-2013. Alle Rechte vorbehalten. Aspire E1 Serie (17") Gilt für: Aspire E1-772G / E1-772 / E1-732G / E1-732 Diese Überarbeitung: 10/2013 Für eine Acer ID anmelden
Aspire E1 Serie (17") Benutzerhandbuch 2-2013. Alle Rechte vorbehalten. Aspire E1 Serie (17") Gilt für: Aspire E1-772G / E1-772 / E1-732G / E1-732 Diese Überarbeitung: 10/2013 Für eine Acer ID anmelden
Upgrade G Data AntiVirus Business v6 auf v11
 G Data TechPaper #0105 Upgrade G Data AntiVirus Business v6 auf v11 G Data Serviceteam TechPaper_#0105 Inhalt 1 Deinstallation... 2 1.1 Information zur Datenbank... 2 1.2 Deinstallation G Data AntiVirus
G Data TechPaper #0105 Upgrade G Data AntiVirus Business v6 auf v11 G Data Serviceteam TechPaper_#0105 Inhalt 1 Deinstallation... 2 1.1 Information zur Datenbank... 2 1.2 Deinstallation G Data AntiVirus
Bedienungsanleitung für MEEM-Kabel-Desktop-App Mac
 Bedienungsanleitung für MEEM-Kabel-Desktop-App Mac Installation und Bedienungsanleitung - v0.9 Bevor Sie diese Anleitung lesen, sollten Sie bitte die Bedienungsanleitung für MEEM-Kabel und Handy-App für
Bedienungsanleitung für MEEM-Kabel-Desktop-App Mac Installation und Bedienungsanleitung - v0.9 Bevor Sie diese Anleitung lesen, sollten Sie bitte die Bedienungsanleitung für MEEM-Kabel und Handy-App für
Brainloop Secure Courier - Kurzanleitung
 Der Brainloop Secure Courier Service umfasst einen persönlichen, vorkonfigurierten Datenraum und ein optionales Add-In für Microsoft Outlook. Damit wird das geschützte Versenden vertraulicher Dokumente
Der Brainloop Secure Courier Service umfasst einen persönlichen, vorkonfigurierten Datenraum und ein optionales Add-In für Microsoft Outlook. Damit wird das geschützte Versenden vertraulicher Dokumente
Kis3 max Mobiltelefon Kurzanleitung
 Kis3 max Mobiltelefon Kurzanleitung 12 RECHTLICHE HINWEISE Copyright 2014 ZTE CORPORATION. Alle Rechte vorbehalten. Teile dieses Benutzerhandbuchs dürfen ohne die vorherige schriftliche Zustimmung der
Kis3 max Mobiltelefon Kurzanleitung 12 RECHTLICHE HINWEISE Copyright 2014 ZTE CORPORATION. Alle Rechte vorbehalten. Teile dieses Benutzerhandbuchs dürfen ohne die vorherige schriftliche Zustimmung der
Überprüfen Sie das mitgelieferte Zubehör
 Herzlichen Glückwunsch zum Kauf Ihres GIGABYTE Notebooks. Diese Anleitung erklärt die Inbetriebnahme Ihres Notebooks. Die Ausstattung des Notebooks kann je nach gekauftem Modell variieren. GIGABYTE behält
Herzlichen Glückwunsch zum Kauf Ihres GIGABYTE Notebooks. Diese Anleitung erklärt die Inbetriebnahme Ihres Notebooks. Die Ausstattung des Notebooks kann je nach gekauftem Modell variieren. GIGABYTE behält
Kurzanleitung für Mac-Computer - IPC-100AC
 Kurzanleitung für Mac-Computer - IPC-00AC Auspacken Packen Sie die Überwachungskamera vorsichtig aus und prüfen Sie, ob alle der nachfolgend aufgeführten Teile enthalten sind:. Maginon IPC-00AC. Netzteil
Kurzanleitung für Mac-Computer - IPC-00AC Auspacken Packen Sie die Überwachungskamera vorsichtig aus und prüfen Sie, ob alle der nachfolgend aufgeführten Teile enthalten sind:. Maginon IPC-00AC. Netzteil
Websense Secure Messaging Benutzerhilfe
 Websense Secure Messaging Benutzerhilfe Willkommen bei Websense Secure Messaging, einem Tool, das ein sicheres Portal für die Übertragung und Anzeige vertraulicher, persönlicher Daten in E-Mails bietet.
Websense Secure Messaging Benutzerhilfe Willkommen bei Websense Secure Messaging, einem Tool, das ein sicheres Portal für die Übertragung und Anzeige vertraulicher, persönlicher Daten in E-Mails bietet.
P101 Gebrauchsanleitung
 P101 Gebrauchsanleitung Inhaltsverzeichnis Produktbeschreibung 4 Verbinden Sie direkt mit einem Display 4 Verbinden Sie mit einem Display mit dem HDMI-Verlängerungskabe 5 Einschalten des Geräts.6 Anschluss
P101 Gebrauchsanleitung Inhaltsverzeichnis Produktbeschreibung 4 Verbinden Sie direkt mit einem Display 4 Verbinden Sie mit einem Display mit dem HDMI-Verlängerungskabe 5 Einschalten des Geräts.6 Anschluss
Technologie. Bluetooth einsetzen
 Bluetooth einsetzen Bluetooth ist eine Kommunikationstechnologie, mit der ohne übertragende Leitungen Daten gesendet oder empfangen werden können. Mit den Bluetooth-Funktionen kannst du eine drahtlose
Bluetooth einsetzen Bluetooth ist eine Kommunikationstechnologie, mit der ohne übertragende Leitungen Daten gesendet oder empfangen werden können. Mit den Bluetooth-Funktionen kannst du eine drahtlose
Benutzerhandbuch. Version 6.9
 Benutzerhandbuch Version 6.9 Copyright 1981 2009 Netop Business Solutions A/S. Alle Rechte vorbehalten. Teile unter Lizenz Dritter. Senden Sie Ihre Anmerkungen und Kommentare bitte an: Netop Business Solutions
Benutzerhandbuch Version 6.9 Copyright 1981 2009 Netop Business Solutions A/S. Alle Rechte vorbehalten. Teile unter Lizenz Dritter. Senden Sie Ihre Anmerkungen und Kommentare bitte an: Netop Business Solutions
Hinweis: Um optimale Ergebnisse zu erzielen empfehlen wir, dass Sie ihren PC vor der Installation von Matrix 7.5 neustarten. Schließen Sie andere
 Hinweis: Um optimale Ergebnisse zu erzielen empfehlen wir, dass Sie ihren PC vor der Installation von Matrix 7.5 neustarten. Schließen Sie andere Programme, um sicherzustellen, dass die Installation nicht
Hinweis: Um optimale Ergebnisse zu erzielen empfehlen wir, dass Sie ihren PC vor der Installation von Matrix 7.5 neustarten. Schließen Sie andere Programme, um sicherzustellen, dass die Installation nicht
Registrieren Sie eine Acer ID und genießen Sie tolle Vorteile
 BENUTZERHANDBUCH 2-2016. Alle Rechte vorbehalten. Aspire VX 15 Gilt für: VX5-591G Diese Version: 10/2016 Registrieren Sie eine Acer ID und genießen Sie tolle Vorteile Öffnen Sie die [Acer Portal] (Acer-Portal)
BENUTZERHANDBUCH 2-2016. Alle Rechte vorbehalten. Aspire VX 15 Gilt für: VX5-591G Diese Version: 10/2016 Registrieren Sie eine Acer ID und genießen Sie tolle Vorteile Öffnen Sie die [Acer Portal] (Acer-Portal)
Achtung, Speichern nicht vergessen!
 PROJEKT Achtung, Speichern nicht vergessen! Begriffe wie Festplatte, Datei, Menüleiste, Dialogfenster, Ordner, Cursor usw. werden in dieser Lektion geklärt. Sie schreiben einen einfachen Einladungstext
PROJEKT Achtung, Speichern nicht vergessen! Begriffe wie Festplatte, Datei, Menüleiste, Dialogfenster, Ordner, Cursor usw. werden in dieser Lektion geklärt. Sie schreiben einen einfachen Einladungstext
Bedienungsanleitung. Abb. Kann variieren. KAPEGO WiFi Box. ArtikelNr.: 843109 V1.0
 Bedienungsanleitung Abb. Kann variieren KAPEGO WiFi Box ArtikelNr.: 843109 V1.0 1. Sicherheitshinweise Dieses Gerät ist nur für die Verwendung in geschlossenen Räumen (nicht im Freien) konzipiert. Es erlischt
Bedienungsanleitung Abb. Kann variieren KAPEGO WiFi Box ArtikelNr.: 843109 V1.0 1. Sicherheitshinweise Dieses Gerät ist nur für die Verwendung in geschlossenen Räumen (nicht im Freien) konzipiert. Es erlischt
Externe Geräte. Benutzerhandbuch
 Externe Geräte Benutzerhandbuch Copyright 2007 Hewlett-Packard Development Company, L.P. Die in diesem Handbuch enthaltenen Informationen können jederzeit ohne vorherige Ankündigung geändert werden. Die
Externe Geräte Benutzerhandbuch Copyright 2007 Hewlett-Packard Development Company, L.P. Die in diesem Handbuch enthaltenen Informationen können jederzeit ohne vorherige Ankündigung geändert werden. Die
