BENUTZERHANDBUCH - GRUNDFUNKTIONEN
|
|
|
- Emilia Auttenberg
- vor 7 Jahren
- Abrufe
Transkript
1 BENUTZERHANDBUCH - GRUNDFUNKTIONEN MFC-J690DW Version A GER/AUS
2 Service-Information Füllen Sie die folgenden Felder aus, damit Sie bei Bedarf jederzeit darauf zurückgreifen können: Modell: MFC-J690DW Seriennummer: Gekauft am: Gekauft bei: Die Seriennummer finden Sie an der Rückseite des Gerätes. Bewahren Sie das Benutzerhandbuch und den Kaufbeleg sorgfältig auf als Nachweis für den Kauf des Gerätes bei Diebstahl, Feuerschäden oder Garantieanspruch. Registrieren Sie Ihr Gerät schnell und bequem online unter Brother Industries, Ltd.
3 Benutzerhandbücher und wo sie zu finden sind Welches Handbuch? Was beinhaltet es? Wo ist es zu finden? Sicherheitshinweise und Vorschriften Installationsanleitung Benutzerhandbuch - Grundfunktionen Benutzerhandbuch - Erweiterte Funktionen Software-Handbuch Netzwerkbegriffe Netzwerkhandbuch Lesen Sie zuerst diese Anleitung. Lesen Sie bitte die Sicherheitshinweise, bevor Sie das Gerät in Betrieb nehmen. In dieser Anleitung finden Sie Informationen zu Warenzeichen und gesetzlichen Vorschriften. Folgen Sie den Anweisungen zur Inbetriebnahme des Gerätes und zur Installation der Treiber und Software entsprechend dem Betriebssystem und der Verbindungsart, die Sie verwenden. Lernen Sie die Grundfunktionen zum Faxen, Kopieren, Scannen und zur Verwendung der Speichermedium-Funktionen kennen und erfahren Sie, wie die Verbrauchsmaterialien ersetzt werden. Beachten Sie die e zur Problemlösung. Lernen Sie die erweiterten Funktionen kennen: Faxen, Kopieren, Sicherheitsfunktionen und das Ausdrucken von Berichten und die Durchführung von regelmäßigen Wartungsarbeiten. Folgen Sie diesen Anweisungen zum Drucken, Scannen, Scannen im Netzwerk, zur Verwendung der Speichermedium-Funktionen, des Remote Setups, der PC-Fax-Funktionen und des Dienstprogramms Brother ControlCenter. Dieses Handbuch enthält grundlegende Informationen zu den erweiterten Netzwerkfunktionen von Brother-Geräten sowie Erläuterungen und allgemeine e zum Betreiben eines Netzwerks und häufig verwendete Begriffe. Dieses Handbuch enthält hilfreiche Informationen zu den Einstellungen für verkabelte und Wireless-Netzwerke sowie zu den Sicherheitseinstellungen bei Verwendung des Brother-Gerätes. Daneben finden Sie hier Angaben zu den unterstützten Protokollen für Ihr Gerät und ausführliche Tipps zur Beseitigung von Störungen. Gedruckt / Im Karton Gedruckt / Im Karton Gedruckt / Im Karton PDF-Datei / Dokumentations- CD-ROM PDF-Datei / Dokumentations- CD-ROM PDF-Datei / Dokumentations- CD-ROM PDF-Datei / Dokumentations- CD-ROM i
4 Inhaltsverzeichnis (BENUTZERHANDBUCH - GRUNDFUNKTIONEN) Allgemeine Informationen Zur Verwendung dieses Handbuches... In diesem Handbuch verwendete Formatierungen und Symbole... Benutzerhandbuch - Erweiterte Funktionen, Software-Handbuch, Netzwerkhandbuch und Netzwerkbegriffe aufrufen... Handbücher ansehen... Zugang zum Brother-Support (Windows )...3 Zugang zum Brother-Support (Macintosh)...3 Funktionstastenfeld-Übersicht...4 Displayanzeigen...6 Menüfunktionen...7 Lautstärke-Einstellungen...8 Klingellautstärke...8 Signalton-Lautstärke...8 Lautsprecher-Lautstärke...9 Display...9 Helligkeit der Hintergrundbeleuchtung einstellen Papier einlegen 0 Papier und andere Druckmedien einlegen...0 Papier in Papierkassette einlegen...0 Papier in Papierkassette 2 einlegen...3 Papier in die manuelle Zufuhr einlegen...7 Umschläge und Postkarten einlegen...9 Bedruckbarer Bereich...2 Papiereinstellungen...22 Papierformat und Druckmedium...22 Verwendete Kassette im Kopierbetrieb...22 Verwendete Kassette im Faxbetrieb...23 Abgesicherter Papiereinzugsmodus für A3-Breitbahn-Papier (Faser längs zur kurzen Kante)...23 Verwendbare Papiersorten und andere Druckmedien...24 Empfohlene Druckmedien...24 Aufbewahren und Benutzen von Druckmedien...25 Das richtige Druckmedium wählen Dokumente einlegen 28 So legen Sie Dokumente ein...28 Automatischen Vorlageneinzug verwenden (ADF)...28 Vorlagenglas verwenden...29 Nicht scanbarer Bereich...30 ii
5 4 Fax senden 3 So senden Sie ein Fax...3 Abbrechen einer Faxübertragung...33 Vorlagenglas-Scangröße zum Faxen einstellen...33 Farbfax senden...33 Abbrechen einer Faxübertragung...33 Vorschau eines zu sendenden Faxes ansehen...33 Sendebericht Fax empfangen 35 Empfangsmodi...35 Empfangsmodus wählen...35 Empfangsmodi verwenden...36 Nur Fax...36 Fax/Tel...36 Manuell...36 TAD:Anrufbeantw Empfangsmodus-Einstellungen...37 Klingelanzahl...37 F/T-Rufzeit (nur Fax/Tel-Modus)...37 Fax-Erkennung...38 Faxvorschau (nur schwarzweiß)...38 Vorschau eines empfangenen Faxes ansehen...38 Faxvorschau ausschalten Telefon und externe Geräte 4 Telefonieren...4 Ton- oder Pulswahl...4 Fax/Tel-Modus...4 Anrufer-Kennung...4 Telefondienste...42 Anschlussart einstellen...42 Externen Anrufbeantworter anschließen...44 Einstellungen...44 Ansage des externen Anrufbeantworters aufnehmen...44 Anschluss an einer Nebenstellenanlage...45 Externes Telefon...45 Externes Telefon anschließen...45 Externes Telefon verwenden...46 Schnurloses externes Telefon verwenden...46 Fernaktivierungs-Code verwenden...46 iii
6 7 Rufnummern wählen und speichern 48 Rufnummer wählen...48 Manuell wählen...48 Wählen mit Zielwahl...48 Kurzwahl...48 Wahlwiederholung (Fax)...49 Zusätzliche Wählfunktionen...49 Liste der gewählten Nummern...49 Anruferliste...50 Rufnummern speichern...5 Wählpause speichern...5 Zielwahl speichern...5 Kurzwahl speichern...52 Als Ziel- oder Kurzwahl gespeicherte Namen oder Nummern ändern Kopieren 54 Kopien anfertigen...54 Kopieren abbrechen...54 Kopiereinstellungen...55 Papiereinstellungen Bilder von einer Speicherkarte oder einem USB-Stick (USB-Flash-Speicher) drucken 57 Speichermedium-Funktionen...57 Speicherkarte oder USB-Stick verwenden...57 Erste Schritte...58 Bilder drucken...60 Fotos ansehen...60 Speichermedium-Funktionen Druckeinstellungen...6 Auf Speicherkarte oder USB-Stick (USB-Flash-Speicher) scannen So drucken Sie vom Computer aus 63 Dokument drucken...63 So scannen Sie auf einen Computer 64 Dokument scannen...64 Mit der Scanner-Taste scannen...64 Mit einem Scannertreiber scannen...64 iv
7 A Regelmäßige Wartung 65 Tintenpatronen wechseln...65 Gerät reinigen und überprüfen...67 Vorlagenglas reinigen...67 Druckkopf reinigen...68 Druckqualität prüfen...69 Vertikale Ausrichtung prüfen...70 B Problemlösung 7 Fehler- und Wartungsmeldungen...7 Animierte Hilfe...78 Gespeicherte Faxe oder Journal sichern...78 Dokumentenstau...79 Papierstau...80 Problemlösung...87 Falls Probleme auftreten sollten...87 Wählton-Erkennung...95 Leitungsstörungen / VoIP...95 Geräteinformationen...96 Seriennummer anzeigen...96 Reset-Funktionen...96 Einstellungen des Gerätes zurücksetzen...96 C Menü und Funktionen 97 Benutzerfreundliche Bedienung...97 Funktionstabelle...98 Texteingabe...26 Leerzeichen eingeben...26 Korrigieren...26 Buchstaben wiederholen...26 D Technische Daten 27 Allgemein...27 Druckmedien...29 Fax...3 Kopierer...32 Speichermedium-Funktionen...33 PictBridge...34 Scanner...35 Drucker...36 Schnittstellen...37 Systemvoraussetzungen...38 Verbrauchsmaterialien...39 Netzwerk (LAN)...40 E Stichwortverzeichnis 4 v
8 Inhaltsverzeichnis (BENUTZERHANDBUCH - ERWEITERTE FUNKTIONEN) Das Benutzerhandbuch - Erweiterte Funktionen erklärt die folgenden Funktionen. Sie können das Benutzerhandbuch - Erweiterte Funktionen auf der Dokumentations-CD-ROM ansehen. Geräteeinstellungen Datenerhalt Automatische Zeitumstellung Energiesparmodus Display Umschaltzeit für Betriebsarten 2 Sicherheitsfunktionen Benutzersperre Faxversand Zusätzliche Sendeeinstellungen Zusätzliche Sendefunktionen Faxabruf (Übersicht) 4 Fax empfangen Speicherempfang (nur schwarzweiß) Fernabfrage Zusätzliche Empfangseinstellungen Faxabruf (Übersicht) 5 Rufnummern wählen und speichern Telefonieren Weitere Wählfunktionen Weitere Möglichkeiten, Rufnummern zu speichern 6 Berichte und Listen ausdrucken Faxberichte Berichte und Listen 7 Kopieren Kopiereinstellungen 8 Bilder von einer Speicherkarte oder einem USB-Stick (USB-Flash- Speicher) drucken Speichermedium-Funktionen Bilder drucken Speichermedium-Funktionen Druckeinstellungen Scannen auf eine Speicherkarte oder einen USB-Stick 9 Fotos von einer Kamera drucken A B C Fotodirektdruck von einer PictBridge- Kamera Fotodirektdruck von einer Digitalkamera (ohne PictBridge) Regelmäßige Wartung Gerät reinigen und überprüfen Verpacken des Gerätes für einen Transport Fachbegriffe Stichwortverzeichnis vi
9 Allgemeine Informationen Zur Verwendung dieses Handbuches Danke, dass Sie ein Brother-Gerät gekauft haben. Das Lesen dieses Handbuches hilft Ihnen, die Funktionen dieses Gerätes optimal zu nutzen. In diesem Handbuch verwendete Formatierungen und Symbole Die folgenden Formate und Symbole werden in diesem Handbuch verwendet: Fett Kursiv Courier New Fettdruck kennzeichnet Namen von Tasten des Gerätes oder von Optionen und Schaltflächen auf dem Computer-Bildschirm. Kursive Schrift hebt wichtige Punkte hervor oder verweist auf verwandte Themen. Text in Courier-New-Schrift kennzeichnet Anzeigen, die im Display des Gerätes erscheinen. WARNUNG WARNUNG weist auf eine potentiell gefährliche Situation hin, die bei Nichtvermeidung zu schweren oder tödlichen Verletzungen führen kann. VORSICHT VORSICHT weist auf eine potentiell gefährliche Situation hin, die bei Nichtvermeidung zu leichten oder mittelschweren Verletzungen führen kann. WICHTIG WICHTIG weist auf eine potentiell gefährliche Situation hin, die bei Nichtvermeidung zu Sachschäden oder zu Funktionsausfall des Gerätes führen kann. e informieren Sie, wie auf eine bestimmte Situation reagiert werden sollte, oder geben Ihnen hilfreiche Tipps zur beschriebenen Funktion. Die Warnzeichen für gefährliche elektrische Spannung warnen vor Stromschlaggefahr. Benutzerhandbuch - Erweiterte Funktionen, Software-Handbuch, Netzwerkhandbuch und Netzwerkbegriffe aufrufen Dieses Benutzerhandbuch - Grundfunktionen beschreibt nicht alle Funktionen Ihres Gerätes, wie zum Beispiel die Verwendung der erweiterten Fax-, Kopier-, Speichermedium-, Drucker-, Scanner-, PC-Fax- und Netzwerkfunktionen. Wenn Sie ausführliche Informationen über diese Funktionen erhalten möchten, lesen Sie das Benutzerhandbuch - Erweiterte Funktionen, Software-Handbuch, Netzwerkhandbuch und Netzwerkbegriffe, die sich auf der Dokumentations-CD-ROM befinden. Handbücher ansehen a Schalten Sie den Computer ein. Legen Sie die Dokumentations-CD-ROM in das CD-ROM-Laufwerk ein. Wenn Sie Windows verwenden, gehen Sie zu Schritt c. (Windows -Benutzer) Wenn der Bildschirm nicht automatisch erscheint, doppelklicken Sie unter Arbeitsplatz (Computer) auf das CD-ROM-Symbol und doppelklicken Sie dann auf index.html. b (Macintosh-Benutzer) Doppelklicken Sie auf das Symbol für die Dokumentations-CD-ROM und doppelklicken Sie dann auf index.html.
10 Kapitel c Klicken Sie auf Ihr Land. d Zeigen Sie auf ihre Sprache, zeigen Sie auf Handbuch ansehen und klicken Sie auf das Handbuch, das Sie lesen möchten. Beschreibung der Scanner- Funktionen Es gibt verschiedene Möglichkeiten, Vorlagen zu scannen. Hier können Sie Informationen finden: Software-Handbuch Scannen ControlCenter Scannen im Netzwerk Kurzanleitungen von ScanSoft PaperPort 2SE mit OCR (Windows -Benutzer) Die vollständigen Kurzanleitungen von ScanSoft PaperPort 2SE mit OCR können über die Hilfe von ScanSoft PaperPort 2SE aufgerufen werden. (Benutzer von Windows 2000 müssen PaperPort SE von der Website herunterladen und installieren.) Presto! PageManager-Benutzerhandbuch (Macintosh-Benutzer) Der Presto! PageManager muss vor der Verwendung heruntergeladen und installiert werden. Weitere Informationen finden Sie unter Zugang zum Brother- Support (Macintosh) auf Seite 3. (Nur Windows -Benutzer) Möglicherweise zeigt Ihr Web.browser eine gelbe Leiste am oberen Rand der Seite, die eine Sicherheitswarnung zu ActiveX-Steuerelementen enthält. Um die Seite korrekt anzeigen zu lassen, klicken Sie auf die Leiste, dann auf Geblockte Inhalte zulassen und klicken Sie anschließend im Dialogfeld Sicherheitswarnung auf Ja. (Nur Windows -Benutzer) Um schnelleren Zugriff zu erhalten, können Sie alle Benutzer- Dokumentationen im PDF-Format in einen lokalen Ordner auf Ihrem Computer kopieren. Zeigen Sie auf Ihre Sprache und klicken Sie dann auf Auf lokale Festplatte kopieren. Microsoft Internet Explorer 6.0 oder höher. Das vollständige Presto! PageManager- Benutzerhandbuch kann über die Hilfe der Presto! PageManager-Anwendung angesehen werden. Beschreibung der Netzwerkeinrichtung Das Gerät kann an ein verkabeltes Netzwerk oder an ein Wireless-Netzwerk (WLAN) angeschlossen werden. In der Installationsanleitung finden Sie grundlegende Schritte zur Netzwerkeinrichtung. Falls Ihr Wireless Access Point oder Router Wi-Fi Protected Setup oder AOSS unterstützt, können Sie auch den Anweisungen in der Installationsanleitung folgen. Weitere Informationen zur Netzwerkeinrichtung finden Sie im Netzwerkhandbuch auf der Dokumentations-CD-ROM. 2
11 Allgemeine Informationen Zugang zum Brother- Support (Windows ) Auf der Installations-CD-ROM finden Sie alle Kontaktdaten, die Sie benötigen, wie Web- Support (Brother Solutions Center). Klicken Sie auf Brother-Support im Hauptmenü. Der folgende Bildschirm wird angezeigt: Zugang zum Brother- Support (Macintosh) Auf der Installations-CD-ROM finden Sie alle Kontaktdaten, die Sie benötigen, wie Web- Support (Brother Solutions Center). Doppelklicken Sie auf das Brother-Support-Symbol. Der folgende Bildschirm wird angezeigt: Um unsere Website aufzurufen ( klicken Sie auf Brother-Homepage. Um die neuesten Produkt- und Supportinformationen aufzurufen ( klicken Sie auf Brother Solutions Center. Um unsere Website zum original Brother- Verbrauchsmaterial zu besuchen ( klicken Sie auf Information zum Gerät. Um zum Brother CreativeCenter zu gelangen ( wo Sie KOSTENLOSE Fotoprojekte und druckbare Downloads finden, klicken Sie auf Brother CreativeCenter. Um zum Hauptmenü zurückzugelangen, klicken Sie auf Zurück oder zum Verlassen auf Beenden. Klicken Sie auf Presto! PageManager, um den Presto! PageManager herunterzuladen und zu installieren. Um Ihr Gerät auf der Brother-Seite zur Produktregistrierung ( zu registrieren, klicken Sie auf Online-Registrierung. Um die neuesten Produkt- und Supportinformationen aufzurufen ( klicken Sie auf Brother Solutions Center. Um unsere Website zum original Brother- Verbrauchsmaterial zu besuchen ( klicken Sie auf Information zum Gerät. 3
12 Kapitel Funktionstastenfeld-Übersicht Fax- und Kopierer-Tasten: Duplex Drücken Sie diese Taste, um beidseitig zu kopieren, scannen oder faxen. N auf Kopie Drücken Sie diese Taste, um eine N-auf-- Kopie oder ein Poster zu erstellen. Faxvorschau Vorschau empfangener Faxe im Display. Zufuhreinstellung Drücken Sie diese Taste zur Wahl der für das Drucken verwendeten Papierkassette. 2 Betriebsarten-Tasten: FAX Zur Verwendung der Faxfunktionen. SCANNER Zur Verwendung der Scannerfunktionen. KOPIERER Zur Verwendung der Kopierfunktionen. PHOTO Zur Verwendung der Speichermedium- Funktionen. 3 Zifferntasten Verwenden Sie diese Taste zum Wählen von Rufnummern und zur Eingabe von Informationen. Diese Funktion wird während einiger Anwendungen über die Schaltflächen des Touchscreens ausgeführt. Mit der Taste # können Sie beim Telefonieren temporär von der Puls- zur Tonwahl umschalten. 4 Telefon-Tasten: Wahl-W/Pause Wählt die 30 zuletzt gewählten Nummern noch einmal an. Fügt auch beim Anwählen von Rufnummern eine Pause ein. Telefon Wenn das F/T-Klingeln (schnelles Doppelklingeln) zu hören ist, können Sie den Hörer eines externen Telefons abnehmen und diese Taste drücken, um das Gespräch zu führen. Innerhalb einer Nebenstellenanlage kann durch Drücken dieser Taste die Amtsholung erfolgen. 4
13 Allgemeine Informationen Start-Tasten: Start S/W Zum Senden eines Schwarzweiß-Faxes oder zum Anfertigen einer Schwarzweiß- Kopie. Diese Taste dient auch zum Starten eines Scanvorganges (farbig oder schwarzweiß entsprechend der im ControlCenter gewählten Einstellung). Start Farbe Zum Senden eines Farbfaxes oder zum Anfertigen einer Farbkopie. Diese Taste dient auch zum Starten eines Scanvorganges (farbig oder schwarzweiß entsprechend der im ControlCenter gewählten Einstellung). 6 Stopp Zum Abbrechen einer Funktion oder zum Verlassen des Menüs. 7 Display (LCD - Flüssigkristallanzeige) Dies ist ein Touchscreen-Display. Sie können die Menüs und Optionen durch Drücken der Schaltflächen auf dem Bildschirm aufrufen. Sie können auch den Aufstellwinkel des Displays ändern, indem Sie es anheben. 8 Zielwahltasten Über diese 8 Tasten greifen Sie direkt auf 6 gespeicherte Nummern zu. Shift Um auf die Zielwahlnummern 9 bis 6 zuzugreifen, halten Sie Shift gedrückt und drücken Sie die entsprechende Zielwahltaste. Wenn die Taste noch nicht mit einer Nummer belegt ist, können Sie durch Drücken der freien Taste direkt eine Nummer speichern. 9 Ein/Aus Sie können das Gerät ein- und ausschalten. Drücken Sie Ein/Aus, um das Gerät einzuschalten. Halten Sie Ein/Aus gedrückt, um das Gerät auszuschalten. Im Display erscheint Beenden. Das Display schaltet sich nach einigen Sekunden aus. Ein externes Telefon oder ein externer Anrufbeantworter kann immer verwendet werden. Auch wenn das Gerät ausgeschaltet ist, reinigt es in regelmäßigen Abständen den Druckkopf, um die Druckqualität zu erhalten. Um die Lebensdauer des Druckkopfes zu verlängern, die Tintenpatronen bestmöglich zu nutzen und die Druckqualität zu erhalten, sollte der Netzstecker des Gerätes immer angeschlossen sein. 5
14 Kapitel Displayanzeigen Wenn das Gerät nicht mit einer anderen Funktion beschäftigt ist, zeigt das Display den Gerätestatus an. 8 Wireless-Status Bei Verwendung des Gerätes in einem Wireless-Netzwerk zeigt ein vierstufiger Indikator die Stärke des WLAN-Signals an Max. 9 Gewählte Nummern Gespeicherte Faxe Zeigt an, wie viele empfangene Faxe im Gerät gespeichert sind. 2 Faxvorschau Vorschau empfangener Faxe. 3 MENÜ Zum Aufrufen des Hauptmenüs. 4 Tinten-Anzeige Zeigt den Tintenvorrat der einzelnen Patronen an. Dient auch zum Aufrufen des Tinte-Menüs. 5 Aktuell eingestellter Empfangsmodus Zeigt den eingestellten Empfangsmodus an. Fax (Nur Fax) F/T (Fax/Tel) TAD (Externer Anrufbeantworter) Man (Manuell) 6 Speicherstatus Zeigt den noch verfügbaren Speicher an. 7 Telefonbuch 6 5 Zum Ansehen einer Liste der gewählten Nummern und der Anruferliste. Sie können eine in diesen Listen gewählte Nummer auch verwenden, um ein Fax zu senden. 0 Neue Faxe Wenn die Faxvorschau auf Ein gestellt ist, wird angezeigt, wie viele neue Faxe Sie empfangen haben. Das Warn-Symbol erscheint, um auf eine Fehler- oder Wartungsmeldung hinzuweisen. Weitere Informationen finden Sie im Kapitel Fehler- und Wartungsmeldungen auf Seite 7. Wenn Sie ein Fax mit Seiten in unterschiedlichen Größen empfangen (zum Beispiel eine Seite im A4-Format und eine Seite im A3-Format), speichert das Gerät eventuell jedes Format in einer separaten Datei. Im Display kann daher angezeigt werden, dass mehr als ein Fax empfangen wurde. Dient zum Speichern von Ziel- und Kurzwahlnummern und von Rufnummerngruppen im Telefonbuch. Auch zum Suchen der gewünschten Nummer im Telefonbuch. 6
15 Allgemeine Informationen Menüfunktionen Zur Verwendung des Touchscreens drücken Sie mit dem Finger auf die MENÜ- oder Funktionsschaltfläche direkt auf dem Display. Scrollen Sie mit dc oder ab durch die Displaymenüs und Einstellungen einer Funktion, um alle Optionen zu sehen und verwenden zu können. Die folgenden Schritte zeigen, wie Funktionseinstellungen geändert werden können. Im Beispiel wird die Empfangsmodus-Einstellung von Nur Fax auf Fax/Tel gewechselt. a Drücken Sie MENÜ. b Drücken Sie a oder b, bis Inbetriebnahme angezeigt wird. Drücken Sie, um zur vorherigen Ebene zurückzugelangen. g Drücken Sie Stopp. c Drücken Sie Inbetriebnahme. d Drücken Sie a oder b, bis Empfangsmodus angezeigt wird. e Drücken Sie Empfangsmodus. f Drücken Sie Fax/Tel. 7
16 Kapitel Lautstärke- Einstellungen Klingellautstärke Sie können als Klingellautstärke eine Einstellung zwischen Laut und Aus wählen. Die neue Standardeinstellung bleibt erhalten, bis sie erneut geändert wird. Klingellautstärke im Menü ändern a Drücken Sie MENÜ. b Drücken Sie a oder b, bis Geräteeinstell angezeigt wird. c Drücken Sie Geräteeinstell. d Drücken Sie a oder b, bis Lautstärke angezeigt wird. e Drücken Sie Lautstärke. f Drücken Sie Klingeln. g Drücken Sie Leise, Normal, Laut oder Aus. Signalton-Lautstärke Wenn der Signalton eingeschaltet wurde, ist er zu hören, wenn Sie eine Taste drücken, ein Fehler auftritt oder ein Fax gesendet bzw. empfangen wurde. Sie können als Signalton-Lautstärke eine Einstellung zwischen Laut und Aus wählen. a Drücken Sie MENÜ. b Drücken Sie a oder b, bis Geräteeinstell angezeigt wird. c Drücken Sie Geräteeinstell. d Drücken Sie a oder b, bis Lautstärke angezeigt wird. e Drücken Sie Lautstärke. f Drücken Sie Signalton. g Drücken Sie Leise, Normal, Laut oder Aus. h Drücken Sie Stopp. h Drücken Sie Stopp. 8
17 Allgemeine Informationen Lautsprecher-Lautstärke Sie können als Lautsprecher-Lautstärke eine Einstellung zwischen Laut und Aus wählen. a Drücken Sie MENÜ. b Drücken Sie a oder b, bis Geräteeinstell angezeigt wird. c Drücken Sie Geräteeinstell. d Drücken Sie a oder b, bis Lautstärke angezeigt wird. e Drücken Sie Lautstärke. f Drücken Sie Lautsprecher. g Drücken Sie Leise, Normal, Laut oder Aus. h Drücken Sie Stopp. Display Helligkeit der Hintergrundbeleuchtung einstellen Wenn Sie die Anzeigen im Display nicht gut lesen können, sollten Sie es mit einer anderen Helligkeitseinstellung versuchen. a Drücken Sie MENÜ. b Drücken Sie a oder b, bis Geräteeinstell angezeigt wird. c Drücken Sie Geräteeinstell. d Drücken Sie a oder b, bis LCD-Einstell. angezeigt wird. e Drücken Sie LCD-Einstell. f Drücken Sie Beleuchtung. g Drücken Sie Hell, Normal oder Dunkel. h Drücken Sie Stopp. 9
18 2 Papier einlegen 2 Papier und andere Druckmedien einlegen 2 Informationen zu Papierkassette 2 finden Sie unter Papier in Papierkassette 2 einlegen auf Seite 3. Papier in Papierkassette einlegen 2 a Ziehen Sie die Papierkassette ganz aus dem Gerät heraus. Zur Verwendung von Papier mit den Formaten A3, Legal oder Ledger drücken Sie die Taste zum Lösen der Universalführung (), während Sie die Verlängerung der Papierkassette ausziehen. Vergewissern Sie sich bei der Verwendung der Papierformate Legal, A3 oder Ledger, dass die dreieckige Markierung an der Abdeckung der Papierkassette mit der Markierung für das Format Legal (2), A3 oder Ledger (3) ausgerichtet ist, wie in der Abbildung gezeigt. 2 3 Wenn die Papierstütze () ausgeklappt ist, klappen Sie die Stütze ein und schließen Sie dann die Papierablage (2). 2 Verlängern Sie bei der Verwendung von Papier der Formate A5 oder kleiner die Papierkassette nicht. Wenn Sie ein anderes als das zuvor verwendete Papierformat in die Kassette einlegen, sollten Sie auch die Papierformat-Einstellung am Gerät ändern. (Siehe Papierformat und Druckmedium auf Seite 22.) 0
19 Papier einlegen b Öffnen Sie die Abdeckung der Papierkassette (). d Fächern Sie den Papierstapel gut auf, um Papierstaus und Fehler beim Einzug zu vermeiden. 2 c Halten Sie den Hebel der Papierführung jeweils gedrückt und verschieben Sie mit beiden Händen vorsichtig die Papierlängen-Führung () und dann die seitlichen Papierführungen (2) entsprechend dem Papierformat. Vergewissern Sie sich, dass die dreieckigen Markierungen (3) der Papierlängen-Führung () und der seitlichen Papierführungen (2) mit der Markierung für das verwendete Papierformat ausgerichtet sind. Vergewissern Sie sich, dass das Papier nicht gewellt ist. e Legen Sie das Papier vorsichtig mit der Oberkante zuerst und mit der zu bedruckenden Seite nach unten in die Papierkassette ein. Achten Sie darauf, dass das Papier flach in der Kassette liegt. 2 3
20 Kapitel 2 Wenn Sie Papier mit dem Format Photo L in die Papierkassette einlegen, müssen Sie die Scharniere auf beiden Seiten der Abdeckung der Papierkassette lösen und die Abdeckung verschieben. Verschieben Sie dann die Papierlängen-Führung. g Schließen Sie die Abdeckung der Papierkassette. Achten Sie darauf, dass das Papier flach in der Kassette liegt und die Markierung für die maximale Papiermenge () nicht überragt. Wenn eine zu große Menge Papier eingelegt wurde, kann ein Papierstau auftreten. h Schieben Sie die Papierkassette langsam vollständig in das Gerät. f Schieben Sie vorsichtig mit beiden Händen die seitlichen Papierführungen bis an die Papierkanten. Vergewissern Sie sich, dass die Papierführungen die Papierkanten leicht berühren. WARNUNG Schieben Sie Kassette NICHT zu hastig in das Gerät. Sie könnten sich die Hand zwischen Kassette und Kassette 2 einklemmen und sich verletzen. Schieben Sie Kassette langsam in das Gerät. Schieben Sie das Papier nicht zu weit vor, weil es sich sonst am hinteren Ende der Zufuhr anhebt und dadurch Probleme beim Einzug entstehen können. 2
21 Papier einlegen i Halten Sie die Papierkassette fest und ziehen Sie die Papierablage () heraus, bis sie hörbar einrastet. Klappen Sie die Papierstütze (2) aus. Entnehmen Sie das Papier aus Kassette, bevor Sie die Kassette verkürzen. Verkürzen Sie die Kassette, indem Sie die Taste zum Lösen der Universalführung () drücken. Stellen Sie die Papierlängen-Führung (2) entsprechend dem verwendeten Papierformat ein. Legen Sie nun Papier in die Kassette ein. 2 Papier in Papierkassette 2 einlegen 2 In Kassette 2 können Sie Normalpapier der Formate A4, A3, Ledger, Letter oder Legal verwenden. Zur Verwendung der Funktion für randloses Drucken muss das Papier von Kassette eingezogen werden. a Ziehen Sie die Papierkassette ganz aus dem Gerät heraus. 2 Zur Verwendung von Papier mit den Formaten A3, Ledger oder Legal drücken Sie die Taste zum Lösen der Universalführung (), während Sie die Verlängerung der Papierkassette ausziehen, bis sie hörbar einrastet. Um zu prüfen, ob die Länge der Kassette richtig eingestellt ist, öffnen Sie die Abdeckung der Papierkassette. 2 3
22 Kapitel 2 b Öffnen Sie die Abdeckung der Papierkassette (). d Fächern Sie den Papierstapel gut auf, um Papierstaus und Fehler beim Einzug zu vermeiden. Vergewissern Sie sich, dass das Papier nicht gewellt ist. c Halten Sie den Hebel der Papierführung jeweils gedrückt und verschieben Sie mit beiden Händen vorsichtig die Papierlängen-Führung () und dann die seitlichen Papierführungen (2) entsprechend dem Papierformat. Vergewissern Sie sich, dass die dreieckigen Markierungen (3) an der Papierlängen-Führung () und der seitlichen Papierführungen (2) mit den Markierungen für das verwendete Papierformat ausgerichtet sind. e Legen Sie das Papier vorsichtig mit der Oberkante zuerst und mit der zu bedruckenden Seite nach unten in die Papierkassette ein. Achten Sie darauf, dass das Papier flach in der Kassette liegt und die Markierung für die maximale Papiermenge () nicht überragt. Wenn eine zu große Menge Papier eingelegt wurde, kann ein Papierstau auftreten. 2 f Schieben Sie vorsichtig mit beiden Händen die seitlichen Papierführungen bis an die Papierkanten. 3 4
23 Papier einlegen Schieben Sie das Papier nicht zu weit vor, weil es sich sonst am hinteren Ende der Zufuhr anhebt und dadurch Probleme beim Einzug entstehen können. g Schließen Sie die Abdeckung der Papierkassette. j Ziehen Sie Kassette aus dem Gerät heraus. Drücken Sie die Taste zum Lösen der Universalführung (), während Sie die Verlängerung der Papierkassette ausziehen. 2 h Schieben Sie die Papierkassette langsam zurück in das Gerät. i Sie haben die folgenden Möglichkeiten: Wenn Sie Papier mit den Formaten A3, Ledger oder Legal verwenden, gehen Sie zu Schritt j. Wenn Sie in Kassette 2 Papier mit einem großen Format eingelegt haben, müssen Sie eventuell Kassette so weit verlängern, dass sie weiter herausragt als Kassette 2. Auf diese Weise verhindern Sie, dass bedrucktes Papier bei der Ausgabe aus der Papierablage fällt. k Öffnen Sie die Abdeckung der Papierkassette und stellen Sie die Papierlängen-Führung () entsprechend dem verwendeten Papierformat ein. Wenn Sie Papier mit den Formaten A4 oder Letter verwenden, gehen Sie zu Schritt m. 5
24 Kapitel 2 l Schließen Sie die Abdeckung der Papierkassette und schieben Sie die Papierkassette langsam in das Gerät. m Ziehen Sie die Papierablage () heraus, bis sie hörbar einrastet. Klappen Sie die Papierstütze (2) aus. Wenn Sie nach Verwendung der Papierformate A3, Ledger oder Legal Papier mit einem kleineren Format verwenden möchten, entnehmen sie das Papier aus der Kassette. Verkürzen Sie die Kassette, indem Sie die Taste zum Lösen der Universalführung () drücken. Stellen Sie die Papierlängen-Führung (2) entsprechend dem verwendeten Papierformat ein. Legen Sie nun Papier eines kleineren Formates in die Kassette ein
25 Papier einlegen Papier in die manuelle Zufuhr einlegen 2 b Stellen Sie die Papierführungen der manuellen Zufuhr entsprechend der Breite des verwendeten Papiers ein. Die manuelle Zufuhr eignet sich zum einzelnen Einlegen von Spezial- Druckmedien. Verwenden Sie die manuelle Zufuhr zum Bedrucken oder Erstellen von Kopien auf Umschlägen, Etiketten oder stärkerem Papier. 2 Wenn Sie Papier in die manuelle Zufuhr einlegen, wechselt das Gerät automatisch in den manuellen Zufuhrmodus. Zur Verwendung der Funktion für randloses Drucken muss das Papier von Kassette eingezogen werden. a Öffnen Sie die Abdeckung der manuellen Zufuhr. c Geben Sie nur ein Blatt Papier in die manuelle Zufuhr. Die zu bedruckende Seite muss nach oben zeigen. WICHTIG Legen Sie NIEMALS mehr als ein Blatt Papier in die manuelle Zufuhr ein. Andernfalls kann ein Papierstau auftreten. Warten Sie, bis Papier in manuelle Zufuhr einlegen dann START drücken im Display angezeigt wird, bevor Sie ein weiteres Blatt in die manuelle Zufuhr einlegen. Geben Sie KEIN Papier in die manuelle Zufuhr, während Kassette oder Kassette 2 zum Drucken verwendet wird. Andernfalls kann ein Papierstau auftreten. 7
26 Kapitel 2 d Stellen Sie vorsichtig mit beiden Händen die Papierführungen der manuellen Zufuhr entsprechend dem Papier ein. Wenn Sie einen Umschlag oder ein Blatt starkes Papier einlegen, schieben Sie das Druckmedium in die manuelle Zufuhr hinein, bis Sie merken, dass es eingezogen wird. f Wenn die zu druckende Datenmenge nicht auf eine Seite passt, werden Sie auf der Display-Anzeige aufgefordert, ein weiteres Blatt einzulegen. Geben Sie ein weiteres Blatt Papier in die manuelle Zufuhr und drücken Sie Start S/W oder Start Farbe. Drücken Sie die Papierführungen NICHT zu fest an das Papier. Andernfalls kann das Papier geknickt werden. Legen Sie das Papier in der Mitte der manuellen Zufuhr zwischen den Papierführungen ein. Wenn das Papier nicht in der Mitte liegt, ziehen Sie es heraus und legen Sie es erneut in der Mitte ein. e Geben Sie mit beiden Händen ein Blatt Papier so weit in die manuelle Zufuhr ein, dass die Vorderkante die Papiereinzugsrolle berührt und ein Signalton zu hören ist. Lassen Sie das Papier los, wenn Sie merken, dass es von der Maschine eingezogen wird. Im Display erscheint Manuelle Zufuhr bereit. Vergewissern Sie sich, dass der Druckvorgang beendet ist, bevor Sie die manuelle Zufuhr schließen. Wenn Papier in der manuellen Zufuhr eingelegt ist, wird das Papier beim Drucken immer aus dieser eingezogen. Beim Ausdrucken einer Testseite, eines Faxes oder eines Berichtes wird ggf. in der manuellen Zufuhr eingelegtes Papier ausgeworfen. Während des Reinigungsprozesses wird in der manuellen Zufuhr eingelegtes Papier ausgeworfen. Warten Sie bis zum Abschluss des Reinigungsprozesses und legen Sie das Papier erneut in die manuelle Zufuhr ein. 8
27 Papier einlegen Umschläge und Postkarten einlegen 2 e zu den Umschlägen 2 Verwenden Sie Umschläge mit einem Gewicht von 80 bis 95 g/m 2. Zum Bedrucken einiger Umschläge müssen die Seitenränder im Anwendungsprogramm eingestellt werden. Fertigen Sie zunächst einen Probedruck an, bevor Sie eine größere Anzahl Umschläge bedrucken. WICHTIG Verwenden Sie NICHT die folgenden Arten von Umschlägen, da sie Probleme beim Einzug verursachen: Ausgebeulte Umschläge Fensterumschläge Umschläge mit geprägtem Druck (wie Initialen, Embleme) Umschläge mit Klammern Innen bedruckte Umschläge Umschläge und Postkarten einlegen 2 a Vor dem Einlegen sollten Sie die Ecken und Kanten der Umschläge oder Postkarten möglichst flach zusammendrücken. WICHTIG Falls zwei Umschläge oder Postkarten auf einmal eingezogen werden, sollten Sie Umschlag für Umschlag bzw. Postkarte für Postkarte einzeln einlegen. 2 Selbstklebend Doppelte Laschen Gelegentlich können aufgrund von Papierstärke, Größe und Laschenart der verwendeten Umschläge Probleme beim Papiereinzug auftreten. 9
28 Kapitel 2 b Legen Sie Umschläge bzw. Postkarten mit der zu bedruckenden Seite nach unten und der führenden Kante (Vorderkante der Umschläge) zuerst in die Papierkassette ein. Halten Sie den Hebel der Papierführung jeweils gedrückt und verschieben Sie mit beiden Händen vorsichtig die Papierlängen-Führung () und die seitlichen Papierführungen (2) entsprechend der Größe der Umschläge bzw. Postkarten. Falls Probleme beim Bedrucken von Umschlägen auftreten sollten, versuchen Sie Folgendes: 2 a Klappen Sie die Umschlaglasche auf. b Stellen Sie sicher, dass die aufgeklappte Lasche beim Drucken nach hinten zeigt. 2 c Stellen Sie im Anwendungsprogramm das richtige Papierformat und die Seitenränder ein. 20
29 Papier einlegen Bedruckbarer Bereich 2 Der bedruckbare Bereich ist von den Einstellungen in der von Ihnen benutzten Anwendung abhängig. Die folgenden Abbildungen zeigen den nicht bedruckbaren Bereich von Einzelblättern und Umschlägen. Das Gerät kann die schattierten Bereiche von Einzelblättern bedrucken, wenn die Funktion Randlos drucken zur Verfügung steht und eingeschaltet ist. (Siehe Drucken für Windows oder Drucken und Faxen für Macintosh im Software-Handbuch.) 2 Einzelblatt Umschläge Oben () Unten (2) Links (3) Rechts (4) Einzelblatt 3 mm 3 mm 3 mm 3 mm Einzelblatt 22 mm 22 mm 3 mm 3 mm (Duplexdruck bei Verwendung der Formate A3, Ledger oder B4) Umschläge 22 mm 22 mm 3 mm 3 mm Bei Y4-Umschlägen beträgt der obere Seitenrand 2 mm. Die Funktion Randlos drucken steht für Umschläge und Duplexdrucke nicht zur Verfügung. Zur Verwendung der Funktion für randloses Drucken muss das Papier von Kassette eingezogen werden. 2
30 Kapitel 2 Papiereinstellungen 2 Papierformat und Druckmedium 2 Damit Sie die beste Druckqualität erhalten, sollte das Gerät auf das verwendete Druckmedium eingestellt werden. Zum Kopieren können sieben verschiedene Papierformate verwendet werden: A4, A5, A3, 0 5 cm, Letter, Legal und Ledger. Zum Ausdrucken von Faxen können fünf Papierformate benutzt werden: A4, A3, Ledger, Letter und Legal. Wenn ein anderes als das bisher verwendete Papierformat eingelegt wird, sollten Sie auch die Papierformat-Einstellung ändern, damit das Gerät ein empfangenes Fax so verkleinern kann, dass es auf das Papier passt. a Drücken Sie Zufuhreinstellung. b Wählen Sie das angezeigte Papierformat und Druckmedium für Zufuhr, oder wählen Sie das angezeigte Papierformat für Zufuhr 2. c Sie haben die folgenden Möglichkeiten: Bei Auswahl des Papierformats für Zufuhr drücken Sie d oder c, um die Optionen für das Papierformat anzuzeigen, und dann A4, A5, A3, 0x5cm, Letter, Legal oder Ledger. Bei Auswahl des Papierformates Zufuhr drücken Sie Normal, Inkjet, Brother BP7, Brother BP6, Anderes Glanzp. oder Folie. Bei Auswahl des Papierformates Zufuhr 2 drücken Sie A4, A3, Letter, Legal oder Ledger. d Drücken Sie Stopp. Sie können nur Normalpapier in Zufuhr 2 verwenden. Das Papier wird mit der bedruckten Seite nach oben auf der Papierablage an der Vorderseite des Gerätes abgelegt. Glanzpapier und Folien sollten sofort von der Papierablage genommen werden, um einen Papierstau oder das Verschmieren der Schrift zu vermeiden. Verwendete Kassette im Kopierbetrieb 2 Sie können die Einstellung für die Kassette, die standardmäßig beim Kopieren verwendet wird, ändern. Mit Automat. Wahl können Sie einstellen, ob das Gerät Papier aus Kassette oder Kassette 2 einzieht. Die Einstellungen für Druckmedium und Papierformat werden im Menü der KOPIERER-Taste vorgenommen. Um die Standardeinstellung zu ändern, gehen Sie wie folgt vor: a Drücken Sie Zufuhreinstellung. b Drücken Sie a oder b, bis Zufuhr:Kopie angezeigt wird. c Drücken Sie Zufuhr:Kopie. d Drücken Sie Zufuhr, Zufuhr 2 oder Automat. Wahl. e Drücken Sie Stopp. Mit der Betriebsarten-Taste Kopierer kann die Einstellung für Papierformat und verwendete Kassette für die nächste Kopie vorübergehend geändert werden. (Siehe Papierformat auf Seite 55 und Papierquelle auf Seite 56.) 22
31 Papier einlegen Verwendete Kassette im Faxbetrieb 2 Sie können die Einstellung für die Kassette, die standardmäßig beim Ausdruck empfangener Faxe verwendet wird, ändern. Mit Automat. Wahl können Sie festlegen, dass das Gerät jeweils zuerst auf Papier in Kassette oder Kassette 2 zugreift, wenn: Kassette 2 auf ein abweichendes Papierformat eingestellt ist, das besser für den Faxempfang geeignet ist. in beiden Kassetten dasselbe Papierformat eingelegt ist und Kassette auf ein anderes Papier als Normalpapier eingestellt ist. a Drücken Sie Zufuhreinstellung. b Drücken Sie a oder b, bis Zufuhr:Faxen angezeigt wird. c Drücken Sie Zufuhr:Faxen. d Drücken Sie Zufuhr, Zufuhr 2 oder Automat. Wahl. e Drücken Sie Stopp. Abgesicherter Papiereinzugsmodus für A3- Breitbahn-Papier (Faser längs zur kurzen Kante) 2 Wenn die Ausdrucke beim Drucken auf A3- Papier horizontale Linien aufweisen, verwenden Sie möglicherweise Breitbahn- Papier. Stellen Sie A3 - Breitbahn auf Aus, um dieses Problem zu vermeiden. a Drücken Sie MENÜ. b Drücken Sie a oder b, bis Geräteeinstell angezeigt wird. c Drücken Sie Geräteeinstell. d Drücken Sie a oder b, bis A3 - Breitbahn angezeigt wird. e Drücken Sie A3 - Breitbahn. f Drücken Sie Aus. g Drücken Sie Stopp. Wenn Sie nicht genau wissen, welche Papiersorte Sie verwenden, können Sie die Papierspezifikationen auf der Verpackung des Papiers nachlesen oder beim Hersteller erfragen. Wenn A3 - Breitbahn auf Ein gestellt ist, reduziert sich die Druckgeschwindigkeit. 2 23
32 Kapitel 2 Verwendbare Papiersorten und andere Druckmedien 2 Die Druckqualität wird durch das verwendete Druckmedium beeinflusst. Stellen Sie das Gerät stets auf das verwendete Druckmedium ein, um die bestmögliche Druckqualität für die von Ihnen gewählten Einstellungen zu erhalten. Sie können Normalpapier, Inkjet-Papier (beschichtetes Papier), Glanzpapier, Folien und Umschläge verwenden. Wir empfehlen, verschiedene Druckmedien zu testen, bevor Sie größere Mengen kaufen. Damit Sie die besten Resultate erhalten, sollten Sie Brother-Papier verwenden. Wenn Sie auf Inkjet-Papier (beschichtetes Papier), Folien oder Glanzpapier drucken, denken Sie daran, das entsprechende Druckmedium in der Registerkarte Grundeinstellungen des Druckertreibers bzw. im Menü des Gerätes zu wählen. (Siehe Papierformat und Druckmedium auf Seite 22.) Bei Verwendung von Brother Photo- Papier legen Sie ein zusätzliches Blatt des gleichen Photo-Papiers in die Papierkassette. In der Packung ist dazu ein Blatt mehr als angegeben enthalten. Fotopapier und Folien sollten sofort von der Papierablage genommen werden, um einen Papierstau oder das Verschmieren der Schrift zu vermeiden. Berühren Sie die bedruckte Seite des Papiers nicht direkt nach dem Drucken. Die Tinte ist eventuell noch nicht vollständig trocken und könnte verschmieren oder Flecken auf der Haut verursachen. Empfohlene Druckmedien 2 Um die beste Druckqualität zu erhalten, empfehlen wir, Brother-Papier zu verwenden. (Siehe Tabelle unten.) Falls in Ihrem Land kein Brother-Papier erhältlich ist, sollten Sie verschiedene Papiersorten testen, bevor Sie größere Mengen einkaufen. Für den Druck auf Folien empfehlen wir 3M- Folien. Brother-Papier Druckmedium Normalpapier A3 Glossy Photo-Papier A3 Inkjet-Papier A3 (matt) Normalpapier A4 Glossy Photo-Papier A4 Inkjet-Papier A4 (matt) Glossy Photo-Papier 0 5 cm Bezeichnung BP60PA3 BP7GA3 BP60MA3 BP60PA BP7GA4 BP60MA BP7GP 24
33 Papier einlegen Aufbewahren und Benutzen von Druckmedien 2 Lagern Sie das Papier in der verschlossenen Originalverpackung. Das Papier muss gerade liegen und vor Feuchtigkeit, direkter Sonneneinstrahlung und Hitze geschützt sein. Berühren Sie die glänzende (beschichtete) Seite des Fotopapiers nicht. Legen Sie das Fotopapier mit der glänzenden Seite nach unten ein. Berühren Sie nicht die Vorder- oder Rückseite von Folien, weil diese leicht Feuchtigkeit aufnehmen und dadurch die Druckqualität beeinträchtigt werden könnte. Die Verwendung von Folien für Laserdrucker/-kopierer kann zur Verschmutzung des nächsten Dokumentes führen. Verwenden Sie nur speziell für Tintenstrahlgeräte empfohlene Folien. WICHTIG Verwenden Sie NICHT die folgenden Papierarten: Beschädigte, gerollte, gebogene, zerknitterte oder ungleichmäßig geformte Blätter Etiketten 2 Etiketten sollten so auf dem Etikettenbogen angeordnet sein, dass sie dessen ganze Länge und Breite einnehmen. Zwischenräume auf dem Bogen können dazu führen, dass die Etiketten sich lösen. Dies kann zu schweren Papierstaus und Problemen beim Drucken führen. Nicht geeignete Etiketten 2 Verwenden Sie keine beschädigten, gewellten oder zerknitterten Etiketten bzw. Etiketten mit unregelmäßigen Formen. WICHTIG Verwenden Sie KEINE Etikettenbogen, auf denen Etiketten fehlen. Zwischenräume auf dem Etikettenbogen führen zu Schäden am Gerät. Bereits bedruckte Etiketten NICHT wiederverwenden. Kapazität der Papierablage mm oder eine größere Wellung kann Papierstaus verursachen. Extrem glänzende oder stark strukturierte Druckmedien Papiere, die nicht exakt übereinandergelegt werden können Breitbahn-Papier (Faser längs zur kurzen Kante) Bis zu 50 Blatt A4-Papier (80 g/m 2 ). Folien und Fotopapier müssen sofort Seite für Seite von der Papierablage genommen werden, damit die Schrift nicht verschmiert. 25
34 Kapitel 2 Das richtige Druckmedium wählen 2 Druckmedien und Verwendungsmöglichkeiten 2 Druckmedium Papierformat Verwendung Faxen Kopieren Speichermedium- Drucken Funktionen Einzelblatt A mm Ja Ja Ja Ja A mm Ja Ja Ja Ja Ledger 279,4 43,8 mm Ja Ja Ja Ja Letter 25,9 279,4 mm Ja Ja Ja Ja Legal 25,9 355,6 mm Ja Ja Ja Executive mm Ja JIS B mm Benutzerdefiniert JIS B mm Benutzerdefiniert A mm Ja Ja A mm Ja Karten Photo 0 5 cm Ja Ja Ja Photo L mm Ja Photo 2L 3 8 cm Ja Ja Karteikarte mm Ja (Photo 2) Postkarte mm Benutzerdefiniert Postkarte mm Benutzerdefiniert (doppelt) Umschläge C5-Umschlag mm Ja DL-Umschlag mm Ja COM mm Ja Monarch 98 9 mm Ja Y4-Umschlag mm Ja Folien A mm Ja Ja Letter 25,9 279,4 mm Ja Ja Legal 25,9 355,6 mm Ja Ja A mm Ja Ja Etiketten Benutzerdefiniert Nur manuelle Zufuhr 26
35 Papier einlegen Kapazität der Papierzufuhr 2 Kassette Kassette 2 Manuelle Zufuhr Papierformat Druckmedien Anzahl Blatt A4, Ledger, A3, Legal, Executive, Letter, A5, A6, JIS B4, JIS B5, Umschläge (COM 0, DL, C5, Monarch, Y4), Photo, Photo L, Photo 2L, Karteikarte (Photo 2), Postkarte, Postkarte 2 A4, Ledger, A3, Legal, Executive, Letter, JIS B4, JIS B5 A4, Ledger, A3, Legal, Executive, Letter, A5, A6, JIS B4, JIS B5, Umschläge (COM 0, DL, C5, Monarch, Y4), Photo, Photo L, Photo 2L, Karteikarte (Photo 2), Postkarte, Postkarte 2 Normalpapier 250 Inkjet-Papier 20 Glanzpapier, Fotopapier 20 Karteikarte (Photo 2), 30 Postkarte Umschläge, Folien 0 Normalpapier 250 Normalpapier, Inkjet-Papier, Glanzpapier, Umschläge, Folien und Etiketten 2 Bis zu 250 Blatt Papier (80 g/m 2 ). Papiergewicht und -stärke 2 Druckmedium Gewicht Stärke Einzelblatt Normalpapier 64 bis 20 g/m 2 0,08 bis 0,5 mm (Kassette 2) 64 bis 05 g/m 2 0,08 bis 0,5 mm Normalpapier Inkjet-Papier 64 bis 200 g/m 2 0,08 bis 0,25 mm Glanzpapier Bis zu 220 g/m 2 Bis zu 0,25 mm Karten Fotokarte Bis zu 220 g/m 2 Bis zu 0,25 mm Karteikarte Bis zu 20 g/m 2 Bis zu 0,5 mm (Photo 2) Postkarte Bis zu 200 g/m 2 Bis zu 0,25 mm Postkarte 2 Umschläge 75 bis 95 g/m 2 Bis zu 0,52 mm Folien Etiketten BP7-Papier (260 g/m 2 ) wurde speziell für Brother Tintenstrahlgeräte entwickelt. 27
36 3 Dokumente einlegen 3 So legen Sie Dokumente ein 3 Sie können zum Faxen, Kopieren und Scannen von Dokumenten den automatischen Vorlageneinzug (ADF) oder das Vorlagenglas verwenden. a Klappen Sie die Dokumentenablage () und den Vorlagenstopper (2) aus. 2 Automatischen Vorlageneinzug verwenden (ADF) 3 Es können bis zu 35 Seiten in den Vorlageneinzug eingelegt werden, die nacheinander automatisch eingezogen werden. Verwenden Sie Standardpapier (80 g/m 2 ) und fächern Sie den Papierstapel stets gut auf, bevor Sie ihn in den Einzug einlegen. b Fächern Sie die Seiten gut auf. c Richten Sie die Papierführungen () entsprechend der Vorlagenbreite aus. Verwendbare Vorlagen 3 Empfohlenes Papier: 80 g/m 2 A4 Länge: Breite: 48 bis 43,8 mm 48 bis 297 mm Gewicht: 64 bis 90 g/m 2 So legen Sie Dokumente ein 3 WICHTIG Ziehen Sie NICHT am Dokument, während es eingezogen wird. Verwenden Sie KEIN gerolltes, zerknittertes, gefaltetes, geklebtes, eingerissenes oder geheftetes Papier. Legen Sie KEINE Karten, Zeitungen oder Stoffe in den Vorlageneinzug. d Legen Sie die Dokumente mit der einzulesenden Seite nach oben und mit der Oberkante zuerst in den Vorlageneinzug ein, bis Sie die Einzugsrollen berühren. WICHTIG Lassen Sie dickere Dokumente NICHT auf dem Vorlagenglas liegen. Dies könnte zu Dokumentenstaus im Vorlageneinzug führen. Achten Sie darauf, dass mit Tinte geschriebene oder gedruckte Dokumente vollkommen getrocknet sind. 28
37 Dokumente einlegen Vorlagenglas verwenden 3 Vom Vorlagenglas können Seiten eines Buches oder einzelne Seiten gefaxt, kopiert oder eingescannt werden. Verwendbare Vorlagen 3 Länge: Breite: Gewicht: Bis zu 43,8 mm Bis zu 297 mm Bis zu 2 kg So legen Sie Dokumente ein 3 Zur Verwendung des Vorlagenglases muss der Vorlageneinzug leer sein. a Öffnen Sie die Vorlagenglas- Abdeckung. b Legen Sie die Vorlage mit Hilfe der Markierungen links und oben mit der bedruckten Seite nach unten in die obere linke Ecke des Vorlagenglases. 3 c Schließen Sie die Vorlagenglas- Abdeckung. WICHTIG Schließen Sie die Abdeckung vorsichtig und drücken Sie NICHT auf die Abdeckung, wenn z. B. ein Buch oder ein dickeres Manuskript auf dem Glas liegt. 29
38 Kapitel 3 Nicht scanbarer Bereich 3 Der Scanbereich ist von den Einstellungen in der von Ihnen benutzten Anwendung abhängig. Unten sind die Bereiche des Papiers angegeben, die nicht eingelesen werden können Verwendung Dokumentengröße Oben () Unten (2) Links (3) Rechts (4) Faxen A3 3 mm 4,5 mm A4 3 mm Ledger Letter Legal Kopieren Alle Scannen Papierformate 3,7 mm 4 mm 3 mm Bei Verwendung des Vorlageneinzugs beträgt der nicht scanbare Bereich mm. Faxen oder Kopieren und Scannen vom Vorlageneinzug ist für 2-seitige Dokumente bis zum Format Legal möglich. 30
39 4 Fax senden 4 So senden Sie ein Fax 4 Die folgenden Schritte zeigen, wie ein Fax gesendet werden kann. a Wenn Sie ein Fax senden oder Sendeund Empfangseinstellungen ändern möchten, drücken Sie die Taste (FAX), so dass sie blau leuchtet. Das Display zeigt: b Sie haben die folgenden Möglichkeiten, ein Dokument einzulegen: Legen Sie das Dokument mit der einzulesenden Seite nach oben in den Vorlageneinzug ein. (Siehe Automatischen Vorlageneinzug verwenden (ADF) auf Seite 28.) Legen Sie das Dokument mit der einzulesenden Seite nach unten auf das Vorlagenglas. (Siehe Vorlagenglas verwenden auf Seite 29.) Um mehrseitige Farbfaxe zu senden, verwenden Sie den Vorlageneinzug. Wenn Sie ein Schwarzweiß-Fax vom Vorlageneinzug senden und der Speicher voll ist, wird das Dokument nicht gespeichert, sondern direkt gesendet. Sie können das Vorlagenglas verwenden, um einzelne Seiten eines Buches zu faxen. Es können Dokumente bis zur Größe A3 oder Ledger eingelegt werden. Da bei Verwendung des Vorlagenglases nur Seite für Seite einzeln eingelegt werden kann, lassen sich mehrseitige Dokumente leichter über den automatischen Vorlageneinzug versenden. 4 3
40 Kapitel 4 c Sie können die folgenden Einstellungen für das Versenden von Faxen ändern. Drücken Sie FAX und dann d oder c, um durch die Faxeinstellungen zu blättern. Drücken Sie auf die gewünschte Einstellung, wenn diese angezeigt wird, und wählen Sie eine Option. (Benutzerhandbuch - Grundfunktionen) Weitere e zum Ändern der folgenden Faxeinstellungen finden Sie auf den Seiten 33 bis 34. Vorl.glas Scangröße Farbfax senden Vorschau zu sendendes Fax Sendebericht (Einstellung) (Benutzerhandbuch - Erweiterte Funktionen) Für erweiterte Funktionen und Einstellungen zum Senden von Faxen siehe Kapitel 3 Faxversand im Benutzerhandbuch - Erweiterte Funktionen: Kontrast Faxauflösung Neue Standardeinstellungen speichern Auf werkseitige Einstellungen zurücksetzen Duplex-Fax Faxen nach Telefongespräch Rundsenden Direktübertr. Übersee-Modus Zeitversetztes Senden Stapelübertr. Anstehende Aufträge abbrechen Passiver Faxabruf d Geben Sie die Faxnummer ein. Zifferntasten verwenden Telefonbuch verwenden Telefonbuch Anruferliste verwenden Gewählte Nrn Anruferliste Sie können ein Fax vor dem Versenden ansehen, indem Sie Vorschau auf Ein stellen. (Siehe Vorschau eines zu sendenden Faxes ansehen auf Seite 33.) Wenn Ihr Netzwerk das LDAP-Protokoll unterstützt, können Sie auf Ihrem Server nach Faxnummern und -Adressen suchen. (Siehe LDAP-Betrieb im Netzwerkhandbuch.) e Drücken Sie Start S/W oder Start Farbe. Faxen vom Vorlageneinzug Das Gerät liest das Dokument ein. Faxen vom Vorlagenglas Wenn Sie Start S/W drücken, beginnt das Gerät, die erste Seite einzulesen. Sie haben die folgenden Möglichkeiten: Wenn nur eine Seite gesendet werden soll, drücken Sie Nein (oder drücken Sie erneut Start S/W). Das Gerät beginnt, das Dokument zu senden. Um mehr als eine Seite zu senden, drücken Sie Ja und legen Sie die nächste Seite auf das Vorlagenglas. Drücken Sie Start S/W oder Start Farbe. Das Gerät liest die Seite ein. (Wiederholen Sie diesen Schritt für jede weitere Seite.) Wenn Sie Start Farbe drücken, drücken Sie Ja. Das Gerät beginnt, das Dokument zu senden. 32
BENUTZERHANDBUCH - GRUNDFUNKTIONEN
 BENUTZERHANDBUCH - GRUNDFUNKTIONEN MFC-J5910DW Version 0 GER/AUS Service-Information Füllen Sie die folgenden Felder aus, damit Sie bei Bedarf jederzeit darauf zurückgreifen können: Modell: MFC-J5910DW
BENUTZERHANDBUCH - GRUNDFUNKTIONEN MFC-J5910DW Version 0 GER/AUS Service-Information Füllen Sie die folgenden Felder aus, damit Sie bei Bedarf jederzeit darauf zurückgreifen können: Modell: MFC-J5910DW
BENUTZERHANDBUCH - GRUNDFUNKTIONEN
 BENUTZERHANDBUCH - GRUNDFUNKTIONEN MFC-J6510DW MFC-J6710DW Version B GER/AUS Service-Information Füllen Sie die folgenden Felder aus, damit Sie bei Bedarf jederzeit darauf zurückgreifen können: Modell:
BENUTZERHANDBUCH - GRUNDFUNKTIONEN MFC-J6510DW MFC-J6710DW Version B GER/AUS Service-Information Füllen Sie die folgenden Felder aus, damit Sie bei Bedarf jederzeit darauf zurückgreifen können: Modell:
BENUTZERHANDBUCH - GRUNDFUNKTIONEN
 BENUTZERHANDBUCH - GRUNDFUNKTIONEN MFC-J615W Version 0 GER/AUS Service-Information Füllen Sie die folgenden Felder aus, damit Sie bei Bedarf jederzeit darauf zurückgreifen können: Modell: MFC-J615W Seriennummer:
BENUTZERHANDBUCH - GRUNDFUNKTIONEN MFC-J615W Version 0 GER/AUS Service-Information Füllen Sie die folgenden Felder aus, damit Sie bei Bedarf jederzeit darauf zurückgreifen können: Modell: MFC-J615W Seriennummer:
Benutzerhandbuch - Grundfunktionen
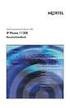 Benutzerhandbuch - Grundfunktionen MFC-J4410DW MFC-J4610DW Version A GER/AUS Service-Information Füllen Sie die folgenden Felder aus, damit Sie bei Bedarf jederzeit darauf zurückgreifen können: Modell:
Benutzerhandbuch - Grundfunktionen MFC-J4410DW MFC-J4610DW Version A GER/AUS Service-Information Füllen Sie die folgenden Felder aus, damit Sie bei Bedarf jederzeit darauf zurückgreifen können: Modell:
BENUTZERHANDBUCH - GRUNDFUNKTIONEN
 BENUTZERHANDBUCH - GRUNDFUNKTIONEN DCP-J925DW Version 0 GER/AUS/SWI-GER Service-Information Füllen Sie die folgenden Felder aus, damit Sie bei Bedarf jederzeit darauf zurückgreifen können: Modell: DCP-J925DW
BENUTZERHANDBUCH - GRUNDFUNKTIONEN DCP-J925DW Version 0 GER/AUS/SWI-GER Service-Information Füllen Sie die folgenden Felder aus, damit Sie bei Bedarf jederzeit darauf zurückgreifen können: Modell: DCP-J925DW
BENUTZERHANDBUCH - GRUNDFUNKTIONEN
 BENUTZERHANDBUCH - GRUNDFUNKTIONEN MFC-J825DW Version 0 GER/AUS Service-Information Füllen Sie die folgenden Felder aus, damit Sie bei Bedarf jederzeit darauf zurückgreifen können: Modell: MFC-J825DW Seriennummer:
BENUTZERHANDBUCH - GRUNDFUNKTIONEN MFC-J825DW Version 0 GER/AUS Service-Information Füllen Sie die folgenden Felder aus, damit Sie bei Bedarf jederzeit darauf zurückgreifen können: Modell: MFC-J825DW Seriennummer:
BENUTZERHANDBUCH - GRUNDFUNKTIONEN
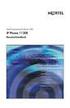 BENUTZERHANDBUCH - GRUNDFUNKTIONEN MFC-J615W Version 0 SWI-GER Service-Information Füllen Sie die folgenden Felder aus, damit Sie bei Bedarf jederzeit darauf zurückgreifen können: Modell: MFC-J615W Seriennummer:
BENUTZERHANDBUCH - GRUNDFUNKTIONEN MFC-J615W Version 0 SWI-GER Service-Information Füllen Sie die folgenden Felder aus, damit Sie bei Bedarf jederzeit darauf zurückgreifen können: Modell: MFC-J615W Seriennummer:
BENUTZERHANDBUCH - GRUNDFUNKTIONEN
 BENUTZERHANDBUCH - GRUNDFUNKTIONEN MFC-J625DW Version A GER/AUS Service-Information Füllen Sie die folgenden Felder aus, damit Sie bei Bedarf jederzeit darauf zurückgreifen können: Modell: MFC-J625DW Seriennummer:
BENUTZERHANDBUCH - GRUNDFUNKTIONEN MFC-J625DW Version A GER/AUS Service-Information Füllen Sie die folgenden Felder aus, damit Sie bei Bedarf jederzeit darauf zurückgreifen können: Modell: MFC-J625DW Seriennummer:
BENUTZERHANDBUCH - GRUNDFUNKTIONEN
 BENUTZERHANDBUCH - GRUNDFUNKTIONEN DCP-J525W DCP-J725DW Version 0 GER/AUS/SWI-GER Service-Information Füllen Sie die folgenden Felder aus, damit Sie bei Bedarf jederzeit darauf zurückgreifen können: Modell:
BENUTZERHANDBUCH - GRUNDFUNKTIONEN DCP-J525W DCP-J725DW Version 0 GER/AUS/SWI-GER Service-Information Füllen Sie die folgenden Felder aus, damit Sie bei Bedarf jederzeit darauf zurückgreifen können: Modell:
BENUTZERHANDBUCH - GRUNDFUNKTIONEN
 BENUTZERHANDBUCH - GRUNDFUNKTIONEN MFC-7360N MFC-7460DN MFC-7860DW Nicht alle Modelle sind in allen Ländern verfügbar. Version B GER/AUS Service-Information Füllen Sie die folgenden Felder aus, damit Sie
BENUTZERHANDBUCH - GRUNDFUNKTIONEN MFC-7360N MFC-7460DN MFC-7860DW Nicht alle Modelle sind in allen Ländern verfügbar. Version B GER/AUS Service-Information Füllen Sie die folgenden Felder aus, damit Sie
BENUTZERHANDBUCH DCP-6690CW. Version 0 GER/AUS/SWI-GER
 BENUTZERHANDBUCH DCP-6690CW Version 0 GER/AUS/SWI-GER Service-Information Füllen Sie die folgenden Felder aus, damit Sie im Bedarfsfall jederzeit darauf zurückgreifen können: Modell: DCP-6690CW Seriennummer:
BENUTZERHANDBUCH DCP-6690CW Version 0 GER/AUS/SWI-GER Service-Information Füllen Sie die folgenden Felder aus, damit Sie im Bedarfsfall jederzeit darauf zurückgreifen können: Modell: DCP-6690CW Seriennummer:
BENUTZERHANDBUCH MFC-6890CDW. Version 0 SWI-GER
 BENUTZERHANDBUCH MFC-6890CDW Version 0 SWI-GER Service-Information Füllen Sie die folgenden Felder aus, damit Sie bei Bedarf jederzeit darauf zurückgreifen können: Modell: MFC-6890CDW Seriennummer: 1 Gekauft
BENUTZERHANDBUCH MFC-6890CDW Version 0 SWI-GER Service-Information Füllen Sie die folgenden Felder aus, damit Sie bei Bedarf jederzeit darauf zurückgreifen können: Modell: MFC-6890CDW Seriennummer: 1 Gekauft
BENUTZERHANDBUCH - GRUNDFUNKTIONEN
 BENUTZERHANDBUCH - GRUNDFUNKTIONEN MFC-J430W Version 0 SWI-GER Service-Information Füllen Sie die folgenden Felder aus, damit Sie bei Bedarf jederzeit darauf zurückgreifen können: Modell: MFC-J430W Seriennummer:
BENUTZERHANDBUCH - GRUNDFUNKTIONEN MFC-J430W Version 0 SWI-GER Service-Information Füllen Sie die folgenden Felder aus, damit Sie bei Bedarf jederzeit darauf zurückgreifen können: Modell: MFC-J430W Seriennummer:
Benutzerhandbuch - Grundfunktionen
 Benutzerhandbuch - Grundfunktionen MFC-J470DW Version 0 GER/AUS Service-Information Füllen Sie die folgenden Felder aus, damit Sie bei Bedarf jederzeit darauf zurückgreifen können: Modellbezeichnung: MFC-J470DW
Benutzerhandbuch - Grundfunktionen MFC-J470DW Version 0 GER/AUS Service-Information Füllen Sie die folgenden Felder aus, damit Sie bei Bedarf jederzeit darauf zurückgreifen können: Modellbezeichnung: MFC-J470DW
BENUTZERHANDBUCH - GRUNDFUNKTIONEN
 BENUTZERHANDBUCH - GRUNDFUNKTIONEN DCP-J515W DCP-J715W Version 0 GER/AUS/SWI-GER Service-Information Füllen Sie die folgenden Felder aus, damit Sie bei Bedarf jederzeit darauf zurückgreifen können: Modell:
BENUTZERHANDBUCH - GRUNDFUNKTIONEN DCP-J515W DCP-J715W Version 0 GER/AUS/SWI-GER Service-Information Füllen Sie die folgenden Felder aus, damit Sie bei Bedarf jederzeit darauf zurückgreifen können: Modell:
BENUTZERHANDBUCH MFC-465CN
 BENUTZERHANDBUCH MFC-465CN Service-Information Füllen Sie die folgenden Felder aus, damit Sie im Bedarfsfall jederzeit darauf zurückgreifen können: Modell: MFC-465CN Seriennummer: 1 Gekauft am: Gekauft
BENUTZERHANDBUCH MFC-465CN Service-Information Füllen Sie die folgenden Felder aus, damit Sie im Bedarfsfall jederzeit darauf zurückgreifen können: Modell: MFC-465CN Seriennummer: 1 Gekauft am: Gekauft
BENUTZERHANDBUCH MFC-253CW MFC-255CW MFC-257CW MFC-295CN. Version 0 GER/AUS
 BENUTZERHANDBUCH MFC-253CW MFC-255CW MFC-257CW MFC-295CN Version 0 GER/AUS Service-Information Füllen Sie die folgenden Felder aus, damit Sie bei Bedarf jederzeit darauf zurückgreifen können: Modell: MFC-253CW,
BENUTZERHANDBUCH MFC-253CW MFC-255CW MFC-257CW MFC-295CN Version 0 GER/AUS Service-Information Füllen Sie die folgenden Felder aus, damit Sie bei Bedarf jederzeit darauf zurückgreifen können: Modell: MFC-253CW,
BENUTZERHANDBUCH MFC-253CW MFC-255CW MFC-257CW MFC-295CN. Version 0 SWI-GER
 BENUTZERHANDBUCH MFC-253CW MFC-255CW MFC-257CW MFC-295CN Version 0 SWI-GER Service-Information Füllen Sie die folgenden Felder aus, damit Sie bei Bedarf jederzeit darauf zurückgreifen können: Modell: MFC-253CW,
BENUTZERHANDBUCH MFC-253CW MFC-255CW MFC-257CW MFC-295CN Version 0 SWI-GER Service-Information Füllen Sie die folgenden Felder aus, damit Sie bei Bedarf jederzeit darauf zurückgreifen können: Modell: MFC-253CW,
Benutzerhandbuch - Grundfunktionen
 Benutzerhandbuch - Grundfunktionen MFC-J470DW Version 0 SWI-GER Service-Information Füllen Sie die folgenden Felder aus, damit Sie bei Bedarf jederzeit darauf zurückgreifen können: Modellbezeichnung: MFC-J470DW
Benutzerhandbuch - Grundfunktionen MFC-J470DW Version 0 SWI-GER Service-Information Füllen Sie die folgenden Felder aus, damit Sie bei Bedarf jederzeit darauf zurückgreifen können: Modellbezeichnung: MFC-J470DW
Benutzerhandbuch - Grundfunktionen
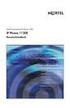 Benutzerhandbuch - Grundfunktionen DCP-J552DW DCP-J752DW Version 0 GER/AUS/SWI-GER Service-Information Füllen Sie die folgenden Felder aus, damit Sie bei Bedarf jederzeit darauf zurückgreifen können: Modell:
Benutzerhandbuch - Grundfunktionen DCP-J552DW DCP-J752DW Version 0 GER/AUS/SWI-GER Service-Information Füllen Sie die folgenden Felder aus, damit Sie bei Bedarf jederzeit darauf zurückgreifen können: Modell:
BENUTZERHANDBUCH - GRUNDFUNKTIONEN
 BENUTZERHANDBUCH - GRUNDFUNKTIONEN MFC-J5910DW Version 0 SWI-GER Service-Information Füllen Sie die folgenden Felder aus, damit Sie bei Bedarf jederzeit darauf zurückgreifen können: Modell: MFC-J5910DW
BENUTZERHANDBUCH - GRUNDFUNKTIONEN MFC-J5910DW Version 0 SWI-GER Service-Information Füllen Sie die folgenden Felder aus, damit Sie bei Bedarf jederzeit darauf zurückgreifen können: Modell: MFC-J5910DW
BENUTZERHANDBUCH MFC-5890CN MFC-5895CW MFC-6490CW. Version 0 SWI-GER
 BENUTZERHANDBUCH MFC-5890CN MFC-5895CW MFC-6490CW Version 0 SWI-GER Service-Information Füllen Sie die folgenden Felder aus, damit Sie im Be-darfsfall jederzeit darauf zurückgreifen können: Modell: MFC-5890CN,
BENUTZERHANDBUCH MFC-5890CN MFC-5895CW MFC-6490CW Version 0 SWI-GER Service-Information Füllen Sie die folgenden Felder aus, damit Sie im Be-darfsfall jederzeit darauf zurückgreifen können: Modell: MFC-5890CN,
BENUTZERHANDBUCH MFC-5890CN MFC-6490CW. Version 0 GER/AUS
 BENUTZERHANDBUCH MFC-5890CN MFC-6490CW Version 0 GER/AUS Service-Information Füllen Sie die folgenden Felder aus, damit Sie im Be-darfsfall jederzeit darauf zurückgreifen können: Modell: MFC-5890CN und
BENUTZERHANDBUCH MFC-5890CN MFC-6490CW Version 0 GER/AUS Service-Information Füllen Sie die folgenden Felder aus, damit Sie im Be-darfsfall jederzeit darauf zurückgreifen können: Modell: MFC-5890CN und
Benutzerhandbuch - Grundfunktionen
 Benutzerhandbuch - Grundfunktionen DCP-J4110DW Version 0 GER/AUS/SWI-GER Service-Information Füllen Sie die folgenden Felder aus, damit Sie bei Bedarf jederzeit darauf zurückgreifen können: Modell: DCP-J4110DW
Benutzerhandbuch - Grundfunktionen DCP-J4110DW Version 0 GER/AUS/SWI-GER Service-Information Füllen Sie die folgenden Felder aus, damit Sie bei Bedarf jederzeit darauf zurückgreifen können: Modell: DCP-J4110DW
Benutzerhandbuch - Grundfunktionen
 Benutzerhandbuch - Grundfunktionen MFC-J4510DW MFC-J4710DW Version A GER/AUS Service-Information Füllen Sie die folgenden Felder aus, damit Sie bei Bedarf jederzeit darauf zurückgreifen können: Modell:
Benutzerhandbuch - Grundfunktionen MFC-J4510DW MFC-J4710DW Version A GER/AUS Service-Information Füllen Sie die folgenden Felder aus, damit Sie bei Bedarf jederzeit darauf zurückgreifen können: Modell:
BENUTZERHANDBUCH MFC-790CW MFC-990CW. Version D GER/AUS
 BENUTZERHANDBUCH MFC-790CW MFC-990CW Version D GER/AUS Service-Information Füllen Sie die folgenden Felder aus, damit Sie im Bedarfsfall jederzeit darauf zurückgreifen können: Modell: MFC-790CW und MFC-990CW
BENUTZERHANDBUCH MFC-790CW MFC-990CW Version D GER/AUS Service-Information Füllen Sie die folgenden Felder aus, damit Sie im Bedarfsfall jederzeit darauf zurückgreifen können: Modell: MFC-790CW und MFC-990CW
BENUTZERHANDBUCH MFC-790CW MFC-990CW. Version B SWI-GER
 BENUTZERHANDBUCH MFC-790CW MFC-990CW Version B SWI-GER Service-Information Füllen Sie die folgenden Felder aus, damit Sie im Bedarfsfall jederzeit darauf zurückgreifen können: Modell: MFC-790CW und MFC-990CW
BENUTZERHANDBUCH MFC-790CW MFC-990CW Version B SWI-GER Service-Information Füllen Sie die folgenden Felder aus, damit Sie im Bedarfsfall jederzeit darauf zurückgreifen können: Modell: MFC-790CW und MFC-990CW
Benutzerhandbuch. Sicherheitshinweise und Vorschriften. Benutzerhandbuch - Grundfunktionen. Benutzerhandbuch - Erweiterte Funktionen
 Benutzerhandbuch Sicherheitshinweise und Vorschriften Benutzerhandbuch - Grundfunktionen Benutzerhandbuch - Erweiterte Funktionen Sicherheitshinweise und Vorschriften 1 DCP-J125/J315W/J515W/J715W MFC-J220/J265W/J410/J415W/J615W
Benutzerhandbuch Sicherheitshinweise und Vorschriften Benutzerhandbuch - Grundfunktionen Benutzerhandbuch - Erweiterte Funktionen Sicherheitshinweise und Vorschriften 1 DCP-J125/J315W/J515W/J715W MFC-J220/J265W/J410/J415W/J615W
Benutzerhandbuch. Sicherheitshinweise und Vorschriften. Benutzerhandbuch - Grundfunktionen. Benutzerhandbuch - Erweiterte Funktionen
 Benutzerhandbuch Sicherheitshinweise und Vorschriften Benutzerhandbuch - Grundfunktionen Benutzerhandbuch - Erweiterte Funktionen Sicherheitshinweise und Vorschriften 1 MFC-J6510DW/J6710DW/J6910DW Brother
Benutzerhandbuch Sicherheitshinweise und Vorschriften Benutzerhandbuch - Grundfunktionen Benutzerhandbuch - Erweiterte Funktionen Sicherheitshinweise und Vorschriften 1 MFC-J6510DW/J6710DW/J6910DW Brother
BENUTZERHANDBUCH MFC-250C MFC-290C MFC-297C. Version 0 SWI-GER
 BENUTZERHANDBUCH MFC-250C MFC-290C MFC-297C Version 0 SWI-GER Service-Information Füllen Sie die folgenden Felder aus, damit Sie im Bedarfsfall jederzeit darauf zurückgreifen können: Modell: MFC-250C,
BENUTZERHANDBUCH MFC-250C MFC-290C MFC-297C Version 0 SWI-GER Service-Information Füllen Sie die folgenden Felder aus, damit Sie im Bedarfsfall jederzeit darauf zurückgreifen können: Modell: MFC-250C,
Benutzerhandbuch - Grundfunktionen
 Benutzerhandbuch - Grundfunktionen MFC-J650DW MFC-J870DW Version 0 GER/AUS Service-Information Füllen Sie die folgenden Felder aus, damit Sie bei Bedarf jederzeit darauf zurückgreifen können: Modell: MFC-J650DW
Benutzerhandbuch - Grundfunktionen MFC-J650DW MFC-J870DW Version 0 GER/AUS Service-Information Füllen Sie die folgenden Felder aus, damit Sie bei Bedarf jederzeit darauf zurückgreifen können: Modell: MFC-J650DW
BENUTZERHANDBUCH MFC-490CW. Version A GER/AUS
 BENUTZERHANDBUCH MFC-490CW Version A GER/AUS Service-Information Füllen Sie die folgenden Felder aus, damit Sie im Bedarfsfall jederzeit darauf zurückgreifen können: Modell: MFC-490CW Seriennummer: 1 Gekauft
BENUTZERHANDBUCH MFC-490CW Version A GER/AUS Service-Information Füllen Sie die folgenden Felder aus, damit Sie im Bedarfsfall jederzeit darauf zurückgreifen können: Modell: MFC-490CW Seriennummer: 1 Gekauft
BENUTZERHANDBUCH - GRUNDFUNKTIONEN
 BENUTZERHANDBUCH - GRUNDFUNKTIONEN MFC-J220 MFC-J265W MFC-J410 MFC-J415W Version 0 SWI-GER Service-Information Füllen Sie die folgenden Felder aus, damit Sie bei Bedarf jederzeit darauf zurückgreifen können:
BENUTZERHANDBUCH - GRUNDFUNKTIONEN MFC-J220 MFC-J265W MFC-J410 MFC-J415W Version 0 SWI-GER Service-Information Füllen Sie die folgenden Felder aus, damit Sie bei Bedarf jederzeit darauf zurückgreifen können:
BENUTZERHANDBUCH DCP-350C DCP-357C DCP-353C DCP-560CN
 BENUTZERHANDBUCH DCP-350C DCP-357C DCP-353C DCP-560CN Service-Information Füllen Sie die folgenden Felder aus, damit Sie im Bedarfsfall jederzeit darauf zurückgreifen können: Modell: DCP-350C, DCP-353C,
BENUTZERHANDBUCH DCP-350C DCP-357C DCP-353C DCP-560CN Service-Information Füllen Sie die folgenden Felder aus, damit Sie im Bedarfsfall jederzeit darauf zurückgreifen können: Modell: DCP-350C, DCP-353C,
BENUTZERHANDBUCH DCP-395CN. Version 0 GER/AUS/SWI-GER
 BENUTZERHANDBUCH DCP-395CN Version 0 GER/AUS/SWI-GER Service-Information Füllen Sie die folgenden Felder aus, damit Sie bei Bedarf jederzeit darauf zurückgreifen können: Modell: DCP-395CN Seriennummer:
BENUTZERHANDBUCH DCP-395CN Version 0 GER/AUS/SWI-GER Service-Information Füllen Sie die folgenden Felder aus, damit Sie bei Bedarf jederzeit darauf zurückgreifen können: Modell: DCP-395CN Seriennummer:
Installationsanleitung
 FAX-2820 FAX-2920 Bitte ühren Sie die in dieser Installationsanleitung beschriebenen Schritte zur schnellen Installation des Gerätes aus. Inbetriebnahme des Faxgerätes Installationsanleitung Installation
FAX-2820 FAX-2920 Bitte ühren Sie die in dieser Installationsanleitung beschriebenen Schritte zur schnellen Installation des Gerätes aus. Inbetriebnahme des Faxgerätes Installationsanleitung Installation
Spezialdruck. Automatischer Duplexdruck. Richtlinien für automatischen Duplexdruck. Bindungseinstellungen. Phaser 4400 Laserdrucker
 Phaser 4400 Laserdrucker Spezialdruck Dieses Kapitel behandelt folgende Themen: Automatischer Duplexdruck siehe Seite 16. Manueller Duplexdruck siehe Seite 19. Transparentfolien siehe Seite 25. Umschläge
Phaser 4400 Laserdrucker Spezialdruck Dieses Kapitel behandelt folgende Themen: Automatischer Duplexdruck siehe Seite 16. Manueller Duplexdruck siehe Seite 19. Transparentfolien siehe Seite 25. Umschläge
Benutzerhandbuch - Grundfunktionen
 Benutzerhandbuch - Grundfunktionen DCP-J152W Version A GER/AUS/SWI-GER Service-Information Füllen Sie die folgenden Felder aus, damit Sie bei Bedarf jederzeit darauf zurückgreifen können: Modell: DCP-J152W
Benutzerhandbuch - Grundfunktionen DCP-J152W Version A GER/AUS/SWI-GER Service-Information Füllen Sie die folgenden Felder aus, damit Sie bei Bedarf jederzeit darauf zurückgreifen können: Modell: DCP-J152W
Ihr Benutzerhandbuch BROTHER DCP-167C http://de.yourpdfguides.com/dref/2621844
 Lesen Sie die Empfehlungen in der Anleitung, dem technischen Handbuch oder der Installationsanleitung für BROTHER DCP-167C. Hier finden Sie die Antworten auf alle Ihre Fragen über die BROTHER DCP-167C
Lesen Sie die Empfehlungen in der Anleitung, dem technischen Handbuch oder der Installationsanleitung für BROTHER DCP-167C. Hier finden Sie die Antworten auf alle Ihre Fragen über die BROTHER DCP-167C
Versenden eines Faxes. Verwenden des Bedienfelds
 Kurzanleitung Kopieren Erstellen von Kopien 1 Legen Sie ein Originaldokument in das ADZ-Fach oder auf das Scannerglas. Hinweise: Um zu vermeiden, dass ein Bild beschnitten wird, müssen das Format des Originaldokuments
Kurzanleitung Kopieren Erstellen von Kopien 1 Legen Sie ein Originaldokument in das ADZ-Fach oder auf das Scannerglas. Hinweise: Um zu vermeiden, dass ein Bild beschnitten wird, müssen das Format des Originaldokuments
Benutzerhandbuch - Grundfunktionen
 Benutzerhandbuch - Grundfunktionen MFC-J6520DW MFC-J6720DW Version 0 GER/AUS/SWI-GER Service-Information Füllen Sie die folgenden Felder aus, damit Sie bei Bedarf jederzeit darauf zurückgreifen können:
Benutzerhandbuch - Grundfunktionen MFC-J6520DW MFC-J6720DW Version 0 GER/AUS/SWI-GER Service-Information Füllen Sie die folgenden Felder aus, damit Sie bei Bedarf jederzeit darauf zurückgreifen können:
Einlegen von Druckmedien in das Standard-250-Blatt-Fach
 Kurzanleitung Einlegen von Papier und Spezialdruckmedien In diesem Abschnitt wird das Einlegen von Druckmedien in 250- und 550-Blatt-Fächer sowie in die manuelle Zuführung beschrieben. Er enthält zudem
Kurzanleitung Einlegen von Papier und Spezialdruckmedien In diesem Abschnitt wird das Einlegen von Druckmedien in 250- und 550-Blatt-Fächer sowie in die manuelle Zuführung beschrieben. Er enthält zudem
Benutzerhandbuch. Sicherheitshinweise und Vorschriften. Benutzerhandbuch - Grundfunktionen. Benutzerhandbuch - Erweiterte Funktionen
 Benutzerhandbuch Sicherheitshinweise und Vorschriften Benutzerhandbuch - Grundfunktionen Benutzerhandbuch - Erweiterte Funktionen Sicherheitshinweise und Vorschriften 1 DCP-J125/J315W/J515W/J715W MFC-J220/J265W/J410/J415W/J615W
Benutzerhandbuch Sicherheitshinweise und Vorschriften Benutzerhandbuch - Grundfunktionen Benutzerhandbuch - Erweiterte Funktionen Sicherheitshinweise und Vorschriften 1 DCP-J125/J315W/J515W/J715W MFC-J220/J265W/J410/J415W/J615W
Lösen von Kopierproblemen. Anworten und Problemlösungen... 2. Kopieren - Statusmeldungen... 6. Kopieren - Fehlermeldungen... 7. Weitere Konfiguration
 1 Anworten und Problemlösungen................. 2 Kopieren - Statusmeldungen.................... 6 Kopieren - Fehlermeldungen.................... 7 Anworten und Problemlösungen Zusätzliche Hilfe zum Lösen
1 Anworten und Problemlösungen................. 2 Kopieren - Statusmeldungen.................... 6 Kopieren - Fehlermeldungen.................... 7 Anworten und Problemlösungen Zusätzliche Hilfe zum Lösen
Farbe: Piezo-Technologie mit 420 Düsen 3. Touchpanel. L wa d = 6,20 B(A) (Schwarzweiss) L wa d = 6,15 B(A) (Farbe)
 MFC-J4510DW Home > Europa > Schweiz > MFC-J4510DW > Technische Daten Produkt-Registrierung Kontakt MFC-J4510DW Allgemein Druckwerk Tintenstrahl-Druckwerk Druckkopf Schwarzweiss: Piezo-Technologie mit 420
MFC-J4510DW Home > Europa > Schweiz > MFC-J4510DW > Technische Daten Produkt-Registrierung Kontakt MFC-J4510DW Allgemein Druckwerk Tintenstrahl-Druckwerk Druckkopf Schwarzweiss: Piezo-Technologie mit 420
BENUTZERHANDBUCH MFC-240C
 BENUTZERHANDBUCH MFC-240C Service-Information Füllen Sie die folgenden Felder aus, damit Sie im Bedarfsfall (z.b. bei Hotline-Anfragen) jederzeit darauf zurückgreifen können: Modell: MFC-240C Seriennummer:
BENUTZERHANDBUCH MFC-240C Service-Information Füllen Sie die folgenden Felder aus, damit Sie im Bedarfsfall (z.b. bei Hotline-Anfragen) jederzeit darauf zurückgreifen können: Modell: MFC-240C Seriennummer:
BENUTZERHANDBUCH MFC-680CN MFC-885CW
 BENUTZERHANDBUCH MFC-680CN MFC-885CW Service-Information Füllen Sie die folgenden Felder aus, damit Sie im Bedarfsfall jederzeit darauf zurückgreifen können: Modell: MFC-680CN und MFC-885CW (Markieren
BENUTZERHANDBUCH MFC-680CN MFC-885CW Service-Information Füllen Sie die folgenden Felder aus, damit Sie im Bedarfsfall jederzeit darauf zurückgreifen können: Modell: MFC-680CN und MFC-885CW (Markieren
Benutzerhandbuch - Grundfunktionen
 Benutzerhandbuch - Grundfunktionen MFC-J5620DW MFC-J5625DW MFC-J5720DW Version 0 GER Service-Information Füllen Sie diese Felder aus, damit Sie bei Bedarf jederzeit darauf zurückgreifen können: Modell:
Benutzerhandbuch - Grundfunktionen MFC-J5620DW MFC-J5625DW MFC-J5720DW Version 0 GER Service-Information Füllen Sie diese Felder aus, damit Sie bei Bedarf jederzeit darauf zurückgreifen können: Modell:
BENUTZERHANDBUCH MFC-250C MFC-290C MFC-297C. Version 0 GER/AUS
 BENUTZERHANDBUCH MFC-250C MFC-290C MFC-297C Version 0 GER/AUS Service-Information Füllen Sie die folgenden Felder aus, damit Sie im Bedarfsfall jederzeit darauf zurückgreifen können: Modell: MFC-250C,
BENUTZERHANDBUCH MFC-250C MFC-290C MFC-297C Version 0 GER/AUS Service-Information Füllen Sie die folgenden Felder aus, damit Sie im Bedarfsfall jederzeit darauf zurückgreifen können: Modell: MFC-250C,
BENUTZERHANDBUCH MFC-5490CN. Version 0 GER/AUS
 BENUTZERHANDBUCH MFC-5490CN Version 0 GER/AUS Service-Information Füllen Sie die folgenden Felder aus, damit Sie im Bedarfsfall jederzeit darauf zurückgreifen können: Modell: MFC-5490CN Seriennummer: 1
BENUTZERHANDBUCH MFC-5490CN Version 0 GER/AUS Service-Information Füllen Sie die folgenden Felder aus, damit Sie im Bedarfsfall jederzeit darauf zurückgreifen können: Modell: MFC-5490CN Seriennummer: 1
Benutzerhandbuch. Sicherheitshinweise und Vorschriften. Benutzerhandbuch - Grundfunktionen. Benutzerhandbuch - Erweiterte Funktionen
 Benutzerhandbuch Sicherheitshinweise und Vorschriften Benutzerhandbuch - Grundfunktionen Benutzerhandbuch - Erweiterte Funktionen Sicherheitshinweise und Vorschriften 1 DCP-J125/J315W/J515W/J715W MFC-J220/J265W/J410/J415W/J615W
Benutzerhandbuch Sicherheitshinweise und Vorschriften Benutzerhandbuch - Grundfunktionen Benutzerhandbuch - Erweiterte Funktionen Sicherheitshinweise und Vorschriften 1 DCP-J125/J315W/J515W/J715W MFC-J220/J265W/J410/J415W/J615W
Benutzerhandbuch - Grundfunktionen
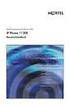 Benutzerhandbuch - Grundfunktionen DCP-J140W Version 0 GER/AUS/SWI-GER Service-Information Füllen Sie die folgenden Felder aus, damit Sie bei Bedarf jederzeit darauf zurückgreifen können: Modell: DCP-J140W
Benutzerhandbuch - Grundfunktionen DCP-J140W Version 0 GER/AUS/SWI-GER Service-Information Füllen Sie die folgenden Felder aus, damit Sie bei Bedarf jederzeit darauf zurückgreifen können: Modell: DCP-J140W
Kurzanleitung Erklärungen zu Grundfunktionen
 Kurzanleitung Erklärungen zu Grundfunktionen HL-L2310D HL-L2350DW HL-L2357DW HL-L2370DN HL-L2375DW Brother empfiehlt, diese Anleitung zu Informationszwecken in der Nähe Ihres Brother Gerätes aufzubewahren.
Kurzanleitung Erklärungen zu Grundfunktionen HL-L2310D HL-L2350DW HL-L2357DW HL-L2370DN HL-L2375DW Brother empfiehlt, diese Anleitung zu Informationszwecken in der Nähe Ihres Brother Gerätes aufzubewahren.
AirPrint Anleitung. Dieses Benutzerhandbuch gilt für die folgenden Modelle:
 AirPrint Anleitung Dieses Benutzerhandbuch gilt für die folgenden Modelle: DCP-J40DW/MFC-J440DW/J460DW/ J465DW/J530DW/J560DW/J565DW/J570DW/J590DW Version A GER Zu den Hinweisen In diesem Benutzerhandbuch
AirPrint Anleitung Dieses Benutzerhandbuch gilt für die folgenden Modelle: DCP-J40DW/MFC-J440DW/J460DW/ J465DW/J530DW/J560DW/J565DW/J570DW/J590DW Version A GER Zu den Hinweisen In diesem Benutzerhandbuch
BENUTZERHANDBUCH MFC-240C. Version A
 BENUTZERHANDBUCH MFC-240C Version A Service-Information Füllen Sie die folgenden Felder aus, damit Sie im Bedarfsfall jederzeit darauf zurückgreifen können: Modell: MFC-240C Seriennummer: 1 Gekauft am:
BENUTZERHANDBUCH MFC-240C Version A Service-Information Füllen Sie die folgenden Felder aus, damit Sie im Bedarfsfall jederzeit darauf zurückgreifen können: Modell: MFC-240C Seriennummer: 1 Gekauft am:
Benutzerhandbuch FAX-T102
 Benutzerhandbuch FAX-T102 Service-Information Füllen Sie die folgenden Felder aus, damit Sie im Bedarfsfall (z. B. bei Hotline-Anfragen) jederzeit darauf zurückgreifen können: Modell: FAX-T102 Seriennummer:*
Benutzerhandbuch FAX-T102 Service-Information Füllen Sie die folgenden Felder aus, damit Sie im Bedarfsfall (z. B. bei Hotline-Anfragen) jederzeit darauf zurückgreifen können: Modell: FAX-T102 Seriennummer:*
BENUTZERHANDBUCH DCP-8070D. Version A GER/AUS/SWI-GER
 BENUTZERHANDBUCH DCP-8070D Version A GER/AUS/SWI-GER Service-Information Füllen Sie die folgenden Felder aus, damit Sie bei Bedarf jederzeit darauf zurückgreifen können: Modell: DCP-8070D Seriennummer:
BENUTZERHANDBUCH DCP-8070D Version A GER/AUS/SWI-GER Service-Information Füllen Sie die folgenden Felder aus, damit Sie bei Bedarf jederzeit darauf zurückgreifen können: Modell: DCP-8070D Seriennummer:
Ihr Benutzerhandbuch BROTHER FAX-1940CN
 Lesen Sie die Empfehlungen in der Anleitung, dem technischen Handbuch oder der Installationsanleitung für BROTHER FAX-1940CN. Hier finden Sie die Antworten auf alle Ihre Fragen über die in der Bedienungsanleitung
Lesen Sie die Empfehlungen in der Anleitung, dem technischen Handbuch oder der Installationsanleitung für BROTHER FAX-1940CN. Hier finden Sie die Antworten auf alle Ihre Fragen über die in der Bedienungsanleitung
Benutzerhandbuch - Grundfunktionen
 Benutzerhandbuch - Grundfunktionen MFC-J6920DW Version A GER/AUS/SWI-GER Service-Information Füllen Sie die folgenden Felder aus, damit Sie bei Bedarf jederzeit darauf zurückgreifen können: Modell: MFC-J6920DW
Benutzerhandbuch - Grundfunktionen MFC-J6920DW Version A GER/AUS/SWI-GER Service-Information Füllen Sie die folgenden Felder aus, damit Sie bei Bedarf jederzeit darauf zurückgreifen können: Modell: MFC-J6920DW
BENUTZERHANDBUCH - GRUNDFUNKTIONEN
 BENUTZERHANDBUCH - GRUNDFUNKTIONEN MFC-7360N MFC-7460DN MFC-7860DW Nicht alle Modelle sind in allen Ländern verfügbar. Version B SWI-GER Service-Information Füllen Sie die folgenden Felder aus, damit Sie
BENUTZERHANDBUCH - GRUNDFUNKTIONEN MFC-7360N MFC-7460DN MFC-7860DW Nicht alle Modelle sind in allen Ländern verfügbar. Version B SWI-GER Service-Information Füllen Sie die folgenden Felder aus, damit Sie
BENUTZERHANDBUCH - GRUNDFUNKTIONEN
 BENUTZERHANDBUCH - GRUNDFUNKTIONEN MFC-9460CDN MFC-9465CDN Nicht alle Modelle sind in allen Ländern verfügbar. Version A GER/AUS/SWI-GER Service-Information Füllen Sie die folgenden Felder aus, damit Sie
BENUTZERHANDBUCH - GRUNDFUNKTIONEN MFC-9460CDN MFC-9465CDN Nicht alle Modelle sind in allen Ländern verfügbar. Version A GER/AUS/SWI-GER Service-Information Füllen Sie die folgenden Felder aus, damit Sie
Brother Image Viewer Anleitung für Android
 Brother Image Viewer Anleitung für Android Version 0 GER Zu den Hinweisen In diesem Benutzerhandbuch wird das folgende Symbol verwendet: HINWEIS Hinweise informieren Sie, wie auf eine bestimmte Situation
Brother Image Viewer Anleitung für Android Version 0 GER Zu den Hinweisen In diesem Benutzerhandbuch wird das folgende Symbol verwendet: HINWEIS Hinweise informieren Sie, wie auf eine bestimmte Situation
SP 1200SF Benutzerhandbuch
 SP 1200SF Benutzerhandbuch Lesen Sie bitte dieses Handbuch sorgfältig, bevor Sie das Gerät benutzen, und bewahren Sie es griffbereit auf. Lesen Sie bitte die Sicherheitshinweise in der Wartungsanleitung
SP 1200SF Benutzerhandbuch Lesen Sie bitte dieses Handbuch sorgfältig, bevor Sie das Gerät benutzen, und bewahren Sie es griffbereit auf. Lesen Sie bitte die Sicherheitshinweise in der Wartungsanleitung
Erweiterte Optionen. Drucken von Trennblättern. Laserdrucker Phaser 4500
 Erweiterte Optionen Dieses Thema hat folgenden Inhalt: Drucken von Trennblättern auf Seite 2-44 Drucken von mehreren Seiten auf einem Blatt (N-fach) auf Seite 2-45 Drucken von negativen und gespiegelten
Erweiterte Optionen Dieses Thema hat folgenden Inhalt: Drucken von Trennblättern auf Seite 2-44 Drucken von mehreren Seiten auf einem Blatt (N-fach) auf Seite 2-45 Drucken von negativen und gespiegelten
Farbe: Piezo-Technologie mit 420 Düsen 3. Touchpanel. L wa d = 6,20 B(A) (Schwarzweiss) L wa d = 6,15 B(A) (Farbe) (MFC-J4410DW)
 von 5 MFC-J4410DW Home > Europa > Schweiz > MFC-J4410DW > Technische Daten Produkt-Registrierung Kontakt MFC-J4410DW Allgemein Druckwerk Tintenstrahl-Druckwerk Druckkopf Schwarzweiss: Piezo-Technologie
von 5 MFC-J4410DW Home > Europa > Schweiz > MFC-J4410DW > Technische Daten Produkt-Registrierung Kontakt MFC-J4410DW Allgemein Druckwerk Tintenstrahl-Druckwerk Druckkopf Schwarzweiss: Piezo-Technologie
Spezialpapier. Bedrucken von Hochglanzpapier. Richtlinien. Farblaserdrucker Phaser 7750
 Spezialpapier Dieses Thema hat folgenden Inhalt: Bedrucken von Hochglanzpapier auf Seite 2-63 Bedrucken von digitalem Fotopapier auf Seite 2-68 Bedrucken von Postkarten und Faltbroschüren auf Seite 2-70
Spezialpapier Dieses Thema hat folgenden Inhalt: Bedrucken von Hochglanzpapier auf Seite 2-63 Bedrucken von digitalem Fotopapier auf Seite 2-68 Bedrucken von Postkarten und Faltbroschüren auf Seite 2-70
BENUTZERHANDBUCH DCP-770CW
 BENUTZERHANDBUCH DCP-770CW Service-Information Füllen Sie die folgenden Felder aus, damit Sie im Bedarfsfall jederzeit darauf zurückgreifen können: Modell: DCP-770CW Seriennummer: 1 Gekauft am: Gekauft
BENUTZERHANDBUCH DCP-770CW Service-Information Füllen Sie die folgenden Felder aus, damit Sie im Bedarfsfall jederzeit darauf zurückgreifen können: Modell: DCP-770CW Seriennummer: 1 Gekauft am: Gekauft
BENUTZERHANDBUCH - GRUNDFUNKTIONEN
 BENUTZERHANDBUCH - GRUNDFUNKTIONEN DCP-J125 DCP-J315W Version 0 GER/AUS/SWI-GER Service-Information Füllen Sie die folgenden Felder aus, damit Sie bei Bedarf jederzeit darauf zurückgreifen können: Modell:
BENUTZERHANDBUCH - GRUNDFUNKTIONEN DCP-J125 DCP-J315W Version 0 GER/AUS/SWI-GER Service-Information Füllen Sie die folgenden Felder aus, damit Sie bei Bedarf jederzeit darauf zurückgreifen können: Modell:
BENUTZERHANDBUCH MFC-440CN MFC-660CN MFC-845CW
 BENUTZERHANDBUCH MFC-440CN MFC-660CN MFC-845CW Service-Information Füllen Sie die folgenden Felder aus, damit Sie im Bedarfsfall jederzeit darauf zurückgreifen können : Modell: MFC-440CN, MFC-660CN und
BENUTZERHANDBUCH MFC-440CN MFC-660CN MFC-845CW Service-Information Füllen Sie die folgenden Felder aus, damit Sie im Bedarfsfall jederzeit darauf zurückgreifen können : Modell: MFC-440CN, MFC-660CN und
Kurzbedienungsanleitung Wartung
 Kurzbedienungsanleitung Wartung Education Service Automatische Korrektur bei Farbfehlanpassung Sie können eine in der Ausgabe auftretende Farbfehlanpassung automatisch korrigieren. Durch die Option 'Automatische
Kurzbedienungsanleitung Wartung Education Service Automatische Korrektur bei Farbfehlanpassung Sie können eine in der Ausgabe auftretende Farbfehlanpassung automatisch korrigieren. Durch die Option 'Automatische
BENUTZERHANDBUCH - GRUNDFUNKTIONEN
 BENUTZERHANDBUCH - GRUNDFUNKTIONEN DCP-7055 DCP-7055W DCP-7057 DCP-7057W DCP-7060D DCP-7065DN DCP-7070DW Nicht alle Modelle sind in allen Ländern verfügbar. Version D GER/AUS/SWI-GER Service-Information
BENUTZERHANDBUCH - GRUNDFUNKTIONEN DCP-7055 DCP-7055W DCP-7057 DCP-7057W DCP-7060D DCP-7065DN DCP-7070DW Nicht alle Modelle sind in allen Ländern verfügbar. Version D GER/AUS/SWI-GER Service-Information
auspacken und Lieferumfang überprüfen
 Installationsanleitung Hier starten DSmobile 620 Vielen Dank, dass Sie sich für Brother entschieden haben. Ihre Mitwirkung ist uns wichtig und wir wissen Sie als Kunden zu schätzen. Bevor Sie das Gerät
Installationsanleitung Hier starten DSmobile 620 Vielen Dank, dass Sie sich für Brother entschieden haben. Ihre Mitwirkung ist uns wichtig und wir wissen Sie als Kunden zu schätzen. Bevor Sie das Gerät
BENUTZERHANDBUCH FAX-1355 FAX-1360 FAX-1460 FAX-1560
 BENUTZERHANDBUCH FAX-1355 FAX-1360 FAX-1460 FAX-1560 Service-Information Füllen Sie die folgenden Felder aus, damit Sie im Bedarfsfall jederzeit darauf zurückgreifen können: Modellnummer: FAX-1355, FAX-1360,
BENUTZERHANDBUCH FAX-1355 FAX-1360 FAX-1460 FAX-1560 Service-Information Füllen Sie die folgenden Felder aus, damit Sie im Bedarfsfall jederzeit darauf zurückgreifen können: Modellnummer: FAX-1355, FAX-1360,
Installationsanleitung
 FAX-355 FAX-360 FAX-460 Installationsanleitung Vor der Verwendung muss das Gerät richtig eingerichtet werden. Bitte lesen Sie diese Installationsanleitung und führen Sie die folgenden Schritte wie beschrieben
FAX-355 FAX-360 FAX-460 Installationsanleitung Vor der Verwendung muss das Gerät richtig eingerichtet werden. Bitte lesen Sie diese Installationsanleitung und führen Sie die folgenden Schritte wie beschrieben
Kurzanleitung. Einlegen von Druckmedien. Einlegen von Druckmedien in die Universalzuführung. Verbinden von Fächern
 Kurzanleitung Einlegen von Druckmedien Einlegen von Druckmedien in die Universalzuführung 1 Öffnen Sie die Universalzuführung. 3 Biegen Sie das Papier vor dem Einlegen in beide Richtungen, fächern Sie
Kurzanleitung Einlegen von Druckmedien Einlegen von Druckmedien in die Universalzuführung 1 Öffnen Sie die Universalzuführung. 3 Biegen Sie das Papier vor dem Einlegen in beide Richtungen, fächern Sie
Einlegen von Papier in die Universalzuführung
 In die Universalzuführung können verschiedene Papierformate und -sorten eingelegt werden, wie beispielsweise Folien und Briefumschläge. Dies ist hilfreich, wenn Sie Druckaufträge mit nur einer Seite auf
In die Universalzuführung können verschiedene Papierformate und -sorten eingelegt werden, wie beispielsweise Folien und Briefumschläge. Dies ist hilfreich, wenn Sie Druckaufträge mit nur einer Seite auf
BENUTZERHANDBUCH MFC-440CN MFC-660CN MFC-845CW
 BENUTZERHANDBUCH MFC-440CN MFC-660CN MFC-845CW Service-Information Füllen Sie die folgenden Felder aus, damit Sie im Bedarfsfall jederzeit darauf zurückgreifen können : Modell: MFC-440CN, MFC-660CN und
BENUTZERHANDBUCH MFC-440CN MFC-660CN MFC-845CW Service-Information Füllen Sie die folgenden Felder aus, damit Sie im Bedarfsfall jederzeit darauf zurückgreifen können : Modell: MFC-440CN, MFC-660CN und
Benutzerhandbuch - Grundfunktionen
 Benutzerhandbuch - Grundfunktionen MFC-J5320DW Version 0 GER Service-Information Füllen Sie diese Felder aus, damit Sie bei Bedarf jederzeit darauf zurückgreifen können: Modell: MFC-J5320DW Seriennummer:
Benutzerhandbuch - Grundfunktionen MFC-J5320DW Version 0 GER Service-Information Füllen Sie diese Felder aus, damit Sie bei Bedarf jederzeit darauf zurückgreifen können: Modell: MFC-J5320DW Seriennummer:
OptraImage-Bedienerkonsole. Tasten der Bedienerkonsole... 2. Funktionsmodi... 8. Anfertigen von Kopien. Senden von Faxen. Scannen an Computer
 OptraImage- Tasten der..................... 2 Funktionsmodi................................ 8 1 FTP Tasten der OptraImage- 2 12 1 2 9 8 FTP 13 15 14 17 16 11 3 4 5 6 3 1 4 5 17 7 2 10 16 8 15 14 9 13 6
OptraImage- Tasten der..................... 2 Funktionsmodi................................ 8 1 FTP Tasten der OptraImage- 2 12 1 2 9 8 FTP 13 15 14 17 16 11 3 4 5 6 3 1 4 5 17 7 2 10 16 8 15 14 9 13 6
BENUTZERHANDBUCH DCP-330C DCP-540CN
 BENUTZERHANDBUCH DCP-330C DCP-540CN Service-Information Füllen Sie die folgenden Felder aus, damit Sie im Bedarfsfall (z.b. bei Hotline-Anfragen) jederzeit darauf zurückgreifen können: Modell: DCP-330C,
BENUTZERHANDBUCH DCP-330C DCP-540CN Service-Information Füllen Sie die folgenden Felder aus, damit Sie im Bedarfsfall (z.b. bei Hotline-Anfragen) jederzeit darauf zurückgreifen können: Modell: DCP-330C,
Menü Papier. Drucken. Papierhandhabung. Wartung. Problemlösung. Verwaltung. Index
 Verwenden Sie das, um das in die einzelnen Papierfächer eingelegte Papier sowie die Standardpapierzuführung anzugeben. Wählen Sie eine Menüoption, um weitere Informationen zu erhalten: 1 Univ.Zuf.Konfig.
Verwenden Sie das, um das in die einzelnen Papierfächer eingelegte Papier sowie die Standardpapierzuführung anzugeben. Wählen Sie eine Menüoption, um weitere Informationen zu erhalten: 1 Univ.Zuf.Konfig.
BENUTZERHANDBUCH - ERWEITERTE FUNKTIONEN
 BENUTZERHANDBUCH - ERWEITERTE FUNKTIONEN MFC-J625DW DCP-J525W DCP-J725DW Version A GER/AUS/SWI-GER Benutzerhandbücher und wo sie zu finden sind Welches Handbuch? Was beinhaltet es? Wo ist es zu finden?
BENUTZERHANDBUCH - ERWEITERTE FUNKTIONEN MFC-J625DW DCP-J525W DCP-J725DW Version A GER/AUS/SWI-GER Benutzerhandbücher und wo sie zu finden sind Welches Handbuch? Was beinhaltet es? Wo ist es zu finden?
Drucken und Löschen von angehaltenen Druckaufträgen
 Beim Senden eines Druckauftrags an den Drucker können Sie im Treiber angeben, daß der Drucker den Auftrag im Speicher zurückhalten soll. Wenn Sie zum Drucken des Auftrags bereit sind, müssen Sie an der
Beim Senden eines Druckauftrags an den Drucker können Sie im Treiber angeben, daß der Drucker den Auftrag im Speicher zurückhalten soll. Wenn Sie zum Drucken des Auftrags bereit sind, müssen Sie an der
BENUTZERHANDBUCH MFC-820CW
 BENUTZERHANDBUCH MFC-820CW Service-Information Füllen Sie die folgenden Felder aus, damit Sie im Bedarfsfall (z.b. bei Hotline-Anfragen) jederzeit darauf zurückgreifen können: Modell: MFC-820CW Seriennummer:
BENUTZERHANDBUCH MFC-820CW Service-Information Füllen Sie die folgenden Felder aus, damit Sie im Bedarfsfall (z.b. bei Hotline-Anfragen) jederzeit darauf zurückgreifen können: Modell: MFC-820CW Seriennummer:
Ermitteln der Bereiche mit einem Papierstau
 Durch sorgfältige Auswahl und korrektes Einlegen von Druckmedien können die meisten Papierstaus bereits vermieden werden. (Vorschläge finden Sie unter Tips zum Vermeiden von Papierstaus.) Wenn ein Papierstau
Durch sorgfältige Auswahl und korrektes Einlegen von Druckmedien können die meisten Papierstaus bereits vermieden werden. (Vorschläge finden Sie unter Tips zum Vermeiden von Papierstaus.) Wenn ein Papierstau
Installationsanleitung
 FAX-1835C Installationsanleitung FAX-1840C FAX-1940CN Bitte führen Sie die folgenden Schritte zur schnellen Installation des Gerätes wie in dieser Installationsanleitung beschrieben aus Inbetriebnahme
FAX-1835C Installationsanleitung FAX-1840C FAX-1940CN Bitte führen Sie die folgenden Schritte zur schnellen Installation des Gerätes wie in dieser Installationsanleitung beschrieben aus Inbetriebnahme
BENUTZERHANDBUCH DCP-330C DCP-540CN DCP-750CW
 BENUTZERHANDBUCH DCP-330C DCP-540CN DCP-750CW Service-Information Füllen Sie die folgenden Felder aus, damit Sie im Bedarfsfall (z.b. bei Hotline-Anfragen) jederzeit darauf zurückgreifen können: Modell:
BENUTZERHANDBUCH DCP-330C DCP-540CN DCP-750CW Service-Information Füllen Sie die folgenden Felder aus, damit Sie im Bedarfsfall (z.b. bei Hotline-Anfragen) jederzeit darauf zurückgreifen können: Modell:
BENUTZERHANDBUCH DCP-130C. Version A
 BENUTZERHANDBUCH DCP-130C Version A Service-Information Füllen Sie die folgenden Felder aus, damit Sie im Bedarfsfall jederzeit darauf zurückgreifen können: Modell: DCP-130C Seriennummer: 1 Gekauft am:
BENUTZERHANDBUCH DCP-130C Version A Service-Information Füllen Sie die folgenden Felder aus, damit Sie im Bedarfsfall jederzeit darauf zurückgreifen können: Modell: DCP-130C Seriennummer: 1 Gekauft am:
Ihr Benutzerhandbuch BROTHER DCP-195C http://de.yourpdfguides.com/dref/5514137
 Lesen Sie die Empfehlungen in der Anleitung, dem technischen Handbuch oder der Installationsanleitung für BROTHER DCP-195C. Hier finden Sie die Antworten auf alle Ihre Fragen über die BROTHER DCP-195C
Lesen Sie die Empfehlungen in der Anleitung, dem technischen Handbuch oder der Installationsanleitung für BROTHER DCP-195C. Hier finden Sie die Antworten auf alle Ihre Fragen über die BROTHER DCP-195C
Kurz-Dokumentation für Kyocera-Kopierer
 Kurz-Dokumentation für Kyocera-Kopierer Kurz-Dokumentation für Kyocera-Kopierer 1. Standby-Modus beenden... 3 2. Kopieren eines A4-Dokuments... 3 3. Kopieren eines Buches... 4 3.1. Originalformat der Vorlage
Kurz-Dokumentation für Kyocera-Kopierer Kurz-Dokumentation für Kyocera-Kopierer 1. Standby-Modus beenden... 3 2. Kopieren eines A4-Dokuments... 3 3. Kopieren eines Buches... 4 3.1. Originalformat der Vorlage
Benutzerhandbuch MFC-5440CN MFC-5840CN
 Benutzerhandbuch MFC-5440CN MFC-5840CN Service-Informationen Füllen Sie die folgenden Felder aus, damit Sie im Bedarfsfall (z. B. bei Hotline-Anfragen) jederzeit darauf zurückgreifen können: Modellbezeichnung:
Benutzerhandbuch MFC-5440CN MFC-5840CN Service-Informationen Füllen Sie die folgenden Felder aus, damit Sie im Bedarfsfall (z. B. bei Hotline-Anfragen) jederzeit darauf zurückgreifen können: Modellbezeichnung:
Benutzerhandbuch - Grundfunktionen
 Benutzerhandbuch - Grundfunktionen MFC-J4620DW MFC-J4625DW Version 0 GER Service-Information Füllen Sie diese Felder aus, damit Sie bei Bedarf jederzeit darauf zurückgreifen können: Modellbezeichnung:
Benutzerhandbuch - Grundfunktionen MFC-J4620DW MFC-J4625DW Version 0 GER Service-Information Füllen Sie diese Felder aus, damit Sie bei Bedarf jederzeit darauf zurückgreifen können: Modellbezeichnung:
Benutzerhandbuch - Grundfunktionen
 Benutzerhandbuch - Grundfunktionen DCP-9015CDW DCP-9017CDW DCP-9020CDW DCP-9022CDW Version B GER/AUS/SWI-GER Wenn Sie mit dem Kundenservice in Kontakt treten müssen Füllen Sie die folgenden Felder aus,
Benutzerhandbuch - Grundfunktionen DCP-9015CDW DCP-9017CDW DCP-9020CDW DCP-9022CDW Version B GER/AUS/SWI-GER Wenn Sie mit dem Kundenservice in Kontakt treten müssen Füllen Sie die folgenden Felder aus,
Benutzerhandbuch - Grundfunktionen
 Benutzerhandbuch - Grundfunktionen MFC-8510DN MFC-8520DN Nicht alle Modelle sind in allen Ländern verfügbar. Version 0 GER/AUS/SWI-GER Service-Information Füllen Sie die folgenden Felder aus, damit Sie
Benutzerhandbuch - Grundfunktionen MFC-8510DN MFC-8520DN Nicht alle Modelle sind in allen Ländern verfügbar. Version 0 GER/AUS/SWI-GER Service-Information Füllen Sie die folgenden Felder aus, damit Sie
AirPrint Anleitung. Dokumentation für Inkjet-Modelle. Version B GER
 AirPrint Anleitung Dokumentation für Inkjet-Modelle. Version B GER Zutreffende Modelle Dieses Benutzerhandbuch gilt für die folgenden Modelle. DCP-J40DW, MFC-J430DW/J440DW/J450DW/J460DW/J470DW Zu den Hinweisen
AirPrint Anleitung Dokumentation für Inkjet-Modelle. Version B GER Zutreffende Modelle Dieses Benutzerhandbuch gilt für die folgenden Modelle. DCP-J40DW, MFC-J430DW/J440DW/J450DW/J460DW/J470DW Zu den Hinweisen
BENUTZERHANDBUCH MFC-680CN MFC-885CW
 BENUTZERHANDBUCH MFC-680CN MFC-885CW Service-Information Füllen Sie die folgenden Felder aus, damit Sie im Bedarfsfall jederzeit darauf zurückgreifen können: Modell: MFC-680CN und MFC-885CW (Markieren
BENUTZERHANDBUCH MFC-680CN MFC-885CW Service-Information Füllen Sie die folgenden Felder aus, damit Sie im Bedarfsfall jederzeit darauf zurückgreifen können: Modell: MFC-680CN und MFC-885CW (Markieren
Benutzerhandbuch - Grundfunktionen
 Benutzerhandbuch - Grundfunktionen FAX-2840 FAX-2845 FAX-2940 Nicht alle Modelle sind in allen Ländern verfügbar. Version A GER/AUS Service-Information Füllen Sie die folgenden Felder aus, damit Sie bei
Benutzerhandbuch - Grundfunktionen FAX-2840 FAX-2845 FAX-2940 Nicht alle Modelle sind in allen Ländern verfügbar. Version A GER/AUS Service-Information Füllen Sie die folgenden Felder aus, damit Sie bei
Hier starten. Alle Klebebänder entfernen. Zubehörteile überprüfen
 HP Photosmart 2600/2700 series all-in-one User Guide Hier starten 1 Benutzer von USB-Kabeln: Schließen Sie das USB-Kabel erst bei der entsprechenden Anweisung in diesem Handbuch an, da die Software sonst
HP Photosmart 2600/2700 series all-in-one User Guide Hier starten 1 Benutzer von USB-Kabeln: Schließen Sie das USB-Kabel erst bei der entsprechenden Anweisung in diesem Handbuch an, da die Software sonst
Kopieren über das Scannerglas. nach unten in die obere linke Ecke des Scannerglases.
 Kurzanleitung Kopieren Kopieren Erstellen einer Schnellkopie 3 Drücken Sie an der Bedienerkonsole des Druckers auf. 4 Wenn Sie das Dokument auf das Scannerglas gelegt haben, berühren Sie Fertig stellen,
Kurzanleitung Kopieren Kopieren Erstellen einer Schnellkopie 3 Drücken Sie an der Bedienerkonsole des Druckers auf. 4 Wenn Sie das Dokument auf das Scannerglas gelegt haben, berühren Sie Fertig stellen,
