BENUTZERHANDBUCH MFC-465CN
|
|
|
- Nicolas Sauer
- vor 7 Jahren
- Abrufe
Transkript
1 BENUTZERHANDBUCH MFC-465CN
2 Service-Information Füllen Sie die folgenden Felder aus, damit Sie im Bedarfsfall jederzeit darauf zurückgreifen können: Modell: MFC-465CN Seriennummer: 1 Gekauft am: Gekauft bei: 1 Die Seriennummer finden Sie an der Rückseite des Gerätes. Bewahren Sie das Benutzerhandbuch und den Kaufbeleg sorgfältig auf als Nachweis für den Kauf des Gerätes bei Diebstahl, Feuerschäden oder Garantieanspruch. Registrieren Sie Ihr Gerät schnell und bequem online unter Durch die Registrierung des Gerätes werden Sie als der Eigentümer des Gerätes eingetragen. Die Registrierung bei Brother kann als Nachweis des Kaufdatums dienen, falls Sie den Kaufbeleg nicht mehr besitzen, und bei Diebstahl oder Verlust des Gerätes als Kaufbeleg für Versicherungsleistungen dienen Brother Industries, Ltd.
3 Zu diesem Handbuch Das Gerät wird mit einem N-kodierten TAE-Anschlusskabel geliefert. Es arbeitet auch an nachgeschalteten und zugelassenen Telekom-Endgeräten. Wichtiger Hinweis 0 Brother macht darauf aufmerksam, dass dieses Gerät nur in dem Land, für das es geprüft wurde, richtig arbeitet. Brother übernimmt keine Garantie für den Anschluss des Gerätes an öffentliche Telefonnetze in anderen Ländern, für die das Gerät nicht zugelassen wurde. Hinweis zu diesem Handbuch 0 Dieses Handbuch wurde unter der Aufsicht von Brother Industries Ltd. erstellt und veröffentlicht. Es enthält die technischen Angaben und Produktinformationen entsprechend dem aktuellen Stand vor der Veröffentlichung. Der Inhalt des Handbuches und die technischen Daten des Produktes können ohne vorherige Ankündigung geändert werden. Die Firma Brother behält sich das Recht vor, Änderungen bzgl. der technischen Daten und der hierin enthaltenen Materialien ohne vorherige Ankündigung vorzunehmen. Brother übernimmt keine Haftung bei offensichtlichen Druck- und Satzfehlern. Kundeninformation 0 Besuchen Sie die Brother-Website unter wo Sie Produktsupport, die aktuellen Treiber und Dienstprogramme sowie Antworten auf häufig gestellte Fragen finden. Unter erhalten Sie Informationen, wie Sie mit Ihrer Brother-Niederlassung in Kontakt treten können. i
4 EG-Konformitätserklärung ii
5 EG-Konformitätserklärung (entsprechend der R & TTE-Richtlinie) Hersteller Brother Industries Ltd., 15-1, Naeshiro-cho, Mizuho-ku, Nagoya , Japan Werk Brother Industries (Shen Zhen) Ltd G , Bao Chang Li Bonded Transportation Industrial Park, Bao Long Industrial Estate, Longgang, Shenzhen, China bestätigen, dass: Produktbeschreibung : Faxgerät Gerätetyp : Gruppe 3 Modellname : MFC-465CN mit den Bestimmungen der R & TTE-Direktive (1999/5/EC) und den folgenden Standards übereinstimmt: Sicherheit EMC EN :2001+A11:2004 EN55022: A1: A2: 2003 Klasse B EN55024: A1: A2: 2003 EN : 2006 EN : A1: 2001 Jahr, in dem die CE-Markierung zuerst angebracht wurde: 2007 Herausgegeben von : Brother Industries, Ltd. Datum : 28. April 2007 Ort : Nagoya, Japan iii
6 Inhaltsverzeichnis Teil I Allgemeines 1 Allgemeine Informationen 2 Zur Verwendung dieses Handbuches...2 Verwendete Formatierungen und Symbole...2 Software- und Netzwerkhandbuch...2 Handbücher ansehen...3 Tasten und ihre Funktionen...6 LCD-Anzeigen...8 Menüfunktionen Vorlagen und Papier einlegen 9 Vorlagen einlegen...9 Automatischen Vorlageneinzug verwenden (ADF)...9 Vorlagenglas verwenden...10 Scanbereich...11 Verwendbare Papiersorten und Druckmedien...11 Empfohlenes Papier...12 Aufbewahren und Verwenden von Druckmedien...12 Das richtige Papier wählen...13 Papier und andere Druckmedien einlegen...15 Umschläge und Postkarten einlegen...17 Fotopapier einlegen...19 Kleine Ausdrucke entnehmen...20 Bedruckbarer Bereich Geräteeinstellungen 22 Stand-by-Fax-Modus...22 Stand-by-Fax-Modus einschalten...22 Stand-by-Fax-Modus ausschalten...22 Stand-by-Fax-Einstellungen...22 Umschaltzeit für Betriebsarten...23 Papiereinstellungen...24 Papiersorte...24 Papierformat...24 Lautstärke-Einstellungen...25 Klingellautstärke...25 Signalton...25 Lautsprecher-Lautstärke...25 Automatische Zeitumstellung...26 Display...26 LCD-Kontrast...26 Helligkeit der Hintergrundbeleuchtung...26 Dimmer für Hintergrundbeleuchtung...27 Abschaltzeit für Display...27 Hintergrundmuster...27 iv
7 4 Funktionen sperren 28 Tastensperre...28 Kennwort festlegen und ändern...28 Tastensperre ein-/ausschalten...29 Teil II Faxen 5 Fax senden 32 Faxbetrieb einschalten...32 Fax aus dem Vorlageneinzug (ADF) senden...32 Fax vom Vorlagenglas senden...32 Fax im Letter-Format vom Vorlagenglas senden...33 Farbfax-Funktion...33 Abbrechen einer Sendung...33 Rundsenden (nur für Schwarzweiß-Faxe)...34 Abbrechen eines Rundsendevorganges...34 Zusätzliche Sendefunktionen...35 Mehrere Einstellungen zum Senden ändern...35 Kontrast...35 Faxauflösung...36 Sendevorbereitung (Dual Access) (nur für Schwarzweiß-Faxe)...36 Direktversand (ohne Einlesen der Vorlage in den Speicher)...36 Übersee-Modus...37 Zeitversetztes Senden (nur für Schwarzweiß-Faxe)...37 Stapelübertragung (nur für Schwarzweiß-Faxe)...37 Anzeigen/Abbrechen anstehender Aufträge...38 Änderungen als neue Standardeinstellungen speichern...38 Werkseitige Einstellungen wieder herstellen...39 Fax manuell senden...39 Speicher-voll-Meldung Fax empfangen 40 Empfangsmodi...40 Empfangsmodus wählen...40 Empfangsmodi verwenden...41 Nur Fax...41 Fax/Tel...41 Manuell...41 TAD:Anrufbeantw Empfangsmodus-Einstellungen...42 Klingelanzahl...42 F/T-Rufzeit (nur Fax/Tel-Modus)...42 Fax-Erkennung...43 Zusätzliche Empfangseinstellungen...44 Automatische Verkleinerung beim Empfang...44 Speicherempfang bei Papiermangel (nur für Schwarzweiß-Faxe)...44 Gespeicherte Faxe drucken...45 v
8 7 Telefon und externe Geräte 46 Telefonieren...46 Temporär zur Tonwahl umschalten...46 Automatische Fax/Telefon-Schaltung (F/T-Modus)...46 Fax/Telefon-Schaltung im Stand-by-Fax-Modus...46 Telefondienste...47 Anrufer-Kennung...47 Anschlussart...49 Externer Anrufbeantworter...49 Anschließen und einstellen...50 Ansage des externen Anrufbeantworters...50 Anschluss an einer Nebenstellenanlage...51 Externes Telefon...51 Externes Telefon anschließen...51 Externes Telefon verwenden...51 Externes schnurloses Telefon verwenden...52 Fernaktivierungs-Code Rufnummern wählen und speichern 53 Rufnummer wählen...53 Manuell wählen...53 Kurzwahl...53 Telefon-Index...53 Wahlwiederholung...54 Gewählte Nummern...54 Anruferliste...54 Rufnummern speichern...55 Wählpause...55 Kurzwahl speichern...55 Gespeicherte Kurzwahl (Name/Nummer) ändern...57 Rundsende-Gruppen speichern...58 Nachwahlverfahren (Call-by-Call) Erweiterte Faxoptionen (nur für Schwarzweiß-Faxe) 61 Fax-Weiterleitung...61 Faxspeicherung...62 PC-Faxempfang (Werbefax-Löschfunktion)...62 Anderen PC für den PC-Faxempfang auswählen...63 Erweiterte Faxoptionen ausschalten...64 Wenn sich beim Ändern der Einstellung Faxe im Speicher befinden Fernabfrage...65 Zugangscode einstellen...65 Zugangscode verwenden...66 Fernabfrage-Befehle...67 Fax-Fernweitergabe...68 Nummer für die Fax-Weiterleitung ändern...68 vi
9 10 Berichte und Listen ausdrucken 69 Faxberichte...69 Automatischen Sendebericht einstellen...69 Automatischen Journalausdruck einstellen...69 Berichte und Listen...70 Bericht oder Liste ausdrucken Faxabruf (Polling) 71 Allgemeines...71 Aktiver Faxabruf...71 Aktiver Faxabruf (Standard)...71 Geschützter aktiver Faxabruf...72 Zeitversetzter aktiver Faxabruf...72 Gruppenfaxabruf (nur für Schwarzweiß-Faxe)...73 Passiver Faxabruf (nur für Schwarzweiß-Fax)...74 Passiver Faxabruf (Standard)...74 Geschützter passiver Faxabruf...74 Teil III Kopieren 12 Kopieren 76 Kopien anfertigen...76 Kopierbetrieb einschalten...76 Einzelne Kopie anfertigen...76 Mehrere Kopien anfertigen...76 Kopieren abbrechen...76 Kopiereinstellungen...77 Kopierqualität ändern...77 Vergrößern/Verkleinern...78 Seitenmontage (N auf 1 oder Poster)...78 Sortiert kopieren mit dem Vorlageneinzug...79 Helligkeit, Kontrast und Farbeinstellungen...80 Papiereinstellungen...80 Änderungen als neue Standardeinstellungen speichern...81 Werkseitige Einstellungen wieder herstellen...81 Speicher-voll-Meldung...82 vii
10 Teil IV Fotodirektdruck 13 Bilder von einer Speicherkarte oder einem USB-Stick (USB-Flash-Speicher) drucken 84 Speichermedium-Funktionen...84 Direktdruck von Speicherkarte oder USB-Stick ohne PC...84 Scannen auf Speicherkarte oder USB-Stick ohne PC...84 Speichermedium vom Computer aus verwenden...84 Speicherkarten oder USB-Sticks verwenden...84 Wichtige Hinweise zur Verwendung von Speicherkarten und USB-Sticks...85 Speichermedium einlegen...86 Fotodirektdruck einschalten...86 Bilder drucken...87 Fotos ansehen...87 Index drucken (Miniaturansichten)...87 Foto drucken...88 Fotoeffekte...89 Suchen (Datum)...91 Alle Fotos drucken...92 Diashow...92 Beschnitt...93 DPOF-Ausdruck...93 Druckeinstellungen...94 Druckqualität...95 Papiereinstellungen...95 Helligkeit, Kontrast und Farbeinstellungen...96 Größe anpassen...97 Randlos drucken...97 Änderungen als neue Standardeinstellungen speichern...98 Werkseitige Einstellungen wieder herstellen...98 Scan to Medium...98 Scannerbetrieb einschalten...98 Auf Speicherkarte oder USB-Flash-Speicher scannen...99 Fehlermeldungen Bilder von einer Kamera drucken 101 Fotodirektdruck von einer PictBridge-Kamera PictBridge-Voraussetzungen Digitale Kamera einstellen Bilder drucken DPOF-Druck Fotodirektdruck von einer Digitalkamera (ohne PictBridge) Bilder drucken Fehlermeldungen viii
11 Teil V Software 15 Software- und Netzwerk-Funktionen 106 Teil VI Anhang A Sicherheitshinweise und Vorschriften 108 Standortwahl Hinweise zur sicheren Verwendung des Gerätes Wichtige Sicherheitshinweise Wichtig - Für Ihre Sicherheit LAN-Anschluss Funkentstörung Maschinenlärminformations-Verordnung 3. GPSGV EU-Richtlinien 2002/96/EC und EN Gesetzliche Vorschriften zum Kopieren Warenzeichen B Problemlösung und Wartung 117 Problemlösung Probleme und Abhilfe Fehlermeldungen Animierte Hilfe Gespeicherte Faxe oder Journal sichern Dokumentenstau Papierstau Wählton Kompatibilität Regelmäßige Wartung Tintenpatronen wechseln Gehäuse reinigen Scanner reinigen Druckwalze reinigen Papiereinzugsrolle reinigen Druckkopf reinigen Druckqualität prüfen Vertikale Ausrichtung prüfen Tintenvorrat überprüfen Geräteinformationen Seriennummer anzeigen Verpacken des Gerätes für einen Transport ix
12 C Menü und Funktionen 142 Benutzerfreundliche Bedienung Funktionstabelle Datenerhalt Menütasten Funktionstabelle Texteingabe D Technische Daten 156 Allgemeines Druckmedien Fax Kopierer Speichermedium-Funktionen PictBridge Scanner Drucker Schnittstellen Systemvoraussetzungen Verbrauchsmaterialien Netzwerk (LAN) E Fachbegriffe 166 F Stichwortverzeichnis 170 x
13 Teil I Allgemeines I Allgemeine Informationen 2 Vorlagen und Papier einlegen 9 Geräteeinstellungen 22 Funktionen sperren 28
14 1 Allgemeine Informationen 1 Zur Verwendung dieses Handbuches 1 Sie haben ein leistungsstarkes, leicht zu bedienendes Brother-Gerät gekauft. Nehmen Sie sich ein wenig Zeit und lesen Sie dieses Handbuch aufmerksam durch, um die Funktionen des Gerätes optimal nutzen zu können. Verwendete Formatierungen und Symbole 1 Software- und Netzwerkhandbuch 1 Das vorliegende Benutzerhandbuch beschreibt die Funktionen, die ohne Computeranschluss zur Verfügung stehen, sowie die Wartung und Pflege des Gerätes. Informationen zur Verwendung der Drucker-, Scanner-, PC-Fax- und Netzwerkfunktionen finden Sie im Software-Handbuch und im Netzwerkhandbuch auf der CD-ROM. Die folgenden Formate und Symbole werden in diesem Handbuch verwendet: Fett Kursiv Namen von Tasten des Gerätes sind in Fettdruck dargestellt. Hebt wichtige Punkte hervor und verweist auf verwandte Themen. Anzeigen, die im Display des Gerätes erscheinen. Courier New Warnungen, die beachtet werden müssen, um Verletzungen zu vermeiden. Warnt vor Stromschlaggefahr. Vorsichtsmaßnahmen, die beachtet werden müssen, um Schäden am Gerät oder an anderen Gegenständen zu vermeiden. Hinweise, wie auf eine bestimmte Situation reagiert werden sollte, und hilfreiche Tipps zur beschriebenen Funktion. Geräte und Verwendungsweisen, die nicht kompatibel mit Ihrem Gerät sind. 2
15 Allgemeine Informationen Handbücher ansehen 1 Handbücher ansehen (Windows ) 1 Um die Handbücher über das Start-Menü aufzurufen, zeigen Sie in der Programmgruppe auf Brother, MFC-XXXX (XXXX steht für den Namen Ihres Modells), und klicken Sie dann auf Benutzerhandbücher im HTML- Format. Wenn Sie die Software nicht installiert haben, können Sie die Dokumentationen wie folgt aufrufen: a Schalten Sie Ihren PC ein. Legen Sie die Brother CD-ROM in das CD-ROM- Laufwerk ein. b Wenn das Dialogfeld zur Auswahl des Modells erscheint, klicken Sie auf den Modellnamen Ihres Gerätes. c Wenn das Dialogfeld zur Auswahl der Sprache erscheint, wählen Sie Ihre Sprache. Das Hauptmenü der CD-ROM erscheint. d Klicken Sie auf Dokumentation. e Klicken Sie auf das Handbuch, das Sie lesen möchten: HTML-Dokumente: Software- Handbuch und Netzwerkhandbuch im HTML-Format Dieses Format wird zur Ansicht am Computer empfohlen. PDF-Dokumente: Benutzerhandbuch für Funktionen, die ohne Computeranschluss zur Verfügung stehen, und Software-Handbuch und Netzwerkhandbuch im PDF-Format. Dieses Format wird zum Ausdrucken der Handbücher empfohlen. Klicken Sie hier, um zum Brother Solutions Center zu gelangen und die PDF-Dokumente anzusehen oder herunterzuladen. (Internetzugang und PDF- Reader-Software sind erforderlich.) 1 Hinweis Falls dieses Fenster nicht automatisch erscheint, führen Sie das Programm start.exe im Windows -Explorer im Hauptverzeichnis der Brother CD-ROM aus. 3
16 Kapitel 1 Beschreibung der Scanner- Funktionen 1 Es gibt verschiedene Möglichkeiten, Vorlagen zu scannen. Hier können Sie Informationen finden: Software-Handbuch Handbücher ansehen (Macintosh ) 1 a Schalten Sie Ihren Macintosh ein. Legen Sie die Brother CD-ROM in das CD- ROM-Laufwerk. Das folgende Fenster erscheint. Scannen (Windows 2000 Professional/ Windows XP und Windows Vista ) ControlCenter3 (Windows 2000 Professional/Windows XP und Windows Vista ) Scannen im Netzwerk Kurzanleitungen von Scansoft Paper- Port 11SE mit OCR Die vollständigen Kurzanleitungen von ScanSoft PaperPort 11SE mit OCR (Texterkennung) können über die Hilfe von ScanSoft PaperPort 11SE mit OCR aufgerufen werden. b Doppelklicken Sie auf Documentation. c Doppelklicken Sie auf den Ordner für Ihre Sprache. d Doppelklicken Sie auf die Anfangsseite, um das Software-Handbuch und Netzwerkhandbuch im HTML-Format anzusehen. e Klicken Sie auf das Handbuch, das Sie lesen möchten: Software-Handbuch Netzwerkhandbuch 4
17 Allgemeine Informationen Beschreibung der Scanner- Funktionen 1 Es gibt verschiedene Möglichkeiten, Vorlagen zu scannen. Hier können Sie Informationen finden: Software-Handbuch 1 Scannen (Mac OS X oder höher) ControlCenter2 (Mac OS X oder höher) Scannen im Netzwerk (Mac OS X oder höher) Presto! PageManager -Handbuch: Das vollständige Benutzerhandbuch von Presto! PageManager kann über die Hilfe von Presto! PageManager aufgerufen werden. 5
18 Kapitel 1 Tasten und ihre Funktionen : 45 Fax Sp Zifferntasten Zum Wählen von Rufnummern und zur Eingabe von Informationen. Mit der Taste # können Sie temporär von der Puls- zur Tonwahl umschalten. 2 Fax- und Telefon-Tasten: Kurzwahl Zur Anwahl einer gespeicherten Rufnummer. Wahl-W/Pause Wählt eine der 30 zuletzt gewählten Nummern noch einmal an und fügt beim Speichern von Rufnummern eine Pause ein. Telefon Wenn im Fax/Tel-Modus das F/T-Klingeln (Doppelklingeln) zu hören ist, können Sie den Hörer eines externen Telefons abnehmen und diese Taste drücken, um das Gespräch zu führen. Innerhalb einer Nebenstellenanlage kann durch Drücken dieser Taste die Amtsholung erfolgen. 3 Betriebsarten-Tasten: Fax Zur Verwendung der Faxfunktionen. Scanner Zur Verwendung der Scannerfunktionen. Kopierer Zur Verwendung der Kopierfunktionen. Photo Zur Verwendung der Photo-Funktionen. 4 Menü-Tasten: Lautstärke-Tasten: d c Im Faxbetrieb zum Ändern der Klingellautstärke. d oder c Zum Vor- und Zurückbewegen in einer Menüauswahl. a oder b Zum Blättern durch die Menüs und Optionen. Menü Zum Aufrufen des Funktionsmenüs. OK Zur Bestätigung einer Einstellung. Storno Zum Abbrechen der aktuellen Einstellung. 6
19 Allgemeine Informationen : 45 Fax Sp Start-Tasten: Start Farbe Zum Senden eines Farbfaxes oder zum Anfertigen einer Farbkopie. Diese Taste dient auch zum Starten eines Scanvorganges (farbig oder schwarzweiß) entsprechend der im ControlCenter gewählten Einstellung). Start S/W Zum Senden eines Schwarzweiß-Faxes oder zum Anfertigen einer Schwarzweiß- Kopie. Diese Taste dient auch zum Starten eines Scanvorganges (farbig oder schwarzweiß entsprechend der im Control- Center gewählten Einstellung). 6 Stand-by Fax Zum Einschalten des Stand-by-Fax-Modus, um den Energieverbrauch zu verringern. 7 Stopp Zum Abbrechen einer Funktion und zum Verlassen des Funktionsmenüs. 8 Display Zeigt Funktionen und Bedienungshinweise zur einfachen Verwendung des Gerätes an. Sie können den Aufstellwinkel des Displays ändern, indem Sie es anheben. 9 Tinte Zum Reinigen des Druckkopfes, zur Überprüfung der Druckqualität und zum Anzeigen des Tintenvorrats. 7
20 Kapitel 1 LCD-Anzeigen 1 Wenn das Gerät nicht mit einer anderen Funktion beschäftigt ist, zeigt das Display den Gerätestatus an. b Drücken Sie a oder b, um Geräteeinstell zu wählen : 45 Fax 1 Sp. c Drücken Sie a oder b, um Umschaltzeit zu wählen Aktuell eingestellter Empfangsmodus Zeigt den eingestellten Empfangsmodus an. Fax (Nur Fax) F/T (Fax/Tel) TAD (Externer Anrufbeantworter) Man (Manueller Empfang) 2 Gespeicherte Faxe Zeigt an, wie viele empfangene Faxe im Gerät gespeichert sind. 3 Speicher Zeigt den noch verfügbaren Speicher an. 4 Tinten-Anzeige Zeigt den Tintenvorrat der einzelnen Patronen an. d Drücken Sie a oder b, um 30.Sek. zu wählen. Menüfunktionen 1 Die folgenden Schritte zeigen, wie Funktionseinstellungen geändert werden können. In diesem Beispiel wird die Umschaltzeit von 2 Minuten auf 30 Sekunden umgestellt. Im Display wird die aktuelle Einstellung angezeigt: a Drücken Sie Menü. e Drücken Sie Stopp. 8
21 2 Vorlagen und Papier einlegen 2 Vorlagen einlegen 2 Sie können Dokumente zum Faxen, Kopieren und Scannen vom automatischen Vorlageneinzug (ADF) einziehen lassen oder das Vorlagenglas verwenden. Automatischen Vorlageneinzug verwenden (ADF) 2 Es können bis zu 10 Seiten in den Vorlageneinzug eingelegt werden, die nacheinander automatisch eingezogen werden. Verwenden Sie Standardpapier (80 g/m 2 ) und fächern Sie den Papierstapel stets gut auf, bevor Sie ihn in den Einzug einlegen. Empfohlene Bedingungen 2 Temperatur: 20 bis 30 C Luftfeuchtigkeit: 50 % bis 70 % Papier: 80 g/m 2 A4 Verwendbare Vorlagen 2 So legen Sie die Vorlagen ein 2 VORSICHT Ziehen Sie NICHT am Dokument, während es eingezogen wird. Verwenden Sie kein gerolltes, zerknittertes, gefaltetes, geklebtes, eingerissenes oder geheftetes Papier. Legen Sie KEINE Karten, Zeitungen oder Stoffe in den Vorlageneinzug. Achten Sie darauf, dass mit Tinte geschriebene oder gedruckte Dokumente vollkommen getrocknet sind. a Fächern Sie die Seiten gut auf und legen Sie sie dann mit der einzulesenden Seite nach unten und der Oberkante zuerst in den Vorlageneinzug ein, bis sie die Einzugsrollen berühren. b Richten Sie die Papierführungen entsprechend der Vorlagenbreite aus. c Klappen Sie den Vorlagenstopper (1) aus. 2 Länge: Breite: 148 bis 355,6 mm 148 bis 215,9 mm Gewicht: 64 bis 90 g/m 2 1 VORSICHT Lassen Sie dickere Dokumente NICHT auf dem Vorlagenglas liegen. Dies könnte den automatischen Vorlageneinzug behindern. 9
22 Kapitel 2 Vorlagenglas verwenden 2 Vom Vorlagenglas können Seiten eines Buches, Zeitungsausschnitte sowie einzelne Seiten gefaxt, kopiert oder eingescannt werden. b Legen Sie die Vorlage mit der bedruckten Seite nach unten auf das Vorlagenglas. Zentrieren Sie sie mit Hilfe der Markierungen an der linken Seite des Vorlagenglases. Verwendbare Vorlagen 2 Länge: Breite: Gewicht: Bis zu 297 mm Bis zu 215,9 mm Bis zu 2 kg So legen Sie die Vorlagen ein 2 Hinweis Zur Verwendung des Vorlagenglases muss der Vorlageneinzug leer sein. a Öffnen Sie die Vorlagenglas-Abdeckung. c Schließen Sie die Vorlagenglas-Abdeckung. VORSICHT Schließen Sie die Abdeckung vorsichtig und drücken Sie NICHT auf die Abdeckung, wenn z. B. ein Buch oder ein dickeres Manuskript auf dem Glas liegt. 10
23 Vorlagen und Papier einlegen Scanbereich 2 Der scanbare Bereich ist von den Einstellungen in der verwendeten Anwendung abhängig. Unten sind die Bereiche des Papiers angegeben, die nicht eingelesen werden können Oben (1) Unten (2) 2 Links (3) Rechts (4) Verwendung Dokumentengröße Faxen Letter 3 mm 4 mm A4 3 mm 1 mm Kopieren Letter 3 mm 3 mm A4 3 mm 3 mm Scannen Letter 3 mm 3 mm A4 3 mm 0 mm Verwendbare Papiersorten und Druckmedien 2 Die Qualität der Ausdrucke wird durch die verwendete Papiersorte beeinflusst. Stellen Sie das Gerät stets auf die verwendete Papiersorte ein, um die bestmögliche Druckqualität für die von Ihnen gewählten Einstellungen zu erhalten. Sie können Normalpapier, Inkjet-Papier (beschichtetes Papier), Fotopapier (Glanzpapier), Folien und Umschläge verwenden. Wir empfehlen, verschiedene Papiersorten zu testen, bevor Sie größere Mengen kaufen. Damit Sie die besten Resultate erhalten, sollten Sie Brother-Papier verwenden. Wenn Sie auf beschichtetes Inkjet-Papier, Folien oder Fotopapier drucken, denken Sie daran, in der Registerkarte Grundeinstellungen des Druckertreibers bzw. im Funktionsmenü des Gerätes die entsprechende Einstellung zu wählen. (Siehe Papiersorte auf Seite 24.) Bei Verwendung von Brother Photo-Papier legen Sie zuerst das mit dem Papier gelieferte Beiblatt ein und legen Sie dann das Photo-Papier darauf. Fotopapier und Folien sollten sofort von der Papierablage genommen werden, um einen Papierstau oder das Verschmieren der Schrift zu vermeiden. Berühren Sie die bedruckte Seite des Papiers nicht direkt nach dem Drucken. Die Tinte ist eventuell noch nicht vollständig trocken und könnte verschmieren oder Flecken auf der Haut verursachen. 2 11
24 Kapitel 2 Empfohlenes Papier 2 Um die beste Druckqualität zu erhalten, empfehlen wir, Brother-Papier zu verwenden (siehe Tabelle unten). Falls kein Brother-Papier erhältlich ist, sollten Sie verschiedene Papiersorten testen, bevor Sie größere Mengen einkaufen. Für den Druck auf Folien empfehlen wir 3M- Folien. Nicht möglich Verwenden Sie NICHT die folgenden Papierarten: Beschädigte, gerollte, gebogene, zerknitterte oder ungleichmäßig geformte Blätter 1 Brother-Papier Papiersorte Normalpapier A4 Photo-Papier A4 Inkjet-Papier A4 (matt) Photo-Papier 10 cm x 15 cm Bezeichnung BP60PA BP61GLA BP60MA BP61GLP Aufbewahren und Verwenden von Druckmedien mm oder mehr Extrem glänzende oder stark strukturierte Papiersorten Mit einem Drucker vorbedruckte Blätter Papiere, die nicht exakt übereinandergelegt werden können Papiersorten aus kurzfaserigem Papier Lagern Sie das Papier in der verschlossenen Originalverpackung. Das Papier muss gerade liegen und vor Feuchtigkeit, direkter Sonneneinstrahlung und Hitze geschützt sein. Die beschichtete Seite des Fotopapiers ist leicht am Glanz zu erkennen. Berühren Sie die glänzende (beschichtete) Seite nicht. Legen Sie das Fotopapier mit der glänzenden Seite nach unten ein. Berühren Sie nicht die Vorder- oder Rückseite von Folien, weil diese leicht Feuchtigkeit aufnehmen und dadurch die Druckqualität beeinträchtigt werden könnte. Die Verwendung von Folien für Laserdrucker/- kopierer kann zur Verschmutzung des nächsten Dokumentes führen. Verwenden Sie nur speziell für Tintenstrahlgeräte empfohlene Folien. Kapazität der Papierablage 2 Bis zu 50 Blatt A4-Papier (80 g/m 2 ). Folien und Fotopapier müssen sofort Seite für Seite von der Papierablage genommen werden, damit die Schrift nicht verschmiert. 12
25 Vorlagen und Papier einlegen Das richtige Papier wählen 2 Papiersorten und Verwendungsmöglichkeiten 2 Papiersorte Papiergröße Verwendung Faxen Kopieren Fotodirektdruck Einzelblatt Letter mm (8 1/2 11 Zoll) Ja Ja Ja Ja A mm (8,3 11,7 Zoll) Ja Ja Ja Ja Legal mm (8 1/2 14 Zoll) Ja Ja Ja Executive mm (7 1/4 10 1/2 Zoll) Ja JIS B mm (7,2 10,1 Zoll) Ja A mm (5,8 8,3 Zoll) Ja Ja A mm (4,1 5,8 Zoll) Ja Karten Photo cm (4 6 Zoll) Ja Ja Ja Photo L mm (3 1/2 5 Zoll) Ja Photo 2L cm (5 7 Zoll) Ja Ja Karteikarte mm (5 8 Zoll) Ja (Photo 2) Postkarte mm (3,9 5,8 Zoll) Ja Postkarte mm (5,8 7,9 Zoll) Ja (doppelt) Umschläge C5-Umschlag mm (6,4 9 Zoll) Ja DL-Umschlag mm (4,3 8,7 Zoll) Ja COM mm (4 1/8 9 1/2 Zoll) Ja Monarch mm (3 7/8 7 1/2 Zoll) Ja JE4-Umschlag mm (4,1 9,3 Zoll) Ja Folien Letter mm (8 1/2 11 Zoll) Ja Ja A mm (8,3 11,7 Zoll) Ja Ja Drucker 2 13
26 Kapitel 2 Papierspezifikationen und Kapazität der Papierzufuhr 2 Papiersorte Gewicht Papierstärke Anzahl Blatt Ein- Normalpapier 64 bis 120 g/m 2 0,08 bis 0,15 mm zel- blatt Inkjet-Papier 64 bis 200 g/m 2 0,08 bis 0,25 mm 20 Fotopapier Bis zu 220 g/m 2 Bis zu 0,25 mm 20 2 Karten Fotokarte Bis zu 220 g/m 2 Bis zu 0,25 mm 20 2 Karteikarte Bis zu 120 g/m 2 Bis zu 0,15 mm 30 Postkarte Bis zu 200 g/m 2 Bis zu 0,23 mm 30 Umschläge 75 bis 95 g/m 2 Bis zu 0,52 mm 10 Folien 10 1 Bis zu 50 Blatt im Legal-Format (80 g/m 2 ) Bis zu 100 Blatt im A4-Format (80 g/m 2 ) 2 Verwenden Sie die Fotopapier-Zufuhr für die Papierformate Photo cm und Photo L. (Siehe Fotopapier einlegen auf Seite 19.) 14
27 Vorlagen und Papier einlegen Papier und andere Druckmedien einlegen 2 Hinweis Zum Drucken auf die Papierformate Photo cm und Photo L lesen Sie Fotopapier einlegen auf Seite 19. b Stellen Sie die seitlichen Papierführungen (1) und die Papierlängen-Führung (2) entsprechend der Papiergröße ein. Halten Sie dazu den Hebel gedrückt, während Sie die Führung verschieben. 1 2 a Wenn die Papierstütze ausgeklappt ist, klappen Sie die Stütze ein. Ziehen Sie die Papierkassette ganz aus dem Gerät heraus. Öffnen Sie die Abdeckung der Papierkassette (1). 2 c Fächern Sie das Papier gut auf, um Papierstaus und Fehler beim Einzug zu vermeiden. 1 Hinweis Vergewissern Sie sich, dass das Papier nicht gewellt ist. 15
28 Kapitel 2 d Legen Sie das Papier vorsichtig mit der Oberkante zuerst und mit der zu bedruckenden Seite nach unten ein. Achten Sie darauf, dass das Papier flach in der Kassette liegt. e Schieben Sie vorsichtig mit beiden Händen die seitlichen Papierführungen bis an die Papierkanten. Vergewissern Sie sich, dass die Papierführungen die Papierkanten leicht berühren. Hinweis Zur Verwendung von Legal-Papier halten Sie die Taste zum Lösen der Universalführung gedrückt, während Sie die Verlängerung der Kassette ausziehen. Hinweis Schieben Sie das Papier nicht zu weit vor, weil es sich sonst am hinteren Ende der Zufuhr anhebt und dadurch Probleme beim Einzug entstehen können. f Schließen Sie die Abdeckung der Papierkassette. 16
29 Vorlagen und Papier einlegen g Schieben Sie die Papierkassette langsam vollständig in das Gerät. Umschläge und Postkarten einlegen 2 h Halten Sie die Papierkassette fest und ziehen Sie die Papierablage (1) heraus, bis sie hörbar einrastet. Klappen Sie die Papierstütze (2) aus. Hinweise zu den Umschlägen 2 Verwenden Sie Umschläge mit einem Gewicht von 75 bis 95 g/m 2. Zum Bedrucken einiger Umschläge müssen die Seitenränder im Anwendungsprogramm eingestellt werden. Fertigen Sie zunächst einen Probedruck an, um die Einstellungen zu prüfen. VORSICHT Verwenden Sie NICHT die folgenden Umschläge, da sie Probleme beim Einzug verursachen können: Ausgebeulte Umschläge Umschläge mit geprägtem Druck (wie Initialien, Embleme) Umschläge mit Klammern Innen bedruckte Umschläge 2 Hinweis Verwenden Sie die Papierstütze nicht für Legal-Papier. Selbstklebend Doppelte Lasche Gelegentlich können aufgrund von Papierstärke, Umschlaggröße und Laschenart Probleme beim Papiereinzug auftreten. 17
30 Kapitel 2 Umschläge und Postkarten einlegen 2 a Vor dem Einlegen sollten Sie die Ecken und Kanten der Umschläge oder Postkarten möglichst flach zusammendrücken. Hinweis Falls zwei Umschläge oder Postkarten auf einmal eingezogen werden, sollten Sie Umschlag für Umschlag bzw. Postkarte für Postkarte einzeln einlegen. b Legen Sie die Umschläge bzw. Postkarten mit der Oberkante zuerst und mit der zu bedruckenden Seite nach unten ein. Stellen Sie die seitlichen Papierführungen (1) und die Papierlängen-Führung (2) entsprechend der Größe der Umschläge bzw. Postkarten ein. 1 2 Falls Probleme beim Bedrucken von Umschlägen auftreten sollten, versuchen Sie Folgendes: 2 a Klappen Sie die Umschlaglasche auf. b Achten Sie darauf, dass die Lasche beim Bedrucken zur Seite oder nach hinten zeigt. c Stellen Sie im Anwendungsprogramm das richtige Papierformat und die Seitenränder ein. 18
31 Vorlagen und Papier einlegen Fotopapier einlegen 2 Verwenden Sie zum Drucken auf die Papierformate Photo und Photo L die Fotopapier-Zufuhr, die sich auf der Abdeckung der Papierkassette befindet. Zur Verwendung der Fotopapier-Zufuhr muss das Papier nicht aus der Kassette genommen werden. a Drücken Sie mit dem linken Daumen die Taste zum Lösen der Fotopapier-Zufuhr und schieben Sie die Fotopapier-Zufuhr nach hinten, bis sie in der Fotodruck-Position hörbar einrastet. c Legen Sie das Fotopapier in die Fotopapier-Zufuhr und schieben Sie die seitlichen Papierführungen vorsichtig bis an die Papierkanten. Vergewissern Sie sich, dass die Papierführungen die Papierkanten leicht berühren. 2 1 Hinweis Schieben Sie das Papier nicht zu weit vor, weil es sich sonst am hinteren Ende der Zufuhr anhebt und dadurch Probleme beim Einzug entstehen können. Vergewissern Sie sich, dass das Papier nicht gewellt ist. 1 Fotopapier-Zufuhr b Stellen Sie die seitlichen Papierführungen (1) und die Papierlängen-Führung (2) entsprechend der Papiergröße ein. Halten Sie dazu den Hebel gedrückt, während Sie die Führung verschieben. d Wenn der Fotodruck abgeschlossen ist, bringen Sie die Fotopapier-Zufuhr wieder in die Normaldruck-Position zurück. Drücken Sie dazu mit dem linken Daumen die Taste zum Lösen der Fotopapier-Zufuhr (1) und ziehen Sie die Fotopapier-Zufuhr nach vorne, bis sie hörbar einrastet (2)
32 Kapitel 2 Kleine Ausdrucke entnehmen 2 Falls kleine Papierformate zu weit hinten im Ausgabefach abgelegt werden und nicht herausgenommen werden können, warten Sie, bis der Druckvorgang abgeschlossen ist. Ziehen Sie dann die Papierkassette vollständig heraus. 20
33 Vorlagen und Papier einlegen Bedruckbarer Bereich 2 Der bedruckbare Bereich ist abhängig von den Einstellungen in der von Ihnen benutzten Anwendung. Die folgenden Abbildungen zeigen den nicht bedruckbaren Bereich von Einzelblättern und Umschlägen. Nur wenn die Funktion Randlos drucken zur Verfügung steht und eingeschaltet ist, können auch die schattierten Bereiche bedruckt werden. 2 Einzelblatt Umschläge Oben (1) Unten (2) Links (3) Rechts (4) Einzelblatt 3 mm 3 mm 3 mm 3 mm Umschläge 12 mm 24 mm 3 mm 3 mm Hinweis Die Funktion Randlos drucken kann nicht für Umschläge verwendet werden. 21
34 3 Geräteeinstellungen 3 Stand-by-Fax-Modus 3 Wenn das Gerät nicht mit dem Ausführen einer Funktion beschäftigt ist, können Sie durch Drücken der Taste Stand-by Fax den Standby-Fax-Modus einschalten. Im Stand-by-Fax- Modus können weiterhin Telefonanrufe empfangen werden. Ausführliche Informationen zum Faxempfang im Stand-by-Fax-Modus finden Sie in der Tabelle auf Seite 23. Zuvor programmierte zeitversetzte Sendevorgänge werden noch ausgeführt und empfangene gespeicherte Faxe können mit der Fernabfrage-Funktion noch abgerufen werden. Zur Verwendung anderer Funktionen muss der Stand-by-Fax-Modus wieder ausgeschaltet werden. Hinweis Ein externes Telefon oder ein externer Anrufbeantworter kann immer verwendet werden. Stand-by-Fax-Modus einschalten 3 a Halten Sie die Taste Stand-by Fax gedrückt, bis im Display Beenden angezeigt wird. Das Display schaltet sich erst nach einigen Sekunden aus. Stand-by-Fax-Modus ausschalten 3 a Drücken Sie die Taste Stand-by Fax. Im Display werden anschließend wieder Datum und Uhrzeit angezeigt. Hinweis Auch wenn der Stand-by-Fax-Modus eingeschaltet ist, reinigt das Gerät in regelmäßigen Abständen den Druckkopf, um die optimale Druckqualität zu erhalten. Wenn der Netzstecker gezogen ist, werden keinerlei Funktionen ausgeführt. Sie können den Faxempfang im Stand-by- Fax-Modus auch ausschalten, so dass außer der Druckkopfreinigung keine Funktion ausgeführt werden kann. (Siehe Stand-by-Fax-Einstellungen auf Seite 22.) Stand-by-Fax-Einstellungen 3 Sie können die Funktionsweise der Taste Stand-by Fax einstellen. Werkseitig ist Faxempfang:Ein eingestellt. Dies bedeutet, dass auch im Stand-by-Fax-Modus Faxe und Telefonanrufe vom Gerät empfangen werden. Wenn keine Faxe und Telefonanrufe empfangen werden sollen, wählen Sie Faxempfang:Aus. a Drücken Sie Menü. b Drücken Sie a oder b, um Geräteeinstell zu wählen. c Drücken Sie a oder b, um Stand-by Fax zu wählen. d Drücken Sie a oder b, um Faxempfang:Aus (oder Faxempfang:Ein) zu wählen. e Drücken Sie Stopp. 22
35 Geräteeinstellungen (werkseitige Einstellung) Stand- by-fax- Einstellung Faxempfang: Ein 1 Empfangsmodus Nur Fax TAD:Anruf beantw. Verfügbare Funktionen Faxempfang Fax-Erkennung Zeitversetzt Senden 3 Fax-Weiterleitung 3 Fax-Speicherung 3 PC-Faxempfang 3 Fernabfrage 3 Umschaltzeit für Betriebsarten 3 Das Gerät hat vier Betriebsarten-Tasten zum temporären Wechseln der Betriebsart: Fax, Scanner, Kopierer und Photo. Sie können einstellen, wie viele Minuten oder Sekunden nach dem letzten Scan-, Kopier- oder Photo- Vorgang das Gerät wieder zum Faxbetrieb umschaltet. Wenn Sie Aus wählen, verbleibt das Gerät jeweils in der zuletzt verwendeten Betriebsart. 3 Manuell Fax/Tel 2 Fax-Erkennung Zeitversetzt Senden 3 Faxempfang: Aus Es werden keine Funktionen ausgeführt, außer der Druckkopfreinigung. 1 Faxe können nicht manuell mit Start S/W oder Start Farbe empfangen werden. 2 Faxe können nicht automatisch empfangen werden, auch nicht, wenn der Empfangsmodus Fax/Tel eingestellt ist. 3 Diese Funktionen müssen vor dem Einschalten des Stand-by-Fax-Modus eingestellt werden. a Drücken Sie Menü. b Drücken Sie a oder b, um Geräteeinstell zu wählen. c Drücken Sie a oder b, um Umschaltzeit zu wählen. d Drücken Sie a oder b, um 0 Sek., 30 Sek., 1 Min, 2 Min., 5 Min. oder Aus zu wählen. e Drücken Sie Stopp. 23
36 Kapitel 3 Papiereinstellungen 3 Papiersorte 3 Damit Sie die optimale Druckqualität erhalten, sollte das Gerät auf die verwendete Papiersorte eingestellt werden. a Drücken Sie Menü. b Drücken Sie a oder b, um Geräteeinstell zu wählen. c Drücken Sie a oder b, um Papiersorte zu wählen. d Drücken Sie a oder b, um Normal, Inkjet, BroPhoto (für Brother Photo- Papier), And.Foto (für anderes Fotopapier) oder Folie zu wählen. e Drücken Sie Stopp. Hinweis Das Papier wird mit der bedruckten Seite nach oben auf der Papierablage an der Vorderseite des Gerätes abgelegt. Fotopapier und Folien sollten direkt nach der Ausgabe herausgenommen werden, um einen Papierstau oder das Verschmieren der Schrift zu vermeiden. Papierformat 3 Zum Kopieren können fünf verschiedene Papierformate verwendet werden: A4, A5, cm, Letter und Legal. Zum Empfangen von Faxen können drei Papierformate benutzt werden: A4, Letter und Legal. Wenn das Papierformat gewechselt wird, sollten Sie auch die Papierformat-Einstellung ändern, damit das Gerät ein empfangenes Fax so verkleinern kann, dass es auf das Papier passt. a Drücken Sie Menü. b Drücken Sie a oder b, um Geräteeinstell zu wählen. c Drücken Sie a oder b, um Papierformat zu wählen. d Drücken Sie a oder b, um Letter, Legal, A4, A5 oder 10x15cm zu wählen. e Drücken Sie Stopp. 24
37 Geräteeinstellungen Lautstärke- Einstellungen 3 Klingellautstärke 3 Sie können als Klingellautstärke eine Einstellung zwischen Laut und Aus wählen. Drücken Sie im Faxbetrieb ( leuchtet) d oder c, um die Klingellautstärke zu ändern. Das Display zeigt die aktuell gewählte Einstellung und durch wiederholtes Drücken der Tasten wird jeweils die nächste Einstellung angezeigt. Die gewählte Einstellung bleibt erhalten, bis sie erneut geändert wird. Sie können die Klingellautstärke auch wie folgt über das Menü ändern. Klingellautstärke im Menü ändern 3 a Drücken Sie Menü. b Drücken Sie a oder b, um Geräteeinstell zu wählen. c Drücken Sie a oder b, um Lautstärke zu wählen. d Drücken Sie a oder b, um Klingeln zu wählen. e Drücken Sie a oder b, um Leise, Normal, Laut oder Aus zu wählen. f Drücken Sie Stopp. Signalton 3 Der Signalton ist zu hören, wenn Sie eine Taste drücken, ein Fehler auftritt oder ein Fax gesendet bzw. empfangen wurde. Sie können eine Einstellung zwischen Laut und Aus wählen. a Drücken Sie Menü. b Drücken Sie a oder b, um Geräteeinstell zu wählen. c Drücken Sie a oder b, um Lautstärke zu wählen. d Drücken Sie a oder b, um Signalton zu wählen. e Drücken Sie a oder b, um Leise, Normal, Laut oder Aus zu wählen. f Drücken Sie Stopp. Lautsprecher-Lautstärke 3 Sie können als Lautsprecher-Lautstärke eine Einstellung zwischen Laut und Aus wählen. a Drücken Sie Menü. b Drücken Sie a oder b, um Geräteeinstell zu wählen. c Drücken Sie a oder b, um Lautstärke zu wählen. d Drücken Sie a oder b, um Lautsprecher zu wählen. e Drücken Sie a oder b, um Leise, Normal, Laut oder Aus zu wählen. f Drücken Sie Stopp. 25 3
38 Kapitel 3 Automatische Zeitumstellung 3 Mit dieser Funktion können Sie die automatische Zeitumstellung zwischen Winter- und Sommerzeit ein- oder ausschalten. Wenn sie eingeschaltet ist, wird die Uhr des Gerätes automatisch im Frühjahr eine Stunde vorund im Herbst eine Stunde zurückgestellt. Vergewissern Sie sich, dass Datum/Uhrzeit richtig eingestellt sind. a Drücken Sie Menü. b Drücken Sie a oder b, um Geräteeinstell zu wählen. c Drücken Sie a oder b, um Zeitumstellung zu wählen. d Drücken Sie a oder b, um Aus (oder Ein) zu wählen. e Drücken Sie Stopp. Display 3 LCD-Kontrast 3 Durch die Veränderung des Kontrastes können die Anzeigen im Display klarer und mit schärferen Konturen dargestellt werden. Wenn Sie die Anzeigen im Display nicht gut lesen können, sollten Sie es mit einer anderen Kontrasteinstellung versuchen. a Drücken Sie Menü. b Drücken Sie a oder b, um Geräteeinstell zu wählen. c Drücken Sie a oder b, um LCD-Einstell. zu wählen. d Drücken Sie a oder b, um LCD-Kontrast zu wählen. e Drücken Sie a oder b, um Hell, Normal oder Dunkel zu wählen. f Drücken Sie Stopp. Helligkeit der Hintergrundbeleuchtung 3 Wenn Sie die Anzeigen im Display nicht gut lesen können, sollten Sie es mit einer anderen Helligkeitsstufe für die Hintergrundbeleuchtung versuchen. a Drücken Sie Menü. b Drücken Sie a oder b, um Geräteeinstell zu wählen. c Drücken Sie a oder b, um LCD-Einstell. zu wählen. 26
39 Geräteeinstellungen d Drücken Sie a oder b, um Beleuchtung zu wählen. e Drücken Sie a oder b, um Hell oder Dunkel zu wählen. f Drücken Sie Stopp. Dimmer für Hintergrundbeleuchtung 3 Sie können einstellen, wie lange der Hintergrund des Displays nach dem letzten Tastendruck noch leuchten soll. a Drücken Sie Menü. b Drücken Sie a oder b, um Geräteeinstell zu wählen. c Drücken Sie a oder b, um LCD-Einstell. zu wählen. d Drücken Sie a oder b, um Dimmer zu wählen. e Drücken Sie a oder b, um 10 Sek., 20 Sek., 30 Sek. oder Aus zu wählen. f Drücken Sie Stopp. Abschaltzeit für Display 3 Sie können einstellen, wie lange das Display nach dem letzten Tastendruck noch eingeschaltet bleiben soll. Dadurch kann Energie gespart werden. Auch bei abgeschaltetem Display können Sie vom Computer aus drucken und scannen und am Gerät Faxe bzw. Telefonanrufe empfangen. a Drücken Sie Menü. b Drücken Sie a oder b, um Geräteeinstell zu wählen. c Drücken Sie a oder b, um LCD-Einstell. zu wählen. d Drücken Sie a oder b, um Abschaltung zu wählen. e Drücken Sie a oder b, um 1 Min, 2 Min., 3 Min., 5 Min., 10 Min., 30 Min. oder Aus zu wählen. f Drücken Sie Stopp. Hinweis Wenn Sie bei abgeschaltetem Display eine beliebige Taste drücken, schaltet sich das Display wieder ein. Hintergrundmuster 3 Sie können das Hintergrundmuster des Displays ändern. a Drücken Sie Menü. b Drücken Sie a oder b, um Geräteeinstell zu wählen. c Drücken Sie a oder b, um LCD-Einstell. zu wählen. d Drücken Sie a oder b, um Muster zu wählen. e Drücken Sie a oder b, um das gewünschte Hintergrundmuster zu wählen. f Drücken Sie Stopp. 3 27
40 4 Funktionen sperren 4 Tastensperre 4 Mit dieser Funktion können Sie den Zugang zu den wichtigsten Funktionen des Gerätes sperren. Zeitversetzte Sendevorgänge oder Faxabrufe können bei eingeschalteter Tastensperre nicht mehr programmiert werden. Zuvor programmierte zeitversetzte Sendevorgänge werden auch nach Einschalten der Tastensperre noch ausgeführt. Wenn die Tastensperre eingeschaltet ist, können die folgenden Funktionen ausgeführt werden: Empfang von Faxen Fax-Weiterleitung (wenn die Fax-Weiterleitung bereits eingeschaltet war) Fernabfrage (wenn die Faxspeicherung bereits eingeschaltet war) PC-Faxempfang (wenn der PC-Faxempfang bereits eingeschaltet war) Wenn die Tastensperre eingeschaltet ist, können die folgenden Funktionen NICHT verwendet werden: Faxe senden Kopieren Ausdruck vom Computer aus Scannen Speichermedium-Funktionen Verwendung der Funktionstasten Hinweis Falls Sie das programmierte Kennwort vergessen haben, wenden Sie sich bitte an Ihren Brother-Vertriebspartner. Kennwort festlegen und ändern 4 Hinweis Wenn Sie bereits ein Kennwort festgelegt haben, müssen Sie es nicht erneut festlegen. Kennwort festlegen 4 a Drücken Sie Menü. b Drücken Sie a oder b, um Fax zu wählen. c Drücken Sie a oder b, um Extras zu wählen. d Drücken Sie a oder b, um Tastensperre zu wählen. e Geben Sie eine vierstellige Zahl als Kennwort ein. f Wenn im Display Bestätigen: angezeigt wird, geben Sie dasselbe Kennwort noch einmal ein. g Drücken Sie Stopp. 28
41 Funktionen sperren Kennwort ändern 4 a Drücken Sie Menü. b Drücken Sie a oder b, um Fax zu wählen. c Drücken Sie a oder b, um Extras zu wählen. d Drücken Sie a oder b, um Tastensperre zu wählen. e Drücken Sie a oder b, um Kennwort zu wählen. f Geben Sie eine vierstellige Zahl für das aktuelle Kennwort ein. g Geben Sie eine vierstellige Zahl als neues Kennwort ein. h Wenn im Display Bestätigen: angezeigt wird, geben Sie dasselbe Kennwort noch einmal ein. i Drücken Sie Stopp. Tastensperre ein-/ ausschalten 4 Tastensperre einschalten 4 a Drücken Sie Menü. b Drücken Sie a oder b, um Fax zu wählen. c Drücken Sie a oder b, um Extras zu wählen. d Drücken Sie a oder b, um Tastensperre zu wählen. e Drücken Sie a oder b, um Sperre einstell. zu wählen. f Geben Sie das vierstellige aktuell gültige Kennwort ein. Im Display erscheint Tasten gesperrt. 4 29
42 Kapitel 4 Tastensperre ausschalten 4 a Drücken Sie Menü. b Geben Sie das vierstellige aktuell gültige Kennwort ein. Die Tastensperre ist dann ausgeschaltet. Hinweis Wenn Sie das falsche Kennwort eingeben, erscheint Kennwort falsch im Display. Die Tastensperre bleibt eingeschaltet, bis Sie das richtige Kennwort eingeben. 30
43 Teil II Faxen II Fax senden 32 Fax empfangen 40 Telefon und externe Geräte 46 Rufnummern wählen und speichern 53 Erweiterte Faxoptionen (nur für Schwarzweiß-Faxe) 61 Berichte und Listen ausdrucken 69 Faxabruf (Polling) 71
44 5 Fax senden 5 Faxbetrieb einschalten5 Zum Senden eines Faxes oder zum Ändern von Sende- und Empfangseinstellungen drücken Sie die Taste (Fax), so dass sie grün leuchtet. Das Display zeigt: Sie können mit a oder b durch das Menü der Fax-Taste blättern. (Einige Funktionen sind nur verfügbar, wenn ein Schwarzweiß-Fax versendet wird.) Faxauflösung (siehe Seite 36) Kontrast (siehe Seite 35) Kurzwahl (siehe Seite 53) Gewählte Nummern (siehe Seite 54) Anruferliste (siehe Seite 54) Rundsenden (siehe Seite 34) Zeitwahl (siehe Seite 37) Stapelübertrag (siehe Seite 37) Direktversand (siehe Seite 36) Passiver Abruf (siehe Seite 74) Aktiver Abruf (siehe Seite 71) Übersee-Modus (siehe Seite 37) Scangröße (siehe Seite 33) Als Standard (siehe Seite 38) Werkseinstell. (siehe Seite 39) Wenn die gewünschte Funktion hervorgehoben ist, drücken Sie OK. Fax aus dem Vorlageneinzug (ADF) senden 5 a Drücken Sie (Fax). b Legen Sie die Vorlage mit der zu sendenden Seite nach unten in den Vorlageneinzug ein. (Siehe Automatischen Vorlageneinzug verwenden (ADF) auf Seite 9.) c Geben Sie die Faxnummer ein. Sie können dazu die Zifferntasten, die Kurzwahl oder den Telefon-Index benutzen. d Drücken Sie Start S/W oder Start Farbe. Das Gerät liest das Dokument ein. Hinweis Zum Abbrechen drücken Sie Stopp. Wenn Sie ein Schwarzweiß-Fax senden, und der Speicher voll ist, wird das Dokument nicht gespeichert, sondern direkt versendet. Fax vom Vorlagenglas senden 5 Vom Vorlagenglas können einzelne Seiten eines Buches gefaxt werden. Die Vorlagen können bis zu A4 (oder Letter) groß sein. Mit der Farbfax-Funktion können nicht mehrere Seiten versendet werden. Hinweis Da bei Verwendung des Vorlagenglases nur Seite für Seite einzeln eingelegt werden kann, lassen sich mehrseitige Dokumente leichter über den automatischen Vorlageneinzug versenden. 32
45 Fax senden a Drücken Sie (Fax). b Legen Sie die Vorlage mit der zu sendenden Seite nach unten auf das Vorlagenglas. (Siehe Vorlagenglas verwenden auf Seite 10.) c Geben Sie die Faxnummer ein. Sie können dazu die Zifferntasten, die Kurzwahl oder den Telefon-Index benutzen. d Drücken Sie Start S/W oder Start Farbe. Wenn Sie Start S/W gedrückt haben, liest das Gerät die erste Seite ein. Gehen Sie zu Schritt e. Wenn Sie Start Farbe gedrückt haben, beginnt das Gerät zu senden. e Sie haben die folgenden Möglichkeiten: Wenn keine weitere Seite gesendet werden soll, drücken Sie 2, um Nein zu wählen (oder drücken Sie noch einmal Start S/W). Das Gerät beginnt zu senden. Falls weitere Seiten gefaxt werden sollen, drücken Sie 1, um Ja zu wählen und lesen Sie dann bei Schritt f weiter. f Legen Sie die nächste Seite auf das Vorlagenglas. Das Gerät liest die Seite nun ein. Wiederholen Sie die Schritte e und f für alle folgenden Seiten. Fax im Letter-Format vom Vorlagenglas senden 5 Wenn Sie eine Vorlage im Letter-Format versenden wollen, müssen Sie die Scangröße entsprechend ändern. Andernfalls werden die seitlichen Ränder der Vorlage nicht mit übertragen. a Drücken Sie (Fax). b Drücken Sie a oder b, um Scangröße zu wählen. c Drücken Sie a oder b, um Letter zu wählen. Hinweis Sie können die am häufigsten verwendete Einstellung auch als Standardeinstellung speichern. (Siehe Seite 38.) Farbfax-Funktion 5 Sie können mit Ihrem Gerät ein Farbfax an Faxgeräte senden, die diese Funktion ebenfalls unterstützen. Farbfaxe können jedoch nicht gespeichert werden. Wenn Sie ein Farbfax senden, sendet das Gerät automatisch mit Direktversand (auch wenn der Direktversand auf Aus gestellt ist). Abbrechen einer Sendung 5 5 Während das Gerät eine Vorlage einliest, die Faxnummer wählt oder die Vorlage sendet, können Sie den Auftrag einfach mit Stopp abbrechen. 33
46 Kapitel 5 Rundsenden (nur für Schwarzweiß-Faxe) 5 Mit dieser Funktion kann ein Dokument in einem Arbeitsgang an mehrere Empfänger gesendet werden. Dazu können Gruppen, Kurzwahlnummern sowie bis zu 50 manuell eingegebene Rufnummern verwendet werden. Nach dem Rundsendevorgang wird ein Bericht ausgedruckt, der Sie über das Ergebnis der Übertragung informiert. a Drücken Sie (Fax). b Legen Sie die Vorlage ein. c Drücken Sie a oder b, um Rundsenden zu wählen. d Drücken Sie a oder b, um Nummer hinzufügen zu wählen. e Geben Sie die Faxnummer über die Kurzwahl, eine Gruppe oder die Zifferntasten ein. f Wiederholen Sie Schritt d und e, bis Sie alle Faxnummern hinzugefügt haben, und drücken Sie dann a oder b, um Fertig zu wählen. g Drücken Sie Start S/W. Hinweis Sie können an bis zu 210 Empfänger rundsenden, sofern Sie keine Plätze des Rufnummernspeichers mit Gruppen belegt haben. Der verfügbare Speicher ist von Anzahl und Umfang der bereits gespeicherten Aufträge und der Anzahl der für das Rundsenden eingegebenen Empfänger abhängig. Wenn der Speicher voll ist, können Sie den Auftrag mit Stopp abbrechen oder - falls bereits mehr als eine Seite eingelesen wurde - den bereits gespeicherten Teil durch Drücken der Taste Start S/W senden. Abbrechen eines Rundsendevorganges 5 a Drücken Sie Menü. b Drücken Sie a oder b, um Fax zu wählen. c Drücken Sie a oder b, um Anst. Aufträge zu wählen. Im Display wird die Faxnummer angezeigt, die angewählt wird, und die Auftragsnummer des Rundsendevorgangs. d Im Display erscheint: Job abbrechen? Ja i 1 drücken Nein i 2 drücken e Drücken Sie 1, um den aktuellen Wählvorgang abzubrechen. Im Display wird nun die Nummer des Rundsendeauftrags angezeigt. f Im Display erscheint: Job abbrechen? Ja i 1 drücken Nein i 2 drücken g Drücken Sie 1, um den gesamten Rundsendevorgang abzubrechen. h Drücken Sie Stopp. 34
47 Fax senden Zusätzliche Sendefunktionen 5 Mehrere Einstellungen zum Senden ändern 5 Zum Senden einer Vorlage können Sie in beliebiger Kombination folgende Funktionen einstellen: Auflösung, Kontrast, Übersee-Modus, zeitversetztes Senden, passiver Faxabruf und Direktversand. a Drücken Sie Das Display zeigt: (Fax). b Drücken Sie a oder b, um die Funktion zu wählen, deren Einstellung Sie ändern möchten. c Nachdem Sie eine Einstellung geändert haben, können Sie mit dem Ändern weiterer Einstellungen fortfahren. Hinweis Die meisten Einstellungen sind temporär. Das heißt, nach dem Senden des Faxes sind automatisch wieder die Standardeinstellungen gültig. Für einige Funktionen können Sie die am häufigsten verwendeten Einstellungen als Standardeinstellungen speichern. (Siehe Änderungen als neue Standardeinstellungen speichern auf Seite 38.) Diese Einstellungen bleiben wirksam, bis sie wieder geändert werden. Kontrast 5 Für extrem helle oder dunkle Vorlagen kann der entsprechende Kontrast gewählt werden. Für die meisten Vorlagen kann die werkseitige Einstellung Auto verwendet werden. Sie wählt für normal gedruckte Vorlagen automatisch die passende Kontrasteinstellung. Verwenden Sie Hell zum Senden eines hellen Dokumentes. Verwenden Sie Dunkel zum Senden eines dunklen Dokumentes. a Drücken Sie (Fax). b Drücken Sie a oder b, um Kontrast zu wählen. c Drücken Sie a oder b, um Auto, Hell oder Dunkel zu wählen. Hinweis Auch wenn Sie Hell oder Dunkel gewählt haben, wird das Fax mit der Kontrasteinstellung Auto gesendet, falls eine der folgenden Bedingungen zutrifft: Wenn ein Farbfax gesendet wird Wenn als Faxauflösung Foto gewählt ist 5 35
BENUTZERHANDBUCH FAX-1355 FAX-1360 FAX-1460 FAX-1560
 BENUTZERHANDBUCH FAX-1355 FAX-1360 FAX-1460 FAX-1560 Service-Information Füllen Sie die folgenden Felder aus, damit Sie im Bedarfsfall jederzeit darauf zurückgreifen können: Modellnummer: FAX-1355, FAX-1360,
BENUTZERHANDBUCH FAX-1355 FAX-1360 FAX-1460 FAX-1560 Service-Information Füllen Sie die folgenden Felder aus, damit Sie im Bedarfsfall jederzeit darauf zurückgreifen können: Modellnummer: FAX-1355, FAX-1360,
BENUTZERHANDBUCH MFC-240C
 BENUTZERHANDBUCH MFC-240C Service-Information Füllen Sie die folgenden Felder aus, damit Sie im Bedarfsfall (z.b. bei Hotline-Anfragen) jederzeit darauf zurückgreifen können: Modell: MFC-240C Seriennummer:
BENUTZERHANDBUCH MFC-240C Service-Information Füllen Sie die folgenden Felder aus, damit Sie im Bedarfsfall (z.b. bei Hotline-Anfragen) jederzeit darauf zurückgreifen können: Modell: MFC-240C Seriennummer:
BENUTZERHANDBUCH DCP-350C DCP-357C DCP-353C DCP-560CN
 BENUTZERHANDBUCH DCP-350C DCP-357C DCP-353C DCP-560CN Service-Information Füllen Sie die folgenden Felder aus, damit Sie im Bedarfsfall jederzeit darauf zurückgreifen können: Modell: DCP-350C, DCP-353C,
BENUTZERHANDBUCH DCP-350C DCP-357C DCP-353C DCP-560CN Service-Information Füllen Sie die folgenden Felder aus, damit Sie im Bedarfsfall jederzeit darauf zurückgreifen können: Modell: DCP-350C, DCP-353C,
BENUTZERHANDBUCH MFC-253CW MFC-255CW MFC-257CW MFC-295CN. Version 0 SWI-GER
 BENUTZERHANDBUCH MFC-253CW MFC-255CW MFC-257CW MFC-295CN Version 0 SWI-GER Service-Information Füllen Sie die folgenden Felder aus, damit Sie bei Bedarf jederzeit darauf zurückgreifen können: Modell: MFC-253CW,
BENUTZERHANDBUCH MFC-253CW MFC-255CW MFC-257CW MFC-295CN Version 0 SWI-GER Service-Information Füllen Sie die folgenden Felder aus, damit Sie bei Bedarf jederzeit darauf zurückgreifen können: Modell: MFC-253CW,
BENUTZERHANDBUCH MFC-5460CN MFC-5860CN. Version A
 BENUTZERHANDBUCH MFC-5460CN MFC-5860CN Version A Service-Information Füllen Sie die folgenden Felder aus, damit Sie im Bedarfsfall jederzeit darauf zurückgreifen können: Modell: MFC-5460CN und MFC-5860CN
BENUTZERHANDBUCH MFC-5460CN MFC-5860CN Version A Service-Information Füllen Sie die folgenden Felder aus, damit Sie im Bedarfsfall jederzeit darauf zurückgreifen können: Modell: MFC-5460CN und MFC-5860CN
BENUTZERHANDBUCH - ERWEITERTE FUNKTIONEN
 BENUTZERHANDBUCH - ERWEITERTE FUNKTIONEN MFC-J625DW DCP-J525W DCP-J725DW Version A GER/AUS/SWI-GER Benutzerhandbücher und wo sie zu finden sind Welches Handbuch? Was beinhaltet es? Wo ist es zu finden?
BENUTZERHANDBUCH - ERWEITERTE FUNKTIONEN MFC-J625DW DCP-J525W DCP-J725DW Version A GER/AUS/SWI-GER Benutzerhandbücher und wo sie zu finden sind Welches Handbuch? Was beinhaltet es? Wo ist es zu finden?
BENUTZERHANDBUCH MFC-680CN MFC-885CW
 BENUTZERHANDBUCH MFC-680CN MFC-885CW Service-Information Füllen Sie die folgenden Felder aus, damit Sie im Bedarfsfall jederzeit darauf zurückgreifen können: Modell: MFC-680CN und MFC-885CW (Markieren
BENUTZERHANDBUCH MFC-680CN MFC-885CW Service-Information Füllen Sie die folgenden Felder aus, damit Sie im Bedarfsfall jederzeit darauf zurückgreifen können: Modell: MFC-680CN und MFC-885CW (Markieren
BENUTZERHANDBUCH MFC-240C. Version A
 BENUTZERHANDBUCH MFC-240C Version A Service-Information Füllen Sie die folgenden Felder aus, damit Sie im Bedarfsfall jederzeit darauf zurückgreifen können: Modell: MFC-240C Seriennummer: 1 Gekauft am:
BENUTZERHANDBUCH MFC-240C Version A Service-Information Füllen Sie die folgenden Felder aus, damit Sie im Bedarfsfall jederzeit darauf zurückgreifen können: Modell: MFC-240C Seriennummer: 1 Gekauft am:
BENUTZERHANDBUCH MFC-440CN MFC-660CN MFC-845CW
 BENUTZERHANDBUCH MFC-440CN MFC-660CN MFC-845CW Service-Information Füllen Sie die folgenden Felder aus, damit Sie im Bedarfsfall jederzeit darauf zurückgreifen können : Modell: MFC-440CN, MFC-660CN und
BENUTZERHANDBUCH MFC-440CN MFC-660CN MFC-845CW Service-Information Füllen Sie die folgenden Felder aus, damit Sie im Bedarfsfall jederzeit darauf zurückgreifen können : Modell: MFC-440CN, MFC-660CN und
BENUTZERHANDBUCH MFC-440CN MFC-660CN MFC-845CW
 BENUTZERHANDBUCH MFC-440CN MFC-660CN MFC-845CW Service-Information Füllen Sie die folgenden Felder aus, damit Sie im Bedarfsfall jederzeit darauf zurückgreifen können : Modell: MFC-440CN, MFC-660CN und
BENUTZERHANDBUCH MFC-440CN MFC-660CN MFC-845CW Service-Information Füllen Sie die folgenden Felder aus, damit Sie im Bedarfsfall jederzeit darauf zurückgreifen können : Modell: MFC-440CN, MFC-660CN und
BENUTZERHANDBUCH - ERWEITERTE FUNKTIONEN
 BENUTZERHANDBUCH - ERWEITERTE FUNKTIONEN MFC-J615W Version 0 GER/AUS Benutzerhandbücher und wo sie zu finden sind Welches Handbuch? Was beinhaltet es? Wo ist es zu finden? Sicherheitshinweise und Vorschriften
BENUTZERHANDBUCH - ERWEITERTE FUNKTIONEN MFC-J615W Version 0 GER/AUS Benutzerhandbücher und wo sie zu finden sind Welches Handbuch? Was beinhaltet es? Wo ist es zu finden? Sicherheitshinweise und Vorschriften
BENUTZERHANDBUCH - GRUNDFUNKTIONEN
 BENUTZERHANDBUCH - GRUNDFUNKTIONEN MFC-J690DW Version A GER/AUS Service-Information Füllen Sie die folgenden Felder aus, damit Sie bei Bedarf jederzeit darauf zurückgreifen können: Modell: MFC-J690DW Seriennummer:
BENUTZERHANDBUCH - GRUNDFUNKTIONEN MFC-J690DW Version A GER/AUS Service-Information Füllen Sie die folgenden Felder aus, damit Sie bei Bedarf jederzeit darauf zurückgreifen können: Modell: MFC-J690DW Seriennummer:
Benutzerhandbuch FAX-T102
 Benutzerhandbuch FAX-T102 Service-Information Füllen Sie die folgenden Felder aus, damit Sie im Bedarfsfall (z. B. bei Hotline-Anfragen) jederzeit darauf zurückgreifen können: Modell: FAX-T102 Seriennummer:*
Benutzerhandbuch FAX-T102 Service-Information Füllen Sie die folgenden Felder aus, damit Sie im Bedarfsfall (z. B. bei Hotline-Anfragen) jederzeit darauf zurückgreifen können: Modell: FAX-T102 Seriennummer:*
SP 1200SF Benutzerhandbuch
 SP 1200SF Benutzerhandbuch Lesen Sie bitte dieses Handbuch sorgfältig, bevor Sie das Gerät benutzen, und bewahren Sie es griffbereit auf. Lesen Sie bitte die Sicherheitshinweise in der Wartungsanleitung
SP 1200SF Benutzerhandbuch Lesen Sie bitte dieses Handbuch sorgfältig, bevor Sie das Gerät benutzen, und bewahren Sie es griffbereit auf. Lesen Sie bitte die Sicherheitshinweise in der Wartungsanleitung
BENUTZERHANDBUCH MFC-820CW
 BENUTZERHANDBUCH MFC-820CW Service-Information Füllen Sie die folgenden Felder aus, damit Sie im Bedarfsfall (z.b. bei Hotline-Anfragen) jederzeit darauf zurückgreifen können: Modell: MFC-820CW Seriennummer:
BENUTZERHANDBUCH MFC-820CW Service-Information Füllen Sie die folgenden Felder aus, damit Sie im Bedarfsfall (z.b. bei Hotline-Anfragen) jederzeit darauf zurückgreifen können: Modell: MFC-820CW Seriennummer:
BENUTZERHANDBUCH MFC-253CW MFC-255CW MFC-257CW MFC-295CN. Version 0 GER/AUS
 BENUTZERHANDBUCH MFC-253CW MFC-255CW MFC-257CW MFC-295CN Version 0 GER/AUS Service-Information Füllen Sie die folgenden Felder aus, damit Sie bei Bedarf jederzeit darauf zurückgreifen können: Modell: MFC-253CW,
BENUTZERHANDBUCH MFC-253CW MFC-255CW MFC-257CW MFC-295CN Version 0 GER/AUS Service-Information Füllen Sie die folgenden Felder aus, damit Sie bei Bedarf jederzeit darauf zurückgreifen können: Modell: MFC-253CW,
BENUTZERHANDBUCH MFC-250C MFC-290C MFC-297C. Version 0 SWI-GER
 BENUTZERHANDBUCH MFC-250C MFC-290C MFC-297C Version 0 SWI-GER Service-Information Füllen Sie die folgenden Felder aus, damit Sie im Bedarfsfall jederzeit darauf zurückgreifen können: Modell: MFC-250C,
BENUTZERHANDBUCH MFC-250C MFC-290C MFC-297C Version 0 SWI-GER Service-Information Füllen Sie die folgenden Felder aus, damit Sie im Bedarfsfall jederzeit darauf zurückgreifen können: Modell: MFC-250C,
BENUTZERHANDBUCH MFC-3360C. Version A
 BENUTZERHANDBUCH MFC-3360C Version A Service-Information Füllen Sie die folgenden Felder aus, damit Sie im Bedarfsfall jederzeit darauf zurückgreifen können: Modell: MFC-3360C Seriennummer: 1 Gekauft am:
BENUTZERHANDBUCH MFC-3360C Version A Service-Information Füllen Sie die folgenden Felder aus, damit Sie im Bedarfsfall jederzeit darauf zurückgreifen können: Modell: MFC-3360C Seriennummer: 1 Gekauft am:
BENUTZERHANDBUCH MFC-490CW. Version A GER/AUS
 BENUTZERHANDBUCH MFC-490CW Version A GER/AUS Service-Information Füllen Sie die folgenden Felder aus, damit Sie im Bedarfsfall jederzeit darauf zurückgreifen können: Modell: MFC-490CW Seriennummer: 1 Gekauft
BENUTZERHANDBUCH MFC-490CW Version A GER/AUS Service-Information Füllen Sie die folgenden Felder aus, damit Sie im Bedarfsfall jederzeit darauf zurückgreifen können: Modell: MFC-490CW Seriennummer: 1 Gekauft
BENUTZERHANDBUCH - GRUNDFUNKTIONEN
 BENUTZERHANDBUCH - GRUNDFUNKTIONEN MFC-J5910DW Version 0 GER/AUS Service-Information Füllen Sie die folgenden Felder aus, damit Sie bei Bedarf jederzeit darauf zurückgreifen können: Modell: MFC-J5910DW
BENUTZERHANDBUCH - GRUNDFUNKTIONEN MFC-J5910DW Version 0 GER/AUS Service-Information Füllen Sie die folgenden Felder aus, damit Sie bei Bedarf jederzeit darauf zurückgreifen können: Modell: MFC-J5910DW
BENUTZERHANDBUCH DCP-6690CW. Version 0 GER/AUS/SWI-GER
 BENUTZERHANDBUCH DCP-6690CW Version 0 GER/AUS/SWI-GER Service-Information Füllen Sie die folgenden Felder aus, damit Sie im Bedarfsfall jederzeit darauf zurückgreifen können: Modell: DCP-6690CW Seriennummer:
BENUTZERHANDBUCH DCP-6690CW Version 0 GER/AUS/SWI-GER Service-Information Füllen Sie die folgenden Felder aus, damit Sie im Bedarfsfall jederzeit darauf zurückgreifen können: Modell: DCP-6690CW Seriennummer:
BENUTZERHANDBUCH MFC-680CN MFC-885CW
 BENUTZERHANDBUCH MFC-680CN MFC-885CW Service-Information Füllen Sie die folgenden Felder aus, damit Sie im Bedarfsfall jederzeit darauf zurückgreifen können: Modell: MFC-680CN und MFC-885CW (Markieren
BENUTZERHANDBUCH MFC-680CN MFC-885CW Service-Information Füllen Sie die folgenden Felder aus, damit Sie im Bedarfsfall jederzeit darauf zurückgreifen können: Modell: MFC-680CN und MFC-885CW (Markieren
BENUTZERHANDBUCH MFC-6890CDW. Version 0 SWI-GER
 BENUTZERHANDBUCH MFC-6890CDW Version 0 SWI-GER Service-Information Füllen Sie die folgenden Felder aus, damit Sie bei Bedarf jederzeit darauf zurückgreifen können: Modell: MFC-6890CDW Seriennummer: 1 Gekauft
BENUTZERHANDBUCH MFC-6890CDW Version 0 SWI-GER Service-Information Füllen Sie die folgenden Felder aus, damit Sie bei Bedarf jederzeit darauf zurückgreifen können: Modell: MFC-6890CDW Seriennummer: 1 Gekauft
BENUTZERHANDBUCH MFC-790CW MFC-990CW. Version D GER/AUS
 BENUTZERHANDBUCH MFC-790CW MFC-990CW Version D GER/AUS Service-Information Füllen Sie die folgenden Felder aus, damit Sie im Bedarfsfall jederzeit darauf zurückgreifen können: Modell: MFC-790CW und MFC-990CW
BENUTZERHANDBUCH MFC-790CW MFC-990CW Version D GER/AUS Service-Information Füllen Sie die folgenden Felder aus, damit Sie im Bedarfsfall jederzeit darauf zurückgreifen können: Modell: MFC-790CW und MFC-990CW
BENUTZERHANDBUCH - ERWEITERTE FUNKTIONEN
 BENUTZERHANDBUCH - ERWEITERTE FUNKTIONEN MFC-9460CDN MFC-9465CDN Nicht alle Modelle sind in allen Ländern verfügbar. Version 0 GER/AUS/SWI-GER Benutzerhandbücher und wo sie zu finden sind Welches Handbuch?
BENUTZERHANDBUCH - ERWEITERTE FUNKTIONEN MFC-9460CDN MFC-9465CDN Nicht alle Modelle sind in allen Ländern verfügbar. Version 0 GER/AUS/SWI-GER Benutzerhandbücher und wo sie zu finden sind Welches Handbuch?
BENUTZERHANDBUCH MFC-7420 MFC-7820N. Version C
 BENUTZERHANDBUCH MFC-7420 MFC-7820N Version C Service-Information Füllen Sie die folgenden Felder aus, damit Sie im Bedarfsfall (z.b. bei Hotline-Anfragen) jederzeit darauf zurückgreifen können: Modell:
BENUTZERHANDBUCH MFC-7420 MFC-7820N Version C Service-Information Füllen Sie die folgenden Felder aus, damit Sie im Bedarfsfall (z.b. bei Hotline-Anfragen) jederzeit darauf zurückgreifen können: Modell:
BENUTZERHANDBUCH DCP-770CW
 BENUTZERHANDBUCH DCP-770CW Service-Information Füllen Sie die folgenden Felder aus, damit Sie im Bedarfsfall jederzeit darauf zurückgreifen können: Modell: DCP-770CW Seriennummer: 1 Gekauft am: Gekauft
BENUTZERHANDBUCH DCP-770CW Service-Information Füllen Sie die folgenden Felder aus, damit Sie im Bedarfsfall jederzeit darauf zurückgreifen können: Modell: DCP-770CW Seriennummer: 1 Gekauft am: Gekauft
Benutzerhandbuch - Erweiterte Funktionen
 Benutzerhandbuch - Erweiterte Funktionen FAX-2840 FAX-2845 FAX-2940 Nicht alle Modelle sind in allen Ländern verfügbar. Version 0 SWI-GER Benutzerhandbücher und wo sie zu finden sind Welches Handbuch?
Benutzerhandbuch - Erweiterte Funktionen FAX-2840 FAX-2845 FAX-2940 Nicht alle Modelle sind in allen Ländern verfügbar. Version 0 SWI-GER Benutzerhandbücher und wo sie zu finden sind Welches Handbuch?
BENUTZERHANDBUCH DCP-130C. Version A
 BENUTZERHANDBUCH DCP-130C Version A Service-Information Füllen Sie die folgenden Felder aus, damit Sie im Bedarfsfall jederzeit darauf zurückgreifen können: Modell: DCP-130C Seriennummer: 1 Gekauft am:
BENUTZERHANDBUCH DCP-130C Version A Service-Information Füllen Sie die folgenden Felder aus, damit Sie im Bedarfsfall jederzeit darauf zurückgreifen können: Modell: DCP-130C Seriennummer: 1 Gekauft am:
BENUTZERHANDBUCH MFC-235C MFC-260C
 BENUTZERHANDBUCH MFC-235C MFC-260C Service-Information Füllen Sie die folgenden Felder aus, damit Sie im Bedarfsfall jederzeit darauf zurückgreifen können: Modell: MFC-235C und MFC-260C (Markieren Sie,
BENUTZERHANDBUCH MFC-235C MFC-260C Service-Information Füllen Sie die folgenden Felder aus, damit Sie im Bedarfsfall jederzeit darauf zurückgreifen können: Modell: MFC-235C und MFC-260C (Markieren Sie,
BENUTZERHANDBUCH DCP-330C DCP-540CN
 BENUTZERHANDBUCH DCP-330C DCP-540CN Service-Information Füllen Sie die folgenden Felder aus, damit Sie im Bedarfsfall (z.b. bei Hotline-Anfragen) jederzeit darauf zurückgreifen können: Modell: DCP-330C,
BENUTZERHANDBUCH DCP-330C DCP-540CN Service-Information Füllen Sie die folgenden Felder aus, damit Sie im Bedarfsfall (z.b. bei Hotline-Anfragen) jederzeit darauf zurückgreifen können: Modell: DCP-330C,
BENUTZERHANDBUCH MFC-5890CN MFC-6490CW. Version 0 GER/AUS
 BENUTZERHANDBUCH MFC-5890CN MFC-6490CW Version 0 GER/AUS Service-Information Füllen Sie die folgenden Felder aus, damit Sie im Be-darfsfall jederzeit darauf zurückgreifen können: Modell: MFC-5890CN und
BENUTZERHANDBUCH MFC-5890CN MFC-6490CW Version 0 GER/AUS Service-Information Füllen Sie die folgenden Felder aus, damit Sie im Be-darfsfall jederzeit darauf zurückgreifen können: Modell: MFC-5890CN und
BENUTZERHANDBUCH MFC-790CW MFC-990CW. Version B SWI-GER
 BENUTZERHANDBUCH MFC-790CW MFC-990CW Version B SWI-GER Service-Information Füllen Sie die folgenden Felder aus, damit Sie im Bedarfsfall jederzeit darauf zurückgreifen können: Modell: MFC-790CW und MFC-990CW
BENUTZERHANDBUCH MFC-790CW MFC-990CW Version B SWI-GER Service-Information Füllen Sie die folgenden Felder aus, damit Sie im Bedarfsfall jederzeit darauf zurückgreifen können: Modell: MFC-790CW und MFC-990CW
BENUTZERHANDBUCH - GRUNDFUNKTIONEN
 BENUTZERHANDBUCH - GRUNDFUNKTIONEN MFC-J615W Version 0 GER/AUS Service-Information Füllen Sie die folgenden Felder aus, damit Sie bei Bedarf jederzeit darauf zurückgreifen können: Modell: MFC-J615W Seriennummer:
BENUTZERHANDBUCH - GRUNDFUNKTIONEN MFC-J615W Version 0 GER/AUS Service-Information Füllen Sie die folgenden Felder aus, damit Sie bei Bedarf jederzeit darauf zurückgreifen können: Modell: MFC-J615W Seriennummer:
BENUTZERHANDBUCH MFC-5490CN. Version 0 GER/AUS
 BENUTZERHANDBUCH MFC-5490CN Version 0 GER/AUS Service-Information Füllen Sie die folgenden Felder aus, damit Sie im Bedarfsfall jederzeit darauf zurückgreifen können: Modell: MFC-5490CN Seriennummer: 1
BENUTZERHANDBUCH MFC-5490CN Version 0 GER/AUS Service-Information Füllen Sie die folgenden Felder aus, damit Sie im Bedarfsfall jederzeit darauf zurückgreifen können: Modell: MFC-5490CN Seriennummer: 1
BENUTZERHANDBUCH - ERWEITERTE FUNKTIONEN
 BENUTZERHANDBUCH - ERWEITERTE FUNKTIONEN MFC-J825DW DCP-J925DW Version A GER/AUS/SWI-GER Benutzerhandbücher und wo sie zu finden sind Welches Handbuch? Was beinhaltet es? Wo ist es zu finden? Produkt-Sicherheitshinweise
BENUTZERHANDBUCH - ERWEITERTE FUNKTIONEN MFC-J825DW DCP-J925DW Version A GER/AUS/SWI-GER Benutzerhandbücher und wo sie zu finden sind Welches Handbuch? Was beinhaltet es? Wo ist es zu finden? Produkt-Sicherheitshinweise
BENUTZERHANDBUCH MFC-250C MFC-290C MFC-297C. Version 0 GER/AUS
 BENUTZERHANDBUCH MFC-250C MFC-290C MFC-297C Version 0 GER/AUS Service-Information Füllen Sie die folgenden Felder aus, damit Sie im Bedarfsfall jederzeit darauf zurückgreifen können: Modell: MFC-250C,
BENUTZERHANDBUCH MFC-250C MFC-290C MFC-297C Version 0 GER/AUS Service-Information Füllen Sie die folgenden Felder aus, damit Sie im Bedarfsfall jederzeit darauf zurückgreifen können: Modell: MFC-250C,
BENUTZERHANDBUCH - GRUNDFUNKTIONEN
 BENUTZERHANDBUCH - GRUNDFUNKTIONEN MFC-7360N MFC-7460DN MFC-7860DW Nicht alle Modelle sind in allen Ländern verfügbar. Version B GER/AUS Service-Information Füllen Sie die folgenden Felder aus, damit Sie
BENUTZERHANDBUCH - GRUNDFUNKTIONEN MFC-7360N MFC-7460DN MFC-7860DW Nicht alle Modelle sind in allen Ländern verfügbar. Version B GER/AUS Service-Information Füllen Sie die folgenden Felder aus, damit Sie
Ihr Benutzerhandbuch BROTHER DCP-167C http://de.yourpdfguides.com/dref/2621844
 Lesen Sie die Empfehlungen in der Anleitung, dem technischen Handbuch oder der Installationsanleitung für BROTHER DCP-167C. Hier finden Sie die Antworten auf alle Ihre Fragen über die BROTHER DCP-167C
Lesen Sie die Empfehlungen in der Anleitung, dem technischen Handbuch oder der Installationsanleitung für BROTHER DCP-167C. Hier finden Sie die Antworten auf alle Ihre Fragen über die BROTHER DCP-167C
Installationsanleitung
 FAX-2820 FAX-2920 Bitte ühren Sie die in dieser Installationsanleitung beschriebenen Schritte zur schnellen Installation des Gerätes aus. Inbetriebnahme des Faxgerätes Installationsanleitung Installation
FAX-2820 FAX-2920 Bitte ühren Sie die in dieser Installationsanleitung beschriebenen Schritte zur schnellen Installation des Gerätes aus. Inbetriebnahme des Faxgerätes Installationsanleitung Installation
BENUTZERHANDBUCH - GRUNDFUNKTIONEN
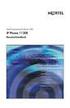 BENUTZERHANDBUCH - GRUNDFUNKTIONEN MFC-J615W Version 0 SWI-GER Service-Information Füllen Sie die folgenden Felder aus, damit Sie bei Bedarf jederzeit darauf zurückgreifen können: Modell: MFC-J615W Seriennummer:
BENUTZERHANDBUCH - GRUNDFUNKTIONEN MFC-J615W Version 0 SWI-GER Service-Information Füllen Sie die folgenden Felder aus, damit Sie bei Bedarf jederzeit darauf zurückgreifen können: Modell: MFC-J615W Seriennummer:
BENUTZERHANDBUCH MFC-5890CN MFC-5895CW MFC-6490CW. Version 0 SWI-GER
 BENUTZERHANDBUCH MFC-5890CN MFC-5895CW MFC-6490CW Version 0 SWI-GER Service-Information Füllen Sie die folgenden Felder aus, damit Sie im Be-darfsfall jederzeit darauf zurückgreifen können: Modell: MFC-5890CN,
BENUTZERHANDBUCH MFC-5890CN MFC-5895CW MFC-6490CW Version 0 SWI-GER Service-Information Füllen Sie die folgenden Felder aus, damit Sie im Be-darfsfall jederzeit darauf zurückgreifen können: Modell: MFC-5890CN,
BENUTZERHANDBUCH - ERWEITERTE FUNKTIONEN
 BENUTZERHANDBUCH - ERWEITERTE FUNKTIONEN MFC-7360N MFC-7460DN MFC-7860DW Nicht alle Modelle sind in allen Ländern verfügbar. Version 0 GER/AUS Benutzerhandbücher und wo sie zu finden sind Welches Handbuch?
BENUTZERHANDBUCH - ERWEITERTE FUNKTIONEN MFC-7360N MFC-7460DN MFC-7860DW Nicht alle Modelle sind in allen Ländern verfügbar. Version 0 GER/AUS Benutzerhandbücher und wo sie zu finden sind Welches Handbuch?
Benutzerhandbuch MFC-210C MFC-410CN
 Benutzerhandbuch MFC-210C MFC-410CN Service-Informationen Füllen Sie die folgenden Felder aus, damit Sie im Bedarfsfall (z. B. bei Hotline-Anfragen) jederzeit darauf zurückgreifen können: Modellbezeichnung:
Benutzerhandbuch MFC-210C MFC-410CN Service-Informationen Füllen Sie die folgenden Felder aus, damit Sie im Bedarfsfall (z. B. bei Hotline-Anfragen) jederzeit darauf zurückgreifen können: Modellbezeichnung:
BENUTZERHANDBUCH DCP-330C DCP-540CN DCP-750CW
 BENUTZERHANDBUCH DCP-330C DCP-540CN DCP-750CW Service-Information Füllen Sie die folgenden Felder aus, damit Sie im Bedarfsfall (z.b. bei Hotline-Anfragen) jederzeit darauf zurückgreifen können: Modell:
BENUTZERHANDBUCH DCP-330C DCP-540CN DCP-750CW Service-Information Füllen Sie die folgenden Felder aus, damit Sie im Bedarfsfall (z.b. bei Hotline-Anfragen) jederzeit darauf zurückgreifen können: Modell:
Benutzerhandbuch MFC-5440CN MFC-5840CN
 Benutzerhandbuch MFC-5440CN MFC-5840CN Service-Informationen Füllen Sie die folgenden Felder aus, damit Sie im Bedarfsfall (z. B. bei Hotline-Anfragen) jederzeit darauf zurückgreifen können: Modellbezeichnung:
Benutzerhandbuch MFC-5440CN MFC-5840CN Service-Informationen Füllen Sie die folgenden Felder aus, damit Sie im Bedarfsfall (z. B. bei Hotline-Anfragen) jederzeit darauf zurückgreifen können: Modellbezeichnung:
BENUTZERHANDBUCH - ERWEITERTE FUNKTIONEN
 BENUTZERHANDBUCH - ERWEITERTE FUNKTIONEN MFC-J220 MFC-J265W MFC-J410 MFC-J415W Version 0 GER/AUS Benutzerhandbücher und wo sie zu finden sind Welches Handbuch? Was beinhaltet es? Wo ist es zu finden? Sicherheitshinweise
BENUTZERHANDBUCH - ERWEITERTE FUNKTIONEN MFC-J220 MFC-J265W MFC-J410 MFC-J415W Version 0 GER/AUS Benutzerhandbücher und wo sie zu finden sind Welches Handbuch? Was beinhaltet es? Wo ist es zu finden? Sicherheitshinweise
BENUTZERHANDBUCH - GRUNDFUNKTIONEN
 BENUTZERHANDBUCH - GRUNDFUNKTIONEN MFC-J625DW Version A GER/AUS Service-Information Füllen Sie die folgenden Felder aus, damit Sie bei Bedarf jederzeit darauf zurückgreifen können: Modell: MFC-J625DW Seriennummer:
BENUTZERHANDBUCH - GRUNDFUNKTIONEN MFC-J625DW Version A GER/AUS Service-Information Füllen Sie die folgenden Felder aus, damit Sie bei Bedarf jederzeit darauf zurückgreifen können: Modell: MFC-J625DW Seriennummer:
BENUTZERHANDBUCH - GRUNDFUNKTIONEN
 BENUTZERHANDBUCH - GRUNDFUNKTIONEN MFC-J825DW Version 0 GER/AUS Service-Information Füllen Sie die folgenden Felder aus, damit Sie bei Bedarf jederzeit darauf zurückgreifen können: Modell: MFC-J825DW Seriennummer:
BENUTZERHANDBUCH - GRUNDFUNKTIONEN MFC-J825DW Version 0 GER/AUS Service-Information Füllen Sie die folgenden Felder aus, damit Sie bei Bedarf jederzeit darauf zurückgreifen können: Modell: MFC-J825DW Seriennummer:
Benutzerhandbuch MFC-3420C MFC-3820CN
 Benutzerhandbuch MFC-3420C MFC-3820CN Das Gerät ist mit einem N-kodierten TAE-Anschlusskabel versehen. Das Gerät arbeitet auch an nachgeschalteten und zugelassenen Telekom-Endgeräten. Wichtiger Hinweis
Benutzerhandbuch MFC-3420C MFC-3820CN Das Gerät ist mit einem N-kodierten TAE-Anschlusskabel versehen. Das Gerät arbeitet auch an nachgeschalteten und zugelassenen Telekom-Endgeräten. Wichtiger Hinweis
BENUTZERHANDBUCH DCP-395CN. Version 0 GER/AUS/SWI-GER
 BENUTZERHANDBUCH DCP-395CN Version 0 GER/AUS/SWI-GER Service-Information Füllen Sie die folgenden Felder aus, damit Sie bei Bedarf jederzeit darauf zurückgreifen können: Modell: DCP-395CN Seriennummer:
BENUTZERHANDBUCH DCP-395CN Version 0 GER/AUS/SWI-GER Service-Information Füllen Sie die folgenden Felder aus, damit Sie bei Bedarf jederzeit darauf zurückgreifen können: Modell: DCP-395CN Seriennummer:
BENUTZERHANDBUCH - ERWEITERTE FUNKTIONEN
 BENUTZERHANDBUCH - ERWEITERTE FUNKTIONEN MFC-J5910DW Version 0 GER/AUS/SWI-GER Benutzerhandbücher und wo sie zu finden sind Welches Handbuch? Was beinhaltet es? Wo ist es zu finden? Produkt-Sicherheitshinweise
BENUTZERHANDBUCH - ERWEITERTE FUNKTIONEN MFC-J5910DW Version 0 GER/AUS/SWI-GER Benutzerhandbücher und wo sie zu finden sind Welches Handbuch? Was beinhaltet es? Wo ist es zu finden? Produkt-Sicherheitshinweise
BENUTZERHANDBUCH MFC-8460N MFC-8860DN MFC-8870DW
 BENUTZERHANDBUCH MFC-8460N MFC-8860DN MFC-8870DW Service-Information Füllen Sie die folgenden Felder aus, damit Sie im Bedarfsfall (z.b. bei Hotline-Anfragen) jederzeit darauf zurückgreifen können: Modell:
BENUTZERHANDBUCH MFC-8460N MFC-8860DN MFC-8870DW Service-Information Füllen Sie die folgenden Felder aus, damit Sie im Bedarfsfall (z.b. bei Hotline-Anfragen) jederzeit darauf zurückgreifen können: Modell:
Benutzerhandbuch - Grundfunktionen
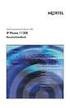 Benutzerhandbuch - Grundfunktionen MFC-J4410DW MFC-J4610DW Version A GER/AUS Service-Information Füllen Sie die folgenden Felder aus, damit Sie bei Bedarf jederzeit darauf zurückgreifen können: Modell:
Benutzerhandbuch - Grundfunktionen MFC-J4410DW MFC-J4610DW Version A GER/AUS Service-Information Füllen Sie die folgenden Felder aus, damit Sie bei Bedarf jederzeit darauf zurückgreifen können: Modell:
BENUTZERHANDBUCH - GRUNDFUNKTIONEN
 BENUTZERHANDBUCH - GRUNDFUNKTIONEN DCP-J925DW Version 0 GER/AUS/SWI-GER Service-Information Füllen Sie die folgenden Felder aus, damit Sie bei Bedarf jederzeit darauf zurückgreifen können: Modell: DCP-J925DW
BENUTZERHANDBUCH - GRUNDFUNKTIONEN DCP-J925DW Version 0 GER/AUS/SWI-GER Service-Information Füllen Sie die folgenden Felder aus, damit Sie bei Bedarf jederzeit darauf zurückgreifen können: Modell: DCP-J925DW
Lösen von Kopierproblemen. Anworten und Problemlösungen... 2. Kopieren - Statusmeldungen... 6. Kopieren - Fehlermeldungen... 7. Weitere Konfiguration
 1 Anworten und Problemlösungen................. 2 Kopieren - Statusmeldungen.................... 6 Kopieren - Fehlermeldungen.................... 7 Anworten und Problemlösungen Zusätzliche Hilfe zum Lösen
1 Anworten und Problemlösungen................. 2 Kopieren - Statusmeldungen.................... 6 Kopieren - Fehlermeldungen.................... 7 Anworten und Problemlösungen Zusätzliche Hilfe zum Lösen
Benutzerhandbuch FAX-2440C MFC-620CN
 Benutzerhandbuch FAX-2440C MFC-620CN Service-Informationen Füllen Sie die folgenden Felder aus, damit Sie im Bedarfsfall (z. B. bei Hotline-Anfragen) jederzeit darauf zurückgreifen können: Modellbezeichnung:
Benutzerhandbuch FAX-2440C MFC-620CN Service-Informationen Füllen Sie die folgenden Felder aus, damit Sie im Bedarfsfall (z. B. bei Hotline-Anfragen) jederzeit darauf zurückgreifen können: Modellbezeichnung:
BENUTZERHANDBUCH - GRUNDFUNKTIONEN
 BENUTZERHANDBUCH - GRUNDFUNKTIONEN MFC-J6510DW MFC-J6710DW Version B GER/AUS Service-Information Füllen Sie die folgenden Felder aus, damit Sie bei Bedarf jederzeit darauf zurückgreifen können: Modell:
BENUTZERHANDBUCH - GRUNDFUNKTIONEN MFC-J6510DW MFC-J6710DW Version B GER/AUS Service-Information Füllen Sie die folgenden Felder aus, damit Sie bei Bedarf jederzeit darauf zurückgreifen können: Modell:
BENUTZERHANDBUCH - GRUNDFUNKTIONEN
 BENUTZERHANDBUCH - GRUNDFUNKTIONEN MFC-J430W Version 0 SWI-GER Service-Information Füllen Sie die folgenden Felder aus, damit Sie bei Bedarf jederzeit darauf zurückgreifen können: Modell: MFC-J430W Seriennummer:
BENUTZERHANDBUCH - GRUNDFUNKTIONEN MFC-J430W Version 0 SWI-GER Service-Information Füllen Sie die folgenden Felder aus, damit Sie bei Bedarf jederzeit darauf zurückgreifen können: Modell: MFC-J430W Seriennummer:
BENUTZERHANDBUCH - GRUNDFUNKTIONEN
 BENUTZERHANDBUCH - GRUNDFUNKTIONEN DCP-J525W DCP-J725DW Version 0 GER/AUS/SWI-GER Service-Information Füllen Sie die folgenden Felder aus, damit Sie bei Bedarf jederzeit darauf zurückgreifen können: Modell:
BENUTZERHANDBUCH - GRUNDFUNKTIONEN DCP-J525W DCP-J725DW Version 0 GER/AUS/SWI-GER Service-Information Füllen Sie die folgenden Felder aus, damit Sie bei Bedarf jederzeit darauf zurückgreifen können: Modell:
BENUTZERHANDBUCH MFC-9440CN MFC-9450CDN. Version 0 GER/AUS/SWI-GER
 BENUTZERHANDBUCH MFC-9440CN MFC-9450CDN Version 0 GER/AUS/SWI-GER Service-Information Füllen Sie die folgenden Felder aus, damit Sie im Bedarfsfall jederzeit darauf zurückgreifen können: Modell: MFC-9440CN
BENUTZERHANDBUCH MFC-9440CN MFC-9450CDN Version 0 GER/AUS/SWI-GER Service-Information Füllen Sie die folgenden Felder aus, damit Sie im Bedarfsfall jederzeit darauf zurückgreifen können: Modell: MFC-9440CN
Benutzerhandbuch FAX-1815C FAX-1820C
 Benutzerhandbuch FAX-1815C FAX-1820C Das Gerät ist mit einem N-kodierten TAE-Anschlusskabel versehen. Das Gerät arbeitet auch an nachgeschalteten und zugelassenen Telekom-Endgeräten. Wichtiger Hinweis
Benutzerhandbuch FAX-1815C FAX-1820C Das Gerät ist mit einem N-kodierten TAE-Anschlusskabel versehen. Das Gerät arbeitet auch an nachgeschalteten und zugelassenen Telekom-Endgeräten. Wichtiger Hinweis
Drucken und Löschen von angehaltenen Druckaufträgen
 Beim Senden eines Druckauftrags an den Drucker können Sie im Treiber angeben, daß der Drucker den Auftrag im Speicher zurückhalten soll. Wenn Sie zum Drucken des Auftrags bereit sind, müssen Sie an der
Beim Senden eines Druckauftrags an den Drucker können Sie im Treiber angeben, daß der Drucker den Auftrag im Speicher zurückhalten soll. Wenn Sie zum Drucken des Auftrags bereit sind, müssen Sie an der
Benutzerhandbuch - Grundfunktionen
 Benutzerhandbuch - Grundfunktionen MFC-J470DW Version 0 GER/AUS Service-Information Füllen Sie die folgenden Felder aus, damit Sie bei Bedarf jederzeit darauf zurückgreifen können: Modellbezeichnung: MFC-J470DW
Benutzerhandbuch - Grundfunktionen MFC-J470DW Version 0 GER/AUS Service-Information Füllen Sie die folgenden Felder aus, damit Sie bei Bedarf jederzeit darauf zurückgreifen können: Modellbezeichnung: MFC-J470DW
Installationsanleitung
 FAX-355 FAX-360 FAX-460 Installationsanleitung Vor der Verwendung muss das Gerät richtig eingerichtet werden. Bitte lesen Sie diese Installationsanleitung und führen Sie die folgenden Schritte wie beschrieben
FAX-355 FAX-360 FAX-460 Installationsanleitung Vor der Verwendung muss das Gerät richtig eingerichtet werden. Bitte lesen Sie diese Installationsanleitung und führen Sie die folgenden Schritte wie beschrieben
OptraImage-Bedienerkonsole. Tasten der Bedienerkonsole... 2. Funktionsmodi... 8. Anfertigen von Kopien. Senden von Faxen. Scannen an Computer
 OptraImage- Tasten der..................... 2 Funktionsmodi................................ 8 1 FTP Tasten der OptraImage- 2 12 1 2 9 8 FTP 13 15 14 17 16 11 3 4 5 6 3 1 4 5 17 7 2 10 16 8 15 14 9 13 6
OptraImage- Tasten der..................... 2 Funktionsmodi................................ 8 1 FTP Tasten der OptraImage- 2 12 1 2 9 8 FTP 13 15 14 17 16 11 3 4 5 6 3 1 4 5 17 7 2 10 16 8 15 14 9 13 6
Benutzerhandbuch - Grundfunktionen
 Benutzerhandbuch - Grundfunktionen MFC-J470DW Version 0 SWI-GER Service-Information Füllen Sie die folgenden Felder aus, damit Sie bei Bedarf jederzeit darauf zurückgreifen können: Modellbezeichnung: MFC-J470DW
Benutzerhandbuch - Grundfunktionen MFC-J470DW Version 0 SWI-GER Service-Information Füllen Sie die folgenden Felder aus, damit Sie bei Bedarf jederzeit darauf zurückgreifen können: Modellbezeichnung: MFC-J470DW
Drucken und Löschen von angehaltenen Druckaufträgen
 Beim Senden eines Druckauftrags an den Drucker können Sie im Treiber angeben, daß der Drucker den Auftrag im Speicher zurückhalten soll. Wenn Sie zum Drucken des Auftrags bereit sind, müssen Sie an der
Beim Senden eines Druckauftrags an den Drucker können Sie im Treiber angeben, daß der Drucker den Auftrag im Speicher zurückhalten soll. Wenn Sie zum Drucken des Auftrags bereit sind, müssen Sie an der
BENUTZERHANDBUCH DCP-8070D. Version A GER/AUS/SWI-GER
 BENUTZERHANDBUCH DCP-8070D Version A GER/AUS/SWI-GER Service-Information Füllen Sie die folgenden Felder aus, damit Sie bei Bedarf jederzeit darauf zurückgreifen können: Modell: DCP-8070D Seriennummer:
BENUTZERHANDBUCH DCP-8070D Version A GER/AUS/SWI-GER Service-Information Füllen Sie die folgenden Felder aus, damit Sie bei Bedarf jederzeit darauf zurückgreifen können: Modell: DCP-8070D Seriennummer:
Brother Image Viewer Anleitung für Android
 Brother Image Viewer Anleitung für Android Version 0 GER Zu den Hinweisen In diesem Benutzerhandbuch wird das folgende Symbol verwendet: HINWEIS Hinweise informieren Sie, wie auf eine bestimmte Situation
Brother Image Viewer Anleitung für Android Version 0 GER Zu den Hinweisen In diesem Benutzerhandbuch wird das folgende Symbol verwendet: HINWEIS Hinweise informieren Sie, wie auf eine bestimmte Situation
Benutzerhandbuch DMD Configurator
 Benutzerhandbuch DMD Configurator SCHAEFER GmbH Winterlinger Straße 4 72488 Sigmaringen Germany Telefon +49 7571 722-0 Telefax +49 7571 722-98 info@ws-schaefer.de www.ws-schaefer.de SCHAEFER GmbH Winterlinger
Benutzerhandbuch DMD Configurator SCHAEFER GmbH Winterlinger Straße 4 72488 Sigmaringen Germany Telefon +49 7571 722-0 Telefax +49 7571 722-98 info@ws-schaefer.de www.ws-schaefer.de SCHAEFER GmbH Winterlinger
Benutzerhandbuch - Erweiterte Funktionen
 Benutzerhandbuch - Erweiterte Funktionen MFC-J245 DCP-J132W Version 0 GER/AUS/SWI-GER Benutzerhandbücher und wo sie zu finden sind Welches Handbuch? Was beinhaltet es? Wo ist es zu finden? Produkt-Sicherheitshinweise
Benutzerhandbuch - Erweiterte Funktionen MFC-J245 DCP-J132W Version 0 GER/AUS/SWI-GER Benutzerhandbücher und wo sie zu finden sind Welches Handbuch? Was beinhaltet es? Wo ist es zu finden? Produkt-Sicherheitshinweise
BENUTZERHANDBUCH - GRUNDFUNKTIONEN
 BENUTZERHANDBUCH - GRUNDFUNKTIONEN DCP-J515W DCP-J715W Version 0 GER/AUS/SWI-GER Service-Information Füllen Sie die folgenden Felder aus, damit Sie bei Bedarf jederzeit darauf zurückgreifen können: Modell:
BENUTZERHANDBUCH - GRUNDFUNKTIONEN DCP-J515W DCP-J715W Version 0 GER/AUS/SWI-GER Service-Information Füllen Sie die folgenden Felder aus, damit Sie bei Bedarf jederzeit darauf zurückgreifen können: Modell:
BENUTZERHANDBUCH - GRUNDFUNKTIONEN
 BENUTZERHANDBUCH - GRUNDFUNKTIONEN MFC-J5910DW Version 0 SWI-GER Service-Information Füllen Sie die folgenden Felder aus, damit Sie bei Bedarf jederzeit darauf zurückgreifen können: Modell: MFC-J5910DW
BENUTZERHANDBUCH - GRUNDFUNKTIONEN MFC-J5910DW Version 0 SWI-GER Service-Information Füllen Sie die folgenden Felder aus, damit Sie bei Bedarf jederzeit darauf zurückgreifen können: Modell: MFC-J5910DW
BENUTZERHANDBUCH MFC-8370DN MFC-8380DN. Version A GER/AUS/SWI-GER
 BENUTZERHANDBUCH MFC-8370DN MFC-8380DN Version A GER/AUS/SWI-GER Service-Information Füllen Sie die folgenden Felder aus, damit Sie bei Bedarf jederzeit darauf zurückgreifen können: Modell: MFC-8370DN
BENUTZERHANDBUCH MFC-8370DN MFC-8380DN Version A GER/AUS/SWI-GER Service-Information Füllen Sie die folgenden Felder aus, damit Sie bei Bedarf jederzeit darauf zurückgreifen können: Modell: MFC-8370DN
Benutzerhandbuch - Erweiterte Funktionen
 Benutzerhandbuch - Erweiterte Funktionen MFC-J470DW DCP-J152W Version 0 GER/AUS/SWI-GER Benutzerhandbücher und wo sie zu finden sind Welches Handbuch? Was beinhaltet es? Wo ist es zu finden? Produkt-Sicherheitshinweise
Benutzerhandbuch - Erweiterte Funktionen MFC-J470DW DCP-J152W Version 0 GER/AUS/SWI-GER Benutzerhandbücher und wo sie zu finden sind Welches Handbuch? Was beinhaltet es? Wo ist es zu finden? Produkt-Sicherheitshinweise
Versenden eines Faxes. Verwenden des Bedienfelds
 Kurzanleitung Kopieren Erstellen von Kopien 1 Legen Sie ein Originaldokument in das ADZ-Fach oder auf das Scannerglas. Hinweise: Um zu vermeiden, dass ein Bild beschnitten wird, müssen das Format des Originaldokuments
Kurzanleitung Kopieren Erstellen von Kopien 1 Legen Sie ein Originaldokument in das ADZ-Fach oder auf das Scannerglas. Hinweise: Um zu vermeiden, dass ein Bild beschnitten wird, müssen das Format des Originaldokuments
Einlegen von Druckmedien in das Standard-250-Blatt-Fach
 Kurzanleitung Einlegen von Papier und Spezialdruckmedien In diesem Abschnitt wird das Einlegen von Druckmedien in 250- und 550-Blatt-Fächer sowie in die manuelle Zuführung beschrieben. Er enthält zudem
Kurzanleitung Einlegen von Papier und Spezialdruckmedien In diesem Abschnitt wird das Einlegen von Druckmedien in 250- und 550-Blatt-Fächer sowie in die manuelle Zuführung beschrieben. Er enthält zudem
Ihr Benutzerhandbuch BROTHER FAX-2820
 Lesen Sie die Empfehlungen in der Anleitung, dem technischen Handbuch oder der Installationsanleitung für BROTHER FAX-2820. Hier finden Sie die Antworten auf alle Ihre Fragen über die BROTHER FAX-2820
Lesen Sie die Empfehlungen in der Anleitung, dem technischen Handbuch oder der Installationsanleitung für BROTHER FAX-2820. Hier finden Sie die Antworten auf alle Ihre Fragen über die BROTHER FAX-2820
Ihr Benutzerhandbuch BROTHER FAX-1940CN
 Lesen Sie die Empfehlungen in der Anleitung, dem technischen Handbuch oder der Installationsanleitung für BROTHER FAX-1940CN. Hier finden Sie die Antworten auf alle Ihre Fragen über die in der Bedienungsanleitung
Lesen Sie die Empfehlungen in der Anleitung, dem technischen Handbuch oder der Installationsanleitung für BROTHER FAX-1940CN. Hier finden Sie die Antworten auf alle Ihre Fragen über die in der Bedienungsanleitung
Erweiterte Optionen. Drucken von Trennblättern. Laserdrucker Phaser 4500
 Erweiterte Optionen Dieses Thema hat folgenden Inhalt: Drucken von Trennblättern auf Seite 2-44 Drucken von mehreren Seiten auf einem Blatt (N-fach) auf Seite 2-45 Drucken von negativen und gespiegelten
Erweiterte Optionen Dieses Thema hat folgenden Inhalt: Drucken von Trennblättern auf Seite 2-44 Drucken von mehreren Seiten auf einem Blatt (N-fach) auf Seite 2-45 Drucken von negativen und gespiegelten
Anfertigen von Kopien Schnellkopien................................ 2 Beispiele typischer Aufträge.................... 3
 1 FTP Schnellkopien................................ 2 Beispiele typischer Aufträge.................... 3 Auftrag 1: Eine Seite............................. 3 Auftrag 2: Gemischter Inhalt.......................
1 FTP Schnellkopien................................ 2 Beispiele typischer Aufträge.................... 3 Auftrag 1: Eine Seite............................. 3 Auftrag 2: Gemischter Inhalt.......................
Kurz-Dokumentation für Kyocera-Kopierer
 Kurz-Dokumentation für Kyocera-Kopierer Kurz-Dokumentation für Kyocera-Kopierer 1. Standby-Modus beenden... 3 2. Kopieren eines A4-Dokuments... 3 3. Kopieren eines Buches... 4 3.1. Originalformat der Vorlage
Kurz-Dokumentation für Kyocera-Kopierer Kurz-Dokumentation für Kyocera-Kopierer 1. Standby-Modus beenden... 3 2. Kopieren eines A4-Dokuments... 3 3. Kopieren eines Buches... 4 3.1. Originalformat der Vorlage
BENUTZERHANDBUCH MFC-9420CN. Version A
 BENUTZERHANDBUCH MFC-9420CN Version A du Service-Information Füllen Sie die folgenden Felder aus, damit Sie im Bedarfsfall (z.b. bei Hotline-Anfragen) jederzeit darauf zurückgreifen können: Modell: MFC-9420CN
BENUTZERHANDBUCH MFC-9420CN Version A du Service-Information Füllen Sie die folgenden Felder aus, damit Sie im Bedarfsfall (z.b. bei Hotline-Anfragen) jederzeit darauf zurückgreifen können: Modell: MFC-9420CN
Funktionen* über die Registerkarten oder die Schaltfläche
 TOUCHSCREEN: Anzeige der Funktionen und allgemeinen Geräteinformationen LÖSCHTASTE (AC): Setzt alle Funktionen auf die Standardeinstellungen zurück PAUSETASTE: Unterbricht den laufenden Auftrag STARTTASTE:
TOUCHSCREEN: Anzeige der Funktionen und allgemeinen Geräteinformationen LÖSCHTASTE (AC): Setzt alle Funktionen auf die Standardeinstellungen zurück PAUSETASTE: Unterbricht den laufenden Auftrag STARTTASTE:
BENUTZERHANDBUCH FAX-2820 FAX-2920 MFC-7225N. Version B
 BENUTZERHANDBUCH FAX-2820 FAX-2920 MFC-7225N Version B Service-Information Füllen Sie die folgenden Felder aus, damit Sie im Bedarfsfall (z.b. bei Hotline-Anfragen) jederzeit darauf zurückgreifen können:
BENUTZERHANDBUCH FAX-2820 FAX-2920 MFC-7225N Version B Service-Information Füllen Sie die folgenden Felder aus, damit Sie im Bedarfsfall (z.b. bei Hotline-Anfragen) jederzeit darauf zurückgreifen können:
Installationsanleitung
 FAX-1835C Installationsanleitung FAX-1840C FAX-1940CN Bitte führen Sie die folgenden Schritte zur schnellen Installation des Gerätes wie in dieser Installationsanleitung beschrieben aus Inbetriebnahme
FAX-1835C Installationsanleitung FAX-1840C FAX-1940CN Bitte führen Sie die folgenden Schritte zur schnellen Installation des Gerätes wie in dieser Installationsanleitung beschrieben aus Inbetriebnahme
BENUTZERHANDBUCH - GRUNDFUNKTIONEN
 BENUTZERHANDBUCH - GRUNDFUNKTIONEN MFC-J220 MFC-J265W MFC-J410 MFC-J415W Version 0 SWI-GER Service-Information Füllen Sie die folgenden Felder aus, damit Sie bei Bedarf jederzeit darauf zurückgreifen können:
BENUTZERHANDBUCH - GRUNDFUNKTIONEN MFC-J220 MFC-J265W MFC-J410 MFC-J415W Version 0 SWI-GER Service-Information Füllen Sie die folgenden Felder aus, damit Sie bei Bedarf jederzeit darauf zurückgreifen können:
Kopieren. oder. Xerox WorkCentre 5945/5955 Multifunktionsdrucker. Betriebsartentaste. Auftragsstatustaste. Touchscreen. Starttaste
 Xerox WorkCentre 9/9 Multifunktionsdrucker Kopieren. Vorlagen mit dem Schriftbild nach oben in den einlegen. Vorlagenführungen so einstellen, dass sie die hochklappen. Vorlage mit dem Schriftbild nach
Xerox WorkCentre 9/9 Multifunktionsdrucker Kopieren. Vorlagen mit dem Schriftbild nach oben in den einlegen. Vorlagenführungen so einstellen, dass sie die hochklappen. Vorlage mit dem Schriftbild nach
auspacken und Lieferumfang überprüfen
 Installationsanleitung Hier starten DSmobile 620 Vielen Dank, dass Sie sich für Brother entschieden haben. Ihre Mitwirkung ist uns wichtig und wir wissen Sie als Kunden zu schätzen. Bevor Sie das Gerät
Installationsanleitung Hier starten DSmobile 620 Vielen Dank, dass Sie sich für Brother entschieden haben. Ihre Mitwirkung ist uns wichtig und wir wissen Sie als Kunden zu schätzen. Bevor Sie das Gerät
BENUTZERHANDBUCH DCP-145C DCP-163C DCP-165C DCP-167C DCP-185C. Version A GER/AUS/SWI-GER
 BENUTZERHANDBUCH DCP-145C DCP-163C DCP-165C DCP-167C DCP-185C Version A GER/AUS/SWI-GER Service-Information Füllen Sie die folgenden Felder aus, damit Sie im Bedarfsfall jederzeit darauf zurückgreifen
BENUTZERHANDBUCH DCP-145C DCP-163C DCP-165C DCP-167C DCP-185C Version A GER/AUS/SWI-GER Service-Information Füllen Sie die folgenden Felder aus, damit Sie im Bedarfsfall jederzeit darauf zurückgreifen
Farbe: Piezo-Technologie mit 420 Düsen 3. Touchpanel. L wa d = 6,20 B(A) (Schwarzweiss) L wa d = 6,15 B(A) (Farbe)
 MFC-J4510DW Home > Europa > Schweiz > MFC-J4510DW > Technische Daten Produkt-Registrierung Kontakt MFC-J4510DW Allgemein Druckwerk Tintenstrahl-Druckwerk Druckkopf Schwarzweiss: Piezo-Technologie mit 420
MFC-J4510DW Home > Europa > Schweiz > MFC-J4510DW > Technische Daten Produkt-Registrierung Kontakt MFC-J4510DW Allgemein Druckwerk Tintenstrahl-Druckwerk Druckkopf Schwarzweiss: Piezo-Technologie mit 420
FAX 1195L Benutzerhandbuch - Erweiterte Funktionen
 FAX 1195L Benutzerhandbuch - Erweiterte Funktionen Lesen Sie bitte dieses Handbuch sorgfältig, bevor Sie das Gerät benutzen, und bewahren Sie es griffbereit auf. Um sicheren und korrekten Gebrauch zu gewährleisten,
FAX 1195L Benutzerhandbuch - Erweiterte Funktionen Lesen Sie bitte dieses Handbuch sorgfältig, bevor Sie das Gerät benutzen, und bewahren Sie es griffbereit auf. Um sicheren und korrekten Gebrauch zu gewährleisten,
Benutzerhandbuch DCP-115C DCP-120C DCP-315CN DCP-340CW
 Benutzerhandbuch DCP-115C DCP-120C DCP-315CN DCP-340CW Service-Informationen Füllen Sie die folgenden Felder aus, damit Sie im Bedarfsfall (z. B. bei Hotline-Anfragen) jederzeit darauf zurückgreifen können:
Benutzerhandbuch DCP-115C DCP-120C DCP-315CN DCP-340CW Service-Informationen Füllen Sie die folgenden Felder aus, damit Sie im Bedarfsfall (z. B. bei Hotline-Anfragen) jederzeit darauf zurückgreifen können:
BENUTZERHANDBUCH FAX-2820 FAX-2920 MFC-7225N. Version A
 BENUTZERHANDBUCH FAX-2820 FAX-2920 MFC-7225N Version A Service-Information Füllen Sie die folgenden Felder aus, damit Sie im Bedarfsfall (z.b. bei Hotline-Anfragen) jederzeit darauf zurückgreifen können:
BENUTZERHANDBUCH FAX-2820 FAX-2920 MFC-7225N Version A Service-Information Füllen Sie die folgenden Felder aus, damit Sie im Bedarfsfall (z.b. bei Hotline-Anfragen) jederzeit darauf zurückgreifen können:
BENUTZERHANDBUCH MFC-9120CN MFC-9320CW. Version 0 GER/AUS
 BENUTZERHANDBUCH MFC-9120CN MFC-9320CW Version 0 GER/AUS Service-Information Füllen Sie die folgenden Felder aus, damit Sie bei Bedarf jederzeit darauf zurückgreifen können: Modell: MFC-9120CN und MFC-9320CW
BENUTZERHANDBUCH MFC-9120CN MFC-9320CW Version 0 GER/AUS Service-Information Füllen Sie die folgenden Felder aus, damit Sie bei Bedarf jederzeit darauf zurückgreifen können: Modell: MFC-9120CN und MFC-9320CW
Ihr Benutzerhandbuch BROTHER DCP-195C http://de.yourpdfguides.com/dref/5514137
 Lesen Sie die Empfehlungen in der Anleitung, dem technischen Handbuch oder der Installationsanleitung für BROTHER DCP-195C. Hier finden Sie die Antworten auf alle Ihre Fragen über die BROTHER DCP-195C
Lesen Sie die Empfehlungen in der Anleitung, dem technischen Handbuch oder der Installationsanleitung für BROTHER DCP-195C. Hier finden Sie die Antworten auf alle Ihre Fragen über die BROTHER DCP-195C
BENUTZERHANDBUCH A32R C
 BENUTZERHANDBUCH A32R-9561-01C Zu diesem Handbuch Für Deutschland: Das Gerät wird mit einem N-kodierten TAE-Anschlusskabel geliefert. Es arbeitet auch an nachgeschalteten und zugelassenen Telekommunikations-Endgeräten.
BENUTZERHANDBUCH A32R-9561-01C Zu diesem Handbuch Für Deutschland: Das Gerät wird mit einem N-kodierten TAE-Anschlusskabel geliefert. Es arbeitet auch an nachgeschalteten und zugelassenen Telekommunikations-Endgeräten.
FAQ SL651A. Häufig gestellte Fragen. Bea-fon SL650-1-
 FAQ Häufig gestellte Fragen SL651A Bea-fon SL650-1- Inhalt 1.Frage:... 3 Wie kann ich zu einem Fotokontakt ein-bild hinzufügen?... 3 2.Frage:... 4 Wie verwende ich eine Speicherkarte?... 4 3.Anwender Tipps:...
FAQ Häufig gestellte Fragen SL651A Bea-fon SL650-1- Inhalt 1.Frage:... 3 Wie kann ich zu einem Fotokontakt ein-bild hinzufügen?... 3 2.Frage:... 4 Wie verwende ich eine Speicherkarte?... 4 3.Anwender Tipps:...
Kopieren über das Scannerglas. nach unten in die obere linke Ecke des Scannerglases.
 Kurzanleitung Kopieren Kopieren Erstellen einer Schnellkopie 3 Drücken Sie an der Bedienerkonsole des Druckers auf. 4 Wenn Sie das Dokument auf das Scannerglas gelegt haben, berühren Sie Fertig stellen,
Kurzanleitung Kopieren Kopieren Erstellen einer Schnellkopie 3 Drücken Sie an der Bedienerkonsole des Druckers auf. 4 Wenn Sie das Dokument auf das Scannerglas gelegt haben, berühren Sie Fertig stellen,
