OpenCom 100 OpenCom 130/131/150: Montage und Inbetriebnahme
|
|
|
- Sigrid Otto
- vor 8 Jahren
- Abrufe
Transkript
1 OpenCom 100 OpenCom 130/131/150: Montage und Inbetriebnahme Bedienungsanleitung
2 Willkommen bei DeTeWe Vielen Dank, dass Sie sich für ein Produkt von DeTeWe entschieden haben. Unser Produkt steht für höchste Qualitätsansprüche, gepaart mit hochwertigem Design. Die folgende Bedienungsanleitung wird Sie beim Gebrauch Ihrer OpenCom 100 begleiten und dabei alle wesentlichen Fragen beantworten. Sollten Sie darüber hinaus weitere technische Unterstützung benötigen oder Informationen über andere DeTeWe-Produkte wünschen, stehen Ihnen unter Produktfamilie OpenCom 100 Diese Bedienungsanleitung gilt für die Produktfamilie OpenCom 100, zu der die Kommunikationssysteme OpenCom 107, OpenCom 130, OpenCom 131, OpenCom 150 und OpenCom 510 gehören. Wird im Text auf die OpenCom 100 Bezug genommen, ist die Beschreibung für alle Anlagen gültig; sind einzelne Merkmale unterschiedlich ausgeprägt, erfolgt ein gesonderter Hinweis. Es existieren folgende Montage- und Inbetriebnahmeanleitungen für die Mitglieder der Produktfamilie: unsere Internetseiten zur Verfügung. Sie finden dort ergänzende Hinweise und Tipps zum Produkt. Anleitung zur Montage und Inbetriebnahme für OpenCom 107 Anleitung zur Montage und Inbetriebnahme für OpenCom 130, OpenCom 131 und OpenCom 150 Anleitung zur Montage und Inbetriebnahme für OpenCom 510 (19"-Gehäuse) Wir wünschen Ihnen viel Freude mit Ihrer OpenCom 100.
3 Inhalt Leistungsmerkmale 5 Grundeinstellungen bei Auslieferung 13 Telefonie-Funktionen 13 OpenCom OpenCom OpenCom Berechtigungen 14 Internet-Funktionen 17 Installation 19 Lieferumfang 19 Sicherheitshinweise 20 Konformitätserklärungen 21 Montageort 22 Wandmontage 22 Erweiterungsset einbauen 23 Schnittstellenkarten einbauen 26 Steckplätze für V.24 und TFE Steckplätze für weitere Schnittstellenkarten Vorhandene Schnittstellen 31 OpenCom OpenCom OpenCom Lage der Schnittstellen Schnittstellenkarten 37 OpenCom 131 (1 Steckplatz) OpenCom 130 (3 Steckplätze) OpenCom 150 (5 Steckplätze) Belegung der Schnittstellen, Terminierung, Kabellänge 43 S 0 -Anschlüsse U pn -Anschlüsse a/b-anschlüsse Aktor/Sensor Anschluss LAN Anschluss DSL Anschluss PCM Netzausfall 48 Anschließbare Endgeräte 48 Interne/externe S 0 -Anschlüsse U pn -Anschlüsse a/b-anschlüsse Aktor-/Sensor-Anschlüsse COM-Anschluss LAN-Anschluss Zubehör und Adapter 55 U pn -Adapter a/b-adapter Audio-Adapter Zugelassene Geräte / zugelassenes Zubehör Gerätekombinationen S 2M -Anschlussbaugruppe 62 Installation Konfiguration Montage des ITK-Systems OpenCom 150 Rack 65 Sicherheitshinweise Technische Daten Belegung der RJ45-Buchsen Lieferumfang
4 Konfiguration 68 Kurzanleitung Erstkonfiguration 69 Erstkonfiguration über serielle Schnittstelle Systemvoraussetzungen 70 Konfiguration unter Windows 72 Verbindung über die serielle Schnittstelle (V.24) Hinweise zur Konfiguration der seriellen Schnittstelle Verbindung über Netzwerk-Karte (LAN) Setup prüfen Browser aufrufen Konfiguration unter Linux und MacOS 77 Linux MacOS OpenCom 100 konfigurieren 78 Konfiguration vorbereiten Web-Konsole aufrufen Online-Hilfe laden Konfiguration beenden Vorkonfiguration Offline-Konfigurator Fernkonfiguration Kennziffern für IP-Konfiguration.. 83 Konfiguration sichern und laden. 84 Systemmeldungen als erhalten Software-Update einspielen Systemdaten zurücksetzen Hardware-Grundeinstellungsschalter Eigene MoH-Dateien erzeugen Konfigurationsbeispiele 88 OpenCom 100 und Netzwerke 88 Einführung TCP/IP 89 OpenCom 100 in einem LAN ohne Server 90 DNS-Namensauflösung Internet-Zugang RAS-Zugang OpenCom 100 in einem LAN mit IP-fähigem Server 93 DNS-Namensauflösung Internet-Zugang RAS-Zugang LAN-LAN-Kopplung 96 Wissenswertes zum Internet-Zugang 97 Kosten Web NAT Voice over IP (VoIP)100 Grundlagen 101 Signallaufzeit und Bandbreite Latenzzeit und Paketlänge Sprachqualität Optimierungen Media-Gateway (MGW) 105 Software-MGW MGW-Schnittstellenkarte VoIP-Systemtelefone 107 Geräte-Eigenschaften VoIP-Systemtelefon einrichten..108 DHCP-Server im LAN Startvorgang
5 OpenPhone IPC 113 Installation Einrichtung TK-Anlagenkaskadierung 117 Kaskadierungsmöglichkeiten 117 Funktionsweise der TK-Anlagenkaskadierung 118 TK-Anlagenkaskade in Betrieb nehmen 119 Hinweise Hinweise zur Lizenzierung 121 TK-Anlagenvernetzung 123 Verbindungen 124 Protokoll: QSIG oder DSS Master/Slave L1 Takt Arten von Festverbindungen 126 Direktverbindung Verbindung mit aktivem Übertragungssystem Verbindung über öffentliches Netz Konfiguration 127 Bündel Leitweg Nummerierung Technische Hinweise 130 Team-Funktionen 132 Einführung 132 Tastenerläuterung Team-Konfiguration Anwendungsbeispiele 135 Chef-Sekretär-Team Dreier-Team Reihen-Team Makler-Team Anruf-Warteschlange 140 Einführung 140 Aktivierung von Warteschlangen141 Rufumleitungen Pickup Sammelruf Anwendungsbeispiele 142 Abfrageplatz für einen Operator mit zwei Systemtelefonen Gruppe von drei Abfrageplätzen 144 Mehrfirmenvariante 146 Mehrfirmenvariante konfigurieren 147 Mehrfirmenvariante aktivieren. 147 Firmen einrichten und verwalten148 Benutzer zuordnen Bündel zuordnen Leitwegkennzahlen vergeben Firmenzentrale konfigurieren Mit der Mehrfirmenvariante arbeiten 150 Firmentelefonbuch Zwischen Firmen telefonieren Gebühren pro Firma abrechnen
6 PC-Software einrichten 152 PC-Offline-Konfiguration 152 TAPI einrichten 154 NET-CAPI einrichten 157 Systray-Anzeige nutzen 158 Browser für OpenCTI und OpenHotel 159 Video-Telefonie einrichten 160 PC-Uhr synchronisieren 161 Adressabfrage mit LDAP 162 USB DECT Box an der OpenCom 130/ Allgemeines Installation und Konfiguration..163 Technische Daten Fragen und Antworten 175 Allgemeines/Hardware 176 Telefonie 177 DECT 179 LAN 180 Internet 181 Technische Daten 183 Index 189 Konfigurationsleitfaden 166 Übersicht 167 PBX-Anschlüsse 168 Easy Access 169 ISP-Einstellungen 170 RAS-Einstellungen 171 LAN-LAN-Einstellungen Funktion Access 174 4
7 Leistungsmerkmale Die OpenCom 100 ist ein Kommunikationssystem für die integrierte Sprach- und Datenkommunikation. Hervorragendes Merkmal dieses Kommunikationssystems ist der modulare Aufbau: Die OpenCom 131 bietet alle erforderlichen Schnittstellen zum Anschluss von Systemtelefonen, ISDN-Endgeräten und analogen Endgeräten. Sie ermöglicht Internet-/Intranet-Datenkommunikation, CTI-Anwendungen und die System-Konfiguration über einen Web-Browser. Zusätzlich verfügt die OpenCom 131 über einen Steckplatz, der mit einer Schnittstellenkarte des Typs M100-AT4 ausgestattet werden kann. Über diese Schnittstellenkarte kann die OpenCom 131 an analoge Amtsleitungen angeschlossen werden. In der kleinsten Ausbaustufe der OpenCom 130 sind bereits alle wichtigen Kommunikationsanwendungen möglich. Die Basisbaugruppe ermöglicht Telefonie mit Systemtelefonen, ISDN-Telefonen und analogen Endgeräten, Internet-/Intranet-Datenkommunikation, CTI- Anwendungen, Unteranlagen- Betrieb und die System-Konfiguration über einen Web-Browser. Die Erweiterungsbaugruppe der OpenCom 130 stellt 3 Steckplätze für zusätzliche Schnittstellenkarten zur Verfügung. Mit verschiedenen Kombinationen von Schnittstellenkarten kann die Konfiguration der OpenCom 130 genau auf den jeweiligen Kommunikationsbedarf zugeschnitten werden. Der Wunsch nach zusätzlichen DECTfähigen U pn -Schnittstellen, weiteren S 0 -Schnittstellen oder mehr a/b-schnittstellen kann mit einer oder mehreren Schnittstellenkarten ohne Systemwechsel erfüllt werden. Mit der OpenCom 150 erwerben Sie ein weitgehend an Ihre Bedürfnisse anpassbares System. Auf der Hauptbaugruppe befinden sich zunächst keine Telefonie-Schnittstellen. Sie fügen Telefonie-Schnittstellen erst durch Schnittstellenkarten hinzu. Dafür stehen auf der Hauptbaugruppe 5 Steckplätze zur Verfügung, in die verschiedenen Kombinationen von Schnittstellenkarten eingebaut werden können. Eine Teilung der Hauptbaugruppe in Basis- und Erweiterungsbaugruppe wie bei der OpenCom 130 entfällt. Alle genannten Varianten der OpenCom 100 (OpenCom 130/ Leistungsmerkmale 5
8 131/150) haben außerdem zwei vorbelegte Steckplätze: Steckplatz für eine V.24- Schnittstellenkarte zum Anschluss einer seriellen Schnittstelle, Steckplatz für eine TFE- Schnittstellenkarte zum Anschluss einer Türfreisprecheinrichtung. Mit einer zusätzlich einsteckbaren Speicherkarte (Compact- Flash) können weitere Programmpakete betrieben werden: die digitalen Sprachspeicher- und Sprachinformationssysteme OpenVoice und OpenAttendant. Mit der speziellen Schnittstellenkarte M100-AT4 können auch analoge Amtsleitungen angeschlossen werden. Weitere Erläuterungen finden Sie in der Anleitung M100-AT4-Schnittstellenkarte. Eine andere spezielle Schnittstellenkarte stellt ein integriertes U-R2-kompatibles DSL-Modem zur Verfügung. Weitere Erläuterungen finden Sie in der Anleitung M100-ADSL Interface DSL Modem. Kaskadierung Mit der Erweiterungsbaugruppe kann die OpenCom 130 mit einem zweiten Kommunikationssystem OpenCom 130 kaskadiert werden. Ein Ethernet-Switch auf der Erweiterungsbaugruppe ermöglicht zudem Anwendungen der Medienkonvergenz, beispielsweise den Betrieb einer zukünftig erhältlichen VoIP- Schnittstellenkarte. Die OpenCom 150 kann mit einem zweiten Kommunikationssystem OpenCom 150 kaskadiert werden. Von dem Ethernet-Switch auf der Hauptbaugruppe können zwei Anschlüsse extern genutzt werden. Zwei weitere Anschlüsse stehen intern für Schnittstellenkarten zur Verfügung. Bei einer OpenCom 131 ist keine Kaskadierung mit einem anderen System möglich. Die Vernetzung der OpenCom 131 mit einem zweiten ITK-System ist jedoch möglich. Weitere Informationen zu diesen Konfigurationsmöglichkeiten finden Sie in den Kapiteln TK-Anlagenkaskadierung ab Seite 117 und TK-Anlagenvernetzung ab Seite 123. Telefonie Das Kommunikationssystem OpenCom 100 ist zum Anschluss an einen ISDN-Basisanschluss mit DSS1-Protokoll bestimmt. Unterstützt werden die Anschlussarten Mehrgeräteanschluss (Punkt-zu- 6 Leistungsmerkmale
9 Mehrpunkt-Anschluss) und Anlagenanschluss (Punkt-zu-Punkt- Anschluss). Beide Anschlussarten können parallel eingerichtet werden. Hierzu bietet: die OpenCom131 2S 0 -Anschlüsse (1 externer Anschluss, 1 zwischen intern/extern umschaltbarer Anschluss), die Basisbaugruppe der OpenCom S 0 -Anschlüsse (1 externer Anschluss, 1 zwischen intern/extern umschaltbarer Anschluss). die Erweiterungsbaugruppe der OpenCom 130 mit zusätzlichen Steckkarten bis zu 8 weitere S 0 - Anschlüsse (zwischen intern/ extern umschaltbar). Eine Übersicht erhältlicher Karten finden Sie unter Schnittstellenkarten ab Seite 37. die OpenCom 150 mit Steckkarten bis zu 12 S 0 -Anschlüsse (zwischen intern/extern umschaltbar). Eine Übersicht der möglichen Schnittstellenkarten- Kombinationen finden Sie unter OpenCom 150 (5 Steckplätze) ab Seite 40. Die Firmware der OpenCom 100 ist für die Einrichtung von maximal 300 Benutzern ausgelegt. An die OpenCom 100 können Sie anschließen: analoge Endgeräte Euro-ISDN-Endgeräte ISDN-Telefone (am U pn - Anschluss) OpenPhone 52 DeTeWe-Systemtelefone DeTeWe-Basisstationen RFP 21 und RFP 23 und DECT-Handgeräte (über RFP 21/23 am DECTfähigen U pn -Anschluss einer Schnittstellenkarte) Hinweis: Die U pn -Anschlüsse der OpenCom 131 sind nicht DECT-fähig, an diesem Anlagentyp können also keine Basisstationen und DECT-Telefone betrieben werden. Ein S 0 -Anschluss benötigt Euro- ISDN-Endgeräte nach DSS1. Ein U pn -Anschluss ist für DeTeWe- Systemtelefone der Familie Open- Phone geeignet. An die DECT-fähigen U pn -Anschlüsse auf den Schnittstellenkarten für eine OpenCom 130 und OpenCom 150 können außerdem RFP 21/23 Basisstationen angeschlossen werden. Ein analoger Anschluss arbeitet mit analogen Standardendgeräten. Sofern das Leistungsmerkmal CNIP (Calling Name Identification Presentation) von Ihrem Netzprovider unterstützt wird, liefert dieser bei je- Leistungsmerkmale 7
10 dem kommenden Amtsanruf neben der Telefonnummer des Anrufers auch den Namen des Teilnehmers mit. Die OpenCom 100 unterstützt die Anzeige dieses Namens an Systemtelefonen. Sollten Sie allerdings unter der Rufnummer des Anrufers einen Eintrag im Telefonbuch der OpenCom 100 erstellt haben, wird dieser bevorzugt angezeigt. Die OpenCom 100 kann in ein vorhandenes Netzwerk (LAN) integriert und von allen Arbeitsplatz-Rechnern als Internet-Zugangs-Router und Mail-Klient genutzt werden. werden. Hierüber können Sie z. B. einen Türöffner und eine Türklingel über die OpenCom 100 betreiben (nur mit Zusatzgeräten). Die dazu erforderlichen Schnittstellenkarten stehen in verschiedenen Varianten zur Verfügung. Für eine OpenCom 130 und eine OpenCom 131 ist dies eine Karte des Typs M100-TFE. Diese Karte bietet zwei Aktor- und drei Sensor-Schnittstellen für den Anschluss einer Türfreisprecheinrichtung (TFE). Die Konfiguration und Programmierung der OpenCom 100 erfolgt über einen Web-Browser (Web-Konsole), der auf einem angeschlossenen PC aufgerufen werden kann. Die OpenCom 100 kann im Servicecenter vorbereitend konfiguriert und per Fernkonfiguration gewartet werden. Für eine OpenCom 150 ist dies eine Karte des Typs M100-TFE-2. Diese Karte bietet vier Aktor- und vier Sensor- Schnittstellen. Über diese Karte können zwei Türfreisprecheinrichtungen angeschlossen werden, an jeder TFE stehen zwei Sensoren für Klingelknöpfe zur Verfügung. Über eine mit der V.24-Schnittstellenkarte nachrüstbare COM-Schnittstelle kann ein PC zur Systemkonfiguration oder zur Übermittlung von Verbindungsdaten angeschlossen werden. Um die OpenCom 100 mit der vorhandenen Haustechnik zu verbinden, können mit einer TFE-Schnittstellenkarte Aktor -Schnittstellen (Ausgänge) und Sensor -Schnittstellen (Eingänge) nachgerüstet Mit der OpenCom 100 können Sie CTI-Anwendungen (Computer Telephony Integration) anderer Hersteller nutzen. Voraussetzung ist die Installation des TAPI-Treibers auf einem Windows-PC (siehe auch TAPI einrichten ab Seite 154). Außerdem verfügt die OpenCom 100 über eine integrierte Wählhilfe, das OpenCTI 50. Über das OpenCTI 50 können die Benutzer Telefonfunktionen auf ihrem PC aufrufen und nut- 8 Leistungsmerkmale
11 zen, ohne dass ein spezieller TAPI- Treiber installiert werden muss. Die OpenCom 100 erfüllt die gesetzlichen Bestimmungen für Telekommunikationseinrichtungen. Das Protokoll DSS1 wird erfüllt. Paketdaten im D-Kanal Eine Voraussetzung für bestimmte Geschäftsanwendungen, wie beispielsweise POS-Terminals, Kassensysteme oder Kreditkarten- Terminals, ist die ständige Datenverbindung über das X.25-Paketdatennetz. Die Übertragung von Paketdaten über den ISDN-D-Kanal (nach X.31 über SAPI 16) ist auch zwischen mehreren S 0 -Anschlüssen der OpenCom 100 möglich. Dabei können mehrere Verbindungen anhand eines TEI (Terminal Endpoint Identifier) voneinander unterschieden werden. X.31-Paketdaten können zwischen zwei S 0 -Anschlüssen (z. B. ein interner und ein externer S 0 -Anschluss) weitergeleitet werden. Diese Weiterleitung ( Routing ) kann auch über QSIG-Standleitungen erfolgen. Das Routing über einen S 2M -Anschluss ist ebenfalls möglich.es können mehrere Endgeräte mit gleichem TEI an verschiedenen internen S 0 -Anschlüssen betrieben werden. Eine TEI-Mapping-Tabelle ermöglicht, diese X.31-Verbindungen auf denselben externen S 0 -Anschluss zu leiten. Die Routing-Tabelle für X.31-Paketdaten richten Sie im Konfigurator unter PBX Konfiguration: X.31 ein. Weitere Hinweise finden Sie in der Online-Hilfe des Konfigurators. Internet-Zugang Es ist möglich, einzelne PCs über die internen S 0 -Schnittstellen an die OpenCom 100 anzuschließen oder über die Ethernet-Schnittstelle ein komplettes LAN mit der OpenCom 100 zu verbinden. Diese PCs können über die OpenCom 100 Zugang zum Internet erhalten. Ist bereits ein Internet-Zugang über einen Internet Service Provider vorhanden, kann dieser in der OpenCom 100 eingerichtet werden. Falls noch kein IP-fähiges Netzwerk vorhanden ist, kann die OpenCom 100 die für den Internet- Zugang erforderliche IP-Konfiguration verwalten. In die OpenCom 100 sind ein DHCP-Server und ein DNS- Server integriert, die in diesem Fall die IP-Adressverwaltung und Namensauflösung für die Klienten- Rechner ausführen. Die OpenCom 100 ermöglicht für alle angeschlossenen PCs den Internet-Zugang mit einer gemeinsamen IP-Adresse. Nur diese ist im Internet sichtbar. Die lokalen IP-Adressen der Klienten-Rechner werden per Network Address Translation (NAT) in die IP-Adresse der OpenCom 100 übersetzt. Die Klienten-Rechner im LAN sind somit von außen (aus dem Internet) nicht direkt erreichbar und Leistungsmerkmale 9
12 vor unmittelbaren Angriffen aus dem Internet geschützt. Als zusätzlichen Schutz des LAN bietet die OpenCom 100 Filterlisten, die individuell konfiguriert werden können (Firewall-Funktion). Hinweis: Beachten Sie auch die Erläuterungen unter Wissenswertes zum Internet-Zugang ab Seite 97. DECT-Datenkommunikation Hinweis: Die im Folgenden beschriebene DECT-Datenkommunikation ist mit einer OpenCom 131 nicht möglich, da die U pn -Schnittstellen dieses Anlagentyps dafür nicht ausgerüstet sind. In Verbindung mit einer USB DECT Box oder mit DECT-Endgeräten OpenPhone 27 erhalten auch solche PCs Internet-Zugang, die nicht über die internen S 0 -Schnittstellen oder über die Ethernet-Schnittstelle an die OpenCom 100 angebunden sind. Diese PCs können die Internet- und -Leistungsmerkmale der OpenCom 100 ebenfalls in vollem Umfang nutzen. Die Datenkommunikation erfolgt in diesem Fall über die interne Datenschnittstelle des OpenPhone 27. Hierzu wird das OpenPhone 27 über den mitgelieferten Adapter mit der seriellen Schnittstelle des PCs verbunden. Der Zugriff auf das Internet ist dann über das DFÜ-Netzwerk möglich. Das OpenPhone 27 baut dazu eine Datenverbindung über die DECT-Luftschnittstelle zur OpenCom 100 auf. Der weitere Verbindungsaufbau erfolgt entweder direkt über einen durchgeschalteten ISDN-B-Kanal oder indirekt über den internen RAS-Zugang der OpenCom 100. Der indirekte RAS- Zugang sollte bevorzugt werden. Er nutzt die Routingfunktion der OpenCom 100 und damit auch die Sicherheitsmerkmale des gemeinsamen Internet-Zugangs. Mit der als Zusatzgerät erhältlichen USB DECT Box kann ein PC eine ISDN-Datenverbindung über Funk (DECT) aufnehmen. Die USB DECT Box wird über die USB-Schnittstelle an den PC angeschlossen. Ausführliche Hinweise zur Installation der benötigten Treiber-Software sowie zu den verschiedenen Konfigurationsmöglichkeiten finden Sie unter USB DECT Box an der OpenCom 130/150 ab Seite 163 und in der Bedienungsanleitung Open- Phone 27. Hinweise zur Konfiguration des OpenPhone 27 mit Datenschnittstelle finden Sie in der Online- Hilfe der OpenCom In die OpenCom 100 ist eine - Funktion integriert, die unter Verwendung der Protokolle POP3, APOP oder IMAP4 eingegangene Mail beim Internet Service Provider abfragen kann. Bei Konfiguration der OpenCom 100 können für jeden Mit- 10 Leistungsmerkmale
13 arbeiter Mail-Account-Abfragen eingerichtet werden. Die OpenCom 100 holt dann in einstellbaren Zeitintervallen die Kopfzeile (Subject) und den Absender von eingegangenen s bei den eingestellten Mail-Servern ab und leitet diese an das Systemendgerät des Benutzers weiter. Zusätzlich können für Benutzer auch -Konten zum Versand von E- Mail eingerichtet werden. Damit können s z. B. direkt aus dem OpenCTI 50 heraus an andere Benutzer versendet werden. Außerdem können sich Benutzer, für die eine Sprachbox eingerichtet wurde, per über den Eingang neuer Sprachbox- Nachrichten benachrichtigen lassen. Wichtige Ereignisse und Fehler hält die OpenCom 100 in einem internen Logbuch fest, dem Fehlerspeicher. Zur Information oder Alarmierung des Systemadministrators können Eintragungen im Logbuch (Systemmeldungen) ebenfalls per versendet werden. Weitere Netzwerk- Leistungsmerkmale Sie können Ihren Mitarbeitern über den RAS-Zugang eine Einwahlmöglichkeit in das LAN bieten. Zusätzlich kann eine LAN-LAN- Kopplung über ISDN realisiert werden. Damit können zwei OpenCom 100 die jeweils angebundenen LANs mit einer gegenseitigen bedarfsweisen Einwahl miteinander verbinden. Mit einer NET-CAPI (Treiber-Software auf der Anlagen-CD) können Sie ISDN-Funktionen auch mit den Arbeitsplatz-Rechnern nutzen, die nicht über eine eingebaute ISDN- Karte verfügen. Weitere Telefonie- Leistungsmerkmale Mit einer zusätzlich installierbaren Speicherkarte kann ein digitales Sprachspeicher- und Sprachinformations-System betrieben werden. Weitere Hinweise finden Sie in den Anleitungen OpenVoice und OpenAttendant. Mit den Team-Funktionen und einer Anruf-Warteschlange können Sie die Telefon-Kommunikation optimieren. Mit der separat lizenzierbaren Web- Applikation OpenCount können Telefonie-Verbindungen erfasst, gespeichert und über konfigurierbare Filter ausgewertet werden. Nähere Informationen hierzu finden Sie in der Online-Hilfe der Web-Konsole. Für wachsende Anforderungen kann die OpenCom 100 mit anderen TK-Anlagen vernetzt werden. Damit kann die OpenCom 100 z. B. als Unteranlage oder als DECT-Server betrieben werden. Die Verwendung als DECT-Server setzt voraus, dass die vernetzte OpenCom 100 DECT- Leistungsmerkmale 11
14 fähige U pn -Schnittstellen hat. Darüber hinaus ist der Aufbau eines TK-Systems mit mehreren vernetzten TK-Anlagen möglich. Voice over IP (VoIP) Die OpenCom 100 unterstützt den Anschluss von VoIP-Endgeräten und ermöglicht damit, die vorhandene Infrastruktur des Firmennetzwerkes auch zum Telefonieren zu nutzen. Für diese Anwendung stehen schnurgebundene Systemendgeräte des Typs OpenPhone IP zur Verfügung. Diese Geräte besitzen den gleichen Funktionsumfang und unterstützen die gleichen Leistungsmerkmale wie die nicht IP-fähigen Systemendgeräte Open- Phone. Für Anwender, die konsequent das PC-gestützte Telefonieren nutzen wollen, sind die IP- Systemendgeräte auch als separat lizenzierbare Software-Variante verfügbar (OpenSoftphone). Weitere Informationen finden Sie im Kapitel Voice over IP (VoIP) ab Seite 100). Glossar Bitte beachten Sie auch die Erläuterungen im Glossar (liegt als PDF-Datei auf der Anlagen-CD bei). 12 Leistungsmerkmale
15 Grundeinstellungen bei Auslieferung Im Lieferzustand sind folgende Grundeinstellungen und Leistungsmerkmale wirksam. Wir empfehlen, die OpenCom 100 vor dem ersten Benutzen nach individuellen Wünschen zu konfigurieren (siehe Konfiguration ab Seite 68). Die Grundeinstellungen sind für die kleinste Ausbaustufe der OpenCom 131 und die OpenCom 130 (nur mit Basisbaugruppe) gültig. Ist eine Erweiterungsbaugruppe mit Schnittstellenkarten vorhanden, sind die zusätzlichen Schnittstellen zunächst unkonfiguriert. Sie müssen also die Steckplätze der Erweiterungsbaugruppe erst konfigurieren, um die Schnittstellen in Betrieb zu nehmen. Hinweis: Bei der OpenCom 150 müssen Sie generell zunächst die Steckplätze konfigurieren, um die Schnittstellen in Betrieb zu nehmen. Telefonie-Funktionen OpenCom 130 OpenCom 131 Der Anschluss S 0 1 ist als Mehrgeräteanschluss eingerichtet, der Anschluss S 0 2 als Anlagenanschluss. Der Anschluss S 0 1 ist als Mehrgeräteanschluss eingerichtet, der Anschluss S 0 2 als Anlagenanschluss. An den 3 U pn -Anschlüssen sind Systemtelefone OpenPhone 63 mit den Rufnummern 30 bis 32 eingerichtet. An den 3 U pn -Anschlüssen sind Systemtelefone OpenPhone 63 mit den Rufnummern 30 bis 32 eingerichtet. An den 4 a/b-anschlüssen sind analoge Endgeräte mit den Rufnummern 10 bis 13 eingerichtet. An den 8 a/b-anschlüssen sind analoge Endgeräte mit den Rufnummern 10 bis 17 eingerichtet. Grundeinstellungen bei Auslieferung Telefonie-Funktionen 13
16 OpenCom 150 Bei der OpenCom 150 werden S 0 - Schnittstellen, U pn - und a/b-schnittstellen durch Kombination dafür vorgesehener Schnittstellenkarten realisiert. Eine Übersicht der verfügbaren Schnittstellenkarten finden Sie im Kapitel Schnittstellenkarten im Abschnitt OpenCom 150 (5 Steckplätze) ab Seite 40. Die OpenCom 100 ist für den Betrieb in Deutschland voreingestellt. Analoge Endgeräte: Das Wahlverfahren (IWV oder MFV) wird automatisch erkannt. Bei ankommenden externen Anrufen klingeln alle an der Basisbaugruppe angeschlossenen schnurgebundenen Endgeräte. Die System-PIN, beispielsweise für die fernprogrammierbare Rufumleitung, lautet Berechtigungen Welche Funktionen an den Endgeräten der OpenCom 100 genutzt werden dürfen, wird durch die Vergabe von Berechtigungen geregelt. Diese Berechtigungen werden für so genannte Benutzergruppen eingerichtet, denen wiederum die Benutzer mit ihren Endgeräten zugeordnet werden. Es sind drei Benutzergruppen voreingestellt: Administrators, Standard und Guests. Administrators haben Zugriff auf alle Funktionen der OpenCom 100 und uneingeschränkte Konfigurationsrechte. Benutzer der Gruppe Guests können die OpenCom 100 nicht konfigurieren, dürfen keine externen Verbindungen aufbauen und können Endgeräte-Funktionen der OpenCom 100 nur eingeschränkt nutzen. Die Benutzergruppe Standard eignet sich auf Grund ihrer Voreinstellungen als Ausgangspunkt, um Benutzergruppen für die normalen Benutzer des Systems (z. B. die Mitarbeiter einer Firma) anzulegen. Hinweis: Bei Erstinbetriebnahme der OpenCom 100 sind alle angeschlossenen Endgeräte zunächst solange in die Benutzergruppe Administrators geschaltet, bis sich ein Anwender bei der Web-Konsole anmeldet. Danach werden alle Endgeräte automatisch in die Benutzergruppe Guests geschaltet. Hinweise zur Konfiguration von Benutzergrup- 14 Berechtigungen Grundeinstellungen bei Auslieferung
17 pen und Benutzern finden Sie in der Online-Hilfe im Kapitel Benutzer Manager. Die folgenden Endgeräte-Funktionen sind bei Auslieferung für die Benutzergruppe Administrators eingestellt: Externberechtigung: Alle konfigurierten Endgeräte sind zur internationalen Wahl berechtigt. Externe Wählleitungen müssen durch Eingabe einer Vorwahlkennzahl belegt werden. Das Least Cost Routing ist nicht aktiv. Sobald das LCR eingerichtet wurde, können die Benutzer Verbindungen über individuell gewählte Call-by-Call-Provider aufbauen. VIP-Ruf ist aktiviert. Pickup und Pickup gezielt von Rufen an anderen Telefonen sind aktiviert. Der Pickup- Schutz ist deaktiviert. Gesprächwegnahme ist deaktiviert. Rückrufe (bei besetzt) können aktiviert werden. Sind für einen Benutzer mehrere Endgeräte unter einer gemeinsamen Rufnummer eingerichtet, kann er die Signalisierung von Anrufen an den parallelen Endgeräten unterdrücken. Die Funktion Reaktion: Verbindung wird beendet ist deaktiviert, da alle Anrufe für ein Endgerät, das nicht erreichbar oder besetzt ist, ein Besetztzeichen erhalten. Durchsagen zu Systemendgeräten sind möglich. Die Funktion Anruf-Warteschlange ist deaktiviert. Babyrufe können eingerichtet werden. Ist für einen Benutzer eine Gesprächstaste an mehreren Endgeräten eingerichtet, kann er diese für gehende Verbindungen mehrfach belegen, d.h. er kann unter der Rufnummer dieser Gesprächstaste von seinen verschiedenen Endgeräten aus parallel anrufen. Rufumleitungen zu internen und externen Rufnummern können aktiviert werden. Rufumleitungen nach Zeit werden nach 20 Sekunden ausgeführt. Türrufe und MSN-Gruppen können umgeleitet werden. Rufumleitung für andere Benutzer und Rufumleitungen durch andere Benutzer sind deaktiviert. Grundeinstellungen bei Auslieferung Berechtigungen 15
18 Vermitteln eines externen Gesprächs an einen externen Teilnehmer ist möglich. Anrufe von der Tür und Anrufe, die der Benutzer erhalten hat, während er telefonierte. Dreierkonferenzen können aufgebaut werden. Verbindungen können geparkt werden. Der Anrufschutz kann aktiviert werden, Anklopfschutz, Durchsageschutz und Pickupschutz können nicht aktiviert werden. Die Übermittlung der eigenen Rufnummer (MSN oder Anlagenanschlussnummer) kann pro Anwahl unterdrückt werden. Das Telefonschloss kann aktiviert werden. Die Endgeräte-PIN lautet Fangen böswilliger Anrufer ist möglich, sofern das Leistungsmerkmal beim Netzbetreiber beauftragt wurde. Die Freigabe- die Sperrliste und der Anruffilter sind nicht voreingerichtet und daher nicht aktiv. Werden diese Listen eingerichtet, können sie für die Benutzergruppen aktiviert werden. Eine Sonderliste mit Notrufnummern ist voreingestellt und aktiviert. Die Anrufliste am Endgerät listet interne Anrufe, externe Anrufe, An den Systemtelefonen können Funktionstasten programmiert werden, es sind keine Tasten gesperrt. Die Auswertung von Verbindungsdaten durch externe Gebührenerfassungsprogramme ist deaktiviert. Der Gebührenmultiplikator ist auf 100% eingestellt, d. h. Gebühren werden nicht mit einem Faktor multipliziert. Es sind keine Sockelbeträge für die Abrechnung von Gesprächen vorgegeben. Die Wahl mit Kurzwahlnummern ist möglich, sofern diese im zentralen Telefonbuch der OpenCom 100 eingerichtet werden. Keypadwahl kann genutzt werden. Der Türöffner kann von allen Endgeräten betätigt werden. Türrufe können umgeleitet werden. Die Zeitsteuerung ist nicht aktiv, da noch keine Zeitgruppen eingerichtet sind. 16 Berechtigungen Grundeinstellungen bei Auslieferung
19 Die Umleitung für SMS-Rufe im Festnetz ist nicht aktiviert. Jeder Benutzer kann die Entgelte auslesen. Gespräche können zur Abrechnung von projektbezogenen Abrechnung mit einer Buchungsnummer versehen werden. Die Benutzer können aus dem OpenCTI 50 Kurznachrichten an andere Benutzer versenden. Die lizenzpflichtigen Applikationen (z. B. die Applikation Open- Count) können genutzt werden, nachdem diese freigeschaltet wurden. Ein RAS-Zugang ist nicht gestattet. Jeder Benutzer kann die Konfiguration der OpenCom 100 ändern. Jeder Benutzer kann ein persönliches Telefonbuch anlegen und Einträge des zentralen Telefonbuches bearbeiten. -Benachrichtungen an den Systemendgeräten sind möglich. Für das Versenden von sind keine Benutzerkonten eingerichtet, die Berechtigung für das Versenden von E- Mail ist nicht deaktiviert. Die Mehrfirmenvariante ist nicht aktiviert. Internet-Funktionen Für jeden Benutzer der OpenCom 100 kann ein RAS-Zugang (mit oder ohne Callback) eingerichtet werden. Voraussetzung für den RAS-Zugang ist, dass die RAS-Berechtigung freigeschaltet wird. Für jeden Benutzer können mehrere Mail-Account-Abfragen eingerichtet werden. Jeder Benutzer mit einem Systemendgerät kann automatisch über eingegangene s informiert werden. Benutzer können bestehende Internet-Verbindungen trennen (über die Web-Konsole der OpenCom 100 und vom Systemtelefon aus, wenn am Systemtelefon diese Funktion eingerichtet ist). Grundeinstellungen bei Auslieferung Internet-Funktionen 17
20 Für die Netzwerk-Konfiguration sind folgende IP-Adressen voreingestellt: Host Name: host IP-Adresse: Netzmaske: Folgende Adressen werden den Klienten-Rechnern im LAN per DHCP oder PPP mitgeteilt: Gateway-Adresse: Domain Name: domain Domain Name Server: PPP-Adressen: bis DHCP-Adressen: bis Die IP-Einstellungen können Sie im Konfigurator ändern. Halten Sie hierzu Rücksprache mit dem Systemverwalter, der für das vorhandene LAN zuständig ist. 18 Internet-Funktionen Grundeinstellungen bei Auslieferung
21 Installation Lieferumfang Der Lieferumfang besteht aus: 1 Erweiterungsbaugruppe 1 Kommunikationssystem OpenCom 131 (im Grundausbau) oder OpenCom130 (im Grundausbau mit Basisbaugruppe) oder OpenCom Anschlusskabel für den ISDN- S 0 -Anschluss 1 Netzteil mit Anschlussleitung zur Versorgung der Erweiterungsbaugruppe 1 Montagesatz zum Einbau der Erweiterungsbaugruppe und des Netzteils in das Gehäuse der OpenCom Satz Befestigungsschrauben und Dübel 1 Steckernetzgerät (Typ TR25240-E-01A13) zur Stromversorgung 1 Ethernet-Verbindungsleitung (kurz) zur Verbindung der Basisbaugruppe mit der Erweiterungsbaugruppe Bei einer OpenCom 130 ist dieses Netzteil für die Versorgung der Basisbaugruppe ausgelegt. Wird eine Erweiterungsbaugruppe installiert, ist ein zusätzliches Netzteil erforderlich. 1 Satz Kurzbedienungsanleitungen 1 CD mit kompletter Dokumentation und Software Das Erweiterungsset der OpenCom 130 besteht aus: Installation Lieferumfang 19
22 Sicherheitshinweise Das CE-Zeichen auf dem Produkt bestätigt seine Konformität zu den technischen Richtlinien zur Benutzersicherheit und elektromagnetischen Verträglichkeit, gültig zum Zeitpunkt der Zulassung. Achtung! Aufstellung und Wartung des Gerätes nur durch Fachpersonal. Ziehen Sie den Netzstecker und das Steckernetzgerät, bevor Sie den Gehäusedeckel öffnen und/oder Endgeräte an die Schnittstellen der OpenCom 100 anschließen. GEFAHR! Gefährliche Spannungen innerhalb des Gerätes. Um die Anlage stromlos zu machen, ist der Netzstecker und das Steckernetzgerät aus der Steckdose zu ziehen! Die OpenCom 100 darf nur an Steckdosen mit Schutzleiter angeschaltet werden. Montieren Sie die OpenCom 100 nur in der Nähe von frei zugänglichen Steckdosen. Verwenden Sie für die OpenCom 131 und für die Basisbaugruppe einer OpenCom 130 nur das Original-Steckernetzgerät: MNr (Typ TR25240-E-01A13). Der Gehäusedeckel darf nur durch Fachpersonal geöffnet werden. Durch unbefugtes Öffnen des Gehäusedeckels und unsachgemäße Reparaturen kann die OpenCom 100 beschädigt werden, und der Garantieanspruch erlischt. VORSICHT! Statische Aufladungen können die OpenCom 100 beschädigen. Achten Sie darauf, sich selbst und Ihr Arbeitswerkzeug zu entladen, bevor und während Sie Installationsarbeiten an elektrischen und elektronischen Bauteilen der OpenCom 100 vornehmen. An die OpenCom 100 dürfen nur Endgeräte angeschlossen werden, die die SELV-Spannung (Sicherheits- Kleinspannungs-Stromkreis) liefern. Der bestimmungsgemäße Gebrauch von zugelassenen Endgeräten erfüllt diese Vorschrift. An den analogen Schnittstellen dürfen nur Endgeräte angeschlossen werden, die die technischen Voraussetzungen erfüllen. Einzelheiten entnehmen Sie dem Kapitel a/b-anschlüsse ab Seite 50. Verwenden Sie zum Anschluss der OpenCom 100 an ein lokales Netzwerk (LAN, Local Area Network) 20 Sicherheitshinweise Installation
23 eine geschirmte Ethernet-Leitung (STP-Leitung, Shielded Twisted Pair Leitung). Lassen Sie keine Flüssigkeit in das Innere der OpenCom 100 eindringen, da sonst elektrische Schläge oder Kurzschlüsse die Folge sein könnten. Installieren Sie die OpenCom 100 nicht während eines Gewitters. Stecken und lösen Sie keine Leitungsverbindungen während eines Gewitters. Die OpenCom 100 ist nur für Anwendungen innerhalb eines Gebäudes vorgesehen. Verlegen Sie die Leitungen so, dass niemand darauf treten oder darüber stolpern kann. Die Anschaltung von externen Geräten am Sensor/Aktor sollte nur von einer Elektrofachkraft vorgenommen werden. Konformitätserklärungen Die ITK-Systeme OpenCom 130, OpenCom 131 und OpenCom 150 sind konform mit den Anforderungen der EU-Richtlinie 99/5/EC. Die Konformitätserklärungen sind im Internet einzusehen unter Installation Konformitätserklärungen 21
24 Montageort Die Umgebungstemperatur zum Betrieb der OpenCom 100 muss zwischen +5 C und +40 C liegen. Die Stromversorgung erfolgt mit 230 V/ 50 Hz Wechselspannung. Eine separate Absicherung der Stromversorgung wird empfohlen. Um die vorgeschriebene Umgebungstemperatur einzuhalten, montieren Sie die OpenCom 100 an gut belüfteten Stellen, die vor direktem Wärmeeinfluss geschützt sind. Montieren Sie die OpenCom 100: nicht an Stellen mit direkter Sonneneinstrahlung, nicht hinter Vorhängen, nicht in kleinen, unbelüfteten, feuchten Räumen, nicht auf oder in der Nähe von leicht entzündlichen Materialien und nicht in der Nähe von Hochfrequenzgeräten wie Sendern, Bestrahlungsgeräten oder ähnlichen Anlagen. nicht vor oder über Wärmequellen wie Heizkörpern, Benutzen Sie einen separaten 230-V-Stromkreis für den Stromanschluss und installieren Sie einen Überspannungsfilter. Wandmontage Die OpenCom 100 wird mit 3 Schrauben an der Wand gemäß diesem Schema befestigt: B Befestigungsschema D A C Um die Schrauben an den Befestigungspunkten B und C einzuschrauben, nehmen Sie den Deckel der OpenCom 100 ab und führen Sie die Schrauben durch die vorgesehenen Löcher. Die Schraube am Befestigungspunkt A dient zum Einhängen der OpenCom 100; sie muss daher bis auf 3 mm Abstand zur Wand eingedreht werden. 22 Montageort Installation
25 Erweiterungsset einbauen Dieses Kapitel richtet sich an Kunden, die eine OpenCom 130 besitzen und die ihr ITK-System mit mehreren Schnittstellenkarten für zusätzliche frei wählbare Anschlüsse ausstatten möchten. Für die ITK-Systeme OpenCom 150 und OpenCom 131 entfällt dieser Montageschritt aus folgenden Gründen: In der OpenCom 150 übernimmt eine einzige große Baugruppe alle Funktionen, weswegen der Einbau des Erweiterungssets für die OpenCom 150 nicht nötig ist. Die OpenCom 131 bietet auf der Grundbaugruppe einen Steckplatz für die Installation einer einer zusätzlichen Schnittstellenkarte, ein Erweiterungsset wird dafür nicht benötigt. Die OpenCom 130 ist durch die Aufteilung in zwei Baugruppen besonders flexibel zu erweitern. Der Einbau der Erweiterungsbaugruppe kann sowohl während der Erstmontage als auch erst nachträglich im Rahmen einer Aufrüstungsmontage erfolgen. Bitte befolgen Sie in beiden Fällen die hier aufgeführte Montage-Reihenfolge: 1. Schalten Sie die OpenCom 130 aus. Ziehen Sie dazu das Steckernetzgerät aus der Steckdose. Weder der Einbau der Erweiterungsbaugruppe noch der Ein- oder Ausbau von zusätzlichen Schnittstellenkarten darf erfolgen, wenn die OpenCom 130 eingeschaltet ist. 2. Öffnen Sie den Gehäusedeckel der OpenCom 130. Beachten Sie hierzu in jedem Fall auch die Sicherheitshinweise ab Seite 20. Die vorhandene Basisbaugruppe ist in der linken Gehäusehälfte montiert. In der rechten Gehäusehälfte dürfen keine Komponenten montiert sein. 3. Platzieren Sie die Erweiterungsbaugruppe auf den zur Montage vorgesehenen Platz in der rechten Gehäusehälfte. Achten Sie darauf, den 96-poligen Steckverbinder passend zur Buchse an der Basisbaugruppe auszurichten. Schieben Sie die Erweiterungsbaugruppe in Richtung der Basisbaugruppe, so dass beide Baugruppe über die 96- poligen Steckverbindung sicher miteinander verbunden sind. Installation Erweiterungsset einbauen 23
26 A 4 3 Steckplatz 1 Steckplatz 2 Steckplatz3 2 1 B Einbau der Erweitungsbaugruppe 4. Drücken Sie die Erweiterungsbaugruppe sowohl oben rechts als auch unten rechts vorsichtig in die dafür vorgesehenen Rasthaken (siehe Zeichnung: A und B ). Befestigen Sie die Erweiterungsbaugruppe mit den Kreuzschlitz-Schrauben, die Sie im Erweiterungsset vorfinden (siehe Zeichnung: 1 bis 4 ). 24 Erweiterungsset einbauen Installation
27 2. 1. A Einbau des Netzteils für die Erweiterungsbaugruppe 5. Setzen Sie das Netzteil rechts von der Erweiterungsbaugruppe an. Drücken Sie das Netzteil vorsichtig in die dafür vorgesehene Montagemulde (in der Zeichnung mit 1 gezeigt). Schieben Sie das Netzteil nach vorne, bis es mit allen sechs Rastnasen ( A ) einrastet ( 2 ). 6. Verbinden Sie den als Flachbandleitung ausgeführten Ausgang des Netzteils mit der passenden Buchse auf der Erweiterungsbaugruppe. Stecken Sie die Kaltgerätebuchse der Netzzuleitung in den dafür vorgesehenen Anschluss des Netzteils. 7. Stellen Sie eine Ethernet-Verbindung zwischen der LAN-Anschluss der Basisbaugruppe und dem LAN1-Anschluss der Erweiterungsbaugruppe her (siehe auch unter Lage der Schnittstellen ab Seite 34). Benutzen Sie dazu die kurze Ethernet-Verbindunsleitung aus dem Erweiterungsset. Der LAN0-Anschluss der Erweiterungsbaugruppe ist für den Anschluss an ein Firmen- LAN vorgesehen. Sie können eine vorhandene Ethernet-Anschlussleitung also in den LAN0- Anschluss der Erweiterungsbaugruppe umstecken. Im Regelfall werden Sie mindestens eine Schnittstellenkarte auf der Erweiterungsbaugruppe installieren. Installation Erweiterungsset einbauen 25
28 Lesen Sie dazu die Anweisungen in dem folgenden Abschnitt. Achtung! Mit der Erweiterungsbaugruppe wird die OpenCom 130 mit zwei Netzteilen versorgt. Beginnen Sie den Einschaltvorgang immer mit dem Netzteil der Erweiterungsbaugruppe und stecken Sie erst danach das Steckernetzgerät ein. Schnittstellenkarten einbauen Die Erweiterungsbaugruppe und auch die Basisbaugruppe der OpenCom 130 bzw. die Hauptbaugruppe der OpenCom 150 können durch Schnittstellenkarten erweitert werden. Die OpenCom 131 bietet auf der Hauptbaugruppe einen großen und zwei kleine Steckplätze für den Einbau von Schnittstellenkarten. Achtung! Schalten Sie die OpenCom 100 aus. Ziehen Sie das Steckernetzgerät und bei einer OpenCom 130/150 auch die Netzanschlussleitung aus der Steckdose. Der Ein- oder Ausbau von Schnittstellenkarten darf nicht erfolgen, wenn die OpenCom 100 eingeschaltet ist. Steckplätze für V.24 und TFE TFE V.24 V.24- und TFE-Steckplatz auf der OpenCom 130 TFE V.24 V.24- und TFE-Steckplatz auf der OpenCom Schnittstellenkarten einbauen Installation
29 M100-TFE-2. Diese Karte bietet vier Aktor- und vier Sensor- Schnittstellen. Über diese Karte können zwei Türfreisprecheinrichtungen angeschlossen werden, an jeder TFE stehen zwei Sensoren für Klingelknöpfe zur Verfügung. V.24 TFE Die V.24-Schnittstellenkarte stellt eine serielle Schnittstelle zur Verfügung. V.24- und TFE-Steckplatz auf der OpenCom 150 Die OpenCom 100 besitzt zwei Steckplätze, in denen spezielle Schnittstellenkarten (für V.24 und TFE) betrieben werden können. Die Lage der Steckplätze können Sie den nebenstehenden Zeichnungen entnehmen. Die TFE-Schnittstellenkarte (auch DoorPhone oder Türklingel ) stellt Aktor -Schnittstellen und Sensor -Schnittstellen zur Verfügung. Für eine OpenCom 130 und eine OpenCom 131 ist dies eine Karte des Typs M100-TFE. Diese Karte bietet zwei Aktor- und drei Sensor-Schnittstellen für den Anschluss einer Türfreisprecheinrichtung (TFE). Für eine OpenCom 150 ist dies eine Karte des Typs Installation Um eine oder beide Schnittstellenkarten zu installieren, befolgen Sie diese Schritte: 1. Schalten Sie die OpenCom 100 aus. Öffnen Sie den Gehäusedeckel. 2. Nehmen Sie die Steckkarte aus der Transportverpackung. Überprüfen Sie, ob es sich um den gewünschten Steckkartentyp handelt. Sie finden dazu auf dem Steckverbinder ein Etikett mit der Typbezeichnung. VORSICHT! Statische Aufladungen können elektronische Bauteile beschädigen. Beachten Sie die Handhabungsvorschriften für elektrostatisch gefährdete Bauelemente! Schnittstellenkarten einbauen 27
30 3. Stecken Sie die Schnittstellenkarte vorsichtig in den dafür vorgesehenen Steckplatz. Die Bauteileseite muss nach rechts zeigen. Achten Sie auf sicheren Sitz der Steckverbindung. 4. Verbinden Sie die gewünschten Anschlussleitungen mit den entsprechenden Druckklemmen bzw. RJ45-Buchsen (siehe auch Lage der Schnittstellen ab Seite 34). 5. Schließen Sie den Gehäusedeckel. Schalten Sie die OpenCom 100 ein. Sie können den Status der TFE- und der V.24-Schnittstellenkarte in der Web-Konsole abfragen, wenn Sie die OpenCom 100 wieder in Betrieb genommen haben. Rufen Sie dazu die Menüseite PBX Konfiguration: Anschlüsse: Steckplätze auf. In der Tabellenspalte Status wird neben der Schnittstellenkarten-Bezeichnung ein grünes Häkchen angezeigt. Die OpenCom 130 besitzt drei (die OpenCom 150 fünf) große Steckplätze in denen Schnittstellenkarten betrieben werden können. Jede Schnittstellenkarte wird über zwei Anschlussbuchsen mit der Erweiterungsbaugruppe bzw. der Hauptbaugruppe verbunden. Folgende Eigenschaften zeichnen die großen Steckplätze der OpenCom 130/150 aus: Es gibt keine vorgeschriebene Reihenfolge der Belegung. Sie können also beispielsweise in Steckplatz 3 eine Schnittstellenkarte betreiben, obwohl Steckplatz 2 nicht belegt ist. Jeder der Steckplätze ist mit einer Gruppe von Druckklemmen verbunden. Es gibt daher auf der Erweiterungsbaugruppe der OpenCom 130 auch drei Druckklemmengruppen (auf der Hauptbaugruppe der OpenCom 150 fünf Druckklemmengruppen). Zur Unterscheidung sind die Druckklemmen einer Gruppe gleich eingefärbt. Steckplätze für weitere Schnittstellenkarten Die OpenCom 131 besitzt einen großen Steckplatz, in dem eine weitere Schnittstellenkarte betrieben werden kann. Diese Schnittstellenkarte wird über zwei Anschlussbuchsen verbunden. Die Steckplätze sind nicht gleichartig. Einige der erhältlichen Schnittstellenkarten können daher nicht in allen Steckplätzen betrieben werden. Beachten Sie die Übersicht unter Schnittstellenkarten ab Seite Schnittstellenkarten einbauen Installation
31 Typ-Bezeichnung Einbau einer Schnittstellenkarte in einen Steckplatz der Erweiterungsbaugruppe der OpenCom 130 Um eine Schnittstellenkarten zu installieren, befolgen Sie diese Schritte: 1. Schalten Sie die OpenCom 100 aus. Öffnen Sie den Gehäusedeckel. 2. Nehmen Sie die Steckkarte aus der Transportverpackung. Überprüfen Sie, ob es sich um den gewünschten Steckkartentyp handelt. Sie finden dazu auf dem Steckverbinder ein Etikett mit der Typ-Bezeichnung. VORSICHT! Statische Aufladungen können elektronische Bauteile beschädigen. Beachten Sie die Handhabungsvorschriften für elektrostatisch gefährdete Bauelemente! 3. Stecken Sie die Schnittstellenkarte vorsichtig in den dafür vorgesehenen Steckplatz. Die Bauteileseite muss nach rechts zeigen. Installation Schnittstellenkarten einbauen 29
32 Achten Sie auf sicheren Sitz beider Steckverbindungen. 4. Verbinden Sie die gewünschten Anschlussleitungen mit den entsprechenden Druckklemmen der zum Steckplatz gehörenden Druckklemmengruppe (siehe auch Lage der Schnittstellen ab Seite 34). 5. Schließen Sie den Gehäusedeckel. Schalten Sie die OpenCom 100 ein. Die Software der OpenCom 100 kann den Typ einer vorhandenen Schnittstellenkarte erkennen. Nach der Installation muss die Schnittstellenkarte zur Inbetriebnahme noch individuell konfiguriert werden. Sie können den Status der Schnittstellenkarten in der Web-Konsole abfragen, wenn Sie die OpenCom 100 wieder in Betrieb genommen haben. Rufen Sie dazu die Menüseite PBX Konfiguration: Anschlüsse: Steckplätze auf. In der Tabellenspalte Status wird neben der Steckplatz-Bezeichnung (bei einer OpenCom 130 z. B. 0/1, 0/2 und 0/3) ein grünes Häkchen angezeigt. In der Tabellenspalte gesteckt muss der korrekte Typ der Schnittstellenkarte aufgeführt sein. 30 Schnittstellenkarten einbauen Installation
33 Vorhandene Schnittstellen Die OpenCom 100 bietet folgende Schnittstellen (siehe hierzu auch das Kapitel Lage der Schnittstellen ab Seite 34). OpenCom 130 Die aufgeführten Schnittstellen befinden sich auf der Basisbaugruppe der OpenCom 130. Weitere Schnittstellen können durch den Einbau des Erweiterungssets und zusätzliche Schnittstellenkarten hinzugefügt werden (siehe Erweiterungsset einbauen ab Seite 23 und Schnittstellenkarten einbauen ab Seite 26). 1 S 0 -Schnittstelle zum Anschluss an einen externen S 0 - Bus (in der Regel: NTBA), ausgeführt als RJ45-Buchse (S 0 1) 1 umschaltbare S 0 -Schnittstelle (S 0 2), die entweder an einen internen oder einen externen S 0 - Bus angeschlossen werden kann. Der interne Anschluss ist als Druckklemmen, der externe als RJ45-Buchse ausgeführt. 3 U pn -Schnittstellen, ausgeführt als Druckklemmen (U pn 1 bis U pn 3) 4 analoge a/b-schnittstellen, ausgeführt als Druckklemmen (a/b1 bis a/b4) 1 Steckplatz zur Aufnahme einer TFE-Schnittstellenkarte. Mit der TFE-Schnittstellenkarte sind folgende Anschlüsse nutzbar: 2 Aktor-Schnittstellen zum Anschluss an Öffner und Sprechanlage einer Türfreisprecheinrichtung (TFE), ausgeführt als Druckklemmen (Aktor1 zum Anschalten eines Türöffners und Aktor2 zum Anschalten einer Sprecheinrichtung) 3 Sensor-Schnittstellen zum Anschluss an die Klingeltasten einer TFE, ausgeführt als Druckklemmen (Sensor1 bis Sensor3) 1 Steckplatz zur Aufnahme einer V.24-Schnittstellenkarte. Mit der V.24-Schnittstellenkarte ist folgender Anschluss nutzbar: 1 COM-Schnittstelle zum Anschluss an einen PC zur Konfiguration oder zur Übermittlung von Verbindungsdaten, ausgeführt als RJ45-Buchse 1 Schnittstelle zum LAN (10BaseT), ausgeführt als RJ45- Buchse 1 CompactFlash-Sockel zur Aufnahme einer Speicherkarte mit CompactFlash Typ I oder Typ II. Diese Karten werden als Speichermedien für die zusätzlichen Installation Vorhandene Schnittstellen 31
34 Programmpakete OpenVoice und OpenAttendant benötigt. Verwenden Sie nur die von DeTeWe empfohlenen Highspeed-Speicherkarten. Andere Speicherkarten oder Speicherkarten vom Typ Microdrive könnten die benötigte Zugriffsgeschwindigkeit nicht einhalten. Tipp: Für eine Aufnahmekapazität von einer Stunde einschließlich der gespeicherten Ansagetexte ist eine Speicherkarte mit 32 MByte erforderlich. 1 Anschlussbuchse zum Anschluss des Steckernetzgerätes zur Leistungsversorgung der Basisbaugruppe. Verwenden Sie zur Versorgung der Basisbaugruppe ausschließlich das im Lieferumfang enthaltene Original-Steckernetzgerät der OpenCom 130. OpenCom 131 als Druckklemmen, der externe als RJ45-Buchse ausgeführt. 3 U pn -Schnittstellen, ausgeführt als Druckklemmen (U pn 1 bis U pn 3) 8 analoge a/b-schnittstellen, ausgeführt als Druckklemmen (a/b1 bis a/b8) 1 Steckplatz zur Aufnahme einer TFE-Schnittstellenkarte. Mit der TFE-Schnittstellenkarte sind folgende Anschlüsse nutzbar: 2 Aktor-Schnittstellen zum Anschluss an Öffner und Sprechanlage einer Türfreisprecheinrichtung (TFE), ausgeführt als Druckklemmen (Aktor1 zum Anschalten eines Türöffners und Aktor2 zum Anschalten einer Sprecheinrichtung) 3 Sensor-Schnittstellen zum Anschluss an die Klingeltasten einer TFE, ausgeführt als Druckklemmen (Sensor1 bis Sensor3) 1 S 0 -Schnittstelle zum Anschluss an einen externen S 0 - Bus (in der Regel: NTBA), ausgeführt als RJ45-Buchse (S 0 1) 1 Steckplatz zur Aufnahme einer V.24-Schnittstellenkarte. Mit der V.24-Schnittstellenkarte ist folgender Anschluss nutzbar: 1 umschaltbare S 0 -Schnittstelle (S 0 2), die entweder an einen internen oder einen externen S 0 - Bus angeschlossen werden kann. Der interne Anschluss ist 1 COM-Schnittstelle zum Anschluss an einen PC zur Konfiguration oder zur Übermittlung von Verbindungsdaten, ausgeführt als RJ45-Buchse 32 Vorhandene Schnittstellen Installation
35 1 Schnittstelle zum LAN (10BaseT), ausgeführt als RJ45- Buchse 1 CompactFlash-Sockel zur Aufnahme einer Speicherkarte mit CompactFlash Typ I oder Typ II. Diese Karten werden als Speichermedien für die zusätzlichen Programmpakete OpenVoice und OpenAttendant benötigt. Verwenden Sie nur die von DeTeWe empfohlenen Highspeed-Speicherkarten. Andere Speicherkarten oder Speicherkarten vom Typ Microdrive könnten die benötigte Zugriffsgeschwindigkeit nicht einhalten. Tipp: Für eine Aufnahmekapazität von einer Stunde einschließlich der gespeicherten Ansagetexte ist eine Speicherkarte mit 32 MByte erforderlich. 1 Anschlussbuchse zum Anschluss des Steckernetzgerätes zur Leistungsversorgung. Verwenden Sie ausschließlich das im Lieferumfang enthaltene Original-Steckernetzgerät der OpenCom 131. OpenCom 150 Die aufgeführten Schnittstellen befinden sich auf der Hauptbaugruppe oder auf der Anschlussbaugruppe der OpenCom 150. Weitere Schnittstellen können durch den Einbau von zusätzlichen Schnittstellenkarten hinzugefügt werden (siehe Schnittstellenkarten einbauen ab Seite 26). 1 Steckplatz zur Aufnahme einer doppelten TFE-Schnittstellenkarte. Mit der doppelten TFE- Schnittstellenkarte sind folgende Anschlüsse nutzbar: 4 Aktor-Schnittstellen zum Anschluss an Öffner und Sprechanlage einer Türfreisprecheinrichtung (TFE), ausgeführt als Druckklemmen (Aktor1 und Aktor3 zum Anschalten von Türöffnern, Aktor2 und Aktor4 zum Anschalten von Sprecheinrichtungen) 4 Sensor-Schnittstellen zum Anschluss an die Klingeltasten einer TFE, ausgeführt als Druckklemmen (Sensor1 bis Sensor4) 1 Steckplatz zur Aufnahme einer V.24-Schnittstellenkarte. Mit der V.24-Schnittstellenkarte ist folgender Anschluss nutzbar: 1 COM-Schnittstelle zum Anschluss an einen PC zur Konfiguration oder zur Übermittlung Installation Vorhandene Schnittstellen 33
36 von Verbindungsdaten, ausgeführt als RJ45-Buchse 2 PCM-Schnittstellen zur Verbindung von bis zu drei TK-Anlagen, ausgeführt als RJ45-Buchsen 2 Schnittstellen zum LAN (100BaseT), ausgeführt als RJ45- Buchsen 1 CompactFlash-Sockel zur Aufnahme einer Speicherkarte mit CompactFlash Typ I oder Typ II. Diese Karten werden als Speichermedien für die zusätzlichen Programmpakete OpenVoice und OpenAttendant benötigt. Verwenden Sie nur die von DeTeWe empfohlenen Highspeed-Speicherkarten. Andere Speicherkarten oder Speicherkarten vom Typ Microdrive könnten die benötigte Zugriffsgeschwindigkeit nicht einhalten. Tipp: Für eine Aufnahmekapazität von einer Stunde einschließlich der gespeicherten Ansagetexte ist eine Speicherkarte mit 32 MByte erforderlich. 1 Anschlussbuchse zum Anschluss des Steckernetzgerätes zur Leistungsversorgung. Verwenden Sie ausschließlich das im Lieferumfang enthaltene Original-Steckernetzgerät der OpenCom 150. Lage der Schnittstellen Die Lage der Schnittstellen zeigen folgende Abbildungen: Grundeinstellung S 2M Upn1 Upn 2+3 S 0 2 a/b 3+4 Sensor 1+2 Sensor 3 RJ45 S 0 1 RJ45 S 0 2 a/b 1+2 LAN Aktor DC V in Lage der Schnittstellen auf der Basisbaugruppe (OpenCom 130) 34 Vorhandene Schnittstellen Installation
37 Steckplatz 1 Steckplatz 2 Steckplatz PCM LAN 1 LAN 2 LAN Lage der Schnittstellen auf der Erweiterungsbaugruppe (OpenCom 130) DC in Grundeinstellung Slot TFE Slot V.24 Slot U pn U pn1 2+3 S 0 2 int a/b 1/2 a/b 3/4 Sensor 1+2 Sensor Slot S 0 1 ext S 0 2 ext a/b 5/6 a/b 7/8 Aktor 1+2 V.24 LAN Lage der Schnittstellen auf der OpenCom 131 Installation Vorhandene Schnittstellen 35
38 Grundeinstellung V.24 Aktor Steckplatz 1 S 0 1 S Steckplatz 2 S Steckplatz Steckplatz Steckplatz Sensor 3+ 4 Tür 1+2 S 2M S 0 3 S S Lage der Schnittstellen auf der OpenCom Vorhandene Schnittstellen Installation
39 Schnittstellenkarten OpenCom 131 (1 Steckplatz) In den frei belegbaren Steckplatz kann eine Schnittstellenkarte des Typs M100-AT4 eingebaut werden. Diese Schnittstellenkarte ermöglicht den Anschluss der OpenCom 131 an analoge Amtsleitungen. OpenCom 130 (3 Steckplätze) Die folgende Übersicht zeigt die zur Verfügung stehenden Schnittstellenkarten. Schnittstellenkarte Steckplätze Besonderheiten M100-S4: 4 x S 0 S 0 sind intern/extern schaltbar M100-U4d: 4 x U pn U pn sind DECT-fähig M100-U8d: 8 x U pn U pn sind DECT-fähig M100-S2U6d: 2 x S 0 und 6 x U pn M100-S2A6: 2 x S 0 und 6 x a/b U pn sind DECT-fähig S 0 sind intern/extern schaltbar S 0 sind intern/extern schaltbar M100-A4: 4 x a/b M100- A8: 8 x a/b M100-AT4 4 analoge Amtsleitungen M100-ADSL Interface DSL-Modem Installation Schnittstellenkarten 37
40 Steckplatz 1 Steckplatz 2 Steckplatz 3 S 0 1/1 S 0 1/2 S 0 2/1 S 0 2/2 S 0 1/3 S 0 1/4 S 0 2/3 S 0 2/ Schnittstellen: 4 x S 0 Steckplatz 1 Steckplatz 2 Steckplatz 3 U pn 1/1 U pn 1/2 U pn 1/3 U pn 1/4 U pn 2/1 U pn 2/2 U pn 2/3 U pn 2/ Schnittstellen: 4 x U pn Steckplatz 1 Steckplatz 2 Steckplatz 3 U pn 1/1 U pn 1/2 U pn 1/3 U pn 1/4 U pn 2/1 U pn 2/2 U pn 2/3 U pn 2/4 U pn 1/5 U pn 1/6 U pn 1/7 U pn 1/8 U pn 2/5 U pn 2/6 U pn 2/7 U pn 2/ Schnittstellen: 8 x U pn Steckplatz 1 Steckplatz 2 Steckplatz 3 S 0 1/1 S 0 1/2 S 0 2/1 S 0 2/2 U pn 1/1 U pn 1/2 U pn 1/3 U pn 1/4 U pn 2/1 U pn 2/2 U pn 2/3 U pn 2/4 U pn 1/5 U pn 1/6 U pn 2/5 U pn 2/6 Schnittstellen: 2 x S 0 und 6 x U pn 38 Schnittstellenkarten Installation
41 Steckplatz 1 Steckplatz 2 Steckplatz 3 S 0 1/1 1: S 0 1/2 S 0 2/1 1: S 0 2/2 ab 1/1 ab 1/2 ab 1/3 ab 1/4 ab 2/1 ab 2/2 ab 2/3 ab 2/4 ab 1/5 ab 1/6 ab 2/5 ab 2/6 Schnittstellen: 2 x S 0 und 6 x a/b Steckplatz 1 Steckplatz 2 Steckplatz 3 ab 1/1 ab 1/2 ab 1/3 ab 1/4 ab 2/1 ab 2/2 ab 2/3 ab 2/4 ab 3/1 ab 3/2 ab 3/3 ab 3/ Schnittstellen: 4 x a/b Steckplatz 1 Steckplatz 2 Steckplatz 3 ab 1/1 ab 1/2 ab 1/3 ab 1/4 ab 2/1 ab 2/2 ab 2/3 ab 2/4 ab 3/1 ab 3/2 ab 3/3 ab 3/4 ab 1/5 ab 1/6 ab 1/7 ab 1/8 ab 2/5 ab 2/6 ab 2/7 ab 2/8 ab 3/5 ab 3/6 ab 3/7 ab 3/ Schnittstellen: 8 x a/b Steckplatz 1 Steckplatz 2 Steckplatz ab 3/1 ab 3/2 ab 3/3 ab 3/4 M100-AT4 Schnittstellenkarte (4 analoge Amtsleitungen) Installation Schnittstellenkarten 39
42 Steckplatz 1 Steckplatz 2 Steckplatz a b U-R2 - - M100-ADSL Interface (DSL-Modem) OpenCom 150 (5 Steckplätze) Die folgende Übersicht zeigt die zur Verfügung stehenden Schnittstellenkarten. Schnittstellenkarte Steckplätze Besonderheiten M100-S4: 4 x S 0 S 0 sind intern/extern schaltbar M100-U4d: 4 x U pn U pn sind DECT-fähig M100-U8d: 8 x U pn U pn sind DECT-fähig M100-S2U6d: U pn sind DECT-fähig 2 x S 0 und 6 x U pn S 0 sind intern/extern schaltbar M100-S2A6: 2 x S 0 und 6 x a/b S 0 sind intern/extern schaltbar M100-A4: 4 x a/b M100-A8: 8 x a/b *) *) Nur wenn keine TFE-Schnittstellenkarte genutzt wird M100-AT4 4 analoge Amtsleitungen M100-ADSL DSL-Modem 40 Schnittstellenkarten Installation
43 Steckplatz 1 Steckplatz 2 Steckplatz 3 Steckplatz 4 Steckplatz 5 S 0 1/1 S 0 1/2 S 0 2/1 S 0 2/2 S 0 3/1 S 0 3/2 S 0 1/3 S 0 1/4 S 0 2/3 S 0 2/4 S 0 3/3 S 0 3/ Schnittstellen: 4 x S 0 Steckplatz 1 Steckplatz 2 Steckplatz 3 Steckplatz 4 Steckplatz 5 U pn 1/1 U pn 1/2 U pn 1/3 U pn 1/4 U pn 2/1 U pn 2/2 U pn 2/3 U pn 2/4 U pn 3/1 U pn 3/2 U pn 3/3 U pn 3/ Schnittstellen: 4 x U pn Steckplatz 1 Steckplatz 2 Steckplatz 3 Steckplatz 4 Steckplatz 5 U pn 1/1 U pn 1/2 U pn 1/3 U pn 1/4 U pn 2/1 U pn 2/2 U pn 2/3 U pn 2/4 U pn 3/1 U pn 3/2 U pn 3/3 U pn 3/4 U pn 1/5 U pn 1/6 U pn 1/7 U pn 1/8 U pn 2/5 U pn 2/6 U pn 2/7 U pn 2/8 U pn 3/5 U pn 3/6 U pn 3/7 U pn 3/ Schnittstellen: 8 x U pn Steckplatz 1 Steckplatz 2 Steckplatz 3 Steckplatz 4 Steckplatz 5 S 0 1/1 S 0 1/2 S 0 2/1 S 0 2/2 S 0 3/1 S 0 3/2 U pn 1/1 U pn 1/2 U pn 1/3 U pn 1/4 U pn 2/1 U pn 2/2 U pn 2/3 U pn 2/4 U pn 3/1 U pn 3/2 U pn 3/3 U pn 3/4 U pn 1/5 U pn 1/6 U pn 2/5 U pn 2/6 U pn 3/5 U pn 3/6 Schnittstellen: 2 x S 0 und 6 x U pn Installation Schnittstellenkarten 41
44 Steckplatz 1 Steckplatz 2 Steckplatz 3 Steckplatz 4 Steckplatz 5 S 0 2/1 S 0 2/2 S 0 3/1 S 0 3/2 a/b 2/1 a/b 2/2 a/b 2/3 a/b 2/4 a/b 3/1 a/b 3/2 a/b 3/3 a/b 3/4 a/b 2/5 a/b 2/6 Schnittstellen: 2 x S 0 und 6 x a/b a/b 3/5 a/b 3/6 Steckplatz 1 Steckplatz 2 Steckplatz 3 Steckplatz 4 Steckplatz 5 a/b 2/1 a/b 2/2 a/b 2/3 a/b 2/4 a/b 3/1 a/b 3/2 a/b 3/3 a/b 3/4 a/b 4/1 a/b 4/2 a/b 4/3 a/b 4/4 a/b 5/1 a/b 5/2 a/b 5/3 a/b 5/ Schnittstellen: 4 x a/b Steckplatz 1 Steckplatz 2 Steckplatz 3 Steckplatz 4 Steckplatz 5 a/b 2/1 a/b 2/2 a/b 2/3 a/b 2/4 a/b 3/1 a/b 3/2 a/b 3/3 a/b 3/4 a/b 4/1 a/b 4/2 a/b 4/3 a/b 4/4 a/b 5/1 a/b 5/2 a/b 5/3 a/b 5/4 a/b 2/5 a/b 2/6 a/b 2/7 a/b 2/8 a/b 3/5 a/b 3/6 a/b 3/7 a/b 3/8 a/b 4/5 a/b 4/6 a/b 4/7 a/b 4/8 a/b 5/5 a/b 5/6 a/b 5/7 a/b 5/ Schnittstellen: 8 x a/b Steckplatz 1 Steckplatz 2 Steckplatz 3 Steckplatz 4 Steckplatz a/b 3/1 a/b 3/2 - - a/b 4/1 a/b 4/2 - - a/b 5/1 a/b 5/2 a/b 3/3 a/b 3/4 M100-AT4 Schnittstellenkarte (4 analoge Amtsleitungen) a/b 4/3 a/b 4/4 a/b 5/3 a/b 5/4 42 Schnittstellenkarten Installation
45 Steckplatz 1 Steckplatz 2 Steckplatz 3 Steckplatz 4 Steckplatz a b UR a b UR M100-ADSL Interface (DSL-Modem) Belegung der Schnittstellen, Terminierung, Kabellänge S 0 -Anschlüsse Ob Sie eine umschaltbare S 0 -Schnittstelle für die interne oder externe Kommunikation benutzen, richtet sich nach den Besonderheiten Ihres Kommunikationsbedarfs und den vorhandenen Basisanschlüssen. Beachten Sie, dass der S 0 -Bus je einen Abschlusswiderstand von 100 Ohm an jedem Ende benötigt. Bei der OpenCom 100 werden die S 0 -Busse per Software terminiert. Diese Einstellung setzen Sie bei der Konfiguration der S 0 -Anschlüsse im Konfigurator der Web-Konsole. An jeden internen S 0 -Bus können Sie bis zu 8 Endgeräte anschalten, davon dürfen maximal 3 ohne Fremdspeisung arbeiten. Die Länge des vieradrigen Kabels eines internen S 0 -Busses darf höchstens 150 m betragen. Jeder interne S 0 -Bus hat eine Speiseleistung von ca. 2 W. S 0 -Anschlüsse auf Schnittstellenkarten OpenCom IAE R IAE TR Der S 0 -Bus wird an einem Ende durch die OpenCom 100 terminiert. IAE = ISDN Anschluss Einheit ( ISDN- Dose ) oder ein ISDN-Endgerät. TR = Terminating Resistor, der S 0 - Abschlusswiderstand. Der TR muss am Leitungsende angeschaltet sein. Dies kann auch durch eine entsprechend beschaltete IAE geschehen. Installation Belegung der Schnittstellen, Terminierung, Kabellänge 43
46 TR Der S 0 -Bus wird durch die TR an den Enden terminiert. 1a 1b 2a 2b Terminierung an einer IAE. S 0 int IAE 2a 2b 1a 1b TR TR OpenCom S 0 ext R 1a 1b 2a 2b IAE TR Anmerkung zu einer OpenCom 130: Im Gegensatz zur Basisbaugruppe stellt die Erweiterungsbaugruppe keine zusätzlichen RJ45-Buchsen für externe S 0 -Anschlüsse zur Verfügung. Sie können die Druckklemmen der Erweiterungsbaugruppe daher auch für einen externen S 0 -Anschluss verwenden. Die Anschlussbelegung der Druckklemmen ändert sich bei der Umschaltung von intern nach extern, wie auf der nebenstehenden Zeichnung zu sehen. Tipp: Sie haben beispielsweise eine IAE an einen internen S 0 - Anschluss angeschaltet. Schalten Sie diese S 0 -Schnittstelle in die externe Betriebsart, benötigen Sie eine gekreuzte ISDN-Anschlussleitung für den Anschluss der IAE an einen NTBA. Die Belegung einer gekreuzten Anschlussleitung wird im Kapitel TK-Anlagenvernetzung unter Direktverbindung ab Seite 126 beschrieben U pn -Anschlüsse Schaltbarer S 0 -Anschluss an Druckklemme Sie können der OpenCom 130/150 weitere S 0 -Schnittstellen hinzufügen, indem Sie geeignete Schnittstellenkarten in einen Steckplatz installieren. Diese S 0 -Schnittstellen sind zwischen interner und externer Betriebsart umschaltbar. Die U pn -Anschlüsse ermöglichen den Anschluss von jeweils einer DECT-Basisstation RFP 21/23 oder einem OpenPhone 61, 63 oder 65 mittels eines zweiadrigen Kabels. Hinweis: An den U pn -Schnittstellen der Basisbaugruppe einer OpenCom 130 können keine DECT- Basisstationen betrieben werden. Dies ist nur mit U pn -Schnittstellen auf den Schnittstellenkarten der Erweiterungsbaugruppe möglich. 44 Belegung der Schnittstellen, Terminierung, Kabellänge Installation
47 Hinweis: An den U pn -Schnittstellen einer OpenCom 131 können ausschließlich die Systemtelefone Open- Phone 61, 63 und 65 und das ISDN- Telefon OpenPhone 52 angeschlossen werden, der Anschluss von DECT- Basisstationen ist nicht möglich. Die Länge des zweiadrigen Kabels an einem U pn -Anschluss darf maximal 500 m betragen. Diese Leitung darf nur innerhalb von Gebäuden verlegt werden. Die Länge des zweiadrigen Kabels an einem U pn -Anschluss auf einer U pn -Schnittstellenkarte (verfügbar für eine OpenCom 130/150) darf maximal 1000 m betragen, wenn ein 0,6 mm Kabel (mit verdrillten Aderpaaren) verwendet wird. Jeder U pn -Anschluss hat eine Speiseleistung von ca. 3 W. a/b-anschlüsse Die a/b-anschlüsse dienen zum Betrieb analoger Endgeräte (z. B. Fax, Modem oder analoger Telefone). Bei Verwendung von zweiadrigen 0,6 mm Kabeln (mit verdrillten Aderpaaren) darf die maximale Kabellänge 1000 m betragen. Am a/b1-anschluss (OpenCom 130, OpenCom 131) kann eine TFE angeschaltet werden. In diesem Fall ermöglicht es eine elektronische Umschaltung, die Niederfrequenzspannung von der Speisung zu entkoppeln. Tipp: Analoge Amtsanschlüsse können mit einer zusätzlichen Schnittstellenkarte betrieben werden. Erläuterungen zu dieser Schnittstellenkarte finden Sie in der Anleitung M100-AT4-Schnittstellenkarte. S 0 int 2a 2b 1a 1b U pn /RFP mit 1 U pn RFP mit 2 U pn Aktor/Sensor Zum Betrieb einer Türfreisprechanlage benötigen Sie vier zweiadrige Kabel: Pin-Belegung der S 0 - und U pn -Schnittstellen ein Kabel zwischen Sprechanlage und der a/b-1-schnittstelle, ein Kabel zwischen Türöffner und Aktor1-Schnittstelle, ein Kabel zwischen TFE-Eingang und der Aktor2-Schnittstelle zur Installation Belegung der Schnittstellen, Terminierung, Kabellänge 45
48 Einschaltung des Verstärkers sowie ein Kabel zur Verbindung zwischen dem Klingeltaster und der Sensor-Schnittstelle. Benutzen Sie Türfreisprechanlagen, welche die FTZ-Richtlinie 123D12 erfüllen. An der OpenCom 100 kann auch eine Türfreisprecheinrichtung des Typs DoorLine betrieben werden. Diese TFE wird über das DoorLine -Modul an einen der a/b-anschlüsse der OpenCom 100 angeschlossen (siehe Türfreisprecheinrichtung (TFE an a/b) ab Seite 51). Anschluss LAN Der LAN-Anschluss der OpenCom 131 und der LAN-Anschluss auf der Basisbaugruppe der OpenCom 130 ermöglicht die Integration der OpenCom 100 in das hauseigene LAN mittels eines 10 MBit Hub. LAN-Anschlüsse auf der Erweiterungsbaugruppe der OpenCom 130 Die LAN-Anschlüsse auf der Erweiterungsbaugruppe (LAN0, LAN1 und LAN2) führen auf den Ethernet- Switch der Erweiterungsbaugruppe. Diese LAN-Anschlüsse unterstützen 10 MBit/s und 100 MBit/s Übertragungsgeschwindigkeit im Halb- oder im Vollduplexbetrieb. Die Umschaltung von Übertragungsgeschwindigkeit und Betriebsart geschieht automatisch ( Auto- Sensing-Funktion ). Außerdem erfolgt eine automatische Umschaltung für Verbindungen, die eine gekreuzte LAN-Anschlussleitung erfordern. Sie können daher auch eine ungekreuzte LAN-Anschlussleitung für die Verbindung zu einem anderen Hub oder Switch verwenden. LAN-Anschlüsse der OpenCom 150 Die LAN-Anschlüsse LAN0 und LAN1 der OpenCom 150 haben die gleichen technischen Eigenschaften wie die im vorhergehenden Abschnitt beschriebenen LAN-Anschlüsse auf der Erweiterungsbaugruppe der OpenCom 130. Eine LAN-Anschlussleitung (Twisted- Pair-Leitung nach 10BaseT bzw. 100BaseTX) darf eine Länge von 100 m haben. Der sichere Betrieb mit 100 MBit/s erfordert den Einsatz von Leitungen und Anschlussdosen der Kategorie 5. Verwenden Sie eine geschirmte Ethernet-Leitung (STP- Leitung, Shielded Twisted Pair Leitung). 46 Belegung der Schnittstellen, Terminierung, Kabellänge Installation
49 Anschluss DSL An der OpenCom 130/150 kann sowohl ein externes DSL-Modem als auch ein internes DSL-Modem (realisiert als spezielle Schnittstellenkarte) in einem Steckplatz betrieben werden. Erläuterungen zum integrierten U-R2-kompatiblen DSL- Modem finden Sie in der Anleitung M100-ADSL Interface DSL Modem. Die Verbindung zu einem externen DSL-Modems erfolgt über den LAN- Anschluss. Bei der OpenCom 100 wird dazu über einen externen Switch oder Hub der Ausgang des DSL-Modem (NTBBA) an den LAN- Anschluss der OpenCom 100 geführt. Der Router führt dann die Umsetzung des PPPoE-Protokolls in das TCP/IP-Protokoll des LAN aus. TAE OpenCom DSL & Uk 0 DSL Splitter DSL Uk 0 NTBA S 0 S 0 Netz TCP/IP & PPPoE PC DSL Modem Kreuzweises Twisted Pair Kabel PPPoE Hub TCP/IP Netz Netzanschaltung der OpenCom 100 über ISDN und DSL Die Anschaltung des DSL-Modems geschieht mit einer kreuzweise verdrahteten Twisted-Pair-Leitung. Wahlweise können Sie auch einen umschaltbaren Anschluss am Hub benutzen, diese sind üblicherweise mit einem X gekennzeichnet. Hinweis: Ist in einer OpenCom 130 eine Erweiterungsbaugruppe installiert, können Sie zur Anschaltung des DSL-Modems auch den ungenutzten Anschluss LAN2 benutzen. Wegen der Auto-Crossover - Funktion benötigen Sie bei einem LAN-Anschluss der Erweiterungsbaugruppe keine kreuzweise verdrahtete Leitung. Wenn diese OpenCom 130 als Slave-Anlage in einer TK-Anlagenkaskade betrieben wird, kann statt dessen der LAN0-Anschluss auf der Erweiterungsbaugruppe genutzt werden (siehe TK-Anlagenkaskadierung ab Seite 117). Anschluss PCM Der PCM-Anschluss dient zur Kaskadierung von zwei Kommunikationssystemen (siehe TK-Anlagenkaskadierung ab Seite 117). Installation Belegung der Schnittstellen, Terminierung, Kabellänge 47
50 Netzausfall Bei einem Stromausfall bleiben alle Speicherinhalte (Programm- und Anwenderdaten) ohne Änderung erhalten. Die interne Uhr arbeitet noch für ca. 24 Stunden. Dauert der Stromausfall länger als 24 Stunden, werden Uhrzeit und Datum bei Spannungswiederkehr auf die Werkeinstellung zurückgesetzt und nach der ersten externen gehenden Verbindung auf den aktuellen Wert aus der Vermittlungsstelle eingestellt. Am Mehrgeräteanschluss bietet die OpenCom 130/150 einen Notbetrieb. Bei Stromausfall wird der S 0 1- Anschluss auf den S 0 2-Anschluss umgestellt, so dass Sie über ein angeschlossenes Endgerät noch telefonieren können. An einem Anlagenanschluss ist kein Notbetrieb möglich. Anschließbare Endgeräte Die OpenCom 100 bietet mit den im Grundausbau vorhandenen Schnittstellen sehr viele Möglichkeiten zum Anschluss von Endgeräten. Mit der Installation weiterer Schnittstellenkarten (bei einer OpenCom 130/150) kann diese Anzahl nach Bedarf erhöht werden. Eine der vielen Konfigurationsmöglichkeiten zeigt die folgende Abbildung. 48 Netzausfall Installation
51 Hub LAN TFE/TÖ TFE/TS Sensor 1 S 0 1 ext COM R R NTBA S 0 2 int Aktor U pn 1/2 U pn 3/4 a/b 1/2 a/b 3/4 Beispiel für eine Schnittstellen-Belegung der OpenCom 130 mit Endgeräten Interne/externe S 0 -Anschlüsse Alle S 0 -Anschlüsse können extern (d.h. an ISDN-Netzabschlüssen) betrieben werden. Der S 0 2-Anschluss einer OpenCom 130 und einer OpenCom 131 können außerdem intern angeschlossen werden. S 0 - Anschlüsse, die sich auf Schnittstellenkarten befinden (bei einer OpenCom 130/150), sind ebenfalls zwischen extern und intern umschaltbar. Eine gleichzeitige Nutzung beider Belegungen ist nicht möglich. An die internen S 0 -Anschlüsse können mittels vieradriger Leitungen pro Bus jeweils 8 Endgeräte (ISDN- Telefone, ISDN-Faxgeräte, ISDN-Basisstationen und ISDN-Handgeräte, ISDN-Karten für den PC u.a.) angeschlossen werden. Drei dieser Endgeräte können über den Bus gespeist werden, bei Einsatz von mehr Endgeräten benötigen diese eine eigene Stromversorgung. Die internen S 0 -Busse ermöglichen Punkt-zu- Mehrpunkt-Verbindungen nach dem DSS1-Protokoll (Euro-ISDN). U pn -Anschlüsse An jeden U pn -Anschluss ist mittels einer zweiadrigen Leitung ein Systemendgerät anschließbar. Schnurgebundene Systemendgeräte sind das OpenPhone 61, das OpenPhone 63 und das Open- Installation Anschließbare Endgeräte 49
52 Phone 65. Die OpenPhones 63 und 65 sind über den U pn -Adapter kaskadierbar, so dass Sie an einem U pn -Anschluss auch zwei Open- Phones betreiben können. Weitere Hinweise finden Sie in der Bedienungsanleitung OpenPhone 61, 63, 65. An einem U pn -Anschluss können Sie zudem das ISDN-Endgerät OpenPhone 52 betreiben. Für den Einsatz schnurloser Systemendgeräte (z. B. OpenPhone 26 oder OpenPhone 27) benötigen Sie die Basisstation RFP 21/23. Das OpenPhone 27 ist mit einer USB- Schnittstelle ausgestattet, über die Sie Daten übertragen und im Internet surfen können. Hinweis: DECT-Basistationen können nur an den Anschlüssen auf U pn - Schnittstellenkarten betrieben werden. Diese Karten sind für eine OpenCom 130 und OpenCom 150 verfügbar. Ist die DECT-Basisstation an einen U pn -Anschluss einer Schnittstellenkarte angeschaltet, sind mit den Handgeräten vier gleichzeitige Verbindungen möglich. Ist die Basisstation an zwei U pn -Anschlüsse angeschaltet, sind acht gleichzeitige Verbindungen möglich. Beachten Sie aber, dass nur so viele externe Verbindungen gleichzeitig möglich sind, wie externe B-Kanäle vorhanden und angeschlossen sind. Wenn Sie Handgeräte wie das OpenPhone 26 benutzen, können diese auch von anderen Basisstationen mit dem GAP/CAP-Standard angesprochen werden. a/b-anschlüsse Die a/b-anschlüsse a/b1 bis a/b4 können zum Anschluss analoger Endgeräte benutzt werden. Dies können Geräte für die Sprach- oder Datenkommunikation mit Puls- oder Tonwahl sein, z. B.: analoge Telefone, G3-Faxgeräte, analoge (externe und interne) Modems, externe Geräte für Music on Hold, externe Voic -Systeme. Zusätzliche a/b-anschlüsse sind durch die Installation von Schnittstellenkarten (bei einer OpenCom 130/150) möglich. Achtung! Beachten Sie die folgenden Hinweise und Empfehlungen zum Anschluss analoger Endgeräte. Endgeräte, die diese technischen Voraussetzungen nicht erfüllen, können zu Schäden an der OpenCom 100 führen! 50 Anschließbare Endgeräte Installation
53 Analoge Telefone Bei analogen Telefonen empfehlen wir die Verwendung von Geräten mit Tonwahl, da die zusätzlichen Leistungsmerkmale der OpenCom 100 mit Pulswahl nicht genutzt werden können. Modems Die maximale Übertragungsrate für analoge Modems beträgt 33,6 kbit/s (V.34+). Music on Hold Für den Anschluss eines externen Gerätes für Music on Hold eignet sich z. B. das Produkt Genius 2000 der Firma Speech Design. Falls Sie kein externes MoH-Gerät einsetzen, bietet die OpenCom 100 ein vorgegebenes internes MoH, das Sie im Konfigurator der Web-Konsole, Menü SYS Konfiguration: Komponenten durch eine eigene Melodie ersetzen können. Einzelheiten entnehmen Sie der Online-Hilfe. Achtung! Verwenden Sie für externe Music on Hold ausschließlich Geräte mit einer Eingangsimpedanz von 600 Ohm, potenzialfreier Anschluss. Durch eine falsche Eingangsimpedanz kann die OpenCom 100 irreparabel beschädigt werden! Voice Mail Wenn Sie ein externes Voic - System verwenden, muss dieses die Stellenzahl der internen Rufnummern auswerten können, also z. B. fünf Stellen, wenn Sie 5-stellige interne Rufnummern einrichten. Wir empfehlen hierfür das Produkt Speech Design Memo 200/300/400 oder Memo 200-A/300-A/400-A der Firma Speech Design. Das externe Voic -System kann sowohl an internen a/b-anschlüssen als auch an internen S 0 -Anschlüssen betrieben werden. Für beide Anschlussarten kann das Voic - System über die Kennziffernprozeduren *68 bzw. #68 eine Benachrichtigung für Systemendgeräte auslösen. Türfreisprecheinrichtung (TFE an a/b) Die Türfreisprecheinrichtungen DoorLine T01/02 und DoorLine T03/04 der deutschen Telekom- Tochter T-Com werden über das DoorLine M06 an einen beliebigen a/b-anschluss angeschlossen. Das DoorLine -Modul stellt u.a. den Aktor für den Türöffner-Kontakt zur Verfügung. Beachten Sie für den Anschluss die folgenden Punkte: Die TFE und das DoorLine -Modul sollten sich im Werkszustand befinden. Wählen Sie im Konfigurator unter PBX Konfiguration: Anschlüsse: a/b: Ändern für Typ die Einstellung Türfreisprecher 2-Draht. Aktivieren Sie hier die Option Aktor, wenn Sie zur Tür- Installation Anschließbare Endgeräte 51
54 öffnung statt des DoorLine - Relais den Aktor-Anschluss der OpenCom 100 verwenden wollen. Der DoorLine -Aktor kann nur bei aktiver Sprechverbindung, der interne Aktor kann jederzeit bedient werden. Für die mehrfach vorhandenen Klingelknöpfe der DoorLine - TFE können Sie im Konfigurator unter PBX Konfiguration: Anschlüsse: Türklingel verschiedene Rufnummern einstellen. Mit der Kennziffernprozedur *102 können Sie die DoorLine -TFE anrufen. Die DoorLine kann an einen beliebigen a/b-anschluss angeschlossen werden. Sie können aber nur eine TFE vom Typ DoorLine an der OpenCom 100 betreiben. Ausführliche Informationen zur Installation und Konfiguration der TFE DoorLine finden Sie in der Bedienungsanleitung zum Produkt. Die Anschaltung der TFE sollte nur von einer Elektrofachkraft vorgenommen werden, da am Door- Line -Modul Sensor/Aktor-Kontakte angeschlossen werden müssen. 52 Anschließbare Endgeräte Installation
55 Aktor-/Sensor- Anschlüsse Die Belegung der Anschlüsse ist im Abschnitt Vorhandene Schnittstellen ab Seite 31 beschrieben. Die OpenCom 100 kann auch mit einem Freehand EntryPhone der Hersteller Siedle oder Behnke kooperieren. a/b1 PVG Postverstärker To c1 Ts 7 Ts Aktor2 -T +T LW 1 Aktor1 To Siedle Tö Ts* b 9 9 a + + Sensor Klingel NG Netzgerät 230 V ~ b c V ~ Anschaltung einer Türfreisprecheinrichtung der Fa. Siedle Hinweis: Die obige Zeichnung zeigt die beispielhafte Verwendung des PVG Bausteins. Auch andere Bausteine (z. B. der Nachfolgetyp PVG ) können betrieben werden. Installation Anschließbare Endgeräte 53
56 COM-Anschluss Mit der Installation der V.24-Schnittstellenkarte steht eine serielle Schnittstelle am COM-Anschluss zur Verfügung. Achtung! Die Länge der Anschlussleitung für den COM-Anschluss darf bis zu 3 m betragen. An den COM-Anschluss können Sie einen PC zur Konfiguration der OpenCom 100 oder zur Übertragung von Verbindungsdaten anschließen. Diese Verbindungsdaten können mit dem Gebührenerfassungsprogramm OpenCount im Detail ausgewertet werden. LAN-Anschluss Über den Anschluss LAN (Ethernet- Schnittstelle) können Sie die OpenCom 100 in Ihr Firmennetz (LAN, Local Area Network) integrieren. Sie können damit die OpenCom 100 u. a. als IP-Router für den Aufbau von Verbindungen ins Internet nutzen. LAN-Anschlüsse auf der Erweiterungsbaugruppe der OpenCom 130 Die LAN-Anschlüsse des Ethernet- Switches auf der Erweiterungsbaugruppe haben eine unterschiedliche Priorität bei der Bearbeitung von Ethernet-Datenverkehr. Sie sollten die drei LAN-Anschlüsse auf der Erweiterungsbaugruppe daher wie folgt belegen: LAN2: Verwenden Sie diesen Anschluss, wenn Sie ein zweites Kommunkationssystem als Slave-Anlage kaskadieren (siehe TK-Anlagenkaskadierung ab Seite 117). LAN1: Schließen Sie hier die kurze Ethernet-Verbindungsleitung zur Basisbaugruppe an. LAN0: Den Anschluss mit der niedrigsten Priorität sollten Sie für die Verbindung zu Ihrem Firmennetzwerk verwenden. Die beiden internen LAN-Anschlüsse des Ethernet-Switches sind für die Verwendung auf Schnittstellenkarten reserviert. LAN-Anschlüsse der OpenCom 150 LAN1: Verwenden Sie diesen Anschluss, wenn Sie ein zweites Kommunkationssystem als Slave-Anlage kaskadieren (siehe TK-Anlagenkaskadierung ab Seite 117). LAN0: Den Anschluss mit der niedrigsten Priorität sollten Sie für die Verbindung zu Ihrem Firmennetzwerk verwenden. 54 Anschließbare Endgeräte Installation
57 Zubehör und Adapter Die Systemtelefone OpenPhone 63 und OpenPhone 65 sind an ihrer Rückseite mit einem oder mit zwei Steckplätzen für verschiedene Adapter und weiteres Zubehör ausgestattet. Die Installation und die Bedienung dieser Erweiterungen werden in der Anleitung OpenPhone 61, 63, 65 im Kapitel Erweiterungen (mit & ohne Adapter) beschrieben. Nachfolgend finden Sie technische Einzelheiten zu den Erweiterungen sowie eine Aufzählung des zulässigen Zubehörs. U pn -Adapter Bei dem U pn -Adapter handelt es sich um einen Adapter mit einer U pn -Schnittstelle zum Anschalten von einem weiteren OpenPhone 61, 63, 65 Systemtelefon und einer Buchse für ein zusätzliches Steckernetzgerät (SNG). Gewicht: 70 g Abmessungen: 73 x 60 x 30 mm Leistungsaufnahme: max. 195 mw Leitungslänge: max. 30 m Achtung! Der U pn -Adapter dient ausschließlich zum Anschluss der oben genannten Systemendgeräte. Die weiterführende U pn -Leitung darf eine Länge von 30 m nicht überschreiten. Diese Leitung darf nur innerhalb von Gebäuden verlegt werden. Hinweis: Sie benötigen zusätzliche Speisung über ein Steckernetzgerät (SNG), wenn Sie Gerätekombinationen mit einer Leistungsaufnahme betreiben wollen, die die Leistungsabgabe der U pn -Schnittstellen überschreitet. a/b-adapter Über einen a/b-adapter können Sie analoge Endgeräte an die Systemtelefone OpenPhone 63 und Open- Phone 65 anschließen. Der Anschluss eines a/b-adapters überschreitet die Speiseleistung der U pn -Schnittstelle, und zwar unabhängig von der Reichweite. Deshalb muss am a/b-adapter zusätzlich ein Steckernetzgerät (SNG) angeschlossen werden. Hinweis: Verwenden Sie das Steckernetzgerät mit der Sachnummer ; in Großbritannien das Steckernetzgerät mit der Sachnummer ! Gewicht: 70 g Abmessungen: 73 x 60 x 30 mm Leistungsaufnahme: max. 160 mw Leitungslänge: max. 3 m Installation Zubehör und Adapter 55
58 Audio-Adapter Bei dem Audio-Adapter handelt es sich um einen Adapter-Zusatz mit vier verschiedenen Anschlüssen für externe Audio- und Signalisierungsgeräte. Gewicht: 70 g Abmessungen: 73 x 60 x 30 mm Leistungsaufnahme: max. 260 mw (bei aktivem Relais) Anschlussbelegung des Audio-Adapters Anschluss für Buchse Belegung 1 Hörmuschel, zweiter Hörer, Headset, aktiver Lautsprecher oder Mikrofon 2 Mitschneideeinrichtung. Der Relaiskontakt gibt das Signal zum Starten und Stoppen der Aufzeichnung 3 Nicht verwendet bei OpenCom 100 RJ-10 (4-polige Western-Buchse) Stereo-Klinke, 3,5 mm Hohlbuchse (4 mm) 4 Türtableau RJ-11 oder RJ-12 (6-polige Western-Buchse) 1: Mikrofon - 2: Lautsprecher + 3: Lautsprecher - 4: Mikrofon + 1 (GND): Mitschneidesignal -, Relaiskontakt 1 2 (Spitze): Mitschneidesignal + 3 (Ring): Relaiskontakt 1-4, 5: Relaiskontakt 2 1, 2, 3, 6: nicht belegt 56 Zubehör und Adapter Installation
59 Elektrische Daten der Anschlüsse Geräteanschluss Mikrofon, Mikrofon des zweiten Hörers, Headset-Mikrofon Hörmuschel, Lautsprecher des zweiten Hörers, Kopfhörer, Headset-Lautsprecher Aktiver Lautsprecher Mitschneideeinrichtung Audio-Eingang Mitschneideeinrichtung Start/Stopp (Relaiskontakt 1) Türtableau (Relaiskontakt 2) Anschlusswerte Elektretmikrofon, typ. Empfindlichkeit: 10 mv / Pa Speisung: I < 300 µa bei 1,5 V typ. Impedanz: 150 Ohm ± 30 Ohm typ. Empfindlichkeit: 94 db / 1 mw (0 db = 20 µpa) bei Eingangsimpedanz > 10 kohm max. Ausgangsspannung: 1 V eff Eingangsempfindlichkeit: typ. 0,24 mv (Mikrofonpegel) Schaltspannung: max. 50 V= / 29 V ~ Schaltstrom: max. 1 A = / 0,7 A ~ Schaltspannung: max. 50 V= / 29 V ~ Schaltstrom: max. 1 A = / 0,7 A ~ Zugelassene Geräte / zugelassenes Zubehör Achtung! An den Audio-Adapter darf nur das im Folgenden empfohlene Zubehör angeschlossen werden. Die Leitung für den Anschluss eines Türtableaus darf nur innerhalb von Gebäuden verlegt werden. Folgende Geräte werden zum Anschluss empfohlen: Gerätetyp Hersteller, Produktbezeichnung Headset: GN Netcom, Profile binaural ( ) Headset-Adapterkabel: GN Netcom, Profile 3-in-1 ( ) GN Netcom, QD-Kabel (Schnellkupplung), glatt, Mod 4 ( ) Installation Zubehör und Adapter 57
60 Folgende Geräte werden zum Anschluss empfohlen: Gerätetyp Hersteller, Produktbezeichnung Zweithörer: Siemens, L30351-F600-A366 Handapparat: DeTeWe, OpenPhone 60 Mikrofon: Winfinity, / H Lautsprecher: Siemens, L30460-X1278-X Mitschneideeinrichtung: keine Empfehlung Gerätekombinationen Zur Berechnung der Leistungsaufnahme einer Gerätekombination können Sie die folgenden Leistungswerte nutzen: U pn -Adapter: 195 mw Audio-Adapter: 260 mw a/b-adapter: 160 mw (muss mit Steckernetzgerät kombiniert werden!) OpenPhone 61: 1000 mw OpenPhone 63: 1025 mw OpenPhone 65: 1140 mw Bis zu 3 Tastenmodule: 330 mw In den folgenden Tabellen werden diese Symbole verwendet: Diese Kombination ist möglich. Reduzierte Tonruf-, Lauthör- und Freisprech-Lautstärke ist möglich. 58 Zubehör und Adapter Installation
61 Konfigurationen ohne SNG (Reichweite bis 500 m) Die folgende Tabelle zeigt Beispiele für Gerätekombinationen, bei denen die maximale Leistungsaufnahme von 2,4 W nicht überschritten wird. Grundgerät: OpenPhone 63 Zusatzgeräte 2. Endgerät Leistung Audio-Adapter U pn -Adapter bis zu 3 Tastenmodule 1025 mw 1285 mw OpenPhone mw OpenPhone 63 ohne Adapter OpenPhone 65 ohne Adapter oder Tastenmodul 2245 mw 2360 mw Grundgerät: OpenPhone 65 Zusatzgeräte 2. Endgerät Leistung Audio-Adapter U pn -Adapter bis zu 3 Tastenmodule 1140 mw 1470 mw 1730 mw Installation Zubehör und Adapter 59
62 Grundgerät: OpenPhone 65 Zusatzgeräte 2. Endgerät Leistung Audio-Adapter U pn -Adapter bis zu 3 Tastenmodule OpenPhone mw OpenPhone 63 ohne Adapter OpenPhone 65 ohne Adapter oder Tastenmodul 2360 mw 2475 mw Konfigurationen ohne SNG (Reichweite 500 m bis 1000 m) Die folgende Tabelle zeigt Beispiele für Gerätekombinationen, bei denen die maximale Leistungsaufnahme von 2,2 W nicht überschritten wird. Grundgerät Zusatzgeräte Leistung Audio-Adapter U pn -Adapter bis zu 3 Tastenmodule OpenPhone mw OpenPhone mw 1730 mw Konfigurationen mit SNG Die folgende Tabelle zeigt Beispiele für Gerätekombinationen mit zusätzlicher Speisung über ein Steckernetzgerät. 60 Zubehör und Adapter Installation
63 Grundgerät: OpenPhone 63 Zusatzgeräte: Zweites Endgerät: bis zu 3 Tastenmodule Audio- Adapter U pn -Adapter und SNG OpenPhone 61 OpenPhone 63 ohne Adapter OpenPhone 65 ohne Adapter mit max. 1 Tastenmodul Grundgerät: OpenPhone 65 Zusatzgeräte: Zweites Endgerät: bis zu 3 Tastenmodule Audio- Adapter U pn -Adapter und SNG OpenPhone 61 OpenPhone 63 ohne Adapter OpenPhone 65 ohne Adapter mit max. 1 Tastenmodul Installation Zubehör und Adapter 61
64 S 2M -Anschlussbaugruppe Mit der Anschlussbaugruppe S 2M können Sie eine OpenCom 130/150 an einem Primärmultiplex-Anschluss betreiben. Dieser Anschluss stellt bis zu 30 Gesprächskanäle zur Verfügung. Sie können über den S 2M -Anschluss auch zwei Anlagen vernetzen, z. B. um die OpenCom 130/150 als Unteranlage bzw. DECT-Server zu verwenden. Hinweis zu DECT-Anwendungen in Verbindung mit S 2M Wenn eine S 2M -Anschlussbaugruppe in der OpenCom 130/150 installiert worden ist, beachten Sie für den Betrieb von DECT-Anwendungen folgende Einschränkung: Es reicht nicht aus, eine U pn -Schnittstellenkarte (z. B. 4 x U pn ) in Steckplatz 2 (oder in Steckplatz 3 bei der OpenCom 150) einzurichten. In Steckplatz 1 muss immer eine U pn - Schnittstellenkarte ( 4 x U pn, 8 x U pn oder 2 x S 0 und 6 x U pn ) betrieben werden, damit DECT-Anwendungen funktionieren. Hinweis: Die Kabeldämpfung zwischen der OpenCom 130/150 und der Gegenstelle (NT oder Telefonanlage) darf maximal 6 db betragen. Dieses entspricht je nach Kabeltyp einer Länge von ca. 150 bis 200 m. Grundeinstellung S 2M Upn1 Upn 2+3 S 0 2 a/b 3+4 Sensor 1+2 Sensor 3 RJ45 S 0 1 RJ45 S 0 2 a/b 1+2 LAN Aktor DC V in Lage des S 2M -Anschlusses auf der Basisbaugruppe der OpenCom 130 V.24 Aktor Steckplatz 1 S 0 1 S Steckplatz 2 S Steckplatz Steckplatz Steckplatz Sensor 3+4 Tür 1+2 S 2M S 0 3 S S Lage des S 2M -Anschlusses auf der OpenCom S 2M -Anschlussbaugruppe Installation
65 Installation Achtung! Die Baugruppe darf nur von Fachpersonal installiert werden. 4. Stecken Sie die S 2M -Baugruppe in die Buchsen. Die LED-Seite der Baugruppe muss in die obere Buchse (B) gesteckt werden. GEFAHR! Gefährliche Spannungen innerhalb des Gerätes S 2M -LEDs 1. Ziehen Sie den Netzstecker der OpenCom 130/150. S 2M -Stecker (Unterseite der Karte) 2. Öffnen Sie den Gehäusedeckel der OpenCom 130/ Auf der Baugruppen-Platine entfernen Sie die Schutzabdeckung von den beiden S 2M - Buchsen (A) und (B). Lage der LEDs auf der S 2M -Baugruppe S 2M -Buchsen PCM LAN 1 LAN 2 Aktivitäts-LED Lage der S 2M -Buchsen auf der Baugruppen-Platine B A 5. Verdrahten Sie den S 2M -Anschluss der Anschlussfeld-Baugruppe mit dem NT oder der anderen Telefonanlage gemäß folgender Zeichnung. Beachten Sie dabei, dass die RX- und TX- Leitungen überkreuzt werden müssen (RX-Leitungen der OpenCom 130/150 mit den TX- Leitungen der Gegenstelle verbinden). Installation S 2M -Anschlussbaugruppe 63
66 TK-Anlage 1, S 2M Rx+ Rx- Tx+ Tx- Rx+ Rx- Tx+ Tx- TK-Anlage 2, S 2M (Druckklemmen) Verdrahtung des S 2M -Anschlusses am Beispiel zweier OpenCom 130/150 Für die OpenCom 150 ist die Druckklemme 5-polig ausgeführt. Die zusätzliche Klemme dient dem Anschluss der Schirmung einer geschirmten Anschlussleitung. Die Schirmung sollte möglichst kurz abisoliert sein (ca. 3 mm). 6. Kontrollieren Sie ggf., dass der NT durch eine eigene Stromversorgung gespeist wird. 7. Verbinden Sie die OpenCom 130/150 wieder mit der Versorgungsspannung. 8. Konfigurieren Sie die S 2M -Baugruppe im Konfigurator der OpenCom 130/150 (siehe Konfiguration ab Seite 64). Kontrollieren Sie den Ebene-1-Zustand anhand der LEDs auf der Baugruppe. Vor der Konfiguration der S 2M -Baugruppe leuchtet keine der LEDs. LED-Anzeigen LED Bedeutung 1 (grün) Synchron (=ok) 2 (grün) Blue Alarm 3 (gelb) Remote Alarm oder Out of Sync (Yellow Alarm) 4 (rot) Loss of Signal (Red Alarm) 9. Ziehen Sie wieder den Netzstecker der OpenCom 130/150 und schließen Sie das Gehäuse. 10. Verbinden Sie die OpenCom 130/150 wieder mit der Versorgungsspannung. Konfiguration Nach Installation der S 2M -Baugruppe wird im Konfigurator, Menü PBX Konfiguration: Anschlüsse der Menüpunkt S 2M angezeigt. Richten Sie in der Eingabemaske dieses Menüpunktes den Anschluss ein. Weitere Informationen hierzu erhalten Sie in der Online-Hilfe. 64 S 2M -Anschlussbaugruppe Installation
67 Montage des ITK-Systems OpenCom 150 Rack Die OpenCom 150 ist auch in einer Rack-Version für den Einbau in 19"- Schaltschränke erhältlich. DSL Gehäuse und Anschlüsse OpenCom 150 Rack Sicherheitshinweise Die TK-Anlage ist nur für den Einbau in geerdete Schaltschränke oder Gehäuse geeignet. Die an das Kommunikationssystem angeschlossenen Leitungen dürfen nicht außerhalb von Gebäuden geführt werden. Verwenden Sie zum Anschluss der OpenCom 150 an ein lokales Netzwerk (LAN, Local Area Network) eine geschirmte Ethernet-Leitung (STP-Leitung, Shielded Twisted Pair Leitung). Die Umgebungstemperatur der TK-Anlage OpenCom 150 Rack darf 55 C nicht überschreiten. Beim Einbau insbesondere mit anderen aktiven Komponenten muss ggf. der Installationsschrank belüftet werden. Die Patchkabel sind vor Anschluss der Anlage an die Stromversorgung etc. anzuschließen. Die Installation der Anlage, insbesondere Stromversorgung und Schutzerdung sind nur durch ausgebildetes Fachpersonal vorzunehmen. Dabei sind die Vorschriften nach EN, IEC und anderen Stellen mit anerkannten Regeln der Technik zu beachten. Achtung! Vor dem Öffnen des Gerätes den Netzstecker ziehen! Installation Montage des ITK-Systems OpenCom 150 Rack 65
68 Technische Daten (soweit abweichend von der Wandversion der OpenCom 150) Maße: Breite: 19"-Einschub mit Flansch zur Befestigung in Montageschränken Höhe: 3 HE Tiefe: ca. 340 mm Gewicht: ca. 7,8 kg Anschluss der Stromversorgung 230VAC über Kaltgerätebuchse von der Geräterückseite Anschluss aller Ports über RJ45- Buchsen an der Frontplatte Hinweis: Die ISDN-S 0 -Anschlüsse an der Frontplatte sind nur wahlweise (intern oder extern) zu beschalten. Bei Verwendung des S 0 -ext.-anschlusses mit gekreuztem (Rx-Tx) Patchkabel parallel zum S 0 -int.-anschluss (für zwei S 0 -Endgeräte am selben Bus) kann die Reichweite des S 0 -Busses stark eingeschränkt sein. Belegung der RJ45-Buchsen U pn, a/b Pin 4-5 Türfreisprecher Pin 3-4 (Tür 1) Pin 5-6 (Tür 2) Sensor Aktor Pin 1-2 (S1) Pin 3-4 (S2) Pin 5-6 (S3) Pin 7-8 (S4) Pin 1-2 (A1) Pin 3-4 (A2) Pin 5-6 (A3) Pin 7-8 (A4) S 0 Pin 4-5, 3-6 S 2M Pin 4-5 (T+/-) Pin 1-2 (R +/-) 100 Base-T Pin 1-2, 3-6 Für jeden der 5 Steckplätze befindet sich auf der Frontseite ein zugehöriges Anschlussfeld mit mehreren RJ45-Buchsen. Die Anschlussfelder sind mit der Beschriftung SLOT 1 bis SLOT 5 gekennzeichnet. Abhängig vom Typ der Schnittstellenkarte in einem Steckplatz ändert sich die Verwendung der RJ45-Buchsen: Beschriftung Schnittstellenkarte Anschlüsse S x S x U pn S 0 1, S 0 2 (Slot 1, 2 & 3) 2 x S x a/b S 0 1, S x S 0 S S Montage des ITK-Systems OpenCom 150 Rack Installation
69 Beschriftung Schnittstellenkarte Anschlüsse SUBSCRIBER 1..8 (Slot 1, 2 & 3) 4 x U pn U pn 1... U pn 4 8 x U pn U pn 1... U pn 8 4 x a/b a/b1... a/b4 SUBSCRIBER 1..6 (Slot 1, 2 & 3) 8 x a/b a/b1... a/b8 2 x S x U pn U pn 1... U pn 6 2 x S x a/b a/b1... a/b6 SUBSCRIBER x a/b a/b1... a/b4 (Slot 4 & 5) 8 x a/b a/b1... a/b8 AT 1..4 (Slot 3, 4 & 5) M100-AT4 a/b1... a/b4 DSL (Slot 3 & 4) M100-ADSL DSL Eine Übersicht der Schnittstellenkarten finden Sie unter der Überschrift OpenCom 150 (5 Steckplätze) ab Seite 40. Für jeden der 5 Steckplätze befindet sich eine LED auf der Frontseite der OpenCom 150. Diese LEDs sind mit der Aufschrift SLOT1..SLOT5 gekennzeichnet. Eine LED leuchtet dauerhaft, wenn eine Steckkarte in dem zugehörigen Steckplatz eingesteckt wurde und die Betriebssoftware die Steckkarte erkannt hat. Eine LED blinkt, wenn ein Fehlerzustand erkannt wurde. Lieferumfang 1 Kommunikationssystem OpenCom 150 Rack 1 Netzteil mit Anschlussleitung 1 Satz Kurzbedienungsanleitungen 1 CD Hinweis: Hinweis für den DeTeWe- Installationspartner: Bitte laden Sie von unserer Homepage/Partnerbereich die jeweils aktuelle Software und installieren diese. Installation Montage des ITK-Systems OpenCom 150 Rack 67
70 Konfiguration Die Konfiguration und Programmierung der OpenCom 100 erfolgt über eine im System integrierte Software, den Konfigurator. Der Konfigurator wird über die Web-Konsole bedient und kann von einem beliebigen, an die OpenCom 100 angeschlossenen PC aufgerufen werden. Web-Konsole der OpenCom 100 (hier: OpenCom 130) Über die Web-Konsole können Sie: die Erstkonfiguration der OpenCom 100 erstellen, Benutzer der OpenCom 100 einrichten und für bestimmte Systemdienste berechtigen, die weitere Systemwartung vornehmen, PC-gestützte Telefonie-Funktionen bedienen, Informationen über Entgelte ablesen, auf das Telefonbuch der OpenCom 100 zugreifen. In die Web-Konsole ist eine Online- Hilfe integriert, die umfangreiche Informationen zur Konfiguration und Wartung der OpenCom 100 bereitstellt (siehe Online-Hilfe laden ab Seite 80). Hinweis: Damit Sie alle neuen Funktionen der System-Software nutzen können, empfehlen wir Ihnen, die neueste Software von der Website zu laden. 68 Konfiguration
71 Für die Erstkonfiguration können Sie den PC über die Ethernet-Schnittstelle an die OpenCom 100 anschließen. Außerdem ist ein Anschluss über die COM-Schnittstelle möglich. Über eine dieser Schnittstellen bauen Sie eine Verbindung mit Hilfe des Netzwerk-Protokolls TCP/IP auf. Über diese Verbindung können Sie die Web-Konsole der OpenCom 100 öffnen und von dort den Konfigurator aufrufen. Hinweis: In diesem Kapitel wird die Erstkonfiguration der OpenCom 100 beschrieben. Für den täglichen Betrieb können Sie die OpenCom 100 in ein LAN integrieren und den Konfigurator von einem beliebigen PC aus aufrufen. Hinweise dazu finden Sie unter Konfigurationsbeispiele ab Seite 88. Kurzanleitung Erstkonfiguration Mit einem Standard-Windows-PC ist die erste Verbindungsaufnahme einfach zu realisieren: 1. Schalten Sie den PC aus. Entfernen Sie alle angeschlossenen Netzwerk-Leitungen. 2. Verbinden Sie die Netzwerk- Karte des PCs mit dem LAN-Anschluss (bei einer OpenCom 130: mit dem LAN-Anschluss auf der Basisbaugruppe). Verwenden Sie dazu eine kreuzweise verdrahtete Ethernet-Leitung. Bei der Verbindung über einen LAN-Anschluss der Erweiterungsbaugruppe der OpenCom 130 können Sie auch eine ungekreuzte Ethernet-Leitung verwenden. 3. Starten Sie den PC neu. Sollten Sie die automatische Konfiguration der Netzwerk-Karte über DHCP manuell ausgeschaltet haben, müssen Sie diese wieder einschalten und den PC nochmals neu starten. 4. Starten Sie den Web-Browser. Geben Sie im Adressfeld ein. Die Anmeldeseite der Web-Konsole wird angezeigt. Lesen Sie bitte weiter unter OpenCom 100 konfigurieren ab Seite 78. Konfiguration Kurzanleitung Erstkonfiguration 69
72 Erstkonfiguration über serielle Schnittstelle Als alternativer Zugang kann zur Erstkonfiguration auch die serielle Schnittstelle verwendet werden. Dazu muss die V.24-Schnittstellenkarte installiert sein. Außerdem benötigen Sie eine gekreuzte serielle Anschlussleitung mit RJ45-Stecker ( Nullmodem ). 1. Installieren Sie von der Produkt- CD das Programm occonfig. Unter Windows NT oder Windows 2000/XP müssen Sie sich dazu als Administrator anmelden. 2. Schalten Sie den PC aus. Entfernen Sie alle angeschlossenen Netzwerk-Leitungen. Verbinden Sie die serielle Schnittstelle des PCs mit der COM-Schnittstelle der OpenCom Starten Sie den PC neu. Bauen Sie eine DFÜ-Verbindung mit dem unter Schritt 1 eingerichteten Verbindungs-Symbol auf dem Desktop auf. Geben Sie als Benutzername Administrator ohne Kennwort an. 4. Starten Sie den Web-Browser. Geben Sie im Adressfeld ein. Die Anmeldeseite der Web-Konsole wird angezeigt. Lesen Sie bitte weiter unter OpenCom 100 konfigurieren ab Seite 78. Systemvoraussetzungen Hinweis: Wenn mit der Kurzanleitung Erstkonfiguration ab Seite 69 keine erfolgreiche Verbindungsaufnahme möglich ist, helfen Ihnen die nachfolgenden detaillierten Erläuterungen. Für die Erstkonfiguration benötigen Sie einen handelsüblichen TCP/IP-fähigen PC mit einem Web-Browser. Der PC sollte mindestens über die folgenden Voraussetzungen verfügen: IBM-kompatibler PC mit 200 MHz CPU 32 MB RAM und 50 MB freier Festplattenspeicher Betriebssystem Microsoft Windows 95/98, Microsoft Windows 2000/XP oder Microsoft Windows NT 4.0 Microsoft Internet Explorer ab Version 4.0 oder Netscape Communicator ab Version Systemvoraussetzungen Konfiguration
73 Hinweis: Bei aktuellen Versionen des Betriebssystems Microsoft Windows ist der Microsoft Internet Explorer bereits installiert. Sie können bei Bedarf einen Web-Browser von der Produkt-CD installieren, die im Lieferumfang der OpenCom 100 enthalten ist. Zusätzlich benötigen Sie für die von Ihnen gewählte Anschlussart weitere Systemkomponenten, die Sie auf dem PC installieren müssen. Treiber-Software ist üblicherweise im Lieferumfang der Hardware enthalten und sollte für Ihr Betriebssystem geeignet vorliegen. System- Software finden Sie auf der Installations-CD des Betriebssystems. Bei Verbindung über Netzwerk- Karte: Hardware: Netzwerk-Karte mit 10BaseT-Anschluss und RJ45- Netzwerk-Leitung (kreuzweise verdrahtete Twisted-Pair-Leitung oder Anschluss über einen Hub) Software: Netzwerk-Karten-Treiber und TCP/IP-Protokoll-Software Bei Verbindung über V.24-Schnittstelle (COM-Anschluss) benötigen Sie: Hardware: Eine freie serielle Schnittstelle (RS-232, V.24) und eine serielle Anschlussleitung (9-pol. Sub-D). Die V.24-Schnittstellenkarte muss installiert sein. System-Software: Serieller Schnittstellen-Treiber und TCP/IP-Protokoll-Software Treiber-Software: DFÜ-Adapter- Software zur Installation auf dem Service-PC (wird auf CD mitgeliefert) Konfiguration Systemvoraussetzungen 71
74 Konfiguration unter Windows Für die Erstkonfiguration sollten Sie zunächst die benötigte Hardware und die passende Treiber-Software auf dem PC installieren. Befolgen Sie dazu die Installationshinweise, die im Lieferumfang der Hardware enthalten sind. In vielen Fällen wird bei der Installation der Treiber-Software für die Hardware auch die System- Software für das Protokoll TCP/IP installiert. Führen Sie nach der Installation der Treiber-Software folgende Schritte auf dem PC aus: Hinweis: Unter Windows 2000/XP werden die folgenden Schritte nicht benötigt. Wenn möglich, sollten Sie die Verbindung über eine Netzwerk- Karte bevorzugen, da diese problemloser einzurichten ist und eine wesentlich höhere Datenübertragungsrate ermöglicht. Lesen Sie dazu weiter unter Verbindung über Netzwerk- Karte (LAN) ab Seite Öffnen Sie in der Systemsteuerung die Netzwerk-Einstellungen. Wählen Sie dazu aus dem Startmenü den Befehl Einstellungen > Systemsteuerung. Klicken Sie doppelt auf das Symbol Netzwerk. Unter Windows NT wechseln Sie bitte in das Register Protokolle. 2. Überprüfen Sie in der Liste der installierten Komponenten, ob das Protokoll TCP/IP vorhanden ist. Installieren Sie bei Bedarf das Protokoll TCP/IP, indem Sie auf Hinzufügen klicken. 3. Wählen Sie aus dem Ordner Protokoll/Microsoft das Protokoll TCP/IP. Bestätigen mit OK. 4. Für den weiteren Installationsvorgang folgen Sie den angezeigten Hinweisen. Für die von Ihnen gewählte Verbindungsart (Netzwerk-Karte oder V.24) sollten Sie bei der Installation von Treiber-Software und System-Software die folgenden Hinweise beachten. Verbindung über die serielle Schnittstelle (V.24) Die benötigten Komponenten werden üblicherweise bereits mit dem Betriebssystem installiert. Sie können in diesem Fall die Verbindung zur OpenCom 100 mit dem Programm occonfig bequem konfigurieren: Hinweis: Unter Windows NT oder Windows 2000/XP müssen Sie sich als Administrator anmelden. 1. Legen Sie die Produkt-CD ein, die im Lieferumfang der OpenCom 100 enthalten ist. 72 Konfiguration unter Windows Konfiguration
75 Ist Ihr Rechner entsprechend konfiguriert, startet die CD automatisch. Wählen Sie andernfalls aus dem Startmenü den Eintrag Ausführen. Suchen Sie mit dem Button Durchsuchen das Programm cd_start.exe von der CD. Bestätigen Sie mit Öffnen und OK. 2. Wählen Sie aus der Startmaske den Auswahlpunkt Software, Installationsprogramm für DFÜ- Netzwerkverbindung. Bestätigen Sie mit OK, um den Modem-Treiber zu installieren. 3. Wählen Sie im folgendem Dialog eine serielle Schnittstelle aus. Bestätigen Sie mit OK. Nach einem Neustart des Rechners finden Sie ein Symbol für die Verbindung zur OpenCom 100 auf dem Desktop. Hinweis: Wurde der Vorgang nicht ordnungsgemäß abgeschlossen, lesen Sie bitte das Kapitel Hinweise zur Konfiguration der seriellen Schnittstelle auf Seite 74. DFÜ-Verbindung aufnehmen 1. Verbinden Sie die serielle Schnittstelle des PCs mit der COM-Schnittstelle der OpenCom 100. Verwenden Sie dazu die mit der V.24-Schnittstellenkarte mitgelieferte V.24- Anschlussleitung. 2. Klicken Sie das mit dem Programm occonfig auf dem Desktop erstellte Symbol der OpenCom 100 doppelt an. 3. Geben Sie im folgenden Dialog den Benutzernamen und das Kennwort an, das für das verwendete Benutzerkonto der OpenCom 100 gültig ist. Für die Erstkonfiguration verwenden Sie dazu den Benutzernamen Administrator ohne Kennwort. Löschen Sie eventuell vorhandene Einträge im Eingabefeld Domäne. Bestätigen Sie mit OK. Beim Verbindungsaufbau werden über das Protokoll PPP alle benötigten IP-Adressparameter von der OpenCom 100 vorgegeben und automatisch für die DFÜ-Verbindung eingestellt. 4. Wird der Verbindungsaufbau bestätigt, können Sie mit Setup prüfen ab Seite 76 fortfahren. Hinweis: Es ist nicht möglich, gleichzeitig eine Netzwerk-Karte und eine DFÜ-Netzwerk-Verbindung für denselben Netzwerk-Adressbereich zu verwenden. Sie müssen die Netzwerk- Karte daher vorübergehend deaktivieren, wenn Sie eine DFÜ-Verbindung aufnehmen wollen. Öffnen Sie dazu in der Systemsteuerung das Symbol System. Deaktivieren Sie im Register Geräte-Manager die Netzwerk-Karte. Wird der PC über DHCP Konfiguration Konfiguration unter Windows 73
76 konfiguriert, können Sie statt dessen auch den PC vom LAN trennen und ihn neu starten. Hinweise zur Konfiguration der seriellen Schnittstelle Eine serielle Schnittstelle wird beim Neustart des PCs automatisch erkannt und die entsprechende System-Software installiert. Die TCP/IP- Verbindung zur OpenCom 100 wird über zusätzliche System-Software hergestellt: die DFÜ-Adapter-Software und den seriellen Schnittstellen-Treiber. Tipp: Die verwendete serielle Schnittstelle wird mit den Parametern Baud Geschwindigkeit, 8 Datenbits, 1 Stoppbit, keine Parität und keine Hardware-Datenflusskontrolle betrieben. Hinweis: Unter Windows 2000/XP ist das DFÜ-Netzwerk immer installiert und kann auch nicht entfernt werden. Der folgende Abschnitt ist nur für Nutzer älterer Windows- Versionen relevant. Installation des DFÜ-Netzwerkes unter Windows 95 oder Windows Öffnen Sie die Systemsteuerung. Klicken Sie doppelt auf das Symbol Software. 2. Wechseln Sie in das Register Windows-Setup. Klicken Sie doppelt auf den Listeneintrag Verbindungen. 3. Aktivieren Sie das Kontrollkästchen der Komponente DFÜ- Netzwerk. Bestätigen Sie mit OK. Installation des RAS-Dienstes unter Windows NT Öffnen Sie die Systemsteuerung. Klicken Sie doppelt auf das Symbol Netzwerk. 2. Wechseln Sie in das Register Dienste. Klicken Sie auf Hinzufügen. 3. Wählen Sie aus der Liste den Eintrag RAS-Dienst. Bestätigen Sie mit OK. 4. Zum Abschluss der Installation des RAS-Dienstes wird der Eigenschaften-Dialog des RAS-Dienstes angezeigt. Wählen Sie den beim ersten Start des Programms occonfig bereits angelegten Treiber OpenCom Modem. Bestätigen Sie mit OK. 5. Bestätigen Sie die Konfiguration mit Weiter. Schließen Sie die Netzwerk-Einstellungen. Hinweis: Haben Sie zu einem früheren Zeitpunkt ein Betriebssystem- 74 Konfiguration unter Windows Konfiguration
77 Update ( Servicepack ) installiert, sollten Sie nach der Installation des RAS-Dienstes dieses Update ein weiteres Mal installieren. Verbindung über Netzwerk-Karte (LAN) Die Erstkonfiguration der OpenCom 100 ist auch über eine Netzwerk-Karte möglich. Voraussetzung dafür ist, dass vorher eine Netzwerk-Karte auf dem Arbeitsplatz-Rechner installiert wird. Bei der Installation der Treiber-Software für eine Netzwerk-Karte wird auch die benötigte System-Software für das Protokoll TCP/IP installiert. Während dieses Vorgangs sollten Sie die automatische Zuordnung von IP-Adressen mit dem Protokoll DHCP einschalten. Wird der PC bisher in einem Netzwerk betrieben, sollten Sie die automatische Zuordnung einer IP- Adresse aktivieren. 1. Wählen Sie dazu aus dem Startmenü den Befehl Einstellungen > Systemsteuerung. Klicken Sie doppelt auf das Symbol Netzwerk. Unter Windows NT wechseln Sie bitte in das Register Protokolle. Unter Windows 2000/XP klicken Sie das Symbol LAN-Verbindung mit der rechten Maustaste an. Wählen Sie Eigenschaften. 2. Klicken Sie doppelt auf den Eintrag TCP/IP > Netzwerk-Karte. Aktivieren Sie im Eigenschaften- Dialog die Auswahl IP-Adresse automatisch beziehen. Gateway- oder DNS-Einträge müssen deaktiviert werden. Hinweis: Über DHCP werden auch die Einstellungen des Gateways und der DNS-Konfiguration vorgenommen. Netzwerk-Verbindung aufnehmen 1. Verbinden Sie die Netzwerk- Karte des PCs mit der Netzwerk- Schnittstelle der OpenCom 100. Verwenden Sie dazu entweder eine kreuzweise verdrahtete Netzwerk-Leitung oder schließen Sie die OpenCom 100 über einen Hub an. Hinweis: Es kann sinnvoll sein, für die Erstkonfiguration die OpenCom 100 nicht mit einem vorhandenen LAN zu verbinden, um Konflikte mit einem bereits vorhandenen DHCP-Server auszuschließen. 2. Starten Sie den PC neu. Während des Systemstarts werden über das Protokoll DHCP alle benötigten IP-Adressparameter von der OpenCom 100 vorgegeben und automatisch für die Netzwerk-Karte eingestellt. Konfiguration Konfiguration unter Windows 75
78 Hinweis: Wird der PC bisher unter Windows NT in einem Netzwerk mit einer Windows NT Domäne betrieben, können Sie sich nicht in der Domäne anmelden. Melden Sie sich deshalb als lokaler Benutzer Administrator in der Domäne des PCs an. 3. Lesen Sie weiter unter Setup prüfen ab Seite 76. Setup prüfen Testen Sie nach dem Aufbau die TCP/ IP-Verbindung zwischen dem PC und der OpenCom Wählen Sie aus dem Startmenü den Eintrag Ausführen. Geben Sie im Eingabefeld Öffnen die Befehlszeile ping host.domain oder ping ein. 2. Bestätigen Sie mit OK. Tipp: Um die IP-Adresse der Web- Konsole zu ermitteln, geben Sie an einem angeschlossenen Systemtelefon die Kennziffernprozedur *182 ein. Mit der Prozedur *183 können Sie sich zusätzlich die Netzmaske anzeigen lassen. Sie können unter Windows 95 und Windows 98 die korrekte IP-Konfiguration prüfen. Wählen Sie aus dem Startmenü den Eintrag Ausführen. Geben Sie im Eingabefeld Öffnen die Befehlszeile winipcfg ein. Bestätigen Sie mit OK. Wählen Sie den Netzwerk-Adapter aus, der für die Verbindung zur OpenCom 100 benutzt wird. Die beim Aufbau der Verbindung von der OpenCom 100 zugewiesenen IP-Adressen werden angezeigt. Unter Windows NT4, 2000 und XP können Sie die IP-Konfiguration prüfen, indem Sie in der Eingabeaufforderung die Befehlszeilen ipconfig -all oder route print eingeben. Für LAN-Verbindungen kann mit der Befehlszeile arp -a eine Liste der zugeordneten IP-Adressen angezeigt werden. Browser aufrufen Starten Sie den installierten Web- Browser. Wenn Sie den Microsoft Internet Explorer das erste Mal starten, wird der Assistent für den Internet-Zugang eingeblendet. Wählen Sie die Option Vorhandene Verbindung nutzen. Bestätigen Sie mit OK. Wird der PC bisher in einem Netzwerk betrieben oder für den Internet-Zugang benutzt, kann die Verbindung indirekt über einen Proxy- Server konfiguriert sein. Schalten Sie die Verbindung über einen Proxy- Server aus ( direkte Verbindung ). Für den Internet Explorer öffnen Sie dazu die Internet-Optionen im Menü Extras > Internet-Optionen. Wech- 76 Konfiguration unter Windows Konfiguration
79 seln Sie in das Register Verbindungen. Rufen Sie den Dialog Einstellungen auf. Für den Netscape Communicator wählen Sie dazu den Menübefehl Bearbeiten > Einstellungen. Wählen Sie unter Kategorie die Sektion Erweitert > Proxies. Hinweis: Setzen Sie Optionen Ihres Browsers, die den Seitenabruf betreffen, auf die Standardeinstellungen zurück, die bei Installation des Browser vorgegeben waren. Konfiguration unter Linux und MacOS Das TCP/IP-Protokoll wird heute von allen Betriebssystemen unterstützt. Ausführliche Hinweise zur Einrichtung von Hard- und Software für die Windows-Betriebssysteme finden Sie unter Konfiguration unter Windows ab Seite 72. In diesem Abschnitt finden Sie Tipps zur Integration der Betriebssysteme Linux und MacOS. Linux Die Netzwerk-Konfiguration für Linux erfolgt üblicherweise mit dem Setup-Programm, mit dem Sie eine Linux-Distribution installieren. Nach der Installation finden Sie eine Reihe von HowTo s vor. Im Linux NET-3- HowTo und im DHCP Mini-HowTo finden Sie eine Anleitung zur TCP/IP- Konfiguration. Damit die OpenCom 100 die TCP/IP- Einstellungen eines Linux-Systems mit DHCP konfigurieren kann, müssen Sie zusätzlich das Paket dhclient installieren und in der Linux- Netzwerk-Konfiguration die Konfiguration über DHCP einschalten. Damit Sie Zugriff auf den Konfigurator der OpenCom 100 haben, sollten Sie außerdem den Web-Browser Netscape Communicator 4.5 (oder höher) installieren. MacOS Für MacOS ab der Version 7.6 ist das TCP/IP-Protokoll bereits im System integriert. Damit die OpenCom 100 die TCP/IP-Einstellungen eines MacOS-Systems mit DHCP konfigurieren kann, müssen Sie im Menü Kontrollfelder TCP/IP die Konfigurationsmethode DHCP-Server einstellen. Konfiguration Konfiguration unter Linux und MacOS 77
80 Damit Sie Zugriff auf den Konfigurator der OpenCom 100 haben, sollten Sie außerdem den Web-Browser Netscape Communicator 4.5 (oder höher) oder den Web-Browser Microsoft Internet Explorer 4.5 (oder höher) installieren. OpenCom 100 konfigurieren Konfiguration vorbereiten Bevor Sie mit der Konfiguration beginnen, sollten Sie folgende Unterlagen bereitlegen: Übersicht der angeschalteten Schnittstellen Liste der anzuschließenden Endgeräte Daten, die Ihnen bei der Erstkonfiguration nicht vorliegen, können Sie auch zu einem späteren Zeitpunkt aktualisieren. Hinweis: Benutzen Sie den Konfigurationsleitfaden ab Seite 166. Er unterstützt Sie dabei, die Einstellungen in der richtigen Reihenfolge vorzunehmen. Liste der IPEIs, falls Sie DECT- Endgeräte im gesicherten Verfahren anmelden möchten Liste der einzurichtenden Benutzer (Mitarbeiter, die Dienste der OpenCom 100 nutzen dürfen) mit Namen, Abteilungen und internen Rufnummern, die Sie diesen Benutzern zuordnen wollen Für den Internet-Zugang: Zugangsdaten des Internet Service Providers Web-Konsole aufrufen 1. Rufen Sie Ihren Web-Browser auf. Geben Sie im Eingabefeld Adresse die IP-Adresse der OpenCom 100 ein: Wenn der Konfigurations-PC seine IP-Adresse automatisch von der OpenCom 100 bezieht oder die OpenCom 100 als DNS- Server eingetragen ist, können Sie die Web-Konsole auch durch Eingabe des DNS-Namens aufru- 78 OpenCom 100 konfigurieren Konfiguration
81 fen. Bei Auslieferung lautet der DNS-Name host.domain. Er kann im Konfigurator geändert werden (Menü NET Konfiguration: Easy Access). 2. Die Web-Konsole der OpenCom 100 wird aufgerufen. Stellen Sie zunächst ein, in welchem Land Sie die OpenCom 100 betreiben, und in welcher Sprache die Web-Konsole angezeigt werden soll. OpenCom 100 (hier: OpenCom 130): Login-Dialog 3. Um mit der Konfiguration zu beginnen, müssen Sie sich anmelden. Für die Erstkonfiguration geben Sie ein: Benutzername: Administrator Kennwort: Bei der Erstkonfiguration lassen Sie dieses Feld frei. die Benutzergruppe Guest, die eingeschränkte Nutzerrechte hat. Sie verhindern damit z. B., dass von den Endgeräten international extern telefoniert wird, während Sie die OpenCom 100 konfigurieren und die Benutzer einrichten. 4. Bestätigen Sie mit dem Befehl OK. Dies schaltet zugleich alle angeschlossenen Endgeräte in Konfiguration OpenCom 100 konfigurieren 79
82 OpenCom 100 (hier OpenCom 130): Erstzugangsdialog 5. Die Software öffnet einen Erstzugangsdialog. Legen Sie ein Administrator-Kennwort fest und tragen Sie es dort ein. 6. Bestätigen Sie Ihre Eingaben mit Übernehmen. 7. Klicken Sie auf der Homepage auf den Button Konfigurator. Hinweise zur Bedienung des Konfigurators finden Sie in der Online- Hilfe. Klicken Sie dazu in der Menüleiste auf Hilfe oder rufen Sie über den Hilfeindex eine Übersicht der Hilfethemen auf. Online-Hilfe laden Die Online-Hilfe kann nun im Konfigurator geladen werden: 1. Wechseln Sie in das Menü SYS Konfiguration: Komponenten. Wählen Sie in der Auswahl den Eintrag Online-Hilfe. Klicken Sie auf Durchsuchen. 2. Suchen Sie mit der Datei-Auswahl eine der sprachspezifischen ZIP-Dateien im Verzeichnis OLH der Produkt-CD heraus. Bestätigen Sie mit Öffnen. 3. Klicken Sie anschließend auf Laden, um die Online-Hilfe auf das System zu übertragen. 80 OpenCom 100 konfigurieren Konfiguration
83 Achtung! Nach dem Abschluss des Ladevorgangs dauert es noch einige Minuten, bis das System die übertragene Datei ausgewertet hat. Hinweis: Die jeweils aktuelle Version der Online-Hilfe steht unter zum Download bereit. Konfiguration beenden 1. Nachdem Sie alle Einstellungen im Konfigurator vorgenommen haben, sollten Sie die Konfiguration speichern (siehe auch Konfiguration sichern und laden auf Seite 84). 2. Wählen Sie in der oberen Menüleiste den Befehl Abmelden. Vorkonfiguration Die Konfiguration der OpenCom 100 kann im DeTeWe-Servicecenter oder beim Fachhändler vorbereitet werden. Hierzu wird eine dort installierte OpenCom 100 mit den Kundendaten programmiert (z. B. Benutzerdaten, Anrufverteilungen, schnurgebundene Endgeräte). Diese Daten werden gespeichert und dann vom Service-Techniker auf die OpenCom 100 beim Kunden eingespielt. Diese vorbereitete Konfiguration muss beim Kunden vervollständigt werden (LAN-Konfiguration und DECT-Endgeräte). Für die Konfiguration der Internet- Funktionen der OpenCom 100 sollten Sie die LAN-Voraussetzungen des Kunden im Detail beim zuständigen Systemverwalter erfragen. Offline-Konfigurator Mit Hilfe des Offline-Konfigurator können Konfigurationen der Anlage auf einem Windows-PC ausgegeben und erstellt werden. Dabei sind die meisten Konfigurationspunkte enthalten. Für jeden Anlagentyp der Produktfamilie und jede Firmware- Version ab Release 7.0 gibt es einen eigenen Offline-Konfigurator, die mit Hilfe eines Starterprogramms verwaltet werden. Das Starterprogramm ist Bestandteil der Produkt- CD. Als Betriebsysteme werden Windows 2000 und XP unterstützt. Weitere Informationen finden Sie im Kapitel PC-Offline-Konfiguration ab Seite 152. Fernkonfiguration Die Konfiguration der OpenCom 100 kann auch von einem Servicecenter oder Fachhändler über Remote Access geändert oder aktualisiert werden. Voraussetzung hierfür ist, dass der interne RAS-Zugang für das Ser- Konfiguration OpenCom 100 konfigurieren 81
84 vicecenter/den Fachhändler in der OpenCom 100 freigeschaltet wird. Hinweis: Sind im Konfigurator auf der Menüseite PBX Konfiguration: System: Fernbetreuung eine oder mehrere MSN eingetragen und die Option Status eingeschaltet, so wird der Fernkonfigurations-Zugang automatisch aktiviert, wenn ein Datenanruf von einer der eingetragenen MSNs registriert wird. Das Servicecenter/der Fachhändler kann sich daraufhin als Administrator in die OpenCom 100 einloggen: Fernkonfiguration ein (Login mit Administrator-Kennwort) H * 1 9 * Z (System-PIN) # Fernkonfiguration ein (Login mit temporär gültigem Kennwort) H * 1 9 * Z (System-PIN) * Z (temporäres Kennwort) # Fernkonfiguration aus H # 1 9 # Die Freischaltung wird 30 Minuten nach der letzten Konfigurationsaktion automatisch aufgehoben. Benutzername: Administrator Kennwort: [Administrator-Kennwort] Hinweis: Während der Fernkonfiguration ist die OpenCom 100 für den RAS-Zugriff weiterer Benutzer gesperrt. Hinweis: Wenn Sie dem Servicecenter/dem Fachhändler das Administrator-Kennwort nicht mitteilen möchten, können Sie für die Fernkonfiguration ein temporär gültiges Kennwort mit mindestens 5 Ziffern festlegen. Benutzen Sie folgende Kennzahlenprozeduren an einem Standardendgerät oder an einem Systemtelefon, um den internen Fernwartungszugang für das Servicecenter/den Fachhändler freizuschalten: Achtung! Die System-PIN ist bei Auslieferung auf 0000 voreingestellt und sollte unbedingt vom Systemverwalter geändert werden, um unerwünschte Fernwartung zu verhindern. Über die Fernkonfiguration können sämtliche Einstellungen der OpenCom 100 (mit Ausnahme der System-PIN) geändert oder aktualisiert werden. Auch eine neue Software-Version der OpenCom 100 und der Software für die angeschlossenen Systemendgeräte und Basisstationen können eingespielt werden (im Konfigurator, Menü SYS Konfiguration: Firmware). 82 OpenCom 100 konfigurieren Konfiguration
85 Einstellungen in der Net Konfiguration des Konfigurators sollten Sie aus Sicherheitsgründen nur vor Ort ändern, um Fehlfunktionen oder Störungen im Kunden-LAN (z. B. durch IP-Adressen-Konflikte) zu vermeiden. Lesen Sie dazu auch das Kapitel Konfigurationsbeispiele ab Seite 88. Dort wird das Zusammenspiel zwischen der OpenCom 100 und einem LAN erläutert. Zwangsabmeldung eines anderen Benutzers durch den Administrator Wenn der Benutzer Administrator sich anmeldet und bereits ein anderer Benutzer angemeldet ist, der ebenfalls Administrationsrechte hat, kann der Administrator diesen Benutzer zwangsweise abmelden, um danach selbst konfigurieren zu können. Diese Funktion kann z. B. bei der Fernkonfiguration verwendet werden, wenn ein Benutzer vergessen hat, sich abzumelden. Um einen Benutzer zwangsweise abzumelden: 1. Der Benutzer Administrator meldet sich mit Administrator- Passwort an. 3. Der Administrator klickt auf den Button Übernehmen der Konfigurationsrechte. Der andere Benutzer kann nun keine weiteren Änderungen an der Konfiguration vornehmen. Kennziffern für IP-Konfiguration Die IP-Konfiguration der OpenCom 100 erfolgt auf der Web- Konsole im Konfigurator, Menü NET Konfiguration: Easy Access. Für den Fall, dass die IP-Konfiguration der OpenCom 100 geändert werden muss und der Zugang über die Web-Konsole nicht möglich ist, können Sie diese Grundeinstellungen auch mittels Kennziffernprozedur vornehmen. Die Eingabe kann an analogen Telefonen, ISDN-Telefonen und Systemtelefonen erfolgen. Erfragen Sie die System-PIN beim Systemverwalter der OpenCom 100. Bei Auslieferung lautet die System- PIN Er öffnet den Konfigurator. Eine Meldung zeigt an, welcher Benutzer gerade das System konfiguriert. Konfiguration OpenCom 100 konfigurieren 83
86 IP-Adresse einstellen H *182 Z (System-PIN) * Z (www) * Z (xxx) * Z (yyy) * Z (zzz) # Netzmaske einstellen H * 183 Z (System-PIN) * Z (www) * Z (xxx) * Z (yyy) * Z (zzz) # Neustart H * Z (System-PIN) # Konfiguration sichern und laden Konfigurationen werden in einem Datei-Archiv gespeichert und können von einem angeschlossenen Konfigurations-PC vor Ort oder per Fernkonfiguration in die OpenCom 100 geladen werden. Folgende Konfigurations- und Kundendaten können gesichert und wieder geladen werden: Telefonie- und Netzwerk- Parameter Benutzer-Daten Systemmeldungen als erhalten Wichtige Ereignisse und Fehler hält die OpenCom 100 in einem internen Logbuch fest, dem Fehlerspeicher. Zur Information oder Alarmierung des Systemadministrators können Eintragungen im Logbuch (Systemmeldungen) per versendet werden. Um nicht jeden Fehler zu melden, können vom Administrator entsprechende Filter eingerichtet werden (im Konfigurator, Menü LOG Konfiguration: LOG Filter). Diese Filter definieren, welche Fehler (Kategorie, Schweregrad, Anzahl im Zeitintervall) gemeldet werden sollen. Die s enthalten immer eine interne Ereignis- oder Fehlernummer sowie eine englische Kurzerläuterung der Meldung. Des Weiteren werden Zusatzparameter (wie z. B. die Portnummer beim Ausfall einer Amtsleitung) angegeben. Das Mail-Konto für diesen Dienst (Konto für LOG-Filter) wird im Konfigurator, Menü NET Konfiguration: Access eingerichtet. Telefonbuch-Einträge LCR-Tabellen Weitere Hinweise finden Sie in der Online-Hilfe im Hilfethema SYS Konfiguration: Datensicherung. 84 OpenCom 100 konfigurieren Konfiguration
87 Software-Update einspielen Eine neue Version der Anlagen-Software und der Endgeräte-Software kann in das System eingespielt werden. Eine neue Software-Version der OpenCom 100 wird über einen Konfigurations-PC, der auf den Konfigurator zugreift, eingespielt (Menü SYS Konfiguration: Firmware). Zu den Anschaltmöglichkeiten des Konfigurations-PCs siehe Kurzanleitung Erstkonfiguration auf Seite 69. Die Endgeräte-Software ist Bestandteil der Software der OpenCom 100 und wird automatisch über die OpenCom 100 in die Endgeräte eingespielt, wenn sich die Software- Version im Endgerät von der in der OpenCom 100 gespeicherten Endgeräte-Software unterscheidet. Hinweis: Betreiben Sie eine TK-Anlagenkaskade, wird eine neue Anlagen-Software automatisch von der Master-Anlage an die Slave-Anlage weitergegeben. Weitere Hinweise finden Sie in der Online-Hilfe im Hilfethema SYS Konfiguration: Firmware. Systemdaten zurücksetzen Sie können den Auslieferzustand der OpenCom 100 im Konfigurator wieder herstellen. Sollte dies nicht möglich sein, lesen Sie den nächsten Abschnitt Hardware- Grundeinstellungsschalter. Achtung! Dabei gehen alle individuellen Einstellungen und Benutzerdaten verloren! Sichern Sie Ihre Konfiguration daher regelmäßig, am besten nach jeder Änderung. Hinweise dazu finden Sie im Kapitel Konfiguration sichern und laden auf Seite 84 und in der Online-Hilfe der Web-Konsole. Gehen Sie wie folgt vor: 1. Rufen Sie im Konfigurator das Menü SYS Konfiguration: Neustart auf. 2. Klicken Sie auf Neustart mit Grundeinstellungen. 3. Bestätigen Sie den Abfragedialog durch die Tastatur-Eingabe von OK. Konfiguration OpenCom 100 konfigurieren 85
88 Hardware- Grundeinstellungsschalter Die Konfiguration der OpenCom 100 kann auch mittels Hardware-Grundeinstellungsschalter auf den Auslieferzustand zurückgesetzt werden. Achtung! Dabei gehen alle individuellen Einstellungen und Benutzerdaten verloren! Um die OpenCom 100 in ihre Grundeinstellung zurückzusetzen, gehen Sie wie folgt vor: 1. Schalten Sie die OpenCom 100 aus, indem Sie den Netzstecker und das Steckernetzgerät der Basisbaugruppe (OpenCom 130) ziehen. 2. Nehmen Sie den Gehäusedeckel ab. VORSICHT! Statische Aufladungen können elektronische Bauteile beschädigen. Beachten Sie die Handhabungsvorschriften für elektrostatisch gefährdete Bauelemente! 3. Der Grundeinstellungsschalter ist als Tastenschalter realisiert. Die Lage des Schalters entnehmen Sie bitte dem Kapitel Lage der Schnittstellen ab Seite 34. Halten Sie den Schalter gedrückt. 4. Stecken Sie den Netzstecker wieder ein. Warten Sie ca. 30 Sekunden, bis die Leuchtanzeige der OpenCom 100 dauerhaft blinkt. 5. Ziehen Sie den Netzstecker erneut. 6. Lassen Sie den Tastenschalter los. Die Systemdaten sind jetzt zurückgesetzt. 7. Stecken Sie den Netzstecker wieder ein. Die OpenCom 100 startet nun die Default-Konfiguration. Der Vorgang ist abgeschlossen, wenn alle angeschlossenen Systemendgeräte im Display die Uhrzeit anzeigen. 8. Melden Sie sich auf der Web- Konsole an (siehe Web-Konsole aufrufen auf Seite 78). Konfigurieren Sie die OpenCom 100 (ggf. durch Einspielen einer gespeicherten Konfiguration, siehe Konfiguration sichern und laden auf Seite 84). 86 OpenCom 100 konfigurieren Konfiguration
89 Eigene MoH-Dateien erzeugen In der OpenCom 100 ist für Music on Hold (Wartemusik) ein internes MoH vorhanden. Auf der Produkt-CD der OpenCom 100 finden Sie mehrere Dateien für Music on Hold in verschiedenen Lautstärken, von denen Sie eine bei Bedarf nachladen können. Das Dateiformat für nachladbare Music on Hold ist *.wav. Sie können auch eine eigene Wartemusik in einer *.wav-datei speichern und in die OpenCom 100 laden. Wenn Sie ein Windows-Betriebssystem nutzen, können Sie zum Erzeugen einer eigenen MoH-Datei das Programm Audiorecorder verwenden. Sie finden dieses Programm üblicherweise im Windows-Ordner Unterhaltungsmedien. Hinweis: Wenn das Programm Audiorecorder oder der passende Codec auf Ihrem Windows-Betriebssystem nicht vorhanden sind, sollten Sie diese Komponenten von Ihrer Windows-CD nachinstallieren. Ihre Datei für Music on Hold laden Sie im Konfigurator der Web-Konsole im Menü SYS Konfiguration: Komponenten. Hinweis: Beachten Sie beim Erzeugen einer eigenen MoH-Datei, dass für die Nutzung fremder Melodien eventuell Gema-Gebühren anfallen. Die mit der OpenCom 100 gelieferten MoH-Dateien sind gebührenfrei. Die MoH-Datei muss kodiert sein nach CCITT, A-Law mit 8000 Hz, 8 Bit mono. Diese für die OpenCom 100 erforderliche Kodierung stellen Sie im Audiorecorder beim Speichern der Datei unter Format (CCITT, A- Law) und Attribute (8000 Hz, 8 Bit mono) ein. Die maximal zulässige Größe für MoH-Dateien beträgt 256 KB (ca. 32 Sek. Spieldauer). Wird eine größere Datei geladen, wird diese nach 256 KB abgeschnitten und damit auch nur 32 Sekunden lang abgespielt. Konfiguration OpenCom 100 konfigurieren 87
90 Konfigurationsbeispiele OpenCom 100 und Netzwerke Eines der hervorragenden Leistungsmerkmale der OpenCom 100 ist die Integration von Telefonie und Rechner-Netzwerken. Wenn die OpenCom 100 über ein Rechner- Netzwerk (LAN, Local Area Network) mit geeignet konfigurierten Arbeitsplatz-Rechnern verbunden ist, können Sie die Netzwerk-Leistungsmerkmale der OpenCom 100 von diesen Rechnern aus nutzen. Per Web-Browser haben Sie nun Zugriff auf: werden, der die Integration externer Mitarbeiter in das LAN ermöglicht. In diesem Kapitel finden Sie mehrere Konfigurationsbeispiele, die die Integration der OpenCom 100 in ein LAN beschreiben. Welches dieser Beispiele für Ihre Situation zutrifft, hängt vom Ausbau und den Eigenschaften der vorhandenen oder geplanten LAN-Infrastruktur ab. den Konfigurator der OpenCom 100, die Verwaltung der Entgelte, das OpenCTI 50, mit dem Telefonfunktionen auch über den PC bedient werden können, das zentrale Telefonbuch der OpenCom 100, Ihr persönliches Telefonbuch sowie (falls die Mehrfirmenvariante aktiviert ist) auf das Firmentelefonbuch. Außerdem kann die OpenCom 100 als Internet-Zugangsserver eingesetzt werden. Auch ein RAS-Zugang kann mit der OpenCom 100 realisiert 88 OpenCom 100 und Netzwerke Konfigurationsbeispiele
91 Folgende LAN-Voraussetzungen können gegeben sein: Server-Konfiguration im LAN Funktionen der OpenCom 100 kein IP-Server vorhanden IP-Server vorhanden DHCP-Server vorhanden IP-Server vorhanden kein DHCP-Server vorhanden OpenCom 100 fungiert automatisch als DHCP- und DNS-Server OpenCom 100 fungiert automatisch als DHCP-Client Netzwerk-Administrator muss IP-Adresse und DNS-Namen für OpenCom 100 vergeben Sonderfall bei Integration der OpenCom 100 ins LAN; Einstellungen im Menü NET Konfiguration: Easy Access müssen mit dem zuständigen Netzwerk- Administrator abgestimmt werden Einführung TCP/IP In einem LAN können zur Übertragung von Daten verschiedene Protokolle eingesetzt werden. Die Verbindung zwischen einem Arbeitsplatz-Rechner und der OpenCom 100 erfolgt über das im Internet verwendete Protokoll TCP/ IP. TCP/IP kann auf denselben Netzwerk-Leitungen neben anderen Protokollen (z. B. NetBEUI, AppleTalk oder IPX/SPX) übertragen werden. Jedes an der Datenübertragung mit dem Protokoll TCP/IP beteiligte Gerät benötigt eine eindeutige IP- Adresse. Die IP-Adresse besteht aus 4 Zahlen von 0 bis 255, die durch einen Punkt getrennt werden. Für die automatische Zuordnung einer IP- Adresse zu einem Gerät sorgen die Zusatzprotokolle DHCP und PPP. In einem Klasse-C-Netzwerk werden IP-Adressen verwendet, bei denen die ersten 3 Zahlen übereinstimmen und die letzte Zahl spezifisch für ein bestimmtes Gerät im LAN ist. Im Internet werden weltweit eindeutige IP-Adressen benutzt, die von einer Organisation vergeben werden. In einem LAN können Sie IP-Adressen benutzen, die nicht weltweit eindeutig sind. Mit TCP/IP können Verbindungen über eine oder mehrere Zwischenstationen aufgebaut werden. Die Konfigurationsbeispiele Einführung TCP/IP 89
92 Unterscheidung, ob eine Gegenstation direkt oder über eine Zwischenstation erreicht werden kann, wird durch die Netzmaske bestimmt. Die Netzmaske für ein Klasse-C-Netzwerk lautet Passt die IP-Adresse einer Verbindung nicht zur Netzmaske, wird die Verbindung über die Standard-Zwischenstation (Default Gateway) aufgebaut. Kennt ein Gerät mehrere Datenwege zu verschiedenen Zwischenstationen, spricht man von einem Router. Über das Domain Name System (DNS) kann ein klarsprachlicher DNS- Name in eine IP-Adresse aufgelöst werden. DNS ist eine hierarchisch organisierte, weltweit verteilte Datenbank. Ein DNS-Server kann über die Namen und IP-Adressen Auskunft geben, für die er zuständig ist. Für alle anderen Auskünfte nimmt ein DNS-Server Kontakt zu anderen DNS-Servern auf. Für jede Verbindungsaufnahme von einem Arbeitsplatz-Rechner aus können Sie eine IP-Adresse angeben oder Sie geben einen Namen an, der von einem DNS-Server in eine IP-Adresse umgewandelt wird. Hinweis: Weitere Erläuterungen zu technischen Begriffen finden Sie im Glossar auf der beigelegten CD-ROM. OpenCom 100 in einem LAN ohne Server In einem Peer-to-Peer-Netzwerk werden die Arbeitsplatz-Rechner über Netzwerk-Leitungen miteinander verbunden. In vielen Netzwerken ist die Leitungsführung mit einem zentralen Verteiler ( Hub ) sternförmig aufgebaut. Sie benötigen für solche Netzwerke keinen speziellen Server-Rechner. Diese Beispielkonfiguration gilt auch für ein LAN mit einem Server, der mit einem anderen Protokoll als TCP/IP (beispielsweise AppleTalk oder IPX/ SPX) betrieben wird. ISP (DNS) S 0 Ext. PC S 0 OpenCom (DHCP, RAS, int. DNS, Internet) S 0 PC 1 Netz Netz Hub OpenCom 100 in einem LAN ohne Server PC 2 Netz 90 OpenCom 100 in einem LAN ohne Server Konfigurationsbeispiele
93 In einem LAN ohne Server übernimmt die OpenCom 100 die IP-Konfiguration der angeschlossenen Arbeitsplatz-Rechner. Dabei werden für diese Arbeitsplatz-Rechner alle benötigten TCP/IP-Einstellungen über DHCP (Dynamic Host Configuration Protocol) von der OpenCom 100 zugewiesen. In dieser Betriebsart wird standardmäßig ein IP-Adressraum verwendet, der für solche Netzwerke vorgesehen ist: IP-Adresse der OpenCom bis DHCP-Adressen: IP-Adressraum für die Arbeitsplatz-Rechner bis PPP-Adressen: IP-Adressraum für die Einwahl per RAS Netzmaske (Klasse-C-Netzwerk) IP-Adresse des DNS-Servers IP-Adresse des Default Gateways Installieren Sie für jeden Arbeitsplatz-Rechner, der Zugriff auf die Netzwerk-Leistungsmerkmale der OpenCom 100 erhalten soll, das TCP/ IP-Netzwerk-Protokoll und einen Web-Browser. Hinweise zur Installation einer Netzwerk-Karte finden Sie unter Verbindung über Netzwerk-Karte (LAN) auf Seite 75. DNS-Namensauflösung In einem LAN ohne Server wird die interne DNS-Namensauflösung von der OpenCom 100 ausgeführt. Geben Sie in einem Web-Browser die Zeichenkette host.domain ein, wird eine DNS-Anfrage an die IP- Adresse der OpenCom 100 gerichtet. Die OpenCom 100 beantwortet dies mit der richtigen IP-Adresse, so dass nun die Startseite des Konfigurators abgerufen werden kann. In einem Peer-to-Peer-Netzwerk ( Windows-Netzwerk ) haben Rechner einen Namen, der in der Netzwerk-Umgebung angezeigt wird. Diese NetBIOS-Namen können sich von den DNS-Namen unterscheiden, die den Arbeitsplatz-Rechnern von der OpenCom 100 zugewiesen werden. Die OpenCom 100 ist in der Netzwerk-Umgebung nicht sichtbar. Internet-Zugang Ist mit der OpenCom 100 ein ISP- Zugang eingerichtet, kann die OpenCom 100 ohne zusätzliche Kon- Konfigurationsbeispiele OpenCom 100 in einem LAN ohne Server 91
94 figuration der Arbeitsplatz-Rechner als Internet-Zugangsserver eingesetzt werden. Wenn Sie eine Web- Seite aus dem Internet abrufen wollen, geben Sie einfach die gewünschte URL (Uniform Resource Locator; Internet-Adresse; ) in Ihrem Browser ein. In einem LAN ohne Server ist die OpenCom 100 als DNS-Server und als Default Gateway eingerichtet. Deshalb beauftragt ein Arbeitsplatz- Rechner die OpenCom 100 mit der Vermittlung des Internet-Verbindungswunsches. In fast allen Fällen wird der Verbindungswunsch durch einen im internen Netz unbekannten DNS-Namen angezeigt. Geben Sie beispielsweise eine URL in einem Web-Browser ein, wird die OpenCom 100 beauftragt, die zugehörige IP-Adresse zu finden. Handelt es sich um einen im LAN unbekannten Namen, wird die Anfrage zu dem externen DNS-Server des Internet Service Providers weitergeleitet. Hinweis: URL-Angaben, die keinen Punkt enthalten, werden von den Arbeitsplatz-Rechnern automatisch um einen Domain-Namen ergänzt. Diesen Domain-Namen geben Sie im Konfigurator an. Haben Sie beispielsweise firma.de als Domain- Namen konfiguriert, wird ein Zugriff auf als lokale DNS- Abfrage bewertet, die nicht zu einem Internet-Verbindungsaufbau führt. Sie sollten daher als Domain-Namen einen Namen verwenden, der nicht im Internet verwendet wird, beispielsweise firma-opencom.de. RAS-Zugang Sie können von einem externen Rechner mit einer ISDN-Karte eine Verbindung zur OpenCom 100 aufbauen. Die benötigten TCP/IP-Einstellungen werden beim Aufbau der Verbindung von der OpenCom 100 vorgegeben. Der eingewählte Rechner kann nun alle Dienste im LAN nutzen, die über das Protokoll TCP/IP angesprochen werden können. Die Berechtigung zur RAS-Benutzer-Einwahl wird im Konfigurator, Menü Benutzer Manager: Benutzergruppen eingerichtet. In einem LAN ohne Server verwendet Windows für den Zugriff auf Dateien und Drucker über die Netzwerk-Umgebung das Protokoll NetBIOS. NetBIOS kann als Transport-Protokoll NetBEUI, IPX/SPX oder TCP/IP verwenden. Sie können über die Netzwerk-Umgebung nur Datei- und Druckerzugriffe auf solche Rechner vornehmen, die für Net- BIOS das Protokoll TCP/IP verwenden. Hinweis: In einem LAN ohne Server bestimmen die eingeschalteten Rechner selbstständig, welcher Rechner die Liste der in der Netzwerk-Umgebung sichtbaren Rechnernamen führt. Dieser Vorgang wird über 92 OpenCom 100 in einem LAN ohne Server Konfigurationsbeispiele
95 Rundrufe ( Broadcasts ) angestoßen, die über eine RAS-Verbindung etwas Zeit beanspruchen können. Sie können diese Zeit verkürzen, indem Sie über das Startmenü die Funktion Suchen > Computer aufrufen und den gewünschten Klienten-Rechner auswählen. OpenCom 100 in einem LAN mit IP-fähigem Server In einem LAN, in dem ein IP-fähiger Server betrieben wird, sollten Sie die Integration der OpenCom 100 mit dem zuständigen Netzwerk-Administrator koordinieren. Dabei sollte abgestimmt werden, welcher IP- Adressraum benutzt wird und welche Netzwerk-Dienste (DHCP, DNS, RAS, Internet-Zugang) die OpenCom 100 im LAN übernehmen soll. ISP (DNS) S 0 Ext. PC S 0 S 0 PC 1 Netz OpenCom Netz S 0 int Hub OpenCom 100 in einem LAN mit IP-Server Server (DHCP, RAS, int. DNS, Internet) S 0 Netz PC 2 Netz In vielen Fällen konfiguriert ein IPfähiger Server für alle Arbeitsplatz- Rechner die TCP/IP-Einstellungen über DHCP. Die OpenCom 100 fordert beim Start TCP/IP-Einstellungen über DHCP an. Wird diese Anforderung beantwortet, übernimmt die OpenCom 100 die empfangenen TCP/IP-Einstellungen. Sie können nun den Konfigurator der OpenCom 100 von einem Arbeitsplatz-Rechner aus unter der vom Server zugeteilten IP-Adresse erreichen. Für Netzwerke, in denen die TCP/IP- Einstellungen manuell vorgenommen werden, müssen Sie die TCP/IP- Einstellungen im Konfigurator der OpenCom 100 entsprechend angeben (Menü NET Konfiguration: Easy Access). In diesem Fall arbeitet die OpenCom 100 als DHCP-Server. Ein Arbeitsplatz-Rechner, der nun die TCP/IP-Einstellungen über DHCP abfragt, erhält die Einstellungen, die Sie im Konfigurator vorgegeben haben. Konfigurationsbeispiele OpenCom 100 in einem LAN mit IP-fähigem Server 93
96 DNS-Namensauflösung In einem LAN mit IP-fähigem Server ist dieser Server auch für die DNS- Namensauflösung zuständig. Wollen Sie den Konfigurator durch die Eingabe eines DNS-Namens aufrufen, müssen Sie diesen Namen auf dem Server mit der von der OpenCom 100 verwendeten IP-Adresse verknüpfen. Hinweise dazu finden Sie in der Dokumentation des Servers. Hinweis: Damit Sie die OpenCom 100 nach einem Neustart unter derselben IP-Adresse erreichen können, sollten Sie diese IP-Adresse bei einem DHCP-Server fest einstellen. Bei einem DHCP-Server kann dazu die MAC-Adresse einer Netzwerk-Karte mit einer bestimmten IP-Adresse verknüpft werden. Einzelheiten dazu finden Sie in der Dokumentation des Servers. In diesem Beispiel wird die Internet- Verbindung von einem Arbeitsplatz- Rechner über den Server aufgebaut, der seinerseits wiederum die OpenCom 100 für den Internet-Zugriff beauftragt. Es gibt zwei unterschiedliche Möglichkeiten, den internen DNS-Server geeignet zu konfigurieren. Sie können die IP-Adresse der OpenCom 100 als DNS-Forwarder angeben. Benötigen Sie den Zugriff auf erweiterte DNS-Informationen, können Sie den DNS-Server auch für eine rekursive DNS-Abfrage ohne DNS-Forwarder konfigurieren. Weitere Erläuterungen finden Sie in der Dokumentation des DNS-Servers. ISP (DNS) S 0 S 0 OpenCom (Internet) Netz S 0 int Server (DHCP, RAS, int. DNS) S 0 Netz Internet-Zugang Sie können auch in einem LAN mit IP-fähigem Server die OpenCom 100 als Internet-Zugangsserver verwenden. Dazu müssen Sie auf dem Server die IP-Adresse der OpenCom 100 als Standard-Zwischenstation (Default Gateway) eintragen. Außerdem müssen Sie die Konfiguration des internen DNS-Servers so ändern, dass die Auflösung von externen DNS-Namen über die OpenCom 100 geleitet wird. Ext. PC S 0 PC 1 Netz OpenCom 100 als DNS-Server in einem LAN mit IP-Server RAS-Zugang Hub PC 2 Netz In einem LAN mit IP-fähigem Server können Sie die Einwahl externer Rechner auch über die OpenCom 100 ermöglichen. Sie soll- 94 OpenCom 100 in einem LAN mit IP-fähigem Server Konfigurationsbeispiele
97 ten dazu den IP-Adress-Bereich, der externen Rechnern bei der Einwahl zugewiesen werden kann, mit dem Netzwerk-Administrator abstimmen und im Konfigurator, Menü Net Konfiguration: Easy Access unter PPP-Adressen eintragen. ISP (DNS) S 0 Ext. PC OpenCom (RAS, Internet) S 0 PC 1 Netz Server (DHCP, int. DNS) Netz PC 2 Hinweis: In einem größeren Windows-Netzwerk mit mehreren Segmenten können die Listen der in der Netzwerk-Umgebung sichtbaren Rechnernamen nicht mehr mit Rundrufen ( Broadcasts ) ermittelt werden. In diesem Fall verwenden Sie spezielle WINS-Server, deren Adresse von der OpenCom 100 dem Arbeitsplatz-Rechner während der Einwahl nicht bekannt gegeben wird. Geben Sie die Adresse eines WINS-Server daher in den Netzwerk-Einstellungen des Arbeitsplatz-Rechners manuell an. S 0 Netz Hub Netz RAS-Zugang über OpenCom 100 in einem LAN mit IP-Server Das von der OpenCom 100 verwaltete Benutzerkonto, mit dem die Einwahl gestattet wird, erlaubt nur die Verbindungsaufnahme mit direkten und anonymen TCP/IP-Verbindungen, beispielsweise HTTP, FTP oder SMTP-Verbindungen. Wollen Sie beispielsweise auch Datei- oder Druckerzugriff im Netzwerk gestatten, müssen Sie ein geeignetes Benutzerkonto für die Netzwerk-Anmeldung auf dem angesprochenen Server einrichten. Wenn Sie für das Benutzerkonto der OpenCom 100 und für die Netzwerk-Anmeldung den gleichen Login-Namen und dasselbe Kennwort verwenden, brauchen Sie diese Kombination bei der Einwahl nur einmal angeben. Konfigurationsbeispiele OpenCom 100 in einem LAN mit IP-fähigem Server 95
98 LAN-LAN-Kopplung Mit der OpenCom 100 können Sie zwei LANs über ISDN miteinander verbinden. Dafür konfigurieren Sie für zwei Kommunikationssysteme OpenCom 100 jeweils die gegenseitige Einwahlmöglichkeit. Damit die gegenseitige Einwahl funktionieren kann, müssen die beiden LANs für unterschiedliche IP-Adressbereiche (Subnetze) konfiguriert sein. Ändern Sie für mindestens eine der verbundenen OpenCom 100 den vorgegebenen Adressbereich für das LAN. OpenCom (IP= , Net= ) OpenCom (IP= , Net= ) Netz S 0 S 0 Netz PC 1 PC 2 PC 1 PC 2 Netz Hub Netz Netz Hub Netz OpenCom 100 in LAN-zu-LAN-Kopplung Im Konfigurator können Sie im Menü NET Konfiguration: LAN-LAN die Einstellungen für die Einwahl vornehmen. Immer wenn eine TCP/ IP-Datenübertragung in das jeweils andere LAN angefordert wird, stellt die OpenCom 100 die Verbindung her. Beachten Sie, dass die Verbindung nur bei zielgerichteten Anforderungen aufgebaut wird. Dies können z. B. FTP-Dateitransfers, s oder der Abruf von Web-Seiten sein. Eine Namensauflösung über Rundrufe ( Broadcasts ) ist nicht möglich. Wollen Sie die LAN-LAN-Kopplung für Datei- und Druckerzugriffe im Windows-Netzwerk nutzen, benötigen Sie einen IP-fähigen Server, der die Namensauflösung für das Windows-Netzwerk verwaltet. Sie können als IP-Adressbereich eines der 256 Klasse-C-Subnetze auswählen, die für lokale LANs vorgesehen sind. Wählen Sie ein Klasse-C- Subnetz im Bereich bis LAN-LAN-Kopplung Konfigurationsbeispiele
99 Wissenswertes zum Internet-Zugang Kosten Die OpenCom 100 realisiert den Internet-Zugang mit einer Routerfunktionalität. Der Grundsatz einer Routerfunktionalität ist, dass bei Bedarf ohne Ihr Zutun eine Internet- Verbindung aufgebaut und nach einer bestimmten Zeit ohne Datenaustausch wieder getrennt wird. Es hat sich gezeigt, dass leider nicht nur die gewünschten Internet-Programme wie Ihr Browser oder Ihr -Programm Datenpakete aussenden, die eine Internet-Verbindung hervorrufen, sondern auch andere Programme, die eigentlich nichts mit dem Internet zu tun haben. Zu diesen Programmen zählen z. B. das Betriebssystem Microsoft TM XP TM, verschiedene Multimedia-Programme wie Realplayer TM und diverse Anti-Viren-Software, die für automatische Updates eine Verbindung aufbauen können (sogenannte Phone Home Function ). Begrenzen Sie daher in jedem Fall die Nutzung des ISP-Zugangs. Geben Sie in der Web-Konsole unter NET Konfiguration: Verbindungen: ISP die maximale Verbindungszeit unter Verbindungszeit pro Monat (maximal) vor. Web Mit einem Browser können Sie nicht nur von jedem Arbeitsplatz-Rechner den Konfigurator der OpenCom 100 bedienen, sondern auch die Informationsvielfalt des Internet nutzen. Geben Sie einfach die gewünschte URL im Adressfeld des Web-Browsers ein. Im Vergleich zum Zugriff eines Einzelplatz-PCs über einen Online-Dienst ergeben sich beim Internet-Zugriff über die OpenCom 100 folgende Unterschiede: Rufen Sie eine Web-Seite ab, erfolgt die Einwahl automatisch. Es wird kein Dialog zur manuellen Einwahl-Bestätigung oder zur Abwahl eingeblendet. Das Abrufen von Web-Seiten ist kein verbindungsorientierter Dienst. Ist eine Web-Seite komplett geladen, wird die TCP/IP- Verbindung abgebaut. Wenn Sie nun keine weiteren Web-Seiten aufrufen, baut die OpenCom 100 die Verbindung zum Internet nach einer einstellbaren Zeit automatisch ab. Es ist möglich, von mehreren Arbeitsplatz-Rechnern aus gleichzeitig Web-Seiten abzurufen. Konfigurationsbeispiele Wissenswertes zum Internet-Zugang 97
100 Die OpenCom 100 kann über kommende und gehende Filterlisten den Zugriff auf bestimmte Web-Seiten im Internet sperren. Einer der wichtigsten Dienste im Internet ist . s werden in einzelnen -Konten auf einem Mail-Server zwischengespeichert. Mail-Server werden beispielsweise von einem Internet Service Provider betrieben. Mit der OpenCom 100 können Sie für jedes auf der OpenCom 100 konfigurierte Benutzerkonto ein oder mehrere - Konten bestimmen, die in regelmäßigen Abständen abgefragt werden. Sind neue Nachrichten in einem E- Mail-Konto angekommen, wird der im Benutzerkonto der OpenCom 100 eingetragene Benutzer über sein Systemtelefon darüber informiert, falls dies in der OpenCom 100 so konfiguriert ist. An den Systemendgeräten OpenPhone 6x und OpenPhone 2x können auch Informationen wie Absender oder Betreff-Zeile der angezeigt werden. NAT Die Network Address Translation (NAT) ist bei dem Internet-Zugang (ISP) aktiviert. Dieses Leistungsmerkmal wird benötigt, um interne IP-Adressen in eine extern gültige IP-Adresse zu übersetzen. Dadurch werden drei Eigenschaften für einen Internet-Zugang erreicht: Mehrere Arbeitsplatz-Rechner können sich eine einzelne Internet-Verbindung teilen. Sie benötigen keine LAN- Anbindung, sondern nur ein Einzelkonto beim Internet Service Provider. Die im LAN genutzten IP-Adressen werden in eine weltweit gültige IP-Adresse übersetzt. Sie benötigen für Ihr LAN keine weltweit gültigen IP-Adressen. Es können nur TCP/IP-Verbindungen aufgebaut werden, die von einem Arbeitsplatz-Rechner aus angestoßen werden. Sie können also eine Web-Seite abfragen, aber keinen im Internet sichtbaren Web-Server auf einem Arbeitsplatz-Rechner einrichten. Prinzipbedingt können einzelne Protokolle bei der Verwendung von NAT nicht genutzt werden. Dies betrifft Protokolle mit folgenden Eigenschaften: 98 Wissenswertes zum Internet-Zugang Konfigurationsbeispiele
101 TCP/IP-Adressen werden in der Nutzlast transportiert, z. B. Net- BIOS über TCP/IP. Das Protokoll benötigt eine aktive, einwärts gerichtete Verbindungsaufnahme, z. B. ICQ. Das Protokoll funktioniert ohne TCP/UDP-Port-Nummern, z. B. ICMP oder IGMP. Für viele wichtige Protokolle, die von diesen Regeln betroffen sind, kennt das NAT der OpenCom 100 geeignete Verfahren, die die Funktion sichern. Dies sind die Protokolle FTP (im Modus Active ), CuSeeMe ( Videoconferencing ), IRC ( Chat ), ICMP errors ( Traceroute ) und ICMP echo ( Ping ). Andere Protokolle, die eine einwärts gerichtete Verbindungsaufnahme erfordern, können Sie im Konfigurator im Menü Net Konfiguration: Port Access einrichten. Weitere Informationen finden Sie in der Online-Hilfe zu diesem Menü. Konfigurationsbeispiele Wissenswertes zum Internet-Zugang 99
102 Voice over IP (VoIP) Der Begriff Voice over IP bezeichnet ganz allgemein die Nutzung von IP-basierten Datennetzen für die Telefonie. Es kann zwischen zwei verschiedenen Arten von VoIP unterschieden werden: Telefonie über Internet: Bietet preisgünstige Abrechnungsmodelle für Telefonie-Dienste. Für die direkte Telefonie über Internet fallen nur die Datenübertragungskosten an. Verschiedene Gateway-Dienstanbieter ermöglichen den kostenpflichtigen Übergang in das PSTN ( Public Switched Telephone Network ). Neben standardisierten Protokollen wie SIP und H.323 kommen auch proprietäre Protokolle zum Einsatz, beispielsweise im Skype-Netzwerk. Die Sprach- und Dienstqualität im Internet ist häufig unbestimmbar, da sie von den auf Datenkommunikation optimierten Leitungen verschiedener Dienstanbieter abhängt. Telefonie über Intranet: Bietet die gemeinsame Nutzung vorhandener Infrastruktur für Telefonie und Datenkommunikation. Insbesondere die Integration zweier Leitungsnetze zu einem einzigen Kommunikationsnetz eröffnet erhebliche Einsparungsmöglichkeiten. Die OpenCom 100 realisiert sämtliche Leistungsmerkmale der Systemtelefonie mit Hilfe eines IP-basierten Protokolls. Die Kontrolle über die genutzten Datenleitungen ermöglicht eine genau definierte Sprach- und Dienstqualität. Dieses Kapitel erläutert ausschließlich die VoIP-Systemtelefonie über Intranet. Für VoIP-Telefonie über Internet können Sie geeignete Gateway-Produkte einsetzen. Die VoIP-Systemtelefonie mit der OpenCom 100 bietet folgende Möglichkeiten: Betrieb von IP-basierten Systemtelefonen an Cat5 Twisted- Pair-Ethernet-Leitungen Betrieb von IP-basierten Systemtelefonen auch über VPN-, RAS-, LAN-LAN- oder WLAN-Verbindungen Durch Sprachdaten-Kompression mit Codecs können auch mehrere IP-basierte Telefonate über eine 64 kbit/s-isdn-leitung gleichzeitig geführt werden. Betrieb von PC-gestützten Systemtelefonen (sog. Softpho- 100 Voice over IP (VoIP)
103 nes ) ohne zusätzliche Hardwarekosten TK-Anlagenvernetzung mit Q.SIG-IP über VPN-, RAS-, LAN- LAN- oder WLAN-Verbindung möglich (siehe auch TK-Anlagenvernetzung ab Seite 123) Die Integration von Sprach- und Datenkommunikation im Intranet ermöglicht Einsparungen und eröffnet neue Möglichkeiten. Allerdings ergeben sich aus der Mitnutzung einer bereits vorhandenen Netzwerk- Infrastruktur auch Konfliktmöglichkeiten, beispielsweise bei der IP- Adresskonfiguration via DHCP (Details unter Startvorgang ab Seite 110). Planen Sie den Einsatz von VoIP im Intranet daher immer in Zusammenarbeit mit den Netzwerk- Verantwortlichen. Dieses Kapitel hilft Ihnen, mögliche Konflikte zu vermeiden. Grundlagen VoIP ermöglicht die Übertragung von Sprache und Telefonie-Signalisierung über IP ( Internet Protokoll ). Nach dem Verbindungsaufbau werden am Endgerät digitale Sprachdaten (PCM-Daten) gesammelt und dann mit einem IP-Paket zum Empfänger gesendet. Die PCM- Daten können zusätzlich komprimiert sein, um Bandbreite zu sparen. Signallaufzeit und Bandbreite IP-basierte Datennetzwerke sind generell nicht in der Lage, eine bestimmte Mindestbandbreite und eine definierte Signallaufzeit zu garantieren. Eine synchrone 64 kbit/s- Leitung im ISDN garantiert eine feste Datenrate, solange die Verbindung besteht. In einem IP-basierten Datennetzwerk können die Datenrate und die Signallaufzeit schwanken. Kurzfristig auftretende Engpässe oder Sendewiederholungen im Fehlerfall können die Ursache dafür sein. Während beim Abruf einer Webseite eine kurze Unterbrechung des Datenflusses im Sekundenbereich nicht auffällt, ist dies inmitten eines Telefonates sehr störend. Ein modernes Intranet bietet üblicherweise genug Leistungsreserven und Zuverlässigkeit, um VoIP-Telefonie in sehr guter Qualität zu ermöglichen. Möglicherweise können einzelne Komponenten optimiert werden, beispielsweise durch den Einsatz eines modernen Switches, der das TOS-Byte von IP-Paketen Voice over IP (VoIP) Grundlagen 101
104 auswertet, oder durch Austausch von unzuverlässigen Leitungen. Latenzzeit und Paketlänge Zwischen der Sprachaufnahme durch das Mikrofon und der Wiedergabe durch den Hörer gibt es immer eine technisch bedingte Verzögerung ( Latenzzeit ). Sprachdaten werden immer für einen kurzen Zeitraum aufgezeichnet, um sie anschließend in einem IP-Paket versenden zu können. Zusätzlich benötigt das IP-Paket eine Laufzeit, bevor der Empfänger mit der Ausgabe beginnen kann. Die zusätzlich benötigte Zeit für Sprachdaten-Kodierung und -Dekodierung kann für diese Betrachtung vernachlässigt werden. Ein IP-Paket besteht aus Protokolldaten und Nutzdaten. Versendet man kürzere Sprachdaten-Pakete, wird das Verhältnis zwischen Nutzdaten und Protokolldaten ungünstig und die tatsächlich benötigte Bandbreite steigt. Versendet man längere Sprachdaten-Pakete steigt die Latenzzeit. Die Länge der Sprachdaten-Pakete muss daher an die Erfordernisse des Übertragungsmediums angepasst werden. Besteht eine direkte Ethernet-Verbindung, können kürzere Sprachdaten-Pakete verwendet werden. Wird für die Übertragung eine 64 kbit/s-isdn-leitung genutzt, sollten längere Sprachdaten-Pakete verwendet werden. Die folgende Tabelle gibt eine Übersicht, welche Bandbreite eine Telefonieverbindung mit verschiedenen Parametern benötigt. Die Angaben beziehen sich auf ein Halbduplex- Ethernet, für Vollduplex-Ethernet können die Werte halbiert werden. Benötigte Bandbreite (kbit/s) in Abhängigkeit von Paketlänge und Codec Paketlänge (ms) G.711 (nicht komprimiert) ,8 68,8 G.729A ca. 6,3 kbit/s G ,3 kbit/s 30 51,2 48,0 45, , , ,6 30,4 28, , ,2 G ,3 kbit/s 102 Grundlagen Voice over IP (VoIP)
105 Sprachqualität Qualitätsstufen für Sprachübertragung mit VoIP Die erreichbare Sprachqualität hängt von mehreren Faktoren ab. Mit den angebotenen Konfigurationseinstellungen kann die Sprachdaten-Übertragung für das vorhandene Netzwerk optimiert werden. Möglicherweise hilft dabei eine Messung der Netzgüte. Die folgenden Ausführungen vermitteln Regeln zur Sprachqualität mit folgenden Qualitätsstufen: Stufe Sprachverständlichkeit Vergleichbar mit 1 Sehr gut ISDN 2 Gut DECT 3 Befriedigend GSM 4 Eingeschränkt gestörtes GSM > 4 Inakzeptabel Keine Verbindung Während des Gesprächaufbaus verhandeln die beteiligten Endgeräte, welche Sprachdaten-Kompression eingesetzt wird ( Codec ). Dies bestimmt zunächst die zu erreichende Qualitätsstufe: G.711 A-Law (Stufe 1, unkomprimiert): Die Audiodaten eines PCM-Kanals (64 kbit/s) werden 1 zu 1 übernommen. Jedes VoIP- Endgerät muss diesen Codec unterstützen. Dieser Codec kann nicht bei ISDN-Datenverbindungen eingesetzt werden. G (Stufe 3): Reduktion auf 5,3 kbit/s. Durch ungünstige Wahl der Paketlänge ist die Sprachqualität möglicherweise geringer. Für die Einstufung ist die Dauer der Aufzeichnung, nicht aber die Byte-Anzahl des Datenpaketes relevant: Dauer <= 30 ms: optimale Übertragung Dauer ms: eine Qualitätsstufe abwerten G.729A (Stufe 2): Reduktion auf ca. 8 kbit/s. Dauer > 60 ms: zwei Qualitätsstufen abwerten G (Stufe 3): Reduktion auf 6,3 kbit/s. Zusätzlich hängt die erreichbare Sprachqualität von der Paketlaufzeit und den Paketverlusten zwischen Voice over IP (VoIP) Grundlagen 103
106 den beteiligten Endgeräten ab. Diese Parameter können mit dem Programm ping ermittelt werden. Paketlaufzeit und Paketverluste Hinweis: Bei einer Messung mit ping wird die Hin- und die Rückrichtung als Laufzeit ermittelt. Teilen Sie den angezeigten Maximalwert durch zwei. Wert Qualitätsstufe Wert Qualitätsstufe Laufzeit < 50 ms Optimal Verlust < 1 % Optimal Laufzeit ms 0,5 Stufen abwerten Verlust 1-2 % 0,5 Stufen abwerten Laufzeit ms 1 Stufe abwerten Verlust 2-3 % 1 Stufe abwerten Laufzeit ms 2 Stufen abwerten Verlust 3-4 % 2 Stufen abwerten Laufzeit ms 3 Stufen abwerten Verlust 4-6 % 3 Stufen abwerten Laufzeit > 300 ms 4 Stufen abwerten Verlust > 6 % 4 Stufen abwerten Optimierungen Ermitteln Sie bei einer Messung eine große Schwankungsbreite der Laufzeit, kann dies ebenfalls zu einer Abwertung der Sprachqualität führen. Dies ist möglicherweise auch ein Hinweis auf eine defekte oder überlastete Leitung, weil durch Sendewiederholungen mögliche Bitfehler und Kollisionen von der Übertragungstechnik korrigiert werden. Es ist möglich, dass im vorhandenen sternförmigen Ethernet-Netzwerk ein HUB als zentraler Verteiler für Ethernet-Pakete eingesetzt wird. Ein HUB wiederholt auf allen angeschlossenen Leitungen sämtliche empfangenen Ethernet-Pakete. Dies kann zu erheblichen Kollisionen und damit zu hoher Schwankungsbreite in der Laufzeit führen. Setzen Sie in diesen Fällen eine moderne Switch-Komponente ein. Die selektive Weiterleitung von Ethernet-Paketen ( Layer 2 Switching ) vermeidet Kollisionen. Moderne Switch-Komponenten werten zudem das TOS-Byte von IP-Paketen aus und schaffen damit optimale Voraussetzungen für die VoIP-Telefonie. Hinweis: Die OpenCom 100 verwendet das TOS-Byte ( Type of Service ) mit dem Wert 0xB8 für IP-Pakete mit VoIP-Daten. Dieser Wert gibt Minimize Delay und Maximize Throughput für die so ausgezeichneten IP-Pakete vor. 104 Grundlagen Voice over IP (VoIP)
107 Media-Gateway (MGW) Das Media-Gateway wandelt VoIP- Sprachdaten in PCM-Audiodaten. Mit dieser Funktion werden Sprachdaten zwischen VoIP-Telefonen und allen anderen Endgerätetypen konvertiert. Ohne Media-Gateway können VoIP-Telefone nur mit anderen VoIP-Telefonen Gesprächsdaten direkt austauschen. Auch ein externes Telefonat mit einem VoIP-Telefon benötigt die Media-Gateway-Funktion. Für maximal je 3 VoIP-Endgeräte sollte ein Media-Gateway-Kanal zur Verfügung stehen. Software-MGW Mit der Systemsoftware für die OpenCom 100 steht eine eingeschränkte Media-Gateway-Funktion zur Verfügung. Je nach Auslastung des Systemprozessors und des verfügbaren Systemspeichers können bis zu 4 MGW-Kanäle zur Verfügung stehen. Die Software-MGW-Funktion wird automatisch aktiviert, wenn keine Media-Gateway-Karten vorhanden sind. Mit der OpenCom 131 können keine Media-Gateway-Karten verwendet werden. Für VoIP kann hier nur die Software-MGW-Funktion verwendet werden. Die mit der Systemsoftware realisierte Media-Gateway-Funktion hat folgende Einschränkungen: Es können nur bis zu 4 Kanäle gleichzeitig verwendet werden. Die MGW-Kanäle sind nicht komprimiert, es steht also nur der G.711-Codec zur Verfügung. Eine Echo-Unterdrückung findet nicht statt. Die Gesprächsqualität kann bei hoher Systemauslastung gemindert sein. Für optimale Gesprächsqualität und hohe Verfügbarkeit sollten Sie den Betrieb einer MGW-Schnittstellenkarte erwägen (siehe dazu MGW- Schnittstellenkarte ab Seite 105). MGW-Schnittstellenkarte Für die OpenCom 130 und die OpenCom 150 wird in naher Zukunft eine Media-Gateway-Schnittstellenkarte zur Verfügung stehen. Diese Schnittstellenkarte realisiert 8 gleichzeitig nutzbare Media-Gateway-Kanäle. Technische Daten Die MGW-Schnittstellenkarte wird über den Steckplatz mit dem internen Ethernet-Switch verbunden. Es sind keine externen Anschlüsse über Druckklemmen ausgeführt. Voice over IP (VoIP) Media-Gateway (MGW) 105
108 Mit der OpenCom 130 kann eine MGW-Schnittstellenkarte im Steckplatz 2 oder im Steckplatz 3 betrieben werden. Mit der OpenCom 150 können bis zu zwei MGW-Schnittstellenkarten in den Steckplätzen 4 und 5 betrieben werden. Die MGW-Schnittstellenkarte unterstützt alle von den VoIP-Telefonen genutzten Codecs, Silence-Detection, Echo-Unterdrückung und DTMF- Tonerkennung. Die MGW-Schnittstellenkarte kann nicht in einer Slave-Anlage betrieben werden. Die MGW-Schnittstellenkarte enthält die erforderliche Software in einem eigenen Flash- Speicher. Ein Update dieser Software erfolgt mit einer separaten Datei im Konfigurator auf der Seite SYS Konfiguration: Komponenten. 1. Rufen Sie im Konfigurator die Seite PBX Konfiguration: Anschlüsse: Steckplätze auf. 2. Klicken Sie in der Tabellenzeile, die die gewünschte Schnittstellenkarte listet, auf die Nummer des Steckplatzes. 3. Geben Sie die gewünschte statische IP-Adresse in das Eingabefeld IP-Adresse konfiguriert ein. Geben Sie ein, um den Bezug einer IP-Adresse per DHCP zu konfigurieren. 4. Bestätigen Sie die Einstellung mit Übernehmen. Auf der Konfigurationsseite wird die MAC-Adresse der MGW-Schnittstellenkarte angezeigt. Diese benötigen Sie für eine statische IP-Adresszuordnung durch den DHCP-Server. Hinweis: Durch die Inbetriebnahme einer MGW-Schnittstellenkarte wird die Software-MGW-Funktion automatisch ausgeschaltet. Informationen zum Betrieb Die MGW-Schnittstellenkarte muss korrekt eingebaut und konfiguriert sein (siehe dazu Schnittstellenkarten einbauen ab Seite 26). Jede MGW-Schnittstellenkarte benötigt eine eigene IP-Adresse. Diese kann entweder statisch zugewiesen oder per DHCP bezogen werden. 106 Media-Gateway (MGW) Voice over IP (VoIP)
109 VoIP-Systemtelefone Für die VoIP-Systemtelefonie stehen die folgenden Telefone und Softwarepakete zur Verfügung: OpenPhone 63 IP: Dieses Telefon ist im die VoIP-fähige Ausgabe des Systemtelefons OpenPhone 63. OpenPhone 65 IP: Dieses Telefon ist die VoIP-fähige Ausgabe des Systemtelefons OpenPhone 65. Dieses Systemtelefon kann mit bis zu 3 Tastenmodulen erweitert werden. OpenPhone IPC: Dieses VoIP- Softphone bietet die Funktion eines Systemtelefons mit einer unter Windows 2000/XP lauffähigen Software (siehe OpenPhone IPC ab Seite 113). Die Software bietet darüber hinaus eine lokale Anrufbeantworter-Funktion und die Integration in CTI-Anwendungen. Geräte-Eigenschaften Die VoIP-fähigen Ausgaben der Systemtelefone OpenPhone 63 IP und OpenPhone 65 IP bieten die gleichen Leistungsmerkmale wie die entspechenden Systemtelefone. Die Bedienung der VoIP-Systemtelefone unterscheidet sich daher nicht von denen der Standard-Systemtelefone. Die folgenden Unterschiede bestehen: Zur Verbindung mit dem Ethernet sind zwei als RJ45-Buchsen ausgeführte Anschlüsse vorhanden. Beide Anschlüsse sind über einen internen Switch des Telefons miteinander verbunden. Der Switch unterstützt 10 MBit/s oder 100 MBit/s vollduplex mit Priorisierung der VoIP-Datenübertragung. LAN-Anschluss: Dient zur Verbindung des Telefons mit dem LAN. Benutzen Sie eine nicht gekreuzte RJ45-Patchleitung zur Verbindung mit einem HUB oder Switch. PC-Anschluss: Dient zur Verbindung des Telefons mit einem Arbeitsplatzrechner. Benutzen Sie eine nicht gekreuzte RJ45- Patchleitung zur Verbindung mit dem Netzwerkanschluss des PCs. Die Spannungsversorgung des VoIP-Systemtelefons erfolgt durch ein zusätzliches Steckernetzgerät. Wahlweise ist auch die Versorgung über die Ethernet-Leitung ( PoE / Power over Ethernet ) möglich. PoE erfordert spezielle Geräte zur Spannungseinspeisung sowie eine Voice over IP (VoIP) VoIP-Systemtelefone 107
110 vollständig verdrahtete RJ45- Anschlussleitung. Die VoIP-Systemtelefone bieten zusätzlich die Möglichkeit zum Anschluss eines Standard-Headsets mittels zweier 3,5 mm Klinkenbuchsen. Es steht kein Steckplatz zur Verfügung, um über verschiedene Adapter Geräte-Erweiterungen und Zubehör anzuschließen. Hörtöne werden bei VoIP-Systemtelefonen vom Telefon selbst erzeugt. DTMF-Wahltöne und Music on Hold werden von der Media-Gateway-Funktion realisiert. Es ist ein quarzgesteuerter Uhrenbaustein vorhanden. Damit kann die periodische Synchronisation der Uhrzeit entfallen. Ein VoIP-Systemtelefon kann auch ohne ständige Verbindung zum Kommunikationssystem betrieben werden, beispielsweise über eine On-Demand- RAS-Verbindung. Signalisierungsdaten zur Gesprächssteuerung, Gesprächsdaten bei Dreierkonferenzen, Verbindungen zu herkömmlichen Endgeräten und externen Verbindungen werden zwischen dem VoIP-Systemtelefon und dem Kommunikationssystem ausgetauscht. Bei einem Telefonat zwischen zwei VoIP-Systemtelefonen werden Gesprächsdaten direkt zwischen den beiden VoIP-Systemtelefonen ausgetauscht. Während des Gerätestartvorgangs wird die IP-Adresskonfiguration und die Gerätesoftware über die Netzwerkprotokolle DHCP, BOOTP und TFTP angefordert. VoIP-Systemtelefon einrichten Die VoIP-Systemtelefone OpenPhone63IP und OpenPhone 65 IP erhalten die benötigte IP-Adresskonfiguration und die Betriebssoftware über die IP-Protokolle DHCP, BOOTP und TFTP. Nachdem die Spannungsversorgung hergestellt wurde, wird der geräteintern vorhandene Urlader gestartet, der den weiteren Startvorgang steuert. Im Standardfall spricht dieser Vorgang den integrierten DHCP-Server der OpenCom 100 an, so dass der Startvorgang problemlos abläuft. Gehen Sie wie folgt vor, um ein neues VoIP-Systemtelefon anzumelden: 1. Entfernen Sie vorübergehend die Ethernet-Anschlussleitung 108 VoIP-Systemtelefone Voice over IP (VoIP)
111 des VoIP-Systemtelefons. Stellen Sie die Spannungsversorgung für das VoIP-Systemtelefon her. Notieren Sie die im Display angezeigte MAC-Adresse, etwa Ethernet: 00:30:42:00:00:00. Entfernen Sie die Spannungsversorgung. 2. Rufen Sie im Konfigurator die Seite PBX Konfiguration: Anschlüsse: VoIP Telefone auf. Klicken Sie auf den Button Neu. Wählen Sie den Typ des VoIP- Systemtelefons und geben Sie die notierte MAC-Adresse ein. Vergeben Sie Name und Rufnummer. Bestätigen Sie mit Übernehmen. 3. Verbinden Sie die Ethernet-Anschlussleitung mit dem RJ45- Anschluss des VoIP-Systemtelefons. Stellen Sie die Spannungsversorgung her. Verifizieren Sie den korrekten Startvorgang anhand der Display-Anzeigen. DHCP-Server im LAN Wird in einem LAN bereits ein DHCP- Server zur Konfiguration von Arbeitsplatzrechnern eingesetzt, gibt es verschiedene Möglichkeiten, um die DHCP-, BOOTP- und TFTP-Anfragen der VoIP-Systemtelefone korrekt zu beantworten. Eine vergleichsweise einfache Vorgehensweise wird hier beschrieben. 1. Konfigurieren Sie den DHCP-Server des LANs so, dass die DHCP- Anfrage der VoIP-Systemtelefone ignoriert wird. Mit einem Linux-DHCP-Serverprogramm müssen Sie beispielsweise diese Zeilen in die Systemdatei /etc/ dhcpd.conf aufnehmen: group { deny booting; host { hardware ethernet 00:30:42:00:11:22; } } Vergleichbare Optionen gibt es für jedes DHCP-Dienstprogramm. Möglicherweise müssen Sie für jedes VoIP-Systemtelefon eine freie IP-Adresse reservieren. Details finden Sie in der Online-Hilfe oder dem Handbuch des eingesetzten DHCP- Dienstprogramms. Die MAC- Adresse aller VoIP-Systemtelefone beginnt immer mit 00:30: Richten Sie für die OpenCom 100 selbst eine feste IP-Adresse ein. Rufen Sie dazu im Konfigurator die Seite NET Konfiguration: Easy Access auf. Klicken Sie auf den Button Ändern. 3. Wählen Sie unter Adressen vom DHCP-Server beziehen die Option nein. Geben Sie die aktuelle IP-Adresskonfiguration unter IP- Voice over IP (VoIP) VoIP-Systemtelefone 109
112 Adresse und Netzmaske ein. Bestätigen Sie mit Übernehmen. 4. Konfigurieren Sie den DHCP-Server der OpenCom 100 auf die Vergabe statischer IP-Adressen. Rufen Sie dazu im Konfigurator die Seite NET Konfiguration: DHCP Server auf. Klicken Sie auf den Button Ändern. 5. Wählen Sie unter Status die Option statische Adressvergabe aus. Bestätigen Sie mit Übernehmen. Es wird wieder die Seite DHCP-Server angezeigt. 6. Nehmen Sie nun alle konfigurierten VoIP-Systemtelefone in die Liste der statischen IP-Adressen auf. Klicken Sie auf den Button Neu. 7. Geben Sie die IP-Adresse und die MAC-Adresse des VoIP-Systemtelefons ein. Tragen Sie die mit dem DHCP-Dienstprogramm reservierte IP-Adresse ein. Bestätigen Sie mit Übernehmen. Starten Sie anschließend die OpenCom 100 sowie alle angeschlossenen VoIP-Systemtelefone neu. Startvorgang In speziellen Fällen kann es nützlich sein, den Startvorgang eines VoIP- Systemtelefons nachvollziehen zu können. Beispiele: Eine komplexe DHCP-Adressvergabe verhindert den Betrieb des DHCP-Servers der OpenCom 100 in einem LAN. Ein VoIP-Systemtelefon soll über eine nicht-broadcastfähige IP- Verbindung betrieben werden. Dies kann eine RAS-Verbindung, eine VPN-Verbindung oder eine andere geroutete Verbindung sein. Es besteht generell die Möglichkeit, dass ein externer DHCP-Server den Startvorgang eines VoIP-Systemtelefons steuert. Dazu muss die Systemsoftware passend zum Typ des VoIP- Systemtelefons per TFTP übertragen werden. Tipp: Sie erhalten die Systemsoftware-Dateien auf Anfrage bei der Hotline. Wahlweise können Sie den Ladeort am Display eines startenden VoIP-Systemtelefons ablesen und per TFTP aus der OpenCom 100 laden. Unter Windows XP lautet der Kommandozeilenbefehl beispielsweise: tftp -i get / directory/software.cnt. Nachdem die Spannungsversorgung eines VoIP-Systemtelefons 110 VoIP-Systemtelefone Voice over IP (VoIP)
113 hergestellt wurde, erfolgt der Startvorgang in folgenden Schritten: 1. Der Urlader startet und zeigt die MAC-Adresse des VoIP-Systemtelefons am Display an. Zeitgleich wird eine BOOTP-Anfrage per Broadcast an die Rundsendeadresse gesendet. 2. Vom BOOTP-Server wird eine IP- Adresse, die Netzmaske und das Default-Gateway für den Startvorgang übermittelt. Außerdem gibt der BOOTP-Server über die Next-Server -Option die IP- Adresse des TFTP-Servers und einen Dateinamen für die Betriebssoftware an. Anhand der MAC-Adresse wählt der BOOTP- Server dabei die zum Gerätetyp passende Betriebssoftware-Datei aus. In vielen Fällen beantwortet das DHCP-Dienstprogramm auch BOOTP-Anfragen. 3. Der Urlader lädt die etwa 700 KB große Datei mit der Betriebssoftware von dem angegebenen TFTP-Server. Die IP-Adresse des TFTP-Servers und der Dateiname werden am Display angezeigt. Die geladene Betriebssoftware wird gestartet. 4. Die Betriebssoftware sendet eine DHCP-Anfrage an die Rundsende-Adresse Das VoIP-Systemtelefon erhält nun vom DHCP-Server IP- Adresse, Netzwerkmaske und Default-Gateway für den Betrieb. Mit der für diese Zwecke reservierten Option 43 teilt der DHCP-Server außerdem die IP-Adresse des Kommunikationssystems und die Portnummer 8100 für die Registrierung mit. 5. Das VoIP-Systemtelefon baut nun eine TCP-Verbindung zur angegebenen IP-Adresse/Port- Kombination auf und sendet eine Registrierungsanfrage. Die OpenCom 100 prüft die mit der Registrierung gesendete MAC- Adresse und bestätigt die Registrierungsanforderung, wenn das VoIP-Systemtelefon im Menü PBX Konfiguration: Anschlüsse: VoIP Telefone eingerichtet ist. In der Registrierungsanwort wird auch die Keep- Alive-Zeit, die Portnummer für die Telefonie-Signalisierung (8101) und der Wert des zu verwendenden TOS-Bytes übermittelt. 6. Das VoIP-Systemtelefon baut eine zweite TCP-Verbindung mit der Signalisierungs-Portnummer 8101 auf und sendet darüber eine Anmeldung analog zu den U pn -Systemtelefonen. 7. Wird nun ein Gespräch aufgebaut, werden zusätzliche Verbindungen mit dem IP-Protokoll RTP ( Realtime Transport Proto- Voice over IP (VoIP) VoIP-Systemtelefone 111
114 col ) für Gesprächsdaten aufgebaut. Für Gespräche zwischen zwei VoIP-Systemtelefonen wird dabei eine Portnummer oberhalb von 8200 verwendet. Zur Übertragung zu einer Media- Gateway-Karte wird eine Portnummer im Bereich verwendet. Wollen Sie ein VoIP-Systemtelefon über eine geroutete IP-Verbindung (beispielsweise VPN oder RAS) betreiben, kann es nötig sein, einen externen DHCP-Server passend zu konfigurieren. Beachten Sie auch, dass die Codec-Auswahl und die Keep- Alive-Zeit bei RAS-Verbindungen entsprechend gesetzt werden müssen. Dies kann durch Auswahl des voreingestellten Profils RAS im Menü PBX Konfiguration: Anschlüsse: VoIP Telefone für das VoIP-Systemtelefon geschehen. Die per TFTP angebotene Betriebssoftware muss zum Gerätetyp und zum Typ des Kommunikationssystems passen. Möglichweise müssen Sie für ein extern aufgestelltes VoIP-Systemtelefon einen BOOTP-, DHCPund TFTP-Server einrichten. Das folgende Bildschirmfoto zeigt eine funktionierende Konfiguration mit der auf Wireless-Routern häufig eingesetzen Linux-Software dnsmasq. Konfiguration eines externen DHCP-Servers für VoIP-Systemtelefone Insbesondere der korrekte Aufbau der Option 43 ist für die Funktion wichtig. Es müssen exakt 12 Byte für diese Option übertragen werden. Je nach DHCP-Serversoftware sind der Optionswert und das Längen- 112 VoIP-Systemtelefone Voice over IP (VoIP)
115 Byte möglicherweise mit anzugeben: Aufbau der Option 43 Byte Wert Funktion 00 43, 0x2b Optionsnummer 01 10, 0x0a Länge der Option 02 4, 0x04 Kennung: Port-Nr. 03 2, 0x02 Länge: Port-Nr , 0x1f Oberer und unterer , 0xa4 Teil der Port-Nr. (8100) 06 3, 0x03 Kennung: IP-Adresse Aufbau der Option 43 Byte Wert Funktion 07 4, 0x04 Länge: IP-Adresse , 0xc0 4 Byte mit der IP , 0xa8 Adresse des Kommunikationssystems, 10 99, 0x63 z. B , 0xfe Tipp: Laden und installieren Sie die Netzwerk-Monitor-Software Ethereal von der Webseite Mit dieser Software können Sie den Startvorgang genau beobachten. OpenPhone IPC Neben den Hardware-VoIP-Systemtelefonen kann auch eine PC-Software für die VoIP-Telefonie eingesetzt werden. Diese Software kann mit den Betriebssystemen Windows 98 SE/ME und Windows 2000/XP verwendet werden. Voice over IP (VoIP) OpenPhone IPC 113
116 Software-VoIP-Systemtelefon OpenPhone 65 IPC mit einem Tastenmodul Neben der VoIP-Systemtelefonie vom Arbeitsplatzrechner aus bietet das OpenPhone IPC folgende Leistungsmerkmale: Bedienung über Maus/PC-Tastatur Drag-&-Drop -Wahl von Rufnummern Integrierter Anrufbeantworter / Mitschneidefunktion Ansteuerung von Blindenterminals Wählbare Benutzeroberfläche ( Skins ) Umschaltung der Anzeige zu weiteren Sprachen Für die Audioaufnahme und -wiedergabe benötigt der Arbeitsplatzrechner eine vollduplexfähige Soundkarte sowie ein geeignetes Headset. Die Installation des OpenPhone IPC ist nicht an eine Lizenz gebunden. Sie benötigen aber eine Lizenz für den Betrieb an einer OpenCom 100. Es stehen mehrere Lizenzen zur Verfügung, die den gleichzeitigen Betrieb einer bestimmten Anzahl von OpenPhone IPC ermöglichen. Lizenzen OpenSoftphone 102: 2 OpenPhone IPC OpenSoftphone 104: 4 OpenPhone IPC 114 OpenPhone IPC Voice over IP (VoIP)
130 OpenCom 100 131 150. Montage und Inbetriebnahme Bedienungsanleitung
 130 OpenCom 100 131 150 Montage und Inbetriebnahme Bedienungsanleitung Willkommen bei Aastra DeTeWe Vielen Dank, dass Sie sich für ein Produkt von Aastra DeTeWe entschieden haben. Unser Produkt steht für
130 OpenCom 100 131 150 Montage und Inbetriebnahme Bedienungsanleitung Willkommen bei Aastra DeTeWe Vielen Dank, dass Sie sich für ein Produkt von Aastra DeTeWe entschieden haben. Unser Produkt steht für
T-Comfort 930 DSL Montage und Inbetriebnahme
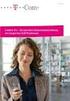 T-Comfort 930 DSL Montage und Inbetriebnahme Inhaltsverzeichnis Leistungsmerkmale 9 Grundeinstellungen bei Auslieferung 15 Telefonie-Funktionen........................................................
T-Comfort 930 DSL Montage und Inbetriebnahme Inhaltsverzeichnis Leistungsmerkmale 9 Grundeinstellungen bei Auslieferung 15 Telefonie-Funktionen........................................................
HorstBox (DVA-G3342SD) Anleitung zur Einrichtung der Telefonie
 HorstBox (DVA-G3342SD) Anleitung zur Einrichtung der Telefonie Beim Hauptanschluss haben Sie die Wahl zwischen einem ISDN und einem Analoganschluss. Wählen Sie hier den Typ entsprechend Ihrem Telefonanschluss.
HorstBox (DVA-G3342SD) Anleitung zur Einrichtung der Telefonie Beim Hauptanschluss haben Sie die Wahl zwischen einem ISDN und einem Analoganschluss. Wählen Sie hier den Typ entsprechend Ihrem Telefonanschluss.
OpenCom 100 Montage und Inbetriebnahme. Bedienungsanleitung
 OpenCom 100 Montage und Inbetriebnahme Bedienungsanleitung Willkommen bei Aastra Vielen Dank, dass Sie sich für ein Produkt von Aastra entschieden haben. Unser Produkt steht für höchste Qualitätsansprüche,
OpenCom 100 Montage und Inbetriebnahme Bedienungsanleitung Willkommen bei Aastra Vielen Dank, dass Sie sich für ein Produkt von Aastra entschieden haben. Unser Produkt steht für höchste Qualitätsansprüche,
130 OpenCom 100 131 150. Montage und Inbetriebnahme Bedienungsanleitung
 130 OpenCom 100 131 150 Montage und Inbetriebnahme Bedienungsanleitung Willkommen bei Aastra Vielen Dank, dass Sie sich für ein Produkt von Aastra entschieden haben. Unser Produkt steht für höchste Qualitätsansprüche,
130 OpenCom 100 131 150 Montage und Inbetriebnahme Bedienungsanleitung Willkommen bei Aastra Vielen Dank, dass Sie sich für ein Produkt von Aastra entschieden haben. Unser Produkt steht für höchste Qualitätsansprüche,
Aufrufen des Konfigurators über eine ISDN- Verbindung zur T-Eumex 628. Eine neue ISDN-Verbindung unter Windows XP einrichten
 Aufrufen des Konfigurators über eine ISDN- Verbindung zur T-Eumex 628 Alternativ zur Verbindung über USB können Sie den Konfigurator der T -Eumex 628 auch über eine ISDN-Verbindung aufrufen. Sie benötigen
Aufrufen des Konfigurators über eine ISDN- Verbindung zur T-Eumex 628 Alternativ zur Verbindung über USB können Sie den Konfigurator der T -Eumex 628 auch über eine ISDN-Verbindung aufrufen. Sie benötigen
Nutzung von GiS BasePac 8 im Netzwerk
 Allgemeines Grundsätzlich kann das GiS BasePac Programm in allen Netzwerken eingesetzt werden, die Verbindungen als Laufwerk zu lassen (alle WINDOWS Versionen). Die GiS Software unterstützt nur den Zugriff
Allgemeines Grundsätzlich kann das GiS BasePac Programm in allen Netzwerken eingesetzt werden, die Verbindungen als Laufwerk zu lassen (alle WINDOWS Versionen). Die GiS Software unterstützt nur den Zugriff
OpenCom 100. Montage und Inbetriebnahme Bedienungsanleitung. Kommunikationssysteme. OpenCom 130 OpenCom 131 OpenCom 150 OpenCom 150 Plus
 OpenCom 100 Montage und Inbetriebnahme Bedienungsanleitung Kommunikationssysteme OpenCom 130 OpenCom 131 OpenCom 150 OpenCom 150 Plus Leistungsmerkmale Die OpenCom 100 ist ein Kommunikationssystem für
OpenCom 100 Montage und Inbetriebnahme Bedienungsanleitung Kommunikationssysteme OpenCom 130 OpenCom 131 OpenCom 150 OpenCom 150 Plus Leistungsmerkmale Die OpenCom 100 ist ein Kommunikationssystem für
Anleitungen. für den Gebrauch des Glasfaser-Endgerätes (CPE)
 Anleitungen für den Gebrauch des Glasfaser-Endgerätes (CPE) DSL-Port auf LAN1 umstellen, am Beispiel der FRITZ!Box 7270 Einrichten von SIP-Accounts am Beispiel der FRITZ!Box 7270 Inhalt DSL-Port auf LAN1
Anleitungen für den Gebrauch des Glasfaser-Endgerätes (CPE) DSL-Port auf LAN1 umstellen, am Beispiel der FRITZ!Box 7270 Einrichten von SIP-Accounts am Beispiel der FRITZ!Box 7270 Inhalt DSL-Port auf LAN1
Kurzanleitung zum Einrichten des fmail Outlook 2007 - Addin
 Kurzanleitung zum Einrichten des fmail Outlook 2007 - Addin Um sicher und bequem Nachrichten mit Outlook zu verwalten, muss der E-Mail Client passend zu unseren E-Mail Einstellungen konfiguriert sein.
Kurzanleitung zum Einrichten des fmail Outlook 2007 - Addin Um sicher und bequem Nachrichten mit Outlook zu verwalten, muss der E-Mail Client passend zu unseren E-Mail Einstellungen konfiguriert sein.
Das Benutzer- Handbuch. Installation Fritz- Box
 Das Benutzer- Handbuch Installation Fritz- Box Inhalt 1. Basiskonfiguration:... 3 Festnetz deaktivieren:... 5 3. Erweiterte Einstellung Internet-Telefonie... 6 4. Einrichtung der SIP-Account s (Benutzername
Das Benutzer- Handbuch Installation Fritz- Box Inhalt 1. Basiskonfiguration:... 3 Festnetz deaktivieren:... 5 3. Erweiterte Einstellung Internet-Telefonie... 6 4. Einrichtung der SIP-Account s (Benutzername
OpenCom 100. Montage und Inbetriebnahme Bedienungsanleitung. Kommunikationssysteme OpenCom 130 OpenCom 131 OpenCom 150
 OpenCom 100 Montage und Inbetriebnahme Bedienungsanleitung Kommunikationssysteme OpenCom 130 OpenCom 131 OpenCom 150 Willkommen bei Aastra Vielen Dank, dass Sie sich für ein Produkt von Aastra entschieden
OpenCom 100 Montage und Inbetriebnahme Bedienungsanleitung Kommunikationssysteme OpenCom 130 OpenCom 131 OpenCom 150 Willkommen bei Aastra Vielen Dank, dass Sie sich für ein Produkt von Aastra entschieden
FRITZ!BOX 7360 FON WLAN. Bedienungsanleitung Fiete.Net
 FRITZ!BOX 7360 FON WLAN Bedienungsanleitung Fiete.Net 1 FRITZ!BOX 7360 FON WLAN FÜR DEN INTERNETZUGANG EINRICHTEN (1) Machen Sie sich mit Hilfe der offiziellen Anleitung mit dem Gerät vertraut und beachten
FRITZ!BOX 7360 FON WLAN Bedienungsanleitung Fiete.Net 1 FRITZ!BOX 7360 FON WLAN FÜR DEN INTERNETZUGANG EINRICHTEN (1) Machen Sie sich mit Hilfe der offiziellen Anleitung mit dem Gerät vertraut und beachten
Kabellos surfen mit Ihrem D-Link DIR-615
 Kabellos surfen mit Ihrem D-Link DIR-615 Konfiguration für die Nutzung mit dem Kabel-Gateway Cisco EPC3208G! Sie möchten einen anderen WLAN-Router mit dem Cisco EPC3208G verbinden? Der jeweilige Router
Kabellos surfen mit Ihrem D-Link DIR-615 Konfiguration für die Nutzung mit dem Kabel-Gateway Cisco EPC3208G! Sie möchten einen anderen WLAN-Router mit dem Cisco EPC3208G verbinden? Der jeweilige Router
Schnellstart. MX510 ohne mdex Dienstleistung
 Schnellstart MX510 ohne mdex Dienstleistung Diese Schnellstartanleitung beschreibt die Einrichtung des MX510 als Internet- Router mit einer eigenen SIM-Karte ohne Verwendung einer mdex SIM-Karte und ohne
Schnellstart MX510 ohne mdex Dienstleistung Diese Schnellstartanleitung beschreibt die Einrichtung des MX510 als Internet- Router mit einer eigenen SIM-Karte ohne Verwendung einer mdex SIM-Karte und ohne
Anleitung zur Nutzung von SIP-Accounts mit der Fritzbox 7270
 www.new-glasfaser.de Anleitung zur Nutzung von SIP-Accounts mit der Fritzbox 7270 Inhaltsverzeichnis 1. Einführung 3 2. DSL-Port auf LAN1 umstellen 4 Vorbereitung 4 DSL-Port auf LAN1 umstellen 4 Einrichten
www.new-glasfaser.de Anleitung zur Nutzung von SIP-Accounts mit der Fritzbox 7270 Inhaltsverzeichnis 1. Einführung 3 2. DSL-Port auf LAN1 umstellen 4 Vorbereitung 4 DSL-Port auf LAN1 umstellen 4 Einrichten
THOMSON TG788A1VN EINRICHTUNG WLAN ROUTER DIE BESSERE VERBINDUNG
 THOMSON TG788A1VN EINRICHTUNG WLAN ROUTER DIE BESSERE VERBINDUNG Thomson TG788A1vn WLAN-Router einrichten Fahrplan durch die DSL-Installation (1) Bestätigung der Bestellung Nach Überprüfung der Verfügbarkeit
THOMSON TG788A1VN EINRICHTUNG WLAN ROUTER DIE BESSERE VERBINDUNG Thomson TG788A1vn WLAN-Router einrichten Fahrplan durch die DSL-Installation (1) Bestätigung der Bestellung Nach Überprüfung der Verfügbarkeit
Einrichten eines Postfachs mit Outlook Express / Outlook bis Version 2000
 Folgende Anleitung beschreibt, wie Sie ein bestehendes Postfach in Outlook Express, bzw. Microsoft Outlook bis Version 2000 einrichten können. 1. Öffnen Sie im Menü die Punkte Extras und anschließend Konten
Folgende Anleitung beschreibt, wie Sie ein bestehendes Postfach in Outlook Express, bzw. Microsoft Outlook bis Version 2000 einrichten können. 1. Öffnen Sie im Menü die Punkte Extras und anschließend Konten
Installationsanleitung encoline FTTH-Anschluss FRITZ!Box Fon WLAN 7360
 Installationsanleitung encoline FTTH-Anschluss FRITZ!Box Fon WLAN 7360 1. Am Strom anschließen 1. Nehmen Sie das mitgelieferte Netzteil zur Hand. 2. Schließen Sie das Netzteil an die Strombuchse der FRITZ!Box
Installationsanleitung encoline FTTH-Anschluss FRITZ!Box Fon WLAN 7360 1. Am Strom anschließen 1. Nehmen Sie das mitgelieferte Netzteil zur Hand. 2. Schließen Sie das Netzteil an die Strombuchse der FRITZ!Box
Schnellstart. mdex mobile.dsl Paket (MX510)
 Schnellstart mdex mobile.dsl Paket (MX510) Diese Schnellstartanleitung beschreibt die Einrichtung des mdex Routers MX510 als mdex mobile.dsl Paket zum Fernzugriff auf ein angeschlossenes Gerät über die
Schnellstart mdex mobile.dsl Paket (MX510) Diese Schnellstartanleitung beschreibt die Einrichtung des mdex Routers MX510 als mdex mobile.dsl Paket zum Fernzugriff auf ein angeschlossenes Gerät über die
MSN: Teilnehmer: Internnummer:
 Für die Installation Ihrer neuen Telefonanlage benötigen wir für die zügige Bearbeitung vorab die folgenden Daten. Sollten Sie einige Felder nicht beantworten können, so lassen Sie diese bitte frei, unsere
Für die Installation Ihrer neuen Telefonanlage benötigen wir für die zügige Bearbeitung vorab die folgenden Daten. Sollten Sie einige Felder nicht beantworten können, so lassen Sie diese bitte frei, unsere
Installationsanleitung. Hardlock Internal PCI Hardlock Server Internal PCI
 Installationsanleitung Hardlock Internal PCI Hardlock Server Internal PCI Aladdin Knowledge Systems 2001 Aladdin Document : Hardlock Internal PCI Guide D Hl-mn (10/2001) 1.1-00851 Revision: 1.1 Stand:
Installationsanleitung Hardlock Internal PCI Hardlock Server Internal PCI Aladdin Knowledge Systems 2001 Aladdin Document : Hardlock Internal PCI Guide D Hl-mn (10/2001) 1.1-00851 Revision: 1.1 Stand:
OpenCom 100 / Aastra 800: Kennzahlenprozeduren
 OpenCom 100 / Aastra 800: Kennzahlenprozeduren Die Kennzahlenprozeduren können an Standard-, ISDN-Endgeräten und SIP- Endgeräten, FMC-Telefonen (Home-User-Telefonen) sowie an Systemendgeräten verwendet
OpenCom 100 / Aastra 800: Kennzahlenprozeduren Die Kennzahlenprozeduren können an Standard-, ISDN-Endgeräten und SIP- Endgeräten, FMC-Telefonen (Home-User-Telefonen) sowie an Systemendgeräten verwendet
Anleitung zur Internetnutzung im Wohnheim Friedberg / Fulda
 Anleitung zur Internetnutzung im Wohnheim Friedberg / Fulda Kurzanleitung: In jedem Zimmer befindet sich eine Netzwerkdose mit zwei Anschlüssen. Die linke Buchse ist ein Netzwerkanschluss (LAN), die rechte
Anleitung zur Internetnutzung im Wohnheim Friedberg / Fulda Kurzanleitung: In jedem Zimmer befindet sich eine Netzwerkdose mit zwei Anschlüssen. Die linke Buchse ist ein Netzwerkanschluss (LAN), die rechte
Bedienungsanleitung C300 Sprachinfoserver der PH Freiburg
 Inhaltsverzeichnis : 1. Einstellungen: PIN-Nummer ändern Seite 2 2. Begrüßungstext aufnehmen: Seite 3 3. Aktivieren der Rufumleitung zur Sprachbox Seite 5 4. Sprachnachrichten abhören Seite 5 4.1 Sprachnachrichten
Inhaltsverzeichnis : 1. Einstellungen: PIN-Nummer ändern Seite 2 2. Begrüßungstext aufnehmen: Seite 3 3. Aktivieren der Rufumleitung zur Sprachbox Seite 5 4. Sprachnachrichten abhören Seite 5 4.1 Sprachnachrichten
Inbetriebnahme einer Fritzbox-Fon an einem DSLmobil Anschluss Konfiguration einer PPPOE-Einwahl (DSLmobil per Funk)
 Inbetriebnahme einer Fritzbox-Fon an einem DSLmobil Anschluss Konfiguration einer PPPOE-Einwahl (DSLmobil per Funk) Bitte beachten Sie folgendes: Die Fritzbox sollte mit der aktuellen Firmware versehen
Inbetriebnahme einer Fritzbox-Fon an einem DSLmobil Anschluss Konfiguration einer PPPOE-Einwahl (DSLmobil per Funk) Bitte beachten Sie folgendes: Die Fritzbox sollte mit der aktuellen Firmware versehen
Die Leuchtdiode Power / DSL beginnt nach einigen Sekunden zu blinken und signalisiert damit die Betriebsbereitschaft der FRITZ!Box.
 1. An die Stromversorgung anschließen 1. Nehmen Sie das Netzteil aus dem Lieferumfang der FRITZ!Box zur Hand. 2. Verwenden Sie für den Anschluss an die Stromversorgung nur dieses Netzteil. 3. Schließen
1. An die Stromversorgung anschließen 1. Nehmen Sie das Netzteil aus dem Lieferumfang der FRITZ!Box zur Hand. 2. Verwenden Sie für den Anschluss an die Stromversorgung nur dieses Netzteil. 3. Schließen
Aufruf der Weboberflache des HPM- Warmepumpenmanagers aus dem Internet TIPPS
 Aufruf der Weboberflache des HPM- Warmepumpenmanagers aus dem Internet TIPPS Oktober 2015 Tipp der Woche vom 28. Oktober 2015 Aufruf der Weboberfläche des HPM-Wärmepumpenmanagers aus dem Internet Der Panasonic
Aufruf der Weboberflache des HPM- Warmepumpenmanagers aus dem Internet TIPPS Oktober 2015 Tipp der Woche vom 28. Oktober 2015 Aufruf der Weboberfläche des HPM-Wärmepumpenmanagers aus dem Internet Der Panasonic
Informationen zur Bedienung des Anrufbeantworters
 Informationen zur Bedienung des Anrufbeantworters - Die neue Telefonanlage der Firma Siemens stellt für die Anrufbeantworter- und Faxfunktion einen eigenen Server (Produktname: Xpressions) bereit. - Über
Informationen zur Bedienung des Anrufbeantworters - Die neue Telefonanlage der Firma Siemens stellt für die Anrufbeantworter- und Faxfunktion einen eigenen Server (Produktname: Xpressions) bereit. - Über
Konfigurationsanleitung Fax over IP (T.38) und CAPI Fax Server (T.30) Graphical User Interface (GUI) Seite - 1 -
 Konfigurationsanleitung Fax over IP (T.38) und CAPI Fax Server (T.30) Graphical User Interface (GUI) Copyright Stefan Dahler 22. Oktober 2013 Version 1.0 www.neo-one.de Seite - 1 - 1. Fax over IP (T.38)
Konfigurationsanleitung Fax over IP (T.38) und CAPI Fax Server (T.30) Graphical User Interface (GUI) Copyright Stefan Dahler 22. Oktober 2013 Version 1.0 www.neo-one.de Seite - 1 - 1. Fax over IP (T.38)
Windows 98 / Windows NT mit NCP WAN Miniport-Treiber 23. Oktober 1998
 Windows 98 / Windows NT mit NCP WAN Miniport-Treiber 23. Oktober 1998 XBMPD Windows 98 mit NCP WAN Miniport-Treiber 3 Benötigte Hard- und Software: 1. NCP ISDN ARROW Karte oder Box 2. Ihre CD-Rom mit dem
Windows 98 / Windows NT mit NCP WAN Miniport-Treiber 23. Oktober 1998 XBMPD Windows 98 mit NCP WAN Miniport-Treiber 3 Benötigte Hard- und Software: 1. NCP ISDN ARROW Karte oder Box 2. Ihre CD-Rom mit dem
Abgesetzte Nebenstelle TECHNIK-TIPPS VON per VPN
 Abgesetzte Nebenstelle VPN Nachfolgend wird beschrieben, wie vier Standorte mit COMfortel 2500 VoIP Systemtelefonen an eine COMpact 5020 VoIP Telefonanlage als abgesetzte Nebenstelle angeschlossen werden.
Abgesetzte Nebenstelle VPN Nachfolgend wird beschrieben, wie vier Standorte mit COMfortel 2500 VoIP Systemtelefonen an eine COMpact 5020 VoIP Telefonanlage als abgesetzte Nebenstelle angeschlossen werden.
Häufig gestellte Fragen zum Tarif VR-Web komplett
 Häufig gestellte Fragen zum Tarif VR-Web komplett Inhaltsverzeichnis 1 Installationshilfen... 1 2 Allgemeine Informationen und Voraussetzungen... 2 2.1 Was ist Internet-Telefonie (VoIP)?... 2 2.2 Welchen
Häufig gestellte Fragen zum Tarif VR-Web komplett Inhaltsverzeichnis 1 Installationshilfen... 1 2 Allgemeine Informationen und Voraussetzungen... 2 2.1 Was ist Internet-Telefonie (VoIP)?... 2 2.2 Welchen
estos UCServer Multiline TAPI Driver 5.1.30.33611
 estos UCServer Multiline TAPI Driver 5.1.30.33611 1 estos UCServer Multiline TAPI Driver... 4 1.1 Verbindung zum Server... 4 1.2 Anmeldung... 4 1.3 Leitungskonfiguration... 5 1.4 Abschluss... 5 1.5 Verbindung...
estos UCServer Multiline TAPI Driver 5.1.30.33611 1 estos UCServer Multiline TAPI Driver... 4 1.1 Verbindung zum Server... 4 1.2 Anmeldung... 4 1.3 Leitungskonfiguration... 5 1.4 Abschluss... 5 1.5 Verbindung...
Einrichtung von VPN-Verbindungen unter Windows NT
 www.netzwerktotal.de Einrichtung von VPN-Verbindungen unter Windows NT Installation des VPN-Servers: Unter "Systemsteuerung / Netzwerk" auf "Protokolle / Hinzufügen" klicken. Jetzt "Point to Point Tunneling
www.netzwerktotal.de Einrichtung von VPN-Verbindungen unter Windows NT Installation des VPN-Servers: Unter "Systemsteuerung / Netzwerk" auf "Protokolle / Hinzufügen" klicken. Jetzt "Point to Point Tunneling
2. Die eigenen Benutzerdaten aus orgamax müssen bekannt sein
 Einrichtung von orgamax-mobil Um die App orgamax Heute auf Ihrem Smartphone nutzen zu können, ist eine einmalige Einrichtung auf Ihrem orgamax Rechner (bei Einzelplatz) oder Ihrem orgamax Server (Mehrplatz)
Einrichtung von orgamax-mobil Um die App orgamax Heute auf Ihrem Smartphone nutzen zu können, ist eine einmalige Einrichtung auf Ihrem orgamax Rechner (bei Einzelplatz) oder Ihrem orgamax Server (Mehrplatz)
Lizenzen auschecken. Was ist zu tun?
 Use case Lizenzen auschecken Ihr Unternehmen hat eine Netzwerk-Commuterlizenz mit beispielsweise 4 Lizenzen. Am Freitag wollen Sie Ihren Laptop mit nach Hause nehmen, um dort am Wochenende weiter zu arbeiten.
Use case Lizenzen auschecken Ihr Unternehmen hat eine Netzwerk-Commuterlizenz mit beispielsweise 4 Lizenzen. Am Freitag wollen Sie Ihren Laptop mit nach Hause nehmen, um dort am Wochenende weiter zu arbeiten.
M a i l C r e d i t. \\Burt\user\Soutschek\FP\Technik\Frankiermaschinen\00_PC Software\MailCredit\Anleitung MailCredit Installation.
 M a i l C r e d i t MailCredit ist eine Software, die auf einem PC installiert wird. Diese Software ermöglicht es, dass eine Frankiermaschine über das Internet Portoladungen bzw. Kommunikation mit dem
M a i l C r e d i t MailCredit ist eine Software, die auf einem PC installiert wird. Diese Software ermöglicht es, dass eine Frankiermaschine über das Internet Portoladungen bzw. Kommunikation mit dem
Benutzerhandbuch MedHQ-App
 Benutzerhandbuch MedHQ-App T h o r D y n a m i c s G m b H A m B ü c h e n b e r g s k a m p 2 2 2 1 0 3 9 B ö r n s e n V e r s i o n 1. 0 S t a n d : 0 4 / 2 0 1 5 z u r M e d H Q - A p p - V e r s i
Benutzerhandbuch MedHQ-App T h o r D y n a m i c s G m b H A m B ü c h e n b e r g s k a m p 2 2 2 1 0 3 9 B ö r n s e n V e r s i o n 1. 0 S t a n d : 0 4 / 2 0 1 5 z u r M e d H Q - A p p - V e r s i
Guide DynDNS und Portforwarding
 Guide DynDNS und Portforwarding Allgemein Um Geräte im lokalen Netzwerk von überall aus über das Internet erreichen zu können, kommt man um die Themen Dynamik DNS (kurz DynDNS) und Portweiterleitung(auch
Guide DynDNS und Portforwarding Allgemein Um Geräte im lokalen Netzwerk von überall aus über das Internet erreichen zu können, kommt man um die Themen Dynamik DNS (kurz DynDNS) und Portweiterleitung(auch
Konfiguration der Yeastar MyPBX IP-Telefonanlagen mit iway Business SIP Trunk
 Konfiguration der Yeastar MyPBX IP-Telefonanlagen mit iway Business SIP Trunk Stand 29.07.2015 Allgemeines Diese Anleitung beschreibt die Einrichtung der MyPBX IP-Telefonanlagen des Herstellers Yeastar
Konfiguration der Yeastar MyPBX IP-Telefonanlagen mit iway Business SIP Trunk Stand 29.07.2015 Allgemeines Diese Anleitung beschreibt die Einrichtung der MyPBX IP-Telefonanlagen des Herstellers Yeastar
PRESENTEC C-TRACK FÜR BLACKBERRY 8800 & BLACKBERRY CURVE 8310 FUNKTIONSBESCHREIBUNG
 PRESENTEC C-TRACK FÜR BLACKBERRY 8800 & BLACKBERRY CURVE 8310 FUNKTIONSBESCHREIBUNG Mit der innovativen C-Track Software von Presentec haben Sie Ihre Fahrzeug- oder Personenbewegungen stets im Blick. Über
PRESENTEC C-TRACK FÜR BLACKBERRY 8800 & BLACKBERRY CURVE 8310 FUNKTIONSBESCHREIBUNG Mit der innovativen C-Track Software von Presentec haben Sie Ihre Fahrzeug- oder Personenbewegungen stets im Blick. Über
Kurzanleitung Einrichtung Internet- und Telefonie an einem DSL-Anschluss für die FRITZ!Box ab Firmware Version 6.xx
 Kurzanleitung Einrichtung Internet- und Telefonie an einem DSL-Anschluss für die FRITZ!Box ab Firmware Version 6.xx 1 1) Vorbereitung a) Am Strom anschließen Schließen Sie die FRITZ!Box am Strom an. Die
Kurzanleitung Einrichtung Internet- und Telefonie an einem DSL-Anschluss für die FRITZ!Box ab Firmware Version 6.xx 1 1) Vorbereitung a) Am Strom anschließen Schließen Sie die FRITZ!Box am Strom an. Die
Technical Note 32. 2 ewon über DSL & VPN mit einander verbinden
 Technical Note 32 2 ewon über DSL & VPN mit einander verbinden TN_032_2_eWON_über_VPN_verbinden_DSL Angaben ohne Gewähr Irrtümer und Änderungen vorbehalten. 1 1 Inhaltsverzeichnis 1 Inhaltsverzeichnis...
Technical Note 32 2 ewon über DSL & VPN mit einander verbinden TN_032_2_eWON_über_VPN_verbinden_DSL Angaben ohne Gewähr Irrtümer und Änderungen vorbehalten. 1 1 Inhaltsverzeichnis 1 Inhaltsverzeichnis...
Konfiguration der tiptel Yeastar MyPBX IP-Telefonanlagen hinter AVM FRITZ!Box
 Konfiguration der tiptel Yeastar MyPBX IP-Telefonanlagen hinter AVM FRITZ!Box Allgemeines Stand 23.07.2015 Einige Anbieter von Internet-und Sprachdiensten erlauben dem Kunden nicht die freie Auswahl eines
Konfiguration der tiptel Yeastar MyPBX IP-Telefonanlagen hinter AVM FRITZ!Box Allgemeines Stand 23.07.2015 Einige Anbieter von Internet-und Sprachdiensten erlauben dem Kunden nicht die freie Auswahl eines
DSL Konfigurationsanleitung PPPoE
 DSL Konfigurationsanleitung PPPoE Seite - 1 - von 8 Für Betriebssysteme älter als Windows XP: Bestellen Sie sich kostenlos das Einwahlprogramm auf CD unter 09132 904 0 Sehr geehrte Kundin, sehr geehrter
DSL Konfigurationsanleitung PPPoE Seite - 1 - von 8 Für Betriebssysteme älter als Windows XP: Bestellen Sie sich kostenlos das Einwahlprogramm auf CD unter 09132 904 0 Sehr geehrte Kundin, sehr geehrter
Klicken Sie mit einem Doppelklick auf das Symbol Arbeitsplatz auf Ihrem Desktop. Es öffnet sich das folgende Fenster.
 ADSL INSTALLATION WINDOWS 2000 Für die Installation wird folgendes benötigt: Alcatel Ethernet-Modem Splitter für die Trennung Netzwerkkabel Auf den folgenden Seiten wird Ihnen in einfachen und klar nachvollziehbaren
ADSL INSTALLATION WINDOWS 2000 Für die Installation wird folgendes benötigt: Alcatel Ethernet-Modem Splitter für die Trennung Netzwerkkabel Auf den folgenden Seiten wird Ihnen in einfachen und klar nachvollziehbaren
Netzwerk einrichten unter Windows
 Netzwerk einrichten unter Windows Schnell und einfach ein Netzwerk einrichten unter Windows. Kaum ein Rechner kommt heute mehr ohne Netzwerkverbindungen aus. In jedem Rechner den man heute kauft ist eine
Netzwerk einrichten unter Windows Schnell und einfach ein Netzwerk einrichten unter Windows. Kaum ein Rechner kommt heute mehr ohne Netzwerkverbindungen aus. In jedem Rechner den man heute kauft ist eine
Anleitung Captain Logfex 2013
 Anleitung Captain Logfex 2013 Inhalt: 1. Installationshinweise 2. Erste Schritte 3. Client-Installation 4. Arbeiten mit Logfex 5. Gruppenrichtlinien-Einstellungen für die Windows-Firewall 1. Installationshinweis:
Anleitung Captain Logfex 2013 Inhalt: 1. Installationshinweise 2. Erste Schritte 3. Client-Installation 4. Arbeiten mit Logfex 5. Gruppenrichtlinien-Einstellungen für die Windows-Firewall 1. Installationshinweis:
Die Installation von D-Link WLAN Karten unter Windows Vista
 Die Installation von D-Link WLAN Karten unter Windows Vista Allgemeiner Hinweis zur Installation: Verschiedene D-Link WLAN Karten werden automatisch von der Windows Hardwareerkennung gefunden und mit integrierten
Die Installation von D-Link WLAN Karten unter Windows Vista Allgemeiner Hinweis zur Installation: Verschiedene D-Link WLAN Karten werden automatisch von der Windows Hardwareerkennung gefunden und mit integrierten
Telefonieren mit App's"! iphone mit Bria Informationen zur Nutzung von TeScript
 Telefonieren mit App's"! iphone mit Bria Informationen zur Nutzung von TeScript Der Begriff App ist die Kurzform für Applikation und bedeutet Anwendungssoftware. Mit dem Herunterladen von App s kann man
Telefonieren mit App's"! iphone mit Bria Informationen zur Nutzung von TeScript Der Begriff App ist die Kurzform für Applikation und bedeutet Anwendungssoftware. Mit dem Herunterladen von App s kann man
Handbuch. timecard Connector 1.0.0. Version: 1.0.0. REINER SCT Kartengeräte GmbH & Co. KG Goethestr. 14 78120 Furtwangen
 Handbuch timecard Connector 1.0.0 Version: 1.0.0 REINER SCT Kartengeräte GmbH & Co. KG Goethestr. 14 78120 Furtwangen Furtwangen, den 18.11.2011 Inhaltsverzeichnis Seite 1 Einführung... 3 2 Systemvoraussetzungen...
Handbuch timecard Connector 1.0.0 Version: 1.0.0 REINER SCT Kartengeräte GmbH & Co. KG Goethestr. 14 78120 Furtwangen Furtwangen, den 18.11.2011 Inhaltsverzeichnis Seite 1 Einführung... 3 2 Systemvoraussetzungen...
Local Control Network Technische Dokumentation
 Steuerung von Hifi-Anlagen mit der LCN-GVS Häufig wird der Wunsch geäußert, eine Hi-Fi-Anlage in die Steuerung der LCN-GVS einzubinden. Auch das ist realisierbar. Für die hier gezeigte Lösung müssen wenige
Steuerung von Hifi-Anlagen mit der LCN-GVS Häufig wird der Wunsch geäußert, eine Hi-Fi-Anlage in die Steuerung der LCN-GVS einzubinden. Auch das ist realisierbar. Für die hier gezeigte Lösung müssen wenige
Inhaltsverzeichnis : Sprachspeicher C 3000
 Inhaltsverzeichnis : Sprachspeicher C 3000 1. Anwählen des Sprachspeichers Seite 2 2. Übersicht Hauptmenü Seite 3 3. PIN Nummer ändern Seite 3 4. Namensansage und Begrüßungstext aufnehmen Seite 4 5. Aktivierung
Inhaltsverzeichnis : Sprachspeicher C 3000 1. Anwählen des Sprachspeichers Seite 2 2. Übersicht Hauptmenü Seite 3 3. PIN Nummer ändern Seite 3 4. Namensansage und Begrüßungstext aufnehmen Seite 4 5. Aktivierung
Fragen und Antworten. Kabel Internet
 Fragen und Antworten Kabel Internet Inhaltsverzeichnis Inhaltsverzeichnis...II Internetanschluss...3 Kann ich mit Kabel Internet auch W-LAN nutzen?...3 Entstehen beim Surfen zusätzliche Telefonkosten?...3
Fragen und Antworten Kabel Internet Inhaltsverzeichnis Inhaltsverzeichnis...II Internetanschluss...3 Kann ich mit Kabel Internet auch W-LAN nutzen?...3 Entstehen beim Surfen zusätzliche Telefonkosten?...3
Installationsanleitung Webserver - Datenkommunikation
 Installationsanleitung Webserver - Datenkommunikation Installationsanleitung Webserver - Datenkommunikation Zubehör QX 3000 / QX 4200 / QX 5500 / QX 6600 Version: 1.0 01/2011 Inhaltsverzeichnis Vorbemerkung..
Installationsanleitung Webserver - Datenkommunikation Installationsanleitung Webserver - Datenkommunikation Zubehör QX 3000 / QX 4200 / QX 5500 / QX 6600 Version: 1.0 01/2011 Inhaltsverzeichnis Vorbemerkung..
Konfiguration von Exchange 2000 zum versenden und empfangen von Mails & Lösung des SEND after POP Problems
 Konfiguration von Exchange 2000 zum versenden und empfangen von Mails & Lösung des SEND after POP Problems Hier die notwendigen Einstellungen in der Administratorkonsole des Exchange 2000 Zuerst müssen
Konfiguration von Exchange 2000 zum versenden und empfangen von Mails & Lösung des SEND after POP Problems Hier die notwendigen Einstellungen in der Administratorkonsole des Exchange 2000 Zuerst müssen
ISA 2004 - Einrichtung einer DFUE VErbindung - von Marc Grote
 Seite 1 von 10 ISA Server 2004 Einrichten einer DFÜ Verbindung - Von Marc Grote -------------------------------------------------------------------------------- Die Informationen in diesem Artikel beziehen
Seite 1 von 10 ISA Server 2004 Einrichten einer DFÜ Verbindung - Von Marc Grote -------------------------------------------------------------------------------- Die Informationen in diesem Artikel beziehen
Anleitung zur Installation und Nutzung des Sony PRS-T1 ebook Readers
 Anleitung zur Installation und Nutzung des Sony PRS-T1 ebook Readers Der neue Sony PRS-T1 ebook-reader ist nicht mehr mit dem Programm Adobe Digital Editions zu bedienen. Es sind daher einige Schritte
Anleitung zur Installation und Nutzung des Sony PRS-T1 ebook Readers Der neue Sony PRS-T1 ebook-reader ist nicht mehr mit dem Programm Adobe Digital Editions zu bedienen. Es sind daher einige Schritte
Anleitung zur Installation und Nutzung des Sony PRS-T1 ebook Readers
 Anleitung zur Installation und Nutzung des Sony PRS-T1 ebook Readers Der neue Sony PRS-T1 ebook-reader ist nicht mehr mit dem Programm Adobe Digital Editions zu bedienen. Es sind daher einige Schritte
Anleitung zur Installation und Nutzung des Sony PRS-T1 ebook Readers Der neue Sony PRS-T1 ebook-reader ist nicht mehr mit dem Programm Adobe Digital Editions zu bedienen. Es sind daher einige Schritte
Virtual Private Network
 Virtual Private Network Allgemeines zu VPN-Verbindungen WLAN und VPN-TUNNEL Der VPN-Tunnel ist ein Programm, das eine sichere Verbindung zur Universität herstellt. Dabei übernimmt der eigene Rechner eine
Virtual Private Network Allgemeines zu VPN-Verbindungen WLAN und VPN-TUNNEL Der VPN-Tunnel ist ein Programm, das eine sichere Verbindung zur Universität herstellt. Dabei übernimmt der eigene Rechner eine
Bedienungsanleitung. Anrufbeantworter im Netz
 Bedienungsanleitung Anrufbeantworter im Netz Bedienungsanleitung Anrufbeantworter im Netz Inhaltsverzeichnis Inhaltsverzeichnis Version 07/06 VP 1 Einleitung 4 2 Signalisierung von Sprachnachrichten (Posteingang)
Bedienungsanleitung Anrufbeantworter im Netz Bedienungsanleitung Anrufbeantworter im Netz Inhaltsverzeichnis Inhaltsverzeichnis Version 07/06 VP 1 Einleitung 4 2 Signalisierung von Sprachnachrichten (Posteingang)
Schnellstart. MX510 mit public.ip via OpenVPN
 Schnellstart MX510 mit public.ip via OpenVPN Diese Schnellstartanleitung beschreibt die Einrichtung des MX510 bei Verwendung Ihrer eigenen SIM-Karte und der mdex Dienstleistung public.ip zum Fernzugriff.
Schnellstart MX510 mit public.ip via OpenVPN Diese Schnellstartanleitung beschreibt die Einrichtung des MX510 bei Verwendung Ihrer eigenen SIM-Karte und der mdex Dienstleistung public.ip zum Fernzugriff.
Moni KielNET-Mailbox
 Bedienungsanleitung Moni -Mailbox Die geht für Sie ran! Wann Sie wollen, wo immer Sie sind! im Festnetz Herzlichen Glückwunsch zu Moni Ihrer persönlichen -Mailbox! Wir haben Ihre persönliche -Mailbox eingerichtet.
Bedienungsanleitung Moni -Mailbox Die geht für Sie ran! Wann Sie wollen, wo immer Sie sind! im Festnetz Herzlichen Glückwunsch zu Moni Ihrer persönlichen -Mailbox! Wir haben Ihre persönliche -Mailbox eingerichtet.
ANLEITUNG. Firmware Flash. Seite 1 von 7
 ANLEITUNG Firmware Flash chiligreen LANDISK Seite 1 von 7 1 Inhaltsverzeichnis 1 Inhaltsverzeichnis... 2 2 Problembeschreibung... 3 3 Ursache... 3 4 Lösung... 3 5 Werkseinstellungen der LANDISK wiederherstellen...
ANLEITUNG Firmware Flash chiligreen LANDISK Seite 1 von 7 1 Inhaltsverzeichnis 1 Inhaltsverzeichnis... 2 2 Problembeschreibung... 3 3 Ursache... 3 4 Lösung... 3 5 Werkseinstellungen der LANDISK wiederherstellen...
Konfiguration VLAN's. Konfiguration VLAN's IACBOX.COM. Version 2.0.1 Deutsch 01.07.2014
 Konfiguration VLAN's Version 2.0.1 Deutsch 01.07.2014 In diesem HOWTO wird die Konfiguration der VLAN's für das Surf-LAN der IAC-BOX beschrieben. Konfiguration VLAN's TITEL Inhaltsverzeichnis Inhaltsverzeichnis...
Konfiguration VLAN's Version 2.0.1 Deutsch 01.07.2014 In diesem HOWTO wird die Konfiguration der VLAN's für das Surf-LAN der IAC-BOX beschrieben. Konfiguration VLAN's TITEL Inhaltsverzeichnis Inhaltsverzeichnis...
2 Die Terminaldienste Prüfungsanforderungen von Microsoft: Lernziele:
 2 Die Terminaldienste Prüfungsanforderungen von Microsoft: Configuring Terminal Services o Configure Windows Server 2008 Terminal Services RemoteApp (TS RemoteApp) o Configure Terminal Services Gateway
2 Die Terminaldienste Prüfungsanforderungen von Microsoft: Configuring Terminal Services o Configure Windows Server 2008 Terminal Services RemoteApp (TS RemoteApp) o Configure Terminal Services Gateway
Bedienungsanleitung. Mailboxsystem
 Bedienungsanleitung für das integrierte Mailboxsystem Inhalt Bedienung des Mailboxsystems...2 Beschreibung:...2 Verfügbarkeit:...2 Mailboxbedienung am Systemtelefon durch Verwendung von codes...3 rogrammierung
Bedienungsanleitung für das integrierte Mailboxsystem Inhalt Bedienung des Mailboxsystems...2 Beschreibung:...2 Verfügbarkeit:...2 Mailboxbedienung am Systemtelefon durch Verwendung von codes...3 rogrammierung
FuxMedia Programm im Netzwerk einrichten am Beispiel von Windows 7
 FuxMedia Programm im Netzwerk einrichten am Beispiel von Windows 7 Die Installation der FuxMedia Software erfolgt erst NACH Einrichtung des Netzlaufwerks! Menüleiste einblenden, falls nicht vorhanden Die
FuxMedia Programm im Netzwerk einrichten am Beispiel von Windows 7 Die Installation der FuxMedia Software erfolgt erst NACH Einrichtung des Netzlaufwerks! Menüleiste einblenden, falls nicht vorhanden Die
ISA Server 2004 stellt verschiedene Netzwerkvorlagen zur Einrichtung einer sicheren Infrastruktur zur Verfügung:
 ISA Server 2004 ISA Server 2004 Einrichtung eines 3-Abschnitt-Umkreisnetzwerk... Seite 1 von 14 ISA Server 2004 ISA Server 2004 Einrichtung eines 3-Abschnitt-Umkreisnetzwerk - Von Marc Grote --------------------------------------------------------------------------------
ISA Server 2004 ISA Server 2004 Einrichtung eines 3-Abschnitt-Umkreisnetzwerk... Seite 1 von 14 ISA Server 2004 ISA Server 2004 Einrichtung eines 3-Abschnitt-Umkreisnetzwerk - Von Marc Grote --------------------------------------------------------------------------------
Stadtwerke Hammelburg GmbH Geschäftsbereich HAB-Net
 Stadtwerke Hammelburg GmbH Geschäftsbereich HAB-Net Inbetriebnahme einer Fritzbox-Fon an einem HAB-Net Anschluss Konfiguration einer DSL-Einwahl (HAB-Net per Kabel) Bitte beachten Sie folgendes: Die Fritzbox
Stadtwerke Hammelburg GmbH Geschäftsbereich HAB-Net Inbetriebnahme einer Fritzbox-Fon an einem HAB-Net Anschluss Konfiguration einer DSL-Einwahl (HAB-Net per Kabel) Bitte beachten Sie folgendes: Die Fritzbox
Kurzanleitung So geht s
 Kurzanleitung So geht s MDT IP Interface SCN IP000.01 MDT IP Router SCN IP100.01 IP Interface IP Router einrichten Es wurden keine Einträge für das Inhaltsverzeichnis gefunden.falls Sie Basis Informationen
Kurzanleitung So geht s MDT IP Interface SCN IP000.01 MDT IP Router SCN IP100.01 IP Interface IP Router einrichten Es wurden keine Einträge für das Inhaltsverzeichnis gefunden.falls Sie Basis Informationen
Konfiguration der tiptel Yeastar MyPBX IP-Telefonanlagen mit peoplefone
 Konfiguration der tiptel Yeastar MyPBX IP-Telefonanlagen mit peoplefone Stand 09.09.2015 Allgemeines Diese Anleitung beschreibt die Einrichtung der MyPBX IP-Telefonanlagen des Herstellers Yeastar mit den
Konfiguration der tiptel Yeastar MyPBX IP-Telefonanlagen mit peoplefone Stand 09.09.2015 Allgemeines Diese Anleitung beschreibt die Einrichtung der MyPBX IP-Telefonanlagen des Herstellers Yeastar mit den
Konfiguration der tiptel Yeastar MyPBX IP-Telefonanlagen mit Deutsche Telefon Standard AG
 Konfiguration der tiptel Yeastar MyPBX IP-Telefonanlagen mit Deutsche Telefon Standard AG Allgemeines Stand 23.06.2015 Diese Anleitung beschreibt die Einrichtung der MyPBX IP-Telefonanlagen des Herstellers
Konfiguration der tiptel Yeastar MyPBX IP-Telefonanlagen mit Deutsche Telefon Standard AG Allgemeines Stand 23.06.2015 Diese Anleitung beschreibt die Einrichtung der MyPBX IP-Telefonanlagen des Herstellers
Mailbox Ihr Anrufbeantworter im primacom-netz Anleitung. Inhaltsverzeichnis. 1 Mailbox einrichten. 1.1 Ersteinrichtung. 1.
 Sehr geehrter Telefonkunde, wir möchten Ihnen mit dieser Bedienungsanleitung eine Hilfestellung bei der Einrichtung und Bedienung Ihrer Mailbox für Ihren Telefonanschluss geben. Die Mailbox - Ihr Anrufbeantworter
Sehr geehrter Telefonkunde, wir möchten Ihnen mit dieser Bedienungsanleitung eine Hilfestellung bei der Einrichtung und Bedienung Ihrer Mailbox für Ihren Telefonanschluss geben. Die Mailbox - Ihr Anrufbeantworter
Virtueller Seminarordner Anleitung für die Dozentinnen und Dozenten
 Virtueller Seminarordner Anleitung für die Dozentinnen und Dozenten In dem Virtuellen Seminarordner werden für die Teilnehmerinnen und Teilnehmer des Seminars alle für das Seminar wichtigen Informationen,
Virtueller Seminarordner Anleitung für die Dozentinnen und Dozenten In dem Virtuellen Seminarordner werden für die Teilnehmerinnen und Teilnehmer des Seminars alle für das Seminar wichtigen Informationen,
ANLEITUNG ZUR KONFIGURATION IHRES IHRES INTERNETS MIT WINDOWS VISTA
 Hinweis: NetCologne übernimmt keinerlei Haftung für Schäden, die durch Anwendung dieser Anleitung entstehen könnten. Wir empfehlen, vor Änderungen immer eine Datensicherung durchzuführen. Sollte Ihr Computer
Hinweis: NetCologne übernimmt keinerlei Haftung für Schäden, die durch Anwendung dieser Anleitung entstehen könnten. Wir empfehlen, vor Änderungen immer eine Datensicherung durchzuführen. Sollte Ihr Computer
Einrichtung des DFÜ-Netzwerkes
 Einrichtung des DFÜ-Netzwerkes Für BITel-Kunden unter Windows 98 Vor der Einrichtung des DFÜ-Netzwerkes muss zum einen die ISDN Karte oder der externe ISDN Plug in Ihrem PC installiert sein und zum anderen
Einrichtung des DFÜ-Netzwerkes Für BITel-Kunden unter Windows 98 Vor der Einrichtung des DFÜ-Netzwerkes muss zum einen die ISDN Karte oder der externe ISDN Plug in Ihrem PC installiert sein und zum anderen
Tapps mit XP-Mode unter Windows 7 64 bit (V2.0)
 Tapps mit XP-Mode unter Windows 7 64 bit (V2.0) 1 Einleitung... 2 2 Download und Installation... 3 2.1 Installation von WindowsXPMode_de-de.exe... 4 2.2 Installation von Windows6.1-KB958559-x64.msu...
Tapps mit XP-Mode unter Windows 7 64 bit (V2.0) 1 Einleitung... 2 2 Download und Installation... 3 2.1 Installation von WindowsXPMode_de-de.exe... 4 2.2 Installation von Windows6.1-KB958559-x64.msu...
NetVoip Installationsanleitung für Fritzbox Fon5050
 NetVoip Installationsanleitung für Fritzbox Fon5050 Einrichten eines Fritzbox Fon5050 für NETVOIP 1 Erste Inbetriebnahme...3 1.1 Einrichten, Einstecken der Kabel...3 1.2 IP-Adresse des Fritzbox Fon5050...3
NetVoip Installationsanleitung für Fritzbox Fon5050 Einrichten eines Fritzbox Fon5050 für NETVOIP 1 Erste Inbetriebnahme...3 1.1 Einrichten, Einstecken der Kabel...3 1.2 IP-Adresse des Fritzbox Fon5050...3
Horstbox VoIP. Stefan Dahler. 1. HorstBox Konfiguration. 1.1 Einleitung
 1. HorstBox Konfiguration 1.1 Einleitung Im Folgenden wird die Voice over IP Konfiguration in der HorstBox beschrieben. Sie werden einen Internet Zugang über DSL zu Ihrem Provider konfigurieren und für
1. HorstBox Konfiguration 1.1 Einleitung Im Folgenden wird die Voice over IP Konfiguration in der HorstBox beschrieben. Sie werden einen Internet Zugang über DSL zu Ihrem Provider konfigurieren und für
Eine für alles. Die htp Mobil Multicard.
 Eine für alles. Die htp Mobil Multicard. Die htp Mobil Multicard Inhalt Eine Karte viele Möglichkeiten 04 Aktivierung 05 Standardeinstellungen 06 Individuelle Einstellungen 08 Einstellungen per GSM-Code
Eine für alles. Die htp Mobil Multicard. Die htp Mobil Multicard Inhalt Eine Karte viele Möglichkeiten 04 Aktivierung 05 Standardeinstellungen 06 Individuelle Einstellungen 08 Einstellungen per GSM-Code
WEKA Handwerksbüro PS Mehrplatzinstallation
 Netzwerkfähige Mehrplatzversion Bei der Mehrplatzversion wird eine Serverversion auf dem firmeninternen Netzwerk installiert. Die Netzversion erlaubt es verschiedenen Benutzern, jeweils von Ihrem Arbeitsplatz
Netzwerkfähige Mehrplatzversion Bei der Mehrplatzversion wird eine Serverversion auf dem firmeninternen Netzwerk installiert. Die Netzversion erlaubt es verschiedenen Benutzern, jeweils von Ihrem Arbeitsplatz
Kurzanleitung Einrichtung Internet- und Telefonie an einem Glasfaser-Anschluss ohne PPOE-Einwahl für die FRITZ!Box ab Firmware Version 6.
 Kurzanleitung Einrichtung Internet- und Telefonie an einem Glasfaser-Anschluss ohne PPOE-Einwahl für die FRITZ!Box ab Firmware Version 6.xx 1 1) Vorbereitung a) Am Strom anschließen Schließen Sie die FRITZ!Box
Kurzanleitung Einrichtung Internet- und Telefonie an einem Glasfaser-Anschluss ohne PPOE-Einwahl für die FRITZ!Box ab Firmware Version 6.xx 1 1) Vorbereitung a) Am Strom anschließen Schließen Sie die FRITZ!Box
Vernetzung eines TAB-Gerätes
 Vernetzung eines TAB-Gerätes Verbindung mit einer vorhandenen Internetleitung (LAN) Im Menüpunkt Championsnet können Sie ihre Interneteinstellungen einrichten, sowie das Gerät bei TAB Austria registrieren.
Vernetzung eines TAB-Gerätes Verbindung mit einer vorhandenen Internetleitung (LAN) Im Menüpunkt Championsnet können Sie ihre Interneteinstellungen einrichten, sowie das Gerät bei TAB Austria registrieren.
Startmenü So einfach richten Sie 010090 surfen manuell auf Ihrem PC oder Notebook ein, wenn Sie Windows XP verwenden.
 Windows XP Startmenü So einfach richten Sie 010090 surfen manuell auf Ihrem PC oder Notebook ein, wenn Sie Windows XP verwenden. Gehen Sie auf Start und im Startmenu auf "Verbinden mit" und danach auf
Windows XP Startmenü So einfach richten Sie 010090 surfen manuell auf Ihrem PC oder Notebook ein, wenn Sie Windows XP verwenden. Gehen Sie auf Start und im Startmenu auf "Verbinden mit" und danach auf
DFÜ-Netzwerk öffnen Neue Verbindung herstellen Rufnummer einstellen bundesweit gültige Zugangsnummer Benutzererkennung und Passwort
 Windows 95/98/ME DFÜ-Netzwerk öffnen So einfach richten Sie 01052surfen manuell auf Ihrem PC oder Notebook ein, wenn Sie Windows 95/98/ME verwenden. Auf Ihrem Desktop befindet sich das Symbol "Arbeitsplatz".
Windows 95/98/ME DFÜ-Netzwerk öffnen So einfach richten Sie 01052surfen manuell auf Ihrem PC oder Notebook ein, wenn Sie Windows 95/98/ME verwenden. Auf Ihrem Desktop befindet sich das Symbol "Arbeitsplatz".
Anschluß an Raiffeisen OnLine Installationsanleitung für Internet Explorer
 Anschluß an Raiffeisen OnLine für Internet Explorer A. Voraussetzungen Damit Sie mit Raiffeisen OnLine eine Verbindung aufbauen können, müssen in Ihrem System verschiedene Komponenten installiert werden.
Anschluß an Raiffeisen OnLine für Internet Explorer A. Voraussetzungen Damit Sie mit Raiffeisen OnLine eine Verbindung aufbauen können, müssen in Ihrem System verschiedene Komponenten installiert werden.
Volksbank Oelde-Ennigerloh-Neubeckum eg
 Volksbank Oelde-Ennigerloh-Neubeckum eg Willkommen im elektronischen Postkorb in Ihrer Online-Filiale! Die gute Adresse für Vertrauliches von Ihrer Bank Wünschen Sie den persönlichen Kontakt zu unserer
Volksbank Oelde-Ennigerloh-Neubeckum eg Willkommen im elektronischen Postkorb in Ihrer Online-Filiale! Die gute Adresse für Vertrauliches von Ihrer Bank Wünschen Sie den persönlichen Kontakt zu unserer
Kapitel 7 TCP/IP-Konfiguration zum Drucken (Windows NT 4.0)
 Kapitel 7 TCP/IP-Konfiguration zum Drucken (Windows NT 4.0) Benutzer von Windows NT 4.0 können Ihre Druckaufträge direkt an netzwerkfähige Brother FAX/MFC unter Verwendung des TCP/IP -Protokolls senden.
Kapitel 7 TCP/IP-Konfiguration zum Drucken (Windows NT 4.0) Benutzer von Windows NT 4.0 können Ihre Druckaufträge direkt an netzwerkfähige Brother FAX/MFC unter Verwendung des TCP/IP -Protokolls senden.
OpenCount 100. Verbindungsdatenerfassung. Bedienungsanleitung. Kommunikationssysteme OpenCom X320 OpenCom 130/131/150 OpenCom 510
 OpenCount 100 Verbindungsdatenerfassung Bedienungsanleitung Kommunikationssysteme OpenCom X320 OpenCom 130/131/150 OpenCom 510 Willkommen bei Aastra Vielen Dank, dass Sie sich für ein Produkt von Aastra
OpenCount 100 Verbindungsdatenerfassung Bedienungsanleitung Kommunikationssysteme OpenCom X320 OpenCom 130/131/150 OpenCom 510 Willkommen bei Aastra Vielen Dank, dass Sie sich für ein Produkt von Aastra
Netzwerkeinstellungen unter Mac OS X
 Netzwerkeinstellungen unter Mac OS X Dieses Dokument bezieht sich auf das D-Link Dokument Apple Kompatibilität und Problemlösungen und erklärt, wie Sie schnell und einfach ein Netzwerkprofil unter Mac
Netzwerkeinstellungen unter Mac OS X Dieses Dokument bezieht sich auf das D-Link Dokument Apple Kompatibilität und Problemlösungen und erklärt, wie Sie schnell und einfach ein Netzwerkprofil unter Mac
Konfigurationsanleitung SIP Trunking und ISDN Anlagenanschluss Graphical User Interface (GUI) Seite - 1 -
 Konfigurationsanleitung SIP Trunking und ISDN Anlagenanschluss Graphical User Interface (GUI) Copyright Stefan Dahler 22. Oktober 2013 Version 1.0 www.neo-one.de Seite - 1 - 3. SIP Trunking und ISDN Anlagenanschluss
Konfigurationsanleitung SIP Trunking und ISDN Anlagenanschluss Graphical User Interface (GUI) Copyright Stefan Dahler 22. Oktober 2013 Version 1.0 www.neo-one.de Seite - 1 - 3. SIP Trunking und ISDN Anlagenanschluss
GeoPilot (Android) die App
 GeoPilot (Android) die App Mit der neuen Rademacher GeoPilot App machen Sie Ihr Android Smartphone zum Sensor und steuern beliebige Szenen über den HomePilot. Die App beinhaltet zwei Funktionen, zum einen
GeoPilot (Android) die App Mit der neuen Rademacher GeoPilot App machen Sie Ihr Android Smartphone zum Sensor und steuern beliebige Szenen über den HomePilot. Die App beinhaltet zwei Funktionen, zum einen
Kurzanleitung zum Einrichten von emailkonten für Outlook Express 6
 Kurzanleitung zum Einrichten von emailkonten für Outlook Express 6 Um sicher und bequem Nachrichten mit Outlook zu verwalten, muss der E-Mail Client passend zu unseren E-Mail Einstellungen konfiguriert
Kurzanleitung zum Einrichten von emailkonten für Outlook Express 6 Um sicher und bequem Nachrichten mit Outlook zu verwalten, muss der E-Mail Client passend zu unseren E-Mail Einstellungen konfiguriert
Installationsanleitung adsl Einwahl unter Windows 8
 adsl Einwahl unter Windows 8 adsl Einwahl mit Ethernet-Modem unter Windows 8 Diese Konfigurationsanleitung erklärt Ihnen in einfachen und bildlich dargestellten Schritten, wie Sie Ihr adsl Ethernet-Modem
adsl Einwahl unter Windows 8 adsl Einwahl mit Ethernet-Modem unter Windows 8 Diese Konfigurationsanleitung erklärt Ihnen in einfachen und bildlich dargestellten Schritten, wie Sie Ihr adsl Ethernet-Modem
Clientkonfiguration für Hosted Exchange 2010
 Clientkonfiguration für Hosted Exchange 2010 Vertraulichkeitsklausel Das vorliegende Dokument beinhaltet vertrauliche Informationen und darf nicht an Dritte weitergegeben werden. Kontakt: EveryWare AG
Clientkonfiguration für Hosted Exchange 2010 Vertraulichkeitsklausel Das vorliegende Dokument beinhaltet vertrauliche Informationen und darf nicht an Dritte weitergegeben werden. Kontakt: EveryWare AG
Installation Microsoft SQL Server 2008 Express
 Installation Microsoft SQL Server 2008 Express Im nachfolgenden Dokument werden alle Einzelschritte aufgeführt, die als Voraussetzung für die korrekte Funktion der SelectLine Applikation mit dem SQL Server
Installation Microsoft SQL Server 2008 Express Im nachfolgenden Dokument werden alle Einzelschritte aufgeführt, die als Voraussetzung für die korrekte Funktion der SelectLine Applikation mit dem SQL Server
Haustechnik mit System
 Haustechnik mit System Safe-T Connect Smart-Start Safe-T Connect installieren Wenn bereits eine Druckminderer-Filter-Kombination (z.b. SYR DRUFI) vorhanden ist, muss die Installation nicht verändert werden.
Haustechnik mit System Safe-T Connect Smart-Start Safe-T Connect installieren Wenn bereits eine Druckminderer-Filter-Kombination (z.b. SYR DRUFI) vorhanden ist, muss die Installation nicht verändert werden.
Telefonie Konfiguration bei einer FRITZ!Box 7490
 Telefonie Konfiguration bei einer FRITZ!Box 7490 Schritt für Schritt Anleitung Schritt 1: Stecken Sie Ihr erstes analoges Telefon an die mit Fon1 bezeichnete analogen Schnittstellen ein. Falls Sie ein
Telefonie Konfiguration bei einer FRITZ!Box 7490 Schritt für Schritt Anleitung Schritt 1: Stecken Sie Ihr erstes analoges Telefon an die mit Fon1 bezeichnete analogen Schnittstellen ein. Falls Sie ein
