IT-Servicezentrum. IT- Ratgeber SCORE <1> HI-SCORE SCORE <2> CREDIT 00
|
|
|
- Emma Pfeiffer
- vor 7 Jahren
- Abrufe
Transkript
1 IT-Servicezentrum IT- Ratgeber SCORE <1> HI-SCORE SCORE <2> 2 CREDIT 00 IT-Ratgeber September 2015
2 Wie lautet meine TUM-Mail-Adresse? 5 Wie lautet mein persönliches Passwort? 3 Hilfe Ich habe mein Passwort vergessen! 3 Wo finde ich meine TUM-Kennung? 3 Was nützt mir TUMonline? 9 Was nützt mir die Lernplattform Moodle? 11 Wie komme ich ins Uni-WLAN? 13 Mit meinem Mac / PC ins Internet Mit dem Smartphone / Tablet ins Internet Wie schütze ich meinen Rechner? 26 Von zu Hause aus an die Storage Cloud 29 Bequem mit Sync + Share Dateien austauschen 39 Wie verschicke ich große Dateien? 41 Gibt es Gratis-Software für Studierende? 44
3 Inhalt TUM-Account... 3 TUM-Mail-Adresse... 5 TUM-Mail-Adresse auf dem Smartphone... 7 TUMonline... 9 Moodle eduroam Mac + PC eduroam ios eduroam Android eduroam Windows Phone MWN Storage Cloud Persönliches Laufwerk IT-Sicherheit VPN Via VPN ins LRZ Netzwerk Persönliches Laufwerk Mac + PC Persönliches Laufwerk WebDAV Persönliches Laufwerk Mobile Geräte LRZ Sync + Share Große Dateien teilen via GigaMove IT-Weihenstephan (ITW) Kostenlose Software für Studierende Impressum... U3
4 2
5 TUM-Account Deinen TUM-Account hast du bereits mit deiner Onlinebewerbung angelegt. Dieser bietet dir Zugang zu verschiedenen IT-Angeboten wie z. B.: TUMonline S. 9 Moodle S. 11 dem WLAN-Netz S. 13 ff deinem persönlichen Speicher S. 25 ff Rechnerräumen, usw. Zugangsdaten Die Zugangsdaten zu deinem TUM-Account bestehen aus deiner TUM-Mail-Adresse oder der TUM-Kennung und deinem Passwort. Wie du die TUM-Mail-Adresse einrichtest, findest du auf Seite 5. Zum Einrichten der TUM-Mail-Adresse logge dich unter campus.tum.de mit deinen Bewerbungszugangsdaten ein. Das Passwort bleibt das von dir zur Bewerbung gewählte Passwort. Im Folgenden wird es als persönliches Passwort bezeichnet. TUM-Kennung Deine TUM-Kennung findest du in TUMonline unter -Adressen. Diese sehr wichtige Kennung hat beispielhaft das Format gu27cat (@mytum.de kannst du ignorieren). Mit diesen 7 Zeichen und deinem persönlichen Passwort kannst du dich bei vielen für das Studium relevanten Online-Angeboten einloggen. Hilfe Ich habe mein Passwort vergessen! Kein Problem! Klicke beim TUMonline-Login einfach auf den Link Kennwort vergessen? und folge der Anleitung. Sollte dies nicht klappen, wende dich an den it-support@tum.de unter Angabe deiner TUM-Kennung oder TUM-Mail-Adresse. Ein Mitarbeiter wird sich mit dir in Verbindung setzen. 3
6 4
7 TUM-Mail-Adresse Das Allererste, was du als frisch gebackener TUM-Student brauchst, ist deine eigene TUM-Mail-Adresse. Alle wichtigen s die du von der TUM bekommst (z.b. zu deinen Credits, Prüfungen, usw.), werden nur an diese Adresse gesendet. Deshalb: Überprüfe dein Postfach regelmäßig! Wie richte ich die TUM-Mail-Adresse ein? Um deine TUM-Mail-Adresse einzurichten, gehe auf campus.tum.de und logge dich mit deinen Zugangsdaten der Onlinebewerbung ein. Klicke im Bereich Ressourcen auf -Adressen. Gib im oberen Feld der sich öffnenden Eingabemaske deine gewünschte -Adresse nach dem Muster tum.de ein. Wie rufe ich meine s ab? In deinen -Account kannst du dich jederzeit und von überall per Browser unter mail.tum.de einloggen. Es ist natürlich ebenfalls möglich, die s mit gängigen -Programmen abzurufen. Hilfe findest du hier: go.tum.de/ (MS Exchange) oder go.tum.de/ (IMAP) Wie du deine s mit dem Smartphone abrufen kannst, ist auf Seite 7 erklärt. -Weiterleitung Auf derselben Seite kannst du die -Weiterleitung der TUM-Mail-Adresse an deine private -Adresse aktivieren. Trage dafür deine private -Adresse ein und wähle TUM-Mailbox, siehe Screenshot links. Sollen die s nur an deine private -Adresse gesendet werden, wähle Nur Weiterleitung. 5
8 6
9 Die TUM-Mail-Adresse auf dem Smartphone Es gibt zahlreiche Smartphones und Betriebssysteme, daher ist hier nur allgemein beschrieben, wie die TUM- Mail-Adresse auf Smartphones eingebunden wird. Neues Konto einrichten Richte auf deinem Smartphone ein neues -Konto ein. Du wählst als Kontoart MS Exchange und richtest mithilfe der erweiterten / manuellen Einstellungen das Konto ein. Folgende Daten benötigst Du für die Konfiguration des Kontos: Deine Benutzername Server Domain tum.de z. B. gu27cat (deine TUM-Kennung) xmail.mwn.de ads Wichtig: Auf einigen Smartphones sind die Felder Domain und Benutzername zusammengefasst. Gib die Infos in diesem Fall durch einen \ backslash getrennt, wie folgt ein: ads\tum-kennung (z.b. ads\gu27cat) Die Domain musst du in diesem Fall mit angeben, sonst können die s nicht abgerufen werden. Zertifikat herunterladen Zusätzlich ist es bei einigen Geräten notwendig, das Root- Zertifikat der Deutschen Telekom zu installieren. Dieses findest Du unter folgendem Link oder dem QR-Code: go.tum.de/
10 8
11 TUMonline TUMonline ist das Campus Management System der TUM. Hier kannst Du alle für dein Studium notwendigen organisatorischen Dinge erledigen. campus.tum.de Login Logge dich mit deiner TUM-Mail-Adresse und deinem persönlichen Passwort ein S. 3. Nach dem Login auf campus.tum.de kannst du deine Studienunterlagen ausdrucken dich für Lehrveranstaltungen ( LV ) anmelden dich für Prüfungen ( PV ) anmelden deine Wohnadresse ändern deine Prüfungsergebnisse einsehen deine -Adresse einrichten, usw. LV- und PV-Anmeldung Die Lehrveranstaltungs- und Prüfungsanmeldung erfolgt über Studienstatus / Studienplan. Nach Auswahl der jeweiligen Lehrveranstaltung oder Prüfung klickst du auf das grüne T ( LV ) oder grüne P ( PV ), um dich anzumelden. Alle Lehrveranstaltungen und Prüfungen, zu denen Du angemeldet bist, werden automatisch in deinen Terminkalender eingetragen. Wichtig: Zu Prüfungen musst du dich EXTRA anmelden, eine Anmeldung zur Lehrveranstaltung ist nicht ausreichend. Es gibt für Prüfungen und Lehrveranstaltungen bestimmte Fristen, wann die Anmeldung möglich ist. Diese sind an jeder Fakultät unterschiedlich, informiere dich deshalb dazu bei deiner Fakultät oder Fachschaft. 9
12 10
13 Moodle Moodle ist die zentrale Lernplattform der TUM zur Unterstützung des Lehrens und Lernens. Moodle erreichst du unter: Login Logge dich mit deiner TUM-Mail-Adresse und deinem persönlichen Passwort ein S. 3. Nach dem Login gelangst du auf deine persönliche Startseite mit den von dir belegten Moodle-Kursen. Die Anmeldung zu den Moodle- Kursen erfolgt automatisch nach der Anmeldung zu Lehrveranstaltungen in TUMonline. Welche Funktionen bietet Moodle? Du findest dort je nach Kurs beispielsweise Lernmaterialien wie z. B. digitale Semesterapparate, Skripten Aufgaben wie z. B. Hausaufgaben mit Online-Abgabe Kommunikations-Tools wie z. B. Diskussionsund Frageforen Möglichkeiten zur Zusammenarbeit für gemeinsame Ergebnisse oder Projekte innerhalb der Lehrveranstaltung Selbsttests zur Überprüfung deines Wissens Was bietet dir Moodle sonst noch? Lernen unabhängig von Ort und Zeit Individuelles Lernen (Lerntempo, Lerntechniken etc.) Lerngruppen-Funktion mit Live-Meetingräumen und Audio- / Videoübertragung sowie Materialaustausch Und vieles mehr Bei Fragen kannst du dich jederzeit per direkt an den Moodle-Support wenden: tum.de 11
14 12
15 WLAN über eduroam eduroam eduroam ist eine internationale Initiative der Hochschulen, um Akademikern und Studierenden eine einheitliche Möglichkeit zu geben, sich über WLAN mit dem Internet zu verbinden, auch wenn sie auf Reisen sind. eduroam ist vorteilhaft, weil es einfach und international funktioniert. Deine modifizierte TUM-Kennung und dein persönliches Passwort genügen als Login (siehe Mac OSX S. 15, Windows S. 17, Mobile Geräte ab S. 19). eduroam ist an vielen deutschen, europäischen und weltweit an Universitäten nutzbar. In München ist eduroam auch am Marienplatz, Stachus, Sendlinger Tor und Odeonsplatz verfügbar und wird innerhalb Münchens weiter ausgebaut. Infos zu eduroam und den aktuell verfügbaren Standorten findest du unter: 13
16 14
17 Via WLAN mit OS X ins Internet WLAN aktivieren Wenn du dich von deinem MacBook aus mit eduroam verbinden willst, aktiviere das WLAN und wähle eduroam als Netzwerk aus. Wenn das WLAN auf deinem Rechner nicht konfiguriert sein sollte, öffne die Systemeinstellungen / Netzwerk und lege eine WLAN Verbindung an. Die Einstellungen sind über das kleine Symbol rechts in der Menuleiste erreichbar, siehe Screenshot links. Authentifizieren Es öffnet sich ein Feld, in dem du nach Benutzernamen und Passwort gefragt wirst. An dieser Stelle benötigst du deine modifizierte TUM- Kennung. Diese setzt sich aus deiner TUM-Kennung hier exemplarisch gu 27cat (sie ist natürlich bei jedem Nutzer anders) und dem zusammen. Sie hat dann folgendes Format: gu eduroam.mwn.de Kennwort ist dein persönliches Passwort S
18 16
19 Via WLAN mit Windows ins Internet WLAN aktivieren Wenn du dich von deinem Laptop aus mit eduroam verbinden willst, aktiviere den Drahtlosen Netzwerkadapter und wähle eduroam als Netzwerk aus. Authentifizieren Es öffnet sich ein Feld, in dem du nach deinem Benutzernamen und Passwort gefragt wirst. An dieser Stelle benötigst du deine modifizierte TUM- Kennung. Diese setzt sich aus deiner TUM-Kennung hier exemplarisch gu 27cat (sie ist natürlich bei jedem Nutzer anders) und dem eduroam.mwn.de zusammen. Sie hat dann folgendes Format: gu eduroam.mwn.de Kennwort ist dein persönliches Passwort S
20 18
21 Via WLAN mit ios ins Internet WLAN aktivieren Um mit Apple Produkten wie iphone, ipod oder ipad drahtlos das Internet an der TUM nutzen zu können, tippe unter Einstellungen / Wi-Fi auf das Netzwerk eduroam. Authentifizieren An dieser Stelle benötigst du deine modifizierte TUM- Kennung. Diese setzt sich aus deiner TUM-Kennung hier exemplarisch gu 27cat (sie ist natürlich bei jedem Nutzer anders) und dem eduroam.mwn.de zusammen. Sie hat dann folgendes Format: gu eduroam.mwn.de Kennwort ist dein persönliches Passwort S
22 20
23 Via WLAN mit Android ins Internet Zertifikat herunterladen Um mit Android-Geräten drahtlos das Internet an der TUM nutzen zu können, musst du zunächst das passende CA- Zertifikat unter go.tum.de/ herunterladen. Bennenne das heruntergeladene Zertifikat, z.b. Eduroamcert.crt WLAN aktivieren und konfigurieren Aktiviere unter Einstellungen / WLAN das Netzwerk eduroam um es zu konfigurieren. Achte darauf das unter EAP-Methode PEAP ausgewählt ist. Phase 2-Authentifizierung MSCHAPV2 gewählt ist. CA-Zertifikat das von dir grade heruntergeladene und z.b. als Eduroamcert.crt benannte Zertifikat ausgewählt ist. Identifizieren An dieser Stelle benötigst du deine modifizierte TUM- Kennung. Diese setzt sich aus deiner TUM-Kennung hier exemplarisch gu 27cat (sie ist natürlich bei jedem Nutzer anders) und dem eduroam.mwn.de zusammen. Sie hat dann folgendes Format: gu eduroam.mwn.de Kennwort ist dein persönliches Passwort S. 3. Siehe auch: go.tum.de/
24 22
25 Via WLAN mit Windows Phone ins Internet Zertifikat herunterladen Um mit Windows Phones drahtlos das Internet an der TUM nutzen zu können, musst du, je nach deinem Betriebssystem, zunächst das passende CA-Zertifikat unter go.tum.de/ herunterladen. Bennenne das heruntergeladene Zertifikat, z.b. Eduroamcert.crt WLAN aktivieren Aktiviere unter: Einstellungen / WLAN das Netzwerk eduroam. Anmelden An dieser Stelle benötigst du deine modifizierte TUM-Kennung. Diese setzt sich aus deiner TUM-Kennung hier exemplarisch gu 27cat (sie ist natürlich bei jedem Nutzer anders) und dem eduroam.mwn.de zusammen. Sie hat dann folgendes Format: gu eduroam.mwn.de Kennwort ist dein persönliches Passwort S. 3. Achte darauf, das bei der EAP-Methode PEAP MS-CHAP v2 ausgewählt ist. 23
26 24
27 MWN Storage Cloud Dein persönliches Laufwerk Das Leibniz-Rechenzentrum, kurz LRZ, stellt dir über die MWN Storage Cloud persönlichen Speicherplatz von derzeit bis zu 50 GB (maximal Dateien inklusive Verzeichnisse) auf seinen internen Servern zur Verfügung, auf den nur du Zugriff hast. Wie man das persönliche Laufwerk auf dem eigenen Rechner einbindet oder per mobilem Gerät darauf zugreifen kann ist auf S. 27 ff. beschrieben. Überall - Zugang über das Webinterface Du kannst außerdem von jedem internetfähigem Rechner (auch von öffentlichen Computern im Internetcafe) auf deine Daten zugreifen. Das persönliche Laufwerk ist auch über ein Webinterface zu erreichen: https: //webdisk.mwn.de Zum Einloggen benötigst du deine TUM-Kennung sowie dein persönliches Passwort S. 3. Wie mit Anderen Daten austauschen? Es gibt in der Storage Cloud auch einen temporären Online-Speicher gemeinsam für alle Studierenden. Im Webinterface unter \Mwntemp kannst du einfach und ohne externes Speichermedium Dateien (bis zu 10 GB) mit anderen Studierenden austauschen. Die Daten sind für JEDEN im Münchner Wissenschaftsnetz (MWN) zugänglich, daher sollte man dort keine sensible Informationen ablegen. Alle Daten werden nach 48 Stunden gelöscht. Es gibt natürlich auch weitere Möglichkeiten größere Dateien auszutauschen, ein solcher Service des Deutschen Forschungsnetz ist GigaMove siehe dazu S
28 IT-Sicherheit Mit Hilfe einiger einfacher Maßnahmen kannst Du einen Basisschutz für deine Daten, deinen Rechner und deine digitale Identität erreichen. Virenschutz Studierende können sich den Virenschutz Sophos Antivirus für Windows, Mac OS X und Linux kostenlos auf den Seiten des LRZs downloaden und dürfen diesen auch auf ihrem privaten Rechner einsetzen. Für den Download und die regelmäßige Aktualisierung ist es notwendig, dass dein Rechner entweder mit eduroam S verbunden ist oder über das aktivierte VPN S. 27 f auf die LRZ-Server zugreifen kann. go.tum.de/ Das TUM-Passwort Da du dich mit der TUM-Kennung und dem persönlichen Passwort bei sehr vielen Diensten der TUM anmelden kannst ist es besonders wichtig, dass du hier ein sehr starkes Passwort wählst, Tipps siehe Link unten. Dieses Passwort solltest du ausschließlich mit der TUM- Kennung zusammen verwenden. go.tum.de/ Sicherheit für deinen Rechner Um deinen Rechner zu schützen, kannst du noch viel mehr tun, als einen Virenscanner zu installieren! Informiere dich unter: 26
29 VPN Virtual Private Network Was ist das? Ein Virtual Private Network, kurz VPN, ermöglicht es von überall auf der Welt Teil des TUM-Netzwerkes zu werden und somit alle Dienste so zu nutzen, als wärst Du direkt am Campus. Wie kann ich ein VPN nutzen? Um das VPN der TUM nutzen zu können, benötigst du einen sogenannten VPN Client ein Programm, das eine sichere Verbindung mit dem Netzwerk ermöglicht. Der große Vorteil an diesem System ist, dass du damit komfortabel und sicher von jedem beliebigen anderen Netzwerk (z. B. deinem Internetanschluss zu Hause) auf deine Daten auf den Servern des LRZ zugreifen kannst. Die folgenden Seiten erklären die jeweilige Vorgehensweise zur Nutzung des VPN der TUM. 27
30 28
31 Via VPN ins LRZ Netzwerk VPN Client einrichten Unter wird nach Eingabe der TUM-Kennung und deines persönlichen Passworts S. 3 dein Betriebssystem erkannt und der richtige VPN Client heruntergeladen (JAVA Plug-in muss installiert sein). Sollte der automatische Download nicht funktionieren, kannst du unter: go.tum.de/ die aktuelle Version des AnyConnect Secure Mobility Client herunterladen und installieren. Verbinden Starte den Cisco AnyConnect Secure Mobility Client Im Feld Connect muss asa-cluster.lrz.de eingegeben sein; Klicke auf Connect und es öffnet sich ein Fenster, in dem du nach Benutzernamen und Passwort gefragt wirst. Gib dort deine TUM-Kennung z. B. gu27cat als Benutzername und dein persönliches Passwort ein S
32 gu27cat gu27cat 30
33 Das persönliche Laufwerk einbinden OS X Du kannst deinen persönlichen Online-Speicher direkt als Netzwerklaufwerk auf deinem Mac einbinden selbst wenn du dich außerhalb des Netzbereiches von eduroam bzw. des LRZ befindest. Per VPN einloggen Dafür muss dein Rechner mit dem Internet verbunden sein und du musst dich per Cisco AnyConnect VPN-Client beim LRZ Server einloggen S. 29. Laufwerk einbinden Gehe im Finder unter dem Menüpunkt Gehe zu auf den Menüpunkt Mit Server verbinden... oder drücke die Tastenkombination K. Trage als Serveradresse, gefolgt von deiner TUM-Kennung, z. B. smb: //nas.mwn.de / gu27cat ein und klicke auf Verbinden. Es öffnet sich ein Fenster, in dem du nach Name und Kennwort gefragt wirst. Gib deine TUM-Kennung im Format gu 27cat als Benutzername und das dazugehörige persönliche Passwort ein S. 3 und klicke auf Verbinden. Wenn du die Verbindung öfter benutzen möchtest, kannst du Kennwort im Schlüsselbund sichern aktivieren (siehe Screenshots links). Du findest das Laufwerk dann das nächste Mal bei Bevorzugte Server. 31
34 gu27cat ADS\gu27cat 32
35 Das Persönliche Laufwerk einbinden Windows Du kannst deinen persönlichen Online-Speicher direkt als Netzlaufwerk auf deinem PC einbinden selbst wenn du dich außerhalb des Netzbereiches von eduroam bzw. des LRZ befindest. Per VPN einloggen Dafür muss dein Rechner mit dem Internet verbunden sein, du kannst dich dann per Cisco AnyConnect VPN- Client beim LRZ Server einloggen S. 29. Laufwerk einbinden Klicke im Windows-Explorer mit der rechten Maustaste auf Netzwerk und wähle Netzlaufwerk verbinden. Es öffnet sich ein Fenster, in dem du dem Laufwerk einen Buchstaben zuordnen kannst. Darüber hinaus musst du unter Ordner die Adresse \\ nas.mwn.de\ und deine TUM-Kennung im Format gu 27cat eingeben S. 3. Klicke auf Fertig stellen. Es öffnet sich ein Fenster, in dem du nach Benutzername und Kennwort gefragt wirst. Gib als Benutzername ADS \ gefolgt von deiner TUM-Kennung im Format gu 27cat und dein dazugehöriges persönliches Passwort ein S. 3 und klicke auf OK. Wenn du die Verbindung öfter benutzt, kannst du Kennwort speichern aktivieren (siehe Screenshot links). 33
36 34
37 Das Persönliche Laufwerk über WebDAV verbinden (Beispiel Cyberduck) Um ohne eine VPN Verbindung auf dein Laufwerk zugreifen zu können kannst du das Protokoll WebDAV benutzen. Hier wird die Benutzung exemplarisch anhand des Programms Cyberduck erklärt. Die aktuelle und kostenlose Version findest du unter: http: //cyberduck.io/ WebDAV in OSX Öffne Cyberduck und klicke oben links auf Neue Verbindung. Wähle im Listenfeld das Protokoll WebDAV (HTTP/SSL) aus und trage als Server webdisk.mwn.de ein, klappe dann Erweiterte Optionen aus und trage als Pfad / hcwebdav/ Home ein. Gib als Benutzernamen deine TUM-Kennung im Format gu 27cat und als Passwort dein persönliches Passwort S. 3 ein und klicke auf Verbinden WebDav in Windows Öffne Cyberduck und klicke oben links auf Neue Verbindung. Wähle im Listenfeld das Protokoll WebDAV (HTTP/SSL) aus und trage als Server webdisk.mwn.de ein, klappe dann Erweiterte Optionen aus und trage als Pfad / hcwebdav/ Home ein. Gib als Benutzernamen deine TUM-Kennung im Format gu 27cat und als Passwort dein persönliches Passwort S. 3 ein und klicke auf Verbinden 35
38 36
39 Das Persönliche Laufwerk über WebDAV verbinden Mobile Geräte WebDAV unter ios Um auf deinem ipad oder iphone auf dein LRZ-Laufwerk zugreifen zu können, kannst du das Protokoll WebDAV benutzen. Hier wird die Benutzung exemplarisch anhand der App WebDAV Navigator erklärt. Tippe auf New Server und gib folgendes als Server- Adresse ein (siehe Screenshot oben): https: //webdisk.mwn.de/ hcwebdav/ Gib deine TUM-Kennung als Benutzername und dein persönliches Passwort S. 3 ein und tippe auf Sichern. WebDav unter Android Um auf deinem Android Pad oder Phone auf dein LRZ- Laufwerk zugreifen zu können, kannst du das Protokoll WebDAV benutzen. Hier wird die Benutzung anhand der App WebDAV Navigator Lite erklärt. Tippe auf New Server und gib folgendes als Server- Adresse an (siehe Screenshot unten): https: //webdisk.mwn.de / hcwebdav/ Gib als Benutzername ADS \ gefolgt von deiner TUM- Kennung im Format gu 27cat, dann dein persönliches Passwort S. 3 ein und tippe auf Save. 37
40 38
41 LRZ Sync + Share Für alle die viel unterwegs sind und Zugriff auf Ihre Daten, mit verschiedenen Geräten, benötigen, bietet das LRZ Sync+Share an. Mit Sync+Share kannst Du, ähnlich wie bei Dropbox usw., deine Daten einfach synchronisieren oder mit anderen teilen. Jedem Studierenden stehen 50GB Speicherplatz kostenfrei zur Verfügung. Sync Logge dich unter syncandshare.lrz.de mit deiner TUM- Kennung und deinem persönlichen Passwort ein S. 3. In der Weboberfläche hast du die Möglichkeit, in der Rubrik Folder neue Ordner anzulegen und Dateien hochzuladen ( Ordner+ Symbol, siehe Screenshot oben). Clients runterladen bietet dir die Option, für verschiedene Betriebssysteme einen Sync-Client herunterzuladen. Diese Clients ermöglichen es, Daten vollautomatisch auf verschiedenen Geräten zu synchronisieren. Du kannst dadurch offline an deinen Daten arbeiten und beim nächsten Internetzugang synchronisieren sie die Clients automatisch. Share Über das Person+ Symbol, siehe Screenshot oben, hinter dem Ordner kannst du den Ordner mit anderen Personen teilen und so gemeinsam an Projekten arbeiten. Du kannst hier beliebige Personen über ihre -Adresse hinzufügen und Lese- und Schreibrechte vergeben. Weiterhin hast du die Möglichkeit Ordner oder Dateien für externe Personen (nur lesen) freizugeben. Dazu wählst du das Kettensymbol hinter der Datei / dem Ordner aus und generierst so einen Weblink. Alle bisher erstellten Links kannst du unter Verlinkungen einsehen. 39
42 40
43 Große Dateien teilen via GigaMove Die TUM bietet in Kooperation mit dem Deutschen Forschungsnetz DFN über das Rechenzentrum der RWTH Aachen einen Service zur Übertragung von großen Dateien an. Das Ganze nennt sich GigaMove und ist unter folgender Adresse zu finden: Einloggen Zuerst musst du deine Hochschule in diesem Fall die Technische Universität München auswählen und dich mit deiner TUM-Kennung im Format gu 27cat und deinem persönlichen Passwort einloggen S. 3. Daten teilen Unter dem Reiter Datei bereitstellen kannst du Dateien bis zu 2 GB hochladen. Insgesamt kannst du bis zu 10 GB Webspace verwenden. Achtung: GigaMove ist für den kurzfristigen Austausch und nicht für längere Aufbewahrung von Daten gedacht. Eine hochgeladene Datei ist maximal 14 Tage lang verfügbar und wird mit Ablauf dieser Frist gelöscht! Unter dem Reiter Datei anfordern kannst du deinen Kommilitonen einen Link schicken, unter dem sie eine Datei mit bis zu 2 GB auf deinen Webspace hochladen können. Unter dem Reiter Dateien verwalten kannst du alle hochgeladenen Dateien sehen und z.b. Downloadlinks für diese Dateien per Mail direkt an deine Kommilitonen, aber auch an Nichtstudenten schicken. 41
44 Lage der IT-Räume des ITW Campus Weihenstephan 4214 HU24A HU34A 4215 PU26 PU26A GIS Labor PU26B PU Druckerraum 4220 EGL12 DGL01 DGL11 DGL05 ITW Helpdesk EG19 PC Labor 2.1.EG06 S6 42
45 IT-Weihenstephan (ITW) Die ITW stellt allen Studierenden am Campus Weihenstephan verschiedene IT-Services zur Verfügung. wzw.tum.de Kontakt und Öffnungszeiten Maximus-von-Imhof-Forum 3, Raum DGL 05 Telefon ( ) Fax ( ) Öffnungszeiten Mo Do 10:30 15:00 Uhr und Fr 10:30 13:00 Uhr IT-Räume Für Studierende und Mitarbeitende stehen zehn IT-Räume zur Verfügung, 6 davon 24h an 7 Tagen. Bitte beachte die Benutzungsrichtlinien und die Hausordnung der TUM, die in jedem IT-Raum aushängen und auf unserer Website unter IT - Räume veröffentlicht sind. Drucken Zum Drucken in den IT-Räumen benötigst du ein ausreichendes Guthaben. Wertmarken zum Aufladen deines Druckkontos erhältst du am ITW- Helpdesk. Sollte eine Störung im Druckbetrieb auftreten, wende dich bitte an den ITW- Helpdesk. Weitere Infos findest du auf unserer Website unter IT - Räume / Drucken. 24-Stunden-Zugang Um die IT-Räume rund um die Uhr nutzen zu können, muss der 24h -Zugang jedes Semester neu beantragt werden. / 24hzugang Laptop ausleihen Für Bachelor- und Masterstudenten stehen Leih-Laptops zur Verfügung. Weitere Infos hierzu und das Antragsformular findest Du auf unter Studenten / Laptop ausleihen. Fundsachen - WZW-Fundbüro Alte Akademie 1, Telefon ( ) Fundsachen aus den IT-Räumen können auch im Helpdesk abgegeben werden. Wir bewahren die Fundsachen vorübergehend auf und leiten sie dann weiter. 43
46 Gratis-Software für Studierende Die TUM stellt dir über Campusverträge ein breites Angebot an Software zur kostenfreien Nutzung bereit. Eine Übersicht findest du in TUMonline unter Software oder hier: StudiSoft Das Portal StudiSoft bietet die Möglichkeit, verschiedene lizenzpflichtige, kostenfreie Microsoft-Produkte aus dem DreamSpark-Programm herunterzuladen, darunter Windows, Office 365 für Studierende und das PowerPoint- Add-In think-cell. Eine Anmeldung mit TUM-Kennung und persönlichem Passwort ist erforderlich S Origin Origin ist eine Datenanalysesoftware, die du unter folgendem Link herunterladen kannst: go.tum.de/ MathWorks MathWorks Produkte wie z.b. Matlab erhältst du unter Direkt vom Softwarehersteller Manche Angebote befinden sich auf den Webseiten der Softwarehersteller, eine Websuche hilft weiter. Einige Angebote sind hier beispielhaft angeführt: Maxon Cinema4D reg.maxon-campus.net Autodesk, verschiedene Produkte autodesk.com /education /home Graphisoft graphisoft.de /ausbildung / Nemetschek https: //campus.allplan.com / de.html 44
47 Impressum Technische Universität München Arcisstraße 21, München, Lehrstuhl für Architekturinformatik Prof. Dr.-Ing. Frank Petzold ar:toolbox (Gestaltung) Dipl.-Ing. Klaus Puchta Dipl.-Ing. Tobias Döring Benjamin Mühlhaus Peter Prey IT-Servicezentrum der TUM (Redaktion) Dipl.-Phys. Albert Lauchner Dipl.-Ing. Annekatrin Witte September 2015 Wir danken herzlich für die wertvolle Unterstützung: Den beteiligten Fakultäten, der Rechnerbetriebsgruppe Garching, Dipl.-Ing. Sebastian Haß, Bernhard Heyer, M.Sc. Dipl.-Ing. Simon Endres, Sorush Ramezanpour Wyly Brown MArch., Architekt Grafiken: iphone HTC Ondrej Lechan via pixelpixelpixel.com Windows Phone villardlee via pan.baidu.com ipad Nexus 7 Logos / IT Guy: Eye designed by P.J. Onori, Cup designed by Dmitry Baranovskiy, von den Verfassern modifiziert, Cloud Storage designed by Dan Hetteix, all The Noun Project, Wireless from The Noun Project.
48 Noch Fragen? Unser IT-Support hilft Dir gerne weiter! Sende einfach eine an: Hilfe und Infos findest Du auch unter: (Anleitungen) Weitere wichtige Links campus.tum.de (TUMonline) mail.tum.de (Web-Mail) webdisk.mwn.de (Online-Speicher) moodle.tum.de (Lernplattform)
IT-Servicezentrum. IT- Ratgeber
 IT-Servicezentrum IT- Ratgeber IT-Ratgeber September 2016 Wie lautet meine TUM-Mail-Adresse? 5 Wie lautet mein persönliches Passwort? 3 Hilfe Ich habe mein Passwort vergessen! 3 Wo finde ich meine TUM-Kennung?
IT-Servicezentrum IT- Ratgeber IT-Ratgeber September 2016 Wie lautet meine TUM-Mail-Adresse? 5 Wie lautet mein persönliches Passwort? 3 Hilfe Ich habe mein Passwort vergessen! 3 Wo finde ich meine TUM-Kennung?
IT Ratgeber IT Ratgeber
 IT-Servicezentrum IT Ratgeber IT Ratgeber März 2015 Wie lautet meine TUM-Mail-Adresse? 5 Wie lautet mein persönliches Passwort? 3 Hilfe Ich habe mein Passwort vergessen! 3 Wo finde ich meine TUM-Kennung?
IT-Servicezentrum IT Ratgeber IT Ratgeber März 2015 Wie lautet meine TUM-Mail-Adresse? 5 Wie lautet mein persönliches Passwort? 3 Hilfe Ich habe mein Passwort vergessen! 3 Wo finde ich meine TUM-Kennung?
IT Ratgeber IT Ratgeber
 IT-Servicezentrum IT Ratgeber IT Ratgeber September 2014 Wie lautet meine TUM E-Mail-Adresse? 3 Wie lautet mein persönliches Passwort? 3 Hilfe Ich habe mein Passwort vergessen! 3 Wo finde ich meine TUM-Kennung?
IT-Servicezentrum IT Ratgeber IT Ratgeber September 2014 Wie lautet meine TUM E-Mail-Adresse? 3 Wie lautet mein persönliches Passwort? 3 Hilfe Ich habe mein Passwort vergessen! 3 Wo finde ich meine TUM-Kennung?
IT-Servicezentrum. IT- Ratgeber. Überarbeitet: Verbesserter WLAN-Zugang über eduroam
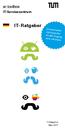 IT-Servicezentrum IT- Ratgeber Überarbeitet: Verbesserter WLAN-Zugang über eduroam IT-Ratgeber März 2017 Wie lautet meine TUM-Mail-Adresse? 5 Wie lautet mein persönliches Passwort? 3 Hilfe Ich habe mein
IT-Servicezentrum IT- Ratgeber Überarbeitet: Verbesserter WLAN-Zugang über eduroam IT-Ratgeber März 2017 Wie lautet meine TUM-Mail-Adresse? 5 Wie lautet mein persönliches Passwort? 3 Hilfe Ich habe mein
IT-Servicezentrum. IT- Ratgeber
 IT-Servicezentrum IT- Ratgeber IT-Ratgeber September 2017 Wie lautet meine TUM-Mail-Adresse? 5 Wie lautet mein persönliches Passwort? 3 Hilfe Ich habe mein Passwort vergessen! 3 Wo finde ich meine TUM-Kennung?
IT-Servicezentrum IT- Ratgeber IT-Ratgeber September 2017 Wie lautet meine TUM-Mail-Adresse? 5 Wie lautet mein persönliches Passwort? 3 Hilfe Ich habe mein Passwort vergessen! 3 Wo finde ich meine TUM-Kennung?
IT an der TUM. IT-Einführung für Studierende. Dr. Frauke Donner IT- Servicezentrum, Interne IT-Kommunikation
 IT an der TUM IT-Einführung für Studierende Dr. Frauke Donner IT- Servicezentrum, Interne IT-Kommunikation Worum geht es heute? TUM-Account TUMonline: Campus Management Moodle: elearning Eduroam: WLAN
IT an der TUM IT-Einführung für Studierende Dr. Frauke Donner IT- Servicezentrum, Interne IT-Kommunikation Worum geht es heute? TUM-Account TUMonline: Campus Management Moodle: elearning Eduroam: WLAN
Sie möchten als Hochschulangehöriger das Internet sowie spezielle Angebote der Fachhochschule Köln nutzen?
 Sie möchten als Hochschulangehöriger das Internet sowie spezielle Angebote der Fachhochschule Köln nutzen? Dann zeigen wir Ihnen hier in wenigen kurzen Schritten die notwendige Vorgehensweise. Um eine
Sie möchten als Hochschulangehöriger das Internet sowie spezielle Angebote der Fachhochschule Köln nutzen? Dann zeigen wir Ihnen hier in wenigen kurzen Schritten die notwendige Vorgehensweise. Um eine
Allgemeine Hinweise Unterschied von Exchange und IMAP Einrichten von Outlook 2007/2010 als Exchange- -Konto... 4
 Einrichtung eines Mail-Clients für Office365 Mail-System der KPH Wien/Krems Ihre Zugangsdaten zum Mail-Account sind dieselben, die Sie für PH-Online verwenden (Benutzername und Passwort). Ihre E-Mail-Adresse
Einrichtung eines Mail-Clients für Office365 Mail-System der KPH Wien/Krems Ihre Zugangsdaten zum Mail-Account sind dieselben, die Sie für PH-Online verwenden (Benutzername und Passwort). Ihre E-Mail-Adresse
Anleitung Nutzung eduroam
 Anleitung Nutzung eduroam Freigegeben von HoSch am 07.10.2015 Seite 1 von 11 Inhalt 1. Eduroam... 3 2. Installationsassistent eduroam CAT... 4 2.1. Microsoft Installation... 4 2.2. MAC OS X Installation...
Anleitung Nutzung eduroam Freigegeben von HoSch am 07.10.2015 Seite 1 von 11 Inhalt 1. Eduroam... 3 2. Installationsassistent eduroam CAT... 4 2.1. Microsoft Installation... 4 2.2. MAC OS X Installation...
Anleitung Nutzung eduroam
 Anleitung Nutzung eduroam Freigegeben von HoSch am 07.10.2015 Seite 1 von 12 Inhalt 1. Eduroam... 3 2. Installationsassistent eduroam CAT... 4 2.1. Microsoft Installation... 4 2.2. MAC OS X Installation...
Anleitung Nutzung eduroam Freigegeben von HoSch am 07.10.2015 Seite 1 von 12 Inhalt 1. Eduroam... 3 2. Installationsassistent eduroam CAT... 4 2.1. Microsoft Installation... 4 2.2. MAC OS X Installation...
BIT IT Cloudio. Konfigurationsanleitung
 BIT IT Cloudio Konfigurationsanleitung - Wichtige Einrichtungsinformationen - Wir empfehlen Ihnen umgehend Ihr initiales Passwort in Ihren persönlichen Einstellungen abzuändern, sowie fehlende, persönliche
BIT IT Cloudio Konfigurationsanleitung - Wichtige Einrichtungsinformationen - Wir empfehlen Ihnen umgehend Ihr initiales Passwort in Ihren persönlichen Einstellungen abzuändern, sowie fehlende, persönliche
Anleitung zur Installation des wlanfh1x WLAN Inhalt
 Anleitung zur Installation des wlanfh1x WLAN Inhalt 1. Windows 7... 3 1.1. Manuelle Einrichtung wlanfh1x unter Windows 7... 3 1.2. Verbinden mit wlanfh1x unter Windows 7... 8 2. Windows 10... 10 3. Mobile
Anleitung zur Installation des wlanfh1x WLAN Inhalt 1. Windows 7... 3 1.1. Manuelle Einrichtung wlanfh1x unter Windows 7... 3 1.2. Verbinden mit wlanfh1x unter Windows 7... 8 2. Windows 10... 10 3. Mobile
IT-Einfürhung. Erstitage 2017
 IT-Einfürhung Erstitage 2017 IT-Einführung Erstitage 2017 1 TUMonline Das Serviceportal für Studium und Lehre Einführung im Wintersemester 2017/2018 Was bietet Ihnen TUMonline? Persönliche Visitenkarte
IT-Einfürhung Erstitage 2017 IT-Einführung Erstitage 2017 1 TUMonline Das Serviceportal für Studium und Lehre Einführung im Wintersemester 2017/2018 Was bietet Ihnen TUMonline? Persönliche Visitenkarte
Durch einen kleinen Geldbetrag kann mehr Speicher dazu gekauft werden. Eines der Systeme mit guten Referenzen ist mydrive.
 Nutzung von Inhalt 1. Allgemeines... 3 2. Begriffe:... 3 3. Registrierung... 4 4. Hauptfunktionen... 6 4.1 Einstellungen... 7 4.1.1 Information... 7 4.1.2 Hauptbenutzer... 7 4.1.3 Gastbenutzer... 7 4.1.4
Nutzung von Inhalt 1. Allgemeines... 3 2. Begriffe:... 3 3. Registrierung... 4 4. Hauptfunktionen... 6 4.1 Einstellungen... 7 4.1.1 Information... 7 4.1.2 Hauptbenutzer... 7 4.1.3 Gastbenutzer... 7 4.1.4
3Cloud. Anleitung für den MacOS Client.
 Mit dem neuen 3Cloud Client für Mac können Sie die 3Cloud als Volume in den Mac-Finder einbinden. Bequemes Arbeiten mit Dateien aus 3Cloud in der gewohnten Mac-Umgebung Direktes Öffnen/Speichern von Dateien
Mit dem neuen 3Cloud Client für Mac können Sie die 3Cloud als Volume in den Mac-Finder einbinden. Bequemes Arbeiten mit Dateien aus 3Cloud in der gewohnten Mac-Umgebung Direktes Öffnen/Speichern von Dateien
Anleitung zur Installation des wlanfh1x WLAN
 Anleitung zur Installation des wlanfh1x WLAN Inhalt 1. Windows 7... 3 1.1. Manuelle Einrichtung wlanfh1x unter Windows 7... 3 1.2. Verbinden mit wlanfh1x unter Windows 7... 8 2. Mobile Endgeräte... 10
Anleitung zur Installation des wlanfh1x WLAN Inhalt 1. Windows 7... 3 1.1. Manuelle Einrichtung wlanfh1x unter Windows 7... 3 1.2. Verbinden mit wlanfh1x unter Windows 7... 8 2. Mobile Endgeräte... 10
VPN einrichten mit Windows 8 und Firefox
 VPN einrichten mit Windows 8 und Firefox Um das Campus-LAN der Hochschule Merseburg auch von außerhalb (aus dem Internet) über eine gesicherte Verbindung zu erreichen, stellt das Rechenzentrum einen VPN-
VPN einrichten mit Windows 8 und Firefox Um das Campus-LAN der Hochschule Merseburg auch von außerhalb (aus dem Internet) über eine gesicherte Verbindung zu erreichen, stellt das Rechenzentrum einen VPN-
RAS-Zugang (Remote Access Service)
 Remote Access Service (RAS).docx C1 - Public RAS-Zugang (Remote Access Service) Bedienungsanleitung Swisscom (Schweiz) AG Remote Access Service (RAS) 0/13 PMK-SME-PDC-OP Miller Patrice 13.07.2016 Inhaltsverzeichnis
Remote Access Service (RAS).docx C1 - Public RAS-Zugang (Remote Access Service) Bedienungsanleitung Swisscom (Schweiz) AG Remote Access Service (RAS) 0/13 PMK-SME-PDC-OP Miller Patrice 13.07.2016 Inhaltsverzeichnis
Einrichtung mit der App eduroam CAT der GÉANT Association
 08.02.2017 21:05 1/18 Im Folgenden wird erklärt, wie Du Dein Android Gerät mit dem WPA2 verschlüsselten Netzwerk eduroam verbinden kannst. Du kannst dich mit deinem Android-Gerät in das WLAN eduroam der
08.02.2017 21:05 1/18 Im Folgenden wird erklärt, wie Du Dein Android Gerät mit dem WPA2 verschlüsselten Netzwerk eduroam verbinden kannst. Du kannst dich mit deinem Android-Gerät in das WLAN eduroam der
How to IT. IT-Dienste an der TU Muenchen How to IT / 17
 How to IT IT-Dienste an der TU Muenchen set@fs.tum.de 5.10.2015 set@fs.tum.de How to IT 5.10.2015 1 / 17 1 Moodle 2 TUMonline 3 Internetzugang 4 Kostenlose Software 5 Gute wissenschaftliche Praxis set@fs.tum.de
How to IT IT-Dienste an der TU Muenchen set@fs.tum.de 5.10.2015 set@fs.tum.de How to IT 5.10.2015 1 / 17 1 Moodle 2 TUMonline 3 Internetzugang 4 Kostenlose Software 5 Gute wissenschaftliche Praxis set@fs.tum.de
VPN einrichten mit Linux (32, 64 Bit) und Mozilla Firefox
 VPN einrichten mit Linux (32, 64 Bit) und Mozilla Firefox Um das Campus-LAN der Hochschule Merseburg (FH) auch von außerhalb (aus dem Internet) über eine gesicherte Verbindung zu erreichen, stellt das
VPN einrichten mit Linux (32, 64 Bit) und Mozilla Firefox Um das Campus-LAN der Hochschule Merseburg (FH) auch von außerhalb (aus dem Internet) über eine gesicherte Verbindung zu erreichen, stellt das
1. Allgemein. Verschlüsselte für Android Smartphone Schritt für Schritt Anleitung
 Verschlüsselte Email für Android Smartphone Schritt für Schritt Anleitung 1. Allgemein Jede E-Mail Nachricht die an externe Empfänger gesendet wird, wird automatisch signiert. Um jedoch eine verschlüsselte
Verschlüsselte Email für Android Smartphone Schritt für Schritt Anleitung 1. Allgemein Jede E-Mail Nachricht die an externe Empfänger gesendet wird, wird automatisch signiert. Um jedoch eine verschlüsselte
HERZLICH WILLKOMMEN ZU Internet aufm Campus (W-LAN/ HIS-LSF/ Ilias/ )
 HERZLICH WILLKOMMEN ZU Internet aufm Campus (W-LAN/ HIS-LSF/ Ilias/ E-Mail) http://www.fsbwl.uni-duesseldorf.de/ 2 Internet aufm Campus Inhalt 1. Allgemein 2. W-LAN I. Unverschlüsselt Verschlüsselt (Windows)
HERZLICH WILLKOMMEN ZU Internet aufm Campus (W-LAN/ HIS-LSF/ Ilias/ E-Mail) http://www.fsbwl.uni-duesseldorf.de/ 2 Internet aufm Campus Inhalt 1. Allgemein 2. W-LAN I. Unverschlüsselt Verschlüsselt (Windows)
Anleitung zur Installation des eduroam WLAN
 Anleitung zur Installation des eduroam WLAN Inhalt 1 Allgemeine Hinweise... 3 1.1 eduroam / DFN-Roaming... 3 1.2 Hinweise für Gäste der SRH Hochschule Heidelberg:... 3 1.3 Hinweise für Angehörige der SRH
Anleitung zur Installation des eduroam WLAN Inhalt 1 Allgemeine Hinweise... 3 1.1 eduroam / DFN-Roaming... 3 1.2 Hinweise für Gäste der SRH Hochschule Heidelberg:... 3 1.3 Hinweise für Angehörige der SRH
Dateien verschlüsselt und flexibel verwalten im sicheren Cloudspeicher - betrieben in Deutschland, nach deutschen Datenschutzrichtlinien.
 Dateien verschlüsselt und flexibel verwalten im sicheren Cloudspeicher - betrieben in Deutschland, nach deutschen Datenschutzrichtlinien. Im Web Für Windows Für ios Für Android Werden Sie DriveOnWeb-Profi
Dateien verschlüsselt und flexibel verwalten im sicheren Cloudspeicher - betrieben in Deutschland, nach deutschen Datenschutzrichtlinien. Im Web Für Windows Für ios Für Android Werden Sie DriveOnWeb-Profi
CISCO AnyConnect Client ios
 CISCO AnyConnect Client ios Installation Öffnen Sie den AppStore auf Ihrem ios Gerät und suchen Sie nach Cisco AnyConnect. Laden Sie die App herunter und warten bis Cisco AnyConnect installiert ist. Nun
CISCO AnyConnect Client ios Installation Öffnen Sie den AppStore auf Ihrem ios Gerät und suchen Sie nach Cisco AnyConnect. Laden Sie die App herunter und warten bis Cisco AnyConnect installiert ist. Nun
VPN einrichten mit Windows 8 und Internet Explorer
 VPN einrichten mit Windows 8 und Internet Explorer Um das Campus-LAN der Hochschule Merseburg (FH) auch von außerhalb (aus dem Internet) über eine gesicherte Verbindung zu erreichen, stellt das Rechenzentrum
VPN einrichten mit Windows 8 und Internet Explorer Um das Campus-LAN der Hochschule Merseburg (FH) auch von außerhalb (aus dem Internet) über eine gesicherte Verbindung zu erreichen, stellt das Rechenzentrum
SAP an der Universität Innsbruck Anmeldung und Benützung über den Terminalserver (Stand Juni 2018)
 SAP an der Universität Innsbruck Anmeldung und Benützung über den Terminalserver (Stand Juni 2018) Inhalt Regulärer Einstieg aus dem Netz der Universität... 2 Einstieg von Außerhalb... 4 Einstieg mit anderen
SAP an der Universität Innsbruck Anmeldung und Benützung über den Terminalserver (Stand Juni 2018) Inhalt Regulärer Einstieg aus dem Netz der Universität... 2 Einstieg von Außerhalb... 4 Einstieg mit anderen
VPN einrichten mit Windows 7 und Mozilla Firefox
 VPN einrichten mit Windows 7 und Mozilla Firefox Um das Campus-LAN der Hochschule Merseburg auch von außerhalb (aus dem Internet) über eine gesicherte Verbindung zu erreichen, stellt das Rechenzentrum
VPN einrichten mit Windows 7 und Mozilla Firefox Um das Campus-LAN der Hochschule Merseburg auch von außerhalb (aus dem Internet) über eine gesicherte Verbindung zu erreichen, stellt das Rechenzentrum
1. Einrichtung der -Adresse über Confixx
 ANLEITUNG ZUR EINRICHTUNG EINER E-MAIL- Dieses Dokument beschreibt Ihnen die Einrichtung einer E-Mail-Adresse über die Serveroberfläche Confixx und die Einbindung dieser E-Mail-Adresse in Ihrem E-Mail-Programm;
ANLEITUNG ZUR EINRICHTUNG EINER E-MAIL- Dieses Dokument beschreibt Ihnen die Einrichtung einer E-Mail-Adresse über die Serveroberfläche Confixx und die Einbindung dieser E-Mail-Adresse in Ihrem E-Mail-Programm;
Anleitung zur (Version 4)
 Anleitung zur (Version 4) Diese Anleitung soll Ihnen helfen, E-Medien aus dem Verbund der Öffentlichen Bibliotheken Berlins zu benutzen. Wir erklären Ihnen, wie die Onleihe mit dem E-Book-Reader Tolino
Anleitung zur (Version 4) Diese Anleitung soll Ihnen helfen, E-Medien aus dem Verbund der Öffentlichen Bibliotheken Berlins zu benutzen. Wir erklären Ihnen, wie die Onleihe mit dem E-Book-Reader Tolino
WU SICHER EINRICHTEN
 WLAN @ WU SICHER EINRICHTEN Inhalt WLAN an der WU Wien... 2 Verfügbare Netzwerke... 2 WLAN sicher einrichten... 3 WLAN einrichten mit eduroam CAT... 3 Installation mit Android (Handy, Tablet, Netbooks)...
WLAN @ WU SICHER EINRICHTEN Inhalt WLAN an der WU Wien... 2 Verfügbare Netzwerke... 2 WLAN sicher einrichten... 3 WLAN einrichten mit eduroam CAT... 3 Installation mit Android (Handy, Tablet, Netbooks)...
VPN CISCO ANYCONNECT
 VPN CISCO ANYCONNECT Inhalt VPN Benutzergruppen... 2 Windows 8... 2 Cisco AnyConnect installieren... 2 VPN Verbindung herstellen... 5 MAC OS X... 6 Cisco AnyConnect installieren... 6 VPN Verbindung herstellen...
VPN CISCO ANYCONNECT Inhalt VPN Benutzergruppen... 2 Windows 8... 2 Cisco AnyConnect installieren... 2 VPN Verbindung herstellen... 5 MAC OS X... 6 Cisco AnyConnect installieren... 6 VPN Verbindung herstellen...
Quickline Cloud Apps
 Quickline Cloud Apps Inhaltsverzeichnis Inhalt 1. Einstieg 3 2. Unterstützte Geräte 3 3. Mobile Apps 4 3.1 Hauptmenü 5 3.2 Automatische Aktualisierung 7 3.3 Dateikennzeichnung 8 3.4 Erste Nutzung 9 3.4.1
Quickline Cloud Apps Inhaltsverzeichnis Inhalt 1. Einstieg 3 2. Unterstützte Geräte 3 3. Mobile Apps 4 3.1 Hauptmenü 5 3.2 Automatische Aktualisierung 7 3.3 Dateikennzeichnung 8 3.4 Erste Nutzung 9 3.4.1
Quickline Cloud Apps
 Quickline Cloud Apps Inhaltsverzeichnis Inhalt 1. Einstieg 3 2. Unterstützte Geräte 3 3. Mobile Apps 4 3.1 Hauptmenü 5 3.2 Automatische Aktualisierung 7 3.3 Dateikennzeichnung 8 3.4 Erste Nutzung 9 3.4.1
Quickline Cloud Apps Inhaltsverzeichnis Inhalt 1. Einstieg 3 2. Unterstützte Geräte 3 3. Mobile Apps 4 3.1 Hauptmenü 5 3.2 Automatische Aktualisierung 7 3.3 Dateikennzeichnung 8 3.4 Erste Nutzung 9 3.4.1
Anleitung zur Kalendersynchronisation
 Anleitung zur Kalendersynchronisation Du kannst den Synaptos Kalender mit jedem beliebigen Gerät synchronisieren. In der folgenden Anleitung zeigen wir dir, welche Einstellungen auf den einzelnen Geräten
Anleitung zur Kalendersynchronisation Du kannst den Synaptos Kalender mit jedem beliebigen Gerät synchronisieren. In der folgenden Anleitung zeigen wir dir, welche Einstellungen auf den einzelnen Geräten
4. Zugang zu den Kopano-Mails über Android oder Thunderbird: Anleitung zum Mail-Abruf - Seite 4
 Anleitung: E-Mail, Skype und mehr mit Kopano Die Nutzung von Whats-App, Dropbox, GMX, Skype, ist aufgrund des Datenschutzes an allen Schulen in Deutschland verboten. Als digitale Schule bietet das FG nun
Anleitung: E-Mail, Skype und mehr mit Kopano Die Nutzung von Whats-App, Dropbox, GMX, Skype, ist aufgrund des Datenschutzes an allen Schulen in Deutschland verboten. Als digitale Schule bietet das FG nun
owncloud: Ihre Daten immer dabei unterwegs und überall
 owncloud: Ihre Daten immer dabei unterwegs und überall Owncloud ist ein Sync-and-Share-Dienst wie z.b. Dropbox. Der große Unterschied liegt darin, dass die gespeicherten Daten innerhalb der Hochschule
owncloud: Ihre Daten immer dabei unterwegs und überall Owncloud ist ein Sync-and-Share-Dienst wie z.b. Dropbox. Der große Unterschied liegt darin, dass die gespeicherten Daten innerhalb der Hochschule
Anleitungen zur -Konfiguration und TLS / SSL Verschlüsselung
 Anleitungen zur Email-Konfiguration und TLS / SSL Verschlüsselung conova communications GmbH Karolingerstraße 36A 5020 Salzburg Tel: +43 662 22 00 0 Fax: +43 662 22 00 209 E-Mail: support@conova.com Inhalt
Anleitungen zur Email-Konfiguration und TLS / SSL Verschlüsselung conova communications GmbH Karolingerstraße 36A 5020 Salzburg Tel: +43 662 22 00 0 Fax: +43 662 22 00 209 E-Mail: support@conova.com Inhalt
Microsoft Office 365
 Anleitung Microsoft Office 365 Version 1.1 vom 19.08.2015 Version Datum Verantwortliche V1.0 Juli 2015 Matthias Meyer V1.1 18.08.2015 WEW/VOP Informatik Schulen Baselland IT.SBL Informatik Schulen Baselland
Anleitung Microsoft Office 365 Version 1.1 vom 19.08.2015 Version Datum Verantwortliche V1.0 Juli 2015 Matthias Meyer V1.1 18.08.2015 WEW/VOP Informatik Schulen Baselland IT.SBL Informatik Schulen Baselland
Einrichtung mit der App eduroam CAT der GÉANT Association
 01.09.2018 19:45 1/18 Im Folgenden wird erklärt, wie Du Dein Android Gerät mit dem WPA2 verschlüsselten Netzwerk eduroam verbinden kannst. Du kannst dich mit deinem Android-Gerät in das WLAN eduroam der
01.09.2018 19:45 1/18 Im Folgenden wird erklärt, wie Du Dein Android Gerät mit dem WPA2 verschlüsselten Netzwerk eduroam verbinden kannst. Du kannst dich mit deinem Android-Gerät in das WLAN eduroam der
Schnellstart. Willkommen bei HiDrive. Erste Schritte in die Wolke! Dateien hochladen. Mailupload nutzen. Freigabelinks erzeugen. Gemeinsam zugreifen
 Schnellstart Willkommen bei HiDrive Erste Schritte in die Wolke! Dateien hochladen Mailupload nutzen Freigabelinks erzeugen Gemeinsam zugreifen Uploads freigeben Als Festplatte einbinden Bitte mit Benutzernamen
Schnellstart Willkommen bei HiDrive Erste Schritte in die Wolke! Dateien hochladen Mailupload nutzen Freigabelinks erzeugen Gemeinsam zugreifen Uploads freigeben Als Festplatte einbinden Bitte mit Benutzernamen
Novell FILR Doku Seite 1 NOVELL FILR
 Novell FILR Doku Seite 1 NOVELL FILR Filr 2.0 ist ein Dateimanagement- und Collaboration-Tool für Unternehmen, mit dem Benutzer vom Web, von einem Mobilgerät oder vom Dateisystem auf ihren Arbeitsstationen
Novell FILR Doku Seite 1 NOVELL FILR Filr 2.0 ist ein Dateimanagement- und Collaboration-Tool für Unternehmen, mit dem Benutzer vom Web, von einem Mobilgerät oder vom Dateisystem auf ihren Arbeitsstationen
VPN Netzzugang ab
 VPN Netzzugang ab 23.4.2013 RedakteurIn: Silvia Rainer Betriebssystem: Plattformübergreifend Voraussetzungen: Aktiver Account in UNIGRAZonline Endgerät mit Webbrowser und Internetzugang Administratorrechte
VPN Netzzugang ab 23.4.2013 RedakteurIn: Silvia Rainer Betriebssystem: Plattformübergreifend Voraussetzungen: Aktiver Account in UNIGRAZonline Endgerät mit Webbrowser und Internetzugang Administratorrechte
Zugriff von zuhause auf die Netzlaufwerke der Schule
 Bildung und Sport M@school Zugriff von zuhause auf die Netzlaufwerke der Schule Hinweise zum Skript: LMK = Linker Mausklick LMT = Linke Maustaste RMK = Rechter Mausklick RMT = Rechte Maustaste Landeshauptstadt
Bildung und Sport M@school Zugriff von zuhause auf die Netzlaufwerke der Schule Hinweise zum Skript: LMK = Linker Mausklick LMT = Linke Maustaste RMK = Rechter Mausklick RMT = Rechte Maustaste Landeshauptstadt
WLAN-Anleitung unter MAC OS X
 WLAN-Anleitung unter MAC OS X Inhalt 1. Download des Root Zertifikats der Deutschen Telekom... 3 2. Zertifikat hinzufügen... 3 3. Schlüsselbund öffnen und das Telekom Zertfikat... 4 4. Einstellungen am
WLAN-Anleitung unter MAC OS X Inhalt 1. Download des Root Zertifikats der Deutschen Telekom... 3 2. Zertifikat hinzufügen... 3 3. Schlüsselbund öffnen und das Telekom Zertfikat... 4 4. Einstellungen am
orgamax-cloud A-Z orgamax-cloud A-Z
 orgamax-cloud A-Z In dieser Dokumentation wird geschildert, wie Sie die orgamax-cloud in vollem Umfang bedienen können., Hier werden Funktionen wie Drucken, Scannen, E-Mailen und der Datenaustausch von
orgamax-cloud A-Z In dieser Dokumentation wird geschildert, wie Sie die orgamax-cloud in vollem Umfang bedienen können., Hier werden Funktionen wie Drucken, Scannen, E-Mailen und der Datenaustausch von
Konfiguration von Outlook 2010
 {tip4u://096} Version 2 Zentraleinrichtung für Datenverarbeitung (ZEDAT) www.zedat.fu-berlin.de Konfiguration von Outlook 2010 Zu jedem FU Account gehört auch ein E-Mail-Postfach bei der ZEDAT. Auf dieses
{tip4u://096} Version 2 Zentraleinrichtung für Datenverarbeitung (ZEDAT) www.zedat.fu-berlin.de Konfiguration von Outlook 2010 Zu jedem FU Account gehört auch ein E-Mail-Postfach bei der ZEDAT. Auf dieses
Informationen zu WLAN, und Co
 . Damit Ihnen der Studienstart gut gelingt, haben wir für Sie Informationen rund um die Nutzung von WLAN, E-Mail und anderen IT-Diensten der Hochschule zusammengestellt. Benutzerkonto Für die meisten IT-Dienste
. Damit Ihnen der Studienstart gut gelingt, haben wir für Sie Informationen rund um die Nutzung von WLAN, E-Mail und anderen IT-Diensten der Hochschule zusammengestellt. Benutzerkonto Für die meisten IT-Dienste
Was sind WebUntis und IServ?
 Was sind WebUntis und IServ? WebUntis ist ein Service unserer Stundenplansoftware, die den Stunden- und Vertretungsplan der Klassen für Eltern, Schüler und Lehrer online zugänglich macht. Außerdem kann
Was sind WebUntis und IServ? WebUntis ist ein Service unserer Stundenplansoftware, die den Stunden- und Vertretungsplan der Klassen für Eltern, Schüler und Lehrer online zugänglich macht. Außerdem kann
Technik im Fachbereich 08
 Technik im Fachbereich 08 Einbindung eines gemeinsam genutzten Server-Laufwerks Frank Flore IT 08 November 2016 Inhalt Informationen zum Laufwerk K Einrichtung unter Windows Einrichtung unter Mac OS X
Technik im Fachbereich 08 Einbindung eines gemeinsam genutzten Server-Laufwerks Frank Flore IT 08 November 2016 Inhalt Informationen zum Laufwerk K Einrichtung unter Windows Einrichtung unter Mac OS X
TUMonline. Das Serviceportal für Studium und Lehre. Einführung im Wintersemester 2016/2017. Semestereinführungstage TUMonline
 TUMonline Das Serviceportal für Studium und Lehre Einführung im Wintersemester 2016/2017 Was bietet Ihnen TUMonline? Persönliche Visitenkarte Download von Studienunterlagen Informationen zu Beitragszahlungen
TUMonline Das Serviceportal für Studium und Lehre Einführung im Wintersemester 2016/2017 Was bietet Ihnen TUMonline? Persönliche Visitenkarte Download von Studienunterlagen Informationen zu Beitragszahlungen
Konto auf dem Mac einrichten
 E-Mail Konto auf dem Mac einrichten In dieser Anleitung wird auf die Version 10.10 (Yosemite) von OS X eingegangen, allerdings ist die Vorgehensweise unter den älteren Betriebssystemversionen nahezu identisch.
E-Mail Konto auf dem Mac einrichten In dieser Anleitung wird auf die Version 10.10 (Yosemite) von OS X eingegangen, allerdings ist die Vorgehensweise unter den älteren Betriebssystemversionen nahezu identisch.
Eduroam Einrichtung bei Android-Geräten mittels EduroamCAT
 Eduroam Einrichtung bei Android-Geräten mittels EduroamCAT Felizitas Heinebrodt Technische Hochschule Nürnberg Rechenzentrum Kesslerplatz 12, 90489 Nürnberg DokID: RZ_5440_HR_EduroamCAT-Android_public,
Eduroam Einrichtung bei Android-Geräten mittels EduroamCAT Felizitas Heinebrodt Technische Hochschule Nürnberg Rechenzentrum Kesslerplatz 12, 90489 Nürnberg DokID: RZ_5440_HR_EduroamCAT-Android_public,
Anleitung: SecureSafe-Client für PC / Mac
 Anleitung: SecureSafe-Client für PC / Mac by DSwiss AG, Zurich, Switzerland 1 Inhaltsverzeichnis 1. EINFÜHRUNG 1.1 SecureSafe im Überblick: Online-Konto, SecureSafe-Client, Mobile-Apps 1.2 Logik des SecureSafe-Clients
Anleitung: SecureSafe-Client für PC / Mac by DSwiss AG, Zurich, Switzerland 1 Inhaltsverzeichnis 1. EINFÜHRUNG 1.1 SecureSafe im Überblick: Online-Konto, SecureSafe-Client, Mobile-Apps 1.2 Logik des SecureSafe-Clients
Versionen des Dokuments. Inhaltsverzeichnis: Erstelldatum Version
 ECKD.SDA Anleitung Versionen des Dokuments Erstelldatum 13.12.2016 Version 1 13.12.2016 Inhaltsverzeichnis: 1 Aufruf und Log-In... 3 2 Übersicht Eingang... 3 3 Versenden neue Zustellung... 4 4 Sicherheitsstufen
ECKD.SDA Anleitung Versionen des Dokuments Erstelldatum 13.12.2016 Version 1 13.12.2016 Inhaltsverzeichnis: 1 Aufruf und Log-In... 3 2 Übersicht Eingang... 3 3 Versenden neue Zustellung... 4 4 Sicherheitsstufen
Nachfolgend können Sie die Serveradressen einsehen, deren Eingabe in Ihrem -Programm für den Empfang und Versand von s erforderlich ist.
 Mail-Konto in Microsoft Outlook für Mac 2016 einrichten Hier finden Sie eine detaillierte Schritt für Schritt Anleitung über das Einrichten eines E-Mail- Kontos in Microsoft Outlook für Mac 2016. Serveradressen
Mail-Konto in Microsoft Outlook für Mac 2016 einrichten Hier finden Sie eine detaillierte Schritt für Schritt Anleitung über das Einrichten eines E-Mail- Kontos in Microsoft Outlook für Mac 2016. Serveradressen
Anleitung zur Installation des eduroam WLAN
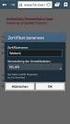 Anleitung zur Installation des eduroam WLAN Inhalt 1. eduroam / DFN-Roaming... 2 2. Hinweise für Gäste der SRH Hochschule Heidelberg:... 2 3. Hinweise für Angehörige der SRH Hochschule:... 2 4. Voraussetzungen...
Anleitung zur Installation des eduroam WLAN Inhalt 1. eduroam / DFN-Roaming... 2 2. Hinweise für Gäste der SRH Hochschule Heidelberg:... 2 3. Hinweise für Angehörige der SRH Hochschule:... 2 4. Voraussetzungen...
EDUROAM. » in der vorlesungsfreien Zeit: Mo Fr 8 16 Uhr. in der Vorlesungszeit: Mo Fr 8 18 Uhr
 Medien- und Informationszentrum Leuphana Universität Lüneburg Scharnhorststraße 1, 21335 Lüneburg Tel. 04131 677-1222 (Tutorteam/Information)» www.leuphana.de/miz Öffnungszeiten der Standorte: Campus Scharnhorststraße,
Medien- und Informationszentrum Leuphana Universität Lüneburg Scharnhorststraße 1, 21335 Lüneburg Tel. 04131 677-1222 (Tutorteam/Information)» www.leuphana.de/miz Öffnungszeiten der Standorte: Campus Scharnhorststraße,
Benutzerhandbuch für Managed Exchange 2016
 Benutzerhandbuch für Managed Exchange 2016 Kurzbeschrieb Kurzdokumentation für Kunden mit dem Service Managed Exchange. Auftraggeber/in Autor/in Marc Grand Änderungskontrolle Version Datum Überarbeitungsgrund
Benutzerhandbuch für Managed Exchange 2016 Kurzbeschrieb Kurzdokumentation für Kunden mit dem Service Managed Exchange. Auftraggeber/in Autor/in Marc Grand Änderungskontrolle Version Datum Überarbeitungsgrund
IT- und Medienzentrum. Stand: WLAN FÜR WINDOWS 10. Anleitung für Studierende, Lehrende, Beschäftigte und Externe
 IT- und Medienzentrum Stand: 16.08.2017 WLAN FÜR WINDOWS 10 Anleitung für Studierende, Lehrende, Beschäftigte und Externe INHALT Voraussetzungen... 3 Zertifikat der Deutschen Telekom herunterladen... 3
IT- und Medienzentrum Stand: 16.08.2017 WLAN FÜR WINDOWS 10 Anleitung für Studierende, Lehrende, Beschäftigte und Externe INHALT Voraussetzungen... 3 Zertifikat der Deutschen Telekom herunterladen... 3
Neues System an der BO
 Datenverarbeitungszentrale Neues email System an der BO Liebe Nutzer des email Dienstes an der BO. Wir haben ein neues Mail System installiert, welches wir vor Inbetriebnahme testen möchten. Dazu bitten
Datenverarbeitungszentrale Neues email System an der BO Liebe Nutzer des email Dienstes an der BO. Wir haben ein neues Mail System installiert, welches wir vor Inbetriebnahme testen möchten. Dazu bitten
Inhaltsverzeichnis. myfiles Desktopanwendung Kurzanleitung
 Inhaltsverzeichnis 1 Einführung zur myfiles Desktopoberfläche... 2 2 Installation des Desktopclients... 2 3 Ersteinrichtung des Desktopclients... 8 4 Funktionen des Desktopclients... 8 4.1 Funktionen über
Inhaltsverzeichnis 1 Einführung zur myfiles Desktopoberfläche... 2 2 Installation des Desktopclients... 2 3 Ersteinrichtung des Desktopclients... 8 4 Funktionen des Desktopclients... 8 4.1 Funktionen über
Mit WebDAV Verzeichnis verbinden
 Mit WebDAV Verzeichnis verbinden WebDAV WebDAV ist ein Protokoll, um Verzeichnisse auf externen Servern wie ein Netzwerklaufwerk zur Verfügung zu stellen. Man kann sich dann mit dem Webserver wie mit einem
Mit WebDAV Verzeichnis verbinden WebDAV WebDAV ist ein Protokoll, um Verzeichnisse auf externen Servern wie ein Netzwerklaufwerk zur Verfügung zu stellen. Man kann sich dann mit dem Webserver wie mit einem
-Adressen im Kundencenter anlegen
 E-Mail-Adressen im Kundencenter anlegen Willkommen beim Keller Verlag Domainstore! Damit Sie Ihre E-Mail Adressen ganz einfach und bequem einrichten können, haben wir hier für Sie diese Anleitung erstellt.
E-Mail-Adressen im Kundencenter anlegen Willkommen beim Keller Verlag Domainstore! Damit Sie Ihre E-Mail Adressen ganz einfach und bequem einrichten können, haben wir hier für Sie diese Anleitung erstellt.
Erste Schritte mit Office365 Erster Aufruf mit Web-Browser
 Erste Schritte mit Office365 Erster Aufruf mit Web-Browser 1. Geben Sie in die Adressleiste eines aktuellen Browsers die Internetadresse www.outlook.com/wwgsk.de ein. Sie werden dann automatisch an folgende
Erste Schritte mit Office365 Erster Aufruf mit Web-Browser 1. Geben Sie in die Adressleiste eines aktuellen Browsers die Internetadresse www.outlook.com/wwgsk.de ein. Sie werden dann automatisch an folgende
Individuelle Helferkreis-Greifenberg einrichten
 Individuelle E-Mail Helferkreis-Greifenberg einrichten 1. Als Koordinator eigene E-Mail vorname.nachname@helferkreis-greifenberg.de erhalten Beantragen Sie bitte Ihre individuelle E-Mail bei webmaster@helferkreis-greifenberg.de
Individuelle E-Mail Helferkreis-Greifenberg einrichten 1. Als Koordinator eigene E-Mail vorname.nachname@helferkreis-greifenberg.de erhalten Beantragen Sie bitte Ihre individuelle E-Mail bei webmaster@helferkreis-greifenberg.de
. Einrichtung von Mailadressen auf Endgeräten
 E-Mail Einrichtung von Mailadressen auf Endgeräten Webhosting Outlook (2013 / 2016) Webhosting Thunderbird Webhosting ios - iphone / ipad Webhosting Mailgateway Neue Domain anlegen Webmail Allgemein Einrichtung
E-Mail Einrichtung von Mailadressen auf Endgeräten Webhosting Outlook (2013 / 2016) Webhosting Thunderbird Webhosting ios - iphone / ipad Webhosting Mailgateway Neue Domain anlegen Webmail Allgemein Einrichtung
Anleitungen Fotos Clouds Tablet Smartphone
 Anleitungen Fotos Clouds PC Tablet Smartphone Android / Apple / Windows ma35.meier@gmx.ch Anleitungen Fotos Smartphone Clouds Seite 2 von 20 1. OneDrive auf PC aktivieren Anmerkung: OneDrive ist ein Part
Anleitungen Fotos Clouds PC Tablet Smartphone Android / Apple / Windows ma35.meier@gmx.ch Anleitungen Fotos Smartphone Clouds Seite 2 von 20 1. OneDrive auf PC aktivieren Anmerkung: OneDrive ist ein Part
Anleitung: -Login für Lernende der FREI'S Schulen
 Anleitung: E-Mail-Login für Lernende der FREI'S Schulen Inhaltsverzeichnis Kurzanleitung: Nutzungsmöglichkeiten / Login... 1 Angebot / Anwendungszweck... 2 Einschränkungen... 2 Login über WWW... 3 Einrichten
Anleitung: E-Mail-Login für Lernende der FREI'S Schulen Inhaltsverzeichnis Kurzanleitung: Nutzungsmöglichkeiten / Login... 1 Angebot / Anwendungszweck... 2 Einschränkungen... 2 Login über WWW... 3 Einrichten
Einrichtung des Sicherheitszertifikats
 Eduroam Setup Android Diese Seite beschreibt die Einrichtung des Eduroam-Netzwerks auf mobilen Endgeräten mit dem Android- Betriebssystem. Zum dienstlichen Einsatz von mobilen Endgeräten beachten Sie bitte
Eduroam Setup Android Diese Seite beschreibt die Einrichtung des Eduroam-Netzwerks auf mobilen Endgeräten mit dem Android- Betriebssystem. Zum dienstlichen Einsatz von mobilen Endgeräten beachten Sie bitte
-Adressen im Kundencenter anlegen
 E-Mail-Adressen im Kundencenter anlegen Willkommen beim Keller Verlag Domainstore! Damit ie Ihre E-Mail Adressen ganz einfach und bequem einrichten können, haben wir hier für ie diese Anleitung erstellt.
E-Mail-Adressen im Kundencenter anlegen Willkommen beim Keller Verlag Domainstore! Damit ie Ihre E-Mail Adressen ganz einfach und bequem einrichten können, haben wir hier für ie diese Anleitung erstellt.
A1 -Einstellungen Appl MAC OS 10.9
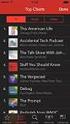 Konfigurationsanleitung Einfach A1. A1 E-Mail-Einstellungen Applemail MAC OS 10.9 Klicken Sie in der Registerkarte Datei auf Informationen und anschließend auf Konto hinzufügen. Einfach schneller zum Ziel.
Konfigurationsanleitung Einfach A1. A1 E-Mail-Einstellungen Applemail MAC OS 10.9 Klicken Sie in der Registerkarte Datei auf Informationen und anschließend auf Konto hinzufügen. Einfach schneller zum Ziel.
Maileinstellungen. Sollte es nicht funktionieren, stehen wir ihnen gerne mit Rat und Tat zur Seite.
 Maileinstellungen Auf den folgenden Seiten finden sie die Einstellungen für verschiedene Mailclients und Betriebssysteme. Sollten sie ihren Client hier nicht finden, können sie mit den Hinweisen im Normalfall
Maileinstellungen Auf den folgenden Seiten finden sie die Einstellungen für verschiedene Mailclients und Betriebssysteme. Sollten sie ihren Client hier nicht finden, können sie mit den Hinweisen im Normalfall
VPN mit unterschiedlichen Mac OS X- Versionen
 01.09.2018 21:35 1/5 VPN mit unterschiedlichen Mac OS X-Versionen VPN mit unterschiedlichen Mac OS X- Versionen Wenn du aus einem anderen Netzwerk als eduroam heraus (z. B. zuhause) eine IP-Adresse der
01.09.2018 21:35 1/5 VPN mit unterschiedlichen Mac OS X-Versionen VPN mit unterschiedlichen Mac OS X- Versionen Wenn du aus einem anderen Netzwerk als eduroam heraus (z. B. zuhause) eine IP-Adresse der
Herzlich Willkommen an der Fakultät Geoinformation!
 Herzlich Willkommen an der! 2017 1 ERSTSEMESTER-EINFÜHRUNG VORBEREITUNGSKURS INFORMATIK NETZWERKE UND SERVER DER FAKULTÄT GEOINFORMATION Informatik II (Programmierung) Wintersemester 2017 INHALT Benutzerkennung
Herzlich Willkommen an der! 2017 1 ERSTSEMESTER-EINFÜHRUNG VORBEREITUNGSKURS INFORMATIK NETZWERKE UND SERVER DER FAKULTÄT GEOINFORMATION Informatik II (Programmierung) Wintersemester 2017 INHALT Benutzerkennung
Mail auf dem eigenen Gerät
 Mail auf dem eigenen Gerät Inhaltsverzeichnis 1. Hinweise 1.1. Wichtig 1.2. Remote-Sicherheitsaktivierung 1.3. Posteingangs mit Relevanz / Focused Inbox 2. Windows 2.1. Windows PC 2.2. Windows Phone 3.
Mail auf dem eigenen Gerät Inhaltsverzeichnis 1. Hinweise 1.1. Wichtig 1.2. Remote-Sicherheitsaktivierung 1.3. Posteingangs mit Relevanz / Focused Inbox 2. Windows 2.1. Windows PC 2.2. Windows Phone 3.
owncloud Benutzerdoku 1.0 Inhaltsverzeichnis
 owncloud Benutzerdoku 1.0 Inhaltsverzeichnis Anleitung owncloud... 2 Login... 2 Kontakt... 2 Persönliche Seite... 2 Navigation auf der Startseite... 3 Dokumente hochladen... 3 Bearbeitete Dokumente wiederherstellen...
owncloud Benutzerdoku 1.0 Inhaltsverzeichnis Anleitung owncloud... 2 Login... 2 Kontakt... 2 Persönliche Seite... 2 Navigation auf der Startseite... 3 Dokumente hochladen... 3 Bearbeitete Dokumente wiederherstellen...
NextCloud der Feintechnikschule
 NextCloud der Feintechnikschule Zweck Mittels NextCloud können Sie sich auf das Dateisystem der Schule einloggen. Browser In jedem beliebigen Browser können Sie sich mit der Adresse https://cloud.feintechnikschule.de
NextCloud der Feintechnikschule Zweck Mittels NextCloud können Sie sich auf das Dateisystem der Schule einloggen. Browser In jedem beliebigen Browser können Sie sich mit der Adresse https://cloud.feintechnikschule.de
MyFiles Desktopclient Kurzanleitung
 Inhaltsverzeichnis MyFiles.uni-bayreuth.de - Desktopclient Kurzanleitung... 2 1.0 Einführung zur MyFiles Desktopoberfläche... 2 2.0 Installation des Desktopclients... 2 3.0 Ersteinrichtung des Desktopclients...
Inhaltsverzeichnis MyFiles.uni-bayreuth.de - Desktopclient Kurzanleitung... 2 1.0 Einführung zur MyFiles Desktopoberfläche... 2 2.0 Installation des Desktopclients... 2 3.0 Ersteinrichtung des Desktopclients...
Anleitung unter MacOS
 18.04.2019 14:33 1/8 Anleitung unter MacOS Anleitung unter MacOS Um einen VPN-Zugang auf Ihrem MacOS-Gerät herzustellen, folgen Sie bitte dieser Anleitung. Konfiguration unter MacOS Die Nutzung des VPN
18.04.2019 14:33 1/8 Anleitung unter MacOS Anleitung unter MacOS Um einen VPN-Zugang auf Ihrem MacOS-Gerät herzustellen, folgen Sie bitte dieser Anleitung. Konfiguration unter MacOS Die Nutzung des VPN
Inhalt 1. Anmeldung 2. Umschalten zwischen , Kalender und Kontakten 3. Neue 4. Zugriff auf das Addressbuch
 Ihre HMT E-Mails können Sie über die unter folgendem Link abrufen und versenden:https://owa.hmt-leipzig.de Inhalt 1. Anmeldung 2. Umschalten zwischen E-Mail, Kalender und Kontakten 3. Neue E-Mail 4. Zugriff
Ihre HMT E-Mails können Sie über die unter folgendem Link abrufen und versenden:https://owa.hmt-leipzig.de Inhalt 1. Anmeldung 2. Umschalten zwischen E-Mail, Kalender und Kontakten 3. Neue E-Mail 4. Zugriff
Anleitung für den Verbindungsaufbau mit der realcloud Workplace Demo-Umgebung
 Anleitung für den Verbindungsaufbau mit der realcloud Workplace Demo-Umgebung Das Produkt realcloud Workplace basiert auf der Citrix XenDesktop Technologie und stellt Ihnen in einem deutschen Hochsicherheits-Rechenzentrum
Anleitung für den Verbindungsaufbau mit der realcloud Workplace Demo-Umgebung Das Produkt realcloud Workplace basiert auf der Citrix XenDesktop Technologie und stellt Ihnen in einem deutschen Hochsicherheits-Rechenzentrum
Kurzanleitung zur Nutzung der Fraunhofer TempoBox für Kunden und Projektpartner
 Kurzanleitung zur Nutzung der Fraunhofer TempoBox für Kunden und Projektpartner Version 2.0 23.02.2018 Bitte nur an tatsächliche Nutzer der Fraunhofer Tempo Box weitergeben! Einführung Die Fraunhofer-Gesellschaft
Kurzanleitung zur Nutzung der Fraunhofer TempoBox für Kunden und Projektpartner Version 2.0 23.02.2018 Bitte nur an tatsächliche Nutzer der Fraunhofer Tempo Box weitergeben! Einführung Die Fraunhofer-Gesellschaft
Einrichtung des WLAN an der DHBW Karlsruhe
 Einrichtung des WLAN an der DHBW Karlsruhe Inhalt 1. Allgemeines zu DHBW-KA und eduroam... 2 2. Voraussetzungen... 2 3. Einrichtung unter Windows 10... 3 4. Einrichtung unter Windows 8 und 8.1... 5 5.
Einrichtung des WLAN an der DHBW Karlsruhe Inhalt 1. Allgemeines zu DHBW-KA und eduroam... 2 2. Voraussetzungen... 2 3. Einrichtung unter Windows 10... 3 4. Einrichtung unter Windows 8 und 8.1... 5 5.
Anleitung für die Nutzung von iserv für Schülerinnen und Schüler. Wilhelm-Hittorf Gymnasium Münster
 Wilhelm-Hittorf Gymnasium Münster Anleitungen und Hinweise für Meine Schule Digital (MSD) und iserv Inhalt (1) Einloggen in MeineSchuleDigital von zuhause... 2 (2) E-Mail-Weiterleitung einrichten... 3
Wilhelm-Hittorf Gymnasium Münster Anleitungen und Hinweise für Meine Schule Digital (MSD) und iserv Inhalt (1) Einloggen in MeineSchuleDigital von zuhause... 2 (2) E-Mail-Weiterleitung einrichten... 3
1 Allgemeine Erläuterungen zum WLAN Was kann über den WLAN-Zugang genutzt werden? Was ist für die Nutzung erforderlich?...
 WLAN-Zugang // DHBW Mosbach / IT Service Hinweis: Die Dokumentation des WLAN-Zugangs wird kontinuierlich erweitert und verbessert. Deshalb sollten Sie bei Problemen mit dem WLAN einen Blick in die aktuellste
WLAN-Zugang // DHBW Mosbach / IT Service Hinweis: Die Dokumentation des WLAN-Zugangs wird kontinuierlich erweitert und verbessert. Deshalb sollten Sie bei Problemen mit dem WLAN einen Blick in die aktuellste
aixstorage Ihr sicherer Datenspeicher in der privaten Cloud Benutzerhandbuch
 aixstorage Ihr sicherer Datenspeicher in der privaten Cloud Benutzerhandbuch Stand 22.10.2018 Login... 3 Persönliche Einstellungen... 4 Ordner anlegen... 6 Textdateien anlegen... 7 Ordner/Dateien löschen...
aixstorage Ihr sicherer Datenspeicher in der privaten Cloud Benutzerhandbuch Stand 22.10.2018 Login... 3 Persönliche Einstellungen... 4 Ordner anlegen... 6 Textdateien anlegen... 7 Ordner/Dateien löschen...
Rollout. auralis 2.6
 Rollout auralis 2.6 28.8.2017 1 Rollout... 2 1.1 iphone/ipad... 2 1.2 Android (Nur Samsung Geräte)... 6 1.3 Windows Phone 8.0... 8 1.4 Windows Phone 8.1... 12 1.5 Windows 10... 13 1.6 Anderes... 16 2 Support...
Rollout auralis 2.6 28.8.2017 1 Rollout... 2 1.1 iphone/ipad... 2 1.2 Android (Nur Samsung Geräte)... 6 1.3 Windows Phone 8.0... 8 1.4 Windows Phone 8.1... 12 1.5 Windows 10... 13 1.6 Anderes... 16 2 Support...
freenet Hotspot Flat Aktivierungsprozess so einfach geht s freenet Hotspot Flat Schritt 1
 freenet Hotspot Flat Zugriff auf das weltweit größte WLAN Netzwerk mit rund 50 Millionen Hotspots in 120 Ländern Überall dort verfügbar, wo es am meisten benötigt wird: am Flughafen, im Zug, im Hotel,
freenet Hotspot Flat Zugriff auf das weltweit größte WLAN Netzwerk mit rund 50 Millionen Hotspots in 120 Ländern Überall dort verfügbar, wo es am meisten benötigt wird: am Flughafen, im Zug, im Hotel,
Konfiguration Mac Mail
 E-Mail Konfiguration Mac Mail Starten Sie Apple Mail und klicken Sie auf «Mail» «Einstellungen». Klicken Sie unten links auf «+», um ein neues Konto hinzuzufügen. E-Mail Konfiguration MAC Mail 7. März
E-Mail Konfiguration Mac Mail Starten Sie Apple Mail und klicken Sie auf «Mail» «Einstellungen». Klicken Sie unten links auf «+», um ein neues Konto hinzuzufügen. E-Mail Konfiguration MAC Mail 7. März
Gymnasium Schrobenhausen Ersteinrichtung eines Internetzugangs
 Gymnasium Schrobenhausen Ersteinrichtung eines Internetzugangs Sehr geehrte Nutzer, Wir versuchen am Gymnasium Schrobenhausen stets eine Vielzahl an Geräten zu unterstützen. Bitte haben Sie dennoch Verständnis,
Gymnasium Schrobenhausen Ersteinrichtung eines Internetzugangs Sehr geehrte Nutzer, Wir versuchen am Gymnasium Schrobenhausen stets eine Vielzahl an Geräten zu unterstützen. Bitte haben Sie dennoch Verständnis,
In wenigen Schritten auf Ihrem ipad: Ihre digitale Tageszeitung
 In wenigen Schritten auf Ihrem ipad: Ihre digitale Tageszeitung Ihr ipad Frontkamera Hauptkamera Ein-/Aus-Taste Kopfhörer- Anschluss Lautstärke - Tasten Slot Home-Button Schnittstelle Inbetriebnahme So
In wenigen Schritten auf Ihrem ipad: Ihre digitale Tageszeitung Ihr ipad Frontkamera Hauptkamera Ein-/Aus-Taste Kopfhörer- Anschluss Lautstärke - Tasten Slot Home-Button Schnittstelle Inbetriebnahme So
ANWENDERDOKUMENTATION TEMPOBOX 2018
 ANWENDERDOKUMENTATION TEMPOBOX 2018 Zugriff über Web-Browser... 2 Annahme einer Freigabe... 5 Zugriff über Windows Desktop Client... 6 Für externe Benutzer außerhalb des BayWa Konzerns... 8 TempoBox App
ANWENDERDOKUMENTATION TEMPOBOX 2018 Zugriff über Web-Browser... 2 Annahme einer Freigabe... 5 Zugriff über Windows Desktop Client... 6 Für externe Benutzer außerhalb des BayWa Konzerns... 8 TempoBox App
WLAN-Anleitung für Windows XP
 WLAN-Anleitung für Windows XP Inhalt Schritt 1: Übersicht der drahtlosen Netzwerke... 3 Schritt 2: Eigenschaften der drahtlosen Netzwerkverbindung - Reiter Drahtlosnetzwerke auswählen... 4 Schritt 3: Manuell
WLAN-Anleitung für Windows XP Inhalt Schritt 1: Übersicht der drahtlosen Netzwerke... 3 Schritt 2: Eigenschaften der drahtlosen Netzwerkverbindung - Reiter Drahtlosnetzwerke auswählen... 4 Schritt 3: Manuell
