G525. Benutzerhandbuch. Willkommen bei HUAWEI
|
|
|
- Gabriel Egger
- vor 7 Jahren
- Abrufe
Transkript
1 G525 Benutzerhandbuch Willkommen bei HUAWEI
2 Inhaltsverzeichnis Inhaltsverzeichnis Einleitung...1 Sicherheitsvorkehrungen...2 Vorbereitungen...4 Ihr Telefon auf einen Blick... 4 USIM/SIM-Karte einsetzen... 5 MicroSD-Karte einsetzen... 6 Akku einsetzen... 7 Akku laden... 7 Telefon ein- und ausschalten... 8 Dual-SIM-Verwaltung... 9 Ersteinrichtung Ihres Telefons... 9 Erste Schritte...10 Gesten Bildschirm sperren und entsperren Ihr Startbildschirm Benachrichtigungsfeld verwenden Auf Anwendungen zugreifen SMS verfassen Telefon individuell anpassen...20 Design festlegen Hintergrundbilder ändern Startbildschirm-Übergangseffekt festlegen Startbildschirm-Widgets und Programmsymbole organisieren Startbildschirm-Elemente mithilfe von Ordnern organisieren Me Widget Startbildschirme anpassen Wechselverknüpfungen im Benachrichtigungsfeld anpassen Profile verwalten Töne festlegen Schriftgrößen ändern Methode zum Entsperren des Bildschirms festlegen Bildschirmhelligkeit einstellen Anrufe...30 Intelligentes Wählen Anrufe annehmen oder ablehnen i
3 Inhaltsverzeichnis Möglichkeiten während eines Gesprächs Telekonferenz durchführen Anrufe von Dritten annehmen Notrufe tätigen Weitere Funktionen bei einem Anruf Kontakte...35 Kontakte erstellen Kontakte suchen Kontakte kopieren Kontakte importieren oder exportieren Kontakte zu Favoriten hinzufügen Kontakte löschen Kontakte zusammenführen oder trennen Kontakte freigeben Kontaktgruppen SMS/MMS...41 Textnachrichten versenden Multimedia-Nachrichten versenden Nachrichten beantworten Nachrichten suchen Nachrichten verwalten Nachrichteneinstellungen ändern Browser...45 Webseiten besuchen Lesezeichen verwalten Startseite festlegen Browserverlauf löschen s...47 POP3- oder IMAP- -Konten hinzufügen Exchange-Konten hinzufügen Zwischen -Konten wechseln s versenden s abrufen Konten entfernen Multimedia...50 Kamera Galerie Musik ii
4 Inhaltsverzeichnis Internetverbindung...58 Mobile Datenverbindungen WLAN-Netzwerke Datenverbindung Ihres Telefons freigeben Datennutzung kontrollieren Daten freigeben...64 Bluetooth DLNA Telefon mit einem PC verbinden Datei-Manager...67 Ordner erstellen Dateien suchen Dateien kopieren oder verschieben Dateien komprimieren und dekomprimieren Dateien umbenennen Dateien löschen Verknüpfungen für Dateien oder Ordner erstellen Speicherstatus überprüfen Anwendungen verwalten...70 Anwendungen abrufen Anwendungen installieren Anwendungen anzeigen Anwendungen deinstallieren Anwendungscache löschen Huawei-Anwendungen...72 Sicherung Google-Dienste...73 Gmail Google Talk Maps YouTube Play Store Haupt-Dienstprogramme...78 Kalender Uhr Rechner Notizen iii
5 Inhaltsverzeichnis Wetter UKW-Radio Konten und Synchronisierung...85 Konten hinzufügen Konten löschen Datensynchronisierung aktivieren Synchronisierungseinstellungen für Konten ändern Einstellungen...87 Flugmodus ein- oder ausschalten Toneinstellungen Anzeigeeinstellungen Datum und Uhrzeit einstellen Systemsprache ändern Einstellungen für den Standortdienst ändern PIN auf der SIM-Karte einrichten Schnellstart ein- oder ausschalten Werkseinstellungen wiederherstellen Online-Aktualisierung Eingabehilfen FAQs...93 Rechtliche Hinweise...95 iv
6 Einleitung Einleitung Vielen Dank, dass Sie sich für das Huawei Ascend G525-Smartphone entschieden haben. Dieses Handbuch stellt Ihnen die Leistungsmerkmale und Funktionen Ihres neuen Telefons vor. Bitte lesen Sie das Handbuch vor der Verwendung Ihres Telefons sorgfältig durch. Die Fotos und Abbildungen in diesem Handbuch sind lediglich zu Ihrer Information. Das tatsächliche Produkt kann davon abweichen. Symbole und Definitionen In diesem Handbuch werden die folgenden Symbole verwendet, um auf nützliche und wichtige Informationen hinzuweisen: Hinweis Bietet zusätzliche Informationen. Achtung Weist auf wichtige Informationen für die Durchführung einer Aufgabe bzw. der Einstellung einer Funktion hin. Die Nichtbefolgung dieser Informationen kann zur Beschädigung des Geräts oder Datenverlust führen. 1
7 Sicherheitsvorkehrungen Sicherheitsvorkehrungen Lesen Sie die Sicherheitsvorkehrungen sorgfältig durch, um die ordnungsgemäße Verwendung Ihres Mobiltelefons zu gewährleisten. Das Mobiltelefon nicht fallen lassen, werfen oder das Gehäuse beschädigen. Aufprall, Klemmen und Biegen des Mobiltelefons vermeiden. Verwenden Sie Ihr Mobiltelefon nicht an Orten mit hoher Luftfeuchtigkeit (z. B. Badezimmer). Verhindern Sie, dass das Mobiltelefon in Flüssigkeit getaucht oder gewaschen wird. Schalten Sie Ihr Mobiltelefon nicht an, wenn eine Verwendung untersagt ist, oder wenn das Telefon Störungen oder Gefahr verursachen könnte. Verwenden Sie das Mobiltelefon nicht am Steuer eines Fahrzeugs. Beachten Sie die Regeln bzw. Vorschriften in Krankenhäusern und Gesundheitseinrichtungen. Schalten Sie Ihr Mobiltelefon aus, wenn Sie sich in der Nähe medizinischer Geräte befinden. Schalten Sie das Mobiltelefon in Flugzeugen ab. Das Mobiltelefon kann Störungen der Kontrollgeräte des Flugzeugs verursachen. Schalten Sie Ihr Mobiltelefon aus, wenn Sie sich in der Nähe elektronischer Hochpräzisionsgeräte befinden. Das Mobiltelefon kann die Leistung dieser Geräte beeinflussen. Versuchen Sie nicht, das Mobiltelefon oder Zubehörteile zu demontieren. Das Mobiltelefon darf nur von qualifiziertem Personal gewartet oder repariert werden. Bewahren Sie das Mobiltelefon und die Zubehörteile nicht in Behältern auf, die einem starken elektromagnetischen Feld ausgesetzt sind. Bewahren Sie magnetische Speichermedien nicht in der Nähe Ihres Mobiltelefons auf. Von dem Mobiltelefon ausgehende Strahlung könnte die dort gespeicherten Informationen löschen. 2
8 Sicherheitsvorkehrungen Setzen Sie Ihr Mobiltelefon keinen hohen Temperaturen aus und bewahren Sie das Mobiltelefon nicht an Orten auf, an denen sich brennbare Stoffe befinden (z. B. Tankstellen). Bewahren Sie Ihr Mobiltelefon und das Zubehör außer Reichweite von Kindern auf. Kinder dürfen das Mobiltelefon nicht ohne Aufsicht verwenden. Verwenden Sie nur zugelassene Batterien/Akkus und Ladegeräte, um das Risiko von Explosionen zu vermeiden. Beachten Sie alle Gesetze und Vorschriften zur Verwendung von drahtlosen Geräten. Respektieren Sie bei der Verwendung des drahtlosen Geräts die Privatsphäre und die Rechte Dritter. Beachten Sie genau die entsprechenden Anweisungen dieses Handbuchs bei der Verwendung des USB-Kabels. Eine Missachtung kann zu Schäden an Ihrem Mobiltelefon oder PC führen. 3
9 Vorbereitungen Vorbereitungen Ihr Telefon auf einen Blick Vordere Kamera 1 2 Bildschirm 3 Zurück 4 5 Menü 6 Start Micro-USB-Anschluss (zum Laden und für Datenaustausch) Lautstärketasten 7 8 Hauptkamera Ein-/Austaste ( ) Headset-Buchse
10 Vorbereitungen Lautsprecher Statusanzeige 13 Kopfhörer Tasten Halten Sie diese Taste gedrückt, um das Telefon einzuschalten. Wenn Ihr Telefon eingeschaltet ist, drücken Sie diese Taste und halten Sie sie gedrückt, um das Menü Optionen anzuzeigen. Ist das Telefon eingeschaltet, drücken Sie diese Taste, um den Bildschirm auszuschalten. Berühren Sie diese Taste, um zum vorherigen Bildschirm zurückzukehren oder die aktuelle Anwendung zu beenden. Berühren Sie diese Taste, um die Bildschirm-Tastatur auszublenden. Berühren Sie diese Taste, um zum Startbildschirm zurückzukehren. Berühren und halten, dann nach oben streichen, um die Google-Suche zu öffnen. Berühren Sie diese Taste, um das Menü Optionen anzuzeigen, sofern verfügbar. Berühren und halten Sie sie gedrückt, um die Liste der zuletzt verwendeten Anwendungen anzuzeigen. USIM/SIM-Karte einsetzen Um die USIM/SIM-Karte einzusetzen, gehen Sie wie in der folgenden Abbildung dargestellt vor. 5
11 Vorbereitungen 1. Nehmen Sie die Akkuabdeckung ab. 2. Setzten Sie die USIM/SIM-Karte mit den Metallkontakten nach unten in den USIM/SIM-Karten-Steckplatz ein. USIM/SIM SIM MicroSD-Karte einsetzen Sie können eine microsd-karte einsetzen, um die Speicherkapazität Ihres Telefons zu erweitern. Dazu gehen Sie wie in der folgenden Abbildung dargestellt vor. Gehen Sie zum Entfernen der microsd-karte wie folgt vor: 1. Berühren Sie auf dem Startbildschirm und anschließend die Registerkarte Alle. 6
12 Vorbereitungen 2. Berühren Sie Speicher > SD-Karte entnehmen. 3. Entnehmen Sie vorsichtig die microsd-karte. Akku einsetzen Um den Akku einzusetzen, gehen Sie wie in der folgenden Abbildung dargestellt vor. b a 1. Nehmen Sie die Akkuabdeckung ab. 2. Richten Sie die Metallkontakte des Akkus an denjenigen im Akkufach aus (siehe Position a in der vorherigen Abbildung). 3. Drücken Sie das andere Ende des Akkus (Position b in der vorherigen Abbildung) gegen das Telefon, damit er fest im Akkufach sitzt. 4. Schließen Sie die Akkuabdeckung. Akku laden 1. Verbinden Sie Ihr Ladegerät mit dem mitgelieferten USB-Kabel. 7
13 Vorbereitungen 2. Schließen Sie das Ladegerät an eine Netzsteckdose an. 3. Verbinden Sie Ihr Telefon mit dem USB-Kabel, um den Ladevorgang zu starten. Akkuanzeige Die Akkuanzeige zeigt den Akkustand Ihres Telefons an. Rot blinkt: Der Akkustand ist geringer als 10%. Dauerhaft rot (beim Laden): Der Akkustand ist geringer als 10%. Dauerhaft gelb (beim Laden): Der Akkustand ist höher als 10%. Dauerhaft grün (beim Laden): Der Akkustand ist fast oder voll geladen. Der Ladevorgang ist abgeschlossen, wenn auf dem Bildschirm ein Akkustand von 100 % angezeigt wird. Wichtige Informationen zum Akku Wenn der Akku entladen ist, können Sie das Telefon möglicherweise nicht sofort nach Beginn des Ladevorgangs einschalten. Dies ist kein Grund zur Beunruhigung. Lassen Sie den Akku erst einige Minuten aufladen, ehe Sie erneut versuchen, das Telefon einzuschalten. Akkus haben eine begrenzte Anzahl von Ladezyklen und müssen nach einer bestimmten Nutzungsdauer möglicherweise ausgetauscht werden. Wenn die Nutzungsdauer merklich kürzer wird, tauschen Sie den Akku aus. Die vollständige Ladezeit des Akkus hängt von der Umgebungstemperatur und vom Alter des Akkus ab. Falls der Akkuladestand des Telefons sehr niedrig ist, wird ein Warnton ausgegeben und eine Meldung angezeigt. Ist der Akkuladestand äußerst niedrig, schaltet sich das Telefon automatisch aus. Telefon ein- und ausschalten Drücken und halten Sie, um Ihr Telefon einzuschalten. Drücken und halten Sie, um das Menü Optionen anzuzeigen, und berühren Sie Ausschalten, um das Telefon auszuschalten. 8
14 Vorbereitungen Dual-SIM-Verwaltung Ihr Telefon bietet die Möglichkeit zum Zugriff auf WCDMA- und GSM-Netze. Installieren Sie die USIM/SIM-Karten gemäß den Anweisungen auf dem Bildschirm oder in der Kurzanleitung. 1. Berühren Sie > Alle. 2. Berühren Sie Dual-SIM-Karte zum Aktivieren der USIM/SIM-Karten. Ersteinrichtung Ihres Telefons Wenn Sie Ihr Telefon zum ersten Mal verwenden, folgen Sie den Anweisungen auf dem Bildschirm, um es einzurichten. Wenn Sie Ihr Telefon einschalten oder einige Anwendungen zum ersten Mal öffnen, zeigt Ihr Telefon Anweisungen an, um Sie mit den grundlegenden Bedienfunktionen vertraut zu machen. Um diese Anweisungen erneut zu lesen, berühren Sie Verwaltung > auf dem Startbildschirm. 9
15 Erste Schritte Erste Schritte Gesten Berühren: Wählen Sie durch Berühren ein Element aus oder öffnen Sie eine Anwendung. Berühren und halten: Berühren Sie den Bildschirm und lösen Sie Ihren Finger für 2 Sekunden oder länger nicht. Berühren und halten Sie eine Anwendung, ein Widget oder einen leeren Bereich, damit ein zugehöriges Optionsmenü angezeigt wird. Mit dem Finger entlang fahren/wischen: Wo anwendbar führen Sie Ihren Finger in die Richtung, in die Sie den Bildschirm verschieben möchten. Beispielsweise können Sie nach links oder rechts über das Benachrichtigungsfeld wischen, um eine Benachrichtigung zu verwerfen. Ziehen: Berühren und halten Sie ein Element und ziehen Sie es an eine andere Stelle. Sie können Symbole auf diese Weise auf dem Startbildschirm neu anordnen. Fingerschieben: Ziehen Sie zum Verkleinern auf einer Karte, Webseite oder auf einem Bild zwei Finger zusammen oder zum Vergrößern auseinander. 10
16 Erste Schritte Bildschirm sperren und entsperren Ein Sperren des Bildschirms verhindert nicht nur unerwünschte Operationen Ihres Telefons, wenn Sie es nicht verwenden, sondern schützt es auch vor unbefugtem Zugriff. Für das Sperren und Entsperren Ihres Bildschirms stehen Ihnen verschiedene Möglichkeiten zur Verfügung. Die vorinstallierte Methode zum Entsperren des Bildschirms wird in diesem Abschnitt als Beispiel verwendet. Bildschirm sperren Sie können berühren, um den Bildschirm zu sperren. Der Bildschirm wird automatisch gesperrt, wenn Sie Ihr Telefon für einen bestimmten Zeitraum nicht verwenden. Um die Methode zum Sperren des Bildschirms festzulegen, berühren Sie auf dem Startbildschirm. Auf der angezeigten Registerkarte Allgemein berühren Sie Bildschirmsperre. Bildschirm entsperren 1. Wenn der Bildschirm ausgeschaltet ist, berühren Sie, um ihn zu aktivieren. 2. Ziehen Sie, um den Bildschirm zu entsperren. 11
17 Erste Schritte Ziehen Sie sie zu öffnen. nach links oder rechts in Richtung der Anwendung, um Ihr Startbildschirm Ihr Telefon zeigt Anwendungen direkt auf dem Startbildschirm an und bietet Ihnen damit einen einfachen Zugang auf die Anwendungen. In diesem Abschnitt wird das Standard-Design als Beispiel für eine Einführung in den Startbildschirm verwendet. 10: Google Statusleiste: zeigt Symbole und Benachrichtigungen an. Wischen Sie von der Statusleiste aus nach unten, um das Benachrichtigungsfeld zu öffnen. 2 Anzeigebereich: Zeigt die Programmsymbole, Ordner und Widgets an. 3 Bildschirmpositionsanzeige: Zeigt die aktuelle Bildschirmposition auf dem gesamten Startbildschirm an. 4 Dock: Berühren, um die gewünschte Anwendung zu öffnen. 12
18 Erste Schritte Statussymbole Signalstärke Kein Signal Mit GPRS-Netzwerk verbunden Mit EDGE (Enhanced Data Rates for GSM Evolution)-Netzwerk verbunden Mit 3G-Netzwerk verbunden Mit HSDPA (High Speed Downlink Packet Access)-Netzwerk verbunden R Roaming Flugmodus aktiviert Bluetooth aktiv Vom GPS werden Positionsdaten empfangen Vibrationsmodus aktiviert Ruhemodus aktiviert Alarme aktiviert Wird geladen Akku voll Akkustand niedrig Anruf wird getätigt Entgangene Anrufe Neue Mitteilungen Neue s Neue Voic Eingabemethode wählen WLAN-Netzwerk verfügbar Mit WLAN-Netzwerk verbunden Daten werden hochgeladen Daten werden heruntergeladen 13
19 Erste Schritte Telefonspeicher ist voll Keine SIM-Karte gefunden Daten werden synchronisiert Mobiler WLAN-Hotspot aktiviert Mit einem VPN verbunden USB-Debugmodus aktiviert Bevorstehender Termin Problem mit der Anmeldung oder Synchronisierung Synchronisierung ist fehlgeschlagen Weitere Benachrichtigungen Headset angeschlossen USB-Tethering aktiviert Zwischen Startbildschirmen wechseln Der Speicherplatz auf dem Startbildschirm wird knapp? Keine Sorge! Mit Ihrem Telefon können Sie weitere Startbildschirme für verschiedene Anwendungssymbole und Widgets erstellen. Wischen Sie nach links oder rechts über den Bildschirm, um zwischen den Startbildschirmen zu wechseln. 10:30 Berühren Sie den Bildschirm und ziehen Sie zwei Finger zusammen, um die Miniaturansichten auf dem Startbildschirm anzuzeigen. Berühren Sie eine Miniaturansicht, um zum betreffenden Startbildschirm zu gelangen. 14
20 Erste Schritte 10:30 10:30 Google Screenshot aufnehmen Möchten Sie eine interessante Szene in einem Film weitergeben oder sich mit Ihrem hervorragenden neuen Punktestand in einem Spiel hervortun? Nehmen Sie einfach einen Screenshot auf und geben Sie ihn weiter. Drücken Sie und die Leiser-Taste gleichzeitig, um einen Screenshot aufzunehmen. Öffnen Sie anschließend das Benachrichtigungsfeld und berühren Sie, um den Screenshot weiterzugeben. Screenshots werden im Album Screenshots in Galerie gespeichert. Display automatisch drehen Ihr Telefon verfügt über einen Neigungssensor. Wenn Sie Ihr Telefon beim Durchsuchen einer Webseite oder während der Anzeige eines Fotos drehen, wechselt die Bildschirmausrichtung automatisch ins Hoch- oder Querformat. Genießen Sie auch Spiele wie Autorennspiele, die den Neigungssensor verwenden. Um die Funktion Display automatisch drehen schnell zu aktivieren oder zu deaktivieren, wischen Sie von der Statusleiste aus nach unten, um das Benachrichtigungsfeld zu öffnen und berühren Sie. 15
21 Erste Schritte Benachrichtigungsfeld verwenden Wischen Sie von der Statusleiste aus nach unten, um das Benachrichtigungsfeld zu öffnen Berühren Sie, um den Einstellungsbildschirm aufzurufen. 2 Berühren Sie, um alle Benachrichtigungen zu löschen. 3 4 Berühren Sie die Wechselverknüpfungen im Benachrichtigungsfeld, um die gewünschten Funktionen zu aktivieren oder zu deaktivieren. Berühren Sie eine Anwendung und wischen Sie nach links oder rechts über eine Benachrichtigung, um sie zu schließen. Auf Anwendungen zugreifen Anwendungen starten und zwischen Anwendungen wechseln Berühren Sie auf dem Startbildschirm ein Anwendungssymbol, um die Anwendung zu öffnen. 16
22 Erste Schritte Um zu einer anderen Anwendung zu wechseln, berühren Sie, um zu Startbildschirm zurückzukehren. Berühren Sie dort das Symbol für die gewünschte Anwendung. Kürzlich verwendete Anwendungen anzeigen Um die Liste der kürzlich verwendeten Anwendungen aufzurufen, berühren und halten Sie. Sie können anschließend Folgendes tun: Berühren Sie eine Anwendung, um sie zu starten. Wischen Sie links oder rechts über eine Anwendung, um sie zu schließen. Berühren Sie, um die Liste zu löschen. SMS verfassen Ihr Telefon bietet mehrere Texteingabemethoden. Sie können Text schnell mithilfe der Bildschirmtastatur eingeben. Berühren Sie ein Textfeld, um die Bildschirmtastatur einzublenden. Um die Bildschirmtastatur auszublenden, berühren Sie. Eingabemethode auswählen 1. Wischen Sie auf dem Texteingabebildschirm von der Statusleiste aus nach unten, um das Benachrichtigungsfeld zu öffnen. 2. Berühren Sie und wählen Sie eine Eingabemethode aus. Um die Standard-Eingabemethode für Ihr Telefon zu ändern, berühren Sie auf dem Startbildschirm. Berühren Sie anschließend die Registerkarte Alle. Im Bereich Nutzer berühren Sie Sprache & Eingabe > Standard und wählen Sie eine Eingabemethode aus. 17
23 Erste Schritte Android-Eingabemethode q w e r t y u i o p a s d f g h j k l z x c v b n m 1 6?123 :-) Wenn Sie in Kleinbuchstaben eingeben, berühren Sie, damit der als nächstes eingegebene Buchstabe in Großbuchstaben ist. Wenn Sie in Kleinbuchstaben eingeben, berühren und halten Sie oder berühren Sie zwei Mal, damit alle einzugebenden Buchstaben in Großbuchstaben sind. 2?123 Berühren Sie, um Nummern einzugeben. 3 4 Berühren Sie, um zur Spracheingabe zu wechseln. Berühren und halten Sie, um das Menü Eingabeoptionen zu öffnen. Berühren Sie..., um ein Leerzeichen einzugeben. Berühren und halten Sie..., um zu einer anderen Eingabemethode zu wechseln. 5 Berühren Sie Berühren Sie, um einen Punkt einzugeben., um Symbole einzugeben. 6 Berühren Sie, um das Zeichen links vom Cursor zu löschen. Berühren und halten Sie, um alle Zeichen links vom Cursor zu löschen. 18
24 Erste Schritte Text bearbeiten Sie können ganz einfach Text auf Ihrem Telefon auswählen, ausschneiden, kopieren, einfügen und ersetzen. Text auswählen: Berühren und halten Sie den Text, damit eingeblendet wird. Ziehen Sie anschließend und, um mehr oder weniger Text auszuwählen oder berühren Sie gesamten Text auszuwählen., um den Text ausschneiden: Wählen Sie den Text aus und berühren Sie. Text kopieren: Wählen Sie den Text aus und berühren Sie. Text einfügen: Berühren Sie die Stelle, an der Sie den Text einfügen wollen, ziehen Sie, um den Einfügepunkt zu verschieben und berühren Sie > EINFÜGEN, um den zuvor kopierten oder ausgeschnittenen Text einzufügen. Text ersetzen: Berühren und halten Sie den Text, ziehen Sie und, um mehr oder weniger Text auszuwählen und berühren Sie. Eingabemethode konfigurieren 1. Berühren Sie auf dem Startbildschirm und anschließend die Registerkarte Alle. 2. Im Bereich Nutzer berühren Sie Sprache & Eingabe. 3. Im Bereich Tastatur und Eingabemethoden berühren Sie die Eingabemethode, die Sie konfigurieren möchten. Berühren Sie anschließend, um sie zu konfigurieren. 19
25 Telefon individuell anpassen Telefon individuell anpassen Design festlegen Ihr Telefon wird mit einer Vielzahl von Designs geliefert. Sie können weitere Designs aus dem Internet herunterladen und Designelemente mischen und anpassen, um Ihre perfekte Gestaltung zu finden. Designs ändern 2. Wählen Sie ein Design und berühren Sie Anwenden, um es zu übernehmen. Design anpassen 1. Berühren Sie in der Themenliste Aktuelles Thema anpassen. 2. Wählen Sie aus der Liste der Elemente diejenigen Elemente, die Sie ändern möchten. 3. Wenn Sie fertig sind, berühren Sie Unter Mein Design speichern auf dem Bildschirm Speichern. Das benutzerdefinierte Design wird unter der Registerkarte Lokal gespeichert. Hintergrundbilder ändern 1. Berühren und halten Sie auf dem Startbildschirm einen leeren Bereich. In dem angezeigten Dialogfeld Startbildschirm festlegen wählen Sie Hintergrund. 2. Wählen Sie das Bild, das Sie als Hintergrundbild festlegen möchten, aus einem der folgenden Bereiche: Designs Galerie 20
26 Telefon individuell anpassen Hintergrundbilder Live-Hintergründe Startbildschirm-Übergangseffekt festlegen 1. Berühren und halten Sie auf einem Startbildschirm einen leeren Bereich, damit das Dialogfeld Startbildschirm festlegen angezeigt wird. 2. Berühren Sie Übergänge. 3. Wählen Sie den gewünschten Startbildschirm-Übergangseffekt. Startbildschirm-Widgets und Programmsymbole organisieren Widgets auf dem Startbildschirm hinzufügen 1. Berühren und halten Sie auf einem Startbildschirm einen leeren Bereich, damit das Dialogfeld Startbildschirm festlegen angezeigt wird. 2. Berühren Sie Widgets. 3. Ziehen Sie ein Widget auf die gewünschte Bildschirm-Miniaturansicht. 4. Berühren Sie, um zum Startbildschirm zurückzukehren. Wenn auf dem Startbildschirm nicht genügend Platz verfügbar ist, erstellt Ihr Telefon automatisch rechts von dem ursprünglichen Startbildschirm einen neuen und legt das Widget auf dem neuen Startbildschirm ab. Anwendungssymbol oder Widget löschen Berühren und halten Sie auf dem Startbildschirm das Anwendungssymbol oder Widget, das Sie löschen möchten, bis angezeigt wird. Ziehen Sie das nicht gewünschte Anwendungssymbol oder Widget auf löschen., um es zu Durch das Löschen eines Anwendungssymbols wird die Anwendung deinstalliert. Wenn Sie ein Anwendungssymbol löschen, werden Sie aufgefordert, dies zu bestätigen. Berühren Sie OK, um die Anwendung 21
27 Telefon individuell anpassen zu deinstallieren. Programmsymbol oder Widget verschieben Sie können Programmsymbole und Widgets in jedem geeigneten leeren Bereich auf dem Startbildschirm neu anordnen. Startbildschirm-Elemente mithilfe von Ordnern organisieren Ordner im Startbildschirm verwalten 1. Ziehen Sie auf dem Startbildschirm ein Element auf ein anderes Element, um einen Ordner zu erstellen, der beide enthält. 2. Sie können anschließend Folgendes tun: Berühren Sie den Namen des Ordners, um ihn umzubenennen. Berühren Sie und fügen Sie weitere Elemente in die Ordner hinzu. Elemente aus Ordnern entfernen 1. Berühren Sie auf dem Startbildschirm den gewünschten Ordner. 2. Ziehen Sie ein Element aus dem Ordner, um es zu entfernen. Ein Ordner muss mindestens zwei Elemente enthalten, ansonsten wird er automatisch ausgeblendet. 22
28 Telefon individuell anpassen Me Widget Me Widget fasst Widgets, einschließlich Personen, Musik, Uhr und Wetter, in Gruppen zusammen. Widget-Einheit aus Me Widget entfernen 1. Berühren und halten Sie Me Widget, bis Ihr Telefon vibriert. Lösen Sie Ihren Finger. Das Symbol wird in der rechten oberen Ecke angezeigt. 2. Berühren Sie, um in den Bearbeitungsmodus zu gelangen. 3. Berühren Sie in der rechten oberen Ecke auf der Widget-Einheit, die Sie entfernen möchten. 4. Wenn Sie fertig sind, berühren Sie. Widget-Einheiten hinzufügen 1. Berühren und halten Sie Me Widget, bis in der oberen rechten Ecke von Me Widget eingeblendet wird. 2. Berühren Sie, um in den Bearbeitungsmodus zu gelangen. 3. Wischen Sie über die Liste der Widget-Einheiten nach links oder rechts, wählen Sie eine Widget-Einheit und ziehen Sie sie in einen leeren Bereich in Me Widget. Jede Widget-Einheit benötigt in Me Widget einen bestimmten Platz. Wenn eine Meldung angezeigt wird, dass kein Platz zur Verfügung steht, löschen Sie einige Widget-Einheiten, um zuerst Platz 23
29 Telefon individuell anpassen freizugeben. 4. Wenn Sie fertig sind, berühren Sie. Widget-Einheit verschieben Bevor Sie ein Widget-Einheit bewegen, stellen Sie sicher, dass Me Widget über einen leeren Bereich mit der gleichen Größe wie die Widget-Einheit verfügt, die Sie verschieben möchten. 1. Berühren und halten Sie Me Widget, bis in der oberen rechten Ecke von Me Widget eingeblendet wird. 2. Berühren Sie, um in den Bearbeitungsmodus zu gelangen. 3. Berühren und halten Sie eine Widget-Einheit, bis Ihr Telefon vibriert. Ziehen Sie anschließend die Widget-Einheit in den leeren Bereich. 4. Wenn Sie fertig sind, berühren Sie. Startbildschirme anpassen Startbildschirme neu anordnen 1. Berühren und halten Sie auf einem Startbildschirm einen leeren Bereich, damit das Dialogfeld Startbildschirm festlegen angezeigt wird. 2. Berühren Sie Übersicht. 3. Berühren und halten Sie eine Startbildschirm-Miniaturansicht, bis Ihr Telefon vibriert. Ziehen Sie anschließend die Startbildschirm- Miniaturansicht an die neue Position. Startbildschirme hinzufügen 1. Berühren und halten Sie auf einem Startbildschirm einen leeren Bereich, damit das Dialogfeld Startbildschirm festlegen angezeigt wird. 2. Berühren Sie Übersicht. 3. Berühren Sie, um einen Startbildschirm hinzuzufügen. 24
30 Telefon individuell anpassen Startbildschirme löschen Nur leere Startbildschirme können gelöscht werden. 1. Berühren und halten Sie auf einem Startbildschirm einen leeren Bereich, damit das Dialogfeld Startbildschirm festlegen angezeigt wird. 2. Berühren Sie Übersicht. 3. Berühren Sie auf dem nicht gewünschten Startbildschirm, um ihn zu löschen. Wechselverknüpfungen im Benachrichtigungsfeld anpassen Sie können die Wechselverknüpfungen zu Ihren wichtigsten Funktionen ganz oben in die Verknüpfungsliste verschieben, so dass diese Verknüpfungen im Benachrichtigungsfeld angezeigt werden können. 1. Wischen Sie von der Statusleiste aus nach unten, um das Benachrichtigungsfeld zu öffnen. 2. Wischen Sie im oberen Bereich nach links. Berühren Sie, um die Liste der Wechselverknüpfungen anzuzeigen. 3. Ziehen Sie eine Wechselverknüpfung, um sie an einen anderen Ort in der Liste der Wechselverknüpfungen zu verschieben. Profile verwalten Profile ändern 2. Wählen Sie aus der Liste der Profile ein Profil und berühren Sie die Schaltfläche rechts davon, um das Profil zu aktivieren. Sie können auch von der Statusleiste aus nach unten wischen, um das Benachrichtigungsfeld zu öffnen und das Profil über die Wechselverknüpfungen zu ändern. 25
31 Telefon individuell anpassen Profile hinzufügen 2. Berühren Sie. 3. Berühren Sie das Textfeld und geben Sie dem Profil einen Namen. 4. Berühren Sie Weiter. 5. Konfigurieren Sie die Profil-Einstellungen. 6. Wenn Sie fertig sind, berühren Sie Fertig. Profile löschen Um ein benutzerdefiniertes Profil zu löschen, führen Sie die folgenden Aktionen durch. Voreingestellte Profile können jedoch nicht gelöscht werden. 2. Berühren Sie > Löschen. 3. Wählen Sie das Profil aus, das Sie löschen möchten. Sie können mehr als ein Profil auswählen. 4. Berühren Sie. 5. Berühren Sie OK. Töne festlegen Klingeltöne festlegen 1. Berühren Sie auf dem Startbildschirm und anschließend die Registerkarte Alle. 2. Im Bereich Gerät berühren Sie Töne. 3. Berühren Sie SIM 1-Klingelton oder SIM 2-Klingelton und wählen Sie eine der folgenden Optionen aus dem angezeigten Dialogfeld: Klingelton: Wählen Sie aus den Standardtönen. 26
32 Telefon individuell anpassen Lokale Musik: Wählen Sie aus den Audiodateien, die auf Ihrem Handy gespeichert sind. 4. Berühren Sie OK. Nachrichtenton und andere Töne ändern 1. Berühren Sie auf dem Startbildschirm und anschließend die Registerkarte Alle. 2. Im Bereich Gerät berühren Sie Töne. 3. Berühren Sie Benachrichtigungston. 4. Wählen Sie eine Tonart und eine der folgenden Optionen aus dem angezeigten Dialogfeld aus: Klingeltöne: Wählen Sie aus den Standardtönen. Lokale Musik: Wählen Sie aus den Audiodateien, die auf Ihrem Handy gespeichert sind. Sie können den -Benachrichtigungston erst konfigurieren, nachdem Sie ein -Konto eingerichtet haben. 5. Berühren Sie OK. Schriftgrößen ändern 1. Berühren Sie auf dem Startbildschirm und anschließend die Registerkarte Alle. 2. Im Bereich Gerät berühren Sie Display. 3. Berühren Schriftgröße und wählen Sie eine Schriftgröße. Methode zum Entsperren des Bildschirms festlegen Sobald eine Methode zum Entsperren des Bildschirms festgelegt ist, müssen Sie diese Methode jedes Mal verwenden, wenn Sie den Bildschirm entsperren wollen. 27
33 Telefon individuell anpassen Face Unlock 1. Berühren Sie auf dem Startbildschirm und anschließend die Registerkarte Alle. 2. Im Bereich Nutzer berühren Sie Sicherheit. 3. Berühren Sie Bildschirmsperre > Face Unlock. 4. Befolgen Sie die Anweisungen auf dem Bildschirm, um ein Foto von Ihrem Gesicht aufzunehmen. Ihr Telefon verwendet nun Face Unlock als primäre Entsperrmethode. 5. Legen Sie eine sekundäre Entsperrmethode fest. Wenn Face Unlock Sie nicht erkennen kann (zum Beispiel wegen schwachem Licht), befolgen Sie die Anweisungen auf dem Bildschirm, um das Telefon unter Verwendung der sekundären Entsperrmethode zu entsperren. Zum Ausschalten von Face Unlock verwenden Sie die sekundäre Entsperrmethode, um zum Bildschirm Bildschirmsperre zu gelangen und eine andere Entsperrmethode zu wählen. Bildschirm mit einem Muster entsperren 1. Berühren Sie auf dem Startbildschirm und anschließend die Registerkarte Alle. 2. Im Bereich Nutzer berühren Sie Sicherheit. 3. Berühren Sie Bildschirmsperre > Muster. 4. Befolgen Sie die Anweisungen auf dem Bildschirm, um ein Muster zum Entsperren des Bildschirms festzulegen. Wenn Sie fünfmal hintereinander ein falsches Muster ziehen, reagiert der Bildschirm 30 Sekunden lang nicht mehr auf Ihre Aktionen. Sie können jedoch in dieser Zeit Notrufe tätigen. Bildschirm mit einer PIN entsperren 1. Berühren Sie auf dem Startbildschirm und anschließend die Registerkarte Alle. 2. Im Bereich Nutzer berühren Sie Sicherheit. 28
34 Telefon individuell anpassen 3. Berühren Sie Bildschirmsperre > PIN. 4. Befolgen Sie die Anweisungen auf dem Bildschirm, um eine PIN zum Entsperren des Bildschirms festzulegen. Bildschirm mit einem Passwort entsperren 1. Berühren Sie auf dem Startbildschirm und anschließend die Registerkarte Alle. 2. Im Bereich Nutzer berühren Sie Sicherheit. 3. Berühren Sie Bildschirmsperre > Passwort. 4. Befolgen Sie die Anweisungen auf dem Bildschirm, um ein Passwort zum Entsperren des Bildschirms festzulegen. 5. Geben Sie das Kennwort erneut ein und berühren Sie OK. Wenn Sie fünfmal hintereinander ein falsches Kennwort eingeben, reagiert der Bildschirm 30 Sekunden lang nicht mehr auf Ihre Aktionen. Sie können jedoch in dieser Zeit Notrufe tätigen. Bildschirmhelligkeit einstellen 1. Berühren Sie auf dem Startbildschirm und anschließend die Registerkarte Alle. 2. Im Bereich Gerät berühren Sie Display. 3. Berühren Sie Helligkeit. 4. Führen Sie im eingeblendeten Dialogfeld eine der folgenden Aktionen durch: Markieren Sie das Kontrollkästchen Automatische Helligkeit, damit Ihr Telefon die Bildschirmhelligkeit automatisch basierend auf dem Umgebungslicht anpasst. Ziehen Sie den Regler nach links, um die Bildschirmhelligkeit zu reduzieren oder nach rechts, um die Bildschirmhelligkeit zu erhöhen. Sie können auch in der Statusleiste nach unten wischen, um das Benachrichtigungsfeld zu öffnen und die Bildschirmhelligkeit einzustellen. 29
35 Anrufe Anrufe Intelligentes Wählen Mit intelligentem Wählen können Sie schnell Kontakte suchen, indem Sie deren Namen oder Nummer eingeben. 2. Geben Sie eine Telefonnummer oder einen Kontaktnamen ein. Anschließend werden passende Kontakte in Ihrem Telefon und Telefonnummern im Anrufprotokoll in einer Liste angezeigt. 3. Wählen Sie in der Liste den Kontakt, den Sie anrufen möchten. 4. Um den Anruf zu beenden, berühren Sie. Anrufe annehmen oder ablehnen Wenn Sie einen Telefonanruf erhalten, können Sie die folgenden Aktionen durchführen: Um einen ankommenden Anruf stummzuschalten, drücken Sie die Leiser-Taste. Ziehen Sie Ziehen Sie nach rechts, um den Anruf entgegenzunehmen. nach links, um den Anruf abzulehnen. Ziehen Sie nach oben, um den Anruf abzuweisen und eine Nachricht an den Anrufer zu senden. Berühren Sie auf dem Bildschirm für Anrufe > Einstellungen > Kurzantworten, um die Nachricht zu bearbeiten, die gesendet wird. 30
36 Anrufe Möglichkeiten während eines Gesprächs 10: Berühren Sie >, um den aktuellen Anruf zu halten. Berühren Sie erneut, um den Anruf wiederaufzunehmen. 2 Berühren Sie >, um eine Dreierkonferenz zu starten. Stellen Sie vor der Dreierkonferenz sicher, dass Sie diesen Dienst abonniert haben. Weitere Informationen erhalten Sie bei Ihrem Netzbetreiber. 3 Berühren Sie, um die Freisprechfunktion zu nutzen. 4 Berühren Sie, um den Anruf zu beenden. 5 Berühren Sie, um den Ziffernblock anzuzeigen. 6 Berühren Sie, um das Mikrophon stumm zu schalten oder die Stummschaltung aufzuheben. 7 Berühren Sie >, um eine Notiz anzuzeigen. 8 Berühren Sie >, um die Kontaktliste anzuzeigen. 31
37 Anrufe Um zum Bildschirm für Anrufe zurückzukehren, wischen Sie von der Statusleiste aus nach unten, um das Benachrichtigungsfeld zu öffnen. Berühren Sie Aktueller Anruf. Telekonferenz durchführen Das Durchführen einer Telefonkonferenz mit Freunden, Familie und Kollegen ist einfach mit Ihrem Telefon. Stellen Sie vor einer Telefonkonferenz sicher, dass Sie diesen Dienst abonniert haben. Weitere Informationen erhalten Sie bei Ihrem Netzbetreiber. 1. Rufen Sie den ersten Teilnehmer an. 2. Nachdem die Verbindung steht, berühren Sie >, um den zweiten Teilnehmer anzurufen. Der erste Teilnehmer wird in die Warteschleife gestellt. 3. Nachdem die zweite Verbindung steht, berühren Sie, um die Telefonkonferenz zu starten. 4. Um weitere Personen hinzuzufügen, wiederholen Sie die Schritte 2 und Berühren Sie, um den Anruf zu beenden. Anrufe von Dritten annehmen Bevor Sie den Anruf einer Drittperson annehmen, stellen Sie sicher, dass Sie Anklopfen aktiviert haben. 1. Geht ein Anruf ein, während Sie gerade am Telefonieren sind, ziehen Sie nach rechts, um den neuen Anruf anzunehmen, während der erste in die Warteschlange kommt. 2. Um zwischen den beiden Anrufen zu wechseln, berühren Sie. 32
38 Anrufe Notrufe tätigen Im Falle eines Notfalls sind Notrufe immer möglich, solange das Telefon eingeschaltet ist und Sie Empfang haben. Dazu ist keine SIM-Karte erforderlich. 2. Geben Sie Ihre örtliche Notrufnummer ein und berühren Sie. Ob Notrufe möglich sind, ist abhängig von der Qualität des Mobilfunknetzes, der Einsatzumgebung, den Netzbetreiberrichtlinien und den lokalen Gesetzen und Vorschriften. Verlassen Sie sich für zeitkritische Kommunikation in Notfällen nie ausschließlich auf Ihr Telefon. Weitere Funktionen bei einem Anruf Ihr Telefon unterstützt mehrere Zusatzdienste wie Rufweiterleitung, Anklopfen und Mailbox. Stellen Sie vor der Verwendung dieser Funktionen sicher, dass Sie diese Dienste abonniert haben. Weitere Informationen erhalten Sie bei Ihrem Netzbetreiber. Rufweiterleitung aktivieren Zu beschäftigt, um alle Ihre Anrufe mit einem Telefon zu beantworten? Leiten Sie die Anrufe an eine andere Nummer weiter und verpassen Sie nie wieder einen wichtigen Anruf! 1. Berühren Sie auf dem Startbildschirm und anschließend die Registerkarte Alle. 2. Im Bereich APPS berühren Sie Anrufen. 3. Berühren Sie Anrufweiterleitung. 4. Wählen Sie einen Weiterleitungsmodus und geben Sie die Rufnummer ein, an die Sie die Anrufe weiterleiten möchten. 5. Berühren Sie Aktivieren, um die Rufweiterleitung zu aktivieren. 33
39 Anrufe Anklopfen Mit der Funktion Anklopfen können Sie während eines Gesprächs einen weiteren eingehenden Anruf annehmen und zwischen den beiden Anrufen wechseln. 1. Berühren Sie auf dem Startbildschirm und anschließend die Registerkarte Alle. 2. Im Bereich APPS berühren Sie Anrufen. 3. Berühren Sie Zusätzliche Einstellungen. 4. Markieren Sie das Kontrollkästchen Anklopfen, um Anklopfen zu aktivieren. Mailbox einrichten Neben der Weiterleitung von Anrufen an eine andere Telefonnummer können Sie Anrufe (einschließlich der während eines Telefonats oder bei ausgeschaltetem Telefon entgangenen Anrufe) auf Ihre Mailbox weiterleiten. Stellen Sie vor der Verwendung der Mailbox sicher, dass Sie diesen Service abonniert und Ihre Mailboxnummer erhalten haben. Weitere Informationen erhalten Sie bei Ihrem Netzbetreiber. Aktivieren Sie darüber hinaus die Rufweiterleitungsfunktion und legen Sie fest, dass alle eingehenden Anrufe an Ihre Mailbox weitergeleitet werden. 1. Berühren Sie auf dem Startbildschirm und anschließend die Registerkarte Alle. 2. Im Bereich APPS berühren Sie Anrufen. 3. Berühren Sie Mailbox-Einstellungen > Mailboxnummer. 4. Geben Sie Ihre Mailboxnummer ein und berühren Sie OK. Um Ihre Mailboxnachricht abzuhören, berühren und halten Sie Taste 1 auf dem Ziffernblock. 34
40 Kontakte Kontakte Vergessen Sie Visitenkartenhalter. Mit Ihrem Telefon können Sie Kontakte ganz einfach speichern und verwalten sowie wichtige Kontakte zu den Favoriten hinzufügen. Kontakte erstellen 2. Auf dem Bildschirm Kontakte berühren Sie. 3. Geben Sie den Kontaktnamen, die Telefonnummer und andere Informationen ein. Berühren Sie Weiteres Feld hinzufügen, um weitere Einzelheiten für den Kontakt einzugeben. 4. Wenn Sie fertig sind, berühren Sie FERTIG. Kontakte suchen 2. Auf dem Bildschirm Kontakte berühren Sie das Suchfeld. 3. Geben Sie den Kontaktnamen oder die Anfangsbuchstaben ein. Während der Eingabe werden passende Ergebnisse angezeigt. Um beispielsweise nach John Doe zu suchen, geben Sie John Doe oder J D ein. Kontakte kopieren 2. Auf dem Bildschirm Kontakte berühren Sie. 3. Berühren Sie Kontakte verwalten > Kontakte kopieren. 4. Wählen Sie aus dem eingeblendeten Menü Optionen, wo sich die Kontakte befinden, die Sie kopieren möchten. 35
41 Kontakte 5. Berühren Sie den Kontakt, den Sie kopieren möchten, oder berühren Sie ALLE AUSWÄHLEN, um alle Kontakte auszuwählen. 6. Berühren Sie KOPIEREN und wählen Sie das Konto, in das Sie die Kontakte kopieren möchten. Kontakte importieren oder exportieren Ihr Telefon unterstützt nur Kontaktdateien im Standard-vcf-Format. Kontakte von einem Speichergerät importieren Sie können Kontakte von einem Speichergerät in Ihr Telefon importieren. 2. Auf dem Bildschirm Kontakte berühren Sie. 3. Berühren Sie Kontakte verwalten > Aus Speicher importieren. 4. Wählen Sie eine oder mehrere vcf-dateien aus und berühren Sie OK, um die Kontakte zu importieren. Kontakte von einem Bluetooth-Gerät importieren Sie können Kontakte von anderen Bluetooth-Geräten importieren. Aktivieren Sie die Bluetooth-Funktion auf Ihrem Telefon, bevor Sie Kontakte importieren. 2. Auf dem Bildschirm Kontakte berühren Sie. 3. Berühren Sie Kontakte verwalten > Import über Bluetooth. Ihr Telefon sucht anschließend nach verfügbaren Bluetooth-Geräten. 4. Berühren Sie das Bluetooth-Gerät, das Sie mit Ihrem Telefon koppeln möchten. Nachdem die beiden Geräte gekoppelt sind, importiert Ihr Telefon automatisch Kontakte aus der vcf-datei des anderen Geräts. 36
42 Kontakte Kontakte exportieren Sichern Sie Ihre Kontakte auf einem Speichergerät für den Fall, dass die Kontakte während einer Systemaktualisierung oder versehentlich verloren gehen. 2. Auf dem Bildschirm Kontakte berühren Sie. 3. Berühren Sie Kontakte verwalten > In Speicher exportieren. Es wird ein Dialogfeld eingeblendet mit dem Dateinamen der exportierten vcf-datei und deren Speicherort. 4. Berühren Sie OK. Zur Anzeige der gerade exportieren vcf-datei starten Sie die Anwendung Datei-Manager und öffnen Sie das Stammverzeichnis Ihres Telefons. Kontakte zu Favoriten hinzufügen 1. Berühren Sie auf dem Startbildschirm und anschließend die Registerkarte Favoriten. 2. Auf dem Bildschirm Favoriten berühren Sie. 3. Berühren Sie den Kontakt, den Sie zu Ihren Favoriten hinzuzufügen möchten. 4. Berühren Sie HINZUFÜGEN. Kontakte löschen 2. Auf dem Bildschirm Kontakte berühren Sie. 3. Berühren Sie Kontakte löschen. 4. Berühren Sie den Kontakt, den Sie löschen möchten, oder berühren Sie ALLE AUSWÄHLEN, um alle Kontakte auszuwählen. 5. Berühren Sie Löschen. 6. Berühren Sie OK. 37
43 Kontakte Kontakte zusammenführen oder trennen Sie möchten nicht mehrere Einträge für den gleichen Kontakt aus verschiedenen Konten haben? Führen Sie diese Einträge für eine bessere Verwaltung Ihrer Kontakte zusammen. Kontakte, die auf der SIM-Karte gespeichert sind, können nicht zusammengeführt werden. Kontakte zusammenführen 2. Auf dem Bildschirm Kontakte wählen Sie den Hauptkontakt, mit dem Sie die anderen Kontakte zusammenführen möchten. 3. Berühren Sie Verkn. Kontakte verwalten > Kontakt hinzufügen, um die Kontakte auszuwählen, die zusammengeführt werden sollen. Nachdem Sie die Kontakte zusammengeführt haben, werden alle mit dem Hauptkontakt gespeichert. Kontakte trennen Haben Sie versehentlich die falschen Kontakte zusammengeführt? Keine Sorge, Sie können den zusammengeführten Kontakt einfach wieder trennen. 2. Wählen Sie im Bildschirm Kontakte den Kontakt, den Sie trennen möchten. 3. Berühren Sie Verkn. Kontakte verwalten, um den Bildschirm Verknüpfte Kontakte aufzurufen. 4. Berühren Sie rechts neben dem Kontakt, um ihn zu trennen. Kontakte freigeben Sie können Kontakte im vcf-format auf verschiedene Art und Weise freigeben. 38
44 Kontakte 2. Auf dem Bildschirm Kontakte berühren Sie. 3. Berühren Sie Kontakte freigeben. 4. Berühren Sie den Kontakt, den Sie freigeben möchten, oder berühren Sie ALLE AUSWÄHLEN, um alle Kontakte auszuwählen. 5. Berühren Sie TEILEN und wählen Sie in dem angezeigten Menü Optionen eine Freigabemethode. Kontaktgruppen Sie können eine Kontaktgruppe erstellen und eine Nachricht oder an alle Gruppenmitglieder gleichzeitig senden. Kontaktgruppen erstellen 1. Berühren Sie auf dem Startbildschirm und anschließend die Registerkarte Gruppen. 2. Auf dem Bildschirm Gruppen berühren Sie. 3. Geben Sie der Kontaktgruppe einen Namen. 4. Berühren Sie Mitglieder hinzufügen, um einen oder mehrere Kontakte auszuwählen. 5. Berühren Sie MITGLIEDER HINZUFÜGEN. 6. Wenn Sie fertig sind, berühren Sie FERTIG. Kontaktgruppen bearbeiten 1. Berühren Sie auf dem Startbildschirm und anschließend die Registerkarte Gruppen. 2. Berühren und halten Sie auf dem Bildschirm Gruppen die Kontaktgruppe, die Sie bearbeiten möchten. 3. Wählen Sie Bearbeiten aus dem eingeblendeten Menü Optionen. 4. Benennen Sie die Gruppe neu oder verwalten Sie Gruppenmitglieder. 5. Wenn Sie fertig sind, berühren Sie FERTIG. 39
45 Kontakte Nachrichten oder s an Kontaktgruppen senden 1. Berühren Sie auf dem Startbildschirm und anschließend die Registerkarte Gruppen. 2. Berühren und halten Sie auf dem Bildschirm Gruppen die Kontaktgruppe, an die Sie eine Nachricht oder senden möchten. 3. Wählen Sie aus dem eingeblendeten Menü Optionen Nachricht senden oder Mail senden. Sie können die Kontaktgruppe auch öffnen. Berühren Sie Nachricht um eine zu senden., um eine Kontaktgruppen löschen 1. Berühren Sie auf dem Startbildschirm und anschließend die Registerkarte Gruppen. 2. Berühren und halten Sie auf dem Bildschirm Gruppen die Kontaktgruppe, die Sie löschen möchten. 3. Wählen Sie Löschen aus dem eingeblendeten Menü Optionen. Durch das Löschen einer Kontaktgruppe werden die Kontakte in dieser Gruppe nicht von Ihrem Telefon entfernt. 40
46 SMS/MMS SMS/MMS Textnachrichten versenden 2. Berühren Sie in der Liste der Nachrichtenthemen. 3. Berühren Sie das Empfänger-Textfeld und geben Sie den Namen des Kontakts oder die Telefonnummer ein. Berühren Sie, um mehrere Kontakte auszuwählen und eine Nachricht gleichzeitig an alle zu senden. 4. Schreiben Sie Ihre Nachricht. 5. Wenn Sie fertig sind, berühren Sie 1oder 2. Multimedia-Nachrichten versenden Aktivieren Sie auf Ihrem Telefon die mobile Datenverbindung, bevor Sie eine Multimedianachricht senden. 2. Berühren Sie in der Liste der Nachrichtenthemen. 3. Berühren Sie > Betreff hinzufügen, um den Betreff der Nachricht einzugeben. 4. Berühren Sie das Empfänger-Textfeld und geben Sie den Namen des Kontakts oder die Telefonnummer ein. Berühren Sie, um mehrere Kontakte auszuwählen und eine Nachricht gleichzeitig an alle zu senden. 5. Schreiben Sie Ihre Nachricht. 6. Berühren Sie, um den Anlagetyp auszuwählen und hängen Sie die Datei an. Um mehr als eine Datei an eine Nachricht anhängen, berühren Sie 41
47 SMS/MMS Diashow. 7. Wenn Sie fertig sind, berühren Sie 1oder 2. Ihr Telefon kann Multimedianachrichten bis 300 KB versenden. Größere Dateien können nicht als MMS (Multimedia Messaging Service) versendet werden. Nachrichten beantworten 2. Berühren Sie in der Liste der Nachrichtenthemen einen Kontaktnamen oder eine Telefonnummer, damit das Konversationsthema angezeigt wird. 3. Berühren Sie das Textfeld und schreiben Sie Ihre Antwort. 4. Wenn Sie fertig sind, berühren Sie 1oder 2. Nachrichten suchen 2. Berühren Sie in der Liste der Nachrichtenthemen. 3. Geben Sie einen Suchbegriff für die Nachricht oder den Kontakt ein. Ihr Telefon zeigt anschließend passende Nachrichten an. Nachrichten verwalten Nachrichten kopieren 2. Berühren Sie in der Liste der Nachrichtenthemen einen Kontaktnamen oder eine Telefonnummer, damit das Konversationsthema angezeigt wird. 3. Berühren und halten Sie die Nachricht, die Sie kopieren möchten. 4. Wählen Sie Text kopieren aus dem eingeblendeten Menü Optionen. 42
48 SMS/MMS 5. Berühren und halten Sie den Bereich, in den Sie die Nachricht einfügen möchten. Ziehen Sie, um den Einfügepunkt zu verschieben. Berühren Sie anschließend einzufügen. > EINFÜGEN, um die Nachricht Nachrichten weiterleiten 2. Berühren Sie in der Liste der Nachrichtenthemen einen Kontaktnamen oder eine Telefonnummer, damit das Konversationsthema angezeigt wird. 3. Berühren und halten Sie die Nachricht, die Sie weiterleiten möchten. 4. Wählen Sie Weiterleiten aus dem eingeblendeten Menü Optionen. 5. Berühren Sie das Empfänger-Textfeld und geben Sie den Namen des Kontakts oder die Telefonnummer ein. Berühren Sie, um mehrere Kontakte auszuwählen und eine Nachricht gleichzeitig an alle weiterzuleiten. 6. Wenn Sie fertig sind, berühren Sie 1oder 2. Nachrichten sperren Sie können wichtige Nachrichten sperren, um ein versehentliches Löschen zu verhindern. Durch das Löschen eines Themas wird die in ihm gesperrten Nachrichten nicht gelöscht. 2. Berühren Sie in der Liste der Nachrichtenthemen einen Kontaktnamen oder eine Telefonnummer, damit das Konversationsthema angezeigt wird. 3. Berühren und halten Sie die Nachricht, die Sie sperren möchten. 4. Wählen Sie Sperren aus dem eingeblendeten Menü Optionen. Nachrichten löschen 43
49 SMS/MMS 2. Berühren Sie in der Liste der Nachrichtenthemen einen Kontaktnamen oder eine Telefonnummer, damit das Konversationsthema angezeigt wird. 3. Berühren Sie > Nachrichten löschen. 4. Wählen Sie die Nachricht aus, die Sie löschen möchten. 5. Berühren Sie. 6. Berühren Sie Löschen, um die Nachrichten zu löschen. Themen löschen 2. Berühren und halten Sie in der Liste der Nachrichtenthemen das Thema, das Sie löschen möchten, bis eingeblendet wird. 3. Berühren Sie. 4. Berühren Sie Löschen, um das Thema zu löschen. Nachrichteneinstellungen ändern 2. Berühren Sie in der Liste der Nachrichtenthemen. 3. Berühren Sie Einstellungen. 4. Ändern Sie den Nachrichtenton, fügen Sie eine Nachrichtensignatur hinzu und vieles mehr. 44
50 Browser Browser Mit dem Browser Ihres Telefons können Sie im Web surfen und bleiben immer am Ball mit aktuellen Neuigkeiten und Informationen. Noch nie war es einfacher, in Verbindung zu bleiben. Webseiten besuchen 2. Geben Sie die Webseiten-Adresse in das Adressfeld ein. Ihr Telefon zeigt während der Eingabe passende Webseiten an. 3. Berühren Sie die gewünschte Webseite, um sie zu öffnen. Lesezeichen verwalten Mit Lesezeichen behalten Sie den Überblick über Ihre Lieblings-Webseiten. Lesezeichen hinzufügen 2. Auf dem Bildschirm Browser öffnen Sie die Webseite, die Sie als Lesezeichen hinzufügen möchten. 3. Berühren Sie > Als Lesezeichen speichern. 4. Geben Sie dem Lesezeichen einen Namen oder verwenden Sie den vorgegebenen Namen. Berühren Sie anschließend OK. Lesezeichen aufrufen 2. Auf dem Bildschirm Browser berühren Sie > Lesezeichen. 3. Berühren Sie im Bereich Lokal ein Lesezeichen. 45
51 Browser Lesezeichen bearbeiten 2. Auf dem Bildschirm Browser berühren Sie > Lesezeichen. 3. Berühren und halten Sie das Lesezeichen, das Sie bearbeiten möchten. 4. Wählen Sie Lesezeichen bearbeiten aus dem eingeblendeten Menü Optionen. 5. Bearbeiten Sie das Lesezeichen, z. B. können Sie es umbenennen. 6. Wenn Sie fertig sind, berühren Sie OK. Startseite festlegen Möchten Sie jedes Mal, wenn Sie den Browser öffnen, auf Ihre am häufigsten besuchte Webseite zugreifen? Legen Sie Ihre bevorzugte Webseite als Startseite Ihres Browsers fest, um sich das Leben ein wenig einfacher zu machen. 2. Auf dem Bildschirm Browser berühren Sie > Einstellungen > Allgemein > Startseite festlegen. 3. Wählen Sie in dem angezeigten Menü Optionen die Webseite, die Sie als Startseite festlegen möchten. Browserverlauf löschen Zum besseren Schutz Ihrer Privatsphäre sollten Sie den Browserverlauf von Zeit zu Zeit löschen. 2. Auf dem Bildschirm Browser berühren Sie. 3. Berühren Sie Einstellungen > Datenschutz & Sicherheit > Verlauf löschen. 4. Berühren Sie OK. 46
HUAWEI. Mate. Benutzerhandbuch
 HUAWEI Mate Benutzerhandbuch Inhaltsverzeichnis Inhaltsverzeichnis Inhaltsverzeichnis... i Einleitung... 1 Sicherheitsmaßnahmen... 2 Vorbereitungen... 4 Ihr Telefon auf einen Blick 4 Micro-SIM-Karte einsetzen
HUAWEI Mate Benutzerhandbuch Inhaltsverzeichnis Inhaltsverzeichnis Inhaltsverzeichnis... i Einleitung... 1 Sicherheitsmaßnahmen... 2 Vorbereitungen... 4 Ihr Telefon auf einen Blick 4 Micro-SIM-Karte einsetzen
HUAWEI. Benutzerhandbuch
 HUAWEI P6 Benutzerhandbuch Inhaltsverzeichnis Inhaltsverzeichnis... i Einleitung... 1 Sicherheitsmaßnahmen... 2 Vorbereitungen... 4 Ihr Telefon auf einen Blick 4 Micro-SIM-Karte einsetzen bzw. herausnehmen
HUAWEI P6 Benutzerhandbuch Inhaltsverzeichnis Inhaltsverzeichnis... i Einleitung... 1 Sicherheitsmaßnahmen... 2 Vorbereitungen... 4 Ihr Telefon auf einen Blick 4 Micro-SIM-Karte einsetzen bzw. herausnehmen
HUAWEI Y530. Benutzerhandbuch
 HUAWEI Y530 Benutzerhandbuch Inhalt Einleitung...1 Sicherheitsmaßnahmen...2 Vorbereitungen...4 Ihr Telefon auf einen Blick... 4 Einsetzen der SIM-Karte... 5 Einsetzen bzw. Entfernen einer microsd-karte...
HUAWEI Y530 Benutzerhandbuch Inhalt Einleitung...1 Sicherheitsmaßnahmen...2 Vorbereitungen...4 Ihr Telefon auf einen Blick... 4 Einsetzen der SIM-Karte... 5 Einsetzen bzw. Entfernen einer microsd-karte...
 1.1 1.2 2.1 2.2 2.3 3.1 3.2 PRÄSENTATION IHRES MOBILTELEFONS Erfahren Sie mehr über die Tasten, das Display und die Icons Ihres Mobiltelefons. Tasten In der Frontansicht Ihres Telefons sind folgende Elemente
1.1 1.2 2.1 2.2 2.3 3.1 3.2 PRÄSENTATION IHRES MOBILTELEFONS Erfahren Sie mehr über die Tasten, das Display und die Icons Ihres Mobiltelefons. Tasten In der Frontansicht Ihres Telefons sind folgende Elemente
!!!!!!!! Benutzerhandbuch
 Benutzerhandbuch "Einleitung Vielen Dank, dass Sie sich für das Huawei Ascend Y300 Smartphone entschieden haben. Dieses Handbuch stellt Ihnen die Leistungsmerkmale und Funktionen Ihres neuen Telefons vor.
Benutzerhandbuch "Einleitung Vielen Dank, dass Sie sich für das Huawei Ascend Y300 Smartphone entschieden haben. Dieses Handbuch stellt Ihnen die Leistungsmerkmale und Funktionen Ihres neuen Telefons vor.
Inhalt. Einleitung. Vorbereitungen. Erste Schritte. Telefon individuell anpassen. Anrufe. Kontakte
 G6 Benutzerhandbuch Inhalt Einleitung Vorbereitungen 2 Ihr Telefon auf einen Blick 3 Laden des Akkus 4 Telefon ein- und ausschalten Erste Schritte 5 Ihr Startbildschirm 7 Benachrichtigungsfeld verwenden
G6 Benutzerhandbuch Inhalt Einleitung Vorbereitungen 2 Ihr Telefon auf einen Blick 3 Laden des Akkus 4 Telefon ein- und ausschalten Erste Schritte 5 Ihr Startbildschirm 7 Benachrichtigungsfeld verwenden
Doro Secure 580IP. Benutzerhandbuch. Deutsch
 Doro Secure 580IP Benutzerhandbuch Deutsch Hinweis! Alle Abbildungen dienen lediglich zu anschaulichen Zwecken und geben das Aussehen des Geräts möglicherweise nicht genau wieder. German 1. Ein-/Austaste
Doro Secure 580IP Benutzerhandbuch Deutsch Hinweis! Alle Abbildungen dienen lediglich zu anschaulichen Zwecken und geben das Aussehen des Geräts möglicherweise nicht genau wieder. German 1. Ein-/Austaste
Kurzanleitung für die mobile GroupWise Messenger 18-App
 Kurzanleitung für die mobile GroupWise Messenger 18-App November 2017 Kurzanleitung für die mobile GroupWise Messenger-App GroupWise Messenger ist für unterstützte ios-, Android- und BlackBerry-Mobilgeräte
Kurzanleitung für die mobile GroupWise Messenger 18-App November 2017 Kurzanleitung für die mobile GroupWise Messenger-App GroupWise Messenger ist für unterstützte ios-, Android- und BlackBerry-Mobilgeräte
BEDIENUNGSANLEITUNG 8085 LKB001X CJB1FH002ACA
 BEDIENUNGSANLEITUNG 8085 LKB001X CJB1FH002ACA Inhaltsverzeichnis 1 Erste Schritte... 1 1.1 Tasten und Anschlüsse... 1 1.2 Tablet und Tastatur laden... 3 1.3 microsd-speicherkarte und SIM-Karte einlegen...
BEDIENUNGSANLEITUNG 8085 LKB001X CJB1FH002ACA Inhaltsverzeichnis 1 Erste Schritte... 1 1.1 Tasten und Anschlüsse... 1 1.2 Tablet und Tastatur laden... 3 1.3 microsd-speicherkarte und SIM-Karte einlegen...
Quick Start Guide. Sony Ericsson Z310i
 Quick Start Guide Sony Ericsson Z310i Inhalt 1. Vorbereitung 3 2. So nutzen Sie Ihr Handy 5 3. Die Kamera 7 4. So verschicken Sie MMS 8 5. Vodafone live! 10 6. Downloads 11 7. Weitere Funktionen und Services
Quick Start Guide Sony Ericsson Z310i Inhalt 1. Vorbereitung 3 2. So nutzen Sie Ihr Handy 5 3. Die Kamera 7 4. So verschicken Sie MMS 8 5. Vodafone live! 10 6. Downloads 11 7. Weitere Funktionen und Services
Avaya 3720 DECT- Telefon Kurzanleitung
 Avaya 3720 DECT- Telefon Kurzanleitung LED Anzeige Softkeys Navigationstaste Annehmen- Taste Sprachmitteilungen Tastensperre und Groß-/ Kleinschreibung Symbole auf dem Display Signalstärke Akkustatus Mikrofon
Avaya 3720 DECT- Telefon Kurzanleitung LED Anzeige Softkeys Navigationstaste Annehmen- Taste Sprachmitteilungen Tastensperre und Groß-/ Kleinschreibung Symbole auf dem Display Signalstärke Akkustatus Mikrofon
Auf einen Blick. Über den Autor... 9 Einführung Teil I: Windows 10 kennenlernen Teil II: Windows 10 und das World Wide Web...
 Auf einen Blick Über den Autor.... 9 Einführung... 19 Teil I: Windows 10 kennenlernen.... 25 Kapitel 1: Erster Kontakt mit Windows 10.... 27 Kapitel 2: Die Startseite und ihre Apps kennenlernen.... 47
Auf einen Blick Über den Autor.... 9 Einführung... 19 Teil I: Windows 10 kennenlernen.... 25 Kapitel 1: Erster Kontakt mit Windows 10.... 27 Kapitel 2: Die Startseite und ihre Apps kennenlernen.... 47
G630. Benutzerhandbuch
 G630 Benutzerhandbuch Inhalt Erste Schritte 1 Ihr Telefon auf einen Blick 2 Laden des Akkus 4 Ein- oder Ausschalten Ihres Telefons 4 Sperren und Entsperren des Bildschirms 6 Vertraut machen mit dem Startbildschirm
G630 Benutzerhandbuch Inhalt Erste Schritte 1 Ihr Telefon auf einen Blick 2 Laden des Akkus 4 Ein- oder Ausschalten Ihres Telefons 4 Sperren und Entsperren des Bildschirms 6 Vertraut machen mit dem Startbildschirm
1 Grundlagen Start und erste Schritte Inhaltsverzeichnis. Liebe Leserin, lieber Leser So arbeiten Sie mit diesem Buch...
 D3kjd3Di38lk323nnm Liebe Leserin, lieber Leser... 13 So arbeiten Sie mit diesem Buch... 14 1 Grundlagen... 15 Android-Geräte im Überblick... 16 Smartphone, Tablet, Phablet... 16 Welche Geräteausstattung
D3kjd3Di38lk323nnm Liebe Leserin, lieber Leser... 13 So arbeiten Sie mit diesem Buch... 14 1 Grundlagen... 15 Android-Geräte im Überblick... 16 Smartphone, Tablet, Phablet... 16 Welche Geräteausstattung
Benutzerhandbuch. P7 mini
 Benutzerhandbuch P7 mini Inhalt Einleitung Sicherheitsmaßnahmen Erste Schritte 4 Ihr Telefon auf einen Blick 5 Telefon ein- und ausschalten 6 Gesten 7 Bildschirm sperren und entsperren 9 Ihr Startbildschirm
Benutzerhandbuch P7 mini Inhalt Einleitung Sicherheitsmaßnahmen Erste Schritte 4 Ihr Telefon auf einen Blick 5 Telefon ein- und ausschalten 6 Gesten 7 Bildschirm sperren und entsperren 9 Ihr Startbildschirm
Kurzanleitung. Mailbox (Anrufbeantworter) Mailbox abhören. Einfach-Handy 212
 Mailbox (Anrufbeantworter) Kurzanleitung Einfach-Handy 212 Mailbox abhören Die Mailbox ist bereits voreingestellt für Sie im Telefonbuch eingetragen. 1. Drücken Sie die rechte Funktionstaste. 2. Blättern
Mailbox (Anrufbeantworter) Kurzanleitung Einfach-Handy 212 Mailbox abhören Die Mailbox ist bereits voreingestellt für Sie im Telefonbuch eingetragen. 1. Drücken Sie die rechte Funktionstaste. 2. Blättern
Forcepoint Secure Messaging Benutzerhilfe
 Forcepoint Secure Messaging Benutzerhilfe Willkommen bei Forcepoint Secure Messaging, einem Tool, das ein sicheres Portal für die Übertragung und Anzeige vertraulicher Daten in E-Mails bietet. Sie können
Forcepoint Secure Messaging Benutzerhilfe Willkommen bei Forcepoint Secure Messaging, einem Tool, das ein sicheres Portal für die Übertragung und Anzeige vertraulicher Daten in E-Mails bietet. Sie können
Doro Secure 580. Benutzerhandbuch. Deutsch
 Doro Secure 580 Benutzerhandbuch Deutsch Hinweis! Alle Abbildungen dienen lediglich zu anschaulichen Zwecken und geben das Aussehen des Geräts möglicherweise nicht genau wieder. German 1. Ein-/Austaste
Doro Secure 580 Benutzerhandbuch Deutsch Hinweis! Alle Abbildungen dienen lediglich zu anschaulichen Zwecken und geben das Aussehen des Geräts möglicherweise nicht genau wieder. German 1. Ein-/Austaste
Wir haben für Sie eine einfache Bedienungsanleitung mit folgenden Themen erstellt.
 Titel Bedienungsanleitung des Kapitels Android-Tablet Wir haben für Sie eine einfache Bedienungsanleitung mit folgenden Themen erstellt. Inbetriebnahme EasyCheck EasyExpert Support Fotos EasySelect Internet
Titel Bedienungsanleitung des Kapitels Android-Tablet Wir haben für Sie eine einfache Bedienungsanleitung mit folgenden Themen erstellt. Inbetriebnahme EasyCheck EasyExpert Support Fotos EasySelect Internet
FAQ Häufig gestellte Fragen SL820
 FAQ Häufig gestellte Fragen SL820 Inhaltsverzeichnis 1. Frage:... 4 Wie kann ich die Rufumleitung zur Sprachbox bearbeiten?... 4 Dauer bis zur Mailbox per Steuercode einstellen... 4 2. Frage:... 5 Das
FAQ Häufig gestellte Fragen SL820 Inhaltsverzeichnis 1. Frage:... 4 Wie kann ich die Rufumleitung zur Sprachbox bearbeiten?... 4 Dauer bis zur Mailbox per Steuercode einstellen... 4 2. Frage:... 5 Das
iphone 3G S Das Buch Kapitel 1 1 The Bare Essentials Was Sie zuerst lernen müssen Kapitel 2 19 Phoneheads Wie Sie mit dem iphone telefonieren
 Kapitel 1 1 The Bare Essentials Was Sie zuerst lernen müssen Das iphone ein- und ausschalten 2 Das iphone schlafen legen 3 Mit itunes Zeug in Ihr iphone laden 4 Zurück zum Startbildschirm 5 Das iphone
Kapitel 1 1 The Bare Essentials Was Sie zuerst lernen müssen Das iphone ein- und ausschalten 2 Das iphone schlafen legen 3 Mit itunes Zeug in Ihr iphone laden 4 Zurück zum Startbildschirm 5 Das iphone
Quick Start Guide My Surf
 Quick Start Guide My Surf Sicherheitsvorkehrungen Bitte lesen Sie diese Sicherheitsvorkehrungen vor dem erstmaligen Gebrauch Ihres Telefons sorgfältig durch. Lesen Sie den mitgelieferten Sicherheitsleitfaden.
Quick Start Guide My Surf Sicherheitsvorkehrungen Bitte lesen Sie diese Sicherheitsvorkehrungen vor dem erstmaligen Gebrauch Ihres Telefons sorgfältig durch. Lesen Sie den mitgelieferten Sicherheitsleitfaden.
Kurzanleitung. Mailbox (Anrufbeantworter)
 Mailbox (Anrufbeantworter) Mailbox abhören Die Mailbox ist bereits voreingestellt für Sie im Telefonbuch eingetragen. 1. Drücken Sie die rechte Funktionstaste. 2. Blättern Sie über die Navigationstaste
Mailbox (Anrufbeantworter) Mailbox abhören Die Mailbox ist bereits voreingestellt für Sie im Telefonbuch eingetragen. 1. Drücken Sie die rechte Funktionstaste. 2. Blättern Sie über die Navigationstaste
Das Praxisbuch Android-Handy
 Rainer Gievers Das Praxisbuch Android-Handy Handbuch für Einsteiger Inhaltsverzeichnis ISBN: 978-3-945680-32-2 www.das-praxisbuch.de 2 Vorwort Gratulation zu Ihrem neuen Handy! Die heutigen Mobiltelefone
Rainer Gievers Das Praxisbuch Android-Handy Handbuch für Einsteiger Inhaltsverzeichnis ISBN: 978-3-945680-32-2 www.das-praxisbuch.de 2 Vorwort Gratulation zu Ihrem neuen Handy! Die heutigen Mobiltelefone
Kurzanleitung. Mailbox (Anrufbeantworter) ISO coated. Mailbox abhören. Einfach-Handy 212
 07 22 007 04.06.2007 ISO coated Kurzanleitung_i-Kids_Handy Mailbox (Anrufbeantworter) Kurzanleitung Einfach-Handy 212 Mailbox abhören Die Mailbox ist bereits voreingestellt für Sie im eingetragen. 1. Drücken
07 22 007 04.06.2007 ISO coated Kurzanleitung_i-Kids_Handy Mailbox (Anrufbeantworter) Kurzanleitung Einfach-Handy 212 Mailbox abhören Die Mailbox ist bereits voreingestellt für Sie im eingetragen. 1. Drücken
Y550. Benutzerhandbuch
 Y550 Benutzerhandbuch Inhalt Einleitung Erste Schritte 2 Ihr Telefon auf einen Blick 3 Laden des Akkus 4 Ein- bzw. Ausschalten Ihres Telefons 5 Sperren und Entsperren des Bildschirms 7 Ihr Startbildschirm
Y550 Benutzerhandbuch Inhalt Einleitung Erste Schritte 2 Ihr Telefon auf einen Blick 3 Laden des Akkus 4 Ein- bzw. Ausschalten Ihres Telefons 5 Sperren und Entsperren des Bildschirms 7 Ihr Startbildschirm
Fehlerbehebung zu Bluetooth Problemen mit Garmin Connect Mobile
 Fehlerbehebung zu Bluetooth Problemen mit Garmin Connect Mobile Viele Garmin Geräte kommunizieren mit Garmin Connect Mobile über die Bluetooth Low Energy Technologie (BLE oder Bluetooth Smart). Es kann
Fehlerbehebung zu Bluetooth Problemen mit Garmin Connect Mobile Viele Garmin Geräte kommunizieren mit Garmin Connect Mobile über die Bluetooth Low Energy Technologie (BLE oder Bluetooth Smart). Es kann
Inhalt. Einleitung. Erste Schritte. Grundlegende Funktionen. Individuelles Anpassen des Telefons. Anrufe
 P7 Benutzerhandbuch Inhalt Einleitung Erste Schritte 2 Ihr Telefon auf einen Blick 3 Laden des Akkus 5 Ein- bzw. Ausschalten Ihres Telefons 6 Sperren und Entsperren des Bildschirms 8 Ihr Startbildschirm
P7 Benutzerhandbuch Inhalt Einleitung Erste Schritte 2 Ihr Telefon auf einen Blick 3 Laden des Akkus 5 Ein- bzw. Ausschalten Ihres Telefons 6 Sperren und Entsperren des Bildschirms 8 Ihr Startbildschirm
CJB1JM0LCACA. Bedienungsanleitung
 CJB1JM0LCACA Bedienungsanleitung Informationen zur Watch Lautsprecher Ladeanschluss Ein/Aus/Beenden-Taste Halten Sie die Taste 3 Sekunden lang gedrückt, um die Watch einbzw. auszuschalten. Halten Sie die
CJB1JM0LCACA Bedienungsanleitung Informationen zur Watch Lautsprecher Ladeanschluss Ein/Aus/Beenden-Taste Halten Sie die Taste 3 Sekunden lang gedrückt, um die Watch einbzw. auszuschalten. Halten Sie die
Honor 3C. Benutzerhandbuch
 Honor 3C Benutzerhandbuch Inhalt Einleitung Erste Schritte 2 Ihr Telefon auf einen Blick 4 Laden des Akkus 6 Ein- oder Ausschalten Ihres Telefons 6 Dual-SIM-Verwaltung 7 Sperren und Entsperren des Bildschirms
Honor 3C Benutzerhandbuch Inhalt Einleitung Erste Schritte 2 Ihr Telefon auf einen Blick 4 Laden des Akkus 6 Ein- oder Ausschalten Ihres Telefons 6 Dual-SIM-Verwaltung 7 Sperren und Entsperren des Bildschirms
 1.1 1.2 2.1 2.2 2.3 3.1 3.2 PRÄSENTATION IHRES MOBILTELEFONS Erfahren Sie mehr über die Tasten, das Display und die Icons Ihres Mobiltelefons. Tasten In der Frontansicht Ihres Telefons sind folgende Elemente
1.1 1.2 2.1 2.2 2.3 3.1 3.2 PRÄSENTATION IHRES MOBILTELEFONS Erfahren Sie mehr über die Tasten, das Display und die Icons Ihres Mobiltelefons. Tasten In der Frontansicht Ihres Telefons sind folgende Elemente
1 Start mit dem iphone Die Tastatur Telefonieren Nachrichten senden und empfangen Ins Internet mit Safari 119.
 Auf einen Blick 1 Start mit dem iphone 15 2 Die Tastatur 53 3 Telefonieren 71 4 Nachrichten senden und empfangen 105 5 Ins Internet mit Safari 119 6 E-Mails 151 7 Kalender, Erinnerungen & Kontakte 173
Auf einen Blick 1 Start mit dem iphone 15 2 Die Tastatur 53 3 Telefonieren 71 4 Nachrichten senden und empfangen 105 5 Ins Internet mit Safari 119 6 E-Mails 151 7 Kalender, Erinnerungen & Kontakte 173
Das Praxisbuch Asus Eee Pad Transformer TF101
 Rainer Gievers Das Praxisbuch Asus Eee Pad Transformer TF101 ISBN 978-3-938036-48-8 2 1. 2. Grundlagen der Bedienung...9 2.1 Startbildschirm (Desktop)...9 2.2 Sensortasten in der Systemleiste...10 2.3
Rainer Gievers Das Praxisbuch Asus Eee Pad Transformer TF101 ISBN 978-3-938036-48-8 2 1. 2. Grundlagen der Bedienung...9 2.1 Startbildschirm (Desktop)...9 2.2 Sensortasten in der Systemleiste...10 2.3
HaierPhone W861 BEDIENUNGSANLEITUNG
 HaierPhone W861 BEDIENUNGSANLEITUNG Vorsichtsmaßnahmen Lesen Sie folgende Bedingungen sorgfältig durch und beachten Sie diese: Sichere Verwendung Verwenden Sie Ihr Mobiltelefon nicht an Orten, an denen
HaierPhone W861 BEDIENUNGSANLEITUNG Vorsichtsmaßnahmen Lesen Sie folgende Bedingungen sorgfältig durch und beachten Sie diese: Sichere Verwendung Verwenden Sie Ihr Mobiltelefon nicht an Orten, an denen
Y330. Benutzerhandbuch
 Y330 Benutzerhandbuch Inhalt Einleitung Erste Schritte 2 Ihr Telefon auf einen Blick 3 Laden des Akkus 4 Ein- oder Ausschalten Ihres Telefons 5 Vertraut machen mit dem Startbildschirm Grundlegende Aktionen
Y330 Benutzerhandbuch Inhalt Einleitung Erste Schritte 2 Ihr Telefon auf einen Blick 3 Laden des Akkus 4 Ein- oder Ausschalten Ihres Telefons 5 Vertraut machen mit dem Startbildschirm Grundlegende Aktionen
Doro Experience. Manager. für Android. Tablets. Deutsch
 Doro für Android Tablets Manager Deutsch Einführung Verwenden Sie den Doro Manager, um Anwendungen auf einem Doro über einen Internet-Browser von jedem beliebigen Ort aus zu installieren und zu bearbeiten.
Doro für Android Tablets Manager Deutsch Einführung Verwenden Sie den Doro Manager, um Anwendungen auf einem Doro über einen Internet-Browser von jedem beliebigen Ort aus zu installieren und zu bearbeiten.
Verwendung eines Iphone 2 (Blackberry)
 Kurzanleitung Smartphone EB-3901 Kurzanleitung Smartphone dl1 Modell-Nr. EB-3901 Vielen Dank, dass Sie sich für den Kauf dieses Panasonic Smartphones entschieden haben. Dieses Handbuch enthält eine kurze
Kurzanleitung Smartphone EB-3901 Kurzanleitung Smartphone dl1 Modell-Nr. EB-3901 Vielen Dank, dass Sie sich für den Kauf dieses Panasonic Smartphones entschieden haben. Dieses Handbuch enthält eine kurze
MPMAN PH520 ANDROID SMARTPHONE
 MPMAN PH520 MPMAN PH520 ANDROID SMARTPHONE -1- MPMAN PH520 EINLEITUNG Wir danken Ihnen, dass Sie sich für das PH520, Dual SIM Android Smartphone entschieden haben. Dieses Smartpho -2- 1 Sicherheit... 1.1
MPMAN PH520 MPMAN PH520 ANDROID SMARTPHONE -1- MPMAN PH520 EINLEITUNG Wir danken Ihnen, dass Sie sich für das PH520, Dual SIM Android Smartphone entschieden haben. Dieses Smartpho -2- 1 Sicherheit... 1.1
Oberfläche von GroupWise WebAccess Basic
 Oberfläche von GroupWise WebAccess Basic 21. November 2011 Novell Kurzanleitung Nachdem Ihr Systemadministrator GroupWise 2012 WebAccess installiert hat, können Sie auf der Oberfläche von GroupWise 2012
Oberfläche von GroupWise WebAccess Basic 21. November 2011 Novell Kurzanleitung Nachdem Ihr Systemadministrator GroupWise 2012 WebAccess installiert hat, können Sie auf der Oberfläche von GroupWise 2012
1 So bedienen Sie Ihren Computer... 10
 1 So bedienen Sie Ihren Computer... 10 So funktioniert die Maus... 12 Windows mit dem Touchpad steuern... 14 Windows auf dem Tablet... 16 Windows per Tastatur steuern... 18 Windows mit Tastenkürzeln bedienen...
1 So bedienen Sie Ihren Computer... 10 So funktioniert die Maus... 12 Windows mit dem Touchpad steuern... 14 Windows auf dem Tablet... 16 Windows per Tastatur steuern... 18 Windows mit Tastenkürzeln bedienen...
Bitte lesen Sie sich diese Gebrauchsanleitung vor Inbetriebnahme des Gerätes komplett durch und bewahren Sie sie für spätere Fragen sorgfältig auf.
 Anleitungen Benutzer Bitte lesen Sie sich diese Gebrauchsanleitung vor Inbetriebnahme des Gerätes komplett durch und bewahren Sie sie für spätere Fragen sorgfältig auf. Sicherheitshinweise: Bei Verwendung
Anleitungen Benutzer Bitte lesen Sie sich diese Gebrauchsanleitung vor Inbetriebnahme des Gerätes komplett durch und bewahren Sie sie für spätere Fragen sorgfältig auf. Sicherheitshinweise: Bei Verwendung
Y550. Benutzerhandbuch
 Y550 Benutzerhandbuch Inhalt Einleitung Erste Schritte 2 Ihr Telefon auf einen Blick 3 Laden des Akkus 4 Ein- bzw. Ausschalten Ihres Telefons 5 Sperren und Entsperren des Bildschirms 7 Ihr Startbildschirm
Y550 Benutzerhandbuch Inhalt Einleitung Erste Schritte 2 Ihr Telefon auf einen Blick 3 Laden des Akkus 4 Ein- bzw. Ausschalten Ihres Telefons 5 Sperren und Entsperren des Bildschirms 7 Ihr Startbildschirm
1 So bedienen Sie Ihren Computer 10
 1 So bedienen Sie Ihren Computer 10 So funktioniert die Maus 12 Windows mit dem Touchpad steuern 14 Windows auf dem Tablet 16 Windows per Tastatur steuern 18 Windows mit Tastenkürzeln bedienen 20 2 Erste
1 So bedienen Sie Ihren Computer 10 So funktioniert die Maus 12 Windows mit dem Touchpad steuern 14 Windows auf dem Tablet 16 Windows per Tastatur steuern 18 Windows mit Tastenkürzeln bedienen 20 2 Erste
G750. Benutzerhandbuch
 G750 Benutzerhandbuch Inhalt Einleitung Erste Schritte 2 Ihr Telefon auf einen Blick 3 Laden des Akkus 5 Ein- oder Ausschalten Ihres Telefons 5 Dual-SIM-Verwaltung 6 Sperren und Entsperren des Bildschirms
G750 Benutzerhandbuch Inhalt Einleitung Erste Schritte 2 Ihr Telefon auf einen Blick 3 Laden des Akkus 5 Ein- oder Ausschalten Ihres Telefons 5 Dual-SIM-Verwaltung 6 Sperren und Entsperren des Bildschirms
Benutzerha ndbuch. Willkommen bei HUAWEI
 Benutzerha ndbuch Willkommen bei HUAWEI Inhalt Einleitung...................................... 1 Installation..................................... 3 Tasten und Funktionen...............................
Benutzerha ndbuch Willkommen bei HUAWEI Inhalt Einleitung...................................... 1 Installation..................................... 3 Tasten und Funktionen...............................
G620S. Benutzerhandbuch
 G620S Benutzerhandbuch Inhalt Einleitung Erste Schritte 2 Ihr Telefon auf einen Blick 3 Laden des Akkus 5 Ein- bzw. Ausschalten Ihres Telefons 6 Sperren und Entsperren des Bildschirms 8 Ihr Startbildschirm
G620S Benutzerhandbuch Inhalt Einleitung Erste Schritte 2 Ihr Telefon auf einen Blick 3 Laden des Akkus 5 Ein- bzw. Ausschalten Ihres Telefons 6 Sperren und Entsperren des Bildschirms 8 Ihr Startbildschirm
Quick Start Guide. Motorizr Z3
 Quick Start Guide Motorizr Z3 Inhalt 1. Vorbereitung 3 2. So nutzen Sie Ihr Handy 5 3. Die Kamera 7 4. So verschicken Sie MMS 9 5. Vodafone live! 12 6. Downloads 13 7. Weitere Funktionen und Services 14
Quick Start Guide Motorizr Z3 Inhalt 1. Vorbereitung 3 2. So nutzen Sie Ihr Handy 5 3. Die Kamera 7 4. So verschicken Sie MMS 9 5. Vodafone live! 12 6. Downloads 13 7. Weitere Funktionen und Services 14
Smilyphone_User_Manual_DE.indd 1 22/03/ :19:01
 Schnellstart-Anleitung 1 Smilyphone_User_Manual_DE.indd 1 22/03/2018 10:19:01 Inhaltsverzeichnis 1. Erste Schritte 1.1 Telefon-Überblick 1.2 SIM + SD-Karte einlegen und entfernen 1.3 Ein-/Ausschalten des
Schnellstart-Anleitung 1 Smilyphone_User_Manual_DE.indd 1 22/03/2018 10:19:01 Inhaltsverzeichnis 1. Erste Schritte 1.1 Telefon-Überblick 1.2 SIM + SD-Karte einlegen und entfernen 1.3 Ein-/Ausschalten des
Swissmem ebooks ebook Funktionen Software Version 4.x (PC)
 Swissmem ebooks ebook Funktionen Software Version 4.x (PC) 29.05.2017 Inhalt 6.0.0 ebook Funktionen 2 6.1.0 Übersicht...2 6.2.0 Notizen...3 6.2.1 Einfaches Notizfeld...3 6.2.2 Handschriftliches Notizfeld...6
Swissmem ebooks ebook Funktionen Software Version 4.x (PC) 29.05.2017 Inhalt 6.0.0 ebook Funktionen 2 6.1.0 Übersicht...2 6.2.0 Notizen...3 6.2.1 Einfaches Notizfeld...3 6.2.2 Handschriftliches Notizfeld...6
Über den Autor 7. Einführung 19
 Inhaltsverzeichnis Über den Autor 7 Einführung 19 Über dieses Buch 20 Törichte Annahmen über den Leser 21 Warum Sie dieses Buch brauchen 21 Konventionen in diesem Buch 21 Wie dieses Buch aufgebaut ist
Inhaltsverzeichnis Über den Autor 7 Einführung 19 Über dieses Buch 20 Törichte Annahmen über den Leser 21 Warum Sie dieses Buch brauchen 21 Konventionen in diesem Buch 21 Wie dieses Buch aufgebaut ist
Avaya 374x DECT-Telefon. Kurzanleitung
 Avaya 374x DECT-Telefon Kurzanleitung 001 LED Multifunktions-/Alarm-Taste Lauter-Taste Leister-Taste Stummschalttaste Softkeys Annehmen-Taste Taste für Sprachmitteilungen Tastbare Kennzeichnungen Tastensperre
Avaya 374x DECT-Telefon Kurzanleitung 001 LED Multifunktions-/Alarm-Taste Lauter-Taste Leister-Taste Stummschalttaste Softkeys Annehmen-Taste Taste für Sprachmitteilungen Tastbare Kennzeichnungen Tastensperre
10. Kanäle bearbeiten
 10. Kanäle bearbeiten In diesem Kapitel wird beschrieben, wie Sie alle Kanäle oder die bevorzugten Kanäle bearbeiten oder Änderungen an den Favoritenlisten der gewählten Kanäle vornehmen. Drücken Sie die
10. Kanäle bearbeiten In diesem Kapitel wird beschrieben, wie Sie alle Kanäle oder die bevorzugten Kanäle bearbeiten oder Änderungen an den Favoritenlisten der gewählten Kanäle vornehmen. Drücken Sie die
1 Das ipad im Überblick... 17
 Liebe Leserin, lieber Leser... 15 So arbeiten Sie mit diesem Buch... 16 1 Das ipad im Überblick... 17 Grundwissen zum ipad... 18 Modellvielfalt beim ipad... 18 Kauftipps fürs ipad... 20 Zubehör zum ipad...
Liebe Leserin, lieber Leser... 15 So arbeiten Sie mit diesem Buch... 16 1 Das ipad im Überblick... 17 Grundwissen zum ipad... 18 Modellvielfalt beim ipad... 18 Kauftipps fürs ipad... 20 Zubehör zum ipad...
Swissmem ebooks ebook Funktionen Software Version 4.x (PC)
 Swissmem ebooks ebook Funktionen Software Version 4.x (PC) 25.08.2017 Inhalt 6.0.0 ebook Funktionen 2 6.1.0 Übersicht...2 6.2.0 Notizen...3 6.2.1 Einfaches Notizfeld...3 6.2.2 Handschriftliches Notizfeld...6
Swissmem ebooks ebook Funktionen Software Version 4.x (PC) 25.08.2017 Inhalt 6.0.0 ebook Funktionen 2 6.1.0 Übersicht...2 6.2.0 Notizen...3 6.2.1 Einfaches Notizfeld...3 6.2.2 Handschriftliches Notizfeld...6
GT-S5280. Kurzanleitung.
 GT-S5280 Kurzanleitung www.samsung.com Geräteaufbau Hörer Ein/Aus-Taste Home-Taste Touchscreen Menü-Taste Multifunktionsbuchse Zurück-Taste Mikrofon Headsetbuchse Hintere Kamera Lautsprecher Lautstärke-Taste
GT-S5280 Kurzanleitung www.samsung.com Geräteaufbau Hörer Ein/Aus-Taste Home-Taste Touchscreen Menü-Taste Multifunktionsbuchse Zurück-Taste Mikrofon Headsetbuchse Hintere Kamera Lautsprecher Lautstärke-Taste
2 Safe 3 Aufnehmen eines Fotos vor Fokussieren der Kamera 3 Starten der Kamera über die Galerie
 Benutzerhandbuch Inhalt Einleitung Erstklassige Funktionen 2 Safe 3 Aufnehmen eines Fotos vor Fokussieren der Kamera 3 Starten der Kamera über die Galerie Erste Schritte 4 Sperren und Entsperren des Bildschirms
Benutzerhandbuch Inhalt Einleitung Erstklassige Funktionen 2 Safe 3 Aufnehmen eines Fotos vor Fokussieren der Kamera 3 Starten der Kamera über die Galerie Erste Schritte 4 Sperren und Entsperren des Bildschirms
Vodafone One Net-App Schnellstartanleitung Für Android -Tablet
 Vodafone One Net-App Schnellstartanleitung Für Android -Tablet Power to you Inhalt Was ist die One Net -App? 1 Installation der One Net-App 2 An- und abmelden 2 Erstmalige Anmeldung 2 Abmelden 2 Anzeigesprache
Vodafone One Net-App Schnellstartanleitung Für Android -Tablet Power to you Inhalt Was ist die One Net -App? 1 Installation der One Net-App 2 An- und abmelden 2 Erstmalige Anmeldung 2 Abmelden 2 Anzeigesprache
G700. Benutzerhandbuch
 G700 Benutzerhandbuch Inhaltsverzeichnis Inhaltsverzeichnis Einleitung... 1 Sicherheitsmaßnahmen... 2 Vorbereitungen... 4 Ihr Telefon auf einen Blick...4 SIM-/USIM-Karten einsetzen...5 microsd-karten einsetzen...6
G700 Benutzerhandbuch Inhaltsverzeichnis Inhaltsverzeichnis Einleitung... 1 Sicherheitsmaßnahmen... 2 Vorbereitungen... 4 Ihr Telefon auf einen Blick...4 SIM-/USIM-Karten einsetzen...5 microsd-karten einsetzen...6
Schnellübersichten. ECDL Online-Zusammenarbeit
 Schnellübersichten ECDL Online-Zusammenarbeit 2 Vorbereitung zur Online-Zusammenarbeit 2 3 Online zusammenarbeiten 3 4 Termine online planen 5 5 Meetings online abhalten 6 6 Online-Lernplattformen einsetzen
Schnellübersichten ECDL Online-Zusammenarbeit 2 Vorbereitung zur Online-Zusammenarbeit 2 3 Online zusammenarbeiten 3 4 Termine online planen 5 5 Meetings online abhalten 6 6 Online-Lernplattformen einsetzen
Novell. GroupWise 2014 effizient einsetzen. Peter Wies. 1. Ausgabe, Juni 2014
 Peter Wies 1. Ausgabe, Juni 2014 Novell GroupWise 2014 effizient einsetzen GW2014 1 Novell GroupWise 2014 effizient einsetzen Menüleiste Navigationsleiste Symbolleisten Kopfleiste Favoritenliste Fensterbereich
Peter Wies 1. Ausgabe, Juni 2014 Novell GroupWise 2014 effizient einsetzen GW2014 1 Novell GroupWise 2014 effizient einsetzen Menüleiste Navigationsleiste Symbolleisten Kopfleiste Favoritenliste Fensterbereich
1 Was ist Windows? Verstehen, was ein Computer ist Aufgaben eines Betriebssystems Die verschiedenen Windows-Versionen 18
 Inhalt 1 Was ist Windows? 15 1.1 Verstehen, was ein Computer ist 16 1.2 Aufgaben eines Betriebssystems 17 1.3 Die verschiedenen Windows-Versionen 18 1.4 Zusammenfassung 20 2 Maus, Tastatur und Touchscreen
Inhalt 1 Was ist Windows? 15 1.1 Verstehen, was ein Computer ist 16 1.2 Aufgaben eines Betriebssystems 17 1.3 Die verschiedenen Windows-Versionen 18 1.4 Zusammenfassung 20 2 Maus, Tastatur und Touchscreen
Internet Grundkurs kompakt. Charlotte von Braunschweig 1. Ausgabe, 1. Aktualisierung, Januar mit Internet Explorer 8 K-IE8-G
 Charlotte von Braunschweig 1. Ausgabe, 1. Aktualisierung, Januar 2010 Internet Grundkurs kompakt mit Internet Explorer 8 K-IE8-G Inhalt Zu diesem Buch 4 1 Das Internet 7 1.1 Was ist das Internet?...8 1.2
Charlotte von Braunschweig 1. Ausgabe, 1. Aktualisierung, Januar 2010 Internet Grundkurs kompakt mit Internet Explorer 8 K-IE8-G Inhalt Zu diesem Buch 4 1 Das Internet 7 1.1 Was ist das Internet?...8 1.2
Schön, dass Sie sich für EinfachFon entschieden haben.
 Bedienungsanleitung Schön, dass Sie sich für EinfachFon entschieden haben. Diese Anleitung gibt Ihnen Hilfestellungen zu den wesentlichen Funktionen. Sollten Sie Erklärungen vermissen oder weitere Fragen
Bedienungsanleitung Schön, dass Sie sich für EinfachFon entschieden haben. Diese Anleitung gibt Ihnen Hilfestellungen zu den wesentlichen Funktionen. Sollten Sie Erklärungen vermissen oder weitere Fragen
Inhalt: Tipps rund um OWA (Outlook Web Access) (Stand: )
 Tipps rund um OWA (Outlook Web Access) (Stand: 29.6.18) Sie finden Hilfe in Form von Schulungsvideos und PDF-Dateien auf https://www.besch-it.com/wshilfe Inhalt: Anmeldung in Outlook Web Access (OWA...
Tipps rund um OWA (Outlook Web Access) (Stand: 29.6.18) Sie finden Hilfe in Form von Schulungsvideos und PDF-Dateien auf https://www.besch-it.com/wshilfe Inhalt: Anmeldung in Outlook Web Access (OWA...
Hier können Sie Ihr Produkt registrieren und Unterstützung erhalten: S10 S10A. Kurzanleitung
 Hier können Sie Ihr Produkt registrieren und Unterstützung erhalten: www.philips.com/welcome S10 S10A Kurzanleitung 1 Erste Schritte Anschließen der Basisstation 1 2 Aufladen Ihres Telefons Konfigurieren
Hier können Sie Ihr Produkt registrieren und Unterstützung erhalten: www.philips.com/welcome S10 S10A Kurzanleitung 1 Erste Schritte Anschließen der Basisstation 1 2 Aufladen Ihres Telefons Konfigurieren
Kurzanleitung. Model: 5800d-1. Nokia 5800 XpressMusic , Ausgabe 1 DE
 Kurzanleitung Model: 5800d-1 Nokia 5800 XpressMusic 9211299, Ausgabe 1 DE Tasten und Komponenten 9 Zusatzkamera 10 Lautstärke/Zoom-Taste 11 Medientaste 12 Sperrschalter für Display und Tasten 13 Aufnahmetaste
Kurzanleitung Model: 5800d-1 Nokia 5800 XpressMusic 9211299, Ausgabe 1 DE Tasten und Komponenten 9 Zusatzkamera 10 Lautstärke/Zoom-Taste 11 Medientaste 12 Sperrschalter für Display und Tasten 13 Aufnahmetaste
Registrieren Sie Ihr Gerät und Sie erhalten Support unter
 Registrieren Sie Ihr Gerät und Sie erhalten Support unter www.philips.com/welcome SE650 SE655 Kurzbedienungsanleitung 1 Anschließen 2 Installieren 3 Genießen Inhalt der Verpackung Basisstation ODER Mobilteil
Registrieren Sie Ihr Gerät und Sie erhalten Support unter www.philips.com/welcome SE650 SE655 Kurzbedienungsanleitung 1 Anschließen 2 Installieren 3 Genießen Inhalt der Verpackung Basisstation ODER Mobilteil
Handy-leicht-gemacht! ALCATEL 2010G
 telecomputer marketing Handy-leicht-gemacht! für ALCATEL 2010G Eine Handy-Kurzanleitung mit bis zu 21 Kapiteln auf 15 Seiten. Handy ALCATEL 2010G, Handy ein- und ausschalten Handy ALCATEL 2010G einschalten
telecomputer marketing Handy-leicht-gemacht! für ALCATEL 2010G Eine Handy-Kurzanleitung mit bis zu 21 Kapiteln auf 15 Seiten. Handy ALCATEL 2010G, Handy ein- und ausschalten Handy ALCATEL 2010G einschalten
Kapitel 1: Eine kurze Einführung 17
 Inhalt Vorwort 15 Kapitel 1: Eine kurze Einführung 17 ipad -ja und? 18 Was ist Apple eigentlich für eine Firma? 18 Der ipod - die neuen Jahre 20 Das iphone - eine neue Revolution 21 Das ipad - schon wieder
Inhalt Vorwort 15 Kapitel 1: Eine kurze Einführung 17 ipad -ja und? 18 Was ist Apple eigentlich für eine Firma? 18 Der ipod - die neuen Jahre 20 Das iphone - eine neue Revolution 21 Das ipad - schon wieder
Kennen, können, beherrschen lernen was gebraucht wird
 Inhaltsverzeichnis Inhaltsverzeichnis... 1 Datei- und Ordnerverwaltung... 2 Eine Ordnerstruktur erstellen... 2 Regeln für die Vergabe von Namen... 2 So erstellen Sie Ordner... 2 Vorgehensweise beim Markieren
Inhaltsverzeichnis Inhaltsverzeichnis... 1 Datei- und Ordnerverwaltung... 2 Eine Ordnerstruktur erstellen... 2 Regeln für die Vergabe von Namen... 2 So erstellen Sie Ordner... 2 Vorgehensweise beim Markieren
Vodafone One Net-App Schnellstartanleitung Für Android -Tablet
 Vodafone One Net-App Schnellstartanleitung Für Android -Tablet Inhalt Was ist die One Net-App? 1 Installation der One Net-App 2 An- und abmelden 2 Erstmalige Anmeldung 2 Abmelden 2 Anzeigesprache ändern
Vodafone One Net-App Schnellstartanleitung Für Android -Tablet Inhalt Was ist die One Net-App? 1 Installation der One Net-App 2 An- und abmelden 2 Erstmalige Anmeldung 2 Abmelden 2 Anzeigesprache ändern
ECDL Information und Kommunikation Kapitel 7
 Kapitel 7 Bearbeiten von E-Mails Outlook Express bietet Ihnen noch weitere Möglichkeiten, als nur das Empfangen und Versenden von Mails. Sie können empfangene Mails direkt beantworten oder an andere Personen
Kapitel 7 Bearbeiten von E-Mails Outlook Express bietet Ihnen noch weitere Möglichkeiten, als nur das Empfangen und Versenden von Mails. Sie können empfangene Mails direkt beantworten oder an andere Personen
Die Bildschirmsperre. Alltag mit dem Windows Phone
 2 Alltag mit dem Windows Phone Tippen Sie auf den oberen Bildschirmrand, erscheinen zusätzliche Statusanzeigen (von links nach rechts): Signalstärke des Mobilfunknetzes Mobilfunkstandard: HSDPA, EDGE oder
2 Alltag mit dem Windows Phone Tippen Sie auf den oberen Bildschirmrand, erscheinen zusätzliche Statusanzeigen (von links nach rechts): Signalstärke des Mobilfunknetzes Mobilfunkstandard: HSDPA, EDGE oder
Wechsel von Blackberry auf iphone
 Wechsel von Blackberry auf iphone 3 Schritte für den Wechsel von Blackberry auf iphone. Bitte halten Sie für die Einrichtung Ihre Apple ID bereit. Erforderlich 1. Schritt: Neues iphone einrichten 2. Schritt:
Wechsel von Blackberry auf iphone 3 Schritte für den Wechsel von Blackberry auf iphone. Bitte halten Sie für die Einrichtung Ihre Apple ID bereit. Erforderlich 1. Schritt: Neues iphone einrichten 2. Schritt:
Vodafone One Net-App Schnellstartanleitung Für Android -Tablet
 Vodafone One Net-App Schnellstartanleitung Für Android -Tablet Power to you Inhalt Was ist die One Net -App? 1 Installation der One Net-App 2 An- und abmelden 2 Erstmalige Anmeldung 2 Abmelden 2 Anzeigesprache
Vodafone One Net-App Schnellstartanleitung Für Android -Tablet Power to you Inhalt Was ist die One Net -App? 1 Installation der One Net-App 2 An- und abmelden 2 Erstmalige Anmeldung 2 Abmelden 2 Anzeigesprache
Bedienungsanleitung. Bitte lesen Sie die Betriebsanleitung sorgfältig, bevor Sie das Telefon in Betrieb nehmen. (die Bilder dienen nur als Referenz)
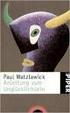 Bedienungsanleitung Bitte lesen Sie die Betriebsanleitung sorgfältig, bevor Sie das Telefon in Betrieb nehmen. (die Bilder dienen nur als Referenz) Aussehen 1 Laden- Anschluss 2 Lichtfackel 3 Hauptbildsch
Bedienungsanleitung Bitte lesen Sie die Betriebsanleitung sorgfältig, bevor Sie das Telefon in Betrieb nehmen. (die Bilder dienen nur als Referenz) Aussehen 1 Laden- Anschluss 2 Lichtfackel 3 Hauptbildsch
telecomputer marketing
 telecomputer marketing Handy-leicht leicht-gemacht! für SAMSUNG GT-S58 S5830 GALAXY Ace Eine Handy-Kurzanleitung mit bis zu 27 Kapiteln auf 24 Seiten. Handy SAMSUNG GT-S58 S5830 GALAXY Ace, einschalten
telecomputer marketing Handy-leicht leicht-gemacht! für SAMSUNG GT-S58 S5830 GALAXY Ace Eine Handy-Kurzanleitung mit bis zu 27 Kapiteln auf 24 Seiten. Handy SAMSUNG GT-S58 S5830 GALAXY Ace, einschalten
Phonelink-Bedienungsanleitung [DE]
![Phonelink-Bedienungsanleitung [DE] Phonelink-Bedienungsanleitung [DE]](/thumbs/56/38972999.jpg) Phonelink-Bedienungsanleitung [DE] Erste Schritte Bevor Sie Phonelink starten, stellen Sie sicher, dass das Bluetooth-Menü Ihres Mobiltelefons geöffnet, Bluetooth eingeschaltet und das Mobiltelefon für
Phonelink-Bedienungsanleitung [DE] Erste Schritte Bevor Sie Phonelink starten, stellen Sie sicher, dass das Bluetooth-Menü Ihres Mobiltelefons geöffnet, Bluetooth eingeschaltet und das Mobiltelefon für
GroupWise WebAccess- Basisschnittstelle
 GroupWise WebAccess-Basisschnittstelle - Kurzanleitung 8 Novell GroupWise WebAccess- Basisschnittstelle KURZANLEITUNG www.novell.com Verwendung der GroupWise WebAccess- Basisschnittstelle Nachdem Ihr Systemadministrator
GroupWise WebAccess-Basisschnittstelle - Kurzanleitung 8 Novell GroupWise WebAccess- Basisschnittstelle KURZANLEITUNG www.novell.com Verwendung der GroupWise WebAccess- Basisschnittstelle Nachdem Ihr Systemadministrator
Inhalt. Einleitung Überblick. Erste Schritte. Anrufe und Kontakte. Neue Kamera-Modi 2 Daumen-Modus 3 Fingerabdruck-ID 5 Tresor 6
 G8 Benutzerhandbuch Inhalt Einleitung Überblick Erste Schritte Anrufe und Kontakte Neue Kamera-Modi 2 Daumen-Modus 3 Fingerabdruck-ID 5 Tresor 6 Ihr Telefon auf einen Blick 7 Sperren und Entsperren des
G8 Benutzerhandbuch Inhalt Einleitung Überblick Erste Schritte Anrufe und Kontakte Neue Kamera-Modi 2 Daumen-Modus 3 Fingerabdruck-ID 5 Tresor 6 Ihr Telefon auf einen Blick 7 Sperren und Entsperren des
In diesem Buch ist das Menü durch dieses Symbol zeichnet.
 WhatsApp Oberfläche Im Bereich Anrufe erhalten Sie eine Aufstellung aller getätigten, empfangenen und verpassten Anrufe. Über die Schaltfläche Neuer Anruf wird die Kontaktliste, zur Auswahl eines Gesprächspartners
WhatsApp Oberfläche Im Bereich Anrufe erhalten Sie eine Aufstellung aller getätigten, empfangenen und verpassten Anrufe. Über die Schaltfläche Neuer Anruf wird die Kontaktliste, zur Auswahl eines Gesprächspartners
Handbuch Erste Schritte DEUTSCH CEL-SV3MA230
 Handbuch Erste Schritte DEUTSCH CEL-SV3MA230 Lieferumfang Überprüfen Sie, ob die folgenden Teile im Lieferumfang enthalten sind. Wenden Sie sich an den Kamera-Händler, falls etwas fehlen sollte. Kamera
Handbuch Erste Schritte DEUTSCH CEL-SV3MA230 Lieferumfang Überprüfen Sie, ob die folgenden Teile im Lieferumfang enthalten sind. Wenden Sie sich an den Kamera-Händler, falls etwas fehlen sollte. Kamera
Inhaltsverzeichnis 3. Willkommen 11
 Seite 3 Inhaltsverzeichnis Inhaltsverzeichnis 3 Willkommen 11 Gefahrenhinweise 13 Belastung durch elektromagnetische Funkwellen 13 Herzschrittmacher 14 Hörgeräte 14 Weitere medizinische Geräte 14 Sprenggebiete
Seite 3 Inhaltsverzeichnis Inhaltsverzeichnis 3 Willkommen 11 Gefahrenhinweise 13 Belastung durch elektromagnetische Funkwellen 13 Herzschrittmacher 14 Hörgeräte 14 Weitere medizinische Geräte 14 Sprenggebiete
Nokia Mail for Exchange mit Nokia 6730 classic Installationsanleitung
 Nokia Mail for Exchange mit Nokia 6730 classic Installationsanleitung Sämtliche geistigen Eigentumsrechte verbleiben bei Vodafone, Microsoft bzw. deren Lizenzgeber. Es ist nicht gestattet, die Dokumente
Nokia Mail for Exchange mit Nokia 6730 classic Installationsanleitung Sämtliche geistigen Eigentumsrechte verbleiben bei Vodafone, Microsoft bzw. deren Lizenzgeber. Es ist nicht gestattet, die Dokumente
Anleitung MyLogin Telefonie Einstellungen
 Anleitung MyLogin Telefonie Einstellungen Inhalt 1. Beschreibung 3 1.1. Anmelden 3 2. Funktionen 3 2.1. Home 3 2.2. Pakete 4 2.2.1. Internet Einstellungen 5 2.2.2. Telefonie Einstellungen 5 2.2.3 E-Mail
Anleitung MyLogin Telefonie Einstellungen Inhalt 1. Beschreibung 3 1.1. Anmelden 3 2. Funktionen 3 2.1. Home 3 2.2. Pakete 4 2.2.1. Internet Einstellungen 5 2.2.2. Telefonie Einstellungen 5 2.2.3 E-Mail
Inhalt. Einleitung. Erste Schritte. Texteingabe. Individuelles Anpassen des Telefons. Anrufe. Kontakte
 Benutzerhandbuch Inhalt Einleitung Erste Schritte 2 Ihr Telefon auf einen Blick 3 Laden des Akkus 5 Ein- bzw. Ausschalten Ihres Telefons 6 Sperren und Entsperren des Bildschirms 7 Ihr Startbildschirm 11
Benutzerhandbuch Inhalt Einleitung Erste Schritte 2 Ihr Telefon auf einen Blick 3 Laden des Akkus 5 Ein- bzw. Ausschalten Ihres Telefons 6 Sperren und Entsperren des Bildschirms 7 Ihr Startbildschirm 11
Quickline Cloud Apps
 Quickline Cloud Apps Inhaltsverzeichnis Inhalt 1. Einstieg 3 2. Unterstützte Geräte 3 3. Mobile Apps 4 3.1 Hauptmenü 5 3.2 Automatische Aktualisierung 7 3.3 Dateikennzeichnung 8 3.4 Erste Nutzung 9 3.4.1
Quickline Cloud Apps Inhaltsverzeichnis Inhalt 1. Einstieg 3 2. Unterstützte Geräte 3 3. Mobile Apps 4 3.1 Hauptmenü 5 3.2 Automatische Aktualisierung 7 3.3 Dateikennzeichnung 8 3.4 Erste Nutzung 9 3.4.1
MYDRIVE ANDROID BEDIENUNGSANLEITUNG
 MYDRIVE ANDROID BEDIENUNGSANLEITUNG INHALT 1 Vorwort... 2 2 Konto hinzufügen... 3 2.1 Die ersten Schritte... 3 2.2 Account hinzufügen... 3 3 Einstellungen... 4 4 Bedienelemente... 5 5 Up- / Downlaod...
MYDRIVE ANDROID BEDIENUNGSANLEITUNG INHALT 1 Vorwort... 2 2 Konto hinzufügen... 3 2.1 Die ersten Schritte... 3 2.2 Account hinzufügen... 3 3 Einstellungen... 4 4 Bedienelemente... 5 5 Up- / Downlaod...
iphone 7 Die verständliche Anleitung von Giesbert Damaschke
 iphone 7 Die verständliche Anleitung von Giesbert Damaschke Kapitel 1: Erste Schritte mit dem iphone 13 Was ist das iphone? 14 Die Bedienelemente im Überblick 16 Das mitgelieferte Zubehör 18 So legen Sie
iphone 7 Die verständliche Anleitung von Giesbert Damaschke Kapitel 1: Erste Schritte mit dem iphone 13 Was ist das iphone? 14 Die Bedienelemente im Überblick 16 Das mitgelieferte Zubehör 18 So legen Sie
 1.1 1.2 2.1 2.2 2.3 3.1 3.2 PRÄSENTATION IHRES MOBILTELEFONS Erfahren Sie mehr über die Tasten, das Display und die Icons Ihres Mobiltelefons. Tasten In der Frontansicht Ihres Telefons sind folgende Elemente
1.1 1.2 2.1 2.2 2.3 3.1 3.2 PRÄSENTATION IHRES MOBILTELEFONS Erfahren Sie mehr über die Tasten, das Display und die Icons Ihres Mobiltelefons. Tasten In der Frontansicht Ihres Telefons sind folgende Elemente
STURZ-ALARM MIT EINGEBAUTER NOTRUFTASTE UND GPS-FUNKTION
 STURZ-ALARM MIT EINGEBAUTER NOTRUFTASTE UND GPS-FUNKTION Wichtig: Gerät zunächst vier Stunden in mitgelieferter Ladestation aufladen. Rote LED am Ladegerät erlischt, wenn der Akku vollständig geladen ist.
STURZ-ALARM MIT EINGEBAUTER NOTRUFTASTE UND GPS-FUNKTION Wichtig: Gerät zunächst vier Stunden in mitgelieferter Ladestation aufladen. Rote LED am Ladegerät erlischt, wenn der Akku vollständig geladen ist.
Das Schönste am Computer ist doch die Nutzung des Internets, speziell des World Wide Web, in dem Sie Webseiten zu allen denkbaren Themen sowie
 Im Web surfen mit dem 6 Das Schönste am Computer ist doch die Nutzung des Internets, speziell des World Wide Web, in dem Sie Webseiten zu allen denkbaren Themen sowie weitere Inhalte finden. Zum Durchforsten
Im Web surfen mit dem 6 Das Schönste am Computer ist doch die Nutzung des Internets, speziell des World Wide Web, in dem Sie Webseiten zu allen denkbaren Themen sowie weitere Inhalte finden. Zum Durchforsten
OpenTouch Conversation One
 Benutzerhandbuch R2.1.1 8AL90647DEAAed01 1537 1.... 3 2. Installation... 3 3. Starten von OpenTouch Conversation... 3 4. Startseite... 4 5. Ändern Ihres Fotos/Avatars... 5 6. Präsenz... 5 7. Definieren
Benutzerhandbuch R2.1.1 8AL90647DEAAed01 1537 1.... 3 2. Installation... 3 3. Starten von OpenTouch Conversation... 3 4. Startseite... 4 5. Ändern Ihres Fotos/Avatars... 5 6. Präsenz... 5 7. Definieren
Casambi App Kurzanleitung
 Casambi App Kurzanleitung Version 1.2.7 21.11.2017 Casambi Technologies Oy 1 of 6 Erstmalige Anwendung Die Casambi App ist leicht in Betrieb zunehmen. Folgen Sie einfach diesen Schritten: 1. Laden Sie
Casambi App Kurzanleitung Version 1.2.7 21.11.2017 Casambi Technologies Oy 1 of 6 Erstmalige Anwendung Die Casambi App ist leicht in Betrieb zunehmen. Folgen Sie einfach diesen Schritten: 1. Laden Sie
