!!!!!!!! Benutzerhandbuch
|
|
|
- Ilse Kalb
- vor 7 Jahren
- Abrufe
Transkript
1 Benutzerhandbuch
2 "Einleitung Vielen Dank, dass Sie sich für das Huawei Ascend Y300 Smartphone entschieden haben. Dieses Handbuch stellt Ihnen die Leistungsmerkmale und Funktionen Ihres neuen Telefons vor. Bitte lesen Sie das Handbuch vor der Verwendung Ihres Telefons sorgfältig durch. Die Fotos und Abbildungen in diesem Handbuch sind lediglich zu Ihrer Information. Das tatsächliche Produkt kann davon abweichen. Symbole und Definitionen In diesem Handbuch werden die folgenden Symbole verwendet, um auf nützliche und wichtige Informationen hinzuweisen: Hinweis Achtung Bietet zusätzliche Informationen. Weist auf wichtige Informationen für die Durchführung einer Aufgabe bzw. der Einstellung einer Funktion hin. Die Nichtbefolgung dieser Informationen kann zur Beschädigung des Geräts oder Datenverlust führen. 1
3 "Sicherheitsvorkehrungen Lesen Sie die Sicherheitsvorkehrungen sorgfältig durch, um die ordnungsgemäße Verwendung Ihres Mobiltelefons zu gewährleisten. Das Mobiltelefon nicht fallen lassen, werfen oder das Gehäuse beschädigen. Aufprall, Klemmen und Biegen des Mobiltelefons vermeiden. Verwenden Sie Ihr Mobiltelefon nicht an Orten mit hoher Luftfeuchtigkeit (z. B. Badezimmer). Verhindern Sie, dass das Mobiltelefon in Flüssigkeit getaucht oder gewaschen wird. Schalten Sie Ihr Mobiltelefon nicht an, wenn eine Verwendung untersagt ist, oder wenn das Telefon Störungen oder Gefahr verursachen könnte. Verwenden Sie das Mobiltelefon nicht am Steuer eines Fahrzeugs. Beachten Sie die Regeln bzw. Vorschriften in Krankenhäusern und Gesundheitseinrichtungen. Schalten Sie Ihr Mobiltelefon aus, wenn Sie sich in der Nähe medizinischer Geräte befinden. Schalten Sie das Mobiltelefon in Flugzeugen ab. Das Mobiltelefon kann Störungen der Kontrollgeräte des Flugzeugs verursachen. Schalten Sie Ihr Mobiltelefon aus, wenn Sie sich in der Nähe elektronischer Hochpräzisionsgeräte befinden. Das Mobiltelefon kann die Leistung dieser Geräte beeinflussen. Versuchen Sie nicht, das Mobiltelefon oder Zubehörteile zu demontieren. Das Mobiltelefon darf nur von qualifiziertem Personal gewartet oder repariert werden. Bewahren Sie das Mobiltelefon und die Zubehörteile nicht in Behältern auf, die einem starken elektromagnetischen Feld ausgesetzt sind. Bewahren Sie magnetische Speichermedien nicht in der Nähe Ihres Mobiltelefons auf. Von dem Mobiltelefon ausgehende Strahlung könnte die dort gespeicherten Informationen löschen. 2
4 Setzen Sie Ihr Mobiltelefon keinen hohen Temperaturen aus und bewahren Sie das Mobiltelefon nicht an Orten auf, an denen sich brennbare Stoffe befinden (z. B. Tankstellen). Bewahren Sie Ihr Mobiltelefon und das Zubehör außer Reichweite von Kindern auf. Kinder dürfen das Mobiltelefon nicht ohne Aufsicht verwenden. Verwenden Sie nur zugelassene Batterien/Akkus und Ladegeräte, um das Risiko von Explosionen zu vermeiden. Beachten Sie alle Gesetze und Vorschriften zur Verwendung von drahtlosen Geräten. Respektieren Sie bei der Verwendung des drahtlosen Geräts die Privatsphäre und die Rechte Dritter. Beachten Sie genau die entsprechenden Anweisungen dieses Handbuchs bei der Verwendung des USB-Kabels. Eine Missachtung kann zu Schäden an Ihrem Mobiltelefon oder PC führen. 3
5 "Ihr Telefon auf einen Blick Vordere Kamera 1 2 Zurück 3 4 Menü 5 6 Kopfhörer 7 8 Hauptkamera 9 10 Taschenlampe Bildschirm Start Statusanzeige Lautsprecher Headset-Buchse Ein-/Austaste ( ) 4
6 Lautstärketasten Tasten Micro-USB-Anschluss (zum Laden und für Datenaustausch) Halten Sie diese Taste gedrückt, um das Telefon einzuschalten. Wenn Ihr Telefon eingeschaltet ist, drücken Sie diese Taste und halten Sie sie gedrückt, um das Menü Optionen anzuzeigen. Ist das Telefon eingeschaltet, drücken Sie diese Taste, um den Bildschirm auszuschalten. Berühren Sie diese Taste, um zum vorherigen Bildschirm zurückzukehren oder die aktuelle Anwendung zu beenden. Berühren Sie diese Taste, um die Bildschirm-Tastatur auszublenden. Berühren Sie diese Taste, um zum Startbildschirm zurückzukehren. Drücken Sie diese Taste und halten Sie sie, um die zuletzt verwendeten Anwendungen anzuzeigen. Berühren Sie diese Taste, um das Menü Optionen anzuzeigen, sofern verfügbar. 5
7 "Vorbereitungen SIM-Karte einsetzen Um die SIM-Karte einzusetzen, gehen Sie wie in der folgenden Abbildung dargestellt vor. 1. Nehmen Sie die Akkuabdeckung ab. 2. Setzten Sie die SIM-Karte mit den Metallkontakten nach unten in den SIM-Karten-Steckplatz ein. MicroSD-Karte einsetzen Sie können eine microsd-karte einsetzen, um die Speicherkapazität Ihres Telefons zu erweitern. Dazu gehen Sie wie in der folgenden Abbildung dargestellt vor. Gehen Sie zum Entfernen der microsd-karte wie folgt vor: 1. Berühren Sie auf dem Startbildschirm und anschließend die Registerkarte Alle. 2. Berühren Sie Speicher > Gem. Speicher trennen. 3. Entnehmen Sie vorsichtig die microsd-karte. 6
8 Akku einsetzen Um den Akku einzusetzen, gehen Sie wie in der folgenden Abbildung dargestellt vor. 1. Nehmen Sie die Akkuabdeckung ab. 2. Richten Sie die Metallkontakte des Akkus an denjenigen im Akkufach aus (siehe Position a in der vorherigen Abbildung). 3. Drücken Sie das andere Ende des Akkus (Position b in der vorherigen Abbildung) gegen das Telefon, damit er fest im Akkufach sitzt. 4. Schließen Sie die Akkuabdeckung. Akku laden 1. Verbinden Sie Ihr Ladegerät mit dem mitgelieferten USB-Kabel. 2. Schließen Sie das Ladegerät an eine Netzsteckdose an. 3. Verbinden Sie Ihr Telefon mit dem USB-Kabel, um den Ladevorgang zu starten. Akkuanzeige Die Akkuanzeige zeigt den Akkustand Ihres Telefons an. 7
9 Rot blinkt: Der Akkustand ist geringer als 10%. Dauerhaft rot (beim Laden): Der Akkustand ist geringer als 10%. Dauerhaft gelb (beim Laden): Der Akkustand ist höher als 10%. Dauerhaft grün (beim Laden): Der Akkustand ist fast oder voll geladen. Der Ladevorgang ist abgeschlossen, wenn auf dem Bildschirm ein Akkustand von 100 % angezeigt wird. Akkustrom sparen Durch Beachtung der folgenden Tipps können Sie den Stromverbrauch Ihres Telefons reduzieren: Wenn Sie den mobilen Datendienst nicht benötigen, öffnen Sie das Benachrichtigungsfeld und berühren Sie, um die Datenverbindung zu deaktivieren. Wenn Sie keine drahtlosen Dienste wie GPS, Bluetooth und WLAN benötigen, öffnen Sie das Benachrichtigungsfeld und berühren Sie, oder, um diese Dienste abzuschalten. Berühren Sie > Alle > Display, um für die Bildschirmhelligkeit und das Bildschirm-Timeout einen niedrigen Wert festzulegen. Wenn Sie Ihr Telefon nicht verwenden, drücken Sie auszuschalten., um den Bildschirm Beenden und schließen Sie Anwendungen, die Sie nicht verwenden. Verringern Sie die Lautstärke. Telefon ein- und ausschalten Einschalten Drücken und halten Sie, um Ihr Telefon einzuschalten. Ist Ihre SIM- Karte mit einer PIN geschützt, wird beim Einschalten des Telefons eine Meldung angezeigt, in der Sie aufgefordert werden, die PIN einzugeben. 8
10 Ausschalten 1. Drücken und halten Sie, um das Menü Optionen anzuzeigen. 2. Berühren Sie Ausschalten. Wenn das Kontrollkästchen Schnellstart markiert ist, wechselt Ihr Telefon in den Ruhezustand. Wenn das Kontrollkästchen Schnellstart deaktiviert ist, berühren Sie OK, um das Telefon auszuschalten. Neustart durchführen 1. Drücken und halten Sie, um das Menü Optionen anzuzeigen. 2. Berühren Sie Neu starten. 3. Berühren Sie OK. Ersteinrichtung Ihres Telefons Wenn Sie Ihr Telefon zum ersten Mal verwenden, folgen Sie den Anweisungen auf dem Bildschirm, um es einzurichten. Wenn Sie Ihr Telefon einschalten oder einige Anwendungen zum ersten Mal öffnen, zeigt Ihr Telefon Anweisungen an, um Sie mit den grundlegenden Bedienfunktionen vertraut zu machen. Um diese Anweisungen erneut zu lesen, berühren Sie auf dem Startbildschirm. 9
11 "Erste Schritte Gesten Berühren: Wählen Sie durch Berühren ein Element aus oder öffnen Sie eine Anwendung. Berühren und halten: Berühren Sie den Bildschirm und lösen Sie Ihren Finger für 2 Sekunden oder länger nicht. Berühren und halten Sie eine Anwendung, ein Widget oder einen leeren Bereich, damit ein zugehöriges Optionsmenü angezeigt wird. Mit dem Finger entlang fahren/wischen: Wo anwendbar führen Sie Ihren Finger in die Richtung, in die Sie den Bildschirm verschieben möchten. Beispielsweise können Sie nach links oder rechts über das Benachrichtigungsfeld wischen, um eine Benachrichtigung zu verwerfen. Ziehen: Berühren und halten Sie ein Element und ziehen Sie es an eine andere Stelle. Sie können Symbole auf diese Weise auf dem Startbildschirm neu anordnen. Fingerschieben: Ziehen Sie zum Verkleinern auf einer Karte, Webseite oder auf einem Bild zwei Finger zusammen oder zum Vergrößern auseinander. 10
12 Bildschirm sperren und entsperren Ein Sperren des Bildschirms verhindert nicht nur unerwünschte Operationen Ihres Telefons, wenn Sie es nicht verwenden, sondern schützt es auch vor unbefugtem Zugriff. Für das Sperren und Entsperren Ihres Bildschirms stehen Ihnen verschiedene Möglichkeiten zur Verfügung. Die vorinstallierte Methode zum Entsperren des Bildschirms wird in diesem Abschnitt als Beispiel verwendet. Bildschirm sperren Sie können berühren, um den Bildschirm zu sperren. Der Bildschirm wird automatisch gesperrt, wenn Sie Ihr Telefon für einen bestimmten Zeitraum nicht verwenden. Um die Methode zum Sperren des Bildschirms festzulegen, berühren Sie auf dem Startbildschirm. Auf der angezeigten Registerkarte Allgemein berühren Sie Bildschirmsperre. 11
13 Bildschirm entsperren 1. Wenn der Bildschirm ausgeschaltet ist, berühren Sie, um ihn zu aktivieren. 2. Ziehen Sie, um den Bildschirm zu entsperren. Ziehen Sie nach links oder rechts in Richtung der Anwendung, um sie zu öffnen. 12
14 Ihr Startbildschirm Ihr Telefon zeigt Anwendungen direkt auf dem Startbildschirm an und bietet Ihnen damit einen einfachen Zugang auf die Anwendungen. In diesem Abschnitt wird das Standard-Design als Beispiel für eine Einführung in den Startbildschirm verwendet. 10:23 1 Statusleiste: zeigt Symbole und Benachrichtigungen an. 1 Wischen Sie von der Statusleiste aus nach unten, um das Benachrichtigungsfeld zu öffnen. 2 3 Anzeigebereich: Zeigt die Programmsymbole, Ordner und Widgets an. Bildschirmpositionsanzeige: Zeigt die aktuelle Bildschirmposition auf dem gesamten Startbildschirm an. 4 Dock: Berühren, um die gewünschte Anwendung zu öffnen. Statussymbole Signalstärke Kein Signal
15 G 3G Mit GPRS-Netzwerk verbunden Mit 3G-Netzwerk verbunden E H Mit EDGE (Enhanced Data Rates for GSM Evolution)-Netzwerk verbunden Mit HSDPA (High Speed Downlink Packet Access)-Netzwerk verbunden 5 Roaming Flugmodus aktiviert Bluetooth aktiv Vibrationsmodus aktiviert Alarme aktiviert Akku voll Anruf wird getätigt Neue Mitteilungen Neue Voic WLAN-Netzwerk verfügbar Daten werden hochgeladen Telefonspeicher ist voll Vom GPS werden Positionsdaten empfangen Ruhemodus aktiviert Wird geladen Akkustand niedrig Entgangene Anrufe Neue s Eingabemethode wählen Mit WLAN-Netzwerk verbunden Daten werden heruntergeladen Bevorstehender Termin 14
16 Keine SIM-Karte gefunden Daten werden synchronisiert Mobiler WLAN-Hotspot aktiviert Mit einem VPN Problem mit der Anmeldung oder Synchronisierung Synchronisierung ist fehlgeschlagen Weitere Benachrichtigungen Headset verbunden angeschlossen Mit einem PC USB-Tethering aktiviert verbunden Zwischen Startbildschirmen wechseln Der Speicherplatz auf dem Startbildschirm wird knapp? Keine Sorge Mit Ihrem Telefon können Sie weitere Startbildschirme für verschiedene Anwendungssymbole und Widgets erstellen. Wischen Sie nach links oder rechts über den Bildschirm, um zwischen den Startbildschirmen zu wechseln. 10:23 15
17 Berühren Sie den Bildschirm und ziehen Sie zwei Finger zusammen, um die Miniaturansichten auf dem Startbildschirm anzuzeigen. Berühren Sie eine Miniaturansicht, um zum betreffenden Startbildschirm zu gelangen. 10:23 10:23 Screenshot aufnehmen Möchten Sie eine interessante Szene in einem Film weitergeben oder sich mit Ihrem hervorragenden neuen Punktestand in einem Spiel hervortun? Nehmen Sie einfach einen Screenshot auf und geben Sie ihn weiter. Drücken Sie und die Leiser-Taste gleichzeitig, um einen Screenshot aufzunehmen. Öffnen Sie anschließend das Benachrichtigungsfeld und berühren Sie, um den Screenshot weiterzugeben. Screenshots werden im Album Screenshots in Galerie gespeichert. Display automatisch drehen Ihr Telefon verfügt über einen Neigungssensor. Wenn Sie Ihr Telefon beim Durchsuchen einer Webseite oder während der Anzeige eines Fotos drehen, wechselt die Bildschirmausrichtung automatisch ins Hoch- oder Querformat. Genießen Sie auch Spiele wie Autorennspiele, die den Neigungssensor verwenden. 16
18 Um die Funktion Display automatisch drehen schnell zu aktivieren oder zu deaktivieren, wischen Sie von der Statusleiste aus nach unten, um das Benachrichtigungsfeld zu öffnen und berühren Sie. Benachrichtigungsfeld verwenden Wischen Sie von der Statusleiste aus nach unten, um das Benachrichtigungsfeld zu öffnen. 1 Berühren Sie, um den Einstellungsbildschirm aufzurufen. 2 Berühren Sie, um alle Benachrichtigungen zu löschen. Berühren Sie die Wechselverknüpfungen im 3 Benachrichtigungsfeld, um die gewünschten Funktionen zu aktivieren oder zu deaktivieren. 4 Berühren Sie eine Anwendung und wischen Sie nach links oder rechts über eine Benachrichtigung, um sie zu schließen
19 Auf Anwendungen zugreifen Anwendungen starten und zwischen Anwendungen wechseln Berühren Sie auf dem Startbildschirm ein Anwendungssymbol, um die Anwendung zu öffnen. Um zu einer anderen Anwendung zu wechseln, berühren Sie, um zu Startbildschirm zurückzukehren. Berühren Sie dort das Symbol für die gewünschte Anwendung. Kürzlich verwendete Anwendungen anzeigen Um die Liste der kürzlich verwendeten Anwendungen aufzurufen, berühren und halten Sie. Sie können anschließend Folgendes tun: Berühren Sie eine Anwendung, um sie zu starten. Wischen Sie links oder rechts über eine Anwendung, um sie zu schließen. Berühren Sie, um die Liste zu löschen. SMS verfassen Ihr Telefon bietet mehrere Texteingabemethoden. Sie können Text schnell mithilfe der Bildschirmtastatur eingeben. Berühren Sie ein Textfeld, um die Bildschirmtastatur einzublenden. Um die Bildschirmtastatur auszublenden, berühren Sie. Eingabemethode auswählen 1. Wischen Sie auf dem Texteingabebildschirm von der Statusleiste aus nach unten, um das Benachrichtigungsfeld zu öffnen. 2. Berühren Sie und wählen Sie eine Eingabemethode aus. Um die Standard-Eingabemethode für Ihr Telefon zu ändern, berühren Sie auf dem Startbildschirm. Berühren Sie anschließend die Registerkarte Alle. Im Bereich Persönlich berühren Sie Sprache & Eingabe > Standard und wählen Sie eine Eingabemethode aus. 18
20 Android-Eingabemethode q w e r t y u i 9 0 o p 8 a s d f g h j k z x c v b n m? l :-) Wenn Sie in Kleinbuchstaben eingeben, berühren Sie, damit der als nächstes eingegebene Buchstabe in Großbuchstaben ist. 1 Wenn Sie in Kleinbuchstaben eingeben, berühren und halten Sie oder berühren Sie zwei Mal, damit alle einzugebenden Buchstaben in Großbuchstaben sind. 2 Berühren Sie?123", um Nummern einzugeben. Berühren Sie, um zur Spracheingabe zu wechseln. 3 Berühren und halten Sie, um das Menü Eingabeoptionen zu öffnen. Berühren Sie..."""", um ein Leerzeichen einzugeben. 4 Berühren und halten Sie..."""", um zu einer anderen Eingabemethode zu wechseln. 5 Berühren Sie Berühren Sie Berühren Sie, um einen Punkt einzugeben., um Symbole einzugeben., um das Zeichen links vom Cursor zu löschen. 6 Berühren und halten Sie, um alle Zeichen links vom Cursor zu löschen. 6 19
21 Text bearbeiten Sie können ganz einfach Text auf Ihrem Telefon auswählen, ausschneiden, kopieren, einfügen und ersetzen. Text auswählen: Berühren und halten Sie den Text, damit eingeblendet wird. Ziehen Sie anschließend und, um mehr oder weniger Text auszuwählen oder berühren Sie, um den gesamten Text auszuwählen. Text ausschneiden: Wählen Sie den Text aus und berühren Sie. Text kopieren: Wählen Sie den Text aus und berühren Sie. Text einfügen: Berühren Sie die Stelle, an der Sie den Text einfügen wollen, ziehen Sie, um den Einfügepunkt zu verschieben und berühren Sie > Einfügen, um den zuvor kopierten oder ausgeschnittenen Text einzufügen. Text ersetzen: Berühren und halten Sie den Text, ziehen Sie und, um mehr oder weniger Text auszuwählen und berühren Sie. Eingabemethode konfigurieren 1. Berühren Sie auf dem Startbildschirm und anschließend die Registerkarte Alle. 2. Im Bereich Persönlich berühren Sie Sprache & Eingabe. 3. Im Bereich Tastatur und Eingabemethoden berühren Sie die Eingabemethode, die Sie konfigurieren möchten. Berühren Sie anschließend, um sie zu konfigurieren. 20
22 "Telefon individuell anpassen Design festlegen Ihr Telefon wird mit einer Vielzahl von Designs geliefert. Sie können weitere Designs aus dem Internet herunterladen und Designelemente mischen und anpassen, um Ihre perfekte Gestaltung zu finden. Designs ändern 2. Wählen Sie ein Design und berühren Sie Anwenden, um es zu übernehmen. Design anpassen 1. Berühren Sie in der Themenliste Aktuelles Thema anpassen. 2. Wählen Sie aus der Liste der Elemente diejenigen Elemente, die Sie ändern möchten. 3. Wenn Sie fertig sind, berühren Sie Unter Mein Design speichern auf dem Bildschirm Anpassen. Das benutzerdefinierte Design wird unter der Registerkarte Lokal gespeichert. Hintergrundbilder ändern 1. Berühren und halten Sie auf dem Startbildschirm einen leeren Bereich. In dem angezeigten Dialogfeld Hintergrund wählen Sie Startbildschirm festlegen. 2. Wählen Sie das Bild, das Sie als Hintergrundbild festlegen möchten, aus einem der folgenden Bereiche: Hintergründe 21
23 Live-Hinterg. Galerie Startbildschirm-Übergangseffekt festlegen 1. Berühren und halten Sie auf einem Startbildschirm einen leeren Bereich, damit das Dialogfeld Startbildschirm festlegen angezeigt wird. 2. Berühren Sie Übergänge. 3. Wählen Sie den gewünschten Startbildschirm-Übergangseffekt. Startbildschirm-Widgets und Programmsymbole organisieren Widgets auf dem Startbildschirm hinzufügen 1. Berühren und halten Sie auf einem Startbildschirm einen leeren Bereich, damit das Dialogfeld Startbildschirm festlegen angezeigt wird. 2. Berühren Sie Widgets. 3. Ziehen Sie ein Widget auf die gewünschte Bildschirm-Miniaturansicht. 4. Berühren Sie, um zum Startbildschirm zurückzukehren. Wenn auf dem Startbildschirm nicht genügend Platz verfügbar ist, erstellt Ihr Telefon automatisch rechts von dem ursprünglichen Startbildschirm einen neuen und legt das Widget auf dem neuen Startbildschirm ab. Anwendungssymbol oder Widget löschen Berühren und halten Sie auf dem Startbildschirm das Anwendungssymbol oder Widget, das Sie löschen möchten, bis das nicht gewünschte Anwendungssymbol oder Widget auf löschen. angezeigt wird. Ziehen Sie, um es zu Durch das Löschen eines Anwendungssymbols wird die Anwendung deinstalliert. Wenn Sie ein Anwendungssymbol löschen, werden Sie aufgefordert, dies zu bestätigen. Berühren SieOK, um die Anwendung 22
24 zu deinstallieren. Programmsymbol oder Widget verschieben Sie können Programmsymbole und Widgets in jedem geeigneten leeren Bereich auf dem Startbildschirm neu anordnen. Startbildschirm-Elemente mithilfe von Ordnern organisieren Ordner im Startbildschirm verwalten 1. Ziehen Sie auf dem Startbildschirm ein Element auf ein anderes Element, um einen Ordner zu erstellen, der beide enthält. 2. Sie können anschließend Folgendes tun: Berühren Sie den Namen des Ordners, um ihn umzubenennen. Berühren Sie und fügen Sie weitere Elemente in die Ordner hinzu. Elemente aus Ordnern entfernen 1. Berühren Sie auf dem Startbildschirm den gewünschten Ordner. 2. Ziehen Sie ein Element aus dem Ordner, um es zu entfernen. Ein Ordner muss mindestens zwei Elemente enthalten, ansonsten wird er automatisch ausgeblendet. 23
25 Me Widget Me Widget fasst Widgets, einschließlich Personen, Musik, Uhr und Wetter, in Gruppen zusammen. Widget-Einheit aus Me Widget entfernen 1. Berühren und halten Sie Me Widget, bis Ihr Telefon vibriert. Lösen Sie Ihren Finger. Das Symbol wird in der rechten oberen Ecke angezeigt. 2. Berühren Sie, um in den Bearbeitungsmodus zu gelangen. 3. Berühren Sie in der rechten oberen Ecke auf der Widget-Einheit, die Sie entfernen möchten. 4. Wenn Sie fertig sind, berühren Sie. Widget-Einheiten hinzufügen 1. Berühren und halten Sie Me Widget, bis in der oberen rechten Ecke von Me Widget eingeblendet wird. 2. Berühren Sie, um in den Bearbeitungsmodus zu gelangen. 3. Wischen Sie über die Liste der Widget-Einheiten nach links oder rechts, wählen Sie eine Widget-Einheit und ziehen Sie sie in einen leeren Bereich in Me Widget. Jede Widget-Einheit benötigt in Me Widget einen bestimmten Platz. Wenn eine Meldung angezeigt wird, dass kein Platz zur Verfügung 24
26 steht, löschen Sie einige Widget-Einheiten, um zuerst Platz freizugeben. 4. Wenn Sie fertig sind, berühren Sie. Widget-Einheit verschieben Bevor Sie ein Widget-Einheit bewegen, stellen Sie sicher, dass Me Widget über einen leeren Bereich mit der gleichen Größe wie die Widget-Einheit verfügt, die Sie verschieben möchten. 1. Berühren und halten Sie Me Widget, bis in der oberen rechten Ecke von Me Widget eingeblendet wird. 2. Berühren Sie, um in den Bearbeitungsmodus zu gelangen. 3. Berühren und halten Sie eine Widget-Einheit, bis Ihr Telefon vibriert. Ziehen Sie anschließend die Widget-Einheit in den leeren Bereich. 4. Wenn Sie fertig sind, berühren Sie. Startbildschirme anpassen Startbildschirme neu anordnen 1. Berühren und halten Sie auf einem Startbildschirm einen leeren Bereich, damit das Dialogfeld Startbildschirm festlegen angezeigt wird. 2. Berühren Sie Übersicht. 3. Berühren und halten Sie eine Startbildschirm-Miniaturansicht, bis Ihr Telefon vibriert. Ziehen Sie anschließend die Startbildschirm- Miniaturansicht an die neue Position. Startbildschirme hinzufügen 1. Berühren und halten Sie auf einem Startbildschirm einen leeren Bereich, damit das Dialogfeld Startbildschirm festlegen angezeigt wird. 2. Berühren Sie Übersicht. 3. Berühren Sie, um einen Startbildschirm hinzuzufügen. 25
27 Startbildschirme löschen Nur leere Startbildschirme können gelöscht werden. 1. Berühren und halten Sie auf einem Startbildschirm einen leeren Bereich, damit das Dialogfeld Startbildschirm festlegen angezeigt wird. 2. Berühren Sie Übersicht. 3. Berühren Sie auf dem nicht gewünschten Startbildschirm, um ihn zu löschen. Wechselverknüpfungen im Benachrichtigungsfeld anpassen Sie können die Wechselverknüpfungen zu Ihren wichtigsten Funktionen ganz oben in die Verknüpfungsliste verschieben, so dass diese Verknüpfungen im Benachrichtigungsfeld angezeigt werden können. 1. Wischen Sie von der Statusleiste aus nach unten, um das Benachrichtigungsfeld zu öffnen. 2. Wischen Sie im oberen Bereich nach links. Berühren Sie, um die Liste der Wechselverknüpfungen anzuzeigen. 3. Ziehen Sie eine Wechselverknüpfung, um sie an einen anderen Ort in der Liste der Wechselverknüpfungen zu verschieben. Profile verwalten Profile ändern 2. Wählen Sie aus der Liste der Profile ein Profil und berühren Sie die Schaltfläche rechts davon, um das Profil zu aktivieren. Sie können auch von der Statusleiste aus nach unten wischen, um das Benachrichtigungsfeld zu öffnen und das Profil über die Wechselverknüpfungen zu ändern. 26
28 Profile hinzufügen 2. Berühren Sie. 3. Berühren Sie das Textfeld und geben Sie dem Profil einen Namen. 4. Berühren Sie Weiter. 5. Konfigurieren Sie die Profil-Einstellungen. 6. Wenn Sie fertig sind, berühren Sie Fertig. Profile löschen Um ein benutzerdefiniertes Profil zu löschen, führen Sie die folgenden Aktionen durch. Voreingestellte Profile können jedoch nicht gelöscht werden. 2. Berühren Sie > Entfernen. 3. Wählen Sie das Profil aus, das Sie löschen möchten. Sie können mehr als ein Profil auswählen. 4. Berühren Sie. 5. Berühren Sie OK. Töne festlegen Klingeltöne festlegen 1. Berühren Sie auf dem Startbildschirm und anschließend die Registerkarte Alle. 2. Im Bereich Gerät berühren Sie Töne. 3. Berühren Sie Klingelton und wählen Sie eine der folgenden Optionen aus dem angezeigten Dialogfeld: Klingelton: Wählen Sie aus den Standardtönen. 27
29 Lokale Musik: Wählen Sie aus den Audiodateien, die auf Ihrem Handy gespeichert sind. 4. Berühren Sie OK. Nachrichtenton und andere Töne ändern 1. Berühren Sie auf dem Startbildschirm und anschließend die Registerkarte Alle. 2. Im Bereich Gerät berühren Sie Töne. 3. Berühren Sie Benachrichtigungston. 4. Wählen Sie eine Tonart und eine der folgenden Optionen aus dem angezeigten Dialogfeld aus: Klingelton: Wählen Sie aus den Standardtönen. Lokale Musik: Wählen Sie aus den Audiodateien, die auf Ihrem Handy gespeichert sind. Sie können den -Benachrichtigungston erst konfigurieren, nachdem Sie ein -Konto eingerichtet haben. 5. Berühren Sie OK. Schriftgrößen ändern 1. Berühren Sie auf dem Startbildschirm und anschließend die Registerkarte Alle. 2. Im Bereich Gerät berühren Sie Display. 3. Berühren Schriftgröße und wählen Sie eine Schriftgröße. Methode zum Entsperren des Bildschirms festlegen Sobald eine Methode zum Entsperren des Bildschirms festgelegt ist, müssen Sie diese Methode jedes Mal verwenden, wenn Sie den Bildschirm entsperren wollen. 28
30 Face Unlock 1. Berühren Sie auf dem Startbildschirm und anschließend die Registerkarte Alle. 2. Im Bereich Nutzer berühren Sie Sicherheit. 3. Berühren Sie Bildschirmsperre > Face Unlock. 4. Befolgen Sie die Anweisungen auf dem Bildschirm, um ein Foto von Ihrem Gesicht aufzunehmen. Ihr Telefon verwendet nun Face Unlock als primäre Entsperrmethode. 5. Legen Sie eine sekundäre Entsperrmethode fest. Wenn Face Unlock Sie nicht erkennen kann (zum Beispiel wegen schwachem Licht), befolgen Sie die Anweisungen auf dem Bildschirm, um das Telefon unter Verwendung der sekundären Entsperrmethode zu entsperren. Zum Ausschalten von Face Unlock verwenden Sie die sekundäre Entsperrmethode, um zum Bildschirm Bildschirmsperre zu gelangen und eine andere Entsperrmethode zu wählen. Bildschirm mit einem Muster entsperren 1. Berühren Sie auf dem Startbildschirm und anschließend die Registerkarte Alle. 2. Im Bereich Nutzer berühren Sie Sicherheit. 3. Berühren Sie Bildschirmsperre > Muster. 4. Befolgen Sie die Anweisungen auf dem Bildschirm, um ein Muster zum Entsperren des Bildschirms festzulegen. Wenn Sie fünfmal hintereinander ein falsches Muster ziehen, reagiert der Bildschirm 30 Sekunden lang nicht mehr auf Ihre Aktionen. Sie können jedoch in dieser Zeit Notrufe tätigen. Bildschirm mit einer PIN entsperren 1. Berühren Sie auf dem Startbildschirm und anschließend die Registerkarte Alle. 29
31 2. Im Bereich Nutzer berühren Sie Sicherheit. 3. Berühren Sie Bildschirmsperre > PIN. 4. Befolgen Sie die Anweisungen auf dem Bildschirm, um eine PIN zum Entsperren des Bildschirms festzulegen. Bildschirm mit einem Passwort entsperren 1. Berühren Sie auf dem Startbildschirm und anschließend die Registerkarte Alle. 2. Im Bereich Nutzer berühren Sie Sicherheit. 3. Berühren Sie Bildschirmsperre > Passwort. 4. Befolgen Sie die Anweisungen auf dem Bildschirm, um ein Passwort zum Entsperren des Bildschirms festzulegen. 5. Geben Sie das Kennwort erneut ein und berühren Sie OK. Wenn Sie fünfmal hintereinander ein falsches Kennwort eingeben, reagiert der Bildschirm 30 Sekunden lang nicht mehr auf Ihre Aktionen. Sie können jedoch in dieser Zeit Notrufe tätigen. Bildschirmhelligkeit einstellen 1. Berühren Sie auf dem Startbildschirm und anschließend die Registerkarte Alle. 2. Im Bereich Gerät berühren Sie Display. 3. Berühren Sie Helligkeit. 4. Führen Sie im eingeblendeten Dialogfeld eine der folgenden Aktionen durch: Markieren Sie das Kontrollkästchen Automatische Helligkeit, damit Ihr Telefon die Bildschirmhelligkeit automatisch basierend auf dem Umgebungslicht anpasst. Ziehen Sie den Regler nach links, um die Bildschirmhelligkeit zu reduzieren oder nach rechts, um die Bildschirmhelligkeit zu erhöhen. Sie können auch in der Statusleiste nach unten wischen, um das Benachrichtigungsfeld zu öffnen und die Bildschirmhelligkeit einzustellen. 30
32 "Anrufe Intelligentes Wählen Mit intelligentem Wählen können Sie schnell Kontakte suchen, indem Sie deren Namen oder Nummer eingeben. 2. Geben Sie eine Telefonnummer oder einen Kontaktnamen ein. Anschließend werden passende Kontakte in Ihrem Telefon und Telefonnummern im Anrufprotokoll in einer Liste angezeigt. 3. Wählen Sie in der Liste den Kontakt, den Sie anrufen möchten. 4. Um den Anruf zu beenden, berühren Sie. 31
33 Anrufe annehmen oder ablehnen Wenn Sie einen Telefonanruf erhalten, können Sie die folgenden Aktionen durchführen: Um einen ankommenden Anruf stummzuschalten, drücken Sie die Leiser-Taste. Ziehen Sie Ziehen Sie nach rechts, um den Anruf entgegenzunehmen. nach links, um den Anruf abzulehnen. Ziehen Sie nach oben, um den Anruf abzuweisen und eine Nachricht an den Anrufer zu senden. Berühren Sie auf dem Bildschirm für Anrufe > Einstellungen > Kurzantworten, um die Nachricht zu bearbeiten, die gesendet wird. Anrufprotokoll anzeigen 1. Berühren Sie auf dem Startbildschirm, damit die letzten Anrufe angezeigt werden. 2. Berühren Sie > Verpasste Anrufe, damit die entgangenen Anrufe angezeigt werden. 32
34 Möglichkeiten während eines Gesprächs 10: Berühren Sie >, um den aktuellen Anruf zu halten. Berühren Sie, um den Anruf wiederaufzunehmen. Berühren Sie >, um eine Dreierkonferenz zu starten. Stellen Sie vor der Dreierkonferenz sicher, dass Sie diesen Dienst abonniert haben. Weitere Informationen erhalten Sie bei Ihrem Netzbetreiber. 3 Berühren Sie, um die Freisprechfunktion zu nutzen. 4 Berühren Sie, um den Anruf zu beenden. 5 Berühren Sie >, um die Kontaktliste anzuzeigen. 6 Berühren Sie >, um das Mikrophon stumm zu schalten oder die Stummschaltung aufzuheben. 7 Berühren Sie, um den Ziffernblock anzuzeigen
35 Um zum Bildschirm für Anrufe zurückzukehren, wischen Sie von der Statusleiste aus nach unten, um das Benachrichtigungsfeld zu öffnen. Berühren Sie Aktueller Anruf. Telekonferenz durchführen Das Durchführen einer Telefonkonferenz mit Freunden, Familie und Kollegen ist einfach mit Ihrem Telefon. Stellen Sie vor einer Telefonkonferenz sicher, dass Sie diesen Dienst abonniert haben. Weitere Informationen erhalten Sie bei Ihrem Netzbetreiber. 1. Rufen Sie den ersten Teilnehmer an. 2. Nachdem die Verbindung steht, berühren Sie >, um den zweiten Teilnehmer anzurufen. Der erste Teilnehmer wird in die Warteschleife gestellt. 3. Nachdem die zweite Verbindung steht, berühren Sie, um die Telefonkonferenz zu starten. 4. Um weitere Personen hinzuzufügen, wiederholen Sie die Schritte 2 und Berühren Sie, um den Anruf zu beenden. Anrufe von Dritten annehmen Bevor Sie den Anruf einer Drittperson annehmen, stellen Sie sicher, dass Sie Anklopfen aktiviert haben. 1. Geht ein Anruf ein, während Sie gerade am Telefonieren sind, ziehen Sie nach rechts, um den neuen Anruf anzunehmen, während der erste in die Warteschlange kommt. 2. Um zwischen den beiden Anrufen zu wechseln, berühren Sie. Notrufe tätigen Im Falle eines Notfalls sind Notrufe immer möglich, solange das Telefon eingeschaltet ist und Sie Empfang haben. Dazu ist keine SIM-Karte erforderlich. 34
36 2. Geben Sie Ihre örtliche Notrufnummer ein und berühren Sie. Ob Notrufe möglich sind, ist abhängig von der Qualität des Mobilfunknetzes, der Einsatzumgebung, den Netzbetreiberrichtlinien und den lokalen Gesetzen und Vorschriften. Verlassen Sie sich für zeitkritische Kommunikation in Notfällen nie ausschließlich auf Ihr Telefon. Weitere Funktionen bei einem Anruf Ihr Telefon unterstützt mehrere Zusatzdienste wie Rufweiterleitung, Anklopfen und Mailbox. Stellen Sie vor der Verwendung dieser Funktionen sicher, dass Sie diese Dienste abonniert haben. Weitere Informationen erhalten Sie bei Ihrem Netzbetreiber. Rufweiterleitung aktivieren Zu beschäftigt, um alle Ihre Anrufe mit einem Telefon zu beantworten? Leiten Sie die Anrufe an eine andere Nummer weiter und verpassen Sie nie wieder einen wichtigen Anruf 1. Berühren Sie auf dem Startbildschirm und anschließend die Registerkarte Alle. 2. Im Bereich Apps berühren Sie Anrufen. 3. Berühren Sie Rufweiterleitung. 4. Wählen Sie einen Weiterleitungsmodus und geben Sie die Rufnummer ein, an die Sie die Anrufe weiterleiten möchten. 5. Berühren Sie Aktivieren, um die Rufweiterleitung zu aktivieren. Anklopfen Mit der Funktion Anklopfen können Sie während eines Gesprächs einen weiteren eingehenden Anruf annehmen und zwischen den beiden Anrufen wechseln. 1. Berühren Sie auf dem Startbildschirm und anschließend die Registerkarte Alle. 35
37 2. Im Bereich Apps berühren Sie Anrufen. 3. Berühren Sie Zusätzliche Einstellungen. 4. Markieren Sie das Kontrollkästchen Anklopfen, um Anklopfen zu aktivieren. Mailbox einrichten Neben der Weiterleitung von Anrufen an eine andere Telefonnummer können Sie Anrufe (einschließlich der während eines Telefonats oder bei ausgeschaltetem Telefon entgangenen Anrufe) auf Ihre Mailbox weiterleiten. Stellen Sie vor der Verwendung der Mailbox sicher, dass Sie diesen Service abonniert und Ihre Mailboxnummer erhalten haben. Weitere Informationen erhalten Sie bei Ihrem Netzbetreiber. Aktivieren Sie darüber hinaus die Rufweiterleitungsfunktion und legen Sie fest, dass alle eingehenden Anrufe an Ihre Mailbox weitergeleitet werden. 1. Berühren Sie auf dem Startbildschirm und anschließend die Registerkarte Alle. 2. Im Bereich Apps berühren Sie Anrufen. 3. Berühren Sie Mailbox > Mailbox-Einstellungen > Mailboxnummer. 4. Geben Sie Ihre Mailboxnummer ein und berühren Sie OK. Um Ihre Mailboxnachricht abzuhören, berühren und halten Sie Taste 1 auf dem Ziffernblock. 36
38 "Kontakte Vergessen Sie Visitenkartenhalter. Mit Ihrem Telefon können Sie Kontakte ganz einfach speichern und verwalten sowie wichtige Kontakte zu den Favoriten hinzufügen. Kontakte erstellen 2. Auf dem Bildschirm Kontakte berühren Sie. 3. Geben Sie den Kontaktnamen, die Telefonnummer und andere Informationen ein. Berühren Sie Weiteres Feld hinzufügen, um weitere Einzelheiten für den Kontakt einzugeben. 4. Wenn Sie fertig sind, berühren Sie Fertig. Kontakte suchen 2. Auf dem Bildschirm Kontakte berühren Sie das Suchfeld. 3. Geben Sie den Kontaktnamen oder die Anfangsbuchstaben ein. Während der Eingabe werden passende Ergebnisse angezeigt. Um beispielsweise nach John Doe zu suchen, geben Sie John Doe oder JD ein. Kontakte kopieren 2. Auf dem Bildschirm Kontakte berühren Sie. 3. Berühren Sie Kontakte verwalten > Kontakte kopieren. 4. Wählen Sie aus dem eingeblendeten Menü Optionen, wo sich die Kontakte befinden, die Sie kopieren möchten. 37
39 5. Berühren Sie den Kontakt, den Sie kopieren möchten, oder berühren Sie Alle auswählen, um alle Kontakte auszuwählen. 6. Berühren Sie Kopieren und wählen Sie das Konto, in das Sie die Kontakte kopieren möchten. Kontakte importieren oder exportieren Ihr Telefon unterstützt nur Kontaktdateien im Standard-vcf-Format. Kontakte von einem Speichergerät importieren Sie können Kontakte von einem Speichergerät in Ihr Telefon importieren. 2. Auf dem Bildschirm Kontakte berühren Sie. 3. Berühren Sie Kontakte verwalten > Aus Speicher importieren. 4. Wählen Sie eine oder mehrere vcf-dateien aus und berühren Sie OK, um die Kontakte zu importieren. Kontakte von einem Bluetooth-Gerät importieren Sie können Kontakte von anderen Bluetooth-Geräten importieren. Aktivieren Sie die Bluetooth-Funktion auf Ihrem Telefon, bevor Sie Kontakte importieren. 2. Auf dem Bildschirm Kontakte berühren Sie. 3. Berühren Sie Kontakte verwalten > Import über Bluetooth. Ihr Telefon sucht anschließend nach verfügbaren Bluetooth-Geräten. 4. Berühren Sie das Bluetooth-Gerät, das Sie mit Ihrem Telefon koppeln möchten. Nachdem die beiden Geräte gekoppelt sind, importiert Ihr Telefon automatisch Kontakte aus der vcf-datei des anderen Geräts. 38
40 Kontakte exportieren Sichern Sie Ihre Kontakte auf einem Speichergerät für den Fall, dass die Kontakte während einer Systemaktualisierung oder versehentlich verloren gehen. 2. Auf dem Bildschirm Kontakte berühren Sie. 3. Berühren Sie Kontakte verwalten > In Speicher exportieren. Es wird ein Dialogfeld eingeblendet mit dem Dateinamen der exportierten vcf-datei und deren Speicherort. 4. Berühren Sie OK. Zur Anzeige der gerade exportieren vcf-datei starten Sie die Anwendung und öffnen Sie das Stammverzeichnis Ihres Telefons. Kontakte zu Favoriten hinzufügen 1. Berühren Sie auf dem Startbildschirm und anschließend die Registerkarte Favoriten. 2. Auf dem Bildschirm Favoriten berühren Sie. 3. Berühren Sie den Kontakt, den Sie zu Ihren Favoriten hinzuzufügen möchten. 4. Berühren Sie Hinzufügen. Kontakte löschen 2. Auf dem Bildschirm Kontakte berühren Sie. 3. Berühren Sie Kontakte löschen. 4. Berühren Sie den Kontakt, den Sie löschen möchten, oder berühren Sie Alle auswählen, um alle Kontakte auszuwählen. 5. Berühren Sie Löschen. 6. Berühren Sie OK. 39
41 Kontakte zusammenführen oder trennen Sie möchten nicht mehrere Einträge für den gleichen Kontakt aus verschiedenen Konten haben? Führen Sie diese Einträge für eine bessere Verwaltung Ihrer Kontakte zusammen. Kontakte, die auf der SIM-Karte gespeichert sind, können nicht zusammengeführt werden. Kontakte zusammenführen 2. Auf dem Bildschirm Kontakte wählen Sie den Hauptkontakt, mit dem Sie die anderen Kontakte zusammenführen möchten. 3. Berühren Sie Verkn. Kontakte verwalten > Kontakt hinzufügen, um die Kontakte auszuwählen, die zusammengeführt werden sollen. Nachdem Sie die Kontakte zusammengeführt haben, werden alle mit dem Hauptkontakt gespeichert. Kontakte trennen Haben Sie versehentlich die falschen Kontakte zusammengeführt? Keine Sorge, Sie können den zusammengeführten Kontakt einfach wieder trennen. 2. Wählen Sie im Bildschirm Kontakte den Kontakt, den Sie trennen möchten. 3. Berühren Sie Verkn. Kontakte verwalten, um den Bildschirm Verknüpfte Kontakte aufzurufen. 4. Berühren Sie rechts neben dem Kontakt, um ihn zu trennen. Kontakte freigeben Sie können Kontakte im vcf-format auf verschiedene Art und Weise freigeben. 40
42 2. Auf dem Bildschirm Kontakte berühren Sie. 3. Berühren Sie Kontakte freigeben. 4. Berühren Sie den Kontakt, den Sie freigeben möchten, oder berühren Sie Alle auswählen, um alle Kontakte auszuwählen. 5. Berühren Sie Teilen und wählen Sie in dem angezeigten Menü Optionen eine Freigabemethode. Kontaktgruppen Sie können eine Kontaktgruppe erstellen und eine Nachricht oder an alle Gruppenmitglieder gleichzeitig senden. Kontaktgruppen erstellen 1. Berühren Sie auf dem Startbildschirm und anschließend die Registerkarte Gruppen. 2. Auf dem Bildschirm Gruppen berühren Sie. 3. Geben Sie der Kontaktgruppe einen Namen. 4. Berühren Sie Mitglieder hinzufügen, um einen oder mehrere Kontakte auszuwählen. 5. Berühren Sie Mitglieder hinzufügen. 6. Wenn Sie fertig sind, berühren Sie Fertig. Kontaktgruppen bearbeiten 1. Berühren Sie auf dem Startbildschirm und anschließend die Registerkarte Gruppen. 2. Berühren und halten Sie auf dem Bildschirm Gruppen die Kontaktgruppe, die Sie bearbeiten möchten. 3. Wählen Sie Bearbeiten aus dem eingeblendeten Menü Optionen. 4. Benennen Sie die Gruppe neu oder verwalten Sie Gruppenmitglieder. 5. Wenn Sie fertig sind, berühren Sie Fertig. 41
43 Nachrichten oder s an Kontaktgruppen senden 1. Berühren Sie auf dem Startbildschirm und anschließend die Registerkarte Gruppen. 2. Berühren und halten Sie auf dem Bildschirm Gruppen die Kontaktgruppe, an die Sie eine Nachricht oder senden möchten. 3. Wählen Sie aus dem eingeblendeten Menü Optionen Nachricht senden oder Mail senden. Sie können die Kontaktgruppe auch öffnen. Berühren um eine Nachricht oder, um eine zu senden. Kontaktgruppen löschen 1. Berühren Sie auf dem Startbildschirm und anschließend die Registerkarte Gruppen. 2. Berühren und halten Sie auf dem Bildschirm Gruppen die Kontaktgruppe, die Sie löschen möchten. 3. Wählen Sie Löschen aus dem eingeblendeten Menü Optionen. Durch das Löschen einer Kontaktgruppe werden die Kontakte in dieser Gruppe nicht von Ihrem Telefon entfernt. 42
44 "SMS/MMS Textnachrichten versenden 2. Berühren Sie in der Liste der Nachrichtenthemen. 3. Berühren Sie das Empfänger-Textfeld und geben Sie den Namen des Kontakts oder die Telefonnummer ein. Berühren Sie, um mehrere Kontakte auszuwählen und eine Nachricht gleichzeitig an alle zu senden. 4. Schreiben Sie Ihre Nachricht. 5. Wenn Sie fertig sind, berühren Sie. Multimedia-Nachrichten versenden Aktivieren Sie auf Ihrem Telefon die mobile Datenverbindung, bevor Sie eine Multimedianachricht senden. 2. Berühren Sie in der Liste der Nachrichtenthemen. 3. Berühren Sie > Betreff hinzufügen, um den Betreff der Nachricht einzugeben. 4. Berühren Sie das Empfänger-Textfeld und geben Sie den Namen des Kontakts oder die Telefonnummer ein. Berühren Sie, um mehrere Kontakte auszuwählen und eine Nachricht gleichzeitig an alle zu senden. 5. Schreiben Sie Ihre Nachricht. 6. Berühren Sie, um den Anlagetyp auszuwählen und hängen Sie die Datei an. Um mehr als eine Datei an eine Nachricht anhängen, berühren Sie Diashow. 43
45 7. Wenn Sie fertig sind, berühren Sie. Ihr Telefon kann Multimedianachrichten bis 300 KB versenden. Größere Dateien können nicht als MMS (Multimedia Messaging Service) versendet werden. Nachrichten beantworten 2. Berühren Sie in der Liste der Nachrichtenthemen einen Kontaktnamen oder eine Telefonnummer, damit das Konversationsthema angezeigt wird. 3. Berühren Sie das Textfeld und schreiben Sie Ihre Antwort. 4. Wenn Sie fertig sind, berühren Sie. Nachrichten suchen 2. Berühren Sie in der Liste der Nachrichtenthemen. 3. Geben Sie einen Suchbegriff für die Nachricht oder den Kontakt ein. Ihr Telefon zeigt anschließend passende Nachrichten an. Nachrichten verwalten Nachrichten kopieren 2. Berühren Sie in der Liste der Nachrichtenthemen einen Kontaktnamen oder eine Telefonnummer, damit das Konversationsthema angezeigt wird. 3. Berühren und halten Sie die Nachricht, die Sie kopieren möchten. 4. Wählen Sie Text kopieren aus dem eingeblendeten Menü Optionen. 44
46 5. Berühren und halten Sie den Bereich, in den Sie die Nachricht einfügen möchten. Ziehen Sie, um den Einfügepunkt zu verschieben. Berühren Sie anschließend > Einfügen, um die Nachricht einzufügen. Nachrichten weiterleiten 2. Berühren Sie in der Liste der Nachrichtenthemen einen Kontaktnamen oder eine Telefonnummer, damit das Konversationsthema angezeigt wird. 3. Berühren und halten Sie die Nachricht, die Sie weiterleiten möchten. 4. Wählen Sie Weiterleiten aus dem eingeblendeten Menü Optionen. 5. Berühren Sie das Empfänger-Textfeld und geben Sie den Namen des Kontakts oder die Telefonnummer ein. Berühren Sie, um mehrere Kontakte auszuwählen und eine Nachricht gleichzeitig an alle weiterzuleiten. 6. Wenn Sie fertig sind, berühren Sie. Nachrichten sperren Sie können wichtige Nachrichten sperren, um ein versehentliches Löschen zu verhindern. Durch das Löschen eines Themas wird die in ihm gesperrten Nachrichten nicht gelöscht. 2. Berühren Sie in der Liste der Nachrichtenthemen einen Kontaktnamen oder eine Telefonnummer, damit das Konversationsthema angezeigt wird. 3. Berühren und halten Sie die Nachricht, die Sie sperren möchten. 4. Wählen Sie Sperren aus dem eingeblendeten Menü Optionen. Nachrichten löschen 45
47 2. Berühren Sie in der Liste der Nachrichtenthemen einen Kontaktnamen oder eine Telefonnummer, damit das Konversationsthema angezeigt wird. 3. Berühren Sie > Nachrichten löschen. 4. Wählen Sie die Nachricht aus, die Sie löschen möchten. 5. Berühren Sie. 6. Berühren Sie Löschen, um die Nachrichten zu löschen. Themen löschen 2. Berühren und halten Sie in der Liste der Nachrichtenthemen das Thema, das Sie löschen möchten, bis eingeblendet wird. 3. Berühren Sie. 4. Berühren Sie Löschen, um das Thema zu löschen. Nachrichteneinstellungen ändern 2. Berühren Sie in der Liste der Nachrichtenthemen. 3. Berühren Sie Einstellungen. 4. Ändern Sie den Nachrichtenton, fügen Sie eine Nachrichtensignatur hinzu und vieles mehr. 46
48 "Browser Mit dem Browser Ihres Telefons können Sie im Web surfen und bleiben immer am Ball mit aktuellen Neuigkeiten und Informationen. Noch nie war es einfacher, in Verbindung zu bleiben. Webseiten besuchen 2. Geben Sie die Webseiten-Adresse in das Adressfeld ein. Ihr Telefon zeigt während der Eingabe passende Webseiten an. 3. Berühren Sie die gewünschte Webseite, um sie zu öffnen. Lesezeichen verwalten Mit Lesezeichen behalten Sie den Überblick über Ihre Lieblings-Webseiten. Lesezeichen hinzufügen 2. Auf dem Bildschirm Browser öffnen Sie die Webseite, die Sie als Lesezeichen hinzufügen möchten. 3. Berühren Sie > Als Lesezeichen speichern. 4. Geben Sie dem Lesezeichen einen Namen oder verwenden Sie den vorgegebenen Namen. Berühren Sie anschließend OK. Lesezeichen aufrufen 2. Auf dem Bildschirm Browser berühren Sie > Lesezeichen. 3. Berühren Sie im Bereich Lokal ein Lesezeichen. 47
49 Lesezeichen bearbeiten 2. Auf dem Bildschirm Browser berühren Sie > Lesezeichen. 3. Berühren und halten Sie das Lesezeichen, das Sie bearbeiten möchten. 4. Wählen Sie Lesezeichen bearbeiten aus dem eingeblendeten Menü Optionen. 5. Bearbeiten Sie das Lesezeichen, z. B. können Sie es umbenennen. 6. Wenn Sie fertig sind, berühren Sie OK. Startseite festlegen Möchten Sie jedes Mal, wenn Sie den Browser öffnen, auf Ihre am häufigsten besuchte Webseite zugreifen? Legen Sie Ihre bevorzugte Webseite als Startseite Ihres Browsers fest, um sich das Leben ein wenig einfacher zu machen. 2. Auf dem Bildschirm Browser berühren Sie > Einstellungen > Allgemein > Startseite festlegen. 3. Wählen Sie in dem angezeigten Menü Optionen die Webseite, die Sie als Startseite festlegen möchten. Browserverlauf löschen Zum besseren Schutz Ihrer Privatsphäre sollten Sie den Browserverlauf von Zeit zu Zeit löschen. 2. Auf dem Bildschirm Browser berühren Sie. 3. Berühren Sie Einstellungen > Datenschutz & Sicherheit > Verlauf löschen. 4. Berühren Sie OK. 48
50 " s Sie wollen während einer Geschäftsreise keine wichtigen s von Freunden oder Kunden verpassen? Mit Ihrem Telefon können Sie unterwegs s lesen und beantworten. POP3- oder IMAP- -Konten hinzufügen Wenn Sie ein POP3- (Post Office Protocol 3) oder IMAP- (Internet Mail Access Protocol) -Konto hinzufügen, müssen bestimmte Parameter festgelegt werden. Weitere Informationen erhalten Sie bei Ihrem - Dienstanbieter. 2. Wählen Sie einen -Kontentyp aus. 3. Geben Sie Ihre -Adresse und Ihr Passwort ein und berühren Sie Weiter. 4. Befolgen Sie die Anweisungen auf dem Bildschirm, um die - Einstellungen zu konfigurieren. Wenn das -Konto hinzugefügt wurde, wird der Bildschirm Posteingang angezeigt. Um weitere -Konten hinzuzufügen, berühren Sie > Einstellungen > Konto hinzufügen. Exchange-Konten hinzufügen Exchange ist ein von Microsoft entwickeltes -System für die Implementierung der Kommunikation innerhalb eines Unternehmens. Einige -Anbieter bieten auch Exchange-Konten für Einzelpersonen und Familien an. Wenn Sie ein Exchange-Konto hinzufügen, müssen bestimmte Parameter festgelegt werden. Weitere Informationen erhalten Sie bei Ihrem - Dienstanbieter. 49
51 2. Berühren Sie Exchange. 3. Geben Sie Ihre -Adresse, Ihre Domainname, Ihren Nutzername und Ihr Passwort ein. Berühren Sie anschließend Weiter. 4. Befolgen Sie die Anweisungen auf dem Bildschirm, um die - Einstellungen zu konfigurieren. Wenn das Exchange-Konto hinzugefügt wurde, wird der Bildschirm Posteingang angezeigt. Zwischen -Konten wechseln 2. Berühren Sie die -Adresse ganz oben, damit eine Liste Ihrer - Konten angezeigt wird. 3. Berühren Sie ein -Konto. s versenden 2. Öffnen Sie ein -Konto. 3. Auf dem Bildschirm Posteingang berühren Sie. 4. Geben Sie den Empfänger und Betreff ein und verfassen Sie Ihre . Fügen Sie ggf. Dateien als Anhang bei. 5. Wenn Sie fertig sind, berühren Sie, um die zu senden. s abrufen 2. Öffnen Sie ein -Konto. 3. Auf dem Bildschirm Posteingang berühren Sie die , die Sie lesen möchten. 4. Während Sie eine lesen, können Sie Folgendes tun: Berühren Sie, um die zu beantworten. 50
52 Berühren Sie Berühren Sie Berühren Sie Berühren Sie Berühren Sie > Weiterleiten, um die weiterzuleiten., um die zu löschen., um die als ungelesen zu markieren., um die vorhergehende zu lesen., um die nächste zu lesen. Der Abruf von s kann abhängig von den Netzwerkbedingungen etwas verzögert sein. Berühren Sie in der unteren rechten Ecke, um den Posteingang zu aktualisieren. -Konten entfernen Nach dem Löschen eines -Kontos kann Ihr Telefon keine s mehr von diesem Konto aus senden oder empfangen. 2. Auf dem Bildschirm Posteingang berühren Sie. 3. Berühren Sie Einstellungen. 4. Wählen Sie das Konto aus, das Sie löschen möchten. 5. Im Bereich Konto entfernen berühren Sie Konto entfernen. 6. Berühren Sie OK. 51
53 "Multimedia Kamera Die Zeit vergeht wie im Flug und einige Erinnerungen sind es wert, für immer festgehalten werden. Die Kamera ist ein großartiges Werkzeug dafür. Sie unterstützt eine Vielzahl von Aufnahmemodi wie Gruppe, Panorama und Lächeln. Bildschirm Fotoaufnahme A Ziehen Sie den Regler auf wechseln. Ziehen Sie den Regler auf wechseln. Berühren Sie, um in den Fotomodus zu, um in den Videomodus zu, um ein Foto aufzunehmen. 2 Berühren und halten Sie, um die Kamera scharf einzustellen. Lösen Sie anschließend Ihren Finger, um ein Foto aufzunehmen. 3 Berühren Sie die Miniaturansicht, um die gerade aufgenommenen Fotos anzuzeigen. 3 52
54 4 Berühren Sie ein Element auf dem Bildsucher, damit die Kamera den Fokus darauf einstellt. 5 Ziehen Sie zum Vergrößern oder Verkleinern den Regler. Ziehen Sie, um das Menü Optionen anzuzeigen. Von dort aus können Sie Folgendes tun: Berühren Sie, um einen Aufnahmemodus auszuwählen. 6 Berühren Sie, um einen Filter auszuwählen. Berühren Sie Auto, um einen Weißabgleich auszuwählen. 7 Berühren Sie festzulegen., um ein Aufnahmeszenario, ISO und mehr Berühren Sie, um zwischen der Kamera auf der Vorderund Rückseite umzuschalten. 8 Berühren Sie, um den Blitzmodus festzulegen. Fotos aufnehmen 2. Erfassen Sie das Motiv, das Sie aufnehmen möchten. 3. Berühren und halten Sie so lange, bis sich die Farbe des Bildsucher- Rahmens ändert, was anzeigt, dass die Kamera scharf eingestellt ist. 4. Lösen Sie Ihren Finger, um ein Foto aufzunehmen. Videos aufnehmen 2. Erfassen Sie die Szene, die Sie aufnehmen möchten. 3. Berühren Sie um die Aufnahme zu starten. 4. Berühren Sie um die Aufnahme zu beenden. 53
G525. Benutzerhandbuch. Willkommen bei HUAWEI
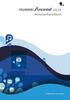 G525 Benutzerhandbuch Willkommen bei HUAWEI Inhaltsverzeichnis Inhaltsverzeichnis Einleitung...1 Sicherheitsvorkehrungen...2 Vorbereitungen...4 Ihr Telefon auf einen Blick... 4 USIM/SIM-Karte einsetzen...
G525 Benutzerhandbuch Willkommen bei HUAWEI Inhaltsverzeichnis Inhaltsverzeichnis Einleitung...1 Sicherheitsvorkehrungen...2 Vorbereitungen...4 Ihr Telefon auf einen Blick... 4 USIM/SIM-Karte einsetzen...
G700. Benutzerhandbuch
 G700 Benutzerhandbuch Inhaltsverzeichnis Inhaltsverzeichnis Einleitung... 1 Sicherheitsmaßnahmen... 2 Vorbereitungen... 4 Ihr Telefon auf einen Blick...4 SIM-/USIM-Karten einsetzen...5 microsd-karten einsetzen...6
G700 Benutzerhandbuch Inhaltsverzeichnis Inhaltsverzeichnis Einleitung... 1 Sicherheitsmaßnahmen... 2 Vorbereitungen... 4 Ihr Telefon auf einen Blick...4 SIM-/USIM-Karten einsetzen...5 microsd-karten einsetzen...6
Die Bildschirmsperre. Alltag mit dem Windows Phone
 2 Alltag mit dem Windows Phone Tippen Sie auf den oberen Bildschirmrand, erscheinen zusätzliche Statusanzeigen (von links nach rechts): Signalstärke des Mobilfunknetzes Mobilfunkstandard: HSDPA, EDGE oder
2 Alltag mit dem Windows Phone Tippen Sie auf den oberen Bildschirmrand, erscheinen zusätzliche Statusanzeigen (von links nach rechts): Signalstärke des Mobilfunknetzes Mobilfunkstandard: HSDPA, EDGE oder
Websense Secure Messaging Benutzerhilfe
 Websense Secure Messaging Benutzerhilfe Willkommen bei Websense Secure Messaging, einem Tool, das ein sicheres Portal für die Übertragung und Anzeige vertraulicher, persönlicher Daten in E-Mails bietet.
Websense Secure Messaging Benutzerhilfe Willkommen bei Websense Secure Messaging, einem Tool, das ein sicheres Portal für die Übertragung und Anzeige vertraulicher, persönlicher Daten in E-Mails bietet.
HUAWEI Y530. Benutzerhandbuch
 HUAWEI Y530 Benutzerhandbuch Inhalt Einleitung...1 Sicherheitsmaßnahmen...2 Vorbereitungen...4 Ihr Telefon auf einen Blick... 4 Einsetzen der SIM-Karte... 5 Einsetzen bzw. Entfernen einer microsd-karte...
HUAWEI Y530 Benutzerhandbuch Inhalt Einleitung...1 Sicherheitsmaßnahmen...2 Vorbereitungen...4 Ihr Telefon auf einen Blick... 4 Einsetzen der SIM-Karte... 5 Einsetzen bzw. Entfernen einer microsd-karte...
Anrufe tätigen Einen Teilnehmer über das Tastenfeld anrufen 1. Tippen Sie in der Kommunikationsanwendung unter dem mittleren Scheinwerfer auf
 Einschalten des Avaya A175 Desktop Video Device Um das Avaya A175 Desktop Video Device einzuschalten, halten Sie den Ein/Aus-Schalter an der Seite des Gerätes so lange gedrückt, bis auf dem Display Avaya
Einschalten des Avaya A175 Desktop Video Device Um das Avaya A175 Desktop Video Device einzuschalten, halten Sie den Ein/Aus-Schalter an der Seite des Gerätes so lange gedrückt, bis auf dem Display Avaya
HUAWEI. Mate. Benutzerhandbuch
 HUAWEI Mate Benutzerhandbuch Inhaltsverzeichnis Inhaltsverzeichnis Inhaltsverzeichnis... i Einleitung... 1 Sicherheitsmaßnahmen... 2 Vorbereitungen... 4 Ihr Telefon auf einen Blick 4 Micro-SIM-Karte einsetzen
HUAWEI Mate Benutzerhandbuch Inhaltsverzeichnis Inhaltsverzeichnis Inhaltsverzeichnis... i Einleitung... 1 Sicherheitsmaßnahmen... 2 Vorbereitungen... 4 Ihr Telefon auf einen Blick 4 Micro-SIM-Karte einsetzen
HUAWEI. Benutzerhandbuch
 HUAWEI P6 Benutzerhandbuch Inhaltsverzeichnis Inhaltsverzeichnis... i Einleitung... 1 Sicherheitsmaßnahmen... 2 Vorbereitungen... 4 Ihr Telefon auf einen Blick 4 Micro-SIM-Karte einsetzen bzw. herausnehmen
HUAWEI P6 Benutzerhandbuch Inhaltsverzeichnis Inhaltsverzeichnis... i Einleitung... 1 Sicherheitsmaßnahmen... 2 Vorbereitungen... 4 Ihr Telefon auf einen Blick 4 Micro-SIM-Karte einsetzen bzw. herausnehmen
G630. Benutzerhandbuch
 G630 Benutzerhandbuch Inhalt Erste Schritte 1 Ihr Telefon auf einen Blick 2 Laden des Akkus 4 Ein- oder Ausschalten Ihres Telefons 4 Sperren und Entsperren des Bildschirms 6 Vertraut machen mit dem Startbildschirm
G630 Benutzerhandbuch Inhalt Erste Schritte 1 Ihr Telefon auf einen Blick 2 Laden des Akkus 4 Ein- oder Ausschalten Ihres Telefons 4 Sperren und Entsperren des Bildschirms 6 Vertraut machen mit dem Startbildschirm
RSS-Feeds in Outlook
 6 RSS-Feeds in Outlook RSS-Feeds hinzufügen RSS-Feeds betrachten Ordner verwalten Nachrichten verwalten In diesem Kapitel: RSS ist die Abkürzung für Really Simple Syndication (in RSS.0) und bezeichnet
6 RSS-Feeds in Outlook RSS-Feeds hinzufügen RSS-Feeds betrachten Ordner verwalten Nachrichten verwalten In diesem Kapitel: RSS ist die Abkürzung für Really Simple Syndication (in RSS.0) und bezeichnet
Kis3 max Mobiltelefon Kurzanleitung
 Kis3 max Mobiltelefon Kurzanleitung 12 RECHTLICHE HINWEISE Copyright 2014 ZTE CORPORATION. Alle Rechte vorbehalten. Teile dieses Benutzerhandbuchs dürfen ohne die vorherige schriftliche Zustimmung der
Kis3 max Mobiltelefon Kurzanleitung 12 RECHTLICHE HINWEISE Copyright 2014 ZTE CORPORATION. Alle Rechte vorbehalten. Teile dieses Benutzerhandbuchs dürfen ohne die vorherige schriftliche Zustimmung der
Password Depot für Android
 Password Depot für Android Inhaltsverzeichnis Oberfläche 3 Action Bar 3 Overflow Menü 12 Eintragsmenü 13 Kontextleiste 14 Einstellungen 15 Kennwörterdatei erstellen 16 Kennwörterdatei öffnen 17 Lokal 17
Password Depot für Android Inhaltsverzeichnis Oberfläche 3 Action Bar 3 Overflow Menü 12 Eintragsmenü 13 Kontextleiste 14 Einstellungen 15 Kennwörterdatei erstellen 16 Kennwörterdatei öffnen 17 Lokal 17
Quick Start Guide My Surf
 Quick Start Guide My Surf Sicherheitsvorkehrungen Bitte lesen Sie diese Sicherheitsvorkehrungen vor dem erstmaligen Gebrauch Ihres Telefons sorgfältig durch. Lesen Sie den mitgelieferten Sicherheitsleitfaden.
Quick Start Guide My Surf Sicherheitsvorkehrungen Bitte lesen Sie diese Sicherheitsvorkehrungen vor dem erstmaligen Gebrauch Ihres Telefons sorgfältig durch. Lesen Sie den mitgelieferten Sicherheitsleitfaden.
Neues schreiben. Nachrichten Fenster. Klicken Sie auf «Neu», um direkt ins Nachrichtenfenster zu wechseln.
 Neues E-Mail schreiben Klicken Sie auf «Neu», um direkt ins Nachrichtenfenster zu wechseln. Klicken Sie neben «Neu» auf das Symbol, so erhalten Sie ein Auswahl Menu. Hier können Sie auswählen, was Sie
Neues E-Mail schreiben Klicken Sie auf «Neu», um direkt ins Nachrichtenfenster zu wechseln. Klicken Sie neben «Neu» auf das Symbol, so erhalten Sie ein Auswahl Menu. Hier können Sie auswählen, was Sie
Inhalt. Einleitung. Vorbereitungen. Erste Schritte. Telefon individuell anpassen. Anrufe. Kontakte
 G6 Benutzerhandbuch Inhalt Einleitung Vorbereitungen 2 Ihr Telefon auf einen Blick 3 Laden des Akkus 4 Telefon ein- und ausschalten Erste Schritte 5 Ihr Startbildschirm 7 Benachrichtigungsfeld verwenden
G6 Benutzerhandbuch Inhalt Einleitung Vorbereitungen 2 Ihr Telefon auf einen Blick 3 Laden des Akkus 4 Telefon ein- und ausschalten Erste Schritte 5 Ihr Startbildschirm 7 Benachrichtigungsfeld verwenden
Schnell und sicher im Internet arbeiten. mit dem Internet Explorer 9. Markus Krimm. 1. Ausgabe, 1. Aktualisierung, April 2012. Grundlagen INT-IE9
 Markus Krimm 1. Ausgabe, 1. Aktualisierung, April 2012 Schnell und sicher im Internet arbeiten mit dem Internet Explorer 9 Grundlagen INT-IE9 3 Schnell und sicher im Internet arbeiten mit dem Internet
Markus Krimm 1. Ausgabe, 1. Aktualisierung, April 2012 Schnell und sicher im Internet arbeiten mit dem Internet Explorer 9 Grundlagen INT-IE9 3 Schnell und sicher im Internet arbeiten mit dem Internet
2 Safe 3 Aufnehmen eines Fotos vor Fokussieren der Kamera 3 Starten der Kamera über die Galerie
 Benutzerhandbuch Inhalt Einleitung Erstklassige Funktionen 2 Safe 3 Aufnehmen eines Fotos vor Fokussieren der Kamera 3 Starten der Kamera über die Galerie Erste Schritte 4 Sperren und Entsperren des Bildschirms
Benutzerhandbuch Inhalt Einleitung Erstklassige Funktionen 2 Safe 3 Aufnehmen eines Fotos vor Fokussieren der Kamera 3 Starten der Kamera über die Galerie Erste Schritte 4 Sperren und Entsperren des Bildschirms
Drucken und Löschen von angehaltenen Druckaufträgen
 Beim Senden eines Druckauftrags an den Drucker können Sie im Treiber angeben, daß der Drucker den Auftrag im Speicher zurückhalten soll. Wenn Sie zum Drucken des Auftrags bereit sind, müssen Sie an der
Beim Senden eines Druckauftrags an den Drucker können Sie im Treiber angeben, daß der Drucker den Auftrag im Speicher zurückhalten soll. Wenn Sie zum Drucken des Auftrags bereit sind, müssen Sie an der
Drucken und Löschen von angehaltenen Druckaufträgen
 Beim Senden eines Druckauftrags an den Drucker können Sie im Treiber angeben, daß der Drucker den Auftrag im Speicher zurückhalten soll. Wenn Sie zum Drucken des Auftrags bereit sind, müssen Sie an der
Beim Senden eines Druckauftrags an den Drucker können Sie im Treiber angeben, daß der Drucker den Auftrag im Speicher zurückhalten soll. Wenn Sie zum Drucken des Auftrags bereit sind, müssen Sie an der
 1.1 1.2 2.1 2.2 2.3 3.1 3.2 PRÄSENTATION IHRES MOBILTELEFONS Erfahren Sie mehr über die Tasten, das Display und die Icons Ihres Mobiltelefons. Tasten In der Frontansicht Ihres Telefons sind folgende Elemente
1.1 1.2 2.1 2.2 2.3 3.1 3.2 PRÄSENTATION IHRES MOBILTELEFONS Erfahren Sie mehr über die Tasten, das Display und die Icons Ihres Mobiltelefons. Tasten In der Frontansicht Ihres Telefons sind folgende Elemente
Aufzählung, Bennenung, Bedienung der wichtigsten Steuerelemente Verwenden von Menüs, Schaltflächen, Bildlaufleisten und Kontrollkästchen
 Aufzählung, Bennenung, Bedienung der wichtigsten Steuerelemente Verwenden von Menüs, Schaltflächen, Bildlaufleisten und Kontrollkästchen Menüs, Schaltflächen, Bildlaufleisten und Kontrollkästchen sind
Aufzählung, Bennenung, Bedienung der wichtigsten Steuerelemente Verwenden von Menüs, Schaltflächen, Bildlaufleisten und Kontrollkästchen Menüs, Schaltflächen, Bildlaufleisten und Kontrollkästchen sind
IT > Anleitungen > Windows, Outlook Verteilerlisten erstellen (vor 2010) Verteilerliste erstellen
 Verteilerliste erstellen Verteilerlisten sind für den Versand von E-Mail-Nachrichten und Besprechungsanfragen sehr nützlich, denn Sie in E-Mails, die an mehrere Empfänger gerichtet sind, nicht immer alle
Verteilerliste erstellen Verteilerlisten sind für den Versand von E-Mail-Nachrichten und Besprechungsanfragen sehr nützlich, denn Sie in E-Mails, die an mehrere Empfänger gerichtet sind, nicht immer alle
Handbuch ECDL 2003 Professional Modul 3: Kommunikation Aufgaben annehmen und zuweisen
 Handbuch ECDL 2003 Professional Modul 3: Kommunikation Aufgaben annehmen und zuweisen Dateiname: ecdl_p3_03_02_documentation.doc Speicherdatum: 08.12.2004 ECDL 2003 Professional Modul 3 Kommunikation
Handbuch ECDL 2003 Professional Modul 3: Kommunikation Aufgaben annehmen und zuweisen Dateiname: ecdl_p3_03_02_documentation.doc Speicherdatum: 08.12.2004 ECDL 2003 Professional Modul 3 Kommunikation
KeptSecret User Guide
 User Guide Mit können Sie Ihre Bilder und Notizen verschlüsselt und damit privat speichern. verwendet die im iphone und ipod Touch eingebaute 256-Bit starke Verschlüsselung nach dem Advances Encryption
User Guide Mit können Sie Ihre Bilder und Notizen verschlüsselt und damit privat speichern. verwendet die im iphone und ipod Touch eingebaute 256-Bit starke Verschlüsselung nach dem Advances Encryption
Apple ios 6. tablet. Konfiguration. Bedienelemente SIM-Karte entsperren Internet (Mobilfunk) SIM-Karten Pin Apps
 tablet Konfiguration Inhalt Bedienelemente SIM-Karte entsperren Internet (Mobilfunk) Internet (WLAN) E-Mail SIM-Karten Pin Apps 1 Bedienelemente Dieses Dokument unterstützt Sie bei der manuellen Konfiguration
tablet Konfiguration Inhalt Bedienelemente SIM-Karte entsperren Internet (Mobilfunk) Internet (WLAN) E-Mail SIM-Karten Pin Apps 1 Bedienelemente Dieses Dokument unterstützt Sie bei der manuellen Konfiguration
Die Nachrichtenerstellung automatisieren
 Die Nachrichtenerstellung automatisieren Die wichtigsten Daten eines Kontaktes können in eine Nachricht eingefügt und als Visitenkarte (vcard) versendet werden Der Empfänger der E-Mail kann die Visitenkarte
Die Nachrichtenerstellung automatisieren Die wichtigsten Daten eines Kontaktes können in eine Nachricht eingefügt und als Visitenkarte (vcard) versendet werden Der Empfänger der E-Mail kann die Visitenkarte
BlackBerry Detailanleitung. Einrichtung auf Ihrem BlackBerry (BlackBerry Internet Service)
 BlackBerry E-Mail Detailanleitung E-Mail Einrichtung auf Ihrem BlackBerry (BlackBerry Internet Service) INHALT Willkommen! S. 2 BlackBerry zum ersten Mal starten S. 2 E-Mail Einrichtung starten S. 2 Vorstellung
BlackBerry E-Mail Detailanleitung E-Mail Einrichtung auf Ihrem BlackBerry (BlackBerry Internet Service) INHALT Willkommen! S. 2 BlackBerry zum ersten Mal starten S. 2 E-Mail Einrichtung starten S. 2 Vorstellung
Word 2010 Wasserzeichen erstellen
 WO.017, Version 1.1 10.11.2014 Kurzanleitung Word 2010 Wasserzeichen erstellen Möchten Sie Ihre Arbeit als Entwurf oder als Kopie kennzeichnen, ehe Sie sie zur Überprüfung versenden, oder möchten Sie im
WO.017, Version 1.1 10.11.2014 Kurzanleitung Word 2010 Wasserzeichen erstellen Möchten Sie Ihre Arbeit als Entwurf oder als Kopie kennzeichnen, ehe Sie sie zur Überprüfung versenden, oder möchten Sie im
Standard SIM Micro SIM Nano SIM
 1 3 SIM2 SIM1 5 Standard SIM Micro SIM Nano SIM 2 4 6 Quad core 1.2 GHz 4 IPS 480x800 GPS, A-GPS RAM 512 MB + 4 GB emmc 0.3MP + 8.0MP FF 2000 mah Windows Phone 8.1 UMTS: 900/2100MHz GSM: 900/1800 MHz
1 3 SIM2 SIM1 5 Standard SIM Micro SIM Nano SIM 2 4 6 Quad core 1.2 GHz 4 IPS 480x800 GPS, A-GPS RAM 512 MB + 4 GB emmc 0.3MP + 8.0MP FF 2000 mah Windows Phone 8.1 UMTS: 900/2100MHz GSM: 900/1800 MHz
In dem Bereich der persönlichen Optionen können Sie die individuellen Einstellungen Ihrer Mailbox vornehmen.
 Persönliche Optionen Drücken Sie die Taste Nachricht, anschließend die Taste. Das System meldet sich mit dem Namen des Mailboxinhabers und verlangt das Kennwort. Geben Sie das Kennwort ein und bestätigen
Persönliche Optionen Drücken Sie die Taste Nachricht, anschließend die Taste. Das System meldet sich mit dem Namen des Mailboxinhabers und verlangt das Kennwort. Geben Sie das Kennwort ein und bestätigen
FAQ SL651A. Häufig gestellte Fragen. Bea-fon SL650-1-
 FAQ Häufig gestellte Fragen SL651A Bea-fon SL650-1- Inhalt 1.Frage:... 3 Wie kann ich zu einem Fotokontakt ein-bild hinzufügen?... 3 2.Frage:... 4 Wie verwende ich eine Speicherkarte?... 4 3.Anwender Tipps:...
FAQ Häufig gestellte Fragen SL651A Bea-fon SL650-1- Inhalt 1.Frage:... 3 Wie kann ich zu einem Fotokontakt ein-bild hinzufügen?... 3 2.Frage:... 4 Wie verwende ich eine Speicherkarte?... 4 3.Anwender Tipps:...
Benutzerhandbuch. P7 mini
 Benutzerhandbuch P7 mini Inhalt Einleitung Sicherheitsmaßnahmen Erste Schritte 4 Ihr Telefon auf einen Blick 5 Telefon ein- und ausschalten 6 Gesten 7 Bildschirm sperren und entsperren 9 Ihr Startbildschirm
Benutzerhandbuch P7 mini Inhalt Einleitung Sicherheitsmaßnahmen Erste Schritte 4 Ihr Telefon auf einen Blick 5 Telefon ein- und ausschalten 6 Gesten 7 Bildschirm sperren und entsperren 9 Ihr Startbildschirm
Sichere Kommunikation Allianz Encryption Service
 Sichere Kommunikation Allianz Encryption Service 1 Inhaltsverzeichnis 1 EINLEITUNG... 3 2 ÜBERSICHT DER ANWENDUNG... 4 2.1 Anmeldung... 4 2.1.1 Erstanmeldung für neue Benutzer... 4 2.1.2 Anmeldung bereits
Sichere Kommunikation Allianz Encryption Service 1 Inhaltsverzeichnis 1 EINLEITUNG... 3 2 ÜBERSICHT DER ANWENDUNG... 4 2.1 Anmeldung... 4 2.1.1 Erstanmeldung für neue Benutzer... 4 2.1.2 Anmeldung bereits
Tutorial: Thunderbird 17 installieren, einstellen und E-Mails schreiben
 Tutorial: Thunderbird 17 installieren, einstellen und E-Mails schreiben In diesem Tutorial will ich Ihnen zeigen, wie man mit Thunderbird 17 installiert, einstellt und wie man E-Mails schreibt. Zuerst
Tutorial: Thunderbird 17 installieren, einstellen und E-Mails schreiben In diesem Tutorial will ich Ihnen zeigen, wie man mit Thunderbird 17 installiert, einstellt und wie man E-Mails schreibt. Zuerst
Brother Image Viewer Anleitung für Android
 Brother Image Viewer Anleitung für Android Version 0 GER Zu den Hinweisen In diesem Benutzerhandbuch wird das folgende Symbol verwendet: HINWEIS Hinweise informieren Sie, wie auf eine bestimmte Situation
Brother Image Viewer Anleitung für Android Version 0 GER Zu den Hinweisen In diesem Benutzerhandbuch wird das folgende Symbol verwendet: HINWEIS Hinweise informieren Sie, wie auf eine bestimmte Situation
1 Einleitung. Lernziele. Unterhaltungen anzeigen. QuickSteps verwenden. Suchordner definieren Lerndauer. 4 Minuten. Seite 1 von 20
 1 Einleitung Lernziele Unterhaltungen anzeigen QuickSteps verwenden Suchordner definieren Lerndauer 4 Minuten Seite 1 von 20 2 Mails nach Unterhaltung anzeigen Häufig ist eine Antwortmail Bestandteil einer
1 Einleitung Lernziele Unterhaltungen anzeigen QuickSteps verwenden Suchordner definieren Lerndauer 4 Minuten Seite 1 von 20 2 Mails nach Unterhaltung anzeigen Häufig ist eine Antwortmail Bestandteil einer
E-Mail-Abwesenheitsnachricht einrichten
 E-Mail-Abwesenheitsnachricht einrichten Inhalt 1. Abwesenheitsnachricht erstellen... 2 1.1. Textbaustein... 2 1.2. E-Mail-Nachricht... 4 2. Filter für die automatische Benachrichtigung erstellen... 5 2.1.
E-Mail-Abwesenheitsnachricht einrichten Inhalt 1. Abwesenheitsnachricht erstellen... 2 1.1. Textbaustein... 2 1.2. E-Mail-Nachricht... 4 2. Filter für die automatische Benachrichtigung erstellen... 5 2.1.
Nokia Mail for Exchange mit Nokia N97 Installationsanleitung
 Nokia Mail for Exchange mit Nokia N97 Installationsanleitung Sämtliche geistigen Eigentumsrechte verbleiben bei Vodafone, Microsoft bzw. deren Lizenzgeber. Es ist nicht gestattet, die Dokumente zu kopieren,
Nokia Mail for Exchange mit Nokia N97 Installationsanleitung Sämtliche geistigen Eigentumsrechte verbleiben bei Vodafone, Microsoft bzw. deren Lizenzgeber. Es ist nicht gestattet, die Dokumente zu kopieren,
Das Praxisbuch Android-Handy
 Rainer Gievers Das Praxisbuch Android-Handy Handbuch für Einsteiger Inhaltsverzeichnis ISBN: 978-3-945680-32-2 www.das-praxisbuch.de 2 Vorwort Gratulation zu Ihrem neuen Handy! Die heutigen Mobiltelefone
Rainer Gievers Das Praxisbuch Android-Handy Handbuch für Einsteiger Inhaltsverzeichnis ISBN: 978-3-945680-32-2 www.das-praxisbuch.de 2 Vorwort Gratulation zu Ihrem neuen Handy! Die heutigen Mobiltelefone
Termingestaltung mit Outlook
 Termingestaltung mit Outlook Ein neues Terminformular öffnen und ausfüllen Termine können Sie direkt in Ihren Kalender, oder über das Formular TERMIN eintragen. Öffnen Sie den Kalender mit der Schaltfläche.
Termingestaltung mit Outlook Ein neues Terminformular öffnen und ausfüllen Termine können Sie direkt in Ihren Kalender, oder über das Formular TERMIN eintragen. Öffnen Sie den Kalender mit der Schaltfläche.
Das ipad-buch. Giesbert Damaschke. Vierfarben. von
 Das ipad-buch von Giesbert Damaschke Vierfarben Inhalt 1: Erste Schritte mit dem ipad 13 Welche Modelle gibt es? 13 Das ipad stellt sich vor 16 So legen Sie die SIM-Karte ein 19 Einschalten, ausschalten,
Das ipad-buch von Giesbert Damaschke Vierfarben Inhalt 1: Erste Schritte mit dem ipad 13 Welche Modelle gibt es? 13 Das ipad stellt sich vor 16 So legen Sie die SIM-Karte ein 19 Einschalten, ausschalten,
Outlook 2013. Grundkurs kompakt. Ortrun Grill 1. Ausgabe, März 2014. inkl. zusätzlichem Übungsanhang K-OL2013-G-UA
 Outlook 2013 Ortrun Grill 1. Ausgabe, März 2014 Grundkurs kompakt inkl. zusätzlichem Übungsanhang K-OL2013-G-UA 2.1 Mit dem Modul E-Mail arbeiten Das Modul E-Mail kennenlernen Klicken Sie in der Navigationsleiste
Outlook 2013 Ortrun Grill 1. Ausgabe, März 2014 Grundkurs kompakt inkl. zusätzlichem Übungsanhang K-OL2013-G-UA 2.1 Mit dem Modul E-Mail arbeiten Das Modul E-Mail kennenlernen Klicken Sie in der Navigationsleiste
Schnellstartanleitung
 Verwenden von Office 365 auf Ihrem Windows Phone Schnellstartanleitung E-Mails abrufen Richten Sie Ihr Windows Phone für das Senden und Empfangen von E-Mail von Ihrem Office 365-Konto ein. Kalender überprüfen
Verwenden von Office 365 auf Ihrem Windows Phone Schnellstartanleitung E-Mails abrufen Richten Sie Ihr Windows Phone für das Senden und Empfangen von E-Mail von Ihrem Office 365-Konto ein. Kalender überprüfen
Anleitung. Mooy Logistics Servicedesk. Version: 1.2 Date: 07-10-14
 Anleitung Mooy Logistics Servicedesk Version: 1.2 Date: 07-10-14 Inhalt 1. Einloggen... 3 2. Nach Dokumenten suchen.... 4 3. Downloaden aller Dokumente zur Rechnungsnummer.... 6 4. Bestellzeilen verfolgen....
Anleitung Mooy Logistics Servicedesk Version: 1.2 Date: 07-10-14 Inhalt 1. Einloggen... 3 2. Nach Dokumenten suchen.... 4 3. Downloaden aller Dokumente zur Rechnungsnummer.... 6 4. Bestellzeilen verfolgen....
Neue Funktionen der RedDot Version 7.1
 Von: Ron Tinius, M.Sc. Stand: 2006-11-02 V1.08 Neue Funktionen der RedDot Version 7.1 Inhalt: 1. Startseite 1.1. Asset Manager 1.2. Hauptmenü 2. Web Content Manager / SmartEdit 2.1. Permanente Vorschau
Von: Ron Tinius, M.Sc. Stand: 2006-11-02 V1.08 Neue Funktionen der RedDot Version 7.1 Inhalt: 1. Startseite 1.1. Asset Manager 1.2. Hauptmenü 2. Web Content Manager / SmartEdit 2.1. Permanente Vorschau
Doro Secure 580IP. Benutzerhandbuch. Deutsch
 Doro Secure 580IP Benutzerhandbuch Deutsch Hinweis! Alle Abbildungen dienen lediglich zu anschaulichen Zwecken und geben das Aussehen des Geräts möglicherweise nicht genau wieder. German 1. Ein-/Austaste
Doro Secure 580IP Benutzerhandbuch Deutsch Hinweis! Alle Abbildungen dienen lediglich zu anschaulichen Zwecken und geben das Aussehen des Geräts möglicherweise nicht genau wieder. German 1. Ein-/Austaste
Quick Start Guide. Sony Ericsson Z310i
 Quick Start Guide Sony Ericsson Z310i Inhalt 1. Vorbereitung 3 2. So nutzen Sie Ihr Handy 5 3. Die Kamera 7 4. So verschicken Sie MMS 8 5. Vodafone live! 10 6. Downloads 11 7. Weitere Funktionen und Services
Quick Start Guide Sony Ericsson Z310i Inhalt 1. Vorbereitung 3 2. So nutzen Sie Ihr Handy 5 3. Die Kamera 7 4. So verschicken Sie MMS 8 5. Vodafone live! 10 6. Downloads 11 7. Weitere Funktionen und Services
UltraCard. Mit einer Rufnummer bis zu 3 mobile Endgeräte gleichzeitig nutzen mit nur einem Vertrag, einer Rechnung und einer Mailbox.
 Mit einer Rufnummer bis zu 3 mobile Endgeräte gleichzeitig nutzen mit nur einem Vertrag, einer Rechnung und einer Mailbox. + + = Was ist die UltraCard? Mit der UltraCard sind Sie unter einer Rufnummer
Mit einer Rufnummer bis zu 3 mobile Endgeräte gleichzeitig nutzen mit nur einem Vertrag, einer Rechnung und einer Mailbox. + + = Was ist die UltraCard? Mit der UltraCard sind Sie unter einer Rufnummer
Menüband bedienen. Text eingeben. Menüband für den Touchscreen anpassen. Befehle über das Menüband aufrufen. Cursor platzieren
 1. PowerPoint mit Gesten steuern Menüband bedienen Menüband für den Touchscreen anpassen Tippen Sie rechts neben der Symbolleiste für den Schnellzugriff auf und wählen Sie Touch-/Mausmodus. Tippen Sie
1. PowerPoint mit Gesten steuern Menüband bedienen Menüband für den Touchscreen anpassen Tippen Sie rechts neben der Symbolleiste für den Schnellzugriff auf und wählen Sie Touch-/Mausmodus. Tippen Sie
Erste Schritte mit der mobilen App für Android. Installation
 Erste Schritte mit der mobilen App für Android Mit der mobilen App von SanDisk +Cloud können Sie über Ihr Mobilgerät auf Ihre Inhalte zugreifen und Ihr Konto verwalten. Mit der SanDisk +Cloud-App können
Erste Schritte mit der mobilen App für Android Mit der mobilen App von SanDisk +Cloud können Sie über Ihr Mobilgerät auf Ihre Inhalte zugreifen und Ihr Konto verwalten. Mit der SanDisk +Cloud-App können
Technologie. Bluetooth einsetzen
 Bluetooth einsetzen Bluetooth ist eine Kommunikationstechnologie, mit der ohne übertragende Leitungen Daten gesendet oder empfangen werden können. Mit den Bluetooth-Funktionen kannst du eine drahtlose
Bluetooth einsetzen Bluetooth ist eine Kommunikationstechnologie, mit der ohne übertragende Leitungen Daten gesendet oder empfangen werden können. Mit den Bluetooth-Funktionen kannst du eine drahtlose
Handbuch für Easy Mail in Leichter Sprache
 Handbuch für Easy Mail in Leichter Sprache Easy Mail ist ein englisches Wort und heißt: Einfaches Mail. Easy Mail spricht man so aus: isi mäl Seite 1 Inhaltsverzeichnis Teil 1: Wie lese ich ein E-Mail?...3
Handbuch für Easy Mail in Leichter Sprache Easy Mail ist ein englisches Wort und heißt: Einfaches Mail. Easy Mail spricht man so aus: isi mäl Seite 1 Inhaltsverzeichnis Teil 1: Wie lese ich ein E-Mail?...3
Wechsel von Blackberry auf iphone
 Wechsel von Blackberry auf iphone 3 Schritte für den Wechsel von Blackberry auf iphone. Bitte halten Sie für die Einrichtung Ihre Apple ID bereit. Erforderlich 1. Schritt: Neues iphone einrichten 2. Schritt:
Wechsel von Blackberry auf iphone 3 Schritte für den Wechsel von Blackberry auf iphone. Bitte halten Sie für die Einrichtung Ihre Apple ID bereit. Erforderlich 1. Schritt: Neues iphone einrichten 2. Schritt:
Kurzanleitung CD680/CD685
 Kurzanleitung CD680/CD685 Was ist im Lieferumfang? Mobilteil * Basisstation (CD685) Basisstation (CD680) Ladestation * Netzteil * Telefonkabel ** Betriebsanleitung Kurzanleitung Garantie Hinweis * Bei
Kurzanleitung CD680/CD685 Was ist im Lieferumfang? Mobilteil * Basisstation (CD685) Basisstation (CD680) Ladestation * Netzteil * Telefonkabel ** Betriebsanleitung Kurzanleitung Garantie Hinweis * Bei
Wir haben für Sie eine einfache Bedienungsanleitung mit folgenden Themen erstellt.
 Bedienungsanleitung ios Wir haben für Sie eine einfache Bedienungsanleitung mit folgenden Themen erstellt. Apple ID Support ipad Bedienung Tipps App Store ibooks EasyToolbox 1 Wichtige Tipps Vorinstallierte
Bedienungsanleitung ios Wir haben für Sie eine einfache Bedienungsanleitung mit folgenden Themen erstellt. Apple ID Support ipad Bedienung Tipps App Store ibooks EasyToolbox 1 Wichtige Tipps Vorinstallierte
Sametime Communicate - Taskreferenz
 Sametime Communicate - Taskreferenz ii Sametime Communicate - Taskreferenz Inhaltsverzeichnis Sametime Communicate - Taskreferenz 1 iii iv Sametime Communicate - Taskreferenz Sametime Communicate - Taskreferenz
Sametime Communicate - Taskreferenz ii Sametime Communicate - Taskreferenz Inhaltsverzeichnis Sametime Communicate - Taskreferenz 1 iii iv Sametime Communicate - Taskreferenz Sametime Communicate - Taskreferenz
iphone 3G S Das Buch Kapitel 1 1 The Bare Essentials Was Sie zuerst lernen müssen Kapitel 2 19 Phoneheads Wie Sie mit dem iphone telefonieren
 Kapitel 1 1 The Bare Essentials Was Sie zuerst lernen müssen Das iphone ein- und ausschalten 2 Das iphone schlafen legen 3 Mit itunes Zeug in Ihr iphone laden 4 Zurück zum Startbildschirm 5 Das iphone
Kapitel 1 1 The Bare Essentials Was Sie zuerst lernen müssen Das iphone ein- und ausschalten 2 Das iphone schlafen legen 3 Mit itunes Zeug in Ihr iphone laden 4 Zurück zum Startbildschirm 5 Das iphone
Brainloop Secure Courier - Kurzanleitung
 Der Brainloop Secure Courier Service umfasst einen persönlichen, vorkonfigurierten Datenraum und ein optionales Add-In für Microsoft Outlook. Damit wird das geschützte Versenden vertraulicher Dokumente
Der Brainloop Secure Courier Service umfasst einen persönlichen, vorkonfigurierten Datenraum und ein optionales Add-In für Microsoft Outlook. Damit wird das geschützte Versenden vertraulicher Dokumente
1 Start mit dem iphone Die Tastatur Telefonieren Nachrichten senden und empfangen Ins Internet mit Safari 119.
 Auf einen Blick 1 Start mit dem iphone 15 2 Die Tastatur 53 3 Telefonieren 71 4 Nachrichten senden und empfangen 105 5 Ins Internet mit Safari 119 6 E-Mails 151 7 Kalender, Erinnerungen & Kontakte 173
Auf einen Blick 1 Start mit dem iphone 15 2 Die Tastatur 53 3 Telefonieren 71 4 Nachrichten senden und empfangen 105 5 Ins Internet mit Safari 119 6 E-Mails 151 7 Kalender, Erinnerungen & Kontakte 173
FAQ Häufig gestellte Fragen SL820
 FAQ Häufig gestellte Fragen SL820 Inhaltsverzeichnis 1. Frage:... 4 Wie kann ich die Rufumleitung zur Sprachbox bearbeiten?... 4 Dauer bis zur Mailbox per Steuercode einstellen... 4 2. Frage:... 5 Das
FAQ Häufig gestellte Fragen SL820 Inhaltsverzeichnis 1. Frage:... 4 Wie kann ich die Rufumleitung zur Sprachbox bearbeiten?... 4 Dauer bis zur Mailbox per Steuercode einstellen... 4 2. Frage:... 5 Das
Doro Secure 580. Benutzerhandbuch. Deutsch
 Doro Secure 580 Benutzerhandbuch Deutsch Hinweis! Alle Abbildungen dienen lediglich zu anschaulichen Zwecken und geben das Aussehen des Geräts möglicherweise nicht genau wieder. German 1. Ein-/Austaste
Doro Secure 580 Benutzerhandbuch Deutsch Hinweis! Alle Abbildungen dienen lediglich zu anschaulichen Zwecken und geben das Aussehen des Geräts möglicherweise nicht genau wieder. German 1. Ein-/Austaste
Honor 3C. Benutzerhandbuch
 Honor 3C Benutzerhandbuch Inhalt Einleitung Erste Schritte 2 Ihr Telefon auf einen Blick 4 Laden des Akkus 6 Ein- oder Ausschalten Ihres Telefons 6 Dual-SIM-Verwaltung 7 Sperren und Entsperren des Bildschirms
Honor 3C Benutzerhandbuch Inhalt Einleitung Erste Schritte 2 Ihr Telefon auf einen Blick 4 Laden des Akkus 6 Ein- oder Ausschalten Ihres Telefons 6 Dual-SIM-Verwaltung 7 Sperren und Entsperren des Bildschirms
BEDIENUNGSANLEITUNG 8085 LKB001X CJB1FH002ACA
 BEDIENUNGSANLEITUNG 8085 LKB001X CJB1FH002ACA Inhaltsverzeichnis 1 Erste Schritte... 1 1.1 Tasten und Anschlüsse... 1 1.2 Tablet und Tastatur laden... 3 1.3 microsd-speicherkarte und SIM-Karte einlegen...
BEDIENUNGSANLEITUNG 8085 LKB001X CJB1FH002ACA Inhaltsverzeichnis 1 Erste Schritte... 1 1.1 Tasten und Anschlüsse... 1 1.2 Tablet und Tastatur laden... 3 1.3 microsd-speicherkarte und SIM-Karte einlegen...
Kinderschutzsoftware (KSS) für
 Kinderschutzsoftware (KSS) für bereitgestellt von Cybits AG Inhalt: 1. Was ist zu beachten? 2. Installation der Software 3. Kontextmenü: Verwaltung der KSS 3.1 Kinder- oder Elternmodus 3.2 Optionen Zusätzliche
Kinderschutzsoftware (KSS) für bereitgestellt von Cybits AG Inhalt: 1. Was ist zu beachten? 2. Installation der Software 3. Kontextmenü: Verwaltung der KSS 3.1 Kinder- oder Elternmodus 3.2 Optionen Zusätzliche
Snagit 11.4 Mit Profilen arbeiten
 SI.003, Version 1.1 10.11.2014 Kurzanleitung Snagit 11.4 Mit Profilen arbeiten Damit Bildschirmaufnahmen mit Snagit in einheitlicher Form erstellt werden können, lassen sich häufig benutzte Einstellungen
SI.003, Version 1.1 10.11.2014 Kurzanleitung Snagit 11.4 Mit Profilen arbeiten Damit Bildschirmaufnahmen mit Snagit in einheitlicher Form erstellt werden können, lassen sich häufig benutzte Einstellungen
Terminplanungstool Foodle
 VERSION: 1.0 STATUS: fertiggestellt VERTRAULICHKEIT: öffentlich STAND: 14.04.2015 INHALTSVERZEICHNIS 1 ALLGEMEINE INFORMATIONEN... 3 2 TERMINPLAN ERSTELLEN... 4 2.1 Terminplan beschreiben... 5 2.2 Termine
VERSION: 1.0 STATUS: fertiggestellt VERTRAULICHKEIT: öffentlich STAND: 14.04.2015 INHALTSVERZEICHNIS 1 ALLGEMEINE INFORMATIONEN... 3 2 TERMINPLAN ERSTELLEN... 4 2.1 Terminplan beschreiben... 5 2.2 Termine
Inhalt. Einleitung. Erste Schritte. Grundlegende Funktionen. Individuelles Anpassen des Telefons. Anrufe
 P7 Benutzerhandbuch Inhalt Einleitung Erste Schritte 2 Ihr Telefon auf einen Blick 3 Laden des Akkus 5 Ein- bzw. Ausschalten Ihres Telefons 6 Sperren und Entsperren des Bildschirms 8 Ihr Startbildschirm
P7 Benutzerhandbuch Inhalt Einleitung Erste Schritte 2 Ihr Telefon auf einen Blick 3 Laden des Akkus 5 Ein- bzw. Ausschalten Ihres Telefons 6 Sperren und Entsperren des Bildschirms 8 Ihr Startbildschirm
Hilfestellung zur smarten Zusammenarbeit mit Swisscom
 Collaboration Hilfestellung zur smarten Zusammenarbeit mit Swisscom Wir arbeiten einfach und effizient online zusammen. Über die Swisscom Collaboration-Plattform können wir gemeinsam Dokumente bearbeiten
Collaboration Hilfestellung zur smarten Zusammenarbeit mit Swisscom Wir arbeiten einfach und effizient online zusammen. Über die Swisscom Collaboration-Plattform können wir gemeinsam Dokumente bearbeiten
A1 E-Mail-Einstellungen Windows Live Mail 2009
 Konfigurationsanleitung Einfach A1. A1 E-Mail-Einstellungen Windows Live Mail 2009 Klicken Sie in der Registerkarte Datei auf Informationen und anschließend auf Konto hinzufügen. Einfach schneller zum
Konfigurationsanleitung Einfach A1. A1 E-Mail-Einstellungen Windows Live Mail 2009 Klicken Sie in der Registerkarte Datei auf Informationen und anschließend auf Konto hinzufügen. Einfach schneller zum
Garmin POI-Sammlungen Download und Installationsanleitung
 48 15 00 N 11 38 05 E Garmin POI-Sammlungen Download und Installationsanleitung Garmin Deutschland GmbH Parkring 35 D-85748 Garching Download einer POI-Sammlung von der Garmin Website Klicken Sie mit dem
48 15 00 N 11 38 05 E Garmin POI-Sammlungen Download und Installationsanleitung Garmin Deutschland GmbH Parkring 35 D-85748 Garching Download einer POI-Sammlung von der Garmin Website Klicken Sie mit dem
Schnellstartanleitung S3b Sim Secual / S3b Sim Vid Secual
 Schnellstartanleitung S3b Sim Secual / S3b Sim Vid Secual www.etiger.com DE SIM-Karte des Bedienfelds Settings SIM PIN Request a PIN code to unlock the phone. Off Deaktivierung der Pin-Abfrage der SIM-Karte
Schnellstartanleitung S3b Sim Secual / S3b Sim Vid Secual www.etiger.com DE SIM-Karte des Bedienfelds Settings SIM PIN Request a PIN code to unlock the phone. Off Deaktivierung der Pin-Abfrage der SIM-Karte
Smart9 Plus SmartWatch. Bedienungsanleitung
 Smart9 Plus SmartWatch Bedienungsanleitung DE Inhaltsverzeichnis Inhalt Seitenzahl Funktionen 1 Sicherheitsvorkehrungen 2-3 Vorbereitung der Nutzung 4-6 Standby Modus der Uhr 7-10 Einstellungen 11-12 Mit
Smart9 Plus SmartWatch Bedienungsanleitung DE Inhaltsverzeichnis Inhalt Seitenzahl Funktionen 1 Sicherheitsvorkehrungen 2-3 Vorbereitung der Nutzung 4-6 Standby Modus der Uhr 7-10 Einstellungen 11-12 Mit
Erweiterte Optionen. Drucken von Trennblättern. Laserdrucker Phaser 4500
 Erweiterte Optionen Dieses Thema hat folgenden Inhalt: Drucken von Trennblättern auf Seite 2-44 Drucken von mehreren Seiten auf einem Blatt (N-fach) auf Seite 2-45 Drucken von negativen und gespiegelten
Erweiterte Optionen Dieses Thema hat folgenden Inhalt: Drucken von Trennblättern auf Seite 2-44 Drucken von mehreren Seiten auf einem Blatt (N-fach) auf Seite 2-45 Drucken von negativen und gespiegelten
Y330. Benutzerhandbuch
 Y330 Benutzerhandbuch Inhalt Einleitung Erste Schritte 2 Ihr Telefon auf einen Blick 3 Laden des Akkus 4 Ein- oder Ausschalten Ihres Telefons 5 Vertraut machen mit dem Startbildschirm Grundlegende Aktionen
Y330 Benutzerhandbuch Inhalt Einleitung Erste Schritte 2 Ihr Telefon auf einen Blick 3 Laden des Akkus 4 Ein- oder Ausschalten Ihres Telefons 5 Vertraut machen mit dem Startbildschirm Grundlegende Aktionen
G750. Benutzerhandbuch
 G750 Benutzerhandbuch Inhalt Einleitung Erste Schritte 2 Ihr Telefon auf einen Blick 3 Laden des Akkus 5 Ein- oder Ausschalten Ihres Telefons 5 Dual-SIM-Verwaltung 6 Sperren und Entsperren des Bildschirms
G750 Benutzerhandbuch Inhalt Einleitung Erste Schritte 2 Ihr Telefon auf einen Blick 3 Laden des Akkus 5 Ein- oder Ausschalten Ihres Telefons 5 Dual-SIM-Verwaltung 6 Sperren und Entsperren des Bildschirms
PowerPoint 2013 in Bildern - Schritt für Schritt erklärt
 PowerPoint 03 in Bildern - Schritt für Schritt erklärt Backstage Grundlegende Informationen zur Datei erhalten Sie im Register Datei, in der so genannten Backstage-Ansicht. Informationen. Klicken Sie im
PowerPoint 03 in Bildern - Schritt für Schritt erklärt Backstage Grundlegende Informationen zur Datei erhalten Sie im Register Datei, in der so genannten Backstage-Ansicht. Informationen. Klicken Sie im
1 Grundlagen Start und erste Schritte Inhaltsverzeichnis. Liebe Leserin, lieber Leser So arbeiten Sie mit diesem Buch...
 D3kjd3Di38lk323nnm Liebe Leserin, lieber Leser... 13 So arbeiten Sie mit diesem Buch... 14 1 Grundlagen... 15 Android-Geräte im Überblick... 16 Smartphone, Tablet, Phablet... 16 Welche Geräteausstattung
D3kjd3Di38lk323nnm Liebe Leserin, lieber Leser... 13 So arbeiten Sie mit diesem Buch... 14 1 Grundlagen... 15 Android-Geräte im Überblick... 16 Smartphone, Tablet, Phablet... 16 Welche Geräteausstattung
Synchronisation eines HTC Smartphones mit Android
 Erreur! Source du renvoi introuvable. Erreur! Source du renvoi introuvable. Page 1 sur 5 Synchronisation eines HTC Smartphones mit Android 1. Voraussetzungen... 1 2. Synchronisation der Agenda und der
Erreur! Source du renvoi introuvable. Erreur! Source du renvoi introuvable. Page 1 sur 5 Synchronisation eines HTC Smartphones mit Android 1. Voraussetzungen... 1 2. Synchronisation der Agenda und der
1 Erster Schritt. Lernziele. Programme in das Startmenü aufnehmen. Programme suchen und starten
 1 Erster Schritt Lernziele Programme in das Startmenü aufnehmen Programme suchen und starten die Arbeit mit Windows 7 unterbrechen bzw. beenden Lerndauer 4 Minuten Seite 1 von 15 2 Startmenü Sie erreichen
1 Erster Schritt Lernziele Programme in das Startmenü aufnehmen Programme suchen und starten die Arbeit mit Windows 7 unterbrechen bzw. beenden Lerndauer 4 Minuten Seite 1 von 15 2 Startmenü Sie erreichen
Y550. Benutzerhandbuch
 Y550 Benutzerhandbuch Inhalt Einleitung Erste Schritte 2 Ihr Telefon auf einen Blick 3 Laden des Akkus 4 Ein- bzw. Ausschalten Ihres Telefons 5 Sperren und Entsperren des Bildschirms 7 Ihr Startbildschirm
Y550 Benutzerhandbuch Inhalt Einleitung Erste Schritte 2 Ihr Telefon auf einen Blick 3 Laden des Akkus 4 Ein- bzw. Ausschalten Ihres Telefons 5 Sperren und Entsperren des Bildschirms 7 Ihr Startbildschirm
Ab der Homepage Starter haben Sie die Möglichkeit, mehrere -Postfächer unter Ihrer eigenen Internetadresse (Domain) zu verwalten.
 Postfächer einrichten und verwalten Ab der Homepage Starter haben Sie die Möglichkeit, mehrere E-Mail-Postfächer unter Ihrer eigenen Internetadresse (Domain) zu verwalten. In Ihrem Homepagecenter ( http://homepagecenter.telekom.de)
Postfächer einrichten und verwalten Ab der Homepage Starter haben Sie die Möglichkeit, mehrere E-Mail-Postfächer unter Ihrer eigenen Internetadresse (Domain) zu verwalten. In Ihrem Homepagecenter ( http://homepagecenter.telekom.de)
Schnellstart: Ihre Onlinedienste Einrichten und Verwenden
 Kundenanleitung Im Microsoft Business Center können Sie neue Microsoft-Online-Dienste einrichten und verwalten. Um zu beginnen, melden Sie sich am Business Center an, und wählen Sie Inventar aus dem Hauptmenü
Kundenanleitung Im Microsoft Business Center können Sie neue Microsoft-Online-Dienste einrichten und verwalten. Um zu beginnen, melden Sie sich am Business Center an, und wählen Sie Inventar aus dem Hauptmenü
IrfanView Schnelle und einfache Bildbearbeitung
 IrfanView Schnelle und einfache Bildbearbeitung Das Programm zum Herunterladen: http://www.irfanview.de Eine online-einführung des baden-württembergischen Landesbildungsservers: http://www.lehrerfortbildung-bw.de/werkstatt/anleitung/bild/irfanview/index.html
IrfanView Schnelle und einfache Bildbearbeitung Das Programm zum Herunterladen: http://www.irfanview.de Eine online-einführung des baden-württembergischen Landesbildungsservers: http://www.lehrerfortbildung-bw.de/werkstatt/anleitung/bild/irfanview/index.html
mobilbox (postpaid) der anschluss unter ihrer nummer
 Nachrichten abhören Die Mobilbox ist Ihr Anrufbeantworter im Mobilfunknetz. Sie nimmt Anrufe für Sie entgegen, wenn bei Ihnen gerade besetzt oder Ihr Handy nicht erreichbar ist oder Sie einen Anruf nicht
Nachrichten abhören Die Mobilbox ist Ihr Anrufbeantworter im Mobilfunknetz. Sie nimmt Anrufe für Sie entgegen, wenn bei Ihnen gerade besetzt oder Ihr Handy nicht erreichbar ist oder Sie einen Anruf nicht
SMARTPHONE KONFIGURATION. Apple iphone. für D-Netz
 SMARTPHONE KONFIGURATION Apple iphone für D-Netz INHALT Bedienelemente SIM-Karte entsperren SMS Internet und MMS WLAN E-Mail Rufumleitungen SIM-Karte PIN Apps 1 BEDIENELEMENTE Dieses Dokument unterstützt
SMARTPHONE KONFIGURATION Apple iphone für D-Netz INHALT Bedienelemente SIM-Karte entsperren SMS Internet und MMS WLAN E-Mail Rufumleitungen SIM-Karte PIN Apps 1 BEDIENELEMENTE Dieses Dokument unterstützt
5.7 Listen und Aufzählungen
 5.7 Listen und Aufzählungen Für Listen können Sie zunächst auf die Folienlayouts zurückgreifen: Die Textplatzhalter, die Ihnen durch die Folienlayouts zur Verfügung gestellt werden, sind (abgesehen von
5.7 Listen und Aufzählungen Für Listen können Sie zunächst auf die Folienlayouts zurückgreifen: Die Textplatzhalter, die Ihnen durch die Folienlayouts zur Verfügung gestellt werden, sind (abgesehen von
Forcepoint Secure Messaging Benutzerhilfe
 Forcepoint Secure Messaging Benutzerhilfe Willkommen bei Forcepoint Secure Messaging, einem Tool, das ein sicheres Portal für die Übertragung und Anzeige vertraulicher Daten in E-Mails bietet. Sie können
Forcepoint Secure Messaging Benutzerhilfe Willkommen bei Forcepoint Secure Messaging, einem Tool, das ein sicheres Portal für die Übertragung und Anzeige vertraulicher Daten in E-Mails bietet. Sie können
Lösungen zur Lernzielkontrolle Internet
 Lösungen zur Lernzielkontrolle Internet 18 Fragen 1. Was ist das Internet im Vergleich zum WWW? 2. Ein ISP ist WWW ist ein Dienst des Internets ein Anbieter von Internetdiensten 3. Was ist bei der Adresse
Lösungen zur Lernzielkontrolle Internet 18 Fragen 1. Was ist das Internet im Vergleich zum WWW? 2. Ein ISP ist WWW ist ein Dienst des Internets ein Anbieter von Internetdiensten 3. Was ist bei der Adresse
Alle Rechte vorbehalten. Gemäß Urheberrechten darf dieses Handbuch ohne die schriftliche Genehmigung von Garmin weder ganz noch teilweise kopiert
 Alle Rechte vorbehalten. Gemäß Urheberrechten darf dieses Handbuch ohne die schriftliche Genehmigung von Garmin weder ganz noch teilweise kopiert werden. Garmin behält sich das Recht vor, Änderungen und
Alle Rechte vorbehalten. Gemäß Urheberrechten darf dieses Handbuch ohne die schriftliche Genehmigung von Garmin weder ganz noch teilweise kopiert werden. Garmin behält sich das Recht vor, Änderungen und
Kindersicherung HINWEIS FÜR ELTERN. Richten Sie die Kindersicherung des PlayStation Vita-Systems ein, bevor Sie Ihr Kind spielen lassen.
 Kindersicherung HINWEIS FÜR ELTERN Richten Sie die Kindersicherung des Vita-Systems ein, bevor Sie Ihr Kind spielen lassen. 4-419-422-01(1) Das Vita-System bietet Funktionen, mit denen Eltern und Erziehungsberechtigte
Kindersicherung HINWEIS FÜR ELTERN Richten Sie die Kindersicherung des Vita-Systems ein, bevor Sie Ihr Kind spielen lassen. 4-419-422-01(1) Das Vita-System bietet Funktionen, mit denen Eltern und Erziehungsberechtigte
Pronto! Webmail-Oberfläche. Empfohlener Browser: Google Chrome. Kontakt:
 Pronto! Webmail-Oberfläche Empfohlener Browser: Google Chrome Kontakt: universität bonn Hochschulrechenzentrum Wegelerstr. 6, 53115 Bonn Tel.: 0228/73-3127 www.hrz.uni-bonn.de Pronto! Pronto! ist eine
Pronto! Webmail-Oberfläche Empfohlener Browser: Google Chrome Kontakt: universität bonn Hochschulrechenzentrum Wegelerstr. 6, 53115 Bonn Tel.: 0228/73-3127 www.hrz.uni-bonn.de Pronto! Pronto! ist eine
windowsphone.de Windows Phone. Willkommen im Hier und Jetzt.
 2010 Microsoft Corporation. Alle Rechte vorbehalten. Namen und Produkte anderer Firmen können eingetragene Warenzeichen der jeweiligen Rechteinhaber sein. Verfügbare Programme, Features, Funktionen und
2010 Microsoft Corporation. Alle Rechte vorbehalten. Namen und Produkte anderer Firmen können eingetragene Warenzeichen der jeweiligen Rechteinhaber sein. Verfügbare Programme, Features, Funktionen und
Aastra 620d, 630d, 650c PC Tool / Telefonbuch Bedienungsanleitung
 Aastra 620d, 630d, 650c PC Tool / Telefonbuch Bedienungsanleitung A600 PC Tool / Telefonbuch Das Aastra 600 PC Tool ist eine Softwareplattform zum Verwalten von lokalen Daten für Mobilteile der Aastra
Aastra 620d, 630d, 650c PC Tool / Telefonbuch Bedienungsanleitung A600 PC Tool / Telefonbuch Das Aastra 600 PC Tool ist eine Softwareplattform zum Verwalten von lokalen Daten für Mobilteile der Aastra
Veranstaltungskalender Niederösterreich Leitfaden zur Veranstaltungseingabe
 Veranstaltungskalender Niederösterreich Leitfaden zur Veranstaltungseingabe Datum: November 2013 Version: 2.1/SAAL 1/22 Inhalt 1 Navigationshinweise... 3 1.1 Symbollegende... 3 1.2 Pflichtfelder... 3 1.3
Veranstaltungskalender Niederösterreich Leitfaden zur Veranstaltungseingabe Datum: November 2013 Version: 2.1/SAAL 1/22 Inhalt 1 Navigationshinweise... 3 1.1 Symbollegende... 3 1.2 Pflichtfelder... 3 1.3
windowsphone.de Windows Phone. Willkommen im Hier und Jetzt.
 2010 Microsoft Corporation. Alle Rechte vorbehalten. Namen und Produkte anderer Firmen können eingetragene Warenzeichen der jeweiligen Rechteinhaber sein. Verfügbare Programme, Features, Funktionen und
2010 Microsoft Corporation. Alle Rechte vorbehalten. Namen und Produkte anderer Firmen können eingetragene Warenzeichen der jeweiligen Rechteinhaber sein. Verfügbare Programme, Features, Funktionen und
Aastra 6710a. Bedienungsanleitung
 Aastra 6710a Bedienungsanleitung Inhalt Einleitung... 3 Merkmale des Telefons... 3 Lieferumfang des Telefons... 4 Darstellung der Tasten... 5 Unterseite des Telefones... 6 Basisfunktionen... 7 Nummerierung...
Aastra 6710a Bedienungsanleitung Inhalt Einleitung... 3 Merkmale des Telefons... 3 Lieferumfang des Telefons... 4 Darstellung der Tasten... 5 Unterseite des Telefones... 6 Basisfunktionen... 7 Nummerierung...
Export bibliografischer Daten aus der FIS Bildung Literaturdatenbank und Import in die Endnote Literaturverwaltung
 1 Export bibliografischer Daten aus der FIS Bildung Literaturdatenbank und Import in die Endnote Literaturverwaltung - Eine Anleitung in 10 Schritten mit Illustrationen - Einführung: Wenn Sie Daten aus
1 Export bibliografischer Daten aus der FIS Bildung Literaturdatenbank und Import in die Endnote Literaturverwaltung - Eine Anleitung in 10 Schritten mit Illustrationen - Einführung: Wenn Sie Daten aus
Mobile Geräte in Outlook Web App 2013 verwalten designed by HP Engineering - powered by Swisscom
 Mobile Geräte in Outlook Web App 2013 verwalten designed by HP Engineering - powered by Swisscom Dezember 2014 Inhalt 1. Allgemeine Informationen 3 2. Verwaltung der mobilen Geräte 3 3. Allgemeine Befehle
Mobile Geräte in Outlook Web App 2013 verwalten designed by HP Engineering - powered by Swisscom Dezember 2014 Inhalt 1. Allgemeine Informationen 3 2. Verwaltung der mobilen Geräte 3 3. Allgemeine Befehle
www.gymboss.com Wir danken Ihnen, dass Sie einen GYMBOSS minimax Interval Timer gekauft haben.
 www.gymboss.com Wir danken Ihnen, dass Sie einen GYMBOSS minimax Interval Timer gekauft haben. ***Entfernen Sie den Schutzschirm auf der Vorderseite des Timers. Einschalten Drücken Sie einen beliebigen
www.gymboss.com Wir danken Ihnen, dass Sie einen GYMBOSS minimax Interval Timer gekauft haben. ***Entfernen Sie den Schutzschirm auf der Vorderseite des Timers. Einschalten Drücken Sie einen beliebigen
