Als Hilfe für die kommende Übung wird nachfolgend eine mögliche Vorgehensweise zur Erstellung einer Fassadenentzerrung vorgestellt.
|
|
|
- Robert Giese
- vor 7 Jahren
- Abrufe
Transkript
1 Fassadenentzerrung Als Hilfe für die kommende Übung wird nachfolgend eine mögliche Vorgehensweise zur Erstellung einer Fassadenentzerrung vorgestellt. Die Fassadenbeispiele dienen lediglich zu Übungszwecken, bei einem weiteren Termin zur Bestandsaufnahme sollen Sie selbst Fotos von Fassaden eines Platzes aufnehmen und diese entsprechend entzerren und aufbereiten. Vorgehensweise Öffnen des Bildes bzw. mittels Drag&Drop das Bild in Photoshop öffnen. (hier: psd_workshop_01.jpg). Mithilfe des Freistellungswerkzeugs ist es nun möglich, eine Fassade freizustellen. Hierzu ziehen Sie einen Rahmen mit besagtem Werkzeug um die Fassade auf. Im Anschluss ist es wichtig, dass Sie im oberen Bereich des Bedienfelds das Kästchen Perspekt. bearbeiten angehakt haben. Nun ist es Ihnen möglich den mit dem Freistellungswerkzeug aufgezogenen Rahmen an allen vier Eckpunkten beliebig zu platzieren. Eine möglichst parallele Einstellung zur Front der zu entzerrenden Fassade sollte allerdings erzielt werden. 1
2 Ist der Rahmen richtig gesetzt, kann durch Bestätigung oder durch einen Doppelklick die Auswahl entzerrt werden. Ist nach dem Entzerren das Bild immer noch leicht verschoben oder nicht den Wünschen des Benutzers entsprechend, so kann das Prozedere nochmal wiederholt werden, oder man transformiert das Bild. Hierzu markiert man das ganze Bild mithilfe des Befehls STRG + A. Anschließend Bearbeiten Frei Transformieren oder STRG + T. In diesem Modus kann das entzerrte Bild weiter bearbeitet werden. Will man allerdings noch weitere Anpassungen betreiben, so kann man mit dem Werkzeug Verkrümmen noch weiter fortfahren. Dabei wird über dem Bild ein Raster angelegt, auf dessen Basis noch weitere Transformationen durchgeführt werden können. Bei Benutzung des Verkrümmen Tools empfiehlt es sich, Hilfslinien in das Bild einzufügen. Hierzu klicken Sie jeweils das horizontale oder vertikale Lineal an und ziehen es auf die Höhe des gewünschten Bildausschnitts. Zur Ausrichtung empfehlen sich Fensterlinien oder Dachkränze, um eine möglichst gerade Ausrichtung der Fassade erzielen zu können. Die 16 Punkte des 2
3 Verkrümmenrasters (im Bild rot markiert) können nun angegriffen und in die entsprechende Richtungen ausgedehnt werden. Aber auch durch Angreifen der Rasterlinien lässt sich eine Verkrümmung erzielen. Will man nach der Ausrichtung die Hilfslinien aus dem Bild wieder entfernen, so zieht man entweder die Linie wieder aus dem Bild heraus, oder über die Menüleiste Ansicht Hilfslinien löschen lassen sich alle im Bild befindlichen Hilfslinien entfernen. 3
4 Retuschieren Photoshop bietet verschiedene Möglichkeiten, um ein Bild zu retuschieren. Zwei der wichtigsten Instrumente sind der Kopierstempel und das Freistellwerkzeug, die es dem Benutzer ermöglichen, Elemente in kleinen Teilen zu kopieren. Vorgehensweise Zunächst wird bei diesem Übungsteil erneut vorgegangen wie in Übungsteil 1. Öffnen Sie das zweite Übungsbild (psd_workshop_02.jpg). Nun ist wieder eine Freistellung der Fassade notwendig, um eine möglichst orthogonale Ansicht auf die Fassade zu erreichen. Die Fassade sollte dann ähnlich der nachfolgenden aussehen. Da in diesem Bild das Auto im Vordergrund störend ist, wird zuerst mithilfe des Auswahlrechteck werkzeugs ein Rahmen um eine freistehende Fensterfläche gezogen. 4
5 Nun muss, um dieses Element zu kopieren und an anderer Stelle wieder anbringen zu können, die Tastenkombination STRG + C (kopieren) und anschließend STRG + V (Einfügen) gedrückt werden, um den gewählten Ausschnitt zu duplizieren. Mithilfe des Verschiebenwerkzeug kann nun die neue Auswahl auf den zu überdeckenden Ausschnitt verschoben werden. Zur Feinjustierung des Elements können auch die Pfeiltasten der Tastatur verwendet werden. Eine Wiederholung des Einfügenbefehls ist natürlich auch mehrfach möglich. 5
6 Im nächsten Schritt kann auch die noch verdeckte Stütze mittels der eben angewandten Technik verdeckt bzw. ersetzt werden. Hierbei ist allerdings darauf zu achten, dass man wieder auf die Hintergrundebene wechselt, da für die beiden Fensterteile zwei neue Ebenen angelegt wurden. 6
7 Im letzten Schritt kommt nun der Kopierstempel zum Einsatz, mit dem man abschließend in der Lage ist, die übrigen Teile des Wagens weg zu retuschieren. Hierzu wird zunächst durch Halten der ALT Taste und anschließendem Linksklick auf die zu kopierende Stelle ein Bereich ausgewählt, der nachgestempelt wird. 7
8 Nach Festlegen des Startpunkts die ALT Taste loslassen und an dem zu übertragenden Punkt wieder ansetzen. Sind daraufhin alle Retuschen vollzogen, so kann das Bild wie folgt aussehen. Zusammensetzen von mehreren Fassadenteilen Hin und wieder kommt es bei der Aufnahme von Fassadenfotos zu der Problematik, dass aufgrund des kleinen Objektivs der Kamera nicht die gesamte Fassade mit einem Schnappschuss erfasst werden kann. Also ist man dazu gezwungen, die Fassade in mehreren Teilen aufzunehmen. Doch mit Photoshop haben Sie die Möglichkeit diese getrennten Bildteile wieder zusammenzufügen. Hierzu öffnen Sie die 3 Übungsbeispiele (psd_workshop_04a c.jpg) Nun gehen Sie erneut wie in Übungsteil 1 vor und entzerren die 3 Fassadenteile. Wenn dies vollendet ist, können Sie die 3 Beispiele mithilfe des Befehls Fenster Anordnen Nebeneinander anordnen lassen. Dies soll Ihnen das anschließende Zusammenfügen erleichtern. 8
9 Da es sich bei der Datei psd_workshop_04b.jpg um den Mittelpunkt der Fassade handelt, ist es sinnvoll, die beiden anderen Bilder hier mithilfe von Drag&Drop hineinzuziehen. Leider fehlt bislang noch die erweiterte Arbeitsfläche, um eine sinnvolle Anordnung bzw. Überlappung zu erzielen. Doch die Arbeitsfläche lässt sich mittels des Befehls Bild Arbeitsfläche (oder STRG + ALT + C) vergrößern. Hierbei ist darauf zu achten, dass Teil B der Bilder angewählt wurde. In dem sich öffnenden Fenster kann nun eine neue Breite der Arbeitsfläche definiert werden. Mithilfe des Ankers kann festgelegt werden in welche Richtung die Arbeitsfläche erweitert werden soll. Da wir in dem vorliegenden nach rechts und links erweitern wollen, können Sie den vorgegeben Anker beibehalten und eine Breite von z.b. 25 cm eingeben. 9
10 Die neue Arbeitsfläche sollte nun wie folgt aussehen, wenn Sie das Fenster erneut maximieren. 10
11 Jetzt sollten Sie die beiden Restteile noch rechts und links einfügen, um zu sehen, ob sich die beiden entzerrten Bildteile in das Gesamtbild einfügen. Sollte der Fall vorkommen, dass man das eingefügte Bild noch skalieren muss, so ist es ratsam, dieses proportional zu machen, in dem man bei Ziehen der Bildecken gleichzeitg die Hochstelltaste gedrückt hält. Ist das Zusammenfügen letztlich beendet sollte das Bild ungefähr wie folgt aussehen. I Da nun die Arbeitsfläche doch zu groß geraten ist und man doch viel Restfläche hat, kann man diese mittels des Befehls Bild Zuschneiden wieder auf die gewünschte Größe zurückstellen. Die vorgegebene Einstellung kann in aller Regel übernommen werden. 11
12 Somit sieht das fertige Bild in etwa wie folgt aus 12
13 Als letztes Tool, um eine automatische Verschneidung der Bilder hinzubekommen, existiert unter Datei Automatisieren Photomerge die Möglichkeit, eine automatische Zusammenfügung von Bildern zu erreichen. Hierzu fügen Sie lediglich die gewünschten Bilder in die dann angezeigte Auswahl ein und bestätigen diese mit OK. Dies können Sie mit den oben gezeigten Beispielen erneut versuchen und sollten dabei ein ähnliches Bild erhalten. Diese Bild kann nun wieder entsprechend Übungsteil 1 entzerrt werden. 13
Übung CAD-Grundlagen Handout 3: Photoshop Teil II
 Übung CAD-Grundlagen Handout 3: Photoshop Teil II Stand: WS 09/10 3. Photoshop Teil II 3.1. Fassadenentzerrung S.4 3.2. Retuschieren S.7 3.3. Zusammensetzen S.11 Fassadenentzerrung Als Hilfe für die kommende
Übung CAD-Grundlagen Handout 3: Photoshop Teil II Stand: WS 09/10 3. Photoshop Teil II 3.1. Fassadenentzerrung S.4 3.2. Retuschieren S.7 3.3. Zusammensetzen S.11 Fassadenentzerrung Als Hilfe für die kommende
Auswahl Werkzeuge Werkzeuge, Toolbox. Auswahl-Ellipsen-Werkzeug. Auswahl-Ellipse. Auswahl-Rechteck, -Ellipse
 Werkzeuge, Toolbox Auswahl Werkzeuge Auswahl-Rechteck, -Ellipse Wenn die Toolbox nicht angezeigt wird, dann MENÜ FENSTER / WERKZEUG Verschiebe-Werkzeug: verschiebt Auswahlbereiche, Ebenen und Hilfslinien
Werkzeuge, Toolbox Auswahl Werkzeuge Auswahl-Rechteck, -Ellipse Wenn die Toolbox nicht angezeigt wird, dann MENÜ FENSTER / WERKZEUG Verschiebe-Werkzeug: verschiebt Auswahlbereiche, Ebenen und Hilfslinien
Bilder anschließend freistellen. Perspektivisches-Freistellungs- Werkzeug [C] Inhaltssensitives Verschieben- Werkzeug [Q]
![Bilder anschließend freistellen. Perspektivisches-Freistellungs- Werkzeug [C] Inhaltssensitives Verschieben- Werkzeug [Q] Bilder anschließend freistellen. Perspektivisches-Freistellungs- Werkzeug [C] Inhaltssensitives Verschieben- Werkzeug [Q]](/thumbs/95/125708299.jpg) Bilder gerade ausrichten [P] Um das Gerade-ausrichten-Werkzeug [P] anwenden zu können, muss die Hintergrundebene in eine normale Ebene umgewandelt werden, Bzw. die Ebene kopieren und mit der Ebenen-Kopie
Bilder gerade ausrichten [P] Um das Gerade-ausrichten-Werkzeug [P] anwenden zu können, muss die Hintergrundebene in eine normale Ebene umgewandelt werden, Bzw. die Ebene kopieren und mit der Ebenen-Kopie
Thema: Erstellen einer Collage mit Einzelbildern in einheitlicher Größe
 Hiermit wird an Digi-Photo Talk das uneingeschränkte Nutzungsrecht für die Zeitdauer der Domain http://www.digi-phototalk.de/ übertragen Thema: in einheitlicher Größe Schwierigkeitsgrad: leicht x Thema:
Hiermit wird an Digi-Photo Talk das uneingeschränkte Nutzungsrecht für die Zeitdauer der Domain http://www.digi-phototalk.de/ übertragen Thema: in einheitlicher Größe Schwierigkeitsgrad: leicht x Thema:
06. tutorial bildmaterial erweitern
 vorher nachher step by step 1. Bild öffnen 2. Hintergrundebene kopieren 3. Arbeitsfläche erweitern Menüleiste: Bild -> Arbeitsfläche 4. Ebene duplizieren 5. Ebene spiegeln und verschieben 6. Die beiden
vorher nachher step by step 1. Bild öffnen 2. Hintergrundebene kopieren 3. Arbeitsfläche erweitern Menüleiste: Bild -> Arbeitsfläche 4. Ebene duplizieren 5. Ebene spiegeln und verschieben 6. Die beiden
InDesign CS6. Grundlagen. Peter Wies, Linda York. 1. Ausgabe, 2. Aktualisierung, November 2013 INDCS6
 InDesign CS6 Peter Wies, Linda York. Ausgabe, 2. Aktualisierung, November 203 Grundlagen INDCS6 2 InDesign CS6 - Grundlagen 2 Einstieg in InDesign In diesem Kapitel erfahren Sie wie Sie InDesign starten
InDesign CS6 Peter Wies, Linda York. Ausgabe, 2. Aktualisierung, November 203 Grundlagen INDCS6 2 InDesign CS6 - Grundlagen 2 Einstieg in InDesign In diesem Kapitel erfahren Sie wie Sie InDesign starten
Panoramen erstellen & bearbeiten
 Panoramen erstellen & bearbeiten Programme: AutoStitch, Photoshop Teil 1: Panorama zusammensetzen Panoramen können gut mit der Freeware AutoStitch erstellt werden. Anschließend werden sie in Photoshop
Panoramen erstellen & bearbeiten Programme: AutoStitch, Photoshop Teil 1: Panorama zusammensetzen Panoramen können gut mit der Freeware AutoStitch erstellt werden. Anschließend werden sie in Photoshop
Adobe Photoshop 6.0. für Windows W-PHS6. Autor: Ralf Köhler. Inhaltliches Lektorat: Georg Weiherer. Überarbeitete Ausgabe vom 30.
 W-PHS6 Autor: Ralf Köhler Inhaltliches Lektorat: Georg Weiherer Überarbeitete Ausgabe vom 30. Mai 2007 HERDT-Verlag für Bildungsmedien GmbH, Bodenheim Internet: www.herdt.com Adobe Photoshop 6.0 für Windows
W-PHS6 Autor: Ralf Köhler Inhaltliches Lektorat: Georg Weiherer Überarbeitete Ausgabe vom 30. Mai 2007 HERDT-Verlag für Bildungsmedien GmbH, Bodenheim Internet: www.herdt.com Adobe Photoshop 6.0 für Windows
Im Feld Name geben Sie ein: nav_button.
 Mit Photoshop Elements zeichnen Die folgende Anleitung beschreibt, wie man mit Photoshop Elements Schaltfächen für die Navigation einer Präsentation zeichnet. Starten Sie Adobe Photoshop Elements. Ziehen
Mit Photoshop Elements zeichnen Die folgende Anleitung beschreibt, wie man mit Photoshop Elements Schaltfächen für die Navigation einer Präsentation zeichnet. Starten Sie Adobe Photoshop Elements. Ziehen
Basics. Ebenen Zoomen Navigator Statusleiste Schnappschuss Tastenkombinationen Datei Informationen Vorder- und Hintergrundfarbe.
 Basics Ebenen Zoomen Navigator Statusleiste Schnappschuss Tastenkombinationen Datei Informationen Vorder- und Hintergrundfarbe Eberhart 1 Ebenen Ebenen muss man sich vorstellen, wie übereinander angeordnete
Basics Ebenen Zoomen Navigator Statusleiste Schnappschuss Tastenkombinationen Datei Informationen Vorder- und Hintergrundfarbe Eberhart 1 Ebenen Ebenen muss man sich vorstellen, wie übereinander angeordnete
Bilder öffnen. Start Photoshop. Tipp. Tipp: Überblick. Bereichsreparatur-Pinsel Stempelwerkzeug
 Start Photoshop Bereichsreparatur-Pinsel Stempelwerkzeug Bilder öffnen Vorhandene Bilder öffne mit Datei / Öffnen Doppelklick auf die leere Arbeitsfläche Tastenkombination STRG + o Und es öffnet sich die
Start Photoshop Bereichsreparatur-Pinsel Stempelwerkzeug Bilder öffnen Vorhandene Bilder öffne mit Datei / Öffnen Doppelklick auf die leere Arbeitsfläche Tastenkombination STRG + o Und es öffnet sich die
Gimp 2.6. Mag. Günther Laner HTLinn-Elektronik Bildbearbeitung Gimp
 Bildbearbeitung Gimp Gimp 2.6 Gimp 2.6 Die wichtigsten Bildbearbeitungsfunktionen Bild drehen von liegend zu stehend Ändern der Bildgröße Ändern der Leinwandgröße Aufhellen, Abdunkeln Korrektur
Bildbearbeitung Gimp Gimp 2.6 Gimp 2.6 Die wichtigsten Bildbearbeitungsfunktionen Bild drehen von liegend zu stehend Ändern der Bildgröße Ändern der Leinwandgröße Aufhellen, Abdunkeln Korrektur
Zunächst müssen wir einige Überlegungen anstellen bevor wir mit der eigentlichen Arbeit beginnen.
 Tutorial Erstellen einer perspektivischen Collage mit Photoshop Element 8. Zunächst müssen wir einige Überlegungen anstellen bevor wir mit der eigentlichen Arbeit beginnen. Unser Ziel ist eine Collage
Tutorial Erstellen einer perspektivischen Collage mit Photoshop Element 8. Zunächst müssen wir einige Überlegungen anstellen bevor wir mit der eigentlichen Arbeit beginnen. Unser Ziel ist eine Collage
Ein Passepartout mit Schnittmaske im Photoshop Elements erstellen
 Ein Passepartout mit Schnittmaske im Photoshop Elements erstellen Für meine kleine Flurgalerie habe ich neulich Bilder zum Druck in Auftrag gegeben. Weil es unterschiedliche Bildformate sind, also nicht
Ein Passepartout mit Schnittmaske im Photoshop Elements erstellen Für meine kleine Flurgalerie habe ich neulich Bilder zum Druck in Auftrag gegeben. Weil es unterschiedliche Bildformate sind, also nicht
Adobe Photoshop Elements 8.0. Teil 2. Ebenen, Korrekturen, Ausschneiden, Einfügen - Fotomontage
 Adobe Photoshop Elements 8.0 Teil 2 Ebenen, Korrekturen, Ausschneiden, Einfügen - Fotomontage Freistellen eines Bildes Das Freistellungswerkzeug entfernt den Bildbereich außerhalb des Auswahlrechtecks
Adobe Photoshop Elements 8.0 Teil 2 Ebenen, Korrekturen, Ausschneiden, Einfügen - Fotomontage Freistellen eines Bildes Das Freistellungswerkzeug entfernt den Bildbereich außerhalb des Auswahlrechtecks
Inhalt Menüs und Werkzeuge... 2
 Inhalt Menüs und Werkzeuge... 2 Bildgröße neu einstellen (oder beim Erstellen einer neuen Datei)... 2 Arbeitsfläche neu einstellen... 3 Menü: Bild/ Arbeitsfläche... 3 Speichern... 3 Speichern unter...
Inhalt Menüs und Werkzeuge... 2 Bildgröße neu einstellen (oder beim Erstellen einer neuen Datei)... 2 Arbeitsfläche neu einstellen... 3 Menü: Bild/ Arbeitsfläche... 3 Speichern... 3 Speichern unter...
Bild verkleinern und zuschneiden, so dass es zu einer Briefmarke mit der exakten Größe 80x55 Pixel wird
 Bild verkleinern und zuschneiden, so dass es zu einer Briefmarke mit der exakten Größe 80x55 Pixel wird Wie müssen Sie vorgehen, damit ein Bild in eine Briefmarke mit der Größe 80 Pixel auf 55 Pixel umgewandelt
Bild verkleinern und zuschneiden, so dass es zu einer Briefmarke mit der exakten Größe 80x55 Pixel wird Wie müssen Sie vorgehen, damit ein Bild in eine Briefmarke mit der Größe 80 Pixel auf 55 Pixel umgewandelt
Das perfekte Gesicht?
 Das perfekte Gesicht? Steckbrief Kurzbeschreibung: Die Schülerinnen und Schüler verändern mit dem Bildbearbeitungsprogramm www.pixlr.com ihr eigenes Porträt so, dass es achssymmetrisch ist. Damit sie das
Das perfekte Gesicht? Steckbrief Kurzbeschreibung: Die Schülerinnen und Schüler verändern mit dem Bildbearbeitungsprogramm www.pixlr.com ihr eigenes Porträt so, dass es achssymmetrisch ist. Damit sie das
Bildbearbeitung mit GIMP
 An Hand von Beispielen, wie sie bei der Bearbeitung von Bildern aus der digitalen Kamera ständig vorkommen, soll gezeigt werden, wie mit der freien Software "GIMP" diese Aufgabenstellungen bewältigt werden
An Hand von Beispielen, wie sie bei der Bearbeitung von Bildern aus der digitalen Kamera ständig vorkommen, soll gezeigt werden, wie mit der freien Software "GIMP" diese Aufgabenstellungen bewältigt werden
10.2 Grafische QM-Verfahren 1
 .2 1.2 Grafische QM-Verfahren 1 Anpassen von Excel 0.0 0.0..2.0. Da alle QM-Verfahren mit den Originalfunktionen von Excel erstellt wurden, können Sie einschlägige Literatur von unterschiedlichen Verlagen
.2 1.2 Grafische QM-Verfahren 1 Anpassen von Excel 0.0 0.0..2.0. Da alle QM-Verfahren mit den Originalfunktionen von Excel erstellt wurden, können Sie einschlägige Literatur von unterschiedlichen Verlagen
Lernen Sie die Werkzeuge und Methoden zum Erstellen und Bearbeiten einer Auswahl kennen.
 4. AUSWAHL ERSTELLEN Bisher haben wir gesamte Bilder bearbeitet. Die Praxis in der Bildbearbeitung ist aber, nur Teile von Bildern zu verändern und nachzubehandeln. Das heißt also für uns, dass bestimmte
4. AUSWAHL ERSTELLEN Bisher haben wir gesamte Bilder bearbeitet. Die Praxis in der Bildbearbeitung ist aber, nur Teile von Bildern zu verändern und nachzubehandeln. Das heißt also für uns, dass bestimmte
03. übung. InDesign. medienwerkstatt // seite 1
 InDesign medienwerkstatt // seite 1 03.01. gesetz der prägnanz cmd + n = neues Dokument 1. dokument einrichten Format Doppelseitig / Einseitig Seitenränder Menüleiste: Datei > Neu > Dokument Doppelseite
InDesign medienwerkstatt // seite 1 03.01. gesetz der prägnanz cmd + n = neues Dokument 1. dokument einrichten Format Doppelseitig / Einseitig Seitenränder Menüleiste: Datei > Neu > Dokument Doppelseite
Gimp - Cartoons. Bild zum "Cartoon" umformen. Gimp - Cartoons. [Bild: Cartoon01]
![Gimp - Cartoons. Bild zum Cartoon umformen. Gimp - Cartoons. [Bild: Cartoon01] Gimp - Cartoons. Bild zum Cartoon umformen. Gimp - Cartoons. [Bild: Cartoon01]](/thumbs/63/50161467.jpg) Gimp - Cartoons [Bild: Cartoon01] Wenn man mehrere Bilder zu Cartoons machen will und damit in einem anderen Programm eine ganze Seite gestalten will, empfiehlt es sich, die Auflösung der Bilder einheitlich
Gimp - Cartoons [Bild: Cartoon01] Wenn man mehrere Bilder zu Cartoons machen will und damit in einem anderen Programm eine ganze Seite gestalten will, empfiehlt es sich, die Auflösung der Bilder einheitlich
BIJ-V Photoshop Workshop, Teil 1 Bild öffnen, Voreinstellungen, einfache Bildretusche Trainer: Andreas Moser, amodesign
 BIJ-V Photoshop Workshop, Teil 1 Bild öffnen, Voreinstellungen, einfache Bildretusche Trainer: Andreas Moser, amodesign Die einzelnen Schritte: 1. Bild öffnen 2. Die Hintergrundebene entsperren, auf das
BIJ-V Photoshop Workshop, Teil 1 Bild öffnen, Voreinstellungen, einfache Bildretusche Trainer: Andreas Moser, amodesign Die einzelnen Schritte: 1. Bild öffnen 2. Die Hintergrundebene entsperren, auf das
Aufgabe 4 (Musterlösung) Corel Draw
 Aufgabe 4 (Musterlösung; Zahnrad) Corel Draw Seite 1 von 8 Aufgabe 4 (Musterlösung) Corel Draw Inhaltsverzeichnis Vorbemerkung... 2 Musterlösung... 2 Zusatz... 8 Abbildungsverzeichnis Abb. 1: Die 3 Hilfslinien
Aufgabe 4 (Musterlösung; Zahnrad) Corel Draw Seite 1 von 8 Aufgabe 4 (Musterlösung) Corel Draw Inhaltsverzeichnis Vorbemerkung... 2 Musterlösung... 2 Zusatz... 8 Abbildungsverzeichnis Abb. 1: Die 3 Hilfslinien
Karten von data2map selbst ergänzen und an eigene Erfordernisse anpassen.
 Karten von selbst ergänzen und an eigene Erfordernisse anpassen. So einfach geht s! Anleitung in vier Schritten: 1. Öffnen der Karte in Adobe Acrobat Reader. 2. Exportieren der Karte aus Adobe Acrobat
Karten von selbst ergänzen und an eigene Erfordernisse anpassen. So einfach geht s! Anleitung in vier Schritten: 1. Öffnen der Karte in Adobe Acrobat Reader. 2. Exportieren der Karte aus Adobe Acrobat
Kennen, können, beherrschen lernen was gebraucht wird
 Objekte in PowerPoint bearbeiten Inhaltsverzeichnis Objekte in PowerPoint bearbeiten... 1 Inhaltsverzeichnis... 1 Visualisierungen... 2 Formen erzeugen... 2 Beachte beim Erstellen von Formen... 2 Eine
Objekte in PowerPoint bearbeiten Inhaltsverzeichnis Objekte in PowerPoint bearbeiten... 1 Inhaltsverzeichnis... 1 Visualisierungen... 2 Formen erzeugen... 2 Beachte beim Erstellen von Formen... 2 Eine
Kennen, können, beherrschen lernen was gebraucht wird
 Arbeiten mit Zeichenebenen Abbildung 1 - Arbeiten mit Zeichenebenen Seite 1 In CorelDraw können für eine Zeichnung mehrere Ebenen definiert werden Der Begriff Layer (Lage, Schicht), mit dem eine Zeichenebene
Arbeiten mit Zeichenebenen Abbildung 1 - Arbeiten mit Zeichenebenen Seite 1 In CorelDraw können für eine Zeichnung mehrere Ebenen definiert werden Der Begriff Layer (Lage, Schicht), mit dem eine Zeichenebene
Digitale Fotografie und Bildbearbeitung. Susanne Weber 1. Ausgabe, 2. Aktualisierung, November mit Photoshop Elements 9 PE-DFBE90
 Susanne Weber 1. Ausgabe, 2. Aktualisierung, November 2011 Digitale Fotografie und Bildbearbeitung mit Photoshop Elements 9 PE-DFBE90 Den Editor 3 kennenlernen Das können Sie bereits»» eine digitale Kamera
Susanne Weber 1. Ausgabe, 2. Aktualisierung, November 2011 Digitale Fotografie und Bildbearbeitung mit Photoshop Elements 9 PE-DFBE90 Den Editor 3 kennenlernen Das können Sie bereits»» eine digitale Kamera
Tipp: Collagen erstellen
 Tipp: Collagen erstellen (c) 2004 Thomas Stölting Das Erstellen von Collagen (mehrere Bilder, die zu einem neuen Bild zusammengesetzt werden) ist in Photoshop sehr einfach zu bewerkstelligen. Die Ebenentechnik
Tipp: Collagen erstellen (c) 2004 Thomas Stölting Das Erstellen von Collagen (mehrere Bilder, die zu einem neuen Bild zusammengesetzt werden) ist in Photoshop sehr einfach zu bewerkstelligen. Die Ebenentechnik
Thema: Rahmengestaltung mit Weichzeichnungsfilter
 Hiermit wird an Digi-Photo Talk das uneingeschränkte Nutzungsrecht für die Zeitdauer der Domain http://www.digi-phototalk.de/ übertragen Thema: Rahmengestaltung mit Weichzeichnungsfilter Schwierigkeitsgrad:
Hiermit wird an Digi-Photo Talk das uneingeschränkte Nutzungsrecht für die Zeitdauer der Domain http://www.digi-phototalk.de/ übertragen Thema: Rahmengestaltung mit Weichzeichnungsfilter Schwierigkeitsgrad:
Einführung. Bildbearbeitung
 Einführung Bildbearbeitung mit Photoshop 7.0 2005 Sigrid Bongartz www.edv-bongartz.de Inhaltsverzeichnis 1. Was Sie bereits kennen sollten...4 2. Einstieg...4 2.1 Digitalkamera...4 2.2 Bilder übertragen...4
Einführung Bildbearbeitung mit Photoshop 7.0 2005 Sigrid Bongartz www.edv-bongartz.de Inhaltsverzeichnis 1. Was Sie bereits kennen sollten...4 2. Einstieg...4 2.1 Digitalkamera...4 2.2 Bilder übertragen...4
2 Grundlagen und Grundeinstellungen
 Grundlagen und Grundeinstellungen.1 Öffnen von ARCHICAD Wenn Sie das Programm ArchiCAD starten, öffnet sich zunächst der Einstellungsdialog ARCHICAD STARTEN. Bild -1 ARCHICAD wird gestartet Wählen Sie
Grundlagen und Grundeinstellungen.1 Öffnen von ARCHICAD Wenn Sie das Programm ArchiCAD starten, öffnet sich zunächst der Einstellungsdialog ARCHICAD STARTEN. Bild -1 ARCHICAD wird gestartet Wählen Sie
Arbeiten mit dem Fotoaufmaß
 Arbeiten mit dem Fotoaufmaß Das Zusatztool Fotoaufmaß bietet für die Dateneingabe der Gebäudehülle in EVEBI eine wertvolle Ergänzung. Dieses Tool können Sie zusätzlich zu unserer Software erwerben. Weitere
Arbeiten mit dem Fotoaufmaß Das Zusatztool Fotoaufmaß bietet für die Dateneingabe der Gebäudehülle in EVEBI eine wertvolle Ergänzung. Dieses Tool können Sie zusätzlich zu unserer Software erwerben. Weitere
Bedienungsanleitung Version: 1.0 Datum:
 Bedienungsanleitung Version: 1.0 Datum: 16.07.2007 CD LAB AG, Irisweg 12, CH-3280 Murten, Tel. +41 (0)26 672 37 37, Fax +41 (0)26 672 37 38 www.wincan.com Inhaltsverzeichniss 1 Einführung... 3 2 Systemvoraussetzungen...
Bedienungsanleitung Version: 1.0 Datum: 16.07.2007 CD LAB AG, Irisweg 12, CH-3280 Murten, Tel. +41 (0)26 672 37 37, Fax +41 (0)26 672 37 38 www.wincan.com Inhaltsverzeichniss 1 Einführung... 3 2 Systemvoraussetzungen...
Arbeiten mit Bildern. Bilder einfügen. Seite 17 von 48
 Seite 17 von 48 Arbeiten mit Bildern Ein Bild sagt mehr als tausend Worte. Dies gilt auch für Internet-Seiten. WEBEDIT 2.2 beinhaltet ein praktisches Werkzeug, um Bilder einzufügen und bei Bedarf rudimentär
Seite 17 von 48 Arbeiten mit Bildern Ein Bild sagt mehr als tausend Worte. Dies gilt auch für Internet-Seiten. WEBEDIT 2.2 beinhaltet ein praktisches Werkzeug, um Bilder einzufügen und bei Bedarf rudimentär
E i n B i l d i n P h o t o s h o p d u p l i z i e r e n
 E i n B i l d i n P h o t o s h o p d u p l i z i e r e n Hat man das Foto, welches man zu bearbeiten gedenkt, in Photoshop geladen, und möchte keine Veränderungen an diesem Original vornehmen (für den
E i n B i l d i n P h o t o s h o p d u p l i z i e r e n Hat man das Foto, welches man zu bearbeiten gedenkt, in Photoshop geladen, und möchte keine Veränderungen an diesem Original vornehmen (für den
8.3 Zeitachse drucken
 8 Ausdruck 8.3 Zeitachse drucken In der Zeitachse können Sie Vorgänge verdichtet darstellen, ausdrucken und die Grafik in andere Anwendungsprogramme wie Powerpoint oder in eine E-Mail kopieren. Wir stellen
8 Ausdruck 8.3 Zeitachse drucken In der Zeitachse können Sie Vorgänge verdichtet darstellen, ausdrucken und die Grafik in andere Anwendungsprogramme wie Powerpoint oder in eine E-Mail kopieren. Wir stellen
Mit Hilfe dieser Anleitung erstellen Sie ein Arbeitsblatt und lernen dabei verschiedene Funktionen von Word kennen.
 Mit Hilfe dieser Anleitung erstellen Sie ein Arbeitsblatt und lernen dabei verschiedene Funktionen von Word kennen. A Kopf- und Fußzeile Klicken Sie Auf Ansicht Kopf- und Fußzeile. Schreiben Sie in die
Mit Hilfe dieser Anleitung erstellen Sie ein Arbeitsblatt und lernen dabei verschiedene Funktionen von Word kennen. A Kopf- und Fußzeile Klicken Sie Auf Ansicht Kopf- und Fußzeile. Schreiben Sie in die
Microsoft Word Seitenformat
 Microsoft Word Seitenformat Beginnen wollen wir mit dem Seitenformat. Als Beispielgrundlage nehmen wir einen Gemeindebrief im Format A5. Um eine Grundlage zu haben, starten wir mit dem Einrichten der Seite.
Microsoft Word Seitenformat Beginnen wollen wir mit dem Seitenformat. Als Beispielgrundlage nehmen wir einen Gemeindebrief im Format A5. Um eine Grundlage zu haben, starten wir mit dem Einrichten der Seite.
Eigenes Panorama erstellen
 Eigenes Panorama erstellen Photoshop Tutorial Digitalkameras oder Smartphones bieten nicht immer eine vorinstallierte Panoramafunktion. Tools und Apps erzielen darüber hinaus nicht immer optimale Lösungen
Eigenes Panorama erstellen Photoshop Tutorial Digitalkameras oder Smartphones bieten nicht immer eine vorinstallierte Panoramafunktion. Tools und Apps erzielen darüber hinaus nicht immer optimale Lösungen
Unter dem Menüpunkt CEWE FOTOBÜCHER findet man eine weitere Menüleiste in der man
 CEWE Fotobücher Software Produkt wählen Nachdem man das Programm gestartet hat muss man zuerst einmal das gewünschte Produkt auswählen. Es gibt nicht nur verschiedene Größen zur Auswahl, auch verschiedene
CEWE Fotobücher Software Produkt wählen Nachdem man das Programm gestartet hat muss man zuerst einmal das gewünschte Produkt auswählen. Es gibt nicht nur verschiedene Größen zur Auswahl, auch verschiedene
Linux. Grafiken mit The Gimp
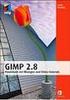 Grafiken mit The Gimp Linux 1 Installation und Start 2 X-Window 3 KDE Window Manager 4 KDE-Tools für den Alltag 5 Grafiken mit The Gimp 6 Linux im Büro 7 Linux im lokalen Netzwerk 8 Mit Linux ins Internet
Grafiken mit The Gimp Linux 1 Installation und Start 2 X-Window 3 KDE Window Manager 4 KDE-Tools für den Alltag 5 Grafiken mit The Gimp 6 Linux im Büro 7 Linux im lokalen Netzwerk 8 Mit Linux ins Internet
2.2.3 Schnittdarstellung als Ausschnitt
 40 2 Das Erstellen von 2D-Zeichnungen 2.2.3 Schnittdarstellung als Ausschnitt Um die Stirnsenkung besser darstellen zu können, benötigen Sie einen Ausschnitt. Klicken Sie hierzu auf die Seitenansicht und
40 2 Das Erstellen von 2D-Zeichnungen 2.2.3 Schnittdarstellung als Ausschnitt Um die Stirnsenkung besser darstellen zu können, benötigen Sie einen Ausschnitt. Klicken Sie hierzu auf die Seitenansicht und
Um Werte und deren Verlauf in einer Grafik darzustellen, benutzen wir eine Tabellenkalkulation wie Excel oder das Tabellendokument von Open Office.
 Erstellen einer Grafik mit Open Office oder Excel Um Werte und deren Verlauf in einer Grafik darzustellen, benutzen wir eine Tabellenkalkulation wie Excel oder das Tabellendokument von Open Office. Als
Erstellen einer Grafik mit Open Office oder Excel Um Werte und deren Verlauf in einer Grafik darzustellen, benutzen wir eine Tabellenkalkulation wie Excel oder das Tabellendokument von Open Office. Als
Vektorobjekte auf der Formebene zeichnen. Form-Werkzeug wählen und über die Optionsleiste die Formeigenschaften festlegen
 Vektorobjekte Besonderheiten von Vektorobjekten Was sind Vektorobjekte? Vektorobjekte bestehen aus Linien oder Kurven, die mathematisch berechnet werden. Die Konturen von Vektorobjekten werden als Pfade
Vektorobjekte Besonderheiten von Vektorobjekten Was sind Vektorobjekte? Vektorobjekte bestehen aus Linien oder Kurven, die mathematisch berechnet werden. Die Konturen von Vektorobjekten werden als Pfade
2.3.2 Fenster verschieben Fenster überlappen
 PC EINSTEIGER Das Betriebssystem 2.3.2 Fenster verschieben Wenn das Fenster nicht durch MAXIMIEREN in den Vollbildmodus gestellt wurde, können Sie das Fenster auf Ihrem Desktop frei verschieben. Platzieren
PC EINSTEIGER Das Betriebssystem 2.3.2 Fenster verschieben Wenn das Fenster nicht durch MAXIMIEREN in den Vollbildmodus gestellt wurde, können Sie das Fenster auf Ihrem Desktop frei verschieben. Platzieren
Presenter
 ...... Impressum Herausgeber: Schtifti Foundation, Hegarstrasse 11, 8032 Zürich, Telefon 044 421 30 20, www.schtifti.ch, info@schtifti.ch... Betriebsanleitung Der GORILLA wurde spezifisch für Lehrerinnen
...... Impressum Herausgeber: Schtifti Foundation, Hegarstrasse 11, 8032 Zürich, Telefon 044 421 30 20, www.schtifti.ch, info@schtifti.ch... Betriebsanleitung Der GORILLA wurde spezifisch für Lehrerinnen
Mit Photoshop Elements 10 eine fixfertige A4-Druckvorlage fertigen
 Mit Photoshop Elements 10 eine fixfertige A4-Druckvorlage fertigen Original-Grafik im.psd oder auf.jpg -Format öffnen Modus Konvertieren in RGB, akzeptieren Als ersten Schritt lösen wir die Fixierung der
Mit Photoshop Elements 10 eine fixfertige A4-Druckvorlage fertigen Original-Grafik im.psd oder auf.jpg -Format öffnen Modus Konvertieren in RGB, akzeptieren Als ersten Schritt lösen wir die Fixierung der
Unterwasser Text erstellen (Swimming Pool Text Effekt)
 Unterwasser Text erstellen (Swimming Pool Text Effekt) Um einen Text oder eine Grafik so erscheinen zu lassen, als wäre es auf dem Boden eines Schwimmbeckens geschrieben, kann das natürlich so fotografieren
Unterwasser Text erstellen (Swimming Pool Text Effekt) Um einen Text oder eine Grafik so erscheinen zu lassen, als wäre es auf dem Boden eines Schwimmbeckens geschrieben, kann das natürlich so fotografieren
Das medienneutrale Redaktionssystem von NUSSBAUM MEDIEN
 Das medienneutrale Redaktionssystem von NUSSBAUM MEDIEN für effizientes Teamwork dank browserbasierter Bedienung und umfassendem Rechtemanagement Version für Vereine Die wichtigsten Funktionen Auf den
Das medienneutrale Redaktionssystem von NUSSBAUM MEDIEN für effizientes Teamwork dank browserbasierter Bedienung und umfassendem Rechtemanagement Version für Vereine Die wichtigsten Funktionen Auf den
1 Strg. Strg. Attribute übernehmen: Aktivieren (X) Zeiger über dem Objekt) T-Taste zeigt Hilfskreis und Parallelen
 Aktivieren (X) Zeiger über dem Objekt) T-Taste zeigt Hilfskreis und Parallelen Attribute übernehmen: KLICK Objekt vorher sichtbar durch Mouse Over Zoomen Kurztastenbefehle Lupenfunktion (y) Zoom + Zoom
Aktivieren (X) Zeiger über dem Objekt) T-Taste zeigt Hilfskreis und Parallelen Attribute übernehmen: KLICK Objekt vorher sichtbar durch Mouse Over Zoomen Kurztastenbefehle Lupenfunktion (y) Zoom + Zoom
ZSVU Useranleitung: Bearbeitung von PDF-Dateien
 ZSVU Useranleitung Zentrale Schul- Verwaltungs- Umgebung ZSVU Useranleitung: ZSVU Useranleitung: Stand: 17.09.2018 Seite 1 von 14 Zusam m enfassung Kategorie Anleitung Die ZSVU bietet die Möglichkeit,
ZSVU Useranleitung Zentrale Schul- Verwaltungs- Umgebung ZSVU Useranleitung: ZSVU Useranleitung: Stand: 17.09.2018 Seite 1 von 14 Zusam m enfassung Kategorie Anleitung Die ZSVU bietet die Möglichkeit,
Das mittlere Fenster wird Bildfenster genannt. Links befindet sich der Werkzeugkasten.
 GIMP (Entwurf) Nachdem nun GIMP gestartet wurde sehen Sie folgende 3 Fenster: Das mittlere Fenster wird Bildfenster genannt. Links befindet sich der Werkzeugkasten. DATENTECHNIK SCHÜTT 1 Über Mausklicks
GIMP (Entwurf) Nachdem nun GIMP gestartet wurde sehen Sie folgende 3 Fenster: Das mittlere Fenster wird Bildfenster genannt. Links befindet sich der Werkzeugkasten. DATENTECHNIK SCHÜTT 1 Über Mausklicks
1 Kameraverzerrungen ausgleichen
 1 Kameraverzerrungen ausgleichen Im Beispiel aus Abschnitt 7.2, Perspektive, wurde ein verzerrtes Bild durch eine erneute Verzerrung wieder in Form gebracht. Allerdings mussten Sie dabei sicher auch feststellen,
1 Kameraverzerrungen ausgleichen Im Beispiel aus Abschnitt 7.2, Perspektive, wurde ein verzerrtes Bild durch eine erneute Verzerrung wieder in Form gebracht. Allerdings mussten Sie dabei sicher auch feststellen,
Erstellung eines elektronischen Bilderbuchs mit Open Office
 Erstellung eines elektronischen Bilderbuchs mit Open Office OpenOffice ist eine vollwertige und vollständige Office-Software, welche kostenlos ist und unter http://de.openoffice.org/ (deutsche Version)
Erstellung eines elektronischen Bilderbuchs mit Open Office OpenOffice ist eine vollwertige und vollständige Office-Software, welche kostenlos ist und unter http://de.openoffice.org/ (deutsche Version)
DRUCKDATENERSTELLUNG IN MICROSOFT WORD (2010)
 DRUCKDATENERSTELLUNG IN MICROSOFT WORD (2010) 1. DATEI RICHTIG ANLEGEN 2. BESCHNITT KENNZEICHNEN 3. LAYOUT EINFÜGEN 4. ALS PDF EXPORTIEREN HINWEIS Grundsätzlich eignen sich Microsoft Office Programme eher
DRUCKDATENERSTELLUNG IN MICROSOFT WORD (2010) 1. DATEI RICHTIG ANLEGEN 2. BESCHNITT KENNZEICHNEN 3. LAYOUT EINFÜGEN 4. ALS PDF EXPORTIEREN HINWEIS Grundsätzlich eignen sich Microsoft Office Programme eher
FOTOS ORGANISIEREN MIT PICASA 3
 FOTOS ORGANISIEREN MIT PICASA 3 3 1 2 BIBLIOTHEKSÜBERBLICK 1. Liste der Ordner und Alben Die linke Spalte in der Bibliotheksansicht zeigt alle Ordner, die Fotos enthalten, Ordner entsprechend den eigentlichen
FOTOS ORGANISIEREN MIT PICASA 3 3 1 2 BIBLIOTHEKSÜBERBLICK 1. Liste der Ordner und Alben Die linke Spalte in der Bibliotheksansicht zeigt alle Ordner, die Fotos enthalten, Ordner entsprechend den eigentlichen
Auswahlwerkzeuge. Auswahl Werkzeuge: Bereichsauswahl, Wasserzeichen Auswahl-Rechteck weiche Kante Zauberstab. Schnellauswahlwerkzeug
 Auswahlwerkzeuge Auswahl Werkzeuge: Bereichsauswahl, Wasserzeichen Auswahl-Rechteck weiche Kante Zauberstab Eberhart 1 Schnellauswahlwerkzeug Öffne das Bild lampe.jpg. Verwende das Schnellauswahlwerkzeug
Auswahlwerkzeuge Auswahl Werkzeuge: Bereichsauswahl, Wasserzeichen Auswahl-Rechteck weiche Kante Zauberstab Eberhart 1 Schnellauswahlwerkzeug Öffne das Bild lampe.jpg. Verwende das Schnellauswahlwerkzeug
Eine Linkliste in Word anlegen und zur Startseite des Browsers machen
 Eine Linkliste in Word anlegen und zur Startseite des Browsers machen In dieser Anleitung wird beschrieben, wie man mit Word eine kommentierte Linkliste erstellt und diese im Internet Explorer bzw. in
Eine Linkliste in Word anlegen und zur Startseite des Browsers machen In dieser Anleitung wird beschrieben, wie man mit Word eine kommentierte Linkliste erstellt und diese im Internet Explorer bzw. in
Die DIN Ansicht. 1. Inhaltsverzeichnis. 1. Inhaltsverzeichnis 1 2. Erklärendes 3 3. Aufrufen der DIN Ansicht Bearbeiten der DIN Ansicht 5
 Die DIN Ansicht 1. Inhaltsverzeichnis 1. Inhaltsverzeichnis 1 2. Erklärendes 3 3. Aufrufen der DIN Ansicht 3 3.1. Wahl des/der Bauteile 3 3.2. Wahl der Blickrichtung 4 4. Bearbeiten der DIN Ansicht 5 4.1.
Die DIN Ansicht 1. Inhaltsverzeichnis 1. Inhaltsverzeichnis 1 2. Erklärendes 3 3. Aufrufen der DIN Ansicht 3 3.1. Wahl des/der Bauteile 3 3.2. Wahl der Blickrichtung 4 4. Bearbeiten der DIN Ansicht 5 4.1.
Xpert Basiszertifikat IT-Kompetenz. Band 2 Texte und Präsentationen. Barbara Hirschwald, Tina Wegener. 1. Ausgabe, Juli 2014
 Xpert Basiszertifikat IT-Kompetenz Barbara Hirschwald, Tina Wegener 1. Ausgabe, Juli 2014 Band 2 Texte und Präsentationen mit Word 2013 und PowerPoint 2013 XP-BASIS2-O2013 ISBN 978-3-86249-344-9 Tabellen
Xpert Basiszertifikat IT-Kompetenz Barbara Hirschwald, Tina Wegener 1. Ausgabe, Juli 2014 Band 2 Texte und Präsentationen mit Word 2013 und PowerPoint 2013 XP-BASIS2-O2013 ISBN 978-3-86249-344-9 Tabellen
FOTOS FÜR DAS INTERNET AUFBEREITEN
 FOTOS FÜR DAS INTERNET AUFBEREITEN 1 von 7 Fotos machen bei den meisten Webseiten den größten Teil des Speicherplatzes aus und verursachen dadurch lange Ladezeiten der Webseite. Um das zu verhindern bzw.
FOTOS FÜR DAS INTERNET AUFBEREITEN 1 von 7 Fotos machen bei den meisten Webseiten den größten Teil des Speicherplatzes aus und verursachen dadurch lange Ladezeiten der Webseite. Um das zu verhindern bzw.
Mein Computerheft. Arbeiten mit Writer. Name: Ich kann ein Schreibprogramm öffnen und Texte schreiben. Öffne 00o4Kids mit einem Doppelklick!
 Mein Computerheft Arbeiten mit Writer Name: 4a Ich kann ein Schreibprogramm öffnen und Texte schreiben. Öffne 00o4Kids mit einem Doppelklick! Klicke auf dieses Zeichen (Icon). Dein Schreibprogramm. Klicke
Mein Computerheft Arbeiten mit Writer Name: 4a Ich kann ein Schreibprogramm öffnen und Texte schreiben. Öffne 00o4Kids mit einem Doppelklick! Klicke auf dieses Zeichen (Icon). Dein Schreibprogramm. Klicke
Übung Seitenformatierung
 Übung Seitenformatierung Word 2010 - Grundlagen ZID/Dagmar Serb V.02/Sept. 2015 ÜBUNGSANLEITUNG SEITENFORMATIERUNG... 2 SEITENRÄNDER EINSTELLEN... 2 SPALTENANZAHL DEFINIEREN... 2 TEXTAUSRICHTUNG... 3 SEITENUMBRUCH
Übung Seitenformatierung Word 2010 - Grundlagen ZID/Dagmar Serb V.02/Sept. 2015 ÜBUNGSANLEITUNG SEITENFORMATIERUNG... 2 SEITENRÄNDER EINSTELLEN... 2 SPALTENANZAHL DEFINIEREN... 2 TEXTAUSRICHTUNG... 3 SEITENUMBRUCH
Kurze Bedienungsanleitung für GIMP. Vorhaben Verfahren Symbol. Fenster >Einzelfenster-Modus. Fenster > Andockbare Dialoge > Werkzeugeinstellungen
 Inhalt Grundeinstellungen... 1 Arbeitsoberfläche... 1 Bildinformationen... 2 Laden und Speichern... 2 Veränderung der Bildfläche (Leinwandgröße)... 2 Veränderung des Bildformates und der Bildqualität...
Inhalt Grundeinstellungen... 1 Arbeitsoberfläche... 1 Bildinformationen... 2 Laden und Speichern... 2 Veränderung der Bildfläche (Leinwandgröße)... 2 Veränderung des Bildformates und der Bildqualität...
Anwenderhandbuch Solseit Redaktion Light Version 1.1 (Oktober 2009)
 Anwenderhandbuch Solseit Redaktion Light Version 1.1 (Oktober 2009) Unwiderstehlich mobil Solseit Redaktion Light Trademark-Notiz Alle in diesem Handbuch erwähnten Produkte oder Trademarks sind Produkte,
Anwenderhandbuch Solseit Redaktion Light Version 1.1 (Oktober 2009) Unwiderstehlich mobil Solseit Redaktion Light Trademark-Notiz Alle in diesem Handbuch erwähnten Produkte oder Trademarks sind Produkte,
1 Excel Schulung Andreas Todt
 1 Excel Schulung Andreas Todt Inhalt 1 Darum geht es hier... 1 2 So wird es gemacht... 1 2.1 Zellen und Blatt schützen... 1 2.2 Arbeitsmappe schützen... 5 2.3 Schritt für Schritt... 6 1 Darum geht es hier
1 Excel Schulung Andreas Todt Inhalt 1 Darum geht es hier... 1 2 So wird es gemacht... 1 2.1 Zellen und Blatt schützen... 1 2.2 Arbeitsmappe schützen... 5 2.3 Schritt für Schritt... 6 1 Darum geht es hier
Inhalt. 1 Einführung: Grundlagen für Ihre Arbeit mit Photoshop Bilder erstellen, öffnen und speichern Vorwort...
 Inhalt Vorwort... 15 1 Einführung: Grundlagen für Ihre Arbeit mit Photoshop... 17 1.1 Vektorgrafiken und Pixelgrafiken... 18 1.2 Die Auflösung... 19 1.3 Die Farbtiefe... 20 1.4 Farbmodelle... 21 1.4.1
Inhalt Vorwort... 15 1 Einführung: Grundlagen für Ihre Arbeit mit Photoshop... 17 1.1 Vektorgrafiken und Pixelgrafiken... 18 1.2 Die Auflösung... 19 1.3 Die Farbtiefe... 20 1.4 Farbmodelle... 21 1.4.1
Arbeitsmappe. Die Arbeitsblatt-Register. 31 Die Arbeitsblatt-Register 32 Der Umgang mit Arbeitsmappen 34 Mustervorlagen. ADer Einstieg in Excel 2000
 2 Die Arbeitsmappe 31 Die Arbeitsblatt-Register 32 Der Umgang mit Arbeitsmappen 34 Mustervorlagen Abbildung 2.1: Die einzelnen Blätter können Sie auf den Registern anwählen Mehrere Blätter markieren: Umschalt-Taste
2 Die Arbeitsmappe 31 Die Arbeitsblatt-Register 32 Der Umgang mit Arbeitsmappen 34 Mustervorlagen Abbildung 2.1: Die einzelnen Blätter können Sie auf den Registern anwählen Mehrere Blätter markieren: Umschalt-Taste
Eine Übersicht zu unseren Excel-Informationen finden Sie hier:
 urs toolbox - Tipps für Excel-Anwender Excel - Basics 1 excel yourself Autoren: Ralf Sowa, Christian Hapke Beachten Sie unsere Hinweise und Nutzungsbedingungen. Vorgestellte Musterlösungen basieren auf
urs toolbox - Tipps für Excel-Anwender Excel - Basics 1 excel yourself Autoren: Ralf Sowa, Christian Hapke Beachten Sie unsere Hinweise und Nutzungsbedingungen. Vorgestellte Musterlösungen basieren auf
oder 1 x Din lang 15 cm 10,5 cm 10,5 cm 21 cm 14,8 cm 10 cm 10 cm Bild 14,8 cm Bild
 14,8 cm 14,8 cm 10 cm 10 cm 14,8 cm 14,8 cm 10 cm Für Gruß- und Glückwunschkarten werden folgende gängige Umschlaggrößen verwendet: C6 (16,2 x 11,4 cm) DIN lang (11 x 22 cm) Versandtaschen (16,2 x 22,9
14,8 cm 14,8 cm 10 cm 10 cm 14,8 cm 14,8 cm 10 cm Für Gruß- und Glückwunschkarten werden folgende gängige Umschlaggrößen verwendet: C6 (16,2 x 11,4 cm) DIN lang (11 x 22 cm) Versandtaschen (16,2 x 22,9
ClipArts ClipArt-Grafik einfügen
 liparts lipart-grafik einfügen Word bietet Ihnen über die Registerkarte Einfügen Grafiken an. Diese heißen liparts. Mit den liparts haben Sie vielfältige Gestaltungsmöglichkeiten. Forts.! Excel 2007 von
liparts lipart-grafik einfügen Word bietet Ihnen über die Registerkarte Einfügen Grafiken an. Diese heißen liparts. Mit den liparts haben Sie vielfältige Gestaltungsmöglichkeiten. Forts.! Excel 2007 von
Mittlere Taste (Rad)
 Tastenkombinationen Mausnavigation Mittlere Taste (Rad) Schwenken Ansicht wieder zentrieren Klicken + Ziehen Doppelklicken Linke Taste Rechte Taste Mit Werkzeugen arbeiten Klicken Kontextmenü Klicken Schwenken
Tastenkombinationen Mausnavigation Mittlere Taste (Rad) Schwenken Ansicht wieder zentrieren Klicken + Ziehen Doppelklicken Linke Taste Rechte Taste Mit Werkzeugen arbeiten Klicken Kontextmenü Klicken Schwenken
Anwendungsbeispiel für die Materialliste
 1 von 13 Anwendungsbeispiel für die Materialliste Die hier vorliegende Beschreibung gilt ab der SEMA Programmversion V8.2. Die Menüauswahl Extras -> Datenübergabe an Materialliste anwählen und im daraufhin
1 von 13 Anwendungsbeispiel für die Materialliste Die hier vorliegende Beschreibung gilt ab der SEMA Programmversion V8.2. Die Menüauswahl Extras -> Datenübergabe an Materialliste anwählen und im daraufhin
Aufpassen bei der Visio Standard Edition gibt es die Registerkarte Daten nicht
 Was ist Visio? Visio dient dazu, mit Hilfe verschiedener Vorlagen mit passenden Werkzeugen und Symbolen grafische Darstellungen zu erzeugen. Die so entstehenden Diagramme lassen sich einfach, beispielsweise
Was ist Visio? Visio dient dazu, mit Hilfe verschiedener Vorlagen mit passenden Werkzeugen und Symbolen grafische Darstellungen zu erzeugen. Die so entstehenden Diagramme lassen sich einfach, beispielsweise
Mit dem Programm Signotec SignoIntegrator2 Unterschriften in ein Dokument einfügen
 Mit dem Programm Signotec SignoIntegrator2 Unterschriften in ein Dokument einfügen Inhalt Mit dem Programm Signotec SignoIntegrator2 Unterschriften in ein Dokument einfügen... 1 a) Erstellen einer Unterschriftvorlage
Mit dem Programm Signotec SignoIntegrator2 Unterschriften in ein Dokument einfügen Inhalt Mit dem Programm Signotec SignoIntegrator2 Unterschriften in ein Dokument einfügen... 1 a) Erstellen einer Unterschriftvorlage
Mausnavigation. Mittlere Taste (Rad) Schwenken. Klicken + Ziehen. Ansicht wieder zentrieren. Doppelklicken. Kontextmenü. Mit Werkzeugen arbeiten
 BLUEBEAM REVU TASTENKOMBINATIONEN Mausnavigation Mittlere Taste (Rad) Schwenken Ansicht wieder zentrieren Klicken + Ziehen Doppelklicken Linke Taste Rechte Taste Mit Werkzeugen arbeiten Klicken Kontextmenü
BLUEBEAM REVU TASTENKOMBINATIONEN Mausnavigation Mittlere Taste (Rad) Schwenken Ansicht wieder zentrieren Klicken + Ziehen Doppelklicken Linke Taste Rechte Taste Mit Werkzeugen arbeiten Klicken Kontextmenü
Schritt 15: Fenster-Komponente vervollständigen
 322 Basis-Workshop: Schritt 15 Fenster-Komponente vervollständigen Schritt 15: Fenster-Komponente vervollständigen Auch die Fenster wurden zunächst nur in einer einfachen Form erstellt (Abbildung links)
322 Basis-Workshop: Schritt 15 Fenster-Komponente vervollständigen Schritt 15: Fenster-Komponente vervollständigen Auch die Fenster wurden zunächst nur in einer einfachen Form erstellt (Abbildung links)
Linux-Camp: Multimedia I
 Linux-Camp: Multimedia I Digitalkamera, Bildbearbeitung mit Ubuntu Version 8.04 Inhalt Digitalkamera Digitalkamera am USB-Anschluss Bilder mit F-Spot von der Digitalkamera laden Bildbearbeitung mit Gimp
Linux-Camp: Multimedia I Digitalkamera, Bildbearbeitung mit Ubuntu Version 8.04 Inhalt Digitalkamera Digitalkamera am USB-Anschluss Bilder mit F-Spot von der Digitalkamera laden Bildbearbeitung mit Gimp
Ausbildungsziel: Die Nutzung der Zwischenablage -Kopieren und Einfügen-
 Ausbildungsziel: Die Nutzung der Zwischenablage -Kopieren und Einfügen- Die Möglichkeit am Computer einmal erledigte Arbeiten beliebig oft zu duplizieren bzw wieder zu verwenden, ist wohl der größte Fortschritt
Ausbildungsziel: Die Nutzung der Zwischenablage -Kopieren und Einfügen- Die Möglichkeit am Computer einmal erledigte Arbeiten beliebig oft zu duplizieren bzw wieder zu verwenden, ist wohl der größte Fortschritt
Fussballbilder Anleitung
 Fussballbilder 2018 Anleitung Das fertige Fussballbild besteht aus vier Teilen: dem Rahmen deiner Nationalmannschaft (Download unter KITS für Kids/ Fussballbilder) dem Foto (ein eigenes Foto) dem Hintergrund
Fussballbilder 2018 Anleitung Das fertige Fussballbild besteht aus vier Teilen: dem Rahmen deiner Nationalmannschaft (Download unter KITS für Kids/ Fussballbilder) dem Foto (ein eigenes Foto) dem Hintergrund
1 Arbeit mit Ebenen 1
 1 Arbeit mit Ebenen 1 1.1 Kapitel Guide oder Was Sie anhand dieses Beispiels lernen werden Jedes Photoshop-Bild besteht aus einer oder mehreren Ebenen. Sie können bis zu 100 Ebenen in einem Bild anlegen.
1 Arbeit mit Ebenen 1 1.1 Kapitel Guide oder Was Sie anhand dieses Beispiels lernen werden Jedes Photoshop-Bild besteht aus einer oder mehreren Ebenen. Sie können bis zu 100 Ebenen in einem Bild anlegen.
SEITENTITEL TASTENKOMBINATIONEN
 SEITENTITEL TASTENKOMBINATIONEN STANDARDMÄSSIGE TASTENKOMBINATIONEN MARKUP Linie L Strg + Alt + B Sperren Strg + Umschalt + L Zentriert ausrichten Strg + Alt + E Notiz N Am linken Rand ausrichten Strg
SEITENTITEL TASTENKOMBINATIONEN STANDARDMÄSSIGE TASTENKOMBINATIONEN MARKUP Linie L Strg + Alt + B Sperren Strg + Umschalt + L Zentriert ausrichten Strg + Alt + E Notiz N Am linken Rand ausrichten Strg
IrfanView für Windows. Trends, Tipps & Tools für die Technikboerse
 IrfanView für Windows Trends, Tipps & Tools für die Technikboerse Stand: 17. Juli 2012 Inhalt Vorwort... 3 Download und Installation... 3 Einführung... 4 Bilder laden... 4 Ausschneiden mit der Maus...
IrfanView für Windows Trends, Tipps & Tools für die Technikboerse Stand: 17. Juli 2012 Inhalt Vorwort... 3 Download und Installation... 3 Einführung... 4 Bilder laden... 4 Ausschneiden mit der Maus...
Mit dem Format das Thema aufgreifen
 Seite 1 Mit dem Format das Thema aufgreifen von Lumen Will man mit PowerPoint oder einem anderen Präsentationsprogramm gezielt das Thema aufgreifen, muss das nicht nur anhand des Inhalts selber geschehen.
Seite 1 Mit dem Format das Thema aufgreifen von Lumen Will man mit PowerPoint oder einem anderen Präsentationsprogramm gezielt das Thema aufgreifen, muss das nicht nur anhand des Inhalts selber geschehen.
Dateien verwalten (Bilder, Dokumente, Medien)
 17 Dateien verwalten (Bilder, Dokumente, Medien) Bilder und Dokumente können Sie im Funktionsmenü unter Dateiliste verwalten. Alle Bilder und Dokumente, die Sie in Ihren Baukasten hochgeladen haben, werden
17 Dateien verwalten (Bilder, Dokumente, Medien) Bilder und Dokumente können Sie im Funktionsmenü unter Dateiliste verwalten. Alle Bilder und Dokumente, die Sie in Ihren Baukasten hochgeladen haben, werden
Optische Täuschungen 1. Teil
 Benötigte Hard- oder Software PowerPoint Anmerkung: Die Anleitung ist optimiert für Microsoft PowerPoint 03. Ziele Optische Täuschungen und Illusionen selber herstellen Aus Kreiseln Illusionen von Bewegungen
Benötigte Hard- oder Software PowerPoint Anmerkung: Die Anleitung ist optimiert für Microsoft PowerPoint 03. Ziele Optische Täuschungen und Illusionen selber herstellen Aus Kreiseln Illusionen von Bewegungen
Kleine Anleitung zur Übertragung von Fotos per USB-Kabel von der Kamera zum Computer
 Kleine Anleitung zur Übertragung von Fotos per USB-Kabel von der Kamera zum Computer Mechthild Trilling-Piest Den Ordner öffnen, in den die Bilder abgelegt werden sollen (am besten richtet man sich zum
Kleine Anleitung zur Übertragung von Fotos per USB-Kabel von der Kamera zum Computer Mechthild Trilling-Piest Den Ordner öffnen, in den die Bilder abgelegt werden sollen (am besten richtet man sich zum
Handbuch für Redakteure (Firmenpark)
 Handbuch für Redakteure (Firmenpark) Eigenen Eintrag finden...1 Anmeldung am System...1 Inhalt ändern...2 Feld: Branchenzuordnung...2 Feld: Virtueller Ortsplan...3 Feld: Logo...3 Feld: Bild in Liste...4
Handbuch für Redakteure (Firmenpark) Eigenen Eintrag finden...1 Anmeldung am System...1 Inhalt ändern...2 Feld: Branchenzuordnung...2 Feld: Virtueller Ortsplan...3 Feld: Logo...3 Feld: Bild in Liste...4
4 Textfelder. 4.1 Textfeld einfügen. Textfeld erzeugen
 Dieses Kapitel deckt folgende Punkte aus dem ECDL-Syllabus AM3 Textverarbeitung advanced ab: 4.3.1, 4.3.2, 4.3.3 und 4.3.4 Die Position von normalem Text ist festgelegt: Die Seiten werden innerhalb der
Dieses Kapitel deckt folgende Punkte aus dem ECDL-Syllabus AM3 Textverarbeitung advanced ab: 4.3.1, 4.3.2, 4.3.3 und 4.3.4 Die Position von normalem Text ist festgelegt: Die Seiten werden innerhalb der
Kalendarium M. Belz, W. Kornfeld GbR Engeldorfer Str.25 D Brühl Tel.: Fax:
 Kalendarium 2013 M. Belz, W. Kornfeld GbR Engeldorfer Str.25 D-50321 Brühl Tel.:0 22 32-57 93 99-0 Fax: 0 22 32-57 93 99-29 E-Mail: info@fotowerkstatt-belz.de www.fotowerkstatt-belz.de Hinweis: Der Inhalt
Kalendarium 2013 M. Belz, W. Kornfeld GbR Engeldorfer Str.25 D-50321 Brühl Tel.:0 22 32-57 93 99-0 Fax: 0 22 32-57 93 99-29 E-Mail: info@fotowerkstatt-belz.de www.fotowerkstatt-belz.de Hinweis: Der Inhalt
Installation und Nutzung WinAuth
 Installation und Nutzung WinAuth!! Die folgenden Ansichten können je nach Browser und Betriebssystem abweichen. Auch können Befehle anders lauten, doch sind die Vorgänge ähnlich wie in dieser Anleitung.
Installation und Nutzung WinAuth!! Die folgenden Ansichten können je nach Browser und Betriebssystem abweichen. Auch können Befehle anders lauten, doch sind die Vorgänge ähnlich wie in dieser Anleitung.
5 Tabellenanpassung. 5.1 Spaltenbreite und Zeilenhöhe Spaltenbreite verändern
 Um Tabellen effizient bearbeiten können, ist es notwendig, dass Sie die Struktur der Tabelle Ihren Bedürfnissen anpassen. Sie können mit Excel die Elemente einer Tabelle also Zellen, Zeilen und Spalten
Um Tabellen effizient bearbeiten können, ist es notwendig, dass Sie die Struktur der Tabelle Ihren Bedürfnissen anpassen. Sie können mit Excel die Elemente einer Tabelle also Zellen, Zeilen und Spalten
Snagit 11.4 Bildschirmaufnahmen bearbeiten mit dem Snagit Editor
 SI.002, Version 1.2 10.11.2014 Kurzanleitung Snagit 11.4 Bildschirmaufnahmen bearbeiten mit dem Snagit Editor Haben Sie mit Snagit eine Aufnahme erstellt, lässt sich diese gleich nach der Erstellung im
SI.002, Version 1.2 10.11.2014 Kurzanleitung Snagit 11.4 Bildschirmaufnahmen bearbeiten mit dem Snagit Editor Haben Sie mit Snagit eine Aufnahme erstellt, lässt sich diese gleich nach der Erstellung im
Gimp - Cartoons. Bild zum "Cartoon" umformen. Gimp - Cartoons. Bild: Cartoon01
 Gimp - Cartoons Bild: Cartoon01 Wenn man mehrere Bilder zu Cartoons machen will und damit in einem anderen Programm eine ganze Seite gestalten will, empfiehlt es sich, die Auflösung der Bilder einheitlich
Gimp - Cartoons Bild: Cartoon01 Wenn man mehrere Bilder zu Cartoons machen will und damit in einem anderen Programm eine ganze Seite gestalten will, empfiehlt es sich, die Auflösung der Bilder einheitlich
[ tutorial - block animation ]
![[ tutorial - block animation ] [ tutorial - block animation ]](/thumbs/62/46711818.jpg) TEIL 1 - Ergänzung 3DS MAX - Objektanimation Ausgangspunkt ist eine Geometrie die aus mehreren teilen besteht. In diesem Fall, aus Tragwerk, Boden und Hülle Schritt 1: Für den ersten Schritt muss das Modell
TEIL 1 - Ergänzung 3DS MAX - Objektanimation Ausgangspunkt ist eine Geometrie die aus mehreren teilen besteht. In diesem Fall, aus Tragwerk, Boden und Hülle Schritt 1: Für den ersten Schritt muss das Modell
D O K U M E N T R I C H T I G A N L E G E N
 D O K U M E N T R I C H T I G A N L E G E N Neu Datei anlegen: Breite und Höhe mit 500 x 500 px zum Entwickeln gut, weil man da etwas sieht aber in echt natürlich unnatürlich ;o) Seite 1 von 16 Mit Vorgabe
D O K U M E N T R I C H T I G A N L E G E N Neu Datei anlegen: Breite und Höhe mit 500 x 500 px zum Entwickeln gut, weil man da etwas sieht aber in echt natürlich unnatürlich ;o) Seite 1 von 16 Mit Vorgabe
