ONLOCATION CS4 ADOBE PREMIERE ELEMENTS
|
|
|
- Caroline Hoch
- vor 7 Jahren
- Abrufe
Transkript
1 ADOBE Using ONLOCATION CS4 ADOBE PRODUCT ONLOCATION NAME CS4 VERSION# ADOBE PREMIERE ELEMENTS Do we like to use TW chinese font which match the weight? (although it is not recommended to use Hilfe und Lernprogramme *bold* for TW character which can be condensed. Page size invisible box is on page size layer and should not be touched. Product name Style: ALL CAPS, font size: 28 pt, Font: Adobe Clean Bold Component name font size: 26pt, Font: Adobe Clean Bold SemiCondensed (Aisan font sizes 21pt) Bugs font size: 9.5 pt, baseline shift 12.75pt, Font: Adobe Clean Regular leading: 3.2pt Kearning: Optical (all), Auto (bugs if they get too close. Depends on characters bugs following) tracking -7 Please make sure to hide or remove this production note layer (or its contents) before you finalize the art. Please do not change the placement of text box (2 lines, 3 lines layers), Adobe logo (Adobe Logo layer), and Page size invisible box (page size layer). It is set to fit book title text and logo in good position when the image is imported to 8.5 by FrameMaker templat both GEP and Non-GEP. Please see PDF output for positioning sample. Adobe Clean Bold (FIGS-Clean Bold disappears from the font list when running out memories) Einige Links sind nur in englischer Sprache verfügbar. Adobe Logos are on Adobe Logo (for title page without color) and New Adobe Logo (for title page with *RED* color) layers and should not be touched. (09/24/09)
2 Neuerungen Einige der auf dieser Seite verlinkten Inhalte sind möglicherweise nur in englischer Sprache verfügbar.
3 Neuerungen Schnellansicht und Expertenansicht für neue und fortgeschrittene Benutzer Neue Funktionen in der Schnellansicht Zeit-Neuzuordnung Aus Expertensicht: Zeit-Neuzuordnung mit Adobe Premiere Elements 11 Neue Spezialeffekte InstantMovies Spuren in der Zeitleiste Medien auf Schnittfenster ziehen Teilungssymbol auf der Marke für aktuelle Zeit Bedienfeld Anpassen Bedienfeld Angewandte Effekte Kontextabhängige Steuerung für Übergänge Geringfügige Änderungen Neue Funktionen in der Expertenansicht Bedienfeld Projektelemente Keyframes Neue Optionen im Bedienfeld Werkzeuge Split toning HSL-Feinabstimmung Schnellansicht und Expertenansicht für neue und fortgeschrittene Benutzer Zum Seitenanfang Die Schnellansicht und der Expertenansicht von Adobe Premiere Elements 11 bieten neuen und fortgeschrittenen Benutzern ihre eigenen Arbeitsbereiche. Wenn Sie ein neuer Benutzer sind und nicht professionell arbeiten, lernen Sie zuerst die Schnellansicht kennen. Wenn Sie mehr Erfahrung mit Ihrer Anwendung gesammelt haben, können Sie die leistungsstarken Werkzeuge der Expertenansicht verwenden, um erstaunliche Funktionen an Ihren Video auszuprobieren. In der Schnellansicht werden grundlegende Funktionen angezeigt, die Sie häufig verwenden, um Videos schnell zu bearbeiten und für andere Personen freizugeben. Verwenden Sie die Optionen in der Aktionsleiste für allgemeine Bearbeitungsaufgaben. Weitere Informationen zu den unterschiedlichen Optionen finden Sie unter Schnellansicht. Schnellansicht Die Expertenansicht enthält erweiterte Funktionen und Werkzeuge, mit deren Hilfe professionelle Anwender auch komplizierte Videobearbeitungsaufgaben durchführen können. Verwenden Sie die Optionen in der Aktionsleiste für erweiterte Aufgaben. Im Gegensatz zur Schnellansicht sind in der Expertenansicht im Bedienfeld Übergang und Effekte mehr Optionen verfügbar, die in verschiedene Kategorien unterteilt sind. Weitere Informationen zu den unterschiedlichen Optionen finden Sie unter Expertenansicht. Expertenansicht
4 Neue Funktionen in der Schnellansicht Zum Seitenanfang Zeit-Neuzuordnung Sie können jetzt Bereiche Ihres Filmmaterials mit variabler Geschwindigkeit (z. B. in Zeitlupe, Zeitraffer, Umkehrung oder einer Kombination der einzelnen Geschwindigkeiten) wiedergeben. Variable Geschwindigkeiten helfen, komplexe Effekte zu erstellen, in denen Motive in einem nahtlosen Übergang in unterschiedlichen Geschwindigkeiten dargestellt werden, beispielsweise bei Bewegungseffekten in Filmen. Mit der Zeit-Neuzuordnung können Sie so beispielsweise einen schnellen Schlag in Zeitlupe darstellen, um die Schlagkraft besser zu betonen. Mithilfe der Zeit-Neuzuordnung können Sie einem Bereich eine Zeitzone hinzufügen und einen variable Geschwindigkeit für diese Zeitzone anzugeben. Wenn Sie das Filmmaterial wiedergeben, wird der Bereich dieser Zeitzone mit der angegebenen Geschwindigkeit anstelle der normalen Geschwindigkeit abgespielt. 1. Wählen Sie einen Clip aus und klicken Sie in der Aktionsleiste auf Werkzeuge. Das Bedienfeld Werkzeuge wird angezeigt. 2. Wählen Sie aus der Liste der Optionen Zeit-Neuzuordnung aus. Adobe Premiere Elements wechselt in den Modus Zeit-Neuzuordnung. Modus Zeit-Neuzuordnung 3. Ziehen Sie das CTI über das Filmmaterial bis zu dem Punkt, an dem Sie eine Zeitzone hinzufügen möchten. 4. Führen Sie einen der folgenden Schritte aus: Klicken Sie auf die Schaltfläche Hinzufügen auf der Marke für die aktuelle Zeit. Es wird eine Zeitzone (grüne Farbe) auf das Filmmaterial angewendet. Klicken Sie in der Aktionsleiste auf die Schaltfläche Zeitzone hinzufügen. Es wird eine Zeitzone (grüne Farbe) auf das Filmmaterial angewendet. Zeitzone für Filmmaterial 5. Ziehen Sie die Seiten nach links oder rechts, um die Zeitzone anzupassen. 6. Legen Sie die Geschwindigkeit der Zeitzone fest. Wählen Sie über den Geschwindigkeitsregler eine variable Geschwindigkeit aus oder geben Sie im Feld Dauer eine Zeit ein. Hinweis: Der Geschwindigkeitsregler wird nur bei der Auswahl der Zeitzone angezeigt. Geschwindigkeitsregler 7. Klicken Sie auf Fertig. Wenn Sie auf die Schaltfläche Abspielen klicken, wird der Bereich, für den Sie die Zeitzone hinzugefügt haben, mit der angegebenen Geschwindigkeit abgespielt. Sie können dem Videomaterial mehrere Zeitzonen hinzufügen. Wenn Sie eine weitere Zeitzone hinzufügen möchten, platzieren Sie das CTI an dem Punkt, an dem sich die neue Zeitzone befinden soll. Fügen Sie anschließend die Zeitzone wie beschrieben hinzu. Verwenden Sie die Schaltflächen Zum vorherigen Bearbeitungspunkt wechseln und Zum nächsten Bearbeitungspunkt wechseln, um schnell zu den Anfangs- und Endpunkten der Zeitzonen zu navigieren. Wählen Sie die Option Langsam einschwenken bzw. Langsam ausschwenken, um abrupte Änderungen in der Geschwindigkeit am Anfang und
5 Ende einer Zeitzone zu vermeiden. Darüber hinaus können Sie auf die Rendering-Funktion klicken, um eine flüssige Videowiedergabe zu erhalten. Wenn Sie Videomaterial mit variabler Geschwindigkeit wiedergeben, ist die zugehörige Audiospur möglicherweise nicht synchron. Um die Audiowiedergabe zu entfernen, wählen Sie das Feld Audio für gesamten Clip entfernen aus. Wenn Sie einen Bereich des Filmmaterials in umgekehrter Geschwindigkeit abspielen möchten, klicken Sie in der Aktionsleiste auf die Schaltfläche Verlauf umkehren, nachdem Sie dem Bereich eine Zeitzone hinzugefügt haben. Die Farbe der Zeitzone ändert sich von grün in braun. Zeitzone umkehren In der umgekehrten Zeitzone wird der Bereich in drei Phasen wiedergegeben. In der ersten Phase wird der Bereich in der umgekehrten Zeitzone in Vorwärtsrichtung in normaler Geschwindigkeit abgespielt. In der zweiten Phase wird derselbe Bereich in Umkehrung abgespielt. Sie können die Geschwindigkeit für diese Phase mithilfe des Geschwindigkeitsreglers oder über das Feld Dauer ändern. In der dritten Phase wird der Bereich in der umgekehrten Zeitzone in normaler Wiedergabegeschwindigkeit abgespielt. Wenn Sie alle Zeitzonen entfernen möchten, die Sie Ihrem Filmmaterial hinzugefügt haben, klicken Sie auf Zurücksetzen. Neue Spezialeffekte Vignettierung Wenden Sie den Effekt Vignettierung an, um die Helligkeit bzw. die Sättigung des Clips an der Peripherie verglichen zur Mitte zu reduzieren. Bei der Vignettierung wird die Belichtung des Clips adaptiv angepasst. Dabei wird der ursprüngliche Kontrastwert beibehalten und es wird ein visuell angenehmerer Effekt erzeugt. Sie können beispielsweise den Vignettierungseffekt auf den nächsten Clip anwenden: Originalbild Wen Sie einen Vignettierungseffekt anwenden möchten, wählen Sie den Clip in der Schnellansicht aus und wenden Sie den Effekt aus der Kategorie Anpassen im Bedienfeld Effekte an. Clip mit angewendetem Vignettierungseffekt Film-Looks Sie können nun unter der Kategorie Film-Looks im Bedienfeld Effekte einen oder mehrere Effekte hinzufügen, um aus Ihrem Filmmaterial einen richtigen Film entstehen zu lassen. Sie können dem Material beispielsweise den Traum-Look-Effekt hinzufügen, damit es als Traumsequenz dargestellt wird. Eine schrittweise Anleitungen finden Sie unter Film-Looks-Effekte hinzufügen.
6 Originalbild Im Folgenden wird beschrieben, wie der Clip aussieht, wenn Sie den Traum-Look-Spezialeffekt anwenden: Clip mit angewendetem Traum-Look-Effekt Temperatur und Farbton Mithilfe des Effekts für Temperatur und Farbton können Sie das Bild wärmer oder kühler erscheinen lassen. Sie können auch die Stärke der Grünund Rottöne in Ihrem Bild steuern. Verwenden Sie die Temperaturregler, um die Stärke der Orange- und Blautöne zu ändern. Durch Erhöhen der Stärke des Orangetons wirkt das Bild wärmer. Durch Erhöhen der Stärke des Blautons wirkt das Bild kühler. Verwenden Sie den Farbton- Schieberegler, um mehr Rot- oder Grüntöne im Bild hinzuzufügen. Eine schrittweise Anleitungen finden Sie unter Temperatur und Farbton anpassen. Füllmethoden für die Deckkraft Premiere Elements unterstützt Füllmethoden für Ebenen, mit denen sich festlegen lässt, wie Ebenen miteinander reagieren. Oft verwenden Sie die gängigsten Modi bei Ihrer täglichen Arbeit. Wenn Ihr Bild beispielsweise zu dunkel ist, können Sie es schnell heller machen, indem Sie die Fotoebene in der Farbpalette kopieren. Anschließend ändern Sie den Modus der duplizierten Ebene zu Leinwand. Verwenden Sie den Filter Deckkraft, um die Füllmethoden für verschiedene Ebenen des Videos auszuwählen. Adobe Premiere Elements 11 unterstützt 27 Füllmethoden. Wählen Sie eine Füllmethode aus der Liste aus und wenden Sie sie auf Ihr Bild an. Verwenden Sie die Regler, um den Effekt zu erhöhen oder zu verringern. InstantMovies Mit der Option InstantMovie in der Aktionsleiste können Sie schnell einen Film erstellen, indem Sie eine Filmvorlage auswählen und kleinere Bearbeitungen an den Clips vornehmen. Mithilfe von InstantMovie können Sie auch themenbasierte Effekte, Titel, Übergänge und Ton zu einem Film hinzufügen. Sie können diese Einstellungen wie gewünscht ändern. Weitere Informationen finden Sie unter Erstellen von InstantMovies. Spuren in der Zeitleiste Die Schnellansicht-Zeitleiste enthält folgende Spuren für Ihren Clip: Titel: Fügen Sie auf dieser Spur einen Titel für Ihren Clip hinzu. Video: Bearbeiten Sie Ihr Video auf dieser Spur. Sound: Fügen Sie auf dieser Spur Audiodateien für den Clip hinzu. Sprachkommentar: Fügen Sie auf dieser Spur einen Kommentar für den Clip hinzu. Hinweis: In der Expertenansicht stehen neben dem Sprachkommentar und Tonspuren zusätzlich weitere Spuren für Video und Audio zur Verfügung. Medien auf Schnittfenster ziehen Ziehen Sie einen Clip aus dem Explorer-Fenster und legen Sie ihn in der Schnellansicht ab, um ihn zu bearbeiten. Verwenden Sie die Zuschneidegriffe, um den Clip auf der Zeitleiste zuzuschneiden. Die Zuschneidegriffe werden angezeigt, wenn Sie den Clip in der Zeitleiste
7 auswählen. Wenn Sie mehrere Clips in der Schnellansicht haben, können Sie sie neu anordnen. Teilungssymbol auf der Marke für aktuelle Zeit Entfernen Sie unerwünschte Teile Ihres Videoclips direkt im Schnittfenster. Verwenden Sie das Symbol Teilen auf der Marke für aktuelle Zeit, um ihren Clip zu teilen und die unerwünschten Bereiche zu entfernen. Bedienfeld Anpassen Verwenden Sie die Optionen im Bedienfeld Anpassen, um die vererbten Eigenschaften des Clips, z. B. Farbe und Beleuchtung, anzupassen. Sie können außerdem das Smart Fix-Werkzeug verwenden, um die Qualität Ihres Videomaterials zu erhöhen. Zum Anzeigen des Bereichs Anpassen wählen Sie den Clip aus und klicken Sie dann rechts auf Anpassen. Bedienfeld Anpassen Wenn Sie Ihrem Clip einen Titel hinzufügen möchten, können Sie seine Eigenschaften bei Bedarf über das Bedienfeld Anpassen ändern. Bedienfeld Angewandte Effekte Sie können die Eigenschaften von Effekten, die Sie bereits auf den Clip angewandt haben, mithilfe der Optionen im Bedienfeld Angewandte Effekte anzeigen und ändern. Bedienfeld Angewandte Effekte Um das Bedienfeld Angewandte Effekte anzuzeigen, wählen Sie den Clip aus, auf den die Effekte angewendet werden, und klicken Sie auf der rechten Seite auf Angewandte Effekte. Kontextabhängige Steuerung des Übergangs Optimieren Sie die Übergänge im Clip mithilfe der Optionen in der kontextbezogenen Steuerung des Übergangs. Kontextabhängige Steuerung des Übergangs Die Steuerung wird automatisch angezeigt, wenn Sie erstmalig einen Übergang auf den Clip anwenden.
8 Geringfügige Änderungen Dynamik und Automatische Farbtonkorrektur stehen jetzt als zwei getrennte Steuerelemente zur Verfügung. Neue Funktionen in der Expertenansicht Zum Seitenanfang Zusätzlich zu den neuen Funktionen in der Schnellansicht enthält die Expertenansicht die folgenden zusätzlichen Funktionen: Bedienfeld Projektelemente Vorschau für Mediendateien für Ihre Projekte mithilfe des Bedienfelds Projektelemente. Verwenden Sie die Bedienfeldoptionen, um die Dateien als Liste oder Raster anzuzeigen. Die Rasteransicht zeigt eine Miniatur für jede Mediendatei an. Die Dateien, die für Ihr aktuelles Projekt verwendet werden, werden mit einem grünen Symbol gekennzeichnet. Keyframes Animieren Sie Effekte, indem Sie festlegen, dass der Effekt zu einem bestimmten Zeitpunkt beginnt und endet. Mit Keyframes können Sie die Werte der Effekte im Laufe der Zeit anpassen. Nachdem Sie einen Effekt auf den Clip angewendet haben, öffnen Sie das Bedienfeld Angewendete Effekte, um einen Keyframe anzuwenden, mit dem der Effekt an einem bestimmten Zeitpunkt animiert wird. Zum Anwenden eines Keyframes klicken Sie zunächst auf die Umschaltschaltfläche, um die Animation zu aktivieren. Zum Entfernen aller auf den Clip angewendeten Keyframes verwenden Sie die Schaltfläche Zurücksetzen. Im Bedienfeld Anpassen können Sie die Keyframes auch anwenden. Neue Optionen im Bedienfeld Werkzeuge Das Bedienfeld Werkzeuge in der Expertenansicht enthält folgende neue Optionen: Zeitverlängerung: Ändert die Wiedergabegeschwindigkeit und -dauer eines Clips, ohne dessen In- oder Out-Points zu verändern. Audiomixer: Sie können die Lautstärke und die Balance für die verschiedenen Audiospuren anpassen. Split toning Verwenden Sie den Effekt Split toning, um die helleren Teile Ihres Bildes mit einer bestimmten Farbe einzufärben und die Schatten mit einer anderen Farbe. Die besten Ergebnisse erzielen Sie, wenn die helleren Teile bzw. die Schatten in Ihrem Bild jeweils in entgegengesetzten Farben eingefärbt werden. Verwenden Sie die Regler Farbton und Sättigung, um den Farbton und die Sättigung sowohl für die hellen als auch für die dunkleren Stellen anzupassen. 1. Wählen Sie das Bild im Schnittfenster der Expertenansicht aus. Originalbild 2. Klicken Sie in der Aktionsleiste auf Effekte und wählen Sie die Kategorie Farbkorrektur aus der Dropdown-Liste im im Bedienfeld Effekte aus. 3. Ziehen Sie den Effekt Teiltonung auf das Bild im Schnittfenster der Expertenansicht. 4. Verwenden Sie im Bedienfeld Angewandte Effekte die Regler Farbton und Sättigung, um den Farbton und die Sättigung sowohl für die
9 hellen als auch für die dunkleren Stellen anzupassen. Angewandter Effekt Teiltonung HSL-Feinabstimmung Passen Sie den Farbton, die Sättigung und die Luminanz von bestimmten Farben im Bild oder Video mithilfe der HSL-Feinabstimmung an. Verwenden Sie die Schieberegler zur HSL-Feinabstimmung, um den Farbton, die Luminanz oder die Sättigung für die folgenden Farben zu erhöhen oder zu verringern: Rot Orange Gelb Grün Aqua Blau Lila Magenta Mithilfe der HSL-Feinabstimmung können Sie Ihr Video wie einen Film aussehen lassen. Eine schrittweise Anleitung finden Sie unter Effekt HSL- Feinabstimmung anpassen. Twitter - und Facebook-Beiträge fallen nicht unter die Bestimmungen von Creative Commons. Rechtliche Hinweise Online Privacy Policy
10 Arbeitsbereich Einige der auf dieser Seite verlinkten Inhalte erscheinen sind möglicherweise nur in englischer Sprache verfügbar.
11 Arbeitsbereich Aus Expertensicht: Die neue Benutzeroberfläche von Adobe Premiere Elements 11 Startbildschirm Schnellansicht Expertenansicht Bedienfeld Medien hinzufügen Schnittfenster der Schnellansicht Schnittfenster der Expertenansicht Aktionsleiste Bedienfeld Anpassen Bedienfeld Angewandte Effekte Bedienfeld Veröffentlichen und Freigeben Der Adobe Premiere Elements-Arbeitsbereich stellt eine einfache Schnittstelle für Amateure dar. Dabei werden die Funktionen auf der Grundlage ihrer Komplexität in die Schnellansicht bzw. die Expertenansicht einsortiert. In der Schnellansicht werden grundlegende Funktionen angezeigt, die Amateure häufig verwenden, um Videos schnell zu bearbeiten und für andere Personen freizugeben. Sie ist für Aufgaben optimiert, die häufig bei Clips ausgeführt werden, beispielsweise das Bearbeiten von Clips, das Erstellen von Menüs für DVDs und Blu-Ray-Discs sowie die Freigabe von Filmen. Die Expertenansicht enthält erweiterte Funktionen und Werkzeuge, wie Audiomixer oder Zeit verlängern, die von Fachleuten verwendet werden, um komplizierte Videobearbeitungsaufgaben durchzuführen. Startbildschirm Zum Seitenanfang Beim ersten Start von Adobe Premiere Elements wird der Startbildschirm geöffnet. Startbildschirm Klicken Sie auf Videoeditor, um ein vorhandenes Projekt zu öffnen oder ein Projekt im Arbeitsbereich zu erstellen. Greifen Sie auf den Elements Organizer zu, um Ihre Medien zu organisieren, zu kennzeichnen und grundlegende Bearbeitungsaufgaben dafür auszuführen, bevor Sie sie in Adobe Premiere Elements importieren. Startoptionen anpassen Standardmäßig wird der Startbildschirm geöffnet, wenn Sie Adobe Premiere Elements zum ersten Mal starten. Klicken Sie auf die Schaltfläche Einstellungen in der Titelleiste, um das Fenster oder die Anwendung anzugeben, die bei späteren Starts von Adobe Premiere Elements angezeigt werden soll. Wählen Sie eine der folgenden Startoptionen aus: Startbildschirm: Startet den Startbildschirm jedes Mal, wenn Sie Adobe Premiere Elements öffnen. Diese Option ist standardmäßig aktiviert. Organizer: Wenn Sie den Elements Organizer verwenden, um Ihre Medien zu organisieren, bevor Sie sie in Adobe Premiere Elements
12 bearbeiten, wählen Sie diese Option. Videoeditor: Wählen Sie diese Option aus, wenn der Adobe Premiere Elements-Arbeitsbereich bei jedem Start von Adobe Premiere Elements geöffnet werden soll. Schnellansicht Zum Seitenanfang Verwenden Sie die Optionen in der Schnellansicht, um Titel, Effekte und Überblendungen, Hintergrundmusik und Grafiken zu Ihren Clips hinzuzufügen. Schwenken oder zoomen Sie Ihren Clip bei Bedarf, oder verwenden Sie Intelligentes Zuschneiden für ein klareres Video. Verwenden Sie InstantMovie, um die Schritte zur Filmerstellung zu automatisieren. Die Schnellansicht enthält das Bedienfeld Medien hinzufügen, das Schnittfenster der Schnellansicht, die Aktionsleiste, das Bedienfeld Anpassen, das Bedienfeld Angewandte Effekte sowie das Bedienfeld Freigeben. Expertenansicht Zum Seitenanfang Zusätzlich zu den Bedienfeldern, die in der Schnellansicht verfügbar sind, enthält die Expertenansicht das Bedienfeld Projektelemente. Dieses Bedienfeld enthält die Mediendateien, die Sie in Ihr Premiere Elements-Projekt importieren. Verwenden Sie die Bedienfeldoptionen, um die Dateien als Liste oder Raster anzuordnen. In der Rasteransicht wird eine Miniatur für jede Datei angezeigt. Wenn Sie ein Medienelement zum Schnittfenster hinzufügen, wird unterhalb der Miniatur für das Element ein grünes Symbol angezeigt. Bedienfeld Medien hinzufügen Zum Seitenanfang Mit dem Bedienfeld Medien hinzufügen können Sie Mediendateien aus unterschiedlichen Quellen zum Schnittfenster der Schnellansicht hinzufügen, sodass Sie sie neu anordnen und bearbeiten können. Bedienfeld Medien hinzufügen Verwenden Sie das Bedienfeld Medien hinzufügen, um Mediendateien aus Quellen wie Videokameras, Flip-Videos, Webcams, digitalen Standbildkameras, WDM-Geräten, Mobiltelefonen und Ordnern auf der Festplatte hinzuzufügen. Schnittfenster der Schnellansicht Zum Seitenanfang Das Schnittfenster der Schnellansicht enthält die folgenden Spuren: Video: Bearbeiten Sie Ihre Videos und Bilder in dieser Spur Titel: Fügen Sie hier Texttitel für Ihre Clips hinzu Sound: Fügen Sie Hintergrundmusik und andere Sounds zu Ihrem Film hinzu Sprachkommentar: Fügen Sie hier aufgezeichnete Sprachkommentare für Ihren Film ein
13 Schnittfenster der Schnellansicht Im Schnittfenster der Schnellansicht werden die einzelnen Clips als eine Reihe von Bildern angezeigt, die die gesamte Länge des Clips umfassen. Sie können unerwünschte Bildteile innerhalb der einzelnen Bilder zuschneiden und neu anordnen. Sie können auch die Position eines Clips mit einem anderen vertauschen, um eine schlüssige Filmsequenz zu erstellen. Schnittfenster der Expertenansicht Zum Seitenanfang Für die fortgeschrittene Bearbeitung verwenden Sie das Schnittfenster der Expertenansicht. Im Schnittfenster der Expertenansicht wird das Filmprojekt grafisch in Form von Video- und Audioclips dargestellt, die in vertikalen Spuren angeordnet sind. Wenn Sie Videos von einem digitalen Videogerät erfassen, werden die Clips nacheinander angezeigt. Schnittfenster der Expertenansicht Im Schnittfenster der Expertenansicht werden die Komponenten des Films in einer Zeitleiste angezeigt, die auch deren zeitliche Beziehung zueinander wiedergibt. Sie können Szenen zuschneiden und hinzufügen, wichtige Frames durch Markierungen hervorheben, Übergänge einfügen und Überblendungen oder Überlagerungen von Clips definieren. Verglichen mit der Schnellansicht, weist das Schnittfenster der Expertenansicht mehr Spuren auf. Aktionsleiste Zum Seitenanfang Die Aktionsleiste enthält Optionen, die einen einfachen Zugriff auf allgemeine Funktionen bereitstellen, die Sie für das Bearbeiten von Aufgaben verwenden. Verwenden Sie die Optionen, um Titel, Überblendungen, Spezialeffekte, Grafiken, Musik und Marken zu Ihren Clips hinzuzufügen. Aktionsleiste Die Aktionsleiste enthält die folgenden Optionen: Organizer: Öffnet den Elements Organizer, mit dem Sie Ihre Mediendateien ordnen und verwalten können InstantMovie: Führt Sie automatisch durch die Filmerstellung. Außerdem können Sie schnell Filmvorlagen auswählen und Clips bearbeiten. Mithilfe von InstantMovie können Sie auch themenbasierte Effekte, Titel, Übergänge und Ton zu einem Film hinzufügen. Sie können diese Einstellungen wie gewünscht ändern. Werkzeuge: Enthält Optionen, mit der Sie tolle Effekte für Ihr Video hinzufügen können. Verwenden Sie zum Beispiel Zeit-Neuzuordnung und Smart Mix, um komplexe Bewegungseffekte für Ihr Video hinzuzufügen. Mit Intelligentes Zuschneiden können Sie festlegen, dass Premiere Elements das Filmmaterial automatisch bearbeiten soll, um ein klareres Video zu erreichen. Überblendungen: Bietet Übergänge, die Sie zwischen Ihren Filmclips verwenden können. Die kontextabhängige Steuerung für Überblendungen wird automatisch angezeigt, wenn Sie eine Überblendung zum ersten Mal anwenden. Verwenden Sie sie, um die Überblendungseigenschaften zu ändern. Um die kontextabhängige Steuerung für Überblendungen zu einem späteren Zeitpunkt zu öffnen, doppelklicken Sie auf die Überblendung. Die Expertenansicht bietet mehr Überblendungseffekte als die Schnellansicht. Titel und Text: Enthält vorformatierte Titelvorlagen, die Sie in Ihrem Film verwenden können. Die kontextabhängige Steuerung für den Titel wird automatisch angezeigt, wenn Sie erstmals einen Titel auf Ihren Film anwenden. Verwenden Sie sie, um die Titeleigenschaften zu ändern. Um die kontextabhängige Steuerung für den Titel zu einem späteren Zeitpunkt zu öffnen, doppelklicken Sie auf den Titel. Die Expertenansicht bietet mehr Titelvorlagen als die Schnellansicht.
14 Effekte: Zeigt Spezialeffekte und Vorgaben, die Sie auf die Clips in Ihrem Film anwenden können. Um einen Spezialeffekt nach der Anwendung zu bearbeiten, klicken Sie auf Angewandte Effekte. Dann können Sie die Eigenschaften im gleichnamigen Bedienfeld ändern. Im Vergleich zur Schnellansicht bietet die Expertenansicht mehr Effekte, die in verschiedenen Kategorien organisiert sind. Musik: Hiermit können Sie Ihrem Film Themenmusik hinzufügen. Hier können Sie mehrere Musikclips auswählen, die in der angegebenen Reihenfolge abgespielt werden. Klicken Sie auf Intelligenten Sound verwenden, um Musik-Plug-ins von Drittanbietern für Ihren Film zu verwenden. Grafiken: Hiermit können Sie bestimmten Bereichen Ihrer Clips grafische Bilder, wie Clip Arts oder Beschriftungen (etwa als Gedanken- oder Sprechblasen), hinzufügen. Bedienfeld Anpassen Zum Seitenanfang Im Bereich Anpassen können Sie die Eigenschaften Ihres Clips, wie zum Beispiel Farbe und Beleuchtung, anpassen. Sie können außerdem das Smart Fix-Werkzeug verwenden, um die Qualität Ihres Videomaterials zu erhöhen. Bedienfeld Anpassen Zum Anzeigen des Bereichs Anpassen wählen Sie den Clip aus und klicken Sie dann rechts auf Anpassen. Wenn Sie Ihrem Clip einen Titel hinzufügen möchten, können Sie seine Eigenschaften bei Bedarf über das Bedienfeld Anpassen ändern. Bedienfeld Angewandte Effekte Zum Seitenanfang Im Bedienfeld Angewandte Effekte können Sie die Eigenschaften von Effekten anzeigen, die bereits auf den Clip angewandt wurden. Das Bedienfeld stellt verschiedene Optionen zur Verfügung, mit denen Sie die angewandten Effekte ändern können. Bedienfeld Angewandte Effekte Um das Bedienfeld Angewandte Effekte anzuzeigen, wählen Sie den Clip aus, auf den die Effekte angewendet werden, und klicken Sie auf der rechten Seite auf Angewandte Effekte. Bedienfeld Veröffentlichen und Freigeben Zum Seitenanfang Mit den Optionen im Bedienfeld Freigeben können Sie Ihr fertig gestelltes Projekt speichern und freigeben (exportieren).
15 Bedienfeld Veröffentlichen und Freigeben. Sie können Ihr Projekt so speichern, dass es über das Internet, auf Mobiltelefonen, Computern, DVDs, Blue-ray-Discs und anderen Medien angezeigt werden kann. Web-DVD: Für qualitativ hochwertiges Video, das online oder auf Ihrem Computer angezeigt werden kann Datenträger: Zum Kopieren Ihres Films auf DVDs, Blue-ray oder AVCHD-Discs Online: Für Videos, die auf Websites zur Freigabe von Videos, z. B. Facebook, YouTube und Vimeo, hochgeladen werden können Computer: Für Videos, die auf Computern angezeigt werden können Mobiltelefone und Player: Für Videos, die auf Mobiltelefonen und andere Geräten wiedergegeben werden können Twitter - und Facebook-Beiträge fallen nicht unter die Bestimmungen von Creative Commons. Rechtliche Hinweise Online Privacy Policy
16 Erstellen eines Videoprojekts Einige der auf dieser Seite verlinkten Inhalte erscheinen sind möglicherweise nur in englischer Sprache verfügbar.
17 Erstellen eines Projekts Projekte Vorgaben und Einstellungen von Projekten prüfen Öffnen eines neuen Projekts Öffnen eines Projekts Projekte Premiere Elements erstellt eine Projektdatei für jedes neue Projekt, das Sie veröffentlichen oder speichern möchten, um es zu einem späteren Zeitpunkt zu bearbeiten. Sie können ebenfalls ein Projekt erstellen, bevor Sie Medien importieren. Die Projektdatei enthält Verweise auf die Medien, die Sie einem Projekt hinzufügen, einschließlich Videos, Bilder, Titel und Themen. Projektdateien sind klein. Sie umfassen Titeldateien und Verweise auf die Quelldateien, die Sie aufnehmen oder importieren. Da die Projektdateien Verweise speichern, sollten Sie vermeiden, die Quelldateien zu verschieben, umzubenennen oder zu löschen, so dass Premiere Elements diese finden kann. Vorgaben und Einstellungen von Projekten prüfen Wenn Sie ein Projekt erstellen, können Sie die Standardvorgaben und Einstellungen überprüfen, indem Sie auf die Schaltfläche "Einstellungen ändern" im Dialogfeld "Neues Projekt" klicken. Adobe Premiere Elements passt Ihre Projekteinstellungen automatisch an den Medientyp an, den Sie importieren möchten. 1. Wählen Sie in Premiere Elements "Datei" > "Neues Projekt". 2. Klicken Sie auf "Einstellungen ändern". Öffnen eines neuen Projekts 1. Führen Sie einen der folgenden Schritte aus: Klicken Sie auf dem Startbildschirm auf "Video-Editor" und wählen Sie "Neues Projekt". Ist Premiere Elements bereits geöffnet, wählen Sie "Datei" > "Neues Projekt". 2. (Optional) Um die Projekteinstellungen zu ändern, klicken Sie auf "Einstellungen ändern", wählen Sie eine andere Vorgabe aus und klicken Sie auf "OK". Hinweis: Wenn Sie die Projekteinstellungen geändert haben, können Sie diese später nicht mehr bearbeiten. Wenn Sie die Projekteinstellungen nicht verändern, verwendet Adobe Premiere Elements die Einstellungen Ihres vorherigen Projekts. Alternativ wird basierend auf Ihren Ländereinstellungen ein AVCHD Full HD-Projekt (NTS/PAL) erstellt. Sie können einen Clip importieren, dessen Einstellungen nicht den Einstellungen eines leeren Projekts entsprechen. Adobe Premiere Elements überschreibt die Projekteinstellungen mit den Einstellungen Ihres Clips, wenn Sie diesen in das Schnittfenster der Expertenansicht ablegen. Standardmäßig werden im Projektordner auch gerenderte Vorschauen, angeglichene Audiodateien sowie Audio- und Videoaufnahmen gespeichert. Da diese Dateien sehr groß sind, sollten Sie sie auf der größten und schnellsten Festplatte speichern. Um die Dateien vom Projekt getrennt zu speichern, klicken Sie auf "Bearbeiten" > "Voreinstellungen" > "Arbeitslaufwerke". Öffnen eines Projekts Sie können nur jeweils ein Projekt öffnen. Damit Premiere Elements ein vorhandenes Projekt öffnen kann, müssen die Projektdatei (.PRE) und die im Projekt verwendeten Originaldateien auf dem Computer zugänglich sein. Führen Sie einen der folgenden Schritte aus: Klicken Sie auf dem Startbildschirm auf "Video-Editor" und anschließend auf "Vorhandenes Projekt". Wählen Sie den Projektnamen aus. (Falls das Projekt nicht angezeigt wird, wählen Sie "Öffnen", markieren Sie die Projektdatei und klicken Sie auf "Öffnen".) Falls Premiere Elements bereits geöffnet ist, wählen Sie "Datei" > "Projekt öffnen" oder "Letztes Projekt öffnen". Markieren Sie anschließend die Projektdatei und klicken Sie auf "Öffnen".
18 Unter Windows doppelklicken Sie auf die Projektdatei. Hinweis: Premiere Elements kann Projekte öffnen, die Sie in früheren Versionen erstellen. Sie können jedoch mit vorherigen Versionen keine Projekte öffnen, die Sie in späteren Versionen erstellen. Wenn Sie mehrere Versionen von Premiere Elements installiert haben, öffnen Sie ein Projekt innerhalb der Software. Sie können auch mit der rechten Maustaste oder bei gedrückter Strg-Taste auf die Datei klicken und die Anwendung auswählen. Rechtliche Hinweise Online-Datenschutzrichtlinien
19 Speichern und Sichern von Projekten Speichern eines Projekts Sichern eines Projekts mit der Option "Automatisch speichern" Öffnen eines automatisch gespeicherten Projekts Speichern eines Projekts Beim Speichern eines Projekts werden Ihre Änderungen, Verweise auf Originaldateien und die aktuelle Anordnung der Fenster gespeichert. Sichern Sie Ihre Arbeit durch häufiges Speichern. Wählen Sie zum Speichern des geöffneten Projekts "Datei" > "Speichern". Um eine Kopie eines Projekts zu speichern, wählen Sie "Datei" > "Speichern unter", geben Sie einen Speicherort und einen Dateinamen ein und klicken Sie auf "Speichern". Um eine Kopie eines Projekts zu speichern und mit der Originaldatei des Projekts weiter zu arbeiten, wählen Sie "Datei" > "Kopie speichern", geben Sie einen Speicherort und einen Dateinamen an und klicken Sie auf "Speichern". Um anzugeben, wo Premiere Elements Projektdateien wie erfasste Videos und Audiodateien sowie Vorschauen speichert, legen Sie ein Arbeitslaufwerk fest. Sichern eines Projekts mit der Option "Automatisch speichern" Aktivieren Sie die Option "Automatisch speichern", um Bearbeitungen erneut aufzurufen oder das System nach einem Absturz wiederherzustellen. Mit dieser Option werden automatisch in festgelegten Intervallen Sicherungskopien der Projektdateien in Adobe Premiere Elements im Ordner für die automatische Speicherung abgelegt. Sie können beispielsweise festlegen, dass Premiere Elements alle 15 Minuten eine Sicherungskopie speichert. Je nachdem, welche Änderungen zwischen den Speichervorgängen vorgenommen werden, stellt das automatische Speichern eine Alternative zum Befehl "Rückgängig" dar. Da Projektdateien im Vergleich zu den Original-Videodateien kleiner sind, wird auch bei mehrfachen Speicherungen eines Projekts relativ wenig Speicherplatz belegt. 1. Wählen Sie "Bearbeiten" > "Voreinstellungen" > "Automatisch speichern". 2. Führen Sie einen der folgenden Schritte aus und klicken Sie anschließend auf "OK": Wählen Sie "Projekte automatisch speichern" und geben Sie das Zeitintervall in Minuten an, nach dem Adobe Premiere Elements das Projekt speichern soll. Geben Sie einen Wert für Maximale Anzahl an Projektversionen ein, um festzulegen, wie viele Versionen jeder Projektdatei gespeichert werden. Wenn Sie beispielsweise den Wert 5 eingeben, speichert Premiere Elements fünf Versionen von jedem Projekt, das Sie öffnen. Hinweis: Jedes Projekt muss nach dem Öffnen mindestens einmal gespeichert werden, bevor die Option "Automatisch speichern" in Kraft tritt. Öffnen eines automatisch gespeicherten Projekts 1. Führen Sie einen der folgenden Schritte aus: Starten Sie Adobe Premiere Elements. Klicken Sie im Startbildschirm auf "Video-Editor" und anschließend auf "Vorhandenes Projekt". Klicken Sie in Adobe Premiere Elements auf "Datei" > "Projekt öffnen". 2. Öffnen Sie im Projektordner die im Adobe Premiere Elements-Ordner für automatische Speicherungen enthaltene Datei. (Wenn keine Dateien verfügbar sind, ist die Voreinstellung "Automatisch speichern" u. U. deaktiviert.) Hinweis: Wenn Sie Premiere Elements nach einem Systemabsturz starten, erscheint eine Meldung mit der Frage, ob Sie die letzte automatisch gespeicherte Version des Projekts öffnen möchten. Rechtliche Hinweise Online-Datenschutzrichtlinien
20 Projekteinstellungen und -vorgaben Projekteinstellungen und Projektvorgaben Dynamische Sequenzvorgabe Erstellen oder Ändern von Projektvoreinstellungen Überprüfen der Projekteinstellungen Projekteinstellungen und Projektvorgaben Die Projekteinstellungen bestimmen die Eigenschaften Ihrer Video- und Audioprojektelemente. Beispielsweise legen sie deren Format (DV, HDV, AVCHD), Quelle (Festplatte oder Flash-Speicher-Kamerarecorder) und Seitenverhältnis (Standard- oder Video Widescreen) fest. Die Projekteinstellungen geben außerdem die Framerate, die Audio-Samplerate, oberes oder unteres Halbbild zuerst und die Bittiefe für das Projekt an. Auf neue Projekte in Premiere Elements wird eine Projektvorgabe angewendet. Bei einer Projektvorgabe handelt es sich um eine Zusammenstellung vorab konfigurierter Projekteinstellungen. Sie können die Standardprojektvorgaben für den TV-Standard der Premiere Elements-Version verwenden, die auf Ihrem Computer installiert ist. NTSC (National Television Standards Committee) ist der TV-Standard für Amerika, die Karibik, Japan, Südkorea und Taiwan. PAL (Phase Alternating Line) ist das Standardformat für Europa, Russland, Afrika, den Mittleren Osten, Indien, Australien, Neuseeland, Südazifik, China und andere Teile von Asien. Die Vorgaben können nach dem Projektstart nicht mehr geändert werden. Sie sollten daher das Format des Original-Filmmaterials überprüfen, bevor Sie eine Projektvorgabe auswählen. Wenn Sie für die Ausgabe eine niedrige Qualität festlegen müssen (falls das Video z. B. über Internet zur Verfügung gestellt werden soll), ändern Sie die Projekteinstellungen nicht. Ändern Sie stattdessen Ihre Exporteinstellungen. Dynamische Sequenzvorgabe Wenn Sie einen Filmclip in das Schnittfenster der Expertenansicht hinzufügen, ändert Adobe Premiere Elements Ihre Projekteinstellungen automatisch im Hintergrund, sodass diese den Clip-Eigenschaften entsprechen. Diese umfassen die Dimension, fps, das Pixel-Seitenverhältnis und die Halbbild-Reihenfolge. Erstellen oder Ändern von Projektvoreinstellungen Adobe Premiere Elements enthält Standardprojektvorgaben für Medien aus üblichen Quellen wie DV-Camcordern, Kameras, DVD-Datenträgern und Mobiltelefonen. Es ist nicht möglich, benutzerdefinierte Projektvorgaben zu erstellen oder Projektvorgaben zu ändern, nachdem Sie eine Vorgabe ausgewählt und ein Projekt gestartet haben. Um die Projektvorgabe zu ändern, wenn Sie ein neues Projekt beginnen, klicken Sie im Dialogfeld "Neues Projekt" auf die Schaltfläche "Einstellungen ändern". Wählen Sie die Voreinstellung, die Ihrem Filmmaterial entspricht. Wenn Sie im Schnittfenster der Expertenansicht einen Filmclip hinzufügen, dessen Vorgabe nicht der Vorgabe des Projekts entspricht, wird eine Meldung angezeigt. Klicken Sie auf "Ja", damit Adobe Premiere Elements die Projekteinstellungen automatisch der am besten passenden verfügbaren Vorgabe anpasst. Weitere Informationen finden Sie unter "Dynamische Sequenzvorgabe". Auswählen einer Projektvorgabe Standardmäßig verwendet Premiere Elements eine AVCHD-Vorgabe für den TV-Standard, den Sie beim Installieren des Programms angeben. Wählen Sie eine neue Vorgabe aus, um Projekte in einem anderen Format, einem anderen TV-Standard oder einem anderen Frame- Seitenverhältnis zu erstellen. Die von Ihnen ausgewählte Vorgabe wird zur Standardeinstellung, die für alle neuen Projekte verwendet wird, bis Sie eine andere Vorgabe auswählen. Wenn Sie eine Vorgabe vorübergehend auswählen, ändern Sie diese, wenn Sie die Benutzung beendet haben. 1. Starten Sie Premiere Elements. 2. Klicken Sie im Startbildschirm auf "Video-Editor" und anschließend auf "Neues Projekt". (Oder wählen Sie "Datei" > "Neu" > "Projekt".) 3. Klicken Sie im Dialogfeld "Neues Projekt" auf "Einstellungen ändern". 4. Wählen Sie die Vorgabe, die dem Format und dem Standard des Filmmaterials entspricht, das Sie bearbeiten möchten. Um beispielsweise das meiste HDV-Filmmaterial zu bearbeiten, das mit 1080i-Camcordern aufgenommen wurde, wählen Sie HDV 1080i oder HDV 1080i 25.
21 5. Klicken Sie auf "OK". 6. Geben Sie einen Namen und einen Speicherort für Ihr Projekt ein und klicken Sie auf "OK". Ändern der Einstellungen eines geöffneten Projekts Nachdem Sie ein Projekt erstellt haben, können Sie bei den Projekteinstellungen lediglich an den Anzeigeeinstellungen in geringem Umfang Änderungen vornehmen. Hinweis: Sie können den Bearbeitungsmodus und das Format von Vorschaudateien nicht ändern, nachdem Sie ein Projekt erstellt haben. 1. Wählen Sie "Bearbeiten" > "Projekteinstellungen" > "Allgemein". 2. Legen Sie im Dialogfeld "Projekteinstellungen" die Projekteinstellungen für Allgemein, Aufnahme und Video-Rendering fest. 3. Klicken Sie auf "OK". Überprüfen der Projekteinstellungen Projektvorgaben umfassen Projekteinstellungen in drei Kategorien: Allgemein, Aufnahme und Video-Rendering. Nach dem Start eines Projekts können Sie die meisten Einstellungen, wie etwa Framerate und Größe sowie das Seitenverhältnis, nicht mehr ändern. Sie können jedoch die Einstellungen überprüfen, um sicherzugehen, dass das Material, das Sie dem Projekt hinzufügen möchten, kompatibel ist. Öffnen Sie das Projekt in Premiere Elements und wählen Sie "Bearbeiten" > "Projekteinstellungen" und dann die entsprechende [Kategorie]. Hinweis: Drittanbieterprodukte wie PCs, Aufnahmekarten und Hardware-Pakete enthalten manchmal benutzerdefinierte Vorgaben. Einzelheiten finden Sie in der Dokumentation des Drittanbieters. Vorgaben für NTSC oder PAL NTSC-Vorgaben entsprechen dem NTSC-Standard, in dem jeder Videoframe 525 horizontalen Linien umfasst, die mit 29,97 Frames pro Sekunde angezeigt werden. Die Standard-NTSC-Vorgabe gilt für Filmmaterial mit dem Seitenverhältnis 4:3. Die NTSC-Breitbildvorgabe gilt für Filmmaterial mit dem Seitenverhältnis 16:9. PAL-Vorgaben entsprechen dem PAL-Standard, in dem jeder Videoframe 625 Linien umfasst, die mit 25 Frames pro Sekunde angezeigt werden. Allgemeine Einstellungen Die allgemeinen Einstellungen ("Bearbeiten" > "Projekteinstellungen" > "Allgemein") steuern die grundlegenden Eigenschaften eines Projekts. Sie umfassen den Bearbeitungsmodus zur Videoverarbeitung, die Framegröße, die Seitenverhältnisse, die Zeitmessung (Anzeigeformat) und die Wiedergabeeinstellungen (Timebase). Diese Einstellungen entsprechen den am häufigsten verwendeten Originalmedien in Ihrem Projekt. Wenn Sie beispielsweise überwiegend DV-Filmmaterial verwenden, sollte der Bearbeitungsmodus DV-Wiedergabe verwendet werden. Willkürliche Änderungen bei diesen Einstellungen können zu Qualitätseinbußen bei Ihrem Video führen. Diese allgemeinen Einstellungen beinhalten folgende Optionen. Bearbeitungsmodus Legt den TV-Standard und das Format für das Projekt fest. Sie können die Vorschaueinstellungen für Timebase, Framegröße, Pixel-Seitenverhältnis, Halbbilder und Samplerate nicht ändern. Diese Einstellungen werden durch den Bearbeitungsmodus festgelegt. Hinweis: Die Wahl des Bearbeitungsmodus orientiert sich an den Spezifikationen der Originalmedien und nicht an den Einstellungen der fertigen Ausgabe. Ausgabeeinstellungen legen Sie beim Export eines Projekts fest. Timebase Legt die Zeiteinteilung fest, die für die Berechnung der Zeitpositionen jedes Bearbeitungsvorgangs verwendet wird (PAL: 25 NTSC: 29,97). Wiedergabeeinstellungen Diese Schaltfläche ist verfügbar, wenn Sie eine DV-Vorgabe verwenden, im DV-Bearbeitungsmodus arbeiten oder ein Plug-in für zusätzliche Wiedergabefunktionen installieren. In einem DV-Bearbeitungsmodus geben Sie mit dieser Option an, wo Ihre Vorschau abgespielt werden soll. Weitere Informationen über die Wiedergabeeinstellungen für Plug-ins von Drittanbietern finden Sie in der Entwicklerdokumentation. Framegröße Gibt die Framepixel für Ihre Projekwiedergabe an. In den meisten Fällen stimmt die Framegröße des Projekts mit der Framegröße der Originalmedien überein. Es ist nicht möglich, die Framegröße zu ändern, um eine zu geringe Wiedergabegeschwindigkeit zu kompensieren. Sie können jedoch die Wiedergabeeinstellungen anpassen: Klicken Sie bei gedrückter Strg-Taste bzw. mit der rechten Maustaste auf den Monitor und wählen Sie "Wiedergabeeinstellungen". Passen Sie die Framegröße des Ausgabefensters an, indem Sie die Exporteinstellungen ändern. Pixel-Seitenverhältnis Legt das Seitenverhältnis für Pixel fest. Dieses Verhältnis wird durch das Videoformat (NTSC oder PAL) festgelegt. Wenn Sie ein Pixel-Seitenverhältnis verwenden, das sich von dem Ihres Videos unterscheidet, kann das Video verzerrt aussehen, wenn Sie dieses rendern und abspielen. Halbbilder Legt die Halbbilddominanz bzw. die Reihenfolge fest, in der die beiden aufeinander folgende Halbbilder jedes Frames gezeichnet werden. Premiere Elements erfasst DV-Filmmaterial mit Halbbildern, auch wenn das Filmmaterial als Progressive Scan aufgenommen wurde. Anzeigeformat (Video) Gibt an, wie die Zeit im Projekt angezeigt wird. Die Optionen für die Zeitanzeige entsprechen den Standards für die Bearbeitung von Videos und Kinofilmen. Wählen Sie für DV-NTSC-Videos die Option "30-fps-Drop-Frame-Timecode". Wählen Sie für PAL-Videos die Option "25-fps-Timecode". Bereich für geschützten Titel Gibt an, dass der Framerandbereich als geschützter Bereich für Titel markiert werden soll, so dass diese nicht von Fernsehern abgeschnitten werden, die das Bild vergrößern. Wenn Sie im Monitor auf die Schaltfläche "Sichere Ränder" klicken, wird dieser Bereich mit einem Rechteck mit Fadenkreuz gekennzeichnet. Titel benötigen einen größeren geschützten Bereich als Aktionen. Bereich für geschützte Aktion Gibt an, dass der Framerandbereich als geschützter Bereich für Aktionen markiert wird, so dass diese nicht von
22 Fernsehern ausgeschlossen werden, die das Bild vergrößern. Wenn Sie im Monitor auf die Schaltfläche "Sichere Aktionen" klicken, wird dieser Bereich mit einem Rechteck mit Fadenkreuz gekennzeichnet. Samplerate Gibt die in der Projektvorgabe enthaltene Audio-Samplerate an. Höhere Raten verbessern in der Regel die Audioqualität in Projekten, nehmen aber mehr Festplattenspeicher und Verarbeitungszeit in Anspruch. Sie sollten daher den Audioclip mit einer hohen Samplerate analog aufzeichnen und den Audioclip mit der Rate digital aufnehmen, mit der er aufgezeichnet wurde. Anzeigeformat (Audio) Legt fest, ob die Audiozeit in Audio-Samples oder Millisekunden angezeigt wird. Standardmäßig wird die Zeit in den Audio-Samples angezeigt. Sie können die Zeit jedoch auch in Millisekunden anzeigen, damit Sie den Audioclip exakt auf Sample-Ebene bearbeiten können. Aufnahmeeinstellungen Über die Aufnahmeeinstellungen ("Bearbeiten" > "Projekteinstellungen" > "Aufnehmen") wird gesteuert, wie Video- und Audiodaten direkt über einen Recorder oder DV-Camcorder übertragen werden. (Andere Projekteinstellungsfenster wirken sich nicht auf die Aufnahme aus.) Video-Rendering, Einstellungen Die Video-Rendering-Einstellungen steuern die Bildqualität, Komprimierungseinstellungen und Farbtiefe, die in Premiere Elements bei der Videowiedergabe im Schnittfenster der Expertenansicht verwendet werden. Klicken Sie zum Öffnen der Video-Rendering-Einstellungen auf "Bearbeiten" > "Projekteinstellungen" > "Video-Rendering". Diese Einstellungen beinhalten folgende Optionen: Maximale Bittiefe Hierdurch kann Premiere Elements die 32-Bit-Verarbeitung nutzen, selbst wenn im Projekt eine niedrigere Bittiefe eingesetzt wird. Bei Auswahl dieser Option wird die Präzision erhöht, die Leistung nimmt jedoch ab. Dateiformat Gibt das Format des Vorschauvideos an. Kompressor Gibt den Codec (Kompressor/Dekompressor) an, denpremiere Elements anwendet, um Filmvorschauen zu generieren. Der Codec wird durch die Projektvorgabe festgelegt. Sie können diese nicht ändern, da diese dem DV-Standard entsprechen muss. Hinweis: Wenn Sie für Ihren Clip keine Effekte verwenden und dessen Frame- und Zeiteigenschaften nicht ändern, verwendet Adobe Premiere Elements den ursprünglichen Codec des Clips für die Wiedergabe. Wenn Ihre Änderungen eine Frame-Neuberechnung erfordern, verwendet Adobe Premiere Elements den hier angegebenen Codec. Standbilder optimieren Wählen Sie diese Option, um Standbilder effektiv in Projekten zu verwenden. Beispielsweise können Sie ein Bild mit einer Dauer von zwei Sekunden in einem 30-fps-Projekt verwenden. Premiere Elements erstellt einen Zwei-Sekunden-Frame anstelle von 60 Frames mit einer Dauer von 1/30 Sekunde. Deaktivieren Sie diese Option, wenn in Projekten bei der Anzeige von Standbildern Wiedergabeprobleme auftreten. Rechtliche Hinweise Online-Datenschutzrichtlinien
23 Anzeigen der Projektdateien Überblick zum Bedienfeld "Projektelemente" Umbenennen einer Originaldatei in einem Projekt Suchen eines Objekts in einem Projekt Suchen fehlender Dateien für ein Projekt Löschen eines Clips Überblick zum Bedienfeld "Projektelemente" Mithilfe des Bedienfelds "Projektelemente" können Sie Originalmaterial für Ihre Projekte in einer Vorschau anzeigen. Wählen Sie "Expertenansicht" aus und klicken Sie dann auf "Projektelemente". Sie können den Inhalt eines Projekts in der Listenansicht oder in der Rasteransicht anzeigen. Verwenden Sie das Menü "Optionen" des Bedienfeldes, um zwischen den Ansichten zu wechseln. Die Rasteransicht zeigt ein Standbild des Videos, das Sie in das Projekt importiert haben. Das Bedienfeld Projektelemente kennzeichnet Dateien, die Sie im Schnittfenster der Expertenansicht verwenden, mit einem grünen Symbol. Verwenden Sie das Suchfeld, um innerhalb des Bedienfelds nach Dateien zu suchen. Anzeigen und Anordnen von Medienobjekten Im Bedienfeld "Projektelemente" können Sie Objekte in der Listenansicht anzeigen. Die Listenansicht bietet gegenüber der Symbolansicht den Vorteil, dass darin mehrere Objekte gleichzeitig angezeigt werden können. Außerdem können Sie Objekte nach Eigenschaften wie beispielsweise dem Medientyp oder der Dauer sortieren und durchsuchen. Klicken Sie zum Sortieren der Objekte in der Listenansicht auf die Spaltenüberschrift, nach der die Objekte sortiert werden sollen. (Klicken Sie beispielsweise auf "Medientyp", um Objekte nach Typ zu sortieren.) Wenn Ordner erweitert sind, werden die Objekte in der Hierarchie der Projektansicht von oben nach unten sortiert. Um die Sortierfolge umzukehren, klicken Sie erneut auf die Spaltenüberschrift. Um die Spaltenüberschriften in der Listenansicht vollständig anzuzeigen, ziehen Sie die rechte Seite des Bedienfelds "Projektelemente" nach rechts. Ziehen Sie alternativ die Bildlaufleiste unten im Bedienfeld nach rechts. Anordnen von Clips in Ordnern Das Bedienfeld "Projektelemente" kann Ordner enthalten, die Ihnen die Organisation von Projektinhalten auf die gleiche Weise wie bei Ordnern in Windows Explorer ermöglicht. Ordner können Mediendateien oder Unterordner enthalten. Die Verwendung von Ordnern empfiehlt sich, wenn Sie Medientypen wie etwa DV-Aufnahmen, Adobe Photoshop Elements-Standbilder und Audiodateien organisieren möchten. Führen Sie im Bedienfeld "Projektelemente" einen der folgenden Schritte aus: Hinweis: Um auf das Bedienfeld "Projektelemente" zuzugreifen, wählen Sie "Projektelemente" in der Expertenansicht. Klicken Sie zum Hinzufügen eines neuen Ordners am unteren Rand des Bedienfelds Projektelemente auf das Symbol für neue Ordner. Wenn Sie in der Listenansicht mehrere Male hintereinander auf die Schaltfläche "Neuer Ordner" klicken, wird jeder neue Ordner im jeweils vorherigen neuen Ordner erstellt. Um ein Objekt in einen Ordner zu verschieben, ziehen Sie dieses auf das Ordnersymbol. Sie können Ordner in andere Ordner verschieben und auf diese Weise verschachteln. Doppelklicken Sie auf einen Ordner, um dessen Inhalt anzuzeigen. Klicken Sie alternativ in der Listenansicht auf das Dreieck neben dem Ordnersymbol, um den Ordner zu erweitern. Um zu den übergeordneten Ordnern zu wechseln, klicken Sie auf das entsprechende Symbol. Sie können auf diese Schaltfläche klicken und die Maustaste gedrückt halten, um alle Ordner über dem aktuell aufgelisteten Ordner anzuzeigen. Sie können auch zu einem Ordner wechseln, indem Sie darauf zeigen und dann die Maustaste loslassen. Umbenennen einer Originaldatei in einem Projekt Markieren Sie den Clip, den Sie umbenennen möchten, und wählen Sie "Clip" > "Umbenennen". Geben Sie den neuen Namen ein und drücken Sie dann die Eingabetaste. (Die Änderung betrifft nur die im Projekt verwendeten Verweise. Der Name der Originaldatei im Arbeitsbereich "Projekt" und Windows ändert sich nicht.) Um eine Originaldatei umzubenennen, schließen Sie Premiere Elements und benennen die Datei in Windows um. Wenn Sie das Projekt das nächste Mal öffnen, werden Sie von Premiere Elements zum Suchen der Datei aufgefordert. Sie können einen ausgewählten Clip auch umbenennen, indem Sie einmal auf seinen Namen klicken, um diesen zu markieren, den
ADOBE PREMIERE ELEMENTS. Hilfe und Lernprogramme
 ADOBE PREMIERE ELEMENTS Hilfe und Lernprogramme Neuerungen Einige der auf dieser Seite verlinkten Inhalte sind möglicherweise nur in englischer Sprache verfügbar. Neuerungen in Adobe Premiere Elements
ADOBE PREMIERE ELEMENTS Hilfe und Lernprogramme Neuerungen Einige der auf dieser Seite verlinkten Inhalte sind möglicherweise nur in englischer Sprache verfügbar. Neuerungen in Adobe Premiere Elements
Videoschnitt mit Premiere Elements 11
 Georg Frömelt Videoschnitt mit Premiere Elements 11 Der praktische Einstieg Inhalt BEVOR ES LOSGEHT.................. 9 Kapitel 1 DER SCHNELLSTART.................. 11 1.1 Premiere Elements installieren................
Georg Frömelt Videoschnitt mit Premiere Elements 11 Der praktische Einstieg Inhalt BEVOR ES LOSGEHT.................. 9 Kapitel 1 DER SCHNELLSTART.................. 11 1.1 Premiere Elements installieren................
Clips aus dem Projektfenster einfügen oder überlagern Aktivieren Sie die Miniaturansicht im Projektfenster.
 Clips aus dem Projektfenster einfügen oder überlagern In Adobe Premiere Pro können Sie Ihre aufgenommenen Clips bei der dynamischen Vorschau direkt aus dem Projektfenster in eine vorhandene Sequenz im
Clips aus dem Projektfenster einfügen oder überlagern In Adobe Premiere Pro können Sie Ihre aufgenommenen Clips bei der dynamischen Vorschau direkt aus dem Projektfenster in eine vorhandene Sequenz im
Einen Soundtrack in einer Endlosschleife erstellen: Übung
 Einen Soundtrack in einer Endlosschleife erstellen Verfügen Sie über Videoaufnahmen mit einer Audiospur, die Sie ohne großen Zeitaufwand mit Originalmusik überlagern möchten? Wenn die Musik modern klingen
Einen Soundtrack in einer Endlosschleife erstellen Verfügen Sie über Videoaufnahmen mit einer Audiospur, die Sie ohne großen Zeitaufwand mit Originalmusik überlagern möchten? Wenn die Musik modern klingen
Eine richtige DVD im Handumdrehen
 KAPITEL 3 Eine richtige DVD im Handumdrehen In diesem Kapitel brennen Sie einen kurzen Film auf eine DVD. Aus diesem Grund benötigen Sie für diese Übung einen DVD-Rohling und ein DVD-Brennerlaufwerk. Das
KAPITEL 3 Eine richtige DVD im Handumdrehen In diesem Kapitel brennen Sie einen kurzen Film auf eine DVD. Aus diesem Grund benötigen Sie für diese Übung einen DVD-Rohling und ein DVD-Brennerlaufwerk. Das
3.8 Mit InstantMovie schnell zum fertigen Film
 Eine Videostory als Projekt speichern und später weiterbearbeiten Manchmal ist es sinnvoll, ein begonnenes Videoprojekt später noch einmal durchzusehen und zu bearbeiten. Das können Sie auch mit einer
Eine Videostory als Projekt speichern und später weiterbearbeiten Manchmal ist es sinnvoll, ein begonnenes Videoprojekt später noch einmal durchzusehen und zu bearbeiten. Das können Sie auch mit einer
Elementare Schnitttechniken Erklärt an Hand von Adobe Premiere Pro 1.5. von Christian Bartl
 Erklärt an Hand von Adobe Premiere Pro 1.5 von Inhaltsverzeichnis Inhaltsverzeichnis... 2 1. Begriffserklärung... 3 2. Die Oberfläche von Adobe Premiere Pro 1.5... 3 3. Die Werkzeugleiste... 4 4. Das Erstellen
Erklärt an Hand von Adobe Premiere Pro 1.5 von Inhaltsverzeichnis Inhaltsverzeichnis... 2 1. Begriffserklärung... 3 2. Die Oberfläche von Adobe Premiere Pro 1.5... 3 3. Die Werkzeugleiste... 4 4. Das Erstellen
Videoschnitt mit Premiere Elements 12
 mitp Grafik Videoschnitt mit Premiere Elements 12 Der praktische Einstieg von Georg Frömelt, Volker S. Berg 2014 Videoschnitt mit Premiere Elements 12 Frömelt / Berg schnell und portofrei erhältlich bei
mitp Grafik Videoschnitt mit Premiere Elements 12 Der praktische Einstieg von Georg Frömelt, Volker S. Berg 2014 Videoschnitt mit Premiere Elements 12 Frömelt / Berg schnell und portofrei erhältlich bei
1. Das ist neu in Adobe Premiere Elements Adobe Premiere Elements 15 kennenlernen Schnell zum fertigen Videofilm gelangen...
 Inhaltsverzeichnis 1. Das ist neu in Adobe Premiere Elements 15... 9 1.1 Adobe Premiere Elements 15 installieren und starten...9 1.2 Die Neuerungen im Überblick... 10 2. Adobe Premiere Elements 15 kennenlernen...
Inhaltsverzeichnis 1. Das ist neu in Adobe Premiere Elements 15... 9 1.1 Adobe Premiere Elements 15 installieren und starten...9 1.2 Die Neuerungen im Überblick... 10 2. Adobe Premiere Elements 15 kennenlernen...
FOTOS ORGANISIEREN MIT PICASA 3
 FOTOS ORGANISIEREN MIT PICASA 3 3 1 2 BIBLIOTHEKSÜBERBLICK 1. Liste der Ordner und Alben Die linke Spalte in der Bibliotheksansicht zeigt alle Ordner, die Fotos enthalten, Ordner entsprechend den eigentlichen
FOTOS ORGANISIEREN MIT PICASA 3 3 1 2 BIBLIOTHEKSÜBERBLICK 1. Liste der Ordner und Alben Die linke Spalte in der Bibliotheksansicht zeigt alle Ordner, die Fotos enthalten, Ordner entsprechend den eigentlichen
Videobearbeitung in Movie Maker
 Informatikunterricht OSS Aeschi-Krattigen Name: Videobearbeitung in Movie Maker Einführung Gehe auf Start (Windows-Knopf unten rechts) und gib ins Suchfeld Movie Maker ein, um den Windows Movie Maker zu
Informatikunterricht OSS Aeschi-Krattigen Name: Videobearbeitung in Movie Maker Einführung Gehe auf Start (Windows-Knopf unten rechts) und gib ins Suchfeld Movie Maker ein, um den Windows Movie Maker zu
Videobearbeitung mit Shotcut
 Videobearbeitung mit Shotcut 1 Vorbereitungen Alle Rohmaterialien (Videoclips, Audiodateien, Fotos) in den gleichen Arbeitsordner kopieren. Die Videoclips und die Fotos sollten im gleichen Format vorliegen
Videobearbeitung mit Shotcut 1 Vorbereitungen Alle Rohmaterialien (Videoclips, Audiodateien, Fotos) in den gleichen Arbeitsordner kopieren. Die Videoclips und die Fotos sollten im gleichen Format vorliegen
Videobearbeitung mit Movie Maker
 PH Bern Institut Sekundarstufe I Studienfach Informatik Videobearbeitung mit Movie Maker Inhalt 1. Movie Maker Benutzeroberfläche 2. Videomaterial bereit stellen Video importieren Video aufnehmen Aufnehmen
PH Bern Institut Sekundarstufe I Studienfach Informatik Videobearbeitung mit Movie Maker Inhalt 1. Movie Maker Benutzeroberfläche 2. Videomaterial bereit stellen Video importieren Video aufnehmen Aufnehmen
Einführung in Final Cut Studio 2
 Einführung in Final Cut Studio 2 Vorhandene Themen: 1. Vorbereitungen + Neues Projekt anlegen und sichern 2. Videofilm von DV Kassette importieren 3. Filmsequenzen ausschneiden 4. Übergänge einfügen und
Einführung in Final Cut Studio 2 Vorhandene Themen: 1. Vorbereitungen + Neues Projekt anlegen und sichern 2. Videofilm von DV Kassette importieren 3. Filmsequenzen ausschneiden 4. Übergänge einfügen und
Eine richtige DVD im Handumdrehen
 KAPITEL 3 Eine richtige DVD im Handumdrehen In diesem Kapitel brennen Sie einen kurzen Film auf eine DVD. Aus diesem Grund benötigen Sie für diese Übung einen DVD-Rohling und ein DVD-Brenner-Laufwerk.
KAPITEL 3 Eine richtige DVD im Handumdrehen In diesem Kapitel brennen Sie einen kurzen Film auf eine DVD. Aus diesem Grund benötigen Sie für diese Übung einen DVD-Rohling und ein DVD-Brenner-Laufwerk.
1.1 Arbeiten mit Adobe Bridge
 1.1 Arbeiten mit Adobe Bridge Wenn Sie Besitzer des Adobe Design Premium-, Design Web-, des Production Premium-Pakets oder der Master Collection sind, können Sie die Vorteile der Arbeit mit Adobe Bridge
1.1 Arbeiten mit Adobe Bridge Wenn Sie Besitzer des Adobe Design Premium-, Design Web-, des Production Premium-Pakets oder der Master Collection sind, können Sie die Vorteile der Arbeit mit Adobe Bridge
Eine richtige DVD im Handumdrehen
 KAPITEL 3 Eine richtige DVD im Handumdrehen In diesem Kapitel brennen Sie einen kurzen Film auf eine DVD. Aus diesem Grund benötigen Sie für diese Übung einen DVD-Rohling und ein DVD-Brenner-Laufwerk.
KAPITEL 3 Eine richtige DVD im Handumdrehen In diesem Kapitel brennen Sie einen kurzen Film auf eine DVD. Aus diesem Grund benötigen Sie für diese Übung einen DVD-Rohling und ein DVD-Brenner-Laufwerk.
Eine richtige DVD im Handumdrehen
 KAPITEL 3 Eine richtige DVD im Handumdrehen In diesem Kapitel brennen Sie einen kurzen Film auf eine DVD. Aus diesem Grund benötigen Sie für diese Übung einen DVD-Rohling und ein DVD-Brennerlaufwerk. Das
KAPITEL 3 Eine richtige DVD im Handumdrehen In diesem Kapitel brennen Sie einen kurzen Film auf eine DVD. Aus diesem Grund benötigen Sie für diese Übung einen DVD-Rohling und ein DVD-Brennerlaufwerk. Das
ANLEITUNG ZUR PRODUKTION EINES STOP-MOTION-FILMS
 ANLEITUNG ZUR PRODUKTION EINES STOP-MOTION-FILMS Benötigte Mittel ein Computer oder Laptop mit Windows 7 oder höher eine digitale Fotokamera ein Stativ Was ist ein Stop-Motion-Film? Stop-Motion ist eine
ANLEITUNG ZUR PRODUKTION EINES STOP-MOTION-FILMS Benötigte Mittel ein Computer oder Laptop mit Windows 7 oder höher eine digitale Fotokamera ein Stativ Was ist ein Stop-Motion-Film? Stop-Motion ist eine
Öffnen Sie ein vorhandenes Projekt, das Clips enthält, die einer Farbkorrektur bedürfen.
 Farbkorrektur im Video Adobe Premiere Pro enthält Effekte, wie beispielsweise den Effekt Farbkorrektur, die Ihnen Farbkorrekturen in Videos ermöglichen. Mit dem Farbkorrektureffekt können Sie Probleme
Farbkorrektur im Video Adobe Premiere Pro enthält Effekte, wie beispielsweise den Effekt Farbkorrektur, die Ihnen Farbkorrekturen in Videos ermöglichen. Mit dem Farbkorrektureffekt können Sie Probleme
Willkommen zum Picture Package DVD Viewer. Starten und Beenden des Picture Package DVD Viewer. Anzeigen von Bildern
 Willkommen zum Picture Package DVD Viewer Starten und Beenden des Picture Package DVD Viewer Anzeigen von Bildern Kopieren von Bildern auf den Computer Bearbeiten kopierter Bilder Bearbeiten unnötiger
Willkommen zum Picture Package DVD Viewer Starten und Beenden des Picture Package DVD Viewer Anzeigen von Bildern Kopieren von Bildern auf den Computer Bearbeiten kopierter Bilder Bearbeiten unnötiger
Übung - Ausführen des Befehlszeilendienstprogramms in Windows 7
 5.0 5.3.7.4 Übung - Ausführen des Befehlszeilendienstprogramms in Windows 7 Einführung Drucken Sie diese Übung aus und führen Sie sie durch. In dieser Übung nutzen Sie Windows Befehlszeilendienstprogramme,
5.0 5.3.7.4 Übung - Ausführen des Befehlszeilendienstprogramms in Windows 7 Einführung Drucken Sie diese Übung aus und führen Sie sie durch. In dieser Übung nutzen Sie Windows Befehlszeilendienstprogramme,
Movie Maker 12 1
 22.09.2016 Movie Maker 12 1 Vorbemerkungen Bis Windows 7 gehörte der Movie Maker zum Betriebssystem Windows Movie Maker 12 ist eine alte Version, läuft auch unter Windows 10. Der Support ist bis Januar
22.09.2016 Movie Maker 12 1 Vorbemerkungen Bis Windows 7 gehörte der Movie Maker zum Betriebssystem Windows Movie Maker 12 ist eine alte Version, läuft auch unter Windows 10. Der Support ist bis Januar
In s ta n z e n. In diesem Kapitel erfahren Sie die Unterschiede und die Handhabung der Begriffe Symbole und Instanzen in Flash CS4 Professional.
 3 Symbole u n d In s ta n z e n In diesem Kapitel erfahren Sie die Unterschiede und die Handhabung der Begriffe Symbole und Instanzen in Flash CS4 Professional. Bei einem Symbol handelt es sich um uu eine
3 Symbole u n d In s ta n z e n In diesem Kapitel erfahren Sie die Unterschiede und die Handhabung der Begriffe Symbole und Instanzen in Flash CS4 Professional. Bei einem Symbol handelt es sich um uu eine
Einen Film schneiden mit imovie am ipad
 Einen Film schneiden mit imovie am ipad Filmschnitt mit der App imovie auf dem ipad gestaltet sich sehr einfach. Die Grundfunktionen sind im Prinzip selbsterklärend, Einsteiger benötigen jedoch immer wieder
Einen Film schneiden mit imovie am ipad Filmschnitt mit der App imovie auf dem ipad gestaltet sich sehr einfach. Die Grundfunktionen sind im Prinzip selbsterklärend, Einsteiger benötigen jedoch immer wieder
Rundgang durch das Programm
 Rundgang durch das Programm Möglicherweise sind Sie mit den Funktionen von MAGIX Video deluxe bereits gut vertraut. Dann können Sie sich den folgenden Rundgang durch das Programm auch sparen und direkt
Rundgang durch das Programm Möglicherweise sind Sie mit den Funktionen von MAGIX Video deluxe bereits gut vertraut. Dann können Sie sich den folgenden Rundgang durch das Programm auch sparen und direkt
Einführung Medieninformatik. Einführung in Encore
 Einführung in Encore Auch Encore gehört zur Produktpalette von Adobe und kann zum Erstellen von DVDs genutzt werden. Ebenso wie bei den Videoschnittsystemen gibt es auch zur Erstellung von DVDs ein allgemeines
Einführung in Encore Auch Encore gehört zur Produktpalette von Adobe und kann zum Erstellen von DVDs genutzt werden. Ebenso wie bei den Videoschnittsystemen gibt es auch zur Erstellung von DVDs ein allgemeines
Übung - Ausführen des Befehlszeilendienstprogramms in Windows Vista
 5.0 5.3.7.5 Übung - Ausführen des Befehlszeilendienstprogramms in Windows Vista Einführung Drucken Sie diese Übung aus und führen Sie sie durch. In dieser Übung verwenden Sie Windows Befehlzeilendienstprogramme,
5.0 5.3.7.5 Übung - Ausführen des Befehlszeilendienstprogramms in Windows Vista Einführung Drucken Sie diese Übung aus und führen Sie sie durch. In dieser Übung verwenden Sie Windows Befehlzeilendienstprogramme,
Handreichung zur Erstellung von Videos mit dem Movie Maker 2012
 Handreichung zur Erstellung von Videos mit dem Movie Maker 2012 Bildschirmaufbau: 1 2 3 4 5 1. Titelleiste 2. Befehlsleiste 3. Symbolleiste mit Videotools/Musiktools/Texttools 4. Vorschaufenster 5. Importfenster
Handreichung zur Erstellung von Videos mit dem Movie Maker 2012 Bildschirmaufbau: 1 2 3 4 5 1. Titelleiste 2. Befehlsleiste 3. Symbolleiste mit Videotools/Musiktools/Texttools 4. Vorschaufenster 5. Importfenster
Premiere Elements 9. So machen Sie das Beste aus Ihrem Videomaterial! Einfach mehr können. André Reinegger. Diplom-Designer, Dozent
 Einfach mehr können. Premiere Elements 9 So machen Sie das Beste aus Ihrem Videomaterial! Laufzeit: 9 Stunden Erhältlich als: DVD- Training ISBN-Nummer: ISBN 978-3-8273-6356-5 Dieses Video-Training ist
Einfach mehr können. Premiere Elements 9 So machen Sie das Beste aus Ihrem Videomaterial! Laufzeit: 9 Stunden Erhältlich als: DVD- Training ISBN-Nummer: ISBN 978-3-8273-6356-5 Dieses Video-Training ist
AN0019-D. So verwenden sie videoberichte. Übersicht. Allgemeine steuerungen. Zeitleiste
 So verwenden sie videoberichte Übersicht Mithilfe von Videoberichten können Benutzer Videoaufzeichnungen ansehen, während sie fortwährend Systemereignisse überwachen. Videoberichte machen Paxton10 zu einem
So verwenden sie videoberichte Übersicht Mithilfe von Videoberichten können Benutzer Videoaufzeichnungen ansehen, während sie fortwährend Systemereignisse überwachen. Videoberichte machen Paxton10 zu einem
Word Vorlage erstellen so gelingt es:
 Word Vorlage erstellen so gelingt es: Option 1: Word Vorlage über die Backstage-Ansicht anfertigen 1. Öffnen Sie ein beliebiges Dokument oder ein leeres Dokument in Word. 2. Klicken Sie auf den Backstage-Knopf
Word Vorlage erstellen so gelingt es: Option 1: Word Vorlage über die Backstage-Ansicht anfertigen 1. Öffnen Sie ein beliebiges Dokument oder ein leeres Dokument in Word. 2. Klicken Sie auf den Backstage-Knopf
Häfele Connect App - Kurzanleitung
 Häfele Connect App - Kurzanleitung BLE-Box Multi-Weiß RGB HDE 07/2017 732.28.414 Inhalt Erstmalige Anwendung... 2 Standard-Gesten zur Steuerung der App... 2 Galerie... 3 Szenen und Animationen... 4 Timer...
Häfele Connect App - Kurzanleitung BLE-Box Multi-Weiß RGB HDE 07/2017 732.28.414 Inhalt Erstmalige Anwendung... 2 Standard-Gesten zur Steuerung der App... 2 Galerie... 3 Szenen und Animationen... 4 Timer...
Wechsel zu Compressor 4.1. Whitepaper Dezember 2013
 Wechsel zu Compressor 4.1 Whitepaper Dezember 2013 2 Inhalt 3 Einführung 4 Neue Oberfläche Darstellung Aktuell Darstellung Aktiv Darstellung Abgeschlossen 6 Grundlegender Arbeitsablauf für die Verschlüsselung
Wechsel zu Compressor 4.1 Whitepaper Dezember 2013 2 Inhalt 3 Einführung 4 Neue Oberfläche Darstellung Aktuell Darstellung Aktiv Darstellung Abgeschlossen 6 Grundlegender Arbeitsablauf für die Verschlüsselung
Von Cathrin Sugg, Februar imovie Tutorial
 Von Cathrin Sugg, Februar 2017 imovie Tutorial Zuerst schaltest du das ipad an und wählst die App imovie aus: Falls die App fehlt, gehe in den App Store und lade sie dir herunter. (Die App kostet 4,99
Von Cathrin Sugg, Februar 2017 imovie Tutorial Zuerst schaltest du das ipad an und wählst die App imovie aus: Falls die App fehlt, gehe in den App Store und lade sie dir herunter. (Die App kostet 4,99
Erste Schritte für Endbenutzer
 Erste Schritte für Endbenutzer Überblick Die exacqvision-clientsoftware verfügt über drei Betriebsmodi: Live, Suche und Konfiguration (Setup). Klicken Sie auf das jeweilige Symbol auf der linken Seite
Erste Schritte für Endbenutzer Überblick Die exacqvision-clientsoftware verfügt über drei Betriebsmodi: Live, Suche und Konfiguration (Setup). Klicken Sie auf das jeweilige Symbol auf der linken Seite
Wiki in ILIAS. 1. Funktionen für Kurs- und Gruppenmitglieder. (für Kurs- und Gruppenadministratoren) Themen: 1.1. In den Bearbeitungsmodus wechseln
 Wiki in ILIAS (für Kurs- und Gruppenadministratoren) Ein Wiki ist eine Sammlung von Webseiten, die von den Benutzerinnen und Benutzern verändert werden können. Zudem lassen sich neue Seiten anlegen. Seiten
Wiki in ILIAS (für Kurs- und Gruppenadministratoren) Ein Wiki ist eine Sammlung von Webseiten, die von den Benutzerinnen und Benutzern verändert werden können. Zudem lassen sich neue Seiten anlegen. Seiten
Sony Movie Studio 10 HD Platinum & prodad Plugins
 Sony Movie Studio 10 HD Platinum & prodad Plugins VidCom 30th-century S.L. 2010 Autoren : Uwe Wenz & Peter Faalstich 1 Inhaltsverzeichnis Willkommen Copyright / Rechtliches Vorwort Sony Movie Studio 10
Sony Movie Studio 10 HD Platinum & prodad Plugins VidCom 30th-century S.L. 2010 Autoren : Uwe Wenz & Peter Faalstich 1 Inhaltsverzeichnis Willkommen Copyright / Rechtliches Vorwort Sony Movie Studio 10
Bildbearbeitung 1. Bilder am PC verwalten
 Bildbearbeitung 1 Bilder am PC verwalten Bildbearbeitung im Überblick Aufnahme Übertragung Verarbeitung Endprodukt Digitalkamera Speicherkarte Fotobuch Mobiltelefon USB-Kabel CD/DVD PC Smartphone Speicher-Stick
Bildbearbeitung 1 Bilder am PC verwalten Bildbearbeitung im Überblick Aufnahme Übertragung Verarbeitung Endprodukt Digitalkamera Speicherkarte Fotobuch Mobiltelefon USB-Kabel CD/DVD PC Smartphone Speicher-Stick
Swissmem ebooks ebook Funktionen Software Version 4.x (PC)
 Swissmem ebooks ebook Funktionen Software Version 4.x (PC) 25.08.2017 Inhalt 6.0.0 ebook Funktionen 2 6.1.0 Übersicht...2 6.2.0 Notizen...3 6.2.1 Einfaches Notizfeld...3 6.2.2 Handschriftliches Notizfeld...6
Swissmem ebooks ebook Funktionen Software Version 4.x (PC) 25.08.2017 Inhalt 6.0.0 ebook Funktionen 2 6.1.0 Übersicht...2 6.2.0 Notizen...3 6.2.1 Einfaches Notizfeld...3 6.2.2 Handschriftliches Notizfeld...6
Die Fotoanzeige der Fotogalerie von Windows Live 2009
 Die Fotoanzeige der Fotogalerie von Windows Live 2009 Öffnen Sie ein Bild (über den Windows-Explorer oder die Anlage einer E-Mail). Es erscheint die Windows Live Fotogalerie. (Sollte ein anderes Fotoprogramm
Die Fotoanzeige der Fotogalerie von Windows Live 2009 Öffnen Sie ein Bild (über den Windows-Explorer oder die Anlage einer E-Mail). Es erscheint die Windows Live Fotogalerie. (Sollte ein anderes Fotoprogramm
bibliothek 1 5 InDesign CS6 Verwenden von Objektbibliotheken
 1 5 Verwenden von Objekten Mit Objekten können Sie häufig verwendete Grafiken, Text und Seiten systematisch ordnen. Außerdem können Sie einer Bibliothek Hilfslinien, Raster, gezeichnete Formen und gruppierte
1 5 Verwenden von Objekten Mit Objekten können Sie häufig verwendete Grafiken, Text und Seiten systematisch ordnen. Außerdem können Sie einer Bibliothek Hilfslinien, Raster, gezeichnete Formen und gruppierte
1. Das ist neu an Adobe Premiere Elements Adobe Premiere Elements 2018 kennenlernen... 19
 Inhaltsverzeichnis 1. Das ist neu an Adobe Premiere Elements 2018... 7 1.1 Adobe Premiere Elements 2018 installieren und starten...7 1.2 Einen alten Medien-Katalog konvertieren...8 1.3 Die Neuerungen im
Inhaltsverzeichnis 1. Das ist neu an Adobe Premiere Elements 2018... 7 1.1 Adobe Premiere Elements 2018 installieren und starten...7 1.2 Einen alten Medien-Katalog konvertieren...8 1.3 Die Neuerungen im
Swissmem ebooks ebook Funktionen Software Version 4.x (PC)
 Swissmem ebooks ebook Funktionen Software Version 4.x (PC) 29.05.2017 Inhalt 6.0.0 ebook Funktionen 2 6.1.0 Übersicht...2 6.2.0 Notizen...3 6.2.1 Einfaches Notizfeld...3 6.2.2 Handschriftliches Notizfeld...6
Swissmem ebooks ebook Funktionen Software Version 4.x (PC) 29.05.2017 Inhalt 6.0.0 ebook Funktionen 2 6.1.0 Übersicht...2 6.2.0 Notizen...3 6.2.1 Einfaches Notizfeld...3 6.2.2 Handschriftliches Notizfeld...6
Überblick. Rohschnitt. Rohschnitt optimieren. Unterstützende Maßnahmen. Den Schnitt fertigstellen. Effekte und Finalisierung
 pa!j!ua) alddv Überblick Rohschnitt Lektion 1 Lektion 2 Lektion 3 Clips in Final Cut Pro anzeigen und markieren 11 Clips in der Timeline bearbeiten, 75 Fertigstellung des Rohschnitts................................
pa!j!ua) alddv Überblick Rohschnitt Lektion 1 Lektion 2 Lektion 3 Clips in Final Cut Pro anzeigen und markieren 11 Clips in der Timeline bearbeiten, 75 Fertigstellung des Rohschnitts................................
Das Kapitel im Überblick
 Das Kapitel im Überblick Ihr persönliches Menü Persönliche Registerkarten Damit der Schnellzugriff auch schnell ist So haben Sie wichtige Befehle im Griff Weitere Befehle Befehle auswählen Alle Befehle
Das Kapitel im Überblick Ihr persönliches Menü Persönliche Registerkarten Damit der Schnellzugriff auch schnell ist So haben Sie wichtige Befehle im Griff Weitere Befehle Befehle auswählen Alle Befehle
Casambi App Kurzanleitung
 Casambi App Kurzanleitung Version 1.2.7 21.11.2017 Casambi Technologies Oy 1 of 6 Erstmalige Anwendung Die Casambi App ist leicht in Betrieb zunehmen. Folgen Sie einfach diesen Schritten: 1. Laden Sie
Casambi App Kurzanleitung Version 1.2.7 21.11.2017 Casambi Technologies Oy 1 of 6 Erstmalige Anwendung Die Casambi App ist leicht in Betrieb zunehmen. Folgen Sie einfach diesen Schritten: 1. Laden Sie
Kurze Anleitung für das Bilder- Bearbeitungsprogramm GIMP
 Anleitung für GIMP für die DHS (2014) Kurze Anleitung für das Bilder- Bearbeitungsprogramm GIMP 1. Allgemeines (Bilder öffnen, Aufbau, Fenster schieben) 2. Bilder zuschneiden 3. Ein Bild verbessern (Kontrast,
Anleitung für GIMP für die DHS (2014) Kurze Anleitung für das Bilder- Bearbeitungsprogramm GIMP 1. Allgemeines (Bilder öffnen, Aufbau, Fenster schieben) 2. Bilder zuschneiden 3. Ein Bild verbessern (Kontrast,
Willkommen zum Picture Package Producer2. Starten und Beenden von Picture Package Producer2. Schritt 1: Auswählen von Bildern
 Willkommen zum Picture Package Producer2 Starten und Beenden von Picture Package Producer2 Schritt 1: Auswählen von Bildern Schritt 2: Prüfen der ausgewählten Bilder Schritt 3: Vorbereiten der Erstellung
Willkommen zum Picture Package Producer2 Starten und Beenden von Picture Package Producer2 Schritt 1: Auswählen von Bildern Schritt 2: Prüfen der ausgewählten Bilder Schritt 3: Vorbereiten der Erstellung
Im Original veränderbare Word-Dateien
 Die Benutzeroberfläche von Access Menüband Das am oberen Bildschirmrand befindliche Menüband beinhaltet die meisten Befehle von Access. Im Menüband sind Schnellzugriffsleiste und Titelleiste integriert.
Die Benutzeroberfläche von Access Menüband Das am oberen Bildschirmrand befindliche Menüband beinhaltet die meisten Befehle von Access. Im Menüband sind Schnellzugriffsleiste und Titelleiste integriert.
Classroom in a Book. Adobe Adobe After Effects Für Version 4.0/4.1. Markt+Technik Verlag
 W W Classroom in a Book Adobe Adobe After Effects Für Version 4.0/4.1 Markt+Technik Verlag ADOBE AFTER EFFECTS 4.0 I 5 Classrootn in a Book Inhalt Einführung Über dieses Buch 11 Voraussetzungen 11 Prüfen
W W Classroom in a Book Adobe Adobe After Effects Für Version 4.0/4.1 Markt+Technik Verlag ADOBE AFTER EFFECTS 4.0 I 5 Classrootn in a Book Inhalt Einführung Über dieses Buch 11 Voraussetzungen 11 Prüfen
News. Einleitung. Ansicht im Frontend. Typo3-Support
 Inhalt Einleitung... 1 Ansicht im Frontend... 1 Struktur im Typo3... 3 Kategorie anlegen... 4 Eintrag anlegen... 5 Übersetzung erstellen... 9 Eintrag bearbeiten / löschen... 11 Plug-In einbinden... 11
Inhalt Einleitung... 1 Ansicht im Frontend... 1 Struktur im Typo3... 3 Kategorie anlegen... 4 Eintrag anlegen... 5 Übersetzung erstellen... 9 Eintrag bearbeiten / löschen... 11 Plug-In einbinden... 11
In diesem Beispiel erfahren Sie, wie Sie einen Titel mithilfe eines anderen Videos
 Kapitel 26 In diesem Beispiel erfahren Sie, wie Sie einen Titel mithilfe eines anderen Videos Kopieren Sie den Clip Lava.avi von der Buch-DVD auf Ihren Computer. Legen Sie ein Projekt an (PAL HDTV 1080i
Kapitel 26 In diesem Beispiel erfahren Sie, wie Sie einen Titel mithilfe eines anderen Videos Kopieren Sie den Clip Lava.avi von der Buch-DVD auf Ihren Computer. Legen Sie ein Projekt an (PAL HDTV 1080i
Tiscover CMS 7. Neuerungen im Vergleich zu Tiscover CMS 6
 Tiscover CMS 7 Neuerungen im Vergleich zu Tiscover CMS 6 Inhaltsverzeichnis An- und Abmeldung im Tiscover CMS 7... 3 1. Anmeldung... 3 2. Abmeldung... 3 Bereiche der Arbeitsoberfläche von Tiscover CMS
Tiscover CMS 7 Neuerungen im Vergleich zu Tiscover CMS 6 Inhaltsverzeichnis An- und Abmeldung im Tiscover CMS 7... 3 1. Anmeldung... 3 2. Abmeldung... 3 Bereiche der Arbeitsoberfläche von Tiscover CMS
3-D-Schriftzug mit Dimensions
 3-D-Schriftzug mit Dimensions Bisher haben wir Ihnen verschiedene Effekte mit zweidimensionalem Text gezeigt Nun wollen wir mit Hilfe des Programms Adobe Dimensions in die 3-D-Welt eintauchen und anschließend
3-D-Schriftzug mit Dimensions Bisher haben wir Ihnen verschiedene Effekte mit zweidimensionalem Text gezeigt Nun wollen wir mit Hilfe des Programms Adobe Dimensions in die 3-D-Welt eintauchen und anschließend
Classroom in a Book. Adobe. Adobe Premiere Pro. Markt+Technik Verlag
 Classroom in a Book Adobe Adobe Premiere Pro Markt+Technik Verlag ADOBE PREMIERE PRO Classroom in a Book Inhalt Einführung 13 Über Classroom in a Book 14 Voraussetzungen 15 Installieren von Adobe Premiere
Classroom in a Book Adobe Adobe Premiere Pro Markt+Technik Verlag ADOBE PREMIERE PRO Classroom in a Book Inhalt Einführung 13 Über Classroom in a Book 14 Voraussetzungen 15 Installieren von Adobe Premiere
DV-Gerät ausschalten DV-Gerät mit dem FireWire Port am Mac verbinden
 DV-Gerät anschließen DV-Gerät ausschalten DV-Gerät mit dem FireWire Port am Mac verbinden DV-Gerät einschalten wird eine Kamera als DV-Gerät verwendet, muss auf VTR geschaltet werden imovie starten & neues
DV-Gerät anschließen DV-Gerät ausschalten DV-Gerät mit dem FireWire Port am Mac verbinden DV-Gerät einschalten wird eine Kamera als DV-Gerät verwendet, muss auf VTR geschaltet werden imovie starten & neues
ReynaPro_EOS_manual_ger.doc. ReynaPRO Handbuch EOS Reynaers Aluminium NV 1
 ReynaPRO Handbuch EOS 31-3-2009 Reynaers Aluminium NV 1 1.Allgemein...3 2.Konfiguration 3 3.So bestellen Sie ein Projekt über EOS...7 3.1. Bestellung über Bestellsystem......7 3.2. Bestellsystem. 10 3.2.1.
ReynaPRO Handbuch EOS 31-3-2009 Reynaers Aluminium NV 1 1.Allgemein...3 2.Konfiguration 3 3.So bestellen Sie ein Projekt über EOS...7 3.1. Bestellung über Bestellsystem......7 3.2. Bestellsystem. 10 3.2.1.
Grafikeigenschaften anzeigen und bearbeiten
 Grafikeigenschaften anzeigen und bearbeiten In dieser Übung wird beschrieben, wie die Grafikeigenschaften eines ausgewählten Objekts angezeigt und bearbeitet werden können. 1. Das Objekt auswählen. Das
Grafikeigenschaften anzeigen und bearbeiten In dieser Übung wird beschrieben, wie die Grafikeigenschaften eines ausgewählten Objekts angezeigt und bearbeitet werden können. 1. Das Objekt auswählen. Das
In diesem ersten Kapitel erhalten Sie einen Überblick über das Programm Microsoft PowerPoint 2003.
 In diesem ersten Kapitel erhalten Sie einen Überblick über das Programm Microsoft PowerPoint 2003. Was erfahren Sie in diesem Kapitel? Wozu man PowerPoint verwenden kann Wie man PowerPoint startet und
In diesem ersten Kapitel erhalten Sie einen Überblick über das Programm Microsoft PowerPoint 2003. Was erfahren Sie in diesem Kapitel? Wozu man PowerPoint verwenden kann Wie man PowerPoint startet und
Presenter
 ...... Impressum Herausgeber: Schtifti Foundation, Hegarstrasse 11, 8032 Zürich, Telefon 044 421 30 20, www.schtifti.ch, info@schtifti.ch... Betriebsanleitung Der GORILLA wurde spezifisch für Lehrerinnen
...... Impressum Herausgeber: Schtifti Foundation, Hegarstrasse 11, 8032 Zürich, Telefon 044 421 30 20, www.schtifti.ch, info@schtifti.ch... Betriebsanleitung Der GORILLA wurde spezifisch für Lehrerinnen
Arbeiten mit Acrobat. Vorstellung von Adobe Acrobat Bearbeitung des Dokuments Präsentationen erstellen Teamarbeit
 Arbeiten mit Acrobat Vorstellung von Adobe Acrobat Bearbeitung des Dokuments Präsentationen erstellen Teamarbeit Kommentare geben ein Feedback zu einem Dokument, welches von mehreren Personen bearbeitet
Arbeiten mit Acrobat Vorstellung von Adobe Acrobat Bearbeitung des Dokuments Präsentationen erstellen Teamarbeit Kommentare geben ein Feedback zu einem Dokument, welches von mehreren Personen bearbeitet
Erstellen Sie Videoeffekte zur richtigen Zeit: Tutorial
 Tutorials Erstellen Sie Videoeffekte zur richtigen Zeit Medienkünstler Dave Gare setzte Adobe Premiere als Skizzenblock ein, um einen schnellen Einstieg in seine Arbeit mit Adobe After Effects zu finden.
Tutorials Erstellen Sie Videoeffekte zur richtigen Zeit Medienkünstler Dave Gare setzte Adobe Premiere als Skizzenblock ein, um einen schnellen Einstieg in seine Arbeit mit Adobe After Effects zu finden.
Windows Movie Maker. Abkürzung=WMM. Version 2.1. Um einen Film zu erstellen, müssen folgende Schritte gemacht werden:
 Windows Movie Maker Abkürzung=WMM Version 2.1 Um einen Film zu erstellen, müssen folgende Schritte gemacht werden: 1. Video aufnehmen: - vom Gerät (DV-Kamera) aufnehmen - bestehenden Film importieren -
Windows Movie Maker Abkürzung=WMM Version 2.1 Um einen Film zu erstellen, müssen folgende Schritte gemacht werden: 1. Video aufnehmen: - vom Gerät (DV-Kamera) aufnehmen - bestehenden Film importieren -
[ tutorial - block animation ]
![[ tutorial - block animation ] [ tutorial - block animation ]](/thumbs/62/46711818.jpg) TEIL 1 - Ergänzung 3DS MAX - Objektanimation Ausgangspunkt ist eine Geometrie die aus mehreren teilen besteht. In diesem Fall, aus Tragwerk, Boden und Hülle Schritt 1: Für den ersten Schritt muss das Modell
TEIL 1 - Ergänzung 3DS MAX - Objektanimation Ausgangspunkt ist eine Geometrie die aus mehreren teilen besteht. In diesem Fall, aus Tragwerk, Boden und Hülle Schritt 1: Für den ersten Schritt muss das Modell
BILD-, AUDIO- UND VIDEODATEIEN BEREITSTELLEN. von CiL-Support-Team Stand: September 2015
 BILD-, AUDIO- UND VIDEODATEIEN BEREITSTELLEN von CiL-Support-Team Stand: September 2015 Inhalt 1. Allgemeines... 2 2. Ordner erstellen... 2 3. Bilddatei hochladen... 3 4. Audiodatei hochladen... 4 5. Videodatei
BILD-, AUDIO- UND VIDEODATEIEN BEREITSTELLEN von CiL-Support-Team Stand: September 2015 Inhalt 1. Allgemeines... 2 2. Ordner erstellen... 2 3. Bilddatei hochladen... 3 4. Audiodatei hochladen... 4 5. Videodatei
InDesign CS6. Grundlagen. Peter Wies, Linda York. 1. Ausgabe, 2. Aktualisierung, November 2013 INDCS6
 InDesign CS6 Peter Wies, Linda York. Ausgabe, 2. Aktualisierung, November 203 Grundlagen INDCS6 2 InDesign CS6 - Grundlagen 2 Einstieg in InDesign In diesem Kapitel erfahren Sie wie Sie InDesign starten
InDesign CS6 Peter Wies, Linda York. Ausgabe, 2. Aktualisierung, November 203 Grundlagen INDCS6 2 InDesign CS6 - Grundlagen 2 Einstieg in InDesign In diesem Kapitel erfahren Sie wie Sie InDesign starten
2.3.2 Fenster verschieben Fenster überlappen
 PC EINSTEIGER Das Betriebssystem 2.3.2 Fenster verschieben Wenn das Fenster nicht durch MAXIMIEREN in den Vollbildmodus gestellt wurde, können Sie das Fenster auf Ihrem Desktop frei verschieben. Platzieren
PC EINSTEIGER Das Betriebssystem 2.3.2 Fenster verschieben Wenn das Fenster nicht durch MAXIMIEREN in den Vollbildmodus gestellt wurde, können Sie das Fenster auf Ihrem Desktop frei verschieben. Platzieren
QUICK-START GUIDE. Screen-Manager
 QUICK-START GUIDE Screen-Manager L L Ausprobieren und Spaß haben! steht für unkompliziertes, easy Gestalten, Planen und Verteilen von Multimedia- Inhalten - in höchster Qualität, ohne Zwischenschritte
QUICK-START GUIDE Screen-Manager L L Ausprobieren und Spaß haben! steht für unkompliziertes, easy Gestalten, Planen und Verteilen von Multimedia- Inhalten - in höchster Qualität, ohne Zwischenschritte
4. Mit Fenstern arbeiten
 4. Mit Fenstern arbeiten In dieser Lektion lernen Sie... wie Sie Fenster wieder schließen das Aussehen der Fenster steuern mit mehreren Fenstern gleichzeitig arbeiten Elemente von Dialogfenstern Was Sie
4. Mit Fenstern arbeiten In dieser Lektion lernen Sie... wie Sie Fenster wieder schließen das Aussehen der Fenster steuern mit mehreren Fenstern gleichzeitig arbeiten Elemente von Dialogfenstern Was Sie
Casambi App Kurzanleitung
 Casambi App Kurzanleitung Version 1.2.2 GER 26.2.2016 Casambi Technologies Oy 1 of 3 Erstmalige Anwendung Die Casambi App ist leicht in Betrieb zunehmen. Folgen Sie einfach diesen Schritten: Casambi App
Casambi App Kurzanleitung Version 1.2.2 GER 26.2.2016 Casambi Technologies Oy 1 of 3 Erstmalige Anwendung Die Casambi App ist leicht in Betrieb zunehmen. Folgen Sie einfach diesen Schritten: Casambi App
Operation Phrike Benutzerhandbuch
 Operation Phrike Benutzerhandbuch Einleitung Willkommen zum Operation Phrike Benutzerhandbuch! Dieses Handbuch geht davon aus, dass die Software bereits installiert und konfiguriert ist und geht nur auf
Operation Phrike Benutzerhandbuch Einleitung Willkommen zum Operation Phrike Benutzerhandbuch! Dieses Handbuch geht davon aus, dass die Software bereits installiert und konfiguriert ist und geht nur auf
Tutorial zu SHOTCUT - Videofreeware für Win, Mac, Linux
 Tutorial zu SHOTCUT - Videofreeware für Win, Mac, Linux Die Installation ist problemlos - doch wo ist die altbekannte Fensteraufteilung eines Videoschnittprogramms? Beim allerersten Start sehen wir nur
Tutorial zu SHOTCUT - Videofreeware für Win, Mac, Linux Die Installation ist problemlos - doch wo ist die altbekannte Fensteraufteilung eines Videoschnittprogramms? Beim allerersten Start sehen wir nur
Übungsbeispiel Bild speichern und bearbeiten
 Mit Dateien arbeiten Nachdem Sie gelernt haben, Programme zu starten, werden Sie in diesem Kapitel ein Programm benutzen, um Dateien zu erstellen. Sie werden lernen, ein Bild zu erstellen und zu speichern.
Mit Dateien arbeiten Nachdem Sie gelernt haben, Programme zu starten, werden Sie in diesem Kapitel ein Programm benutzen, um Dateien zu erstellen. Sie werden lernen, ein Bild zu erstellen und zu speichern.
Willkommen. Ausprobieren und Spaß haben easescreen!
 Willkommen easescreen steht für unkompliziertes, easy Gestalten, Planen und Verteilen von Multimedia-Inhalten - in höchster Qualität, ohne Zwischenschritte und mit Hilfe eines einzigen zentralen Tools,
Willkommen easescreen steht für unkompliziertes, easy Gestalten, Planen und Verteilen von Multimedia-Inhalten - in höchster Qualität, ohne Zwischenschritte und mit Hilfe eines einzigen zentralen Tools,
Lektion I: Einführung
 Lektion I: Einführung Vorwort: FCP/FCE sind Videoschnittprogramme für den Semi- bzw. Profi-Bereich. Mit diesem Workshop-Angebot wollen wir euch die beiden Videoschnittprogramme etwas näher bringen. 1.
Lektion I: Einführung Vorwort: FCP/FCE sind Videoschnittprogramme für den Semi- bzw. Profi-Bereich. Mit diesem Workshop-Angebot wollen wir euch die beiden Videoschnittprogramme etwas näher bringen. 1.
Anleitung OCAD 12 Multi-Repräsentation
 Anleitung OCAD 12 Multi-Repräsentation Was ist Multi-Repräsentation in OCAD? Multi-Repräsentation bietet die Möglichkeit innerhalb einer OCAD-Karte mehrere Kartenblätter (Repräsentationen) zu verwalten.
Anleitung OCAD 12 Multi-Repräsentation Was ist Multi-Repräsentation in OCAD? Multi-Repräsentation bietet die Möglichkeit innerhalb einer OCAD-Karte mehrere Kartenblätter (Repräsentationen) zu verwalten.
Kurzanleitung Projektverwaltung
 Kurzanleitung Projektverwaltung Inhalt 2 Inhalt Dendrit STUDIO starten... 3 Dendrit STUDIO unter Windows Vista/Windows 7 starten... 3 Dendrit STUDIO unter Windows 8/Windows 10 starten... 3 Projektverwaltung...
Kurzanleitung Projektverwaltung Inhalt 2 Inhalt Dendrit STUDIO starten... 3 Dendrit STUDIO unter Windows Vista/Windows 7 starten... 3 Dendrit STUDIO unter Windows 8/Windows 10 starten... 3 Projektverwaltung...
Videoschnitt mit Premiere Elements 11
 Georg Frömelt Videoschnitt mit Premiere Elements 11 Der praktische Einstieg Index A Action-Safe-Bereich 179 Additive Farbmischung 133 Adobe Revel 26 Adobe-ID 12 Aktionsleiste 63 Aktionsleiste-Menü 54 Allgemeine
Georg Frömelt Videoschnitt mit Premiere Elements 11 Der praktische Einstieg Index A Action-Safe-Bereich 179 Additive Farbmischung 133 Adobe Revel 26 Adobe-ID 12 Aktionsleiste 63 Aktionsleiste-Menü 54 Allgemeine
Sie können Ihr HD-Videoprojekt entweder über das Host-Programm von FilmBrennerei oder über den Startbildschirm starten.
 ULEAD FILMBRENNEREI BENUTZERANLEITUNG 1 Willkommen bei Ulead FilmBrennerei HD Pack Mit dem FilmBrennerei HD Pack können Sie folgende HD-Videoinhalte bearbeiten: BDMV (Blu-ray Disc Movie Video), AVCHD (Advanced
ULEAD FILMBRENNEREI BENUTZERANLEITUNG 1 Willkommen bei Ulead FilmBrennerei HD Pack Mit dem FilmBrennerei HD Pack können Sie folgende HD-Videoinhalte bearbeiten: BDMV (Blu-ray Disc Movie Video), AVCHD (Advanced
Kurzanleitung: Online-Audiobearbeitung mit Myna Stand: Februar 2012
 Kurzanleitung: Online-Audiobearbeitung mit Myna Stand: Februar 2012 Jan Oesch, PHBern, Institut Sekundarstufe II Der Online-Audio-Editor Myna von Aviary (http://advanced.aviary.com/) bietet ein vollwertiges
Kurzanleitung: Online-Audiobearbeitung mit Myna Stand: Februar 2012 Jan Oesch, PHBern, Institut Sekundarstufe II Der Online-Audio-Editor Myna von Aviary (http://advanced.aviary.com/) bietet ein vollwertiges
Willkommen zum Picture Package Producer2
 Bedienungsanleitung zum Picture Package Producer2 Willkommen zum Picture Package Producer2 Willkommen zum Picture Package Producer2 Starten und Beenden von Picture Package Producer2 Schritt 1: Auswählen
Bedienungsanleitung zum Picture Package Producer2 Willkommen zum Picture Package Producer2 Willkommen zum Picture Package Producer2 Starten und Beenden von Picture Package Producer2 Schritt 1: Auswählen
MAGIX Fotos auf CD+DVD 5.5
 Joe Betz MAGIX Fotos auf CD+DVD 5.5 Markt+Technik Verlag KAPITEL 2 Warm-Up Fotoshows im Handumdrehen mit MAGIX MovieShow Maker Mit MAGIX MovieShow Maker erstellen Sie vollautomatische komplette Fotoshows
Joe Betz MAGIX Fotos auf CD+DVD 5.5 Markt+Technik Verlag KAPITEL 2 Warm-Up Fotoshows im Handumdrehen mit MAGIX MovieShow Maker Mit MAGIX MovieShow Maker erstellen Sie vollautomatische komplette Fotoshows
Anleitung zur Nutzung von ONLYOFFICE in der Hessenbox
 Anleitung zur Nutzung von ONLYOFFICE in der Hessenbox Inhalt 1 Verfügbarkeit von ONLYOFFICE... 2 2 Bearbeiten von Dokumenten... 2 3 Neue Datei erstellen... 2 4 Registerkarte Datei... 3 4.1 Datei Speichern
Anleitung zur Nutzung von ONLYOFFICE in der Hessenbox Inhalt 1 Verfügbarkeit von ONLYOFFICE... 2 2 Bearbeiten von Dokumenten... 2 3 Neue Datei erstellen... 2 4 Registerkarte Datei... 3 4.1 Datei Speichern
Kellerkindertechnik. Film 1. Projekt Anders. Inhalt
 Kellerkindertechnik Film 1 Projekt Anders Inhalt INFOS VORAB UND ALLGEMEIN 1 PROJEKT ANLEGEN UND SICH ORGANISIEREN 2 SICHTUNG UND VORSORTIERUNG DES FILMMATERIALS 2 FILMAUSSCHNITTE WÄHLEN UND MARKER SETZEN
Kellerkindertechnik Film 1 Projekt Anders Inhalt INFOS VORAB UND ALLGEMEIN 1 PROJEKT ANLEGEN UND SICH ORGANISIEREN 2 SICHTUNG UND VORSORTIERUNG DES FILMMATERIALS 2 FILMAUSSCHNITTE WÄHLEN UND MARKER SETZEN
Neue Dateien zu einem bestehenden Katalog hinzufügen
 Elemente Importieren Neue Dateien zu einem bestehenden Katalog hinzufügen Um Ihre Dateien mit Daminion verwalten zu können, ist es zunächst erforderlich, diese Dateien in den Daminion Katalog zu importieren.
Elemente Importieren Neue Dateien zu einem bestehenden Katalog hinzufügen Um Ihre Dateien mit Daminion verwalten zu können, ist es zunächst erforderlich, diese Dateien in den Daminion Katalog zu importieren.
3. Bildschirmvideo mit dem Panopto- Recorder aufnehmen
 Anleitungen zum Video Content Management System Panopto an der THM 3. Bildschirmvideo mit dem Panopto- Recorder aufnehmen A. Den Panopto-Recorder öffnen Nachdem der Recorder lokal auf Ihrem Computer installiert
Anleitungen zum Video Content Management System Panopto an der THM 3. Bildschirmvideo mit dem Panopto- Recorder aufnehmen A. Den Panopto-Recorder öffnen Nachdem der Recorder lokal auf Ihrem Computer installiert
Handbuch zum VivaWeb-Serienbrief-Programm
 Handbuch zum VivaWeb-Serienbrief-Programm In 10 Schritten zum Serienbrief Das folgende Handbuch erläutert Ihnen die Nutzungsmöglichkeiten des ARV Serienbrief-Programms in all seinen Einzelheiten. Dieses
Handbuch zum VivaWeb-Serienbrief-Programm In 10 Schritten zum Serienbrief Das folgende Handbuch erläutert Ihnen die Nutzungsmöglichkeiten des ARV Serienbrief-Programms in all seinen Einzelheiten. Dieses
Neuerungen in Jimdo November 2015
 Neuerungen in Jimdo November 2015 Neuerungen in Jimdo November 2015 Neuerungen in Jimdo November 2015 1.1 Einführung Welche Systemvoraussetzungen werden benötigt? Seite 6 Internet Explorer ab Version 11
Neuerungen in Jimdo November 2015 Neuerungen in Jimdo November 2015 Neuerungen in Jimdo November 2015 1.1 Einführung Welche Systemvoraussetzungen werden benötigt? Seite 6 Internet Explorer ab Version 11
Inhaltsverzeichnis. Erste Schritte... Die Benutzeroberfläche. Markieren und Bearbeiten. Lektion 1
 Inhaltsverzeichnis Lektion 1 Lektion 2 Erste Schritte... Die Benutzeroberfläche Die Oberfläche von Final Cut Pro Der richtige Arbeitsablauf Mit Projekten arbeiten Mit Bins arbeiten...... Mit der Timeline
Inhaltsverzeichnis Lektion 1 Lektion 2 Erste Schritte... Die Benutzeroberfläche Die Oberfläche von Final Cut Pro Der richtige Arbeitsablauf Mit Projekten arbeiten Mit Bins arbeiten...... Mit der Timeline
Das mittlere Fenster wird Bildfenster genannt. Links befindet sich der Werkzeugkasten.
 GIMP (Entwurf) Nachdem nun GIMP gestartet wurde sehen Sie folgende 3 Fenster: Das mittlere Fenster wird Bildfenster genannt. Links befindet sich der Werkzeugkasten. DATENTECHNIK SCHÜTT 1 Über Mausklicks
GIMP (Entwurf) Nachdem nun GIMP gestartet wurde sehen Sie folgende 3 Fenster: Das mittlere Fenster wird Bildfenster genannt. Links befindet sich der Werkzeugkasten. DATENTECHNIK SCHÜTT 1 Über Mausklicks
Adobe Premiere Elements 11
 bhv Einsteigerseminar Adobe Premiere Elements 11 von Volker S. Berg 1. Auflage Adobe Premiere Elements 11 Berg schnell und portofrei erhältlich bei beck-shop.de DIE FACHBUCHHANDLUNG Thematische Gliederung:
bhv Einsteigerseminar Adobe Premiere Elements 11 von Volker S. Berg 1. Auflage Adobe Premiere Elements 11 Berg schnell und portofrei erhältlich bei beck-shop.de DIE FACHBUCHHANDLUNG Thematische Gliederung:
DVD Flick Kurzanleitung
 DVD Flick Kurzanleitung Diese Kurzanleitung erklärt Ihnen in wenigen Schritten, wie Sie MP4-Dateien aus unserem MOM-Portal auf eine DVD brennen können, um sie anschließend mit einem DVD-Player abzuspielen.
DVD Flick Kurzanleitung Diese Kurzanleitung erklärt Ihnen in wenigen Schritten, wie Sie MP4-Dateien aus unserem MOM-Portal auf eine DVD brennen können, um sie anschließend mit einem DVD-Player abzuspielen.
G S Z G S Z. Tutorial. Videos mit dem Windows Movie Maker erstellen. Inhalte: Videodateien importieren. Florian Ewald. Übergänge gestalten
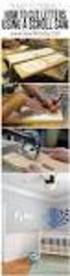 Tutorial Inhalte: Videodateien importieren Videos mit dem Windows Movie Maker erstellen Florian Ewald Übergänge gestalten Videoeffekte einstellen Vor-, und Abspann einfügen Video fertig stellen und speichern
Tutorial Inhalte: Videodateien importieren Videos mit dem Windows Movie Maker erstellen Florian Ewald Übergänge gestalten Videoeffekte einstellen Vor-, und Abspann einfügen Video fertig stellen und speichern
Photoshop Elements 5.0 kennen lernen
 3 Photoshop Elements 5.0 kennen lernen 66 Den Editor starten 66 1 3 2 1 Sie können den Editor auf verschiedene Art und Weise starten. Rufen Sie im Start- Dialogfeld die Option Fotos schnell korrigieren...
3 Photoshop Elements 5.0 kennen lernen 66 Den Editor starten 66 1 3 2 1 Sie können den Editor auf verschiedene Art und Weise starten. Rufen Sie im Start- Dialogfeld die Option Fotos schnell korrigieren...
Handreichung zur Erstellung von Videos mit dem Movie Maker
 Handreichung zur Erstellung von Videos mit dem Movie Maker Bildschirmaufbau: 4 1 2 3 5 6 7 1. Titelleiste 2. Befehlsleiste 3. Symbolleiste 4. Bereich für Aufgaben 5. Bereich für Sammlungen 6. Vorschaufenster
Handreichung zur Erstellung von Videos mit dem Movie Maker Bildschirmaufbau: 4 1 2 3 5 6 7 1. Titelleiste 2. Befehlsleiste 3. Symbolleiste 4. Bereich für Aufgaben 5. Bereich für Sammlungen 6. Vorschaufenster
1. Mit Hilfe der Bildlaufleiste blättern Sie in der Liste nach unten 2. Haben Sie alle Dateien ausgewählt, klicken Sie auf Weiter 3.
 1.1 Das Programm auf den neuesten Stand bringen < Abbildung 1.9 Den Befehl zum kostenlosen Download finden Sie im»hilfe«- Menü. 2. Dateien auswählen Als Nächstes erscheint der Dialog MAGIX Installationsmanager,
1.1 Das Programm auf den neuesten Stand bringen < Abbildung 1.9 Den Befehl zum kostenlosen Download finden Sie im»hilfe«- Menü. 2. Dateien auswählen Als Nächstes erscheint der Dialog MAGIX Installationsmanager,
Digitales Video: Schnitt Adobe Premiere: Oberfläche & Werkzeuge. Dipl. Ing. Dr. Alexander Berzler
 Digitales Video: Schnitt Adobe Premiere: Oberfläche & Werkzeuge Dipl. Ing. Dr. Alexander Berzler Adobe Premiere Anlegen des Projektes Der erste Schritt bei Premiere ist das Anlegen eines Projektes. Hier
Digitales Video: Schnitt Adobe Premiere: Oberfläche & Werkzeuge Dipl. Ing. Dr. Alexander Berzler Adobe Premiere Anlegen des Projektes Der erste Schritt bei Premiere ist das Anlegen eines Projektes. Hier
