1. Das ist neu an Adobe Premiere Elements Adobe Premiere Elements 2018 kennenlernen... 19
|
|
|
- Harald Winter
- vor 6 Jahren
- Abrufe
Transkript
1 Inhaltsverzeichnis 1. Das ist neu an Adobe Premiere Elements Adobe Premiere Elements 2018 installieren und starten Einen alten Medien-Katalog konvertieren Die Neuerungen im Überblick Adobe Premiere Elements 2018 kennenlernen Das Programm unter Windows 10 starten Das Programm unter macos starten Die Arbeitsoberfläche von Adobe Premiere Elements Projekteinstellungen und Vorgaben Ein erster Blick auf den Premiere Elements Organizer Schnell zum fertigen Videofilm gelangen Diese Dateiformate kennt Premiere Elements Fotos und Videos von einer Digitalkamera importieren Medien aus dem Elements Organizer hinzufügen Multimedia-Dateien aus einem lokalen Ordner importieren Projektelemente verwalten Zugriff auf eine integrierte oder angeschlossene Webcam Eine Videostory erstellen Mit InstantMovie schnell zum fertigen Film So wird eine Video-Collage erstellt Mit dem Schnell-Export ein Videoprojekt fertigstellen Clips schnell schneiden und bearbeiten Ein neues Projekt anlegen Schnelles Schneiden eines Clips Ein Titelbild hinzufügen Mit Musik ein Video auffrischen Mit den Premiere-Elements-Werkzeugen einen Clip bearbeiten Das fertige Videoprojekt exportieren und freigeben
2 5. Intelligente Korrekturfunktionen nutzen Mit den intelligenten Korrekturfunktionen einen Clip bearbeiten Bearbeitungsfilter ausschließlich im Expertenmodus Effekte verwenden Effekte nutzen Die Videoeffekte im Schnellmodus Mit Hollywood-Looks einen Clip aufpeppen Effekte im Expertenmodus verwenden Die Effekte im Expertenmodus Effekte, die nur im Expertenmodus zur Verfügung stehen Effektfilter, die nur in der Windows-Version des Programms verfügbar sind Vorgaben verwenden Oft verwendete Effekte als eigene Vorgaben ablegen Mit Masken arbeiten Mit Masken arbeiten Bildmasken mit Keying-Effekten anwenden Einen Clip manuell bearbeiten Clip manuell bearbeiten Die Clipgröße verändern Die Position des Bildes verändern Geschützte Bereiche verwenden Titel hinzufügen und anpassen Titelvorlagen bearbeiten Verschiedene Verlaufsformen für die Gestaltung der Schrift verwenden
3 10.3 Animation des Titels auswählen Grafiken bearbeiten Hintergrundbild austauschen Das Ergebnis als neuen Titel speichern Mit Text und Formen arbeiten Mit Text arbeiten Einen neuen Standardtext erstellen Formen verwenden Textelemente über das Kontextmenü und das Menü formatieren Animierte Texte erstellen Einen eigenen Bewegungstitel erstellen Mit Audio- und Musikelementen arbeiten Audio-Inhalte einfügen und bearbeiten Audioclips bearbeiten Audioclips im Expertenmodus einfügen Audioclips im Expertenmodus bearbeiten Audioeffekte verwenden Mit Überblendungen einen Übergang zwischen zwei Clips schaffen Überblendungen einsetzen Überblendungen in der Schnellansicht einfügen Die verschiedenen Überblendungen der Schnellansicht Überblendungen in der Expertenansicht einfügen Eine vorhandene Überblendung im Schnellmodus nachträglich bearbeiten Eine vorhandene Überblendung im Expertenmodus nachträglich bearbeiten
4 14. Den Arbeitsbereich der Expertenansicht anpassen Das Schnittfenster in der Expertenansicht Den Arbeitsbereich anpassen Projekte archivieren Eine eigene Tastenkombination festlegen Wichtige Tastenkombinationen für die Arbeit mit dem Programm Fortgeschrittene Arbeitstechniken Eine einzelne Farbe hervorheben Einen Bild-im-Bild-Effekt erstellen Mit Einstellungsebenen arbeiten Ein Testbild einfügen Grafiken animieren Medien mit Adobe Elements Organizer verwalten und katalogisieren Das Programmfenster von Adobe Elements Organizer Die Ansicht im Programmfenster anpassen Medien mit Titeln, Tags und beschreibenden Daten versehen Kataloge verwalten Stichwortverzeichnis
5 3. Schnell zum fertigen Videofilm gelangen Eine Videostory als Projekt speichern und später weiterbearbeiten Manchmal ist es sinnvoll, ein begonnenes Videoprojekt später noch einmal durchzusehen und zu bearbeiten. Das können Sie auch mit einer Videostory tun. Klicken Sie auf Speichern 1. 1 Geben Sie einen Dateinamen 2 ein. Ergänzen Sie, wenn Sie möchten, passende Tags oder wählen Sie vorhandene Tags 3. Sie erleichtern später das Auffinden Ihrer Videos. Wählen Sie das Verzeichnis aus, in dem das Videoprojekt gesichert werden soll 4. Wenn Sie mögen, können Sie hier auch die Vorgabe verwenden. Bestätigen Sie mit Sichern Über das Programmmenü können Sie später mit Datei/Letztes Projekt öffnen 6 auf selbiges zugreifen Mit InstantMovie schnell zum fertigen Film InstantMovie verwendet Ihre Videoclips und macht mit wenigen Mausklicks daraus einen fertigen Film. Sie wählen zunächst geeignete Videos aus. Anschließend rufen Sie die Funktion auf und wählen eine passende Vorlage. Möglich sind zum Beispiel Outdoor im Freien, Autoreise, Badestrand, Herbsturlaub, Säuglingsheim und Spaß. Insgesamt stehen 41 verschiedene Themenvorlagen zur Verfügung. Importieren Sie zuerst eine Reihe von Clips und fügen Sie sie in das Schnittfenster ein 1. Rufen Sie danach die Funktion mit Erstellen/InstantMovie 2 auf. 60
6 Mit InstantMovie schnell zum fertigen Film 1 Premiere Elements klappt nun ein Fenster auf, aus dem Sie eines der vielen Themen wählen können. Schauen Sie sich die Themenliste an und entscheiden Sie sich für eines, das für die ausgewählten Videos am geeignetsten erscheint. Markieren Sie es 3 und klicken Sie auf Nächste
7 3. Schnell zum fertigen Videofilm gelangen Auch hier müssen Sie zunächst warten, bis der für die Vorlage notwendige Inhalt aus dem Internet auf Ihren Rechner geladen wurde. Ist dies geschehen, sehen Sie die Dialogbox Film personalisieren. Korrigieren Sie hier den Titel 5 und Ihren Namen im Feld Regie 6. Alle anderen Aufgaben überlassen Sie Adobe Premiere Elements. Das Programm hinterlegt Ihre Videoclips mit einem Musikstück und passt dieses an die Länge der Clips an. Die Filmclips werden mit einem Titel und einem Abspanntext versehen. Standbilder und Effekte sorgen für die richtige Stimmung im Film. Bestätigen Sie mit einem Mausklick auf Anwenden 7. Nun wird das InstantMovie erstellt. Kurze Zeit später können Sie sich das Ergebnis ansehen. Das Programm informiert Sie darüber, dass mit InstantMovie alle zuvor verwendeten Effekte ersetzt werden. Bestätigen Sie mit Ja 8. Adobe Premiere Elements führt nun eine Medienanalyse durch. Warten Sie einfach, bis diese abgeschlossen ist
8 Mit InstantMovie schnell zum fertigen Film Das Programm blendet nachfolgend noch eine Meldung ein. Diesmal bietet es Ihnen das Rendern des Videomaterials an. Als Begründung werden hier die verschiedenen Effekte und Multitrack-Kompositionen genannt. Bestätigen Sie 9 auch diese Meldung. 9 Das Rendern des Videomaterials nimmt einige Zeit in Anspruch. In einem Dialogfenster 10 können Sie diesen Vorgang anhand einer Fortschrittsanzeige und einer Prozentangabe verfolgen. 10 Werfen Sie doch einmal einen Blick in das Schnittfenster. Sie werden sehen, dass sich das Aussehen und die Anordnung der Clips geändert hat. Mit InstantMovie ist etwas Ordnung eingekehrt. Der schwarze Clip zu Beginn und am Ende der Videospur zeigt den Titel und den Abspann des Videos. Exportieren Sie zum Abschluss das fertige Video mit Exportieren und freigeben. 63
9 3. Schnell zum fertigen Videofilm gelangen Die Einstellungen von InstantMovie anpassen Das Ergebnis von InstantMovie kann sich sehen lassen. Die automatisch neu angeordneten Clips wurden mit Effekten verschönert. Ein Titel und ein Abspann wurden hinzugefügt. Eine Hintergrundmusik sorgt für die richtige Atmosphäre. Es gibt schicke Überblendungseffekte und kleine Grafiken als Gimmicks. In einigen Fällen wirkt die Musik etwas laut. Das lässt sich im Schnittfenster im Expertenmodus leicht korrigieren. Bereits vorher lassen sich Verbesserungen und Änderungen vornehmen. InstantMovie erlaubt auch das Hinzufügen von eigener Musik und das Anpassen der Lautstärke und Effekte. Den Dialog Film personalisieren kennen Sie bereits. Er wird beim Erstellen eines Instant- Movies gleich nach der Auswahl eines Themas angezeigt. Sie geben hier einen Titel ein und tragen in den Abspanntitel Ihren Namen oder einen anderen Text ein. Die Optionen Auto-Bearbeitung und Automatische Analyse sollten Sie eingeschaltet lassen. Sie sind die Funktionen, die Sie mit InstantMovie erreichen wollen. Schalten Sie die automatische Analyse aus, verwendet InstantMovie keine intelligenten Tags. Angewendet wird dies auf den ganzen Film. Bei Bedarf können Sie es auch auf nur einen ausgewählten Clip anwenden. 64
10 Mit InstantMovie schnell zum fertigen Film Darunter finden Sie die Einstellungen 1 für die Musik, die Härte und Intensität der Musik, die Dauer der Musik, die Zusammenstellung der Themen (Sequenz), den Themeninhalt und die Option Vorschau rendern. Mit Pfeilschaltflächen 2 können Sie die jeweiligen Optionen öffnen und Einstellungen vornehmen. Unter Musik können Sie anstelle der zum Thema gehörenden Titelmusik einen eigenen Musiktrack wählen oder auch mit Keine Musik auf eine solche verzichten. Es ist auch möglich, mit Meine Musik mehrere Musiktracks zu wählen. Diese werden dann in der ausgewählten Reihenfolge verwendet. InstantMovie synchronisiert die Videoclips mit dem Takt der Musik. Das heißt auch, dass Sie mit unterschiedlicher Musik unterschiedliche Effektwirkungen erzielen. Über den Schieberegler 3 stellen Sie die Lautstärke der Musik im Video ein. Manchmal wirkt die Themenmusik etwas laut. Nutzen Sie hier den Regler und verringern Sie die Musiklautstärke auf etwa %. Ganz unten können Sie noch SmartMix einschalten
11 3. Schnell zum fertigen Videofilm gelangen Die Stärke der Wirkung von InstantMovie lässt sich unter Härte und Intensität 4 einrichten. Sie können die Wirkung des Effekts mit einem Schieberegler erhöhen oder auch verringern. Eine hohe Effektwirkung verwendet mehr Effekte im Video. Mit einem zweiten Regler sorgen Sie für härtere oder weichere Schnitte. Um eine optimale Einstellung zu finden, empfiehlt es sich auch hier, verschiedene Einstellungsvarianten auszuprobieren. Die Länge des Musiktracks wird automatisch an die Länge des Videos angepasst. Anders ausgedrückt: Die Länge der Themenmusik bestimmt auch die Länge des Videos. Das Video wird so geschnitten, dass es genau auf die Musik passt. Im Bereich Dauer 5 können Sie bei Bedarf auch eine genaue Länge angeben oder Alle Clips verwenden wählen. Letzteres sorgt dafür, dass die Cliplänge erhalten bleibt und nicht an die Musikdauer angepasst wird. Die Zusammenstellung der Sequenz 6 wird im gleichnamigen Bereich angegeben. In der Vorgabeeinstellung richtet sich dies nach der Themenreihenfolge. Möglich ist hier auch Zeit/Datum. Wählen Sie dies, wird der Zeit- und Datumsstempel für die Sortierung der Clips genutzt. Unter Themeninhalt 7 können Sie verschiedene Elemente, die InstantMovie für das fertige Video nutzt, ausschalten. Dazu gehören der Vorspann-/Abspannfilm, die Überblendungen, Effekte und Soundeffekte, der Titel und die Menüs. Mit einer Option werden vorhandene Effekte ersetzt. Möchten Sie dies nicht, schalten Sie Vorhandene Effekte ersetzen 8 aus. In der Vorgabe sind alle Elemente des Themas aktiviert. Um sich das Ergebnis der Einstellungen ansehen zu können, können Sie unter Vorschau rendern 9 selbiges einschalten. In der Praxis lohnt sich dies, da die gerenderte Vorschau die Bildrate für die Wiedergabe optimiert. Das Programm fragt Sie ja sowieso, ob das fertige Video für eine bessere Wiedergabe gerendert werden soll. 3.9 So wird eine Video-Collage erstellt Schauen wir uns nun einmal an einem Beispiel an, wie eine Video-Collage erstellt wird. Öffnen Sie das Bedienfeld Erstellen 1 und wählen Sie den Eintrag Video-Collage 2 aus. Wählen Sie mit einem Doppelklick das dritte Raster (von oben gesehen) aus 3. Es verändert die Anordnung des Rasters auf der Arbeitsfläche. Sie können drei Bilder oder Videos auf diesem positionieren. Das ausgewählte Raster wird mit einem Häkchen und einem blauen Rahmen gekennzeichnet
12 So wird eine Video-Collage erstellt 3 4 Klicken Sie nun auf eines der Bildsymbole auf dem Raster 4. Die Medienablage wird eingeblendet. Wählen Sie eine der Medienquellen Elements Organizer oder PC-Dateien und -Ordner 5. Ich entscheide mich für Letzteres. Suchen Sie die Bilddatei oder die Videodatei, die Sie zu Ihrer Video-Collage hinzufügen wollen. Markieren Sie diese 6 und bestätigen Sie mit Importieren 7. Bei gedrückt gehaltener linker Maustaste können Sie auch mehrere Dateien»in einem Rutsch«importieren
13 3. Schnell zum fertigen Videofilm gelangen Die Video- und Bilddateien erscheinen nun in der Medienablage links vom Raster. Ziehen Sie diese mit der Maus auf eines der Rastersymbole. Schauen Sie sich die Vorschau 8 an, um zu sehen, wie der Clip wirkt und die einzelnen Inhalte wiedergegeben werden. Sind Sie mit dem Ergebnis zufrieden, wählen Sie Speichern
14 So wird eine Video-Collage erstellt Geben Sie einen Dateinamen an 10. Tragen Sie Tags 11 ein. Wählen Sie bei Bedarf ein anderes Dateiformat 12 und bestätigen Sie mit einem Mausklick auf Sichern Eine Video-Collage anpassen Wählen Sie eine der möglichen Vorlagen 1 mit einem Doppelklick aus. Danach erscheint im Bearbeitungsfenster der Rahmen dieser Vorlage 2. Premiere Elements bezeichnet die Vorlagen als Raster. Die Auswahl bestimmt, wie viele Elemente Sie in Ihrer Video-Collage platzieren können. Zur Auswahl stehen sieben verschiedene Raster mit drei bis vier Elementen. 2 1 Nun folgt die Auswahl der Medien und das Platzieren derselben auf dem Raster. Über die Navigationsschaltflächen in der rechten oberen Ecke wechseln Sie von der Auswahl der Vorlagen 3 zu den Wiedergabeeinstellungen 4. Mit dem untersten Symbol erreichen Sie die Musikeinstellungen
15 3. Schnell zum fertigen Videofilm gelangen In den Wiedergabeeinstellungen 6 bestimmen Sie lediglich mit einer Schaltfläche, ob die Elemente der Collage nacheinander eingeblendet werden oder ob sie alle zusammen zu sehen sind. In den Musikeinstellungen 7 können Sie über eine Optionsschaltfläche die Musik ausschalten. Möchten Sie eine bestimmte Musik verwenden, wählen Sie hier einen der Musiktracks aus. 6 7 Erweiterte Möglichkeiten bei der Arbeit mit Video-Collagen Sie haben bereits erfahren, dass Sie anhand eines Rasters bestimmen, wie viele Bild- und Videodateien Sie auf einer Collage platzieren können. Darüber hinaus wissen Sie, dass Sie die Musikelemente verändern und bearbeiten können. Und Sie können bestimmen, ob die Elemente auf der Collage nacheinander oder zusammen wiedergegeben werden sollen. Markieren Sie einen Clip, wird eine kleine Leiste eingeblendet. Mit der obersten Schaltfläche 1 können Sie den Videoclip oder das Bild gegen ein anderes austauschen. Die mittlere Schaltfläche 2 ermöglicht es, den Clip zu schneiden. Mit der untersten 3 schalten Sie die Tonspur des Videoclips stumm. Mit dem Mülleimersymbol 4, das auf dem Raster eingeblendet wird, löschen Sie einen Clip. Zugleich wird beim Markieren eines Clips ein Rahmen um diesen gezogen. In der Mitte des Clips erscheint ein Handsymbol 5. Bei gedrückt gehaltener linker Maustaste können Sie dies verschieben. Es ändert sich der Blickwinkel, den Sie sehen. Probieren Sie es einmal aus
1. Das ist neu in Adobe Premiere Elements Adobe Premiere Elements 15 kennenlernen Schnell zum fertigen Videofilm gelangen...
 Inhaltsverzeichnis 1. Das ist neu in Adobe Premiere Elements 15... 9 1.1 Adobe Premiere Elements 15 installieren und starten...9 1.2 Die Neuerungen im Überblick... 10 2. Adobe Premiere Elements 15 kennenlernen...
Inhaltsverzeichnis 1. Das ist neu in Adobe Premiere Elements 15... 9 1.1 Adobe Premiere Elements 15 installieren und starten...9 1.2 Die Neuerungen im Überblick... 10 2. Adobe Premiere Elements 15 kennenlernen...
Videobearbeitung in Movie Maker
 Informatikunterricht OSS Aeschi-Krattigen Name: Videobearbeitung in Movie Maker Einführung Gehe auf Start (Windows-Knopf unten rechts) und gib ins Suchfeld Movie Maker ein, um den Windows Movie Maker zu
Informatikunterricht OSS Aeschi-Krattigen Name: Videobearbeitung in Movie Maker Einführung Gehe auf Start (Windows-Knopf unten rechts) und gib ins Suchfeld Movie Maker ein, um den Windows Movie Maker zu
Premiere Elements 9. So machen Sie das Beste aus Ihrem Videomaterial! Einfach mehr können. André Reinegger. Diplom-Designer, Dozent
 Einfach mehr können. Premiere Elements 9 So machen Sie das Beste aus Ihrem Videomaterial! Laufzeit: 9 Stunden Erhältlich als: DVD- Training ISBN-Nummer: ISBN 978-3-8273-6356-5 Dieses Video-Training ist
Einfach mehr können. Premiere Elements 9 So machen Sie das Beste aus Ihrem Videomaterial! Laufzeit: 9 Stunden Erhältlich als: DVD- Training ISBN-Nummer: ISBN 978-3-8273-6356-5 Dieses Video-Training ist
Adobe Premiere Elements 9
 bhv Einsteigerseminar Adobe Premiere Elements 9 von Winfried Seimert 1. Auflage Adobe Premiere Elements 9 Seimert schnell und portofrei erhältlich bei beck-shop.de DIE FACHBUCHHANDLUNG Thematische Gliederung:
bhv Einsteigerseminar Adobe Premiere Elements 9 von Winfried Seimert 1. Auflage Adobe Premiere Elements 9 Seimert schnell und portofrei erhältlich bei beck-shop.de DIE FACHBUCHHANDLUNG Thematische Gliederung:
Videoschnitt mit Premiere Elements 11
 Georg Frömelt Videoschnitt mit Premiere Elements 11 Der praktische Einstieg Inhalt BEVOR ES LOSGEHT.................. 9 Kapitel 1 DER SCHNELLSTART.................. 11 1.1 Premiere Elements installieren................
Georg Frömelt Videoschnitt mit Premiere Elements 11 Der praktische Einstieg Inhalt BEVOR ES LOSGEHT.................. 9 Kapitel 1 DER SCHNELLSTART.................. 11 1.1 Premiere Elements installieren................
Sony Movie Studio 10 HD Platinum & prodad Plugins
 Sony Movie Studio 10 HD Platinum & prodad Plugins VidCom 30th-century S.L. 2010 Autoren : Uwe Wenz & Peter Faalstich 1 Inhaltsverzeichnis Willkommen Copyright / Rechtliches Vorwort Sony Movie Studio 10
Sony Movie Studio 10 HD Platinum & prodad Plugins VidCom 30th-century S.L. 2010 Autoren : Uwe Wenz & Peter Faalstich 1 Inhaltsverzeichnis Willkommen Copyright / Rechtliches Vorwort Sony Movie Studio 10
DV-Gerät ausschalten DV-Gerät mit dem FireWire Port am Mac verbinden
 DV-Gerät anschließen DV-Gerät ausschalten DV-Gerät mit dem FireWire Port am Mac verbinden DV-Gerät einschalten wird eine Kamera als DV-Gerät verwendet, muss auf VTR geschaltet werden imovie starten & neues
DV-Gerät anschließen DV-Gerät ausschalten DV-Gerät mit dem FireWire Port am Mac verbinden DV-Gerät einschalten wird eine Kamera als DV-Gerät verwendet, muss auf VTR geschaltet werden imovie starten & neues
Videobearbeitung mit Movie Maker
 PH Bern Institut Sekundarstufe I Studienfach Informatik Videobearbeitung mit Movie Maker Inhalt 1. Movie Maker Benutzeroberfläche 2. Videomaterial bereit stellen Video importieren Video aufnehmen Aufnehmen
PH Bern Institut Sekundarstufe I Studienfach Informatik Videobearbeitung mit Movie Maker Inhalt 1. Movie Maker Benutzeroberfläche 2. Videomaterial bereit stellen Video importieren Video aufnehmen Aufnehmen
Einen Film schneiden mit imovie am ipad
 Einen Film schneiden mit imovie am ipad Filmschnitt mit der App imovie auf dem ipad gestaltet sich sehr einfach. Die Grundfunktionen sind im Prinzip selbsterklärend, Einsteiger benötigen jedoch immer wieder
Einen Film schneiden mit imovie am ipad Filmschnitt mit der App imovie auf dem ipad gestaltet sich sehr einfach. Die Grundfunktionen sind im Prinzip selbsterklärend, Einsteiger benötigen jedoch immer wieder
Videos mit Digicams herstellen (Filmbearbeitung am Computer) OS
 (Filmbearbeitung am Computer) Benötigte Hard- oder Software Filmbearbeitungsprogramm USB- / Kamerakabel oder Card-Reader Anmerkung: Die Anleitung ist optimiert für Windows Movie Maker v2.1 (Windows XP)
(Filmbearbeitung am Computer) Benötigte Hard- oder Software Filmbearbeitungsprogramm USB- / Kamerakabel oder Card-Reader Anmerkung: Die Anleitung ist optimiert für Windows Movie Maker v2.1 (Windows XP)
Schritt 1: Schließe deine Digitalkamera an den Computer und speicher die Bilder in einem eigenen Ordner (Ordnername: Projekt Trickfilm)
 Windows Movie Maker Einen Trickfilm erstellen Mit dieser Anleitung kannst du deinen eigenen Trickfilm erstellen. Wer Windows XP zu Hause anwenden möchte, findet dieses Programm wie folgt: Start - Alle
Windows Movie Maker Einen Trickfilm erstellen Mit dieser Anleitung kannst du deinen eigenen Trickfilm erstellen. Wer Windows XP zu Hause anwenden möchte, findet dieses Programm wie folgt: Start - Alle
G S Z G S Z. Tutorial. Videos mit dem Windows Movie Maker erstellen. Inhalte: Videodateien importieren. Florian Ewald. Übergänge gestalten
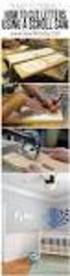 Tutorial Inhalte: Videodateien importieren Videos mit dem Windows Movie Maker erstellen Florian Ewald Übergänge gestalten Videoeffekte einstellen Vor-, und Abspann einfügen Video fertig stellen und speichern
Tutorial Inhalte: Videodateien importieren Videos mit dem Windows Movie Maker erstellen Florian Ewald Übergänge gestalten Videoeffekte einstellen Vor-, und Abspann einfügen Video fertig stellen und speichern
PRAXIS. Fotos verwalten, bearbeiten und aufpeppen. bhv. Ganz einfach und kostenlos im Web. Picasa. Google
 bhv PRAXIS Google Björn Walter Picasa Fotos verwalten, bearbeiten und aufpeppen Perfekte Fotos mit wenig Aufwand Bildbearbeitung ohne teure Software Ordnung schaffen mit Online-Fotoalben Ganz einfach und
bhv PRAXIS Google Björn Walter Picasa Fotos verwalten, bearbeiten und aufpeppen Perfekte Fotos mit wenig Aufwand Bildbearbeitung ohne teure Software Ordnung schaffen mit Online-Fotoalben Ganz einfach und
Videos mit Digicams herstellen (Filmbearbeitung am Computer) OS
 (Filmbearbeitung am Computer) Benötigte Hard- oder Software Videobearbeitungsprogramm USB- / Kamerakabel oder Card-Reader Anmerkung: Die Anleitung ist optimiert für Windows Movie Maker 6.0 (Windows Vista)
(Filmbearbeitung am Computer) Benötigte Hard- oder Software Videobearbeitungsprogramm USB- / Kamerakabel oder Card-Reader Anmerkung: Die Anleitung ist optimiert für Windows Movie Maker 6.0 (Windows Vista)
6. Hinzufügen von Ton
 imovie HD 6 Erstelle professionelle Filme Mit imovie HD 6 kannst du aus deinen privaten Videos schnell und leicht eigene Kinofilme erstellen. imovie HD ist das perfekte Begleitprogramm für die neuesten
imovie HD 6 Erstelle professionelle Filme Mit imovie HD 6 kannst du aus deinen privaten Videos schnell und leicht eigene Kinofilme erstellen. imovie HD ist das perfekte Begleitprogramm für die neuesten
Einführung. in die Videobearbeitung. mit EVE v2 von MainConcept. 2005 Sigrid Bongartz www.edv-bongartz.de
 Einführung in die Videobearbeitung mit EVE v2 von MainConcept 2005 Sigrid Bongartz www.edv-bongartz.de Inhaltsverzeichnis 1. Was ist Eve?... 3 2. Systemvoraussetzungen... 3 3. Was Sie bereits kennen sollten...
Einführung in die Videobearbeitung mit EVE v2 von MainConcept 2005 Sigrid Bongartz www.edv-bongartz.de Inhaltsverzeichnis 1. Was ist Eve?... 3 2. Systemvoraussetzungen... 3 3. Was Sie bereits kennen sollten...
Comic Life 3.x. Fortbildung zum Mediencurriculum
 Comic Life 3.x Fortbildung zum Mediencurriculum - 1 - Comic Life Eine kurze Einführung in die Bedienung von Comic Life 3.x. Starten von Comic Life Bitte starte das Programm Comic Life. Es befindet sich
Comic Life 3.x Fortbildung zum Mediencurriculum - 1 - Comic Life Eine kurze Einführung in die Bedienung von Comic Life 3.x. Starten von Comic Life Bitte starte das Programm Comic Life. Es befindet sich
MAGIX Fotos auf CD+DVD 5.5
 Joe Betz MAGIX Fotos auf CD+DVD 5.5 Markt+Technik Verlag KAPITEL 2 Warm-Up Fotoshows im Handumdrehen mit MAGIX MovieShow Maker Mit MAGIX MovieShow Maker erstellen Sie vollautomatische komplette Fotoshows
Joe Betz MAGIX Fotos auf CD+DVD 5.5 Markt+Technik Verlag KAPITEL 2 Warm-Up Fotoshows im Handumdrehen mit MAGIX MovieShow Maker Mit MAGIX MovieShow Maker erstellen Sie vollautomatische komplette Fotoshows
Schnellanleitung. (Deluxe-Version für Microsoft Windows)
 Schnellanleitung (Deluxe-Version für Microsoft Windows) DVD Slideshow Builder HD-Video installieren 2 DVD Slideshow Builder HD-Video starten 2 Fotos & Videos einfügen 4 Clipart und Effekte einfügen 5 Musik
Schnellanleitung (Deluxe-Version für Microsoft Windows) DVD Slideshow Builder HD-Video installieren 2 DVD Slideshow Builder HD-Video starten 2 Fotos & Videos einfügen 4 Clipart und Effekte einfügen 5 Musik
Elementare Schnitttechniken Erklärt an Hand von Adobe Premiere Pro 1.5. von Christian Bartl
 Erklärt an Hand von Adobe Premiere Pro 1.5 von Inhaltsverzeichnis Inhaltsverzeichnis... 2 1. Begriffserklärung... 3 2. Die Oberfläche von Adobe Premiere Pro 1.5... 3 3. Die Werkzeugleiste... 4 4. Das Erstellen
Erklärt an Hand von Adobe Premiere Pro 1.5 von Inhaltsverzeichnis Inhaltsverzeichnis... 2 1. Begriffserklärung... 3 2. Die Oberfläche von Adobe Premiere Pro 1.5... 3 3. Die Werkzeugleiste... 4 4. Das Erstellen
Eine richtige DVD im Handumdrehen
 KAPITEL 3 Eine richtige DVD im Handumdrehen In diesem Kapitel brennen Sie einen kurzen Film auf eine DVD. Aus diesem Grund benötigen Sie für diese Übung einen DVD-Rohling und ein DVD-Brennerlaufwerk. Das
KAPITEL 3 Eine richtige DVD im Handumdrehen In diesem Kapitel brennen Sie einen kurzen Film auf eine DVD. Aus diesem Grund benötigen Sie für diese Übung einen DVD-Rohling und ein DVD-Brennerlaufwerk. Das
Hat man Dateien schon auf dem Computer, wählt man ganz einfach unter 1. Video aufnehmen > Video importieren.
 Movie Maker 2.6 Der Movie Maker 2.6 ist grundsätzlich für Windows Vista gedacht, funktioniert allerdings auch mit Windows 7. Die Funktionsweise ist nahezu identisch mit der Version 2.1 für Windows XP.
Movie Maker 2.6 Der Movie Maker 2.6 ist grundsätzlich für Windows Vista gedacht, funktioniert allerdings auch mit Windows 7. Die Funktionsweise ist nahezu identisch mit der Version 2.1 für Windows XP.
Handreichung zur Erstellung von Videos mit dem Movie Maker 2012
 Handreichung zur Erstellung von Videos mit dem Movie Maker 2012 Bildschirmaufbau: 1 2 3 4 5 1. Titelleiste 2. Befehlsleiste 3. Symbolleiste mit Videotools/Musiktools/Texttools 4. Vorschaufenster 5. Importfenster
Handreichung zur Erstellung von Videos mit dem Movie Maker 2012 Bildschirmaufbau: 1 2 3 4 5 1. Titelleiste 2. Befehlsleiste 3. Symbolleiste mit Videotools/Musiktools/Texttools 4. Vorschaufenster 5. Importfenster
Einen Soundtrack in einer Endlosschleife erstellen: Übung
 Einen Soundtrack in einer Endlosschleife erstellen Verfügen Sie über Videoaufnahmen mit einer Audiospur, die Sie ohne großen Zeitaufwand mit Originalmusik überlagern möchten? Wenn die Musik modern klingen
Einen Soundtrack in einer Endlosschleife erstellen Verfügen Sie über Videoaufnahmen mit einer Audiospur, die Sie ohne großen Zeitaufwand mit Originalmusik überlagern möchten? Wenn die Musik modern klingen
Movie Maker 12 1
 22.09.2016 Movie Maker 12 1 Vorbemerkungen Bis Windows 7 gehörte der Movie Maker zum Betriebssystem Windows Movie Maker 12 ist eine alte Version, läuft auch unter Windows 10. Der Support ist bis Januar
22.09.2016 Movie Maker 12 1 Vorbemerkungen Bis Windows 7 gehörte der Movie Maker zum Betriebssystem Windows Movie Maker 12 ist eine alte Version, läuft auch unter Windows 10. Der Support ist bis Januar
Sound und Video hinzufügen
 9 Sound und Video hinzufügen n Audioclip hinzufügen In diesem Kapitel: n Wiedergabe eines Audioclips bearbeiten n Videoclip hinzufügen n Anzeige des Videofensters anpassen n Wiedergabe eines Videoclips
9 Sound und Video hinzufügen n Audioclip hinzufügen In diesem Kapitel: n Wiedergabe eines Audioclips bearbeiten n Videoclip hinzufügen n Anzeige des Videofensters anpassen n Wiedergabe eines Videoclips
MAGIX MovieShow Maker mit wenigen Klicks zu spektakulären Fotoshows
 KAPITEL 2 MAGIX MovieShow Maker mit wenigen Klicks zu spektakulären Fotoshows Mit MAGIX MovieShow Maker erstellen Sie im Handumdrehen komplette Fotoshows nach verschiedenen Stilen und machen so aus Ihren
KAPITEL 2 MAGIX MovieShow Maker mit wenigen Klicks zu spektakulären Fotoshows Mit MAGIX MovieShow Maker erstellen Sie im Handumdrehen komplette Fotoshows nach verschiedenen Stilen und machen so aus Ihren
Eine richtige DVD im Handumdrehen
 KAPITEL 3 Eine richtige DVD im Handumdrehen In diesem Kapitel brennen Sie einen kurzen Film auf eine DVD. Aus diesem Grund benötigen Sie für diese Übung einen DVD-Rohling und ein DVD-Brennerlaufwerk. Das
KAPITEL 3 Eine richtige DVD im Handumdrehen In diesem Kapitel brennen Sie einen kurzen Film auf eine DVD. Aus diesem Grund benötigen Sie für diese Übung einen DVD-Rohling und ein DVD-Brennerlaufwerk. Das
3-D-Schriftzug mit Dimensions
 3-D-Schriftzug mit Dimensions Bisher haben wir Ihnen verschiedene Effekte mit zweidimensionalem Text gezeigt Nun wollen wir mit Hilfe des Programms Adobe Dimensions in die 3-D-Welt eintauchen und anschließend
3-D-Schriftzug mit Dimensions Bisher haben wir Ihnen verschiedene Effekte mit zweidimensionalem Text gezeigt Nun wollen wir mit Hilfe des Programms Adobe Dimensions in die 3-D-Welt eintauchen und anschließend
Pinnacle Studio 10 & Studio Plus 10
 Simon Gabathuler Pinnacle Studio 10 & Studio Plus 10 Die große Filmwerkstatt Markt+Technik Verlag 3 Die Storyboard- Ansicht Nachdem nun alle Videodateien auf der Festplatte gespeichert sind, können Sie
Simon Gabathuler Pinnacle Studio 10 & Studio Plus 10 Die große Filmwerkstatt Markt+Technik Verlag 3 Die Storyboard- Ansicht Nachdem nun alle Videodateien auf der Festplatte gespeichert sind, können Sie
Optische Täuschungen 2. Teil
 Benötigte Hard- oder Software Präsentationsprogramm Anmerkung: Die Anleitung ist optimiert für Microsoft PowerPoint 03. Die Schülerinnen/Schüler haben mit dem Projekt Optische Täuschungen /Illusionen bereits
Benötigte Hard- oder Software Präsentationsprogramm Anmerkung: Die Anleitung ist optimiert für Microsoft PowerPoint 03. Die Schülerinnen/Schüler haben mit dem Projekt Optische Täuschungen /Illusionen bereits
Sony Movie Studio 11 HD Platinum & prodad Plugins
 Sony Movie Studio 11 HD Platinum & prodad Plugins VidCom 30th-century S.L. 2011 Autor: Uwe Wenz www.30th-century.com 1 Inhaltsverzeichnis Willkommen Copyright / Rechtliches Vorwort Sony Movie Studio 11
Sony Movie Studio 11 HD Platinum & prodad Plugins VidCom 30th-century S.L. 2011 Autor: Uwe Wenz www.30th-century.com 1 Inhaltsverzeichnis Willkommen Copyright / Rechtliches Vorwort Sony Movie Studio 11
Kennen, können, beherrschen lernen was gebraucht wird
 Inhaltsverzeichnis Inhaltsverzeichnis... 1 Datei- und Ordnerverwaltung... 2 Eine Ordnerstruktur erstellen... 2 Regeln für die Vergabe von Namen... 2 So erstellen Sie Ordner... 2 Vorgehensweise beim Markieren
Inhaltsverzeichnis Inhaltsverzeichnis... 1 Datei- und Ordnerverwaltung... 2 Eine Ordnerstruktur erstellen... 2 Regeln für die Vergabe von Namen... 2 So erstellen Sie Ordner... 2 Vorgehensweise beim Markieren
1. Mit Hilfe der Bildlaufleiste blättern Sie in der Liste nach unten 2. Haben Sie alle Dateien ausgewählt, klicken Sie auf Weiter 3.
 1.1 Das Programm auf den neuesten Stand bringen < Abbildung 1.9 Den Befehl zum kostenlosen Download finden Sie im»hilfe«- Menü. 2. Dateien auswählen Als Nächstes erscheint der Dialog MAGIX Installationsmanager,
1.1 Das Programm auf den neuesten Stand bringen < Abbildung 1.9 Den Befehl zum kostenlosen Download finden Sie im»hilfe«- Menü. 2. Dateien auswählen Als Nächstes erscheint der Dialog MAGIX Installationsmanager,
Einführung in Final Cut Studio 2
 Einführung in Final Cut Studio 2 Vorhandene Themen: 1. Vorbereitungen + Neues Projekt anlegen und sichern 2. Videofilm von DV Kassette importieren 3. Filmsequenzen ausschneiden 4. Übergänge einfügen und
Einführung in Final Cut Studio 2 Vorhandene Themen: 1. Vorbereitungen + Neues Projekt anlegen und sichern 2. Videofilm von DV Kassette importieren 3. Filmsequenzen ausschneiden 4. Übergänge einfügen und
imovie auf dem ipad - 1
 imovie auf dem ipad imovie starten Tippe auf das Symbol der imovie-app. Diese App musst du vorher im App-Shop erstehen. (Eine Alternative zu imovie ist z.b. Pinnacle Studio, beide Programme unterscheiden
imovie auf dem ipad imovie starten Tippe auf das Symbol der imovie-app. Diese App musst du vorher im App-Shop erstehen. (Eine Alternative zu imovie ist z.b. Pinnacle Studio, beide Programme unterscheiden
Tutorial MapCollection
 Tutorial MapCollection Die Karten der MapCollection liegen sowohl im Bild-Format (PNG) als auch im MapCreator-Format (MCR) vor. Dieses Tutorial zeigt, wie Sie die Karten im MapCreator-Format mit MapCreator
Tutorial MapCollection Die Karten der MapCollection liegen sowohl im Bild-Format (PNG) als auch im MapCreator-Format (MCR) vor. Dieses Tutorial zeigt, wie Sie die Karten im MapCreator-Format mit MapCreator
Tutorial MapCollection
 Tutorial MapCollection Die Karten der MapCollection liegen sowohl im Bild-Format (PNG) als auch im MapCreator-Format (MCR) vor. Dieses Tutorial zeigt, wie Sie die Karten im MapCreator-Format mit MapCreator
Tutorial MapCollection Die Karten der MapCollection liegen sowohl im Bild-Format (PNG) als auch im MapCreator-Format (MCR) vor. Dieses Tutorial zeigt, wie Sie die Karten im MapCreator-Format mit MapCreator
ECDL Information und Kommunikation Kapitel 4
 Kapitel 4 Internet Explorer anpassen In diesem Kapitel lernen Sie, wie Sie sich den Internet Explorer an Ihre Bedürfnisse anpassen und die Arbeit mit ihm erleichtern. Der Satz Zeit ist Geld passt hier
Kapitel 4 Internet Explorer anpassen In diesem Kapitel lernen Sie, wie Sie sich den Internet Explorer an Ihre Bedürfnisse anpassen und die Arbeit mit ihm erleichtern. Der Satz Zeit ist Geld passt hier
Durch die Anwahl des Menüpunktes (1) KIS im Menüband auf der linken Seite gelangen Sie in den Bereich des Kanzlei-Informations-Systems.
 K U R Z A N L E I T U N G R Z L B O A R D S E R I E N B R I E F RZL Software GmbH Hannesgrub Nord 5 49 Tumeltsham Version:. August 07/ng. Öffnen des Kanzlei-Informations-Systems Durch die Anwahl des Menüpunktes
K U R Z A N L E I T U N G R Z L B O A R D S E R I E N B R I E F RZL Software GmbH Hannesgrub Nord 5 49 Tumeltsham Version:. August 07/ng. Öffnen des Kanzlei-Informations-Systems Durch die Anwahl des Menüpunktes
Um Übergänge, Ein- und Ausblendung zu gestalten, kann man hier eine Leere vor oder nach einem Clip einfügen. Ein Clip ist ein einzelner Film.
 Hier fügt man eine Videodatei (z.b. mp4) hinzu. Man wählt die gewünschte Datei aus und drückt auf öffnen. Um Übergänge, Ein- und Ausblendung zu gestalten, kann man hier eine Leere vor oder nach einem Clip
Hier fügt man eine Videodatei (z.b. mp4) hinzu. Man wählt die gewünschte Datei aus und drückt auf öffnen. Um Übergänge, Ein- und Ausblendung zu gestalten, kann man hier eine Leere vor oder nach einem Clip
Lektion I: Einführung
 Lektion I: Einführung Vorwort: FCP/FCE sind Videoschnittprogramme für den Semi- bzw. Profi-Bereich. Mit diesem Workshop-Angebot wollen wir euch die beiden Videoschnittprogramme etwas näher bringen. 1.
Lektion I: Einführung Vorwort: FCP/FCE sind Videoschnittprogramme für den Semi- bzw. Profi-Bereich. Mit diesem Workshop-Angebot wollen wir euch die beiden Videoschnittprogramme etwas näher bringen. 1.
Kurzanleitung. Zitiertil-Creator. Dokumentvorlagen Dokumente Formatvorlagen Format Zeichen Format Absatz
 Dokumentvorlagen Dokumente Formatvorlagen Format Zeichen Format Absatz Datei Neu... Datei öffnen Datei schließen Beenden Suchen Suchen & Ersetzen Verknüpfungen Optionen Einfügen Inhalte einfügen Format
Dokumentvorlagen Dokumente Formatvorlagen Format Zeichen Format Absatz Datei Neu... Datei öffnen Datei schließen Beenden Suchen Suchen & Ersetzen Verknüpfungen Optionen Einfügen Inhalte einfügen Format
Präsentieren mit Power Point Einführung
 Präsentieren mit Power Point Einführung Version 2004 für MacOSX Educational Solutions Educational Solutions Einführung in PowerPoint für MacOSX 2004 Präsentationen mit Power Point erstellen Arbeiten mit
Präsentieren mit Power Point Einführung Version 2004 für MacOSX Educational Solutions Educational Solutions Einführung in PowerPoint für MacOSX 2004 Präsentationen mit Power Point erstellen Arbeiten mit
Windows Movie Maker. Abkürzung=WMM. Version 2.1. Um einen Film zu erstellen, müssen folgende Schritte gemacht werden:
 Windows Movie Maker Abkürzung=WMM Version 2.1 Um einen Film zu erstellen, müssen folgende Schritte gemacht werden: 1. Video aufnehmen: - vom Gerät (DV-Kamera) aufnehmen - bestehenden Film importieren -
Windows Movie Maker Abkürzung=WMM Version 2.1 Um einen Film zu erstellen, müssen folgende Schritte gemacht werden: 1. Video aufnehmen: - vom Gerät (DV-Kamera) aufnehmen - bestehenden Film importieren -
Smart3D-Menüs in Nero Vision 4
 Smart3D-Menüs in Nero Vision 4 Mit den neuen Smart3D-Menüvorlagen von Nero Vision 4 können Sie Ihre Videos ganz einfach mit einem animierten Intro und dreidimensionalen Menüs versehen. Starten Sie dazu
Smart3D-Menüs in Nero Vision 4 Mit den neuen Smart3D-Menüvorlagen von Nero Vision 4 können Sie Ihre Videos ganz einfach mit einem animierten Intro und dreidimensionalen Menüs versehen. Starten Sie dazu
Dateien verwalten (Bilder, Dokumente, Medien)
 17 Dateien verwalten (Bilder, Dokumente, Medien) Bilder und Dokumente können Sie im Funktionsmenü unter Dateiliste verwalten. Alle Bilder und Dokumente, die Sie in Ihren Baukasten hochgeladen haben, werden
17 Dateien verwalten (Bilder, Dokumente, Medien) Bilder und Dokumente können Sie im Funktionsmenü unter Dateiliste verwalten. Alle Bilder und Dokumente, die Sie in Ihren Baukasten hochgeladen haben, werden
2. Diashows und Fotoalben
 Diashow mit Musik und Sprecher 2. Diashows und Fotoalben Wenn Sie die Ordner-Übersicht ausgeschaltet haben, ist der Aufgabenbereich sichtbar. In Foto- Ordnern bietet Windows hier ein paar interessante
Diashow mit Musik und Sprecher 2. Diashows und Fotoalben Wenn Sie die Ordner-Übersicht ausgeschaltet haben, ist der Aufgabenbereich sichtbar. In Foto- Ordnern bietet Windows hier ein paar interessante
Übung 8 Bildschirmpräsentation, Objekte einfügen
 Übung 8 Bildschirmpräsentation, Objekte einfügen 1. Starten Sie das Programm PowerPoint. 2. Wählen Sie im Startmenü Öffnen einer vorhandenen Präsentation aus. 3. Suchen Sie die Datei Weinhandlung Müller
Übung 8 Bildschirmpräsentation, Objekte einfügen 1. Starten Sie das Programm PowerPoint. 2. Wählen Sie im Startmenü Öffnen einer vorhandenen Präsentation aus. 3. Suchen Sie die Datei Weinhandlung Müller
Einführung Medieninformatik. Einführung in Encore
 Einführung in Encore Auch Encore gehört zur Produktpalette von Adobe und kann zum Erstellen von DVDs genutzt werden. Ebenso wie bei den Videoschnittsystemen gibt es auch zur Erstellung von DVDs ein allgemeines
Einführung in Encore Auch Encore gehört zur Produktpalette von Adobe und kann zum Erstellen von DVDs genutzt werden. Ebenso wie bei den Videoschnittsystemen gibt es auch zur Erstellung von DVDs ein allgemeines
Kurzanleitung creator 2.0
 Kurzanleitung creator 2.0 Mit dieser Software können Sie an Ihrem Computer Namenskarten für alle im creator enthaltenen Namensschilder-Formate erstellen. Die Vorlagen setzen sich hierfür aus 3 Komponenten
Kurzanleitung creator 2.0 Mit dieser Software können Sie an Ihrem Computer Namenskarten für alle im creator enthaltenen Namensschilder-Formate erstellen. Die Vorlagen setzen sich hierfür aus 3 Komponenten
Die Animation. Die Folienübergänge. Animationsschema einsetzen. (1) Wir suchen uns im Aufgabenbereich die Registerkarte Foliendesign-Animationsschemas
 Die Animation Die Folienübergänge haben wir bereits festgelegt. Nach jedem Mausklick erscheint eine neue Folie. Als Alternative hätten wir die Möglichkeit, die Folien automatisch nach einer bestimmten
Die Animation Die Folienübergänge haben wir bereits festgelegt. Nach jedem Mausklick erscheint eine neue Folie. Als Alternative hätten wir die Möglichkeit, die Folien automatisch nach einer bestimmten
Workshop Collection 1
 Workshop Collection 1 Avid Studio & prodad Plugins VidCom 30th-century S.L. 2012 www.30th-century.com Autor : Uwe Wenz 1 1.Willkommen Copyright / Rechtliches Vorwort VidCom 30th-century S.L. Inhaltsverzeichnis
Workshop Collection 1 Avid Studio & prodad Plugins VidCom 30th-century S.L. 2012 www.30th-century.com Autor : Uwe Wenz 1 1.Willkommen Copyright / Rechtliches Vorwort VidCom 30th-century S.L. Inhaltsverzeichnis
Kurzanleitung creator 2.0
 Kurzanleitung creator 2.0 Mit dem creator 2.0 können Sie an Ihrem Computer Namenskarten für alle bei badgepoint erhältlichen Namensschilder selbst erstellen. Die Vorlagen setzen sich hierfür aus 3 Komponenten
Kurzanleitung creator 2.0 Mit dem creator 2.0 können Sie an Ihrem Computer Namenskarten für alle bei badgepoint erhältlichen Namensschilder selbst erstellen. Die Vorlagen setzen sich hierfür aus 3 Komponenten
Inhaltsverzeichnisse
 Inhaltsverzeichnisse Überschriften zuweisen Formatieren Sie die Überschriften mit Hilfe der integrierten Formatvorlagen als Überschrift. Klicken Sie dazu in die jeweilige Überschrift und dann auf der Registerkarte
Inhaltsverzeichnisse Überschriften zuweisen Formatieren Sie die Überschriften mit Hilfe der integrierten Formatvorlagen als Überschrift. Klicken Sie dazu in die jeweilige Überschrift und dann auf der Registerkarte
Inhaltsverzeichnisse. 1. Überschriften zuweisen. 2. Seitenzahlen einfügen. 3. Einen Seitenwechsel einfügen
 Inhaltsverzeichnisse 1. Überschriften zuweisen Formatieren Sie die Überschriften mit Hilfe der integrierten Formatvorlagen als Überschrift. Klicken Sie dazu in die Überschrift und dann auf den Drop- Down-Pfeil
Inhaltsverzeichnisse 1. Überschriften zuweisen Formatieren Sie die Überschriften mit Hilfe der integrierten Formatvorlagen als Überschrift. Klicken Sie dazu in die Überschrift und dann auf den Drop- Down-Pfeil
Datenbank konfigurieren
 Sie haben eine Datenbank angelegt, jetzt müssen Sie diese noch konfigurieren. Klicken Sie auf den Titel Ihrer neu erstellten Datenbank. Die Spalten Ihrer Datenbank werden als Felder bezeichnet. Sie haben
Sie haben eine Datenbank angelegt, jetzt müssen Sie diese noch konfigurieren. Klicken Sie auf den Titel Ihrer neu erstellten Datenbank. Die Spalten Ihrer Datenbank werden als Felder bezeichnet. Sie haben
Wiki in ILIAS. 1. Funktionen für Kurs- und Gruppenmitglieder. (für Kurs- und Gruppenadministratoren) Themen: 1.1. In den Bearbeitungsmodus wechseln
 Wiki in ILIAS (für Kurs- und Gruppenadministratoren) Ein Wiki ist eine Sammlung von Webseiten, die von den Benutzerinnen und Benutzern verändert werden können. Zudem lassen sich neue Seiten anlegen. Seiten
Wiki in ILIAS (für Kurs- und Gruppenadministratoren) Ein Wiki ist eine Sammlung von Webseiten, die von den Benutzerinnen und Benutzern verändert werden können. Zudem lassen sich neue Seiten anlegen. Seiten
Fotobuch mit IFOLOR DESIGNER
 Fotobuch mit IFOLOR DESIGNER hul45@gawnet.ch Enorme Unterschiede beim Preis, bei Lieferfristen und bei der Bestellung: Kassensturz hat 10 Fotobücher getestet. 8 von 10 Bücher sind gut, die Bildqualität
Fotobuch mit IFOLOR DESIGNER hul45@gawnet.ch Enorme Unterschiede beim Preis, bei Lieferfristen und bei der Bestellung: Kassensturz hat 10 Fotobücher getestet. 8 von 10 Bücher sind gut, die Bildqualität
3 VOREINSTELLUNGEN ANPASSEN
 Das Tabellenkalkulationsprogramm Excel 2007 bietet den BenutzerInnen die Möglichkeit, diearbeitsumgebung individuell anzupassen. 3.1 Zoomfunktion Die Arbeitsmappe kann in verschiedenen Vergrößerungsstufen
Das Tabellenkalkulationsprogramm Excel 2007 bietet den BenutzerInnen die Möglichkeit, diearbeitsumgebung individuell anzupassen. 3.1 Zoomfunktion Die Arbeitsmappe kann in verschiedenen Vergrößerungsstufen
Eine richtige DVD im Handumdrehen
 KAPITEL 3 Eine richtige DVD im Handumdrehen In diesem Kapitel brennen Sie einen kurzen Film auf eine DVD. Aus diesem Grund benötigen Sie für diese Übung einen DVD-Rohling und ein DVD-Brenner-Laufwerk.
KAPITEL 3 Eine richtige DVD im Handumdrehen In diesem Kapitel brennen Sie einen kurzen Film auf eine DVD. Aus diesem Grund benötigen Sie für diese Übung einen DVD-Rohling und ein DVD-Brenner-Laufwerk.
Eine richtige DVD im Handumdrehen
 KAPITEL 3 Eine richtige DVD im Handumdrehen In diesem Kapitel brennen Sie einen kurzen Film auf eine DVD. Aus diesem Grund benötigen Sie für diese Übung einen DVD-Rohling und ein DVD-Brenner-Laufwerk.
KAPITEL 3 Eine richtige DVD im Handumdrehen In diesem Kapitel brennen Sie einen kurzen Film auf eine DVD. Aus diesem Grund benötigen Sie für diese Übung einen DVD-Rohling und ein DVD-Brenner-Laufwerk.
Wir fragen um! 26. Gebrauchsanweisung: Szenario Abkürzung. 1. Du hast eine Umfrage gemacht, die Fragen und Antworten liegen neben dir bereit.
 Gebrauchsanweisung: Windows 1. Du hast eine Umfrage gemacht, die Fragen und Antworten liegen neben dir bereit. 2. Starte MS Excel und öffne die Excel-Vorlage «26_vorlage_abkuerzung.xls». Frage deine Lehrerin
Gebrauchsanweisung: Windows 1. Du hast eine Umfrage gemacht, die Fragen und Antworten liegen neben dir bereit. 2. Starte MS Excel und öffne die Excel-Vorlage «26_vorlage_abkuerzung.xls». Frage deine Lehrerin
Kapitel 1. Abbildung 1.11 Die Format-Optionen DER SCHNELLSTART
 Kapitel 1 DER SCHNELLSTART Statt SCHNELL-EXPORT wählen Sie jetzt die Option GERÄTE. Es erscheint eine neue Dialog-Box. Zunächst müssen Sie ein Datei-Format für die Ausgabe festlegen. Für unsere Zwecke
Kapitel 1 DER SCHNELLSTART Statt SCHNELL-EXPORT wählen Sie jetzt die Option GERÄTE. Es erscheint eine neue Dialog-Box. Zunächst müssen Sie ein Datei-Format für die Ausgabe festlegen. Für unsere Zwecke
Von Cathrin Sugg, Februar imovie Tutorial
 Von Cathrin Sugg, Februar 2017 imovie Tutorial Zuerst schaltest du das ipad an und wählst die App imovie aus: Falls die App fehlt, gehe in den App Store und lade sie dir herunter. (Die App kostet 4,99
Von Cathrin Sugg, Februar 2017 imovie Tutorial Zuerst schaltest du das ipad an und wählst die App imovie aus: Falls die App fehlt, gehe in den App Store und lade sie dir herunter. (Die App kostet 4,99
Arbeiten mit Acrobat. Vorstellung von Adobe Acrobat Bearbeitung des Dokuments Präsentationen erstellen Teamarbeit
 Arbeiten mit Acrobat Vorstellung von Adobe Acrobat Bearbeitung des Dokuments Präsentationen erstellen Teamarbeit Vollbildmodus Wählen Sie das Menü Fenster Vollbildmodus. Die aktuell angezeigte Seite verdeckt
Arbeiten mit Acrobat Vorstellung von Adobe Acrobat Bearbeitung des Dokuments Präsentationen erstellen Teamarbeit Vollbildmodus Wählen Sie das Menü Fenster Vollbildmodus. Die aktuell angezeigte Seite verdeckt
Clips aus dem Projektfenster einfügen oder überlagern Aktivieren Sie die Miniaturansicht im Projektfenster.
 Clips aus dem Projektfenster einfügen oder überlagern In Adobe Premiere Pro können Sie Ihre aufgenommenen Clips bei der dynamischen Vorschau direkt aus dem Projektfenster in eine vorhandene Sequenz im
Clips aus dem Projektfenster einfügen oder überlagern In Adobe Premiere Pro können Sie Ihre aufgenommenen Clips bei der dynamischen Vorschau direkt aus dem Projektfenster in eine vorhandene Sequenz im
App- Anleitung imovie (ios)
 App- Anleitung imovie (ios) imovie ist eine Videoschnitt- App, die kostenlos zur Standardsoftware des ipads gehört. Mit der App lassen sich schnell und einfach kleine Filmprojekte realisieren, Videos bearbeiten,
App- Anleitung imovie (ios) imovie ist eine Videoschnitt- App, die kostenlos zur Standardsoftware des ipads gehört. Mit der App lassen sich schnell und einfach kleine Filmprojekte realisieren, Videos bearbeiten,
PDF-Kurs 2010 (1. Tag)
 PDF-Kurs 2010 (1. Tag) 1. PDF-Dateien erstellen 1.1. Über die Menüleiste in z.b. Word 2007 1.2. Über das Menü: Datei -> Speichern unter -> Adobe PDF Seite 1 von 16 10/03/2010 1.3. Über das Druckmenü: Datei
PDF-Kurs 2010 (1. Tag) 1. PDF-Dateien erstellen 1.1. Über die Menüleiste in z.b. Word 2007 1.2. Über das Menü: Datei -> Speichern unter -> Adobe PDF Seite 1 von 16 10/03/2010 1.3. Über das Druckmenü: Datei
Animationen anzeigen und erstellen
 Animationen anzeigen und erstellen Wenn Bilder laufen lernen. Darum dreht es sich in dieser Lektion. Bestehen Bilder aus einzelnen Ebenen, können Sie diese animieren. Die Abfolge der Einzelbilder können
Animationen anzeigen und erstellen Wenn Bilder laufen lernen. Darum dreht es sich in dieser Lektion. Bestehen Bilder aus einzelnen Ebenen, können Sie diese animieren. Die Abfolge der Einzelbilder können
Handreichung zur Erstellung von Videos mit dem Movie Maker
 Handreichung zur Erstellung von Videos mit dem Movie Maker Bildschirmaufbau: 4 1 2 3 5 6 7 1. Titelleiste 2. Befehlsleiste 3. Symbolleiste 4. Bereich für Aufgaben 5. Bereich für Sammlungen 6. Vorschaufenster
Handreichung zur Erstellung von Videos mit dem Movie Maker Bildschirmaufbau: 4 1 2 3 5 6 7 1. Titelleiste 2. Befehlsleiste 3. Symbolleiste 4. Bereich für Aufgaben 5. Bereich für Sammlungen 6. Vorschaufenster
1.1 Arbeiten mit Adobe Bridge
 1.1 Arbeiten mit Adobe Bridge Wenn Sie Besitzer des Adobe Design Premium-, Design Web-, des Production Premium-Pakets oder der Master Collection sind, können Sie die Vorteile der Arbeit mit Adobe Bridge
1.1 Arbeiten mit Adobe Bridge Wenn Sie Besitzer des Adobe Design Premium-, Design Web-, des Production Premium-Pakets oder der Master Collection sind, können Sie die Vorteile der Arbeit mit Adobe Bridge
Erweiterte Einstellungen Noten und Leistungen eintragen
 Erweiterte Einstellungen Noten und Leistungen eintragen Die Anwendung Noten und Leistungen eintragen kann an verschiedene Arbeitsabläufe angepasst werden. Dieses Dokument erläutert wie Sie die Spalten
Erweiterte Einstellungen Noten und Leistungen eintragen Die Anwendung Noten und Leistungen eintragen kann an verschiedene Arbeitsabläufe angepasst werden. Dieses Dokument erläutert wie Sie die Spalten
Swissmem ebooks ebook Funktionen Software Version 4.x (PC)
 Swissmem ebooks ebook Funktionen Software Version 4.x (PC) 25.08.2017 Inhalt 6.0.0 ebook Funktionen 2 6.1.0 Übersicht...2 6.2.0 Notizen...3 6.2.1 Einfaches Notizfeld...3 6.2.2 Handschriftliches Notizfeld...6
Swissmem ebooks ebook Funktionen Software Version 4.x (PC) 25.08.2017 Inhalt 6.0.0 ebook Funktionen 2 6.1.0 Übersicht...2 6.2.0 Notizen...3 6.2.1 Einfaches Notizfeld...3 6.2.2 Handschriftliches Notizfeld...6
Let's talk Gimp 2.8. Lektion. Die Fenster. Digitales Gestalten mit Open Source
 Startest du Gimp das erste Mal, bietet es einen ungewöhnlichen Anblick. Anstelle von einem Fenster gehen gleich 3 Fenster auf. Ein etwas ungewöhnlicher Anblick für Viele. Aber auch das kommerzielle Pendant
Startest du Gimp das erste Mal, bietet es einen ungewöhnlichen Anblick. Anstelle von einem Fenster gehen gleich 3 Fenster auf. Ein etwas ungewöhnlicher Anblick für Viele. Aber auch das kommerzielle Pendant
Swissmem ebooks ebook Funktionen Software Version 4.x (PC)
 Swissmem ebooks ebook Funktionen Software Version 4.x (PC) 29.05.2017 Inhalt 6.0.0 ebook Funktionen 2 6.1.0 Übersicht...2 6.2.0 Notizen...3 6.2.1 Einfaches Notizfeld...3 6.2.2 Handschriftliches Notizfeld...6
Swissmem ebooks ebook Funktionen Software Version 4.x (PC) 29.05.2017 Inhalt 6.0.0 ebook Funktionen 2 6.1.0 Übersicht...2 6.2.0 Notizen...3 6.2.1 Einfaches Notizfeld...3 6.2.2 Handschriftliches Notizfeld...6
Kurzanleitung Grundriss in DenCAD öffnen
 Kurzanleitung Grundriss in DenCAD öffnen Inhalt 2 Inhalt Grundriss öffnen...3 Grundriss optimieren...4 Grundriss skalieren... 5 Etagenrahmen setzen... 6 Referenzpunkt einfügen...7 Dendrit Startseite...
Kurzanleitung Grundriss in DenCAD öffnen Inhalt 2 Inhalt Grundriss öffnen...3 Grundriss optimieren...4 Grundriss skalieren... 5 Etagenrahmen setzen... 6 Referenzpunkt einfügen...7 Dendrit Startseite...
1 Dokument hochladen Dokument verschieben Neuen Ordner einfügen Ordner verschieben Dokumente und Ordner löschen...
 Die Dokumentenverwaltung von basis.kirchenweb.ch (Version 16.07.2012 / bn) Inhalt 1 Dokument hochladen... 2 2 Dokument verschieben... 2 3 Neuen Ordner einfügen... 3 4 Ordner verschieben... 3 5 Dokumente
Die Dokumentenverwaltung von basis.kirchenweb.ch (Version 16.07.2012 / bn) Inhalt 1 Dokument hochladen... 2 2 Dokument verschieben... 2 3 Neuen Ordner einfügen... 3 4 Ordner verschieben... 3 5 Dokumente
Word für Windows. Charlotte von Braunschweig, Sabine Spieß, Konrad Stulle. Grundlagen. 2. Ausgabe, 5. Aktualisierung, Januar 2013
 Charlotte von Braunschweig, Sabine Spieß, Konrad Stulle 2. Ausgabe, 5. Aktualisierung, Januar 2013 Word 2010 für Windows Grundlagen WW2010 Dokumente mit Illustrationen gestalten 8 8.4 Grafiken und Clips
Charlotte von Braunschweig, Sabine Spieß, Konrad Stulle 2. Ausgabe, 5. Aktualisierung, Januar 2013 Word 2010 für Windows Grundlagen WW2010 Dokumente mit Illustrationen gestalten 8 8.4 Grafiken und Clips
FCP X Complete
 FCP X 10.3.2 FCP X 10.3.2 Complete Praxis Handbuch Copyright Andrea Käsch Die Weitergabe, Verbreitung oder Nutzung von Dritten ist nicht erlaubt. www.gutecutter.de FINAL CUT PRO X 10.3, PRAXIS HANDBUCH
FCP X 10.3.2 FCP X 10.3.2 Complete Praxis Handbuch Copyright Andrea Käsch Die Weitergabe, Verbreitung oder Nutzung von Dritten ist nicht erlaubt. www.gutecutter.de FINAL CUT PRO X 10.3, PRAXIS HANDBUCH
3.1 PowerPoint starten
 Grundlagen der Handhabung MS Powerpoint 2007 - Einführung 3.1 PowerPoint starten Um mit PowerPoint zu arbeiten, müssen Sie das Programm zunächst starten. Sie starten PowerPoint. Klicken Sie nach dem Starten
Grundlagen der Handhabung MS Powerpoint 2007 - Einführung 3.1 PowerPoint starten Um mit PowerPoint zu arbeiten, müssen Sie das Programm zunächst starten. Sie starten PowerPoint. Klicken Sie nach dem Starten
Willkommen zum Picture Package DVD Viewer. Starten und Beenden des Picture Package DVD Viewer. Anzeigen von Bildern
 Willkommen zum Picture Package DVD Viewer Starten und Beenden des Picture Package DVD Viewer Anzeigen von Bildern Kopieren von Bildern auf den Computer Bearbeiten kopierter Bilder Bearbeiten unnötiger
Willkommen zum Picture Package DVD Viewer Starten und Beenden des Picture Package DVD Viewer Anzeigen von Bildern Kopieren von Bildern auf den Computer Bearbeiten kopierter Bilder Bearbeiten unnötiger
Erstellen Sie Videoeffekte zur richtigen Zeit: Tutorial
 Tutorials Erstellen Sie Videoeffekte zur richtigen Zeit Medienkünstler Dave Gare setzte Adobe Premiere als Skizzenblock ein, um einen schnellen Einstieg in seine Arbeit mit Adobe After Effects zu finden.
Tutorials Erstellen Sie Videoeffekte zur richtigen Zeit Medienkünstler Dave Gare setzte Adobe Premiere als Skizzenblock ein, um einen schnellen Einstieg in seine Arbeit mit Adobe After Effects zu finden.
Tabellen bearbeiten. Excel Grundlagen ZID/Dagmar Serb V.02/Sept. 2015
 Tabellen bearbeiten Excel 2010 - Grundlagen ZID/Dagmar Serb V.02/Sept. 2015 TABELLEN BEARBEITEN... 2 ZEILENHÖHE... 2 SPALTENBREITE... 2 SPALTEN EINFÜGEN [STRG]+[+]... 3 ZEILEN EINFÜGEN [STRG]+[+]... 4
Tabellen bearbeiten Excel 2010 - Grundlagen ZID/Dagmar Serb V.02/Sept. 2015 TABELLEN BEARBEITEN... 2 ZEILENHÖHE... 2 SPALTENBREITE... 2 SPALTEN EINFÜGEN [STRG]+[+]... 3 ZEILEN EINFÜGEN [STRG]+[+]... 4
Willkommen zum Picture Package Producer2. Starten und Beenden von Picture Package Producer2. Schritt 1: Auswählen von Bildern
 Willkommen zum Picture Package Producer2 Starten und Beenden von Picture Package Producer2 Schritt 1: Auswählen von Bildern Schritt 2: Prüfen der ausgewählten Bilder Schritt 3: Vorbereiten der Erstellung
Willkommen zum Picture Package Producer2 Starten und Beenden von Picture Package Producer2 Schritt 1: Auswählen von Bildern Schritt 2: Prüfen der ausgewählten Bilder Schritt 3: Vorbereiten der Erstellung
Videos mit Digicams herstellen (Filmbearbeitung am Computer) OS
 (Filmbearbeitung am Computer) Benötigte Hard- oder Software Videobearbeitungsprogramm USB- / Kamerakabel oder Card-Reader Anmerkung: Die Anleitung ist optimiert für Movie Maker (Windows 8.1) Ziel Sachverhalte
(Filmbearbeitung am Computer) Benötigte Hard- oder Software Videobearbeitungsprogramm USB- / Kamerakabel oder Card-Reader Anmerkung: Die Anleitung ist optimiert für Movie Maker (Windows 8.1) Ziel Sachverhalte
AUDITORIX - Material für Kinder
 Das Mini-Tonstudio In dieser Technikeinführung erfährst du, wie du Ton direkt am Computer aufnehmen kannst. Außerdem erklären wir dir, wie du deine Aufnahmen mit dem einfachen und kostenfreien Tonbearbeitungsprogramm
Das Mini-Tonstudio In dieser Technikeinführung erfährst du, wie du Ton direkt am Computer aufnehmen kannst. Außerdem erklären wir dir, wie du deine Aufnahmen mit dem einfachen und kostenfreien Tonbearbeitungsprogramm
3 VOREINSTELLUNGEN ANPASSEN
 Das Präsentationsprogramm PowerPoint 2007 bietet den BenutzerInnen die Möglichkeit, diearbeitsumgebung individuell anzupassen. 3.1 Zoomfunktionen verwenden Die Präsentation kann in verschiedenen Vergrößerungsstufen
Das Präsentationsprogramm PowerPoint 2007 bietet den BenutzerInnen die Möglichkeit, diearbeitsumgebung individuell anzupassen. 3.1 Zoomfunktionen verwenden Die Präsentation kann in verschiedenen Vergrößerungsstufen
Präsentationen erstellen mit PowerPoint (2000)
 Präsentationen erstellen mit PowerPoint (2000) Text erfassen Starte PowerPoint und erstelle eine leere Präsentation Du erhältst verschiedene vorbereitete Layouts für Folien zur Auswahl. Klicke die gewünschte
Präsentationen erstellen mit PowerPoint (2000) Text erfassen Starte PowerPoint und erstelle eine leere Präsentation Du erhältst verschiedene vorbereitete Layouts für Folien zur Auswahl. Klicke die gewünschte
Schnellanleitung. (Version für Apple MacOS X)
 Schnellanleitung (Version für Apple MacOS X) Inhalt Wondershare Fantashow installieren 2 Wondershare Fantashow starten 2 Videos, Fotos und Musik hinzufügen 4 Stil-Vorlagen, Vor- und Abspann einfügen 6
Schnellanleitung (Version für Apple MacOS X) Inhalt Wondershare Fantashow installieren 2 Wondershare Fantashow starten 2 Videos, Fotos und Musik hinzufügen 4 Stil-Vorlagen, Vor- und Abspann einfügen 6
Hans-Christoph Reitz 1. Ausgabe, Oktober Dateien, Ordner und Programme Ordnung schaffen mit Windows 7 PE-ORDW7
 Hans-Christoph Reitz 1. Ausgabe, Oktober 2011 Dateien, Ordner und Programme Ordnung schaffen mit Windows 7 PE-ORDW7 Inhalt Dateien, Ordner und Programme Das ist Ihre Ausgangslage 4 1 Ordnerstruktur anlegen
Hans-Christoph Reitz 1. Ausgabe, Oktober 2011 Dateien, Ordner und Programme Ordnung schaffen mit Windows 7 PE-ORDW7 Inhalt Dateien, Ordner und Programme Das ist Ihre Ausgangslage 4 1 Ordnerstruktur anlegen
eigenes Profil Ansichten für verschiedene Zielgruppen
 1 1. Möglichkeiten von mahara mahra bietet Ihnen verschiedene Möglichkeiten an, um Ihr persönliches, elektronisches Portfolio zu erstellen. Wie bei einem Papier -Portfolio sammeln Sie Ihre Unterlagen und
1 1. Möglichkeiten von mahara mahra bietet Ihnen verschiedene Möglichkeiten an, um Ihr persönliches, elektronisches Portfolio zu erstellen. Wie bei einem Papier -Portfolio sammeln Sie Ihre Unterlagen und
Kennen, können, beherrschen lernen was gebraucht wird
 Mit Tastenkombinationen im Text bewegen So gelangen Sie zum Textanfang / Textende Absatzweise nach oben / unten Bildschirmseite nach oben / unten zum Anfang der vorherigen / nächsten Seite S p S Y / S
Mit Tastenkombinationen im Text bewegen So gelangen Sie zum Textanfang / Textende Absatzweise nach oben / unten Bildschirmseite nach oben / unten zum Anfang der vorherigen / nächsten Seite S p S Y / S
Präsentieren mit PowerPoint
 Präsentieren mit PowerPoint Wie werden Präsentationen im Unterricht eingesetzt? - Zusammenfassung einer Unterrichtseinheit Teamarbeit - Unterstützung des Unterrichtsgespräches - Vertiefen/selbständiges
Präsentieren mit PowerPoint Wie werden Präsentationen im Unterricht eingesetzt? - Zusammenfassung einer Unterrichtseinheit Teamarbeit - Unterstützung des Unterrichtsgespräches - Vertiefen/selbständiges
Tabellen. Inhaltsverzeichnis. Tabellen einfügen
 Inhaltsverzeichnis Inhaltsverzeichnis... 1 Tabellen... 1 Tabellen einfügen... 1 Tabelle füllen... 2 Cursorsteuerung in der Tabelle... 2 Tabellenteile markieren oder löschen... 2 Tabellenteile markieren...
Inhaltsverzeichnis Inhaltsverzeichnis... 1 Tabellen... 1 Tabellen einfügen... 1 Tabelle füllen... 2 Cursorsteuerung in der Tabelle... 2 Tabellenteile markieren oder löschen... 2 Tabellenteile markieren...
Classroom in a Book. Adobe Adobe After Effects Für Version 4.0/4.1. Markt+Technik Verlag
 W W Classroom in a Book Adobe Adobe After Effects Für Version 4.0/4.1 Markt+Technik Verlag ADOBE AFTER EFFECTS 4.0 I 5 Classrootn in a Book Inhalt Einführung Über dieses Buch 11 Voraussetzungen 11 Prüfen
W W Classroom in a Book Adobe Adobe After Effects Für Version 4.0/4.1 Markt+Technik Verlag ADOBE AFTER EFFECTS 4.0 I 5 Classrootn in a Book Inhalt Einführung Über dieses Buch 11 Voraussetzungen 11 Prüfen
Clevere Lösungen mit Excel 2007
 Auf die Schnelle Clevere Lösungen mit Excel 007 René Gäbler DATA BECKER . Ganz einfach: Zeilen und Spalten anpassen Excel 007 unterstützt bis zu Million Zeilen und 0.000 Spalten pro Arbeitsblatt. Bei der
Auf die Schnelle Clevere Lösungen mit Excel 007 René Gäbler DATA BECKER . Ganz einfach: Zeilen und Spalten anpassen Excel 007 unterstützt bis zu Million Zeilen und 0.000 Spalten pro Arbeitsblatt. Bei der
3 Maps richtig ablegen und
 PROJEKT MindManager 2002 Intensiv 3 Maps richtig ablegen und speichern Ihre Map ist nun fertig gestellt wenn Sie jetzt Ihre Arbeit mit MindManager beenden, ohne die aktuellen Eingaben und Formatierungen
PROJEKT MindManager 2002 Intensiv 3 Maps richtig ablegen und speichern Ihre Map ist nun fertig gestellt wenn Sie jetzt Ihre Arbeit mit MindManager beenden, ohne die aktuellen Eingaben und Formatierungen
Handbuch zum VivaWeb-Serienbrief-Programm
 Handbuch zum VivaWeb-Serienbrief-Programm In 10 Schritten zum Serienbrief Das folgende Handbuch erläutert Ihnen die Nutzungsmöglichkeiten des ARV Serienbrief-Programms in all seinen Einzelheiten. Dieses
Handbuch zum VivaWeb-Serienbrief-Programm In 10 Schritten zum Serienbrief Das folgende Handbuch erläutert Ihnen die Nutzungsmöglichkeiten des ARV Serienbrief-Programms in all seinen Einzelheiten. Dieses
zur Verfügung gestellt durch das OpenOffice.org Dokumentations-Projekt
 Serienbriefe Wie Sie einen Serienbrief mittels Calc und Writer erstellen zur Verfügung gestellt durch das OpenOffice.org Dokumentations-Projekt Inhaltsverzeichnis 1. Erzeugen einer Quelldatei 2. Erzeugung
Serienbriefe Wie Sie einen Serienbrief mittels Calc und Writer erstellen zur Verfügung gestellt durch das OpenOffice.org Dokumentations-Projekt Inhaltsverzeichnis 1. Erzeugen einer Quelldatei 2. Erzeugung
