FS Future Series Rover C II Version 4.0 Benutzerhandbuch
|
|
|
- Franziska Günther
- vor 7 Jahren
- Abrufe
Transkript
1 FS Future Series Rover C II Version 4.0 Benutzerhandbuch
2 Die in diesem Benutzerhandbuch enthaltenen Angaben und Daten können ohne vorherige Ankündigung geändert werden. Soweit nicht anders angegeben, sind die in den Beispielen verwandten Produkt- und Domainnamen, Adressen etc. frei erfunden. Eine ähnlichkeit mit bestehenden Firmen, Organisationen, Produkten, Domainnamen, -Adressen, Logos, Personen, Orten oder Ereignissen ist rein zufällig. Für die Einhaltung anwendbarer Urheberrechtsvorschriften ist stets der Benutzer selbst und allein verantwortlich. Unbeschadet der Urhebereigenschaft der ist dem Benutzer nur mit ausdrücklicher schriftlicher Erlaubnis der eine Vervielfältigung und/oder eine Einspeicherung oder ein Einlesen in ein Datenempfangssystem gestattet. Hierfür ist unerheblich, auf welche Art und Weise (elektronisch, mechanisch, fotokopieren, aufzeichnen) dies geschieht. Durch das Bereitstellen dieses Benutzerhandbuches erwirbt der Kunde keinen Anspruch an Patenten, Marken, Urheberrechten oder sonstigem Eigentum der. Hiervon ausgenommen sind Rechte aufgrund schriftlicher Gestattung. Copyright Alle Rechte vorbehalten.
3 3 Inhaltsverzeichnis 1 Einleitung Vorwort Wichtige Hinweise Allgemeines Mögliche Gesundheitsgefährdungen Umgebungsbedingungen Spannungsversorgung Datensicherheit Wartung und Pflege Gefahren beim Ausgraben Datenübertragung mittels Bluetooth Installation der Bluetooth-Software Software und Treiber installieren Bluetooth-Dongle konfigurieren Verbindung einrichten Deinstallation der Bluetooth-Software Technische Spezifikation Kontrolleinheit Datenübertragung Computer, Mindestanforderungen Lieferumfang Bedienelemente Kontrolleinheit Kopfhörer Zusammenbau Betriebsarten Magnetometer Ground Scan Cavefinder Transfer Memory To PC Super Sensor Discrimination Durchführung einer Messung im Gelände Allgemeines Messverfahren Scanmodus (Scan Mode) Impulsmodus (Impuls Mode) Spezielle Hinweise zum Messvorgang Ausrichtung der Sonde Parallel oder Zig-Zag? Manueller oder automatischer Impulsmodus?... 52
4 4 9 Tutorial Automatische Messung im Modus Zig-Zag Internen Speicher zum Computer übertragen Software "Visualizer 3D" vorbereiten Bluetooth-Verbindung herstellen und Daten übertragen Manuelle Messung im Modus "Parallel" Software "Visualizer 3D" vorbereiten Bluetooth-Verbindung herstellen Messung durchführen... 60
5 5 sverzeichnis 2.1: Start-Bildschirm beim Einlegen der Software-CD : Installation der Bluetooth-Software, Schritt : Installation der Bluetooth-Software, Schritt : Installation der Bluetooth-Software, Schritt : Installation der Bluetooth-Software, Schritt : Installation der Bluetooth-Software, Schritt : Installation der Bluetooth-Software, Schritt : Installation der Bluetooth-Software, Schritt : Installation der Bluetooth-Software, Schritt : Installation der Bluetooth-Software, Schritt : Installation der Bluetooth-Software, Schritt : Installation der Bluetooth-Software, Schritt : Übersicht der Bedienelemente der Kontrolleinheit : Bedienelemente des Funkkopfhörers : Kontrollchip anstecken : Sonde anstecken : Power Pack zur Stromversorgung anschliessen : Power Pack verstauen : Übersicht über die Menüstruktur : Sonde muss stets nach unten zeigen und darf nicht gedreht werden : Das Schwenken und Drehen der Sonde verfälscht die Messungen : Display-Darstellung in der Betriebsart "Ground Scan" : "Zig-Zag" Messung im Ground Scan : Anschluss der Elektroden : Konfiguration der 3D-Software in der Betriebsart "Cavefinder" : Messfeld unterteilen und verfeinern : Haltung der Supersonde während der Messung : Diskrimination mit der Supersonde : Konfiguration der 3D-Software in der Betriebsart "Super Sensor Discrimination" : Signatur eines ferromagnetischen Metallobjekts : Signatur eines nicht-ferromagnetischen Metallobjekts : Signatur eines nicht-metallischen Objekts : Startpunkte eines Messfelds : Scanmodi zum Einmessen eines Geländes : Unterschiedliche Geschwindigkeiten beim Messen : Messfeld zur Untersuchung mit "Ground Scan" : Vorbereitung einer neuen Datenübertragung im "Visualizer 3D" : Messfeld zur Untersuchung mit "Ground Scan" : Vorbereitung einer neuen Datenübertragung im "Visualizer 3D"
6
7 1 Einleitung KAPITEL 1 Einleitung
8 8 Einleitung 1.1 Vorwort Sehr geehrte Kunden, wir möchten Ihnen zunächst dafür danken, dass Sie sich für ein Produkt der entschieden haben. Mit dem Rover C II haben Sie ein Produkt erworben, dass auf einem elektromagnetischen Impulsverfahren basiert, mit dem Diskontinuitäten in einer Zielregion lokalisiert werden können. Hierzu zählen natürliche Vorkommnisse, wie Schichtenbildung, Hohlräume, Grundwasserspiegel oder vergrabene Objekte, wie Rohre, Tanks, Kisten und dergleichen. Das Rover C II ist in der Lage, verborgene Objekte mit verschiedenen Strukturen zu lokalisieren, zu dokumentieren und zu analysieren, ohne dass Grabungen erforderlich werden. Gerade in oberflächennahen Bereichen hat es damit Vorteile gegenüber geoelektrischen, seismischen und magnetischen Verfahren und versteht sich insofern mehr als sinnvolle Ergänzung zu diesen Verfahren. Das Rover C II zeichnet sich durch eine einfache und flexible Handhabung sowie schnelle und gute reproduzierbare Ergebnisse aus. Mit unserem Team von Spezialisten leisten wir Ihnen Gewähr dafür, dass unsere Produkte ständig kontrolliert werden. Unsere Spezialisten sind zudem ständig bemüht, neue Erkenntnisse in Form weiterer qualitativer Verbesserungen für Sie umzusetzen. Selbstverständlich können wir mit dem Verkauf unseres Produktes keine Garantie dafür abgeben, dass Sie bei Ihrer Suche tatsächlich fündig werden. Die Erkennung von verborgenen Objekten und Strukturen hängt - wie Sie wissen - von einer Vielzahl von Faktoren ab. Bestimmende Faktoren sind die Elektrizitätskonstante des Bodens, der Mineralisierungsgrad des Untergrundes sowie die dimensionalen Ausmaße in Relation zur Tiefe des Objektes. Speziell in sehr feuchten, tonigen und sandigen Böden mit hoher Leitfähigkeit können Meßwertaufnahmen stark verfälscht werden. Mit unserem Produkt haben Sie gleichwohl ein Gerät erworben, dass sich - wie unsere anderen Produkte auch - im regelmäßigen Einsatz bewährt hat. Sollten Sie sich dafür interessieren, wo und wie unsere Geräte zum Einsatz gekommen sind, besuchen Sie unsere Homepage. Für uns ist es ein Muss, dass wir unsere Entwicklungen im Rahmen des rechtlich Möglichen bis zu einer Eintragung als Patent oder Marke führen. Damit bieten wir Ihnen größtmögliche Gewähr bei Gebrauch unserer Produkte. Bitte nehmen Sie sich nachfolgend die Zeit, lesen Sie unser Handbuch und machen Sie sich mit der Bedienung und der Anwendung des Rover C II vertraut.
9 Einleitung Wichtige Hinweise Bevor Sie Rover C II und dessen Zubehör in Betrieb nehmen, lesen Sie diese Anleitung bitte sorgfältig und genau durch! Sie erläutert Ihnen die Verwendung des Geräts und weist auf mögliche Gefahren hin. Rover C II und dessen Zubehör dienen zur Lokalisierung, Dokumentation und Analyse von verborgenen Objekten und Strukturen. Die visuelle Darstellung der erfassten Messwerte mittels einer geeigneten Software erfolgt nach der Übertragung an einen PC, mit Hilfe der von uns angebotenen Komponenten und unter Beachtung eventueller zusätzlicher Hinweise. Lesen Sie dazu unbedingt auch das Handbuch der verwendeten Software aufmerksam durch! Allgemeines Rover C II ist als elektronisches Gerät mit der dafür üblichen Vorsicht und Sorgfalt zu behandeln. Die Missachtung der aufgeführten Sicherheitshinweise oder eine andere als die bestimmungsgemässe Verwendung kann zur Beschädigung oder Zerstörung des Geräts und angeschlossener Komponenten führen. Bei unsachgemäßer Öffnung wird das Gerät zerstört Mögliche Gesundheitsgefährdungen Bei sachgemässem Gebrauch gehen keine Gesundheitsgefährdungen vom Gerät aus. Die hochfrequenten Signale sind nach den heutigen wissenschaftlichen Erkenntnissen aufgrund ihrer geringen Leistung unschädlich für den menschlichen Organismus Umgebungsbedingungen Nachdem das Gerät von einer kälteren Umgebung in eine wärmere Umgebung gebracht wurde, darf es nicht sofort in Betrieb genommen werden. Das möglicherweise entstandene Kondenswasser könnte dabei zur Zerstörung des Geräts führen. Meiden Sie starke Magnetfelder, wie sie in der Nähe von Maschinen oder Lautsprechern vorkommen sowie den Einsatz eines Metalldetektors im Umkreis von 50 Metern. An der Oberfläche befindliche metallische Objekte wie Büchsen, Dosen, Verschlüsse, Nägel, Schrauben oder ähnliche Dinge, können die Messung verfälschen und sind zu entfernen. Ebenso müssen Sie Schlüssel, Telefon, Schmuck und andere bei sich tragende magnetische und metallische Objekte ablegen Spannungsversorgung Die Spannungsversorgung darf den angegebenen Wertebereich nicht über- und nicht wesentlich unterschreiten. Verwenden Sie zur Speisung nur die mitgelieferten Ladegeräte, Batterien und Akkus. Auf keinen Fall darf die 230 Volt Netzspannung angeklemmt werden.
10 10 Einleitung Datensicherheit Bei der Datenübertragung kann es unter anderem dann zu Übertragungsfehlern kommen, wenn die Reichweite des Sendemoduls überschritten wird, die Spannungsversorgung der Geräte unzureichend ist, zu lange Verbindungsleitungen verwendet werden, andere elektrische Geräte Störungen abstrahlen oder atmosphärische Störungen (Gewitter,... ) auftreten. 1.3 Wartung und Pflege Die folgende Liste zeigt Ihnen, was Sie unbedingt vermeiden sollten: eindringendes Wasser starke Schmutz- und Staubablagerungen harte Stösse starke magnetische Felder hohe und langandauernde Hitzeeinwirkung Wenn Sie Ihr Gerät säubern möchten, verwenden Sie einen trockenen Lappen aus weichem Material. Um Schäden zu vermeiden, sollten Sie das Gerät und dessen Zubehör immer in den entsprechenden Tragekoffern transportieren. Achten Sie beim Betrieb Ihres Geräts stets auf die Verwendung voller Akkus und Batterien. Zum Laden der Akkus dürfen nur die mitgelieferten Ladegeräte verwendet werden. 1.4 Gefahren beim Ausgraben Leider haben die beiden letzten Weltkriege unser Land auch zu einem Schrottplatz der Brisanz gemacht. Eine Unmenge dieser unseligen Relikte liegen nach wie vor im Boden.Wenn Sie ein Metallsignal Ihres Ortungsgeräts empfangen, hacken und graben Sie nicht wild und ungestüm drauf los. Erstens könnten Sie damit ein wirklich rares Fundstück irreparabel beschädigen, zum anderen wäre im Bereich des Denkbaren, dass der Gegenstand beleidigt reagiert und zurückschlägt. Achten Sie auf die Farbe des Erdreichs im Bereich der Oberfläche. Rote oder rötlich gefärbte Erde deutet auf Rostspuren hin. Bei den Fundstücken selbst sollten Sie unbedingt auf die Form achten. Gewölbte und runde Gegenstände sollten ein Alarmzeichen sein. Besonders dann, wenn auch noch Knöpfe, Ringe und Zäpfchen erkennbar bzw. spürbar sind. Gleiches gilt für erkennbare Munition oder Geschosse und Granaten. Lassen Sie das Zeug liegen, berühren Sie nichts und nehmen Sie vor allem nichts mit nach Hause. Die Tötungsmaschinen der Kriege kannten so teuflische Erfindungen wie Wippzünder, Säurezünder und Kugelzünder. Infolge der Erosion sind die Teile im Laufe der Jahre
11 Einleitung 11 verrostet, die geringste Bewegung kann dazu führen, dass etwas zerbricht und auslöst. Selbst so scheinbar harmlose Dinge wie Patronen oder Großmunition sind alles andere als harmlos. Die Sprengstoffe können im Laufe der Jahre kristallin geworden sein, d.h. es bilden sich zuckerähnliche Kristalle.Würde nun solch ein Gegenstand bewegt, können sich die Kristalle aneinander reiben und zur Explosion führen.wenn Sie auf solche Relikte stoßen, markieren Sie die Stelle und melden Sie den Fund unbedingt der Polizei. Es besteht immer Lebensgefahr für Spaziergänger, Wanderer, Landwirte und Kinder.
12
13 2 Datenübertragung mittels Bluetooth KAPITEL 2 Datenübertragung mittels Bluetooth In diesem Kapitel erfahren Sie, wie Sie die Bluetooth-Software auf Ihrem Computer installieren. Diese Software ist notwendig, um die Messdaten vom Rover C II auf Ihren Computer zu übertragen.
14 14 Datenübertragung mittels Bluetooth 2.1 Installation der Bluetooth-Software Im ersten Abschnitt dieses Kapitels wird Ihnen die Installation der Bluetooth-Software beschrieben. Beachten Sie, dass die dargestellten en nicht unbedingt mit der aktuellsten Version Ihres Betriebssystems bzw. der Version Ihrer USB-Installation übereinstimmen müssen Software und Treiber installieren Die Bluetooth-Software befindet sich auf der zum Lieferumfang gehörigen Software-CD. Legen Sie diese in das CD-ROM Laufwerk Ihres Computers ein und warten Sie, bis das Fenster aus 2.1 am Bildschirm erscheint. 2.1: Start-Bildschirm beim Einlegen der Software-CD Klicken Sie auf die Schaltfläche Bluetooth, um mit der Installation der Bluetooth-Software zu beginnen und folgen Sie den Anweisungen auf dem Bildschirm Ihres Computers, wie in den nachfolgenden Schritten erläutert. Schritt 1 Wählen Sie eine Sprache aus der Liste und klicken Sie auf die Schaltfläche OK. 2.2: Installation der Bluetooth-Software, Schritt 1
15 Datenübertragung mittels Bluetooth 15 Schritt 2 Klicken Sie auf Weiter >. 2.3: Installation der Bluetooth-Software, Schritt 2 Schritt 3 Markieren Sie den Eintrag Ich akzeptiere die Bedingungen der Lizenzvereinbarung und klicken Sie anschließend auf Weiter >. 2.4: Installation der Bluetooth-Software, Schritt 3 Schritt 4 Klicken Sie auf Weiter >. 2.5: Installation der Bluetooth-Software, Schritt 4
16 16 Datenübertragung mittels Bluetooth Schritt 5 Klicken Sie auf Installieren. 2.6: Installation der Bluetooth-Software, Schritt 5 Schritt 6 Klicken Sie auf Fertigstellen. 2.7: Installation der Bluetooth-Software, Schritt 6 Starten Sie Ihren Computer nach der Fertigstellung der Installation neu, um die Änderungen an Ihrem System zu übernehmen! Bluetooth-Dongle konfigurieren Nach dem Neustart des Computers sollte sich die Bluetooth-Software automatisch öffnen. Überprüfen Sie, ob sich im rechten Teil der Taskleiste das Bluetooth-Symbol (blau/weiß) befindet. Sollte das nicht der Fall sein, müssen Sie die Bluetooth-Software manuell starten. Klicken Sie in diesem Fall einfach auf das Bluetooth-Symbol, das während der Installation auf Ihrem Desktop angelegt wurde.
17 Datenübertragung mittels Bluetooth 17 Schritt 7 Doppelklicken Sie auf das neu erstellte Bluetooth-Symbol auf Ihrem Desktop, um das rechtsstehende Fenster zu öffnen. 2.8: Installation der Bluetooth-Software, Schritt 7 Schritt 8 Stecken Sie den Bluetooth-Dongle an einen freien USB-Steckplatz in Ihrem Computer. Wenn das Dialogfenster aus der linken erscheint, klicken Sie auf OK. 2.9: Installation der Bluetooth-Software, Schritt 8 Jetzt werden die Bluetooth-Treiber auf Ihrem Computer installiert. Das kann, je nach Computer, bis zu mehrere Minuten dauern. Bitte warten Sie, bis alle Treiber erfolgreich installiert worden sind und fahren Sie dann mit Schritt 9 fort.
18 18 Datenübertragung mittels Bluetooth Schritt 9 Klicken Sie im Menü auf Ansicht Dienstmenü, um die installierten Dienste einzusehen : Installation der Bluetooth-Software, Schritt 9 Schritt 10 Unter dem Eintrag Serielle Schnittstelle A finden Sie in Klammern den zugeordneten COMPort, den Sie zur Datenübertragung in der Software Visualizer 3D angeben müssen. Hier im Beispiel ist es COM : Installation der Bluetooth-Software, Schritt 10
19 Datenübertragung mittels Bluetooth Verbindung einrichten Wenn Sie die Bluetooth-Verbindung zum ersten Mal aufbauen, um Daten an den Computer zu übertragen, müssen Sie das Bluetooth-Passwort eingeben. Dieses Passwort lautet OKM (achten Sie auf die Großschreibung!). Schritt 11 Beim ersten Verbindungsaufbau muss das Bluetooth-Passwort eingegeben werden. Geben Sie OKM in Großbuchstaben ein und klicken Sie auf OK. 2.12: Installation der Bluetooth-Software, Schritt 11 Schritt 12 Wenn die Bluetooth-Verbindung erfolgreich aufgebaut wurde, erscheint das BluetoothSymbol in der Taskleiste grün. Erst wenn die Bluetooth-Verbindung erfolgreich aufgebaut wurde, können die Daten vom Messgerät auf den Computer übertragen werden. Das Messgerät muss die Bluetooth-Verbindung immer selbst aufbauen. Es ist nicht möglich, über Bluetooth-Software nach dem Gerät zu suchen. Es kann nur der mitgelieferte Bluetooth-Dongle verwendet werden! 2.2 Deinstallation der Bluetooth-Software In diesem Abschnitt wird Ihnen beschrieben, wie Sie die installierte Bluetooth-Software wieder von Ihrem Computer löschen können. Klicken Sie dazu auf die Schaltfläche Start -> Programme -> IVT BlueSoleil -> Uninstall BlueSoleil und befolgen Sie die Anweisungen auf dem Bildschirm Ihres Computers. Nach der Deinstallation der Bluetooth-Treiber kann ein Neustart des Computers notwendig sein.
20
21 3 Technische Spezifikation KAPITEL 3 Technische Spezifikation
22 22 Technische Spezifikation Bei den folgenden technischen Angaben handelt es sich um Durchschnittswerte. Bei laufendem Betrieb sind geringfügige Abweichungen durchaus möglich. Technische Änderungen sind dem Fortschritt vorbehalten! 3.1 Kontrolleinheit Abmessungen (H x B x T) x 140 x 300 mm Gewicht... ca. 1 kg Betriebsspannung VDC Prozessor... Motorola, 32 MHz Datenspeicher (Kontrollchip)... ca Messwerte Betriebstemperatur C Lagertemperatur C Luftfeuchtigkeit... 5 % 75 % Wasserdicht... Nein Sensorik... SCMI-15-D 3.2 Datenübertragung Technologie... Bluetooth Frequenzbereich GHz Maximale Übertragungsrate... 1 Mbps Empfangssensitivität dbm Maximale Reichweite... ca. 100 m 3.3 Computer, Mindestanforderungen Die hier angegebenen Werte sollen Sie bei der Auswahl eines geeigneten Computers zur Datenauswertung unterstützen. CD-ROM Laufwerk... mind. 4x Schnittstelle (Datenübertragung)... USB Freier Speicherplatz... mind. 50 MB Arbeitsspeicher (RAM)... mind. 256 MB Grafikkarte... mind. 128 MB, OpenGL-kompatibel Betriebssystem... Windows XP, Windows Vista
23 4 Lieferumfang KAPITEL 4 Lieferumfang
24 24 Lieferumfang In der folgenden Übersicht finden Sie alle standardmäßigen und optionalen Zubehörteile des Rover C II. Der Lieferumfang kann unter Umständen abweichen, da optionale Zusatzgeräte nicht zur Ausrüstung gehören müssen. Bezeichnung Anzahl Kontrolleinheit 1 Funkkopfhörer inkl. 2 Batterien (AAA) 1 Stabsonde 1 Elektrode mit Kabel 4 Power Pack inkl. Ladegerät und Reiseadapter 1 Benutzerhandbuch 1 Tragekoffer 1 Software "Visualizer 3D" 1 Bluetooth-Dongle 1 Kontrollchip 2 Supersonde 1 Tabelle 1: Lieferumfang
25 5 Bedienelemente KAPITEL 5 Bedienelemente In diesem Abschnitt werden Sie mit den grundsätzlichen Bedienelementen des Messgerätes vertraut gemacht. Alle Anschlüsse und Buchsen werden hier eingehend erläutert.
26 26 Bedienelemente 5.1 Kontrolleinheit In der 5.1 sind alle Bedienelemente der Kontrolleinheit des Rover C II dargestellt. LED-Beleuchtung OK-Taste Display Startknopf Buchsen für Elektroden Buchse für Kontrollchip Ein/Ausschalter Buchse für Power Pack Pfeiltasten Buchse für Sonde 5.1: Übersicht der Bedienelemente der Kontrolleinheit Ein/Ausschalter: Mit dem Ein/Ausschalter können Sie das Gerät ein- und ausschalten. Weiterhin dient der Ein/Ausschalter auch zur Aktivierung/Deaktivierung des internen Lautsprechers. Drücken Sie den Ein/Auschalter im ausgeschalteten Zustand, so wird das Gerät eingeschaltet und die LED im Ein/Ausschalter leuchtet grün. Drücken Sie den Ein/Ausschalter im eingeschalteten Zustand, so wird der interne Lautsprecher eingeschaltet. Drücken Sie den Ein/Ausschalter ein weiteres Mal im eingeschalteten Zustand, so wird der interne Lautsprecher wieder ausgeschaltet. Um das Gerät selbst wieder auszuschalten, halten Sie den Ein/Ausschalter so lange gedrückt, bis sich das Gerät abschaltet und die integrierte LED erlischt. Startknopf: Der Startknopf dient in erster Linie zum Starten eines Messvorgangs, sowie zum manuellen Auslösen der einzelnen Impulse im manuellen Impulsmodus. Wenn Sie sich im Hauptmenü befinden, hat der Startknopf jedoch noch eine zusätzliche Funktion. Sie können damit die integrierte LEDBeleuchtung ein- bzw. ausschalten. Buchse für Power Pack: Bevor Sie das Gerät einschalten können, muss der mitgelieferte Power Pack an diese Buchse angeschlossen und eingeschalten werden. Hinweise zur Benutzung des Power Pack finden Sie im separat beiliegenden Benutzerhandbuch. Buchse für Sonde: An diese Buchse wird die Sonde angesteckt, ohne die keine Messung durchgeführt werden kann.
27 Bedienelemente 27 Buchse für Kontrollchip: An diese Buchse muss der Kontrollchip (Hardware-Dongle) angeschlossen werden, um eine korrekte Funktion des Geräts zu gewährleisten. Ohne angesteckten Kontrollchip wird am Display des Geräts die Meldung "Insert Control Chip" ("Kontrollchip anstecken") angezeigt und es ertönt ein permanenter Signalton. Buchse für Elektroden: Nur für die Durchführung einer geoelektrischen Messung, müssen die 4 mitgelieferten Elektrodenkabel mit diesen Buchsen verbunden werden. Display: Im Display des Geräts werden alle Betriebsarten, Meldungen und Messzustände angezeigt. Gleich darunter befinden sich 3 Tasten zur Steuerung des Geräts. Die Taste OK dient hauptsächlich zum Aktivieren einer gewählten Betriebsart. In einigen Fällen ist diese Taste mit einer anderen Funktion belegt und wird an entsprechender Stelle in diesem Handbuch erklärt. Mit den Pfeiltasten und können Sie im Hauptmenü zwischen den einzelnen Betriebsarten und in den Untermenüs zwischen den zur Auswahl stehenden Optionen wechseln. Mit den Pfeiltasten können Sie eine aktive Betriebsart beenden und zurück ins Hauptmenü gelangen. 5.2 Kopfhörer In der 5.2 sind alle Bedienelemente des mitgelieferten Funkkopfhörers dargestellt. Ohrpolster (Abdeckkappe für Batteriefach) Ein/Ausschalter Lautstärkeregler Frequenzregler 5.2: Bedienelemente des Funkkopfhörers Um die mitgelieferten Funkkopfhörer zu verwenden, müssen Sie 2 aufgeladene Batterien des MikroTyps AAA in das Batteriefach einlegen. Dazu müssen Sie das Ohrpolster auf der linken Seite "L"
28 28 Bedienelemente entfernen und die Batterien unter Beachtung der korrekten Polung in das Batteriefach einlegen. Legen Sie das Ohrpolster wieder auf das Batteriefach und drücken es vorsichtig an bis es eingerastet ist. Schalten Sie den Funkkopfhörer mit dem Ein/Ausschalter (ON/OFF) an und suchen Sie mit dem Frequenzregler (TUNE) den richtigen Kanal. Das Gerät Rover C II muss dazu eingeschaltet sein und akkustische Signale von sich geben. Am Besten schalten Sie das Gerät ein, ohne vorher den Kontrollchip anzustecken. Daraufhin wird die Meldung "Insert Control Chip" im Display des Geräts erscheinen und ein permanenter Signalton ertönen, den Sie für die optimale Einstellung der Funkkopfhörer verwenden können. Über den Lautstärkeregler (VOLUME) können Sie die Lautstärke des Kopfhörers regulieren.
29 6 Zusammenbau KAPITEL 6 Zusammenbau In diesem Kapitel erfahren Sie, wie Sie das Gerät zusammenbauen und für die Messung vorbereiten.
30 30 Zusammenbau Bevor Sie das Gerät Rover C II zum Durchführen einer Messung verwenden können, müssen Sie einige Vorbereitungen treffen. Befolgen Sie dazu einfach die nachfolgenden Schritte! Schritt 1 Ohne Kontrollchip kann das Gerät nicht aktiviert werden. Er dient somit als eine Art Sicherheitsschlüssel. Stecken Sie den Kontrollchip an den richtigen Anschluss! Des weiteren dient er auch als Speicherchip, auf dem die Messdaten abgespeichert werden. Wenn Sie mehrere Kontrollchips besitzen, kann auf jeden einzelnen Chip eine andere Messung gespeichert werden! 6.1: Kontrollchip anstecken Schritt 2 Die Sonde dient zur Aufnahme der Messwerte und muss an den untersten Anschluss angesteckt werden. Vermeiden Sie dabei harte Stöße oder anderweitige Beschädigungen. 6.2: Sonde anstecken Schritt 3 Um das Gerät mit Strom zu versorgen, müssen Sie das mitgelieferte Power Pack anschließen. Stecken Sie den Stecker des Power Pack einfach in die dafür vorgesehene Buchse und drehen Sie den Stecker so lange nach rechts oder links, bis er einrastet. Sobald Sie am Stecker ziehen, wird er wieder von der Buchse gelöst. 6.3: Power Pack zur Stromversorgung anschliessen
31 Zusammenbau 31 Schritt 4 Stecken Sie das Power Pack nach dem Einschalten einfach in eine Ihrer Hosen- oder Jackentaschen. Nun müssen Sie das Gerät nur noch mittels Ein/Ausschalter einschalten. 6.4: Power Pack verstauen
32
33 7 Betriebsarten KAPITEL 7 Betriebsarten In diesem Abschnitt werden Sie mit den verschiedenen Funktionen des Geräts vertraut gemacht. Jede der zur Verfügung stehenden Funktionen wird ausführlich in einem eigenen Unterabschnitt behandelt.
34 34 Betriebsarten Jedesmal wenn Sie das Gerät mit dem Ein/Ausschalter einschalten, wird zuerst die Gerätebezeichnung und danach die Geräteversion angezeigt. Daraufhin erscheint immer die Auswahl zur Einstellung der Hintergrundbeleuchtung des Displays. Es gibt 3 verschiedene Einstellmöglichkeiten für die Hintergrundbeleuchtung, die Sie mit den Pfeiltasten und auswählen können: Automatic Automatische Regulierung der Beleuchtung. In den Auswahlmenüs ist die Beleuchtung stets aktiviert, wohingegen die Beleuchtung in den aktiven Betriebsarten, also während einer Messung, deaktivert wird. On Die Hintergrundbeleuchtung ist dauerhaft aktiviert, d.h. das Display wird immer beleuchtet. Off Die Hintergrundbeleuchtung ist dauerhaft deaktiviert, d.h. das Display bleibt immer unbeleuchtet. Nachdem Sie die gewünschte Option mit den Tasten und auswählt haben, müssen Sie die Auswahl mit der Taste OK bestätigen. Sie gelangen somit ins Hauptmenü, in dem die verfügbaren Betriebsarten ausgewählt werden können. Das Gerät Rover C II unterstützt die folgenden Betriebsarten: 1 Magnetometer Eine akustische Magnetfeldmessung durchführen. 2 Ground Scan Eine grafische Messung zur Auswertung am Computer durchführen. 3 Cavefinder Eine geoelektrische Messung zur Ortung von Hohlraum durchführen. 4 Transfer Memory To PC Messwerte aus dem Gerätespeicher (Kontrollchip) zur Auswertung an einen PC senden. 5 Super Sensor Discrimination Messwerte von der Supersonde zur Metallauswertung direkt an den Computer übertragen. Die Wahl der entsprechenden Betriebsart ist in erster Linie von der geplanten Aufgabe abhängig. Normalerweise werden zur Untersuchung eines einzelnen Messfelds mehrere Betriebsarten nacheinander eingesetzt, um möglichst viele Informationen über den Untergrund zu erhalten. Die vollständige Menüstruktur des Rover C II finden Sie in der schematischen Darstellung in 7.1.
35 Betriebsarten : Übersicht über die Menüstruktur
36 36 Betriebsarten 7.1 Magnetometer Mit der Betriebsart "Magnetometer" können Sie im Gelände nach ferromagnetischen1 Metallen suchen. Es handelt sich hierbei um einen rein akustischen Suchmodus, der keine grafische Darstellung erzeugt. Sie können sowohl die kleinere Stabsonde, als auch die größere Supersonde für diese Betriebsart einsetzen. Mit der hochauflösenden Supersonde können Sie eine wesentlich höhere Eindringtiefe erreichen. Beachten Sie aber, dass dadurch auch metallische Verunreinigungen des Bodens stärker angezeigt werden. Schalten Sie das Gerät ein und wählen Sie die Betriebsart "Magnetometer" aus dem Hauptmenü. Drücken Sie die Taste OK, um die Betriebsart zu aktivieren. Im Display erscheint nun " Magnetometer Active". An dieser Stelle darf noch kein Ton zu hören sein. 7.2: Sonde muss stets nach unten zeigen und darf nicht gedreht werden Sie können sich nun langsam vorwärts, rückwärts und seitwärts bewegen, müssen aber jede Drehung der Sonde vermeiden. Die Sonde muss stets vertikal nach unten zeigen und darf nicht um die eigene Achse gedreht werden. Nicht schwenken!!! Nicht drehen!!! 7.3: Das Schwenken und Drehen der Sonde verfälscht die Messungen 1 Zu den ferromagnetischen Metallen gehören unter anderem Eisen, Kobalt und Nickel. Auch andere Metalle oder Objekte, die Spuren der genannten Metalle aufweisen können somit detektiert werden.
37 Betriebsarten 37 Sobald ein Signalton ertönt, befinden Sie sich über einem möglichen Metallobjekt. Oft können Sie auf diese Weise kleine Metalle an der Oberfläche finden. Darunter zählen zum Beispiel Nägel, Schrauben, Draht, Verschlüsse und dergleichen. Benutzen Sie die Betriebsart "Magnetometer", um das Gelände von solchen störenden Metallen zu befreien. Je weniger Metalle an der Oberfläche liegen, umso besser gelingt Ihnen eine Messung in der Betriebsart "Ground Scan". Natürlich können Sie damit auch größere Metallobjekte finden, die tiefer im Boden liegen. In der Regel gilt immer: Je größer die Objekte, umso tiefer können Sie detektiert werden! Ebenso können Sie die Betriebsart "Magnetometer" als nützlichen Pin-Pointer während der Ausgrabung verwenden. Wenn Sie bereits eine tieferes Loch gegraben haben und die Position des detektierten Objekts nicht mehr genau wissen, nutzen Sie einfach den Magnetometer-Modus, um das Objekt schnell und effizient wiederzufinden. Um die Betriebsart "Magnetometer" zu beenden und ins Hauptmenü zurückzukehren, drücken Sie eine der beiden Pfeiltasten oder. 7.2 Ground Scan Die Betriebsart "Ground Scan" ermöglicht eine grafische Messwertaufnahme einer beliebig großen Fläche zur Auswertung an einem Computer. Für die Messung können Sie sowohl die Stabsonde, als auch die Supersonde verwenden. Schalten Sie das Gerät ein und wählen Sie mit Hilfe der Pfeiltasten und die Betriebsart "Ground Scan" aus dem Hauptmenü. Drücken Sie die Taste OK, um die Betriebsart zu aktivieren. Sie haben nun die Möglichkeit nacheinander 3 verschiedene Parameter einzustellen. Der erste Parameter ist der Impulsmodus (Impulse Mode) und stellt folgende Auswahlmöglichkeiten zur Verfügung: Automatic Die einzelnen Messwerte werden ohne Pause nacheinander aufgezeichnet. Manual Ein einzelner Messwert wird nur dann aufgezeichnet, nachdem Sie den Startknopf gedrückt haben. Der zweite einstellbare Parameter ist die Anzahl der Messpunkte (Impulses), die für jede einzelne Messbahn aufgezeichnet werden. Es stehen folgende Auswahlmöglichkeiten zur Verfügung: Auto Die Anzahl der Messpunkte, aus denen eine Messbahn besteht, wird erst während der Messung festgelegt. Am Ende der 1. Messbahn muss der Startknopf erneut gedrückt werden, um die bis dahin benötigte Anzahl an Messpunkten zu speichern. Die somit ermittelte Anzahl wird dann bei allen folgenden Messbahnen automatisch verwendet. Ab der 2. Messbahn stoppt das Gerät von selbst, wenn die Anzahl von Messpunkten erreicht ist. Wenn Sie "Auto" auswählen, können Sie keine Direktübertragung zum Computer benutzen. Sie können die Messdaten nur im internen Gerätespeicher ablegen, da die exakte Länge der Messbahn noch nicht festgelegt wurde.
38 38 Betriebsarten 10, 20,..., 200 Jede Messbahn besteht aus genau der gewählten Anzahl an Messpunkten. Am Ende jeder einzelnen Messbahn stoppt das Gerät von selbst, wenn die Anzahl von Messpunkten erreicht ist. Zuletzt wird noch die Übertragungsart der Daten (Transfer Mode) festgelegt. Es gibt dabei folgende Auswahlmöglichkeiten: Memory Die Messdaten werden ausschließlich im Speicher des Geräts abgelegt. Diese müssen nach Beendigung der Messung mittels der Betriebsart "Transfer Memory To PC" an den Computer übertragen werden. Es kann immer nur eine einzige Messung im Speicher abgelegt werden. Sobald eine neue Messung in den Speicher geschrieben wird, werden die Messdaten der vorherige Messung unwiderruflich gelöscht. Computer Die Messdaten werden unmittelbar an einen Computer übertragen. Dazu wird vor Beginn der Messung eine Bluetooth-Verbindung zum Computer aufgebaut. Die Option "Computer" steht nicht zur Auswahl, wenn die Anzahl der Impulse auf "Auto" eingestellt wurde. Nachdem alle Parameter eingestellt sind, ist das Gerät für den Beginn der 1. Messbahn bereit. Im Display wird ab diesem Zeitpunkt ständig die Nummer der aktuellen Messbahn sowie die Anzahl der gemessenen Impulse pro Messbahn angezeigt. Anzahl der Messpunkte pro Messbahn Nummer der Messbahn, die gerade bearbeitet wird Anzahl der Messpunkte, die bereits gemessen wurden 7.4: Display-Darstellung in der Betriebsart "Ground Scan" In 7.4 zeigt das Display, dass die 1. Messbahn beginnt und noch kein Impuls gemessen wurde. Insgesamt werden 20 Messpunkte aufgezeichnet. Das Gerät wartet darauf, dass der Startknopf gedrückt wird, um mit der Messung zu beginnen. Stellen Sie sich dazu an den Startpunkt der 1. Messbahn und drücken Sie den Startknopf. a) Wenn Sie den Impulsmodus (Impulse Mode) "Automatic" gewählt haben, laufen Sie einfach langsam bis an das Ende der Messbahn. Haben Sie die Anzahl der Impulse bereits festgelegt, wird das Gerät automatisch stoppen, andernfalls müssen Sie am Ende der 1. Messbahn den Startknopf drücken. Begeben Sie sich nun an den Startpunkt der nächsten Messbahn und drücken Sie den Startknopf erneut. Das Gerät wird am Ende der Messbahn von selbst stoppen.
39 Betriebsarten : "Zig-Zag" Messung im Ground Scan b) Wenn Sie den Impulsmodus (Impulse Mode) "Manual" gewählt haben, drücken Sie den Startknopf, um die Messung zu beginnen. Da Sie sich im manuellen Impulsmodus befinden, müssen Sie jeden einzelnen Messimpuls manuell mit dem Startknopf auslösen. Die Impulse werden nicht automatisch erfasst. Machen Sie nun einen kleinen Schritt nach vorn und drücken Sie den Startknopf, um den 2. Messpunkt aufzuzeichnen. Das Gerät stoppt und Sie müssen einen weiteren kleinen Schritt nach vorn machen, wo Sie den Startknopf erneut drücken. Wiederholen Sie diesen Vorgang so oft, bis Sie das Ende der Messbahn erreichen. Haben Sie die Anzahl der Impulse bereits festgelegt, wird das Gerät automatisch das Ende der Messbahn signalisieren, andernfalls müssen Sie am Ende der 1. Messbahn die Taste OK drücken. Begeben Sie sich nun an den Startpunkt der nächsten Messbahn und drücken Sie den Startknopf erneut. Gehen Sie wieder einen Schritt nach vorn und wiederholen Sie den Messvorgang analog zur 1. Messbahn. Das Gerät wird das Ende der Messbahn nun von selbst signalisieren. Messen Sie alle weiteren Messbahnen, bis das gesamte Messfeld verarbeitet wurde. Um die Betriebsart "Ground Scan" zu beenden und ins Hauptmenü zurückzukehren, drücken Sie eine der beiden Pfeiltasten oder.
40 40 Betriebsarten 7.3 Cavefinder Mit der Betriebsart "Cavefinder" können Sie verborgene Hohlräume wie Höhlen, Tunnel, Bunker und dergleichen finden. Da es sich um ein geoelektrisches Verfahren handelt, ist es erforderlich die vier Elektroden anzuschliessen und eine rechteckige möglichst quadratische Fläche abzustecken. An Ihrem Gerät befinden sich dazu vier Buchsen für Elektroden. Beim Anschluss der Elektroden müssen Sie auf die exakte Verdrahtung achten. 7.6: Anschluss der Elektroden Zur besseren Sichtbarkeit wurden in der 7.6 gelbe Drähte verwendet. Stecken Sie mit den vier Elektroden ein quadratisches Gebiet ab und verbinden Sie die Kabel mit dem Gerät. Dazu legen Sie das Gerät, wie in 7.6 dargestellt, in die Mitte des Messfelds und stecken das obere linke Elektrodenkabel an den oberen linken Anschluss. Das untere linke Elektrodenkabel stecken Sie entsprechend an den unteren linken Anschluss. Fahren Sie fort, bis alle Elektrodenkabel verbunden sind. Sobald Sie die Messung in der Betriebsart "Cavefinder" durchführen, wird der interne Gerätespeicher gelöscht. Stellen Sie also sicher, dass Sie vorhandene Messdaten mit der Betriebsart "Transfer Memory To PC" vorher zum Computer übertragen! Schalten Sie nun das Gerät ein und wählen Sie mit Hilfe der Pfeiltasten und die Betriebsart "Cavefinder" aus dem Hauptmenü. Drücken Sie die Taste OK, um die Betriebsart zu aktivieren. Im Display erscheint nun die Meldung "Scanning... Please wait!". Nach ca. 1 Minute erscheint eine der folgenden beiden Meldungen im Display:
41 Betriebsarten 41 Cave = No Es wurde kein Hohlraum gefunden und es kann keine grafische Überprüfung auf dem Computer stattfinden. Drücken Sie eine der Pfeiltasten oder, um zurück ins Hauptmenü zu gelangen. Cave = Yes, OK = Transfer Es wurde eine Anomalie, die auf Hohlraum hinweist, detektiert. Die aufgezeichneten Messdaten wurden im internen Gerätespeicher abgelegt. Zur Nachkontrolle der Messdaten können diese an einen Computer übertragen werden. In 7.7 ist der Konfigurationsdialog der Software "Visualizer 3D" dargestellt. Achten Sie bei der Konfiguration des Datenempfangs darauf, als Betriebsart "Geo-electrical scan ( electrodes )" zu wählen. Lesen Sie zur korrekten Einstellung des COM-Ports unbedingt auch das Kapitel 2 ("Datenübertragung mittels Bluetooth") auf Seite 13! 7.7: Konfiguration der 3D-Software in der Betriebsart "Cavefinder" Klicken Sie auf die Schaltfläche OK, nachdem alle Parameter korrekt eingestellt wurden. Wenn Sie die Messdaten nicht übertragen möchten, drücken Sie eine der Pfeiltasten oder, um zurück ins Hauptmenü zu gelangen. Sollten Sie sich im Nachhinein doch noch dazu entscheiden, die Messdaten an den Computer zu übertragen, verwenden Sie die Betriebsart "Transfer Memory To PC"! Stecken Sie bei der ersten Messung ein großes Gebiet ab, um zu ermitteln, ob überhaupt ein Hohlraum vorhanden ist. Um nun die genaue Position des Hohlraums zu detektieren (sofern einer vorhanden ist), unterteilen Sie das Messfeld in vier kleinere Abschnitte und messen Sie die einzelnen Teilgebiete erneut. Diesen Vorgang können Sie beliebig oft wiederholen, bis Sie den Hohlraum lokalisiert haben. In der 7.8 ist das beschriebene Vorgehen nochmals dargestellt. Zuerst messen Sie das große schwarz gekennzeichnete Gebiet. Im Display des Geräts erscheint die Meldung "Cave = Yes". Unterteilen Sie das Feld anschließend in vier kleinere Abschnitte und messen Sie diese rot markierten Teilfelder erneut ein. Nur im linken oberen Feld wird "Cave = Yes" als Ergebnis angezeigt. Alle anderen Felder werden die Meldung "Cave = No" zeigen. Jetzt können Sie das linke obere rot markierte Teilfeld erneut unterteilen, um die Lage und Größe des Hohlraums weiter zu spezifizieren.
42 42 Betriebsarten 7.8: Messfeld unterteilen und verfeinern Wenn Sie die Messdaten eines detektierten Hohlraums auf einen Computer übertragen haben, becahten Sie bitte folgende Hinweise: Die grafische Darstellung symbolisiert lediglich die Leitfähigkeit bzw. Widerstandswerte des gemessenen Bodens. Sie zeigt keine Form oder Größe des Hohlraums an. Dazu müssen Sie das Messfeld wie oben beschrieben in weitere Abschnitte unterteilen und Detailmessungen durchführen. In der grafischen Darstellung symbolisiert rote Farbe einen hohen Leitwert (geringer Widerstand) und blaue Farbe einen geringen Leitwert (hoher Widerstand). Es können keine Rückschlüsse auf eingeschlossene Metalle oder ähnliche Objekte gezogen werden. Die grafische Darstellung dient lediglich als Nachkontrolle des ermittelten Messergebnis. Je mehr blaue Farbe im Bild sichtbar ist, desto wahrscheinlicher ist die Existenz eines Hohlraums. Im Normalfall wird jede grafische Darstellung ähnlich aussehen, obwohl sich die Werte der Messdaten ändern. Das liegt in erster Linie daran, dass nur Grafiken übertragen werden, die bereits durch die Geräte-Elektronik überprüft und als taugliche Anomalie eingestuft worden sind. 7.4 Transfer Memory To PC Mit der Betriebsart "Transfer Memory To PC" werden die Messdaten aus dem internen Speicher des Geräts auf einen Computer übertragen. Dazu ist es notwendig, den Bluetooth-Dongle an den Computer anzustecken und die verwendete Software für den Empfang der Daten vorzubereiten. Erst wenn alle Einstellungen korrekt vorgenommen worden sind, können Sie die Betriebsart erfolgreich ausführen. Ausführliche Informationen zur richtigen Einstellung der verwendeten Software finden Sie im Handbuch Ihres Softwareprodukts. Schalten Sie das Gerät ein und wählen Sie mit Hilfe der Pfeiltasten und die Betriebsart "Transfer Memory To PC" aus dem Hauptmenü. Drücken Sie die Taste OK, um die Betriebsart zu aktivieren. Im Display des Geräts wird nun "Connecting To Computer..." angezeigt. Sobald das Gerät zur Übertragung der Daten bereit ist, erscheint die Meldung "Press Start" im Display. Drücken Sie den Startknopf, um die Daten aus dem internen Gerätespeicher an den Computer zu übertragen. Nach dem Senden der Daten wird "Disconnecting From Computer..." im Display angezeigt. Die Betriebsart "Transfer Memory To PC" wird danach automatisch beendet und kehrt ins Hauptmenü zurück.
43 Betriebsarten Super Sensor Discrimination In der Betriebsart "Super Sensor Discrimination" haben Sie die Möglichkeit, eine einfache Metallunterscheidung zwischen ferromagnetischen und nicht-ferromagnetischen Metallen durchführen. Diese Betriebsart wird jedoch nur im Hauptmenü angezeigt, wenn die Supersonde am Gerät angeschlossen ist. Eine Messung mit der Stabsonde ist nicht möglich. In der 7.9 sehen Sie, wie Sie die Supersonde während der Messung halten müssen. 7.9: Haltung der Supersonde während der Messung Genau wie in der Betriebsart "Magnetometer", muss die Supersonde immer vertikal nach unten zeigen. Sie darf weder gedreht noch geschwenkt werden. Nicht schwenken!!! 7.10: Diskrimination mit der Supersonde Normalerweise wird diese Betriebsart eingesetzt, nachdem eine vollständige Messung in der Betriebsart "Ground Scan" durchgeführt wurde. Man verwendet sie, um das geortete Objekt näher zu analysieren. Durch die Analyse der Messdaten der Betriebsart "Ground Scan", können Sie die Position des vermeintlichen Objekts bestimmen und wissen somit, welche Stelle des Messfelds Sie nun mit der Supersonde untersuchen müssen. In dieser Betriebsart werden Messdaten direkt zum Computer gesendet. Dazu müssen Sie zunächst den Datenempfang der 3D-Software vorbereiten. In 7.11 ist der Konfigurationsdialog der
44 44 Betriebsarten Software "Visualizer 3D" dargestellt. Achten Sie bei der Konfiguration darauf, als Betriebsart "Discrimination" zu wählen. 7.11: Konfiguration der 3D-Software in der Betriebsart "Super Sensor Discrimination" Lesen Sie zur korrekten Einstellung des COM-Ports unbedingt auch das Kapitel 2 ("Datenübertragung mittels Bluetooth") auf Seite 13! Klicken Sie auf die Schaltfläche OK, nachdem alle Parameter korrekt eingestellt wurden. Nachdem Sie die Software für den Datenempfang vorbereitet haben, begeben Sie sich in unmittelbare Nähe des georteten Objekts, schalten Sie das Gerät ein und wählen Sie mit Hilfe der Pfeiltasten und die Betriebsart "Super Sensor Discrimination" aus dem Hauptmenü. Drücken Sie die Taste OK, um die Betriebsart zu aktivieren. Nach dem erfolgreichen Verbindungsaufbau zum Computer drücken Sie den Startknopf, um mit der Datenübertragung zu beginnen. Bewegen Sie die Supersonde langsam von einer Seite des Objekts zur anderen und wieder zurück. Achten Sie darauf, das Objekt vollständig zu erfassen, d.h. über die Objektränder hinaus zu messen. Wiederholen Sie diesen Vorgang mehrere Male, um eine klare Signatur des Objekts zu erhalten. Es gibt insgesamt 3 verschiedene Signaturen, anhand derer spezifische Objekteigenschaften erkannt werden können. Ferromagnetische Metalle Ferromagnetische Objekte zeichnen sich durch eine Positiv-Negativ-Signatur aus. 7.12: Signatur eines ferromagnetischen Metallobjekts Die 7.12 zeigt die typische Signatur eines ferromagnetischen Metalls wie z.b. Eisen. Die Signatur besitzt jeweils einen positiven (rot) und einen negativen (blau) Ausschlag. Wenn man genau hinschaut, sieht man sogar 2 ferromagnetische Signaturen. Die 1. beginnt mit dem positiven Ausschlag und die 2. beginnt mit dem negativen Ausschlag. Die Reihenfolge dieser beiden Ausschläge ist dabei
45 Betriebsarten 45 nicht wichtig, sondern hängt vielmehr von der Bewegungsrichtung der Supersonde ab. Wenn Sie die Sonde immer hin und her bewegen, werden die Ausschläge der Signaturen ständig wechseln. Bewegen Sie die Supersonde langsam und gleichmäßig über das Objekt, bis sich eine klare Signatur abhebt. Nicht ferromagnetische Metalle Nicht ferromagnetische Objekte zeichnen sich durch eine reine Positiv-Signatur aus. 7.13: Signatur eines nicht-ferromagnetischen Metallobjekts In 7.13 ist die Signatur eines nicht ferromagnetischen Stoffes dargestellt. Man kann leicht erkennen, dass es nur einen positiven Ausschlag (rot) gibt. Zusätzlich findet man nahe der Spitze dieses Ausschlags eine kleine Zacke, die besonders für Edelmetalle typisch ist. Auch hier ist die Reihenfolge von Ausschlag und Zacke richtungsabhängig. Nicht metallische Objekte Alle nicht metallischen Objekte zeichnen sich durch eine reine Negativ-Signatur aus. 7.14: Signatur eines nicht-metallischen Objekts Die letzte der typischen Signaturen wird in 7.14 dargestellt. Es handelt sich um die Signatur aller nicht metallischen Objekte und Strukturen. Es kann sich hierbei um Hohlraum, Tunnel sowie vergrabene Plastikrohre und -kisten handeln. Man kann leicht erkennen, dass es nur einen negativen Ausschlag (blau) gibt. Um die Betriebsart "Super Sensor Discrimination" zu beenden und ins Hauptmenü zurückzukehren, drücken Sie eine der beiden Pfeiltasten oder.
46
47 8 Durchführung einer Messung im Gelände KAPITEL 8 Durchführung einer Messung im Gelände Dieses Kapitel zeigt Ihnen den generellen Ablauf einer Messung im Gelände. Dabei werden unter anderem die verschiedenen Messmethoden und -verfahren eingehend erläutert.
48 48 Durchführung einer Messung im Gelände 8.1 Allgemeines Messverfahren Jede Messung beginnt grundsätzlich in der rechten unteren Ecke des Messfelds. Von dort beginnend werden einzelne Bahnen abgelaufen, wobei jede nachfolgende Bahn links neben die vorangegangene Bahn angesetzt wird. Während des Ablaufens dieser vorgegebenen Bahnen, werden Messwerte aufgezeichnet und in Abhängigkeit der ausgewählten Betriebsart entweder direkt zum Computer gesendet oder im internen Gerätespeicher abgelegt. Das Gerät stoppt am Ende jeder fertiggestellten Bahn, so dass sich der Benutzer an den Startpunkt der nachfolgenden Bahn begeben kann. Auf diese Weise werden nach und nach alle Bahnen des Geländes eingemessen. In 8.1 sind alle 4 möglichen Startpunkte und die dazugehörige 1. Messbahn eingezeichnet. In Abhängigkeit der Geländestruktur, können Sie den optimalen Startpunkt der Messung selbst festlegen. 2 3 Start der 1. Messbahn Ende der 1. Messbahn : Startpunkte eines Messfelds Die einzelnen Bahnen können entweder im Scanmodus "Zig-Zag" oder "Parallel" abgegangen werden. Auch die Anzahl der Impulse (Messpunkte), die pro Messbahn aufgezeichnet werden, sind variabel einstellbar und von der Größe des Messfelds (Länge einer Messbahn) abhängig Scanmodus (Scan Mode) Es gibt zwei grundlegende Techniken zum Abgehen eines Geländes mit dem Rover C II: Zig-Zag Die Startpunkte zweier benachbarter Messbahnen liegen jeweils auf gegenüberliegenden Seiten des Messfelds. Es wird also auf dem Hinweg als auch auf dem Rückweg gemessen. Parallel Die Startpunkte zweier benachbarter Messbahnen liegen immer auf der gleichen Seite des Messfelds. Es wird somit nur auf dem Hinweg gemessen. Auf dem Rückweg werden keine Messwerte aufgezeichnet. In der 8.2 sehen Sie beide Techniken schematisch dargestellt.
49 Durchführung einer Messung im Gelände Start einer Messbahn 1 Ende einer Messbahn Zig-Zag Messung Parallele Messung 8.2: Scanmodi zum Einmessen eines Geländes Bei der Messung im Modus "Parallel" wird beginnend an der rechten unteren Ecke des Messfelds (Punkt ) eine Bahn zur oberen rechten Ecke des Messfelds abgeschritten und gemessen. Nach dem Einmessen dieser 1. Messbahn, begibt man sich an den Startpunkt der 2. Messbahn (Punkt ), um dort die zweite Bahn zu messen. Auf diese Weise werden auch alle anderen Bahnen abgeschritten, bis man am linken Rand des Messfeldes angekommen ist. Bei der Messung im Modus "Zig-Zag" wird analog zur parallelen Mesung von der unteren rechten Ecke des Messfelds (Punkt ) eine Bahn zur oberen rechten Ecke des Messfelds abgeschritten. Anders als bei der parallelen Messung, wird schon beim Zurückgehen die 2. Messbahn gemessen. Man begibt sich also an den Startpunkt der 2. Messbahn (Punkt ) und misst nun in der entgegengesetzten Laufrichtung. Auf diese Weise werden auch im Modus "Zig-Zag" alle übrigen Bahnen abgeschritten, bis man am linken Rand des Messfeldes angekommen ist. Der Abstand zwischen den einzelnen Bahnen sollte möglichst konstant sein, kann aber von Messfeld zu Messfeld variieren. Je kleiner die zu detektierenden Objekte werden, desto kleiner muss auch der Abstand zwischen den Bahnen sein! In der Regel gilt: Je kleiner der Abstand zwischen den Bahnen, desto genauer wird das Messergebnis! Auswahl der Impulse pro Messbahn Man kann die Anzahl der Impulse bereits vor dem Beginn einer Messung fest einstellen oder man entscheidet sich für den automatischen Modus ("Auto"), bei dem die Anzahl der Messpunkte zuerst mit dem Ende der ersten Messbahn festgelegt wird. Bei einer festen Anzahl von Messpunkten, stoppt das Gerät beim Erreichen der festgelegten Anzahl von selbst und wartet auf den Beginn der neuen Messbahn. Im automatischen Modus müssen Sie die Messung der ersten Messbahn selbst stoppen, indem Sie den Startknopf drücken, sobald Sie das Ende der 1. Messbahn erreicht haben. Diese Anzahl wird als feste Anzahl übernommen und in den fixen Modus gewechselt. Mit Beginn der 2. Messbahn stoppt das Gerät beim Erreichen der übernommenen Anzahl von selbst.
50 50 Durchführung einer Messung im Gelände Merken Sie sich die Anzahl der Impulse, die Sie pro Messbahn aufgezeichnet haben. Diese Anzahl müssen Sie später in der Software auf Ihrem Computer eintragen, um die Messdaten korrekt von Ihrem Messgerät zu empfangen! Es gibt keine vorgeschriebene Regel für die Wahl der Anzahl der Messimpulse. Es gibt verschiedene Faktoren, die Beachtung finden müssen, um eine geeignete Impulsanzahl festzulegen. Dies sind unter anderem die Länge des Messfeldes und die Größe des gesuchten Objekts. Ein guter Messabstand zwischen zwei Impulsen liegt bei ca. 15 cm bis 20 cm. Je kleiner der Abstand zwischen zwei Impulsen wird, umso feiner wird die grafische Darstellung. Bei der Suche nach kleineren Objekten sollte man einen geringeren Abstand wählen, bei größeren Objekten können Sie den Abstand zwischen den Impulsen getrost vergrößern. Die 8.3 zeigt, wie sich der Abstand bzw. die Anzahl der Impulse pro Messbahn auf bestimmte Objekte auswirkt. 8.3: Auswirkungen der Impulsanzahl und des Abstandes In der 8.4 sehen Sie den Unterschied zwischen sehr wenig Impulsen (links) und wesentlich mehr Impulsen (rechts) auf der gleichen Bahnlänge. Die Aufnahme auf der rechten Seite zeigt dabei wesentlich mehr Details und auch kleinere Objekte werden dadurch besser sichtbar. 8.4: Vergleich einer geringen und hohen Impulsanzahl Scheuen Sie sich nicht, mehrere Messungen mit unterschiedlichen Impulszahlen aufzunehmen. Sie können zum Beispiel eine grobe Aufnahme machen, bevor Sie eine detailiertere Feinmessung
51 Durchführung einer Messung im Gelände 51 vornehmen. Besonders bei der Suche nach größeren Objekten hat sich dieses Vorgehen bewährt. Auf diese Weise können Sie ein großes Gebiet relativ schnell einmessen und anschließend nur die interessanten Teilgebiete nochmals mit höherer Genauigkeit messen. Beim Ablaufen einer Messbahn ist neben der Anzahl der Messimpulse auch die Laufgeschwindigkeit von großer Bedeutung. Jede Bahn muss in der gleichen Geschwindigkeit gemessen werden, wie die vorangegangene Messbahn auch. In 8.5 wird gezeigt, was passiert wenn jede Messbahn in unterschiedlicher Geschwindigkeit gemessen wird. 4 2 Start einer Messbahn Parallele Messung 1 Ende einer Messbahn Zig-Zag Messung 8.5: Unterschiedliche Geschwindigkeiten beim Messen Bei unterschiedlichen, sich ständig wechselnden, Geschwindigkeiten kommt es zu Verschiebungen zwischen den Messbahnen. Dadurch werden manche Stellen im Messfeld überhaupt nicht gemessen oder andere über das Messfeld hinausragende Gebiete ungewollt erfasst. Später wenn die Messdaten an die Software übertragen und zu einem 3D-Bild zusammengesetzt werden, entstehen ungewollte Verzerrungen. In der Regel gilt: Je langsamer und gleichmäßiger die Messbahnen abgeschritten werden, desto kleiner wird der Abstand zwischen den Messpunkten und umso genauer wird das Messergebnis! 8.2 Spezielle Hinweise zum Messvorgang Es gibt verschiedene Aspekte, die man beim Durchführen einer Messung beachten sollte. Prinzipiell kann die erzeugte Grafik immer nur so gut werden, wie die zuvor durchgeführte Messung. Eine schlechte Messung erzeugt also auch schlechte Grafiken. Bevor Sie mit der Messung im Gelände beginnen, sollten Sie sich im Klaren sein, wonach Sie suchen und ob der von Ihnen gewählte Platz auch dafür geeignet ist. Planloses Messen wird keine akzeptablen Ergebnisse liefern. Beachten Sie aus diesem Grund bitte die nachfolgenden Hinweise: Nach was möchten Sie suchen (Gräber, Tunnel, vergrabene Objekte,...)? Diese Fragestellung hat direkte Auswirkungen auf die konkrete Umsetzung des Messvorgangs. Suchen Sie nach großen Objekten, kann der Abstand zwischen den einzelnen Messpunkten und Messbahnen größer sein, als bei der Suche nach kleinen Objekten.
52 52 Durchführung einer Messung im Gelände Informieren Sie sich über das Gebiet, das Sie absuchen möchten. Ist es sinnvoll hier zu suchen? Gibt es historische Hinweise, die Ihren Verdacht bestätigen? Wie verhält es sich mit der Bodenbeschaffenheit? Kann eine vernünftige Datenerfassung erfolgen? Ist es überhaupt gesetzlich erlaubt, an dieser Stelle zu suchen (z.b. Privatbesitz)? Machen Sie die erste Messung in unbekanntem Gebiet ausreichend groß, um eine repräsentative Aufnahme zu erhalten. Alle nachfolgenden Detail- und Kontrollmessungen müssen entsprechend der Ergebnisse individuell angepasst werden. Welche Form hat das zu suchende Objekt? Wenn nach einer eckigen Metallkiste gesucht wird, sollte auch das identifizierte Objekt innerhalb der Grafik eine "annähernde" Form haben. Um genaue Ergebnisse bzgl. der Tiefenmessung zu erhalten, muss das identifizierte Objekt in der Mitte der Aufnahme zu sehen sein, d.h. es muss von normalen Referenzwerten umgeben sein. Ist das Objekt nur am Rand und nicht vollständig zu sehen, ist keine korrekte Tiefenmessung möglich. Auch Aussagen bzgl. Größe und Form sind nur eingeschränkt möglich. Wiederholen Sie in diesem Fall die Messung und verlagern Sie das Messfeld in geeigneter Weise, um eine optimale Position der Anomalie innerhalb der Grafik zu gewährleisten. Es sollten sich nie mehrere verschiedene Objekte in einer Aufnahme befinden, weil dadurch die Exaktheit der Tiefenmessung beeinträchtigt wird. Teilmessungen über solche Objekte sind sinnvoll. Sie sollten immer mindestens eine Kontrollmessung durchführen, um sichere Ergebnisse zu erzielen. Dadurch können auch mineralische Einlagerungen besser erkannt und isoliert werden Ausrichtung der Sonde Die Sonde muss während der gesamten Messung den gleichen Abstand zum Boden haben. Standardmäßig sollte mit einem Abstand von ca cm vom Boden entfernt gemessen werden. Wenn Hindernisse wie Steine, Gehölz oder Gras im Messfeld vorhanden sind und nicht vorher entfernt werden können, muss die Messhöhe der Sonde schon vor Beginn der Messung vergrößert werden. Sie können in einem solchen Fall auch mit einem Abstand von z.b. 50 cm über dem Boden messen. Wichtig ist jedoch, dass dieser Abstand während der gesamten Messung beibehalten wird. Ein ständiges auf und ab der Sonde ist unbedingt zu vermeiden! Ein weiterer wichtiger Aspekt ist die räumliche Ausrichtung der Sonde. Im Scanmodus "Parallel" ändert sich die Orientierung der Sonde nicht, da immer in die gleiche Richtung gemessen wird. Im Scanmodus "Zig-Zag" hingegen wird die Ausrichtung der Sonde am Ende jeder Messbahn um genau 180 gedreht (sofern Sie sich mit dem Gerät umdrehen, um vorwärts zurückzulaufen und weiterzumessen). Diese Veränderung der Sondenausrichtung kann sich negativ auf das Messergebnis auswirken. Obwohl das Rover C II mit einer entsprechenden Umkehr-Elektronik ausgestattet ist, kann es vorkommen, dass die erzeugten Grafiken rote und blaue Streifen aufweisen. In einem solchen Fall sollten Sie die Messung entweder im Scanmodus "Parallel" wiederholen oder im Scanmodus "Zig-Zag" auf eine Drehung am Ende jeder Messbahn verzichten und stattdessen rückwärts zurückgehen.
53 Durchführung einer Messung im Gelände Parallel oder Zig-Zag? Für geübte Anwender des Rover C II sind beide Scanmodi gleichermaßen geeignet. Erfahrungsgemäß werden die besten Grafiken jedoch im Modus "Parallel" durchgeführt, da immer in die gleiche Richtung gemessen wird und dadurch auch die Laufgeschwindigkeit wesentlich besser koordiniert werden kann. Besonders in unebenem Gelände wie z.b. an Berghängen, Böschungen oder anderen geneigten Ebenen ist dieser Modus zu bevorzugen Manueller oder automatischer Impulsmodus? Große ebene Flächen können generell im automatischen Impulsmodus durchgeführt werden. Der manuelle Impulsmodus wird überwiegend dann eingesetzt, wenn schwieriges Gelände zu vermessen ist oder die Messung sehr genau werden soll. Bei schwierig begehbarem Gelände wie z.b. steilen Berghängen, rutschigen Untergründen oder stark bewachsenen Flächen, kann es sinnvoll sein, den manuellen Impulsmodus zu verwenden. Da die Impulse manuell ausgelöst werden, hat man genügend Zeit, die Sonde zu positionieren und den Messwert aufzuzeichnen. Auf diese Weise können auch bereits im Vorfeld markierte Punkte zielgenau vermessen werden.
54
55 9 Tutorial KAPITEL 9 Tutorial Dieses Kapitel zeigt Ihnen in einer ausführlichen Schritt-für-Schritt-Anleitung, den Ablauf einer Messung anhand ausgewählter Beispiele.
56 56 Tutorial 9.1 Automatische Messung im Modus Zig-Zag In 9.1 ist ein typisches Messfeld dargestellt, welches mit dem Rover C II vermessen werden soll. Der rote Rahmen markiert dabei die Grenzen des zu vermessenden Geländes. In unserem Beispiel werden folgende Vorgaben verwendet: Impulse Mode: "Automatic" Automatischer Impulsmodus, bei dem die Messwerte (Impulse) einer Messbahn ohne Unterbrechung aufgezeichnet werden. Impulses: "Auto" Automatische Ermittlung der Impulse, d.h. die Anzahl der Impulse wird beim Messen der 1. Messbahn ermittelt. Transfer Mode: "Memory" Speicherung der Messdaten im internen Gerätespeicher. Die Daten müssen im Anschluss an die Messung mit der Betriebsart "Transfer Memory To PC" an den Computer übertragen werden. Scan Mode: "Zig-Zag" Das Messfeld ist eben und leicht begehbar, deshalb wurde als Scanmodus "Zig-Zag" gewählt. 9.1: Messfeld zur Untersuchung mit "Ground Scan" Begeben Sie sich an den Startpunkt des Messfelds und schalten Sie das Gerät mit einem Druck auf den Ein/Ausschalter ein. Setzen Sie den Kopfhörer auf und schalten Sie ihn ein, um die Impulse
57 Tutorial 57 akustisch wahrzunehmen. Im Display des Geräts erscheint die Auswahl der Hintergrundbeleuchtung. Drücken Sie einfach auf die Taste OK, um die automatisch regulierte Beleuchtung zu aktivieren. Sie befinden sich anschließend im Hauptmenü, in dem die erste Betriebsart "Magnetometer" ausgewählt ist. Drücken Sie einmal auf die Pfeiltaste, um die Betriebsart "Ground Scan" auszuwählen. Bestätigen Sie die gewählte Betriebsart mit der Taste OK. Sie befinden sich jetzt in der Auswahl des Impulsmodus (Impulse Mode). Er ist bereits auf "Automatic" eingestellt. Bestätigen Sie die Auswahl mit der Taste OK. Als nächsten Parameter müssen Sie die Anzahl der Impulse (Impulses) einstellen. Standardmäßig sind "20" ausgewählt. Drücken Sie 2 Mal auf die Pfeiltaste, um "Auto" auszuwählen. Bestätigen Sie Ihre Auswahl mit der Taste OK. Der letzte Parameter ist der Übertragungsmodus (Transfer Mode). Er ist standardmäßig auf "Memory" eingestellt. Bestätigen Sie Ihre Auswahl wieder mit der Taste OK. Das Gerät ist jetzt zur Messung der 1. Bahn bereit. Im Display erscheint die Meldung "Press Start, L:1, I:0/?". Das Fragezeichen "?" bedeutet, dass die Anzahl der Impulse pro Messbahn noch nicht festgelegt wurde. Sobald Sie den Startknopf betätigen, werden in kurzen Abständen Messwerte aufgezeichnet. Dabei werden kurze Signaltöne über den internen Lautsprecher bzw. die Kopfhörer ausgegeben. Anhand dieser Töne können Sie Ihre Laufgeschwindigkeit koordinieren. Laufen Sie nach dem Drücken des Startknopfs langsam und gleichmäßig zum Punkt des Messfelds und drücken Sie dort den Startknopf nochmal, so dass keine weiteren Impulse mehr zu hören sind. Das Gerät befindet sich damit in der Warteposition. Auf Ihrem Display können Sie nun die automatisch ermittelte Anzahl der Impulse pro Messbahn ablesen. Es könnte zum Beispiel die folgende Meldung "Press Start, L:2, I:0/25" im Display angezeigt werden, in der genau 25 Impulse ermittelt worden sind. Begeben Sie sich nun zum Startpunkt der zweiten Messbahn (Punkt ). Drücken Sie den Startknopf und gehen Sie mit der gleichen Schrittgeschwindigkeit der ersten Messbahn zum Ende der 2. Bahn (Punkt ). Diesmal müssen Sie den Startknopf am Ende der Bahn nicht drücken. Das Gerät stoppt automatisch beim Erreichen der Anzahl aus der ersten Messbahn. Setzen Sie die Messung mit den verbleibenden Bahnen fort, bis das gesamte Messfeld im Scanmodus "Zig-Zag" vermessen wurde. Haben Sie das Ende der letzten Messbahn erreicht, drücken Sie eine der beiden Pfeiltasten oder, um die gesamte Messung zu beenden und ins Hauptmenü zurückzukehren. Merken Sie sich vor dem Verlassen der Betriebsart "Ground Scan" unbedingt die Anzahl der Impulse pro Messbahn! Diesen Wert müssen Sie vor der Datenübertragung in die Software eingeben! Jetzt befinden sich alle aufgezeichneten Daten des Messfeldes im internen Speicher des Geräts und müssen zur Auswertung an den Computer übertragen werden. 9.2 Internen Speicher zum Computer übertragen Die Daten der Messung aus dem vorherigen Abschnitt wurden in den internen Speicher des Geräts abgelegt. Bevor man die Messdaten grafisch analysieren kann, müssen diese an den Computer
58 58 Tutorial übertragen werden. In den folgenden Abschnitten wird Ihnen erklärt, wie Sie die Messdaten aus dem internen Speicher an die mitgelieferte Software "Visualizer 3D" übertragen Software "Visualizer 3D" vorbereiten Bevor irgendwelche Messdaten übertragen werden können, müssen Sie die Software "Visualizer 3D" zum Datenempfang vorbereiten. Stecken Sie den Bluetooth-Dongle an einen freien USB-Port Ihres Computers und starten Sie die Software "Visualizer 3D". Wenn die Software geöffnet wurde, klicken Sie auf den Menüeintrag Datei Neu und stellen alle Parameter entsprechend Ihrer durchgeführten Messung ein! 9.2: Vorbereitung einer neuen Datenübertragung im "Visualizer 3D" Wählen Sie aus der Liste der Messgeräte "Rover C II" aus. Als Übertragungsart wählen Sie "Bluetooth" und unter Schnittstelle müssen Sie denjenigen COM-Port auswählen, an denen Ihr Bluetooth-Dongle installiert wurde. Lesen Sie dazu unbedingt auch das Kapitel 2 ("Datenübertragung mittels Bluetooth") auf Seite 13! Wenn Sie einen von uns vorkonfigurierten Laptop verwenden, finden Sie die Nummer des korrekten COM-Ports auf dem angebrachten Aufkleber. Als Betriebsart wählen Sie "Ground Scan" und tragen unter Impulse pro Messbahn die Anzahl der verwendeten Messpunkte pro Messbahn ein. In unserem Beispiel waren das 25 Impulse. Nun müssen Sie nur noch die Arbeitsweise (Scanmodus) auswählen, damit der Computer die Daten korrekt zusammensetzen kann. Markieren Sie also den Eintrag "Zig-Zag" und klicken Sie auf die Schaltfläche OK Bluetooth-Verbindung herstellen und Daten übertragen Nachdem Sie die Software "Visualizer 3D" zum Datenempfang vorbereitet haben, müssen Sie eine Bluetooth-Verbindung zwischen Rover C II und Computer herstellen. Schalten Sie dazu das Messgerät ein und wählen Sie mit den Pfeiltasten und die Betriebsart "Transfer Memory To PC". Aktivieren Sie die so gewählte Betriebsart mit der Taste OK und warten Sie, bis das Gerät eine Verbindung zum Computer hergestellt hat. Beim ersten Verbindungsaufbau zwischen Gerät und Computer, muss ein Passwort eingegeben werden. Das Passwort lautet OKM (achten Sie auf die Großschreibung!). Lesen Sie dazu unbedingt auch das Kapitel 2 ("Datenübertragung mittels Bluetooth") auf Seite 13!
FS Future Serie. Waterfinder 8. Benutzerhandbuch
 FS Future Serie Waterfinder 8 Benutzerhandbuch Benutzerhandbuch: Waterfinder 2 Die in diesem Benutzerhandbuch enthaltenen Angaben und Daten können ohne vorherige Ankündigung geändert werden. Soweit nicht
FS Future Serie Waterfinder 8 Benutzerhandbuch Benutzerhandbuch: Waterfinder 2 Die in diesem Benutzerhandbuch enthaltenen Angaben und Daten können ohne vorherige Ankündigung geändert werden. Soweit nicht
FS Future Series Rover C Version 4.0 Benutzerhandbuch
 FS Future Series Rover C Version 4.0 Benutzerhandbuch Die in diesem Benutzerhandbuch enthaltenen Angaben und Daten können ohne vorherige Ankündigung geändert werden. Soweit nicht anders angegeben, sind
FS Future Series Rover C Version 4.0 Benutzerhandbuch Die in diesem Benutzerhandbuch enthaltenen Angaben und Daten können ohne vorherige Ankündigung geändert werden. Soweit nicht anders angegeben, sind
FS Future Series Rover Gold Version 1.0 Benutzerhandbuch
 FS Future Series Rover Gold Version 1.0 Benutzerhandbuch Die in diesem Benutzerhandbuch enthaltenen Angaben und Daten können ohne vorherige Ankündigung geändert werden. Soweit nicht anders angegeben, sind
FS Future Series Rover Gold Version 1.0 Benutzerhandbuch Die in diesem Benutzerhandbuch enthaltenen Angaben und Daten können ohne vorherige Ankündigung geändert werden. Soweit nicht anders angegeben, sind
FS Future Series Bionic 01
 FS Future Series Bionic 01 Benutzerhandbuch 2 Die in diesem Benutzerhandbuch enthaltenen Angaben und Daten können ohne vorherige Ankündigung geändert werden. Soweit nicht anders angegeben, sind die in
FS Future Series Bionic 01 Benutzerhandbuch 2 Die in diesem Benutzerhandbuch enthaltenen Angaben und Daten können ohne vorherige Ankündigung geändert werden. Soweit nicht anders angegeben, sind die in
FS Future Series Rover Deluxe Version 4.0 Benutzerhandbuch
 FS Future Series Rover Deluxe Version 4.0 Benutzerhandbuch Die in diesem Benutzerhandbuch enthaltenen Angaben und Daten können ohne vorherige Ankündigung geändert werden. Soweit nicht anders angegeben,
FS Future Series Rover Deluxe Version 4.0 Benutzerhandbuch Die in diesem Benutzerhandbuch enthaltenen Angaben und Daten können ohne vorherige Ankündigung geändert werden. Soweit nicht anders angegeben,
FS Future Serie. Rover C II 8. Benutzerhandbuch
 FS Future Serie Rover C II 8 Benutzerhandbuch Benutzerhandbuch: Rover C II 2 Die in diesem Benutzerhandbuch enthaltenen Angaben und Daten können ohne vorherige Ankündigung geändert werden. Soweit nicht
FS Future Serie Rover C II 8 Benutzerhandbuch Benutzerhandbuch: Rover C II 2 Die in diesem Benutzerhandbuch enthaltenen Angaben und Daten können ohne vorherige Ankündigung geändert werden. Soweit nicht
Made in Germany. exp Geophysical Instrument. Prospection of Archaeological OKM Ortungstechnik GmbH
 Made in Germany exp 4000 Geophysical Instrument Prospection of Archaeological Der exp 4000 ist der Nachfolger von exp 3000, dem meist verkauftem Gerät im Jahr 2005. exp 4000 Neues Design Optimierter Verbesserte
Made in Germany exp 4000 Geophysical Instrument Prospection of Archaeological Der exp 4000 ist der Nachfolger von exp 3000, dem meist verkauftem Gerät im Jahr 2005. exp 4000 Neues Design Optimierter Verbesserte
FS Future Series Bionic X4 Version 1.0 Benutzerhandbuch
 FS Future Series Bionic X4 Version 1.0 Benutzerhandbuch Die in diesem Benutzerhandbuch enthaltenen Angaben und Daten können ohne vorherige Ankündigung geändert werden. Soweit nicht anders angegeben, sind
FS Future Series Bionic X4 Version 1.0 Benutzerhandbuch Die in diesem Benutzerhandbuch enthaltenen Angaben und Daten können ohne vorherige Ankündigung geändert werden. Soweit nicht anders angegeben, sind
FS Future Serie GEMS 8. Benutzerhandbuch
 FS Future Serie GEMS 8 Benutzerhandbuch Benutzerhandbuch: GEMS 2 Die in diesem Benutzerhandbuch enthaltenen Angaben und Daten können ohne vorherige Ankündigung geändert werden. Soweit nicht anders angegeben,
FS Future Serie GEMS 8 Benutzerhandbuch Benutzerhandbuch: GEMS 2 Die in diesem Benutzerhandbuch enthaltenen Angaben und Daten können ohne vorherige Ankündigung geändert werden. Soweit nicht anders angegeben,
FS Future Serie. Future I Benutzerhandbuch
 FS Future Serie Future I-160 8 Benutzerhandbuch Benutzerhandbuch: Future I-160 2 Die in diesem Benutzerhandbuch enthaltenen Angaben und Daten können ohne vorherige Ankündigung geändert werden. Soweit nicht
FS Future Serie Future I-160 8 Benutzerhandbuch Benutzerhandbuch: Future I-160 2 Die in diesem Benutzerhandbuch enthaltenen Angaben und Daten können ohne vorherige Ankündigung geändert werden. Soweit nicht
FS Future Series Rover UC Version: 2.0 / 1.0 Benutzerhandbuch
 FS Future Series Rover UC Version: 2.0 / 1.0 Benutzerhandbuch Die in diesem Benutzerhandbuch enthaltenen Angaben und Daten können ohne vorherige Ankündigung geändert werden. Soweit nicht anders angegeben,
FS Future Series Rover UC Version: 2.0 / 1.0 Benutzerhandbuch Die in diesem Benutzerhandbuch enthaltenen Angaben und Daten können ohne vorherige Ankündigung geändert werden. Soweit nicht anders angegeben,
FS Future Series exp 4000 Version 2.1 Benutzerhandbuch
 FS Future Series exp 4000 Version 2. Benutzerhandbuch Die in diesem Benutzerhandbuch enthaltenen Angaben und Daten können ohne vorherige Ankündigung geändert werden. Soweit nicht anders angegeben, sind
FS Future Series exp 4000 Version 2. Benutzerhandbuch Die in diesem Benutzerhandbuch enthaltenen Angaben und Daten können ohne vorherige Ankündigung geändert werden. Soweit nicht anders angegeben, sind
FS Future Series. Evolution. Benutzerhandbuch
 FS Future Series Evolution Benutzerhandbuch Die in diesem Benutzerhandbuch enthaltenen Angaben und Daten können ohne vorherige Ankündigung geändert werden. Soweit nicht anders angegeben, sind die in den
FS Future Series Evolution Benutzerhandbuch Die in diesem Benutzerhandbuch enthaltenen Angaben und Daten können ohne vorherige Ankündigung geändert werden. Soweit nicht anders angegeben, sind die in den
Installation des Thermotransferdruckers MG2 bei Windows XP (SP2)
 Deutsch 07 I 062 D Installation des Thermotransferdruckers MG2 bei Windows XP (SP2) Legen Sie die CD in den Computer ein. Warte Sie ein paar Sekunden, die Installation startet automatisch. Den Drucker
Deutsch 07 I 062 D Installation des Thermotransferdruckers MG2 bei Windows XP (SP2) Legen Sie die CD in den Computer ein. Warte Sie ein paar Sekunden, die Installation startet automatisch. Den Drucker
 Rubber Coated Multimedia-Tastatur & optische Maus Bedienungsanleitung Einführung Sehr geehrter Kunde, wir danken Ihnen für den Kauf dieses Produktes. Sie haben ein Produkt erworben, das entwickelt wurde,
Rubber Coated Multimedia-Tastatur & optische Maus Bedienungsanleitung Einführung Sehr geehrter Kunde, wir danken Ihnen für den Kauf dieses Produktes. Sie haben ein Produkt erworben, das entwickelt wurde,
Tausch der Lambdasonde LSM11 auf HuS118 Touch Screen. Montage E. Tausch der Lambdasonde LSM11 auf HuS
 Tausch der Lambdasonde LSM11 auf HuS118 Touch Screen Montage 015-4813-00-E Tausch der Lambdasonde LSM11 auf HuS118 2011-03 Inhaltsverzeichnis Typen von Lambdasonden...3 Lieferumfang HuS118...3 Softwarestand
Tausch der Lambdasonde LSM11 auf HuS118 Touch Screen Montage 015-4813-00-E Tausch der Lambdasonde LSM11 auf HuS118 2011-03 Inhaltsverzeichnis Typen von Lambdasonden...3 Lieferumfang HuS118...3 Softwarestand
Externe Geräte Benutzerhandbuch
 Externe Geräte Benutzerhandbuch Copyright 2007 Hewlett-Packard Development Company, L.P. Windows ist eine in den USA eingetragene Marke der Microsoft Corporation. Hewlett-Packard ( HP ) haftet - ausgenommen
Externe Geräte Benutzerhandbuch Copyright 2007 Hewlett-Packard Development Company, L.P. Windows ist eine in den USA eingetragene Marke der Microsoft Corporation. Hewlett-Packard ( HP ) haftet - ausgenommen
Installationshandbuch zum FAX L-Treiber
 Deutsch Installationshandbuch zum FAX L-Treiber User Software CD-ROM.................................................................. 1 Treiber und Software.............................................................................
Deutsch Installationshandbuch zum FAX L-Treiber User Software CD-ROM.................................................................. 1 Treiber und Software.............................................................................
FS Future Serie. Rover. Deluxe. Benutzerhandbuch
 FS Future Serie Rover Deluxe Benutzerhandbuch Benutzerhandbuch: Rover Deluxe 2 Die in diesem Benutzerhandbuch enthaltenen Angaben und Daten können ohne vorherige Ankündigung geändert werden. Soweit nicht
FS Future Serie Rover Deluxe Benutzerhandbuch Benutzerhandbuch: Rover Deluxe 2 Die in diesem Benutzerhandbuch enthaltenen Angaben und Daten können ohne vorherige Ankündigung geändert werden. Soweit nicht
Benutzerhandbuch 1,5 Digitaler Foto-Schlüsselanhänger
 Benutzerhandbuch 1,5 Digitaler Foto-Schlüsselanhänger Achtung: Bedienen und betrachten Sie das digitale Fotoalbum aus Sicherheitsgründen nicht während der Fahrt. Danke für den Kauf dieses genialen digitalen
Benutzerhandbuch 1,5 Digitaler Foto-Schlüsselanhänger Achtung: Bedienen und betrachten Sie das digitale Fotoalbum aus Sicherheitsgründen nicht während der Fahrt. Danke für den Kauf dieses genialen digitalen
STARTEN SIE HIER. Drahtlos USB Verkabelt. Möchten Sie den Drucker mit einem drahtlosen Netzwerk verbinden?
 STARTEN SIE HIER Falls Sie eine dieser Fragen mit Ja beantworten, wechseln Sie zum angegebenen Abschnitt, um Anweisungen zur Installation und zum Herstellen der Verbindung zu erhalten. Möchten Sie den
STARTEN SIE HIER Falls Sie eine dieser Fragen mit Ja beantworten, wechseln Sie zum angegebenen Abschnitt, um Anweisungen zur Installation und zum Herstellen der Verbindung zu erhalten. Möchten Sie den
Hier starten. Alle Klebebänder entfernen. Zubehörteile überprüfen
 HP Photosmart 2600/2700 series all-in-one User Guide Hier starten 1 Benutzer von USB-Kabeln: Schließen Sie das USB-Kabel erst bei der entsprechenden Anweisung in diesem Handbuch an, da die Software sonst
HP Photosmart 2600/2700 series all-in-one User Guide Hier starten 1 Benutzer von USB-Kabeln: Schließen Sie das USB-Kabel erst bei der entsprechenden Anweisung in diesem Handbuch an, da die Software sonst
Bedienungsanleitung. celexon Laser-Presenter Expert LP250
 Bedienungsanleitung celexon Laser-Presenter Expert LP250 Vielen Dank, dass Sie sich für ein Qualitätsprodukt von celexon entschieden haben. Lesen Sie die Anleitung bitte aufmerksam durch, bevor Sie den
Bedienungsanleitung celexon Laser-Presenter Expert LP250 Vielen Dank, dass Sie sich für ein Qualitätsprodukt von celexon entschieden haben. Lesen Sie die Anleitung bitte aufmerksam durch, bevor Sie den
FS Future Serie. FS-Thermoscan. Benutzerhandbuch
 FS Future Serie FS-Thermoscan 8 Benutzerhandbuch Benutzerhandbuch: FS-Thermoscan 2 Die in diesem Benutzerhandbuch enthaltenen Angaben und Daten können ohne vorherige Ankündigung geändert werden. Soweit
FS Future Serie FS-Thermoscan 8 Benutzerhandbuch Benutzerhandbuch: FS-Thermoscan 2 Die in diesem Benutzerhandbuch enthaltenen Angaben und Daten können ohne vorherige Ankündigung geändert werden. Soweit
OTOsuite. Installationshandbuch. Deutsch
 OTOsuite Installationshandbuch Deutsch In diesem Dokument wird die Installation der OTOsuite-Software von einer DVD, einem Speicherstick oder aus einer komprimierten Datei beschrieben. Systemanforderungen
OTOsuite Installationshandbuch Deutsch In diesem Dokument wird die Installation der OTOsuite-Software von einer DVD, einem Speicherstick oder aus einer komprimierten Datei beschrieben. Systemanforderungen
Bedienungsanleitung. cocos-space Cardreader MP3-Player. SD/MMC MP3-Player und Kartenleser
 Bedienungsanleitung cocos-space Cardreader MP3-Player SD/MMC MP3-Player und Kartenleser Zuerst möchten wir Ihnen danken, dass Sie sich für unseren digitalen MP3-Player entschieden haben. Die Erläuterungen
Bedienungsanleitung cocos-space Cardreader MP3-Player SD/MMC MP3-Player und Kartenleser Zuerst möchten wir Ihnen danken, dass Sie sich für unseren digitalen MP3-Player entschieden haben. Die Erläuterungen
Externe Geräte. Teilenummer des Dokuments: In diesem Handbuch wird die Verwendung optionaler externer Geräte erläutert.
 Externe Geräte Teilenummer des Dokuments: 430245-041 Januar 2007 In diesem Handbuch wird die Verwendung optionaler externer Geräte erläutert. Inhaltsverzeichnis 1 Verwenden eines USB-Geräts Anschließen
Externe Geräte Teilenummer des Dokuments: 430245-041 Januar 2007 In diesem Handbuch wird die Verwendung optionaler externer Geräte erläutert. Inhaltsverzeichnis 1 Verwenden eines USB-Geräts Anschließen
Ihr Benutzerhandbuch EPSON ACULASER C4200
 Lesen Sie die Empfehlungen in der Anleitung, dem technischen Handbuch oder der Installationsanleitung für EPSON ACULASER C4200. Hier finden Sie die Antworten auf alle Ihre Fragen über die in der Bedienungsanleitung
Lesen Sie die Empfehlungen in der Anleitung, dem technischen Handbuch oder der Installationsanleitung für EPSON ACULASER C4200. Hier finden Sie die Antworten auf alle Ihre Fragen über die in der Bedienungsanleitung
Installieren von Bluetooth-Geräten in custo diagnostic 3.8
 custo med Geräte mit Bluetooth-Schnittstelle 12-Kanal-PC EKG custo cardio 100/110 custo cardio 200 Langzeit-EKG Rekorder custo flash 110/220 custo cor Übersicht: In 5 Schritten zur Bluetooth-Verbindung
custo med Geräte mit Bluetooth-Schnittstelle 12-Kanal-PC EKG custo cardio 100/110 custo cardio 200 Langzeit-EKG Rekorder custo flash 110/220 custo cor Übersicht: In 5 Schritten zur Bluetooth-Verbindung
Anleitung zur Bluetooth - Inbetriebnahme für Lactate Scout+ SCIENCE MADE SIMPLE
 Anleitung zur Bluetooth - Inbetriebnahme für Lactate Scout+ SCIENCE MADE SIMPLE 1 Gehen Sie bitte je nach verwendetem Betriebssystem entweder nach Variante A (Windows XP SP2/SP3 und Windows Vista), Variante
Anleitung zur Bluetooth - Inbetriebnahme für Lactate Scout+ SCIENCE MADE SIMPLE 1 Gehen Sie bitte je nach verwendetem Betriebssystem entweder nach Variante A (Windows XP SP2/SP3 und Windows Vista), Variante
HUM-ID SOFTWARE. Fragen? +49 (0) Mail: Web:
 HUM-ID SOFTWARE 02 HAUPTMENÜ Das vereinfachte Hauptmenü erlaubt den Schnellzugriff auf die wichtigsten Funktionen der HUM-ID Software. Schnellcheck Seite 02 Sensoren auslesen, ohne vorher ein Projekt auswählen
HUM-ID SOFTWARE 02 HAUPTMENÜ Das vereinfachte Hauptmenü erlaubt den Schnellzugriff auf die wichtigsten Funktionen der HUM-ID Software. Schnellcheck Seite 02 Sensoren auslesen, ohne vorher ein Projekt auswählen
Bedienungsanleitung für MEEM-Kabel-Desktop-App Windows
 Bedienungsanleitung für MEEM-Kabel-Desktop-App Windows Installation und Bedienungsanleitung - v0.9 Bevor Sie diese Anleitung lesen, sollten Sie bitte die Bedienungsanleitung für MEEM-Kabel und Handy-App
Bedienungsanleitung für MEEM-Kabel-Desktop-App Windows Installation und Bedienungsanleitung - v0.9 Bevor Sie diese Anleitung lesen, sollten Sie bitte die Bedienungsanleitung für MEEM-Kabel und Handy-App
PoolDirect / MultiDirect / SpectroDirect und PC Spectro II
 PoolDirect / MultiDirect / SpectroDirect und PC Spectro II Bemerkungen: gültig für Photometer: PoolDirect, MultiDirect, SpectroDirect und PC Spectro II Hyperterminal gehört zum Lieferumfang von Windows.
PoolDirect / MultiDirect / SpectroDirect und PC Spectro II Bemerkungen: gültig für Photometer: PoolDirect, MultiDirect, SpectroDirect und PC Spectro II Hyperterminal gehört zum Lieferumfang von Windows.
 Multimedia Funk-Tastatur & optische Maus "Basic Office Set" Bediienungsanlleiitung Sehr geehrte Kundin, Sehr geehrter Kunde, wir danken Ihnen für den Kauf dieses Produktes. Sie haben ein Produkt erworben,
Multimedia Funk-Tastatur & optische Maus "Basic Office Set" Bediienungsanlleiitung Sehr geehrte Kundin, Sehr geehrter Kunde, wir danken Ihnen für den Kauf dieses Produktes. Sie haben ein Produkt erworben,
Testo FlashUpdate. Gerätesoftware Update und Download Anweisung
 Testo FlashUpdate Gerätesoftware Update Inhalt 1.... Download Anweisung 2. Gerätevorbereitung und Benutzung des Flash Programms 2.1.. Vorbereitung der Geräte 2.1.1.. Vorbereitung von testo 300 M/XL und
Testo FlashUpdate Gerätesoftware Update Inhalt 1.... Download Anweisung 2. Gerätevorbereitung und Benutzung des Flash Programms 2.1.. Vorbereitung der Geräte 2.1.1.. Vorbereitung von testo 300 M/XL und
FS Future Series exp 5000 Version 2.3 Benutzerhandbuch
 FS Future Series exp 5000 Version 2.3 Benutzerhandbuch Die in diesem Benutzerhandbuch enthaltenen Angaben und Daten können ohne vorherige Ankündigung geändert werden. Soweit nicht anders angegeben, sind
FS Future Series exp 5000 Version 2.3 Benutzerhandbuch Die in diesem Benutzerhandbuch enthaltenen Angaben und Daten können ohne vorherige Ankündigung geändert werden. Soweit nicht anders angegeben, sind
Kurzanleitung zur Installation des Connectivity-Adapterkabels (DKU-5)
 Elektronische Bedienungsanleitung freigegeben gemäß Nokia Bedienungsanleitungen, Richtlinien und Bedingungen, 7. Juni 1998" ( Nokia User s Guides Terms and Conditions, 7th June, 1998.) Kurzanleitung zur
Elektronische Bedienungsanleitung freigegeben gemäß Nokia Bedienungsanleitungen, Richtlinien und Bedingungen, 7. Juni 1998" ( Nokia User s Guides Terms and Conditions, 7th June, 1998.) Kurzanleitung zur
Bedienungsanleitung. celexon Laser-Presenter Professional LP150
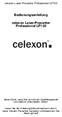 Bedienungsanleitung celexon Laser-Presenter Professional LP150 Vielen Dank, dass Sie sich für ein Qualitätsprodukt von celexon entschieden haben. Lesen Sie die Anleitung bitte aufmerksam durch, bevor Sie
Bedienungsanleitung celexon Laser-Presenter Professional LP150 Vielen Dank, dass Sie sich für ein Qualitätsprodukt von celexon entschieden haben. Lesen Sie die Anleitung bitte aufmerksam durch, bevor Sie
Anleitung zur Bluetooth -Inbetriebnahme für Lactate Scout+ Diagnostics for life
 Anleitung zur Bluetooth -Inbetriebnahme für Lactate Scout+ Diagnostics for life Variante A: Installation unter Windows 7 1. Stellen Sie zunächst sicher, dass der PC über die erforderliche Bluetooth - Hardware
Anleitung zur Bluetooth -Inbetriebnahme für Lactate Scout+ Diagnostics for life Variante A: Installation unter Windows 7 1. Stellen Sie zunächst sicher, dass der PC über die erforderliche Bluetooth - Hardware
Hier starten. Transportkarton und Klebeband entfernen. Zubehörteile überprüfen
 HP Photosmart 2600/2700 series all-in-one User Guide Hier starten 1 Wichtig: Schließen Sie das USB-Kabel erst in Schritt 16 an; andernfalls wird die Software unter Umständen nicht korrekt installiert.
HP Photosmart 2600/2700 series all-in-one User Guide Hier starten 1 Wichtig: Schließen Sie das USB-Kabel erst in Schritt 16 an; andernfalls wird die Software unter Umständen nicht korrekt installiert.
Bedienungsanleitung für MEEM-Kabel-Desktop-App Mac
 Bedienungsanleitung für MEEM-Kabel-Desktop-App Mac Installation und Bedienungsanleitung - v0.9 Bevor Sie diese Anleitung lesen, sollten Sie bitte die Bedienungsanleitung für MEEM-Kabel und Handy-App für
Bedienungsanleitung für MEEM-Kabel-Desktop-App Mac Installation und Bedienungsanleitung - v0.9 Bevor Sie diese Anleitung lesen, sollten Sie bitte die Bedienungsanleitung für MEEM-Kabel und Handy-App für
Anleitung zur Datenübertragung via Datenexport
 14.03.2018, Version 1, RaKr Anleitung zur Datenübertragung via Datenexport Software für das QUANTOFIX Relax Inhalt 1. Allgemeine Beschreibung... 2 2. Systemanforderungen und Zubehör... 2 3. Software Installation...
14.03.2018, Version 1, RaKr Anleitung zur Datenübertragung via Datenexport Software für das QUANTOFIX Relax Inhalt 1. Allgemeine Beschreibung... 2 2. Systemanforderungen und Zubehör... 2 3. Software Installation...
TOOLS for CC121 Installationshandbuch
 TOOLS for CC121 shandbuch Informationen Diese Software und dieses shandbuch sind im Sinne des Urheberrechts alleiniges Eigentum der Yamaha Corporation. Das Kopieren der Software und die Reproduktion dieser
TOOLS for CC121 shandbuch Informationen Diese Software und dieses shandbuch sind im Sinne des Urheberrechts alleiniges Eigentum der Yamaha Corporation. Das Kopieren der Software und die Reproduktion dieser
 PCE Deutschland GmbH Im Langel 4 D-59872 Meschede Deutschland Tel: 029 03 976 99-0 Fax: 029 03 976 99-29 info@warensortiment.de Bedienungsanleitung Mikro-Okular PCE-ME 100 1 Version 1.0 21.07.2010 Inhaltsverzeichnis
PCE Deutschland GmbH Im Langel 4 D-59872 Meschede Deutschland Tel: 029 03 976 99-0 Fax: 029 03 976 99-29 info@warensortiment.de Bedienungsanleitung Mikro-Okular PCE-ME 100 1 Version 1.0 21.07.2010 Inhaltsverzeichnis
Fingerpulsoximeter. 1. Wie führe ich eine Echtzeitübertragung vom PULOX PO-300 zum PC durch und speichere meine Messdaten auf dem PC?
 Mini-FAQ v1.5 PO-300 Fingerpulsoximeter 1. Wie führe ich eine Echtzeitübertragung vom PULOX PO-300 zum PC durch und speichere meine Messdaten auf dem PC? 2. Wie nehme ich mit dem PULOX PO-300 Daten auf
Mini-FAQ v1.5 PO-300 Fingerpulsoximeter 1. Wie führe ich eine Echtzeitübertragung vom PULOX PO-300 zum PC durch und speichere meine Messdaten auf dem PC? 2. Wie nehme ich mit dem PULOX PO-300 Daten auf
CRecorder Bedienungsanleitung
 CRecorder Bedienungsanleitung 1. Einführung Funktionen Der CRecorder zeichnet Istwerte wie unter anderem Motordrehzahl, Zündzeitpunkt, usw. auf und speichert diese. Des weiteren liest er OBDII, EOBD und
CRecorder Bedienungsanleitung 1. Einführung Funktionen Der CRecorder zeichnet Istwerte wie unter anderem Motordrehzahl, Zündzeitpunkt, usw. auf und speichert diese. Des weiteren liest er OBDII, EOBD und
Externer Card Reader 21in1 und USB 2.0 Hub 3-Port
 Externer Card Reader 21in1 und USB 2.0 Hub 3-Port Bedienungsanleitung Sehr geehrte Kundin, Sehr geehrter Kunde, wir danken Ihnen für den Kauf dieses Produktes. Sie haben ein Produkt erworben, das entwickelt
Externer Card Reader 21in1 und USB 2.0 Hub 3-Port Bedienungsanleitung Sehr geehrte Kundin, Sehr geehrter Kunde, wir danken Ihnen für den Kauf dieses Produktes. Sie haben ein Produkt erworben, das entwickelt
Anleitung zur Bluetooth - Inbetriebnahme für Lactate Scout+
 Anleitung zur Bluetooth - Inbetriebnahme für Lactate Scout+ Anleitung für die Betriebssysteme Windows Vista, Windows 7, Windows 8 und Windows 8.1 Gehen Sie bitte je nach verwendetem Betriebssystem entweder
Anleitung zur Bluetooth - Inbetriebnahme für Lactate Scout+ Anleitung für die Betriebssysteme Windows Vista, Windows 7, Windows 8 und Windows 8.1 Gehen Sie bitte je nach verwendetem Betriebssystem entweder
DOKUMENTATION W&Z-MESSWERTERFASSUNG
 - 1 - DOKUMENTATION W&Z-MESSWERTERFASSUNG FÜR EINZELMESSUNG - 1 - DOKUMENTATION W&Z-MESSWERTERFASSUNG EINZELMESSUNG W&Z-COMPUTER-VERTRIEB GMBH DEUBENER STR. 14 01159 DRESDEN TELEFON: 0351 4219125 FAX:
- 1 - DOKUMENTATION W&Z-MESSWERTERFASSUNG FÜR EINZELMESSUNG - 1 - DOKUMENTATION W&Z-MESSWERTERFASSUNG EINZELMESSUNG W&Z-COMPUTER-VERTRIEB GMBH DEUBENER STR. 14 01159 DRESDEN TELEFON: 0351 4219125 FAX:
Deutsche Version. Einleitung. Packungsinhalt. IP004 Sweex Wireless Internet Phone
 IP004 Sweex Wireless Internet Phone Einleitung Zuerst herzlichen Dank dafür, dass Sie sich für das Sweex Wireless Internet Phone entschieden haben. Mit diesem Internettelefon können Sie ganz einfach und
IP004 Sweex Wireless Internet Phone Einleitung Zuerst herzlichen Dank dafür, dass Sie sich für das Sweex Wireless Internet Phone entschieden haben. Mit diesem Internettelefon können Sie ganz einfach und
Bedienungsanleitung WINCLM
 Bedienungsanleitung WINCLM Dokument Nr. E461900 Revision 03 Datum 15.01.2009 Postanschrift Christ-Elektronik GmbH Alpenstraße 34 DE-87700 Memmingen Telefon +49 (0)8331 8371 0 Telefax +49 (0)8331 8371 99
Bedienungsanleitung WINCLM Dokument Nr. E461900 Revision 03 Datum 15.01.2009 Postanschrift Christ-Elektronik GmbH Alpenstraße 34 DE-87700 Memmingen Telefon +49 (0)8331 8371 0 Telefax +49 (0)8331 8371 99
ZyAIR B-220. Kurzinstallationsanleitung. USB-Adapter für Wireless LAN mit 11 Mbps. Version 2.10 August 2003
 ZyAIR B-220 USB-Adapter für Wireless LAN mit 11 Mbps Kurzinstallationsanleitung Version 2.10 August 2003 Einführung zur ZyAIR Die ZyAIR ist ein IEEE 802.11b kompatibler USB-Adapter für Wireless LAN, der
ZyAIR B-220 USB-Adapter für Wireless LAN mit 11 Mbps Kurzinstallationsanleitung Version 2.10 August 2003 Einführung zur ZyAIR Die ZyAIR ist ein IEEE 802.11b kompatibler USB-Adapter für Wireless LAN, der
 Bluetooth Mini-USB-Adapter Klasse 2 (10m) Bediienungsanlleiitung Sehr geehrte Kundin, Sehr geehrter Kunde, wir danken Ihnen für den Kauf dieses Produktes. Sie haben ein Produkt erworben, das entwickelt
Bluetooth Mini-USB-Adapter Klasse 2 (10m) Bediienungsanlleiitung Sehr geehrte Kundin, Sehr geehrter Kunde, wir danken Ihnen für den Kauf dieses Produktes. Sie haben ein Produkt erworben, das entwickelt
Bedienungsanleitung Speedbox Version 1.25
 Bedienungsanleitung Speedbox Version 1.25 Vielen Dank das Sie sich für den Kauf einer RZTec Speedbox entschieden haben. Inhaltsverzeichnis: 1. Sie möchten die Speedbox als Stand-Alone Gerät verwenden....
Bedienungsanleitung Speedbox Version 1.25 Vielen Dank das Sie sich für den Kauf einer RZTec Speedbox entschieden haben. Inhaltsverzeichnis: 1. Sie möchten die Speedbox als Stand-Alone Gerät verwenden....
Bedienungsanleitung. cocos-simple MP3-Player
 Bedienungsanleitung cocos-simple MP3-Player 1. Halterung Schlaufe 2. Batteriefach 3. USB-Abdeckung 4. Wiedergabe/Pause 5. Vorwärts/Lautstärke erhöhen 6. Zurück/Lautstärke verringern 7. A-B (A-B Wiederholung)
Bedienungsanleitung cocos-simple MP3-Player 1. Halterung Schlaufe 2. Batteriefach 3. USB-Abdeckung 4. Wiedergabe/Pause 5. Vorwärts/Lautstärke erhöhen 6. Zurück/Lautstärke verringern 7. A-B (A-B Wiederholung)
Maus Laser Bluetooth mit 5 Tasten ID0032
 Maus Laser Bluetooth mit 5 Tasten ID0032 Bedienungsanleitung Inhaltsverzeichnis 1.0 Sicherheitshinweise 2.0 Einführung 3.0 Inbetriebnahme 4.0 CE Erklärung 1.0 Sicherheitshinweise 1. Stellen Sie das Gerät
Maus Laser Bluetooth mit 5 Tasten ID0032 Bedienungsanleitung Inhaltsverzeichnis 1.0 Sicherheitshinweise 2.0 Einführung 3.0 Inbetriebnahme 4.0 CE Erklärung 1.0 Sicherheitshinweise 1. Stellen Sie das Gerät
Externe Geräte Benutzerhandbuch
 Externe Geräte Benutzerhandbuch Copyright 2007 Hewlett-Packard Development Company, L.P. Hewlett-Packard ( HP ) haftet nicht für technische oder redaktionelle Fehler oder Auslassungen in diesem Dokument.
Externe Geräte Benutzerhandbuch Copyright 2007 Hewlett-Packard Development Company, L.P. Hewlett-Packard ( HP ) haftet nicht für technische oder redaktionelle Fehler oder Auslassungen in diesem Dokument.
FRITZ!WLAN USB Stick 1.1. Installation und Bedienung
 FRITZ!WLAN USB Stick 1.1 Installation und Bedienung Booklet Stick 1.1.indd Abs2:1 26.08.2010 15:16:35 Das ist der FRITZ!WLAN USB Stick Mit dem FRITZ!WLAN USB Stick können Sie WLAN-Verbindungen zu verschiedenen
FRITZ!WLAN USB Stick 1.1 Installation und Bedienung Booklet Stick 1.1.indd Abs2:1 26.08.2010 15:16:35 Das ist der FRITZ!WLAN USB Stick Mit dem FRITZ!WLAN USB Stick können Sie WLAN-Verbindungen zu verschiedenen
Bedienungsanleitung. Datenmess- und Speichersystem. PWBlogg. Tablet-PC Software PWB-Soft 3.0 App. Für Windows und Android
 Bedienungsanleitung Datenmess- und Speichersystem PWBlogg Tablet-PC Software PWB-Soft 3.0 App Für Windows und Android Inhalt 1 Installation 3 1.1 Windows 3 1.2 Android 3 2 Einführung 3 3 Programmstart
Bedienungsanleitung Datenmess- und Speichersystem PWBlogg Tablet-PC Software PWB-Soft 3.0 App Für Windows und Android Inhalt 1 Installation 3 1.1 Windows 3 1.2 Android 3 2 Einführung 3 3 Programmstart
Bluetooth Infrared Adapter ab Version 2510.x. Installationsanleitung und Inbetriebnahme USB-BT Adapter & BT-IR Adapter
 Bluetooth Infrared Adapter ab Version 2510.x Installationsanleitung und Inbetriebnahme USB-BT Adapter & BT-IR Adapter Installationsanleitung und Inbetriebnahme USB-BT-IR Adapter & BT-IR Adapter ab Version
Bluetooth Infrared Adapter ab Version 2510.x Installationsanleitung und Inbetriebnahme USB-BT Adapter & BT-IR Adapter Installationsanleitung und Inbetriebnahme USB-BT-IR Adapter & BT-IR Adapter ab Version
Externer Card Reader 21in1 USB 2.0 mit Speicherkartensafe
 Externer Card Reader 21in1 USB 2.0 mit Speicherkartensafe Bedienungsanleitung Sehr geehrte Kundin, Sehr geehrter Kunde, wir danken Ihnen für den Kauf dieses Produktes. Sie haben ein Produkt erworben, das
Externer Card Reader 21in1 USB 2.0 mit Speicherkartensafe Bedienungsanleitung Sehr geehrte Kundin, Sehr geehrter Kunde, wir danken Ihnen für den Kauf dieses Produktes. Sie haben ein Produkt erworben, das
CPK-Terminal Bedienungsanleitung
 CPK-Terminal Bedienungsanleitung 1. Software Installation Führen Sie die Setup -Datei aus, die sich auf der DYNTEST-CD befindet. Wählen Sie Ihre Sprache und drücken dann den OK -Button, woraufhin die Installationsvorbereitung
CPK-Terminal Bedienungsanleitung 1. Software Installation Führen Sie die Setup -Datei aus, die sich auf der DYNTEST-CD befindet. Wählen Sie Ihre Sprache und drücken dann den OK -Button, woraufhin die Installationsvorbereitung
Betriebs- & Softwareanleitung RGB Controller
 Betriebs- & Softwareanleitung RGB Controller Projekt öffnen Projekt anlegen Projekt speichern Tagesabläufe auf den Simulator übertragen Gerätezeit mit Computeruhr synchronisieren ZEIT ROT GRÜN BLAU WEIß
Betriebs- & Softwareanleitung RGB Controller Projekt öffnen Projekt anlegen Projekt speichern Tagesabläufe auf den Simulator übertragen Gerätezeit mit Computeruhr synchronisieren ZEIT ROT GRÜN BLAU WEIß
LAN-Schnittstelle des GSV-2-TSD-DI (Xport)
 LAN-Schnittstelle des GSV-2-TSD-DI (Xport) Die folgende Anleitung erläutert Ihnen, wie Sie Ihr GSV-2-TSD-DI und Ihren Computer konfigurieren müssen, um Messwerte per Ethernet-Schnittstelle zu empfangen.
LAN-Schnittstelle des GSV-2-TSD-DI (Xport) Die folgende Anleitung erläutert Ihnen, wie Sie Ihr GSV-2-TSD-DI und Ihren Computer konfigurieren müssen, um Messwerte per Ethernet-Schnittstelle zu empfangen.
Deutsche Version. Einführung. Hardwareinstallation. PU013 Sweex PCI-Karte mit 1 parallelem Anschluss & 2 seriellen Anschlüssen
 PU013 Sweex PCI-Karte mit 1 parallelem Anschluss & 2 seriellen Anschlüssen Einführung Setzen Sie die PU013 keinen extremen Temperaturen aus. Stellen Sie das Gerät nicht in direktes Sonnenlicht oder in
PU013 Sweex PCI-Karte mit 1 parallelem Anschluss & 2 seriellen Anschlüssen Einführung Setzen Sie die PU013 keinen extremen Temperaturen aus. Stellen Sie das Gerät nicht in direktes Sonnenlicht oder in
Elexis - ABX Micros Connector
 Elexis - ABX Micros Connector MEDELEXIS AG 26. Oktober 2012 1 1 Einführung Dieses Plugin dient dazu, die Laborgeräte 1 ABX Micros CRP, ABX Micros 60, ABX Micros 60 CRP und ABX Micros CRP 200 an Elexis
Elexis - ABX Micros Connector MEDELEXIS AG 26. Oktober 2012 1 1 Einführung Dieses Plugin dient dazu, die Laborgeräte 1 ABX Micros CRP, ABX Micros 60, ABX Micros 60 CRP und ABX Micros CRP 200 an Elexis
Speech 001. Blumax Speech 001. Bedienungsanleitung - 1 -
 Blumax Speech 001 Bedienungsanleitung - 1 - I. Gerätedetails und Funktionen I-1. Gerätedetails I-2. Funktionen (siehe Bild.1) I-2-1. Ein/Aus Wenn Sie Ein/Aus drücken, können Sie: - das Gerät ein- und ausschalten
Blumax Speech 001 Bedienungsanleitung - 1 - I. Gerätedetails und Funktionen I-1. Gerätedetails I-2. Funktionen (siehe Bild.1) I-2-1. Ein/Aus Wenn Sie Ein/Aus drücken, können Sie: - das Gerät ein- und ausschalten
1.1 Features der Software Folgende Änderungen bzw. Neuerungen sind gegenüber der alten KPS-Lite 2009 Software enthalten:
 Analyse-Software für Akku-Power A36 1.1 Features der Software Folgende Änderungen bzw. Neuerungen sind gegenüber der alten KPS-Lite 2009 Software enthalten: Die Software basiert jetzt auf einer Microsoft
Analyse-Software für Akku-Power A36 1.1 Features der Software Folgende Änderungen bzw. Neuerungen sind gegenüber der alten KPS-Lite 2009 Software enthalten: Die Software basiert jetzt auf einer Microsoft
ZyAIR G-200. Anleitung Spezialtreiber
 Anleitung Spezialtreiber Anleitung Spezialtreiber ZyXEL ZyAIR G-200 Copyright 2004 ZyXEL GmbH, Würselen (Germany) 1. Auflage, Mai 2004 Alle Angaben in diesem Text sind nach sorgfältiger Prüfung zusammengestellt
Anleitung Spezialtreiber Anleitung Spezialtreiber ZyXEL ZyAIR G-200 Copyright 2004 ZyXEL GmbH, Würselen (Germany) 1. Auflage, Mai 2004 Alle Angaben in diesem Text sind nach sorgfältiger Prüfung zusammengestellt
Bedienungsanleitung. 3. CMS Software. 3.1 Systemvoraussetzungen. 3.2 Installation der CMS Software. Hardware:
 Bedienungsanleitung 3. CMS Software 3.1 Systemvoraussetzungen Hardware: CPU Pentium4 mit 2 GHz oder besser Mindestens 128 MB RAM Dual Channel Grafik ATI9800 oder besser 100 / 1000 MBit Netzwerkkarte Software:
Bedienungsanleitung 3. CMS Software 3.1 Systemvoraussetzungen Hardware: CPU Pentium4 mit 2 GHz oder besser Mindestens 128 MB RAM Dual Channel Grafik ATI9800 oder besser 100 / 1000 MBit Netzwerkkarte Software:
USB-Bluetooth Dongle und Kartenlesegerät
 USB-Bluetooth Dongle und Kartenlesegerät PE-4093 BEDIENUNGSANLEITUNG Eigenschaften......1 Systemvoraussetzungen...... 1 Vor der Inbetriebnahme......1 1. Den Treiber installieren........2 2. Bluetooth Services
USB-Bluetooth Dongle und Kartenlesegerät PE-4093 BEDIENUNGSANLEITUNG Eigenschaften......1 Systemvoraussetzungen...... 1 Vor der Inbetriebnahme......1 1. Den Treiber installieren........2 2. Bluetooth Services
Handbuch DMD Configurator
 Handbuch DMD Configurator Kapitelbezeichnung Kapitelbezeichnung X.X Unterpunkt SCHAEFER GmbH Winterlinger Str. 4 72488 Sigmaringen Germany Phone +49 7571 722-0 Fax +49 7571 722-99 info@ws-schaefer.de www.ws-schaefer.de
Handbuch DMD Configurator Kapitelbezeichnung Kapitelbezeichnung X.X Unterpunkt SCHAEFER GmbH Winterlinger Str. 4 72488 Sigmaringen Germany Phone +49 7571 722-0 Fax +49 7571 722-99 info@ws-schaefer.de www.ws-schaefer.de
bluekonfig Konfigurationsprogramm für bluelino 2G home oder mobile
 bluekonfig Konfigurationsprogramm für bluelino 2G home oder mobile 1 Inhaltsverzeichnis 1. Einleitung... 3 2. Vorbereitung... 3 2.1. Anschluss des bluelino 2G... 3 2.2. bluelino in Konfigurationsmodus
bluekonfig Konfigurationsprogramm für bluelino 2G home oder mobile 1 Inhaltsverzeichnis 1. Einleitung... 3 2. Vorbereitung... 3 2.1. Anschluss des bluelino 2G... 3 2.2. bluelino in Konfigurationsmodus
Deutsche Version. Einleitung. Verpackungsinhalt. Spezifikationen BT100. Ergänzende Spezifikationen BT100 S W E E X. C O M
 BT100 - Sweex Bluetooth Class II Adapter USB BT110 - Sweex Bluetooth Class I Adapter USB Einleitung Zuerst herzlichen Dank dafür, dass Sie sich für den Sweex Bluetooth Adapter entschieden haben. Mit diesem
BT100 - Sweex Bluetooth Class II Adapter USB BT110 - Sweex Bluetooth Class I Adapter USB Einleitung Zuerst herzlichen Dank dafür, dass Sie sich für den Sweex Bluetooth Adapter entschieden haben. Mit diesem
Bedienungsanleitung. celexon Laser-Presenter Economy LP100
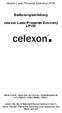 Bedienungsanleitung celexon Laser-Presenter Economy LP100 Vielen Dank, dass Sie sich für ein Qualitätsprodukt von celexon entschieden haben. Lesen Sie die Anleitung bitte aufmerksam durch, bevor Sie den
Bedienungsanleitung celexon Laser-Presenter Economy LP100 Vielen Dank, dass Sie sich für ein Qualitätsprodukt von celexon entschieden haben. Lesen Sie die Anleitung bitte aufmerksam durch, bevor Sie den
CRecorder V3.10 Bedienungsanleitung
 CRecorder V3.10 Bedienungsanleitung 1. Einführung Funktionen Der CRecorder zeichnet Istwerte wie unter anderem Motordrehzahl, Zündzeitpunkt, usw. auf und speichert diese. Des weiteren liest er OBDII, EOBD
CRecorder V3.10 Bedienungsanleitung 1. Einführung Funktionen Der CRecorder zeichnet Istwerte wie unter anderem Motordrehzahl, Zündzeitpunkt, usw. auf und speichert diese. Des weiteren liest er OBDII, EOBD
Kurzanleitung KABELMODEM TECHNICOLOR TC7230 FÜR INTERNET, TELEFON, TV 4.0
 Kurzanleitung KABELMODEM TECHNICOLOR TC7230 FÜR INTERNET, TELEFON, TV 4.0 HERZLICH WILLKOMMEN BEI THURCOM INTERNET KABELMODEM TECHNICOLOR TC7230 Lieferumfang Bitte prüfen Sie vor der Installation, ob die
Kurzanleitung KABELMODEM TECHNICOLOR TC7230 FÜR INTERNET, TELEFON, TV 4.0 HERZLICH WILLKOMMEN BEI THURCOM INTERNET KABELMODEM TECHNICOLOR TC7230 Lieferumfang Bitte prüfen Sie vor der Installation, ob die
TRUST 850F VIBRAFORCE FEEDBACK SIGHTFIGHTER. Kurzanleitung vor dem ersten Gebrauch
 Kurzanleitung vor dem ersten Gebrauch Kapitel 1. Alte Treiber und Produkte deinstallieren (3.1) 2. Installation des Treibers unter Windows (3.2) 3. Installation von DirectX 8.1 unter Windows (3.3) 4. Anschließen
Kurzanleitung vor dem ersten Gebrauch Kapitel 1. Alte Treiber und Produkte deinstallieren (3.1) 2. Installation des Treibers unter Windows (3.2) 3. Installation von DirectX 8.1 unter Windows (3.3) 4. Anschließen
Firmware-Update von ARGUS -Testern
 Firmware-Update von ARGUS -Testern Anleitung zum Firmware-Update-Programm (v 1.4) Erstellt von: intec Gesellschaft für Informationstechnik mbh, Lüdenscheid Zuletzt geändert am 16. April 2008 Bei weiteren
Firmware-Update von ARGUS -Testern Anleitung zum Firmware-Update-Programm (v 1.4) Erstellt von: intec Gesellschaft für Informationstechnik mbh, Lüdenscheid Zuletzt geändert am 16. April 2008 Bei weiteren
FRITZ!WLAN USB Stick N 2.4. Installation und Bedienung
 FRITZ!WLAN USB Stick N 2.4 Installation und Bedienung Booklet Stick N 2.4.indd Abs1:1 10.01.2011 10:30:58 Das ist der FRITZ!WLAN USB Stick N 2.4 Mit dem FRITZ!WLAN USB Stick können Sie WLAN-Verbindungen
FRITZ!WLAN USB Stick N 2.4 Installation und Bedienung Booklet Stick N 2.4.indd Abs1:1 10.01.2011 10:30:58 Das ist der FRITZ!WLAN USB Stick N 2.4 Mit dem FRITZ!WLAN USB Stick können Sie WLAN-Verbindungen
Erste Schritte mit dem Personal Sound System (PSS)
 QSG_deu 29/12/04 15:18 Page 13 Erste Schritte mit dem Personal Sound System (PSS) Nehmen Sie sich bitte vor der Verwendung Ihres PSS einen Moment Zeit, um diese Hinweise zu lesen. Wir wünschen Ihnen viel
QSG_deu 29/12/04 15:18 Page 13 Erste Schritte mit dem Personal Sound System (PSS) Nehmen Sie sich bitte vor der Verwendung Ihres PSS einen Moment Zeit, um diese Hinweise zu lesen. Wir wünschen Ihnen viel
Wireless-N USB-Netzwerkadapter mit Dual-Band
 KURZANLEITUNG Wireless-N USB-Netzwerkadapter mit Dual-Band Modell: WUSB600N Lieferumfang Wireless-N USB-Netzwerkadapter mit Dual-Band USB Extension Base CD-ROM für den Installationsassistenten Benutzerhandbuch
KURZANLEITUNG Wireless-N USB-Netzwerkadapter mit Dual-Band Modell: WUSB600N Lieferumfang Wireless-N USB-Netzwerkadapter mit Dual-Band USB Extension Base CD-ROM für den Installationsassistenten Benutzerhandbuch
Deutsche Version. Einführung. Hardwareinstallation. PU012 Sweex PCI-Express Karte mit 2 seriellen Anschlüssen
 PU012 Sweex PCI-Express Karte mit 2 seriellen Anschlüssen Einführung Setzen Sie die PU012 keinen extremen Temperaturen aus. Stellen Sie das Gerät nicht in direktes Sonnenlicht oder in die Nähe von Heizgeräten.
PU012 Sweex PCI-Express Karte mit 2 seriellen Anschlüssen Einführung Setzen Sie die PU012 keinen extremen Temperaturen aus. Stellen Sie das Gerät nicht in direktes Sonnenlicht oder in die Nähe von Heizgeräten.
Installation der USB-Treiber in Windows
 Installation der USB-Treiber in Windows Die in diesem Benutzerhandbuch enthaltenen Angaben und Daten können ohne vorherige Ankündigung geändert werden. Soweit nicht anders angegeben, sind die in den Beispielen
Installation der USB-Treiber in Windows Die in diesem Benutzerhandbuch enthaltenen Angaben und Daten können ohne vorherige Ankündigung geändert werden. Soweit nicht anders angegeben, sind die in den Beispielen
Anleitung für die Installation des USB Netzwerkkabels unter WIN2000 :
 Anleitung für die Installation des USB Netzwerkkabels unter WIN2000 : Lieferumfang : USB-Netzwerkkabel Treiber-Diskette Deutsche Installationsanleitung Produktbeschreibung : Das USB-Netzwerkkabel ermöglicht
Anleitung für die Installation des USB Netzwerkkabels unter WIN2000 : Lieferumfang : USB-Netzwerkkabel Treiber-Diskette Deutsche Installationsanleitung Produktbeschreibung : Das USB-Netzwerkkabel ermöglicht
Kurzanleitung KABELMODEM HITRON CGNV4 FÜR INTERNET, TELEFON, TV 4.0
 Kurzanleitung KABELMODEM HITRON CGNV4 FÜR INTERNET, TELEFON, TV 4.0 HERZLICH WILLKOMMEN BEI THURCOM INTERNET KABELMODEM HITRON CGNV4 Lieferumfang Bitte prüfen Sie vor der Installation, ob die Lieferung
Kurzanleitung KABELMODEM HITRON CGNV4 FÜR INTERNET, TELEFON, TV 4.0 HERZLICH WILLKOMMEN BEI THURCOM INTERNET KABELMODEM HITRON CGNV4 Lieferumfang Bitte prüfen Sie vor der Installation, ob die Lieferung
Manual RZTec Speedbox
 Manual RZTec Speedbox Danke dass Sie sich für eine RZTec Speedbox entschieden haben. Inhaltsverzeichnis 1. Sie möchten die Speedbox als Stand-Alone Gerät verwenden.... 2 2. Speedbox mit dem PC verbinden
Manual RZTec Speedbox Danke dass Sie sich für eine RZTec Speedbox entschieden haben. Inhaltsverzeichnis 1. Sie möchten die Speedbox als Stand-Alone Gerät verwenden.... 2 2. Speedbox mit dem PC verbinden
Messgerät und Auswerte-Software (Logger Voltkraft ) Messgerät USB-Datenlogger Auswerte-Software Handhabung der Auswerte-Software
 Messgerät und Auswerte-Software (Logger Voltkraft ) Das Messgerät ist in einem Kunststoffgehäuse untergebracht. Es verfügt über einen Sensorkopf, welcher für den besseren Luftaustausch durchbrochen ist,
Messgerät und Auswerte-Software (Logger Voltkraft ) Das Messgerät ist in einem Kunststoffgehäuse untergebracht. Es verfügt über einen Sensorkopf, welcher für den besseren Luftaustausch durchbrochen ist,
B. Zufallswiedergabe. C. Tastenbelegung und Funktionen 1. Bedienelemente. Ohrhörerbuchse LED. Ein/Ausschalter. Lautstärke erhöhen
 Vielen Dank, dass Sie sich für diesen digitalen MP3-Player entschieden haben. Bitte lesen Sie die Bedienungsanleitung vor der Inbetriebnahme des Geräts aufmerksam durch. A. Sicherheitshinweise 1) Schalten
Vielen Dank, dass Sie sich für diesen digitalen MP3-Player entschieden haben. Bitte lesen Sie die Bedienungsanleitung vor der Inbetriebnahme des Geräts aufmerksam durch. A. Sicherheitshinweise 1) Schalten
1. Hauptfunktionen Digitale Kamera, Fotowiedergabe (Dia-Show) und PC Kamera
 1 2 1. Hauptfunktionen Digitale Kamera, Fotowiedergabe (Dia-Show) und PC Kamera 2. Beschreibung der Kamera Sucher Linse Auslöser / SET-Taste Ein-/Ausschalter / Modustaste Wiedergabetaste Oben-Taste Unten-Taste
1 2 1. Hauptfunktionen Digitale Kamera, Fotowiedergabe (Dia-Show) und PC Kamera 2. Beschreibung der Kamera Sucher Linse Auslöser / SET-Taste Ein-/Ausschalter / Modustaste Wiedergabetaste Oben-Taste Unten-Taste
Plantronics Savi Go WG101/B (BUA-200-Adapter + WH100/B-Headset)
 Seite 1 von 5 Plantronics Savi Go WG101/B (BUA-200-Adapter + WH100/B-Headset) Vorbereitungen für den Einsatz mit Voice Pro 12: Um das Bluetooth Headset Plantronics Savi Go WG101/B mit der Voice Pro 12
Seite 1 von 5 Plantronics Savi Go WG101/B (BUA-200-Adapter + WH100/B-Headset) Vorbereitungen für den Einsatz mit Voice Pro 12: Um das Bluetooth Headset Plantronics Savi Go WG101/B mit der Voice Pro 12
Baue deinen ersten Roboter
 D3kjd3Di38lk323nnm 2 Baue deinen ersten Roboter In Kapitel 1 hast du gelernt, dass Roboter aus Motoren, Sensoren und dem EV3-Stein bestehen. Damit du besser verstehst, wie diese zusammenarbeiten, setzen
D3kjd3Di38lk323nnm 2 Baue deinen ersten Roboter In Kapitel 1 hast du gelernt, dass Roboter aus Motoren, Sensoren und dem EV3-Stein bestehen. Damit du besser verstehst, wie diese zusammenarbeiten, setzen
Anleitung zum Herunterladen der neuesten Softwareverbesserungen für das GreenStar -System
 Anleitung zum Herunterladen der neuesten Softwareverbesserungen für das GreenStar -System GS2 1800 Display GS2 2100 Display GS2 2600 Display GS3 2630 Display Aktualisierung vom Juli 2017 Seite 1 Diese
Anleitung zum Herunterladen der neuesten Softwareverbesserungen für das GreenStar -System GS2 1800 Display GS2 2100 Display GS2 2600 Display GS3 2630 Display Aktualisierung vom Juli 2017 Seite 1 Diese
VITA Easyshade V Neue Funktionen Update Version 507h
 1. Aktive Schaltflächen im Menüpunkt Informationen zum VITA Easyshade V Wenn Sie im Hauptmenü auf das -Symbol tippen, gelangen Sie zu den Geräteinformationen. Dort werden Datum und Uhrzeit, Seriennummer,
1. Aktive Schaltflächen im Menüpunkt Informationen zum VITA Easyshade V Wenn Sie im Hauptmenü auf das -Symbol tippen, gelangen Sie zu den Geräteinformationen. Dort werden Datum und Uhrzeit, Seriennummer,
Installation eines KOBIL KAAN Professional Kartenlesers
 Installation eines KOBIL KAAN Professional Kartenlesers Stand: 30.08.02 2002 Dieses Handbuch beschreibt die Installation eines KOBIL KAAN Professional Kartenlesers für korrekte Funktion mit Client Software.
Installation eines KOBIL KAAN Professional Kartenlesers Stand: 30.08.02 2002 Dieses Handbuch beschreibt die Installation eines KOBIL KAAN Professional Kartenlesers für korrekte Funktion mit Client Software.
WBelectronics. Infinity USB Phoenix - Benutzerhandbuch
 WBelectronics Infinity USB Phoenix - Benutzerhandbuch Einführung Hardware installation Danke für den Kauf eines Infinity USB Phoenix von WB Electronics! Die Installation des Infinity USB Phoenix erfordert
WBelectronics Infinity USB Phoenix - Benutzerhandbuch Einführung Hardware installation Danke für den Kauf eines Infinity USB Phoenix von WB Electronics! Die Installation des Infinity USB Phoenix erfordert
