ipod nano Benutzerhandbuch
|
|
|
- Hildegard Bergmann
- vor 7 Jahren
- Abrufe
Transkript
1 ipod nano Benutzerhandbuch
2 Inhalt 5 Kapitel 1: Der ipod nano im Überblick 5 ipod nano Überblick 6 Zubehör 6 Der Home-Bildschirm 8 Symbole in der Statusleiste 10 Kapitel 2: Einführung 10 Voraussetzungen 10 Einrichten des ipod nano 12 Kapitel 3: Grundlagen 12 Verwenden der Multi-Touch-Funktion 15 Informationen zu Ihrem ipod nano 16 Verbinden und Trennen des ipod nano 17 Informationen zur Batterie 19 Anpassen des Home-Bildschirms 19 Grundlegende Einstellungen 21 Zurücksetzen aller Einstellungen 22 Kapitel 4: Synchronisieren mit itunes 22 Überblick über das Synchronisieren 23 Einstellungsbereiche in itunes 26 Automatisches oder manuelles Synchronisieren 28 Übertragen gekaufter Inhalte auf einen anderen Computer 29 Kapitel 5: Musik und andere Audiodateien 29 Abspielen von Musik 33 Abspielen von Podcasts, Hörbüchern und itunes U-Sammlungen 35 Steuern der Lautstärke 37 Erstellen von Wiedergabelisten auf dem ipod nano 41 Verwenden der Apple Earphones 44 Kapitel 6: FM-Radiosendungen 44 Anhören von FM-Radiosendungen 2
3 46 Einstellen des FM-Radios 48 Stoppen von Live-Radiosendungen 49 Kennzeichnen von Titeln für die Synchronisierung mit itunes 50 Festlegen Ihrer Radioregion 52 Kapitel 7: Fitness 52 Verwenden des ipod nano als Schrittzähler 54 Verwenden von Nike + ipod 56 Kapitel 8: Fotos 56 Synchronisieren von Fotos 59 Anzeigen von Fotos auf dem ipod nano 60 Anzeigen von Diashows auf dem ipod nano 62 Ansehen von Diashows auf einem an den ipod nano angeschlossenen Fernsehgerät 64 Kapitel 9: Weitere Funktionen 64 Aufzeichnen von Sprachmemos 66 Verwenden des ipod nano als externes Volume 66 Zeiterfassung 70 Kapitel 10: Bedienungshilfen 70 Funktionen der Bedienungshilfen 70 VoiceOver 73 Mono-Audio 74 Weiß auf schwarz 75 Kapitel 11: Tipps und Fehlerbeseitigung 75 Allgemeine Vorschläge 81 Aktualisieren und Wiederherstellen der ipod-software 83 Kapitel 12: Sicherheit und Plege 83 Wichtige Informationen zu Sicherheit und Handhabung 88 Kapitel 13: Weitere Informationen, Service und Support 89 Regulatory Compliance Information Inhalt 3
4
5 Der ipod nano im Überblick 1 ipod nano Überblick Volume Down Sleep/Wake Volume Up Status bar Menu and app icons Multi-Touch screen Dock connector Earphone port Clip Drücken Sie die Standby-Taste, um den Bildschirm des ipod nano ein- bzw. auszuschalten. Zum Einsparen von Batteriestrom wird die Bildschirmanzeige ausgeblendet, wenn Sie den Bildschirm einige Zeit nicht berühren. Drücken Sie die Tasten Lauter oder Leiser, um die Lautstärke während der Wiedergabe von Musiktiteln und anderen Medien einzustellen. Diese Tasten steuern auch die Lautstärke für Warnmeldungen und andere Töne. 5
6 Zubehör Das folgende Zubehör ist im Lieferumfang des ipod nano enthalten: Apple Earphones Apple Dock Connector to USB Cable Verwenden Sie das Apple Dock Connector-auf-USB-Kabel zum Anschluss des ipod nano an Ihren Computer, um Inhalte zu synchronisieren und die Batterie aufzuladen. Sie können dieses Kabel auch mit dem Apple USB Power Adapter (separat erhältlich) verwenden. Verwenden Sie die Apple Earphones, um Musik, Hörbücher und Podcasts anzuhören. Ferner fungieren die Ohrhörer als Antenne zum Anhören von Radiosendungen. Der Home-Bildschirm Nach dem Einschalten des ipod nano wird der Home-Bildschirm angezeigt. Die Punkte unten auf dem Bildschirm zeigen die Anzahl der Home-Bildschirme an. Wenn Sie mit dem Finger nach links oder rechts streichen, wird der Punkt für den aktuellen Bildschirm hervorgehoben. Jedes Symbol auf dem Home-Bildschirm bietet Auswahlmöglichkeiten zum Anhören von Musik oder Podcasts oder zum Verwenden von Funktionen wie Stoppuhr oder Schrittzähler. Tippen Sie zum Öfnen auf ein Symbol und verwenden Sie zum Navigieren die entsprechenden Gesten (vgl. Verwenden der Multi-Touch-Funktion auf Seite 12). Im Folgenden inden Sie eine Beschreibung aller Symbole auf dem Home-Bildschirm: 6 Kapitel 1 Der ipod nano im Überblick
7 Symbol Listen Sie hören Interpret Genius-Mixe Radio Podcasts Fotos Einstellungen Musiktitel Alben Genres Komponisten Fitness Uhr Funktion Zeigt die Wiedergabelisten, die mit Ihrer itunes-mediathek synchronisiert oder auf dem ipod nano erstellt wurden. Bietet schnellen Zugrif auf den gerade abgespielten Audiotitel. Listet die mit Ihrer itunes-mediathek synchronisierten Musiktitel, nach Interpret sortiert auf. Listet die mit Ihrer itunes-mediathek synchronisierten Genius-Mixe auf. Öfnet das FM-Radio, wenn Sie Ohrhörer an den ipod nano anschließen. Listet die mit Ihrer itunes-mediathek synchronisierten Podcasts auf. Zeigt die mit Ihrem Computer synchronisierten Fotos an. Öfnet die Einstellungen für den ipod nano und viele seiner Funktionen. Listet die mit Ihrer itunes-mediathek synchronisierten Musiktitel in alphabetischer Reihenfolge auf. Listet die mit Ihrer itunes-mediathek synchronisierten Alben in alphabetischer Reihenfolge auf. Listet die mit Ihrer itunes-mediathek synchronisierten Musiktitel nach Genre auf. Listet die mit Ihrer itunes-mediathek synchronisierten Musiktitel nach Komponist auf. Öfnet den integrierten Schrittzähler, die Trainingsdaten und die Nike + ipod-funktionen, sofern ein Nike + ipod- Empfänger oder andere unterstützte Trainingsgeräte mit dem ipod nano verbunden sind. Öfnet die Uhr, die Stoppuhr und den Timer. Kapitel 1 Der ipod nano im Überblick 7
8 Symbol Sprachmemos itunes U Hörbücher Funktion Öfnet die Bedienelemente zum Aufnehmen und Verwalten von Sprachmemos, sofern ein Mikrofon am ipod nano angeschlossen ist oder sich Aufnahmen von Sprachmemos auf dem ipod nano beinden. Listet die mit Ihrer itunes-mediathek synchronisierten itunes U-Sammlungen auf (und wird nicht angezeigt, wenn keine Sammlungen vorhanden sind). Listet die mit Ihrer itunes-mediathek synchronisierten Hörbücher auf (und wird nicht angezeigt, wenn keine Hörbücher vorhanden sind). Sie können die Symbole auf Ihrem Home-Bildschirm beliebig anordnen (vgl. Anpassen des Home-Bildschirms auf Seite 19). Symbole in der Statusleiste Die Symbole in der Statusleiste oben im Bildschirm stellen Informationen über den ipod nano bereit: Symbol Bedeutung Zeigt, dass ein Musiktitel, ein Podcast, ein Hörbuch oder eine itunes U-Folge wiedergegeben wird. Zeigt, dass ein Musiktitel, ein Podcast, ein Hörbuch oder eine itunes U-Folge gestoppt wurde. Zeigt, dass das Radio verwendet wird. Zeigt, dass der Schrittzähler aktiviert ist und die Schritte zählt. Zeigt den Batterieladezustand oder den Status des Auladevorgangs an. 8 Kapitel 1 Der ipod nano im Überblick
9
10 Einführung 2 ACHTUNG: Lesen Sie alle Sicherheitsinformationen und Anleitungen zur Inbetriebnahme, bevor Sie den ipod nano verwenden, um Verletzungen zu vermeiden. Voraussetzungen Für die Verwendung des ipod nano ist Folgendes erforderlich: Ein Mac oder ein PC mit einem High-Power-USB 2.0-Anschluss und einem der folgenden Betriebssysteme: Mac OS X oder neuer Windows 7, Windows Vista oder Windows XP Home oder Professional (SP3) Ein Computerbildschirm, dessen Aulösung auf 1024 x 768 (oder höher) eingestellt ist itunes 10.0 oder neuer, verfügbar unter QuickTime oder neuer Ein itunes Store-Account (für den Kauf von Produkten im itunes Store) Eine Internetverbindung für Ihren Computer (Breitband wird empfohlen) Einrichten des ipod nano Bevor Sie den ipod nano verwenden können, müssen Sie ihn in itunes konigurieren. Während der Koniguration können Sie einen itunes Store-Account einrichten oder einen bestehenden Account angeben. (Der itunes Store ist möglicherweise nicht in allen Ländern oder Regionen verfügbar.) Die Seriennummer des angeschlossenen ipod nano wird von itunes für den Fall angezeigt und aufgenommen, dass Sie sie einmal benötigen. Gehen Sie wie folgt vor, um den ipod nano einzurichten: 1 Laden und installieren Sie die neuste Version von itunes von folgender Website: 10
11 2 Verbinden Sie den ipod nano mit einem High-Power-USB 2.0-Anschluss Ihres Mac oder PCs und verwenden Sie dazu das mit dem ipod nano gelieferte Kabel. 3 Befolgen Sie die in itunes angezeigten Anleitungen, um den ipod nano zu registrieren und mit den Musiktiteln aus Ihrer itunes-mediathek zu synchronisieren. Wenn Sie beim Verwenden des ipod nano-assistenten Hilfe benötigen, beachten Sie die Informationen unter Gehen Sie wie folgt vor, um die itunes-synchronisierung zum ersten Mal einzurichten: auf Seite 22. Wird der ipod nano mit Ihrem Computer synchronisiert, wird auf dem ipod nano die Meldung Synchronisieren angezeigt. Sobald die Synchronisierung abgeschlossen ist, zeigt itunes die Meldung Synchronisierung des ipod abgeschlossen an. Näheres hierzu inden Sie unter Kapitel 4, Synchronisieren mit itunes, auf Seite Lassen Sie den ipod nano für bis zu drei Stunden an Ihrem Computer angeschlossen, damit sich die Batterie vollständig auladen kann. Sie können den ipod nano vom Computer trennen, bevor die Batterie vollständig aufgeladen ist, und die Synchronisierung während des Ladevorgangs starten. Weitere Informationen hierzu inden Sie im Abschnitt Informationen zur Batterie auf Seite Trennen Sie die Kabelverbindung, wenn Sie den ipod nano verwenden wollen. Trennen Sie den ipod nano nicht, während die Meldung Verbunden oder Synchronisieren angezeigt wird. Um eine Beschädigung der Dateien auf dem ipod nano zu vermeiden, müssen Sie, wenn eine dieser Meldungen angezeigt wird, den ipod nano vor dem Trennen vom Computer auswerfen. Weitere Informationen zum sicheren Trennen des ipod nano inden Sie unter Trennen des ipod nano von Ihrem Computer auf Seite 16. Kapitel 2 Einführung 11
12 Grundlagen 3 Verwenden der Multi-Touch-Funktion Der Multi-Touch-Bildschirm und einfache Fingerbewegungen (Gesten) machen das Verwenden des ipod nano sehr einfach. Tippen und Doppeltippen Durch Tippen können Sie ein Symbol öfnen oder ein Objekt in einem Menü oder einer Liste auswählen. Tippen Sie zweimal auf ein Foto, um es schnell zu vergrößern. Durch erneutes Doppeltippen können Sie das Foto schnell wieder verkleinern. 12
13 Aulegen des Fingers Legen Sie den Finger auf eine beliebige Stelle des Bildschirms (außer auf ein Symbol, ein Bedienelement oder eine Taste), um zum Home-Bildschirm zurückzukehren. Legen Sie den Finger auf ein Symbol, um die Symbole auf den Home-Bildschirmen neu anzuordnen. Wenn sich die Symbole leicht bewegen, können Sie ihre Reihenfolge ändern. Drücken Sie anschließend die Standby-Taste, um die Anordnung zu sichern. Streichen mit dem Finger Streichen Sie mit dem Finger nach links oder rechts, um zum nächsten oder vorherigen Bildschirm zu gelangen. Streichen Sie mit dem Finger über Navigationsleisten oder Regler, um die Bedienelemente zu bewegen. Bewegen Bewegen Sie den Finger über Navigationsleisten oder Regler, um deren Bedienelemente zu bewegen. Schnelles Streichen mit dem Finger Streichen Sie mit dem Finger schnell nach oben oder unten, um schnell zu blättern. Sie können warten, bis der Blättervorgang stoppt, oder eine beliebige Stelle auf dem Bildschirm berühren, um den Vorgang sofort zu stoppen. Wenn Sie den Bildschirm berühren, um einen Blättervorgang zu stoppen, werden keine Objekte ausgewählt oder aktiviert. Kapitel 3 Grundlagen 13
14 In einigen Listen, wie Wiedergabelisten, können Sie nach unten streichen, um oben im Bildschirm Bedienelemente für die Bearbeitung einzublenden. Drehen Sie können den Bildschirm drehen, sodass Sie die Anzeige besser sehen können, wenn Sie den ipod nano befestigen. Platzieren Sie zwei Finger auf dem Bildschirm und drehen Sie sie in die Richtung, in die die Anzeige bewegt werden soll. Heben Sie die Finger an, wenn die Anzeige wie gewünscht ausgerichtet ist. Im Folgenden inden Sie eine Beschreibung weiterer ipod nano-bedienelemente und Gesten: Funktion Beenden des Ruhezustands oder des Standby- Modus des ipod nano Ausschalten der Bildschirmanzeige Einschalten der Hintergrundbeleuchtung Aktion Drücken Sie die Standby-Taste. Drücken Sie die Standby-Taste. Drücken Sie eine beliebige Taste oder tippen Sie auf den Bildschirm, wenn die Hintergrundbeleuchtung ausgeblendet ist. 14 Kapitel 3 Grundlagen
15 Funktion Zurücksetzen des ipod nano (wenn er nicht reagiert) Auswählen eines Objekts Zurückkehren zum vorherigen Bildschirm Zum nächsten Bildschirm Zum Anfang einer Liste Anzeigen von Informationen über Musiktitel, Künstler oder Albumnamen Direktes Zurückkehren zum Home-Bildschirm Verwenden des Schrittzählers (Pedometer) Aufnehmen eines Sprachmemos Ermitteln der Seriennummer des ipod nano Aktion Drücken und halten Sie die Standby-Taste und die Taste Leiser, bis der Bildschirm dunkel wird. Nach einigen Sekunden wird das Apple-Logo und dann der Home-Bildschirm angezeigt. Tippen Sie auf das Objekt. Streichen Sie mit dem Finger nach rechts. Streichen Sie mit dem Finger nach links. Tippen Sie auf die Statusleiste oben auf dem Bildschirm. Streichen Sie mit dem Finger über den Namen. Streichen Sie mit dem Finger nach rechts oder legen Sie den Finger auf eine beliebige Stelle außer auf ein Symbol, eine Taste oder ein Bedienelement. Tippen Sie im Home-Bildschirm auf Fitness und anschließend auf Pedometer. Schließen Sie die Apple Earphones mit Fernbedienung und Mikrofon an (separat erhältlich). Tippen Sie anschließend im Home- Bildschirm auf Sprachmemos. Tippen Sie im Home-Bildschirm auf Einstellungen > Über. Alternativ können Sie auf dem geöfnete Clip des ipod nano nachsehen. Informationen zu Ihrem ipod nano In den Einstellungen inden Sie die folgenden Informationen über Ihren ipod nano: Kapazität und Größe des verfügbaren Speicherplatzes Anzahl der Musiktitel und Fotos Seriennummer, Modell und Softwareversion Copyright und rechtliche Informationen m Gehen Sie wie folgt vor, um Informationen zu Ihrem ipod nano abzurufen: Tippen Sie im Home-Bildschirm auf Einstellungen > Über. Kapitel 3 Grundlagen 15
16 Verbinden und Trennen des ipod nano Sie verbinden den ipod nano mit Ihrem Computer, um Dateien zu synchronisieren und die ipod nano-batterie aufzuladen. Es ist möglich, gleichzeitig Musiktitel zu synchronisieren und die Batterie aufzuladen. Wichtig: Die Batterie wird nicht aufgeladen, wenn sich Ihr Computer im Ruhezustand oder Standby-Modus beindet. Verbinden des ipod nano mit Ihrem Computer itunes synchronisiert Musiktitel auf dem ipod nano automatisch, wenn Sie ihn mit dem Computer verbinden, es sei denn, Sie haben andere Synchronisierungseinstellungen in itunes gewählt. Gehen Sie wie folgt vor, um den ipod nano mit Ihrem Computer zu verbinden: Schließen Sie das mitgelieferte Apple Dock Connector-auf-USB-Kabel an einen High- Power-USB 2.0-Anschluss Ihres Computers an. Schließen Sie das andere Ende des Kabels an den ipod nano an. m Wenn Sie ein ipod Dock verwenden, schließen Sie das Kabel an einen USB 2.0-Anschluss Ihres Computers und das andere Ende an das Dock an. Setzen Sie den ipod nano dann in das Dock. Hinweis: Der USB-Anschluss der meisten Tastaturen liefert nicht ausreichend Strom, um den ipod nano zu laden. Schließen Sie den ipod nano an einen USB 2.0-Anschluss Ihres Computers an. Trennen des ipod nano von Ihrem Computer Es ist sicher, die Verbindung des ipod nano zum Computer zu trennen, wenn der Home-Bildschirm auf dem ipod nano oder eine Meldung angezeigt wird, dass Sie die Verbindung trennen können. Ist die Hintergrundbeleuchtung deaktiviert, drücken Sie zum Aktivieren die Standby-Taste, sodass Sie die Meldung auf dem Bildschirm sehen können. 16 Kapitel 3 Grundlagen
17 m Gehen Sie wie folgt vor, um den ipod nano zu trennen: Ziehen Sie das Kabel vom ipod nano ab. Beindet sich der ipod nano im Dock, nehmen Sie ihn aus dem Dock heraus. Trennen Sie den ipod nano nicht, während die Meldung Verbunden oder Synchronisieren angezeigt wird. Um eine Beschädigung der Dateien auf dem ipod nano zu vermeiden, müssen Sie, wenn eine dieser Meldungen angezeigt wird, den ipod nano vor dem Trennen vom Computer auswerfen. Falls Sie den ipod nano versehentlich vom Computer trennen, ohne ihn auszuwerfen, verbinden Sie ihn wieder mit Ihrem Computer und synchronisieren Sie ihn erneut. m Gehen Sie wie folgt vor, um den ipod nano auszuwerfen: Klicken Sie in itunes auf Auswerfen ( C) neben dem ipod nano in der Geräteliste auf der linken Seite des itunes-fensters. Wenn Sie einen Mac verwenden, können Sie den ipod nano auch auswerfen, indem Sie das ipod nano-symbol vom Schreibtisch in den Papierkorb bewegen. Wenn Sie einen Windows-PC verwenden, können Sie den ipod nano im Bildschirm Mein Computer auch auswerfen, indem Sie auf das Symbol für das sichere Entfernen von Hardware im Windows-Infobereich klicken und den ipod nano auswählen. Informationen zur Batterie Der ipod nano hat eine interne Batterie, die vom Benutzer nicht entfernt oder ausgetauscht werden kann. Optimale Ergebnisse erzielen Sie, wenn Sie die Batterie beim erstmaligen Verwenden des ipod nano mindestens drei Stunden lang auladen bzw. so lange auladen, bis das Batteriesymbol anzeigt, dass die Batterie vollständig aufgeladen ist. Wenn der ipod nano längere Zeit nicht verwendet wurde, muss die Batterie möglicherweise aufgeladen werden. Hinweis: Der ipod nano verbraucht auch nach dem Ausschalten Batteriestrom. Die Batterie des ipod nano ist nach ungefähr eineinhalb Stunden zu 80 Prozent und nach ungefähr drei Stunden vollständig aufgeladen. Wenn Sie den ipod nano auladen, während Sie Dateien hinzufügen, Musik abspielen, Radiosendungen anhören oder eine Diashow ansehen, dauert der Ladevorgang u. U. länger. Auladen der Batterie Sie haben zwei Möglichkeiten zum Auladen der Batterie des ipod nano: Verbinden Sie den ipod nano mit Ihrem Computer. Verwenden Sie den separat erhältlichen Apple USB Power Adapter (Netzteil). Kapitel 3 Grundlagen 17
18 m Gehen Sie wie folgt vor, um die Batterie über Ihren Computer aufzuladen: Schließen Sie den ipod nano an einen USB 2.0-Anschluss Ihres Computers an. Der Computer muss eingeschaltet sein und darf sich nicht im Ruhezustand beinden. Wichtig: Wenn die Meldung Wird geladen, bitte warten oder Bitten laden Sie die Batterie auf auf dem Bildschirm des ipod nano angezeigt wird, muss erst die Batterie geladen werden, bevor der ipod nano mit Ihrem Computer kommunizieren kann. Vgl. Auf dem ipod nano wird die Meldung Bitte laden Sie die Batterie auf angezeigt auf Seite 77. Wenn Sie den ipod nano auladen möchten und Ihr Computer nicht in der Nähe ist, können Sie hierzu den optional erhältlichen Apple USB Power Adapter (Netzteil) verwenden. Gehen Sie wie folgt vor, um die Batterie mit dem Apple USB Power Adapter aufzuladen: 1 Schließen Sie das Dock Connector-auf-USB-Kabel an den Apple USB Power Adapter an. 2 Schließen Sie das andere Ende des Dock Connector-auf-USB-Kabels an den ipod nano an. 3 Schließen Sie den Apple USB Power Adapter an eine funktionierende Steckdose an. Apple USB Power Adapter (your adapter may look different) Dock Connector to USB Cable Die verschiedenen Symbole für den Batteriestatus Wenn der ipod nano nicht an eine Stromquelle angeschlossen ist, zeigt ein Batteriesymbol oben rechts im ipod nano-bildschirm an, wie viel Batterieladung ungefähr noch vorhanden ist. Battery less than 20% charged Battery about halfway charged Battery fully charged 18 Kapitel 3 Grundlagen
19 Ist der ipod nano am Stromnetz angeschlossen, ändert sich das Batteriesymbol, wenn die Batterie aufgeladen wird bzw. vollständig aufgeladen ist. Battery charging (lightning bolt) Battery fully charged (plug) Es ist möglich, den ipod nano vom Computer zu trennen und ihn zu verwenden, bevor die Batterie vollständig aufgeladen ist. Hinweis: Die Anzahl der Ladezyklen bei wiederauladbaren Batterien ist begrenzt. Daher müssen diese Batterien irgendwann von einem Apple Autorisierten Service- Partner ersetzt werden. Die Batterielaufzeit und die Anzahl der Ladezyklen hängt von der Nutzung und von den Einstellungen ab. Nähere Informationen hierzu inden Sie auf der Website Anpassen des Home-Bildschirms Sie können die Anordnung von Symbolen im Home-Bildschirm anpassen, um häuig verwendete Objekte schneller zu inden. Wenn Sie Ihren ipod nano zum Beispiel jeden Tag zum Training verwenden, können Sie das Symbol Fitness auf den ersten Home- Bildschirm bewegen, um schneller darauf zugreifen zu können. Sie haben auch die Möglichkeit, einen anderen Hintergrund für den Home-Bildschirm auszuwählen. Gehen Sie wie folgt vor, um die Symbole auf dem Home-Bildschirm neu anzuordnen: 1 Legen Sie den Finger auf ein beliebiges Symbol im dem Home-Bildschirm, bis die Symbole anfangen sich leicht zu bewegen. 2 Bewegen Sie das Symbol an die neue Position. Wenn Sie ein Symbol ganz an den linken oder rechten Rand des Bildschirms bewegen, wird ein weiterer Home-Bildschirm geöfnet, auf dem Sie das Symbol platzieren können. 3 Drücken Sie die Standby-Taste, um Ihre Änderungen zu sichern. Grundlegende Einstellungen Sie können diese allgemeinen Einstellungen für den ipod nano ändern: Hintergrundbild Helligkeit Sprache Datum & Uhrzeit Radioregionen (vgl. Festlegen Ihrer Radioregion auf Seite 50). Live-Pause (vgl. Stoppen von Live-Radiosendungen auf Seite 48). Kapitel 3 Grundlagen 19
20 Bedienungshilfen (vgl. Funktionen der Bedienungshilfen auf Seite 70). Gehen Sie wie folgt vor, um ein Hintergrundbild festzulegen: 1 Tippen Sie im Home-Bildschirm auf Einstellungen > Allgemein. 2 Tippen Sie auf Hintergrund. 3 Tippen Sie auf das Muster, das Sie verwenden wollen. 4 Tippen Sie auf Festlegen (oder Abbrechen, wenn Sie ein anderes Muster auswählen möchten). 5 Streichen Sie nach rechts, um zum Home-Bildschirm zurückzukehren. Gehen Sie wie folgt vor, um die Helligkeit des Bildschirms festzulegen: 1 Tippen Sie im Home-Bildschirm auf Einstellungen > Allgemein. 2 Tippen Sie auf Helligkeit. 3 Bewegen Sie den Regler, um die Helligkeit einzustellen. 4 Wenn Sie die Originaleinstellung wiederherstellen möchten, tippen Sie auf Standard wiederherstellen. 5 Streichen Sie nach rechts, um zum Home-Bildschirm zurückzukehren. Gehen Sie wie folgt vor, um die Sprache festzulegen: 1 Tippen Sie im Home-Bildschirm auf Einstellungen > Allgemein. 2 Tippen Sie auf Sprache und dann auf die gewünschte Sprache. Neben der gewählten Sprache wird ein Häkchen angezeigt. 3 Tippen Sie auf Fertig und streichen Sie nach rechts, um zum Home-Bildschirm zurückzukehren. Festlegen von Datum und Uhrzeit Datum und Uhrzeit werden automatisch eingestellt, sobald Sie den ipod nano an Ihren Computer anschließen. Sie können diese Einstellungen aber auch manuell ändern. Gehen Sie wie folgt vor, um Datum und Uhrzeit festzulegen: 1 Tippen Sie im Home-Bildschirm auf Einstellungen > Allgemein. 2 Tippen Sie auf Datum & Uhrzeit und dann auf Datum (oder Uhrzeit ). 20 Kapitel 3 Grundlagen
21 3 Bewegen Sie die Einstellräder, bis die korrekte Einstellung für Monat, Tag und Jahr (oder Stunde, Minute und Tageszeit) in der Mitte angezeigt wird. 4 Tippen Sie auf Fertig. Sie können den ipod nano so einstellen, dass beim Beenden des Ruhezustands des ipod nano ein Zifernblatt angezeigt wird, sodass Sie schnell die Uhrzeit prüfen können. Gehen Sie wie folgt vor, um das Zifernblatt beim Beenden des Ruhezustands anzuzeigen: 1 Tippen Sie im Home-Bildschirm auf Einstellungen > Allgemein. 2 Tippen Sie auf Datum & Uhrzeit. 3 Tippen Sie auf den Schalter Ein/Aus neben der Option Uhrzeit beim Aufwachen, um sie zu aktivieren. 4 Tippen Sie auf Zifernblatt und dann auf Weiß oder Schwarz, um einen weißen oder schwarzen Hintergrund für das Zifernblatt auszuwählen. Gehen Sie wie folgt vor, um die 24-Stunden-Uhr zu verwenden: 1 Tippen Sie im Home-Bildschirm auf Einstellungen > Allgemein. 2 Tippen Sie auf Datum & Uhrzeit. 3 Tippen Sie auf den Schalter Ein/Aus neben der Option 24-Stunden-Uhr, um sie zu aktivieren. Zurücksetzen aller Einstellungen Sie können alle Einstellungen auf Standardwerte zurücksetzen, ohne dass Ihre synchronisierten Inhalte beeinträchtigt werden. Gehen Sie wie folgt vor, um alle Einstellungen zurückzusetzen: 1 Tippen Sie im Home-Bildschirm auf Einstellungen. 2 Streichen Sie nach oben und tippen Sie auf Einstellungen zurücksetzen. 3 Tippen Sie dann auf Zurücksetzen oder Abbrechen, wenn Sie die Einstellungen nicht zurücksetzen wollen. 4 Tippen Sie auf Ihre Sprache und dann auf Fertig. Kapitel 3 Grundlagen 21
22 Synchronisieren mit itunes 4 Überblick über das Synchronisieren Beim Synchronisieren werden Informationen von Ihrem Computer auf den ipod nano kopiert. Diese Informationen bleiben synchron, wenn die auf einem Gerät vorgenommenen Änderungen auf das andere Gerät kopiert werden. itunes ist die kostenlose Software, die Sie zum Synchronisieren von Inhalten mit dem ipod nano verwenden. Musik, Hörbücher, Podcasts, Fotos und itunes U-Sammlungen können mit Ihrer itunes- Mediathek synchronisiert werden. Wenn Sie noch keine eigenen Inhalte in Ihre itunes- Mediathek übertragen haben, können Sie über den itunes Store (in einigen Ländern verfügbar) Inhalte in der Vorschau ansehen oder als Hörprobe hören und in die itunes- Mediathek laden. Näheres zu itunes und dem itunes Store erfahren Sie, indem Sie itunes öfnen und Hilfe > itunes-hilfe auswählen. Standardmäßig startet itunes die Synchronisierung, sobald Sie den ipod nano an Ihren Computer anschließen. Sie können die Synchronisierungseinstellungen ändern, wenn der ipod nano mit Ihrem Computer verbunden ist. Gehen Sie wie folgt vor, um die itunes-synchronisierung zum ersten Mal einzurichten: 1 Schließen Sie den ipod nano an Ihren Computer an und starten Sie itunes. 2 Geben Sie einen Namen für den ipod nano ein. Sie geben einen Namen ein, wenn Sie den ipod nano zum ersten Mal anschließen. Dieser Name wird in der Geräteliste links im itunes-fenster angezeigt. 3 Wählen Sie die Optionen für die automatische Synchronisierung von Musik und Fotos aus. 4 Wählen Sie aus dem Einblendmenü die Sprache aus, die Sie auf dem ipod nano verwenden wollen. Sie müssen diese Angaben nur beim ersten Mal vornehmen oder wenn Sie den ipod nano auf seine Werkseinstellungen zurückgesetzt haben. 5 Klicken Sie auf Fertig. 22
23 Wenn Sie festgelegt haben, dass Musiktitel und Fotos automatisch synchronisiert werden, wird der Vorgang sofort gestartet. Einstellungsbereiche in itunes Wenn Sie den ipod nano mit ihrem Computer verbunden haben und in der Seitenleiste links im itunes-fenster auf sein Symbol klicken, werden die Einstellungsbereiche in itunes angezeigt. Die folgenden Abschnitte bieten einen Überblick über die einzelnen Einstellungsbereiche für den ipod nano. Weitere Informationen erhalten Sie in itunes durch Klicken auf Hilfe > itunes-hilfe. Übersicht In diesem Bereich werden der Name und die Seriennummer des angeschlossenen ipod nano, sowie die Softwareversion, die Speicherkapazität und das Format (Mac oder Windows) angezeigt. Mithilfe der Tasten im Abschnitt Version können Sie nach Software-Updates suchen und diese installieren oder den ipod nano auf die Originaleinstellungen zurücksetzen. Wählen Sie die gewünschten Einstellungen im Abschnitt Optionen aus und klicken Sie auf Anwenden, wenn Sie fertig sind: itunes öfnen, wenn dieser ipod angeschlossen wird: Wählen Sie diese Option, um itunes zu öfnen und den ipod nano automatisch zu synchronisieren, wenn Sie ihn mit Ihrem Computer verbinden. Deaktivieren Sie diese Option, wenn Sie die Synchronisierung durch Klicken auf die Taste Synchronisieren in itunes selbst starten wollen. Vgl. Automatische Synchronisierung: auf Seite 26. Nur markierte Titel synchronisieren: Wählen Sie diese Option, wenn beim Synchronisieren alle Objekte ausgelassen werden sollen, die Sie in Ihrer itunes- Mediathek nicht markiert haben. Titel mit höherer Datenrate in 128 KBit/s AAC konvertieren: Wählen Sie diese Option, wenn itunes beim Synchronisieren Audiodateien mit höherer Bitrate in das Standardaudioformat von itunes konvertieren soll. Musik manuell verwalten: Wählen Sie diese Option, um die automatische Synchronisierung im Bereich Musik zu deaktivieren. Vgl. Manuelles Verwalten des ipod nano auf Seite 27. Verwendung als Volume aktivieren: Wählen Sie diese Option, wenn Sie den ipod nano als externes Volume zum Speichern von Daten verwenden wollen. Vgl. Verwenden des ipod nano als externes Volume auf Seite 66. Kapitel 4 Synchronisieren mit itunes 23
24 Musik Standardmäßig synchronisiert itunes Ihre gesamte Musikmediathek einschließlich Musikvideos. Wenn nicht alle Musiktitel auf den ipod passen oder wenn Sie nur einen Teil Ihrer Mediathek synchronisieren wollen, können Sie in itunes festlegen, dass nur ausgewählte Wiedergabelisten, Interpreten und Genres mit dem ipod nano synchronisiert werden. Wenn Sie im Bereich Übersicht die Option Nur markierte Titel synchronisieren markiert haben, synchronisiert itunes nur Objekte, die im Bereich Musik und anderen Bereichen ausgewählt sind. Wählen Sie die gewünschten Einstellungen aus und klicken Sie auf Anwenden, wenn Sie fertig sind: Musik synchronisieren: Deaktivieren Sie diese Option, wenn Ihre Musik nicht mit dem ipod nano synchronisiert werden soll. Die ganze Musikmediathek: Wählen Sie diese Option, um Ihre gesamte Musik zu synchronisieren. Es wird eine Nachricht angezeigt, wenn Ihre Mediathek zu groß ist, um auf den ipod nano zu passen. Ausgewählte Wiedergabelisten, Interpreten, Alben und Genres: Wählen Sie diese Option, wenn Sie die Inhalte auswählen möchten, die synchronisiert werden sollen. Ist diese Option markiert, können Sie im Bereich Musik die Wiedergabelisten, Interpreten, Genres und Alben auswählen, die synchronisiert werden sollen. Musikvideos einbeziehen: Wählen Sie diese Option, um Musikvideos hinzufügen. Auf dem ipod nano können nur die Audioelemente eines Musikvideos wiedergegeben werden. Freien Speicherplatz automatisch mit Titeln füllen: Durch Auswahl dieser Option, wird freier Speicherplatz mit den von itunes gewählten Titeln gefüllt. Diese Option wird nur angezeigt, wenn Ausgewählte Wiedergabelisten, Interpreten, Alben und Genres ausgewäht ist. Podcasts und itunes U In diesen Bereichen wählen Sie die Podcasts und itunes U-Sammlungen zur Synchronisierung aus. Wählen Sie die gewünschten Einstellungen aus und klicken Sie auf Synchronisieren, wenn Sie fertig sind: Podcasts synchronisieren (oder itunes U synchronisieren): Wählen Sie diese Optionen, um Podcasts und itunes U-Sammlungen zu synchronisieren. Automatisch einbeziehen: Wählen Sie diese Option, um Podcasts und itunes U-Sammlungen jedes Mal automatisch zu synchronisieren, wenn Sie den ipod nano anschließen. Wählen Sie aus den Einblendmenüs aus, welche Folgen oder Sammlungen synchronisiert werden sollen. 24 Kapitel 4 Synchronisieren mit itunes
25 Bücher Sie können Hörbücher im itunes Store oder auf audible.de kaufen und laden oder von CDs importieren und sie dann auf dem ipod nano anhören. Wählen Sie die gewünschten Einstellungen und klicken Sie auf Anwenden, wenn Sie fertig sind: Hörbücher synchronisieren: Durch Auswahl dieser Option werden Hörbücher synchronisiert. Alle Hörbücher: Wählen Sie diese Option, um alle Hörbücher in Ihrer itunes- Mediathek zu synchronisieren. Ausgewählte Hörbücher: Wählen Sie diese Option, um die Hörbücher auszuwählen, die synchronisiert werden sollen. Wenn diese Option gewählt ist, können Sie Kapitel oder Teile von Hörbüchern auswählen und Hörbücher zu intelligenten Wiedergabelisten wie der Liste Zuletzt hinzugefügt hinzufügen. Fotos Verwenden Sie itunes, um Fotos mit dem ipod nano zu synchronisieren. Wählen Sie die gewünschten Einstellungen und klicken Sie auf Anwenden, wenn Sie fertig sind: Fotos synchronisieren von: Wählen Sie diese Option, um Fotos von Ihrem Computer zu synchronisieren. Wählen Sie dann eine Quelle aus dem Einblendmenü aus. Wenn Sie iphoto als Quelle ausgewählt haben, müssen Sie angeben, ob alle Objekte in Ihrer iphoto-mediathek oder nur ausgewählte Alben, Ereignisse und Gesichter synchronisiert werden sollen. Haben Sie einen Ordner als Quelle ausgewählt, müssen Sie im angezeigten Navigationsfenster einen Ordner auswählen. Die unten aufgeführten Optionen variieren, abhängig davon, ob der Ordner weitere Ordner enthält. Sie können alle Ordner synchronisieren oder nur die Ordner auswählen, die synchronisiert werden sollen. Inklusive Fotos mit voller Aulösung: Wählen Sie diese Option, um Bilddateien mit voller Aulösung hinzuzufügen, auf die Sie nach dem Aktivieren der Verwendung des ipod nano als externes Volume zugreifen können. Vgl. Verwenden des ipod nano als externes Volume auf Seite 66. Weitere Informationen hierzu inden Sie unter Hinzufügen von Fotos von einem Computer auf Seite 56. Kapitel 4 Synchronisieren mit itunes 25
26 Automatisches oder manuelles Synchronisieren Es gibt zwei Möglichkeiten, Inhalte zum ipod nano hinzuzufügen: Automatische Synchronisierung: Wenn Sie den ipod nano mit Ihrem Computer verbinden, wird er automatisch mit den Objekten in Ihrer itunes-mediathek aktualisiert. Der ipod nano kann mit nur jeweils einem Computer automatisch synchronisiert werden. Manuelles Verwalten des ipod nano: Wenn Sie den ipod nano verbinden, können Sie einzelne Objekte auf den ipod nano bewegen und diese einzeln vom ipod nano löschen. Sie können Musiktitel von mehreren Computern hinzufügen, ohne dass dabei Titel vom ipod nano gelöscht werden. Wenn Sie die Musiktitel selbst verwalten, müssen Sie den ipod nano immer aus itunes auswerfen, bevor Sie ihn vom Computer trennen. Automatische Synchronisierung: Standardmäßig wird der ipod nano synchronisiert, sobald die Verbindung zwischen ihm und itunes hergestellt wird. Sie können die Synchronisierung des ipod nano verhindern, wenn er mit einem anderen als dem normalerweise zur Synchronisierung verwendeten Computer verbunden wird. Wichtig: Wenn Sie den ipod nano zum ersten Mal mit einem Computer verbinden, mit dem er nicht synchronisiert ist, werden Sie in einer Meldung gefragt, ob Sie Titel automatisch synchronisieren möchten. Wenn Sie dies bestätigen, werden alle Musiktitel, Hörbücher und anderen Inhalte auf dem ipod nano gelöscht und durch die Musiktitel und anderen Dateien dieses Computers ersetzt. m Gehen Sie wie folgt vor, um die automatische Synchronisierung für den ipod touch zu deaktivieren: Deaktivieren Sie im itunes-bereich Übersicht die Option itunes öfnen, wenn dieser ipod angeschlossen wird. Klicken Sie auf Anwenden. Sie können jederzeit eine Synchronisierung ausführen, indem Sie auf die Taste Synchronisieren klicken. Beim Synchronisieren von Musik zwischen Ihrem Computer und dem ipod nano wird der Verlauf im itunes-statusfenster angezeigt und neben dem ipod nano-symbol in der Geräteliste wird ein Synchronisierungssymbol angezeigt. Nach Abschluss der Aktualisierung wird eine entsprechende Meldung in itunes angezeigt. In einem Balken unten im itunes-fenster wird angezeigt, wie viel Speicherplatz von den unterschiedlichen Dateitypen belegt wird. 26 Kapitel 4 Synchronisieren mit itunes
27 Manuelles Verwalten des ipod nano Wenn Sie den ipod nano manuell verwalten, können Sie einzelne Musiktitel und andere Inhalte hinzufügen oder entfernen. Außerdem haben Sie die Möglichkeit, Inhalte von mehreren Computern zum ipod nano hinzuzufügen, ohne Objekte zu löschen, die bereits auf dem ipod nano abgelegt sind. Wenn Sie den ipod nano für das manuelle Verwalten von Musiktiteln koniguriert haben, werden die Optionen zur automatischen Synchronisierung in den Bereichen Musik, Podcasts, itunes U und Fotos deaktiviert. Es ist nicht möglich, einige Kategorien manuell zu verwalten und gleichzeitig andere automatisch zu synchronisieren. Sie können den ipod nano zu einem späteren Zeitpunkt wieder für die automatische Synchronisierung einstellen. Hinweis: Wenn Sie Ihre Inhalte manuell verwalten, funktioniert Genius nicht. Vgl. Abspielen von Genius-Mixen auf Seite 40. Gehen Sie wie folgt vor, um itunes für das manuelle Verwalten von Inhalten zu konigurieren: 1 Wählen Sie in itunes den ipod nano in der Geräteliste aus und klicken Sie dann auf den Titel Übersicht. 2 Wählen Sie Musik manuell verwalten im Abschnitt Optionen aus. 3 Klicken Sie auf Anwenden. Wenn Sie den Inhalt auf dem ipod nano manuell verwalten, müssen Sie den ipod nano immer aus itunes auswerfen, bevor Sie ihn vom Computer trennen. Vgl. Gehen Sie wie folgt vor, um den ipod nano auszuwerfen: auf Seite 17. Gehen Sie wie folgt vor, um einen Musiktitel oder eine andere Datei manuell hinzuzufügen: 1 Klicken Sie in itunes auf Musik oder auf ein anderes Objekt unter Mediathek links im itunes-fenster. 2 Bewegen Sie einen Musiktitel oder ein anderes Objekt auf den ipod nano in der Geräteliste. Gehen Sie wie folgt vor, um einen Musiktitel oder ein anderes Objekt vom ipod nano zu entfernen: 1 Wählen Sie in itunes den ipod nano in der Geräteliste aus. 2 Wählen Sie einen Musiktitel oder ein anderes Objekt auf dem ipod nano aus und drücken Sie die Rückschritttaste oder die Taste Entf. auf Ihrer Tastatur. Wenn Sie einen Titel oder ein anderes Objekt vom ipod nano entfernen, wird er bzw. es nicht aus der itunes-mediathek gelöscht. Kapitel 4 Synchronisieren mit itunes 27
28 Gehen Sie wie folgt vor, um itunes zurückzusetzen, sodass Inhalte automatisch synchronisiert werden: 1 Wählen Sie in itunes den ipod nano in der Geräteliste aus und klicken Sie dann auf den Titel Übersicht. 2 Deaktivieren Sie die Option Musik manuell verwalten. 3 Wählen Sie die Bereiche Musik und Podcasts und dann die gewünschten Synchronisierungsoptionen aus. 4 Klicken Sie auf Anwenden. Die Aktualisierung beginnt automatisch. Übertragen gekaufter Inhalte auf einen anderen Computer Inhalte, die Sie mit einem bestimmten Computer über itunes gekauft haben, können vom ipod nano in die itunes-mediathek eines anderen Computers übertragen werden. Damit Sie die Inhalte abspielen können, muss der andere Computer für die Wiedergabe von Inhalten mit Ihrem itunes-account aktiviert werden. m Gehen Sie wie folgt vor, um einen anderen Computer zu aktivieren: Öfnen Sie itunes auf dem anderen Computer und wählen Store > Computer aktivieren. Gehen Sie wie folgt vor, um gekaufte Inhalte auf einen anderen Computer zu übertragen: 1 Öfnen Sie itunes auf dem anderen Computer und wählen Store > Computer aktivieren. 2 Verbinden Sie den ipod nano mit dem soeben aktivierten Computer. 3 Starten Sie itunes, öfnen Sie das Menü Ablage bzw. Datei und wählen Sie Einkäufe vom ipod übertragen aus. 28 Kapitel 4 Synchronisieren mit itunes
29 Musik und andere Audiodateien 5 Abspielen von Musik Mit dem ipod nano ist es sehr einfach Musiktitel zu inden und abzuspielen. Sie können Titel wiederholen, schnell vorspulen, in Zufallsfolge wiedergeben und den Multi-Touch-Bildschirm zum Erstellen von Wiedergabelisten verwenden. Auinden von Musiktiteln Musiktitel sind auf dem ipod nano so abgelegt, dass die Navigation besonders einfach ist. Tippen Sie auf die Symbole im Home-Bildschirm, um die Titel nach folgenden Kriterien anzuzeigen: Name des Interpreten Albumtitel Musiktitel Genre Komponist Sie können auch nach Musiktiteln suchen, die in Genius-Wiedergabelisten und Genius- Mixe gruppiert sind, und eigene Wiedergabelisten in itunes oder auf dem ipod nano erstellen. Durch Streichen mit dem Finger können Sie Listen mit Musiktiteln und Alben schnell durchblättern. Tippen Sie auf die Menüleiste oben in den Listen, um zum Anfang der Liste zu gelangen. 29
30 Verfügt die Liste über einen Index, bewegen Sie den Finger im Index nach unten, um einen großen Indexbuchstaben über der Liste einzublenden. Heben Sie den Finger an, wenn der gewünschte Buchstabe angezeigt wird. Titel und Namen, die für die Anzeige in der Liste zu lang sind, werden gekürzt. Den vollständigen Titel können Sie anzeigen, indem Sie mit dem Finger über den Titel streichen. Der Text wird verschoben, sodass Sie ihn komplett lesen können. Abspielen von Musiktiteln Während der Wiedergabe eines Titels wird das Albumcover (sofern verfügbar) im Bildschirm Sie hören angezeigt. Gehen Sie wie folgt vor, um einen Titel abzuspielen: 1 Tippen Sie auf ein Symbol im Home-Bildschirm (Wiedergabelisten, Interpreten, Genius- Mixe, Songs, Alben, Genres oder Komponisten), um die entsprechende Liste zu öfnen. 2 Tippen Sie auf den Titel, um die Wiedergabe zu starten. In einer langen Liste können Sie durch Streichen weitere Objekte anzeigen. Wenn Sie auf eine Gruppe wie Alben oder Komponisten tippen, tippen Sie auf das gewünschte Objekt (Album oder Komponist) und dann auf einen Titel oder ein Programm, um die Wiedergabe zu starten. Sie können Musik und andere Inhalte auf dem Pod nano durchsuchen, Einstellungen ändern und Symbole während der Wiedergabe von Musik oder anderen Audiodateien neu anordnen. In der Statusleiste oben in anderen Bildschirmen werden Symbole für Start ( ) oder Pause ( ) angezeigt. Im Bildschirm Sie hören werden keine Symbole in der Statusleiste angezeigt. 30 Kapitel 5 Musik und andere Audiodateien
31 Steuern der Wiedergabe Wenn Sie im Home-Bildschirm auf Sie hören tippen, wird das Albumcover des aktuellen Titels angezeigt. Tippen Sie auf das Cover, um die Bedienelemente für den Titel einzublenden. Streichen Sie nach links, um die Bedienelemente auf dem nächsten Bildschirm anzuzeigen. In einem dritten Bildschirm werden die Liedtexte angezeigt, sofern Sie sie in itunes hinzugefügt haben. Die Punkte unten auf dem Bildschirm zeigen die Anzahl der verfügbaren Bildschirme an. Für folgende Funktionen verwenden Sie die ipod nano-bedienelemente: Funktion Aktion Anhalten eines Musiktitels Tippen Sie auf oder trennen Sie die Verbindung zu den Ohrhörern. Abspielen eines gestoppten Musiktitels Tippen Sie auf. Der ipod nano muss vom Computer ausgeworfen sein, um Musiktitel und andere Audiodateien wiederzugeben. Erneutes Abspielen eines Musiktitels Tippen Sie auf. Abspielen des vorherigen Musiktitels Tippen Sie zweimal auf. Wechseln zum nächsten Musiktitel Tippen Sie auf. Schneller Vor-/Rücklauf eines Musiktitels Legen Sie den Finger auf oder. Wiederholen von Musiktiteln Tippen Sie auf. = Wiederholt alle Titel des aktuellen Albums oder der aktuellen Liste. = Wiederholt permanent nur den aktuellen Titel. Erstellen einer Genius-Wiedergabeliste Spielen Sie einen Titel ab und tippen Sie auf. Kapitel 5 Musik und andere Audiodateien 31
32 Zufällige Wiedergabe von Titeln Tippen Sie auf. Springen zu einer beliebigen Stelle in einem Musiktitel Bewegen Sie die Abspielposition auf der Navigationsleiste. Streichen Sie mit dem Finger nach oben, um die Scrubbing-Geschwindigkeit zu verringern, um eine höhere Präzision zu erreichen. Je weiter Sie mit dem Finger nach oben streichen, genauer lässt sich die Geschwindigkeit regulieren. Zufällige Wiedergabe von Titeln Sie können Musiktitel, Alben oder Wiedergabelisten in zufälliger Folge abspielen und festlegen, dass der ipod nano die Zufallswiedergabe startet, wenn Sie ihn schütteln. m Gehen Sie wie folgt vor, um Ihren Pod nano für die Wiedergabe aller Musiktitel in zufälliger Reihenfolge einzustellen: Tippen Sie im ipod nano-home-bildschirm auf Titel und dann oben in der Titelliste auf Zufällig. ipod nano startet die Wiedergabe der Titel in der ipod nano-mediathek in zufälliger Reihenfolge und lässt dabei Hörbücher, Podcasts und itunes U-Sammlungen aus. Gehen Sie wie folgt vor, um den ipod nano so einzustellen, dass Musiktitel über den Bildschirm Sie hören in zufälliger Reihenfolge wiedergegeben werden: 1 Tippen Sie im Home-Bildschirm auf Sie hören und dann auf das Albumcover. 2 Streichen Sie unten im Bildschirm nach links und tippen Sie auf. Schütteln für die zufällige Wiedergabe Schütteln Sie den ipod nano, wenn die Bildschirmanzeige zu sehen ist, um die Zufallswiedergabe zu starten. Ist die Bildschirmanzeige aus, drücken Sie vor dem Schütteln die Standby-Taste. Die Option Schüttelfunktion ist standardmäßig aktiviert, kann jedoch in den Einstellungen deaktiviert werden. 32 Kapitel 5 Musik und andere Audiodateien
33 Gehen Sie wie folgt vor, um die Option Schüttelfunktion zu deaktivieren: m Tippen Sie im Home-Bildschirm auf Einstellungen, Musik und dann auf neben der Option Schüttelfunktion. Abspielen von Podcasts, Hörbüchern und itunes U-Sammlungen Bei Podcasts handelt es sich um kostenlose, ladbare Sendungen, die im itunes Store verfügbar sind. Podcasts sind unterteilt nach Sendungen, Folgen innerhalb der Sendungen und Kapiteln innerhalb der Folgen. Wenn Sie die Wiedergabe eines Podcasts stoppen und später fortsetzen, wird sie an der Stelle fortgesetzt, an der sie unterbrochen wurde. itunes U gehört zum itunes Store und stellt kostenlose Vorlesungen, Sprachkurse und mehr bereit, die Sie laden und mit dem ipod nano abspielen können. Die itunes U-Inhalte sind nach Sammlungen, Objekten innerhalb von Sammlungen, Autoren und Anbietern sortiert. Ein itunes U-Symbol erscheint nur dann auf dem Home-Bildschirm, wenn Sie itunes U-Inhalte aus Ihrer itunes-mediathek synchronisiert haben. Podcast-Sendungen und itunes U-Sammlungen werden in alphabetischer Reihenfolge angezeigt. Folgen werden in umgekehrter chronologischer Reihenfolge angezeigt, sodass Sie die neuste Folge zuerst abspielen können. Ein blauer Punkt markiert Sendungen und Folgen, die noch nicht abgespielt wurden. Sie können Hörbücher im itunes Store kaufen und laden, und dann auf dem ipod nano anhören. Wenn Sie Hörbücher anhören, die Sie im itunes Store oder bei audible. de erworben haben, können Sie die Wiedergabegeschwindigkeit schneller oder langsamer als normal einstellen. Gehen Sie wie folgt vor, um Podcasts, Hörbücher und itunes U-Sammlungen abzuspielen: 1 Tippen Sie im Home-Bildschirm auf Podcasts (oder itunes U oder Hörbücher ) und dann auf eine Sendung oder einen Titel. 2 Tippen Sie auf eine Folge oder ein Kapitel, um die Wiedergabe zu starten. Kapitel 5 Musik und andere Audiodateien 33
34 Im Bildschirm Sie hören wird das Podcast- oder itunes U-Cover (sofern verfügbar) angezeigt. 3 Tippen Sie auf den Bildschirm Sie hören, um die Bedienelemente einzublenden. Tippen Sie auf, um die Wiedergabe zu unterbrechen, und auf, um die Wiedergabe fortzusetzen. Die Wiedergabe von Podcast, Hörbuch oder itunes U-Sammlung startet an der Stelle, an der sie gestoppt wurde. Bei Hörbüchern können Sie in der Kapitelliste auch auf Fortsetzen tippen. Tippen Sie auf oder auf, um zum nächsten Kapitel oder den Anfang des aktuellen Titels im Podcast zu gelangen. 4 Streichen Sie nach links, um weitere Bedienelemente für die Wiedergabe einzublenden, die in der folgenden Tabelle beschrieben werden: Springen zu einer beliebigen Stelle in einem Podcast oder einer itunes U-Sammlung Bewegen Sie die Abspielposition auf der Navigationsleiste. Streichen Sie mit dem Finger nach oben, um die Scrubbing-Geschwindigkeit zu verringern, um eine höhere Präzision zu erreichen. Je weiter Sie mit dem Finger nach oben streichen, desto genauer lässt sich die Geschwindigkeit regulieren. Wiedergabe der letzten 30 Sekunden Tippen Sie auf. Festlegen der Wiedergabegeschwindigkeit Tippen Sie auf. Tippen Sie ein weiteres Mal, um die Geschwindigkeit zu ändern. = Wiedergabe erfolgt mit doppelter Geschwindigkeit. = Wiedergabe erfolgt mit normaler Geschwindigkeit. = Wiedergabe erfolgt mit halber Geschwindigkeit. Zum Anzeigen weiterer Informationen über Podcasts oder itunes U-Sammlungen tippen Sie auf im ersten Bildschirm. Weitere Informationen zu Podcasts erhalten Sie, indem Sie itunes öfnen und Hilfe > itunes-hilfe wählen. Suchen Sie dann nach Podcasts. 34 Kapitel 5 Musik und andere Audiodateien
35 Steuern der Lautstärke Die Lautstärketasten beinden sich oben am ipod nano. Drücken Sie die Taste Lauter oder Leiser, um die Lautstärke während der Wiedergabe einzustellen. Im Folgenden werden weitere Einstellungen beschrieben, mit denen Sie die maximale Lautstärke festlegen und die Audioqualität verbessern können. Einstellen der Obergrenze für die Lautstärke Sie können auf Ihrem ipod nano eine Obergrenze für die Lautstärke festlegen und dieser eine Zahlenkombination zuweisen, mit der verhindert wird, dass die Einstellung ohne Ihre Kenntnis geändert werden kann. Hinweis: Zubehör, das über den Dockanschluss angeschlossen wird, unterstützt keine Obergrenzen für die Lautstärke. Gehen Sie wie folgt vor, um für den ipod nano eine Obergrenze für die Lautstärke einzustellen: 1 Tippen Sie im Home-Bildschirm auf Einstellungen. 2 Tippen Sie auf Musik und dann auf Max. Lautstärke. Der Lautstärkeregler zeigt die maximale Lautstärke an. 3 Bewegen Sie den Regler nach links, um die maximale Lautstärke zu verringern, bzw. nach rechts, um die Obergrenze zu erhöhen. Gehen Sie wie folgt vor, um festzulegen, dass zum Ändern der maximalen Lautstärke eine Zahlenkombination eingegeben werden muss: 1 Legen Sie die maximale Lautstärke fest und tippen Sie anschließend auf Maximale Lautstärke sperren. 2 Geben Sie im angezeigten Bildschirm eine vierstellige Zahlenkombination ein. Wenn Sie versehentlich auf eine Zahl getippt haben, tippen Sie auf die gewünschte Zahl. und dann auf Kapitel 5 Musik und andere Audiodateien 35
36 Durch mehrmaliges Tippen auf können Sie alle Zahlen löschen und zum Bildschirm zum Einstellen der Maximallautstärke zurückkehren, ohne einen Zahlencode festzulegen. 3 Geben Sie die Zahlen erneut ein, wenn Sie aufgefordert werden, den Zahlencode noch einmal einzugeben. Wenn Sie einen Zahlencode festgelegt haben, müssen Sie diesen eingeben, damit Sie die Obergrenze für die Lautstärke ändern oder löschen können. Gehen Sie wie folgt vor, um die Obergrenze für die Lautstärke zu löschen: 1 Tippen Sie im Home-Bildschrim auf Einstellungen. 2 Tippen Sie auf Musik und dann auf Max. Lautstärke. 3 Bewegen Sie den Regler ganz nach rechts. Haben Sie einen Zahlencode festgelegt, tippen Sie zunächst auf Max. Lautstärke entsperren, geben die Zahlenkombination ein und bewegen dann den Regler. Wenn Sie den Code vergessen haben, können Sie Ihren ipod nano zurücksetzen. Vgl. Aktualisieren und Wiederherstellen der ipod-software auf Seite 81. Abspielen von Musiktiteln mit einer konstanten Lautstärke Die Lautstärke von Musiktiteln und anderem Tonmaterial kann je nach Art der Aufnahme und Codierung variieren. Die Lautstärke kann auch abhängig von den verwendeten Ohr- und Kopfhörern unterschiedlich sein. Sie können itunes so konigurieren, dass die Lautstärke der Titel automatisch angepasst wird, damit sie alle mit derselben relativen Lautstärke abgespielt werden. Sie können den ipod nano auch so einstellen, dass er dieselben Lautstärkeinstellungen wie itunes verwendet. Gehen Sie wie folgt vor, um itunes so einzustellen, dass Musiktitel mit der gleichen Lautstärke wiedergegeben werden: 1 Öfnen Sie itunes und wählen Sie itunes > Einstellungen, wenn Sie einen Mac verwenden, oder Bearbeiten > Einstellungen, wenn Sie einen Windows-PC verwenden. 36 Kapitel 5 Musik und andere Audiodateien
ipod shuffle Benutzerhandbuch
 ipod shuffle Benutzerhandbuch Inhalt 5 Kapitel 1: Der ipod shuffle 6 Neuerungen beim ipod shuffle 7 Kapitel 2: ipod shuffle Grundlagen 7 Der ipod shuffle im Überblick 8 Verwenden der Bedienelemente des
ipod shuffle Benutzerhandbuch Inhalt 5 Kapitel 1: Der ipod shuffle 6 Neuerungen beim ipod shuffle 7 Kapitel 2: ipod shuffle Grundlagen 7 Der ipod shuffle im Überblick 8 Verwenden der Bedienelemente des
ipod shuffle Benutzerhandbuch
 ipod shuffle Benutzerhandbuch Inhalt 3 Kapitel 1: Der ipod shuffle 3 Neuerungen beim ipod shuffle 4 Kapitel 2: ipod shuffle-grundlagen 4 ipod shuffle im Überblick 5 Verwenden der ipod shuffle-bedienelemente
ipod shuffle Benutzerhandbuch Inhalt 3 Kapitel 1: Der ipod shuffle 3 Neuerungen beim ipod shuffle 4 Kapitel 2: ipod shuffle-grundlagen 4 ipod shuffle im Überblick 5 Verwenden der ipod shuffle-bedienelemente
ipod classic Benutzerhandbuch
 ipod classic Benutzerhandbuch 2 Inhalt Kapitel 1 4 ipod classic Grundlagen 5 Der ipod classic im Überblick 5 Bedienelemente und Tasten des ipod classic 8 Deaktivieren der ipod classic-bedienelemente 9
ipod classic Benutzerhandbuch 2 Inhalt Kapitel 1 4 ipod classic Grundlagen 5 Der ipod classic im Überblick 5 Bedienelemente und Tasten des ipod classic 8 Deaktivieren der ipod classic-bedienelemente 9
ipod nano Funktionshandbuch
 ipod nano Funktionshandbuch 1 Inhalt Kapitel 1 4 ipod nano Grundlagen 5 Der ipod nano im Überblick 5 Bedienelemente und Tasten des ipod nano 9 Deaktivieren der ipod nano Tasten 10 Verwenden der ipod nano
ipod nano Funktionshandbuch 1 Inhalt Kapitel 1 4 ipod nano Grundlagen 5 Der ipod nano im Überblick 5 Bedienelemente und Tasten des ipod nano 9 Deaktivieren der ipod nano Tasten 10 Verwenden der ipod nano
ipod nano Benutzerhandbuch
 ipod nano Benutzerhandbuch 2 Inhalt Kapitel 1 4 ipod nano-grundlagen 4 Der ipod nano im Überblick 5 Verwenden der Bedienelemente des ipod nano 10 Verwenden der Menüs des ipod nano 13 Der interne Lautsprecher
ipod nano Benutzerhandbuch 2 Inhalt Kapitel 1 4 ipod nano-grundlagen 4 Der ipod nano im Überblick 5 Verwenden der Bedienelemente des ipod nano 10 Verwenden der Menüs des ipod nano 13 Der interne Lautsprecher
Inhalt. Vorwort 9. Kapitel 1 - Das ist itunes 11
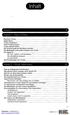 Inhalt Vorwort 9 Kapitel 1 - Das ist itunes 11 Das kann itunes 11 Apple Music 13 itunes installieren 14 Erster Programmstart 15 itunes aktuell halten 17 Die Unterschiede bei Windows und Mac 18 Die Mediathek
Inhalt Vorwort 9 Kapitel 1 - Das ist itunes 11 Das kann itunes 11 Apple Music 13 itunes installieren 14 Erster Programmstart 15 itunes aktuell halten 17 Die Unterschiede bei Windows und Mac 18 Die Mediathek
ipod nano Benutzerhandbuch
 ipod nano Benutzerhandbuch Inhalt 5 Kapitel 1: Der ipod nano im Überblick 5 ipod nano Überblick 5 Zubehör 6 Der Home-Bildschirm 8 Symbole in der Statusleiste 9 Kapitel 2: Einführung 9 Einrichten des ipod
ipod nano Benutzerhandbuch Inhalt 5 Kapitel 1: Der ipod nano im Überblick 5 ipod nano Überblick 5 Zubehör 6 Der Home-Bildschirm 8 Symbole in der Statusleiste 9 Kapitel 2: Einführung 9 Einrichten des ipod
Thunderbolt 3 (USB-C) Laden Sie das MacBook Pro auf und schließen Sie externe Speichergeräte oder einen externen Bildschirm an.
 Willkommen bei Ihrem MacBook Pro Los geht s! Das MacBook Pro schaltet sich automatisch ein, wenn Sie es aufklappen. Der Systemassistent führt Sie durch einige einfach Schritte, um Ihren Mac zu installieren
Willkommen bei Ihrem MacBook Pro Los geht s! Das MacBook Pro schaltet sich automatisch ein, wenn Sie es aufklappen. Der Systemassistent führt Sie durch einige einfach Schritte, um Ihren Mac zu installieren
Schnellstartanleitung
 Philips GoGear Audio-Player DE SA1MXX02B SA1MXX02K SA1MXX02KN SA1MXX02W SA1MXX04B SA1MXX04K SA1MXX04KN SA1MXX04P SA1MXX04W SA1MXX04WS SA1MXX08K Schnellstartanleitung Erste Schritte Übersicht über das Hauptmenü
Philips GoGear Audio-Player DE SA1MXX02B SA1MXX02K SA1MXX02KN SA1MXX02W SA1MXX04B SA1MXX04K SA1MXX04KN SA1MXX04P SA1MXX04W SA1MXX04WS SA1MXX08K Schnellstartanleitung Erste Schritte Übersicht über das Hauptmenü
Über den Autor 7. Einleitung 19
 Inhaltsverzeichnis Über den Autor 7 Einleitung 19 Über dieses Buch 19 Konventionen in diesem Buch 20 Törichte Annahmen über den Leser 21 Wie dieses Buch aufgebaut ist 22 Teil I: Die Grundlagen 22 Teil
Inhaltsverzeichnis Über den Autor 7 Einleitung 19 Über dieses Buch 19 Konventionen in diesem Buch 20 Törichte Annahmen über den Leser 21 Wie dieses Buch aufgebaut ist 22 Teil I: Die Grundlagen 22 Teil
Bedienungsanleitung für MEEM-Kabel-Desktop-App Mac
 Bedienungsanleitung für MEEM-Kabel-Desktop-App Mac Installation und Bedienungsanleitung - v0.9 Bevor Sie diese Anleitung lesen, sollten Sie bitte die Bedienungsanleitung für MEEM-Kabel und Handy-App für
Bedienungsanleitung für MEEM-Kabel-Desktop-App Mac Installation und Bedienungsanleitung - v0.9 Bevor Sie diese Anleitung lesen, sollten Sie bitte die Bedienungsanleitung für MEEM-Kabel und Handy-App für
6. Bilder in einer Diashow präsentieren
 6. Bilder in einer Diashow präsentieren In diesem Kapitel lernen Sie, eine Diashow zu starten und zu steuern. Lernziele Eine Diashow starten Die Diashow steuern Eine Diashow mit Windows Media Center wiedergeben
6. Bilder in einer Diashow präsentieren In diesem Kapitel lernen Sie, eine Diashow zu starten und zu steuern. Lernziele Eine Diashow starten Die Diashow steuern Eine Diashow mit Windows Media Center wiedergeben
Willkommen bei Ihrem imac.
 Kurzübersicht Willkommen bei Ihrem imac. Los geht s! Drücken Sie den Ein-/Ausschalter, um Ihren Mac einzuschalten. Der Systemassistent führt Sie durch einige einfache Schritte, um Ihren Mac zu installieren
Kurzübersicht Willkommen bei Ihrem imac. Los geht s! Drücken Sie den Ein-/Ausschalter, um Ihren Mac einzuschalten. Der Systemassistent führt Sie durch einige einfache Schritte, um Ihren Mac zu installieren
Manual co.task - see your tasks Version 1.1
 Manual co.task - see your tasks Version 1.1 Support: http://www.codeoperator.com/support.php copyright 2007-2010 [CodeOperator] member of synperience Group Inhaltsverzeichnis 1. Allgemeines 4 1.1. Voraussetzungen
Manual co.task - see your tasks Version 1.1 Support: http://www.codeoperator.com/support.php copyright 2007-2010 [CodeOperator] member of synperience Group Inhaltsverzeichnis 1. Allgemeines 4 1.1. Voraussetzungen
iphone 3G S Das Buch Kapitel 1 1 The Bare Essentials Was Sie zuerst lernen müssen Kapitel 2 19 Phoneheads Wie Sie mit dem iphone telefonieren
 Kapitel 1 1 The Bare Essentials Was Sie zuerst lernen müssen Das iphone ein- und ausschalten 2 Das iphone schlafen legen 3 Mit itunes Zeug in Ihr iphone laden 4 Zurück zum Startbildschirm 5 Das iphone
Kapitel 1 1 The Bare Essentials Was Sie zuerst lernen müssen Das iphone ein- und ausschalten 2 Das iphone schlafen legen 3 Mit itunes Zeug in Ihr iphone laden 4 Zurück zum Startbildschirm 5 Das iphone
ipod nano Funktionshandbuch
 ipod nano Funktionshandbuch 2 Inhalt Kapitel 1 4 ipod nano Grundlagen 5 Der ipod nano im Überblick 5 Bedienelemente und Tasten des ipod nano 9 Deaktivieren der ipod nano-tasten 10 Verwenden der ipod nano-menüs
ipod nano Funktionshandbuch 2 Inhalt Kapitel 1 4 ipod nano Grundlagen 5 Der ipod nano im Überblick 5 Bedienelemente und Tasten des ipod nano 9 Deaktivieren der ipod nano-tasten 10 Verwenden der ipod nano-menüs
Bedienungsanleitung. Aufladen. 2,Sie können das Gerät über den Computer oder ein Ladegerät (nicht im Lieferumfang
 A12 Bedienungsanleitung 1. Ein/Aus Schalter 2. Menü Taste/Oben 3. nächste Musik 4. Unten 5. Vol + 6. Vol - 7. vorne Musik 8. Play/ Pause 9. TF Karte Buchse 10. Clip 11. Kopfhörer Buchse 12. Micro USB Buchse
A12 Bedienungsanleitung 1. Ein/Aus Schalter 2. Menü Taste/Oben 3. nächste Musik 4. Unten 5. Vol + 6. Vol - 7. vorne Musik 8. Play/ Pause 9. TF Karte Buchse 10. Clip 11. Kopfhörer Buchse 12. Micro USB Buchse
ipod shuffle Benutzerhandbuch
 ipod shuffle Benutzerhandbuch Inhalt 3 Kapitel 1: Der ipod shuffle 4 Kapitel 2: ipod shuffle Grundlagen 4 ipod shuffle im Überblick 5 Verwenden der ipod shuffle-bedienelemente 6 Herstellen und Trennen
ipod shuffle Benutzerhandbuch Inhalt 3 Kapitel 1: Der ipod shuffle 4 Kapitel 2: ipod shuffle Grundlagen 4 ipod shuffle im Überblick 5 Verwenden der ipod shuffle-bedienelemente 6 Herstellen und Trennen
Willkommen bei Ihrem MacBook Air.
 Kurzübersicht Willkommen bei Ihrem MacBook Air. Los geht s! Drücken Sie den Ein-/Ausschalter, um Ihren Mac einzuschalten. Der Systemassistent führt Sie durch einige einfache Schritte, um Ihren Mac zu installieren
Kurzübersicht Willkommen bei Ihrem MacBook Air. Los geht s! Drücken Sie den Ein-/Ausschalter, um Ihren Mac einzuschalten. Der Systemassistent führt Sie durch einige einfache Schritte, um Ihren Mac zu installieren
Einrichtung Ihres Jongo-Geräts und Verbindung mit Ihrem Netzwerk
 Einrichtung Ihres Jongo-Geräts und Verbindung mit Ihrem Netzwerk Vor dem Verbinden Ihres Pure Jongo-Geräts müssen Sie fünf Dinge bereithalten. Bitte lesen Sie die folgende Checkliste durch und vergewissern
Einrichtung Ihres Jongo-Geräts und Verbindung mit Ihrem Netzwerk Vor dem Verbinden Ihres Pure Jongo-Geräts müssen Sie fünf Dinge bereithalten. Bitte lesen Sie die folgende Checkliste durch und vergewissern
Doro Experience. Manager. für Android. Tablets. Deutsch
 Doro für Android Tablets Manager Deutsch Einführung Verwenden Sie den Doro Manager, um Anwendungen auf einem Doro über einen Internet-Browser von jedem beliebigen Ort aus zu installieren und zu bearbeiten.
Doro für Android Tablets Manager Deutsch Einführung Verwenden Sie den Doro Manager, um Anwendungen auf einem Doro über einen Internet-Browser von jedem beliebigen Ort aus zu installieren und zu bearbeiten.
Erste Schritte mit dem Personal Sound System (PSS)
 QSG_deu 29/12/04 15:18 Page 13 Erste Schritte mit dem Personal Sound System (PSS) Nehmen Sie sich bitte vor der Verwendung Ihres PSS einen Moment Zeit, um diese Hinweise zu lesen. Wir wünschen Ihnen viel
QSG_deu 29/12/04 15:18 Page 13 Erste Schritte mit dem Personal Sound System (PSS) Nehmen Sie sich bitte vor der Verwendung Ihres PSS einen Moment Zeit, um diese Hinweise zu lesen. Wir wünschen Ihnen viel
IRIScan Anywhere 5. Scan anywhere, go paperless! PDF. Mobile scanner & OCR software. for Windows and Mac
 IRIScan Anywhere 5 PDF Scan anywhere, go paperless! for Windows and Mac Mobile scanner & OCR software Erste Schritte Diese Kurzanleitung beschreibt die ersten Schritte mit dem IRIScan TM Anywhere 5. Lesen
IRIScan Anywhere 5 PDF Scan anywhere, go paperless! for Windows and Mac Mobile scanner & OCR software Erste Schritte Diese Kurzanleitung beschreibt die ersten Schritte mit dem IRIScan TM Anywhere 5. Lesen
G05 Bedienungsanleitung
 G05 Bedienungsanleitung 1,Vorheriges Lied und Rückspulen / Zurück 2, Zurück/ nach unten 3, Menü Taste/ nach oben/ sperren/entsperren 4, Abspielen/Pause/ bestätigen/on-off 5, Nächstes Lied und Vorspulen
G05 Bedienungsanleitung 1,Vorheriges Lied und Rückspulen / Zurück 2, Zurück/ nach unten 3, Menü Taste/ nach oben/ sperren/entsperren 4, Abspielen/Pause/ bestätigen/on-off 5, Nächstes Lied und Vorspulen
ipod nano Benutzerhandbuch
 ipod nano Benutzerhandbuch Inhalt 4 Kapitel 1: Der ipod nano im Überblick 4 ipod nano Überblick 5 Zubehör 5 Der Home-Bildschirm 6 Symbole in der Statusleiste 7 Kapitel 2: Einführung 7 Konfigurieren des
ipod nano Benutzerhandbuch Inhalt 4 Kapitel 1: Der ipod nano im Überblick 4 ipod nano Überblick 5 Zubehör 5 Der Home-Bildschirm 6 Symbole in der Statusleiste 7 Kapitel 2: Einführung 7 Konfigurieren des
Sobald Ihr tolino über ein USB-Kabel mit Ihrem Computer verbunden ist, sehen Sie oben links in der Statusleiste dieses Symbol.
 Den tolino aufladen Symbol Beschreibung Sobald Ihr tolino über ein USB-Kabel mit Ihrem Computer verbunden ist, sehen Sie oben links in der Statusleiste dieses Symbol. Zeigt Ihnen die aktuelle Uhrzeit an,
Den tolino aufladen Symbol Beschreibung Sobald Ihr tolino über ein USB-Kabel mit Ihrem Computer verbunden ist, sehen Sie oben links in der Statusleiste dieses Symbol. Zeigt Ihnen die aktuelle Uhrzeit an,
Kurzanleitung für die mobile GroupWise Messenger 18-App
 Kurzanleitung für die mobile GroupWise Messenger 18-App November 2017 Kurzanleitung für die mobile GroupWise Messenger-App GroupWise Messenger ist für unterstützte ios-, Android- und BlackBerry-Mobilgeräte
Kurzanleitung für die mobile GroupWise Messenger 18-App November 2017 Kurzanleitung für die mobile GroupWise Messenger-App GroupWise Messenger ist für unterstützte ios-, Android- und BlackBerry-Mobilgeräte
Gestatten: Ihr MacBook Pro
 Kurzübersicht Gestatten: Ihr MacBook Pro Los geht s! Drücken Sie den Ein-/Ausschalter, um Ihren Mac einzuschalten. Der Systemassistent führt Sie durch einige einfache Schritte, um Ihren Mac zu installieren
Kurzübersicht Gestatten: Ihr MacBook Pro Los geht s! Drücken Sie den Ein-/Ausschalter, um Ihren Mac einzuschalten. Der Systemassistent führt Sie durch einige einfache Schritte, um Ihren Mac zu installieren
RCD1750SI / Bedienungsanleitung Deutsch. Allgemeine Steuerelemente Hauptgerät
 Allgemeine Steuerelemente Hauptgerät 1. VOLUME UP 2. FUNCTION 3. DBBS 4. CLK SET 5. UKW-ANTENNE 6. / PRESET 7. / PRESET + 8. MEMORY 9. TUNE +/ FOLDERUP 10. VOLUME DOWN 11. / STANDBY 12. MONO / STEREO 13.
Allgemeine Steuerelemente Hauptgerät 1. VOLUME UP 2. FUNCTION 3. DBBS 4. CLK SET 5. UKW-ANTENNE 6. / PRESET 7. / PRESET + 8. MEMORY 9. TUNE +/ FOLDERUP 10. VOLUME DOWN 11. / STANDBY 12. MONO / STEREO 13.
R2S Bedienungsanleitung
 R2S Bedienungsanleitung LCD Vorne/nach oben / die Musik Datei schnell zurück abspielen Vol+ Play/Pause/Power On-Off/Enter Nächst/nach unter/die Datei abspielen Musik schnell VOL- Menü Taste/zurück Micro-USB
R2S Bedienungsanleitung LCD Vorne/nach oben / die Musik Datei schnell zurück abspielen Vol+ Play/Pause/Power On-Off/Enter Nächst/nach unter/die Datei abspielen Musik schnell VOL- Menü Taste/zurück Micro-USB
ipod shuffle Benutzerhandbuch
 ipod shuffle Benutzerhandbuch 1 Inhalt Kapitel 1 3 Der ipod shuffle Kapitel 2 5 ipod shuffle Grundlagen 5 Der ipod shuffle im Überblick 6 Verwenden der Bedienelemente des ipod shuffle 7 Herstellen und
ipod shuffle Benutzerhandbuch 1 Inhalt Kapitel 1 3 Der ipod shuffle Kapitel 2 5 ipod shuffle Grundlagen 5 Der ipod shuffle im Überblick 6 Verwenden der Bedienelemente des ipod shuffle 7 Herstellen und
Kapitel 1: Eine kurze Einführung 17
 Inhalt Vorwort 15 Kapitel 1: Eine kurze Einführung 17 ipad -ja und? 18 Was ist Apple eigentlich für eine Firma? 18 Der ipod - die neuen Jahre 20 Das iphone - eine neue Revolution 21 Das ipad - schon wieder
Inhalt Vorwort 15 Kapitel 1: Eine kurze Einführung 17 ipad -ja und? 18 Was ist Apple eigentlich für eine Firma? 18 Der ipod - die neuen Jahre 20 Das iphone - eine neue Revolution 21 Das ipad - schon wieder
Ohne itunes geht gar nichts
 1.2 Ohne itunes geht gar nichts Sie werden es gemerkt haben: Nach dem ersten ipad-start verlangt der Tablet-Mac unmissverständlich nach itunes. Ohne eine Verbindung zu dem Programm können Sie Ihr ipad
1.2 Ohne itunes geht gar nichts Sie werden es gemerkt haben: Nach dem ersten ipad-start verlangt der Tablet-Mac unmissverständlich nach itunes. Ohne eine Verbindung zu dem Programm können Sie Ihr ipad
Bedienungsanleitung für MEEM-Kabel-Desktop-App Windows
 Bedienungsanleitung für MEEM-Kabel-Desktop-App Windows Installation und Bedienungsanleitung - v0.9 Bevor Sie diese Anleitung lesen, sollten Sie bitte die Bedienungsanleitung für MEEM-Kabel und Handy-App
Bedienungsanleitung für MEEM-Kabel-Desktop-App Windows Installation und Bedienungsanleitung - v0.9 Bevor Sie diese Anleitung lesen, sollten Sie bitte die Bedienungsanleitung für MEEM-Kabel und Handy-App
ipod + itunes Mac und Windows
 ipod + itunes Mac und Windows ipod und itunes. Perfekte Harmonie. Gemeinsam haben ipod und itunes die Art und Weise verändert in der Mac Benutzer Musik hören. An dieser digitalen Musikrevolution kann ab
ipod + itunes Mac und Windows ipod und itunes. Perfekte Harmonie. Gemeinsam haben ipod und itunes die Art und Weise verändert in der Mac Benutzer Musik hören. An dieser digitalen Musikrevolution kann ab
Kurzanleitung Oticon Opn nach Firmware Update mit anderen Geräten erneut koppeln
 Kurzanleitung Oticon Opn nach Firmware Update mit anderen Geräten erneut koppeln Fernbedienung Remote Control 3.0 Einleitung Inhaltsverzeichnis Nach einem Firmware Update ist es erforderlich, Oticon Opn
Kurzanleitung Oticon Opn nach Firmware Update mit anderen Geräten erneut koppeln Fernbedienung Remote Control 3.0 Einleitung Inhaltsverzeichnis Nach einem Firmware Update ist es erforderlich, Oticon Opn
ODDS-TV. ... die zukunftssichere Lösung für den modernen Wettanbieter!
 ODDS-TV www.bookmaker5.com... die zukunftssichere Lösung für den modernen Wettanbieter! Arland Gesellschaft für Informationstechnologie mbh - Irrtümer und Änderungen vorbehalten. Version 5.9.10.6-01/2013
ODDS-TV www.bookmaker5.com... die zukunftssichere Lösung für den modernen Wettanbieter! Arland Gesellschaft für Informationstechnologie mbh - Irrtümer und Änderungen vorbehalten. Version 5.9.10.6-01/2013
ÜBER UNSER SERVICE- PORTAL SIND WIR JEDER- ZEIT FÜR SIE ERREICH- BAR.
 ÜBER UNSER SERVICE- PORTAL SIND WIR JEDER- ZEIT FÜR SIE ERREICH- BAR. APPLE-ID OHNE ZAHLUNGSMETHODE ERSTELLEN ODER VERWENDEN: Wenn Sie sich zum ersten Mal mit Ihrer Apple-ID im itunes Store, App Store
ÜBER UNSER SERVICE- PORTAL SIND WIR JEDER- ZEIT FÜR SIE ERREICH- BAR. APPLE-ID OHNE ZAHLUNGSMETHODE ERSTELLEN ODER VERWENDEN: Wenn Sie sich zum ersten Mal mit Ihrer Apple-ID im itunes Store, App Store
Die fehlenden Danksagungen... IX Einleitung... XIII
 Die fehlenden Danksagungen.......................... IX Einleitung...................................... XIII Kapitel 1 Hallo, ipod: Ein Schnellstart in 15 Minuten.................. 1 Hallo, ipod nano..........................................
Die fehlenden Danksagungen.......................... IX Einleitung...................................... XIII Kapitel 1 Hallo, ipod: Ein Schnellstart in 15 Minuten.................. 1 Hallo, ipod nano..........................................
Benutzerhandbuch 1,5 Digitaler Foto-Schlüsselanhänger
 Benutzerhandbuch 1,5 Digitaler Foto-Schlüsselanhänger Achtung: Bedienen und betrachten Sie das digitale Fotoalbum aus Sicherheitsgründen nicht während der Fahrt. Danke für den Kauf dieses genialen digitalen
Benutzerhandbuch 1,5 Digitaler Foto-Schlüsselanhänger Achtung: Bedienen und betrachten Sie das digitale Fotoalbum aus Sicherheitsgründen nicht während der Fahrt. Danke für den Kauf dieses genialen digitalen
1 Start mit dem iphone Die Tastatur Telefonieren Nachrichten senden und empfangen Ins Internet mit Safari 119.
 Auf einen Blick 1 Start mit dem iphone 15 2 Die Tastatur 53 3 Telefonieren 71 4 Nachrichten senden und empfangen 105 5 Ins Internet mit Safari 119 6 E-Mails 151 7 Kalender, Erinnerungen & Kontakte 173
Auf einen Blick 1 Start mit dem iphone 15 2 Die Tastatur 53 3 Telefonieren 71 4 Nachrichten senden und empfangen 105 5 Ins Internet mit Safari 119 6 E-Mails 151 7 Kalender, Erinnerungen & Kontakte 173
Sicherheitstipps, Reinigung und Anleitung 1
 1 1 1 3 3 3 3 3 4 6 7 7 7 8 8 9 9 9 9 9 9 9 10 10 11 11 11 11 11 12 14 16 20 20 20 20 21 21 21 21 22 22 24 24 24 25 25 25 30 31 32 33 33 33 33 34 Sicherheitstipps, Reinigung und Anleitung 1 Sicherheitstipps,
1 1 1 3 3 3 3 3 4 6 7 7 7 8 8 9 9 9 9 9 9 9 10 10 11 11 11 11 11 12 14 16 20 20 20 20 21 21 21 21 22 22 24 24 24 25 25 25 30 31 32 33 33 33 33 34 Sicherheitstipps, Reinigung und Anleitung 1 Sicherheitstipps,
Automatismen ausschalten
 2. Synchronisation, Accounts, Mitteilungszentrale und Ortungsdienste Das ipad in itunes Ein angeschlossenes ipad wird in itunes in der Seitenleiste unter Geräte aufgeführt. Klicken Sie diesen Eintrag an,
2. Synchronisation, Accounts, Mitteilungszentrale und Ortungsdienste Das ipad in itunes Ein angeschlossenes ipad wird in itunes in der Seitenleiste unter Geräte aufgeführt. Klicken Sie diesen Eintrag an,
Kurzanleitung Oticon Opn nach Firmware Update mit anderen Geräten erneut koppeln
 Kurzanleitung Oticon Opn nach Firmware Update mit anderen Geräten erneut koppeln Fernbedienung Remote Control 3.0 Einleitung Inhaltsverzeichnis Nach einem Firmware Update ist es erforderlich, Oticon Opn
Kurzanleitung Oticon Opn nach Firmware Update mit anderen Geräten erneut koppeln Fernbedienung Remote Control 3.0 Einleitung Inhaltsverzeichnis Nach einem Firmware Update ist es erforderlich, Oticon Opn
Kapitel 1 Vorbereiten der ipads für Q-interactive
 Kapitel 1 Vorbereiten der ipads für Q-interactive Q-interactive Nutzerhandbuch März 2017 Konfigurieren der ipad -Einstellungen für Q-interactive Bevor Sie Testungen mit Q-interactive durchführen können,
Kapitel 1 Vorbereiten der ipads für Q-interactive Q-interactive Nutzerhandbuch März 2017 Konfigurieren der ipad -Einstellungen für Q-interactive Bevor Sie Testungen mit Q-interactive durchführen können,
I. Technische Daten. II Tasten und Funktionen. Abmessungen 77 x 23 x 16 mm (B x H x T)
 I. Specifications I. Technische Daten Abmessungen 77 x 23 x 16 mm (B x H x T) Gewicht 79g Bildschirm 1,3" OLED-Bildschirm Audioformate MP3: Bitrate 8Kbps - 320Kbps WMA: Bitrate 5Kbps - 384Kbps FLAC: Abtastrate
I. Specifications I. Technische Daten Abmessungen 77 x 23 x 16 mm (B x H x T) Gewicht 79g Bildschirm 1,3" OLED-Bildschirm Audioformate MP3: Bitrate 8Kbps - 320Kbps WMA: Bitrate 5Kbps - 384Kbps FLAC: Abtastrate
Bedienungsanleitung für das MEEM-Netzwerk
 Bedienungsanleitung für das MEEM-Netzwerk 1. Über das MEEM-Netzwerk Bevor Sie diese Anleitung lesen, sollten Sie bitte die Bedienungsanleitungen für MEEM-Kabel und Handy-App für ios oder Android sowie
Bedienungsanleitung für das MEEM-Netzwerk 1. Über das MEEM-Netzwerk Bevor Sie diese Anleitung lesen, sollten Sie bitte die Bedienungsanleitungen für MEEM-Kabel und Handy-App für ios oder Android sowie
Bedienungsanleitung DIGITALER MEDIA PLAYER
 Bedienungsanleitung DIGITALER MEDIA PLAYER MP259 Übersicht der Funktionen Der MP259 ist ein MP4-Player; drücken Sie die Taste und wählen Sie ein Untermenü 2,4 Zoll 320*240 TFT-Display Integrierte 0,3MP
Bedienungsanleitung DIGITALER MEDIA PLAYER MP259 Übersicht der Funktionen Der MP259 ist ein MP4-Player; drücken Sie die Taste und wählen Sie ein Untermenü 2,4 Zoll 320*240 TFT-Display Integrierte 0,3MP
Benutzerhandbuch DIGITALER MEDIA-PLAYER
 Benutzerhandbuch DIGITALER MEDIA-PLAYER Funktionsübersicht Der MP181BT ist ein MP3-Player, den der Benutzer durch Tasten und Untermenüs bedienen kann. 1,8-Zoll TFT-Bildschirm (128*160) Unterstützte Audioformate:
Benutzerhandbuch DIGITALER MEDIA-PLAYER Funktionsübersicht Der MP181BT ist ein MP3-Player, den der Benutzer durch Tasten und Untermenüs bedienen kann. 1,8-Zoll TFT-Bildschirm (128*160) Unterstützte Audioformate:
G15S Bedienungsanleitung
 G15S Bedienungsanleitung 1,Vorheriges Lied und Rückspulen / Zurück 2, Zurück/ nach unten 3, Menü Taste/ nach oben/ sperren/entsperren 4, Abspielen/Pause/ bestätigen/on-off 5, Nächstes Lied und Vorspulen
G15S Bedienungsanleitung 1,Vorheriges Lied und Rückspulen / Zurück 2, Zurück/ nach unten 3, Menü Taste/ nach oben/ sperren/entsperren 4, Abspielen/Pause/ bestätigen/on-off 5, Nächstes Lied und Vorspulen
Becker Content Manager Inhalt
 Becker Content Manager Inhalt Willkommen beim Becker Content Manager...2 Installation des Becker Content Manager...2 Becker Content Manager starten...3 Becker Content Manager schließen...3 Kartendaten
Becker Content Manager Inhalt Willkommen beim Becker Content Manager...2 Installation des Becker Content Manager...2 Becker Content Manager starten...3 Becker Content Manager schließen...3 Kartendaten
Benutzerhandbuch für Mac
 Benutzerhandbuch für Mac Inhalt Einführung... 1 Vorbereitung mit dem Mac Formatierungsprogramm... 1 Installation der Software... 4 Sicheres Entfernen von Laufwerken... 9 Festplattenverwaltung... 10 Ausführen
Benutzerhandbuch für Mac Inhalt Einführung... 1 Vorbereitung mit dem Mac Formatierungsprogramm... 1 Installation der Software... 4 Sicheres Entfernen von Laufwerken... 9 Festplattenverwaltung... 10 Ausführen
Kurzanleitung fur den Online-Player PLEXTALK Pocket
 Kurzanleitung fur den Online-Player PLEXTALK Pocket 1 Einstellungen für PLEXTALK Pocket 1. Drehen Sie den Player mit der Unterseite nach oben, sodass die 2 kleinen Rillen nach oben zeigen. Drucken Sie
Kurzanleitung fur den Online-Player PLEXTALK Pocket 1 Einstellungen für PLEXTALK Pocket 1. Drehen Sie den Player mit der Unterseite nach oben, sodass die 2 kleinen Rillen nach oben zeigen. Drucken Sie
Kurzanleitung für den MyDrive Client
 Kurzanleitung für den MyDrive Client Hinweis: Prüfen bei Problemen zuerst, ob eine neuere Version vorhanden ist und installieren Sie diese. Version 1.1 - Kopieren von einzelnen Files innerhalb von MyDrive
Kurzanleitung für den MyDrive Client Hinweis: Prüfen bei Problemen zuerst, ob eine neuere Version vorhanden ist und installieren Sie diese. Version 1.1 - Kopieren von einzelnen Files innerhalb von MyDrive
Vielen Dank, dass Sie sich für den Echo Smartpen entschieden haben. In diesem Handbuch erfahren Sie mehr über Ihren neuen Smartpen.
 Vielen Dank, dass Sie sich für den Echo Smartpen entschieden haben. In diesem Handbuch erfahren Sie mehr über Ihren neuen Smartpen. EINSCHALTTASTE MIKROFON INTEGRIERTER LAUTSPRECHER MICRO-USB- KABEL TIPP:
Vielen Dank, dass Sie sich für den Echo Smartpen entschieden haben. In diesem Handbuch erfahren Sie mehr über Ihren neuen Smartpen. EINSCHALTTASTE MIKROFON INTEGRIERTER LAUTSPRECHER MICRO-USB- KABEL TIPP:
ipod shuffle Funktionshandbuch
 ipod shuffle Funktionshandbuch 1 Inhalt Kapitel 1 3 ipod shuffle Grundlagen 4 Der ipod shuffle im Überblick 4 Verwenden der Bedienelemente des ipod shuffle 5 Herstellen und Trennen der ipod shuffle Verbindung
ipod shuffle Funktionshandbuch 1 Inhalt Kapitel 1 3 ipod shuffle Grundlagen 4 Der ipod shuffle im Überblick 4 Verwenden der Bedienelemente des ipod shuffle 5 Herstellen und Trennen der ipod shuffle Verbindung
Bedienungsanleitung. MP3 Player. Modellnummer: MP755
 Bedienungsanleitung MP3 Player Modellnummer: MP755 1 Besondere Merkmale Elegantes Design und leichte Bedienbarkeit. Multicode Player - Unterstützt MP3, WMA Formate. U Disk ohne Treiber Die Dateien können
Bedienungsanleitung MP3 Player Modellnummer: MP755 1 Besondere Merkmale Elegantes Design und leichte Bedienbarkeit. Multicode Player - Unterstützt MP3, WMA Formate. U Disk ohne Treiber Die Dateien können
Quickline Cloud Apps
 Quickline Cloud Apps Inhaltsverzeichnis Inhalt 1. Einstieg 3 2. Unterstützte Geräte 3 3. Mobile Apps 4 3.1 Hauptmenü 5 3.2 Automatische Aktualisierung 7 3.3 Dateikennzeichnung 8 3.4 Erste Nutzung 9 3.4.1
Quickline Cloud Apps Inhaltsverzeichnis Inhalt 1. Einstieg 3 2. Unterstützte Geräte 3 3. Mobile Apps 4 3.1 Hauptmenü 5 3.2 Automatische Aktualisierung 7 3.3 Dateikennzeichnung 8 3.4 Erste Nutzung 9 3.4.1
Häufig gestellte Fragen Audio
 Häufig gestellte Fragen 2017- Audio 1 Honda Connect- Häufig gestellte Fragen - Audio F: Warum kann ich mit Bluetooth-Audio nicht alle Alben, Titel usw. durchsuchen? A: Diese Funktionalität wird von dem
Häufig gestellte Fragen 2017- Audio 1 Honda Connect- Häufig gestellte Fragen - Audio F: Warum kann ich mit Bluetooth-Audio nicht alle Alben, Titel usw. durchsuchen? A: Diese Funktionalität wird von dem
Stellar Phoenix JPEG Repair 5.0 Installationsanleitung
 Stellar Phoenix JPEG Repair 5.0 Installationsanleitung Überblick Stellar Phoenix JPEG Repair ist eine Komplettlösung für die Wiederherstellung von korrupten Fotos und Bilddateien im JPG oder JPEG Dateiformat
Stellar Phoenix JPEG Repair 5.0 Installationsanleitung Überblick Stellar Phoenix JPEG Repair ist eine Komplettlösung für die Wiederherstellung von korrupten Fotos und Bilddateien im JPG oder JPEG Dateiformat
Schnellstartanleitung
 Philips GoGear Audio-Player SA1VBE02 SA1VBE04 SA1VBE08 SA1VBE16 Schnellstartanleitung Benötigen Sie Hilfe? Besuchen Sie unsere Website unter www.philips.com/welcome. Hier finden Sie hilfreiches Material
Philips GoGear Audio-Player SA1VBE02 SA1VBE04 SA1VBE08 SA1VBE16 Schnellstartanleitung Benötigen Sie Hilfe? Besuchen Sie unsere Website unter www.philips.com/welcome. Hier finden Sie hilfreiches Material
BeoSound 4. Nachtrag
 BeoSound 4 Nachtrag Menüsystem Dieser Nachtrag enthält Korrekturen der Bedienungsanleitung zur BeoSound 4. Da eine neue Softwareversion installiert wurde, umfasst Ihr Musiksystem jetzt neue Funktionen.
BeoSound 4 Nachtrag Menüsystem Dieser Nachtrag enthält Korrekturen der Bedienungsanleitung zur BeoSound 4. Da eine neue Softwareversion installiert wurde, umfasst Ihr Musiksystem jetzt neue Funktionen.
2. Der 7950 Pager. Der 7950 hat 4 Knöpfe
 2. Der 7950 Pager 2.1 Los geht s 2.1.1 Gehäuse Der 7950 hat 4 Knöpfe Funktion/Escape Links Rechts Lesen/Auswahl Funktion/Escape- Ermöglicht den Zugang zum Funktionsmenü und das Verlassen Links/Rechts-
2. Der 7950 Pager 2.1 Los geht s 2.1.1 Gehäuse Der 7950 hat 4 Knöpfe Funktion/Escape Links Rechts Lesen/Auswahl Funktion/Escape- Ermöglicht den Zugang zum Funktionsmenü und das Verlassen Links/Rechts-
Schnellstartanleitung
 Docking-Station für WACS7000 DC1000 Schnellstartanleitung A B C Vorbereiten Verbinden Genießen Deu Verpackungsinhalt Docking- Station 8 Dock-Adapter für das ipod-dock 4 Dock-Adapter für das GoGear-Dock
Docking-Station für WACS7000 DC1000 Schnellstartanleitung A B C Vorbereiten Verbinden Genießen Deu Verpackungsinhalt Docking- Station 8 Dock-Adapter für das ipod-dock 4 Dock-Adapter für das GoGear-Dock
Kurzanleitung für den MyDrive Client
 Kurzanleitung für den MyDrive Client Hinweis: Prüfen Sie bei Problemen zuerst, ob eine neuere Version vorhanden ist und installieren Sie diese. Version 1.3 für MAC und Linux (29.06.2017) - Hochladen mit
Kurzanleitung für den MyDrive Client Hinweis: Prüfen Sie bei Problemen zuerst, ob eine neuere Version vorhanden ist und installieren Sie diese. Version 1.3 für MAC und Linux (29.06.2017) - Hochladen mit
LADEN SIE FREEFLIGHT THERMAL HERUNTER
 CHECKLIST VOR DEM FLUG LADEN SIE FREEFLIGHT THERMAL HERUNTER 1. Melden Sie sich bei Google Play an. 2. Laden Sie die kostenlose FreeFlight Thermal App auf Ihr Smartphone oder Ihr Tablet (Android). FreeFlight
CHECKLIST VOR DEM FLUG LADEN SIE FREEFLIGHT THERMAL HERUNTER 1. Melden Sie sich bei Google Play an. 2. Laden Sie die kostenlose FreeFlight Thermal App auf Ihr Smartphone oder Ihr Tablet (Android). FreeFlight
Quickline Cloud Apps
 Quickline Cloud Apps Inhaltsverzeichnis Inhalt 1. Einstieg 3 2. Unterstützte Geräte 3 3. Mobile Apps 4 3.1 Hauptmenü 5 3.2 Automatische Aktualisierung 7 3.3 Dateikennzeichnung 8 3.4 Erste Nutzung 9 3.4.1
Quickline Cloud Apps Inhaltsverzeichnis Inhalt 1. Einstieg 3 2. Unterstützte Geräte 3 3. Mobile Apps 4 3.1 Hauptmenü 5 3.2 Automatische Aktualisierung 7 3.3 Dateikennzeichnung 8 3.4 Erste Nutzung 9 3.4.1
Bedienungsanleitung DIGITALER MEDIA-PLAYER
 Bedienungsanleitung DIGITALER MEDIA-PLAYER Produktmerkmale Der MPHF2 ist ein MP4-Player; tippen Sie auf die Tasten, um entsprechende Untermenüs zu öffnen. 1,8 Zoll 128*160 TFT-Display Metallgehäuse Unterstützte
Bedienungsanleitung DIGITALER MEDIA-PLAYER Produktmerkmale Der MPHF2 ist ein MP4-Player; tippen Sie auf die Tasten, um entsprechende Untermenüs zu öffnen. 1,8 Zoll 128*160 TFT-Display Metallgehäuse Unterstützte
10. Kanäle bearbeiten
 10. Kanäle bearbeiten In diesem Kapitel wird beschrieben, wie Sie alle Kanäle oder die bevorzugten Kanäle bearbeiten oder Änderungen an den Favoritenlisten der gewählten Kanäle vornehmen. Drücken Sie die
10. Kanäle bearbeiten In diesem Kapitel wird beschrieben, wie Sie alle Kanäle oder die bevorzugten Kanäle bearbeiten oder Änderungen an den Favoritenlisten der gewählten Kanäle vornehmen. Drücken Sie die
G05s Bedienungsanleitung
 G05s Bedienungsanleitung 1, Previousund schnell zurück abspielen/ zurück auf Hauptmenü sein. 2, Zurück/ unten 3, Menü Taste/ oben/ sperren/entsperren 4, Abspielen/Pause/ bestätigen/on-off 5, Nächst und
G05s Bedienungsanleitung 1, Previousund schnell zurück abspielen/ zurück auf Hauptmenü sein. 2, Zurück/ unten 3, Menü Taste/ oben/ sperren/entsperren 4, Abspielen/Pause/ bestätigen/on-off 5, Nächst und
HP Multimedia-Fernbedienung (bestimmte Modelle) Benutzerhandbuch
 HP Multimedia-Fernbedienung (bestimmte Modelle) Benutzerhandbuch Copyright 2008 Hewlett-Packard Development Company, L.P. Windows und Windows Vista sind Marken oder eingetragene Marken der Microsoft Corporation
HP Multimedia-Fernbedienung (bestimmte Modelle) Benutzerhandbuch Copyright 2008 Hewlett-Packard Development Company, L.P. Windows und Windows Vista sind Marken oder eingetragene Marken der Microsoft Corporation
2. Musik hören mit dem ipod touch
 Beim gesperrten ipod touch Musik hören. Musik hören mit dem ipod touch Der ipod touch mit seinem berührungsempfindlichen Display und den Bewegungssensoren liegt mittlerweile in der zweiten Generation vor.
Beim gesperrten ipod touch Musik hören. Musik hören mit dem ipod touch Der ipod touch mit seinem berührungsempfindlichen Display und den Bewegungssensoren liegt mittlerweile in der zweiten Generation vor.
STARTEN SIE HIER. Drahtlos USB Verkabelt. Möchten Sie den Drucker mit einem drahtlosen Netzwerk verbinden?
 STARTEN SIE HIER Falls Sie eine dieser Fragen mit Ja beantworten, wechseln Sie zum angegebenen Abschnitt, um Anweisungen zur Installation und zum Herstellen der Verbindung zu erhalten. Möchten Sie den
STARTEN SIE HIER Falls Sie eine dieser Fragen mit Ja beantworten, wechseln Sie zum angegebenen Abschnitt, um Anweisungen zur Installation und zum Herstellen der Verbindung zu erhalten. Möchten Sie den
Über die Autoren 7. Einführung 21
 Inhaltsverzeichnis Inhaltsverzeichnis Über die Autoren 7 Einführung 21 Über dieses Buch 22 Konventionen in diesem Buch 23 Und was ist mit Ihnen? 24 Ein kurzer Blick nach vorn 25 Teil I: Medieninhalte einrichten
Inhaltsverzeichnis Inhaltsverzeichnis Über die Autoren 7 Einführung 21 Über dieses Buch 22 Konventionen in diesem Buch 23 Und was ist mit Ihnen? 24 Ein kurzer Blick nach vorn 25 Teil I: Medieninhalte einrichten
ipod shuffle Funktionshandbuch
 ipod shuffle Funktionshandbuch 1 Inhalt Kapitel 1 3 ipod shuffle Grundlagen 4 Der ipod shuffle im Überblick 4 Verwenden der Bedienelemente des ipod shuffle 5 Herstellen und Trennen der ipod shuffle Verbindung
ipod shuffle Funktionshandbuch 1 Inhalt Kapitel 1 3 ipod shuffle Grundlagen 4 Der ipod shuffle im Überblick 4 Verwenden der Bedienelemente des ipod shuffle 5 Herstellen und Trennen der ipod shuffle Verbindung
Meine Unifying-Maus oder meine Unifying-Tastatur versetzt meinen Computer in den aktiven Zustand zurück Symptom
 Die Tastatur K830 funktioniert nicht mit dem Fernseher Wenn Sie einen Computer an Ihren Fernseher angeschlossen haben, können Sie die K830-Tastatur über den Computer zur Eingabe am Fernseher verwenden.
Die Tastatur K830 funktioniert nicht mit dem Fernseher Wenn Sie einen Computer an Ihren Fernseher angeschlossen haben, können Sie die K830-Tastatur über den Computer zur Eingabe am Fernseher verwenden.
Gebrauchsanweisung. 1.Produkt Details: 1.1 Produkt Details
 Gebrauchsanweisung 1.Produkt Details: 1.1 Produkt Details HOME Taste: Power An/Au;Einschalten / Ausschalten des Displays, zurück zum Hauptmenü USB Eingang: Aufladen/Daten; Touch Screen: Jede Funktion (Hauptmenü)
Gebrauchsanweisung 1.Produkt Details: 1.1 Produkt Details HOME Taste: Power An/Au;Einschalten / Ausschalten des Displays, zurück zum Hauptmenü USB Eingang: Aufladen/Daten; Touch Screen: Jede Funktion (Hauptmenü)
Quick Start Guide. Sony Ericsson Z310i
 Quick Start Guide Sony Ericsson Z310i Inhalt 1. Vorbereitung 3 2. So nutzen Sie Ihr Handy 5 3. Die Kamera 7 4. So verschicken Sie MMS 8 5. Vodafone live! 10 6. Downloads 11 7. Weitere Funktionen und Services
Quick Start Guide Sony Ericsson Z310i Inhalt 1. Vorbereitung 3 2. So nutzen Sie Ihr Handy 5 3. Die Kamera 7 4. So verschicken Sie MMS 8 5. Vodafone live! 10 6. Downloads 11 7. Weitere Funktionen und Services
Erste Schritte zum ipad
 Erste Schritte zum ipad 1. ipad einrichten Zur Einrichtung des ipad schalten Sie es ein und befolgen Sie die Anweisungen des Setup-Assistenten. Die Bildschirmanweisungen des Setup-Assistenten führen Sie
Erste Schritte zum ipad 1. ipad einrichten Zur Einrichtung des ipad schalten Sie es ein und befolgen Sie die Anweisungen des Setup-Assistenten. Die Bildschirmanweisungen des Setup-Assistenten führen Sie
CRecorder V3.10 Bedienungsanleitung
 CRecorder V3.10 Bedienungsanleitung 1. Einführung Funktionen Der CRecorder zeichnet Istwerte wie unter anderem Motordrehzahl, Zündzeitpunkt, usw. auf und speichert diese. Des weiteren liest er OBDII, EOBD
CRecorder V3.10 Bedienungsanleitung 1. Einführung Funktionen Der CRecorder zeichnet Istwerte wie unter anderem Motordrehzahl, Zündzeitpunkt, usw. auf und speichert diese. Des weiteren liest er OBDII, EOBD
COMPUTERIA VOM
 COMPUTERIA VOM 26.10.16 ITUNES UND IPHONE SYNCHRONISATION Einführung gratis herunterladen: https://www.apple.com/itunes/download/ Wikipedia: " ist ein universelles Multimedia-Verwaltungsprogramm des US-amerikanischen
COMPUTERIA VOM 26.10.16 ITUNES UND IPHONE SYNCHRONISATION Einführung gratis herunterladen: https://www.apple.com/itunes/download/ Wikipedia: " ist ein universelles Multimedia-Verwaltungsprogramm des US-amerikanischen
Produktregistrierung und Support unter. CD491 CD496. Kurzanleitung. 1 Verbinden 2 Erste Schritte 3 Verwenden
 Produktregistrierung und Support unter www.philips.com/welcome CD491 CD496 Kurzanleitung 1 Verbinden 2 Erste Schritte 3 Verwenden Lieferumfang Basisstation (CD496) Basisstation (CD491) Ladestation* Netzteil*
Produktregistrierung und Support unter www.philips.com/welcome CD491 CD496 Kurzanleitung 1 Verbinden 2 Erste Schritte 3 Verwenden Lieferumfang Basisstation (CD496) Basisstation (CD491) Ladestation* Netzteil*
R2 Bedienungsanleitung
 R2 Bedienungsanleitung LCD Vorne/nach oben / die Musik Datei schnell zurück abspielen Vol+ Play/Pause/Power On-Off/Enter Nächst/nach unter/die Datei abspielen Musik schnell VOL- MenüTaste/zurück Micro-USB
R2 Bedienungsanleitung LCD Vorne/nach oben / die Musik Datei schnell zurück abspielen Vol+ Play/Pause/Power On-Off/Enter Nächst/nach unter/die Datei abspielen Musik schnell VOL- MenüTaste/zurück Micro-USB
HP UC Freisprecheinrichtung. Benutzerhandbuch
 HP UC Freisprecheinrichtung Benutzerhandbuch Copyright 2014, 2015 Hewlett-Packard Development Company, L.P. Bluetooth ist eine Marke ihres Inhabers und wird von Hewlett-Packard Company in Lizenz verwendet.
HP UC Freisprecheinrichtung Benutzerhandbuch Copyright 2014, 2015 Hewlett-Packard Development Company, L.P. Bluetooth ist eine Marke ihres Inhabers und wird von Hewlett-Packard Company in Lizenz verwendet.
Stellar Phoenix JPEG Repair 4.5. Installationsanleitung
 Stellar Phoenix JPEG Repair 4.5 Installationsanleitung Überblick Stellar Phoenix JPEG Repair bietet eine vollständig Lösung zur Reparatur fehlerhafter Fotos und Bilddateien mit JPG oder JPEG Dateierweiterungen.
Stellar Phoenix JPEG Repair 4.5 Installationsanleitung Überblick Stellar Phoenix JPEG Repair bietet eine vollständig Lösung zur Reparatur fehlerhafter Fotos und Bilddateien mit JPG oder JPEG Dateierweiterungen.
Das Erstellen von Inhalten mit Tablets. Workshop: Diashows erstellen
 1 Das Erstellen von Inhalten mit Tablets Workshop: Diashows erstellen programme under grant This project agreement has received No funding 693319from the European Union s Horizon 2020 research and innovation
1 Das Erstellen von Inhalten mit Tablets Workshop: Diashows erstellen programme under grant This project agreement has received No funding 693319from the European Union s Horizon 2020 research and innovation
Über Kobo Desktop Kobo Desktop für Windows installieren... 6 Kobo Desktop für Mac installieren ebooks mit Kobo Desktop kaufen...
 Kobo Desktop Bedienungsanleitung Inhaltsverzeichnis Über Kobo Desktop... 4 Kobo Desktop herunterladen und installieren... 6 Kobo Desktop für Windows installieren... 6 Kobo Desktop für Mac installieren...
Kobo Desktop Bedienungsanleitung Inhaltsverzeichnis Über Kobo Desktop... 4 Kobo Desktop herunterladen und installieren... 6 Kobo Desktop für Windows installieren... 6 Kobo Desktop für Mac installieren...
Umzug von einem vorhandenen Smartphone
 16 Umzug von einem vorhandenen Smartphone Falls Sie bereits ein Smartphone haben, dessen Daten Sie auf Ihrem neuen Galaxy-Smartphone verwenden wollen, sollten Sie an dieser Stelle eine kurze Pause einlegen
16 Umzug von einem vorhandenen Smartphone Falls Sie bereits ein Smartphone haben, dessen Daten Sie auf Ihrem neuen Galaxy-Smartphone verwenden wollen, sollten Sie an dieser Stelle eine kurze Pause einlegen
Quick Start Guide PMA-60. Start Here Starten Sie hier Commencez ici Iniziare qui Iniciar aquí Begin hier Starta här Начните здесь Zacznij tutaj
 Quick Start Guide INTEGRATED AMPLIFIER Start Here Starten Sie hier Commencez ici Iniziare qui Iniciar aquí Begin hier Starta här Начните здесь Zacznij tutaj Vorbereitung Verpackungsinhalt Netzkabel Fernbedienung
Quick Start Guide INTEGRATED AMPLIFIER Start Here Starten Sie hier Commencez ici Iniziare qui Iniciar aquí Begin hier Starta här Начните здесь Zacznij tutaj Vorbereitung Verpackungsinhalt Netzkabel Fernbedienung
Hier können Sie Ihr Produkt registrieren und Unterstützung erhalten: S10 S10A. Kurzanleitung
 Hier können Sie Ihr Produkt registrieren und Unterstützung erhalten: www.philips.com/welcome S10 S10A Kurzanleitung 1 Erste Schritte Anschließen der Basisstation 1 2 Aufladen Ihres Telefons Konfigurieren
Hier können Sie Ihr Produkt registrieren und Unterstützung erhalten: www.philips.com/welcome S10 S10A Kurzanleitung 1 Erste Schritte Anschließen der Basisstation 1 2 Aufladen Ihres Telefons Konfigurieren
Betriebs- & Softwareanleitung RGB Controller
 Betriebs- & Softwareanleitung RGB Controller Projekt öffnen Projekt anlegen Projekt speichern Tagesabläufe auf den Simulator übertragen Gerätezeit mit Computeruhr synchronisieren ZEIT ROT GRÜN BLAU WEIß
Betriebs- & Softwareanleitung RGB Controller Projekt öffnen Projekt anlegen Projekt speichern Tagesabläufe auf den Simulator übertragen Gerätezeit mit Computeruhr synchronisieren ZEIT ROT GRÜN BLAU WEIß
Hörbücher zum Mitnehmen
 WinOnCD 2009 Lernprogramme Hörbücher zum Mitnehmen Suchen Sie nach einer besseren Möglichkeit, Ihre Hörbuch-CDs anzuhören? Mit Roxio WinOnCD 2009 ist es ein Kinderspiel, sie für die Wiedergabe auf Ihrem
WinOnCD 2009 Lernprogramme Hörbücher zum Mitnehmen Suchen Sie nach einer besseren Möglichkeit, Ihre Hörbuch-CDs anzuhören? Mit Roxio WinOnCD 2009 ist es ein Kinderspiel, sie für die Wiedergabe auf Ihrem
Fuugo TV für ios Deutsches Handbuch
 Fuugo TV für ios Deutsches Handbuch mytv 2GO mytv 2GO-m Copyright Hauppauge Computer Works 2012 Fuugo is a registered Trademark of Axel Technologies Ltd. Einleitung Dieses Handbuch beschreibt die Verwendung
Fuugo TV für ios Deutsches Handbuch mytv 2GO mytv 2GO-m Copyright Hauppauge Computer Works 2012 Fuugo is a registered Trademark of Axel Technologies Ltd. Einleitung Dieses Handbuch beschreibt die Verwendung
BEDIENUNGSANLEITUNG. Euroline IPD ipod Dockingstation Lautsprechersystem mit FM-Radio und Wecker
 BEDIENUNGSANLEITUNG Euroline IPD-9810 ipod Dockingstation Lautsprechersystem mit FM-Radio und Wecker I. Bedienelemente 1 1. Hauptgerät 1. Adaptereinsatz für I-Pods 2. ipod Adapter (im Lieferumfang enthalten)
BEDIENUNGSANLEITUNG Euroline IPD-9810 ipod Dockingstation Lautsprechersystem mit FM-Radio und Wecker I. Bedienelemente 1 1. Hauptgerät 1. Adaptereinsatz für I-Pods 2. ipod Adapter (im Lieferumfang enthalten)
Anleitung der Smart-Life-App. Anleitung: Version 1.2 ios: Version 1.7 Android: Version 2.08
 Anleitung der Smart-Life-App Anleitung: Version 1.2 ios: Version 1.7 Android: Version 2.08 1 Inhaltsverzeichnis 1. Allgemein...3 1.1 App herunterladen...3 1.2 Bluetooth einschalten und App starten...3
Anleitung der Smart-Life-App Anleitung: Version 1.2 ios: Version 1.7 Android: Version 2.08 1 Inhaltsverzeichnis 1. Allgemein...3 1.1 App herunterladen...3 1.2 Bluetooth einschalten und App starten...3
