ipod nano Funktionshandbuch
|
|
|
- Waldemar Maier
- vor 5 Jahren
- Abrufe
Transkript
1 ipod nano Funktionshandbuch
2 1 Inhalt Kapitel 1 4 ipod nano Grundlagen 5 Der ipod nano im Überblick 5 Bedienelemente und Tasten des ipod nano 9 Deaktivieren der ipod nano Tasten 10 Verwenden der ipod nano Menüs 11 Herstellen und Trennen der ipod nano Verbindung zum Computer Kapitel 2 17 Musikfunktionen 17 itunes 18 Importieren von Musik auf Ihren Computer 22 Verwalten Ihrer Musik 23 Laden von Musiktiteln und Podcasts auf den ipod nano 28 Abspielen von Musik 35 Anhören von Podcasts 36 Anhören von Hörbüchern 36 Anhören von FM-Radio-Sendungen Kapitel 3 37 Fotofunktionen 37 Importieren von Fotos 41 Anzeigen von Fotos Kapitel 4 42 Zusätzliche Funktionen und Zubehör 42 Verwenden des ipod nano als externes Volume 43 Verwenden zusätzlicher Einstellungen 48 Synchronisieren von Kontakten, Kalendern und Aufgabenlisten 50 Sichern und Lesen von Textnotizen 50 Aufzeichnen von Sprachmemos 51 ipod nano Zubehör 2
3 Kapitel 5 53 Tipps und Fehlerbeseitigung 53 Allgemeine Vorschläge 59 Aktualisieren und Wiederherstellen der ipod nano Software Kapitel 6 60 Sicherheit und Pflege 60 Wichtige Sicherheitsinformationen 62 Wichtige Informationen zur Handhabung Kapitel 7 64 Weitere Informationen, Service und Support Inhalt 3
4 MENU 1 ipod nano Grundlagen 1 Mit dem Kauf des ipod nano haben Sie eine gute Wahl getroffen. Lesen Sie in diesem Kapitel, welche Funktionen Ihr ipod nano bietet, wie Sie seine Bedienelemente benutzen und vieles mehr. Damit Sie den ipod nano verwenden können, übertragen Sie zuerst Musik, Fotos und andere Dateien auf Ihren Computer und laden diese anschließend auf den ipod nano. Der ipod nano ist ein Musik-Player mit vielen weiteren Funktionen. Beispielsweise können Sie den ipod nano für Folgendes verwenden: Â Synchronisieren von Musiktiteln und digitalen Fotos, um sie unterwegs anzuhören bzw. anzusehen. Â Anhören von Podcasts. Podcasts sind ladbare Audiodateien, die Ähnlichkeit mit Radiosendungen haben und über das Internet bereitgestellt werden. Â Anzeigen von Fotos als Diashow mit Musikuntermalung. Â Anhören von Hörbüchern, die Sie im itunes Store oder bei audible.de erworben haben. Â Speichern von Dateien und anderen Daten oder Erstellen von Sicherungskopien davon, indem Sie den ipod nano als externes Volume verwenden. Â Synchronisieren von Kontakt- und Kalenderinformationen sowie von Aufgabenlisten von Ihrem Computer. Â Spielen, Speichern von Textnotizen, Aktivieren der Weckfunktion und vieles mehr. 4
5 Der ipod nano im Überblick Hier sind die ipod nano Bedienelemente im Überblick: Schalter Hold Mitteltaste Taste Menu Vor/Schneller Vorlauf Zurück/Schneller Rücklauf Taste Start/Pause Click Wheel Seriennummer (auf der Rückseite) Dock-Anschluss Kopfhöreranschluss Bedienelemente und Tasten des ipod nano Die Bedienelemente des ipod nano sind einfach zu finden und zu verwenden. Durch Drücken einer beliebigen Taste schalten Sie den ipod nano ein. Das Hauptmenü wird angezeigt. Verwenden Sie das Click Wheel und die Mitteltaste, um durch die Menüs auf dem Display zu navigieren und um Musiktitel abzuspielen, Einstellungen zu ändern und Informationen anzuzeigen. Bewegen Sie den Daumen leicht über das Click Wheel, um eine Menüoption hervorzuheben. Drücken Sie die Mitteltaste, um die Option auszuwählen. Drücken Sie die Taste Menu auf dem Click Wheel, um zum vorherigen Menü zurückzukehren. Kapitel 1 ipod nano Grundlagen 5
6 Für folgende Funktionen verwenden Sie die ipod nano Bedienelemente: Funktion Einschalten des ipod nano Ausschalten des ipod nano Einschalten der Hintergrundbeleuchtung Deaktivieren der ipod nano Bedienelemente (damit die Tasten nicht aus Versehen gedrückt werden) Zurücksetzen des ipod nano (Wenn der ipod nano nicht reagiert.) Auswählen eines Menüobjekts Zurückkehren zum vorherigen Menü Zurückkehren zum Hauptmenü Suchen nach einem Titel Abspielen eines Musiktitels Anhalten eines Musiktitels Ändern der Lautstärke Abspielen aller Musiktitel in einer Liste Zufällige Wiedergabe Springen zu einer Stelle in einem Musiktitel Springen zum nächsten Musiktitel oder Kapitel in einem Hörbuch oder Podcast Erneutes Abspielen eines Musiktitels Aktion Drücken Sie eine beliebige Taste. Drücken Sie die Taste Start/Pause ( ) und halten Sie diese gedrückt. Drücken Sie eine beliebige Taste oder verwenden Sie das Click Wheel. Schieben Sie den Schalter Hold auf Hold (ein orangefarbener Balken wird angezeigt). Schieben Sie den Schalter Hold auf Hold und wieder in die vorherige Position. Drücken Sie dann die Taste Menu und die Mitteltaste gleichzeitig etwa 6 Sekunden lang, bis das Apple Logo zu sehen ist. Blättern Sie zur entsprechenden Option und drücken Sie die Mitteltaste. Drücken Sie die Taste Menu. Drücken und halten Sie die Taste Menu. Wählen Sie Musik aus dem Hauptmenü. Wählen Sie den Musiktitel aus und drücken Sie die Mitteltaste oder Start/Pause ( ). Der ipod nano muss auf dem Computer ausgeworfen werden, damit Musiktitel abgespielt werden können. Drücken Sie die Taste Start/Pause ( ) oder ziehen Sie den Stecker der Ohrhörer aus dem Anschluss. Wenn die Anzeige Sie hören zu sehen ist, können Sie hierzu das Click Wheel verwenden. Wählen Sie den Namen der Liste (z. B. einen Albumtitel oder den Titel einer Wiedergabeliste) aus und drücken Sie die Taste Start/ Pause ( ). Wählen Sie Zufällige Titel aus dem Hauptmenü. Drücken Sie die Mitteltaste, wenn die Anzeige Sie hören zu sehen ist, um die Navigationsleiste anzuzeigen. Bewegen Sie dann die kleine Raute an eine beliebige Stelle in diesem Musiktitel. Drücken Sie erneut die Mitteltaste, um die Wiedergabe an dieser Stelle fortzusetzen. Drücken Sie die Taste Vor/Schneller Vorlauf ( ). Drücken Sie die Taste Zurück/Schneller Rücklauf (]). 6 Kapitel 1 ipod nano Grundlagen
7 Funktion Abspielen des vorherigen Musiktitels oder Kapitels in einem Hörbuch oder Podcast Schneller Vorlauf/Schneller Rücklauf Hinzufügen eines Titels zur On-The-Go -Wiedergabeliste Ermitteln der Seriennummer des ipod nano Aktion Drücken Sie zweimal die Taste Zurück/Schneller Rücklauf (]). Drücken Sie die Taste Vor/Schneller Vorlauf ( ) bzw. Zurück/ Schneller Rücklauf (]) und halten Sie diese gedrückt. Wählen Sie einen Musiktitel aus. Drücken Sie dann die Mitteltaste und halten Sie diese gedrückt, bis der Musiktitel blinkt. Wählen Sie im Hauptmenü Einstellungen > Über oder sehen Sie auf der Rückseite Ihres ipod nano nach. Schnelles Blättern durch lange Listen Wenn auf Ihrem ipod zahlreiche Musiktitel oder sonstige Objekte abgelegt sind, können Sie rasch durch eine lange Liste blättern, indem Sie Ihren Daumen schnell auf dem Click Wheel bewegen. Hinweis: Es werden nicht alle Sprachen unterstützt. Gehen Sie wie folgt vor, um schnell durch Objekte zu blättern: 1 Bewegen Sie Ihren Daumen schnell auf dem Click Wheel, um einen Buchstaben des Alphabets auf dem Display anzuzeigen. 2 Navigieren Sie, ohne den Daumen anzuheben, mit dem Click Wheel im Alphabet zum ersten Buchstaben des Objekts, das Sie suchen. Ihnen wird nun das erste Objekt in der Liste angezeigt, das mit diesem Buchstaben beginnt. Objekte, deren erstes Zeichen ein Symbol oder eine Zahl ist, werden vor dem Buchstaben A aufgeführt. 3 Heben Sie Ihren Daumen kurz an (oder unterbrechen Sie die Bewegung Ihres Daumens für ca. 1 Sekunde), um wieder die standardmäßige Blätterfunktion zu aktivieren. 4 Navigieren Sie mit dem Click Wheel zu dem gewünschten Objekt. Suchen nach Musik Sie können Ihren ipod nano nach Musiktiteln, Wiedergabelisten, Albumtiteln, Interpretennamen, Podcasts und Hörbüchern durchsuchen. Die Suchfunktion sucht nicht in Notizen, Kalendereinträgen, Kontakten oder Liedtexten. Gehen Sie wie folgt vor, um den ipod nano zu durchsuchen: 1 Wählen Sie Suchen aus dem Menü Musik. 2 Geben Sie einen Suchbegriff ein, indem Sie mit dem Click Wheel durch das Alphabet navigieren und die Mitteltaste drücken, um die einzelnen Zeichen einzugeben. Kapitel 1 ipod nano Grundlagen 7
8 Der ipod nano beginnt nach der Eingabe des ersten Zeichens mit dem Suchvorgang und zeigt die Ergebnisse in der Anzeige für die Suche an. Wenn Sie beispielsweise den Buchstaben b eingeben, zeigt Ihr ipod nano alle Titel an, die den Buchstaben b enthalten. Bei Eingabe von ab zeigt der ipod nano alle Objekte mit dieser Buchstabenfolge an. Drücken Sie die Taste Vor/Schneller Vorlauf, um ein Leerzeichen einzugeben. Klicken Sie in den Rückwärtspfeil oder drücken Sie die Taste Zurück/Schneller Rücklauf, um das vorherige Zeichen zu löschen. 3 Klicken Sie in Fertig, um die Liste mit den Suchergebnissen anzuzeigen und anschließend darin zu blättern. Die Titel in der Liste der Suchergebnisse werden ohne Symbol angezeigt. Andere Objekte verfügen über ein Symbol, das den Objekttyp kennzeichnet: Album ( ), Interpret ( ), Hörbuch ( ) und Podcast ( ). Drücken Sie die Taste Menu, um zur Anzeige für die Suche zurückzukehren. Festlegen des Klicktons für das Click Wheel Beim Blättern durch die Menüs gibt der ipod nano einen Klickton über den integrierten Lautsprecher aus. Auf diese Weise hören Sie es, wenn Sie das Click Wheel verwenden. Sie können auch angeben, dass der Klickton stattdessen über die Ohrhörer ausgegeben oder ausgeschaltet wird. Gehen Sie wie folgt vor, um den Klickton für das Click Wheel des ipod nano einzustellen: m Wählen Sie Einstellungen im ipod nano Hauptmenü aus und befolgen Sie dann die nachfolgenden Anweisungen: Klicktoneinstellung Ohrhörer Aus Lautsprecher Beides Funktion Wiedergeben des Click Wheel-Klicktons über die Ohrhörer Deaktivieren des Click Wheel-Klicktons Wiedergeben des Click Wheel-Klicktons über den integrierten ipod nano Lautsprecher Wiedergeben des Click Wheel-Klicktons über den integrierten ipod nano Lautsprecher und die Ohrhörer 8 Kapitel 1 ipod nano Grundlagen
9 Deaktivieren der ipod nano Tasten Wenn Sie den ipod nano in Ihrer Tasche tragen und vermeiden wollen, das Gerät versehentlich einzuschalten bzw. versehentlich die Bedienelemente und Tasten zu drücken, sperren Sie die Tasten mithilfe des Schalters Hold. m Schieben Sie den Schalter Hold auf Hold (sodass Sie den orangenen Balken sehen können). MENU Kapitel 1 ipod nano Grundlagen 9
10 Verwenden der ipod nano Menüs Nach dem Einschalten des ipod nano wird das Hauptmenü angezeigt. Wählen Sie Menüoptionen aus, um Funktionen auszuführen und zu anderen Menüs zu wechseln. Symbole am oberen Rand des Displays zeigen den Status des ipod nano an. Schlosssymbol Menütitel Wiedergabestatus Batteriestatus Menüoptionen Die folgende Tabelle beschreibt die wichtigsten Elemente der ipod nano Anzeige. Angezeigtes Objekt Wiedergabestatus Schlosssymbol Menütitel Batteriestatus Menüoptionen Funktion Das Symbol für Wiedergabe ( ) wird angezeigt, während ein Musiktitel wiedergegeben wird. Das Symbol für Pause (1) wird angezeigt, wenn ein Musiktitel angehalten wurde. Das Schlosssymbol wird angezeigt, wenn der Schalter Hold (oben am ipod nano) auf Hold gesetzt ist. Dieses Symbol weist darauf hin, dass die Bedienelemente des ipod nano deaktiviert sind. Zeigt den Titel des aktuellen Menüs an. Das Batteriesymbol zeigt den ungefähren Ladezustand der Batterie an. Während des Aufladevorgangs der Batterie ist dieses Symbol animiert. Mit dem Click Wheel können Sie durch die Menüoptionen blättern. Drücken Sie die Mitteltaste, um eine Option auszuwählen. Ein Pfeil neben einer Menüoption zeigt an, dass das Auswählen der Option zu einem weiteren Menü führt. Hinzufügen oder Löschen von Menüoptionen zum bzw. aus dem Hauptmenü Sie können, falls gewünscht, häufig verwendete Optionen zum ipod nano Hauptmenü hinzufügen. Sie können beispielsweise die Menüoption Titel zum Hauptmenü hinzufügen, sodass Sie nicht mehr Musik wählen müssen, bevor Sie Titel auswählen können. Gehen Sie wie folgt vor, um Optionen zum Hauptmenü hinzuzufügen oder aus dem Hauptmenü zu löschen: 1 Wählen Sie Einstellungen > Hauptmenü. 2 Ändern Sie für jedes Objekt, das im Hauptmenü angezeigt werden soll, den Status Aus in Ein. 10 Kapitel 1 ipod nano Grundlagen
11 Zeitschaltung für die Hintergrundbeleuchtung Sie können festlegen, dass die Hintergrundbeleuchtung für eine bestimmte Dauer aktiviert und das Display beleuchtet wird, wenn Sie eine Taste drücken oder das Click Wheel verwenden. Die Standardeinstellung hierfür ist 10 Sekunden. m Wählen Sie Einstellungen > Beleuchtung und wählen Sie dann die gewünschte Zeitspanne aus. Auch wenn Sie keine Zeit für die Hintergrundbeleuchtung einstellen, können Sie die Hintergrundbeleuchtung jederzeit einschalten, indem Sie eine beliebige Taste drücken oder das Click Wheel verwenden. Nach wenigen Sekunden wird die Hintergrundbeleuchtung wieder ausgeschaltet. Einstellen der Sprache Der ipod nano kann für die Verwendung unterschiedlicher Sprachen eingestellt werden. m Wählen Sie Einstellungen > Sprache und wählen Sie eine Sprache aus der Liste aus. Herstellen und Trennen der ipod nano Verbindung zum Computer Sie verbinden den ipod nano mit Ihrem Computer, um Musik, Fotos und andere Dateien zu synchronisieren und um die Batterie aufzuladen. Wenn Sie fertig sind, trennen Sie den ipod nano vom Computer. Anschließen des ipod nano Gehen Sie wie folgt vor, um den ipod nano an Ihren Computer anzuschließen: m Schließen Sie das mitgelieferte ipod Dock Connector-auf-USB 2.0 Kabel an einen High- Power USB-Anschluss Ihres Computers (ein USB 2.0 Anschluss wird empfohlen) und das andere Ende des Kabels an den ipod nano an. Wenn Sie ein ipod nano Dock verwenden, schließen Sie das Kabel an einen High-Power USB-Anschluss Ihres Computers und das andere Ende an das Dock an. Setzen Sie den ipod nano dann in das Dock ein. Hinweis: Der USB-Anschluss an Ihrer Tastatur liefert nicht genügend Strom. Der ipod nano muss an einen USB-Anschluss Ihres Computers angeschlossen werden. Kapitel 1 ipod nano Grundlagen 11
12 Standardmäßig synchronisiert itunes Musiktitel auf dem ipod nano automatisch, wenn Sie ihn mit Ihrem Computer verbinden. Sobald die Synchronisierung abgeschlossen ist, können Sie den ipod nano vom Computer trennen. Wenn Sie den ipod nano mit einem anderen Computer verbinden und er für das automatische Synchronisieren von Musiktiteln konfiguriert ist, werden Sie von itunes vor dem Laden von Musik aufgefordert, den Vorgang zu bestätigen. Wenn Sie in Ja klicken, werden die Musiktitel und anderen Audiodateien auf Ihrem ipod nano gelöscht und durch die Titel und anderen Audiodateien ersetzt, die sich auf dem Computer befinden, mit dem der ipod nano verbunden ist. Weitere Informationen zum Laden von Musik auf den ipod nano und Verwenden des ipod nano mit mehreren Computern finden Sie in Kapitel 2 Musikfunktionen auf Seite 17. Hinweis: Sie können Musiktitel laden, während die ipod nano Batterie aufgeladen wird. Trennen des ipod nano vom Computer Denken Sie unbedingt daran, den ipod nano nicht vom Computer zu trennen, während Musik geladen wird. Auf dem Display Ihres ipod nano wird angezeigt, ob Sie den ipod nano vom Computer trennen können. Wichtig: Trennen Sie den ipod nano nicht vom Computer, wenn die Warnmeldung Bitte nicht trennen angezeigt wird. Hierdurch können Dateien auf dem ipod nano beschädigt werden. Wenn Sie diese Meldung sehen, müssen Sie den ipod nano auswerfen, bevor Sie ihn vom Computer trennen. Wenn das Hauptmenü oder ein großes Batteriesymbol angezeigt wird, können Sie den ipod nano vom Computer trennen. Wichtig: Wenn Sie diese Meldung sehen, müssen Sie den ipod nano auswerfen, bevor Sie ihn vom Computer trennen. Wenn Sie den ipod nano für eine manuelle Aktualisierung von Musiktiteln konfiguriert haben (vgl. Manuelles Verwalten des ipod nano auf Seite 25) oder der ipod nano für die Verwendung als Festplatte aktiviert ist (vgl. Verwenden des ipod nano als externes Volume auf Seite 42), müssen Sie den ipod nano immer auswerfen, bevor Sie ihn vom Computer trennen. 12 Kapitel 1 ipod nano Grundlagen
13 Gehen Sie wie folgt vor, um den ipod nano auszuwerfen: m Klicken Sie im Quellenbereich von itunes in die Taste Auswerfen (C) neben dem ipod nano in der Geräteliste. Wenn Sie einen Mac verwenden, können Sie den ipod nano auch auswerfen, indem Sie das ipod nano Symbol vom Schreibtisch in den Papierkorb bewegen. Wenn Sie einen Windows PC verwenden, können Sie den ipod nano auswerfen, indem Sie in das Symbol für das sichere Entfernen von Hardware im Windows Infobereich klicken und den ipod nano auswählen. Gehen Sie wie folgt vor, um den ipod nano vom Computer zu trennen: 1 Ziehen Sie den Ohrhörerstecker aus dem Anschluss, sofern die Ohrhörer angeschlossen sind. 2 Drücken Sie die Verriegelungen an beiden Seiten des Steckers des Dock Connector- Kabels und trennen Sie das Kabel vom ipod nano. Befindet sich der ipod nano im Dock, nehmen Sie ihn einfach heraus. Kapitel 1 ipod nano Grundlagen 13
14 Informationen zur ipod nano Batterie Der ipod nano hat eine interne Batterie, die vom Benutzer nicht entfernt oder ausgetauscht werden kann. Optimale Ergebnisse erzielen Sie, wenn Sie die Batterie beim erstmaligen Verwenden des ipod nano mindestens drei Stunden lang aufladen bzw. so lange laden, bis das Batteriesymbol oben rechts im ipod nano Display anzeigt, dass die Batterie vollständig aufgeladen ist. Wenn der ipod nano längere Zeit nicht verwendet wurde, muss die Batterie möglicherweise aufgeladen werden. In ca. zwei Stunden ist die Batterie des ipod nano zu 80 Prozent aufgeladen. In etwa drei Stunden ist die Batterie vollständig geladen. Wenn Sie den ipod nano aufladen, während Sie Dateien laden, Musik abspielen oder eine Diashow anzeigen, dauert der Ladevorgang u. U. länger. Aufladen der Batterie des ipod nano Sie haben zwei Möglichkeiten zum Aufladen der ipod nano Batterie: Â Schließen Sie den ipod nano an Ihren Computer an. Â Verwenden Sie den separat erhältlichen ipod USB Power Adapter (Netzteil). Gehen Sie wie folgt vor, um die Batterie über Ihren Computer aufzuladen: m Schließen Sie den ipod nano an einen High-Power USB-Anschluss Ihres Computers an. Der Computer muss eingeschaltet sein und darf sich nicht im Ruhezustand befinden. (Bei einigen Macintosh Modellen kann das Aufladen der Batterie des ipod nano auch im Ruhezustand erfolgen). Wenn das Batteriesymbol auf der ipod nano Anzeige ein Blitzsymbol enthält, wird die Batterie aufgeladen. Wird an dieser Stelle ein Stecker angezeigt, ist die Batterie vollständig aufgeladen. Wird kein Blitz oder Stecker angezeigt, ist der ipod nano möglicherweise nicht an einem High-Power USB-Anschluss angeschlossen. Probieren Sie einen anderen USB- Anschluss an Ihrem Computer aus. Wenn Sie den ipod nano aufladen möchten und Ihr Computer nicht in der Nähe ist, können Sie hierzu den optional erhältlichen ipod USB Power Adapter (Netzteil) verwenden. 14 Kapitel 1 ipod nano Grundlagen
15 Gehen Sie wie folgt vor, um die Batterie mit dem ipod USB Power Adapter (Netzteil) aufzuladen: 1 Verbinden Sie den Netzteilstecker mit dem Netzteil (möglicherweise ist dies bereits geschehen). 2 Schließen Sie das ipod Dock Connector-auf-USB 2.0 Kabel an das Netzteil und das andere Ende des Kabels an den ipod nano an. 3 Schließen Sie das Netzteil an eine funktionierende Steckdose an. Netzteilstecker ipod Dock Connector-auf-USB 2.0 Kabel ipod USB Power Adapter (Netzteil) ACHTUNG: Vergewissern Sie sich, dass das Netzteil korrekt zusammengesetzt ist, bevor Sie es an eine Steckdose anschließen. Hinweis: Falls Sie ein optionales ipod Dock Connector-auf-FireWire Kabel besitzen, können Sie den ipod nano auch an einen FireWire Anschluss Ihres Computers anschließen oder an einen ipod Power Adapter (mit FireWire Anschluss), der an eine Steckdose angeschlossen ist. Sie können den FireWire Anschluss nur zum Aufladen der Batterie, jedoch nicht zum Laden von Musiktiteln und anderen Dateien auf den ipod nano verwenden. Die verschiedenen Symbole für den Batteriestatus Wenn der ipod nano nicht an eine Stromquelle angeschlossen ist, zeigt ein Batteriesymbol oben rechts im ipod nano Display an, wie viel Batterieladung ungefähr noch vorhanden ist. Die Batterie ist weniger als 20 % aufgeladen. Die Batterie ist etwa zur Hälfte aufgeladen. Die Batterie ist vollständig aufgeladen. Kapitel 1 ipod nano Grundlagen 15
16 Ist der ipod nano am Stromnetz angeschlossen, ändert sich das Batteriesymbol, wenn die Batterie aufgeladen wird bzw. vollständig aufgeladen ist. Die Batterie wird aufgeladen (Blitzsymbol). Die Batterie ist vollständig aufgeladen (Steckersymbol). Es ist möglich, den ipod nano vom Computer zu trennen und ihn zu verwenden, bevor die Batterie vollständig aufgeladen ist. Hinweis: Die Anzahl der Ladezyklen bei wiederaufladbaren Batterien ist begrenzt. Daher müssen diese Batterien irgendwann ersetzt werden. Die Batterielaufzeit und die Anzahl der Ladezyklen hängt von der Nutzung und von den Einstellungen ab. Weitere Informationen hierzu finden Sie auf der Web-Site: 16 Kapitel 1 ipod nano Grundlagen
17 2 Musikfunktionen 2 Ihr ipod nano ermöglicht es Ihnen, Ihre Musiksammlung überallhin mitzunehmen. In diesem Kapitel erfahren Sie, wie Sie Musik laden und mit Ihrem ipod nano anhören können. Damit Sie den ipod nano verwenden können, müssen Sie zunächst Musiktitel, Hörbücher und Podcasts (Audiodateien, die Radiosendungen ähneln) auf Ihren Computer importieren und anschließend auf den ipod nano laden. Lesen Sie weiter, um Näheres über die hierfür erforderlichen Schritte zu erfahren, einschließlich:  Übertragen von Musik aus Ihrer CD-Sammlung, von Ihrer Festplatte oder aus dem itunes Store (gehört zu itunes und ist nur in bestimmten Ländern verfügbar) in das Programm itunes auf Ihrem Computer  Verwalten Ihrer Musik und anderer Audiodateien in Form von Wiedergabelisten (falls gewünscht)  Laden von Wiedergabelisten, Musiktiteln, Hörbüchern und Podcasts auf den ipod nano  Anhören von Musik oder anderen Audioinhalten unterwegs itunes itunes ist das mit dem ipod nano verwendete Softwareprogramm, mit dem Sie Musik, Hörbücher, Podcasts und mehr mit Ihrem ipod nano synchronisieren können. Wenn Sie Ihren ipod nano an den Computer anschließen, wird itunes automatisch geöffnet. In diesem Handbuch wird erklärt, wie Sie mit itunes Musiktitel und andere Audiodateien auf Ihren Computer laden, persönliche Sammlungen Ihrer Lieblingstitel (sogenannte Wiedergabelisten) erstellen, diese auf Ihren ipod nano laden und die ipod nano Einstellungen anpassen. 17
18 itunes verfügt über zahlreiche weitere Funktionen. Sie können eigene CDs erstellen, die sich in standardmäßigen CD-Playern abspielen lassen (vorausgesetzt, Ihr Computer ist mit einem CD-Brenner ausgestattet), per Streaming übertragene Internet-Radiosendungen anhören, Videos und Fernsehsendungen ansehen, Musiktitel bewerten und vieles mehr. Wenn Sie Informationen zur Verwendung dieser itunes Funktionen benötigen, öffnen Sie itunes und wählen Sie Hilfe > itunes Hilfe. Importieren von Musik auf Ihren Computer Damit Sie mit Ihrem ipod nano Musik hören können, müssen Sie die Musik zunächst in itunes auf Ihren Computer importieren. Sie haben drei Möglichkeiten, Musiktitel und andere Audiodateien an itunes zu übertragen: Â Kaufen von Musik und Hörbüchern oder Laden von Podcasts online über den itunes Store. Â Importieren von Musik von Audio-CDs. Â Hinzufügen von bereits auf dem Computer vorhandenen Musiktiteln und anderen Audiodateien zur itunes Bibliothek. 18 Kapitel 2 Musikfunktionen
19 Kaufen von Musiktiteln und Laden von Podcasts über den itunes Store Wenn Sie über eine Internet-Verbindung verfügen, können Sie Musiktitel, Alben und Hörbücher ganz einfach im itunes Store kaufen und laden. Außerdem haben Sie die Möglichkeit, sich bei Podcasts anzumelden und diese zu laden (Podcasts sind Audiodateien, die Radiosendungen ähneln). Wenn Sie Musik online über den itunes Store erwerben möchten, richten Sie in itunes einen Apple Benutzer-Account ein, suchen Sie nach den gewünschten Titeln und kaufen diese. Wenn Sie bereits über einen Apple Benutzer-Account verfügen oder wenn Sie einen America Online (AOL) Account besitzen (die AOL-Option ist nur in einigen Ländern verfügbar), können Sie sich über diesen Account beim itunes Store anmelden und Musik erwerben. Gehen Sie wie folgt vor, um sich beim itunes Store anzumelden bzw. zu registrieren: m Öffnen Sie itunes und führen Sie anschließend einen der folgenden Schritte aus: Â Wenn Sie bereits einen itunes Account besitzen, wählen Sie Store > Anmelden. Â Wenn Sie noch keinen itunes Account eingerichtet haben, wählen Sie Store > Account erstellen und befolgen Sie die Anweisungen auf dem Bildschirm, um einen Apple Account einzurichten oder Ihre vorhandenen Apple Account- bzw. AOL-Account- Informationen einzugeben. Gehen Sie wie folgt vor, um Musiktitel, Hörbücher und Podcasts zu finden: Sie können im itunes Store jederzeit nach einem bestimmten Album, Titel oder Interpreten suchen. Öffnen Sie itunes und klicken Sie im Quellenbereich in itunes Store. Â Zum Suchen im itunes Store wählen Sie ein Genre aus dem Einblendmenü Genre aus, klicken in eine der angezeigten Veröffentlichungen oder Musiktitel oder klicken im itunes Store Hauptfenster in Übersicht. Â Zum Suchen in Podcasts klicken Sie in den Link Podcasts im itunes Store Hauptfenster. Â Zum Durchsuchen des itunes Store geben Sie den Namen eines Albums, Musiktitels, Interpreten oder Komponisten in das Suchfeld ein. Â Zum Einschränken der Suche geben Sie einen Suchbegriff in das Suchfeld ein, drücken den Zeilenschalter oder die Eingabetaste auf Ihrer Tastatur und verwenden Sie dann die Tasten im Kategoriefilter. Wenn Sie die Suche beispielsweise auf Musiktitel und Alben einschränken wollen, verwenden Sie die Taste Musik. Â Zum Suchen nach einer Kombination von Objekten klicken Sie im itunes Store Fenster in Erweiterte Suche. Â Zum erneuten Anzeigen der Startseite des itunes Store klicken Sie oben links im itunes Store Hauptfenster in die Taste für die Startseite. Kapitel 2 Musikfunktionen 19
20 Gehen Sie wie folgt vor, um einen Titel, ein Album oder ein Hörbuch zu erwerben: 1 Klicken Sie im Quellenbereich in itunes Store und suchen Sie nach dem gewünschten Titel. Wenn Sie feststellen möchten, ob es sich wirklich um den gewünschten Titel handelt, wählen Sie den betreffenden Titel durch Doppelklicken aus, um einen Ausschnitt davon anzuhören. 2 Klicken Sie in Titel kaufen, Album kaufen oder Buch kaufen. Das Objekt wird auf Ihren Computer geladen, und es wird hierfür die Kreditkarte belastet, die in Ihrem Apple oder AOL-Account angegeben ist. Gehen Sie wie folgt vor, um einen Podcast zu laden oder sich bei einem Podcast anzumelden: 1 Klicken Sie im Quellenbereich in itunes Store. 2 Klicken Sie links auf der Startseite im itunes Store in den Link Podcasts. 3 Suchen Sie nach dem Podcast, den Sie laden möchten. Â Wenn Sie eine einzelne Podcast-Episode laden wollen, klicken Sie neben der entsprechenden Episode in die Taste Episode holen. Â Um sich bei einem Podcast anzumelden, klicken Sie in die Taste Anmelden neben der Podcast-Grafik. itunes lädt daraufhin die aktuellste Episode. Sobald neue Episoden verfügbar sind, werden diese automatisch in itunes geladen, wenn Sie eine Internet-Verbindung herstellen. Weitere Informationen hierzu finden Sie in den Abschnitten Anhören von Podcasts auf Seite 35 und Laden von Podcasts auf den ipod nano auf Seite 27. Hinzufügen bereits auf dem Computer vorhandener Musiktitel zur itunes Bibliothek Wenn auf Ihrem Computer bereits digitale Musikdateien wie MP3-Dateien abgelegt sind, können Sie diese ganz einfach zu Ihrer itunes Bibliothek hinzufügen. Gehen Sie wie folgt vor, um bereits auf dem Computer vorhandene Musiktitel zur itunes Bibliothek hinzuzufügen: m Bewegen Sie den Ordner bzw. das Volume mit den Audiodateien in den Ordner Bibliothek im Quellenbereich von itunes (oder wählen Sie auf dem Mac Ablage > Zur Bibliothek hinzufügen bzw. auf dem Windows PC Datei > Zur Bibliothek hinzufügen und anschließend jeweils den betreffenden Ordner bzw. das Volume). Wenn itunes das Dateiformat der Musiktitel unterstützt, werden die Titel automatisch in die itunes Bibliothek aufgenommen. Sie können auch einzelne Titeldateien in itunes bewegen. 20 Kapitel 2 Musikfunktionen
21 Hinweis: Mit itunes für Windows können Sie nichtgeschützte digitale Musikdateien, die mit dem Windows Media Player erstellt wurden, in eine itunes kompatible Datei, etwa eine AAC- oder MP3-Datei, umwandeln. Dies ist besonders dann von Vorteil, wenn Sie eine Bibliothek mit Musik im WMA-Format haben. Weitere Informationen hierzu erhalten Sie, indem Sie itunes öffnen und Hilfe > itunes Hilfe auswählen. Importieren von Musik von Audio-CDs in itunes Befolgen Sie diese Anweisungen, um Musik von Ihren CDs an itunes zu übertragen. Gehen Sie wie folgt vor, um Musik von einer Audio-CD in itunes zu importieren: 1 Legen Sie eine CD in Ihren Computer ein und öffnen Sie itunes. Wenn eine Internet-Verbindung besteht, lädt itunes die Namen der Musiktitel auf der CD aus dem Internet (falls verfügbar) und listet sie im Fenster auf. Wenn keine Internet-Verbindung besteht, können Sie Ihre CDs importieren und zu einem späteren Zeitpunkt, wenn Ihr Computer mit dem Internet verbunden ist, Erweitert > CD-Titel abfragen auswählen. itunes lädt dann die Namen der von den CDs importierten Titel. Wenn die Namen der Titel auf der CD online nicht verfügbar sind, können Sie sie auch manuell eingeben. Weitere Informationen hierzu finden Sie im Abschnitt Eingeben von Titelnamen und anderen Details auf Seite 22. Wenn die Informationen zu den Musiktiteln eingegeben sind, können Sie in itunes oder auf dem ipod nano nach Musik suchen, und zwar anhand von Titeln, Interpreten, Alben und mehr. 2 Entfernen Sie bei Musiktiteln, die Sie nicht von der CD importieren möchten, das Häkchen neben dem Titel, indem Sie in das jeweilige Markierungsfeld klicken. 3 Klicken Sie in CD importieren. Im Anzeigebereich oben im itunes Fenster wird angegeben, wie lange der Importvorgang für jeden einzelnen Musiktitel dauern wird. Standardmäßig spielt itunes Titel ab, während sie importiert werden. Wenn Sie sehr viele Musiktitel importieren, empfiehlt es sich, die Wiedergabe der Titel zu deaktivieren, um die Leistung zu erhöhen. 4 Klicken Sie zum Auswerfen der CD in die Taste Auswerfen (C). 5 Wiederholen Sie diese Schritte für alle anderen CDs, von denen Sie Musiktitel importieren möchten. Kapitel 2 Musikfunktionen 21
22 Eingeben von Titelnamen und anderen Details Gehen Sie wie folgt vor, um CD-Musiktitel und andere Informationen manuell einzugeben: 1 Wählen Sie den ersten Musiktitel auf der CD aus. Wählen Sie anschließend auf dem Mac Ablage > Informationen bzw. auf dem Windows PC Datei > Informationen. 2 Klicken Sie in Informationen. 3 Geben Sie die Informationen zum Titel ein. 4 Klicken Sie in Weiter, um Informationen zum nächsten Titel einzugeben. Hinzufügen von Liedtexten Sie können Liedtexte im Nur-Text-Format in itunes eingeben, sodass Sie den Text während der Wiedergabe des Titels auf dem Display Ihres ipod nano anzeigen können. Gehen Sie wie folgt vor, um Liedtexte in itunes einzugeben: 1 Wählen Sie einen Musiktitel aus und wählen Sie dann auf dem Mac Ablage > Informationen bzw. auf dem Windows PC Datei > Informationen. 2 Klicken Sie in Liedtext. 3 Geben Sie den Liedtext in das Textfeld ein. 4 Klicken Sie in OK. Weitere Informationen hierzu finden Sie im Abschnitt Anzeigen von Liedtexten auf dem ipod nano auf Seite 34. Verwalten Ihrer Musik Mit itunes können Sie Musiktitel und andere Titel in sogenannten Wiedergabelisten verwalten, die Sie beliebig anordnen können. Sie können beispielsweise Wiedergabelisten mit Titeln erstellen, die Sie beim Sport hören möchten oder die für eine besondere Stimmung geeignet sind. Sie können auch intelligente Wiedergabelisten anlegen, die basierend auf von Ihnen festgelegten Kriterien automatisch aktualisiert werden. Wenn Sie Musiktitel zu itunes hinzufügen, die Ihren Kriterien entsprechen, werden diese Titel automatisch zur intelligenten Wiedergabeliste hinzugefügt. Sie können beliebig viele Wiedergabelisten erstellen und dabei beliebig viele Titel aus der itunes Bibliothek verwenden. Wird ein Musiktitel zu einer Wiedergabeliste hinzugefügt oder später daraus entfernt, wird er dadurch nicht aus der Bibliothek entfernt. 22 Kapitel 2 Musikfunktionen
23 MENU Gehen Sie wie folgt vor, um eine Wiedergabeliste in itunes zu erstellen: 1 Klicken Sie in die Taste Hinzufügen (+) oder wählen Sie auf einem Mac Ablage > Neue Wiedergabeliste bzw. auf einem Windows PC Datei > Neue Wiedergabeliste. 2 Geben Sie einen Namen für die Wiedergabeliste ein. 3 Klicken Sie in der Liste Bibliothek in Musik und bewegen Sie dann einen Musiktitel oder ein anderes Objekt in die Wiedergabeliste. Halten Sie zum Auswählen mehrerer Musiktitel auf einem Mac Computer die Umschalttaste oder die Befehlstaste (x) bzw. auf einem Windows PC die Umschalttaste oder die Taste Strg gedrückt, während Sie in jeden Musiktitel klicken. Gehen Sie wie folgt vor, um eine intelligente Wiedergabeliste zu erstellen: m Wählen Sie auf einem Mac Ablage > Neue intelligente Wiedergabeliste bzw. auf einem Windows PC Datei > Neue intelligente Wiedergabeliste und legen Sie die Regeln für Ihre Wiedergabeliste fest. Hinweis: Sie können auch dann Wiedergabelisten auf Ihrem ipod nano anlegen, wenn der ipod nano nicht mit Ihrem Computer verbunden ist. Diese Wiedergabelisten werden On-The-Go -Wiedergabelisten genannt. Beachten Sie hierzu den Abschnitt Erstellen von On-The-Go -Wiedergabelisten auf dem ipod nano auf Seite 30. Laden von Musiktiteln und Podcasts auf den ipod nano Nachdem Sie Ihre Musik in itunes importiert und geordnet haben, können Sie sie ganz einfach auf Ihren ipod nano laden. Wenn Sie festlegen möchten, wie Musik von Ihrem Computer auf den ipod nano geladen wird, schließen Sie Ihren ipod nano an den Computer an und wählen Sie in den itunes Einstellungen die ipod nano Einstellungen aus. Sie können in itunes drei verschiedene Vorgehensweisen für das Laden von Musik auf den ipod nano einstellen: Â Synchronisieren aller Titel und Wiedergabelisten: Wenn Sie den ipod nano an den Computer anschließen, wird er automatisch mit den Musiktiteln und anderen Dateien in der itunes Bibliothek aktualisiert. Alle anderen Musiktitel auf dem ipod nano werden gelöscht. Kapitel 2 Musikfunktionen 23
24 Â Synchronisieren ausgewählter Wiedergabelisten: Wenn Sie den ipod nano an den Computer anschließen, wird er automatisch mit den Musiktiteln in den in itunes ausgewählten Wiedergabelisten aktualisiert. Â Manuelles Verwalten der Musik auf dem ipod nano: Wenn Sie Ihren ipod nano mit dem Computer verbinden, können Sie Musiktitel und Wiedergabelisten einzeln auf den ipod nano bewegen bzw. einzeln vom ipod nano löschen. Mit dieser Option können Sie Musiktitel von mehreren Computern laden, ohne dass dabei Titel vom ipod nano gelöscht werden. Wenn Sie die Musiktitel selbst verwalten, müssen Sie den ipod nano immer in itunes auswerfen, bevor Sie ihn vom Computer trennen. Automatisches Synchronisieren von Musik Der ipod nano ist standardmäßig so konfiguriert, dass beim Anschließen an Ihren Computer alle Musiktitel und Wiedergabelisten synchronisiert werden. Dies ist die einfachste Möglichkeit, Musik auf Ihren ipod nano zu laden. Schließen Sie einfach den ipod nano an Ihren Computer an und die Musiktitel, Hörbücher und anderen Dateien werden automatisch geladen. Trennen Sie dann den ipod vom Computer. Wenn Sie Musiktitel zu itunes hinzugefügt haben, seit Ihr ipod nano zuletzt mit dem Computer verbunden war, werden diese Titel zum ipod nano hinzugefügt. Haben Sie Musiktitel aus itunes gelöscht, werden diese auch vom ipod nano gelöscht. Gehen Sie wie folgt vor, um Musiktitel mit dem ipod nano zu synchronisieren: m Schließen Sie den ipod nano einfach an Ihren Computer an. Wenn der ipod nano für die automatische Synchronisierung konfiguriert ist, beginnt nun die Aktualisierung. Wichtig: Wenn Sie Ihren ipod nano das erste Mal an einen anderen Computer anschließen und die Option für die automatische Synchronisierung eingestellt ist, werden Sie in einer Meldung gefragt, ob Sie die Musiktitel automatisch aktualisieren möchten. Wenn Sie dies bestätigen, werden alle Musiktitel, Hörbücher und andere Dateien auf dem ipod nano gelöscht und durch die Musiktitel und anderen Dateien dieses Computers ersetzt. Wenn Sie dies nicht bestätigen, können Sie Musiktitel manuell auf den ipod nano laden, ohne dabei bereits auf dem ipod nano abgelegte Titel zu löschen. itunes umfasst eine Funktion zum Synchronisieren gekaufter Objekte zwischen dem ipod nano und einem anderen Computer. Weitere Informationen hierzu finden Sie in der itunes Hilfe. Beim Synchronisieren von Musik zwischen Ihrem Computer und dem ipod nano wird der Verlauf im itunes Statusfenster angezeigt und das ipod nano Symbol im Quellenbereich blinkt rot. Nach Abschluss der Aktualisierung wird in itunes die Meldung Aktualisierung abgeschlossen angezeigt. 24 Kapitel 2 Musikfunktionen
25 Wenn Sie itunes für das manuelle Laden von Musik konfiguriert haben, können Sie dies zu einem späteren Zeitpunkt ändern und die automatische Synchronisierung einstellen. Wenn Sie Ihren ipod nano erst manuell verwaltet haben und dann itunes für die automatische Synchronisierung konfigurieren, gehen alle Objekte auf dem ipod nano verloren, die sich nicht in Ihrer Bibliothek befinden. Gehen Sie wie folgt vor, um itunes zurückzusetzen, sodass alle Musiktitel mit dem ipod nano synchronisiert werden: 1 Öffnen Sie itunes und wählen Sie den ipod nano im Quellenbereich aus. 2 Klicken Sie in den Titel Musik. 3 Wählen Sie Musik synchronisieren und klicken Sie in Alle Titel und Wiedergabelisten. 4 Klicken Sie in Anwenden. Hinweis: Ist im Bereich Übersicht das Feld Nur markierte Objekte synchronisieren markiert, synchronisiert itunes nur Objekte, die in Ihren Bibliotheken markiert sind. Synchronisieren von Musiktiteln aus ausgewählten Wiedergabelisten mit dem ipod nano Das Konfigurieren von itunes für die Synchronisierung ausgewählter Wiedergabelisten mit dem ipod nano ist von Nutzen, wenn Ihre Musikbibliothek nicht auf den ipod nano passt. Hierbei werden nur die Titel in den ausgewählten Wiedergabelisten mit Ihrem ipod nano synchronisiert. Gehen Sie wie folgt vor, um itunes für die Synchronisierung von Musiktiteln aus ausgewählten Wiedergabelisten mit dem ipod nano zu konfigurieren: 1 Öffnen Sie itunes und wählen Sie den ipod nano im Quellenbereich aus. 2 Klicken Sie in den Titel Musik. 3 Wählen Sie Musik synchronisieren und klicken Sie in Ausgewählte Wiedergabelisten. 4 Wählen Sie die gewünschten Wiedergabelisten aus. 5 Klicken Sie in Anwenden. Hinweis: Ist im Bereich Übersicht das Feld Nur markierte Objekte synchronisieren markiert, synchronisiert itunes nur Objekte, die in Ihren Bibliotheken markiert sind. Manuelles Verwalten des ipod nano Wenn Sie itunes für das manuelle Verwalten Ihres ipod nano konfigurieren, können Sie die Musiktitel auf dem ipod nano besonders flexibel verwalten. Sie können Musiktitel und andere Dateien einzeln hinzufügen und löschen. Zudem haben Sie die Möglichkeit, Musiktitel von mehreren Computern auf Ihren ipod nano zu laden, ohne dabei bereits auf dem ipod nano vorhandene Titel zu löschen. Kapitel 2 Musikfunktionen 25
26 Gehen Sie wie folgt vor, um itunes für das manuelle Verwalten von Musik auf dem ipod nano zu konfigurieren: 1 Öffnen Sie itunes und wählen Sie den ipod nano im Quellenbereich aus. 2 Klicken Sie in den Titel Übersicht. 3 Wählen Sie Musik manuell verwalten im Abschnitt Optionen aus. 4 Klicken Sie in Anwenden. Hinweis: Wenn Sie Musiktitel selbst verwalten, müssen Sie den ipod nano immer von itunes aus auswerfen, bevor Sie ihn vom Computer trennen. Gehen Sie wie folgt vor, um einen Musiktitel oder eine andere Datei auf den ipod nano zu laden: 1 Klicken Sie im Quellenbereich in itunes in Musik oder in eine andere Kategorie Ihrer Bibliothek. 2 Bewegen Sie einen Musiktitel oder ein anderes Objekt auf den ipod nano im Quellenbereich. Gehen Sie wie folgt vor, um einen Musiktitel oder eine andere Datei vom ipod nano zu entfernen: 1 Wählen Sie den ipod nano im Quellenbereich von itunes aus. 2 Wählen Sie einen Musiktitel oder eine andere Datei auf dem ipod nano aus und drücken Sie die Taste Entf. oder die Rückschritttaste auf Ihrer Tastatur. Wenn Sie Titel oder andere Objekte manuell vom ipod nano entfernen, werden diese nicht aus Ihrer itunes Bibliothek gelöscht. Gehen Sie wie folgt vor, um eine neue Wiedergabeliste auf dem ipod nano zu erstellen: 1 Wählen Sie den ipod nano im Quellenbereich von itunes aus und klicken Sie dann in die Taste Hinzufügen (+) oder wählen Sie auf dem Mac Ablage > Neue Wiedergabeliste bzw. auf dem Windows PC Datei> Neue Wiedergabeliste. 2 Geben Sie einen Namen für die Wiedergabeliste ein. 3 Klicken Sie in der Liste Bibliothek in ein Objekt, etwa Musik, und bewegen Sie dann Musiktitel oder sonstige Objekte in die Wiedergabeliste. Gehen Sie wie folgt vor, um Musiktitel zu einer Wiedergabeliste auf dem ipod nano hinzuzufügen bzw. daraus zu entfernen: m Bewegen Sie einen Musiktitel in eine Wiedergabeliste auf dem ipod nano, um diesen Titel hinzuzufügen. Wählen Sie einen Musiktitel in einer Wiedergabeliste aus und drücken Sie die Rückschritttaste bzw. die Taste Entf. auf Ihrer Tastatur, um den Titel zu löschen. 26 Kapitel 2 Musikfunktionen
27 Laden von Podcasts auf den ipod nano Die Einstellungen zum Laden von Podcasts auf den ipod nano sind unabhängig von den Einstellungen zum Laden von Musiktiteln. Die Einstellungen für das Aktualisieren von Podcasts haben keinen Einfluss auf die Einstellungen für das Aktualisieren von Musiktiteln und umgekehrt. Sie können itunes so einstellen, dass alle Podcasts oder ausgewählte Podcasts sowie alle Episoden bzw. eine Auswahl aktueller oder noch nicht abgespielter Episoden automatisch synchronisiert werden. Alternativ haben Sie auch die Möglichkeit, Podcasts manuell auf Ihren ipod nano zu laden. Gehen Sie wie folgt vor, um itunes für die automatische Synchronisierung von Podcasts mit dem ipod nano zu konfigurieren: 1 Wählen Sie den ipod nano im Quellenbereich von itunes aus und klicken Sie in den Titel Podcasts. 2 Wählen Sie im Bereich Podcasts die Option zum Synchronisieren von Podcast-Episoden aus. Wählen Sie dann eine Option aus dem Einblendmenü Synchronisieren aus. 3 Klicken Sie in Alle Podcasts oder Ausgewählte Podcasts. Wenn Ausgewählte Podcasts selektiert ist, wählen Sie auch die Titel der Podcasts aus, die automatisch synchronisiert werden sollen. 4 Klicken Sie in Anwenden. Wenn Sie itunes so konfigurieren, dass Podcasts auf dem ipod nano automatisch synchronisiert werden, wird der ipod nano jedes Mal aktualisiert, wenn Sie ihn an den Computer anschließen. Gehen Sie wie folgt vor, um itunes für das manuelle Verwalten Ihrer Podcasts zu konfigurieren: 1 Wählen Sie den ipod nano im Quellenbereich von itunes aus und klicken Sie in den Titel Übersicht. 2 Wählen Sie Musik manuell verwalten und klicken Sie in Anwenden. 3 Wählen Sie im Quellenbereich die Podcast-Bibliothek aus und bewegen Sie die gewünschten Podcasts auf den ipod nano. Kapitel 2 Musikfunktionen 27
28 Abspielen von Musik Nachdem Sie Musik oder andere Audiodateien auf den ipod nano geladen haben, können Sie diese anhören. Verwenden Sie das Click Wheel und die Mitteltaste, um nach Titeln, Hörbüchern oder Podcasts zu suchen. Hinweis: Sie können Menüoptionen für Podcasts und Hörbücher nur dann sehen, wenn Sie solche auf Ihren ipod nano geladen haben. Gehen Sie wie folgt vor, um einen Musiktitel auszusuchen und abzuspielen: m Wählen Sie Musik, suchen Sie nach einem Musiktitel und drücken Sie die Taste Start/Pause ( ). Beim Abspielen eines Musiktitels wird auf dem Display Sie hören angezeigt. In der unten stehenden Tabelle werden die Elemente der Anzeige Sie hören Ihres ipod nano beschrieben. Titelnummer CD-Cover Symbol für Endloswiedergabe Symbol für Zufällige Wiedergabe Titelinformationen Titeldauer Anzeige Sie hören Titelnummer Cover Symbol für Endloswiedergabe ( ) Symbol für Zufällige Wiedergabe ( ) Titelinformationen Titeldauer (Statusbalken) Funktion Zeigt die Nummer des laufenden Musiktitels innerhalb der aktuellen Titelabfolge an. Zeigt das Cover an, falls es in der Audiodatei des Musiktitels enthalten ist. Dieses Symbol wird angezeigt, wenn der ipod nano für die Wiederholung aller Musiktitel eingestellt ist. Das Symbol für die einmalige Wiederholung (!) wird angezeigt, wenn der ipod nano nur einen Musiktitel wiederholen soll. Dieses Symbol wird angezeigt, wenn der ipod nano für die Wiederholung von Musiktiteln oder Alben in zufälliger Reihenfolge eingestellt ist. Zeigt Musiktitel, Interpreten und Albumtitel an. Zeigt die abgelaufene und die verbleibende Zeit für den aktuellen Musiktitel an. Drücken Sie die Mitteltaste, um die Navigationsleiste einzublenden. Eine Raute zeigt an, welche Stelle im Musiktitel gerade abgespielt wird. Verwenden Sie das Click Wheel, um im Titel vor oder zurück zu spulen. 28 Kapitel 2 Musikfunktionen
29 Wenn Sie die Anzeige Sie hören sehen, können Sie mit dem Click Wheel die Lautstärke ändern. Durch mehrmaliges Drücken der Mitteltaste bei dieser Anzeige können Sie andere Informationen und Optionen einblenden, etwa die Anzeige für die Bewertung von Musiktiteln und Hörbüchern, das CD-Cover, Podcast-Informationen, die Lesegeschwindigkeit und mehr. Drücken Sie die Taste Menu, um zur vorherigen Anzeige zurückzukehren. Konfigurieren des ipod nano für die Zufällige Wiedergabe Sie können den ipod nano so einstellen, dass Musiktitel, Alben oder Ihre gesamte Bibliothek in einer zufälligen Reihenfolge abspielt werden. Gehen Sie wie folgt vor, um Ihren ipod nano für die Wiedergabe aller Musiktitel in zufälliger Reihenfolge einzustellen: m Wählen Sie Zufällige Titel aus dem Hauptmenü des ipod nano. Der ipod nano spielt nun die Musiktitel aus Ihrer gesamten Bibliothek in zufälliger Reihenfolge ab. Hörbücher und Podcasts werden dabei übersprungen. Gehen Sie wie folgt vor, um den ipod nano so einzustellen, dass Musiktitel oder Alben immer in zufälliger Reihenfolge wiedergegeben werden: 1 Wählen Sie Einstellungen aus dem Hauptmenü des ipod nano. 2 Wählen Sie für die Einstellung Zufall die Option Titel oder Alben. Wenn Sie den ipod nano durch Auswahl von Einstellungen > Zufall für die zufällige Wiedergabe konfiguriert haben, gilt die zufällige Wiedergabe des ipod nano für alle Titel in der Liste (z. B. eines Albums oder einer Wiedergabeliste), aus der die Titel abgespielt werden. Wenn Sie den ipod nano so einstellen, dass Alben in zufälliger Reihenfolge wiedergegeben werden, spielt der ipod nano die Titel eines Albums der Reihe nach ab und wählt dann zufällig ein anderes Album aus der Liste aus, dessen Titel ebenfalls der Reihe nach abgespielt werden. Konfigurieren des ipod nano für wiederholtes Abspielen Sie können den ipod nano so einstellen, dass ein bestimmter Titel immer wieder wiederholt wird oder dass Titel in einer ausgewählten Liste wiederholt abgespielt werden. Gehen Sie wie folgt vor, um den ipod nano für das wiederholte Abspielen von Musiktiteln zu konfigurieren: m Wählen Sie Einstellungen aus dem Hauptmenü des ipod nano. Â Wenn Sie alle Titel in einer Liste wiederholen möchten, wählen Sie Wiederholen: Alle. Â Wenn Sie einen Titel wiederholen möchten, wählen Sie Wiederholen: Ein. Kapitel 2 Musikfunktionen 29
30 Erstellen von On-The-Go -Wiedergabelisten auf dem ipod nano Sie können Wiedergabelisten auf Ihrem ipod nano anlegen, wenn der ipod nano nicht mit Ihrem Computer verbunden ist. Diese Wiedergabelisten werden On-The-Go -Wiedergabelisten genannt. Gehen Sie wie folgt vor, um eine On-The-Go - Wiedergabeliste zu erstellen: 1 Wählen Sie einen Musiktitel aus. Drücken Sie dann die Mitteltaste und halten Sie diese gedrückt, bis der Musiktitel blinkt. 2 Wählen Sie weitere Titel aus, die Sie hinzufügen möchten. 3 Wählen Sie Musik > Wiedergabelisten > On-The-Go, um eine Liste der Musiktitel anzuzeigen und abzuspielen. Sie können auch eine Liste mit Musiktiteln hinzufügen. Wenn Sie zum Beispiel ein Album in eine On-The-Go -Wiedergabeliste aufnehmen möchten, heben Sie den Albumtitel hervor, drücken Sie die Mitteltaste und halten Sie diese gedrückt, bis der Albumtitel blinkt. Gehen Sie wie folgt vor, um die Musiktitel in der On-The-Go -Wiedergabeliste abzuspielen: m Wählen Sie Musik > Wiedergabelisten > On-The-Go und wählen Sie anschließend einen Musiktitel aus. Gehen Sie wie folgt vor, um einen Musiktitel aus der On-The-Go -Wiedergabeliste zu entfernen: m Wählen Sie einen Musiktitel in der Wiedergabeliste aus. Drücken Sie dann die Mitteltaste und halten Sie diese gedrückt, bis der Titel blinkt. Gehen Sie wie folgt vor, um die gesamte On-The-Go -Wiedergabeliste zu löschen: m Wählen Sie Musik > Wiedergabelisten > On-The-Go > Wiedergabeliste löschen. Gehen Sie wie folgt vor, um die On-The-Go -Wiedergabeliste auf dem ipod nano zu sichern: m Wählen Sie Musik > Wiedergabelisten > On-The-Go > Wiedergabeliste sichern > Wiedergabeliste sichern. Die erste Wiedergabeliste wird als Neue Wiedergabeliste 1 im Menü Wiedergabelisten gesichert. Die On-The-Go -Wiedergabeliste wird gelöscht. Sie können eine beliebige Anzahl von Wiedergabelisten sichern. Nachdem Sie eine Wiedergabeliste gesichert haben, können Sie keine Musiktitel mehr aus ihr entfernen. 30 Kapitel 2 Musikfunktionen
31 Gehen Sie wie folgt vor, um die On-The-Go -Wiedergabeliste auf Ihren Computer zu übertragen: m Wenn Sie eine On-The-Go -Wiedergabeliste erstellen und Ihr ipod nano so konfiguriert ist, dass Musiktitel automatisch aktualisiert werden (vgl. Automatisches Synchronisieren von Musik auf Seite 24), wird die Wiedergabeliste automatisch an itunes übertragen, sobald Sie den ipod nano an den Computer anschließen. Die neue On-The-Go - Wiedergabeliste wird in itunes in der Liste der Wiedergabelisten angezeigt. Sie können die neue Wiedergabeliste genau wie jede andere Wiedergabeliste in itunes umbenennen oder löschen. Bewerten von Musiktiteln Sie können Musiktiteln eine Bewertung hinzufügen (von 1 bis zu 5 Sternen), um anzugeben, wie sehr Ihnen ein Titel gefällt. Diese Bewertungen helfen Ihnen dabei, automatisch intelligente Wiedergabelisten in itunes zu erstellen. Gehen Sie wie folgt vor, um einen Musiktitel zu bewerten: 1 Starten Sie die Wiedergabe des Musiktitels. 2 Wenn die Anzeige Sie hören zu sehen ist, drücken Sie die Mitteltaste, bis Sie die Anzeige für die Bewertung sehen (mit entweder großen Punkten oder Sternen oder einer Kombination aus beidem). 3 Verwenden Sie das Click Wheel, um eine Bewertung auszuwählen. Hinweis: Podcasts können keine Bewertungen erhalten. Einstellen der Obergrenze für die Lautstärke Sie können auf Ihrem ipod nano eine Obergrenze für die Lautstärke auswählen und dieser eine Zahlenkombination zuweisen, mit der verhindert wird, dass die Einstellung geändert werden kann. Gehen Sie wie folgt vor, um auf dem ipod nano eine Obergrenze für die Lautstärke einzustellen: 1 Wählen Sie Einstellungen > Maximale Lautstärke. Der Lautstärkebalken zeigt die aktuelle Lautstärke an. 2 Verwenden Sie das Click Wheel, um eine Obergrenze für die Lautstärke auszuwählen. Wenn Sie die Taste Start/Pause drücken, können Sie den aktuellen Musiktitel abspielen, während Sie die Obergrenze für die Lautstärke auswählen. Kapitel 2 Musikfunktionen 31
32 3 Drücken Sie die Mitteltaste, um die maximale Lautstärke festzulegen. Ein Dreieck im Lautstärkebalken zeigt die maximale Lautstärke an. 4 Klicken Sie in der Anzeige Maximale Lautstärke in Code festlegen, wenn zum Ändern der maximalen Lautstärke die Eingabe einer Zahlenkombination erforderlich sein soll. Klicken Sie in Fertig, um die Obergrenze für die Lautstärke zu bestätigen, ohne dass zum Ändern dieser Grenze eine Zahlenkombination eingegeben werden muss. 5 Wenn Sie Code festlegen ausgewählt haben, geben Sie eine Zahlenkombination ein: Â Wählen Sie mit dem Click Wheel die erste Zahl für Ihre Zahlenkombination aus. Drükken Sie zur Bestätigung die Mitteltaste und wählen Sie dann die nächste Zahl aus. Â Wiederholen Sie diesen Vorgang, um die anderen Ziffern des Zahlencodes anzugeben. Mithilfe der Taste Vor/Schneller Vorlauf gelangen Sie zur nächsten Zahl und mit der Taste Zurück/Schneller Rücklauf zur vorherigen Zahl. Drücken Sie die Mitteltaste nach Eingabe der letzten Zahl, um den Zahlencode zu bestätigen und zur vorherigen Anzeige zurückzukehren. Wenn Sie die Lautstärke nach dem Einstellen einer Obergrenze auf den maximalen Wert erhöhen, wird rechts vom Lautstärkebalken in der Anzeige Sie hören ein Schlosssymbol angezeigt. Dieses Symbol weist darauf hin, dass eine maximale Lautstärke festgelegt wurde. Hinweis: Die Lautstärke von Musiktiteln und anderem Audiomaterial kann je nach Art der Aufnahme und Codierung variieren. Nähere Angaben zum Einstellen einer konstanten Lautstärke in itunes und auf dem ipod nano finden Sie im Abschnitt Einstellen einer konstanten Lautstärke für alle Musiktitel auf Seite 33. Die Lautstärke kann auch abhängig von den verwendeten Ohr- und Kopfhörern unterschiedlich sein. Abgesehen von der ipod Radio Remote Fernbedienung unterstützen die über den ipod nano Dock Connector angeschlossenen Zubehörteile keine Obergrenzen für die Lautstärke. Wenn Sie eine Zahlenkombination festgelegt haben, müssen Sie diese eingeben, damit Sie die Obergrenze für die Lautstärke ändern oder löschen können. Gehen Sie wie folgt vor, um die Grenze für die maximale Lautstärke zu ändern: 1 Wählen Sie Einstellungen > Maximale Lautstärke. 2 Wenn Sie eine Zahlenkombination festgelegt haben, geben Sie diese ein. Verwenden Sie das Click Wheel, um die Ziffern auszuwählen, und drücken Sie zur Bestätigung die Mitteltaste. 3 Ändern Sie mit dem Click Wheel die für die Lautstärke angegebene Obergrenze. 4 Drücken Sie die Mitteltaste, um die Änderung zu bestätigen. Gehen Sie wie folgt vor, um die Obergrenze für die Lautstärke zu löschen: 1 Wenn Sie gerade mit dem ipod nano Musik hören, drücken Sie die Taste Start/Pause. 2 Wählen Sie Einstellungen > Maximale Lautstärke. 32 Kapitel 2 Musikfunktionen
33 3 Wenn Sie eine Zahlenkombination festgelegt haben, geben Sie diese ein. Verwenden Sie das Click Wheel, um die Ziffern auszuwählen, und drücken Sie zur Bestätigung die Mitteltaste. 4 Verwenden Sie das Click Wheel, um die Obergrenze für die Lautstärke auf den höchsten Wert festzulegen. Hierdurch werden alle für die Lautstärke angegebenen Einschränkungen gelöscht. 5 Drücken Sie die Mitteltaste, um die Änderung zu bestätigen. Hinweis: Wenn Sie die Zahlenkombination vergessen haben, können Sie Ihren ipod nano zurücksetzen. Weitere Informationen hierzu finden Sie in Abschnitt Aktualisieren und Wiederherstellen der ipod nano Software auf Seite 59. Einstellen einer konstanten Lautstärke für alle Musiktitel itunes kann die Lautstärke der Titel automatisch anpassen, sodass sie alle mit derselben relativen Lautstärke abgespielt werden. Sie können den ipod nano für die Übernahme der itunes Lautstärkeeinstellungen konfigurieren. Gehen Sie wie folgt vor, um itunes so einzustellen, dass Musiktitel mit der gleichen Lautstärke wiedergegeben werden: 1 Öffnen Sie itunes und wählen Sie itunes > Einstellungen, wenn Sie einen Mac verwenden, oder Bearbeiten > Einstellungen, wenn Sie einen Windows PC verwenden. 2 Klicken Sie in Wiedergabe und wählen Sie Lautstärke anpassen. Gehen Sie wie folgt vor, um für den ipod nano die Lautstärkeeinstellungen aus itunes zu übernehmen: m Wählen Sie Einstellungen > Lautst. anpassen. Wichtig: Wenn Sie die Option Lautstärke anpassen in itunes nicht aktiviert haben, hat das Einstellen dieser Option auf dem ipod nano keine Auswirkung. Verwenden des Equalizers Sie können die Voreinstellungen des Equalizers anpassen, um den Klang des ipod nano so zu ändern, dass dieser einer bestimmten Musikrichtung entspricht. Wenn Sie beispielsweise den Klang von Rockmusik verbessern möchten, verwenden Sie die Equalizer-Einstellung Rock. Gehen Sie wie folgt vor, um mit dem Equalizer den Klang des ipod nano zu ändern: m Wählen Sie Einstellungen > EQ und wählen Sie eine Equalizer-Voreinstellung aus. Wenn Sie in itunes einem Musiktitel eine Equalizer-Einstellung zugewiesen haben und der ipod nano Equalizer deaktiviert ist, wird für die Wiedergabe des Titels die itunes Einstellung verwendet. Weitere Informationen hierzu finden Sie in der itunes Hilfe. Kapitel 2 Musikfunktionen 33
34 Einstellen des ipod nano für das Anzeigen von Compilations Sie können den ipod nano so konfigurieren, dass im Menü Musik die Menüoption Compilations angezeigt wird. Eine Compilation ist ein Album, das aus verschiedenen Quellen zusammengestellt wird, z. B. ein Soundtrack zu einem Film oder ein Greatest Hits -Album. Wählen Sie Musik > Compilations, um Ihre Compilations zu sehen. Gehen Sie wie folgt vor, um den ipod nano für das Anzeigen von Compilations im Menü Musik zu konfigurieren: m Wählen Sie Einstellungen > Compilations > Ein. Anzeigen von CD-Covern auf dem ipod nano itunes ist standardmäßig so eingestellt, dass CD-Cover auf dem ipod nano anzeigt werden können. Sind CD-Cover verfügbar, werden diese auf dem ipod nano angezeigt, wenn Sie Musiktitel aus dem entsprechenden Album abspielen. Gehen Sie wie folgt vor, um itunes für die Wiedergabe von CD-Covern auf dem ipod nano einzustellen: 1 Öffnen Sie itunes, wählen Sie den ipod nano im Quellenbereich aus und klicken Sie dann in den Titel Musik. 2 Wählen Sie die Option Cover auf Ihrem ipod anzeigen. Gehen Sie wie folgt vor, um CD-Cover auf dem ipod nano anzuzeigen: 1 Spielen Sie einen Titel ab, zu dem ein CD-Cover verfügbar ist. 2 Wenn die Anzeige Sie hören zu sehen ist, drücken Sie zweimal die Mitteltaste. Wenn kein Cover angezeigt wird, gibt es für diesen Titel entweder kein CD-Cover oder itunes ist nicht für die Anzeige von CD-Covern auf dem ipod nano konfiguriert. Weitere Informationen zu CD-Covern erhalten Sie, indem Sie itunes öffnen und Hilfe > itunes Hilfe wählen. Anzeigen von Liedtexten auf dem ipod nano Wenn Sie den Liedtext zu einem Musiktitel in itunes eingeben (vgl. Hinzufügen von Liedtexten auf Seite 22) und diesen Titel dann auf den ipod nano laden, können Sie den Liedtext auf dem ipod nano anzeigen. Gehen Sie wie folgt vor, um den Liedtext auf dem ipod nano anzuzeigen, während ein Musiktitel abgespielt wird: m Drücken Sie die Mitteltaste, wenn die Anzeige Sie hören zu sehen ist, bis der Liedtext angezeigt wird. Wenn der Liedtext an der Anzeige zu sehen ist, können Sie während der Wiedergabe des Musiktitels im Liedtext blättern. 34 Kapitel 2 Musikfunktionen
35 Anhören von Podcasts Podcasts sind ladbare Audiodateien, die Radiosendungen ähneln und im itunes Store erhältlich sind. Podcasts sind unterteilt nach Sendungen, Episoden innerhalb der Sendungen und Kapiteln innerhalb der Episoden. Wenn Sie die Wiedergabe eines Podcasts unterbrechen, können Sie sie später genau an dieser Stelle fortsetzen. Gehen Sie wie folgt vor, um einen Podcast anzuhören: 1 Wählen Sie Musik > Podcasts und wählen Sie dann eine Sendung aus. Die Sendungen werden in umgekehrter chronologischer Reihenfolge angezeigt, sodass Sie die jeweils neueste Sendung zuerst hören können. Neben den Sendungen und Episoden, die Sie noch nicht angehört haben, wird ein blauer Punkt angezeigt. 2 Wählen Sie eine Episode aus, die abgespielt werden soll. In der Anzeige Sie hören werden jetzt die Sendung, die Episode, Datumsangaben sowie die bereits abgelaufene und die Restzeit angezeigt. Drücken Sie die Mitteltaste, um weitere Informationen über den Podcast anzuzeigen. Wenn der Podcast Cover- Bilder enthält, können Sie außerdem ein Bild sehen. Die Cover-Bilder des Podcast können sich im Laufe der Episode ändern, sodass während der Wiedergabe des Podcast unter Umständen mehrere Bilder angezeigt werden. Ist der gerade gehörte Podcast in Kapitel eingeteilt, können Sie durch Drücken der Taste Vor/Schneller Vorlauf oder Zurück/Schneller Rücklauf zum nächsten Kapitel oder zum Anfang des aktuellen Kapitels im Podcast springen. Weitere Informationen zu Podcasts erhalten Sie, indem Sie itunes öffnen und Hilfe > itunes Hilfe wählen. Suchen Sie dann nach Podcasts. Kapitel 2 Musikfunktionen 35
36 Anhören von Hörbüchern Sie können Hörbücher im itunes Store oder von audible.de kaufen und laden und dann auf Ihrem ipod nano wiedergeben. Mit itunes laden Sie Hörbücher in derselben Weise auf den ipod nano wie Musiktitel. Wenn Sie die Wiedergabe eines Hörbuchs auf Ihrem ipod nano unterbrechen, können Sie sie später genau an dieser Stelle fortsetzen. Hörbücher auf dem ipod nano werden übersprungen, wenn Sie Musiktitel aus Wiedergabelisten abspielen und die Zufällige Wiedergabe aktiviert ist. Wenn das Hörbuch, das gerade wiedergegeben wird, in Kapitel eingeteilt ist, können Sie durch Drücken der Taste Vor/Schneller Vorlauf oder Zurück/Schneller Rücklauf zum nächsten Kapitel oder zum Anfang des aktuellen Kapitels im Hörbuch springen. Sie können Hörbücher schneller oder langsamer als mit der Normalgeschwindigkeit abspielen. Gehen Sie wie folgt vor, um die Wiedergabegeschwindigkeit für ein Hörbuch festzulegen: m Wählen Sie Einstellungen > Hörbücher und dann die gewünschte Geschwindigkeit. Sie können die Lesegeschwindigkeit auch von der Anzeige Sie hören aus anpassen, während Sie das Hörbuch anhören. Drücken Sie die Mitteltaste, bis Sie das Menüobjekt Geschwindigkeit sehen. Verwenden Sie dann das Click Wheel, um für Geschwindigkeit die Option Langsamer oder Schneller festzulegen. Das Festlegen der Wiedergabegeschwindigkeit wirkt sich nur auf Hörbücher aus, die im itunes Store oder bei audible.de erworben wurden. Anhören von FM-Radio-Sendungen Mithilfe der optional erhältlichen ipod Radio Remote Fernbedienung für den ipod nano können Sie Radiosendungen anhören. Die ipod Radio Remote Fernbedienung wird mit dem Dock Connector-Kabel an Ihren ipod nano angeschlossen. Weitere Informationen hierzu finden Sie in der Dokumentation zur ipod Radio Remote Fernbedienung. 36 Kapitel 2 Musikfunktionen
37 3 Fotofunktionen 3 Sie können digitale Fotos auf Ihren Computer importieren und auf den ipod nano laden. Sie können Ihre Fotos auf dem ipod nano einzeln oder in einer Diashow anzeigen. Lesen Sie diesen Abschnitt, um mehr über das Importieren und Anzeigen von Fotos zu erfahren. Importieren von Fotos Sie können digitale Fotos von einer Digitalkamera auf Ihren Computer übertragen und diese dann auf den ipod nano laden, um sie dort anzusehen. Importieren von Fotos von einer Kamera auf Ihren Computer Sie können Fotos von einer digitalen Kamera oder mit einem Fotokartenlesegerät importieren. Gehen Sie wie folgt vor, um Fotos mithilfe von iphoto auf einen Mac zu importieren: 1 Schließen Sie die Kamera oder das Fotokartenlesegerät an Ihren Computer an. Öffnen Sie das Programm iphoto (im Ordner Programme ), sofern es nicht automatisch geöffnet wird. 2 Klicken Sie in Importieren. Die Bilder aus der Kamera werden jetzt in iphoto importiert. 37
38 MENU Sie können auch andere digitale Bilder in iphoto importieren, beispielsweise Bilder aus dem Internet. Weitere Informationen zum Importieren und Arbeiten mit Fotos und anderen Bildern erhalten Sie, wenn Sie iphoto öffnen und Hilfe > iphoto Hilfe wählen. iphoto ist Bestandteil des ilife Softwarepakets, das Sie unter folgender Adresse erwerben können: Möglicherweise ist iphoto auch bereits auf Ihrem Mac Computer im Ordner Programme installiert. Wenn iphoto nicht auf Ihrem Computer installiert ist, können Sie Fotos auch mit dem Programm Digitale Bilder importieren. Gehen Sie wie folgt vor, um Fotos mithilfe des Programms Digitale Bilder auf einen Mac zu importieren: 1 Schließen Sie die Kamera oder das Fotokartenlesegerät an Ihren Computer an. 2 Öffnen Sie das Programm Digitale Bilder (im Ordner Programme ), wenn es nicht automatisch geöffnet wird. 3 Klicken Sie in Einige laden, um bestimmte Objekte für den Import auszuwählen. Klicken Sie in Alle laden, wenn Sie alle Objekte importieren möchten. Gehen Sie wie folgt vor, um Fotos auf einen Windows PC zu importieren: m Befolgen Sie die Anweisungen, die Sie mit Ihrer digitalen Kamera oder dem Fotoprogramm erhalten haben. Laden von Fotos von Ihrem Computer auf den ipod nano Sie können Fotos von einem Ordner auf Ihrer Festplatte auf den ipod nano laden. Wenn Sie einen Mac und iphoto (oder neuer) verwenden, können Sie iphoto Alben automatisch laden. Wenn Sie über einen Windows PC und Adobe Photoshop Album 2.0 (oder neuer) oder Adobe Photoshop Elements 3.0 (oder neuer) verfügen, können Sie Fotosammlungen automatisch laden. Je nachdem, wie viele Fotos sich in Ihrem Fotoarchiv befinden, kann das erste Laden von Fotos auf den ipod nano einige Zeit dauern. 38 Kapitel 3 Fotofunktionen
39 Gehen Sie wie folgt vor, um Fotos mithilfe eines Fotoprogramms von einem Mac Computer oder Windows PC auf den ipod nano zu laden: 1 Öffnen Sie itunes, wählen Sie im Quellenbereich den ipod nano aus und klicken Sie dann in den Titel Fotos. 2 Wählen Sie Fotos synchronisieren von. Â Wählen Sie auf einem Mac iphoto aus dem Einblendmenü aus. Â Wählen Sie auf einem Windows PC Photoshop Album oder Photoshop Elements aus dem Einblendmenü aus. 3 Wenn Sie alle Fotos laden möchten, wählen Sie Alle Fotos und Alben. Wenn Sie nur Fotos aus bestimmten Alben oder Sammlungen laden möchten, wählen Sie Ausgewählte Alben und wählen Sie anschließend die gewünschten Alben oder Fotosammlungen aus. Hinweis: Einige Versionen der Programme Photoshop Album und Photoshop Elements unterstützen keine Fotosammlungen. Sie können diese Versionen dennoch verwenden, um alle Fotos zu laden. 4 Klicken Sie in Anwenden. Ihre Fotos werden bei jedem Anschließen des ipod nano an Ihren Computer automatisch geladen. Gehen Sie wie folgt vor, um Fotos aus einem Ordner auf Ihrer Festplatte mit dem ipod nano zu synchronisieren: 1 Bewegen Sie die gewünschten Bilder in einen Ordner auf Ihrem Computer. Sollen Bilder in verschiedenen Fotoalben auf dem ipod nano abgelegt werden, erstellen Sie innerhalb des Hauptordners für Ihre Bilder weitere Ordner und bewegen Sie die Bilder in die neuen Ordner. 2 Öffnen Sie itunes, wählen Sie im Quellenbereich den ipod nano aus und klicken Sie dann in den Titel Fotos. 3 Wählen Sie Fotos synchronisieren von. 4 Wählen Sie aus dem Einblendmenü die Option Ordner auswählen aus und wählen Sie dann den Ordner mit Ihren Bildern. 5 Klicken Sie in Anwenden. Wenn Sie Fotos auf Ihren ipod nano laden, optimiert itunes die Fotos für die Anzeige auf dem ipod nano. Dabei werden die Bilddateien nicht standardmäßig mit der vollen Auflösung geladen. Das Laden von Bilddateien mit voller Auflösung ist beispielsweise dann nützlich, wenn Sie Ihre Bilder von einem Computer auf einen anderen bewegen möchten. Zur Anzeige der Bilder in höchster Qualität auf dem ipod nano ist die volle Auflösung dagegen nicht erforderlich. Kapitel 3 Fotofunktionen 39
40 Gehen Sie wie folgt vor, um Fotos mit voller Auflösung auf den ipod nano zu laden: 1 Öffnen Sie itunes, wählen Sie im Quellenbereich den ipod nano aus und klicken Sie dann in den Titel Fotos. 2 Wählen Sie Inklusive Fotos mit voller Auflösung. 3 Klicken Sie in Anwenden. itunes kopiert die Versionen der Fotos mit voller Auflösung in den Ordner Photos auf Ihrem ipod nano. Gehen Sie wie folgt vor, um Fotos vom ipod nano zu löschen: 1 Öffnen Sie itunes, wählen Sie im Quellenbereich den ipod nano aus und klicken Sie dann in den Titel Fotos. 2 Wählen Sie Fotos synchronisieren von. Â Wählen Sie auf einem Mac iphoto aus dem Einblendmenü aus. Â Wählen Sie auf einem Windows PC Photoshop Album oder Photoshop Elements aus dem Einblendmenü aus. 3 Wählen Sie Ausgewählte Alben und deaktivieren Sie die Alben oder Sammlungen, die Sie auf dem ipod nano nicht mehr benötigen. 4 Klicken Sie in Anwenden. Laden von Fotos vom ipod nano auf einen Computer Wenn Sie wie in den vorhergehenden Schritten beschrieben Fotos mit voller Auflösung von Ihrem Computer auf den ipod nano laden, werden sie auf dem ipod nano im Ordner Photos abgelegt. Sie können den ipod nano mit einem Computer verbinden und diese Fotos auf den Computer laden, wenn der ipod nano für die Verwendung als Volume aktiviert ist (vgl. Verwenden des ipod nano als externes Volume auf Seite 42). Gehen Sie wie folgt vor, um Fotos vom ipod nano auf einen Computer zu laden: 1 Schließen Sie den ipod nano an Ihren Computer an. 2 Bewegen Sie die Bilddateien aus dem Ordner Photos Ihres ipod nano auf den Schreibtisch oder in ein Programm zur Fotobearbeitung auf Ihrem Computer. Hinweis: Sie können auch ein Fotobearbeitungsprogramm wie iphoto verwenden, um die im Ordner Photos abgelegten Fotos zu laden. Weitere Informationen hierzu finden Sie in der Dokumentation zum Programm. Gehen Sie wie folgt vor, um Fotos aus dem Ordner Photos auf Ihrem ipod nano zu löschen: 1 Schließen Sie den ipod nano an Ihren Computer an. 2 Öffnen Sie im Finder den Ordner Photos auf dem ipod nano und löschen Sie die Fotos, die Sie nicht mehr benötigen. 40 Kapitel 3 Fotofunktionen
41 Anzeigen von Fotos Auf dem ipod nano können Sie Fotos entweder manuell oder in einer Diashow anzeigen. Anzeigen von Fotos auf dem ipod nano Gehen Sie wie folgt vor, um Fotos auf dem ipod nano anzuzeigen: 1 Wählen Sie auf dem ipod nano Fotos > Fotoarchiv. Sie können auch das Menü Fotos und dann ein Fotoalbum auswählen, wenn Sie sich nur die Fotos aus diesem Album ansehen möchten. Bei Miniaturbildern dauert es u. U. einen Augenblick, bis sie angezeigt werden. 2 Wählen Sie das gewünschte Foto aus und drücken Sie die Mitteltaste, um das Foto in voller Größe anzuzeigen. Mit dem Click Wheel können Sie in jeder Fotoanzeige blättern. Drücken Sie die Taste Vor/Schneller Vorlauf oder Zurück/Schneller Rücklauf, um zur nächsten oder vorherigen Fotoanzeige zu blättern. Drücken und halten Sie die Taste Vor/Schneller Vorlauf oder Zurück/Schneller Rücklauf gedrückt, um zum letzten oder ersten Foto in der Bibliothek oder dem Album zu blättern. Anzeigen von Diashows Sie können eine Diashow mit Musik und Übergängen auf dem ipod nano anzeigen. Gehen Sie wie folgt vor, um die Einstellungen für die Diashow festzulegen: m Wählen Sie Fotos > Diashow Einstellungen und befolgen Sie diese Anweisungen: Einstellung Anzeigedauer pro Bild Die während der Diashows abgespielte Musik Zu wiederholende Dias Zufällig anzuzeigende Dias Mit Übergängen anzuzeigende Dias Aktion Wählen Sie Dauer pro Dia und wählen Sie eine Dauer aus. Wählen Sie Musik und wählen Sie eine Wiedergabeliste aus. Wenn Sie iphoto verwenden, können Sie Von iphoto auswählen, um die Musikeinstellungen von iphoto zu kopieren. Es werden nur die Musiktitel abgespielt, die Sie auf den ipod nano geladen haben. Legen Sie für Wiederholen die Einstellung Ein fest. Legen Sie für Shuffle Photos die Einstellung Ein fest. Wählen Sie Übergänge und wählen Sie einen Übergangstyp aus. Gehen Sie wie folgt vor, um eine Diashow auf dem ipod nano anzuzeigen: m Wählen Sie ein Foto, ein Album oder einen Film aus und drücken Sie die Taste Start/ Pause. Oder wählen Sie ein Foto im Vollbildmodus und drücken Sie die Mitteltaste. Drücken Sie die Taste Start/Pause, um die Diashow anzuhalten. Möchten Sie zum nächsten oder vorherigen Foto wechseln, drücken Sie die Taste Vor/Schneller Vorlauf bzw. Zurück/Schneller Rücklauf. Kapitel 3 Fotofunktionen 41
42 4 Zusätzliche Funktionen und Zubehör 4 Der ipod nano kann viel mehr als nur Musik spielen. Und Sie können viel mehr mit ihm machen, als nur Musik anhören. Lesen Sie dieses Kapitel, um mehr über die weiteren Funktionen Ihres ipod nano zu erfahren, z. B. wie Sie ihn als externes Volume oder als Wecker verwenden können, wie Sie die Zeitschaltung für den Ruhezustand verwenden, die Uhrzeit von anderen Ländern anzeigen können und wie Sie Kontakte, Kalender, Aufgabenlisten und Notizen synchronisieren können. Hier erfahren Sie außerdem, wie Sie den ipod nano als Stoppuhr verwenden und die Anzeige sperren können. Sie erfahren zudem, welches Zubehör für den ipod nano angeboten wird. Verwenden des ipod nano als externes Volume Der ipod nano kann auch als externes Volume zum Ablegen von Datendateien verwendet werden. Hinweis: Zum Laden von Musik und anderen Audiodateien auf Ihren ipod nano müssen Sie itunes verwenden. Beispielsweise werden Musiktitel, die Sie mit itunes geladen haben, nicht im Macintosh Finder oder Windows Explorer angezeigt. Wenn Sie Musikdateien im Macintosh Finder oder Windows Explorer auf den ipod nano kopieren, können Sie die Musiktitel auf dem ipod nano nicht abspielen. Gehen Sie wie folgt vor, um den ipod nano als externes Volume zu aktivieren: 1 Wählen Sie den ipod nano im Quellenbereich von itunes aus und klicken Sie dann in den Titel Übersicht. 2 Wählen Sie Verwendung als Volume aktivieren im Abschnitt Optionen aus. 3 Klicken Sie in Anwenden. Wenn Sie den ipod nano als externes Volume verwenden, wird das ipod nano Volume- Symbol auf dem Schreibtisch des Mac angezeigt. Bei einem Windows PC wird er unter dem nächsten verfügbaren Laufwerksbuchstaben im Windows Explorer angezeigt. 42
43 Hinweis: Durch Klicken in Übersicht und Auswählen der Option Musik manuell verwalten im Abschnitt Optionen wird der ipod nano ebenfalls für die Verwendung als externes Volume aktiviert. Wenn Sie Dateien kopieren wollen, bewegen Sie diese auf den oder vom ipod nano. Wenn Sie den ipod nano vornehmlich als Volume verwenden, empfiehlt es sich festzulegen, dass itunes nicht automatisch geöffnet wird, wenn Sie den ipod nano an Ihren Computer anschließen. Gehen Sie wie folgt vor, um zu verhindern, dass itunes beim Anschließen des ipod nano an Ihren Computer automatisch geöffnet wird: 1 Wählen Sie den ipod nano im Quellenbereich von itunes aus und klicken Sie dann in den Titel Übersicht. 2 Deaktivieren Sie die Option itunes öffnen, wenn dieser ipod angeschlossen wird im Abschnitt Optionen. 3 Klicken Sie in Anwenden. Verwenden zusätzlicher Einstellungen Auf Ihrem ipod nano können Sie Datum und Uhrzeit, Uhren für verschiedene Zeitzonen sowie Funktionen für den Wecker und den Ruhezustand einstellen. Sie können den ipod nano als Stoppuhr verwenden, damit Spiele spielen und Sie können die Anzeige des ipod nano sperren. Einstellen und Anzeigen von Datum und Uhrzeit Datum und Uhrzeit werden automatisch eingestellt, sobald Sie den ipod nano an Ihren Computer anschließen. Sie können diese Einstellungen aber auch ändern. Gehen Sie wie folgt vor, um die Optionen für Datum und Uhrzeit einzustellen: 1 Wählen Sie Einstellungen > Datum & Uhrzeit. 2 Wählen Sie eine oder mehrere der folgenden Optionen: Funktion Bestimmen der Zeitzone Einstellen von Datum und Uhrzeit Anzeigen der Zeit in einem anderen Format Anzeigen der Uhrzeit in der Titelleiste Aktion Wählen Sie Zeitzone und wählen Sie dann eine Zeitzone aus der Liste aus. Wählen Sie Datum & Uhrzeit. Verwenden Sie das Click Wheel, um den ausgewählten Wert zu ändern. Drücken Sie die Mitteltaste, um zum nächsten Wert zu wechseln. Wählen Sie Uhrzeit und drücken Sie die Mitteltaste, um zwischen dem 12-Stunden- und dem 24-Stunden-Format hin- und herzuschalten. Wählen Sie Uhr im Titel und drücken Sie die Mitteltaste, um Ein oder Aus zu wählen. Kapitel 4 Zusätzliche Funktionen und Zubehör 43
44 Hinzufügen von Uhren für andere Zeitzonen Gehen Sie wie folgt vor, um Uhren für andere Zeitzonen (sofern vorhanden) zur ipod nano Anzeige hinzuzufügen: 1 Wählen Sie Extras > Uhr. 2 Wählen Sie Neue Uhr. 3 Wählen Sie eine Region und dann eine Stadt. Die Uhren, die Sie hinzufügen, werden in einer Liste angezeigt. Die zuletzt hinzugefügte Uhr, erscheint an letzter Stelle. Gehen Sie wie folgt vor, um eine Uhr zu entfernen: 1 Wählen Sie die gewünschte Uhr aus. 2 Wählen Sie Diese Uhr löschen und bestätigen Sie Ihre Auswahl, indem Sie in der nächsten Anzeige Löschen wählen. Einstellen der Weckfunktion Sie können für jede Uhr auf dem ipod nano eine Weckzeit einstellen. Gehen Sie wie folgt vor, um den ipod nano als Wecker zu verwenden: 1 Wählen Sie Extras > Uhr und dann die Uhr, für die Sie eine Weckzeit einstellen möchten. 2 Wählen Sie Wecker. 3 Wählen Sie für Alarm die Option Ein. 4 Wählen Sie Uhrzeit und stellen Sie ein, zu welcher Uhrzeit der Wecker ertönen soll. 5 Wählen Sie ein Signal. Wenn Sie Signalton wählen, hören Sie das Wecksignal über den internen Lautsprecher. Wenn Sie eine Wiedergabeliste gewählt haben, muss Ihr ipod nano an Lautsprecher oder Ohrhörer angeschlossen sein, damit Sie das Wecksignal hören können. Neben jeder Uhr, für die Sie eine Weckzeit eingestellt haben, wird ein Glockensymbol angezeigt. Zeitschaltung für den Ruhezustand Sie können den ipod nano so einstellen, dass er nach dem Abspielen von Musik oder nach einer Diashow nach einer bestimmten Zeitspanne automatisch ausgeschaltet wird. Gehen Sie wie folgt vor, um die Zeitschaltung für den Ruhezustand einzustellen: 1 Wählen Sie Extras > Uhr und wählen Sie dann eine Uhr aus. 2 Wählen Sie Ruhezustand und wählen Sie aus, wie lange der ipod nano Musik abspielen soll. Wenn Sie die Zeitschaltung für den Ruhezustand einstellen, wird in der Anzeige Sie hören das Symbol einer Uhr und die Anzahl der Minuten bis zum Ausschalten des ipod nano angezeigt. 44 Kapitel 4 Zusätzliche Funktionen und Zubehör
45 Verwenden der Stoppuhr Sie können die Stoppuhr beim Sport verwenden, um Ihre Gesamtzeit zu überprüfen oder um Teilabschnitte zu messen, wenn Sie Strecken laufen. Während Sie die Stoppuhr verwenden, können Sie Musik hören. Gehen Sie wie folgt vor, um die Stoppuhr zu verwenden: 1 Wählen Sie Extras > Stoppuhr > Zeit stoppen. 2 Wählen Sie Start, um die Zeit laufen zu lassen. 3 Wählen Sie nach jeder Teilstrecke Zeit, um Ihre Streckenzeiten zu erfassen. Die Anzeige zeigt die Gesamtzeit des Trainings sowie die letzten Streckenzeiten an. 4 Wählen Sie Pause, um die Gesamtzeit sowie die Streckenzeit zu stoppen. Wählen Sie Weiter, um die Zeit weiterlaufen zu lassen. 5 Wählen Sie Fertig, um die Zeitmessung zu beenden. Ihr ipod nano sichert die Zeitmessungen der Stoppuhr mit Datum, Uhrzeit und Streckenstatistiken. Hinweis: Nachdem Sie die Stoppuhr gestartet haben, bleibt der ipod nano so lange eingeschaltet, wie die Zeitanzeige zu sehen ist und die Zeitmessung läuft. Wenn der ipod nano keine Musik wiedergibt und Sie dann die Stoppuhr starten und danach ein anderes Menü anzeigen, wird die Stoppuhr angehalten und der ipod nano schaltet sich nach wenigen Minuten automatisch aus. Gehen Sie wie folgt vor, um eine mit der Stoppuhr vorgenommene Zeitmessung anzusehen oder zu löschen: 1 Wählen Sie Extras > Stoppuhr. Unter der Menüoption Zeit stoppen wird eine Liste mit gesicherten Zeitmessungen angezeigt. 2 Klicken Sie in eine Zeitmessung, um die dazugehörigen Informationen anzuzeigen. Sie sehen das Datum und die Uhrzeit, zu der die Zeitmessung angefangen hat, die Gesamtzeit, die kürzeste und längste Streckenzeit, die Durchschnittszeit sowie die letzte Streckenzeit. 3 Drücken Sie die Mitteltaste und wählen Sie Löschen, um eine Zeitmessung zu löschen. Kapitel 4 Zusätzliche Funktionen und Zubehör 45
46 Spielen von Computerspielen Der ipod nano bietet eine Reihe von Spielen. Gehen Sie wie folgt vor, um ein Spiel zu spielen: m Wählen Sie Extras > Spiele und dann das gewünschte Spiel. Sperren der ipod nano Anzeige Sie können eine Zahlenkombination festlegen, die verhindert, dass Ihr ipod nano von Unbefugten verwendet wird. Wenn Sie einen ipod nano sperren, der nicht an einem Computer angeschlossen ist, müssen Sie eine Zahlenkombination zum Aufheben der Sperre eingeben, damit Sie ihn benutzen können. Hinweis: Diese Funktion ist nicht mit der des Schalters Hold identisch, mit dem verhindert wird, dass Ihr ipod nano aus Versehen eingeschaltet wird. Die Zahlenkombination verhindert, dass eine andere Person die Anzeige Ihres ipod nano ansehen kann. Gehen Sie wie folgt vor, um eine Zahlenkombination für Ihren ipod nano einzustellen: 1 Wählen Sie Extras > Anzeigensperre > Code einstellen. 2 Geben Sie in der Anzeige Neuen Code eingeben eine Zahlenkombination ein: Â Wählen Sie mit dem Click Wheel die erste Zahl für Ihre Zahlenkombination aus. Drücken Sie zur Bestätigung die Mitteltaste und wählen Sie dann die nächste Zahl aus. Â Wiederholen Sie diesen Vorgang, um die anderen Ziffern des Zahlencodes anzugeben. Mithilfe der Taste Vor/Schneller Vorlauf gelangen Sie zur nächsten Zahl und mit der Taste Zurück/Schneller Rücklauf zur vorherigen Zahl. Drücken Sie die Mitteltaste nach Eingabe der letzten Zahl, um den Zahlencode zu bestätigen und zur vorherigen Anzeige zurückzukehren. 46 Kapitel 4 Zusätzliche Funktionen und Zubehör
47 Gehen Sie wie folgt vor, um die Anzeige des ipod nano zu sperren: m Wählen Sie Extras > Anzeigensperre > Sperre aktivieren > Sperren. Wenn Sie soeben den Zahlencode eingegeben haben, wird Sperren bereits in der Anzeige ausgewählt sein. Drücken Sie einfach die Mitteltaste, um den ipod nano zu sperren. Hinweis: Es empfiehlt sich, die Menüoption Anzeigensperre zum Hauptmenü hinzuzufügen, damit Sie die Anzeige Ihres ipod nano schneller sperren können. Beachten Sie hierzu den Abschnitt Hinzufügen oder Löschen von Menüoptionen zum bzw. aus dem Hauptmenü auf Seite 10. Sie haben zwei Möglichkeiten zum Freigeben der ipod nano Anzeige: Â Geben Sie die Zahlenkombination auf dem ipod nano ein, indem Sie mit dem Click Wheel die Ziffern auswählen. Drücken Sie anschließend zur Bestätigung des Codes die Mitteltaste. Wenn Sie den falschen Code eingegeben haben, blinkt die Anzeige rot. Versuchen Sie es erneut. Â Schließen Sie Ihren ipod nano an den Computer an, den Sie hauptsächlich mit ihm zusammen benutzen, und die Anzeige des ipod nano wird automatisch wieder freigegeben. Hinweis: Wenn Sie diese Vorgehensweisen ausprobieren, aber die Anzeige des ipod nano dennoch nicht freigeben können, besteht die Möglichkeit, den Originalzustand des ipod nano wiederherzustellen. Beachten Sie hierzu den Abschnitt Aktualisieren und Wiederherstellen der ipod nano Software auf Seite 59. Gehen Sie wie folgt vor, um der bereits festgelegten Code zu ändern: 1 Wählen Sie Extras > Anzeigensperre > Code ändern. 2 Geben Sie in der Anzeige Alten Code eingeben den aktuellen Code ein. 3 Geben Sie in der Anzeige Neuen Code einstellen einen neuen Zahlencode ein: Hinweis: Wenn Sie sich nicht an den aktuellen Code erinnern können, haben Sie nur die Möglichkeit, die ipod Software wiederherzustellen, um den Code zu löschen und einen neuen einzugeben. Beachten Sie hierzu den Abschnitt Aktualisieren und Wiederherstellen der ipod nano Software auf Seite 59. Kapitel 4 Zusätzliche Funktionen und Zubehör 47
48 Synchronisieren von Kontakten, Kalendern und Aufgabenlisten Sie können auf dem ipod nano Kontaktinformationen, Kalenderereignisse und Aufgabenlisten sichern, die Sie jederzeit abrufen können. Wenn Sie Mac OS X 10.4 (oder neuer) verwenden, können Sie mithilfe von itunes die Kontakt- und Kalenderinformationen auf dem ipod nano mit dem Adressbuch und ical synchronisieren. Wenn Sie mit einer Mac OS X Version vor 10.4 arbeiten, können Sie Ihre Daten mit isync synchronisieren. Für die Synchronisierung von Daten mithilfe von isync werden isync 1.1 (oder neuer) und ical (oder neuer) benötigt. Wenn Sie mit Windows 2000 oder Windows XP arbeiten und Outlook Express oder Microsoft Outlook 2003 oder neuer zum Speichern Ihrer Kontaktdaten verwenden, können Sie mithilfe von itunes die Kontaktinformationen mit dem ipod nano synchronisieren. Falls Sie die Kalenderfunktion von Microsoft Outlook 2003 oder höher verwenden, können Sie auch Kalenderinformationen synchronisieren. Gehen Sie wie folgt vor, um unter Mac OS X 10.4 oder neuer Kontakt- oder Kalenderinformationen zu synchronisieren: 1 Schließen Sie den ipod nano an Ihren Computer an. 2 Wählen Sie den ipod nano im Quellenbereich von itunes aus und klicken Sie in den Titel Kontakte. 3 Führen Sie einen der folgenden Schritte aus: Â Wenn Sie Kontakte synchronisieren möchten, wählen Sie Adressbuchkontakte synchronisieren im Bereich Kontakte und anschließend eine Option aus: Â Zum automatischen Synchronisieren aller Kontakte klicken Sie in Alle Kontakte. Â Zum automatischen Synchronisieren ausgewählter Kontaktgruppen klicken Sie in Ausgewählte Gruppen und wählen die zu synchronisierenden Gruppen aus. Nach Klicken in Anwenden aktualisiert itunes den ipod nano mit den Kontaktinformationen des von Ihnen angegebenen Adressbuchs. Â Wenn Sie Kalender synchronisieren möchten, wählen Sie ical Kalender synchronisieren im Bereich Kalender und anschließend eine Option aus: Â Zum automatischen Synchronisieren aller Kalender wählen Sie Alle Kalender. Â Zum automatischen Synchronisieren ausgewählter Kalender klicken Sie in Ausgewählte Kalender und wählen die zu synchronisierenden Kalender aus. Wenn Sie in Anwenden klicken, aktualisiert itunes den ipod nano mit den ausgewählten Kalenderinformationen. Gehen Sie wie folgt vor, um unter Mac OS X Versionen vor 10.4 Kontakt- und Kalenderinformationen mit einem Mac und isync zu synchronisieren: 1 Schließen Sie den ipod nano an Ihren Computer an. 2 Öffnen Sie isync und wählen Sie Geräte > Gerät hinzufügen. Dieser Schritt ist nur bei der erstmaligen Verwendung von isync mit dem ipod nano erforderlich. 48 Kapitel 4 Zusätzliche Funktionen und Zubehör
49 3 Wählen Sie den ipod nano aus und klicken Sie in Sync starten. isync lädt Informationen aus ical und dem Mac Adressbuch auf den ipod nano. Wenn Sie den ipod nano das nächste Mal synchronisieren möchten, öffnen Sie einfach isync und klicken in Sync starten. Sie können auch festlegen, dass der ipod nano automatisch synchronisiert wird, wenn Sie ihn an den Computer anschließen. Hinweis: isync lädt Informationen von Ihrem Computer auf den ipod nano. Sie können mit isync keine Informationen von Ihrem ipod nano auf Ihren Computer übertragen. Gehen Sie wie folgt vor, um mit Microsoft Outlook für Windows oder Outlook Express für Windows Kontakt- und Kalenderinformationen zu synchronisieren: 1 Schließen Sie den ipod nano an Ihren Computer an. 2 Wählen Sie den ipod nano im Quellenbereich von itunes aus und klicken Sie in den Titel Kontakte. 3 Führen Sie einen der folgenden Schritte aus: Â Zum Synchronisieren von Kontaktinformationen wählen Sie im Bereich Kontakte die Option Kontakte synchronisieren von und anschließend aus dem Einblendmenü die Option Microsoft Outlook oder Outlook Express aus. Wählen Sie dann aus, welche Kontaktinformationen Sie synchronisieren möchten. Â Zum Synchronisieren von Kalenderinformationen von Microsoft Outlook wählen Sie im Bereich Kalender die Option Kalender synchronisieren von Microsoft Outlook aus. 4 Klicken Sie in Anwenden. Sie können Kontakt- und Kalenderinformationen auch manuell auf den ipod nano übertragen. Hierfür muss der ipod nano als externes Volume aktiviert sein (vgl. Verwenden des ipod nano als externes Volume auf Seite 42). Gehen Sie wie folgt vor, um Kontaktinformationen manuell zu übertragen: 1 Schließen Sie den ipod nano an Ihren Computer an und öffnen Sie das von Ihnen verwendete Programm für oder Kontaktverwaltung. Sie können Kontaktinformationen aus Programmen wie Palm Desktop, Microsoft Outlook, Microsoft Entourage, Eudora u. a. übertragen. 2 Bewegen Sie Kontakte aus dem Adressbuch des von Ihnen verwendeten Programms in den ipod Ordner Contacts. In einigen Fällen müssen Sie die Kontakte exportieren und dann die exportierte Datei bzw. die exportierten Dateien in den ipod Ordner Contacts bewegen. Weitere Informationen hierzu finden Sie in der Dokumentation zu Ihrem - oder Adressenverwaltungsprogramm. Kapitel 4 Zusätzliche Funktionen und Zubehör 49
50 Gehen Sie wie folgt vor, um Termine und andere Kalenderereignisse manuell zu übertragen: 1 Exportieren Sie Kalenderereignisse aus jedem beliebigen Kalenderprogramm, das mit dem standardmäßigen icalendar Format (Dateinamen mit der Endung.ics) oder vcal Format (Dateinamen mit der Endung.vcs) arbeitet. 2 Bewegen Sie die Dateien in den Ordner Calendars auf dem ipod nano. Hinweis: Wenn Sie Aufgabenlisten manuell auf den ipod nano laden möchten, sichern Sie sie in einer Kalenderdatei mit der Erweiterung.ics oder.vcs. Gehen Sie wie folgt vor, um Kontaktinformationen auf dem ipod nano anzuzeigen: m Wählen Sie Extras > Kontakte. Gehen Sie wie folgt vor, um Kalenderereignisse anzuzeigen: m Wählen Sie Extras > Kalender. Gehen Sie wie folgt vor, um Aufgabenlisten anzuzeigen: m Wählen Sie Extras > Kalender > Aufgaben. Sichern und Lesen von Textnotizen Sie können Textnotizen auf dem ipod sichern und lesen, sofern der ipod nano für die Nutzung als externes Volume aktiviert ist (vgl. Seite 42). 1 Sichern Sie ein Dokument in einem beliebigen Textverarbeitungsprogramm als Textdatei (.txt). 2 Bewegen Sie die Datei in den Ordner Notes auf dem ipod nano. Gehen Sie wie folgt vor, um Notizen anzuzeigen: m Wählen Sie Extras > Notizen. Aufzeichnen von Sprachmemos Mit einem optionalen ipod nano kompatiblen Mikrofon (erhältlich unter der Adresse: können Sie Sprachmemos aufzeichnen. Sie können Sprachmemos auf Ihrem ipod nano sichern und diese dann auf Ihren Computer übertragen. Sie können den ipod nano für die Aufnahme von Monomaterial mit niedriger Qualität (22,05 khz) einstellen, um Speicherplatz zu sparen, oder die Aufnahme von Stereodaten mit hoher Qualität (44,1 khz) festlegen und so einen besseren Klang erhalten. Gehen Sie wie folgt vor, um ein Sprachmemo aufzuzeichnen: 1 Schließen Sie ein Mikrofon an den Dock-Anschluss Ihres ipod nano an. 2 Legen Sie für Qualität die Option Niedrig oder Hoch fest. 3 Wählen Sie Aufnahme, um mit der Aufnahme zu beginnen. 50 Kapitel 4 Zusätzliche Funktionen und Zubehör
51 4 Halten Sie das Mikrofon nicht zu dicht an Ihren Mund und sprechen Sie hinein. Zum Anhalten der Aufnahme wählen Sie Pause. 5 Wenn Sie fertig sind, wählen Sie Stopp und Sichern. Ihre gesicherte Aufnahme wird mit Datum und Uhrzeit aufgelistet. Gehen Sie wie folgt vor, um eine Aufnahme abzuspielen: m Wählen Sie Extras > Sprachmemos und dann Ihre Aufnahme. Hinweis: Das Menüobjekt Sprachmemo wird nicht angezeigt, wenn Sie bisher noch kein Mikrofon an den ipod nano angeschlossen hatten. Gehen Sie wie folgt vor, um Sprachmemos auf Ihren Computer zu übertragen: Die Aufnahmen werden auf dem ipod nano im Ordner Recordings und im WAV-Dateiformat gesichert. Wenn Sie für den ipod nano die Verwendung als Volume aktivieren, können Sie Sprachmemos aus dem Ordner bewegen, um sie zu übertragen. Wenn Ihr ipod nano so eingestellt ist, dass er Musiktitel automatisch aktualisiert (vgl. Automatisches Synchronisieren von Musik auf Seite 24) und Sie Sprachmemos aufnehmen, werden die Sprachmemos automatisch mit einer Wiedergabeliste in itunes synchronisiert (und vom ipod nano gelöscht), wenn Sie den ipod nano an Ihren Computer anschließen. Die neue Wiedergabeliste Sprachmemos wird im Quellenbereich angezeigt. ipod nano Zubehör Der ipod nano wird bereits mit einigen Zubehörteilen ausgeliefert. Zahlreiches weiteres Zubehör finden Sie im Apple Store unter: Zu den verfügbaren Zubehöroptionen gehören:  ipod In-Ear Headphones (Ohrhörer mit Ohrstöpsel)  ipod Hi-Fi  Armband für ipod nano (2. Generation)  Dock für ipod nano (2. Generation)  Lanyard Headphones (Halstrageband mit Ohrhörern) für ipod nano (2. Generation)  ipod Radio Remote Fernbedienung  ipod Universal Dock  ipod USB Power Adapter (Netzteil)  Nike + ipod Sport Kit  Reise-Adapter-Kit  Drittanbieter-Zubehör wie Lautsprecher, Kopfhörer, Taschen, Mikrofone, Stereoadapter fürs Auto, Netzteile und vieles mehr Kapitel 4 Zusätzliche Funktionen und Zubehör 51
52 Gehen Sie wie folgt vor, um die Ohrhörer zu verwenden: m Schließen Sie Ihre Ohrhörer an den Kopfhöreranschluss an. Setzen Sie dann die Ohrhörer wie abgebildet in Ihre Ohren. Die Länge des Ohrhörerkabels kann angepasst werden. ACHTUNG: Das Verwenden von Ohrhörern oder Kopfhörern bei hoher Lautstärke kann eine dauerhafte Schädigung des Gehörs zur Folge haben. Stellen Sie die Lautstärke nicht zu hoch ein. Sie gewöhnen sich mit der Zeit zwar an höhere Lautstärken, sodass diese für Sie normal erscheinen mögen, Ihre Hörfähigkeit kann jedoch beeinträchtigt werden. Falls Sie in Ihren Ohren ein Klingeln wahrnehmen oder Gesprochenes gedämpft hören, sollten Sie nicht weiter Musik hören und ggf. einen Ohrenarzt aufsuchen. Je höher Sie die Lautstärke einstellen, desto schneller kann Ihr Gehör geschädigt werden. Gehörexperten empfehlen, das Gehör wie folgt zu schützen: Â Benutzen Sie Ohrhörer und Kopfhörer bei hohen Lautstärken nur für eine begrenzte Dauer. Â Vermeiden Sie es, die Lautstärke hochzustellen, um Umgebungsgeräusche zu übertönen. Â Reduzieren Sie die Lautstärke, wenn Sie nicht hören können, dass Personen in Ihrer Nähe sprechen. Informationen zum Einstellen einer maximalen Lautstärke auf dem ipod nano finden Sie im Abschnitt Einstellen der Obergrenze für die Lautstärke auf Seite Kapitel 4 Zusätzliche Funktionen und Zubehör
53 5 Tipps und Fehlerbeseitigung 5 Im Regelfall können Sie die meisten Probleme mit dem ipod nano anhand der Informationen in diesem Kapitel schnell selbst lösen. Fünf Schritte zur Selbsthilfe Sollten Sie ein Problem mit Ihrem ipod nano haben, beachten Sie bitte die folgenden fünf einfachen Schritte zur Selbsthilfe. Führen Sie diese Schritte nacheinander aus, bis Ihr Problem gelöst ist. Sollten diese Maßnahmen nicht den gewünschten Erfolg bringen, finden Sie im Folgenden Lösungsvorschläge für spezifische Probleme. Â Zurücksetzen des ipod nano. Beachten Sie hierzu den Abschnitt Allgemeine Vorschläge weiter unten. Â Versuchen Sie es noch einmal: Wenn Sie den ipod nano nicht in itunes sehen, versuchen Sie, ihn an einen anderen USB-Anschluss anzuschließen. Â Neustarten Ihres Computers und sicherstellen, dass Sie die neuesten Software- Aktualisierungen installiert haben. Â Neuinstallieren der itunes Software. Laden Sie hierzu die neueste Version aus dem Internet. Â Wiederherstellen des ipod nano. Beachten Sie hierzu den Abschnitt Aktualisieren und Wiederherstellen der ipod nano Software auf Seite 59. Allgemeine Vorschläge Die meisten Probleme mit dem ipod nano lassen sich durch Zurücksetzen des Geräts beheben. Vergewissern Sie sich zuerst, dass der ipod nano geladen ist. Gehen Sie wie folgt vor, um den ipod nano zurückzusetzen: 1 Schieben Sie den Schalter Hold hin und her (schieben Sie ihn auf Hold und dann wieder zurück). 2 Drücken Sie die Taste Menu und die Mitteltaste und halten Sie diese mindestens 6 Sekunden lang gedrückt, bis das Apple Logo angezeigt wird. 53
54 Ihr ipod nano lässt sich nicht einschalten bzw. reagiert nicht  Stellen Sie sicher, dass der Schalter Hold nicht auf Hold gesetzt ist.  Möglicherweise muss die Batterie des ipod nano aufgeladen werden. Verbinden Sie den ipod nano mit Ihrem Computer oder einem Apple ipod Power Adapter (Netzteil) und laden Sie die Batterie. Überprüfen Sie, ob auf dem Display des ipod nano das Blitzsymbol zu sehen ist, das den Ladevorgang des ipod nano anzeigt. Verbinden Sie den ipod nano zum Aufladen der Batterie mit einem High-Power USBoder FireWire Anschluss Ihres Computers. Die Batterie wird nicht aufgeladen, wenn Sie den ipod nano an einen USB-Anschluss an Ihrer Tastatur anschließen. Sie können den ipod nano mithilfe eines optionalen ipod Dock Connector-auf-FireWire Kabels an einen FireWire Anschluss anschließen, aber nur, um den ipod nano aufzuladen. Das Laden von Daten an den ipod nano mithilfe von FireWire wird nicht unterstützt.  Führen Sie die oben genannten fünf Schritte nacheinander aus, bis Ihr ipod nano reagiert. Sie möchten die Verbindung zum ipod nano trennen, es wird jedoch die Warnmeldung Bitte nicht trennen angezeigt  Wenn der ipod nano gerade Musik lädt, warten Sie, bis der Ladevorgang beendet ist.  Wählen Sie im Quellenbereich den ipod nano aus und klicken Sie in die Taste Auswerfen (C).  Wenn der ipod nano in der Geräteliste im Quellenbereich von itunes nicht mehr angezeigt wird, auf der Anzeige des ipod nano aber immer noch die Meldung Bitte nicht trennen zu sehen ist, können Sie den ipod nano vom Computer trennen.  Wenn der ipod nano weiterhin im Quellenbereich von itunes in der Geräteliste angezeigt wird, bewegen Sie das ipod nano Symbol vom Schreibtisch in den Papierkorb (wenn Sie einen Mac verwenden) oder klicken Sie in das Symbol für das sichere Entfernen von Hardware im Windows Infobereich und wählen den ipod nano aus (wenn Sie mit einem Windows PC arbeiten). Wird die Meldung Bitte nicht trennen weiterhin angezeigt, starten Sie Ihren Computer neu und werfen Sie dann den ipod nano nochmals aus. Der ipod nano spielt keine Musik ab  Stellen Sie sicher, dass der Schalter Hold nicht auf Hold gesetzt ist.  Vergewissern Sie sich, dass der Stecker der Ohrhörer fest im Anschluss sitzt.  Stellen Sie sicher, dass die Lautstärke korrekt eingestellt ist. Wird rechts vom Lautstärkebalken ein Schloss angezeigt, wurde eine Obergrenze für die Lautstärke festgelegt. Sie können diese Einstellung ändern oder löschen, wenn Sie Einstellungen > Maximale Lautstärke wählen. Beachten Sie dazu den Abschnitt Einstellen der Obergrenze für die Lautstärke auf Seite 31.  Möglicherweise wurde die Wiedergabe des ipod nano angehalten. Drücken Sie die Taste Start/Pause. 54 Kapitel 5 Tipps und Fehlerbeseitigung
55  Vergewissern Sie sich, dass Sie itunes 7 (oder neuer) verwenden (besuchen Sie die Web-Seite Musiktitel, die im itunes Store mit früheren Versionen von itunes gekauft wurden, können auf dem ipod nano erst nach der Aktualisierung von itunes wiedergegeben werden.  Wenn Sie das ipod nano Dock verwenden, vergewissern Sie sich, dass der ipod nano fest im Dock eingesetzt ist und alle Kabel korrekt angeschlossen sind.  Wenn Sie den Audio-/Videoausgang (Line Out) des Docks verwenden, stellen Sie sicher, dass die Lautstärke der externen Lautsprecher oder Stereoanlage nicht zu niedrig eingestellt ist und dass die Geräte korrekt funktionieren. Der ipod nano reagiert nicht, wenn Sie ihn an Ihren Computer anschließen  Stellen Sie sicher, dass die aktuellste itunes Software installiert ist, die auf der Seite verfügbar ist.  Schließen Sie den ipod an einen anderen USB-Anschluss an Ihrem Computer an. Hinweis: Es wird empfohlen, einen USB 2.0 Anschluss zu verwenden, um den ipod nano anzuschließen. USB 1.1 ist deutlich langsamer als USB 2.0. Wenn Ihr Windows PC keinen USB 2.0 Anschluss besitzt, können Sie möglicherweise eine USB 2.0 Karte erwerben. Weitere Informationen hierzu finden Sie auf der Web-Site:  Ihr ipod nano muss unter Umständen zurückgesetzt werden (vgl. Seite 53).  Wenn Sie den ipod nano mit dem ipod Dock Connector-auf-USB 2.0 Kabel an einen Mobil- oder Laptop-Computer anschließen, achten Sie darauf, zuerst den Computer an eine Steckdose anzuschließen, bevor Sie den ipod nano anschließen.  Vergewissern Sie sich, dass Sie den erforderlichen Computer und die erforderliche Software verwenden. Beachten Sie dazu den Abschnitt Sie möchten die Systemvoraussetzungen nochmals überprüfen auf Seite 57.  Überprüfen Sie die Kabelverbindungen. Ziehen Sie das Kabel aus beiden Anschlüssen heraus. Stellen Sie sicher, dass sich in den USB-Anschlüssen keine Fremdkörper befinden. Schließen Sie dann das Kabel erneut an und achten Sie darauf, dass es fest in den Anschlüssen sitzt. Achten Sie darauf, dass die Kabelstecker korrekt ausgerichtet sind. Die Stecker können nur in einer bestimmten Ausrichtung eingesetzt werden.  Starten Sie Ihren Computer neu.  Kann das Problem mit keiner der genannten Maßnahmen behoben werden, müssen Sie die ipod Software möglicherweise wiederherstellen. Beachten Sie hierzu den Abschnitt Aktualisieren und Wiederherstellen der ipod nano Software auf Seite 59. Der ipod nano zeigt die Meldung an, dass itunes zur Wiederherstellung verwendet werden soll  Vergewissern Sie sich, dass auf Ihrem Computer die aktuellste itunes Version installiert ist (Sie können diese von der Web-Seite laden). Kapitel 5 Tipps und Fehlerbeseitigung 55
56 Â Schließen Sie den ipod nano an Ihren Computer an. Befolgen Sie nach dem Öffnen von itunes die Aufforderungen auf dem Bildschirm, um den ipod nano wiederherzustellen. Â Wenn der Fehler durch eine Wiederherstellung des ipod nano nicht beseitigt wird, muss der ipod nano u. U. repariert werden. Auf der ipod Service & Support Web-Site können Sie eine Reparatur in die Wege leiten: ipodnano/service Musiktitel oder andere Dateien können nicht auf den ipod nano geladen werden Der Musiktitel liegt möglicherweise in einem Format vor, das der ipod nano nicht unterstützt. Die folgenden Audiodatei-Formate werden vom ipod nano unterstützt. Diese beinhalten Formate für Hörbücher und Podcasts: Â AAC (M4A, M4B, M4P, bis zu 320 KBit/Sek.) Â Apple Lossless (komprimiertes Format von hoher Qualität) Â MP3 (bis zu 320 KBit/Sek.) Â MP3 Variable Bit-Rate (VBR) Â WAV Â AA (audible.com/audible.de gesprochener Text, Formate 2, 3 und 4) Â AIFF Ein im Apple Lossless Format codierter Musiktitel weist CD-Audioqualität auf, belegt auf dem ipod aber nur halb so viel Speicherplatz wie ein im AIFF- oder WAV-Format codierter Musiktitel. Derselbe Titel im AAC- oder MP3-Format benötigt sogar noch weniger Speicherplatz. Wenn Sie mit itunes Musik von einer CD importieren, wird diese standardmäßig in das AAC-Format konvertiert. Wenn Sie itunes für Windows verwenden, können Sie nichtgeschützte WMA-Dateien in das AAC- oder MP3-Format konvertieren. Dies ist besonders dann von Vorteil, wenn Sie eine Bibliothek mit Musik im WMA-Format haben. Der ipod nano unterstützt weder Audiodateien im Format WMA, MPEG Layer 1, MPEG Layer 2 noch das audible.com/audible.de Format 1. Wenn sich in Ihrer itunes Bibliothek ein Musiktitel befindet, der von Ihrem ipod nano nicht unterstützt wird, können Sie ihn in ein vom ipod nano unterstütztes Format konvertieren. Weitere Informationen hierzu finden Sie in der itunes Hilfe. Sie haben den ipod nano versehentlich für eine Sprache konfiguriert, die Sie nicht verstehen Sie können die Spracheinstellung zurücksetzen. 1 Drücken und halten Sie die Taste Menu gedrückt, bis das Hauptmenü angezeigt wird. 2 Wählen Sie die fünfte Menüoption (Einstellungen) aus. 3 Wählen Sie die letzte Menüoption (Original-Einstellungen) aus. 56 Kapitel 5 Tipps und Fehlerbeseitigung
57 4 Wählen Sie die zweite Menüoption (Zurücksetzen) und eine Sprache aus. Andere Einstellungen des ipod nano, wie z. B. das Wiederholen von Musiktiteln, werden ebenfalls zurückgesetzt. Hinweis: Wenn Sie Optionen zum Hauptmenü des ipod nano hinzugefügt oder aus diesem gelöscht haben (vgl. Hinzufügen oder Löschen von Menüoptionen zum bzw. aus dem Hauptmenü auf Seite 10), befindet sich die Menüoption Einstellungen unter Umständen an einer anderen Position. Wenn Sie die Menüoption Original-Einstellungen nicht finden können, ist es möglich, den Originalzustand Ihres ipod nano wiederherzustellen und eine Sprache auszuwählen, die Sie verstehen. Beachten Sie hierzu den Abschnitt Aktualisieren und Wiederherstellen der ipod nano Software auf Seite 59. Der ipod nano reagiert nicht, wenn Sie ihn an einen Kamera-Anschluss anschließen Sie müssen die Fotos zuerst von Ihrer Kamera auf Ihren Computer importieren, erst dann können Sie die Fotos vom Computer auf den ipod nano übertragen. Es ist nicht möglich, eine Kamera direkt an den ipod nano anzuschließen, um Fotos zu laden. Zubehör von einigen Drittanbietern kann nicht direkt an den ipod nano angeschlossen werden. Weitere Informationen hierzu finden Sie auf der Web-Site: support/ipod. Sie möchten die Systemvoraussetzungen nochmals überprüfen Für die Verwendung des ipod nano sind folgende Komponenten erforderlich: Â Eine der folgenden Computerkonfigurationen: Â Ein Macintosh Computer mit USB-Anschluss (USB 2.0 empfohlen). Â Ein Windows PC mit USB-Anschluss oder installierter USB-Karte (USB 2.0 empfohlen) Â Eines der folgenden Betriebssysteme: Mac OS X (oder neuer), Windows 2000 mit Service Pack 4 (oder neuer) oder Windows XP Home oder Professional mit Service Pack 2 (oder neuer). Â itunes 7 (oder neuer). itunes kann von der Web-Site geladen werden. Falls Ihr Windows PC nicht mit einem High-Power USB-Anschluss ausgestattet ist, können Sie eine USB 2.0 Karte kaufen und installieren. Weitere Informationen hierzu finden Sie auf der Web-Site: High-Power USB 2.0 Anschluss Kapitel 5 Tipps und Fehlerbeseitigung 57
58 Hinweis: Sie können den ipod nano an einen FireWire Anschluss (IEEE 1394) anschließen, um die Batterie zu laden, jedoch nicht, um Musik und sonstige Audiodateien zu übertragen. 6-poliger FireWire 400 Anschluss (IEEE 1394) Bei Verwendung eines Macintosh Computers wird iphoto (oder neuer) empfohlen, um Fotos und Alben auf den ipod nano zu laden. Diese Software ist optional. iphoto ist möglicherweise bereits auf Ihrem Mac installiert. Überprüfen Sie dies durch Öffnen des Ordners Programme. Wenn Sie über iphoto 4 verfügen, können Sie das Programm aktualisieren, indem Sie Menü Apple (apple) > Software-Aktualisierung wählen. Auf einem Windows PC kann der ipod nano Fotosammlungen automatisch aus Adobe Photoshop Album 2.0 (oder neuer) und Adobe Photoshop Elements 3.0 (oder neuer) laden. Diese Programme sind unter folgender Adresse erhältlich: Diese Software ist optional. Sowohl auf einem Mac als auch auf einem Windows PC kann der ipod nano digitale Fotos aus Ordnern laden, die sich auf der Festplatte Ihres Computers befinden. Sie wollen den ipod nano mit einem Mac Computer und einem Windows PC verwenden Wenn Sie den ipod nano mit einem Mac verwenden und ihn nun auch mit einem Windows PC nutzen wollen, müssen Sie die ipod Software wiederherstellen, damit Sie ihn mit dem PC verwenden können (vgl. Aktualisieren und Wiederherstellen der ipod nano Software auf Seite 59). Durch das Wiederherstellen der ipod Software werden alle Daten einschließlich aller Musiktitel von Ihrem ipod nano gelöscht. Es ist nicht möglich, den ipod nano mit einem Mac und dann mit einem Windows PC zu verwenden, ohne dass alle Daten vom ipod nano gelöscht werden. Die Anzeige Ihres ipod nano ist gesperrt und kann nicht wieder freigegeben werden Wenn Sie Ihren ipod nano an den Computer anschließen können, der für diesen ipod aktiviert wurde, wird die Anzeigensperre des ipod nano normalerweise automatisch deaktiviert. Falls der Computer, der für den ipod nano aktiviert wurde, gerade nicht verfügbar ist, können Sie den ipod nano an einen anderen Computer anschließen und die ipod nano Software mithilfe von itunes wiederherstellen. Weitere Informationen finden Sie im nächsten Abschnitt. Wenn Sie den Zahlencode für die Anzeigensperre ändern wollen und sich nicht an den aktuellen Code erinnern können, müssen Sie die ipod Software wiederherstellen und eine neue Zahlenkombination festlegen. 58 Kapitel 5 Tipps und Fehlerbeseitigung
59 Aktualisieren und Wiederherstellen der ipod nano Software Mithilfe von itunes können Sie die ipod nano Software aktualisieren oder wiederherstellen. Es wird empfohlen, dass Sie den ipod nano aktualisieren, sodass dieser mit der neuesten Software arbeitet. Sie können die Software auch wiederherstellen und den ipod nano in den Originalzustand zurücksetzen. Â Wenn Sie die Software aktualisieren, hat dies keine Auswirkungen auf Ihre Einstellungen und Musiktitel. Â Wenn Sie die Software wiederherstellen, werden alle Daten auf dem ipod nano gelöscht, einschließlich Musiktitel, Dateien, Fotos, Kontakt- und Kalenderinformationen sowie alle weiteren vorhandenen Daten. Alle Einstellungen des ipod nano werden in den Originalzustand zurückgesetzt. Gehen Sie wie folgt vor, um den ipod nano zu aktualisieren oder wiederherzustellen: 1 Vergewissern Sie sich, dass eine Internet-Verbindung besteht und die aktuellste itunes Version installiert ist (Sie können diese von der Web-Seite start laden). 2 Schließen Sie den ipod nano an Ihren Computer an. 3 Wählen Sie den ipod nano im Quellenbereich von itunes aus und klicken Sie in den Titel Übersicht. Im Bereich Version werden Sie darüber informiert, ob der ipod nano auf dem neuesten Stand ist oder ob eine neuere Version der Software installiert werden muss. 4 Klicken Sie in Aktualisieren, um die aktuellste Version der Software zu installieren. 5 Klicken Sie falls erforderlich in Wiederherstellen, um die Originaleinstellungen des ipod nano wiederherzustellen (damit werden alle Daten vom ipod nano gelöscht). Befolgen Sie die Anweisungen auf dem Bildschirm, um den Wiederherstellungsprozess abzuschließen. Kapitel 5 Tipps und Fehlerbeseitigung 59
60 6 Sicherheit und Pflege 6 Dieses Kapitel umfasst wichtige Informationen zur Sicherheit und Handhabung von Apple ipod Playern. ± Lesen Sie die unten genannten Sicherheitsinformationen und Anweisungen zur Inbetriebnahme, bevor Sie den ipod nano verwenden, um Verletzungen zu vermeiden. Bewahren Sie das Handbuch ipod Sicherheitshinweise und das Funktionshandbuch zu Ihrem ipod nano stets griffbereit auf. Wichtige Sicherheitsinformationen ACHTUNG: Bei Nichtbeachtung dieser Sicherheitsinformationen kann es zu einem Brand, elektrischen Schlägen oder anderen Verletzungen oder zur Beschädigung von Systemkomponenten kommen. Umgang mit dem ipod nano Verbiegen, zerbrechen, durchbohren, verbrennen oder öffnen Sie den ipod nano nicht und lassen Sie ihn nicht fallen. Keine Verwendung bei Regen oder in der Nähe von Flüssigkeitsbehältern Schützen Sie den ipod nano vor Witterungseinflüssen wie Regen und verwenden Sie ihn nicht in der Nähe von Waschbecken oder anderen Behältern mit Flüssigkeit. Achten Sie darauf, dass keine Flüssigkeiten in Ihren ipod nano gelangen. Sollte Flüssigkeit in den ipod nano gelangen, ziehen Sie alle Kabel ab, schalten Sie den ipod nano aus und schieben Sie den Schalter Hold (falls vorhanden) auf Hold, bevor Sie den ipod reinigen. Warten Sie, bis er vollständig getrocknet ist, bevor Sie ihn wieder einschalten. 60
61 Reparieren des ipod nano Versuchen Sie niemals, den ipod nano selbst zu reparieren. Der ipod nano enthält keine vom Benutzer zu wartenden Komponenten. Wenn Sie Informationen zur Wartung benötigen, wählen Sie in itunes Hilfe > ipod Hilfe oder besuchen Sie die Web-Seite Die wiederaufladbare Batterie des ipod nano sollte nur von einem Apple Autorisierten Service-Partner ersetzt werden. Weitere Informationen zu Batterien finden Sie auf dieser Web-Site: Verwendung des ipod USB Power Adapter (Netzteil, separat erhältlich) Wenn Sie den ipod USB Power Adapter (Netzteil, separat erhältlich unter ipodstore) zum Laden des ipod nano verwenden, vergewissern Sie sich, dass das Netzteil vollständig zusammengesetzt ist, bevor Sie es mit einer Steckdose verbinden. Stecken Sie den ipod USB Power Adapter dann so in die Steckdose ein, dass er richtig sitzt. Verbinden bzw. trennen Sie den ipod USB Power Adapter nicht mit nassen Händen. Verwenden Sie zum Laden Ihres ipod nano nur ein Apple ipod Netzteil und keine sonstigen Netzteile. Der ipod USB Power Adapter wird möglicherweise während des normalen Gebrauchs warm. Achten Sie stets auf eine ausreichende Luftzufuhr um den ipod USB Power Adapter und gehen Sie vorsichtig damit um. Trennen Sie den ipod USB Power Adapter in folgenden Fällen von Stromnetz und ipod: Â Am Netzkabel oder Netzstecker sind Drähte zu sehen oder Kabel bzw. Stecker wurden beschädigt. Â Das Netzteil war Regen, Flüssigkeiten oder starker Feuchtigkeit ausgesetzt. Â Das Gehäuse des Netzteils wurde beschädigt. Â Sie sind der Meinung, dass das Netzteil gewartet oder repariert werden muss. Â Sie möchten den Adapter reinigen. Vermeiden von Hörschäden Das Verwenden von Ohrhörern oder Kopfhörern mit hoher Lautstärke kann eine dauerhafte Schädigung des Gehörs zur Folge haben. Stellen Sie die Lautstärke nicht zu hoch ein. Sie gewöhnen sich mit der Zeit zwar an höhere Lautstärken, sodass diese für Sie normal erscheinen mögen, Ihre Hörfähigkeit kann jedoch beeinträchtigt werden. Falls Sie in Ihren Ohren ein Klingeln wahrnehmen oder Gesprochenes gedämpft hören, sollten Sie nicht weiter Musik hören und ggf. einen Ohrenarzt aufsuchen. Je höher Sie die Lautstärke einstellen, desto schneller kann Ihr Gehör geschädigt werden. Gehörexperten empfehlen, das Gehör wie folgt zu schützen: Â Benutzen Sie Ohrhörer und Kopfhörer bei hohen Lautstärken nur für eine begrenzte Dauer. Â Vermeiden Sie es, die Lautstärke hochzustellen, um Umgebungsgeräusche zu übertönen. Â Reduzieren Sie die Lautstärke, wenn Sie nicht hören können, was Personen in Ihrer Nähe sprechen. Kapitel 6 Sicherheit und Pflege 61
62 Informationen zum Einstellen einer maximalen Lautstärke auf dem ipod nano finden Sie im Abschnitt Einstellen der Obergrenze für die Lautstärke auf Seite 31. Sicheres Verwenden von Ohrhörern Das Verwenden von Ohrhörern beim Steuern eines Kraftfahrzeugs wird nicht empfohlen und ist in einigen Ländern verboten. Fahren Sie stets vorsichtig und konzentriert. Beenden Sie die Verwendung Ihres ipod nano, wenn Sie hierdurch beim Steuern eines Kraftfahrzeugs oder bei anderen Tätigkeiten, die Ihre volle Aufmerksamkeit erfordern, abgelenkt oder gestört werden. Gehen Sie bei der Verwendung von ipod Kopfhörern mit Halstrageband vorsichtig vor (separat erhältlich unter Bei bestimmten Aktivitäten besteht ein Verletzungsrisiko, insbesondere, wenn sich das Trageband verwickelt oder hängen bleibt. Vermeiden von Irritationen wie Anfällen, Ohnmacht und Augenreizungen Wenn Sie gelegentlich unter Ohnmachtsanfällen oder sonstigen Anfällen leiden oder dies in Ihrer Familie häufiger auftritt, wenden Sie sich bitte an einen Arzt, bevor Sie mit dem ipod Videospiele spielen (sofern diese Funktion verfügbar ist). Beenden Sie die Verwendung und wenden Sie sich an einen Arzt, wenn Sie Folgendes feststellen: Krämpfe, Augenoder Muskelzuckungen, Wahrnehmungsverluste, unkontrollierbare Bewegungen oder Orientierungslosigkeit. Wenn Sie mit Ihrem ipod Videos ansehen oder Spiele spielen (sofern diese Funktionen verfügbar sind), achten Sie darauf, den ipod nicht zu lange zu verwenden und Pausen einzulegen, um eine Überlastung der Augen zu verhindern. Wichtige Informationen zur Handhabung ACHTUNG: Bei Nichtbeachtung dieser Informationen zur Handhabung des ipod nano kann es zu Schäden am ipod oder anderen Gegenständen kommen. Tragen des ipod nano Der ipod nano enthält empfindliche Komponenten, u. a. eine Festplatte (je nach Modell). Verbiegen oder zerbrechen Sie den ipod nano nicht und lassen Sie ihn nicht fallen. Wenn Sie ein Verkratzen des Gehäuses des ipod nano vermeiden möchten, empfiehlt es sich, eine der separat erhältlichen Taschen zu verwenden. Verwenden von Steckern und Anschlüssen Versuchen Sie niemals, einen Stecker mit Gewalt in einen Anschluss zu stecken. Überprüfen Sie, ob der Anschluss blockiert ist. Lässt sich der Stecker nicht problemlos anschließen, passt er vermutlich nicht in den Anschluss. Vergewissern Sie sich, dass Stecker und Anschluss zueinander passen und dass Sie den Stecker korrekt mit dem Anschluss ausgerichtet haben. 62 Kapitel 6 Sicherheit und Pflege
63 Verwenden oder Aufbewahren des ipod nano bei angemessenen Temperaturen Verwenden Sie den ipod nano nur in einem Temperaturbereich zwischen 0 ºC und 35 ºC. Die Spieldauer des ipod kann bei niedrigen Temperaturen vorübergehend kürzer sein. Lagern Sie den ipod nano in einem Temperaturbereich zwischen -20 ºC und 45 ºC. Lassen Sie Ihren ipod nano nicht im Auto liegen, denn in parkenden Autos kann dieser Temperaturbereich leicht überschritten werden. Wenn Sie den ipod nano verwenden oder die Batterie aufladen, erwärmt sich der ipod nano. Das ist ein normaler Vorgang. Die Außenseite des ipod nano Gehäuses fungiert als Wärmeableiter, der die Wärme aus dem Inneren des Gehäuses nach außen in die kühlere Luft ableitet. Reinigen des Gehäuses des ipod nano Ziehen Sie zum Reinigen des ipod nano alle Kabel ab, schalten Sie den ipod nano aus und schieben Sie den Schalter Hold (falls vorhanden) auf Hold. Verwenden Sie dann ein weiches, angefeuchtetes und fusselfreies Tuch. Achten Sie darauf, dass keine Feuchtigkeit in das Gehäuse eindringt. Verwenden Sie keine Fensterreiniger, Haushaltsreiniger, Sprays, Lösungsmittel, alkoholhaltige Reiniger, Ammoniaklösungen oder Scheuermittel für die Reinigung des ipod nano. Umweltgerechtes Entsorgen des ipod nano Informationen zur umweltgerechten Entsorgung des ipod nano sowie weitere wichtige Informationen zu FCC-Richtlinien und Prüfsiegeln finden Sie weiter hinten in diesem Handbuch zu Ihrem ipod nano. Kapitel 6 Sicherheit und Pflege 63
64 7 Weitere Informationen, Service und Support 7 Weitere Informationen über die Verwendung des ipod nano finden Sie in der Online-Hilfe sowie im Internet. In der nachfolgenden Tabelle erfahren Sie, wo Sie zusätzliche Software und Service- Informationen für den ipod erhalten. Näheres über Service & Support, Foren und Apple Software zum Laden Die neuesten Einführungen und Tipps und Tricks zur optimalen Verwendung Ihres ipod nano Verwenden von itunes Verwenden von iphoto (unter Mac OS X) Verwenden von isync (unter Mac OS X) Verwenden von ical (unter Mac OS X) Die neuesten Informationen zum ipod nano Registrieren des ipod nano Auffinden der ipod nano Seriennummer Garantieleistungen Erfahren Sie hier Besuchen Sie die folgende Web-Seite: Besuchen Sie die folgende Web-Seite: Öffnen Sie itunes und wählen Sie Hilfe > itunes Hilfe. Eine Online-Einführung zu itunes (nur in bestimmten Regionen verfügbar) finden Sie unter: Öffnen Sie iphoto und wählen Sie Hilfe > iphoto Hilfe. Öffnen Sie isync und wählen Sie Hilfe > isync Hilfe. Öffnen Sie ical und wählen Sie Hilfe > ical Hilfe. Besuchen Sie die folgende Web-Seite: Wenn Sie Ihren ipod registrieren möchten, installieren Sie itunes und verbinden Sie den ipod mit Ihrem Computer. Sehen Sie auf der Rückseite Ihres ipod nano nach oder wählen Sie Einstellungen > Über. Befolgen Sie zuerst die Tipps in diesem Handbuch, in der Online-Hilfe und in den Online-Ressourcen und besuchen Sie dann, falls erforderlich, folgende Seite: 64
65 Regulatory Compliance Information FCC Compliance Statement This device complies with part 15 of the FCC rules. Operation is subject to the following two conditions: (1) This device may not cause harmful interference, and (2) this device must accept any interference received, including interference that may cause undesired operation. See instructions if interference to radio or television reception is suspected. Radio and Television Interference This computer equipment generates, uses, and can radiate radio-frequency energy. If it is not installed and used properly that is, in strict accordance with Apple s instructions it may cause interference with radio and television reception. This equipment has been tested and found to comply with the limits for a Class B digital device in accordance with the specifications in Part 15 of FCC rules. These specifications are designed to provide reasonable protection against such interference in a residential installation. However, there is no guarantee that interference will not occur in a particular installation. You can determine whether your computer system is causing interference by turning it off. If the interference stops, it was probably caused by the computer or one of the peripheral devices. If your computer system does cause interference to radio or television reception, try to correct the interference by using one or more of the following measures: Â Turn the television or radio antenna until the interference stops. Â Move the computer to one side or the other of the television or radio. Â Move the computer farther away from the television or radio. Â Plug the computer into an outlet that is on a different circuit from the television or radio. (That is, make certain the computer and the television or radio are on circuits controlled by different circuit breakers or fuses.) If necessary, consult an Apple-authorized service provider or Apple. See the service and support information that came with your Apple product. Or, consult an experienced radio/television technician for additional suggestions. Important: Changes or modifications to this product not authorized by Apple Inc. could void the EMC compliance and negate your authority to operate the product. This product was tested for EMC compliance under conditions that included the use of Apple peripheral devices and Apple shielded cables and connectors between system components. It is important that you use Apple peripheral devices and shielded cables and connectors between system components to reduce the possibility of causing interference to radios, television sets, and other electronic devices. You can obtain Apple peripheral devices and the proper shielded cables and connectors through an Apple Authorized Reseller. For non-apple peripheral devices, contact the manufacturer or dealer for assistance. Responsible party (contact for FCC matters only): Apple Inc. Product Compliance, 1 Infinite Loop M/S 26-A, Cupertino, CA , Industry Canada Statement This Class B device meets all requirements of the Canadian interference-causing equipment regulations. Cet appareil numérique de la classe B respecte toutes les exigences du Règlement sur le matériel brouilleur du Canada. VCCI Class B Statement Europäische Gemeinschaft Entspricht den europäischen Richtlinien 72/23/EEC und 89/336/EEC. 65
66 Informationen zur Entsorgung und zum Recycling Ihr ipod enthält eine Batterie. Entsorgen Sie Ihren ipod gemäß der geltenden umweltrechtlichen Bestimmungen. Nähere Informationen zum Apple Recycling Programm finden Sie unter: Deutschland: Dieses Gerät enthält Batterien. Bitte nicht in den Hausmüll werfen. Entsorgen Sie dieses Gerät am Ende seines Lebenszyklus den maßgeblichen gesetzlichen Regelungen entsprechend. Nederlands: Gebruikte batterijen kunnen worden ingeleverd bij de chemokar of in een speciale batterijcontainer voor klein chemisch afval (kca) worden gedeponeerd. Taiwan: Europäische Union Information zur Entsorgung: Dieses Symbol weist darauf hin, dass dieses Produkt den geltenden gesetzlichen Vorschriften entsprechend und vom Hausmüll getrennt entsorgt werden muss. Geben Sie dieses Produkt zur Entsorgung bei einer offiziellen Sammelstelle ab. Bei einigen Sammelstellen können Produkte zur Entsorgung unentgeltlich abgegeben werden. Durch getrenntes Sammeln und Recycling werden die Rohstoff- Reserven geschont, und es ist sichergestellt, dass beim Recycling des Produkts alle Bestimmungen zum Schutz von Gesundheit und Umwelt eingehalten werden. Apple und der Umweltschutz Apple Inc. ist ständig darum bemüht, die Belastungen, die sich aus der Verwendung von Apple Systemen und Produkten für die Umwelt ergeben können, auf einem möglichst niedrigen Niveau zu halten. Weitere Informationen hierzu finden Sie unter: Apple Inc. Alle Rechte vorbehalten. Apple, das Apple Logo, FireWire, ical, ilife, iphoto, ipod, itunes, Mac, Macintosh und Mac OS sind Marken der Apple Inc., die in den USA und weiteren Ländern eingetragen sind. Finder, das FireWire Logo, ipod Hi-Fi und Shuffle sind Marken der Apple Inc. Apple Store ist eine Dienstleistungsmarke der Apple Inc., die in den USA und weiteren Ländern eingetragen ist. NIKE und das Swoosh Design sind Marken der NIKE, Inc. und ihrer Tochtergesellschaften. Diese Marken werden in Lizenz verwendet. Namen anderer hier genannter Firmen und Produkte sind Marken ihrer jeweiligen Rechtsinhaber. Die Nennung von Produkten, die nicht von Apple sind, dient ausschließlich Informationszwecken und stellt keine Werbung dar. Apple übernimmt hinsichtlich der Auswahl, Leistung oder Verwendbarkeit dieser Produkte keine Gewähr. Alle Vereinbarungen, Verträge oder Garantieansprüche, so vorhanden, gelten direkt zwischen dem jeweiligen Hersteller und den jeweiligen Benutzern. Es wurden alle Anstrengungen unternommen, um sicherzustellen, dass die in diesem Handbuch aufgeführten Informationen korrekt sind. Apple übernimmt jedoch keine Gewähr für die Richtigkeit des Inhalts dieses Handbuchs. D / April
ipod nano Funktionshandbuch
 ipod nano Funktionshandbuch 2 Inhalt Kapitel 1 4 ipod nano Grundlagen 5 Der ipod nano im Überblick 5 Bedienelemente und Tasten des ipod nano 9 Deaktivieren der ipod nano-tasten 10 Verwenden der ipod nano-menüs
ipod nano Funktionshandbuch 2 Inhalt Kapitel 1 4 ipod nano Grundlagen 5 Der ipod nano im Überblick 5 Bedienelemente und Tasten des ipod nano 9 Deaktivieren der ipod nano-tasten 10 Verwenden der ipod nano-menüs
ipod classic Benutzerhandbuch
 ipod classic Benutzerhandbuch 2 Inhalt Kapitel 1 4 ipod classic Grundlagen 5 Der ipod classic im Überblick 5 Bedienelemente und Tasten des ipod classic 8 Deaktivieren der ipod classic-bedienelemente 9
ipod classic Benutzerhandbuch 2 Inhalt Kapitel 1 4 ipod classic Grundlagen 5 Der ipod classic im Überblick 5 Bedienelemente und Tasten des ipod classic 8 Deaktivieren der ipod classic-bedienelemente 9
ipod shuffle Benutzerhandbuch
 ipod shuffle Benutzerhandbuch Inhalt 5 Kapitel 1: Der ipod shuffle 6 Neuerungen beim ipod shuffle 7 Kapitel 2: ipod shuffle Grundlagen 7 Der ipod shuffle im Überblick 8 Verwenden der Bedienelemente des
ipod shuffle Benutzerhandbuch Inhalt 5 Kapitel 1: Der ipod shuffle 6 Neuerungen beim ipod shuffle 7 Kapitel 2: ipod shuffle Grundlagen 7 Der ipod shuffle im Überblick 8 Verwenden der Bedienelemente des
ipod shuffle Benutzerhandbuch
 ipod shuffle Benutzerhandbuch Inhalt 3 Kapitel 1: Der ipod shuffle 3 Neuerungen beim ipod shuffle 4 Kapitel 2: ipod shuffle-grundlagen 4 ipod shuffle im Überblick 5 Verwenden der ipod shuffle-bedienelemente
ipod shuffle Benutzerhandbuch Inhalt 3 Kapitel 1: Der ipod shuffle 3 Neuerungen beim ipod shuffle 4 Kapitel 2: ipod shuffle-grundlagen 4 ipod shuffle im Überblick 5 Verwenden der ipod shuffle-bedienelemente
ipod nano Benutzerhandbuch
 ipod nano Benutzerhandbuch 2 Inhalt Kapitel 1 4 ipod nano-grundlagen 4 Der ipod nano im Überblick 5 Verwenden der Bedienelemente des ipod nano 10 Verwenden der Menüs des ipod nano 13 Der interne Lautsprecher
ipod nano Benutzerhandbuch 2 Inhalt Kapitel 1 4 ipod nano-grundlagen 4 Der ipod nano im Überblick 5 Verwenden der Bedienelemente des ipod nano 10 Verwenden der Menüs des ipod nano 13 Der interne Lautsprecher
ipod nano Funktionshandbuch
 ipod nano Funktionshandbuch 1 Inhalt Kapitel 1 4 ipod nano Grundlagen 5 Der ipod nano im Überblick 5 Bedienelemente und Tasten des ipod nano 7 Deaktivieren der ipod nano Tasten 8 Verwenden der ipod nano
ipod nano Funktionshandbuch 1 Inhalt Kapitel 1 4 ipod nano Grundlagen 5 Der ipod nano im Überblick 5 Bedienelemente und Tasten des ipod nano 7 Deaktivieren der ipod nano Tasten 8 Verwenden der ipod nano
ipod classic Benutzerhandbuch
 ipod classic Benutzerhandbuch 1 Inhalt Kapitel 1 4 ipod classic Grundlagen 5 Der ipod classic im Überblick 5 Bedienelemente und Tasten des ipod classic 9 Deaktivieren der ipod classic-bedienelemente 10
ipod classic Benutzerhandbuch 1 Inhalt Kapitel 1 4 ipod classic Grundlagen 5 Der ipod classic im Überblick 5 Bedienelemente und Tasten des ipod classic 9 Deaktivieren der ipod classic-bedienelemente 10
ipod shuffle Funktionshandbuch
 ipod shuffle Funktionshandbuch 1 Inhalt Kapitel 1 3 ipod shuffle Grundlagen 4 Der ipod shuffle im Überblick 4 Verwenden der Bedienelemente des ipod shuffle 5 Herstellen und Trennen der ipod shuffle Verbindung
ipod shuffle Funktionshandbuch 1 Inhalt Kapitel 1 3 ipod shuffle Grundlagen 4 Der ipod shuffle im Überblick 4 Verwenden der Bedienelemente des ipod shuffle 5 Herstellen und Trennen der ipod shuffle Verbindung
ipod shuffle Benutzerhandbuch
 ipod shuffle Benutzerhandbuch 1 Inhalt Kapitel 1 3 Der ipod shuffle Kapitel 2 5 ipod shuffle Grundlagen 5 Der ipod shuffle im Überblick 6 Verwenden der Bedienelemente des ipod shuffle 7 Herstellen und
ipod shuffle Benutzerhandbuch 1 Inhalt Kapitel 1 3 Der ipod shuffle Kapitel 2 5 ipod shuffle Grundlagen 5 Der ipod shuffle im Überblick 6 Verwenden der Bedienelemente des ipod shuffle 7 Herstellen und
ipod shuffle Funktionshandbuch
 ipod shuffle Funktionshandbuch 1 Inhalt Kapitel 1 3 ipod shuffle Grundlagen 4 Der ipod shuffle im Überblick 4 Verwenden der Bedienelemente des ipod shuffle 5 Herstellen und Trennen der ipod shuffle Verbindung
ipod shuffle Funktionshandbuch 1 Inhalt Kapitel 1 3 ipod shuffle Grundlagen 4 Der ipod shuffle im Überblick 4 Verwenden der Bedienelemente des ipod shuffle 5 Herstellen und Trennen der ipod shuffle Verbindung
ipod + itunes Mac und Windows
 ipod + itunes Mac und Windows ipod und itunes. Perfekte Harmonie. Gemeinsam haben ipod und itunes die Art und Weise verändert in der Mac Benutzer Musik hören. An dieser digitalen Musikrevolution kann ab
ipod + itunes Mac und Windows ipod und itunes. Perfekte Harmonie. Gemeinsam haben ipod und itunes die Art und Weise verändert in der Mac Benutzer Musik hören. An dieser digitalen Musikrevolution kann ab
ipod nano Benutzerhandbuch
 ipod nano Benutzerhandbuch 2 Inhalt Vorwort 4 Der ipod nano Kapitel 1 6 ipod nano-grundlagen 6 Der ipod nano im Überblick 7 Verwenden der Bedienelemente des ipod nano 12 Verwenden der Menüs des ipod nano
ipod nano Benutzerhandbuch 2 Inhalt Vorwort 4 Der ipod nano Kapitel 1 6 ipod nano-grundlagen 6 Der ipod nano im Überblick 7 Verwenden der Bedienelemente des ipod nano 12 Verwenden der Menüs des ipod nano
Einrichtung Ihres Jongo-Geräts und Verbindung mit Ihrem Netzwerk
 Einrichtung Ihres Jongo-Geräts und Verbindung mit Ihrem Netzwerk Vor dem Verbinden Ihres Pure Jongo-Geräts müssen Sie fünf Dinge bereithalten. Bitte lesen Sie die folgende Checkliste durch und vergewissern
Einrichtung Ihres Jongo-Geräts und Verbindung mit Ihrem Netzwerk Vor dem Verbinden Ihres Pure Jongo-Geräts müssen Sie fünf Dinge bereithalten. Bitte lesen Sie die folgende Checkliste durch und vergewissern
ipod nano Benutzerhandbuch
 ipod nano Benutzerhandbuch Inhalt 5 Kapitel 1: Der ipod nano im Überblick 5 ipod nano Überblick 6 Zubehör 6 Der Home-Bildschirm 8 Symbole in der Statusleiste 10 Kapitel 2: Einführung 10 Voraussetzungen
ipod nano Benutzerhandbuch Inhalt 5 Kapitel 1: Der ipod nano im Überblick 5 ipod nano Überblick 6 Zubehör 6 Der Home-Bildschirm 8 Symbole in der Statusleiste 10 Kapitel 2: Einführung 10 Voraussetzungen
ipod shuffle Benutzerhandbuch
 ipod shuffle Benutzerhandbuch Inhalt 3 Kapitel 1: Der ipod shuffle 4 Kapitel 2: ipod shuffle Grundlagen 4 ipod shuffle im Überblick 5 Verwenden der ipod shuffle-bedienelemente 6 Herstellen und Trennen
ipod shuffle Benutzerhandbuch Inhalt 3 Kapitel 1: Der ipod shuffle 4 Kapitel 2: ipod shuffle Grundlagen 4 ipod shuffle im Überblick 5 Verwenden der ipod shuffle-bedienelemente 6 Herstellen und Trennen
6. Bilder in einer Diashow präsentieren
 6. Bilder in einer Diashow präsentieren In diesem Kapitel lernen Sie, eine Diashow zu starten und zu steuern. Lernziele Eine Diashow starten Die Diashow steuern Eine Diashow mit Windows Media Center wiedergeben
6. Bilder in einer Diashow präsentieren In diesem Kapitel lernen Sie, eine Diashow zu starten und zu steuern. Lernziele Eine Diashow starten Die Diashow steuern Eine Diashow mit Windows Media Center wiedergeben
Willkommen bei Ihrem imac.
 Kurzübersicht Willkommen bei Ihrem imac. Los geht s! Drücken Sie den Ein-/Ausschalter, um Ihren Mac einzuschalten. Der Systemassistent führt Sie durch einige einfache Schritte, um Ihren Mac zu installieren
Kurzübersicht Willkommen bei Ihrem imac. Los geht s! Drücken Sie den Ein-/Ausschalter, um Ihren Mac einzuschalten. Der Systemassistent führt Sie durch einige einfache Schritte, um Ihren Mac zu installieren
Sobald Ihr tolino über ein USB-Kabel mit Ihrem Computer verbunden ist, sehen Sie oben links in der Statusleiste dieses Symbol.
 Den tolino aufladen Symbol Beschreibung Sobald Ihr tolino über ein USB-Kabel mit Ihrem Computer verbunden ist, sehen Sie oben links in der Statusleiste dieses Symbol. Zeigt Ihnen die aktuelle Uhrzeit an,
Den tolino aufladen Symbol Beschreibung Sobald Ihr tolino über ein USB-Kabel mit Ihrem Computer verbunden ist, sehen Sie oben links in der Statusleiste dieses Symbol. Zeigt Ihnen die aktuelle Uhrzeit an,
Erste Schritte mit dem Personal Sound System (PSS)
 QSG_deu 29/12/04 15:18 Page 13 Erste Schritte mit dem Personal Sound System (PSS) Nehmen Sie sich bitte vor der Verwendung Ihres PSS einen Moment Zeit, um diese Hinweise zu lesen. Wir wünschen Ihnen viel
QSG_deu 29/12/04 15:18 Page 13 Erste Schritte mit dem Personal Sound System (PSS) Nehmen Sie sich bitte vor der Verwendung Ihres PSS einen Moment Zeit, um diese Hinweise zu lesen. Wir wünschen Ihnen viel
IRIScan Anywhere 5. Scan anywhere, go paperless! PDF. Mobile scanner & OCR software. for Windows and Mac
 IRIScan Anywhere 5 PDF Scan anywhere, go paperless! for Windows and Mac Mobile scanner & OCR software Erste Schritte Diese Kurzanleitung beschreibt die ersten Schritte mit dem IRIScan TM Anywhere 5. Lesen
IRIScan Anywhere 5 PDF Scan anywhere, go paperless! for Windows and Mac Mobile scanner & OCR software Erste Schritte Diese Kurzanleitung beschreibt die ersten Schritte mit dem IRIScan TM Anywhere 5. Lesen
Inhalt. Vorwort 9. Kapitel 1 - Das ist itunes 11
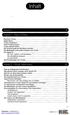 Inhalt Vorwort 9 Kapitel 1 - Das ist itunes 11 Das kann itunes 11 Apple Music 13 itunes installieren 14 Erster Programmstart 15 itunes aktuell halten 17 Die Unterschiede bei Windows und Mac 18 Die Mediathek
Inhalt Vorwort 9 Kapitel 1 - Das ist itunes 11 Das kann itunes 11 Apple Music 13 itunes installieren 14 Erster Programmstart 15 itunes aktuell halten 17 Die Unterschiede bei Windows und Mac 18 Die Mediathek
Kurzanleitung für die mobile GroupWise Messenger 18-App
 Kurzanleitung für die mobile GroupWise Messenger 18-App November 2017 Kurzanleitung für die mobile GroupWise Messenger-App GroupWise Messenger ist für unterstützte ios-, Android- und BlackBerry-Mobilgeräte
Kurzanleitung für die mobile GroupWise Messenger 18-App November 2017 Kurzanleitung für die mobile GroupWise Messenger-App GroupWise Messenger ist für unterstützte ios-, Android- und BlackBerry-Mobilgeräte
Bedienungsanleitung. Aufladen. 2,Sie können das Gerät über den Computer oder ein Ladegerät (nicht im Lieferumfang
 A12 Bedienungsanleitung 1. Ein/Aus Schalter 2. Menü Taste/Oben 3. nächste Musik 4. Unten 5. Vol + 6. Vol - 7. vorne Musik 8. Play/ Pause 9. TF Karte Buchse 10. Clip 11. Kopfhörer Buchse 12. Micro USB Buchse
A12 Bedienungsanleitung 1. Ein/Aus Schalter 2. Menü Taste/Oben 3. nächste Musik 4. Unten 5. Vol + 6. Vol - 7. vorne Musik 8. Play/ Pause 9. TF Karte Buchse 10. Clip 11. Kopfhörer Buchse 12. Micro USB Buchse
Schnellstartanleitung
 Philips GoGear Audio-Player DE SA1MXX02B SA1MXX02K SA1MXX02KN SA1MXX02W SA1MXX04B SA1MXX04K SA1MXX04KN SA1MXX04P SA1MXX04W SA1MXX04WS SA1MXX08K Schnellstartanleitung Erste Schritte Übersicht über das Hauptmenü
Philips GoGear Audio-Player DE SA1MXX02B SA1MXX02K SA1MXX02KN SA1MXX02W SA1MXX04B SA1MXX04K SA1MXX04KN SA1MXX04P SA1MXX04W SA1MXX04WS SA1MXX08K Schnellstartanleitung Erste Schritte Übersicht über das Hauptmenü
I. Technische Daten. II Tasten und Funktionen. Abmessungen 77 x 23 x 16 mm (B x H x T)
 I. Specifications I. Technische Daten Abmessungen 77 x 23 x 16 mm (B x H x T) Gewicht 79g Bildschirm 1,3" OLED-Bildschirm Audioformate MP3: Bitrate 8Kbps - 320Kbps WMA: Bitrate 5Kbps - 384Kbps FLAC: Abtastrate
I. Specifications I. Technische Daten Abmessungen 77 x 23 x 16 mm (B x H x T) Gewicht 79g Bildschirm 1,3" OLED-Bildschirm Audioformate MP3: Bitrate 8Kbps - 320Kbps WMA: Bitrate 5Kbps - 384Kbps FLAC: Abtastrate
Bedienungsanleitung DIGITALER MEDIA PLAYER
 Bedienungsanleitung DIGITALER MEDIA PLAYER MP259 Übersicht der Funktionen Der MP259 ist ein MP4-Player; drücken Sie die Taste und wählen Sie ein Untermenü 2,4 Zoll 320*240 TFT-Display Integrierte 0,3MP
Bedienungsanleitung DIGITALER MEDIA PLAYER MP259 Übersicht der Funktionen Der MP259 ist ein MP4-Player; drücken Sie die Taste und wählen Sie ein Untermenü 2,4 Zoll 320*240 TFT-Display Integrierte 0,3MP
G05 Bedienungsanleitung
 G05 Bedienungsanleitung 1,Vorheriges Lied und Rückspulen / Zurück 2, Zurück/ nach unten 3, Menü Taste/ nach oben/ sperren/entsperren 4, Abspielen/Pause/ bestätigen/on-off 5, Nächstes Lied und Vorspulen
G05 Bedienungsanleitung 1,Vorheriges Lied und Rückspulen / Zurück 2, Zurück/ nach unten 3, Menü Taste/ nach oben/ sperren/entsperren 4, Abspielen/Pause/ bestätigen/on-off 5, Nächstes Lied und Vorspulen
R2S Bedienungsanleitung
 R2S Bedienungsanleitung LCD Vorne/nach oben / die Musik Datei schnell zurück abspielen Vol+ Play/Pause/Power On-Off/Enter Nächst/nach unter/die Datei abspielen Musik schnell VOL- Menü Taste/zurück Micro-USB
R2S Bedienungsanleitung LCD Vorne/nach oben / die Musik Datei schnell zurück abspielen Vol+ Play/Pause/Power On-Off/Enter Nächst/nach unter/die Datei abspielen Musik schnell VOL- Menü Taste/zurück Micro-USB
BeoSound 4. Nachtrag
 BeoSound 4 Nachtrag Menüsystem Dieser Nachtrag enthält Korrekturen der Bedienungsanleitung zur BeoSound 4. Da eine neue Softwareversion installiert wurde, umfasst Ihr Musiksystem jetzt neue Funktionen.
BeoSound 4 Nachtrag Menüsystem Dieser Nachtrag enthält Korrekturen der Bedienungsanleitung zur BeoSound 4. Da eine neue Softwareversion installiert wurde, umfasst Ihr Musiksystem jetzt neue Funktionen.
Quickline Cloud Apps
 Quickline Cloud Apps Inhaltsverzeichnis Inhalt 1. Einstieg 3 2. Unterstützte Geräte 3 3. Mobile Apps 4 3.1 Hauptmenü 5 3.2 Automatische Aktualisierung 7 3.3 Dateikennzeichnung 8 3.4 Erste Nutzung 9 3.4.1
Quickline Cloud Apps Inhaltsverzeichnis Inhalt 1. Einstieg 3 2. Unterstützte Geräte 3 3. Mobile Apps 4 3.1 Hauptmenü 5 3.2 Automatische Aktualisierung 7 3.3 Dateikennzeichnung 8 3.4 Erste Nutzung 9 3.4.1
Bedienungsanleitung für MEEM-Kabel-Desktop-App Mac
 Bedienungsanleitung für MEEM-Kabel-Desktop-App Mac Installation und Bedienungsanleitung - v0.9 Bevor Sie diese Anleitung lesen, sollten Sie bitte die Bedienungsanleitung für MEEM-Kabel und Handy-App für
Bedienungsanleitung für MEEM-Kabel-Desktop-App Mac Installation und Bedienungsanleitung - v0.9 Bevor Sie diese Anleitung lesen, sollten Sie bitte die Bedienungsanleitung für MEEM-Kabel und Handy-App für
Manual co.task - see your tasks Version 1.1
 Manual co.task - see your tasks Version 1.1 Support: http://www.codeoperator.com/support.php copyright 2007-2010 [CodeOperator] member of synperience Group Inhaltsverzeichnis 1. Allgemeines 4 1.1. Voraussetzungen
Manual co.task - see your tasks Version 1.1 Support: http://www.codeoperator.com/support.php copyright 2007-2010 [CodeOperator] member of synperience Group Inhaltsverzeichnis 1. Allgemeines 4 1.1. Voraussetzungen
G15S Bedienungsanleitung
 G15S Bedienungsanleitung 1,Vorheriges Lied und Rückspulen / Zurück 2, Zurück/ nach unten 3, Menü Taste/ nach oben/ sperren/entsperren 4, Abspielen/Pause/ bestätigen/on-off 5, Nächstes Lied und Vorspulen
G15S Bedienungsanleitung 1,Vorheriges Lied und Rückspulen / Zurück 2, Zurück/ nach unten 3, Menü Taste/ nach oben/ sperren/entsperren 4, Abspielen/Pause/ bestätigen/on-off 5, Nächstes Lied und Vorspulen
Doro Experience. Manager. für Android. Tablets. Deutsch
 Doro für Android Tablets Manager Deutsch Einführung Verwenden Sie den Doro Manager, um Anwendungen auf einem Doro über einen Internet-Browser von jedem beliebigen Ort aus zu installieren und zu bearbeiten.
Doro für Android Tablets Manager Deutsch Einführung Verwenden Sie den Doro Manager, um Anwendungen auf einem Doro über einen Internet-Browser von jedem beliebigen Ort aus zu installieren und zu bearbeiten.
Kurzanleitung fur den Online-Player PLEXTALK Pocket
 Kurzanleitung fur den Online-Player PLEXTALK Pocket 1 Einstellungen für PLEXTALK Pocket 1. Drehen Sie den Player mit der Unterseite nach oben, sodass die 2 kleinen Rillen nach oben zeigen. Drucken Sie
Kurzanleitung fur den Online-Player PLEXTALK Pocket 1 Einstellungen für PLEXTALK Pocket 1. Drehen Sie den Player mit der Unterseite nach oben, sodass die 2 kleinen Rillen nach oben zeigen. Drucken Sie
Bedienungsanleitung DIGITALER MEDIA-PLAYER
 Bedienungsanleitung DIGITALER MEDIA-PLAYER Produktmerkmale Der MPHF2 ist ein MP4-Player; tippen Sie auf die Tasten, um entsprechende Untermenüs zu öffnen. 1,8 Zoll 128*160 TFT-Display Metallgehäuse Unterstützte
Bedienungsanleitung DIGITALER MEDIA-PLAYER Produktmerkmale Der MPHF2 ist ein MP4-Player; tippen Sie auf die Tasten, um entsprechende Untermenüs zu öffnen. 1,8 Zoll 128*160 TFT-Display Metallgehäuse Unterstützte
ODDS-TV. ... die zukunftssichere Lösung für den modernen Wettanbieter!
 ODDS-TV www.bookmaker5.com... die zukunftssichere Lösung für den modernen Wettanbieter! Arland Gesellschaft für Informationstechnologie mbh - Irrtümer und Änderungen vorbehalten. Version 5.9.10.6-01/2013
ODDS-TV www.bookmaker5.com... die zukunftssichere Lösung für den modernen Wettanbieter! Arland Gesellschaft für Informationstechnologie mbh - Irrtümer und Änderungen vorbehalten. Version 5.9.10.6-01/2013
G05s Bedienungsanleitung
 G05s Bedienungsanleitung 1, Previousund schnell zurück abspielen/ zurück auf Hauptmenü sein. 2, Zurück/ unten 3, Menü Taste/ oben/ sperren/entsperren 4, Abspielen/Pause/ bestätigen/on-off 5, Nächst und
G05s Bedienungsanleitung 1, Previousund schnell zurück abspielen/ zurück auf Hauptmenü sein. 2, Zurück/ unten 3, Menü Taste/ oben/ sperren/entsperren 4, Abspielen/Pause/ bestätigen/on-off 5, Nächst und
Schnellstartanleitung
 Philips GoGear Audio-Player SA1VBE02 SA1VBE04 SA1VBE08 SA1VBE16 Schnellstartanleitung Benötigen Sie Hilfe? Besuchen Sie unsere Website unter www.philips.com/welcome. Hier finden Sie hilfreiches Material
Philips GoGear Audio-Player SA1VBE02 SA1VBE04 SA1VBE08 SA1VBE16 Schnellstartanleitung Benötigen Sie Hilfe? Besuchen Sie unsere Website unter www.philips.com/welcome. Hier finden Sie hilfreiches Material
Becker Content Manager Inhalt
 Becker Content Manager Inhalt Willkommen beim Becker Content Manager...2 Installation des Becker Content Manager...2 Becker Content Manager starten...3 Becker Content Manager schließen...3 Kartendaten
Becker Content Manager Inhalt Willkommen beim Becker Content Manager...2 Installation des Becker Content Manager...2 Becker Content Manager starten...3 Becker Content Manager schließen...3 Kartendaten
Bedienungsanleitung für das MEEM-Netzwerk
 Bedienungsanleitung für das MEEM-Netzwerk 1. Über das MEEM-Netzwerk Bevor Sie diese Anleitung lesen, sollten Sie bitte die Bedienungsanleitungen für MEEM-Kabel und Handy-App für ios oder Android sowie
Bedienungsanleitung für das MEEM-Netzwerk 1. Über das MEEM-Netzwerk Bevor Sie diese Anleitung lesen, sollten Sie bitte die Bedienungsanleitungen für MEEM-Kabel und Handy-App für ios oder Android sowie
Über die Autoren 7. Einführung 21
 Inhaltsverzeichnis Inhaltsverzeichnis Über die Autoren 7 Einführung 21 Über dieses Buch 22 Konventionen in diesem Buch 23 Und was ist mit Ihnen? 24 Ein kurzer Blick nach vorn 25 Teil I: Medieninhalte einrichten
Inhaltsverzeichnis Inhaltsverzeichnis Über die Autoren 7 Einführung 21 Über dieses Buch 22 Konventionen in diesem Buch 23 Und was ist mit Ihnen? 24 Ein kurzer Blick nach vorn 25 Teil I: Medieninhalte einrichten
1 Start mit dem iphone Die Tastatur Telefonieren Nachrichten senden und empfangen Ins Internet mit Safari 119.
 Auf einen Blick 1 Start mit dem iphone 15 2 Die Tastatur 53 3 Telefonieren 71 4 Nachrichten senden und empfangen 105 5 Ins Internet mit Safari 119 6 E-Mails 151 7 Kalender, Erinnerungen & Kontakte 173
Auf einen Blick 1 Start mit dem iphone 15 2 Die Tastatur 53 3 Telefonieren 71 4 Nachrichten senden und empfangen 105 5 Ins Internet mit Safari 119 6 E-Mails 151 7 Kalender, Erinnerungen & Kontakte 173
Vielen Dank, dass Sie sich für den Echo Smartpen entschieden haben. In diesem Handbuch erfahren Sie mehr über Ihren neuen Smartpen.
 Vielen Dank, dass Sie sich für den Echo Smartpen entschieden haben. In diesem Handbuch erfahren Sie mehr über Ihren neuen Smartpen. EINSCHALTTASTE MIKROFON INTEGRIERTER LAUTSPRECHER MICRO-USB- KABEL TIPP:
Vielen Dank, dass Sie sich für den Echo Smartpen entschieden haben. In diesem Handbuch erfahren Sie mehr über Ihren neuen Smartpen. EINSCHALTTASTE MIKROFON INTEGRIERTER LAUTSPRECHER MICRO-USB- KABEL TIPP:
Über den Autor 7. Einleitung 19
 Inhaltsverzeichnis Über den Autor 7 Einleitung 19 Über dieses Buch 19 Konventionen in diesem Buch 20 Törichte Annahmen über den Leser 21 Wie dieses Buch aufgebaut ist 22 Teil I: Die Grundlagen 22 Teil
Inhaltsverzeichnis Über den Autor 7 Einleitung 19 Über dieses Buch 19 Konventionen in diesem Buch 20 Törichte Annahmen über den Leser 21 Wie dieses Buch aufgebaut ist 22 Teil I: Die Grundlagen 22 Teil
Die externe USB-Festplatte speichert Ihre Daten und hilft bei Datenverlust
 Die externe USB-Festplatte speichert Ihre Daten und hilft bei Datenverlust Contents Die externe USB-Festplatte speichert Ihre Daten und hilft bei Datenverlust... 1 Wie lege ich ein Kennwort für meine externe
Die externe USB-Festplatte speichert Ihre Daten und hilft bei Datenverlust Contents Die externe USB-Festplatte speichert Ihre Daten und hilft bei Datenverlust... 1 Wie lege ich ein Kennwort für meine externe
Bedienungsanleitung. MP3 Player. Modellnummer: MP755
 Bedienungsanleitung MP3 Player Modellnummer: MP755 1 Besondere Merkmale Elegantes Design und leichte Bedienbarkeit. Multicode Player - Unterstützt MP3, WMA Formate. U Disk ohne Treiber Die Dateien können
Bedienungsanleitung MP3 Player Modellnummer: MP755 1 Besondere Merkmale Elegantes Design und leichte Bedienbarkeit. Multicode Player - Unterstützt MP3, WMA Formate. U Disk ohne Treiber Die Dateien können
Verwenden der Bedienerkonsole
 In diesem Abschnitt finden Sie Informationen zur Bedienerkonsole, zum Ändern von Druckereinstellungen und zu den Menüs der Bedienerkonsole. Sie können die meisten Druckereinstellungen in der Software-Anwendung
In diesem Abschnitt finden Sie Informationen zur Bedienerkonsole, zum Ändern von Druckereinstellungen und zu den Menüs der Bedienerkonsole. Sie können die meisten Druckereinstellungen in der Software-Anwendung
Thunderbolt 3 (USB-C) Laden Sie das MacBook Pro auf und schließen Sie externe Speichergeräte oder einen externen Bildschirm an.
 Willkommen bei Ihrem MacBook Pro Los geht s! Das MacBook Pro schaltet sich automatisch ein, wenn Sie es aufklappen. Der Systemassistent führt Sie durch einige einfach Schritte, um Ihren Mac zu installieren
Willkommen bei Ihrem MacBook Pro Los geht s! Das MacBook Pro schaltet sich automatisch ein, wenn Sie es aufklappen. Der Systemassistent führt Sie durch einige einfach Schritte, um Ihren Mac zu installieren
Die fehlenden Danksagungen... IX Einleitung... XIII
 Die fehlenden Danksagungen.......................... IX Einleitung...................................... XIII Kapitel 1 Hallo, ipod: Ein Schnellstart in 15 Minuten.................. 1 Hallo, ipod nano..........................................
Die fehlenden Danksagungen.......................... IX Einleitung...................................... XIII Kapitel 1 Hallo, ipod: Ein Schnellstart in 15 Minuten.................. 1 Hallo, ipod nano..........................................
Hörbücher zum Mitnehmen
 WinOnCD 2009 Lernprogramme Hörbücher zum Mitnehmen Suchen Sie nach einer besseren Möglichkeit, Ihre Hörbuch-CDs anzuhören? Mit Roxio WinOnCD 2009 ist es ein Kinderspiel, sie für die Wiedergabe auf Ihrem
WinOnCD 2009 Lernprogramme Hörbücher zum Mitnehmen Suchen Sie nach einer besseren Möglichkeit, Ihre Hörbuch-CDs anzuhören? Mit Roxio WinOnCD 2009 ist es ein Kinderspiel, sie für die Wiedergabe auf Ihrem
Bedienungsanleitung für MEEM-Kabel-Desktop-App Windows
 Bedienungsanleitung für MEEM-Kabel-Desktop-App Windows Installation und Bedienungsanleitung - v0.9 Bevor Sie diese Anleitung lesen, sollten Sie bitte die Bedienungsanleitung für MEEM-Kabel und Handy-App
Bedienungsanleitung für MEEM-Kabel-Desktop-App Windows Installation und Bedienungsanleitung - v0.9 Bevor Sie diese Anleitung lesen, sollten Sie bitte die Bedienungsanleitung für MEEM-Kabel und Handy-App
Quickline Cloud Apps
 Quickline Cloud Apps Inhaltsverzeichnis Inhalt 1. Einstieg 3 2. Unterstützte Geräte 3 3. Mobile Apps 4 3.1 Hauptmenü 5 3.2 Automatische Aktualisierung 7 3.3 Dateikennzeichnung 8 3.4 Erste Nutzung 9 3.4.1
Quickline Cloud Apps Inhaltsverzeichnis Inhalt 1. Einstieg 3 2. Unterstützte Geräte 3 3. Mobile Apps 4 3.1 Hauptmenü 5 3.2 Automatische Aktualisierung 7 3.3 Dateikennzeichnung 8 3.4 Erste Nutzung 9 3.4.1
Meine Unifying-Maus oder meine Unifying-Tastatur versetzt meinen Computer in den aktiven Zustand zurück Symptom
 Die Tastatur K830 funktioniert nicht mit dem Fernseher Wenn Sie einen Computer an Ihren Fernseher angeschlossen haben, können Sie die K830-Tastatur über den Computer zur Eingabe am Fernseher verwenden.
Die Tastatur K830 funktioniert nicht mit dem Fernseher Wenn Sie einen Computer an Ihren Fernseher angeschlossen haben, können Sie die K830-Tastatur über den Computer zur Eingabe am Fernseher verwenden.
Anleitung der Smart-Life-App. Anleitung: Version 1.2 ios: Version 1.7 Android: Version 2.08
 Anleitung der Smart-Life-App Anleitung: Version 1.2 ios: Version 1.7 Android: Version 2.08 1 Inhaltsverzeichnis 1. Allgemein...3 1.1 App herunterladen...3 1.2 Bluetooth einschalten und App starten...3
Anleitung der Smart-Life-App Anleitung: Version 1.2 ios: Version 1.7 Android: Version 2.08 1 Inhaltsverzeichnis 1. Allgemein...3 1.1 App herunterladen...3 1.2 Bluetooth einschalten und App starten...3
B. Zufallswiedergabe. C. Tastenbelegung und Funktionen 1. Bedienelemente. Ohrhörerbuchse LED. Ein/Ausschalter. Lautstärke erhöhen
 Vielen Dank, dass Sie sich für diesen digitalen MP3-Player entschieden haben. Bitte lesen Sie die Bedienungsanleitung vor der Inbetriebnahme des Geräts aufmerksam durch. A. Sicherheitshinweise 1) Schalten
Vielen Dank, dass Sie sich für diesen digitalen MP3-Player entschieden haben. Bitte lesen Sie die Bedienungsanleitung vor der Inbetriebnahme des Geräts aufmerksam durch. A. Sicherheitshinweise 1) Schalten
iphone 3G S Das Buch Kapitel 1 1 The Bare Essentials Was Sie zuerst lernen müssen Kapitel 2 19 Phoneheads Wie Sie mit dem iphone telefonieren
 Kapitel 1 1 The Bare Essentials Was Sie zuerst lernen müssen Das iphone ein- und ausschalten 2 Das iphone schlafen legen 3 Mit itunes Zeug in Ihr iphone laden 4 Zurück zum Startbildschirm 5 Das iphone
Kapitel 1 1 The Bare Essentials Was Sie zuerst lernen müssen Das iphone ein- und ausschalten 2 Das iphone schlafen legen 3 Mit itunes Zeug in Ihr iphone laden 4 Zurück zum Startbildschirm 5 Das iphone
Registrieren Sie Ihr Gerät und Sie erhalten Support unter
 Registrieren Sie Ihr Gerät und Sie erhalten Support unter www.philips.com/welcome SE650 SE655 Kurzbedienungsanleitung 1 Anschließen 2 Installieren 3 Genießen Inhalt der Verpackung Basisstation ODER Mobilteil
Registrieren Sie Ihr Gerät und Sie erhalten Support unter www.philips.com/welcome SE650 SE655 Kurzbedienungsanleitung 1 Anschließen 2 Installieren 3 Genießen Inhalt der Verpackung Basisstation ODER Mobilteil
06 LAUFWERKE FÜR MUSIK-SPEICHERMEDIEN
 LAUFWERKE FÜR MUSIK-SPEICHERMEDIEN CD, CD MP/WMA, SD-KARTE MP/WMA/ USB-LAUFWERK TIPPS UND INFORMATIONEN Das MP-Format (Abkürzung für MPEG, &. Audio Layer ) und das WMA-Format (Abkürzung für Windows Media
LAUFWERKE FÜR MUSIK-SPEICHERMEDIEN CD, CD MP/WMA, SD-KARTE MP/WMA/ USB-LAUFWERK TIPPS UND INFORMATIONEN Das MP-Format (Abkürzung für MPEG, &. Audio Layer ) und das WMA-Format (Abkürzung für Windows Media
Benutzerhandbuch DIGITALER MEDIA-PLAYER
 Benutzerhandbuch DIGITALER MEDIA-PLAYER Funktionsübersicht Der MP181BT ist ein MP3-Player, den der Benutzer durch Tasten und Untermenüs bedienen kann. 1,8-Zoll TFT-Bildschirm (128*160) Unterstützte Audioformate:
Benutzerhandbuch DIGITALER MEDIA-PLAYER Funktionsübersicht Der MP181BT ist ein MP3-Player, den der Benutzer durch Tasten und Untermenüs bedienen kann. 1,8-Zoll TFT-Bildschirm (128*160) Unterstützte Audioformate:
Willkommen bei Ihrem MacBook Air.
 Kurzübersicht Willkommen bei Ihrem MacBook Air. Los geht s! Drücken Sie den Ein-/Ausschalter, um Ihren Mac einzuschalten. Der Systemassistent führt Sie durch einige einfache Schritte, um Ihren Mac zu installieren
Kurzübersicht Willkommen bei Ihrem MacBook Air. Los geht s! Drücken Sie den Ein-/Ausschalter, um Ihren Mac einzuschalten. Der Systemassistent führt Sie durch einige einfache Schritte, um Ihren Mac zu installieren
ÜBER UNSER SERVICE- PORTAL SIND WIR JEDER- ZEIT FÜR SIE ERREICH- BAR.
 ÜBER UNSER SERVICE- PORTAL SIND WIR JEDER- ZEIT FÜR SIE ERREICH- BAR. APPLE-ID OHNE ZAHLUNGSMETHODE ERSTELLEN ODER VERWENDEN: Wenn Sie sich zum ersten Mal mit Ihrer Apple-ID im itunes Store, App Store
ÜBER UNSER SERVICE- PORTAL SIND WIR JEDER- ZEIT FÜR SIE ERREICH- BAR. APPLE-ID OHNE ZAHLUNGSMETHODE ERSTELLEN ODER VERWENDEN: Wenn Sie sich zum ersten Mal mit Ihrer Apple-ID im itunes Store, App Store
Benutzerhandbuch 1,5 Digitaler Foto-Schlüsselanhänger
 Benutzerhandbuch 1,5 Digitaler Foto-Schlüsselanhänger Achtung: Bedienen und betrachten Sie das digitale Fotoalbum aus Sicherheitsgründen nicht während der Fahrt. Danke für den Kauf dieses genialen digitalen
Benutzerhandbuch 1,5 Digitaler Foto-Schlüsselanhänger Achtung: Bedienen und betrachten Sie das digitale Fotoalbum aus Sicherheitsgründen nicht während der Fahrt. Danke für den Kauf dieses genialen digitalen
M20(S)Bedienungsanleitung
 M20(S)Bedienungsanleitung 1,VOL+ 2,VOL- 3, TF Karte Buchse 4, Bildschirm 5, Sperren/ Entsperren 6, Nach Unten 7, bestimmen/abspielen/anhalten 8, Previous Titel 9, Ein/ Aus Schalter 10, Nächsten Titel 11,
M20(S)Bedienungsanleitung 1,VOL+ 2,VOL- 3, TF Karte Buchse 4, Bildschirm 5, Sperren/ Entsperren 6, Nach Unten 7, bestimmen/abspielen/anhalten 8, Previous Titel 9, Ein/ Aus Schalter 10, Nächsten Titel 11,
itunes & App Store: Hier laden Sie Musik, Videos oder Apps herunter
 4. itunes & App Store: Hier laden Sie Musik, Videos oder Apps herunter Musik, Videos, Apps und weitere Inhalte in diesem Kapitel stelle ich Ihnen itunes und App Store vor, um zukünftig alle Möglichkeiten
4. itunes & App Store: Hier laden Sie Musik, Videos oder Apps herunter Musik, Videos, Apps und weitere Inhalte in diesem Kapitel stelle ich Ihnen itunes und App Store vor, um zukünftig alle Möglichkeiten
2. Musik hören mit dem ipod touch
 Beim gesperrten ipod touch Musik hören. Musik hören mit dem ipod touch Der ipod touch mit seinem berührungsempfindlichen Display und den Bewegungssensoren liegt mittlerweile in der zweiten Generation vor.
Beim gesperrten ipod touch Musik hören. Musik hören mit dem ipod touch Der ipod touch mit seinem berührungsempfindlichen Display und den Bewegungssensoren liegt mittlerweile in der zweiten Generation vor.
SecretFolder Benutzerhandbuch. v6.1 November 2015 Deutsch. SecretFolder. Datenschutz war nie so schön.
 SecretFolder Benutzerhandbuch v6.1 Deutsch SecretFolder Datenschutz war nie so schön. Anmeldung Bevor Sie mit SecretFolder Objekte ver- bzw. entschlüsseln können, müssen Sie sich mit Ihrem Benutzernamen
SecretFolder Benutzerhandbuch v6.1 Deutsch SecretFolder Datenschutz war nie so schön. Anmeldung Bevor Sie mit SecretFolder Objekte ver- bzw. entschlüsseln können, müssen Sie sich mit Ihrem Benutzernamen
RCD1750SI / Bedienungsanleitung Deutsch. Allgemeine Steuerelemente Hauptgerät
 Allgemeine Steuerelemente Hauptgerät 1. VOLUME UP 2. FUNCTION 3. DBBS 4. CLK SET 5. UKW-ANTENNE 6. / PRESET 7. / PRESET + 8. MEMORY 9. TUNE +/ FOLDERUP 10. VOLUME DOWN 11. / STANDBY 12. MONO / STEREO 13.
Allgemeine Steuerelemente Hauptgerät 1. VOLUME UP 2. FUNCTION 3. DBBS 4. CLK SET 5. UKW-ANTENNE 6. / PRESET 7. / PRESET + 8. MEMORY 9. TUNE +/ FOLDERUP 10. VOLUME DOWN 11. / STANDBY 12. MONO / STEREO 13.
Schnellstartanleitung
 Docking-Station für WACS7000 DC1000 Schnellstartanleitung A B C Vorbereiten Verbinden Genießen Deu Verpackungsinhalt Docking- Station 8 Dock-Adapter für das ipod-dock 4 Dock-Adapter für das GoGear-Dock
Docking-Station für WACS7000 DC1000 Schnellstartanleitung A B C Vorbereiten Verbinden Genießen Deu Verpackungsinhalt Docking- Station 8 Dock-Adapter für das ipod-dock 4 Dock-Adapter für das GoGear-Dock
Kurzanleitung. 1&1 AudioCenter. Einfacher Start mit dem 1&1 AudioCenter
 Kurzanleitung 1&1 AudioCenter Einfacher Start mit dem 1&1 AudioCenter Inbetriebnahme des 1&1 AudioCenter Hinweis: Ihr 1&1 AudioCenter verfügt über keine eigenen Lautsprecher. Um Internetradio oder auf
Kurzanleitung 1&1 AudioCenter Einfacher Start mit dem 1&1 AudioCenter Inbetriebnahme des 1&1 AudioCenter Hinweis: Ihr 1&1 AudioCenter verfügt über keine eigenen Lautsprecher. Um Internetradio oder auf
Mac OS X-Client- Management
 Mit Windows-Servern Mac OS X-Clients verwalten Professionelles Mac OS X-Client- Management in Windows-Netzwerken O REILLY André Aulich & Harald Monihart Wählen Sie nun auf der linken Seite Ihren USB-Stick
Mit Windows-Servern Mac OS X-Clients verwalten Professionelles Mac OS X-Client- Management in Windows-Netzwerken O REILLY André Aulich & Harald Monihart Wählen Sie nun auf der linken Seite Ihren USB-Stick
Benutzerhandbuch für Mac
 Benutzerhandbuch für Mac Inhalt Einführung... 1 Vorbereitung mit dem Mac Formatierungsprogramm... 1 Installation der Software... 4 Sicheres Entfernen von Laufwerken... 9 Festplattenverwaltung... 10 Ausführen
Benutzerhandbuch für Mac Inhalt Einführung... 1 Vorbereitung mit dem Mac Formatierungsprogramm... 1 Installation der Software... 4 Sicheres Entfernen von Laufwerken... 9 Festplattenverwaltung... 10 Ausführen
Tragbare Mediengeräte
 Tragbare Medie ngeräte ANSCHLÜSSE FÜR TRAGBARE MEDIENGERÄTE Tragbare Mediengeräte können an den Media-Hubs im Staufachdeckel und auf der Rückseite der Bodenkonsole angeschlossen werden. Folgende tragbare
Tragbare Medie ngeräte ANSCHLÜSSE FÜR TRAGBARE MEDIENGERÄTE Tragbare Mediengeräte können an den Media-Hubs im Staufachdeckel und auf der Rückseite der Bodenkonsole angeschlossen werden. Folgende tragbare
Häufig gestellte Fragen Audio
 Häufig gestellte Fragen 2017- Audio 1 Honda Connect- Häufig gestellte Fragen - Audio F: Warum kann ich mit Bluetooth-Audio nicht alle Alben, Titel usw. durchsuchen? A: Diese Funktionalität wird von dem
Häufig gestellte Fragen 2017- Audio 1 Honda Connect- Häufig gestellte Fragen - Audio F: Warum kann ich mit Bluetooth-Audio nicht alle Alben, Titel usw. durchsuchen? A: Diese Funktionalität wird von dem
Automatismen ausschalten
 2. Synchronisation, Accounts, Mitteilungszentrale und Ortungsdienste Das ipad in itunes Ein angeschlossenes ipad wird in itunes in der Seitenleiste unter Geräte aufgeführt. Klicken Sie diesen Eintrag an,
2. Synchronisation, Accounts, Mitteilungszentrale und Ortungsdienste Das ipad in itunes Ein angeschlossenes ipad wird in itunes in der Seitenleiste unter Geräte aufgeführt. Klicken Sie diesen Eintrag an,
Schnellstartanleitung
 Philips GoGear Audio-Player SA1MUS04 SA1MUS08 SA1MUS16 SA1MUS32 Schnellstartanleitung Benötigen Sie Hilfe? Besuchen Sie unsere Website unter www.philips.com/welcome. Hier finden Sie hilfreiches Material
Philips GoGear Audio-Player SA1MUS04 SA1MUS08 SA1MUS16 SA1MUS32 Schnellstartanleitung Benötigen Sie Hilfe? Besuchen Sie unsere Website unter www.philips.com/welcome. Hier finden Sie hilfreiches Material
ipod nano Benutzerhandbuch
 ipod nano Benutzerhandbuch Inhalt 5 Kapitel 1: Der ipod nano im Überblick 5 ipod nano Überblick 5 Zubehör 6 Der Home-Bildschirm 8 Symbole in der Statusleiste 9 Kapitel 2: Einführung 9 Einrichten des ipod
ipod nano Benutzerhandbuch Inhalt 5 Kapitel 1: Der ipod nano im Überblick 5 ipod nano Überblick 5 Zubehör 6 Der Home-Bildschirm 8 Symbole in der Statusleiste 9 Kapitel 2: Einführung 9 Einrichten des ipod
Quick Start Guide PMA-60. Start Here Starten Sie hier Commencez ici Iniziare qui Iniciar aquí Begin hier Starta här Начните здесь Zacznij tutaj
 Quick Start Guide INTEGRATED AMPLIFIER Start Here Starten Sie hier Commencez ici Iniziare qui Iniciar aquí Begin hier Starta här Начните здесь Zacznij tutaj Vorbereitung Verpackungsinhalt Netzkabel Fernbedienung
Quick Start Guide INTEGRATED AMPLIFIER Start Here Starten Sie hier Commencez ici Iniziare qui Iniciar aquí Begin hier Starta här Начните здесь Zacznij tutaj Vorbereitung Verpackungsinhalt Netzkabel Fernbedienung
COMPUTERIA VOM
 COMPUTERIA VOM 26.10.16 ITUNES UND IPHONE SYNCHRONISATION Einführung gratis herunterladen: https://www.apple.com/itunes/download/ Wikipedia: " ist ein universelles Multimedia-Verwaltungsprogramm des US-amerikanischen
COMPUTERIA VOM 26.10.16 ITUNES UND IPHONE SYNCHRONISATION Einführung gratis herunterladen: https://www.apple.com/itunes/download/ Wikipedia: " ist ein universelles Multimedia-Verwaltungsprogramm des US-amerikanischen
FOTOS ORGANISIEREN MIT PICASA 3
 FOTOS ORGANISIEREN MIT PICASA 3 3 1 2 BIBLIOTHEKSÜBERBLICK 1. Liste der Ordner und Alben Die linke Spalte in der Bibliotheksansicht zeigt alle Ordner, die Fotos enthalten, Ordner entsprechend den eigentlichen
FOTOS ORGANISIEREN MIT PICASA 3 3 1 2 BIBLIOTHEKSÜBERBLICK 1. Liste der Ordner und Alben Die linke Spalte in der Bibliotheksansicht zeigt alle Ordner, die Fotos enthalten, Ordner entsprechend den eigentlichen
TRAGBARER BLUETOOTH-LAUTSPRECHER MIT SUPER-BASS
 TRAGBARER BLUETOOTH-LAUTSPRECHER MIT SUPER-BASS Handbuch DA-10287 Vielen Dank zum Erwerb des tragbaren Bluetooth-Lautsprechers DIGITUS DA-10287 mit Super-Bass! Dieses Handbuch hilft Ihnen dabei, Ihren
TRAGBARER BLUETOOTH-LAUTSPRECHER MIT SUPER-BASS Handbuch DA-10287 Vielen Dank zum Erwerb des tragbaren Bluetooth-Lautsprechers DIGITUS DA-10287 mit Super-Bass! Dieses Handbuch hilft Ihnen dabei, Ihren
R2 Bedienungsanleitung
 R2 Bedienungsanleitung LCD Vorne/nach oben / die Musik Datei schnell zurück abspielen Vol+ Play/Pause/Power On-Off/Enter Nächst/nach unter/die Datei abspielen Musik schnell VOL- MenüTaste/zurück Micro-USB
R2 Bedienungsanleitung LCD Vorne/nach oben / die Musik Datei schnell zurück abspielen Vol+ Play/Pause/Power On-Off/Enter Nächst/nach unter/die Datei abspielen Musik schnell VOL- MenüTaste/zurück Micro-USB
AGPTek langlebiger MP3 Player A02 User Manual
 AGPTek langlebiger MP3 Player A02 User Manual Bitte kontaktieren Sie uns bei Fragen oder Anregungen via Leo@agptek.com. Helfen Sie uns, diesen Musik-Player zum besten Player der Welt zu machen. 1 Index
AGPTek langlebiger MP3 Player A02 User Manual Bitte kontaktieren Sie uns bei Fragen oder Anregungen via Leo@agptek.com. Helfen Sie uns, diesen Musik-Player zum besten Player der Welt zu machen. 1 Index
CD-Player EINLEGEN VON CDS CD 1 14 : 54 CD 2 14 : 54. Please Wait. Einlegen einer einzelnen CD. Einlegen mehrerer CDs
 CD-Player EINLEGEN VON CDS Einlegen einer einzelnen CD VORSICHT Die CD nicht mit übermäßiger Kraft in das CD-Fach schieben. CD No Discs 14 : 54 Press 1-6 Hinweis: Die sechs Kreise im linken unteren Bereich
CD-Player EINLEGEN VON CDS Einlegen einer einzelnen CD VORSICHT Die CD nicht mit übermäßiger Kraft in das CD-Fach schieben. CD No Discs 14 : 54 Press 1-6 Hinweis: Die sechs Kreise im linken unteren Bereich
Betriebs- & Softwareanleitung RGB Controller
 Betriebs- & Softwareanleitung RGB Controller Projekt öffnen Projekt anlegen Projekt speichern Tagesabläufe auf den Simulator übertragen Gerätezeit mit Computeruhr synchronisieren ZEIT ROT GRÜN BLAU WEIß
Betriebs- & Softwareanleitung RGB Controller Projekt öffnen Projekt anlegen Projekt speichern Tagesabläufe auf den Simulator übertragen Gerätezeit mit Computeruhr synchronisieren ZEIT ROT GRÜN BLAU WEIß
Gebrauchsanleitung MSI Mega Stick 1
 Gebrauchsanleitung MSI Mega Stick 1 Batterie einsetzen 1. Entfernen Sie die USB-Schutzkappe 2. Schieben Sie die Batteriefachabdeckung nach oben. 3. Legen Sie eine Mignon AAA Batterie ein und versicheren
Gebrauchsanleitung MSI Mega Stick 1 Batterie einsetzen 1. Entfernen Sie die USB-Schutzkappe 2. Schieben Sie die Batteriefachabdeckung nach oben. 3. Legen Sie eine Mignon AAA Batterie ein und versicheren
Verwenden der Bedienerkonsole
 Dieser Abschnitt enthält Informationen zur Bedienerkonsole, zum Ändern der Druckereinstellungen und zu den Bedienerkonsolenmenüs. Sie können die meisten Druckereinstellungen über die Softwareanwendung
Dieser Abschnitt enthält Informationen zur Bedienerkonsole, zum Ändern der Druckereinstellungen und zu den Bedienerkonsolenmenüs. Sie können die meisten Druckereinstellungen über die Softwareanwendung
Leitfaden für ebooks und den Reader von Sony
 Leitfaden für ebooks und den Reader von Sony Wir gratulieren zum Kauf Ihres neuen Reader PRS-505 von Sony! Dieser Leitfaden erklärt Ihnen Schritt für Schritt, wie Sie die Software installieren, neue ebooks
Leitfaden für ebooks und den Reader von Sony Wir gratulieren zum Kauf Ihres neuen Reader PRS-505 von Sony! Dieser Leitfaden erklärt Ihnen Schritt für Schritt, wie Sie die Software installieren, neue ebooks
STARTEN SIE HIER. Möchten Sie den Drucker mit einem drahtlosen Netzwerk verbinden? Drahtlos USB Verkabelt
 STARTEN SIE HIER Falls Sie eine dieser Fragen mit Ja beantworten, wechseln Sie zum angegebenen Abschnitt, um Anweisungen zur Installation und zum Herstellen der Verbindung zu erhalten. Möchten Sie den
STARTEN SIE HIER Falls Sie eine dieser Fragen mit Ja beantworten, wechseln Sie zum angegebenen Abschnitt, um Anweisungen zur Installation und zum Herstellen der Verbindung zu erhalten. Möchten Sie den
Gestatten: Ihr MacBook Pro
 Kurzübersicht Gestatten: Ihr MacBook Pro Los geht s! Drücken Sie den Ein-/Ausschalter, um Ihren Mac einzuschalten. Der Systemassistent führt Sie durch einige einfache Schritte, um Ihren Mac zu installieren
Kurzübersicht Gestatten: Ihr MacBook Pro Los geht s! Drücken Sie den Ein-/Ausschalter, um Ihren Mac einzuschalten. Der Systemassistent führt Sie durch einige einfache Schritte, um Ihren Mac zu installieren
Anhang. Dieser Projektor kann Videos, die über AV-Eingangsbuchse eingespeist werden, aufnehmen.
 Deutsch Anhang Dieser Projektor kann Videos, die über AV-Eingangsbuchse eingespeist werden, aufnehmen. 1. Drücken Sie auf OK, wenn die Videowiedergabe läuft. Das Video wird aufgezeichnet und im ausgewählten
Deutsch Anhang Dieser Projektor kann Videos, die über AV-Eingangsbuchse eingespeist werden, aufnehmen. 1. Drücken Sie auf OK, wenn die Videowiedergabe läuft. Das Video wird aufgezeichnet und im ausgewählten
Erste Schritte mit Classroom 2.1. Lehrerhandbuch für die Classroom App für ipad
 Erste Schritte mit Classroom 2.1 Lehrerhandbuch für die Classroom App für ipad Classroom Einführung Classroom ist eine leistungsstarke ipad App, mit der Sie das Lernen betreuen, Arbeiten teilen und die
Erste Schritte mit Classroom 2.1 Lehrerhandbuch für die Classroom App für ipad Classroom Einführung Classroom ist eine leistungsstarke ipad App, mit der Sie das Lernen betreuen, Arbeiten teilen und die
* Die Wiedergabeliste sowie Album- und Titelnamen können bearbeitet werden.
 1. Einführung Die aktuelle Version dieser Software lautet Version 1.08 2. Die wichtigsten neuen Funktionen dieser Software-Version Diese Software-Version enthält: * Die Wiedergabeliste sowie Album- und
1. Einführung Die aktuelle Version dieser Software lautet Version 1.08 2. Die wichtigsten neuen Funktionen dieser Software-Version Diese Software-Version enthält: * Die Wiedergabeliste sowie Album- und
Erste Schritte zum ipad
 Erste Schritte zum ipad 1. ipad einrichten Zur Einrichtung des ipad schalten Sie es ein und befolgen Sie die Anweisungen des Setup-Assistenten. Die Bildschirmanweisungen des Setup-Assistenten führen Sie
Erste Schritte zum ipad 1. ipad einrichten Zur Einrichtung des ipad schalten Sie es ein und befolgen Sie die Anweisungen des Setup-Assistenten. Die Bildschirmanweisungen des Setup-Assistenten führen Sie
Inhalt der Bedienungsanleitung
 BeoSound 3000 BeoSound 3000 Guide Guide BeoSound 3000 BeoSound 3000 Reference book Reference book Inhalt der Bedienungsanleitung 3 Um sich mit Ihrem Produkt von Bang & Olufsen vertraut zu machen, stehen
BeoSound 3000 BeoSound 3000 Guide Guide BeoSound 3000 BeoSound 3000 Reference book Reference book Inhalt der Bedienungsanleitung 3 Um sich mit Ihrem Produkt von Bang & Olufsen vertraut zu machen, stehen
Ihr Benutzerhandbuch LENCO XEMIO-360 W
 Lesen Sie die Empfehlungen in der Anleitung, dem technischen Handbuch oder der Installationsanleitung für LENCO XEMIO-360 W. Hier finden Sie die Antworten auf alle Ihre Fragen über die LENCO XEMIO-360
Lesen Sie die Empfehlungen in der Anleitung, dem technischen Handbuch oder der Installationsanleitung für LENCO XEMIO-360 W. Hier finden Sie die Antworten auf alle Ihre Fragen über die LENCO XEMIO-360
