ipod nano Funktionshandbuch
|
|
|
- Elisabeth Schneider
- vor 8 Jahren
- Abrufe
Transkript
1 ipod nano Funktionshandbuch
2 2 Inhalt Kapitel 1 4 ipod nano Grundlagen 5 Der ipod nano im Überblick 5 Bedienelemente und Tasten des ipod nano 9 Deaktivieren der ipod nano-tasten 10 Verwenden der ipod nano-menüs 12 Herstellen und Trennen der ipod nano-verbindung zum Computer 15 Informationen zur ipod nano-batterie Kapitel 2 18 Musikfunktionen 18 itunes 19 Importieren von Musik in Ihrer itunes-mediathek 23 Verwalten Ihrer Musik 24 Hinzufügen von Musik und Podcasts zum ipod nano 29 Abspielen von Musik 36 Ansehen und Anhören von Podcasts 37 Anhören von Hörbüchern 37 Anhören von FM-Radio-Sendungen Kapitel 3 38 Videofunktionen 38 Kaufen von Videos und Laden von Video-Podcasts 39 Konvertieren Ihrer eigenen Videos für die Verwendung mit dem ipod nano 40 Hinzufügen von Videos zum ipod nano 44 Ansehen und Anhören von Videos Kapitel 4 47 Fotofunktionen 47 Importieren von Fotos 51 Anzeigen von Fotos 2
3 Kapitel 5 54 Zusätzliche Funktionen und Zubehör 54 Verwenden des ipod nano als externes Volume 55 Verwenden zusätzlicher Einstellungen 60 Synchronisieren von Kontakten, Kalendern und Aufgabenlisten 62 Sichern und Lesen von Textnotizen 63 Aufzeichnen von Sprachmemos 64 ipod nano-zubehör Kapitel 6 66 Tipps und Fehlerbeseitigung 66 Allgemeine Vorschläge 73 Aktualisieren und Wiederherstellen der ipod-software Kapitel 7 74 Sicherheit und Pflege 74 Wichtige Sicherheitsinformationen 76 Wichtige Informationen zur Handhabung Kapitel 8 78 Weitere Informationen, Service und Support Inhalt 3
4 1 ipod nano Grundlagen 1 Mit dem Kauf des ipod nano haben Sie eine gute Wahl getroffen. Lesen Sie in diesem Kapitel, welche Funktionen Ihr ipod nano bietet, wie Sie seine Bedienelemente benutzen und vieles mehr. Damit Sie den ipod nano verwenden können, übertragen Sie zuerst Musik, Videos, Fotos und andere Dateien auf Ihren Computer und fügen Sie diese anschließend zum ipod nano hinzu. Der ipod nano ist ein Musik-Player mit einem großen Funktionsspektrum. Beispielsweise können Sie den ipod nano für Folgendes verwenden:  Synchronisieren von Musiktiteln, Videos und digitalen Fotos, um sie unterwegs anzuhören bzw. anzusehen  Anhören von Podcasts, ladbaren Audio- und Videodateien, die über das Internet bereitgestellt werden  Anzeigen von Video auf dem ipod nano oder mithilfe eines optionalen Kabels auf einem Fernsehgerät  Anzeigen von Fotos als Diashow mit Musikuntermalung auf dem ipod nano oder mithilfe eines optionalen Kabels auf einem Fernsehgerät  Anhören von Hörbüchern, die Sie im itunes Store oder bei audible.de erworben haben 4
5  Speichern von Dateien und anderen Daten oder Erstellen von Sicherungskopien davon, indem Sie den ipod nano als externes Volume verwenden  Synchronisieren von Kontakt- und Kalenderinformationen sowie Aufgabenlisten von Ihrem Computer  Spielen, Speichern von Textnotizen, Aktivieren der Weckfunktion und vieles mehr Der ipod nano im Überblick Hier sind die ipod nano-bedienelemente im Überblick: Taste Menu Zurück/Schneller Rücklauf Start/Pause Click Wheel Vor/Schneller Vorlauf Mitteltaste Schalter Hold Kopfhöreranschluss Dock-Anschluss Bedienelemente und Tasten des ipod nano Die Bedienelemente des ipod nano sind einfach zu finden und zu verwenden. Durch Drücken einer beliebigen Taste schalten Sie den ipod nano ein. Das Hauptmenü wird angezeigt. Kapitel 1 ipod nano Grundlagen 5
6 Verwenden Sie das Click Wheel und die Mitteltaste, um durch die Menüs auf dem Bildschirm zu navigieren und um Musiktitel abzuspielen, Einstellungen zu ändern und Informationen anzuzeigen. Bewegen Sie den Daumen leicht über das Click Wheel, um eine Menüoption hervorzuheben. Drücken Sie die Mitteltaste, um die Option auszuwählen. Drücken Sie die Taste Menu auf dem Click Wheel, um zum vorherigen Menü zurückzukehren. Für folgende Funktionen verwenden Sie die ipod nano-bedienelemente: Funktion Einschalten des ipod nano Ausschalten des ipod nano Einschalten der Hintergrundbeleuchtung Deaktivieren der ipod nano- Bedienelemente (damit die Tasten nicht aus Versehen gedrückt werden) Zurücksetzen des ipod nano (wenn er nicht reagiert) Auswählen eines Menüobjekts Zurückkehren zum vorherigen Menü Zurückkehren direkt zum Hauptmenü Suchen nach einem Titel Suchen nach einem Video Abspielen eines Musiktitels oder Videos Anhalten eines Musiktitels oder Videos Ändern der Lautstärke Abspielen aller Musiktitel in einer Wiedergabeliste oder einem Album Zufällige Wiedergabe Aktion Drücken Sie eine beliebige Taste. Drücken Sie die Taste Start/Pause ( ) und halten Sie diese gedrückt. Drücken Sie eine beliebige Taste oder verwenden Sie das Click Wheel. Schieben Sie den Schalter Hold auf Hold (ein orangefarbenes Feld wird angezeigt). Schieben Sie den Schalter Hold auf Hold und wieder in die vorherige Position. Drücken Sie die Taste Menu und die Mitteltaste gleichzeitig etwa 6 Sekunden lang, bis das Apple-Logo zu sehen ist. Blättern Sie zur entsprechenden Option und drücken Sie die Mitteltaste. Drücken Sie die Taste Menu. Drücken und halten Sie die Taste Menu. Wählen Sie Musik aus dem Hauptmenü. Wählen Sie Videos aus dem Hauptmenü. Wählen Sie den Musiktitel oder das Video aus und drücken Sie die Mitteltaste oder die Taste Start/Pause ( ). Der ipod nano muss auf dem Computer ausgeworfen werden, damit Musiktitel und Videos abgespielt werden können. Drücken Sie die Taste Start/Pause ( ) oder ziehen Sie den Stecker der Ohrhörer aus dem Anschluss. Wenn der Bildschirm Sie hören zu sehen ist, können Sie hierzu das Click Wheel verwenden. Wählen Sie eine Wiedergabeliste oder ein Album aus und drücken Sie die Taste Start/Pause ( ). Wählen Sie Zufällige Titel aus dem Hauptmenü. Sie können die zufällige Wiedergabe von Musiktiteln auch im Bildschirm Sie hören auswählen. 6 Kapitel 1 ipod nano Grundlagen
7 Funktion Wechseln zu einer beliebigen Stelle in einem Musiktitel oder Video Springen zum nächsten Musiktitel oder Kapitel in einem Hörbuch oder Podcast Erneutes Abspielen eines Musiktitels oder Videos von Anfang an Abspielen des vorherigen Musiktitels oder Kapitels in einem Hörbuch oder Podcast Schneller Vorlauf/Schneller Rücklauf Hinzufügen eines Titels zur On-The-Go -Wiedergabeliste Ermitteln der Seriennummer des ipod nano Aktion Drücken Sie, wenn der Bildschirm Sie hören zu sehen ist, die Mitteltaste, um den Navigationsbalken einzublenden (ein Rautensymbol auf dem Balken gibt die aktuelle Position im Titel an) und navigieren Sie dann zu einem beliebigen Punkt im Musiktitel oder Video. Drücken Sie die Taste Vor/Schneller Vorlauf ( ). Drücken Sie die Taste Zurück/Schneller Rücklauf (]). Drücken Sie zweimal die Taste Zurück/Schneller Rücklauf (]). Drücken Sie die Taste Vor/Schneller Vorlauf ( ) bzw. Zurück/ Schneller Rücklauf (]) und halten Sie diese gedrückt. Wählen Sie einen Musiktitel in einer Wiedergabeliste aus. Drücken Sie dann die Mitteltaste und halten Sie diese gedrückt, bis der Musiktitel blinkt. Wählen Sie aus dem Hauptmenü Einstellungen > Über und drücken Sie die Mitteltaste, damit die Seriennummer angezeigt wird. Alternativ können Sie auch auf der Rückseite des ipod nano nachsehen. Blättern durch Musiktitel mithilfe der Cover Flow-Darstellung Sie können durch Ihre Musiksammlung blättern, indem Sie die Cover Flow-Darstellung verwenden, die eine visuelle Möglichkeit zum Durchsuchen Ihrer Mediathek bietet. Gehen Sie wie folgt vor, um die Cover Flow-Darstellung zu verwenden: 1 Wählen Sie Cover Flow aus dem Menü Musik. 2 Verwenden Sie das Click Wheel, um die Albumcover nacheinander anzuzeigen oder drücken Sie die Taste Vor/Schneller Vorlauf und Zurück/Schneller Rücklauf. 3 Wählen Sie ein Album aus und drücken Sie die Mitteltaste. 4 Wählen Sie mit dem Click Wheel einen Musiktitel aus und drücken Sie dann die Mitteltaste, um ihn abzuspielen. Kapitel 1 ipod nano Grundlagen 7
8 Schnelles Blättern durch lange Listen Wenn auf Ihrem ipod über 100 Musiktitel, Videos oder sonstige Objekte abgelegt sind, können Sie rasch durch eine lange Liste blättern, indem Sie Ihren Daumen schnell auf dem Click Wheel bewegen. Hinweis: Es werden nicht alle Sprachen unterstützt. Gehen Sie wie folgt vor, um schnell durch Objekte zu blättern: 1 Bewegen Sie Ihren Daumen schnell auf dem Click Wheel, um einen Buchstaben des Alphabets auf dem Bildschirm anzuzeigen. 2 Navigieren Sie mit dem Click Wheel im Alphabet zum ersten Buchstaben des Objekts, das Sie suchen. Ihnen wird nun das erste Objekt in der Liste angezeigt, das mit diesem Buchstaben beginnt. Objekte, deren erstes Zeichen ein Symbol oder eine Zahl ist, werden vor dem Buch staben A aufgeführt. 3 Nehmen Sie den Daumen kurz vom Click Wheel, um mit normaler Geschwindigkeit zu blättern. 4 Navigieren Sie mit dem Click Wheel zu dem gewünschten Objekt. Suchen nach Musik Sie können Ihren ipod nano nach Musiktiteln, Wiedergabelisten, Albumtiteln, Interpretennamen, Audio-Podcasts und Hörbüchern durchsuchen. Die Suchfunktion sucht nicht in Videos, Notizen, Kalendereinträgen, Kontakten oder Liedtexten. Hinweis: Es werden nicht alle Sprachen unterstützt. Gehen Sie wie folgt vor, um den ipod nano zu durchsuchen: 1 Wählen Sie Suchen aus dem Menü Musik. 2 Geben Sie einen Suchbegriff ein, indem Sie mit dem Click Wheel durch das Alphabet navigieren und die Mitteltaste drücken, um die einzelnen Zeichen einzugeben. Der ipod nano beginnt nach der Eingabe des ersten Zeichens mit der Suche und zeigt die Ergebnisse im Suchbildschirm an. Wenn Sie beispielsweise den Buchstaben b eingeben, zeigt Ihr ipod nano alle Titel an, die den Buchstaben b enthalten. Bei Eingabe von ab zeigt der ipod nano alle Objekte mit dieser Buchstabenfolge an. Drücken Sie die Taste Vor/Schneller Vorlauf, um ein Leerzeichen einzugeben. Drücken Sie die Taste Zurück/Schneller Rücklauf, um das vorherige Zeichen zu löschen. 8 Kapitel 1 ipod nano Grundlagen
9 3 Drücken Sie die Taste Menu, um die Liste mit den Suchergebnissen anzuzeigen und anschließend darin zu blättern. Die Objekte in der Liste der Suchergebnisse sind mit einem Symbol gekennzeichnet, das ihren Typ angibt: Musiktitel, Video, Interpret, Album, Hörbuch oder Podcast. Drücken Sie die Mitteltaste, um zum Suchbildschirm zurückzukehren, (wenn Suchen im Menü hervorgehoben ist). Deaktivieren des Click Wheel-Klicktons Während Sie durch die Menüobjekte blättern, hören Sie einen Klickton über den eingebauten Lautsprecher des ipod nano. Sie können den Click Wheel-Klickton nach Wunsch deaktivieren. Gehen Sie wie folgt vor, um den Click Wheel-Klickton zu deaktivieren: m Wählen Sie Einstellungen und setzen Sie die Option Klicken auf Aus. Setzen Sie die Option Klicken auf Ein, um den Click Wheel-Klickton wieder zu aktivieren. Deaktivieren der ipod nano-tasten Wenn Sie vermeiden möchten, den ipod nano versehentlich einzuschalten oder Bedienelemente zu aktivieren, können Sie diese deaktivieren, indem Sie den Schalter Hold verwenden. m Schieben Sie den Schalter Hold auf Hold (sodass Sie das orangefarbene Feld sehen). Kapitel 1 ipod nano Grundlagen 9
10 Verwenden der ipod nano-menüs Nach dem Einschalten des ipod nano wird das Hauptmenü angezeigt. Wählen Sie Menüoptionen aus, um Funktionen auszuführen oder zu anderen Menüs zu wechseln. Symbole am oberen Rand des Bildschirms zeigen den Status des ipod nano an. Wiedergabestatus Schlosssymbol Batteriestatus Menütitel Menüoptionen Angezeigtes Objekt Menütitel Schlosssymbol Wiedergabestatus Batteriestatus Menüoptionen Funktion Zeigt den Titel des aktuellen Menüs an. Das Schlosssymbol wird angezeigt, wenn der Schalter Hold (unten am ipod nano) auf Hold gesetzt ist. Dieses Symbol weist darauf hin, dass die Steuerelemente des ipod nano deaktiviert sind. Das Symbol für Wiedergabe ( ) wird angezeigt, wenn ein Musiktitel, ein Video oder ein sonstiges Objekt abgespielt wird. Das Symbol für Pause (1) wird angezeigt, wenn das Objekt angehalten wurde. Das Batteriesymbol zeigt den ungefähren Ladezustand der Batterie an. Mit dem Click Wheel können Sie durch die Menüoptionen blättern. Drücken Sie die Mitteltaste, um eine Option auszuwählen. Ein Pfeil neben einer Menüoption zeigt an, dass das Auswählen der Option zu einem weiteren Menü oder einem weiteren Bildschirm führt. Hinzufügen oder Löschen von Menüoptionen zum bzw. aus dem Hauptmenü Sie können, falls gewünscht, häufig verwendete Optionen zum ipod nano-hauptmenü hinzufügen. Sie können beispielsweise die Menüoption Titel zum Hauptmenü hinzufügen, sodass Sie nicht mehr Musik wählen müssen, bevor Sie Titel auswählen können. Gehen Sie wie folgt vor, um Optionen zum Hauptmenü hinzuzufügen oder aus dem Hauptmenü zu löschen: 1 Wählen Sie Einstellungen > Hauptmenü. 2 Wählen Sie alle Objekte aus, die im Hauptmenü angezeigt werden sollen. Ein Häkchen weist darauf hin, welche Objekte hinzugefügt wurden. 10 Kapitel 1 ipod nano Grundlagen
11 Einstellen des Timers für die Hintergrundbeleuchtung Sie können festlegen, dass die Hintergrundbeleuchtung für eine bestimmte Dauer aktiviert und der Bildschirm beleuchtet wird, wenn Sie eine Taste drücken oder das Click Wheel verwenden. Die Standardeinstellung hierfür ist 10 Sekunden. m Wählen Sie Einstellungen > Beleuchtung und wählen Sie dann die gewünschte Zeitspanne aus. Wählen Sie Immer ein, um zu verhindern, dass die Hintergrundbeleuchtung ausgeschaltet wird. Einstellen der Helligkeit des Bildschirms Sie können die Helligkeit des ipod nano-bildschirms durch Bewegen eines Schiebereglers anpassen. m Wählen Sie Einstellungen > Helligkeit und bewegen Sie den Schieberegler mithilfe des Click Wheel. Durch Bewegen des Reglers nach links wird der Bildschirm dunkler, durch Bewegen nach rechts wird die Helligkeit erhöht. Sie können die Helligkeit einstellen, während eine Diashow oder ein Video wiedergeben wird. Drücken Sie die Mitteltaste, um den Helligkeitsregler ein- oder auszublenden. Einstellen der Sprache Der ipod nano kann für die Verwendung unterschiedlicher Sprachen eingestellt werden. m Wählen Sie Einstellungen > Sprache und wählen Sie eine Sprache aus der Liste aus. Abrufen von Informationen zum ipod nano Sie können Details zu Ihrem ipod nano abrufen, etwa, wie viel Speicherplatz verfügbar ist, wie viele Musiktitel, Videos, Fotos und sonstigen Objekte Sie gespeichert haben sowie die Seriennummer, das Modell und die Softwareversion. Gehen Sie wie folgt vor, um Informationen zum ipod nano abzurufen: m Wählen Sie Einstellungen > Über und drücken Sie die Mitteltaste, um nacheinander alle Informationsbildschirme einzublenden. Zurücksetzen aller Einstellungen Sie können alle Objekte im Menü Einstellungen auf ihre Standardeinstellung zurücksetzen. m Wählen Sie Einstellungen > Einstellungen zurücksetzen und wählen Sie dann Zurücksetzen. Kapitel 1 ipod nano Grundlagen 11
12 Herstellen und Trennen der ipod nano-verbindung zum Computer Sie verbinden den ipod nano mit Ihrem Computer, um Musik, Videos, Fotos und andere Dateien hinzuzufügen und um die Batterie aufzuladen. Wenn Sie fertig sind, trennen Sie den ipod nano vom Computer. Anschließen des ipod nano Gehen Sie wie folgt vor, um den ipod nano an Ihren Computer anzuschließen: m Schließen Sie das mitgelieferte ipod Dock Connector-auf-USB 2.0-Kabel an einen High-Power-USB 2.0-Anschluss Ihres Computers und das andere Ende des Kabels an den ipod nano an. Wenn Sie ein ipod-dock verwenden, schließen Sie das Kabel an einen USB 2.0- Anschluss Ihres Computers und das andere Ende an das Dock an. Setzen Sie den ipod nano dann in das Dock. Hinweis: Der USB-Anschluss an den meisten Tastaturen liefert nicht genügend Strom. Sie müssen den ipod nano an einen USB 2.0-Anschluss Ihres Computers anschließen, sofern die Tastatur nicht ebenfalls über einen USB 2.0-Anschluss verfügt. Standardmäßig synchronisiert itunes Musiktitel auf dem ipod nano automatisch, wenn Sie ihn mit dem Computer verbinden. Sobald die Synchronisierung abgeschlossen ist, können Sie den ipod nano vom Computer trennen. Hinweis: Sie können Musiktitel synchronisieren, während die ipod nano-batterie aufgeladen wird. Wenn der ipod nano für das automatische Synchronisieren von Musiktiteln konfiguriert ist und Sie ihn an einen anderen Computer anschließen, werden Sie von itunes vor dem Synchronisieren von Musik aufgefordert, den Vorgang zu bestätigen. Wenn Sie auf Ja klicken, werden die Musiktitel und anderen Audiodateien auf Ihrem ipod nano gelöscht und durch Titel und andere Audiodateien ersetzt, die sich auf dem Computer befinden, mit dem der ipod nano verbunden ist. Weitere Informationen zum Hinzufügen von Musik zum ipod nano und Verwenden des ipod nano mit mehreren Computern finden Sie in Kapitel 2 Musikfunktionen auf Seite Kapitel 1 ipod nano Grundlagen
13 Trennen des ipod nano vom Computer Denken Sie unbedingt daran, den ipod nano nicht vom Computer zu trennen, während Musik synchronisiert wird. Dem Bildschirm Ihres ipod nano können Sie entnehmen, ob Sie den ipod nano vom Computer trennen können. Wichtig: Trennen Sie den ipod nano niemals vom Computer, wenn Meldungen wie Verbunden oder Synchronisieren angezeigt werden. Hierdurch können Dateien auf dem ipod nano beschädigt werden. Wird eine dieser Meldungen eingeblendet, müssen Sie den ipod nano auswerfen, bevor Sie ihn vom Computer trennen. Wenn das Hauptmenü oder ein großes Batteriesymbol angezeigt wird, können Sie den ipod nano vom Computer trennen. Wichtig: Wird eine dieser Meldungen eingeblendet, müssen Sie den ipod nano auswerfen, bevor Sie ihn vom Computer trennen. Wenn Sie den ipod nano für eine manuelle Verwaltung von Musiktiteln konfiguriert haben (vgl. Manuelles Verwalten des ipod nano auf Seite 26) oder der ipod nano als Festplatte aktiviert ist (vgl. Verwenden des ipod nano als externes Volume auf Seite 54), müssen Sie den ipod nano immer auswerfen, bevor Sie ihn vom Computer trennen. Kapitel 1 ipod nano Grundlagen 13
14 Gehen Sie wie folgt vor, um den ipod nano auszuwerfen: m Klicken Sie im itunes-quellenbereich auf die Taste Auswerfen (C) neben dem ipod nano in der Geräteliste. Sie können den ipod nano unbesorgt vom Computer trennen, wenn eine dieser beiden Meldungen angezeigt wird. Wenn Sie einen Mac verwenden, können Sie den ipod nano auch auswerfen, indem Sie das ipod nano-symbol vom Schreibtisch in den Papierkorb bewegen. Wenn Sie einen Windows-PC verwenden, können Sie den ipod nano im Bildschirm Mein Computer auch auswerfen, indem Sie auf das Symbol für das sichere Entfernen von Hardware im Windows-Infobereich klicken und den ipod nano auswählen. Gehen Sie wie folgt vor, um den ipod nano vom Computer zu trennen: 1 Ziehen Sie den Ohrhörerstecker aus dem Anschluss, sofern die Ohrhörer angeschlossen sind. 2 Trennen Sie das Kabel vom ipod nano. Befindet sich der ipod nano im Dock, nehmen Sie ihn einfach heraus. Wenn Ihr Dock-Stecker größer als hier dargestellt ist, drücken Sie die Verriegelungen an beiden Seiten des Stecker, während Sie die Verbindung trennen. 14 Kapitel 1 ipod nano Grundlagen
15 Informationen zur ipod nano-batterie Der ipod nano hat eine interne Batterie, die vom Benutzer nicht entfernt oder ausgetauscht werden kann. Optimale Ergebnisse erzielen Sie, wenn Sie die Batterie beim erstmaligen Verwenden des ipod nano mindestens drei Stunden lang aufladen bzw. so lange laden, bis das Batteriesymbol im Statusbereich des Bildschirms anzeigt, dass die Batterie vollständig aufgeladen ist. Wenn der ipod nano längere Zeit nicht verwendet wurde, muss die Batterie möglicherweise aufgeladen werden. In ca. 1,5 Stunden ist die Batterie des ipod nano zu 80 Prozent aufgeladen. In etwa drei Stunden ist die Batterie vollständig geladen. Wenn Sie den ipod nano aufladen, während Sie Dateien hinzufügen, Musik abspielen, Videos anzeigen oder eine Diashow vorführen, dauert der Ladevorgang u. U. länger. Aufladen der Batterie des ipod nano Sie haben zwei Möglichkeiten zum Aufladen der Batterie des ipod nano: Â Schließen Sie den ipod nano an Ihren Computer an. Â Verwenden Sie den separat erhältlichen Apple USB Power Adapter (Netzteil). Gehen Sie wie folgt vor, um die Batterie über Ihren Computer aufzuladen: m Schließen Sie den ipod nano an einen USB 2.0-Anschluss Ihres Computers an. Der Computer muss eingeschaltet sein und darf sich nicht im Ruhezustand befinden. (Bei einigen Mac-Modellen kann das Aufladen der Batterie des ipod nano auch im Ruhezustand erfolgen). Wenn auf dem ipod nano-bildschirm Wird geladen ein Batteriesymbol sichtbar ist, wird die Batterie aufgeladen. Wird der Bildschirm Geladen angezeigt, ist die Batterie vollständig aufgeladen. Wird keiner der beiden Bildschirme angezeigt, ist der ipod nano möglicherweise nicht an einem High-Power USB-Anschluss angeschlossen. Probieren Sie einen anderen USB- Anschluss an Ihrem Computer aus. Kapitel 1 ipod nano Grundlagen 15
16 Wichtig: Wenn die Meldung Wird geladen, bitte warten oder Bitte laden Sie die Batterie auf auf dem Bildschirm des ipod nano angezeigt wird, muss erst die Batterie geladen werden, bevor der ipod nano mit Ihrem Computer kommunizieren kann. Näheres hierzu finden Sie im Abschnitt Auf dem ipod nano die Meldung Bitte laden Sie die Batterie auf angezeigt auf Seite 68. Wenn Sie den ipod nano aufladen möchten und Ihr Computer nicht in der Nähe ist, können Sie hierzu den optional erhältlichen Apple USB Power Adapter (Netzteil) verwenden. Gehen Sie wie folgt vor, um die Batterie mit dem Apple USB Power Adapter (Netzteil) aufzuladen: 1 Verbinden Sie den Netzteilstecker mit dem Netzteil (möglicherweise ist dies bereits geschehen). 2 Schließen Sie das ipod Dock Connector-auf-USB 2.0-Kabel an das Netzteil und das andere Ende des Kabels an den ipod nano an. 3 Schließen Sie das Netzteil an eine funktionierende Steckdose an. Netzteilstecker (Der Stecker Ihres Netzteils kann anders aussehen.) ipod Dock Connector-auf-USB 2.0-Kabel USB Power Adapter (Netzteil) ACHTUNG: Vergewissern Sie sich, dass das Netzteil korrekt zusammengesetzt ist, bevor Sie es an eine Steckdose anschließen. 16 Kapitel 1 ipod nano Grundlagen
17 Die verschiedenen Symbole für den Batteriestatus Wenn der ipod nano nicht an eine Stromquelle angeschlossen ist, zeigt ein Batteriesymbol oben rechts im ipod nano-bildschirm an, wie viel Batterieladung ungefähr noch vorhanden ist. Die Batterie ist weniger als 20 % aufgeladen. Die Batterie ist etwa zur Hälfte aufgeladen. Die Batterie ist vollständig aufgeladen. Ist der ipod nano am Stromnetz angeschlossen, ändert sich das Batteriesymbol, wenn die Batterie aufgeladen wird bzw. vollständig aufgeladen ist. Die Batterie wird aufgeladen (Blitzsymbol). Die Batterie ist vollständig aufgeladen (Steckersymbol). Es ist möglich, den ipod nano vom Computer zu trennen und ihn zu verwenden, bevor die Batterie vollständig aufgeladen ist. Hinweis: Die Anzahl der Ladezyklen bei wiederaufladbaren Batterien ist begrenzt. Daher müssen diese Batterien irgendwann ersetzt werden. Die Batterielaufzeit und die Anzahl der Ladezyklen hängt von der Nutzung und von den gewählten Einstellungen ab. Weitere Informationen hierzu finden Sie auf der Website: Kapitel 1 ipod nano Grundlagen 17
18 2 Musikfunktionen 2 Ihr ipod nano ermöglicht es Ihnen, Ihre Musik- und Audiosammlung überallhin mitzunehmen. In diesem Kapitel erfahren Sie, wie Sie Musik hinzufügen und mit Ihrem ipod nano anhören können. Sie verwenden den ipod nano, indem Sie Musiktitel, Hörbücher, Filme, Fernsehsendungen, Musikvideos und Podcasts auf Ihren Computer importieren und anschließend zum ipod nano hinzufügen. Lesen Sie weiter, um Näheres über die hierfür erforderlichen Schritte zu erfahren, einschließlich:  Übertragen von Musik aus Ihrer CD-Sammlung, von Ihrer Festplatte oder aus dem itunes Store (gehört zu itunes und ist nur in bestimmten Ländern verfügbar) in das Programm itunes auf Ihrem Computer  Verwalten Ihrer Musik und anderer Audiodateien in Form von Wiedergabelisten (falls gewünscht)  Hinzufügen von Wiedergabelisten, Musiktiteln, Hörbüchern und Podcasts zum ipod nano  Anhören von Musik oder anderen Audioinhalten unterwegs itunes Bei itunes handelt es sich um das mit dem ipod nano verwendete Softwareprogramm, mit dem Sie Musik, Hörbücher, Podcasts und mehr mit Ihrem ipod nano synchronisieren können. Wenn Sie Ihren ipod nano an den Computer anschließen, wird itunes automatisch geöffnet. In diesem Handbuch wird erklärt, wie Sie mit itunes Musiktitel und andere Audio- und Videodateien auf Ihren Computer laden, persönliche Sammlungen Ihrer Lieblingstitel (so genannte Wiedergabelisten) erstellen, diese zu Ihrem ipod nano hinzufügen und die ipod nano-einstellungen anpassen. 18
19 itunes verfügt über zahlreiche weitere Funktionen. Sie können eigene CDs erstellen, die sich in standardmäßigen CD-Playern abspielen lassen (vorausgesetzt, Ihr Computer ist mit einem CD-Brenner ausgestattet), per Streaming übertragene Internet-Radiosendungen anhören, Videos und Fernsehsendungen ansehen, Musiktitel bewerten und vieles mehr. Wenn Sie Informationen zur Verwendung dieser itunes-funktionen benötigen, öffnen Sie itunes und wählen Sie Hilfe > itunes-hilfe. Importieren von Musik in Ihrer itunes-mediathek Damit Sie mit Ihrem ipod nano Musik hören können, müssen Sie die Musik zunächst in itunes auf Ihren Computer importieren. Sie haben drei Möglichkeiten, Musiktitel und andere Audiodateien an itunes zu übertragen: Â Kaufen Sie Musiktitel, Hörbücher und Videos oder laden Sie Podcasts online im itunes Store. Â Importieren Sie Musik und andere Audiodateien von Audio-CDs. Â Fügen Sie bereits auf dem Computer vorhandene Musiktiteln und andere Audiodateien zur itunes-mediathek hinzu. Kaufen von Musiktiteln und Laden von Podcasts über den itunes Store Wenn Sie über eine Internetverbindung verfügen, können Sie Musiktitel, Alben, Hörbücher und Videos ganz einfach im itunes Store kaufen und laden. Zudem haben Sie die Möglichkeit, Podcasts zu abonnieren und zu laden. Wenn Sie Musik online über den itunes Store erwerben möchten, richten Sie in itunes einen Apple-Benutzer-Account ein, suchen Sie nach den gewünschten Titeln und kaufen diese. Wenn Sie bereits über einen Apple-Benutzer-Account verfügen oder wenn Sie einen America Online (AOL) Account besitzen (die AOL Option ist nur in einigen Ländern verfügbar), können Sie sich über diesen Account beim itunes Store anmelden und Musik erwerben. Hinweis: Sie benötigen keinen itunes Store-Account, um Podcasts zu laden oder zu abonnieren. Kapitel 2 Musikfunktionen 19
20 Gehen Sie wie folgt vor, um sich beim itunes Store anzumelden bzw. zu registrieren: m Öffnen Sie itunes und führen Sie anschließend einen der folgenden Schritte aus: Â Wenn Sie bereits einen itunes-account besitzen, wählen Sie Store > Anmelden. Â Wenn Sie noch keinen itunes-account eingerichtet haben, wählen Sie Store > Account erstellen und befolgen Sie die Anweisungen auf dem Bildschirm, um einen Apple- Account einzurichten oder Ihre vorhandenen Apple-Account- bzw. AOL-Account- Informationen einzugeben. Gehen Sie wie folgt vor, um Musiktitel, Hörbücher, Videos und Podcasts zu finden: Sie können im itunes Store jederzeit nach einem bestimmten Album, Titel oder Interpreten suchen. Öffnen Sie itunes und wählen Sie den itunes Store im Quellenbereich aus. Â Zum Durchsuchen des itunes Store wählen Sie eine Kategorie (etwa Musik ) links auf der Hauptseite im itunes Store aus. Sie können eine Musikrichtung wählen, Neuerscheinungen ansehen, auf einen der exklusiven Titel klicken, die topaktuellen Titel anzeigen oder im Hauptfenster des itunes Store unter Alles auf einen Klick auf Übersicht klicken. Â Zum Blättern durch Podcasts klicken Sie auf den Link für Podcasts links auf der Hauptseite im itunes Store. Â Zum Blättern durch Videos klicken Sie auf den Link für Filme, Fernsehsendungen oder Musikvideos links auf der Hauptseite im itunes Store. Â Zum Durchsuchen des itunes Store geben Sie den Namen eines Albums, Musiktitels, Interpreten oder Komponisten in das Suchfeld ein. Â Zum Einschränken der Suche geben Sie einen Suchbegriff in das Suchfeld ein, drücken den Zeilenschalter oder die Eingabetaste auf Ihrer Tastatur und klicken dann auf die Links im Kategoriefilter oben auf der Seite mit den Suchergebnissen. Wenn Sie die Suche beispielsweise auf Musiktitel und Alben einschränken wollen, klicken Sie auf den Link Musik. Â Zum Suchen nach einer Kombination von Objekten klicken Sie im Fenster Suchergebnisse auf Erweiterte Suche. Â Zum erneuten Anzeigen der Startseite des itunes Store klicken Sie oben im Fenster auf die Taste für die Startseite. Gehen Sie wie folgt vor, um einen Musiktitel, ein Album, einen Film, eine Fernsehsendung, ein Musikvideo oder ein Hörbuch zu kaufen: 1 Wählen Sie den itunes Store im Quellenbereich aus und suchen Sie nach dem gewünschten Titel. Wenn Sie feststellen möchten, ob es sich wirklich um den gewünschten Titel handelt, wählen Sie den betreffenden Titel durch Doppelklicken aus, um einen Ausschnitt davon anzuhören. Sie können Film-Trailer oder eine Vorschau von Fernsehsendungen anzeigen. (Ist Ihre Netzwerkverbindung langsamer als 128 KBit/Sek., wählen Sie itunes > Einstellungen und markieren Sie im Bereich Store das Feld Vor Wiedergabe kompletten Ausschnitt laden.) 20 Kapitel 2 Musikfunktionen
21 2 Klicken Sie auf Titel kaufen, Album kaufen, Film kaufen, Episode kaufen, Video kaufen oder Hörbuch kaufen. Bei einigen Objekten stehen weitere Optionen zur Auswahl, z. B. bei Fernsehsendungen, für die Sie eine Berechtigung zum Laden der gesamten Staffel erwerben können. Der Musiktitel oder das sonstige Objekt wird auf Ihren Computer geladen, und es wird hierfür die Kreditkarte belastet, die in Ihrem Apple oder AOL Account angegeben ist. Gehen Sie wie folgt vor, um einen Podcast zu laden oder sich bei einem Podcast anzumelden: 1 Wählen Sie den itunes Store im Quellenbereich aus. 2 Klicken Sie auf den Link Podcasts links auf der Startseite im itunes Store. 3 Suchen Sie nach dem Podcast, den Sie laden möchten. Â Zum Laden einer einzelnen Podcast-Episode klicken Sie auf die Taste Episode holen neben der jeweiligen Episode. Â Zum Anmelden bei einem Podcast klicken Sie auf die Taste Anmelden neben der Podcast-Grafik. itunes lädt daraufhin die aktuellste Episode. Sobald neue Episoden verfügbar sind, werden diese automatisch in itunes geladen (wenn Sie eine Internetverbindung herstellen). Weitere Informationen hierzu finden Sie in den Abschnitten Ansehen und Anhören von Podcasts auf Seite 36 und Hinzufügen von Podcasts zum ipod nano auf Seite 28. Hinzufügen bereits auf dem Computer vorhandener Musiktitel zu Ihrer itunes-mediathek Wenn Musiktitel auf Ihrem Computer in Formaten vorliegen, die von itunes unterstützt werden, können Sie die Titel ganz einfach zu itunes hinzufügen. Gehen Sie wie folgt vor, um bereits auf dem Computer vorhandene Musiktitel zu Ihrer itunes-mediathek hinzuzufügen: m Bewegen Sie den Ordner bzw. das Volume mit den Audiodateien unter den Eintrag Mediathek im itunes-quellenbereich (oder wählen Sie Ablage > Zur Mediathek hinzufügen und anschließend den betreffenden Ordner bzw. das Volume). Wenn itunes das Dateiformat der Musiktitel unterstützt, werden die Titel automatisch in Ihrer itunes- Mediathek aufgenommen. Sie können auch einzelne Titeldateien in itunes bewegen. Hinweis: Wenn Sie itunes für Windows verwenden, können Sie nicht geschützte WMA- Dateien in das AAC- oder MP3-Format konvertieren. Dies ist besonders dann von Vorteil, wenn Sie eine Bibliothek mit Musik im WMA-Format haben. Weitere Informationen hierzu erhalten Sie, indem Sie itunes öffnen und Hilfe > itunes-hilfe auswählen. Kapitel 2 Musikfunktionen 21
22 Importieren von Musik von Audio-CDs in itunes Befolgen Sie diese Anweisungen, um Musik von Ihren CDs an itunes zu übertragen. Gehen Sie wie folgt vor, um Musik von einer Audio-CD in itunes zu importieren: 1 Legen Sie eine CD in Ihren Computer ein und öffnen Sie itunes. Wenn eine Internetverbindung besteht, lädt itunes die Namen der Musiktitel auf der CD aus dem Internet (falls verfügbar) und listet sie im Fenster auf. Wenn keine Internetverbindung besteht, können Sie Ihre CDs importieren und zu einem späteren Zeitpunkt (wenn Ihr Computer mit dem Internet verbunden ist) Erweitert > CD-Titel abfragen auswählen. itunes lädt dann die Namen der von den CDs importierten Titel. Wenn die Namen der Titel auf der CD online nicht verfügbar sind, können Sie sie auch manuell eingeben. Weitere Informationen hierzu finden Sie im Abschnitt Eingeben von Titelnamen und anderen Details auf Seite 22. Wenn die Informationen zu den Musiktiteln eingegeben sind, können Sie in itunes oder auf dem ipod nach Musik suchen, und zwar anhand von Titeln, Interpreten, Alben und mehr. 2 Entfernen Sie bei Musiktiteln, die Sie nicht importieren möchten, das Häkchen neben dem Titel, indem Sie auf das jeweilige Markierungsfeld klicken. 3 Klicken Sie auf Importieren. Im Anzeigebereich oben im itunes-fenster wird angegeben, wie lange der Importvorgang für jeden einzelnen Musiktitel dauern wird. Hinweis: Standardmäßig spielt itunes Titel ab, während sie importiert werden. Wenn Sie sehr viele Musiktitel importieren, empfiehlt es sich, die Wiedergabe der Titel zu deaktivieren, um die Leistung zu erhöhen. 4 Klicken Sie zum Auswerfen der CD auf die Taste Auswerfen (C). Sie können eine CD erst auswerfen, nachdem der Importvorgang abgeschlossen ist. 5 Wiederholen Sie diese Schritte für alle anderen CDs, von denen Sie Musiktitel importieren möchten. Eingeben von Titelnamen und anderen Details Gehen Sie wie folgt vor, um Namen von CD-Titeln und andere Informationen manuell einzugeben: 1 Wählen Sie den ersten Musiktitel auf der CD aus. Wählen Sie anschließend Ablage > Informationen. 2 Klicken Sie auf Informationen. 3 Geben Sie die Informationen zum Titel ein. 4 Klicken Sie auf Weiter, um Informationen zum nächsten Titel einzugeben. 5 Klicken Sie auf OK, wenn Sie fertig sind. 22 Kapitel 2 Musikfunktionen
23 Hinzufügen von Liedtexten Sie können Liedtexte im Nur-Text-Format in itunes eingeben, sodass Sie den Text während der Wiedergabe des Titels auf dem Bildschirm Ihres ipod nano anzeigen können. Gehen Sie wie folgt vor, um Liedtexte in itunes einzugeben: 1 Wählen Sie einen Musiktitel aus und wählen Sie dann Ablage > Informationen. 2 Klicken Sie auf Liedtext. 3 Geben Sie den Liedtext in das Textfeld ein. 4 Klicken Sie auf Weiter, um den Liedtext zum nächsten Titel einzugeben. 5 Klicken Sie auf OK, wenn Sie fertig sind. Weitere Informationen hierzu finden Sie im Abschnitt Anzeigen von Liedtexten auf dem ipod nano auf Seite 35. Hinzufügen von CD-Covern Mit den im itunes Store gekauften Musiktiteln erhalten Sie auch CD-Cover, die mit dem ipod nano angezeigt werden können. Sie können CD-Cover auch zu Musiktiteln hinzufügen, die Sie von CDs importiert haben, wenn das Cover auf dem Computer gespeichert ist. Gehen Sie wie folgt vor, um CD-Cover zu itunes hinzuzufügen: 1 Wählen Sie einen Musiktitel aus und wählen Sie dann Ablage > Informationen. 2 Klicken Sie auf Cover. 3 Klicken Sie auf Hinzufügen, navigieren Sie zu der Coverdatei und klicken Sie dann auf Auswählen. 4 Passen Sie die Größe des Covers mit dem Schieberegler an. 5 Klicken Sie auf Weiter, um Cover für den nächsten Titel oder das nächste Album einzugeben. 6 Klicken Sie auf OK, wenn Sie fertig sind. Weitere Informationen hierzu finden Sie im Abschnitt Anzeigen von CD-Covern auf dem ipod nano auf Seite 35. Verwalten Ihrer Musik Mit itunes können Sie Musiktitel und andere Titel in so genannten Wiedergabelisten verwalten, die Sie beliebig anordnen können. Sie können beispielsweise Wiedergabelisten mit Titeln erstellen, die Sie beim Sport hören möchten oder die für eine besondere Stimmung geeignet sind. Kapitel 2 Musikfunktionen 23
24 Sie können auch intelligente Wiedergabelisten anlegen, die basierend auf von Ihnen festgelegten Kriterien automatisch aktualisiert werden. Wenn Sie Musiktitel zu itunes hinzufügen, die Ihren Kriterien entsprechen, werden diese Titel automatisch zur intelligenten Wiedergabeliste hinzugefügt. Sie können beliebig viele Wiedergabelisten erstellen und dabei beliebig viele Titel aus Ihrer itunes-mediathek verwenden. Wird ein Musiktitel zu einer Wiedergabeliste hinzugefügt oder später daraus entfernt, wird er dadurch nicht aus Ihrer Mediathek entfernt. Gehen Sie wie folgt vor, um eine Wiedergabeliste in itunes zu erstellen: 1 Klicken Sie auf die Taste Hinzufügen (+) oder wählen Sie Ablage > Neue Wiedergabeliste. 2 Geben Sie einen Namen für die Wiedergabeliste ein. 3 Klicken Sie in der Liste Mediathek auf Musik und bewegen Sie dann einen Musiktitel oder ein anderes Objekt in die Wiedergabeliste. Halten Sie zum Auswählen mehrerer Musiktitel die Umschalttaste oder die Befehlstaste (x) auf einem Mac-Computer bzw. die Umschalttaste oder die Taste Strg auf einem Windows-PC gedrückt, während Sie auf jeden Musiktitel klicken. Gehen Sie wie folgt vor, um eine intelligente Wiedergabeliste zu erstellen: m Wählen Sie Ablage > Neue intelligente Wiedergabeliste und legen Sie die Regeln für Ihre Wiedergabeliste fest. Hinweis: Informationen zum Erstellen von Wiedergabelisten auf dem ipod nano während ipod nano nicht mit Ihrem Computer verbunden ist, finden Sie im Abschnitt Erstellen von On-The-Go -Wiedergabelisten auf dem ipod nano auf Seite 31. Hinzufügen von Musik und Podcasts zum ipod nano Nachdem Sie Ihre Musik in itunes importiert und geordnet haben, können Sie sie ganz einfach zu Ihrem ipod nano hinzufügen. Wenn Sie festlegen möchten, wie Musik von Ihrem Computer zum ipod nano hinzugefügt wird, schließen Sie Ihren ipod nano an den Computer an und wählen Sie die ipod nano-einstellungen in den itunes-einstellungen aus. 24 Kapitel 2 Musikfunktionen
25 Sie können in itunes drei verschiedene Vorgehensweisen für das Hinzufügen von Musik zum ipod nano einstellen: Â Synchronisieren aller Titel und Wiedergabelisten: Wenn Sie den ipod nano an den Computer anschließen, wird er automatisch mit den Musiktiteln und anderen Dateien in der itunes-mediathek aktualisiert. Alle anderen Musiktitel auf dem ipod nano werden gelöscht. Â Synchronisieren ausgewählter Wiedergabelisten: Wenn Sie den ipod nano an den Computer anschließen, wird er automatisch mit den Musiktiteln in den in itunes ausgewählten Wiedergabelisten aktualisiert. Â Manuelles Hinzufügen von Musiktiteln zum ipod nano: Wenn Sie Ihren ipod nano mit dem Computer verbinden, können Sie Musiktitel und Wiedergabelisten einzeln auf den ipod nano bewegen bzw. einzeln vom ipod nano löschen. Mit dieser Option können Sie Musiktitel von mehreren Computern hinzufügen, ohne dass dabei Titel vom ipod nano gelöscht werden. Wenn Sie die Musiktitel selbst verwalten, müssen Sie den ipod nano immer aus itunes auswerfen, bevor Sie ihn vom Computer trennen. Automatisches Synchronisieren von Musik Der ipod nano ist standardmäßig so konfiguriert, dass beim Anschließen an Ihren Computer alle Musiktitel und Wiedergabelisten synchronisiert werden. Dies ist die einfachste Möglichkeit, Musik zu Ihrem ipod nano hinzuzufügen. Schließen Sie einfach den ipod nano an Ihren Computer an und die Musiktitel, Hörbücher, Videos und anderen Dateien werden automatisch geladen. Trennen Sie dann den ipod vom Computer. Wenn Sie Musiktitel zu itunes hinzugefügt haben, seit Ihr ipod nano zuletzt mit dem Computer verbunden war, werden diese Titel mit dem ipod nano synchronisiert. Haben Sie Musiktitel aus itunes gelöscht, werden diese auch vom ipod nano gelöscht. Gehen Sie wie folgt vor, um Musiktitel mit dem ipod nano zu synchronisieren: m Schließen Sie den ipod nano einfach an Ihren Computer an. Wenn der ipod nano für die automatische Synchronisierung konfiguriert ist, beginnt nun die Aktualisierung. Wichtig: Wenn Sie den ipod nano das erste Mal an einen Computer anschließen, werden Sie in einer Meldung gefragt, ob Musiktitel automatisch aktualisiert werden sollen. Wenn Sie dies bestätigen, werden alle Musiktitel, Hörbücher und Videos auf dem ipod nano gelöscht und durch die Musiktitel und anderen Dateien dieses Computers ersetzt. Bestätigen Sie dies nicht, können Sie Musiktitel manuell zum ipod nano hinzufügen, ohne die bereits auf dem ipod nano vorhandenen Titel zu löschen. Beim Synchronisieren von Musik zwischen Ihrem Computer und dem ipod nano wird der Verlauf im itunes-statusfenster angezeigt und neben dem ipod nano-symbol im Quellenbereich wird ein Synchronisierungssymbol angezeigt. Nach Abschluss der Aktualisierung wird in itunes die Meldung Aktualisierung abgeschlossen angezeigt. Kapitel 2 Musikfunktionen 25
26 Synchronisieren von Musiktiteln aus ausgewählten Wiedergabelisten mit dem ipod nano Das Konfigurieren von itunes für die Synchronisierung ausgewählter Wiedergabelisten mit dem ipod nano ist von Nutzen, wenn die Musik in Ihrer itunes-mediathek nicht auf den ipod nano passt. Hierbei werden nur die Titel in den ausgewählten Wiedergabelisten mit Ihrem ipod nano synchronisiert. Gehen Sie wie folgt vor, um itunes für die Synchronisierung von Musiktiteln aus ausgewählten Wiedergabelisten mit dem ipod nano zu konfigurieren: 1 Wählen Sie den ipod nano im itunes-quellenbereich aus und klicken Sie auf den Titel Musik. 2 Wählen Sie Musik synchronisieren und klicken Sie dann auf Ausgewählte Wiedergabelisten. 3 Wählen Sie die gewünschten Wiedergabelisten aus. 4 Wählen Sie die folgenden Optionen, um Musikvideos hinzuzufügen und CD-Cover anzuzeigen. 5 Klicken Sie auf Anwenden. Hinweis: Ist im Bereich Zusammenfassung das Feld Nur markierte Objekte synchronisieren markiert, synchronisiert itunes nur Objekte, mit einem Häkchen gekennzeichnet sind. Manuelles Verwalten des ipod nano Wenn Sie itunes für das manuelle Verwalten Ihres ipod nano konfigurieren, können Sie die Musiktitel und Videos auf dem ipod nano besonders flexibel verwalten. Sie können einzelne Titel (einschließlich Musikvideos) und Videos (Filme und Fernsehsendungen) hinzufügen und entfernen. Außerdem haben Sie die Möglichkeit, Musik und Videos von mehreren Computern zum ipod nano hinzuzufügen, ohne Objekte zu löschen, die bereits auf dem ipod nano abgelegt sind. Hinweis: Wird die manuelle Verwaltung von Musik und Videos für den ipod nano aktiviert, werden die Optionen für die automatische Synchronisierung und den Bereichen Musik, Filme und Fernsehsendungen deaktiviert. Es ist nicht möglich, eine Kategorie manuell zu verwalten und gleichzeitig eine andere automatisch zu synchronisieren. Gehen Sie wie folgt vor, um itunes für das manuelle Verwalten von Musik und Videos auf dem ipod nano zu konfigurieren: 1 Wählen Sie den ipod nano im itunes-quellenbereich aus und klicken Sie auf den Titel Zusammenfassung. 2 Wählen Sie Musik und Videos manuell verwalten im Abschnitt Optionen aus. 3 Klicken Sie auf Anwenden. Hinweis: Wenn Sie Musiktitel und Videos selbst verwalten, müssen Sie den ipod nano immer von itunes aus auswerfen, bevor Sie ihn vom Computer trennen. 26 Kapitel 2 Musikfunktionen
27 Gehen Sie wie folgt vor, um einen Musiktitel, ein Video oder ein anderes Objekt zum ipod nano hinzuzufügen: 1 Klicken Sie im itunes-quellenbereich auf Musik oder auf eine andere Kategorie Ihrer Mediathek. 2 Bewegen Sie einen Musiktitel oder ein anderes Objekt auf das ipod nano-symbol im Quellenbereich. Gehen Sie wie folgt vor, um einen Musiktitel, ein Video oder ein anderes Objekt vom ipod nano zu entfernen: 1 Wählen Sie den ipod nano im itunes-quellenbereich aus. 2 Wählen Sie einen Musiktitel oder eine andere Datei auf dem ipod nano aus und drücken Sie die Taste Entf. oder die Rückschritttaste auf Ihrer Tastatur. Wenn Sie einen Titel oder ein anderes Objekt manuell vom ipod nano entfernen, wird er bzw. es nicht aus der itunes-mediathek gelöscht. Gehen Sie wie folgt vor, um eine neue Wiedergabeliste auf dem ipod nano zu erstellen: 1 Wählen Sie den ipod nano im itunes-quellenbereich aus und klicken Sie dann auf die Taste Hinzufügen (+) oder wählen Sie Ablage > Neue Wiedergabeliste. 2 Geben Sie einen Namen für die Wiedergabeliste ein. 3 Klicken Sie in der Liste Mediathek auf ein Objekt, etwa Musik, und bewegen Sie dann Musiktitel oder sonstige Objekte in die Wiedergabeliste. Gehen Sie wie folgt vor, um Musiktitel zu einer Wiedergabeliste auf dem ipod nano hinzuzufügen bzw. daraus zu entfernen: m Bewegen Sie einen Musiktitel in eine Wiedergabeliste auf dem ipod nano, um diesen Titel hinzuzufügen. Wählen Sie einen Musiktitel in einer Wiedergabeliste aus und drücken Sie die Rückschritttaste bzw. die Taste Entf. auf Ihrer Tastatur, um den Titel zu löschen. Wenn Sie itunes für das manuelle Laden von Musik konfiguriert haben, können Sie dies zu einem späteren Zeitpunkt ändern und die automatische Synchronisierung einstellen. Gehen Sie wie folgt vor, um itunes zurückzusetzen, sodass alle Musiktitel auf dem ipod nano synchronisiert werden: 1 Wählen Sie den ipod nano im itunes-quellenbereich aus und klicken Sie auf den Titel Musik. 2 Wählen Sie Musik synchronisieren und wählen Sie dann Alle Titel und Wiedergabelisten aus. Kapitel 2 Musikfunktionen 27
28 3 Klicken Sie auf Anwenden. Die Aktualisierung beginnt automatisch. Hinweis: Ist im Bereich Zusammenfassung das Feld Nur markierte Objekte synchronisieren markiert, synchronisiert itunes nur Objekte, die in Ihrer Musikbibliothek und anderen Bibliotheken markiert sind. Hinzufügen von Podcasts zum ipod nano Die Einstellungen zum Hinzufügen von Podcasts zum ipod nano sind unabhängig von den Einstellungen zum Hinzufügen von Musiktiteln. Die Einstellungen für das Aktualisieren von Podcasts haben keinen Einfluss auf die Einstellungen für das Aktualisieren von Musiktiteln und umgekehrt. Sie können in itunes festlegen, dass alle oder ausgewählte Podcasts automatisch synchronisiert werden oder Sie können Podcasts manuell zum ipod nano hinzufügen. Gehen Sie wie folgt vor, um itunes so einzustellen, dass die Podcasts auf dem ipod nano automatisch aktualisiert werden: 1 Wählen Sie den ipod nano im itunes-quellenbereich aus und klicken Sie auf den Titel Podcasts. 2 Wählen Sie im Bereich Podcasts die Option zum Synchronisieren von Podcast-Episoden aus und wählen Sie dann die Anzahl der gewünschten Episoden aus dem Einblendmenü aus. 3 Klicken Sie auf Alle Podcasts oder Ausgewählte Podcasts. Wählen Sie bei Auswahl von Ausgewählte Podcasts auch der Podcasts in der Liste aus, die synchronisiert werden sollen. 4 Klicken Sie auf Anwenden. Wenn Sie itunes so konfigurieren, dass Podcasts auf dem ipod nano automatisch synchronisiert werden, wird der ipod nano jedes Mal aktualisiert, wenn Sie ihn an den Computer anschließen. Hinweis: Ist im Bereich Zusammenfassung das Feld Nur markierte Objekte synchronisieren markiert, synchronisiert itunes nur Objekte, die in Ihrer Podcasts-Bibliothek und anderen Bibliotheken markiert sind. Gehen Sie wie folgt vor, um Podcasts manuell zu verwalten: 1 Wählen Sie den ipod nano im itunes-quellenbereich aus und klicken Sie auf den Titel Zusammenfassung. 2 Wählen Sie Musik und Videos manuell verwalten und klicken Sie auf Anwenden. 3 Wählen Sie im Quellenbereich die Podcast-Bibliothek aus und bewegen Sie die gewünschten Podcasts auf den ipod nano. 28 Kapitel 2 Musikfunktionen
29 Abspielen von Musik Nachdem Sie Musik und andere Audiodateien zum ipod nano hinzugefügt haben, können Sie diese anhören. Verwenden Sie das Click Wheel und die Mitteltaste, um nach Titeln, Hörbüchern, Videos oder Podcasts zu suchen. Gehen Sie wie folgt vor, um einen Musiktitel auszusuchen und abzuspielen: m Wählen Sie Musik, suchen Sie nach einem Musiktitel und drücken Sie die Taste Start/Pause. Hinweis: Wenn Sie im Menü Musik nach Musikvideos suchen, hören Sie nur die Musik. Wenn Sie im Menü Videos danach suchen, sehen Sie auch die Videobilder. Beim Abspielen eines Musiktitels wird der Bildschirm Sie hören angezeigt. In der unten stehenden Tabelle werden die Elemente des Bildschirms Sie hören Ihres ipod nano beschrieben. Cover Symbol für Endloswiedergabe Symbol für Zufällige Wiedergabe Titelinformationen, Bewertung und aktuelle Titelabfolge Titeldauer Bildschirm Sie hören Symbol für Zufällige Wiedergabe ( ) Symbol für Endloswiedergabe ( ) Cover Titelinformationen Bewertung Titelnummer Statusbalken für die Titeldauer Funktion Dieses Symbol wird angezeigt, wenn der ipod nano für die Wiederholung von Musiktiteln oder Alben in zufälliger Reihenfolge eingestellt ist. Dieses Symbol wird angezeigt, wenn der ipod nano für die Wiederholung aller Musiktitel eingestellt ist. Das Symbol für die einmalige Wiederholung (!) wird angezeigt, wenn der ipod nano nur einen Musiktitel wiederholen soll. Zeigt das CD-Cover an, falls es verfügbar ist. Zeigt Musiktitel, Interpreten und Albumtitel an. Zeigt für die Bewertung eines Titels Sterne an. Zeigt die Nummer des laufenden Musiktitels innerhalb der aktuellen Titelabfolge an. Zeigt die vergangene und die verbleibende Zeit für den gerade abgespielten Titel an. Kapitel 2 Musikfunktionen 29
30 Wenn Sie der Bildschirm Sie hören sehen, können Sie mit dem Click Wheel die Lautstärke ändern. Durch mehrmaliges Drücken der Mitteltaste in diesem Bildschirm können Sie andere Informationen und Optionen einblenden, etwa die Navigationsleiste, Wertungspunkte, Einstellungen für die zufällige Wiedergabe, Liedtexte, Podcast-Informationen und mehr. In der Navigationsleiste wird eine Raute angezeigt, die die aktuelle Stelle im Titel angibt, sowie die vergangene und die verbleibende Zeit. Drücken Sie die Taste Menu, um zum vorherigen Bildschirm zurückzukehren. Konfigurieren des ipod nano für die zufällige Wiedergabe Sie können den ipod nano so einstellen, dass er Musiktitel, Alben oder Ihre gesamte Mediathek in einer zufälligen Reihenfolge abspielt. Gehen Sie wie folgt vor, um Ihren ipod nano für die Wiedergabe aller Musiktitel in zufälliger Reihenfolge einzustellen: m Wählen Sie Zufällige Titel aus dem Hauptmenü des ipod nano. Der ipod nano spielt nun die Musiktitel aus Ihrer gesamten Musikbibliothek in zufälliger Reihenfolge ab. Hörbücher und Podcasts werden dabei übersprungen. Gehen Sie wie folgt vor, um den ipod nano so einzustellen, dass Musiktitel oder Alben immer in zufälliger Reihenfolge wiedergegeben werden: 1 Wählen Sie Einstellungen aus dem Hauptmenü des ipod nano. 2 Wählen Sie für die Einstellung Zufall die Option Titel oder Alben. Wenn Sie den ipod nano durch Auswahl von Einstellungen > Zufall für die Zufällige Wiedergabe konfiguriert haben, gilt die Zufällige Wiedergabe des ipod nano für alle Titel in der Liste (z. B. eines Albums oder einer Wiedergabeliste), aus der die Titel abgespielt werden. Wenn Sie den ipod nano so einstellen, dass Alben in zufälliger Reihenfolge wiedergegeben werden, spielt der ipod die Titel eines Albums der Reihe nach ab und wählt dann zufällig ein anderes Album aus der Liste aus, dessen Titel dann wiederum der Reihe nach abgespielt werden. Gehen Sie wie folgt vor, um Optionen für die zufällige Wiedergabe im Bildschirm Sie hören festzulegen: m Drücken Sie die Mitteltaste, bis das Symbol für die zufällige Wiedergabe angezeigt wird. Wählen Sie Titel, Alben oder Aus. 30 Kapitel 2 Musikfunktionen
ipod nano Benutzerhandbuch
 ipod nano Benutzerhandbuch 2 Inhalt Kapitel 1 4 ipod nano-grundlagen 4 Der ipod nano im Überblick 5 Verwenden der Bedienelemente des ipod nano 10 Verwenden der Menüs des ipod nano 13 Der interne Lautsprecher
ipod nano Benutzerhandbuch 2 Inhalt Kapitel 1 4 ipod nano-grundlagen 4 Der ipod nano im Überblick 5 Verwenden der Bedienelemente des ipod nano 10 Verwenden der Menüs des ipod nano 13 Der interne Lautsprecher
ipod nano Funktionshandbuch
 ipod nano Funktionshandbuch 1 Inhalt Kapitel 1 4 ipod nano Grundlagen 5 Der ipod nano im Überblick 5 Bedienelemente und Tasten des ipod nano 9 Deaktivieren der ipod nano Tasten 10 Verwenden der ipod nano
ipod nano Funktionshandbuch 1 Inhalt Kapitel 1 4 ipod nano Grundlagen 5 Der ipod nano im Überblick 5 Bedienelemente und Tasten des ipod nano 9 Deaktivieren der ipod nano Tasten 10 Verwenden der ipod nano
ipod classic Benutzerhandbuch
 ipod classic Benutzerhandbuch 2 Inhalt Kapitel 1 4 ipod classic Grundlagen 5 Der ipod classic im Überblick 5 Bedienelemente und Tasten des ipod classic 8 Deaktivieren der ipod classic-bedienelemente 9
ipod classic Benutzerhandbuch 2 Inhalt Kapitel 1 4 ipod classic Grundlagen 5 Der ipod classic im Überblick 5 Bedienelemente und Tasten des ipod classic 8 Deaktivieren der ipod classic-bedienelemente 9
ipod classic Benutzerhandbuch
 ipod classic Benutzerhandbuch 1 Inhalt Kapitel 1 4 ipod classic Grundlagen 5 Der ipod classic im Überblick 5 Bedienelemente und Tasten des ipod classic 9 Deaktivieren der ipod classic-bedienelemente 10
ipod classic Benutzerhandbuch 1 Inhalt Kapitel 1 4 ipod classic Grundlagen 5 Der ipod classic im Überblick 5 Bedienelemente und Tasten des ipod classic 9 Deaktivieren der ipod classic-bedienelemente 10
ipod nano Benutzerhandbuch
 ipod nano Benutzerhandbuch 2 Inhalt Vorwort 4 Der ipod nano Kapitel 1 6 ipod nano-grundlagen 6 Der ipod nano im Überblick 7 Verwenden der Bedienelemente des ipod nano 12 Verwenden der Menüs des ipod nano
ipod nano Benutzerhandbuch 2 Inhalt Vorwort 4 Der ipod nano Kapitel 1 6 ipod nano-grundlagen 6 Der ipod nano im Überblick 7 Verwenden der Bedienelemente des ipod nano 12 Verwenden der Menüs des ipod nano
ipod shuffle Benutzerhandbuch
 ipod shuffle Benutzerhandbuch Inhalt 5 Kapitel 1: Der ipod shuffle 6 Neuerungen beim ipod shuffle 7 Kapitel 2: ipod shuffle Grundlagen 7 Der ipod shuffle im Überblick 8 Verwenden der Bedienelemente des
ipod shuffle Benutzerhandbuch Inhalt 5 Kapitel 1: Der ipod shuffle 6 Neuerungen beim ipod shuffle 7 Kapitel 2: ipod shuffle Grundlagen 7 Der ipod shuffle im Überblick 8 Verwenden der Bedienelemente des
ipod nano Funktionshandbuch
 ipod nano Funktionshandbuch 1 Inhalt Kapitel 1 4 ipod nano Grundlagen 5 Der ipod nano im Überblick 5 Bedienelemente und Tasten des ipod nano 7 Deaktivieren der ipod nano Tasten 8 Verwenden der ipod nano
ipod nano Funktionshandbuch 1 Inhalt Kapitel 1 4 ipod nano Grundlagen 5 Der ipod nano im Überblick 5 Bedienelemente und Tasten des ipod nano 7 Deaktivieren der ipod nano Tasten 8 Verwenden der ipod nano
ipod shuffle Benutzerhandbuch
 ipod shuffle Benutzerhandbuch 1 Inhalt Kapitel 1 3 Der ipod shuffle Kapitel 2 5 ipod shuffle Grundlagen 5 Der ipod shuffle im Überblick 6 Verwenden der Bedienelemente des ipod shuffle 7 Herstellen und
ipod shuffle Benutzerhandbuch 1 Inhalt Kapitel 1 3 Der ipod shuffle Kapitel 2 5 ipod shuffle Grundlagen 5 Der ipod shuffle im Überblick 6 Verwenden der Bedienelemente des ipod shuffle 7 Herstellen und
ipod shuffle Benutzerhandbuch
 ipod shuffle Benutzerhandbuch Inhalt 3 Kapitel 1: Der ipod shuffle 3 Neuerungen beim ipod shuffle 4 Kapitel 2: ipod shuffle-grundlagen 4 ipod shuffle im Überblick 5 Verwenden der ipod shuffle-bedienelemente
ipod shuffle Benutzerhandbuch Inhalt 3 Kapitel 1: Der ipod shuffle 3 Neuerungen beim ipod shuffle 4 Kapitel 2: ipod shuffle-grundlagen 4 ipod shuffle im Überblick 5 Verwenden der ipod shuffle-bedienelemente
ipod shuffle Benutzerhandbuch
 ipod shuffle Benutzerhandbuch Inhalt 3 Kapitel 1: Der ipod shuffle 4 Kapitel 2: ipod shuffle Grundlagen 4 ipod shuffle im Überblick 5 Verwenden der ipod shuffle-bedienelemente 6 Herstellen und Trennen
ipod shuffle Benutzerhandbuch Inhalt 3 Kapitel 1: Der ipod shuffle 4 Kapitel 2: ipod shuffle Grundlagen 4 ipod shuffle im Überblick 5 Verwenden der ipod shuffle-bedienelemente 6 Herstellen und Trennen
ipod shuffle Funktionshandbuch
 ipod shuffle Funktionshandbuch 1 Inhalt Kapitel 1 3 ipod shuffle Grundlagen 4 Der ipod shuffle im Überblick 4 Verwenden der Bedienelemente des ipod shuffle 5 Herstellen und Trennen der ipod shuffle Verbindung
ipod shuffle Funktionshandbuch 1 Inhalt Kapitel 1 3 ipod shuffle Grundlagen 4 Der ipod shuffle im Überblick 4 Verwenden der Bedienelemente des ipod shuffle 5 Herstellen und Trennen der ipod shuffle Verbindung
ipod shuffle Funktionshandbuch
 ipod shuffle Funktionshandbuch 1 Inhalt Kapitel 1 3 ipod shuffle Grundlagen 4 Der ipod shuffle im Überblick 4 Verwenden der Bedienelemente des ipod shuffle 5 Herstellen und Trennen der ipod shuffle Verbindung
ipod shuffle Funktionshandbuch 1 Inhalt Kapitel 1 3 ipod shuffle Grundlagen 4 Der ipod shuffle im Überblick 4 Verwenden der Bedienelemente des ipod shuffle 5 Herstellen und Trennen der ipod shuffle Verbindung
Inhalt. Vorwort 9. Kapitel 1 - Das ist itunes 11
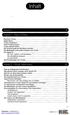 Inhalt Vorwort 9 Kapitel 1 - Das ist itunes 11 Das kann itunes 11 Apple Music 13 itunes installieren 14 Erster Programmstart 15 itunes aktuell halten 17 Die Unterschiede bei Windows und Mac 18 Die Mediathek
Inhalt Vorwort 9 Kapitel 1 - Das ist itunes 11 Das kann itunes 11 Apple Music 13 itunes installieren 14 Erster Programmstart 15 itunes aktuell halten 17 Die Unterschiede bei Windows und Mac 18 Die Mediathek
Sobald Ihr tolino über ein USB-Kabel mit Ihrem Computer verbunden ist, sehen Sie oben links in der Statusleiste dieses Symbol.
 Den tolino aufladen Symbol Beschreibung Sobald Ihr tolino über ein USB-Kabel mit Ihrem Computer verbunden ist, sehen Sie oben links in der Statusleiste dieses Symbol. Zeigt Ihnen die aktuelle Uhrzeit an,
Den tolino aufladen Symbol Beschreibung Sobald Ihr tolino über ein USB-Kabel mit Ihrem Computer verbunden ist, sehen Sie oben links in der Statusleiste dieses Symbol. Zeigt Ihnen die aktuelle Uhrzeit an,
Willkommen bei Ihrem imac.
 Kurzübersicht Willkommen bei Ihrem imac. Los geht s! Drücken Sie den Ein-/Ausschalter, um Ihren Mac einzuschalten. Der Systemassistent führt Sie durch einige einfache Schritte, um Ihren Mac zu installieren
Kurzübersicht Willkommen bei Ihrem imac. Los geht s! Drücken Sie den Ein-/Ausschalter, um Ihren Mac einzuschalten. Der Systemassistent führt Sie durch einige einfache Schritte, um Ihren Mac zu installieren
Über die Autoren 7. Einführung 21
 Inhaltsverzeichnis Inhaltsverzeichnis Über die Autoren 7 Einführung 21 Über dieses Buch 22 Konventionen in diesem Buch 23 Und was ist mit Ihnen? 24 Ein kurzer Blick nach vorn 25 Teil I: Medieninhalte einrichten
Inhaltsverzeichnis Inhaltsverzeichnis Über die Autoren 7 Einführung 21 Über dieses Buch 22 Konventionen in diesem Buch 23 Und was ist mit Ihnen? 24 Ein kurzer Blick nach vorn 25 Teil I: Medieninhalte einrichten
ipod nano Benutzerhandbuch
 ipod nano Benutzerhandbuch Inhalt 5 Kapitel 1: Der ipod nano im Überblick 5 ipod nano Überblick 6 Zubehör 6 Der Home-Bildschirm 8 Symbole in der Statusleiste 10 Kapitel 2: Einführung 10 Voraussetzungen
ipod nano Benutzerhandbuch Inhalt 5 Kapitel 1: Der ipod nano im Überblick 5 ipod nano Überblick 6 Zubehör 6 Der Home-Bildschirm 8 Symbole in der Statusleiste 10 Kapitel 2: Einführung 10 Voraussetzungen
Über den Autor 7. Einleitung 19
 Inhaltsverzeichnis Über den Autor 7 Einleitung 19 Über dieses Buch 19 Konventionen in diesem Buch 20 Törichte Annahmen über den Leser 21 Wie dieses Buch aufgebaut ist 22 Teil I: Die Grundlagen 22 Teil
Inhaltsverzeichnis Über den Autor 7 Einleitung 19 Über dieses Buch 19 Konventionen in diesem Buch 20 Törichte Annahmen über den Leser 21 Wie dieses Buch aufgebaut ist 22 Teil I: Die Grundlagen 22 Teil
HOSTED SHAREPOINT. Skyfillers Kundenhandbuch. Generell... 2. Online Zugang SharePoint Seite... 2 Benutzerpasswort ändern... 2
 HOSTED SHAREPOINT Skyfillers Kundenhandbuch INHALT Generell... 2 Online Zugang SharePoint Seite... 2 Benutzerpasswort ändern... 2 Zugriff & Einrichtung... 3 Windows... 3 Mac OS X... 5 Benutzer & Berechtigungen...
HOSTED SHAREPOINT Skyfillers Kundenhandbuch INHALT Generell... 2 Online Zugang SharePoint Seite... 2 Benutzerpasswort ändern... 2 Zugriff & Einrichtung... 3 Windows... 3 Mac OS X... 5 Benutzer & Berechtigungen...
Thunderbolt 3 (USB-C) Laden Sie das MacBook Pro auf und schließen Sie externe Speichergeräte oder einen externen Bildschirm an.
 Willkommen bei Ihrem MacBook Pro Los geht s! Das MacBook Pro schaltet sich automatisch ein, wenn Sie es aufklappen. Der Systemassistent führt Sie durch einige einfach Schritte, um Ihren Mac zu installieren
Willkommen bei Ihrem MacBook Pro Los geht s! Das MacBook Pro schaltet sich automatisch ein, wenn Sie es aufklappen. Der Systemassistent führt Sie durch einige einfach Schritte, um Ihren Mac zu installieren
iphone 3G S Das Buch Kapitel 1 1 The Bare Essentials Was Sie zuerst lernen müssen Kapitel 2 19 Phoneheads Wie Sie mit dem iphone telefonieren
 Kapitel 1 1 The Bare Essentials Was Sie zuerst lernen müssen Das iphone ein- und ausschalten 2 Das iphone schlafen legen 3 Mit itunes Zeug in Ihr iphone laden 4 Zurück zum Startbildschirm 5 Das iphone
Kapitel 1 1 The Bare Essentials Was Sie zuerst lernen müssen Das iphone ein- und ausschalten 2 Das iphone schlafen legen 3 Mit itunes Zeug in Ihr iphone laden 4 Zurück zum Startbildschirm 5 Das iphone
Manual co.task - see your tasks Version 1.1
 Manual co.task - see your tasks Version 1.1 Support: http://www.codeoperator.com/support.php copyright 2007-2010 [CodeOperator] member of synperience Group Inhaltsverzeichnis 1. Allgemeines 4 1.1. Voraussetzungen
Manual co.task - see your tasks Version 1.1 Support: http://www.codeoperator.com/support.php copyright 2007-2010 [CodeOperator] member of synperience Group Inhaltsverzeichnis 1. Allgemeines 4 1.1. Voraussetzungen
ipod + itunes Mac und Windows
 ipod + itunes Mac und Windows ipod und itunes. Perfekte Harmonie. Gemeinsam haben ipod und itunes die Art und Weise verändert in der Mac Benutzer Musik hören. An dieser digitalen Musikrevolution kann ab
ipod + itunes Mac und Windows ipod und itunes. Perfekte Harmonie. Gemeinsam haben ipod und itunes die Art und Weise verändert in der Mac Benutzer Musik hören. An dieser digitalen Musikrevolution kann ab
Automatismen ausschalten
 2. Synchronisation, Accounts, Mitteilungszentrale und Ortungsdienste Das ipad in itunes Ein angeschlossenes ipad wird in itunes in der Seitenleiste unter Geräte aufgeführt. Klicken Sie diesen Eintrag an,
2. Synchronisation, Accounts, Mitteilungszentrale und Ortungsdienste Das ipad in itunes Ein angeschlossenes ipad wird in itunes in der Seitenleiste unter Geräte aufgeführt. Klicken Sie diesen Eintrag an,
Verwalten des App-Katalogs in SharePoint 2013
 Verwalten des AppKatalogs in SharePoint 2013 27.06.2016 19:50:11 FAQArtikelAusdruck Kategorie: Windows::SharePoint::SharePoint2013 Bewertungen: 0 Status: öffentlich (Alle) Ergebnis: 0.00 % Sprache: de
Verwalten des AppKatalogs in SharePoint 2013 27.06.2016 19:50:11 FAQArtikelAusdruck Kategorie: Windows::SharePoint::SharePoint2013 Bewertungen: 0 Status: öffentlich (Alle) Ergebnis: 0.00 % Sprache: de
Einrichtung Ihres Jongo-Geräts und Verbindung mit Ihrem Netzwerk
 Einrichtung Ihres Jongo-Geräts und Verbindung mit Ihrem Netzwerk Vor dem Verbinden Ihres Pure Jongo-Geräts müssen Sie fünf Dinge bereithalten. Bitte lesen Sie die folgende Checkliste durch und vergewissern
Einrichtung Ihres Jongo-Geräts und Verbindung mit Ihrem Netzwerk Vor dem Verbinden Ihres Pure Jongo-Geräts müssen Sie fünf Dinge bereithalten. Bitte lesen Sie die folgende Checkliste durch und vergewissern
Computer-Betriebssysteme Windows XP, Windows Vista, Windows 7 oder Windows 8. Für andere Betriebssysteme wenden Sie sich an die PCE Deutschland GmbH.
 AccuPoint Advanced ist die nächste Generation des AccuPoint Hygienemonitoring-Systems. Verbesserungen sind neben NEUEN flüssig-stabilisierten Probenehmern auch Verbesserungen für das Lesegerät und die
AccuPoint Advanced ist die nächste Generation des AccuPoint Hygienemonitoring-Systems. Verbesserungen sind neben NEUEN flüssig-stabilisierten Probenehmern auch Verbesserungen für das Lesegerät und die
3. Musik auf dem ipod genießen
 . Musik auf dem ipod genießen Für jeden Zweck das richtige Format Für jeden Zweck das richtige Format Pop und Rock oder Klassik die richtigen Einstellungen Obwohl die Standardeinstellungen von itunes zum
. Musik auf dem ipod genießen Für jeden Zweck das richtige Format Für jeden Zweck das richtige Format Pop und Rock oder Klassik die richtigen Einstellungen Obwohl die Standardeinstellungen von itunes zum
Schnellstartanleitung
 Philips GoGear Audio-Player DE SA1MXX02B SA1MXX02K SA1MXX02KN SA1MXX02W SA1MXX04B SA1MXX04K SA1MXX04KN SA1MXX04P SA1MXX04W SA1MXX04WS SA1MXX08K Schnellstartanleitung Erste Schritte Übersicht über das Hauptmenü
Philips GoGear Audio-Player DE SA1MXX02B SA1MXX02K SA1MXX02KN SA1MXX02W SA1MXX04B SA1MXX04K SA1MXX04KN SA1MXX04P SA1MXX04W SA1MXX04WS SA1MXX08K Schnellstartanleitung Erste Schritte Übersicht über das Hauptmenü
Quickline Cloud Apps
 Quickline Cloud Apps Inhaltsverzeichnis Inhalt 1. Einstieg 3 2. Unterstützte Geräte 3 3. Mobile Apps 4 3.1 Hauptmenü 5 3.2 Automatische Aktualisierung 7 3.3 Dateikennzeichnung 8 3.4 Erste Nutzung 9 3.4.1
Quickline Cloud Apps Inhaltsverzeichnis Inhalt 1. Einstieg 3 2. Unterstützte Geräte 3 3. Mobile Apps 4 3.1 Hauptmenü 5 3.2 Automatische Aktualisierung 7 3.3 Dateikennzeichnung 8 3.4 Erste Nutzung 9 3.4.1
Präsentieren mit PowerPoint
 Präsentieren mit PowerPoint Wie werden Präsentationen im Unterricht eingesetzt? - Zusammenfassung einer Unterrichtseinheit Teamarbeit - Unterstützung des Unterrichtsgespräches - Vertiefen/selbständiges
Präsentieren mit PowerPoint Wie werden Präsentationen im Unterricht eingesetzt? - Zusammenfassung einer Unterrichtseinheit Teamarbeit - Unterstützung des Unterrichtsgespräches - Vertiefen/selbständiges
1 Start mit dem iphone Die Tastatur Telefonieren Nachrichten senden und empfangen Ins Internet mit Safari 119.
 Auf einen Blick 1 Start mit dem iphone 15 2 Die Tastatur 53 3 Telefonieren 71 4 Nachrichten senden und empfangen 105 5 Ins Internet mit Safari 119 6 E-Mails 151 7 Kalender, Erinnerungen & Kontakte 173
Auf einen Blick 1 Start mit dem iphone 15 2 Die Tastatur 53 3 Telefonieren 71 4 Nachrichten senden und empfangen 105 5 Ins Internet mit Safari 119 6 E-Mails 151 7 Kalender, Erinnerungen & Kontakte 173
Die fehlenden Danksagungen... ix Einleitung... xiii
 Inhaltsverzeichnis Die fehlenden Danksagungen ix Einleitung xiii Kapitel 1 Das ipad im Überblick 1 Das ipad an- und ausschalten 2 Ausrichtungssperre und Lautstärketasten 3 Anschlüsse für Ohrhörer und USB
Inhaltsverzeichnis Die fehlenden Danksagungen ix Einleitung xiii Kapitel 1 Das ipad im Überblick 1 Das ipad an- und ausschalten 2 Ausrichtungssperre und Lautstärketasten 3 Anschlüsse für Ohrhörer und USB
Bedienungsanleitung für MEEM-Kabel-Desktop-App Mac
 Bedienungsanleitung für MEEM-Kabel-Desktop-App Mac Installation und Bedienungsanleitung - v0.9 Bevor Sie diese Anleitung lesen, sollten Sie bitte die Bedienungsanleitung für MEEM-Kabel und Handy-App für
Bedienungsanleitung für MEEM-Kabel-Desktop-App Mac Installation und Bedienungsanleitung - v0.9 Bevor Sie diese Anleitung lesen, sollten Sie bitte die Bedienungsanleitung für MEEM-Kabel und Handy-App für
Meine Unifying-Maus oder meine Unifying-Tastatur versetzt meinen Computer in den aktiven Zustand zurück Symptom
 Die Tastatur K830 funktioniert nicht mit dem Fernseher Wenn Sie einen Computer an Ihren Fernseher angeschlossen haben, können Sie die K830-Tastatur über den Computer zur Eingabe am Fernseher verwenden.
Die Tastatur K830 funktioniert nicht mit dem Fernseher Wenn Sie einen Computer an Ihren Fernseher angeschlossen haben, können Sie die K830-Tastatur über den Computer zur Eingabe am Fernseher verwenden.
Becker Content Manager Inhalt
 Becker Content Manager Inhalt Willkommen beim Becker Content Manager...2 Installation des Becker Content Manager...2 Becker Content Manager starten...3 Becker Content Manager schließen...3 Kartendaten
Becker Content Manager Inhalt Willkommen beim Becker Content Manager...2 Installation des Becker Content Manager...2 Becker Content Manager starten...3 Becker Content Manager schließen...3 Kartendaten
Inhaltsverzeichnis. Kapitel 0 1 Sechs Dinge, die Sie wissen sollten, bevor Sie dieses Buch lesen
 Kapitel 0 1 Sechs Dinge, die Sie wissen sollten, bevor Sie dieses Buch lesen Kapitel 1 3 20 Dinge, die jeder neue Mac-Nutzer wissen muss Wenn Sie Mac-Neuling sind, beginnen Sie hier Mit Programmen arbeiten...
Kapitel 0 1 Sechs Dinge, die Sie wissen sollten, bevor Sie dieses Buch lesen Kapitel 1 3 20 Dinge, die jeder neue Mac-Nutzer wissen muss Wenn Sie Mac-Neuling sind, beginnen Sie hier Mit Programmen arbeiten...
Die fehlenden Danksagungen... IX Einleitung... XIII
 Die fehlenden Danksagungen.......................... IX Einleitung...................................... XIII Kapitel 1 Hallo, ipod: Ein Schnellstart in 15 Minuten.................. 1 Hallo, ipod nano..........................................
Die fehlenden Danksagungen.......................... IX Einleitung...................................... XIII Kapitel 1 Hallo, ipod: Ein Schnellstart in 15 Minuten.................. 1 Hallo, ipod nano..........................................
ipod nano Benutzerhandbuch
 ipod nano Benutzerhandbuch Inhalt 4 Kapitel 1: Der ipod nano im Überblick 4 ipod nano Überblick 5 Zubehör 5 Der Home-Bildschirm 6 Symbole in der Statusleiste 7 Kapitel 2: Einführung 7 Konfigurieren des
ipod nano Benutzerhandbuch Inhalt 4 Kapitel 1: Der ipod nano im Überblick 4 ipod nano Überblick 5 Zubehör 5 Der Home-Bildschirm 6 Symbole in der Statusleiste 7 Kapitel 2: Einführung 7 Konfigurieren des
ipod nano Benutzerhandbuch
 ipod nano Benutzerhandbuch Inhalt 5 Kapitel 1: Der ipod nano im Überblick 5 ipod nano Überblick 5 Zubehör 6 Der Home-Bildschirm 8 Symbole in der Statusleiste 9 Kapitel 2: Einführung 9 Einrichten des ipod
ipod nano Benutzerhandbuch Inhalt 5 Kapitel 1: Der ipod nano im Überblick 5 ipod nano Überblick 5 Zubehör 6 Der Home-Bildschirm 8 Symbole in der Statusleiste 9 Kapitel 2: Einführung 9 Einrichten des ipod
Drucken unter Windows
 14 Drucken unter Windows Nachfolgende Anweisungen dienen dem Einrichten der Optionen und dem Drucken unter einem der folgenden Betriebssysteme: Windows 95 Windows 98 Windows 2000 Windows NT 4.0 Weitere
14 Drucken unter Windows Nachfolgende Anweisungen dienen dem Einrichten der Optionen und dem Drucken unter einem der folgenden Betriebssysteme: Windows 95 Windows 98 Windows 2000 Windows NT 4.0 Weitere
6. Bilder in einer Diashow präsentieren
 6. Bilder in einer Diashow präsentieren In diesem Kapitel lernen Sie, eine Diashow zu starten und zu steuern. Lernziele Eine Diashow starten Die Diashow steuern Eine Diashow mit Windows Media Center wiedergeben
6. Bilder in einer Diashow präsentieren In diesem Kapitel lernen Sie, eine Diashow zu starten und zu steuern. Lernziele Eine Diashow starten Die Diashow steuern Eine Diashow mit Windows Media Center wiedergeben
itunes 10 Neues Erscheinungsbild Darstellung als Albenliste AirPlay Ping ipod besser synchronisieren
 Neues Erscheinungsbild Darstellung als Albenliste AirPlay Ping ipod besser synchronisieren Apple hat nicht nur das Programmsymbol von itunes 10 geändert, sondern auch das Erscheinungsbild überarbeitet.
Neues Erscheinungsbild Darstellung als Albenliste AirPlay Ping ipod besser synchronisieren Apple hat nicht nur das Programmsymbol von itunes 10 geändert, sondern auch das Erscheinungsbild überarbeitet.
Quickline Cloud Apps
 Quickline Cloud Apps Inhaltsverzeichnis Inahlt 1 Einstieg 3 2 Unterstützte Geräte 3 3 Mobile Apps 4 3.1 Hauptmenü 5 3.2 Automatische Aktualisierung 7 3.3 Dateikennzeichnung 9 3.4 Erste Nutzung 10 3.4.1
Quickline Cloud Apps Inhaltsverzeichnis Inahlt 1 Einstieg 3 2 Unterstützte Geräte 3 3 Mobile Apps 4 3.1 Hauptmenü 5 3.2 Automatische Aktualisierung 7 3.3 Dateikennzeichnung 9 3.4 Erste Nutzung 10 3.4.1
Verwendung von GoToAssist Remote-Support
 Verwendung von GoToAssist Remote-Support GoToAssist Remote-Support bietet sowohl Live-Support als auch die Möglichkeit, auf entfernte, unbemannte Computer und Server zuzugreifen und diese zu steuern. Der
Verwendung von GoToAssist Remote-Support GoToAssist Remote-Support bietet sowohl Live-Support als auch die Möglichkeit, auf entfernte, unbemannte Computer und Server zuzugreifen und diese zu steuern. Der
ODDS-TV. ... die zukunftssichere Lösung für den modernen Wettanbieter!
 ODDS-TV www.bookmaker5.com... die zukunftssichere Lösung für den modernen Wettanbieter! Arland Gesellschaft für Informationstechnologie mbh - Irrtümer und Änderungen vorbehalten. Version 5.9.10.6-01/2013
ODDS-TV www.bookmaker5.com... die zukunftssichere Lösung für den modernen Wettanbieter! Arland Gesellschaft für Informationstechnologie mbh - Irrtümer und Änderungen vorbehalten. Version 5.9.10.6-01/2013
Inhaltsverzeichnis. Die fehlenden Danksagungen... IX Einleitung... XIII. Hallo, ipod: Ein Schnellstart in 15 Minuten... 1
 Die fehlenden Danksagungen.......................... IX Einleitung...................................... XIII Kapitel 1 Hallo, ipod: Ein Schnellstart in 15 Minuten.................. 1 Hallo, ipod classic.........................................
Die fehlenden Danksagungen.......................... IX Einleitung...................................... XIII Kapitel 1 Hallo, ipod: Ein Schnellstart in 15 Minuten.................. 1 Hallo, ipod classic.........................................
ipod touch Benutzerhandbuch
 ipod touch Benutzerhandbuch Inhalt 5 Kapitel 1: Einführung 5 Voraussetzungen 5 Registrieren des ipod touch 6 Synchronisieren mit itunes 11 E-Mail-, Kontakt- und Kalender-Accounts 13 Installieren von Konfigurationsprofilen
ipod touch Benutzerhandbuch Inhalt 5 Kapitel 1: Einführung 5 Voraussetzungen 5 Registrieren des ipod touch 6 Synchronisieren mit itunes 11 E-Mail-, Kontakt- und Kalender-Accounts 13 Installieren von Konfigurationsprofilen
Alle Angaben ohne Gewähr. Für Schäden am Computersystem wird keine Haftung übernommen.
 Liebe Übungsleiterinnen und Übungsleiter, in unseren Hallen setzen wir zumeist MP3-Player ein, an denen ihr Musik einfach vom USB-Stick abspielen könnt. Damit dies reibungslos funktioniert, sollte die
Liebe Übungsleiterinnen und Übungsleiter, in unseren Hallen setzen wir zumeist MP3-Player ein, an denen ihr Musik einfach vom USB-Stick abspielen könnt. Damit dies reibungslos funktioniert, sollte die
Musik, Spielfilme, Bücher, die Tageszeitung: Medien auf dem ipad nutzen
 D3kjd3Di38lk323nnm Musik, Spielfilme, Bücher, die Tageszeitung: Medien auf dem ipad nutzen Kapitel 10 Ihr ipad kann eine ganze Bibliothek sowie ein CD-Regal ersetzen, wenn Sie dies wünschen. Verwenden
D3kjd3Di38lk323nnm Musik, Spielfilme, Bücher, die Tageszeitung: Medien auf dem ipad nutzen Kapitel 10 Ihr ipad kann eine ganze Bibliothek sowie ein CD-Regal ersetzen, wenn Sie dies wünschen. Verwenden
FOTOS ORGANISIEREN MIT PICASA 3
 FOTOS ORGANISIEREN MIT PICASA 3 3 1 2 BIBLIOTHEKSÜBERBLICK 1. Liste der Ordner und Alben Die linke Spalte in der Bibliotheksansicht zeigt alle Ordner, die Fotos enthalten, Ordner entsprechend den eigentlichen
FOTOS ORGANISIEREN MIT PICASA 3 3 1 2 BIBLIOTHEKSÜBERBLICK 1. Liste der Ordner und Alben Die linke Spalte in der Bibliotheksansicht zeigt alle Ordner, die Fotos enthalten, Ordner entsprechend den eigentlichen
Willkommen bei Ihrem MacBook Air.
 Kurzübersicht Willkommen bei Ihrem MacBook Air. Los geht s! Drücken Sie den Ein-/Ausschalter, um Ihren Mac einzuschalten. Der Systemassistent führt Sie durch einige einfache Schritte, um Ihren Mac zu installieren
Kurzübersicht Willkommen bei Ihrem MacBook Air. Los geht s! Drücken Sie den Ein-/Ausschalter, um Ihren Mac einzuschalten. Der Systemassistent führt Sie durch einige einfache Schritte, um Ihren Mac zu installieren
Quickline Cloud Apps
 Quickline Cloud Apps Inhaltsverzeichnis Inhalt 1. Einstieg 3 2. Unterstützte Geräte 3 3. Mobile Apps 4 3.1 Hauptmenü 5 3.2 Automatische Aktualisierung 7 3.3 Dateikennzeichnung 8 3.4 Erste Nutzung 9 3.4.1
Quickline Cloud Apps Inhaltsverzeichnis Inhalt 1. Einstieg 3 2. Unterstützte Geräte 3 3. Mobile Apps 4 3.1 Hauptmenü 5 3.2 Automatische Aktualisierung 7 3.3 Dateikennzeichnung 8 3.4 Erste Nutzung 9 3.4.1
Erste Schritte mit dem Personal Sound System (PSS)
 QSG_deu 29/12/04 15:18 Page 13 Erste Schritte mit dem Personal Sound System (PSS) Nehmen Sie sich bitte vor der Verwendung Ihres PSS einen Moment Zeit, um diese Hinweise zu lesen. Wir wünschen Ihnen viel
QSG_deu 29/12/04 15:18 Page 13 Erste Schritte mit dem Personal Sound System (PSS) Nehmen Sie sich bitte vor der Verwendung Ihres PSS einen Moment Zeit, um diese Hinweise zu lesen. Wir wünschen Ihnen viel
IRIScan Anywhere 5. Scan anywhere, go paperless! PDF. Mobile scanner & OCR software. for Windows and Mac
 IRIScan Anywhere 5 PDF Scan anywhere, go paperless! for Windows and Mac Mobile scanner & OCR software Erste Schritte Diese Kurzanleitung beschreibt die ersten Schritte mit dem IRIScan TM Anywhere 5. Lesen
IRIScan Anywhere 5 PDF Scan anywhere, go paperless! for Windows and Mac Mobile scanner & OCR software Erste Schritte Diese Kurzanleitung beschreibt die ersten Schritte mit dem IRIScan TM Anywhere 5. Lesen
Alles brennen mit Nero 9
 Auf die Schnelle Alles brennen mit Nero 9 Holger Haarmeyer DATA BECKER Eine CD komplett & direkt kopieren. Ganz einfach Ihre erste Musik-CD brennen Eine der großen Stärken von Nero ist das Erstellen von
Auf die Schnelle Alles brennen mit Nero 9 Holger Haarmeyer DATA BECKER Eine CD komplett & direkt kopieren. Ganz einfach Ihre erste Musik-CD brennen Eine der großen Stärken von Nero ist das Erstellen von
Naim-Musikserver Neue Funktionen in der Software-Version 1.7a
 Naim-Musikserver Neue Funktionen in der Software-Version 1.7a Einleitung Die Software-Version 1.7a für Naim- bzw. NaimNet-Musikserver des Typs HDX, HDX-SSD, UnitiServe, UnitiServe-SSD, NS01, NS02 oder
Naim-Musikserver Neue Funktionen in der Software-Version 1.7a Einleitung Die Software-Version 1.7a für Naim- bzw. NaimNet-Musikserver des Typs HDX, HDX-SSD, UnitiServe, UnitiServe-SSD, NS01, NS02 oder
Mac OS X-Client- Management
 Mit Windows-Servern Mac OS X-Clients verwalten Professionelles Mac OS X-Client- Management in Windows-Netzwerken O REILLY André Aulich & Harald Monihart Wählen Sie nun auf der linken Seite Ihren USB-Stick
Mit Windows-Servern Mac OS X-Clients verwalten Professionelles Mac OS X-Client- Management in Windows-Netzwerken O REILLY André Aulich & Harald Monihart Wählen Sie nun auf der linken Seite Ihren USB-Stick
itunes & App Store: Hier laden Sie Musik, Videos oder Apps herunter
 4. itunes & App Store: Hier laden Sie Musik, Videos oder Apps herunter Musik, Videos, Apps und weitere Inhalte in diesem Kapitel stelle ich Ihnen itunes und App Store vor, um zukünftig alle Möglichkeiten
4. itunes & App Store: Hier laden Sie Musik, Videos oder Apps herunter Musik, Videos, Apps und weitere Inhalte in diesem Kapitel stelle ich Ihnen itunes und App Store vor, um zukünftig alle Möglichkeiten
Fiery Remote Scan. Verbinden mit Fiery servers. Verbinden mit einem Fiery server bei erstmaliger Verwendung
 Fiery Remote Scan Fiery Remote Scan bietet die Möglichkeit, Scanvorgänge auf dem Fiery server und dem Drucker von einem Remotecomputer aus zu verwalten. Fiery Remote Scan unterstützt die folgenden Aktionen:
Fiery Remote Scan Fiery Remote Scan bietet die Möglichkeit, Scanvorgänge auf dem Fiery server und dem Drucker von einem Remotecomputer aus zu verwalten. Fiery Remote Scan unterstützt die folgenden Aktionen:
Inhaltsverzeichnis. Bibliografische Informationen digitalisiert durch
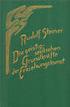 Kapitel 1 1 I Cani Help Myself Für Leute, die sofort ein Lied spielen müssen Lesen Sie dies, bevor Sie IRGENDETWAS ANDERES lesen! 2 Laden Sie Ihren Pod noch nicht 3 Ihr Lied aussuchen 4 Was tun, wenn auf
Kapitel 1 1 I Cani Help Myself Für Leute, die sofort ein Lied spielen müssen Lesen Sie dies, bevor Sie IRGENDETWAS ANDERES lesen! 2 Laden Sie Ihren Pod noch nicht 3 Ihr Lied aussuchen 4 Was tun, wenn auf
Gestatten: Ihr MacBook Pro
 Kurzübersicht Gestatten: Ihr MacBook Pro Los geht s! Drücken Sie den Ein-/Ausschalter, um Ihren Mac einzuschalten. Der Systemassistent führt Sie durch einige einfache Schritte, um Ihren Mac zu installieren
Kurzübersicht Gestatten: Ihr MacBook Pro Los geht s! Drücken Sie den Ein-/Ausschalter, um Ihren Mac einzuschalten. Der Systemassistent führt Sie durch einige einfache Schritte, um Ihren Mac zu installieren
Bedienungsanleitung für MEEM-Kabel-Desktop-App Windows
 Bedienungsanleitung für MEEM-Kabel-Desktop-App Windows Installation und Bedienungsanleitung - v0.9 Bevor Sie diese Anleitung lesen, sollten Sie bitte die Bedienungsanleitung für MEEM-Kabel und Handy-App
Bedienungsanleitung für MEEM-Kabel-Desktop-App Windows Installation und Bedienungsanleitung - v0.9 Bevor Sie diese Anleitung lesen, sollten Sie bitte die Bedienungsanleitung für MEEM-Kabel und Handy-App
Wie funktioniert der ipod?
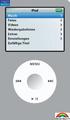 3 Wie funktioniert der ipod? 3. Wie funktioniert der ipod? Wenn Sie den ipod kaufen, ist die Festplatte leer, das heißt, dass noch keine Musik auf dem ipod gespeichert ist. Da Musik immer mithilfe eines
3 Wie funktioniert der ipod? 3. Wie funktioniert der ipod? Wenn Sie den ipod kaufen, ist die Festplatte leer, das heißt, dass noch keine Musik auf dem ipod gespeichert ist. Da Musik immer mithilfe eines
Umzug von einem vorhandenen Smartphone
 16 Umzug von einem vorhandenen Smartphone Falls Sie bereits ein Smartphone haben, dessen Daten Sie auf Ihrem neuen Galaxy-Smartphone verwenden wollen, sollten Sie an dieser Stelle eine kurze Pause einlegen
16 Umzug von einem vorhandenen Smartphone Falls Sie bereits ein Smartphone haben, dessen Daten Sie auf Ihrem neuen Galaxy-Smartphone verwenden wollen, sollten Sie an dieser Stelle eine kurze Pause einlegen
Registrieren Sie Ihr Gerät und Sie erhalten Support unter
 Registrieren Sie Ihr Gerät und Sie erhalten Support unter www.philips.com/welcome SE650 SE655 Kurzbedienungsanleitung 1 Anschließen 2 Installieren 3 Genießen Inhalt der Verpackung Basisstation ODER Mobilteil
Registrieren Sie Ihr Gerät und Sie erhalten Support unter www.philips.com/welcome SE650 SE655 Kurzbedienungsanleitung 1 Anschließen 2 Installieren 3 Genießen Inhalt der Verpackung Basisstation ODER Mobilteil
Kapitel 1: Eine kurze Einführung 17
 Inhalt Vorwort 15 Kapitel 1: Eine kurze Einführung 17 ipad -ja und? 18 Was ist Apple eigentlich für eine Firma? 18 Der ipod - die neuen Jahre 20 Das iphone - eine neue Revolution 21 Das ipad - schon wieder
Inhalt Vorwort 15 Kapitel 1: Eine kurze Einführung 17 ipad -ja und? 18 Was ist Apple eigentlich für eine Firma? 18 Der ipod - die neuen Jahre 20 Das iphone - eine neue Revolution 21 Das ipad - schon wieder
Doro Experience. Manager. für Android. Tablets. Deutsch
 Doro für Android Tablets Manager Deutsch Einführung Verwenden Sie den Doro Manager, um Anwendungen auf einem Doro über einen Internet-Browser von jedem beliebigen Ort aus zu installieren und zu bearbeiten.
Doro für Android Tablets Manager Deutsch Einführung Verwenden Sie den Doro Manager, um Anwendungen auf einem Doro über einen Internet-Browser von jedem beliebigen Ort aus zu installieren und zu bearbeiten.
ÜBER UNSER SERVICE- PORTAL SIND WIR JEDER- ZEIT FÜR SIE ERREICH- BAR.
 ÜBER UNSER SERVICE- PORTAL SIND WIR JEDER- ZEIT FÜR SIE ERREICH- BAR. APPLE-ID OHNE ZAHLUNGSMETHODE ERSTELLEN ODER VERWENDEN: Wenn Sie sich zum ersten Mal mit Ihrer Apple-ID im itunes Store, App Store
ÜBER UNSER SERVICE- PORTAL SIND WIR JEDER- ZEIT FÜR SIE ERREICH- BAR. APPLE-ID OHNE ZAHLUNGSMETHODE ERSTELLEN ODER VERWENDEN: Wenn Sie sich zum ersten Mal mit Ihrer Apple-ID im itunes Store, App Store
Bedienungsanleitung für das MEEM-Netzwerk
 Bedienungsanleitung für das MEEM-Netzwerk 1. Über das MEEM-Netzwerk Bevor Sie diese Anleitung lesen, sollten Sie bitte die Bedienungsanleitungen für MEEM-Kabel und Handy-App für ios oder Android sowie
Bedienungsanleitung für das MEEM-Netzwerk 1. Über das MEEM-Netzwerk Bevor Sie diese Anleitung lesen, sollten Sie bitte die Bedienungsanleitungen für MEEM-Kabel und Handy-App für ios oder Android sowie
Hilfe zu Fiery Optionen 1.3 (Client- Computer)
 Hilfe zu Fiery Optionen 1.3 (Client- Computer) 2015 Electronics For Imaging. Die in dieser Veröffentlichung enthaltenen Informationen werden durch den Inhalt des Dokuments Rechtliche Hinweise für dieses
Hilfe zu Fiery Optionen 1.3 (Client- Computer) 2015 Electronics For Imaging. Die in dieser Veröffentlichung enthaltenen Informationen werden durch den Inhalt des Dokuments Rechtliche Hinweise für dieses
Wechsel von Blackberry auf iphone
 Wechsel von Blackberry auf iphone 3 Schritte für den Wechsel von Blackberry auf iphone. Bitte halten Sie für die Einrichtung Ihre Apple ID bereit. Erforderlich 1. Schritt: Neues iphone einrichten 2. Schritt:
Wechsel von Blackberry auf iphone 3 Schritte für den Wechsel von Blackberry auf iphone. Bitte halten Sie für die Einrichtung Ihre Apple ID bereit. Erforderlich 1. Schritt: Neues iphone einrichten 2. Schritt:
Kurzanleitung für die mobile GroupWise Messenger 18-App
 Kurzanleitung für die mobile GroupWise Messenger 18-App November 2017 Kurzanleitung für die mobile GroupWise Messenger-App GroupWise Messenger ist für unterstützte ios-, Android- und BlackBerry-Mobilgeräte
Kurzanleitung für die mobile GroupWise Messenger 18-App November 2017 Kurzanleitung für die mobile GroupWise Messenger-App GroupWise Messenger ist für unterstützte ios-, Android- und BlackBerry-Mobilgeräte
Installationsanleitung - Command WorkStation 5.6 mit Fiery Extended Applications 4.2
 Installationsanleitung - Command WorkStation 5.6 mit Fiery Extended Applications 4.2 Das Softwarepaket Fiery Extended Applications Package v4.2 enthält Fiery Anwendungsprogramme, mit denen Sie bestimmte
Installationsanleitung - Command WorkStation 5.6 mit Fiery Extended Applications 4.2 Das Softwarepaket Fiery Extended Applications Package v4.2 enthält Fiery Anwendungsprogramme, mit denen Sie bestimmte
LADEN SIE FREEFLIGHT THERMAL HERUNTER
 CHECKLIST VOR DEM FLUG LADEN SIE FREEFLIGHT THERMAL HERUNTER 1. Melden Sie sich bei Google Play an. 2. Laden Sie die kostenlose FreeFlight Thermal App auf Ihr Smartphone oder Ihr Tablet (Android). FreeFlight
CHECKLIST VOR DEM FLUG LADEN SIE FREEFLIGHT THERMAL HERUNTER 1. Melden Sie sich bei Google Play an. 2. Laden Sie die kostenlose FreeFlight Thermal App auf Ihr Smartphone oder Ihr Tablet (Android). FreeFlight
Einführung Beinhaltet Informationen über den Kauf von Audible-Titeln und die Übertragung auf den ipod Shuffle.
 ipod Shuffle Allgemeine Informationen Audible Formate PC kompatibel Mac kompatibel Ja Ja Einführung Beinhaltet Informationen über den Kauf von Audible-Titeln und die Übertragung auf den ipod Shuffle. Wiedergabe
ipod Shuffle Allgemeine Informationen Audible Formate PC kompatibel Mac kompatibel Ja Ja Einführung Beinhaltet Informationen über den Kauf von Audible-Titeln und die Übertragung auf den ipod Shuffle. Wiedergabe
Kennen, können, beherrschen lernen was gebraucht wird
 Inhaltsverzeichnis Inhaltsverzeichnis... 1 Datei- und Ordnerverwaltung... 2 Eine Ordnerstruktur erstellen... 2 Regeln für die Vergabe von Namen... 2 So erstellen Sie Ordner... 2 Vorgehensweise beim Markieren
Inhaltsverzeichnis Inhaltsverzeichnis... 1 Datei- und Ordnerverwaltung... 2 Eine Ordnerstruktur erstellen... 2 Regeln für die Vergabe von Namen... 2 So erstellen Sie Ordner... 2 Vorgehensweise beim Markieren
IT-Wissen für Gewerbe, Handel und Industrie. Tina Wegener, Linda York. 1. Ausgabe, August 2011. mit Windows 7 und Office 2010 GTA-W7O10CC
 Tina Wegener, Linda York 1. usgabe, ugust 2011 IT-Wissen für Gewerbe, Handel und Industrie mit Windows 7 und Office 2010 GT-W7O10CC Dateien und Ordner verwalten ++ Dateien und Ordner markieren ++ Eigenschaften
Tina Wegener, Linda York 1. usgabe, ugust 2011 IT-Wissen für Gewerbe, Handel und Industrie mit Windows 7 und Office 2010 GT-W7O10CC Dateien und Ordner verwalten ++ Dateien und Ordner markieren ++ Eigenschaften
Arbeiten mit Lynda.com
 Arbeiten mit Lynda.com Inhalte mit der Suchfunktion finden Es gibt 3 verschiedene Möglichkeiten, Themen und Videos auf Lynda.com zu finden: a. Über die Suchfunktion b. Über Themengebiete c. Über Schlüsselwörter
Arbeiten mit Lynda.com Inhalte mit der Suchfunktion finden Es gibt 3 verschiedene Möglichkeiten, Themen und Videos auf Lynda.com zu finden: a. Über die Suchfunktion b. Über Themengebiete c. Über Schlüsselwörter
COMPUTERIA VOM
 COMPUTERIA VOM 26.10.16 ITUNES UND IPHONE SYNCHRONISATION Einführung gratis herunterladen: https://www.apple.com/itunes/download/ Wikipedia: " ist ein universelles Multimedia-Verwaltungsprogramm des US-amerikanischen
COMPUTERIA VOM 26.10.16 ITUNES UND IPHONE SYNCHRONISATION Einführung gratis herunterladen: https://www.apple.com/itunes/download/ Wikipedia: " ist ein universelles Multimedia-Verwaltungsprogramm des US-amerikanischen
* Die Wiedergabeliste sowie Album- und Titelnamen können bearbeitet werden.
 1. Einführung Die aktuelle Version dieser Software lautet Version 1.08 2. Die wichtigsten neuen Funktionen dieser Software-Version Diese Software-Version enthält: * Die Wiedergabeliste sowie Album- und
1. Einführung Die aktuelle Version dieser Software lautet Version 1.08 2. Die wichtigsten neuen Funktionen dieser Software-Version Diese Software-Version enthält: * Die Wiedergabeliste sowie Album- und
Schnellstartanleitung
 Philips GoGear Audio-Player SA1VBE02 SA1VBE04 SA1VBE08 SA1VBE16 Schnellstartanleitung Benötigen Sie Hilfe? Besuchen Sie unsere Website unter www.philips.com/welcome. Hier finden Sie hilfreiches Material
Philips GoGear Audio-Player SA1VBE02 SA1VBE04 SA1VBE08 SA1VBE16 Schnellstartanleitung Benötigen Sie Hilfe? Besuchen Sie unsere Website unter www.philips.com/welcome. Hier finden Sie hilfreiches Material
1. Schnellkurs itunes: Ihr igerät optimal vorbereiten und einrichten... 8
 Inhalt 1. Schnellkurs itunes: Ihr igerät optimal vorbereiten und einrichten... 8 Aktivierung & Konfiguration: Laden Sie itunes herunter und machen Sie Ihr igerät betriebsbereit... 8 Ohne geht fast gar
Inhalt 1. Schnellkurs itunes: Ihr igerät optimal vorbereiten und einrichten... 8 Aktivierung & Konfiguration: Laden Sie itunes herunter und machen Sie Ihr igerät betriebsbereit... 8 Ohne geht fast gar
Inhaltsverzeichnis. Einführung 21. Teil I Anschaffung und Einrichtung Ihres Mac 27 Kapitel 1 Einen Mac kaufen 29. Über den Autor 7
 Inhaltsverzeichnis Über den Autor 7 Einführung 21 Über dieses Buch 22 Was wirklich vorausgesetzt wird 22 Konventionen in diesem Buch 23 Tipp-Symbol 23 Dinge, die Sie eingeben 23 Menübefehle 23 Software-Hinweise
Inhaltsverzeichnis Über den Autor 7 Einführung 21 Über dieses Buch 22 Was wirklich vorausgesetzt wird 22 Konventionen in diesem Buch 23 Tipp-Symbol 23 Dinge, die Sie eingeben 23 Menübefehle 23 Software-Hinweise
Hörbücher zum Mitnehmen
 WinOnCD 2009 Lernprogramme Hörbücher zum Mitnehmen Suchen Sie nach einer besseren Möglichkeit, Ihre Hörbuch-CDs anzuhören? Mit Roxio WinOnCD 2009 ist es ein Kinderspiel, sie für die Wiedergabe auf Ihrem
WinOnCD 2009 Lernprogramme Hörbücher zum Mitnehmen Suchen Sie nach einer besseren Möglichkeit, Ihre Hörbuch-CDs anzuhören? Mit Roxio WinOnCD 2009 ist es ein Kinderspiel, sie für die Wiedergabe auf Ihrem
Legale Kopien kopiergeschützter CDs mit uncdcopy
 Legale Kopien kopiergeschützter CDs mit uncdcopy Analoge 1:1 Kopien auf legale Weise hergestellt Kennen Sie das: Sie kaufen sich eine nagelneue CD und voller Erwartungen geht s auf dem schnellsten Weg
Legale Kopien kopiergeschützter CDs mit uncdcopy Analoge 1:1 Kopien auf legale Weise hergestellt Kennen Sie das: Sie kaufen sich eine nagelneue CD und voller Erwartungen geht s auf dem schnellsten Weg
Kurzanleitung fur den Online-Player PLEXTALK Pocket
 Kurzanleitung fur den Online-Player PLEXTALK Pocket 1 Einstellungen für PLEXTALK Pocket 1. Drehen Sie den Player mit der Unterseite nach oben, sodass die 2 kleinen Rillen nach oben zeigen. Drucken Sie
Kurzanleitung fur den Online-Player PLEXTALK Pocket 1 Einstellungen für PLEXTALK Pocket 1. Drehen Sie den Player mit der Unterseite nach oben, sodass die 2 kleinen Rillen nach oben zeigen. Drucken Sie
Videobearbeitung mit Movie Maker
 PH Bern Institut Sekundarstufe I Studienfach Informatik Videobearbeitung mit Movie Maker Inhalt 1. Movie Maker Benutzeroberfläche 2. Videomaterial bereit stellen Video importieren Video aufnehmen Aufnehmen
PH Bern Institut Sekundarstufe I Studienfach Informatik Videobearbeitung mit Movie Maker Inhalt 1. Movie Maker Benutzeroberfläche 2. Videomaterial bereit stellen Video importieren Video aufnehmen Aufnehmen
Anleitung zum Umgang:
 Hier finden Sie ein von mir empfohlenes Programm. Es heißt: Alle meine Passworte (AmP) Sie finden hierzu nähere Information im Internet unter: http://www.alle-meine-passworte.de/ Funktion des Programmes:
Hier finden Sie ein von mir empfohlenes Programm. Es heißt: Alle meine Passworte (AmP) Sie finden hierzu nähere Information im Internet unter: http://www.alle-meine-passworte.de/ Funktion des Programmes:
Vielen Dank, dass Sie sich für den Echo Smartpen entschieden haben. In diesem Handbuch erfahren Sie mehr über Ihren neuen Smartpen.
 Vielen Dank, dass Sie sich für den Echo Smartpen entschieden haben. In diesem Handbuch erfahren Sie mehr über Ihren neuen Smartpen. EINSCHALTTASTE MIKROFON INTEGRIERTER LAUTSPRECHER MICRO-USB- KABEL TIPP:
Vielen Dank, dass Sie sich für den Echo Smartpen entschieden haben. In diesem Handbuch erfahren Sie mehr über Ihren neuen Smartpen. EINSCHALTTASTE MIKROFON INTEGRIERTER LAUTSPRECHER MICRO-USB- KABEL TIPP:
Anleitung der Smart-Life-App. Anleitung: Version 1.2 ios: Version 1.7 Android: Version 2.08
 Anleitung der Smart-Life-App Anleitung: Version 1.2 ios: Version 1.7 Android: Version 2.08 1 Inhaltsverzeichnis 1. Allgemein...3 1.1 App herunterladen...3 1.2 Bluetooth einschalten und App starten...3
Anleitung der Smart-Life-App Anleitung: Version 1.2 ios: Version 1.7 Android: Version 2.08 1 Inhaltsverzeichnis 1. Allgemein...3 1.1 App herunterladen...3 1.2 Bluetooth einschalten und App starten...3
Novell. GroupWise 2014 effizient einsetzen. Peter Wies. 1. Ausgabe, Juni 2014
 Peter Wies 1. Ausgabe, Juni 2014 Novell GroupWise 2014 effizient einsetzen GW2014 1 Novell GroupWise 2014 effizient einsetzen Menüleiste Navigationsleiste Symbolleisten Kopfleiste Favoritenliste Fensterbereich
Peter Wies 1. Ausgabe, Juni 2014 Novell GroupWise 2014 effizient einsetzen GW2014 1 Novell GroupWise 2014 effizient einsetzen Menüleiste Navigationsleiste Symbolleisten Kopfleiste Favoritenliste Fensterbereich
OS X El Capitan. Sehen und Können. Markt +Technik. Philip Kiefer
 OS X El Capitan Sehen und Können Philip Kiefer Markt +Technik 1 Ihren Mac starten und bedienen El Capitan für den ersten Start einrichten 12 Starten und anmelden 14 Die Bedienoberfläche im Überblick 16
OS X El Capitan Sehen und Können Philip Kiefer Markt +Technik 1 Ihren Mac starten und bedienen El Capitan für den ersten Start einrichten 12 Starten und anmelden 14 Die Bedienoberfläche im Überblick 16
Häufig gestellte Fragen Audio
 Häufig gestellte Fragen 2017- Audio 1 Honda Connect- Häufig gestellte Fragen - Audio F: Warum kann ich mit Bluetooth-Audio nicht alle Alben, Titel usw. durchsuchen? A: Diese Funktionalität wird von dem
Häufig gestellte Fragen 2017- Audio 1 Honda Connect- Häufig gestellte Fragen - Audio F: Warum kann ich mit Bluetooth-Audio nicht alle Alben, Titel usw. durchsuchen? A: Diese Funktionalität wird von dem
ipod touch Funktionshandbuch
 ipod touch Funktionshandbuch 1 Inhalt Kapitel 1 4 Einführung 4 Voraussetzungen 4 Konfigurieren des ipod touch 5 Übertragen von Musik, Videos und anderen Inhalten auf den ipod touch 10 Trennen des ipod
ipod touch Funktionshandbuch 1 Inhalt Kapitel 1 4 Einführung 4 Voraussetzungen 4 Konfigurieren des ipod touch 5 Übertragen von Musik, Videos und anderen Inhalten auf den ipod touch 10 Trennen des ipod
