easy! LINUX Distributionen Linux für Ein- und Umsteiger 2 Heft-DVDs 15 GByte auf Workshops
|
|
|
- Ralf Baumann
- vor 7 Jahren
- Abrufe
Transkript
1 easy LINUX! 15 GByte auf 2 Heft-DVDs 03/2012 Juli September easy! LINUX Kubuntu Aktuelle 32-Bit-Version KDE Desktop Installation auf Platte oder Live-Betrieb Amarok 2.5 mit Amazon- MP3-Store-Integration 5 Jahre Support (LTS-Version) Installationsanleitung im Heft Distributionen Linux für Ein- und Umsteiger Kubuntu 12.04: mit Long Term Support S. 36 OpenSuse 12.4 Beta 2 im Vorab-Test S. 32 Linux Mint 13: mit klassischem Gnome S. 46 Mageia 2: der aktuelle Mandriva-Fork S. 43 Fedora 17: Red Hats Community-Linux S. 52 DVDs: Kubuntu 12.04, Knoppix 7.02, Linux Mint 13, Fedora 17 Titel: Linux-Distributionen im Test einfach klar benutzerfreundlich Linux Mint 13 Ubuntu-basierte Distribution mit klassischem Gnome (32 Bit) Live-CD-Systeme Fedora 17 Live (32 Bit) Knoppix (32 Bit) Service Kit 03/2012 Updates für (K)Ubuntu und OpenSuse 11.4/ Workshops Plasmoiden: Nützliche KDE-Widgets S. 62 KDEs Dateimanager Dolphin S. 68 Komfortabel scannen mit gscan2pdf S. 86 Software-Tests Opera 12: schnelle Browser-Alternative S. 116 Botanicula: Spiel vom Machinarium -Team S. 114 Internet-Tools Web-Browser: Einstieg in Mozilla Firefox S. 77 Dropbox synchronisiert Dateien übers Netz S. 72 News im Blick mit RSS-Reader RSSowl S Seiten Tipps & Tricks KDE S. 88 Gnome S. 92 Gimp S. 104 Shell S. 110 LibreOffice S. 100 Ubuntu S. 96 Programme auf DVD Areca Backup (S. 10), GParted (S. 11), Kdenlive (S. 12), Miro (S. 13), MythTV (S. 14), Rosegarden (S. 16), Stellarium (S. 17), Task Coach (S. 18), Zim (S. 20) u.v.m. 9,80 Österreich 10,80 Schweiz sfr 19,60 BeNeLux 11,25 Italien 12,75 Spanien 12,
2 easy LINUX! Editorial Hans-Georg Eßer Chefredakteur Öfter mal was Altes Liebe Leserinnen und Leser, der Linux-Kernel, die grafischen Oberflächen und die Standardprogramme unter Linux erscheinen ständig in neuen Versionen. Das hat mit dem Entwicklungsmodell release early, release often ( veröffentliche früh und oft ) [1] zu tun, das viele Open-Source- Projekte umsetzen. Es hat viele Vorteile, z. B. landen Fehlerkorrekturen und nützliche neue Funktionen so viel schneller beim Anwender, als wenn Software nur einmal im Jahr aktualisiert wird. Doch ein Großteil der Entwickler scheint die Aufgabe als mach alle paar Monate alles komplett anders zu verstehen ein Phänomen, das sich durch die ganze Softwarewelt (nicht nur unter Linux) zieht: l KDE 4 hat als Nachfolger von KDE 3 keinen Stein auf dem anderen gelassen; der Desktop hat technisch fast nichts mehr mit dem alten KDE zu tun, sieht anders aus und wird anders bedient. l Für Gnome 3 versus Gnome 2 gilt das Gleiche, weswegen sich z. B. Linux Mint großer Beliebtheit erfreut, das Gnome- Freunden die Möglichkeit gibt, die alte Oberfläche weiter zu verwenden. l Ubuntu installiert jedem Anwender, auch dem mit 30-Zoll-Monitor, eine Oberfläche, die für Netbook-Displays optimiert ist. Und bei den anderen: l Mit Windows 8 kommt die Kachel-Oberfläche, die schon auf Windows-Smartphones für wenig Begeisterung sorgt, auf den PC. Dort sieht sie noch schlechter aus, gehört aber zwingend zu jeder künftigen Windows-Installation. l Nachdem Microsoft Office erst mit den vom Usability-Team erfundenen Ribbons (Menübändern) die alte Menü- und Symbolleistensteuerung auf den Kopf stellte, steht für 2013 schon wieder ein neues Be- dienkonzept an, das besser zu Windows 8 passen soll. l Apple versucht, die Bedienung unter ios (für iphone, ipad & Co.) und Mac OS X zu vereinheitlichen, empfiehlt Vollbildanwendungen und änderte kürzlich auf dem Mac die Richtung von Scrollgesten auf dem Touchpad. Innovation ist ja wundervoll, aber ich hätte eigentlich am liebsten einen KDE-3-Desktop, bei dem die Oberfläche und alle Anwendungen durch jahrelange Verbesserungen komplett fehlerfrei und rasend schnell arbeiten. Wo die Tastenkombinationen, die ich irgendwann gelernt habe, alle funktionieren und die Menüpunkte sich in genau den Untermenüs verstecken, an denen ich sie schon vor zehn Jahren gefunden habe. Clevere Software, die meinen Drucker am USB-Anschluss oder im Netzwerk besser erkennt, 3-D-Features neuer Grafikkarten ausreizt, im Officeprogramm Word- und Excel- Dokumente vom Windows-Kollegen perfekt importiert, das Schneiden und Mischen von Videos in beliebigen Formaten erlaubt und vieles mehr: All das will ich haben, und zwar direkt, wenn es verfügbar wird aber nicht um den Preis, dass sich schon wieder die Benutzung des Desktops komplett verändert. Alles so bunt hier Die ständig neuen Desktops scheinen mir immer guck mal, was ich alles kann zuzurufen. Ich denke dann immer: Toll, aber in den nächsten Wochen bin ich erst mal ausgebremst, bis ich verstanden habe, wie ich das alles benutzen kann. Auf meinem privaten Linux-PC läuft tatsächlich ein (leicht modernisiertes) KDE 3, das zwar Trinity [2,3] heißt, aber trotzdem im Kern KDE 3 ist. Es hat keinen schicken Desktopwürfel-Effekt beim Wechsel der Arbeitsfläche, sondern zeigt beim Umschalten des Desktops einfach unspektakulär die neuen Fenster an, und das ziemlich schnell. Dabei sind einige Features der neuen Desktops ja wirklich super praktisch, die Entwickler haben da viel Liebe und Kreativität reingesteckt aber ist es nicht möglich, neue Funktionen in die alten Oberflächen zu integrieren? Wenn sich ständig alles ändert, ist es kein Wunder, dass viele Anwender die Installation neuer Betriebssystem- oder Softwareversionen verweigern, auch wenn sie damit auf sinnvolle neue Funktionen verzichten müssen. Wer normale Benutzer im Blick hat, der sollte deren mühsam erworbene Kenntnisse nicht regelmäßig durch komplette Umstellungen wertlos machen. Nur was einen extremen Mehrwert bietet, darf ganz anders funktionieren, darum sind ja die intuitiv zu bedienenden Smartphones mit Android und ios so populär. Meinen PC will ich trotzdem nicht wie ein Handy bedienen. Wie sehen Sie das? Wenn Sie in der aktuellsten Inkarnation des Programms Startmenü das Mailprogramm finden, schreiben Sie uns doch mal eine zu diesem Thema an redaktion@easylinux.de. n Infos [1] Veröffentliche früh und oft: en. wikipedia. org/ wiki/ Release_early,_ release_often ( ezlx. de/ c3y1) [2] Trinity: www. trinitydesktop. org/ ( ezlx. de/ c3y2) [3] Hans-Georg Eßer, Trinity bringt KDE 3 zurück, EasyLinux 01/ 2012, S. 62 ff. 3
3 Überblick Rosegarden ist ein Sequenzerprogramm, das auch Mehrspuraufnahmen erlaubt. Seite 16. Fünf aktuelle Linux-Distributionen im Test: Kubuntu 12.04, Linux Mint 13, Fedora 17, Mageia 2 und außer Konkurrenz die zweite Betaversion von OpenSuse Ab Seite 31. Aktuell Editorial...3 DVD-Inhalt...6 Nachrichten...7 Neue Software...10 Areca Backup, GParted, Kdenlive, Miro, MythTV, Rosegarden, Stellarium, Task Coach, Zim und Delaboratory. Webseiten...22 Heft-DVD: Kubuntu Kubuntu ist die KDE-Variante der populären Ubuntu-Distribution. Die aktuelle Version finden Sie auf der Heft-DVD, und hier erklären wir die nötigen Schritte, um das System zu installieren. Distributionen Einleitung...31 Fünf Distributionen stellten sich unserem Test, so dass Sie entscheiden können, welche neuen Linux-Systeme Sie ausprobieren möchten. Kubuntu, Linux Mint und Fedora finden Sie auch auf der Heft-DVD. OpenSuse 12.2 Beta Technische Details sind bei OpenSuse mittlerweile fast eine Nebensache, denn die Entwicklergemeinde diskutiert heftig über die künftige Richtung der Entwicklung. Wir testen Version 12.2 Beta 2. Kubuntu LTS...36 LTS steht für Long Term Support: Satte fünf Jahre Updates stellen die Entwickler von Kubuntu den Nutzern der aktuellen Version bereit. Doch was bietet das neue Ubuntu mit KDE-Geschmack? Mageia Mandrake Linux war einst ein Fork von Red Hat Linux und benannte sich später in Mandriva um. Mageia ist nun ein Fork von Mandriva und kürzlich in Version 2 erschienen. Distributionen Linux Mint Rund einen Monat nach Ubuntu ist Linux Mint 13 erschienen, das auf der aktuellen Ubuntu-Version basiert. Es verspricht einen Gnome-Desktop nach alter Bauart. Workshop Fedora Fedora hat im OpenSuse- und Ubuntu-dominierten Europa nur eine kleine Fangemeinde. Ob das System aus den USA das Zeug zum Geheimtipp hat, zeigt der Test der frischen Version 17. Feedreader RSSOwl...56 Der RSS-Feedreader RSSOwl bringt zahlreiche Elemente mit, die dafür sorgen, dass Sie in der täglichen Nachrichtenflut nicht den Überblick verlieren. KDEs Plasmoiden...62 KDE setzt auf Plasmoiden, um die Arbeit mit der Oberfläche komfortabel zu gestalten. Das sind kleine Hilfsprogramme, die Sie auf dem Desktop verankern und damit ständig zur Verfügung haben. Dateimanager Dolphin...68 Dateimanagement klingt fad, ist aber nötig und mit einem leistungsfähigen Tool wie KDEs Dolphin durchaus angenehm. Dropbox: Daten überall...72 Wichtige Dateien auf jedem Computer und Betriebssystem, auf dem Smartphone und dem Tablet-PC verfügbar haben, stets in der aktuellen Version: Das bietet Ihnen der Webdienst Dropbox. Wir helfen bei der Einrichtung unter Linux und Windows sowie auf Smartphones mit ios und Android. 4
4 RSS In den KDE-Tipps geht es unter anderem um Effekte, die den Programmwechsel komfortabel und optisch ansprechend gestalten ab Seite 88. Der Feedreader RSSOwl ist Ihre Nachrichtenzentrale: Das Programm bündelt mehrere RSS-Feeds mit Neuigkeiten. Ab Seite 56. Workshop Test Einstieg in Firefox...77 Wer aus der Windows-Welt kommt, setzt häufig den Internet Explorer als Webbrowser ein. Nicht nur aus Sicherheitsgründen ist das aber wenig ratsam; die Alternative Firefox kann vieles besser und läuft auf allen großen Betriebssystemen. Bézierkurven in LibreOffice...82 Vektorgrafiken können Sie mit der LibreOffice-Komponente Draw erstellen, sie haben gegenüber Pixelgrafiken viele Vorteile. Unser Workshop zeigt, wie es geht. Scannen mit gscan2pdf...86 Um schnell ein Foto einzuscannen, reichen Programme wie XSane völlig aus. Ein mehrseitiges Dokument als PDF-Datei speichern können Sie damit aber nicht. Hier hift gscan2pdf. Webbrowser Opera Opera Software hat seinen Browser auf Version 12 aktualisiert Zeit, mal wieder einen Blick auf die Firefox-Alternative zu werfen. Guru-Training Prozesse im Griff Der Browser hängt jetzt heißt es, schnell das Programm abzuschießen, bevor der Speicher vollläuft und das System unbenutzbar wird. Am schnellsten geht es auf der Shell. Tipps & Tricks Besser arbeiten mit KDE...88 Gnome-Tipps...92 Knoppix & Ubuntu...96 LibreOffice-Tipps Effizienter arbeiten mit Gimp Linux-Tipps Know-how für die Kommandozeile Test Spiel: Botanicula Im April veröffentlichten die Macher von Machinarium ihr brandneues Abenteuer Botanicula. Ohne Worte begeistert es Knobelfreunde mit einer fesselnden Geschichte, viel Humor und einer abgedrehten Optik. Service Impressum Hardware- und Bücherservice Vorschau EasyLinux 03/
5 Heft-DVD Knoppix Das beliebte auf Debian basierende Live-Linux-System hat Entwickler Klaus Knopper im Juni auf Version aktualisiert. Es bietet unter anderem den Kernel 3.3.7, KDE 4.7.4, Gnome 3.4 und Gimp 2.8. Fedora 17 Die Softwareschmiede Red Hat fördert die Community-Distribution und nutzt sie als Grundlage für ihre Enterprise-Reihe. DragonDisk Dieser Dateimanager erlaubt es Ihnen, Dateien auf dem Cloud-Dienst S3 von Amazon zu verwalten und zu organisieren. GParted Mit dem Tool GParted richten Sie im Handumdrehen Festplatten ein oder ändern die Größe von Partitionen. Ausserdem auf DVD: Zim (Desktop-Wiki) RSSOWl (RSS-Feedreader) Rosegarden (MIDI-Sequenzer) Miro Anders als normale Webbrowser spielt Miro Webcasts nicht nur ab, sondern speichert sie auf dem heimischen Rechner. Opera Der Webbrowser Opera gilt als sehr performant und ressourcenschonend und bringt auch eine Vielzahl an Features mit. RawTherapee Das Tool bietet nicht nur einen hervorragenden RAW-Converter, sondern diverse verlustfreie Bildbearbeitungsfunktionen. Task Coach Diese Software verschafft vor allem Freiberuflern einen Überblick darüber, wie viel Zeit sie für eine Aufgabe benötigt haben. Kdenlive Mit diesem KDE-Programm können Sie komfortabel Videos schneiden, Überblendungen und andere Effekte anwenden. Stellarium (Heimplanetarium) MythTV (VDR-Programm) Dropbox (Dateisynchronisation) Service Kit Das Service Kit auf der Heft-DVD enthält alle relevanten Sicherheits- und Programmaktualisierungen für OpenSuse 11.4/12.1 und Kubuntu seit dem Erscheinungstag der Distributionen. Ein Upgrade älterer Versionen (beispielsweise von OpenSuse 11.4 auf OpenSuse 12.1) ermöglicht das Service Kit jedoch nicht. Die auf dem Service Kit enthaltenen Pakete stammen aus den Original-Downloadquellen von Novell und Canonical. Damit ist die Aktualisierung über die Service-Kit-DVD technisch identisch mit einem Onlineupdate. Durch die zeitliche Differenz zwischen dem Fertigstellen des Datenträgers und dem Erscheinen des Heftes können inzwischen jedoch neue Updates auf den Servern der Distributoren bereitstehen. Kubuntu Die wichtigste Neuerung dieser Release betrifft weniger die Software, sondern vielmehr den Umstand, dass Canonical mit dieser LTS-Version erstmals fünf Jahre Support bietet. Aber auch technisch zeigt sich die Distribution von ihrer besten Seite. Die Precise Pangolin genannte Distribution verwendet als Unterbau den Kernel 3.2.7, KDE dient als Desktopumgebung. Als Paketverwalter kommt Muon zum Einsatz, der im Vergleich zum Vorgänger seine Kinderkrankheiten hinter sich gelassen hat und durchaus mit Synaptic und Co. konkurrieren kann. Die Distribution finden Sie zusammen mit Linux Mint auf Seite A der zweiten Heft-DVD. Linux Mint 13 Im Beliebtheitsranking der Webseite Distrowatch.org rangiert Linux Mint ganz weit vorne, nämlich seit über einem Jahr auf Platz eins. Die Desktop-Distribution basiert auf Ubuntu LTS (Long Term Support) und bietet somit ebenfalls einen fünfjährigen Support. Die Desktopumgebung Mate 1.2 führt die Tradition von Gnome 2.x mit dem Toolkit GTK 2 weiter; der modernere Cinnamon-Desktop 1.4 basiert auf Gnome 3.x und GTK 3 und verlangt 3-D-Beschleunigung für seine Effekte. Daneben kommt der neue Display Manager MDM zum Einsatz, der von Gnomes GDM abstammt. (Thomas Leichtenstern/ tle) n 6
6 News Aktuell Nachrichten Google Chromebook und Chromebox Google hat neue Hardware für sein browserzentriertes Betriebssystem Chrome OS vorgestellt: Es gibt einen Nachfolger für das Notebook Chromebook sowie mit der Chromebox einen neuen stationären Rechner. Die beiden von Samsung gebauten Geräte [1] bewirbt Google als the (always) new computer (der immer neue Computer). Der Slogan soll die automatische Aktualisierung der auf das Internet und die Cloud fixierten Geräte unterstreichen. Das Chromebook ist mit einem 12,1-Zoll-Display ausgestattet und bringt integrierten Virenschutz mit, ist mit Apps vorbestückt und nutzt als Speicherplatz Googles Cloudlösung. Ausgestattet mit einem Celeron 867 mit 1,3 GHz, 4 GByte RAM, einer 16-GByte-SSD-Platte und WLAN kostet das Samsung Series Chromebook bei Amazon.com 450 US-Dollar [2]. Die Chromebox ist mit 330 US-Dollar bei Amazon.com gelistet [3]. Sie arbeitet mit einem Dual-Core- Celeron B840 mit 1,9 GHz, Intels HD-Grafiklösung, 4 GByte RAM und 16 GByte SSD- Speicherplatz. Preise für den deutschen Markt sind nicht bekannt. (Mathias Huber/hge) [1] www. google. com/ intl/ en/ chrome/ devices/ features devices. html ( ezlx. de/ c3i1) [2] amazon. com/ dp/ B007Y8DJ22 ( ezlx. de/ c3i2) [3] amazon. com/ dp/ B007Y8DJEA ( ezlx. de/ c3i3) Gratishandbuch für neue LPI-Essentials-Prüfung Die Linup Front GmbH hat kostenlose Lernunterlagen für die vom Linux Professional Institute neu eingeführte Zertifizierung Linux Essentials [1] veröffentlicht. Das Handbuch ist als PDF-Datei im Webshop von Linup Front erhältlich [2]. Zudem stehen die Unterlagen auch in Form einer Android- App zur Verfügung und lassen sich im Google-Play-Store finden. Das Material gibt es in Deutsch und Englisch. Mit dem Essentials-Programm möchte das LPI besonders Schüler und Studenten ansprechen. Diese Zielgruppe kann sich Grundlagenkenntnisse zu Linux und Open-Source- Software attestieren lassen. Mit Abschluss der Betaphase wird die Prüfung Linux Essentials seit diesem Juni angeboten. (Ulrich Bantle/ hge) [1] www. lpice. eu/ de/ lpi zertifizierungsinhalte/ linux essentials lernziele. html ( ezlx. de/ c3i4) [2] shop. linupfront. de/ product/ lxes/ ( ezlx. de/ c3i5) Newsticker Firefox OS: Mozillas Linux-basiertes Betriebssystem mit Gecko-Browser soll Firefox OS heißen. Nun hat der Browserhersteller Kooperationspartner genannt: Die ersten Geräte für das Mobilbetriebssystem sollen von ZTE und TCL Communication Technology (unter der Marke Alcatel One Touch) kommen. (M. Huber) Grub 2.0: Mit einem neuen Theme für das Menü,Treiberupdates und vielen Verbesserungen hat sich der Grand Unified Bootloader aus der Betaphase verabschiedet und ist in Version 2.00 verfügbar. (U. Bantle) Aus für die Linux-Version von Google Picasa Wie Google im offiziellen Blog [1] bekannt gibt, wird die Wine-basierte Linux-Version von Picasa nicht mehr weiter gepflegt. Linux-Nutzer der Software könnten die installierte Version zwar weiterhin betreiben, es gäbe aber keine Updates mehr, heißt es im Beitrag. Die seit 2006 erhältliche Linux-Ausgabe der Fotosoftware ist damit ab sofort obsolet, schreibt Matthias Schwab, Googles Director Cloud Services. Es sei mit dem zunehmenden Ausbau der Software schwierig geworden, die Features in die Linux-Ausgabe zu bringen, so Schwab. In seinem mit Frühjahrsputz überschriebenen Beitrag kündigt der Manager das Ende für weitere Google- Services an. Betroffen sind demnach auch der Picasa Web Albums Uploader für Mac OS X und das Picasa Web Album Plug-in für iphoto. Unter den weiteren Kandidaten, denen das Aus beschieden ist, finden sich Google Sync für BlackBerrys sowie die mobile Web-App für Google Talk. (Ulrich Bantle/hge) [1] googleblog. blogspot. co. uk/ 2012/ 04/ springcleaning in spring. html ( ezlx. de/ c3i6) EasyLinux 03/
7 Aktuell News Linus Torvalds: Deutliche Worte zu Nvidia In einem YouTube-Video, das Linus Torvalds beim Aalto Center for Entrepreneurship (ACE) in Otaniemi zeigt, findet der Linux-Gründer deutliche Worte für die mangelhafte Kooperationsbereitschaft des Grafikchipherstellers Nvidia [1]. Gut eine Stunde dauert das Videointerview, das Gastgeber Will Caldwell mit Torvalds führte. Nach dem üblichen Frageund Antwortspiel rund um die Anfänge von Linux vor mehr als 20 Jahren und seine Erfahrungen an der Universität Helsinki bezieht der Linux-Gründer deutlich Stellung zur Firmenpolitik von Nvidia bezüglich Open Source. Gegen Ende der Veranstaltung schildert ihm eine enttäuschte Zuschauerin ihre Probleme mit einem Notebook mit Dualgrafik und berichtet, Nvidia habe sie einfach abgewiesen und keinerlei Kooperationsbereitschaft gezeigt. Die Dame fragt Torvalds, was sein Kommentar zu solch Open-Sourcefeindlichem Verhalten sei. Torvalds dazu: Ich weiß genau, worüber sie sprechen. Aber ich bin sehr froh, dass das eher die Ausnahme als die Regel ist. Und ich bin auch sehr froh, dass ich hier öffentlich sagen darf, dass Nvidia einer der schlimmsten Brennpunkte in Sachen Hardwarehersteller ist, die wir je hatten. Und das ist umso trauriger, weil Nvidia versucht, sehr, sehr viele Chips auf dem Android-Markt zu verkaufen. Nvidia ist die schlimmste Firma, mit der wir je zu tun hatten. (Markus Feilner/hge) [1] www. youtube. com/ watch? v=mshbp3opasa ( ezlx. de/ c3i7) Samsung: Linux Foundation Die Linux Foundation kann sich über einen weiteren Sponsor ihrer Aktivitäten rund um das freie Betriebssystem freuen. Samsung Electronics hat sich als so genanntes Platin-Mitglied beworben [1]. Das Unternehmen, das auch mit seinen Android- und sonstigen Linux-basierten Geräten zu einem der erfolgreichsten Hersteller weltweit wurde, möchte mit der Mitgliedschaft einen Beitrag für die Weiterentwicklung von Linux leisten. Der koreanische Konzern will sich auch an der Kernel-Entwicklung beteiligen. Jim Zemlin (Linux Foundation) sieht eine Win- Win-Situation, Samsung festige damit seine Erfolgsstrategie im Bereich Linux, und gleichzeitig erfahre Linux einen Entwicklungsschub. Die Linux Foundation bietet drei Arten der Mitgliedschaft an [2]; Platin ist die höchste Stufe. Die mittlerweile sieben Platin-Mitglieder zahlen einen jährlichen Beitrag von jeweils US-Dollar und bekommen einen Sitz im Board of Directors der Stiftung. (Ulrich Bantle/hge) [1] www. linuxfoundation. org/ news media/ announcements/ 2012/ 06/ samsung electronics joins li nux foundation platinum level ( ezlx. de/ c3i10) [2] www. linuxfoundation. org/ about/ members ( ezlx. de/ c3i11) Gimp 2.8 mit Ein-Fenster-Modus Nach drei Jahren Entwicklungszeit können die Entwickler um Gimp-Kopf Martin Nordholts die Veröffentlichung der Version 2.8 melden. In dieser Zeit hat das freie Grafikprogramm umfangreiche Änderungen erfahren. Die auffälligste ist der Ein-Fenster-Modus, der sich optional statt der gewohnten Mehrfensteransicht wählen lässt. Mehrspaltige Andockmenüs nennen die Macher ebenfalls als Highlight ihrer Arbeit. Auch sonst haben die Menüs Überarbeitungen erfahren, die sie platzsparender und komfortabler machen. Mit der klaren Trennung der Dialoge Speichern und Exportieren soll Gimp dem Nutzer nun Verwirrung ersparen. Gespeichert wird immer im Gimp-nativen XCF-Format. Der Export dient für andere Bildformate. Neuerungen birgt auch der Texteditor, der nun ebenfalls auf ein eigenes Fenster verzichtet, im Bildrahmen erscheint und neue Editierfunktionen mitbringt. Die Release Notes [1] führen den Nutzer mit bebilderten Übersichten in die Neuerungen ein. (Ulrich Bantle/hge) [1] www. gimp. org/ release notes/ gimp html ( ezlx. de/ c3i14) EA-Spiele für Ubuntu Mit zwei Spieletiteln für den Browser betritt der prominente Spielehersteller Electronic Arts (EA) Ubuntus Softwareshop. Ein Spiel aus der Serie Command and Conquer [1] und Lord of Ultima [2] sind gratis zu haben, allerdings nur als Browserspiele. Ubuntus Community-Manager Jono Bacon lässt sich nicht beirren und sieht darin erste Zeichen, dass Linux von der Spielebranche nicht weiter gänzlich als Stiefmütterchen behandelt wird. Beim Ubuntu Developer Summit zeigte sich Bacon erfreut über den Schritt von EA. (Ulrich Bantle/hge) [1] alliances. commandandconquer. com/ intro/ index ( ezlx. de/ c3i12) [2] www. lordofultima. com/ de/ ( ezlx. de/ c3i13) 8
8 News Aktuell LibreOffice: CorelDRAW Der LibreOffice-Entwickler Fridrich Strba meldet, er habe erstmals Text aus Corel- DRAW-Dokumenten in die freie Bürosuite importiert. Die Unterstützung sei zwar noch rudimentär, schreibt Strba in seinem Blog, aber dennoch einmalig in der Open-Source- Welt. Dank der nun veröffentlichten Bibliothek libcdr [1] kann eine Entwicklerversion von LibreOffice Texte aus Corel- DRAW 7 importieren. Derzeit unterstützt die Bibliothek schon einige Parameter wie Schriftart und größe, kann den Zeichensatz erkennen und stellt den Text als UTF-8-Zeichenkette dar. Viele weitere Schrifteigenschaften wie z. B. die Farbe fehlen aber noch. Strba zeigt in seinem Blogeintrag [2] ein Originaldokument und die importierte Version im Vergleich. (Mathias Huber/hge) [1] cgit. freedesktop. org/ libreoffice/ libcdr/ ( ezlx. de/ c3i8) [2] fridrich. blogspot. de/ 2012/ 06/ libreofficecoreldraw import filter. html ( ezlx. de/ c3i9) Secure Boot und Linux PCs werden demnächst das klassische BIOS durch eine neue Firmware ersetzen: UEFI (Unified Extensible Firmware Interface) bietet ein Secure Boot genanntes Feature, welches nur das Booten von als sicher erkannten Betriebssystemen erlaubt [1]. Microsoft-zertifierte PCs werden dieses Feature verwenden müssen. Dazu werden solche Rechner mit einem von Microsoft generierten Schlüssel ausgestattet, über den sich ein installiertes Windows 8 erkennen und der Start anderer Systeme verhindern lässt. Das wird vermutlich Probleme für zahlreiche Linux-Distributionen verursachen, deren Start dann von der PC-Firmware abgelehnt wird. Einige Distributoren suchen nun nach Lösungen. Red Hat lässt Fedoras Bootmanager von Microsoft signieren [2] diese Lösung verspricht maximale Unterstützung für alle Rechner, auf denen auch die neuen Windows-Versionen laufen. Damit macht sich Red Hat aber von Microsoft abhängig. Canonical hat sich für einen anderen Ansatz entschieden [3] und wird einen eigenen Schlüssel für Secure Boot erzeugen der dann auf möglichst vielen Secure-Boot- Geräten installiert sein muss. Alle Lösungen haben aber mit dem Problem zu kämpfen, dass sich auch damit nur ausgewählte (und signierte) Kernel-Versionen starten lassen; wer einen eigenen Kernel bauen möchte, der kommt damit nicht weiter. Dann hilft nur, Secure Boot zu deaktivieren falls die Firmware das zulässt. (Hans-Georg Eßer/ hge) [1] en. wikipedia. org/ wiki/ Windows_8# Secure_ boot ( ezlx. de/ c3i15) [2] mjg59. dreamwidth. org/ html ( ezlx. de/ c3i16) [3] blog. canonical. com/ 2012/ 06/ 22/ an update onubuntu and secure boot/ ( ezlx. de/ c3i17) Kann eine Schulungseinrichtung für mehr als EINEN Themenbereich berühmt werden? Das Linuxhotel ist bekannt für erstklassige Open-Source-Schulungen. In den letzten Jahren kamen Java und andere Programmiersprachen hinzu - wie immer in Kooperation mit führenden Spezialisten, und in abgeschiedener, konzentrierter, aber auch ziemlich verspielter Umgebung. Es ist so naheliegend, auch Entwicklerthemen bei den OpenSource lern zu lernen, weil man dort schon immer sehr unter die Haube guckte und mit viel Freude intensivst arbeitet. Das weiss ein Großteil der deutschen Admins, nur unter Entwicklern hat's sich noch nicht so ganz herumgesprochen. Mehr siehe
9 Aktuell Neue Software Neue Software Im Quartalsrhythmus erscheinen viele Programme in neuer Version. Eine Auswahl stellen wir regelmäßig vor, und auf der Heft-DVD finden Sie die passenden Pakete und Installationshinweise. Areca Backup: Backup-Software für universelle Datensicherungen Die Standard-Ubuntu-Backuplösung Déjà Dup verschlüsselt die gesicherten Dateien. Die Backups lassen sich darum nicht mit Standardtools wie Zip oder Tar entpacken. Mit Areca Backup gelingt dies. Ubuntu empfiehlt für die unverzichtbare Datensicherung das vorinstallierte Programm Déjà Dup [1]. Allerdings lassen sich damit erstellte Backups ausschließlich mit diesem Programm wiederherstellen. Areca Backup [2] (Abbildung 1) ist ein ähnlich einfach zu bedienendes Backup-Programm, das die Sicherungen als Zip-Archive speichert, die Sie sogar die Redaktion meint Wen es stört, dass sich mit Déjà Dup erzeugte Backups nur mit diesem Programm wieder einspielen lassen, sollte statt dessen lieber Areca Backup benutzen. Das Programm ist genau so einfach zu bedienen, packt die gesicherten Dateien aber in überall lesbare Zip-Archive. auf einem Windows-Rechner entpacken können. Auch die Software selbst läuft unter Linux, Windows und Mac OS X. Schnell bereit Um das Java-Programm Areca Backup zu nutzen, genügt es, das Archiv zu entpacken, in dem neuen Ordner eine Konsole zu öffnen und darin./areca.sh aufzurufen. Um ein Backup anzulegen, klicken Sie zunächst auf den Button Ein neues Ziel erstellen (zweiter Button von links in der Symbolleiste). Ziel bedeutet in diesem Kontext ein Profil inklusive Backup-Zielordner und den zu sichernden Dateien und Ordnern. Benennen Sie das Ziel und wählen Sie den Zielordner für das Backup, zum Beispiel einen Ordner im lokalen Dateisystem, auf einem FTP-Server oder einem per SSH (Secure Shell) erreichbaren Rechner im Netzwerk. Danach klicken Sie in der Liste links im Dialog auf den Eintrag Quellen / Hinzufügen. Im Auswahldialog für die zu sichernden Dateien, der sich nur öffnet, gibt es die Buttons Ordner und Datei, die dem Backup ganze Ordner oder einzelne Dateien hinzufügen. Nach dem Festlegen von Ziel und Quelle für das Backup dürfen Sie das Profil bereits speichern. Im linken oberen Unterfenster ist nun ein Eintrag mit dem Namen des eben erzeugten Backup-Ziels zu sehen. Ein Rechtsklick darauf zeigt die Option Backup starten. Sicherheitsnetz Backups, die auf demselben Rechner wie die zu sichernden Dateien liegen, sind nie richtig verlässlich: Wenn Sie mehrere Rechner besitzen, sollten Sie deswegen tägliche Backups auf dem jeweils anderen Computer speichern. Auf dem Zielrechner benötigen Sie dafür nur das Paket openssh-server; bei OpenSuse öffnen Sie zusätzlich noch den Port 22 in der Firewall. Klicken Sie dann in Areca Backup auf Durchsuchen in der Zeile SFTP-Ordner. Für den Remote-Host geben Sie die IP-Adresse des Zielrechners ein, der richtige Wert für den Port ist 22. Als Login tragen Sie eine auf dem entfernten Rechner gültige Benutzernamen- Passwort-Kombination ein. Areca startet Backups nicht von selbst. Um sie zu automatisieren, gibt es die Option Bearbeiten / Assistent / ein Backup-Skript erstellen. Das damit erzeugte Skript lässt sich, wie in einem älteren Artikel [3] erläutert, mit Hilfe des Linux-Dienstes Cron zeitgesteuert starten. n Infos [1] Déjà Dup: wiki. ubuntuusers. de/ Déjà_Dup ( ezlx. de/ c3g32) [2] Areca Backup: sourceforge. net/ projects/ areca/ ( ezlx. de/ c3g33) [3] Backups automatisieren: Thomas Leichtenstern, Auf der sicheren Seite, EasyLinux 04/ 2009, S. 40 ff., www. linux community. de/ artikel/ ( ezlx. de/ c3g34) Abb. 1: Anders als das von Ubuntu empfohlene Backup-Programm Déjà Dup verschlüsselt Areca Backup die Daten nicht, sondern speichert sie im Zip-Format. Software zum Artikel auf DVD: Areca Backup 10
10 Neue Software Aktuell GParted: Festplatten bequem einrichten Wer neue Festplatten in den Rechner einbaut, partitioniert sie am einfachsten mit GParted [1]. Auch das Verkleinern vorhandener Partitionen geht damit leichter von der Hand als beispielsweise mit dem OpenSuse-Installer. GParted (Abbildung 2) bietet eine einfach zu bedienende grafische Benutzeroberfläche, welche die Partitionen Ihrer Festplatten anzeigt, auf Wunsch deren Größe verändert und sie neu formatiert. Ubuntu-Anwender kennen dieses Programm schon als Bestandteil des Installers, der benutzerdefinierte Partitions-Layouts erzeugt. Es gibt jedoch auch eine Desktopvariante für Ubuntu und OpenSuse sowie eine GParted-Live-CD [2]. Benutzen Sie das Tool nur, wenn Sie ein Backup Ihrer Daten besitzen, das nicht auf dem Rechner liegt, an dem Sie mit GParted arbeiten. Wenn Sie die Größe einer Systempartition verändern, rechnen Sie damit, das System unter Umständen neu installieren zu müssen. Anschaulich Das GParted-Hauptfenster zeigt die Partitionen einer Platte in einem Balkendiagramm. Mit dem Drop-down-Menü rechts oben wechseln Sie zwischen den Festplatten. Unter dem Balkendiagramm erscheinen die Partitionen noch einmal in einer Liste, aus der Sie u. a. die Größe und den belegten Platz ablesen. Besonders wichtig ist die Spalte Einhängepunkt: Eine Partition lässt sich nur verändern, wenn sie nicht ins Dateisystem eingehängt ist. Sollte das doch der Fall sein, steht in dieser Spalte ein Eintrag. Dateisysteme, die Ihr System nicht zum Betrieb benötigt (also keinesfalls / und /home), können Sie aushängen, indem Sie den Listeneintrag mit rechts anklicken und im Kontextmenü Aushängen wählen. Um Systempartitionen zu bearbeiten, booten Sie den Rechner mit der GParted-Live-CD. Sind Partitionen ausgehängt, so lässt sich nach einem Rechtsklick auf den entsprechenden Listeneintrag im Kontextmenü Größe ändern/ Verschieben auswählen. Dann erscheint ein Dialogfenster, in dem Sie Start- und Endpunkt der Partition einfach mit der Maus verschieben. Verkleinern lässt sich eine Partition bis auf die Größe des gelb markierten Bereichs, welche den belegten Platz anzeigt. Falls sich vor oder hinter der Partition freier Platz befindet, können Sie diese auch vergrößern. Frisch bestellt Das Kontextmenü, das beim Rechtsklick auf grau dargestellten leeren Plattenplatz erscheint, enthält die Option Neu zum Anlegen einer neuen Partition. Im folgenden Dialog können Sie wie bei bestehenden Partitionen die Größe mit der Maus oder durch Eingabe exakter Zahlenwerte in die darunter liegenden Felder bestimmen. Wählen Sie dann das gewünschte Dateisystem. Eine Festplatte kann maximal vier primäre Partitionen enthalten, von denen eine erweitertet sein darf. In eine erweiterte Partition passen aber beliebig viele logische Partitionen. Brauchen Sie auf einer Platte mehr als vier Partitionen, müssen Sie diesen Umstand beim Einrichten der Platte berücksichtigen. Sollten Sie dabei vorhandene primäre Partitionen als logische innerhalb der erweiterten Partition neu erstellen müssen, können Sie die Copy-und-Paste-Funktion von GParted nutzen. Die logische Partition (das Ziel der Kopieraktion) muss bereits vorhanden sein. Aus dem Kontextmenü der primären Partition (Quelle) wählen Sie Copy, aus dem Kontextmenü der Zielpartition anschließend Paste. Allerdings dauert das Kopieren unter Umständen sehr lang. In Form gebracht Beim Eintrag Formatieren als im Kontextmenü wählen Sie das gewünschte Dateisystem für die Partition. Beachten Sie, dass eventuell auf dem System vorhandene Dateien dabei unwiderruflich verloren gehen. Aus Sicherheitsgründen führt GParted die ausgewählten Operationen nicht sofort aus, sondern erst nach einem Klick auf Apply in der Symbolleiste am oberen Fensterrand. Blenden Sie davor am besten noch mit Ansicht / Ausstehende Operationen die Liste der anstehenden Veränderungen ein und überprüfen Sie diese in Ruhe. n die Redaktion meint GParted vereinfacht die heikle Aufgabe der Plattenpartitionierung so weit wie nur möglich. Für das Anlegen neuer Partitionen reicht es, das Programm aus dem laufenden System heraus zu starten. Um im System eingebundene Partitionen zu bearbeiten, nutzen Sie die GParted-Live-CD [2]. Infos [1] GParted: gparted. sourceforge. net/ ( ezlx. de/ c3g5) [2] GParted Live-CD: sourceforge. net/ projects/ gparted/ files/ gparted live stable/ ( ezlx. de/ c3g6) Abb. 2: Das Programm GParted dient dazu, neue Festplatten in Form zu bringen oder Partitionsgrößen bereits benutzter Platten nachträglich anzupassen. Software zum Artikel auf DVD: GParted und GParted-Live-CD EasyLinux 03/
11 Aktuell Neue Software Kdenlive: Videos einfach bearbeiten Kdenlive [1] hält die goldene Mitte zwischen dem Formatkonverter Avidemux und der schwer zu bedienenden Profisoftware Cinelerra. Es fasst Schnitt, Überblendungen sowie etwa 90 Effekte unter einer praktischen Benutzeroberfläche zusammen. Gute Videobearbeitungsprogramme sind in der Linux-Welt dünn gesät. Es gibt Avidemux [2], das sich aber nur für den Schnitt, das Konvertieren in andere Formate und einfache Effekte eignet. Cinelerra [3] dagegen wartet mit Profiqualität auf, ist aber so schwierig zu bedienen, dass sich auch fast nur Profis an das Programm heranwagen. Mit Kdenlive (Abbildung 3) gibt es zum Glück ein freies Mittelklasse-Programm, das in den letzten Jahren ordentlich an Qualität und Stabilität zugelegt hat. In der neuen Version 0.9 verbesserten die Entwickler die Oberfläche die Redaktion meint Kdenlive besitzt eine praktische und flexible Benutzeroberfläche, mit der sich Videos leicht schneiden, abmischen und mit etwa 90 Videoeffekten aufpeppen lassen. Mit einem verbesserten GUI und gesteigerter Stabilität macht die neue Version 0.9 im Vergleich zum Vorgänger einen großen Fortschritt. Was immer noch fehlt, ist ein brauchbares Handbuch. Einen Ersatz bietet das gut frequentierte Forum, das die meisten Fragen beantwortet [5]. und Bedienung spürbar. Die Effektgruppen, die beliebig viele Effekte samt Einstellungen mit einem Mausklick auf andere Bereiche eines Videos übertragen, beschleunigen die Arbeit sehr. Kdenlive hat mit Cinelerra das nichtlineare Bedienkonzept gemeinsam, das bereits bei dem Fotoeditor Delaboratory zur Sprache kam. Erspart dieses Prinzip schon beim Bearbeiten von Grafiken unnötigen Aufwand, so ist es bei der Videobearbeitung Voraussetzung, um überhaupt in erträglicher Zeit mehrere Arbeitsschritte aneinanderfügen zu können. Denn während Bildbearbeitungs-Operationen in der Regel einige Sekunden dauern, vergehen beim Errechnen eines Videoeffekts meist viele Minuten, manchmal sogar Stunden. So lange möchte niemand warten, bis er nach der Kontrastanpassung endlich den Schärfefilter hinzufügen darf. Daher verlegt Kdenlive das Errechnen des hochauflösenden Films in einen letzten Arbeitsschritt, der keinen Benutzereingriff mehr erfordert. Damit OpenSuse-Anwender die Plug-ins verwenden können, benötigen sie das zusätzliche Paket frei0r-plugins. Vielseitig Kdenlive kann, da es auf dem häufig verwendeten FFmpeg [4] aufsetzt, mit den meisten Videoformaten umgehen. Die MPEG-Dateien vieler Camcorder bereiten ebenso wenig Probleme wie Flash-Videos aus dem Internet. Daneben verarbeitet Kdenlive Audiodateien für die Hintergrundmusik. Bild- oder Farbhintergründe sowie frei formatierbarer Text für Kommentare ergänzen die Möglichkeiten. Das Kdenlive-Fenster besteht aus drei Bereichen: Rechts unten sehen Sie die Zeitleiste mit mehreren Spuren, rechts oben das schwarze Videovorschaufeld. Im noch leeren Unterfenster links oben erscheinen nach einen Rechtsklick und Auswahl der Option Datei hinzufügen die Film- und Audioclips, die als Basis für das Videoprojekt dienen. Im mittleren Fenster oberhalb der Filmspuren finden Sie die Effekte. Im linken Reiter Effektliste sehen Sie alle verfügbaren, im mittleren Effektmagazin die, die Sie bereits auf den in der Zeitleiste ausgewählten Filmschnipsel angewandt haben. Zurechtgestutzt Ein Klick auf ein Videoelement in der Zeitleiste aktiviert dieses, was die Software mit einer roten Hervorhebung anzeigt. [Umschalt-R] schneidet den ausgewählten Clip an der Position der Abspielmarkierung entzwei. Ziehen Sie nun den rechten Teil eine Videospur tiefer, und zwar so, dass sich die beiden Clips ein bisschen überlappen. Um eine weiche Überblendung zu erzeugen, genügt es, auf die rechte untere Ecke des oberen Filmstreifens zu klicken. Den so erzeugten Übergangseffekt symbolisiert das Programm durch einen beigen Kasten. Aktivieren Sie diesen mit der Maus, öffnet sich der Reiter Übergang im mittleren oberen Unterfenster, in dem Sie den Effekt und die zugehörigen Parameter festlegen. Wählen Sie einen Videoclip auf der Zeitleiste mit der Maus aus, erscheint der Reiter Effektmagazin, in dem Sie alle bereits auf den Filmausschnitt angewandten Effekte und deren Einstellungen vorfinden. Neue Effekte fügen Sie dem aktiven Clip mit einem Doppelklick auf einen Eintrag aus der Effektliste hinzu. n Infos [1] Kdenlive: www. kdenlive. org/ ( ezlx. de/ c3g8) [2] Avidemux: avidemux. org/ ( ezlx. de/ c3g9) [3] Cinelerra: cinelerra. org/ ( ezlx. de/ c3g10) [4] FFmpeg: ffmpeg. org/ ( ezlx. de/ c3g11) [5] Kdenlive-Forum: www. kdenlive. org/ forum ( ezlx. de/ c3g12) Abb. 3: Der Videoeditor Kdenlive fasst eine Vielzahl qualitativ hochwertiger Videoeffekte unter einer handlichen Benutzeroberfläche zusammen. Software zum Artikel auf DVD: Kdenlive 12
12 Neue Software Aktuell Miro: All-in-one Podcastsoftware Anders als Webbrowser spielt Miro Audio- und Videopodcasts nicht nur ab, sondern speichert sie auf der Festplatte, konvertiert sie in ein Handy-taugliches Format, synchronisiert das mobile Gerät und entsorgt allzu alte bereits abgespielte Dateien, damit die Festplatte nicht aus den Nähten platzt. Die Podcastsoftware Miro [1] (Abbildung 4) hieß einmal Democracy Player. Über die Jahre wandelte sie sich in ein universelles Download- und Verwaltungsprogramm für Videound Audiodateien. Es greift außer auf Audiound Videoblogs direkt auf die Angebote des Amazon-MP3-Stores, Googles Android Stores und von emusic zu. Keine Frage, dass auch das gleichnamige umfangreiche Podcastverzeichnis Miro Guide [2] fest im Player eingebaut ist. Zudem lassen sich mit Miro nach wie vor alle Podcasts, also RSS-Feeds mit Videooder Toninhalten, abonnieren. Neuigkeiten im Blick Miros Anspruch ist es, den Zugriff auf die im Internet verstreuten, in den unterschiedlichsten Formaten vorliegenden Medien einfacher und bequemer zu gestalten. Das beginnt mit einer Bookmark-Verwaltung, die sich auf den ersten Blick nicht allzu sehr von der in Firefox unterscheidet. Doch anders als im Browser müssen Sie die Webseiten der einzelnen Podcasts nicht öffnen, um zu sehen, ob neue Veröffentlichungen dazugekommen sind. Miro erledigt diese Aufgabe im Hintergrund; beim Start zeigt das Programm die Zahl der Neuigkeiten für jede abonnierte Quelle an. Auch die Suche nach interessanten Inhalten gestaltet Miro komfortabler: Es sucht in einem Arbeitsschritt gleichzeitig auf den bekannten Videoportalen und Suchmaschinen YouTube, Google Video, Daily Motion, Metavid, Blip, 5min und Mininova. Wiederverwendbar Sicher hat es Sie schon geärgert, dass sich YouTube-Videos nicht ohne Weiteres auf der Festplatte speichern lassen. Wenn für hochauflösende Videos die Bandbreite Ihres Internetanschlusses nicht für das direkte Abspielen reicht, müssen Sie das Browserfenster geöffnet lassen, bis das Video heruntergeladen ist. Möchte Sie es später noch einmal ansehen, beginnt das gleiche Spiel von vorn. In Miro laden Sie Videos vor dem Abspielen herunter. Beenden Sie das Programm, während Downloads laufen, so setzt es diese nach dem Neustart fort. Ist das Video auf der Festplatte gelandet, spielt Miro es ohne Aussetzer ab, egal, wie schnell Ihre Internetverbindung ist. Der interne Mediaplayer bewältigt außerdem die unterschiedlichsten Dateiformate. Richtig lohnend wird das Herunterladen vor dem Ansehen dank der Konvertierungsfunktion des Programms: Mit ihr wandeln Sie alle heruntergeladenen Audio- und Videodateien in ein für Ihr Android-Smartphone oder iphone geeignetes Format um. Videos zum Mitnehmen Markieren Sie zum Konvertieren ein heruntergeladenes Video im Ordner Videos links oben im Miro-Programmfenster und wählen Sie aus dem Menü Konvertieren ein für Ihr Gerät passendes Format. Wenn es dort nicht aufgelistet ist, hilft es oft, Voreinstellungen für andere Handys zu testen. Die umgewandelten Dateien finden Sie im Ordner Konvertierung läuft. Sie müssen sie aber nicht per Hand auf Ihr Smartphone kopieren, denn dafür bringt Miro eine komfortable Synchronisierungsfunktion mit, die entweder nur die neuesten Dateien oder eine Zufallsauswahl auf das Smartphone überträgt. Angeschlossene Handys zeigt Miro im Ordner Verbinden an. Kein Überfluss Die Syncfunktion überwacht den Platz auf der Speicherkarte des Telefons und stoppt die Übertragung beim Erreichen eines festgelegten Belegungsprozentsatzes. Vor der Übertragung startet automatisch eine Konvertierung, wenn Sie für Ihr Gerät Video- und Audioformate voreingestellt haben. Ein Konvertieren ins MP4- Format halbiert in der Regel die Dateigröße, wenn das Video nicht schon von Anfang an in diesem Format vorliegt. n die Redaktion meint Miro ist ein optisch sehr ansprechend gestaltetes, komfortables All-in-one-Programm, das Audio- und Videodateien im Netz aufspürt, herunterlädt, abspielt und in ein Smartphone-taugliches Format bringt. Die Synchronisierungsfunktion sorgt dafür, dass auf dem Handy trotzt beschränkter Speicherkartengröße immer die neuesten Musikstücke und Podcasts bereitliegen. Infos [1] Miro: www. getmiro. com/ ( ezlx. de/ c3g13) [2] Miro Guide: www. miroguide. com/ ( ezlx. de/ c3g14) Abb. 4: Unter einer hübschen Oberfläche fasst Miro alle denkbaren Komfortfunktionen rund um Audio- und Videodateien aus dem Netz zusammen. Software zum Artikel auf DVD: Miro EasyLinux 03/
13 Aktuell Neue Software MythTV: Software-Videorekorder der Luxusklasse Ein PVR (Personal Video Recoder) wie MythTV sorgt dafür, dass Sie die dünn gesäten Leckerbissen im Fernsehprogramm dann sehen können, wenn Sie Lust dazu haben. Gerade weil das Programm der Fernsehsender überwiegend fade Massenware enthält, lohnt es sich, ein Programm wie MythTV [1] zu installieren: Es durchforstet den beim digitalen Fernsehempfang mitgelieferten Programmguide selbstständig nach Stichwörtern und sorgt so dafür, dass die meist zur späten Nachtzeit ausgestrahlten raren Highlights ganz von selbst auf der Festplatte landen. Künstliche Intelligenz Wer MythTV (Abbildung 5) mit dem Stichwort Starwars programmiert, wird irgendwann einmal, ohne sich noch weiter darum kümmern zu müssen, die Folgen des Blockbusters auf seinem Rechner finden. Für das Programmieren von Hand gibt es ähnlich wie bei vielen Set-Top-Boxen einen elektronischen Programmführer (EPG). die Redaktion meint Dank MythTV kommt unter Linux kein Neid angesichts des Windows Media Centers auf. Wer es schätzen gelernt hat, bei der Tageschau auch mal zehn Minuten zu spät kommen zu dürfen und bei der Werbung einfach vorzuspulen, der wird nicht mehr live fernsehen wollen. MythTV ist jedoch intelligenter als die meisten dieser Geräte: Zum Beispiel wertet das Programm Sendungswiederholungen aus und platziert die Timer so intelligent, dass sich möglichst viele der gewünschten Aufnahmen mit einer TV-Karte realisieren lassen. Die Einträge in der Aufnahmeliste lassen sich zudem priorisieren, damit MythTV die Ihnen wichtigste Sendung aufnimmt, wenn einmal drei interessante Programme zur gleichen Zeit laufen sollten. Die automatische Werbeerkennung funktioniert nicht auf allen Sendern zuverlässig, wenn sie aber greift, sehen Sie ohne Vorspulen werbefrei fern. Rund herum MythTV löscht immer die ältesten Aufnahmen, sobald die Platte voll ist. Dafür dürfen Sie beim Aufnahme-Timer eine Priorität festlegen, damit es zuerst das nach ein paar Tagen ohnehin uninteressante Nachrichtenmagazin erwischt, nicht ihren Lieblingsspielfilm. Da bei den oft Gigabyte-großen Aufnahmen jede Festplatte irgendwann an ihre Grenzen stößt, stellt die Software die Komponente MythArchive [2] bereit, die Aufnahmen mit wenigen Mausklicks auf eine DVD mit professionell wirkendem Menü brennt. Viel Holz Zumindest was die Festplatte angeht, bedeutet ein Computer-Videorekorder eine Materialschlacht. Deshalb und weil der Computer laufen muss, wenn er aufnehmen soll, verwenden die meisten MythTV-Anwender einen separaten Rechner. Die einfachste und verlässlichste Hardwarekonstellation ist ein rund um die Uhr laufender preisgünstiger und stromsparender Rechner mit Atom-CPU. Eine USB-Festplatte stellt genügend Speicherplatz bereit, USB-DVB-T- oder Kabeltuner sorgen für den Fernsehempfang. Fernsehkarten sollten Sie für Linux keinesfalls kaufen, ohne sich vorher über die Kompatibilität zu informieren. Die Liste geeigneter Hardware des MythTV-Projekts [3] zeigt aber, dass es eine gewisse Auswahl unter den Linuxtauglichen Geräten gibt. Gespaltene Persönlichkeit MythTV besteht aus zwei Teilprogrammen: einem Backend zum Aufnehmen und einem Frontend zum Fernsehen. Beide Komponenten dürfen, müssen aber nicht, auf demselben Rechner laufen. Viele Anwender installieren auf dem permanent eingeschalteten Rechner nur das Backend, verzichten bei diesem Computer auf einen Monitor und sehen sich die Aufnahmen mit dem Frontend auf ihrem Arbeitsrechner an. Da aktuelle Geräte fast immer einen HDMI-Anschluss mitbringen, lässt sich darüber auch der Fernseher ansteuern. Wohnzimmertauglich Sie benötigen keine Maus MythTV lässt sich vollständig mit der Tastatur bedienen. Außerdem werten Plug-ins, etwa eine Bildergalerie oder ein DVD-Player, das Programm zu einem vollwertigen Mediencenter auf. Einer der größten Pluspunkte von MythTV gegenüber dem ähnlichen Programm VDR [4] ist, dass es mit Mythbuntu eine auf Ubuntu basierende Distribution gibt, die das aktuelle MythTV mitbringt. Es gibt ein eigens darauf zugeschnittenes Kontrollzentrum, das viele Konfigurationsschritte erleichtert. n Infos [1] MythTV: www. mythtv. org/ ( ezlx. de/ c3g15) [2] MythArchive: www. mythtv. org/ wiki/ MythArchive ( ezlx. de/ c3g16) [3] TV-Karten für MythTV: www. mythtv. org/ wiki/ Digital_ Tuner_Cards ( ezlx. de/ c3g17) [4] VDR: www. vdr wiki. de/ ( ezlx. de/ c3g18) Abb. 5: Die Software MythTV verwandelt jeden mäßig schnellen Rechner in ein Mediencenter der Luxusklasse. Eine große Festplatte ist jedoch Pflicht. Software zum Artikel auf DVD: MythTV 14
14 Aktuell Neue Software Rosegarden: MIDI-Sequenzer mit vielen Funktionen Mit Musiksoftware wie Cakewalk/ Sonar oder Cubase kann sich kein Linux-Programm messen. Rosegarden mit seiner Notenschrift-Unterstützung und dem eingebautem Drumcomputer kommt den Koryphäen noch am nächsten. Rosegarden [1] ist die wohl umfangreichste Sequenzersoftware für Linux. Sie unterstützt nicht nur MIDI-Noten (das eigentliche Metier eines Sequenzers), sondern integriert auch ein Mehrspur-Aufnahmestudio für WAVE-Dateien. Vor allem stellt das Programm die gespielten oder am Computer eingegebenen Tonfolgen auch in Notenschrift dar (Abbildung 6). Selbst ein Drumcomputer ist integriert, was Rosegarden zur All-in-one-Lösung macht. Auf der richtigen Spur Nach dem Start öffnet Rosegarden die Spuransicht. Dort tragen Sie die Instrumente ein, die bei dem Musikstück mitspielen, etwa E-Piano, Orgel oder Saxophon. In die Spuren malen Sie mit dem Zeichnen-Werkzeug (Bleistiftsymbol in der oberen Buttonleiste) Bereiche, in denen das Instrument spielt. Diese Bereiche dürfen sich über das ganze Lied erstrecken. Doch wenn zum Beispiel das Saxophon wiederkehrende Riffs spielt, ist es besser, für jeden Melodieabschnitt ein eigenes Segment zu reservieren, das sich dann leicht vervielfachen lässt. Rechtsklicken Sie auf ein Notensegment und wählen Sie im Kontextmenü einen der Noteneditoren aus: Der Matrix-Editor und der Notationseditor sind die beiden am häufigsten genutzten. Immer das gleiche Lied Der Matrix-Editor in Rosegarden entspricht einer Klavierwalze. Die orangefarbenen Balken symbolisieren darin die gespielten Noten. Ihre Dauer lässt sich am horizontalen Viertelnoten- Gitter ablesen, ihre Tonhöhe auf der links eingeblendeten symbolischen Klaviertastatur. Unter den Noten und der Klavierwalze ist das Anschlagstärken-Unterfenster zu sehen. Lange Balken stehen für eine laut gespielte Note, kurze für leise Töne. Ähnliche Unterfenster gibt es für weitere übliche MIDI-Parameter wie Tonhöhe, Chorus und so weiter. Tonhöhe und Lautstärke, Dauer und Zeitpunkt lassen sich durch Ziehen mit der Maus verändern. Effekthascherei Rosegarden bindet die beiden unter Linux gängigen Effekt-Plug-in-Architekturen ein: LADSPA [2] und DSSI [3]. Für Letztere gibt es eine Reihe von Software-Synthesizern. Besonders hervorzuheben ist das FluidSynth-Plug-in [4], mit dem Rosegarden die zahlreichen im Internet erhältlichen, oft sehr guten Sound- Font-2-Instrumente spielt. Eine Soundkarte von Creative, für welche die SoundFont-Dateien eigentlich gedacht sind, brauchen Sie dann nicht mehr. Die Effekt-Unterstützung in Rosegarden ist allerdings beschränkt: In LMMS [5], einer weiteren guten Linux-Sequenzer-Anwendung, lassen sich die Effektparameter genauso im Verlauf des Musikstücks variieren wie in Rosegarden die Notenlautstärke. Dafür bietet LMMS keine Notendarstellung. n die Redaktion meint Rosegarden besticht durch seinen Funktionsumfang: Es druckt Noten für die Musiker. Wer die Notendarstellung braucht, um sich den Klang vorstellen zu können, dem geht das Komponieren mit Rosegarden leichter von der Hand als mit den Alternativen LMMS [5] und Qtractor [6]. Sogar ein Drumcomputer ist eingebaut. Darum ist Rosegarden das beste All-in-one-Programm für die Musikproduktion. Allerdings übertrumpfen die anderen Programme den Allrounder in Teildisziplinen: Der Drumsequenzer Hydrogen [7] ist wesentlich leistungsfähiger als der bei Rosegarden mitgelieferte Percussion-Matrix-Editor, LMMS bietet eine ordentliche Effekt- Unterstützung, und Qtractor ist handlicher und übersichtlicher. Infos [1] Rosegarden: rosegardenmusic. com/ ( ezlx. de/ c3g19) [2] LADSPA: www. ladspa. org/ ( ezlx. de/ c3g20) [3] DSSI: dssi. sourceforge. net/ ( ezlx. de/ c3g21) [4] FluidSynth: dssi. sourceforge. net/ download. html# FluidSynth DSSI ( ezlx. de/ c3g22) [5] LMMS: lmms. sourceforge. net/ ( ezlx. de/ c3g23) [6] Qtractor: qtractor. sourceforge. net/ ( ezlx. de/ c3g24) [7] Hydrogen: www. hydrogen music. org/ hcms/ ( ezlx. de/ c3g25) Abb. 6: Das Rosegarden-Fenster wirkt bunt, und das ist kein Zufall: Das Musikprogramm besticht durch seine vielen Features, die vom klassiktauglichen Notensatz bis zum Drumcomputer reichen. Software zum Artikel auf DVD: Rosegarden 16
15 Neue Software Aktuell Stellarium: Die Sternwarte für zu Hause Stellarium ist ein Planetarium im Taschenformat mit eingebauter Suchfunktion. Es sorgt am Beamer für eine eindrucksvolle kosmische Show, hilft aber auch beim Identifizieren von Sternen am Nachthimmel. Ein Planetarium rafft die Zeit und verdichtet die mit bloßem Auge kaum wahrnehmbaren Bewegungen der Sterne am Himmel. Eine Nummer kleiner ist dies auch auf dem heimischen PC zu haben: Stellarium [1] (Abbildung 7) simuliert das Leuchten und die Position von Millionen Himmelsobjekten für einen beliebigen Betrachtungszeitraum. Show versus Wissen Der Planetariums-Effekt stellt sich nur ein, wenn der Computer an einen Beamer in einem abgedunkelten Raum angeschlossen ist. Auf die Redaktion meint Stellarium bietet mit seiner realistisch gerenderten Landschaftsszenerie und den atmosphärisch gesofteten Sternen bessere Optik als der Konkurrent KStars [2]. Geradezu künstlerisch wertvoll wirken die auf Wunsch an den Himmel projizierten Sternbildsymbole. Eine umfangreiche Datenbank der Himmelsobjekte inklusive Suchfunktion stillt den Wissensdurst astronomisch interessierter Anwender. dem Computerbildschirm gibt Stellarium zumindest eine anschauliche astronomische Wissensquelle ab. Wenn Sie das Programm tagsüber starten, sehen Sie zunächst in Vollbildansicht und strahlendem Sonnenschein eine grüne Wiese unweit des französischen Dörfchens Guéreins. Drücken Sie zunächst [F5] und stellen Sie die Uhr auf eine Nachtzeit, damit Sie außer der Sonne noch weitere Himmelskörper zu sehen bekommen. Heimatliche Gefühle [F6] öffnet den Dialog, in dem Sie Ihren gewünschten Standort wählen. Dazu zählen auch andere Planeten wie die Venus. Menüs gibt es in Stellarium nicht, dafür Symbolpaletten am linken und unteren Fensterrand. Sie werden sichtbar, wenn Sie die Maus in die Nähe der unteren linken Fensterecke bewegen. Die linke Palette öffnet Dialoge zum Einstellen von Standort und Betrachtungszeit. Das dritte Icon von oben öffnet den Suchdialog, in dem Sie nach Namen von Himmelskörpern in der Stellarium-Datenbank suchen. Millionen von Sternen Im Unterpunkt Werkzeuge der Standardeinstellungen lässt sich der mitgelieferte Sternenkatalog, der etwa Objekte enthält, über das Internet in mehreren Stufen um viele Millionen lichtschwächerer Himmelskörper erweitern. Die unterste Schaltfläche öffnet das Hilfesystem, das die vielen Tastaturshortcuts erläutert, mit denen Sie Stellarium bedienen. Mit der Palette am unteren Fensterrand blenden Sie Elemente ein oder aus. Die ersten drei Icons steuern die Anzeige der Sternbildlinien und namen sowie Sternbildsymbole. Zusammen mit der in 3-D gerenderten Landschaftsszenerie zeigt sich an ihnen der Unterschied zum ebenfalls umfangreichen KStars: Stellarium legt viel mehr Gewicht auf die Optik als das nüchterne KDE-Programm. Über die untere Palette lassen sich noch Koordinatennetze, der Erdboden, Symbole für die Himmelsrichtung, Sternennebel und Satellitenpositionen einblenden. Die Suche im Sternhaufen Wichtig für das Suchen nach Sternen und Planeten ist auch die Schaltfläche Boden. Sie blendet den Erdboden unter den Füßen des Betrachters aus, was auch Objekte unterhalb des Horizonts sichtbar macht. Links in der Palette liegt die Steuerung für den Zeitverlauf: Zurückspulen (mehrfaches Klicken beschleunigt stärker), Echtzeitgeschwindigkeit, auf reale Uhrzeit zurücksetzen, sowie schnelles Vorspulen (ebenfalls mehrfach anklickbar). Mit den Cursortasten oder durch Ziehen mit der Maus passen Sie den Betrachtungswinkel an, mit dem Mausrad zoomen Sie in der Darstellung. Ein Klick auf einen Himmelskörper blendet Informationen wie Name, Helligkeit, Position, Spektraltyp und Entfernung zur Erde ein. Ein Rechtsklick in das Programmfenster blendet den Text aus. Ist ein Objekt markiert, verschiebt es die Leertaste in die Mitte des Fensters, damit es beim Zoomen nicht aus dem Betrachtungsausschnitt verschwindet. Wenn es sich um einen Planeten oder Mond handelt, zeigt Stellarium bei ausreichender Vergrößerung nicht nur einen einförmigen Lichtball, sondern eine realitätsgetreue Abbildung des Himmelskörpers: Der Jupitermond Jo zum Beispiel strahlt in Grün- Orange, während Europa in tristem Beige eher wie ein Mauerblümchen wirkt. n Infos [1] Stellarium: www. stellarium. org/ de/ ( ezlx. de/ c3g26) [2] KStars: edu. kde. org/ kstars/ ( ezlx. de/ c3g27) Abb. 7: Eine Wiese nahe Nürnberg, vor Jahren. Zumindest was den Sternenhimmel angeht, dürfte das Bild in Stellarium der Realität nahe kommen. Software zum Artikel auf DVD: Stellarium EasyLinux 03/
16 Aktuell Neue Software Task Coach: Intelligente Taskplaner- und Abrechnungssoftware Wer mit dem Taskplaner von Thunderbird oder Kontact nicht zufrieden ist, dem bietet Task Coach eine Alternative. Task Coach [1] (Abbildung 8) geht ein Stück weiter in Richtung professioneller Taskplaner- Software, wie Firmen sie für die Projektplanung nutzen. So unterscheidet das Programm bei Unteraufgaben zwischen Vorbedingungen und Abschlussbedingungen. Mitgedacht Die Software listet Tasks so lange als inaktiv, bis alle Vorbedingungen erfüllt sind. Sobald dagegen alle Abschlussbedingungen vorliegen, wechselt der Status automatisch auf erledigt. Beginn und Abschlusszeit hält Task Coach bei die Redaktion meint Abschluss- und Vorbedingungen brauchen wohl nur Anwender, die sehr viele oder komplexe To-do-Listen abarbeiten müssen. Das Aufzeichnen von Arbeitsstunden inklusive Honorarberechnung ist in erster Linie für Freiberufler nützlich. Womöglich hilft es auch Eheleuten, die ihrer besseren Hälfte den Wert des morgendlichen Hausputzes oder des Rasenmähens einmal exakt vorrechnen möchten. diesem Statuswechsel fest. Das ist sehr praktisch, denn bei Konzentration auf die zu erledigende Aufgaben weisen von Hand geführte Zeitlisten schnell peinliche Lücken auf jeder Freiberufler kennt das Problem. Zeitplanung und Abhängigkeiten stellt Task Coach in der Kalenderansicht anschaulich dar. Dabei kommen Farben (Grün für erledigt, Orange für aktiv) und Icons zum Einsatz. Zettelwirtschaft An jede Aufgabe können Sie Dateien (Büroklammer-Symbol) oder Notizen anhängen. Damit diese wie die berüchtigten gelben Haftnotizen am Monitor immer im Blickfeld bleiben, gibt es in Task Coach ein Notizenfenster: Es zeigt automatisch Zeit- und Kostenrechnung, die das Tool besonders für die berufliche Zeitabrechnung interessant macht. Jeder Aufgabe lässt sich ein Stundensatz zuweisen. Während sie aktiv ist, misst das Programm die verbrauchte Arbeitszeit und errechnet die Kosten (Umsatz). In diese Kostenrechnung dürfen auch Fixkosten einfließen. Zudem rechnet die Software die bisher angefallenen Honorare mit einem Kostenvoranschlag (dem so genannten Budget) gegen. Die Stoppuhr lässt sich für Arbeitspausen anhalten. Aufgabenvorlagen sorgen dafür, dass Sie die Stundensätze nicht jedes Mal neu eintragen müssen. Die Oberfläche von Task Coach ist sehr flexibel: Sie können mit der Maus nicht nur die Größe der Unterfenster verändern, sondern diese auch frei platzieren. Für Anschluss gesorgt Das Exportformat CSV taugt für die Aufbereitung in Calc oder Excel, denn das Python-Programm Task Coach gibt es auch für Windows. Alternativ erstellt Task Coach tabellarische Übersichten als HTML-Dateien. Vom unter Linux, Mac OS X und Windows lauffähigen Programm gibt es auch eine iphone-variante, die ihre Daten mit der Desktopversion synchronisiert. Für Besitzer eines Android-Smartphones existiert eine Behelfslösung: Task Coach schreibt auf Wunsch bei jedem Speichern zusätzlich eine Textdatei in einem Format, das die Android-Anwendung Todo.txt [2] versteht. Sie müssen diese Datei allerdings von Hand auf das Telefon kopieren. Der Export erfasst außerdem nur Start- und Enddaten sowie die Namen der Aufgaben. Gut integriert Die Importfunktion führt als separate Projekte begonnene Aufgabenlisten zusammen. Task Coach kooperiert außerdem mit Thunderbird: Wenn Sie Mails aus Ihrem Postfach auf die Aufgabeliste ziehen, erzeugt das Programm Tasks mit dem Betreff der Nachricht als Name. KDE-Nutzer, die den Gnome-Schlüsselbund nicht installiert haben, fragt die Software dabei allerdings jedes Mal nach dem Passwort des Mailaccounts. An der Zeitleisten-Ansicht müssen die Entwickler allerdings noch feilen: In der vorliegenden Form weist sie den Balken, die einzelne Aufgaben symbolisieren, eine nur von ihrer Dauer, nicht von der Fenstergröße abhängige Länge zu. Mit Aufgaben, die mehrere Tage dauern, funktioniert die grafische Darstellung einigermaßen, doch schon Aufgaben für einen Vormittag fallen so klein aus, dass der Text die Balkengrafik sprengt. n Infos [1] Task Coach: taskcoach. org/ ( ezlx. de/ c3g28) [2] Todo.txt für Android: todotxt. com/ ( ezlx. de/ c3g29) Abb 8: Task Coach kennt Aufgabenhierarchien. Zusätzlich leitet das Programm den Aufgabenstatus automatisch aus Vor- und Abschlussbedingungen ab und errechnet auch gleich Honorare für einen vorgegebenen Stundensatz. Software zum Artikel auf DVD: Task Coach 18
17 Aktuell Neue Software Zim das Westentaschen-Wiki Die Wikipedia-Webseite besucht wohl jeder Computerbenutzer häufig. Viele haben auch schon Wiki-Seiten bearbeitet und kennen das Wiki-Prinzip: Aus einfachen Textsteuercodes entstehen ansprechende HTML-Seiten. Dem gleichen Prinzip folgt das Mini-Wiki Zim, das aber in erster Linie für den Betrieb am heimischen Rechner konzipiert wurde. Für ein Wiki, das Sie nur auf dem eigenen Rechner nutzen, ist es ein überflüssiger Aufwand, eigens einen Webserver einzurichten, den Ihnen die Wiki-Software Zim [1] erspart. Nach der Installation des Programmpakets startet Zim (Abbildung 9) als normale Desktopanwendung aus dem Startmenü. die Redaktion meint Wer keine Übung im Installieren von Webservern und Webanwendungen hat, kommt mit Zim für den privaten Bereich schneller zum Ziel als mit klassischer Wiki-Software. Den nicht eben übersichtlichen Mix aus Steuercodes und Text erspart Ihnen Zim obendrein, da es die Steuerzeichen direkt beim Tippen in Formatierungen umwandelt. Schnell, schnell! Eine der Stärken des Wiki-Prinzips sind die erwähnten Steuercodes, mit denen Sie Texte formatieren, ohne zwischen Tastatur und Maus zu wechseln. Zwar geht es mit Tastaturshortcuts genauso schnell, doch Zim gestaltet die Textsteuerzeichen so intuitiv, dass sie sich leichter einprägen lassen. Für Überschriften tippen Sie beispielsweise ==Text, ===Text und so weiter. Je mehr =-Zeichen (maximal fünf), desto gewichtiger die Überschrift. **Text** erzeugt Fettschrift, //Text// kursive Formatierung. Außerdem gibt es noch unterstrichenen und durchgestrichenen Text ( Text bzw. ~~Text~~). Ein * am Zeilenanfang erkennt Zim als Bullet- Liste, 1. als nummerierte Aufzählung. Das Hochzählen der Elemente übernimmt die Software. Durch Einrücken entstehen mehrere Listenebenen. Speziell für To-do-Listen haben die Entwickler dem Heim-Wiki Checkboxen spendiert: [] erzeugt eine unmarkierte Checkbox, [*] versieht diese mit einen grünen Haken (Status: OK), [x] mit einem roten Kreuz (Status: nicht OK). In bereits vorhandenen Checkboxen ändern Sie mit einem Mausklick den Status. Gut angebunden Wie seine Vorbilder im World Wide Web kennt Zim Links: Um eine Verknüpfung zu einer anderen Zim-Seite einzufügen, genügt es, ein Wort mit CamelCase-Schreibweise einzugeben. MeineNeueSeite verlinkt auf die Seite mit diesem Namen und legt sie auch gleich an, falls sie noch nicht existiert. Wen dieses Feature stört, der schaltet es in den Einstellungen ab. Die Zeichenfolge [[Linkziel]] interpretiert das Programm unabhängig davon als Link, [[Linkziel anderer Text]] versieht den Link mit einen vom Seitennamen abweichenden Text. Internet-URLs erkennt das Programm auch ohne Formatierungscodes. Beim Wikipedia-Editor handelt es sich nur um ein einfaches HTML-Formular im Browser. Die zu den eingegebenen Steuerzeichen passenden Formatierungen werden erst sichtbar, wenn Sie die Seite speichern. Die Desktopanwendung Zim durchsucht den eingegebenen Text dagegen in Echtzeit nach Steuercodes: Sobald Sie die abschließenden zwei Sterne in **fetter Text** getippt haben, zeigt das Programm den eingeschlossenen Text fett an. Schnell angebaut 22 Plug-ins bringt Zim schon im Lieferumfang mit. Manche benötigen externe Software, die Sie jedoch ohne Probleme mit dem Paketmanager Ihrer Distribution installieren. Der Plugin-Dialog nennt die Namen der erforderlichen Programme und zeigt an, welche davon schon vorhanden sind. Außer dem Versionskontroll-Plug-in, das entweder Git, Mercurial oder Bazaar benötigt, finden sich unter den mitgelieferten Plug-ins kleine Helfer wie ein Inhaltsverzeichnis-Generator, ein Plug-in zum alphabetischen Sortieren markierter Zeilen, ein wissenschaftlicher Rechner und ein Bildschirmfoto-Plug-in. Offen für alle Um Zim-Seiten zu publizieren, exportieren Sie diese entweder als HTML- oder LaTeX-Dokumente, die sich leicht in PDF-Dateien konvertieren lassen. Bequemer geht dies mit dem eingebauten Webserver: Ein Mausklick genügt, und alle Seiten des gerade geöffneten Wikis lassen sich unter der URL localhost:8080 im Browser aufrufen. Wenn Sie localhost durch die IP-Adresse Ihres Rechners ersetzen, klappt der Zugriff auch von anderen Computern in Ihrem Heimnetzwerk aus. OpenSuse-Anwender müssen dafür allerdings den Port 8080 in der Firewall freigeben. Anders als Wikipedia-Seiten lassen sich diese Webseiten aber nicht im Browser bearbeiten, sondern nur betrachten. n Infos [1] Zim: zim wiki. org/ ( ezlx. de/ c3g31) Abb. 9: Die Zim-Onlinehilfe wurde genau wie die Zim-Webseite mit Zim erstellt, einem Desktop-Wiki, das keinen Webserver benötigt. Software zum Artikel auf DVD: Zim 20
18 Neue Software Aktuell Delaboratory Helligkeits- und Kontrastkorrekturen auf Profiniveau Profis bevorzugen das teure Adobe Photoshop gegenüber dem freien Gimp nicht bloß wegen der zusätzlichen Spezialeffekte, sondern auch, weil Gimp keine ausreichend große Farbtiefe für professionelle Ergebnisse unterstützt. Delaboratory kann es. Wer den Kontrastreichtum seiner Digitalfotos voll ausschöpfen möchte, braucht eine Software, die mindestens 16 Bit Farbtiefe ( Abstufungen) für jeden der drei Farbkanäle (Rot, Grün und Blau) unterstützt. Das verbreitete Gimp muss hier mit maximal 8 Bit pro Kanal passen, nicht jedoch die erst gut ein Jahr alte Farb- und Belichtungskorrektur-Software Delaboratory [1] (Abbildung 10). Sie verarbeitet sowohl RAW-Dateien als auch Grafiken mit niedrigerer Farbtiefe. Delaboratory ändert lediglich Helligkeit, Farbe, Kontrast und Schärfe der Bilder Malwerkzeuge und Effekte bietet es nicht. Dafür schickt der Send to GIMP-Button das Bild nach der Bearbeitung per Mausklick an Gimp. Voll ausgeschöpft Zwar reichen die 256 Stufen pro Kanal für die Darstellung auf dem Bildschirm, führen Sie aber innerhalb des beschränkten 8-Bit-Farbraum Helligkeits- oder Kontrastanpassungen durch, so entstehen durch die Rundungsverluste Einbußen, die auch auf dem Monitor auffallen. Die Verluste aller Farb- und Helligkeitskorrekturen summieren sich; darum wirken mit Gimp bearbeitete Bilder oft matt und kontrastarm. Nutzen Sie für die Farb- und Helligkeitsanpassung Delaboratory und beschränken sich in Gimp auf Operationen, die sich nicht auf Farbe und Kontrast auswirken, so schöpfen Sie das 8-Bit-Farbformat zumindest voll aus. Wer das Bildbearbeitungsprogramm Krita [2] benutzt, kann im 16-Bit-Farbraum weiterarbeiten. Aufs Wesentliche konzentriert Im Vergleich zu Programmen wie Gimp oder erst recht Photoshop wirkt die Liste der Funktionen in Delaboratory kurz: Neben den schon erwähnten Features gibt es einen Farbkanalmixer und einen Farbequalizer (Farbanpassung relativ zur Helligkeit), einen Vignettenfilter, Abwedeln- und Nachbelichten-Funktionen, eine Schatten-/ Schlaglichtanpassung sowie Schärfe-/ Unschärfe- und Hochpassfilter. Doch das gute Dutzend Bearbeitungsfunktionen hat es in sich: Alle Farb- und Helligkeitskorrekturfilter, die Sie für nichtverfremdende Fotobearbeitung auf professionellem Niveau brauchen, sind vorhanden. Das Beschneiden und Entzerren überlässt die Software anderen Programmen wie Gimp oder Krita. Das mit Delaboratory vergleichbare Programm Raw- Therapee [3] bietet einen größeren Funktionsumfang, dafür hat Delaboratory bei seinem Spezialgebiet die Nase vorn. Allerdings hapert es bei der Dokumentation bislang erheblich: Sie geht in der Regel nicht über wenige Stichpunkte pro Funktion hinaus [4]. Wer sich mit Bildbearbeitung (insbesondere mit Photoshop) auskennt, kommt zwar schnell mit dem Programm klar die Hürden für Einsteiger liegen jedoch hoch: Die Anwendung gibt es nur auf Englisch. Zudem verwenden die Dialoge oft Abkürzungen. Vergangenheitsbewältigung Anders als lineare Bildbearbeitungsprogramme merkt sich Delaboratory nur die Reihenfolge der Anpassungen. Bei jedem Funktionsaufruf wendet es diese ganze Liste immer von Neuem auf das Ursprungsbild an. Da Delaboratory bloß Farb- und Kontrastkorrekturen vornimmt, dauert das aber nicht besonders lange. Der Vorteil der nicht linearen Arbeitsweise zeigt sich bei der Undo-Funktion: Stellen Sie in Gimp drei Arbeitsschritte später fest, dass die Kontraststeigerung in Schritt 1 zu stark ausgefallen ist, so bleibt Ihnen nichts anderes übrig, als alle danach ausgeführten Operationen rückgängig zu machen. Anders bei Delaboratory, das es Ihnen ermöglicht, ausgeführte Operationen unabhängig von den danach folgenden zu verändern. (Peter Kreußel/tle/ hge) n die Redaktion meint Für die erzielten Ergebnisse verdient Delaboratory auf jeden Fall die Bestnote eine leistungsfähigere Software für Farb- und Kontrastkorrekturen ist kostenlos kaum zu kriegen. Auf Einsteiger nimmt das Programm allerdings keine Rücksicht. Wem die nötige Erfahrung noch fehlt, der erschließt sich die Bedienung am ehesten über die im Netz verbreiteten Photoshop- Tutorials, denn Delaboratory arbeitet auf Augenhöhe mit dem Profiprogramm. Infos [1] Delaboratory: code. google. com/ p/ delaboratory/ ( ezlx. de/ c3g1) [2] Krita: www. krita. org/ ( ezlx. de/ c3g2) [3] RawThearpee-Webseite: www. rawtherapee. com/ ( ezlx. de/ c3g3) [4] Delaboratory-Kurzdokumentation: code. google. com/ p/ delaboratory/ wiki/ Features ( ezlx. de/ c3g4) Abb. 10: Die meisten Funktionen der Fotokorrektur-Software Delaboratory (hier der Farbkurveneditor) bietet auch Gimp. Doch mit dem recht neuen Spezialprogramm leuchten die Farben dank der höheren Farbtiefe viel schöner. Software zum Artikel auf DVD: Delaboratory EasyLinux 03/
19 Aktuell Webseiten Angeklickt Im Internet gibt es mehrere Milliarden Webseiten auch Suchmaschinen helfen nur bedingt, die berühmte Nadel im Heuhaufen zu finden. EasyLinux stellt in jeder Ausgabe eine Sammlung besonders interessanter Websites vor. Sollten Sie auch eine dieser Perlen kennen, schicken Sie uns eine Mail an de mit dem Betreff Angeklickt und einer kurzen Beschreibung der Seite. Bei Veröffentlichung Ihres Vorschlags erhalten Sie kostenlos das jeweils aktuellste Starter Kit. (Thomas Leichtenstern/tle) pressmaster, fotolia.de Browser testen Schon lange zeigen Webbrowser nicht nur Webseiten an, sondern kommen immer häufiger als plattformunabhänige Multifunktionstools zum Einsatz. Damit das möglichst performant geschieht, sind die Entwickler gefordert, ihre Software kontinuierlich den Gegebenheiten anzupassen. Ob die Browser effektiv arbeiten, deckt der Benchmark Peacekeeper auf. Er testet die verschiedensten Funktionen und stellt das Ergebnis in einem Balkendiagramm dar. Ein Klick darauf öffnet die Detailansicht der Resultate. Um die Messwerte mit denen von anderen Browsern zu vergleichen, genügt es, den vom Portal generierten Link aufzurufen. Linux-Tipps Seit nunmehr sechs Jahren bloggt Christoph Langner über alle Themen rund um Linux, die ihm interessant erscheinen und mit denen er sich selbst intensiver auseinandergesetzt hat. In dieser Zeit ist ein ansehnlicher Fundus an gut recherchierten und noch besser geschriebenen Artikeln entstanden, in dem sich das Stöbern lohnt. Auch wenn der Autor zwischenzeitlich hauptberuflich als Journalist arbeitet, vernachlässigt er sein Projekt nicht und hat es noch um die Rubrik Android erweitert. Der Schwerpunkt seiner Tipps und Tricks bezieht sich zwar auf Ubuntu und Kubuntu, sie gelten aber häufig auch für andere Distributionen. Programmieren lernen Wer schon immer programmieren lernen wollte, sich aber nicht an die teils komplizierte Syntax der Programmiersprachen herangetraut hat, dem hilft das Projekt Blockly weiter. Es hebt das Thema auf eine völlig neue und bis dahin unbekannte Abstraktionsebene und zerlegt ein Programm in seine Funktionen, unabhängig von der Sprache. Diese Funktionen und Variablen stellt Blockly als Puzzleteile dar, die Sie nach Belieben miteinander kombinieren. Ein Testlauf zeigt Ihnen, ob der Programmablauf dem entspricht, was Sie erwartet haben. Ist das der Fall, exportieren Sie das Projekt wahlweise in Python, JavaScript, oder XML. EasyLinux meint: Wer wissen möchte, wie schnell sein Browser wirklich ist und wie er im Vergleich mit anderen abschneidet, dem hilft Peacekeeper weiter. EasyLinux meint: Ein reicher Fundus an Artikeln rund um Linux und Android lädt zum Schmökern ein und vermittelt wertvolle Tipps und Tricks. EasyLinux meint: Wer sich bisher nicht ans Programmieren herangewagt hat, findet hier einen nahezu perfekten Einstieg, ganz ohne komplizierte Befehle. Infos Website: peacekeeper. futuremark. com/ ( ezlx. de/ c3u1) Sprache: Englisch Thema: Browser-Benchmark Infos Website: www. linuxundich. de/ ( ezlx. de/ c3u2) Sprache: Deutsch Thema: Linux- und Android-Tipps Infos Website: code. google. com/ p/ googleblockly/ ( ezlx. de/ c3u3) Sprache: Englisch Thema: Programmieren lernen 22
20 Kubuntu installieren Startklar Doug Olson, Fotolia.com Kubuntu ist die KDE-Variante der populären Ubuntu-Distribution. Die aktuelle Version finden Sie auf der Heft-DVD, und hier erklären wir die nötigen Schritte, um das System zu installieren. Kristian Kißling Als Canonical Kubuntu kürzlich die Finanzierung entzog, sprang nicht nur recht schnell ein großzügiger Spender aus Deutschland in die Bresche, in den Foren fanden auch zahlreiche Kubuntu- Anhänger lobende Worte für den KDE-Desktop. Es geht also weiter mit KDE und Ubuntu. Diese Kontinuität zeigt sich auch bei der Installation der jüngsten Variante, die keine großen Neuerungen gegenüber den vergangenen Versionen aufweist. Nutzen Sie bereits Kubuntu 11.10, empfehlen wir ein Upgrade auf Version wie das geht, lesen Sie im Kasten Upgrade von Kubuntu Sie finden Kubuntu auf unserer Heft-DVD und installieren es neu, indem Sie die DVD als Bootmedium verwenden (siehe Kasten Bootprobleme). Dazu legen Sie sie in das Laufwerk und starten den Rechner neu. Dieser greift dann nicht wie gewohnt auf die Festplatte zu, um dort nach dem Bootsektor zu fahnden, sondern schaut erst im DVD-Fach nach, ob er eine bootbare DVD findet. Ist das der Fall, erscheint das Bootmenü aus Abbildung 1. Unglücklicherweise schauen nicht alle Rechner automatisch im DVD-Fach nach, bevor sie Abb. 1: Das Bootmenü von Kubuntu erscheint nur, wenn der Rechner DVDs als Bootmedium akzeptiert. das System booten. Erscheint das Bootmenü also nicht, müssen Sie Ihrem Rechner dieses Verhalten erst beibringen. Dazu ändern Sie lediglich im BIOS die Reihenfolge der Geräte, auf die der Rechner nach dem Einschalten zugreift, um nach dem Bootsektor zu fahnden. In das BIOS gelangen Sie, indem Sie direkt nach dem Einschalten des Rechners einmal oder mehrmals eine bestimmte Taste drücken häufig [Esc], [Entf], [F2], [F9] oder [F12]. Hilft das nicht weiter, und zeigt der Bildschirm nach dem Einschalten keine Taste an, über die Sie im BIOS landen, ziehen Sie das Handbuch des Rechner zurate. Bootzeit Im BIOS suchen Sie nach den Bootoptionen, um die Reihenfolge der Bootmedien zu ändern. Irgendwo auf dem Schirm finden Sie meist Hinweise dazu, mit welchen Tasten Sie eine Option auswählen und verändern. Stoßen Sie auf eine Liste mit Bootmedien, schieben Sie das CD/ DVD- 24
21 Heft-DVD: Kubuntu Aktuell Laufwerk mit Hilfe der Tastatur an die oberste Stelle und verlassen das BIOS, wobei Sie die Einstellungen speichern. Im Bootmenü warten nun mehrere Optionen auf Sie, die wir hier kurz vorstellen. Üblicherweise wählen Sie Start Kubuntu, um die Distribution erstmal zu testen, bevor Sie zu einer Installation schreiten. In diesem Fall landen Sie bei einer Abfrage (Abbildung 2), über die Sie nicht nur die Sprache für Kubuntu einstellen, sondern auch wählen, ob Sie die Distribution nur ausprobieren oder gleich installieren wollen (über einen grafischen Installer). Für fortgeschrittene Nutzer bietet das Bootmenü auch die Möglichkeit an, Kubuntu mit einem Textinstaller (Install Kubuntu in text mode) auf die Platte zu bannen das sollten Sie aber nur als fortgeschrittener Benutzer versuchen oder falls die Installation im Grafikmodus scheitert. Die Option Check disc for defects sollte zum Einsatz kommen, wenn merkwürdige Fehler bei der Installation auftreten und Sie prüfen wollen, ob die DVD unversehrt ist. Über Test memory untersuchen Sie zudem den Arbeitsspeicher auf Fehler. Bleiben noch die Funktionen Boot from first hard disk und Rescue a broken system: Erstere Bootprobleme Auf einem unserer Testrechner vermutlich ein Einzelfall gab es ein Problem mit dem Installationsabbild von Kubuntu 12.04: Die DVD-Variante für 386er-Rechner zeigte nicht einmal den Bootloader an. Der Versuch, das Image auf einen USB-Stick zu schieben, scheiterte daran, dass der Bootloader nicht geschrieben wurde. Tritt bei Ihnen ein ähnliches Verhalten auf, verwenden Sie am besten die CD-Variante von Ubuntu [1]. Upgrade von Kubuntu Nutzen Sie bereits Kubuntu 11.10, müssen Sie die Distribution nicht neu installieren, sondern können aktualisieren. Das klappt gewöhnlich problemlos, dennoch sollten Sie für den Fall der Fälle Ihre wichtigsten Daten vorher sichern. Zugleich müssen Sie dafür sorgen, dass Ihr Rechner am Stromnetz hängt und ins Internet kommt, da Kubuntu die Daten aus dem Internet lädt. Dann spielen Sie über die Aktualisierungsverwaltung (unter Anwendungen / System / Aktualisierungsverwaltung) sämtliche Updates ein, die bisher vorliegen. Dazu bedienen Sie den Button Auf Aktualisierungen Abb. 2: Hier legen Sie nicht nur die Sprache fest, sondern entscheiden auch, ob Sie Kubuntu als Live-System testen oder gleich installieren. lädt den Bootloader der Festplatte, über den Sie wie üblich an Ihr Windows oder andere Systeme gelangen. Sie erweist sich als praktisch, wenn Sie die DVD im Laufwerk vergessen. Die zweite Option richtet sich auch eher an fortgeschrittene Benutzer, die mit Hilfe einer Kubuntu-DVD ein beschädigtes System untersuchen und möglicherweise dessen Dateien retten wollen ein eher kommandozeilenlastiges Unternehmen. Läuft beim Booten etwas schief, und bleibt der Bildschirm schwarz, müssen Sie nicht verzweifeln: Hier helfen oft die Bootoptionen weiter. Drücken Sie im Bootmenü die Taste [F6], erscheint ein Menü mit Optionen, die Sie über [Leertaste] auswählen (Abbildung 1). Diese beeinflussen dann den Kernel beim prüfen und klicken dann auf Vollständige Aktualisierung / Änderungen anwenden. Im nächsten Schritt booten Sie den Rechner neu. Kubuntu sollte Sie nun über die Benachrichtigungsanzeige rechts unten auf dem Desktop darüber informieren, dass eine neue Kubuntu-Version zum Download bereit steht. Klicken Sie auf die Anzeige und geben Sie Ihr Benutzerpasswort ein, um das Upgradetool zu starten. Erscheint die Benachrichtigung nicht, drücken Sie [Alt-F2] und geben in die Zeile do release upgrade m desktop f kde d ein. Ähnlich wie die Installation dauert der Upgradeprozess eine Weile. Booten des Systems und beheben auf diesem Weg Probleme mit Ihrer Grafikkarte (nomodeset) oder mit einer fehlerhaften Energieverwaltung (acpi=off, noapic, nolapic). Sie können zudem in die weiße Zeile klicken, die unten im Bootmenü erscheint, und dort mit den Pfeiltasten navigieren. Diese Zeile initialisiert den Bootvorgang und übergibt die Bootoptionen an den Kernel. Entfernen Sie zum Beispiel die Einträge quiet und splash, erscheint beim Booten nicht der übliche Bootsplash, sondern Sie sehen dank einer Textausgabe, was Kubuntu gerade im Detail tut. Über [F5] schalten Sie Funktionen zur Barrierefreiheit ein, über [F4] verwenden Sie die DVD, um einen Server oder ein reines Kommandozeilensystem zu installieren. Auch eine OEM- Installation bietet der Installer an, die sich vor allem an Hersteller und Verkäufer von Hardware richtet und den Installer nach der Auswahl von Start Kubuntu mit verschiedenen Zusatzoptionen versorgt. Live ist live Gewöhnlich können Sie davon ausgehen, dass Ihr Rechner Kubuntu auch ohne zusätzliche Bootoptionen erfolgreich auf den Schirm bringt. Laut Wiki [2] läuft es schon ab 384 MByte RAM hier war aber wohl jemand deutlich zu optimistisch oder hat eine Vorliebe für Diashows. Wer flüssig mit Kubuntu arbeiten will, der sollte laut Wikipedia [3] mindestens einen Rechner mit 1 GHz Taktfrequenz und 1 GByte Arbeitsspeicher mitbringen sowie eine Festplatte mit 10 GByte freiem EasyLinux 03/
22 AktuelL Heft-DVD: Kubuntu Abb. 3: Wählen Sie die Option Kubuntu ausprobieren, landen Sie auf dem Desktop von KDE und können Kubuntu über einen Button installieren. Speicherplatz (mehr ist besser). Steht bei Ihnen ein älterer Rechner, geben Sie Lubuntu [4] eine Chance, das genau solche Rechner anpeilt und einen sehr schlanken und doch gut zu bedienenden Desktop mitbringt. Wählen Sie im Bootmenü die Option Start Kubuntu und dann Kubuntu ausprobieren, schaufelt der Rechner alle dafür nötigen Daten in den Arbeitsspeicher. Der Bootvorgang dauert bis zum Erscheinen des KDE-Desktops deutlich länger als bei einem fest installierten System, und die Anwendungen laufen langsamer Sie sollten die Performance also nicht an der Live-Version festmachen. Interessant ist, wie gut Kubuntu die Treiber erkennt: WLAN sollte in der Live-Variante (von einigen Ausnahmen abgesehen) ebenso funktionieren wie der Support für sagen wir Bluetooth. Erscheint der Desktop mitsamt Installations-Schaltfläche (Abbildung 3), können Sie zudem davon ausgehen, dass Kubuntu einen funktionierenden Treiber für die Grafikkarte mitbringt. Sie können Kubuntu nun mit der Live-Variante intensiv testen und so arbeiten, wie Sie es mit einem gewöhnlichen Kubuntu tun würden: Sie spielen Programme ein, browsen im Internet, chatten, twittern und schreiben s. In der Tat ist es auf diesem Weg möglich, Kubuntu auf einem Rechner auszuführen, der keine Festplatte besitzt. Windows verteilt seine Dateien beim Speichern gern über die gesamte Platte: Sie müssen es daher defragmentieren. Dadurch versammelt es die zerstreuten Dateifragmente in einem zusammenhängenden Bereich und erlaubt es Ihnen, einen Teil der Platte für andere Zwecke zu verwenden. Haben Sie Windows frisch installiert, ersparen Sie sich diesen Schritt. Andernfalls beginnen Sie unter Windows 7 das Defragmentieren, indem Sie das Startmenü aufrufen und in die Zeile Programme/ Dateien durchsuchen defrag eingeben und dann auf Defragmentierung klicken. Unter Windows XP und Vista funktioniert das analog oder indem Sie im Startmenü Start / Alle Programme / Zubehör / Systemprogramme / Defragmentierung wählen. Nach diesem Vorgang, der oft eine Weile dauert, startet beim Hochfahren von Windows das Programm chkdisk. Das überprüft die Partition aufgrund der Verkleinerung routinemäßig auf Schäden und bootet den Rechner dann neu erst jetzt fährt Windows wie gewohnt hoch. Wieder auf dem Desktop, tippen Sie in die untere Zeile des Startmenüs fest ein und klicken auf Festplattenpartitionen erstellen und partitionieren (Abbildung 4). Alternativ rufen Sie im Startmenü Systemsteuerung / System und Wartung / Verwaltung / Festplattenpartitionen erstellen und formatieren auf. Markieren Sie im unteren Bereich die Windows-Partition, die Sie defragmentiert haben und nun verkleinern wollen. Klicken Sie mit der rechten Maustaste auf sie und wählen Sie den Punkt Volume verkleinern aus dem Kontextmenü. Passen Sie den Wert in der Zeile Zu verkleinernder Speicherplatz in Megabyte an Ihre Bedürfnisse an und wählen Sie dann Verkleinern (Abbildung 5). Anschließend booten Sie Windows neu, was wieder chkdisk auf den Plan ruft. Ein wichtiger Tipp: Installieren Sie Kubuntu stets nach Windows, niemals davor. Die zweite Variante klappt zwar im Notfall auch, ist aber extrem kompliziert. Aufschlag Kubuntu Haben Sie ein Stück der Windows-Platte freigeschaufelt, legen Sie mit der Installation von Kubuntu LTS los. Dazu booten Sie am besten neu und klicken auf dem Desktop auf das Icon Kubuntu installieren. Alternativ rufen Sie den Desktop gar nicht erst auf (Kubuntu ausprobieren), sondern wählen gleich Kubuntu installieren, was sofort den Installer auf den Plan ruft. Der erste Schirm prüft für Sie, ob der Rechner am Stromnetz hängt, mit dem Internet verbunden ist und über genügend freien Speicherplatz verfügt (Abbildung 6). Fehlt eines der Häkchen, sollten Sie den Zustand ändern und den Rechner zum Beispiel über ein Ethernet-Kabel (RJ45) an den Router anschließen. Die beiden leeren Kästchen im unteren Bereich kreuzen Sie nur bei Bedarf an. Wenn Sie Software von Drittanbietern installieren, bringt Warm-up Sind Sie zufrieden, spielen Sie Kubuntu fest auf den Rechner. Wir haben ein Szenario getestet, in dem sich ein Windows-System auf der Festplatte befindet, das die komplette Platte belegt. In diesem Fall müssen Sie unter Windows etwas Vorarbeit leisten, um Kubuntu parallel zu installieren. Abb. 4: Über das Startmenü von Windows erreichen Sie Programme, mit deren Hilfe Sie die Windows-Partition auf die Installation von Kubuntu vorbereiten. Abb. 5: Die Windows-Partition verkleinern Sie aus Windows heraus. Dabei hilft das Programm Festplattenpartitionen erstellen und partitionieren. 26
23 Heft-DVD: Kubuntu Aktuell Abb. 6: Zu Beginn der Installation sollten Sie prüfen, ob der Rechner mit Strom versorgt wird und ob der Speicherplatz auf der Festplatte ausreicht. Auch eine existierende Internetverbindung kann nicht schaden. das diverse Codecs auf die Festplatte, die in einigen Ländern in eine rechtliche Grauzone fallen, Sie aber in die Lage versetzen, MP3s sowie diverse Filmformate abzuspielen. Wählen Sie Aktualisierungen während der Installation herunterladen, passiert genau das, wobei Kubuntu diese Updates nicht installiert. Anders als Ubuntus Installer zeigt der von Kubuntu nicht die lokalen WLAN-Netzwerke an, von denen Sie bereits während der Installation eines aussuchen. Sie müssen also vielmehr ein Netzwerkkabel verwenden. Teilen oder herrschen Im nächsten Fenster landen Sie bereits beim Installer, der Ihnen trotz freier Partition lediglich anbietet, Kubuntu auf die komplette Festplatte zu bügeln. Wollen Sie der Distribution ohnehin die gesamte Platte spendieren, mag das wohl angehen. Benötigen Sie aber eine Dualboot-Umgebung, wählen Sie hier Manuell und dann Weiter. Vor Schreck vergisst der Installer, dass er eigentlich Deutsch spricht und wechselt zur englischen Sprache (Abbildung 7). Im mittleren Fenster taucht nun neben ein oder zwei Windows-Partitionen auch der freie Speicherplatz auf, den Sie ja nutzen wollen. Klicken Sie auf diesen, erscheint ein kleines Fenster, über das Sie einstellen, wie die Partition aussehen soll (siehe Kasten Festplattenschema auf Seite 30). Sie brauchen mindestens eine Root-Partition (Mount Point ist /), auf der Kubuntu sämtliche Verzeichnisse, Programme, Bibliotheken und Logdateien ablädt [5]. Wir spendieren dieser Partition im Test etwa 10 GByte (10000) von unseren insgesamt 30 GByte Speicherplatz (Abbildung 8), verwenden Ext4 als Dateisystem (Use as Ext4-Journaling-Dateisystem) und setzen den Mount Point auf das oberste Wurzelverzeichnis (/). Ein Klick auf OK richtet die Partition ein. Auf den Swap-Bereich und die separate Home- Partition können Sie im Prinzip auch verzichten beide bringen jedoch Vorteile mit (Abbildung 9). Läuft der Arbeitsspeicher über, springt die Swap-Partition in die Bresche, was das System allerdings deutlich abbremst. Um sie einzurichten, legen Sie über Add im Freien Speicherplatz eine neue Partition an und weisen bei New partition size Platz von der Größe Ihres Arbeitsspeichers zu (wir wählen 2000 MByte). Als Dateisystem (Use as) suchen Sie Auslagerungsspeicher (Swap) aus. Die Home-Partition hängt Kubuntu nach dem Start in das Verzeichnis /home ein. Sie enthält die Nutzerdaten der verschiedenen Anwender, etwa Musik, Filme, Fotos und Dokumente. Der Vorteil: Wechseln Sie einmal das Linux-System oder fährt Linux nicht mehr hoch, installieren Sie eine neue Linux-Version in die Root-Partition (/) und hängen dann die alte Home-Partition in das neue Verzeichnis /home ein mitsamt allen Benutzerdaten. Wählen Sie für das Verzeichnis einfach den restlichen Speicherplatz, als Dateisystem das Ext4-Journaling-Dateisystem und als Mount Abb. 7: Der Installer wechselt im manuellen Betrieb zur englischen Sprache und stößt auf zwei Windows-Partitionen sowie auf freien Speicherplatz. Abb. 8: Im Test knapsen wir für die Root- Partition mit den wichtigsten Systemdaten etwa 10 GByte vom freien Speicherplatz der Festplatte ab. EasyLinux 03/
24 AktuelL Heft-DVD: Kubuntu und das Passwort jedes Mal vor dem Anmelden auf dem Desktop eingeben. Alternativ steht eine Automatische Anmeldung zur Wahl, die natürlich etwas unsicherer ist. Nicht zuletzt können Sie die persönlichen Daten verschlüsseln, was das Home-Verzeichnis sperrt, sobald Sie sich vom Rechner abmelden. Ein Klick auf Weiter bringt Sie dann zur Diashow, welche die Vorteile von Kubuntu anpreist, während die Installation andauert. Nach deren Abschluss starten Sie den Rechner auf eine explizite Aufforderung hin neu und entscheiden sich im Bootmenü für Windows oder Kubuntu. (kki) n Festplattenschema Abb. 9: Am Ende haben wir den freien Speicherplatz in drei Partitionen unterteilt. Point tragen Sie /home ein. Nach einem Klick auf OK kontrollieren Sie Ihre Wahl und schauen im unteren Bereich, ob Kubuntus Installer den Bootloader für beide Systeme auf die richtige Festplatte schreiben will meist / dev/ sda, aber es gibt ja Ausnahmen. Über Jetzt installieren starten Sie die Installation. Finale! Während Kubuntu nun munter loslegt, stellen Sie noch die restlichen Parameter ein. Sie richten die passende Zeitzone ein, wählen die Tastaturbelegung Ihrer Wünsche und legen im Fenster Benutzerinformationen einen Standardbenutzer fest. Neben Ihrem richtigen Namen tragen Sie einen Benutzer mitsamt Passwort ein, für den Kubuntu dann einen gleichnamigen Ordner im Home-Verzeichnis anlegt (Abbildung 10). Dieser Benutzer besitzt zugleich administrative Rechte: Führen Sie einen Befehl mit vorangestelltem sudo aus, geben Sie dessen Passwort ein. Wählen Sie unten Passwort zum Anmelden abfragen, müssen Sie den Benutzernamen Kubuntu benennt Festplatten nach einem festen Schema: /dev/ sda adressiert die erste erkannte Festplatte, /dev/ sda1 die primäre Partition auf dieser (/dev/ sda2 bis /dev/ sda4 heißen die drei weiteren primären Partitionen). Bei /dev/ sda5 handelt es sich um die erste logische Partition, die sich innerhalb einer erweiterten Partition befindet. Windows sollte sich stets in der ersten primären Partition befinden, belegt also /dev/ sda1 und meist zusätzlich /dev/ sda2. Stecken Sie nun einen USB-Stick oder eine externe Festplatte in den USB- Slot, erhalten diese Geräte die Bezeichnung /dev/ sdb, ansonsten folgt alles dem obigen Schema. Über den Kommandozeilenbefehl sudo fdisk l erhalten Sie eine Übersicht der verfügbaren Festplatten sowie USB-Speicher und der darauf befindlichen Partitionen und Dateisysteme. Infos [1] CD-Version von Kubuntu: cdimage. ubuntu. com/ kubuntu/ releases/ / release/ ( [2] Systemanforderungen laut Ubuntu- Wiki: wiki. ubuntu. com/ PrecisePangolin/ ReleaseNotes/ Kubuntu# System_Requirements ( [3] Anforderungen laut Wikipedia: en. wikipedia. org/ wiki/ Kubuntu# System_ requirements ( [4] Lubuntu-Download: help. ubuntu. com/ community/ Lubuntu/ GetLubuntu ( [5] Kristian Kißling: Das Dateisystem von Linux, EasyLinux, 01/ 2012, S. 72 ff. Abb. 10: Während der Installer bereits munter arbeitet, fragt er noch ein paar letzte Systeminformationen ab. Unter anderem legen Sie einen Standardbenutzer fest. Software zum Artikel auf DVD: Kubuntu
25 Welches Linux darf es sein? Das richtige Linux Hans-Georg Eßer Linux-Distributionen wie Sand am Meer: Das Angebot ist kaum überschaubar. Wir haben fünf aktuelle Vertreter für Sie getestet; drei davon finden Sie zudem auf der Heft-DVD. Welches Linux darf es sein? Für Anwender, die sich zum ersten Mal mit dem freien Betriebssystem beschäftigen, ist es oft verwirrend, dass es nicht einfach das Linux, sondern eine Vielzahl von Distributionen gibt. Das ist auch ein häufiger Kritikpunkt, führt es doch dazu, dass Linux-Benutzer nicht einfach beliebige Programmpakete aus dem Internet herunterladen und installieren können, wie sie es von Windows her gewohnt sind. Zudem muss man sich für das eine oder andere System entscheiden, denn ein dauerhafter Parallelbetrieb mehrerer Linuxe auf demselben PC ist nur selten sinnvoll. Dass verschiedene Distributionen (also Zusammenstellungen von Linux-Kernel, Softwarepaketen und einer Installationsroutine) um Ihre Gunst buhlen, hat aber viele Vorteile: Die Projekte können sich z. B. auf bestimmte Themen spezialisieren und dort die Meisterschaft anstreben, während sie andere Gebiete links liegen lassen. So gibt es Distributionen, die für den Servereinsatz optimiert sind, solche mit den bestmöglichen Multimediafeatures und schließlich die Desktopdistributionen, die für die Installation auf normalen PCs daheim und im Büro gedacht sind. Letztere könnte man noch in die Kategorien einsteigerfreundlich und eher nicht unterteilen. Fünf im Test Für die Titelstrecke haben wir eine Auswahl unter den zahlreichen im Internet verfügbaren Linux-Distributionen getroffen und fünf Kandidaten getestet. Immer mit dabei sind unsere offiziellen EasyLinux-Distributionen: Kubuntu [2] gibt es schon seit April, die neue OpenSuse-Version [1] ist aber noch nicht fertig. Darum stellen wir außer Konkurrenz die zweite Betaversion von OpenSuse 12.2 vor. Komplett wird der Test durch Fedora 17 [3], den Mandriva-Fork Mageia 2 [4] und das Ubuntu-basierte Linux Mint 13 [5], das in den letzten Monaten stark an Popularität gewonnen hat. Eine Empfehlung der besten Distribution geben wir absichtlich nicht: Alle Testkandidaten sind alltagstauglich und einsteigerfreundlich. Sie setzen auf unterschiedliche Desktops (KDE, Gnome oder Gnome-basierte Eigenentwicklungen) und zeigen damit einfach das große Spektrum der Geschmäcker: Was dem einen Anwender gefällt, findet der andere gruselig. Darum testen Sie doch interessante Kandidaten selbst und entscheiden Sie dann, mit welcher Linux-Version Sie die nächsten Monate verbingen möchten oder ob Sie das Motto Never change a running system (frei: Verändere kein funktionierendes System ) beherzigen und bei Ihrem schon installierten System bleiben. (hge) n Infos [1] OpenSuse: www. opensuse. org/ de/ ( ezlx. de/ c3w1) [2] Kubuntu: www. kubuntu. org/ ( ezlx. de/ c3w2) [3] Fedora: fedoraproject. org/ de/ ( ezlx. de/ c3w3) [4] Mageia: www. mageia. org/ de/ ( ezlx. de/ c3w4) [5] Linux Mint: linuxmint. com/ ( ezlx. de/ c3w5) Software zum Artikel auf DVD: Kubuntu 12.04, Fedora 17, Linux Mint 13 EasyLinux 03/
26 Titel Test: OpenSuse 12.2 Beta 2 Zweite Betaversion von OpenSuse 12.2 Kurz vor Zwölf Punkt Zwei Eduardo Castro & anditosan (Creative Commons CC BY 3.0) Technische Details sind bei OpenSuse mittlerweile fast eine Nebensache, denn die Entwicklergemeinde diskutiert heftig über die künftige Richtung der Distribution. Easy Linux testet Version 12.2 Beta 2 außer Konkurrenz. Martin Loschwitz In jedem größeren Projekt innerhalb der Open-Source-Gemeinde gibt es jene Mitglieder, die seit Jahren oder Jahrzehnten dabei sind und deren Wort entsprechend großes Gewicht bei der Entwicklerschaft hat. Bei OpenSuse [1] zählen zu diesen Personen Stephan Kulow (der Releasemanager) und Jos Poortvliet, der für das Community-Management verantwortlich ist. Beide schrieben den Projektmitgliedern in den letzten Monaten Einträge ins Stammbuch, die diese aufgeschreckt haben: Sowohl Kulow [2] wie auch Poortvliet [3] machen sich in ihren Aufsätzen ernsthafte Sorgen um das aktuelle Entwicklungsmodell von OpenSuse und kreiden an, dass es zu unkoordiniert und nicht professionell genug abläuft. Die Milestone-4-Release der nächsten OpenSuse-Version 12.2 fiel kurzerhand aus, und die erste Betaversion erschien deutlich später als ursprünglich geplant. Nach dem alten Plan wäre es im Juli 2012 so weit gewesen; jetzt haben die Entwickler die fertige Version 12.2 auf den September verlegt und streiten im Hintergrund heftig über das künftige Modell, nach dem OpenSuse entwickelt werden soll. Weg zur fertigen 12.2er-Release, die Version 12.2 Beta 2. EasyLinux hat diese Gelegenheit genutzt und die Vorserienversion auf den Prüfstand gehievt haben sich die Querelen innerhalb der Entwickler auf das System ausgewirkt, oder gelingt es den OpenSuse-Entwicklern, trotz der Streitereien die Arbeit am Projekt professionell weiter zu betreiben? Wer sich die Beta 2 ansehen möchte, der findet auf dem Downloadserver des Projekts aktuelle Images für das System. Zur Verfügung steht ein volles DVD-Image, das alle von OpenSuse unterstützten Desktops (KDE 4, Gnome 3 und Xfce) enthält, aber ohne einen Live-Modus auskommt. Möchten Sie nicht auf Verdacht etliche Gigabyte an Soft- Und die Distribution? Währenddessen erschien im Juni fast unbemerkt die nächste Zwischenversion auf dem Abb. 1: OpenSuses Installer YaST erledigt seine Aufgaben gewohnt souverän; er scheitert lediglich an der Grub-2-Installation, für die ein Paket fehlt. 32
27 Test: OpenSuse 12.2 Beta 2 Titel ware herunterladen, greifen Sie zu einer der drei bereitgestellten Live-CDs. Diese enthalten ein bootfähiges Live-System zum Testen und bieten auch die Möglichkeit, als schwer zu pflegen herausgestellt. Plymouth hingegen kommt bei Ubuntu bereits seit einigen Versionen zum Einsatz, ist also erprobt und als stabil bekannt. ein Basissystem auf die Platte zu bringen. Die drei angebotenen Versionen unterscheiden sich im Kern dadurch, dass für jeden der drei schon genannten Desktops ein eigenes Image zur Verfügung steht. Unpraktisch bei den Live-CDs ist, dass sich die Installation nicht direkt aus dem Live-System heraus anstoßen lässt. Wer erst die neue OpenSuse-Version Abb. 2: Nach der Installation können Sie im Konfigurationstool YaST den Bootloader auf Grub 2 umstellen. Das installierte System Nach der Installation begrüßt Sie erneut YaST und fordert Sie auf, einen Benutzerzugang anzulegen. Das Passwort, das Sie hier angeben, gilt auch für administrative Aufgaben als Root. Wenn YaST fertig ist, landen Sie zum ersten Mal auf dem neuen Desktop. Interessanterweise war dieser im Test durchgehend in englischer ausprobieren und sie dann installieren möchte, muss erneut booten. Andere Distributionen haben dieses Problem deutlich besser gelöst; bei Fedora und Ubuntu ist es z. B. möglich, die Installation direkt aus dem Live- Modus heraus zu starten. Komfortabel ist bei OpenSuse hingegen die Auswahl der Sprache, in der Sie den Desktop sehen möchten. Während andere Distributionen Sie direkt in einen englischen Desktop befördern und Sie dort die Sprache erst mühsam umstellen müssen, geben Sie bei OpenSuse bereits vor dem Booten an, welche Sprache das System nutzen soll. Auch die Bildschirmauflösung ist schon im Voraus auf die gleiche Weise festzulegen. Booten mit Grub 2 EasyLinux hat sich für diesen Vorserientest die Live-CD mit KDE genauer angesehen. Deren Installation verläuft überwiegend unspektakulär: Ist der Installer YaST erst mal gestartet, spielt das Programm seine Aufgaben routiniert ab (Abbildung 1). Sie haben dabei die Möglichkeit, Einfluss auf das zu installierende System zu nehmen; so legen Sie auf Wunsch z. B. selbst fest, welches Partitionsschema das installierte System nutzen soll. OpenSuse verträgt sich mit anderen Betriebssystemen auf derselben Festplatte, und YaST erkennt bereits installierte Systeme automatisch. Einen Lapsus leistete sich YaST dann aber doch: Bei der Installation von Grub 2, dem neuen Bootloader, quittierte es seinen Dienst mit der kryptischen Fehlermeldung, ein Treiber für gfxterm sei nicht zu finden. Das ist wohl ein Fehler in der Betaversion, der das Paket kexec tools fehlt. Wenn Sie vor diesem Problem stehen, behelfen Sie sich, indem Sie als Bootloader Grub statt Grub2 auswählen. folgreichen Abschluss der Installation. Im laufenden System haben Sie dann später die Möglichkeit, das fehlende Paket nachzuinstallieren und mit YaST den Bootloader auf Grub 2 umzustellen (Abbildung 2). Grub 2 ist eine der großen Neuerungen beim Bootvorgang, mit denen OpenSuse 12.2 aufwartet. Die neue Grub-Version folgt ihrem fast zehn Jahre alten Vorgänger und erweitert diesen z. B. um Unterstützung für grafische Menüs. Die zweite große Neuerung ist der Einsatz von Plymouth: Das ist ein Kernel-Treiber, der beim Bootvorgang die Anzeige eines Splash Screens ermöglicht, also die Meldungen des Linux-Kernels vor den Benutzeraugen versteckt. Zwar hatte OpenSuse auch bisher schon einen Splash Screen, doch führte dieser häufig zu Flackern auf dem Bildschirm und hat sich Sprache gehalten und das, obwohl die komplette Installation in Deutsch stattgefunden hatte (Abbildung 3). Die notwendigen Pakete, um KDE und Co. in Deutsch anzuzeigen, waren auch alle installiert, und in YaST war Deutsch als bevorzugte Sprache eingetragen. Im KDE-Kontrollzentrum tauchte der Eintrag für Deutsch in der Liste der verfügbaren Sprachen allerdings nicht auf; dort war nur American English zu finden. Auch das dürfte ein Fehler der Betaversion sein, der bis zur finalen Version verschwinden sollte. Es lohnt sich, einen Blick auf den neuen KDE-Anmeldebildschirm zu werfen: Dieser erlaubt ab sofort wieder, sich über einen Domaineintrag oder an einem entfernten Rechner einzuloggen (Abbildung 4). Die entsprechenden Buttons waren in einer früheren Der Vorgänger von Grub 2 beherrscht zwar viele Funktionen nicht, erlaubt aber den er- Abb. 3: Obwohl das System in deutscher Sprache installiert wurde und in YaST Deutsch ausgewählt war, erschien der gesamte Desktop auf Englisch. EasyLinux 03/
28 Titel Test: OpenSuse 12.2 Beta 2 Abb. 4: Der neue KDE-Anmeldedialog erlaubt nun wieder Remote- Logins und Domainanmeldungen. OpenSuse-Version entfallen, wofür die Entwickler aus der Benutzergemeinde einiges an Schelte kassierten. In Sachen KDE gibt sich OpenSuse hinsichtlich der benutzten Versionen topaktuell: Bereits die Beta-2-Version enthielt KDE samt Plasma und spiegelte so den aktuellen Stand der Technik wieder. KDE 4.8 bietet im Vergleich zu Version 4.7 viele Performanceund Stabilitätsverbesserungen. Vor allem auf etwas älterer Hardware soll die neue KDE- Version deutlich besser arbeiten als bisher. Blick über den Tellerrand Zwar dürfte OpenSuse im deutschsprachigen Raum meist mit KDE als Desktop im Einsatz sein, doch legen die Entwickler der Distribution auch großen Wert darauf, ihren Benutzern die Wahl zu lassen. So wird OpenSuse 12.2 auch mit aktuellen Versionen der zwei großen anderen Desktops daherkommen: Gnome 3.4 richtet sich an Fans von GTK-3-Anwendungen, und Xfce 4.10 ist ein sehr ressourcenschonender, aber dennoch brauchbarer Desktop. Wenn Sie die komplette DVD mit ihren 4,3 GByte Inhalt herunterladen, erhalten Sie die benötigten Pakete für alle drei Desktops. Mehr Komfort beim Sound Oft sind es nicht die großen und umfassenden Änderungen, die Benutzern einen Freudenschrei entlocken, sondern die kleinen und kaum merklichen Modifikationen. OpenSuse 12.2 wird die Audiosoftware PulseAudio 2.0 enthalten, die viele neue Funktionen der ALSA- Treiber im Kernel endlich auch den Benutzern zugänglich macht. Ein Feature ist, dass Pulse- Audio 2.0 den verwendeten Ein- und Ausgabekanal anhand von Geräten umschalten kann, die neu angesteckt werden. Bisher müssen Anwender, die Skype oder einen SIP-Client für VoIP-Telefonie verwenden, stets erst PulseAudio manuell umkonfigurieren, damit dieses das neue Audiogerät verwendet. Weil immer mehr Computer Laptops sind und viele Benutzer ihre Headsets nicht mitnehmen, wenn sie das Notebook dabei haben, führt das zu fast schon regelmäßigen Basteleien an der Systemkonfiguration. PulseAudio 2.0 macht damit Schluss: Neu angeschlossene Geräte lassen sich jetzt automatisch verwenden. Das Feature, das unter Windows und Mac OS X längst Standard ist, hält nun also auch auf den Systemen von OpenSuse-Benutzern Einzug. X-Server und Versionsspiele Auch zu anderen Themen haben die Open- Suse-Entwickler ein paar wichtige Punkte abgearbeitet: X.org wird der Standard-X- Server sein, der mit Support für die Multi- Touch-Touchpads aktueller Notebooks aufwartet. Auch was die Aktualität vieler klassischer Programme angeht, gibt sich das System keine Blöße: Der Browser Firefox und das Mailprogramm Thunderbird jeweils in Version lassen genauso wenig Wünsche offen wie der ab Werk integrierte Linux-Kernel 3.4.3, der Unterstützung für diverse sehr neue Hardwarekomponenten bringt. Die noch gar nicht erschienene LibreOffice- Version 3.5 zeigt, dass es den Entwicklern ernst ist, ein möglichst aktuelles System abzuliefern. Wer OpenSuse per Live-CD statt von der DVD auf seine Festplatte bringt, muss einzelne LibreOffice-Teile allerdings händisch nachinstallieren, z. B. die Tabellenkalkulation und den Formelgenerator. Die Textverarbeitung und der Presenter finden sich auch auf der Live-CD. Fazit Wer OpenSuse aus der Ferne beobachtet, der gewinnt den Eindruck, dass die Diskussion um die Zukunft des Projekts deutlich mehr Raum einnimmt als die tatsächliche Arbeit an der Distribution. Jos Poortvliet machte seinem Ärger auch dadurch Luft, dass er als Symbol für seinen launigen Blogeintrag das Suse-Chamäleon auf den Rücken legte und in sein Auge ein grünes X zeichnete kein gutes Zeichen. Ganz so schlimm ist es nicht, und es steht nicht ernsthaft zur Diskussion, das Projekt einzustellen. Poortvliet macht mit seiner Darstellung aber deutlich, dass sich etwas ändern muss. Bei Redaktionsschluss war z. B. im Gespräch, nicht länger zwei OpenSuse-Releases pro Jahr auf den Markt zu werfen, sondern bloß noch eine Version, die dafür erheblich besser getestet sein soll. Ein solcher Schritt würde dem Projekt helfen, mit seinen zwei großen Problemen besser zurechtzukommen: fehlenden Entwickler- und Testerkapazitäten. Inwiefern der kommerzielle Zweig von Suse hiervon begeistert wäre, ist aber eine andere Frage: Schließlich baut Suses Enterprise-Distribution, der Suse Linux Enterprise Server (SLES), jeweils auf einer OpenSuse-Version auf, und langsamere Entwicklung bei Open- Suse würde auch den Releasezyklus von SLES beeinflussen. Trotz Überlegungen zur Verlangsamung geht es bei OpenSuse voran. Viele Entwicklungsvorhaben für Version 12.2 sind bereits umgesetzt oder werden gerade fertig, und von typischen Betaversionsproblemen einmal abgesehen präsentiert sich OpenSuse 12.2 schon jetzt als leistungsfähiges System. In Sachen Aktualität braucht es sich ebenfalls nicht zu verstecken. Große neue Features gibt es bei OpenSuse immer dann, wenn sich die Versionszahl vor dem Punkt ändert, und die folgenden Releases mit neuer Nummer hinter dem Punkt dienen der Stabilisierung des Systems. Wer aktuell OpenSuse 12.1 einsetzt, der darf sich auf ein stabiles Updates in Form von Version 12.2 freuen, das wenn die Entwickler ihren aktualisierten Zeitplan einhalten im September verfügbar sein wird. (hge) n Infos [1] OpenSuse: www. opensuse. org/ de/ ( ezlx. de/ c3s1) [2] Posting von Stephan Kulow: lists. opensuse. org/ opensuse factory/ / msg html ( ezlx. de/ c3s2) [3] Blogeintrag von Jos Poortvliet: news. opensuse. org/ 2012/ 06/ 14/ where is my 12 2 my kingdom for a 12 2/ ( ezlx. de/ c3s3) 34
29 Titel Test: Kubuntu LTS Kubuntu LTS Langzeit-Kubuntu Kristian Kißling Satte fünf Jahre Support bieten die Entwickler von Kubuntu den Nutzern der aktuellen Version an. Doch was hält das neue Ubuntu mit KDE-Geschmack bereit? Kubuntu ist (nach Version 10.04) die neueste Langzeitversion (LTS = Long Term Support) der KDE-Variante von Ubuntu: Wer diese Version installiert, darf sich auf fünf Jahre Updates freuen. Sie können damit ein altes Kubuntu LTS oder Kubuntu aktualisieren. Wir haben das System intensiv getestet und zeigen die Neuerungen im Vergleich zum Vorgänger Grundsätzlich stand die Zukunft von Kubuntu vor Kurzem ja noch in Frage. Nachdem Canonical das KDE-Produkt nicht mehr finanziell unterstützt, übernimmt mit Blue Systems ein deutscher Sponsor einen Teil der Entwicklungskosten. Die genauen Pläne sind zwar noch unklar, dennoch dürfte die Entwicklung auch dank der enthusiastischen Fanbasis die nächsten fünf Jahre überdauern. Neuerungen Die Innovationen von Kubuntu fallen eher gering aus. Beim Booten springt der neue Bootsplash ins Auge (Abbildung 1), und auch sonst gibt es optisch wenig zu meckern. Kubuntu bringt den Plasma-Desktop in Version mit, der dank einiger Verbesserungen am Windowmanager flüssiger laufen soll. Auch für den Dateimanager Dolphin reklamieren die Entwickler Performance-Zuwächse. Zum Redaktionsschluss kündigten sie bereits die Version des KDE-Desktops an, die im Update-Repository und später in den Standardquellen von Kubuntu landet. Glossar OpenGL ES 2.0: 3-D-Standard OpenGL in einer Variante für Embedded-Geräte (ES steht für Embedded Systems). Der Audioplayer Amarok 2.5 (Abbildung 2) bringt verbesserten USB-Support mit und bindet neuerdings den MP3-Store von Amazon in sein Diensteangebot ein. Zudem nimmt die Software Verbindung zu Gpodder.net auf, um Podcasts zu synchronisieren. Nicht zuletzt wurde das ipod-plug-in verbessert. An der Energieverwaltung haben die Entwickler ebenfalls gedreht: Die lässt sich nun für jede Aktivität [1] einzeln einstellen und berücksichtigt es, wenn an einem Rechner mehrere Monitore hängen. Um die Softwareverwaltung kümmert sich weiterhin Muon, das mittlerweile wohl um die Verwirrung zu steigern aus drei Paketen besteht: aus der Programmverwaltung, der Paketverwaltung und der Aktualisierungsverwaltung. Sie erreichen Muon über Anwendungen / System im K-Menü. Etwas doppelt gemoppelt: Die letzten beiden Programme bringen beide eine Möglichkeit mit, Updates einzuspielen, wobei die Aktualisierungsverwaltung etwas benutzerfreundlicher wirkt (Abbildung 3). Sie warnt z. B., wenn der Rechner vor einem Update nicht am Stromnetz hängt. Die Aktivitäten spielen auch unter Kubuntu eine wichtige Rolle. Klicken Sie zum Beispiel eine Aktivität zur Grafikbearbeitung Abb. 1: Der neue Bootsplash von Kubuntu wirkt futuristisch und kann sich durchaus sehen lassen. Hans-Georg Eßer 36
30 Test: Kubuntu LTS Titel Abb. 2: Über Amarok 2.5 dürfen Sie nun auch MP3-Dateien in Amazons Shop einkaufen, den der Audioplayer als Dienst integriert. an, startet KDE automatisch alle nötigen Programme, die Sie im Vorfeld festlegen. Beim ersten Start der Beispielaktivitäten müssen Sie diese Programme noch explizit aufrufen (Abbildung 4) oder gar installieren. Nach einem Neustart des Rechners landen Sie hingegen automatisch bei der zuletzt verwendeten Aktivität mitsamt den gestarteten Applikationen. Wollen Sie wissen, wie sich KDE auf mobilen Geräten schlägt, laden Sie ein ISO-Image von Kubuntu Active [2] herunter und testen es. Die Technologievorschau von Kubuntu Active zeigt einen Desktop für Mobilgeräte auf Basis von KDE Active. Auch interessant für den Mobilbereich ist das experimentelle Paket kdewindow-manager-gles, das den Fenstermanager KWin durch eine Variante ersetzt, die OpenGL ES 2.0 unterstützt als Desktopanwender brauchen Sie diese Version allerdings nicht. Interessanter ist womöglich das Paket kubuntu-low-fat-settings: Das deaktiviert die Desktopeffekte sowie bestimmte Hintergrundaufgaben und reduziert so deutlich den Bedarf an Arbeitsspeicher, was das System beschleunigt. Läuft Ihr Kubuntu also nicht so performant wie gewünscht, sollten Sie dem Paket eine Chance geben. Ansonsten empfehlen die Kubuntu-Entwickler, KDE Telepathy zu installieren und zu testen, obwohl auch Kubuntu standardmäßig weiterhin Kopete ausliefert. Das wird jedoch nicht mehr aktiv betreut, KDE Telepathy soll es in Zukunft ersetzen. Die Software, die beim Erscheinen dieses Hefts vermutlich in Version 0.4 vorliegt, lässt Sie z. B. Google Talk und den Facebook-Chat nutzen. Auch Calligra installieren Sie über das Software-Center; es ist nicht auf der Kubuntu- DVD enthalten. Die Bürosoftware will die Nutzer mit einer schlanken Alternative zu LibreOffice begeistern. Von diesen Installationsempfehlungen der Kubuntu-Entwickler abgesehen stoßen Sie in Kubuntu mehrheitlich auf altbekannte Programme. Rekonq, Dolphin und KMail 2 Doch zunächst einmal zum Desktop selbst: Der machte auf unserem Testrechner, einem Core-i7-Notebook, eine sehr gute Figur, bootete schnell und wirkte optisch durchdacht. Eine unschöne kleine Änderung gibt es allerdings im K-Menü: Geben Sie in die Suchzeile oben ein Suchwort ein (etwa konsole), gelangen Sie anschließend nicht mehr über die Pfeiltasten oder [Tab] zum Start-Icon des zugehörigen Programms, was schade ist. Als Webbrowser kommt weiterhin Rekonq zum Zug, der sich als schlanker und flexibler als der Konqueror erweist und einen Werbefilter mitbringt, den Sie über Extras / Werbefilter im Aufklappmenü rechts neben der URL- Leiste aktivieren. Bevorzugen Sie Firefox, finden Sie unter Anwendungen / Internet einen Installer, der die benötigten Pakete herunterlädt und installiert (Abbildung 5). Abb. 3: Der Paketmanager Muon besteht aus drei Komponenten, eine davon ist die hier gezeigte Aktualisierungsverwaltung, die Fehlerkorrekturen installiert. EasyLinux 03/
31 Titel Test: Kubuntu LTS Abb. 4: Aktivitäten unter Kubuntu 12.04: Die zu einer Aktivität gehörenden Programme müssen Sie zumindest bei der ersten Nutzung explizit per Mausklick starten. Dolphin verfügt rechts neben der Adressleiste über das gleiche Aufklappmenü wie Rekonq: Das Programm dient auch unter Kubuntu weiterhin als Dateimanager. Es verwaltet nicht nur Verzeichnisse und Dateien, sondern stellt auch über SFTP sichere Verbindungen zu anderen Rechnern her und listet die dortigen Verzeichnisse auf. Klicken Sie in der Seitenleiste links auf Netzwerke, zeigt Dolphin unter anderem Samba-Freigaben im lokalen Netzwerk an. Allerdings klappt das Aufrufen eines Samba-Verzeichnisses mit vielen Dateien erst nach der direkten Eingabe der IP- Adresse in die URL-Leiste: smb:/ip ADRESSE/ Achten Sie nach der Eingabe von smb: darauf, nur einen Schrägstrich zu verwenden! Die im lokalen Netzwerk geteilten Musikdateien spielen Sie per Mausklick in Amarok ab. Wie unter Ubuntu teilen Sie auch unter Kubuntu über [F3] das Hauptfenster des Dateimanagers vertikal in zwei Ansichten und schieben so Dateien zwischen zwei Ordnern einfach hin und her. [F4] ruft im aktuellen Verzeichnis wie gewohnt eine Konsole auf. Daneben lassen sich sämtliche Verzeichnisse und Dateien mit Kommentaren und Tags versehen, um so die Suche zu erleichtern. Legen Sie eine Audio-CD ins Laufwerk, tauchen die Glossar SFTP: Secure FTP, sichere FTP-Alternative für die Secure Shell (SSH), die auch im Dateimanager funktioniert. zugehörigen Titel als recht umfangreiche WAV-Dateien im Hauptfenster auf. Zudem sehen Sie zahlreiche Ordner in anderen und schmaleren Formaten (FLAC, CDA, Ogg Vorbis). Um die Audio-CD in eines dieser Formate zu konvertieren, verschieben Sie einfach den zugehörigen Ordner an einen Ort in Ihrem Home-Verzeichnis (Abbildung 6). Fehlt der MP3-Ordner, installieren Sie das Paket lame nach. Im Officebereich kommt neben LibreOffice Okular als PDF-Betrachter zum Einsatz, während Kontact als PIM (Personal Information Manager) sämtliche Kontakte, die s (KMail), RSS-Feeds, den Kalender sowie eine To-do-Liste verwaltet. Kontact versammelt mehrere dieser Programme unter einem gemeinsamen Dach, etwa den -Client KMail 2, den RSS- Feed-Reader Akregator und den persönlichen Kalender KOrganizer. Der Standard-Mailclient KMail 2 soll unter Kubuntu wieder etwas besser funktionieren, etwa, wenn Sie einen Googl - Account mit IMAP nutzen und viele s verwalten. Dennoch hat die Software auch weiterhin kleine Probleme, so beim Filtern von s (die nur eine Aktion zulassen) und beim Umgang mit Spam. Einige Benutzer berichten, dass KMail 2 runder läuft, wenn man als Datenbank- Backend nicht MySQL verwendet, sondern SQLite. Wie das im Detail funktioniert, lesen Sie in einer englischsprachigen Diskussion [3]. Weitere Tricks und Informationen zu KMail 2 finden Sie im Kubuntu- Wiki [4]. Gimp, Dragonplayer und Multimedia Zum Bearbeiten von Grafiken müssen Sie mit Gwenview (Abbildung 7) vorliebnehmen Gimp ist unter Kubuntu nicht vorinstalliert. Auch im Multimediabereich hat sich nicht viel getan: Noch immer spielt der schlichte Dragonplayer Videos ab, während Amarok den Musikteil übernimmt. Werfen Sie eine Videodatei auf den Dragonplayer, dessen Format ihm unbekannt ist, bietet er an, nach dem passenden Plug-in zu suchen, und Sie installieren diverse Pakete über einen Klick auf Install. Danach klappt das Abspielen allerdings noch nicht, vielmehr fragt Dragonplayer erneut, ob er noch weitere Pakete installieren soll, um dann noch einige bisher nicht berücksichtigte Softwarepakete zu präsentieren. Spielen Sie diese auch ein und starten den Dragonplayer neu, funktioniert das Abspielen des Filmmaterials das hat man schon mal eleganter gesehen. Ein raffinierteres KDE-Programm zum Abspielen von Filmen heißt kaffeine und lässt sich über die Muon-Programmverwaltung installieren. Wollen Sie den vollen Multimedia-Support für Kubuntu einrichten, installieren Sie zunächst über Anwendungen / System / Muon-Paketverwaltung das Paket kubuntu-restricted-extras nach. Einige rechtlich umstrittene Codecs finden Sie im Medibuntu-Repository sie stecken im Paket non-free-codecs. Um sie zu installieren, müssen Sie dem Paketmanager die neue Paketquelle vorstellen: Rufen Sie über das K-Menü den Eintrag 1 Anwendungen / System / Muon-Paketverwaltung auf. Über den Menüpunkt Einstellungen / Software-Quellen einrichten können Sie eine 2 neue Softwarequelle ergänzen. Abb. 5: Sagt Ihnen der zügige Standardbrowser Rekonq nicht zu, hilft ein einfacher Installer dabei, Firefox einzuspielen. 40
32 Test: Kubuntu LTS Titel Abb. 6: Der Klick auf eine Audio-CD im Dateimanager fördert verschiedene Ordner mit Formaten zutage, in die Sie eine CD bei Bedarf konvertieren. Dazu verschieben Sie einfach die Ordner. Nach der Eingabe des Benutzerpassworts 3 klicken Sie im neuen Fenster auf den Reiter Andere Software und hier auf Hinzufügen. In die leere Zeile fügen Sie deb precise free non free 4 ein und klicken auf Schließen. Nun rufen Sie eine Konsole auf und geben 5 einen längeren Befehl ein, der den passenden Schlüssel für das Repository importiert: sudo apt key adv recv keys keyserver keyserver.ubuntu.com 0C5A2783. Mit sudo apt get update aktualisieren Sie 6 abschließend die Paketliste und spielen danach das Paket non-free-codecs auf den Rechner. Eine weitere Bibliothek im Repository ist die libdvdcss2, deren Einsatz aber in Deutschland verboten ist. Sie entschlüsselt das Content Scramble System (CSS), das Kauf-DVDs verwenden, um sich vor illegalen Kopien zu schützen. Um es kurz zu machen: Ein Konsortium [5] verlangt von den Anbietern von DVD-Playern (egal, ob in Form von Hardware oder Software) eine hohe jährliche Gebühr, damit diese Player handelsübliche DVDs entschlüsseln und abspielen. Da die Organisation keinen Open-Source-Player lizenziert, müssen Sie, um legal Ihre gekauften DVDs zu sehen, zu einer Closed- Source-Software greifen, die Sie bei Ixsoft [6] oder Linux-Discount [7] für 20 Euro (Fluendo) bzw. 35 Euro (LinDVD) erhalten. Amarok und Zubehör Dem Audioplayer sollen Sie nach dem Start mitteilen, in welchem Land Sie sich befinden, um den integrierten Amazon Music Store richtig zu initialisieren der stimmt sein Angebot auf Ihr Land ab. Starten Sie erstmals Last.fm, bietet Amarok an, automatisch nach dem passenden Plug-in zu suchen, wird dabei aber offenbar nicht fündig und lässt Sie dann wartend im Regen stehen. Rufen Sie in Amarok eine MP3-Datei auf, spielt die Software sie nicht ab, schlägt aber vor, einen MP3-Decoder zu suchen. Installieren Sie die Pakete, spielt Amarok noch immer keine MP3-Dateien ab, bietet aber wie auch der Dragonplayer nach einem Klick auf eine MP3-Datei erneut an, die passenden Codecs einzuspielen (gstreamer0.10- fluendo-mp3). Auch danach klappt das Abspielen tatsächlich erst, wenn Sie Amarok neu starten. Neben den großen Brocken warten noch zahlreiche kleinere Programme auf ihren Auftritt: Quassel (ein Chatclient), KSnapshot (ein Tool, das Bildschirmfotos aufnimmt), KRandTray (konfiguriert Monitore), der Startmedienersteller (der USB-Sticks mit Linux ausrüstet), K3b (das CDs und DVDs brennt sowie einige hilfreiche Pakete nachinstalliert) zählen unter anderem dazu. Grafikkartentreiber Zum Zubehör gehört wie immer eine kleine Software namens Zusätzliche Treiber (Abbildung 8). Über diese spielen Sie die proprietären Grafikkartentreiber der Hersteller Nvidia und AMD/ ATI für Ihre Grafikkarte ein. Das erlaubt es, Programme mit aufwändiger 3-D- Grafik unter Kubuntu zu nutzen etwa Spiele wie Family Farm oder Oil Rush. Haben Sie das Programm gestartet, genügt es gewöhnlich, einen dort angebotenen Treiber auszuwählen und ihn über den Button unten Abb. 7: Gwenview dient unter Kubuntu nicht nur als Bildbetrachter, sondern bringt auch ein paar einfache Werkzeuge zur Bildbearbeitung mit. EasyLinux 03/
33 Titel Test: Kubuntu LTS Abb. 8: Die Grafikkartentreiber vom Hersteller (Nvidia, AMD/ ATI) können Sie über das kleine Programm Zusätzliche Treiber einfach installieren. zu aktivieren. Den Treiber mit der Beschriftung (Nachträgliche Aktualisierung) sollten Sie nur verwenden, wenn die Variante ohne diesen Zusatz nicht funktioniert. Kubuntu lädt nun den passenden Treiber herunter und installiert ihn Sie brauchen dafür also eine Internetanbindung. Im Test blieb das Fenster trotz ATI-Karte nach dem ersten Systemstart leider leer. Erst nach einem Neustart von Kubuntu und der Wahl der Bootoption Wiederherstellungsmodus (und später resume) suchte und fand die Software tatsächlich den richtigen Treiber und installierte ihn, was einen anschließenden Neustart erforderte. Wichtig ist hier, dass Sie die Grafikkartentreiber (nvidia bzw. fglrx) nicht manuell herunterladen und von Hand einspielen. Das ist nicht nur recht kompliziert, sondern führt Abb. 9: Die in Kubuntu eingebaute Firewall ufw lässt sich auch mit der grafischen Oberfläche gufw bedienen. auch dazu, dass nach einem Kernel-Update unter Umständen der Grafiktreiber nicht mehr funktioniert und Sie vor einem schwarzen Bildschirm sitzen. Die erwähnte Software, die übrigens auf den Namen jockey-kde hört, nimmt Ihnen diese Fummelarbeit ab. Verwenden Sie einen Grafikchipsatz von Intel (das betrifft sehr viele Rechner), müssen Sie gar nichts tun: In diesem Fall wählt Kubuntu automatisch den perfekten Treiber. Stellen Sie sich nun die Frage, welchen Treiber Kubuntu eigentlich verwendet, bevor Sie den proprietären Treiber einspielen? Für Nvidia-Karten setzt die Distribution meist den freien nouveau-treiber ein [8], bei ATI-Karten kommt der freie ati-treiber zum Einsatz, der seinerseits einen freien Treiber für die aktuelle Grafikkarte aktiviert, meist radeon [9]. Steht für Ihre Grafikkarte kein Treiber vom Anbieter bereit, bleibt das Fenster Zusätzliche Treiber leer, und Sie müssen sich wohl mit der 2-D- Grafik bzw. mit den eher rudimentären 3-D- Fähigkeiten des freien Treibers begnügen. Firewall und Antiviren-Software Eine Personal Firewall, die einen einzelnen Rechner schützt, hat Kubuntu zwar an Bord, aktiviert diese aber im Gegensatz zu Open- Suse nicht. Kubuntu bietet nach der Installation keine externen Dienste an, die sich für Angriffe auf das System eignen und braucht daher, wenn Sie keine solchen Dienste installieren, auch keine Firewall. So jedenfalls lautet die offizielle Philosophie. Tatsächlich erschweren Firewalls den Umgang mit einem System mitunter, bieten aber mehr Sicherheit vor allem in lokalen Netzwerken in der Öffentlichkeit (Arbeit, Internet- Café etc.) An Bord hat Kubuntu das textbasierte Tool ufw (Uncomplicated Firewall), das ein Kernel-Modul namens iptables verwendet. Legen Sie Wert auf eine Firewall, greifen Sie zum Beispiel zu guwf [10], einer grafischen Oberfläche, mit der Sie ufw bedienen, wenn Ihnen die Konzepte vertraut sind (Abbildung 9). Sie lässt sich über den Paketmanager installieren. Mehr zu Firewalls unter Linux lesen Sie in einer älteren EasyLinux-Ausgabe [11]. Apropos Sicherheit: Wird Ihr Laptop gestohlen, fallen dem Dieb unter Umständen auch private oder Firmendaten in die Hände. Um das zu verhindern, können Sie bereits bei der Installation Ihr Home-Verzeichnis verschlüsseln, wie es der Artikel zur Installation von Kubuntu beschreibt. Melden Sie sich dann vom Rechner ab, sind die Benutzerdaten von außen nicht mehr einsehbar. Beim Anmelden entsperren Sie auch automatisch das verschlüsselte Verzeichnis wieder. Die Methode ist nicht bombensicher, sollte aber die meisten Diebe ohne umfassende Linux-Kenntnisse vom Schnüffeln abhalten. Fazit Große Veränderungen zur vorhergehenden Version bietet Kubuntu zwar nicht, aber die optisch ansprechende Distribution gewinnt wieder mehr Fans. Noch gibt es allerdings einige Baustellen, die den Spaß im Umgang ein wenig trüben. Dinge wie die automatische Codec-Installation hat Kubuntu selbst schon mal besser hinbekommen, der Muon- Paketmanager stiftet in seiner Dreifaltigkeit Verwirrung und stürzte im Test gelegentlich ab. Auch KMail 2 stellt noch nicht alle Anwender zufrieden, Thunderbird ist hier eine Alternative. Nicht zuletzt stellt sich bei der vorinstallierten Software mitunter die Frage nach dem Plan dahinter: Schöne KDE-Programme wie Digikam, Kdenlive und Chokoq fehlen in der Standardinstallation auch wenn sie sich nachinstallieren lassen. (kki) n Infos [1] Artikel zu Aktivitäten: Kristian Kißling, Volle Kraft voraus!, EasyLinux 04/ 2011, S. 37 ff. [2] Kubuntu Active: cdimage. ubuntu. com/ kubuntu active/ releases/ / release/ ( ezlx. de/ c3f1) [3] Probleme mit und Lösungen zu KMail 2: www. kubuntuforums. net/ showthread. php? KDE 4 8 %20 beta& p=281209& viewfull=1# post ( ezlx. de/ c3f2) [4] KMail im Kubuntu-Wiki: wiki. kubuntu. org/ PrecisePangolin/ Final/ Kubuntu/ Kmail2 ( ezlx. de/ c3f3) [5] DVD Copy Control Association: www. dvdcca. org/ ( ezlx. de/ c3f4) [6] Ixsoft: www. ixsoft. de/ ( ezlx. de/ c3f5) [7] Linux-Discount: www. linux discount. de/ ( ezlx. de/ c3f6) [8] Nvidia-Grafiktreiber: wiki. ubuntuusers. de/ Grafikkarten/ Nvidia ( ezlx. de/ c3f7) [9] ATI-Treiber: wiki. ubuntuusers. de/ Grafikkarten/ ATI ( ezlx. de/ c3f8) [10] Gufw: gufw. tuxfamily. org/ ( ezlx. de/ c3f9) [11] Firewall-Grundlagen: Tim Schürmann, Brandmauern, EasyLinux 03/ 2011, S. 37 ff. Software zum Artikel auf DVD: Kubuntu
34 Mandriva-Fork Mageia in Version 2 Magisches Linux Mageia hat eine bewegte Geschichte hinter sich. Im Mai erschien Version 2 der Distribution, und wir haben sie getestet. Aleksandr Popov, Fotolia Martin Loschwitz Die Frage nach der genutzten Linux- Distribution hat für manche Anwender fast schon religiösen Charakter. Wer sich einmal auf einen der zahlreichen Anbieter festgelegt hat, der steigt später nur noch selten auf ein anderes System um und verteidigt oft seine Distribution gegen Kritik. Nur so ist die Existenz von Mageia überhaupt zu erklären: Ihre Geschichte ist bewegt, sie beginnt mit der Distribution Mandriva Linux, die früher Mandrake Linux hieß. Mandriva geriet in finanzielle Schieflage und setzte einen Großteil der Entwickler vor die Tür. Gegen das drohende Ende von Mandriva regte sich Widerstand. Als der Eindruck entstand, dass Mandriva keine Perspektive hat, bildete sich eine Community aus vielen Mandriva-Benutzern und ehemaligen Mandriva- Entwicklern, die sich das Ziel setzten, eine Community-basierte Distribution auf Grundlage der letzten Mandriva-Version zu veröffentlichen. OpenSuse, Fedora und Debian zeigen ja durchaus anschaulich, dass dieser Ansatz funktioniert, wenn genug Entwickler mitmachen. Tatsächlich hat Mageia (so taufte die Community ihren neuen Sprössling) im Mai dieses Jahres bereits die Veröffentlichung der zweiten Version gefeiert. Das Wort Mageia ist dem Griechischen entnommen. Es bedeutet Magie, was auch den Kreis zum alten Namen Mandrake Linux schließt. Wird die Distribution magischen Ansprüchen gerecht, oder erlebt höchstens der Benutzer ein Wunder in Blau? an dieser Stelle offenbar den Spagat zwischen den Benutzern, die einfach ein funktionierendes System benötigen, und denen, die sich nicht von kommerziellen Treibern abhängig machen möchten. Ob die Vielzahl von Images die Anwender aber nicht mehr verwirrt, als sie hilft, ist eine andere Frage. Wer auf Nummer Sicher gehen möchte, lädt sich eine Live- CD mit Gnome oder KDE herunter, denn diese bietet auch einen Installationsmodus, der ein fertiges Mageia-System mit den wichtigsten Komponenten auf die Platte bringt. Alle übrigen eventuell benötigten Pakete lassen sich später herunterladen. Versionen und Pakete Die Mageia-Downloadseite [1] bietet einen ganzen Reigen an Versionen: Neben 3,5 GByte großen DVDs (wahlweise für 32- oder 64-Bit- CPUs) findet sich auch eine rund 700 MByte große Installations-CD, die 32- und 64-Bit-Systeme unterstützt. Hinzu gesellen sich dann noch Live-CDs, ebenfalls ca. 700 MByte groß, in Gnome- und KDE-spezifischen Ausfertigungen (wiederum separat für 32- und 64-Bit- CPUs). Wer nicht auf Verdacht ein Image herunterladen möchte, sondern nur die Pakete, Live-CD & Installation die er tatsächlich braucht, greift zum Mini- Wenn Sie von der Mageia-CD booten, können CD-Image, von dem es eine freie Variante Sie direkt die Installation starten oder zunächst ins Live-System booten. Um einen sowie eine Version gibt, die mit kommerziellen Treibern ausgestattet ist. Mageia versucht Überblick über die KDE-Version von Mageia zu erhalten, ist das Live-System sehr praktisch, denn auch alle Mageia-typischen Konfigurationswerkzeuge sind dort vorhanden und benutzbar. Schöner wäre es allerdings, wenn man aus dem Live-System heraus die Installationsroutine starten könnte. Sie müssen den Rechner neu booten, um die Installation zu starten, wenn Sie gerade das Live-System ausprobieren. Bereits bei der Auswahl des zu bootenden Systems können Sie über die Funktionstasten die Auflösung sowie die Sprache, die das Abb. 1: Zum Partitionieren nutzt Mageia DrakX. Es kann zwar keine Windows-Partitionen verkleinern, dafür darf die Mageia- Live-System bzw. die Installation Installation in einer solchen Platz nehmen. nutzt, festlegen. EasyLinux 03/
35 Titel Test: Mageia 2 Abb. 2: Mageia richtet KDE nicht mit dem KickOff-Menü ein, sondern nutzt ein klassisches Startmenü. Einmal in der Installationsroutine angekommen, fällt zunächst eine Sache unangenehm auf: Der Hintergrund von Mageias Installer ist schwarz im Test entstand zunächst der Eindruck, der Monitor würde falsch angesteuert. In der Mitte des Bildschirms erscheint zwar irgendwann der Installations- Wizard, verstörend wirkt die düstere Erscheinung dennoch. Der Wizard selbst erledigte im Test seine Aufgabe zuverlässig: Er erfragte zunächst die Sprache und Tastenbelegung. Ein eigenes Werkzeug zum Partitionieren der Platte ist ebenfalls enthalten; Sie können dessen Partitionierungsvorschlag akzeptieren oder selbst ein Partitionsschema festlegen (Abbildung 1). Windows-Partitionen erkennt das Tool von Mageia automatisch, kann sie aber nicht selbstständig vergrößern oder verkleinern. Dafür haben Sie die Möglichkeit, Mageia in den freien Bereich einer Windows-Partition als Image zu installieren. Im Mageia-Wiki findet sich zudem ein in englischer Sprache verfasster Artikel, der sich ausgiebig mit der Parallelinstallation von Mageia und weiteren Betriebssystemen beschäftigt [2]. Ist die Partitionenfrage geklärt, läuft der Rest der Installation unspektakulär ab; Mageia kopiert das Live-System auf die Festplatte, fragt am Ende, welchen Bootloader es einrichten soll, und startet danach das neue System. Sie können zwischen einem textbasierten und einem grafischen Bootloader wählen. sind, suchen Sie hier vergeblich. Wer KickOff, den neuen KDE-Menüstil, bevorzugt, hat aber in Mageia durchaus die Möglichkeit, diesen zu aktivieren. Klicken Sie mit der rechten Maustaste auf den Menübutton, wählen Sie Entsperren aus, klicken Sie erneut mit rechts auf den Button und wählen Sie den Menüpunkt Zum Kickoff- Stil wechseln. Die Anpassung können Sie jederzeit rückgängig machen, falls Ihnen der alte Menüstil doch besser gefällt. Das rote Ausrufezeichen im Systray verrät nach der Installation, dass einige Updates für das System bereit stehen; Mageia genehmigte sich im Test überschaubare 50 MByte an Aktualisierungen. Nach dem ersten Start Mageia bootet nach der Installation in den Mageia-Konfigurationstools KDE-Desktop, der in der aktuellen Version 4.8 Für einige Verwaltungsaufgaben haben sich installiert ist. Wer KDE 4 von anderen Distributionen kennt, wundert sich vielleicht über bliert. Anbieter, die diese nicht verwenden, distributionsübergreifend Standardtools etadas Mageia-KDE-Menü: Dessen äußere Erscheinung erinnert an das klassische Menü, nen Mehrwert bieten. Mageia ist ein gutes Bei- können mit eigenen Tools und Werkzeugen ei- das bis einschließlich KDE 2 üblich war (Abbildung 2). Die Registerreiter, die über Schalt- Da ist zunächst das Mageia-Kontrollzentrum. spiel dafür, wie das funktionieren kann. flächen am unteren Menürand zu erreichen Hier bearbeiten Sie im Grunde alle wichtigen Eigenschaften, z. B. die Hardwarekonfiguration: Über das Kontrollzentrum richten Sie Ihre Soundkarte ein oder fügen Drucker oder Scanner hinzu. Im Abschnitt Netzwerk & Internet gelangen Sie zum Netzwerkzentrum, in dem Sie die Netzwerkkarten konfigurieren. Der Assistent legt auf Zuruf auch neue Verbindungen an, etwa via PPPoE oder UMTS. Bemerkenswert ist, dass Mageia im Hintergrund nicht auf den Network- Manager setzt, wie OpenSuse, Fedora und Ubuntu es tun. Passend hierzu haben die Mageia-Entwickler auch gleich ein KDE-Tray-Icon gebaut, über das sich das Netzwerk schnell umkonfigurieren lässt. Schade ist, dass Mageias Netzwerktool offensichtlich keine Verbindung für VPN-Netzwerke konfigurieren Abb. 3: So muss ein Firewall-Dialog aussehen: In Windeseile klicken Sie sich in Mageia eine Paketfilter-Konfigura- durchaus in der Lage, diese zu erstel- kann. Der NetworkManager wäre tion zusammen. len. Dass die Mageia-Entwickler be- 44
36 Test: Mageia 2 Titel Abb. 4: Mageia setzt auf ein eigenes Programm für die Installation von Paketen, leistet dabei aber ganze Arbeit. reits mit dem NetworkManager liebäugeln, erkennt man daran, dass dieses Tool im Mageia-Paketverzeichnis liegt. Das Kontrollzentrum bietet weitere Funktionen, die im Alltag sehr praktisch sind: Dazu gehört die Möglichkeit, eine Freigabe für Windows-Rechner zu erzeugen, um Daten zwischen den beiden Welten auszutauschen. Auch die Konfiguration der lokalen Firewall ist über das Kontrollzentrum zu erreichen. Der entsprechende Dialog ist ein gutes Beispiel dafür, wie sich ein komplexer Vorgang für unerfahrene Benutzer verständlich abwickeln lässt (Abbildung 3). Außer den Netzwerkports, die Sie für den Zugriff von außen freigeben möchten, geben Sie im Konfigurationsmanager nichts an. Alle weiteren Nachfragen quittieren Sie mit Klick auf Weiter. Infos [1] Mageia-Downloadseite: www. mageia. org/ de/ downloads/ ( ezlx. de/ c3x1) [2] Partitionierungsanleitung im Mageia- Wiki: wiki. mageia. org/ en/ Installation_of_Mageia_in_dual_boot_ with_windows ( ezlx. de/ c3x2) Paketverwaltung Mageia basiert als Mandriva-Fork ursprünglich auf Red Hat Linux und hat von diesem auch das Paketsystem geerbt. Die Distribution verwendet RPM-Pakete, hat sich aber eine eigene Paketverwaltung gebaut, die Benutzern die (De-)Installation von Software erleichert (Abbildung 4). Das Tool ist über den Punkt Software verwalten im Kontrollzentrum oder direkt über das K-Menü zu erreichen. Mit einer komfortablen Suchfunktion sehen Sie sich nach nützlichen Paketen um und installieren diese per Mausklick. Planen Sie, einen - Client auf Ihrem System einzusetzen, werden Sie den Installer ohnehin früh genug kennenlernen: Weder KMail noch Thunderbird finden nämlich bei der Installation von einer Live-CD den Weg auf das System. KDE-Alternativen Mandrake / Mandriva setzte ursprünglich auf den KDE-Desktop, während Gnome bei der Distribution keine größere Rolle gespielt hat. Mageia ist da flexibler, wie man an den angebotenen Live-CDs erkennt, die wahlweise Gnome 3 oder KDE enthalten. Mit KDE und Gnome ist die Liste der mitgelieferten Desktops noch nicht komplett, denn Mageia bietet auch Xfce und LXDE an. Beide Desktops sind dafür bekannt, auf älterer Hardware flüssiger zu laufen als Gnome und KDE. Alle Umgebungen, die Mageia mitbringt, werden von den Entwicklern in gleichem Maße unterstützt und gepflegt. Fazit Vielfalt ist der Open-Source-Gemeinschaft wichtig. Darum ist es erfreulich, dass die Mandriva-Fans ihr System vor einem Jahr nicht einfach untergehen ließen, sondern selbst in das Geschehen eingriffen und Mandriva so in Form von Mageia weiterleben lassen. (Bei Mandriva versucht man gerade, die Mageia-Entwickler zu einer Kooperation zu bewegen.) Version 2 ist eine solide Distribution, sie überzeugt u. a. durch ihr nützliches und leicht zu bedienendes Kontrollzentrum. Das Lob für die Mageia-Entwickler geht dabei teilweise auch an Mandriva, denn das Mageia- Team hat ja nicht bei Null angefangen. Der gute Gesamteindruck wird nur selten getrübt: Linux-Installer sollten auch Windows- Partitionen automatisch verkleinern, andere können das. Mehr Farbe täte dem System gut das gilt für die Installation mit schwarzem Hintergrund genauso wie für die KDE-Oberfläche, die in dunklen Blautönen daherkommt und auch so aussieht, als trage sie Trauer aber das ist Geschmackssache. (hge) n Linux von A bis Z openbook online! S., 5. Auflage, mit 2 DVDs, 49,90» EasyLinux 03/2012 Wissen, wie s geht.
37 Titel Test: Linux Mint 13 Linux Mint 13 Klassisches Gnome Rund einen Monat nach Ubuntu ist Linux Mint 13 erschienen, das auf der aktuellen Ubuntu-Version basiert. Es verspricht einen Gnome-Desktop nach alter Bauart und hinterlässt einen guten Eindruck. Martin Loschwitz Windows- und Linux-Benutzer haben manchmal mehr gemeinsam, als ihnen lieb ist. So betrachten passionierte Windows-User im Augenblick sehr misstrauisch Microsofts Pläne, die bekannte Oberfläche in Windows 8 durch einen komplett neuen Desktop mit Kacheloberfläche zu ersetzen. Weil der Desktop die zentrale Schnittstelle zwischen Benutzer und System ist, wirken sich radikale Änderungen hier entsprechend stark aus gewohnte Funktionen sind woanders oder fehlen ganz; insgesamt ist einiges an Eingewöhnung notwendig, für die im Stress des Alltags selten Zeit ist. Was den Windows-Benutzern noch bevorsteht, haben Gnome-Anwender schon hinter sich: Gnome 3 war keine Weiterentwicklung der Vorgängerversion, sondern ein kompletter Neuentwurf, und das Ergebnis hat mit Gnome 2 bloß noch entfernt zu tun. Wichtige Bedienelemente wie die Task- und Startleisten fehlen, andere Funktionen wie die Gnome Shell sind neu und zweifellos sehr effizient wenn man den Umgang mit ihnen beherrscht. Ubuntu-Anwender hat es noch schlimmer erwischt: Weil Mark Shuttleworth sich mit Gnome 3 partout nicht anfreunden wollte, schuf Ubuntu den Unity-Desktop, den viele Anwender nur für Netbooks und andere Geräte mit kleinem Display geeignet halten. Linux Mint hilft Aber welche Distribution sollen sich verprellte Gnome-2-Fans anschauen? Das alte Gnome wird nicht mehr weiter entwickelt. Darum findet sich Gnome 2 auch bei keiner aktuellen Distribution mehr. Die Entwickler von Mint hat dieser Zustand offensichtlich so aufgeregt, dass sie einen eigenen Gnome-2-Fork gestartet haben. Ursprünglich hatte Linux Mint ein anders Ziel: Das System trat anfangs mit dem Ziel an, Benutzern ein Ubuntu- System anzubieten, das um verschiedene Multimedia-Komponenten erweitert war. Verschiedene Video- und Audio- Codecs lieferte Mint Abb. 1: Der Linux Mint Installer stellt nicht viele Fragen die Info, ab Werk mit, während unter Ubuntu welche Sprache und welches Tastaturlayout zum Einsatz kommen, genügt ihm. viel Handarbeit notwendig war, um Musik und Videos wiederzugeben. Die Mint-Version 13, welche die Entwickler Anfang Juni freigaben, enthält noch immer das volle Multimediapaket, aber sie bietet im Vergleich zu Ubuntu ( Precise Pangolin ) ein weiteres Plus: Gleich zwei Desktopumgebungen buhlen um die Gunst der ehemaligen Gnome-2-Nutzer. Der Erfolg gibt der Distribution recht; auf der Website Distro- Watch [3], die einen Überblick über aktuelle Linux-Systeme bietet, ist die Mint-Seite mittlerweile die am häufigsten angesehene. Taugt Mint also tatsächlich als neue Heimat für Anwender mit Gnome-3-Allergie? Dieser Test beantwortet die wichtigsten Fragen. Zwei Versionen Mint basiert auf Ubuntu und stellt Benutzer schon bei der Installation vor die Wahl, ob sie lieber ein aufgepepptes Gnome 2 verwenden wollen (der Desktop heißt dann Mate ) oder ob es ein Gnome 3 sein soll, das auf Gnome 2 gebürstet ist ( Cinnamon ). Für beide Varianten gibt es separate ISO-Images; die Cinnamon-Version finden Sie auf der Heft-DVD. Beide Images sind zu groß, um auf eine einzelne CD zu passen, so dass ein DVD-Rohling Voraussetzung ist. Wieso die Mint-Entwickler nicht ein großes Image anbieten, das beide Desktops enthält und den Nutzern bei der Installation die Wahl lässt, ist unverständlich. Neben den vollständigen Mint-Images stehen auf der Downloadseite des Projekts [1] noch Images zur Verfügung, denen die kommerziellen Codecs fehlen; diese sind vorrangig für Länder gedacht, in denen das Verteilen von patentierter Software verboten ist. Diese Images sind etwas kleiner. Praktisch: Wer Mint 46
38 Test: Linux Mint 13 Titel über eine solche CD installiert, kann im fertigen System die fehlenden Codecs per Mausklick nachinstallieren. Installation der Mate-Edition Den Einstieg im Test macht die Version mit Mate-Desktop. Streng genommen ist Mate ein eigenständiges Projekt, das aber von den Mint- Entwicklern mit angestoßen wurde. Der Desktop besteht aus den alten Komponenten von Gnome 2, die für einen schonenden Umgang mit Rechnerressourcen auf die Version 3 der Grafikbibliothek GTK portiert wurden. Linux Mint 13 liegt Mate in der aktuellen Version 1.2 bei. Wer sich beim Namen der Umgebung an das Hackergetränk Club Mate erinnert fühlt, liegt übrigens richtig, denn es diente dem Desktop als Namensgeber. Mint kommt ohne eine separate Installations- CD aus. Stattdessen startet nach dem Booten von der CD ein Live-System. Auf dem Desktop findet sich dann ein Icon, über das die Installation des Systems auf die lokale Festplatte zu erreichen ist. Der Installer gibt sich modern und betont unkompliziert; wer auf einem sauberen System zur Tat schreitet und Mint die gesamte Festplatte zuweist, klickt einfach in jedem Dialog auf Weiter und hat nach ein paar Minuten ein fix und fertig installiertes System (Abbildung 1). Während der Installation fragt das Programm nur die üblichen Informationen zu Spracheinstellungen und Tastaturlayout ab; nebenbei legen Sie noch einen Benutzerzugang an, den Sie für den Login am frisch installierten System benötigen. Wollen Sie Mate zusammen mit einem anderen Betriebssystem auf dem Rechner betreiben, bietet Ihnen ein leicht zu bedienender Partitionseditor die notwendigen Funktionen. Nach einem abschließenden Rechnerneustart startet Mint von der Festplatte und sieht dem Live-System sehr ähnlich. Abb. 2: Auffällig am Mate-Desktop ist das stark veränderte Startmenü, das sich in Form und Struktur der Windows-7-Version annähert. Der Mate-Desktop entspricht in Aufbau und Funktion im Wesentlichen dem, was Gnome- 2-Benutzer gewohnt sind: Die Oberfläche nutzt die klassische Aufteilung in Startleiste und Taskbar am unteren Bildschirmrand; lediglich das Desktopmenü unterscheidet sich vom klassischen Gnome-Menü, denn anstelle des normalen Menüs finden Sie in der Mate- Edition ein umfassenderes Menü, das optisch an das Startmenü von Windows 7 angelehnt ist (Abbildung 2). Auf der ersten Menüebene finden sich dabei lediglich Einträge für die meistgenutzten Programme, während die anderen Menüebenen den Zugriff auf alle Einträge erlauben. Das Standard-Theme des Menüs und des gesamten Desktops kann Anleihen an Mac OS X nicht verbergen; es finden sich auffallend viele Oberflächen im Brushed Metal Look von Mac OS X. Sprachliches Wirrwarr In Sachen Performance gibt sich der Mate- Desktop genügsam; die Portierung auf die GTK-3-Bibliothek führt nicht dazu, dass der Abb. 3: Der Cinnamon-Desktop unterscheidet sich auf den ersten Blick von seinem Mate-Kollegen durch die anderen Farben und das veränderte Startmenü. EasyLinux 03/
39 Titel Test: Linux Mint 13 Abb. 4: Nach der Installation und dem Reboot des neuen Systems genehmigt sich Linux Mint erst mal ein umfängliches Sicherheitsupdate. Desktop auf langsamen Rechnern lahmt. Im direkten Vergleich mit Unity unter Ubuntu ist Mate subjektiv sogar etwas flinker. Insgesamt verrichtet Mate sein Werk zuverlässig und unspektakulär, dennoch gibt es einen Anlass zur Kritik: Obwohl im Test als Spracheinstellung Deutsch vorgegeben war, war der Desktop nach der Installation nicht vollständig ins Deutsche übersetzt. Der Mausklick auf Language Support im Kontrollzentrum führte zur Erkenntnis, dass diverse Pakete mit deutschen Sprachdateien fehlten. Die Installation der fehlenden Pakete wickelte das Kontrollzentrum zwar automatisch ab, aber selbst danach fanden sich in diversen Programmen noch englischsprachige Menüeinträge. Hier gibt es also Nachholbedarf. Daneben kämpft Mate mit einem weiteren Problem: Die Projektentwickler haben noch nicht alle Gnome-2-Komponenten auf die neue Grafikbibliothek portiert, so dass einige Anwendungen aus Gnome 2 für Mate noch nicht zur Verfügung stehen. Desktopalternative: Cinnamon Die zweite Variante, in der es Mint gibt, nutzt statt Mate den Cinnamon-Desktop. Auch dieser ist eine Eigenentwicklung: Er basiert nicht auf Gnome 2, sondern auf Version 3, verfolgt Abb. 5: Mint setzt für die Paketverwaltung nicht auf das Ubuntu- Tool, sondern auf eine Eigenentwicklung. aber eigentlich genau die gleichen Ziele, die auch Mate hat. Wer Gnome 2 mochte, soll sich auf der Cinnamon-Oberfläche heimisch fühlen. Die Entwickler von Cinnamon, das wie Mate ein eigenes Projekt ist, haben dazu vor einigen Monaten den Gnome-Quelltext genommen und darauf basierend eine eigene Weiterentwicklung gestartet: Mate ist also ein Fork von Gnome 3. Er bietet eine echte Menüleiste mit Task-Switcher und Startmenü (Abbildung 3). Bei der Installation unterscheidet sich die Cinnamon-Variante von Mint kaum von der Mate-Version. Auch hier gilt: Nach dem Booten der Installations-CD, die unmittelbar in ein Live-System führt, genügt ein Klick auf Install Linux Mint, um den Installer zu aktivieren. Der ist derselbe wie bei der Mate-Variante. Wie sein Mate-Verwandter lädt auch die Linux Mint Cinnamon Edition nach dem ersten Neustart zahlreiche Sicherheitsupdates aus dem Netz, für langsame Internetverbindungen dürften hier einige Minuten an Wartezeit auf den Benutzer zukommen (Abbildung 4). Wenn das System auf dem neuesten Stand ist, steht der Erkundung des Cinnamon-Desktops nichts mehr im Weg. Von Haus aus GTK 3 Wie bereits erwähnt verfolgt Cinnamon das gleiche Ziel wie Mate, jedoch unterscheidet es sich in der Vorgehensweise deutlich. Weil es sich um einen Fork von Gnome 3 im frühen Stadium handelt, sind alle Gnome-3-Anwendungen in Cinnamon bereits vorhanden. Im Vergleich zu einem echten Gnome 3 ist die auffälligste Änderung die schon genannte Taskleiste am unteren Bildschirmrand samt Startmenü, außerdem fehlt die Schnellübersicht der Gnome Shell, die entfernt an die Exposé-Funktion von Mac OS X erinnert, aber deutlich komplexer zu bedienen ist. Im direkten Vergleich zwischen Mate und Cinnamon ist es schwierig, die beiden Desktops überhaupt auseinanderzuhalten; Cinnamon verrät sich allerdings durch die dunkle Farbe der Taskbar und der Menüeinträge. Das Cinnamon-eigene Menü ist deutlich unübersichtlicher als das Mate-Menü, was aber auch Geschmackssache ist: Wer kleine Menüs lieber mag als die bildschirmfüllende Mate-Version, der wird die Cinnamon-Variante vorziehen. Noch mehr Sprachenwirrwarr Im Hinblick auf durchgehende deutschsprachige Lokalisierung versagt auch der Cinnamon- Desktop. Es gibt wohl ein Problem in Mints Installationsroutine, die bei der Installation etliche Pakete übersieht, die für eine durchgehende deutsche Übersetzung notwendig sind. Wie bei Mate hilft der Punkt Language Support im Konfigurationsmenü, um die nachträgliche Installation dieser Pakete anzustoßen. Leider sind auch bei Cinnamon danach nicht alle Texte im Desktop ins Deutsche übersetzt die Nutzung des Systems ist 48
40 Test: Linux Mint 13 Titel Netzwerk und Sicherheit Was die Einrichtung von Netzwerkverbindungen und die damit zusammenhängende Sicherheit angeht, setzt Mint voll und ganz auf die Ubuntu-Vorgaben: Der NetworkManager kümmert sich um den Aufbau von Netzwerkverbindungen via LAN oder WLAN. Über das NetworkManager-Icon im System-Tray der Startleiste passen Sie die Konfiguration des Netzwerks bei Bedarf an. Weniger erfreulich sieht es beim Thema Firewall und Netzwerksicherheit aus: Mint bringt die unkomplizierte Firewall Ufw mit, die auch unter Ubuntu zum Standardlieferumfang zählt. Ufw ist ein Frontend für den Linuxeigenen Paketfilter iptables, der die Firewall- Bedienung erleichtern soll. Leider ist die Bedienung von Ufw über die Kommandozeile gerade für Einsteiger sehr kompliziert. Ein grafisches Frontend (Gufw) steht zwar bereit, im Vergleich mit OpenSuses YaST-Firewall- Modul oder dem Firewall-Manager für Fedora handelt es sich bei Gufw allerdings um einen (schlechten) Scherz: Ohne grundlegende Kenntnis von iptables ist es nicht möglich, mit Gufw komplexe Regeln anzulegen (Abbildung 6). Einfache Regeln wie das Abblocken aller Anfragen von außen in Kombination mit Freigaben für einzelne Ports sind zwar machbar, aber bereits bei Portweiterleitungen stößt das Tool an seine Grenzen. Wer Mint also gegen etwaige Angriffe von außen abschirmen möchte, setzt entweder auf eine externe Firewall z. B. auf dem eigenen DSL-Router oder liest sich in die Ufw-Dokumentation [2] ein. Hier herrscht Nachholbedarf bei Ubuntu und bei Mint. Abb. 6: Das Frontend für die Ubuntu-Firewall Gufw kann nicht begeistern. Hier müssen Mint und Ubuntu nachbessern. aber auch ohne besondere Englischkenntnisse möglich. Mate oder Cinnamon? Da beide Desktopumgebungen sich überaus ähnlich sehen, ist eine Empfehlung zugunsten der einen oder der anderen Lösung kaum möglich. Welchen Desktop Sie bevorzugen, finden Sie am besten im Selbstversuch heraus. Fakt ist: Beide Desktops sind vergleichbar schnell und unterscheiden sich optisch schon deshalb kaum voneinander, weil sie dieselbe Standardkonfiguration verwenden. Das auf Gnome 3 basierende Cinnamon bietet die Möglichkeit, Erweiterungen für die Gnome Shell aus Gnome 3 einzusetzen, und ist somit vermutlich eine sichere Wette, was die Zukunft angeht. Auch die Mate-Entwicklung ist derzeit aber sehr aktiv, so dass Sie nicht damit rechnen müssen, dass das Projekt bald wieder von der Bildfläche verschwindet. Mint im Alltag Mint baut auf Ubuntu LTS auf, verwendet also die Distribution von Canonical als technische Basis. So überrascht es nicht, dass das System gute und schlechte Eigenschaften von Ubuntu geerbt hat. Von großem Vorteil ist, dass Mint vollständig kompatibel mit Ubuntu ist. So lassen sich alle Pakete für Ubuntu auch unter Mint installieren; es spielt dabei auch keine Rolle, ob Sie auf Mate oder Cinnamon setzen. Insbesondere für Sicherheitsupdates ist das praktisch, denn das Mint-Team muss keine eigenen Sicherheitswarnungen veröffentlichen, solange Sicherheitslecks keine Mint-spezifischen Komponenten betreffen. Ab Werk richtet der Installer das System so ein, dass es sämtliche sicherheitsbezogenen Ubuntu-Updates zur Installation vormerkt. Apropos Paketupdates: Mint setzt nicht auf die Ubuntu-eigene Paketverwaltung. Stattdessen brauen die Mint-Entwickler ihr eigenes Süppchen, das den Namen mintinstall trägt (Abbildung 5). In Sachen Funktionalität unterscheidet es sich von Ubuntus Paketmanager kaum, die Optik ist allerdings anders und passt besser zu den übrigen Komponenten des Systems. Übernommen haben die Mint-Entwickler von Ubuntu das Werkzeug, das bei Bedarf kommerzielle Treiber nachinstalliert. Wer eine Nvidia- oder ATI-Karte besitzt, kommt auf diese Weise zu beschleunigten 3-D-Treibern, die für Cinnamon dringend empfohlen sind. Programmversionen Schließlich bleibt noch die obligatorische Frage nach den Versionen der wichtigsten Programme: Mint arbeitet mit Kernel Firefox und Thunderbird liegen jeweils in Version bei. Für Büroarbeiten gibt es ein topaktuelles LibreOffice Der X-Server selbst, der die grafische Oberfläche realisiert, ist in der Version 7.6 vertreten. Das ist alles Teil der Standardinstallation, also von Anfang an auf dem System vorhanden. Fazit Mint richtet sich eindeutig an Anwender, die mit Gnome 3 oder Ubuntus abgehobener Unity-Oberfläche nicht viel anfangen können. Das System ist solide und funktioniert gut; ob eher der Mate-Desktop auf Basis von Gnome 2 oder Cinnamon auf Grundlage von Gnome 3 Ihr Herz erobert, finden Sie am besten selbst raus, denn keine der beiden Desktopumgebungen hat signifikante Vor- oder Nachteile gegenüber der anderen. Mint profitiert von der nahen Verwandtschaft mit Ubuntu: Weil viele Teile direkt aus Ubuntu stammen, ist Mint nicht nur kompatibel zu Ubuntu, sondern bietet auch viele Ubuntu-Features. Bei Mint 13 gehört dazu vor allem die angekündigte Langzeit-Unterstützung: Während normale Ubuntu-Versionen nach ein bis zwei Jahren vom Distributor nicht mehr unterstützt werden, verspricht Ubuntu fünf Jahre Support für die Long-Term-Versionen (LTS). Für Linux Mint 13 gilt das auch. Wer nicht immer die aktuellste Software braucht, dafür aber ein solides und sicheres System, findet in Mint einen zuverlässigen Partner. (hge) n Infos [1] Linux Mint, Download: www. linuxmint. com/ download. php ( ezlx. de/ c3k1) [2] Ufw-Dokumentation: help. ubuntu. com/ community/ UFW ( ezlx. de/ c3k2) [3] DistroWatch: distrowatch. com/ ( ezlx. de/ c3k3) Software zum Artikel auf DVD: Linux Mint 13, Cinnamon EasyLinux 03/
41 Titel Test: Fedora 17 Fedora 17 Mit Schirm, Charme und Fedora Fedora erfreut sich in Europa einer recht kleinen Fangemeinde, denn OpenSuse und Ubuntu dominieren den hiesigen Markt. Ob das System des amerikanischen Herstellers das Zeug zum Geheimtipp hat, zeigt der Martin Loschwitz Test der frischen Version 17. Wer in der Linux-Welt schon etwas länger unterwegs ist, der erinnert sich vermutlich noch an Red Hat Linux: Das Desktop-Linux des weltweit größten Distributors war bis 2003 zu bekommen, dann entschloss Red Hat sich, das Produkt einzustellen und sich stattdessen am Aufbau eines Community-Systems zu beteiligen. Die daraus entstandene Distribution tauften die zuständigen Entwickler auf den Namen Fedora eine Anspielung auf den roten Hut, den viele Red-Hat-Mitarbeiter auf Messen tragen und der eben ein Fedora-Hut ist. Red Hat unterstützt das Projekt bis heute finanziell und auch durch Entwicklungsarbeit, denn mehrere Red-Hat-Entwickler sind dauerhaft abgestellt, um sich um Fedora zu kümmern. Im Gegenzug dient das System als Grundlage für Red Hats erfolgreichstes Produkt, die Serverdistribution Red Hat Enterprise Linux (RHEL). Seit dem Projektstart hat Fedora sich zu einem der beliebtesten Systeme für Linux-Desktops entwickelt, allerdings vorrangig im von Red Hat dominierten Amerika- Markt. In Europa hat die Distribution eine kleine, aber quicklebendige Fangemeinde, die auf allen wichtigen Messen vertreten ist und auch bei der Entwicklung mithilft. Wie viele Distributionen folgt Fedora einem festen Releasezyklus; etwa jedes halbe Jahr wollen die Entwickler eine neue Version herausbringen. Mit knapp drei Wochen Verspätung war es Ende Mai wieder so weit: Fedora 17 erblickte das Licht der Welt und steht auf der Projektwebseite [1] seither zum Download bereit. Wir haben die neue Version getestet. Live-CD und Installationsroutine Fedora stellt sein System in Form eines rund 680 MByte großen ISO-Images auf der Downloadseite des Projekts [2] zur Verfügung. Ein DVD-Rohling ist also nicht notwendig, ein normaler CD-Silberling reicht aus. Die fertige CD mit aufgespieltem Image lässt sich anschließend booten. Sollten Sie keinen Rohling zur Hand oder das Zielgerät kein CD/ DVD- Laufwerk haben, können Sie das ISO-File auch auf einen USB-Stick kopieren und von diesem starten. Nach dem Start landen Sie in einem Live-System, also in einer kompletten Fedora-Umgebung, die direkt von der CD läuft. Fedora gleicht in dieser Hinsicht Open- Suse, Ubuntu und vielen anderen Distributionen, die es auf diese Weise den Benutzern ermöglichen, das System zunächst ohne Änderungen an der Platte auszuprobieren und dann bei Gefallen zu installieren. Sobald das System vollständig gestartet ist, erscheint ein Dialog, der Sie zu einer Entscheidung drängt: Per Mausklick müssen Sie sich Abb. 1: Der Installationsdialog von Fedora 17 ist durchaus auch auf Deutsch verfügbar, Abb. 2: vorausgesetzt, Sie stellen vorher die Systemsprache über die System Settings auf Deutsch um. 52
42 Test: Fedora 17 Titel festlegen, ob Sie Fedora von der Live-CD ausprobieren möchten oder ob Sie mit der Installation des Systems auf einer lokalen Festplatte fortfahren möchten. Der Haken an dieser Stelle: Sämtliche Dialoge sind in Englisch gehalten wer der englischen Sprache nicht mächtig ist, der kommt nur mit Raten weiter. Ein Menü, über das sich die Sprache auf Deutsch umstellen lässt, ist nicht in Sicht. Tatsächlich existiert es aber durchaus: Durch den Klick auf Live User oben rechts öffnet sich ein Menü, über das die System Settings zu erreichen sind. Dort findet sich unter Languages & Localization eine Liste mit mehreren Sprachen, darunter auch Deutsch (Abbildung 2). Nach einem Logout und einem erneuten Login ist der Desktop deutschsprachig, das gilt auch für den Entscheidungsdialog (Abbildung 1). Wieso die Fedora-Entwickler es allerdings so kompliziert machen, die Sprache zu ändern, statt gut sichtbar ein entsprechendes Menü- oder Tray-Icon auf dem Desktop zu platzieren, bleibt ein Rätsel. Die Sprache, in der Sie Fedora installieren, ist übrigens auch die Sprache, die das fertige System nach der Installation verwendet. Es lohnt sich also, den holprigen Weg zur deutschen Lokalisierung schon im Live-System zu gehen, wenn Sie die anschließende Konfigurationsarbeit ebenfalls auf Deutsch erledigen wollen. Die Installation: Schema F Der Installationsassistent von Fedora bietet im weiteren Verlauf keinen Anlass für Tadel, führt aber auch nicht zu spontanen Begeisterungsausbrüchen. Routiniert spult das Programm seine Aufgaben ab; neben der Auswahl des zu nutzenden Tastaturlayouts möchte der Installer von Ihnen auch wissen, wo auf der Festplatte das System Platz nehmen darf. Vorhandene Partitionen erkennt die Installationsroutine und bietet an, diese zu verkleinern. Einen Lapsus leistete sich der Partitionsassistent im Test beim Betrieb auf einer frischen Platte ohne Partitionstabelle: Obgleich die Option zur vollständig automatischen Partitionierung aktiviert war, brach das Programm mit einer Fehlermeldung ab. Erst als auf der leeren Platte über den erweiterten Partitioniermodus eine neue Partitionstabelle angelegt worden war, funktionierte der Installer richtig. Abb. 3: Der Standarddesktop mit Gnome 3.4 sieht in Fedora 17 etwas trist und farblos aus. Austausch-Wallpaper bringen Farbe ins Spiel. Abb. 4: Nach dem Login steht das Betriebssystem-Update an, das mehrere hundert Megabyte aus dem Netz herunterlädt. Das Testsystem war ein Lenovo ThinkPad X121e mit AMD E-Series E-350 APU (2x 1,6 GHz) sowie 8 GByte RAM und einer 320 GByte großen SATA-Festplatte. Insgesamt dauerte die Installation rund 15 Minuten, womit Fedora im guten Mittelfeld liegt. Wenn der Installer seine Arbeit beendet hat, landen Sie nach einem Reboot unmittelbar im fertig installierten System. Dort begrüßt Sie ein Einrchtungsassistent, der Ihnen beim Anlegen eines Benutzeraccounts hilft. Im Anschluss daran meldet Fedora Sie automatisch am fertig installierten System an. Danach begrüßt Sie ein eher farbloser Desktop: Die Wallpaper zeigt einen nächtlichen Himmel, vor dem ein Feuerwerk abbrennt. Menüleisten und Fensterränder sind ebenfalls in dunkelgrauen Farbtönen gehalten, so dass der Desktop insgesamt sehr trist wirkt (Abbildung 3). Warum sich die zuständigen Entwickler für diese trübe Stimmung entschieden haben, muss wohl ein Geheimnis bleiben, die Distribution liefert aber Austausch-Wallpapers mit, über die sich etwas Farbe ins Spiel bringen lässt. Updates en masse Als eingefleischter Linux-Benutzer hat man sich an den Effekt mittlerweile fast gewöhnt: Nach der Installation eines Systems genehmigt sich dieses erst mal eine gescheite Portion Updates. Das ist bei Fedora 17 nicht anders: Gute 240 MByte lud das System im Anschluss an die Installation herunter und ließ dabei auf dem neuen System kaum einen Stein auf dem anderen (Abbildung 4). Die Upates enthielten unter anderem einen nagelneuen Kernel und diverse Updates für die Desktopkomponenten des Systems. Wer zu Hause also keine schnelle DSL- oder Kabelanbindung hat, der sollte für das erste Update einige Zeit einkalkulieren. EasyLinux 03/
43 Titel Test: Fedora 17 Gnome 3.4 Der Standarddesktop in Fedora ist Gnome 3 in der Version 3.4. Ob es sich dabei um eine Meisterleistung des Desktopdesigns handelt oder ob die Entwickler hier komplett in die falsche Richtung gegangen sind, spaltet die Kritiker im Grunde seit der ersten Release von Gnome 3. Gegner argumentieren, dass viele liebgewonnene Elemente wie eine Taskleiste samt angeschlossenem Startmenü und Minimieren-Buttons für die Fenster fehlen. Befürworter von Gnome 3 weisen hingegen darauf hin, dass die Arbeit mit Maus und Tastatur jetzt deutlich effektiver als in anderen Umgebungen läuft, wenn man sich erst mal an die Gnome-3-spezifischen Eigenheiten gewöhnt hat. Dreh- und Angelpunkt des Desktops ist die Gnome Shell. Üblicherweise findet sich oben in der Mitte eine Uhr sowie rechts ein System- Tray, das Zugriff auf verschiedene, im Hintergrund laufende Programme ermöglicht. Über das Benachrichtigungsfeld erreichen Sie auch den Dialog zur Systemkonfiguration, dessen Aussehen eine gewisse Ähnlichkeit mit dem Konfigurationsdialog von Mac OS X nicht verbergen kann (Abbildung 5). Oben links findet sich der Aktivitäten-Button, das ist der wichtigste Button des Desktops: Über ihn erreichen Sie sowohl sämtliche virtuelle Desktops (in der Ansicht rechts die kleinen Ausschnitte), eine Übersicht über alle gerade offenen Programmfenster, eine Schnellstartleiste für die wichtigsten Tools und schließlich das Anwendungsmenü, über das sich Programme aus Gnome 3.4 heraus schnell starten lassen. Applikations-Menüs in Gnome 3.4 Mit Gnome 3.4 hält eine Änderung im User Interface bei Fedora Einzug, nämlich das so genannte Applikations-Menü. Gemeint ist damit nicht das Anwendungen-Menü der Gnome Shell, das es von Anfang an bei Gnome gibt, sondern ein Kontextmenü: Neben dem Aktivitäten-Button im Gnome-Panel findet sich nun ein Einträg für die jeweils gerade geöffnete Applikation, ähnlich einem Feld in einer klassischen Taskbar. Ein Klick auf diesen Eintrag fördert ein Menü zutage, dessen Inhalt dem klassischen Datei-Menü bei den meisten anderen Programmen ähnelt. So haben Sie etwa die Möglichkeit, Programme über dieses Menü direkt zu beenden. Der Haken an der Sache: Nur native Gnome- Anwendungen unterstützen dieses Menü, die meisten Programme können es also gar nicht verwenden. Zudem ist es auf Computern mit großen Monitoren (oder sogar mehreren Monitoren) sehr unpraktisch, jedesmal die Maus bis zu diesem Menüeintrag zu fahren, wenn das Programmfenster ganz woanders und womöglich auf einem zweiten Display liegt. Diese Menüfunktion mag für Tablets taugen, auf normalen PCs ist sie eher hinderlich. Wer Gnome 3 ohnehin nicht mag, der wird sich vermutlich auch durch eine zweite wichtige User-Interface-Änderung bestätigt fühlen: Programme starten nämlich ab sofort stets im Vollbildmodus und können nur händisch verkleinert werden. Insgesamt bleibt Gnome 3 ein Zankapfel. Ob Sie zur Kategorie der Verfechter oder der Gnome-Liebhaber gehören, finden Sie am besten durch Ausprobieren heraus. (Falls Gnome keine Option für Sie ist, haben Sie aber auch die Möglichkeit, aus den anderen großen Desktopumgebungen die passende für Sie auf Fedora zu nutzen, siehe Kasten Die Geschmäcker sind verschieden). Abb. 5: Der Konfigurationsdialog von Gnome 3 erinnert an Mac OS X. Kein Office Für Verwunderung sorgte im Test die Tatsache, dass Fedora ab Werk keine Bürosuite mitbringt: LibreOffice, das bei Ubuntu und OpenSuse zum Standardumfang gehört, sucht man auf der Fedora-CD vergeblich; wer damit arbeiten möchte, der installiert sich die Anwendungen im Anschluss an das Systemsetup über die Paketverwaltung. Dass LibreOffice auf den CDs fehlt, dürfte am chronischen Platzmangel liegen, der sich aus der Fixierung auf CD-Größe ergibt. Admins Darling? Wirklich gern macht klassische Administrationsarbeit zwar kaum jemand, doch gehört Die Geschmäcker sind verschieden Dieser Test nimmt Fedora 17 in der Standardversion genauer unter die Lupe, doch ist diese nicht die einzige Fedora-Variante. Neben ihr gibt es verschiedene andere Fedora-Sorten (die Entwickler sprechen von Flavours, also Geschmäckern), die sich maßgeblich in einem Punkt unterscheiden: Während das Standardsystem auf Gnome 3.4 als Desktopumgebung setzt, richten die anderen Installations-CDs einen KDE-, Xfceoder LXDE-Desktop ein. Auf die Heft-DVD haben wir die KDE-Variante von Fedora gepackt, weil KDE der EasyLinux-Standarddesktop ist. Die Botschaft der Entwickler ist eindeutig: Die Open-Source-Szene bietet viele Möglichkeiten, und die Nutzer sollen mit Fedora möglichst umfassend davon profitieren. Wer sich mit Gnome 3 partout nicht anfreunden kann, der findet auf der Fedora- Downloadseite fertige Images für andere Desktopumgebungen, die von den Fedora- Developern genauso gut und sorgsam gepflegt und in die Distribution integriert werden wie Gnome 3. Wer kein neues Image herunterladen möchte, der hat übrigens auch die Möglichkeit, aus einem laufenden Fedora 17 heraus die alternativen Desktops nachzuinstallieren. Im Paketverwalter finden sich dazu passende vorgefer tigte Einträge. Sämtlichen Fedora-Flavours liegt dasselbe Basissystem zugrunde, so dass sich aus jedem Flavour heraus auch die Pakete für jede andere Desktopumgebung aufs System holen lassen. 54
44 Test: Fedora 17 Titel Abb. 6: Großartig gelöst ist in Fedora 17 die Einrichtung der Firewall, die selbst Einsteiger bewältigen können. sie zum Alltag dazu. Wie schlägt sich Fedora 17, wenn es um das Anlegen von Netzwerkverbindungen, die Konfiguration der Grafik oder das Definieren von Firewall-Einstellungen geht? Grundsätzlich: sehr gut. Netzwerkverbindungen aller Art verwaltet der NetworkManager, den alle großen Distributionen einsetzen und der sich zu einer Standardlösung gemausert hat. Egal, ob es um LAN-, WLAN- oder DSL-Verbindungen geht, der NetworkManager bleibt souverän. Auch VPN meistert das Programm; so lassen sich aus dem NetworkManager-Frontend heraus auch OpenVPN- und IPsec-Verbindungen anlegen. Damit das eigene System für Fieslinge aus dem Netz nicht offen wie ein Scheunentor ist, spielt auch das Thema Firewall eine Rolle. An dieser Stelle schlägt Fedora sich vorbildlich: Der Fedora-eigene Dialog, mit dem Sie Firewall-Regeln erstellen, verwirrt nicht mit komplexen Interna des Paketfilters unter Linux. Stattdessen haben Sie die Möglichkeit, per Mausklick bestimmte Ports zu sperren oder freizugeben (Abbildung 6). Weiterleitungen richtet das Fedora-Firewall- Frontend ebenso klaglos ein. Wer auf Nummer sicher gehen will, der ist mit Fedora 17 also gut beraten. Das gilt übrigens auch, weil Fedora seit jeher den SELinux-Code der amerikanischen Behörde NSA in seine Distribution integriert: Dieser ermöglicht es Ihnen, spezifischen Programmen auf Ihrem System weitergehende Berechtigungen zu ermöglichen oder Anwendungen daran zu hindern, möglicherweise sicherheitskritische Dinge zu tun. Für Anpassungen der SELinux-Einstellungen sind allerdings Profikenntnisse erforderlich. In Sachen Grafik arbeitet Fedora mit dem Standard-X-Server von X.org. Wer eine Nvidia- oder ATI-Grafikkarte sein Eigen nennt, der muss beschleunigte 3-D-Treiber händisch nachinstallieren; entsprechende Anleitungen finden sich im Netz [3]. Die Konfiguration der grafischen Obefläche erfolgt anschließend wahlweise über ein Tool, das zur Desktopumgebung gehört, oder direkt über das Konfigurationstool für Nvidia- oder ATI- Chipsätze. Auch in Sachen Ton hat sich nicht viel getan; gängige Audio-Chipsätze erkennt das System problemlos, allerdings fehlen wie gehabt solche Codecs, die möglicherweise patentrechtliche Fragen aufwerfen. (Dazu gehört unter anderem auch der MP3-Codec.) Anleitungen, wie sich das System um Support entsprechend erweitern lässt, gibt es im Netz allerdings zuhauf. Unter der Haube Auch hinter den Kulissen hat sich bei Fedora einiges getan. Als Benutzer werden Sie davon im Normalfall nur die positiven Effekte bemerken: Durch die Umstellung vom alten SysVinit-System auf den eigens für Fedora entwickelten Systemd klappt das Hochfahren jetzt marginal schneller; das Herunterfahren des Systems hat sich im Vergleich zur Vorgängerversion deutlich beschleunigt. Das Extended-4-Dateisystem (Ext4) der Standard bei den meisten aktuellen Linux-Distributionen kommt jetzt mit Platten klar, die größer als 16 TByte sind (was für Desktopanwender eher irrelevant ist). Und auch den obligatorischen Check der Versionen der wichtigsten Programme muss Fedora 17 nicht scheuen: Linux-Kernel 3.3 (nach dem Update sogar 3.4), Firefox in Version 13 und ein für Büroarbeiten geeignetes LibreOffice markieren den aktuellen Stand der Technik. Evolution, das Fedora-Standardprogramm für s, liegt in Version bei. Für Benutzer von Notebooks haben sich die Fedora-Entwickler übrigens auch einen besonderen Leckerbissen einfallen lassen: Wenn das Touchpad Multitouch-kompatibel ist, lassen sich mit Fedora 17 auch Mehrfingergesten verwenden. Dazu gehört z. B. die Möglichkeit, zwei Finger auf dem Touchpad zusammenzuziehen, um so einen Zoomeffekt zu erzielen. Fazit Fedora 17 ist eine gelungene Mischung. Das System erweist sich auch auf langsamer Hardware als wendig, sogar dann, wenn KDE zum Einsatz kommt. Mit den KDE- und weiteren Flavours bietet Fedora allen Gnome-3- Skeptikern die Möglichkeit, trotzdem auf Fedora zu setzen. Was die administrativen Aufgaben des Alltags angeht, gibt Fedora 17 sich keine Blöße, Gleiches gilt im Hinblick auf die Stabilität. Punktabzüge gibt es für die sprachlichen Schwierigkeiten während der Installation und dafür, dass ab Werk kein Officepaket installiert wird. Auch die Installation eines 3-D-beschleunigten Grafikkartentreibers für Nvidia oder ATI könnte Anwender, die nicht jeden Tag durch die Interna ihres Systems wandern, vor ein Problem stellen. Dennoch gilt: Fedora 17 ist eine gute Mischung, und wer eine Alternative zu OpenSuse und Ubuntu sucht, der ist bei Fedora sicher gut aufgehoben. (hge) n Infos [1] Fedora (deutsch): fedoraproject. org/ de/ ( ezlx. de/ c3q1) [2] Fedora-Downloadseite: fedoraproject. org/ de/ get fedora ( ezlx. de/ c3q2) [3] Nvidia-Installation unter Fedora 17: www. if not true then false. com/ 2012/ fedora 17 nvidia guide/ ( ezlx. de/ c3q3) Software zum Artikel auf DVD: Fedora 17 KDE Live EasyLinux 03/
45 Workshop RSSOwl Komfortabler Feedreader Überblick behalten Kristian Kißling Der RSS-Feedreader RSSOwl bringt zahlreiche Elemente mit, die dafür sorgen, dass Sie in der täglichen Nachrichtenflut nicht den Überblick verlieren. Eric Isselee, 123RF.com Einige Menschen nutzen inzwischen ausschließlich Twitter und Facebook, um sich zu informieren. Da entgeht ihnen jedoch einiges: Noch immer werden viele Themen nur in Blogs und auf Newsseiten diskutiert. RSS-Feeds bleiben daher die Technologie der Wahl, wenn Sie die aktuellsten Informationen zu einem speziellen Thema suchen. In früheren Ausgaben von EasyLinux haben wir uns bereits ausführlich mit RSS-Feeds selbst beschäftigt [1]; diesmal soll es um eine konkrete Software gehen, die den Namen RSSOwl trägt und die bei Bedarf Tausende solcher Feeds verwaltet. Meist versammelt ein PHP-Skript die wichtigsten Nachrichten einer Webseite in einer Textdatei im XML-Format und bietet diese zum Herunterladen an. Erscheint eine neue Nachricht auf der Webseite, aktualisiert das Skript auch die Textdatei. Mit Hilfe eines Feedreaders abonnieren Sie einen solchen Feed. Es genügt, den Feedreader aufzurufen, um zu erfahren, was es Neues auf der Webseite gibt und ob sich ein Besuch lohnt. Nach dem Start prüft der Reader zuerst, ob die XML-Datei aktualisiert wurde. Anstatt also 30 verschiedene Webseiten im Browser aufzurufen, überfliegen Sie die Artikel der 30 Webseiten im Feedreader in Form einer langen Liste. Dann rufen Sie gezielt nur die Artikel im Browser auf, die Sie ansprechen. Die Eule bringt s RSSOwl ist ein Feedreader und wird seit 2003 entwickelt. Die Software funktioniert dank ihrer Java-Basis plattformübergreifend (Abbildung 1). Sie steckt aber (noch) nicht in den Standardpaketquellen, zudem streikte sie unter der 64-Bit-Version von Kubuntu Die Installation ist jedoch einfach: Zunächst rufen Sie den Paketmanager von 1 Kubuntu auf, um Java die Plattform für RSSOwl zu installieren. Open- Suse 11.4 und 12.1 haben Java bereits von Haus aus an Bord. Dazu klicken Sie auf das K-Menü und wählen Anwendungen / System / Paketverwaltung. In die Suchzeile von Muon geben Sie openjdk 6 jdk ein, wählen das Paket aus, kli- 2 cken unten rechts auf Installieren und oben auf Änderungen anwenden. Nach einer Passwortabfrage beginnt die Installation. Nun kopieren Sie das RSSOwl-Archiv von 3 der Heft-DVD auf Ihren Rechner mit Kubuntu bzw. OpenSuse. Wählen Sie dazu die zu Ihrer Rechnerarchitektur passende ZIP-Datei aus also entweder x86 (32 Bit) oder x86_64 (64 Bit). Alternativ laden Sie das RSSOwl-Paket von der Webseite [2] herunter. Als Sprache sollte german im Dateinamen stehen, also beispielsweise rssowl german.linux.x86_64.zip. Abb. 1: RSSOwl ist ein plattformübergreifender Feedreader, der viele nützliche Funktionen an Bord hat, die Sie von einem guten RSS-Feedreader erwarten. 56
46 RSSOwl Workshop Abb. 2: RSSOwl erlaubt es, vorhandene Feedlisten zu importieren oder passende Themen aus einer Liste auszusuchen. Abb. 3: Verfügen Sie nicht über eine Datei mit genutzten RSS- Feeds, schauen Sie die vorgefertigte Liste durch. Im Dateimanager Dolphin entpacken Sie 4 das RSSOwl-Archiv per Rechtsklick auf dieses über das Kontextmenü oder per Linksklick auf die ZIP-Datei und Entpacken. Das erzeugt ein neues Verzeichnis namens rssowl, in dem Sie die Datei RS- SOwl finden, die Sie doppelt anklicken, um den Feedreader zu starten Da Sie RSSOwl nicht im herkömmlichen Sinn installieren, müssen Sie das Programm jedes Mal aus dem Verzeichnis heraus aufrufen, in dem Sie es entpackt haben. Alternativ setzen Sie einen Link dorthin. Inbetriebnahme Bei den ersten Schritten in RSSOwl steht Ihnen ein Assistent beim Importieren Ihrer Feeds hilfreich zur Seite (Abbildung 2). Über Zurück landen Sie stets wieder im Ausgangsfenster, das mehrere Optionen anbietet. Als Standard können Sie empfohlene Feeds importieren, die von den Machern der Software selbst stammen. Auf diese Weise zeigt der Feedreader auch gleich ein paar Feeds an. Als Google-Nutzer synchronisieren Sie RSSOwl bei Bedarf mit Google Reader, indem Sie mit Google Reader synchronisieren wählen, und dann Googles Logindaten angeben. Die Option Feeds aus einer Datei oder Webseite importieren bietet sich an, wenn Sie über ein Backup Ihrer Feeds aus einem anderen RSS- Feedreader verfügen. Dieses sollte als OPMLoder XML-Datei vorliegen, das viele Feedreader beherrschen. Auf diese Weise müssen Sie Ihre Feedsammlung nicht neu aufbauen, wenn Sie den Reader wechseln. Die Funktion Feeds importieren, die zu folgenden Themen passen scheint noch recht experimentell zu sein. Hier geben Sie Schlagworte ein, zu denen RSSOwl dann RSS-Feeds finden soll. Im Test funktionierte das eher schlecht, die Software fand lediglich drei irrrelevante Feeds. Nichts zuletzt können Sie auch gar nichts tun, also Feeds nicht importieren. Wählen Sie die erste Option, zeigt RSSOwl eine ganze Reihe von Feeds aus allen möglichen gesellschaftlichen Bereichen an, von Politik über Fußball bis Stricken (Abbildung 3). Sie entfernen am besten das Häkchen neben Feeds und suchen dann zu Fuß nach interessanten Themen etwa Computers / Linux und kreuzen diese an. Klicken Sie auf Fertigstellen, importiert die Software die gewählten Feeds, und Sie landen auf der grafischen Oberfläche von RSSOwl. Wählen Sie hingegen Weiter, entscheiden Sie noch, ob Sie die Feeds in einem bestehenden Ordner parken oder sie in eine neue Feedsammlung importieren. Der Direktimport packt den Ordner Linux auf die oberste Ebene in der Feedansicht. Fütterungszeit Feedansicht nennen die Entwickler die linke Seite in der grafischen Oberfläche, welche die abonnierten Feeds beherbergt (nicht aber deren Inhalte, also die Artikel). RSSOwl versucht mit einer Ordnerstruktur Ordnung in das Chaos zu bringen, indem es zusätzliche Verzeichnisse mit den Namen Ungelesene Artikel, Heutige Artikel, aber auch Wichtige Artikel anlegt. So gelangen Sie schnell zu Ihren aktuellsten und wichtigsten Feeds. Rechts öffnet sich beim ersten Start (und später über [F1]) ein Fenster, das eine Einführung zu RSSOwl gibt. Spannender ist die große graue Fläche darunter, welche die Ergebnisse der Feeds beherbergt, die Sie auf der linken Seite markieren. Das Fenster teilt sich dabei in eine obere und untere Hälfte (Abbildung 1): Oben sehen Sie die Beiträge eines oder mehrerer Feeds als lange Liste, unten eine kurze Vorschau des Beitrags, den Sie oben anwählen. Das Ganze sieht aus wie die Standardoberfläche eines -Programms. Über die Symbolfläche Aktualisieren bringen Sie einzelne Feeds auf den neuesten Stand. Klicken Sie auf Alle aktualisieren, holt RSSOwl die neuesten Daten für sämtliche RSS-Feeds ab. Ungelesene Feeds zeigt RSSOwl fett an, gelesene dünn. Halten Sie einen Artikel für besonders wichtig, klicken Sie rechts in der Spalte auf den grünen Pin oder drücken [Umschalt- Strg-S]. In diesem Fall färbt sich die untere Ansicht gelb, und der Artikel landet links im Ordner Wichtige Artikel. Glossar XML: Die Extensible Markup Language erinnert an HTML, ist hierarchisch organisiert, textbasiert und dient unter anderem zum Austausch von Elementen zwischen grundverschiedenen Programmiersprachen. OPML: Die Outline Processor Markup Language basiert auf XML und kommt insbesondere beim Verteilen von RSS- Feeds zum Einsatz. EasyLinux 03/
47 Workshop RSSOwl Abb. 4: Sie sollten RSSOwl so einrichten, dass die Software jede angeklickte Schlagzeile in einem eigenen Ordner aufruft. Abb. 6: Interessante Fundstücke im RSS-Reader leiten Sie direkt an Ihre Profile in den sozialen Netzwerken weiter. Die von RSSOwl angebotene Vorschaufunktion kann man optimieren. Der untere rechte Bereich zeigt nicht nur eine Vorschau des Artikelinhalts an, sondern öffnet komplette Artikel in diesem Minivorschaubereich das ist unpraktisch. Damit RSSOwl jeden Artikel in einem eigenen Tab anzeigt (Abbildung 1), klicken Sie auf Bearbeiten / Einstellungen und dort links auf Browser. Im rechten Bereich wählen Sie die Option Den eingebetteten Browser benutzen und setzen darunter ein Häkchen bei Webseiten aus Artikel in einem neuen Tab öffnen (Abbildung 4). Danach verfrachtet die Eule Artikel, die Sie per Mausklick aufrufen, jeweils in einen eigenen Tab im rechten Bereich. Zur Feedübersicht kehren Sie über den Tab ganz links zurück. Suche mit Auftrag Nutzen Sie RSSOwl Tag für Tag, kommen schnell Hunderte Feeds zusammen. Suchen Sie gezielt nach einem Thema, gibt es clevere Abkürzungen. Wählen Sie links beispielsweise den Ordner Linux, der mehrere Feeds enthält, erscheinen diese rechts in der Übersicht. Oben sehen Sie eine Eingabezeile, die als Maske für eine schnelle Suche dient. Geben Sie hier Ubuntu ein, fischt RSSOwl alle Artikel heraus, die das Wort Ubuntu enthalten. Wollen Sie die Abfrage dauerhaft speichern, klicken Sie links neben der Zeile auf die Lupe und wählen Als gespeicherte Abfrage sichern. Jetzt erscheint ein neues Fenster, in dem Sie Details zur Abfrage festklopfen (Abbildung 5). Ändern Sie den Namen und klicken Sie auf OK, taucht am Ende der Feedansicht (linke Seite) ein neuer Eintrag auf, der die Fundstücke in einem eigenen Ordner versammelt. Superpraktisch! Und nicht nur das: Dieser Ordner aktualisiert sich selbstständig und durchstöbert fortan automatisch sämtliche neuen RSS-Feeds nach Ihrem Suchwort. Import, Export Stoßen Sie auf einer Webseite auf einen neuen RSS-Feed, lässt dieser sich recht einfach in die Abb. 5: Fahnden Sie stets nach denselben Begriffen, richten Sie in RSSOwl am besten feste Suchaufträge für diese Schlagworte ein. Eule integrieren. Kopieren Sie den Link zum Feed und wählen Sie dann Datei / Neu / Feed. RSSOwl fügt den kopierten Link nun automatisch in die erste Zeile ein. Die Software schlägt zudem vor, den Titel des Feeds als Namen für die Feedansicht zu verwenden es sei denn, Sie entfernen das Häkchen. Wählen Sie Fertigstellen, landet der Feed in der obersten Hierarchieebene im Hauptfenster, und Sie schieben ihn per Drag & Drop an den gewünschten Platz. Alternativ klicken Sie auf Weiter und verschieben den Feed sofort in den passenden Ordner. Wollen Sie mehrere Feeds in Form einer Datei importieren, klicken Sie auf Datei / Importieren und suchen dann aus dem Dateisystem eine Datei mit der Endung OPML oder XML heraus, welche die exportierten Links anderer Feedreader enthält. Nach dem Import ordnen Sie die Feeds in der Feedansicht per Drag & Drop neu an. Pflege und Wartung Die RSS-Eule wird zwar träger, wenn die Zahl der Artikel in den vierstelligen Bereich vorrückt, bringt aber auch Möglichkeiten mit, die Halbwertzeit und die Menge von Artikeln pro Feed einzuschränken. Sie justieren diese Grenzen wie Sie wollen. Um die Zahl der Artikel in einem Ordner zu begrenzen, wählen Sie ihn aus und dann aus dem Kontextmenü Eigenschaften. Im Reiter Reinigung setzen Sie eine Maximale Anzahl an zu behaltenden Artikeln fest. Darunter lässt sich zudem ein maximales Alter [ ] definieren, das die maximale Anzahl im Zweifel überschreibt. Wollen Sie eine zentrale Regel für alle Ordner aufstellen, klicken Sie auf das oberste Verzeichnis in der Hierarchie und legen Sie diese 58
48 RSSOwl Workshop dort fest. Diese Regel überschreibt dann die für individuelle Verzeichnisse festgelegten Eckdaten. Als wichtig markierte Artikel verschont RSSOwl beim Löschen allerdings. Nicht zuletzt fallen tote Links an: Einige Blogger hören auf zu bloggen, bei anderen ändert sich die Feed-URL. Über Werkzeuge / Reinigen suchen Sie zunächst den oder die Ordner, die Sie aufräumen wollen, heraus und klicken auf Weiter. RSSOwl löscht in der Standardeinstellung Feeds, die seit 30 Tagen keine Einträge mehr anzeigen oder nicht mehr aktualisiert wurden. Zusätzlich entfernen Sie doppelte Feeds und Feeds mit Verbindungsproblemen. Da RSSOwl nicht prüft, ob die Feeds auf dem aktuellen Stand sind, sollten Sie im Vorfeld über Artikel / Alles aktualisieren sämtliche Feeds auf den neuesten Stand bringen andernfalls schlägt die Software vor, diese intakten Feeds zu löschen. Stellen Sie vor dem finalen Hausputz sicher, dass die Software keine wichtigen Feeds entfernen möchte. Schlagworte und Web 2.0 Wollen Sie Ihre Fundstücke nicht nur aufheben, sondern auch wiederfinden, verwenden Sie am besten individuelle Schlagworte: Klicken Sie mit der rechten Maustaste auf 1 einen Beitrag und wählen Sie Schlagwort / Schlagwörter zuweisen ([Strg-L]). In einem neuen Fenster legen Sie dann einen oder mehrere Begriffe fest, wobei Sie 2 Letztere durch Kommata trennen. Klicken Sie dann in der Symbolleiste auf 3 das Schlagwort-Icon, taucht Ihr Begriff auf und wenn Sie ihn auswählen alle damit getaggten Artikel. Nicht zuletzt leiten Sie interessante Fundstücke (Artikel, aber auch ganze RSS-Feeds) an die eigene Präsenz in den sozialen Netzwerken weiter (Abbildung 6). Klicken Sie dazu in der Feedansicht auf einen RSS-Feed oder im rechten Bereich auf einen einzelnen Artikel, wählen Sie im ersten Fall aus dem Kontextmenü den Eintrag Feed weiterleiten und im zweiten Empfehlen. Im Drop-down-Menü tauchen nun Dienste wie Facebook, Twitter und Delicious auf; Ihre Zugangsdaten geben Sie direkt auf der jeweiligen Webseite ein, die RSSOwl in seine Oberfläche integriert. Fazit Der Platz dieses Artikels reicht nicht aus, um sämtliche Funktionen und Vorteile von RSSOwl aufzuzählen die Software ist wirklich gut durchdacht und bietet auch Lösungen in Detailfragen an. Was bisher leider noch fehlt, sind Pakete, die man einfach über den Paketmanager installieren kann; zudem ließe sich die grafische Oberfläche optisch sicher noch ansprechender gestalten. Das Markieren wichtiger Beiträge überzeugt noch nicht so recht, zudem stürzte die Eule in unserem Test dann und wann ab. Trotz dieser Kritikpunkte machte die Eule alles in allem einen überaus flugtauglichen Eindruck. (kki) n Infos [1] Allgemeine Informationen zu RSS- Feedreadern: Kristian Kißling, Maulwurf, EasyLinux 02/ 2010, S. 58 ff., linux community. de/ artikel/ ( ezlx. de/ c3b1) [2] RSSOwl-Download: www. rssowl. org/ download ( ezlx. de/ c3b2) Software zum Artikel auf DVD: RSSOwl MAGAZIN ONLINE Linux-Magazin newsletter Nachrichten rund um die Themen Linux und Open Source lesen Sie täglich im Newsletter des Linux-Magazins. Newsletter informativ kompakt tagesaktuell
49 KDE setzt auf Plasmoiden, um die Arbeit mit der Oberfläche komfortabel zu gestalten. Das sind kleine Hilfsprogramme, die Sie auf dem Desktop verankern und damit ständig zur Verfügung haben. Wir stellen eine Auswahl nützlicher Plasmoiden vor. Thomas Drilling Applets, Gadgets, Widgets, Desklets: Die Bezeichnungen sind variantenreich und je nach Betriebssystem mehr oder weniger fantasievoll, doch sie meinen alle das Gleiche. Bei KDE SC 4 heißen Applets auch Plasmoiden oder schlicht Miniprogramme und sind im Gegensatz zu anderen Betriebssystemen bei Plasma ein zentraler Bestandteil der Benutzerphilosophie. Was Applets letztlich tun, ist so facettenreich wie bei normalen Programmen, obwohl viele Nutzer mit Miniprogrammen vorrangig Eye Candy wie Uhren, Bilderrahmen, Wetterberichte oder Mondkalender in Verbindung bringen. Als KDE SC 4 im August 2006 das Licht der Welt erblickte, sorgte dessen revolutionäres Plasma-Konzept auch für Irritation bei den Anwendern, die an Oberflächen wie Windows 95, KDE und Gnome 2 gewohnt waren. Es ist wichtig, die Begriffe Desktophintergrund und Arbeitsfläche im Sinne der KDE-Philosophie richtig einzuordnen, denn Plasmoiden sind nicht einfach nur irgendwelche Programme, die auf dem Desktop laufen, sondern ein Teil der Oberfläche. Alles ist ein Applet KDEs Plasma erlaubt die Nutzung ganz unterschiedlicher Geräte; wir gehen in diesem Artikel nur auf Plasma Desktop für normale PCs ein, nicht auf die Tablet-Variante (Plasma Active) oder die Netbook-Version. Bei der Einführung von KDE 4 gab es unterschiedliche Vorstellungen zu Datei- und Programm-Verknüpfungen auf dem Desktop. Traditionelle Desktops wie KDE 3.x und Windows 95 stellen Dateien, die in einem speziellen Verzeichnis der Festplatte liegen, in Form frei platzierbarer Desktopsymbole dar; es sind also klassische Verknüpfungen. Eine solche Funktionalität wurde von den KDE-4-Entwick- Abb. 1: Wie komplex der Konfigurationsdialog eines Applets ausfällt, hängt vom Applet ab. Den letzten Eintrag Freigeben gibt es immer. 62
50 Plasmoiden Workshop lern allerdings wegen schlechter Erfahrungen mit unübersichtlichen Desktops anderer Betriebssysteme gar nicht mehr vorgesehen beziehungsweise mit KDE 4.1 ersatzlos gestrichen, ab KDE 4.2 aber zunächst übergangsweise und später über die Funktion Ordner- Ansicht wieder eingeführt. Dazu muss man wissen, dass bei Plasma die gesamte Oberfläche aus Applets besteht. Die Position der Applets auf der Oberfläche wird durch spezielle übergeordnete Applets, die bei KDE SC4 Containments heißen, bestimmt. So können Applets etwa auf dem Desktophintergrund frei schweben und dabei eine beliebige, vom Benutzer einstellbare Größe haben. Platzieren Sie ein Applet dagegen in der Kontrollleiste, ist es in der Höhe eingeschränkt. Unter KDE passen daher die meisten Applets Ihre Form dem äußeren Formfaktor an. So zeigt z. B. das KickOff-Applet für das Startmenü auf dem Desktop stets das vollständige Startmenü, während es sich in der Kontrollleiste auf das K-Symbol reduziert, das Sie zuerst anklicken müssen. KDE Plasma trennt zudem strikt zwischen Darstellung und Daten. Im Normalfall kümmert sich ein Applet ausschließlich um die Darstellung von Daten, während das Beschaffen und Aufbereiten von Daten die zuständige Data Engine übernimmt. Weitere Informationen zu Plasma und Applets, vor allem technischer Natur, finden Sie in der KDE Userbase [1]. Plasmoiden installieren Sie können jedes KDE-Miniprogramm wahlweise auf dem Desktop oder in der Kontrollleiste platzieren: Die Dialoge für die Applet- Auswahl sind identisch. Wie beschrieben unterscheiden sich Größe und Erscheinungsbild eines Applets in Abhängigkeit davon, wo Sie es unterbringen. l Um ein Applet auf den Desktop zu bringen, klicken Sie mit der rechten Maustaste auf einen freien Bereich des Desktops und wählen aus dem folgenden Kontextmenü den Eintrag Miniprogramm hinzufügen. l Soll das Applet in die Kontrollleiste, klicken Sie ganz rechts (sofern Sie eine waagerechte Kontrollleiste am unteren Bildschirmrand nutzen) auf das Konfigurationssymbol der Kontrollleiste und dann im aufklappenden Dialog auf Miniprogramme hinzufügen. Was die Herkunft und Verfügbarkeit von Miniprogrammen angeht, könnte man unterscheiden zwischen l Applets, die standardmäßig installiert und aktiviert sind (z. B. die Geräteüberwachung im Systemabschnitt der Kontrollleiste), l den installierten, aber nicht aktivierten Plasmoiden aus den Standardpaketquellen, l den mitgelieferten und installierbaren Miniprogrammen (in der Paketverwaltung meist am Präfix plasma-widget zu erkennen) l und schließlich denjenigen Applets, die Sie direkt aus dem Miniprogramme-Dialog heraus aus dem Internet von kde-look.org holen können. Plasmo-Basics Zum Auswählen eines Miniprogramms zeigt KDE am unteren Bildschirmrand eine waagerecht scrollbare, alphabetisch sortierte Liste der verfügbaren Applets mit jeweils einer Vorschau an. Für das Verwenden auf dem Desktop ziehen Sie das ausgewählte Abb. 2: KDE-Anwender können neue Applets auch direkt über den Konfigurationsdialog herunterladen. Applet mit der Maus aus dem Dialog heraus an die gewünschte Position Ihres Desktops. Position noch im Konfigurationsmodus der Kontrollleiste befinden (zu erkennen am nach oben und Größe lassen sich später noch nach Belieben anpassen. Alternativ klicken Sie doppelt ausgeklappten Einstellungsdialog), können Sie auf das ausgewählte Applet. die Position des eben eingefügten sowie jedes Beim Einfügen eines Applets in die Kontrollleiste erscheint das dem Miniprogramm zuge- indem Sie mit der Maus über das Icon fahren. anderen Applets auf der Kontrollleiste ändern, ordnete Icon (meist eine Miniversion des eigentlichen Applets, z. B. bei einer Uhr) ganz nen das Applet per Drag & Drop verschieben. Dann erscheint ein Fadenkreuz, und Sie kön- rechts in der Kontrollleiste. Solange Sie sich Ist der Konfigurationsdialog der Kontrollleiste Abb. 3: Das Miniprogramm Ordner-Ansicht ist vielseitig einsetzbar, etwa als Programm-Launcher. EasyLinux 03/
51 Workshop Plasmoiden geschlossen, sind die Applets nicht mehr verschiebbar. Entfernen lassen sie sich jederzeit über ihre Kontextmenüs (Rechtsklick). Darüber hinaus können Sie Applets mit dem Kontextmenü auch grundsätzlich vor Veränderungen schützen. Plasmoiden konfigurieren Über das Kontextmenü eines in der Kontrollleiste abgelegten Miniprogramms rufen Sie auch den Konfigurationsdialog (Einstellungen für Applet-Name) auf. Er ist mit dem Einstellungsdialog für die Desktopvariante identisch, den Sie beim Annähern mit der Maus in der automatisch aufklappenden Werkzeugleiste über Abb. 4: KDE erlaubt eine individuelle Bestückung der virtuellen Arbeitsflächen mit anderen Miniprogrammen. das Symbol mit dem Schraubenschlüssel erreichen. Alle Applets auf dem Desktop verfügen in dieser Werkzeugleiste über vier Symbole für Ska- mitgelieferten Plasmoiden können Sie über Neben den installierten, aktivierten oder nur lieren, Drehen, Einstellungen und Schließen den Auswahldialog von Miniprogrammen in dieser Reihenfolge von oben nach unten Nachschub aus dem Internet holen (Abbildung 2). Sie müssen dazu lediglich auf Neue oder links nach rechts. Einzig das Ordner-Ansicht-Applet hat in der Toolbar noch ein weiteres Symbol (vor dem Schließen-Icon), mit dann den Dialog Neue Erweiterungen herun- Miniprogramme holen klicken. KDE öffnet dessen Hilfe Sie auch direkt den zugeordneten terladen, der auf dem Angebot von KDE-Look Ordner in Dolphin öffnen können. Der Konfigurationsdialog selbst kann allerdings je nach von KDE-Look herunterladen und diese über [2] basiert. Sie können auch manuell Applets Applet unterschiedlich komplex ausfallen die Neues Miniprogramm aus lokaler Datei (Abbildung 1). Der letzte Eintrag im Konfigurationsdialog lautet aber stets Freigeben, denn automatischen Herunterladen ist weitgehend installieren hinzufügen. Das Vorgehen beim seit KDE 4.4 lässt sich jedes Applet durch Ankreuzen der entsprechenden Checkbox auch Liste mit Hilfe der Checkboxen Neuheit, Be- selbsterklärend. Sortieren Sie die angezeigte im Netzwerk freigeben. wertung, Häufigste Downloads oder Installiert und klicken Sie dann beim gewünschten Applet auf Installieren. Sie können nacheinander so viele Applets installieren, wie Sie möchten, ohne den Dialog zu verlassen. Abb. 5: Auch das klassische KDE-Menü von KDE 3 steht unter KDE 4 als Miniprogramm zur Verfügung. Geräteüberwachung Ein für KDE-Nutzer unverzichtbares Miniprogramm ist die Geräteüberwachung, die allerdings bei KDE immer installiert sein sollte und von vielen Anwendern gar nicht als Applet wahrgenommen wird. Schließen Sie etwa einen externen Datenträger via USB an oder stecken eine SD-Karte in Ihr Notebook, sorgt die Geräteüberwachung dafür, dass KDE fragt, ob Sie z. B. auf dem Datenträger gespeicherte Fotos mit Digikam herunterladen, Musik mit Amarok abspielen oder den Dateimanager Dolphin starten möchten. Ein Icon mit USB-Symbol im Systemabschnitt der Kontrollleiste meldet sich nicht nur zu Wort, wenn anschlusstechnisch etwas Neues passiert, sondern bietet jederzeit die Möglichkeit, externe Geräte ein- oder auszuhängen. Die Geräteüberwachung ist so leistungsfähig, dass eine ausführliche Betrachtung den Rahmen sprengen würde. Vieles ist aber auch selbsterklärend, daher verweisen wir zu diesem Thema auf einen Linux-Community-Artikel [3] und die Hilfen des KDE-Projektes [4]. Ordner-Ansicht 1 Ein für Einsteiger wichtiges Miniprogramm ist die Ordner-Ansicht. Da bei Plasma alles ein Applet ist und Sie auf der Plasma-Arbeitsfläche nichts anderes als Plasma-Widgets ablegen können (also auch keine Ordner, Dateien oder Programmverknüpfungen), benötigen Sie das Miniprogramm Ordner-Ansicht, wenn Sie Verknüpfungen auf dem Desktop nutzen möchten. Was zunächst umständlich klingt, entpuppt sich in der Praxis als viel flexibler und eleganter als die Umsetzungen bei klassischen Desktops, denn Sie können nicht nur beliebig viele dieser Ordner-Ansicht-Applets in unterschiedlichen Konfigurationen auf einer Arbeitsfläche platzieren, sondern bei entsprechender Einstellung auch auf jeder virtuellen Arbeitsfläche in einer anderen Konfiguration. Im Übrigen sind bei KDE Hintergrundbilder stets einer (oder allen) virtuellen Arbeitsflächen zugeordnet, unabhängig vom Miniprogramm Ordner-Ansicht mit seinen Verknüpfungen. Und das Beste: Benötigen Sie vorübergehend Platz auf Ihrer Arbeitsfläche, entfernen Sie das Miniprogramm Ordner-Ansicht mitsamt der konfigurierten Verknüpfungen einfach. KDE merkt sich die Konfiguration bis zum nächsten Mal. Abb. 6: Das Applet Hardwareinformationen vereint mehrere Diagnose- und Infotools. 64
52 Plasmoiden Workshop ner. Möchten Sie stattdessen den Arbeitsflächen-Ordner nutzen, gehen Sie vor, wie oben beschrieben. Die Flexibilität gegenüber einem klassischen Desktop zeigt sich unter anderem darin, dass Sie das Miniprogramm auch zweimal oder beliebig oft platzieren können, beispielsweise einmal mit der Konfiguration Persönlicher Ordner und einmal in der Konfiguration Arbeitsflächen-Ordner. Verwenden Sie virtuelle Arbeitsflächen, hängt es von der Konfiguration unter Systemeinstellungen / Verhalten der Arbeitsfläche / Virtuelle Arbeitsflächen ab, ob das Miniprogramm auf jeder Arbeitsfläche identisch erscheint oder ob Sie es auf jeder Arbeitsfläche individuell konfigurieren und einsetzen können. Sie müssen dazu lediglich die Checkbox Unterschiedliche Miniprogramme für jede Arbeitsfläche aktivieren (Abbildung 4). Vergessen Sie nicht den abschließenden Klick auf Anwenden. Sie können das Miniprogramm Ordner-Ansicht wie jedes andere außerdem in den Einstellungen weiter konfigurieren, etwa im Bereich Anzeige die Größe der Symbole festlegen, Symbole automatisch an einem Gitter ausrichten, die Zeilenzahl des Anzeigerasters wählen oder Anzeigefilter definieren. Abb. 7: Das News-Miniprogramm bietet eine platzsparende Möglichkeit zum Verwalten von Newsfeeds. Damit behalten Sie die Übersicht über Ihre Nachrichtenquellen. Ordner-Ansicht 2 Zwar sind die klassischen Methoden, Programme via Launcher vom Desktop zu starten und Dokumente direkt oder als Verknüpfung auf dem Desktop abzulegen, ein wenig antiquiert möchten Sie dennoch an alten Gewohnheiten festhalten, installieren Sie das Miniprogramm Ordner-Ansicht. Darüber erhalten Sie Zugriff auf einen Ordner im Dateisystem, standardmäßig den persönlichen Ordner. Sie können aber auch jedes andere Verzeichnis anzeigen lassen. So bietet das Miniprogramm schnellen Zugriff auf Ihre persönlichen Ordner und Dokumente. Den Ordner bestimmen Sie, indem Sie im Konfigurationsbereich des Applets im Bereich Ort mit Hilfe der Checkboxen wahlweise den persönlichen Ordner verwenden oder bei Ordner auswählen den gewünschten Ordner selbst festlegen. Möchten Sie das Miniprogramm als Programm-Launcher nutzen, wählen Sie im Bereich Ort statt Ort anzeigen die Option Arbeitsflächen-Ordner anzeigen. Fortan können Sie im noch leeren transparenten Applet beliebige Programmverknüpfungen ablegen. Das funktioniert über das Kontextmenü Neu erstellen / Verknüpfung zu Programm oder via Drag & Drop. Hierzu suchen Sie im Suchfeld des KickOff-Startmenüs nach dem gewünschten Programm (dazu genügt in der Regel die Eingabe der ersten Buchstaben) und ziehen dann das gefundene Programm direkt aus der Trefferliste unterhalb des Suchfeldes in das Miniprogramm Ordner-Ansicht (Arbeitsflächen-Ordner) hinein (Abbildung 3). Ordner-Ansicht 3 Das Miniprogramm Ordner-Ansicht ist oft schon standardmäßig installiert bzw. aktiviert und zeigt in der Regel den persönlichen Ord- K-Menü traditionell Nutzer, die schon viele Jahre mit dem KDE- Startmenü von KDE 3.x gearbeitet haben, werden möglicherweise das KickOff-Startmenü von KDE4 nicht mögen, auch wenn es deutlich leistungsfähiger und zeitgemäßer ist. Kein Problem, denn das alte KDE-3-Startmenü steht wie KickOff als Miniprogramm zur Verfügung, und Sie können es anstelle von Kick- Off oder zusätzlich in der Kontrollleiste oder auf dem Plasma-Desktop platzieren und dann wie im klassischen Windows-Startmenü durch das Angebot vorhandener Anwendungen navigieren (Abbildung 5). Systemmonitor KDE bietet eine Reihe nützlicher Tools zur Systemüberwachung, darunter auch einige Miniprogramme wie etwa Hardwareinformationen, Hardwaretemperatur, Festplattenstatus usw. Möchten Sie Ihre Kontrollleiste nicht mit einem Dutzend der nützlichen kleinen Helfer überfrachten, installieren Sie das Miniprogramm Systemmonitor, das einen Großteil der vorher genannten Werkzeuge unter einer gemeinsamen Oberfläche vereint, namentlich Prozessorüberwachunng, Festplattenstatus, Hardwareinformationen, Netzwerküberwachung, Speicherstatus und Hardware tem pe ratur (Abbildung 6). Was gibt s Neues? Moderne Betriebssysteme und Desktops bieten etliche Möglichkeiten, RSS-Feeds einzubinden, etwa als Browser-Plug-in oder als Newskonto im -Client Ihrer Wahl. Kontact verwaltet zum Beispiel auch Newsfeeds. Abb. 8: Die Facebook-Webseite ist auch als Plasmoid verfügbar. EasyLinux 03/
53 Workshop Plasmoiden Abb. 9: Das Miniprogramm Rechtschreibprüfung basiert auf Sonnet und funktioniert direkt via Zwischenablage. Während die früher sehr populäre Browsermethode zur Newsverwaltung angesichts eines Überangebots an Browser-Plug-ins zunehmend an Übersichtlichkeit verliert, ist die vom KDE-Miniprogramm News gebotene Möglichkeit der Newsverwaltung etwa in der Kontrollleiste platzsparend und gerät trotzdem nicht aus dem Blickfeld. Das Aktualisierungsintervall legen Sie in den Miniprogramm-Einstellungen unter Allgemein fest, während Sie die einzelnen Nachrichtenquellen im gleichnamigen Bereich konfigurieren; voreingestellt ist www. kde. org/ dotkdeorg. rdf. Klicken Sie nach dem Eintragen der Feedadresse auf Nachrichtenquelle hinzufügen (Abbildung 7). Facebook Das Facebook-Miniprogramm ist für den einen oder anderen Facebook-Nutzer interessant. Es gehört nicht zum Standard- Installationsumfang; Sie müssen es also mit Neues Miniprogramm holen aus dem Netz laden. Aufgrund der Größe und Informationsfülle eignet es sich nicht so sehr für die Kontrollleiste, sondern eher für den Desktop. Das Miniprogramm ist nicht konfigurierbar; Sie können lediglich die Größe nach Belieben einstellen. Das Tool zeigt im Wesentlichen die Facebook-Webseite im Plasmoiden- Fenster an (Abbildung 8). Google-Miniprogramm Verwalten Sie Ihre Termine mit dem Google- Kalender, können Sie nach dem Miniprogramm Google Calendar suchen: Es bietet Zugriff auf die aktuellen Termine oder zeigt wahlweise Googles Kalenderwebseite an. Es gibt noch viele weitere Frontends für Webdienste, z. B. für Remember the milk. Abb. 10: Das praktische Applet Regal ordnet den Desktop und den Informationswust. Rechtschreibprüfung Das kleine Plasmoid Rechtschreibprüfung ist recht nützlich, wenn Sie mit einem Editor arbeiten, der keine eingebaute Rechtschreibprüfung hat, etwa in einem CMS-System oder einem einfachen -Programm. Mit einem direkten Klick auf das ABC-Symbol des Miniprogramms öffnet sich ein Editorfenster, das Sie mit der Maus nach Bedarf skalieren können. Dessen Position lässt sich nicht direkt verändern, denn obwohl es scheinbar vom eigentlichen Widget mit seinem Einstellungsmenü losgelöst ist, erscheint und verschwindet es per Klick auf das Applet stets oberhalb von diesem. Sie bestimmen also die exakte Position des Editors indirekt über die Position des Applets. Verwenden Sie das Miniprogramm in der Kontrollleiste, klebt das Editorfenster zwangsläufig direkt darauf; verändern können Sie dann nur die horizontale Position des Applets auf der Kontrollleiste. Da das Tool für die Zusammenarbeit mit der Zwischenablage gedacht ist, gestaltet sich der Ablauf wie folgt: Kopieren Sie zuerst den zu prüfenden Text mit der Tastenkombination [Strg-C] in die Zwischenablage und klicken dann auf das Widget, öffnet sich das Editorfenster mit dem zu prüfenden Text. Nach dem Korrigieren kopieren Sie ihn via Copy & Paste zurück in die Zwischenablage und dann mit [Strg-V] in die eigentliche Anwen- 66
54 Plasmoiden Workshop dung. Wahlweise können Sie auch erst auf das Applet klicken und den zu prüfenden Text nach dem Markieren via Drag & Drop in das noch leere Editorfenster ziehen. Klicken Sie im Editor neben der Sprachauswahl auf das kleine ABC-Symbol, erscheint der Dialog für die Rechtschreibprüfung (Abbildung 9). Diese basiert auf dem KDE- Tool Sonnet, das wiederum den Kommandozeilen-Spellchecker aspell verwendet. Regal einrichten Abb. 11: Das Applet Notizen verziert den Desktop mit optisch ansprechenden Klebezetteln. KDE bietet oft mehrere Möglichkeiten, ein und dasselbe zu tun, das gen. Alle weiteren hinzugefügten Objekte gilt auch für die Organisation Ihrer Informationen und Ressourcen. Beispiele dafür sind unter gestapelt. Sie können auch den Zugriff werden mit einem Klick auf Anwenden dar- das Starten von Programmen und der Zugriff auf Systemwerkzeuge, ungelesene Nachrichten auf externe Datenträger. Programme lassen oder Online-Kontakte im Regal organisieren. sich wahlweise mit dem zugehörigen Eintrag im KickOff-Startmenü, über das Suchfeld im Notizen Startmenü, über Verknüpfungen im Miniprogramm Ordneransicht / Arbeitsfläche oder kleinen gelben Klebezettel von Ihrem physi- Das Miniprogramms Notizen verbannt die über den Dolphin-KIO-Slave programs:/ lokalisieren und starten. Wer es ganz klassisch Form auf den Plasma-Desktop. Das Tool ist schen Schreibtisch und packt sie in digitaler mag, könnte auch im Dateimanager explizit nicht identisch mit dem leistungsfähigeren zum physischen Speicherort des Programms, KNotes, erfüllt aber seinen Zweck und sieht etwa /usr/ bin/, /usr/ local/ bin/, /usr/ sbin/ darüber hinaus besser aus, weil die Klebezettel mit Ihrem Flatterrand im 3-D-Look echter usw., navigieren und das zugehörige Programm oder Skript anklicken ganz wie in wirken. Doch das ist nur Kosmetik. Lassen Sie alten Zeiten. Mesit wird so etwas niemand sich nicht davon verwirren, dass sich KNotes tun, denn KDE wurde ja gerade dafür kons- beim Start aus dem KickOff-Menü in den Systemabschnitt der Kontrollleiste einklinkt, truiert, solche Details vor dem Anwender zu Infos verbergen. während Sie das Miniprogramm Notizen wie Ähnliches gilt für den Zugriff auf externe Ressourcen. So können Sie etwa mit [F9] die Sei- auf dem Desktop platzieren können. Interes- üblich wahlweise in der Kontrollleiste oder tenleiste Orte im Dateimanager Dolphin einblenden, im Miniprogramm Ordner-Ansicht auf das Schriftsymbol links unten auf dem sant an Notizen ist, dass Sie mit einem Klick bei Ort anzeigen das gewünschte Gerät auswählen oder im KickOff-Menü auf Rechner blenden können. Außerdem können Sie in Klebezettel diverse Formatieroptionen ein- klicken. Das Miniprogramm Regal ist dafür den Einstellungen des Widgets die Rechtschreibprüfung aktivieren (Abbildung 11). gedacht, Widgets wie Orte, Geräte, Systemwerkzeuge, Dokumente usw. in einem gemeinsamen Regal zu stapeln und damit an einem Fazit Ort gebündelt zur Verfügung zu stellen. Der Kreativität der Plasmoid-Entwickler sind Beim ersten Start ist das Regal noch leer. Klicken Sie auf Einrichten, öffnet sich der Konfi- über Spiele, optischen Schnickschnack für keine Grenzen gesetzt, von Spaßmachern, gurationsdialog (Abbildung 10). Wenn Sie in den Desktop, Infoprogramme und Mediaplayer bis zu leistungsfähigen Anwendungen der ersten Rubrik Inhalt auf Add klicken, können Sie die verfügbaren Infoobjekte hinzufü- ist alles dabei. Während die Minis aber bei anderen Betriebssystemen als mehr oder weniger nützliches Beiwerk fungieren, spielen sie bei KDE eine wichtige Rolle und sind integraler Bestandteil der Systemarchitektur von Plasma. KDE-Plasmoiden können Daten visualisieren, die eine der zuständigen Data Engines des KDE-Frameworks liefert. Dabei bietet der Fundus mitgelieferter Applets elementare Dinge wie die Geräteüberwachung oder die Ordner-Ansicht. Besonders elegant ist aber bei KDE das Herunterladen neuer Applets direkt aus dem Netz gelöst. Hier lohnt sich ein regelmäßiges Vorbeischauen. Sie sollten nur bedenken, dass der exzessive Einsatz von Plasmoiden ein zeitgemäßes Hardwarefundament erfordert, aber das gilt für KDE 4 ohnehin. (hge) n [1] Plasmoiden-Info-Seite: userbase. kde. org/ Plasma/ Plasmoids ( ezlx. de/ c3h1) [2] Weitere Plasmoiden: kde look. org/? xcontentmode=70 ( ezlx. de/ c3h2) [3] Marcel Hilzinger: KDE-Geräte überwachung, www. linux community. de/ Internal/ Artikel/ Online Artikel/ Die Geraeteueberwachung ( ezlx. de/ c3h3) [4] Grundlagen der Geräteüberwachung: userbase. kde. org/ Plasma/ DeviceNotifier ( ezlx. de/ c3h4) EasyLinux 03/
55 Dolphin verwaltet Dateien und mehr Eintauchen in die Project Photos, Reinhard Eisele Verzeichnishierarchie Jeder Desktop bringt eigene Programme für wichtige Standardaufgaben mit, dazu gehört auch die Dateiverwaltung. Unter KDE ist Dolphin das zuständige Tool. Hans-Georg Eßer Dateiverwaltung klingt langweilig, gar lästig, aber wenn Sie einige Jahre lang die Festplatte mit Downloads und selbst erstellten Dokumenten gefüllt haben, kommen Sie daran nicht vorbei und sind dann dankbar, wenn der Dateimanager Ihnen die Arbeit so leicht wie möglich macht. Mit KDEs Dolphin [1] stehen die Chancen gut, dass Sie ohne große Mühen alle anfallenden Arbeiten erledigen können. In diesem Workshop stellen wir die Basisfunktionen vor. Wer noch den älteren KDE-Dateimanager Konqueror [2] oder das Gnome-Programm Nautilus [3] kennt, wird einige nützliche Features bei Dolphin wiederentdecken. Es gibt verschiedene Wege, um ein Dolphin- Fenster auf den Desktop zu zaubern. Im Startmenü finden Sie den Eintrag Dateimanager der öffnet ein Dolphin-Fenster, das Ihr Home- Verzeichnis (/home/ benutzername) anzeigt. Sie sehen dann alphabetisch sortiert die Unterverzeichnisse und Dateien im Home-Verzeichnis, wobei die Ordner ganz vorne stehen. Groß- und Kleinschreibung unterscheidet Dolphin (für die Sortierung) nicht. Dolphin kennt auch die deutschen Sonderzeichen und sortiert z. B. Dateinamen, die mit Ö beginnen, korrekt bei den Einträgen mit O ein. Versteckte Dateien (die mit einem Punkt beginnen) verbirgt Dolphin. Drücken Sie [Alt-.], um das zu ändern. Die neue Anzeigereihenfolge ist dann: versteckte Ordner, normale Ordner, versteckte Dateien, normale Dateien. Beim ersten Start zeigt Dolphin keine Menüleiste an sollten Sie das Menü vermissen, blenden Sie die Leiste über [Strg-M] ein und auch wieder aus; für die wichtigsten Funktionen benötigen Sie das Menü aber nicht. Jede Datei und jedes Verzeichnis besitzt ein Icon, das Rückschluss auf den Dateityp erlaubt, sofern dieser dem System bekannt ist. Symbolische Links (das sind Verweise auf Dateien oder Verzeichnisse) macht Dolphin durch einen kleinen Verknüpfungspfeil in der rechten unteren Ecke des Icons kenntlich. Wenn Sie den Mauszeiger über ein Datei-Icon bewegen, erscheint am rechten Rand des Fensters eine Zusammenfassung der Dateiinformationen (Typ, Größe, Datum der letzten Änderung) inklusive Vorschau: l Bilder erscheinen als Miniaturen (Abbildung 1), l von PDF-Dateien zeigt Dolphin eine kleine Version der ersten Seite an (wenn das Paket kdegraphics-thumbnailers installiert ist, siehe unten), l bei Audio- und Videodateien können Sie hier die Wiedergabe starten, ohne einen externen Player aufzurufen. Abb. 1: Praktisch ist die in Dolphin integrierte Vorschau damit vermeiden Sie, aus Versehen das falsche Dokument zu öffnen. Abb. 2: Reicht Ihnen die Vorschau eines Dokuments nicht aus, können Sie auch alle Icons durch Vorschaubilder ersetzen. 68
56 Dateimanager Dolphin Workshop So können Sie auch in der Icon-Ansicht schnell einen Überblick über die Dateien erhalten. Ist Ihnen die Vorschau-Ansicht nicht groß genug, klicken Sie auf die Trennlinie zwischen Dateiliste und Vorschaubereich und ziehen sie nach links, um den Platz für die Vorschau zu vergrößern, und Dolphin zeigt die Bilder größer. Sie können auch für alle Dateien im aktuellen Ordner eine Vorschau aktivieren, indem Sie in der Symbolleiste auf den Eintrag Vorschau klicken dann ersetzt Dolphin alle Datei-Icons durch kleine Vorschaugrafiken (Abbildung 2). Unter Kubuntu und OpenSuse funktioniert die Vorschau von PDF-Dateien zunächst nicht. Um das zu beheben, installieren Sie das Paket kdegraphics-thumbnailers nach, aktivieren mit [Strg-M] das Menü, rufen darin den Punkt Einstellungen / Dolphin einrichten auf, wählen im folgenden Fenster links den Eintrag Allgemein, wechseln rechts zum Reiter Vorschauen und aktivieren in der Liste der Dateitypen die PostScript-, PDF- und DVI-Dateien (Abbildung 3). Abb. 3: Aktivieren Sie die Anzeige von PDF-Dateien, nachdem Sie das fehlende Zusatzpaket nachinstalliert haben. Eine weitere Möglichkeit, ein Dolphin-Fenster zu öffnen, bietet sich Ihnen, wenn sich bereits ein solches Fenster auf dem Desktop befindet. Drücken Sie darin einfach [Strg-N], um ein zweites Fenster zu öffnen. Navigieren mit der Maus Um in ein anderes Verzeichnis zu wechseln, klicken Sie dessen Icon mit der Maus nur einmal an. Ein Doppelklick ist nicht notwendig. Enthält das aktuelle Verzeichnis so viele Dateien, dass nicht alle gleichzeitig angezeigt werden, können Sie die Bildlaufleiste am rechten Rand verwenden, um die übrigen Einträge in das Fenster hereinzuscrollen. Wenn Sie mit der linken Maustaste auf ein Dokument klicken, dessen Typ KDE bekannt ist, wird es automatisch in der zugeordneten Anwendung geöffnet. Wollen Sie vorher nachsehen, welche das ist, rufen Sie mit der rechten Taste das Kontextmenü auf und bewegen die Maus über den Eintrag Öffnen mit (Abbildung 4). Wählen Sie dann die Anwendung aus, in der Sie das Dokument betrachten oder bearbeiten wollen; passt keines der Programme, wählen Sie Sonstige, um in der Liste der installierten Anwendungen eine geeignete zu finden. Navigieren mit der Tastatur Alternativ können Sie Dolphin auch über die Tastatur bedienen: Mit den Cursortasten bewegen Sie sich durch die Einträge. Die jeweils JAHRES-DVD 2011 AKTION: nur 7 Euro EasyLinux AUF DER DVD: alle ausgaben 2011 im HTML-Format Vollarchiv 06/2003 bis 04/2011 im HTML-Format Archiv aller EasyLinux Starter Kits im PDF-Format Suchmaschine alle aktuellen Browser Komplettes Linux-System: OpenSuse 12.1 Extras: Libre Office 3.4.4, Firefox und Thunderbird 8 Jetzt gleich bestellen! oder
57 Workshop Dateimanager Dolphin Abb. 4: Das Kontextmenü enthält hier u. a. die Einträge Libre- Office Writer, Okular und Ark die Datei wurde also als LibreOffice-Textdokument erkannt. Bei einem Klick auf die Datei startet automatisch die oberste Anwendung, hier LibreOffice. aktuelle Datei wird dann durch Invertierung des Dateinamens (weiße Schrift auf blauem Hintergrund) und blaue Hinterlegung des Icons angezeigt, und an den unteren und rechten Rändern des Fensters erscheinen Zusatzinformationen über diese Datei, beispielsweise die Dateigröße oder das Ziel eines symbolischen Links. Wenn sich dieser Cursor über einem Verzeichnisnamen befindet, können Sie durch Drücken der Eingabetaste in dieses Verzeichnis wechseln. Befinden Sie sich über einer Datei, öffnen Sie mit [Eingabe] diese Datei mit der Standardanwendung. Die Kombination aus Datei auswählen und [Eingabe]-Drücken entspricht also dem einfachen Mausklick auf ein Symbol. Über die Tastenkombinationen [Alt-Pfeil links] und [Alt-Pfeil rechts] können Sie wie bei einem Webbrowser zwischen den zuletzt angezeigten Verzeichnissen hin- und herspringen. Mit [Alt-Pfeil hoch] gelangen Sie eine Verzeichnisebene nach oben (also etwa von /home/ user/ Dokumente/ nach /home/ user/ ). Für diese Vor- und Zurückfunktionen hat Dolphin ganz links oben in der Symbolleiste zudem zwei Buttons, die auch wie im Browser funktionieren. Drag & Drop Besonders leicht ist das Verschieben oder Kopieren von Dateien zwischen zwei geöffneten Dolphin-Fenstern über Drag & Drop. Bewegen Sie die Maus dazu über das Icon der Datei, die Sie verschieben oder kopieren wollen. Halten Sie dann die linke Maustaste gedrückt und bewegen Sie den Mauszeiger in das andere Fenster. Wenn Sie dort die Maustaste loslassen, erscheint ein kleines Menü. Wählen Sie zwischen den drei Optionen An diese Stelle verschieben, An diese Stelle kopieren und Hiermit verknüpfen. Letztere bewirkt, dass im Zielverzeichnis ein symbolischer Link erzeugt wird, der auf die Ursprungsdatei (beziehungsweise das Ursprungsverzeichnis) verweist. Um nichts davon zu tun, klicken Sie auf Abbrechen oder bewegen den Mauszeiger aus diesem Menü heraus und klicken an einer beliebigen Stelle: Das Menü verschwindet dann, und Dolphin bricht die Aktion ab. Alternativ können Sie zum Abbruch auch [Esc] drücken. Sie können auch mehrere Dateien gleichzeitig per Drag & Drop bearbeiten. Halten Sie dazu die Strg-Taste gedrückt und klicken Sie alle gewünschten Dateien an, um sie zu markieren. Wenn Sie auf diese Weise alle Dateien markiert haben, die Sie verschieben oder kopieren wollen, lassen Sie die Strg-Taste wieder los. Ziehen Sie nun (wie oben) eine der Dateien in das Zielfenster es werden automatisch alle anderen Dateien mitgenommen. Dolphin beherrscht noch eine weitere Methode, um mit der Maus mehrere Dateien oder Ordner auszuwählen, die ohne den Einsatz der Tastatur (Strg-Taste) auskommt: Wenn Sie mit der Maus über ein Icon fahren, erscheint am linken oberen Rand ein kleines Pluszeichen: Klicken Sie da drauf, markieren Sie die Datei. Das können Sie nun mit mehreren anderen Objekten wiederholen und so auch eine Mehrfachauswahl erreichen. ist der reine Verzeichnisname nicht aussagekräftig, denn Dolphin verwendet nur den letzten Teil des Pfads (z. B. Dokumente für /home/ user/ Dokumente. Haben Sie mehrere gleichnamige Ordner an verschiedenen Stellen im Verzeichnisbaum, könnte das schnell zu Verwechslungen führen. Darum lässt Dolphin Sie eine andere Bezeichnung für den Favoriten festlegen: Klicken Sie den Eintrag (in der linken Leiste) mit der rechten Maustaste an und wählen Sie im Kontextmenü Eintrag Name bearbeiten. Im sich öffnenden Dialogfenster tragen Sie nun im Feld Beschriftung einen neuen Titel ein. So gewählte Namen zeigt Dolphin später auch oben im Fenster an, wenn Sie in diesen Ordner wechseln. Um die echte Adresse herauszufinden, drücken Sie dann [Strg-L]: Das schaltet auf die Anzeige des absoluten Pfads um. Um einen Eintrag in der linken Leiste wieder loszuwerden, klicken Sie ihn mit der rechten Maustaste an und wählen aus dem Kontextmenü den Menüpunkt Eintrag Name entfernen schon ist der Eintrag weg. Kommentare und Stichwörter Eine der Besonderheiten von Dolphin ist, dass Sie Zusatzinformationen an Dateien hängen können (die allerdings nur in Dolphin sichtbar sind). Unter der Vorschau (am rechten Rand) sehen Sie fünf Sternchen, über die Sie eine Bewertung der Datei vornehmen können; so unterscheiden Sie später gute von schlechter Musik oder uninteressante von wichtigen PDF-Dateien. Außer Sternchen können Sie hier auch noch auf die als Links dargestellten Optionen Kommentar hinzufügen und Stichwörter hinzufü- Favoriten Am ganz linken Rand sehen Sie verschiedene gen klicken (Abbildung 5). Ein Kommentar Orte, die Sie mit einem einfachen Mausklick ist ein längerer freier Text, den Dolphin danach an dieser Stelle anzeigt. (Sie können ihn ansteuern können: Persönlicher Ordner führt Sie in Ihr Home-Verzeichnis, über Basisordner auch nachträglich verändern.) Stichwörter springen Sie ins Wurzelverzeichnis /, und jeder eingehängte Da- sind immer einzelne Worte, die Sie der Datei tenträger (etwa eine DVD) findet hier einen eigenen Eintrag. Sie müssen sich aber nicht auf die vorgegebenen Orte beschränken, sondern können jederzeit ein Verzeichnis- Icon in diesen Bereich ziehen: Dann haben Sie künftig auch darauf schnelleren Zugriff. Bei Abb. 5: Dolphin vergisst nicht, was Sie zu diesem Lied notiert manchen Ordnern haben: Bewertung, Kommentar und Stichworte. 70
58 Dateimanager Dolphin Workshop Abb. 6: Das cd -Kommando im unteren Fenster hat Dolphin beim Ordnerwechsel automatisch ausgeführt. hinzufügen: Wenn Sie sich hier global auf einige wenige Stichworte beschränken, können Sie später ein solches Stichwort anklicken und darüber weitere Dateien finden, denen Sie es ebenfalls zugeordnet haben. Shell-Fenster Wenn Sie [F4] drücken, erscheint am unteren Rand des Fensters ein Terminal eingebettet in das Dateimanagerfenster. An sich wäre das nicht spektakulär, aber durch die Dolphin-Integration befinden Sie sich auch in der nun unten laufenden Shell stets in dem Verzeichnis, das Sie oben gerade betrachten. Wechseln Sie oben den Ordner, führt Dolphin unten ein passendes cd-kommando aus (Abbildung 6). In den andere Richtung funktioniert die Synchronisation allerdings nicht: Mit cd können Sie in der Shell den Ordner wechseln, ohne dass sich das auf den Dateimanager auswirkt. Drücken Sie nochmals [F4], verschwindet die Shell wieder darin laufende Programme arbeiten aber weiter und erwarten Sie beim nächsten Druck dieser Funktionstaste wieder. Statt [F4] können Sie auch [Umschalt-F4] drücken: Damit starten Sie auch eine Shell, aber in einem separaten Fenster und ohne die Verbindung mit dem angezeigten Verzeichnis. Tabs Statt mehrere Ordner in mehreren Dolphin- Fenstern zu öffnen (was für Drag & Drop praktisch ist), können Sie auch wie im Webbrowser mehrere Tabs verwenden. Einen neuen Tab erzeugen Sie mit [Strg-Umschalt- N] (nicht mit [Strg-N], das öffnet ein neues Fenster). Auf dem neuen Reiter, der auch gleich aktiviert wird, befinden Sie sich im selben Ordner, können aber nun das Verzeichnis wechseln, ohne dass die übrigen Tabs davon betroffen sind. Dolphin bietet eine üppige Ausstattung an cleveren Features, die Ihnen die Arbeit erleichtern. Alle werden Sie sich nicht auf Anhieb merken, und es gibt auch noch weitere, die in diesem Artikel keinen Platz gefunden haben. Für die ersten Schritte beim Dateimanagement sind Sie jetzt aber vorbereitet und können sich selbst auf Entdeckungsreise durch die übrigen Funktionen begeben. Viel Spaß dabei. (hge) n Infos [1] Dolphin: dolphin. kde. org/ ( ezlx. de/ c3t1) [2] Konqueror: www. konqueror. org/ ( ezlx. de/ c3t2) [3] Nautilius: live. gnome. org/ Nautilus ( ezlx. de/ c3t3) Hier startet ihr UBUNtU! JaHres-aBo FÜr NUr E 26,90 immer Mit aktuellster UBUNtU-DistriBUtioN auf DVD 15% sparen MeiNe VorteiLe: JETZT auch als PDF ErhälTlich! Ich erhalte vier Ausgaben des Ubuntu Users frei Haus für e 26,90* statt e 31,60 Das Abonnement ist jeder zeit kündbar. Ich gehe kein Risiko ein Aktuell informiert mit allen Neuigkeiten rund um das Thema Ubuntu Jetzt Bestellen: Telefon / Fax / abo@ubuntu-user.de
59 Workshop Dropbox Dropbox für Linux, Windows und Smartphones Daten überall Wichtige Dateien auf jedem Computer egal, unter welchem Betriebssystem, dem Smartphone und dem Tablet-PC verfügbar haben, stets in der dropbox.com aktuellen Version: Das bietet Ihnen der Webdienst Dropbox. Wir helfen bei der Einrichtung auf allen Geräten. Hans-Georg Eßer Wer mehrere Computer und Mobilgeräte wie Smartphones oder Tablets verwendet, kennt sicher das folgende Problem: Eine wichtige Datei liegt auf einem der zahlreichen Geräte, aber auf welchem? Und wie bekommt man die Datei, wenn man sie gefunden hat, auf einen der anderen Rechner kopiert? Viele Anwender schleppen aus diesem Grund einen oder mehrere USB-Sticks mit sich herum, auf denen sich zahlreiche aktuelle Dateien befinden, doch das ist lästig und auch keine Universallösung; ans Smartphone können Sie den Stick schließlich nicht anschließen. Betreiben Sie einen eigenen Webserver, können Sie die Datei in einen versteckten oder passwortgeschützten Ordner auf dem Server legen und mit beliebigen Geräten darauf zugreifen, doch das ist umständlich, und nicht von jedem Gerät aus sind Sie in der Lage, Dateien auf den Server hochzuladen. Dazu kommt noch, dass all diese Varianten dazu führen, dass mit der Zeit Kopien zahlreicher Dateien auf diversen Maschinen liegen und zwar in unterschiedlichen Versionen, falls Sie diese Dateien noch bearbeiten. Die echte Lösung ist eine umfassende Synchronisation aller Geräte, die dafür sorgt, dass sich auf jeder Maschine stets die aktuellsten Fassungen aller Dateien befinden: Ändern Sie auf einem der Geräte eine Datei, erscheint die neue Version auch an allen anderen Stellen. Gleiches gilt für komplett neue Dateien. Diese Funktion bietet Dropbox [1], ein Webdienst, der einen ausgewählten Ordner ins Internet spiegelt und von beliebig vielen Maschinen aus verfügbar macht. Dropbox unterstützt Linux, Windows, Mac OS X und die mobilen Plattformen ios (Apple iphone, ipod und Abb. 1: Als ersten Schritt richten Sie über die Dropbox-Webseite einen Account ein. ipad), Android und BlackBerry. Und wenn Sie keines Ihrer Geräte in der Nähe haben, gibt es noch die Alternative, über ein Webinterface auf Ihre Daten zuzugreifen, z. B. von einem Internet-Café aus. Wie geht das? Unter Linux, Windows und Mac OS X müssen Sie zunächst die Dropbox-Anwendung installieren. Über die Einrichtung legen Sie einen Austauschordner fest (Dropbox in Ihrem Home-Verzeichnis) und starten ein Hintergrundprogramm, das diesen Ordner überwacht. Sobald dort neue Dateien auftauchen oder bereits vorhandene aktualisiert werden, überträgt das Hintergrundprogramm diese auf den Dropbox-Webserver. Nutzen Sie nun ein anderes Gerät, auf dem Sie ebenfalls Dropbox installiert haben, schaut dort das Hintergrundprogramm regelmäßig auf den Dropbox-Server und lädt neue oder veränderte Dateien herunter, so dass sich auch hier stets die aktuellsten Fassungen aller Dateien befinden. Auf Mobilgeräten funktioniert das Ganze anders: Hier ist meist der Speicherplatz begrenzt, und darum synchronisiert Dropbox dort nicht sämtliche Dateien. Wenn Sie die Dropbox-App starten, erhalten Sie stattdessen Zugriff auf Ihre Dateien auf dem Dropbox-Server und können ausgewählte Dokumente herunterladen diese bleiben dann lokal gespeichert und sind darum auch verfügbar, wenn das Smartphone oder Tablet gerade offline sind. Als Nebeneffekt können Sie den Dropbox-Server noch als Backup-Server betrachten. Sollten Sie Dateien verlieren, können Sie diese über die Dropbox-Synchronisation automatisch zurücksichern. Auf dem Server speichert Dropbox die Daten verschlüsselt; streng geheime Daten sollten Sie dort aber dennoch 72
60 Dropbox Workshop Abb. 2: Name, -Adresse und Passwort: Mehr brauchen Sie nicht für die Einrichtung des Dropbox-Accounts. Abb. 3: Für einige Linux-Versionen gibt es gleich nach der Registrierung Links zur Software. nicht ablegen, weil Sie dem Anbieter vertrauen müssen. Im Folgenden beschreiben wir die Einrichtung auf mehreren Geräten, wobei Sie zunächst über die Dropbox-Webseite einen Account anlegen. Das ist zwar auch aus den Dropbox- Programmen heraus möglich, unsere Vorgehensweise hat aber den Vorteil, dass es keine Rolle spielt, in welcher Reihenfolge Sie anschließend Dropbox auf Ihren PCs und mobilen Geräten installieren und konfigurieren. Dropbox-Account anlegen Öffnen Sie in einem Webbrowser die Dropbox-Webseite [1] und klicken Sie rechts oben auf Anmelden. Es erscheint ein kleiner Dialog, in dem Sie später Ihre Mailadresse und das Passwort eingeben können. Jetzt klicken Sie unten in diesem Dialog auf Ein Konto erstellen (Abbildung 1). Füllen Sie die Felder Vorname, Nachname, E- Mail und Kennwort aus, setzen Sie das Häkchen vor Ich akzeptiere die AGB und klicken Sie dann auf Konto erstellen (Abbildung 2). Ihre -Adresse dient später als Benutzername beim Login. Sie können auch mehrere Accounts einrichten, wenn Sie mehrere Mailadressen haben. Dann bietet Dropbox an, ein Programmpaket herunterzuladen, das zu dem Betriebssystem auf Ihrem Computer passt (Abbildung 3). trag Ubuntu (.deb) 32-bit ein passendes Paket herunterladen, OpenSuse-Anwender müssen die Software auf unserer Heft-DVD (oder von einer anderen Quelle im Netz) wählen, denn das RPM-Paket, das über Fedora (.rpm) 32-bit verfügbar ist, ist nicht OpenSusekompatibel. Windows- und Mac-OS-X-Anwender sehen stattdessen Links zu passenden Installern für diese Systeme; die Webseite stellt über die Browserkennung fest, mit welchem Betriebssystem Sie gerade arbeiten. Sie erhalten eine Begrüßungs- von Dropbox; es ist aber keine besondere Account- Aktivierung nötig. Installation unter Kubuntu Das Paket, das Sie über die Webseite (oder über unsere Heft-DVD) erhalten, ist selbst nur ein Installationsprogramm, das weitere Software von der Dropbox-Seite nachlädt. Spielen Sie über die Paketverwaltung außerdem das Paket python-gpgme ein, bevor Sie dieses Installationsprogramm aufrufen. Sind die beiden Pakete installiert, rufen Sie den Dropbox-Installer über Anwendungen / Internet / File Synchronizer (Dropbox) im K-Menü auf. Lesen Sie im Abschnitt Linux allgemein weiter. Installation unter OpenSuse Auf der Dropbox-Webseite gibt es kein Programmpaket, das sich für OpenSuse eignet; das angebotene RPM-Paket ist für die Linux- Distribution Fedora gedacht und nicht mit OpenSuse kompatibel. Installieren Sie darum das dropbox-paket von der Heft-DVD, oder laden Sie es aus dem OpenSuse Build Service [2] herunter. Für Version 11.4 findet sich das Paket im Repository opensuse:11.4:contrib, für Version 12.1 in home:opensuse_zh. Das Paket bringt nur einen Installer auf die Festplatte, den Sie über Anwendungen / Internet / Dateiabgleich (Dropbox) aufrufen. Linux allgemein Der Dropbox-Daemon (das Hintergrundprogramm) gelangt über den Installer auf Ihren Rechner. Nach dem Download, der bei schneller Internetanbindung ca. eine Minute Zeit in Anspruch nimmt, folgt die Konfiguration. Im Ubuntu-Anwender können hier bereits über den Ein- Abb. 4: Im Installer geben Sie die Zugangsdaten ein, mit denen Sie vorher den Account angelegt haben. Abb. 5: Dolphin zeigt unter KDE den Dropbox-Ordner an. Das ist ein normales Verzeichnis; um die Synchronisation kümmert sich ein Hintergrundprogramm. EasyLinux 03/
61 Workshop Dropbox Abb. 6: In der Startleiste taucht ein Dropbox-Icon auf, das schnellen Zugriff auf den Dropbox-Ordner und Informationen über neue Dateien bietet. ersten Dialog kreuzen Sie die Option Ich habe bereits ein Dropbox-Konto an und klicken auf Weiter. Im nächsten Dialog tragen Sie in die Felder und Kennwort Ihre Zugangsdaten ein. Wählen Sie im Feld Name des Computers einen sinnvollen Eintrag, über den Sie das Gerät später identifizieren können (Abbildung 4). Der Setup-Assistent fragt nun nach, ob Sie statt der Gratisvariante mit 2 GByte Speicherplatz auf 50 GByte (10 Dollar/ Monat) oder 100 GByte (20 Dollar/ Monat) aufrüsten wollen; wir gehen hier davon aus, dass Sie sich zunächst auf die Gratisversion beschränken ein Update ist auch später noch möglich. Im nächsten Dialog legen Sie den Setup-Typ fest; übernehmen Sie hier die Vorgabe Typisch und klicken Sie auf Installation. Schließlich schlägt der Assistent noch vor, per SMS den Link zur mobilen Dropbox-Software auf Ihr Abb. 7: Auch unter Windows integriert sich Dropbox in die Startleiste und öffnet bei Bedarf ein Explorer-Fenster mit dem Dropbox-Ordner. Handy zu schicken; das ist nicht nötig, wir beschreiben weiter unten die Einrichtung für ios- und Android-Geräte. Klicken Sie hier einfach auf Weiter. Der Installer bietet nun an, in einer Tour die Nutzung von Dropbox zu erklären; das können Sie per Klick auf Tour überspringen auslassen. Im letzten Dialog übernehmen Sie die Voreinstellung Meinen Dropbox-Ordner jetzt öffnen und klicken auf Fertig stellen. Der KDE- Dateimanager Dolphin startet und zeigt das Dropbox-Verzeichnis Dropbox (in Ihrem Home-Verzeichnis) an (Abbildung 5); zudem erscheint in der Startleiste ein neues Icon, über das Sie jederzeit Zugriff auf den Dropbox-Dienst haben (Abbildung 6): l Per Linksklick öffnen Sie den Dropbox- Ordner, l mit einem Rechtsklick rufen Sie ein Kontextmenü auf, über das Sie z. B. eine Liste der zuletzt geänderten Dateien abrufen können. Wenn Dropbox automatisch eine neue Datei auf Ihren Rechner überträgt, erscheint für eine Sekunde ein kleiner Hinweis, der über die neue Datei informiert und auch den Dateinamen nennt. Falls Sie statt KDE den Desktop Gnome verwenden, startet statt Dolphin Gnomes Dateimanager Nautilus; auch bei Gnome erscheint ein neues Icon, allerdings in der Leiste am oberen Bildschirmrand. Es bietet dieselben Features wie das Icon unter Kubuntu. Installation unter Windows Windows-Anwender können einen klassischen Installer von der Dropbox-Seite herunterladen die exe-datei enthält bereits alle nötigen Dateien. Bei der Installation erscheinen dann dieselben Dialoge wie unter Linux; als Dropbox- Ordner richtet das Programm standardmäßig Dropbox im Home-Verzeichnis des Anwenders (also in C:\Users\Benutzer) ein. Auch unter Windows finden Sie nach der Installation ein Icon in der Startleiste, über das Sie schnellen Zugriff auf Ihren Dropbox-Ordner haben (Abbildung 7). Hier gibt es keinen Unterschied zwischen Links- und Rechtsklick: In jedem Fall öffnet sich ein Dropbox-Menü, das die gleichen Einträge wie das Linux-Menü enthält. Zu Ihren Dateien gelangen Sie über den ersten Eintrag Dropbox-Ordner öffnen. Dropbox auf Mobilgeräten Abb. 8: Ordner mit Fotos zeigt die Dropbox-App auf Smartphones mit Vorschaubildern an (links die ios-version, rechts die Android-Variante). Um Dropbox auf einem mobilen Gerät mit Android oder ios zu verwenden, suchen Sie im Google Play Store bzw. in Apples App Store nach der Dropbox-App und richten diese ein. Beim ersten Start fragt die App (wie die Desktopversionen), ob Sie bereits ein Drop- 74
62 Dropbox Workshop Abb. 9: Mehr Komfort auf dem ipad: Die ios-app nutzt den zusätzlichen Platz gut aus. box-konto haben. Bestätigen Sie das und geben Sie dann Ihre Zugangsdaten ein. In der Bedienung unterscheiden sich die Apps für Android und ios ein wenig, was aber im Wesentlichen an unterschiedlichen Standards für Apps der beiden Plattformen liegt. Die angebotenen Funktionen sind fast gleich. In der Ordneransicht zeigen beide (Abbildung 9). Für Android-Tablets gibt es keine Extras: Dort unterscheidet die App nicht zwischen Smartphones und Tablets. Auf Handys lässt sich die Dropbox- App so einrichten, dass sie neu aufgenommene Fotos automatisch in das Dropbox-Verzeichnis Kamera- Uploads kopiert. Die Android-App konnte das schon länger, die ios- Variante hat dieses Feature erst seit Juni (ab Version 1.5 der App). Das ist praktisch, weil auf diesem Weg alle neuen Fotos direkt auf Ihrem PC verfügbar sind: Auf ein manuelles Hochladen der Bilder können Sie Apps kleine Vorschaubilder für Fotos an, bei anderen Dokumenten Abb. 10: Die Dropbox-App können Sie auch aus anderen Apps heraus aufrufen, um ein Dokument hochzuladen. damit verzichten. Sinnvoll ist es eventuell, dieses Feature so einzuschränken, dass Dropbox Fotos nur bei bestehender WLAN-Verbindung hochlädt, damit Sie Ihr Mobilfunk- Datenkontingent nicht erschöpfen. erscheint ein Icon, an dem Sie den Typ erkennen (Abbildung 8). Auf dem Apple-Tablet ipad nutzt die App die größere Bildschirmfläche und integriert eine Dokumentenvorschau mit der Ordnerliste Das ist aber nur dann relevant, wenn Sie mit dem Handy viele Fotos schießen. Andere Apps, die mit Dokumenten arbeiten, bieten oft eine Funktion, die Teilen, Senden oder Ähnlich heißt. Wenn Sie zum Beispiel Android User im Abo Die Monatszeitschrift für Android-Fans, Smartphone- und Tablet-Nutzer Neu mit Prämie! Jetzt bestellen unter: 15% sparen beim Print- oder Digital-Abo und exklusive Prämie sichern! SoftMaker Office über Google Play erhältlich, Freischaltung erfolgt per Gutscheincode. Angebot gilt solange der Vorrat reicht, Tablet und Smartphone sind nicht Bestandteil der Prämie! user.de/abo Telefon / x / abo@android-user.de
63 Workshop Dropbox im Android-Dateimanager eine Datei gedrückt halten, erscheint ein kleines Menü, das einen Eintrag Senden via enthält. Rufen Sie diesen auf, sehen Sie eine Auswahl von Wegen, über die Sie die Datei teilen können, darunter und auch Dropbox (Abbildung 10). Entscheiden Sie sich für den Dropbox-Eintrag, können Sie noch angeben, in welchem Ordner die Datei landen soll, und dann lädt Dropbox die Datei hoch. Unter ios beherrscht z. B. der Dateimanager ifiles diese Funktion; hier müssen Sie nach dem Gedrückthalten eines Dateieintrags Open In aus dem Kontextmenü und dann Dropbox aus der Liste der angebotenen Programme wählen. Darüber öffnen Sie dann den Uploaddialog der Dropbox-App. Die Wege zum Dropbox-Upload sind leider nicht einheitlich und funktionieren nicht in jeder App; es lohnt sich, ein wenig zu experimentieren und bei fehlender Unterstützung nach App-Alternativen zu suchen. Abb. 11: Ist gerade keines Ihrer registrierten Geräte verfügbar, greifen Sie einfach über die Webseite auf Ihre Dropbox zu. Anmeldungen landen Sie dann direkt dort (Abbildung 11). Die Webseite erlaubt auch einen schnellen Überblick über alle angemeldeten Geräte: Klicken Sie dazu rechts oben auf Ihren Namen und im aufklappenden Menü auf den Eintrag Einstellungen. Im Webbrowser erscheint dann ein neuer Reiter, auf dem Sie über Meine Geräte zur Liste der Maschinen navigieren, auf denen Sie Dropbox installiert und diesen Account eingerichtet haben (Abbildung 12). Das Webinterface Backup via Dropbox Wenn Sie gerade keines Ihrer registrierten Geräte in der Nähe haben, können Sie auch eimente in das Dropbox-Verzeichnis verschieben Theoretisch könnten Sie Ihren Ordner Dokunen beliebigen Rechner mit Internetzugang und dann einen symbolischen Link von Dokumente nach Dropbox/ Dokumente erzeugen nutzen: Über die Dropbox-Webseite [1] melden Sie sich mit Ihren Benutzerdaten an und damit würden künftig alle Dateien, die Sie haben dann Zugriff auf Ihre Dateisammlung. z. B. in LibreOffice erstellen, automatisch auf Klicken Sie einfach rechts oben auf Anmelden den Dropbox-Server hochgeladen und auf die und geben Sie Ihre Mailadresse und das Dropbox-Passwort ein. Bei der ersten Anmeldung steht so eine unkomplizierte Backup-Lösung. übrigen Geräte verteilt. Ganz nebenbei ent- auf der Webseite erscheint eine kurze Einführung; klicken Sie links oben auf Dropbox, um nen bietet der Standard-Dropbox-Account nur Diese hat allerdings zwei Nachteile: Zum ei- zu Ihren Dateien zu navigieren. Bei späteren 2 GByte Speicherplatz, was für umfangreiche Dokumentenordner nicht ausreicht; zum anderen landen dann wirklich alle Dateien im Internet, und wie bei Cloud-Anbietern sollten Sie bei sensiblen Daten darauf verzichten: Selbst wenn man annimmt, dass die Provider nie auf Abb. 12: Die Dropbox-Webseite verrät auch, welche Geräte Sie eingerichtet haben. ten zugreifen Ihre privaten Da- werden, können immer Sicherheitslücken auftreten, die Angreifern das Lesen Ihrer Dokumente erlauben könnten. Für das 2-GByte-Limit gibt es (neben dem 10-Dollar- bzw. 20-Dollar-Abo für 50 oder 100 GByte) noch andere Lösungen: Wenn Sie z. B. ein Samsung Galaxy S3 kaufen, spendiert Ihnen Dropbox bei der Einrichtung der Android-App 48 GByte Zusatzspeicher (gratis für zwei Jahre), zudem können Sie kleinere Mengen Speicherplatz hinzugewinnen, wenn Sie Dropbox an Freunde weiterempfehlen (500 MByte pro neuem Benutzer) oder wenn Sie Dropbox mit Ihrem Facebook- oder Twitter-Account verbinden (je 125 MByte). Details zu den verschiedenen Angeboten finden Sie, wenn Sie auf der Dropbox-Homepage oben auf den Link Hol Dir kostenlosen Speicherplatz klicken. Freigaben Dateien in der Dropbox können Sie auch anderen Benutzern zugänglich machen: Dafür ist der bereits eingerichtete Unterordner Public gedacht. Wenn Sie im Webinterface eine Datei anklicken, die in diesem Ordner liegt, erscheint ein Kontextmenü, aus dem Sie den Eintrag Öffentl. Link kopieren wählen. Dann sehen Sie eine längere Webadresse der Form dl.dropbox.com/, die Sie in die Zwischenablage kopieren und per an andere Personen weiterleiten können. Damit ermöglichen Sie immer den Zugriff auf einzelne Dateien; die Empfänger können nicht den gesamten Inhalt des Public-Verzeichnisses anschauen. Zusammenfassend ist Dropbox für alle Dateien, die nicht vertraulich sind, eine praktische Synchronisierungslösung, die gut funktioniert und ohne manuelle Eingriffe dafür sorgt, dass Sie von jedem Gerät aus Zugriff auf Ihre Daten haben. (hge) n Infos [1] Dropbox: www. dropbox. com/ ( ezlx. de/ c3m1) [2] OpenSuse Build Service: build. opensuse. org/ ( ezlx. de/ c3m2) Software zum Artikel auf DVD: Dropbox für Linux 76
64 Firefox Workshop Einstieg in den Webbrowser Firefox Erkundung ohne Explorer Wer aus der Windows-Welt kommt, setzt häufig den Internet Explorer als Webbrowser ein. Nicht nur aus Sicherheitsgründen ist das aber wenig ratsam; die Alternative Firefox kann vieles besser und läuft auf allen großen Betriebssystemen. Hans-Georg Eßer Mit welchem Browser Sie Webseiten abrufen und anzeigen, sollte eigentlich egal sein: Standards definieren genau, wie eine Seite ihre Inhalte formatieren kann und wie diese dann beim Anwender anzuzeigen sind. Tatsächlich unterscheiden sich die verschiedenen Webbrowser sehr stark, und das in mehreren Kategorien: l Kompatibilität: Im Idealfall sieht eine Webseite auf jedem Browser gleich aus nämlich so, wie die Inhalteanbieter sich das vorstellen. Die Realität kommt diesem Ideal nur nahe; in der Tat zeigen die großen Browser, also Internet Explorer, Firefox, Google Chrome, Opera und Apples Safari, viele Webseiten in vergleichbarer Form an, solange es sich um einfache HTML-Dokumente handelt. Standard ist aber heute, diverse aktive Elemente zu integrieren, und dafür sind oft Plug-ins erforderlich, z. B. für die Darstellung von Flash-Inhalten. Hier arbeitet nicht jeder Browser (bzw. jedes nötige Plug-in) perfekt, und einige weniger gebräuchliche Plug-ins gibt es gar nicht für Linux-Browser. l Sicherheit und Datenschutz: Der Umgang mit Cookies und Zugangsdaten (Benutzername und Passwort) von Webseiten sowie Schutz vor Phishing sind einige der Punkte, die hier eine Rolle spielen. Firefox bietet dazu komfortable Lösungen, und der Browser erlaubt es auch, aktive Inhalte (JavaScript) zu deaktivieren und Popups zu unterdrücken. l Stabilität: Was früher der Programmabsturz war, ist heute der Browserabsturz während Anwendungen inzwischen meist stabil arbeiten, lassen fehlerhaft programmierte Webanwendungen und Plug-ins den Browser einfrieren oder schießen ihn ganz ab. Firefox bietet hier zumindest Hilfe bei kaputten Plug-ins, welche bei Problemen nicht das ganze Programm (mit allen Reitern) beenden. l Komfort: In diese Kategorie fallen zahlreiche Features, welche das Surfen im Netz angenehmer machen: Mehrere Tabs in einem Browserfenster, intelligente Bookmark-Verwaltung, Speichern von Logindaten für Webseiten und vieles mehr. Auch die Geschwindigkeit beim Seitenaufbau gehört dazu, weil ewiges Warten auf eine Seite lästig ist. l Erweiterbarkeit: Zusatzmodule für Webbrowser fügen Features hinzu, an welche die Browser-Entwickler nie gedacht hätten. Für Firefox gibt es etliche Module (die hier Add-ons heißen), und Suche und Installation sind komfortabel gelöst. Surfen und Googeln Firefox ist unter vielen Linux-Distributionen der Standardbrowser und darum auch schon vorinstalliert. Nach dem Start geben Sie einfach eine URL in die Adresszeile ein und drü- Abb. 1: Firefox kann mehrere Tabs verwalten. Einen neuen leeren Tab erzeugen Sie per Klick auf das + oder mit [Strg-T]. Abb. 2: Suchen auf easylinux.de? Kein Problem mit dem Add-on Add to Search Bar. EasyLinux 03/
65 Workshop Firefox cken [Eingabe], damit der Browser die Seite lädt. Wie die meisten aktuellen Browser unterstützt Firefox Tabbed Browsing, also die Darstellung mehrerer Webseiten innerhalb von Registerreitern (Tabs) im Browserfenster (Abbildung 1). Einen neuen (leeren) Tab erhalten Sie über [Strg-T]. Durch mehrere Tabs navigieren Sie bequem mit [Strg-Bild hoch] (nach links) und [Strg-Bild runter] (nach rechts), über [Alt-1] bis [Alt-8] erreichen Sie besonders schnell die ersten acht Tabs, über [Alt-9] nicht etwa den neunten, sondern den letzten Reiter. Einen nicht länger benötigten Tab schließen Sie mit [Strg-W], falls er gerade angezeigt wird ansonsten klicken Sie auf das X-Icon des Reiters, den Sie los werden möchten. Sie können die Reihenfolge der Tabs auch ändern: Dazu klicken Sie einen Tab mit der Maus an, halten die Maustaste gedrückt und ziehen den Tab an die neue Wunschposition; ein kleiner Pfeil zeigt an, an welcher Position der Tab landet, wenn Sie die Maustaste loslassen. Besonders praktisch ist das Eingabefeld neben der Adresszeile mit dem Google-Icon (rechts oben in Abbildung 1): Geben Sie hier einen oder mehrere Begriffe ein, leitet Firefox diese an Google weiter und startet eine Suche nach den Wörtern. Übrigens müssen Sie nicht extra in das Suchfeld klicken, um eine Google-Suche zu starten: Mit [Strg-K] aktivieren Sie das Eingabefeld, können Ihren Suchbegriff eingeben und [Eingabe] drücken. Genauso leicht gelangen Sie mit [Strg-L] in die Adresszeile, um eine neue Webadresse einzugeben. Klicken Sie auf den Pfeil in dem Eingabefeld, klappt eine Liste mit weiteren Onlinesuchdiensten aus, die Sie so bequem erreichen, Abb. 3: Zum Suchen auf der Seite drücken Sie [Strg-F] und geben unten einen Begriff ein. Firefox springt direkt zum ersten Treffer und hebt ihn hervor mit [Strg-G] finden Sie weitere Treffer. ohne erst deren Startseite ansurfen zu müssen. So schlagen Sie beispielsweise über den Eintrag Wikipedia einen Begriff in der deutschsprachigen Online-Enzyklopädie nach. Enthält die Liste nicht Ihre Wunschsuchmaschine, wählen Sie ganz unten den Eintrag Suchmaschinen verwalten aus und haben dann Gelegenheit, weitere Anbieter hinzuzufügen. Add-on Add to Search Bar Unter den Angeboten ist das Add-on Add to Search Bar besonders interessant: Wenn Sie es installieren und Firefox neu starten, können Sie anschließend auf jeder Webseite, die eine eigene Suchmaske anbietet, mit der rechten Maustaste in das Suchfeld klicken und aus dem Kontextmenü Zur Suchleiste hinzufügen auswählen. Danach vergeben Sie noch einen Namen für die Suche auf dieser Seite und können künftig direkt über den Suchdialog die seiteninterne Suchfunktion aufrufen (Abbildung 2). Suchen in der Seite Manche Webseiten sind so umfangreich, dass man einen gesuchten Begriff nicht direkt durch Hingucken entdeckt. Für solche Fälle bietet Firefox eine Suchfunktion, die nur die aktuell angezeigte Seite durchsucht: Drücken Sie [Strg-F], erscheint am unteren Bildschirmrand ein neues Eingabefeld, in das Sie einen Suchbegriff eingeben können. Noch während Sie tippen, sucht das Programm nach dem ersten Treffer und hebt diesen hervor (Abbildung 3); weitere Treffer finden Sie mit [Strg-G]. Haben Sie beim Vorwärtsblättern einen Treffer übersprungen, können Sie mit [Umschalt-Strg-G] auch rückwärts suchen. Wollen Sie die Suchzeile am Fensterrand los werden, drücken Sie [Esc], während das Eingabefeld aktiv ist; haben Sie zwischenzeitlich in das Browserfenster geklickt, erreichen Sie dasselbe mit [Strg-F], [Esc] oder einem Klick auf das X-Icon am unteren linken Rand. Drucken Drücken Sie [Strg-P], um die gerade angezeigte Webseite auszudrucken. Es erscheint ein Dialog, in dem Sie den Drucker wählen und den Ausdruck noch konfigurieren können. Informationen zum Eintrag In Datei drucken finden Sie im folgenden Abschnitt Seiten archivieren; hier geht es ums echte Ausdrucken auf Papier. Auf dem ersten Reiter des Druckdialogs (Abbildung 4) legen Sie fest, welche Teile der Webseite gedruckt werden sollen. Vorgabe ist, alles auszudrucken; Sie können alternativ links unten auf Seiten klicken und dann Seitenzahlen in der Form 1-2 eingeben, um z. B. nur die ersten beiden Seiten an den Drucker zu schicken. Haben Sie vor dem Aufruf des Druckdialogs einen Ausschnitt auf der Webseite markiert, Abb. 4: Drucken Sie das ganze Dokument, einzelne Seiten oder einen markierten Ausschnitt. Abb. 5: Wichtig ist das Papierformat: Wenn Sie hier einmal A4 ausgewählt haben, merkt sich Firefox die Einstellung. 78
66 Firefox Workshop steht zudem die Option Auswahl zur Verfügung. Wenn Sie sich dafür entscheiden, druckt Firefox nur den markierten Bereich. Das ist vor allem auf sehr komplexen Seiten mit vielen Spalten hilfreich, die nicht komplett auf ein Blatt Papier passen. Je nach Drucker gibt es verschiedene Reiter, über die Sie den Ausdruck beeinflussen können. Wichtig ist, das richtige Papierformat auszuwählen, weil oft trotz deutscher Lokalisierung das amerikanische Format US Letter voreingestellt ist. Um das zu korrigieren, wechseln Sie im Druckdialog zum Reiter Seite einrichten und wählen bei Eigenschaften das Format A4 (Abbildung 5). Im unteren Bereich sehen Sie danach die korrekten Abmessungen des DIN- A4-Papiers (297 cm x 210 cm). Seiten archivieren Oft möchte man eine Seite dauerhaft archivieren schließlich ist das Web eine flüchtige Ressource: Sie wissen nie, ob eine heute besuchte Seite morgen noch verfügbar ist. Fürs Archivieren bieten sich zwei Optionen an: Das Speichern der Seite im HTML-Format und oder der Export in eine PDF-Datei, welche wie ein Ausdruck auf Papier aussieht. Zum Speichern im HTML-Format rufen Sie den Menüpunkt Datei / Seite speichern unter auf oder drücken [Strg-S]. Es öffnet sich dann ein Dateiauswahldialog; als Dateiname schlägt Firefox den Titel der Webseite (mit Endung.html) vor. Sie können den Zielordner ändern und den Dateinamen anpassen. Im Ordner finden Sie anschließend eine HTML-Datei Name. html und ein Unterverzeichnis Name-Dateien, das alle Bilder enthält. Die Verweise auf die Bilder passt Firefox dabei an, so dass Sie beim Öffnen der gesicherten HTML-Datei keine Internetverbindung benötigen, sondern auf die Bilder im Ordner Name-Dateien zugreifen. Die Alternative ist ein Export ins PDF-Format. Den stoßen Sie an, indem Sie mit [Strg-P] (oder über Datei / Drucken) den Druckdialog aufrufen, in der Druckerliste den Eintrag In Datei drucken auswählen, dann rechts als Ausgsabeformat PDF wählen (was auch die Vorgabe ist), einen Dateinamen eingeben (oder mozilla.pdf übernehmen) und schließlich auf Drucken klicken. Die erzeugte Datei landet im Ordner Dokumente in Ihrem Home- Verzeichnis. Wie beim Drucken können Sie auch beim PDF-Export die Seiteneinstellungen ändern und z. B. die Ränder anpassen oder die Kopfzeile ausschalten. Perfektes Gedächtnis Webseiten, deren Adressen Sie von Hand eingetippt oder via Copy & Paste in die Adresszeile kopiert haben, merkt sich das Programm in der History (die in der deutschen Version Chronik heißt). Beginnen Sie erneut, eine bereits verwendete Adresse einzugeben, klappt unter dem Eingabefeld eine Liste mit Vorschlägen aus, in der Sie die richtige Adresse per Mausklick oder mit den Cursortasten und [Eingabe] auswählen können. Es gibt auch ein separates Chronik-Menü, das Ihnen schnellen Zugriff auf die zuletzt besuchten Seiten erlaubt; rufen Sie den Menüpunkt Chronik / Gesamte Chronik anzeigen Glossar URL: Uniform Resource Locator die technische Bezeichnung für Web- und FTP-Adressen wird oft ver wendet, wenn man sich nicht festlegen will, ob es um eine http - oder ftp -Adresse geht.
67 Workshop Firefox Abb. 6: Über die Chronik erinnert Firefox Sie an die Webseiten, die Sie in letzter Zeit besucht haben. auf, erhalten Sie eine chronologisch sortierte Liste aller Seiten, die Sie besucht haben (Abbildung 6). Aus der Liste heraus können Sie jede Seite per Doppelklick wieder aufrufen. Die Seite erscheint im gerade geöffneten Tab. Wollen Sie sie in einem neuen Tab sehen, klicken Sie zunächst ins Browserfenster, öffnen mit [Strg-T] einen neuen Reiter und kehren dann zur Chronik zurück. Was bei anderen Browsern durch einen wahren Dialogdschungel führt, erledigen Sie bei Firefox mit wenigen Mausklicks: Im Einstellungsdialog (Bearbeiten / Einstellungen) unter Datenschutz (Abbildung 7) löschen Sie über kürzlich angelegte Chronik löschen und anschließende Auswahl von Alles sämtliche Informationen über Ihr Surfverhalten; alternativ entfernen Sie nur Informationen zum Surfen in der letzten Stunde, den letzten zwei oder vier Stunden bzw. des ganzen aktuellen Tages. Auch Cookies können Sie von der Platte entfernen alle oder einzelne, die Firefox nach Webseiten sortiert anzeigt. Pop-ups und Werbung Eine weitere interessante Funktion finden Sie im Bereich Inhalt. Dort entledigen Sie sich per Mausklick der lästigen Pop-up-Fenster, die viele Webseiten öffnen. Über die Schaltfläche Ausnahmen lassen sich Ausnahmen von diesem Verbot definieren. Wer ein Feature bei Firefox vermisst, hat gute Chancen, dass es sich über eine Erweiterung (Add-on) nachrüsten lässt. So gibt es für den Browser Add-ons, die Ihnen beim Erstellen einer eigenen Homepage helfen oder Werbung auf Webseiten automatisch unterdrücken. Die Erweiterungen installieren Sie ganz bequem aus Firefox heraus; Sie benötigen dabei keine Root-Rechte, da der Browser die Add-ons in Ihrem Home-Verzeichnis speichert. Add-ons spielen Sie über Extras / Add-ons ein. Geben Sie in das Suchfeld einen Begriff ein; per Klick auf eines der Suchergebnisse erscheinen zunächst ausführlichere Informationen. Mit einem weiteren Klick auf Zu Firefox hinzufügen starten Sie dann Download und Installation der Erweiterung. Nach der Installation eines Firefox-Add-ons ist manchmal ein Neustart des Browsers nötig, bevor Sie die Erweiterung nutzen können. Um z. B. nervige Werbung loszuwerden, richten Sie auf diesem Weg die Erweiterung Adblock Plus ein (Abbildung 8). Downloads Neben dem HTTP-Protokoll versteht Firefox auch das File Transfer Protocol (FTP). Sie können also auch Links der Form ftp:// ftp. kde. org/ verwenden, um Dateien von einem FTP-Server herunterzuladen. Um eine Datei herunterzuladen, die von einer Webseite aus verlinkt ist oder auf einem FTP- Server liegt, haben Sie mehrere Möglichkeiten: l Sie können eine Datei mit rechts anklicken, aus dem Kontextmenü Ziel speichern unter wählen und dann in einem Dateiauswahldialog zum Zielverzeichnis navigieren. Firefox lädt die Datei herunter und legt sie im gewählten Ordner ab. l Wenn Sie die Datei einfach mit der linken Maustaste anklicken, wird sie auch heruntergeladen, dann aber meist direkt in einer für den Dateityp registrierten Standardanwendung geöffnet. Sie landet dabei im Ordner Downloads in Ihrem Home- Verzeichnis. Dokumente, die Firefox selbst anzeigen kann, also HTML- und Textdateien sowie Bilder, lädt der Browser Infos [1] Firefox, deutsche Seite: www. mozilla. org/ de/ firefox/ ( ezlx. de/ c3p1) [2] Plug-in-Top-10: Daniel Kottmair, Browserdoping, EasyLinux 03/ 2009, S. 26 ff., www. linux community. de/ artikel/ ( ezlx. de/ c3p2) Abb. 7: Über die Datenschutzeinstellungen können Sie Firefox auch auffordern, alles zu vergessen: Besuchte Webseiten, Passwörter, Cookies und Suchanfragen. [3] Add-on-Seite: addons. mozilla. org/ de/ firefox/ ( ezlx. de/ c3p3) 80
68 Firefox Workshop Abb. 8: Zweimal die Webseite golem.de : links normal, rechts mit aktivierter Erweiterung Adblock Plus. nicht herunter, sondern stellt sie einfach im Browserfenster dar. Zum Speichern drücken Sie dann [Strg-S] und wählen ein Verzeichnis aus. Wenn der Dateityp unbekannt ist, erscheint beim Linksklick direkt ein Speichern-Dialog. l In Kombination mit einem Dateimanager-Fenster (Dolphin) funktioniert auch Drag & Drop: Ziehen Sie die Datei aus dem Firefox-Fenster in einen in Dolphin angezeigten Ordner, um sie dort abzulegen. In dem sich öffnenden Menu wählen Sie dazu An diese Stelle kopieren, und der Dateitransfer beginnt. Nicht-anonymes FTP Wenn Sie auf einen FTP-Server zugreifen möchten, auf dem Sie sich mit einem eigenen Account anmelden müssen, ist auch dies mit Firefox möglich: Geben Sie dazu eine URL der Form ftp:// username@ftp server. de/ ein. Es erscheint dann ein kleines Fenster, in dem Sie das Passwort eingeben können. Danach werden Sie am FTP-Server angemeldet und haben Zugriff auf das für Sie freigegebene Verzeichnis. (Dateien auf den Server hochladen können Sie damit aber nicht, dafür brauchen Sie einen richtigen FTP-Client, z. B. den KDE-Dateimanager Dolphin.) Sie können das Passwort auch gleich mit angeben; die URL lautet dann ftp:// username:passwort@ftp server. de/. Das ist allerdings eine unsichere Vorgehensweise. Immerhin entfernt Firefox Benutzername und Passwort direkt nach der erfolgreichen Anmeldung aus dem Adressfeld, es bleibt nur der Servername übrig. Nächste Schritte Unser kurzer Einstiegsartikel hat Ihnen nur die wichtigsten Funktionen von Firefox vorgestellt. Das Programm lädt aber zum Experimentieren und Erkunden der bisher unbekannten Menüpunkte ein. Richtig viel Zeit können Sie darauf verwenden, Add-ons auszuprobieren. Als Einstieg in die Welt der Erweiterungen kann hier ein älterer EasyLinux- Artikel dienen [2]; auf der Firefox-Add-on- Seite [3] finden Sie die verfügbaren Add-ons nach Kategorien sortiert. (hge) n
69 Vektorgrafiken mit LibreOffice Draw Malen mit Zahlen Vektorgrafiken lassen sich mit dem Libre- Office-Modul Draw erstellen und bringen gegenüber herkömmlichen Grafiken einige Vorteile mit. Der Workshop zeigt, wie Sie solche Grafiken erstellen. In der Leiste, welche die Elemente zum Zeichnen enthält, stehen unter anderem die Werk- Franz Böhm zeuge Kurve, Polygon, Polygon (45 ) und Freihandlinie bereit jeweils als Umriss und in Vektorgrafiken, auch Bézierkurven genannt, sind das ideale Werkzeug, Form eines gefüllten Objekts (Abbildung 1). um Blickfangpunkte in Form von Sie bedienen alle Werkzeuge ähnlich, was die Clipart zu erstellen. Anders als Pixelgrafiken, etwa digitale Fotos, vergrößern und verkleinern Sie diese Kurvenobjekte ohne Qualitätsverlust, da ihre Bauteile auf mathematischen Formeln beruhen. Bekannt gemacht wurden diese Kurven Anfang der 1960er-Jahre vom französischen Ingenieur Pierre Bézier. Einarbeitung erleichtert. Mit den vier oberen Werkzeugen aus Abbildung 1 zeichnen Sie geschlossene Gebilde mit einem Umriss und einer farbig gefüllten Fläche. Die vier Werkzeuge der unteren Reihe erzeugen Kurven, die nicht geschlossen sind und keine Füllung mitbringen. Sie können auch diese Kurven nachträglich schließen und mit Farbe füllen. Die Symbolleiste Mit den in LibreOffice enthaltenen Werkzeugen entwerfen Sie solche Objekte mit ein paar Mausklicks. Die dafür nötigen Werkzeuge finden Sie in der Symbolleiste Zeichnen von Libre- Office Draw, die Sie über Ansicht / Symbolleisten / Zeichnen aufrufen. Alternativ erreichen Sie die Helfer in abgespeckter Form auch in Writer oder Impress. Damit die Namen der Symbole bei Mauskontakt auch tatsächlich erscheinen, rufen Sie Extras / Optionen auf und kreuzen unter LibreOffice Das Zeichnen einer einfachen Bézierkurve kann eine frustrierende Angelegenheit sein, weil diese Kurven nicht aus gezeichneten ge- Auf Los geht s los / Allgemein das Kästchen Tipps an. Abb. 1: Mit Hilfe einer darauf spezialisierten Symbolleiste zeichnen Sie in LibreOffice Draw Bézierkurven. schwungenen Linien, sondern aus gesetzten Punkten bestehen, deren Verbindungslinien Sie ähnlich wie ein Gummiband in die gewünschte Form ziehen. Um Ihnen mühevolle Experimente zu ersparen und zu verhindern, dass Sie sich im Dschungel von Knoten und Stützpunkten verirren, zeigt der Artikel Schritt für Schritt, wie Sie schnell brauchbare Ergebnisse erzielen und gezeichnete Kurven nachträglich verändern und bearbeiten. Sie werden erstaunt sein, wie leicht es ist, Grafikobjekte zu erstellen und bestehende Clipart an die eigenen Wünschen anzupassen, wenn Sie ein paar Dinge beachten. Zeichnen Sie also zunächst eine geschwungene Linie ähnlich wie in Abbildung 3. Klicken Sie dazu in Draw auf das Symbol Kurve, das erste Symbol von links in der unteren Reihe. Das verwandelt den Mauszeiger in ein Fadenkreuz, mit dem Sie auf einen beliebigen Punkt des Blattes klicken, um den Anfangspunkt der Kurve festzulegen. Dann ziehen Sie den Mauszeiger mit gedrückter linker Taste an die Stelle, wo der erste Scheitelpunkt der Kurve liegen soll, also zum Beispiel drei Zenti- 82
70 Bézierkurven Workshop meter im Winkel von etwa 45 Grad nach rechts unten. Dort lassen Sie den Mauszeiger los. Bewegen Sie jetzt die Maus nach Symbolleiste Punkte bearbeiten, die alle Werkzeuge zum Bearbeiten einer Bézierkurve enthält (Abbildung 5) und die Sie auch über [F8] aufrufen. rechts oben, ohne eine Maustaste zu drücken, folgt das Linienende einfach dem Mauszeiger und verformt sich zu einem Bogen. Ein Klick mit der linken Maustaste legt dann den zweiten Steuerpunkt und damit die erste Krümmung fest. Ziehen Sie nun die Maus wiederum ohne eine Taste zu drücken einfach nach rechts zum dritten Steuerpunkt (Abbildung 3). Dort klicken Sie erneut, Knotenpunkte Fahren Sie mit der Maus über einen Knoten, ändern Sie mit gedrückter linker Maustaste den Kurvenverlauf. Eine gestrichelte Linie zeigt, wo die Kurve beginnt und wo sie endet. Klicken Sie auf den Bereich zwischen zwei Knotenpunkten, verschieben Sie das gesamte Objekt, ohne die Kurve zu verformen. halten die Maustaste gedrückt und ziehen die zweite Krümmung auf (hier im Beispiel: einfach schräg nach links oben fahren). Abb. 2: Drücken Sie doppelt [Strg-A], markiert das nicht nur die Figuren mitsamt Knotenpunkten, sondern zeigt auch die Steuerlinien an. Steuerpunkte Klicken Sie im Béziermodus auf einen Knoten (Kasten Bézierkurven markieren), Im nächsten Schritt zeichnen Sie das nächste Kurvensegment, indem Sie wieder mit der Maus (ohne gedrückte Maustaste) nach rechts fahren und per Mausklick einen weiteren Steuerpunkt festlegen. Erst ein finaler Doppelklick beendet die gesamte Aktion und erstellt das erste Bézierkurven-Objekt. Das Zeichnen einer Bézierkurve besteht also wie Sie bemerkt haben aus einem Wechsel von Klicken und Ziehen: Mit einem Klick setzen Sie einen Steuerpunkt und mit dem Ziehen bestimmen Sie den Kurvenverlauf zwischen den einzelnen Punkten. Zu viel oder falsch gesetzte Punkte löschen Sie mit einem Klick der rechten Maustaste. Platzieren Sie den letzten Knoten eines Kurvenzuges auf dessen Startpunkt, erhalten Sie nach einem Doppelklick eine geschlossene Kurve, also ein Objekt mit Umriss und Füllung. Gefüllte Kurven erstellen Mit den Werkzeugen der oberen Reihe der Symbolleiste Linien erhalten Sie Bézierkurven, die Draw automatisch schließt und mit Farbe füllt, auch wenn Sie den Endpunkt nicht auf den Startpunkt setzen. Zeichnen Sie die gleiche Kurve wie im vorhergehenden Beispiel mit dem Werkzeug Kurve, gefüllt (oben links), erhalten Sie beim abschließenden Doppelklick eine Kurve, deren Endpunkt Draw in gerader Linie mit dem Anfangspunkt verbindet. Die Software füllt die dabei entstehenden Flächen mit Farbe aus (Abbildung 4). Bézierkurven bearbeiten Eine markierte Bézierkurve stauchen, dehnen und skalieren Sie mit Hilfe der acht grünen Anfasspunkte wie jedes andere Objekt auch. Wollen Sie die Form der Kurve ändern, müssen Sie dafür zunächst in den Punktemodus wechseln. Den finden Sie im Kontextmenü des markierten Objekts unter dem Eintrag Punkte bearbeiten (Abbildung 1). Anstelle der acht grünen Anfasser tauchen nun kleine blaugrüne quadratische Punkte auf der Objektlinie auf, die Stützpunkte oder Knoten heißen. Zugleich erscheint, sofern der Monitor den notwendigen Platz bietet, die verfärbt er sich und besitzt plötzlich ei- nen oder zwei ausgestreckte blaue Ärmchen (Steuerlinien) mit einem neuen Knoten (Steuerpunkt) an jedem Ende (Abbildung 6). Mitunter überlagern Steuerpunkte den Knotenpunkt und kommen erst bei genauerem Hinsehen oder Verschieben zum Vorschein. Berührt der Mauszeiger einen Steuerpunkt, signalisiert er das mit einem stilisierten Kurvenband. Über die Punkte ändern Sie die Kurveneigenschaften eines Segments, d. h. den Linienabschnitt zwischen zwei Knoten. Verschieben Sie die Steuerpunkte, passt sich die Kurve wie ein Gummiband der neuen Form an. Punkte bearbeiten Um einen Knotenpunkt zu löschen, klicken Sie ihn an und drücken [Entf] oder wählen das Symbol Punkte löschen aus der Symbol- Bézierkurven markieren Ein Mausklick markiert grundsätzlich das angeklickte Element (Kurve oder Knoten). Halten Sie beim Anklicken [Umschalt] gedrückt, beziehen Sie ein weiteres Element in eine bestehende Auswahl ein. Es geht aber auch so: Klicken Sie auf das Werkzeug Auswahl der Symbolleiste Zeichnen und ziehen Sie damit ein Rechteck um alle Objekte, die Sie auswählen wollen. Das markiert alle Objekte, die sich vollständig innerhalb des Auswahlrahmens befinden, auf einen Schlag und zeigt zudem die Steuerpunkte an (Abbildung 2). Wollen Sie alle Objekte einer Seite markieren, drücken Sie [Strg-A]. Wurden bereits Objekte markiert, erweitert jeder Druck auf [Strg-A] die Markierung. Ein weiterer Druck auf [Strg-A] markiert im zweiten Schritt alle Steuerpunkte eines jeden Knotenpunkts wie in Abbildung 2. Um Markierungen aufzuheben, drücken Sie [Esc]. Haben Sie Figuren auf verschiedenen Ebenen markiert, hebt jeder Druck auf [Esc] eine Markierungsebene auf. Sämtliche Markierungen entfernt auch ein Klick in einen nicht markierten Bereich der Arbeitsfläche. Abb. 3: Mit dem Kurvenwerkzeug erzeugen Sie Wellenberge zwischen zwei ausgewählten Punkten. Abb. 4: Wählen Sie das Werkzeug Kurve, gefüllt, verbindet Draw den ersten und letzten Punkt und füllt die dadurch entstehenden Flächen mit Farbe. EasyLinux 03/
71 Workshop Bézierkurven Bézierkurve schließen Der Befehl Bezier schließen verbindet den Endpunkt einer Kurve auf gerader Linie mit dessen Anfangspunkt, aber nicht zwei Kurven miteinander. Verwechseln Sie ihn nicht mit dem Menübefehl Ändern / Verbinden. Kurven verbinden Wollen Sie zwei Kurvenobjekte zu einer Kurve verbinden, markieren Sie zuerst die beiden Kurven mit Hilfe des Auswahlrahmens. Dann wählen Sie die beiden Knoten aus, die Sie verbinden wollen, indem Sie [Umschalt] gedrückt halten. Der Menüpunkt Ändern / Verbinden verknüpft beide Kurven in gerader Linie zwischen den markierten Punkten. Sie löschen nun die überflüssigen Knoten und passen die Kurve an. Abb. 5: Über eine eigene Symbolleiste beeinflussen Sie die Knoten- und Steuerpunkte der Bézierkurven. Hier sehen Sie, was sich hinter den Symbolen verbirgt. leiste. Einen neuen, zusätzlichen Knoten ergänzen Sie über Punkte einfügen aus der Symbolleiste (Abbildung 5). Es macht aus dem Mauszeiger ein Fadenkreuz, mit dem Sie auf den Teil der Linie klicken, dem Sie einen neuen Knoten verpassen wollen. Mit dem Werkzeug verschieben Sie Knoten auch an eine andere Position. Die Kurve passt ihre Form wieder automatisch der Änderung an. Kurven bearbeiten Ein weiteres Werkzeug löst Kurven auf. Sie markieren den Knoten, der die Kurve trennen soll, und klicken auf das Symbol Kurve auftrennen. Der markierte Knoten ändert sich zu einem Anfangspunkt, den Sie nun mit dem Mauszeiger verschieben, wodurch zwei eigenständige Objekte entstehen. Zwei Knoten, die eine gerade Strecke verbindet, heißen Linie. Auch wenn Sie einen der beiden Knotenpunkte mit der Maus verschieben, bleibt die Strecke zwischen den beiden Knotenpunkten stets eine Gerade. Um sie in eine Kurve zu verwandeln, aktivieren Sie zuerst mit einem Mausklick den Anfangsknoten der Linie (den größeren von beiden). Dann klicken Sie auf das Werkzeug In Kurve umwandeln. Sie können die Gerade mit Hilfe einer Steuerlinie und eines Steuerpunkts in eine Kurve verformen. Punkte reduzieren Mit dem Werkzeug In Kurve umwandeln transformieren Sie nicht nur eine gerade Linie in eine Kurve, sondern verwandeln auch eine Kurve in eine gerade Linie. Überflüssige Punkte merken Sie im zweiten Fall mit dem Werkzeug Punkte reduzieren zum Löschen vor das betrifft jedoch nur die Punkte auf der Geraden. Ein Beispiel: Ziehen Sie einen Auswahlrahmen um eine Kurve, um alle Knoten zu markieren. Klicken Sie dann auf In Kurve umwandeln. Ziehen Sie jetzt die mittleren Knoten der entstandenen Linie nach unten, so dass eine gerade Linie entsteht, bleiben die überflüssigen Knoten dennoch erhalten. Aktivieren Sie aber vor dem Verschieben das Werkzeug Punkte reduzieren, entfernt Draw alle überflüssigen Knoten der Linie. Den Winkel, ab dem diese Punktreduktion erfolgt, stellen Sie unter Extras / Optionen / LibreOffice Draw / Raster im Abschnitt Einrasten unter Punktreduktion ein. Je größer der Wert ist, desto eher entfernt Draw einen Knotenpunkt. Abb. 6: Manchmal verstecken sich die Steuerlinien und punkte vor dem Benutzer. Mit ihrer Hilfe formen Sie die Kurven. Abb. 7: So sieht ein Knotenpunkt mit glattem Übergang aus. Den Béziermodus verlassen Um den Béziermodus zu verlassen, klicken Sie wieder auf das Symbol Punkte entweder in der Symbolleiste Zeichnen oder unter Punkte bearbeiten. Anstelle der Knotenpunkte erscheinen nun wieder die acht Ziehpunkte um die Grafik. Mögliche Kurveneigenschaften Die Kurveneigenschaft zwischen zwei Knotenpunkten bestimmt Draw mit Hilfe so genannter Knoten-Verbindungsvorschriften. Ein Knotenpunkt kann als Eckpunkt, als glatter Punkt oder als symmetrischer Punkt auftreten. Diese Eigenschaften legen Sie in der Symbolleiste Punkte bearbeiten fest; sie wirken sich auf die Kurve aus. Drei Übergänge Aktivieren Sie das Symbol Glatter Übergang für einen ausgewählten Punkt, richtet Draw die beiden Verbindungslinien des Knotens parallel zu den Steuerpunkten aus. Beide lassen sich fortan nur noch gemeinsam bewegen. Die Linien zu den Steuerpunkten dürfen dabei unterschiedlich lang sein, was unterschiedlich starke Krümmungen verursacht. (In Abbildung 7 sind die Steuerpunkte beispielsweise nicht symmetrisch.) Nutzen Sie einen symmetrischen Übergang, erhalten Sie einen Knotenpunkt, bei dem Draw beide Verbindungslinien der Steuerpunkte nicht nur parallel ausrichtet, sondern ihnen auch die gleiche Länge zuweist. Fortan können Sie die Steuerpunkte nur gleichzeitig und mit einem in beide Richtungen gleichen Krümmungsgrad bewegen. Über Eckpunkt setzen verwandeln Sie den gerade ausgewählten Punkt in einen Eckpunkt. Dieser zeichnet sich dadurch aus, dass er zwei 84
72 Bézierkurven Workshop voneinander unabhängig bewegliche Steuerpunkte mitbringt, die unterschiedlich lange Steuerlinien aufweisen. Hier sind scharfe Krümmungen bis hin zu Spitzen formbar. Praktische Beispiele mit Bézierkurven Es folgen ein paar praktische Beispiele dazu, wie Sie Bézierkurven einsetzen. So erzeugen Sie aus einer geschlossenen Kurve mit zwei Punkten ein perfektes Ei. Dazu zeichnen Sie mit dem Werkzeug Kurve, gefüllt eine Kurve. Damit das Ei eine symmetrische Form erhält, markieren Sie beide Knoten mit [Strg-A] und wählen dann einen symmetrischen Übergang. Mit Fanglinien, die Sie aus dem Lineal herausziehen, richten Sie die Steuerlinien horizontal zueinander aus. In die richtige Form bringen Sie das Ei, indem Sie die Ärmchen der beiden Knotenpunkte durch Schieben eines Steuerpunkts verlängern oder verkürzen (Abbildung 8) und das Ei bei Bedarf drehen (Ändern / Drehen). Ein erneuter Klick auf das Werkzeug Punkte beendet den Kurvenmodus. Sie geben dem Ei die richtige Größe und weisen eine passende Füllung mitsamt Farbverlauf zu fertig ist das perfekte Osterei! Ein Herz aus Polygonen Zeichnen Sie mit dem Werkzeug Polygon eine Kurve mit drei Knoten (Abbildung 9), die als linke Hälfte des Herzens dient. Dem mittleren Knoten weisen Sie einen symmetrischen, dem unteren Knoten einen glatten Übergang zu. Mit einer Hilfslinie sorgen Sie dafür, dass der obere und der untere Knotenpunkt genau auf einer senkrechten Linie liegen. Im nächsten Schritt bewegen Sie die Steuerpunkte so lange, bis sie die Form eines halben Herzens annehmen (Abbildung 9). Abb. 8: Von der Bézierkurve zum perfekten Osterei ist es nicht allzu weit: Symmetrische Übergänge formen das Ei. Abb. 9: Zwei Herzhälften bilden am Ende ein rot gefülltes Herz aus zwei miteinander verbundenen Polygonen. Abb. 10: Geplatzte Träume: Auch die noch immer beliebte Clipart lässt sich mit ein paar Handgriffen an die eigenen Wünsche anpassen. Abb. 11: Über zusätzliche Knotenpunkte und verschiedene Knotenübergänge formen Sie den Kopf der Figur. Kopieren Sie die ausgerichtete Kurve mit [Strg-C] und fügen Sie diese mit [Strg-V] erneut in Ihr Zeichenblatt ein. Beide Kurven liegen nun genau übereinander. Heben Sie die Markierung nicht auf, sondern rufen Sie sofort den Befehl Ändern / Spiegeln / Horizontal auf. Sie haben nun die andere Hälfte des Herzens, die Sie nur noch mit der Pfeiltaste nach rechts schieben müssen. Die so vereinten Kurven sehen nun schon wie ein Herz aus löschen Sie also die Fanglinie. Zum Verbinden der Kurven markieren Sie mit dem Auswahlwerkzeug die zwei Herzhälften. Anschließend markieren Sie per Mausklick und mit [Umschalt] gedrückt die beiden Endknoten (untere Punkte) der Kurven. Der Menüeintrag Ändern / Verbinden verbindet die Endknoten zu einem einzigen Knoten. Um die oberen Anfangspunkte zu verbinden, markieren Sie beide und klicken auf das Werkzeug Bézier schließen. Der Anfangsknoten befindet sich jetzt am unteren Ende des Herzens: Beide Kurven bilden eine Form mit Umriss und Fläche. Im nächsten Schritt wählen Sie aus dem Kontextmenü den Eintrag Fläche und füllen das Herz mit der gewünschten Farbe. Clipart anpassen Im Internet finden Sie Clipart, die Sie als Grundlage für eigene Entwürfe verwenden [1]. Das Ausgangsbild ein Strichmännchen mit einem Luftballon finden Sie im Internet, wir möchten daraus einen erschrockenen Burschen basteln, dem der Luftballon in der Hand zerplatzt (Abbildung 10). Ein Clipart besteht immer aus vielen übereinander gelegten einzelnen Objekten. Um eines oder auch mehrere dieser Kurvengebilde zu bearbeiten, müssen Sie die Gruppierung der Clipart aufheben. Dazu markieren Sie es und rufen Aufbrechen oder Gruppierung aufheben aus dem Kontextmenü auf das hängt davon ab, wie das Clipart aufgebaut ist. Dieses zerfällt nun in seine Einzelteile. Unter Umständen müssen Sie mehrere Gruppierungen aufheben, um den gewünschten Bereich zu bearbeiten. Nun können Sie überflüssige Teile entfernen, neue Elemente hinzufügen und die übrigen Kurven anpassen. Im Beispiel ersetzen Sie den Luftballon durch ein grafisches Element (Sterne ) und verpassen dem Männchen einen erschreckten Ausdruck. Den erhobenen rechten Fuß erzeugen Sie, indem Sie ihn markieren und mit dem Drehmodus drehen und passend verschieben. Dazu wählen Sie in der Symbolleiste Zeichnen aus dem Auswahlmenü Effekte das Werkzeug Drehen. Mehr Aufwand erfordert es, Kopf und Hände anzupassen. Sie formen Hände und Finger, indem Sie vorhandene Knoten verschieben, weitere hinzufügen und die sich sträubenden Haare modellieren (Abbildung 11). Die Werkzeuge dazu finden Sie in der Symbolleiste Punkte bearbeiten. Das Auge besteht aus einem kleinen gefüllten Kreis, den Sie mit dem Kontextbefehl Anordnung / Ganz nach vorn in die richtige Reihenfolge bringen. Zum Schluss markieren Sie alle Einzelteile und fixieren sie mit dem Kontextbefehl Gruppieren, damit das Gesamtwerk beim Verschieben nicht auseinander fällt. Fazit Wie Sie sehen, ist die Arbeit mit Bézierkurven keine Hexerei, und Clipart lässt sich schnell erstellen. Alles, was Sie brauchen, ist Übung und eine große Portion Kreativität! (kki) n Infos [1] Klassische Screen-Beans-Clipart: office. microsoft. com/ en us/ images/ results. aspx? qu=screen+beans ( ezlx. de/ c3d1) EasyLinux 03/
73 Dokumente mit gscan2pdf scannen Papierstapel 2 PDF Annie Beland, 123RF Um schnell ein Foto einzuscannen, reichen Programme wie XSane völlig aus. Ein mehrseitiges Dokument als PDF-Datei speichern können Sie damit aber nicht. Hier hift gscan2pdf. Hans-Georg Eßer Wer im Büro einen modernen Kopierer stehen hat, schätzt sicher die Scan-to-Mail-Funktion: Sie legen einen Stoß Papiere in den Einzugsschacht des Kopierers, wählen Ihre -Adresse und drücken auf die Scantaste. Dann zieht das Gerät Seite für Seite aus dem Stapel ein, erzeugt eine PDF-Datei und schickt Ihnen das Resultat per . Alternativ legen solche Geräte die PDF-Datei lokal (auf der Kopiererfestplatte) ab und erlauben im lokalen Netz den Zugriff via FTP oder über eine Windows- Freigabe. Zu Hause werden Sie ein solches Gerät in der Regel nicht verfügbar haben, weil diese Profikopierer in einer eigenen Preisklasse spielen, die private Budgets sprengt; außerdem sind sie nicht gerade klein und passen schon wegen der nötigen Stellfläche kaum in ein normales Homeoffice. Einfache Scanner oder Scanner-Drucker-Kombigeräte für den Privatgebrauch sind hier üblicher, aber ihnen fehlt meist die Scan-to-Mail- Funktion. Doch auch mit solchen Geräten können Sie komfortabel mehrseitige Dokumente zu PDF-Dateien verarbeiten, wenn Sie gscan2pdf [1] installieren. Installation Unter Ubuntu und Kubuntu finden Sie das Programm im Standardrepository; im Test unter Kubuntu holte die Paketverwaltung 256 MByte Software aus dem Internet. Unter OpenSuse 12.1 ist die Installation umständlich. In der Paketverwaltung müssen Sie zunächst ein zusätzliches Repository aktivieren: Starten Sie über Computer / Software installieren/ entfernen die Paketverwaltung 1 und rufen Sie darin den Menüpunkt Konfiguration / Repositories auf. Klicken Sie im folgenden Fenster auf Hinzufügen, wählen Sie im nächsten Dialog 2 oben den Eintrag Community/ Gemeinschafts-Repositories und bestätigen Sie per Klick auf Weiter. Jetzt erscheint eine Liste von Repositories. 3 Aktivieren Sie dort den Eintrag opensuse BuildService - devel:languages:perl und richten Sie die Quelle ein. Zurück in der Liste der aktivierten Repos 4 klicken Sie erneut auf Hinzufügen, wählen diesmal aber die Option URL eingeben. Der folgende Dialog hat nur zwei Eingabefelder. Unter Name geben Sie z. B. 5 gscan2pdf ein, unter URL die Adresse download. opensuse. org/ repositories/ home:/ illuusio/ opensuse_12. 1 [2] und übernehmen auch diesen Eintrag. Bei beiden Quellen zeigt YaST einen Schlüssel an und bittet Sie, diesen zu akzeptieren. Nach dem Einrichten der beiden Repos können Sie in der Paketverwaltung das Programmpaket gscan2pdf suchen und installieren. Dabei landen auch die OCR-Programme Tesseract, GOCR und CuneiForm auf Ihrer Platte. Die Ubuntu-Repositories enthalten die alte gscan- Abb. 1: gscan2pdf hat einen Scanner gefunden und ist bereit. Abb. 2: Nach dem Scannen können Sie prüfen, ob die Seiten vernünftig aussehen. 86
74 Scannen mit gscan2pdf Workshop 2pdf-Version , unter OpenSuse arbeiten Sie bereits mit Version Wir gehen in diesem Artikel davon aus, dass Ihr Scanner bereits korrekt funktioniert und Sie z. B. mit dem Programm XSane scannen können. Wenn das der Fall ist, sollte auch gscan2pdf auf Anhieb funktionieren. von Adobe Acrobat (unter Windows oder Mac OS X) zu wünschen übrig. Tesseract mit deutschem Wörterbuch arbeitete deutlich besser als GOCR und erkannte z. B. Umlaute und das scharfe S (ß), was GOCR manchmal nicht gelang. Auch optisch konnten die Resultate nicht überzeugen: gscan2pdf versucht sich an diversen Bildverbesserungen, um die Qualität des OCR-Durchlaufs zu erhöhen; das führte im Test aber dazu, dass alle Textbereiche im Dokument schwarz auf hellgrauem Hintergrund erschienen, während Scanbereiche ohne Text weiß wurden (Abbildung 4). Dieser Effekt trat nur in Ubuntus älterer gscan2pdf-version auf. Für die PDF-Konvertierung rufen Sie den Menüpunkt Datei / Speichern auf und entscheiden sich für das PDF-Format fertig. Die Oberfläche Abb. 3: Ein Beispieldokument mit Text in Times und Courier hat das OCR-Programm Tesseract gut erkannt. Mit einem Arial-Font gab es größere Probleme. Starten Sie gscan2pdf über Anwendungen / Grafik / gscan2pdf. Es öffnet sich ein leeres gscan2pdf zeigt nun links eine Übersicht der Fenster, in dem Sie später die einzelnen Seiten eingescannten Seiten (mit Vorschaubildern) Ihres Dokuments betrachten können. Für den und rechts die erste dieser Seiten in einer großen Darstellung an (Abbildung 2). Mit dem Schnellstart klicken Sie das vierte (bzw. bei OpenSuse das dritte) Icon von links (ein Scannersymbol) an. Darüber öffnen Sie den Scan- Sie in die angezeigte Seite rein- oder aus ihr Mausrad (und gedrückter Strg-Taste) können dialog, und gscan2pdf sucht zunächst nach einem Gerät, was einige Sekunden dauern kann. gedrückt, können Sie im Zoommodus den herauszoomen; halten Sie die linke Maustaste Wenn das Programm Ihren Scanner gefunden sichtbaren Bereich verschieben. hat, erscheint dessen Bezeichnung rechts Kein Acrobat-Ersatz oben im Scandialog (Abbildung 1). Optical Character Recognition Auf dem ersten Reiter Seiteneinstellungen geben Sie nun unter Seiten / #: an, wie viele Seimatisch, mit Hilfe einer OCR-Anwendung den Nach dem Scannen versucht gscan2pdf autoten Sie einscannen möchten. Vorsicht: Wenn Text auf den Seiten zu erkennen. Dabei unterstützt das Programm mehrere OCR-Tools: Sie hier mehr als eine Seite einstellen und dann den Scanvorgang starten, fordert das GOCR, Tesseract und CuneiForm. Für die letzten beiden können Sie zudem die Sprache des Programm nicht zum Wechseln der Vorlage auf; Sie müssen also, während der Schlitten Dokuments einstellen, dann werden beim nach dem Scannen einer Seite auf die Ausgangsposition zurückfährt, schnell das wendet. Im Test stürzte CuneiForm unter Ku- Scannen sprachspezifische Wörterbücher ver- nächste Blatt einlegen. Wer diesen Wechsel buntu allerdings regelmäßig ab; unter Openausreichend flink durchführen kann, spart ein Suse funktionierte das Tool und lieferte gute wenig Zeit und unnötige Mausklicks. Scanner Ergebnisse. Wenn Tesseract unter Ubuntu mit automatischem Papiereinzug erleichtern noch nicht installiert ist, spielen Sie die Pakete die Aufgabe. tesseract-ocr und tesseract-ocr-deu ein. Kennen Sie die Anzahl nicht oder wollen nicht Wechseln Sie nach dem Scannen auf den Reiter Ausgabe der Texterkennung (OCR), um den zählen, aktivieren Sie Alle Seiten; auch das funktioniert nur mit einem automatischen Papiereinzug, der das Ende des Stapels erkennt. Ergebnisse der Zeichenerkennung lassen aller- erkannten Text zu lesen (Abbildung 3). Die Bei einem normalen Gerät landen Sie über dings im Vergleich zu Profilösungen wie der diese Einstellung in einer Endlosschleife, in welcher das Programm ohne Ende scannt. (Passiert Ihnen das aus Versehen, können Sie Infos den Endlosscan aber abbrechen.) Wollen Sie Stress beim Vorlagenwechsel vermeiden, übernehmen Sie als Seitenzahl immer den Vorgabewert 1. Nach dem Abschluss des Scanvorgangs bleibt der Scandialog geöffnet, so dass Sie einfach erneut auf Scannen klicken können, wenn Sie das nächste Papier auf das Abb. 4: Einen lästigen Schatten bastelt Glas gelegt haben. Sind alle Seiten erfasst, klicken Sie auf Schließen. alle die Ubuntu-Version von gscan2pdf um Textbereiche. Wer das OCR-Feature von Adobe Acrobat kennt, wird von gscan2pdf enttäuscht sein: Acrobat verbindet die Grafik mit dem OCR- Anteil, so dass Sie das damit erzeugte PDF- Dokument später durchsuchen können und die Treffer im Dokument hervorgehoben werden. gscan2pdf integriert einfach den erkannten Text links oben in winziger, unsichtbarer Schrift in der PDF-Seite. Damit können Sie dann zwar nach Begriffen suchen und finden die richtigen Seiten, nicht aber die Trefferpositionen auf einer Seite. Die unter OpenSuse installierte neuere Version lieferte hier etwas bessere Ergebnisse, blieb aber immer noch weit hinter der Acrobat-Lösung zurück. Komfortabler als manuelles Zusammenbasteln mehrerer eingescannter Bilddateien zu einem PDF-Dokument ist die Arbeit mit gscan- 2pdf aber allemal: Wenn die OCR-Funktion nicht so wichtig ist, leistet das Programm ansonsten gute Arbeit. (hge) n [1] gscan2pdf : gscan2pdf. sourceforge. net/ ( ezlx. de/ c3r1) [2] OpenSuse-Repo: download. opensuse. org/ repositories/ home:/ illuusio/ opensuse_12. 1 ( ezlx. de/ c3r2) EasyLinux 03/
75 Tipps & Tricks KDE-Tipps Tipps & Tricks zu KDE Besser arbeiten mit KDE Thomas Drilling KDE bietet zahlreiche 3-D-Effekte: Die Bandbreite reicht von Gimmicks über Eye Candy bis hin zu nützlichen Features. Die Effekte der Fensterverwaltung erleichtern das Zurechtfinden, wenn Sie auf mehreren Arbeitsflächen gleichzeitig arbeiten. Der 3-D-Desktop-Würfel war vor Jahren der Vorzeigeeffekt OpenGL-basierter Desktoptechnologien wie Compiz oder des KDE-Fenstermanagers KWin, der von Haus aus Compositing beherrscht. Inzwischen hat sich der Hype um 3-D etwas gelegt, und Compositing ist nach dem Überwinden der Stabilitätsprobleme früher Versionen heute Alltagstechnologie. Von Profis gelegentlich belächelt, lässt sich aktuelle Hardware mit 3-D-Grafikkarte und ausreichend Arbeitsspeicher auch durch exzessive Nutzung von GL-Effekten nicht mehr aus dem Tritt bringen, so dass Sie problemlos die von KDE 4 gebotenen Eyecatcher nutzen können. Damit die 3-D-Features funktionieren, benötigt Linux bzw. der X-Server passende Treiber. Das Setup proprietärer 3-D-Treiber unter OpenSuse oder Ubuntu haben wir in einem älteren Artikel besprochen [1]; Sie können leicht prüfen, ob Ihr KDE-System die Voraus- Abb. 1: KDE 4 aktiviert Compositing automatisch, wenn ein passender 3-D-Treiber installiert ist. setzungen für das Darstellen von OpenGL-Effekten überhaupt erfüllt. OpenGL-Effekte ein- und 01 ausschalten Da KDE 4 Arbeitsflächeneffekte per Default benutzt, wenn ein 3-D-Treiber eingerichtet ist, müssen Sie nur prüfen, ob in den KDE-Systemeinstellungen im Bereich Erscheinungsbild und Verhalten der Arbeitsfläche unter Arbeitsflächen-Effekte im Reiter Allgemein das Häkchen bei Arbeitsflächeneffekte beim Start aktivieren gesetzt ist (Abbildung 1). Nicht unterstützte 02 Effekte finden Mit [Alt-Umschalt-F12] können Sie Arbeitsflächeneffekte im laufenden Betrieb ein- oder ausschalten. Ist die Funktion deaktiviert, zeigt KDE beim Aktivieren der Arbeitsflächeneffekte automatisch an, welche Effekte nicht funktionieren (Abbildung 2). Mit den beiden Optionen Verbesserte Fensterverwaltung und/ oder Verschiedene Animationen können Sie eine Vorauswahl der von KDE gleichzeitig aktivierten Effekte treffen, ohne im Reiter Alle Effekte jeden einzelnen Effekt gezielt an- oder ausschalten zu müssen. Darüber hinaus können Sie im Reiter Erweitert den Composit-Typ einstellen; Vorgabe ist OpenGL. Die meisten Effekte funktionieren nur mit OpenGL. Das gilt auf jeden Fall für alle Effekte, die explizit 3-D- Unterstützung benötigen, wie z. B. den Desktopwürfel. XRender ist ein ausschließlich 2-D-beschleunigtes Backend und für Nutzer älterer Grafikkarten gedacht, die keine OpenGL-Unterstützung bieten. 03 Arbeitsflächeneffekte dosieren Unterstützt Ihr Rechner 3-D/ OpenGL, verhält sich aber spürbar träge, können Sie Effekte auch dosiert einsetzen. KDE bietet dazu die Möglichkeit, jeden einzelnen Effekt gezielt ein- oder auszuschalten. Wechseln Sie dazu in den KDE-Systemeinstellungen unter Erscheinungsbild und Verhalten der Arbeitsfläche / Arbeitsflächen-Effekte zum Abb. 2: KDE zeigt ggf. automatisch an, welche Effekte Reiter Alle Effekte. Hier können Sie jeden einzelnen Ef- nicht funktionieren. fekt durch Setzen des entsprechen Haken ein- oder ausschalten und (sofern vorhanden) durch einen Klick auf das Schraubenschlüssel-Symbol im Detail konfigurieren (Abbildung 3). The Cube: 04 Desktops im Würfel Der Arbeitsflächenwürfel gehört noch immer zu den optisch ansprechendsten OpenGL- Eyecatchern. KDE-4-Nutzer müssen, sofern die 3-D-Unterstützung grundsätzlich aktiviert ist, zum Anzeigen des Würfels nichts 88
76 KDE-Tipps Tipps & Tricks Abb. 3: Jeder Arbeitsflächeneffekt lässt sich ein- oder ausschalten und konfigurieren. weiter tun, als die Tastenkombination [Strg- F11] zu drücken (Abbildung 4). Beachten Sie aber, dass das Darstellen eines Würfels mindestens vier virtuelle Arbeitsflächen voraussetzt. Sie können den Würfel mit den Pfeiltasten rotieren (nur in einer Ebene, horizontal oder vertikal) oder mit der Maus frei und in alle Richtungen drehen. Prismen bei mehr als 05 vier Arbeitsflächen Die Anzahl virtueller Arbeitsflächen stellen Sie unter Systemeinstellungen / Verhalten der Arbeitsfläche / Virtuelle Arbeitsflächen ein. Die Orientierung erleichtern Sie, indem Sie die vorgeschlagene Nummerierung durch aussa- Abb. 4: Der Würfeleffekt stellt die virtuellen Arbeitsflächen als 3-D-Würfel dar. Aktive Bildschirmecken 09 verwenden Vielleicht fragen Sie sich trotzdem, welchen Sinn das Würfelspielen hat. Wie beschrieben, gehört der Arbeitsflächenwürfel als eine Variante unter vielen zu den Methoden der Fensgekräftige Bezeichner ersetzen, z. B. Mail, Office, Browser, Spiele usw. Verwenden Sie mehr als vier Arbeitsflächen, wird aus dem Würfel automatisch ein Prisma mit mehr Seitenflächen (Abbildung 5). Den Arbeitsflächenwürfel 06 konfigurieren Sie können das Erscheinungsbild und das Verhalten des Würfels konfigurieren. Rufen Sie dazu in den KDE-Systemeinstellungen den Punkt Arbeitsflächen-Effekte auf, klicken Sie auf den Reiter Alle Effekte, scrollen Sie in der Effekteliste zum Bereich Fensterverwaltung und klicken Sie bei Arbeitsflächen-Würfel auf das Schraubenschlüssel-Symbol. Hier können Sie z. B. durch Setzen der entsprechenden Haken dafür sorgen, dass KDE in der Würfelansicht auch die Namen der einzelnen Arbeitsflächen anzeigt und außerdem Spiegelungen einschaltet. Mit den Schiebereglern rechts davon können Sie außerdem Transparenz aktivieren und den Durchscheineffekt nach Belieben einstellen. [Strg-F11]. Möchten Sie das ändern, klicken Sie auf Arbeitsflächenwürfel, aktivieren in der aufklappenden Liste den Eintrag Benutzerdefiniert und klicken dann auf Keiner, wodurch die Schaltfläche auf Eingabe wechselt: Jetzt können Sie eine beliebige Taste oder Tastenkombination drücken, mit der Sie Ihren Arbeitsflächenwürfel aktivieren möchten (Abbildung 6). Die gewählte Tastenkombination erscheint dann rechts neben dem Eintrag Arbeitsflächenwürfel. Seien Sie dabei aber behutsam und drücken Sie z. B. nicht nur die Eingabetaste. Diese brauchen Sie nämlich anderweitig, zumal die Funktion sofort aktiv ist. Ist das versehentlich geschehen, können Sie rechts neben der Eingabeschaltfläche auf das Löschensymbol klicken, wodurch die Schaltfläche wieder zum Eintrag Keiner wechselt. Würfel mit und 08 ohne Dach Im Reiter Erweitert des Dialogs Einstellungen können Sie u. a. festlegen, ob der Arbeitsflächenwürfel einen Deckel (bzw. Boden) bekommt und (falls ja) KDE auf dem Deckel ein Bild anzeigt. Beides gehört z. B. bei Kubuntu zu den Standardeinstellungen, wo als Deckel ein Kubuntu-Wallpaper erscheint. Was nach Schnickschnack klingt, hat durchaus praktischen Wert: Ohne Boden und Deckel lässt sich die gesuchte Arbeitsfläche nämlich noch schneller identifizieren (Abbildung 7). Abb. 5: Die Form des Umschalters hängt von der Anzahl der Desktops ab. Hotkey für den 07 Desktopwürfel Im Bereich Aktivierung ist es möglich, die Tastenkombination festzulegen, mit der Sie z. B. den Würfel (wahlweise funktioniert das auch für die Effekte Kugel und Zylinder) aktivieren; voreingestellt ist Abb. 6: Den Arbeitsflächenwürfel können Sie mit einer beliebigen Tastenkombination aktivieren. EasyLinux 03/
77 Tipps & Tricks KDE-Tipps unter KDE einrichten: mit Hilfe der aktiven Bildschirmecken. Klicken Sie dazu in den KDE-Systemeinstelllungen im Bereich Erscheinungsbild und Verhalten der Arbeitsfläche auf Verhalten der Arbeitsfläche und navigieren dann zum Abschnitt Bildschirmränder. Abb. 7: Ein Prisma ohne Deckel und Boden erlaubt schnelleren Durchblick. terverwaltung, die wiederum mit der Funktion virtueller Arbeitsflächen in Verbindung steht. Desktops mit nur einer Arbeitsfläche brauchen keine aufwändige Fensterverwaltung. Bei steigender Anzahl von gleichzeitig geöffneten Fenstern verliert man aber schnell den Überblick, so dass nahezu jedes System Funktionen bietet, möglichst schnell zwischen mehreren Arbeitsflächen oder geöffneten Fenstern zu wechseln, etwa die von Mac OS X beliebten Funktionen Exposé und Spaces. Auch das zyklische Umschalten zwischen geöffneten Fenstern mit [Alt-Tab] gehört zu den Standardfunktionen dieser Art. Die von Mac OS X bekannten Funktionen Exposé und Spaces lassen sich übrigens auch Tastenkürzel [Alt-Umschalt-F12] [Strg-F11] [Strg-F1] [Strg-F2] [Strg-F3] [Strg-F4] [Alt-Tab] [Alt-Umschalt-Tab] [Strg-F9] [Strg-F10] [Alt-F3] [Alt-F4] [Strg-Alt-Esc] Aktion Compositing temporär ein- oder ausschalten Desktopwürfel Auf 1. Arbeitsfläche wechseln Auf 2. Arbeitsfläche wechseln Auf 3. Arbeitsfläche wechseln Auf 4. Arbeitsfläche wechseln zyklisch durch geöffnete Fensterliste laufen 10 Mac-OS-X-Exposé unter KDE Hier haben Sie die Möglichkeit, acht verschiedenen Postionen der Arbeitsfläche (vier Ecken und vier Ränder) Arbeitsflächeneffekte zuzuordnen, die KDE automatisch auslöst, sobald Sie die Stelle mit der Maus berühren. Um etwa die Exposé-Funktion von Mac OS X umzusetzen, bei der KDE eine Vorschau sämtlicher geöffneter Fenster zeigt, in der die Inhalte aller Fenster erkennbar sind, klicken Sie im Bereich Aktionen für aktive Bildschirmränder auf die gewünschte Position und wählen dann im aufklappenden Menü eine der Optionen Fenster zeigen alle Arbeitsflächen oder Fenster zeigen aktuelle Arbeitsfläche (Abbildung 8). Die zweite Variante entspricht in etwa dem Verhalten unter Mac OS X. Nützlicher ist aber die erste, denn damit finden Sie jedes Wichtige Tastaturkürzel für Kwin zyklisch durch geöffnete Fensterliste laufen umgekehrte Reihenfolge Exposé-Effekt für aktuelle Arbeitsfläche Exposé-Effekt für alle Arbeitsflächen Fensteraktionenmenü öffnen Fenster schließen Anwendung im Fenster abschießen Abb. 8: Über aktive Bildschirmränder können Sie diverse Aktionen mit einer einfachen Mausbewegung auslösen. Fenster in Sekundenschnelle, egal, auf welcher Arbeitsfläche Sie gerade arbeiten. Im Gegensatz zur Exposé-Funktion unter Mac OS X zeigt KDE bei den Fenstervorschauen nicht den Namen des zugehörigen Programms, sondern (was auch aussagekräftiger ist) den Namen des jeweiligen Fensters, der oft den Dateinamen eines gerade bearbeiteten Dokuments enthält. Dabei hebt KDE stets das Fenster hell hervor, über das Sie gerade mit der Maus fahren (Abbildung 9). Ein Klick darauf bringt Sie dann unmittelbar zum jeweiligen Fenster. 11 Exposé-Verhalten konfigurieren Die Exposé-Funktion können Sie in den KDE- Systemeinstellungen im Bereich Arbeitsflächen-Effekte einrichten konfigurieren. Klicken Sie dazu im Reiter Alle Effekte bei Fenster zeigen auf das Schraubenschlüssel-Symbol. Die Einstellungsmöglichkeiten sind komplex, oft (aber nicht immer) selbsterklärend und laden zum Experimentieren ein. Hier ist unter anderem die erwähnte Standardeinstellung Fenstertitel anzeigen zu finden. Sie können hier auch Mausaktionen und Tastenkombinationen zuordnen. Mit Hilfe des Schiebereglers Einstellungen für natürliche Anordnung können Sie sogar beeinflussen, wie KDE die Vorschaufenster anordnet und den zur Verfügung stehenden Platz ausnutzt. Darüber hinaus können Sie mit der Option Minimierte Fenster ignorieren dafür sorgen, dass KDE minimierte Fenster nicht in die Vorschau einbezieht. [Strg-Alt] [Strg-Druck] [Alt-Druck] [Strg-F8] zum Fenster wechseln, das auf eine Eingabe wartet Screenshot in die Zwischenablage kopieren Screenshot des aktuellen Fensters in die Zwischenablage kopieren Desktop-Grid-Effekt 12 Mac-OS-X-Spaces einrichten Sehr beliebt bei Mac-Usern ist die Spaces- Funktion von Mac OS X, die KDE 4 ebenfalls bietet. Auch hier geht es darum, mit Hilfe ei- 90
78 KDE-Tipps Tipps & Tricks Abb. 10: Der Galerieeffekt lässt alle geöffneten Fenster in typischer Cover-Flow-Manier durchlaufen. Abb. 11: Auch der Fensterstapeleffekt erlaubt ein schnelles Finden des gesuchten Fensters. ner Übersicht der vorhandenen virtuellen Arbeitsflächen schnell diejenige zu finden, auf der ein gesuchtes Fenster liegt. KDE zeigt dazu sämtliche virtuellen Arbeitsflächen in einem zweizeiligen Raster an. Sie können die Zeilenzahl auch ändern. Die zugehörige Funktion im Bereich Fensterverwaltung des Moduls Arbeitsflächen-Effekte einrichten der KDE-Systemeinstellungen hört auf den Namen Arbeitsflächen-Umschalter (Raster). Der Clou an der Rasterdarstellung etwa gegenüber der Würfelanzeige ist, dass Sie direkt jedes gewünschte Fenster in der Vorschau per Drag & Drop von einer virtuellen Arbeitsfläche auf eine andere ziehen können. 13 Fenstergalerie als Wechseleffekt Ebenfalls im Bereich der Fensterverwaltung ist der Effekt Fenstergalerie angesiedelt, der sich am Cover-Flow-Effekt von itunes oder der Android-Mediengalerie orientiert. Kubuntu nutzt diesen Effekt automatisch, wenn Sie [Alt-Tab] drücken. Wenn Sie die Alt-Taste weiter gedrückt halten, können Sie mit [Tab] durch die verschiedenen geöffneten Fenster der aktuellen Arbeitsfläche blättern (Abbildung 10). Dabei zeigt KDE im Vordergrund den Fenstertitel an, was Sie in den KDE-Systemeinstellungen unter Arbeitsflächen-Effekte einrichten / Alle Effekte bei 3D-Fenstergalerie im Bereich Fensterverwaltung konfigurieren können. Hier lässt sich auch der Spiegeleffekt ein-/ ausschalten und die Anzahl der Bilder im Vorschaubereich ändern. Noch ein Wechselmodus: 14 Fensterstapel Einen ähnlichen Zweck erfüllt der 3-D-Fensterstapel, der die Funktion Flip-3-D von Windows Vista nachahmt und alle geöffneten Fenster der aktuellen oder aller virtuellen Arbeitsflächen in einem Fensterstapel zeigt (Abbildung 11). Das Auslösen erfolgt entweder über die Funktion aktive Bildschirmränder oder über wählbare Tastenkombinationen. Im zweiten Fall müssen Sie das Einstellungsmenü des Effekts unter Arbeitsflächen- Effekte einrichten / Alle Effekte bei 3D-Fensterstapel bemühen. Zunächst ist keine Tastenkombination zugeordnet, weil der Effekt 3-D-Fenstergalerie Vorrang hat. Weiter können Sie in den Einstellungen die vertikale Postion der Vorderseite und den Anordnungswinkel frei einstellen. Zum Blättern im Effekt durch die einzelnen Fenster verwenden Sie wieder die Tastenkombination [Alt-Tab]. Halten Sie beide Tasten gedrückt, rollen alle Fenster wie am Fließband kontinuierlich durch. Miniprogramm Arbeitsflächen- 15 Umschalter Die Standardmethode zum Wechseln zwischen virtuellen Arbeitsflächen ist bei KDE SC 4 das Miniprogramm Arbeitsflächen-Umschalter, das standardmäßig in der Kontrollleiste installiert ist. Das Werkzeug braucht eigentlich gar keine Compositing-Effekte. Klicken Sie einfach mit der Maus auf die gewünschte miniaturisierte Arbeitsfläche. Umgekehrt können Sie jedes Fenster mit Hilfe des Fensterkontextmenüs von der aktuellen Arbeitsfläche auf einer andere befördern. Bei Bedarf können Sie den eigentlichen Wechsel zu einer anderen Arbeitsfläche unter Arbeitsflächen-Effekte einrichten / Alle Effekte im Bereich Fensterverwaltung unter Animation Arbeitsflächen-Würfel mit dem Würfeleffekt animieren. Die Geschwindigkeit der Drehung ist konfigurierbar. (hge) n Infos Abb. 9: Die Exposé-Funktion ermöglicht jederzeit einen schnellen Wechsel zum gewünschten Fenster. [1] 3-D-Treiber einrichten: Martin Loschwitz, Flotte Grafik, EasyLinux 04/ 2011, S. 44 ff. EasyLinux 03/
79 Tipps & Tricks Gnome-Tipps Tipps und Tricks zu Gnome Gnome-Tipps Heike Jurzik Gnome ist neben KDE die zweite große Desktopumgebung für Linux. In den Gnome-Tipps stellen wir regelmäßig Nützliches und Praktisches für die alternative grafische Oberfläche vor seit Heft 01/ 2012 für Gnome 3. Nautilus: Umbenennen 01 per Tastatur In Gnomes Dateimanager benennen Sie elegant Dateien und Verzeichnisse um. Dazu wählen Sie beispielsweise eine Datei mit der Maus aus und rufen dann den Menüpunkt Bearbeiten / Umbenennen auf. Alternativ rechtsklicken Sie auf eine Datei und wählen im Kontextmenü Umbenennen. Schneller geht s über die Tastatur. Blättern Sie mit den Pfeiltasten zur gewünschten Datei oder zum gesuchten Verzeichnis. Dann drücken Sie [F2]. Der Name nicht aber eine Dateierweiterung ist direkt ausgewählt (Abbildung 1). Geben Sie nun einfach den neuen Bezeichner ein und drücken Sie [Eingabe]. Nautilus: Neue 02 Rückgängig-Funktion Ab Gnome 3.4 ist die Arbeit mit dem Dateimanager noch komfortabler: Nautilus besitzt jetzt eine Rückgängig- und eine Wiederholen-Funktion. Haben Sie sich also beim Verschieben, Kopieren oder Umbenennen vertan, hilft Bearbeiten / Rückgängig beziehungsweise [Strg-Z] aus der Patsche; Bearbeiten / Aktion wiederholen oder [Strg-Y] startet die Aktion erneut. Eine Ausnahme gibt es allerdings, und hier gilt es aufzupassen: Haben Sie in den Nautilus- Einstellungen auf dem Reiter Verhalten die Checkbox Einen Löschbefehl bereitstellen, der den Müll umgeht aktiviert und ein Objekt gelöscht, ist dieses unwiederbringlich verloren. Nautilus: Ansicht per Tastatur umschalten 03 Der Gnome-Dateimanager bringt verschiedene Ansichtsmodi mit, über die Sie Dateien und Ordner nebeneinander mit normalgroßen Symbolen anzeigen, sie als Liste darstellen (mit Informationen zu Dateigröße, Änderungsdatum usw.) und die Elemente untereinander ohne zusätzliche Informationen anordnen. Alle diese Ansichtsmöglichkeiten erreichen Sie per Maus über das Ansicht-Menü. Alternativ schalten Sie mit [Strg-1] zur normalen Ansicht, mit [Strg-2] zur Listenansicht und mit [Strg-3] zur kompakten Ansicht um. Daneben stehen Ihnen Shortcuts zur Verfügung, mit der Sie die Ansicht vergrößern ([Strg- +]) und verkleinern ([Strg- -]) und versteckte Dateien/ Verzeichnisse (also solche, die mit einem Punkt beginnen) einblenden ([Strg-H]). Um die Ansicht des aktuellen Verzeichnisses aufzufrischen, drücken Sie [Strg-R]. Rhythmbox: ID3-Tags anzeigen 04 und ändern ID3-Tags enthalten Zusatzinformationen bzw. Metadaten und sind in MP3-Dateien enthalten. Die Abkürzung steht dabei für Identify an MP3 ( identifiziere eine MP3-Datei ). Die Etiketten der Musikdateien speichern Angaben zum Künstler, Album, Musikgenre, und sogar Coverbildchen und Kommentare sind damit Teil der MP3-Datei. Verschiedene Programme helfen unter Linux dabei, diese Tags zu setzen und zu verändern, z. B. QtTag, EasyTAG oder Kid3. Wer nicht zu einer Spezialanwendung greifen möchte, kann einige der Metadaten auch direkt im Audioplayer Rhythmbox ändern. Markieren Sie dazu einzelne oder mehrere Stücke mit der Maus, klicken Sie mit der rechten Maustaste auf die Auswahl und rufen Sie im Kontextmenü die Eigenschaften auf. Per Tastatur öffnen Sie diesen Dialog mit [Alt-Eingabe]. Auf dem Tab Grundlegend passen Sie in den verschiedenen Feldern Titel, Interpret, Album, Albuminterpret, Genre, Titel- und CD- Nummer, Jahr, BPM ( Beats Per Minute ) Martin Benavides,
80 Gnome-Tipps Tipps & Tricks und den Kommentar an (Abbildung 2). Wenn Sie fertig sind, wählen Sie entweder über Vor oder Zurück ein anderes Stück aus oder beenden den Vorgang über die Schaltfläche Schließen. Rhythmbox informativer 05 gestalten Der Gnome-Mediaplayer zeigt in der Voreinstellung im Wiedergabefenster die Musiksammlung nach Interpreten und Alben geordnet an (obere Hälfte). Im unteren Fensterbereich erscheinen zu den Stücken Spalten, welche die Titelnummer, den Namen, das Genre, den Interpret, das Album und die Länge einblenden. Reicht Ihnen das nicht aus und möchten Sie noch genauer wissen, welchen Dingen Sie da gerade lauschen, verändern Sie die Browseransicht (den oberen rechten Bereich) und die Spaltendarstellung. Öffnen Sie dazu über Bearbeiten / Einstellungen den Konfigurationsdialog. Auf dem ersten Reiter Allgemein können Sie für die Browseransicht zwischen Interpreten und Alben (Voreinstellung), Genres und Interpreten sowie Genres, Interpreten und Alben wählen. Für die Spaltendarstellung klicken Sie die Checkboxen im Bereich Sichtbare Spalten an, um Vorhandenes auszublenden und neue Informationen, wie etwa das Jahr, das Hinzufügedatum oder die Bewertung, hinzuzufügen. 06 Bildschirmsperre per Tastatur Die Gnome-Bildschirmsperre ist in der Voreinstellung aktiviert und verriegelt das System, wenn Sie zehn Minuten untätig waren. Um Abb. 1: In Gnomes Dateimanager benennen Sie Dateien und Verzeichnisse per Tastatur um. Drücken Sie [F2], geben Sie den neuen Bezeichner ein und betätigen Sie dann die Eingabetaste. den Zeitraum zu ändern oder das Sicherheitsfeature abzuschalten, gehen Sie in die Systemeinstellungen und da in den Bereich Helligkeit und Sperren. Im Drop-down-Menü Bildschirm abschalten, wenn inaktiv für stellen Sie ein, nach welcher Zeit Gnome die Schotten dicht macht. Von 1 Minute (kürzeste Zeit) bis Nie ist alles drin. Ziehen Sie den Schieberegler unter Sperren nach links, bis er auf AUS steht, um die Barriere ganz zu deaktivieren. Egal, ob Sie das automatische Abschließen nutzen oder nicht es gibt unter Gnome auch einen Weg, manuell den Bildschirm zu sperren. Entweder klicken Sie dazu auf Ihren Benutzernamen im oberen Panel und wählen Bildschirm sperren aus dem Menü, oder Sie drücken die Tastenkombination [Strg-Alt-L]. Der Bildschirm wird sofort schwarz, und zum Freischalten fordert Sie die Desktopumgebung zur Eingabe des Kennworts auf. Die Tastenkombination funktioniert übrigens auch unter KDE. Fenster mit der Maus 07 anordnen Wenn Sie die Titelleiste eines Fenster doppelklicken oder es mit der Maus anfassen und an den oberen Rand des Gnome- Desktops ziehen, springt es automatisch in den Vollbildmodus. Ziehen Sie es wieder zurück in die Mitte oder doppelklicken Sie erneut die Titelleiste, wechseln Sie zur Fensteransicht zurück. Die Gnome-Entwickler haben außerdem ein Feature implementiert, mit dem Sie zwei Fenster so nebeneinander anordnen, dass sie sich den Desktop teilen. Dazu ziehen Sie eines an den ganz linken Rand, bis Sie einen kleinen roten Rahmen sehen, und lassen dann los. Es nimmt nun genau die Hälfte des Platzes ein. Ebenso verfahren Sie mit dem zweiten Fenster, das Sie ganz an den rechten Rand ziehen. Symbole in den Programmmenüs 08 einschalten Manche Anwender bevorzugen visuelle Ergänzungen in den Programmmenüs und blenden gerne zusätzlich Icons ein. Auch mit der neuen Gnome-Version ist dies möglich. Dazu installieren Sie am besten das Gnome Tweak Tool [1] über das gleichnamige Paket Ihrer Distribution. Sie starten den Konfigurationshelfer danach über das Aktivitäten-Menü, klicken oben auf Anwendungen und tippen twea. Klicken Sie danach das Icon Erweiterte Einstellungen an, um das Tool zu starten. Wechseln Sie im linken Bereich zur Abteilung Thema. Dann schieben Sie in der rechten Fensterhälfte den Regler neben Menus Have Icons ( Menüs haben Symbole ) auf AN. Sämtliche Programme zeigen nun in den Menüs kleine Symbole neben den Einträgen an (Abbildung 3). Abb. 2: Im Audioplayer Rhythmbox ändern Sie über die Eigenschaften eines Songs auch dessen ID3-Tags. Ein Griff zu einem externen Editor ist für einfache Anpassungen also unnötig. Abb. 3: Mit dem Gnome Tweak Tool nehmen Sie Einstellungen zum Verhalten und Aussehen der Shell vor. Die Option Menus Have Icons schaltet Symbole in den Programmmenüs ein. EasyLinux 03/
81 Tipps & Tricks Gnome-Tipps 09 Knöpfe zum Minimieren und Maximieren Wie in den Gnome-Tipps aus Heft 01/ 2012 beschrieben, verzichtet der neue Gnome-Desktop auf die Knöpfe zum Minimieren und Maximieren der Fenster. In der Fensterleiste der Programme befindet sich lediglich ganz rechts ein Knopf zum Schließen. Die Vollbildmodus-Funktion ist in eine Mausgeste ausgelagert worden, wie Tipp 07 zeigt. Das Minimieren ist laut Aussagen der Gnome-Macher nicht länger notwendig, weil der Desktop einerseits keinen Bereich anbietet, wohin ein verkleinertes Fenster verschwinden könnte, und andererseits auf den virtuellen Arbeitsflächen genug Platz vorhanden ist. Möchten Sie sich das nicht vorschreiben lassen, oder fehlen Ihnen die Fensterknöpfe aus einem anderen Grund, springt auch hier das Gnome Tweak Tool in die Bresche und aktiviert die fehlenden Buttons. Sie finden die Funktion im Bereich Shell. Wählen Sie in der rechten Hälfte aus dem Drop-down-Menü Arrangements of buttons on the titlebar ( Anordnung der Knöpfe in der Titelleiste ) den Eintrag All, um alle Knöpfe anzuzeigen. Alternativ blenden Sie nur den Schließen-Button (Close Only), Maximieren und Schließen (Maximize and Close) oder Verkleinern und Schließen (Minimize and Close) ein. Abb. 4: Wer möchte, dass sich Nautilus wieder um den Desktophintergrund kümmert und dort Symbole für den eigenen Rechner, Netzwerkfreigaben und gemountete Wechseldatenträger ablegt, der stellt das Verhalten im Gnome Tweak Tool ein. Gehen Sie links auf Arbeitsoberfläche. Im rechten Bereich können Sie nun allgemein freischalten, dass der Dateimanager sich um den Desktophintergrund kümmert (Have file manager handle the desktop). Das heißt nichts anderes, als dass Nautilus den Desktop verwaltet genau genommen handelt es sich dabei um den Ordner Arbeitsfläche in Ihrem Home-Verzeichnis. Darunter aktivieren bzw. deaktivieren Sie einzelne Komponenten: Computer, Home-Verzeichnis (Home icon), Netzwerkfreigaben (Network Servers icon), Mülleimer (Trash icon) und gemountete Geräte, wie USB-Sticks, CD/ DVD-Laufwerke und Ähnliches (Show mounted volumes). Die Icons auf dem Desktop ordnen Sie danach beliebig oder per Klick mit der rechten Maustaste auf den Hintergrund automatisch an (Abbildung 4). Epiphany: Neue Menüs 11 für den Webbrowser Epiphany hat nicht nur einen neuen Namen, sondern auch einen neuen Look in der aktuellen Gnome-Version 3.4.x. Die Entwickler tauften die Anwendung nun auf Webbrowser und unter dieser Bezeichnung finden Sie den Browser auch in der Anwendungsliste. Direkt nach dem Start fällt auf, dass die Menü- und Werkzeugleisten anders aussehen. Im Programmfenster selbst finden Sie nur noch die Adressleiste, Vor- und Zurück-Knöpfe, ein Icon zum Neuladen der Seite (rechts neben der Adressleiste) und ein Zahnradsymbol für das neue Supermenü. Das Anwendungsmenü, mit dem Sie ein neues Fenster, einen neuen Tab, die Lesezeichen, die Chronik oder die Einstellungen aufrufen können, öffnen Sie nun über das obere Panel (Abbildung 5). Das Supermenü, das Sie über das Zahnrad- Icon aufklappen, bietet im Gegensatz zum Anwendungsmenü schnellen Zugriff auf Fenster-/ Tab-bezogene Dinge. Über dieses Menü speichern Sie beispielsweise aktuelle Seiten, Icons auf dem 10 Desktophintergrund Der Mensch ist ein Gewohnheitstier, und so manch ein Anwender kann sich sicherlich nicht daran gewöhnen, dass die 3er-Variante des Gnome-Desktops keine Symbole mehr auf dem Hintergrund ablegt. Hübsch angeordnete Icons für den Mülleimer, das Home-Verzeichnis (Nautilus), eigene Dateien und Ordner sowie Netzwerkfreigaben bieten schnellen Zugriff per Maus. Wer diese Arbeitsweise bevorzugt und gerne auch auf der Gnome Shell nutzen möchte, nimmt wieder das Gnome Tweak Tool zu Hilfe. Glossar Fortune: Das Tool gibt Glückskeksund andere humorvolle oder lehrreiche Sprüche aus. Das gleichnamige Shell- Kommando lautet fortune. Abb. 5: Epiphany gliedert die Hauptfunktionen nun ins Anwendungsmenü des Gnome- Panels aus. Auf den aktuellen Reiter bezogene Funktionen finden Sie nun im so genannten Supermenü, das sich rechts hinter dem Zahnrad verbirgt. 94
82 Gnome-Tipps Tipps & Tricks drucken oder durchsuchen sie, betrachten den Quelltext oder schließen sie. Abbildung 5 zeigt die zwei Menüs nebeneinander, obwohl es natürlich nicht möglich ist, beide gleichzeitig auszuklappen. Ein Fisch namens Wanda 12 ist zurück! Gnome 2 hatte ein lustiges Easter Egg an Bord. Im Schnellstarter ([Alt-F2]) konnten Sie free the fish eintippen, und der Fisch Wanda wanderte über den Desktop [2]. Ursprünglich war Wanda in ein Panel-Applet eingeschlossen, und ein Klick auf das Tier gab lustige oder schlaue Sprüche aus der Fortune-Datenbank von sich. Gnome 3 kam zunächst ohne Haustier, aber seit Version 3.4 ist das naseweise Tier wieder dabei. Das Easter Egg versteckt sich allerdings nicht länger im Schnellstarter. Um Wanda zum Sprechen zu bringen, tippen Sie stattdessen [Alt-F1] und geben in die Suchmaske free the fish ein. Das Osterei schwimmt nun eingesperrt in ein kleines Symbolfenster in der Aktivitäten-Anzeige. Klicken Sie das Icon mit der Maus an, öffnet sich ein Benachrichtigungsfenster und gibt einen Fortune-Spruch aus. Neues Glückskeks-Futter für 13 Wanda In der Voreinstellung spricht der Fisch nur Englisch. Weitere Sprüche und Weisheiten rüsten Sie im Zweifelsfall über den Paketmanager Ihrer Distribution nach. Suchen Sie nach Paketen mit fortune im Namen. Unter Ubuntu finden Sie dort nicht nur deutsche Sprüche, Zitate und Rezepte (Paket fortunesde), sondern auch viele andere Sprachen und sogar Weisheiten aus dem Adminalltag (fortunes-ubuntu-server und fortunes-debianhints). Ein älterer Artikel aus unserer Schwesterzeitschrift LinuxUser verrät darüber hinaus, wie Sie eigene Sammlungen hinzufügen [3]. Facebook-Chat in Empathy 14 einrichten Empathy ist ein Instant Messenger für den Gnome-Desktop, der viele Protokolle unterstützt. Die praktische Plaudertasche ist außerdem in der Lage, mehrere Chatdienste wie XMPP (Jabber), IRC oder ICQ gleichzeitig zu verwenden. Dank der XMPP/ Jabber-Unterstützung erreichen Sie mit dem Programm auch den Facebook-Chat. So richten Sie den Plausch mit Ihren Facebook-Freunden ein: Starten Sie Empathy, z. B. über [Alt-F1] 1 und Eingabe von emp. Alternativ können Sie empathy in ein Schnellstartfenster [Alt- F2] oder Terminal eingeben. Abb. 6: Der Instant Messenger Empathy spricht zahlreiche Chatprotokolle, darunter auch Jabber/ XMPP darum beherrscht er auch den Facebook-Chat. Drücken Sie [F4] oder wählen Sie im Fens- 2 ter Kontaktliste aus dem Menü Bearbeiten den Eintrag Konten. Klicken Sie links unten auf das kleine Plussymbol, um einen neuen Zugang zu konfi- 3 gurieren. Wählen Sie aus dem Drop-down- Menü Welche Art Chat-Konto haben Sie den Eintrag Facebook-Chat. Tragen Sie in die Felder darunter Ihren Benutzernamen und das Passwort ein. Sie können sich nun entweder direkt anmelden oder den Einrichtungsdialog über 4 eine Schaltfläche schließen. In der Kontenübersicht fügen Sie dem Account optional weitere Informationen, wie den vollständigen Namen, die Telefonnummer, Ihre Mailadresse, Webseite, Ihren Geburtstag und so weiter hinzu. Das Profilfoto lädt Empathy selbstständig von Ihrer Facebook- Seite herunter. Sobald Sie sich angemeldet haben, erscheinen im Fenster Kontaktliste Ihre Facebook- 5 Freunde. Die angemeldeten Nutzer haben eine grüne Sprechblase vorangestellt, und ihre Profilbilder werden eingeblendet. Weiter unten in der Liste tauchen in Grau die Offlinefreunde auf. Per Doppelklick auf einen Benutzernamen 6 starten Sie den Plausch. Ein neues Fenster geht auf; in der Titelleiste steht der Benutzername Ihres Chatpartners. Im Chatfenster tippen Sie nun munter drauflos. Über die Menüs am oberen Rand erreichen Sie allerhand praktische Funktionen. So können Sie die bisherige Unterhaltung über Leeren aus dem Fenster entfernen, nette Emoticons einfügen, weitere Teilnehmer einladen, vorherige Unterhaltungen mit dem Kontakt einsehen, im Chat suchen und vieles mehr (Abbildung 6). (hge) n Infos [1] Gnome Tweak Tool: live. gnome. org/ GnomeTweakTool ( ezlx. de/ c3n1) [2] Erklärung zu Wanda: Heike Jurzik, Gnome-Tipps, EasyLinux 04/ 2008, S. 86 ff., www. easylinux. de/ 2008/ 04/ 086 gnome tipps/ ( ezlx. de/ c3n2) [3] Artikel zu Fortune: Hagen Höpfner, Sprücheklopfer Glückskeke für Linux, LinuxUser 09/ 2005, S. 78 ff., www. linux community. de/ Internal/ Artikel/ Print Artikel/ LinuxUser/ 2005/ 09/ Glueckskekse fuer Linux ( ezlx. de/ c3n3) EasyLinux 03/
83 Tipps & Tricks Knoppix und Ubuntu Tipps und Tricks zu Knoppix und Ubuntu Knoppix und Ubuntu Heike Jurzik Ubuntu und Knoppix basieren auf der Linux-Distribution Debian wir verraten Tricks und Kniffe, welche die Arbeit auf diesen Systemen angenehmer machen. 01 Ubuntu: Gnome 3 unter nachrüsten In der Voreinstellung kommt das neue Ubuntu-System wie auch sein Vorgänger mit dem Unity-Desktop. Wer sich an dessen Look & Feel nicht gewöhnen mag oder kann, der hat eine Reihe von alternativen Desktops zur Auswahl. Neben LXDE (Paket lubuntudesktop), Xfce (xubuntu-desktop) und KDE (kubuntu-desktop) steht natürlich Gnome 3 (siehe auch die Gnome-Tipps ab Seite 92) in den offiziellen Repositories bereit. So rüsten Sie die Gnome Shell nach: Starten Sie per Klick auf das Icon im Unity- 1 Dash oder über Druck auf die Supertaste ([Windows]) und Eingabe von sof das Software-Center. In der Regel reichen diese ersten drei Buchstaben des Programmnamens aus, um die Anwendung aufzuspüren. Geben Sie in die Suchzeile rechts oben den 2 Begriff gnome shell ein. Sie sollten zwei Treffer sehen: GNOME Shell und Einstellungen für Erweiterungen der GNOME Shell. Klicken Sie einen Treffer an, um die Schaltflächen Weitere Informationen und Instal- 3 lieren einzublenden. Erstere verrät Hintergründe zum Installationskandidaten, zeigt Screenshots, die Versionsnummer, was andere Benutzer ebenfalls eingespielt haben und die Bewertungen aus der Community (Abbildung 1). Um die beiden genannten Pakete einzuspielen, klicken Sie jeweils auf den Button 4 Installieren und geben auf Aufforderung Ihr eigenes Passwort ein. Wenn Sie den Fortschritt verfolgen möchten, klicken Sie auf den gleichnamigen Knopf in der Werkzeugleiste. Ein Balken zeigt den aktuellen Downloadstatus an. Nach Abschluss der Installation können 5 Sie das Software-Center schließen, sich abmelden und den neuen Desktop testen, indem Sie im Loginmanager GNOME als Sitzungstyp auswählen. Ubuntu: Unity-Tastenkombinationen auf einen Blick 02 Unity macht erst dann richtig Spaß, wenn man die Tastenkombinationen zur Steuerung in den Fingern hat. Starter, Dash, Arbeitsflächen- und Programmwechsel das alles geht viel schneller über das Keyboard als mit der Maus. Bis die ganzen Shortcuts allerdings im Gedächtnis haften bleiben, dauert es eine Weile. Die neue Unity-Version in Precise Pangolin hat daher eine praktische Funktion zu bieten, über die Sie sich schnell die gängigsten Tastenbefehle in Erinnerung rufen. Halten Sie einfach die Windows-Taste ([Super]) länger gedrückt, und ein Übersichtsfenster blendet die zentralen Shortcuts ein (Abbildung 2). Unity: Neue Lenses braucht der 03 Desktop Der Unity-Desktop bringt im Dash einige praktische Filter mit. Diese so genannten Linsen (engl. lenses) bieten schnellen Zugriff auf installierte Programme ([Super-A]), auf Dateien und Ordner ([Super-F]) und auf Ihre Musiksammlung ([Super-M]). Mit [Strg-Tab] wechseln Sie durch alle Linsen durch. Unity bietet unter Ubuntu weitere Linsen, die Sie über das Hauptrepository oder über externe PPAs installieren. In den Standardpaketquellen von Ubuntu finden Sie Linsen für die Kontakte (Paket lense-contacts), für Fragen auf Ask Ubuntu [1] (unity-lense-askubuntu) und Videos auf YouTube (unity-lense-video). Wenn Sie einen neuen Filter nachträglich in- Abb. 1: Das Software-Center gibt Auskunft über Pakete. Hier erfahren Sie, was andere Nutzer ebenfalls installiert haben, wie die Versionsnummer des Pakets ist und wie die Community das Programm bewertet. 96
84 Knoppix und Ubuntu Tipps & Tricks Abb. 2: Unity bedienen Sie am schnellsten über die Tastatur. Halten Sie die Supertaste länger gedrückt, blendet der Desktop eine Übersicht über die wichtigsten Befehle ein. stalliert haben, melden Sie sich ab und wieder an, damit die Änderungen greifen. Auch die neu installierten Filter bringen Shortcuts mit. So erreichen Sie die Kontakte über [Super-C], die Videos über [Super-V] und Ask Ubuntu über [Super-U]. Der Filter für Videos und die Community Ask Ubuntu benötigen eine Internetverbindung, um die entsprechenden Onlinequellen durchsuchen zu können. Ubuntu: Schlaue Menüführung 04 dank HUD Ganz ähnlich wie die Suche über das Unity- Dash funktioniert das HUD und will damit Benutzern unter die Arme greifen. Das Head-up- Display zeigt Menüeinträge des aktiven Programms am oberen Bildschirmrand an. Drücken Sie kurz die linke [Alt]-Taste, erscheint eine Eingabezeile. Tippen Sie nun den gesuchten Menüeintrag ein, schlägt das HUD selbstständig Programmfunktionen vor. Haben Sie beispielsweise ein Gnome-Terminal geöffnet, drücken [Alt] und geben re ein, dann hat das HUD folgende Menüeinträge im Angebot: Datei / Neuer Reiter, Reiter / Vorheriger Reiter, Reiter / Nächster Reiter, Datei / Reiter schließen und Reiter / Reiter abtrennen also alle Einträge, welche die Zeichenkette re im Namen tragen. Navigieren Sie nun mit den Pfeiltasten zu einem Eintrag und drücken [Eingabe], öffnet sich das gewünschte Menü, oder die Aktion geschieht je nachdem. Sie können mit der Maus auch direkt einen Eintrag anklicken und damit aktivieren. Ein Druck auf [Esc] lässt die Eingabezeile wieder vom Desktop verschwinden. Das HUD spielt aktuell unter mit vielen Programmen des Unity-Desktops, mit Firefox, LibreOffice und Gimp sowie etlichen anderen Applikationen zusammen. Welches Programm gerade den Fokus hat und von HUD bedient wird, erkennen Sie übrigens am kleinen Symbol links neben der Eingabezeile (Abbildung 3). Ubuntu: HUD-Aktivierung über andere Taste 05 In der Voreinstellung geschieht die Aktivierung des Head-up-Displays wie erwähnt über die linke Alt-Taste. Sagt Ihnen das nicht zu, etwa weil Sie die Taste im Emacs oder Terminal oft benutzen und nicht ständig die Eingabezeile sehen wollen, dann können Sie selbstverständlich einen eigenen Shortcut einrichten: Klicken Sie im Dash links auf das Zahnradsymbol oder drücken Sie die Supertaste 1 und geben Sie sy ein, um die Systemeinstellungen zu öffnen. Die Einstellungen zu den Tastenbelegungen erreichen Sie über den mittleren Be- 2 reich Hardware und dort Tastatur, Reiter Tastaturkürzel. Die Zuordnung der HUD-Taste finden Sie 3 in der Abteilung Starter. Klicken Sie den Eintrag Taste, um das HUD anzuzeigen im rechten Bereich an und geben Sie einen neuen Shortcut ein. Vorsicht: Das System beschwert sich nicht, falls die Kombination oder Taste schon anderweitig in Benutzung ist. Sie müssen die neuen Einstellungen nicht abspeichern, sie sind sofort aktiv. Sofern Sie keine weiteren Einstellungen vornehmen möchten, können Sie die Systemeinstellungen wieder schließen. Ubuntu: Funktion Ruhezustand 06 testen Wechselt der Computer in den Ruhezustand, speichert er im Idealfall alle Anwendungen und Dokumente und schaltet sich dann komplett aus, so dass er keinen Strom verbraucht. Schalten Sie den Rechner wieder ein, wacht er auf, und alle Programme und Dokumente erscheinen wie vorher. Das Versetzen in den Tiefschlaf und auch das Reaktivieren benötigen normalerweise deutlich weniger Zeit als ein Ausschalten und Neustart. Zudem können Sie als Benutzer normalerweise genau dort weiterarbeiten, wo Sie aufgehört haben. Da dieser Ruhezustand unter der neuen Ubuntu-Version oftmals nicht funktioniert, haben die Entwickler das Feature deaktiviert und aus dem Benutzermenü verbannt. Klicken Sie oben rechts auf das Zahnradsymbol, steht dort lediglich Abmelden und Herunterfahren. Vermissen Sie den Ruhezustand und möchten die Funktion wieder verwenden, sollten Sie zunächst testen, ob Ihre Hardware mitspielt. Dazu sichern Sie zunächst alle geöffneten Dokumente, öffnen dann über [Strg- Alt-T] ein Terminalfenster und geben dann diesen Befehl ein: sudo pm hibernate Abb. 3: Das Head-up-Display zeigt Menüeinträge des aktiven Programms am oberen Bildschirmrand an. Welche Anwendung das gerade ist, erkennen Sie am Symbol links neben der Eingabezeile (hier Gnome-Terminal). Auf Aufforderung geben Sie Ihr eigenes Kennwort ein. Nachdem der Rechner sich schlafen gelegt hat, schalten Sie ihn wieder ein. Ist al- EasyLinux 03/
85 Tipps & Tricks Knoppix und Ubuntu les noch da? Sehen Sie die vorher geöffneten Anwendungen und Dokumente? Nur wenn alles geklappt hat, sollten Sie den Ruhezustand in Zukunft benutzen. Der folgende Tipp zeigt, wie Sie die Funktion zurück ins Menü bringen. Ubuntu: Ruhezustand im 07 Menü verankern Natürlich können Sie jederzeit den Computer von Hand in den Ruhezustand versetzen, indem Sie dem vorigen Tipp folgen. Praktischer wäre es jedoch, die Funktion wieder über das Menü im Panel oben rechts aufrufen zu können. Um den Eintrag zu erstellen, ist ein Griff zum Texteditor erforderlich. Die folgende Schritt-für-Schritt-Anleitung verrät, wie es geht: Öffnen Sie wiederum über [Strg-Alt-T] ein 1 Terminalfenster und geben Sie das folgende Kommando ein, um den Texteditor Gedit mit Root-Rechten zu starten: sudo gedit /etc/polkit 1/locaU lauthority/50 local.d/com.ubuu ntu.enable hibernate.pkla Geben Sie auf Aufforderung Ihr eigenes Kennwort ein, um mit Systemverwaltungsrechten zu arbeiten. Die angegebene Datei sollte in der Voreinstellung noch nicht existieren. Tragen Sie 2 nun diese vier Zeilen ein: [Re enable hibernate by defauu lt] Identity=unix user:* Action=org.freedesktop.upowerU.hibernate ResultActive=yes Speichern Sie die Änderungen in Gedit 3 über Datei / Speichern oder über [Strg-S] und schließen Sie den Editor. Nach dem nächsten Reboot sollte der Menüeintrag nun wieder vorhanden sein und Sie legen das System schlafen (Abbildung 4). Um den Eintrag wieder zu entfernen, reicht es, die Datei com.ubuntu.enable-hibernate. pkla zu löschen. Am schnellsten geht das im Terminal über diesen Befehl: Infos [1] Ask Ubuntu (englischsprachige Community-Seite): askubuntu. com/ ( ezlx. de/ c3j1) Abb. 4: Mit einem Ausflug in die systemweiten Konfigurationsdateien reaktivieren Sie den Menüeintrag Ruhezustand. sudo rm /etc/polkit 1/localauthoU rity/50 local.d/com.ubuntu.enablu e hibernate.pkla Unity: Starter und Symbole 08 konfigurieren Erscheinen die Icons im Unity-Dash zu groß, können Sie diese über die Systemeinstellungen (Zahnradsymbol oder Eingabe von [Super] und sy) verändern. Wechseln Sie ganz oben ganz links in den Bereich Darstellung. Direkt auf dem ersten Reiter (Erscheinungsbild) können Sie mit einem Schieberegler die Symbolgröße der Starter anpassen. Die Änderungen sind sofort sichtbar. Außerdem legen Sie auf dem zweiten Reiter (Verhalten) fest, dass der Starter auf der linken Seite nicht ständig sichtbar ist. Klicken Sie mit der Maus auf Den Starter automatisch ausblenden, so dass diese Option nun auf AN steht. Darunter entscheiden Sie unter Einblendepunkt, wohin Sie die Maus bewegen, um den Starter einzublenden. Zur Wahl stehen die linke Seite oder die obere linke Ecke. Die Einblendeempfindlichkeit regelt, wie schnell der Starter erscheint. Knoppix: Standardbrowser 09 einstellen Knoppix bestimmt Standardanwendungen für bestimmte Einsatzzwecke. Klicken Sie in einem Mailclient, Newsreader oder anderen Anwendungen auf eine URL, öffnet sich in der Voreinstellung der Browser Iceweasel. Aktivieren Sie in einem Browser hingegen einen mailto-link, startet das Mailprogramm Sylpheed. Möchten Sie stattdessen lieber immer Chromium oder Konqueror beziehungsweise KMail oder Icedove verwenden, können Sie das unter LXDE (Standarddesktop der Live-Distribution) über einen Klick auf das Startmenü unten links und dann Einstellungen / Bevorzugte Anwendungen konfigurieren. Wählen Sie einfach aus dem entsprechenden Drop-down-Menü den bevorzugten Webbrowser oder Mailclient aus und schließen Sie das Dialogfenster. Alle Änderungen sind sofort aktiv. Knoppix: Live-System- 10 Einstellungen zentral In der aktuellen Knoppix-Version ist das zentrale Menü mit den Knoppix-spezifischen Einstellungen wieder zurück. Sie erreichen die zentrale Steuerstelle über das Startmenü / Knoppix (Abbildung 5). Hier finden Sie Einträge, über die Sie den 3-D-Desktop Compiz neu starten, einen Drucker konfigurieren, eine Einwahl per Handy, Surfstick oder ISDN einrichten, Knoppix auf einer Flash-Disk fest installieren, die Firewall einschalten und konfigurieren, das Root-Passwort setzen, einen SSH-Server starten und vieles mehr. Knoppix: CD/ DVD beim Booten 11 überprüfen Die Live-Distribution bringt jede Menge Bootparameter, die so genannten Cheatcodes, mit. Darunter ist eine Option, mit der Sie Ihren Datenträger überprüfen können. Legen Sie die CD/ DVD ein und starten Sie den Rechner. Sobald Sie den Prompt boot: sehen, tippen Sie knoppix testcd ein und bestätigen mit Druck auf [Eingabe]. Nach ein paar üblichen Startmeldungen sehen Sie auf dem Bildschirm etwa folgende Meldungen: Knoppix 7 gefunden in: /dev/sr0 Prüfe KNOPPIX/KNOPPIX... Je nach Datenträger kann der Test eine Weile dauern. Ist die CD/ DVD okay, sehen Sie nach erfolgreichem Test die Information Alle Dateien in Ordnung. (hge) n Abb. 5: Die Knoppix-spezifischen Einstellungen finden Sie wieder im Untermenü Knoppix. 98
86 Tipps & Tricks LibreOffice LibreOffice-Tipps Besser arbeiten mit LibreOffice Franz Böhm Diesmal erfahren Sie in den LibreOffice-Tipps, wie Sie schnell an Blindtext kommen, mit Calc Kündigungsfristen verwalten und errechnen, ob ein Datum in ein Schaltjahr fällt. Writer: Ein Blindtext für 01 alle Fälle Mitunter brauchen Sie ein wenig Text, um zum Beispiel eine Textvorlage zu entwerfen oder ein Layout einer Tabelle. Sie können dann natürlich lauter verrücktes Zeug eintippen, schneller geht es aber, wenn Sie den mitgelieferten Blindtext von LibreOffice verwenden, der für solche Zwecke gemacht wurde. Tippen Sie BT (oder bt) und drücken Sie dann [F3], fügt LibreOffice Writer in das Dokument einen 20-zeiligen Krimiabsatz ein, mit dem Sie nun nach Belieben experimentieren. Calc/ Writer: Zur aktuellen Position 02 im Dokument zurückkehren Arbeiten Sie an einer Tabellenkalkulation, müssen Sie mitunter an anderer Stelle etwas nachsehen, bevor Sie an der aktuellen Position weitere Zahlen eingeben. Dazu verändern Sie den sichtbaren Ausschnitt der Calc-Tabelle schnell über die Bildlaufleisten oder das Scrollrad der Maus. Der Fokus liegt dabei allerdings weiter auf der aktuellen Baustelle bzw. auf der momentan aktiven Zelle, auch wenn Sie ihn aus den Augen verlieren. Über einen kleinen Trick kehren Sie zu der fokussierten Position zurück: Drücken Sie dazu einfach [Strg-Rückschritt]. Ein ähnliches Problem ergibt sich in LibreOffice Writer, wenn Sie an langen Texten arbeiten: Hier gelangen Sie über [Pfeil-rechts] und [Pfeil-links] in einem Hüpfer an die Position zurück, die aktuell den Fokus besitzt, und arbeiten so flüssig weiter. Sie wollen alle Umsätze pro Quartal ausweisen und brauchen eine Formel, mit der Calc das Datum dem richtigen Quartal zuordnet. Steht beispielsweise in der Zelle A1 das Datum , brauchen Sie nur in eine freie Zelle folgende Formel zu schreiben: =AUFRUNDEN(MONAT(A1)/3;0)&". U Quartal" Als Ausgabe erhalten Sie: 2. Quartal. Das Programm teilt die durch die Funktion MONAT() bestimmte Monatszahl durch drei und rundet auf eine Ganzzahl auf (hier: 4/ 3 = 1,333, aufgerundet 2). Die Rundung bestimmen Sie mit dem zweiten Parameter der Funktion AUFRUNDEN(Zahl;Anzahl): Der Wert 0 rundet auf eine Ganzzahl auf. Würden Sie hier 1 eintragen, erhielten Sie den Wert 1,4. Aus optischen Gründen verbinden Sie die errechnete Quartalszahl mit dem Textzusatz &". Quartal". Calc: Bis wann muss ich 04 kündigen? Angenommen, Sie können Ihr Zeitschriften- Abo nur quartalsweise und nur bis sechs Wochen (6*7=42 Tage) vor Ablauf des Quartals kündigen. In diesem Fall soll Calc errechnen, zu welchem nächsten Quartalsende Sie das Abonnement kündigen dürfen und wann genau der letztmögliche Kündigungstermin ist. Dazu schreiben Sie in die Zelle A3 zunächst das aktuelle Datum: =HEUTE() Abb. 1: Kündigungsfristen sind mitunter eine vertrackte Sache: Mit einer Calc-Formel behalten Sie den Überblick und kündigen zum richtigen Zeitpunkt. Wollen Sie im folgenden Schritt das nächstmögliche Kündigungsquartal ermitteln, tragen Sie in B3 folgende Formel ein: =MONATSENDE(DATUM(JAHRU (A3+42);AUFRUNDEN(MONAU T(A3+42)/3;0)*3;1);0) Nun benötigen Sie den letztmöglichen Kündigungstermin und schreiben in C3 die Formel: =MONATSENDE(DATUM(JAHRU (A3+42);AUFRUNDEN(MONAU T(A3+42)/3;0)*3;1);0) 42 Abschließend formatieren Sie die Zellen A3 bis C3 über das 03 Calc: In welches Quartal fällt ein bestimmtes Datum? Abb. 2: Die Sommerzeit kommt zwar jedes Jahr zurück, doch der Termin überrascht letztlich immer wieder. Eine Formel zeigt für jedes der kommenden Jahre automatisch den korrekten Beginn der Sommerzeit an
87 LibreOffice Tipps & Tricks Kontextmenü mit einem der dort verfügbaren Datumsformate (Zellen formatieren / Datum). Was macht Calc genau? Es errechnet ausgehend vom heutigen Datum in der Zelle A3 in B3 das Quartalsende, zu dem Sie kündigen dürfen. Die Kündigung ist frühestens zum Ende desjenigen Quartals möglich, in den das aktuelle Datum in 42 Tagen (sechs Wochen) fällt, da Sie ja sechs Wochen vor dem Ende des Quartals kündigen müssen. Calc ermittelt zuerst, in welchen Monat dieser Termin fällt (MONAT(A3+42)) und dann das zugehörige Quartal (AUFRUNDEN(MONAT(A3+42)/ 3;0)). Die Funktion DATUM(Jahr;Monat;Tag) erzeugt dann einen Datumswert aus dem Jahr (JAHR(A3+42)) und dem Monat (AUFRUNDEN(MONAT(A3+42)/ 3;0)), indem sie das ermittelte Quartal wieder mit 3 multipliziert. Dann folgt der Tag (;1), weil der erste Tag eines Monats sicher existiert, während der letzte variieren kann. In dem Feld würde jetzt zum Beispiel stehen. Abschließend ermittelt die allumfassende Funktion MONATSENDE(Datum;Monate) das genaue Enddatum des letzten Monats im Quartal. Der zweite Parameter dieser Funktion hat den Wert 0, damit Calc den letzten Tag des Ablaufmonats ausgibt. Tragen Sie eine 1 ein, erscheint der letzte Tag des Folgemonats. Zum Schluss müssen Sie die Formelzelle nur noch als Datum formatieren. Ein Beispiel: Steht in A3 als Datum , erhalten Sie in B3 als Ergebnis das Quartal, zu dem Sie als nächstes kündigen können: Es endet am (Abbildung 1). Die Formel in C3 unterscheidet sich von der Formel in B3 nur dadurch, dass sie vom Ergebnis (Quartalsende) die Kündigungsfrist, also 42 Tage, abzieht. Auch diese Zelle müssen Sie mit einem der Datumsformate formatieren. Steht in A3 das Datum , erhalten Sie als letztmöglichen Kündigungstermin den Calc: Wann beginnt die 05 Sommerzeit? Möchten Sie mit Calc das Datum für den Beginn der Sommerzeit errechnen (Abbildung 2), schreiben Sie z. B. in die Zelle A3 das Kalenderjahr als korrekte vierstellige Jahreszahl, etwa Zum Errechnen des Sommerzeitanfangs schreiben Sie dann in B3 die Formel: =DATUM(A3;3;31) (WOCHENTAG(DATUMU (A3;3;31)) 1) Abb. 3: Was das Berechnen von Schaltjahren ein wenig umständlich macht, ist die 400-Jahre-Reglung. Beim automatischen Kalkulieren eines Schaltjahres führen mehrere Wege nach Rom. problemlos berechnen. Mit DATUM(A3;3;31) bestimmen Sie den letzten Tag des Monats März in dem von Ihnen eingesetzten Jahr. Über die Funktion WOCHENTAG(Zahl;Art) ermitteln Sie, auf welchen Wochentag der Monatsletzte fällt. Das Ergebnis wird Ihnen in einer ganzen Zahl angezeigt. Geben Sie den Parameter Art nicht an, hat der Sonntag den Wert 1, der Montag 2 usw. Sie brauchen nur die mit der Funktion WO- CHENTAG() ermittelte Anzahl der Werktage vom letzten Tag des März abzuziehen, um den letzten Sonntag im Monat März zu erhalten. Fällt der 31. März auf einen Sonntag, ziehen Sie die 1 vom Wochentagswert für Sonntag (also 1) ab. Sie erhalten 0 als Datumswert, so dass die Sommerzeit direkt am 31. März beginnt. Zum Schluss weisen Sie der Ergebniszelle B3 noch ein Datumsformat zu und erhalten zum Beispiel den Die Winterzeit berechnen Sie analog: Schreiben Sie in A3 die vierstellige Jahreszahl 2012, errechnen Sie in C3 den Beginn der Winterzeit mit folgender Formel: =DATUM(A3;10;31) (WOCHENTAG(DATU UM (A3;10;31)) 1) Da feststeht, dass die Winterzeit in Deutschland immer am letzten Sonntag im Oktober beginnt, berechnet Calc den Beginn der Winterzeit analog zu dem der Sommerzeit. Sie brauchen also nur an Stelle des Monats 3 den Monat 10 einzusetzen. Als Ergebnis erhalten Sie 41210, was versehen mit dem Datumsformat das Datum ergibt. Calc: Fällt das Datum in ein 06 Schaltjahr? Möchten Sie wissen, ob das Kalenderjahr des Datums in A3 zu einem Schaltjahr gehört, prüfen Sie das mit Calc, indem Sie zum Beispiel die Jahreszahl angeben. Ein Schaltjahr gibt es zwar alle vier Jahre, doch nach jedem hundertsten Schaltjahr fällt ein Schaltjahr aus so geschehen etwa im Jahr Daher schreiben Sie in A3 das Kalenderjahr als vierstellige Jahreszahl: In B3 tragen Sie die folgende Formel ein: =WENN(REST(A3;400)=0;"";WENN(REU ST(A3;100)=0;"kein ";WENN(REST(U A3;4)=0;"";"kein ")))&"Schaltjahr" LibreOffice Calc verschachtelt hier drei WENN()-Funktionen: Als Ergebnis erhalten Sie entweder den Text kein Schaltjahr oder Schaltjahr. Lässt sich eine Zahl ohne Rest durch 400 teilen, handelt es sich um ein Schaltjahr. Klappt das nicht, aber eine Teilung durch 100, ist das Jahr kein Schaltjahr. Nun folgt die letzte Bedingung: Kann Calc das Jahr durch 4 teilen, handelt es sich um ein Schaltjahr (""). Alle anderen Fälle, die sich weder durch 400, 100 oder 4 teilen lassen, sind definitiv keine Schaltjahre, was das "kein " vor den drei schließenden Klammern festlegt. Das & "Schaltjahr" am Ende ergänzt das jeweilige Ergebnis um das Wort Schaltjahr. Es gibt noch eine zweite Lösung für das Problem, bei der Sie ein beliebiges Jahresdatum wählen (Abbildung 3). Schreiben Sie in A3 den Datumswert und tragen Sie in B3 die folgende Formel ein: =WENN(TAG(DATUM(JAHR(A3);2;29))=U 29;"Schaltjahr";"kein Schaltjahr") Calc prüft hier, ob es den des in der Zelle A3 enthaltenen Kalenderjahres über- Da feststeht, dass die Sommerzeit in Deutschland immer am letzten Sonntag im März beginnt, kann Calc den Beginn der Sommerzeit Abb. 4: Die Monatsumsätze stehen fein säuberlich im Kassenbuch, nun müssen Sie diese mit Hilfe einer langen Formel nur noch berechnen. EasyLinux 03/
88 Tipps & Tricks LibreOffice Abb. 5: Die Quartalsumsätze eines Kalenderjahres lassen sich ebenfalls recht einfach berechnen. Bereichs nach unten. Die Formel kopieren Sie in die übrigen Ergebniszellen, indem Sie den Inhalt der Zelle E3 auswählen, ihn dann kopieren und ihn schließlich über den Menüeintrag Bearbeiten / Inhalte einfügen in die übrigen Zellen übertragen. Als Wert für Auswahl setzen Sie im folgenden Fenster Formeln ein, bei den Rechenoperationen wählen Sie Keine. haupt gibt. Ergibt die Wahrheitsprüfung FALSCH, liefert die WENN()-Funktion den Wert kein Schaltjahr zurück. Gibt es den hingegen, zeigt die Software wenig überraschend den Wert Schaltjahr an. Schließlich gibt es noch eine dritte Lösung dieses Problems den wahrscheinlich bequemsten Weg. Schreiben Sie in A3 den Datumswert und in B3 die Formel: =ISTSCHALTJAHR(A3) Calc hat bereits von Haus aus eine Funktion an Bord, mit deren Hilfe Sie Schaltjahre berechnen. Als Ergebnis erhalten Sie entweder den Wahrheitswert 1 (dann handelt es sich um ein Schaltjahr) oder 0 (kein Schaltjahr). Calc: Den Monatsumsatz 07 berechnen Angenommen, Sie wollen den Monatsumsatz für ein kleines Geschäft berechnen. In der Spalte A des Kassenbuchs steht das jeweilige Tagesdatum, die Einnahmen entnehmen Sie hingegen der Spalte B. Sie führen das Kassenbuch für das gesamte Kalenderjahr, und wollen am Ende des Jahres die Einnahmen eines jeden Monats errechnen. Dazu schreiben Sie z. B. in die Zelle D3 das Datum mit dem Zellformat MMMM. Als Zellinhalt erscheint dann dort Januar. In die Zelle D4 tragen Sie das formatierte Datum ein und so weiter (Abbildung 4). Um die Summe zu berechnen, fügen Sie in E3 die folgende Matrixformel ein: =SUMME(WENN(MONAT(A3:A500)=MONATU (D3);B3:B500;"")) Sie müssen die Eingabe der Formel dabei unbedingt über [Strg-Umschalt-Eingabe] abschließen, anderfalls funktioniert sie nicht! Dank der Matrixfunktion in Zelle E3 überprüft Calc für alle Zellen des Bereichs A3:A500, ob der Monat eines jeden Datums mit dem Monat des Datums in der Zelle D3 übereinstimmt. Aus diesem Grund weist Calc die Monate als formatierte Datumszahlen aus. Entpuppt sich das Ergebnis der WENN()-Funktion als WAHR, addiert Calc den korrespondierenden Wert der Spalte B zur entsprechenden Monatssumme. Um nun auch die anderen Monate in die Rechnung einzubeziehen, verlängern Sie die Liste der vorhandenen Monate nach unten. Dazu markieren Sie nur die beiden Zellen D3 und D4 und ziehen dann das Aufziehkästchen (das kleine schwarze Quadrat) des markierten Calc: Den Umsatz der Firma im ersten Quartal errechnen 08 Als Nächstes berechnen Sie den Umsatz für das erste Quartal. In der Spalte A des Kassenbuchs stehen das Tagesdatum, in der Spalte B die Tageseinnahmen. Das setzt wieder voraus, dass Sie das Kassenbuch für das gesamte Kalenderjahr führen (Abbildung 5). Wie können Sie am Ende des Jahres die Einnahmen dem Quartal zuordnen? Dazu schreiben Sie in D3 die Zahl 1 und formatieren diese mit dem Zahlenformat Benutzerdefiniert aus dem linken Bereich. In die Abb. 6: In LibreOffice weisen Sie einem bestimmten Befehl ohne große Umstände eine neue oder andere Tastenkombination zu
89 LibreOffice Tipps & Tricks Zeile Format-Code tragen Sie 0". Quartal" ein. Ziehen Sie anschließend die Zelle vier Zeilen nach unten, um auch Angaben zu den übrigen Quartalen zu erhalten. In der Zelle E3 weisen Sie nun den Umsatz für das erste Quartal aus. Dort hinein schreiben Sie die Matrixformel: =SUMME(WENN(AUFRUNDEN(MONAT(A3:U A500)/3;0)=D3;B3:B500;0)) Sie beenden die Eingabe auch hier über [Strg- Umschalt-Eingabe]. Um auch die Umsätze für die übrigen Quartale zu errechnen, kopieren Sie die Formel über [Strg-C] in die Zwischenablage und fügen sie dann über Bearbeiten / Inhalte einfügen in die übrigen drei Ausgabezellen E4 bis E6 ein. Einmal mehr öffnet sich das Dialogfenster Inhalte einfügen, und Sie tragen bei der Auswahl Formeln und als Rechenoperation Keine ein. Mit Hilfe der Formel prüft Calc ähnlich wie im vorherigen Beispiel ob ein Datum des Bereichs A3 bis A500 zum entsprechenden Quartal der Zellen D3 bis D6 gehört ((AUFRUNDEN(MONAT(Zelle)/ 3;0)) errechnet das Quartal). Falls ja, addiert die Software aus den Zellwerten die Quartalssumme. Sie übernehmen das Quartal wie oben abgebildet als Zellbezug, oder auch als Zahlenwert (z. B. 1) in die Formel. 09 Writer: Aktuelles Datum per Tastendruck In LibreOffice Writer weisen Sie jedem Befehl eine eigene Tastenkombination zu. So sorgen Sie etwa dafür, dass [Strg-K] jeweils das aktuelle Datum in ein Dokument einfügt: Öffnen Sie zunächst über Extras / Anpassen das Dialogfeld 1 Anpassen. Wechseln Sie anschließend zur Registerkarte Tastatur. Im Abschnitt Funktionen 2 greifen Sie im Auswahlfenster Bereich zur Kategorie Einfügen, was dem Menüeintrag Bearbeiten / Einfügen entspricht. Sie markieren dann im Auswahlfenster Funktion den Befehl Datum. Im Abschnitt Tastenkombinationen wählen Sie das Tastaturkürzel, dem Sie den Be- 3 fehl zuweisen wollen, also [Strg-K], indem Sie auf die gewünschten Taste drücken. Ein Klick auf Ändern weist der Tastenkombination die gewählte Funktion zu, der Be- 4 fehl landet anschließend sofort im Listenfeld Tastenkombinationen (Abbildung 6). Ein Klick auf OK schließt die Dialogbox und übernimmt die Änderung. In Zukunft drücken Sie einfach die Kombination [Strg-K], um das aktuelle Datum an der Cursorposition einzufügen. Abb. 7: Die Tabellen von LibreOffice 3.5 verhalten sich manchmal etwas störrisch, doch es gibt einen einfachen Trick, um sie ein wenig zu zügeln. Writer: Seitenumbruch vor Tabelle 10 löschen In einem Dokument haben Sie einen manuellen Seitenumbruch eingefügt (Einfügen / Manueller Umbruch / Seitenumbruch oder die Tastenkombination [Strg-Eingabe] verwendet. Da gleich in der ersten Zeile der neuen Seite eine Tabelle beginnt, möchten Sie den Seitenumbruch nun so entfernen, dass die Tabelle auf der vorhergehenden Seite erscheint. Doch obwohl Sie mehrfach [Entf] drücken, rutscht die Tabelle nicht dorthin. Sie lösen das Problem, indem Sie mit der rechten Maustaste auf die Tabelle klicken und aus dem Kontextmenü den Befehl Tabelle wählen. In der Dialogbox Tabellenformat wechseln Sie zur Registerkarte Textfluss, wo Sie im Abschnitt Textfluss die Option Umbruch deaktivieren. Schließen Sie jetzt die Dialogbox mit einem Klick auf OK, rutscht die Tabelle auf die vorhergehende Seite (Abbildung 7). 11 Writer: Schnelles Springen zwischen Textstellen Angenommen, Sie überarbeiten ein Dokument und müssen dabei öfters von einer Textpassage auf Seite 12 zu einem Absatz auf Seite 3 wechseln. Mit einem Trick springen Sie nun zwischen den beiden Textstellen hin und her. Öffnen Sie über das gleichnamige Symbol 1 oder über [F5] den Navigator. Setzen Sie den Textcursor an die Stelle, die 2 Sie anspringen wollen, etwa in die Zeile 10 von Seite 3. Klicken Sie jetzt in der Symbolleiste Navigator auf die Schaltfläche mit der Büro- 3 klammer, setzen Sie so den ersten Merker. Wechseln Sie nun im Navigator über das 4 Drehfeld Seite zur Seite 12. Klicken Sie in die Textpassage, die Sie bearbeiten wollen, und dann im Navigator 5 wieder auf das Büroklammer-Symbol, um einen zweiten Merker zu setzen. Nun müssen Sie nur noch die Navigation 6 zwischen den beiden Merkern aktivieren. Dazu klicken Sie im Navigator auf die Schaltfläche Navigation und halten den Mauszeiger gedrückt. In der Dialogbox Navigation (Abbildung 8) aktivieren Sie das Symbol Merker (Büroklammer). Mit den beiden Schaltflächen Voriger Merker bzw. Nächster Merker wechseln Sie jetzt bequem zwischen den beiden Textstellen hin und her. Beide Schaltflächen finden Sie auch am unteren Ende der rechten Scrollleiste. Insgesamt setzen Sie bis zu fünf Merker. Beim sechsten Merker löscht Calc automatisch den ältesten. (kki) n Abb. 8: Im Dialogfeld Navigation aktivieren Sie die Merker, um schnell in einem Text hin und her zu springen. EasyLinux 03/
90 Tipps & Tricks Gimp Anwendertipps und kleine Kniffe zu Gimp Effizienter arbeiten mit Gimp Die hier aufgeführten Tipps und Tricks bringen Ihnen Gimp-Funktionen und Arbeitstechniken näher. Wir zeigen, wie Sie vorhandene Farbverläufe anpassen, mit dem Sobel- Filter arbeiten und einen Zersetzungseffekt erzeugen. Claudia Meindl Eigene Farbverläufe 01 erstellen In der Bildbearbeitung gilt der Einsatz von Farbverläufen als beliebtes kreatives Gestaltungsmittel. Diese erstellen Sie recht einfach: Gimp gibt Ihnen dazu ein leicht zu bedienendes Verlaufswerkzeug ([L]) an die Hand. Die mit Gimp ausgelieferten Standardfarbverläufe empfehlen wir als Basis für die Experimente: Bereits mit einigen Änderungen an ihnen erzielen Sie tolle Ergebnisse. Der erste Tipp zeigt, wie Sie mit ein paar Mausklicks einen ansehnlichen Farbverlauf erzeugen. Zunächst rufen Sie über den Menüpunkt Fenster / Andockbare Dialoge / Farbverläufe das geeignete Werkzeug auf den Farbverlauf-Dialog ([Strg-G]). Wollen Sie einen vorhandenen Farbverlauf anpassen, wählen Sie ihn per Mausklick aus der Liste Farbverläufe aus. Wählen Sie dann in der Symbolliste unter dem Auswahlfenster das Icon Farbverlauf duplizieren, das den Farbverlaufseditor auf den Schirm ruft. Auf den ersten Blick wirkt der Editor relativ simpel: Hier definieren Sie einen neuen Verlaufsnamen, ziehen im darunterliegenden Vorschaubild die Begrenzungs- und Kontrollmarker (die kleinen Dreiecke) an die gewünschte Position, aktivieren die Option Sofort auffrischen und verwenden die Symbolschaltflächen Speichern, Zurücksetzen, Vergrößern, Verkleinern, Alles anzeigen ganz unten, um den neuen Verlauf zu verwalten. Spannender wird es, wenn Sie einen Blick in das Farbverlaufseditor-Menü werfen (Abbildung 1), das Sie über einen Rechtsklick auf den Farbverlauf aufrufen. Um die Menüpunkte einzusetzen, wählen Sie zuvor im Vorschaufenster über die Begrenzungs- und Kontrollmarker bestimmte Bereiche aus. Diese markieren Sie über Klicks mit der linken Maustaste: Wollen Sie auf einen Schlag mehrere Bereiche auswählen, halten Sie dabei [Umschalt] gedrückt. Die einzelnen Funktionen im Farbverlaufseditor-Menü sind selbsterklärend, lassen sich aber nicht rückgängig machen! Ihre Auswirkungen auf den Farbverlauf beobachten Sie in der Verlaufsansicht. Speichern Sie die Anpassungen am besten zwischen den Bearbeitungsschritten unter einem neuen Namen. Den so erzeugten Farbverlauf finden Sie dann in der Liste der vorhandenen Farbverläufe. Für die selbst erstellten Farbverläufe setzen Sie auf Wunsch sämtliche Punkte des Farbverlaufseditor-Menüs ein. Die von Gimp mitgebrachten Farbverläufe bieten Ihnen hingegen keine Möglichkeit, einzelne Segmente anzupassen. Eigene Farbverläufe löschen Sie jederzeit im Dialogfenster Farbverläufe über das rote Symbol Farbverlauf löschen, das Sie ganz unten sehen. 02 Den Sobel-Filter künstlerisch einsetzen Über den Sobel-Filter verwandeln Sie ein Foto oder Elemente desselben ganz einfach in eine Zeichnung. Dazu verwenden Sie den Menüpunkt Filter / Kanten finden / Sobel. Ein Vorteil dieser Methode: Aus den so veränderten Elementen basteln Sie bei Bedarf eigene Pinselspitzen für spätere Fotomontagen. Und so funktioniert es: Öffnen Sie im ersten Schritt das zu bearbeitende Bild 1 ([Strg-O]). Duplizieren Sie das Bild, indem Sie es über 2 [Strg-L] im Ebenendialog aufrufen und dann das Icon Ein Duplikat dieser Ebene erstellen verwenden. Klicken Sie danach mit der rechten Maus- 3 taste auf das Duplikat und wählen Sie Alphakanal hinzufügen. Als Nächstes rufen Sie für dieses kopierte 4 Bild über Filter / Kanten finden / Sobel den Sobel-Filter auf. Übernehmen Sie einfach die Standardeinstellungen, die der Filterdialog anbietet, 5 und wenden Sie den Filter auf die aktive Ebene an. Wie in Abbildung 2 erscheinen nun auf transparentem Hintergrund die herausgearbeiteten Kanten, wenn Sie noch eine weiße Zwischenebene einfügen. Mit dem Radierer ([Umschalt-E]) entfernen 6 Sie im Anschluss die nicht benötigten Kanten aus dem Bild. Abschließend ziehen Sie um das eigentliche Motiv eine Auswahl, rufen den Menü- 7 punkt Bild / Aus Auswahl zuschneiden auf und sichern die Anpassungen. Abb. 1: Der Farbverlaufseditor hält wichtige Funktionen bereit, mit denen Sie Farbverläufen einen eigenen Stempel aufdrücken
91 Gimp Tipps & Tricks Wollen Sie das Element später als Pinsel 8 verwenden, müssen Sie dieses als GBR-Datei sichern (Datei / Speichern unter) und im Pinselordner (/home/ benutzername/.gimp- 2.6/ brushes/ ) ablegen. 03 Einen interessanten Zersetzungseffekt erzeugen Abb. 2: Der Sobel -Filter ist ein einfacher, schnell arbeitender Filter, der die Bildkanten eines Motivs stark betont und hervorhebt. Viele Filtereffekte wirken erst in Kombination mit anderen Arbeitsschritten so richtig interessant etwa der so genannte Zersetzungseffekt aus Abbildung 3. Um ihn zu erzeugen, suchen Sie zunächst ein Bildmotiv, welches dieser Effekt aufwertet. Arbeiten Sie das Motiv über das Pfadwerkzeug ([B]) heraus. Klicken Sie dann auf Auswahl / Vom Pfad und invertieren Sie die Auswahl ([Strg-I]). Dann rufen Sie den Ebenendialog auf ([Strg-L]) und erstellen über Ebene / Ebene duplizieren eine Kopie des Originalbildes. Achten Sie darauf, die Auswahl zu erhalten. Als Nächstes fügen Sie dieser neu erstellten Ebene einen Alphakanal für Transparenz hinzu. Dafür rufen Sie per Rechtsklick auf das Bild das Kontextmenü auf und wählen Alphakanal hinzufügen. Bevor Sie die Auswahl aufheben, entfernen Sie den störenden Bildinhalt mit [Strg-X]. Heben Sie die Auswahl über Auswahl / Nichts auswählen auf. Diese Ebene stellt die Basis für nachfolgende Arbeiten dar. Die Original-Hintergrundebene blenden Sie über das Augensymbol aus. Jetzt geht s mit dem Duplikat weiter. Klicken Sie auf die Ebene mit dem ausgeschnittenen Motiv und duplizieren Sie diese über das Ebenensymbol Ein Duplikat dieser Ebene erstellen. Erzeugen Sie zudem eine neue transparente Ebene und positionieren Sie diese an oberster Position im Ebenenstapel. Auf diese wenden Sie den Plasma-Filter an, den Sie über den Menüpunkt Filter / Render / Wolken / Plasma erreichen. Im Filterdialog stellen Sie den Regler für Turbulenzen auf die höchste Stufe 7 und aktivieren den Filter. Anschließend blenden Sie die Ebene aus, auf die Sie den Plasma-Filter angewendet haben, wozu ein Klick auf das Augensymbol genügt. Jetzt markieren Sie die direkt darunter liegende Ebene, welche das Duplikat des Motivs enthält. Sie begeben sich in den Verschieben- Dialog, den Sie über Filter / Abbilden / Verschieben aufrufen. Aktivieren Sie bei Bedarf die Vorschau und bewegen Sie mit Hilfe des Verschieben-Symbols (ein überkreuzter Pfeil) ein signifikantes Detail des Bildmotivs in das Vorschaufenster. Die Einstellungen bei den Werten X-Verschiebung und Y-Verschiebung wählen Sie so, dass Sie deutliche Verzerrungen in der Vorschau erkennen. In den daneben liegenden Drop-down-Menüs sollte die ausgeblendete Ebene mit dem Wolkeneffekt sichtbar sein. Die restlichen Einstellungen belassen Sie auf den Standardwerten und aktivieren den Filter mittels OK. Mit dem Radierer ([Umschalt-E]) arbeiten Sie weiter an dieser Ebene und setzen die mittleren Bereiche in den Originalzustand zurück, damit der Effekt nur die Ränder des Bildes betrifft. Wählen Sie für das Werkzeug eine weiche Pinselspitze (Circle Fuzzy (19)) mit hoher Skalierung (Skalieren). Beginnen Sie in der Mitte des Bildmotivs mit dem Entfernen der Bildbereiche, und legen Sie Teile des Motivs auf der darunter liegenden Ebene frei. Gehen Sie behutsam vor fälschlich entfernte Bereiche holen Sie mittels [Strg- Z] zurück. Die weiche Pinselspitze sorgt für kaum sichtbare Übergänge zum darunter liegenden Motiv. Nach den Radierarbeiten wirkt das Bild schon fast fertig. Um die Bildkante etwas aufzuhellen, duplizieren Sie die aktuelle Ebene. Wandern Sie im Stapel eine Ebene hinunter und wenden Sie Filter / Weichzeichnen / Gaußscher Weichzeichner mit einem Radius von 5 an. Nun stellen Sie den Ebenenmodus auf Abwedeln. Rufen Sie vor dem Speichern per Rechtsklick auf eine Ebene den Menüpunkt Sichtbare Ebenen vereinen auf. Die ausgeblendeten Ebenen bleiben ausgeblendet. Für eine bessere Wirkung platzieren Sie das Motiv vor einem geeigneten Hintergrund. (kki) n Abb. 3: Wer etwas Zeit investiert, erzeugt mit dem Zersetzungseffekt künstlerische Fotomotive. EasyLinux 03/
92 Tipps & Tricks Linux Kniffe, die Sie kennen sollten Linux-Tipps Die Linux-Tipps verraten diesmal, wie Sie mit VLC Videofilme rotieren lassen, Textfelder im Web mit Ihrem Lieblingseditor ausfüllen und Ihre RSS-Feeds intelligent filtern. Kristian Kißling VLC: Querliegende Videofilme um Grad drehen Nehmen Sie bewegte Bilder mit Ihrem Handy auf, kennen Sie das Problem womöglich: VLC spielt Filme, die Sie mit dem Handy im Hochformat aufgenommen haben, im Querformat ab. Die Zuschauer müssen ihre Köpfe auf die Schulter des Nachbarn legen, um der Handlung zu folgen. Das kann man ändern: Über Extras / Effekte Filter landen Sie bei den Videofiltern und wechseln hier zum Reiter Videoeffekte / Geometrie. Kreuzen Sie Transformieren an und wählen Sie Um 90 Grad drehen. Nun sollte VLC das Video hochkant abspielen (Abbildung 1). VLC: Lippensynchronität per Tastatur 02 Bei manchen Videos treten plötzlich seltsame Effekte auf: Die Schauspieler bewegen zwar ihre Lippen, doch der Ton kommt verspätet bei Ihnen an. Schuld an solchen Effekten ist nicht unbedingt VLC: Vielmehr treten Synchronisierungsfehler oft beim Kodieren auf und stecken im fertigen Video. Sie lassen sich jedoch schnell korrigieren, nämlich über die Tasten [J] und [K]. Die erste Taste schiebt die Audioausgabe nach vorn in Schritten von 50 Millisekunden. Sie erweist sich als richtige Wahl, wenn der Ton erst nach dem Bewegen der Lippen ertönt. Über [K] verschieben Sie die Tonspur hingegen weiter nach hinten, falls der Ton früher erklingt als das zugehörige Bild erscheint. Abb. 1: Videos, die VLC in den falschen Hals bekommt, drehen Sie mit Hilfe einer etwas versteckten Option. VLC: Filme automatisch in die Wiedergabeliste schicken 03 Nutzen Sie VLC als Standard-Videoplayer, startet beim Klick auf ein Video im Dateimanager jeweils eine Instanz der Software. Manchmal jedoch läuft derselbe Film gleich in mehreren VLC-Instanzen. Das lässt sich leicht beheben. Über den Menüpunkt Extras / Einstellungen (oder [Strg-P]) gelangen Sie in die Konfigurationseinstellungen von VLC. Hier bleiben Sie gleich im Reiter Interface (linke Seitenleiste) und setzen dann rechts ein Kreuzchen bei Nur eine Instanz erlauben. Das sorgt schon mal dafür, dass VLC nicht mehrere Videos parallel startet. Klicken Sie dann noch auf Dateien im 1-Instanz-Modus an die Wiedergabeliste anhängen, landen neu ausgewählte Videos automatisch in der Warteschleife (Abbildung 2). VLC: Seitenverhältnis 04 per Shortcut ändern Videos aus dem Internet weisen die verschiedensten Formate auf. Mitunter sehen Sie dann beim Abspielen die Schauspieler nur als Flachköpfe oder Strichmännchen. Um Köpfe und Körper in die richtige Proportion zu ziehen, drücken Sie beim Abspielen einfach [A] und galoppieren so durch die verschiedenen darstellbaren Seitenverhältnisse. Ein Schriftzug auf dem Monitor zeigt Ihnen, in welches Seitenverhältnis VLC gerade 106
93 Linux Tipps & Tricks wechselt. Der Schriftzug taucht nicht auf, wenn eine Seite des Videos durch den Wechsel des Seitenverhältnisses aus dem sichtbaren Bereich des Monitors verschwindet. 05 VLC: Streaming-Cache vergrößern VLC lässt sich auch als Streaming-Client wunderbar einsetzen und holt dann den gewählten Film Stück für Stück in den eigenen Cache, um ihn dann abzuspielen. Da die Qualität der Datenübertragung in lokalen Netzwerken schwankt vor allem im WLAN-Kontext, sucht VLC manchmal vergeblich im Cache nach neuem Material, was zu Rucklern beim abgespielten Film führt (es gibt aber auch andere Gründe für Ruckler). Diesen Engpass beheben Sie, indem Sie den Streaming-Cache vergrößern: Rufen Sie VLC auf und spielen Sie den 1 Stream Ihrer Wahl ab. Das kann auch eine Datei im lokalen Netzwerk sein, die Sie über das Samba-Protokoll aufrufen. Läuft der Film, wählen Sie Medien öffnen / 2 Datei öffnen aus dem Kontextmenü. Klicken Sie auf mehr Optionen anzeigen 3 und dann im Aufklappmenü ganz unten auf Stream. Sie sehen nun einen Wert im Kästchen neben Caching, standardmäßig sollte der ms betragen. Ändern Sie ihn zum Beispiel auf 2400 ms und klicken Sie auf Stream, um die Auswahl zu beenden. Nach einer kurzen Adaptionszeit sollte der Film weniger Ruckler anzeigen. Diesen Wert setzt VLC beim Abspielen des nächsten Films allerdings wieder auf den ursprünglichen Wert 300 zurück. So erhöhen Sie dauerhaft den Wert für den Netzwerk-Cache: Rufen Sie dazu zunächst die Einstellungen 1 des Videoplayers auf, indem Sie mit der rechten Maustaste auf die VLC-Oberfläche klicken und Extras / Einstellungen wählen. Um die Anzahl der angezeigten Optionen 2 innerhalb der Einstellungen zu erhöhen, klicken Sie nun links unten neben Einstellungen zeigen auf Alle. Der letzte Schritt öffnet in der Seitenleiste 3 darüber eine Liste mit zahlreichen Einträgen. Wählen Sie Input/ Codecs und scrollen Sie im rechten Bereich über die Leiste recht weit nach unten, bis Sie zum Abschnitt Erweitert gelangen. Hier sehen Sie unter anderem den Eintrag 4 Cachewert für das Netzwerk, den Sie zum Beispiel auf einen Wert von erhöhen (Abbildung 3). Ein Klick auf Speichern sichert die Eingabe, die auch einen Neustart von VLC überlebt. Abb. 2: Über zwei Mausklicks ändern Sie die Einstellungen von VLC so, dass ein Mausklick Filme in die Warteschlange schickt. RSSOwl: Neue Schlagwörter zu 06 den Feeds anlegen Den Feedreader RSSOwl haben wir ausführlich im Workshop ab Seite 56 besprochen ein paar Tricks zum Programm reichen wir hier nach. Zum Beispiel ergibt es Sinn, Schlagwörter zu verwenden, um sich Nachrichten nicht nur zu merken, sondern sie gleich in den richtigen Kontext einzuordnen. Ein Beispiel: Möchten Sie täglich sämtliche Nachrichten zum Thema Lubuntu sammeln (einem Ubuntu mit LXDE-Desktop), starten Sie zunächst einen Suchauftrag im hierarchisch obersten Feed-Ordner. Dieser fördert in unserem Test sieben Ergebnisse zutage, die in ganz unterschiedliche Richtungen weisen: Neben allgemeinen News gibt es Infos zu den Programmen LXScreenshot und LXFind. Sie markieren nun eine Nachricht und klicken auf Artikel / Schlagwort / Schlagwörter verwalten. Ein Fenster zeigt die bereits vorhandenen Schlagwörter an; über Neu erstellen Sie einen neuen Begriff, etwa Lubuntu News. Dieser Suchkombination weisen Sie am besten eine Farbe zu, damit RSSOwl die Fundstücke aus der Masse der anderen Artikel heraushebt, etwa rot. Der Artikel im RSS-Feed erhält nun im Kopfbereich den zusätzlichen Eintrag Schlagwörter: Lubuntu News. Um weitere Artikel zum selben Thema zu verschlagworten, markieren Sie diese in RSSOwl und klicken sie mit der rechten Maustaste an. Dann wählen Sie Schlagwort aus dem Kontextmenü und dazu das passende Stichwort, hier also Lubuntu News. Schlagwörter automatisch 07 einfügen Alternativ zum manuellen Taggen verteilen Sie Schlagwörter automatisch. Markieren Sie dazu zunächst einen Stream oder in der linken Seitenleiste einen ganzen Ordner mit vielen Streams. Wählen Sie aus den Kontextmenü den Eintrag Artikel filtern. Es erscheint ein Fenster, in dem Sie nun den Artikelfilter einrichten. Wollen Sie alle Artikel nach dem Schlagwort Ubuntu durchforsten, tragen Sie dieses in die Zeile rechts neben Kompletter Artikel beinhaltet ein. Sie können noch weitere Bedingungen hinzufügen, die Ihr Suchziel genauer treffen hier etwa Precise Pangolin (Abbildung 4). Oben wählen Sie eine beliebige Bedingung erfüllen, was einer ODER-Verknüpfung entspricht. Findet RSSOwl nun einen passenden Artikel zu einem der Stich- Abb. 3: Indem Sie den Cache vergrößern, beheben Sie in einigen Fällen das Ruckeln von über das Netzwerk abgespielten Filmen. EasyLinux 03/
94 Tipps & Tricks Linux Abb. 4: In RSSOwl legen Sie Filter an, die sämtliche eingehenden RSS-Feeds nach bestimmten Schlagworten durchforsten und die Ergebnisse hervorheben bzw. in einem Ordner sammeln. worte, soll die Software diesen markieren. Damit sie das tut, wählen Sie im unteren Bereich Artikel kennzeichnen und dann ein oder mehrere passende Schlagworte. Ein abschließender Klick auf den Button OK legt den Filter an; über Ausgewählten Filter anwenden lassen Sie ihn auf Ihren Feed los. Fortan hebt RSSOwl die Suchergebnisse farbig hervor. Diesen Filter verfeinern Sie beliebig weiter und finden so auch die sprichwörtliche Nadel im Heuhaufen. RSSOwl: News 08 archivieren Besonders wichtige oder interessante Beiträge archivieren Sie auf Wunsch. Dafür bringt RSSOwl eine eigene Funktion mit. Klicken Sie dazu mit der rechten Maustaste auf einen Beitrag und wählen Sie Artikel archivieren. Ein Fenster erscheint, in dem Sie bestätigen, dass Sie ein Archiv anlegen wollen. In der linken Seitenleiste ganz unten legt die Software nun einen neuen Ordner namens Archivieren an, in dem die Kandidaten landen. RSSOwl unterscheidet dabei optisch zwischen Artikeln der letzten Woche und älteren Artikeln. Sämtliche Glossar Textarea: Ein HTML-Element, das im Browser ein Eingabefeld für größere Textmengen zur Verfügung stellt. XML: Die Extensible Markup Language erinnert an HTML, ist hierarchisch organisiert, textbasiert und dient unter anderem zum Austausch von Elementen zwischen grundverschiedenen Programmiersprachen. Beiträge im Archiv verschont die Eule auch von möglichen Reinigungsaktionen. 09 Firefox: It s All Text! Egal, ob Blogs oder das eigene Angebot in ebay häufig fordern Webseiten Sie dazu auf, das dort präsentierte große Textfeld zu benutzen, um Eingaben zu machen. Das gefiel offenbar einigen Firefox-Entwicklern nicht, also entwickelten sie die Erweiterung It s All Text! (kurz IAT), die es erlaubt, diesen Text in einen gewöhnlichen Editor zu tippen, der zum Beispiel über eine Rechtschreibprüfung und bestimmte Markup-Tests verfügt (wenn es sich um Code handelt); für Kubuntu- und OpenSuse-Nutzer empfehlen sich zum Beispiel Kate oder KWrite. Allerdings funktioniert die Erweiterung nicht in allen Textfeldern, sondern nur in solchen, die das HTML-Element Textarea verwenden. Einige Seiten verzichten auf das klassische HTML-Markup und setzen eine XML-Syntax ein, mit der IAT nicht funktioniert. So installieren und konfigurieren Sie IAT: Zunächst laden Sie die Erweiterung herunter. Dazu besuchen Sie mit Firefox die 1 Webseite [1], klicken auf den Button Weiter zum Download und dann auf Zu Firefox hinzufügen. Nach einem Klick auf Jetzt installieren starten Sie den Browser neu. Um einen Editor für IAT 2 festzulegen, benötigen Sie den absoluten Pfad zu diesem. Rufen Sie eine Konsole auf und tippen Sie which {PROGRAMM- NAME}, wobei Sie {PRO- GRAMMNAME} etwa durch kate oder kwrite ersetzen. Der Befehl spuckt nach dem Drücken von Eingabe den gesuchten Pfad aus, den Sie kopieren oder sich merken. Nun richten Sie den passenden Editor ein. 3 Dazu rufen Sie den Konfigurationsbereich der Erweiterung über Extras / It s All Text! / Einstellungen auf. In die Zeile Editor tragen Sie über einen 4 Klick auf Durchsuchen den Pfad zu Ihrem Editor ein, welchen die eben verwendete Konsole verrät. Drücken Sie [Strg-L], damit eine Eingabezeile erscheint, in die Sie den Pfad einfügen. Über Open und dann Close schließen Sie die Konfiguration ab. Nun müssen Sie eine Seite finden, auf der 5 das Add-on erfolgreich arbeitet und sein Einsatz Sinn ergibt. Das kann zum Beispiel Facebook sein (Google+ unterstützt das Add-on nicht), aber auch das Webinterface Ihres -Providers. Letztlich müssen Sie das ausprobieren. Klicken Sie mit der rechten Maustaste in das gewünschte Textfeld und wählen Sie aus dem Kontextmenü den Eintrag It s All Text! / Edit with default extension (Abbildung 5). Alternativ klicken Sie auf einen kleinen Edit-Button, der am Textfeld klebt. Sie können aus einer Liste auch noch andere Endungen wählen, etwa HTML, CSS, JS und XML, was den Effekt hat, dass der Editor automatisch die passende Syntaxprüfung für die gewählte Sprache verwendet. Wahlweise definieren Sie eine eigene Endung. Nun geben Sie den Text ein und klicken 6 zwischendurch auf Speichern, damit nichts verloren geht. In diesem Fall überträgt der Editor den bisherigen Text an den Editor und legt eine lokale Kopie in Ihrem Firefox- Verzeichnis an (unter $HOME/.mozilla/ firefox/ {BENUTZERPROFIL}/ itsalltext), die Sie vielleicht später einmal brauchen. Abb. 5: Eine Erweiterung lässt Sie Textfelder von Webseiten im Editor Ihrer Wahl bearbeiten, wenn es sich um Textarea -Elemente handelt
95 Linux Tipps & Tricks 10 Thunderbird: Vorschaufenster maximieren Thunderbird listet rechts alle eingegangenen und ungelesenen s auf. Häufig sehen Sie beim Anklicken einer nur ein kleines Stück Text im Bereich darunter. Sie müssen die Mail explizit per Doppelklick vergrößern, um den gesamten Text zu sehen. Das öffnet die in einem separaten Fenster und im Vollbildmodus, den Sie später wieder beenden. Lesen Sie viele s, gerät das schnell zur Klickorgie. Eine kleine Erweiterung namens Maximize Message Pane [2] verschafft hier mehr Überblick. Version läuft auch mit dem aktuellen Thunderbird 12, lässt sich einfach installieren und vergrößert Ihr Nachrichtenfenster mit einem Einzelklick. Die Nachricht besetzt dann quasi die komplette rechte Hälfte der Thunderbird-Oberfläche (Abbildung 6), in dem sie die Liste oben rechts versteckt. Um das Add-on auf den Rechner zu spielen, wählen Sie Extras / Add-ons und geben in die Suchzeile oben rechts maximize ein. An oberster Stelle in der Ergebnisliste sollte die erwähnte Erweiterung auftauchen, die Sie über einen Klick auf Installieren mit Thunderbird verkuppeln. Nach einem Neustart des Mailclients konfigurieren Sie den neuen Gast, indem Sie Extras / Add-ons / Erweiterungen wählen und dann unter dem Eintrag auf Einstellungen klicken. Die dort sichtbaren Optionen erklären wir gleich; über OK aktivieren Sie das Add-on erstmal. Wechseln Sie zum Posteingang und klicken Sie rechts in der Liste doppelt auf eine , sollte diese den kompletten rechten Bereich besetzen. Ein Doppelklick auf den Kopfbereich der (in dem u. a. die -Adressen und der Betreff stehen), stellt die vorherige Ansicht wieder her. Alternative nutzen Sie die Tastenkombination [Umschalt- F8]. Ein Problem gibt es es jedoch: Sie wollen die am liebsten nur mit einem Klick vergrößern. Solche Details stellen Sie in den eben erwähnten Einstellungen zum Addon ein. Im Fenster aus Abbildung 7 legen Sie im oberen Bereich fest, welche anderen Bereiche der Oberfläche eine vergrößerte überdeckt beispielsweise den Bereich auf der linken Seite, der den Ordnerbaum enthält. Wollen Sie s weiterhin per Einzelklick strecken und schrumpfen, kreuzen Sie die Option Per Mausklick an. Da Sie die Abb. 6: Dank der Erweiterung Maximize Message Pane vergrößern und verkleinern Sie eine über einen Einzelklick. Mail per Klick auf die Kopfzeile vergrößern, sollten Sie die Option Verberge Kopfzeilen nicht ankreuzen. Weiterhin definieren Sie im unteren Bereich die Mausklick-Kombinationen und GUI-Elemente, über die Sie zwischen den -Ansichten umschalten. Wollen Sie lieber Tastaturkürzel verwenden, entfernen Sie die Häkchen in der Klicksparte (bis auf Benutzen Tastaturkürzeln) und wechseln zum Register Tastaturkürzel. Hier stellen Sie ein passendes Kürzel für den Ansichtswechsel ein. Abb. 7: Auf welche Mausklicks eine beim Vergrößern reagiert und welchen Bereich der grafischen Oberfläche sie abdeckt, regeln Sie in den Einstellungen. 11 Thunderbird: Kontakte ins Adressbuch aufnehmen Verfassen Sie eine neue , geben Sie meist ein paar Buchstaben ein, den Rest der Adresse vervollständigt Thunderbird. Das Feature heißt Autovervollständigung. Die funktioniert allerdings nicht immer reibungslos. Ergänzt Thunderbird die Adresse einmal nicht, während Sie aber sicher wissen, dass Ihnen die besagte Person bereits eine E- Mail gesendet hat, wechseln Sie in den Posteingang und suchen über die Suchzeile rechts oben nach dem Absender. Klicken Sie auf die , sehen Sie in der Vorschauansicht die zugehörige Kopfzeile mitsamt der gesuchten -Adresse. Um diese in der Autovervollständigung zu ergänzen, muss sie in Ihrem Adressbuch landen. Klicken Sie auf die Adresse und wählen Sie Zum Adressbuch hinzufügen. Wenn Sie nun eine neue an diese Person verfassen, sollte die Autovervollständigung mitspielen. (kki) n Infos [1] It s all text!: addons. mozilla. org/ de/ firefox/ addon/ its all text/ ( ezlx. de/ c3c1) [2] Maximize Message Pane: addons. mozilla. org/ de/ thunderbird/ addon/ maximize message pane/ ( ezlx. de/ c3c2) EasyLinux 03/
96 Know-how für die Kommandozeile Shell-Tipps Erfahrene Linux-Nutzer schwören auf flexible Kommandozeilentools, mit denen sich manche Aufgabe schneller bewältigen lässt als in grafischen Programmen. Wir stellen die wichtigsten Anwendungen vor, um auch Einsteiger zu einem Ausflug in die Shell zu ermutigen. Heike Jurzik Mutt: Besser in den Mails 01 navigieren Im Konsolen-Mailclient mutt verwenden Sie die Tastatur, um durch Ihre elektronische Post zu navigieren. Mit [Tab] springen Sie zur nächsten ungelesenen Nachricht, mit der Kombination [Esc-Tab] zur vorigen ungelesenen Mail. Die erste Mail im Index erreichen Sie über [Umschalt-0], also =, und den letzten Eintrag über [Umschalt-+], also *. Mit den Pfeil- und den Bildlauftasten blättern Sie zeilen- und seitenweise. Zusätzlich bringt Mutt eine praktische Abkürzung mit, um ganz gezielt zu einer Mail zu springen: Wollen Sie beispielsweise im Index zum Eintrag mit der Nummer 23 springen, tippen Sie einfach die Zahl. Am unteren Rand erscheint die Meldung: Springe zu Nachricht: 23. Drücken Sie dann die Eingabetaste, und schon sind Sie da. Alternativ können Sie auch mit [Rückschritt] die 23 wieder löschen und eine andere Zahl eingeben. Informative Statuszeile für 02 screen Im Guru-Training der letzten Ausgabe [1] haben wir den Terminalmanager screen vorgestellt, mit dem Sie Terminals im Terminal starten und mehrere Shell-Sitzungen in einem einzigen Fenster verwalten. Der Artikel erwähnt auch die Statuszeile am unteren Fensterrand, die Sie temporär über [Strg-A], [W] einblenden. Um die informative Zeile dauerhaft auf den Schirm zu holen, geben Sie im laufenden screen das folgende Kommando ein: screen X caption always Abb. 1: Mit ein paar Handgriffen formatieren Sie die Statuszeile von screen so, dass sie Rechner- und Benutzernamen, Uhrzeit und Datum sowie farbig markierte virtuelle Terminals anzeigt. Gefällt Ihnen die Bildunterschrift so gut, dass Sie diese nicht jedes Mal von Hand aktivieren, sondern schon beim Start des Terminalmanagers einblenden wollen, schreiben Sie die Option caption always einfach in die Konfigurationsdatei ~/.screenrc. Diese bearbeiten Sie mit einem Texteditor Ihrer Wahl, und der Eintrag gehört in eine eigene Zeile. Statuszeile für screen 03 formatieren Mit so genannten Escape-Sequenzen blenden Sie viele weitere Informationen hübsch formatiert und sogar in Farbe in der Statuszeile ein. Dazu setzen Sie hinter caption always in doppelte Anführungszeichen eingeschlossen die Inhaltsbeschreibung, z. B. wie folgt: caption always "%{rw} * %H * $U LOGNAME %{bw}%c %D %{ }% Lw%U {rw}%50>%{ry}%n%f* %{ }%+Lw%<" In geschweiften Klammern stehen jeweils die Farben für den Ausdruck. So steht z. B. %{rw} für rote Schrift auf grauem Hintergrund; %{bw} bedeutet Blau auf Grau und %{ry} Rot auf Gelb. Die Anweisung %{-} schaltet auf ein vorhergehendes Farbschema um. Die anderen Steuerzeichen stehen für den Benutzernamen ($LOGNAME), für den Hostnamen des Rechners (%H), für die Uhrzeit im 24-Stunden-Format (%c), für den Wochentag (%D), für die Nummer des virtuellen Terminals (%n) und für das Statusflag (%f). Dieses zeigt ein Sternchen für das aktive virtuelle Terminal an, und die zuletzt besuchte Sitzung hat ein Minuszeichen. Der Ausdruck %50> sorgt übrigens dafür, dass screen bei einer zu langen Fensterliste Glossar Escape-Sequenzen: Diese Zeichenkombinationen führen Sonderfunktionen aus. Zu den Steuerzeichen gehören beispielsweise Umbrüche und akustische Signale, aber auch Einfärbungen der Ausgaben, des Prompts usw
97 Shell Tipps & Tricks Das Menü am unteren Rand bietet Funktionen, um Lesezeichen zu erstellen und zu löschen, um eine Seite per Mail zu verschicken und um einen Bugreport an die Macher (ebenfalls per Mail) abzusetzen. Öffnen Sie auf der Startseite das Menü, zeigen Sie Ihre Favoriten oder gleich alle Manpages an (Show All), kontaktieren die Entwickler und aktualisieren die Datenbank von Hand. Abb. 2: Die Android-App Linux/ Unix Manpages bringt die Handbuchseiten der Shell- Kommandos aufs Handy. Eine Suchfunktion und die Möglichkeit, eigene Favoriten zu markieren, sind dabei. die Ausgabe so abschneidet, dass der folgende Bereich etwa in der Mitte der Zeile zu sehen ist. Abbildung 1 zeigt die eingefärbte und formatierte Statuszeile. Wenn Sie selbst mit diesen Escape-Sequenzen experimentieren möchten, werfen Sie doch einmal einen Blick in die screen-manpage. Im Abschnitt STRING ESCAPES finden Sie etliche weitere Steuerzeichen mitsamt einer kurzen Erklärung. Vim: Dateien mit Schreibschutz 04 versehen Mit dem Konsoleneditor vim öffnen Sie Dateien bei Bedarf im reinen Ansichtsmodus. Geben Sie dazu beim Aufruf den Parameter R an: vim R artikel.txt Dass der Schreibschutz aktiviert ist, erkennen Sie an der Statuszeile am unteren Rand. Hier steht je nach Spracheinstellung des Systems der Hinweis [Nur Lesen] bzw. [readonly]. Verändern Sie absichtlich oder unabsichtlich eine auf diese Weise geöffnete Datei, blendet der Vim eine entsprechende Warnung ein (W10: Warnung: Ändern einer schreibgeschützten Datei oder W10: Warning: Changing a readonly file). Auch der Versuch, solche Änderungen über :w zu speichern, führt ins Leere. Der Editor weigert sich mit dem Hinweis E45: Die Option readonly ist gesetzt (erzwinge mit!) bzw. E45: readonly option is set (add! to override). Sind Sie sich sicher, dass Sie die Änderungen wirklich übernehmen wollen, obwohl Sie vorher die Datei mit Schreibschutz geöffnet haben, führt also das Ausrufezeichen zum Ziel: Mit :w! erzwingen Sie das Speichern. Damit das klappt, müssen Sie natürlich Schreibrechte für die Datei besitzen. Eine Datei, die einem anderen Benutzer gehört, verändern Sie auch nicht mit dem Ausrufezeichen. Manpages auf dem Android-Smartphone lesen 05 Alle, die gerne in Manpages stöbern und lesen, können das nun auch unterwegs und offline auf dem Handy erledigen (Abbildung 2). Die Android-App Linux/ Unix Manpages [2] lädt eine große Sammlung der praktischen Handbuchseiten auf das Handy herunter, so dass Sie immer und überall auf dem Laufenden sind. Direkt nach der Installation möchte die App die Datenbank aktualisieren dazu sollte eine Internetverbindung bestehen. Nach dem Download geht s auch offline weiter. Über die Suchmaske fahnden Sie gezielt nach einer bestimmten Manpage, über einen Fingertipp zeigen Sie die Fundstelle an. Netzwerkverbindungen mit lsof 06 anzeigen Das Programm lsof ( list open files ) verrät, welche Prozesse auf bestimmte Dateien zugreifen. Das Tool informiert Sie auf der Shell unter anderem darüber, welche Dateien und Bibliotheken laufende Programme gerade verwenden, welche Dateien geöffnet sind, welche Verbindungen über einen bestimmten Port gehen und auch, welcher Prozess gerade auf ein CD/ DVD-Laufwerk zugreift. Um alle Internetverbindungen und die zugreifenden Programme anzuzeigen, verwenden Sie den Parameter i (siehe Listing lsof -Ausgabe, erster Befehlsaufruf). Als ersten Eintrag sehen Sie das Programm (im ersten Teil des Listings ist das einmal der IRC-Client irssi und einmal eine SSH-Verbindung), es folgt die Prozessnummer (6192 und 7403) und der Benutzername (huhn). Dahinter stehen der File Descriptor (3u) und der Verbindungstyp (IPv4). Interessant wird es dann wieder im Bereich NODE, wo in diesem Fall das verwendete Internetprotokoll steht (TCP). In der letzten Spalte NAME sehen Sie den lokalen Hostnamen (mail.huhnix.org), gefolgt von der Portnummer hinter dem Doppelpunkt (38510) und einem Richtungspfeil (->), der anzeigt zu welchem Host die Verbindung geht. Als Letztes erscheint der Name des entfernten Systems (mail.linux-new-media.de), gefolgt von einem Doppelpunkt und der Portnummer auf dem Zielrechner. Wenn es sich um einen bekannten Port handelt, der in der Datei /etc/ services definiert ist, ersetzt lsof die Portnummer durch den Namen des zugehörigen Internetprotokolls, im Beispiel ssh statt 22 und ircd statt Wenn Sie wie in diesem Beispiel lsof als normaler Benutzer verwenden, sehen Sie nur eigene Prozesse bzw. Verbindungen. Stellen Sie dem Befehl ein sudo voran, um als Administrator zu arbeiten, tauchen alle Internetverbindungen des Systems auf. Dazu gehören dann z. B. auch die CUPS-Verbindungen, der Ubuntu-One-Dienst und Verbindungen eines Webbrowsers (siehe Listing lsof -Ausgabe, zweiter Befehlsaufruf). EasyLinux 03/
98 Tipps & Tricks Shell lsof : Verbindungen für bestimmte 07 Ports anzeigen Interessieren Sie sich in der Auflistung der Netzwerkverbindungen nur für das SSH-Protokoll, können Sie zum Beispiel die lsof-ausgabe mit grep nach der Zeichenkette ssh durchsuchen: sudo lsof i grep ssh Alternativ definieren Sie hinter dem Parameter i einfach den Port; der SSH-Server lauscht in der Voreinstellung auf Port 22: sudo lsof i :22 Anstelle der Zahl 22 können Sie dem lsof-befehl hinter dem Doppelpunkt auch den Protokollnamen übergeben. So führen sudo lsof i :443 und sudo lsof i :https zum gleichen Ergebnis, den HTTPS (das Hypertext Transfer Protocol Secure) lauscht auf Port 43. Für die Zuordnung verwendet lsof wieder die bereits erwähnte Datei /etc/ services. Zu guter Letzt sind auch Kombinationen mehrerer Port- und Protokollnamen erlaubt. Dazu listen Sie hinter dem Doppelpunkt die Dienste und Ports auf und können dabei auch Zahlen und Protokollnamen mischen: sudo lsof i :22,443,ipp Als Ergebnis sehen Sie die SSH-, HTTPS- und IPP-Verbindungen (CUPS). Ostereier suchen 08 im Texteditor Vim Zugegeben einen wirklichen Nutzen hat dieser Shell-Tipp nicht zu bieten, dafür hat er aber hoffentlich Unterhaltungswert. Im Editor Vim sind einige lustige Easter Eggs versteckt, also undokumentierte Gags. Fast alle in diesem Tipp erwähnten Eier finden Sie in den Hilfeseiten, die Sie für gewöhnlich mit dem Abb. 3: Der Texteditor Vim weiß nicht nur über den Heiligen Gral Bescheid, sondern kennt auch die allesentscheidende Frage und natürlich die Antwort. Befehl :help öffnen. Ganz Ungeduldige geben :help! ein und sehen in der Statuszeile die Meldung: E478: Don't panic! E478: Nur keine Panik! Wer schon immer die Antwort auf die Frage nach dem Leben, dem Universum und dem ganzen Rest ( life, the universe and everything, [3]) wissen wollte, der muss nicht etwa in Douglas Adams Büchern suchen oder um die Welt reisen, sondern kann dazu einfach den Texteditor befragen. Geben Sie im Befehlsmodus :help 42 ein, zeigt der Vim eine gute Erklärung dazu an. Auch bei der Suche nach dem Heiligen Gral gibt s tatkräftige Unterstützung vom Editor. Das entsprechende Kommando heißt :help holy grail (Abbildung 3). Monty-Python-Fans kommen ebenfalls nicht zu kurz. Der Film Die Ritter der Kokosnuss (Originaltitel: Monty Python and the Holy Grail ) enthält zahlreiche skurrile Personen und Handlungsstränge. Mit die absonderlichsten Gestalten sind die Ritter vom Ni ( Knights who say Ni ), die ständig Ni! brüllen und von allen Reisenden ein Opfer fordern nämlich ein Gebüsch (englisch shrubbery ). Tippen Sie als Befehl in den Vim :Ni! ein, erkennt der Editor Sie als Ritter an und fragt in der Statuszeile: Do you demand a shrubbery? ( Verlangen Sie ein Gebüsch? ) (hge) n Infos [1] Guru -Training zu screen : Heike Jurzik, Terminalmanager, EasyLinux 02/2012, S. 116 ff. [2] Linux/Unix Manpages für Android: com/store/apps/ details?id=com.oscd.manpages ( ezlx. de/ c3a1) [3] Douglas Adams: Per Anhalter durch die Galaxis, Heyne, Taschenbuch, 208 Seiten, de/ dp/ / ( ezlx. de/ c3a2) lsof -Ausgabe $ lsof i COMMAND PID USER FD TYPE DEVICE SIZE/OFF NODE NAME irssi 6192 huhn 3u IPv t0 TCP mail.huhnix.org:34743 >adams.freenode.net:ircd (ESTABLISHED)... ssh 7403 huhn 3u IPv t0 TCP mail.huhnix.org:38510 >mail.linux new media.de:ssh (ESTABLISHED) $ sudo lsof i COMMAND PID USER FD TYPE DEVICE SIZE/OFF NODE NAME... cupsd 1059 root 9u IPv t0 TCP zwerg:ipp (LISTEN) chrome 1702 gnome3 112u IPv t0 TCP zwerg.local:39975 >fa in f125.1e100.net:xmpp client (ESTABLISHED) ubuntuone 1929 gnome3 26u IPv t0 TCP zwerg.local:57367 >grape.canonical.com:https (ESTABLISHED)... sshd 5739 gnome3 3u IPv t0 TCP zwerg.local:ssh >lion.local:51014 (ESTABLISHED) 112
99 Test Spiel: Botanicula Das Point-and-Click-Adventure Botanicula Knifflige Baumpflege Tim Schürmann Im April veröffentlichten die Macher des Erfolgsspiels Machinarium ihr brandneues Abenteuer Botanicula. Ohne Worte begeistert es Knobelfreunde mit einer fesselnden Geschichte, viel Humor und einer ziemlich abgedrehten Optik. Wir stellen das schräge Indie Game vor. Keine Dialoge, keine Bildschirmtexte nur ein Mauszeiger, der fünf kleine Baumbewohner über dicke und dünne Äste scheucht. Die liebenswerte Bande versucht, ein Samenkorn sicher von den Bäumen herab auf die Erde zu bringen und dort einzupflanzen. Es ist nicht irgendein Samenkorn, sondern das letzte ihres Heimatbaumes. Alle übrigen Exemplare haben hässliche schwarze Spinnenwesen verspeist. Nebenbei terrorisieren sie die übrigen Tierchen und entziehen dem Baum die Lebensenergie. Angeln gehen Vorsicht, hier steht die Lösung für ein Rätsel, das Sie vielleicht selbst lösen wollen. Es ist ein kleines Beispiel dafür, wie Sie die Fähigkeiten der Figuren geschickt kombinieren. So kann nur das Zweigwesen einen Schlüssel aus einem riesigen Bottich angeln, während ihm gleichzeitig die große dicke Mohnkapsel als Boot dient. Gefährlicher Abstieg Der Weg nach unten ist alles andere als einfach. Immer wieder blockieren Hindernisse den Weg. So stürzt gleich zu Beginn eine dicke beflügelte Kartoffel ab. Um an ihr vorbei zu kommen, müssen die fünf Helfer die überall in den Ästen verstreuten Federn aufspüren und diese der Kartoffel wieder anstecken. Während ihrer Reise trifft die Gruppe auf viele weitere kuriose Baumbewohner (Abbildung 1). Die verhalten sich mal feindselig, mal zuvorkommend und in einigen Fällen sogar verdammt hinterlistig. Einige der Wesen erzählen in kleinen animierten Rückblenden ihre Erlebnisse. Auf diese Weise erfährt der Spieler langsam immer mehr über die kleine Baumwelt und den Einbruch der Spinnenwesen. Jeder der fünf Freunde sieht nicht nur anders aus, sondern hat auch individuelle Fähigkeiten. So kann die kleine Feder fliegen, die dicke Mohnkapsel ihre Muskeln spielen lassen und der dünne Zweig im wahrsten Sinne des Wortes lange Finger machen. Einige der Rätsel lösen Sie nur, wenn Sie die Kräfte geschickt kombinieren (Kasten Angeln gehen). Dirigent Die Bande steuern Sie nicht direkt mit der Maus, sondern klicken Objekte in der Landschaft an. Reagieren diese nicht von selbst, stiefeln die fünf Freunde los. Nur in Ausnahmefällen können Sie Gegenstände aufnehmen und an anderer Stelle benutzen. Das macht die Rätsel nicht einfacher, ihr Schwierigkeitsgrad steigt vielmehr im Laufe der Reise weiter an. Insgesamt warten über 150 liebevoll gezeichnete Bildschirme auf ihre Erkundung. Die Linux-Version von Botanicula ließ sich zum Redaktionsschluss nur über die Homepage erwerben [1]. Die im Einzelhandel angebotene DVD-Box enthält neben einem Poster nur die Versionen für Windows und Mac OS X. Dafür kostet das Spiel über die Homepage nur 10 Dollar, für die Schachtel verlangt der deutsche Vertrieb mehr als das Doppelte [4]. Installation mit Tücken Um Botanicula zu spielen, benötigen Sie die Adobe Integrated Runtime, kurz AIR. Vereinfacht gesprochen handelt es sich dabei um einen aufgebohrten Flash Player. Dummerweise bietet Adobe die aktuelle AIR-Version nicht mehr für Linux an, was Sie dazu zwingt, die hoffnungslos veraltete Version 2.6 zu nutzen. Kopieren Sie das AIR-Archiv von der Heft- 1 DVD auf Ihren Rechner oder laden Sie es von [5] herunter. Klicken Sie in Dolphin die Datei AdobeAIR 2 Installer.bin mit der rechten Maustaste an, wählen Sie Eigenschaften, wechseln Sie auf das Register Berechtigungen, setzen Sie dort einen Haken bei Ausführbar und bestätigen die Wahl über OK. Der nächste Schritt hängt von Ihrer Distribution ab: Unter OpenSuse 11.4/ 12.1 kli- 3 cken Sie die Datei AdobeAIRInstaller.bin an, tippen im folgenden Fenster (Öffnen mit) ganz oben in das Feld den Text kdesu ein. Dann klicken Sie auf OK und geben das Passwort des Systemadministrators (root) preis normalerweise ist das identisch mit Ihrem eigenen Passwort. Unter Kubuntu stellen Sie sicher, dass Dolphin die Datei AdobeAIRInstaller.bin an- 4 zeigt und drücken [Umschalt-F4]. Das öffnet ein Konsolenfenster, in das Sie nun den kryptischen Befehl sudo apt get install libgtk2.0 0 libgtk2.0 bin libgtk2.0 common 114
100 Spiel: Botanicula Test Abb. 1: Unterwegs treffen die fünf Freunde auf zahlreiche kuriose Lebewesen. Abb. 2: Ein Beispiel für ein Rätsel: Um auf den oberen Ast zu gelangen, müssen Sie einen unfreiwilligen Helfer einspannen. eintippen (achten Sie auf die Schreibweise) und [Eingabe] drücken. Geben Sie nun blind das Passwort des Systemadministrators ein und bestätigen Sie es mit [Eingabe]. Kubuntu installiert nun drei Pakete. Ist das 5 vollbracht, tippen Sie./AdobeAIRInstaller. bin ein und drücken wieder [Eingabe]. Nach einer kleinen Pause erscheint ein Fenster mit Lizenzinformationen, denen Sie zustimmen. Unter Kubuntu brauchen Sie erneut das Passwort des Systemadministrators. Nach der Installation schließen Sie das Fenster über Fertig stellen. Befindet sich Adobe AIR endlich auf der Festplatte, installieren Sie Botanicula. Dazu entpacken Sie das beim Kauf erhaltene.zip-archiv, indem Sie es im Dateimanager Dolphin mit der rechten Maustaste anklicken und dann über Extract Archive Here respektive Entpacken / Archiv hierher auspacken auswickeln. Über das K-Menü rufen Sie nun den Adobe AIR Application Installer auf: Unter OpenSuse finden Sie ihn hinter Anwendungen / Dienstprogramme / Weitere Programme; bei Kubuntu versteckt er sich unter Anwendungen / Dienstprogramme. Im neuen Fenster wählen Sie die im letzten Schritt entpackte Datei Botanicula.air aus und klicken auf OK. Nach einer Weile erscheint eine kleine Nachfrage, die Sie mit Installieren bestätigen. Den nächsten Schirm nicken Sie einfach mit Weiter ab und stimmen den Lizenzbedingungen zu. Dann geben Sie erneut Bezugsquelle: Entwickler: Lizenz: Preis: botanicula. net/ Amanita Design kommerziell 10 US-Dollar Botanicula das Adminpasswort an, was die Installation anschiebt, die bis zu einer halben Stunde dauern kann. Dabei bleibt der Fortschrittsbalken immer mal wieder stehen. Nach der Installation startet das Spiel automatisch. Im K-Menü finden Sie es unter Open- Suse hinter Anwendungen / Dienstprogramme / Weitere Programme / BotaAIRlinux; Kubuntu-Anwender bemühen hingegen Anwendungen / Dienstprogramme / BotaAIRlinux. Brauchen Sie eventuell weitere Hilfestellungen bei der Installation, können Sie zudem das Botanicula-Forum [6] aufsuchen und dort Fragen stellen. Voraussetzungen: aktuelle Linux-Distribution, 1-GHz-Prozessor, 1 GByte RAM, Adobe AIR Fazit Hinter der unglaublich schönen Fassade von Botanicula steckt ein simples Wimmelbildspiel. Klicken Sie genug in der Gegend herum, lösen Sie irgendwann automatisch die meisten Rätsel. Die Hintergrundgeschichte lässt sich zudem in den vier Worten Flucht vor den Bösewichten zusammenfassen. Darüber hinaus brauchen Sie einen recht guten Orientierungssinn, um sich im verwinkelten Geäst zurechtzufinden. All das wird jedoch zur Nebensache, sobald Sie das Spiel starten und die Maus selbst in die Hand nehmen. Botanicula fasziniert von Beginn an. Ohne Worte versteht es der Autor Jaromír Plachý, Sie langsam in eine doch recht spannende Geschichte hineinzuziehen. Immer wieder staunt man über die abgedrehten Ideen der Macher, die knuffigen Baumbewohner und den Detailreichtum fast in jeder Szene gibt es etwas Neues zu entdecken. Die Rätsel sind durchweg logisch und werden im genau richtigen Maß schwieriger. Ähnlich wie bei Machinarium begeistert die Grafik mit ihrem ungewöhnlichen und ein wenig abgedrehten Stil. Lustige Comicszenen wechseln sich mit bedrückenden Stimmungen ab. Geräusche und Musik passen dabei perfekt zur jeweiligen Szene die Musik hat einen Preis beim Independent Game Festival abgeräumt. Knobeln Sie also gern, oder mochten Sie Machinarium, können, nein, müssen Sie bei Botanicula schon fast blind zugreifen. (kki) n Infos [1] Homepage: botanicula. net/ ( ezlx. de/ c3e1) [2] Machinarium: amanita design. net/ games/ machinarium. html ( ezlx. de/ c3e2) [3] Günstige Rätselkost, Humble Botanicula Bundle, LinuxCommunity, www. linux community. de/ Internal/ Nachrichten/ Humble Botanicula Debut ( ezlx. de/ c3e3) [4] Botanicula beim deutschen Vertrieb Daedalic: www. daedalic. de/ de/ Game/ Botanicula ( ezlx. de/ c3e4) [5] Adobe AIR 2.6 für Linux: airdownload. adobe. com/ air/ lin/ download/ 2. 6/ AdobeAIRInstaller. bin ( ezlx. de/ c3e5) [6] Botanicula Foren: amanita design. net/ forum/ index. php# 5 ( ezlx. de/ c3e6) Software zum Artikel auf DVD: Adobe AIR EasyLinux 03/
101 Test Opera 12 Webbrowser Opera 12.0 Surfen mit Komfort Im Juni hat Opera seinen Browser auf Version 12 aktualisiert Zeit, mal wieder einen Blick auf die Firefox-Alternative zu werfen. Hans-Georg Eßer Opera [1] ist seit vielen Jahren ein treuer Begleiter der Linux-Benutzer; der Hersteller hat schon 1999 damit begonnen, Linux-Versionen anzubieten. In den ersten Jahren war Opera ein kostenpflichtiges Programm, 2005 kam eine werbefinanzierte Gratisversion hinzu, ab September 2005 gab es den Browser dann gratis und ohne Werbeeinblendungen [2]. Um Open Source Software handelt es sich aber nicht, die Quellen sind nicht verfügbar. Dennoch ist Opera immer einen Blick wert: Es gibt den Browser für Windows, Mac OS X, Linux, FreeBSD und Solaris sowie als Mobilversionen (Opera Mobile und Opera Mini) für diverse Handy-Betriebssysteme, darunter auch Apple ios (nur Mini) und Android. Opera ist traditionell für seine hohe Geschwindigkeit beim Darstellen von Webseiten bekannt, in einigen Tests mit aufwändigen Webseiten konnten wir aber keinen Vorteil gegenüber Firefox auf demselben Rechner feststellen. Beim Peacekeeper-Benchmark [3] in einer virtuellen Maschine erreichte Opera Punkte gegenüber Punkten für Firefox ; das sind (nur) ca. 13 % mehr diese Messwerte erklären, warum im Normalbetrieb auf einem schnellen Rechner die Unterschiede kaum auffallen. recht großes Vorschaubild an, wenn Sie den Mauszeiger kurze Zeit über einem nicht aktiven Tab verweilen lassen (Abbildung 1). Seit Version 10 zeigt Opera auf Wunsch visuelle Tabs an. Die eher schlichte Reiterleiste können Sie per Drag & Drop nach unten aufziehen, so dass Opera anstelle von beschrifteten Reitern Vorschaubilder der geöffneten Webseiten zeigt. Anwender, die die Tableiste am linken Fensterrand platziert haben, sehen automatisch die Vorschaubilder. Diese Vorschau können Sie auch komplett abschalten, indem Sie nach einem Rechtsklick in die Tableiste die Option Anpassen / Vorschaubilder in Tabs aktivieren im Kontextmenü deaktivieren. Öffnen Sie mit [Strg-T] einen neuen (leeren) Tab, zeigt Opera dort eine Reihe von Vorschaubildern für Ihre Lieblingswebseiten an die Sie dort zunächst einrichten müssen. In älteren Opera-Versionen konnten Sie hier ein festes Raster vorgeben (z. B. 3 x 4 Bilder), jetzt ist es standardmäßig möglich, beliebig viele Seiten anzulegen, die Opera abhängig von den Fensterabmessungen sinnvoll anordnet. Alternativ können Sie eine feste Spaltenzahl erzwingen, indem Sie per Rechtsklick auf eine freie Stelle der Schnellwahlseite im Kontextmenü den Eintrag Schnellwahl konfigurieren aufrufen. Flash-Support ist bei Opera von Anfang an integriert, so dass z. B. Webseiten wie YouTube direkt funktionieren. Wer Opera auf mehreren Rechnern einsetzt, wird dankbar die Funktion Opera Link aktivieren, welche über mehrere Opera-Installationen Bookmarks, den Inhalt der Schnellwahlseite und die History der eingegebenen Webadressen synchronisieren kann. Das funktioniert nicht nur zwischen PC-Versionen von Opera, sondern auch mit den Mobilvarianten. Firefox hat dieses Feature inzwischen auch, Opera Link gibt es aber schon länger. Um die Synchronisation zu aktivieren, rufen Sie den Menüpunkt Opera synchronisieren / Synchronisierung aktivieren auf. Für langsame Internetverbindungen bietet Opera einen eigenen Proxy, der Bilder komprimiert und damit schneller auf den heimischen PC übertragen kann. Die Funktion heißt Opera Turbo und ist über ein Icon in der Statusleiste ein- und ausschaltbar. Extras Opera kann mehr als ein klassischer Browser und integriert u. a. RSS-basierte Nachrichtenquellen und einen -Client. Mit Letzterem hatten wir im Test allerdings Schwierigkeiten: Beim Versuch, auf einen gut gefüllten Surfkomfort Interessanter als der Geschwindigkeitsvergleich fällt da ein Blick auf die Komfortfunktionen aus. Opera kann schon lange (auch ohne ein Plug-in) die Tableiste statt am oberen Rand auch an den übrigen drei Fensterrändern anordnen. Für Powersurfer sind die linken und rechten Ränder eine gute Wahl, weil hier deutlich mehr Platz ist. Auf einem großen Bildschirm lassen sich so locker 30 Webseiten in separaten Tabs öffnen und über die Tableiste schnell ansteuern. Unabhängig von der Position der Tableiste zeigt Opera immer ein Abb. 1: Den richtigen Tab zu finden, ist in Opera dank Vorschaubildern kein Problem
102 Opera 12 Test Googl -Account zuzugreifen, holte das Programm nur einige mehrere Jahre alte E- Mails und wollte die aktuellen Nachrichten nicht anzeigen. Erst nach einem Opera-Neustart und einigen Minuten Wartezeit tauchten die aktuellen Mails auf, der Mailclient war aber noch nicht benutzbar, weil er versuchte, die Kopfzeilen von sämtlichen (ca ) Mails herunterzuladen. Gut gelöst: An der Farbe einer erkennt man schnell, ob diese schon heruntergeladen wurde. Schwarz bedeutet, sie ist da; Blau heißt, sie liegt nur auf dem Server. Klickt man eine blaue Mail an, lädt Opera diese und sie um. Die Einrichtung des Mailaccounts war ansonsten problemlos: Aus -Adresse und Passwort bastelte sich Opera selbstständig die benötigten Daten (die Server für Maileingang und ausgang) zusammen. Eine Rechtschreibprüfung hilft beim Verfassen von Mails (Abbildung 2) und beim Schreiben im Browser etwa bei Forenbeiträgen. Das klappt aber zunächst nur mit englischen Texten. Das deutsche Wörterbuch müssen Sie erst aus dem Internet nachladen, dazu klicken Sie z. B. im Maileditor mit den rechten Maustaste und wählen aus dem Kontextmenü Wörterbücher / Wörterbucher hinzufügen/ entfernen. Dann erscheint eine Liste der unterstützten Sprachen, in der Sie Deutsch auswählen. Neues in Opera 12.0 Das sichtbarste neue Feature der Opera-Version 12 ist die Unterstützung von Themes, die im Wesentlichen ein Hintergrundbild für den Browser zur Verfügung stellen (Abbildung 3). Verschwunden ist die Menüleiste; wenn Sie [Alt] drücken, erscheinen die alten Menüs Abb. 3: Mit einem Theme und visuellen Tabs sieht Opera gleich ganz anders aus. als großes Drop-down-Menü in der linken oberen Ecke. Sie können auch das Opera-Icon an derselben Position anklicken, um dieses Menü aufzurufen. Auch neu sind diverse Features unter der Haube. Opera 12 startet Plug-ins jetzt in einem separaten Prozess, so dass ein Plug-in-Absturz nicht den ganzen Browser einfriert. Bei Problemen reicht es aus, den betroffenen Tab zu schließen und die Webseite neu zu öffnen. Beschleunigt haben die Entwickler den Start des Browsers. Das ist relevant, wenn Sie das Programm mit sehr vielen offenen Tabs beendet haben, denn beim Neustart werden diese alle wiederhergestellt. Opera lädt jetzt (zunächst) nur die zuletzt verwendeten Tabs neu und ist direkt startklar, um z. B. eine neue Webseite zu öffnen. Ein experimentelles Feature ist die beschleunigte Darstellung von Webseiten, die aber nicht auf jedem System funktioniert. Für Windows- und Mac-OS-X-Anwender gibt es übrigens erstmals 64-Bit-Pakete; Linux-Nutzer haben schon länger die Möglichkeit, Opera als 32- oder 64-Bit-Version zu installieren. Fazit Opera 12 ist dank Turbo, Link und der - Integration eine interessante Alternative zu Firefox; letzteres Feature bietet aber auch SeaMonkey aus dem Mozilla-Projekt, ein Kombiprogramm aus Firefox und Thunderbird, und Synchronisation bietet Firefox inzwischen auch. Die Turbofunktion ist aber für Anwender mit langsamer Internetverbindung sehr interessant. Wer schon eine ältere Opera-Version verwendet, der kann ohne Umgewöhnung auf die neue Version umsteigen. (hge) n Infos [1] Opera: www. opera. com/ ( ezlx. de/ c3o1) [2] Opera ohne Werbefinanzierung: www. linux community. de/ Internal/ Nachrichten/ Opera Browserohne Werbung oder Lizenzgebuehr ( ezlx. de/ c3o2) [3] Peacekeeper-Benchmark: peacekeeper. futuremark. com/ ( ezlx. de/ c3o3) Abb. 2: Lustig: Operas Rechtschreibprüfung kennt das Wort Opera nicht. Software zum Artikel auf DVD: Opera 12.0 EasyLinux 03/
103 Guru-Training Prozesse Programme mit top, ps, kill, nice und renice steuern Prozesse im Griff Firefox hängt jetzt heißt es, schnell das Programm abzuschießen, bevor das System unbenutzbar wird. Am schnellsten geht es auf der Shell. Hans-Georg Eßer Stabilität ist einer der Punkte, die Linux populär gemacht haben. Linux trennt alle laufenden Programme (die Prozesse heißen) sauber voneinander, so dass eine fehlerhafte Anwendung beim Absturz keine weiteren Programme oder gar das ganze System mit in den Abgrund reißt. Als Multitasking-Betriebssystem kann Linux nahezu beliebig viele Programme parallel ausführen; mit wachsender Prozesszahl wird das Gesamtsystem nur immer langsamer. Jedes Programm, das Sie starten, wird zu einem Prozess; läuft dasselbe Programm mehrmals, gibt es auch mehrere Prozesse. Die Prozesse sind voneinander unabhängig und belegen unter anderem Speicher und CPU-Zeit. Prozessmanager Traditionell steuern Sie die Prozesse über Shell-Befehle, und oft sind Sie auf diesem Weg schneller als mit grafischen Prozessma- Glossar Multitasking: Schafft die Möglichkeit, mehr Programme gleichzeitig laufen zu lassen als es Prozessoren im Computer gibt. Dafür ist der Scheduler, ein Teil des Betriebssystems, zuständig: Er teilt jedem Programm stets ein bisschen Rechenzeit zu, bevor er ein anderes Programm auswählt. Durch die kurzen Abstände zwischen den Programmwechseln entsteht der Eindruck, dass alle Anwendungen gleichzeitig laufen. nagern. Im Folgenden stellen wir Ihnen die wichtigsten Kommandos vor, mit denen Sie die Prozessliste betrachten und laufende Programme im Detail beeinflussen können: Dazu zählt nicht nur der Programmabbruch, sondern es sind auch Pausen und das Schnelleroder Langsamermachen möglich. Manche Programme belegen sehr viel Speicher und mit zunehmender Laufzeit immer mehr. Typische Vertreter dieser speicherhungrigen Art sind Browser wie Firefox: Sie laden z. B. häufig Plug-ins für Flash- oder sonstige multimediale Inhalte in den Speicher. Gerade Plugins sind oft problematisch, zumal sie gelegentlich den Browser zum Einfrieren bringen. Mit dem Tool top werfen Sie einen Blick auf die größen Speicherfresser. Dazu öffnen Sie zunächst ein Terminalfenster, maximieren es und geben dann den Befehl top ein. Nach dem Programmstart zeigt top eine Liste von Prozessen an und aktualisiert diese ständig es sortiert allerdings zunächst nach der prozentualen CPU-Nutzung (Spalte %CPU). Das ändern Sie wie folgt: Drücken Sie nacheinander [Umschalt-O], [O] und [Eingabe]: l Die erste Tastenkombination [Umschalt- O] ruft den Dialog auf, in dem Sie das Sortierfeld einstellen. l Ein kleines o, also [O], wählt hier das Feld VIRT aus, das den gesamten vom Programm verwendeten virtuellen Speicher anzeigt. l Mit [Eingabe] kehren Sie zur Prozessliste zurück. Danach sieht die Anzeige wie im Aufmacherbild dieses Artikels aus. Wichtig ist hier die rot markierte Spalte VIRT, die anzeigt, wie viel virtuellen Speicher die Prozesse verbrauchen. Ganz oben in der Liste stehen in diesem Beispiel die beiden Browser firefox und opera. Wenn der Rechner ständig auf die Festplatte zugreift, ist der Hauptspeicher knapp geworden. Linux swappt, das heißt: Es lagert Speicherbereiche einzelner Prozesse auf die Platte aus, um wieder Platz zur Verfügung zu haben. Will ein Programm dann weiterarbeiten und derart ausgelagerte Daten nutzen, müssen diese aus der Platte wieder ins RAM geladen werden wofür das System aber erneut Platz freischaufeln muss. So entsteht, wenn Sie insgesamt zu viele Prozesse (mit zu großem Speicherbedarf) ausführen, ein Kreislauf, in dem Linux permanent Daten zwischen Platte und RAM hin und her bewegt. Das Problem können Sie nur beheben, indem Sie einzelne Programme (am besten solche, die viel Speicher verbrauchen) schließen. Tritt die Situation ständig auf, sollten Sie überlegen, einen zusätzlichen Speicherriegel einzubauen. Die Übersicht in top sagt Ihnen nun, welche Programme Sie beenden sollten, um die größte Menge Speicher wieder freizugeben. Mach mal Pause Gelegentlich reicht es auch aus, ein ressourcenfressendes Programm vorübergehend zu unterbrechen dabei ist es egal, ob diese Anwendung vor allem Rechenzeit oder Speicher beansprucht: Ist sie einmal angehalten, kann Linux den Prozessspeicher auf Platte auslagern und wird ihn nicht wieder anfordern, bis Sie das Programm reaktivieren. Das Swappen hört dann schnell auf. Ein Blick in die Prozessliste verrät Ihnen, wie alle Prozesse heißen und welche Prozess-IDs (PID) sie haben. Diese IDs sind eindeutige Nummern, anhand derer Linux (und auch Sie) die Prozesse voneinander unterscheiden können. In der Übersicht des Programms top stehen die PIDs in der ersten Spalte, die Na
104 Prozesse Guru-Training men in der letzten. Taucht das Programm dort nicht auf (die Liste ist ja nicht vollständig), betrachten Sie mit dem Kommando ps die vollständige Liste. Am besten leiten Sie die Ausgabe über less in einen Pager und verwenden die ps-parameter ux (ohne einleitendes Minuszeichen), um alle (eigenen) Prozesse zu sehen (ps ux). In der Ausgabe finden Sie die Prozess-ID in der zweiten Spalte und den Programmnamen in der letzten (Abbildung 1). Wenn Sie die Prozess-ID des betroffenen Programms gefunden haben, schicken Sie dem Prozess einfach über den kill-befehl das Signal STOP, dann hält er an. Haben Sie sich aus der Prozessliste den (genauen!) Programmnamen gemerkt, verwenden Sie statt kill das Tool killall, welches das Signal an alle Prozesse mit diesem Namen schicken wird. Die beiden Befehlsvarianten sind also: kill STOP PID killall STOP Prozessname Bei grafischen Anwendungen bemerken Sie dann, dass der Inhalt des Fensters nicht mehr aktualisiert wird. Soll der Prozess seine Arbeit wieder aufnehmen, schicken Sie ihm erneut ein Signal nach dem STOP geht es jetzt mit CONT (continue, fortsetzen) weiter. Auch hier haben Sie die Wahl, ob Sie einen einzelnen Prozess über dessen ID oder eine Gruppe von Prozessen über den Programmnamen ansprechen wollen: kill CONT PID killall CONT Prozessname Etwas freundlicher, bitte Wenn Ihnen bekannt ist, dass ein Programm dazu neigt, sich in den Vordergrund zu drängen (also besonders viel CPU-Zeit zu beanspruchen), können Sie es gleich beim Start in seine Schranken weisen. Fordern Sie es einfach auf, sich gegenüber anderen Prozessen freundlich zu verhalten, auf Englisch: nice. Das gleichnamige Kommando (nice) stellen Sie einem Programmaufruf voran, wobei Sie zusätzlich einen Nice-Faktor zwischen 1 und 19 angeben je größer diese Zahl ist, desto weniger Rechenzeit wird das so gestartete Programm erhalten. Um etwa ein Programm rechne im Hintergrund Berechnungen durchführen zu lassen, dabei aber recht wenig CPU-Zeit zu verbrauchen, könnten Sie es mit dem Kommando nice n 10 rechne starten. Die Option n 10 könnten Sie hier auch weglassen und nur nice rechne eingeben, denn 10 ist der Vorgabewert für den Fall, dass Sie keinen expliziten Nice-Wert angeben. Auch wenn eine Anwendung bereits läuft, können Sie ihren Nice-Wert nachträglich anpassen: Dazu dient das Kommando renice. Es erwartet zwei Argumente: den neuen Nice- Wert und die Prozess-ID. Haben Sie also das Programm rechne schon gestartet, und finden Sie über die Prozessliste heraus, dass es die PID hat, können Sie mit renice den Nice-Wert auf 10 erhöhen. Übrigens kann renice den Nice-Wert immer nur erhöhen, also z. B. vom Standardwert 0 auf 10 und dann erneut von 10 auf 15. Nur mit Administratorrechten (also als Benutzer Root) können Sie das rückgängig machen und den Wert wieder erniedrigen. Dabei darf Root einem Prozess sogar mehr Rechenzeit als üblich zuweisen. Dazu verwenden Sie einen negativen Nice- Wert (zwischen 1 und 20): Je kleiner der Wert (also je größer die Zahl hinter dem Minuszeichen) ist, desto mehr Rechenzeit erhält das Programm. Um für ein laufendes Programm maximale Performance herauszuschlagen, werden Sie also mit su zu Root und setzen dann den Nice-Wert der Anwendung auf 19. Letztes Mittel: Abbruch Programme, die abgestürzt sind, können Sie mit renice nicht mehr beeindrucken; auch eine Unterbrechung mit kill STOP schafft das Problem nicht dauerhaft aus der Welt. Hier hilft nur noch, das Programm zu beenden. Wie in der Einleitung bereits angesprochen, gibt es zwei mögliche Wege, einen Programmabbruch einzuleiten. Wenn die Anwendung nicht mehr reagiert (Ihnen also der Weg eines ordentlichen Ausstiegs über einen Menüpunkt wie Datei / Beenden verwehrt wird), finden Sie zunächst die Prozess-ID oder den Prozessnamen heraus. Versuchen Sie dann zunächst, den Prozess über das TERM-Signal (terminate) zu beenden das ist die freundlichere Variante, die der Anwendung noch eine Chance gibt, das drohende Ende zu bemerken und beispielsweise offene Dateien zu schließen, bevor sie sich freiwillig beendet. Die dafür nötigen Befehle (je nachdem, ob Sie mit der PID oder mit dem Prozessnamen arbeiten wollen) sind: kill TERM PID killall TERM Prozessname Die Option TERM dürfen Sie auch weglassen, weil TERM das Standardsignal der Befehle kill und killall ist. Zeigt der Befehl keine Wirkung, greifen Sie zum letzten Mittel und schicken das Signal KILL, das den betroffenen Prozess sofort und ohne Vorwarnung abbricht: kill KILL PID killall KILL Prozessname Manchmal ist nicht einmal dieses Kommando erfolgreich; dann müssen Sie abwarten, ob der Prozess von alleine ein Ende findet, oder den Rechner neu starten. Prozesse, die auf das KILL-Signal nicht reagieren, verbrauchen allerdings typischerweise auch keine Rechenzeit mehr, so dass Sie einfach bis zum nächsten regulären Reboot warten können. (hge) n Abb. 1: Die Prozessliste mit ps zeigt unter anderem die PID und den Prozessnamen (markierte Spalten) an. EasyLinux 03/
105 Service Impressum / Autoren-/Inserentenverzeichnis Impressum EasyLinux ist eine Publikation der Linux New Media AG. Anschrift Internet Mailinglisten News und Archiv Leserbriefe Sonstiges Geschäftsleitung Redaktion Putzbrunner Straße 71, München Telefon: (089) , Fax: redaktion@easylinux.de (Feedback), cdredaktion@easylinux.de (Heft-DVDs) info@easylinux.de Brian Osborn, bosborn@linuxnewmedia.de (Vorstand) Hermann Plank, hplank@linuxnewmedia.de (Vorstand) Chefredakteur Hans-Georg Eßer (v. i. S. d. P.), hgesser@easylinux.de (hge) Redaktion Kristian Kißling, kkissling@easylinux.de (kki) Thomas Leichtenstern, tleichtenstern@easylinux.de (tle) DVD-Produktion Thomas Leichtenstern, tleichtenstern@easylinux.de Schlussredaktion Heike Jurzik, hjurzik@easylinux.de (hej) Feste freie Autoren Produktion Layout Titel Claudia Meindl, Heike Jurzik, Martin Loschwitz Christian Ullrich, cullrich@linuxnewmedia.de Dana Fidlerova, produktion@linuxnewmedia.de Elgin Grabe Abo-Preise: Deutschl. Österr. Schweiz Ausl. EU Preise Print: Einzelheft 9,80 E 10,80 E CHF 19,60 siehe Titel Jahres-DVD (Einzelpreis) 14,95 E 14,95 E CHF 18,90 14,95 E Jahres-DVD (zum Abo 1 ) 6,70 E 6,70 E CHF 8,50 6,70 E Jahresabo (4 Ausgaben) 33,30 E 36,70 E CHF 66,60 40, E Preise Digital: Heft-PDF Einzelausgabe 9,80 E 9,80 E CHF 12,70 9,80 E DigiSub (4 Ausgaben) 29,95 E 29,95 E CHF 43,15 29,95 E DigiSub (zum Printabo) 4, E 4, E CHF 4,- 4, E HTML-Archiv (zum Abo 1 ) 12, E 12, E CHF 12, 12, E 1 ) nur erhältlich in Verbindung mit einem Jahresabo Print oder Digital Schüler- und Studentenermäßigung: 20 Prozent gegen Vorlage eines Schülerausweises oder einer aktuellen Immatrikulationsbescheinigung. Der aktuelle Nachweis ist bei Verlängerung neu zu erbringen. Andere Abo-Formen, Ermäßigungen im Ausland etc. auf Anfrage. Adressänderungen bitte umgehend mitteilen, da Nachsendeaufträge bei der Post nicht für Zeitschriften gelten. Hinweise zu Aboformen mit Linux-Community-Clubmitgliedschaft: Das Jahresabonnement verlängert sich ohne Kündigung um ein weiteres Jahr, ist aber jederzeit zur nächs ten Ausgabe kündbar. Ein Jahresabonnement umfasst vier Ausgaben. Informationen über weitere Aboformen finden Sie unter Abo/Bestellung Abo-Service Einzelheftbestellung Marketing/Sales Anzeigen Mediaberatung D, A, CH Veronika Kramer Postfach Heilbronn abo@linuxnewmedia.de D: Tel.: (07131) Fax: (07131) CH: Tel.: sales@easylinux.de info@linuxnewmedia.de Verantwortlich für den Anzeigenteil: Brian Osborn Es gilt die Anzeigenpreisliste vom Petra Jaser, anzeigen@easylinux.de Tel.: (089) Fax: (089) Mediaberatung USA Ann Jesse, ajesse@linuxnewmedia.com, Tel und weitere Länder Eric Henry, ehenry@linuxnewmedia.com, Tel Pressevertrieb Druck MZV GmbH & Co. KG Ohmstraße Unterschleißheim Tel.: (089) Fax: (089) Vogel Druck und Medienservice GmbH & Co. KG, Höchberg Autoren Artikel (Seiten) Claudia Meindl Tipps: Gimp (104) Franz Böhm Beziérkurven (82), Tipps: LibreOffice (100) Hans-Georg Eßer Editorial (3), Nachrichten (7), Titel: Einleitung (31), Dolphin (68), Dropbox: Daten überall (72), Workshop Firefox (77), Scannen mit gscan2pdf (86), Test: Opera 12 (116), Guru-Training: Prozesse im Griff (118) Heike Jurzik Tipps: Gnome (92), Tipps: Knoppix und Kubuntu (96), Tipps: Shell (110) Kristian Kißling Kubuntu installieren (24), Test: Kubuntu (36), Markus Feilner Nachrichten (7) Tipps: Linux (106), Feed-Reader RSSowl (56) Martin Loschwitz Test: OpenSuse 12.2 Beta 2 (32), Test: Mageia 2 (43), Mathias Huber Nachrichten (7) Peter Kreußel Neue Software (10) Test: Linux Mint 13 (46), Test: Fedora 17 (52) Thomas Drilling Plasmoiden (62), Tipps: KDE (88) Thomas Leichtenstern Webseiten (22) Tim Schürmann Test: Botanicula (114) Uli Bantle Nachrichten (7) Inserenten Web-Seite Seiten Android User 75, 81, 99 EasyLinux 23, 69, 79 Galileo Press 45 Hetzner Online Linux-Hotel 9 Linux-Magazin 35, 59 Linux-Magazin Academy 113, 121 Linux-Onlineshop LinuxUser 19 PlusServer 28, 38, 50, 60 Stockmayer Strato 2 Ubuntu User 15, 71 DVD-Probleme Sollte es bei der Nutzung der Heft-DVDs zu Problemen kommen, die auf einen defekten Datenträger schließen lassen, schicken Sie bitte eine mit Fehlerbeschreibung an cdredaktion@easylinux.de. Easylinux Community Edition EasyLinux gibt es jetzt auch als Community Edition: Das ist eine 32-seitige PDF-Datei mit Artikeln aus der aktuellen Ausgabe, die kurz vor Veröffentlichung des gedruckten Heftes erscheint. Das Besondere: Sie ist vollkommen gratis, und Sie können Sie von der EasyLinux-Webseite herunterladen oder sich in einen Newsletter eintragen und sie per erhalten. Mehr Informationen: Linux ist ein eingetragenes Warenzeichen von Linus Torvalds und wird von uns mit seiner freundlichen Genehmigung verwendet.»unix«wird als Sammelbegriff für die Gruppe der Unix-ähnlichen Betriebssysteme (wie etwa HP/UX, FreeBSD, Solaris) verwendet; nicht als Bezeichnung für das Trademark (»UNIX«) von X/Open. Der Linux-Pinguin wurde von Larry Ewing mit dem Grafikprogramm»The GIMP«erstellt. Eine Haftung für die Richtigkeit von Veröffentlichungen kann trotz sorgfältiger Prüfung durch die Redaktion vom Verlag nicht übernommen werden. Mit der Einsendung von Manuskripten gibt der Verfasser seine Einwilligung zur Veröffent lichung in einer Publikation der Linux New Media AG. Für unverlangt eingesandte Manuskripte wird keine Haftung übernommen. Autoreninformationen: Die Redaktion behält sich vor, Einsendungen zu kürzen und zu überarbeiten. Das exklusive Verwertungsrecht für angenommene Manus kripte liegt beim Verlag. Es darf kein Teil des Inhalts ohne schriftliche Genehmigung des Verlags in irgendeiner Form vervielfältigt oder verbreitet werden. Copyright Linux New Media AG ISSN:
106 Hardware- & Bücherecke Service Internet-Quellen zu Linux und Hardware Hardware- & Bücherecke Linux-Nutzer sind in der Wahl ihrer Hardware nicht so frei wie Windows- Anwender. Gerade neue Geräte werden von Linux oft erst mit gewisser Verzögerung unterstützt. Vor dem Kauf eines Geräts sollte man sich daher als Linux-Anwender informieren, ob es mit Linux kompatibel ist. Neben Hardware-Links finden Sie hier auch einige Literaturtipps und -Links. All das soll nur als Anregung dienen. Bevor Sie sich für ein bestimmtes Buch entscheiden, sollten Sie online oder in einer Buchhandlung zumindest ein Kapitel probelesen, ob Ihnen der Stil gefällt. (hge) n UNIX-C-C++ Java Seminare in Nürnberg (oder inhouse) UNIX/Linux UNIX/Linux-Aufbau C, C-Aufbau C++ OOA/OOD (mit UML) Java Perl, XML weitere Kurse auf Anfrage, Telephonhotline Dipl.-Ing. Christoph Stockmayer GmbH Schwaig/Nbg Dreihöhenstraße 1 Tel.: 0911/ Fax 0911/ sto@stockmayer.de Hardware allgemein SuSE-Hardware-Datenbank (deutsch) Das Linux-Documentation-Projekt (englisch) Hardware-Datenbank von ubuntuusers.de (deutsch) Tippsammlung zu Linux in Wiki-Form (deutsch) Welcher Laptop läuft optimal unter Linux? Hier finden Sie Erfahrungsberichte von Nutzern und wertvolle Tipps. (engl./ deutsch) Tipps zum Einsatz von Linux auf Laptops (deutsch) Bluetooth unter Linux (englisch) Link-Sammlung rund um Hardware unter Linux (englisch) Informationen über den Betrieb von USB-Geräten unter Linux (englisch) Kommunikation Infos zum Betrieb von Windows-only-Modems unter Linux (englisch) gromitkc/winmodem.html Infos und Kompatibilitätsliste für Winmodems (englisch/ deutsch) Häufig gestellte Fragen zur Einrichtung eines (deutsch) ISDN-Zugangs Anleitungen für die Einrichtung eines DSL-Zugangs unter Linux, (deutsch) sortiert nach DSL-Anbietern und Distributionen Informationen über den Betrieb von PCMCIA-Karten, inklusive (englisch) einer Liste der unterstützten Modelle Drucker Alles zum Thema Linux und Drucken (englisch) Multimedia Tipps zu Sound-Karten, Kommunikation, (deutsch) view/main/webhome Video und TV unter Linux Von der Kamera-Software gphoto unterstützte Digitalkameras (englisch) sane-backends.html Wird mein Scanner unterstützt? (englisch) alsa-doc Literatur Linux 2011, M. Kofler, Addison Wesley 2010 ISBN (1280 Seiten) Einstieg in Linux S. Wendzel, J. Plötner, Galileo 2007 ISBN (448 Seiten) Grundlagenbuch Linux H.-G. Eßer, M. Dölle, Data Becker 2007 ISBN (1215 Seiten) OpenSuse 11.3 ganz easy H.-G. Eßer. Linux New Media 2010 keine ISBN (181 Seiten) Vom Sound-System ALSA unterstützte Soundkarten (englisch) Der Klassiker in 10. Auflage: Kofler behandelt nahezu alle Aspekte der Arbeit mit Linux, von der Administration bis hin zu grafischen Anwendungen. Taugt nicht nur zum Einstieg, sondern auch als universelles Nachschlagewerk. Einsteigerbuch, das den Zugang über die Shell wählt und erst danach grafische Alternativen vorstellt. Inhalte: u. a. Netzwerk, Serverdienste, Drucken, Textverarbeitung, Multimedia. Einführung in Linux mit Referenzcharakter. Zielgruppe: Einsteiger und fortgeschrittene Anwender. Behandelt u. a. Installation, Administration, Hardware und Multimedia. Der Schwerpunkt liegt auf Shell-Anwendungen. Für alle Linux-Einsteiger: Das Buch aus der EasyLinux-Redaktion hilft beim Einstieg in OpenSuse Installation, erste Schritte, Internet und Hardware. Bestellung über L Erleichtern Sie sich Ihre tägliche Arbeit mit (Auszug): einheitlichen Dokumentenvorlagen automatischen Formatierungen generierten Inhaltsverzeichnissen 20% Treue-Rabatt für Abonnenten Y z ACAD MY Online-Training Prüfungsvorbereitung für LPIC 1 & 2 Besorgen Sie sich Brief und Siegel für Ihr Linux- Knowhow mit der LPI-Zertifizierung. - Training für die Prüfungen LPI 101 und Training für die Prüfungen LPI 201 und 202 Sparen Sie mit paketpreisen! 20% Treue-Rabatt für Abonnenten Informationen und Anmeldung unter: academy.linux-magazin.de/lpic Online-Training mit Hans-Georg Esser, Chefredakteur EasyLinux OpenOffice - Arbeiten mit Vorlagen Mit vielen Praxisbeispielen Informationen und Anmeldung unter: academy.linux-magazin.de/openoffice EasyLinux 03/
Dateien verschlüsselt und flexibel verwalten im sicheren Cloudspeicher - betrieben in Deutschland, nach deutschen Datenschutzrichtlinien.
 Dateien verschlüsselt und flexibel verwalten im sicheren Cloudspeicher - betrieben in Deutschland, nach deutschen Datenschutzrichtlinien. Im Web Für Windows Für ios Für Android Werden Sie DriveOnWeb-Profi
Dateien verschlüsselt und flexibel verwalten im sicheren Cloudspeicher - betrieben in Deutschland, nach deutschen Datenschutzrichtlinien. Im Web Für Windows Für ios Für Android Werden Sie DriveOnWeb-Profi
Quickline Cloud Apps
 Quickline Cloud Apps Inhaltsverzeichnis Inhalt 1. Einstieg 3 2. Unterstützte Geräte 3 3. Mobile Apps 4 3.1 Hauptmenü 5 3.2 Automatische Aktualisierung 7 3.3 Dateikennzeichnung 8 3.4 Erste Nutzung 9 3.4.1
Quickline Cloud Apps Inhaltsverzeichnis Inhalt 1. Einstieg 3 2. Unterstützte Geräte 3 3. Mobile Apps 4 3.1 Hauptmenü 5 3.2 Automatische Aktualisierung 7 3.3 Dateikennzeichnung 8 3.4 Erste Nutzung 9 3.4.1
1.1 Was ist eine Distribution? Was ist freie Software? Entscheidungshilfe: Welche Distribution ist die richtige für mich?...
 Inhaltsverzeichnis 1 Was ist Linux?... 15 1.1 Was ist eine Distribution?... 16 1.2 Was ist freie Software?... 17 1.3 Entscheidungshilfe: Welche Distribution ist die richtige für mich?... 17 1.3.1 Debian...18
Inhaltsverzeichnis 1 Was ist Linux?... 15 1.1 Was ist eine Distribution?... 16 1.2 Was ist freie Software?... 17 1.3 Entscheidungshilfe: Welche Distribution ist die richtige für mich?... 17 1.3.1 Debian...18
Quickline Cloud Apps
 Quickline Cloud Apps Inhaltsverzeichnis Inhalt 1. Einstieg 3 2. Unterstützte Geräte 3 3. Mobile Apps 4 3.1 Hauptmenü 5 3.2 Automatische Aktualisierung 7 3.3 Dateikennzeichnung 8 3.4 Erste Nutzung 9 3.4.1
Quickline Cloud Apps Inhaltsverzeichnis Inhalt 1. Einstieg 3 2. Unterstützte Geräte 3 3. Mobile Apps 4 3.1 Hauptmenü 5 3.2 Automatische Aktualisierung 7 3.3 Dateikennzeichnung 8 3.4 Erste Nutzung 9 3.4.1
Virtuelle Desktop Infrastruktur
 Virtuelle Desktop Infrastruktur Inhaltsverzeichnis 1. Hintergrund 2. VMware Horizon View Clients 3. Installation VMware Horizon View Client 3.1. Installation für Windows 3.2. Installation für OS X 3.3.
Virtuelle Desktop Infrastruktur Inhaltsverzeichnis 1. Hintergrund 2. VMware Horizon View Clients 3. Installation VMware Horizon View Client 3.1. Installation für Windows 3.2. Installation für OS X 3.3.
Jörg Schieb. Schieb-Wissen. OneNote
 Jörg Schieb Schieb-Wissen OneNote So meistern Sie das Notiz-Programm von Microsoft Einfache Schritt-für-Schritt-Anleitungen Viele Fotos zur leichten Nutzung Inhalt OneNote-Basics 6 Was ist OneNote? 6 Notizen
Jörg Schieb Schieb-Wissen OneNote So meistern Sie das Notiz-Programm von Microsoft Einfache Schritt-für-Schritt-Anleitungen Viele Fotos zur leichten Nutzung Inhalt OneNote-Basics 6 Was ist OneNote? 6 Notizen
KeyPass Passwortverwaltung
 24. November 2016 Martin Dürig KeyPass Passwortverwaltung Passwörter und Passwortverwaltung Ich kann mir mein Passwort gut merken! Ich habe nur eines und das heisst "1234". Wenn das so einfach wäre! Passwörter
24. November 2016 Martin Dürig KeyPass Passwortverwaltung Passwörter und Passwortverwaltung Ich kann mir mein Passwort gut merken! Ich habe nur eines und das heisst "1234". Wenn das so einfach wäre! Passwörter
PRAXIS. Fotos verwalten, bearbeiten und aufpeppen. bhv. Ganz einfach und kostenlos im Web. Picasa. Google
 bhv PRAXIS Google Björn Walter Picasa Fotos verwalten, bearbeiten und aufpeppen Perfekte Fotos mit wenig Aufwand Bildbearbeitung ohne teure Software Ordnung schaffen mit Online-Fotoalben Ganz einfach und
bhv PRAXIS Google Björn Walter Picasa Fotos verwalten, bearbeiten und aufpeppen Perfekte Fotos mit wenig Aufwand Bildbearbeitung ohne teure Software Ordnung schaffen mit Online-Fotoalben Ganz einfach und
special Sanfter Wechsel von Windows XP, 7, 8,10 Linux-DVD mit Langzeit-Support c Umstieg auf Linux
 special Umstieg auf Linux Sanfter Wechsel von Windows XP, 7, 8,10 c Umstieg auf Linux Linux-Programme von A bis Z Daten und Programme von Windows mitnehmen Mühelos durch den Linux-Alltag Linux-DVD mit
special Umstieg auf Linux Sanfter Wechsel von Windows XP, 7, 8,10 c Umstieg auf Linux Linux-Programme von A bis Z Daten und Programme von Windows mitnehmen Mühelos durch den Linux-Alltag Linux-DVD mit
1 So bedienen Sie Ihren Computer... 10
 1 So bedienen Sie Ihren Computer... 10 So funktioniert die Maus... 12 Windows mit dem Touchpad steuern... 14 Windows auf dem Tablet... 16 Windows per Tastatur steuern... 18 Windows mit Tastenkürzeln bedienen...
1 So bedienen Sie Ihren Computer... 10 So funktioniert die Maus... 12 Windows mit dem Touchpad steuern... 14 Windows auf dem Tablet... 16 Windows per Tastatur steuern... 18 Windows mit Tastenkürzeln bedienen...
Linux gefahrlos testen
 Seite 1 von Cage Linux gefahrlos testen In diesem Artikel wird beschrieben, wie man Linux in einer virtuellen Maschine unter Windows installiert. 1 Grundlegende Informationen Um diesen Artikel zu verstehen,
Seite 1 von Cage Linux gefahrlos testen In diesem Artikel wird beschrieben, wie man Linux in einer virtuellen Maschine unter Windows installiert. 1 Grundlegende Informationen Um diesen Artikel zu verstehen,
Erste Schritte auf dem Linux-Desktop
 Erste Schritte auf dem Linux-Desktop Chemnitzer Linux-Tage 2018 Daniel Klaffenbach klada@linux-tage.de Daniel Schreiber schrd@linux-tage.de Wer wir sind Linux-Nutzer seit über 15 Jahren Bereits sehr viele
Erste Schritte auf dem Linux-Desktop Chemnitzer Linux-Tage 2018 Daniel Klaffenbach klada@linux-tage.de Daniel Schreiber schrd@linux-tage.de Wer wir sind Linux-Nutzer seit über 15 Jahren Bereits sehr viele
BIT IT Cloudio. Konfigurationsanleitung
 BIT IT Cloudio Konfigurationsanleitung - Wichtige Einrichtungsinformationen - Wir empfehlen Ihnen umgehend Ihr initiales Passwort in Ihren persönlichen Einstellungen abzuändern, sowie fehlende, persönliche
BIT IT Cloudio Konfigurationsanleitung - Wichtige Einrichtungsinformationen - Wir empfehlen Ihnen umgehend Ihr initiales Passwort in Ihren persönlichen Einstellungen abzuändern, sowie fehlende, persönliche
Linux und Windows parallel auf dem PC
 Linux und Windows parallel auf dem PC 69 Linux und Windows parallel auf dem PC Windows oder Linux? Keine Sorge, Sie müssen sich nicht entscheiden. Installieren Sie beide Betriebssysteme parallel auf einem
Linux und Windows parallel auf dem PC 69 Linux und Windows parallel auf dem PC Windows oder Linux? Keine Sorge, Sie müssen sich nicht entscheiden. Installieren Sie beide Betriebssysteme parallel auf einem
COMPUTERIA VOM
 COMPUTERIA VOM 26.10.16 ITUNES UND IPHONE SYNCHRONISATION Einführung gratis herunterladen: https://www.apple.com/itunes/download/ Wikipedia: " ist ein universelles Multimedia-Verwaltungsprogramm des US-amerikanischen
COMPUTERIA VOM 26.10.16 ITUNES UND IPHONE SYNCHRONISATION Einführung gratis herunterladen: https://www.apple.com/itunes/download/ Wikipedia: " ist ein universelles Multimedia-Verwaltungsprogramm des US-amerikanischen
Erste Schritte in
 Erste Schritte in ginlo @work 14. Dezember 2018 Inhalt Willkommen bei ginlo @work... 3 App installieren... 3 App unter Windows installieren... 3 App auf dem Smartphone installieren... 3 Account aktivieren...
Erste Schritte in ginlo @work 14. Dezember 2018 Inhalt Willkommen bei ginlo @work... 3 App installieren... 3 App unter Windows installieren... 3 App auf dem Smartphone installieren... 3 Account aktivieren...
Ausfüllen von PDF-Formularen direkt im Webbrowser Installation und Konfiguration von Adobe Reader
 Ausfüllen von PDF-Formularen direkt im Webbrowser Installation und Konfiguration von Adobe Reader Wenn Sie PDF-Formulare direkt im Webbrowser ausfüllen möchten, so benötigen Sie den Adobe Reader als Plug-in
Ausfüllen von PDF-Formularen direkt im Webbrowser Installation und Konfiguration von Adobe Reader Wenn Sie PDF-Formulare direkt im Webbrowser ausfüllen möchten, so benötigen Sie den Adobe Reader als Plug-in
Was ist Linux im Vergleich zu Windows, Folie 1 von 13
 Was ist Linux im Was ist Linux im Vergleich zu Windows, Folie 1 von 13 Vergleich zu Windows Peter Rudolph Version 3 Linux kann Windows ersetzen Was ist Linux im Vergleich zu Windows, Folie 2 von 13 Sicherer
Was ist Linux im Was ist Linux im Vergleich zu Windows, Folie 1 von 13 Vergleich zu Windows Peter Rudolph Version 3 Linux kann Windows ersetzen Was ist Linux im Vergleich zu Windows, Folie 2 von 13 Sicherer
Microsoft Visual Studio Code mit RPG und IceBreak
 Microsoft Visual Studio Code mit RPG und IceBreak ( 2018 Markus A. Litters) Inhaltsverzeichnis 1. Vorwort... 2 2. Voraussetzungen und Installation... 3 3. Der erste Start... 4 4. Die IceBreak Erweiterung...
Microsoft Visual Studio Code mit RPG und IceBreak ( 2018 Markus A. Litters) Inhaltsverzeichnis 1. Vorwort... 2 2. Voraussetzungen und Installation... 3 3. Der erste Start... 4 4. Die IceBreak Erweiterung...
Bedienungsanleitung für MEEM-Kabel-Desktop-App Mac
 Bedienungsanleitung für MEEM-Kabel-Desktop-App Mac Installation und Bedienungsanleitung - v0.9 Bevor Sie diese Anleitung lesen, sollten Sie bitte die Bedienungsanleitung für MEEM-Kabel und Handy-App für
Bedienungsanleitung für MEEM-Kabel-Desktop-App Mac Installation und Bedienungsanleitung - v0.9 Bevor Sie diese Anleitung lesen, sollten Sie bitte die Bedienungsanleitung für MEEM-Kabel und Handy-App für
Screenshot aus eigenem Testvideo
 Der Allrounder für Einsteiger: VideoPad Video-Editor wird so beschrieben: "Viele Funktionen, aber zugänglicher als Profi-Programme: Das zeichnet den VideoPad VideoEditor aus. Er ist deshalb für Anfänger
Der Allrounder für Einsteiger: VideoPad Video-Editor wird so beschrieben: "Viele Funktionen, aber zugänglicher als Profi-Programme: Das zeichnet den VideoPad VideoEditor aus. Er ist deshalb für Anfänger
Schritt-für-Schritt-Anleitung
 Schritt-für-Schritt-Anleitung Enhanced Book «Fokus Sprache» Inhaltsverzeichnis 1. Download und Entpacken des Enhanced Books... 2 2. Programmeinstellungen... 3 2.1. Voreinstellungen im Adobe Acrobat Reader...
Schritt-für-Schritt-Anleitung Enhanced Book «Fokus Sprache» Inhaltsverzeichnis 1. Download und Entpacken des Enhanced Books... 2 2. Programmeinstellungen... 3 2.1. Voreinstellungen im Adobe Acrobat Reader...
Ein Projekt der. Aktive Audioarbeit. "Sprechende Bilder" basierend auf HTML5
 Ein Projekt der Durchgeführt durch das Aktive Audioarbeit "Sprechende Bilder" basierend auf HTML5 Kurzbeschreibung: Sprechende Bilder können nicht nur mit Powerpoint oder OpenOffice sondern auch direkt
Ein Projekt der Durchgeführt durch das Aktive Audioarbeit "Sprechende Bilder" basierend auf HTML5 Kurzbeschreibung: Sprechende Bilder können nicht nur mit Powerpoint oder OpenOffice sondern auch direkt
Anleitungen Fotos Clouds Tablet Smartphone
 Anleitungen Fotos Clouds PC Tablet Smartphone Android / Apple / Windows ma35.meier@gmx.ch Anleitungen Fotos Smartphone Clouds Seite 2 von 20 1. OneDrive auf PC aktivieren Anmerkung: OneDrive ist ein Part
Anleitungen Fotos Clouds PC Tablet Smartphone Android / Apple / Windows ma35.meier@gmx.ch Anleitungen Fotos Smartphone Clouds Seite 2 von 20 1. OneDrive auf PC aktivieren Anmerkung: OneDrive ist ein Part
agree21doksharing Release V4.4 - LTS - Neuerungen
 agree21doksharing Release V4.4 - LTS - Neuerungen Inhaltsverzeichnis 1 agree21doksharing - Release V4.4 - LTS - Neuerungen... 2 agree21doksharing Apps für ios und Android... 2 Neuerungen für ios (iphone
agree21doksharing Release V4.4 - LTS - Neuerungen Inhaltsverzeichnis 1 agree21doksharing - Release V4.4 - LTS - Neuerungen... 2 agree21doksharing Apps für ios und Android... 2 Neuerungen für ios (iphone
Mediengruppe. Speicher-,Ordner- und Dateistrukturen auf dem Android Smartphone
 Mediengruppe Speicher-,Ordner- und Dateistrukturen auf dem Android Smartphone Dieter Schwabe, April 2017 PC oder Notebook unter Windows Auf dem PC oder Notebook gibt es in der Ordner- und Dateienstruktur
Mediengruppe Speicher-,Ordner- und Dateistrukturen auf dem Android Smartphone Dieter Schwabe, April 2017 PC oder Notebook unter Windows Auf dem PC oder Notebook gibt es in der Ordner- und Dateienstruktur
EIBPORT 3 VPN SSL Nutzung mit OpenVPN-Client
 BAB TECHNOLOGIE GmbH EIBPORT 3 VPN SSL Nutzung mit OpenVPN-Client Datum: 11. Oktober 2016 DE BAB TECHNOLOGIE GmbH 1 OPTIMALE DATENSICHERHEIT Um bei Internet-Zugriffen auf EIBPORT 3 eine ausreichende Datensicherheit
BAB TECHNOLOGIE GmbH EIBPORT 3 VPN SSL Nutzung mit OpenVPN-Client Datum: 11. Oktober 2016 DE BAB TECHNOLOGIE GmbH 1 OPTIMALE DATENSICHERHEIT Um bei Internet-Zugriffen auf EIBPORT 3 eine ausreichende Datensicherheit
Vorbereitungen: PC mit Windows 7 oder höher Netzwerkzugang. Firefox installieren und konfigurieren. Melden Sie sich als Admin am PC an.
 Installation eines Display-PCs unter Windows / Mozilla Firefox Auf einem PC läuft Mozilla Firefox im Vollbildmodus, die STC-Seite verbindet sich mittels AJAX nach eingestellter Zeit mit adm.schultermine.com
Installation eines Display-PCs unter Windows / Mozilla Firefox Auf einem PC läuft Mozilla Firefox im Vollbildmodus, die STC-Seite verbindet sich mittels AJAX nach eingestellter Zeit mit adm.schultermine.com
Anleitung zur (Version 4)
 Anleitung zur (Version 4) Diese Anleitung soll Ihnen helfen, E-Medien aus dem Verbund der Öffentlichen Bibliotheken Berlins zu benutzen. Wir erklären Ihnen, wie die Onleihe mit dem E-Book-Reader Tolino
Anleitung zur (Version 4) Diese Anleitung soll Ihnen helfen, E-Medien aus dem Verbund der Öffentlichen Bibliotheken Berlins zu benutzen. Wir erklären Ihnen, wie die Onleihe mit dem E-Book-Reader Tolino
owncloud Team IT Medizinische Universität Graz
 Team IT Medizinische Universität Graz 17.2.2016 Inhalt Allgemeines zu owncloud...2 Einstieg in die owncloud...2 Navigationsmenü...3 Menüpunkt Dateien...3 Menüpunkt Galerie...6 Menüpunkt News...7 Menüpunkt
Team IT Medizinische Universität Graz 17.2.2016 Inhalt Allgemeines zu owncloud...2 Einstieg in die owncloud...2 Navigationsmenü...3 Menüpunkt Dateien...3 Menüpunkt Galerie...6 Menüpunkt News...7 Menüpunkt
Video und TV unter Linux. PC-Treff-BB Peter Rudolph
 Video und TV unter Linux Video-TV-Linux.odp, Folie 1 von 13 Peter Rudolph Inhalt Video-TV-Linux.odp, Folie 2 von 13 Videos abspielen Internet: YouTube und Mediatheken DVD / BluRay abspielen Video-Dateien
Video und TV unter Linux Video-TV-Linux.odp, Folie 1 von 13 Peter Rudolph Inhalt Video-TV-Linux.odp, Folie 2 von 13 Videos abspielen Internet: YouTube und Mediatheken DVD / BluRay abspielen Video-Dateien
Dolphin der Dateimanager von KDE
 Dolphin der Dateimanager von KDE Dolphin ist der Standard-Dateimanager von KDE, ist mit umfangreichen Funktionen ausgestattet und hoch konfigurierbar aber auch wenn man zuerst andere Dateimanager wie etwa
Dolphin der Dateimanager von KDE Dolphin ist der Standard-Dateimanager von KDE, ist mit umfangreichen Funktionen ausgestattet und hoch konfigurierbar aber auch wenn man zuerst andere Dateimanager wie etwa
Windows Live Mail und Thunderbird
 Die Programme werden bald nicht mehr unterstützt Wie weiter? Compi-Treff vom 8. November 2016 Urs Gnehm/ Thomas Sigg Ausgangslage (1) Thunderbird Thunderbird ist Teil der Open Source Programme der Mozilla
Die Programme werden bald nicht mehr unterstützt Wie weiter? Compi-Treff vom 8. November 2016 Urs Gnehm/ Thomas Sigg Ausgangslage (1) Thunderbird Thunderbird ist Teil der Open Source Programme der Mozilla
Linux Mint 19 - Die Neuerungen
 - Die Neuerungen Edgar Fast Edi Hoffmann Community FreieSoftwareOG kontakt@freiesoftwareog.org 1. August 2018 Linux Mint Geschichte und Werdegang Linux Mint besteht als Distribution bereits seit 2006.
- Die Neuerungen Edgar Fast Edi Hoffmann Community FreieSoftwareOG kontakt@freiesoftwareog.org 1. August 2018 Linux Mint Geschichte und Werdegang Linux Mint besteht als Distribution bereits seit 2006.
Anleitung für den Verbindungsaufbau mit der realcloud Workplace Demo-Umgebung
 Anleitung für den Verbindungsaufbau mit der realcloud Workplace Demo-Umgebung Das Produkt realcloud Workplace basiert auf der Citrix XenDesktop Technologie und stellt Ihnen in einem deutschen Hochsicherheits-Rechenzentrum
Anleitung für den Verbindungsaufbau mit der realcloud Workplace Demo-Umgebung Das Produkt realcloud Workplace basiert auf der Citrix XenDesktop Technologie und stellt Ihnen in einem deutschen Hochsicherheits-Rechenzentrum
Starten von Ubuntu Live-System
 Technische Universität Dresden Institut für Wissenschaftliches Rechnen PD Dr. S. Franz (WIL B207, HA 34259), Dennis Wenzel (WIL B219) Starten von Ubuntu Live-System Es wird eine Version vom Linux-Betriebssystem
Technische Universität Dresden Institut für Wissenschaftliches Rechnen PD Dr. S. Franz (WIL B207, HA 34259), Dennis Wenzel (WIL B219) Starten von Ubuntu Live-System Es wird eine Version vom Linux-Betriebssystem
Linux Mint Die Neuerungen
 - Die Neuerungen Edgar Fast Edi Hoffmann Community FreieSoftwareOG kontakt@freiesoftwareog.org 6. Dezember 2017 Linux Mint Geschichte und Werdegang 2 / 20 Linux Mint Geschichte und Werdegang Linux Mint
- Die Neuerungen Edgar Fast Edi Hoffmann Community FreieSoftwareOG kontakt@freiesoftwareog.org 6. Dezember 2017 Linux Mint Geschichte und Werdegang 2 / 20 Linux Mint Geschichte und Werdegang Linux Mint
aixstorage Ihr sicherer Datenspeicher in der privaten Cloud Benutzerhandbuch
 aixstorage Ihr sicherer Datenspeicher in der privaten Cloud Benutzerhandbuch Stand 22.10.2018 Login... 3 Persönliche Einstellungen... 4 Ordner anlegen... 6 Textdateien anlegen... 7 Ordner/Dateien löschen...
aixstorage Ihr sicherer Datenspeicher in der privaten Cloud Benutzerhandbuch Stand 22.10.2018 Login... 3 Persönliche Einstellungen... 4 Ordner anlegen... 6 Textdateien anlegen... 7 Ordner/Dateien löschen...
Linux Installation. PC-Treff-BB. Ubuntu 15.10
 Linux Installation Linux Installation - Ubuntu 15.10, Folie 1 von 16 Ubuntu 15.10 Linux ersetzt Windows Linux Installation - Ubuntu 15.10, Folie 2 von 16 Sicherer Es gibt keine Viren für Linux Großteil
Linux Installation Linux Installation - Ubuntu 15.10, Folie 1 von 16 Ubuntu 15.10 Linux ersetzt Windows Linux Installation - Ubuntu 15.10, Folie 2 von 16 Sicherer Es gibt keine Viren für Linux Großteil
INSTALLATIONSANLEITUNG WISO MEIN BÜRO
 Buhl Data Service GmbH Am Siebertsweiher 3/5 57290 Neunkirchen INSTALLATIONSANLEITUNG WISO MEIN BÜRO AUF IHREM MAC (Stand 03. Mai 2017) Alle Rechte vorbehalten. Weitergabe und Vervielfältigung dieser Dokumentation
Buhl Data Service GmbH Am Siebertsweiher 3/5 57290 Neunkirchen INSTALLATIONSANLEITUNG WISO MEIN BÜRO AUF IHREM MAC (Stand 03. Mai 2017) Alle Rechte vorbehalten. Weitergabe und Vervielfältigung dieser Dokumentation
Inhaltsverzeichnis. Welcher Computer passt zu mir? Mein Computer - alles dran? 21. Erste Schritte mit Windows 7 33
 Inhaltsverzeichnis Welcher Computer passt zu mir? 11 Soll's ein Desktop-PC oder ein All-in-One-System sein? 12 Oder möchten Sie ein Notebook bzw. ein Netbook? 14 Apple-, Windows- oder Linux-Computer? 16
Inhaltsverzeichnis Welcher Computer passt zu mir? 11 Soll's ein Desktop-PC oder ein All-in-One-System sein? 12 Oder möchten Sie ein Notebook bzw. ein Netbook? 14 Apple-, Windows- oder Linux-Computer? 16
WINDOWS 10. Modul 1 - Grundlagen
 WINDOWS 10 Modul 1 - Grundlagen Dateiablage... 2 Desktop... 2 Start Menu... 4 Windows Explorer... 4 Taskleiste... 6 Praktische Programme... 7 Internet Zugang... 8 System schützen... 10 Apps & Features...
WINDOWS 10 Modul 1 - Grundlagen Dateiablage... 2 Desktop... 2 Start Menu... 4 Windows Explorer... 4 Taskleiste... 6 Praktische Programme... 7 Internet Zugang... 8 System schützen... 10 Apps & Features...
Die Cargo Plattform bietet einen sicheren und einfachen Datentransfer mit einem modernen Web- Interface.
 Erste Schritte Die Cargo Plattform bietet einen sicheren und einfachen Datentransfer mit einem modernen Web- Interface. Inhaltsverzeichnis Anmelden 2 Startseite 3 Dateimanager 4 CargoLink 5 Freigaben 6
Erste Schritte Die Cargo Plattform bietet einen sicheren und einfachen Datentransfer mit einem modernen Web- Interface. Inhaltsverzeichnis Anmelden 2 Startseite 3 Dateimanager 4 CargoLink 5 Freigaben 6
WINDOWS 10 NEUE INSIDER-BUILDS
 WINDOWS 10 NEUE INSIDER-BUILDS Vorwort... 1 Insider-Build 10525 vom 18.08.15... 1 Insider-Build 10532 vom 27.08.15... 2 Kontextmenüs... 2 Windows-Apps und Programme schneller finden... 3 Insider-Build
WINDOWS 10 NEUE INSIDER-BUILDS Vorwort... 1 Insider-Build 10525 vom 18.08.15... 1 Insider-Build 10532 vom 27.08.15... 2 Kontextmenüs... 2 Windows-Apps und Programme schneller finden... 3 Insider-Build
Raspberry Pi Einführung
 Raspberry Pi Einführung Raspberry Pi Workshops in München Informationsmaterial zum Raspberry Pi: www.raspi-workshops.de Raspberry Pi Kits und Zubehör kaufen: shop.pi3g.com Wir empfehlen zum Einstieg NOOBS,
Raspberry Pi Einführung Raspberry Pi Workshops in München Informationsmaterial zum Raspberry Pi: www.raspi-workshops.de Raspberry Pi Kits und Zubehör kaufen: shop.pi3g.com Wir empfehlen zum Einstieg NOOBS,
Broadway FAQ. Copyright 2017 Hauppauge Computer Works
 Broadway FAQ Copyright 2017 Hauppauge Computer Works Inhaltsverzeichnis Verwenden eines externen Video-Players für Android...2 Symptome...2 Lösung...2 Router-Konfiguration, Beispiel: BELKIN...3 Lokale
Broadway FAQ Copyright 2017 Hauppauge Computer Works Inhaltsverzeichnis Verwenden eines externen Video-Players für Android...2 Symptome...2 Lösung...2 Router-Konfiguration, Beispiel: BELKIN...3 Lokale
Office 2013 / Gut zu Wissen
 Office 2013 / Gut zu Wissen Datum 08.03.2013 Autor Andre Koch Version 1.0 Pfad Hinweis Diese Informationen sind vertraulich zu behandeln und dürfen an Dritte nur mit dem vorgängigen Einverständnis von
Office 2013 / Gut zu Wissen Datum 08.03.2013 Autor Andre Koch Version 1.0 Pfad Hinweis Diese Informationen sind vertraulich zu behandeln und dürfen an Dritte nur mit dem vorgängigen Einverständnis von
Mac OS X-Client- Management
 Mit Windows-Servern Mac OS X-Clients verwalten Professionelles Mac OS X-Client- Management in Windows-Netzwerken O REILLY André Aulich & Harald Monihart Wählen Sie nun auf der linken Seite Ihren USB-Stick
Mit Windows-Servern Mac OS X-Clients verwalten Professionelles Mac OS X-Client- Management in Windows-Netzwerken O REILLY André Aulich & Harald Monihart Wählen Sie nun auf der linken Seite Ihren USB-Stick
Wie kann man Bilder vom iphone auf Windows 10 übertragen
 Wie kann man Bilder vom iphone auf Windows 10 übertragen Bisher ist das iphone von Apple noch immer eines der besten Smartphones auf dem Markt und hat hohe Verkaufszahlen, trotz der harten Konkurrenz,
Wie kann man Bilder vom iphone auf Windows 10 übertragen Bisher ist das iphone von Apple noch immer eines der besten Smartphones auf dem Markt und hat hohe Verkaufszahlen, trotz der harten Konkurrenz,
Anleitung: SecureSafe-Client für PC / Mac
 Anleitung: SecureSafe-Client für PC / Mac by DSwiss AG, Zurich, Switzerland 1 Inhaltsverzeichnis 1. EINFÜHRUNG 1.1 SecureSafe im Überblick: Online-Konto, SecureSafe-Client, Mobile-Apps 1.2 Logik des SecureSafe-Clients
Anleitung: SecureSafe-Client für PC / Mac by DSwiss AG, Zurich, Switzerland 1 Inhaltsverzeichnis 1. EINFÜHRUNG 1.1 SecureSafe im Überblick: Online-Konto, SecureSafe-Client, Mobile-Apps 1.2 Logik des SecureSafe-Clients
Die Kurse sind online zu bearbeiten, ein Download auf Ihren Rechner ist nicht möglich.
 Hilfe zur Bearbeitung und Navigation Technische Anforderungen Die Kurse sind online zu bearbeiten, ein Download auf Ihren Rechner ist nicht möglich. Um unsere Kurse anschauen und bearbeiten zu können,
Hilfe zur Bearbeitung und Navigation Technische Anforderungen Die Kurse sind online zu bearbeiten, ein Download auf Ihren Rechner ist nicht möglich. Um unsere Kurse anschauen und bearbeiten zu können,
Was ist Linux im Vergleich zu Windows, Folie 1 von 11. PC-Treff-BB / LiStiG Peter Rudolph Version
 Was ist Linux im Was ist Linux im Vergleich zu Windows, Folie 1 von 11 Vergleich zu Windows PC-Treff-BB / LiStiG Peter Rudolph Version 2016.2 Linux kann Windows ersetzen Was ist Linux im Vergleich zu Windows,
Was ist Linux im Was ist Linux im Vergleich zu Windows, Folie 1 von 11 Vergleich zu Windows PC-Treff-BB / LiStiG Peter Rudolph Version 2016.2 Linux kann Windows ersetzen Was ist Linux im Vergleich zu Windows,
Windows-Setup-Stick mit verschiedenen Versionen und Editionen erstellen (Part_1)
 Windows-Setup-Stick mit verschiedenen Versionen und Editionen erstellen (Part_1) http://www.wintotal.de/windows-setup-stick-mit-verschiedenen-versionen-und-editionen-erstellen/ Der Artikel zeigt Schritt
Windows-Setup-Stick mit verschiedenen Versionen und Editionen erstellen (Part_1) http://www.wintotal.de/windows-setup-stick-mit-verschiedenen-versionen-und-editionen-erstellen/ Der Artikel zeigt Schritt
DEIN DIGITALES KIT IST DA!! LEITFADEN ZUM DOWNLOAD
 DEIN DIGITALES KIT IST DA!! LEITFADEN ZUM DOWNLOAD Link digitaler Download Zum neuen Quartal solltest du folgende E-Mail erhalten haben, die dir erklärt, wie du auf deine Downloadplattform gelangst, um
DEIN DIGITALES KIT IST DA!! LEITFADEN ZUM DOWNLOAD Link digitaler Download Zum neuen Quartal solltest du folgende E-Mail erhalten haben, die dir erklärt, wie du auf deine Downloadplattform gelangst, um
Teil I. Allgemeine System-Administration. Windows Server 2016 Neues, Lizenzierung und Download... 23
 Teil I Allgemeine System-Administration In diesem Teil: Kapitel 1 Windows Server 2016 Neues, Lizenzierung und Download............................... 23 Kapitel 2 Windows Server 2016 installieren oder
Teil I Allgemeine System-Administration In diesem Teil: Kapitel 1 Windows Server 2016 Neues, Lizenzierung und Download............................... 23 Kapitel 2 Windows Server 2016 installieren oder
Bedienungsanleitung. 3. CMS Software. 3.1 Systemvoraussetzungen. 3.2 Installation der CMS Software. Hardware:
 Bedienungsanleitung 3. CMS Software 3.1 Systemvoraussetzungen Hardware: CPU Pentium4 mit 2 GHz oder besser Mindestens 128 MB RAM Dual Channel Grafik ATI9800 oder besser 100 / 1000 MBit Netzwerkkarte Software:
Bedienungsanleitung 3. CMS Software 3.1 Systemvoraussetzungen Hardware: CPU Pentium4 mit 2 GHz oder besser Mindestens 128 MB RAM Dual Channel Grafik ATI9800 oder besser 100 / 1000 MBit Netzwerkkarte Software:
Durch einen kleinen Geldbetrag kann mehr Speicher dazu gekauft werden. Eines der Systeme mit guten Referenzen ist mydrive.
 Nutzung von Inhalt 1. Allgemeines... 3 2. Begriffe:... 3 3. Registrierung... 4 4. Hauptfunktionen... 6 4.1 Einstellungen... 7 4.1.1 Information... 7 4.1.2 Hauptbenutzer... 7 4.1.3 Gastbenutzer... 7 4.1.4
Nutzung von Inhalt 1. Allgemeines... 3 2. Begriffe:... 3 3. Registrierung... 4 4. Hauptfunktionen... 6 4.1 Einstellungen... 7 4.1.1 Information... 7 4.1.2 Hauptbenutzer... 7 4.1.3 Gastbenutzer... 7 4.1.4
Ziel ist das IPTV Signal zu entschlüsseln, um es auf verschiedene System zu schauen.
 Installation TVHEADEND Server auf Pi 3 mit Kodi zum Entschlüsseln der IPTV Sender, welche als Multicaststream vom Provider ins Netztwerk eingespeist werden zur Nutzung auf Kodi Clienten, welche auf einem
Installation TVHEADEND Server auf Pi 3 mit Kodi zum Entschlüsseln der IPTV Sender, welche als Multicaststream vom Provider ins Netztwerk eingespeist werden zur Nutzung auf Kodi Clienten, welche auf einem
Camtasia-Anleitung für Vorlesungsaufzeichnungen. (im ZHG und diversen anderen Räumen der Universität Göttingen)
 1 Camtasia-Anleitung für Vorlesungsaufzeichnungen (im ZHG und diversen anderen Räumen der Universität Göttingen) 2 Rechner GWDG-Anmeldung Vorbereitungen Schalten Sie den Rechner ein. Schalten Sie das SMART-Podium
1 Camtasia-Anleitung für Vorlesungsaufzeichnungen (im ZHG und diversen anderen Räumen der Universität Göttingen) 2 Rechner GWDG-Anmeldung Vorbereitungen Schalten Sie den Rechner ein. Schalten Sie das SMART-Podium
Gute Bücher von uns digital für Sie!
 Gute Bücher von uns digital für Sie! el 5 Tit e ag 30 T los en kost en! test www.mildenberger-digital.de Ihr Bücherregal im Netz Ab sofort bieten wir Ihnen ausgewählte Schulbücher unter www.mildenberger-digital.de
Gute Bücher von uns digital für Sie! el 5 Tit e ag 30 T los en kost en! test www.mildenberger-digital.de Ihr Bücherregal im Netz Ab sofort bieten wir Ihnen ausgewählte Schulbücher unter www.mildenberger-digital.de
Bevor wir den Computer starten... 11
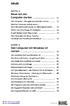 Inhalt KAPITEL 1 Bevor wir den Computer starten... 11 Der Computer - Ihre ganz persönliche»firma«... 12 Welcher Computer darf es sein? - Vom Kleinunternehmen bis zur Aktiengesellschaft... 17 Sicher und
Inhalt KAPITEL 1 Bevor wir den Computer starten... 11 Der Computer - Ihre ganz persönliche»firma«... 12 Welcher Computer darf es sein? - Vom Kleinunternehmen bis zur Aktiengesellschaft... 17 Sicher und
Swissmem ebooks ebook Funktionen Software Version 4.x (PC)
 Swissmem ebooks ebook Funktionen Software Version 4.x (PC) 25.08.2017 Inhalt 6.0.0 ebook Funktionen 2 6.1.0 Übersicht...2 6.2.0 Notizen...3 6.2.1 Einfaches Notizfeld...3 6.2.2 Handschriftliches Notizfeld...6
Swissmem ebooks ebook Funktionen Software Version 4.x (PC) 25.08.2017 Inhalt 6.0.0 ebook Funktionen 2 6.1.0 Übersicht...2 6.2.0 Notizen...3 6.2.1 Einfaches Notizfeld...3 6.2.2 Handschriftliches Notizfeld...6
Technical Note 0101 ewon
 Technical Note 0101 ewon ebuddy - 1 - Inhaltsverzeichnis 1. Allgemeines... 3 1.1 Information... 3 1.2 Hinweis... 3 2. ebuddy... 4 2.1 Ansichtsebene und Kontext-Menü... 4 2.2 IP Adresse einstellen... 6
Technical Note 0101 ewon ebuddy - 1 - Inhaltsverzeichnis 1. Allgemeines... 3 1.1 Information... 3 1.2 Hinweis... 3 2. ebuddy... 4 2.1 Ansichtsebene und Kontext-Menü... 4 2.2 IP Adresse einstellen... 6
Becker Content Manager Inhalt
 Becker Content Manager Inhalt Willkommen beim Becker Content Manager...2 Installation des Becker Content Manager...2 Becker Content Manager starten...3 Becker Content Manager schließen...3 Kartendaten
Becker Content Manager Inhalt Willkommen beim Becker Content Manager...2 Installation des Becker Content Manager...2 Becker Content Manager starten...3 Becker Content Manager schließen...3 Kartendaten
Anleitung zum Klick & Show Firmware-Update
 Anleitung zum Klick & Show Firmware-Update Ein Firmware Update kann sinnvoll sein um die Vorteile von neuen Funktionen für das Klick & Show System zu erhalten oder um bekannte Probleme zu beheben. Es gibt
Anleitung zum Klick & Show Firmware-Update Ein Firmware Update kann sinnvoll sein um die Vorteile von neuen Funktionen für das Klick & Show System zu erhalten oder um bekannte Probleme zu beheben. Es gibt
Technische Informationen
 Technische Informationen Fabasoft Cloud 2017 October Release Gültig ab 1. Oktober 2017 Copyright Fabasoft R&D GmbH, A-4020 Linz, 2017. Alle Rechte vorbehalten. Alle verwendeten Hard- und Softwarenamen
Technische Informationen Fabasoft Cloud 2017 October Release Gültig ab 1. Oktober 2017 Copyright Fabasoft R&D GmbH, A-4020 Linz, 2017. Alle Rechte vorbehalten. Alle verwendeten Hard- und Softwarenamen
Was bringt die Fotos -App im Betriebssystem? Mittwoch, 25. Januar 2017, Uhr
 Was bringt die Fotos -App im Betriebssystem? Windows macos Mittwoch, 25. Januar 2017, 14.00 Uhr Gregor Hüsler, Computeria Horgen Hans Menzi, Computeria Meilen Die grossen Anbieter ändern die Fotoprogramme
Was bringt die Fotos -App im Betriebssystem? Windows macos Mittwoch, 25. Januar 2017, 14.00 Uhr Gregor Hüsler, Computeria Horgen Hans Menzi, Computeria Meilen Die grossen Anbieter ändern die Fotoprogramme
Bedienungsanleitung für das MEEM-Netzwerk
 Bedienungsanleitung für das MEEM-Netzwerk 1. Über das MEEM-Netzwerk Bevor Sie diese Anleitung lesen, sollten Sie bitte die Bedienungsanleitungen für MEEM-Kabel und Handy-App für ios oder Android sowie
Bedienungsanleitung für das MEEM-Netzwerk 1. Über das MEEM-Netzwerk Bevor Sie diese Anleitung lesen, sollten Sie bitte die Bedienungsanleitungen für MEEM-Kabel und Handy-App für ios oder Android sowie
Citrix Zugang Inhaltsverzeichnis
 Citrix Zugang Inhaltsverzeichnis Inhaltsverzeichnis... 1 1. Deinstallieren des Citrix Online Plug-in :... 2 2. Installieren des Citrix Receivers :... 5 3. Anmelden an das Citrix Portal... 8 4. Drucken
Citrix Zugang Inhaltsverzeichnis Inhaltsverzeichnis... 1 1. Deinstallieren des Citrix Online Plug-in :... 2 2. Installieren des Citrix Receivers :... 5 3. Anmelden an das Citrix Portal... 8 4. Drucken
1. Schließen Sie den AnyCast Dongle an den HDMI Anschluss des Fernsehers, Monitors oder Beamers an.
 1. Schließen Sie den AnyCast Dongle an den HDMI Anschluss des Fernsehers, Monitors oder Beamers an. Wenn Ihr Gerät über kein HDMI Anschluss verfügt, benötigen Sie einen Adapter (nicht im Lieferumfang):
1. Schließen Sie den AnyCast Dongle an den HDMI Anschluss des Fernsehers, Monitors oder Beamers an. Wenn Ihr Gerät über kein HDMI Anschluss verfügt, benötigen Sie einen Adapter (nicht im Lieferumfang):
HOSTED SHAREPOINT. Skyfillers Kundenhandbuch. Generell... 2. Online Zugang SharePoint Seite... 2 Benutzerpasswort ändern... 2
 HOSTED SHAREPOINT Skyfillers Kundenhandbuch INHALT Generell... 2 Online Zugang SharePoint Seite... 2 Benutzerpasswort ändern... 2 Zugriff & Einrichtung... 3 Windows... 3 Mac OS X... 5 Benutzer & Berechtigungen...
HOSTED SHAREPOINT Skyfillers Kundenhandbuch INHALT Generell... 2 Online Zugang SharePoint Seite... 2 Benutzerpasswort ändern... 2 Zugriff & Einrichtung... 3 Windows... 3 Mac OS X... 5 Benutzer & Berechtigungen...
Anleitung für Lehrkräfte. EasyGrade
 Seite 1/11!!! WICHTIG!!! Es wird JEDER Klassenlehrkraft empfohlen, die Reihenfolge der Erste Schritte Anleitung genau und vollständig einzuhalten. Meine Kundennummer: Meine Schulnummer: Mein Passwort:
Seite 1/11!!! WICHTIG!!! Es wird JEDER Klassenlehrkraft empfohlen, die Reihenfolge der Erste Schritte Anleitung genau und vollständig einzuhalten. Meine Kundennummer: Meine Schulnummer: Mein Passwort:
Die Neuerungen im Überblick
 Was gibt s Neues in Die Neuerungen im Überblick Citavi Account Citavi Account was ist das? Citavi Account ist Ihr Benutzerkonto für Citavi enthält Ihre Lizenzinformation «Welche Citavi-Version ist für
Was gibt s Neues in Die Neuerungen im Überblick Citavi Account Citavi Account was ist das? Citavi Account ist Ihr Benutzerkonto für Citavi enthält Ihre Lizenzinformation «Welche Citavi-Version ist für
Tipps & Tricks für symbolische Links
 COMPUTER Tipps & Tricks für symbolische Links Mit symbolischen Links verschieben Sie zum Beispiel Ordner und Dateien auf andere Partitionen, ohne dass Windows und ohne dass ein Programm eine Veränderung
COMPUTER Tipps & Tricks für symbolische Links Mit symbolischen Links verschieben Sie zum Beispiel Ordner und Dateien auf andere Partitionen, ohne dass Windows und ohne dass ein Programm eine Veränderung
Kurzanleitung für den MyDrive Client
 Kurzanleitung für den MyDrive Client Hinweis: Prüfen Sie bei Problemen zuerst, ob eine neuere Version vorhanden ist und installieren Sie diese. Version 1.3 für MAC und Linux (29.06.2017) - Hochladen mit
Kurzanleitung für den MyDrive Client Hinweis: Prüfen Sie bei Problemen zuerst, ob eine neuere Version vorhanden ist und installieren Sie diese. Version 1.3 für MAC und Linux (29.06.2017) - Hochladen mit
Verwandeln Sie Ihre PDF-Dateien in interaktive Dokumente
 Verwandeln Sie Ihre PDF-Dateien in interaktive Dokumente Stellen Sie Ihren Kunden erlebbare Kataloge, Flyer, Broschüren oder Geschäftsberichte über Ihre Internetseite und über mobile Endgeräte bereit und
Verwandeln Sie Ihre PDF-Dateien in interaktive Dokumente Stellen Sie Ihren Kunden erlebbare Kataloge, Flyer, Broschüren oder Geschäftsberichte über Ihre Internetseite und über mobile Endgeräte bereit und
Kapitel 1. Abbildung 1.11 Die Format-Optionen DER SCHNELLSTART
 Kapitel 1 DER SCHNELLSTART Statt SCHNELL-EXPORT wählen Sie jetzt die Option GERÄTE. Es erscheint eine neue Dialog-Box. Zunächst müssen Sie ein Datei-Format für die Ausgabe festlegen. Für unsere Zwecke
Kapitel 1 DER SCHNELLSTART Statt SCHNELL-EXPORT wählen Sie jetzt die Option GERÄTE. Es erscheint eine neue Dialog-Box. Zunächst müssen Sie ein Datei-Format für die Ausgabe festlegen. Für unsere Zwecke
Arbeiten mit Micro Focus Filr
 Arbeiten mit Micro Focus Filr Inhaltsverzeichnis 1 Grundlagen... 2 2 Zugriff auf die Daten... 3 3 Arbeit mit dem Web-Client... 3 3.1 Anmeldung zum Zugriff auf Windows-Server (Laufwerk H:, B: )... 3 3.2
Arbeiten mit Micro Focus Filr Inhaltsverzeichnis 1 Grundlagen... 2 2 Zugriff auf die Daten... 3 3 Arbeit mit dem Web-Client... 3 3.1 Anmeldung zum Zugriff auf Windows-Server (Laufwerk H:, B: )... 3 3.2
Wir haben für Sie eine einfache Bedienungsanleitung mit folgenden Themen erstellt.
 Titel Bedienungsanleitung des Kapitels Android-Tablet Wir haben für Sie eine einfache Bedienungsanleitung mit folgenden Themen erstellt. Inbetriebnahme EasyCheck EasyExpert Support Fotos EasySelect Internet
Titel Bedienungsanleitung des Kapitels Android-Tablet Wir haben für Sie eine einfache Bedienungsanleitung mit folgenden Themen erstellt. Inbetriebnahme EasyCheck EasyExpert Support Fotos EasySelect Internet
TKG. KIT - Q&A. Keyline S.p.A. Q&A TKG. Kit Copyright by Keyline - Italy
 Q&A TKG. KIT WIE KANN ICH DEN TKG. KIT AKTIVIEREN? Nachdem Sie das aktuelle Update für Ihre 884 Decryptor Mini, die App oder die Software Keyline Cloning Tool heruntergeladen haben, können Sie den TKG.Kit
Q&A TKG. KIT WIE KANN ICH DEN TKG. KIT AKTIVIEREN? Nachdem Sie das aktuelle Update für Ihre 884 Decryptor Mini, die App oder die Software Keyline Cloning Tool heruntergeladen haben, können Sie den TKG.Kit
Datensicherung und Laden der Werkseinstellungen mit Samsung Kies
 Datensicherung und Laden der Werkseinstellungen mit Samsung Kies Kurzanleitung Einleitung Diese Anleitung erläutert, wie Sie in einfachen Schritten mit der PC-Software Samsung Kies eine Sicherungskopie
Datensicherung und Laden der Werkseinstellungen mit Samsung Kies Kurzanleitung Einleitung Diese Anleitung erläutert, wie Sie in einfachen Schritten mit der PC-Software Samsung Kies eine Sicherungskopie
WINDOWS BETRIEBSSYSTEM
 WINDOWS BETRIEBSSYSTEM Modul 2 Windows mit den richtigen Tools effizient nutzen Software Downloads... 2 Lizenzen... 2 Sichere Quellen... 2 Systemtools... 3 Center für erleichterte Bedienung... 3 Computerverwaltung...
WINDOWS BETRIEBSSYSTEM Modul 2 Windows mit den richtigen Tools effizient nutzen Software Downloads... 2 Lizenzen... 2 Sichere Quellen... 2 Systemtools... 3 Center für erleichterte Bedienung... 3 Computerverwaltung...
SX OS Features. Funktioniert mit jeder Switch SX OS funktioniert mit jeder Nintendo Switch und jeder Firmware Version!
 Version 1.2 SX OS Features Funktioniert mit jeder Switch SX OS funktioniert mit jeder Nintendo Switch und jeder Firmware Version! Spiele jedes Spiel Mit SX OS kannst Du alle deine Lieblingsspiele direkt
Version 1.2 SX OS Features Funktioniert mit jeder Switch SX OS funktioniert mit jeder Nintendo Switch und jeder Firmware Version! Spiele jedes Spiel Mit SX OS kannst Du alle deine Lieblingsspiele direkt
Systemvoraussetzungen für den Zugriff auf die DAA-Zeus-Umgebung aus dem Internet (Szenario-1) Halten Sie Ihr System deswegen unbedingt immer aktuell!
 Systemvoraussetzungen für den Zugriff auf die DAA-Zeus-Umgebung aus dem Internet (Szenario-1) Mit der Markteinführung von Windows 10 (Herbst 2015) sind abweichend zu den vorherigen Windows Betriebssystemen,
Systemvoraussetzungen für den Zugriff auf die DAA-Zeus-Umgebung aus dem Internet (Szenario-1) Mit der Markteinführung von Windows 10 (Herbst 2015) sind abweichend zu den vorherigen Windows Betriebssystemen,
AN0019-D. So verwenden sie videoberichte. Übersicht. Allgemeine steuerungen. Zeitleiste
 So verwenden sie videoberichte Übersicht Mithilfe von Videoberichten können Benutzer Videoaufzeichnungen ansehen, während sie fortwährend Systemereignisse überwachen. Videoberichte machen Paxton10 zu einem
So verwenden sie videoberichte Übersicht Mithilfe von Videoberichten können Benutzer Videoaufzeichnungen ansehen, während sie fortwährend Systemereignisse überwachen. Videoberichte machen Paxton10 zu einem
Stellar Phoenix JPEG Repair 4.5. Installationsanleitung
 Stellar Phoenix JPEG Repair 4.5 Installationsanleitung Überblick Stellar Phoenix JPEG Repair bietet eine vollständig Lösung zur Reparatur fehlerhafter Fotos und Bilddateien mit JPG oder JPEG Dateierweiterungen.
Stellar Phoenix JPEG Repair 4.5 Installationsanleitung Überblick Stellar Phoenix JPEG Repair bietet eine vollständig Lösung zur Reparatur fehlerhafter Fotos und Bilddateien mit JPG oder JPEG Dateierweiterungen.
Stellar Phoenix JPEG Repair 5.0 Installationsanleitung
 Stellar Phoenix JPEG Repair 5.0 Installationsanleitung Überblick Stellar Phoenix JPEG Repair ist eine Komplettlösung für die Wiederherstellung von korrupten Fotos und Bilddateien im JPG oder JPEG Dateiformat
Stellar Phoenix JPEG Repair 5.0 Installationsanleitung Überblick Stellar Phoenix JPEG Repair ist eine Komplettlösung für die Wiederherstellung von korrupten Fotos und Bilddateien im JPG oder JPEG Dateiformat
idiskk USB-Flash-Laufwerk
 idiskk USB-Flash-Laufwerk Für iphone, ipad, ipod und Computer Dieses Benutzerhandbuch wird ohne Vorankündigung aktualisiert. Um die aktuelle Version zu lesen, besuchen Sie bitte die Webseite: www.idiskk.com
idiskk USB-Flash-Laufwerk Für iphone, ipad, ipod und Computer Dieses Benutzerhandbuch wird ohne Vorankündigung aktualisiert. Um die aktuelle Version zu lesen, besuchen Sie bitte die Webseite: www.idiskk.com
Verwandeln Sie Ihren Windows PC in einen professionellen Videoüberwachungsserver, einen NVR.
 Verwandeln Sie Ihren Windows PC in einen professionellen Videoüberwachungsserver, einen NVR. C-MOR ist eine Videoüberwachungssoftware, die Ihren Computer in einen NVR verwandelt. Die Weboberfläche ist
Verwandeln Sie Ihren Windows PC in einen professionellen Videoüberwachungsserver, einen NVR. C-MOR ist eine Videoüberwachungssoftware, die Ihren Computer in einen NVR verwandelt. Die Weboberfläche ist
PDF-Mapper Installation
 Installation Zur Installation des s gehen Sie wie nachfolgend beschrieben vor. 1 Zip-Archiv speichern und entpacken 1. Speichern Sie das Installer-Zip-Archiv lokal ab. 2. Navigieren Sie im Windows-Explorer
Installation Zur Installation des s gehen Sie wie nachfolgend beschrieben vor. 1 Zip-Archiv speichern und entpacken 1. Speichern Sie das Installer-Zip-Archiv lokal ab. 2. Navigieren Sie im Windows-Explorer
Workware Wireless FAQ AV & IT November 9, 2016
 Workware Wireless FAQ AV & IT November 9, 2016 Was sind die Auswirkungen auf mein Netzwerk, wenn ich Workware wireless nutze?... 3 Kann ich gleichzeitig mehrere Displays verwalten?... 3 Benötige ich einen
Workware Wireless FAQ AV & IT November 9, 2016 Was sind die Auswirkungen auf mein Netzwerk, wenn ich Workware wireless nutze?... 3 Kann ich gleichzeitig mehrere Displays verwalten?... 3 Benötige ich einen
Anleitung zur Kalendersynchronisation
 Anleitung zur Kalendersynchronisation Du kannst den Synaptos Kalender mit jedem beliebigen Gerät synchronisieren. In der folgenden Anleitung zeigen wir dir, welche Einstellungen auf den einzelnen Geräten
Anleitung zur Kalendersynchronisation Du kannst den Synaptos Kalender mit jedem beliebigen Gerät synchronisieren. In der folgenden Anleitung zeigen wir dir, welche Einstellungen auf den einzelnen Geräten
Swissmem ebooks ebook Funktionen Software Version 4.x (PC)
 Swissmem ebooks ebook Funktionen Software Version 4.x (PC) 29.05.2017 Inhalt 6.0.0 ebook Funktionen 2 6.1.0 Übersicht...2 6.2.0 Notizen...3 6.2.1 Einfaches Notizfeld...3 6.2.2 Handschriftliches Notizfeld...6
Swissmem ebooks ebook Funktionen Software Version 4.x (PC) 29.05.2017 Inhalt 6.0.0 ebook Funktionen 2 6.1.0 Übersicht...2 6.2.0 Notizen...3 6.2.1 Einfaches Notizfeld...3 6.2.2 Handschriftliches Notizfeld...6
