Installationshinweise
|
|
|
- Reinhold Ursler
- vor 7 Jahren
- Abrufe
Transkript
1 Installationshinweise SOLAR-COMPUTER-DVD Inhaltsverzeichnis: Seite 2-3 Seite 4-11 Seite Seite Seite Seite 39 Seite 40 Installationsvoraussetzungen Einzelplatzinstallation / Erstinstallation Einzelplatzinstallation / Updateinstallation Serverinstallation / Erstinstallation Serverinstallation / Updateinstallation Zusatzinstallation dena-druckapplikation Hinweise zur Hilfe bei Installation auf einer Netzwerkfreigabe Hinweise für Systemadministrator im Netzwerk zu.net-programm (nur für B54-Österreich und GBIS) Seite 41 Seite 42 Deinstallation der Software Häufige Fragen Anfragen per Internet, oder an Ihren SOLAR-COMPUTER-Vertriebspartner Lizenzgeber und Copyright April 2017 SOLAR-COMPUTER GmbH Mitteldorfstraße 17 D Göttingen Tel.: Fax: info@solar-computer.de Internet:
2 Installationshinweise SOLAR-COMPUTER-Software / Installationsvoraussetzungen Installationsvoraussetzungen Berechnungsprogramme: Systemanforderungen Minimalanforderungen Empfehlung Prozessor: 1000 MHz 2000 MHz Speicher: 1024 MB 2048 MB Freier Festplattenplatz: 1 GB 2,0 GB (variiert je nach Größe der Projektdaten) Bildschirmauflösung: 800 x 600 Pixel 1024 x 768 Pixel Betriebssystem: Windows 7 / 8.x / 10 / Server / Small Business Server sowie Server Essentials: Versionen ab 2008 DVD-ROM-Laufwerk: DVD-ROM DVD-ROM Installationsvoraussetzungen grafische Programme (K12, K13, S90): Systemanforderungen Empfehlung Prozessor: Intel Core 2 Duo E6400 (2.13GHz) AMD Athlon 64 X Speicher: Festplatte: Freier Festplattenplatz: Grafikkarte: Monitor: Farbtiefe: Bildschirmauflösung: Betriebssystem: DVD-ROM-Laufwerk: 2048 MB mindestens 40 GB 10 GB (variiert je nach Größe der Projektdaten) nvidia GeForce... ATI Radeon Xxxx 19 (Desktops) 24 bits 1280 x 1024 Pixel Windows 7 / 8.x / 10 / Server / Small Business Server sowie Server Essentials: Versionen ab 2008 DVD-ROM 48x Wenn Sie die Installation unter Windows 7 / 8.x / 10 / Server / Small Business Server sowie Server Essentials: Versionen ab 2008 durchführen, benötigen Sie Administratorrechte. Die SOLAR-COMPUTER-Software unterscheidet grundsätzlich zwei verschiedene Installationsarten. Sie haben die Möglichkeit, die Software auf einem Einzelplatz zu installieren oder die Software im Netzwerk mit mehreren Benutzern zu installieren. Schutzlizenzdateien(*.SLZ) Für den Betrieb von SOLAR-COMPUTER-Software sind Schutzlizenzdateien (*.SLZ) notwendig, die die individuellen Kundendaten enthalten (Liz-Nr., Lizenzvertrag, ggf. Zeitbegrenzung). Die Schutzlizenzdateien (*.SLZ) sind im Normalfall auf der Installations-DVD vorhanden. Bei einer Erstinstallation wird dann als Lizenzordner das DVD- ROM-Laufwerk vorgegeben (ausgewählt ist im Setupdialog auf einem beliebigen Datenträger und als Verzeichnis mit den Lizenzdateien ist das jeweilige Laufwerk voreingestellt). Im Fall, dass die Schutzlizenzdateien (*SLZ) nicht auf der DVD vorhanden sind, z. B. Memory-Stick, Lieferung per , ist das entsprechende Laufwerk manuell auszuwählen. Seite 2 von 42
3 Installationshinweise SOLAR-COMPUTER-Software / Installationsvoraussetzungen Installation der SOLAR-COMPUTER-Software Die DVD enthält eine Autostartfunktion. Das heißt, beim Einlegen der DVD wird der Browser automatisch gestartet 1. Ist dies auf Ihrem System nicht der Fall, so liegt das daran, dass die entsprechende Funktion des DVD-Laufwerkes abgeschaltet ist. Starten Sie dann bitte das Programm START.EXE im Hauptverzeichnis der DVD. Versionsstand DVD Die vorliegende DVD enthält den aktuellen Versionsstand der SOLAR-COMPUTER-Software. Bitte bewahren Sie die DVD und die zugehörigen Schutzlizenzdateien (*.SLZ, z. B. H09.SLZ) für spätere Installationen sorgfältig auf. 1 Der Startvorgang kann je nach System bis zu 60 Sek. betragen. Seite 3 von 42
4 Einzelplatzinstallation: Installationshinweise SOLAR-COMPUTER-Software / Einzelplatzinstallation So installieren Sie die SOLAR-COMPUTER-Software auf einem Einzelplatz: 1. Legen Sie die DVD in das DVD-ROM-Laufwerk ein. 2. Klicken Sie im SOLAR-COMPUTER-Browser auf SOLAR-COMPUTER-Software installieren : 3. Beachten Sie die Installationshinweise und klicken Sie auf Weiter. Seite 4 von 42
5 Installationshinweise SOLAR-COMPUTER-Software / Einzelplatzinstallation 4. Installation Installationsvoraussetzungen Vor der Ausführung der SOLAR-COMPUTER-Softwareinstallation werden die Installationsvoraussetzungen überprüft und Sie haben die Möglichkeit, ggf. fehlende Bestandteile zu installieren. Der Inhalt der Liste ist abhängig vom eingesetzten Betriebssystem und den bereits installierten Komponenten. Der folgende Dialog wird auch nur angezeigt, falls Bestandteile installiert werden müssen, sonst wird direkt der Dialog unter Punkt 5 angezeigt. 5. Lesen Sie bitte im nächsten Bild den SOLAR-COMPUTER-Nutzungsvertrag. Sie können die Installation der Software erst nach dem Anerkennen der Lizenzvereinbarung fortsetzen. Wählen Sie dazu den entsprechenden Punkt aus und klicken Sie auf Weiter. Seite 5 von 42
6 Installationshinweise SOLAR-COMPUTER-Software / Einzelplatzinstallation 6. Wählen Sie die Installationsart Einzelplatzinstallation (Netzwerkinstallation siehe nächster Abschnitt), wenn Sie die Programme ausschließlich auf einem einzelnen Arbeitsplatz installieren möchten. 7. Wählen Sie den Installationsordner für die Programmdateien aus. Sie können hier ein beliebiges Laufwerk und Verzeichnis wählen oder eintragen, indem Sie auf Durchsuchen klicken. Falls nötig, können die Pfadeinstellungen im SOLAR-COMPUTER-Projektmanager jederzeit geändert werden. Beachten Sie jedoch, dass es zwingend erforderlich ist, ein Verzeichnis anzugeben, in dem die Software installiert werden soll. Eine Installation ohne Angabe eines Unterverzeichnisses sollten Sie vermeiden. Seite 6 von 42
7 Installationshinweise SOLAR-COMPUTER-Software / Einzelplatzinstallation 8. Wählen Sie anschließend die fünf Datenverzeichnisse (Projektdaten, Stammdaten (lesen und schreiben), Stammdaten (nur lesen) und das Archiv-Verzeichnis) aus. Hinweis: Bei einer lokalen Installation (dieser Computer) ab dem Betriebssystem Windows 7 können Sie auswählen (Standardpfade), wo die Ablage der Daten erfolgen soll. Sie haben die Auswahl zwischen: im Verzeichnis des aktuellen Benutzers (Die Daten werden unter C:\USERS\Benutzername\APPDATA\LOCAL\SOLAR-COMPUTER gespeichert.), im Verzeichnis für die gemeinsame Benutzung der Daten (alle Benutzer) (Die Daten werden unter C:\ProgramData\SOLAR-COMPUTER für die gemeinsame Nutzung aller Benutzer dieses Computers gespeichert.). Ihre Auswahl ändert die Vorgaben für die logischen SOLAR-COMPUTER-Datenverzeichnisse, welche im folgenden Dialog abgefragt werden. Stammdaten (Lesen und Schreiben) Stammdaten (nur Lesen) Projekte Archiv Seite 7 von 42
8 Installationshinweise SOLAR-COMPUTER-Software / Einzelplatzinstallation 9. Um die Programme installieren zu können, werden nun die Freigabedateien benötigt. Wählen Sie aus, wo das Setup-Programm die benötigten Freigabedateien findet. Bei einer Erstinstallation ist das in der Regel auf der Installations-DVD. Sollten Sie die Freigabe-Dateien auf einem anderen Datenträger vorliegen haben, legen Sie diesen ein und klicken Sie auf Durchsuchen, um den richtigen Pfad auszuwählen. Die Freigabedateien werden geprüft und ausgewertet und an Hand dieser Informationen die zu installierenden Programme und Versionen installiert. Seite 8 von 42
9 Installationshinweise SOLAR-COMPUTER-Software / Einzelplatzinstallation 10. Die folgenden Beispiel- und Validierungsprojekte können optional installiert werden. Wählen Sie die gewünschten Projekte aus und klicken Sie anschließend auf Weiter. Die Auswahl der Validierungsprojekte wird nur angezeigt, wenn das Programm Kühllast/Jahressimulation VDI 2078 und Energiebedarf VDI installiert wird bzw. bereits installiert ist. 11. Nach der Prüfung der Freigabedateien haben Sie die Möglichkeit, den Namen für den Ordner im Startmenü zu verändern und vom Setup eine Verknüpfung auf dem Desktop erstellen zu lassen. Seite 9 von 42
10 Installationshinweise SOLAR-COMPUTER-Software / Einzelplatzinstallation 12. Im letzten Schritt bekommen Sie eine Übersicht über die durchzuführenden Aufgaben und die zu installierenden Programme. Für mögliche Support-Fragen haben Sie die Möglichkeit, diese Übersicht durch Klicken auf Drucken auf Ihrem Drucker auszugeben. Durch einen Klick auf Weiter wird das Setup gestartet. 13. Durch Klick auf Weiter wird die Installation gestartet. 14. Am Ende der Installation haben Sie die Möglichkeit, Online nach bereits veröffentlichten Änderungen seit Auslieferung der DVD zu suchen und diese zu installieren. Für die Suche muss der Computer über einen Zugang zum Internet verfügen. Seite 10 von 42
11 Installationshinweise SOLAR-COMPUTER-Software / Einzelplatzinstallation Keine Updates vorhanden Updates vorhanden Falls Aktualisierungen vorhanden sind, können sie direkt installiert werden. 15. Nach Beendigung der Installation und einem eventuellen Neustart des Computers starten Sie bitte die Software. Beim ersten Start eines Programmmoduls wird ein Passwort abgefragt. Rufen Sie dann bitte Ihren SOLAR-COMPUTER-Betreuer an. Dieser wird Ihnen das Passwort mitteilen. Damit ist die Software freigeschaltet. Seite 11 von 42
12 Installationshinweise SOLAR-COMPUTER-Software / Update einer Einzelplatzinstallation Updateinstallation eines Einzelplatzes: So führen Sie ein Update der SOLAR-COMPUTER-Software durch: 1. Legen Sie die DVD in das DVD-ROM-Laufwerk ein. 2. Klicken Sie im SOLAR-COMPUTER-Browser auf SOLAR-COMPUTER-Software installieren. 3. Beachten Sie die Installationshinweise und klicken Sie auf Weiter. Seite 12 von 42
13 Installationshinweise SOLAR-COMPUTER-Software / Update einer Einzelplatzinstallation 4. Installation Installationsvoraussetzungen Vor der Ausführung der SOLAR-COMPUTER-Softwareinstallation werden die Installationsvoraus-setzungen überprüft und Sie haben die Möglichkeit, ggf. fehlende Bestandteile zu installieren. Der Inhalt der Liste ist abhängig vom eingesetzten Betriebssystem und den bereits installierten Komponenten. Der folgende Dialog wird auch nur angezeigt, falls Bestandteile installiert werden müssen, sonst wird direkt der Dialog unter Punkt 5 angezeigt. 5. Lesen Sie bitte im nächsten Bild den SOLAR-COMPUTER-Nutzungsvertrag. Sie können das Update der Software erst nach dem Anerkennen der Lizenzvereinbarung fortsetzen. Wählen Sie dazu den entsprechenden Punkt aus und klicken Sie auf Weiter. Seite 13 von 42
14 Installationshinweise SOLAR-COMPUTER-Software / Update einer Einzelplatzinstallation 6. Wählen Sie die Installationsart Einzelplatzinstallation (Netzwerkinstallation siehe nächster Abschnitt). 7. Die Software erkennt die bereits vorhandene Installation automatisch und zeigt dies im Programmfenster an. Eine Änderung des Zielverzeichnisses ist bei einer Updateinstallation nicht möglich. Seite 14 von 42
15 Installationshinweise SOLAR-COMPUTER-Software / Update einer Einzelplatzinstallation 8. Anschließend werden noch einmal alle Datenverzeichnisse, die vom Programm ermittelt wurden, angezeigt. Eine Änderung der Datenverzeichnisse ist bei einer Updateinstallation nicht möglich. 9. Um ein Update der Programme durchführen zu können, werden Freigabedateien benötigt. Wählen Sie aus, wo das Setup-Programm die benötigten Freigabedateien findet. Sollten Sie die Freigabe- Dateien auf einem anderen Datenträger vorliegen haben, legen Sie diesen ein und klicken Sie auf Durchsuchen, um den richtigen Pfad auszuwählen. Die Freigabedateien werden geprüft und aus-gewertet und an Hand dieser Informationen die zu installierenden Programmversionen installiert. Wartungsvertragskunden erhalten in der Regel zweimal im Jahr eine Update-DVD mit neuen Freigabedateien. Diese neuen Freigabedateien werden benötigt, um die neuen Programmversionen zu installieren. (Lesen Sie hierzu auch den Abschnitt Häufige Fragen ). Seite 15 von 42
16 Installationshinweise SOLAR-COMPUTER-Software / Update einer Einzelplatzinstallation 10. Nach der Prüfung der Freigabedateien haben Sie die Möglichkeit, den Namen für den Ordner im Startmenü zu verändern und vom Setup eine Verknüpfung auf dem Desktop erstellen zu lassen. 11. Die folgenden Beispiel- und Validierungsprojekte können optional installiert werden. Wählen Sie die gewünschten Projekte aus und klicken Sie anschließend auf Weiter. Die Auswahl der Validierungsprojekte wird nur angezeigt, wenn das Programm Kühllast/Jahressimulation VDI 2078 und Energiebedarf VDI installiert wird bzw. bereits installiert ist. Seite 16 von 42
17 Installationshinweise SOLAR-COMPUTER-Software / Update einer Einzelplatzinstallation 12. Im letzten Schritt bekommen Sie eine Übersicht über die durchzuführenden Aufgaben und die zu installierenden Programme. Für mögliche Support-Fragen haben Sie die Möglichkeit, diese Übersicht durch Klicken auf Drucken auf Ihrem Drucker auszugeben. Durch einen Klick auf Weiter wird das Setup gestartet. 13. Durch Klick auf Weiter wird das Update gestartet. 14. Am Ende der Installation haben Sie die Möglichkeit, Online nach bereits veröffentlichten Änderungen seit Auslieferung der DVD zu suchen und diese zu installieren. Für die Suche muss der Computer über einen Zugang zum Internet verfügen. Seite 17 von 42
18 Installationshinweise SOLAR-COMPUTER-Software / Update einer Einzelplatzinstallation Keine Updates vorhanden Updates vorhanden Falls Aktualisierungen vorhanden sind, können sie direkt installiert werden. 15. Nach Beendigung der Installation und einem eventuellen Neustart des Computers starten Sie bitte die Software. Beim ersten Start eines Programmmoduls wird ein Passwort abgefragt. Rufen Sie dann bitte Ihren SOLAR-COMPUTER-Betreuer an. Dieser wird Ihnen das Passwort mitteilen. Damit ist die Software freigeschaltet. Seite 18 von 42
19 Installationshinweise SOLAR-COMPUTER-Software / Netzwerkinstallation (Server) Netzwerkinstallation (Server): Bevor Sie die Installation starten, überprüfen Sie, ob Sie Administrator-Rechte und damit alle Lese- und Schreibrechte haben. Die Installation im Netzwerk wird unterschieden in Einrichtung der Programme auf dem Server und Einrichtung von Arbeitsplätzen. Bei der Installation der Programme auf dem Server liegen alle Programmdateien inklusive der Datenverzeichnisse auf dem Server. Auf den einzelnen Arbeitsplätzen werden dann nur noch Systemdateien für den Zugriff installiert. Beginnen Sie bitte mit der Einrichtung der Programme auf dem Server. Anschließend werden die einzelnen Arbeitsstationen eingerichtet. Achtung: Bei Novell-Netzwerken muss der Zugriff auf lange Dateinamen gewährleistet sein. So installieren Sie die SOLAR-COMPUTER-Software auf einem Server: 1. Legen Sie die DVD in das DVD-ROM-Laufwerk ein. 2. Klicken Sie im SOLAR-COMPUTER-Browser auf SOLAR-COMPUTER-Software installieren. Seite 19 von 42
20 Installationshinweise SOLAR-COMPUTER-Software / Netzwerkinstallation (Server) 3. Beachten Sie die Installationshinweise und klicken Sie auf Weiter. 4. Installation Installationsvoraussetzungen Vor der Ausführung der SOLAR-COMPUTER-Softwareinstallation werden die Installationsvoraus-setzungen überprüft und Sie haben die Möglichkeit, ggf. fehlende Bestandteile zu installieren. Der Inhalt der Liste ist abhängig vom eingesetzten Betriebssystem und den bereits installierten Komponenten. Der folgende Dialog wird auch nur angezeigt, falls Bestandteile installiert werden müssen, sonst wird direkt der Dialog unter Punkt 5 angezeigt. Sie können die Installation der Software erst nach dem Anerkennen der Lizenzvereinbarung fortsetzen. Wählen Sie dazu den entsprechenden Punkt aus und klicken Sie auf Weiter. Seite 20 von 42
21 Installationshinweise SOLAR-COMPUTER-Software / Netzwerkinstallation (Server) 5. Lesen Sie bitte im nächsten Bild den SOLAR-COMPUTER-Nutzungsvertrag. 6. Wählen Sie die Installationsart Netzwerkinstallation. Seite 21 von 42
22 Installationshinweise SOLAR-COMPUTER-Software / Netzwerkinstallation (Server) 7. Wählen Sie Installation der Programme auf dem Server. 8. Wählen Sie den Installationsordner für die Programmdateien aus. Sie können hier ein beliebiges Laufwerk und Verzeichnis wählen oder eintragen, indem Sie auf Durchsuchen klicken. Beachten Sie jedoch, dass es zwingend erforderlich ist, ein Verzeichnis anzugeben, in dem die Software installiert werden soll. Eine Installation ohne Angabe eines Unterverzeichnisses, wie hier vom Programm vorgeschlagen, sollten Sie vermeiden. Seite 22 von 42
23 Installationshinweise SOLAR-COMPUTER-Software / Netzwerkinstallation (Server) 9. Wählen Sie anschließend die vier Datenverzeichnisse (Projektdaten, Stammdaten (lesen und schreiben), Stammdaten (nur lesen) und das Archiv-Verzeichnis) aus. 10. Um die Programme installieren zu können, werden nun die Freigabedateien benötigt. Wählen Sie aus, wo das Setup-Programm die benötigten Freigabedateien findet. Bei einer Erstinstallation ist das in der Regel auf der Installations-DVD. Sollten Sie die Freigabedateien auf einem anderen Datenträger vorliegen haben, legen Sie diesen ein und klicken Sie auf Durchsuchen, um den richtigen Pfad auszuwählen. Die Freigabedateien werden geprüft und ausgewertet und an Hand dieser Informationen die zu installierenden Programme und Versionen installiert. Seite 23 von 42
24 Installationshinweise SOLAR-COMPUTER-Software / Netzwerkinstallation (Server) 11. Die folgenden Beispiel- und Validierungsprojekte können optional installiert werden. Wählen Sie die gewünschten Projekte aus und klicken Sie anschließend auf Weiter. Die Auswahl der Validierungs-projekte wird nur angezeigt, wenn das Programm Kühllast/Jahressimulation VDI 2078 und Energiebedarf VDI installiert wird bzw. bereits installiert ist. 12. Nach der Prüfung der Freigabedateien haben Sie die Möglichkeit, den Namen für den Ordner im Startmenü zu verändern und vom Setup eine Verknüpfung auf dem Desktop erstellen zu lassen. Seite 24 von 42
25 Installationshinweise SOLAR-COMPUTER-Software / Netzwerkinstallation (Server) 13. Im letzten Schritt bekommen Sie eine Übersicht über die durchzuführenden Aufgaben und die zu installierenden Programme. Für mögliche Support-Fragen haben Sie die Möglichkeit, diese Übersicht durch Klicken auf Drucken auf Ihrem Drucker auszugeben. Durch einen Klick auf Weiter wird das Setup gestartet. 14. Durch Klick auf Weiter wird die Installation gestartet. 15. Am Ende der Installation haben Sie die Möglichkeit, Online nach bereits veröffentlichten Änderungen seit Auslieferung der DVD zu suchen und diese zu installieren. Für die Suche muss der Computer über einen Zugang zum Internet verfügen. Seite 25 von 42
26 Installationshinweise SOLAR-COMPUTER-Software / Netzwerkinstallation (Server) Keine Updates vorhanden Updates vorhanden Falls Aktualisierungen vorhanden sind, können sie direkt installiert werden. 16. Nach Beendigung der Installation und einem eventuellen Neustart des Computers starten Sie bitte die Software. Beim ersten Start eines Programmmoduls wird ein Passwort abgefragt. Rufen Sie dann bitte Ihren SOLAR-COMPUTER-Betreuer an. Dieser wird Ihnen das Passwort mitteilen. Damit ist die Software freigeschaltet. Eine Freischaltung der einzelnen Arbeitsstationen ist nach erfolgreicher Freischaltung der Software auf dem Server nicht mehr notwendig. Seite 26 von 42
27 Installationshinweise SOLAR-COMPUTER-Software / Netzwerkinstallation (Arbeitsplatz) Netzwerkinstallation (Arbeitsplatz): Bevor Sie die Installation starten, überprüfen Sie, ob Sie Administrator-Rechte und damit alle Lese- und Schreibrechte auf dem Arbeitsplatzrechner haben. So richten Sie die SOLAR-COMPUTER-Software auf einem Arbeitsplatz ein: 1. Legen Sie die DVD in das DVD-ROM-Laufwerk ein. 2. Klicken Sie im SOLAR-COMPUTER-Browser auf SOLAR-COMPUTER-Software installieren. 3. Beachten Sie die Installationshinweise und klicken Sie auf Weiter. Seite 27 von 42
28 Installationshinweise SOLAR-COMPUTER-Software / Netzwerkinstallation (Arbeitsplatz) 4. Installation Installationsvoraussetzungen Vor der Ausführung der SOLAR-COMPUTER-Softwareinstallation werden die Installationsvoraussetzungen überprüft und Sie haben die Möglichkeit, ggf. fehlende Bestandteile zu installieren. Der Inhalt der Liste ist abhängig vom eingesetzten Betriebssystem und den bereits installierten Komponenten. Der folgende Dialog wird auch nur angezeigt, falls Bestandteile installiert werden müssen, sonst wird direkt der Dialog unter Punkt 5 angezeigt. 5. Lesen Sie bitte im nächsten Bild den SOLAR-COMPUTER-Nutzungsvertrag. Sie können die Installation der Software erst nach dem Anerkennen der Lizenzvereinbarung fortsetzen. Wählen Sie dazu den entsprechenden Punkt aus und klicken Sie auf Weiter. Seite 28 von 42
29 Installationshinweise SOLAR-COMPUTER-Software / Netzwerkinstallation (Arbeitsplatz) 6. Wählen Sie die Installationsart Netzwerkinstallation. 7. Wählen Sie Einrichtung eines weiteren Arbeitsplatzes für eine bestehende Installation. Seite 29 von 42
30 Installationshinweise SOLAR-COMPUTER-Software / Netzwerkinstallation (Arbeitsplatz) 8. Wählen Sie dann das Verzeichnis auf dem Server, in dem die SOLAR-COMPUTER-Software installiert wurde. Sie können auch den Schalter Durchsuchen verwenden, um das Verzeichnis im Netzwerk zu suchen. 9. Kontrollieren Sie anschließend die vier Datenverzeichnisse (Projektdaten, Stammdaten (lesen und schreiben), Stammdaten (nur lesen) und das Archiv-Verzeichnis). Seite 30 von 42
31 Installationshinweise SOLAR-COMPUTER-Software / Netzwerkinstallation (Arbeitsplatz) 10. Anschließend haben Sie die Möglichkeit, den Namen für den Ordner im Startmenü zu verändern und vom Setup eine Verknüpfung auf dem Desktop erstellen zu lassen. 11. Im letzten Schritt bekommen Sie eine Übersicht über die durchzuführenden Aufgaben und die zu installierenden Programme. Für mögliche Support-Fragen haben Sie die Möglichkeit, diese Übersicht durch Klicken auf Drucken auf Ihrem Drucker auszugeben. Durch einen Klick auf Weiter wird das Setup gestartet. 12. Durch Klick auf Weiter wird die Installation gestartet. Nach Beendigung der Installation und einem eventuellen Neustart des Computers starten Sie bitte die Software einmalig mit Administratorrechten. Anschließend können Sie die Programme auch mit eingeschränkten Benutzerrechten verwenden. Beachten Sie jedoch, dass die Benutzer auf das SOLAR-COM- PUTER-Installationsverzeichnis Vollzugriff benötigen. Seite 31 von 42
32 Installationshinweise SOLAR-COMPUTER-Software / Netzwerkinstallation (Update) Update einer Netzwerkinstallation: Das Update der Programme einer Netzwerkinstallation ist nur auf dem Server notwendig. Nach erfolgreichem Update des Servers stehen die aktuellen Programmversionen automatisch allen eingerichteten Arbeitsplätzen zur Verfügung. Beachten Sie jedoch, dass während des Updatevorgangs kein Anwender die Software gestartet hat. Die einzelnen Arbeitsplätze benötigen jedoch ein Update der Systemvorrausetzungen. Diese Installation ist pro Arbeitsplatz einmalig erforderlich. Sie kann durch ein erneutes Einrichten des Arbeitsplatzes wie unten angegeben erfolgen. Alternativ befindet sich dafür auf der DVD im Verzeichnis <DVD>:\Zubehör\Installation Systemumgebung Arbeitsplatz\ die Datei SCSysInstall.exe. Mit diesem Setup können die Systemvorrausetzung, Microsoft-DAO, Microsoft -VC90-Runtime sowie das.net 2.0 SP1 + Sprachpaket unabhängig vom normalen SOLAR-COMPUTER-Setup installiert werden. Dieses Setup erfordert für die Installation Administratorrechte. Es besteht auch die Möglichkeit einer Silent - Installation. Eine kurze Anleitung kann bei Bedarf beim SOLAR-COMPUTER-Vertrieb angefordert werden. So führen Sie ein Update der SOLAR-COMPUTER-Software durch: 1. Legen Sie die DVD in das DVD-ROM-Laufwerk ein. 2. Klicken Sie im SOLAR-COMPUTER-Browser auf SOLAR-COMPUTER-Software installieren. Seite 32 von 42
33 Installationshinweise SOLAR-COMPUTER-Software / Netzwerkinstallation (Update) 3. Beachten Sie die Installationshinweise und klicken Sie auf Weiter. 4. Installation Installationsvoraussetzungen Vor der Ausführung der SOLAR-COMPUTER-Softwareinstallation werden die Installationsvoraussetzungen überprüft und Sie haben die Möglichkeit, ggf. fehlende Bestandteile zu installieren. Der Inhalt der Liste ist abhängig vom eingesetzten Betriebssystem und den bereits installierten Komponenten. Der folgende Dialog wird auch nur angezeigt, falls Bestandteile installiert werden müssen, sonst wird direkt der Dialog unter Punkt 5 angezeigt. Seite 33 von 42
34 Installationshinweise SOLAR-COMPUTER-Software / Netzwerkinstallation (Update) 5. Lesen Sie bitte im nächsten Bild den SOLAR-COMPUTER-Nutzungsvertrag. Sie können das Update der Software erst nach dem Anerkennen der Lizenzvereinbarung fortsetzen. Wählen Sie dazu den entsprechenden Punkt aus und klicken Sie auf Weiter. 6. Wählen Sie die Installationsart Netzwerkinstallation. Seite 34 von 42
35 Installationshinweise SOLAR-COMPUTER-Software / Netzwerkinstallation (Update) 7. Die Software erkennt die bereits vorhandene Installation automatisch und zeigt dies im Programmfenster an. Anschließend werden noch einmal alle Datenverzeichnisse, die vom Programm ermittelt wurden, angezeigt. Eine Änderung des Zielverzeichnisses ist bei einer Updateinstallation nicht möglich. 8. Anschließend werden noch einmal alle Datenverzeichnisse, die vom Programm ermittelt wurden, angezeigt. Eine Änderung der Datenverzeichnisse ist bei einer Updateinstallation nicht möglich. Seite 35 von 42
36 Installationshinweise SOLAR-COMPUTER-Software / Netzwerkinstallation (Update) 9. Um ein Update der Programme durchführen zu können, werden Freigabedateien benötigt. Wählen Sie aus, wo das Setup-Programm die benötigten Freigabedateien findet. Sollten Sie die Freigabedateien auf einem anderen Datenträger vorliegen haben, legen Sie diesen ein und klicken Sie auf Durchsuchen, um den richtigen Pfad auszuwählen. Die Freigabedateien werden geprüft und ausgewertet und an Hand dieser Informationen die zu installierenden Programmversionen installiert. Wartungsvertragskunden erhalten in der Regel zweimal im Jahr eine Update-DVD inkl. neuer Lizenz-Dateien. Diese neuen Freigabedateien werden benötigt, um die neuen Programmversionen zu installieren. (Lesen Sie hierzu auch den Abschnitt Häufige Fragen.) 10. Nach der Prüfung der Freigabedateien haben Sie die Möglichkeit, den Namen für den Ordner im Startmenü zu verändern und vom Setup eine Verknüpfung auf dem Desktop erstellen zu lassen. Seite 36 von 42
37 Installationshinweise SOLAR-COMPUTER-Software / Netzwerkinstallation (Update) 11. Im letzten Schritt bekommen Sie eine Übersicht über die durchzuführenden Aufgaben und die zu installierenden Programme. Für mögliche Support-Fragen haben Sie die Möglichkeit, diese Übersicht durch Klicken auf Drucken auf Ihrem Drucker auszugeben. Durch einen Klick auf Weiter wird das Setup gestartet. 12. Durch Klick auf Weiter wird das Update gestartet. 13. Am Ende der Installation haben Sie die Möglichkeit, Online nach bereits veröffentlichten Änderungen seit Auslieferung der DVD zu suchen und diese zu installieren. Für die Suche muss der Computer über einen Zugang zum Internet verfügen. Seite 37 von 42
38 Installationshinweise SOLAR-COMPUTER-Software / Netzwerkinstallation (Update) Keine Updates vorhanden Updates vorhanden Falls Aktualisierungen vorhanden sind, können sie direkt installiert werden. Seite 38 von 42
39 Installationshinweise SOLAR-COMPUTER-Software / Installation dena-formularapplikation dena-formularapplikation: Wird das B52, B54 oder V56 installiert, zeigt die Installationsroutine einen Hinweis an und der Benutzer muss die dena-lizenzbestimmungen im darauf folgenden Dialog bestätigen, um die Installation durchführen zu können. Sie können die Installation der Software erst nach dem Anerkennen der Lizenzvereinbarung fortsetzen. Wählen Sie dazu den entsprechenden Punkt aus und klicken Sie auf Weiter. Seite 39 von 42
40 Installationshinweise SOLAR-COMPUTER-Software /.NET-Programme vom Netzlaufwerk starten Windows Hilfedateien: Wird die SOLAR-COMPUTER-Installation auf eine Netzwerkfreigabe durchgeführt, können evtl. die Hilfedateien (CHM) im jeweiligen Programm nicht angezeigt werden. Bitte lesen Sie hierzu den entsprechenden Eintrag in der Microsoft Support Datenbank (s. u.) und nehmen Sie die aufgeführten Änderungen pro Arbeitsplatz vor. Alternativ können Sie an jedem Arbeitsplatz die Einrichtung eines weiteren Arbeitsplatzes für eine bestehende Installation ausführen (siehe Seite 19ff.). Hiermit werden die nötigen Einstellungen pro Arbeitsplatz vorgenommen. Programme vom Netzlaufwerk starten: Falls innerhalb des B54 ab Version der Programmteil Ausdruck Österreichischer Energieausweis benutzt werden soll und die Installation nicht auf einer lokalen Festplatte, sondern auf einer Serverfreigabe in ein Netzwerklaufwerk oder einen UNC-Pfad erfolgte, muss der Zugriff für.net Programme im Netzwerk erlaubt sein. Der Befehl zum Freischalten von.net Programmen im SOLAR-COMPUTER-Installationsverzeichnis auf dem Netzlaufwerken / UNC-Pfad lautet: %WINDIR%\Microsoft.NET\Framework\v \CasPol.exe -pp off %WINDIR%\Microsoft.NET\Framework\v \CasPol.exe -m -ag All_Code -url file://server/folder_with_aps/* FullTrust -n SOLAR -description SOLAR-COMPUTER mit FullTust %WINDIR%\Microsoft.NET\Framework\v \CasPol.exe -pp on Das Verzeichnis hier -url file://server/folder_with_aps/* muss als UNC-Name angegeben werden, z. B. -url file://server/solar-computer/* Das Setup legt im Installationsverzeichnis unter dem Namen sc_full_trust.cmd ein entsprechendes CMD-Skript an (für 64-Bit Systeme ein sc_full_trust_x64.cmd ), mit dem die Einstellungen getätigt werden können. Der Benutzer benötigt hierfür administrative Rechte. Ein Anzeigen der vorhandenen Gruppen ist mit folgenden Befehl möglich: %WINDIR%\Microsoft.NET\Framework\v \CasPol.exe lg Details siehe: Seite 40 von 42
41 Installationshinweise SOLAR-COMPUTER-Software / Deinstallation der Software Deinstallation der Software auf einem Einzelplatz / Server: 1. Rufen Sie die Systemsteuerung auf. 2. Starten Sie den Programmpunkt Software. 3. Wählen Sie den Punkt SOLAR-COMPUTER-Software. 4. Wählen Sie im folgenden Fenster, welche Einträge das Programm entfernen soll. Deinstallation der Software auf einem Arbeitsplatzrechner bei einer Netzwerkinstallation: Haben Sie die Software komplett im Netzwerk installiert und möchten lediglich die Software von einer Arbeitsstation entfernen, rufen Sie dazu wie oben beschrieben die Deinstallationsroutine auf. Wählen Sie jetzt nur die Einträge Programmeinstellungen Verzeichniseinstellungen sowie Eintrag ins Startmenü. WICHTIG! Wird die Deinstallationsroutine von einem Arbeitsplatzrechner aufgerufen, werden bei Anwahl der Einträge Programme, Stammdaten... auch die Daten auf dem Server gelöscht! Seite 41 von 42
42 Installationshinweise SOLAR-COMPUTER-Software / Häufige Fragen Häufige Fragen: Was passiert mit den Projektdaten bei einem Update? Bei einer Updateinstallation werden lediglich die Programmdateien aktualisiert. Ihre Projektdaten bleiben dabei völlig unberührt. Warum benötige ich bei einem Halbjahresupdate neue Lizenzdateien? Jeder Wartungskunde erhält in der Regel zweimal im Jahr eine Update-DVD inklusive neuer Lizenz-Dateien. Die neuen Programmversionen werden aber nur installiert, wenn Sie auch die neuen Schutzlizenzdateienverwenden. Sollten Sie mit den alten Schutzlizenzdateieninstallieren, werden auch wieder die alten Programmversionen installiert, da auf der SOLAR-COMPUTER-DVD auch alle Versionsstände der vorherigen Programmversionen hinterlegt sind. Ich hatte eine Demo-Version und habe mich zum Kauf entschieden. Was nun? Wenn Sie sich nach dem Ablauf der DEMO-Version zum Kauf entschieden haben, müssen Sie bei Ihrem Vertriebspartner neue Lizenz-Dateien anfordern. Der zuständige Vertriebspartner wird Ihnen die Software anschließend für unbegrenzte Zeit freigeben. Sollten Sie nach dem Kauf der Software auch neue Schutzlizenzdateienerhalten, wählen Sie im SOLAR-COMPU- TER-Arbeitsplatz bitte den Menüpunkt Extras und anschließend Schutzlizenzdateienlöschen. Anschließend kopieren Sie die neuen Schutzlizenzdateienin das SOLAR-COMPUTER-Installationsverzeichnis. Danach führen Sie eine Update-Installation wie oben beschrieben durch. Ich habe wichtige Programmdateien gelöscht. Wie kann ich die Software reparieren? Zur Reparatur der SOLAR-COMPUTER-Software müssen Sie lediglich die Software erneut installieren. Die Installationsroutine wird die vorhandene Installation erkennen und eine Updateinstallation durchführen. Ihre Projektdaten bleiben dabei natürlich erhalten. Sollte die Beschädigung soweit reichen, dass die Installationsroutine keine vorherige Installation erkennt, führen Sie einfach eine Erstinstallation wie vorher beschrieben durch. Wählen Sie aber als Zielverzeichnis Ihr bereits vorhandenes Programmverzeichnis aus. Ihre Projektdaten bleiben dabei natürlich erhalten. Muss ich bei einer Netzwerkinstallation das Passwort auf jedem Arbeitsplatz eingeben? Nein. Eine Freischaltung der einzelnen Arbeitsstationen ist nach erfolgreicher Freischaltung der Software auf dem Server nicht mehr notwendig. Starten Sie dazu bitte die Software am Arbeitsplatzrechner einmalig mit Administratorrechten. Anschließend können Sie die Programme auch mit eingeschränkten Benutzerrechten verwenden. Seite 42 von 42
Installationshinweise
 Installationshinweise SOLAR-COMPUTER-GBIS-DVD Inhaltsverzeichnis: Seite 2-3 Seite 4-10 Seite 11-17 Seite 18-23 Seite 24 Seite 25 Installationsvoraussetzungen Einzelplatzinstallation Netzwerkinstallation
Installationshinweise SOLAR-COMPUTER-GBIS-DVD Inhaltsverzeichnis: Seite 2-3 Seite 4-10 Seite 11-17 Seite 18-23 Seite 24 Seite 25 Installationsvoraussetzungen Einzelplatzinstallation Netzwerkinstallation
Rillsoft Project - Installation der Software
 Rillsoft Project - Installation der Software Dieser Leitfaden in 5 Schritten soll Sie schrittweise durch die Erst-Installation von Rillsoft Project führen. Beachten Sie bitte im Vorfeld die nachstehenden
Rillsoft Project - Installation der Software Dieser Leitfaden in 5 Schritten soll Sie schrittweise durch die Erst-Installation von Rillsoft Project führen. Beachten Sie bitte im Vorfeld die nachstehenden
Neuinstallation des Dr. Lennartz Laborprogramm für Apotheken im Netzwerk
 Dr. Lennartz Laborprogramm für Apotheken Vers. 5.5 1/9 Neuinstallation des Dr. Lennartz Laborprogramm für Apotheken im Netzwerk Im Folgenden wird die Installation auf einem oder mehreren Arbeitsplätzen
Dr. Lennartz Laborprogramm für Apotheken Vers. 5.5 1/9 Neuinstallation des Dr. Lennartz Laborprogramm für Apotheken im Netzwerk Im Folgenden wird die Installation auf einem oder mehreren Arbeitsplätzen
19 Mehrplatzinstallation von ELOoffice im Netzwerk
 19 Mehrplatzinstallation von ELOoffice im Netzwerk ELOoffice kann als Einzelplatz oder im Netzwerk im Zusammenspiel mit mehreren Anwendern installiert werden. Die Einzelplatzinstallation ist sehr einfach.
19 Mehrplatzinstallation von ELOoffice im Netzwerk ELOoffice kann als Einzelplatz oder im Netzwerk im Zusammenspiel mit mehreren Anwendern installiert werden. Die Einzelplatzinstallation ist sehr einfach.
Installationsanleitung Prozess Manager. Release: Prozess Manager 2017 Autor: Ralf Scherer Datum:
 Prozess Manager Release: Prozess Manager 2017 Autor: Ralf Scherer Datum: 20.11.2017 Inhaltsverzeichnis 1. Mindest-Systemvoraussetzungen und empfohlene Systemeinstellungen... 3 1.1 Unterstützte Betriebssysteme...3
Prozess Manager Release: Prozess Manager 2017 Autor: Ralf Scherer Datum: 20.11.2017 Inhaltsverzeichnis 1. Mindest-Systemvoraussetzungen und empfohlene Systemeinstellungen... 3 1.1 Unterstützte Betriebssysteme...3
Profi-Faktura. Installationshandbuch
 Profi-Faktura Installationshandbuch Inhalt Einführung...2 Programme schließen...2 Administrationsrechte...2 Entpackvorgang...2 Begrüßung & Hinweis auf Adminrechte...3 Wahl der Installationsart...4 Client-Installation:...5
Profi-Faktura Installationshandbuch Inhalt Einführung...2 Programme schließen...2 Administrationsrechte...2 Entpackvorgang...2 Begrüßung & Hinweis auf Adminrechte...3 Wahl der Installationsart...4 Client-Installation:...5
Bei der späteren Nutzung des Laborprogramms benötigen Sie lediglich Schreibrechte auf das Verzeichnis des Laborprogramms auf dem Serverlaufwerk.
 Neuinstallation des Laborprogramms im Netzwerk In einem Netzwerk können mehrere Arbeitsstationen gleichzeitig auf dieselbe Datenbasis zugreifen. Das Laborprogramm ist netzwerkfähig. Voraussetzung dafür
Neuinstallation des Laborprogramms im Netzwerk In einem Netzwerk können mehrere Arbeitsstationen gleichzeitig auf dieselbe Datenbasis zugreifen. Das Laborprogramm ist netzwerkfähig. Voraussetzung dafür
Process: Installationsleitfaden
 Inhaltsverzeichnis 1 Einleitung...4 2 Technische Details...5 2.1 Systemvoraussetzungen...5 2.2 Technischer Support...5 3 Installation von Process...6 3.1 Datenbank und Dokument-Wurzelverzeichnis...7 3.2
Inhaltsverzeichnis 1 Einleitung...4 2 Technische Details...5 2.1 Systemvoraussetzungen...5 2.2 Technischer Support...5 3 Installation von Process...6 3.1 Datenbank und Dokument-Wurzelverzeichnis...7 3.2
Installation ELOoffice 8.0
 Dauer dieser Unit 15 Minuten Unit Installation ELOoffice 8.0 In dieser Unterrichtseinheit lernen Sie Installation ELOoffice 8.0 Installation von ELOoffice im Netzwerk Inhaltsverzeichnis Inhaltsverzeichnis...1
Dauer dieser Unit 15 Minuten Unit Installation ELOoffice 8.0 In dieser Unterrichtseinheit lernen Sie Installation ELOoffice 8.0 Installation von ELOoffice im Netzwerk Inhaltsverzeichnis Inhaltsverzeichnis...1
Installation ELOoffice 9.0
 Dauer dieser Unit 15 Minuten Unit Installation ELOoffice 9.0 In dieser Unterrichtseinheit lernen Sie Installation ELOoffice 9.0 Installation von ELOoffice im Netzwerk Inhaltsverzeichnis Inhaltsverzeichnis...1
Dauer dieser Unit 15 Minuten Unit Installation ELOoffice 9.0 In dieser Unterrichtseinheit lernen Sie Installation ELOoffice 9.0 Installation von ELOoffice im Netzwerk Inhaltsverzeichnis Inhaltsverzeichnis...1
1. Installation und Datenbankeinrichtung
 1. Installation und Datenbankeinrichtung 1.1. Installation Klicken Sie zum Start der Installation doppelt auf den Installer. Im Anschluss startet der Setup-Assistent, welcher Sie durch den Installations-Prozess
1. Installation und Datenbankeinrichtung 1.1. Installation Klicken Sie zum Start der Installation doppelt auf den Installer. Im Anschluss startet der Setup-Assistent, welcher Sie durch den Installations-Prozess
1 Systemvoraussetzungen (minimal)
 Metrohm AG CH-9101 Herisau Switzerland Phone +41 71 353 85 85 Fax +41 71 353 89 01 info@metrohm.com www.metrohm.com Installation 1 Systemvoraussetzungen (minimal) Betriebssystem RAM Speicherplatz Schnittstelle
Metrohm AG CH-9101 Herisau Switzerland Phone +41 71 353 85 85 Fax +41 71 353 89 01 info@metrohm.com www.metrohm.com Installation 1 Systemvoraussetzungen (minimal) Betriebssystem RAM Speicherplatz Schnittstelle
Installationsanleitung STATISTICA. Einzelplatz Domainbasierte Registrierung
 Installationsanleitung STATISTICA Einzelplatz Domainbasierte Registrierung Für diese Installation ist eine Internetverbindung zwingend erforderlich. Benutzer, die Windows Vista, Windows 7 oder Windows
Installationsanleitung STATISTICA Einzelplatz Domainbasierte Registrierung Für diese Installation ist eine Internetverbindung zwingend erforderlich. Benutzer, die Windows Vista, Windows 7 oder Windows
Rillsoft Project - Installation der Software
 Rillsoft Project - Installation der Software Dieser Leitfaden in 6 Schritten soll Sie schrittweise durch die Erst-Installation von Rillsoft Project führen. Beachten Sie bitte im Vorfeld die nachstehenden
Rillsoft Project - Installation der Software Dieser Leitfaden in 6 Schritten soll Sie schrittweise durch die Erst-Installation von Rillsoft Project führen. Beachten Sie bitte im Vorfeld die nachstehenden
Dialog Lohn Inhalt. Installationsanleitung Ausgabe Dezember Einleitung 2. Installation und Deinstallation 4. Starten des Programms 10
 Dialog Lohn 2017 Installationsanleitung Ausgabe Dezember 2016 Inhalt Einleitung 2 Allgemeine Informationen... 2 Lieferumfang... 2 Systemvoraussetzungen... 3 Installation und Deinstallation 4 Installation...
Dialog Lohn 2017 Installationsanleitung Ausgabe Dezember 2016 Inhalt Einleitung 2 Allgemeine Informationen... 2 Lieferumfang... 2 Systemvoraussetzungen... 3 Installation und Deinstallation 4 Installation...
Installationsanleitung ab-agenta
 Installationsanleitung ab-agenta Hard-/Software-Voraussetzungen Unterstützung von 32- und 64-Bit Betriebssystemen Windows 7/8/8.1/10, 2008/2012/2016 Server Einplatz-Version: mindestens 4 GB RAM Arbeitsspeicher,
Installationsanleitung ab-agenta Hard-/Software-Voraussetzungen Unterstützung von 32- und 64-Bit Betriebssystemen Windows 7/8/8.1/10, 2008/2012/2016 Server Einplatz-Version: mindestens 4 GB RAM Arbeitsspeicher,
PC-Kaufmann 2014 Installationsanleitung
 PC-Kaufmann 2014 Installationsanleitung Copyright 2014 Sage GmbH Die Inhalte und Themen in dieser Unterlage wurden mit sehr großer Sorgfalt ausgewählt, erstellt und getestet. Fehlerfreiheit können wir
PC-Kaufmann 2014 Installationsanleitung Copyright 2014 Sage GmbH Die Inhalte und Themen in dieser Unterlage wurden mit sehr großer Sorgfalt ausgewählt, erstellt und getestet. Fehlerfreiheit können wir
Systemvoraussetzungen (minimal)
 Systemvoraussetzungen (minimal) Rechner Betriebssystem Speicherplatz Pentium 4, 1 GHz (oder vergleichbar) Windows 2000 SP1, Windows XP Professional Programm: 150 MB Daten: 2 GB (für ca. 5000 Bestimmungen)
Systemvoraussetzungen (minimal) Rechner Betriebssystem Speicherplatz Pentium 4, 1 GHz (oder vergleichbar) Windows 2000 SP1, Windows XP Professional Programm: 150 MB Daten: 2 GB (für ca. 5000 Bestimmungen)
Um Ihnen die Installation und den Einstieg in die Software zu erleichtern, beachten Sie bitte unbedingt die folgenden Hinweise.
 Sehr geehrter Anwender, vielen Dank, dass Sie sich für unser Produkt entschieden haben. Um Ihnen die Installation und den Einstieg in die Software zu erleichtern, beachten Sie bitte unbedingt die folgenden
Sehr geehrter Anwender, vielen Dank, dass Sie sich für unser Produkt entschieden haben. Um Ihnen die Installation und den Einstieg in die Software zu erleichtern, beachten Sie bitte unbedingt die folgenden
Installationsanleitung für Haufe Advolux Kanzleisoftware ab Version 2.5 (Windows)
 Installationsanleitung für Haufe Advolux Kanzleisoftware ab Version 2.5 (Windows) Verfasser : Advolux GmbH, AÖ Letze Änderung : 17.04.2012 Version : v2 1 Inhaltsverzeichnis 1. Hardware-Voraussetzungen...
Installationsanleitung für Haufe Advolux Kanzleisoftware ab Version 2.5 (Windows) Verfasser : Advolux GmbH, AÖ Letze Änderung : 17.04.2012 Version : v2 1 Inhaltsverzeichnis 1. Hardware-Voraussetzungen...
Frank Neuschütz * EDV und Verwaltungsservice. Bäumleweg 13a * Grenzach-Wyhlen Tel.: / *
 CHECK IN Kundenverwaltung Installationshandbuch Version: 2007.20 Seite: 2 17.10.2008 1. Allgemein... 3 1.2. Systemvoraussetzungen... 3 2. Installation... 3 2.1. UPDATE einer älteren Version von CheckIn:...
CHECK IN Kundenverwaltung Installationshandbuch Version: 2007.20 Seite: 2 17.10.2008 1. Allgemein... 3 1.2. Systemvoraussetzungen... 3 2. Installation... 3 2.1. UPDATE einer älteren Version von CheckIn:...
Installieren der Client-Anwendungen
 Installieren der Client-Anwendungen AUVESY GmbH & Co KG Fichtenstraße 38B D-76829, Landau Deutschland Inhalt Installieren der Client-Anwendungen 3 Installation schrittweise Anleitung 4 Erster Aufruf wichtige
Installieren der Client-Anwendungen AUVESY GmbH & Co KG Fichtenstraße 38B D-76829, Landau Deutschland Inhalt Installieren der Client-Anwendungen 3 Installation schrittweise Anleitung 4 Erster Aufruf wichtige
Systemvoraussetzungen (minimal)
 Systemvoraussetzungen (minimal) Rechner Betriebssystem Speicherplatz Pentium 4, 1 GHz (oder vergleichbar) Windows 2000 SP1, Windows XP Professional Programm: 150 MB Daten: 2 GB (für ca. 5000 Bestimmungen)
Systemvoraussetzungen (minimal) Rechner Betriebssystem Speicherplatz Pentium 4, 1 GHz (oder vergleichbar) Windows 2000 SP1, Windows XP Professional Programm: 150 MB Daten: 2 GB (für ca. 5000 Bestimmungen)
emis Installation des Arbeitsplatzsetups Schritt-für-Schritt Anleitung Mindestvoraus setzungen: Empfohlenes System:
 Mindestvoraus setzungen: - Singlecore CPU, mit 1 Ghz - 1 GB Arbeitsspeicher - ca. 250 MB freien Speicherplatz auf der lokalen Festplatte - VGA Grafikkarte mit einer Mindestauflösung von: 1280*1024 Pixeln
Mindestvoraus setzungen: - Singlecore CPU, mit 1 Ghz - 1 GB Arbeitsspeicher - ca. 250 MB freien Speicherplatz auf der lokalen Festplatte - VGA Grafikkarte mit einer Mindestauflösung von: 1280*1024 Pixeln
Hinweise zum Update des KPP Prüfungstools (Netzwerkinstallation) auf Version 5.70
 Hinweise zum Update des KPP Prüfungstools (Netzwerkinstallation) auf Version 5.70 Installationsvoraussetzungen: Die Update-Routine benötigt das DotNet-Framework 4.0 Client Profile, das normalerweise über
Hinweise zum Update des KPP Prüfungstools (Netzwerkinstallation) auf Version 5.70 Installationsvoraussetzungen: Die Update-Routine benötigt das DotNet-Framework 4.0 Client Profile, das normalerweise über
ERP-Software Microsoft Business Solutions NAVISION
 Edgar Sailer ERP-Software Microsoft Business Solutions NAVISION Installation Einzelplatz Staatsinstitut für Schulqualität und Bildungsforschung 2006 Erarbeitet im Auftrag des Bayerischen Staatsministeriums
Edgar Sailer ERP-Software Microsoft Business Solutions NAVISION Installation Einzelplatz Staatsinstitut für Schulqualität und Bildungsforschung 2006 Erarbeitet im Auftrag des Bayerischen Staatsministeriums
Installations- und Updateanleitung LTLexTool
 Inhalt 1. Allgemeines... 2 2. Sicherung vor dem Update... 2 3. Download... 2 4. Installation/Update auf dem Lexwareserver... 3 5. Aktivierung des LTLexTools... 4 6. Installation der Clients... 5 Copyright
Inhalt 1. Allgemeines... 2 2. Sicherung vor dem Update... 2 3. Download... 2 4. Installation/Update auf dem Lexwareserver... 3 5. Aktivierung des LTLexTools... 4 6. Installation der Clients... 5 Copyright
Installationsanleitung. Novaline Bautec.One incl. MS SQL Server 2012 Express. ohne Demodaten
 Installationsanleitung Novaline Bautec.One incl. MS SQL Server 2012 Express ohne Demodaten Juni 2016 Installation des Programms Programmvoraussetzungen Diese Anleitung dient zur Installation des MS SQL
Installationsanleitung Novaline Bautec.One incl. MS SQL Server 2012 Express ohne Demodaten Juni 2016 Installation des Programms Programmvoraussetzungen Diese Anleitung dient zur Installation des MS SQL
Installaon Applikaonen
 Installaon Applikaonen Copyright 2016, SelectLine Soware GmbH Alle Rechte vorbehalten! Dokumententel Inhaltsverzeichnis 1 Einleitung... 1 2 Setup Varianten... 1 3 Wahl einer Microso SQL Server Version...
Installaon Applikaonen Copyright 2016, SelectLine Soware GmbH Alle Rechte vorbehalten! Dokumententel Inhaltsverzeichnis 1 Einleitung... 1 2 Setup Varianten... 1 3 Wahl einer Microso SQL Server Version...
Allgemeines BESyD läuft unter dem Betriebsystem Windows 7, 8 und 10. Für BESyD wird als Entwicklungsumgebung
 Installationshinweise BESyD2018 Allgemeines BESyD läuft unter dem Betriebsystem Windows 7, 8 und 10. Für BESyD wird als Entwicklungsumgebung Access 2010 verwendet. Es werden zwei BESyD-Varianten bereitgestellt:
Installationshinweise BESyD2018 Allgemeines BESyD läuft unter dem Betriebsystem Windows 7, 8 und 10. Für BESyD wird als Entwicklungsumgebung Access 2010 verwendet. Es werden zwei BESyD-Varianten bereitgestellt:
WinWerk. Prozess 1 Installation Update. KMU Ratgeber AG. Inhaltsverzeichnis. Im Ifang 16 8307 Effretikon
 WinWerk Prozess 1 Installation Update 8307 Effretikon Telefon: 052-740 11 11 Telefax: 052-740 11 71 E-Mail info@kmuratgeber.ch Internet: www.winwerk.ch Inhaltsverzeichnis 1 Einzelplatz Installation...
WinWerk Prozess 1 Installation Update 8307 Effretikon Telefon: 052-740 11 11 Telefax: 052-740 11 71 E-Mail info@kmuratgeber.ch Internet: www.winwerk.ch Inhaltsverzeichnis 1 Einzelplatz Installation...
Technische Hinweise zu Installation und Freischaltung von Zeitschriften- und Kommentar-CD/DVD
 Technische Hinweise zu Installation und Freischaltung von Zeitschriften- und Kommentar-CD/DVD 1. Hard- Softwarevoraussetzungen für die Installation Hardware Prozessor Arbeitsspeicher Freier Festplattenplatz
Technische Hinweise zu Installation und Freischaltung von Zeitschriften- und Kommentar-CD/DVD 1. Hard- Softwarevoraussetzungen für die Installation Hardware Prozessor Arbeitsspeicher Freier Festplattenplatz
Installationshinweise. Umsatzsteuer-Update 2017
 Installationshinweise Umsatzsteuer-Update 2017 Dieses Dokument beschreibt die Installation des Umsatzsteuer-Updates 2017 Inhaltsverzeichnis Seite Installation des Umsatzsteuer-Updates 2017 3 Installieren
Installationshinweise Umsatzsteuer-Update 2017 Dieses Dokument beschreibt die Installation des Umsatzsteuer-Updates 2017 Inhaltsverzeichnis Seite Installation des Umsatzsteuer-Updates 2017 3 Installieren
Administrationshandbuch D Outlook Add-In. Dokumentation für Administratoren
 Administrationshandbuch De-Mail Outlook Add-In Dokumentation für Administratoren Version 4.0 Release 01.031 Stand 29.05.2012 Status Freigegeben Impressum Copyright 2012 by T-Systems T-Systems International
Administrationshandbuch De-Mail Outlook Add-In Dokumentation für Administratoren Version 4.0 Release 01.031 Stand 29.05.2012 Status Freigegeben Impressum Copyright 2012 by T-Systems T-Systems International
Installationsanleitung
 1 Die Inhalte und Themen in dieser Unterlage wurden mit sehr großer Sorgfalt ausgewählt, erstellt und getestet. Fehlerfreiheit können wir jedoch nicht garantieren. Sage haftet nicht für Fehler in dieser
1 Die Inhalte und Themen in dieser Unterlage wurden mit sehr großer Sorgfalt ausgewählt, erstellt und getestet. Fehlerfreiheit können wir jedoch nicht garantieren. Sage haftet nicht für Fehler in dieser
Anleitung zur Redisys Installation. Inhaltsverzeichnis
 Anleitung zur Redisys Installation Inhaltsverzeichnis Inhaltsverzeichnis... 1 1. Vorwort... 2 2. Vorbereitung zur Installation... 3 3. Systemvoraussetzungen... 4 4. Installation Redisys Version... 5 5.
Anleitung zur Redisys Installation Inhaltsverzeichnis Inhaltsverzeichnis... 1 1. Vorwort... 2 2. Vorbereitung zur Installation... 3 3. Systemvoraussetzungen... 4 4. Installation Redisys Version... 5 5.
1.1.1 Download, Vorbereitung und Installation (Einzelplatzversion)
 1.1 Download-Version 1.1.1 Download, Vorbereitung und Installation (Einzelplatzversion) Laden Sie das Installationspaket für Ihre Software hier herunter. http://downloads.mktsoftware.de Verwenden Sie diesen
1.1 Download-Version 1.1.1 Download, Vorbereitung und Installation (Einzelplatzversion) Laden Sie das Installationspaket für Ihre Software hier herunter. http://downloads.mktsoftware.de Verwenden Sie diesen
Technische Informationen Anforderungen - Installation - Wartung
 Technische Informationen Anforderungen - Installation - Wartung Didaktische Unterlagen zu Ludwig Stand 03.08.11 INHALT ALLGEMEIN...3 Ludwig Launcher...3 Spielclient...3 Onlineprofil...3 SYSTEMANFORDERUNGEN...4
Technische Informationen Anforderungen - Installation - Wartung Didaktische Unterlagen zu Ludwig Stand 03.08.11 INHALT ALLGEMEIN...3 Ludwig Launcher...3 Spielclient...3 Onlineprofil...3 SYSTEMANFORDERUNGEN...4
Installationsanleitung
 Dr. Lennartz Laborprogramm für Apotheken, Version 5.9 Installationsanleitung Voraussetzungen... 1 Installation auf dem Server/Netzlaufwerk... 2 Standardinstallation auf dem Server/Netzlaufwerk... 2 Clientinstallation
Dr. Lennartz Laborprogramm für Apotheken, Version 5.9 Installationsanleitung Voraussetzungen... 1 Installation auf dem Server/Netzlaufwerk... 2 Standardinstallation auf dem Server/Netzlaufwerk... 2 Clientinstallation
Quick-Guide. MP-FEUER Demo. Seite 1
 Quick-Guide MP-FEUER 2016 - Demo Seite 1 Seite 2 Einführung Sie haben sich für das moderne Programm-Paket MP-FEUER entschieden, um damit Ihre Feuerwehr(en) oder Rettungsdienst(e) professionell zu verwalten.
Quick-Guide MP-FEUER 2016 - Demo Seite 1 Seite 2 Einführung Sie haben sich für das moderne Programm-Paket MP-FEUER entschieden, um damit Ihre Feuerwehr(en) oder Rettungsdienst(e) professionell zu verwalten.
für das Umsatzsteuerupdate 2017 Installationshinweis
 Installationshinweis für das Umsatzsteuerupdate 2017 b Installationshinweise Umsatzsteuerupdate 2016, KD, 16.12.2016 Inhaltsverzeichnis 1 Installation des Umsatzsteuerupdates 2017... 1 1.1 Installieren
Installationshinweis für das Umsatzsteuerupdate 2017 b Installationshinweise Umsatzsteuerupdate 2016, KD, 16.12.2016 Inhaltsverzeichnis 1 Installation des Umsatzsteuerupdates 2017... 1 1.1 Installieren
G DATA TechPaper. Update auf Version 14.1 der G DATA Unternehmenslösungen
 G DATA TechPaper Update auf Version 14.1 der G DATA Software AG Application Development Q3 2017 Inhaltsverzeichnis Zusammenfassung & Umfang... 3 Typographische Konventionen... 3 Vorbereitung... 4 Update
G DATA TechPaper Update auf Version 14.1 der G DATA Software AG Application Development Q3 2017 Inhaltsverzeichnis Zusammenfassung & Umfang... 3 Typographische Konventionen... 3 Vorbereitung... 4 Update
UPS WorldShip Installation eines Arbeitsgruppenplatz Arbeitsstation
 VOR DER INSTALLATION IST FOLGENDES ZU BEACHTEN: UPS WorldShip auf dem Administratoren- Arbeitsplatz installieren. Deaktivieren Sie vorübergehend die Antiviren-Software auf Ihrem PC. Beantragen Sie die
VOR DER INSTALLATION IST FOLGENDES ZU BEACHTEN: UPS WorldShip auf dem Administratoren- Arbeitsplatz installieren. Deaktivieren Sie vorübergehend die Antiviren-Software auf Ihrem PC. Beantragen Sie die
ACT! 11 Premium Inklusive Microsoft SQL-Server 2005 Standard
 ACT! 11 Premium Inklusive Microsoft SQL-Server 2005 Standard Installationsleitfaden Gezieltes Kontakt- und Kundenmanagement. Die Software für Ihren Erfolg 2,8 Millionen Anwender weltweit! ACT! 11 Premium
ACT! 11 Premium Inklusive Microsoft SQL-Server 2005 Standard Installationsleitfaden Gezieltes Kontakt- und Kundenmanagement. Die Software für Ihren Erfolg 2,8 Millionen Anwender weltweit! ACT! 11 Premium
MindReader Installieren und zum ersten Mal starten
 MindReader Installieren und zum ersten Mal starten 2014-01 Gültig ab Service Pack 3 Stand 2014-01. Dieses Dokument ist gültig ab MindReader Service Pack 3. MindReader wird kontinuierlich weiterentwickelt.
MindReader Installieren und zum ersten Mal starten 2014-01 Gültig ab Service Pack 3 Stand 2014-01. Dieses Dokument ist gültig ab MindReader Service Pack 3. MindReader wird kontinuierlich weiterentwickelt.
Windows Server 2016 Essentials Basis-Server für kleine Unternehmen
 Windows Server 2016 23 Windows Server 2016 Essentials Mit Windows Server 2016 Essentials hat Microsoft einen Server im Angebot, der sich relativ leicht einrichten lässt und grundlegende Funktionen zu Verfügung
Windows Server 2016 23 Windows Server 2016 Essentials Mit Windows Server 2016 Essentials hat Microsoft einen Server im Angebot, der sich relativ leicht einrichten lässt und grundlegende Funktionen zu Verfügung
PLATO-Systemanforderungen
 PLATO-Systemanforderungen ALLGEMEINES Für die Mehrplatzinstallation von PLATO wird der Einsatz eines dedizierten Servers und ein funktionierendes Netzwerk mit Vollzugriff auf den PLATO-Ordner (Empfehlung:
PLATO-Systemanforderungen ALLGEMEINES Für die Mehrplatzinstallation von PLATO wird der Einsatz eines dedizierten Servers und ein funktionierendes Netzwerk mit Vollzugriff auf den PLATO-Ordner (Empfehlung:
Installation von ib-normcad 11 unter rz-industriebau 2012
 Installation von ib-normcad 11 unter rz-industriebau 2012 Für ib-normcad 11 unter rz-industriebau 2012 gibt es derzeit kein Setup-Programm. Die Anwendung muss manuell installiert werden. Dazu sind die
Installation von ib-normcad 11 unter rz-industriebau 2012 Für ib-normcad 11 unter rz-industriebau 2012 gibt es derzeit kein Setup-Programm. Die Anwendung muss manuell installiert werden. Dazu sind die
Installationsanleitung. RVG Rechner NX Basic & Standard 2017
 Installationsanleitung RVG Rechner NX Basic & Standard 2017 Installation RVG NX Basic und RVG NX Standard Edition Systemvoraussetzungen Betriebssystem: Windows 7/8 /10 mit.net Framework 4.6 und Windows
Installationsanleitung RVG Rechner NX Basic & Standard 2017 Installation RVG NX Basic und RVG NX Standard Edition Systemvoraussetzungen Betriebssystem: Windows 7/8 /10 mit.net Framework 4.6 und Windows
DCAMCUT für AutoCAD / Mechanical Desktop. Installationshinweise Version 5.0
 DCAMCUT für AutoCAD / Mechanical Desktop Installationshinweise Version 5.0 1 1.1 Systemanforderungen Hardwareanforderungen Pentium IV oder höher, bzw. kompatibler Prozessor. CPU ab 1.5 GHz 1 GB RAM oder
DCAMCUT für AutoCAD / Mechanical Desktop Installationshinweise Version 5.0 1 1.1 Systemanforderungen Hardwareanforderungen Pentium IV oder höher, bzw. kompatibler Prozessor. CPU ab 1.5 GHz 1 GB RAM oder
Dieses UPGRADE konvertiert Ihr Finanzmanagement Version 7.4 in die neue Version 7.5 Ein UPGRADE einer DEMO-Version ist nicht möglich.
 UPGRADE Version 7.4 -> Version 7.5 Hinweis Sofern Sie im Text lesen oder höher bezieht sich die Angabe immer auf die letzten beiden Ziffern, die ersten beiden Ziffern müssen immer innerhalb der Versionsnummer
UPGRADE Version 7.4 -> Version 7.5 Hinweis Sofern Sie im Text lesen oder höher bezieht sich die Angabe immer auf die letzten beiden Ziffern, die ersten beiden Ziffern müssen immer innerhalb der Versionsnummer
Installationsanleitung
 Installationsanleitung Installationsanleitung SketchUp Pro 2017 Es freut uns, dass Sie sich für SketchUp Pro entschieden haben! SketchUp Pro ist die einfachste 3D-Software zum Visualisieren und Modellieren
Installationsanleitung Installationsanleitung SketchUp Pro 2017 Es freut uns, dass Sie sich für SketchUp Pro entschieden haben! SketchUp Pro ist die einfachste 3D-Software zum Visualisieren und Modellieren
Installationshinweise Version 6.0
 DCAMCUT für thinkdesign / hypercad Installationshinweise Version 6.0 1 1.1 Systemanforderungen Hardwareanforderung Pentium IV oder höher, bzw. kompatibler Prozessor. CPU ab 1.5 GHz 1 GB RAM 750 MB freier
DCAMCUT für thinkdesign / hypercad Installationshinweise Version 6.0 1 1.1 Systemanforderungen Hardwareanforderung Pentium IV oder höher, bzw. kompatibler Prozessor. CPU ab 1.5 GHz 1 GB RAM 750 MB freier
Netzwerkinstallation ELOoffice 9.0
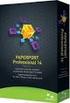 Netzwerkinstallation ELOoffice 9.0 1. Installation ELOoffice 9.0 ELOoffice 9.0 kann als Einzelplatz als auch im Netzwerk im Zusammenspiel mit mehreren Anwendern installiert werden. Beide Installationsverfahren
Netzwerkinstallation ELOoffice 9.0 1. Installation ELOoffice 9.0 ELOoffice 9.0 kann als Einzelplatz als auch im Netzwerk im Zusammenspiel mit mehreren Anwendern installiert werden. Beide Installationsverfahren
Installationsanleitung. Novaline Kostenrechnung Trifft SAP
 Installationsanleitung Novaline Kostenrechnung Trifft SAP April 2016 Inhaltsverzeichnis Inhaltsverzeichnis... 2 Systemvoraussetzungen... 3 Installation der Programme... 4 1. Überprüfen / Installieren von
Installationsanleitung Novaline Kostenrechnung Trifft SAP April 2016 Inhaltsverzeichnis Inhaltsverzeichnis... 2 Systemvoraussetzungen... 3 Installation der Programme... 4 1. Überprüfen / Installieren von
HANDBUCH NETZWERKINSTALLATION
 HANDBUCH NETZWERKINSTALLATION Produkt- und herstellerneutrale Baudatenbank für alle Planungs-, Angebots- und Realisierungsphasen Kostenplanung Ausschreibung Kalkulation Preisprüfung Installation am Server
HANDBUCH NETZWERKINSTALLATION Produkt- und herstellerneutrale Baudatenbank für alle Planungs-, Angebots- und Realisierungsphasen Kostenplanung Ausschreibung Kalkulation Preisprüfung Installation am Server
WorldShip Installation auf Einzel- oder Arbeitsgruppen-Arbeitsplatzstation
 VOR DER INSTALLATION IST FOLGENDES ZU BEACHTEN: Dieses Dokument beinhaltet Informationen zur Installation von WorldShip von einer WorldShip DVD. Sie können die Installation von WorldShip auch über das
VOR DER INSTALLATION IST FOLGENDES ZU BEACHTEN: Dieses Dokument beinhaltet Informationen zur Installation von WorldShip von einer WorldShip DVD. Sie können die Installation von WorldShip auch über das
Installationsanleitung
 Installationsanleitung Stand: 06/2017 Produkt der medatixx GmbH & Co. KG Alle Werke der medatixx GmbH & Co. KG einschließlich ihrer Teile sind urheberrechtlich geschützt. Jede Verwertung außerhalb der
Installationsanleitung Stand: 06/2017 Produkt der medatixx GmbH & Co. KG Alle Werke der medatixx GmbH & Co. KG einschließlich ihrer Teile sind urheberrechtlich geschützt. Jede Verwertung außerhalb der
Hinweise zur Installation
 Hinweise zur Installation rekoso.de rehberg+kollegen software entwicklung gmbh Spandauer Str. 11 D - 13591 Berlin Hotline: 030 / 366 85 91 Mobil: 0177 / 366 85 91 Fax: 030 / 366 76 26 Email: service@rekoso.de
Hinweise zur Installation rekoso.de rehberg+kollegen software entwicklung gmbh Spandauer Str. 11 D - 13591 Berlin Hotline: 030 / 366 85 91 Mobil: 0177 / 366 85 91 Fax: 030 / 366 76 26 Email: service@rekoso.de
ID Information und Dokumentation im Gesundheitswesen GmbH & Co. KGaA Platz vor dem Neuen Tor Berlin. Installationsanleitung ID DIACOS
 ID Information und Dokumentation im Gesundheitswesen GmbH & Co. KGaA Platz vor dem Neuen Tor 2 10115 Berlin Installationsanleitung ID DIACOS November 2015 Seite 2 Inhaltsverzeichnis 1 Einleitung... 4 1.1
ID Information und Dokumentation im Gesundheitswesen GmbH & Co. KGaA Platz vor dem Neuen Tor 2 10115 Berlin Installationsanleitung ID DIACOS November 2015 Seite 2 Inhaltsverzeichnis 1 Einleitung... 4 1.1
Wichtige Hinweise zur Installation! Bitte beachten Sie die hier beschriebene Vorgehensweise.
 Wichtige Hinweise zur Installation! Bitte beachten Sie die hier beschriebene Vorgehensweise. Installation Stellen Sie sicher, dass alle Benutzer, die SFirm installieren oder benutzen sollen, Vollzugriff
Wichtige Hinweise zur Installation! Bitte beachten Sie die hier beschriebene Vorgehensweise. Installation Stellen Sie sicher, dass alle Benutzer, die SFirm installieren oder benutzen sollen, Vollzugriff
Windows - Server - W2K - XP NT - Terminalserver. Administration. Das installieren der Serversoftware geschieht fast vollautomatisch.
 Herzlich willkommen Vielen Dank, dass Sie sich für EASY-NET entschieden haben. EASY-NET ist eine ausgefeilte Client/Server Lösung für den Versand von FAX, SMS und Postbriefen. Es wird keine Telefonleitung
Herzlich willkommen Vielen Dank, dass Sie sich für EASY-NET entschieden haben. EASY-NET ist eine ausgefeilte Client/Server Lösung für den Versand von FAX, SMS und Postbriefen. Es wird keine Telefonleitung
Neuinstallation D1 auf Arbeitsplatz(Client)
 D A T A M E D C o m p u t e r s e r v i c e L t d. Dorf Zellhub 48, 84307 Eggenfelden Neuinstallation D1 auf Arbeitsplatz(Client) Inhaltsverzeichnis: 1. Download Seite 2 2. Installation Seite 2 3. Lizenz
D A T A M E D C o m p u t e r s e r v i c e L t d. Dorf Zellhub 48, 84307 Eggenfelden Neuinstallation D1 auf Arbeitsplatz(Client) Inhaltsverzeichnis: 1. Download Seite 2 2. Installation Seite 2 3. Lizenz
Installationshinweise Version 6.0
 DCAMCUT für Solidworks Installationshinweise Version 6.0 1 1.1 Systemanforderungen Hardwareanforderungen Pentium IV oder höher, bzw. kompatibler Prozessor. CPU ab 1.5 GHz 1 GB RAM oder höher 750 MB freier
DCAMCUT für Solidworks Installationshinweise Version 6.0 1 1.1 Systemanforderungen Hardwareanforderungen Pentium IV oder höher, bzw. kompatibler Prozessor. CPU ab 1.5 GHz 1 GB RAM oder höher 750 MB freier
Installationsanleitung GAEB-Konverter 9
 Installationsanleitung GAEB-Konverter 9 1 2 1. Systemvoraussetzungen Die Systemvoraussetzungen sind stark abhängig von der Größe und der Anzahl der gleichzeitig zu verarbeitenden Dateien. Allgemein kann
Installationsanleitung GAEB-Konverter 9 1 2 1. Systemvoraussetzungen Die Systemvoraussetzungen sind stark abhängig von der Größe und der Anzahl der gleichzeitig zu verarbeitenden Dateien. Allgemein kann
Anleitung zum Upgrade auf SFirm Datenübernahme
 I. Vorbereitungen 1. Laden Sie zunächst die Installationsdateien zu SFirm 3.1, wie in der Upgrade-Checkliste (Schritt 1.) beschrieben, herunter (www.sparkasse-forchheim.de/sfirm). 2. Starten Sie an einem
I. Vorbereitungen 1. Laden Sie zunächst die Installationsdateien zu SFirm 3.1, wie in der Upgrade-Checkliste (Schritt 1.) beschrieben, herunter (www.sparkasse-forchheim.de/sfirm). 2. Starten Sie an einem
A Plan 2010. Installationshinweise. Copyright. Warenzeichenhinweise
 A Plan 2010 Installationshinweise Copyright Copyright 1996 2010 braintool software gmbh Kein Teil dieses Handbuches darf ohne ausdrückliche Genehmigung von braintool software gmbh auf mechanischem oder
A Plan 2010 Installationshinweise Copyright Copyright 1996 2010 braintool software gmbh Kein Teil dieses Handbuches darf ohne ausdrückliche Genehmigung von braintool software gmbh auf mechanischem oder
1. Installationshinweise
 Sehr geehrte Kunden, vielen Dank, dass Sie sich für ArCon Eleco Professional + 2011 entschieden haben. Wir möchten Ihnen im Folgenden einige Informationen zur Installation und zum Support an die Hand geben.
Sehr geehrte Kunden, vielen Dank, dass Sie sich für ArCon Eleco Professional + 2011 entschieden haben. Wir möchten Ihnen im Folgenden einige Informationen zur Installation und zum Support an die Hand geben.
Update von XBRL Publisher 1.11 auf XBRL Publisher
 18.04.2017 Update von XBRL Publisher 1.11 auf XBRL Publisher 17.1.1 Die folgenden Update-Hinweise gelten für die Programmvarianten XBRL Publisher Desktop und XBRL Publisher Client-Server. Eine Liste der
18.04.2017 Update von XBRL Publisher 1.11 auf XBRL Publisher 17.1.1 Die folgenden Update-Hinweise gelten für die Programmvarianten XBRL Publisher Desktop und XBRL Publisher Client-Server. Eine Liste der
Installation der PersonalPlanung Software
 Wichtige Hinweise für Upgrader vom AddWare Urlaubsmanager auf die PersonalPlanung : Die Installation der AddWare PersonalPlanung führt automatisch ein Update des AddWare UrlaubsManager s auf die aktuelle
Wichtige Hinweise für Upgrader vom AddWare Urlaubsmanager auf die PersonalPlanung : Die Installation der AddWare PersonalPlanung führt automatisch ein Update des AddWare UrlaubsManager s auf die aktuelle
Neuinstallation moveit@iss+ Zentrale Netzwerkversion
 Neuinstallation moveit@iss+ Zentrale Netzwerkversion Diese Anleitung wird Ihnen die nötigen Installationsabläufe erklären. Vorbereitungen am Windows 2000/2003-Server Die Hardwarevoraussetzungen entnehmen
Neuinstallation moveit@iss+ Zentrale Netzwerkversion Diese Anleitung wird Ihnen die nötigen Installationsabläufe erklären. Vorbereitungen am Windows 2000/2003-Server Die Hardwarevoraussetzungen entnehmen
Hinweise zur Installation
 Hinweise zur Installation rekoso.de rehberg+kollegen software entwicklung gmbh Spandauer Str. 11 D - 13591 Berlin Hotline: 030 / 366 85 91 Mobil: 0177 / 366 85 91 Fax: 030 / 366 76 26 Email: service@rekoso.de
Hinweise zur Installation rekoso.de rehberg+kollegen software entwicklung gmbh Spandauer Str. 11 D - 13591 Berlin Hotline: 030 / 366 85 91 Mobil: 0177 / 366 85 91 Fax: 030 / 366 76 26 Email: service@rekoso.de
PDF-Mapper Installation
 Installation Zur Installation des s gehen Sie wie nachfolgend beschrieben vor. 1 Zip-Archiv speichern und entpacken 1. Speichern Sie das Installer-Zip-Archiv lokal ab. 2. Navigieren Sie im Windows-Explorer
Installation Zur Installation des s gehen Sie wie nachfolgend beschrieben vor. 1 Zip-Archiv speichern und entpacken 1. Speichern Sie das Installer-Zip-Archiv lokal ab. 2. Navigieren Sie im Windows-Explorer
Installationshilfe VisKalk V6
 1 Installationshilfe VisKalk V6 Updateinstallation (ältere Version vorhanden): Es ist nicht nötig das Programm für ein Update zu deinstallieren! Mit der Option Programm reparieren wird das Update über
1 Installationshilfe VisKalk V6 Updateinstallation (ältere Version vorhanden): Es ist nicht nötig das Programm für ein Update zu deinstallieren! Mit der Option Programm reparieren wird das Update über
Installationsanleitung mypiled PCApplikation
 Installationsanleitung mypiled PCApplikation 1. System Voraussetzungen Unterstütze Betriebssysteme: Windows 7 (x86, x64) Windows 8 (x86, x64) Windows 8.1 (x86, x64) Windows 10 (x86, x64) Minimale Hardware
Installationsanleitung mypiled PCApplikation 1. System Voraussetzungen Unterstütze Betriebssysteme: Windows 7 (x86, x64) Windows 8 (x86, x64) Windows 8.1 (x86, x64) Windows 10 (x86, x64) Minimale Hardware
easy Benutzerdefinierte Installation
 1 Die easy-installation im Überblick Dieses Dokument beschreibt die Benutzerdefinierte Installation von easy. Es richtet sich somit an alle easy-anwender, die mehr benötigen als lediglich eine komplette
1 Die easy-installation im Überblick Dieses Dokument beschreibt die Benutzerdefinierte Installation von easy. Es richtet sich somit an alle easy-anwender, die mehr benötigen als lediglich eine komplette
1. Installationshinweise
 Sehr geehrte Kunden, vielen Dank, dass Sie sich für ArCon Eleco entschieden haben. Wir möchten Ihnen im Folgenden einige Informationen zur Installation und zum Support an die Hand geben. 1. Installationshinweise
Sehr geehrte Kunden, vielen Dank, dass Sie sich für ArCon Eleco entschieden haben. Wir möchten Ihnen im Folgenden einige Informationen zur Installation und zum Support an die Hand geben. 1. Installationshinweise
Informationen zur Installation des GIS-Zentrum 2
 Informationen zur Installation des GIS-Zentrum 2 Inhaltsverzeichnis: Inhaltsverzeichnis:... 1 Allgemeine Hinweise... 2 Installationsvoraussetzungen... 2 Was passiert bei der Installation?... 2 Einzelplatzinstallation...
Informationen zur Installation des GIS-Zentrum 2 Inhaltsverzeichnis: Inhaltsverzeichnis:... 1 Allgemeine Hinweise... 2 Installationsvoraussetzungen... 2 Was passiert bei der Installation?... 2 Einzelplatzinstallation...
Installationshinweise BEFU 2014
 Installationshinweise BEFU 2014 Allgemeines BEFU 2014 läuft unter dem Betriebssystem Windows XP, Vista, 7, 8. Für BEFU 2014 wird als Entwicklungsumgebung Access (32-Bit) verwendet. Es werden zum Download
Installationshinweise BEFU 2014 Allgemeines BEFU 2014 läuft unter dem Betriebssystem Windows XP, Vista, 7, 8. Für BEFU 2014 wird als Entwicklungsumgebung Access (32-Bit) verwendet. Es werden zum Download
BVS 9. Installationsanleitung zum Bibliotheks-System BVS:
 BVS 9 Installationsanleitung zum Bibliotheks-System BVS: BVS Compact, BVS Standard, BVS Professional, BVS Lite und BVS International sowie BVS eopac Client. Installationsanleitung BVS 9 Stand: Samstag,
BVS 9 Installationsanleitung zum Bibliotheks-System BVS: BVS Compact, BVS Standard, BVS Professional, BVS Lite und BVS International sowie BVS eopac Client. Installationsanleitung BVS 9 Stand: Samstag,
Installation und Konfiguration
 Installation und Konfiguration Das BUILDUP Programm besteht aus zwei Teilen: das BUILDUP Programm und das BUILDUP Server Programm. Der BUILDUP Server ist für die Datenhaltung und die Lizenzierung zuständig
Installation und Konfiguration Das BUILDUP Programm besteht aus zwei Teilen: das BUILDUP Programm und das BUILDUP Server Programm. Der BUILDUP Server ist für die Datenhaltung und die Lizenzierung zuständig
Übung - Installation von Windows Vista
 5.0 5.2.1.6 Übung - Installation von Windows Vista Einleitung Drucken Sie die Übung aus und führen sie durch. In dieser Übung werden Sie das Betriebssystem Windows Vista installieren. Empfohlene Ausstattung
5.0 5.2.1.6 Übung - Installation von Windows Vista Einleitung Drucken Sie die Übung aus und führen sie durch. In dieser Übung werden Sie das Betriebssystem Windows Vista installieren. Empfohlene Ausstattung
Neuinstallation Einzelplatzversion
 Neuinstallation moveit@iss+ Einzelplatzversion Info: Dienstleistungen der moveit Software! Gerne bietet Ihnen moveit Software die Durchführung einer lokalen Neuinstallation zu einem günstigen Pauschalpreis
Neuinstallation moveit@iss+ Einzelplatzversion Info: Dienstleistungen der moveit Software! Gerne bietet Ihnen moveit Software die Durchführung einer lokalen Neuinstallation zu einem günstigen Pauschalpreis
Installation im Netzwerk
 Version 2.0.3 Installation im Netzwerk Inhaltsverzeichnis ALLGEMEINES... 2 DIE INSTALLATION... 3 Anlegen des Datenablageordners auf dem Server... 3 Freigabe des Datenablageordners auf dem Server... 3 Installation
Version 2.0.3 Installation im Netzwerk Inhaltsverzeichnis ALLGEMEINES... 2 DIE INSTALLATION... 3 Anlegen des Datenablageordners auf dem Server... 3 Freigabe des Datenablageordners auf dem Server... 3 Installation
WinHaus 9.0 NETZWERK BESCHREIBUNG EINRICHTUNG
 WinHaus 9.0 NETZWERK BESCHREIBUNG EINRICHTUNG 2 WinHaus 9.0 Copyright für Software und Dokumentation und Vorlagen 1996-2007 Paul Stanfield, Rechtsanwältin Alexandra Schäffer- Martinez. Alle Rechte vorbehalten.
WinHaus 9.0 NETZWERK BESCHREIBUNG EINRICHTUNG 2 WinHaus 9.0 Copyright für Software und Dokumentation und Vorlagen 1996-2007 Paul Stanfield, Rechtsanwältin Alexandra Schäffer- Martinez. Alle Rechte vorbehalten.
Installationshandbuch
 8.13.2 www.astadev.de Inhaltsverzeichnis Inhaltsverzeichnis 1 Systemvoraussetzungen 2 2 Betriebssystem 2 Zusätzlich benötigte Komponenten 2 Hardwarevoraussetzungen 3 Installation 4 4 Installation 4 Der
8.13.2 www.astadev.de Inhaltsverzeichnis Inhaltsverzeichnis 1 Systemvoraussetzungen 2 2 Betriebssystem 2 Zusätzlich benötigte Komponenten 2 Hardwarevoraussetzungen 3 Installation 4 4 Installation 4 Der
Installation StarCutter
 StarCutter Installationshandbuch Seite 1 von 8 Installation StarCutter Installationsvoraussetzungen a. Sie müssen zur Installation Administratorrechte auf dem Computer haben. b. Empfohlenes Betriebssystem
StarCutter Installationshandbuch Seite 1 von 8 Installation StarCutter Installationsvoraussetzungen a. Sie müssen zur Installation Administratorrechte auf dem Computer haben. b. Empfohlenes Betriebssystem
SinuTrain Language Update Tool V2.6 SP1
 SinuTrain Language Update Tool V2.6 SP1 Diese Hinweise sind Aussagen in anderen Dokumenten in der Verbindlichkeit übergeordnet. Bitte lesen Sie die Hinweise sorgfältig durch, da für Sie wichtige Informationen
SinuTrain Language Update Tool V2.6 SP1 Diese Hinweise sind Aussagen in anderen Dokumenten in der Verbindlichkeit übergeordnet. Bitte lesen Sie die Hinweise sorgfältig durch, da für Sie wichtige Informationen
Dieses UPGRADE konvertiert Ihr Finanzmanagement Version 6.3 in die neue Version 6.4. Ein UPGRADE einer DEMO-Version ist nicht möglich.
 UPGRADE Version 6.3 -> Version 6.4 Dieses UPGRADE konvertiert Ihr Finanzmanagement Version 6.3 in die neue Version 6.4. Ein UPGRADE einer DEMO-Version ist nicht möglich. A.) Voraussetzungen Bevor Sie dieses
UPGRADE Version 6.3 -> Version 6.4 Dieses UPGRADE konvertiert Ihr Finanzmanagement Version 6.3 in die neue Version 6.4. Ein UPGRADE einer DEMO-Version ist nicht möglich. A.) Voraussetzungen Bevor Sie dieses
TimeSafe Installationsanleitung mit InfotechStart
 TimeSafe Installationsanleitung mit InfotechStart Inhalt 1 Einsatzgebiet... 2 1.1 Keine lokale Installation... 2 1.2 Automatische Aktualisierung... 2 1.3 Zentrale Konfiguration... 2 2 Installation auf
TimeSafe Installationsanleitung mit InfotechStart Inhalt 1 Einsatzgebiet... 2 1.1 Keine lokale Installation... 2 1.2 Automatische Aktualisierung... 2 1.3 Zentrale Konfiguration... 2 2 Installation auf
Installation von DMP 2000 im Netzwerk
 Installation von im Netzwerk kann in jedem Windows Netzwerk installiert werden; das in der Lage ist, Verzeichnisfreigaben zur Verfügung zu stellen. Unter der Netzwerkversion können Sie von mehreren Arbeitsplätzen
Installation von im Netzwerk kann in jedem Windows Netzwerk installiert werden; das in der Lage ist, Verzeichnisfreigaben zur Verfügung zu stellen. Unter der Netzwerkversion können Sie von mehreren Arbeitsplätzen
ISS+ Verschieben der Anwendung
 moveit@ ISS+ Verschieben der Anwendung Mit der Funktion Reparieren haben Sie die Möglichkeit, Ihre lokale oder Ihre Netzwerkversion möglichst einfach von einem Verzeichnis auf ein anderes zu verschieben
moveit@ ISS+ Verschieben der Anwendung Mit der Funktion Reparieren haben Sie die Möglichkeit, Ihre lokale oder Ihre Netzwerkversion möglichst einfach von einem Verzeichnis auf ein anderes zu verschieben
Installation des Updates Version 5.9 (1/2017)
 Dr. Lennartz Laborprogramm für Apotheken Installation des Updates Version 5.9 (1/2017) Vorbereitung und Installation.... 1 Fehler bei der Installation....... 3 Einlesen einer Produktlizenz an einem PC
Dr. Lennartz Laborprogramm für Apotheken Installation des Updates Version 5.9 (1/2017) Vorbereitung und Installation.... 1 Fehler bei der Installation....... 3 Einlesen einer Produktlizenz an einem PC
Wibu Hardlock Installation
 Wibu Hardlock Installation 1..Allgemeines zum Hardlock... 2 2..Automatisierte Installation des Hardlocks bei einer Loco-Soft Installation... 2 3..Manuelle Installation des Hardlocks an einem Einzelplatz...
Wibu Hardlock Installation 1..Allgemeines zum Hardlock... 2 2..Automatisierte Installation des Hardlocks bei einer Loco-Soft Installation... 2 3..Manuelle Installation des Hardlocks an einem Einzelplatz...
emis Installation des Demosetups Schritt-für-Schritt Anleitung
 Mindestvoraus setzungen: - Singlecore CPU, mit 2 Ghz - 2 GB Arbeitsspeicher - ca. 20 GB freien Speicherplatz auf der lokalen Festplatte - VGA Grafikkarte mit einer Mindestauflösung von: 1280*1024 Pixeln
Mindestvoraus setzungen: - Singlecore CPU, mit 2 Ghz - 2 GB Arbeitsspeicher - ca. 20 GB freien Speicherplatz auf der lokalen Festplatte - VGA Grafikkarte mit einer Mindestauflösung von: 1280*1024 Pixeln
Installationsanleitung
 Dr. Lennartz Laborprogramm für Apotheken, Version 5.7 Installationsanleitung Voraussetzungen....... 1 Installation auf dem Server/Netzlaufwerk..... 1 Standardinstallation auf dem Server/Netzlaufwerk.....
Dr. Lennartz Laborprogramm für Apotheken, Version 5.7 Installationsanleitung Voraussetzungen....... 1 Installation auf dem Server/Netzlaufwerk..... 1 Standardinstallation auf dem Server/Netzlaufwerk.....
LCD FARBMONITOR SHARP INFORMATION DISPLAY BEDIENUNGSANLEITUNG
 LCD FARBMONITOR SHARP INFORMATION DISPLAY DOWNLOADER Version 1.1 BEDIENUNGSANLEITUNG Einführung Diese Software kann nach neuen Versionen der verwendeten Software suchen. Ist eine neue Version vorhanden,
LCD FARBMONITOR SHARP INFORMATION DISPLAY DOWNLOADER Version 1.1 BEDIENUNGSANLEITUNG Einführung Diese Software kann nach neuen Versionen der verwendeten Software suchen. Ist eine neue Version vorhanden,
