Benutzerhandbuch GPS-Geräte der Serie nüvi 800. Persönlicher Reiseassistent
|
|
|
- Bastian Maus
- vor 6 Jahren
- Abrufe
Transkript
1 Benutzerhandbuch GPS-Geräte der Serie nüvi 800 Persönlicher Reiseassistent
2 2008 Garmin Ltd. oder deren Tochterunternehmen Garmin International, Inc East 151st Street, Olathe, Kansas 66062, USA Tel.: oder Fax: Garmin (Europe) Ltd. Liberty House Hounsdown Business Park, Southampton, Hampshire, SO40 9RB UK Tel.: +44 (0) (von außerhalb Großbritanniens) (innerhalb Großbritanniens) Fax: +44 (0) Garmin Corporation No. 68, Jangshu 2nd Road Shijr, Taipei County, Taiwan Tel.: Fax: Alle Rechte vorbehalten. Sofern in dieser Vereinbarung nichts anderes bestimmt ist, darf ohne ausdrückliche schriftliche Genehmigung durch Garmin kein Teil dieses Handbuchs zu irgendeinem Zweck reproduziert, kopiert, übertragen, weitergegeben, heruntergeladen oder auf Speichermedien jeglicher Art gespeichert werden. Garmin genehmigt hiermit, dass eine einzige Kopie dieses Handbuchs auf eine Festplatte oder ein anderes elektronisches Speichermedium zur Ansicht heruntergeladen und eine Kopie des Handbuchs oder der Überarbeitungen des Handbuchs ausgedruckt werden kann, vorausgesetzt, diese elektronische Kopie oder Druckversion enthält den vollständigen Text des vorliegenden Copyright-Hinweises; darüber hinaus ist jeglicher unbefugter kommerzieller Vertrieb dieses Handbuchs oder einer Überarbeitung des Handbuchs strengstens verboten. Die Informationen im vorliegenden Dokument können ohne Ankündigung geändert werden. Garmin behält sich das Recht vor, Änderungen und Verbesserungen an seinen Produkten vorzunehmen und den Inhalt zu ändern, ohne Personen oder Organisationen über solche Änderungen oder Verbesserungen informieren zu müssen. Auf der Garmin-Website ( finden Sie aktuelle Updates sowie zusätzliche Informationen zu Verwendung und Betrieb dieses und anderer Garmin-Produkte. Garmin, MapSource, nüvi, und TourGuide sind Marken von Garmin Ltd. oder deren Tochtergesellschaften, die in den USA und anderen Ländern eingetragen sind. Garmin Lock und mygarmin sind Marken von Garmin Ltd. oder deren Tochtergesellschaften. Diese Marken dürfen nur mit ausdrücklicher Genehmigung von Garmin verwendet werden. Die Wortmarke Bluetooth und die Bluetooth-Logos sind Eigentum von Bluetooth SIG, Inc. und werden von Garmin ausschließlich unter Lizenz verwendet. Microsoft, MSN, das MSN-Logo, Windows und Windows NT sind in den USA und/oder anderen Ländern eine eingetragene Marke oder Marken der Microsoft Corporation. Mac ist eine eingetragene Marke von Apple Computer, Inc. Audible.com und Audible Manager sind eingetragene Marken von Audible, Inc. Audible, Inc SaversGuide ist eine eingetragene Marke von Entertainment Publications, Inc. RDS-TMC Traffic Information Services France ViaMichelin Linux ist die eingetragene Marke von Linus Torvalds in den USA und in anderen Ländern. microsd ist eine Marke der SD Card Association. Mai 2008 Teilenummer Überarb. A Gedruckt in Taiwan
3 Einführung Im Handbuch verwendete Konventionen Wenn Sie aufgefordert werden, auf etwas zu tippen, berühren Sie mit dem Finger ein Element auf dem Bildschirm. Im Text werden kleine Pfeile (>) angezeigt, die darauf hinweisen, dass Sie auf eine Anzahl von Elementen auf dem Bildschirm tippen sollen. Wenn beispielsweise die Anweisung Tippen Sie auf Zieleingabe > Favoriten angegeben wird, sollen Sie zuerst auf Zieleingabe und dann auf Favoriten tippen. nüvi Tipps und Kurzbefehle Kehren Sie schnell zur Menüseite zurück, indem Sie die Schaltfläche Zurück etwas länger berühren. Tippen Sie auf und, um weitere Optionen anzuzeigen. Berühren Sie diese Schaltflächen etwas länger, um das Durchsuchen zu beschleunigen. Einführung mygarmin Unter finden Sie Informationen zu den neuesten Dienstleistungen für Garmin-Produkte: Registrieren des Garmin-Geräts. Abonnieren von Online-Dienstleistungen zu Blitzerkameras (siehe Seite 58). Freischalten optionaler Karten. Kontaktaufnahme mit Garmin Setzen Sie sich mit Garmin in Verbindung, falls beim Umgang mit dem nüvi Fragen auftreten. In den USA erreichen Sie den Garmin-Produktsupport von montags bis freitags telefonisch unter oder oder im Internet unter In Europa können Sie Garmin (Europe) Ltd. telefonisch unter +44 (0) (von außerhalb Großbritanniens) oder unter (nur innerhalb Großbritanniens) erreichen. i
4 Einführung Inhaltsverzeichnis Einführung...i Im Handbuch verwendete Konventionen...i nüvi Tipps und Kurzbefehle...i mygarmin...i Kontaktaufnahme mit Garmin...i Erste Schritte...1 nüvi...1 Schritt 1: Installieren des Akkus...2 Schritt 2: Anbringen des nüvi...2 Schritt 3: Konfigurieren des nüvi...3 Schritt 4: Empfangen von Satellitensignalen...3 Schritt 5: Montieren und Anbringen der Fernbedienung für die Spracherkennung...4 Informationen zur Menüseite...4 Suchen von Zielorten...5 Folgen von Routen...6 Hinzufügen von Zwischenstopps...6 Wählen einer Umleitung...7 Anhalten der Route...7 Sprechen von Befehlen...7 Anpassen der Lautstärke...7 Sperren des Bildschirms...7 Zieleingabe...8 Seite Los! Optionen...8 Suchen von Adressen...8 Suchen von Orten durch Eingabe des Namens...9 Festlegen von ZU HAUSE...9 Suchen kürzlich gesuchter Orte...10 Favoriten...10 Verwenden der Fotonavigation Suchen von Orten mit der Karte...12 Eingeben von Koordinaten...12 Erstellen und Bearbeiten von Routen...13 Suchen in der Nähe eines anderen Orts...14 Navigation per Luftlinie...14 Zu Fuß zu einem Ziel gehen...14 Verwenden der Hauptseiten...15 Kartenseite...15 Reisecomputerseite...16 Abbiegelistenseite...16 Abbiegeinformationsseite...16 Sprechen von Befehlen...17 Verwenden der Fernbedienung...17 Aktivieren der Spracherkennung...17 Sprachanweisungen an den nüvi...17 Erkennen von Symbolen und Tönen...20 ii
5 Einführung Tipps zur Verwendung der Verkehrsfunk...35 Spracherkennung...20 MSN Direct...35 Telefonieren mit der Spiele...35 Taschenrechner...35 Freisprecheinrichtung...21 Währungsrechner...36 Koppeln eines Mobiltelefons...21 Einheitenrechner...37 Annehmen von Anrufen...22 Weltzeituhr...37 Im Gespräch...22 Wecker...37 Menü der Freisprecheinrichtung...23 Garmin Reiseführer...38 Verwenden der Media Player...27 SaversGuide...38 Wiedergeben von Musik...27 Eigene Daten...38 Wiedergeben von Audible- Verwenden des UKW- Hörbüchern...29 Verwenden der Verkehrsfunks...39 Sicherungskamera...31 LED-Blinksignale...39 Verkehrsbehinderungen im aktuellen Verwalten von Dateien...32 Gebiet...40 Unterstützte Dateitypen...32 Verkehrsbehinderungen auf der Übertragen von Dateien...32 Straße...40 Laden von Bildern für die Verkehrsbehinderungen auf der Fotonavigation...33 aktuellen Route...40 Löschen von Dateien...33 Verkehrssymbole...41 Verwenden des Zubehörs...34 Farbcode für den Schweregrad...41 Einstellungen...34 Verkehrsfunkabonnements...41 Aktuelle Position...34 Wiedergeben der Tonausgabe Routen...34 über die Fahrzeug- Hilfe...34 Lautsprecher...42 Music Player...34 Automatisches Einstellen des UKW- Audible Player...34 Senders...42 Bildbetrachter...34 iii
6 Einführung Manuelles Einstellen des UKW- Senders...42 Tipps zum Auswählen von Frequenzen...43 Informationen zum UKW-Sender...43 Anpassen des nüvi...44 Ändern der Systemeinstellungen...44 Ändern der Navigationseinstellungen...44 Hinzufügen von Sicherheitseinstellungen...45 Aktualisieren der Zeiteinstellungen...46 Anpassen der Anzeigeeinstellungen...46 Ändern der Karteneinstellungen...47 Bluetooth-Einstellungen...48 Spracheinstellungen...48 Anzeigen von Informationen für Verkehrsfunkabonnements...49 Anpassen der Sicherungskamera- Einstellungen...50 Ändern der Einstellungen für Alarme...51 Wiederherstellen aller Einstellungen...51 Anhang...52 Pflegen des nüvi...52 Sichern des nüvi...53 Kalibrieren des Bildschirms...53 Zurücksetzen des nüvi...54 Aktualisieren der Software...54 Löschen von Benutzerdaten...54 Informationen zum Akku...54 Austauschen des Akkus beim nüvi...55 Aufladen des nüvi...55 Austauschen der Sicherung...56 Entfernen des nüvi und des Haltearms...56 Anbringen am Armaturenbrett...56 Zusätzliche Karten...57 Extras und optionales Zubehör...57 Informationen zu GPS- Satellitensignalen...59 Konformitätserklärung...59 Wichtiger Rechtshinweis bezüglich des UKW-Senders...60 Software-Lizenzvereinbarung...61 Technische Daten...62 Fehlerbehebung...63 Index...66 iv
7 Erste Schritte Erste Schritte Lesen Sie alle Produktwarnungen und sonstigen wichtigen Informationen in der Anleitung Wichtige Sicherheits- und Produktinformationen, die dem Produkt beiliegt. nüvi Batterieabdeckung GPS-Antenne Ein-/Aus-Schalter: Zum Ein- oder Ausschalten des Geräts nach links schieben; Zum Sperren des Bildschirms nach rechts schieben Kopfhörer-/Audio- Ausgangsbuchse microsd - Kartensteckplatz Neu Mikrofon Mini-USB- Anschluss Mikrofon Seriennummer unter Akku Externer Antennenanschluss Lautsprecher Überprüfen Sie vor der Montage die für Ihre Region verbindlichen Verkehrsgesetze. Derzeit ist nach den Gesetzen einiger Bundesstaaten den Fahrern motorbetriebener Fahrzeuge die Verwendung von Saugnapfhalterungen oder anderer Geräte an der Windschutzscheibe, die das Sichtfeld des Fahrers bei der Fahrt beeinträchtigen können, untersagt. In diesem Fall müssen andere Armaturenbrett- oder Haftungshalterungen von Garmin verwendet werden.
8 Erste Schritte Schritt 1: Installieren des Akkus 1. Suchen Sie im Lieferumfang des Pakets nach dem rechteckigen Lithium-Ionen-Akku. 2. Nehmen Sie die Akkuabdeckung von der Rückseite des nüvi ab. 3. Suchen Sie nach den Metallkontaktstellen am Ende des Lithium-Ionen-Akkus. 4. Setzen Sie den Akku so ein, dass die Metallkontaktstellen des Akkus kompatibel mit den Metallkontakten im Akkufach sind. Schritt 2: Anbringen des nüvi 1. Schließen Sie das KFZ-Anschlusskabel an den Stromanschluss an der rechten Seite der Halterung an. Halterung Stromversorgungskabel 2. Rasten Sie die Halterung in den Arm der Saugnapfhalterung ein. Saugnapfhalterung 5. Drücken Sie den Akku nach unten ein. 6. Schieben Sie die Akkuabdeckung wieder auf, bis sie hörbar einrastet.
9 Erste Schritte 3. Reinigen und trocknen Sie die Windschutzscheibe mit einem fusselfreien Tuch. Entfernen Sie die Klarsichtfolie vom Saugnapf, und reinigen Sie diesen mit einem fusselfreien Tuch. Positionieren Sie die Saugnapfhalterung an der Windschutzscheibe. 4. Klappen Sie den Hebel in Richtung der Windschutzscheibe zurück. 5. Setzen Sie die Unterseite des nüvi in die Halterung ein. 6. Drücken Sie den nüvi zurück, bis er einrastet. 7. Stecken Sie das andere Ende des KFZ-Anschlusskabels in die Zigarettenanzünderbuchse im Fahrzeug. Das Gerät schaltet sich automatisch ein, wenn es angeschlossen und das Fahrzeug angelassen ist. 8. Wenn Sie in Europa einen Verkehrsfunkempfänger verwenden, befestigen Sie die Antenne des Verkehrsfunkempfängers mit den Saugnapfhalterungen an der Windschutzscheibe. Schritt 3: Konfigurieren des nüvi Schieben Sie den Ein/Aus-Schalter nach links, um den nüvi einzuschalten. Befolgen Sie die Anweisungen auf dem Bildschirm. Schritt 4: Empfangen von Satellitensignalen Begeben Sie sich im Freien an eine Stelle, an der hohe Gebäude nicht den Empfang stören. Halten Sie das Fahrzeug an, und schalten Sie den nüvi ein. Das Erfassen von Satellitensignalen kann einige Minuten dauern. Die Balken zeigen die Stärke des GPS-Satellitensignals an. Wenn ein Balken grün angezeigt wird, hat der nüvi Satellitensignale empfangen. Danach können Sie einen Zielort auswählen und dorthin fahren. Weitere Informationen zu GPS finden Sie auf Seite 59 und im Internet unter
10 Erste Schritte Schritt 5: Montieren und Anbringen der Fernbedienung für die Spracherkennung 1. Setzen Sie die runde CR2032-Knopfzelle mit der positiven Seite nach oben in die Fernbedienung ein. 2. Richten Sie den Pfeil der Batterieabdeckung Batterieabdeckung auf den Pfeil auf dem Batterie äußeren Ende der Fernbedienung aus. 3. Drehen Sie die Abdeckung mit einer Münze im Uhrzeigersinn, bis sie geschlossen ist. Bringen Sie die Fernbedienung an einer leicht zugänglichen Stelle im Fahrzeug an, z. B. am Lenkrad. Befestigen Sie die Fernbedienung mit dem Gurtband. Informationen zur Menüseite ➊ ➋ ➌ ➍ ➊ ➋ ➎ ➏ ➐ ➑ ➒ Stärke des GPS-Satellitensignals. Status der Bluetooth -Technologie. ➌ Akkuladestand. ➍ Uhrzeit tippen Sie hier, um die Zeiteinstellungen zu ändern. ➎ Tippen Sie hier, um einen Zielort zu suchen. ➏ Tippen Sie hier, um die Karte anzuzeigen. ➐ Tippen Sie hier, um bei Anschluss eines kompatiblen Mobiltelefons (nur nüvi 860 ➑ ➒ und 880) einen Anruf zu tätigen. Tippen sie hier, um die Lautstärke anzupassen. Tippen Sie hier, um auf Funktionen wie Media Player, Einstellungen und Hilfe zuzugreifen.
11 Erste Schritte Suchen von Zielorten Das Menü Zieleingabe enthält mehrere verschiedene Kategorien, die Ihnen die Suche nach Adressen, Städten und anderen Zielorten erleichtern. Die auf dem nüvi installierten Detailkarten enthalten Millionen von POIs (Points of Interest), z. B. Restaurants, Hotels und Autoservices. 1. Tippen Sie auf Zieleingabe. 2. Wählen Sie eine Kategorie aus. 3. Wählen Sie eine Unterkategorie aus. 4. Wählen Sie ein Ziel aus. 5. Tippen Sie auf Los!. Tipp: Tippen Sie auf bzw., um weitere Optionen anzuzeigen.
12 Erste Schritte Folgen von Routen Während der Fahrt führt Sie der nüvi mithilfe von Sprachansagen, Pfeilen auf der Karte und Anweisungen oben auf der Karte zum Zielort. Wenn Sie von der ursprünglichen Route abweichen, berechnet der nüvi die Route neu und liefert neue Fahranweisungen. Die Route ist durch eine magentafarbene Linie gekennzeichnet. Folgen Sie bei Abbiegungen den Pfeilen. Hinzufügen von Zwischenstopps Sie können einer Route einen Zwischenstopp (Zwischenziel) hinzufügen. Der nüvi bietet Ihnen Anleitungen zum Zwischenziel und dann zum endgültigen Zielort. TIPP: Informationen zum Bearbeiten einer aktiven Route finden Sie auf Seite Wenn eine Route aktiv ist, tippen Sie auf Menü > Zieleingabe. 2. Suchen Sie nach dem zusätzlichen Stopp. 3. Tippen Sie auf Los!. 4. Tippen Sie auf Als Zwischenziel hinzufügen, um diesen Stopp vor dem Zielort einzufügen. Tippen Sie auf Als neues Ziel verwenden, um diesen Punkt als neuen Zielort festzulegen. Die Zielflagge zeigt das Ziel an.
13 Wählen einer Umleitung 1. Wenn eine Route aktiv ist, tippen Sie auf Menü. 2. Tippen Sie auf Umleitung. Der nüvi versucht, Sie so schnell wie möglich wieder zur ursprünglichen Route zurückzubringen. Falls die gegenwärtig eingeschlagene Route die einzig mögliche ist, kann der nüvi keine Umleitung berechnen. Anhalten der Route 1. Wenn eine Route aktiv ist, tippen Sie auf Menü. 2. Tippen Sie auf Stopp. Sprechen von Befehlen Mit der Spracherkennungsfunktion können Sie mit dem nüvi sprechen, um nach Zielorten zu suchen und Optionen auszuwählen. Drücken Sie die große Taste auf der Fernbedienung, um die Spracherkennung einzuschalten. Sobald das grüne Sprechsymbol auf dem Bildschirm eingeblendet wird, können Sie einen Befehl sprechen. Sie können zwischen allen Befehlen wählen, die Sie auf dem Bildschirm eingeblendet sehen. Weitere Informationen zur Spracherkennungsfunktion, der Fernbedienung sowie eine Liste mit Kurzbefehlen finden Sie auf den Seiten Erste Schritte Anpassen der Lautstärke Tippen Sie auf der Menüseite auf Lautstärke. Tippen Sie auf bzw., um die Grundlautstärke anzupassen. Tippen Sie auf das Kästchen neben der Schaltfläche Stumm, um die Tonausgabe stumm zu schalten. Tippen Sie zur Lautstärkeregelung der Sprachansagen, des Media Players und des Telefons auf Mischpult. Passen Sie die Lautstärke nach Bedarf an. Tippen Sie auf Standard, um die Standardeinstellungen für die Lautstärke wiederherzustellen. Tippen Sie auf Audio-Ausgang, um den UKW- Sender einzurichten. Weitere Informationen finden Sie auf den Seiten Sperren des Bildschirms Eingaben durch versehentliches Berühren können Sie verhindern, indem Sie den Ein/Aus- Schalter nach rechts schieben ( ). Entsperren Sie den Bildschirm wieder, indem Sie den Ein/Aus-Schalter in die mittlere Position zurückschieben.
14 Zieleingabe Zieleingabe Das Menü Zieleingabe enthält mehrere unterschiedliche Kategorien, die die Suche nach Zielorten erleichtern. Informationen zum Durchführen einer einfachen Suche finden Sie auf Seite 5. Tipp: Tippen Sie auf Nahe..., um das Suchgebiet zu ändern. Siehe Seite 14. Seite Los! Optionen Tippen Sie in der Suchergebnisliste auf ein Element, um die Seite Los! anzuzeigen. Tippen Sie auf Los!, um eine Route mit Abbiegehinweisen zu diesem Ort zu erstellen. Wenn ein Mobiltelefon mit Bluetooth- Technologie angeschlossen ist, tippen Sie auf, um an diesem Ort anzurufen. Tippen Sie auf Zeige Karte, um diesen Ort auf der Karte anzuzeigen. Tippen Sie auf Speichern, um diesen Ort zu speichern. Siehe Seite 10. Suchen von Adressen 1. Tippen Sie auf Zieleingabe > Adresse. 2. Tippen Sie ggf. auf Bundesland/Provinz ändern oder Land ändern. 3. Tippen Sie auf Alle durchsuchen. ODER Tippen Sie auf Stadt/Ort eingeben, geben Sie die Stadt oder die Postleitzahl ein, und tippen Sie auf Fertig. Wählen Sie die Stadt bzw. Postleitzahl aus der Liste aus. (Nicht alle Karten bieten die Möglichkeit des Suchens nach Postleitzahlen.) 4. Geben Sie die Hausnummer der Adresse ein, und tippen Sie auf Fertig. 5. Geben Sie den Straßennamen ein, und tippen Sie auf Fertig. Wählen Sie ggf. die richtige Straße aus der Liste aus. 6. Tippen Sie bei Bedarf auf die Adresse. 8
15 Zieleingabe Hinweis: Je nachdem, welche Kartenversionen auf Ihrem nüvi geladen sind, können sich die Schaltflächenbezeichnungen und die Reihenfolge der vorzunehmenden Eingaben von den hier gemachten Angaben unterscheiden. Suchen von Orten durch Eingabe des Namens Wenn Ihnen der Name des Orts bekannt ist, nach dem Sie suchen, können Sie ihn über die Bildschirmtastatur eingeben. Sie können auch im Namen enthaltene Buchstaben eingeben, um die Suche einzuschränken. 1. Tippen Sie auf Zieleingabe > Points of Interest > Name eingeben. 2. Geben Sie mithilfe der Bildschirmtastatur im Namen enthaltene Buchstaben ein. Tippen Sie auf Fertig. Verwenden der Bildschirmtastatur Wenn eine Bildschirmtastatur angezeigt wird, tippen Sie auf einen Buchstaben bzw. eine Zahl, um den Buchstaben oder die Zahl einzugeben. Tippen Sie auf, um ein Leerzeichen einzugeben. Tippen Sie auf bzw., um den Cursor zu verschieben. Tippen Sie auf, um ein Zeichen zu löschen. Berühren Sie die Schaltfläche etwas länger, um die gesamte Eingabe zu löschen. Tippen Sie auf Modus, um den Sprachmodus für die Tastatur auszuwählen. Tippen Sie auf &?%, um Sonderzeichen, wie z. B. Satzzeichen, einzugeben. Festlegen von ZU HAUSE Sie können den Ort, zu dem Sie am häufigsten fahren, als Zu Hause festlegen. 1. Tippen Sie auf Zieleingabe > ZU HAUSE. 2. Wählen Sie eine Option aus.
16 Zieleingabe Aufsuchen des Ausgangsorts Nachdem Sie einen Ausgangsort festgelegt haben, können Sie sich jederzeit dorthin leiten lassen, indem Sie auf Zieleingabe > ZU HAUSE tippen. Ändern des Ausgangsorts Damit Sie den Ausgangsort ändern können, müssen Sie ihn zunächst aus den Favoriten löschen. 1. Tippen Sie auf Zieleingabe > Favoriten. 2. Tippen Sie auf ZU HAUSE > Bearbeiten > Löschen > Ja. Nachdem Sei den Ausgangsort gelöscht haben, befolgen Sie die auf Seite 9 beschriebenen Schritte, um ihn zurückzusetzen. Suchen kürzlich gesuchter Orte Auf dem nüvi werden in der Liste Kürzlich gefunden die 50 zuletzt gesuchten Orte gespeichert. Die zuletzt angezeigten Orte sind oben in der Liste aufgeführt. Tippen Sie auf Zieleingabe > Kürzlich gefunden, um kürzlich gesuchte Elemente anzuzeigen. Löschen von kürzlich gefundenen Orten Entfernen Sie alle Orte aus der Liste Kürzlich gefunden, indem Sie auf Löschen > Ja tippen. Hinweis: Wenn Sie auf Löschen tippen, werden alle Elemente aus der Liste entfernt. Der eigentliche Ort wird dabei nicht aus dem nüvi gelöscht. Favoriten Sie können Orte in den Favoriten ablegen, um sie schnell zu finden und Routen zu ihnen zu erstellen. ZU HAUSE wird ebenfalls in den Favoriten gespeichert. Speichern der aktuellen Position Tippen Sie auf der Kartenseite auf. Tippen Sie auf Position speichern, um den aktuellen Standort zu speichern. 10
17 Zieleingabe Speichern von gefundenen Orten 1. Nachdem Sie den gewünschten Ort gefunden haben, tippen Sie auf Speichern. 2. Tippen Sie auf OK. Der Ort wird in den Favoriten gespeichert. Suchen von gespeicherten Orten 1. Tippen Sie auf Zieleingabe. 2. Tippen Sie auf Favoriten. Die gespeicherten Orte werden aufgeführt. Tipp: Ihre Letzte Position wird immer automatisch gespeichert, wenn Sie den nüvi aus der Halterung entfernen. Mit dieser Funktion können Sie Ihr Auto auf einem Parkplatz finden. Bearbeiten von gespeicherten Orten 1. Tippen Sie auf Zieleingabe > Favoriten. 2. Tippen Sie auf den Ort, den Sie bearbeiten möchten. 3. Tippen Sie auf Bearbeiten. 4. Tippen Sie auf ein Element, das Sie bearbeiten möchten: Namen ändern: Geben Sie einen neuen Namen ein, und tippen Sie auf Fertig. Foto anhängen: Wählen Sie ein Bild, das dem Ort zugewiesen werden soll. Kartensymbol ändern: Tippen Sie auf ein neues Symbol, mit dem dieser Ort auf der Karte gekennzeichnet werden soll. Telefonnummer ändern: Geben Sie eine Telefonnummer ein, und tippen Sie auf Fertig. Kategorien ändern: Wählen Sie eine neue Kategorie für den Ort. Löschen: Entfernt dieses Element aus der Liste der Favoriten. Tippen Sie auf Ja. Verwenden der Fotonavigation Panoramio bietet Bilder mit Ortsinformationen. Sie können diese Bilder auf den nüvi oder die microsd-karte laden und Routen zu ihnen erstellen. Im Internet unter können Sie Bilder mit Ortsinformationen herunterladen. Weitere Informationen hierzu finden Sie auf Seite 33.
18 Zieleingabe 1. Tippen Sie auf Zieleingabe > Favoriten > Panoramio-Fotos. Es werden Bilder aufgelistet, die Sie auf dem nüvi oder auf der microsd-karte gespeichert haben. 2. Tippen Sie auf ein Bild. 3. Tippen Sie auf Los!, um zum Ort zu navigieren. Tippen Sie auf Zeige Karte, um den Ort auf der Karte anzuzeigen. Suchen von Orten mit der Karte Zeigen Sie über die Seite Karte durchsuchen andere Bereiche der Karte an. Tippen Sie auf Zieleingabe > Karte durchsuchen. Tipps zum Durchsuchen der Karte Tippen Sie auf die Karte, und verschieben Sie sie mit dem Finger, um andere Bereiche der Karte anzuzeigen. Tippen Sie auf bzw., um den angezeigten Abschnitt zu vergrößern oder zu verkleinern. Tippen Sie auf ein Objekt auf der Karte. Es wird ein Pfeil eingeblendet, der auf das Objekt zeigt. Tippen Sie auf Speichern, um diesen Ort zu speichern. Tippen Sie auf Los!, um zum Ort zu navigieren. Wenn der GPS-Modus deaktiviert ist, tippen Sie auf Position eingeben, um den ausgewählten Ort als Standort festzulegen (siehe Seite 44). Eingeben von Koordinaten Wenn Ihnen die geografischen Koordinaten des Zielorts bekannt sind, können Sie mithilfe des nüvi durch Eingabe von Breite und Länge zu Ihrem Zielort navigieren. Dies kann besonders beim Geocaching hilfreich sein. 1. Tippen Sie auf Zieleingabe > Koordinaten. 2. Tippen Sie auf Format, um die Art der Koordinaten zu ändern. Da verschiedene Karten unterschiedliche Positionsformate verwenden, können Sie auf dem nüvi das richtige Koordinatenformat für die von Ihnen verwendete Kartenart auswählen. 3. Geben Sie die Koordinaten ein, und tippen Sie auf Fertig. 12
19 Erstellen und Bearbeiten von Routen Tippen Sie auf Zieleingabe > Routen. Wählen Sie die gewünschte Route aus, und tippen Sie auf Los!. Erstellen von gespeicherten Routen Erstellen und speichern Sie mit dem nüvi Routen vor Ihrer nächsten Reise. Sie können bis zu zehn Routen speichern. 1. Tippen Sie auf Zieleingabe > (oder Zubehör) > Routen > Neu. 2. Tippen Sie auf Neuen Startpunkt hinzufügen. 3. Suchen Sie einen Ort, der als Startpunkt dienen soll, und tippen Sie auf Wählen. 4. Tippen Sie auf Neuen Endpunkt hinzufügen. 5. Suchen Sie einen Ort, der als Endpunkt dienen soll, und tippen Sie auf Wählen. Zieleingabe 6. Tippen Sie auf, um der Route einen weiteren Ort hinzuzufügen. Tippen Sie auf, um einen Ort zu entfernen. 7. Tippen Sie auf Weiter, um die Route zu berechnen und sie auf der Karte anzuzeigen. 8. Tippen Sie auf Speichern, um die Route zu speichern und den Vorgang zu beenden. Bearbeiten von Routen 1. Tippen Sie auf Zieleingabe > (oder Zubehör) > Routen. 2. Wählen Sie die Route aus, die Sie bearbeiten möchten. 3. Tippen Sie auf Bearbeiten. 4. Tippen Sie auf ein Element, das Sie bearbeiten möchten: Namen ändern: Geben Sie einen neuen Namen ein, und tippen Sie auf Fertig. Punkte hinzufügen/entf.: Fügen Sie der Route Punkte hinzu, oder entfernen Sie Punkte aus der Route. Punkte man. neu anordnen: Ändern Sie die Reihenfolge der Punkte entlang der Route. Punkte aut. neu anordnen: Ordnen Sie die Punkte automatisch an.
20 Zieleingabe Neu berechnen: Ändern Sie die Routenpräferenz, sodass die Route nach kürzerer Zeit, kürzerer Strecke oder Luftlinie berechnet wird. Löschen: Entfernen Sie diese Route. Hinweis: Die Änderungen werden automatisch gespeichert, wenn Sie eine der Seiten für die Routenbearbeitung verlassen. Suchen in der Nähe eines anderen Orts Hinweis: Der nüvi sucht automatisch nach Orten in der Nähe der aktuellen Position. 1. Tippen Sie auf Zieleingabe > Nahe. 2. Wählen Sie eine Option: Bei der aktuellen Position: Sucht nach Orten in der Nähe der momentanen Position. Bei einer anderen Stadt: Sucht nach Orten in der Nähe der eingegebenen Stadt. Entlang der aktuellen Route: Sucht nach Orten entlang der aktuellen Route. Beim Ziel: Sucht nach Orten in der Nähe des Zielorts. Navigation per Luftlinie Wenn Sie beim Navigieren keinen Straßen folgen, dann verwenden Sie den Luftlinien-Modus. Tippen Sie auf Zubehör > Einstellungen > Navigation > Routenpräferenz > Luftlinie > OK. Wählen Sie einen Zielort aus, und tippen Sie auf Los!, um über Luftlinie zum Ziel zu navigieren. Zu Fuß zu einem Ziel gehen Wenn Sie zu Fuß zum Ziel gehen, verwenden Sie den Navigationsmodus Fußgänger, um die Route für die Strecke zu optimieren. Tippen Sie auf Zubehör > Einstellungen > System > Verwendungsmodus > Fußgänger > OK. 14
21 Verwenden der Hauptseiten Verwenden der Hauptseiten Kartenseite Tippen Sie auf Karte, um die Kartenseite zu öffnen. Das Fahrzeugsymbol gibt die aktuelle Position an. Tippen Sie auf die Karte, und verschieben Sie sie mit dem Finger, um andere Bereiche der Karte anzuzeigen (siehe Seite 12). Tippen Sie auf, um die Ansicht zu verkleinern. Tippen Sie auf Menü, um zur Menüseite zurückzukehren. Tippen Sie auf Ankunft oder Geschwindigkeit, um die Reisecomputerseite anzuzeigen. Tippen Sie auf die Textleiste, um die Abbiegelistenseite anzuzeigen. Kartenseite beim Zurücklegen einer Route Tippen Sie auf, um die Ansicht zu vergrößern. Speichern Sie die aktuelle Position, indem Sie auf das Fahrzeugsymbol tippen. Tippen Sie auf Abbiegen in, um die Abbiegeinformationsseite zu öffnen. Reisecomputerseite Abbiegelistenseite Abbiegeinformationsseite Tipp: Beim Fahren auf Fernstraßen kann ein Symbol für Geschwindigkeitsbegrenzung werden. Dieses Symbol zeigt die aktuelle Geschwindigkeitsbegrenzung der Fernstraße an. angezeigt
22 Verwenden der Hauptseiten Reisecomputerseite Auf der Reisecomputerseite werden die aktuelle Geschwindigkeit sowie informative statistische Werte zur Reise angezeigt. Öffnen Sie die Reisecomputerseite, indem Sie auf der Kartenseite auf Geschwindigkeit oder Ankunft tippen. Wenn Sie die Fahrt häufig unterbrechen, lassen Sie den nüvi eingeschaltet, damit die Reisezeit genau erfasst werden kann. Zurücksetzen des Reisecomputers Setzen Sie den Reisecomputer vor jeder Fahrt zurück, damit die angezeigten Daten stets aktuell sind. Tippen Sie auf Reise zurücks., um alle Werte auf der Reisecomputerseite zurückzusetzen. Tippen Sie auf Max. rücks., um die Höchstgeschwindigkeit zurückzusetzen. Abbiegelistenseite Wenn Sie einer Route folgen, werden auf der Abbiegelistenseite Anweisungen zum Abbiegen für die gesamte Route sowie die Entfernung zwischen den einzelnen Abbiegepunkten angezeigt. Tippen Sie oben auf der Kartenseite auf die Textleiste, um die Abbiegelistenseite zu öffnen. Tippen Sie auf einen Abbiegehinweis in der Liste, um für diesen Hinweis die Abbiegeinformationsseite anzuzeigen. Tippen Sie auf Zeige Karte, um die gesamte Route auf der Karte anzuzeigen. Abbiegeinformationsseite Wenn Sie einer Route folgen, wird auf der Abbiegeinformationsseite der nächste Abbiegungspunkt auf der Karte angezeigt sowie die verbleibende Entfernung und Zeit bis zu diesem Abbiegungspunkt. Zeigen Sie den nächsten Abbiegungspunkt auf der Karte an, indem Sie auf der Kartenseite auf Abbiegen in oder auf der Abbiegelistenseite auf einen beliebigen Abbiegungspunkt tippen. 16
23 Sprechen von Befehlen Die Spracherkennungsfunktion gibt Ihnen die Möglichkeit, mit dem nüvi zu sprechen, um nach Zielorten zu suchen, Optionen auszuwählen und andere Funktionen auszuführen. Verwenden der Fernbedienung Mit der Fernbedienung können Sie die Spracherkennung starten und anhalten. Spracherkennung starten Spracherkennung beenden Wenn der nüvi den Spracherkennungsmodus nicht startet, vergewissern Sie sich, dass die Fernbedienung aktiviert ist. 1. Tippen Sie auf der Menüseite auf Zubehör > Einstellungen > System > Fernbedienung > Alle Fernbed. deaktivieren. Sprechen von Befehlen 2. Tippen Sie auf Neue Fernbedienung aktiv.. 3. Drücken Sie eine Taste der Fernbedienung. Aktivieren der Spracherkennung 1. Drücken Sie die große Taste auf der Fernbedienung. 2. Warten Sie, bis das grüne Sprechsymbol angezeigt wird. 3. Sprechen Sie einen Befehl. Sprachanweisungen an den nüvi Die Spracherkennung verwendet vier Suchmethoden: Sprechen Sie einen beliebigen Text, der auf dem Bildschirm angezeigt wird Sprechen Sie Kurzbefehle Sprechen Sie den Namen eines beliebten Orts Sprechen Sie eine Adresse So sprechen Sie einen beliebigen Text, der auf dem Bildschirm angezeigt wird: 1. Sprechen Sie ein beliebiges Wort, das auf dem Bildschirm angezeigt wird. Im Menü Funktionen können Sie beispielsweise Routen oder Nach unten sprechen.
24 Sprechen von Befehlen 2. Warten Sie auf die Sprachaufforderung, bevor Sie den nächsten Befehl sprechen. So sprechen Sie Kurzbefehle: 1. Sprechen Sie einen beliebigen Kurzbefehl aus der unten aufgeführten Tabelle Kurzbefehle. Sie können Kurzbefehle auf jedem Bildschirm verwenden. 2. Warten Sie auf die Sprachaufforderung, bevor Sie den nächsten Befehl sprechen. Audible Player Route löschen Umleitung Adresse suchen Stadt suchen Favoriten suchen Suche nach Kategorie Suche nach Name Kürzlich gefunden suchen Nach HAUSE Telefon Kurzbefehle Hilfe Hauptmenü Music Player Wiedergabe beenden Menü Funktionen Reisecomputer Karte anzeigen Lautstärke verringern Lautstärke erhöhen Aktuelle Position Zieleingabe MSN -Spezielle Kurzbefehle Kraftstoffpreise anzeigen Lokale Veranstaltungen anzeigen Kinoprogramme anzeigen Nachrichten anzeigen Aktienkurse anzeigen Verkehrsbehinderungen anzeigen Wetter anzeigen Internetfavoriten anzeigen Sie können auch Finde nächstgelegene sprechen, um eine Standortkategorie zu durchsuchen. Standortkategorien sind die im nüvi enthaltenen POI-Kategorien (Point of Interest). Der Befehl Finde nächstgelegene funktioniert nur auf der Menüseite, auf der Seite Zieleingabe und auf der Kartenseite. So suchen Sie mit dem Kurzbefehl Finde nächstgelegene : 1. Sprechen Sie Finde nächstgelegene, gefolgt von einer POI-Kategorie, z. B. Italienische Restaurants. Finde nächstgelegene Italienische Restaurants 18
25 Sprechen von Befehlen Weitere Beispiele für Finde nächstgelegene- Befehle: Finde nächstgelegene Tankstellen Finde nächstgelegene Lebensmittelgeschäfte Finde nächstgelegene Banken Finde nächstgelegene Kinos So sprechen Sie den Namen eines beliebten Orts: 1. Sprechen Sie auf einem beliebigen Bildschirm Suche nach Name. Aral 3. Es wird eine Liste mit Orten angezeigt. Sprechen Sie die Zeilennummer des gewünschten Orts. Zeile 1 Suche nach Name 2. Warten Sie auf die Sprachaufforderung, und sprechen Sie den Namen des Orts. Während der Suche wiederholt der nüvi den Namen des Orts. 4. Sprechen Sie Ja, um zu dem Ort zu navigieren, oder sprechen Sie Nein, um zur Liste gefundener Orte zurückzukehren. Ja
26 Sprechen von Befehlen Hinweis: Das nüvi erkennt nur die Namen sehr bekannter Orte. Verwenden Sie das Menü Zieleingabe, um andere Orte zu suchen. So sprechen Sie eine Adresse: 1. Sprechen Sie auf einem beliebigen Bildschirm Adresse suchen. 2. Befolgen Sie die jeweiligen Aufforderungen, den Städtenamen, die Hausnummer oder den Straßennamen zu sprechen bzw. zu buchstabieren. Erkennen von Symbolen und Tönen Zwei Tonsignale zeigen an, dass der nüvi den Spracherkennungsmodus startet. Zwei Tonsignale zeigen an, dass der nüvi den Spracherkennungsmodus beendet. Zwei kurze Pieptöne signalisieren, dass der nüvi Ihren Befehl nicht verstanden hat. Ein rotes Sprechsymbol wird in der rechten oberen Ecke des Bildschirms angezeigt, wenn der nüvi noch nicht für Sprachbefehle bereit ist. Warten Sie mit dem Sprechen des Befehls, bis das Symbol grün erscheint. Tipps zur Verwendung der Spracherkennung Sprechen Sie die Befehle genau so, wie sie auf dem Bildschirm angezeigt werden. Antworten Sie auf die Sprachansagen des nüvi. Die Eingabe von Zahlen erfolgt über das Sprechen der entsprechenden Zahlen. Sprechen Sie Entfernen oder Löschtaste, um die letztgenannte Zahl zu löschen. Sprechen Sie Löschen, wenn Sie alle Zahlen löschen möchten. Berühren Sie den Bildschirm, oder drücken Sie auf die kleine Taste der Fernbedienung, um den Spracherkennungsmodus zu verlassen. Tipps zur Fehlerbehebung finden Sie auf Seite
27 Telefonieren mit der Freisprecheinrichtung Hinweis: Für den nüvi 850 ist die drahtlose Bluetooth-Technologie nicht verfügbar. Mit der drahtlosen Bluetooth-Technologie kann der nüvi eine Verbindung zu Ihrem Mobiltelefon aufbauen, sodass Sie das Gerät als Freisprecheinrichtung verwenden können. Informationen zur Kompatibilität Ihres Bluetooth-Mobiltelefons mit dem nüvi finden Sie unter Mittels der Bluetooth-Technologie wird eine drahtlose Verbindung zwischen Geräten wie Mobiltelefonen und dem nüvi hergestellt. Wenn Sie zwei Geräte zum ersten Mal miteinander verwenden, müssen Sie sie koppeln, indem Sie über eine PIN (auch als Kenncode bezeichnet) eine Verbindung zwischen ihnen herstellen. Nach der ersten Kopplung können die beiden Geräte beim Einschalten automatisch eine Verbindung miteinander herstellen. Telefonieren mit der Freisprecheinrichtung Hinweis: Möglicherweise müssen Sie Ihr Mobiltelefon so einrichten, dass es automatisch eine Verbindung zum nüvi herstellt, sobald dieser eingeschaltet wird. Koppeln eines Mobiltelefons Damit Sie das Mobiltelefon und den nüvi koppeln und eine Verbindung zwischen ihnen herstellen können, müssen beide Geräte eingeschaltet sein und sich maximal zehn Meter voneinander entfernt befinden. Initiieren Sie die Kopplung über den nüvi oder das Mobiltelefon. Weitere Informationen hierzu finden Sie in der Dokumentation des Telefons. So koppeln Sie die Geräte mithilfe Ihrer Telefoneinstellungen: 1. Aktivieren Sie die Bluetooth-Funktion Ihres Mobiltelefons. Dazu müssen Sie möglicherweise ein Menü mit dem Namen Einstellungen, Bluetooth, Verbindungen oder Freisprechfunktion aufrufen. 2. Initiieren Sie eine Suche nach Bluetooth- Geräten. 3. Wählen Sie den nüvi aus der Geräteliste aus. 4. Geben Sie auf dem Mobiltelefon die Bluetooth PIN (1234) ein.
28 Telefonieren mit der Freisprecheinrichtung So koppeln Sie die Geräte mithilfe der Einstellungen des nüvi: 1. Tippen Sie auf der Menüseite auf Zubehör > Einstellungen > Bluetooth > Hinzufügen. 2. Aktivieren Sie die Bluetooth-Funktion Ihres Mobiltelefons, und schalten Sie es als sichtbar für andere Geräte (Bluetooth-Sichtbarkeit). Dazu müssen Sie möglicherweise ein Menü mit dem Namen Bluetooth, Verbindungen, Freisprechfunktion oder ähnlich aufrufen. 3. Tippen Sie auf dem nüvi auf OK. 4. Wählen Sie das Mobiltelefon aus, und tippen Sie auf OK. 5. Geben Sie auf dem Mobiltelefon die Bluetooth-PIN (1234) ein. Wenn das Mobiltelefon mit dem nüvi verbunden ist, können Sie Telefonanrufe tätigen. Tippen Sie auf Freisprech., um auf das Menü Freisprechen zuzugreifen. Wenn Sie den nüvi einschalten, versucht das Gerät eine Verbindung zum letzten Telefon herzustellen, mit dem es verbunden war. Hinweis: Nicht alle Funktionen des Telefonmenüs Freisprechen des nüvi werden von allen Mobiltelefonen unterstützt. Annehmen von Anrufen Wenn Sie einen Anruf erhalten, wird der Bildschirm Eingehender Anruf geöffnet. Tippen Sie auf Antworten, um den Anruf anzunehmen. Tippen Sie auf Ignorieren, um den Anruf zu ignorieren und den Anrufton auszuschalten. Das integrierte Mikrofon befindet sich an der Vorderseite des nüvi. Sprechen Sie mit normaler Stimme. Im Gespräch Während eines Anrufs wird das Symbol für eingehende Anrufe angezeigt. Tippen Sie auf > Auflegen, um den Anruf zu beenden. Tippen Sie auf > Anrufoptionen, um folgende Optionen anzuzeigen: Tastentöne: Zeigt eine Seite mit einer Tastatur an, damit Sie automatische Systeme wie die Mailbox verwenden können. Audio zum Telefon übertragen: Dies bietet sich an, wenn Sie den nüvi ausschalten, den Anruf jedoch nicht beenden möchten, oder wenn Sie ungestört telefonieren möchten. Übertragen Sie die Audioausgabe zurück auf das Gerät, indem Sie Audio zum Gerät übertragen auswählen. Mikrofon stumm schalten. 22
29 Telefonieren mit der Freisprecheinrichtung Verwenden der Anklopffunktion Wenn Sie während eines Telefonanrufs einen zweiten Anruf erhalten (Anklopffunktion), zeigt der nüvi das Fenster Eingehender Anruf an. Tippen Sie auf Antworten, um den Anruf anzunehmen. Der erste Anruf wird gehalten. So schalten Sie zwischen Anrufen um: 1. Tippen Sie auf > Wechseln zu. 2. Tippen Sie auf Auflegen, um den Anruf zu beenden. Der gehaltene Anruf wird dadurch nicht getrennt. Menü der Freisprecheinrichtung Tippen Sie auf der Menüseite auf Freisprech., um das Menü Freisprechen zu öffnen. Verwenden des Telefonbuchs Wenn das Mobiltelefon eine Verbindung zum nüvi herstellt, wird das Telefonbuch automatisch auf den nüvi übertragen. Es kann einige Minuten dauern, bis das Telefonbuch verfügbar ist. Die Funktion zur Übertragung von Telefonbüchern ist nicht auf allen Mobiltelefonen verfügbar. 1. Tippen Sie auf Freisprech. > Telefonbuch. 2. Tippen Sie auf den Eintrag (Kontakt) im Telefonbuch, den Sie anrufen möchten. 3. Tippen Sie auf Wählen, um den Kontakt anzurufen, oder auf Erstellen, um eine SMS-/Textnachricht zu senden. Anrufen von POIs (Points of Interest) 1. Tippen Sie auf Freisprech. > POI anrufen. 2. Suchen Sie den POI, bei dem Sie anrufen möchten. 3. Tippen Sie auf Wählen oder. Anrufen von Telefonnummern 1. Tippen Sie auf Freisprech. > Wählen. 2. Geben Sie die Nummer ein, und tippen Sie auf Wählen. Hinweis: Nicht alle Funktionen des Menüs Freisprechen des nüvi werden von allen Mobiltelefonen unterstützt.
30 Telefonieren mit der Freisprecheinrichtung Anzeigen der Anruflisten Wenn das Mobiltelefon eine Verbindung zum nüvi herstellt, werden die Anruflisten automatisch auf den nüvi übertragen. Die Übertragung dieser Daten auf den nüvi kann einige Minuten dauern. 1. Tippen Sie auf Freisprech. > Anrufliste. 2. Tippen Sie auf eine Kategorie, um die entsprechenden Anrufe anzuzeigen. Die Anrufe werden in zeitlicher Abfolge aufgeführt. Die zuletzt geführten Telefonate werden oben in der Liste aufgeführt. 3. Tippen Sie auf einen Eintrag und dann auf Wählen. Anrufen des Wohnorts Geben Sie eine Telefonnummer für Ihren Wohnort ein, damit Sie schnell und einfach dort anrufen können. So geben Sie eine Telefonnummer ein: 1. Tippen Sie auf Freisprech. > Zu Hause anrufen. 2. Tippen Sie auf Telefonnummer eingeben, um die Seite mit der Tastatur zu verwenden, oder auf Aus Telefonbuch auswählen (diese Option ist nur verfügbar, wenn das Mobiltelefon die Übertragung von Telefonbüchern unterstützt). 3. Tippen Sie auf Fertig > Ja. Der nüvi wählt die für den Wohnort festgelegte Telefonnummer. HINWEIS: Bearbeiten Sie den Wohnort oder die Telefonnummer, indem Sie auf Zieleingabe > Favoriten > ZU HAUSE > Bearbeiten tippen. So rufen Sie den Wohnort an: 1. Tippen Sie auf Freisprech. > Zu Hause anrufen. 2. Der nüvi wählt die für den Wohnort festgelegte Telefonnummer. Tätigen von Anrufen über die Sprachwahl Sie können Anrufe tätigen, indem Sie den Namen des Kontakts sprechen. 1. Tippen Sie auf Freisprech. > Sprachwahl. 2. Sprechen Sie den Namen des Kontakts. HINWEIS: Unter Umständen müssen Sie das Telefon zunächst auf die Erkennung Ihrer Stimme trainieren. Weitere Informationen hierzu finden Sie in der Dokumentation des Telefons. Telefonstatus Überprüfen Sie den Ladestand des Akkus Ihres Mobiltelefons und die Signalstärke, indem Sie Freisprech. > Telefonstatus tippen. 24
31 Telefonieren mit der Freisprecheinrichtung SMS-/Textnachrichten Wenn das Mobiltelefon SMS-/Textnachrichten per Bluetooth-Technologie unterstützt, können Sie mit dem nüvi Textnachrichten senden und empfangen. So öffnen und lesen Sie eine eingehende Textnachricht: Wenn Sie eine Textnachricht erhalten, wird das Fenster für eingehende Nachrichten geöffnet. Tippen Sie auf Lesen, um den Posteingang zu öffnen, oder tippen Sie auf Ignorieren, um das Fenster zu schließen. So versenden Sie eine Textnachricht: 1. Tippen Sie auf Freisprech. > SMS > Erstellen. 2. Wählen Sie eine Option, um den Empfänger der Textnachricht auszuwählen. 3. Tippen Sie auf Tastatureingabe. 4. Geben Sie die Nachricht ein, und tippen Sie auf Fertig. 5. Wenn Sie der Nachricht noch einen POI anhängen wollen, tippen Sie auf Punkt hinzufügen, und suchen Sie nach einem POI. 6. Tippen Sie auf Senden oder Als Positionsnachricht senden, um die Nachricht (sofern zutreffend) zu senden. Hinweis: Über den nüvi gesendete Nachrichten werden nicht im Postausgang des Mobiltelefons angezeigt. So versenden Sie eine Positionsnachricht: Positionsnachrichten enthalten Text und GPS- Informationen, die von anderen nüvi-benutzern angesehen werden können. Benutzer, die über keinen nüvi verfügen, erhalten eine reine Textnachricht mit Angaben zu Längen- und Breitengraden. 1. Tippen Sie auf Freisprech. > SMS > Erstellen. 2. Wählen Sie eine Option, um den Empfänger der Textnachricht auszuwählen. 3. Wählen Sie den Nachrichtentyp aus, den Sie versenden wollen, so z. B. Treffpunkt oder Gehe zu. 4. Wählen Sie eine Position aus, und tippen Sie dann auf Als Positionsnachricht senden. 5. Tippen Sie auf Ändern, um die Nachricht ggf. zu bearbeiten. 6. Wählen Sie Senden, um die Nachricht zu senden.
32 Telefonieren mit der Freisprecheinrichtung Hinweis: Über den nüvi gesendete Nachrichten werden nicht im Postausgang des Mobiltelefons angezeigt. So zeigen Sie Nachrichten an: 1. Tippen Sie auf Freisprech. > SMS. 2. Tippen Sie auf Posteingang, Postausgang oder Entwürfe. 3. Tippen Sie auf eine Nachricht. 4. Wählen Sie eine Option aus. Sprech.: Die Nachricht wird gesprochen. (Sie müssen zuerst eine die einem Namen zugeordnete Stimme auswählen, um die Textnachricht anhören zu können. Weitere Informationen hierzu finden Sie auf Seite 48.) Weiterleiten: Senden Sie diese Nachricht an einen weiteren Empfänger, oder tippen Sie auf Antworten, um dem Absender eine Antwort zukommen zu lassen. 26
33 Verwenden der Media Player Wiedergeben von Musik Laden Sie Musikdateien in den internen Speicher des Geräts oder auf eine microsd- Speicherkarte. Siehe auch die Seiten Tippen Sie auf Zubehör > Music Player. 2. Tippen Sie auf Durchsuchen. 3. Tippen Sie auf eine Kategorie. 4. Um die gesamte Kategorie vom Anfang der Liste an zu spielen, tippen Sie auf den zuerst aufgeführten Titel. Geben Sie einen bestimmten Titel wieder, indem Sie auf den entsprechenden Titel tippen. Aktueller Titel Titelstatusleiste Titelbild des Albums Verwenden der Media Player Tippen Sie auf, um die Lautstärke anzupassen. Tippen Sie auf, um den aktuellen Titel von Anfang an zu spielen. Wenn Sie diese Schaltfläche erneut drücken, wird der vorherige Titel der Playlist wiedergegeben. Tippen Sie etwas länger auf diese Schaltfläche, um den aktuellen Titel zurückzuspulen. Tippen Sie auf, um zum nächsten Titel zu springen. Tippen Sie etwas länger auf diese Schaltfläche, um im aktuellen Titel vorzuspulen. Tippen Sie auf, um die Wiedergabe zu unterbrechen (Pause). Tippen Sie auf Wiederhol., um die aktuelle Playlist zu wiederholen. Tippen Sie auf Zufallsw., um Titel in zufälliger Reihenfolge wiederzugeben. Tippen Sie auf das Titelbild des Albums, um Informationen zur Musikdatei anzuzeigen. Tipp: Mit der Titelstatusleiste können Sie den schnellen Vor- oder Rücklauf des aktuellen Titels aktivieren. Tippen Sie auf einen Punkt in der Statusleiste, um einen schnellen Vor- oder Rücklauf zu diesem Punkt durchzuführen. Sie können auch auf die Statusleiste tippen und sie mit dem Finger verschieben, um zu einer bestimmten Stelle des Titels zu gelangen.
34 Verwenden der Media Player Unterstützte Dateitypen Der nüvi unterstützt die Musikdateiformate MP3 und FLAC sowie M3U- und M3U8- Playlistdateien. Erstellen und Wiedergeben von Playlisten Mit dem nüvi können Sie auf dem Computer erstellte Playlisten wiedergeben. Zudem können Sie Playlisten mithilfe des nüvi speichern. So speichern Sie die aktuelle Playlist: 1. Tippen Sie während der Wiedergabe von Musik auf Durchsuchen > Playlisten > Aktuelle Playlist > Speichern. 2. Geben Sie einen Namen für die Playlist ein, und tippen Sie auf Fertig. So erstellen Sie eine neue Playlist: 1. Tippen Sie im Music Player auf Durchsuchen > Playlisten > Neu. 2. Wählen Sie einen Titel aus einer Kategorie aus, und tippen Sie auf Speichern. 3. Geben Sie einen Namen ein, und tippen Sie auf Fertig. 4. Fügen Sie der neuen Playlist weitere Titel hinzu, indem Sie auf Bearbeiten > Titel hinzufügen tippen. So erstellen Sie eine Playlist auf einem Computer: 1. Erstellen Sie mithilfe des Computers und eines Audioprogramms eine Playlist von Musikdateien. Speichern Sie die Playlist als M3U- oder M3U8-Datei. Hinweis: Möglicherweise müssen Sie die Playlistdatei mit einem Texteditor, z. B. Notepad, bearbeiten, um den Pfad (Link) der Musikdatei zu entfernen. In der Playlist sollten nur die Namen der Musikdateien enthalten sein. Anweisungen hierzu finden Sie in der Hilfe des Audioprogramms. 2. Übertragen Sie die Playlist und die Musikdateien auf das nüvi- oder das microsd-laufwerk (siehe Seiten 32 33). Die Playlistdatei muss sich im selben Ordner wie die Musikdateien befinden. So geben Sie eine Playlist wieder: 1. Tippen Sie im Music Player auf Durchsuchen > Playlisten. Alle verfügbaren Playlisten werden angezeigt. 2. Tippen Sie auf eine Playlist und dann auf Wiederg.. 28
35 So bearbeiten Sie eine Playlist: 1. Tippen Sie im Music Player auf Durchsuchen > Playlisten. 2. Wählen Sie die Playlist aus, die Sie bearbeiten möchten, und tippen Sie auf Bearbeiten: Name ändern: Geben Sie einen neuen Namen ein, und tippen Sie auf Fertig. Titel hinzufügen: Durchsuchen Sie die Kategorien, um nach Titeln zu suchen, die Sie der Playlist hinzufügen möchten. Titel löschen: Wählen Sie die Titel aus, die Sie aus der Playlist entfernen möchten, und tippen Sie auf OK. Playlist löschen: Löschen Sie diese Playlist. Verwenden der Media Player Wiedergeben von Audible- Hörbüchern Unter können Sie Bücher von Audible.com erwerben. Wiedergeben von Büchern 1. Tippen Sie auf Zubehör > Audible Player > Durchsuchen. 2. Tippen Sie auf eine Kategorie und danach auf einen Buchtitel. Titelbild des Buchs Tippen Sie auf, um die Lautstärke anzupassen. Tippen Sie auf, um einen Abschnitt zu überspringen, und auf, um zurückzuspringen. Berühren Sie die Schaltfläche etwas länger, um vorwärts oder rückwärts zu navigieren. Tippen Sie auf, um die Wiedergabe zu unterbrechen (Pause). Tippen Sie auf das Titelbild des Buchs, um weitere Informationen zum Buch anzuzeigen.
36 Verwenden der Media Player Verwenden von Lesezeichen So erstellen Sie ein Lesezeichen: 1. Tippen Sie im Audible Player auf Erstellen. 2. Tippen Sie auf Speichern. 3. Geben Sie einen Namen für das Lesezeichen ein. 4. Tippen Sie auf Fertig. 5. Tippen Sie auf Bearbeiten, um den Namen des Lesezeichens zu ändern oder das Lesezeichen zu löschen. So geben Sie das Buch ab einem Lesezeichen wieder: 1. Tippen Sie im Audible Player auf Ansicht. 2. Tippen Sie auf ein Lesezeichen. 3. Tippen Sie auf Wiedergeben, um das Buch ab dem Lesezeichen wiederzugeben. Laden von Audible-Hörbüchern: 1. Erstellen Sie ein Konto bei Audible.com unter 2. Laden Sie AudibleManager herunter. 3. Öffnen Sie AudibleManager. Befolgen Sie die Anweisungen auf dem Bildschirm, um den nüvi zu aktivieren. (Dieser Vorgang muss nur einmal durchgeführt werden.) 4. Erwerben Sie unter ein Buch, und laden Sie es auf den Computer herunter. 5. Übertragen Sie das Buch mithilfe von AudibleManager auf den nüvi oder eine microsd-speicherkarte. TIPP: Ausführliche Informationen finden Sie in der Hilfe von AudibleManager. Tippen Sie auf Hilfe > Hilfe. 30
37 Verwenden der Sicherungskamera Warnung: Versuchen Sie nicht, den Video-Eingang zu bedienen oder ein Video anzuschauen, während Sie ein Fahrzeug steuern. Durch die Bedienung des Video- Eingangs oder das Anschauen eines Videos während der Fahrt können Unfälle oder Kollisionen und damit Sachschäden, schwere oder sogar tödliche Verletzungen verursacht werden. Verwenden der Media Player Hinweis: Das Videobild ist von schwarzen Streifen umgeben. Informationen zum Ändern der Sicherungskamera-Einstellungen finden Sie auf den Seiten Weitere Informationen finden Sie unter Sie können sich auch an einen Garmin-Händler wenden. Mit den optional erhältlichen VIB 10 oder VIB 11 können Sie auch eine PAL- oder NTSC- Sicherungskamera für das Rückwärtsfahren an den nüvi anschließen. Durch die Kamera können Sie immer, sobald Sie den Rückwärtsgang einlegen, die Situation hinter dem Fahrzeug überblicken. Befestigen Sie die Kamera gemäß den Anweisungen des Herstellers. Installieren Sie den VIB 10/11 gemäß den in der Verpackung mitgelieferten Anweisungen. Wenn alle nötigen Geräte installiert sind und der nüvi mit dem VIB 10 bzw. dem VIB 11 verbunden ist, können Sie, sobald Sie den Rückwärtsgang einlegen, das von der Sicherungskamera aufgenommene Video anzeigen.
38 Verwalten von Dateien Verwalten von Dateien Sie können Dateien, wie z. B. MP3s und JPEG- Bilddateien im internen Speicher auf dem nüvi oder auf einer microsd-karte speichern. Hinweis: Der nüvi ist nicht mit Windows 95, 98, Me, oder Windows NT kompatibel. Ebenso ist er auch nicht mit Mac OS 10.3 und früheren Versionen kompatibel. Diese Einschränkung betrifft die meisten USB-Massenspeichergeräte. Unterstützte Dateitypen MP3- und FLAC-Musikdateien: Siehe Seite 27 M3U- und M3U8-Playlistdateien: siehe Seiten AA-Hörbuchdateien: siehe Seite 29 JPEG-, JPG-, PNG-, BMP-, und GIF- Bilddateien: siehe Seiten GPX-Karten-, Routen- und Wegpunktdateien von MapSource : siehe Seite 57 GPI-Dateien (Dateien für Benutzer- Sonderziele aus Garmin POI Loader) siehe Seite 58 Übertragen von Dateien Schritt 1: Einlegen einer microsd- Speicherkarte (optional) Schieben Sie die Karte in den Steckplatz ein, bis sie einrastet. Entnehmen Sie die Karte, indem Sie kurz darauf drücken, bis sie entriegelt ist und entnommen werden kann. Schritt 2: Anschließen des USB-Kabels Schließen Sie den Mini-USB-Stecker an der Seite des nüvi an. Schließen Sie das größere Ende des Kabels an einen freien USB-Anschluss des Computers an. Der nüvi sowie die microsd-speicherkarte werden unter Windows im Arbeitsplatz als Wechseldatenträger und unter Mac als verbundene Laufwerke angezeigt. Hinweis: Einige Betriebssysteme oder Computer mit mehreren Netzlaufwerken können die nüvi-laufwerke nicht anzeigen. Informationen zum Zuweisen von Laufwerkbuchstaben finden Sie in der Hilfe des Betriebssystems. 32
39 Schritt 3: Übertragen von Dateien auf den nüvi Kopieren Sie die Dateien vom Computer auf die nüvi-laufwerke. 1. Suchen Sie auf dem Computer die Datei, die Sie kopieren möchten. 2. Markieren Sie die Datei, und tippen Sie auf Bearbeiten > Kopieren. 3. Öffnen Sie das Garmin-Laufwerk oder das Laufwerk der microsd-speicherkarte. 4. Tippen Sie auf Bearbeiten > Einfügen. Die Datei wird dann in der Liste der Dateien im Speicher des nüvi bzw. auf der microsd- Karte angezeigt. Schritt 4: Trennen der USB- Verbindung und Abziehen des USB-Kabels Nachdem Sie die gewünschten Dateien übertragen haben, klicken Sie in der Taskleiste auf das Symbol Hardware sicher entfernen, oder ziehen Sie unter Mac das Laufwerksymbol in den Papierkorb. Trennen Sie den nüvi vom Computer. Verwalten von Dateien Laden von Bildern für die Fotonavigation Laden Sie zur Fotonavigation Bilder mit Ortsinformationen auf Ihr nüvi bzw. Ihre microsd-karte. Weitere Informationen finden Sie unter 1. Schließen Sie den nüvi an den Computer an. 2. Rufen Sie die Website auf, und wählen Sie ein Bild. 3. Wählen Sie An Gerät senden, um dieses Bild an Ihren nüvi zu senden. Löschen von Dateien Stellen Sie eine Verbindung zwischen nüvi und Computer her, und öffnen Sie das nüvi- Laufwerk bzw. die microsd-speicherkarte. Markieren Sie die Datei, die Sie löschen möchten, und drücken Sie auf der Tastatur des Computers die Taste Entf. Achtung: Wenn Sie sich über den Zweck einer Datei nicht im Klaren sind, löschen Sie die betreffende Datei nicht. Der Speicher des nüvi enthält wichtige Systemdateien, die nicht gelöscht werden dürfen.
40 Verwenden des Zubehörs Verwenden des Zubehörs Das Menü Zubehör enthält viele hilfreiche Funktionen für unterwegs. Tippen Sie auf der Menüseite auf Zubehör, um auf das entsprechende Menü zuzugreifen. Routen Informationen zu Routen finden Sie auf den Seiten Hilfe Tippen Sie auf Hilfe, um Informationen über den nüvi anzuzeigen. Music Player Informationen zum Music Player finden Sie auf den Seiten Einstellungen Informationen zu den Einstellungen finden Sie auf den Seiten Aktuelle Position Tippen Sie auf Aktuelle Position, um Informationen zur aktuellen Position anzuzeigen. Diese Funktion ist sehr hilfreich, falls Sie in einem Notfall Ihren Standort mitteilen müssen. Tippen Sie auf eine Schaltfläche rechts, um die nächstgelegenen Standorte in dieser Kategorie anzuzeigen. Tippen Sie auf Position speichern, um den aktuellen Standort zu speichern. Audible Player Informationen zum Audible Player finden Sie auf den Seiten Bildbetrachter Mit dem Bildbetrachter können Sie Bilder anzeigen, die Sie auf Ihrem nüvi oder der microsd-speicherkarte gespeichert haben. 1. Tippen Sie auf Zubehör > Bildbetrachter. 2. Tippen Sie auf ein Bild, um es vergrößert anzuzeigen. 34
41 3. Tippen Sie auf die Pfeile, um alle Bilder anzuzeigen. Anzeigen einer Diaschau Tippen Sie auf Diaschau, um eine Diaschau zu starten, bei der alle Bilder jeweils einige Sekunden lang angezeigt werden. Beenden Sie die Diaschau, indem Sie auf eine beliebige Stelle auf dem Bildschirm tippen. Navigieren zu einem Bild Wenn ein Bild Ortsinformationen enthält, tippen Sie auf Info und dann auf Los!, um eine Route dorthin zu erstellen. Weitere Information über das Übertragen von Bildern auf den nüvi finden Sie auf Seite 33. Verkehrsfunk Sie haben nur Zugriff auf die Verkehrsinformationen, wenn der nüvi an einen UKW-Verkehrsfunkempfänger angeschlossen ist. Weitere Informationen finden Sie auf den Seiten und unter Verwenden des Zubehörs MSN Direct Mit einem MSN Direct-Empfänger können Sie auf Inhalte von MSN Direct zugreifen. Der MSN Direct-Empfänger ist im Lieferumfang des nüvi 880 enthalten. Weitere Informationen finden Sie im Internet unter oder Zubehör ist unter erhältlich. Spiele Tippen Sie auf Zubehör > Spiele, um auf die zahlreichen für den nüvi verfügbaren Spiele zuzugreifen. Bei einigen Spielen handelt es sich um Demoversionen. Spielanleitungen und Informationen zum Erwerb finden Sie unter Taschenrechner 1. Tippen Sie auf Zubehör > Taschenrechner.
42 Verwenden des Zubehörs 2. Geben Sie die erste Zahl ein. 3. Tippen Sie auf ein Rechenzeichen. : addiert eine Zahl. : multipliziert mit einer Zahl. : subtrahiert eine Zahl. : dividiert durch eine Zahl. : fügt Dezimalstellen hinzu. : ändert das Vorzeichen der Zahl. : wandelt die Zahl in eine Prozentangabe um (0,01). : löscht die Eingabe. 4. Geben Sie die zweite Zahl ein. 5. Tippen Sie auf. 6. Tippen Sie auf, um eine neue Berechnung durchzuführen. Währungsrechner 1. Tippen Sie auf Zubehör > Währungsrechner. 2. Tippen Sie auf eine Währungsschaltfläche, um die Währung zu ändern. 3. Wählen Sie eine Währung aus, und tippen Sie auf OK. 4. Tippen Sie auf das leere Rechteck unter der Währung, die Sie umrechnen möchten. 5. Geben Sie den Betrag ein. Tippen Sie auf Fertig. 6. Tippen Sie auf Löschen, um einen anderen Betrag umzurechnen. Aktualisieren von Wechselkursen Sie können die Wechselkurse des nüvi manuell aktualisieren, sodass für die Umrechnung immer der aktuellste Kurs verwendet wird. 1. Tippen Sie auf Zubehör > Währungsrechner > Aktualisieren. 2. Tippen Sie auf den Kurs, den Sie aktualisieren möchten. 3. Tippen Sie auf, um den aktuellen Kurs zu löschen. Geben Sie einen neuen Kurs ein, und tippen Sie auf Fertig. 4. Tippen Sie zum Beenden auf Speichern. 36
43 Verwenden des Zubehörs Tipp: Tippen Sie auf Standard, um den ursprünglichen Kurs zu verwenden. Ändern der Basiswährung Sie können die Basiswährung, also die Währung, in die alle anderen Währungen umgerechnet werden, ändern. 1. Tippen Sie auf Zubehör > Währungsrechner > Aktualisieren > Basis ändern. 2. Tippen Sie auf die Schaltfläche neben Neue Basiswährung. 3. Bestimmen Sie eine Währung zur Basiswährung. 4. Tippen Sie abschließend auf OK > Ändern. Einheitenrechner 1. Tippen Sie auf Zubehör > Einheitenrechner. 2. Tippen Sie zuerst auf die Schaltfläche unter Umrechnen, wählen Sie dann eine Maßeinheit, und tippen Sie dann auf OK. 3. Tippen Sie auf die Maßeinheit, die Sie ändern möchten. 4. Wählen Sie eine Maßeinheit aus, und tippen Sie auf OK. Wiederholen Sie den Vorgang bei Bedarf. 5. Tippen Sie auf das leere Rechteck, um einen Wert einzugeben. 6. Geben Sie einen Wert ein, und tippen Sie auf Fertig. Die Maßeinheit wird umgerechnet. 7. Tippen Sie auf Entfernen, um eine weitere Umrechnung vorzunehmen. Weltzeituhr 1. Tippen Sie auf Zubehör > Weltzeituhr. 2. Ändern Sie eine der aufgeführten Städte, indem Sie darauf tippen. 3. Wählen Sie eine Region, ein Land und eine Zeitzone (oder Stadt). Tippen Sie auf OK. 4. Tippen Sie auf Weltkarte, um eine Karte anzuzeigen. Die Nachtstunden werden im schattierten Bereich angezeigt. 5. Tippen Sie auf Weltzeituhr, um die Uhren wieder anzuzeigen, oder tippen Sie zum Beenden auf Zurück. Wecker Sie können einen Alarm einstellen, der dann zur festgelegten Zeit ausgelöst wird.
44 Verwenden des Zubehörs Einstellen des Alarms 1. Tippen Sie auf Zubehör > Wecker. 2. Tippen Sie auf die Schaltflächen + bzw. -, um die Weckzeit einzustellen. 3. Tippen Sie auf Wecker aktiv, um den Alarm anzuschalten. Verwenden des Weckers Wenn der nüvi zum Zeitpunkt des fälligen Alarms nicht aktiviert ist, schaltet er sich von selbst ein, und das Wecksignal ertönt. Tippen Sie auf Schlummer, um den Alarm für 10 Minuten abzuschalten. Tippen Sie auf OK, um den Wecker bis zum nächsten Tag abzuschalten. Garmin Reiseführer Ähnlich wie ein traditioneller Reiseführer in Buchform enthält Garmin Travel Guide ausführliche Informationen zu bestimmten Orten, beispielsweise Restaurants und Hotels. Zubehör ist unter erhältlich. Sie können sich auch an einen Garmin-Händler wenden. Verwenden Sie den Reiseführer, indem Sie die microsd-speicherkarte in den nüvi einlegen. Tippen Sie auf Zieleingabe > Extras. Tippen Sie auf den Namen Ihres Travel Guides, um ihn zu öffnen. SaversGuide Mit der vorprogrammierten microsd- Speicherkarte mit SaversGuide und der Mitgliedskarte wird der nüvi zu einem digitalen Gutscheinheft. Verwenden Sie SaversGuide, indem Sie die microsd-speicherkarte in den nüvi einlegen. Tippen Sie auf Zieleingabe > Extras > SaversGuide. Eigene Daten Verwenden Sie diese Option, um gespeicherte Daten, z. B. Favoriten, zu verwalten und zu löschen. Wenn Sie Daten von MapSource übertragen haben, tippen Sie auf Route(n) aus Datei importieren, um diese Route auf dem nüvi zu verwenden. 38
45 Verwenden des UKW- Verkehrsfunks Der Verkehrsfunkempfänger ist in manchen Lieferumfängen des nüvi enthalten. Mit einem UKW-TMC-Verkehrsfunkempfänger können Sie UKW-RDS-Verkehrsmeldungen empfangen. Informationen zu UKW- Verkehrsfunkempfängern sowie Gebieten, in denen Verkehrsinformationen verfügbar sind, finden Sie unter Hinweis: Garmin ist nicht für die Zuverlässigkeit der Verkehrsinformationen verantwortlich. Der UKW-Verkehrsfunkempfänger empfängt die Signale vom Anbieter des Verkehrsfunkdienstes und zeigt diese Informationen auf dem nüvi an. Hinweis: Um Verkehrsinformationen empfangen zu können, müssen sich der UKW-Verkehrsfunkempfänger und der nüvi im Sendebereich einer UKW-Rundfunkstation befinden, die TMC-Informationen sendet. Verwenden des UKW-Verkehrsfunks Zur Stromquelle im Fahrzeug Netz- LED Status- LED Zum Netzanschluss an der nüvi-halterung Hinweis: Wenn der UKW-TMC- Verkehrsfunkempfänger über eine Antenne mit Saugnapfhalterungen verfügt, verwenden Sie die Saugnapfhalterungen, um die Antenne vertikal an der Windschutzscheibe auszurichten. LED-Blinksignale Die grüne Netz-LED leuchtet, wenn das Gerät an eine externe Stromquelle angeschlossen ist. Die Status-LED zeigt den Empfang des Signals an: Blinkt gelb (kurz lang): Ermittlung des Landes, in dem Sie sich gegenwärtig befinden. Leuchtet gelb: Signalsuche. Leuchtet rot: Vorübergehend fehlende Synchronisation. Leuchtet grün: Normale Verkehrsdaten.
46 Verwenden des UKW-Verkehrsfunks Verkehrsbehinderungen im aktuellen Gebiet Tippen Sie auf Zubehör > Stau, um Verkehrsbehinderungen im aktuellen Gebiet anzuzeigen. Tippen Sie auf Nach Straße anzeigen, um die Behinderungen auf den Straßen in Ihrem Gebiet anzuzeigen. Falls auf der Route Behinderungen vorliegen, tippen Sie auf Auf meiner Route, um weitere Informationen anzuzeigen. Verkehrsbehinderungen auf der Straße Wenn Sie keiner Route folgen und auf der Route Verkehrsbehinderungen vorliegen, wird auf der Kartenseite ein Verkehrssymbol wie beispielsweise oder angezeigt. Tippen Sie auf das Symbol, um Informationen zur Verkehrsbehinderung anzuzeigen. Tipp: Durch den beim ersten Einschalten ausgewählten Standort wird bestimmt, welche Arten von Verkehrssymbolen verwendet werden. In Nordamerika werden Symbole in Form einer Raute ( ), in Europa in Form eines Dreiecks ( ) verwendet. Verkehrsbehinderungen auf der aktuellen Route Bei der Berechnung der Route zieht der nüvi die aktuelle Verkehrslage in Erwägung und optimiert die Route automatisch, um die kürzeste Zeit festzulegen. Wenn keine alternative Route vorhanden ist, werden Sie ggf. dennoch durch Strecken mit Verkehrsbehinderungen oder hohem Verkehrsaufkommen geleitet. Sollte auf der Route, der Sie folgen, eine schwere Verkehrsbehinderung auftreten, berechnet der nüvi die Route automatisch neu. Bei Verkehrsbehinderungen auf der aktuellen Route wird auf der Kartenseite das Symbol bzw. angezeigt. Die Zahl im Symbol kennzeichnet dabei die verlängerte Fahrtdauer in Minuten, die automatisch berechnet und der auf der Karte angezeigten Ankunftszeit hinzugefügt wurde. So umgehen Sie Verkehrsbehinderungen auf der Route: 1. Tippen Sie auf der Kartenseite auf bzw.. 2. Tippen Sie auf, um Verkehrsbehinderungen anzuzeigen. 3. Tippen Sie auf Vermeiden. 40
47 Verkehrssymbole Nordamerika Bedeutung Schlechter Straßenzustand Baustelle Straßensperrung Zäh fließender Verkehr Unfall International Verwenden des UKW-Verkehrsfunks Verkehrsfunkabonnements Informationen zum Hinzufügen von Verkehrsfunkabonnements finden Sie auf den Seiten Weitere Informationen zu Verkehrsfunkabonnements finden Sie unter Hinweis: Ein eventuell im Lieferumfang des UKW-Verkehrsfunkempfängers enthaltenes Abonnement muss nicht aktiviert werden. Das Abonnement wird automatisch aktiviert, nachdem der nüvi Satellitensignale erfasst, während er Verkehrsfunksignale vom gebührenpflichtigen Dienstanbieter empfängt. Behinderung Reiseinformationen Farbcode für den Schweregrad Grün: Gering; normal fließender Verkehr. Gelb: Mittel; zäh fließender Verkehr. Rot: Hoch; stockender oder stehender Verkehr.
48 Wiedergeben der Tonausgabe über die Fahrzeug-Lautsprecher Wiedergeben der Tonausgabe über die Fahrzeug-Lautsprecher Lesen Sie sich vor der Verwendung des UKW-Senders in Ihrem Gebiet die entsprechenden Warnhinweise auf Seite 60 durch. Wenn der nüvi über einen UKW-Sender verfügt, können Sie die Tonausgabe des nüvi über ein UKW-Autoradio hören. Hinweis: Bei der Verwendung der UKW-Senderfunktion des nüvi können Telefongespräche, die Sie über den nüvi tätigen oder annehmen, möglicherweise von in der Nähe befindlichen Fahrzeugen über deren UKW-Radio mitgehört werden. Automatisches Einstellen des UKW-Senders Wenn Sie einen UKW-Verkehrsfunkempfänger verwenden, kann der nüvi einen Kanal für Sie auswählen. 1. Tippen Sie auf der Menüseite auf Lautstärke > Audio-Ausgang > UKW-Sender > OK. 2. Tippen Sie bei Verwendung eines Verkehrsfunkempfängers auf Automatisch einstellen. Stellen Sie das Autoradio dann auf den ausgewählten Kanal ein. Manuelles Einstellen des UKW-Senders Wenn Sie keinen UKW-Verkehrsfunkempfänger verwenden oder einen MSN Direct-Empfänger einsetzen, wählen Sie für den UKW-Sender einen UKW-Kanal aus. 1. Tippen Sie auf der Menüseite auf Lautstärke > Audio-Ausgang > UKW-Sender > OK. 2. Stellen Sie das Autoradio auf einen UKW- Kanal mit möglichst hoher Signalstärke und niedriger UKW-Frequenz ein. 3. Tippen Sie auf bzw., um die Frequenz auszuwählen, auf der auch das Radio betrieben wird. 42
49 Tipps zum Auswählen von Frequenzen Sie erzielen die besten Ergebnisse bei UKW- Frequenzen unter 90,1. Wählen Sie bei der Suche nach einer geeigneten UKW-Frequenz am UKW-Radio eine freie Frequenz mit einem gleichmäßigen und starken Signal. Falls Sie leichte Störgeräusche oder andere Radiosender im Hintergrund hören, wählen Sie eine andere Frequenz. Eventuell müssen Sie die Frequenz des UKW-Senders während der Reise ändern. Eine in Ihrem momentanen Aufenthaltsbereich durch Radiostationen nicht belegte Frequenz ist anderswo möglicherweise von einer Radiostation belegt. Informationen zum UKW- Sender Der UKW-Sender dient zur Übertragung der Tonsignale des nüvi an das UKW-Autoradio. Nehmen Sie während der Fahrt keine Änderungen an den UKW-Einstellungen vor. Wiedergeben der Tonausgabe über die Fahrzeug-Lautsprecher Der Abstand zwischen dem KFZ- Anschlusskabel, dem nüvi und der Antenne des UKW-Radios könnte ebenfalls Einfluss auf den Störgeräuschpegel haben. Bei Fahrzeugen mit weit entfernt montierten Antennen, wie z. B. am Fahrzeugheck, könnte das Maß der von außen einwirkenden Störungen höher sein als bei Fahrzeugen mit vorn montierten Antennen. Während der Fahrt stellen Sie ggf. Änderungen bei den Hintergrundgeräuschen fest, obwohl der Kanal von keiner UKW-Radiostation belegt ist. Eventuell stellen Sie dies bei der Fahrt über Kreuzungen fest, an denen bestimmte Arten von Ampeln oder andere, durch die öffentliche Verwaltung errichtete Systeme in Betrieb sind. Dieser Effekt kann auch auftreten, wenn sich die Landschaft ändert, sodass das Autoradio auch entferntere Radiostationen empfangen kann, die das Radio bei der ursprünglichen Einstellung der Frequenz nicht empfangen konnte. Diese und andere elektrische Störquellen machen es ggf. erforderlich, eine andere Frequenz zu suchen.
50 Anpassen des nüvi Anpassen des nüvi 1. Tippen Sie auf Zubehör > Einstellungen. 2. Tippen Sie auf die Einstellung, die geändert werden soll. 3. Tippen Sie auf die Schaltfläche neben der Einstellung, um diese zu ändern. Ändern der Systemeinstellungen Tippen Sie auf Zubehör > Einstellungen > System. GPS Simulator: Schalten Sie den Simulator ein, um den GPS-Modus zu deaktivieren und die Navigation zu simulieren und/oder den Akku zu schonen. Verwendungsmodus: Geben Sie zum Optimieren von Routen an, wie die Navigation durchgeführt wird: Auto, Fahrrad oder Fußgänger. Einheiten: Wählen Sie für die Maßeinheit die Option Kilometer oder Meilen. Tastatur: Wählen Sie QWERTZ, damit das Layout dem einer Computer-Tastatur ähnelt, oder wählen Sie ABCDE für ein alphabetisches Layout. Fernbedienung: Aktivieren Sie weitere Fernbedienungen, die Sie mit Ihrem nüvi verwenden wollen, oder deaktivieren Sie mit Ihrem nüvi gekoppelte Fernbedienungen. Es können bis zu zwei Fernbedienungen gleichzeitig mit dem nüvi gekoppelt sein. Systeminfo: Zeigen Sie die Softwareversion, Geräte-ID und die Audioversion des nüvi an. Diese Informationen werden benötigt, um die Systemsoftware zu aktualisieren oder zusätzliche Kartendaten zu erwerben (siehe Seite 57). Standard: Stellen Sie die ursprünglichen Systemeinstellungen wieder her. Ändern der Navigationseinstellungen Tippen Sie auf Zubehör > Einstellungen > Navigation. Routenpräferenz: Wählen Sie eine Einstellung zum Berechnen der Route aus. 44
GPS-Geräte der Serie nüvi 800
 Schnellstartanleitung GPS-Geräte der Serie nüvi 800 Persönlicher Reiseassistent 2008 Garmin Ltd. oder deren Tochterunternehmen April 2008 190-00847-52 Rev. A Gedruckt in Taiwan nüvi Warnung: Lesen Sie
Schnellstartanleitung GPS-Geräte der Serie nüvi 800 Persönlicher Reiseassistent 2008 Garmin Ltd. oder deren Tochterunternehmen April 2008 190-00847-52 Rev. A Gedruckt in Taiwan nüvi Warnung: Lesen Sie
nüvi 1690 Schnellstartanleitung
 nüvi 1690 Schnellstartanleitung 0110229 Bedienelemente des nüvi Lesen Sie alle Produktwarnungen und sonstigen wichtigen Informationen in der Anleitung Wichtige Sicherheits- und Produktinformationen, die
nüvi 1690 Schnellstartanleitung 0110229 Bedienelemente des nüvi Lesen Sie alle Produktwarnungen und sonstigen wichtigen Informationen in der Anleitung Wichtige Sicherheits- und Produktinformationen, die
700er-Serie - Benutzerhandbuch Persönlicher Reiseassistent
 nüvi Schnellstartanleitung 700er-Serie - Benutzerhandbuch Persönlicher Reiseassistent 2007 Garmin Ltd. oder deren Tochterunternehmen August 2007 190-00859-52, Überarb. B Gedruckt in Taiwan WARNUNG: Lesen
nüvi Schnellstartanleitung 700er-Serie - Benutzerhandbuch Persönlicher Reiseassistent 2007 Garmin Ltd. oder deren Tochterunternehmen August 2007 190-00859-52, Überarb. B Gedruckt in Taiwan WARNUNG: Lesen
Dakota 10 und 20 Schnellstartanleitung
 Dakota 10 und 20 Schnellstartanleitung Lesen Sie alle Produktwarnungen und sonstigen wichtigen Informationen in der Anleitung Wichtige Sicherheitsund Produktinformationen, die dem Produkt beiliegt. Dakota-Geräte
Dakota 10 und 20 Schnellstartanleitung Lesen Sie alle Produktwarnungen und sonstigen wichtigen Informationen in der Anleitung Wichtige Sicherheitsund Produktinformationen, die dem Produkt beiliegt. Dakota-Geräte
Schnellstartanleitung. nüvi. GPS-Navigationssystem Garmin Ltd. oder deren Tochterunternehmen
 nüvi Schnellstartanleitung 5000 GPS-Navigationssystem 2008 Garmin Ltd. oder deren Tochterunternehmen März 2008 Artikelnummer 190-00857-52, Rev. A Gedruckt in Taiwan nüvi GPS-Antenne Mini-USB-Anschluss
nüvi Schnellstartanleitung 5000 GPS-Navigationssystem 2008 Garmin Ltd. oder deren Tochterunternehmen März 2008 Artikelnummer 190-00857-52, Rev. A Gedruckt in Taiwan nüvi GPS-Antenne Mini-USB-Anschluss
GPS-Geräte der Serie nüvi 705
 GPS-Geräte der Serie nüvi 705 Benutzerhandbuch Zur Verwendung mit den folgenden nüvi-modellen: 715, 755, 765, 775, 785 2008-2009 Garmin Ltd. oder deren Tochterunternehmen Garmin International, Inc. 1200
GPS-Geräte der Serie nüvi 705 Benutzerhandbuch Zur Verwendung mit den folgenden nüvi-modellen: 715, 755, 765, 775, 785 2008-2009 Garmin Ltd. oder deren Tochterunternehmen Garmin International, Inc. 1200
zūmo 300 Serie Schnellstartanleitung Juli _0C Gedruckt in Taiwan
 zūmo 300 Serie Schnellstartanleitung Juli 2013 190-01457-52_0C Gedruckt in Taiwan Erste Schritte WARNUNG Lesen Sie alle Produktwarnungen und sonstigen wichtigen Informationen der Anleitung Wichtige Sicherheits-
zūmo 300 Serie Schnellstartanleitung Juli 2013 190-01457-52_0C Gedruckt in Taiwan Erste Schritte WARNUNG Lesen Sie alle Produktwarnungen und sonstigen wichtigen Informationen der Anleitung Wichtige Sicherheits-
nüvi 2400-Serie Schnellstartanleitung Zur Verwendung mit den folgenden nüvi-modellen: 2440, 2450, 2460
 nüvi 2400-Serie Schnellstartanleitung Zur Verwendung mit den folgenden nüvi-modellen: 2440, 2450, 2460 Erste Schritte WARNUNG Lesen Sie alle Produktwarnungen und sonstigen wichtigen Informationen in der
nüvi 2400-Serie Schnellstartanleitung Zur Verwendung mit den folgenden nüvi-modellen: 2440, 2450, 2460 Erste Schritte WARNUNG Lesen Sie alle Produktwarnungen und sonstigen wichtigen Informationen in der
Navigation Portable Plus. benutzerhandbuch
 Navigation Portable Plus benutzerhandbuch 2008 Copyright: BMW AG und Garmin Ltd. oder deren Tochtergesellschaften Garmin International, Inc. 1200 East 151st Street, Olathe, Kansas 66062, USA Tel.: +1-913-397-8200
Navigation Portable Plus benutzerhandbuch 2008 Copyright: BMW AG und Garmin Ltd. oder deren Tochtergesellschaften Garmin International, Inc. 1200 East 151st Street, Olathe, Kansas 66062, USA Tel.: +1-913-397-8200
GPS 72H. Schnellstartanleitung
 GPS 72H Schnellstartanleitung Lesen Sie alle Produktwarnungen und sonstigen wichtigen Informationen in der Anleitung Wichtige Sicherheits- und Produktinformationen, die dem Produkt beiliegt. Im Handbuch
GPS 72H Schnellstartanleitung Lesen Sie alle Produktwarnungen und sonstigen wichtigen Informationen in der Anleitung Wichtige Sicherheits- und Produktinformationen, die dem Produkt beiliegt. Im Handbuch
dēzl 560 Schnellstartanleitung
 dēzl 560 Schnellstartanleitung Erste Schritte WARNUNG Lesen Sie alle Produktwarnungen und sonstigen wichtigen Informationen in der Anleitung Wichtige Sicherheits- und Produktinformationen, die dem Produkt
dēzl 560 Schnellstartanleitung Erste Schritte WARNUNG Lesen Sie alle Produktwarnungen und sonstigen wichtigen Informationen in der Anleitung Wichtige Sicherheits- und Produktinformationen, die dem Produkt
nüvi 1490TV Schnellstartanleitung
 nüvi 1490TV Schnellstartanleitung Bedienelemente des nüvi Warnung Lesen Sie alle Produktwarnungen und sonstigen wichtigen Informationen der Anleitung Wichtige Sicherheits- und Produktinformationen, die
nüvi 1490TV Schnellstartanleitung Bedienelemente des nüvi Warnung Lesen Sie alle Produktwarnungen und sonstigen wichtigen Informationen der Anleitung Wichtige Sicherheits- und Produktinformationen, die
nüvi 1690 Benutzerhandbuch
 nüvi 1690 Benutzerhandbuch 01102291 2009 Garmin Ltd. oder deren Tochtergesellschaften Modellnummer: 01102291 Garmin International, Inc. 1200 East 151 st Street, Olathe, Kansas 66062, USA Tel.: +1-913-397-8200
nüvi 1690 Benutzerhandbuch 01102291 2009 Garmin Ltd. oder deren Tochtergesellschaften Modellnummer: 01102291 Garmin International, Inc. 1200 East 151 st Street, Olathe, Kansas 66062, USA Tel.: +1-913-397-8200
nüvi Benutzerhandbuch GPS-Navigationssystem
 nüvi Benutzerhandbuch 5000 GPS-Navigationssystem 2008 Garmin Ltd. oder deren Tochterunternehmen Garmin International, Inc. 1200 East 151 st Street, Olathe, Kansas 66062, USA Tel.: +1-913-397-8200 oder
nüvi Benutzerhandbuch 5000 GPS-Navigationssystem 2008 Garmin Ltd. oder deren Tochterunternehmen Garmin International, Inc. 1200 East 151 st Street, Olathe, Kansas 66062, USA Tel.: +1-913-397-8200 oder
Alle Rechte vorbehalten. Gemäß Urheberrechten darf dieses Handbuch ohne die schriftliche Genehmigung von Garmin weder ganz noch teilweise kopiert
 Alle Rechte vorbehalten. Gemäß Urheberrechten darf dieses Handbuch ohne die schriftliche Genehmigung von Garmin weder ganz noch teilweise kopiert werden. Garmin behält sich das Recht vor, Änderungen und
Alle Rechte vorbehalten. Gemäß Urheberrechten darf dieses Handbuch ohne die schriftliche Genehmigung von Garmin weder ganz noch teilweise kopiert werden. Garmin behält sich das Recht vor, Änderungen und
GPS-Geräte der Serie zūmo 600
 GPS-Geräte der Serie zūmo 600 Benutzerhandbuch Zur Verwendung mit dem zūmo 660 2009 Garmin Ltd. oder deren Tochterunternehmen Garmin International, Inc. 1200 East 151st Street, Olathe, Kansas 66062, USA
GPS-Geräte der Serie zūmo 600 Benutzerhandbuch Zur Verwendung mit dem zūmo 660 2009 Garmin Ltd. oder deren Tochterunternehmen Garmin International, Inc. 1200 East 151st Street, Olathe, Kansas 66062, USA
nüvi 3700-Serie Benutzerhandbuch
 nüvi 3700-Serie Benutzerhandbuch 2010 Garmin Ltd. oder deren Tochtergesellschaften Alle Rechte vorbehalten. Sofern in diesem Benutzerhandbuch nicht anders festgelegt, darf ohne vorherige ausdrückliche
nüvi 3700-Serie Benutzerhandbuch 2010 Garmin Ltd. oder deren Tochtergesellschaften Alle Rechte vorbehalten. Sofern in diesem Benutzerhandbuch nicht anders festgelegt, darf ohne vorherige ausdrückliche
Benutzerhandbuch. nüvi. 700er-Serie. Persönlicher Reiseassistent
 Benutzerhandbuch nüvi 700er-Serie Persönlicher Reiseassistent 2007 Garmin Ltd. oder deren Tochterunternehmen Garmin International, Inc. 1200 East 151st Street, Olathe, Kansas 66062, USA Tel.: +1-913-397-8200
Benutzerhandbuch nüvi 700er-Serie Persönlicher Reiseassistent 2007 Garmin Ltd. oder deren Tochterunternehmen Garmin International, Inc. 1200 East 151st Street, Olathe, Kansas 66062, USA Tel.: +1-913-397-8200
Approach S1. Benutzerhandbuch
 Approach S1 Benutzerhandbuch 2010 Garmin Ltd. oder deren Tochtergesellschaften Alle Rechte vorbehalten. Sofern in diesem Benutzerhandbuch nicht anders festgelegt, darf ohne vorherige ausdrückliche schriftliche
Approach S1 Benutzerhandbuch 2010 Garmin Ltd. oder deren Tochtergesellschaften Alle Rechte vorbehalten. Sofern in diesem Benutzerhandbuch nicht anders festgelegt, darf ohne vorherige ausdrückliche schriftliche
HP UC Freisprecheinrichtung. Benutzerhandbuch
 HP UC Freisprecheinrichtung Benutzerhandbuch Copyright 2014, 2015 Hewlett-Packard Development Company, L.P. Bluetooth ist eine Marke ihres Inhabers und wird von Hewlett-Packard Company in Lizenz verwendet.
HP UC Freisprecheinrichtung Benutzerhandbuch Copyright 2014, 2015 Hewlett-Packard Development Company, L.P. Bluetooth ist eine Marke ihres Inhabers und wird von Hewlett-Packard Company in Lizenz verwendet.
nüvi 1200/1300/1400-Serie Benutzerhandbuch
 nüvi 1200/1300/1400-Serie Benutzerhandbuch Zur Verwendung mit den folgenden nüvi-modellen: 1200, 1210, 1240, 1245, 1250, 1255, 1260 1300, 1310, 1340, 1350, 1370, 1390 1410, 1440, 1450, 1490 2009-2010 Garmin
nüvi 1200/1300/1400-Serie Benutzerhandbuch Zur Verwendung mit den folgenden nüvi-modellen: 1200, 1210, 1240, 1245, 1250, 1255, 1260 1300, 1310, 1340, 1350, 1370, 1390 1410, 1440, 1450, 1490 2009-2010 Garmin
Kompaktes Honda- Navigationssystem
 Kompaktes Honda- Navigationssystem 190-00744-32.indd 1 12/15/2006 4:25:55 PM 2006 Garmin Ltd. oder deren Tochterunternehmen Garmin International, Inc. 1200 East 151st Street, Olathe, Kansas 66062, USA
Kompaktes Honda- Navigationssystem 190-00744-32.indd 1 12/15/2006 4:25:55 PM 2006 Garmin Ltd. oder deren Tochterunternehmen Garmin International, Inc. 1200 East 151st Street, Olathe, Kansas 66062, USA
GPSMAP 62-Serie Schnellstartanleitung. Zur Verwendung mit dem GPSMAP 62, 62s, 62st, 62sc und 62stc
 GPSMAP 62-Serie Schnellstartanleitung Zur Verwendung mit dem GPSMAP 62, 62s, 62st, 62sc und 62stc Erste Schritte Warnung Lesen Sie alle Produktwarnungen und sonstigen wichtigen Informationen der Anleitung
GPSMAP 62-Serie Schnellstartanleitung Zur Verwendung mit dem GPSMAP 62, 62s, 62st, 62sc und 62stc Erste Schritte Warnung Lesen Sie alle Produktwarnungen und sonstigen wichtigen Informationen der Anleitung
Doro Secure 580IP. Benutzerhandbuch. Deutsch
 Doro Secure 580IP Benutzerhandbuch Deutsch Hinweis! Alle Abbildungen dienen lediglich zu anschaulichen Zwecken und geben das Aussehen des Geräts möglicherweise nicht genau wieder. German 1. Ein-/Austaste
Doro Secure 580IP Benutzerhandbuch Deutsch Hinweis! Alle Abbildungen dienen lediglich zu anschaulichen Zwecken und geben das Aussehen des Geräts möglicherweise nicht genau wieder. German 1. Ein-/Austaste
Serie nüvi. 205 und nüvi 205W Benutzerhandbuch. zur Verwendung mit den folgenden nüvi-modellen: 205, 205W, 215, 215W, 255, 255W, 265, 265W, 275, 285W
 Serie nüvi 205 und nüvi 205W Benutzerhandbuch zur Verwendung mit den folgenden nüvi-modellen: 205, 205W, 215, 215W, 255, 255W, 265, 265W, 275, 285W 2009-2010 Garmin Ltd. oder deren Tochterunternehmen Garmin
Serie nüvi 205 und nüvi 205W Benutzerhandbuch zur Verwendung mit den folgenden nüvi-modellen: 205, 205W, 215, 215W, 255, 255W, 265, 265W, 275, 285W 2009-2010 Garmin Ltd. oder deren Tochterunternehmen Garmin
Kurzanleitung. Edge 605/705 GPS-FÄHIGER FAHRRAD-COMPUTER
 Kurzanleitung Edge 605/705 GPS-FÄHIGER FAHRRAD-COMPUTER MB Warnung: Dieses Produkt ist mit einem Lithium-Ionen-Akku ausgestattet. Informationen über wichtige Sicherheitswarnungen zu Akkus finden Sie in
Kurzanleitung Edge 605/705 GPS-FÄHIGER FAHRRAD-COMPUTER MB Warnung: Dieses Produkt ist mit einem Lithium-Ionen-Akku ausgestattet. Informationen über wichtige Sicherheitswarnungen zu Akkus finden Sie in
Doro Experience. Manager. für Android. Tablets. Deutsch
 Doro für Android Tablets Manager Deutsch Einführung Verwenden Sie den Doro Manager, um Anwendungen auf einem Doro über einen Internet-Browser von jedem beliebigen Ort aus zu installieren und zu bearbeiten.
Doro für Android Tablets Manager Deutsch Einführung Verwenden Sie den Doro Manager, um Anwendungen auf einem Doro über einen Internet-Browser von jedem beliebigen Ort aus zu installieren und zu bearbeiten.
Kurzanleitung für die mobile Novell Messenger 3.0.1-App
 Kurzanleitung für die mobile Novell Messenger 3.0.1-App Mai 2015 Novell Messenger 3.0.1 und höher ist für unterstützte ios-, Android- und BlackBerry-Mobilgeräte verfügbar. Da Sie an mehreren Standorten
Kurzanleitung für die mobile Novell Messenger 3.0.1-App Mai 2015 Novell Messenger 3.0.1 und höher ist für unterstützte ios-, Android- und BlackBerry-Mobilgeräte verfügbar. Da Sie an mehreren Standorten
1 Start mit dem iphone Die Tastatur Telefonieren Nachrichten senden und empfangen Ins Internet mit Safari 119.
 Auf einen Blick 1 Start mit dem iphone 15 2 Die Tastatur 53 3 Telefonieren 71 4 Nachrichten senden und empfangen 105 5 Ins Internet mit Safari 119 6 E-Mails 151 7 Kalender, Erinnerungen & Kontakte 173
Auf einen Blick 1 Start mit dem iphone 15 2 Die Tastatur 53 3 Telefonieren 71 4 Nachrichten senden und empfangen 105 5 Ins Internet mit Safari 119 6 E-Mails 151 7 Kalender, Erinnerungen & Kontakte 173
Referenzanleitung VIB 10/11. (Abbildung der VIB 10) Fahrzeugintegrationsbox
 Referenzanleitung VIB 10/11 (Abbildung der VIB 10) Fahrzeugintegrationsbox 2006-2007 Garmin Ltd. oder deren Tochtergesellschaften Garmin International, Inc. 1200 East 151st Street, Olathe, Kansas 66062,
Referenzanleitung VIB 10/11 (Abbildung der VIB 10) Fahrzeugintegrationsbox 2006-2007 Garmin Ltd. oder deren Tochtergesellschaften Garmin International, Inc. 1200 East 151st Street, Olathe, Kansas 66062,
Quick Start Guide. Sony Ericsson Z310i
 Quick Start Guide Sony Ericsson Z310i Inhalt 1. Vorbereitung 3 2. So nutzen Sie Ihr Handy 5 3. Die Kamera 7 4. So verschicken Sie MMS 8 5. Vodafone live! 10 6. Downloads 11 7. Weitere Funktionen und Services
Quick Start Guide Sony Ericsson Z310i Inhalt 1. Vorbereitung 3 2. So nutzen Sie Ihr Handy 5 3. Die Kamera 7 4. So verschicken Sie MMS 8 5. Vodafone live! 10 6. Downloads 11 7. Weitere Funktionen und Services
Benutzerhandbuch nüvi 310/360/370
 Benutzerhandbuch nüvi 310/360/370 Persönlicher Reiseassistent 2006 Garmin Ltd. oder deren Tochterunternehmen Garmin International, Inc. 1200 East 151st Street, Olathe, Kansas 66062, USA Tel.: +1-913-397-8200
Benutzerhandbuch nüvi 310/360/370 Persönlicher Reiseassistent 2006 Garmin Ltd. oder deren Tochterunternehmen Garmin International, Inc. 1200 East 151st Street, Olathe, Kansas 66062, USA Tel.: +1-913-397-8200
Oberfläche von GroupWise WebAccess Basic
 Oberfläche von GroupWise WebAccess Basic 21. November 2011 Novell Kurzanleitung Nachdem Ihr Systemadministrator GroupWise 2012 WebAccess installiert hat, können Sie auf der Oberfläche von GroupWise 2012
Oberfläche von GroupWise WebAccess Basic 21. November 2011 Novell Kurzanleitung Nachdem Ihr Systemadministrator GroupWise 2012 WebAccess installiert hat, können Sie auf der Oberfläche von GroupWise 2012
GTU 10 GPS-ORTUNGSGERÄT. Benutzerhandbuch
 GTU 10 GPS-ORTUNGSGERÄT Benutzerhandbuch 2011 Garmin Ltd. oder deren Tochtergesellschaften Alle Rechte vorbehalten. Sofern in diesem Benutzerhandbuch nicht anders festgelegt, darf ohne vorherige ausdrückliche
GTU 10 GPS-ORTUNGSGERÄT Benutzerhandbuch 2011 Garmin Ltd. oder deren Tochtergesellschaften Alle Rechte vorbehalten. Sofern in diesem Benutzerhandbuch nicht anders festgelegt, darf ohne vorherige ausdrückliche
nüvifone G60 G60 nüvifone Benutzerhandbuch Benutzerhandbuch
 nüvifone nüvifone G60 G60 Benutzerhandbuch Benutzerhandbuch 2009 Garmin Ltd. oder deren Tochtergesellschaften Garmin International, Inc. 1200 East 151st Street, Olathe, Kansas 66062, USA Tel.: +1-913-397-8200
nüvifone nüvifone G60 G60 Benutzerhandbuch Benutzerhandbuch 2009 Garmin Ltd. oder deren Tochtergesellschaften Garmin International, Inc. 1200 East 151st Street, Olathe, Kansas 66062, USA Tel.: +1-913-397-8200
nüvi 2200/2300-Serie Benutzerhandbuch Zur Verwendung mit den folgenden nüvi-modellen: 2200, 2240, 2250, 2300, 2310, 2340, 2350, 2360, 2370
 nüvi 2200/2300-Serie Benutzerhandbuch Zur Verwendung mit den folgenden nüvi-modellen: 2200, 2240, 2250, 2300, 2310, 2340, 2350, 2360, 2370 2010 Garmin Ltd. oder deren Tochtergesellschaften Alle Rechte
nüvi 2200/2300-Serie Benutzerhandbuch Zur Verwendung mit den folgenden nüvi-modellen: 2200, 2240, 2250, 2300, 2310, 2340, 2350, 2360, 2370 2010 Garmin Ltd. oder deren Tochtergesellschaften Alle Rechte
Ihr Benutzerhandbuch NAVMAN F-SERIES DESKTOP F20 http://de.yourpdfguides.com/dref/1220723
 Lesen Sie die Empfehlungen in der Anleitung, dem technischen Handbuch oder der Installationsanleitung für NAVMAN F-SERIES DESKTOP F20. Hier finden Sie die Antworten auf alle Ihre Fragen über die NAVMAN
Lesen Sie die Empfehlungen in der Anleitung, dem technischen Handbuch oder der Installationsanleitung für NAVMAN F-SERIES DESKTOP F20. Hier finden Sie die Antworten auf alle Ihre Fragen über die NAVMAN
Speech 001. Blumax Speech 001. Bedienungsanleitung - 1 -
 Blumax Speech 001 Bedienungsanleitung - 1 - I. Gerätedetails und Funktionen I-1. Gerätedetails I-2. Funktionen (siehe Bild.1) I-2-1. Ein/Aus Wenn Sie Ein/Aus drücken, können Sie: - das Gerät ein- und ausschalten
Blumax Speech 001 Bedienungsanleitung - 1 - I. Gerätedetails und Funktionen I-1. Gerätedetails I-2. Funktionen (siehe Bild.1) I-2-1. Ein/Aus Wenn Sie Ein/Aus drücken, können Sie: - das Gerät ein- und ausschalten
PLEXTALK Pocket PTP1 Tutorial - Podcast-Empfänger -
 PLEXTALK Pocket PTP1 Tutorial - Podcast-Empfänger - Shinano Kenshi Co., Ltd. behält sich das Recht vor, den Inhalt dieses Tutorials jederzeit ohne vorherige Ankündigung zu ändern. Inhaltsverzeichnis 1
PLEXTALK Pocket PTP1 Tutorial - Podcast-Empfänger - Shinano Kenshi Co., Ltd. behält sich das Recht vor, den Inhalt dieses Tutorials jederzeit ohne vorherige Ankündigung zu ändern. Inhaltsverzeichnis 1
GTU 10 GPS-ORTUNGSGERÄT. Benutzerhandbuch
 GTU 10 GPS-ORTUNGSGERÄT Benutzerhandbuch 2011 Garmin Ltd. oder deren Tochtergesellschaften Alle Rechte vorbehalten. Sofern in diesem Benutzerhandbuch nicht anders festgelegt, darf ohne vorherige ausdrückliche
GTU 10 GPS-ORTUNGSGERÄT Benutzerhandbuch 2011 Garmin Ltd. oder deren Tochtergesellschaften Alle Rechte vorbehalten. Sofern in diesem Benutzerhandbuch nicht anders festgelegt, darf ohne vorherige ausdrückliche
nüvi 1490TV Benutzerhandbuch
 nüvi 1490TV Benutzerhandbuch 2010 Garmin Ltd. oder deren Tochtergesellschaften Garmin International, Inc. 1200 East 151st Street, Olathe, Kansas 66062, USA Tel.: +1-913-397-8200 oder +1-800-800-1020 Fax:
nüvi 1490TV Benutzerhandbuch 2010 Garmin Ltd. oder deren Tochtergesellschaften Garmin International, Inc. 1200 East 151st Street, Olathe, Kansas 66062, USA Tel.: +1-913-397-8200 oder +1-800-800-1020 Fax:
etrex Schnellstartanleitung Zur Verwendung mit den Modellen 20 und 30
 etrex Schnellstartanleitung Zur Verwendung mit den Modellen 20 und 30 Erste Schritte Übersicht über das Gerät Warnung Lesen Sie alle Produktwarnungen und sonstigen wichtigen Informationen in der Anleitung
etrex Schnellstartanleitung Zur Verwendung mit den Modellen 20 und 30 Erste Schritte Übersicht über das Gerät Warnung Lesen Sie alle Produktwarnungen und sonstigen wichtigen Informationen in der Anleitung
Computer Setup Benutzerhandbuch
 Computer Setup Benutzerhandbuch Copyright 2007 Hewlett-Packard Development Company, L.P. Windows ist eine eingetragene Marke der Microsoft Corporation in den USA. Hewlett-Packard ( HP ) haftet nicht für
Computer Setup Benutzerhandbuch Copyright 2007 Hewlett-Packard Development Company, L.P. Windows ist eine eingetragene Marke der Microsoft Corporation in den USA. Hewlett-Packard ( HP ) haftet nicht für
TOOLS for CC121 Installationshandbuch
 TOOLS for CC121 shandbuch Informationen Diese Software und dieses shandbuch sind im Sinne des Urheberrechts alleiniges Eigentum der Yamaha Corporation. Das Kopieren der Software und die Reproduktion dieser
TOOLS for CC121 shandbuch Informationen Diese Software und dieses shandbuch sind im Sinne des Urheberrechts alleiniges Eigentum der Yamaha Corporation. Das Kopieren der Software und die Reproduktion dieser
RCD1750SI / Bedienungsanleitung Deutsch. Allgemeine Steuerelemente Hauptgerät
 Allgemeine Steuerelemente Hauptgerät 1. VOLUME UP 2. FUNCTION 3. DBBS 4. CLK SET 5. UKW-ANTENNE 6. / PRESET 7. / PRESET + 8. MEMORY 9. TUNE +/ FOLDERUP 10. VOLUME DOWN 11. / STANDBY 12. MONO / STEREO 13.
Allgemeine Steuerelemente Hauptgerät 1. VOLUME UP 2. FUNCTION 3. DBBS 4. CLK SET 5. UKW-ANTENNE 6. / PRESET 7. / PRESET + 8. MEMORY 9. TUNE +/ FOLDERUP 10. VOLUME DOWN 11. / STANDBY 12. MONO / STEREO 13.
Benutzerhandbuch nüvi 300/350
 Benutzerhandbuch nüvi 300/350 Persönlicher Reiseassistent 2007 Garmin Ltd. oder deren Tochterunternehmen Garmin International, Inc. 1200 East 151st Street, Olathe, Kansas 66062, USA Tel.: +1-913-397-8200
Benutzerhandbuch nüvi 300/350 Persönlicher Reiseassistent 2007 Garmin Ltd. oder deren Tochterunternehmen Garmin International, Inc. 1200 East 151st Street, Olathe, Kansas 66062, USA Tel.: +1-913-397-8200
JABRA SPORT PACE WIRELESS
 L Benutzerhandbuch jabra.com/sportpace 2015 GN Netcom A/S. Alle Rechte vorbehalten. Jabra ist eine eingetragene Handelsmarke von GN Netcom A/S. Alle anderen hier enthaltenen Warenzeichen sind das Eigentum
L Benutzerhandbuch jabra.com/sportpace 2015 GN Netcom A/S. Alle Rechte vorbehalten. Jabra ist eine eingetragene Handelsmarke von GN Netcom A/S. Alle anderen hier enthaltenen Warenzeichen sind das Eigentum
Avaya 3720 DECT- Telefon Kurzanleitung
 Avaya 3720 DECT- Telefon Kurzanleitung LED Anzeige Softkeys Navigationstaste Annehmen- Taste Sprachmitteilungen Tastensperre und Groß-/ Kleinschreibung Symbole auf dem Display Signalstärke Akkustatus Mikrofon
Avaya 3720 DECT- Telefon Kurzanleitung LED Anzeige Softkeys Navigationstaste Annehmen- Taste Sprachmitteilungen Tastensperre und Groß-/ Kleinschreibung Symbole auf dem Display Signalstärke Akkustatus Mikrofon
Über die Autoren 7. Teil I Windows 8.1 kennenlernen 23. Kapitel 1 Erster Kontakt mit Windows 8.1 25
 Inhaltsverzeichnis Über die Autoren 7 Einführung 17 Über dieses Buch 18 Konventionen in diesem Buch 18 Was Sie nicht lesen müssen 19 Törichte Annahmen über den Leser 19 Wie dieses Buch aufgebaut ist 20
Inhaltsverzeichnis Über die Autoren 7 Einführung 17 Über dieses Buch 18 Konventionen in diesem Buch 18 Was Sie nicht lesen müssen 19 Törichte Annahmen über den Leser 19 Wie dieses Buch aufgebaut ist 20
Leitfaden für SnapBridge-Verbindung (ios)
 De SB6L01(12) 6MB38012-01 Leitfaden für SnapBridge-Verbindung (ios) In dieser Anleitung wird erklärt, wie Sie Ihre Kamera mittels SnapBridge mit Ihrem ios-gerät verbinden, und was zu tun ist, wenn die
De SB6L01(12) 6MB38012-01 Leitfaden für SnapBridge-Verbindung (ios) In dieser Anleitung wird erklärt, wie Sie Ihre Kamera mittels SnapBridge mit Ihrem ios-gerät verbinden, und was zu tun ist, wenn die
Vielen Dank, dass Sie sich für den Echo Smartpen entschieden haben. In diesem Handbuch erfahren Sie mehr über Ihren neuen Smartpen.
 Vielen Dank, dass Sie sich für den Echo Smartpen entschieden haben. In diesem Handbuch erfahren Sie mehr über Ihren neuen Smartpen. EINSCHALTTASTE MIKROFON INTEGRIERTER LAUTSPRECHER MICRO-USB- KABEL TIPP:
Vielen Dank, dass Sie sich für den Echo Smartpen entschieden haben. In diesem Handbuch erfahren Sie mehr über Ihren neuen Smartpen. EINSCHALTTASTE MIKROFON INTEGRIERTER LAUTSPRECHER MICRO-USB- KABEL TIPP:
Anleitung für Mobildruck und -scan aus Brother iprint&scan (Android )
 Anleitung für Mobildruck und -scan aus Brother iprint&scan (Android ) Inhaltsverzeichnis Vor der Verwendung des Brother-Geräts... Erläuterungen zu den Hinweisen... Warenzeichen... Einleitung... Brother
Anleitung für Mobildruck und -scan aus Brother iprint&scan (Android ) Inhaltsverzeichnis Vor der Verwendung des Brother-Geräts... Erläuterungen zu den Hinweisen... Warenzeichen... Einleitung... Brother
Honda Kompakt- Navigationssystem Benutzerhandbuch
 Honda Kompakt- Navigationssystem Benutzerhandbuch 2010 Garmin Ltd. oder deren Tochtergesellschaften Alle Rechte vorbehalten. Sofern in diesem Benutzerhandbuch nicht anders festgelegt, darf ohne vorherige
Honda Kompakt- Navigationssystem Benutzerhandbuch 2010 Garmin Ltd. oder deren Tochtergesellschaften Alle Rechte vorbehalten. Sofern in diesem Benutzerhandbuch nicht anders festgelegt, darf ohne vorherige
Schnellstartanleitung FR60 SPORTUHR MIT DRAHTLOSER SYNCHRONISATION
 Schnellstartanleitung FR60 SPORTUHR MIT DRAHTLOSER SYNCHRONISATION Warnung: Lassen Sie sich vor Beginn eines Trainingsprogramms oder vor einer Änderung Ihres Trainingsprogramms von Ihrem Arzt beraten.
Schnellstartanleitung FR60 SPORTUHR MIT DRAHTLOSER SYNCHRONISATION Warnung: Lassen Sie sich vor Beginn eines Trainingsprogramms oder vor einer Änderung Ihres Trainingsprogramms von Ihrem Arzt beraten.
F-Series Desktop Bedienungsanleitung
 F-Series Desktop Bedienungsanleitung F20 de Deutsch Inhalt F-Series Desktop Schlüssel zu Symbolen und Text...3 Was ist der F-Series Desktop?...4 Wie kann ich den F-Series Desktop auf meinem Computer installieren?...4
F-Series Desktop Bedienungsanleitung F20 de Deutsch Inhalt F-Series Desktop Schlüssel zu Symbolen und Text...3 Was ist der F-Series Desktop?...4 Wie kann ich den F-Series Desktop auf meinem Computer installieren?...4
Einführung Beinhaltet Informationen über den Kauf von Audible-Titeln und die Übertragung auf den MuVo TX.
 MuVo TX 256MB Allgemeine Informationen Audible Formate PC kompatibel Mac kompatibel Ja Nein Einführung Beinhaltet Informationen über den Kauf von Audible-Titeln und die Übertragung auf den MuVo TX. Wiedergabe
MuVo TX 256MB Allgemeine Informationen Audible Formate PC kompatibel Mac kompatibel Ja Nein Einführung Beinhaltet Informationen über den Kauf von Audible-Titeln und die Übertragung auf den MuVo TX. Wiedergabe
Anleitung für Mobildruck und -scan aus Brother iprint&scan (ios)
 Anleitung für Mobildruck und -scan aus Brother iprint&scan (ios) Inhaltsverzeichnis Vor der Verwendung des Brother-Geräts... Erläuterungen zu den Hinweisen... Warenzeichen... Einleitung... Brother iprint&scan
Anleitung für Mobildruck und -scan aus Brother iprint&scan (ios) Inhaltsverzeichnis Vor der Verwendung des Brother-Geräts... Erläuterungen zu den Hinweisen... Warenzeichen... Einleitung... Brother iprint&scan
Schnellstartanleitung GPS-FÄHIGE SPORTUHR MIT KABELLOSER SYNCHRONISATION
 Schnellstartanleitung F O R E R U N N E R 4 1 0 GPS-FÄHIGE SPORTUHR MIT KABELLOSER SYNCHRONISATION Warnung Dieses Produkt ist mit einem Lithium- Ionen-Akku ausgestattet, der nicht ausgewechselt werden
Schnellstartanleitung F O R E R U N N E R 4 1 0 GPS-FÄHIGE SPORTUHR MIT KABELLOSER SYNCHRONISATION Warnung Dieses Produkt ist mit einem Lithium- Ionen-Akku ausgestattet, der nicht ausgewechselt werden
Einrichtung Ihres Jongo-Geräts und Verbindung mit Ihrem Netzwerk
 Einrichtung Ihres Jongo-Geräts und Verbindung mit Ihrem Netzwerk Vor dem Verbinden Ihres Pure Jongo-Geräts müssen Sie fünf Dinge bereithalten. Bitte lesen Sie die folgende Checkliste durch und vergewissern
Einrichtung Ihres Jongo-Geräts und Verbindung mit Ihrem Netzwerk Vor dem Verbinden Ihres Pure Jongo-Geräts müssen Sie fünf Dinge bereithalten. Bitte lesen Sie die folgende Checkliste durch und vergewissern
Anleitung für Mobildruck und -scan aus Brother iprint&scan (Apple Geräte)
 Anleitung für Mobildruck und -scan aus Brother iprint&scan (Apple Geräte) Inhaltsverzeichnis Vor der Verwendung des Brother-Geräts... Erläuterungen zu den Hinweisen... Warenzeichen... Einleitung... Brother
Anleitung für Mobildruck und -scan aus Brother iprint&scan (Apple Geräte) Inhaltsverzeichnis Vor der Verwendung des Brother-Geräts... Erläuterungen zu den Hinweisen... Warenzeichen... Einleitung... Brother
Konfigurieren einer Net2 Eintrag-Monitor
 Konfigurieren einer Eintrag-Monitor Übersicht Der Entry Monitor ist ein Audio-/ Videomonitor für die Kommunikation mit Besuchern per Sprechanlage. Das Gerät wird über Ethernet (PoE) mit Strom versorgt,
Konfigurieren einer Eintrag-Monitor Übersicht Der Entry Monitor ist ein Audio-/ Videomonitor für die Kommunikation mit Besuchern per Sprechanlage. Das Gerät wird über Ethernet (PoE) mit Strom versorgt,
P-touch Editor starten
 P-touch Editor starten Version 0 GER Einführung Wichtiger Hinweis Der Inhalt dieses Dokuments sowie die Spezifikationen des Produkts können jederzeit ohne vorherige Ankündigung geändert werden. Brother
P-touch Editor starten Version 0 GER Einführung Wichtiger Hinweis Der Inhalt dieses Dokuments sowie die Spezifikationen des Produkts können jederzeit ohne vorherige Ankündigung geändert werden. Brother
DiMAGE X1 Kamera-Firmware Version 1.10
 www.konicaminolta.com www.konicaminoltasupport.com DiMAGE X1 Kamera-Firmware Version 1.10 Dieser Abschnitt erläutert wie Sie die DiMAGE X1 Firmware Version 1.10 installieren können (Firmware ist die Software,
www.konicaminolta.com www.konicaminoltasupport.com DiMAGE X1 Kamera-Firmware Version 1.10 Dieser Abschnitt erläutert wie Sie die DiMAGE X1 Firmware Version 1.10 installieren können (Firmware ist die Software,
JABRA HALO FUSION. Benutzerhandbuch. jabra.com/halofusion
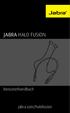 Benutzerhandbuch jabra.com/halofusion 2015 GN Netcom A/S. Alle Rechte vorbehalten. Jabra ist eine eingetragene Handelsmarke von GN Netcom A/S. Alle anderen hier enthaltenen Warenzeichen sind das Eigentum
Benutzerhandbuch jabra.com/halofusion 2015 GN Netcom A/S. Alle Rechte vorbehalten. Jabra ist eine eingetragene Handelsmarke von GN Netcom A/S. Alle anderen hier enthaltenen Warenzeichen sind das Eigentum
CD 600 IntelliLink, Navi 650, Navi 950 IntelliLink Häufig gestellte Fragen. Deutsch. Oktober Inhaltsverzeichnis
 Inhaltsverzeichnis 1. Audio... 1 2. Navigation (nur mit und Navi 650)... 2 3. Telefon... 3 4. Spracherkennung (nur mit CD 600 IntelliLink und )... 4 5. Sonstige... 5 1. Audio F: Wie kann ich zwischen Radio
Inhaltsverzeichnis 1. Audio... 1 2. Navigation (nur mit und Navi 650)... 2 3. Telefon... 3 4. Spracherkennung (nur mit CD 600 IntelliLink und )... 4 5. Sonstige... 5 1. Audio F: Wie kann ich zwischen Radio
GroupWise WebAccess- Basisschnittstelle
 GroupWise WebAccess-Basisschnittstelle - Kurzanleitung 8 Novell GroupWise WebAccess- Basisschnittstelle KURZANLEITUNG www.novell.com Verwendung der GroupWise WebAccess- Basisschnittstelle Nachdem Ihr Systemadministrator
GroupWise WebAccess-Basisschnittstelle - Kurzanleitung 8 Novell GroupWise WebAccess- Basisschnittstelle KURZANLEITUNG www.novell.com Verwendung der GroupWise WebAccess- Basisschnittstelle Nachdem Ihr Systemadministrator
Bedienungsanleitung DIGITALER MEDIA-PLAYER
 Bedienungsanleitung DIGITALER MEDIA-PLAYER Produktmerkmale Der MPHF2 ist ein MP4-Player; tippen Sie auf die Tasten, um entsprechende Untermenüs zu öffnen. 1,8 Zoll 128*160 TFT-Display Metallgehäuse Unterstützte
Bedienungsanleitung DIGITALER MEDIA-PLAYER Produktmerkmale Der MPHF2 ist ein MP4-Player; tippen Sie auf die Tasten, um entsprechende Untermenüs zu öffnen. 1,8 Zoll 128*160 TFT-Display Metallgehäuse Unterstützte
Benutzerhandbuch zumo 500/550
 Benutzerhandbuch zumo 500/550 Persönliches Motorrad-Navigationssystem 2006 2007 Garmin Ltd. oder deren Tochterunternehmen Garmin International, Inc. 1200 East 151st Street, Olathe, Kansas 66062, USA Tel.:
Benutzerhandbuch zumo 500/550 Persönliches Motorrad-Navigationssystem 2006 2007 Garmin Ltd. oder deren Tochterunternehmen Garmin International, Inc. 1200 East 151st Street, Olathe, Kansas 66062, USA Tel.:
Serie nüvi. Benutzerhandbuch
 Serie nüvi 500 Benutzerhandbuch 2008-2009 Garmin Ltd. oder deren Tochterunternehmen Garmin International, Inc. 1200 East 151st Street, Olathe, Kansas 66062, USA Tel.: +1-913-397-8200 oder +1-800-800-1020
Serie nüvi 500 Benutzerhandbuch 2008-2009 Garmin Ltd. oder deren Tochterunternehmen Garmin International, Inc. 1200 East 151st Street, Olathe, Kansas 66062, USA Tel.: +1-913-397-8200 oder +1-800-800-1020
Garmin Swim Schnellstartanleitung
 Garmin Swim Schnellstartanleitung September 2012 190-01453-52_0B Gedruckt in Taiwan Einführung WARNUNG Lassen Sie sich stets von Ihrem Arzt beraten, bevor Sie ein Trainingsprogramm beginnen oder ändern.
Garmin Swim Schnellstartanleitung September 2012 190-01453-52_0B Gedruckt in Taiwan Einführung WARNUNG Lassen Sie sich stets von Ihrem Arzt beraten, bevor Sie ein Trainingsprogramm beginnen oder ändern.
HP Roar Plus Lautsprecher. Weitere Funktionen
 HP Roar Plus Lautsprecher Weitere Funktionen Copyright 2014 Hewlett-Packard Development Company, L.P. Microsoft, Windows und Windows Vista sind eingetragene Marken der Microsoft- Unternehmensgruppe in
HP Roar Plus Lautsprecher Weitere Funktionen Copyright 2014 Hewlett-Packard Development Company, L.P. Microsoft, Windows und Windows Vista sind eingetragene Marken der Microsoft- Unternehmensgruppe in
Doro Secure 580. Benutzerhandbuch. Deutsch
 Doro Secure 580 Benutzerhandbuch Deutsch 3 2 1 4 5 6 7 8 9 14 13 12 11 10 15 16 Hinweis! Alle Abbildungen dienen lediglich zu anschaulichen Zwecken und geben das Aussehen des Geräts möglicherweise nicht
Doro Secure 580 Benutzerhandbuch Deutsch 3 2 1 4 5 6 7 8 9 14 13 12 11 10 15 16 Hinweis! Alle Abbildungen dienen lediglich zu anschaulichen Zwecken und geben das Aussehen des Geräts möglicherweise nicht
Handbuch zum Palm Dialer
 Handbuch zum Palm Dialer Copyright Copyright 2002 Palm, Inc. Alle Rechte vorbehalten. Graffiti und Palm OS sind eingetragene Marken von Palm, Inc. Palm und das Palm-Logo sind Marken von Palm, Inc. Andere
Handbuch zum Palm Dialer Copyright Copyright 2002 Palm, Inc. Alle Rechte vorbehalten. Graffiti und Palm OS sind eingetragene Marken von Palm, Inc. Palm und das Palm-Logo sind Marken von Palm, Inc. Andere
JABRA STEP WIRELESS. Benutzerhandbuch. jabra.com/stepwireless. jabra
 L jabra Benutzerhandbuch jabra.com/stepwireless 2014 GN Netcom A/S. Alle Rechte vorbehalten. Jabra ist eine eingetragene Handelsmarke von GN Netcom A/S. Alle anderen hier enthaltenen Warenzeichen sind
L jabra Benutzerhandbuch jabra.com/stepwireless 2014 GN Netcom A/S. Alle Rechte vorbehalten. Jabra ist eine eingetragene Handelsmarke von GN Netcom A/S. Alle anderen hier enthaltenen Warenzeichen sind
Kurzanleitung. Mailbox (Anrufbeantworter)
 Mailbox (Anrufbeantworter) Mailbox abhören Die Mailbox ist bereits voreingestellt für Sie im Telefonbuch eingetragen. 1. Drücken Sie die rechte Funktionstaste. 2. Blättern Sie über die Navigationstaste
Mailbox (Anrufbeantworter) Mailbox abhören Die Mailbox ist bereits voreingestellt für Sie im Telefonbuch eingetragen. 1. Drücken Sie die rechte Funktionstaste. 2. Blättern Sie über die Navigationstaste
ANWEISUNGEN FÜR DRM-AKTIVIERUNGSCODE WIP NAV PLUS / CONNECT NAV PLUS (RT6)
 (RT6) 1 0. Voraussetzungen 1. Ihr Fahrzeug ist werksseitig mit dem Navigationssystem WIP nav plus / Connect nav plus ausgestattet. Für Karten-Updates muss mindestens Software-Version* 2.20 installiert
(RT6) 1 0. Voraussetzungen 1. Ihr Fahrzeug ist werksseitig mit dem Navigationssystem WIP nav plus / Connect nav plus ausgestattet. Für Karten-Updates muss mindestens Software-Version* 2.20 installiert
Hier starten. Alle Klebebänder entfernen. Zubehörteile überprüfen
 HP Photosmart 2600/2700 series all-in-one User Guide Hier starten 1 Benutzer von USB-Kabeln: Schließen Sie das USB-Kabel erst bei der entsprechenden Anweisung in diesem Handbuch an, da die Software sonst
HP Photosmart 2600/2700 series all-in-one User Guide Hier starten 1 Benutzer von USB-Kabeln: Schließen Sie das USB-Kabel erst bei der entsprechenden Anweisung in diesem Handbuch an, da die Software sonst
BlackBerry Bridge. Version: 3.0. Benutzerhandbuch
 Version: 3.0 Benutzerhandbuch Veröffentlicht: 2013-02-07 SWD-20130207130441947 Inhaltsverzeichnis... 4 -Funktionen... 4 Herstellen einer Tablet-Verbindung mit... 4 Öffnen eines Elements auf dem Tablet-Bildschirm...
Version: 3.0 Benutzerhandbuch Veröffentlicht: 2013-02-07 SWD-20130207130441947 Inhaltsverzeichnis... 4 -Funktionen... 4 Herstellen einer Tablet-Verbindung mit... 4 Öffnen eines Elements auf dem Tablet-Bildschirm...
BIRDSEYE-BENUTZERHANDBUCH
 BIRDSEYE-BENUTZERHANDBUCH Inhalt Erwerben eines BirdsEye-Abonnements oder -Guthabens... 1 Aktivieren des Abonnements über das mygarmin-konto... 4 Aktivieren des Abonnements über BaseCamp TM... 6 Herunterladen
BIRDSEYE-BENUTZERHANDBUCH Inhalt Erwerben eines BirdsEye-Abonnements oder -Guthabens... 1 Aktivieren des Abonnements über das mygarmin-konto... 4 Aktivieren des Abonnements über BaseCamp TM... 6 Herunterladen
Produktregistrierung und Support unter. CD491 CD496. Kurzanleitung. 1 Verbinden 2 Erste Schritte 3 Verwenden
 Produktregistrierung und Support unter www.philips.com/welcome CD491 CD496 Kurzanleitung 1 Verbinden 2 Erste Schritte 3 Verwenden Lieferumfang Basisstation (CD496) Basisstation (CD491) Ladestation* Netzteil*
Produktregistrierung und Support unter www.philips.com/welcome CD491 CD496 Kurzanleitung 1 Verbinden 2 Erste Schritte 3 Verwenden Lieferumfang Basisstation (CD496) Basisstation (CD491) Ladestation* Netzteil*
Vielen Dank, dass Sie sich für ein Produkt von NETGEAR entschieden haben.
 Erste Schritte Support Vielen Dank, dass Sie sich für ein Produkt von NETGEAR entschieden haben. Registrieren Sie Ihr Gerät nach der Installation unter https://my.netgear.com. Sie benötigen dazu die Seriennummer,
Erste Schritte Support Vielen Dank, dass Sie sich für ein Produkt von NETGEAR entschieden haben. Registrieren Sie Ihr Gerät nach der Installation unter https://my.netgear.com. Sie benötigen dazu die Seriennummer,
Installations-Anleitung zur LEICA D-LUX 4 - Firmware 2.2
 Installations-Anleitung zur LEICA D-LUX 4 - Firmware 2.2 Sehr geehrte Kunden, Durch die Installation der neuen Firmware können Sie die Funktionen der LEICA D-LUX 4 in den verschiedenen genannten Bereichen
Installations-Anleitung zur LEICA D-LUX 4 - Firmware 2.2 Sehr geehrte Kunden, Durch die Installation der neuen Firmware können Sie die Funktionen der LEICA D-LUX 4 in den verschiedenen genannten Bereichen
Über den Autor 7. Einführung 19
 Inhaltsverzeichnis Über den Autor 7 Einführung 19 Über dieses Buch 20 Törichte Annahmen über den Leser 21 Warum Sie dieses Buch brauchen 21 Konventionen in diesem Buch 21 Wie dieses Buch aufgebaut ist
Inhaltsverzeichnis Über den Autor 7 Einführung 19 Über dieses Buch 20 Törichte Annahmen über den Leser 21 Warum Sie dieses Buch brauchen 21 Konventionen in diesem Buch 21 Wie dieses Buch aufgebaut ist
Parrot MINIKIT+ Benutzerhandbuch
 Parrot MINIKIT+ Benutzerhandbuch Inhalt Inhalt... 2 Erste Verwendung... 4 Bevor Sie beginnen... 4 Verpackungsinhalt... 4 Sprache wechseln... 4 Installation der Freisprechanlage... 5 Akku... 6 Laden des
Parrot MINIKIT+ Benutzerhandbuch Inhalt Inhalt... 2 Erste Verwendung... 4 Bevor Sie beginnen... 4 Verpackungsinhalt... 4 Sprache wechseln... 4 Installation der Freisprechanlage... 5 Akku... 6 Laden des
JABRA STYLE. Benutzerhandbuch. jabra.com/style
 Benutzerhandbuch jabra.com/style INHALT 1. WILLKOMMEN... 3 2. HEADSET ÜBERSICHT... 4 3. TRAGESTIL... 5 3.1 WECHSELN DER EARGELS 4. AKKU AUFLADEN... 6 5. VERBINDEN... 7 5.1 VERBINDEN MIT EINEM BLUETOOTH-GERÄT
Benutzerhandbuch jabra.com/style INHALT 1. WILLKOMMEN... 3 2. HEADSET ÜBERSICHT... 4 3. TRAGESTIL... 5 3.1 WECHSELN DER EARGELS 4. AKKU AUFLADEN... 6 5. VERBINDEN... 7 5.1 VERBINDEN MIT EINEM BLUETOOTH-GERÄT
VidKo Landau Bedienungsanleitung Videokonferenzanlage. Institut für Wissensmedien Universität Koblenz-Landau
 VidKo Landau Bedienungsanleitung Videokonferenzanlage 01.01.2016 Institut für Wissensmedien Universität Koblenz-Landau Inhalt 1. Infos zur Ausleihe 2. Allgemeine Hinweise 3. Aufbau 1. Einfacher Aufbau
VidKo Landau Bedienungsanleitung Videokonferenzanlage 01.01.2016 Institut für Wissensmedien Universität Koblenz-Landau Inhalt 1. Infos zur Ausleihe 2. Allgemeine Hinweise 3. Aufbau 1. Einfacher Aufbau
Phonelink-Bedienungsanleitung [DE]
![Phonelink-Bedienungsanleitung [DE] Phonelink-Bedienungsanleitung [DE]](/thumbs/56/38972999.jpg) Phonelink-Bedienungsanleitung [DE] Erste Schritte Bevor Sie Phonelink starten, stellen Sie sicher, dass das Bluetooth-Menü Ihres Mobiltelefons geöffnet, Bluetooth eingeschaltet und das Mobiltelefon für
Phonelink-Bedienungsanleitung [DE] Erste Schritte Bevor Sie Phonelink starten, stellen Sie sicher, dass das Bluetooth-Menü Ihres Mobiltelefons geöffnet, Bluetooth eingeschaltet und das Mobiltelefon für
Bedienungsanleitung. 2009 Sygic, s.r.o. All rights reserverd.
 Bedienungsanleitung 2009 Sygic, s.r.o. All rights reserverd. I. Navigation Starten... 1 Hauptmenü... 1 Eingeben der Adresse... 2 Navigationslegende... 5 GPS Position ermitteln... 6 II. Eine Route planen...
Bedienungsanleitung 2009 Sygic, s.r.o. All rights reserverd. I. Navigation Starten... 1 Hauptmenü... 1 Eingeben der Adresse... 2 Navigationslegende... 5 GPS Position ermitteln... 6 II. Eine Route planen...
Becker Content Manager Inhalt
 Becker Content Manager Inhalt Willkommen beim Becker Content Manager...2 Installation des Becker Content Manager...2 Becker Content Manager starten...3 Becker Content Manager schließen...3 Kartendaten
Becker Content Manager Inhalt Willkommen beim Becker Content Manager...2 Installation des Becker Content Manager...2 Becker Content Manager starten...3 Becker Content Manager schließen...3 Kartendaten
Calisto P240-M. USB-Telefonhörer BEDIENUNGSANLEITUNG
 TM Calisto P240-M USB-Telefonhörer BEDIENUNGSANLEITUNG Willkommen Vielen Dank, dass Sie sich für den Kauf eines Plantronics-Produkts entschieden haben. Dieses Benutzerhandbuch enthält Anweisungen zur Installation
TM Calisto P240-M USB-Telefonhörer BEDIENUNGSANLEITUNG Willkommen Vielen Dank, dass Sie sich für den Kauf eines Plantronics-Produkts entschieden haben. Dieses Benutzerhandbuch enthält Anweisungen zur Installation
Manager. Doro Experience. für Doro PhoneEasy 740. Deutsch
 Doro für Doro PhoneEasy 740 Deutsch Manager Einführung Verwenden Sie den Doro Manager, um Anwendungen auf einem Doro über einen Internet-Browser von jedem beliebigen Ort aus zu installieren und zu bearbeiten.
Doro für Doro PhoneEasy 740 Deutsch Manager Einführung Verwenden Sie den Doro Manager, um Anwendungen auf einem Doro über einen Internet-Browser von jedem beliebigen Ort aus zu installieren und zu bearbeiten.
Grid Player für ios Version 1.1
 Grid Player für ios Version 1.1 Sensory Software International Ltd 2011 Grid Player Grid Player ist eine App für die Unterstützte Kommunikation (UK), welche Menschen unterstützt, die sich nicht oder nur
Grid Player für ios Version 1.1 Sensory Software International Ltd 2011 Grid Player Grid Player ist eine App für die Unterstützte Kommunikation (UK), welche Menschen unterstützt, die sich nicht oder nur
Deutsch. Inhalt. 1. Allgemeine Hinweise 1.1. SIM-Karte installieren 1.2. Telefon aufladen 2. Tasten
 17 1. Allgemeine Hinweise 1.1. SIM-Karte installieren 1.2. Telefon aufladen 2. Tasten Inhalt 3. Einleitung 3.1. Wartemodus Deutsch 3.2. Anruf 4. Menü 4.1. Player 4.2. Diktiergerät 4.3. Bluetooth 4.4. Kontakte
17 1. Allgemeine Hinweise 1.1. SIM-Karte installieren 1.2. Telefon aufladen 2. Tasten Inhalt 3. Einleitung 3.1. Wartemodus Deutsch 3.2. Anruf 4. Menü 4.1. Player 4.2. Diktiergerät 4.3. Bluetooth 4.4. Kontakte
nüvi 30/40/50 Benutzerhandbuch August _0A Gedruckt in Taiwan
 nüvi 30/40/50 Benutzerhandbuch August 2011 190-01336-32_0A Gedruckt in Taiwan 2011 Garmin Ltd. oder deren Tochtergesellschaften Alle Rechte vorbehalten. Sofern in diesem Benutzerhandbuch nicht anders festgelegt,
nüvi 30/40/50 Benutzerhandbuch August 2011 190-01336-32_0A Gedruckt in Taiwan 2011 Garmin Ltd. oder deren Tochtergesellschaften Alle Rechte vorbehalten. Sofern in diesem Benutzerhandbuch nicht anders festgelegt,
Benutzerhandbuch. nüvi 610/660/670
 Benutzerhandbuch nüvi 610/660/670 2006 Garmin Ltd. oder deren Tochterunternehmen Garmin International, Inc. 1200 East 151st Street, Olathe, Kansas 66062, USA Tel.: +1-913-397-8200 oder +1-800-800-1020
Benutzerhandbuch nüvi 610/660/670 2006 Garmin Ltd. oder deren Tochterunternehmen Garmin International, Inc. 1200 East 151st Street, Olathe, Kansas 66062, USA Tel.: +1-913-397-8200 oder +1-800-800-1020
FAQ für Transformer TF201
 FAQ für Transformer TF201 Dateien verwalten... 2 Wie greife ich auf meine in der microsd-, SD-Karte und einen USB-Datenträger gespeicherten Daten zu?... 2 Wie verschiebe ich eine markierte Datei in einen
FAQ für Transformer TF201 Dateien verwalten... 2 Wie greife ich auf meine in der microsd-, SD-Karte und einen USB-Datenträger gespeicherten Daten zu?... 2 Wie verschiebe ich eine markierte Datei in einen
Hier starten. Transportkarton und Klebeband entfernen. Zubehörteile überprüfen
 HP Photosmart 2600/2700 series all-in-one User Guide Hier starten 1 Wichtig: Schließen Sie das USB-Kabel erst in Schritt 16 an; andernfalls wird die Software unter Umständen nicht korrekt installiert.
HP Photosmart 2600/2700 series all-in-one User Guide Hier starten 1 Wichtig: Schließen Sie das USB-Kabel erst in Schritt 16 an; andernfalls wird die Software unter Umständen nicht korrekt installiert.
Bedienungsanleitung. cocos-space Cardreader MP3-Player. SD/MMC MP3-Player und Kartenleser
 Bedienungsanleitung cocos-space Cardreader MP3-Player SD/MMC MP3-Player und Kartenleser Zuerst möchten wir Ihnen danken, dass Sie sich für unseren digitalen MP3-Player entschieden haben. Die Erläuterungen
Bedienungsanleitung cocos-space Cardreader MP3-Player SD/MMC MP3-Player und Kartenleser Zuerst möchten wir Ihnen danken, dass Sie sich für unseren digitalen MP3-Player entschieden haben. Die Erläuterungen
Anleitung für Mobildruck und -scan aus Brother iprint&scan (ios)
 Anleitung für Mobildruck und -scan aus Brother iprint&scan (ios) Vor der Verwendung des Brother-Geräts Zu den Hinweisen In diesem Benutzerhandbuch werden die folgenden Symbole und Konventionen verwendet:
Anleitung für Mobildruck und -scan aus Brother iprint&scan (ios) Vor der Verwendung des Brother-Geräts Zu den Hinweisen In diesem Benutzerhandbuch werden die folgenden Symbole und Konventionen verwendet:
Google Cloud Print Anleitung
 Google Cloud Print Anleitung Version 0 GER Zu den Hinweisen In diesem Benutzerhandbuch wird für Hinweise der folgende Stil verwendet: Hinweise informieren Sie darüber, wie auf eine bestimmte Situation
Google Cloud Print Anleitung Version 0 GER Zu den Hinweisen In diesem Benutzerhandbuch wird für Hinweise der folgende Stil verwendet: Hinweise informieren Sie darüber, wie auf eine bestimmte Situation
