Benutzerhandbuch zumo 500/550
|
|
|
- Fabian Seidel
- vor 8 Jahren
- Abrufe
Transkript
1 Benutzerhandbuch zumo 500/550 Persönliches Motorrad-Navigationssystem
2 Garmin Ltd. oder deren Tochterunternehmen Garmin International, Inc East 151st Street, Olathe, Kansas 66062, USA Tel.: oder Fax: Garmin (Europe) Ltd. Liberty House, Hounsdown Business Park, Southampton, Hampshire, SO40 9RB, Großbritannien Tel.: +44 (0) (von außerhalb Großbritanniens), (nur innerhalb Großbritanniens) Fax: +44 (0) Garmin Corporation No. 68, Jangshu 2nd Road, Shijr, Taipei County, Taiwan Tel.: Fax: Alle Rechte vorbehalten. Sofern in dieser Vereinbarung nichts anderes bestimmt ist, darf ohne ausdrückliche schriftliche Genehmigung durch Garmin kein Teil dieses Handbuchs zu irgendeinem Zweck reproduziert, kopiert, übertragen, weitergegeben, heruntergeladen oder auf Speichermedien jeglicher Art gespeichert werden. Garmin genehmigt hiermit, dass eine einzige Kopie dieses Handbuchs auf eine Festplatte oder ein anderes elektronisches Speichermedium zur Ansicht heruntergeladen und eine Kopie des Handbuchs oder der Überarbeitungen des Handbuchs ausgedruckt werden kann, vorausgesetzt, diese elektronische Kopie oder Druckversion enthält den vollständigen Text des vorliegenden Copyright- Hinweises; darüber hinaus ist jeglicher unbefugter kommerzieller Vertrieb dieses Handbuchs oder einer Überarbeitung des Handbuchs strengstens verboten. Die Informationen im vorliegenden Dokument können ohne Ankündigung geändert werden. Garmin behält sich das Recht vor, Änderungen und Verbesserungen an seinen Produkten vorzunehmen und den Inhalt zu ändern, ohne Personen oder Organisationen über solche Änderungen oder Verbesserungen informieren zu müssen. Auf der Garmin-Website ( finden Sie aktuelle Updates sowie zusätzliche Informationen zu Verwendung und Betrieb dieses und anderer Garmin-Produkte. Garmin und MapSource sind Marken von Garmin Ltd. oder deren Tochtergesellschaften und in den USA und anderen Ländern eingetragen. zūmo, mygarmin, Garmin Travel Guide, Garmin TourGuide, Garmin Lock, GTM und GXM sind Marken von Garmin Ltd. oder deren Tochtergesellschaften. Diese Marken dürfen nur mit ausdrücklicher Genehmigung von Garmin verwendet werden. Die Wortmarke Bluetooth und die Bluetooth-Logos sind Eigentum von Bluetooth SIG, Inc. und werden von Garmin ausschließlich unter Lizenz verwendet. Windows ist eine in den USA und/oder in anderen Ländern eingetragene Marke der Microsoft Corporation. Mac und itunes sind eingetragene Marken von Apple Computer, Inc. Die Winamp-Marke ist Eigentum von Nullsoft, Inc. und deren Mutterunternehmen, America Online, Inc. Audible.com und AudibleReady sind eingetragene Marken von Audible, Inc. Audible, Inc SiRF, SiRFstar und das SiRF-Logo sind eingetragene Marken von SiRF Technology, Inc. SiRFstarIII und SiRF Powered sind Marken von SiRF Technology, Inc. Google und Google Earth sind Marken von Google Inc. RDS-TMC Traffic Information Services France ViaMichelin SaversGuide ist eine eingetragene Marke von Entertainment Publications, Inc. XM ist eine Marke von XM Satellite Radio Inc. Weitere Marken und Markennamen sind Eigentum ihrer jeweiligen Inhaber. März 2007 Teilenummer , Überarb. B
3 Einleitung Einleitung Vielen Dank, dass Sie sich für den Garmin zūmo entschieden haben. Im Handbuch verwendete Konventionen Wenn Sie aufgefordert werden, auf etwas zu tippen, berühren Sie mit dem Finger ein Element auf dem Bildschirm. Im Text werden kleine Pfeile (>) angezeigt. Die Pfeile zeigen an, dass Sie auf eine Anzahl von Elementen tippen sollen. Wenn Sie z. B. die Anweisung Tippen Sie auf Zieleingabe > Favoriten lesen, berühren Sie die Schaltfläche Zieleingabe und anschließend Favoriten. Kontaktaufnahme mit Garmin Setzen Sie sich mit Garmin in Verbindung, falls beim Umgang mit dem zūmo Fragen auftreten. In den USA erreichen Sie den Garmin- Produktsupport telefonisch unter oder , Montag bis Freitag, 8:00 bis 17:00 Uhr Central Time. Sie können auch im Internet unter auf Product Support (Produktsupport) klicken. In Europa können Sie Garmin (Europe) Ltd. telefonisch unter +44 (0) (von außerhalb Großbritanniens) oder unter (nur innerhalb Großbritanniens) erreichen. mygarmin Unter finden Sie Informationen zu den neuesten Dienstleistungen für Garmin-Produkte. Auf der mygarmin-website haben Sie folgende Möglichkeiten: Registrieren des Garmin-Geräts Abonnieren von Online-Dienstleistungen zu Radarkontrollen (siehe Seite 55) Freischalten optionaler Karten Besuchen Sie die mygarmin-website möglichst häufig, um Informationen zu neuen Dienstleistungen zu Garmin-Produkten zu erhalten. Google Earth Unter können Sie die Anwendung Google Earth herunterladen. Wenn Google Earth auf dem Computer installiert ist, können Sie in MapSource gespeicherte Wegpunkte, Tracks und Routen anzeigen. Wählen Sie im Menü Ansicht die Option In Google Earth anzeigen. zūmo 500/550-Benutzerhandbuch
4 Einleitung Einleitung...i Im Handbuch verwendete Konventionen... i Kontaktaufnahme mit Garmin... i mygarmin... i Google Earth... i Wichtige Informationen... iv Erste Schritte...1 Kennenlernen des zūmo...1 Direktlinks...2 Tipps und Kurzbefehle für den zūmo... 2 Anpassen der Lautstärke...2 Anpassen der Helligkeit...2 Anbringen des zūmo am Motorrad...3 Konfigurieren des zūmo...7 Erfassen von Satelliten...7 Verwenden des zūmo...7 Suchen von Zielorten...8 Folgen von Routen...9 Hinzufügen von Zwischenstopps...9 Hinzufügen eines Umwegs...10 Anhalten der Route...10 Sichern des zūmo...10 Zieleingabe...11 Suchen von Adressen Optionen der Seite Los Ausgangsort...12 Suchen von POIs (Points of Interest) Kürzlich gefundene Orte...14 Favoriten...14 Erstellen von gespeicherten Routen Suchen von Orten mit der Karte...18 Eingeben von Koordinaten...19 Ausweiten einer Suche...19 Verwenden der Hauptseiten...20 Kartenseite...20 Reiseinformationsseite...21 Abbiegelistenseite...22 Abbiegeinformationsseite...22 Kompassseite...22 Verwenden der Freisprechfunktionen...23 Koppeln des Geräts...23 Erhalten von Anrufen...25 Telefonmenü...26 Verkehrsinformationen...30 Verkehrsbehinderungen im aktuellen Gebiet...30 Verkehrsbehinderungen auf der aktuellen Route...30 Verkehrscodes und Symbole...31 Erwerben von Verkehrsfunkabonnements...32 ii zūmo 500/550-Benutzerhandbuch
5 Einleitung Verwenden von XM...33 Hören von XM-Radio...33 Verwalten von Dateien auf dem zūmo...35 Unterstützte Dateitypen...35 Löschen von Dateien vom zūmo...37 Verwenden des Media Player...38 Wiedergeben von MP3-Dateien...38 Wiedergeben von Audible-Hörbüchern...39 Anpassen des zūmo...41 Ändern der Karten-einstellungen...41 Ändern der System-einstellungen...42 Ändern der Standort-informationen des zūmo...42 Verwalten eigener Daten...43 Bluetooth-Einstellungen...45 Ändern der Navigations-einstellungen.. 46 Anpassen der Anzeige...47 Ändern der Tastatur...48 Verwalten von Verkehrs-einstellungen...48 Wiederherstellen aller Einstellungen Löschen aller eigenen Daten...48 Anhang...49 Audiooptionen des zūmo...49 Anbringen des zūmo im Auto...50 Aufladen des zūmo...52 Zurücksetzen des zūmo...52 Kalibrieren des Bildschirms...52 Aktualisieren der zūmo-software...52 Erwerben und Laden weiterer Kartendaten...53 Optionales Zubehör...53 Informationen zum Akku...57 Verwenden einer externen Antenne Pflegen des zūmo...58 Informationen zu GPS-Satellitensignalen...60 Technische Daten...60 zūmo Fehlerbehebung...62 USB-Schnittstelle Fehlerbehebung Index...65 zūmo 500/550-Benutzerhandbuch
6 Einleitung Wichtige Informationen Lesen Sie alle Produktwarnungen und sonstigen wichtigen Informationen der Anleitung Wichtige Sicherheits- und Produktinformationen, die dem Produkt beiliegt. Konformitätserklärung Garmin erklärt hiermit, dass dieses Produkt den wesentlichen Anforderungen und weiteren relevanten Vorschriften der Direktive 1999/5/EG entspricht. Sie finden die vollständige Konformitätserklärung auf der Garmin-Website für Ihr Garmin-Produkt unter bzw. Klicken Sie auf Manuals (Handbücher) und dann auf Declaration of Conformity (Konformitätserklärung). Diese deutsche Sprachversion des englischen Handbuchs für den zūmo 500/550 (Garmin- Teilenummer , Überarbeitung B) ist eine Serviceleistung für Benutzer. Bei Bedarf finden Sie in der neuesten Überarbeitung des englischen Handbuchs Informationen zu Betrieb und Verwendung des zūmo 500/550. GARMIN ÜBERNIMMT KEINE VERANTWORTUNG FÜR DIE GENAUIGKEIT DIESES DEUTSCHEN HANDBUCHS UND SCHLIESST JEGLICHE HAFTUNG HINSICHTLICH DER ZUVERLÄSSIGKEIT DER ANGABEN AUS. iv zūmo 500/550-Benutzerhandbuch
7 Erste Schritte Kennenlernen des zūmo A. Ein/Aus-Taste B. Vergrößern, Lautstärke erhöhen, Helligkeit erhöhen C. Verkleinern, Lautstärke verringern, Helligkeit verringern D. Seitentaste: Zum Anzeigen der Karten-, Kompass-, Reiseinformations-, Media Player- und Telefonmenüseiten; zum Anpassen der Helligkeit gedrückt halten E. Sprachtaste: Zum Anpassen der Lautstärke drücken; für Ansage von Sprachanleitungen gedrückt halten Erste Schritte B C D E Mini-USB-Anschluss für Netzteil, USB-Massenspeichermodus und zum Aktualisieren der Software A SD- Kartensteckplatz Akku (siehe Seite 57) MCX-Anschluss unter der Schutzkappe (siehe Seite 58) zūmo 500/550-Benutzerhandbuch
8 Erste Schritte Tipps und Kurzbefehle für den zūmo Halten Sie gedrückt, um schnell zur Menüseite zurückzukehren. Drücken Sie, um zur Karte zurückzukehren. Tippen Sie auf und, um weitere Optionen anzuzeigen. Tippen Sie auf, um Einstellungen wie z. B. Lautstärke, Helligkeit, Sprache und Tastatur anzupassen. Anpassen der Lautstärke Drücken Sie, und verwenden Sie und, um die Lautstärke anzupassen. Rufen Sie erweiterte Lautstärkeeinstellungen auf, indem Sie auf > Lautstärke tippen. Anpassen der Helligkeit Halten Sie gedrückt, und verwenden Sie und, um die Helligkeit anzupassen. Informationen zu weiteren Anzeigeeinstellungen finden Sie auf Seite 47. Direktlinks Suchen einer Adresse: Seite 11 Anzeigen der Karte: Seite 20 Verwenden der Freisprechfunktionen des Mobiltelefons: Seite 23 Verwenden der Garmin Lock - Diebstahlsicherung: Seite 10. Wiedergeben von MP3-Dateien: Seite 38 Übertragen von Dateien auf den zūmo: Seite Audiooptionen des zūmo: Seite 49 Reinigen und Aufbewahren des zūmo: Seite 58 Anbringen des zūmo im Auto: Seite 50 Nehmen Sie an der Umfrage zur Produktdokumentation teil. Rufen Sie die Webseite auf, und klicken Sie auf Product Documentation Survey (Umfrage zur Produktdokumentation). zūmo 500/550-Benutzerhandbuch
9 Anbringen des zūmo am Motorrad Erste Schritte Warnung: Gemäß den Bedingungen der Garmin-Garantie muss das Netzkabel mit Blankdrähten von einem erfahrenen Techniker installiert werden, der Erfahrung mit elektrischen Systemen im Kfz-Bereich hat und die für die Installation erforderlichen speziellen Werkzeuge und Teile zu verwenden weiß. 1: Herstellen der Stromversorgung für die Halterung Wählen Sie eine geeignete und sichere Stelle aus, um den zūmo am Motorrad zu befestigen. Ziehen Sie dabei verfügbare Stromquellen sowie die sichere Kabelführung in Ihre Erwägungen ein. Netzanschluss Blankdrähte mit Inline-Sicherung für Anschluss an die Stromversorgung Anschließen der Audioverbindung Standardanschlüsse für das Mikrofon (2,5 mm) und den Audioausgang (3,5 mm) befinden sich an der linken Seite der Halterung (unter der Schutzkappe). Wenn Sie das Audiosystem an den zūmo anschließen, müssen Sie den Kabelverlauf für die notwendigen Kabel beachten. Informationen zu Freisprechfunktionen für Audio und Mobiltelefon finden Sie auf Seite 23. Informationen zu weiteren Audiokonfigurationen finden Sie auf Seite 49. 2: Installieren der Basis für den Lenker Im Lieferumfang des zūmo ist Zubehör für zwei Befestigungsmöglichkeiten am Lenker enthalten. Für individuelle Befestigungen sind möglicherweise zusätzliche Teile erforderlich ( zūmo 500/550-Benutzerhandbuch
10 Erste Schritte A) Anbringen des Bügels und der Basis für den Lenker 1. Setzen Sie den Bügel um den Lenker, und führen Sie die Enden durch die Schlitze an der Basis für den Lenker. 2. Ziehen Sie die Muttern an, um die Basis zu sichern. Ziehen Sie sie nicht zu fest an. Basis für den Lenker Bügel Hinweis: Das empfohlene Drehmoment liegt bei 5,7 Nm. Überschreiten Sie nicht das maximale Drehmoment von 9 Nm. B) Befestigen der Basis für den Lenker an der Befestigungsklemme für Kupplung/Bremse Hinweis: Im Lieferumfang sind sowohl 1/4-Zoll- als auch M6- Schrauben enthalten. Stimmen Sie die Größe der Schrauben auf die Größe der werkseitig verwendeten Schrauben der Befestigungsklemme für Kupplung/Bremse ab. 1. Entfernen Sie die werkseitig verwendeten Schrauben von der Befestigungsklemme für Kupplung/Bremse. 2. Führen Sie die neuen Schrauben durch die Basis für den Lenker, die Distanzstücke sowie die Befestigungsklemme. 3. Ziehen Sie die Schrauben an, um die Basis zu sichern. Basis für den Lenker Lenker Befestigungsklemme für Kupplung/Bremse Distanzstücke zūmo 500/550-Benutzerhandbuch
11 3: Befestigen der Basisplatte an der zūmo- Halterung 1. Befestigen Sie die Basisplatte mit den Senkkopfschrauben und -muttern (M4 x 40 mm) an der zūmo-halterung. 2. Ziehen Sie die Muttern an, um die Basisplatte zu sichern. Schutzkappe Erste Schritte zūmo-halterung Basisplatte zūmo-halterung Schutzkappe Basisplatte Anschluss für Stromversorgung Mini-USB- Anschluss Zweifachgelenkarm Drehknopf 4: Befestigen der Basisplatte an der Basis für den Lenker 1. Richten Sie die Kugel der Basis für den Lenker auf die Basisplatte des Zweifachgelenkarms aus. 2. Ziehen Sie den Drehknopf leicht an. 3. Passen Sie die Ausrichtung für die bessere Anzeige und Bedienung an. 4. Ziehen Sie den Drehknopf an, um die Halterung zu sichern. Basis für den Lenker zūmo 500/550-Benutzerhandbuch 5
12 Erste Schritte 5: Befestigen des zūmo an der Halterung 1. Schließen Sie das Netzkabel an die zūmo-halterung an. Ziehen Sie die Schrauben am Netzanschluss zur besseren Sicherung an. 2. Klappen Sie den Hebel nach oben. 3. Klappen Sie die Schutzkappe nach unten und dann unter die Halterung (magnetisch). 4. Setzen Sie den zūmo in die Halterung ein, und klappen Sie den Hebel nach unten. 5. Ziehen Sie die Sicherheitsschraube an. zūmo-halterung Netzkabel Hebel Sicherheitsschraube Sicherheitsschraubendreher Verwenden Sie die Sicherheitsschraube, um den zūmo sicher an der Halterung zu befestigen. Sie können den Schraubendreher am Schlüsselbund befestigen und so einfach auf ihn zugreifen. Sicherheitsschraubendreher zūmo 500/550-Benutzerhandbuch
13 Konfigurieren des zūmo H Tippen Sie hier, um das XM-Wetter und den Radio-Tuner anzuzeigen (Antenne und Abonnement erforderlich). zūmo 500/550-Benutzerhandbuch Erste Schritte Schalten Sie den zūmo ein, indem Sie gedrückt halten. Befolgen Sie die Anweisungen auf dem Bildschirm, um den zūmo zu konfigurieren. Erfassen von Satelliten Begeben Sie sich im Freien an eine Stelle, an der hohe Gebäude nicht den Empfang stören. Halten Sie das Fahrzeug an, und schalten Sie den zūmo ein. Das Erfassen von Satellitensignalen kann einige Minuten dauern. Die Balken zeigen die Stärke des GPS-Satellitensignals an. Wenn die Balken grün angezeigt werden, hat der zūmo Satellitensignale erfasst, und Sie können mit der Navigation beginnen. Verwenden des zūmo A Zeigt die Satellitenstärke an. B Zeigt den Verbindungsstatus von Mobiltelefon und Headset an. C Zeigt den Akkuladestand an. D Tippen Sie hier, um einen Zielort zu suchen. E Tippen Sie hier, um die Karte anzuzeigen. F Tippen Sie hier, um das Telefonmenü zu öffnen (wenn das Gerät mit einem Mobiltelefon mit Bluetooth -Funktion verbunden ist). G Tippen Sie hier, um Verkehrsbehinderungen anzuzeigen (Antenne bzw. Empfänger und Abonnement erforderlich). A B C D F G H I J I Tippen Sie hier, um den Media Player zu öffnen. J Tippen Sie hier, um die Einstellungen des zūmo zu ändern. E
14 Erste Schritte Suchen von Zielorten Das Menü Zieleingabe enthält mehrere verschiedene Kategorien, die Ihnen die Suche nach Zielorten erleichtern. ➊ Tippen Sie auf Zieleingabe. ➋ Wählen Sie eine Kategorie aus. ➌ Wählen Sie eine Unterkategorie aus. ➍ Wählen Sie ein Ziel aus. ➎Tippen Sie auf Los. ➏Genießen Sie die Route! Tipp: Tippen Sie auf und, um weitere Optionen anzuzeigen. zūmo 500/550-Benutzerhandbuch
15 Erste Schritte Folgen von Routen Während der Fahrt führt Sie der zūmo mithilfe von Sprachansagen, Pfeilen auf der Karte und Anweisungen oben auf der Karte zum Zielort. Wenn Sie von der ursprünglichen Route abweichen, berechnet der zūmo die Route neu und liefert neue Fahranweisungen. Ihre Route ist durch eine violette Linie markiert. Folgen Sie den Pfeilen bei Abbiegungen. Hinzufügen von Zwischenstopps Sie können einer Route einen Zwischenstopp (Zwischenziel) hinzufügen. Der zūmo leitet Sie zunächst zum Zwischenstopp und anschließend zum Zielort. TIPP: Wenn Sie der Route mehrere Zwischenstopps hinzufügen möchten, sollten Sie die aktive Route ggf. bearbeiten. Siehe Seite Wenn eine Route aktiv ist, tippen Sie auf der Karte auf Menü, und tippen Sie auf Zieleingabe. 2. Suchen Sie nach dem zusätzlichen Stopp. 3. Tippen Sie auf Los. 4. Tippen Sie auf Als Zwischenziel verwenden, um diesen Stopp vor dem Zielort einzufügen. Tippen Sie auf Als neues Ziel verwenden, um diesen Punkt als neuen Zielort festzulegen. Die Zielflagge zeigt das Ziel an. zūmo 500/550-Benutzerhandbuch
16 Erste Schritte Hinzufügen eines Umwegs mwegs Wenn eine Straße auf der Route nicht befahrbar ist, können Sie einen Umweg fahren. 1. Wenn eine Route aktiv ist, tippen Sie auf Menü. 2. Tippen Sie auf Umleitung. Anhalten der Route 1. Wenn eine Route aktiv ist, tippen Sie auf Menü. 2. Tippen Sie auf Stopp. S i ern ichern des zūmo 1. Tippen Sie auf > System > Garmin Lock. 2. Tippen Sie auf OK, und legen Sie eine vierstellige PIN fest. 3. Geben Sie die vierstellige PIN erneut ein. 4. Tippen Sie auf OK. 5. Fahren Sie an eine Sicherheitsposition, und tippen Sie auf Eingabe. Wenn Sie den zūmo einschalten, müssen Sie entweder die vierstellige PIN eingeben oder sich an die ausgewählte Sicherheitsposition begeben. Informationen zur Sicherheitsposition Sie können einen beliebigen Ort, z. B. Ihre Wohnung oder Ihr Büro, als Sicherheitsposition wählen. Wenn Sie sich an der Sicherheitsposition befinden, müssen Sie keine PIN eingeben. Sollten Sie die PIN dennoch einmal vergessen, entsperren Sie den zūmo, indem Sie sich an die von Ihnen festgelegte Sicherheitsposition begeben. Hinweis: Damit der zūmo an der Sicherheitsposition entsperrt werden kann, muss das Gerät Satellitensignale erfasst haben. Hinweis: Sollten Sie die PIN und die Sicherheitsposition vergessen, muss der zūmo zum Entsperren an Garmin geschickt werden. Sie müssen auch eine gültige Produktregistrierung oder einen Kaufnachweis mitschicken. 10 zūmo 500/550-Benutzerhandbuch
17 Zieleingabe Zieleingabe Das Menü Zieleingabe enthält mehrere verschiedene Kategorien, die die Suche nach Zielorten erleichtern. Informationen zum Durchführen einer einfachen Suche finden Sie auf Seite 8. Suchen von Adressen 1. Tippen Sie auf Zieleingabe > Adresse. 2. Wählen Sie ggf. ein Land, ein Bundesland und die Postleitzahl aus. 3. Geben Sie die Hausnummer ein, und tippen Sie auf Weiter. 4. Geben Sie den Straßennamen ein, bis eine Liste von Straßen angezeigt wird, oder tippen Sie auf Weiter. 5. Wählen Sie ggf. die Straße und die Stadt aus. 6. Wählen Sie ggf. die Adresse aus. Die Seite Los wird angezeigt. 7. Tippen Sie auf Los, um eine Route zu dieser Adresse zu erstellen. TIPP: Geben Sie kein Präfix oder Suffix ein. Geben Sie beispielsweise statt Kölner Str nur Kolner ein oder statt Autobahn 1 nur 1. Postleitzahlen Sie können nach einer Postleitzahl suchen. Geben Sie die Postleitzahl anstelle des Städtenamens ein. Nicht alle Karten bieten die Möglichkeit des Suchens nach Postleitzahlen. Kreuzungen Das Suchen einer Kreuzung funktioniert ähnlich wie das Suchen einer Adresse. Tippen Sie auf Kreuzung, und geben Sie die Namen der beiden Straßen ein. Optionen der Seite Los Tippen Sie auf ein Element in der Suchergebnisliste, um die Seite Los anzuzeigen. zūmo 500/550-Benutzerhandbuch
18 Zieleingabe Tippen Sie auf Los, um eine Route mit Abbiegehinweisen zu diesem Ort zu erstellen. Tippen Sie auf Auf Karte, um diesen Ort auf der Karte anzuzeigen. Wenn das GPS ausgeschaltet ist, tippen Sie auf Position, um diesen Ort als aktuellen Standort festzulegen. Tippen Sie auf Speichern, um diesen Ort in den Favoriten zu speichern. Siehe Seite 14. Wenn ein Mobiltelefon mit Bluetooth- Technologie angeschlossen ist, tippen Sie auf, um an diesem Ort anzurufen. Ausgangsort Sie können den Ort, zu dem Sie am häufigsten fahren, als Ausgangsort festlegen. 1. Tippen Sie auf Zieleingabe > Nach Hause. 2. Wählen Sie eine Option aus. Aufsuchen des Ausgangsorts Nachdem Sie einen Ausgangsort festgelegt haben, können Sie sich jederzeit dorthin leiten lassen, indem Sie auf Zieleingabe > Nach Hause tippen. Ändern des Ausgangsorts 1. Tippen Sie auf > Eigene Daten > Wohnort eingeben. 2. Wählen Sie Ja, meine Adresse eingeben oder Ja, aktuelle Position verwenden. Suchen von POIs (Points of Interest) 1. Tippen Sie auf Zieleingabe > Essen, Hotels. 2. Wählen Sie eine Kategorie und ggf. eine Unterkategorie aus. (Tippen Sie auf die Pfeile, um weitere Kategorien anzuzeigen.) 3. Wählen Sie ein Ziel aus. 4. Tippen Sie auf Los. 12 zūmo 500/550-Benutzerhandbuch
19 Zieleingabe Suchen von Orten durch Eingabe des Namens Wenn Ihnen der Name des Orts bekannt ist, nach dem Sie suchen, können Sie ihn über die Bildschirmtastatur eingeben. Sie können auch im Namen enthaltene Buchstaben eingeben, um die Suche einzuschränken. 1. Tippen Sie auf Zieleingabe > Essen, Hotels. 2. Tippen Sie auf Nach Name suchen. 3. Geben Sie mithilfe der Bildschirmtastatur im Namen enthaltene Buchstaben ein. Tippen Sie auf Weiter. 4. Tippen Sie auf den gesuchten Ort und dann auf Los. Verwenden der Bildschirmtastatur Tippen Sie auf das gelbe Feld, und verschieben Sie es, um die Zeichen anzuzeigen. Tippen Sie auf die Schaltfläche eines Buchstabens, um diesen einzugeben. TIPP: Tippen Sie in der Liste der Buchstaben an einer beliebigen Stelle, um das gelbe Feld schnell zu verschieben. Tippen Sie auf, um den zuletzt eingegebenen Buchstaben zu löschen. Berühren Sie die Schaltfläche länger, um die Eingabe vollständig zu löschen. Tippen Sie auf, um den Tastaturmodus zu ändern und diakritische Zeichen oder Sonderzeichen einzugeben. Tippen Sie auf, um Ziffern einzugeben. Informationen zum Ändern der Tastaturanzeige finden Sie auf Seite 48. zūmo 500/550-Benutzerhandbuch
20 Zieleingabe Kürzlich gefundene Orte Auf dem zūmo werden in der Liste Kürzlich gefunden die 50 zuletzt gesuchten Orte gespeichert. Die zuletzt angezeigten Orte sind oben in der Liste aufgeführt. Tippen Sie auf Zieleingabe > Kürzlich gefunden, um kürzlich gefundene Elemente anzuzeigen. Tippen Sie auf Speichern > OK, um den Favoriten einen kürzlich gefundenen Ort hinzuzufügen. Tippen Sie auf Löschen > Ja, um alle Orte aus der Liste Kürzlich gefunden zu löschen. Hinweis: Wenn Sie kürzlich gefundene Orte löschen, werden alle Elemente aus der Liste entfernt. Die eigentlichen Orte werden jedoch nicht vom Gerät gelöscht. Favoriten Sie können bis zu 500 Orte in den Favoriten ablegen, um sie schnell zu finden und Routen zu ihnen zu erstellen. Der Ausgangsort wird ebenfalls in den Favoriten gespeichert. Speichern von gefundenen Orten 1. Nachdem Sie einen Ort gefunden haben, den Sie speichern möchten, tippen Sie auf Speichern. 2. Tippen Sie auf OK. Der Ort wird unter Favoriten gespeichert. Freigeben von Orten Geben Sie die Favoriten für andere zūmo- Benutzer frei. Hierfür muss eine SD-Speicherkarte mit verfügbarem Speicherplatz in das Gerät eingelegt sein. 1. Tippen Sie auf Zieleingabe > Favoriten. 2. Wählen Sie den Ort aus, den Sie freigeben möchten. 3. Tippen Sie auf Transfer. 14 zūmo 500/550-Benutzerhandbuch
21 Zieleingabe 4. Vergewissern Sie sich, dass der richtige Ort ausgewählt ist, und tippen Sie auf Export. 5. Tippen Sie auf OK. 6. Entnehmen Sie die SD-Speicherkarte, und legen Sie sie in einen anderen zūmo ein. 7. Eine Meldung wird angezeigt. Tippen Sie auf Ja, um die freigegebenen Orte zu importieren. 8. Tippen Sie auf Favoriten, und tippen Sie auf den Ort, den Sie importieren möchten. Speichern der aktuellen Position Tippen Sie auf der Karte auf das Fahrzeugsymbol. Tippen Sie auf Ja, um den aktuellen Standort als Favorit zu speichern. Bearbeiten von gespeicherten Orten 1. Tippen Sie auf Zieleingabe > Favoriten. 2. Tippen Sie auf den Ort, den Sie bearbeiten möchten. 3. Tippen Sie auf Bearbeiten. 9. Tippen Sie auf Import und dann auf OK. 10. Tippen Sie auf Weiter, um zur Menüseite zurückzukehren. Suchen von gespeicherten Orten Tippen Sie auf Zieleingabe > Favoriten. Die Orte werden sortiert nach der Entfernung zum aktuellen Standort angezeigt. Tippen Sie auf Buchstabieren, um die Suche einzuschränken. 4. So bearbeiten Sie den Ort: Tippen Sie auf Name ändern. Geben Sie einen Namen ein, und tippen Sie auf Weiter. Tippen Sie auf Kartensymbol ändern. Tippen Sie auf ein Symbol. zūmo 500/550-Benutzerhandbuch 5
22 Zieleingabe Tippen Sie auf Telefonnummer ändern. Geben Sie eine Telefonnummer ein, und tippen Sie auf Weiter. Tippen Sie auf Löschen, um dieses Element zu löschen. Eine Liste aller Favoriten wird angezeigt. Tippen Sie auf das Element, das Sie löschen möchten. Tippen Sie auf Löschen > Ja. Erstellen von gespeicherten Routen Erstellen und speichern Sie mit dem zūmo Routen vor Ihrer nächsten Reise. Sie können bis zu 50 Routen speichern. 1. Tippen Sie auf Zieleingabe > Routen > Neu. 2. Tippen Sie auf Neuen Startpunkt hinzufügen. 3. Suchen Sie einen Ort, der als Startpunkt dienen soll, und tippen Sie auf Auswahl. 4. Tippen Sie auf Neues Endziel eingeben. 5. Suchen Sie einen Ort, der als Endziel dienen soll, und tippen Sie auf Auswahl. 6. Tippen Sie auf, um der Route einen weiteren Ort hinzuzufügen. TIPP: Tippen Sie auf Nahe, um die Suche einzuschränken (siehe Seite 19). Tippen Sie auf, um einen Ort zu entfernen. 7. Tippen Sie auf Karte, um die Route zu berechnen und sie auf der Karte anzuzeigen. 8. Tippen Sie auf Zurück, um den Vorgang zu beenden und die Route zu speichern. Bearbeiten von gespeicherten Routen 1. Tippen Sie auf Zieleingabe > Routen. 2. Wählen Sie die Route aus, die Sie bearbeiten möchten. 3. Tippen Sie auf Bearbeiten. 16 zūmo 500/550-Benutzerhandbuch
23 Zieleingabe 4. So bearbeiten Sie die Route: Tippen Sie auf Name ändern. Geben Sie einen neuen Namen ein, und tippen Sie auf Weiter. Tippen Sie auf Punkte hinzufügen/ entfernen, um der Route neue Startpunkte, Zwischenstopps oder Endziele hinzuzufügen. Tippen Sie auf Manuelle Reihenfolge, um die Reihenfolge der Punkte entlang der Route zu ändern. Tippen Sie auf Optimale Reihenfolge, um die Punkte automatisch gemäß der Luftlinienentfernung zwischen Ausgangspunkt und Endziel anzuordnen. Tippen Sie auf Neu berechnen, um die Routeneinstellungen zu ändern und eine Berechnung nach kürzerer Zeit, kürzerer Entfernung oder Off Road vorzunehmen. Tippen Sie auf Löschen, um dieses Element zu löschen. Eine Liste aller Routen wird angezeigt. Tippen Sie auf das Element, das Sie löschen möchten. Tippen Sie auf Löschen > Ja. Hinweis: Die Änderungen werden automatisch gespeichert, wenn Sie eine der Seiten für die Routenbearbeitung verlassen. Freigeben von Routen Geben Sie gespeicherte Routen für andere zūmo-benutzer frei. Hierfür muss eine SD- Speicherkarte mit verfügbarem Speicherplatz in das Gerät eingelegt sein. 1. Tippen Sie auf Zieleingabe > Routen. 2. Wählen Sie die Route aus, die Sie freigeben möchten. 3. Tippen Sie auf Transfer. 4. Vergewissern Sie sich, dass die richtige Route ausgewählt ist, und tippen Sie auf Export. 5. Tippen Sie auf OK. 6. Entnehmen Sie die SD-Speicherkarte, und legen Sie sie in einen anderen zūmo ein. 7. Eine Meldung wird angezeigt. Tippen Sie auf Ja, um die freigegebene Route zu importieren. 8. Tippen Sie auf Routen, und tippen Sie auf die Route, die Sie importieren möchten. zūmo 500/550-Benutzerhandbuch
24 Zieleingabe 9. Tippen Sie auf Import und dann auf OK. 10. Tippen Sie auf Weiter, um zur Menüseite zurückzukehren. Zeigen Sie importierte Routen an, indem Sie auf Zieleingabe > Routen tippen. Hinweis: Sie können Routen auch mithilfe von Google Earth freigeben. Rufen Sie die Website auf. Suchen von Orten mit der Karte Tippen Sie auf Karte, um die Karte zu öffnen. Tippen Sie auf eine beliebige Stelle der Karte, und verschieben Sie sie mit dem Finger, um einen anderen Kartenausschnitt anzuzeigen. Sie können auch auf Zieleingabe > > Kartensuche tippen. Tipps zum Durchsuchen der Karte Tippen Sie auf die Karte, und verschieben Sie sie mit dem Finger, um andere Teile der Karte anzuzeigen. Tippen Sie auf bzw., um die Ansicht zu verkleinern bzw. zu vergrößern. Berühren Sie ein Objekt auf der Karte. Es wird ein Pfeil eingeblendet, der auf das ausgewählte Objekt zeigt. Tippen Sie auf Zurück, um zum vorherigen Bildschirm zurückzukehren. Tippen Sie auf Speichern, um diesen Ort in den Favoriten zu speichern. Tippen Sie auf Los, um eine Route mit Abbiegehinweisen zu diesem Ort zu erstellen. Wenn das GPS ausgeschaltet ist, tippen Sie auf Position, um den durch den Pfeil gekennzeichneten Ort als aktuellen Standort festzulegen. 18 zūmo 500/550-Benutzerhandbuch
25 Zieleingabe Eingeben von Koordinaten Wenn Ihnen die geografischen Koordinaten des Zielorts bekannt sind, können Sie mithilfe des zūmo durch Eingabe von Breite und Länge zu beliebigen Orten navigieren. Tippen Sie auf Zieleingabe > > Koordinaten. Tippen Sie auf Format, um die Art der Koordinaten zu ändern. Da verschiedene Karten unterschiedliche Positionsformate verwenden, können Sie auf dem zūmo das richtige Koordinatenformat für die von Ihnen verwendete Kartenart auswählen. Tippen Sie auf Weiter, um weitere Optionen anzuzeigen. Tippen Sie auf Los, um eine Route mit Abbiegehinweisen zu den Koordinaten zu erstellen. Tippen Sie auf Auf Karte, um diesen Ort auf der Karte anzuzeigen. Tippen Sie auf Speichern, um diesen Ort in den Favoriten zu speichern. Ausweiten einer Suche 1. Tippen Sie auf Zieleingabe > Nahe. 2. Wählen Sie eine Option: Bei aktueller Position: Sucht nach Orten in der Nähe der momentanen Position. Bei einer anderen Stadt: Sucht nach Orten in der Nähe einer angegebenen Stadt. Entlang der aktuellen Route: Sucht nach Orten entlang der aktuellen Route. Beim Ziel: Sucht nach Orten in der Nähe des ausgewählten Zielorts. 3. Tippen Sie auf OK. Hinweis: Der zūmo sucht automatisch nach Orten in der Nähe der aktuellen Position. zūmo 500/550-Benutzerhandbuch
26 Verwenden der Hauptseiten Verwenden der Hauptseiten Kartenseite Tippen Sie auf der Menüseite auf Karte, um die Karte zu öffnen. Das Fahrzeugsymbol gibt die aktuelle Position an. Tippen Sie auf das Fahrzeugsymbol, um die aktuellen Koordinaten und die aktuelle Höhe anzuzeigen. Tippen Sie auf Ja, um diese Position zu speichern. Tippen Sie auf, um die Ansicht zu verkleinern. Tippen Sie auf Menü, um zur Menüseite zurückzukehren. Tippen Sie auf die Anweisungsleiste, um die Abbiegelistenseite anzuzeigen. Tippen Sie auf, um die Ansicht zu vergrößern. Tippen Sie auf Geschwindigkeit, um die Reiseinformationsseite zu öffnen. Kartenseite beim Zurücklegen einer Route Tippen Sie auf Abbiegen in, um die Abbiegeinformationsseite zu öffnen. Reiseinformationsseite Abbiegelistenseite Abbiegeinformationsseite 20 zūmo 500/550-Benutzerhandbuch
27 Reiseinformationsseite Auf der Reiseinformationsseite werden die aktuelle Geschwindigkeit sowie informative statistische Werte zur Reise angezeigt. Öffnen Sie die Reiseinformationsseite, indem Sie auf der Karte auf Geschwindigkeit tippen. Zurücksetzen von Reiseinformationen Setzen Sie die Reiseinformationen vor jeder Fahrt zurück, damit die angezeigten Daten stets aktuell sind. Wenn Sie die Fahrt häufig unterbrechen, lassen Sie den zūmo eingeschaltet, damit die Reisezeit genau erfasst werden kann. Tippen Sie auf Zurücksetzen, um Kilometerzähler, maximale Geschwindigkeit, Reisedaten, Kraftstoffanzeige und Meilen pro Tank zurückzusetzen. Tippen Sie auf Mehr, um Daten für Geschwindigkeit und Reisezeit anzuzeigen. Verwenden der Hauptseiten Verwenden der Kraftstoffanzeige Die Kraftstoffanzeige ist nur für den Motorradbetrieb vorgesehen. Sie können den Kraftstoffverbrauch verfolgen, wenn der zūmo in die Motorradhalterung eingesetzt ist. Die Genauigkeit der Kraftstoffanzeige ist von der Genauigkeit der eingegebenen Daten abhängig. 1. Tippen Sie auf der Kartenseite auf Geschwindigkeit, um die Reiseinformationsseite zu öffnen. 2. Tippen Sie auf Zurücksetzen > Killometer pro Tank. 3. Geben Sie die Menge an, und tippen Sie auf Weiter. 4. Wenn die Tankfüllung nur noch für weitere ca. 50 km ausreichend ist, wird eine Meldung angezeigt. 5. Tippen Sie auf der Karte auf das Symbol, um nach einer nahegelegenen Tankstelle zu suchen. Tippen Sie auf OK. 6. Setzen Sie die Kraftstoffanzeige zurück, indem Sie zur Reiseinformationsseite wechseln, auf die Kraftstoffanzeige und dann auf Ja tippen. zūmo 500/550-Benutzerhandbuch
28 Verwenden der Hauptseiten Abbiegelistenseite Wenn Sie einer Route folgen, werden auf der Abbiegelistenseite Anweisungen zum Abbiegen für die gesamte Route sowie die Entfernung zwischen den einzelnen Abbiegepunkten angezeigt. Tippen Sie oben auf der Karte auf die grüne Anweisungsleiste, um die Abbiegelistenseite zu öffnen. Tippen Sie auf einen Abbiegehinweis in der Liste, um für diesen Hinweis die Abbiegeinformationsseite anzuzeigen. Tippen Sie auf Auf Karte, um die gesamte Route auf der Karte anzuzeigen. Abbiegeinformationsseiteinformationsseite Zeigen Sie die nächste Abbiegung auf der Karte an, indem Sie auf der Kartenseite auf Abbiegen in oder auf der Abbiegelistenseite auf einen beliebigen Abbiegungspunkt tippen. Wenn Sie einer Route folgen, wird auf der Abbiegeinformationsseite der nächste Abbiegungspunkt auf der Karte angezeigt sowie die verbleibende Entfernung und Zeit bis zu diesem Abbiegungspunkt. Tippen Sie auf und, um weitere Abbiegungspunkte auf der Route anzuzeigen. Kompassseite Zeigen Sie die Kompassseite an, indem Sie auf der Karte auf Fährt tippen oder drücken. Anzeige Richtungszeiger Datenfelder Wenn Sie einer Route folgen, dreht sich die Kompassnadel und die Anzeige zeigt in die Richtung, in die Sie sich zum Folgen der Route bewegen müssen. Der Richtungszeiger zeigt die derzeitige Richtung an. Wenn der Pfeil nach oben zeigt, fahren Sie direkt in Richtung des Ziels. Wenn der Zeiger in eine andere Richtung zeigt, navigieren Sie in Richtung der Anzeige, bis der Pfeil nach oben zeigt. Tippen Sie auf Mehr, um zusätzliche Datenfelder anzuzeigen. 22 zūmo 500/550-Benutzerhandbuch
29 Verwenden der Freisprechfunktionen Verwenden der Freisprechfunktionen Mit der drahtlosen Bluetooth -Technologie kann der zūmo eine Verbindung zu Ihrem Mobiltelefon und einem drahtlosen Headset aufbauen, sodass Sie das Gerät als Freisprecheinrichtung verwenden können. Informationen zur Kompatibilität von Bluetooth-Geräten mit dem zūmo finden Sie unter Mittels der Bluetooth-Technologie wird eine drahtlose Verbindung zwischen Geräten wie Mobiltelefonen, kabellosen Headsets und dem zūmo hergestellt. Wenn Sie zwei Geräte zum ersten Mal miteinander verwenden, müssen Sie sie koppeln, indem Sie über eine PIN bzw. einen Kenncode eine Verbindung zwischen ihnen herstellen. Nach dem ersten Koppeln können die beiden Geräte bei jedem Einschalten automatisch Verbindung miteinander aufnehmen. Hinweis: Möglicherweise haben Sie das Gerät so eingerichtet, dass es automatisch eine Verbindung herstellt, wenn der zūmo eingeschaltet wird. Gründe zum Koppeln von Mobiltelefon und Headset mit dem zūmo Damit Sie alle Funktionen des zūmo nutzen können, sollten Sie eine Kopplung von Mobiltelefon und Headset mit dem zūmo durchführen. Dadurch können Sie nicht nur die Freisprechfunktionen des Telefons nutzen, sondern auch die Navigationsansagen des zūmo über das Headset hören. Informationen zu Audiooptionen des zūmo finden Sie auf Seite 49. Koppeln des Geräts Damit Sie das Gerät und den zūmo koppeln und eine Verbindung zwischen ihnen herstellen können, müssen beide Geräte eingeschaltet sein und sich maximal 10 Meter voneinander entfernt befinden. Initiieren Sie die Kopplung über den zūmo oder das Mobiltelefon. Weitere Informationen hierzu finden Sie in der Dokumentation des Telefons. zūmo 500/550-Benutzerhandbuch
30 Verwenden der Freisprechfunktionen So koppeln Sie die Geräte mithilfe der Einstellungen des zūmo: 1. Tippen Sie auf der Menüseite des zūmo auf > Bluetooth. 2. Tippen Sie neben der Option Mit Telefon verbinden bzw. Mit Headset verbinden auf Hinzufügen. 3. Aktivieren Sie die Bluetooth-Funktion des Geräts, und schalten Sie das Mobiltelefon als sichtbar für andere Geräte (Bluetooth-Sichtbarkeit). Dazu müssen Sie möglicherweise ein Menü mit dem Namen Bluetooth, Verbindungen, Freisprechfunktion oder ähnlich aufrufen. 4. Tippen Sie auf dem zūmo auf OK. 5. Wählen Sie das Gerät aus, und tippen Sie auf OK. 6. Geben Sie die Bluetooth-PIN (1234) des zūmo auf dem Mobiltelefon ein. 7. Berühren Sie auf dem zūmo die Schaltfläche Zurück etwas länger, um zur Menüseite zurückzukehren. So koppeln Sie die Geräte mithilfe der Telefoneinstellungen: 1. Aktivieren Sie die Bluetooth-Funktion des Mobiltelefons. Dazu müssen Sie möglicherweise ein Menü mit dem Namen Einstellungen, Bluetooth, Verbindungen oder Freisprechfunktion aufrufen. 2. Initiieren Sie eine Suche nach Bluetooth- Geräten. Dazu müssen Sie möglicherweise ein Menü mit dem Namen Bluetooth, Verbindungen oder Freisprechfunktion aufrufen. 3. Wählen Sie den zūmo aus der Geräteliste aus. 4. Geben Sie die Bluetooth-PIN (1234) des zūmo auf dem Mobiltelefon ein. 5. Berühren Sie auf dem zūmo die Schaltfläche Zurück etwas länger, um zur Menüseite zurückzukehren. Hinweis: Wenn Sie den zūmo einschalten, versucht das Gerät, eine Verbindung zu dem Gerät herzustellen, mit dem es zuletzt verbunden war. 24 zūmo 500/550-Benutzerhandbuch
31 Erhalten von Anrufen Wenn das Mobiltelefon mit dem zūmo verbunden ist, wird in der oberen linken Ecke das Symbol angezeigt. Wenn das Headset mit dem zūmo verbunden ist, wird in der oberen linken Ecke das Symbol angezeigt. Wenn Sie einen Anruf erhalten, wird der Bildschirm Eingehender Anruf geöffnet. Tippen Sie auf Annehmen, um den Anruf anzunehmen. Tippen Sie auf Ignorieren, um den Anruf anzunehmen und den Anrufton auszuschalten. Während eines Anrufs Nachdem Sie einen Anruf getätigt oder angenommen haben, wird auf dem Bildschirm das Symbol Eingehender Anruf angezeigt. Tippen Sie auf, um weitere Optionen anzuzeigen. Verwenden der Freisprechfunktionen Tippen Sie auf Auflegen, um den Anruf zu beenden. Tippen Sie auf Anrufoptionen, um die folgenden Einstellungen für eingehende Anrufe anzuzeigen. Tastentöne: Zeigt eine Seite mit einer Tastatur an, damit Sie automatische Systeme wie die Mailbox verwenden können. Audio zum Telefon übertragen: Überträgt die Audioausgabe auf das Mobiltelefon. Dies bietet sich an, wenn Sie den zūmo ausschalten, den Anruf jedoch nicht beenden möchten. Sie können einen Anruf auch auf das Telefon übertragen, wenn Sie ungestört telefonieren möchten oder das Headset nicht ordnungsgemäß funktioniert. Übertragen Sie die Audioausgabe zurück auf das Gerät, indem Sie Audio zum Gerät übertragen auswählen. Mikrofon stummschalten: Schaltet das Mikrofon während eines Anrufs stumm. Mit dieser Option werden kabelgebundene Mikrofone, kabellose Headsetmikrofone oder das interne Mikrofon der Autohalterung stummgeschaltet. zūmo 500/550-Benutzerhandbuch 5
32 Verwenden der Freisprechfunktionen Verwenden der Anklopffunktion Hinweis: Wenn das Mobiltelefon die Anklopffunktion über Bluetooth nicht unterstützt, können Sie diese Funktion nicht verwenden. Wenn Sie während eines Telefonats einen Anruf erhalten, wird der Bildschirm Eingehender Anruf angezeigt. Tippen Sie auf Annehmen, um den Anruf anzunehmen. Der erste Anruf wird gehalten. So schalten Sie zwischen Anrufen um: 1. Tippen Sie zum Öffnen des Menüs Eingehender Anruf auf. Telefonmenü Tippen Sie auf der Menüseite auf, um das Telefonmenü zu öffnen. Nicht alle Funktionen des Telefonmenüs des zūmo werden von allen Mobiltelefonen unterstützt. Weitere Informationen hierzu finden Sie in der Dokumentation des Telefons. Tippen Sie auf Status, um die Signalstärke des mit dem Gerät verbundenen Telefons, den Akkuladestand, den Telefonnetzanbieter und den Namen anzuzeigen. 2. Tippen Sie auf Wechseln zu. 3. Tippen Sie zum Beenden des Anrufs auf Auflegen. Der gehaltene Anruf wird dadurch nicht getrennt. 26 zūmo 500/550-Benutzerhandbuch
33 Verwenden der Freisprechfunktionen Verwenden des Telefonbuchs Hinweis: Die Telefonbuchfunktion ist nur verfügbar, wenn das Mobiltelefon die Übertragung von Telefonbüchern unterstützt. Wenn das Mobiltelefon eine Verbindung zum zūmo herstellt, wird das Telefonbuch automatisch auf den zūmo übertragen. Es kann einige Minuten dauern, bis das Telefonbuch verfügbar ist. 1. Tippen Sie auf > Telefonbuch. Anrufen von Benutzer- Sonderzielen 1. Tippen Sie auf > Essen, Hotels. 2. Suchen Sie das Benutzer-Sonderziel, das Sie anrufen möchten. 3. Tippen Sie auf Wählen oder. Anrufen von Telefonnummern 1. Tippen Sie auf > Wählen. 2. Tippen Sie auf den Eintrag im Telefonbuch, den Sie anrufen möchten. 3. Tippen Sie auf Wählen. 2. Geben Sie die Nummer ein, und tippen Sie auf Wählen. zūmo 500/550-Benutzerhandbuch
34 Verwenden der Freisprechfunktionen Anzeigen der Anruflisten Hinweis: Anruflisten sind nur verfügbar, wenn das Mobiltelefon die Übertragung von Anruflisten unterstützt. Wenn das Mobiltelefon eine Verbindung zum zūmo herstellt, werden die Anruflisten automatisch auf den zūmo übertragen. Die Übertragung dieser Daten auf den zūmo kann einige Minuten dauern. 1. Tippen Sie auf > Rufliste. 2. Tippen Sie auf Verpasst, Zuletzt gewählt oder Zuletzt empfangen, um diese Anrufe anzuzeigen. Die Anrufe werden in chronologischer Reihenfolge angezeigt, wobei die zuletzt getätigten Anrufe am Anfang der Liste aufgeführt werden. 3. Tippen Sie auf einen Eintrag und dann auf Wählen. Anrufen des Wohnorts Geben Sie eine Telefonnummer für Ihren Wohnort ein, damit Sie schnell und einfach dort anrufen können. Eingeben einer Telefonnummer für den Wohnort 1. Tippen Sie auf > Zu Hause anrufen. 2. Tippen Sie auf Telefonnummer eingeben, um die Seite mit der Tastatur zu verwenden, oder auf Aus Telefonbuch auswählen (diese Option ist nur verfügbar, wenn das Mobiltelefon die Übertragung von Telefonbüchern unterstützt). 3. Tippen Sie auf Weiter > Ja. Der zūmo wählt die für den Wohnort festgelegte Telefonnummer. HINWEIS: Bearbeiten Sie den Wohnort oder die Telefonnummer, indem Sie auf Zieleingabe > Favoriten > Zu Hause > Bearbeiten tippen. 28 zūmo 500/550-Benutzerhandbuch
35 Verwenden der Freisprechfunktionen Anrufen des Wohnorts Tippen Sie auf > Zu Hause anrufen. Der zūmo wählt die für den Wohnort festgelegte Telefonnummer. Tätigen von Anrufen über die Sprachwahl Hinweis: Die Sprachwahl ist nur verfügbar, wenn das Mobiltelefon diese Funktion unterstützt. Sie können Anrufe tätigen, indem Sie den Namen des Kontakts in das Mikrofon sprechen. 1. Tippen Sie auf > Sprachwahl. 2. Sprechen Sie den Namen des Kontakts. HINWEIS: Unter Umständen müssen Sie das Telefon zunächst auf die Erkennung Ihrer Stimme trainieren. Weitere Informationen hierzu finden Sie in der Dokumentation des Telefons. zūmo 500/550-Benutzerhandbuch
36 Verkehrsinformationen Verkehrsinformationen Der zūmo kann über einen optionalen UKW- TMC-Verkehrsfunkempfänger (Verkehrsmeldungskanal), z. B. dem GTM 20, oder einer XM Smart-Antenne, z. B. der GXM 30, Verkehrsinformationen empfangen und verwenden. Wenn eine Verkehrsmeldung eingeht, zeigt der zūmo die Behinderung auf der Karte an. Sie können dann die Route ändern, um das Hindernis zu umgehen. Hinweis: Garmin ist für die Zuverlässigkeit der Verkehrsinformationen nicht verantwortlich. Der Verkehrsfunkempfänger bzw. die Antenne empfängt lediglich die Signale vom Anbieter des Verkehrsfunkdienstes und zeigt diese Informationen auf dem zūmo an. Hinweis: Sie können nur auf die Verkehrsinformationen zugreifen, wenn der zūmo an einen Verkehrsfunkempfänger oder eine Antenne angeschlossen ist (siehe Seite 54). Verkehrsbehinderungen im aktuellen Gebiet Tippen Sie auf der Menüseite auf > Verkehr. oder Verkehrsbehinderungen auf der aktuellen Route Bei Verkehrsbehinderungen auf der aktuellen Route wird auf der Karte das Symbol bzw. angezeigt. Die Zahl im Symbol kennzeichnet dabei die voraussichtliche Verzögerung in Minuten. Die Verzögerungszeit wird automatisch in die auf der Karte angezeigte Ankunftszeit einbezogen. 1. Tippen Sie auf bzw., um eine Karte und weitere Informationen anzuzeigen. 2. Tippen Sie auf die gelbe Textleiste, um weitere Informationen zu erhalten. Liegen mehrere Behinderungen vor, tippen Sie auf Details. 30 zūmo 500/550-Benutzerhandbuch
37 Verkehrsinformationen Nordamerika Bedeutung International Schlechter Straßenzustand Straßenbau 3. Tippen Sie auf Vermeide, um die Route neu zu berechnen und diese Behinderung zu umgehen. Verkehrscodes und Symbole Grün = Gering; normal fließender Verkehr Gelb = Mittel; zäh fließender Verkehr Rot = Hoch; stockender oder stehender Verkehr Straßensperrung Stau Unfall Behinderung Information zūmo 500/550-Benutzerhandbuch
38 Verkehrsinformationen Erwerben von Verkehrsfunkabonnements Unter können Sie Abonnements erneuern oder neue Abonnements erwerben. Hinzufügen von Abonnements 1. Tippen Sie auf > > Serviceeinrichtungen oder Verkehrsfunk. 2. Tippen Sie auf UKW-Verkehr oder XM Subscriptions (XM-Abonnements). 3. Tippen Sie auf Hinzufügen oder Subscribe (Abonnieren). 4. Befolgen Sie die Anweisungen auf dem Bildschirm. Hinweis: Im Lieferumfang des Garmin-Verkehrsfunkempfängers oder der Antenne ist weitere Dokumentation enthalten. UKW-Verkehrsfunk Weitere Informationen zu UKW- Verkehrsfunkempfängern finden Sie unter Eine Liste der teilnehmenden UKW-Verkehrsfunkanbieter und der abgedeckten Städte finden Sie unter Hinweis: Damit Verkehrsinformationen empfangen werden können, müssen sich der UKW-Verkehrsfunkempfänger und der zūmo im Sendebereich einer UKW- Rundfunkstation befinden, die TMC- Informationen ausstrahlt. XM-Verkehrsfunk Weitere Informationen zu XM Smart-Antennen finden Sie unter Informationen zu Abonnements und abgedeckten Städten für XM NavTraffic finden Sie unter Hinweis: XM-Abonnements sind nur für Nordamerika verfügbar. 32 zūmo 500/550-Benutzerhandbuch
39 Verwenden von XM Der zūmo kann über eine optionale XM Smart- Antenne (z. B. der GXM 30) XM-Radio und XM-Wetter empfangen. Weitere Informationen zu XM Smart-Antennen und XM-Abonnements finden Sie unter Hinweis: Sie müssen den XM-Dienst erwerben und aktivieren, bevor Sie die XM-Funktionen verwenden können. Tippen Sie auf der Menüseite auf. Verwenden von XM Weather Map (Wetterkarte): Zeigt die aktuellen Wetterbedingungen auf der Karte an. Tipps zum Durchsuchen der Karte finden Sie auf Seite 18. Traffic (Verkehr): Zeigt eine Liste der aktuellen Verkehrsbehinderungen an. Tippen Sie auf ein Element, um weitere Informationen zu erhalten. Hören von XM-Radio 1. Schließen Sie die Antenne an die zūmo- Halterung an (siehe Seiten 3 und 54). Eine externe Stromversorgung ist erforderlich. 2. Tippen Sie auf der Menüseite auf, um den Media Player zu öffnen. 3. Tippen Sie auf Source (Quelle), um den XM- Tuner anzuzeigen. Weitere Informationen zum MP3-Player finden Sie auf Seite 38. XM Radio (XM-Radio): Öffnet den XM- Tuner. Local Weather (Lokales Wetter): Zeigt basierend auf der aktuellen Position die aktuellen Wetterbedingungen an. Tippen Sie auf Forecast (Vorhersage), um eine Wettervorhersage für die nächsten fünf Tage für dieses Gebiet anzuzeigen. zūmo 500/550-Benutzerhandbuch
40 Verwenden von XM Derzeitige Wiedergabe Durchsuchte Kategorie XM- Signalstärke Tippen Sie auf, um zum nächsten Sender in der durchsuchten Kategorie zu wechseln. Tippen Sie auf, um zum vorherigen Sender in der durchsuchten Kategorie zu wechseln. Tippen Sie auf Browse (Titelsuche), um eine Kategorie zu durchsuchen, z. B. Recent Channels (Letzte Sender), Kids (Kinder) oder Urban. Neben den jeweiligen Sendern werden Informationen zum aktuellen Programm angezeigt. Tippen Sie auf einen Sender, um diesen Sender zu hören. Tippen Sie auf 123, um einen XM-Sender einzugeben. Tippen Sie dann auf Done (Fertig), um diesen Sender zu hören. Tippen Sie auf Save (Speichern), um einen Sender in den Voreinstellungen (maximal 20) zu speichern. Tippen Sie auf, um den aktuellen Sender aus den Voreinstellungen zu löschen. Löschen Sie mehrere Sender aus den Voreinstellungen, indem Sie auf Browse (Titelsuche) > Presets (Voreinstellungen) > Delete (Löschen) tippen. Eine Liste aller Voreinstellungen wird angezeigt. Tippen Sie auf die Elemente, die Sie löschen möchten. Tippen Sie auf Delete (Löschen) > Yes (Ja). Entfernen von Sendern aus den Voreinstellungen Anpassen der Lautstärke Drücken Sie, und verwenden Sie und, um die Lautstärke anzupassen. Rufen Sie erweiterte Lautstärkeeinstellungen auf, indem Sie auf > Lautstärke tippen. Informationen zu Audiooptionen des zūmo finden Sie auf Seite zūmo 500/550-Benutzerhandbuch
41 Verwalten von Dateien auf dem zūmo Verwalten von Dateien auf dem zūmo Sie können Dateien in den internen Speicher des Geräts oder auf eine optionale SD-Speicherkarte übertragen. Schritt 1: Einlegen einer SD- Speicherkarte (optional) Schieben Sie die Karte in den Steckplatz ein, bis sie einrastet. Entnehmen Sie die Karte, indem Sie kurz darauf drücken, bis sie entriegelt ist und entnommen werden kann. Hinweis: Der zūmo ist nicht mit Windows 95, Windows 98 oder Windows Me kompatibel. Diese Einschränkung betrifft die meisten USB- Massenspeichergeräte. Unterstützte Dateitypen MP3-Musikdateien M3U-Playlistdateien JPEG- und JPG-Bilddateien für den Begrüßungsbildschirm oder den Bildbetrachter GPI-Dateien (benutzerdefinierte POI-Dateien aus Garmin POI Loader) GPX-Wegpunktdateien und Karten aus MapSource Hinweis: Der zūmo unterstützt keine M4A/M4P-Dateien von itunes. Mini-USB-Anschluss für Netzteil, USB-Massenspeichermodus und zum Aktualisieren der Software SD-Kartensteckplatz Schritt 2: Anschließen des USB- SB- Kabels 1. Stecken Sie den kleinen Stecker des USB- Kabels in den Mini-USB-Anschluss. 2. Stecken Sie den großen USB-Stecker des USB-Kabels in einen freien USB-Anschluss am Computer. zūmo 500/550-Benutzerhandbuch 5
42 Verwalten von Dateien auf dem zūmo Es werden zwei neue Laufwerke in der Laufwerkliste auf dem Computer angezeigt. Beim Laufwerk Garmin handelt es sich um den im internen Speicher des zūmo verfügbaren Speicherplatz. Beim anderen Wechseldatenträger handelt es sich um die SD-Speicherkarte. Hinweis: Wenn das Laufwerk nicht automatisch benannt wird, finden Sie Informationen zum Umbenennen des Laufwerks in der Hilfe oder auf Seite 63. Schritt 3: Übertragen von Dateien auf den zūmo Windows 1. Schließen Sie den zūmo an den Computer an. 2. Doppelklicken Sie auf Arbeitsplatz. 3. Suchen Sie auf dem Computer die Datei, die Sie kopieren möchten. 4. Markieren Sie die Datei, und wählen Sie Bearbeiten > Kopieren. 5. Öffnen Sie das Garmin-Laufwerk oder die SD- Speicherkarte. 6. Wählen Sie Bearbeiten > Einfügen. Die Datei wird in der Liste der Dateien auf dem Garminoder dem SD-Kartenlaufwerk angezeigt. Hinweis: Sie können Dateien auch per Drag & Drop auf die und von den Laufwerken verschieben. Mac 1. Schließen Sie den zūmo an den Computer an. Das Garmin- und das SD-Kartenlaufwerk sollten auf dem Mac-Desktop als zwei verbundene Laufwerke angezeigt werden. Laufwerksymbol 2. Kopieren Sie Dateien auf das Garmin- oder das SD-Kartenlaufwerk, indem Sie die Dateien oder Ordner auf das Laufwerksymbol ziehen und dort ablegen. 36 zūmo 500/550-Benutzerhandbuch
43 Verwalten von Dateien auf dem zūmo Schritt 4: Trennen der Verbindung und Entfernen des Kabels Windows Nachdem Sie die gewünschten Dateien übertragen haben, doppelklicken Sie in der Taskleiste auf das Symbol Hardware sicher entfernen. Wählen Sie USB-Massenspeichergerät, und klicken Sie auf Beenden. Wählen Sie das Laufwerk aus, und klicken Sie auf OK. Sie können das USB-Kabel jetzt vom zūmo entfernen. Mac Ziehen Sie das Laufwerksymbol nach Abschluss der Dateiübertragung in den Papierkorb (das Symbol ändert sich in ein Auswerfen-Symbol ), um das Gerät zu trennen. Sie können das USB-Kabel jetzt vom zūmo entfernen. Löschen von Dateien vom zūmo Sie können Dateien vom zūmo auf dieselbe Weise wie auf einem Computer löschen. Schließen Sie den zūmo an den Computer an, und öffnen Sie das Garmin- oder das SD- Kartenlaufwerk. Wählen Sie die Datei aus, die Sie löschen möchten, und drücken Sie auf der Tastatur des Computers die Taste Entf. Achtung: Wenn Sie sich über den Zweck einer Datei nicht im Klaren sind, löschen Sie die betreffende Datei nicht. Der Speicher des zūmo enthält wichtige Kartendaten, die nicht gelöscht werden dürfen. Insbesondere Dateien im Ordner Garmin sollten nicht gelöscht werden. zūmo 500/550-Benutzerhandbuch
44 Verwenden des Media Player Verwenden des Media Player Wiedergeben von MP3- Dateien Laden Sie MP3-Dateien in den internen Speicher des Geräts oder auf eine optionale SD- Speicherkarte. Weitere Informationen finden Sie auf den Seiten Tippen Sie auf der Menüseite auf, um den Media Player zu öffnen. 2. Tippen Sie auf Source (Quelle), um den MP3- Player anzuzeigen. 3. Tippen Sie auf Titelsuche. 4. Tippen Sie auf eine Kategorie. 5. Geben Sie die gesamte Kategorie von Anfang an wieder, indem Sie auf Play All tippen. Geben Sie die Liste ab einem bestimmten Titel wieder, indem Sie auf den entsprechenden Titel tippen. Titelbild des Albums Tippen Sie auf das Titelbild des Albums, um Informationen zur MP3-Datei anzuzeigen. Tippen Sie zum Regeln der Lautstärke auf. Informationen zu Audiooptionen des zūmo finden Sie auf Seite 49. Tippen Sie auf, um zum Anfang des Titels zu springen. Berühren Sie die Schaltfläche etwas länger, um rückwärts zu springen. Tippen Sie auf, um zum nächsten Titel zu springen. Berühren Sie die Schaltfläche etwas länger, um vorwärts zu springen. Tippen Sie auf, um die Wiedergabe zu unterbrechen (Pause). Tippen Sie auf, um einen Titel zu wiederholen. Tippen Sie auf, um die Zufallswiedergabe zu starten. Hinweis: Mit dem zūmo können nur MP3-Dateien wiedergegeben werden. M4A/M4P-Dateien von itunes werden nicht unterstützt. 38 zūmo 500/550-Benutzerhandbuch
45 Verwenden des Media Player Verwenden einer Playlist Diese Funktion betrifft u. a. die Verwaltung von Dateien auf dem zūmo (siehe Seite 35 37). 1. Erstellen Sie mithilfe des Computers und eines Audioprogramms, z. B. Winamp, eine Playlist von MP3-Dateien. 2. Speichern Sie die Playlist als M3U-Datei. Hinweis: Möglicherweise müssen Sie die M3U-Datei mit einem Texteditor, z. B. Notepad, bearbeiten, um den Pfad (Speicherort) der MP3-Dateien zu entfernen. In der M3U-Datei sollten nur die MP3-Dateien Ihrer Playlist enthalten sein, nicht jedoch ihr Speicherort. Anweisungen hierzu finden Sie in der Hilfe des Audioprogramms. 3. Übertragen Sie die Playlist und die damit verbundenen MP3-Dateien auf das Garminoder das SD-Kartenlaufwerk. Die M3U-Datei muss sich im selben Ordner wie die MP3- Dateien befinden. 4. Tippen Sie auf dem zūmo auf > Source (Quelle), um den MP3-Player zu öffnen. zūmo 500/550-Benutzerhandbuch 5. Tippen Sie auf Titelsuche > Importiere Playlist. Die verfügbaren Playlists werden angezeigt. 6. Tippen Sie auf eine Playlist, um die Wiedergabe der MP3-Dateien zu starten. Hinweis: Die Reihenfolge der Titel in der Playlist kann nicht über den zūmo geändert werden. Wiedergeben von Audible- Hörbüchern Erwerben Sie Bücher von Audible.de, indem Sie aufrufen. Informationen zum Übertragen von Büchern auf den zūmo finden Sie auf Seite Tippen Sie auf der Menüseite auf > Source (Quelle), um den Audible-Hörbuch- Player zu öffnen. 2. Tippen Sie auf Titelsuche und dann auf eine Kategorie. 3. Tippen Sie zum Wiedergeben eines Buchs auf den Titel.
46 Verwenden des Media Player Titelbild des Buchs Navigation im Buch Tippen Sie zum Regeln der Lautstärke auf. Tippen Sie auf das Titelbild des Buchs, um ausführliche Informationen zum Buch anzuzeigen. Tippen Sie zum Überspringen eines Abschnitts auf und zum Zurückspringen auf. Halten Sie diese Schaltflächen etwas länger gedrückt, um vorwärts oder rückwärts durch das Buch zu navigieren. Tippen Sie auf, um die Wiedergabe zu unterbrechen (Pause). Verwenden von Lesezeichen Tippen Sie zum Erstellen eines Lesezeichens auf und anschließend auf Lesezeichen. Zeigen Sie ein Lesezeichen an, indem Sie auf und anschließend auf das gewünschte Lesezeichen tippen. Tippen Sie auf Play, um das Buch ab dem Lesezeichen wiederzugeben. Übertragen von Audible- Hörbüchern auf den zūmo 1. Erstellen Sie unter ein Konto bei Audible.de. 2. Erwerben Sie ein Buch. 3. Laden Sie AudibleManager auf den Computer herunter. 4. Aktivieren Sie den zūmo. Wenn Sie AudibleManager zum ersten Mal öffnen, werden Sie durch den Aktivierungsprozess geleitet. Die Aktivierung muss nur einmal durchgeführt werden. 5. Schließen Sie den zūmo an den Computer an. 6. Laden Sie das Buch auf den Computer herunter. 7. Öffnen Sie AudibleManager, und übertragen Sie das Buch mithilfe der Anwendung auf das Garmin- oder das SD-Kartenlaufwerk. TIPP: Ausführliche Informationen finden Sie in der Hilfe von AudibleManager. Öffnen Sie das Menü Hilfe, und klicken Sie auf Hilfe. 40 zūmo 500/550-Benutzerhandbuch
47 Anpassen des zūmo Anpassen des zūmo 1. Tippen Sie auf der Menüseite auf. 2. Tippen Sie auf die Einstellung, die geändert werden soll. Jede Einstellung weist ein Untermenü oder eine Liste auf. Ändern der Karteneinstellungen Tippen Sie auf > Karte. Kartendetail: Legt fest, wie detailliert die Karte angezeigt wird. Wenn mehr Details angezeigt werden, wird die Karte ggf. langsamer aktualisiert. Kartenansicht: Ändert das Format der Kartenansicht. In Fahrtrichtung: Zeigt die Karte zweidimensional an, wobei sich die Fahrtrichtung oben befindet. Norden oben: Zeigt die Karte zweidimensional an, wobei sich Norden oben befindet. 3D: Zeigt die Karte dreidimensional und auf die Fahrtrichtung ausgerichtet an. Fahrzeugtyp: Tippen Sie auf Ändern, um das zum Anzeigen Ihrer Position auf der Karte verwendete Symbol zu ändern. Tippen Sie auf das gewünschte Symbol und anschließend auf OK. Laden Sie zusätzliche Fahrzeugsymbole unter herunter. Track-Aufzeichnung: Tippen Sie auf Einblenden, um die aktuelle Track-Aufzeichnung auf der Karte als dünne blaue Linie anzuzeigen. Verwalten Sie die Daten der Track-Aufzeichnung, indem Sie auf > Eigene Daten > Reiseaufzeichnung einrichten tippen. Karteninfo: Zeigt die auf dem zūmo gespeicherten Karten und die Versionsnummern an. Tippen Sie auf eine Karte, um diese Karte zu aktivieren (Häkchen) oder zu deaktivieren (kein Häkchen). zūmo 500/550-Benutzerhandbuch
48 Anpassen des zūmo Standard: Stellt die standardmäßigen Karteneinstellungen wieder her. Ändern der Systemeinstellungen Tippen Sie auf > System. GPS-Modus: Aktiviert bzw. deaktiviert GPS und WAAS/EGNOS. Das Aktivieren der WAAS/ EGNOS-Einstellung kann die GPS-Genauigkeit verbessern, verbraucht jedoch mehr Strom. Weitere Informationen zu WAAS/EGNOS finden Sie unter Sicherheitsmodus: Aktiviert bzw. deaktiviert den Sicherheitsmodus. Im Sicherheitsmodus werden während der Fahrt alle Funktionen deaktiviert, die während der Navigation nicht erforderlich sind und den Fahrer vom sicheren Führen des Fahrzeugs ablenken können. Garmin Lock: Aktivieren Sie die Diebstahlsicherung Garmin Lock, um den zūmo zu sperren. Legen Sie eine vierstellige PIN und eine Sicherheitsposition fest. Weitere Informationen finden Sie auf Seite 10. Systeminfo: Zeigt Softwareversion, Geräte- ID und Audioversion des zūmo an. Diese Informationen werden benötigt, um die Systemsoftware zu aktualisieren (siehe Seite 49) oder zusätzliche Kartendaten zu erwerben (siehe Seite 53). Standard: Stellt die standardmäßigen Systemeinstellungen wieder her. Ändern der Standortinformationen des zūmo Tippen Sie auf > Standort. Ändern Sie eine Einstellung, indem Sie auf die Schaltfläche neben dem Symbol tippen. 42 zūmo 500/550-Benutzerhandbuch
49 Anpassen des zūmo Ändern Sie alle Einstellungen, indem Sie auf Alles ändern tippen. Wählen Sie in jedem Bildschirm die gewünschte Einstellung aus, und tippen Sie auf OK. Standort: Wählen Sie Ihren Standort aus. Textsprache: Ändert die Sprache des angezeigten Texts. Das Ändern der Textsprache wirkt sich nicht auf Benutzereingaben oder Kartendaten wie beispielsweise Straßennamen aus. Ansagesprache: Ändert die Sprache für Sprachansagen. Bei Sprachen, die mit TTS gekennzeichnet sind, handelt es sich um Text-To-Speech. Diesen Sprachen steht ein umfassender Wortschatz zur Verfügung, und bei Abbiegungspunkten werden die Straßennamen angesagt. Bei Aufzeichnungen (d. h. Sprachen, die mit einem Namen aufgeführt sind) ist das Vokabular begrenzt, und Orts- und Straßennamen werden nicht gesprochen. Zeitformat: Stellt die Zeitangabe im 12- Stunden-, 24-Stunden- oder UTC-Format ein. Zeitzone: Wählen Sie eine Zeitzone oder eine nahe gelegene Stadt aus der Liste aus. Sommerzeit: Wählen Sie sofern verfügbar An, Aus oder Automatisch. Einheiten: Ändert die Maßeinheit in Kilometer oder Meilen. Verwalten eigener Daten Tippen Sie auf > Eigene Daten. Wohnort eingeben: Geben Sie einen Wohnort ein, oder ändern Sie ihn. Siehe Seite 12. Daten importieren: Übertragen Sie Favoriten, Routen, Reiseaufzeichnungen und Bilder vom Garmin-Laufwerk oder von der SD-Speicherkarte. zūmo 500/550-Benutzerhandbuch
50 Anpassen des zūmo Reiseaufzeichnung einrichten: Zeigen Sie die aktuelle Kapazität der Reiseaufzeichnung an. Diese Kapazität wird in Prozent des insgesamt verfügbaren Speicherplatzes angezeigt. Sie können auf dem zūmo die letzten Punkte an Reisedaten anzeigen. Sind mehr als Punkte vorhanden, verschiebt der zūmo die ältesten Reisedaten aus der aktuellen Aufzeichnung in eine Archivdatei im internen Speicher des zūmo. Archivdateien können jeweils bis zu 1 MB umfassen. Abhängig vom verfügbaren Speicherplatz können im internen Speicher maximal 20 Archivdateien gespeichert werden. Auf diese Weise kann der zūmo mehr als Punkte an Reisedaten für sehr weite Reisen speichern. Hinweis: Archivierte Reiseaufzeichnungen sind für die Verwendung auf dem Computer zusammen mit MapSource, Google Earth oder der Website mygarmin vorgesehen. Sie werden nicht auf dem zūmo angezeigt. Zeigen Sie den auf dem Garmin-Laufwerk verfügbaren Speicherplatz an, indem Sie den zūmo an den Computer anschließen und das Garmin-Laufwerk auswählen. Siehe Seite 35. Reiseaufzeichnung löschen: Setzen Sie die Reiseaufzeichnung vor der nächsten weiteren Reise zurück. Das Löschen einer umfangreichen Reiseaufzeichnung kann einige Minuten dauern. Als Route speichern: Wählen Sie die Reiseaufzeichnung einer kürzlich angetretenen Reise aus, und speichern Sie sie als Route. Dies ermöglicht Ihnen, kürzlich aufgezeichnete Reisedaten erneut zu verwenden. Weitere Informationen zu Routen finden Sie auf Seite 16. Zeigen Sie die Reiseaufzeichnung auf der Karte an, indem Sie auf > Karte > Track- Aufzeichnung > Einblenden tippen. Bildbetrachter: Zeigen Sie Bilder an, die Sie auf dem Garmin-Laufwerk oder einer SD- Speicherkarte gespeichert haben. Tippen Sie auf eine Miniaturansicht, um das Bild anzuzeigen. Tippen Sie erneut auf das Bild, um mit oder eine Vergrößerung bzw. Verkleinerung vorzunehmen. Tippen Sie auf das Bild, und verschieben Sie es mit dem Finger, um andere Teile des Bilds anzuzeigen. S o geben S ie Bilder für andere zūmo- Benutzer frei: 1. Tippen Sie auf eine Miniaturansicht. 2. Tippen Sie auf Transfer. 44 zūmo 500/550-Benutzerhandbuch
51 Anpassen des zūmo Bluetooth-Einstellungen Tippen Sie auf > Bluetooth. 3. Entnehmen Sie die SD-Speicherkarte, und legen Sie sie in einen anderen zūmo ein. 4. Eine Meldung wird angezeigt. Tippen Sie auf Ja, um das freigegebene Bild zu importieren. 5. Tippen Sie auf Bilder > [Miniaturansicht] > Import. Tippen Sie auf Diashow, um alle Bilder nacheinander jeweils einige Sekunden lang anzuzeigen. Tippen Sie während der Ausführung der Diashow zu einem beliebigen Zeitpunkt auf den Bildschirm, um weitere Optionen anzuzeigen. Mit Telefon verbinden: Wählen Sie Gerät hinzufügen > OK, um eine Verbindung zu einem Mobiltelefon mit Bluetooth -Technologie herzustellen. Siehe Seite Hinweis: Die PIN (Kenncode) des zūmo lautet Abwählen: Wählen Sie das Telefon aus, das Sie trennen möchten, und tippen Sie auf Ja. Entfernen: Wählen Sie das Telefon aus, das Sie aus dem Speicher des zūmo löschen möchten, und tippen Sie auf Ja. Telefon-Hilfe: Durchsuchen Sie die Liste der kompatiblen Geräte. Wenn das Mobiltelefon nicht in der Liste aufgeführt ist, finden Sie weitere Informationen unter zūmo 500/550-Benutzerhandbuch 5
700er-Serie - Benutzerhandbuch Persönlicher Reiseassistent
 nüvi Schnellstartanleitung 700er-Serie - Benutzerhandbuch Persönlicher Reiseassistent 2007 Garmin Ltd. oder deren Tochterunternehmen August 2007 190-00859-52, Überarb. B Gedruckt in Taiwan WARNUNG: Lesen
nüvi Schnellstartanleitung 700er-Serie - Benutzerhandbuch Persönlicher Reiseassistent 2007 Garmin Ltd. oder deren Tochterunternehmen August 2007 190-00859-52, Überarb. B Gedruckt in Taiwan WARNUNG: Lesen
Plantronics DA80 Audioprozessor. Bedienungsanleitung
 Plantronics DA80 Audioprozessor Bedienungsanleitung Inhalt Willkommen 3 Lautstärke 4 Plantronics Spokes Software 5 Installieren von Plantronics Hub 5 Starten des Hub 5 Schaltflächen im Hub 5 Verwenden
Plantronics DA80 Audioprozessor Bedienungsanleitung Inhalt Willkommen 3 Lautstärke 4 Plantronics Spokes Software 5 Installieren von Plantronics Hub 5 Starten des Hub 5 Schaltflächen im Hub 5 Verwenden
Bedienungsanleitung HERE Drive
 Bedienungsanleitung HERE Drive Ausgabe 1.0 DE HERE Drive HERE Drive leitet Sie mit sprachgeführten Wegbeschreibungen an Ihren Zielort. Funktionen: Gelangen Sie mit detaillierten und sprachgeführten Wegbeschreibungen
Bedienungsanleitung HERE Drive Ausgabe 1.0 DE HERE Drive HERE Drive leitet Sie mit sprachgeführten Wegbeschreibungen an Ihren Zielort. Funktionen: Gelangen Sie mit detaillierten und sprachgeführten Wegbeschreibungen
OREGON -Serie 450, 450t, 550, 550t. Schnellstartanleitung
 OREGON -Serie 450, 450t, 550, 550t Schnellstartanleitung Warnung Lesen Sie alle Produktwarnungen und sonstigen wichtigen Informationen der Anleitung Wichtige Sicherheits- und Produktinformationen, die
OREGON -Serie 450, 450t, 550, 550t Schnellstartanleitung Warnung Lesen Sie alle Produktwarnungen und sonstigen wichtigen Informationen der Anleitung Wichtige Sicherheits- und Produktinformationen, die
OREGON -Serie 200, 300, 400t, 400c, 400i, 550, 550t. Schnellstartanleitung
 OREGON -Serie 200, 300, 400t, 400c, 400i, 550, 550t Schnellstartanleitung Lesen Sie alle Produktwarnungen und sonstigen wichtigen Informationen in der Anleitung Wichtige Sicherheits- und Produktinformationen,
OREGON -Serie 200, 300, 400t, 400c, 400i, 550, 550t Schnellstartanleitung Lesen Sie alle Produktwarnungen und sonstigen wichtigen Informationen in der Anleitung Wichtige Sicherheits- und Produktinformationen,
IRISPen Air 7. Kurzanleitung. (ios)
 IRISPen Air 7 Kurzanleitung (ios) Diese Kurzanleitung beschreibt die ersten Schritte mit dem IRISPen TM Air 7. Lesen Sie sich diese Anleitung durch, bevor Sie diesen Scanner und die Software verwenden.
IRISPen Air 7 Kurzanleitung (ios) Diese Kurzanleitung beschreibt die ersten Schritte mit dem IRISPen TM Air 7. Lesen Sie sich diese Anleitung durch, bevor Sie diesen Scanner und die Software verwenden.
Bedienungsanleitung (Kurzfassung) TomTom Pro 7250 / 7250 Truck
 Bedienungsanleitung (Kurzfassung) TomTom Pro 7250 / 7250 Truck Mithilfe der Suche eine Route zu einer Adresse planen Wichtig: Aus Sicherheitsgründen und zur Vermeidung von Ablenkungen sollten Sie Ihre
Bedienungsanleitung (Kurzfassung) TomTom Pro 7250 / 7250 Truck Mithilfe der Suche eine Route zu einer Adresse planen Wichtig: Aus Sicherheitsgründen und zur Vermeidung von Ablenkungen sollten Sie Ihre
GPSMAP 62-Serie Schnellstartanleitung. Zur Verwendung mit dem GPSMAP 62, 62s, 62st, 62sc und 62stc
 GPSMAP 62-Serie Schnellstartanleitung Zur Verwendung mit dem GPSMAP 62, 62s, 62st, 62sc und 62stc Erste Schritte Warnung Lesen Sie alle Produktwarnungen und sonstigen wichtigen Informationen der Anleitung
GPSMAP 62-Serie Schnellstartanleitung Zur Verwendung mit dem GPSMAP 62, 62s, 62st, 62sc und 62stc Erste Schritte Warnung Lesen Sie alle Produktwarnungen und sonstigen wichtigen Informationen der Anleitung
JABRA Stealth. Bedienungsanleitung. jabra.com/stealth
 JABRA Stealth Bedienungsanleitung jabra.com/stealth 2014 GN Netcom A/S. Alle Rechte vorbehalten. Jabra ist ein eingetragenes Markenzeichen von GN Netcom A/S. Alle anderen hier enthaltenen Markenzeichen
JABRA Stealth Bedienungsanleitung jabra.com/stealth 2014 GN Netcom A/S. Alle Rechte vorbehalten. Jabra ist ein eingetragenes Markenzeichen von GN Netcom A/S. Alle anderen hier enthaltenen Markenzeichen
Kurzanleitung. Edge 605/705 GPS-FÄHIGER FAHRRAD-COMPUTER
 Kurzanleitung Edge 605/705 GPS-FÄHIGER FAHRRAD-COMPUTER MB Warnung: Dieses Produkt ist mit einem Lithium-Ionen-Akku ausgestattet. Informationen über wichtige Sicherheitswarnungen zu Akkus finden Sie in
Kurzanleitung Edge 605/705 GPS-FÄHIGER FAHRRAD-COMPUTER MB Warnung: Dieses Produkt ist mit einem Lithium-Ionen-Akku ausgestattet. Informationen über wichtige Sicherheitswarnungen zu Akkus finden Sie in
SAFESCAN MC-Software SOFTWARE ZUM GELDZÄHLEN
 HANDBUCH ENGLISH NEDERLANDS DEUTSCH FRANÇAIS ESPAÑOL ITALIANO PORTUGUÊS POLSKI ČESKY MAGYAR SLOVENSKÝ SAFESCAN MC-Software SOFTWARE ZUM GELDZÄHLEN INHALTSVERZEICHNIS EINFÜHRUNG UND GEBRAUCHSANWEISUNG 1.
HANDBUCH ENGLISH NEDERLANDS DEUTSCH FRANÇAIS ESPAÑOL ITALIANO PORTUGUÊS POLSKI ČESKY MAGYAR SLOVENSKÝ SAFESCAN MC-Software SOFTWARE ZUM GELDZÄHLEN INHALTSVERZEICHNIS EINFÜHRUNG UND GEBRAUCHSANWEISUNG 1.
P-touch Transfer Manager verwenden
 P-touch Transfer Manager verwenden Version 0 GER Einführung Wichtiger Hinweis Der Inhalt dieses Dokuments sowie die Spezifikationen des Produkts können jederzeit ohne vorherige Ankündigung geändert werden.
P-touch Transfer Manager verwenden Version 0 GER Einführung Wichtiger Hinweis Der Inhalt dieses Dokuments sowie die Spezifikationen des Produkts können jederzeit ohne vorherige Ankündigung geändert werden.
UPDATEANLEITUNG UP-TO-DATE-GARANTIE DEU. Sehr geehrte Kunden, 1. Klicken Sie auf Benutzerprofil erstellen.
 Sehr geehrte Kunden, 1. Klicken Sie auf Benutzerprofil erstellen. NavGear bietet Ihnen die Möglichkeit, das Kartenmaterial innerhalb der ersten 30 Tage der Verwendung kostenlos zu aktualisieren. Bitte
Sehr geehrte Kunden, 1. Klicken Sie auf Benutzerprofil erstellen. NavGear bietet Ihnen die Möglichkeit, das Kartenmaterial innerhalb der ersten 30 Tage der Verwendung kostenlos zu aktualisieren. Bitte
Dakota 10 und 20 Schnellstartanleitung
 Dakota 10 und 20 Schnellstartanleitung Lesen Sie alle Produktwarnungen und sonstigen wichtigen Informationen in der Anleitung Wichtige Sicherheitsund Produktinformationen, die dem Produkt beiliegt. Dakota-Geräte
Dakota 10 und 20 Schnellstartanleitung Lesen Sie alle Produktwarnungen und sonstigen wichtigen Informationen in der Anleitung Wichtige Sicherheitsund Produktinformationen, die dem Produkt beiliegt. Dakota-Geräte
Bedienungsanleitung HERE Drive
 Bedienungsanleitung HERE Drive Ausgabe 1.0 DE HERE Drive HERE Drive leitet Sie mit sprachgeführten Wegbeschreibungen an Ihren Zielort. Funktionen: Gelangen Sie mit detaillierten und sprachgeführten Wegbeschreibungen
Bedienungsanleitung HERE Drive Ausgabe 1.0 DE HERE Drive HERE Drive leitet Sie mit sprachgeführten Wegbeschreibungen an Ihren Zielort. Funktionen: Gelangen Sie mit detaillierten und sprachgeführten Wegbeschreibungen
MAPS.ME. Benutzerhandbuch! support@maps.me
 MAPS.ME Benutzerhandbuch! support@maps.me Hauptbildschirm Geolokalisierung Menü Suche Lesezeichen Wie kann ich die Karten herunterladen? Zoomen Sie an den Standort heran, bis die Nachricht «Land herunterladen»
MAPS.ME Benutzerhandbuch! support@maps.me Hauptbildschirm Geolokalisierung Menü Suche Lesezeichen Wie kann ich die Karten herunterladen? Zoomen Sie an den Standort heran, bis die Nachricht «Land herunterladen»
Einrichten einer DFÜ-Verbindung per USB
 Einrichten einer DFÜ-Verbindung per USB Hier das U suchen Sie können das Palm Treo 750v-Smartphone und den Computer so einrichten, dass Sie das Smartphone als mobiles Modem verwenden und über ein USB-Synchronisierungskabel
Einrichten einer DFÜ-Verbindung per USB Hier das U suchen Sie können das Palm Treo 750v-Smartphone und den Computer so einrichten, dass Sie das Smartphone als mobiles Modem verwenden und über ein USB-Synchronisierungskabel
Nokia Karten für S40 Bedienungsanleitung
 Nokia Karten für S40 Bedienungsanleitung Ausgabe 1.0 2 Informationen zu Karten Informationen zu Karten Das Programm Karten zeigt Ihnen die Umgebung und hilft Ihnen bei der Planung Ihrer Route kostenlos.
Nokia Karten für S40 Bedienungsanleitung Ausgabe 1.0 2 Informationen zu Karten Informationen zu Karten Das Programm Karten zeigt Ihnen die Umgebung und hilft Ihnen bei der Planung Ihrer Route kostenlos.
Blackwire C310-M/ C320-M
 Blackwire C310-M/ C320-M USB Corded Headset User Guide Contents Willkommen 3 Systemanforderungen 3 Benötigen Sie weitere Hilfe? 3 Lieferumfang 4 Grundladen zum Headset 5 Headset tragen 6 Kopfbügel anpassen
Blackwire C310-M/ C320-M USB Corded Headset User Guide Contents Willkommen 3 Systemanforderungen 3 Benötigen Sie weitere Hilfe? 3 Lieferumfang 4 Grundladen zum Headset 5 Headset tragen 6 Kopfbügel anpassen
Software zur Online-Aktualisierung der Firmware/Gerätesoftware eines Garmin GPS-Empfängers
 48 15 00 N 11 38 04 E WebUpdater Software zur Online-Aktualisierung der Firmware/Gerätesoftware eines Garmin GPS-Empfängers Installation und Bedienung Garmin Deutschland GmbH Parkring 35 D-85748 Garching
48 15 00 N 11 38 04 E WebUpdater Software zur Online-Aktualisierung der Firmware/Gerätesoftware eines Garmin GPS-Empfängers Installation und Bedienung Garmin Deutschland GmbH Parkring 35 D-85748 Garching
NOXON Connect Bedienungsanleitung Manual
 Software NOXON Connect Bedienungsanleitung Manual Version 1.0-03/2011 1 NOXON Connect 2 Inhalt Einführung... 4 Die Installation... 5 Der erste Start.... 7 Account anlegen...7 Hinzufügen eines Gerätes...8
Software NOXON Connect Bedienungsanleitung Manual Version 1.0-03/2011 1 NOXON Connect 2 Inhalt Einführung... 4 Die Installation... 5 Der erste Start.... 7 Account anlegen...7 Hinzufügen eines Gerätes...8
FAQ für Eee Pad TF201
 FAQ für Eee Pad TF201 Dateien verwalten... 2 Wie greife ich auf meine in der microsd-, SD-Karte und einen USB- Datenträger gespeicherten Daten zu?... 2 Wie verschiebe ich eine markierte Datei in einen
FAQ für Eee Pad TF201 Dateien verwalten... 2 Wie greife ich auf meine in der microsd-, SD-Karte und einen USB- Datenträger gespeicherten Daten zu?... 2 Wie verschiebe ich eine markierte Datei in einen
Installationshandbuch zum MF-Treiber
 Deutsch Installationshandbuch zum MF-Treiber User Software CD-ROM.................................................................. 1 Informationen zu Treibern und Software.....................................................
Deutsch Installationshandbuch zum MF-Treiber User Software CD-ROM.................................................................. 1 Informationen zu Treibern und Software.....................................................
Installationsanleitung Sander und Doll Mobilaufmaß. Stand 22.04.2003
 Installationsanleitung Sander und Doll Mobilaufmaß Stand 22.04.2003 Sander und Doll AG Installationsanleitung Sander und Doll Mobilaufmaß Inhalt 1 Voraussetzungen...1 2 ActiveSync...1 2.1 Systemanforderungen...1
Installationsanleitung Sander und Doll Mobilaufmaß Stand 22.04.2003 Sander und Doll AG Installationsanleitung Sander und Doll Mobilaufmaß Inhalt 1 Voraussetzungen...1 2 ActiveSync...1 2.1 Systemanforderungen...1
Benutzerhandbuch nüvi 300/350
 Benutzerhandbuch nüvi 300/350 Persönlicher Reiseassistent 2007 Garmin Ltd. oder deren Tochterunternehmen Garmin International, Inc. 1200 East 151st Street, Olathe, Kansas 66062, USA Tel.: +1-913-397-8200
Benutzerhandbuch nüvi 300/350 Persönlicher Reiseassistent 2007 Garmin Ltd. oder deren Tochterunternehmen Garmin International, Inc. 1200 East 151st Street, Olathe, Kansas 66062, USA Tel.: +1-913-397-8200
Willkommen bei Dropbox!
 Ihre ersten Schritte mit Dropbox 1 2 3 4 Sicherheit für Ihre Dateien Alles immer griffbereit Versand großer Dateien Gemeinsame Bearbeitung von Dateien Willkommen bei Dropbox! 1 Sicherheit für Ihre Dateien
Ihre ersten Schritte mit Dropbox 1 2 3 4 Sicherheit für Ihre Dateien Alles immer griffbereit Versand großer Dateien Gemeinsame Bearbeitung von Dateien Willkommen bei Dropbox! 1 Sicherheit für Ihre Dateien
Vision für Mac BENUTZERHANDBUCH
 Vision für Mac BENUTZERHANDBUCH Copyright 1981-2015 Netop Business Solutions A/S. Alle Rechte vorbehalten. Teile unter Lizenz Dritter. Senden Sie Ihr Feedback an: Netop Business Solutions A/S Bregnerodvej
Vision für Mac BENUTZERHANDBUCH Copyright 1981-2015 Netop Business Solutions A/S. Alle Rechte vorbehalten. Teile unter Lizenz Dritter. Senden Sie Ihr Feedback an: Netop Business Solutions A/S Bregnerodvej
Memeo Instant Backup Kurzleitfaden. Schritt 1: Richten Sie Ihr kostenloses Memeo-Konto ein
 Einleitung Memeo Instant Backup ist eine einfache Backup-Lösung für eine komplexe digitale Welt. Durch automatisch und fortlaufende Sicherung Ihrer wertvollen Dateien auf Ihrem Laufwerk C:, schützt Memeo
Einleitung Memeo Instant Backup ist eine einfache Backup-Lösung für eine komplexe digitale Welt. Durch automatisch und fortlaufende Sicherung Ihrer wertvollen Dateien auf Ihrem Laufwerk C:, schützt Memeo
Die USB-Modem-Stick Software (Windows) verwenden. Doppelklicken Sie das Symbol auf dem Desktop, um die Software zu starten. Die Hauptseite erscheint:
 Die USB-Modem-Stick Software (Windows) verwenden Doppelklicken Sie das Symbol auf dem Desktop, um die Software zu starten. Die Hauptseite erscheint: Statistik Wenn eine mobile Datenverbindung besteht,
Die USB-Modem-Stick Software (Windows) verwenden Doppelklicken Sie das Symbol auf dem Desktop, um die Software zu starten. Die Hauptseite erscheint: Statistik Wenn eine mobile Datenverbindung besteht,
Nikon Message Center
 Nikon Message Center Hinweis für Anwender in Europa und in den USA 2 Automatische Aktualisierung 3 Manuelle Überprüfung auf Aktualisierungen 3 Das Fenster von Nikon Message Center 4 Update-Informationen
Nikon Message Center Hinweis für Anwender in Europa und in den USA 2 Automatische Aktualisierung 3 Manuelle Überprüfung auf Aktualisierungen 3 Das Fenster von Nikon Message Center 4 Update-Informationen
Ihr Benutzerhandbuch SAMSUNG SGH-V200 http://de.yourpdfguides.com/dref/459178
 Lesen Sie die Empfehlungen in der Anleitung, dem technischen Handbuch oder der Installationsanleitung für SAMSUNG SGH- V200. Hier finden Sie die Antworten auf alle Ihre Fragen über die in der Bedienungsanleitung
Lesen Sie die Empfehlungen in der Anleitung, dem technischen Handbuch oder der Installationsanleitung für SAMSUNG SGH- V200. Hier finden Sie die Antworten auf alle Ihre Fragen über die in der Bedienungsanleitung
nüvi Schnellstartanleitung
 nüvi 510 Schnellstartanleitung Wichtige Informationen Lesen Sie alle Produktwarnungen und sonstigen wichtigen Informationen in der Anleitung Wichtige Sicherheits- und Produktinformationen, die dem Produkt
nüvi 510 Schnellstartanleitung Wichtige Informationen Lesen Sie alle Produktwarnungen und sonstigen wichtigen Informationen in der Anleitung Wichtige Sicherheits- und Produktinformationen, die dem Produkt
Anleitung für Mobildruck und -scan aus Brother iprint&scan (Windows Phone )
 Anleitung für Mobildruck und -scan aus Brother iprint&scan (Windows Phone ) Vor der Verwendung des Brother-Geräts Zu den Hinweisen In diesem Benutzerhandbuch werden die folgenden Symbole und Konventionen
Anleitung für Mobildruck und -scan aus Brother iprint&scan (Windows Phone ) Vor der Verwendung des Brother-Geräts Zu den Hinweisen In diesem Benutzerhandbuch werden die folgenden Symbole und Konventionen
Zwischenablage (Bilder, Texte,...)
 Zwischenablage was ist das? Informationen über. die Bedeutung der Windows-Zwischenablage Kopieren und Einfügen mit der Zwischenablage Vermeiden von Fehlern beim Arbeiten mit der Zwischenablage Bei diesen
Zwischenablage was ist das? Informationen über. die Bedeutung der Windows-Zwischenablage Kopieren und Einfügen mit der Zwischenablage Vermeiden von Fehlern beim Arbeiten mit der Zwischenablage Bei diesen
Online-Abzüge 4.0. Ausgabe 1
 Online-Abzüge 4.0 Ausgabe 1 2008 Nokia. Alle Rechte vorbehalten. Nokia, Nokia Connecting People und Nseries sind Marken oder eingetragene Marken der Nokia Corporation. Nokia tune ist eine Tonmarke der
Online-Abzüge 4.0 Ausgabe 1 2008 Nokia. Alle Rechte vorbehalten. Nokia, Nokia Connecting People und Nseries sind Marken oder eingetragene Marken der Nokia Corporation. Nokia tune ist eine Tonmarke der
GoToMeeting. Teilnehmeranleitung. http://support.citrixonline.com/de/ 2013 Citrix Online UK Ltd. Alle Rechte vorbehalten.
 GoToMeeting Teilnehmeranleitung http://support.citrixonline.com/de/ 2013 Citrix Online UK Ltd. Alle Rechte vorbehalten. Inhalte Teilnehmen an einer Sitzung... 1 Teilnehmen an einer Sitzung über die Einladungs-E-Mail...
GoToMeeting Teilnehmeranleitung http://support.citrixonline.com/de/ 2013 Citrix Online UK Ltd. Alle Rechte vorbehalten. Inhalte Teilnehmen an einer Sitzung... 1 Teilnehmen an einer Sitzung über die Einladungs-E-Mail...
benutzerhandbuch Beachten Sie vor Inbetriebnahme des Produkts die Sicherheitshinweise.
 benutzerhandbuch Beachten Sie vor Inbetriebnahme des Produkts die Sicherheitshinweise. Einsetzen des Akkupacks Willkommen bei Flip UltraHD 1 Schieben Sie die Akku-Verriegelung nach unten, um sie zu lösen.
benutzerhandbuch Beachten Sie vor Inbetriebnahme des Produkts die Sicherheitshinweise. Einsetzen des Akkupacks Willkommen bei Flip UltraHD 1 Schieben Sie die Akku-Verriegelung nach unten, um sie zu lösen.
Fernzugriff auf das TiHo-Netz über das Portal
 Stiftung Tierärztliche Hochschule Hannover University of Veterinary Medicine Hannover Der Präsident Stabstelle TiHo-IDS Fernzugriff auf das TiHo-Netz über das Portal In dieser Anleitung wird beschrieben,
Stiftung Tierärztliche Hochschule Hannover University of Veterinary Medicine Hannover Der Präsident Stabstelle TiHo-IDS Fernzugriff auf das TiHo-Netz über das Portal In dieser Anleitung wird beschrieben,
Windows 8.1. Grundkurs kompakt. Markus Krimm, Peter Wies 1. Ausgabe, Januar 2014. inkl. zusätzlichem Übungsanhang K-W81-G-UA
 Markus Krimm, Peter Wies 1. Ausgabe, Januar 2014 Windows 8.1 Grundkurs kompakt inkl. zusätzlichem Übungsanhang K-W81-G-UA 1.3 Der Startbildschirm Der erste Blick auf den Startbildschirm (Startseite) Nach
Markus Krimm, Peter Wies 1. Ausgabe, Januar 2014 Windows 8.1 Grundkurs kompakt inkl. zusätzlichem Übungsanhang K-W81-G-UA 1.3 Der Startbildschirm Der erste Blick auf den Startbildschirm (Startseite) Nach
Copyright Nokia Mobile Phones 2001. Alle Rechte vorbehalten. Issue 4 KURZANLEITUNG ZU NOKIA PC SUITE 4.05. für Nokia 6210
 KURZANLEITUNG ZU NOKIA PC SUITE 4.05 für Nokia 6210 Copyright Nokia Mobile Phones 2001. Alle Rechte vorbehalten. Issue 4 Inhalt 1. EINFÜHRUNG... 1 2. SYSTEMANFORDERUNGEN... 1 3. PC SUITE INSTALLIEREN...
KURZANLEITUNG ZU NOKIA PC SUITE 4.05 für Nokia 6210 Copyright Nokia Mobile Phones 2001. Alle Rechte vorbehalten. Issue 4 Inhalt 1. EINFÜHRUNG... 1 2. SYSTEMANFORDERUNGEN... 1 3. PC SUITE INSTALLIEREN...
2 Skype zum ersten Mal öffnen und einrichten
 1 Skype starten Skype muss zunächst auf Ihrem Rechner installiert sein. 2 Skype zum ersten Mal öffnen und einrichten Dazu öffnen Sie Skype mit einem Doppelklick auf obiges Symbol, wenn es auf dem Desktop
1 Skype starten Skype muss zunächst auf Ihrem Rechner installiert sein. 2 Skype zum ersten Mal öffnen und einrichten Dazu öffnen Sie Skype mit einem Doppelklick auf obiges Symbol, wenn es auf dem Desktop
Password Depot für ios
 Password Depot für ios Inhaltsverzeichnis Erste Schritte... 1 Kennwörterdatei erstellen... 1 Neue Einträge erstellen... 3 Einträge / Gruppen hinzufügen... 3 Einträge / Gruppen kopieren oder verschieben...
Password Depot für ios Inhaltsverzeichnis Erste Schritte... 1 Kennwörterdatei erstellen... 1 Neue Einträge erstellen... 3 Einträge / Gruppen hinzufügen... 3 Einträge / Gruppen kopieren oder verschieben...
Datenabgleich. Meine Welt auf einen Blick erleben.
 Datenabgleich Sie haben Fragen? Hier finden Sie Antworten. Meine Welt auf einen Blick erleben. Die folgenden Anleitungen helfen Ihnen dabei Ihre vorhandenen Daten mit einem Windows Phone weiter zu nutzen.
Datenabgleich Sie haben Fragen? Hier finden Sie Antworten. Meine Welt auf einen Blick erleben. Die folgenden Anleitungen helfen Ihnen dabei Ihre vorhandenen Daten mit einem Windows Phone weiter zu nutzen.
iphone app - Anwesenheit
 iphone app - Anwesenheit Anwesenheit - iphone App Diese Paxton-App ist im Apple App Store erhältlich. Die App läuft auf allen iphones mit ios 5.1 oder höher und enthält hochauflösende Bilder für Geräte
iphone app - Anwesenheit Anwesenheit - iphone App Diese Paxton-App ist im Apple App Store erhältlich. Die App läuft auf allen iphones mit ios 5.1 oder höher und enthält hochauflösende Bilder für Geräte
Novell Filr 2.0 Web-Kurzanleitung
 Novell Filr 2.0 Web-Kurzanleitung Februar 2016 Kurzanleitung Dieses Dokument macht Sie mit Novell Filr vertraut und enthält Informationen zu den wichtigsten Konzepten und Aufgaben. Funktionen von Filr
Novell Filr 2.0 Web-Kurzanleitung Februar 2016 Kurzanleitung Dieses Dokument macht Sie mit Novell Filr vertraut und enthält Informationen zu den wichtigsten Konzepten und Aufgaben. Funktionen von Filr
Vorbereitungen NSZ-GS7. Network Media Player. Bildschirme, Bedienung und technische Daten können ohne Ankündigung geändert werden.
 Vorbereitungen DE Network Media Player NSZ-GS7 Bildschirme, Bedienung und technische Daten können ohne Ankündigung geändert werden. Vorbereitungen: EIN/BEREITSCHAFT Dient zum Ein- oder Ausschalten des
Vorbereitungen DE Network Media Player NSZ-GS7 Bildschirme, Bedienung und technische Daten können ohne Ankündigung geändert werden. Vorbereitungen: EIN/BEREITSCHAFT Dient zum Ein- oder Ausschalten des
HDS-5 und HDS-7. Kurzanleitung. Funktionstasten. Erstellen einer Mann-über-Bord-Position (Man Overboard, MOB):
 988-0176-25_A HDS-5 und HDS-7 Kurzanleitung Funktionstasten HDS funktioniert weitestgehend wie andere Lowrance-Produkte. Es gibt jedoch einige Änderungen, mit denen die Bedienung noch weiter vereinfacht
988-0176-25_A HDS-5 und HDS-7 Kurzanleitung Funktionstasten HDS funktioniert weitestgehend wie andere Lowrance-Produkte. Es gibt jedoch einige Änderungen, mit denen die Bedienung noch weiter vereinfacht
Instant-Webkonferenz mit Cisco WebEx Meeting Center
 BENUTZERHANDBUCH Verizon-Webkonferenz h l i M ti C t Instant-Webkonferenz mit Cisco WebEx Meeting Center Einrichten eines Instant-Webkonferenzabonnements (nur beim ersten Mal) Gehen Sie auf https://e-meetings.verizonbusiness.com.
BENUTZERHANDBUCH Verizon-Webkonferenz h l i M ti C t Instant-Webkonferenz mit Cisco WebEx Meeting Center Einrichten eines Instant-Webkonferenzabonnements (nur beim ersten Mal) Gehen Sie auf https://e-meetings.verizonbusiness.com.
Wireless LAN PCMCIA Adapter Installationsanleitung
 Wireless LAN PCMCIA Adapter Installationsanleitung Diese Anleitung hilft Ihnen bei der Installation des Funknetzwerkadapters für Ihre PCMCIA Schnittstelle und erläutert in wenigen Schritten, wie Sie den
Wireless LAN PCMCIA Adapter Installationsanleitung Diese Anleitung hilft Ihnen bei der Installation des Funknetzwerkadapters für Ihre PCMCIA Schnittstelle und erläutert in wenigen Schritten, wie Sie den
Windows 8. Grundlagen. Markus Krimm. 2. Ausgabe, November 2012
 Windows 8 Markus Krimm 2. Ausgabe, November 2012 Grundlagen W8 Mit Windows beginnen 1 Der erste Blick auf den Startbildschirm Nach dem Einschalten des Computers und der erfolgreichen Anmeldung ist der
Windows 8 Markus Krimm 2. Ausgabe, November 2012 Grundlagen W8 Mit Windows beginnen 1 Der erste Blick auf den Startbildschirm Nach dem Einschalten des Computers und der erfolgreichen Anmeldung ist der
Wie kann ich meine Daten importieren? Wie kann ich meine Profile verwalten?
 Administration: Wie kann ich meine Daten importieren? Wie kann ich meine Profile verwalten? Wie kann ich von «Einzelgesellschaft» zu «Mehrere Gesellschaften» wechseln? Gebrauch Wie kann ich einen Arbeitnehmer
Administration: Wie kann ich meine Daten importieren? Wie kann ich meine Profile verwalten? Wie kann ich von «Einzelgesellschaft» zu «Mehrere Gesellschaften» wechseln? Gebrauch Wie kann ich einen Arbeitnehmer
KURZÜBERSICHTSLEITFADEN
 KURZÜBERSICHTSLEITFADEN Microsoft Surface Hub Erfahren Sie, wie Sie mit Microsoft Surface Hub das Potenzial der Gruppe nutzen. Inhalt Starten der Sitzung Telefonieren Hinzufügen von Personen zu einem Telefonat
KURZÜBERSICHTSLEITFADEN Microsoft Surface Hub Erfahren Sie, wie Sie mit Microsoft Surface Hub das Potenzial der Gruppe nutzen. Inhalt Starten der Sitzung Telefonieren Hinzufügen von Personen zu einem Telefonat
Handbuch : CTFPND-1 V4
 Handbuch : CTFPND-1 V4 - Navigation starten (Seite 1) - Einstellungen (Seite 2-17) - WindowsCE Modus (Seite 18-19) - Bluetooth (Seite 21-24) - Anschlussmöglichkeiten (Seite 25-26) Navigation Um die installierte
Handbuch : CTFPND-1 V4 - Navigation starten (Seite 1) - Einstellungen (Seite 2-17) - WindowsCE Modus (Seite 18-19) - Bluetooth (Seite 21-24) - Anschlussmöglichkeiten (Seite 25-26) Navigation Um die installierte
Windows 8.1. Grundkurs kompakt. Markus Krimm, Peter Wies 1. Ausgabe, Januar 2014 K-W81-G
 Windows 8.1 Markus Krimm, Peter Wies 1. Ausgabe, Januar 2014 Grundkurs kompakt K-W81-G 1.3 Der Startbildschirm Der erste Blick auf den Startbildschirm (Startseite) Nach dem Bootvorgang bzw. nach der erfolgreichen
Windows 8.1 Markus Krimm, Peter Wies 1. Ausgabe, Januar 2014 Grundkurs kompakt K-W81-G 1.3 Der Startbildschirm Der erste Blick auf den Startbildschirm (Startseite) Nach dem Bootvorgang bzw. nach der erfolgreichen
nüvi 1200/1300/1400-Serie Benutzerhandbuch
 nüvi 1200/1300/1400-Serie Benutzerhandbuch Zur Verwendung mit den folgenden nüvi-modellen: 1200, 1210, 1240, 1245, 1250, 1255, 1260 1300, 1310, 1340, 1350, 1370, 1390 1410, 1440, 1450, 1490 2009-2010 Garmin
nüvi 1200/1300/1400-Serie Benutzerhandbuch Zur Verwendung mit den folgenden nüvi-modellen: 1200, 1210, 1240, 1245, 1250, 1255, 1260 1300, 1310, 1340, 1350, 1370, 1390 1410, 1440, 1450, 1490 2009-2010 Garmin
ecoroute B
 ecoroute HANDBUCH INSTRUCTIEHANDLEIDING MANUALE DI ISTRUZIONI MANUAL DO UTILIZADOR B59-1991-00 2009 Garmin Ltd. oder deren Tochtergesellschaften Garmin International, Inc. 1200 East 151st Street, Olathe,
ecoroute HANDBUCH INSTRUCTIEHANDLEIDING MANUALE DI ISTRUZIONI MANUAL DO UTILIZADOR B59-1991-00 2009 Garmin Ltd. oder deren Tochtergesellschaften Garmin International, Inc. 1200 East 151st Street, Olathe,
zūmo 300 Serie Schnellstartanleitung Juli _0C Gedruckt in Taiwan
 zūmo 300 Serie Schnellstartanleitung Juli 2013 190-01457-52_0C Gedruckt in Taiwan Erste Schritte WARNUNG Lesen Sie alle Produktwarnungen und sonstigen wichtigen Informationen der Anleitung Wichtige Sicherheits-
zūmo 300 Serie Schnellstartanleitung Juli 2013 190-01457-52_0C Gedruckt in Taiwan Erste Schritte WARNUNG Lesen Sie alle Produktwarnungen und sonstigen wichtigen Informationen der Anleitung Wichtige Sicherheits-
Warenwirtschaft Handbuch - Administration. 2013 www.addware.de
 Warenwirtschaft Handbuch - Administration 2 Warenwirtschaft Inhaltsverzeichnis Vorwort 0 Teil I Administration 3 1 Datei... 4 2 Datenbank... 6 3 Warenwirtschaft... 12 Erste Schritte... 13 Benutzerverwaltung...
Warenwirtschaft Handbuch - Administration 2 Warenwirtschaft Inhaltsverzeichnis Vorwort 0 Teil I Administration 3 1 Datei... 4 2 Datenbank... 6 3 Warenwirtschaft... 12 Erste Schritte... 13 Benutzerverwaltung...
JABRA PRO 935. Benutzerhandbuch. jabra.com/pro935
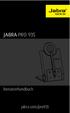 JABRA PRO 935 Benutzerhandbuch jabra.com/pro935 2014 GN Netcom A/S. Alle Rechte vorbehalten. Jabra ist eine eingetragene Handelsmarke von GN Netcom A/S. Alle anderen hier genannten Handelsmarken sind Eigentum
JABRA PRO 935 Benutzerhandbuch jabra.com/pro935 2014 GN Netcom A/S. Alle Rechte vorbehalten. Jabra ist eine eingetragene Handelsmarke von GN Netcom A/S. Alle anderen hier genannten Handelsmarken sind Eigentum
1 Einleitung. Lernziele. automatische Antworten bei Abwesenheit senden. Einstellungen für automatische Antworten Lerndauer. 4 Minuten.
 1 Einleitung Lernziele automatische Antworten bei Abwesenheit senden Einstellungen für automatische Antworten Lerndauer 4 Minuten Seite 1 von 18 2 Antworten bei Abwesenheit senden» Outlook kann während
1 Einleitung Lernziele automatische Antworten bei Abwesenheit senden Einstellungen für automatische Antworten Lerndauer 4 Minuten Seite 1 von 18 2 Antworten bei Abwesenheit senden» Outlook kann während
2015/03/12 18:37 1/6 Routingprofile
 2015/03/12 18:37 1/6 Routingprofile Routingprofile Alle Routingprofile werden im Xplorer in der Datenbank Meine Daten in der Tabelle Routingprofile zentral verwaltet. Neu-Erstellen In den meisten Fällen
2015/03/12 18:37 1/6 Routingprofile Routingprofile Alle Routingprofile werden im Xplorer in der Datenbank Meine Daten in der Tabelle Routingprofile zentral verwaltet. Neu-Erstellen In den meisten Fällen
Installationsanleitung. PacketVideo Corporation http://www.twonkymedia.com
 Installationsanleitung PacketVideo Corporation http://www.twonkymedia.com Einführung TwonkyMedia Manager ist eine Anwendung zur Verwaltung von Medien, mit der Sie Ihre gesamten Musiktitel, Fotos und Videos
Installationsanleitung PacketVideo Corporation http://www.twonkymedia.com Einführung TwonkyMedia Manager ist eine Anwendung zur Verwaltung von Medien, mit der Sie Ihre gesamten Musiktitel, Fotos und Videos
OUTLOOK-DATEN SICHERN
 OUTLOOK-DATEN SICHERN Wie wichtig es ist, seine Outlook-Daten zu sichern, weiß Jeder, der schon einmal sein Outlook neu installieren und konfigurieren musste. Alle Outlook-Versionen speichern die Daten
OUTLOOK-DATEN SICHERN Wie wichtig es ist, seine Outlook-Daten zu sichern, weiß Jeder, der schon einmal sein Outlook neu installieren und konfigurieren musste. Alle Outlook-Versionen speichern die Daten
Avaya 3720 DECT Telefon Kurzanleitung
 Avaya 3720 DECT Telefon Kurzanleitung LED Anschluss für Kopfhörer Anzeige von Zeit und Symbolen Display Softtasten Navigationstaste Annehmen Sprachmitteilungen Tastensperre und Groß-/ Kleinschreibung Anzeige
Avaya 3720 DECT Telefon Kurzanleitung LED Anschluss für Kopfhörer Anzeige von Zeit und Symbolen Display Softtasten Navigationstaste Annehmen Sprachmitteilungen Tastensperre und Groß-/ Kleinschreibung Anzeige
! Tipps und Tricks Sie können den Windows Explorer am einfachsten mit der Tastenkombination Windows+ E öffnen.
 Bereiche im Explorer-Fenster In dieser Lektion lernen Sie den Aufbau des Windows Explorers kennen. Der Windows Explorer ist auch in Windows 7 weiterhin der zentrale Punkt, wenn es um die Verwaltung von
Bereiche im Explorer-Fenster In dieser Lektion lernen Sie den Aufbau des Windows Explorers kennen. Der Windows Explorer ist auch in Windows 7 weiterhin der zentrale Punkt, wenn es um die Verwaltung von
CycloAgent Bedienungsanleitung
 CycloAgent Bedienungsanleitung Inhalt Einleitung... 2 Aktuelle MioShare-Desktopsoftware deinstallieren... 2 CycloAgent installieren... 3 CycloAgent verwenden... 7 Ihr Gerät registrieren... 8 Cyclo sichern
CycloAgent Bedienungsanleitung Inhalt Einleitung... 2 Aktuelle MioShare-Desktopsoftware deinstallieren... 2 CycloAgent installieren... 3 CycloAgent verwenden... 7 Ihr Gerät registrieren... 8 Cyclo sichern
Telefon Aastra 6725ip Microsoft Lync Kurzanleitung
 Telefon Aastra 6725ip Microsoft Lync Kurzanleitung TM 41-001367-03 Rev01 12.2012 Inhalt Aastra 6725ip Lync Telefon............................................................................... 1 Anschliessen
Telefon Aastra 6725ip Microsoft Lync Kurzanleitung TM 41-001367-03 Rev01 12.2012 Inhalt Aastra 6725ip Lync Telefon............................................................................... 1 Anschliessen
BlackBerry Bridge. Version: 3.0. Benutzerhandbuch
 Version: 3.0 Benutzerhandbuch Veröffentlicht: 2013-02-07 SWD-20130207130441947 Inhaltsverzeichnis... 4 -Funktionen... 4 Herstellen einer Tablet-Verbindung mit... 4 Öffnen eines Elements auf dem Tablet-Bildschirm...
Version: 3.0 Benutzerhandbuch Veröffentlicht: 2013-02-07 SWD-20130207130441947 Inhaltsverzeichnis... 4 -Funktionen... 4 Herstellen einer Tablet-Verbindung mit... 4 Öffnen eines Elements auf dem Tablet-Bildschirm...
Um eine Person in Magnolia zu erfassen, gehen Sie wie folgt vor:
 Personendaten verwalten mit Magnolia Sie können ganz einfach und schnell alle Personendaten, die Sie auf Ihrer Webseite publizieren möchten, mit Magnolia verwalten. In der Applikation Adressbuch können
Personendaten verwalten mit Magnolia Sie können ganz einfach und schnell alle Personendaten, die Sie auf Ihrer Webseite publizieren möchten, mit Magnolia verwalten. In der Applikation Adressbuch können
1. Einleitung. 1.1. Was ist die App Listini. 1.2. Was benötigen Sie dazu. 1.3. Wie gehen Sie vor
 1. Einleitung 1.1. Was ist die App Listini Die App Listini ist eine Anwendung für Ihr ipad oder Ihr Android-Gerät, welche Ihnen das Lesen und das Nachschlagen in Preislisten, Katalogen sowie der Fotogalerie
1. Einleitung 1.1. Was ist die App Listini Die App Listini ist eine Anwendung für Ihr ipad oder Ihr Android-Gerät, welche Ihnen das Lesen und das Nachschlagen in Preislisten, Katalogen sowie der Fotogalerie
Installation von ilink TeamCall for Salesforce.com Office Edition
 Installation von ilink TeamCall for Salesforce.com Office Edition Hinweis zur Dokumentation Diese Dokumentation ist eine Vorab-Dokumentation für den Software-Feldtest. 1. Installation des TAPI Service
Installation von ilink TeamCall for Salesforce.com Office Edition Hinweis zur Dokumentation Diese Dokumentation ist eine Vorab-Dokumentation für den Software-Feldtest. 1. Installation des TAPI Service
Network Storage Link
 A Division of Cisco Systems, Inc. Lieferumfang Ein NSLU2 - Network Storage Link für USB 2.0-Laufwerke Ein Netzstromadapter Ethernet-Kabel Eine Installations-CD-ROM mit Benutzerhandbuch im PDF-Format Eine
A Division of Cisco Systems, Inc. Lieferumfang Ein NSLU2 - Network Storage Link für USB 2.0-Laufwerke Ein Netzstromadapter Ethernet-Kabel Eine Installations-CD-ROM mit Benutzerhandbuch im PDF-Format Eine
F-Secure Mobile Security for Nokia E51, E71 und E75. 1 Installation und Aktivierung F-Secure Client 5.1
 F-Secure Mobile Security for Nokia E51, E71 und E75 1 Installation und Aktivierung F-Secure Client 5.1 Hinweis: Die Vorgängerversion von F-Secure Mobile Security muss nicht deinstalliert werden. Die neue
F-Secure Mobile Security for Nokia E51, E71 und E75 1 Installation und Aktivierung F-Secure Client 5.1 Hinweis: Die Vorgängerversion von F-Secure Mobile Security muss nicht deinstalliert werden. Die neue
Handbuch für Redakteure
 Handbuch für Redakteure Erste Schritte... 1 Artikel erstellen... 2 Artikelinhalt bearbeiten... 3 Artikel bearbeiten... 3 Grunddaten ändern... 5 Weitere Artikeleigenschaften... 5 Der WYSIWYG-Editor... 6
Handbuch für Redakteure Erste Schritte... 1 Artikel erstellen... 2 Artikelinhalt bearbeiten... 3 Artikel bearbeiten... 3 Grunddaten ändern... 5 Weitere Artikeleigenschaften... 5 Der WYSIWYG-Editor... 6
Anleitung für die Formularbearbeitung
 1 Allgemeines Anleitung für die Formularbearbeitung Die hier hinterlegten Formulare sind mit der Version Adobe Acrobat 7.0 erstellt worden und im Adobe-PDF Format angelegt. Damit alle hinterlegten Funktionen
1 Allgemeines Anleitung für die Formularbearbeitung Die hier hinterlegten Formulare sind mit der Version Adobe Acrobat 7.0 erstellt worden und im Adobe-PDF Format angelegt. Damit alle hinterlegten Funktionen
Tipps und Tricks zu den Updates
 Tipps und Tricks zu den Updates Grundsätzlich können Sie Updates immer auf 2 Wegen herunterladen, zum einen direkt über unsere Internetseite, zum anderen aus unserer email zu einem aktuellen Update. Wenn
Tipps und Tricks zu den Updates Grundsätzlich können Sie Updates immer auf 2 Wegen herunterladen, zum einen direkt über unsere Internetseite, zum anderen aus unserer email zu einem aktuellen Update. Wenn
1) Blackberry. 2) Symbian OS. 3) Android. 4) Apple ios. 5) Windows Phone 7
 1) Blackberry 2) Symbian OS 3) Android 4) Apple ios 5) Windows Phone 7 E-Mail-Einrichtung Im Startmenü Einrichten anklicken Dann E-Mail-Einstellungen wählen Auf Hinzufügen klicken beliebige Mailadresse
1) Blackberry 2) Symbian OS 3) Android 4) Apple ios 5) Windows Phone 7 E-Mail-Einrichtung Im Startmenü Einrichten anklicken Dann E-Mail-Einstellungen wählen Auf Hinzufügen klicken beliebige Mailadresse
Einrichtung des DFÜ-Netzwerkes
 Einrichtung des DFÜ-Netzwerkes Für BITel-Kunden unter Windows 98 Vor der Einrichtung des DFÜ-Netzwerkes muss zum einen die ISDN Karte oder der externe ISDN Plug in Ihrem PC installiert sein und zum anderen
Einrichtung des DFÜ-Netzwerkes Für BITel-Kunden unter Windows 98 Vor der Einrichtung des DFÜ-Netzwerkes muss zum einen die ISDN Karte oder der externe ISDN Plug in Ihrem PC installiert sein und zum anderen
CardioChek Link Benutzerhandbuch
 CardioChek Link Benutzerhandbuch CardioChek Link Benutzerhandbuch Dieses Softwareprogramm ist mit den Betriebssystemen Microsoft Windows 7, Windows 8.X, Vista kompatibel A. Verwendungszweck CardioChek
CardioChek Link Benutzerhandbuch CardioChek Link Benutzerhandbuch Dieses Softwareprogramm ist mit den Betriebssystemen Microsoft Windows 7, Windows 8.X, Vista kompatibel A. Verwendungszweck CardioChek
Inhalt. Gemeinsame Nutzung eines USB-Geräts im Netzwerk... 3. Freigeben eines USB-Druckers... 5. Sichern Ihres Mac-Computers mit Time Machine...
 Premiumfunktionen Inhalt Gemeinsame Nutzung eines USB-Geräts im Netzwerk... 3 Freigeben eines USB-Druckers... 5 Sichern Ihres Mac-Computers mit Time Machine... 6 NETGEAR genie-app... 8 2 Gemeinsame Nutzung
Premiumfunktionen Inhalt Gemeinsame Nutzung eines USB-Geräts im Netzwerk... 3 Freigeben eines USB-Druckers... 5 Sichern Ihres Mac-Computers mit Time Machine... 6 NETGEAR genie-app... 8 2 Gemeinsame Nutzung
cardetektiv.de GmbH Kurzanleitung Version 4.0 Software Cardetektiv Zukauf, Preisfindung, Marktanalyse Autor Christian Müller
 cardetektiv.de GmbH Kurzanleitung Version 4.0 Software Cardetektiv Zukauf, Preisfindung, Marktanalyse Autor Christian Müller Stand 15.08.2011 Sehr geehrte Anwender, diese Anleitung soll Ihnen helfen, alle
cardetektiv.de GmbH Kurzanleitung Version 4.0 Software Cardetektiv Zukauf, Preisfindung, Marktanalyse Autor Christian Müller Stand 15.08.2011 Sehr geehrte Anwender, diese Anleitung soll Ihnen helfen, alle
UPDATEANLEITUNG UP-TO-DATE-GARANTIE DEU. Sehr geehrte Kunden, 1. Klicken Sie auf Benutzerprofil erstellen.
 Sehr geehrte Kunden, NavGear bietet Ihnen die Möglichkeit, das Kartenmaterial innerhalb der ersten 30 Tage der Verwendung kostenlos zu aktualisieren. Bitte beachten Sie die folgenden Hinweise und Tipps,
Sehr geehrte Kunden, NavGear bietet Ihnen die Möglichkeit, das Kartenmaterial innerhalb der ersten 30 Tage der Verwendung kostenlos zu aktualisieren. Bitte beachten Sie die folgenden Hinweise und Tipps,
Willkommen. Vielen Dank, dass Sie sich für Arlo entschieden haben. Die ersten Schritte sind ganz einfach.
 Kurzanleitung 1 Willkommen Vielen Dank, dass Sie sich für Arlo entschieden haben. Die ersten Schritte sind ganz einfach. 2 Was ist enthalten Basisstation Netzteil für Basisstation Netzwerkkabel Magnetische
Kurzanleitung 1 Willkommen Vielen Dank, dass Sie sich für Arlo entschieden haben. Die ersten Schritte sind ganz einfach. 2 Was ist enthalten Basisstation Netzteil für Basisstation Netzwerkkabel Magnetische
O UTLOOK EDITION. Was ist die Outlook Edition? Installieren der Outlook Edition. Siehe auch:
 O UTLOOK EDITION Was ist die Outlook Edition? Outlook Edition integriert Microsoft Outlook E-Mail in Salesforce. Die Outlook Edition fügt neue Schaltflächen und Optionen zur Outlook- Benutzeroberfläche
O UTLOOK EDITION Was ist die Outlook Edition? Outlook Edition integriert Microsoft Outlook E-Mail in Salesforce. Die Outlook Edition fügt neue Schaltflächen und Optionen zur Outlook- Benutzeroberfläche
EMC SourceOne TM für Microsoft SharePoint 7.1 Archivsuche Kurzreferenz
 EMC SourceOne TM für Microsoft SharePoint 7.1 Archivsuche Kurzreferenz Verwenden Sie die Archivsuche zur Suche nach und Wiederherstellung von SharePoint-Inhalten, die in EMC SourceOne archiviert wurden.
EMC SourceOne TM für Microsoft SharePoint 7.1 Archivsuche Kurzreferenz Verwenden Sie die Archivsuche zur Suche nach und Wiederherstellung von SharePoint-Inhalten, die in EMC SourceOne archiviert wurden.
ecall sms & fax-portal
 ecall sms & fax-portal Beschreibung des Imports und Exports von Adressen Dateiname Beschreibung_-_eCall_Import_und_Export_von_Adressen_2015.10.20 Version 1.1 Datum 20.10.2015 Dolphin Systems AG Informieren
ecall sms & fax-portal Beschreibung des Imports und Exports von Adressen Dateiname Beschreibung_-_eCall_Import_und_Export_von_Adressen_2015.10.20 Version 1.1 Datum 20.10.2015 Dolphin Systems AG Informieren
Unico Cloud AdminPortal
 Unico Cloud AdminPortal Diese Anleitung hilft Ihnen im Umgang mit dem AdminPortal der Unico Cloud Login AdminPortal Um das AdminPortal optimal nutzen zu können, starten Sie den Internet Explorer in der
Unico Cloud AdminPortal Diese Anleitung hilft Ihnen im Umgang mit dem AdminPortal der Unico Cloud Login AdminPortal Um das AdminPortal optimal nutzen zu können, starten Sie den Internet Explorer in der
Anleitung. Lesezugriff auf die App CHARLY Termine unter Android Stand: 18.10.2013
 Anleitung Lesezugriff auf die App CHARLY Termine unter Android Stand: 18.10.2013 CHARLY Termine unter Android - Seite 2 Inhalt Inhalt Einleitung & Voraussetzungen 3 1. Installation und Konfiguration 4
Anleitung Lesezugriff auf die App CHARLY Termine unter Android Stand: 18.10.2013 CHARLY Termine unter Android - Seite 2 Inhalt Inhalt Einleitung & Voraussetzungen 3 1. Installation und Konfiguration 4
dēzl 560 Schnellstartanleitung
 dēzl 560 Schnellstartanleitung Erste Schritte WARNUNG Lesen Sie alle Produktwarnungen und sonstigen wichtigen Informationen in der Anleitung Wichtige Sicherheits- und Produktinformationen, die dem Produkt
dēzl 560 Schnellstartanleitung Erste Schritte WARNUNG Lesen Sie alle Produktwarnungen und sonstigen wichtigen Informationen in der Anleitung Wichtige Sicherheits- und Produktinformationen, die dem Produkt
Hinweise zum stadtmobil-buchungssystem
 Hinweise zum stadtmobil-buchungssystem Öffnen Sie mit Ihrem Browser die Seite: http://www.stadtmobil.de oder gehen Sie direkt über mein.stadtmobil.de. Rechts oben finden Sie den Kundenlogin. Wählen Sie
Hinweise zum stadtmobil-buchungssystem Öffnen Sie mit Ihrem Browser die Seite: http://www.stadtmobil.de oder gehen Sie direkt über mein.stadtmobil.de. Rechts oben finden Sie den Kundenlogin. Wählen Sie
Erste Schritte mit Microsoft Office 365 von Swisscom
 Inhaltsverzeichnis 1 Wichtigstes in Kürze... 2 2 Erstanmeldung bei Microsoft Office 365... 2 2.1 Basiskonfiguration... 4 2.2 Navigation in Office 365... 5 3 Nutzung von Microsoft Office 365... 6 3.1 Schreiben
Inhaltsverzeichnis 1 Wichtigstes in Kürze... 2 2 Erstanmeldung bei Microsoft Office 365... 2 2.1 Basiskonfiguration... 4 2.2 Navigation in Office 365... 5 3 Nutzung von Microsoft Office 365... 6 3.1 Schreiben
Route Ein Programm besteht aus mehreren Routen (Teilstrecken). Jede Route hat eigene Einstellungen für
 Trainingseinheit Mit der Funktionsschaltfläche Training können Sie Routen und Trainingsfahrten mit den verschiedenen Trainingstypen erstellen und bearbeiten: Catalyst, Video, GPS-Touren und Virtual Reality.
Trainingseinheit Mit der Funktionsschaltfläche Training können Sie Routen und Trainingsfahrten mit den verschiedenen Trainingstypen erstellen und bearbeiten: Catalyst, Video, GPS-Touren und Virtual Reality.
Aktivierung der digitalen Signatur in Outlook Express 6
 Aktivierung der digitalen Signatur in Outlook Express 6 Version 1.0 4. April 2007 Voraussetzung Damit die digitale Signatur in Outlook Express aktiviert werden kann müssen die entsprechenden Treiber und
Aktivierung der digitalen Signatur in Outlook Express 6 Version 1.0 4. April 2007 Voraussetzung Damit die digitale Signatur in Outlook Express aktiviert werden kann müssen die entsprechenden Treiber und
DRK Ortsverein Henstedt-Ulzburg e.v. DRK Möbelbörse. Benutzerhandbuch. Version 1.2
 DRK Ortsverein Henstedt-Ulzburg e.v. DRK Möbelbörse Benutzerhandbuch Inhaltsverzeichnis Sinn und Zweck der Möbelbörse...3 Handhabung der Oberfläche... 3 Erklärung der einzelnen Menüteile...3 Bedingungen...
DRK Ortsverein Henstedt-Ulzburg e.v. DRK Möbelbörse Benutzerhandbuch Inhaltsverzeichnis Sinn und Zweck der Möbelbörse...3 Handhabung der Oberfläche... 3 Erklärung der einzelnen Menüteile...3 Bedingungen...
iphone-kontakte zu Exchange übertragen
 iphone-kontakte zu Exchange übertragen Übertragen von iphone-kontakten in ein Exchange Postfach Zunächst muss das iphone an den Rechner, an dem es üblicherweise synchronisiert wird, angeschlossen werden.
iphone-kontakte zu Exchange übertragen Übertragen von iphone-kontakten in ein Exchange Postfach Zunächst muss das iphone an den Rechner, an dem es üblicherweise synchronisiert wird, angeschlossen werden.
GoToWebinar. Teilnehmeranleitung. http://support.citrixonline.com/de/ 2013 Citrix Online UK Ltd. Alle Rechte vorbehalten.
 GoToWebinar Teilnehmeranleitung http://support.citrixonline.com/de/ 2013 Citrix Online UK Ltd. Alle Rechte vorbehalten. Inhalte Teilnehmen an einer Sitzung... 1 Teilnehmen an einer Sitzung über die Einladungs-E-Mail...
GoToWebinar Teilnehmeranleitung http://support.citrixonline.com/de/ 2013 Citrix Online UK Ltd. Alle Rechte vorbehalten. Inhalte Teilnehmen an einer Sitzung... 1 Teilnehmen an einer Sitzung über die Einladungs-E-Mail...
QUICK START GUIDE V1.0 NAVIGATION DEUTSCH
 V1.0 NAVIGATION QUICK START GUIDE DEUTSCH Erste Schritte Wenn Sie die Navigationssoftware zum ersten Mal in Gebrauch nehmen, wird der anfängliche Einrichtungsprozess automatisch gestartet. Gehen Sie wie
V1.0 NAVIGATION QUICK START GUIDE DEUTSCH Erste Schritte Wenn Sie die Navigationssoftware zum ersten Mal in Gebrauch nehmen, wird der anfängliche Einrichtungsprozess automatisch gestartet. Gehen Sie wie
Outlook. sysplus.ch outlook - mail-grundlagen Seite 1/8. Mail-Grundlagen. Posteingang
 sysplus.ch outlook - mail-grundlagen Seite 1/8 Outlook Mail-Grundlagen Posteingang Es gibt verschiedene Möglichkeiten, um zum Posteingang zu gelangen. Man kann links im Outlook-Fenster auf die Schaltfläche
sysplus.ch outlook - mail-grundlagen Seite 1/8 Outlook Mail-Grundlagen Posteingang Es gibt verschiedene Möglichkeiten, um zum Posteingang zu gelangen. Man kann links im Outlook-Fenster auf die Schaltfläche
Version 1.0.00. White Paper ZS-TimeCalculation und die Zusammenarbeit mit dem iphone, ipad bzw. ipod Touch
 White Paper ZS-TimeCalculation und die Zusammenarbeit mit dem iphone, ipad bzw. ipod Touch Seite 1/8 Z-Systems 2004-2011 Einführung Das iphone bzw. der ipod Touch wird von ZS-TimeCalculation mit Hilfe
White Paper ZS-TimeCalculation und die Zusammenarbeit mit dem iphone, ipad bzw. ipod Touch Seite 1/8 Z-Systems 2004-2011 Einführung Das iphone bzw. der ipod Touch wird von ZS-TimeCalculation mit Hilfe
nüvi 705-Serie Schnellstartanleitung
 nüvi 705-Serie Schnellstartanleitung nüvi Lesen Sie alle Produktwarnungen und sonstigen wichtigen Informationen in der Anleitung Wichtige Sicherheits- und Produktinformationen, die dem Produkt beiliegt.
nüvi 705-Serie Schnellstartanleitung nüvi Lesen Sie alle Produktwarnungen und sonstigen wichtigen Informationen in der Anleitung Wichtige Sicherheits- und Produktinformationen, die dem Produkt beiliegt.
