Affinity Photo installieren und starten Die Arbeitsoberfläche Variierende Arbeitsbereiche Affinity beenden... 42
|
|
|
- Martina Beutel
- vor 6 Jahren
- Abrufe
Transkript
1 Inhaltsverzeichnis Kapitel 1: Affinity Photo kennenlernen 11 Affinity Photo installieren und starten Die Arbeitsoberfläche Variierende Arbeitsbereiche Affinity beenden Kapitel 2: Bilder öffnen und importieren 43 Die Fotos sind im Kasten Bilder in Affinity laden Mehrere Bilder für spezielle Aufgaben laden Bilder platzieren Kapitel 3: Arbeitserleichterungen und Voreinstellungen 57 Arbeitsschritte zurücknehmen Voreinstellungen anpassen Hilfsmittel nutzen Kapitel 4: Schnelle Korrekturen 79 Bilder öffnen und beurteilen Erste Bildkorrekturen Die Farben optimieren Bilder zuschneiden Die Bildgröße anpassen Die Bildschärfe verbessern Das Ergebnis speichern
2 Inhaltsverzeichnis Kapitel 5: Komplexe Korrekturen 99 Bilder gekonnt zuschneiden Die Perspektive bearbeiten Bilder gerade rücken Bilder mit Gradationskurven optimieren Hochwertiges Scharfzeichnen Moirés entfernen Bildpartien ausbessern Bildrauschen reduzieren Kapitel 6: Bildteile auswählen 135 Die Auswahlwerkzeuge Eine freie Auswahlform Den Zauberstab einsetzen Den Auswahlpinsel nutzen Auswahloptionen im Menü Einen Auswahlbereich»ermalen« Weitere Auswahloptionen Umrandungen nutzen Auswahlbereiche speichern und anwenden Kapitel 7: Mit Ebenen arbeiten 185 Der Umgang mit Ebenen Unterschiedliche Ebenentypen Ebenen effektvoll zusammenführen Effektiv mit Ebenen arbeiten Bilder effektvoll auftrennen Eine Collage mit Ebenen erstellen
3 Inhaltsverzeichnis Kapitel 8: Effektvoll arbeiten 227 Der Out-of-Bounds-Effekt Ein unregelmäßiger Bildrand Abgerundete Ecken Ein doppelter Rand Schwarz-Weiß-Bilder Kapitel 9: Mit Filtern arbeiten 253 Mit Effektfiltern arbeiten Bilder weichzeichnen oder schärfen Bilder verzerren Rauschen hinzufügen oder entfernen Kanten betonen Die Farben-Filter Bilder mischen Der Ausleuchten-Effekt Schatten- und Lichterbereiche bearbeiten Der Filter»Dunst entfernen« Plug-in-Filter nutzen Kapitel 10: Besondere Aufgabenstellungen 281 Die zusätzlichen Funktionen Panoramen erstellen Die Stapel-Option einsetzen HDR-Zusammenstellungen Fokuskombinationen nutzen Stapelverarbeitung
4 Inhaltsverzeichnis Kapitel 11: RAW-Bilder entwickeln 299 Die Develop Persona nutzen RAW-Bilder entwickeln Kapitel 12: Die weiteren Persona-Bereiche 317 Die Liquify Persona Die Tone Mapping Persona Die Export Persona Kapitel 13: Mit Text- und Vektorebenen arbeiten 329 Grafiktexte erstellen Rahmentexte nutzen Vektorformen einsetzen Kurvenformen bearbeiten Stichwortverzeichnis 8 347
5 Kapitel 6 Auswahlbereiche füllen Nachdem die primäre Farbe neu festgelegt wurde, soll nun der Auswahlbereich damit gefüllt werden. 1 Rufen Sie die Funktion Bearbeiten/Fül- lung ❶ auf, die Sie alternativ auch mit der Tastenkombination H+% erreichen. 2 Im Füllung-Dialogfeld können Sie fest- ❶ legen, wie der Auswahlbereich gefüllt werden soll so können Sie zum Beispiel die Primärfarbe ❷ nutzen oder alternativ eine Farbe definieren, indem Sie in das Farbfeld ❹ klicken. Bestätigen Sie das Füllen mit dieser Schaltfläche ❸. ❷ 146 ❸❹
6 Bildteile auswählen Weitere Auswahlwerkzeuge Die beiden folgenden Auswahlwerkzeuge im Fly-out-Menü haben keine allzu große Bedeutung. Sie könnten wichtig sein, wenn sich ❶ beispielsweise beim Webseitendesign Auswahlbereiche mit einer festgelegten Höhe oder Breite über das gesamte Bild erstrecken sollen. Mit dem Werkzeug Auswahlrahmen Spalten ❶ erstellen Sie einen Auswahlbereich, der sich über die gesamte Bildhöhe erstreckt. Beim Werkzeug Auswahlrahmen Zeilen wird ein horizontaler Auswahlbereich erstellt, der sich über die gesamte Bildbreite erstreckt. In der Werkzeugleiste legen Sie fest, wie hoch oder breit die Auswahl werden soll. Tippen Sie den Wert wahlweise in das Eingabefeld ❷ ein oder klicken Sie auf den Pfeil ❸, um einen Schieberegler zur Änderung zu nutzen. ❷ ❸ Eine freie Auswahlform Sie können nicht nur geometrische Formen für die Erstellung von Auswahlbereichen nutzen freie Formen sind ebenfalls möglich. Dafür benötigen Sie das letzte Auswahlwerkzeug mit ❶ dem Namen Freihandauswahl. Im Workshop will ich Ihnen die Möglichkeiten vorstellen, die Sie mit der Option Randschärfe haben. 1 Aktivieren Sie nach dem Aufruf des Werkzeugs Frei- handauswahl ❶ in der Werkzeugleiste den Typ ein. Sie können dabei freihändig zeichnen, Polygone erstellen oder die magnetische Option nutzen. Für den Workshop wird die Polygonal-Option ❷ benötigt. ❷ 147
7 Kapitel 6 2 Stellen Sie bei der Randschärfe-Option einen hohen Wert ein im Beispiel wird der Wert 200 px ❸ benötigt. 3 Gestalten Sie nun mit einzelnen Mausklicks ❹, ❺ die Form. Auf große Genauigkeit kommt es dabei nicht an ein grobes»umfahren«der Form reicht völlig aus. ❸ ❹ ❺ 4 Umfahren Sie den Buchfink, bis Sie wieder beim Anfangspunkt ❻ angekommen sind. Klicken Sie doppelt, um die Form zu schließen. Nach dem Schließen der Form sehen Sie die für Auswahlbereiche übliche gestrichelte Linie ❼. ❻ 148 ❼
8 Bildteile auswählen Neue Ebenen aus Auswahlbereichen erstellen Der ausgewählte Bereich soll nun genutzt werden, um den Inhalt auf einer eigenständigen Ebene zu platzieren. Das ist flexibler, als wenn Sie nur mit der Hintergrundebene arbeiten. 1 Rufen Sie die Funktion Ebene/Dupli zieren ❶ auf. ❶ 2 Werfen Sie einen Blick in den EbenenDialog. Dort sehen Sie, dass über dem Hintergrund eine neue Ebene ❷ mit dem Inhalt des ausgewählten Bereiches ent❷ standen ist. 3 Blenden Sie die untere Ebene mit einem Klick auf den Haken ❸ aus, sodass er verschwindet dann sehen Sie die neu entstandene Ebene, bei der alles außerhalb des ehemaligen Auswahlbereichs nun transparent ist. Transparente Bereiche stellt Affinity mit einem Karomuster ❹ im Bildfenster dar. ❸ ❹ 149
9 Kapitel 6 4 Heben Sie die Auswahl mit der Funktion Auswählen/Auswahl aufheben auf, da sie nicht mehr benötigt wird. Blenden Sie die Hintergrundebene wieder ein. 5 Klicken Sie doppelt auf das Symbol der Primärfarbe ❺ im Farbfelder-Panel, um eine neue Vordergrundfarbe zu ❺ definieren. Die untere Ebene soll nämlich nun mit einer neuen Farbe gefüllt werden. 6 Aktivieren Sie die Hintergrundebene im Ebenen-Panel ❻. Ausgewählte Ebenen erkennen Sie an der blauen Markierung. Nutzen Sie die Funktion Bearbeiten/Füllung, um diese Ebene mit der Primärfarbe zu füllen. Sie können das zu erwartende Ergebnis gleich nach der Auswahl der Option Primärfarbe ❼ begutachten ein Bestätigen ist dazu nicht nötig. ❻ ❼ Bei der Option Randschärfe ist es wichtig, dass die Option vor dem Erstellen der Auswahl aktiviert wird. Bei bereits bestehenden Auswahlbereichen bewirkt das Aktivieren der Option nichts. Beim fertigen Bild erkennen Sie die Wirkung der Option gut. So verläuft das Foto sehr weich in den Hintergrund. Wie hoch der Wert für die Randunschärfe sein muss, hängt von der Bildgröße ab. 150
10 Bildteile auswählen Hintergrundmaskierung Ich stelle Ihnen nun eine Variante vor, bei der die Transparenz einer Ebene zum Füllen genutzt wird. Bei dieser Variante könnten Sie den Hintergrund unverändert lassen, sodass Sie bei Bedarf darauf noch zurückgreifen können. ❶ 1 Aktivieren Sie die duplizierte Ebene mit den transparenten Bereichen ❶. 2 Rufen Sie die Funktion Bearbeiten/Hintergrund ❷ auf. 3 Aktivieren Sie die Primärfarbe-Option ❸ und schließen Sie das Dialogfeld ❹. ❷ ❸ ❹ 151
11 Kapitel 6 Den Zauberstab einsetzen Affinity bietet mehrere Werkzeuge an, um Farben mit einem ähnlichen Farbton auszuwählen. So ist das Werkzeug Bereich auswählen ein»universal-werkzeug«, das bei vielen Aufgabenstellungen gute Dienste leisten kann. Daher lohnt es sich, den Umgang mit diesem Werkzeug etwas zu üben. Der Zauberstab erfasst aneinander angrenzende Bereiche mit einem ähnlichen Farbton. 1 Aktivieren Sie nach dem Aufruf des Werkzeugs Be- reich auswählen ❶ in der Werkzeugleiste die Option Angrenzend ❹, damit nur aneinander angrenzende Farbbereiche erfasst werden. Stellen Sie den Toleranz-Wert ❸ ein im Beispiel ist 15 % der passende Wert. Mit diesem Wert bestimmen Sie, wie ähnlich die Farben sein müssen, um in den Auswahlbereich auf ❶ genommen zu werden. Es ist normal, dass man hier nicht immer sofort den geeigneten Wert findet ge legentlich sind mehrere Versuche notwendig. 2 Aktivieren Sie außerdem den Hinzufügen-Modus ❷, da der Auswahlbereich aus mehreren Mausklicks zusammengestellt werden soll. ❷ 3 Klicken Sie in die Himmelsfläche ❺, die ausgewählt werden soll. Falls nicht auf An- ❺ hieb der gesamte Himmel erfasst wurde, klicken Sie die weiteren Bereiche ebenfalls an, um sie in die Auswahl aufzunehmen. So könnten Sie folgendes Zwischenergebnis ❻ erhalten. 152 ❸ ❹
12 Bildteile auswählen Tipp Man könnte meinen, dass es sinnvoll ist, einen höheren Toleranzwert einzustellen, um schneller zum Ergebnis zu kommen. Dabei besteht aber die Gefahr, dass falsche Bereiche mit erfasst werden. Sie sollten daher lieber ein paar Mausklicks mehr in Kauf nehmen, ehe der gesamte Bereich erfasst ist. Auch das Deaktivieren der AngrenzendOption ist nicht zu empfehlen, obwohl damit Mehrarbeit verbunden ist. Bei deaktivierter Option würden alle Bereiche im Bild erfasst, die dem aufgenommenen Farbton in etwa entsprechen, auch wenn sie gar nicht zum Himmel gehören. ❻ ❼ 4 Mit dem Zauberstab wurden ja nur Bereiche erfasst, die aneinander angrenzen. Daher müssen Sie die Bereiche, die nicht aneinander angrenzen ❼, gesondert in die Auswahl aufnehmen wie beispielsweise den Himmel zwischen den Säulen des Brandenburger Tores. Um die Details gut beurteilen zu können, sollten Sie eine Darstellungsgröße von 100 % oder größer einstellen. Bei dieser Darstellungsgröße erkennen Sie auch, falls einzelne Pixel nicht erfasst wurden die etwa von Unreinheiten des Fotos stammen. 153
13 Kapitel 6 5 Durchscrollen Sie das Bild und fügen Sie alle noch nicht erfassten Himmelbereiche zur Auswahl hinzu ❽. ❽ ❽ 6 Kehren Sie abschließend die Auswahl wieder mit der Funktion Auswählen/Pixelauswahl umkehren um, sodass das nachfolgende Ergebnis entsteht. 154
14 Bildteile auswählen Einen neuen Hintergrund einfügen Der Auswahlbereich soll nun genutzt werden, um einen anderen Hintergrund einzufügen. Dazu haben Sie unterschiedliche Möglichkeiten, die ich Ihnen nun vorstelle. 1 Erstellen Sie mit der Tastenkombination S+j eine neue Ebene, die den Auswahlbereich enthält. Heben Sie die Auswahl auf. Wenn Sie die Hintergrundebene jetzt mit einem Klick auf den Haken im Ebenen-Panel ausblenden, werden die transparenten Bereiche des Bildes sichtbar. 2 Öffnen Sie das Foto, aus dem der neue Himmel übernommen werden soll. 3 Kopieren Sie das neue Bild mit der Menüfunktion Bearbeiten/Kopieren in den Zwischenspeicher. Schneller klappt dies übrigens mit der Tastenkombination S+c. 155
Kapitel 1: Das ist Gimp. Kapitel 2: Arbeitserleichterungen und Voreinstellungen. Kapitel 3: Schnelle Korrekturen. Kapitel 4: Komplexe Korrekturen
 Inhaltsverzeichnis Kapitel 1: Das ist Gimp 7 Gimp installieren........................................... 8 Gimp starten.............................................. 10 Die Gimp-Arbeitsoberfläche...............................
Inhaltsverzeichnis Kapitel 1: Das ist Gimp 7 Gimp installieren........................................... 8 Gimp starten.............................................. 10 Die Gimp-Arbeitsoberfläche...............................
1 Bilder auf den Rechner bringen Gimp kennen lernen Schnelle Korrekturen 51. Inhaltsverzeichnis
 1 Bilder auf den Rechner bringen 11 Gimp installieren...12 Die Fotos sind im Kasten...14 Gimp starten...16 Bilder laden...18 Erweiterte Importmöglichkeiten...22 Bildverwaltung...24 2 Gimp kennen lernen
1 Bilder auf den Rechner bringen 11 Gimp installieren...12 Die Fotos sind im Kasten...14 Gimp starten...16 Bilder laden...18 Erweiterte Importmöglichkeiten...22 Bildverwaltung...24 2 Gimp kennen lernen
Vorwort Gimp installieren Gimp starten Die Gimp-Arbeitsoberfläche Ansichtsoptionen... 37
 Inhaltsverzeichnis Vorwort... 9 Kapitel 1: Das ist Gimp 11 Gimp installieren... 12 Gimp starten... 14 Die Gimp-Arbeitsoberfläche... 16 Ansichtsoptionen... 37 Kapitel 2: Bilder auf den Rechner bringen 39
Inhaltsverzeichnis Vorwort... 9 Kapitel 1: Das ist Gimp 11 Gimp installieren... 12 Gimp starten... 14 Die Gimp-Arbeitsoberfläche... 16 Ansichtsoptionen... 37 Kapitel 2: Bilder auf den Rechner bringen 39
Vorwort Gimp installieren Gimp starten Die Gimp-Arbeitsoberfläche Ansichtsoptionen... 37
 Bibliografische Information der Deutschen Nationalbibliothek Die Deutsche Nationalbibliothek verzeichnet diese Publikation in der Deutschen Nationalbibliografie; detaillierte bibliografische Daten sind
Bibliografische Information der Deutschen Nationalbibliothek Die Deutsche Nationalbibliothek verzeichnet diese Publikation in der Deutschen Nationalbibliografie; detaillierte bibliografische Daten sind
Inhaltsverzeichnis. 1 Die Neuerungen im Überblick. 2 Von der Kamera auf den Rechner. 3 Fotos anzeigen und ordnen
 1 Die Neuerungen im Überblick Neuerungen im Organizer... 14 Smart-Tags nutzen................. 16 Die Sofortkorrektur einsetzen... 18 Neue Effekte im Assistent-Modus... 20 Freistellen mit Perspektivkorrektur.........
1 Die Neuerungen im Überblick Neuerungen im Organizer... 14 Smart-Tags nutzen................. 16 Die Sofortkorrektur einsetzen... 18 Neue Effekte im Assistent-Modus... 20 Freistellen mit Perspektivkorrektur.........
1 Die Neuerungen im Überblick. 2 Von der Kamera auf den Rechner WEH. 3 Fotos anzeigen und ordnen
 1 Die Neuerungen im Überblick Neuerungen im Organizer... 14 Smart-Tags nutzen... 16 Die Sofortkorrektur einsetzen...18 Neue Effekte im Assistent-Modus... 20 Freistellen mit Perspektivkorrektur... 22 Weitere
1 Die Neuerungen im Überblick Neuerungen im Organizer... 14 Smart-Tags nutzen... 16 Die Sofortkorrektur einsetzen...18 Neue Effekte im Assistent-Modus... 20 Freistellen mit Perspektivkorrektur... 22 Weitere
1 Die Neuerungen im Überblick. 2 Von der Kamera auf den Rechner. 3 Fotos anzeigen und ordnen. Inhaltsverzeichnis
 1 Die Neuerungen im Überblick 13 Neuerungen im Organizer... 14 Die Funktion Verwacklung reduzieren... 16 Die Dunstentfernung-Funktion... 18 Die Smart Looks-Funktion... 20 Das Auswahl verbessern-pinsel-werkzeug...
1 Die Neuerungen im Überblick 13 Neuerungen im Organizer... 14 Die Funktion Verwacklung reduzieren... 16 Die Dunstentfernung-Funktion... 18 Die Smart Looks-Funktion... 20 Das Auswahl verbessern-pinsel-werkzeug...
1 Von der Kamera auf den Rechner. 2 Fotos anzeigen und ordnen. Inhaltsverzeichnis
 1 Von der Kamera auf den Rechner Photoshop Elements 10 installieren... 14 Die Fotos sind im Kasten... 16 Fotos von der Speicherkarte übertragen... 18 Der Katalog wird gestartet... 20 Die Fotos sichten...
1 Von der Kamera auf den Rechner Photoshop Elements 10 installieren... 14 Die Fotos sind im Kasten... 16 Fotos von der Speicherkarte übertragen... 18 Der Katalog wird gestartet... 20 Die Fotos sichten...
Arbeiten mit Auswahlwerkzeugen
 Arbeiten mit Auswahlwerkzeugen Kennen Sie das auch: Bei der Bearbeitung eines Bildes möchten Sie nur den Himmel verändern, oder einen bestimmten Teil in Schwarz-Weiß umwandeln? Sie denken, das können nur
Arbeiten mit Auswahlwerkzeugen Kennen Sie das auch: Bei der Bearbeitung eines Bildes möchten Sie nur den Himmel verändern, oder einen bestimmten Teil in Schwarz-Weiß umwandeln? Sie denken, das können nur
Auswahlwerkzeuge. Auswahl Werkzeuge: Bereichsauswahl, Wasserzeichen Auswahl-Rechteck weiche Kante Zauberstab. Schnellauswahlwerkzeug
 Auswahlwerkzeuge Auswahl Werkzeuge: Bereichsauswahl, Wasserzeichen Auswahl-Rechteck weiche Kante Zauberstab Eberhart 1 Schnellauswahlwerkzeug Öffne das Bild lampe.jpg. Verwende das Schnellauswahlwerkzeug
Auswahlwerkzeuge Auswahl Werkzeuge: Bereichsauswahl, Wasserzeichen Auswahl-Rechteck weiche Kante Zauberstab Eberhart 1 Schnellauswahlwerkzeug Öffne das Bild lampe.jpg. Verwende das Schnellauswahlwerkzeug
Auswahl Werkzeuge Werkzeuge, Toolbox. Auswahl-Ellipsen-Werkzeug. Auswahl-Ellipse. Auswahl-Rechteck, -Ellipse
 Werkzeuge, Toolbox Auswahl Werkzeuge Auswahl-Rechteck, -Ellipse Wenn die Toolbox nicht angezeigt wird, dann MENÜ FENSTER / WERKZEUG Verschiebe-Werkzeug: verschiebt Auswahlbereiche, Ebenen und Hilfslinien
Werkzeuge, Toolbox Auswahl Werkzeuge Auswahl-Rechteck, -Ellipse Wenn die Toolbox nicht angezeigt wird, dann MENÜ FENSTER / WERKZEUG Verschiebe-Werkzeug: verschiebt Auswahlbereiche, Ebenen und Hilfslinien
Maskieren von Bildern
 Maskieren von Bildern Willkommen bei Corel PHOTO-PAINT, dem Bitmap-Bildbearbeitungsprogramm mit leistungsstarken Funktionen zum Retuschieren von Fotografien oder Erstellen von eigenen Grafiken. Die Themen
Maskieren von Bildern Willkommen bei Corel PHOTO-PAINT, dem Bitmap-Bildbearbeitungsprogramm mit leistungsstarken Funktionen zum Retuschieren von Fotografien oder Erstellen von eigenen Grafiken. Die Themen
Tutorial Out of Bounds mit GIMP 2.6
 Tutorial Out of Bounds mit GIMP 2.6 Gimp ist ein leistungsstarkes Bildbearbeitunsgprogramm das kostenlos aus dem Internet geladen werden kann. http://www.gimpusers.de/ ist eine Plattform auf der viele
Tutorial Out of Bounds mit GIMP 2.6 Gimp ist ein leistungsstarkes Bildbearbeitunsgprogramm das kostenlos aus dem Internet geladen werden kann. http://www.gimpusers.de/ ist eine Plattform auf der viele
Über die Autorin 9. Einführung 21
 Inhaltsverzeichnis Über die Autorin 9 Einführung 21 Über dieses Buch 21 Törichte Annahmen über den Leser 22 Konventionen in diesem Buch 23 Wie dieses Buch aufgebaut ist 23 Symbole, die in diesem Buch verwendet
Inhaltsverzeichnis Über die Autorin 9 Einführung 21 Über dieses Buch 21 Törichte Annahmen über den Leser 22 Konventionen in diesem Buch 23 Wie dieses Buch aufgebaut ist 23 Symbole, die in diesem Buch verwendet
Im Feld Name geben Sie ein: nav_button.
 Mit Photoshop Elements zeichnen Die folgende Anleitung beschreibt, wie man mit Photoshop Elements Schaltfächen für die Navigation einer Präsentation zeichnet. Starten Sie Adobe Photoshop Elements. Ziehen
Mit Photoshop Elements zeichnen Die folgende Anleitung beschreibt, wie man mit Photoshop Elements Schaltfächen für die Navigation einer Präsentation zeichnet. Starten Sie Adobe Photoshop Elements. Ziehen
BIJ-V Photoshop Workshop, Teil 1 Bild öffnen, Voreinstellungen, einfache Bildretusche Trainer: Andreas Moser, amodesign
 BIJ-V Photoshop Workshop, Teil 1 Bild öffnen, Voreinstellungen, einfache Bildretusche Trainer: Andreas Moser, amodesign Die einzelnen Schritte: 1. Bild öffnen 2. Die Hintergrundebene entsperren, auf das
BIJ-V Photoshop Workshop, Teil 1 Bild öffnen, Voreinstellungen, einfache Bildretusche Trainer: Andreas Moser, amodesign Die einzelnen Schritte: 1. Bild öffnen 2. Die Hintergrundebene entsperren, auf das
Seite -1/18- GIMP. ein GNU Bild Manipulations Programm. Eine Anleitung mit praktischen Beispielen. Mag. Stefan Hagmann Mag.
 Seite -1/18- GIMP ein GNU Bild Manipulations Programm Eine Anleitung mit praktischen Beispielen Mag. Stefan Hagmann Mag. Thomas Steiner am BG und BRG Frauengasse, 2500 Baden www.bgbaden-frauen.ac.at Diese
Seite -1/18- GIMP ein GNU Bild Manipulations Programm Eine Anleitung mit praktischen Beispielen Mag. Stefan Hagmann Mag. Thomas Steiner am BG und BRG Frauengasse, 2500 Baden www.bgbaden-frauen.ac.at Diese
Bilder durch Rahmen verschönern
 Bilder durch Rahmen verschönern Haben Sie Ihr Bild fertiggestellt, und wollen Sie ihm noch einen schönen Rahmen verpassen? Gut, dann sehen wir uns nun einige Möglichkeiten an, wie Sie dies bewerkstelligen
Bilder durch Rahmen verschönern Haben Sie Ihr Bild fertiggestellt, und wollen Sie ihm noch einen schönen Rahmen verpassen? Gut, dann sehen wir uns nun einige Möglichkeiten an, wie Sie dies bewerkstelligen
1 Die Neuerungen im Überblick 13. 2 Von der Kamera auf den Rechner 23. 3 Fotos anzeigen und ordnen 45. Inhaltsverzeichnis
 1 Die Neuerungen im Überblick 13 Neuerungen im Organizer... 14 Die Funktion Photomerge-Komposition... 16 Viele neue Hilfestellungen... 18 Neue Effektfilter... 20 2 Von der Kamera auf den Rechner 23 Photoshop
1 Die Neuerungen im Überblick 13 Neuerungen im Organizer... 14 Die Funktion Photomerge-Komposition... 16 Viele neue Hilfestellungen... 18 Neue Effektfilter... 20 2 Von der Kamera auf den Rechner 23 Photoshop
Einführung. Bildbearbeitung
 Einführung Bildbearbeitung mit Photoshop 7.0 2005 Sigrid Bongartz www.edv-bongartz.de Inhaltsverzeichnis 1. Was Sie bereits kennen sollten...4 2. Einstieg...4 2.1 Digitalkamera...4 2.2 Bilder übertragen...4
Einführung Bildbearbeitung mit Photoshop 7.0 2005 Sigrid Bongartz www.edv-bongartz.de Inhaltsverzeichnis 1. Was Sie bereits kennen sollten...4 2. Einstieg...4 2.1 Digitalkamera...4 2.2 Bilder übertragen...4
Wähle im Werkzeugkasten das Werkzeug Zauberstab und klicke damit in den gekachelten Hintergrund des Bildes.
 GIMP Bildmontage Tutorial Teil 4 Vorbereitung Öffne zunächst die Datei Haus.png. Du findest diese im Übungsordner zu den Gimp-Tutorials. Downloadadresse: http://www.psbregenz.at/service/downloads.html
GIMP Bildmontage Tutorial Teil 4 Vorbereitung Öffne zunächst die Datei Haus.png. Du findest diese im Übungsordner zu den Gimp-Tutorials. Downloadadresse: http://www.psbregenz.at/service/downloads.html
Gimp PDF Inhaltsverzeichnis
 Bibliografische Information der Deutschen Nationalbibliothek Die Deutsche Nationalbibliothek verzeichnet diese Publikation in der Deutschen Nationalbibliografie; detaillierte bibliografische Daten sind
Bibliografische Information der Deutschen Nationalbibliothek Die Deutsche Nationalbibliothek verzeichnet diese Publikation in der Deutschen Nationalbibliografie; detaillierte bibliografische Daten sind
Digitale Fotografie und Bildbearbeitung. Susanne Weber 1. Ausgabe, 2. Aktualisierung, November mit Photoshop Elements 9 PE-DFBE90
 Susanne Weber 1. Ausgabe, 2. Aktualisierung, November 2011 Digitale Fotografie und Bildbearbeitung mit Photoshop Elements 9 PE-DFBE90 Den Editor 3 kennenlernen Das können Sie bereits»» eine digitale Kamera
Susanne Weber 1. Ausgabe, 2. Aktualisierung, November 2011 Digitale Fotografie und Bildbearbeitung mit Photoshop Elements 9 PE-DFBE90 Den Editor 3 kennenlernen Das können Sie bereits»» eine digitale Kamera
1 Schatten und Texturen
 1 Schatten und Texturen 1.1 Kapitel Guide oder Was Sie anhand von diesem Beispiel lernen werden! Wir stellen Sie nun vor die spannende Aufgabe, ein einfaches Diagramm optisch so gelungen aufzubereiten,
1 Schatten und Texturen 1.1 Kapitel Guide oder Was Sie anhand von diesem Beispiel lernen werden! Wir stellen Sie nun vor die spannende Aufgabe, ein einfaches Diagramm optisch so gelungen aufzubereiten,
Digitale Fotografie und Bildbearbeitung. Susanne Weber 1. Auflage, Dezember 2013. mit Photoshop Elements 12 PE-DFBE12
 Susanne Weber 1. Auflage, Dezember 2013 Digitale Fotografie und Bildbearbeitung mit Photoshop Elements 12 PE-DFBE12 Den Fotoeditor kennenlernen 3 Das können Sie bereits»» eine digitale Kamera bedienen»»»
Susanne Weber 1. Auflage, Dezember 2013 Digitale Fotografie und Bildbearbeitung mit Photoshop Elements 12 PE-DFBE12 Den Fotoeditor kennenlernen 3 Das können Sie bereits»» eine digitale Kamera bedienen»»»
Kurze Bedienungsanleitung für GIMP. Vorhaben Verfahren Symbol. Fenster >Einzelfenster-Modus. Fenster > Andockbare Dialoge > Werkzeugeinstellungen
 Inhalt Grundeinstellungen... 1 Arbeitsoberfläche... 1 Bildinformationen... 2 Laden und Speichern... 2 Veränderung der Bildfläche (Leinwandgröße)... 2 Veränderung des Bildformates und der Bildqualität...
Inhalt Grundeinstellungen... 1 Arbeitsoberfläche... 1 Bildinformationen... 2 Laden und Speichern... 2 Veränderung der Bildfläche (Leinwandgröße)... 2 Veränderung des Bildformates und der Bildqualität...
3.4 Transparente Gegenstände freistellen
 3.4 Transparente Gegenstände freistellen Das Freistellen von transparenten Gegenständen ist eine komplizierte Aufgabe, weil Oberflächen wie Glas nicht einfach mit einem Freistellungswerkzeug wie dem Lasso
3.4 Transparente Gegenstände freistellen Das Freistellen von transparenten Gegenständen ist eine komplizierte Aufgabe, weil Oberflächen wie Glas nicht einfach mit einem Freistellungswerkzeug wie dem Lasso
FOTOS FÜR DAS INTERNET AUFBEREITEN
 FOTOS FÜR DAS INTERNET AUFBEREITEN 1 von 7 Fotos machen bei den meisten Webseiten den größten Teil des Speicherplatzes aus und verursachen dadurch lange Ladezeiten der Webseite. Um das zu verhindern bzw.
FOTOS FÜR DAS INTERNET AUFBEREITEN 1 von 7 Fotos machen bei den meisten Webseiten den größten Teil des Speicherplatzes aus und verursachen dadurch lange Ladezeiten der Webseite. Um das zu verhindern bzw.
Unterwasser Text erstellen (Swimming Pool Text Effekt)
 Unterwasser Text erstellen (Swimming Pool Text Effekt) Um einen Text oder eine Grafik so erscheinen zu lassen, als wäre es auf dem Boden eines Schwimmbeckens geschrieben, kann das natürlich so fotografieren
Unterwasser Text erstellen (Swimming Pool Text Effekt) Um einen Text oder eine Grafik so erscheinen zu lassen, als wäre es auf dem Boden eines Schwimmbeckens geschrieben, kann das natürlich so fotografieren
Basiskompetenzen Medienbildung
 Basiskompetenzen Medienbildung www.lehre-phzh.ch/bkmb Lernobjekt Bild August 2015 4 Lernobjekt Bild Relevanz und Bezug Sei es für ein Arbeitsblatt, eine Präsentation, eine wissenschaftliche Arbeit oder
Basiskompetenzen Medienbildung www.lehre-phzh.ch/bkmb Lernobjekt Bild August 2015 4 Lernobjekt Bild Relevanz und Bezug Sei es für ein Arbeitsblatt, eine Präsentation, eine wissenschaftliche Arbeit oder
Start mit Photoshop Elements 10
 Start mit Photoshop Elements 10 Start mit Photoshop Elements 10 Sehen und Können Michael Gradias Bibliografische Information der Deutschen Nationalbibliothek Die Deutsche Nationalbibliothek verzeichnet
Start mit Photoshop Elements 10 Start mit Photoshop Elements 10 Sehen und Können Michael Gradias Bibliografische Information der Deutschen Nationalbibliothek Die Deutsche Nationalbibliothek verzeichnet
Es gibt mehrere Möglichkeiten, Bilder oder Tuben zu verkleinern, bzw. sie zu vergrößern. Einige davon lernst Du hier kennen.
 Bildgröße verändern Es gibt mehrere Möglichkeiten, Bilder oder Tuben zu verkleinern, bzw. sie zu vergrößern. Einige davon lernst Du hier kennen. Verkleinern eines Bildes: 1. Öffne ein Bild. Du kannst dafür
Bildgröße verändern Es gibt mehrere Möglichkeiten, Bilder oder Tuben zu verkleinern, bzw. sie zu vergrößern. Einige davon lernst Du hier kennen. Verkleinern eines Bildes: 1. Öffne ein Bild. Du kannst dafür
KARTONBAU.de. Grafiktutorial Nr.5
 KARTONBAU.de Grafiktutorial Nr.5 Erweiterte Rahmentechnik mit Adobe Photoshop: Der 3D - Rahmeneffekt Author : Mathias Nöring Erstellungsdatum : Donnerstag, 6. Juli 2006 Benötigte Software : Adobe Photoshop
KARTONBAU.de Grafiktutorial Nr.5 Erweiterte Rahmentechnik mit Adobe Photoshop: Der 3D - Rahmeneffekt Author : Mathias Nöring Erstellungsdatum : Donnerstag, 6. Juli 2006 Benötigte Software : Adobe Photoshop
ACDSee Pro 3-Tutorials: Verarbeitungsmodus - Übersicht
 Nachdem Sie Ihre Bilder im Verwaltungs- und Ansichtsmodus organisiert und betrachtet haben, können Sie sie zur Entwicklung und Bearbeitung in den übernehmen. Nehmen Sie unter Entwickeln den Großteil der
Nachdem Sie Ihre Bilder im Verwaltungs- und Ansichtsmodus organisiert und betrachtet haben, können Sie sie zur Entwicklung und Bearbeitung in den übernehmen. Nehmen Sie unter Entwickeln den Großteil der
Flash Scaneffekt. Erzeuge zunächst über das Menü Datei Neu Flash-Dokument einen neuen Flashfilm mit folgenden Einstellungen:
 Vorbereitende Arbeiten Flash Scaneffekt Kopiere die Datei space_shuttle.gif in dein Übungsverzeichnis. Du findest die genannten Datei zum Download unter http://www.psbregenz.at/service/downloads/info/downloadadobe.html
Vorbereitende Arbeiten Flash Scaneffekt Kopiere die Datei space_shuttle.gif in dein Übungsverzeichnis. Du findest die genannten Datei zum Download unter http://www.psbregenz.at/service/downloads/info/downloadadobe.html
Kennen, können, beherrschen lernen was gebraucht wird
 Abbildung 1 - Übersichtsorganigramm 15.06.2013 Seite 1 Inhaltsverzeichnis Inhaltsverzeichnis... 2 Farbdisproportionen... 2 Farben gezielt ersetzen... 3 Reduzieren der Sättigung... 3 Farben invertieren...
Abbildung 1 - Übersichtsorganigramm 15.06.2013 Seite 1 Inhaltsverzeichnis Inhaltsverzeichnis... 2 Farbdisproportionen... 2 Farben gezielt ersetzen... 3 Reduzieren der Sättigung... 3 Farben invertieren...
GIMP Objekte frei stellen
 GIMP Objekte frei stellen Tutorial Teil 2 Aller Anfang ist eine Auswahl Gimp bietet dir eine Reihe von Werkzeugen, die dir dabei helfen können, ein Objekt frei zu stellen. Welches Werkzeug das Beste ist,
GIMP Objekte frei stellen Tutorial Teil 2 Aller Anfang ist eine Auswahl Gimp bietet dir eine Reihe von Werkzeugen, die dir dabei helfen können, ein Objekt frei zu stellen. Welches Werkzeug das Beste ist,
Canon EOS 350 D. Von der guten Aufnahme zum perfekten Bild MICHAEL GRADIAS
 Canon EOS 350 D Von der guten Aufnahme zum perfekten Bild MICHAEL GRADIAS Canon EOS 350 D 1 Die ersten Schritte... 15 Den Akku laden... 16 Die Speicherkarte einlegen... 18 Das Objektiv aufsetzen... 20
Canon EOS 350 D Von der guten Aufnahme zum perfekten Bild MICHAEL GRADIAS Canon EOS 350 D 1 Die ersten Schritte... 15 Den Akku laden... 16 Die Speicherkarte einlegen... 18 Das Objektiv aufsetzen... 20
Projekt Bildbearbeitung
 Projekt Bildbearbeitung Herbst/Frühjahrsemester 2006 / 2007 in der Seniorenakademie Heidenheim Was ist ein Bildbearbeitungsprogramm? Ein Bildbearbeitungsprogramm ist ein Programm zum Gestalten bzw. Bearbeiten
Projekt Bildbearbeitung Herbst/Frühjahrsemester 2006 / 2007 in der Seniorenakademie Heidenheim Was ist ein Bildbearbeitungsprogramm? Ein Bildbearbeitungsprogramm ist ein Programm zum Gestalten bzw. Bearbeiten
Bild verkleinern und zuschneiden, so dass es zu einer Briefmarke mit der exakten Größe 80x55 Pixel wird
 Bild verkleinern und zuschneiden, so dass es zu einer Briefmarke mit der exakten Größe 80x55 Pixel wird Wie müssen Sie vorgehen, damit ein Bild in eine Briefmarke mit der Größe 80 Pixel auf 55 Pixel umgewandelt
Bild verkleinern und zuschneiden, so dass es zu einer Briefmarke mit der exakten Größe 80x55 Pixel wird Wie müssen Sie vorgehen, damit ein Bild in eine Briefmarke mit der Größe 80 Pixel auf 55 Pixel umgewandelt
PHOTOSHOP KUNST UNTERRICHTEN KUNST
 16 KUNST DRUCKEN UND SPEICHERN Die Ausgabe bezieht sich auf die unterschiedlichen Medien, im Printbereich also auf Papier; sonst auf elektronische Dokumente. Hier kann man Skalierungen eingeben und z.b.
16 KUNST DRUCKEN UND SPEICHERN Die Ausgabe bezieht sich auf die unterschiedlichen Medien, im Printbereich also auf Papier; sonst auf elektronische Dokumente. Hier kann man Skalierungen eingeben und z.b.
EBV mit Paint.NET. Über Datei Öffnen gelangen Sie an die zu öffnenden Bilder, die Sie im folgenden Öffnen- Dialog auswählen können.
 EBV mit Paint.NET Paint.NET ist ein kostenloses Programm zur Bildbearbeitung. Es basiert auf dem.net-framework und kann unter www.getpaint.net heruntergeladen werden. Diese Beschreibung bezieht sich auf
EBV mit Paint.NET Paint.NET ist ein kostenloses Programm zur Bildbearbeitung. Es basiert auf dem.net-framework und kann unter www.getpaint.net heruntergeladen werden. Diese Beschreibung bezieht sich auf
Regentropfen. 1. Fügen Sie über der Ebene, die Sie nass erscheinen lassen möchten, eine neue Ebene hinzu und malen Sie einen Tropfen.
 55 Greg Vander Houwen Basierend auf der Website http://www.photoshoptechniques.com. Greg Vander Houwen ist der Gründer von PhotoshopTechniques.com. Er gehört zum Kreis von Adobes Digital Masters sowie
55 Greg Vander Houwen Basierend auf der Website http://www.photoshoptechniques.com. Greg Vander Houwen ist der Gründer von PhotoshopTechniques.com. Er gehört zum Kreis von Adobes Digital Masters sowie
Workshop FREISTELLEN. mit Photoshop CS5
 Workshop FREISTELLEN mit Photoshop CS5 In diesem Workshop Freistellen mit Photoshop CS5 stelle ich Euch ein paar Methoden zur Freistellung von Bildern vor. Natürlich sollte schon beim Fotografieren darauf
Workshop FREISTELLEN mit Photoshop CS5 In diesem Workshop Freistellen mit Photoshop CS5 stelle ich Euch ein paar Methoden zur Freistellung von Bildern vor. Natürlich sollte schon beim Fotografieren darauf
[BILDMONTAGE] Tourismusschulen Bludenz. Ernst Friedrich
![[BILDMONTAGE] Tourismusschulen Bludenz. Ernst Friedrich [BILDMONTAGE] Tourismusschulen Bludenz. Ernst Friedrich](/thumbs/55/37786272.jpg) 2013 Tourismusschulen Bludenz Ernst Friedrich [BILDMONTAGE] In diesem Workshop wird eine Bildmontage mit Ebenenmasken realisiert. Es sind kurze Erklärungen für die Schritt für Schritt Anleitung eingefügt.
2013 Tourismusschulen Bludenz Ernst Friedrich [BILDMONTAGE] In diesem Workshop wird eine Bildmontage mit Ebenenmasken realisiert. Es sind kurze Erklärungen für die Schritt für Schritt Anleitung eingefügt.
1 Arbeit mit Ebenen 1
 1 Arbeit mit Ebenen 1 1.1 Kapitel Guide oder Was Sie anhand dieses Beispiels lernen werden Jedes Photoshop-Bild besteht aus einer oder mehreren Ebenen. Sie können bis zu 100 Ebenen in einem Bild anlegen.
1 Arbeit mit Ebenen 1 1.1 Kapitel Guide oder Was Sie anhand dieses Beispiels lernen werden Jedes Photoshop-Bild besteht aus einer oder mehreren Ebenen. Sie können bis zu 100 Ebenen in einem Bild anlegen.
Blick durch ein Glas. 1. Fotografieren Sie das Glas.
 49 Doc Baumann Basierend auf DOCMA Doc Baumanns Magazin für digitale Bildbearbeitung, Online-Ausgabe, Herbst 2003. Doc Baumann ist ein bekannter Autor, Journalist, Photoshop-Künstler und Kunstwissenschaftler
49 Doc Baumann Basierend auf DOCMA Doc Baumanns Magazin für digitale Bildbearbeitung, Online-Ausgabe, Herbst 2003. Doc Baumann ist ein bekannter Autor, Journalist, Photoshop-Künstler und Kunstwissenschaftler
Die Werkzeugpalette in der Gesamtansicht. Index
 Die Werkzeugpalette in der Gesamtansicht Index Optionsleiste In der Optionsleiste können zu den einzelnen Werkzeugen Feineinstellungen vorgenommen werden. Je nach Werkzeug, ändert sich auch die Optionsleiste.
Die Werkzeugpalette in der Gesamtansicht Index Optionsleiste In der Optionsleiste können zu den einzelnen Werkzeugen Feineinstellungen vorgenommen werden. Je nach Werkzeug, ändert sich auch die Optionsleiste.
Workshop 3 Blend's & Collagen Lektion 27
 Workshop 3 Blend's & Collagen Lektion 27 Titel: Nektar Geschrieben am: 19.4.2009 Von: Tina-Wölkchen Mit: PI 12 Material: 2 Fotos KB-TW-Grafik, einen Font 1 selbsterstellte Maske von Euch Leinwand weiß:
Workshop 3 Blend's & Collagen Lektion 27 Titel: Nektar Geschrieben am: 19.4.2009 Von: Tina-Wölkchen Mit: PI 12 Material: 2 Fotos KB-TW-Grafik, einen Font 1 selbsterstellte Maske von Euch Leinwand weiß:
Fotos schnell korrigieren
 Fotos schnell korrigieren Schnelle Korrekturen im Fotoeditor Fotos schnell korrigieren Laden Sie das betreffende Foto im Schnell-Bereich. Stellen Sie beispielsweise die Ansicht-Option Vorher und nachher
Fotos schnell korrigieren Schnelle Korrekturen im Fotoeditor Fotos schnell korrigieren Laden Sie das betreffende Foto im Schnell-Bereich. Stellen Sie beispielsweise die Ansicht-Option Vorher und nachher
Ein Passepartout mit Schnittmaske im Photoshop Elements erstellen
 Ein Passepartout mit Schnittmaske im Photoshop Elements erstellen Für meine kleine Flurgalerie habe ich neulich Bilder zum Druck in Auftrag gegeben. Weil es unterschiedliche Bildformate sind, also nicht
Ein Passepartout mit Schnittmaske im Photoshop Elements erstellen Für meine kleine Flurgalerie habe ich neulich Bilder zum Druck in Auftrag gegeben. Weil es unterschiedliche Bildformate sind, also nicht
Schriften künstlerisch umsetzen
 Schriften künstlerisch umsetzen Können Sie malen? Nein? Und schon gar keine Schriften? Wir glauben, nach den folgenden Arbeitsschritten ändern Sie Ihre Meinung. Wir gehen dabei von folgender Ausgangssituation
Schriften künstlerisch umsetzen Können Sie malen? Nein? Und schon gar keine Schriften? Wir glauben, nach den folgenden Arbeitsschritten ändern Sie Ihre Meinung. Wir gehen dabei von folgender Ausgangssituation
Zunächst müssen wir einige Überlegungen anstellen bevor wir mit der eigentlichen Arbeit beginnen.
 Tutorial Erstellen einer perspektivischen Collage mit Photoshop Element 8. Zunächst müssen wir einige Überlegungen anstellen bevor wir mit der eigentlichen Arbeit beginnen. Unser Ziel ist eine Collage
Tutorial Erstellen einer perspektivischen Collage mit Photoshop Element 8. Zunächst müssen wir einige Überlegungen anstellen bevor wir mit der eigentlichen Arbeit beginnen. Unser Ziel ist eine Collage
Gimp - Cartoons. Bild zum "Cartoon" umformen. Gimp - Cartoons. [Bild: Cartoon01]
![Gimp - Cartoons. Bild zum Cartoon umformen. Gimp - Cartoons. [Bild: Cartoon01] Gimp - Cartoons. Bild zum Cartoon umformen. Gimp - Cartoons. [Bild: Cartoon01]](/thumbs/63/50161467.jpg) Gimp - Cartoons [Bild: Cartoon01] Wenn man mehrere Bilder zu Cartoons machen will und damit in einem anderen Programm eine ganze Seite gestalten will, empfiehlt es sich, die Auflösung der Bilder einheitlich
Gimp - Cartoons [Bild: Cartoon01] Wenn man mehrere Bilder zu Cartoons machen will und damit in einem anderen Programm eine ganze Seite gestalten will, empfiehlt es sich, die Auflösung der Bilder einheitlich
Das große Buch Photoshop CS3 & Lightroom Stefan Gross Pavel Kaplun
 Das große Buch Photoshop CS3 & Lightroom Stefan Gross Pavel Kaplun DATA BECKER 7.1 Ebenenfüllmethoden Die Ebenenfüllmethoden erlauben Kombinationen mit Ebenen unter Einbeziehung verschiedener Verschmelzungsmethoden.
Das große Buch Photoshop CS3 & Lightroom Stefan Gross Pavel Kaplun DATA BECKER 7.1 Ebenenfüllmethoden Die Ebenenfüllmethoden erlauben Kombinationen mit Ebenen unter Einbeziehung verschiedener Verschmelzungsmethoden.
ADOBE Photoshop Grundlagen
 2010 ADOBE Photoshop Grundlagen Voraussetzungen: Kursdauer: Zielgruppe: Grundkenntnisse im Betriebsystem 12x60 Minuten bei variabler Zeiteinteilung Einsteiger in die professionelle Bildbearbeitung Kursnr.:
2010 ADOBE Photoshop Grundlagen Voraussetzungen: Kursdauer: Zielgruppe: Grundkenntnisse im Betriebsystem 12x60 Minuten bei variabler Zeiteinteilung Einsteiger in die professionelle Bildbearbeitung Kursnr.:
~ Wasserfall ~ Mit diesem Tutorial möchte ich euch zeigen, wie man einen schönen Wasserfall mit Gimp erstellen kann.
 Mit diesem Tutorial möchte ich euch zeigen, wie man einen schönen Wasserfall mit Gimp erstellen kann. Was darfst du nicht? ~ Sowohl der Text, als auch die Grafiken stammen aus meiner Feder und dürfen daher
Mit diesem Tutorial möchte ich euch zeigen, wie man einen schönen Wasserfall mit Gimp erstellen kann. Was darfst du nicht? ~ Sowohl der Text, als auch die Grafiken stammen aus meiner Feder und dürfen daher
Tutorial zur Erstellung einer aufwendigen, Signatur mit Adobe Photoshop in Crystal Style.
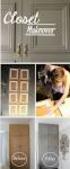 Tutorial zur Erstellung einer aufwendigen, Signatur mit Adobe Photoshop in Crystal Style. Schritt 1: Traditionell sind meine Signaturen immer 550x200 Pixel groß. Deswegen erstelle ich sie auch in diesem
Tutorial zur Erstellung einer aufwendigen, Signatur mit Adobe Photoshop in Crystal Style. Schritt 1: Traditionell sind meine Signaturen immer 550x200 Pixel groß. Deswegen erstelle ich sie auch in diesem
Fotos bearbeiten mit Microsoft Foto Designer Pro 10
 Computer & Medien-Werkstatt Am Sand - Activité parascolaire Fotos bearbeiten mit Microsoft Foto Designer Pro 10 1. Eine Person freistellen: RANDERKENNUNG! Auswahl ganz aufheben: ESC! Auswahl schrittweise
Computer & Medien-Werkstatt Am Sand - Activité parascolaire Fotos bearbeiten mit Microsoft Foto Designer Pro 10 1. Eine Person freistellen: RANDERKENNUNG! Auswahl ganz aufheben: ESC! Auswahl schrittweise
BSP 1. Neues Dokument anlegen : Format A4 hochformat, 300dpi 21cm/2,5inch = 8,4 x 300dpi = 2520px Breite. Datei neu 2500X2500px / 300dpi
 BSP 1 Neues Dokument anlegen : Format A4 hochformat, 300dpi 21cm/2,5inch = 8,4 x 300dpi = 2520px Breite Datei neu 2500X2500px / 300dpi Zeichenwerkzeuge: Brushes: verschiedene Pinselspitzen, Paletten Opacity,
BSP 1 Neues Dokument anlegen : Format A4 hochformat, 300dpi 21cm/2,5inch = 8,4 x 300dpi = 2520px Breite Datei neu 2500X2500px / 300dpi Zeichenwerkzeuge: Brushes: verschiedene Pinselspitzen, Paletten Opacity,
Vektorobjekte auf der Formebene zeichnen. Form-Werkzeug wählen und über die Optionsleiste die Formeigenschaften festlegen
 Vektorobjekte Besonderheiten von Vektorobjekten Was sind Vektorobjekte? Vektorobjekte bestehen aus Linien oder Kurven, die mathematisch berechnet werden. Die Konturen von Vektorobjekten werden als Pfade
Vektorobjekte Besonderheiten von Vektorobjekten Was sind Vektorobjekte? Vektorobjekte bestehen aus Linien oder Kurven, die mathematisch berechnet werden. Die Konturen von Vektorobjekten werden als Pfade
Vorwort... 9. Gimp installieren... 12 Gimp starten... 14 Die Gimp-Arbeitsoberfläche... 16 Ansichtsoptionen... 37
 Inhaltsverzeichnis Vorwort... 9 Kapitel 1: Das ist Gimp 11 Gimp installieren... 12 Gimp starten.... 14 Die Gimp-Arbeitsoberfläche... 16 Ansichtsoptionen... 37 Kapitel 2: Bilder auf den Rechner bringen
Inhaltsverzeichnis Vorwort... 9 Kapitel 1: Das ist Gimp 11 Gimp installieren... 12 Gimp starten.... 14 Die Gimp-Arbeitsoberfläche... 16 Ansichtsoptionen... 37 Kapitel 2: Bilder auf den Rechner bringen
Inhaltsverzeichnis Farbpaletten Grundlagen Farbpaletten auswählen Benutzerdefinierte Farbpaletten erstellen...
 Abbildung 1 - Übersichtsorganigramm Inhaltsverzeichnis Inhaltsverzeichnis... 1 Farbpaletten... 2 Grundlagen... 2 Farbpaletten auswählen... 2 Benutzerdefinierte Farbpaletten erstellen... 2 Farbpalette aus
Abbildung 1 - Übersichtsorganigramm Inhaltsverzeichnis Inhaltsverzeichnis... 1 Farbpaletten... 2 Grundlagen... 2 Farbpaletten auswählen... 2 Benutzerdefinierte Farbpaletten erstellen... 2 Farbpalette aus
Tutorial. Mit dem Diagrammgenerator bessere Resultate erzielen
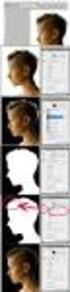 Tutorial Mit dem Diagrammgenerator bessere Resultate erzielen Dieses Tutorial bezieht sich auf Möglichkeiten, die Resultate des Programms Diagrammgenerator mithilfe des Zeichenprogramms Paint von Microsoft
Tutorial Mit dem Diagrammgenerator bessere Resultate erzielen Dieses Tutorial bezieht sich auf Möglichkeiten, die Resultate des Programms Diagrammgenerator mithilfe des Zeichenprogramms Paint von Microsoft
Datenschutz SKRIPT ZUM EINFÜGEN EINES WASSERZEICHENS. BÖF Jugend ALEXANDER KERNSTOCK ULRIKE WOLF
 Datenschutz SKRIPT ZUM EINFÜGEN EINES WASSERZEICHENS BÖF Jugend ALEXANDER KERNSTOCK ULRIKE WOLF OGRA Schulnarren 2016 Wasserzeichen einfügen Diese Anleitung gilt für Photoshop CC, funktioniert jedoch fast
Datenschutz SKRIPT ZUM EINFÜGEN EINES WASSERZEICHENS BÖF Jugend ALEXANDER KERNSTOCK ULRIKE WOLF OGRA Schulnarren 2016 Wasserzeichen einfügen Diese Anleitung gilt für Photoshop CC, funktioniert jedoch fast
1 Erste Schritte in 3D (Photoshop Extended)
 1 Erste Schritte in 3D (Photoshop Extended) Wenn Sie mit Photoshop CS5 Extended arbeiten, stehen Ihnen umfangreiche 3D-Funktionen zur Verfügung. Dieser kleine Schnupperkurs soll eine erste Kontaktaufnahme
1 Erste Schritte in 3D (Photoshop Extended) Wenn Sie mit Photoshop CS5 Extended arbeiten, stehen Ihnen umfangreiche 3D-Funktionen zur Verfügung. Dieser kleine Schnupperkurs soll eine erste Kontaktaufnahme
Kalendarium M. Belz, W. Kornfeld GbR Engeldorfer Str.25 D Brühl Tel.: Fax:
 Kalendarium 2013 M. Belz, W. Kornfeld GbR Engeldorfer Str.25 D-50321 Brühl Tel.:0 22 32-57 93 99-0 Fax: 0 22 32-57 93 99-29 E-Mail: info@fotowerkstatt-belz.de www.fotowerkstatt-belz.de Hinweis: Der Inhalt
Kalendarium 2013 M. Belz, W. Kornfeld GbR Engeldorfer Str.25 D-50321 Brühl Tel.:0 22 32-57 93 99-0 Fax: 0 22 32-57 93 99-29 E-Mail: info@fotowerkstatt-belz.de www.fotowerkstatt-belz.de Hinweis: Der Inhalt
Open Cms 10 Apollo Template. Anleitung OpenCms 10 Apollo Template. Slider. Version 1.0
 Anleitung OpenCms 10 Apollo Template Slider Version 1.0 INHALT Einfacher Slider... 3 Slider in Seite einfügen... 3 Bearbeiten des einfachen Sliders... 4 Konfiguration... 4 Bilder... 5 Einfügen von Bildern,
Anleitung OpenCms 10 Apollo Template Slider Version 1.0 INHALT Einfacher Slider... 3 Slider in Seite einfügen... 3 Bearbeiten des einfachen Sliders... 4 Konfiguration... 4 Bilder... 5 Einfügen von Bildern,
Bilderrahmen gestalten mit Photoshop
 Bilderrahmen gestalten mit Photoshop Variationen eines vielseitigen und beliebten Themas für Fotofreunde. Originalartikel: https://www.rahmenversand.com/blog/1006-bilderrahmen-in-photoshop Sie wissen:
Bilderrahmen gestalten mit Photoshop Variationen eines vielseitigen und beliebten Themas für Fotofreunde. Originalartikel: https://www.rahmenversand.com/blog/1006-bilderrahmen-in-photoshop Sie wissen:
Aufgabe 2 (Musterlösung) CorelDRAW
 Aufgabe 2 (Musterlösung) CorelDRAW Seite 1 von 9 Aufgabe 2 (Musterlösung) CorelDRAW Inhaltsverzeichnis Einleitung... 2 Musterlösung... 2 Nachtrag... 9 Abbildungsverzeichnis Abb. 1: Linie und Dreieck (vorher
Aufgabe 2 (Musterlösung) CorelDRAW Seite 1 von 9 Aufgabe 2 (Musterlösung) CorelDRAW Inhaltsverzeichnis Einleitung... 2 Musterlösung... 2 Nachtrag... 9 Abbildungsverzeichnis Abb. 1: Linie und Dreieck (vorher
Medienproduktion SS Prof. Dr. Ing. Klaus Rebensburg Dipl.-Inform. Alexander Schulze
 Medienproduktion SS 2009 Prof. Dr. Ing. Klaus Rebensburg Dipl.-Inform. Alexander Schulze Ablauf Heute... Nutzung des Wiki Praktische Shortcuts Photoshop warm werden Übungen Nutzung Wiki Photoshop erste
Medienproduktion SS 2009 Prof. Dr. Ing. Klaus Rebensburg Dipl.-Inform. Alexander Schulze Ablauf Heute... Nutzung des Wiki Praktische Shortcuts Photoshop warm werden Übungen Nutzung Wiki Photoshop erste
Illustrator CC. Grundlagen. Peter Wies. 1. Ausgabe, Februar 2014 ILLCC
 Illustrator CC Peter Wies 1. Ausgabe, Februar 2014 Grundlagen ILLCC 6 Illustrator CC - Grundlagen 6 Weiter gehende Objektbearbeitung In diesem Kapitel erfahren Sie wie Sie mit Effekten arbeiten wie Sie
Illustrator CC Peter Wies 1. Ausgabe, Februar 2014 Grundlagen ILLCC 6 Illustrator CC - Grundlagen 6 Weiter gehende Objektbearbeitung In diesem Kapitel erfahren Sie wie Sie mit Effekten arbeiten wie Sie
PORTFOLIO Darstellungstechniken. Hochschule Darmstadt Dozent J. Czerner SS 2013 von Christine Keller
 PORTFOLIO Darstellungstechniken Hochschule Darmstadt Dozent J. Czerner SS 2013 von Christine Keller BILDBEARBEITUNG / BILDBELICHTUNG Prinzipiell sollten folgende Korrekturen als erste Maßnahmen bei der
PORTFOLIO Darstellungstechniken Hochschule Darmstadt Dozent J. Czerner SS 2013 von Christine Keller BILDBEARBEITUNG / BILDBELICHTUNG Prinzipiell sollten folgende Korrekturen als erste Maßnahmen bei der
Newsletter. 1 Erzbistum Köln Newsletter
 Newsletter 1 Erzbistum Köln Newsletter Inhalt 1. Newsletter verwalten... 3 Schritt 1: Administration... 3 Schritt 2: Newsletter Verwaltung... 3 Schritt 3: Schaltflächen... 3 Schritt 3.1: Abonnenten Verwaltung...
Newsletter 1 Erzbistum Köln Newsletter Inhalt 1. Newsletter verwalten... 3 Schritt 1: Administration... 3 Schritt 2: Newsletter Verwaltung... 3 Schritt 3: Schaltflächen... 3 Schritt 3.1: Abonnenten Verwaltung...
Thema: Erstellen einer Collage mit Einzelbildern in einheitlicher Größe
 Hiermit wird an Digi-Photo Talk das uneingeschränkte Nutzungsrecht für die Zeitdauer der Domain http://www.digi-phototalk.de/ übertragen Thema: in einheitlicher Größe Schwierigkeitsgrad: leicht x Thema:
Hiermit wird an Digi-Photo Talk das uneingeschränkte Nutzungsrecht für die Zeitdauer der Domain http://www.digi-phototalk.de/ übertragen Thema: in einheitlicher Größe Schwierigkeitsgrad: leicht x Thema:
Digitale Fotografie und Bildbearbeitung. Susanne Weber 1. Ausgabe, 1. Aktualisierung, Februar mit Photoshop Elements 9 PE-DFBE90
 Susanne Weber 1. Ausgabe, 1. Aktualisierung, Februar 2011 Digitale Fotografie und Bildbearbeitung mit Photoshop Elements 9 PE-DFBE90 Inhalt Digitale Fotografie und Bildbearbeitung mit Photoshop Elements
Susanne Weber 1. Ausgabe, 1. Aktualisierung, Februar 2011 Digitale Fotografie und Bildbearbeitung mit Photoshop Elements 9 PE-DFBE90 Inhalt Digitale Fotografie und Bildbearbeitung mit Photoshop Elements
1 Die Neuerungen im Überblick. 2 Von der Kamera auf den Rechner. 3 Fotos anzeigen und ordnen. Inhaltsverzeichnis
 1 Die Neuerungen im Überblick 13 Neuerungen im Organizer... 14 Smart-Tags nutzen... 16 Die Sofortkorrektur einsetzen... 18 Neue Effekte im Assistent-Modus... 20 Freistellen mit Perspektivkorrektur... 22
1 Die Neuerungen im Überblick 13 Neuerungen im Organizer... 14 Smart-Tags nutzen... 16 Die Sofortkorrektur einsetzen... 18 Neue Effekte im Assistent-Modus... 20 Freistellen mit Perspektivkorrektur... 22
GIMP GNU Image Manipulation Program
 GIMP 2.8.10 GNU Image Manipulation Program Inhalt GIMP HERUNTERLADEN UND INSTALLIEREN... 2 ARBEITEN MIT GIMP... 4 DAS WERKZEUGFENSTER... 5 DATEI ÖFFNEN... 6 BILDGRÖSSE FESTSTELLEN UND ÄNDERN... 7 BILD
GIMP 2.8.10 GNU Image Manipulation Program Inhalt GIMP HERUNTERLADEN UND INSTALLIEREN... 2 ARBEITEN MIT GIMP... 4 DAS WERKZEUGFENSTER... 5 DATEI ÖFFNEN... 6 BILDGRÖSSE FESTSTELLEN UND ÄNDERN... 7 BILD
Schulungspräsentation zur Erstellung von CEWE FOTOBÜCHERN
 Schulungspräsentation zur Erstellung von CEWE FOTOBÜCHERN 2009 CeWe Color AG & Co OHG Alle Rechte vorbehalten Was ist das CEWE FOTOBUCH? Das CEWE FOTOBUCH ist ein am PC erstelltes Buch mit Ihren persönlichen
Schulungspräsentation zur Erstellung von CEWE FOTOBÜCHERN 2009 CeWe Color AG & Co OHG Alle Rechte vorbehalten Was ist das CEWE FOTOBUCH? Das CEWE FOTOBUCH ist ein am PC erstelltes Buch mit Ihren persönlichen
Ein Foto ist zu dunkel geraten? So gelingt die Bearbeitung
 D3kjd3Di38lk323nnm Kapitel 7 Ein Foto ist zu dunkel geraten? So gelingt die Bearbeitung Nicht jede Aufnahme gelingt auf Anhieb. Oftmals ist noch eine Nachbearbeitung erforderlich. Dank Digitalfotografie
D3kjd3Di38lk323nnm Kapitel 7 Ein Foto ist zu dunkel geraten? So gelingt die Bearbeitung Nicht jede Aufnahme gelingt auf Anhieb. Oftmals ist noch eine Nachbearbeitung erforderlich. Dank Digitalfotografie
Inhaltsverzeichnis Willkommen 1 Picasa herunterladen & installieren 2 Einstieg Picasa kennenlernen und Bilder verwalten
 Willkommen 9 1 Picasa herunterladen & installieren 11 Das Picasa-Installationspaket herunterladen 11 Picasa auf Ihrem Computer installieren 13 Überprüfen Sie Ihre Dateiverknüpfungen 16 Picasa offline und
Willkommen 9 1 Picasa herunterladen & installieren 11 Das Picasa-Installationspaket herunterladen 11 Picasa auf Ihrem Computer installieren 13 Überprüfen Sie Ihre Dateiverknüpfungen 16 Picasa offline und
Tipp: Bildrahmen erstellen
 Tipp: Bildrahmen erstellen (c) 2004 Thomas Stölting, Stand: 9.5. 2005 Das Erstellen von Rahmen scheint für vielen Photoshop-Nutzer ein wichtiges Anliegen zu sein. Auf jeden Fall ist dieser Tipp, der mit
Tipp: Bildrahmen erstellen (c) 2004 Thomas Stölting, Stand: 9.5. 2005 Das Erstellen von Rahmen scheint für vielen Photoshop-Nutzer ein wichtiges Anliegen zu sein. Auf jeden Fall ist dieser Tipp, der mit
Im Original veränderbare Word-Dateien
 Bildbearbeitung Unter der digitalen Bildbearbeitung versteht man die computergestützte Bearbeitung von Bitmaps, zumeist Fotos oder gescannten Bildern. Dabei werden die Bilder oder Teile der Bilder verändert.
Bildbearbeitung Unter der digitalen Bildbearbeitung versteht man die computergestützte Bearbeitung von Bitmaps, zumeist Fotos oder gescannten Bildern. Dabei werden die Bilder oder Teile der Bilder verändert.
Kennen, können, beherrschen lernen was gebraucht wird
 Grundlagen Der Programmstart Klicken Sie auf die Windows-Schaltfläche auf den Eintrag ALLE PROGRAMME Im geöffneten Untermenü aktivieren Sie den Eintrag CORELDRAW GRAPHICS SUITE 12 und anschließend auf
Grundlagen Der Programmstart Klicken Sie auf die Windows-Schaltfläche auf den Eintrag ALLE PROGRAMME Im geöffneten Untermenü aktivieren Sie den Eintrag CORELDRAW GRAPHICS SUITE 12 und anschließend auf
10.2 Grafische QM-Verfahren 1
 .2 1.2 Grafische QM-Verfahren 1 Anpassen von Excel 0.0 0.0..2.0. Da alle QM-Verfahren mit den Originalfunktionen von Excel erstellt wurden, können Sie einschlägige Literatur von unterschiedlichen Verlagen
.2 1.2 Grafische QM-Verfahren 1 Anpassen von Excel 0.0 0.0..2.0. Da alle QM-Verfahren mit den Originalfunktionen von Excel erstellt wurden, können Sie einschlägige Literatur von unterschiedlichen Verlagen
InDesign CS6. Grundlagen. Peter Wies, Linda York. 1. Ausgabe, 2. Aktualisierung, November 2013 INDCS6
 InDesign CS6 Peter Wies, Linda York. Ausgabe, 2. Aktualisierung, November 203 Grundlagen INDCS6 2 InDesign CS6 - Grundlagen 2 Einstieg in InDesign In diesem Kapitel erfahren Sie wie Sie InDesign starten
InDesign CS6 Peter Wies, Linda York. Ausgabe, 2. Aktualisierung, November 203 Grundlagen INDCS6 2 InDesign CS6 - Grundlagen 2 Einstieg in InDesign In diesem Kapitel erfahren Sie wie Sie InDesign starten
Kapitel 36. Haare #3 Haare durch aufgenommene Farbe aufhellen. The Dream of Beauty mit PHOTOSHOP. Gut, dass es den Friseurberuf gibt.
 Haare #3 Haare durch aufgenommene Farbe aufhellen Funktionen: Farbe aufnehmen - Füllmethode / Weiches Licht - Ebenen- Ebenenmaske Seite 1 Im vorangegangenen Kapitel habe ich Ihnen gezeigt, wie Sie mit
Haare #3 Haare durch aufgenommene Farbe aufhellen Funktionen: Farbe aufnehmen - Füllmethode / Weiches Licht - Ebenen- Ebenenmaske Seite 1 Im vorangegangenen Kapitel habe ich Ihnen gezeigt, wie Sie mit
Die Einzelphasen einer Filmdatei (Workshop)
 Die Einzelphasen einer Filmdatei (Workshop) Damit ein Film entsteht sind immer viele einzelne Bilder notwendig. Die Bewegung an sich gibt es nicht. Der Eindruck von Bewegung entsteht erst, wenn viele Bilder
Die Einzelphasen einer Filmdatei (Workshop) Damit ein Film entsteht sind immer viele einzelne Bilder notwendig. Die Bewegung an sich gibt es nicht. Der Eindruck von Bewegung entsteht erst, wenn viele Bilder
Tabellen bearbeiten. Excel Grundlagen ZID/Dagmar Serb V.02/Sept. 2015
 Tabellen bearbeiten Excel 2010 - Grundlagen ZID/Dagmar Serb V.02/Sept. 2015 TABELLEN BEARBEITEN... 2 ZEILENHÖHE... 2 SPALTENBREITE... 2 SPALTEN EINFÜGEN [STRG]+[+]... 3 ZEILEN EINFÜGEN [STRG]+[+]... 4
Tabellen bearbeiten Excel 2010 - Grundlagen ZID/Dagmar Serb V.02/Sept. 2015 TABELLEN BEARBEITEN... 2 ZEILENHÖHE... 2 SPALTENBREITE... 2 SPALTEN EINFÜGEN [STRG]+[+]... 3 ZEILEN EINFÜGEN [STRG]+[+]... 4
Tipp: Collagen erstellen
 Tipp: Collagen erstellen (c) 2004 Thomas Stölting Das Erstellen von Collagen (mehrere Bilder, die zu einem neuen Bild zusammengesetzt werden) ist in Photoshop sehr einfach zu bewerkstelligen. Die Ebenentechnik
Tipp: Collagen erstellen (c) 2004 Thomas Stölting Das Erstellen von Collagen (mehrere Bilder, die zu einem neuen Bild zusammengesetzt werden) ist in Photoshop sehr einfach zu bewerkstelligen. Die Ebenentechnik
Photoshop CS6 Grundlagen. Inhalt
 Photoshop CS6 Grundlagen Inhalt Vorwort... I So benutzen Sie dieses Buch... II Inhalt... V Grundlagen der Bildbearbeitung... 1 Bildbearbeitung wer braucht denn so was?...1 Zielgruppen...2 Einsatzbereiche...2
Photoshop CS6 Grundlagen Inhalt Vorwort... I So benutzen Sie dieses Buch... II Inhalt... V Grundlagen der Bildbearbeitung... 1 Bildbearbeitung wer braucht denn so was?...1 Zielgruppen...2 Einsatzbereiche...2
Falls Sie den Hintergrund der Website schon kennen, wählen Sie am einfachsten die gleiche Farbe in Photoshop für die Schaltfläche.
 1. Schritt Schaltfläche vorbereiten In Photoshop eine neue Datei in Größe der Schaltfläche erstellen. Hier: Breite: 100 Pixel Höhe: 50 Pixel Auflösung 72 dpi Hintergrund: Weiß* Der weiße Hintergrund ist
1. Schritt Schaltfläche vorbereiten In Photoshop eine neue Datei in Größe der Schaltfläche erstellen. Hier: Breite: 100 Pixel Höhe: 50 Pixel Auflösung 72 dpi Hintergrund: Weiß* Der weiße Hintergrund ist
Lichtflut! 1. Positionieren Sie das Logo.
 22 Richard Harrington Auszug aus Photoshop for Nonlinear Editors, ISBN 1-57820-209-4, Copyright 2003, CMP Media LLC. Alle Rechte vorbehalten. Richard Harrington arbeitet als Herausgeber und Motion Graphic-Künstler
22 Richard Harrington Auszug aus Photoshop for Nonlinear Editors, ISBN 1-57820-209-4, Copyright 2003, CMP Media LLC. Alle Rechte vorbehalten. Richard Harrington arbeitet als Herausgeber und Motion Graphic-Künstler
Wir fragen um! 26. Gebrauchsanweisung: Szenario Abkürzung. 1. Du hast eine Umfrage gemacht, die Fragen und Antworten liegen neben dir bereit.
 Gebrauchsanweisung: Windows 1. Du hast eine Umfrage gemacht, die Fragen und Antworten liegen neben dir bereit. 2. Starte MS Excel und öffne die Excel-Vorlage «26_vorlage_abkuerzung.xls». Frage deine Lehrerin
Gebrauchsanweisung: Windows 1. Du hast eine Umfrage gemacht, die Fragen und Antworten liegen neben dir bereit. 2. Starte MS Excel und öffne die Excel-Vorlage «26_vorlage_abkuerzung.xls». Frage deine Lehrerin
Basiswissen Pfade. Pfade anlegen. Was sind Pfade? Pfad erzeugen. Photoshop CC: Pfade. 1. Pfade
 1. Pfade Basiswissen Pfade Was sind Pfade? Pfade lassen sich in Photoshop u. a. folgendermaßen nutzen: Sie können (komplexe) Pfade in Auswahlen umwandeln und diese anschließend wie gewohnt in Pixelgrafiken
1. Pfade Basiswissen Pfade Was sind Pfade? Pfade lassen sich in Photoshop u. a. folgendermaßen nutzen: Sie können (komplexe) Pfade in Auswahlen umwandeln und diese anschließend wie gewohnt in Pixelgrafiken
Inhalte aus der Schulung in GIMP
 Inhalte aus der Schulung in GIMP Starten Sie das Programm GIMP durch Doppelklick auf Öffnen Sie eine neue Datei, indem Sie links oben im Menü auf "Datei" klicken. Folgendes Fenster wird geöffnet: Im Anschluss
Inhalte aus der Schulung in GIMP Starten Sie das Programm GIMP durch Doppelklick auf Öffnen Sie eine neue Datei, indem Sie links oben im Menü auf "Datei" klicken. Folgendes Fenster wird geöffnet: Im Anschluss
VISUALISIERUNG & DARSTELLUNGSTECHNIKEN
 VISUALISIERUNG & DARSTELLUNGSTECHNIKEN INHALT 2 Inhalt Tutorials Belichtung Ausbessern Perspektivenkorrektur Photoshop Arbeitsweise 06 23 06 12 16 26-29 Übungsbeispiele Bildkorrektur Korrekturenmix SW
VISUALISIERUNG & DARSTELLUNGSTECHNIKEN INHALT 2 Inhalt Tutorials Belichtung Ausbessern Perspektivenkorrektur Photoshop Arbeitsweise 06 23 06 12 16 26-29 Übungsbeispiele Bildkorrektur Korrekturenmix SW
Öffnen Speicher, Ausschneiden, Kopieren Zoomen Bildanzeige
 Arbeitsanleitung IrfanView: Bildmaterial einlesen - bearbeiten - präsentieren 1 1. Benutzeroberfläche von IrfanView kennen lernen. Menüleiste Symbolleiste Öffnen Speicher Ausschneiden Kopieren Zoomen Bildanzeige
Arbeitsanleitung IrfanView: Bildmaterial einlesen - bearbeiten - präsentieren 1 1. Benutzeroberfläche von IrfanView kennen lernen. Menüleiste Symbolleiste Öffnen Speicher Ausschneiden Kopieren Zoomen Bildanzeige
Tutorial Beautyretusche
 Tutorial Beautyretusche Dieses Tutorial richtet sich an Anfänger in der Bildbearbeitung. Für die Beauty Retusche gibt es sehr viele Möglichkeiten, von einfach bis kompliziert. Anbei möchte ich Euch einen
Tutorial Beautyretusche Dieses Tutorial richtet sich an Anfänger in der Bildbearbeitung. Für die Beauty Retusche gibt es sehr viele Möglichkeiten, von einfach bis kompliziert. Anbei möchte ich Euch einen
Tabellen. Mit gedrückter Maustaste können Sie die Randlinien ziehen. Die Maus wird dabei zum Doppelpfeil.
 Tabellen In einer Tabellenzelle können Sie alle Textformatierungen wie Schriftart, Ausrichtung, usw. für den Text wie sonst auch vornehmen sowie Bilder einfügen. Wenn Sie die Tabulator-Taste auf der Tastatur
Tabellen In einer Tabellenzelle können Sie alle Textformatierungen wie Schriftart, Ausrichtung, usw. für den Text wie sonst auch vornehmen sowie Bilder einfügen. Wenn Sie die Tabulator-Taste auf der Tastatur
