Bedienungsanleitung Websteckdose V 3.2.5(.x)
|
|
|
- Dominik Haupt
- vor 6 Jahren
- Abrufe
Transkript
1 Bedienungsanleitung Websteckdose V 3.2.5(.x) Hinweis: Vor Inbetriebnahme unbedingt lesen! 27. Oktober 2014 Wöhlke EDV-Beratung GmbH Grützmacher Str Weyhe
2 Inhaltsverzeichnis 1 Bedienungsanleitung Funktionsbilder Inbetriebnahme DHCP im Router aktiviert DHCP im Router deaktiviert Startseite der Websteckdose Einstellungen Datum und Uhrzeit Netzwerkeinstellungen Hostname und Webserver Passwortschutz Einschaltzustand und Beschriftung Schaltzustand bei fehlendem Temperatursensor Weitere Einstellungen Schalten Manuell Schalten Zeitschaltuhr Temperaturschaltung Überwachung Temperaturüberwachung Temperaturkurve Download Update Info Netzwerkeinstellungen und Passwort zurücksetzen Domain über woehlke-dyndns.de erstellen Technische Daten Systemvoraussetzungen Smartphone App Voraussetzungen Erstinstallation Statusbildschirm Weitere Einstellungen Sicherheitshinweise 38
3 3 Sicherheitserklärung 39 4 Rücknahme von alten Geräten 39 5 CE - Konformitätserklärung 40
4 1 BEDIENUNGSANLEITUNG 4 1 Bedienungsanleitung 1.1 Funktionsbilder Abbildung 1: Steckdosenleiste 1 Netzschalter 2-4 Steckdose 1,2,3 5 Anschluss Netzkabel 6 Anschluss LAN-Kabel, Temperatursensor, RESET-Taster Abbildung 2: Kopfseite ohne Anschlüsse Abbildung 3: Kopfseite mit Anschlüssen 1 Anschluss Temperatursensor 2 Anschluss LAN-Kabel 3 RESET-Taster
5 1 BEDIENUNGSANLEITUNG Inbetriebnahme Verbinden Sie die Steckdosenleiste über ein LAN-Kabel mit Ihrem Router. Stecken sie nun den Netzstecker in eine Steckdose. Schalten Sie die Steckdosenleiste über den grünen Schalter auf der Vorderseite ein DHCP im Router aktiviert Warten Sie ca. 30 Sekunden und starten Sie Ihren Internetbrowser z.b. Mozilla Firefox. Geben Sie in der Eingabezeile des Browers den Hostnamen der Websteckdose an. Der voreingestellte Hostname lautet "websteckdose". Durch die Eingabe von websteckdose gelangen Sie so zur Startseite der Websteckdose (getestet mit FritzBox). Haben Sie mit dieser Installation keinen Erfolg, ermitteln Sie bitte über Ihren Router die IP-Adresse, die dem LAN-Adapter der Websteckdose zugeteilt wurde. Geben Sie nun die ermittelte IP-Adresse in der Form xx.xx.xx.xx in die Adresszeile Ihres Browsers ein. Sie gelangen jetzt auf die Startseite der Websteckdose DHCP im Router deaktiviert Um eine Verbindung mit der Steckdosenleiste herzustellen, müssen Sie an Ihrem Rechner folgende Einstellungen vornehmen: IP-Adresse : x -> x=beliebig außer 6 Subnetzmaske: Gateway: ACHTUNG! Notieren Sie sich die im Rechner stehenden Einstellungen, bevor Sie sie ändern, da diese wichtig für ihren Zugang zum Internet sind. Nach der Inbetriebnahme der Steckdosenleiste müssen Sie diese Einstellungen wiederherstellen! Geben Sie nun in Ihrem Browser die IP-Adresse ein. Sie gelangen jetzt auf die Startseite der Websteckdose. 1 Zu Kontrollzwecken wird die Steckdose 2 kurzzeitig eingeschaltet, um dann wieder auf den eingestellten Schaltzustand zu wechseln.
6 1 BEDIENUNGSANLEITUNG Startseite der Websteckdose Die Startseite zeigt Ihnen alle wichtigen Informationen wie aktuelle Temperatur, gewähltes Profil, die aktuellen Schaltzustände der Steckdosen, sowie den Temperaturverlauf der letzten 24 Stunden. Bei jedem Neustart wird der Temperaturverlauf neu aufgenommen. Im laufenden Betrieb aktualisiert sich die Startseite alle 10 Sekunden. Abbildung 4: Startseite der Homepage Bei der Erstinstallation wählen Sie bitte links den Menüpunkt Einstellungen. Für die eigentlichen Schaltvorgänge und die Temperaturüberwachung finden Sie die Menüpunkte links im Navigationskasten bzw. auch als Navigationspunkt auf der Startseite. Beim Klicken auf den Punkt Home gelangen Sie wieder auf diese Seite.
7 1 BEDIENUNGSANLEITUNG Einstellungen Um Ihre Websteckdose indivuduell zu konfigurieren, wählen Sie den Punkt Einstellungen auf der Homepage aus. Abbildung 5: Einstellungen der Steckdosenleiste Auf dieser Seite können die unten angegebenen Einstellungen vorgenommen werden. Bestätigen Sie Ihre Eingaben in den entsprechenden Abschnitten immer mit Übernehmen, da sonst Änderungen nicht übernommen werden. Datum und Uhrzeit Einschaltzustand der Steckdosen und Beschriftung Netzwerkverbindung über LAN und / oder WLAN Hostname Passwortschutz für die Homepage Webserver HTTP-Port Priorität für gleichzeitigen Betrieb von Zeitschaltuhr und Temperaturschaltung Neustart des Systems (Reboot) verwendeter Temperatursensor
8 1 BEDIENUNGSANLEITUNG Datum und Uhrzeit Abbildung 6: Datum und Uhrzeit einstellen Unter dem Punkt Einstellungen -> Datum/Uhrzeit haben Sie die Möglichkeit Datum und Uhrzeit festzulegen. Sie können ebenfalls angeben, ob diese Daten mit dem Internet synchronisiert werden sollen. Bei der Internetsynchronisierung wird täglich um 12:00 Uhr synchronisiert. Zum Einstellen des Datums und der Uhrzeit wählen Sie die gewünschten Werte aus und bestätigen Ihre Eingabe durch Übernehmen Netzwerkeinstellungen Abbildung 7: Netzwerkeinstellungen Unter dem Punkt Einstellungen -> Netzwerk konfigurieren Sie die Websteckdose individuell für Ihr Netzwerk. Durch Anklicken des Kästchens vor LAN oder WLAN wählen Sie aus, wie Ihre Websteckdose mit Ihrem Netzwerk verbunden werden soll. Beide Möglichkeiten können parallel betrieben werden. Bestätigen Sie Ihre Eingaben anschließend immer durch Übernehmen.
9 1 BEDIENUNGSANLEITUNG 9 LAN-Konfiguration Wählen Sie aus, ob der Anschluß über DHCP erfolgt oder ob für den LAN-Adapter eine feste IP-Adresse vergeben wird. Ist in Ihrem Router DHCP eingestellt, können Sie sich für den LAN-Adapter die IP-Adresse automatisch zuweisen lassen. Sie erreichen Ihre Websteckdose, indem Sie den eingestellten Hostnamen in die Adresszeile Ihres Browers eingeben (getestet mit FritzBox), bzw. indem Sie die IP-Adresse benutzen, die der Router dem LAN-Adapter zugeteilt hat. Ist DHCP nicht eingestellt oder Sie wollen für den LAN-Adapter eine feste IP- Adresse vergeben, füllen Sie die Felder IP-Adresse, Netmask, Gateway und DNS aus. In das Feld Gateway tragen Sie die IP-Adresse Ihres Routers ein, in das Feld Netmask die Netmask (Subnetzmaske). In das Feld IP-Adresse geben Sie die IP-Adresse ein, die der LAN-Adapter Ihrer Websteckdose bekommen soll. Lautet Ihre Netmask , müssen die ersten drei Felder der IP-Adresse des Gateways entsprechen, das letzte Feld vergibt die individuelle Adresse. Achten Sie darauf, dass kein anderes, an das Netzwerk angeschlossene Gerät, diese IP-Adresse verwendet. Im Feld DNS wird im allgemeinen die IP-Adresse Ihres Routers eingetragen, Sie können jedoch auch einen alternativen DNS-Server angeben. WLAN-Konfiguration Bis zum Feld Netzwerkname (SSID) kann hier genauso vorgegangen werden, wie bei der LAN-Konfiguration. Haben Sie aber bereits die Einstellungen für LAN konfiguriert, vergeben Sie für den WLAN-Adapter eine andere individuelle IP-Adresse. Geben Sie nun den Netzwerknamen (SSID) an, der für WLAN in Ihrem Router eingestellt ist. Derzeit werden Leerzeichen im Netzwerknamen nicht unterstützt, entfernen Sie deswegen bitte mögliche Leerzeichen aus Ihrer SSID. Beim Anklicken des Buttons Netzwerk scannen werden alle empfangenen Netze angezeigt. Wählen Sie das entsprechende Netz aus. Geben Sie die Sicherheitsoption, den WPA-Mode und den Verschlüsselungskey vor. Diese Einstellungen müssen mit den Sicherheitseinstellungen Ihres Routers übereinstimmen. Darüber hinaus darf Ihr WLAN-Kennwort bestimmte Sonderzeichen nicht enthalten.
10 1 BEDIENUNGSANLEITUNG 10 Test der Netzwerkeinstellungen Haben Sie bei der Ersteinstallation die IP- Adresse Ihres Rechners verändert, stellen Sie nun den Originalzustand wieder her. Testen Sie Ihren Rechner, indem Sie überprüfen, ob Sie das Internet wieder erreichen können. Um nun wieder auf die Homepage der Steckdosenleiste zu gelangen, geben Sie in Ihrem Browser den Hostnamen ein (getestet mit FritzBox und DHCP), bzw. die individuelle IP-Adresse der Websteckdose. Über diese IP-Adresse kann nun jeder Computer, der sich im selben Netzwerk befindet, auf die Homepage der Steckdosenleiste zugreifen. Sollten Sie die Websteckdose nicht erreichen können, überprüfen Sie die Einstellungen und beginnen u.u. erneut mit der Erstinstallation Hostname und Webserver Abbildung 8: Hostname und Webserver Einen individuellen Hostname benötigen benötigen Sie, wenn Sie sich die IP-Adresse über DHCP automatisch zuweisen lassen. Der voreingestellte Hostname lautet "websteckdose". In diesem Fall erreichen Sie Ihre Websteckdose, in dem Sie in Ihrem Browser den Hostnamen eingeben (getestet mit FritzBox). Unter dem Punkt Webserver können Sie einen alternativen HTTP Port sowie den HTTPS Port einstellen. Standardmäßig ist Port 80 für HTTP und Port 443 für HTTPS eingestellt. Bei Bedarf geben Sie einen alternativen Port an und bestätigen Ihre Eingabe durch Übernehmen. In diesem Fall geben Sie die alternative Portadresse immer mit einem Doppelpunkt an, wenn Sie die Websteckdose erreichen wollen. Beispiele: :65000 websteckdose:65000
11 1 BEDIENUNGSANLEITUNG Passwortschutz Abbildung 9: Passwort einrichten Unter dem Punkt Einstellungen -> Passwortschutz haben Sie die Möglichkeit, den Zugriff auf die Homepage durch ein Passwort zu schützen. Füllen Sie die Felder aus und bestätigen Ihre Eingabe durch Übernehmen Einschaltzustand und Beschriftung Unter dem Punkt Einstellungen -> Sonstige können Sie einen Einschaltzustand für die Steckdosen festlegen. Abbildung 10: Einschaltzustand einstellen Die Steckdosen nehmen diesen Zustand an, nachdem die Steckdosenleiste an das Stromnetz angeschlossen und eingeschaltet wurde bzw. nach einem eventuellen Stromausfall. Wählen Sie für jede Steckdose den gewünschten Einschaltzustand und die Beschriftung. Bestätigen Sie Ihre Eingabe durch Übernehmen.
12 1 BEDIENUNGSANLEITUNG Schaltzustand bei fehlendem Temperatursensor Unter dem Punkt Einstellungen -> Sonstige können Sie einen Schaltzustand für die Steckdosen festlegen, wenn der Temperatursensor nicht angeschlssen ist. Abbildung 11: Schaltzustand bei fehlendem Temperatursensor Die Steckdosen gehen in diesen definierten Zustand, wenn während des laufenden Betriebs der Temperatursensor ausfällt oder abgezogen wird und die Temperaturschaltung für die jeweilige Steckdose aktiviert ist, unabhängig von programmierten Schaltzuständen Weitere Einstellungen Unten dem Punkt Einstellungen -> Sonstige finden Sie noch weitere Einstellmöglichkeiten. Abbildung 12: Sonstige Einstellungen Unter Temperatursensor können Sie einstellen, welchen der drei möglichen Temperatursensoren Sie verwenden. Zur Auswahl stehen 3m, 10m und 20m.
13 1 BEDIENUNGSANLEITUNG 13 Unter dem Punkt Reboot können Sie das System neu starten. Bitte verwechseln Sie Reboot nicht mit Reset (Kapitel 1.11), bei dem auf Werkseinstellungen zurückgesetzt wird. Im Bereich Service können Sie z.b. die Software auf einen früheren Stand simulieren, falls ein Update nicht erfolgreich war. Geben Sie dazu software in das Feld unter Service ein und bestätigen mit Übernehmen. Anschließend können Sie das Update erneut durchführen. Unter Zeitschaltuhr und Temperaturschaltung können sie die Schaltpriorität bestimmen. Diese Einstellung ist relevant, wenn die Zeitschaltuhr und gleichzeitig die Temperaturschaltung genutzt wird. Möglicher Anwendungsfall für bei gleichzeitiger Nutzung von Temperaturschaltung und Zeitschaltuhr: Die Steckdose schaltet temperaturabhängig. Unabhängig davon soll sie auch in einem bestimmten Zeitraum durch die Zeitschaltuhr eingeschaltet bzw. ausgeschaltet bleiben. Priorität: einschalten Die jeweilige Steckdose schaltet ein, wenn Zeitschaltuhr oder Temperaturschaltung einschalten und aus, wenn beide ausschalten. Priorität: ausschalten Die jeweilige Steckdose schaltet aus, wenn Zeitschaltuhr oder Temperaturschaltung ausschalten und an, wenn beide einschalten. Standartmäßig ist einschalten eingestellt. Wählen Sie die Schaltpriorität und bestätigen Sie Ihre Eingabe durch Übernehmen.
14 1 BEDIENUNGSANLEITUNG Schalten Manuell Schalten Wählen Sie den Punkt Schalten -> Manuell Schalten auf der Homepage aus. Es erscheint folgende Seite: Abbildung 13: Schalten der Steckdosen Der aktuelle Zustand der Steckdosen wird in dem Bild der Steckdosenleiste angezeigt. Über die Schaltflächen, die sich über dem Bild der Steckdosenleiste befinden, können die einzelnen Steckdosen ein- und ausgeschaltet werden.
15 1 BEDIENUNGSANLEITUNG Zeitschaltuhr Die Zeitschaltuhr ermöglichen es Ihnen, die Steckdosen zu bestimmten Zeiten automatisch ein- bzw. auszuschalten. Sie können für jede einzelne Steckdose einmalige, tägliche und wöchentliche Zeitpunkte bestimmen, zu denen die Steckdose geschaltet werden soll. Diese Einstellungen werden in bis zu vier Profilen abgelegt. Wählen Sie den Punkt Schalten -> Zeitschaltuhr auf der Homepage aus. Es erscheint folgende Seite: Abbildung 14: Auswahl und Erstellung eines Profils
16 1 BEDIENUNGSANLEITUNG 16 Legen Sie zuerst mindestens ein Profil an und wählen es anschließend aus. Nachdem ein Profil gewählt ist und Sie auf Übernehmen gedrückt haben, erscheint folgende Seite: Abbildung 15: Auswahl der Zeitschaltuhr Jetzt können Sie wählen, wie die Steckdosen geschaltet werden sollen.
17 1 BEDIENUNGSANLEITUNG 17 Beispiel: Steckdose 2: einmaliges Schalten Wählen Sie unter dem Punkt Zeitschaltuhr -> Steckdose 2 -> einmalig aus und klicken auf Bearbeiten. Es erscheint folgende Seite: Abbildung 16: Einstellen von einmaligen Schalt-Zeitpunkten Setzen Sie zuerst einen Haken unter dem Punkt aktiv in die Zeile, in der Sie Einstellungen vornehmen wollen. Wählen Sie nun Datum, Uhrzeit und Schaltaktion in dieser Zeile aus, oder setzen Sie ein Haken bei Astro um die Steckdosen abhängig von Sonnenaufgang oder Sonnenuntergang zu schalten. Sie haben die Möglichkeit zehn einmalige Zeitpunkte festzulegen, an denen die Steckdose geschaltet werden soll. Bestätigen Sie Ihre Eingabe durch Speichern. Die von Ihnen eingegebenen Daten werden nun zeitlich geordnet angezeigt. Wollen Sie einen Zeitpunkt löschen, so entfernen Sie den Haken am Anfang der entsprechenden Zeile und klicken auf Speichern. HINWEIS: Sollte es aufgrund von Stromausfall oder anderen Gründen nicht zum Schaltvorgang kommen, so gibt es einen Eintrag in der error_log -Datei. Diese Funktion ist aber nur beim einmaligen Schalten aktiv.
18 1 BEDIENUNGSANLEITUNG 18 Beispiel: Steckdose 3: tägliches Schalten Wählen Sie unter dem Punkt Zeitschaltuhr -> Steckdose 3 -> täglich aus. Es erscheint folgende Seite: Abbildung 17: Einstellen von täglichen Schalt-Zeitpunkten Setzen Sie zuerst einen Haken unter dem Punkt aktiv in die Zeile, in der Sie Einstellungen vornehmen wollen. Wählen Sie nun die Uhrzeit aus oder setzen Sie ein Haken bei Astro, um die Steckdosen abhängig von Sonnenaufgang oder Sonnenuntergang zu schalten. Wählen Sie dann die Schaltaktion aus. Sie haben die Möglichkeit zehn Zeitpunkte festzulegen, an denen die Steckdose täglich geschaltet werden soll. Bestätigen Sie Ihre Eingabe durch Speichern. Die von Ihnen eingegebenen Daten werden nun zeitlich geordnet angezeigt. Wollen Sie einen Zeitpunkt löschen, so entfernen Sie den Haken am Anfang der entsprechenden Zeile und klicken auf Speichern. Die Einstellungen für die einzelnen Wochentage erfolgt auf dieselbe Weise wie die Einstellungen für das tägliche Schalten. Alle Einstellungen werden parallel ausgeführt. Sollte es dazu kommen, dass eine Steckdose zur selben Zeit ein- und ausgeschaltet werden soll, so hat das Ausschalten Vorrang und wird ausgeführt.
19 1 BEDIENUNGSANLEITUNG 19 Über Zeitschaltuhr -> error_log anzeigen können Sie sich anzeigen lassen, welche einmaligen Schaltaktionen z.b. aufgrund eines Stromausfalls nicht durchgeführt werden konnten. Diese Daten können über den Button error_log löschen gelöscht werden Abbildung 18: error_log anzeigen
20 1 BEDIENUNGSANLEITUNG Temperaturschaltung Bei der Temperaturschaltung haben Sie die Möglichkeit, jede Steckdose temperaturabhängig zu schalten. Wählen Sie auf der Homepage Schalten -> Temperaturschaltung aus. Es erscheint folgende Seite: Abbildung 19: temperaturabhängiges Schalten Es wird wieder die aktuelle Temperatur angezeigt. Hier haben Sie die Möglichkeit zwei separate Temperaturen für das Schalten der jeweiligen Steckdosen einzugeben. Weiter unten können Sie wählen, wie die jeweilige Steckdose schalten soll. Möchten Sie das angeschlossene Gerät unterhalb des unteren Temperaturschwellwertes einschalten und oberhalb des oberen wieder ausschalten, so wählen Sie den zweiten Punkt aus. Für das Einschalten oberhalb des oberen Temperaturschwellwertes und unterhalb des unteren Ausschalten, wählen Sie den dritten Punkt aus. Falls die Steckdosen nicht temperaturabhängig geschaltet werden sollen, so wählen Sie den ersten Punkt deaktiviert aus. Um die gewünschten Einstellungen zu über-
21 1 BEDIENUNGSANLEITUNG 21 nehmen, betätigen Sie Übernehmen. Beispiel: Ein Profil ist angelegt und Steckdose 1 und 2 sind so eingestellt, dass diese jeden Tag um 8:00 Uhr ein- und um 22:00 Uhr ausschalten. An der dritten Steckdose wird nun ein Klimagerät angeschlossen. Dies soll immer über 30 C eingeschaltet und unter 20 C ausgeschaltet werden. Die Zeitschaltuhr bei Steckdose 3 soll nicht aktiviert werden. Bei der Zeitschaltuhr deaktivieren Sie nun alle Schaltzeitpunkte für Steckdose 3. Gehen Sie auf Temperaturschaltung, wählen Temperaturwert 1: 20 C, Temperaturwert 2: 30 C und bei Steckdose 3 den dritten Punkt aus und bestätigen anschließend mit Übernehmen. Steckdose 1 und 2 werden nun um 8:00 Uhr eingeschaltet und um 22:00 Uhr ausgeschaltet, Steckdose 3 aber erst eingeschaltet, wenn die Temperatur von 30 C überschritten und ausgeschaltet, wenn die Temperatur von 20 C unterschritten wird. Die Kombination von Zeitschaltuhr und Temperturschaltung ist ebenfalls möglich, wenn ein Profil für die Zeitschaltuhr gewählt ist. Hierbei hat der Schaltzustand Priorität, der unter Einstellungen -> Zeitschaltuhr & Temperaturschaltung -> Priorität festgelegt ist. 1. Priorität einschalten: Das Einschalten bzw. das Eingeschaltet bleiben hat höhere Priorität. Die Temperaturschaltung oder die Zeitschaltuhr schalten die Steckdose ein. Die Steckdose bleibt so lange eingeschaltet, bis Temperaturschaltung und die Zeitschaltuhr ausschalten. Anwendungsfall: Die Steckdose soll temperaturabhängig schalten. Unabhängig davon bleibt sie in einem bestimmten Zeitraum eingeschaltet, der durch die Zeitschaltuhr bestimmt wird. 2. Priorität ausschalten: Das Ausschalten bzw. das Ausgeschaltet bleiben hat höhere Priorität. Die Temperaturschaltung oder die Zeitschaltuhr schalten die Steckdose aus. Die Steckdose bleibt so lange ausgeschaltet, bis Temperaturschaltung und die Zeitschaltuhr einschalten. Anwendungsfall: Die Steckdose soll temperaturabhängig schalten. Unabhängig davon bleibt sie in einem bestimmten Zeitraum ausgeschaltet, der durch die Zeitschaltuhr bestimmt wird. Bitte beachten Sie, dass sich das temperaturabhängige Schalten um einige Sekunden verzögern kann.
22 1 BEDIENUNGSANLEITUNG Überwachung Temperaturüberwachung Schließen Sie zuerst den mitgelieferten Temperatursensor an der Stirnseite der Steckdosenleiste an. Wählen Sie nun auf der Homepage den Punkt Überwachung -> Temperaturüberwachung aus. Es erscheint folgende Seite: Abbildung 20: Temperaturanzeige und Einstellungen Es wird die aktuelle Temperatur an der Steckdosenleiste (am Temperatursensor) angezeigt. Der Messbereich des Sensors liegt zwischen -40 C und +100 C. Sie haben auf dieser Seite die Möglichkeit, ein oder zwei Temperaturschwellwerte einzugeben. Wollen Sie keinen Schwellwert eingeben, so wählen Sie in den entsprechenden Feldern deakt. aus. In den nachfolgenden Feldern können Sie Informationen über Ihr -Konto und drei -Adressen eingeben. An die eingegebenen
23 1 BEDIENUNGSANLEITUNG 23 -Adressen wird beim Über- bzw. Unterschreiten des oberen/unteren Schwellwertes eine mit Angabe von Datum und Uhrzeit versendet. Bestätigen Sie Ihre Eingabe mit Übernehmen. Daraufhin wird eine Test- an die eingegebenen -Adressen versendet. Wenn die Temperaturüberwachung aktiviert ist, erhalten Sie ebenfalls bei jedem Neustart der Websteckdose eine Benachrichtigung Temperaturkurve Die Funktion Überwachung -> Temperaturkurve zeigt Ihnen den Temperaturverlauf der letzten 24 Stunden. Wahlweise können Sie sich auch den Verlauf der letzten 7 Tage oder 28 Tage anzeigen lassen. Sie haben darüber hinaus auch die Möglichkeit die stündlichen Temperaturwerte bis zu 365 Tage zurück in einer CSV Datei herunterzuladen. Abbildung 21: Temperaturkurve über 24 Stunden
24 1 BEDIENUNGSANLEITUNG Download Die Websteckdose protokolliert alle Schaltvorgänge und -Versendungen in Log-Dateien, die mit dieser Funktion ausgelesen werden können. Abbildung 22: Download Logdatei Zum Anschauen dieser Dateien klicken Sie mit der linken Maustaste auf den Link download im jeweiligen Bereich. Angezeigt werden die letzten Schaltvorgänge mit Uhrzeit und Grund der Schaltung (manuell, Zeitschaltuhr oder Temperaturschaltung). Bei Temperaturschaltung wird Ihnen zusätzlich noch die Temperatur zum Zeitpunkt des Schaltvorgangs angegeben. Die Log-Datei zur Protokollierung der Schaltvorgänge ist auf 1000 Einträge reduziert, wobei bei einem Überlauf die ältesten Einträge zuerst gelöscht werden. Beim -Versand wird Ihnen in der Log-Datei Datum, Uhrzeit und die Nummer der eingetragenen Mail-Adresse (1, 2 oder 3) angezeigt, sowie der Status OK oder ERROR. Zum Speichern dieser Dateien klicken Sie mit der rechten Maustaste auf den Link download und wählen in der anschließenden Auswahlbox den Punkt Ziel speichern unter... Geben Sie hier einen Zielort an und bestätigen Sie die Auswahl mit speichern. Die abgelegten Dateien sind reine Textdateien und können mit einem einfachen Texteditor bearbeitet werden. Ebenfalls finden Sie hier einen Link zum Download der Bedienungsanleitung.
25 1 BEDIENUNGSANLEITUNG Update Die Websteckdose ist mit einer automatischen Update-Funktion ausgestattet, die es ermöglicht, bei Bedarf automatisiert nach Software-Updates zu suchen. Abbildung 23: Updatefunktion Wenn Sie die Schaltfläche Update durchführen betätigen, geschieht dies voll automatisch, wie in der Abbildung beschrieben. Bei erfolgreichem Update erscheint eine Statusmeldung, ebenso wenn Ihre Software bereits auf dem neuesten Stand ist.
26 1 BEDIENUNGSANLEITUNG Info Abbildung 24: Information Auf der Informationsseite finden Sie die Kontaktdaten der Firma Wöhlke EDV- Beratung GmbH, sowie Telefonnummer, FAX-Nummer und -Adresse. Ebenso sehen Sie hier die aktuelle Software- und Hardware-Version, sowie die MAC- und IP-Adressen des LAN- und WLAN-Adapters. Das Datum der letzten Zeitsynchonisierung und der Status, ob die Websteckdose online oder offline ist wird ebenfalls angezeigt.
27 1 BEDIENUNGSANLEITUNG Netzwerkeinstellungen und Passwort zurücksetzen Die Steckdosenleiste ist mit einem Reset-Taster ausgestattet. Sollte Ihnen die IP- Adresse der Steckdosenleiste und/oder Ihr Passwort für die Homepage entfallen sein, so können Sie über den Reset-Taster die Steckdosenleiste auf Werkseinstellungen zurücksetzen. Hierzu müssen Sie mindestens 3 sec den Reset-Taster betätigen. Der Reset-Taster befindet sich rechts neben der LAN-Buchse und muss mit einem dünnen Gegenstand betätigt werden (z. B. Büroklammer). Nach dem Reset sind folgende Werte für die Steckdosenleiste eingestellt: IP-Adresse LAN: (wenn kein DHCP) IP-Adresse WLAN: (nicht aktiv) Netmask: Gateway: DNS: Verbindung über: LAN DHCP LAN-Adapter: on Hostname: websteckdose Benutzername: kein Password: kein Webserver HTTP Port: 80 Webserver HTTPS Port: 443 Die Einstellungen, die Sie für die Zeitschaltuhr, die Temperaturüberwachung und Temperaturschaltung vorgenommen haben, bleiben auch nach dem Reset erhalten. Wird der Reset-Taster länger als 15 sec betätigt, so werden alle individuellen Einstellungen in Zeitschaltuhr, Temperaturüberwachung und Temperaturschaltung gelöscht und zusätzlich auf Werkseinstellung zurück gesetzt. Reset unterscheidet sich zu Reboot dahingehend, dass beim Reset die Einstellungen wie beschrieben zurückgesetzt werden, während beim Reboot lediglich das System neugestartet wird.
28 1 BEDIENUNGSANLEITUNG Domain über woehlke-dyndns.de erstellen Um die Steckdosenleiste über das Internet zu erreichen, muss diese zunächst an einen Router angeschlossen sein, der online ist. Des weiteren muss die IP-Adresse des Routers bekannt sein und die IP-Adresse der Websteckdose darf nicht automatisch bezogen werden, sondern muss fest vergeben sein. Ist dem Router keine feste IP- Adresse vom Internet Provider zugewiesen, ändert sich die öffentliche IP-Adresse des Routers mindestens alle 24 Stunden. Über den DynDNS-Dienst der Wöhlke-EDV-Beratung kann dem Router jedoch eine quasi stetige IP-Adresse zugewiesen werden. Dadurch wird es möglich, die Steckdose über eine ausgewählte Domain zu erreichen. Um eine solche Domain zu beziehen, gehen Sie folgendermaßen vor: Geben Sie in Ihrem Browser die Adresse ein und wählen auf der Startseite den Punkt ::Neues Konto aus. Abbildung 25: Neues Benutzerkonto anlegen
29 1 BEDIENUNGSANLEITUNG 29 Füllen Sie das angezeigte Formular aus und bestätigen Sie Ihre Eingaben mit Abschicken. Die -Adresse, die Sie dort angeben, kann nur einmal benutzt werden. Sollte bei der Erstellung des Accounts ein Fehler auftreten, müssen Sie bei der Neuerstellung eine alternative Mail-Adresse angeben. Haben Sie den Account korrekt erstellt, erhalten Sie eine , an die von Ihnen angegebene -Adresse. Folgen Sie dem, in der angegebenen Link und loggen Sie Sich mit Ihrem ausgewählten Benutzernamen und Password bei woehlke-dyndns ein. Wählen Sie nacheinander die Punkte ::Mein Konto -> neuen Host hinzufügen aus, um folgendes Fenster zu öffnen: Abbildung 26: Host bei woehlke-dyndns erstellen In das Feld neuer Hostname geben Sie einen von Ihnen gewählten Domainnamen an und wählen danach die Domainendung aus. In diesem Fall heißt Ihre Domain Steckdose.woehlke-dyndns.de. Speichern Sie den Hostnamen ab und wählen Sie Zurück zur Hostauswahl bzw. Mein Konto. Klicken Sie als nächstes auf den erstellten Domainnamen, um eine Übersicht der Hostdetails zu erhalten.
30 1 BEDIENUNGSANLEITUNG 30 Abbildung 27: Übersicht der Hostdetails Hier können Sie die aktuelle IP-Adresse des Hosts einsehen und gegebenenfalls ändern. Je nach Router wird DDNS aktiviert und die Zugangsdaten des DDNS-Dienstes, Hostname und IP-Adresse, sowie die Update-URL eingetragen. Folgende Darstellung zeigt diese Konfiguration mit der Fritzbox 7390: Abbildung 28: DynDNS-Konfiguration mit der Fritzbox 7390
31 1 BEDIENUNGSANLEITUNG 31 Abschließend muss noch eine Portweiterleitung eingerichtet werden. Abbildung 29: Portfreigabe mit der Fritzbox 7390 Nun können Sie die Homepage der Steckdosenleiste über die von Ihnen ausgewählte Domain über das Internet erreichen, z.b.
32 1 BEDIENUNGSANLEITUNG Technische Daten Anschlüsse: 1 x Netzstromanschluss 3 x Laststromanschluss 1 x Ethernetanschluss (RJ45) 1 x Klinkenbuchse für Temperatursensor Netzspannung: 230 VAC Leistungsaufnahme: 2,5 W Schaltleistung: pro Steckdose 3600 W, max. für alle drei Steckdosen dürfen 3600 W nicht überschritten werden Netzwerkanbindung: 10/100 Mbps, WLAN bis zu 150 Mbps Protokolle TCP/IP Betriebstemperatur: 0 C - 40 C Luftfeuchtigkeit im Betrieb: 10% - 85% (nicht kondensierend) WLAN-Übertragungsstandard b/g/n, WEP, WPA, WPA2 Verschlüsselung Länge: 482 mm Breite: 74 mm Höhe: 45 mm 1.12 Systemvoraussetzungen Die Homepage wurde auf den Browsern Internet Explorer 7.0, 8.0 und Firefox getestet. Zum Anzeigen der Homepage muss in Ihrem Browser Java Script aktiviert sein.
33 1 BEDIENUNGSANLEITUNG Smartphone App Voraussetzungen Die Voraússetzung für die Installation und den Betrieb der Fernsteuerung mit Hilfe des Smartphones ist eine erfolgreiche Installation der Websteckdose in Ihrem Heimnetzwerk. Ebenso muss die Websteckdose über eine gewählte Domain, die z.b. mit Hilfe des Dienstes dyndns erzeugt wurde, über das Internet ansprechbar sein, z.b. Sind diese Voraussetzungen erfüllt, können Sie zur Fernsteuerung der Websteckdose eine Smartphone App benutzen. Es gibt die Version für das Apple IPhone mit Betriebssystem ios ab Version 6.1, sowie für Smartphones mit Betriebssystem Android Version und höher Erstinstallation Suchen Sie im App-Store (Apple) nach WebSockManager bzw. im Google Play Store (Android) nach WebSock Manager und installieren Sie sich die App auf Ihrem Smartphone. Die App ist kostenlos. Starten Sie nun die App, sehen Sie den Einstellbildschirm: Abbildung 30: Einstellbildschirm Der Schieber für das Auto Update AN/AUS stellt ein, ob bei laufenden Betrieb die Anzeige regelmäßig aktualisiert wird. Der Schieber bei Zeit gibt die Zeit in Sekunden an zwischen den Aktualisierungen. Haben Sie Auto Update deaktiviert, kann der Schieber nicht mehr betätigt werden. Die Namen bereits angelegte Frofile sehen Sie ebenfalls auf diesem Bildschirm. Tippen Sie den Namen ein bereits bestehendes Profil an, so können Sie es im nachfo-
34 1 BEDIENUNGSANLEITUNG 34 genden Formular ändern. Zunächst müssen Sie ein Profil anlegen. Tippen Sie hierzu im Einstellbildschirm auf Menü -> Profil hinzufügen. Geben Sie im folgenden Formular einen Profilnamen an, die Geräteadresse, Benutzername und Passwort und tippen Sie auf Speichern. Abbildung 31: Formular - Profil anlegen Das Profil wird angelegt. Wählen Sie dieses Profil nun aus und tippen Sie auf Verbinden.
35 1 BEDIENUNGSANLEITUNG Statusbildschirm Haben Sie ein Profil ausgewählt, so erscheint der Statusbildschirm. Abbildung 32: Statusbildschirm In der ersten Zeile sehen Sie den Namen des gewählten Profils. Die gemessene Temperatur wird anzeigt, sowie der Schaltzustand (AN/AUS) der drei Steckdosen und deren Beschriftung. Durch Antippen der großen Flächen können Sie die drei Steckdosen nun ein- bzw. ausschalten, wobei sich die Beschriftung der Tippflächen entsprechend ändert. Durch Antippen der Schaltflächen Update erzwingen Sie eine sofortige Aktualisierung der Anzeige.
36 1 BEDIENUNGSANLEITUNG Weitere Einstellungen 1. Tippen Sie im Statusbildschirm auf die Fläche Menü -> Profil wechseln so können Sie im folgenden Bildschirm ein weiteres Profil wählen. Abbildung 33: Statusbildschirm - Schalten Tippen Sie auf das gewählte Profil und der Statusbildschirm des gewählten Profils erscheint. Duch Antippen der Schaltfläche Profil hinzufügen gelangen Sie wieder in das Eingabeformular und können ein weiteres Profil anlegen. Abbildung 34: Profil wechseln
37 1 BEDIENUNGSANLEITUNG Tippen Sie im Statusbildschirm auf die Fläche Menü -> Einstellungen so gelangen Sie wieder auf den Einstellbildschirm. Abbildung 35: Einstellbildschirm 3. Tippen Sie im Statusbildschirm auf die Fläche Menü -> Über, so gelangen Sie auf die Seite der Kontaktdaten des Herstellers. 4. Tippen Sie im Einstellbildschirm auf die Fläche Menü -> Profil hinzufügen, gelangen Sie wieder in das Eingabeformular und können ein weiters Profil anlegen. 5. Tippen Sie im Einstellbildschirm auf die Fläche Menü -> Profil wechseln, so können Sie im folgenden Bildschirm ein ein weiteres Profil wählen. 6. Tippen Sie im Einstellbildschirm auf die Fläche Menü -> Status, so wechseln Sie wieder in den Statusbildschirm und die aktuellen Informationen der Websteckdose mit dem gewählten Profil werden angezeigt.
38 2 SICHERHEITSHINWEISE 38 2 Sicherheitshinweise Bitte beachten Sie beim Aufstellen, Anschließen und Bedienen des Gerätes die folgenden Hinweise: Stellen Sie das Gerät auf eine rutschfeste Unterlage. Verlegen Sie die Anschlüsse unfallsicher. Stellen Sie das Gerät nicht in die Nähe von Wärmequellen, in direkter Sonneneinstrahlung oder in die Nähe von anderen elektrischen Geräten. Schützen Sie das Gerät vor Nässe, Staub, aggressiven Flüssigkeiten und Dämpfen. Schließen Sie nur zugelassene Verbraucher an. Die Forschung hat gezeigt, dass in bestimmten Fällen medizinische Geräte beeinflusst werden können. Halten Sie deshalb bei Verwendung innerhalb medizinischer Einrichtungen die Bestimmungen der jeweiligen Institute ein. Niemals das Gerät selbst öffnen, niemals Steckkontakt mit spitzen und metallischen Gegenständen berühren und niemals das Gerät an den Anschlussschnüren tragen. Benutzen Sie das Gerät nicht in Feuchträumen (z. B. Bad) oder in explosionsgefährdeten Bereichen. Verwenden Sie keine Geräte, die sich bei Überhitzung nicht selbst abschalten. Benutzen Sie den mitgelieferten Temperatursensor nicht in Flüssigkeiten.
39 3 SICHERHEITSERKLÄRUNG 39 3 Sicherheitserklärung Bei Schäden, die durch Nichtbeachten dieser Betriebsanleitung verursacht werden, erlischt der Anspruch auf Gewährleistung. Für Folgeschäden übernehmen wir keine Haftung! Bei Sach- oder Personenschäden, die durch unsachgemäße Bedienung oder Nichtbeachtung der Sicherheitshinweise verursacht werden, übernehmen wir keine Haftung. Aus Sicherheits- und Zulassungsgründen (CE) ist das eigenmächtige Umbauen oder Verändern des Gerätes nicht gestattet. Beachten Sie die Sicherheitshinweise und Bedienungsanleitungen der angeschlossenen Geräte. Beachten Sie bitte die Sicherheitshinweise in den einzelnen Kapiteln dieser Anleitung. Lassen Sie das Verpackungsmaterial nicht achtlos liegen, dieses könnte für Kinder zu einem gefährlichem Spielzeug werden. In gewerblichen Einrichtungen sind die Unfallverhütungsvorschriften des Verbandes der gewerblichen Berufsgenossenschaften für elektrische Anlagen und Betriebsmittel zu beachten. Sollten Sie über den korrekten Anschluss nicht im Klaren sein oder sollten sich Fragen ergeben, die nicht durch diese Betriebsanleitung geklärt werden, so nehmen Sie bitte Kontakt mit uns auf! 4 Rücknahme von alten Geräten Hat die Websteckdose ausgedient, bringen Sie das Altgerät zur Sammelstelle Ihres kommunalen Entsorgungsträgers (z. B. Wertstoffhof). Das Altgerät ist getrennt vom Hausmüll zu entsorgen. Nach dem Elektro- und Elektronikgerätegesetz sind Besitzer von Altgeräten gesetzlich gehalten, alte Elektro- und Elektronikgeräte einer getrennten Abfallerfassung zuzuführen. Helfen Sie mit und leisten Sie einen Beitrag zum Umweltschutz, indem Sie das Altgerät nicht in den Hausmüll geben.
40 5 CE - KONFORMITÄTSERKLÄRUNG 40 5 CE - Konformitätserklärung Die Firma Wöhlke EDV-Beratung GmbH Grützmacher Str. 4 D Weyhe Tel: Fax: info@woehlke-edv.de erklärt hiermit, dass das Produkt Websteckdose mit den Bestimmungen der nachstehenden EU-Richtlinien 2004/108/EG 2006/95/EG 1999/5/EG Elektromagnetische Verträglichkeit Niederspannungsrichtlinie Telekommunikationsrichtlinie übereinstimmen und dass die nachstehenden Normen zur Anwendung gelangt sind: EN 55022:2010/AC:2011 EN 55024:2010 EN :2006 EN 60950:2006 EN V Einrichtungen der Informationstechnik: Funkstöreigenschaften, Grenzwerte und Messverfahren Einrichtungen der Informationstechnik: Störfestigkeitseigenschaften,Grenzwerte und Prüfverfahren Elektromagnetische Verträglichkeit Teil 3-2: Grenzwerte für Oberschwingungsströme Sicherheit von Einrichtungen der Informationstechnik Funkspektrumangelegenheiten im 2,4 GHz ISM-Band Weyhe, den 23. April 2013 Prof. Dr.-Ing. W. Wöhlke, Geschäftsführer
Kurzanleitung Websteckdose - Die IP-Steckdose mit WLAN und Temperatursensor
 Kurzanleitung Websteckdose - Die IP-Steckdose mit WLAN und Temperatursensor Hinweis: Vor Inbetriebnahme unbedingt lesen! 6. März 2015 Wöhlke EDV-Beratung GmbH Grützmacher Str. 4 28844 Weyhe www.woehlke-websteckdose.de
Kurzanleitung Websteckdose - Die IP-Steckdose mit WLAN und Temperatursensor Hinweis: Vor Inbetriebnahme unbedingt lesen! 6. März 2015 Wöhlke EDV-Beratung GmbH Grützmacher Str. 4 28844 Weyhe www.woehlke-websteckdose.de
Betriebsanleitung zur Steuerung einer Steckdosenleiste mit Temperaturüberwachung via Internet
 Betriebsanleitung zur Steuerung einer Steckdosenleiste mit Temperaturüberwachung via Internet Hinweis: Vor Inbetriebnahme unbedingt lesen! Wöhlke EDV-Beratung GmbH Grützmacher Str. 4 28844 Weyhe Inhaltsverzeichnis
Betriebsanleitung zur Steuerung einer Steckdosenleiste mit Temperaturüberwachung via Internet Hinweis: Vor Inbetriebnahme unbedingt lesen! Wöhlke EDV-Beratung GmbH Grützmacher Str. 4 28844 Weyhe Inhaltsverzeichnis
Betriebsanleitung zur Steuerung einer Steckdosenleiste mit Temperaturüberwachung via Internet
 Betriebsanleitung zur Steuerung einer Steckdosenleiste mit Temperaturüberwachung via Internet Hinweis: Vor Inbetriebnahme unbedingt lesen! Wöhlke EDV-Beratung GmbH Grützmacher Str. 4 28844 Weyhe Inhaltsverzeichnis
Betriebsanleitung zur Steuerung einer Steckdosenleiste mit Temperaturüberwachung via Internet Hinweis: Vor Inbetriebnahme unbedingt lesen! Wöhlke EDV-Beratung GmbH Grützmacher Str. 4 28844 Weyhe Inhaltsverzeichnis
Bedienungsanleitung Websteckdose V 3.2.9(.x)
 Bedienungsanleitung Websteckdose V 3.2.9(.x) Hinweis: Vor Inbetriebnahme unbedingt lesen! 6. März 2015 Wöhlke EDV-Beratung GmbH Grützmacher Str. 4 28844 Weyhe Inhaltsverzeichnis 1 Bedienungsanleitung 4
Bedienungsanleitung Websteckdose V 3.2.9(.x) Hinweis: Vor Inbetriebnahme unbedingt lesen! 6. März 2015 Wöhlke EDV-Beratung GmbH Grützmacher Str. 4 28844 Weyhe Inhaltsverzeichnis 1 Bedienungsanleitung 4
Betriebsanleitung zur Steuerung einer Steckdosenleiste mit Temperaturüberwachung via Internet V 3.2.0(.x)
 Betriebsanleitung zur Steuerung einer Steckdosenleiste mit Temperaturüberwachung via Internet V 3.2.0(.x) Hinweis: Vor Inbetriebnahme unbedingt lesen! 24. Juli 2013 Wöhlke EDV-Beratung GmbH Grützmacher
Betriebsanleitung zur Steuerung einer Steckdosenleiste mit Temperaturüberwachung via Internet V 3.2.0(.x) Hinweis: Vor Inbetriebnahme unbedingt lesen! 24. Juli 2013 Wöhlke EDV-Beratung GmbH Grützmacher
A1 WLAN Box ADB DV 2210 für Windows XP
 Installationsanleitung Einfach A1. A1 WLAN Box ADB DV 2210 für Windows XP Einfach schneller zum Ziel. Zu Ihrer A1 WLAN Box haben Sie eine A1 Installations-CD erhalten, mit der Sie alle Einstellungen automatisch
Installationsanleitung Einfach A1. A1 WLAN Box ADB DV 2210 für Windows XP Einfach schneller zum Ziel. Zu Ihrer A1 WLAN Box haben Sie eine A1 Installations-CD erhalten, mit der Sie alle Einstellungen automatisch
A1 WLAN Box ADB VV 5522 für Windows 7
 Installationsanleitung Einfach A1. A1 WLAN Box ADB VV 5522 für Windows 7 Einfach schneller zum Ziel. Zu Ihrer A1 WLAN Box haben Sie eine A1 Installations-CD erhalten, mit der Sie alle Einstellungen automatisch
Installationsanleitung Einfach A1. A1 WLAN Box ADB VV 5522 für Windows 7 Einfach schneller zum Ziel. Zu Ihrer A1 WLAN Box haben Sie eine A1 Installations-CD erhalten, mit der Sie alle Einstellungen automatisch
A1 WLAN Box ADB DV 2210 für Windows Vista
 Installationsanleitung Einfach A1. A1 WLAN Box ADB DV 2210 für Windows Vista Einfach schneller zum Ziel. Zu Ihrer A1 WLAN Box haben Sie eine A1 Installations-CD erhalten, mit der Sie alle Einstellungen
Installationsanleitung Einfach A1. A1 WLAN Box ADB DV 2210 für Windows Vista Einfach schneller zum Ziel. Zu Ihrer A1 WLAN Box haben Sie eine A1 Installations-CD erhalten, mit der Sie alle Einstellungen
A1 WLAN Box PRG AV4202N WLAN Sicherheit & WLAN-Kanal ändern
 Installationsanleitung Einfach A1. A1 WLAN Box PRG AV4202N WLAN Sicherheit & WLAN-Kanal ändern Einfach schneller zum Ziel. Sie können die Konfiguration für Ihre WLAN- Verbindung manuell überprüfen oder
Installationsanleitung Einfach A1. A1 WLAN Box PRG AV4202N WLAN Sicherheit & WLAN-Kanal ändern Einfach schneller zum Ziel. Sie können die Konfiguration für Ihre WLAN- Verbindung manuell überprüfen oder
2.) Vorbereitung: Funkkarte einstecken und Strom einschalten
 I.) Installationsanleitung FHZ1300 PC WLAN Version 2.2. vom 11.01.2007. Eine PDF Version dieser Anleitung zum Herunterladen finden . Diese Anleitung konzentriert sich auf die Inbetriebnahme der FHZ1300PC-WLAN
I.) Installationsanleitung FHZ1300 PC WLAN Version 2.2. vom 11.01.2007. Eine PDF Version dieser Anleitung zum Herunterladen finden . Diese Anleitung konzentriert sich auf die Inbetriebnahme der FHZ1300PC-WLAN
A1 WLAN Box Thomson Gateway 585 für Mac OS X 10.6 & 10.7
 Installationsanleitung Einfach A1. A1 WLAN Box Thomson Gateway 585 für Mac OS X 10.6 & 10.7 Einfach schneller zum Ziel. Zu Ihrer A1 WLAN Box haben Sie eine A1 Installations-CD erhalten, mit der Sie alle
Installationsanleitung Einfach A1. A1 WLAN Box Thomson Gateway 585 für Mac OS X 10.6 & 10.7 Einfach schneller zum Ziel. Zu Ihrer A1 WLAN Box haben Sie eine A1 Installations-CD erhalten, mit der Sie alle
Kurzanleitung für Windows-Computer - IPC-10 AC
 Kurzanleitung für Windows-Computer - IPC-10 AC Auspacken Packen Sie die Überwachungskamera vorsichtig aus und prüfen Sie, ob alle der nachfolgend aufgeführten Teile enthalten sind: 1. MAGINON IPC-10 AC
Kurzanleitung für Windows-Computer - IPC-10 AC Auspacken Packen Sie die Überwachungskamera vorsichtig aus und prüfen Sie, ob alle der nachfolgend aufgeführten Teile enthalten sind: 1. MAGINON IPC-10 AC
A1 WLAN Box PRG AV4202N für Windows 2000
 Installationsanleitung Einfach A1. A1 WLAN Box PRG AV4202N für Windows 2000 Klicken Sie in der Registerkarte Datei auf Informationen und anschließend auf Konto hinzufügen. Alternativ sehen Sie auf der
Installationsanleitung Einfach A1. A1 WLAN Box PRG AV4202N für Windows 2000 Klicken Sie in der Registerkarte Datei auf Informationen und anschließend auf Konto hinzufügen. Alternativ sehen Sie auf der
Installation und Konfiguration des Routers: LINKSYS Wireless G ADSL Gateway
 Installation und Konfiguration des Routers: LINKSYS Wireless G ADSL Gateway Diese Dokumentation hilft Ihnen, eine Internetverbindung mit dem oben genannten Router zu Stande zu bringen. Dazu benötigen Sie:
Installation und Konfiguration des Routers: LINKSYS Wireless G ADSL Gateway Diese Dokumentation hilft Ihnen, eine Internetverbindung mit dem oben genannten Router zu Stande zu bringen. Dazu benötigen Sie:
und fordert sie auf sich anzumelden. Benutzername: admin Passwort: 1234
 IC-7000PT/n Grundeinrichtung 1. Für die Ersteinrichtung ist eine Kabelverbindung zwischen Router und Kamera notwendig. Die Kamera erhällt jetzt eine gültige IP Adresse von ihrem Router und ist im Netzwerk
IC-7000PT/n Grundeinrichtung 1. Für die Ersteinrichtung ist eine Kabelverbindung zwischen Router und Kamera notwendig. Die Kamera erhällt jetzt eine gültige IP Adresse von ihrem Router und ist im Netzwerk
A1 WLAN Box Technicolor TG588 für Windows XP
 Installationsanleitung Einfach A1. A1 WLAN Box Technicolor TG588 für Windows XP Einfach schneller zum Ziel. Zu Ihrer A1 WLAN Box haben Sie eine A1 Installations-CD erhalten, mit der Sie alle Einstellungen
Installationsanleitung Einfach A1. A1 WLAN Box Technicolor TG588 für Windows XP Einfach schneller zum Ziel. Zu Ihrer A1 WLAN Box haben Sie eine A1 Installations-CD erhalten, mit der Sie alle Einstellungen
Schnellstart- Anleitung für Windows
 POE LAN Schnellstart-Anleitung für Windows SCHNELL- START- ANLEITUNG! Schnellstart- Anleitung für Windows 1. Installation der Hardware Verbinden Sie die Überwachungskamera und LAN- Kabel und stecken dieses
POE LAN Schnellstart-Anleitung für Windows SCHNELL- START- ANLEITUNG! Schnellstart- Anleitung für Windows 1. Installation der Hardware Verbinden Sie die Überwachungskamera und LAN- Kabel und stecken dieses
A1 WLAN Box Huawei HA3522 WLAN Sicherheit & WLAN-Kanal ändern
 Installationsanleitung Einfach A1. A1 WLAN Box Huawei HA3522 WLAN Sicherheit & WLAN-Kanal ändern Einfach schneller zum Ziel. Sie können die Konfiguration für Ihre WLAN- Verbindung manuell überprüfen oder
Installationsanleitung Einfach A1. A1 WLAN Box Huawei HA3522 WLAN Sicherheit & WLAN-Kanal ändern Einfach schneller zum Ziel. Sie können die Konfiguration für Ihre WLAN- Verbindung manuell überprüfen oder
A1 WLAN Box Thomson Gateway 585 für Windows 8
 Installationsanleitung Einfach A1. A1 WLAN Box Thomson Gateway 585 für Windows 8 Einfach schneller zum Ziel. Zu Ihrer A1 WLAN Box haben Sie eine A1 Installations-CD erhalten, mit der Sie alle Einstellungen
Installationsanleitung Einfach A1. A1 WLAN Box Thomson Gateway 585 für Windows 8 Einfach schneller zum Ziel. Zu Ihrer A1 WLAN Box haben Sie eine A1 Installations-CD erhalten, mit der Sie alle Einstellungen
A1 WLAN Box Technicolor TG588 für Windows Vista
 Installationsanleitung Einfach A1. A1 WLAN Box Technicolor TG588 für Windows Vista Einfach schneller zum Ziel. Zu Ihrer A1 WLAN Box haben Sie eine A1 Installations-CD erhalten, mit der Sie alle Einstellungen
Installationsanleitung Einfach A1. A1 WLAN Box Technicolor TG588 für Windows Vista Einfach schneller zum Ziel. Zu Ihrer A1 WLAN Box haben Sie eine A1 Installations-CD erhalten, mit der Sie alle Einstellungen
A1 WLAN Box Technicolor TG788 für Windows 7
 Installationsanleitung Einfach A1. A1 WLAN Box Technicolor TG788 für Windows 7 Einfach schneller zum Ziel. Zu Ihrer A1 WLAN Box haben Sie eine A1 Installations-CD erhalten, mit der Sie alle Einstellungen
Installationsanleitung Einfach A1. A1 WLAN Box Technicolor TG788 für Windows 7 Einfach schneller zum Ziel. Zu Ihrer A1 WLAN Box haben Sie eine A1 Installations-CD erhalten, mit der Sie alle Einstellungen
A1 WLAN Box ADB DV 2210 für Mac OS X 10.8 & 10.9
 Installationsanleitung Einfach A1. A1 WLAN Box ADB DV 2210 für Mac OS X 10.8 & 10.9 Einfach schneller zum Ziel. Zu Ihrer A1 WLAN Box haben Sie eine A1 Installations-CD erhalten, mit der Sie alle Einstellungen
Installationsanleitung Einfach A1. A1 WLAN Box ADB DV 2210 für Mac OS X 10.8 & 10.9 Einfach schneller zum Ziel. Zu Ihrer A1 WLAN Box haben Sie eine A1 Installations-CD erhalten, mit der Sie alle Einstellungen
A1 WLAN Box ADB DV 2210 für Windows 8
 Installationsanleitung Einfach A1. A1 WLAN Box ADB DV 2210 für Windows 8 Einfach schneller zum Ziel. Zu Ihrer A1 WLAN Box haben Sie eine A1 Installations-CD erhalten, mit der Sie alle Einstellungen automatisch
Installationsanleitung Einfach A1. A1 WLAN Box ADB DV 2210 für Windows 8 Einfach schneller zum Ziel. Zu Ihrer A1 WLAN Box haben Sie eine A1 Installations-CD erhalten, mit der Sie alle Einstellungen automatisch
A1 WLAN Box PRG AV4202N für Windows 10
 Einfach A1. Installationsanleitung A1 WLAN Box PRG AV4202N für Windows 10 Einfach schneller zum Ziel. Zu Ihrer A1 WLAN Box haben Sie eine A1 Installations-CD erhalten, mit der Sie alle Einstellungen automatisch
Einfach A1. Installationsanleitung A1 WLAN Box PRG AV4202N für Windows 10 Einfach schneller zum Ziel. Zu Ihrer A1 WLAN Box haben Sie eine A1 Installations-CD erhalten, mit der Sie alle Einstellungen automatisch
A1 WLAN Box PRG AV4202N für Windows XP
 Installationsanleitung Einfach A1. A1 WLAN Box PRG AV4202N für Windows XP Einfach schneller zum Ziel. Zu Ihrer A1 WLAN Box haben Sie eine A1 Installations-CD erhalten, mit der Sie alle Einstellungen automatisch
Installationsanleitung Einfach A1. A1 WLAN Box PRG AV4202N für Windows XP Einfach schneller zum Ziel. Zu Ihrer A1 WLAN Box haben Sie eine A1 Installations-CD erhalten, mit der Sie alle Einstellungen automatisch
Für den Zugriff vom PC aus die TCP/IP Netzwerkeinstellung des PC auf DHCP bzw. automatisch stellen,
 DIGITRONIC GmbH - Seite: 1 Ausgabe: 11.05.2012 Einstellanleitung GSM XSBOXR6VE Diese Anleitung gilt für die Firmware Version 1.1 Zunächst die SIM Karte mit der richtigen Nummer einsetzten (siehe Lieferschein).
DIGITRONIC GmbH - Seite: 1 Ausgabe: 11.05.2012 Einstellanleitung GSM XSBOXR6VE Diese Anleitung gilt für die Firmware Version 1.1 Zunächst die SIM Karte mit der richtigen Nummer einsetzten (siehe Lieferschein).
A1 WLAN Box ADB VV 5522 WLAN Sicherheit & WLAN-Kanal ändern
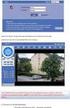 Installationsanleitung Einfach A1. A1 WLAN Box ADB VV 5522 WLAN Sicherheit & WLAN-Kanal ändern Einfach schneller zum Ziel. Sie können die Konfiguration für Ihre WLAN- Verbindung manuell überprüfen oder
Installationsanleitung Einfach A1. A1 WLAN Box ADB VV 5522 WLAN Sicherheit & WLAN-Kanal ändern Einfach schneller zum Ziel. Sie können die Konfiguration für Ihre WLAN- Verbindung manuell überprüfen oder
HANDBUCH. für die Arbeit auf den Portalen der SolDaCon UG. Version 1.1 Stand Handbuch SolDaCon 1.1 1
 HANDBUCH für die Arbeit auf den Portalen der SolDaCon UG Version 1.1 Stand 15.02.2017 Handbuch SolDaCon 1.1 1 1. Inhaltsverzeichnis 1. Inhaltsverzeichnis 2 2. Allgemeines 3 3. Zugangsdaten 4 4. Bearbeitung
HANDBUCH für die Arbeit auf den Portalen der SolDaCon UG Version 1.1 Stand 15.02.2017 Handbuch SolDaCon 1.1 1 1. Inhaltsverzeichnis 1. Inhaltsverzeichnis 2 2. Allgemeines 3 3. Zugangsdaten 4 4. Bearbeitung
WDS Einrichtung fuer WHR-G300NV2 / WZR-HP-G300NH / WHR-HP-G300N und. WHR-HP-GN Router Modelle
 WDS Einrichtung fuer WHR-G300NV2 / WZR-HP-G300NH / WHR-HP-G300N und Wie funktioniert s? WHR-HP-GN Router Modelle - Alle Geraete muessen eine Firmware installiert haben, welche WDS unterstuetzt, deswegen
WDS Einrichtung fuer WHR-G300NV2 / WZR-HP-G300NH / WHR-HP-G300N und Wie funktioniert s? WHR-HP-GN Router Modelle - Alle Geraete muessen eine Firmware installiert haben, welche WDS unterstuetzt, deswegen
Installation. N300 WLAN-Repeater Modell EX2700
 Installation N300 WLAN-Repeater Modell EX2700 Erste Schritte Der NETGEAR WLAN-Repeater erhöht die Reichweite eines WLANs durch Verstärkung des WLAN-Signals und Optimierung der allgemeinen Signalqualität
Installation N300 WLAN-Repeater Modell EX2700 Erste Schritte Der NETGEAR WLAN-Repeater erhöht die Reichweite eines WLANs durch Verstärkung des WLAN-Signals und Optimierung der allgemeinen Signalqualität
Guide DynDNS und Portforwarding
 Guide DynDNS und Portforwarding Allgemein Um Geräte im lokalen Netzwerk von überall aus über das Internet erreichen zu können, kommt man um die Themen Dynamik DNS (kurz DynDNS) und Portweiterleitung(auch
Guide DynDNS und Portforwarding Allgemein Um Geräte im lokalen Netzwerk von überall aus über das Internet erreichen zu können, kommt man um die Themen Dynamik DNS (kurz DynDNS) und Portweiterleitung(auch
TeamViewer Handbuch Wake-on-LAN
 TeamViewer Handbuch Wake-on-LAN Rev 11.1-201601 TeamViewer GmbH Jahnstraße 30 D-73037 Göppingen www.teamviewer.com Inhaltsverzeichnis 1 Über Wake-on-LAN 3 2 Voraussetzungen 5 3 Windows einrichten 6 3.1
TeamViewer Handbuch Wake-on-LAN Rev 11.1-201601 TeamViewer GmbH Jahnstraße 30 D-73037 Göppingen www.teamviewer.com Inhaltsverzeichnis 1 Über Wake-on-LAN 3 2 Voraussetzungen 5 3 Windows einrichten 6 3.1
Veröffentlicht Januar 2017
 HomePilot Update 4.4.9 Veröffentlicht Januar 2017 Inhalt Änderungen:... 1 Voraussetzung:... 2 Vorgehensweise:... 2 Browser Cache löschen:... 6 Neuregistrierung WR Connect 2:... 7 Funktionen der neuen WR
HomePilot Update 4.4.9 Veröffentlicht Januar 2017 Inhalt Änderungen:... 1 Voraussetzung:... 2 Vorgehensweise:... 2 Browser Cache löschen:... 6 Neuregistrierung WR Connect 2:... 7 Funktionen der neuen WR
Bedienungsanleitung Ethernet/Internet
 Bedienungsanleitung Ethernet/Internet 17.10.2009 Inhaltsverzeichnis 1 Einleitung... 3 2 Direkte Verbindung mit dem PC... 3 3 Einbinden des Energiesparreglers in das Internet... 9 3.1 Die IP- Adresse...
Bedienungsanleitung Ethernet/Internet 17.10.2009 Inhaltsverzeichnis 1 Einleitung... 3 2 Direkte Verbindung mit dem PC... 3 3 Einbinden des Energiesparreglers in das Internet... 9 3.1 Die IP- Adresse...
Installationsanleitung Router WLAN
 Installationsanleitung Router WLAN AOL Deutschland GmbH + Co. KG Inhalt 1 Konfiguration über Netzwerkkarte (von AOL empfohlen) 2 1.1 AOL Namen einrichten 2 1.2 Hardware-Aufbau 4 1.3 IP-Adresse 4 1.4 Routerkonfiguration
Installationsanleitung Router WLAN AOL Deutschland GmbH + Co. KG Inhalt 1 Konfiguration über Netzwerkkarte (von AOL empfohlen) 2 1.1 AOL Namen einrichten 2 1.2 Hardware-Aufbau 4 1.3 IP-Adresse 4 1.4 Routerkonfiguration
Anzeige von Statusinformationen für den Router
 Kapitel 5 Wartung In diesem Kapitel wird die Verwendung der Wartungsfunktionen Ihres Web-Safe-Router RP614 v3 beschrieben. Diese Funktionen stehen Ihnen zur Verfügung, wenn Sie im Hauptmenü der Browser-Oberfläche
Kapitel 5 Wartung In diesem Kapitel wird die Verwendung der Wartungsfunktionen Ihres Web-Safe-Router RP614 v3 beschrieben. Diese Funktionen stehen Ihnen zur Verfügung, wenn Sie im Hauptmenü der Browser-Oberfläche
ALL 4100 ETHERNET POWER SWITCH. Benutzerhandbuch V001. Seite 1
 ALL 4100 ETHERNET POWER SWITCH Benutzerhandbuch V001 Seite 1 Lieferumfang - ALL 4100 Zentraleinheit - Netzkabel - 19 Einbauwinkel Vorderseite LAN PWR Link Act Reset 0 1 2 3 4 5 6 7 Power-LED Einschaltkontrollampe
ALL 4100 ETHERNET POWER SWITCH Benutzerhandbuch V001 Seite 1 Lieferumfang - ALL 4100 Zentraleinheit - Netzkabel - 19 Einbauwinkel Vorderseite LAN PWR Link Act Reset 0 1 2 3 4 5 6 7 Power-LED Einschaltkontrollampe
SCHRITT 1: VERKABELUNG
 EINRICHTUNG IHRER FRITZ!BOX 7490 VDSL-BITSTREAM-ANSCHLUSS BEVOR ES LOSGEHT Entfernen Sie (falls vorhanden) den DSL-Splitter und den ISDN-NTBA, die bei Ihrem neuen Anschluss nicht mehr benötigt werden!
EINRICHTUNG IHRER FRITZ!BOX 7490 VDSL-BITSTREAM-ANSCHLUSS BEVOR ES LOSGEHT Entfernen Sie (falls vorhanden) den DSL-Splitter und den ISDN-NTBA, die bei Ihrem neuen Anschluss nicht mehr benötigt werden!
Manuelle WLAN-Einrichtung auf dem Computer
 Manuelle WLAN-Einrichtung auf dem Computer B Für eine WLAN-Funknetz Verbindung benötigen Sie einen WLAN-Adapter in Ihrem Computer, z.b. im Notebook integrierter WLAN-Adapter WLAN USB-Stick WLAN PCI-Karte
Manuelle WLAN-Einrichtung auf dem Computer B Für eine WLAN-Funknetz Verbindung benötigen Sie einen WLAN-Adapter in Ihrem Computer, z.b. im Notebook integrierter WLAN-Adapter WLAN USB-Stick WLAN PCI-Karte
Roth Touchline + App für Android und ios
 für Android und ios Bedienungsanleitung Leben voller Energie Gratulation zur Ihrer neuen Roth Touchline+ App. Mit der Roth Touchline+ App für Android und ios können Sie Ihre Roth Touchline Fußbodenheizung
für Android und ios Bedienungsanleitung Leben voller Energie Gratulation zur Ihrer neuen Roth Touchline+ App. Mit der Roth Touchline+ App für Android und ios können Sie Ihre Roth Touchline Fußbodenheizung
Quick-Start Anleitung EMU M-Bus Center
 Quick-Start Anleitung EMU M-Bus Center Version 1.0 Inhalt Installation... 3 Spannungsversorgung... 3 Netzwerkanschluss... 4 Zähler anschliessen (M-Bus)... 4 Inbetriebnahme... 5 Werkseitige Netzwerkeinstellungen...
Quick-Start Anleitung EMU M-Bus Center Version 1.0 Inhalt Installation... 3 Spannungsversorgung... 3 Netzwerkanschluss... 4 Zähler anschliessen (M-Bus)... 4 Inbetriebnahme... 5 Werkseitige Netzwerkeinstellungen...
Beschreibung für das Solardatenerfassungs- und Überwachungssystem SolarCount Net Lan
 Beschreibung für das Solardatenerfassungs- und Überwachungssystem SolarCount Net Lan Inhaltsverzeichnis Inhaltsverzeichnis... 1 Komponenten des Net Lan Systems... 2 Anschlüsse und Verkabelung... 2 Konfiguration
Beschreibung für das Solardatenerfassungs- und Überwachungssystem SolarCount Net Lan Inhaltsverzeichnis Inhaltsverzeichnis... 1 Komponenten des Net Lan Systems... 2 Anschlüsse und Verkabelung... 2 Konfiguration
Handbuch zur Druckerinstallation für ios- und Android-Geräte
 Handbuch zur Druckerinstallation für ios- und Android-Geräte Inhaltsverzeichnis 1. Anleitung für LAN/WLAN-Drucker... 2 1.1. Einrichten des Druckers in der Verwaltungsoberfläche... 2 1.2. Druckereinrichtung
Handbuch zur Druckerinstallation für ios- und Android-Geräte Inhaltsverzeichnis 1. Anleitung für LAN/WLAN-Drucker... 2 1.1. Einrichten des Druckers in der Verwaltungsoberfläche... 2 1.2. Druckereinrichtung
Technischer Support. Lieferumfang. Installationsanleitung für den N150 Wireless ADSL2+ Modemrouter N150RMB. On Networks. Installationsanleitung
 Technischer Support Vielen Dank, dass Sie sich für Produkte von On Networks entschieden haben. On Networks empfiehlt, ausschließlich offizielle Support-Ressourcen von On Networks zu verwenden. Nach der
Technischer Support Vielen Dank, dass Sie sich für Produkte von On Networks entschieden haben. On Networks empfiehlt, ausschließlich offizielle Support-Ressourcen von On Networks zu verwenden. Nach der
Warten Sie bis die LED Ihres DIR-505 grün leuchtet.
 Anleitung zur Einrichtung des Zugriffs auf ein am DIR-505 angeschlossenes USB-Laufwerk Basierend auf einer aktuellen Firmware mit installiertem Deutschen Sprachpaket Stellen Sie bitte sicher, dass in Ihrem
Anleitung zur Einrichtung des Zugriffs auf ein am DIR-505 angeschlossenes USB-Laufwerk Basierend auf einer aktuellen Firmware mit installiertem Deutschen Sprachpaket Stellen Sie bitte sicher, dass in Ihrem
Bedienungsanleitung. Abb. 1 Abb. 2
 Bedienungsanleitung IT-SMS 1) Vorbereitung des Tele-Switch: a) Setzen Sie die SIM-Karte in das Gerät ein. (Abb.1) Die PIN-Abfrage der SIM-Karte muss deaktiviert sein. Abb. 1 Abb. 2 b) Erst jetzt den Tele-Switch
Bedienungsanleitung IT-SMS 1) Vorbereitung des Tele-Switch: a) Setzen Sie die SIM-Karte in das Gerät ein. (Abb.1) Die PIN-Abfrage der SIM-Karte muss deaktiviert sein. Abb. 1 Abb. 2 b) Erst jetzt den Tele-Switch
Inhalt 1 Inbetriebnahme 2 Erläuterungen zum Gateway 3 Bedienung der App 4 Hinweise zur Fehlerbehebung. 1 - Inbetriebnahme. 1.1 - Gateway anschließen
 Inhalt 1 Inbetriebnahme 2 Erläuterungen zum Gateway 3 Bedienung der App 4 Hinweise zur Fehlerbehebung 1 - Inbetriebnahme Nachdem Sie die WeatherHub App von TFA Dostmann aus dem Apple App Store oder dem
Inhalt 1 Inbetriebnahme 2 Erläuterungen zum Gateway 3 Bedienung der App 4 Hinweise zur Fehlerbehebung 1 - Inbetriebnahme Nachdem Sie die WeatherHub App von TFA Dostmann aus dem Apple App Store oder dem
Smart Home. Quickstart
 Smart Home Quickstart 1 Gateway anschließen 1. Verbinden Sie das Smart Home Gateway G1 mit Ihrem Heimnetzwerk (I). 2. Schließen Sie das beiliegende Netzteil an. Die LED (A) auf der Vorderseite sollte nun
Smart Home Quickstart 1 Gateway anschließen 1. Verbinden Sie das Smart Home Gateway G1 mit Ihrem Heimnetzwerk (I). 2. Schließen Sie das beiliegende Netzteil an. Die LED (A) auf der Vorderseite sollte nun
Handbuch Schnelleinstieg
 V44.01 IP kabellose Kamera / Kamera mit Kabel Handbuch Schnelleinstieg (Für Windows Betriebssysteme) Modell:FI8904W Modell:FI8905W ShenZhen Foscam Intelligent Technology Co., Ltd Packungsliste FI8904W/05W
V44.01 IP kabellose Kamera / Kamera mit Kabel Handbuch Schnelleinstieg (Für Windows Betriebssysteme) Modell:FI8904W Modell:FI8905W ShenZhen Foscam Intelligent Technology Co., Ltd Packungsliste FI8904W/05W
Google Cloud Print Anleitung
 Google Cloud Print Anleitung Version 0 GER Zu den Hinweisen In diesem Benutzerhandbuch wird für Hinweise der folgende Stil verwendet: Hinweise informieren Sie darüber, wie auf eine bestimmte Situation
Google Cloud Print Anleitung Version 0 GER Zu den Hinweisen In diesem Benutzerhandbuch wird für Hinweise der folgende Stil verwendet: Hinweise informieren Sie darüber, wie auf eine bestimmte Situation
Einrichten der FritzBox für Glasfaser
 Einrichten der FritzBox für Glasfaser Öffnen Sie bitte Ihren Internet-Browser (Internet Explorer etc.) und rufen Sie folgende Adresse auf: fritz.box Setzen Sie das FritzBox-Kennwort Verwenden Sie am besten
Einrichten der FritzBox für Glasfaser Öffnen Sie bitte Ihren Internet-Browser (Internet Explorer etc.) und rufen Sie folgende Adresse auf: fritz.box Setzen Sie das FritzBox-Kennwort Verwenden Sie am besten
Einrichtung des AIO GATEWAY V5 mit dem ConfigTool NEO
 Einrichtung des AIO GATEWAY V5 mit dem ConfigTool NEO Die aktuelle Version des ConfigTool NEO kann unter http://www.mediola.com/downloads heruntergeladen werden. Installieren Sie das Programm und starten
Einrichtung des AIO GATEWAY V5 mit dem ConfigTool NEO Die aktuelle Version des ConfigTool NEO kann unter http://www.mediola.com/downloads heruntergeladen werden. Installieren Sie das Programm und starten
Wolff A. Ehrhardt Eppsteiner Str. 2B Oberursel. Konto: BLZ: UST-ID: DE
 Wichtiger Hinweis: Die Fritzbox ist bereits konfiguriert und muss nur noch angeschlossen werden. Die Konfigurationsanleitung kommt nur zum Einsatz, wenn die Fritzbox neu konfiguriert werden muss, oder
Wichtiger Hinweis: Die Fritzbox ist bereits konfiguriert und muss nur noch angeschlossen werden. Die Konfigurationsanleitung kommt nur zum Einsatz, wenn die Fritzbox neu konfiguriert werden muss, oder
Erste Schritte zum ipad
 Erste Schritte zum ipad 1. ipad einrichten Zur Einrichtung des ipad schalten Sie es ein und befolgen Sie die Anweisungen des Setup-Assistenten. Die Bildschirmanweisungen des Setup-Assistenten führen Sie
Erste Schritte zum ipad 1. ipad einrichten Zur Einrichtung des ipad schalten Sie es ein und befolgen Sie die Anweisungen des Setup-Assistenten. Die Bildschirmanweisungen des Setup-Assistenten führen Sie
Installationsanleitung LTE-Cube (Zyxel-LTE4506-M606)
 IT Support support@citynet.at T +43 5223 5855 210 Installationsanleitung LTE-Cube (Zyxel-LTE4506-M606) 1.1 Inbetriebnahme (LTE-Cube Zyxel-LTE4506-M606) Schließen Sie das mitgelieferte Stromkabel am Gerät
IT Support support@citynet.at T +43 5223 5855 210 Installationsanleitung LTE-Cube (Zyxel-LTE4506-M606) 1.1 Inbetriebnahme (LTE-Cube Zyxel-LTE4506-M606) Schließen Sie das mitgelieferte Stromkabel am Gerät
KVN - Sitzungsmanagement. Informationsmappe
 KVN - Sitzungsmanagement Informationsmappe Inhaltsverzeichnis 1. Sitzungs- App Installation und Ersteinrichtung... 2 2. Passwortänderung über die App... 5 3. Passwortänderung über WebLink... 8 4. Sitzungs
KVN - Sitzungsmanagement Informationsmappe Inhaltsverzeichnis 1. Sitzungs- App Installation und Ersteinrichtung... 2 2. Passwortänderung über die App... 5 3. Passwortänderung über WebLink... 8 4. Sitzungs
A1 Modem Speed Touch 546 für Windows 8 (Routerzugang)
 Installationsanleitung Einfach A1. A1 Modem Speed Touch 546 für Windows 8 (Routerzugang) Einfach schneller zum Ziel. Zu Ihrem A1 Modem haben Sie eine A1 Installations-CD erhalten, mit der Sie alle Einstellungen
Installationsanleitung Einfach A1. A1 Modem Speed Touch 546 für Windows 8 (Routerzugang) Einfach schneller zum Ziel. Zu Ihrem A1 Modem haben Sie eine A1 Installations-CD erhalten, mit der Sie alle Einstellungen
Intellinet 4 Port Broadband Router. Deutsche Kurzanleitung
 Intellinet 4 Port Broadband Router Deutsche Kurzanleitung Das ist im Paket enthalten: 1 Broadband Router 1 AC Adapter, 9V AC 1A 1 Serielles Kabel (9 pol. Stecker / RJ 45) zur Verbindung von einem analogen
Intellinet 4 Port Broadband Router Deutsche Kurzanleitung Das ist im Paket enthalten: 1 Broadband Router 1 AC Adapter, 9V AC 1A 1 Serielles Kabel (9 pol. Stecker / RJ 45) zur Verbindung von einem analogen
antrano Fernzugriffslösungen einfach gemacht becom Systemhaus GmbH & Co. KG antrano Handbuch Seite 1
 antrano Fernzugriffslösungen einfach gemacht becom Systemhaus GmbH & Co. KG antrano Handbuch Seite 1 Inhalt Fernzugriffslösungen einfach gemacht... 1 antrano.box... 5 Anschließen der Box... 5 Konfiguration
antrano Fernzugriffslösungen einfach gemacht becom Systemhaus GmbH & Co. KG antrano Handbuch Seite 1 Inhalt Fernzugriffslösungen einfach gemacht... 1 antrano.box... 5 Anschließen der Box... 5 Konfiguration
Kurzanleitung für Windows-Computer - IPC-100AC
 Kurzanleitung für Windows-Computer - IPC-00AC Auspacken Packen Sie die Überwachungskamera vorsichtig aus und prüfen Sie, ob alle der nachfolgend aufgeführten Teile enthalten sind:. Maginon IPC-00AC. Netzteil
Kurzanleitung für Windows-Computer - IPC-00AC Auspacken Packen Sie die Überwachungskamera vorsichtig aus und prüfen Sie, ob alle der nachfolgend aufgeführten Teile enthalten sind:. Maginon IPC-00AC. Netzteil
Anleitung zur Einrichtung des USB-Speicherzugriffs (SharePort) Für DIR-506L (Stand April 2013)
 Anleitung zur Einrichtung des USB-Speicherzugriffs (SharePort) Für DIR-506L (Stand April 2013) Über den Konfigurationspunkt Speicher können Sie festlegen, ob und wer einen Zugriff auf das an den USB-Port
Anleitung zur Einrichtung des USB-Speicherzugriffs (SharePort) Für DIR-506L (Stand April 2013) Über den Konfigurationspunkt Speicher können Sie festlegen, ob und wer einen Zugriff auf das an den USB-Port
Anleitung zum Einrichten Ihres NeckarCom DSL Routers
 Anleitung zum Einrichten Ihres NeckarCom DSL Routers Um einem Defekt durch Blitzeinschlag entgegenzuwirken, trennen Sie bitte die Fritz!Box bei Gewitter vom Strom und ziehen Sie den Telefonstecker. Sehr
Anleitung zum Einrichten Ihres NeckarCom DSL Routers Um einem Defekt durch Blitzeinschlag entgegenzuwirken, trennen Sie bitte die Fritz!Box bei Gewitter vom Strom und ziehen Sie den Telefonstecker. Sehr
Beginn der Installation: Anschluß des DI-604 an das lokale, bereits vorhandene Netzwerk
 Beginn der Installation: Anschluß des DI-604 an das lokale, bereits vorhandene Netzwerk WAN-Port Hier wird das DSL- Modem eingesteckt Reset Taste Hier kann das Gerät auf Werkseinstellungen zurückgesetzt
Beginn der Installation: Anschluß des DI-604 an das lokale, bereits vorhandene Netzwerk WAN-Port Hier wird das DSL- Modem eingesteckt Reset Taste Hier kann das Gerät auf Werkseinstellungen zurückgesetzt
Installation KVV Webservices
 Installation KVV Webservices Voraussetzung: KVV SQL-Version ist installiert und konfiguriert. Eine Beschreibung dazu finden Sie unter http://www.assekura.info/kvv-sql-installation.pdf Seite 1 von 20 Inhaltsverzeichnis
Installation KVV Webservices Voraussetzung: KVV SQL-Version ist installiert und konfiguriert. Eine Beschreibung dazu finden Sie unter http://www.assekura.info/kvv-sql-installation.pdf Seite 1 von 20 Inhaltsverzeichnis
Und so geht es: Hier am PC 1 und am PC 2 Öffnen Sie an PC 1 und PC 2 das Netzwerk und Freigabecenter und klicken Sie auf Erweiterte Freigabeeinstellun
 Ad Hoc Netzwerk unter Windows 7 aufbauen In dieser Anleitung beschreibe ich wie Sie ein Ad-Hoc Netzwerk unter Windows 7 mit WLAN USB Adapter und ohne einem WLAN Router einrichten. Möchten Sie 2 oder mehrere
Ad Hoc Netzwerk unter Windows 7 aufbauen In dieser Anleitung beschreibe ich wie Sie ein Ad-Hoc Netzwerk unter Windows 7 mit WLAN USB Adapter und ohne einem WLAN Router einrichten. Möchten Sie 2 oder mehrere
1. Wireless Switching... 2. 1.1 Einleitung... 2. 1.2 Voraussetzungen... 2. 1.3 Konfiguration... 2. 2. Wireless Switch Konfiguration...
 Inhaltsverzeichnis 1. Wireless Switching... 2 1.1 Einleitung... 2 1.2 Voraussetzungen... 2 1.3 Konfiguration... 2 2. Wireless Switch Konfiguration... 3 2.1 Zugriff auf den Switch... 3 2.2 IP Adresse ändern...
Inhaltsverzeichnis 1. Wireless Switching... 2 1.1 Einleitung... 2 1.2 Voraussetzungen... 2 1.3 Konfiguration... 2 2. Wireless Switch Konfiguration... 3 2.1 Zugriff auf den Switch... 3 2.2 IP Adresse ändern...
Einrichtung des Range Extender DWL G710
 Einrichtung des Range Extender DWL G710 Der Range Extender DWL G710 ermöglicht es die Reichweite des WLAN s zu vergrößern. Wichtig: Um einen einwandfreien Betrieb zu ermöglichen ist die Wahl des Aufstellungsstandortes
Einrichtung des Range Extender DWL G710 Der Range Extender DWL G710 ermöglicht es die Reichweite des WLAN s zu vergrößern. Wichtig: Um einen einwandfreien Betrieb zu ermöglichen ist die Wahl des Aufstellungsstandortes
Kameraserver mini. Inbetriebnahme. Ihre Vision ist unsere Aufgabe
 Kameraserver mini Inbetriebnahme Kameraserver - Inbetriebnahme Inhaltsverzeichnis 1. Einstecken... 2 2. Anschalten... 2 3. Netzwerkkonfiguration... 3 4. Client-Installation... 5 5. App-Einrichtung... 8
Kameraserver mini Inbetriebnahme Kameraserver - Inbetriebnahme Inhaltsverzeichnis 1. Einstecken... 2 2. Anschalten... 2 3. Netzwerkkonfiguration... 3 4. Client-Installation... 5 5. App-Einrichtung... 8
HD DVR Installation Schritt-für-Schritt Handbuch. Sicherheitstechnik
 HD DVR Installation Schritt-für-Schritt Handbuch Sicherheitstechnik Selbst Sicherheit schaffen. Zubehör Max. Kabellänge Netzwerkkabel* Bis zu 30 m CAT 5E Bis zu 100 m CAT 7 200 m Aktives Erweiterungsset
HD DVR Installation Schritt-für-Schritt Handbuch Sicherheitstechnik Selbst Sicherheit schaffen. Zubehör Max. Kabellänge Netzwerkkabel* Bis zu 30 m CAT 5E Bis zu 100 m CAT 7 200 m Aktives Erweiterungsset
Kurzanleitung IPG170P
 Kurzanleitung IPG170P 2015 ELTAKO GmbH Allgemeines Um die einwandfreie Funktion des Produktes nutzen zu können, lesen Sie diese Gebrauchsanleitung bitte sorgfältig durch. Die Haftung der Eltako GmbH für
Kurzanleitung IPG170P 2015 ELTAKO GmbH Allgemeines Um die einwandfreie Funktion des Produktes nutzen zu können, lesen Sie diese Gebrauchsanleitung bitte sorgfältig durch. Die Haftung der Eltako GmbH für
Einrichtungsleitfaden für Windows 7, Windows 8.1 und Windows 10. Ab sofort müssen alle Anmeldungen über dieses Portal erfolgen.
 Einrichtungsleitfaden für Windows 7, Windows 8.1 und Windows 10 Allgemeiner Hinweis: Ab sofort müssen alle Anmeldungen über dieses Portal erfolgen. Das gilt für alle Windows Versionen. https://hgbportal.postbank.de
Einrichtungsleitfaden für Windows 7, Windows 8.1 und Windows 10 Allgemeiner Hinweis: Ab sofort müssen alle Anmeldungen über dieses Portal erfolgen. Das gilt für alle Windows Versionen. https://hgbportal.postbank.de
A1 WLAN Box Technicolor TG788 für Windows XP
 Installationsanleitung Einfach A1. A1 WLAN Box Technicolor TG788 für Windows XP Klicken Sie in der Registerkarte Datei auf Informationen und anschließend auf Konto hinzufügen. Alternativ sehen Sie auf
Installationsanleitung Einfach A1. A1 WLAN Box Technicolor TG788 für Windows XP Klicken Sie in der Registerkarte Datei auf Informationen und anschließend auf Konto hinzufügen. Alternativ sehen Sie auf
Bedienungsanleitung Wireless-N Mini-Router
 Bedienungsanleitung Wireless-N AP/Repeater Mini-Router 1 Inhalt Seite 1. Der Mini-Router 02 2. Verbinden mit dem Wireless-N Router 02 1) Zugriff über W-LAN 03 2) Zugriff über Kabel 04 3. Konfiguration
Bedienungsanleitung Wireless-N AP/Repeater Mini-Router 1 Inhalt Seite 1. Der Mini-Router 02 2. Verbinden mit dem Wireless-N Router 02 1) Zugriff über W-LAN 03 2) Zugriff über Kabel 04 3. Konfiguration
www.bachmann.com Seite 1 von 56 Revision 1 Deutsch 12/2014
 Revision 1 Deutsch 12/2014 Dokumentation 2014 Bachmann GmbH & Co. KG, Germany Alle Rechte vorbehalten. Ohne schriftliche Zustimmung der Fa. Bachmann GmbH & Co. KG darf dieses Dokument nicht und auch nicht
Revision 1 Deutsch 12/2014 Dokumentation 2014 Bachmann GmbH & Co. KG, Germany Alle Rechte vorbehalten. Ohne schriftliche Zustimmung der Fa. Bachmann GmbH & Co. KG darf dieses Dokument nicht und auch nicht
Anleitung zur Freigabe der CL-Studio-Version
 Anleitung zur Freigabe der CL-Studio-Version In dieser Anleitung ist die Freigabe für alle zur Verfügung stehenden Typen von Zentralen bzw. Schnittstellen beschrieben. Bitte überspringen Sie die Teile,
Anleitung zur Freigabe der CL-Studio-Version In dieser Anleitung ist die Freigabe für alle zur Verfügung stehenden Typen von Zentralen bzw. Schnittstellen beschrieben. Bitte überspringen Sie die Teile,
Einrichtung einer WLAN (drahtlosen) Verbindung unter Apple MAC OS 10.4 Tiger
 Einrichtung einer WLAN (drahtlosen) Verbindung unter Apple MAC OS 10.4 Tiger Diese Anleitung hilft Ihnen bei der Einrichtung der drahtlosen Internetverbindung von Raiffeisen OnLine unter dem Betriebssystem
Einrichtung einer WLAN (drahtlosen) Verbindung unter Apple MAC OS 10.4 Tiger Diese Anleitung hilft Ihnen bei der Einrichtung der drahtlosen Internetverbindung von Raiffeisen OnLine unter dem Betriebssystem
TABLET KONFIGURATION. Apple ipad. für D-Netz. ios 7
 TABLET KONFIGURATION Apple ipad für D-Netz ios 7 INHALT Bedienelemente SIM-Karte entsperren Internet (Mobilfunk) Internet (WLAN) E-Mail SIM-Karten PIN Apps 1 BEDIENELEMENTE Dieses Dokument unterstützt
TABLET KONFIGURATION Apple ipad für D-Netz ios 7 INHALT Bedienelemente SIM-Karte entsperren Internet (Mobilfunk) Internet (WLAN) E-Mail SIM-Karten PIN Apps 1 BEDIENELEMENTE Dieses Dokument unterstützt
Anleitung der Smart-Life-App. Anleitung: Version 1.2 ios: Version 1.7 Android: Version 2.08
 Anleitung der Smart-Life-App Anleitung: Version 1.2 ios: Version 1.7 Android: Version 2.08 1 Inhaltsverzeichnis 1. Allgemein...3 1.1 App herunterladen...3 1.2 Bluetooth einschalten und App starten...3
Anleitung der Smart-Life-App Anleitung: Version 1.2 ios: Version 1.7 Android: Version 2.08 1 Inhaltsverzeichnis 1. Allgemein...3 1.1 App herunterladen...3 1.2 Bluetooth einschalten und App starten...3
ALL2213. H.264 Outdoor IR WLAN P2P IP-Camera. Kurzanleitung
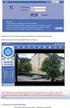 ALL2213 H.264 Outdoor IR WLAN P2P IP-Camera Kurzanleitung 1. Standardwerte: IP-Adresse DHCP Benutzername admin Passwort admin Sollten Sie die Zugangsdaten für Ihre Kamera vergessen haben, können Sie die
ALL2213 H.264 Outdoor IR WLAN P2P IP-Camera Kurzanleitung 1. Standardwerte: IP-Adresse DHCP Benutzername admin Passwort admin Sollten Sie die Zugangsdaten für Ihre Kamera vergessen haben, können Sie die
FRITZ!Box für den Internetzugang über congstar Komplett 1&2 einrichten
 FRITZ!Box für den Internetzugang über congstar Komplett 1&2 einrichten Stellen Sie bitte vorab sicher, dass die Verkabelung bereits erfolgt ist und die FRITZ!Box auf Werkseinstellungen zurückgesetzt wurde.
FRITZ!Box für den Internetzugang über congstar Komplett 1&2 einrichten Stellen Sie bitte vorab sicher, dass die Verkabelung bereits erfolgt ist und die FRITZ!Box auf Werkseinstellungen zurückgesetzt wurde.
LAN/WLAN-Druckerkonfiguration. unter Windows und OS X. Inhaltsverzeichnis
 Handbuch zur LAN/WLAN-Druckerkonfiguration unter Windows und OS X Inhaltsverzeichnis 1. Allgemeine Hinweise... 2 2. Anschließen des Druckers... 2 3. Auslesen der Druckereinstellungen... 3 3.1. Unter Windows...
Handbuch zur LAN/WLAN-Druckerkonfiguration unter Windows und OS X Inhaltsverzeichnis 1. Allgemeine Hinweise... 2 2. Anschließen des Druckers... 2 3. Auslesen der Druckereinstellungen... 3 3.1. Unter Windows...
Kurzanleitung zur Einrichtung eines BITel DSL Zugangs über Siemens Gigaset SE555dsl
 Kurzanleitung zur Einrichtung eines BITel DSL Zugangs über Siemens Gigaset SE555dsl 1. Verbinden Sie den WLAN-Router mit dem Stromnetz. Schließen Sie alle am LAN beteiligten Geräte an den Router an, die
Kurzanleitung zur Einrichtung eines BITel DSL Zugangs über Siemens Gigaset SE555dsl 1. Verbinden Sie den WLAN-Router mit dem Stromnetz. Schließen Sie alle am LAN beteiligten Geräte an den Router an, die
VPN unter Mac OS X 10.5 Leopard. Inhalt: Vorraussetzungen Einrichten einer neuen Umgebung (Optional) Einrichten einer VPN-Verbindung Kontakt
 VPN unter Mac OS X 10.5 Leopard Inhalt: Vorraussetzungen Einrichten einer neuen Umgebung (Optional) Einrichten einer VPN-Verbindung Kontakt Voraussetzungen: Eine bereits durchgeführte Registrierung im
VPN unter Mac OS X 10.5 Leopard Inhalt: Vorraussetzungen Einrichten einer neuen Umgebung (Optional) Einrichten einer VPN-Verbindung Kontakt Voraussetzungen: Eine bereits durchgeführte Registrierung im
GARANTIEERKLÄRUNG / SERVICE
 Handbuch BEDNIENUNGSANLEITUNG GARANTIEERKLÄRUNG / SERVICE KUNDENSERVICE Vielen Dank, dass Sie sich für den Erwerb des entschieden haben. Die Garantie beträgt 24 Monate ab Verkaufsdatum an den Endverbraucher.
Handbuch BEDNIENUNGSANLEITUNG GARANTIEERKLÄRUNG / SERVICE KUNDENSERVICE Vielen Dank, dass Sie sich für den Erwerb des entschieden haben. Die Garantie beträgt 24 Monate ab Verkaufsdatum an den Endverbraucher.
Anleitung Team-Space. by DSwiss AG, Zurich, Switzerland V
 Anleitung Team-Space by DSwiss AG, Zurich, Switzerland V.. - 05-04- INHALT 3 TEAM-SPACE SETUP. EINLEITUNG. TEAM-SPACE OHNE BESTEHENDES KONTO ERSTELLEN.3 TEAM-SPACE MIT BESTEHENDEM KONTO ERSTELLEN TEAM-SPACE
Anleitung Team-Space by DSwiss AG, Zurich, Switzerland V.. - 05-04- INHALT 3 TEAM-SPACE SETUP. EINLEITUNG. TEAM-SPACE OHNE BESTEHENDES KONTO ERSTELLEN.3 TEAM-SPACE MIT BESTEHENDEM KONTO ERSTELLEN TEAM-SPACE
GS-Office Mobile. Einrichtung & Konfiguration
 GS-Office Mobile Einrichtung & Konfiguration Inhaltsverzeichnis 1. Willkommen bei Sage GS-Office Mobile... 3 1.1 Anmelden in der Service Welt... 5 2. Einrichten des Hauptbenutzers für Sage GS-Office Mobile...
GS-Office Mobile Einrichtung & Konfiguration Inhaltsverzeichnis 1. Willkommen bei Sage GS-Office Mobile... 3 1.1 Anmelden in der Service Welt... 5 2. Einrichten des Hauptbenutzers für Sage GS-Office Mobile...
-Postfächer neu einrichten an mobilen Endgeräten
 Ihr Ansprechpartner: macrocom Support Tel: 06103/391-279 email: support@macrocom.de E-Mail-Postfächer neu einrichten an mobilen Endgeräten Inhaltsverzeichnis Allgemeine Infos (IMAP/POP3, etc)... 1 ipad/iphone
Ihr Ansprechpartner: macrocom Support Tel: 06103/391-279 email: support@macrocom.de E-Mail-Postfächer neu einrichten an mobilen Endgeräten Inhaltsverzeichnis Allgemeine Infos (IMAP/POP3, etc)... 1 ipad/iphone
avm.de Anschließen und bedienen Eigenschaften
 Eigenschaften erweitert das Heimnetz über die Stromleitung ohne neue Kabelverlegung Powerline-Übertragung bis zu 500 MBit/s: Fotos, Musik, HD-Video, VoIP, Surfen bis zu 300 MBit/s verbindet Computer, Tablet,
Eigenschaften erweitert das Heimnetz über die Stromleitung ohne neue Kabelverlegung Powerline-Übertragung bis zu 500 MBit/s: Fotos, Musik, HD-Video, VoIP, Surfen bis zu 300 MBit/s verbindet Computer, Tablet,
Netxp GmbH Mühlstrasse 4 D Hebertsfelden Telefon Telefax Url:
 Stand 22.03.2010 Änderungen und Irrtümer vorbehalten Netxp GmbH Mühlstrasse 4 D-84332 Hebertsfelden Telefon +49 8721 50648-0 Telefax +49 8721 50648-50 email: info@smscreator.de Url: www.smscreator.de SMSCreator:Mini
Stand 22.03.2010 Änderungen und Irrtümer vorbehalten Netxp GmbH Mühlstrasse 4 D-84332 Hebertsfelden Telefon +49 8721 50648-0 Telefax +49 8721 50648-50 email: info@smscreator.de Url: www.smscreator.de SMSCreator:Mini
FI8906W IP kabellose Kamera / Kamera mit Kabel Handbuch Schnelleinstieg (Für MAC Betriebssysteme)
 FI8906W IP kabellose Kamera / Kamera mit Kabel Handbuch Schnelleinstieg (Für MAC Betriebssysteme) ShenZhen Foscam Intelligent Technology Co., Ltd Handbuch Schnelleinstieg Packungsliste 1) 1 x IP Kamera
FI8906W IP kabellose Kamera / Kamera mit Kabel Handbuch Schnelleinstieg (Für MAC Betriebssysteme) ShenZhen Foscam Intelligent Technology Co., Ltd Handbuch Schnelleinstieg Packungsliste 1) 1 x IP Kamera
A1 WLAN Box Thomson Gateway 789 für Windows XP
 Installationsanleitung Einfach A1. A1 WLAN Box Thomson Gateway 789 für Windows XP Einfach schneller zum Ziel. Zu Ihrer A1 WLAN Box haben Sie eine A1 Installations-CD erhalten, mit der Sie alle Einstellungen
Installationsanleitung Einfach A1. A1 WLAN Box Thomson Gateway 789 für Windows XP Einfach schneller zum Ziel. Zu Ihrer A1 WLAN Box haben Sie eine A1 Installations-CD erhalten, mit der Sie alle Einstellungen
ANLEITUNG. 2 Inbetriebnahme an DECT GAP Basisstation 2 Betriebsstandort Repeater. 3 Sternkonfiguration 4 Kaskade 5 Werkseinstellung (RESET)
 DA1270 DECT Repeater ANLEITUNG Seite 2 Inbetriebnahme an DECT GAP Basisstation 2 Betriebsstandort Repeater 3 Sternkonfiguration 4 Kaskade 5 Werkseinstellung (RESET) Anschlüsse, LED, USB, Taster 6 Software
DA1270 DECT Repeater ANLEITUNG Seite 2 Inbetriebnahme an DECT GAP Basisstation 2 Betriebsstandort Repeater 3 Sternkonfiguration 4 Kaskade 5 Werkseinstellung (RESET) Anschlüsse, LED, USB, Taster 6 Software
Anleitung zur Freigabe der CL-Studio-Version
 Anleitung zur Freigabe der CL-Studio-Version In dieser Anleitung ist die Freigabe für alle zur Verfügung stehenden Typen von Zentralen bzw. Schnittstellen beschrieben. Bitte überspringen Sie die Teile,
Anleitung zur Freigabe der CL-Studio-Version In dieser Anleitung ist die Freigabe für alle zur Verfügung stehenden Typen von Zentralen bzw. Schnittstellen beschrieben. Bitte überspringen Sie die Teile,
Anleitungen zum Publizieren Ihrer Homepage
 Anleitungen zum Publizieren Ihrer Homepage Einrichtung und Konfiguration zum Veröffentlichen Ihrer Homepage mit einem Programm Ihrer Wahl Stand April 2008 Die Anleitungen gelten für die Homepage-Produkte:
Anleitungen zum Publizieren Ihrer Homepage Einrichtung und Konfiguration zum Veröffentlichen Ihrer Homepage mit einem Programm Ihrer Wahl Stand April 2008 Die Anleitungen gelten für die Homepage-Produkte:
Installationsanleitung
 Installationsanleitung Thomson Gateway 585 Modem Einrichten des Modems für Ihre Internetverbindung (Ein oder mehrere Rechner) MAC OS X 10.5 Version03 Juni 2011 Klicken Sie auf das Apple Symbol in der Menüleiste
Installationsanleitung Thomson Gateway 585 Modem Einrichten des Modems für Ihre Internetverbindung (Ein oder mehrere Rechner) MAC OS X 10.5 Version03 Juni 2011 Klicken Sie auf das Apple Symbol in der Menüleiste
Doro Experience. Manager. für Android. Tablets. Deutsch
 Doro für Android Tablets Manager Deutsch Einführung Verwenden Sie den Doro Manager, um Anwendungen auf einem Doro über einen Internet-Browser von jedem beliebigen Ort aus zu installieren und zu bearbeiten.
Doro für Android Tablets Manager Deutsch Einführung Verwenden Sie den Doro Manager, um Anwendungen auf einem Doro über einen Internet-Browser von jedem beliebigen Ort aus zu installieren und zu bearbeiten.
Quick Installation Guide
 Wired/ Wireless IP-Kamera Quick Installation Guide (IE Browser) Schritt 1: Installation der Hardware. 1. Installieren Sie die WLAN-Antenne. 2. Schließen Sie das Netzteil in die Kamera. 3. Stecken Sie das
Wired/ Wireless IP-Kamera Quick Installation Guide (IE Browser) Schritt 1: Installation der Hardware. 1. Installieren Sie die WLAN-Antenne. 2. Schließen Sie das Netzteil in die Kamera. 3. Stecken Sie das
Sie möchten als Hochschulangehöriger das Internet sowie spezielle Angebote der Fachhochschule Köln nutzen?
 Sie möchten als Hochschulangehöriger das Internet sowie spezielle Angebote der Fachhochschule Köln nutzen? Dann zeigen wir Ihnen hier in wenigen kurzen Schritten die notwendige Vorgehensweise. Um eine
Sie möchten als Hochschulangehöriger das Internet sowie spezielle Angebote der Fachhochschule Köln nutzen? Dann zeigen wir Ihnen hier in wenigen kurzen Schritten die notwendige Vorgehensweise. Um eine
Apple ios- Starter- Broschüre
 Apple ios- Starter- Broschüre für Apple iphones und ipads INHALTSVERZEICHNIS Registrierung auf mainpost.de iphone / ipad einschalten Sprache / Land wählen Internetverbindung herstellen Ortungsdienste auswählen
Apple ios- Starter- Broschüre für Apple iphones und ipads INHALTSVERZEICHNIS Registrierung auf mainpost.de iphone / ipad einschalten Sprache / Land wählen Internetverbindung herstellen Ortungsdienste auswählen
 In Verbindung mit IP Cam D-Link DCS-7110 Tech Tipp: IP Kamera Anwendung mit OTT netdl 1000 Datenfluss 1. 2. OTT netdl leitet das Bild der IP Cam an den in den Übertragungseinstellungen definierten Server
In Verbindung mit IP Cam D-Link DCS-7110 Tech Tipp: IP Kamera Anwendung mit OTT netdl 1000 Datenfluss 1. 2. OTT netdl leitet das Bild der IP Cam an den in den Übertragungseinstellungen definierten Server
