iphone Benutzerhandbuch Für ios 5.1-Software
|
|
|
- Elke Kruse
- vor 6 Jahren
- Abrufe
Transkript
1 iphone Benutzerhandbuch Für ios 5.1-Software
2 Inhalt 9 Kapitel 1: Das iphone auf einen Blick 9 iphone-überblick 9 Zubehör 10 Tasten 12 Symbole in der Statusleiste 15 Kapitel 2: Einführung 15 Ansehen dieses Handbuchs auf dem iphone 15 Voraussetzungen 15 Einsetzen einer SIM-Karte 16 Konfiguration und Aktivierung 16 Verbinden des iphone mit dem Computer 17 Herstellen der Internetverbindung 17 Konfigurieren von Mail und anderen Accounts 17 Verwalten der Inhalte auf Ihren ios-geräten 18 icloud 19 Synchronisieren mit itunes 21 Kapitel 3: Grundlagen 21 Verwenden von Apps 24 Anpassen des Home-Bildschirms 26 Eingeben von Text, Zahlen und Symbolen 29 Diktieren 30 Drucken 31 Suchen 32 Sprachsteuerung 33 Benachrichtigungen 34 Twitter 36 Apple Earphones mit Fernbedienung und Mikrofon 36 AirPlay 37 Bluetooth-Geräte 38 Batterie 40 Sicherheits- und Schutzfunktionen 41 Reinigen des iphone 41 Neustarten oder Zurücksetzen des iphone 43 Kapitel 4: Siri 43 Siri 43 Verwenden von Siri 47 Korrigieren von Siri 48 Siri und Apps 60 Diktieren 2
3 62 Kapitel 5: Telefon 62 Telefongespräche 66 FaceTime 67 Visual Voic 69 Kontakte 69 Favoriten 69 Rufweiterleitung, Anklopfen und Anruferkennung 70 Klingeltöne, Ein-/Ausschalter und Vibrieren 71 Internationale Anrufe 72 Festlegen der Telefonoptionen 74 Kapitel 6: Mail 74 Abrufen und Lesen von s 75 Verwenden mehrerer Accounts 75 Senden von s 76 Verwenden von Links und erkannten Daten 76 Anzeigen von Anhängen 77 Drucken von Nachrichten und Anhängen 77 Verwalten von s 78 Durchsuchen von s 78 Mail-Accounts und -einstellungen 81 Kapitel 7: Safari 81 Anzeigen von Webseiten 82 Links 82 Leseliste 82 Reader 83 Eingeben von Text und Ausfüllen von Formularen 83 Suchen 83 Lesezeichen und Verlauf 84 Drucken von Webseiten, PDFs und anderen Dokumenten 84 Web-Clips 85 Kapitel 8: Musik 85 Hinzufügen von Musik und Audiodateien 85 Wiedergeben von Musik und anderen Audiodateien 87 Weitere Bedienelemente für Audiowiedergabe 87 Bedienelemente für Podcasts und Hörbücher 88 Verwenden von Siri bzw. der Sprachsteuerung mit der App Musik 88 Durchblättern von Albumcovern mit Cover Flow 89 Anzeigen aller Titel eines Albums 89 Suchen nach Audioinhalten 89 itunes Match 90 Genius 90 Wiedergabelisten 91 Privatfreigabe 92 Kapitel 9: Nachrichten 92 Senden und Empfangen von Nachrichten 94 Senden von Mitteilungen an eine Gruppe 94 Senden von Fotos, Videos und anderen Inhalten 94 Bearbeiten von Unterhaltungen Inhalt 3
4 94 Durchsuchen von Nachrichten 96 Kapitel 10: Kalender 96 Kalender 96 Anzeigen Ihrer Kalender 97 Hinzufügen von Ereignissen 97 Antworten auf Einladungen 98 Durchsuchen von Kalendern 98 Abonnieren von Kalendern 98 Importieren von Kalenderereignissen aus Mail 98 Kalender-Accounts und -einstellungen 100 Kapitel 11: Fotos 100 Anzeigen von Fotos und Videos 101 Anzeigen von Diashows 101 Verwalten von Fotos und Videos 101 Senden von Fotos und Videos 102 Drucken von Fotos 103 Kapitel 12: Kamera 103 Kamera 104 Aufnehmen von Fotos und Videos 104 HDR-Fotos 105 Anzeigen, Freigeben und Drucken 105 Bearbeiten von Fotos 106 Trimmen von Videos 106 Laden von Fotos und Videos auf Ihren Computer 106 Fotostream 108 Kapitel 13: YouTube 108 YouTube 108 Suchen von Videos 109 Anzeigen von Videos 109 Verwalten Ihrer bevorzugten Videos 110 Freigeben von Videos, Kommentaren und Bewertungen 110 Anzeigen von Informationen über ein Video 110 Senden von Videos an YouTube 111 Kapitel 14: Aktien 111 Anzeigen von Aktienkursen 112 Anzeigen weiterer Informationen 113 Kapitel 15: Karten 113 Finden von Orten 114 Abrufen von Wegbeschreibungen 115 Abrufen und Freigeben von Informationen zu einem Standort 115 Anzeigen der Verkehrslage 116 Kartendarstellungen 117 Kapitel 16: Wetter 117 Abrufen von Wetterinformationen 4 Inhalt
5 118 Kapitel 17: Notizen 118 Notizen 118 Verfassen von Notizen 119 Lesen und Bearbeiten von Notizen 119 Durchsuchen von Notizen 119 Drucken oder Versenden von Notizen 120 Kapitel 18: Uhr 120 Die App Uhr 120 Verwenden von Weltuhren 120 Stellen eines Weckers 121 Verwenden der Stoppuhr 121 Festlegen eines Timers 122 Kapitel 19: Erinnerungen 122 Erinnerungen 122 Festlegen einer Erinnerung 123 Verwalten von Erinnerungen in der Listenansicht 124 Verwalten von Erinnerungen in der Datumsansicht 124 Standortbasierte Erinnerungen 124 Verwalten abgeschlossener Erinnerungen 125 Suchen von Erinnerungen 126 Kapitel 20: Game Center 126 Game Center 126 Anmelden beim Game Center 127 Kaufen und Laden von Spielen 127 Spielen von Spielen 127 Spielen mit Freunden 128 Game Center-Einstellungen 129 Kapitel 21: itunes Store 129 itunes Store 129 Suchen nach Musiktiteln, Videos und anderen Inhalten 130 Kaufen von Musik, Hörbüchern und Tönen 130 Kaufen und Leihen von Videos 131 Mitverfolgen der Aktivitäten von Interpreten und Freunden 131 Streaming und Laden von Podcasts 132 Prüfen des Status von Ladevorgängen 132 Ändern der Tasten zum Blättern 132 Anzeigen der Accountinformationen 133 Prüfen der geladenen Dateien 134 Kapitel 22: Zeitungskiosk 134 Zeitungskiosk 134 Lesen der neuesten Ausgabe 136 Kapitel 23: App Store 136 App Store 136 Suchen und Laden von Apps 137 Löschen von Apps 138 Store-Einstellungen Inhalt 5
6 139 Kapitel 24: Kontakte 139 Kontakte 139 Synchronisieren von Kontakten 140 Suchen nach Kontakten 140 Hinzufügen und Bearbeiten von Kontakten 141 Vereinheitlichte Kontakte 141 Kontakte-Accounts und -einstellungen 143 Kapitel 25: Videos 143 Videos 143 Anzeigen von Videos 144 Suchen nach Videos 144 Anschauen geliehener Filme 145 Ansehen eines Videos auf einem Fernsehgerät 146 Löschen von Videos vom iphone 146 Verwenden der Privatfreigabe 146 Festlegen eines Timers für den Ruhezustand 146 Umwandeln von Videos für die Verwendung mit dem iphone 147 Kapitel 26: Rechner 147 Verwenden des Rechners 147 Wissenschaftlicher Rechner 148 Kapitel 27: Kompass 148 Kompass 148 Kalibrieren des Kompasses 149 Finden der Richtung 149 Verwenden des Kompasses mit der App Karten 150 Kapitel 28: Sprachmemos 150 Sprachmemos 150 Aufnahme 151 Anhören einer Aufnahme 151 Anzeigen und Freigeben von Aufnahmen 152 Freigeben von Sprachmemos mit Ihrem Computer 153 Kapitel 29: Nike + ipod 153 Nike + ipod 153 Aktivieren der App Nike + ipod 153 Verbinden eines Sensors 154 Training mit der App Nike + ipod 154 Kalibrieren von Nike + ipod 154 Senden von Trainingsdaten an nikeplus.com 156 Kapitel 30: ibooks 156 ibooks 156 Verwenden des ibookstore 157 Synchronisieren von Büchern und PDFs 157 Lesen von Büchern 159 Ändern des Erscheinungsbildes eines Buchs 159 Drucken oder Versenden einer PDF per 160 Verwalten des Bücherregals 6 Inhalt
7 161 Kapitel 31: Bedienungshilfen 161 Funktionen der Bedienungshilfen 162 VoiceOver 174 Audio-Routing für eingehende Anrufe 174 Siri 174 Home-Dreifachklick 174 Zoomen 175 Großer Text 175 Weiß auf schwarz 175 Auswahl vorlesen 176 Auto-Text vorlesen 176 Mono-Audio 176 Kompatibilität von Hörgeräten 176 Eigene Vibrationen 177 LED-Blitz bei Hinweisen 177 AssistiveTouch 178 Bedienungshilfen in OS X 178 TTY-Unterstützung 178 Minimale Schriftgröße für s 179 Zuweisen von Klingeltönen 179 Visual Voic 179 Tastaturen im Querformat 179 Große Telefontastatur 179 Sprachsteuerung 179 Erweiterte Untertitel 180 Kapitel 32: Einstellungen 180 Flugmodus 180 WLAN 181 Benachrichtigungen 182 Ortungsdienste 183 VPN 183 Persönlicher Hotspot 184 Netzbetreiber 184 Töne und der Schalter Klingeln/Aus 184 Helligkeit 185 Hintergrundbild 185 Allgemein 192 App-Einstellungen 193 Anhang A: Internationale Tastaturen 193 Hinzufügen und Entfernen von Tastaturen 193 Wechseln der Tastatur 194 Chinesisch 195 Japanisch 196 Eingeben von Emoji-Zeichen 196 Durchsuchen der Kandidatenliste 196 Verwenden von Kurzbefehlen 196 Vietnamesisch 198 Anhang B: Support und weitere Informationen 198 iphone-support-website Inhalt 7
8 198 Neustarten oder Zurücksetzen des iphone 198 Erstellen eines iphone-backups 200 Aktualisieren und Wiederherstellen der iphone-software 201 Dateifreigabe 201 Informationen zu Sicherheit, Software und Service 202 Verwenden des iphone in einer Unternehmensumgebung 202 Verwenden des iphone mit einem anderen Anbieter 202 Informationen zur Entsorgung und zum Recycling 204 Apple und die Umwelt 204 iphone-betriebstemperatur 8 Inhalt
9 Das iphone auf einen Blick 1 iphone-überblick Kopfhöreranschluss Oberes Mikrofon Klingeln/Aus Ein-/Aus-Taste Hörer Statusleiste Lautstärketasten Frontkamera Apple Retina-Display Hauptkamera LED-Blitz App-Symbole SIM-Kartenfach iphone Home-Taste Unteres Mikrofon Dockanschluss Lautsprecher Möglicherweise sehen Ihr iphone und der Home-Bildschirm anders aus, je nachdem, welches iphone-modell Sie verwenden und ob Sie Ihren Home-Bildschirm angepasst haben. Zubehör Folgendes Zubehör ist im Lieferumfang des iphone enthalten: Apple Earphones mit Fernbedienung und Mikrofon Dock Connector-auf-USB-Kabel USB-Netzteil Werkzeug zum Auswerfen der SIM-Karte 9
10 Komponente Apple Earphones mit Fernbedienung und Mikrofon Dock Connector-auf-USB-Kabel USB-Netzteil Werkzeug zum Auswerfen der SIM-Karte (nicht in allen Ländern oder Regionen im Lieferumfang enthalten) Funktion Hören Sie Musik, den Ton von Videos und Ihren Gesprächspartner am Telefon. Weitere Informationen unter Apple Earphones mit Fernbedienung und Mikrofon auf Seite 36. Verbinden Sie mit diesem Kabel das iphone mit Ihrem Computer, um es zu synchronisieren und zu laden. Das Kabel kann mit dem optionalen Dock verwendet oder direkt an das iphone angeschlossen werden. Verbinden Sie mithilfe des mitgelieferten Kabels das Netzteil mit dem iphone und stecken Sie es in eine Steckdose, um das iphone zu laden. Öffnen Sie hiermit das SIM-Kartenfach, um die SIM-Karte auszuwerfen. Tasten Ein-/Aus-Taste Wenn Sie das iphone nicht verwenden, können Sie es sperren, um den Bildschirm auszuschalten und die Batterie zu schonen. Sperren des iphone: Drücken Sie die Ein-/Aus-Taste. Ist das iphone gesperrt, passiert nichts, wenn Sie den Bildschirm berühren. Das iphone kann aber weiterhin Anrufe, Textmitteilungen und andere Aktualisierungen empfangen. Sie haben außerdem folgende Möglichkeiten: Hören Sie Musik. Passen Sie die Lautstärke während eines Anrufs bzw. der Musikwiedergabe mit den Tasten an der Seite des iphone an (bzw. mit den Tasten der iphone-ohrhörer). Drücken Sie die Mitteltaste auf den iphone-ohrhörern, um einen Anruf anzunehmen oder zu beenden bzw. um die Audiowiedergabe zu steuern (weitere Informationen unter Wiedergeben von Musik und anderen Audiodateien auf Seite 85). Ein-/Aus-Taste Entsperren des iphone Drücken Sie die Home-Taste bzw. die Ein-/Aus-Taste und bewegen Sie dann den Regler. Öffnen der App Kamera bei gesperrtem iphone Drücken Sie die Home-Taste nach oben. bzw. die Ein-/Aus-Taste und bewegen Sie Anzeigen der Audiobedienelemente, wenn das iphone gesperrt ist Ausschalten des iphone Einschalten des iphone Drücken Sie zweimal die Home-Taste. Drücken und halten Sie die Ein-/Aus-Taste einige Sekunden lang, bis der rote Regler eingeblendet wird, und bewegen Sie den Schieberegler. Drücken und halten Sie die Ein-/Aus-Taste, bis das Apple-Logo angezeigt wird. 10 Kapitel 1 Das iphone auf einen Blick
11 Wenn Sie den Bildschirm eine Minute lang nicht berühren, wird das iphone standardmäßig automatisch gesperrt. Informationen, wie Sie die automatische Sperre deaktivieren bzw. die Dauer für das Aktivieren der Sperre für das iphone ändern, finden Sie unter Automatische Sperre auf Seite 188. Um einen Code festzulegen, mit dem das iphone entsperrt wird, lesen Sie Code- Sperre auf Seite 188. Home-Taste Mit der Home-Taste können Sie jederzeit zum Home-Bildschirm zurückkehren. Sie bietet auch andere praktische Kurzbefehle. Zum Home-Bildschirm: Drücken Sie die Home-Taste. Auf dem Home-Bildschirm kann eine App nur geöffnet werden, indem Sie darauf tippen. Weitere Informationen unter Öffnen und Wechseln von Apps auf Seite 21. Anzeigen der Multitaskingleiste mit kürzlich verwendeten Apps Drücken Sie bei entsperrtem iphone die Home-Taste zweimal. Einblenden der Bedienelemente für die Audiowiedergabe Starten von Siri (iphone 4S) bzw. der Sprachsteuerung Bei gesperrtem iphone: Drücken Sie zweimal die Home-Taste. Weitere Informationen unter Wiedergeben von Musik und anderen Audiodateien auf Seite 85. Beim Verwenden einer anderen App: Drücken Sie zweimal die Home-Taste und bewegen Sie den App-Umschalter von links nach rechts. Drücken und halten Sie die Home-Taste. Weitere Informationen unter Kapitel 4, Siri, auf Seite 43 und Sprachsteuerung auf Seite 32. Lautstärketasten Wenn Sie telefonieren oder Musik, Filme oder andere Medien abspielen, können Sie mit den Tasten an der Seite des iphone die Lautstärke anpassen. Andernfalls wird mit den Tasten die Lautstärke für Klingeltöne, Hinweise und andere Töne gesteuert. ACHTUNG: Wichtige Hinweise zur Vermeidung von Hörschäden finden Sie im Handbuch Wichtige Produktinformationen unter Lauter Leiser Um eine maximale Lautstärke für Musik und Videos festzulegen, öffnen Sie Einstellungen > Musik. Sie können die Lauter-Taste alternativ dazu verwenden, ein Foto oder ein Video aufzunehmen. Weitere Informationen unter Aufnehmen von Fotos und Videos auf Seite 104. Kapitel 1 Das iphone auf einen Blick 11
12 Schalter Klingeln/Aus Mit dem Schalter Klingeln/Aus können Sie zwischen dem Modus mit Klingelton ohne Klingelton für das iphone wechseln. und dem Klingeln Aus Wird der Modus mit Klingelton verwendet, spielt das iphone alle Töne ab. Im Modus ohne Klingelton gibt das iphone kein Klingeln oder sonstige Töne aus. Wichtig: Die akustische Ausgabe von Wecktönen, audiobasierten Apps wie ipod und zahlreichen Spielen erfolgt auch dann über den integrierten Lautsprecher, wenn das iphone stummgeschaltet ist. Weitere Informationen zum Ändern der Töne sowie zu Vibrationseinstellungen finden Sie unter Töne und der Schalter Klingeln/Aus auf Seite 184. Symbole in der Statusleiste Die Symbole oben im Bildschirm in der Statusleiste zeigen Informationen zum iphone an: Symbol in der Statusleiste Mobilfunksignal* Flugmodus UMTS Bedeutung Zeigt, ob Sie sich in Reichweite des Funknetzes befinden und Anrufe tätigen und annehmen können. Je mehr Balken angezeigt werden, desto stärker ist das Signal. Ist kein Signal verfügbar, werden die Balken durch den Hinweis Kein Dienst ersetzt. Zeigt, dass der Flugmodus aktiviert ist, d. h., Sie können nicht telefonieren, nicht auf das Internet zugreifen und keine Bluetooth -Geräte verwenden. Funktionen, für die keine Funkverbindungen erforderlich sind, stehen weiterhin zur Verfügung. Weitere Informationen unter Flugmodus auf Seite 180. Zeigt, dass das 4G UMTS (GSM)-Netz Ihres Mobilfunkanbieters verfügbar ist und das iphone über dieses Netz auf das Internet zugreifen kann. (Nur iphone 4S. Nicht in allen Regionen verfügbar.) Weitere Informationen unter Netzwerk auf Seite Kapitel 1 Das iphone auf einen Blick
13 Symbol in der Statusleiste UMTS/EV-DO EDGE GPRS/1xRTT WLAN* Persönlicher Hotspot Synchronisieren Netzwerkaktivität Rufweiterleitung VPN Schloss TTY Bedeutung Zeigt, dass das 3G UMTS (GSM)- oder EV-DO (CDMA)-Netz Ihres Mobilfunkanbieters verfügbar ist und das iphone über dieses Netz auf das Internet zugreifen kann. Weitere Informationen unter Netzwerk auf Seite 186. Zeigt, dass das EDGE (GSM)-Netz Ihres Mobilfunkanbieters verfügbar ist und das iphone über dieses Netz auf das Internet zugreifen kann. Weitere Informationen unter Netzwerk auf Seite 186. Zeigt, dass das GPRS (GSM)- oder 1xRTT (CDMA)-Netz Ihres Mobilfunkanbieters verfügbar ist und das iphone über dieses Netz auf das Internet zugreifen kann. Weitere Informationen unter Netzwerk auf Seite 186. Zeigt, dass das iphone über WLAN mit dem Internet verbunden ist. Je mehr Balken angezeigt werden, desto besser ist die Verbindung. Weitere Informationen unter WLAN auf Seite 180. Zeigt, dass das iphone als persönlicher Hotspot für ein anderes iphone fungiert. Weitere Informationen unter Persönlicher Hotspot auf Seite 183. Zeigt, dass das iphone mit itunes synchronisiert wird. Zeigt Netzwerkaktivität an. Möglicherweise wird dieses Symbol von Drittanbieter-Apps verwendet, um einen aktiven Prozess anzuzeigen. Zeigt, dass die Anrufweiterleitung auf dem iphone eingerichtet ist. Weitere Informationen unter Rufweiterleitung auf Seite 69. Zeigt, dass Sie mit einem Netzwerk über VPN verbunden sind. Weitere Informationen unter Netzwerk auf Seite 186. Zeigt, dass das iphone gesperrt ist. Weitere Informationen unter Ein-/Aus-Taste auf Seite 10. Zeigt, dass das iphone mit einem TTY-Gerät verwendet werden kann. Weitere Informationen unter TTY- Unterstützung auf Seite 178. Kapitel 1 Das iphone auf einen Blick 13
14 Symbol in der Statusleiste Bedeutung Abspielen Hochformat-Sperre Wecker Ortungsdienste Bluetooth* Bluetooth-Batterie Batterie Zeigt, dass ein Musiktitel, Hörbuch oder Podcast wiedergegeben wird. Weitere Informationen unter Wiedergeben von Musik und anderen Audiodateien auf Seite 85. Zeigt, dass der iphone-bildschirm im Hochformat gesperrt ist. Weitere Informationen unter Anzeigen im Hoch- oder Querformat auf Seite 23. Zeigt, dass ein Wecker gestellt wurde. Weitere Informationen unter Stellen eines Weckers auf Seite 120. Zeigt, dass eine App Ortungsdienste verwendet. Weitere Informationen unter Ortungsdienste auf Seite 182. Blaues oder weißes Symbol: Zeigt, dass Bluetooth aktiviert und mit einem Gerät verbunden ist. Graues Symbol: Bluetooth ist aktiviert und mit einem Gerät verbunden, das Gerät befindet sich jedoch außer Reichweite oder ist ausgeschaltet. Kein Bluetooth-Symbol: Bluetooth ist deaktiviert oder nicht mit einem Gerät verbunden. Weitere Informationen unter Bluetooth-Geräte auf Seite 37. Zeigt den Batteriestatus eines unterstützten gekoppelten Bluetooth-Geräts an. Zeigt den Batterieladezustand oder den Status des Aufladevorgangs an. Weitere Informationen unter Batterie auf Seite 38. * Möglicherweise beeinträchtigt die Verwendung bestimmten Zubehörs mit dem iphone die drahtlose Kommunikation. 14 Kapitel 1 Das iphone auf einen Blick
15 Einführung 2 ACHTUNG: Lesen Sie zu Ihrer eigenen Sicherheit alle Anleitungen zum Umgang mit dem Gerät in diesem Handbuch und im Handbuch iphone Wichtige Produktinformationen unter bevor Sie das iphone verwenden. Ansehen dieses Handbuchs auf dem iphone Das iphone-benutzerhandbuch kann auf dem iphone in Safari und in der kostenlosen App ibooks angezeigt werden. Anzeigen des Benutzerhandbuchs in Safari: Tippen Sie auf iphone-benutzerhandbuch. und dann auf das Lesezeichen Um ein Symbol für das Handbuch zum Home-Bildschirm hinzuzufügen, tippen Sie auf und dann auf Zum Home-Bildschirm. Tippen Sie auf Sprache wechseln, um das Handbuch in einer anderen Sprache anzuzeigen. Anzeigen des Benutzerhandbuchs in ibooks: Wenn Sie ibooks nicht installiert haben, öffnen Sie den App Store, suchen Sie danach und installieren Sie die App. Öffnen Sie ibooks und tippen auf Store. Suchen Sie nach iphone-benutzerhandbuch, tippen Sie darauf und laden Sie das Handbuch. Weitere Informationen zu ibooks finden Sie unter Kapitel 30, ibooks, auf Seite 156. Voraussetzungen Zum Verwenden des iphone benötigen Sie Folgendes: Einen Mobilfunkvertrag eines Anbieters, der den iphone-mobilfunkdienst für Sie bereitstellt Eine Apple-ID (für einige Funktionen), die während der Einrichtung erstellt werden kann Einen Mac oder PC mit einem USB 2.0-Anschluss und eines der folgenden Betriebssysteme: Mac OS X oder neuer Windows 7, Windows Vista oder Windows XP Home oder Professional (SP3) Eine Internetverbindung für Ihren Computer (Breitband wird empfohlen) itunes 10.5 oder neuer (für einige Funktionen), erhältlich unter Einsetzen einer SIM-Karte Wenn Sie eine SIM-Karte erhalten haben, setzen Sie diese ein, bevor Sie das iphone konfigurieren. 15
16 Wichtig: Eine SIM-Karte ist erforderlich, wenn Sie in GSM- und manchen CDMA-Netzwerken Mobilfunkdienste nutzen möchten. Wurde ein iphone 4S in einem WLAN-CDMA-Netzwerk aktiviert, kann eine SIM-Karte ebenfalls benutzt werden, um eine Verbindung mit dem GSM- Netzwerk herzustellen (hauptsächlich für internationales Roaming). Ihr iphone unterliegt den Bestimmungen und Richtlinien Ihres WLAN-Dienstanbieters. Möglicherweise beinhalten diese Einschränkungen im Hinblick auf Roaming und das Wechseln des Dienstanbieters. Dies kann auch nach Abschluss eines erforderlichen Servicevertrags der Fall sein. Wenden Sie sich an Ihren WLAN- Dienstanbieter, um weitere Informationen zu erhalten. Die Verfügbarkeit des Funknetzes ist vom WLAN-Netzwerk abhängig. Einsetzen der SIM-Karte in das iphone 4S Micro SIM- Kartenfach Büroklammer oder Werkzeug zum Entfernen der SIM-Karte Micro SIM-Karte Installieren der SIM-Karte: Führen Sie eine aufgebogene Büroklammer oder das Werkzeug zum Auswerfen der SIM-Karte in die Öffnung des SIM-Kartenfachs ein. Ziehen Sie das SIM-Fach heraus und legen Sie die SIM-Karte wie hier gezeigt in das Fach ein. Richten Sie das Fach mit der SIM- Karte aus und setzen Sie es vorsichtig wieder ein. Konfiguration und Aktivierung Um das iphone zu konfigurieren und zu aktivieren, schalten Sie das iphone ein und befolgen Sie die angezeigten Anweisungen. Die Einrichtung umfasst das Verbinden mit einem WLAN-Netzwerk, das Anmelden mit bzw. das Erstellen einer kostenlosen Apple-ID, das Einrichten von icloud, das Aktivieren empfohlener Funktionen wie den Ortungsdiensten und Mein iphone suchen sowie das Aktivieren des iphone bei Ihrem Anbieter. Sie können das iphone während der Konfiguration auch aus einem icloud- oder itunes-backup wiederherstellen. Die Aktivierung erfolgt über ein WLAN-Netzwerk oder mit einem iphone 4S über das Datennetzwerk Ihres Anbieters (nicht in allen Regionen verfügbar). Ist keine dieser Optionen verfügbar, schließen Sie das iphone zur Aktivierung an den Computer an. Verbinden des iphone mit dem Computer Wenn Sie weder über eine WLAN-Verbindung noch über ein Datennetzwerk verfügen, schließen Sie das iphone an den Computer an, um die Aktivierung abzuschließen. Wenn das iphone an den Computer angeschlossen wird, können Sie auch Informationen, Musik und andere Inhalte mit itunes synchronisieren. Weitere Informationen unter Synchronisieren mit itunes auf Seite Kapitel 2 Einführung
17 Verbinden des iphone mit dem Computer: Verwenden Sie das mit dem iphone mitgelieferte Dock Connector-auf-USB-Kabel. Herstellen der Internetverbindung Das iphone stellt immer dann eine Internetverbindung her, wenn diese erforderlich ist. Wenn verfügbar, wird dafür eine WLAN-Verbindung verwendet, andernfalls das Datennetzwerk Ihres Anbieters. Weitere Informationen zum Herstellen einer Internetverbindung über WLAN erhalten Sie unter WLAN auf Seite 180. Hinweis: Ist kein WLAN-Netzwerk verfügbar, fallen für bestimmte iphone-funktionen und -Dienste zusätzliche Gebühren für die Datenübertragung über das Datennetzwerk an. Setzen Sie sich mit Ihrem Anbieter in Verbindung, um Informationen zu den anfallenden Kosten für die Datenübertragung einzuholen. Weitere Informationen zur Verwaltung des Datenplans erhalten Sie unter Netzwerk auf Seite 186. Konfigurieren von Mail und anderen Accounts Das iphone funktioniert mit icloud, Microsoft Exchange und den meisten internetbasierten -, Kontakte- und Kalenderdienstanbietern. Wenn Sie noch keinen -Account besitzen, können Sie bei der ersten Konfiguration des iphone einen kostenlosen icloud-account einrichten. Dies ist auch später über Einstellungen > icloud möglich. Weitere Informationen unter icloud auf Seite 18. Einrichten eines icloud-accounts: Wählen Sie Einstellungen > icloud. Einrichten eines weiteren Accounts: Tippen Sie auf Einstellungen > Mail, Kontakte, Kalender. Sie können Kontakte außerdem mithilfe eines LDAP- oder CardDAV-Accounts hinzufügen, sofern Ihr Unternehmen oder Ihre Organisation dies unterstützt. Weitere Informationen unter Synchronisieren von Kontakten auf Seite 139. Sie können einen CalDAV-Account hinzufügen und ical (.ics)-kalender abonnieren bzw. diese aus Mail importieren. Weitere Informationen unter Abonnieren von Kalendern auf Seite 98. Verwalten der Inhalte auf Ihren ios-geräten Sie können entweder über icloud oder itunes Informationen und Dateien zwischen Ihren ios- Geräten und Computern übertragen. icloud speichert Inhalte wie Musik, Fotos und mehr und überträgt diese drahtlos auf Ihre ios-geräte und Computer. So sind Ihre Inhalte immer auf dem neuesten Stand. Weitere Informationen nachfolgend unter icloud. Kapitel 2 Einführung 17
18 Mit itunes können Sie Musik, Videos, Fotos und andere Inhalte zwischen Computer und iphone synchronisieren. Wenn Sie auf einem Gerät Änderungen vornehmen, werden diese übernommen, wenn das Gerät das nächste Mal synchronisiert wird. Verwenden Sie itunes, um eine Datei auf das iphone zu übertragen und diese mit einer App zu verwenden. Oder übertragen Sie ein Dokument, das Sie auf dem iphone erstellt haben, auf Ihren Computer. Weitere Informationen unter Synchronisieren mit itunes auf Seite 19. Sie können, je nach Ihren Bedürfnissen, icloud oder itunes oder auch beides verwenden. So können Sie zum Beispiel mit Fotostream in icloud Fotos, die Sie mit dem iphone gemacht haben, auf andere Geräte übertragen und mit itunes Fotoalben auf Ihrem Computer mit dem iphone synchronisieren. Hinweis: Synchronisieren Sie keine Objekte im itunes-infobereich (wie Kontakte, Kalender und Notizen). Verwenden Sie dafür icloud, um diese Daten auf allen Geräten auf dem neuesten Stand zu halten. Andernfalls können duplizierte Daten die Folge sein. icloud icloud speichert Ihre Inhalte, einschließlich Musik, Fotos, Kontakte, Kalender und unterstützte Dokumente. In icloud gespeicherte Inhalte werden drahtlos an Ihre anderen ios-geräte und Computer übertragen, die mit demselben icloud-account konfiguriert wurden. icloud ist für ios 5-Geräte, Macs mit OS X Lion (oder neuer) und PCs mit der icloud- Systemsteuerung für Windows (Windows Vista Service Pack 2 oder Windows 7 erforderlich) verfügbar. Die icloud-funktionen umfassen: itunes in the Cloud Laden Sie Musiktitel und Fernsehsendungen, die Sie schon früher bei itunes gekauft haben, kostenlos und jederzeit auf das iphone. Apps und Bücher Laden Sie Apps und Bücher, die Sie im App Store und ibookstore gekauft haben, kostenlos und jederzeit auf das iphone. Fotostream Fotos, die Sie auf einem Gerät aufgenommen haben, sind automatisch auf allen anderen Geräten verfügbar. Weitere Informationen unter Fotostream auf Seite 106. Dokumente in der Cloud Mit icloud-fähigen Apps können Sie Ihre Dokumente und App-Daten auf Ihren Geräten immer auf dem neuesten Stand halten. Mail, Kontakte, Kalender Halten Sie Ihre Mail-Kontakte, Kalender, Notizen und Erinnerungen auf allen Geräten auf dem aktuellen Stand. Backup Sichern Sie Ihr iphone automatisch auf icloud, wenn es mit dem Stromnetz und einem WLAN-Netzwerk verbunden ist. Weitere Informationen unter Erstellen eines iphone- Backups auf Seite 198. Mein iphone suchen Finden Sie Ihr iphone auf einer Karte, zeigen Sie eine Nachricht an, geben Sie einen Ton wieder, sperren Sie den Bildschirm oder löschen Sie die Daten darauf. Weitere Informationen unter Mein iphone suchen auf Seite 40. Freunde suchen Lassen Sie Personen, die Ihnen wichtig sind, Ihren Standort wissen. Laden Sie die kostenlose App im App Store. itunes Match Mit einem itunes Match-Abonnement werden Ihre Musiktitel, einschließlich der von einer CD importierten Titel und den nicht in itunes gekauften Titeln, auf allen Geräten angezeigt und können bei Bedarf geladen werden. Weitere Informationen unter itunes Match auf Seite Kapitel 2 Einführung
19 Sie bekommen in icloud einen kostenlosen -Account und 5 GB Speicher für Ihre s, Dokumente und Backups. Musik, Apps, Fernsehsendungen und Bücher, die Sie kaufen, sowie Ihr Fotostream zählen nicht zu diesen 5 GB. Wenn Sie über ein MobileMe-Abonnement verfügen, können Sie dieses von einem Mac oder PC auf bis zum 30. Juni 2012 auf icloud übertragen. Hinweis: icloud ist nicht in allen Regionen verfügbar. Die Funktionen können nach Region variieren. Anmelden bei einem icloud-account (bzw. Erstellen eines icloud-accounts): Wählen Sie Einstellungen > icloud. Aktivieren oder Deaktivieren von icloud-diensten Aktivieren des icloud-backups Finden Ihres iphone Erwerben zusätzlichen icloud- Speichers Anzeigen und Laden vorheriger itunes Store-Käufe Anzeigen und Laden vorheriger App Store-Käufe Anzeigen und Laden vorheriger ibookstore-käufe Aktivieren der Option Automatische Downloads für Musik, Apps oder Bücher Wählen Sie Einstellungen > icloud. Öffnen Sie Einstellungen > icloud > Speicher & Backup. Besuchen Sie melden Sie sich mit Ihrer Apple-ID an und wählen Sie Mein iphone suchen. Wichtig: Auf dem iphone muss unter Einstellungen > icloud die Funktion Mein iphone suchen aktiviert sein, damit Ihr iphone geortet werden kann. Öffnen Sie Einstellungen > icloud > Speicher & Backup und tippen Sie auf Speicherplatz verwalten. Weitere Informationen zum Erwerben zusätzlichen Speichers erhalten Sie unter help.apple.com/de/icloud. Öffnen Sie itunes und tippen Sie auf Einkäufe. Tippen Sie im App Store auf Updates und dann auf Gekaufte Artikel. Tippen Sie in ibooks auf Store und dann auf Gekaufte Artikel. Wählen Sie Einstellungen > Store. Weitere Informationen zu icloud finden Sie unter Support erhalten Sie unter Synchronisieren mit itunes Bei der Synchronisierung mit itunes werden Daten von Ihrem iphone auf Ihren Computer kopiert und umgekehrt. Sie können das iphone synchronisieren, indem Sie es über das Dock Connector-auf-USB-Kabel mit dem Computer verbinden. Alternativ können Sie in itunes die Synchronisierung über WLAN einrichten. Legen Sie fest, dass itunes Musik, Fotos, Videos, Podcasts, Apps und andere Inhalte synchronisiert. Weitere Informationen zum Synchronisieren des iphone mit dem Computer erhalten Sie, indem Sie itunes öffnen und dann im Hilfemenü die itunes-hilfe aufrufen. Konfigurieren der itunes-synchronisierung über WLAN: Verbinden Sie das iphone über das mitgelieferte Dock Connector-auf-USB-Kabel mit dem Computer. Aktivieren Sie in itunes im Bereich Übersicht des Geräts die Option Über WLAN synchronisieren. Kapitel 2 Einführung 19
20 Ist die Synchronisierung über WLAN aktiviert, erfolgt die Synchronisierung des iphone jeden Tag automatisch. Dazu muss das iphone an eine Stromquelle angeschlossen und itunes auf dem Computer geöffnet sein. Sowohl das iphone als auch der Computer müssen sich im gleichen WLAN-Netzwerk befinden. Weitere Informationen unter itunes WLAN Sync auf Seite 187. Tipps zur Synchronisierung mit itunes Wenn Sie mithilfe von icloud Ihre Kontakte, Kalender, Lesezeichen und Notizen speichern, synchronisieren Sie diese nicht auch mit itunes. itunes Store- oder App Store-Käufe, die über das iphone erfolgen, werden mit Ihrer itunes- Mediathek synchronisiert. Sie können auch Inhalte und Apps im itunes Store kaufen und auf Ihren Computer laden und diesen dann mit dem iphone synchronisieren. Im Bereich Übersicht des Geräts können Sie festlegen, dass itunes Ihr Gerät automatisch synchronisiert, wenn dieses an den Computer angeschlossen wird. Um diese Einstellung vorübergehend zu deaktivieren, halten Sie die Befehls- und Wahltaste (Mac) bzw. die Umschaltund Strg-Taste (PC) gedrückt, bis das iphone in der Seitenleiste angezeigt wird. Wählen Sie im Bereich Übersicht des Geräts die Option iphone-backup verschlüsseln, wenn die Informationen, die auf Ihrem Computer gesichert werden, beim Erstellen des Backups mit itunes verschlüsselt werden sollen. Verschlüsselte Backups sind durch ein Schlosssymbol gekennzeichnet. Um diese wiederherzustellen, ist ein Kennwort erforderlich. Wenn Sie diese Option nicht wählen, werden Kennwörter (u. a. für -Accounts) nicht in das Backup eingeschlossen und müssen erneut eingegeben werden, wenn Sie das Gerät wiederherstellen. Wenn Sie im Bereich Infos des Geräts -Accounts synchronisieren, werden lediglich die Einstellungen von Ihrem Computer auf das iphone übertragen. Werden Änderungen an einem -Account auf dem iphone vorgenommen, wirkt sich dies nicht auf den Account auf Ihrem Computer aus. Wählen Sie im Bereich Infos des Geräts unter Erweitert die Optionen aus, mit denen Sie bei der nächsten Synchronisierung die Daten auf Ihrem iphone durch Daten auf dem Computer ersetzen möchten. Wenn Sie einen Podcast oder ein Hörbuch teilweise gehört haben, wird die Stelle, an der Sie die Wiedergabe unterbrechen, auch bei der Synchronisierung der Inhalte mit itunes gekennzeichnet. Haben Sie den ersten Teil eines Hörbuchs mit dem iphone angehört, können Sie die Wiedergabe in itunes auf Ihrem Computer genau an der Stelle fortsetzen, an der Sie unterbrochen haben oder umgekehrt. Im Bereich Fotos des Geräts können Sie Fotos und Videos von einem Ordner auf dem Computer synchronisieren. 20 Kapitel 2 Einführung
21 Grundlagen 3 Verwenden von Apps Der hochauflösende Multi-Touch-Bildschirm und einfache Fingerbewegungen (Gesten) machen das Verwenden von iphone-apps sehr einfach. Öffnen und Wechseln von Apps Drücken Sie die Home-Taste, um zum Home-Bildschirm zu gelangen und Ihre Apps zu sehen. Öffnen einer App: Tippen Sie darauf. Drücken Sie die Home-Taste, um zum Home-Bildschirm zurückzukehren. Streichen Sie nach links oder rechts, um einen anderen Home-Bildschirm anzuzeigen. Streichen Sie nach links oder rechts, um einen anderen Home-Bildschirm anzuzeigen. Wenn Sie die Home-Taste zweimal drücken, wird die Multitaskingleiste mit den zuletzt verwendeten Apps angezeigt. Tippen Sie auf eine App, um sie erneut zu öffnen, oder streichen Sie nach links oder rechts, um weitere Apps anzuzeigen. Zuletzt verwendete Apps 21
22 Entfernen einer App aus der Multitaskingleiste Legen Sie den Finger auf ein beliebiges Symbol, bis die Symbole anfangen, sich leicht zu bewegen, und tippen Sie dann auf. Sie können eine App auch aus der Multitaskingleiste entfernen, um die App sofort zu beenden. Blättern Bewegen Sie einen Finger auf dem Bildschirm, um aufwärts und abwärts zu blättern. Bei einigen Bildschirmanzeigen wie Webseiten können Sie auch seitlich blättern. Beim Blättern mithilfe des Fingers werden die Objekte auf dem Bildschirm nicht ausgewählt oder aktiviert. Streichen Sie mit dem Finger schnell über den Bildschirm, um schnell zu blättern. Sie können warten, bis der Blättervorgang stoppt, oder den Bildschirm berühren, um den Vorgang sofort zu stoppen. Wenn Sie den Bildschirm berühren, um einen Blättervorgang zu stoppen, werden keine Objekte ausgewählt oder aktiviert. Tippen Sie auf die Statusleiste oben auf dem Bildschirm, um schnell an den Anfang einer Seite zu blättern. Legen Sie Ihren Finger auf den Index, um schnell zu blättern. Tippen Sie auf einen Buchstaben, um zu einem Bereich zu springen. 22 Kapitel 3 Grundlagen
23 Tippen Sie auf einen Eintrag in der Liste, um das betreffende Objekt auszuwählen. Je nachdem, um welche Art Liste es sich handelt, wird durch Tippen auf ein Objekt eine andere Aktion ausgeführt etwa eine neue Liste geöffnet, ein Musiktitel abgespielt, eine angezeigt oder die Kontaktdaten einer Person eingeblendet, sodass Sie diese anrufen können. Verkleinern oder Vergrößern Bei der Anzeige von Fotos, Webseiten, s oder Karten können Sie ein- und auszoomen. Ziehen Sie die Anzeige mit den Fingern zu oder auf. Bei Fotos und Webseiten können Sie durch Doppeltippen (schnelles zweimaliges Tippen) einzoomen und durch nochmaliges Doppeltippen auszoomen. Karten lassen sich durch Doppeltippen einzoomen und durch einmaliges Tippen mit zwei Fingern auszoomen. Das Zoomen ist eine Bedienungshilfefunktion, mit der Sie den gesamten Bildschirm einer App vergrößern können, um die einzelnen Bestandteile besser sehen zu können. Weitere Informationen unter Zoomen auf Seite 174. Anzeigen im Hoch- oder Querformat Bei vielen Apps für das iphone können Sie die Anzeige im Hoch- oder im Querformat verwenden. Drehen Sie einfach das iphone der Bildschirm wird automatisch mitgedreht und für die neue Ausrichtung angepasst. Das Querformat eignet sich zum Beispiel für die Anzeige von Webseiten in Safari und für die Texteingabe. Webseiten werden im Querformat für die größere Bildschirmbreite skaliert, d. h., Texte und Bilder werden größer angezeigt. Auch die Bildschirmtastatur ist im Querformat größer. Filme, die in den Apps Videos und YouTube angezeigt werden, werden nur im Querformat wiedergegeben. Ebenso werden Straßenkarten in der App Karten nur im Querformat angezeigt. Sperren des Bildschirms im Hochformat: Drücken Sie zweimal die Home-Taste und streichen Sie dann unten auf dem Bildschirm mit dem Finger von links nach rechts. Tippen Sie dann auf. Kapitel 3 Grundlagen 23
24 In der Statusleiste wird ein Symbol für die Hochformat-Sperre im Hochformat gesperrt wurde. angezeigt, wenn der Bildschirm Anpassen des Home-Bildschirms Neuanordnen von Apps Sie können die Anordnung der App-Symbole auf dem Home-Bildschirm anpassen und auch die Anordnung der Symbole im Dock unten auf dem Bildschirm. Wenn Sie möchten, können Sie die Symbole auch in mehreren Home-Bildschirmen anordnen. Sie können Apps auch verwalten, indem Sie sie in Ordnern organisieren. Neuanordnen von Symbolen 1 Legen Sie den Finger auf ein beliebiges Symbol im Home-Bildschirm, bis es anfängt, sich leicht zu bewegen. 2 Ordnen Sie die Symbole an, indem Sie sie wunschgemäß bewegen. 3 Drücken Sie die Home-Taste, um Ihre Änderungen zu sichern. Bewegen eines Symbols in einen anderen Bildschirm Erstellen weiterer Home- Bildschirme Zurücksetzen Ihres Home- Bildschirms auf die Standardanordnung Bewegen Sie beim Anordnen von Apps ein Symbol an den Rand des Bildschirms. Streichen Sie beim Anordnen von Apps mit dem Finger bis an den rechten Rand des Home-Bildschirms. Bewegen Sie dann eine App an den rechten Rand des Bildschirms. Sie können bis zu elf Bildschirme erstellen. Wählen Sie Einstellungen > Allgemein > Zurücksetzen und tippen Sie auf Home-Bildschirm. Durch das Zurücksetzen des Home-Bildschirms werden alle von Ihnen erstellten Ordner entfernt und der Standardhintergrund des Home- Bildschirms wiederhergestellt. Sie können auf dem Home-Bildschirm Apps hinzufügen, um Ihre bevorzugten Webseiten zu öffnen. Weitere Informationen unter Web-Clips auf Seite 84. Wenn das iphone an den Computer angeschlossen ist (mit dem Dock Connector-auf-USB-Kabel), können Sie Ihre Home-Bildschirme in itunes anpassen. Wählen Sie das iphone in itunes in der Liste unter Geräte aus und klicken Sie oben auf dem Bildschirm auf Apps. Verwalten mithilfe von Ordnern Mithilfe von Ordnern können Sie die Apps auf dem Home-Bildschirm verwalten und ordnen. Sie können bis zu 12 Apps in einem Ordner ablegen. Das iphone benennt einen Ordner automatisch, wenn Sie ihn erstellen. Maßgeblich hierbei ist die Kategorie der Apps, mit denen Sie den Ordner erstellt haben. Sie können den Namen jederzeit ändern. Ebenso wie Apps können auch Ordner durch Bewegen auf dem Home-Bildschirm neu angeordnet werden. 24 Kapitel 3 Grundlagen
25 Erstellen eines Ordners: Legen Sie den Finger auf eine beliebige App im Home-Bildschirm, bis sie anfängt, sich leicht zu bewegen. Bewegen Sie dann die App auf eine andere App. Das iphone erstellt einen neuen Ordner, der beide Apps enthält, und zeigt den Ordnernamen an. Sie können auf das Namensfeld tippen und einen anderen Namen eingeben. Tippen Sie auf einen Ordner, um ihn zu öffnen, und tippen Sie dann auf eine App in diesem Ordner. Tippen Sie auf eine Stelle außerhalb des Ordners oder drücken Sie die Home-Taste einen Ordner zu schließen., um Anordnen von Apps Hinzufügen einer App zu einem Ordner Entfernen einer App aus einem Ordner Löschen eines Ordners Umbenennen eines Ordners Bewegen Sie die App auf den Ordner. Tippen Sie, um den Ordner zu öffnen, und bewegen Sie die App aus dem Ordner hinaus. Bewegen Sie alle Apps aus dem Ordner hinaus. Der Ordner wird automatisch gelöscht. Tippen Sie, um den Ordner zu öffnen. Tippen Sie dann auf den oben angezeigten Namen und geben Sie mithilfe der Tastatur einen neuen Namen ein. Wenn Sie Ihren Home-Bildschirm wunschgemäß angeordnet haben, drücken Sie die Home-Taste, um Ihre Änderungen zu sichern. Hinzufügen eines Hintergrundbilds Sie können ein Bild oder ein Foto als Hintergrundbild für die Anzeigesperre auswählen. Auch für den Home-Bildschirm können Sie ein Hintergrundbild festlegen. Wählen Sie ein Bild, das bereits auf dem iphone ist, ein Foto aus Ihrem Album Aufnahmen oder eines aus einem anderen Album auf Ihrem iphone. Hintergrundbild festlegen 1 Wählen Sie Einstellungen > Hintergrundbild, tippen Sie auf das Bild für die Anzeigesperre und den Home-Bildschirm und dann auf Hintergrundbild oder auf ein Album. Kapitel 3 Grundlagen 25
26 2 Wählen Sie ein Bild oder Foto durch Tippen aus. Wenn Sie ein Foto gewählt haben, bewegen Sie es an die gewünschte Position und vergrößern bzw. verkleinern Sie es durch Auf- und Zuziehen, bis es Ihren Wünschen entspricht. 3 Tippen Sie auf Festlegen und wählen Sie dann, ob Sie das Foto als Hintergrundbild für die Anzeigesperre, den Home-Bildschirm oder für beide verwenden wollen. Eingeben von Text, Zahlen und Symbolen Die Bildschirmtastatur wird immer dann eingeblendet, wenn Sie Text, Zahlen und Symbole eingeben müssen. Eingeben von Text Geben Sie mithilfe der Tastatur Text ein. Die Tastatur korrigiert Rechtschreibfehler, schlägt während der Eingabe Wörter vor und lernt aus Ihren Eingaben. Je nachdem, welche App Sie verwenden, schlägt die intelligente Tastatur bei der Eingabe möglicherweise Korrekturen vor. Auf diese Weise können Tippfehler vermieden werden. Eingeben von Text: Wählen Sie ein Textfeld aus, um die Bildschirmtastatur einzublenden, und tippen Sie dann auf die Tastatur. Während Sie tippen, wird der jeweilige Buchstabe über Ihrem Daumen oder Zeigefinger eingeblendet. Wenn Sie auf eine falsche Taste tippen, ziehen Sie Ihren Finger oder Daumen einfach auf die richtige Taste. Der Buchstabe wird erst eingegeben, wenn Sie den Finger oder Daumen von der Taste nehmen. Löschen des vorherigen Zeichens Tippen Sie auf. Großbuchstaben Tippen Sie auf die Umschalttaste, bevor Sie einen Buchstaben auswählen, oder halten Sie den Finger auf der Umschalttaste und bewegen Sie ihn von da aus zum gewünschten Buchstaben. Schnelles Eingeben von Punkt und Leerzeichen Verwenden der Auto-Korrektur zur Eingabe von ll (in englischen Texten) Tippen Sie zweimal auf die Leertaste. Sie können diese Funktion aktivieren oder deaktivieren, indem Sie Einstellungen > Allgemein > Tastatur wählen. Geben Sie lll ein. Geben Sie zum Beispiel youlll ein, um you ll zu erhalten. 26 Kapitel 3 Grundlagen
27 Aktivieren der Feststelltaste Doppeltippen Sie auf die Umschalttaste. Tippen Sie nochmals auf die Umschalttaste, um die Feststelltaste wieder zu deaktivieren. Sie können diese Funktion aktivieren oder deaktivieren, indem Sie Einstellungen > Allgemein > Tastatur wählen. Eingeben von Zahlen, Satzzeichen oder Symbolen Festlegen der Optionen für die Texteingabe Tippen Sie auf die Nummerntaste. Tippen Sie auf die Symboltaste, um weitere Satzzeichen und Symbole anzuzeigen. Wählen Sie Einstellungen > Allgemein > Tastatur. Um ein alternatives Zeichen einzugeben, legen Sie Ihren Finger auf eine Taste und schieben Sie ihn dann auf die gewünschte Option. Auto-Korrektur und Rechtschreibprüfung Bei vielen Sprachen korrigiert das iphone automatisch Rechtschreibfehler oder schlägt bei der Texteingabe Wörter vor. Wenn das iphone ein Wort vorschlägt, können Sie dieses übernehmen, ohne die Texteingabe zu unterbrechen. Hinweis: Eine vollständige Liste der unterstützten Sprachen finden Sie auf der folgenden Website: Vorgeschlagenes Wort Annehmen eines Vorschlags: Geben Sie ein Leerzeichen, ein Satzzeichen oder ein Zeilenendezeichen ein. Ablehnen eines Vorschlags: Tippen Sie auf das x. Mit jedem Ablehnen eines Vorschlags für dasselbe Wort erhöht sich die Wahrscheinlichkeit, dass Ihr iphone das von Ihnen geschriebene Wort als korrekt interpretiert. Das iphone unterstreicht auch Wörter, die Sie bereits eingegeben und möglicherweise falsch geschrieben haben. Ersetzen eines falsch geschriebenen Wortes Aktivieren und Deaktivieren der Auto-Korrektur und Rechtschreibprüfung Tippen Sie auf das Wort und dann auf einen der Vorschläge. Wenn das gewünschte Wort nicht angezeigt wird, geben Sie es erneut ein. Wählen Sie Einstellungen > Allgemein > Tastatur. Kapitel 3 Grundlagen 27
28 Kurzbefehle und persönliches Wörterbuch Mit Kurzbefehlen können Sie ein paar Buchstaben anstatt eines langen Wortes oder Satzes eingeben. Der ausgeschriebene Text wird angezeigt, sobald Sie den Kurzbefehl wählen. So wird adw beispielsweise zu Auf dem Weg!. Erstellen eines Kurzbefehls: Tippen Sie auf Einstellungen > Allgemein > Tastatur und dann auf Kurzbefehl hinzufügen. Hinzufügen eines Wortes oder Satzes zu Ihrem persönlichen Wörterbuch, damit das iphone es nicht korrigiert oder ersetzt: Erstellen Sie den Kurzbefehl, lassen Sie das Feld Kurzbefehl jedoch leer. Bearbeiten eines Kurzbefehls Öffnen Sie Einstellungen > Tastatur und tippen Sie dann auf den Kurzbefehl. Bearbeiten von Text Der Touchscreen-Bildschirm macht es Ihnen besonders leicht, bereits eingegebenen Text zu ändern. Die Lupe erleichtert die genaue Positionierung der Einfügemarke an der gewünschten Stelle. Mithilfe der Aktivpunkte können Sie schnell mehr oder weniger Text auswählen. Darüber hinaus können Sie Text und Fotos innerhalb einer App oder in mehreren Apps ausschneiden, kopieren und einsetzen. Positionieren der Einfügemarke: Tippen und halten Sie den Finger auf einem Textelement, um die Lupe einzublenden, und bewegen Sie im vergrößerten Ausschnitt die Einfügemarke an die gewünschte Position. Auswählen von Text: Tippen Sie auf die Einfügemarke, um die Auswahltasten anzuzeigen. Sie können ein Wort auch durch Doppeltippen auswählen. Tippen Sie in Dokumenten, auf die Sie nur Lesezugriff haben (z. B. Webseiten oder empfangene s), auf ein Wort, um es auszuwählen. Bewegen Sie die Aktivpunkte, um die Auswahl an Textzeichen zu erweitern oder zu verringern. 28 Kapitel 3 Grundlagen
29 Ausschneiden und Kopieren von Text Einsetzen von Text Widerrufen des letzten Bearbeitungsvorgangs Wählen Sie Text aus und tippen Sie auf Ausschneiden oder Kopieren. Tippen Sie auf die Einfügemarke und danach auf Einsetzen. An der Einfügemarke wird der Text eingesetzt, den Sie zuletzt ausgeschnitten oder kopiert haben. Wählen Sie alternativ Text aus und tippen Sie auf Einsetzen, wenn der ausgewählte Text durch den eingesetzten Text ersetzt werden soll. Schütteln Sie das iphone und tippen Sie auf Widerrufen. Formatieren von Text (fett, kursiv, unterstreichen) Nachschlagen der Definition eines Wortes im Wörterbuch Tippen Sie, wenn verfügbar, auf Tippen Sie, wenn verfügbar, auf und dann auf B / I / U. und dann auf Nachschlagen. Übernehmen von Wortvorschlägen Tippen Sie, wenn verfügbar, auf Vorschlag und auf eines der Wörter. Tastaturbelegungen In den Einstellungen können Sie die Tastaturbelegungen für Software- und Hardwaretastaturen festlegen. Die verfügbaren Tastaturbelegungen hängen von der gewählten Sprache für die Tastatur ab. Auswählen einer Tastaturbelegung: Wählen Sie in den Einstellungen Allgemein > Tastatur > Internationale Tastaturen und dann eine Tastatur aus. Es ist möglich, für jede Sprache unterschiedliche Belegungen für die Softwaretastatur auf dem Bildschirm und externe Hardwaretastaturen auszuwählen. Die Softwaretastaturbelegung bestimmt das Layout der Tastatur auf dem iphone-bildschirm. Die Hardwaretastaturbelegung bestimmt das Layout des Apple Wireless Keyboard, das an das iphone angeschlossen ist. Verwenden eines Apple Wireless Keyboard Sie können zur Eingabe von Text auf dem iphone auch ein Apple Wireless Keyboard (separat erhältlich) verwenden. Das Apple Wireless Keyboard wird über Bluetooth verbunden. Weitere Informationen unter Koppeln eines Bluetooth-Geräts mit dem iphone auf Seite 37. Nach dem Koppeln der Tastatur mit dem iphone wird die Verbindung hergestellt, sobald sich die Tastatur in Reichweite (bis zu ca. 10 m) befindet. Sie können feststellen, dass die Tastatur verbunden ist, wenn die Bildschirmtastatur beim Tippen auf ein Textfeld nicht eingeblendet wird. Schalten Sie die Tastatur aus oder trennen Sie die Verbindung, um die Batterie zu schonen, wenn Sie sie nicht verwenden. Diktieren Mit der Diktierfunktion erstellen und bearbeiten Sie Text, statt ihn über die Tastatur einzugeben. So können Sie beispielsweise s, Nachrichten und Notizen diktieren. Da die Diktierfunktion auch mit Apps anderer Hersteller verwendet werden kann, können Sie unter anderem Ihren Facebook-Status aktualisieren, Tweets posten oder Instagramme zu schreiben oder zu senden. Sie können jederzeit diktieren, wenn die Bildschirmtastatur mit der -Taste angezeigt wird. Hinweis: Aktivieren Sie Siri in Einstellungen > Allgemein > Siri. Die Diktierfunktion ist nur auf dem iphone 4S verfügbar und benötigt einen Internetzugang über eine Mobilfunk- oder WLAN-Verbindung. Möglicherweise ist die Diktierfunktion nicht in allen Sprachen oder Regionen verfügbar. Die Funktionen variieren je nach Region. Es können Roaming-Gebühren anfallen. Kapitel 3 Grundlagen 29
30 Diktieren von Texten: Tippen Sie auf der Tastatur auf. Tippen Sie abschließend auf Fertig. Werden angezeigt, während Siri den Text nach Ihrem Diktat zusammenstellt. Tippen, um Diktat zu starten Zum Hinzufügen von Text tippen Sie erneut auf und diktieren weiter. Sie können die Diktierfunktion zum Einfügen eines Worts oder zum Ersetzen von ausgewähltem Text verwenden. Platzieren Sie die Einfügemarke an der Stelle, an der Sie weiteren Text einfügen möchten, oder wählen Sie den Text aus, der ersetzt werden soll. Tippen Sie dann auf und diktieren Sie den Text. Zum Ändern eines Worts wählen Sie es durch Doppeltippen aus, tippen auf und sprechen das gewünschte Wort. Zum Starten des Diktats können Sie das iphone auch an Ihr Ohr halten, statt auf der Tastatur auf zu tippen. Zum Beenden des Diktats halten Sie das iphone einfach vor sich. Satzzeichen hinzufügen: Nennen Sie das entsprechende Satzzeichen. Sprechen Sie beispielsweise Liebe Maria Komma der Scheck ist in der Post Ausrufezeichen das Ergebnis ist: Liebe Maria, der Scheck ist in der Post! Drucken AirPrint Mit AirPrint können Sie drahtlos auf AirPrint-fähigen Druckern drucken. Sie können in folgenden Apps drucken: Mail: -Nachrichten und Anhänge, die mit der Übersicht angezeigt werden können Fotos und Kamera: Fotos Safari: Webseiten, PDFs und andere Anhänge, die mit der Übersicht angezeigt werden können ibooks: PDF-Dokumente Karten: Kartenausschnitt, der auf dem Bildschirm angezeigt wird Notizen: Angezeigte Notiz Möglicherweise wird AirPrint auch von anderen im App Store verfügbaren Apps unterstützt. Für AirPrint-fähige Drucker ist keine Druckersoftware erforderlich. Sie müssen lediglich mit demselben WLAN-Netzwerk wie das iphone verbunden sein. Weitere Informationen erhalten Sie unter support.apple.com/kb/ht4356?viewlocale=de_de. Drucken eines Dokuments AirPrint verwendet Ihr WLAN-Netzwerk zum drahtlosen Senden von Druckaufträgen an Ihren Drucker. iphone und Drucker müssen sich im gleichen WLAN-Netzwerk befinden. 30 Kapitel 3 Grundlagen
31 Drucken eines Dokuments: Tippen Sie auf, oder (je nach verwendeter App) und wählen Sie dann Drucken. Wählen Sie einen Drucker und die Druckoptionen aus und tippen Sie auf Drucken. Anzeigen des Status von Druckaufträgen Drücken Sie zweimal die Home-Taste und tippen Sie auf Druckzentrale. Die App Druckzentrale wird als zuletzt verwendete App angezeigt, wenn ein Dokument gedruckt wird. Auf der App wird ein Kennzeichen eingeblendet, das die Anzahl der Dokumente in der Warteschlange angibt. Wenn Sie mehrere Dokumente drucken, wählen Sie einen Druckauftrag aus, um seinen Status anzuzeigen. Abbrechen von Druckaufträgen Tippen Sie zweimal auf die Home-Taste, tippen Sie auf Druckzentrale und wählen Sie den Druckauftrag aus (sofern Sie mehrere Dokumente drucken). Tippen Sie dann auf Drucken abbrechen. Suchen Sie können viele Apps auf dem iphone durchsuchen, einschließlich Kontakte, Mail, Kalender, Musik, Nachrichten, Notizen und Erinnerungen. Sie können einzelne Apps oder alle Apps gleichzeitig durchsuchen. Durchsuchen des iphone: Gehen Sie zum Such-Bildschirm. (Wenn Sie auf der Hauptseite des Home-Bildschirms sind, streichen Sie mit dem Finger nach rechts oder drücken die Home-Taste.) Geben Sie den gesuchten Text in das Feld iphone durchsuchen ein. Die Suchergebnisse werden parallel zur Texteingabe angezeigt. Tippen Sie auf einen Eintrag in der Liste, um das betreffende Objekt in der jeweiligen App zu öffnen. Tippen Sie auf Suchen, um die Tastatur auszublenden, sodass mehr Suchergebnisse angezeigt werden können. Anhand der Symbole neben den Suchergebnissen können Sie erkennen, aus welcher App das Suchergebnis stammt. Das iphone zeigt entsprechend Ihrer vorherigen Suchen die besten Treffer an. Safari bietet bei den Suchergebnissen die Option an, das Internet oder Wikipedia zu durchsuchen. Kapitel 3 Grundlagen 31
32 App Kontakte Mail Kalender Musik Nachrichten Notizen Erinnerungen Durchsuchte Elemente Vor-, Nach- und Firmennamen Felder An, Von und Betreff und die Mitteilungen aus allen Accounts Veranstaltungsnamen, eingeladene Personen, Veranstaltungsorte und Notizen Musik (Namen von Musiktiteln, Interpreten und Alben) sowie Namen von Podcasts, Videos und Hörbüchern Namen und Text von Nachrichten Textinhalt der Notizen Titel Die App Suche durchsucht außerdem die Namen der nativen und nachträglich installierten Apps auf dem iphone. Daher können Sie, wenn sehr viele Apps installiert sind, die Suche auch dazu verwenden, nach einer App zu suchen, um sie gezielt zu öffnen. Öffnen von Apps mithilfe der Suche Geben Sie den Namen der gesuchten App ein und tippen Sie in der Ergebnisliste auf den Eintrag der App, um sie zu öffnen. In den Spotlight-Sucheinstellungen können Sie festlegen, welche Inhalte durchsucht werden und in welcher Reihenfolge die Suchergebnisse angezeigt werden. Vgl. Spotlight-Suche auf Seite 188. Sprachsteuerung Die Sprachsteuerung bietet die Möglichkeit, mittels gesprochener Befehle Telefonanrufe zu tätigen und die Musikwiedergabe zu steuern. Mit dem iphone 4S können Sie dank Siri das iphone über Ihre Stimme steuern. Weitere Informationen unter Kapitel 4, Siri, auf Seite 43. Hinweis: Die Sprachsteuerung steht möglicherweise nicht in allen Sprachen zur Verfügung. Wenn Siri aktiviert ist, steht die Sprachsteuerung auf dem iphone 4S nicht zur Verfügung. Verwenden der Sprachsteuerung: Halten Sie die Home-Taste gedrückt, bis der Bildschirm mit den Optionen für die Sprachsteuerung angezeigt wird und Sie ein akustisches Signal hören. Alternativ können Sie auf den iphone-kopfhörern die Mitteltaste drücken. Die besten Ergebnisse erzielen Sie, wenn Sie Folgendes beachten: Sprechen Sie in das iphone-mikrofon, als würden Sie jemanden anrufen. Sie können auch das Mikrofon Ihres Bluetooth-Headsets oder ein kompatibles Bluetooth-Auto-Kit verwenden. 32 Kapitel 3 Grundlagen
33 Sprechen Sie klar und deutlich. Verwenden Sie ausschließlich iphone-befehle und -Namen sowie Zahlen. Machen Sie zwischen Befehlen kurze Pausen. Verwenden Sie vollständige Namen. Weitere Informationen zur Sprachsteuerung, einschließlich Informationen zur Verwendung der Sprachsteuerung in verschiedenen Sprachen, finden Sie unter support.apple.com/kb/ HT3597?viewlocale=de_DE. Die Sprachsteuerung erwartet normalerweise, dass Sie die Sprachsteuerungsbefehle in der Landessprache sprechen, die für das iphone eingestellt ist (im Bereich Allgemein > Landeseinstellungen > Sprache ). Sie können in den Einstellungen für die Sprachsteuerung eine abweichende Sprache für die Sprachbefehle festlegen. Für einige Sprachen werden darüber hinaus bestimmte Dialekte und Akzente unterstützt. Ändern der Sprache und des Landes: Tippen Sie auf Einstellungen, wählen Sie Allgemein > Landeseinstellungen > Sprachstrg. aus und tippen Sie auf die entsprechende Sprache oder Region. Für die App Musik ist die Sprachsteuerung standardmäßig eingeschaltet. Sie können aber aus Sicherheitsgründen veranlassen, dass bei gesperrtem iphone die Sprachwahl verhindert wird. Verhindern der Sprachwahl, wenn das iphone gesperrt ist: Tippen Sie auf Einstellungen, wählen Sie Allgemein > Code-Sperre und deaktivieren Sie die Option für die Sprachwahl. Entsperren Sie das iphone, um die Sprachwahl (Voice Dialing) zu aktivieren. Weitere Informationen unter Sprachwahl auf Seite 63 und Verwenden von Siri bzw. der Sprachsteuerung mit der App Musik auf Seite 88. Benachrichtigungen In der Mitteilungszentrale werden alle Ihre Mitteilungen angezeigt. Dazu gehören Mitteilungen über: Verpasste Anrufe und Sprachmitteilungen Neue E Mail Neue Nachrichten Erinnerungen Kalenderereignisse Kontaktanfragen (Game Center) Wetter Aktien Kapitel 3 Grundlagen 33
34 Anzeigen der Mitteilungszentrale: Streichen Sie auf dem Bildschirm von oben nach unten. Durchblättern Sie die Liste, um weitere Mitteilungen zu sehen. Mitteilungen werden auch auf dem gesperrten Bildschirm oder oben auf dem Bildschirm angezeigt, wenn Sie das iphone benutzen. In der Mitteilungszentrale sehen Sie alle aktuellen Mitteilungen. Viele Apps wie Telefon, Nachrichten, Mail und der App Store zeigen auf ihren Symbolen im Home- Bildschirm ein Kennzeichen mit einer Zahl (für eingehende Objekte) oder ein Ausrufezeichen (für ein Problem) an. Befinden sich diese Apps in einem Ordner, wird dieses Kennzeichen auf dem Ordner angezeigt. Ein Kennzeichen mit einer Nummer zeigt die Anzahl der Objekte an, die Sie noch nicht bearbeitet haben, etwa eingehende Telefonanrufe, s, Nachrichten sowie aktualisierte Apps zum Laden. Ein Kennzeichen mit einem Ausrufezeichen weist auf ein Problem mit einer App hin. Antworten auf einen Hinweis in der Mitteilungszentrale Antworten auf eine Mitteilung bei gesperrtem Bildschirm Tippen Sie auf den Hinweis. Wischen Sie das Symbol, das in der Mitteilung angezeigt wird, nach rechts. Entfernen von Mitteilungen aus der Mitteilungszentrale Tippen Sie auf und anschließend auf Löschen. Festlegen der Benachrichtigungsoptionen Wählen Sie Einstellungen > Mitteilungen. Twitter Melden Sie sich unter Einstellungen bei Ihrem Twitter-Account an (oder erstellen Sie einen), um Tweets mit Anhängen von den folgenden Apps zu aktivieren: Kamera oder Fotos : Foto als Anhang Safari: Webseite als Anhang Karten: Ort als Anhang YouTube: Video als Anhang 34 Kapitel 3 Grundlagen
35 Anmelden bei einem Twitter-Account (bzw. Erstellen eines Twitter-Accounts): Wählen Sie Einstellungen > Twitter. Geben Sie den Benutzernamen und das Kennwort eines bestehenden Accounts sein oder tippen Sie auf Neuen Account erstellen. Tippen Sie in Kamera oder Fotos auf die Aktionstaste, um ein Foto auf Twitter zu veröffentlichen. Veröffentlichen Sie ein Foto auf Twitter. Veröffentlichen eines Fotos, eines Videos oder einer Webseite auf Twitter Zeigen Sie das Objekt an, tippen Sie auf und dann auf Tweet. Wird nicht angezeigt, tippen Sie auf den Bildschirm. Um Ihren Standort hinzuzufügen, wählen Sie Ort hinzufügen. Aktivieren Sie die Ortungsdienste in Einstellungen > Ortungsdienste. Anzeigen des Standorts mit Twitter in der App Karten Tippen Sie auf die Stecknadel, auf Tweet., auf Ort senden und dann auf Hinzufügen Ihres aktuellen Ortes zu einem Tweet Hinzufügen von Twitter- Benutzernamen und Fotos zu Kontakten Aktivieren/Deaktivieren von Twitter für Fotos oder Safari Tippen Sie auf. Aktivieren Sie die Ortungsdienste in Einstellungen > Ortungsdienste. Öffnen Sie Einstellungen > Twitter und tippen Sie auf Kontakte aktualisieren. Wählen Sie Einstellungen > Twitter. Wenn Sie einen Tweet verfassen, zeigt die Zahl unten links im Tweet-Bildschirm die Anzahl der verbleibenden Zeichen an. Beachten Sie, dass Anhänge einige der 140 zulässigen Zeichen eines Tweets beanspruchen. Alternativ können Sie die Twitter-App installieren, um Tweets zu veröffentlichen, Ihre Timeline anzuzeigen, nach trendigen Themen zu suchen und vieles mehr. Installieren der Twitter-App: Öffnen Sie Einstellungen > Twitter und tippen Sie auf Installieren. Um zu erfahren, wie die Twitter-App funktioniert, öffnen Sie sie, tippen Sie auf, dann auf Konten und Einstellungen, Einstellungen und anschließend auf Handbuch. Kapitel 3 Grundlagen 35
36 Apple Earphones mit Fernbedienung und Mikrofon Die Apple Earphones mit Fernbedienung und Mikrofon, die mit dem iphone mitgeliefert werden, haben ein Mikrofon, einen Lautstärkeregler und eine eingebaute Taste, mit der Sie Anrufe annehmen und beenden sowie die Audio- und Videowiedergabe steuern können. Mitteltaste Verbinden Sie die Ohrhörer mit dem Gerät, um Musik zu hören oder zu telefonieren. Drücken Sie die Mitteltaste, um die Musikwiedergabe zu steuern und Anrufe anzunehmen oder zu beenden. Dies funktioniert auch, wenn das iphone gesperrt ist. Anhalten eines Musiktitels oder Videos Wechseln zum nächsten Musiktitel Zurückkehren zum vorherigen Musiktitel Schneller Vorlauf Schneller Rücklauf Drücken Sie die Mitteltaste. Durch erneutes Drücken wird die Wiedergabe fortgesetzt. Drücken Sie die Mitteltaste zweimal schnell hintereinander. Drücken Sie die Mitteltaste dreimal schnell hintereinander. Drücken Sie die Mitteltaste zweimal schnell hintereinander und halten Sie sie gedrückt. Drücken Sie die Mitteltaste dreimal schnell hintereinander und halten Sie sie gedrückt. Anpassen der Lautstärke Drücken Sie auf die Taste + oder -. Annehmen eines eingehenden Anrufs Beenden des aktuellen Anrufs Ablehnen eines eingehenden Anrufs Wechseln zu einem eingehenden oder gehaltenen Anruf und Halten des aktuellen Anrufs Wechseln zu einem eingehenden oder gehaltenen Anruf und Beenden des aktuellen Anrufs Verwenden von Siri bzw. der Sprachsteuerung Drücken Sie die Mitteltaste. Drücken Sie die Mitteltaste. Drücken Sie die Mitteltaste und lassen Sie sie erst nach ungefähr 2 Sekunden wieder los. Zwei Pieptöne geben an, dass der Anruf abgelehnt wurde. Drücken Sie die Mitteltaste. Drücken Sie die Taste erneut, um wieder zurück zum ersten Anruf zu wechseln. Drücken Sie die Mitteltaste und lassen Sie sie erst nach ungefähr 2 Sekunden wieder los. Zwei Pieptöne geben an, dass der erste Anruf beendet wurde. Drücken und halten Sie die Mitteltaste. Weitere Informationen unter Kapitel 4, Siri, auf Seite 43 oder Sprachsteuerung auf Seite 32. Wenn Sie einen Anruf erhalten, während die Ohrhörer angeschlossen sind, wird der Klingelton über den Lautsprecher des iphone und über die Ohrhörer ausgegeben. AirPlay Mithilfe von AirPlay und Apple TV können Sie Musik, Fotos und Videos drahtlos an Ihr HD- Fernsehgerät streamen. Sie können mit AirPlay auch Audiodateien an eine Airport Express- Basisstation übertragen. Andere AirPlay-fähige Receiver sind von Drittanbietern erhältlich. Weitere Details erhalten Sie im Apple Store. 36 Kapitel 3 Grundlagen
37 Streaming-Übertragung an ein AirPlay-fähiges Gerät: Starten Sie das Video, die Diashow oder Musik, tippen Sie auf und wählen Sie das AirPlay-Gerät aus. Sobald das Streaming beginnt, können Sie die App schließen, die den Inhalt wiedergibt. Das iphone und das AirPlay-Gerät müssen sich im gleichen WLAN-Netzwerk befinden. Schneller Zugriff auf die AirPlay- Steuerung Drücken Sie bei eingeschaltetem Bildschirm zweimal die Home-Taste und scrollen Sie in der Multitaskingleiste nach links. Ändern der Tonausgabe von AirPlay zurück zum iphone Tippen Sie auf und wählen Sie iphone. Sie können mit dem iphone 4S den iphone-bildschirm über Apple TV mit einem Fernseher synchronisieren. Alle Elemente des iphone-bildschirms werden auf dem Fernseher angezeigt. Synchronisieren des iphone-bildschirms auf einem Fernseher: Tippen Sie links in der Multitaskingleiste auf, wählen Sie ein Apple TV und tippen Sie auf die angezeigte Taste Synchronisierung. Wenn die AirPlay-Synchronisierung aktiviert ist, wird oben auf dem iphone 4S-Bildschirm eine blaue Leiste angezeigt. Sie können den iphone-inhalt auch mithilfe eines Kabels mit dem Fernseher synchronisieren. Weitere Informationen unter Ansehen eines Videos auf einem Fernsehgerät auf Seite 145. Bluetooth-Geräte Sie können das iphone mit dem Apple Wireless Keyboard und anderen Bluetooth-Geräten verwenden, z. B. mit Bluetooth-Headsets, -Auto-Kits und Stereokopfhörern. Bluetooth-Kopfhörer anderer Hersteller unterstützen möglicherweise die Bedienelemente für Lautstärke und Wiedergabe. Beachten Sie die Informationen in der Dokumentation zu Ihrem Bluetooth-Gerät. Unterstützte Bluetooth-Profile finden Sie unter: support.apple.com/kb/ht3647?viewlocale=de_de. Koppeln eines Bluetooth-Geräts mit dem iphone ACHTUNG: Wichtige Hinweise zur Vermeidung von Hörschäden und zur Sicherheit im Straßenverkehr finden Sie im Handbuch Wichtige Produktinformationen unter Um ein Bluetooth-Gerät mit dem iphone zu verwenden, müssen Sie es zunächst koppeln. Bluetooth-Headset, -Auto-Kit oder anderes Gerät mit dem iphone koppeln 1 Befolgen Sie die Anleitungen, die Sie mit dem Gerät erhalten haben, um das Gerät so einzurichten, dass es erkannt werden kann oder nach anderen Bluetooth-Geräten sucht. 2 Wählen Sie Einstellungen > Allgemein > Bluetooth und aktivieren Sie Bluetooth. 3 Wählen Sie das Gerät auf dem iphone aus und geben Sie den Code oder die PIN-Nummer ein. Weitere Informationen hierzu finden Sie in den Anleitungen zur Kennung oder PIN-Nummer, die Sie mit dem Gerät erhalten haben. Nach dem Koppeln eines Bluetooth-Geräts mit dem iphone müssen Sie eine Verbindung herstellen, damit das iphone für Anrufe das entsprechende Gerät verwendet. Beachten Sie die Informationen in der Dokumentation zu dem Gerät. Wenn das iphone mit einem Bluetooth-Headset oder -Auto-Kit verbunden ist, werden abgehende Anrufe über dieses Gerät weitergeleitet. Eingehende Anrufe werden an das Gerät weitergeleitet, wenn Sie Anrufe mit diesem entgegennehmen. Die Anrufe werden an das iphone weitergeleitet, wenn Sie sie mit dem iphone annehmen. Kapitel 3 Grundlagen 37
38 Apple Wireless Keyboard mit dem iphone koppeln 1 Wählen Sie Einstellungen > Allgemein > Bluetooth und aktivieren Sie Bluetooth. 2 Drücken Sie den Ein-/Ausschalter am Apple Wireless Keyboard, um es einzuschalten. 3 Wählen Sie auf dem iphone die unter Geräte aufgelistete Tastatur aus. 4 Geben Sie die Kennung auf der Tastatur nach Anleitung ein und drücken Sie den Zeilenschalter. Hinweis: Es kann nur ein Apple Wireless Keyboard mit dem iphone gekoppelt werden. Wenn Sie eine andere Tastatur koppeln wollen, müssen Sie zunächst die Verbindung zur derzeit verwendeten Tastatur trennen. Weitere Informationen unter Verwenden eines Apple Wireless Keyboard auf Seite 29. Bluetooth-Status Das Bluetooth-Symbol wird oben im Bildschirm in der Statusleiste des iphone angezeigt: Â Â oder : Zeigt, dass Bluetooth aktiviert und mit einem Gerät gekoppelt ist. (Die Farbe wird durch die aktuelle Farbe der Statusleiste bestimmt.) Â Â : Bluetooth ist aktiviert und mit einem Gerät gekoppelt, das Gerät befindet sich jedoch außer Reichweite oder ist ausgeschaltet. Kein Bluetooth-Symbol: Bluetooth ist deaktiviert oder nicht mit einem Gerät gekoppelt. Trennen eines Bluetooth-Geräts vom iphone Wenn Sie ein Bluetooth-Gerät nicht mehr mit dem iphone verwenden möchten, können Sie es trennen. Bluetooth-Gerät trennen 1 Wählen Sie Einstellungen > Allgemein > Bluetooth und aktivieren Sie Bluetooth. 2 Tippen Sie auf neben dem Gerät und dann auf Dieses Gerät ignorieren. Batterie Das iphone hat eine eingebaute aufladbare Batterie. Aufladen der Batterie ACHTUNG: Wichtige Sicherheitshinweise zum Aufladen des iphone finden Sie im Handbuch Wichtige Produktinformationen unter Das Batteriesymbol oben rechts im Bildschirm zeigt den Ladezustand der Batterie an. Sie können den Ladezustand auch als prozentualen Wert anzeigen. Wählen Sie in den Einstellungen Allgemein > Benutzung und aktivieren Sie die Option unter Batterieverbrauch. Wird geladen Aufgeladen 38 Kapitel 3 Grundlagen
39 Aufladen der Batterie: Verbinden Sie das iphone über das mitgelieferte Dock Connector-auf-USB- Kabel und das USB-Netzteil mit einer Steckdose. Hinweis: Wenn das iphone an die Stromversorgung angeschlossen wird, kann dies zu einem icloud-backup oder einer WLAN-Synchronisierung mit itunes führen. Weitere Informationen unter Erstellen eines iphone-backups auf Seite 198 und Synchronisieren mit itunes auf Seite 19. Aufladen der Batterie und Synchronisieren des iphone: Verbinden Sie das iphone über das mitgelieferte Dock Connector-auf-USB-Kabel mit dem Computer. Oder verbinden Sie das iphone über das mitgelieferte Kabel und das Dock mit dem Computer (separat erhältlich). Verbinden Sie das iphone mit einem USB 2.0-Anschluss Ihres Computers, es sei denn, Ihre Tastatur ist mit einem High-Power-USB 2.0-Anschluss ausgestattet. Wichtig: Die Batterie des iphone wird möglicherweise entladen anstatt aufgeladen, wenn das iphone mit einem Computer verbunden wird, der ausgeschaltet ist oder sich im Ruhezustand bzw. Standby-Modus befindet. Wenn Sie die Batterie laden, während das iphone synchronisiert oder aufgeladen wird, kann der Ladevorgang länger dauern. Wichtig: Bei geringer Batterieladung des iphone wird unter Umständen einer der folgenden Batteriewarnhinweise eingeblendet, um Sie darauf aufmerksam zu machen, dass das iphone mindestens 10 Minuten lang aufgeladen werden muss, bevor Sie es wieder verwenden können. Ist die Batterie des iphone nahezu vollständig entladen, bleibt die Bildschirmanzeige unter Umständen bis zu zwei Minuten lang leer, bevor einer der Batteriewarnhinweise eingeblendet wird. oder Kapitel 3 Grundlagen 39
40 Maximieren der Batterielebensdauer Das iphone verwendet eine Lithium-Ionen-Batterie. Weitere Informationen dazu, wie Sie die Lebensdauer der Batterie des iphone maximieren und Batteriestrom sparen können, finden Sie auf der folgenden Website: Austauschen der Batterie Die Anzahl der Ladezyklen von wiederaufladbaren Batterien ist begrenzt. Daher müssen diese Batterien irgendwann ersetzt werden. Die Batterie ist fest im iphone verbaut und darf nicht vom Benutzer ausgetauscht werden. Sie darf nur von einem autorisierten Apple Service-Partner ausgewechselt werden. Weitere Informationen erhalten Sie unter iphone/service/battery. Sicherheits- und Schutzfunktionen Die Sicherheits- und Schutzfunktionen helfen Ihnen, die Informationen auf dem iphone vor unbefugtem Zugriff zu schützen. Codes und Datenschutz Sie können einen Code festlegen, der eingegeben werden muss, wann immer das iphone eingeschaltet oder sein Ruhezustand beendet wird. Festlegen eines Codes: Wählen Sie in den Einstellungen Allgemein > Code-Sperre und geben Sie einen vierstelligen Code ein. Geben Sie den Code danach ein weiteres Mal ein, um ihn zu bestätigen. Das iphone fordert Sie dazu auf, den Code einzugeben, um es zu entsperren bzw. um die Code-Einstellungen anzuzeigen. Durch das Festlegen eines Codes wird der Datenschutz aktiviert. Die Schutzfunktion für Ihre Daten verwendet den Code zum Verschlüsseln von -Nachrichten und deren Anhänge, die auf dem iphone gespeichert sind. (Diese Funktion wird möglicherweise auch von einigen Apps verwendet, die im App Store erhältlich sind.) Unten auf dem Bildschirm für die Code-Sperre in den Einstellungen wird angezeigt, wenn die Datenschutzfunktion aktiviert ist. Sie können die Sicherheit für das iphone erhöhen, indem Sie statt eines einfachen Codes einen längeren Code verwenden, der aus einer Kombination von Zahlen, Buchstaben, Satz- und Sonderzeichen besteht. Weitere Informationen unter Code-Sperre auf Seite 188. Wichtig: Auf einem iphone 3GS, das nicht mit ios 4 oder neuer ausgeliefert wurde, müssen Sie zum Aktivieren der Schutzfunktion die ios-software wiederherstellen. Weitere Informationen unter Aktualisieren und Wiederherstellen der iphone-software auf Seite 200. Verhindern der Sprachwahl, wenn das iphone gesperrt ist: Tippen Sie auf Einstellungen, wählen Sie Allgemein > Code-Sperre und deaktivieren Sie die Option für die Sprachwahl. Entsperren Sie das iphone, um die Sprachwahl (Voice Dialing) zu aktivieren. Mein iphone suchen Die Funktion Mein iphone suchen kann Ihnen dabei helfen, Ihr iphone zu orten und zu schützen. Verwenden Sie hierzu die kostenlose App Mein iphone suchen auf einem anderen iphone, ipad oder ipod touch oder den Webbrowser auf einem Mac oder PC, wenn Sie bei oder angemeldet sind. Mein iphone suchen beinhaltet: Anzeigen der Position auf einer Karte: Die ungefähre Position Ihres iphone wird auf einer Karte angezeigt. 40 Kapitel 3 Grundlagen
41 Senden einer Nachricht oder Abspielen eines Tons: Sie können eine Nachricht eingeben, die auf dem Bildschirm Ihres iphone angezeigt wird, oder einen Ton festlegen, der bei voller Lautstärke zwei Minuten lang wiedergegeben wird, und zwar auch, wenn der Schalter Klingeln/ Aus in die Position Aus gesetzt wurde. Code-Sperre per Fernzugriff: Diese Funktion ermöglicht das Sperren des iphone per Fernzugriff und das Erstellen eines vierstelligen Codes, sofern Sie noch keinen festgelegt hatten. Fernlöschen: Mithilfe dieser Funktion können Sie Ihre privaten Daten schützen, indem Sie alle Medien und Daten auf dem iphone löschen und die Werkseinstellungen wiederherstellen. Wichtig: Um diese Funktion zu verwenden, müssen Sie in den icloud- oder MobileMe- Einstellungen auf Ihrem iphone die Option Mein iphone suchen aktivieren. Mein iphone suchen kann nur in einem Account aktiviert werden. Aktivieren von Mein iphone suchen in der icloud Aktivieren von Mein iphone suchen mit MobileMe Öffnen Sie Einstellungen > icloud und aktivieren Sie Mein iphone suchen. Öffnen Sie Einstellungen > Mail, Kontakte Kalender, tippen Sie auf Ihren MobileMe-Account und aktivieren Sie Mein iphone suchen. Weitere Informationen unter icloud auf Seite 18 oder Konfigurieren von Mail und anderen Accounts auf Seite 17. Reinigen des iphone Säubern Sie das iphone sofort, wenn es mit Substanzen in Kontakt gekommen ist, die Flecken verursachen, wie etwa Tinte, Farbe, Makeup, Schmutz, Lebensmittel, Öle oder Lotionen. Zum Reinigen des iphone trennen Sie alle Kabel und schalten das iphone aus (drücken und halten Sie die Ein-/Aus-Taste und bewegen Sie dann den Finger auf dem Schieberegler). Verwenden Sie ein weiches, leicht angefeuchtetes und fusselfreies Tuch. Achten Sie darauf, dass keine Feuchtigkeit in das Gehäuse eindringt. Verwenden Sie keine Fensterreiniger, Haushaltsreiniger, Druckluft, Sprays, Lösungsmittel, alkoholhaltigen Reiniger, Ammoniaklösungen oder Scheuermittel für die Reinigung des iphone. Die Vorderseite des iphone 3GS und die Vorder- und Rückseite des iphone 4S und iphone 4 besteht aus Glas und besitzt eine schmutzabweisende (oleophobe) Beschichtung. Zum Reinigen wischen Sie diese Flächen mit einem weichen, fusselfreien Tuch ab. Bei normaler Benutzung lässt die schmutzabweisende Wirkung mit der Zeit nach. Wenn Sie den Bildschirm mit Scheuermitteln reinigen, wird dieser Schutzeffekt weiter verringert und die Bildschirmoberfläche kann Kratzer bekommen. Weitere Informationen zum Umgang mit dem iphone finden Sie im Handbuch iphone Wichtige Produktinformationen unter Kapitel 3 Grundlagen 41
42 Neustarten oder Zurücksetzen des iphone Treten funktionelle Probleme auf, versuchen Sie, das iphone neu zu starten, beenden Sie die betreffende App sofort oder setzen Sie das iphone zurück. Neustarten des iphone: Drücken und halten Sie die Ein-/Aus-Taste, bis der rote Schieberegler angezeigt wird. Bewegen Sie den Schieberegler mit dem Finger, um das iphone auszuschalten. Drücken und halten Sie die Ein-/Aus-Taste, bis das Apple-Logo angezeigt wird, um das iphone erneut einzuschalten. Wenn Sie das iphone nicht ausschalten können oder das Problem weiterhin besteht, müssen Sie das iphone möglicherweise zurücksetzen. Das Zurücksetzen sollte aber nur erfolgen, wenn ein Fehler durch das Aus- und erneute Einschalten des iphone nicht behoben werden konnte. Sofortiges Beenden einer App: Drücken Sie die Ein-/Aus-Taste einige Sekunden lang, bis ein roter Regler eingeblendet wird. Drücken Sie danach die Home-Taste und halten Sie sie gedrückt, bis die verwendete App beendet wird. Sie können eine App sofort beenden, indem Sie sie aus der Liste der Multitaskingleiste löschen. Weitere Informationen unter Öffnen und Wechseln von Apps auf Seite 21. Zurücksetzen des iphone: Drücken Sie die Ein-/Aus-Taste und die Home-Taste mindestens zehn Sekunden lang, bis das Apple-Logo angezeigt wird. Weitere Informationen zur Fehlerbeseitigung unter Anhang B, Support und weitere Informationen, auf Seite Kapitel 3 Grundlagen
43 Siri 4 Siri Siri ist der intelligente persönliche Assistent, dem Sie sagen können, welche Aufgaben zu erledigen sind. Siri versteht, was Sie sagen und meinen. Deshalb ist es auch nicht notwendig, spezielle Befehle zu erlernen und sich an Schlagwörter zu erinnern. Sie können Ihre Anweisungen auf unterschiedliche Art und Weise sagen. Sagen Sie zum Beispiel Stelle einen Wecker für 6:30 Uhr morgens oder Wecke mich um 6:30 Uhr. Egal, wie Sie es sagen, Siri versteht es. Mit Siri können Sie Nachrichten eingeben und senden, Termine festlegen, Telefonnummern wählen, Wegbeschreibungen abrufen, Erinnerungen festhalten, das Internet durchsuchen und vieles mehr. Und das ganz einfach, indem Sie ganz normal sprechen. Siri versteht, was Sie sagen, und weiß, was Sie meinen. Siri reagiert auf das, was Sie gesagt haben, damit Sie wissen, ob es korrekt verstanden wurde. Und Siri fragt nach, wenn eine Klarstellung oder weitere Informationen erforderlich sind. Das ist einer Unterhaltung mit einer anderen Person sehr ähnlich. Wenn Sie also sagen Treffe heute um 17 Uhr Tobias zum Kaffee, antwortet Siri und sagt, dass der Termin mit Tobias eingetragen ist. Wenn Sie dann sagen Erinnere mich daran, ihn anzurufen, wenn ich ins Büro komme weiß Siri, dass Sie gerade von Tobias gesprochen haben und kann deshalb die richtige Erinnerung einrichten. Zusätzlich zu der internen Verarbeitungsleistung des iphone verwendet Siri die Datenzentren von Apple, um Ihre Spracheingabe zu verstehen und die richtige Antwort zu geben. Siri verwendet zudem die Informationen aus Ihren Kontakten, Ihrer Musikmediathek, Ihren Kalendern usw., um zu verstehen, wovon Sie reden. Siri unterstützt fast alle integrierten Apps auf dem iphone 4S und ist intelligent genug, um zu wissen, welche App verwendet werden muss. Siri verwendet bei der Interaktion mit Ihnen auch Such- und Ortungsdienste. Es gibt so viele Dinge, die Sie Siri sagen können! Hier einige weitere Beispiele für Siri-Neulinge: Rufe Tobias an Stelle den Timer auf 30 Minuten Wie weit ist es bis zum nächsten Apple Store? Wie wird das Wetter morgen? Hinweis: Siri ist nur auf dem iphone 4S verfügbar und benötigt einen Internetzugang über eine Mobilfunk- oder WLAN-Verbindung. Möglicherweise ist Siri nicht in allen Sprachen oder Regionen verfügbar. Die Funktionen variieren je nach Region. Es können Roaming-Gebühren anfallen. 43
44 Verwenden von Siri Starten von Siri Siri wird durch das Drücken einer Taste gestartet. Siri starten: Drücken Sie die Home-Taste, bis Siri angezeigt wird. Sie hören zwei kurze Töne und auf dem Bildschirm wird Wie kann ich behilflich sein? angezeigt. Sie können nun sprechen. Das Mikrofonsymbol leuchtet auf, um anzuzeigen, dass Siri Sie hört. Tippen Sie nach dem Starten eines Dialogs mit Siri auf das Mikrofonsymbol, um erneut zu sprechen. Siri wartet, bis Sie mit dem Sprechen aufhören. Sie können aber auch auf das Mikrofonsymbol tippen, um Siri mitzuteilen, das Sie fertig sind. Dies ist besonders nützlich, wenn viele Hintergrundgeräusche vorhanden sind. Außerdem kann hierdurch die Unterhaltung mit Siri beschleunigt werden, da Siri nicht darauf warten muss, dass Sie eine Sprechpause machen. Wenn Sie Ihre Spracheingabe beendet haben, zeigt Siri das Gesagte und die Antwort an. Siri bietet auch zusätzliche Informationen, die nützlich sein können. Bezieht sich die Information auf eine App, z. B. eine von Ihnen verfasste Textnachricht, tippen Sie auf den Bildschirm, um die App zu öffnen und weitere Details und Aktionen anzuzeigen. Was Siri verstanden hat Siris Antwort Verwandte Informationen: Hier tippen, um die App zu öffnen Tippen, um mit Siri zu sprechen Möglicherweise fragt Siri nach, wenn weitere Informationen benötigt werden, um die Anfrage zu bearbeiten. Sagen Sie z. B. zu Siri Erinnere mich Mama anrufen und Siri fragt nach Wann soll ich dich erinnern?. Es ist nicht erforderlich, Siri alles auf einmal mitzuteilen. Siri fragt von sich aus die benötigten Details ab. Zum Sprechen mit Siri halten Sie das iphone wie bei einem Telefonanruf einfach an Ihr Ohr. Ist der Bildschirm nicht eingeschaltet, drücken Sie zunächst die Ein-/Aus-Taste oder die Home-Taste. Sie hören zwei kurze Töne, wenn Siri auf Empfang ist. Beginnen Sie zu sprechen. 44 Kapitel 4 Siri
45 Reagiert Siri nicht, wenn Sie das iphone an Ihr Ohr halten, drehen Sie das iphone zunächst so, dass der Bildschirm zu ihnen und Ihre Hand nach oben weist. Abbrechen einer Aufgabe Sagen Sie Abbrechen, tippen Sie auf oder drücken Sie die Home-Taste. Beenden eines Anrufs, den Sie mit Siri begonnen haben. Drücken Sie die Home-Taste, bevor die Telefon-App geöffnet wird. Ist die Telefon-App bereits geöffnet, tippen Sie auf Beenden. Mitteilen persönlicher Informationen Je besser Siri Sie kennt, desto besser können diese Informationen genutzt werden, um Ihnen zu helfen. Siri ruft Ihre Informationen von Ihrer persönlichen Karte ( Meine Info ) in den Kontakten ab. Sagen Sie Siri, wer Sie sind: Öffnen Sie Einstellungen > Siri > Meine Info und tippen Sie dann auf Ihren Namen. Geben Sie Ihre Privat- und Ihre Geschäftsadresse auf der Karte ein, um Siri zu fragen: Wie komme ich nach Hause? oder Erinnere mich daran Diana anzurufen, wenn ich daheim bin. Da Siri auch etwas über die Personen wissen will, die Ihnen wichtig sind, geben Sie Informationen zu den Beziehungen zu diesen Personen auf Ihrer persönlichen Karte ein. Siri kann diese Informationen für Sie erfassen. Wenn Sie Siri beispielsweise zum ersten Mal auffordern, Ihre Schwester anzurufen, fragt Siri Sie, wer Ihre Schwester ist (sofern Sie diese Informationen nicht bereits auf der Karte angegeben haben). Siri fügt die Beziehnungsinformationen auf Ihrer persönlichen Karte hinzu, sodass nicht mehr nachgefragt werden muss. Legen Sie in den Kontakten Karten an, auf denen die Beziehungen zu allen wichtigen Personen sowie Informationen wie Telefonnummern, -Adressen, Privat- oder Büroadressen und Spitznamen vermerkt sind. Kapitel 4 Siri 45
46 Online-Handbuch Siri gibt Ihnen direkt auf dem Bildschirm Beispiele für die Dinge, die Sie sagen können. Fragen Sie Siri Was kannst du für mich tun? oder tippen Sie auf, wenn Siri zum ersten Mal geöffnet wird. Freisprecheinrichtung für Siri Sie können Siri mit den mit Ihrem iphone gelieferten Apple Earphones mit Fernbedienung und Mikrofon oder mit anderen unterstützten Kopfhörern und Bluetooth-Headsets verwenden. Verwenden der Ohrhörer zum Sprechen mit Siri: Drücken und halten Sie die Mitteltaste. Verwenden eines Bluetooth-Headsets zum Sprechen mit Siri: Drücken und halten Sie die Anruftaste. Zum Fortsetzen der Unterhaltung mit Siri drücken Sie diese Taste jedes Mal, wenn Sie sprechen wollen. Wenn Sie Ohrhörer oder Headset verwenden, spricht Siri die Antworten. Siri liest Text- und -Nachrichten, die Sie diktiert haben, vor dem Versenden vor. Auf diese Weise haben Sie die Möglichkeit, die Nachrichten ggf. zu ändern. Siri liest auch den Betreff von Erinnerungen vor, bevor die Erinnerung selbst generiert wird. Kontext Siri merkt sich, wo Sie sich befinden und was Sie tun, sodass es den Kontext versteht. Wenn Sie gerade eine Textnachricht von Diana erhalten haben, sagen Sie einfach Antworten und Siri weiß, dass die Nachricht an Diana gesendet werden soll. Sagen Sie Rufe sie an und Siri weiß, dass Diana angerufen werden soll. Siri informiert Sie immer über die nächsten Schritte. Festlegen der Optionen für Siri Aktivieren oder Deaktivieren von Siri: Wählen Sie Einstellungen > Allgemein > Siri. Hinweis: Durch Deaktivieren wird Siri zurückgesetzt und vergisst alle Informationen über Ihre Stimme. Festlegen der Optionen für Siri: Wählen Sie Einstellungen > Allgemein > Siri. Sprache: Wählen Sie die Sprache aus, in der Sie mit Siri sprechen wollen. Sprach-Feedback: Standardmäßig spricht Siri die Antworten nur, wenn Sie das iphone an Ihr Ohr halten oder Siri mit Ohrhörern oder einem Headset verwenden. Soll Siri die Antworten immer sprechen, wählen Sie für diese Option Immer aus. Meine Info: Lassen Sie Siri wissen, auf welcher Karte in den Kontakten Ihre persönlichen Informationen zu finden sind. Weitere Informationen unter Mitteilen persönlicher Informationen auf Seite Kapitel 4 Siri
47 Sprechen: Zum Sprechen mit Siri halten Sie das iphone an Ihr Ohr. Der Bildschirm muss eingeschaltet sein. Zugriff auf Siri erlauben oder verhindern, wenn das iphone mit einem Code gesperrt ist: Wählen Sie Einstellungen > Allgemein > Code-Sperre. Sie können Siri auch deaktivieren, indem Sie entsprechende Einschränkungen festlegen. Weitere Informationen unter Einschränkungen auf Seite 189. Ortungsdienste Da Siri Ortsbezeichnungen wie aktueller, Zuhause und Büro kennt, kann Siri Sie an bestimmte Aufgaben erinnern, wenn Sie einen Standort verlassen bzw. einen anderen Ort erreichen. Sagen Sie zu Siri Erinnere mich meine Frau anzurufen, wenn ich das Büro verlasse und Siri tut genau das. Informationen zum Standort werden außerhalb des Telefons weder erfasst noch gespeichert. Sie können Siri auch bei deaktivierten Ortungsdiensten verwenden, Siri wird jedoch keine Aufgaben ausführen, für die die Ortungsdienste erforderlich sind. Deaktivieren der Ortungsdienste für Siri: Wählen Sie Einstellungen > Ortungsdienste. Bedienungshilfen Blinde oder sehbehinderte Benutzer können Siri mithilfe von VoiceOver verwenden, dem in ios integrierten Bildschirmleseprogramm. VoiceOver liest vor, was auf dem Bildschirm geschieht. Hierzu gehört auch der Text in der Antwort von Siri. Auf diese Weise können Sie das iphone auch verwenden, wenn Sie sehbehindert sind. Aktivieren von VoiceOver: Wählen Sie Einstellungen > Bedienungshilfen. Durch das Aktivieren von VoiceOver werden Ihre Mitteilungen ebenfalls laut vorgelesen. Weitere Informationen unter VoiceOver auf Seite 162. Korrigieren von Siri Siri hat Probleme Es kann vorkommen, dass Siri Probleme hat, Sie zu verstehen. Laute Umgebungen machen es Siri zum Beispiel schwer zu verstehen, was Sie sagen. Wenn Sie mit Akzent sprechen, kann es sein, dass Siri länger braucht, um sich mit Ihrer Stimme vertraut zu machen. Wenn Siri Sie nicht richtig verstanden hat, können Sie das Gesagte korrigieren. Siri zeigt das Gesagte und die Antwort an. So korrigieren Sie Siri: Tippen Sie auf die Sprechblase, die anzeigt, was Siri verstanden hat. Bearbeiten Sie Ihre Anfrage, indem Sie das Gewünschte eintippen, oder tippen Sie auf, um Ihre Anfrage zu diktieren. Weitere Informationen zum Diktieren finden Sie unter Diktieren auf Seite 60. Sind Teile des Texts blau unterstrichen, tippen Sie darauf und Siri schlägt Alternativen von. Tippen Sie auf einen Vorschlag oder ersetzen Sie den Text, indem Sie ihn eingeben oder diktieren. Korrigieren per Sprachsteuerung: Tippen Sie auf und formulieren Sie Ihre Anfrage um oder korrigieren Sie sie. Sagen Sie zum Beispiel: Ich meinte München. Achten Sie beim Korrigieren von Siri darauf, nicht zu sagen, was Sie nicht wollen, sondern Siri einfach zu sagen, was Sie wollen. Korrigieren einer oder Textmitteilung: Wenn Siri Sie fragt, ob die oder Mitteilung gesendet werden soll, können Sie Folgendes sagen: Kapitel 4 Siri 47
48 Ändern zu: Ruf mich morgen an Füge hinzu: Sehen wir uns da Fragezeichen Nein, an Diana senden Nein (dann wird die Nachricht nicht gesendet) Abbrechen Damit Siri die Nachricht vorliest, sagen Sie Bitte vorlesen oder Lies die Nachricht vor. Ist die Nachricht korrekt, können Sie so etwas sagen wie Ja, senden. Weitere Informationen unter Mail auf Seite 54 und Nachrichten auf Seite 50. Wie Siri lernt Siri funktioniert sofort ohne Konfiguration und wird mit der Zeit immer besser. Siri lernt Ihren Akzent oder andere Charakteristika Ihrer Stimme und ordnet sie den Dialekten oder Akzenten zu, die Siri versteht. Je mehr Personen Siri verwenden und je mehr Sprachvariationen Siri kennenlernt, desto besser wird die Spracherkennung und desto besser funktioniert Siri. Laute Umgebungen Halten Sie das iphone in lauten Umgebungen dicht an Ihren Mund, sprechen Sie jedoch nicht direkt in das untere Mikrofon. Sprechen Sie weiterhin klar und deutlich. Tippen Sie auf, wenn Sie fertig sind. Sie können das iphone auch an Ihr Ohr halten, um mit Siri zu sprechen. Netzwerkverbindung Möglicherweise teilt Siri Ihnen mit, dass es Probleme gibt, eine Verbindung zum Netzwerk herzustellen. Da Siri zur Spracherkennung auf Apple-Server und andere Dienste zugreift, benötigen Sie eine gute, stabile 3G- oder 4G-Funk- oder WLAN-Verbindung zum Internet. Siri und Apps Siri unterstützt fast alle integrierten Apps auf dem iphone 4S und die Apps, die es benötigt, um Ihre Anfragen zu bearbeiten. Siri weiß, wenn Sie eine App verwenden, also können Sie sich einfach auf die Elemente auf dem Bildschirm beziehen. Wenn Sie eine lesen, können Sie zum Beispiel sagen Antworte, es ist in Ordnung. Telefon Verwenden Sie Siri zum Telefonieren oder Starten eines FaceTime-Anrufs. Sie können auf Verwandte, Freunde und Geschäftspartner in Ihren Kontakten verweisen oder sagen, welche Telefonnummer verwendet werden soll. Beispiel: Wähle die Handynummer von Susanne Ring Rufe Diana auf ihrer Geschäftsnummer an anrufen Rufe zuhause an Starte einen FaceTime-Anruf mit Georg 48 Kapitel 4 Siri
49 Normalerweise wird durch die Angabe von Vor- und Nachname klar, wenn Sie anrufen wollen. Sie können aber auch nur den Vornamen oder nur den Nachnamen sagen und Siri die richtige Person finden lassen. Siri sucht zuerst in Ihren Favoriten. Wenn eine Übereinstimmung gefunden wird, wird die betreffende Nummer angerufen. Als nächstes prüft Siri alle Kontakte. Sind in den Kontakten mehrere Personen mit demselben Namen vorhanden, fragt Siri, welche Person angerufen werden soll. Siri fragt auch nach, welche Telefonnummer verwendet werden soll, wenn mehrere Nummern aufgelistet werden. Sie können Siri auch anweisen, ein Unternehmen in Ihren Kontakten anzurufen. Stellen Sie sicher, dass Sie Siri Informationen über Ihre Person mitgeteilt haben, damit Siri weiß, für wen der Anruf getätigt werden soll. Weitere Informationen unter Mitteilen persönlicher Informationen auf Seite 45. Beenden eines Anrufs, den Sie mit Siri begonnen haben Drücken Sie die Home-Taste, bevor die Telefon-App geöffnet wird. Tippen Sie auf Beenden, wenn das Telefonat noch andauert. Musik Weisen Sie Siri an, einen Musiktitel, ein Album oder eine Wiedergabeliste abzuspielen. Unterbrechen Sie die Wiedergabe und setzen Sie sie fort. Geben Sie eine Stimmung vor, indem Sie nach einer bestimmten Art von Musik fragen. Oder sagen Sie einfach Abspielen und lassen Sie Siri die Musik aussuchen. Wenn Sie den Titel nicht kennen, fragen Sie Siri Wie heißt der Song?. Im Folgenden finden Sie einige Vorschläge, wie Sie Musik mit Siri wiedergeben können: Spiele The Light of the Sun Leg Trouble auf Zufällige Wiedergabe von Taking Back Sunday Spiele Alicia Keys Spiele klassische Musik Spiele meinen Party-Mix Gib meine Wiedergabeliste für unterwegs zufällig wieder Abspielen Pause Fortfahren Überspringen Kapitel 4 Siri 49
50 Sagen Sie Genius, um Songs abzuspielen, die dem gerade gehörten ähnlich sind. (Siri erstellt eine temporäre Genius-Wiedergabeliste, die jedoch nicht gesichert wird.) Nachrichten Sie können Textmitteilungen senden, neue Nachrichten von Siri vorlesen lassen und auf empfangene Nachrichten antworten. Fügen Sie den Namen der Person zum Text hinzu, oder warten Sie, bis Siri fragt, an wen die Nachricht gesendet werden soll. Sie können eine SMS an eine Telefonnummer oder an mehrere Personen gleichzeitig senden. Zum Senden einer Nachricht sagen Sie etwa Folgendes: Sage Diana, ich bin gleich da Sende eine Nachricht an Tobias Appel Sende eine Nachricht an Georg und sage wie wärs mit morgen Schicke eine Nachricht an Dianas Handy und sage ich komme heute später Sende eine Nachricht an SMS an Georg und Tobias wo seid ihr Zum Anzeigen oder Anhören von empfangenen Textnachrichten, können Sie sagen: Lies meine Nachrichten Zeig neue SMS an Lies sie noch einmal vor Wenn Sie gerade eine Textnachricht erhalten haben oder eine Nachricht lesen wollen, die Sie früher empfangen haben, sagen Sie einfach: Antworte das sind tolle Neuigkeiten Sag ihm ich bin in 10 Minuten dort Ruf sie an Siri versteht den Kontext und weiß, an wen die Antwort gehen soll. Bevor die erstellte Nachricht gesendet wird, zeigt sie Siri an oder liest sie Ihnen vor, um sicherzustellen, dass sie korrekt ist. Wenn Siri Sie fragt, ob die Nachricht gesendet werden soll, können Sie Folgendes sagen: Ändern zu: Ruf mich morgen an Füge hinzu: Sehen wir uns da Fragezeichen 50 Kapitel 4 Siri
51 Nein, an Diana senden Nein (dann wird die Nachricht nicht gesendet) Abbrechen Soll Ihre Nachricht ein Smiley erhalten? Sagen Sie natürlich: Smiley :-) Bearbeiten von Nachrichten Wenn Sie eine Textnachricht mit Siri erstellt haben, diese jedoch nicht genau das trifft, was Sie sagen wollten, können Sie Siri zum Ändern auffordern. Ist die Nachricht fast richtig, können Sie sie auch bearbeiten. Wenn Siri die Nachricht zur Prüfung anzeigt, tippen Sie auf die Sprechblase, um die Nachricht in der App Nachrichten zu öffnen. Bearbeiten Sie die Nachricht dann, indem Sie den Text auf der Tastatur eingeben oder diktieren. Weitere Informationen unter Diktieren auf Seite 60. Kalender Fügen Sie neue Ereignisse zu Ihrem Kalender hinzu, ändern Sie vorhandene Ereignisse oder zeigen Sie Ihre Termine an. Beim Erstellen eines Ereignisses können Sie eine Uhrzeit, einen Ort, einen Titel und die Personen angeben, die eingeladen werden sollen. Zum Erstellen eines Ereignisses können Sie sagen: Termin um 9 einrichten Erstelle eine Besprechung mit Christian um 9 Uhr Neues Treffen mit Georg am Donnerstag um 12 Uhr Plane eine Besprechung wegen Urlaub morgen früh um 9 Uhr Neuer Termin mit Diana Pelzl Freitag um 15 Uhr Erstelle eine Planbesprechung heute um 8:30 Uhr im Tagungsraum Zum Ändern oder Abbrechen eines Ereignisses können Sie sagen: Verschiebe meine Besprechung von 15 Uhr auf 16:30 Uhr Verschiebe meinen Termin mit Herrn Wilde auf nächsten Montag um 9 Uhr morgens Füge Georg zu meinem Termin heute um 9 Uhr hinzu Sage meinen Termin zum Thema Urlaub ab Siri nach Veranstaltungen fragen: Wie beschäftigt bin ich den Rest des Tages? Was steht am Freitag in meinem Kalender? Wann ist mein nächster Termin? Kapitel 4 Siri 51
52 Wann ist die Besprechung mit Christian? Wo ist meine nächste Besprechung? Wenn Sie ein Ereignis erstellen, ändern oder danach fragen, zeigt Siri Informationen darüber an. Tippen Sie auf das Ereignis, um weitere Informationen anzuzeigen. Erinnerungen Siri bietet eine hervorragende Möglichkeit, schnell eine Erinnerung festzuhalten. Zum Erstellen einer Erinnerung sagen Sie etwa Folgendes: Erinnere mich Mama anrufen Denke dran Schirm mitnehmen Erinnere mich morgen früh um 6 daran Medizin nehmen Erinnere mich daran Tobias anrufen wenn ich das Büro verlasse Neue Erinnerung für 18 Uhr Bericht fertigstellen Siri fragt die Informationen ab, die es zum Erstellen der Erinnerung benötigt. Hierzu gehören Datum, Uhrzeit und Ort. Durch die Angabe von Ortsinformationen kann Siri Sie an das zugehörige Ereignis erinnern, wenn Sie sich einem Ort nähern bzw. einen Ort verlassen. Bei dem Ort kann es sich um Ihren aktuellen Standort ( hier ) oder eine Adresse in den Kontakten handeln. Wie Sie Ortsinformationen über Ihr Zuhause oder Büro Siri mitteilen, finden Sie unter Mitteilen persönlicher Informationen auf Seite 45. Erinnere mich daran Mama anrufen wenn ich nach Hause komme Erinnere mich daran meine Frau anrufen wenn ich im Büro ankomme Erinnere mich dran Blumen abholen wenn ich hier weg gehe Erinnere mich daran Uhrzeit prüfen wenn ich wieder hier ankomme Erinnerungen werden in der Standardliste für Erinnerungen hinzugefügt. Festlegen einer Standardliste für neue Erinnerungen: Tippen Sie auf Einstellungen > Mail, Kontakte, Kalender > Standardliste. Anlegen einer Liste ohne Angabe von Uhrzeit oder Ort für die Erinnerung: Denke dran Milch kaufen Füge Eier zur Einkaufsliste hinzu Wenn Siri Sie fragt, wann Sie erinnert werden wollen, können Sie nie sagen. Wenn in den Erinnerungen eine Liste angezeigt wird, können Sie Objekte hinzufügen, indem Sie sagen: Hinzufügen : Eier hinzufügen 52 Kapitel 4 Siri
53 Wenn Sie eine Erinnerung mit Siri erstellen, zeigt Siri diese an, damit Sie sie bestätigen. Sie können Aktionen bestätigen, abbrechen oder Siri wissen lassen, dass Sie etwas ändern möchten: Ändere Uhrzeit in 7 Gib stattdessen Dienstag an Ändere es zu: Auto waschen und polieren Beweg es in meine Arbeitsliste Beweg es in meine persönliche Liste Nachdem Sie die Erinnerung bestätigt haben, können Sie darauf tippen, um die App Erinnerungen zu öffnen und die Erinnerung sowie deren Details anzuzeigen. Karten Verwenden Sie Siri, um einen Ort zu finden, Wegbeschreibungen abzurufen und die Verkehrslage anzuzeigen. Beispiel: Wie komme ich nach Hause? Zeige 1 Infinite Loop Cupertino California Wegbeschreibung zu Papas Büro Verkehrslage für den Heimweg Finde das nächste Café Finde das nächste Restaurant Finde die nächste Tankstelle Zeige gute mexikanische Restaurants Kapitel 4 Siri 53
54 Wenn Sie nach einem Ort fragen, zeigt Siri ihn auf einer Karte an. Manchmal öffnet Siri direkt die App Karten. Ist dies nicht der Fall, können Sie die App durch Tippen auf die Karte öffnen. Möglicherweise zeigt Siri eine Auswahlliste an. Wenn Sie beispielsweise nach einem Restaurant fragen, sucht Siri nach Restaurants in der Nähe und sortiert die Liste nach Lage der Restaurants. Haben Sie nach dem besten Restaurant gefragt, sortiert Siri nach Rang. Zum Ändern der Sortierfolge fragen Sie einfach welches ist das beste? oder welches ist am nächsten?. Mail Mit Siri können Sie s senden, danach suchen und auf empfangene s antworten. Für eine sind mindestens ein Empfänger, eine Betreffzeile (sagen Sie Betreff ) und der Text der Nachricht erforderlich. Sie müssen nicht alle Angaben sofort parat haben, denn Siri fragt die Informationen ab, die zum Vervollständigen der benötigt werden. Zum Senden einer können Sie sagen: e Georg wegen Reise Neue an Diana Pelzl Schicke eine an Vater wegen der Überweisung Sende eine an Herrn Wilde mit dem Inhalt danke ich habe die Formulare erhalten 54 Kapitel 4 Siri
55 Eine an Georg und Tobias senden mit Betreff ich hatte heute viel Spaß Zum Abrufen der können Sie sagen: Rufe s ab Gibt es heute neue s von Christian? Zeige neue s zum Mietvertrag Zeige die von Georg von gestern Zum Antworten auf s können Sie sagen: Antworte liebe Diana bitte entschuldige die späte Zahlung Rufe ihn im Geschäft an Bevor die gesendet wird, zeigt sie Siri an oder liest sie Ihnen vor, um sicherzustellen, dass sie korrekt ist. Wenn Siri Sie fragt, ob die gesendet werden soll, können Sie Folgendes sagen: Ändern zu: verspätete Zahlung Füge John hinzu (um einen weiteren Empfänger hinzuzufügen) Ändere es zu: Dieses Wochenende Bearbeiten von s Wenn Sie eine mit Siri erstellt haben, diese jedoch nicht genau das trifft, was Sie sagen wollten, können Sie Siri zum Ändern auffordern. Ist die fast richtig, können Sie sie auch bearbeiten. Tippen Sie auf die Nachricht, um die App Mail zu öffnen. Ändern Sie dann die , indem Sie die Änderungen eingeben oder diktieren. Weitere Informationen unter Diktieren auf Seite 60. Wetter Mithilfe von Siri können Sie Wetterinformationen abrufen. Wenn Sie keinen Ort angeben, geht Siri davon aus, dass Sie den aktuellen Standort meinen. Wenn Sie keine Uhrzeit angeben, zeigt Siri die Wettervorhersage für heute an. Sie können jedoch auch Vorhersagen für jeden Tag der Woche abrufen. Wie wird das Wetter heute? Wie wird das Wetter morgen? Wird es in Detmold diese Woche regnen? Wie ist die Vorhersage für den Abend? Wie ist im Moment das Wetter in Frankfurt? Wie heiß wird es an diesem Wochenende in München? Kapitel 4 Siri 55
56 Was wird die Höchsttemperatur am Donnerstag in Heidelberg sein? Wie ist die Außentemperatur? Ist es windig heute? Wann geht in Paris die Sonne auf? Aktien Mit Siri können Sie schnell die Kurse für Ihre bevorzugten Aktien abrufen. Informieren Sie sich über den Börsenwert oder das Kurs-Gewinn-Verhältnis. Fragen Sie nach bestimmten Indices und der allgemeinen Situation. Beispiel: Was kostet die Apple-Aktie? Wie ist das Kurs-Gewinn-Verhältnis von Apple? Wie ist der Schlusskurs von Yahoo heute? Wie steht der Dow Jones heute? Wie sehen die Börsen aus? Wie steht der DAX? Uhr Mit Siri können Sie die Weckzeit am Morgen einstellen, den Timer für den Kuchen im Ofen stellen oder die Uhrzeit an Ihrem Zielort in Übersee herausfinden. Zum Einstellen oder Ändern des Weckers können Sie sagen: Wecke mich um 7 Uhr Stelle einen Wecker für 6:30 Uhr morgens 56 Kapitel 4 Siri
57 Wecke mich in einer halben Stunde Ändere meinen Wecker von 6:30 Uhr auf 6:45 Uhr Schalte meinen Wecker für 6:30 Uhr aus Lösche meinen Wecker für 7:30 Wenn Sie den Wecker einstellen, zeigt Siri die Uhrzeit an, sodass Sie prüfen können, ob sie korrekt gestellt wurde. Sie können den Wecker durch Tippen auf den Schalter ein- oder ausschalten. Tippen Sie auf den Wecker, um die App Uhr zu öffnen. Zum Abrufen von Datum und Uhrzeit können Sie sagen: Wie spät ist es? Wie viel Uhr ist es in Berlin? Welches Datum ist heute? Welches Datum ist diesen Samstag? Siri zeigt eine Uhr für Sie an. Tippen Sie darauf, um die App Uhr zu öffnen. Zum Verwenden des Timers können Sie sagen: Stelle den Timer auf 10 Minuten Zeige den Timer Halte den Timer an Stelle den Timer wieder an Setze den Timer zurück Kapitel 4 Siri 57
58 Stopp Siri zeigt einen Timer an. Tippen Sie darauf, um die App Uhr zu öffnen. Kontakte Siri verwendet Ihre Einträge in den Kontakten, um Adressen zu finden, Telefonnummern oder andere Informationen zu suchen oder Sie über den Geburtstag einer Person zu informieren. Siri weiß sogar, wer Ihre Verwandten sind, indem Sie auf Ihrer Karte mit persönlichen Kontakten nachsieht. Weitere Informationen unter Mitteilen persönlicher Informationen auf Seite 45. Zum Abfragen von Informationen über Kontakte können Sie Folgendes sagen: Was ist Christians Adresse? Wie ist die Telefonnummer von Diana Pelzl? Wann ist der Geburtstag meiner Frau? Zeige die private -Adresse von Susanne Wie ist die Geschäftsadresse von meinem Bruder? Zum Suchen nach Kontakten können Sie sagen: Zeige Tobias Appel Suche Personen mit dem Namen Pelzl Wo ist Christian Wilde? 58 Kapitel 4 Siri
59 Wenn Sie nicht genau wissen, welche Telefonnummer Sie für einen Kontakt verwenden sollen, lassen Sie Siri die Kontaktinformationen für diese Person anzeigen. Zum Starten eines Anrufs tippen Sie auf eine Nummer. Andere Objekte sind ebenfalls aktiv tippen Sie auf eine - Adresse, um eine neue zu erstellen, oder tippen Sie auf die FaceTime-Taste, um einen FaceTime-Anruf zu starten. Mit der Anweisung Zeige Tobias können Sie die Liste der möglichen Empfänger eventuell einschränken, wenn Sie wissen, das der Vorname Tobias lautet, sich aber nicht an den Nachnamen erinnern können. Notizen Verwenden Sie Siri, um gesprochene Notizen anzulegen oder nach bereits vorhandenen Notizen zu suchen. Sagen Sie etwa: Notiere 12 Euro für Pizza Notiz hör dir das neue Album von Alicia Keys an Suche meine Restaurantnotiz Erstelle eine Notiz Kinderbücher Füge Max und Moritz zu meiner Notiz Kinderbücher hinzu Siri zeigt die Notiz an, damit Sie sie prüfen können. Zum Bearbeiten der Notiz tippen Sie darauf. Siri öffnet die App Notizen für Sie und Sie können die Notiz bearbeiten, indem Sie die Änderungen eingeben oder diktieren. Weitere Informationen unter Diktieren auf Seite 60. Safari Mit Siri können Sie auch im Internet suchen. Geben Sie hierzu einfach die Suchmaschine an, die Sie verwenden wollen, oder suchen Sie auf einer Site wie Wikipedia. Beispiel: Suche im Internet nach Sylt Suche vegetarische Nudelrezepte Suche im Internet nach Flugpreisen Google nach dreißigjähriger Krieg Suche auf Wikipedia nach Konrad Adenauer Suche im Web nach Weltmeisterschaft Bing-Suche nach Alicia Keys Siri öffnet Safari und startet die gewünschte Suche. Wenn Sie keine Suchmaschine angeben, verwendet Siri die in den Safari-Einstellungen festgelegte. Wählen Sie Einstellungen > Safari. Kapitel 4 Siri 59
60 WolframAlpha Fordern Sie Siri auf, bestimmte Informationen anzuzeigen oder Berechnungen auszuführen, und Siri wird auf WolframAlpha ( zugreifen. Die Antworten enthalten häufig weitere Informationen. (Nur auf Englisch verfügbar.) Hier einige Bespiele für Fragen und Anforderungen: How many calories in a bagel? What is an 18% tip on $86.74 for four people? Who s buried in Grant s tomb? How long do dogs live? What is the Gossamer Condor? What s the square root of 28? How many dollars is 45 euros? What s the square root of 1983? How many days until Christmas? How far away is the sun? When is the next solar eclipse? Show me the Orion constellation What s the population of Jamaica? How high is Mt. Everest? How deep is the Atlantic Ocean? What s the price of gasoline in Chicago? Diktieren Wenn Siri aktiviert ist, können Sie auch Text diktieren. Weitere Informationen unter Diktieren auf Seite 29. Obwohl Sie s, Textmitteilungen und andere Texte im Dialog mit Siri erstellen lassen können, können Sie diese Texte auch diktieren. Mit der Diktierfunktion können Sie Nachrichten bearbeiten, statt den kompletten Text zu ersetzen. Durch Verwenden der Diktierfunktion haben Sie zudem beim Verfassen des Texts mehr Zeit. 60 Kapitel 4 Siri
61 Siri registriert Pausen, in denen Sie vorübergehend mit dem Sprechen aufhören, und nutzt die Zeit zum Antworten. Hierdurch können Sie eine natürliche Unterhaltung mit Siri führen, es kann allerdings vorkommen, dass Siri Sie unterbricht, bevor Sie wirklich fertig sind, da Sie zu lange nachgedacht haben. Mit der Diktierfunktion können sie so oft unterbrechen, wie Sie möchten, und jederzeit mit der Spracheingabe fortfahren. Sie können Text auch zunächst mithilfe von Siri erfassen und dann mit der Diktierfunktion fortfahren. Sie können beispielsweise eine mit Siri erstellen und dann auf den Entwurf tippen, um die Nachricht in Mail zu öffnen. Anschließend können Sie in Mail die Nachricht vervollständigen oder bearbeiten und weitere Änderungen daran vornehmen, etwa Empfänger hinzufügen oder entfernen, den Betreff korrigieren oder den Account ändern, von dem Sie die versenden. Kapitel 4 Siri 61
62 Telefon 5 Telefongespräche Anrufen Zum Telefonieren mit dem iphone müssen Sie lediglich auf einen Namen und eine Nummer in Ihrer Kontakt- oder Favoritenliste oder auf einen Anrufer in der Anrufliste tippen. Alternativ können Sie Siri verwenden und zum Beispiel sagen: Rufe Diana an (iphone 4S). Mit den Tasten unten auf dem Telefonbildschirm können Sie schnell auf Ihre Favoriten, die Anrufliste, Ihre Kontakte und eine numerische Tastatur zugreifen, über die Sie eine Nummer eingeben können. ACHTUNG: Wichtige Hinweise zum sicheren Fahren finden Sie im Handbuch Wichtige Produktinformationen unter Anzahl verpasster Anrufe Anzahl ungelesener Nachrichten Liste der Voic - Mitteilungen Eingeben einer Nummer Anruf, oder Textmitteilung an einen Kontakt Anzeigen der neuesten eingehenden und ausgehenden Anrufe, um zurückzurufen oder weitere Details anzuzeigen Anrufen eines Favoriten mit nur einmal Tippen Zurückrufen eines Kontakts in der Anrufliste Führen Sie einen der folgenden Schritte aus: Telefon: Tippen Sie auf Anrufliste und danach auf einen Namen oder eine Nummer. Gesperrter Bildschirm: Wischen Sie das Symbol, das in der Mitteilung angezeigt wird, nach rechts. In der Mitteilungszentrale: Tippen Sie auf den verpassten Anruf. Manuelles Wählen Sie können den Ziffernblock verwenden, um eine Telefonnummer einzugeben. Wählen einer Nummer: Tippen Sie auf den Ziffernblock, geben Sie eine Nummer ein und tippen Sie auf Anrufen. 62
63 Einsetzen einer Nummer in den Ziffernblock Hinzufügen einer weichen (2 Sekunden langen) Pause Hinzufügen einer harten Pause (zum Anhalten des Wählvorgangs, bis auf die Taste Wählen gedrückt wird) Wählen der zuletzt gewählten Nummer Tippen Sie über der Tastatur auf den Bildschirm und tippen Sie dann auf Einsetzen. Berühren Sie die Taste *, bis ein Komma angezeigt wird. Berühren Sie die Taste #, bis ein Semikolon angezeigt wird. Öffnen Sie den Ziffernblock, tippen Sie auf Anruf und dann nochmals auf Anruf. Sprachwahl Mit Siri (iphone 4S) bzw. der Sprachsteuerung können Sie einen Teilnehmer anrufen, indem Sie seinen in den Kontakten hinterlegten Namen oder seine Rufnummer in das Mikrofon sprechen. Weitere Informationen unter Kapitel 4, Siri, auf Seite 43 und Sprachsteuerung auf Seite 32. Tätigen eines Anrufs mit Siri bzw. per Sprachsteuerung: Aktivieren Sie Siri bzw. die Sprachsteuerung, sagen Sie Anrufen oder Wählen und nennen Sie dann den Namen oder die Nummer. Siri: Wenn der Bildschirm nicht eingeschaltet ist, drücken Sie die Ein-/Aus- bzw. die Home-Taste und halten Sie dann das iphone an Ihr Ohr. Sprachsteuerung bzw. Siri: Drücken und halten Sie die Home-Taste, bis Sie den Signalton hören. Alternativ können Sie auf den iphone-kopfhörern die Mitteltaste drücken. Beispiel: Hans Mustermann anrufen Hans Mustermann Zuhause anrufen Hans Mustermann mobil anrufen Die besten Ergebnisse erzielen Sie, wenn Sie den vollständigen Namen des gewünschten Teilnehmers sagen. Bei der Sprachwahl müssen Sie jede Ziffer für sich sprechen, zum Beispiel: vier eins, fünf fünf, fünf eins, eins zwei. Hinweis: Für den Vorwahlbereich 800 in den USA können Sie achthundert sagen. Annehmen von Anrufen Wenn Sie einen Anruf erhalten, tippen Sie auf Annehmen. Ist das iphone gesperrt, bewegen Sie den Schieberegler. Alternativ können Sie auf den iphone-kopfhörern die Mitteltaste drücken. Stummschalten eines Anrufs Ablehnen eines Anrufs und Weiterleiten an Voic Unterdrücken von Anrufen und Beibehalten des WLAN-Zugriffs auf das Internet Drücken Sie die Ein-/Aus-Taste oder eine der Lautstärketasten. Sie können den Anruf auch nach dem Stummschalten noch entgegennehmen, bevor er an Ihre Voic weitergeleitet wird. Führen Sie einen der folgenden Schritte aus: Drücken Sie die Ein-/Aus-Taste zweimal schnell hintereinander. Halten Sie die Mitteltaste auf den iphone-kopfhörern zwei Sekunden lang gedrückt. Zwei Pieptöne geben an, dass der Anruf abgelehnt wurde. Tippen Sie auf Ablehnen (wenn das iphone aktiviert ist, wenn der Anruf eingeht). Aktivieren Sie den Flugmodus im Bereich Einstellungen, tippen Sie auf WLAN und aktivieren Sie diese Option. Kapitel 5 Telefon 63
64 Ist das iphone ausgeschaltet oder befindet sich im Flugmodus, werden eingehende Anrufe direkt an Voic weitergeleitet. Während eines Anrufs Wenn Sie ein Gespräch führen, werden im Bildschirm verschiedene Anrufoptionen angezeigt. Stummschalten iphone 4 oder neuer: Berühren und Halten, um einen Anruf zu halten Wählen oder Eingeben einer Nummer Verwenden des Lautsprechers oder eines Bluetooth-Geräts. Neuer Anruf Abrufen der Kontaktinfos iphone 4 oder neuer: FaceTime-Anruf iphone 3GS (Taste Halten ) Halten eines Anrufs Je nachdem, welches iphone Sie verwenden, variieren die Anrufoptionen. Verwenden anderer Apps während eines Anrufs Beenden eines Anrufs Drücken Sie die Home-Taste und tippen Sie dann auf ein App-Symbol. Tippen Sie auf die grüne Leiste am oberen Bildschirmrand, um den Anruf fortzusetzen. Tippen Sie auf Anruf beenden. Drücken Sie alternativ auf den iphone- Kopfhörern die Mitteltaste. Gleichzeitige Anrufe Sie können während eines Gesprächs einen weiteren Anruf tätigen oder annehmen. Wenn während eines Anrufs ein weiterer Anruf eingeht, piept das iphone und zeigt die Anruferinformationen sowie eine Liste mit verschiedenen Optionen an. Hinweis: In einigen Regionen ist das Tätigen und Annehmen eines zweiten Anrufs eventuell nur im Rahmen eines optionalen Dienstes möglich. Weitere Informationen erhalten Sie bei Ihrem Netzanbieter. Reagieren auf einen zweiten ankommenden Anruf: Einen Anruf ignorieren und an Voic weiterleiten: Tippen Sie auf Ignorieren. Halten des ersten Anrufs und Annehmen des zweiten: Tippen Sie auf Halten+Annehmen. Beenden des ersten Anrufs und Annehmen des zweiten: Tippen Sie auf Halten+Annehmen, wenn Sie ein GSM-Netz nutzen. Tippen Sie im CDMA-Netz auf Anruf beenden und beim Klingelzeichen des zweiten Anrufs auf Annehmen oder bewegen Sie den Regler, wenn das Telefon gesperrt ist. Wenn Sie einen FaceTime-Videoanruf führen, können Sie den Videoanruf beenden, um den ankommenden Anruf anzunehmen, oder den ankommenden Anruf ablehnen. 64 Kapitel 5 Telefon
65 Tätigen eines zweiten Anrufs Wechseln zwischen Gesprächen Zusammenlegen von Gesprächen Tippen Sie auf Anruf hinzufügen. Das erste Gespräch wird gehalten. Tippen Sie auf Tauschen. Das aktuelle Gespräch wird gehalten. Im CDMA-Netz können Sie nicht zwischen Anrufen wechseln, wenn es sich beim zweiten Anruf um einen ausgehenden Anruf handelte. Sie haben jedoch die Möglichkeit, die Gespräche zusammenzulegen. Wenn Sie den zweiten oder den zusammengelegten Anruf beenden, werden beide Anrufe beendet. Tippen Sie auf Konferenz. Im CDMA-Netz können Anrufe nicht zusammengelegt werden, wenn es sich beim zweiten Anruf um einen eingehenden Anruf handelt. Telefonkonferenzen Im GSM-Netz können Sie eine Telefonkonferenz abhalten, um (abhängig von Ihrem Telefonanbieter) mit bis zu fünf Teilnehmern gleichzeitig zu sprechen. Hinweis: In einigen Regionen sind Telefonkonferenzen möglicherweise nur als optionaler Dienst verfügbar. Weitere Informationen erhalten Sie bei Ihrem Netzanbieter. Starten einer Telefonkonferenz 1 Rufen Sie jemanden an. 2 Tippen Sie auf Anruf hinzufügen, um eine weitere Person anzurufen. Das erste Gespräch wird gehalten. 3 Tippen Sie auf Konferenz. Beide Gespräche werden zu einem zusammengelegt und alle Beteiligten können einander hören. 4 Wiederholen Sie die Schritte zwei und drei, um weitere Teilnehmer hinzuzufügen. Beenden eines Anrufs Tippen Sie auf Konferenz und dann neben einem Anruf auf. Tippen Sie danach auf Anruf beenden. Sprechen mit nur einem Teilnehmer Hinzufügen eines eingehenden Anrufs Tippen Sie auf Konferenz und dann neben einem Anruf auf Privat. Tippen Sie auf Konferenz, um die Konferenz fortzusetzen. Tippen Sie auf Halten+Annehmen und anschließend auf Konferenz. Umfasst Ihr Dienst auch Telefonkonferenzen, steht dem iphone neben der Telefonkonferenz eine zweite Leitung zur Verfügung. Hinweis: Solange Sie eine Telefonkonferenz führen, können Sie keinen FaceTime-Videoanruf tätigen. Verwenden eines Bluetooth-Geräts für Anrufe Sie können ein mit dem iphone gekoppeltes Bluetooth-Gerät verwenden, um Anrufe zu tätigen und anzunehmen. Weitere Informationen unter Koppeln eines Bluetooth-Geräts mit dem iphone auf Seite 37. Weitere Informationen zur Verwendung von Bluetooth-Geräten finden Sie in der Dokumentation des betreffenden Geräts. Umgehen Ihres Bluetooth-Geräts: Nehmen Sie den Anruf an, indem Sie auf den iphone-bildschirm tippen. Tippen Sie während eines Anrufs auf Audio und wählen Sie iphone oder Freisprechen aus. Deaktivieren Sie Bluetooth in Einstellungen > Allgemein > Bluetooth. Kapitel 5 Telefon 65
66 Schalten Sie das Bluetooth-Gerät aus oder platzieren Sie es außerhalb der Reichweite. Damit ein Bluetooth-Gerät mit dem iphone verbunden wird, muss es sich in Reichweite des iphone (bis zu ca. 10 m) befinden. Notrufe Auch wenn das iphone mit einem Code gesperrt ist, können Sie damit Notrufe tätigen. Tätigen eines Notrufs, wenn das iphone gesperrt ist: Tippen Sie im Bildschirm Code eingeben auf Notruf, geben Sie die Nummer über die numerische Tastatur ein und tippen Sie auf die grüne Taste. In den USA werden Informationen zu Ihrem Standort (sofern verfügbar) an Notfalldienste weitergeleitet, wenn Sie 911 wählen. Wenn im CDMA-Netz ein Notruf beendet wird, wird das iphone in den Notrufmodus versetzt, was einen Rückruf durch die Rettungsdienste ermöglicht. In diesem Modus sind Datenübertragung und Textnachrichten blockiert. Beenden des Notrufmodus (CDMA): Führen Sie einen der folgenden Schritte aus: Tippen Sie auf die Taste Zurück. Â Â Drücken Sie die Ein-/Aus- oder die Home-Taste. Verwenden Sie den Ziffernblock, um eine andere Rufnummer zu wählen. Der Notrufmodus wird nach einigen Minuten, wie von Ihrem Anbieter festgelegt, automatisch beendet. Wichtig: Verlassen Sie sich bei wichtigen Anrufen, z. B. bei medizinischen Notfällen, nicht auf Mobilfunkgeräte. Das Tätigen eines Notrufs mit dem iphone funktioniert möglicherweise nicht in allen Regionen oder in jedem Betriebszustand. Die Telefonnummern von Rettungsdiensten können in verschiedenen Regionen variieren; in manchen Fällen ist es aufgrund mangelnder Netzverfügbarkeit oder von Interferenzen nicht möglich, den Rettungsdienst zu verständigen. Einige Mobilfunknetze akzeptieren möglicherweise keine mit dem iphone getätigten Notrufe, wenn die SIM-Karte nicht in das iphone eingesetzt oder gesperrt ist, wenn Sie Ihr iphone nicht aktiviert haben oder wenn das iphone nicht kompatibel ist bzw. nur in einem bestimmten Mobilfunknetz funktioniert. Wenn Sie einen FaceTime-Videoanruf tätigen, müssen Sie diesen beenden, damit Sie eine Notrufnummer anrufen können. FaceTime Mit FaceTime (iphone 4 oder neuer) können Sie den Teilnehmer, mit dem Sie sprechen, zugleich auch sehen. Videotelefonate können Sie mit Teilnehmern führen, die einen Mac oder ein ios-gerät mit FaceTime-Unterstützung besitzen. Es ist keine Konfiguration erforderlich, Sie müssen nur eine WLAN-Verbindung zum Internet besitzen. Standardmäßig wird bei FaceTime die Frontkamera verwendet, damit Ihr Gesprächspartner Ihr Gesicht sehen kann. Wechseln Sie zur rückseitigen Kamera, um Ihre Umgebung zu zeigen. Hinweis: FaceTime ist möglicherweise nicht in allen Regionen verfügbar. Tätigen eines FaceTime-Anrufs: Wählen Sie einen Namen in den Kontakten aus. Tippen Sie auf FaceTime und die -Adresse oder Telefonnummer, die die Person für FaceTime verwendet. Wenn Sie eine Person anrufen, die ein iphone 4 (oder neuer) besitzt, können Sie zunächst einen normalen Anruf tätigen und dann auf FaceTime tippen. 66 Kapitel 5 Telefon
67 Wenn der Anruf zustande kommt, sehen Sie das Bild Ihres Gesprächspartners. Der Ausschnitt zeigt, was der Gesprächspartner sieht. Drehen Sie das iphone, um FaceTime im Querformat zu verwenden. Ziehen Sie Ihr Bild an eine beliebige Stelle. Wechseln Sie zwischen den Kameras. Schalten Sie den Anruf stumm (Sie können den Anrufer hören und sehen, der Anrufer kann Sie sehen aber nicht hören). Wenn kein WLAN-Netzwerk verfügbar ist (wenn Sie sich zum Beispiel außerhalb der Reichweite befinden), haben Sie die Möglichkeit, die Nummer erneut anzurufen. Hinweis: Beim Telefonieren mit FaceTime wird Ihre Telefonnummer auch dann angezeigt, wenn die Anruferkennung unterdrückt oder ausgeschaltet ist. Tätigen eines FaceTime-Anrufs mit Siri bzw. der Sprachsteuerung Unterdrücken von FaceTime- Anrufen Verwenden Ihrer Apple-ID oder einer -Adresse für FaceTime Drücken und halten Sie die Home-Taste, bis Sie den Signalton hören. Bei Siri (iphone 4S) können Sie das iphone einfach bei eingeschaltetem Bildschirm an Ihr Ohr halten. Sagen Sie FaceTime und nennen Sie den Namen des Teilnehmers. Öffnen Sie Einstellungen > FaceTime und deaktivieren Sie die Option FaceTime. Sie können FaceTime außerdem auch über den Bereich Einschränkungen deaktivieren. Weitere Informationen unter Einschränkungen auf Seite 189. Öffnen Sie Einstellungen > FaceTime und tippen Sie auf Ihre Apple-ID für FaceTime oder -Adresse hinzufügen. Weitere Informationen unter FaceTime auf Seite 66. Visual Voic Einrichten von Voic Auf dem iphone können Sie dank Visual Voic eine Liste Ihrer Nachrichten anzeigen. In dieser Liste können Sie dann gezielt auswählen, welche Nachrichten Sie anhören oder löschen möchten, ohne Anweisungen oder die vorherigen Nachrichten anhören zu müssen. Hinweis: Visual Voic ist möglicherweise nicht in allen Regionen verfügbar oder wird möglicherweise nur als optionaler Dienst angeboten. Weitere Informationen erhalten Sie bei Ihrem Netzanbieter. Ist die Funktion für Visual Voic nicht verfügbar, tippen Sie auf Voic und folgen Sie den Sprachanweisungen, um Ihre Nachrichten abzurufen. Anzahl verpasster Anrufe und ungehörter Voic -Mitteilungen Kapitel 5 Telefon 67
68 Wenn Sie zum ersten Mal auf Voic tippen, fordert das iphone Sie auf, ein Kennwort für Ihre Voic festzulegen und eine Ansage aufzuzeichnen. Ändern Ihrer Ansage: Tippen Sie auf Voic und auf Begrüßung. Tippen Sie dann auf Eigene. Tippen Sie auf Aufnehmen und nehmen Sie Ihre Begrüßung auf. Tippen Sie abschließend auf Stopp. Tippen Sie auf Abspielen, um die Ansage anzuhören. Um eine neue Aufnahme anzufertigen, tippen Sie erneut auf Aufnehmen. Wenn Sie zufrieden sind, tippen Sie auf Sichern. Verwenden der Standardansage Ihres Mobilfunkanbieters Festlegen eines Hinweistons für neue Voic -Ereignisse Ändern des Voic -Kennwortes Tippen Sie auf Voic und auf Begrüßung. Tippen Sie dann auf Standard. Tippen Sie auf Einstellungen > Töne und aktivieren Sie die Option Neue Voic . Der Warnton wird für jede neue Nachricht einmal ausgegeben. Ist der Schalter Klingeln/Aus auf Lautlos gestellt, gibt das iphone keine Hinweistöne für Nachrichten aus. Wählen Sie Einstellungen > Telefon > Kennwort für Voic ändern. Abrufen von Voic -Nachrichten Wenn Sie auf Telefon tippen, zeigt das iphone die Anzahl der versäumten Anrufe und nicht abgehörten Voic -Nachrichten an. Tippen Sie auf Voic , um eine Liste Ihrer Voic -Nachrichten anzuzeigen. Nicht gehörte Mitteilungen Wiedergabe/Pause Lautsprecher (Audio bei angeschlossenem Bluetooth-Gerät. Tippen, um die Audioausgabe zu wählen) Kontaktinfo Navigationsleiste Bewegen der Abspielposition, um zu einem bestimmten Teil der Mitteilung zu gelangen. Zurückrufen Anhören einer Voic -Nachricht: Tippen Sie auf Voic und wählen Sie eine Nachricht aus. Wenn Sie die Nachricht bereits abgehört haben, tippen Sie nochmals darauf, um sie ein zweites Mal abzuspielen. Drücken Sie oder, um die Wiedergabe zu unterbrechen bzw. fortzusetzen. Nachdem Sie eine Nachricht abgehört haben, bleibt diese noch so lange verfügbar, bis Ihr Mobilfunkanbieter sie löscht. Abrufen von Voic -Nachrichten von einem anderen Telefon Wählen Sie Ihre eigene Nummer oder die Nummer für die Fernabfrage Ihres Mobilfunkanbieters. 68 Kapitel 5 Telefon
69 Nachrichten löschen Löschen einer Nachricht: Legen Sie Ihren Finger auf die Nachricht und tippen Sie dann auf Löschen. Hinweis: In bestimmten Regionen erfolgt das unwiderrufliche Löschen gelöschter Voic - Nachrichten möglicherweise durch den Mobilfunkanbieter. Anhören einer gelöschten Nachricht Widerrufen des Löschvorgangs Unwiderrufliches Löschen von Nachrichten Tippen Sie auf Gelöschte Sprachnachrichten (unter der Liste) und tippen Sie dann auf die gewünschte Nachricht. Tippen Sie auf Gelöschte Sprachnachrichten (unter der Liste), tippen Sie auf die gewünschte Nachricht und tippen Sie anschließend auf Widerrufen. Tippen Sie auf Gelöschte Sprachnachrichten (unter der Liste) und tippen Sie danach auf Alles löschen. Kontakte Im Info-Bildschirm eines Kontakts können Sie mit einem Fingertippen einen Telefonanruf tätigen, eine neue erstellen, die Anschrift auf einer Karte anzeigen und vieles mehr. Weitere Informationen unter Suchen nach Kontakten auf Seite 140. Favoriten Über Favoriten können Sie schnell auf häufig gewählte Telefonnummern zugreifen. Hinzufügen der Telefonnummer eines Kontakts zu Ihrer Favoritenliste: Tippen Sie auf Kontakte und wählen Sie einen Kontakt aus. Tippen Sie auf Zu Favoriten hinzufügen. Wählen Sie eine Telefonnummer oder -Adresse (für FaceTime-Anrufe) aus. Wählen Sie auf dem iphone 4 (oder neuer) aus, ob der Favorit als normaler Anruf oder als FaceTime-Anruf gesichert werden soll. Wählen Sie im Bereich Favoriten einen Kontakt aus, um diesen anzurufen. Wird neben einem Namen angezeigt, startet das iphone einen FaceTime-Anruf. Hinzufügen eines Kontakts aus der Anrufliste zur Favoritenliste Tippen Sie auf Anrufliste und dann auf Sie dann Zu Favoriten hinzufügen neben einem Kontakt. Wählen Löschen eines Kontakts aus Ihrer Favoritenliste Neuanordnen Ihrer Favoritenliste Tippen Sie auf Favoriten und dann auf Bearbeiten. Tippen Sie dann neben einem Kontakt oder einer Nummer auf und anschließend auf Löschen. Tippen Sie auf Favoriten und dann auf Bearbeiten. Legen Sie Ihren Finger auf neben einem Kontakt, um eine neue Position in der Liste dafür festzulegen. Rufweiterleitung, Anklopfen und Anruferkennung Rufweiterleitung Sie können mit dem iphone festlegen, dass alle eingehenden Anrufe an eine andere Nummer weitergeleitet werden. Hinweis: FaceTime-Anrufe werden nicht weitergeleitet. Aktivieren der Rufweiterleitung (GSM): Wählen Sie Einstellungen > Telefon > Rufweiterleitung und aktivieren Sie diese Funktion. Geben Sie im Bildschirm Weiterleiten an die Nummer ein, an die Ihre Anrufe weitergeleitet werden sollen. Kapitel 5 Telefon 69
70 Aktivieren der Rufweiterleitung (CDMA): Geben Sie auf der Telefontastatur *72 gefolgt von der Nummer ein, an die Sie die Anrufe weiterleiten möchten. Tippen Sie dann auf Anruf. Um die Rufweiterleitung zu deaktivieren, geben Sie *73 ein und tippen Sie dann auf Anruf. Wenn die Rufweiterleitung aktiviert ist, wird das Symbol für die Rufweiterleitung in der Statusleiste angezeigt (GSM). Sie müssen sich in Reichweite des Funknetzes befinden, wenn Sie die Rufweiterleitung auf dem iphone aktivieren. Andernfalls werden die Anrufe nicht weitergeleitet. Anklopfen/Makeln Die Anklopffunktion ermöglicht es Ihnen, einen zweiten Anruf anzunehmen, wenn Sie bereits einen Anruf tätigen. Sie können: Den eingehenden Anruf ignorieren Den aktuellen Anruf halten und den eingehenden annehmen Den aktuellen Anruf beenden und den eingehenden annehmen Wenn Sie bereits sprechen und das Anklopfen deaktiviert haben, werden eingehende Anrufe direkt an Voic weitergeleitet. Weitere Informationen unter Gleichzeitige Anrufe auf Seite 64. Aktivieren der Anklopffunktion (GSM): Wählen Sie Einstellungen > Telefon > Anklopfen/ Makeln. Bei CDMA ist Anklopfen/Makeln standardmäßig aktiviert. Sie können die Funktion jedoch für einzelne Anrufe deaktivieren. Deaktivieren der Anklopffunktion beim Telefonieren (CDMA): Geben Sie *70 ein und wählen Sie die Rufnummer. Anruferkennung Bei der Anruferkennung wird bei einem Anruf Ihr Name bzw. Ihre Telefonnummer angezeigt, wenn die angerufene Person über die dafür erforderliche Ausstattung verfügt und Sie die Anruferkennung nicht unterdrückt oder ausgeschaltet haben. Hinweis: Beim Telefonieren mit FaceTime wird Ihre Telefonnummer auch dann angezeigt, wenn die Anruferkennung unterdrückt oder ausgeschaltet ist. Aktivieren oder Deaktivieren der Anruferkennung (GSM): Wählen Sie Einstellungen > Telefon > Meine Rufnummer senden. Bei CDMA ist die Anruferkennung standardmäßig aktiviert. Sie können die Funktion jedoch für einzelne Anrufe deaktivieren. Unterdrücken der Anruferkennung für einen Anruf (CDMA): Geben Sie *67 ein und wählen Sie die Rufnummer. Klingeltöne, Ein-/Ausschalter und Vibrieren Auf dem iphone befinden sich verschiedene Klingeltöne, die Sie für eingehende Anrufe, für den Wecker sowie für den Timer verwenden können. Außerdem haben Sie die Möglichkeit, Musiktitel aus Klingeltönen ein itunes zu kaufen. Schalten Sie mit dem Schalter Klingeln/Aus die Hinweistöne ein oder aus und verwenden Sie die Einstellung Töne, um die Vibrationsoptionen festzulegen. Standardmäßig vibriert das iphone unabhängig davon, ob der Klingelton aktiviert ist oder nicht. Festlegen des Standardklingeltons: Wählen Sie Einstellungen > Töne > Klingelton. 70 Kapitel 5 Telefon
71 Aktivieren oder Deaktivieren des Klingeltons: Bewegen Sie den Schalter an der Seite des iphone. Weitere Informationen unter Schalter Klingeln/Aus auf Seite 12. Wichtig: Wecksignale werden auch dann ausgegeben, wenn der Schalter Klingeln/Aus auf Aus gestellt ist. Festlegen des Vibrationsmodus für das iphone: Wählen Sie Einstellungen > Töne. Dank der separaten Einstellungen können Sie verschiedene Vibrationsmodi für die Verwendung mit sowie ohne Klingelton festlegen. Zuweisen eines Klingeltons zu einem Kontakt Erwerben von Klingeltönen im itunes Store Wählen Sie Kontakte, tippen Sie auf einen Kontakt, dann auf Bearbeiten > Klingelton und wählen Sie einen Klingelton aus. Weitere Informationen unter Kaufen von Musik, Hörbüchern und Tönen auf Seite 130. Weitere Informationen unter Töne und der Schalter Klingeln/Aus auf Seite 184. Internationale Anrufe Führen von internationalen Anrufen von Ihrem Heimatort aus Informationen zu Gesprächen ins Ausland von Ihrem Heimatort aus, einschließlich zu Gebühren und sonstigen möglicherweise anfallenden Kosten, erhalten Sie bei Ihrem Mobilfunkanbieter oder auf dessen Website. Verwenden des iphone im Ausland Wenn Sie sich im Ausland befinden, können Sie je nach verfügbarem Netzwerk möglicherweise trotzdem mit Ihrem iphone Anrufe tätigen, Textmitteilungen verfassen und empfangen und Apps verwenden, für die eine Internetverbindung erforderlich ist. Aktivieren des Dienstes für internationales Roaming: Setzen Sie sich mit Ihrem Mobilfunkanbieter in Verbindung, wenn Sie Angaben zu Verfügbarkeit und Gebühren benötigen. Wichtig: Für das Telefon- und Daten-Roaming sowie das Versenden von Textmitteilungen können Gebühren anfallen. Schalten Sie das Sprach- und Daten-Roaming aus, wenn Sie sich in einem fremden Netz befinden, damit keine Gebühren für Anrufe und empfangene Daten über das Mobilfunknetz anfallen (einschließlich Visual Voic ). Wenn Sie ein iphone 4S haben, das für die Verwendung in einem CDMA-Netzwerk aktiviert wurde, können Sie im GSM-Netz roamen, wenn eine SIM-Karte in das iphone eingesetzt ist. Weitere Informationen unter Einsetzen einer SIM-Karte auf Seite 15. Beim Roamen in einem GSM- Netzwerk, können Sie mit dem iphone auf verschiedene GSM-Netzwerkfunktionen zugreifen. Es können Gebühren anfallen. Weitere Informationen erhalten Sie bei Ihrem Netzanbieter. Kapitel 5 Telefon 71
72 Deaktivieren des Sprach-Roamings in einem CDMA-Netzwerk Deaktivieren von Daten-Roaming Festlegen, dass das iphone beim Anrufen aus einem anderen Land die korrekte Landesvorwahl hinzufügt Festlegen des gewünschten Anbieters Verwenden von GSM-Netzen im Ausland mit einem für CDMA aktivierten iphone Wählen Sie Einstellungen > Allgemein > Netzwerk. Wenn Sie das Sprach-Roaming deaktivieren, können Sie keine Telefonanrufe empfangen oder tätigen, wenn Sie sich in einem fremden Netz befinden. Wählen Sie Einstellungen > Allgemein > Netzwerk. Deaktivieren Sie das Daten-Roaming, um die Datenübertragung über das Mobilfunknetz zu deaktivieren. Apps, für die eine Internetverbindung erforderlich ist, werden erst dann aktiviert, wenn das iphone über eine WLAN-Internetverbindung verfügt. Beim Roamen wird Visual Voic deaktiviert, es sei denn, Ihr Anbieter bietet diesen Dienst kostenlos an. Wählen Sie Einstellungen > Telefon und aktivieren Sie die Option International Assist (nicht in allen Regionen verfügbar). Mit dieser Funktion können Sie in den Vereinigten Staaten telefonieren und die Nummern in Ihrer Kontakt- und Favoritenliste verwenden, ohne die Landesvorwahl hinzuzufügen. Wählen Sie Einstellungen > Netzbetreiber. Diese Option steht nur zur Verfügung, wenn Sie sich außerhalb Ihres eigenen Netzwerks befinden und einen Netzbetreiber nutzen, der eine Roaming-Vereinbarung mit Ihrem Betreiber unterhält. Weitere Informationen unter Netzbetreiber auf Seite 184. Wählen Sie Einstellungen > Netzwerk > Roaming und deaktivieren Sie die Option Internationales CDMA. Abrufen von Voic -Nachrichten, wenn Visual Voic nicht verfügbar ist Wählen Sie Ihre eigene Rufnummer (wählen Sie im CDMA-Netz Ihre Rufnummer gefolgt von #) oder legen Sie den Finger auf die 1 der numerischen Tastatur. Deaktivieren von Mobilfunkdaten Deaktivieren von Mobilfunkdiensten Wählen Sie Einstellungen > Allgemein > Netzwerk. Aktivieren Sie den Flugmodus im Bereich Einstellungen, tippen Sie dann auf WLAN und aktivieren Sie es. Ankommende Anrufe werden direkt an den Voic -Dienst umgeleitet. Schalten Sie den Flugmodus aus, wenn Sie wieder Anrufe tätigen und annehmen wollen und die für Sie hinterlassenen Voic -Nachrichten abhören wollen. 72 Kapitel 5 Telefon
73 Festlegen der Telefonoptionen Öffnen Sie in den Einstellungen Telefon. Dort haben Sie folgende Möglichkeiten: Anzeigen der Telefonnummer Ihres iphone Aktivieren bzw. Deaktivieren der Anrufweiterleitung, der Anklopffunktion sowie der Anruferkennung (GSM) Aktivieren oder Deaktivieren von TTY Ändern Ihres Voic -Kennwortes (GSM) Aktivieren oder Deaktivieren von International Assist: Wenn Sie sich im Ausland befinden, können Sie mit International Assist in den Vereinigten Staaten telefonieren und die Nummern in Ihrer Kontakt- und Favoritenliste verwenden, ohne die Landesvorwahl hinzuzufügen (GSM). Festlegen, dass eine PIN eingegeben werden muss, wenn Sie das iphone einschalten (bei manchen Anbietern erforderlich) Öffnen Sie in den Einstellungen FaceTime. Dort haben Sie folgende Möglichkeiten: Aktivieren oder deaktivieren der Option FaceTime Verwenden Ihrer Apple-ID für FaceTime Hinzufügen einer -Adresse für die Verwendung mit FaceTime Öffnen Sie Einstellungen > Töne, um Klingeltöne, Vibrationsoptionen und den Hinweiston für neue Voic -Nachrichten festzulegen. Weitere Informationen unter Töne und der Schalter Klingeln/Aus auf Seite 184. Kapitel 5 Telefon 73
74 Mail 6 Mit der App Mail können icloud, Microsoft Exchange und viele gängige -Systeme verwendet werden. Hierzu gehören: Yahoo!, Google, Hotmail und AOL sowie die meisten POP3- und IMAP-Standard- -Systeme. Sie können s mit Fotos, Videos und Grafiken senden und empfangen und PDFs und andere angehängte Daten anzeigen. -Nachrichten und Anhänge, die in der Übersicht angezeigt werden können, können gedruckt werden. Abrufen und Lesen von s In Mail gewährt Ihnen der Postfachbildschirm schnellen Zugriff auf Ihre Posteingänge und andere Postfächer. Wenn Sie ein Postfach öffnen, ruft Mail die neuesten Mitteilungen ab und zeigt diese an. Legen Sie in den Mail-Einstellungen fest, wie viele Mitteilungen abgerufen werden sollen. Weitere Informationen unter Mail-Accounts und -einstellungen auf Seite 78. Anzahl der Nachrichten in einem Thread Ungelesene Nachrichten Sortieren der Nachrichten nach E Mail-Verlauf Wählen Sie Einstellungen > Mail, Kontakte, Kalender und aktivieren oder deaktivieren Sie die Option Nach -Verlauf. Wenn Sie Nachrichten nach Verlauf sortieren, werden zugehörige Nachrichten als ein Eintrag im Postfach angezeigt. Weitere Informationen unter Mail-Accounts und -einstellungen auf Seite 78. Abrufen neuer Nachrichten Wählen Sie ein Postfach oder tippen Sie jederzeit auf. Laden weiterer Nachrichten Blättern Sie in der -Liste nach unten und tippen Sie auf Weitere s laden. 74
75 Einzoomen eines Teils einer Bildschirmfüllendes Vergrößern einer Textspalte Anzeigen aller Empfänger einer Hinzufügen eines - Empfängers zu Ihrer Kontaktliste Kennzeichnen einer als ungelesen Öffnen einer Einladung zu einer Besprechung Tippen Sie zweimal auf den Bereich, um ihn zu vergrößern. Durch erneutes Doppeltippen wird der Ausschnitt wieder verkleinert. Ziehen Sie den Ausschnitt auf oder zu, um das Bild zu vergrößern bzw. zu verkleinern. Tippen Sie zweimal auf den Text. Tippen Sie auf Details. Tippen Sie auf den Namen oder die -Adresse, um die Kontaktinformationen des Empfängers anzuzeigen. Tippen Sie dann auf die Telefonnummer oder -Adresse, um diese Person zu kontaktieren. Tippen Sie auf die und tippen Sie falls erforderlich auf Details, um die Empfänger anzuzeigen. Tippen Sie dann auf einen Namen oder eine -Adresse und anschließend auf Neuen Kontakt erstellen oder Zu Kontakt hinzufügen. Öffnen Sie die Nachricht und tippen Sie falls erforderlich auf Details. Tippen Sie anschließend auf Markieren. Um mehrere Nachrichten als ungelesen zu markieren, lesen Sie Verwalten von s auf Seite 77. Tippen Sie auf die Einladung. Weitere Informationen unter Antworten auf Einladungen auf Seite 97. Verwenden mehrerer Accounts Wenn Sie mehrere Accounts eingerichtet haben, können Sie über den Bereich Accounts des Postfachbildschirms auf Ihre Accounts zugreifen. Sie können auch unter Posteingänge auf Alle tippen, um alle eingehenden Nachrichten in einer Liste anzuzeigen. Weitere Informationen zum Einrichten zusätzlicher -Accounts erhalten Sie unter Mail-Accounts und -einstellungen auf Seite 78. Wenn Sie eine neue Nachricht verfassen, tippen Sie auf das Feld Von, um den Account zu wählen, von dem die Nachricht gesendet werden soll. Senden von s Senden Sie eine an eine beliebige Person mit einer -Adresse. Verfassen einer Tippen Sie auf Fügen Sie einen Empfänger aus Ihren Kontakten hinzu. Geben Sie einen Namen oder eine -Adresse in das Feld An: ein oder tippen Sie auf. Neuanordnen von Empfängern Um einen Empfänger von einem Feld in ein anderes zu verschieben (z. B. von An: zu Kopie/Blindkopie: ), bewegen Sie einfach den Namen in das neue Feld. Formatieren von Text (fett, kursiv, unterstreichen) Senden eines Fotos oder Videos per Tippen Sie auf die Einfügemarke, um die Auswahltasten anzuzeigen, und tippen Sie dann auf Auswählen. Bewegen Sie die Aktivpunkte, um den zu formatierenden Text auszuwählen. Tippen Sie auf und dann auf B / I / U. Tippen Sie auf Fett, Kursiv oder Unterstrichen, um das Format anzuwenden. Wählen Sie in Fotos ein Foto oder Video, tippen Sie auf und dann auf Per senden. Fotos und Videos können auch kopiert und an anderer Stelle eingesetzt werden. Wenn Sie mehrere Fotos oder Videos senden möchten, tippen Sie in der Miniaturübersicht eines Albums auf. Wählen Sie durch Tippen die Fotos und Videos aus, tippen Sie auf Senden und wählen Sie dann Per senden. Kapitel 6 Mail 75
76 Sichern einer als Entwurf für die spätere Bearbeitung Tippen Sie auf Abbrechen und dann auf Sichern. Die wird im Postfach Entwürfe abgelegt. Legen Sie Ihren Finger auf, um die schnell zu öffnen. Antworten auf eine Tippen Sie auf und anschließend auf Antworten. Die an die Originalnachricht angehängten Dateien oder Bilder werden nicht zurückgesendet. Wenn Sie einen Anhang hinzufügen möchten, leiten Sie die Nachricht weiter, anstatt darauf zu antworten. Zitieren eines Teils der Nachricht, auf die Sie antworten bzw. die Sie weiterleiten Legen Sie Ihren Finger auf den Text, um ihn auszuwählen. Bewegen Sie die Aktivpunkte, um den gewünschten Textteil auszuwählen, und tippen Sie dann auf. Um die Einzugsebene des zitierten Textes zu ändern, legen Sie den Finger darauf und tippen Sie auf. Tippen Sie auf Zitatebene und dann auf Erhöhen bzw. Verringern. Weiterleiten einer Öffnen Sie eine Nachricht und tippen Sie auf. Tippen Sie dann auf Weiterleiten. Senden von Kontaktinformationen Wählen Sie in Kontakte einen Kontakt, tippen Sie auf Kontakt senden unten links im Infobildschirm. Verwenden von Links und erkannten Daten Das iphone erkennt Weblinks, Telefonnummern, -Adressen und andere Arten von Informationen, die Sie verwenden können, um eine Webseite zu öffnen, eine voradressierte zu erstellen, Informationen zu einem Kontakt zu erstellen oder hinzuzufügen oder um weitere nützliche Aktionen auszuführen. Erkannte Daten werden als blau unterstrichener Text angezeigt. Tippen Sie auf diese Daten, um ihre Standardaktion zu verwenden, oder legen Sie den Finger darauf, um weitere Aktionen anzuzeigen. Bei einer Adresse können Sie zum Beispiel den Standort in der App Karten anzeigen oder die Adresse zu Kontakte hinzufügen. Anzeigen von Anhängen Das iphone kann Bildanhänge in vielen gängigen Formaten (JPEG, GIF und TIFF) innerhalb des -Textes anzeigen. Sie können mit dem iphone auch viele verschiedene Audioanhänge wiedergeben (u. a. MP3, AAC, WAV und AIFF). Sie können Dateien (wie PDF-, Webseiten-, Text-, Pages-, Keynote-, Numbers- und Microsoft Word-, Excel- und PowerPoint-Dokumente), die an eine angehängt wurden, anzeigen und empfangen. Öffnen eines Anhangs: Tippen Sie auf den Anhang, um ihn in der Übersicht zu öffnen. (Möglicherweise müssen Sie warten, bis der Ladevorgang abgeschlossen ist.) Öffnen eines Anhangs Sichern eines angehängten Fotos oder Videos Tippen Sie auf den Anhang, halten Sie den Finger darauf und wählen Sie dann eine App zum Öffnen. Wenn keine Ihrer Apps das Dateiformat unterstützt und der Anhang auch nicht in der Übersicht geöffnet werden kann, sehen Sie zwar den Namen der Datei, Sie können sie jedoch nicht öffnen. Legen Sie den Finger auf das Foto oder Video und tippen Sie danach auf Bild sichern bzw. Video sichern. Das Objekt wird im Album Aufnahmen in der App Fotos gesichert. In der Übersicht werden folgende Dokumententypen unterstützt: 76 Kapitel 6 Mail
77 .doc,.docx.htm,.html.key.numbers.pages.pdf.ppt,.pptx.rtf.txt.vcf.xls,.xlsx Microsoft Word Webseite Keynote Numbers Pages Vorschau, Adobe Acrobat Microsoft PowerPoint Rich Text Format Text Kontaktinformationen Microsoft Excel Drucken von Nachrichten und Anhängen Sie können -Nachrichten und Anhänge, die in der Übersicht angezeigt werden können, drucken. Drucken einer Tippen Sie auf und anschließend auf Drucken. Drucken eines eingebundenen Bildes Drucken eines Anhangs Legen Sie den Finger auf das Bild und tippen Sie danach auf Bild sichern. Öffnen Sie dann die App Fotos und drucken Sie das Foto aus dem Album Aufnahmen. Tippen Sie auf den Anhang, um ihn in der Übersicht anzuzeigen, und tippen Sie dann auf und auf Drucken. Weitere Informationen zum Drucken sowie zu den Druckeroptionen erhalten Sie unter Drucken auf Seite 30. Verwalten von s Sie können s in einem beliebigen Postfach, Ordner oder Fenster mit Suchergebnissen verwalten. Sie können Nachrichten löschen oder als gelesen markieren. Ferner haben Sie die Möglichkeit, s von einem Postfach oder Ordner innerhalb desselben Accounts oder zwischen verschiedenen Accounts zu bewegen. Postfächer und Ordner können hinzugefügt, gelöscht und umbenannt werden. Löschen einer Nachricht: Öffnen Sie die Nachricht und tippen Sie auf. Sie können eine auch direkt aus der -Liste des Postfachs löschen, indem Sie mit dem Finger nach links oder rechts über den Titel der streichen und dann auf Löschen tippen. Bei einigen -Accounts werden Nachrichten archiviert anstatt gelöscht. Wenn Sie eine Nachricht archivieren, wird diese vom Postfach in den Ordner Alle Nachrichten verschoben. Aktivieren bzw. deaktivieren Sie das Archivieren von Nachrichten unter Einstellungen > Mail, Kontakte, Kalender. Kapitel 6 Mail 77
78 Wiederherstellen einer Nachricht Löschen bzw. Bewegen mehrerer Nachrichten Gelöschte Nachrichten werden in den Papierkorb verschoben. Öffnen Sie Einstellungen > Mail, Kontakte, Kalender, um festzulegen, wie lange eine Nachricht im Papierkorb bleibt, bevor sie endgültig gelöscht wird. Tippen Sie anschließend auf Erweitert. Wenn Sie eine Liste mit s anzeigen, tippen Sie auf Bearbeiten, wählen Sie die s aus, die Sie löschen möchten, und tippen Sie dann auf Löschen bzw. Bewegen. Bewegen einer in ein anderes Postfach oder einen anderen Ordner Tippen Sie bei geöffneter auf einen Ordner aus. und wählen Sie ein Postfach oder Postfach hinzufügen Löschen bzw. Umbenennen eines Postfachs Markieren mehrerer Nachrichten als markiert bzw. als gelesen Öffnen Sie die Liste mit den Postfächern, tippen Sie auf Bearbeiten und dann auf Neues Postfach. Öffnen Sie die Liste mit den Postfächern, tippen Sie auf Bearbeiten und wählen Sie dann ein Postfach. Geben Sie einen neuen Namen oder einen neuen Speicherort für das Postfach ein. Tippen Sie auf Postfach löschen, um das Postfach und die Inhalte zu löschen. Wenn Sie eine Liste mit s anzeigen, tippen Sie auf Bearbeiten, wählen Sie die s aus und tippen Sie dann auf Markieren. Wählen Sie Markiert oder Gelesen. Durchsuchen von s Sie können den Empfänger, Absender, Betreff und den Text von -Nachrichten nach einem bestimmten Text durchsuchen. Die App Mail durchsucht die geladenen s, die sich im aktuell geöffneten Postfach befinden. Bei icloud, Microsoft Exchange und einigen IMAP-Accounts können auch die Nachrichten auf dem Server durchsucht werden. Durchsuchen von -Nachrichten: Öffnen Sie ein Postfach, blättern Sie nach oben an den Anfang und geben Sie einen Text in das Feld Eingang durchsuchen ein. Tippen Sie auf Von, An oder Betreff oder alternativ auf Alle, um anzugeben, welche Felder durchsucht werden sollen. Sie können auch Nachrichten auf dem Server durchsuchen, wenn Ihr Mail-Account dies unterstützt. Bei der Suche vom Home-Bildschirm aus können auch s gesucht werden. Weitere Informationen unter Suchen auf Seite 31. Mail-Accounts und -einstellungen Accounts Öffnen Sie für die App Mail und andere -Accounts Einstellungen > Mail, Kontakte, Kalender. Sie haben folgende Möglichkeiten: Microsoft Exchange icloud MobileMe Google Mail Yahoo! AOL Microsoft Hotmail Andere POP- und IMAP- -Systeme 78 Kapitel 6 Mail
79 Die Account-Einstellungen variieren je nach verwendetem Account-Typ. Ihr Dienstanbieter oder Systemadministrator kann Ihnen die Informationen bereitstellen, die Sie eingeben müssen. Ändern der Einstellungen eines Accounts: Öffnen Sie Einstellungen > Mail, Kontakte, Kalender, wählen Sie einen Account und nehmen Sie dann die gewünschten Änderungen vor. Änderungen, die Sie an einem Account auf dem iphone vornehmen, werden nicht mit dem Computer synchronisiert. So können Sie Accounts für die Verwendung mit dem iphone konfigurieren, ohne dass sich dies auf die Accounteinstellungen auf dem Computer auswirkt. Deaktivieren eines Accounts Sichern von Entwürfen, gesendeten und gelöschten Nachrichten auf dem iphone Festlegen, wie lange Nachrichten aufbewahrt werden, bevor sie endgültig gelöscht werden Anpassen der Mailserver- Einstellungen Anpassen von SSL sowie der Kennworteinstellungen Aktivieren und Deaktivieren des Archivierens von Nachrichten Löschen eines Accounts Senden signierter und verschlüsselter s Wählen Sie Einstellungen > Mail, Kontakte, Kalender, wählen Sie danach den gewünschten Account aus und deaktivieren Sie den nicht mehr benötigten Dienst (Mail, Kalender, Notizen usw.). Ist ein Accountdienst deaktiviert, wird dieser nicht mehr auf dem iphone angezeigt oder synchronisiert. Dazu muss er erst wieder aktiviert werden. So können Sie beispielsweise Ihren Arbeitsaccount deaktivieren, während Sie im Urlaub sind. Bei IMAP-Accounts können Sie den Speicherort für die Postfächer Entwürfe, Gesendet und Gelöscht ändern. Tippen Sie auf Einstellungen > Mail, Kontakte, Kalender und dann auf Erweitert. Tippen Sie auf Einstellungen > Mail, Kontakte, Kalender und dann auf Erweitert. Tippen Sie auf Entfernen und wählen Sie eine Dauer aus: Nie oder nach einem Tag, einer Woche oder einem Monat. Tippen Sie auf Einstellungen > Mail, Kontakte, Kalender und wählen Sie dann einen Account aus. Bitten Sie Ihren Netzwerkadministrator oder Internetdienstanbieter um die korrekten Einstellungen. Tippen Sie auf Einstellungen > Mail, Kontakte, Kalender und dann auf Erweitert. Bitten Sie Ihren Netzwerkadministrator oder Internetdienstanbieter um die korrekten Einstellungen. Öffnen Sie Einstellungen > Mail, Kontakte, Kalender, wählen Sie einen Account und aktivieren bzw. deaktivieren Sie die Option s archivieren. Weitere Informationen unter Verwalten von s auf Seite 77. Wählen Sie Einstellungen > Mail, Kontakte, Kalender und wählen Sie einen Account aus. Blättern Sie dann nach unten und tippen Sie auf Account löschen. Durch das Löschen werden alle s, Kontakte, Kalender und Lesezeichen vom iphone entfernt, die mit dem Account synchronisiert wurden. Tippen Sie auf Einstellungen > Mail, Kontakte, Kalender und dann auf Erweitert. Aktivieren Sie S/MIME und wählen Sie die Zertifikate aus, die für das Signieren und Verschlüsseln ausgehender Nachrichten verwendet werden sollen. Um Zertifikate zu installieren, lassen Sie sich von Ihrem Systemadministrator ein Konfigurationsprofil zuweisen, laden Sie die Zertifikate mit Safari von der Website des Ausstellers oder lassen Sie sie sich als -Anhang senden. Festlegen der Push-Einstellungen Tippen Sie auf Einstellungen > Mail, Kontakte, Kalender > Datenabgleich. Mit der Push-Funktion werden neue Daten abgeglichen, wenn das iphone mit einem WLAN-Netzwerk verbunden ist. Deaktivieren Sie die Option Push, um keine s und andere Daten zu empfangen oder um die Batterie zu schonen. Wenn Push deaktiviert ist, legen Sie unter Datenabgleich fest, wie oft nach neuen Daten gesucht werden soll. Führen Sie die Suche nicht zu häufig aus, um Batteriestrom zu sparen. Festlegen weiterer -Optionen Einstellungen, die für alle Ihre -Accounts gelten, finden Sie unter Einstellungen > Mail, Kontakte, Kalender. Kapitel 6 Mail 79
80 Mail-Einstellungen Zum Ändern der Einstellungen, die für alle Ihre -Accounts gelten, wählen Sie Einstellungen > Mail, Kontakte, Kalender. Ändern der Töne, die beim Senden bzw. Empfangen von s wiedergegeben werden: Wählen Sie Einstellungen > Töne. Neue Daten laden Mit dieser Einstellung können Sie die Funktion Push für Ihre icloud-, Microsoft Exchange-, Yahoo!- und anderen Push-Accounts auf dem iphone aktivieren bzw. deaktivieren. Bei Push- Accounts werden neue Informationen an das iphone gesendet, sobald diese auf dem Server verfügbar sind (Verzögerungen sind möglich) und eine Internetverbindung besteht. Deaktivieren Sie die Option Push, um keine s und anderen Daten zu empfangen oder um die Batterie zu schonen. Wenn die Push-Funktion deaktiviert ist und Accounts verwendet werden, die diese Funktion nicht unterstützen, können dennoch Daten abgerufen werden. Das iphone kann auf dem Server prüfen, ob neue Informationen vorhanden sind. Verwenden Sie die Einstellung Neue Daten laden, um festzulegen, wie oft nach neuen Daten gesucht werden soll. Führen Sie die Suche nicht zu häufig aus, um Batteriestrom zu sparen. Wenn Sie für Push die Einstellung AUS (oder für Laden im Bildschirm Neue Daten laden die Einstellung Manuell ) wählen, werden damit die Einstellungen einzelner Accounts überschrieben. Festlegen der Push-Einstellungen: Tippen Sie auf Einstellungen > Mail, Kontakte, Kalender > Datenabgleich. 80 Kapitel 6 Mail
81 Safari 7 Mit Safari können Sie im Internet surfen und Webseiten anzeigen. Sie können Lesezeichen auf dem iphone erstellen und mit Ihrem Computer synchronisieren. Fügen Sie Weblinks zum Home- Bildschirm hinzu, um schnell auf Ihre bevorzugten Websites zuzugreifen. Drucken Sie Webseiten, PDFs und andere Dokumente. Mit der Leseliste können Sie Websites für ein späteres Lesen speichern. Anzeigen von Webseiten Geben Sie eine Web-Adresse (URL) ein. Auf die Statusleiste tippen, um nach oben zu blättern Durchsuchen Sie das Internet und die aktuelle Seite. Doppeltippen Sie auf ein Objekt oder ziehen Sie es mit Ihrem Daumen und Zeigefinger auf oder zu, um es zu vergrößern bzw. zu verkleinern. Zeigen Sie die geöffneten Webseiten an oder öffnen Sie eine neue Seite. Lesezeichen oder Leseliste anzeigen Hinzufügen eines Lesezeichens, Hinzufügen zur Leseliste, Hinzufügen eines Symbols zum Home-Bildschirm oder Freigeben bzw. Drucken der Seite Anzeigen einer Webseite: Tippen Sie auf das Adressfeld (in der Titelleiste), um die Tastatur einzublenden. Geben Sie die Webadresse ein und tippen Sie auf Öffnen. Wird das Adressfeld nicht angezeigt, tippen Sie auf die Statusleiste, um nach oben zu gelangen. Webseiten lassen sich im Hoch- und Querformat anzeigen. Löschen von Text im Adressfeld Tippen Sie auf. Scrollen einer Webseite Blättern innerhalb eines Ausschnitts auf einer Webseite Bewegen Sie Ihren Finger nach oben, unten oder zur Seite. Scrollen Sie mit zwei Fingern innerhalb des Rahmens. 81
82 Öffnen einer neuen Seite Tippen Sie auf und anschließend auf Neue Seite. Sie können bis zu acht Seiten gleichzeitig geöffnet haben. Die Zahl innerhalb von steht für die Anzahl der geöffneten Seiten. Wechseln zu einer anderen Seite Tippen Sie auf, streichen Sie nach rechts oder links und wählen Sie dann eine Seite. Verhindern des Ladens einer Webseite Tippen Sie auf. Erneutes Laden einer Webseite Tippen Sie im Adressfeld auf. Schließen einer Seite Tippen Sie auf und anschließend auf. Schützen Ihrer privaten Daten und Blockieren einiger Websites, die Ihr Webverhalten verfolgen Festlegen der Optionen für Safari Öffnen Sie Einstellungen > Safari und aktivieren Sie die Option Privates Surfen. Wählen Sie Einstellungen > Safari. Links Auswählen eines Links auf einer Webseite: Tippen Sie auf den Link. Anzeigen der Zieladresse eines Links Legen Sie den Finger auf den Link. Gefundene Daten wie Telefonnummern und -Adressen werden möglicherweise ebenfalls als Links in Webseiten angezeigt. Legen Sie Ihren Finger auf einen Link, um die verschiedenen Optionen anzuzeigen. Weitere Informationen unter Verwenden von Links und erkannten Daten auf Seite 76. Leseliste In der Leseliste können Sie Links zu Webseiten für ein späteres Lesen sammeln. Hinzufügen eines Links zur aktuellen Seite in der Leseliste: Tippen Sie auf und dann auf Zur Leseliste hinzufügen. Hinzufügen eines Links zu Ihrer Leseliste: Legen Sie den Finger auf einen Link und wählen Sie dann Zur Leseliste hinzufügen. Anzeigen der Leseliste Tippen Sie auf und anschließend auf Leseliste. Verwenden von icloud, um die Leseliste auf Ihren ios-geräten und Computern auf dem neuesten Stand zu halten Öffnen Sie Einstellungen > icloud und aktivieren Sie die Option Lesezeichen. Weitere Informationen unter icloud auf Seite 18. Reader Mit dem Reader werden Webartikel ganz übersichtlich und ohne Werbung angezeigt. So können Sie diese in Ruhe lesen. Sie können auf einer Webseite mit einem Artikel den Reader dazu verwenden, ausschließlich den Artikel zu öffnen. Anzeigen eines Artikels im Reader: Tippen Sie auf die Taste Reader, wenn diese im Adressfeld angezeigt wird. 82 Kapitel 7 Safari
83 Anpassen der Schriftgröße Tippen Sie auf. Speichern eines Artikels als Lesezeichen, Hinzufügen eines Artikels zur Leseliste bzw. zum Home-Bildschirm, Freigeben bzw. Drucken eines Artikels Tippen Sie auf. Zurückkehren zur normalen Ansicht Tippen Sie auf Fertig. Eingeben von Text und Ausfüllen von Formularen Eingeben von Text: Wählen Sie ein Textfeld aus, um die Bildschirmtastatur einzublenden. Wechseln in ein anderes Textfeld Absenden des Formulars Tippen Sie auf ein anderes Textfeld oder tippen Sie auf Weiter bzw. Zurück. Tippen Sie auf Öffnen bzw. Suchen bzw. auf den entsprechenden Link auf der Seite, um das Formular abzusenden. Öffnen Sie Einstellungen > Safari und aktivieren Sie die Option Autom. Ausfüllen, um Formulare automatisch ausfüllen zu lassen. Suchen Über das Suchfeld oben rechts können Sie das Internet bzw. die aktuelle Seite oder PDF durchsuchen. Durchsuchen des Internets sowie der aktuellen Seite oder PDF: Geben Sie den gesuchten Text in das Feld Suchen ein. Suchen im Web: Tippen Sie auf einen der angezeigten Vorschläge bzw. auf Suchen. Suchen von Text auf der aktuellen Seite bzw. in der aktuellen PDF: Scrollen Sie auf dem Bildschirm nach unten und tippen Sie auf den Eintrag unter Auf dieser Seite. Das erste Vorkommen wird hervorgehoben. Tippen Sie auf, um die nächsten Vorkommen des Begriffs zu finden. Ändern der Suchmaschine Wählen Sie Einstellungen > Safari > Suchmaschine. Lesezeichen und Verlauf Setzen von Lesezeichen auf einer Webseite: Öffnen Sie die Seite, tippen Sie auf und dann auf Lesezeichen. Beim Sichern eines Lesezeichens können Sie dessen Titel bearbeiten. Standardmäßig wird das Lesezeichen auf der obersten Ebene im Lesezeichenordner gesichert. Tippen Sie auf Lesezeichen, um einen anderen Ordner auszuwählen. Anzeigen zuvor besuchter Webseiten (Verlauf): Tippen Sie auf und anschließend auf Verlauf. Tippen Sie auf Löschen, um die Verlaufsliste zu löschen. Kapitel 7 Safari 83
84 Öffnen einer mit einem Lesezeichen versehenen Webseite Bearbeiten eines Lesezeichens oder Lesezeichenordners Verwenden von icloud, um die Lesezeichen auf Ihren ios-geräten und Computern auf dem neuesten Stand zu halten Synchronisieren von Lesezeichen mit dem Webbrowser auf Ihrem Computer Tippen Sie auf. Tippen Sie auf, wählen Sie den entsprechenden Ordner aus und tippen Sie auf Bearbeiten. Öffnen Sie Einstellungen > icloud und aktivieren Sie die Option Lesezeichen. Weitere Informationen unter icloud auf Seite 18. Weitere Informationen unter Synchronisieren mit itunes auf Seite 19. Drucken von Webseiten, PDFs und anderen Dokumenten Drucken von Webseiten, PDFs oder von in der Übersicht geöffneten Dokumenten: Tippen Sie auf und anschließend auf Drucken. Weitere Informationen unter Drucken auf Seite 30. Web-Clips Sie können Web-Clips erstellen, die als Symbole auf Ihrem Home-Bildschirm angezeigt werden. Hinzufügen eines Web-Clips: Öffnen Sie die Webseite und tippen Sie auf. Tippen Sie dann auf Zum Home-Bildschirm. Wenn Sie einen Web-Clip öffnen, vergrößert Safari automatisch den Bereich der Webseite, der beim Sichern des Web-Clips angezeigt wurde. Verfügt die Webseite über ein eigenes Symbol, wird dieses für das Web-Clip-Symbol auf dem Home-Bildschirm verwendet. Web-Clips werden von icloud und itunes gespeichert, sie werden jedoch von itunes oder MobileMe nicht synchronisiert. Sie werden von icloud auch nicht an andere Geräte übertragen. 84 Kapitel 7 Safari
85 Musik 8 Hinzufügen von Musik und Audiodateien Übertragen von Musik und anderen Audioinhalten auf das iphone: Im itunes Store auf dem iphone können Sie Inhalte kaufen und laden. Weitere Informationen unter Kapitel 21, itunes Store, auf Seite 129. (Sie können auch über die App Musik auf den itunes Store zugreifen, indem Sie auf die Taste Store tippen.) Mit der Option Automatische Downloads werden automatisch neu gekaufte Musiktitel auf Ihre anderen ios-geräte und Computer geladen. Weitere Informationen unter icloud auf Seite 18. Synchronisieren Sie das Gerät mit Ihrem Computer. Sie können alle Medien synchronisieren oder nur bestimmte Musiktitel und andere Objekte. Weitere Informationen unter Synchronisieren mit itunes auf Seite 19. Verwenden Sie itunes Match zum Speichern Ihrer Musikmediathek in icloud, damit sie auf allen ios-geräten und Computern verfügbar ist. Weitere Informationen unter itunes Match auf Seite 89. Wiedergeben von Musik und anderen Audiodateien ACHTUNG: Wichtige Hinweise zur Vermeidung von Hörschäden und zur Sicherheit im Straßenverkehr finden Sie im Handbuch Wichtige Produktinformationen unter Mit den Tasten unten im Bildschirm können Sie Inhalte auf dem iphone nach Wiedergabeliste, Interpret, Musiktitel und anderen Kategorien durchsuchen. Wiedergeben eines Musiktitels oder eines anderen Objekts: Tippen Sie auf ein Objekt. Verwenden Sie die Tasten auf dem Bildschirm, um die Wiedergabe zu steuern. Alternativ können Sie auch die Tasten der Kopfhörer benutzen. Weitere Informationen unter Apple Earphones mit Fernbedienung und Mikrofon auf Seite
86 Öffnen des Bildschirms Sie hören : Tippen Sie auf Sie hören. Zurück Titelliste Wiedergabe/ Pause Nächster Titel/Vorspulen AirPlay Vorheriger Titel/ Zurückspulen Lautstärke Anpassen der Tasten zum Blättern Laden weiterer Podcast-Folgen Schütteln für die zufällige Wiedergabe Wiedergeben von Musik über AirPlay-Lautsprecher oder Apple TV Tippen Sie auf Mehr und danach auf Bearbeiten und bewegen Sie ein Symbol nach unten im Bildschirm über das Symbol, das ersetzt werden soll. Tippen Sie auf Podcasts (tippen Sie zuerst auf Weitere, wenn Podcasts nicht angezeigt wird) und dann auf einen Podcast, um eine Liste mit den verfügbaren Folgen anzuzeigen. Schütteln Sie das iphone, um die zufällige Wiedergabe zu aktivieren und einen anderen Titel abzuspielen. Schütteln Sie es erneut, um einen anderen Titel abzuspielen. Sie können diese Funktion aktivieren oder deaktivieren, indem Sie Einstellungen > Musik wählen. Tippen Sie auf. Weitere Informationen unter AirPlay auf Seite 36. Anzeigen des Liedtextes eines Titels Tippen Sie auf das Albumcover, wenn ein Musiktitel abgespielt wird. (Liedtexte werden angezeigt, wenn Sie sie über das Fenster Infos des Titels in itunes hinzugefügt haben und das iphone mit itunes synchronisiert haben.) Festlegen der Musikoptionen Wählen Sie Einstellungen > Musik. Wenn Sie eine andere App verwenden, zeigen Sie die Bedienelemente für die Audiowiedergabe an, indem Sie zweimal die Home-Taste drücken und dann unten auf dem Bildschirm von links nach rechts streichen. Mit den Steuerelementen wird die gerade geöffnete App gesteuert. Wurde die Musik angehalten, wird damit die als letztes verwendete App gesteuert. Das Symbol der App wird rechts angezeigt. Tippen Sie darauf, um die App zu öffnen. Streichen Sie erneut nach rechts, um den Lautstärkeregler und die Taste AirPlay anzuzeigen (wenn sich das Gerät in der Reichweite eines Apple TV oder von AirPlay-Lautsprechern befindet). Durch zweimaliges Drücken der Home-Taste wenn der Bildschirm gesperrt ist. werden die Bedienelemente auch dann angezeigt, 86 Kapitel 8 Musik
87 Weitere Bedienelemente für Audiowiedergabe Tippen Sie im Bildschirm Sie hören auf das Albumcover, um zusätzliche Bedienelemente anzuzeigen. Sie können die verstrichene Zeit, die verbleibende Zeit und die Titelnummer sehen. Haben Sie den Liedtext des Titels in itunes hinzugefügt, wird dieser ebenfalls angezeigt. Abspielposition Genius Navigationsleiste Zufällige Wiedergabe Wiederholen Ping- Gefällt mir Ping-Post Wiederholen von Musiktiteln Tippen Sie auf. = alle Titel des Albums bzw. der Liste wiederholen = aktuellen Titel wiederholen = keine Wiederholung Zufällige Wiedergabe Tippen Sie auf. = Titel zufällig wiedergeben = Titel der Reihe nach wiedergeben Springen zu einer beliebigen Stelle in einem Musiktitel Erstellen einer Genius- Wiedergabeliste Verwenden von Ping Bewegen Sie die Abspielposition auf der Navigationsleiste. Streichen Sie mit dem Finger langsam nach unten, um die Scrubbing-Geschwindigkeit anzupassen. Tippen Sie auf. Weitere Informationen unter Genius auf Seite 90. Weitere Informationen unter Mitverfolgen der Aktivitäten von Interpreten und Freunden auf Seite 131. Bedienelemente für Podcasts und Hörbücher Im Bildschirm Sie hören werden Bedienelemente und Informationen angezeigt, wenn die Wiedergabe gestartet wird. 30 Sekunden-Wiedergabe Wiedergabetempo Navigationsleiste Abspielposition Kapitel 8 Musik 87
88 Festlegen der Wiedergabegeschwindigkeit Springen zu einer beliebigen Stelle in der Timeline Ein- oder Ausblenden der Bedienelemente Ausblenden von Podcast- Informationen Tippen Sie auf ändern.. Tippen Sie ein weiteres Mal, um die Geschwindigkeit zu = mit doppelter Geschwindigkeit wiedergeben = mit halber Geschwindigkeit wiedergeben = mit normaler Geschwindigkeit wiedergeben Bewegen Sie die Abspielposition auf der Navigationsleiste. Streichen Sie mit dem Finger langsam nach unten, um die Scrubbing-Geschwindigkeit anzupassen. Tippen Sie auf die Mitte des Bildschirms. Wählen Sie Einstellungen > Musik. Verwenden von Siri bzw. der Sprachsteuerung mit der App Musik Sie können mit Siri (iphone 4S) bzw. der Sprachsteuerung die Musikwiedergabe auf dem iphone steuern. Weitere Informationen unter Kapitel 4, Siri, auf Seite 43 und Sprachsteuerung auf Seite 32. Steuern der Musikwiedergabe Wiedergabe eines Albums, eines Künstlers oder einer Wiedergabeliste Zufällige Wiedergabe der aktuellen Wiedergabeliste Abrufen zusätzlicher Informationen über den aktuell gespielten Titel Wiedergabe ähnlicher Titel mittels Genius Abbrechen/Beenden der Sprachsteuerung Sagen Sie Abspielen oder Musik spielen. Sagen Sie Pause oder Musik anhalten, um die Wiedergabe zu unterbrechen. Weitere mögliche Befehle sind Nächster Titel oder Vorheriger Titel. Sagen Sie zunächst Abspielen, danach Album, Interpret oder Wiedergabeliste und schließlich den Namen. Sagen Sie Zufällig. Sagen Sie Wie heißt der Song, Welcher Titel ist das oder Wer singt dieses Lied. Sagten Sie Genius, Ähnliche Titel spielen oder Ähnliche Lieder spielen. Sagen Sie Abbrechen oder Stopp. Durchblättern von Albumcovern mit Cover Flow Wenn Sie Ihre Musik durchblättern, drehen Sie das iphone, um Ihre itunes-inhalte mit Cover Flow anzusehen und Ihre Musik nach Albumcovern zu durchstöbern. Durchblättern der Albumcover: Streichen Sie mit dem Finger nach links oder rechts über den Bildschirm. 88 Kapitel 8 Musik
89 Anzeigen aller Titel eines Albums Tippen Sie auf das Albumcover oder. Bewegen Sie den Finger nach oben oder unten, um die Musiktitel zu durchblättern, und tippen Sie auf einen Titel, um diesen wiederzugeben. Zurückkehren zum Cover Tippen Sie auf die Titelleiste. Oder tippen Sie erneut auf. Anzeigen aller Titel eines Albums Anzeigen aller Musiktitel des Albums, das den aktuellen Musiktitel enthält: Tippen Sie auf dem Bildschirm Sie hören auf. Tippen Sie auf einen Musiktitel, um ihn abzuspielen. Tippen Sie auf die Miniatur des Albums, um zum Bildschirm Sie hören zurückzukehren. Bewertungsleiste Zurück zum Bildschirm Sie hören Albumtitel In der Darstellung Titelliste können Sie Musiktitel bewerten. Verwenden Sie bei der Erstellung von intelligenten Wiedergabelisten in itunes Bewertungen. Suchen nach Audioinhalten Sie können nach Titeln, Interpreten, Alben, Komponisten, Podcasts sowie anderen Audioinhalten suchen, die Sie mit dem iphone synchronisiert haben. Suchen nach Musik: Geben Sie den gesuchten Text in das Feld Suchen ein, das über der Titelliste, der Wiedergabeliste, der Liste der Interpreten oder einer anderen Ansicht mit Musikinhalten angezeigt wird. Sie können auch vom Home-Bildschirm aus Musik suchen. Weitere Informationen unter Suchen auf Seite 31. itunes Match itunes Match speichert Ihre Musikmediathek in icloud, einschließlich den von CDs importierten Titeln. So können Sie Ihre Sammlung immer und überall auf dem iphone und anderen ios- Geräten und Computern genießen. Bei itunes Match handelt es sich um ein kostenpflichtiges Abonnement. Hinweis: itunes Match ist nicht in allen Regionen verfügbar. Es können Roaming-Gebühren anfallen, wenn unter Einstellungen > Musik > Mobile Daten verwenden aktiviert ist. Abonnieren von itunes Match: Wählen Sie in itunes auf Ihrem Computer Store > itunes Match aktivieren und klicken Sie auf die Taste Abonnieren. Nach dem Abonnieren fügt itunes Ihre Musik, Wiedergabelisten und Genius-Mixe zu icloud hinzu. Titel, die bereits im itunes Store vorhanden sind, sind in icloud automatisch verfügbar. Alle anderen Titel werden hochgeladen. Sie können Titel, die mit itunes Match verarbeitet wurden, in itunes Plus-Qualität anhören (256 kbit/s AAC ohne Kopierschutz), auch wenn die ursprüngliche Datei eine geringere Qualität hatte. Weitere Informationen erhalten Sie unter icloud/features. Kapitel 8 Musik 89
90 Aktivieren von itunes Match Wählen Sie Einstellungen > Musik. Durch das Aktivieren von itunes Match werden synchronisierte Musiktitel vom iphone entfernt und Genius-Mixe und Genius-Wiedergabelisten deaktiviert. Genius Bei einer Genius-Wiedergabeliste handelt es sich um eine Sammlung von Musiktiteln aus Ihrer Mediathek, die gut zusammenpassen. Erstellen Sie in itunes Genius-Wiedergabelisten und synchronisieren Sie diese mit Ihrem iphone. Sie können Genius-Wiedergabelisten auch direkt auf dem iphone erstellen und sichern. Ein Genius-Mix ist eine Auswahl von Musiktiteln aus dem gleichen Genre, die jedes Mal neu aus Ihrer Mediathek zusammengestellt wird, wenn Sie den Mix wiedergeben. Um die Genius-Funktion auf dem iphone zu nutzen, aktivieren Sie sie zunächst in itunes und synchronisieren Sie dann das iphone mit itunes. Genius-Mixe werden automatisch synchronisiert, es sei denn, Sie verwalten Ihre Musik manuell und wählen aus, welche Mixe in itunes synchronisiert werden sollen. Genius ist ein kostenloser Dienst, zu dessen Nutzung eine Apple-ID erforderlich ist. Wenn Sie einen Genius-Mix synchronisieren, wählt und synchronisiert itunes möglicherweise Musiktitel in Ihrer Mediathek, die Sie bisher noch nicht für die Synchronisierung ausgewählt hatten. Blättern durch Genius-Mixe: Tippen Sie auf Genius (tippen Sie zuerst auf Weitere, wenn Genius nicht angezeigt wird). Streichen Sie nach links oder rechts, um auf Ihre anderen Mixe zuzugreifen. Tippen Sie auf, um einen Mix wiederzugeben. Erstellen einer Genius-Liste: Zeigen Sie Ihre Wiedergabelisten an, tippen Sie auf Genius und wählen Sie einen Titel aus. Um auf dem Bildschirm Sie hören eine Genius-Liste zu erstellen, tippen Sie auf den Bildschirm, um die Bedienelemente anzuzeigen, und tippen Sie dann auf. Sichern einer Genius-Liste Aktualisieren einer Genius-Liste Erstellen einer Genius-Liste basierend auf einem anderen Titel Löschen einer gesicherten Genius- Liste Tippen Sie in der Wiedergabeliste auf Sichern. Die Wiedergabeliste wird mit dem Namen des gewählten Titels unter Listen gesichert. Tippen Sie in der Wiedergabeliste auf Aktualisieren. Tippen Sie in der Wiedergabeliste auf Neu und wählen Sie einen Musiktitel aus. Tippen Sie in der Wiedergabeliste auf Löschen. Auf dem iphone erstellte Genius-Wiedergabelisten werden auf Ihren Computer kopiert, wenn Sie das Gerät mit itunes synchronisieren. Hinweis: Nachdem eine Genius-Liste mit itunes synchronisiert wurde, können Sie sie nicht mehr direkt auf dem iphone löschen. Verwenden Sie itunes, um den Namen der Wiedergabeliste zu bearbeiten, die Synchronisierung zu beenden oder die Wiedergabeliste zu löschen. Wiedergabelisten Erstellen und bearbeiten Sie Ihre eigenen Wiedergabelisten auf dem iphone oder bearbeiten Sie mit itunes synchronisierte Wiedergabelisten auf Ihrem Computer. 90 Kapitel 8 Musik
91 Erstellen einer Wiedergabeliste: Zeigen Sie Ihre Wiedergabelisten an und tippen Sie auf Neue Liste oben. Geben Sie einen Titel ein, tippen Sie auf, um Musiktitel und Videos auszuwählen, und wählen Sie dann Fertig. Wenn Sie eine Wiedergabeliste erstellen und das iphone mit Ihrem Computer synchronisieren, wird die Wiedergabeliste mit Ihrer itunes-mediathek synchronisiert. Bearbeiten einer Wiedergabeliste Zeigen Sie Ihre Wiedergabelisten an und wählen Sie die zu bearbeitende Liste aus. Tippen Sie auf Bearbeiten und führen Sie eine der folgenden Aktionen aus Hinzufügen weiterer Titel: Tippen Sie auf. Löschen eines Musiktitels: Tippen Sie auf. Wenn Sie einen Titel aus einer Liste löschen, wird er nicht vom iphone gelöscht. Bewegen eines Titels an eine andere Stelle in der Liste: Legen Sie Ihren Finger auf und bewegen Sie den Titel. Das nächste Mal, wenn Sie das iphone mit Ihrem Computer synchronisieren, werden Ihre Änderungen automatisch mit Ihrer itunes-mediathek oder drahtlos via icloud synchronisiert, wenn Sie itunes Match abonniert haben. Löschen einer Wiedergabeliste Leeren einer Wiedergabeliste Löschen eines Titels vom iphone Tippen Sie unter Wiedergabelisten auf die Liste, die Sie entfernen möchten, und tippen Sie dann auf Löschen. Tippen Sie unter Wiedergabelisten auf die Liste, die Sie leeren möchten, und tippen Sie dann auf Löschen. Legen Sie in Titel Ihren Finger auf den entsprechenden Titel und tippen Sie auf Löschen. Der Titel wird vom iphone gelöscht, jedoch nicht aus der itunes-mediathek auf Ihrem Mac oder PC. Privatfreigabe Mit der Funktion Privatfreigabe können Sie Musik, Filme und Fernsehsendungen aus der itunes- Mediathek auf Ihrem Computer oder PC auf dem iphone wiedergeben. Dafür müssen sich das iphone und der Computer im gleichen WLAN-Netzwerk befinden. Auf Ihrem Computer muss itunes mit aktivierter Privatfreigabe geöffnet sein und dieselbe Apple-ID wie die Privatfreigabe auf dem iphone verwendet werden. Hinweis: Für die Privatfreigabe ist itunes 10.2 oder neuer erforderlich, verfügbar unter www. itunes.com/de/download. Bonusmaterial wie digitale CD-Booklets und itunes Extras können nicht freigegeben werden. Wiedergeben von Musik von Ihrer itunes-mediathek auf Ihrem iphone: 1 Wählen Sie in itunes auf Ihrem Computer Erweitert > Privatfreigabe aktivieren. 2 Melden Sie sich an und klicken Sie auf Privatfreigabe anlegen. 3 Öffnen Sie auf dem iphone Einstellungen > Musik und melden Sie sich mit der gleichen Apple- ID und dem gleichen Kennwort bei der Privatfreigabe an. 4 Tippen Sie in Musik auf Weitere, Freigegeben und wählen Sie dann Ihre Mediathek aus. Zurückkehren zu den Inhalten auf dem iphone Tippen Sie auf Freigegeben und wählen Sie Mein iphone. Kapitel 8 Musik 91
92 Nachrichten 9 Senden und Empfangen von Nachrichten ACHTUNG: Wichtige Hinweise zum sicheren Fahren finden Sie im Handbuch Wichtige Produktinformationen unter Die App Nachrichten unterstützt den Austausch von Textmitteilungen mit anderen SMS- und MMS-Diensten sowie mit anderen ios-geräten über imessage. Bei MMS und imessage können Sie auch Fotos, Videos und andere Daten hinzufügen. Senden Sie mit imessage über WLAN oder das mobile Datennetzwerk Nachrichten an andere ios 5-Benutzer. Ihnen wird angezeigt, wenn die andere Person Text eingibt. Außerdem werden Sie benachrichtigt, wenn Ihre Nachricht gelesen wurde. imessages werden auf all Ihren ios 5-Geräten angezeigt, die den gleichen Account verwenden. So können Sie ein Gespräch auf einem Gerät beginnen und es auf einem anderen fortsetzen. imessages sind verschlüsselt. Hinweis: Für SMS und MMS ist eine mobile Datenverbindung erforderlich. Diese ist möglicherweise nicht überall verfügbar. Zusätzliche Gebühren sind möglich. Senden einer Textmitteilung: Tippen Sie auf, tippen Sie dann auf und wählen Sie einen Kontakt aus, suchen Sie einen Kontakt, indem Sie einen Namen eingeben, oder geben Sie eine Telefonnummer oder -Adresse ein. Geben Sie den Text ein und tippen Sie auf Senden. Hinweis: Wenn eine Nachricht nicht gesendet werden kann, wird eine Warnung angezeigt. Tippen Sie auf die Warnung in einer Unterhaltung, um die Nachricht erneut zu senden. 92
93 Ihre gesendeten und empfangenen Nachrichten werden in der Liste Nachrichten gesichert. Ein blauer Punkt kennzeichnet eine ungelesene Nachricht. Tippen Sie auf eine Unterhaltung, um sie anzuzeigen oder fortzusetzen. Bei einer imessage-unterhaltung werden ausgehende Nachrichten blau dargestellt. Tippen Sie hier, um ein Foto oder Video anzuhängen. Tippen Sie hier, um Text einzugeben. Verwenden von Emoji-Zeichen Wählen Sie Einstellungen > Allgemein > Landeseinstellungen > Tastaturen > Tastatur hinzufügen und tippen Sie auf Emoji, um diese Tastatur zu verwenden. Um beim Eingeben einer Nachricht Emoji-Zeichen zu verwenden, tippen Sie zum Öffnen der Emoji-Tastatur auf. Weitere Informationen unter Wechseln der Tastatur auf Seite 193. Fortsetzen einer vorherigen Unterhaltung Anzeigen früherer Nachrichten in einer Unterhaltung Abrufen von imessages mit einer anderen -Adresse Angeben der Telefonnummer oder -Adresse der Apple- ID, die beim Starten einer neuen Unterhaltung im Feld Von angezeigt wird Auswählen eines Links in einer Nachricht Weiterleiten einer Unterhaltung Hinzufügen eines Kontakts zu Ihrer Kontaktliste Benachrichtigen, wenn Sie Nachrichten gelesen haben Festlegen weiterer Optionen für Nachrichten Verwalten der Benachrichtigungen für Nachrichten Festlegen des Hinweistons für eingehende Textmitteilungen Tippen Sie auf die Unterhaltung in der Nachrichtenliste, geben Sie Ihre Nachricht ein und tippen Sie dann auf Senden. Scrollen Sie nach oben (tippen Sie auf die Statusleiste) und wählen Sie Vorherige Nachrichten laden. Wählen Sie Einstellungen > Nachrichten > Empfangen: > Weitere E-Adresse hinzufügen. Wählen Sie Einstellungen > Nachrichten > Empfangen: > Anrufer-ID. Bestehende Unterhaltungen sind durch das Ändern dieser Einstellung nicht betroffen. Tippen Sie auf den Link. Dadurch kann zum Beispiel in Safari eine Website geöffnet oder eine Telefonnummer gewählt werden. Wählen Sie eine Unterhaltung aus und tippen Sie auf Bearbeiten. Wählen Sie die Teile aus, die eingeschlossen werden sollen, und tippen Sie dann auf Weiterleiten. Tippen Sie auf eine Telefonnummer in der Nachrichtenliste und wählen Sie Zu Kontakten hinzufügen. Öffnen Sie Einstellungen > Nachrichten und aktivieren Sie Lesebestätigungen senden. Wählen Sie Einstellungen > Nachrichten. Weitere Informationen unter Benachrichtigungen auf Seite 181. Weitere Informationen unter Töne und der Schalter Klingeln/Aus auf Seite 184. Kapitel 9 Nachrichten 93
94 Senden von Mitteilungen an eine Gruppe Mit Gruppen-Messaging können Sie eine Nachricht an mehrere Empfänger senden. Gruppen- Messaging funktioniert mit imessage und MMS (nicht in allen Regionen verfügbar). Senden von Mitteilungen an eine Gruppe: Tippen Sie auf ein. und geben Sie mehrere Empfänger Hinweis: Beim Senden von MMS muss in Einstellungen > Nachrichten die Option Gruppen- Messaging aktiviert werden. Antworten werden nur an Sie und nicht an die anderen Gruppenmitglieder gesendet. Senden von Fotos, Videos und anderen Inhalten Sie können mit imessage oder MMS Fotos, Videos, Standorte, Kontaktinformationen und Sprachmemos senden. Senden eines Fotos oder Videos: Tippen Sie auf. Die zulässige Größe für Anhänge ist von Ihrem Serviceprovider abhängig. Bei Bedarf komprimiert das iphone Fotos und Videos. Senden eines Orts Tippen Sie in Karten auf, um einen Standort abzurufen, tippen Sie dann auf Ort senden (unten) und auf Nachricht. Senden von Kontaktinfos Wählen Sie in Kontakte einen Kontakt, tippen Sie auf Kontakt senden (unten) und dann auf Nachricht. Senden eines Sprachmemos Tippen Sie in Sprachmemos auf, dann auf das Memo, auf Senden und dann auf Nachricht. Sichern eines Foto- oder Videoanhangs in Ihrem Album Aufnahmen Kopieren eines Fotos oder Videos Sichern empfangener Kontaktinformationen Tippen Sie auf das Foto oder Video und dann auf. Legen Sie den Finger auf den Anhang und tippen Sie danach auf Kopieren. Tippen Sie auf die Sprechblase des Kontakts, tippen Sie danach auf Neuen Kontakt erstellen oder auf Zu Kontakt hinzufügen. 94 Kapitel 9 Nachrichten
95 Bearbeiten von Unterhaltungen Wenn Sie nur einen Teil der Unterhaltung behalten möchten, können Sie die nicht gewünschten Teile löschen. Sie können auch in der Nachrichtenliste vollständige Unterhaltungen löschen. Bearbeiten einer Unterhaltung: Tippen Sie auf Bearbeiten, wählen Sie die zu löschenden Teile aus und tippen Sie auf Löschen. Löschen aller Texte und Dateien, ohne die Unterhaltung zu löschen Löschen einer Unterhaltung Tippen Sie auf Bearbeiten und danach auf Löschen. Legen Sie Ihren Finger auf die Unterhaltung und tippen Sie dann auf Löschen. Durchsuchen von Nachrichten In der Nachrichtenliste können Sie nach dem Inhalt von Nachrichten suchen. Durchsuchen einer Unterhaltung: Tippen Sie oben auf den Bildschirm, um das Suchfeld anzuzeigen. Geben Sie dann den gesuchten Text ein. Sie können auch vom Home-Bildschirm aus Unterhaltungen suchen. Weitere Informationen unter Suchen auf Seite 31. Kapitel 9 Nachrichten 95
96 Kalender 10 Kalender Der Kalender macht es leicht, den Überblick über Termine zu behalten. Sie können Kalender einzeln oder mehrere Kalender gleichzeitig anzeigen. Sie können die Ereignisse nach Tagen, nach Monaten oder in einer Liste anzeigen. Sie können unter Verwendung von Titeln, eingeladenen Personen oder Veranstaltungsort nach bestimmten Veranstaltungen oder Terminen suchen. Wenn Sie Geburtstage für Kontakte eintragen, können Sie diese Geburtstage im Kalender anzeigen. Sie können auf dem iphone Ereignisse erstellen, bearbeiten oder absagen und diese dann wieder mit Ihrem Computer synchronisieren. Abonnieren Sie Kalender von Google, Yahoo! oder ical. Wenn Sie über einen Microsoft Exchange- oder icloud-account verfügen, können Sie Einladungen erhalten und darauf reagieren. Anzeigen Ihrer Kalender Sie können einzelne oder mehrere Kalender zusammen anzeigen. Dies erleichtert das gleichzeitige Verwalten von beruflichen und privaten Kalendern. Hinzufügen eines Ereignisses Tage mit Punkten kennzeichnen Termine Termine für den ausgewählten Tag Beantworten einer Einladung Heutiger Tag Wechseln der Darstellung Wechseln der Darstellungen: Tippen Sie auf Liste, Tag oder Monat. Drehen Sie das iphone, um die gesamte Woche anzuzeigen. Streichen Sie in der Tagesansicht nach links oder rechts, um zwischen Daten zu wechseln. 96
97 Anzeigen des Geburtstagskalenders Tippen Sie auf Kalender und dann auf Geburtstage, um die Geburtstage Ihrer Kontakte gemeinsam mit Ihren Ereignissen anzuzeigen. Anzeigen der Informationen eines Termins oder Ereignisses Bearbeiten oder Löschen eines Kalenders Auswählen der Kalender für die Anzeige Tippen Sie auf den Termin. Wenn Sie auf Informationen tippen, werden weitere Einzelheiten angezeigt. Ist eine Adresse oder ein Ort angegeben, tippen Sie darauf, um Karten zu öffnen. Tippen Sie auf Kalender und dann auf Bearbeiten. Tippen Sie auf Kalender und wählen Sie dann die Kalender durch Tippen aus, die angezeigt werden sollen. Die Ereignisse aller ausgewählten Kalender werden in einem einzigen Kalender auf dem iphone angezeigt. Hinzufügen von Ereignissen Sie können Kalenderereignisse direkt auf dem iphone erstellen und aktualisieren. Hinzufügen eines Ereignisses: Tippen Sie auf Tippen Sie dann auf Fertig. und geben Sie Informationen zum Ereignis ein. Sie können Ihren Finger auch auf eine freie Stelle im Kalender legen, um ein neues Ereignis zu erstellen. Passen Sie mithilfe der Aktivpunkte die Dauer des Ereignisses an. Setzen einer Erinnerung Setzen einer Standarderinnerung für Ereignisse Aktualisieren eines Ereignisses Löschen eines Ereignisses Einladen weiterer Teilnehmer zu einem Ereignis Setzen Sie eine Erinnerung von fünf Minuten bis zu zwei Tagen vor dem Ereignis. Tippen Sie auf Einstellungen > Mail, Kontakte, Kalender > Standarderinnerungen. Tippen Sie auf Bearbeiten und ändern Sie die Informationen für das Ereignis. Um die Uhrzeit oder Dauer eines Ereignisses schnell anzupassen, legen Sie Ihren Finger auf das Ereignis, um es auszuwählen, und bewegen Sie es auf eine neue Uhrzeit oder bewegen Sie die Aktivpunkte, um die Dauer zu ändern. Tippen Sie auf das Ereignis und auf Bearbeiten. Blättern Sie dann nach unten und tippen Sie auf Ereignis löschen. Tippen Sie auf Teilnehmer, um Personen aus Ihren Kontakten auszuwählen. Dafür benötigen Sie einen icloud-, einen Microsoft Exchangeoder einen CalDAV-Account. Antworten auf Einladungen Wenn Sie einen icloud-, Microsoft Exchange- oder CalDAV-Account besitzen, können Sie Einladungen zu Besprechungen von Mitarbeitern in Ihrem Unternehmen empfangen und beantworten. Wenn Sie eine Einladung erhalten, wird die jeweilige Besprechung in Ihrem Kalender mit einer gepunkteten Linie umrandet. wird unten rechts im Bildschirm angezeigt. Antworten auf eine Einladung: Tippen Sie auf eine Einladung im Kalender. Oder tippen Sie auf, um den Ereignisbildschirm anzuzeigen, und tippen Sie dann auf eine Einladung. Kapitel 10 Kalender 97
98 Anzeigen von Informationen zum Organisator Anzeigen weiterer Teilnehmer Hinzufügen von Kommentaren zu einer Antwort Festlegen der eigenen Verfügbarkeit Tippen Sie auf Einladung von. Tippen Sie auf Teilnehmer. Tippen Sie auf einen Namen, um die Kontaktinformationen dieser Person einzublenden. Tippen Sie auf Kommentar hinzufügen. Nur der Organisator kann den Kommentar ansehen. Je nach verwendetem Kalenderdienst ist die Kommentarfunktion möglicherweise nicht verfügbar. Tippen Sie auf Verfügbarkeit und wählen Sie Beschäftigt oder Frei. Durchsuchen von Kalendern Sie können in der Listendarstellung nach Titeln, Namen eingeladener Personen, Veranstaltungsorten und Notizen für Termine in Ihren Kalendern suchen. Bei der Suche werden nur Ereignisse in den gerade angezeigten Kalendern durchsucht. Suchen nach Veranstaltungen und Terminen: Geben Sie in der Listenansicht den gesuchten Text in das Suchfeld ein. Bei der Suche vom Home-Bildschirm aus kann auch nach Kalenderereignissen gesucht werden. Weitere Informationen unter Suchen auf Seite 31. Abonnieren von Kalendern Sie können Kalender abonnieren, die das Format icalendar (.ics) verwenden. Zahlreiche kalenderbasierte Dienste wie icloud, Yahoo!, Google und das Programm ical von OS X unterstützen das Abonnieren von Kalendern. Auf abonnierte Kalender haben Sie nur Lesezugriff. Sie können auf dem iphone Ereignisse aus abonnierten Kalendern anzeigen, jedoch können diese nicht bearbeitet oder neue erstellt werden. Abonnieren eines Kalenders: Tippen Sie auf Einstellungen > Mail, Kontakte, Kalender und dann auf Account hinzufügen. Wählen Sie Andere und dann Kalenderabo hinzufügen aus. Sie können auch einen ical-kalender (oder einen anderen.ics-kalender) abonnieren, der im Internet veröffentlicht wurde, indem Sie auf einen Link im Kalender tippen. Importieren von Kalenderereignissen aus Mail Sie können Ereignisse zu einem Kalender hinzufügen, indem Sie eine Kalenderdatei aus einer -Nachricht importieren. Importieren Sie eine beliebige Standard-.ics-Datei. Importieren von Ereignissen aus einer Kalenderdatei: Öffnen Sie in Mail die Nachricht und tippen Sie auf die Kalenderdatei. Kalender-Accounts und -einstellungen Es gibt unter Einstellungen > Mail, Kontakte, Kalender mehrere Einstellungen, die sich auf Ihre Kalender sowie Ihre Kalender-Accounts auswirken. Kalender-Accounts werden auch verwendet, um Aufgaben für Erinnerungen zu synchronisieren. Hinzufügen eines CalDAV-Accounts: Tippen Sie auf Einstellungen > Mail, Kontakte, Kalender, dann auf Account hinzufügen und auf Andere. Tippen Sie unter Kalender auf CalDAV-Account hinzufügen. 98 Kapitel 10 Kalender
99 Diese Optionen gelten für alle Kalender: Festlegen der Kalenderhinweise Synchronisieren vergangener Ereignisse Festlegen, dass beim Eingang von Einladungen zu Meetings ein akustisches Signal ausgegeben wird Festlegen des Zeitzonen-Supports Wählen Sie Einstellungen > Töne > Kalenderhinweise. Tippen Sie auf Einstellungen > Mail, Kontakte, Kalender und dann auf Sync. Künftige Ereignisse werden immer synchronisiert. Wählen Sie Einstellungen > Mail, Kontakte, Kalender und tippen Sie auf Einladungsmeldungen. Tippen Sie auf Einstellungen > Mail, Kontakte, Kalender > Zeitzonen- Support. Festlegen eines Standardkalenders Tippen Sie auf Einstellungen > Mail, Kontakte, Kalender > Standardkalender. Verwenden von icloud, um den Kalender auf Ihren ios-geräten und Computern auf dem neuesten Stand zu halten Öffnen Sie Einstellungen > icloud und aktivieren Sie die Option Kalender. Weitere Informationen unter icloud auf Seite 18. Wichtig: Wenn der Zeitzonen-Support aktiviert ist, zeigt die App Kalender Datum und Uhrzeit der Termine in der Zeitzone der ausgewählten Stadt an. Wenn der Zeitzonen-Support deaktiviert ist, zeigt die App Kalender Termine in der Zeitzone Ihres aktuellen Aufenthaltsorts an. Maßgeblich ist hierbei die Netzwerkzeit. Nicht alle Mobilfunkanbieter unterstützen überall das Abrufen von Netzwerkzeiten. Wenn Sie auf Reisen sind, gibt das iphone visuelle und akustische Hinweise auf Ereignisse möglicherweise nicht zur korrekten lokalen Uhrzeit aus. Wenn Sie die Uhrzeit manuell korrigieren wollen, lesen Sie die Informationen unter Datum & Uhrzeit auf Seite 190. Kapitel 10 Kalender 99
100 Fotos 11 Anzeigen von Fotos und Videos Mit der App Fotos können Sie Ihre Fotos und Videos auf dem iphone anschauen. Sie haben dazu folgende Möglichkeiten: Album Aufnahmen : Hier werden die Fotos und Videos gesichert, die Sie mit den integrierten Kameras gemacht bzw. über oder Textmitteilung erhalten oder von einer Webseite gespeichert haben. Album Fotostream : Fotos, die aus icloud gestreamt werden (vgl. Fotostream auf Seite 106) Fotomediathek und andere Alben, die vom Computer synchronisiert werden (vgl. Synchronisieren mit itunes auf Seite 19) Foto bearbeiten Auf den Bildschirm tippen, um die Steuerelemente anzuzeigen Foto löschen Streamen von Videos mithilfe von AirPlay Wiedergeben einer Diashow Freigeben oder Zuweisen eines Fotos, Verwenden eines Fotos als Hintergrundbild oder Drucken eines Fotos Anzeigen von Fotos und Videos: Tippen Sie auf ein Album und dann auf eine Miniatur, um das jeweilige Foto oder Video im Vollbildmodus anzuzeigen. Alben, die Sie mit iphoto 8.0 (ilife 09) oder neuer oder Aperture oder neuer synchronisieren, können nach Ereignissen oder Gesichtern angezeigt werden. Wurde eine Kamera benutzt, die Geotagging unterstützt, können Sie Fotos auch nach Standort ansehen. 100
101 Ein- oder Ausblenden der Bedienelemente Anzeigen des nächsten oder vorherigen Fotos oder Videos Verkleinern oder Vergrößern Schwenken über ein Foto Tippen Sie auf das Foto oder Video im Vollbildmodus. Streichen Sie mit dem Finger nach links oder rechts über den Bildschirm. Tippen Sie zweimal oder ziehen Sie das Foto auf bzw. zu. Bewegen Sie den Finger auf dem Foto. Abspielen eines Videos Tippen Sie auf in der Mitte des Bildschirms. Anzeigen eines Videos in bildschirmfüllendem oder an die Bildschirmgröße angepasstem Modus Streamen eines Videos auf einem HD-Fernsehgerät Bearbeiten von Fotos bzw.trimmen von Videos Tippen Sie zweimal auf das Video. Weitere Informationen unter AirPlay auf Seite 36. Weitere Informationen unter Bearbeiten von Fotos oder Trimmen von Videos auf Seite 106. Anzeigen von Diashows Anzeigen einer Diashow: Tippen Sie auf ein Album, um es zu öffnen, tippen Sie dann auf ein Foto und anschließend auf. Öffnen Sie die Diashow-Optionen und tippen Sie auf Präsentation starten. Streamen einer Diashow auf einem HD-Fernsehgerät Stoppen einer Diashow Festlegen weiterer Optionen Weitere Informationen unter AirPlay auf Seite 36. Tippen Sie auf den Bildschirm. Wählen Sie Einstellungen > Fotos. Verwalten von Fotos und Videos Sie können Alben auf Ihrem iphone erstellen, umbenennen und löschen und behalten so den Überblick über Ihre Fotos und Videos. Erstellen eines Albums: Tippen Sie beim Anzeigen der Alben auf Bearbeiten und dann auf Hinzufügen. Wählen Sie die Fotos aus, die zum neuen Album hinzugefügt werden sollen, und tippen Sie auf Fertig. Hinweis: Alben, die auf dem iphone erstellt werden, werden nicht auf dem Computer synchronisiert. Umbenennen eines Albums Tippen Sie auf Bearbeiten und wählen Sie ein Album. Neuanordnen von Alben Tippen Sie auf Bearbeiten und bewegen Sie nach oben oder unten. Löschen eines Albums Tippen Sie auf Bearbeiten und auf. Senden von Fotos und Videos Senden eines Fotos oder Videos in einer , einer Textmitteilung (imessage oder MMS) oder als Tweet: Tippen Sie auf das entsprechende Foto oder Video und dann auf. Wird nicht angezeigt, tippen Sie auf den Bildschirm, um die Bedienelemente anzuzeigen. Kapitel 11 Fotos 101
102 Hinweis: Sie müssen bei einem Twitter-Account angemeldet sein, um einen Tweet zu veröffentlichen. Wählen Sie Einstellungen > Twitter. Die zulässige Größe für Anhänge ist von Ihrem Serviceprovider abhängig. Bei Bedarf komprimiert das iphone Fotos und Videos. Senden mehrerer Fotos oder Videos Tippen Sie in der Miniaturübersicht auf, wählen Sie die gewünschten Fotos oder Videos aus und tippen Sie auf Senden. Kopieren eines Fotos oder Videos Kopieren mehrerer Fotos oder Videos Einfügen eines Fotos oder Videos in eine , oder Textmitteilung (imessage oder MMS) Sichern eines Fotos oder Videos aus einer Legen Sie den Finger auf das Foto oder Video und tippen Sie danach auf Kopieren. Tippen Sie auf oben rechts im Bildschirm. Wählen Sie die Fotos oder Videos aus und tippen Sie danach auf Kopieren. Legen Sie Ihren Finger auf die Stelle, an der das Foto oder Video platziert werden soll, und wählen Sie dann Einsetzen. Tippen Sie auf das Foto oder legen Sie Ihren Finger auf das Video und wählen Sie dann Sichern. Sichern eines Fotos oder Videos aus einer Textmitteilung Tippen Sie auf Bild in der Unterhaltung, tippen Sie dann auf anschließend auf Sichern. und Sichern eines Fotos aus einer Webseite Legen Sie den Finger auf das Bild und tippen Sie danach auf Bild sichern. Senden eines Videos an YouTube Tippen Sie beim Anzeigen eines Videos auf und anschließend auf An YouTube senden. Wenn Sie Fotos und Videos erhalten oder von einer Webseite speichern, werden diese automatisch im Album Aufnahmen gesichert. Drucken von Fotos Foto drucken: Tippen Sie auf und anschließend auf Drucken. Mehrere Fotos drucken: Tippen Sie beim Anzeigen eines Fotoalbums auf Fotos aus, die gedruckt werden sollen, und tippen Sie auf Drucken. Weitere Informationen unter Drucken auf Seite 30.. Wählen Sie die 102 Kapitel 11 Fotos
103 Kamera 12 Kamera Mit den eingebauten Kameras können Sie Fotos und Videos aufnehmen. Das iphone 4 und das iphone 4S verfügen über eine Frontkamera für FaceTime-Anrufe und Selbstporträts (zuzüglich zur Kamera auf der Rückseite) sowie einen LED-Blitz. Zuletzt aufgenommene Fotos und Videos Einstellen des LED-Blitzmodus Einschalten des Rasters/HDR-Modus Wechseln zwischen den Kameras Auslöser Foto-/Videoschalter Zum Einstellen des Fokus und der Belichtung auf eine Person oder ein Objekt tippen. Wenn die Ortungsdienste aktiviert wurden, werden Fotos und Videos mit Angaben zum Aufnahmeort versehen, die von einigen Apps und Websites für die Fotobereitstellung verwendet werden. Weitere Informationen unter Ortungsdienste auf Seite 182. Hinweis: Wenn die Ortungsdienste deaktiviert sind, wenn Sie die App Kamera öffnen, werden Sie zum Aktivieren der Dienste aufgefordert. Sie können die Kamera auch ohne Ortungsdienste verwenden. 103
104 Aufnehmen von Fotos und Videos Zum schnellen Öffnen der App Kamera bei gesperrtem iphone drücken Sie die Home-Taste oder die Ein-/Aus-Taste und bewegen Sie nach oben. Aufnehmen eines Fotos: Überprüfen Sie, dass die Kamera-/Video-Taste auf steht, richten Sie dann das iphone aus und tippen Sie auf. Sie können auch ein Foto machen, indem Sie die Lauter-Taste drücken. Aufnehmen eines Videos: Schieben Sie die Kamera-/Video-Taste auf und tippen Sie dann auf, um die Aufnahme zu starten oder zu stoppen. Verwenden Sie alternativ die Lauter-Taste. Wenn Sie ein Foto oder ein Video aufnehmen, macht das iphone ein Auslösergeräusch. Sie können die Lautstärke mit der Leiser-/Lauter-Taste bzw. dem Schalter Klingeln/Aus steuern. Hinweis: In manchen Regionen kann das Auslösergeräusch nicht mit dem Schalter Klingeln/Aus stummgeschaltet werden. Über dem Bildausschnitt, den die Kamera scharf stellt und für den die Belichtung festgelegt wird, wird kurz ein Rechteck eingeblendet. Wenn Sie Personen fotografieren, fokussiert das iphone 4S mithilfe der Gesichtererkennung automatisch und passt die Belichtung für bis zu zehn Gesichter an. Jedes erkannte Gesicht wird von einem Rechteck umrahmt. Verkleinern oder Vergrößern Aktivieren des Rasters Einstellen des Fokus und der Belichtung Festlegen des Fokus und der Belichtung Ziehen Sie eine Stelle auf dem Bildschirm mit Ihrem Daumen und Zeigefinger auf (Hauptkamera, nur im Kameramodus). Tippen Sie auf Optionen. Tippen Sie auf die Person bzw. das Objekt auf dem Bildschirm. (Die Gesichtererkennung ist vorübergehend deaktiviert.) Berühren Sie den Bildschirm, bis das Rechteck angezeigt wird. Auf dem Bildschirm wird die AE-/AF-Sperre angezeigt und der Fokus sowie die Belichtung bleiben gesperrt, bis Sie erneut auf den Bildschirm tippen. Aufnehmen eines Bildschirmfotos Drücken Sie kurz die Ein-/Aus-Taste und die Home-Taste gleichzeitig. Das Bildschirmfoto wird zum Album Aufnahmen hinzugefügt. HDR-Fotos Mit HDR (iphone 4 oder neuer) werden drei unterschiedlich belichtete Aufnahmen zu einem einzigen Hochkontrastbild zusammengefügt. Für optimale Aufnahmen dürfen das iphone und das Motiv sich nicht bewegen. Aktivieren von HDR: Tippen Sie auf Optionen und dann auf HDR. Der Blitz ist deaktiviert, wenn HDR aktiv ist. Um sowohl die normalen als auch die HDR-Versionen zu behalten, öffnen Sie Einstellungen > Fotos. Werden beide Versionen beibehalten, wird oben links auf dem HDR-Foto angezeigt (wenn Sie sich im Album Aufnahmen befinden und die Bedienelemente sichtbar sind). 104 Kapitel 12 Kamera
105 Anzeigen, Freigeben und Drucken Die aufgenommen Fotos und Videos werden im Album Aufnahmen gesichert. Anzeigen des Albums Aufnahmen : Streichen Sie von links nach rechts oder tippen Sie links unten auf dem Bildschirm auf die Miniatur Ihrer letzten Aufnahme. Sie können das Album Aufnahmen auch in der App Fotos öffnen. Um weitere Fotos oder Videos anzuzeigen, tippen Sie auf. Wenn Sie den icloud-fotostream aktiviert haben (unter Einstellungen > icloud ), werden neue Fotos auch zum Album Fotostream hinzugefügt und an alle ios-geräte und Computer übertragen. Weitere Informationen unter icloud auf Seite 18. Weitere Informationen über das Ansehen und Senden von Fotos und Videos finden Sie unter Senden von Fotos und Videos auf Seite 101 und Laden von Fotos und Videos auf Ihren Computer auf Seite 106. Ein- bzw. Ausblenden der Bedienelemente beim Anzeigen eines Fotos oder Videos im Vollbildmodus Senden eines Fotos oder Videos per oder SMS Veröffentlichen eines Fotos auf Twitter Tippen Sie auf den Bildschirm. Tippen Sie auf. Zeigen Sie das Foto im Vollbildmodus an, tippen Sie auf und dann auf Tweet. Sie müssen dafür bei einem Twitter-Account angemeldet sein. Wählen Sie Einstellungen > Twitter. Um Ihren Standort hinzuzufügen, wählen Sie Ort hinzufügen. Drucken eines Fotos Tippen Sie auf. Weitere Informationen unter Drucken auf Seite 30. Löschen eines Fotos oder Videos Tippen Sie auf. Bearbeiten von Fotos Sie können Fotos drehen, verbessern, zuschneiden und rote Augen entfernen. Durch das Verbessern eines Fotos werden die Dunkelheit bzw. Helligkeit insgesamt sowie die Farbsättigung und andere Eigenschaften optimiert. Beschneiden Drehen Verbessern Rote Augen Bearbeiten eines Fotos: Tippen Sie beim Anzeigen eines Fotos auf Bearbeiten und wählen Sie ein Werkzeug aus. Tippen Sie beim Verwenden des Rote Augen -Werkzeugs auf jedes Auge, um es zu korrigieren. Um ein Foto zuzuschneiden, bewegen Sie die Eckpunkte des Rasters, ziehen Sie das Foto, um es neu zu positionieren, und tippen Sie auf Beschneiden. Wenn Sie beim Zuschneiden auf Formate tippen, können Sie ein bestimmtes Verhältnis festlegen. Kapitel 12 Kamera 105
106 Trimmen von Videos Sie können die Bilder (Frames) am Anfang und am Ende eines gerade von Ihnen aufgenommenen Videos oder jedes andere Video im Album Aufnahmen trimmen. Sie können das Originalvideo ersetzen oder die getrimmte Version als neuen Clip sichern. Trimmen eines Videos: Tippen Sie auf den Bildschirm, während das Video gezeigt wird, um die Bedienelemente einzublenden. Bewegen Sie die Ränder der Bildansicht wunschgemäß nach links oder rechts und tippen Sie auf Trimmen. Wichtig: Wenn Sie Original trimmen gewählt haben, werden die Bilder aus dem Originalvideo gelöscht. Nach Auswahl von Als neuen Clip sichern wird ein neuer (getrimmter) Videoclip im Album Aufnahmen gesichert. Das Originalvideo bleibt unverändert. Laden von Fotos und Videos auf Ihren Computer Sie können Fotos und Videos, die Sie mit der App Kamera aufgenommen haben, in ein Fotoprogramm auf Ihrem Computer laden (zum Beispiel in iphoto auf einem Mac). Laden von Fotos und Videos auf Ihren Computer: Verbinden Sie das iphone über das mitgelieferte Dock Connector-auf-USB-Kabel mit dem Computer. Mac: Wählen Sie auf Ihrem Computer in iphoto oder einem anderen unterstützten Fotoprogramm die gewünschten Fotos und Videos aus und klicken Sie auf Importieren oder auf Laden. PC: Folgen Sie den Anleitungen, die mit Ihrer Kamera oder dem Fotoprogramm geliefert wurden. Wenn Sie die Fotos und Videos, die Sie auf Ihren Computer laden, vom iphone löschen, werden sie aus dem Album Aufnahmen entfernt. In itunes können Sie im Bereich Fotos der Einstellungen festlegen, dass Fotos und Videos mit der App Fotos auf dem iphone synchronisiert werden (Videos können nur mit Mac-Computern synchronisiert werden). Weitere Informationen unter Synchronisieren mit itunes auf Seite 19. Fotostream Mit Fotostream einer Funktion von icloud werden Fotos, die Sie mit dem iphone aufnehmen, automatisch auf icloud geladen und auf alle Geräte übertragen, auf denen Fotostream aktiviert ist. Fotos, die von Ihren anderen Geräten oder Computern auf icloud geladen wurden, werden an Ihr Album Fotostream auf dem iphone übertragen. Weitere Informationen unter icloud auf Seite 18. Aktivieren von Fotostream: Öffnen Sie Einstellungen > icloud > Fotostream. Neu aufgenommene Fotos werden an Ihren Fotostream übertragen, wenn Sie die App Kamera beenden und das iphone mit dem Internet via WLAN verbunden ist Alle anderen Fotos, einschließlich aller Fotos, die aus s oder Textmitteilungen oder von Webseiten geladen wurden, sowie Bildschirmfotos, die zum Album Aufnahmen hinzugefügt wurden, werden ebenfalls in den Fotostream geladen und an Ihre anderen Geräte übertragen. Mit Fotostream können Sie von Ihren ios-geräten auf bis zu 1000 Ihrer aktuellsten Fotos zugreifen. Auf Ihren Computern können alle Fotostream-Fotos dauerhaft gespeichert werden. 106 Kapitel 12 Kamera
107 Sichern von Fotostream-Fotos auf dem iphone Tippen Sie in Ihrem Album Fotostream auf, wählen Sie die zu sichernden Fotos aus und tippen Sie auf Sichern. Löschen eines Fotos von icloud Wählen Sie das Foto in Ihrem Album Fotostream aus und tippen Sie auf. Löschen mehrerer Fotos von icloud Tippen Sie in Ihrem Album Fotostream auf, wählen Sie die zu löschenden Fotos aus und tippen Sie auf Löschen. Hinweis: Zum Löschen von Fotos aus dem Fotostream benötigen Sie ios 5.1 (oder neuer) auf dem iphone und allen anderen ios-geräten. Vgl. support.apple.com/kb/ht4486?viewlocale=de_de. Die gelöschten Fotos werden nur aus dem Fotostream auf Ihren Geräten entfernt, das Original verbleibt im Album Aufnahmen auf dem Gerät, auf dem sich das Foto ursprünglich befand. Kapitel 12 Kamera 107
108 YouTube 13 YouTube Auf YouTube finden Sie kurze Videos, die von Benutzern weltweit veröffentlicht wurden. Für einige der YouTube-Funktionen ist ein YouTube-Account erforderlich. Um einen Account einzurichten, gehen Sie zu Hinweis: YouTube wird möglicherweise nicht in allen Sprachen oder Regionen angeboten. Suchen von Videos Suchen von Videos: Tippen Sie auf eine Taste unten auf dem Bildschirm oder auf Weitere, um weitere Tasten zum Blättern anzuzeigen. Wenn Sie ein Video anschauen, tippen Sie auf Fertig, um die Tasten zum Blättern anzuzeigen. Auf ein Video tippen, um es wiederzugeben Verwandte Videos ansehen oder dieses Video speichern oder freigeben Weitere Suchtasten anzeigen oder die Tasten neu anordnen Auf eine Suchtaste tippen, um eine Liste mit Videos anzuzeigen Ändern der Tasten zum Blättern Tippen Sie auf Weitere und dann auf Bearbeiten. Bewegen Sie eine Taste nach unten über die Taste, die ersetzt werden soll. Ziehen Sie eine Taste nach links oder rechts, um sie zu bewegen. Wenn Sie fertig sind, tippen Sie auf Fertig. Suchen nach ähnlichen Videos Tippen Sie neben einem Video in der Liste auf. Suchen nach einem Video Tippen Sie unten im Bildschirm auf Suchen und dann auf das Suchfeld. 108
109 Anzeigen weiterer Videos des gleichen Accounts Tippen Sie auf dem Informationsbildschirm neben dem aktuellen Video auf und dann auf Weitere Videos. Anzeigen von Videos Anschauen eines Videos: Tippen Sie auf ein beliebiges Video. Die Wiedergabe beginnt, wenn ein ausreichend großer Teil des Videos auf das iphone geladen wurde. Der farbige Teil der Navigationsleiste zeigt den Ladevorgang des Videos an. Bewegen, um zurück oder nach vorne zu springen Ladefortschritt Auf das Video tippen, um die Steuerelemente ein- oder auszublenden Anzeigen auf einem Fernseher mit Apple TV Video zu den YouTube-Favoriten hinzufügen Bewegen, um die Lautstärke anzupassen Unterbrechen oder Fortsetzen der Wiedergabe Tippen Sie auf oder. Alternativ können Sie auf den iphone-kopfhörern die Mitteltaste drücken. Erneute Wiedergabe Tippen Sie während der Wiedergabe auf. Haben Sie das aktuelle Video weniger als fünf Sekunden lang angeschaut, wird stattdessen das vorherige Video in der Liste wiedergegeben. Schneller Vor- bzw. Rücklauf Tippen und halten Sie oder. Springen zu einem beliebigen Punkt Springen zum nächsten oder vorherigen Video in der Liste Umschalten zwischen bildschirmfüllendem und an die Bildschirmgröße angepasstem Modus Ansehen von YouTube auf einem Fernsehgerät Abbrechen der Videowiedergabe Bewegen Sie die Abspielposition auf der Navigationsleiste. Tippen Sie auf, um zum nächsten Video zu wechseln. Tippen Sie zweimal auf, um zum vorherigen Video zu wechseln. Haben Sie das aktuelle Video weniger als fünf Sekunden lang angeschaut, tippen Sie einmal. Tippen Sie zweimal auf das Video. Tippen Sie, um mit dem Video den gesamten Bildschirm auszufüllen, oder tippen Sie, um es der Bildschirmgröße anzupassen. Verbinden Sie das iphone mithilfe von AirPlay oder einem Kabel mit Ihrem Fernsehgerät oder AV-Receiver. Weitere Informationen unter Ansehen eines Videos auf einem Fernsehgerät auf Seite 145. Tippen Sie auf Fertig. Verwalten Ihrer bevorzugten Videos Hinzufügen eines Videos zu den Favoriten oder zu einer Wiedergabeliste: Tippen Sie neben einem Video auf, um die Taste zum Hinzufügen des Videos zu einer Liste anzuzeigen. Kapitel 13 YouTube 109
110 Hinzufügen eines Videos zu den Favoriten Hinzufügen eines Videos zu einer Wiedergabeliste Tippen Sie auf Zu Favoriten hinzufügen. Wenn Sie das Video anschauen, tippen Sie auf. Tippen Sie auf dem Informationsbildschirm des Videos auf Zur Liste und wählen Sie eine Wiedergabeliste oder tippen Sie auf, um eine neue Wiedergabeliste zu erstellen. Löschen eines Favoriten Tippen Sie auf Favoriten, dann auf Bearbeiten und auf neben dem Video. Löschen eines Videos aus einer Wiedergabeliste Tippen Sie auf Wiedergabelisten, wählen Sie eine Liste aus, tippen Sie auf Bearbeiten und auf. Löschen einer Wiedergabeliste Tippen Sie auf Wiedergabelisten, Bearbeiten und auf. Abonnieren eines Accounts Tippen Sie neben dem aktuellen Video auf (über der Liste mit ähnlichen Videos). Tippen Sie dann auf Weitere Videos, blättern Sie an das Ende der Liste und tippen Sie auf Account abonnieren. Beenden eines Abonnements für einen YouTube-Account Tippen Sie auf Abonnements (bzw. auf Weitere, wenn Sie diese Option nicht sehen), wählen Sie einen Account aus der Liste und tippen Sie auf Abo beenden. Freigeben von Videos, Kommentaren und Bewertungen Anzeigen der Steuerelemente für Freigaben, Kommentare und Bewertungen: Tippen Sie auf neben dem Video. Versenden eines Links zu einem Video Bewerten oder Kommentieren eines Videos Tippen Sie neben einem Video auf und wählen Sie Video senden. Wenn Sie das Video anschauen, tippen Sie einfach auf. Tippen Sie im Bildschirm Weitere Infos auf Bewerten/Kommentare/ Melden und wählen Sie Bewerten/Kommentare aus. Senden eines Videos an YouTube Öffnen Sie die App Fotos, wählen Sie ein Video und tippen Sie auf. Anzeigen von Informationen über ein Video Anzeigen der Beschreibung oder Kommentare: Tippen Sie neben dem Video in der Liste auf. Tippen Sie dann erneut auf, wenn es oben auf dem Bildschirm angezeigt wird. Senden von Videos an YouTube Wenn Sie über einen YouTube-Account verfügen, können Sie Videos direkt an YouTube senden. Weitere Informationen unter Senden von Fotos und Videos auf Seite Kapitel 13 YouTube
111 Aktien 14 Anzeigen von Aktienkursen Mit der App Aktien können Sie Kurse der von Ihnen ausgewählten Aktien, Fonds und Branchenindizes verfolgen. Abhängig vom eingesetzten Meldedienst kann die Aktualisierung der Kurse mit einer Verzögerung von bis zu 20 Minuten erfolgen. Hinzufügen einer Aktie, eines Fonds oder eines Index zu Ihrem Aktienbarometer Tippen Sie auf und anschließend auf. Geben Sie ein Symbol, einen Firmennamen, einen Fondsnamen oder einen Index ein und tippen Sie auf Suchen. Anzeigen der Entwicklung einer Aktie, eines Fonds oder eines Index im Zeitverlauf: Tippen Sie auf eine Aktie, einen Fonds oder einen Index in der Liste. Tippen Sie danach auf die Option für die gewünschte Zeitspanne (1 Tag, 1 Woche, 1 Monat, 3 Monate, 6 Monate, 1 Jahr oder 2 Jahre). Bei der Anzeige eines Diagramms im Querformat können Sie auf das Diagramm tippen, um den Wert für einen bestimmten Zeitpunkt einzublenden. Verwenden Sie zwei Finger, um die Veränderung eines Werts innerhalb einer bestimmten Zeitspanne anzuzeigen. Sie können Ihren Aktien-Ticker auch in der Mitteilungszentrale ansehen. Weitere Informationen unter Benachrichtigungen auf Seite
112 Löschen einer Aktie Tippen Sie auf und auf neben einer Aktie. Tippen Sie dann auf Löschen. Ändern der Reihenfolge innerhalb der Liste Umschalten der Ansicht zwischen prozentualer Veränderung, Preisveränderung und Marktkapitalisierung Verwenden von icloud, um die Aktienliste auf Ihren ios-geräten auf dem neuesten Stand zu halten Tippen Sie auf. Bewegen Sie neben einer Aktie oder einem Index, um eine neue Position in der Liste dafür festzulegen. Tippen Sie auf einen der Werte an der rechten Seite des Bildschirms. Tippen Sie erneut, um zu einer anderen Ansicht umzuschalten. Öffnen Sie Einstellungen > icloud > Dokumente & Daten und aktivieren Sie die Option Dokumente & Daten (standardmäßig aktiviert). Weitere Informationen unter icloud auf Seite 18. Anzeigen weiterer Informationen Anzeigen der Zusammenfassung, des Diagramms oder der neuesten Informationen für eine Aktie, einen Fonds oder einen Index: Wählen Sie die Aktie, den Fonds oder den Index in der Liste aus und blättern Sie in den Seiten unterhalb des Aktienbarometers, um die Zusammenfassung, das Diagramm und die Seite mit den neuesten Informationen anzuzeigen. Auf der Seite mit den neuesten Informationen können Sie nach oben und unten blättern, um die Schlagzeilen zu lesen. Wenn Sie auf eine Schlagzeile tippen, können Sie den zugehörigen Artikel in Safari lesen. Anzeigen weitere Aktieninformationen auf Yahoo.com: Wählen Sie die Aktie, den Fonds oder den Index in der Liste aus und tippen Sie auf. 112 Kapitel 14 Aktien
113 Karten 15 Finden von Orten ACHTUNG: Wichtige Hinweise zum sicheren Fahren und Navigieren finden Sie im Handbuch Wichtige Produktinformationen unter Geben Sie hier einen Suchbegriff ein. Zeigen Sie den Standort eines Unternehmens oder einer Person aus Ihren Kontakten an. Weitere Informationen Zeigen Sie Ihre aktuelle Position. Suchen Sie nach Routen mit dem Auto, öffentl. Verkehrsmitteln sowie zu Fuß. Dies ist Ihre aktuelle Position. Tippen Sie zweifach zum Einzoomen, tippen Sie mit zwei Fingern zum Auszoomen. Oder ziehen Sie den Ausschnitt auf oder zu, um das Bild zu vergrößern bzw. zu verkleinern. Wählen Sie verschiedene Optionen wie das Anzeigen des Verkehrs oder die Satellitenansicht. Suchen eines Orts: Tippen Sie auf das Suchfeld, um die Tastatur einzublenden. Geben Sie eine Adresse oder andere Informationen ein und tippen Sie dann auf Suchen. Sie können nach Informationen suchen wie den folgenden: Kreuzung ( 8th and market ) Gegend ( greenwich village ) Sehenswürdigkeit ( guggenheim ) Postleitzahl Unternehmen ( kino, restaurants in san francisco, apple inc new york ) Sie können auch auf tippen, um den Standort eines Kontakts zu suchen. 113
114 Anzeigen des Namens bzw. der Beschreibung eines Orts Anzeigen einer Liste mit gefundenen Unternehmen Tippen Sie auf die Stecknadel. Tippen Sie auf und anschließend auf Liste. Tippen Sie auf ein Unternehmen, um dessen Standort auf der Karte anzuzeigen. Ermitteln der eigenen Position Tippen Sie auf. Ihr aktueller Standort wird mit einer blauen Stecknadel gekennzeichnet. Wenn sich der Standort nicht genau bestimmen lässt, erscheint ein zusätzlicher blauer Kreis um die Stecknadel. Je kleiner der Radius, desto genauer ist die gefundene Position. Bestimmen der Himmelsrichtung, der Sie zugewandt sind Markieren eines Orts Tippen Sie erneut auf. Das Symbol ändert sich zu. Die Karte dreht sich, um die Himmelsrichtung anzuzeigen, der Sie zugewandt sind. Berühren Sie den Bildschirm, bis die Stecknadel angezeigt wird. Wichtig: Karten, Richtungen und ortungsbasierte Apps hängen von den Datendiensten ab. Diese Datendienste unterliegen Änderungen und stehen möglicherweise in bestimmten Ländern oder Gebieten nicht zur Verfügung. Dies kann dazu führen, dass bestimmte Karten, Wegbeschreibungen oder ortungsbasierte Informationen nicht verfügbar, nicht präzise oder unvollständig sind. Vergleichen Sie die auf dem iphone angezeigten Informationen mit dem, was Sie tatsächlich sehen. Beachten Sie außerdem mögliche Verkehrs- und Straßenschilder etc. Wenn die Ortungsdienste deaktiviert sind, wenn Sie die App Karten zum ersten Mal öffnen, werden Sie zum Aktivieren der Dienste aufgefordert. Sie können Karten auch ohne Ortungsdienste verwenden. Weitere Informationen unter Ortungsdienste auf Seite 182. Abrufen von Wegbeschreibungen Abrufen von Informationen zur Route 1 Tippen Sie auf Route. 2 Geben Sie den Start- und Endpunkt an. Tippen Sie in einem der Felder auf, um einen Ort, der in den Lesezeichen gespeichert wurde (einschließlich Ihres aktuellen Standorts bzw. der gesetzten Stecknadel), einen zuletzt verwendeten Ort oder einen Kontakt auszuwählen. Wird nicht angezeigt, tippen Sie auf, um das Feld zu leeren. 114 Kapitel 15 Karten
115 3 Tippen Sie auf Route und wählen Sie, ob nach einer Route mit dem Auto ( ), mit öffentlichen Verkehrsmitteln ( ) oder einem Fußweg ( ) gesucht werden soll. 4 Führen Sie einen der folgenden Schritte aus: Um die Route abschnittsweise anzuzeigen, tippen Sie auf Start und anschließend auf. So zeigen Sie den nächsten Routenabschnitt an. Um alle Routen aufzulisten, tippen Sie auf und dann auf Liste. Tippen Sie auf einen beliebigen Eintrag in der Liste, um eine Karte mit diesem Streckenabschnitt anzuzeigen. Tippen Sie auf Routenübersicht, um zum Übersichtsbildschirm zurückzukehren. 5 Tippen Sie, wenn mehrere Routen angezeigt werden, auf die Route, die verwendet werden soll. Wenn Sie öffentliche Verkehrsmittel nutzen, tippen Sie auf, um Ihre Abfahrts- bzw. Ankunftszeit festzulegen und einen Fahrplan zu wählen. Tippen Sie auf das Symbol an einer Haltestelle, um die dortige Abfahrtszeit des Busses oder Zuges zu erfahren oder einen Link zur Website oder den Kontaktinformationen des jeweiligen Beförderungsunternehmens zu erhalten. Abrufen von Routen von einem Standort auf der Karte Anlegen eines Lesezeichens für einen Standort Tippen Sie auf die Stecknadel, dann auf und anschließend auf Wegbeschreibung hierhin oder Wegbeschreibung von hier. Tippen Sie auf Zu Lesezeichen hinzufügen. Abrufen und Freigeben von Informationen zu einem Standort Anrufen Öffnen der Website Auf tippen, um Kontaktinfos anzuzeigen Abrufen von Wegbeschreibungen Abrufen und Freigeben von Informationen zu einem Standort: Tippen Sie auf die Stecknadel und dann auf. Hinzufügen eines Unternehmens zu Ihren Kontakten Teilen Ihres Standorts per Tweet, Textmitteilung oder Tippen Sie auf Zu Kontakten hinzufügen. Tippen Sie auf Ort senden. Hinweis: Sie müssen bei einem Twitter-Account angemeldet sein, um einen Tweet zu veröffentlichen. Wählen Sie Einstellungen > Twitter. Anzeigen der Verkehrslage Wenn verfügbar, können Sie Informationen zur Verkehrslage auf Haupt- und Schnellstraßen auf der Karte anzeigen. Ein- oder Ausblenden von Informationen zur Verkehrssituation: Tippen Sie auf auf Verkehr einblenden oder Verkehr ausblenden. und danach Kapitel 15 Karten 115
116 Die aktuelle Verkehrssituation wird anhand von Farben dargestellt: Grau: keine Daten verfügbar Grün: Richtgeschwindigkeit Gelb: Langsamer als die Richtgeschwindigkeit Rot: Stockender Verkehr Hinweis: Verkehrsbedingungen sind nicht in allen Regionen verfügbar. Kartendarstellungen Anzeigen einer Satellitenansicht oder einer Hybrid-Darstellung: Tippen Sie auf Sie die gewünschte Ansicht. und wählen Anzeigen von Google Street View-Aufnahmen eines Orts: Tippen Sie auf. Streichen Sie in der 360 -Panoramadarstellung nach links oder rechts (der Ausschnitt zeigt Ihre aktuelle Sicht). Tippen Sie auf einen Pfeil, um die Straße entlang zu gehen. Tippen Sie auf den Kartenausschnitt unten rechts, um zur Kartenansicht zurückzukehren. Tippen, um zur Karte zurückzukehren Hinweis: Die Street View-Funktion ist möglicherweise nicht in allen Regionen verfügbar. 116 Kapitel 15 Karten
117 Wetter 16 Abrufen von Wetterinformationen Tippen Sie auf dem Home-Bildschirm auf Wetter, um für einen oder mehrere Orte auf der Welt die dortigen aktuellen Temperaturen und die Aussicht für die nächsten sechs Tage abzurufen. Stündliche Vorhersage anzeigen Aktuelle Bedingungen Aktuelle Temperatur Vorhersage für sechs Tage Städte hinzufügen oder löschen Anzahl der gespeicherten Städte Wenn der Hintergrund der Wetteranzeige hellblau ist, ist in der betreffenden Stadt Tag. Ist der Hintergrund lila, ist es Nacht. Hinzufügen einer Stadt: Tippen Sie auf und anschließend auf. Geben Sie den Namen einer Stadt oder eine Postleitzahl ein und tippen Sie dann auf Suchen. Wechseln zu einer anderen Stadt Streichen Sie mit dem Finger nach links oder rechts über den Bildschirm. Neuanordnen von Städten Tippen Sie auf und bewegen Sie nach oben oder unten. Löschen einer Stadt Tippen Sie auf und auf. Tippen Sie dann auf Löschen. Anzeigen der Temperatur in Fahrenheit oder Celsius Tippen Sie auf und dann auf F oder C. Verwenden von icloud, um die Städteliste auf andere ios-geräte zu übertragen Anzeigen von Informationen zu einer Stadt auf Yahoo.com Öffnen Sie Einstellungen > icloud > Dokumente & Daten und aktivieren Sie die Option Dokumente & Daten (standardmäßig aktiviert). Weitere Informationen unter icloud auf Seite 18. Tippen Sie auf. 117
118 Notizen 17 Notizen Erstellen Sie auf dem iphone Notizen. Diese stehen dann über icloud auf Ihren anderen ios- Geräten und Mac-Computern zur Verfügung. Sie können auch in anderen Accounts wie Google Mail oder Yahoo Notizen erstellen und lesen. Anzeigen aller Notizen Hinzufügen einer neuen Notiz Tippen, um die Notiz zu bearbeiten Senden oder Drucken der Notiz Löschen der Notiz Anzeigen der vorherigen oder nächsten Notiz Verfassen von Notizen Hinzufügen einer Notiz: Tippen Sie auf, geben Sie Ihre Notiz ein und tippen Sie dann auf Fertig. Verwenden von icloud, um die Notizen auf Ihren ios-geräten und Mac-Computern auf dem neuesten Stand zu halten Anzeigen von Notizen für einen bestimmten Account Festlegen des Standardaccounts für neue Notizen Wenn Sie für icloud eine me.com- oder mac.com- -adresse verwenden, wählen Sie Einstellungen > icloud und aktivieren Sie die Option Notizen. Verwenden Sie für icloud einen Google Mail- oder IMAP-Account, wählen Sie Einstellungen > Mail, Kontakte, Kalender und aktivieren Sie die Option Notizen für den Account. Weitere Informationen unter icloud auf Seite 18. Tippen Sie auf Accounts und wählen Sie einen Account aus. Tippen Sie dann auf, um die Notiz zu erstellen. Wenn Sie in der Notizenübersicht auf tippen, wird mit dem Standard- Account, den Sie über Einstellungen > Notizen festlegen, eine neue Notiz erstellt. 118
119 Lesen und Bearbeiten von Notizen Die Notizen werden nach dem letzten Änderungsdatum aufgelistet, wobei die zuletzt geänderte Notiz oben angezeigt wird. Wenn Sie mit Ihrem icloud-account mehr als ein ios-gerät verwenden, werden Notizen von allen Geräten aufgelistet. Nutzen Sie Notizen gemeinsam mit einem Programm auf Ihrem Computer oder mit anderen Online-Accounts wie Yahoo oder Google Mail, werden diese nach Account aufgelistet. Lesen einer Notiz: Tippen Sie auf die Notiz in der Liste. Tippen Sie auf oder, um die vorherige oder nächste Notiz anzuzeigen. Ändern der Schrift Anzeigen von Notizen für einen bestimmten Account Anzeigen von Notizen für alle Accounts Bearbeiten einer Notiz Löschen einer Notiz Wählen Sie Einstellungen > Notizen. Tippen Sie auf Accounts und wählen Sie einen Account aus. Tippen Sie auf Accounts und wählen Sie Alle Notizen aus. Tippen Sie auf die Notiz, um die Tastatur einzublenden. Streichen Sie in der Notizenliste nach links oder rechts. Tippen Sie in einer Notiz auf. Durchsuchen von Notizen Sie können alle Notizen durchsuchen. Durchsuchen von Notizen: Streichen Sie beim Anzeigen der Notizenliste nach unten, um nach oben zu gelangen und das Suchfeld anzuzeigen. Tippen Sie dann in das Suchfeld und geben Sie den gewünschten Text ein. Sie können auch vom Home-Bildschirm aus Notizen suchen. Weitere Informationen unter Suchen auf Seite 31. Drucken oder Versenden von Notizen Um eine Notiz per zu versenden, muss auf dem iphone ein -Account eingerichtet sein. Weitere Informationen unter Konfigurieren von Mail und anderen Accounts auf Seite 17. Drucken oder Versenden einer Notiz per Tippen Sie in der Notiz auf. Kapitel 17 Notizen 119
120 Uhr 18 Die App Uhr Mit der App Uhr können Sie sich die Uhrzeit überall auf der Welt anzeigen lassen, den Wecker stellen, ein Ereignis planen oder einen Timer setzen. Löschen von Uhren bzw. Ändern der Anordnung Hinzufügen einer Uhr Anzeigen von Uhren, Stellen eines Weckers, Planen eines Ereignisses oder Stellen eines Timers Verwenden von Weltuhren Sie können Uhren hinzufügen, um die Uhrzeit in anderen Großstädten und Zeitzonen weltweit anzuzeigen. Hinzufügen einer Uhr: Tippen Sie auf und geben Sie den Namen einer Stadt ein. Wenn Sie die gesuchte Stadt nicht sehen, suchen Sie nach einer Großstadt, die sich in derselben Zeitzone befindet. Neuanordnen von Uhren Tippen Sie auf Bearbeiten, legen Sie den Finger auf und bewegen Sie die Uhr an die gewünschte Position. Löschen einer Uhr Tippen Sie auf Bearbeiten und auf. Stellen eines Weckers Sie können mehrere Einstellungen für die Weck- und Erinnerungsfunktionen festlegen. Legen Sie fest, ob an angegebenen Tagen jedes Mal ein Hinweiston ausgegeben werden oder ob der Hinweiston nur einmal ertönen soll. Stellen eines Weckers: Tippen Sie auf Wecker und dann auf. 120
121 Ändern der Einstellungen für einen Wecker Tippen Sie auf Bearbeiten und auf. Löschen eines Weckers Tippen Sie auf Bearbeiten und auf. Ist ein Wecker gestellt und aktiviert, wird oben in der Statusleiste des iphone angezeigt. Wenn der Wecker nur einmal klingeln soll, wird er nach dem Auslösen automatisch ausgeschaltet. Sie können den Wecker wieder einschalten, damit er erneut aktiviert wird. Wichtig: Nicht alle Mobilfunkanbieter unterstützen überall das Abrufen von Netzwerkzeiten. Wenn Sie auf Reisen sind, gibt das iphone visuelle und akustische Hinweise auf Ereignisse möglicherweise nicht zur korrekten lokalen Uhrzeit aus. Weitere Informationen unter Datum & Uhrzeit auf Seite 190. Verwenden der Stoppuhr Hinzufügen eines Ereignisses: Tippen Sie auf Stoppuhr und dann auf Start. Wenn Sie zu einer anderen App wechseln, läuft die Stoppuhr weiter. Festlegen eines Timers Setzen Sie einen Timer, der weiterläuft, wenn Sie eine andere App verwenden. Festlegen eines Timers: Tippen Sie auf Timer, legen Sie die Dauer fest und tippen Sie auf Start. Auswählen des Hinweistons Festlegen eines Timers für den Ruhezustand des iphone Tippen Sie auf Timer-Ende. Stellen Sie den Timer ein, tippen Sie dann auf Timer-Ende und wählen Sie Wiedergabe stoppen aus. Das iphone beendet die Wiedergabe von Musik oder Videos, wenn der Timer abgelaufen ist. Kapitel 18 Uhr 121
122 Erinnerungen 19 Erinnerungen Erstellen Sie mit der App Erinnerungen eine Erinnerung, die ein Fälligkeitsdatum und einen Standort umfasst. So können Sie sich an ein Ereignis an einem bestimmten Tag erinnern lassen oder sich zum Beispiel daran erinnern lassen, dass Sie etwas erledigen müssen, wenn Sie sich einem bestimmten Ort nähern bzw. diesen verlassen, wie Ihr Büro oder Ihr Zuhause. Die App Erinnerungen funktioniert mit Ihren Kalenderaccounts, d. h. dass Änderungen, die Sie vornehmen, automatisch auf Ihren anderen ios-geräten und Computern übernommen werden. Listen anzeigen und bearbeiten Darstellung wechseln Erinnerung hinzufügen Als beendet markieren Wechseln zwischen der Listen- und der Datumsansicht: Tippen Sie oben im Bildschirm auf Liste bzw. Datum. Festlegen einer Erinnerung Sie können eine Erinnerung für ein bestimmtes Datum und eine bestimmte Uhrzeit und/oder für einen bestimmten Ort festlegen. Hinzufügen einer Erinnerung: Tippen Sie in Erinnerungen auf, geben Sie eine Beschreibung ein und tippen Sie auf Fertig. Nach dem Hinzufügen einer Erinnerung können Sie die Einstellungen bearbeiten. 122
123 Festlegen eines Orts für eine Erinnerung Festlegen eines Datums für eine Erinnerung Hinzufügen von Notizen zu einer Erinnerung Bewegen einer Erinnerung in eine andere Liste Löschen einer Erinnerung Bearbeiten einer Erinnerung Markieren einer Erinnerung als abgeschlossen Festlegen des Hinweistons für Erinnerungen Verwenden von icloud, um Erinnerungen auf Ihren ios- Geräten und Computern auf dem neuesten Stand zu halten Tippen Sie auf die Erinnerung und dann auf Erinnerung. Aktivieren Sie die Option An einem Ort und wählen Sie Beim Verlassen und/oder Bei der Ankunft. Um den Ort zu ändern, tippen Sie auf Aktuelle Position, tippen Sie dann auf Adresse auswählen und wählen Sie aus Ihren Kontakten einen Standort aus. Weitere Informationen unter Standortbasierte Erinnerungen auf Seite 124. Tippen Sie auf die Erinnerung und dann auf Erinnerung. Aktivieren Sie die Option An einem Tag und legen Sie das gewünschte Datum und die Uhrzeit fest. Fällige Erinnerungen, die nicht als abgeschlossen markiert wurden, werden in der Mitteilungszentrale angezeigt. Tippen Sie auf die Erinnerung und dann auf Mehr anzeigen. Tippen Sie auf Notizen. Tippen Sie auf die Erinnerung und dann auf Mehr anzeigen. Tippen Sie auf Liste und wählen Sie eine neue Liste. Informationen zum Erstellen oder Bearbeiten von Listen erhalten Sie unter Verwalten von Erinnerungen in der Listenansicht auf Seite 123. Tippen Sie auf die Erinnerung, dann auf Mehr anzeigen und anschließend auf Löschen. Tippen Sie auf die Erinnerung und dann auf ihre Bezeichnung. Tippen Sie auf das Feld neben dem entsprechenden Element, um ein Markierungsfeld anzuzeigen. Abgeschlossene Elemente werden in der Liste Erledigt angezeigt. Weitere Informationen unter Verwalten abgeschlossener Erinnerungen auf Seite 124. Wählen Sie Einstellungen > Töne. Öffnen Sie Einstellungen > icloud und aktivieren Sie die Option Erinnerungen. Weitere Informationen unter icloud auf Seite 18. Verwalten von Erinnerungen in der Listenansicht Durch das Organisieren von Erinnerungen in Listen ist es ganz einfach, Ihr Privatleben, Ihre Arbeit und andere Aufgaben voneinander getrennt zu halten. Die App Erinnerungen beinhaltet eine Liste für aktive sowie eine Liste für abgeschlossene Erinnerungen. Sie können weitere Listen hinzufügen. Erstellen einer Liste: Tippen Sie oben im Bildschirm auf Liste und dann auf Bearbeiten.. Tippen Sie auf Wechseln zwischen Listen Anzeigen abgeschlossener Elemente Streichen Sie auf dem Bildschirm von links nach rechts. Sie können auch direkt zu einer bestimmten Liste gehen. Tippen Sie auf und anschließend auf einen Listennamen. Streichen Sie auf dem Bildschirm so lange nach links, bis Sie zur Liste mit den abgeschlossenen Elementen gelangen. Ändern der Listenreihenfolge Tippen Sie in der Listenübersicht auf und anschließend auf Bearbeiten. Legen Sie Ihren Finger neben einer Liste auf, um sie an eine andere Position zu bewegen. Listen können nicht in andere Accounts bewegt und die Reihenfolge der Erinnerungen in einer Liste kann nicht geändert werden. Kapitel 19 Erinnerungen 123
124 Löschen einer Liste Tippen Sie in der Listenübersicht auf und anschließend auf Bearbeiten. Tippen Sie für jede Liste, die gelöscht werden soll, auf. Wenn Sie eine Liste löschen, werden auch die darin enthaltenen Elemente gelöscht. Ändern des Namens einer Liste Tippen Sie in der Listenübersicht auf und anschließend auf Bearbeiten. Tippen Sie auf den zu bearbeitenden Namen und geben Sie einen neuen ein. Tippen Sie auf Fertig. Festlegen einer Standardliste für neue Erinnerungen Öffnen Sie Einstellungen > Mail, Kontakte, Kalender und tippen Sie unter Erinnerungen auf Standardliste. Sie können auch per Sprachbefehl eine Erinnerung erstellen. Weitere Informationen unter Kapitel 4, Siri, auf Seite 43. Verwalten von Erinnerungen in der Datumsansicht In der Datumsansicht können Sie Erinnerungen verwalten, die ein Fälligkeitsdatum haben. Anzeigen der Erinnerungen für ein bestimmtes Datum: Tippen Sie oben auf dem Bildschirm auf Datum, um die Erinnerungen des aktuellen Tags anzuzeigen. Außerdem sehen Sie so die nicht abgeschlossenen Elemente der vorherigen Tage. Anzeigen eines bestimmten Datums Bewegen Sie den Schieberegler für die Uhrzeit unter der Liste auf einen neuen Tag. Anzeigen eines bestimmten Tags Tippen Sie auf und wählen Sie ein Datum aus. Standortbasierte Erinnerungen Standortbasierte Erinnerungen sind nur auf dem iphone 4 und iphone 4S verfügbar. Möglicherweise stehen diese nicht in allen Regionen zur Verfügung. Bei Microsoft Exchange- und Outlook-Accounts können keine Standorte für Erinnerungen festgelegt werden. Bei einer standortbasierten Erinnerung können Sie sich an ein Ereignis erinnern lassen, wenn Sie den Standort erreichen bzw. sich davon entfernen. Geben Sie für das bestmögliche Ergebnis einen möglichst genauen Standort an, wie eine Adresse anstatt einer Stadt. Beachten Sie, dass die Genauigkeit variieren kann. Je nach verwendetem iphone-modell und je nachdem, ob es gesperrt ist, wird der Standort möglicherweise weniger häufig überprüft, d. h. es kann beim Auslösen der Erinnerung zu einer Verzögerung kommen. Wenn Sie eine Erinnerung erstellen, können Sie Ihren aktuellen Standort oder einen Standort aus Ihrer Kontaktliste wählen. Fügen Sie für die Verwendung von Erinnerungen Standorte wie den Supermarkt oder die Schule zu Ihren Kontakten hinzu. Sie können in Kontakte auch persönliche Standorte wie Ihre Privat- oder Ihre Büroadresse zur Kontaktkarte hinzufügen. Mit Erinnerungen können Sie dann die Standorte aus Ihrer Kontaktkarte anzeigen. Weitere Informationen zum Erstellen Ihrer Kontaktkarte in der App Kontakte erhalten Sie unter Kontakte-Accounts und -einstellungen auf Seite 141. Verwalten abgeschlossener Erinnerungen Mit der App Erinnerungen behalten Sie die Übersicht über Ihre als abgeschlossen markierten Elemente. Sie können diese in der Listen- oder in der Datumsansicht anzeigen oder auch die Liste Erledigt verwenden. 124 Kapitel 19 Erinnerungen
125 Anzeigen abgeschlossener Elemente: Tippen Sie oben auf dem Bildschirm auf Liste, streichen Sie dann von links nach rechts, bis die Liste Erledigt angezeigt wird. Anzeigen der Anzahl abgeschlossener Elemente Markieren abgeschlossener Elemente als nicht abgeschlossen Synchronisieren vergangener Erinnerungen Scrollen Sie in der Listen- oder Datumsansicht auf dem Bildschirm mit den Erinnerungen nach oben und blättern Sie der Liste nach unten, bis die Liste Erledigt angezeigt wird. Tippen Sie auf Erledigt, um alle abgeschlossenen Elemente anzuzeigen. Tippen Sie auf das entsprechende Element, um das Markierungsfeld zu entfernen. Dann wird dieses automatisch in seine ursprüngliche Liste bewegt. Öffnen Sie Einstellungen > Mail, Kontakte, Kalender und tippen Sie unter Erinnerungen auf Synchr.. Diese Einstellung gilt für Ihre gesamten Accounts. Um eine optimale Leistung zu erzielen, sollten Sie nur die benötigten vergangenen Erinnerungen synchronisieren. Suchen von Erinnerungen Sie können ausstehende oder abgeschlossene Erinnerungen ganz einfach finden. Die Erinnerungen werden nach Namen gesucht. Suchen von Erinnerungen in der Datumsansicht: Tippen Sie auf suchen. Geben Sie anschließend einen Suchbegriff ein. Suchen von Erinnerungen in der Listenansicht: Tippen Sie auf suchen. Geben Sie anschließend einen Suchbegriff ein. und dann auf Erinnerungen und dann auf Erinnerungen Sie können auch vom Home-Bildschirm aus Erinnerungen suchen. Weitere Informationen unter Spotlight-Suche auf Seite 188. Außerdem können Sie Siri bitten, Erinnerungen nach Namen zu finden. Weitere Informationen unter Kapitel 4, Siri, auf Seite 43. Kapitel 19 Erinnerungen 125
126 Game Center 20 Game Center Entdecken Sie neue Spiele und tauschen Sie Ihre Spielerfahrungen mit Freunden aus aller Welt im Game Center aus. Laden Sie Ihre Freunde zum Spielen ein oder verwenden Sie die Funktion Auto-Match, um weitere interessante Gegner zu finden. Sammeln Sie Bonuspunkte, indem Sie bestimmte Ziele in einem Spiel erreichen, finden Sie heraus, was Ihre Freunde erreicht haben, und schauen Sie sich die Bestenliste an, um herauszufinden, wer die besten Spieler sind. Hinweis: Das Game Center ist möglicherweise nicht in allen Regionen verfügbar und die verfügbaren Spiele können variieren. Sie benötigen für das Game Center eine Internetverbindung und eine Apple-ID. Besitzen Sie noch keine Apple-ID, können Sie im Game Center eine erstellen, wie unten beschrieben. Spielen des Spiels Anzeigen der Bestenliste Anzeigen einer Liste mit den Zielen des Spiels Finden eines Gegners Wählen eines Spiels Antworten auf eine Kontaktanfrage Einladen von Freunden zu einem Spiel Festlegen Ihres Status, Ändern Ihres Fotos bzw. Abmelden Anmelden beim Game Center Anmelden: Öffnen Sie das Game Center. Wenn Ihr Kurzname und Foto oben auf der Seite angezeigt werden, sind Sie bereits angemeldet. Geben Sie andernfalls Ihre Apple-ID und Ihr Kennwort ein und tippen Sie auf Anmelden. Oder tippen Sie auf Neuen Account erstellen, um eine neue Apple-ID zu erstellen. 126
127 Foto hinzufügen Angeben Ihres Status Anzeigen Ihrer Accounteinstellungen Abmelden Tippen Sie auf das Foto neben Ihrem Namen. Tippen Sie auf Ich und anschließend auf die Statusleiste und geben Sie Ihren Status ein. Tippen Sie auf Ich, auf das Accountbanner und dann auf Account anzeigen. Tippen Sie auf Ich, tippen Sie dann auf das Accountbanner und anschließend auf Abmelden. Sie müssen sich nicht jedes Mal beim Verlassen des Game Centers abmelden. Kaufen und Laden von Spielen Spiele für das Game Center sind im App Store erhältlich. Kaufen und Laden eines Spiels: Tippen Sie auf Spiele und dann auf ein empfohlenes Spiel oder auf Game Center-Spiele suchen. Kaufen von Spielen, die Ihre Freunde besitzen Tippen Sie auf Freunde und einen Namen in der Liste. Wählen Sie ein Spiel aus der Spieleliste Ihres Freundes aus und tippen Sie auf den Preis unter dem Namen (oben auf dem Bildschirm). Spielen von Spielen Spielen eines Spiels: Tippen Sie auf Spiele und wählen Sie ein Spiel aus. Tippen Sie dann auf Spielen. Anzeigen einer Liste mit der Höchstpunktzahl Anzeigen, welche Spielerfolge erzielt werden können Zurückkehren zum Game Center nach dem Spiel Tippen Sie auf Spiele und wählen Sie das Spiel aus. Tippen Sie dann auf Bestenliste. Tippen Sie auf Spiele und wählen Sie ein Spiel aus. Tippen Sie dann auf Erfolge. Drücken Sie die Home-Taste und tippen Sie auf Game Center im Home- Bildschirm. Spielen mit Freunden Das Game Center vermittelt Kontakte zu Spielern auf der ganzen Welt. Sie fügen Freunde zum Game Center hinzu, indem Sie eine Anfrage senden oder die Anfrage eines anderen Spielers akzeptieren. Einladen von Freunden zu einem Mehrspieler-Spiel: Tippen Sie auf Freunde, wählen Sie den Namen des Freundes und ein Spiel und tippen Sie dann auf Spielen. Sind bei dem Spiel mehrere Spieler erlaubt oder erforderlich, können Sie weitere Spieler auswählen und einladen. Tippen Sie anschließend auf Weiter. Geben Sie Ihre Einladung ein und versenden Sie sie. Warten Sie dann, bis die anderen die Einladung annehmen. Wenn jeder bereit ist, können Sie loslegen. Ist ein Freund nicht verfügbar oder antwortet nicht auf die Einladung, können Sie auf Auto- Match tippen, damit Game Center für Sie nach einem Mitspieler sucht. Oder tippen Sie auf Einladen, um einen anderen Freund einzuladen. Kapitel 20 Game Center 127
128 Senden einer Kontaktanfrage Tippen Sie auf Freunde oder Anfragen, tippen Sie auf und geben Sie dann die -Adresse eines Freundes oder dessen Game Center- Kurznamen ein. Tippen Sie auf, um Ihre Kontakte zu durchsuchen. Um eine Anfrage an mehrere Freunde zu senden, tippen Sie nach jeder Adresse auf Zurück. Antworten auf eine Kontaktanfrage Anzeigen der Spiele, die Freunde spielen, sowie deren Punktzahl Suchen nach einem Kontakt in Ihrer Freundesliste Blockieren von Spieleeinladungen Verbergen Ihrer privaten E Mail- Adresse Deaktivieren von Mehrspieler- Aktivitäten Deaktivieren von Kontaktanfragen Anzeigen der Freundesliste eines Kontakts Entfernen eines Freundes Melden beleidigenden bzw. unangemessenen Verhaltens Tippen Sie auf Anfragen, wählen Sie die Anfrage und tippen Sie dann auf Annehmen oder Ignorieren. Um ein Problem mit der Anfrage zu melden, streichen Sie nach oben und tippen Sie auf Problem melden. Tippen Sie auf Freunde, den Namen eines Freundes und dann auf Spiele oder Punkte. Tippen Sie auf die Statusleiste, um im Bildschirm nach oben zu blättern. Tippen Sie dann auf das Suchfeld und geben Sie den Suchbegriff ein. Deaktivieren Sie in Ihren Game Center-Einstellungen die Option Spieleeinladungen. Weitere Informationen unter Game Center- Einstellungen auf Seite 128. Deaktivieren Sie in Ihren Game Center-Einstellungen die Option Meine -Adresse finden. Weitere Informationen unter Game Center- Einstellungen auf Seite 128. Öffnen Sie Einstellungen > Allgemein > Einschränkungen > Game Center und deaktivieren Sie die Option Mehrspieler. Öffnen Sie Einstellungen > Allgemein > Einschränkungen > Game Center und deaktivieren Sie die Option Freunde hinzufügen. Tippen Sie auf Freunde, den Namen des Freundes und dann auf Freunde unter dem Foto des Kontakts. Tippen Sie auf Freunde, den Namen des Freundes und dann auf Entfreunden. Tippen Sie auf Freunde, den Namen des Freundes und dann auf Problem melden. Game Center-Einstellungen Einige Game Center-Einstellungen sind mit der Apple-ID verknüpft, mit der Sie sich anmelden. Andere befinden sich auf Ihrem iphone unter Einstellungen. Ändern der Game Center-Einstellungen für Ihre Apple-ID Melden Sie sich mit Ihrer Apple-ID an, tippen Sie auf Ich und auf das Accountbanner und wählen Sie Account anzeigen. Festlegen der Art der Benachrichtigungen für das Game Center: Wählen Sie Einstellungen > Benachrichtigungen > Game Center. Wird das Game Center nicht angezeigt, aktivieren Sie die Benachrichtigungen. Ändern der Game Center-Einschränkungen: Wählen Sie Einstellungen > Allgemein > Einschränkungen > Game Center. 128 Kapitel 20 Game Center
129 itunes Store 21 itunes Store Übertragen Sie mithilfe des itunes Store Inhalte auf Ihr iphone. Sie können im Store nach Musik, Fernsehsendungen, Hörbüchern, Hinweistönen und Klingeltönen suchen und diese kaufen. Sie können außerdem Filme kaufen oder ausleihen oder Podcasts oder itunes U-Sammlungen laden und wiedergeben. Um Inhalte zu erwerben, benötigen Sie eine Apple-ID. Weitere Informationen unter Store-Einstellungen auf Seite 138. Hinweis: Der itunes Store ist möglicherweise nicht in allen Regionen verfügbar und die itunes Store-Inhalte können sich von Region zu Region unterscheiden. Funktionen können sich jederzeit ändern. Um mit Ihrem iphone auf itunes zuzugreifen, benötigen Sie eine Internetverbindung. Weitere Informationen unter Netzwerk auf Seite 186. Suchen nach Musiktiteln, Videos und anderen Inhalten Wählen einer Kategorie Erneutes Laden von Käufen Durchsuchen von Inhalten: Tippen Sie auf eine der Inhaltskategorien unten im Bildschirm (z. B. Musik oder Videos ). Tippen Sie auf Weitere, um nach anderen Inhalten zu suchen. 129
130 Suchen nach Inhalten Kaufen und Bewerten von Objekten und Freunde darüber informieren Suchen nach Empfehlungen von Interpreten und Freunden Tippen Sie auf Suchen (tippen Sie zuerst auf Weitere, falls Suchen nicht angezeigt wird), tippen Sie auf das Suchfeld und geben Sie einen oder mehrere Suchbegriffe ein. Tippen Sie anschließend auf Suchen. Tippen Sie auf ein Objekt in der Liste, um weitere Detailinformationen im zugehörigen Info-Bildschirm anzuzeigen. Tippen Sie auf Ping (tippen Sie zuerst auf Weitere, falls Ping nicht angezeigt wird), um herauszufinden, was es Neues über Ihre Lieblingsinterpreten gibt oder welche Musik Ihren Freunden gerade besonders gut gefällt. Weitere Informationen unter Mitverfolgen der Aktivitäten von Interpreten und Freunden auf Seite 131. Kaufen von Musik, Hörbüchern und Tönen Wenn Ihnen ein Musiktitel, ein Album, ein Hinweis- oder Klingelton oder ein Hörbuch im itunes Store gefällt, können Sie den entsprechenden Artikel kaufen und laden. Sie können eine Hörprobe bzw. Vorschau des Objekts wiedergeben, um sicherzugehen, dass das der gewünschte Artikel ist. Hörprobe eines Musiktitels, Klingeltons oder Hörbuchs: Tippen Sie auf das Objekt und befolgen Sie die angezeigten Anleitungen. Einlösen einer Geschenkkarte bzw. eines Geschenkcodes Vervollständigen eines Albums Laden einer zuvor gekauften App Automatisches Laden von Käufen auf anderen Geräten oder Computern Tippen Sie auf Musik (tippen Sie zuerst auf Weitere, falls Musik nicht angezeigt wird) und dann unten im Bildschirm auf Einlösen und folgen Sie den angezeigten Anleitungen. Wenn Sie angemeldet sind, wird unten in den meisten itunes Store-Bildschirmen zusammen mit Ihren Apple-ID- Informationen Ihr aktuelles Guthaben angezeigt. Tippen Sie beim Ansehen eines Albums auf den Rabattpreis für die verbleibenden Titel unter Alben vervollständigen (nicht in allen Regionen verfügbar). Zum Anzeigen von Angeboten zu anderen Alben, die vervollständigt werden sollen, tippen Sie auf Musik und dann auf Alben vervollständigen. Tippen Sie auf Käufe. Sie können beim Stöbern auch Objekte laden. Tippen Sie dort, wo normalerweise der Preis angezeigt wird, auf Laden. Öffnen Sie Einstellungen > Store und legen Sie fest, welche Käufe automatisch geladen werden sollen. Kaufen und Leihen von Videos Sie können im itunes Store Filme, Fernsehsendungen und Musikvideos kaufen und laden (möglicherweise nicht in allen Regionen verfügbar). Einige Filme können auch für eine begrenzte Zeit ausgeliehen werden. Videoinhalte können im SD-Format (Standard-Definition oder 480p), im HD-Format (High-Definition oder 720p) oder in beiden Formaten verfügbar sein. Kaufen oder Leihen eines Videos Tippen Sie auf Kaufen bzw. auf Leihen. Nachdem Sie den Kauf eines Objekts abgeschlossen haben, wird es geladen. Danach erscheint es im Bildschirm Downloads. Weitere Informationen unter Prüfen des Status von Ladevorgängen auf Seite 132. Vorschau eines Videos Anzeigen der Vorschau eines Videos auf einem Fernsehgerät mit AirPlay und Apple TV Tippen Sie auf Vorschau. Tippen Sie auf, wenn die Vorschau beginnt, und wählen Sie Apple TV. Weitere Informationen unter AirPlay auf Seite Kapitel 21 itunes Store
131 Hinweis: Wenn Sie ein HD-Video auf dem iphone 3GS gekauft haben, wird das Video im SD- Format geladen. Mitverfolgen der Aktivitäten von Interpreten und Freunden Verwenden Sie Ping, um Kontakte zu den leidenschaftlichsten Musikfans der Welt zu knüpfen. Wenn Sie die Aktivitäten Ihrer Lieblingsinterpreten mitverfolgen, können Sie sich über Neuerscheinungen und bevorstehende Konzerte und Tourneen informieren, Sie erhalten über die geposteten Fotos und Videos echte Insider-Einblicke und erfahren mehr über ihre musikalischen Einflüsse. Lesen Sie die Kommentare von Freunden zu Musik, die diese gerade hören, und finden Sie heraus, was Ihre Freunde kaufen und welches Konzert sie besuchen möchten. Drücken Sie Ihre musikalischen Vorlieben aus und posten Sie Kommentare für Ihre Mitleser. Wenn Sie musikalischen Verbindungen knüpfen und pflegen möchten, müssen Sie zuerst ein Profil erstellen. Erstellen eines Ping-Profils: Öffnen Sie das Programm itunes auf Ihrem Mac oder PC, klicken Sie auf Ping und befolgen Sie die angezeigten Anleitungen. Tippen Sie auf Ping (tippen Sie zuerst auf Weitere, falls Ping nicht angezeigt wird) und gehen Sie auf Erkundungstour. Sie haben folgende Möglichkeiten: Folgen der Aktivitäten eines Interpreten Folgen der Aktivitäten eines Freundes Gedankenaustausch mit anderen Informieren über geplante Konzertbesuche Tippen Sie auf den Profilseite des Interpreten auf Folgen. Wenn Sie jemandem folgen, folgt diese Person nicht automatisch auch Ihnen. Sie können in Ihrem Profil Anfragen anderer Personen bestätigen oder ablehnen (ignorieren) oder alle neuen Personen ohne Prüfung akzeptieren. Wenn Sie in Alben oder Musiktiteln stöbern, können Sie auf Posten tippen, um ein Musikstück zu kommentieren, oder durch Tippen auf Gefällt mir Personen, die Ihnen folgen, mitteilen, dass Ihnen die Musik gefällt. Ihre Freunde sehen Ihre Kommentare und Empfehlungen in ihrem Feed Ping Aktivitäten. Tippen Sie auf Ihrer Profilseite auf Konzerte, um bevorstehende Konzerte der Interpreten, bei denen Sie mitlesen, zu finden. Gleichzeitig können Sie sehen, wer von Ihren Freunden zu einem bestimmten Konzert geht. Tippen Sie auf Tickets, um eine Eintrittskarte zu kaufen, oder tippen Sie auf Ich gehe hin, damit die anderen wissen, dass Sie auch dort sein werden. (Nicht in allen Regionen verfügbar.) Streaming und Laden von Podcasts Sie können Audio- oder Video-Podcasts abspielen, die per Streaming aus dem itunes Store über das Internet übertragen werden. Sie können Audio- und Video-Podcasts auch laden. Übertragen eines Podcasts per Streaming: Tippen Sie auf Podcasts (tippen Sie zuerst auf Weitere, falls Podcasts nicht angezeigt wird), um die Podcasts im itunes Store zu durchsuchen. Video-Podcasts sind mit einem Videosymbol gekennzeichnet. Kapitel 21 itunes Store 131
132 Laden eines Podcasts Anhören bzw. Ansehen eines geladenen Podcasts Laden weiterer Folgen des geladenen Podcasts Löschen eines Podcasts Tippen Sie auf die Taste Kostenlos und klicken Sie anschließend auf Laden. Geladene Podcasts werden in der Wiedergabeliste Podcasts angezeigt. Tippen Sie unter Musik auf Podcasts (tippen Sie zuerst auf Weitere, falls Podcasts nicht angezeigt wird) und tippen Sie auf den Podcast. Video- Podcasts werden auch in Ihrer Videoliste angezeigt. Tippen Sie in der Liste Podcasts unter Musik auf den Podcast und danach auf Weitere Folgen laden. Streichen Sie in der Liste Podcasts unter Musik nach links oder rechts über den Podcast und tippen Sie auf Löschen. Prüfen des Status von Ladevorgängen Im Bildschirm Downloads können Sie den Status aktueller oder geplanter Ladevorgänge sowie den Status von Einkäufen überprüfen, für die Sie eine Vorbestellung abgegeben haben. Anzeigen des Status von Ladevorgängen: Tippen Sie auf Downloads (tippen Sie zuerst auf Weitere, falls Downloads nicht angezeigt wird). Vorbestellte Objekte werden an ihrem Erscheinungsdatum nicht automatisch auf Ihr Gerät geladen. Sie müssen den Ladevorgang manuell im Bildschirm Downloads starten. Laden eines vorbestellten Objekts Tippen Sie auf das Objekt und dann auf. Wenn der Ladevorgang unterbrochen wird, wird er fortgesetzt, sobald wieder eine Internetverbindung besteht. Wenn Sie alternativ itunes auf Ihrem Computer öffnen, führt itunes den Ladevorgang zu Ende und übernimmt das betreffende Objekt in die itunes-mediathek (sofern Ihr Computer mit dem Internet verbunden ist und Sie mit derselben Apple-ID angemeldet sind). Ändern der Tasten zum Blättern Sie können die Suchtasten Musik, Podcasts, Videos und Suchen unten im Bildschirm durch Tasten austauschen, die Sie häufiger verwenden. Wenn Sie beispielsweise häufig Hörbücher laden, jedoch kaum Videos ansehen, können Sie die Taste Videos durch die Taste Hörbücher austauschen. Ändern der Tasten zum Blättern: Tippen Sie auf Mehr und danach auf Bearbeiten und bewegen Sie eine Taste nach unten im Bildschirm über die Taste, die ersetzt werden soll. Sie können die Tasten unten im Bildschirm auch nach links oder rechts bewegen, um sie wunschgemäß anzuordnen. Tippen Sie abschließend auf Fertig. Tippen Sie beim Suchen auf Weitere, damit die derzeit nicht sichtbaren Suchtasten eingeblendet werden. 132 Kapitel 21 itunes Store
133 Anzeigen der Accountinformationen Wenn Sie itunes Store-Informationen für Ihre Apple-ID auf dem iphone anzeigen möchten, tippen Sie auf Ihre Apple-ID (unten in den meisten itunes Store-Bildschirmen). Oder wählen Sie Einstellungen > Store und tippen auf Apple ID anzeigen. Sie müssen angemeldet sein, um Ihre Accountinformationen anzuzeigen. Weitere Informationen unter Store-Einstellungen auf Seite 138. Prüfen der geladenen Dateien Mithilfe von itunes können Sie auf Ihrem Computer überprüfen, ob sich alle Musiktitel, Videos, Programme und anderen Objekte, die Sie im itunes Store oder App Store gekauft haben, in Ihrer itunes-mediathek befinden. Dies ist möglicherweise sinnvoll, wenn ein Ladevorgang unterbrochen wurde. Prüfen Ihrer Einkäufe Öffnen Sie itunes und wählen Sie Store > Nach verfügbaren Downloads suchen. Wenn Sie alle Einkäufe anzeigen möchten, können Sie sich mit Ihrer Apple-ID anmelden, Store > Meinen Account anzeigen auswählen und auf Einkaufsstatistik klicken. Kapitel 21 itunes Store 133
134 Zeitungskiosk 22 Zeitungskiosk Im Zeitungskiosk befinden sich Ihre Zeitschriften- und Zeitungsabonnements in einem Regal, über das Sie ganz einfach darauf zugreifen können. Zeitungskiosk-Apps sind direkt im Regal verfügbar. Wenn es eine neue Ausgabe gibt, wird dies mit einem Banner im Regal angezeigt. Sie werden automatisch auf das iphone übertragen. Legen Sie Ihren Finger auf ein Magazin/eine Zeitung, um das Objekt neu anzuordnen. Suchen von Zeitungskiosk-Apps: Tippen Sie auf Zeitungskiosk, um das Regal anzuzeigen, und wählen Sie dann Store. Wenn Sie eine neue Zeitungskiosk-App kaufen, wird diese zu Ihrem Regal hinzugefügt und Sie können dort schnell darauf zugreifen. Nachdem die App geladen wurde, öffnen Sie sie, um die verschiedenen Ausgaben und Abonnementoptionen anzuzeigen. Bei Abonnements handelt es sich um App-interne Käufe, die über Ihren Store-Account abgerechnet werden. Weitere Informationen unter Store-Einstellungen auf Seite 138. Die Preise variieren und Zeitungskiosk-Apps stehen möglicherweise nicht in allen Regionen zur Verfügung. 134
135 Lesen der neuesten Ausgabe Wenn es eine neue Ausgabe einer Zeitschrift oder Zeitung gibt, wird diese automatisch im Zeitungskiosk geladen, wenn Ihr Gerät mit einem WLAN-Netzwerk verbunden ist. Außerdem informiert eine Kennzeichnung auf der App Sie über die neue Ausgabe. Öffnen Sie die App Zeitungskiosk, um mit dem Lesen zu beginnen, und suchen Sie nach den Apps, die mit einer Kennzeichnung Neu versehen sind. Wie Sie über neue Ausgaben informiert werden, variiert je nach App. Informationen zum Löschen, Suchen und Lesen einzelner Ausgaben erhalten Sie in der Hilfe der entsprechenden App bzw. im Informationstext zur App im App Store. Es ist nicht möglich, die App Zeitungskiosk aus dem Regal zu entfernen oder andere Arten von Apps in das Regal zu stellen. Deaktivieren automatischer Downloads: Öffnen Sie Einstellungen > Store und deaktivieren Sie für das gewünschte Objekt automatische Downloads. Kapitel 22 Zeitungskiosk 135
136 App Store 23 App Store Mit dem iphone können Sie Apps im App Store suchen, als Demo anzeigen, bewerten, kaufen und laden. Ihr iphone muss mit dem Internet verbunden sein, damit Sie den App Store öffnen können. Weitere Informationen unter Netzwerk auf Seite 186. Zum Laden von Apps benötigen Sie außerdem eine Apple-ID (möglicherweise nicht in allen Regionen verfügbar). Weitere Informationen unter Store-Einstellungen auf Seite 138. Hinweis: Der itunes Store ist möglicherweise nicht in allen Regionen verfügbar und die itunes Store-Inhalte können sich von Region zu Region unterscheiden. Funktionen können sich jederzeit ändern. Genius-Empfehlungen anzeigen Nach App-Updates suchen Suchen und Laden von Apps Blättern Sie durch die verschiedenen Listen, um neue, interessante oder empfohlenen Apps anzuzeigen. In den Top 25 finden Sie die beliebtesten Apps. Verwenden Sie die Suche, wenn Sie nach einer bestimmten App suchen. Durchsuchen des App Store: Tippen Sie auf Highlights, Kategorien oder Top
137 Suchen mithilfe der Funktion Genius Suchen nach Apps Anzeigen von Wertungen und Rezensionen Senden eines Links zur Info-Seite der App in itunes Versenden einer App als Geschenk Melden eines Problems Kaufen und Laden einer App Einlösen einer Geschenkkarte bzw. eines Geschenkcodes Anzeigen des Ladestatus von Apps Laden einer zuvor gekauften App Automatisches Laden von Käufen auf anderen Geräten Aktualisieren einer App Tippen Sie auf Genius, um eine Liste mit Empfehlungen anzuzeigen, die auf dem Inhalt Ihrer App-Sammlung basieren. Folgen Sie den angezeigten Anleitungen, um die Funktion Genius zu aktivieren. Genius ist ein kostenloser Dienst, zu dessen Nutzung eine Apple-ID erforderlich ist. Tippen Sie auf die Taste Suchen und auf das Suchfeld. Geben Sie danach ein oder mehrere Wörter ein und tippen Sie auf Suchen. Tippen Sie auf Bewertungen unten im Info-Bildschirm der App. Sie können geladene Apps bewerten und eine Rezension verfassen. Tippen Sie auf Empfehlen unten im Info-Bildschirm einer App. Tippen Sie unten im Info-Bildschirm auf die Option zum Schenken und folgen Sie dann den angezeigten Anleitungen. Tippen Sie auf Problem melden unten im Info-Bildschirm einer App. Wählen Sie ein Problem aus der Liste aus oder geben Sie optionale Kommentare ein. Tippen Sie dann auf Melden. Tippen Sie auf den Preis (oder tippen Sie auf Gratis ) und anschließend auf Kaufen. Wenn Sie die App bereits gekauft haben, wird auf dem Infobildschirm anstatt des Preises Installieren angezeigt. Sie müssen nicht bezahlen, um die App erneut zu laden. Tippen Sie unten im Bildschirm Highlights auf Einlösen und folgen Sie dann den angezeigten Anleitungen. Wenn eine App geladen wird, wird deren Symbol mit einem Statusbalken auf dem Home-Bildschirm angezeigt. Tippen Sie auf Käufe. Sie können einen Artikel auch erneut laden, während Sie den Store durchstöbern: Tippen Sie einfach auf Laden (wo üblicherweise der Preis angezeigt wird). Öffnen Sie Einstellungen > Store und legen Sie fest, welche Käufe automatisch geladen werden sollen. Tippen Sie unten im Info-Bildschirm der App auf Updates und folgen Sie dann den angezeigten Anleitungen. Löschen von Apps Sie können Apps, die Sie über den App Store installiert haben, löschen. Wenn Sie eine App löschen, werden auch alle verknüpften Daten gelöscht. Löschen einer App Store-App Legen Sie den Finger auf ein beliebiges Symbol im Home- Bildschirm, bis die Symbole anfangen, sich leicht zu bewegen, und tippen Sie dann auf. Wenn Sie mit dem Löschen der Apps fertig sind, drücken Sie die Home-Taste. Informationen zum Löschen aller Apps sowie Ihrer Daten und Einstellungen erhalten Sie im Kapitel Inhalte & Einstellungen löschen unter Seite 191. Sie können jede App, die Sie im App Store gekauft und gelöscht haben, kostenfrei erneut laden. Laden einer gelöschten App Tippen Sie im App Store auf Updates und dann auf Gekaufte Artikel. Tippen Sie auf die App und dann auf Installieren. Kapitel 23 App Store 137
138 Store-Einstellungen In den Store-Einstellungen können Sie sich bei einem Apple-ID-Account anmelden, einen neuen Apple-ID-Account erstellen oder einen vorhandenen bearbeiten. Wenn Sie mehrere Apple-IDs haben, können Sie sich in den Store-Einstellungen bei einem Account abmelden und bei einem anderen anmelden. Standardmäßig wird in den Store-Einstellungen der Apple-ID-Account angezeigt, bei dem Sie sich für die Synchronisierung des iphone mit Ihrem Computer angemeldet haben. Unter finden Sie die Bedingungen des itunes Store. Anmelden bei einem Apple-ID-Account: Wählen Sie Store > Anmelden. Tippen Sie dann auf Bestehende Apple-ID verwenden und geben Sie Ihre Apple-ID und das Kennwort ein. Anzeigen und Bearbeiten Ihrer Accountinformationen Anmelden mit einer anderen Apple-ID Erstellen einer neuen Apple-ID Wählen Sie Einstellungen > Store, tippen Sie auf Ihre Apple-ID und tippen Sie auf Apple-ID anzeigen. Tippen Sie auf ein Element, um es zu bearbeiten. Zum Ändern Ihres Accountkennwortes tippen Sie auf das Feld Apple-ID. Wählen Sie Einstellungen > Store, tippen Sie auf Ihren Accountnamen und auf Abmelden. Wählen Sie Einstellungen > Store aus und tippen Sie auf Anmelden. Tippen Sie auf Neue Apple-ID erstellen und befolgen Sie die angezeigten Anleitungen. Automatisches Laden von Käufen Öffnen Sie Einstellungen > Store und legen Sie fest, welche Käufe (z. B. Musik oder Bücher ) automatisch auf das iphone geladen werden sollen. Sie können die automatische Aktualisierung der Zeitungskiosk-Apps auch deaktivieren. Laden von Käufen über das mobile Datennetzwerk Wählen Sie Einstellungen > Store und aktivieren bzw. deaktivieren Sie die Option Mobile Daten. Für das Laden von Einkäufen über das mobile Datennetzwerk fallen möglicherweise Gebühren von Ihrem Telefonanbieter an. Zeitungskiosk-Apps werden nur aktualisiert, wenn das iphone mit einem WLAN-Netzwerk verbunden ist. Weitere Informationen unter Kapitel 22, Zeitungskiosk, auf Seite Kapitel 23 App Store
139 Kontakte 24 Kontakte Mit Kontakte können Sie einfach auf Ihre Kontaktlisten von privaten, geschäftlichen und organisatorischen Accounts zugreifen und diese verwalten. Sie können in allen Gruppen suchen, wobei automatisch auf die Informationen in Ihren Kontakten zugegriffen wird, um - Adressierung schnell und einfach zu machen. Anrufen Senden einer Anzeigen einer Karte und Abrufen von Wegbeschreibungen Senden einer Textmitteilung Tätigen eines FaceTime-Anrufs Synchronisieren von Kontakten Sie können Kontakte wie nachfolgend beschrieben hinzufügen: In itunes können Sie Kontakte mit Google, Yahoo! oder den Programmen synchronisieren, die auf Ihrem Computer installiert sind. Weitere Informationen unter Synchronisieren mit itunes auf Seite 19. Verwenden Sie Ihre icloud-kontakte. Weitere Informationen unter icloud auf Seite 18. Richten Sie einen Microsoft Exchange-Account auf dem iphone ein und achten Sie dabei darauf, dass die App Kontakte aktiviert wird. Weitere Informationen unter Kontakte-Accounts und -einstellungen auf Seite 141. Richten Sie einen LDAP- oder CardDAV-Account ein, um auf Geschäfts- oder Schulverzeichnisse zugreifen zu können. Weitere Informationen unter Kontakte-Accounts und -einstellungen auf Seite 141. Geben Sie Kontakte direkt in das iphone ein. Weitere Informationen unter Hinzufügen und Bearbeiten von Kontakten auf Seite
140 Importieren Sie Kontakte von einer SIM-Karte (GSM-Modelle). Weitere Informationen unter Kontakte-Accounts und -einstellungen auf Seite 141. Suchen nach Kontakten Sie können in Ihren Kontakten auf dem iphone nach Titel, Vor-, Nach- oder Firmenname suchen. Wenn Sie einen Microsoft Exchange-, einen LDAP- oder einen CardDAV-Account eingerichtet haben, können Sie auch diese Kontakte durchsuchen. Suchen von Kontakten: Tippen Sie oben in Kontakte auf das Suchfeld und geben Sie einen Suchbegriff ein. Suchen einer GAL-Liste Suchen auf einem LDAP-Server Suchen auf einem CardDAV-Server Speichern von Kontaktinformationen von einem GAL-, LDAP- oder CardDAV-Server Tippen Sie auf Gruppen und auf Verzeichnisse unten in der Liste und geben Sie einen Suchbegriff ein. Tippen Sie auf Gruppen und danach auf den Namen des LDAP-Servers. Geben Sie anschließend den Suchbegriff ein. Tippen Sie auf Gruppen und auf die durchsuchbare CardDAV-Gruppe unten in der Liste und geben Sie einen Suchbegriff ein. Suchen Sie nach dem Kontakt, den Sie hinzufügen möchten, und tippen Sie auf Kontakt hinzufügen. Bei der Suche vom Home-Bildschirm können auch Kontakte gesucht werden. Weitere Informationen unter Suchen auf Seite 31. Hinzufügen und Bearbeiten von Kontakten Hinzufügen eines Kontakts auf dem iphone: Tippen Sie auf Kontakte und dann auf. Wenn nicht angezeigt wird, stellen Sie sicher, dass Sie sich nicht in einer LDAP-, CalDAV- oder GAL- Kontaktliste befinden. Löschen eines Kontakts Hinzufügen eines Kontakts über die numerische Tastatur Hinzufügen einer weichen (2 Sekunden langen) Pause zu einer Telefonnummer Hinzufügen einer harten Pause zu einer Telefonnummer Hinzufügen der Telefonnummer eines Anrufers in der Anrufliste zu Ihren Kontakten Wählen Sie in der Kontaktliste einen Kontakt aus und tippen Sie dann auf Bearbeiten. Blättern Sie nach unten und tippen auf Kontakt löschen. Tippen Sie auf die Tastatur, geben Sie eine Nummer ein und tippen Sie auf. Tippen Sie anschließend auf Neuen Kontakt erstellen oder auf Zu Kontakt hinzufügen und wählen Sie einen Kontakt aus. Tippen Sie auf und anschließend auf Pause. Ein Telefonsystem benötigt u. U. eine oder mehrere Pausen, um zu einer Nebenstelle durchzustellen. Eine solche Pause wird als Komma angezeigt, wenn die Telefonnummer gesichert wird. Tippen Sie auf und anschließend auf Warten. Eine solche Pause wird als Semikolon angezeigt, wenn die Telefonnummer gesichert wird. Beim Wählen stoppt das iphone, wenn das Semikolon erreicht wird, und wartet, bis Sie auf die Taste Wählen tippen, um fortzufahren. Tippen Sie auf Letzte Suche und neben der Telefonnummer. Tippen Sie anschließend auf Neuen Kontakt erstellen oder auf Zu Kontakt hinzufügen und wählen Sie einen Kontakt aus. Bearbeiten von Kontaktinformationen: Wählen Sie einen Kontakt aus und tippen Sie dann auf Bearbeiten. 140 Kapitel 24 Kontakte
141 Hinzufügen eines neuen Felds Tippen Sie auf Feld hinzufügen. Hinzufügen des Twitter-Namens eines Kontakts Tippen Sie auf Hinzufügen und dann auf Twitter. Ändern eines Feldetiketts Ändern des Klingeltons oder SMS- Tons für einen Kontakt Tippen Sie auf das Etikett und wählen Sie ein anderes. Blättern Sie an das Ende der Liste und tippen Sie auf Eigenes Etikett hinzufügen, um ein neues hinzuzufügen. Tippen Sie auf das Feld Klingelton oder SMS-Ton und wählen Sie einen neuen Ton. Der Standardton wird in Einstellungen > Töne festgelegt. Löschen eines Objekts Tippen Sie auf und anschließend auf Löschen. Zuordnen eines Fotos zu einem Kontakt Tippen Sie auf Foto hinzufügen oder auf das vorhandene Foto. Sie können mit der Kamera ein Foto machen oder ein vorhandenes verwenden. Um Fotos von den Twitter-Profilen Ihrer Kontakte zu importieren, öffnen Sie Einstellungen > Twitter. Melden Sie sich bei Ihrem Twitter-Account an. Tippen Sie danach auf Kontakte aktualisieren. Vereinheitlichte Kontakte Wenn Sie Kontakte mit mehreren Accounts synchronisieren, kann es vorkommen, dass Einträge für dieselbe Person in mehreren Accounts vorhanden sind. Damit Mehrfacheinträge nicht in der Liste Alle Kontakte erscheinen, können Sie Kontakte mit demselben Namen miteinander verknüpfen als einzelnen vereinheitlichten Kontakt anzeigen. Wenn Sie einen solchen Kontakt anzeigen, erscheint oben auf dem Bildschirm der Titel Gemeinsam. Verknüpfen eines Kontakts: Tippen Sie auf Bearbeiten und danach auf Kontakt aus. und wählen Sie einen Wenn Sie Kontakte mit unterschiedlichen Vor- oder Nachnamen verknüpfen, ändern sich die Namen der einzelnen Kontakte nicht. Es wird jedoch nur ein Name auf der vereinheitlichten Karte angezeigt. Wenn Sie auswählen möchten, welcher Name auf einer vereinheitlichten Karte angezeigt wird, müssen Sie auf die die verknüpfte Karte mit dem gewünschten Namen und dann auf Namen für gem. Karte benutzen tippen. Anzeigen von Kontaktinformationen von einem Quellen-Account Verknüpfung für einen Kontakt aufheben Tippen Sie auf einen Account. Tippen Sie auf Bearbeiten, dann auf und auf Verknüpfung aufheben. Verknüpfte Kontakte werden nicht zusammengeführt. Haben Sie die Informationen in einem vereinheitlichten Kontakt geändert oder Informationen hinzugefügt, werden diese Änderungen in jeden Quellen-Account kopiert, in dem diese bereits vorhanden sind. Kontakte-Accounts und -einstellungen Sie können Kontakte-Accounts hinzufügen und festlegen, wie diese sortiert und angezeigt werden. Hinzufügen eines Kontakte-Accounts: Tippen Sie auf Einstellungen > Mail, Kontakte, Kalender und dann auf Account hinzufügen. Um die Einstellungen zu ändern, öffnen Sie Einstellungen > Mail, Kontakte, Kalender, um auf die folgenden Optionen zuzugreifen: Kapitel 24 Kontakte 141
142 Festlegen der Sortierfolge von Kontakten Festlegen der Anzeigefolge von Kontakten Importieren von Kontakten von einer SIM-Karte Einrichten der Karte mit Ihren persönlichen Infos Festlegen eines standardmäßigen Kontakte-Accounts: Verwenden von icloud, um die Kontakte auf Ihren ios-geräten und Computern auf dem neuesten Stand zu halten Tippen Sie auf Sortierfolge und legen Sie fest, ob die Kontakte nach Voroder Nachnamen sortiert werden. Tippen Sie auf Anzeigefolge und legen Sie fest, ob die Kontakte nach Voroder Nachnamen sortiert werden. Tippen Sie auf SIM-Kontakte importieren. Tippen Sie auf Meine Infos und wählen Sie die Kontaktkarte mit Ihrem Namen und Ihren Informationen aus der Liste aus. Die Karte Meine Infos wird von Siri und anderen Apps verwendet. Legen Sie mithilfe der Felder Zugehörige Personen Ihre Beziehung zu anderen Personen, die Siri kennen soll, damit Sie z. B. sagen können: Rufe meine Schwester an. Wählen Sie Standardaccount und wählen Sie dann einen Account aus. Neue Kontakte werden automatisch hier gespeichert, wenn Sie keinen anderen Account festlegen. Öffnen Sie Einstellungen > icloud und aktivieren Sie die Option Kontakte. Weitere Informationen unter icloud auf Seite Kapitel 24 Kontakte
143 Videos 25 Videos Auf dem iphone können Sie nach Videoinhalten wie Filme, Musikvideos, Video-Podcasts und Fernsehsendungen (wenn für Ihre Region verfügbar) in itunes suchen. Anzeigen von Videos Abspielen eines Videos: Tippen Sie auf das Video. Bewegen, um zurück oder nach vorne zu springen. Auf das Video tippen, um die Steuerelemente ein- oder auszublenden. Auswählen eines Kapitels Bewegen, um die Lautstärke anzupassen. Anzeigen des Videos auf einem Fernsehgerät mit Apple TV. Das Erscheinungsdatum von Cars 2 variiert je nach Land. Weitere Informationen erhalten Sie in itunes für Ihre Region. Cars 2 Disney/Pixar. Ein- oder Ausblenden der Bedienelemente Anpassen der Lautstärke Auswählen zwischen einer bildschirmfüllenden oder einer auf die Bildschirmgröße skalierten Videodarstellung Unterbrechen oder Fortsetzen der Wiedergabe Tippen Sie während der Videowiedergabe auf den Bildschirm. Bewegen Sie den Lautstärkeregler oder verwenden Sie die Lautstärketasten an der Seite des iphone bzw. die Lautstärketasten der iphone-kopfhörer. Tippen Sie auf oder. Alternativ können Sie zweimal auf das Video tippen. Tippen Sie auf oder oder drücken Sie auf den iphone-kopfhörern die Mitteltaste. 143
144 Erneute Wiedergabe Wenn ein Video verschiedene Kapitel umfasst, bewegen Sie die Abspielposition auf der Navigationsleiste ganz nach links. Gibt es keine Kapitel, tippen Sie auf. Haben Sie das Video weniger als fünf Sekunden lang angeschaut, wird stattdessen das vorherige Video aus Ihrer Mediathek wiedergegeben. Springen zu einem bestimmten Kapitel (falls verfügbar) Tippen Sie auf und wählen Sie ein Kapitel aus. Springen zum nächsten Kapitel (falls verfügbar) Springen zum vorherigen Kapitel (falls verfügbar) Tippen Sie auf oder drücken Sie auf den iphone-kopfhörern die Mitteltaste zweimal. Tippen Sie auf oder drücken Sie auf den iphone-kopfhörern die Mitteltaste dreimal. Haben Sie das Video weniger als fünf Sekunden lang angeschaut, wird stattdessen das vorherige Video aus Ihrer Mediathek wiedergegeben. Zurück- bzw. Vorspulen Tippen und halten Sie oder. Abbrechen der Videowiedergabe Tippen Sie auf Fertig. Wählen einer anderen Audiosprache (falls verfügbar) Ein- bzw. Ausblenden von Untertiteln (falls verfügbar) Tippen Sie auf Tippen Sie auf der Liste. und wählen Sie eine Sprache aus der Liste. und wählen Sie eine Sprache bzw. die Option Aus aus Ein- bzw. Ausblenden von erweiterten Untertiteln (falls verfügbar) Wählen Sie Einstellungen > Video. Suchen nach Videos Sie können unter dem jeweiligen Titel nach Filmen, Fernsehsendungen und Video-Podcasts auf dem iphone suchen. Suchen nach Ihren Videos: Tippen Sie oben im Bildschirm auf die Statusleiste, um das Suchfeld zu öffnen, und geben Sie den Suchtext ein. Sie können auch vom Home-Bildschirm aus Videos suchen. Weitere Informationen unter Suchen auf Seite 31. Anschauen geliehener Filme Sie können im itunes Store Filme ausleihen und diese auf dem iphone anschauen. Sie können ausgeliehene Filme und Fernsehsendungen direkt auf das iphone laden oder Filme in itunes von Ihrem Computer auf Ihr iphone übertragen. (Die Funktion ist möglicherweise nicht in allen Regionen verfügbar.) Ausgeliehene Filme verfügen über eine Leihfrist. Sobald Sie mit der Wiedergabe beginnen, haben Sie einen begrenzten Zeitraum, um den Film zu beenden. Die verbleibende Zeitdauer wird neben dem Titel angezeigt. Nach Ablauf der Leihfrist werden die Medien gelöscht. Prüfen Sie im itunes Store die Leihfrist, bevor Sie einen Film leihen. Weitere Informationen unter Kaufen und Leihen von Videos auf Seite 130. Ansehen eines Leihfilms: Tippen Sie auf das Video, das Sie ansehen möchten. Wenn das Video nicht in Ihrer Liste angezeigt wird, wurde es möglicherweise noch nicht vollständig geladen. Übertragen geliehener Filme auf das iphone: Verbinden Sie das iphone mit dem Computer. Wählen Sie dann in der itunes-seitenleiste das iphone aus, klicken Sie auf Filme und wählen Sie die zu übertragenden Filme aus. Ihr Computer muss mit dem Internet verbunden sein. Mit dem iphone geliehene Filme können nicht auf den Computer übertragen werden. 144 Kapitel 25 Videos
145 Mit dem iphone 3GS können geliehene Filme vom iphone auf den Computer übertragen werden und umgekehrt. Mit dem iphone 4 können geliehene Filme nur zwischen iphone und dem Computer übertragen werden, wenn sie über itunes auf dem Computer ausgeliehen wurden. Ansehen eines Videos auf einem Fernsehgerät Sie können mit AirPlay und Apple TV Videos über WLAN auf Ihren Fernsehgerät streamen oder das iphone mit einem der folgenden Kabel an das Fernsehgerät anschließen: Apple Digital AV-Adapter und ein HDMI-Kabel (iphone 4 oder neuer) Apple Component AV-Kabel Apple Composite AV-Kabel Apple VGA-Adapter und ein VGA-Kabel Apple-Kabel, -Adapter und -Docks sind in vielen Regionen separat erhältlich. Öffnen Sie oder besuchen Sie Ihren örtlichen Apple-Händler. Streamen von Videos mithilfe von AirPlay: Beginnen Sie mit der Videowiedergabe, tippen Sie auf und wählen Sie aus der Liste der AirPlay-Geräte Ihr Apple TV aus. Wenn nicht angezeigt oder Apple TV nicht in der Liste der AirPlay-Geräte aufgeführt wird, überprüfen Sie, ob es sich im gleichen WLAN-Netzwerk wie das iphone befindet. Weitere Informationen unter AirPlay auf Seite 36. Sie können den Bereich Video verlassen und andere Apps verwenden, während das Video abgespielt wird. Um die Wiedergabe auf dem iphone fortzusetzen, tippen Sie auf und wählen Sie iphone. Streamen von Videos mithilfe eines Kabels: Schließen Sie das iphone mit dem Kabel an Ihr Fernsehgerät bzw. AV-Receiver an und wählen Sie die entsprechende Audioausgabe. Anschließen mithilfe eines AV- Kabels Anschließen mithilfe eines Apple Digital AV-Adapters (iphone 4 oder neuer) Anschließen mithilfe eines VGA- Adapters Verwenden Sie das Apple Component AV-Kabel, das Apple Composite AV-Kabel oder ein anderes mit dem iphone kompatibles Kabel. Sie können diese Kabel auch verwenden, um das Apple Universal Dock (separat erhältlich) mit dem iphone und Ihrem Fernsehgerät zu verbinden. Steuern Sie die Wiedergabe mit der Fernbedienung des Docks. Verbinden Sie den Apple Digital AV-Adapter mit dem iphone- Dockanschluss. Verwenden Sie ein HDMI-Kabel, um den HDMI-Anschluss des Adapters mit Ihrem Fernsehgerät oder Receiver zu verbinden. Damit das iphone auch während der Videowiedergabe aufgeladen wird, müssen Sie mit einem Apple Dock Connector-auf-USB-Kabel den 30-poligen Anschluss des Adapters mit Ihrem Computer verbinden oder ein mit dem Stromnetz verbundenes USB-Netzteil verwenden. Verbinden Sie den AV-Adapter mit dem iphone-dockanschluss. Schließen Sie den VGA-Adapter mit einem VGA-Kabel an ein kompatibles Gerät (Fernsehgerät, Projektor oder VGA-Bildschirm) an. Der Digital AV-Adapter unterstützt HD-Videos (High-Definition) mit bis zu 720p mit Audio. Wenn Sie das iphone 4S über einen Apple Digital AV- oder VGA-Adapter an ein Fernsehgerät oder Projektor anschließen, wird der iphone-bildschirm automatisch mit dem externen Display synchronisiert (bei einer Auflösung von bis zu 1080p). Videos werden mit einer Auflösung von maximal 720p wiedergegeben. Sie können den iphone 4S-Bildschirm auch mithilfe der AirPlay-Synchronisierung und Apple TV mit dem Fernsehgerät synchronisieren. Weitere Informationen unter AirPlay auf Seite 36. Kapitel 25 Videos 145
146 Löschen von Videos vom iphone Sie können von Ihrem iphone Videos löschen, um Speicherplatz zu sparen. Wenn Sie ein Video (ausgenommen geliehene Filme) vom iphone löschen, wird das Video nicht aus Ihrer itunes- Mediathek gelöscht. Möglicherweise wird es wieder auf dem iphone angezeigt, wenn für Videos in itunes weiterhin die Synchronisierung aktiviert ist. Wichtig: Wenn Sie einen geliehenen Film vom iphone löschen, wird er dauerhaft gelöscht und kann nicht mehr zurück auf Ihren Computer übertragen werden. Löschen eines Videos: Streichen Sie in der Liste Videos nach links oder rechts über das Video und tippen Sie auf Löschen. Verwenden der Privatfreigabe Mit der Funktion Privatfreigabe können Sie Musik, Filme und Fernsehsendungen aus der itunes- Mediathek auf Ihrem Computer oder PC auf dem iphone wiedergeben. Weitere Informationen unter Privatfreigabe auf Seite 91. Festlegen eines Timers für den Ruhezustand Sie können das iphone so konfigurieren, dass die Wiedergabe von Musik oder Videos nach einer bestimmten Zeit gestoppt wird. Festlegen eines Timers für den Ruhezustand: Tippen Sie in der App Uhr auf Timer und legen Sie durch Streichen mit dem Finger die gewünschten Stunden und Minuten fest. Tippen Sie auf Timer-Ende und wählen Sie iphone-ruhezustand aus. Tippen Sie dann auf Einstellen und Starten, um den Timer zu starten. Wenn der Timer abgelaufen ist, stoppt das iphone die Musik- oder Videowiedergabe, schließt alle geöffneten Apps und aktiviert die Sperre. Umwandeln von Videos für die Verwendung mit dem iphone Sie können auch Videos, die Sie nicht im itunes Store gekauft haben, zum iphone hinzufügen, wie Videos, die Sie mit imovie auf einem Mac erstellt oder aus dem Internet geladen und dann zu itunes hinzugefügt haben. Wenn Sie beim Hinzufügen eines Videos von itunes auf das iphone eine Meldung angezeigt bekommen, dass das Video nicht auf dem iphone wiedergegeben werden kann, können Sie es konvertieren Umwandeln eines Videos zur Wiedergabe auf dem iphone: Wählen Sie das Video in Ihrer itunes-mediathek aus und wählen Sie Erweitert > Version für ipod oder iphone erstellen. Übertragen Sie dann das umgewandelte Video auf das iphone. 146 Kapitel 25 Videos
147 Rechner 26 Verwenden des Rechners Addieren, subtrahieren, multiplizieren und dividieren Sie wie mit einem Standardtaschenrechner. Wenn Sie auf die Taste zum Addieren, Subtrahieren, Multiplizieren oder Dividieren tippen, wird ein weißer Ring um die Taste eingeblendet, um darauf hinzuweisen, dass die Rechenoperation ausgeführt wird. Leeren des Speichers Hinzufügen einer Zahl zum Speicher Subtrahieren einer Zahl aus dem Speicher Einfügen einer Zahl aus dem Speicher (die weiße Umrandung zeigt an, dass eine Zahl gespeichert wurde) Leeren der Anzeige Wissenschaftlicher Rechner Drehen Sie das iphone, um im Querformat den wissenschaftlichen Rechner anzuzeigen. 147
148 Kompass 27 Kompass Der integrierte Kompass zeigt die Himmelsrichtung, der Sie zugewandt sind, und die geografischen Koordinaten Ihres aktuellen Standorts an. Sie können den magnetischen oder den geografischen Nordpol verwenden. Wichtig: Die Genauigkeit der digitalen Kompassmessungen kann durch magnetische Gegenstände und andere Umwelteinflüsse beeinträchtigt werden. Dazu zählen auch Interferenzen bei einem zu geringen Abstand zu den Magneten in den iphone-ohrhörern. Der digitale Kompass ist als Hilfsmittel für grundlegende Ortungs- und Navigationszwecke konzipiert und sollte nicht als alleinige Informationsquelle verwendet werden, wenn es darum geht, einen Standort, eine räumliche Nähe, eine Entfernung oder eine Richtung präzise zu bestimmen. Wenn die Ortungsdienste deaktiviert sind, wenn Sie die App Kompass öffnen, werden Sie zum Aktivieren der Dienste aufgefordert. Sie können den Kompass auch ohne aktivierte Ortungsdienste verwenden. Weitere Informationen unter Ortungsdienste auf Seite 182. Die Richtung, in die das iphone zeigt Aktuelle Position Wählen des magnetischen oder geografischen Nordens Zeigen des aktuellen Standorts in Karten 148
149 Kalibrieren des Kompasses Sie müssen den Kompass vor der ersten Verwendung und möglicherweise auch später gelegentlich neu kalibrieren. Das iphone benachrichtigt Sie, wenn eine erneute Kalibrierung erforderlich ist. Kalibrieren des eingebauten Kompasses: Bewegen Sie das iphone in Form einer 8. Finden der Richtung Finden der Richtung, in die das iphone zeigt: Halten Sie das iphone waagerecht, d. h. parallel zur Erdoberfläche. Die Position wird oben im Bildschirm angezeigt, der Standort unten. Umschalten zwischen geografischem und magnetischem Nordpol Tippen Sie auf. Verwenden des Kompasses mit der App Karten Mit der App Kompass können Sie die App Karten öffnen, um darin Ihren aktuellen Standort anzuzeigen. Weitere Informationen unter Finden von Orten auf Seite 113. Bestimmen des aktuellen Standorts in der App Karten : Tippen Sie unten im Kompass- Bildschirm auf. Karten wird geöffnet und zeigt Ihren aktuellen Standort blau markiert an. Bestimmen der Himmelsrichtung, der Sie zugewandt sind Tippen Sie in Karten zweifach auf. Das Symbol wird durch ersetzt. Der Winkel veranschaulicht die Genauigkeit der Kompassmessung je kleiner der Winkel ist, desto größer ist die Genauigkeit. Kapitel 27 Kompass 149
150 Sprachmemos 28 Sprachmemos Die App Sprachmemos macht Ihr iphone zu einem mobilen Sprachaufnahme- und Diktiergerät. Für die Aufnahme können Sie das eingebaute Mikrofon, das Mikrofon des iphone- oder Bluetooth-Headsets oder ein unterstütztes externes Mikrofon verwenden. Aufnahmen mit dem eingebauten Mikrofon erfolgen in Mono. Mit einem externen Stereomikrofon können Sie auch Stereoaufnahmen machen. Hinweis: Externe Mikrofone müssen so ausgelegt sein, dass sie über den Kopfhörer- oder den Dockanschluss an das iphone angeschlossen werden können. Diese Anforderung erfüllen zum Beispiel Originalohrhörer von Apple und Zubehörprodukte autorisierter Fremdfirmen, die das Logo Made for iphone oder Works with iphone tragen. Aufnahmepegel Liste der Aufnahmen anzeigen Aufnahme wiedergeben, anhalten oder stoppen Aufnahme Starten einer Aufnahme: Tippen Sie auf oder drücken Sie auf den iphone-kopfhörern die Mitteltaste. Tippen Sie auf, um die Aufnahme unterbrechen, auf, um sie zu stoppen, oder drücken Sie auf den iphone-kopfhörern die Mitteltaste. 150
151 Anpassen des Aufnahmepegels Wiedergeben bzw. Stummschalten des Start-/Stopp-Tons Verwenden anderer Apps während einer Aufnahme Den Aufnahmepegel können Sie variieren, indem Sie den Abstand des Mikrofons zur Geräuschquelle verändern. Für eine Aufnahme in guter Qualität sollte der lauteste Pegel im Bereich zwischen -3 db und 0 db. Verwenden Sie den Schalter Klingeln/Aus des iphone. (In bestimmten Regionen wird der Soundeffekt für ein Sprachmemo auch wiedergegeben, wenn der Schalter Klingeln/Aus auf Aus eingestellt ist.) Drücken Sie die Home-Taste und öffnen Sie eine App. Tippen Sie auf die rote Leiste am oberen Bildschirmrand, um zu Sprachmemos zurückzukehren. Anhören einer Aufnahme Wiedergeben einer Aufnahme: Tippen Sie auf, tippen Sie auf ein Memo und tippen Sie dann auf. Tippen Sie auf, um das Memo anzuhalten. Wechseln zwischen Lautsprecher und Hörer Anhören von Aufnahmen Die Aufnahme zuschneiden oder umbenennen. Bewegen, um zu einem beliebigen Punkt zu springen. Die Aufnahme an eine oder SMS anhängen. Springen zu einer beliebigen Stelle in einer Aufnahme Verwenden des eingebauten iphone-lautsprechers anstatt des Empfängers Bewegen Sie die Abspielposition auf der Navigationsleiste. Tippen Sie auf Lautsprecher. Trimmen einer Aufnahme Tippen Sie auf neben der Aufnahme und dann auf Memo kürzen. Bewegen Sie die Ränder des Audiobereichs und tippen Sie auf, um eine Hörprobe zu erhalten. Nehmen Sie bei Bedarf Änderungen vor und tippen Sie dann auf Memo kürzen, um die Aufnahme zu sichern. Die getrimmten Teile werden endgültig gelöscht. Anzeigen und Freigeben von Aufnahmen Aufnahmen verwenden als Titel die Uhrzeit, zu der sie erstellt wurden. Benennen einer Aufnahme: Tippen Sie neben der Aufnahme auf, tippen Sie auf dem Infobildschirm auf und legen Sie eine Bezeichnung fest bzw. wählen Sie eine aus. Löschen einer Aufnahme Tippen Sie auf eine Aufnahme und danach auf Löschen. Anzeigen der Aufnahmedetails Tippen Sie auf neben der Aufnahme. Versenden einer Aufnahme per oder Textmitteilung Tippen Sie auf eine Aufnahme und danach auf Senden. Kapitel 28 Sprachmemos 151
152 Freigeben von Sprachmemos mit Ihrem Computer itunes kann Sprachmemos mit Ihrer itunes-mediathek synchronisieren, wenn Sie das iphone mit Ihrem Computer verbinden. Die Sprachmemos verbleiben auch nach der Synchronisierung mit itunes in der App Sprachmemos, bis Sie sie explizit löschen. Wenn Sie ein Sprachmemo vom iphone löschen, wird es nicht automatisch auch aus der Wiedergabeliste für Sprachmemos in itunes gelöscht. Wenn Sie ein Sprachmemo aus itunes löschen, wird es vom iphone gelöscht, wenn Sie es das nächste Mal synchronisieren. Synchronisieren von Sprachmemos mit itunes: Schließen Sie das iphone an den Computer an und wählen Sie in der itunes-geräteliste iphone. Wählen Sie oben im Bildschirm Musik aus (zwischen Apps und Filme ), wählen Sie Musik synchronisieren, klicken Sie Sprachmemos einbeziehen und anschließend Anwenden. Die Sprachmemos von Ihrem iphone werden in itunes in der Wiedergabeliste Sprachmemos angezeigt. 152 Kapitel 28 Sprachmemos
153 Nike + ipod 29 Nike + ipod In Verbindung mit dem (separat erhältlichen) Nike + ipod -Sensor gibt Ihnen die App Nike + ipod während einer Trainingseinheit akustische Rückmeldungen über Ihre Geschwindigkeit, die zurückgelegte Wegstrecke, die dafür benötigte Zeit und die Anzahl der verbrauchten Kalorien. Sie können Ihre Trainingsdaten an nikeplus.com senden, um Ihren persönlichen Fortschritt verfolgen, Zielvorgaben festlegen und an Wettbewerben teilnehmen zu können. Wählen Sie die Art des Trainings. Kalibrieren Sie das Gerät entsprechend Ihres letzten Trainings. Wählen Sie ein Standardtraining. Wählen Sie ein Training oder erstellen Sie eines. Zeigen Sie Ihren Trainingsverlauf. Aktivieren der App Nike + ipod Die App Nike + ipod wird erst auf dem Home-Bildschirm angezeigt, wenn Sie sie aktivieren. Hilfe beim Einrichten von Nike + ipod finden Sie in der Dokumentation. Aktivieren von Nike + ipod : Wählen Sie Einstellungen > Nike + ipod. 153
154 Verbinden eines Sensors Nike + ipod erhält die Trainingsdaten über ein Signal, das von einem Sensor gesendet wird (separat erhältlich). Diesen können Sie an Ihrem Schuh befestigen. Wenn Sie zum ersten Mal ein Training starten, werden Sie aufgefordert, Ihren Sensor zu aktivieren. Bei diesem Vorgang wird der Sensor automatisch mit dem iphone gekoppelt. Sie können einen Sensor auch über die Einstellung Nike + ipod mit dem iphone verbinden. Nike + ipod kann jeweils nur einen Sensor verbinden. Wenn Sie einen anderen Sensor benutzen möchten, verwenden Sie die Einstellungen Nike + ipod, um den neuen Sensor zu verbinden. Verbinden Ihres Sensors mit dem iphone: Befestigen Sie den Sensor an Ihrem Schuh und öffnen Sie Einstellungen > Nike + ipod > Sensor. Verbinden eines anderen Sensors mit dem iphone Öffnen Sie Einstellungen > Nike + ipod > Sensor und tippen Sie auf Neu verbinden. Training mit der App Nike + ipod Nachdem Sie Nike + ipod aktiviert und den Nike + ipod -Sensor in Ihren Nike+ -bereiten Schuh gesteckt haben, können Sie Ihre Trainingsdaten erfassen. Wichtig: Bevor Sie mit dem Training starten, sollten Sie einen Arzt zu Rate ziehe und sich untersuchen lassen. Wärmen Sie sich auf und dehnen Sie sich, bevor Sie mit dem Training beginnen. Seien Sie während des Trainings aufmerksam und vorsichtig. Verlangsamen Sie bei Bedarf Ihr Tempo, bevor Sie beim Laufen Ihr Gerät anpassen. Sollten Sie Schmerzen verspüren oder sich schwindelig, erschöpft oder kurzatmig fühlen, beenden Sie Ihr Training umgehend. Sie tragen selbst das Risiko, das mit dem Training einhergeht, und sind verantwortlich für mögliche Verletzungen, die sich aus solchen Aktivitäten ergeben können. Trainieren mit Nike + ipod : Öffnen Sie Nike + ipod, tippen Sie auf Trainings und wählen Sie ein Training aus. Auch wenn Ihr iphone im Ruhezustand ist, werden die Daten erfasst. Unterbrechen oder Fortsetzen des Trainings Wenn Sie Ihr Training unterbrechen, tippen Sie im Sperrbildschirm des iphone auf. Tippen Sie auf, wenn Sie loslegen möchten. Beenden des Trainings Tippen Sie auf Ihrem iphone auf und dann auf Training beenden. Ändern der Trainingseinstellungen Wählen Sie Einstellungen > Nike + ipod. 154 Kapitel 29 Nike + ipod
155 Kalibrieren von Nike + ipod Um möglichst genaue Trainingsdaten zu erhalten, können Sie Nike + ipod entsprechend der Länge der Strecke oder Ihres Geh- bzw. Laufschritts kalibrieren. Kalibrieren von Nike + ipod : Zeichnen Sie ein Training (Gehen oder Laufen) über eine bekannte Strecke von mindestens 400 Metern auf. Tippen Sie dann auf Training beenden, wählen Sie auf dem Bildschirm mit der Trainingszusammenfassung Kalibrieren und geben Sie die zurückgelegte Strecke ein. Zurücksetzen von Nike + ipod auf die Standardkalibrierung Wählen Sie Einstellungen > Nike + ipod. Senden von Trainingsdaten an nikeplus.com Auf nikeplus.com können Sie Ihren Fortschritt über einen bestimmten Zeitraum erfassen, Ihre Trainings in der Vergangenheit anzeigen, Ihre Trainingsziele festlegen und im Auge behalten sowie Ihre Ergebnisse mit Anderen vergleichen. Sie können sogar gegen andere Nike + ipod- Benutzer in Online-Wettkämpfen antreten. Senden von Trainingsdaten an nikeplus.com über WLAN: Öffnen Sie bei aktiver Internetverbindung Nike + ipod auf dem iphone, tippen Sie auf Übersicht und dann auf An Nike+ senden. Schauen Sie sich Ihren Trainingsverlauf auf nikeplus.com an. Öffnen Sie in Safari nikeplus.com, melden Sie sich bei Ihrem Account an und befolgen Sie die angezeigten Anleitungen. Kapitel 29 Nike + ipod 155
156 ibooks 30 ibooks Die App ibooks ist eine großartige Lösung, um Bücher zu lesen und zu kaufen. Laden Sie die kostenlose App aus dem App Store und kaufen oder laden Sie anschließend Bücher aller Art, von klassischer Literatur bis hin zu Bestsellern, im integrierten ibookstore. Sobald Sie ein Buch geladen haben, wird es auf Ihrem Bücherregal dargestellt. Sie benötigen eine Internetverbindung und eine Apple-ID, damit Sie die App ibooks laden und den ibookstore verwenden können. Wenn Sie keine Apple-ID haben oder für einen Kauf eine andere Apple-ID verwenden wollen, können Sie Einstellungen > Store auswählen und die gewünschten Änderungen vornehmen. Weitere Informationen unter Store-Einstellungen auf Seite 138. Hinweis: Die App ibooks und der ibookstore stehen möglicherweise nicht in allen Sprachen und Regionen zur Verfügung. Verwenden des ibookstore Tippen Sie in der App ibooks auf Store, um den ibookstore zu öffnen. Hier können Sie durch empfohlene und meistverkaufte Bücher blättern und Bücher nach Autor oder Thema suchen. Wenn Sie das gewünschte Buch gefunden haben, können Sie es kaufen und laden. Hinweis: Einige Funktionen des ibookstore sind nicht überall verfügbar. Kaufen eines Buchs: Finden Sie das gewünschte Buch, tippen Sie auf den Preis und dann auf Buch kaufen oder auf Buch laden, wenn es kostenlos erhältlich ist. Abrufen von Informationen über ein Buch Laden einer zuvor gekauften App Automatisches Laden von Käufen auf anderen Geräten oder Computern Sie können eine Zusammenfassung des Buchs lesen, eine Rezension lesen und eine Leseprobe des Buchs laden, bevor Sie das Buch kaufen. Nach dem Kauf eines Buchs können Sie selbst eine Rezension schreiben. Tippen Sie auf Käufe. Sie können einen Artikel auch erneut laden, während Sie den Store durchstöbern: Tippen Sie einfach auf Laden (wo üblicherweise der Preis angezeigt wird). Öffnen Sie Einstellungen > Store und legen Sie fest, welche Käufe automatisch geladen werden sollen. 156
157 Synchronisieren von Büchern und PDFs Verwenden Sie itunes zum Synchronisieren Ihrer Bücher und PDFs zwischen iphone und Ihrem Computer und zum Kaufen von Büchern im itunes Store. Wenn das iphone mit Ihrem Computer verbunden ist, können Sie im Bereich Bücher die Objekte zum Synchronisieren auswählen. Ferner können Sie Bücher, die ohne Kopierschutz im epub-format erstellt wurden, und PDF-Dokumente zu Ihrer itunes-mediathek hinzufügen. Im Internet sind Bücher im PDF- und epub-format verfügbar. Synchronisieren eines epub-buchs oder einer PDF auf dem iphone: Wählen Sie in itunes Ablage > Zur Mediathek hinzufügen und anschließend die Datei. Wählen Sie das Buch oder die PDF im Bereich Bücher in itunes aus und starten Sie die Synchronisierung. Um ein Buch oder eine PDF zu ibooks hinzuzufügen, ohne das Gerät synchronisieren zu müssen, schicken Sie sich die Datei per von Ihrem Computer. Öffnen Sie auf dem iphone die , legen Sie den Finger auf den Anhang und wählen Sie In ibooks öffnen aus dem angezeigten Menü. Lesen von Büchern Es ist einfach, ein Buch zu lesen. Zeigen Sie Ihr Bücherregal an und tippen Sie auf das Buch, das Sie lesen möchten. Wird das gewünschte Buch nicht angezeigt, tippen Sie oben im Bildschirm auf den Namen der aktuellen Sammlung, um weitere Sammlungen anzuzeigen. Hinzufügen eines Lesezeichens Tippen für die Wiedergabe Blättern zu einer anderen Seite Im Liegen lesen: Damit Sie ein Buch auch im Liegen lesen können, verwenden Sie die Ausrichtungssperre für das Hochformat, um das iphone daran zu hindern, die Anzeige zu drehen, wenn Sie das iphone drehen. Weitere Informationen unter Anzeigen im Hoch- oder Querformat auf Seite 23. Jedes Buch verfügt über bestimmte Funktionen, die auf seinem Inhalt und Format basieren. Einige der unten beschriebenen Funktionen sind möglicherweise nicht in dem Buch vorhanden, das Sie gerade lesen. Die Druckfunktion ist zum Beispiel nur für PDFs verfügbar und wenn ein Buch keine gesprochene Erzählung enthält, wird das Symbol zum Vorlesen nicht angezeigt. Kapitel 30 ibooks 157
158 Anzeigen der Bedienelemente Umblättern der Seite Tippen Sie auf die Mitte der Seite. Tippen Sie auf den rechten oder linken Rand des Bildschirms oder streichen Sie mit dem Finger von links nach rechts über die Seite. Zum Ändern der Blätterrichtung beim Tippen auf den linken Rand wählen Sie Einstellungen > ibooks > Auf linken Rand tippen. Anzeigen des Inhaltsverzeichnisses Tippen Sie auf. Bei einigen Büchern können Sie das Inhaltsverzeichnis auch durch Aufziehen anzeigen. Einfügen oder Entfernen von Lesezeichen Einfügen oder Entfernen von Markierungen Hinzufügen, Entfernen oder Bearbeiten von Notizen Tippen Sie auf. Sie können mehrere Lesezeichen verwenden. Zum Entfernen des Lesezeichens tippen Sie darauf. Es ist nicht erforderlich, ein Lesezeichen zu setzen, wenn Sie ein Buch schließen, da sich ibooks die Seite merkt. Wählen Sie ein Wort durch Doppeltippen aus, passen Sie die Auswahl mithilfe der Aktivpunkte an und tippen Sie auf Markieren. Wählen Sie anschließend eine Farbe aus. Zum Entfernen einer Markierung tippen Sie auf den hervorgehobene Text und dann auf. Zum Unterstreichen von Wörtern tippen Sie auf. Zum Ändern der Farbe tippen Sie auf den hervorgehobenen Text und die aktuelle Farbe. Wählen Sie dann eine neue Farbe aus dem Menü aus. Wählen Sie ein Wort durch Doppeltippen aus, tippen Sie auf Markieren und wählen Sie aus dem angezeigten Menü aus. Zum Anzeigen der Notiz tippen Sie auf die Markierung, die am Rand des hervorgehobenen Textes angezeigt wird. Zum Entfernen einer Notiz löschen Sie deren Text. Zum Entfernen einer Notiz und deren Markierung tippen Sie auf den hervorgehobenen Text und dann auf. Zum Ändern der Farbe tippen Sie auf den hervorgehobenen Text und wählen dann eine Farbe aus dem Menü aus. Zum Hinzufügen einer Notiz zu einer Markierung tippen Sie auf den hervorgehobenen Text und dann auf. Anzeigen aller Lesezeichen Tippen Sie auf und anschließend auf Lesezeichen. Anzeigen aller Notizen Tippen Sie auf und anschließend auf Notizen. Vergrößern eines Bildes Blättern zu einer bestimmten Seite Vergrößern Sie das Bild durch Doppeltippen. Verwenden Sie die Bedienelemente für die Seitennavigation unten im Bildschirm. Oder tippen Sie auf und geben Sie eine Seitenzahl ein. Tippen Sie dann auf die Seitenzahl in den Suchergebnissen. Suchen im Buch Tippen Sie auf. Für die Internetrecherche tippen Sie auf Im Internet suchen oder auf Mit Wikipedia suchen. Safari wird geöffnet und zeigt die Ergebnisse an. Suchen nach weitere Vorkommen eines Wortes oder Satzes Nachschlagen eines Wortes Wählen Sie ein Wort durch Doppeltippen aus, passen Sie die Auswahl mithilfe der Aktivpunkte an und tippen Sie im angezeigten Menü auf Suchen. Wählen Sie ein Wort durch Doppeltippen aus, passen Sie die Auswahl mithilfe der Aktivpunkte an und tippen Sie im angezeigten Menü auf Nachschlagen. Definitionen stehen möglicherweise nicht in allen Sprachen zur Verfügung. Anhören eines Buchs Tippen Sie auf. Diese Funktion ist nicht bei allen Büchern verfügbar. Wenn Ihr Sehvermögen eingeschränkt ist, können Sie VoiceOver nutzen und sich fast alle Bücher vorlesen lassen. Weitere Informationen unter VoiceOver auf Seite Kapitel 30 ibooks
159 ibooks verwendet Ihre Apple-ID zum Speichern Ihrer Sammlungen, Lesezeichen, Notizen und aktuellen Seiteninformationen, sodass Sie Ihre Bücher auf allen ios-geräten lesen können. ibooks sichert die Informationen für alle Bücher, wenn Sie die App öffnen bzw. schließen. Informationen einzelner Bücher werden ebenfalls gesichert, wenn Sie das Buch öffnen oder schließen. Aktivieren oder Deaktivieren der Synchronisierung: Wählen Sie Einstellungen > ibooks. Einige Bücher greifen auf Video- oder Audioinhalte zu, die im Internet gespeichert sind. Aktivieren oder Deaktivieren des Online-Video- und Audiozugriffs: Wählen Sie Einstellungen > ibooks > Online Audio & Video. Hinweis: Das iphone verwendet ein Datennetzwerk. Für das Abspielen dieser Dateien können Gebühren des Anbieters anfallen. Ändern des Erscheinungsbildes eines Buchs Bei einigen Büchern können Sie Schriftgröße, Schriftart und Seitenfarbe ändern. Ändern der Helligkeit: Tippen Sie in die Mitte der aktuellen Seite, um die Bedienelemente anzuzeigen, und tippen Sie dann auf. Wird nicht angezeigt, tippen Sie erst auf. Ändern der Schriftart oder der Schriftgröße Ändern der Farbe von Seite und Text Aktivieren oder Deaktivieren der Ausrichtung und Worttrennung Tippen Sie in die Mitte der aktuellen Seite, um die Bedienelemente anzuzeigen, und tippen Sie dann auf. Tippen Sie auf Schrift, um eine Schriftart auszuwählen. Nicht alle Bücher unterstützen das Ändern der Schriftart. Bei einigen Büchern kann die Schriftart nur geändert werden, wenn sich das iphone im Hochformat befindet. Tippen Sie in die Mitte der aktuellen Seite, um die Bedienelemente anzuzeigen, und tippen Sie auf. Tippen Sie dann auf Thema. Diese Einstellung ist für Bücher gültig, die dies unterstützen. Wählen Sie Einstellungen > ibooks. Einige Bücher und PDFs unterstützen die Ausrichtung und Worttrennung nicht. Drucken oder Versenden einer PDF per Mit ibooks können Sie die Kopie eines PDF-Dokuments per versenden und das Dokument komplett oder in Auszügen auf einem unterstützten Drucker ausdrucken. Sie können nur PDFs drucken oder per versenden, nicht jedoch Bücher. Versenden von PDFs per Öffnen Sie die PDF, tippen Sie auf und wählen Sie Per senden. Daraufhin wird eine neue mit der PDF als Anhang geöffnet. Tippen Sie auf Senden, wenn Sie die Adresse und Ihre Mitteilung eingegeben haben. Drucken von PDFs Öffnen Sie die PDF, tippen Sie auf und wählen Sie Drucken. Wählen Sie einen Drucker, einen Seitenbereich und die Anzahl der Kopien aus und tippen Sie auf Drucken. Weitere Informationen unter Drucken auf Seite 30. Kapitel 30 ibooks 159
160 Verwalten des Bücherregals Mithilfe des Bücherregals können Sie Ihre Bücher und PDFs durchsuchen. Ferner können Sie Objekte in Sammlungen verwalten. Zeigen Sie hier Ihre Sammlungen an. Legen Sie Ihren Finger auf ein Buch, um es neu anzuordnen. Buch oder PDF in eine Sammlung bewegen: Zeigen Sie das Bücherregal an und tippen Sie auf Bearbeiten. Tippen Sie auf die Objekte, die bewegt werden sollen, und dann auf Bewegen und wählen Sie eine Sammlung aus. Wenn Sie ein Buch oder eine PDF zu Ihrem Bücherregal hinzufügen, wird es der Sammlung Bücher oder PDFs hinzugefügt. Sie können das Objekt dann von hier aus in eine andere Sammlung bewegen. Sie können beispielsweise Sammlungen für Arbeit und Schule oder zu Referenzzwecken oder als Freizeitlektüre anlegen. Anzeigen einer Sammlung Tippen Sie oben im Bildschirm auf den Namen der aktuellen Sammlung und wählen dann eine neue Sammlung aus der angezeigten Liste aus. Verwalten von Sammlungen Tippen Sie auf den Namen der derzeit angezeigten Sammlung (z. B. Bücher oder PDFs ), um eine Liste der Sammlungen anzuzeigen. Die integrierten Sammlungen Bücher und PDFs können nicht gelöscht werden. Sortieren des Bücherregals Löschen eines Objekts aus dem Bücherregal Suchen nach einem Buch Zeigen Sie das Bücherregal an und tippen Sie auf die Statusleiste, um zum Anfang des Bildschirms zu blättern. Tippen Sie dann auf, um eine Sortiermethode aus den unten im Bildschirm angezeigten Optionen auszuwählen. Tippen Sie auf Bearbeiten und dann auf das Objekt (Buch oder PDF), das gelöscht werden soll, sodass ein Häkchen angezeigt wird. Tippen Sie auf Löschen. Tippen Sie abschließend auf Fertig. Wenn Sie ein gekauftes Buch löschen, können Sie es über den Bereich Gekaufte Artikel erneut aus dem ibookstore laden. Zeigen Sie das Bücherregal an. Tippen Sie auf die Statusleiste, um im Bildschirm nach oben zu blättern. Tippen Sie dann auf. Bei der Suche wird nach dem Buchtitel und dem Namen des Autors gesucht. 160 Kapitel 30 ibooks
161 Bedienungshilfen 31 Funktionen der Bedienungshilfen Das iphone stellt zahlreiche Funktionen zur Bedienungshilfe bereit. Hierzu gehören: VoiceOver Audio-Routing für Anrufe Siri Zoomen Großer Text Weiß auf schwarz Auswahl vorlesen Auto-Text vorlesen Mono-Audio und Balance Hörgerätbetrieb (iphone 4 GSM) Eigene Vibrationen LED-Blitz bei Hinweisen AssistiveTouch Unterstützung für Braillezeilen Wiedergabe von Inhalten mit erweiterten Untertiteln Mit Ausnahme von VoiceOver können diese Bedienungshilfen für die meisten Apps auf dem iphone genutzt werden, auch für Apps von Drittanbietern, die Sie aus dem App Store geladen haben. VoiceOver funktioniert bei allen Apps, die auf dem iphone vorinstalliert sind, sowie bei vielen anderen Apps von Drittanbietern. Weitere Informationen zu Bedienungshilfen für das iphone finden Sie unter accessibility. Sie können einzelne Funktionen in den Einstellungen für die Bedienungshilfen auf dem iphone aktivieren oder deaktivieren. Sie können einige Funktionen auch in itunes aktivieren oder deaktivieren, wenn Ihr iphone an den Computer angeschlossen ist. Aktivieren der Bedienungshilfen auf dem iphone: Wählen Sie Einstellungen > Allgemein > Bedienungshilfen. Aktivieren der Bedienungshilfen mit itunes: Schließen Sie das iphone an den Computer an und wählen Sie in der itunes-geräteliste iphone. Klicken Sie auf Übersicht und dann unten im Bildschirm auf Bedienungshilfen konfigurieren. Die Option Großer Text kann nur über die iphone-einstellungen aktiviert bzw. deaktiviert werden. Weitere Informationen unter Großer Text auf Seite
162 VoiceOver VoiceOver liest vor, was auf dem Bildschirm angezeigt wird. So können Sie das iphone benutzen, ohne es zu sehen. VoiceOver liest Ihnen die verfügbaren Informationen für jedes Element vor, das auf dem Bildschirm ausgewählt wird. Wenn ein Element ausgewählt wird, wird es auf dem Bildschirm durch einen schwarzen Rahmen hervorgehoben, dem VoiceOver-Cursor. Gleichzeitig liest VoiceOver den Namen oder eine Kurzbeschreibung des Elements vor. Berühren Sie den Bildschirm oder bewegen Sie Ihre Finger über den Bildschirm, um Informationen über verschiedene Elemente auf dem Bildschirm zu hören. Wenn Sie Text auswählen, liest VoiceOver den Text vor. Wenn die Option Eingabe vorlesen aktiviert ist, liest VoiceOver entweder den Namen des Objekts vor oder aber Anleitungen für das weitere Vorgehen z. B. Doppeltippen, um Objekt zu öffnen. Verwenden Sie die unter Lernen von VoiceOver-Gesten auf Seite 165 beschriebenen Gesten, um mit den Bildschirmelementen, wie Schaltflächen und Links, zu interagieren. VoiceOver informiert Sie mit einem akustischen Signal über jeden Bildschirmwechsel. Bei einem Wechsel wählt VoiceOver das erste Element im neuen Bildschirm aus und liest dessen Namen oder Kurzbeschreibung vor. (Normalerweise handelt es sich dabei um das Element in der linken oberen Ecke eines Bildschirms.) VoiceOver informiert Sie außerdem darüber, wenn die Anzeige vom Hoch- ins Querformat (oder umgekehrt) geändert wird und wenn ein Bildschirm gesperrt und wieder entsperrt wird. Hinweis: Für das Vorlesen verwendet VoiceOver die in den Landeseinstellungen festgelegte Sprache, wobei die für Region festgelegte Einstellung ( Einstellungen > Allgemein > Landeseinstellungen > Region ) berücksichtigt wird. VoiceOver ist in vielen, jedoch nicht in allen Sprachen verfügbar. Einrichten von VoiceOver Wichtig: VoiceOver ändert die Gesten, mit denen Sie das iphone steuern. Nachdem Sie VoiceOver aktiviert haben, müssen Sie die speziellen VoiceOver-Gesten verwenden, um Ihr iphone zu steuern. Dies gilt auch für die Geste, mit der Sie die VoiceOver-Funktion deaktivieren, um das Gerät wieder auf normale Weise bedienen zu können. Hinweis: Sie können die Funktionen VoiceOver und Zoomen nicht gleichzeitig verwenden. Aktivieren oder Deaktivieren von VoiceOver: Wählen Sie Einstellungen > Allgemein > Bedienungshilfen > VoiceOver. Sie können auch festlegen, dass VoiceOver über die Funktion Home-Dreifachklick aktiviert oder deaktiviert werden kann. Weitere Informationen unter Home- Dreifachklick auf Seite Kapitel 31 Bedienungshilfen
163 Aktivieren und Deaktivieren gesprochener Hinweise Festlegen der Lesegeschwindigkeit für VoiceOver Wählen Sie Einstellungen > Allgemein > Bedienungshilfen > VoiceOver. Wenn die Option Vorschläge vorlesen aktiviert ist, liest VoiceOver entweder die Aktion vor, die mit dem Element ausgeführt werden kann, oder aber Anleitungen für das weitere Vorgehen z. B. Doppeltippen, um Objekt zu öffnen. Sie können die Option Vorschläge auch zum Rotor hinzufügen und nach oben oder unten streichen, um Anpassungen vorzunehmen. Weitere Informationen unter Verwenden der VoiceOver-Rotorsteuerung auf Seite 167. Öffnen Sie Einstellungen > Allgemein > Bedienungshilfen > VoiceOver aus und passen Sie den Regler Lesegeschwindigkeit wie gewünscht an. Sie können die Option Sprechtempo auch zum Rotor hinzufügen und nach oben oder unten streichen, um Anpassungen vorzunehmen. Weitere Informationen unter Verwenden der VoiceOver-Rotorsteuerung auf Seite 167. Festlegen der Art der Rückmeldung Wählen Sie Einstellungen > Allgemein > Bedienungshilfen > VoiceOver > Eingabe vorlesen. Verwenden des Buchstabieralphabets beim Vorlesen der Eingabe Wählen Sie Einstellungen > Allgemein > Bedienungshilfen > VoiceOver > Buchstabieralphabet. Der Text wird Buchstabe für Buchstabe vorgelesen. VoiceOver spricht zunächst den ersten Buchstaben und dann das phonetische Äquivalent, zum Beispiel B und dann Berta. Tonhöhenänderung Wählen Sie Einstellungen > Allgemein > Bedienungshilfen > VoiceOver > Tonhöhenänderung. VoiceOver verwendet einen höheren Ton bei der Eingabe eines Buchstabens und einen tieferen Ton beim Löschen eines Buchstabens. VoiceOver verwendet einen höheren Ton auch, wenn es das erste Objekt einer Gruppe (etwa einer Liste oder Tabelle) vorliest, und einen tieferen Ton beim Vorlesen des letzten Objekts einer Gruppe. Festlegen der Rotoroptionen Wählen Sie Einstellungen > Allgemein > Bedienungshilfen > VoiceOver > Rotor. Tippen Sie, um Optionen auszuwählen bzw. deren Auswahl aufzuheben, oder legen Sie Ihren Finger auf, um ein Element an eine andere Position zu bewegen. Ändern der VoiceOver-Aussprache Auswählen einer der im Sprachenrotor verfügbaren Aussprachen Wählen Sie für den Rotor den Sprachmodus aus und streichen Sie dann nach oben oder unten. Der Sprachenrotor ist immer dann verfügbar, wenn Sie mehr als eine Aussprache ausgewählt haben. Wählen Sie Einstellungen > Allgemein > Bedienungshilfen > VoiceOver > Sprachenrotor. Um die Position einer Sprache in der Liste zu ändern, ziehen Sie nach oben oder unten. Ändern der Sprache für das iphone Wählen Sie Einstellungen > Allgemein > Landeseinstellungen > Sprache. Einige Sprachen werden zusätzlich durch die Einstellung unter Region ( Einstellungen > Allgemein > Landeseinstellungen > Region ) beeinflusst. Überspringen von Bildern beim Navigieren Vorlesen von Mitteilungen bei entsperrtem iphone Wählen Sie Einstellungen > Allgemein > Bedienungshilfen > VoiceOver > Bilder navigieren. Sie können entweder alle Bilder überspringen oder nur diejenigen, für die keine Beschreibung vorhanden ist. Wählen Sie Einstellungen > Allgemein > Bedienungshilfen > VoiceOver > Mitteilungen vorlesen. Ist diese Option deaktiviert, spricht das iphone nur, wenn Sie es entsperren. Kapitel 31 Bedienungshilfen 163
164 Verwenden von VoiceOver Auswählen von Elementen im Bildschirm: Bewegen Sie Ihren Finger über den Bildschirm. VoiceOver liest Ihnen dabei den Namen oder die Beschreibung jedes Elements vor, das Sie berühren. Sie können systematisch von einem Element zum jeweils nächsten bzw. vorherigen navigieren, indem Sie mit einem Finger nach rechts oder links streichen. Die Auswahl der Elemente erfolgt von links nach rechts und von oben nach unten. Durch das Streichen nach rechts gelangen Sie zum jeweils nächsten Element, durch das Streichen nach links zum jeweils vorherigen Element. Aktivieren der vertikalen Navigation Auswählen des ersten oder letzten Objekts auf dem Bildschirm Entsperren des iphone Auswählen eines Objekts nach Namen Ändern des Bildschirmnamens für ein schnelleres Finden Sie können die Option Vertikale Navigation auch zum Rotor hinzufügen, diese dort auswählen und nach oben oder unten streichen, um die Position zu ändern. Weitere Informationen unter Verwenden der VoiceOver- Rotorsteuerung auf Seite 167. Streichen Sie mit vier Fingern nach oben oder unten. Wählen Sie den Schalter Entsperren aus und heben Sie die Sperre durch Doppeltippen auf den Bildschirm auf. Tippen Sie mit zwei Fingern dreifach auf eine beliebige Stelle des Bildschirms, um die Objektauswahl zu öffnen. Geben Sie dann den Namen in das Suchfeld ein oder streichen Sie nach links oder rechts, um die Liste alphabetisch durchzugehen. Alternativ können Sie auch auf den Tabellenindex rechts tippen und nach oben oder unten gehen. Tippen Sie mit zwei Fingern auf eine beliebige Stelle des Bildschirms und lassen Sie sie darauf liegen. Sprechen des Textes des ausgewählten Objekts: Streichen Sie mit einem Finger nach oben oder unten, um das nächste oder vorherige Wort oder Zeichen vorzulesen. (Drehen Sie den Rotor, um Zeichen oder Wörter auszuwählen.) Es kann auch das Buchstabieralphabet verwendet werden. Weitere Informationen unter Einrichten von VoiceOver auf Seite 162. Stoppen der Vorlesefunktion für ein Element Ändern der Sprechlautstärke Stummschalten von VoiceOver Tippen Sie einmal mit zwei Fingern. Tippen Sie erneut mit zwei Fingern, um die Vorlesefunktion wieder zu aktivieren. Bei der Auswahl eines anderen Elements wird die Vorlesefunktion automatisch wieder aufgenommen. Verwenden Sie die Lautstärketasten des iphone oder fügen Sie die Option Lautstärke zum Rotor hinzu und streichen Sie nach oben oder unten, um Anpassungen vorzunehmen. Weitere Informationen unter Verwenden der VoiceOver-Rotorsteuerung auf Seite 167. Tippen Sie zweimal mit drei Fingern. Tippen Sie erneut zweimal mit drei Fingern, um das Vorlesen wieder zu aktivieren. Bringen Sie den Schalter Klingeln/Aus in die Position Aus, wenn Sie die VoiceOver-Töne ausschalten wollen. Wenn eine externe Tastatur angeschlossen ist, können Sie auch die Taste ctrl auf der Tastatur drücken, um die Stummschaltung von VoiceOver zu aktivieren bzw. zu deaktivieren. Ändern der Lesestimme Wählen Sie Einstellungen > Allgemein > Bedienungshilfen > VoiceOver > Kompakte Stimme verwenden. Vorlesen des gesamten Bildschirms von oben Vorlesen ab dem aktuellen Element bis zum Ende des Bildschirms Sprechen der iphone- Statusinformationen Streichen Sie mit zwei Fingern nach oben über den Bildschirm. Streichen Sie mit zwei Finger nach unten über den Bildschirm. Tippen Sie oben auf den Bildschirm, um sich Informationen zu Uhrzeit, Batteriestatus, WLAN-Signalstärke etc. ansagen zu lassen. Tippen auf ein ausgewähltes Element bei aktivierter VoiceOver-Funktion: Tippen Sie zweimal an einer beliebigen Stelle auf den Bildschirm. 164 Kapitel 31 Bedienungshilfen
165 Doppeltippen auf ein ausgewähltes Element bei aktivierter VoiceOver-Funktion: Anpassen eines Schiebereglers Blättern in einer Liste oder einem Bereich des Bildschirms Verwenden eines Listenindex Neuanordnen einer Liste Neuanordnen des Home- Bildschirms Aktivieren oder Deaktivieren des Bildschirmvorhangs Entsperren des iphone Tippen Sie dreimal an einer beliebigen Stelle auf den Bildschirm. Streichen Sie mit einem Finger nach oben über den Bildschirm, um die Einstellung zu erhöhen, und nach unten, um die Einstellung zu verringern. VoiceOver liest Ihnen die jeweils ausgewählte Einstellung vor. Streichen Sie mit drei Fingern nach oben oder unten über den Bildschirm. Streichen Sie nach unten, um seitenweise nach unten durch die Liste oder den Bildschirm zu blättern, oder nach oben, um seitenweise nach oben zu blättern. Beim Blättern in einer Liste liest VoiceOver den aktuell angezeigten Abschnitt von Elementen vor (Beispiel: es werden die Reihen 5 bis 10 angezeigt ). Sie können auch fortlaufend durch eine Liste blättern, anstatt sie seitenweise anzuzeigen. Tippen Sie zweimal und halten Sie die Finger auf dem Bildschirm, bis Sie eine Tonfolge hören. Bewegen Sie den Finger dann nach oben oder unten, um in der Liste zu blättern. Wenn Sie den Finger anheben, wird der fortlaufende Blättervorgang beendet. Einige Listen verfügen über einen alphabetisch sortierten Index, der an der rechten Seite angezeigt wird. Der Index kann nicht durch Streichen ausgewählt werden, sondern nur durch direktes Antippen. Nachdem der Index ausgewählt wurde, können Sie durch Streichen nach oben oder unten durch den Index blättern. Sie können auch zweimal tippen und dann den Finger nach oben oder unten streichen. Einige Listen wie die Liste Favoriten in der App Telefon und die Listen Rotor und Sprachenrotor in den Einstellungen für die Bedienungshilfen können neu angeordnet werden. Wählen Sie rechts neben einem Objekt, doppeltippen und halten Sie, bis Sie einen Ton hören, und ziehen Sie das Objekt dann nach oben oder unten. Abhängig von der Richtung, in die Sie das Objekt bewegt haben, liest VoiceOver vor, ob es nach oben oder unten bewegt wurde. Wählen Sie im Home-Bildschirm das Symbol aus, das Sie bewegen möchten. Tippen Sie zweimal auf das Symbol, halten Sie den Finger darauf und bewegen Sie es anschließend. VoiceOver liest beim Bewegen des Symbols die Zeilen und Spalten der aktuellen Position vor. Lassen Sie das Symbol los, wenn es sich an der gewünschten Position befindet. Sie können weitere Symbole bewegen. Bewegen Sie ein Objekt an den linken oder rechten Rand des Bildschirms, um es auf eine andere Seite des Home- Bildschirms zu bewegen. Drücken Sie die Home-Taste, wenn Sie fertig sind. Tippen Sie dreimal mit drei Fingern. Wenn der Bildschirmvorhang aktiviert ist, ist der Bildschirminhalt aktiv, obwohl der Bildschirm ausgeschaltet ist. Wählen Sie den Schalter Entsperren aus und heben Sie die Sperre durch Doppeltippen auf den Bildschirm auf. Lernen von VoiceOver-Gesten Wenn VoiceOver aktiviert ist, führen die für den Touchscreen definierten standardmäßigen Gesten zu anderen Ergebnissen, da VoiceOver für die Navigation im Bildschirm und für die Steuerung ausgewählter Elemente neben den Standardgesten zusätzliche Gesten unterstützt. Zu den VoiceOver-Gesten gehören das Tippen und das Streichen mit zwei oder mit drei Fingern. Optimale Ergebnisse bei der Verwendung von Gesten mit zwei und drei Fingern erreichen Sie, indem Sie die Finger entspannt und mit etwas Abstand auf dem Bildschirm bewegen. Sie können auch Standardgesten verwenden, wenn VoiceOver aktiviert ist, indem Sie zweimal tippen und den Finger auf dem Bildschirm halten. Durch eine Abfolge von Tönen wird angegeben, dass nun die Standardgesten aktiviert sind. Diese bleiben so lange aktiviert, bis Sie den Finger anheben. Danach sind wieder die VoiceOver-Gesten aktiviert. Kapitel 31 Bedienungshilfen 165
166 VoiceOver-Gesten können auf mehrere Arten ausgeführt werden. Zum Beispiel können Sie zum Tippen mit zwei Fingern zwei Finger derselben Hand oder alternativ je einen Finger der rechten und der linken Hand verwenden. Auch die Daumen können Sie dafür verwenden. Viele Benutzer finden die Geste geteiltes Tippen besonders nützlich: Statt ein Objekt durch Doppeltippen auszuwählen, können Sie mit einem Finger auf ein Element und mit einem zweiten Finger auf den Bildschirm tippen. Testen Sie die verschiedenen Möglichkeiten, um zu sehen, welche für Ihre Zwecke am besten geeignet ist. Funktionieren Ihre Gesten nicht, bewegen Sie die Finger schneller, speziell bei Gesten mit Doppeltipp- und Streichbewegungen. Streichen Sie mit einem oder mehreren Fingern schnell über den Bildschirm. Wenn VoiceOver aktiviert ist, wird die Taste VoiceOver-Übungen angezeigt. Hiermit können Sie die VoiceOver-Gesten zunächst üben, bevor Sie sie verwenden. Üben von Gesten: Öffnen Sie den Bereich Einstellungen > Allgemein > Bedienungshilfen > VoiceOver. Tippen Sie dann auf VoiceOver-Übungen. Tippen Sie abschließend auf Fertig. Wird die Taste VoiceOver-Übungen nicht angezeigt, stellen Sie sicher, dass VoiceOver aktiviert ist. Nachfolgend finden Sie einen Überblick über wichtige VoiceOver-Gesten: Navigieren und Lesen Tippen: Ausgewähltes Element vorlesen Nach links oder rechts streichen: Auswählen des nächsten oder vorherigen Elements Nach oben oder unten streichen: Abhängig von den Einstellungen der Rotorsteuerung Weitere Informationen unter Verwenden der VoiceOver-Rotorsteuerung auf Seite 167. Mit zwei Fingern tippen: Stoppen der Vorlesens eines Elements Nach oben streichen mit zwei Fingern: Vorlesen des gesamten Bildschirm von oben Nach unten streichen mit zwei Fingern: Vorlesen von der aktuellen Auswahl an Zickzack-Geste mit zwei Fingern: Dreimaliges schnelles Hin- und Herbewegen (wie ein Z) von zwei Fingern, um eine Warnung zu ignorieren oder zum vorherigen Bildschirm zurückzukehren Mit zwei Fingern dreifach tippen: Öffnet die Objektauswahl Nach oben oder unten streichen mit drei Fingern: Blättern einer Seite Nach rechts oder links streichen mit drei Fingern: Zur nächsten bzw. vorherigen Seite wechseln (zum Beispiel zum Home-Bildschirm, zum Bildschirm Aktien oder zum Bildschirm Safari ) Mit drei Fingern tippen: Ansagen weiterer Informationen, wie die Position in einer Liste oder die Auswahl von Text Mit vier Fingern oben auf den Bildschirm tippen: Auswählen des ersten Objekts auf der Seite Mit vier Fingern unten auf den Bildschirm tippen: Auswählen des letzten Objekts auf der Seite Aktivieren Doppeltippen: Aktivieren des gewählten Objekts Dreifachtippen: Öffnen eines Objekts (vergleichbar mit Doppeltippen) Geteiltes Tippen: Alternative zum Auswählen eines Objekts durch Doppeltippen. Hierbei wird ein Objekt aktiviert, indem mit einem Finger auf ein Element und mit einem zweiten Finger auf den Bildschirm getippt wird. Tippen mit einem Finger auf ein Element und mit einem zweiten Finger auf den Bildschirm ( geteiltes Tippen ): Aktivieren des Objekts Doppeltippen und halten (1 Sekunde) + Standardgeste: Verwenden einer Standardgeste 166 Kapitel 31 Bedienungshilfen
167 Wenn Sie doppeltippen und halten, lernt das iphone, dass die nachfolgende Geste als Standardgeste verwendet werden soll. Sie können zum Beispiel die Stellung eines Schalters ändern, indem Sie doppeltippen und nach kurzem Halten und ohne Abheben des Fingers Ihren Finger bewegen. Mit zwei Fingern doppeltippen: Beantworten oder Beenden eines Anrufs Unterbrechen der Wiedergabe und Wiedergabe von Musiktiteln in den Apps Musik, Videos, YouTube, Sprachmemos oder Fotos. Foto aufnehmen (Kamera), Aufnahme starten oder stoppen (Kamera oder Sprachmemos) Stoppuhr starten oder stoppen Mit zwei Fingern doppeltippen und halten: Beschriften eines Elements Mit zwei Fingern dreifach tippen: Öffnet die Objektauswahl Mit drei Fingern doppeltippen: Aktivieren bzw. Deaktivieren der VoiceOver-Stummschaltung Mit drei Fingern dreifachtippen: Aktivieren oder Deaktivieren des Bildschirmvorhangs Verwenden der VoiceOver-Rotorsteuerung Bei der Rotorsteuerung handelt es sich um eine virtuelle Wählscheibe, mit der Sie das Ergebnis beeinflussen können, das Sie durch Streichen nach oben oder nach unten erzielen. Diese Funktion steht nur zur Verfügung, wenn VoiceOver aktiviert ist. Bedienen des Rotors: Legen Sie zwei Finger auf den Bildschirm des iphone und drehen Sie die Hand. Ändern der im Rotor angezeigten Optionen: Wählen Sie Einstellungen > Allgemein > Bedienungshilfen > VoiceOver > Rotor und wählen Sie die Optionen, die im Rotor verfügbar sein sollen. Die Funktionsweise des Rotors hängt von der Aktion ab, die Sie ausführen. Wenn Sie sich den Text einer empfangenen -Nachricht vorlesen lassen, können Sie mit dem Rotor festlegen, dass beim Streichen nach oben oder unten der Wechsel vom wortweisen zum zeichenweisen Vorlesen (und umgekehrt) erfolgen soll. Wenn Sie eine Webseite durchblättern, können Sie mit dem Rotor festlegen, dass Sie den kompletten Text (Wort für Wort oder Zeichen für Zeichen) hören wollen oder von einem Element eines bestimmten Typs (z. B. Überschriften oder Links) zum jeweils nächsten Element desselben Typs springen wollen. Lesen von Text Auswählen und Vorlesen von Text: Zeichen, Wort oder Zeile Sprechen Anpassen der VoiceOver Sprachausgabe: Lautstärke oder Geschwindigkeit Verwenden der Wiedergabe der Texteingabe, der Tonhöhenänderung oder des Buchstabieralphabets (mit dem Apple Wireless Keyboard) Weitere Informationen unter Steuern von VoiceOver mit einem Apple Wireless Keyboard auf Seite 171. Kapitel 31 Bedienungshilfen 167
168 Navigieren Auswählen und Vorlesen von Objekten: Zeichen, Wort oder Zeile Überschrift Link, besuchter Link, nicht besuchter Link oder In-Page-Link Bedienelemente für Formulare Tabelle oder Zeile (beim Navigieren in einer Tabelle) Liste Sehenswürdigkeit Bild Statischer Text Elemente des gleichen Typs Tasten Textfelder Suchfelder Container (Bildschirmbereiche wie das Dock) Verkleinern oder Vergrößern Eingeben von Text Bewegen der Einfügemarke und Vorlesen von Text: Zeichen, Wort oder Zeile Auswählen der Bearbeitungsfunktion Auswählen einer Sprache Verwenden eines Steuerelements Auswählen und Vorlesen von Text: Zeichen, Wort oder Zeile Anpassen des Werts des Steuerungsobjekts Eingeben und Bearbeiten von Text mit VoiceOver Wenn Sie mit VoiceOver ein Textfeld auswählen, können Sie die virtuelle oder eine externe Tastatur verwenden, die an das iphone angeschlossen wird, um Text einzugeben. Es gibt zwei Möglichkeiten, Text in VoiceOver einzugeben normales Tippen und Tippen durch Berühren. Beim normalen standardmäßigen Tippen wählen Sie eine Taste aus und geben das Zeichen durch Doppeltippen auf den Bildschirm ein. Beim Tippen durch Berühren wird die Taste durch Berühren ausgewählt und beim Anheben des Fingers automatisch eingegeben. Diese Methode kann zwar schneller sein, erfordert jedoch mehr Übung als das herkömmliche Tippen. Mit VoiceOver können Sie außerdem die Bearbeitungsfunktionen des iphone verwenden, um Inhalt im Textfeld auszuschneiden, zu kopieren oder einzusetzen. Eingeben von Text: Wählen Sie ein bearbeitbares Textfeld aus. Tippen Sie dann zweimal, um die Einfügemarke anzuzeigen und die Bildschirmtastatur einzublenden, und geben Sie dann Zeichen ein. 168 Kapitel 31 Bedienungshilfen
169 Zweifingersystem: Streichen Sie zur Texteingabe nach links oder rechts über den Bildschirm, um eine Taste auf der Tastatur auszuwählen, und wählen Sie die gewünschte Taste durch Doppeltippen aus, um das entsprechende Zeichen einzugeben. Sie können alternativ auch einen Finger über die Tastatur bewegen, den Finger auf der gewünschten Taste halten und mit einem zweiten Finger auf den Bildschirm tippen. VoiceOver liest das Zeichen ein erstes Mal vor, wenn Sie es auswählen, und ein weiteres Mal, nachdem das Zeichen eingegeben wurde. Zehnfingersystem: Berühren Sie eine Taste auf der Tastatur, um sie auszuwählen. Heben Sie dann Ihren Finger an, um das Zeichen einzugeben. Haben Sie die falsche Taste berührt, bewegen Sie Ihren Finger auf der Tastatur, bis die gewünschte Taste ausgewählt ist. VoiceOver liest das Zeichen für jede Taste vor, die Sie berühren. Das Zeichen wird aber erst eingegeben, wenn Sie Ihren Finger anheben. Hinweis: Diese Art der Texteingabe funktioniert nur bei Tasten, mit denen Text eingegeben wird. Verwenden Sie die Standardmethode für andere Tasten wie die Umschalttaste, Rückschritttaste und Zeilenschalter. Bewegen der Einfügemarke: Streichen Sie nach oben oder unten über den Bildschirm, um die Einfügemarke innerhalb des Textes nach vorne oder nach hinten zu versetzen. Verwenden Sie den Rotor, um auszuwählen, ob Sie die Einfügemarke zeichen-, wort- oder zeilenweise bewegen möchten. VoiceOver informiert Sie mit einem akustischen Signal, wenn die Einfügemarke bewegt wird, und liest das entsprechende Zeichen, das Wort oder die Zeile vor. Bei der Vorwärtsbewegung wird die Einfügemarke am Ende des Wortes platziert, über das sie bewegt wird, und vor dem Leerzeichen oder Satzzeichen, das darauf folgt. Bei der Rückwärtsbewegung wird die Einfügemarke am Ende des Wortes platziert, über das sie bewegt wird, und vor dem Leerzeichen oder Satzzeichen, das darauf folgt. Wenn Sie die Einfügemarke hinter das Satzzeichen am Wort- oder Satzende bewegen wollen, wechseln Sie mithilfe des Rotors in den Modus für die zeichenweise Bewegung. Wird die Einfügemarke zeilenweise bewegt, liest VoiceOver jede Zeile vor, über die sie bewegt wurde. Bei der Vorwärtsbewegung wird die Einfügemarke am Anfang der nächsten Zeile platziert (es sei denn, es handelt sich um die letzte Zeile des Absatzes, die Einfügemarke wird dann zum Ende der Zeile bewegt, die gerade vorgelesen wurde). Bei der Rückwärtsbewegung wird die Einfügemarke an den Anfang der Zeile gestellt, die vorgelesen wird. Wählen der Standardmethode oder Tippen durch Berühren Wenn VoiceOver aktiviert und eine Taste auf der Tastatur ausgewählt ist, können Sie mit dem Rotor den Schreibmodus auswählen und dann mit dem Finger nach oben oder unten streichen. Löschen eines Zeichens Wählen Sie den Schalter aus und heben Sie die Sperre durch Doppeloder geteiltes Tippen auf den Bildschirm auf. Dies ist auch beim Tippen durch Berühren erforderlich. Zum Löschen mehrerer Zeichen berühren und halten Sie die Taste Löschen und tippen mit einem anderen Finger auf den Bildschirm (einmal auf jedes Zeichen, das gelöscht werden soll). VoiceOver liest das Zeichen vor, das gelöscht wird. Wenn die Funktion Tonhöhenänderung aktiviert ist, liest VoiceOver die gelöschten Zeichen in einem tieferen Ton. Text auswählen Wählen Sie für den Rotor den Bearbeitungsmodus aus, streichen Sie mit dem Finger nach oben oder unten, um die Funktionen Auswählen oder Alle auswählen zu verwenden, und tippen Sie dann zweimal. Bei Verwendung von Auswählen wird beim Doppeltippen das Wort direkt neben der Einfügemarke ausgewählt. Bei Verwendung von Alle auswählen wird der gesamte Text ausgewählt. Ziehen Sie zwei Finger auf oder zu, um die Auswahl zu erweitern oder zu verringern. Kapitel 31 Bedienungshilfen 169
170 Ausschneiden, Kopieren oder Einsetzen Widerrufen Eingeben eines diakritischen Zeichens Ändern der Sprache für die Eingabe Vergewissern Sie sich, dass mit dem Rotor der Bearbeitungsmodus ausgewählt wurde. Streichen Sie, wenn Text ausgewählt ist, nach oben oder unten, um Ausschneiden, Kopieren oder Einsetzen auszuwählen. Tippen Sie dann zweimal. Schütteln Sie das iphone bzw. streichen Sie nach links oder rechts, um eine Aktion rückgängig zu machen, und tippen Sie zweimal. Wählen Sie im Standardeingabemodus die Taste mit dem entsprechenden Grundzeichen aus. Tippen Sie zweimal auf die Taste und lassen Sie den Finger auf der Taste, bis Sie durch ein akustisches Signal informiert werden, dass die Leiste mit den alternativen diakritischen Zeichen zu sehen ist. Bewegen Sie danach den Finger nach links oder rechts, um die alternativen Zeichen auszuwählen und vorlesen zu lassen. Heben Sie Ihren Finger ab, um das aktuell ausgewählte Zeichen einzugeben. Wählen Sie für den Rotor den Sprachmodus aus und streichen Sie dann nach oben oder unten. Wählen Sie die Standardsprache, um die in den Landeseinstellungen festgelegte Sprache zu verwenden. Die Sprachenliste wird nur angezeigt, wenn Sie mehrere Sprachen in der VoiceOver- Einstellung für die Sprachenliste gewählt haben. Weitere Informationen unter Einrichten von VoiceOver auf Seite 162. Anrufen mit VoiceOver Tippen Sie mit zwei Fingern zweimal auf den Bildschirm, um einen Anruf anzunehmen oder zu beenden. Wenn Sie mit VoiceOver anrufen, wird statt den Anrufoptionen standardmäßig die numerische Tastatur eingeblendet. Hierdurch können Sie einfacher die verschiedenen Optionen mit der Tastatur auswählen, wenn Sie mit einem automatischem System verbunden sind. Anzeigen der Anrufoptionen: Wählen Sie die Taste Zurück unten rechts aus und tippen Sie zweifach darauf. Erneutes Anzeigen der numerischen Tastatur: Wählen Sie die Taste Tastatur in der Mitte des Bildschirms aus und tippen Sie zweifach darauf. Verwenden von VoiceOver mit Safari Wenn Sie Safari zum Suchen im Internet mit aktiviertem VoiceOver verwenden, können Sie mit dem Rotor für die Suchergebnisse eine Liste der vorgeschlagenen Suchbegriffe anhören. Suchen im Web Wählen Sie das Suchfeld, geben Sie einen Suchbegriff ein und wählen Sie mithilfe des Rotors Suchergebnisse. Streichen Sie mit dem Finger nach rechts oder links, um in der Liste nach oben oder unten zu blättern, und doppeltippen Sie dann auf den Bildschirm, um im Internet nach dem aktuellen Suchbegriff zu suchen. Verwenden von VoiceOver mit der App Karten Mithilfe von VoiceOver können Sie Karten durch Zoomen vergrößern oder verkleinern, Stecknadeln auswählen und Informationen zu Orten abrufen. Verkleinern oder Vergrößern: Wählen Sie mit dem Rotor den Zoom-Modus aus und streichen Sie dann nach oben oder unten, um ein- oder auszuzoomen. Auswählen einer Stecknadel: Tippen Sie auf eine Stecknadel oder streichen Sie nach links oder rechts, um von einer Stecknadel zu nächsten zu wechseln. Abrufen von Informationen über einen Ort: Tippen Sie zweimal auf eine ausgewählte Stecknadel, um die zugehörigen Informationen einzublenden. Streichen Sie nach links oder rechts, um die Taste Weitere Infos auszuwählen, und tippen Sie dann zweimal, um die Informationsseite zu öffnen. 170 Kapitel 31 Bedienungshilfen
171 Bearbeiten von Videos und Sprachmemos mit VoiceOver Mithilfe von VoiceOver-Gesten können Sie Kameravideos und Sprachmemos kürzen. Kürzen eines Sprachmemos: Wählen Sie im Bildschirm Sprachmemos die Taste rechts neben dem Sprachmemo aus, das Sie kürzen möchten, und tippen Sie zweimal. Wählen Sie dann Memo kürzen und tippen Sie erneut zweimal. Wählen Sie den Anfang oder das Ende des Werkzeugs zum Kürzen aus. Streichen Sie nach oben für eine Bewegung nach rechts oder nach unten für eine Bewegung nach links. VoiceOver gibt an, um wie viel die Aufnahme mit der aktuellen Position des Werkzeugs gekürzt wird. Möchten Sie die Kürzung vornehmen, wählen Sie Sprachmemo kürzen und tippen Sie zweimal. Trimmen eines Videos: Wenn Sie in Fotos ein Video anschauen, tippen Sie zweimal auf den Bildschirm, um die Bedienelemente anzuzeigen, und wählen Sie dann den Anfang bzw. das Ende des Werkzeugs zum Kürzen. Streichen Sie nach oben für eine Bewegung nach rechts oder nach unten für eine Bewegung nach links. VoiceOver gibt an, um wie viel die Aufnahme mit der aktuellen Position des Werkzeugs gekürzt wird. Möchten Sie die Kürzung vornehmen, wählen Sie Trimmen und tippen Sie zweimal. Steuern von VoiceOver mit einem Apple Wireless Keyboard Sie können zur Eingabe von Text auf dem iphone auch ein Apple Wireless Keyboard verwenden. Weitere Informationen unter Verwenden eines Apple Wireless Keyboard auf Seite 29. Mit den VoiceOver-Tastaturbefehlen können Sie auf dem Bildschirm navigieren, Elemente auswählen, Bildschirminhalte lesen, den Rotor anpassen und andere VoiceOver-Aktionen ausführen. Alle Tastaturbefehle (außer einem) umfassen die Tastenkombination ctrl-wahl, die in der folgenden Tabelle als VO abgekürzt ist. Die VoiceOver-Hilfe liest die Tasten oder Tastaturbefehle vor, während Sie sie eingeben. Sie können die VoiceOver-Hilfe verwenden, um sich mit der Tastaturbelegung und den Aktionen, die den Tastenkombinationen zugeordnet sind, vertraut zu machen. VoiceOver-Tastaturbefehle VO = ctrl-wahl Vorlesen von der aktuellen Auswahl an Vorlesen des gesamten Bildschirms von oben Bewegen zur Statusleiste Drücken der Home-Taste Auswählen des nächsten oder vorherigen Objekts Tippen auf ein Objekt Doppeltippen mit zwei Fingern Auswählen des nächsten oder vorherigen Rotorobjekts VO A VO B VO M VO H VO Rechtspfeil oder VO Linkspfeil VO Leertaste VO - VO Aufwärtspfeil oder VO Abwärtspfeil Kapitel 31 Bedienungshilfen 171
172 Auswählen des nächsten oder vorherigen Objekts in der Liste mit den Spracheinstellungen Anpassen der Liste mit den Spracheinstellungen Aktivieren bzw. Deaktivieren der VoiceOver-Stummschaltung Aktivieren oder Deaktivieren des Bildschirmvorhangs Aktivieren der VoiceOver-Hilfe Zurückkehren zum vorherigen Bildschirm oder Deaktivieren der VoiceOver-Hilfe VO Befehl-Linkspfeil oder VO Befehl-Rechtspfeil VO Befehl-Aufwärtspfeil oder VO Befehl-Abwärtspfeil VO S VO Umschalt-S VO K Esc Schnelle Navigation Aktivieren Sie die schnelle Navigation, um VoiceOver mit den Pfeiltasten zu steuern. Die Option Schnelle Navigation ist standardmäßig deaktiviert. Aktivieren oder Deaktivieren der schnellen Navigation Auswählen des nächsten oder vorherigen Objekts Auswählen des nächsten oder vorherigen Objekts, das in der Rotoreinstellung festgelegt ist Auswählen des ersten oder letzten Objekts Tippen auf ein Objekt Blättern nach oben, unten, links oder rechts Ändern des Rotors Linkspfeil Rechtspfeil Rechtspfeil Linkspfeil Aufwärtspfeil oder Abwärtspfeil ctrl Aufwärtspfeil oder ctrl Abwärtspfeil Aufwärtspfeil Abwärtspfeil Wahl Aufwärtspfeil, Wahl Abwärtspfeil, Wahl Linkspfeil oder Wahl Rechtspfeil Aufwärtspfeil Linkspfeil oder Aufwärtspfeil Rechtspfeil Sie können auch die Tasten auf der numerischen Tastatur des Apple Wireless Keyboard zum Wählen einer Telefonnummer in der App Telefon oder zur Eingabe von Zahlen in der App Rechner verwenden. Schnelle Navigation im Internet mit einem Buchstaben Wenn Sie bei aktivierter schneller Navigation eine Webseite anzeigen, können Sie mit den folgenden Tasten schnell durch die Seite navigieren. Wenn Sie die entsprechende Taste eingeben, gelangen Sie zum nächsten Element des aufgezeigten Typs. Halten Sie beim Eingeben des Buchstabens die Umschalttaste gedrückt, um zum vorherigen Element zurückzukehren. H L R B C I T Überschrift Link Textfeld Taste Bedienelemente für Formulare Bild Tabelle 172 Kapitel 31 Bedienungshilfen
173 S W X M Statischer Text ARIA-Landmark Liste Element des gleichen Typs 1 Überschrift der ersten Ebene 2 Überschrift der zweiten Ebene 3 Überschrift der dritten Ebene 4 Überschrift der vierten Ebene 5 Überschrift der fünften Ebene 6 Überschrift der sechsten Ebene Verwenden von Braillezeilen mit VoiceOver Sie können eine aktualisierbare Bluetooth-Braillezeile verwenden, um die VoiceOver-Ausgabe in Blindenschrift darzustellen. Ferner können Braillezeilen mit Eingabetasten und anderen Bedienelementen zur Steuerung des iphone verwendet werden, wenn VoiceOver aktiviert ist. Das iphone funktioniert mit vielen drahtlosen Braillezeilen. Eine vollständige Liste der unterstützten Bildschirme finden Sie auf der folgenden Website: braille-display.html. Einrichten einer Braillezeile Schalten Sie den Bildschirm ein, öffnen Sie Einstellungen > Allgemein > Bluetooth und aktivieren Sie Bluetooth. Wählen Sie dann Einstellungen > Allgemein > Bedienungshilfen > VoiceOver > Blindenschrift, um die Braillezeile auszuwählen. Aktivieren bzw. Deaktivieren der verkürzten Blindenschrift: Aktivieren bzw. Deaktivieren der 8-Punkt-Blindenschrift Wählen Sie Einstellungen > Allgemein > Bedienungshilfen > VoiceOver > Blindenschrift. Wählen Sie Einstellungen > Allgemein > Bedienungshilfen > VoiceOver > Blindenschrift. Informationen zu allgemeinen Braille-Befehlen für die VoiceOver-Navigation und spezielle Informationen zu bestimmten Braillezeilen finden Sie unter support.apple.com/kb/ HT4400?viewlocale=de_DE. Die Braillezeile verwendet die für die Sprachsteuerung festgelegte Sprache. Standardmäßig handelt es sich hierbei um die Sprache, die unter Einstellungen > Landeseinstellungen > Sprache für das iphone festgelegt wird. Sie können die Einstellung für die VoiceOver-Sprache verwenden, um eine andere Sprache für VoiceOver und Braillezeilen auszuwählen. Festlegen der Sprache für VoiceOver: Tippen Sie auf Einstellungen, wählen Sie Allgemein > Landeseinstellungen > Sprachstrg. aus und tippen Sie auf die gewünschte Sprache. Wenn Sie die Sprache für das iphone ändern, müssen Sie möglicherweise die Sprache für VoiceOver und Ihre Braillezeile zurücksetzen. Sie können die Zelle ganz links bzw. ganz rechts auf Ihrer Braillezeile so definieren, dass sie den Systemstatus und andere Informationen wiedergibt: Meldungsverlauf enthält eine ungelesene Nachricht Die aktuelle Nachricht im Meldungsverlauf wurde noch nicht gelesen VoiceOver ist stummgeschaltet Die Batterie des iphone ist fast leer (weniger als 20 % Ladung) iphone befindet sich im Querformat Kapitel 31 Bedienungshilfen 173
174 Die Bildschirmanzeige ist ausgeschaltet Auf der linken Seite der aktuellen Zeile befindet sich weiterer Text Auf der rechten Seite der aktuellen Zeile befindet sich weiterer Text Festlegen der Zelle ganz links bzw. rechts zur Wiedergabe von Statusinformationen: Öffnen Sie den Bereich Einstellungen > Allgemein > Bedienungshilfen > VoiceOver > Blindenschrift > Statuszelle und tippen Sie dann auf Links oder Rechts. Anzeigen einer erweiterten Beschreibung der Statuszelle: Drücken Sie auf Ihrer Braillezeile die Routing-Taste der Statuszelle. Audio-Routing für eingehende Anrufe Sie können die Tonausgabe eingehender Anrufe automatisch auf ein Headset oder eine Freisprecheinrichtung weiterleiten, anstatt auf den iphone-empfänger. Einrichten des Audio-Routings für Anrufe: Öffnen Sie Einstellungen > Allgemein > Bedienungshilfen > Eingehende Anrufe und wählen Sie, wo Sie Ihre Anrufe hören möchten. Siri Mit Siri können Sie Ihr iphone bitten, bestimmte Aufgaben zu erledigen, und VoiceOver liest Ihnen die Antworten vor, die Siri gibt. Weitere Informationen unter Kapitel 4, Siri, auf Seite 43. Home-Dreifachklick Die Funktion Home-Dreifachklick bietet eine einfache Möglichkeit, einige der Bedienungshilfen ganz einfach zu aktivieren oder zu deaktivieren, indem Sie die Home-Taste dreimal schnell hintereinander drücken. Sie können die Funktion zum Home-Dreifachklick zu Folgendem verwenden: Aktivieren oder Deaktivieren von VoiceOver Aktivieren oder Deaktivieren der Funktion Weiß auf schwarz Aktivieren oder Deaktivieren der Zoomfunktion Aktivieren oder Deaktivieren der Funktion AssistiveTouch Sie können die Funktion Home-Dreifachklick auch so einstellen, dass die Option zum Aktivieren bzw. Deaktivieren von VoiceOver, der Funktion Weiß auf schwarz oder der Zoomfunktion angezeigt wird. Die Funktion Home-Dreifachklick ist standardmäßig deaktiviert. Einstellen der Funktion Home-Dreifachklick : Wählen Sie Einstellungen > Allgemein > Bedienungshilfen > Home-Dreifachklick. Zoomen Bei vielen iphone-apps können Sie bestimmte Elemente ein- oder auszoomen. So können Sie zum Beispiel in Safari die Spalte einer Webseite vergrößert darstellen, indem Sie zweimal tippen oder die Spalte mit zwei Fingern aufziehen. Das Zoomen ist eine spezielle Bedienungshilfefunktion, mit der Sie den gesamten Bildschirm einer App vergrößern können, um die einzelnen Komponenten besser sehen zu können. Beim Verwenden der Zoomfunktion mit einem Apple Wireless Keyboard (siehe Verwenden eines Apple Wireless Keyboard auf Seite 29) folgt die Bildschirmanzeige der Einfügemarke und wird in der Mitte des Bildschirms angezeigt. 174 Kapitel 31 Bedienungshilfen
175 Aktivieren oder Deaktivieren der Zoomfunktion: Wählen Sie Einstellungen > Allgemein > Bedienungshilfen > Zoom. Oder verwenden Sie die Funktion Home-Dreifachklick. Weitere Informationen unter Home-Dreifachklick auf Seite 174. Hinweis: Sie können die Funktionen VoiceOver und Zoomen nicht gleichzeitig verwenden. Verkleinern oder Vergrößern Ändern des Vergrößerungsfaktors Navigieren im Bildschirm Tippen Sie mit drei Fingern zweimal auf den Bildschirm. Standardmäßig wird der Bildschirm mit dem Vergrößerungsfaktor 200 % angezeigt. Wenn Sie den Zoomfaktor manuell ändern (mit der unten beschriebenen Geste Tippen und Bewegen ), verwendet das iphone automatisch diesen Zoomfaktor, wenn Sie das nächste Mal zweimal mit drei Fingern auf den Bildschirm tippen. Tippen Sie mit drei Fingern auf den Bildschirm und bewegen Sie Ihre Finger zum oberen Rand des Bildschirms (um den Zoomfaktor zu erhöhen) oder zum unteren Rand (um den Zoomfaktor) zu reduzieren. Diese Geste Tippen und Bewegen ähnelt dem zweimaligen Tippen. Allerdings heben Sie Ihre Finger für das zweite Tippen nicht an, sondern bewegen sie über den Bildschirm. Nachdem Sie den Bewegungsvorgang gestartet haben, können Sie ihn mit nur einem Finger zu Ende führen. Streichen Sie in der vergrößerten Darstellung mit drei Fingern über den Bildschirm, um im Bildschirm zu navigieren. Nachdem Sie den Bewegungsvorgang gestartet haben, können Sie ihn mit nur einem Finger zu Ende führen, sodass Sie einen größeren Ausschnitt des Bildschirms sehen können. Tippen Sie mit einem Finger auf eine Stelle nahe am Rand der Anzeige und halten Sie den Finger an dieser Stelle, um in der Bildschirmanzeige in die entsprechende Richtung zu blättern. Je näher Sie Ihren Finger am Rand platzieren, umso schneller erfolgt dieser Blättervorgang. Beim Öffnen eines neuen Bildschirms wird die obere Hälfte des Bildschirms vergrößert angezeigt. Großer Text Mit dieser Funktion können Sie den Text in Warnungen, Kalender, Kontakten, Mail, Nachrichten und Notizen vergrößern. Festlegen der Textgröße: Wählen Sie Einstellungen > Allgemein > Bedienungshilfen > Großer Text. Weiß auf schwarz Mit der Funktion Weiß auf schwarz können Sie die Farben auf der Anzeige des iphone umkehren, was das Lesen der Informationen auf dem Bildschirm in bestimmten Situationen vereinfacht. Ist die Funktion Weiß auf schwarz aktiviert, sieht der Bildschirm wie ein Fotonegativ aus. Umkehren der Farben auf dem Bildschirm: Wählen Sie Einstellungen > Allgemein > Bedienungshilfen > Weiß auf schwarz. Auswahl vorlesen Auch mit deaktiviertem VoiceOver kann das iphone ausgewählten Text vorlesen. Aktivieren der Sprachauswahl und Anpassen der Geschwindigkeit: Wählen Sie Einstellungen > Allgemein > Bedienungshilfen > Auswahl vorlesen. Vorlesen lassen von Text Wählen Sie den Text aus und tippen Sie auf Vorlesen. Kapitel 31 Bedienungshilfen 175
176 Auto-Text vorlesen Mit dieser Funktion werden die Textkorrekturen und -vorschläge, die das iphone macht, während der Texteingabe vorgelesen. Aktivieren und Deaktivieren der Option Auto-Text vorlesen : Wählen Sie Einstellungen > Allgemein > Bedienungshilfen > Auto-Text vorlesen. Die Option Auto-Text vorlesen kann auch zusammen mit VoiceOver und der Zoomfunktion verwendet werden. Mono-Audio Die Funktion Mono-Audio fasst den linken und den rechten Kanal zu einem einzelnen Monosignal zusammen, das in gleicher Weise über beide Kanäle ausgegeben wird. Passen Sie die Balance des Monosignals an, um rechts oder links eine höhere Lautstärke zu verwenden. Aktivieren oder Deaktivieren der Funktion Mono-Audio : Wählen Sie Einstellungen > Allgemein > Bedienungshilfen > Mono-Audio. Kompatibilität von Hörgeräten Die FCC hat Regelungen zur Kompatibilität von Hörgeräten für digitale, drahtlose Telefone herausgegeben. Diese Regelungen erfordern, dass bestimmte Telefone auf der Basis der vom American National Standard Institute (ANSI) festgelegten C Standards für die Kompatibilität von Hörgeräten getestet und bewertet werden. Der ANSI-Standard für die Kompatibilität von Hörgeräten beinhaltet zwei Arten der Bewertung: die Bewertung M für reduzierte Interferenzen durch Funkfrequenzen, um eine akustische Kopplung mit Hörgeräten zu ermöglichen, die nicht im Telecoil-Modus arbeiten; und die Bewertung T für die induktive Kopplung von Hörgeräten im Telecoil-Modus. Bei diesen Bewertungen wird eine Skala von eins bis vier verwendet, wobei vier für die höchste Kompatibilitätsstufe steht. Ein Telefon gilt gemäß der FCC-Regelungen als kompatibel mit Hörgeräten, wenn es mit M3 oder M4 für die akustische Kopplung und mit T3 oder T4 für induktive Kopplung bewertet wurde. Aktuelle Bewertungen der Kompatibilität von Hörgeräten für das iphone finden Sie auf der folgenden Website: Bewertungen der Kompatibilität von Hörgeräten sind keine Garantie dafür, dass ein bestimmtes Hörgerät mit einem bestimmten Telefon funktioniert. Einige Hörgeräte funktionieren möglicherweise auch einwandfrei mit Telefonen, die diese Bewertungen nicht aufweisen. Damit die Kompatibilität zwischen Hörgerät und Telefon sichergestellt ist, sollten Sie die Geräte vor dem Kauf zusammen verwenden. Hörgerätbetrieb Das iphone 4 GSM bietet einen Hörgerätbetrieb, bei dem bei manchen Hörgeräten Störgeräusche reduziert werden. Beim Hörgerätbetrieb wird die Sendeleistung des Mobilfunks im GSM-Netz auf 1900 MHz reduziert. Dies kann die 2G-Abdeckung beeinträchtigen. Aktivieren des Hörgerätbetriebs (iphone 4 GSM): Wählen Sie Einstellungen > Allgemein > Bedienungshilfen. Eigene Vibrationen Sie können bestimmten Kontakten ein besonderes Vibrationsmuster für Telefon- oder FaceTime- Anrufe zuweisen. Wählen Sie ein bestehendes aus oder erstellen Sie ein neues. 176 Kapitel 31 Bedienungshilfen
177 Aktivieren der eigenen Vibrationen: Wählen Sie Einstellungen > Allgemein > Bedienungshilfen > Eigene Vibrationen. Auswählen des Vibrationsmusters für einen Kontakt Erstellen eines neuen Vibrationsmusters Festlegen eines eigenen Vibrationsmusters als Standard Wählen Sie in der Kontaktliste einen Kontakt aus und tippen Sie dann auf Vibration. Wenn in den Kontaktdaten Vibration nicht angezeigt wird, tippen Sie auf Bearbeiten und füge Sie die Option hinzu. Wenn Sie bereits einen Kontakt bearbeiten, tippen Sie auf Vibration und anschließend auf Neue Vibration erstellen. Öffnen Sie alternativ Einstellungen > Töne > Vibration > Neue Vibration erstellen. Öffnen Sie Einstellungen > Töne > Vibration und wählen Sie ein Muster. LED-Blitz bei Hinweisen Wenn Sie nicht in der Lage sind, die Hinweistöne und andere akustische Signale zu hören, die das iphone von sich gibt, können Sie festlegen, dass das iphone mit dem LED-Blitz (neben der Kameralinse auf der Rückseite) ein Signal ausgibt. Dies funktioniert nur, wenn das iphone gesperrt ist oder sich im Ruhezustand befindet. Verfügbar für iphone 4 oder neuer. Aktivieren des LED-Blitzes bei Hinweisen: Wählen Sie Einstellungen > Allgemein > Bedienungshilfen > LED-Blitz bei Hinweisen. AssistiveTouch AssistiveTouch hilft Ihnen beim Verwenden des iphone, wenn Sie Schwierigkeiten mit dem Touchscreen bzw. den Tasten haben. Sie können mit AssistiveTouch kompatibles adaptives Zubehör (wie einen Joystick) verwenden, um das iphone zu steuern. AssistiveTouch kann auch ohne Zubehör verwendet werden, wenn Sie Gesten verwenden möchten, die schwierig für Sie sind. Aktivieren von AssistiveTouch: Wählen Sie Einstellungen > Allgemein > Bedienungshilfen > AssistiveTouch. Legen Sie fest, dass durch dreimaliges Drücken der Home-Taste AssistiveTouch aktiviert bzw. deaktiviert wird. Öffnen Sie dazu Einstellungen > Allgemein > Bedienungshilfen > Home-Dreifachklick. Anpassen der Zeigerbewegung Wählen Sie Einstellungen > Allgemein > Bedienungshilfen > AssistiveTouch > Zeigerbewegung. Ein- oder Ausblenden des AssistiveTouch-Menüs Klicken Sie auf dem Zubehör auf die sekundäre Taste. Ausblenden der Menütaste Öffnen Sie Einstellungen > Allgemein > Bedienungshilfen > AssistiveTouch > Menü immer einblenden. Verwenden von 2, 3, 4 oder 5 Fingern für eine Streich- oder Ziehbewegung Tippen Sie auf die Menütaste, wählen Sie Gesten und geben Sie die Anzahl der Finger ein, die für eine Geste erforderlich sind. Wenn die entsprechenden Kreise angezeigt werden, ziehen oder streichen Sie in die für die Geste erforderliche Richtung. Wenn Sie fertig sind, tippen Sie auf die Menütaste. Kapitel 31 Bedienungshilfen 177
178 Verwenden einer Aufziehgeste Erstellen eigener Gesten Sperren oder Drehen des Bildschirms, Anpassen der Lautstärke, Wechseln zwischen Klingeln/Aus und Simulieren einer Schüttelbewegung Simulieren des Drückens der Home-Taste Bewegen der Menütaste Schließen eines Menüs ohne das Verwenden einer Geste Tippen Sie auf die Menütaste, auf Favoriten und dann auf Aufziehen. Wenn die Kreise angezeigt werden, berühren Sie den Bildschirm, um diese zu bewegen, und machen Sie eine Ziehbewegung an eine beliebige Stelle auf dem Bildschirm. Wenn Sie fertig sind, tippen Sie auf die Menütaste. Tippen Sie auf die Menütaste, auf Favoriten und dann auf einen freien Platzhalter für eine Geste. Öffnen Sie alternativ Einstellungen > Allgemein > Bedienungshilfen > AssistiveTouch > Neue Geste erstellen. Tippen Sie auf die Menütaste und dann auf Gerät. Tippen Sie auf die Menütaste und dann auf Home. Bewegen Sie sie auf eine beliebige Stelle auf dem Bildschirm. Tippen Sie außerhalb des Menüs auf den Bildschirm. Bedienungshilfen in OS X Nutzen Sie die Funktionen der Bedienungshilfen von OS X, wenn Sie Informationen und Inhalte Ihrer itunes-mediathek mithilfe von itunes auf das iphone übertragen. Wählen Sie im Finder Hilfe > Hilfe-Zentrum und suchen Sie nach Bedienungshilfe. Weitere Informationen zu Bedienungshilfen für das iphone und von OS X finden Sie unter TTY-Unterstützung Verbinden Sie mithilfe eines TTY-Adapter-Kabels (in vielen Regionen separat erhältlich) Ihr iphone mit einem TTY-Gerät. Besuchen Sie die Website (nicht in allen Ländern und Regionen verfügbar) oder wenden Sie sich an Ihren Apple-Händler vor Ort. Verbinden des iphone mit einem TTY-Gerät: Wählen Sie Einstellungen > Telefon und aktivieren Sie TTY. Verbinden Sie dann Ihr iphone mithilfe des TTY-Adapters mit dem TTY-Gerät. Wenn TTY auf dem iphone aktiviert ist, wird in der Statusleiste oben auf dem Bildschirm das TTY- Symbol angezeigt. Weitere Informationen zur Verwendung von TTY-Geräten finden Sie in der Dokumentation des betreffenden Geräts. Minimale Schriftgröße für s Stellen Sie die minimale Schriftgröße für Text in s auf Groß, Sehr groß oder Supergroß ein, um die Lesbarkeit zu erhöhen. Festlegen der Mindestschriftgröße für s: Tippen Sie auf Einstellungen > Mail, Kontakte, Kalender > Mindestschriftgröße. Die Einstellung Großer Text überschreibt die hier festgelegte Mindestschriftgröße. 178 Kapitel 31 Bedienungshilfen
179 Zuweisen von Klingeltönen Sie können Personen in Ihrer Kontaktliste verschiedene Klingeltöne zuweisen, um die akustische Anruferkennung zu nutzen. Im itunes Store auf dem iphone können Sie Klingeltöne kaufen. Weitere Informationen unter Kaufen von Musik, Hörbüchern und Tönen auf Seite 130. Visual Voic Mit Wiedergabe und Pause können Sie die Wiedergabe Ihrer Nachrichten in der Voic steuern. Bewegen Sie die Abspielposition der Navigationsleiste, um einen Teil einer Nachricht zu wiederholen, der schwer zu verstehen ist. Weitere Informationen unter Abrufen von Voic - Nachrichten auf Seite 68. Tastaturen im Querformat Bei vielen Apps, einschließlich Mail, Safari, Nachrichten, Notizen und Kontakte, können Sie bei der Texteingabe das iphone drehen und eine größere Tastatur verwenden. Große Telefontastatur Sie können sich das Wählen erleichtern, indem Sie in Ihrer Kontakt- oder Favoritenliste auf Einträge tippen. Wenn Sie eine Nummer wählen müssen, ist das mit der großen numerischen Tastatur des iphone ganz einfach. Weitere Informationen unter Telefongespräche auf Seite 62. Sprachsteuerung Die Sprachsteuerung bietet die Möglichkeit, mittels gesprochener Befehle Telefonanrufe zu tätigen und die Musikwiedergabe zu steuern. Weitere Informationen unter Sprachwahl auf Seite 63 und Verwenden von Siri bzw. der Sprachsteuerung mit der App Musik auf Seite 88. Erweiterte Untertitel Aktivieren der erweiterten Untertitel für Videos: Wählen Sie Einstellungen > Video > Erweiterte Untertitel. Nicht alle Videoinhalte sind für erweiterte Untertitel ausgelegt. Kapitel 31 Bedienungshilfen 179
180 Einstellungen 32 Im Bereich Einstellungen können Sie Ihr iphone konfigurieren, App-Optionen festlegen, Accounts hinzufügen und andere Einstellungen eingeben. Flugmodus Im Flugmodus werden die WLAN-Funktionen deaktiviert, um mögliche Störungen des Flugbetriebs bzw. elektronischer Ausrüstung zu reduzieren. Aktivieren des Flugmodus: Öffnen Sie Einstellungen und aktivieren Sie den Flugmodus. Wenn der Flugmodus auf dem iphone aktiviert ist, wird in der Statusleiste oben auf dem Bildschirm angezeigt. Das iphone gibt keine Telefon-, WLAN- oder Bluetooth-Signale aus und GPS wird deaktiviert. Apps oder Funktionen, die diese Signale benötigen, können nicht verwendet werden. Dazu zählen unter anderem Apps, bei denen eine Internetverbindung benötigt wird, Textmitteilungen gesendet oder empfangen, Anrufe getätigt oder empfangen und Visual Voic -Nachrichten abgerufen werden. Sofern von der Fluggesellschaft und durch entsprechende Gesetze und Bestimmungen gestattet, können Sie im Flugmodus Musik hören, Videos anschauen, s, Kalender und andere Daten, die Sie zuvor empfangen haben, ansehen. Apps, die keine Internetverbindung erfordern, können verwendet werden. Sofern WLAN verfügbar und von der Fluggesellschaft und durch geltende Gesetze und Regelungen genehmigt ist, können Sie es unter Einstellungen wieder aktivieren. Aktivieren Sie Bluetooth in Einstellungen > Allgemein > Bluetooth. WLAN Herstellen einer WLAN-Netzwerkverbindung In den WLAN-Einstellungen wird festgelegt, ob das iphone lokale WLAN-Netzwerke für die Verbindung zum Internet nutzt. Wenn das iphone mit einem WLAN-Netzwerk verbunden ist, zeigt das WLAN-Symbol in der Statusleiste oben im Bildschirm die aktuelle Signalstärke an. Je mehr Balken angezeigt werden, desto stabiler ist die Verbindung. Wenn keine WLAN-Netzwerke verfügbar sind oder Sie die WLAN-Funktionalität deaktiviert haben, stellt das iphone die Verbindung zum Internet über Ihr Mobilfunknetz her, sofern dieses verfügbar ist. Wenn Sie die Verbindung zu einem WLAN-Netzwerk manuell hergestellt haben, aktiviert das iphone diese Verbindung automatisch, wenn Sie sich innerhalb der Reichweite dieses Netzwerks befinden. Werden mehrere zuvor verwendete Netzwerke innerhalb der Reichweite gefunden, stellt das iphone die Verbindung zum zuletzt verwendeten Netzwerk her. 180
181 Sie können das iphone verwenden, um eine neue AirPort-Basisstation zu konfigurieren, mit der Sie daheim bzw. im Büro WLAN-Dienste nutzen können. Weitere Informationen unter Konfigurieren einer AirPort-Basisstation auf Seite 181. Aktivieren oder Deaktivieren von WLAN: Wählen Sie Einstellungen > WLAN. Festlegen, dass das iphone fragt, ob eine Verbindung zu einem Netzwerk hergestellt werden soll Ignorieren eines Netzwerks, damit das iphone nicht automatisch eine Verbindung damit herstellt Herstellen einer WLAN-Verbindung zu einem geschlossenen WLAN- Netzwerk Anpassen von Einstellungen für die Verbindung zu einem WLAN- Netzwerk Wählen Sie Einstellungen > WLAN und aktivieren oder deaktivieren Sie die Option Auf Netze hinweisen. Ist die Option Verbinden bestätigen deaktiviert, müssen Sie für den Internetzugriff manuell eine Verbindung zu einem Netzwerk herstellen, wenn kein zuvor verwendetes Netzwerk oder Mobilfunknetz verfügbar ist. Wählen Sie Einstellungen > WLAN und tippen Sie dann neben einem zuvor verwendeten Netzwerk auf. Tippen Sie dann auf Dieses Netzwerk ignorieren. Wählen Sie Einstellungen > WLAN > Anderes und geben Sie den Netzwerknamen ein, wenn Sie auf ein WLAN-Netzwerk zugreifen wollen, das in der Liste der gefundenen Netzwerke nicht angezeigt wird. Damit Sie auf ein geschlossenes Netzwerk zugreifen können, müssen Sie Netzwerkname, Kennwort und Sicherheitsstandard kennen. Wählen Sie Einstellungen > WLAN und tippen Sie dann neben einem Netzwerk auf. Sie können ein HTTP-Proxy einrichten, Einstellungen für ein statisches Netzwerk definieren, BootP aktivieren oder die von einem DHCP-Server bereitgestellten Einstellungen erneuern. Konfigurieren einer AirPort-Basisstation Eine AirPort-Basisstation bietet eine WLAN-Verbindung für Zuhause, in der Schule oder im Büro. Mit dem iphone können Sie eine neue AirPort Express-, AirPort Extreme- oder Time Capsule- Basisstation konfigurieren. Verwenden des AirPort-Assistenten: Wählen Sie Einstellungen > WLAN. Wählen Sie unter Eine AirPort-Basisstation konfigurieren den Namen der Basisstation, die Sie konfigurieren möchten. Befolgen Sie die angezeigten Anleitungen. Einige ältere AirPort-Basisstationen können nicht über ios-geräte konfiguriert werden. Ziehen Sie die entsprechende Dokumentation zu Rate, die im Lieferumfang der Basisstation enthalten war. Ist die gewünschte Basisstation nicht aufgeführt, überprüfen Sie, ob die Stromversorgung ausreichend ist, ob Sie sich in Reichweite befinden und ob diese zuvor bereits konfiguriert wurde. Nur neue oder zurückgesetzte Basisstationen können konfiguriert werden. Wurde Ihre AirPort-Basisstation bereits konfiguriert, können Sie über die App AirPort- Dienstprogramm im App Store die Einstellungen ändern und den Status auf dem iphone überwachen. Benachrichtigungen Push-Benachrichtigungen werden in der Mitteilungszentrale angezeigt und informieren Sie auch dann über neue Informationen, wenn die jeweilige App nicht ausgeführt wird. Benachrichtigungen variieren abhängig von der jeweiligen App. Sie können Textelemente und akustische Warnhinweise umfassen oder das Symbol der jeweiligen App auf dem Home- Bildschirm mit einer kleinen Nummer versehen. Sie können Mitteilungen deaktivieren, zu denen Sie keine Informationen wünschen, und die Reihenfolge ändern, in der die Mitteilungen angezeigt werden sollen. Kapitel 32 Einstellungen 181
182 Aktivieren oder Deaktivieren von Mitteilungen: Wählen Sie Einstellungen > Mitteilungen. Tippen Sie in der Liste auf ein Element und aktivieren bzw. deaktivieren Sie dann die Benachrichtigungen für das entsprechende Element. Apps, bei denen Mitteilungen deaktiviert wurden, werden in der Liste Nicht in der Mitteilungszentrale angezeigt. Ändern der Anzahl der Mitteilungen Ändern des Hinweisstils Ändern der Reihenfolge der Mitteilungen Anzeigen von nummerierten Bannern für Apps, bei denen Mitteilungen vorliegen Ausblenden von Hinweisen, wenn das iphone gesperrt ist Wählen Sie Einstellungen > Mitteilungen und dann ein Objekt aus der Liste In der Mitteilungszentrale. Tippen Sie auf Anzeigen, um festzulegen, wie viele Mitteilungen dieser Art in der Mitteilungszentrale angezeigt werden. Wählen Sie Einstellungen > Mitteilungen und dann ein Objekt aus der Liste In der Mitteilungszentrale. Wählen Sie einen Hinweisstil oder Keine aus, um Hinweise oder Kennzeichnungen zu deaktivieren. Mitteilungen werden weiterhin in der Mitteilungszentrale angezeigt. Öffnen Sie Einstellungen > Mitteilungen und tippen Sie auf Bearbeiten. Ziehen Sie die Mitteilungen in den gewünschten Ordner. Um eine Mitteilung zu deaktivieren, ziehen Sie sie in die Liste Nicht in der Mitteilungszentrale. Wählen Sie Mitteilungen und dann ein Objekt aus der Liste In der Mitteilungszentrale. Deaktivieren Sie dann die Option Kennzeichensymbol. Wählen Sie Einstellungen > Mitteilungen und dann eine App aus der Liste In der Mitteilungszentrale. Deaktivieren Sie die Option Im Sperrbildschirm, um Hinweise von Apps auszublenden, wenn das iphone gesperrt ist. Manche Apps verfügen über weitere Optionen. So können Sie in Nachrichten festlegen, wie oft der Hinweiston ertönt und ob eine Vorschau der Nachricht in der Benachrichtigung angezeigt werden soll. Ortungsdienste Die Ortungsdienste ermöglichen es Apps wie Karten, Kamera und Erinnerungen sowie ortungsbezogenen Apps anderer Anbieter, Daten bezüglich Ihres Standorts zu sammeln und zu verwenden. Die von Apple gesammelten Standortangaben werden in einer Weise erfasst, die keine Rückschlüsse auf Ihre persönliche Identität zulässt. Ortungsdienste verwenden Informationen, die über lokale WLAN-Netzwerke (sofern WLAN eingeschaltet wurde) und GPS bereitgestellt werden. (GPS ist möglicherweise nicht überall verfügbar.) Sie können die Batterie schonen, indem Sie die Ortungsdienste deaktivieren, solange Sie sie nicht verwenden. Wenn eine App Ortungsdienste nutzt, wird in der Menüleiste angezeigt. Apps und Systemdienste, die Ortungsdienste verwenden, werden im Bildschirm mit den Einstellungen der Ortungsdienste angezeigt. Dort sehen Sie, ob für die entsprechende App bzw. den entsprechenden Dienst Ortungsdienste aktiviert oder deaktiviert sind. Sie können für einzelne oder alle Apps und Dienste Ortungsdienste deaktivieren, wenn Sie diese Funktion nicht nutzen möchten. Wenn Sie die Ortungsdienste deaktivieren, werden Sie aufgefordert, sie wieder zu aktivieren, wenn eine App das nächste Mal versucht, diese Funktion zu verwenden. Wenn Sie auf dem iphone eine App eines anderen Anbieters verwenden, die die Ortungsdienste nutzt, sollten Sie die allgemeinen Nutzungsbedingungen und datenschutzrechtlichen Bestimmungen dieses Anbieters lesen, damit Sie informiert sind, wie die betreffende App Ihre Standortdaten verwertet. 182 Kapitel 32 Einstellungen
183 Aktivieren oder Deaktivieren der Ortungsdienste: Wählen Sie Einstellungen > Ortungsdienste. VPN In Unternehmen verwendete virtuelle private Netzwerke (VPN) ermöglichen das sichere Übertragen von Daten über ein öffentliches Netzwerk. Möglicherweise müssen Sie für bestimmte Dienste VPN konfigurieren (z. B. zum Abrufen Ihrer Arbeits- s). Diese Einstellung wird angezeigt, wenn Sie VPN auf dem iphone konfiguriert haben. Hierdurch haben Sie die Möglichkeit, VPN zu aktivieren bzw. zu deaktivieren. Weitere Informationen unter Netzwerk auf Seite 186. Persönlicher Hotspot Mit der Option Persönlicher Hotspot (iphone 4 oder neuer) können Sie eine Internetverbindung für Ihren Computer oder andere Geräte wie dem ipod touch, ipad oder einem anderen iphone bereitstellen, wenn diese über WLAN mit Ihrem iphone verbunden sind. Sie können auch eine Internetverbindung für einen Computer bereitstellen, der über Bluetooth oder USB mit Ihrem iphone verbunden ist. Der persönliche Hotspot funktioniert nur, wenn das iphone über das Mobilfunknetz mit dem Internet verbunden ist. Hinweis: Die Funktion ist möglicherweise nicht in allen Regionen verfügbar. Hierfür können zusätzliche Gebühren anfallen. Weitere Informationen erhalten Sie bei Ihrem Netzanbieter. Freigeben einer Internetverbindung: Öffnen Sie Einstellungen > Allgemein > Netzwerk und tippen Sie auf Persönlichen Hotspot konfigurieren, wenn diese Option angezeigt wird, um den Dienst mit Ihrem Anbieter einzurichten. Nach dem Aktivieren des persönlichen Hotspots können andere Geräte über eine der folgenden Optionen verbunden werden: Über WLAN: Wählen Sie in der Liste mit verfügbaren WLAN-Netzwerken Ihr iphone aus. Über USB: Verbinden Sie das iphone über das mitgelieferte Dock Connector-auf-USB-Kabel mit dem Computer. Wählen Sie in den Netzwerkeinstellungen auf Ihrem Computer das iphone und konfigurieren Sie die Netzwerkeinstellungen. Über Bluetooth: Öffnen Sie auf dem iphone Einstellungen > Allgemein > Bluetooth und aktivieren Sie Bluetooth. Um das iphone mit Ihrem Gerät zu koppeln, ziehen Sie die Dokumentation zu Rate, die im Lieferumfang Ihres Computers enthalten war. Wenn die Verbindung steht, erscheint oben auf dem iphone-bildschirm ein blaues Band. Bei der Verbindung über USB bleibt der persönliche Hotspot aktiv, auch wenn Sie die Internetverbindung nicht aktiv nutzen. Hinweis: Das Symbol Persönlicher Hotspot wird in der Statusleiste von ios-geräten angezeigt, wenn diese den persönlichen Hotspot verwenden. Ändern des WLAN-Kennwortes für das iphone Überwachen der Benutzung des Mobilfunknetzes Wählen Sie Einstellungen > Persönlicher Hotspot > WLAN-Kennwort und geben Sie ein Kennwort mit mindestens 8 Zeichen ein. Wählen Sie Einstellungen > Allgemein > Benutzung > Benutzung. Kapitel 32 Einstellungen 183
184 Netzbetreiber Diese Einstellung wird in GSM-Netzen angezeigt, wenn Sie sich nicht in Netzreichweite Ihres Mobilfunkanbieters befinden und Telefon, Visual Voic und drahtlose Internetverbindung über die Datennetze anderer lokaler Anbieter verfügbar sind. Sie können nur Telefonate über Anbieter führen, mit denen eine Roaming-Vereinbarung mit Ihrem Mobilfunkanbieter besteht. Hierfür können zusätzliche Gebühren anfallen. Roaming-Gebühren werden Ihnen möglicherweise vom anderen Netzanbieter über Ihren Anbieter in Rechnung gestellt. Auswählen eines Mobilfunkanbieters: Tippen Sie auf Einstellungen > Netzbetreiber und wählen Sie das Netz aus, das Sie verwenden möchten. Nachdem Sie ein Netz ausgewählt haben, verwendet das iphone ausschließlich dieses Netz. Ist das gewählte Netz nicht verfügbar, wird die Meldung Kein Dienst auf dem iphone-bildschirm angezeigt. Töne und der Schalter Klingeln/Aus Legen Sie fest, dass das iphone einen Ton ausgibt, wenn Sie eine neue Nachricht, eine , einen Anruf, einen Tweet, eine Voic oder eine Erinnerung erhalten. Es können auch Töne für Termine, das Senden von s, das Verwenden der Tastatur sowie das Sperren des iphone ausgegeben werden. Wenn das iphone stummgeschaltet ist, werden keine Klingel-, Hinweis- oder andere Effekttöne ausgegeben. Wecktöne und andere Töne werden trotzdem abgespielt. Wechseln zwischen den Modi mit und ohne Klingelton: Bewegen Sie den Schalter an der Seite des iphone. Hinweis: In bestimmten Regionen wird der Soundeffekt für die Kamera und Sprachmemos auch wiedergegeben, wenn der Schalter Klingeln/Aus auf Aus gestellt ist. Festlegen des Vibrationsalarms, wenn ein Anruf auf dem iphone eingeht Anpassen der Lautstärke von Klingel- und Hinweistönen Ändern der Lautstärke anderer Töne Einstellen des Klingeltons Anpassen von Klingel- und Hinweistönen Wählen Sie Einstellungen > Töne. Öffnen Sie Einstellungen > Töne und passen Sie den Schieberegler an. Ist die Option Mit Tasten ändern aktiviert, können Sie auch die Lautstärketasten an der Seite des iphone verwenden. Verwenden Sie die Lautstärketasten an der Seite des iphone. Wählen Sie Einstellungen > Töne > Klingelton. Öffnen Sie Einstellungen > Töne und wählen Sie die Töne für die Elemente in der Liste aus. Helligkeit Die Bildschirmhelligkeit hat Einfluss darauf, wie lange die Batterieladung reicht. Verringern Sie die Helligkeit, damit Sie die Batterie des iphone seltener laden müssen, oder verwenden Sie die Option Auto-Helligkeit. Anpassen der Helligkeit des Bildschirms: Öffnen Sie Einstellungen > Helligkeit und passen Sie den Schieberegler an. 184 Kapitel 32 Einstellungen
185 Festlegen, ob das iphone die Bildschirmhelligkeit automatisch anpassen soll Wählen Sie Einstellungen > Helligkeit und aktivieren oder deaktivieren Sie die Option Auto-Helligkeit. Wenn die Option Auto-Helligkeit aktiviert ist, verwendet das iphone den integrierten Sensor für das Umgebungslicht, um die Bildschirmhelligkeit der jeweiligen Umgebung entsprechend anzupassen. Hintergrundbild Mit der Einstellung Hintergrundbild können Sie ein Bild oder ein Foto als Hintergrundbild für die Anzeigesperre oder den Home-Bildschirm auswählen. Weitere Informationen unter Hinzufügen eines Hintergrundbilds auf Seite 25. Allgemein Im Bereich Allgemein sind die Netzwerk-, Freigabe- und Sicherheitseinstellungen und andere ios-einstellungen zusammengefasst. Dort können Sie verschiedene Informationen zu Ihrem iphone anzeigen sowie verschiedene iphone-optionen zurücksetzen. Info Öffnen Sie den Bereich Einstellungen > Allgemein > Info, um Informationen zum iphone anzuzeigen. Dazu gehören: der verfügbare Speicherplatz, die Seriennummer, die Netzwerkadressen, die IMEI- (International Mobile Equipment Identity) und ICCID-Nummern (Integrated Circuit Card Identifier oder Smart Card) (GSM), die MEID-Nummer (Mobile Equipment Identifier) (CDMA) sowie rechtliche und regulatorische Informationen. Ändern des Gerätenamens: Öffnen Sie den Bereich Einstellungen > Allgemein > Info. Tippen Sie dann auf Name. Der Gerätename wird in der Seitenleiste in itunes angezeigt (wenn itunes geöffnet ist) und von icloud verwendet. Softwareaktualisierung Über die Softwareaktualisierung können Sie ios-updates von Apple laden und installieren. Aktualisieren auf die neueste ios-version: Wählen Sie Einstellungen > Allgemein > Softwareaktualisierung. Wenn eine neuere ios-version verfügbar ist, befolgen Sie die angezeigten Anweisungen, um das Update zu laden und zu installieren. Hinweis: Stellen Sie sicher, dass das iphone an eine Stromquelle angeschlossen ist, damit die Installation erfolgreich abgeschlossen werden kann. Dieser Vorgang kann mehrere Minuten dauern. Benutzung Im Bereich Benutzung sehen Sie Informationen zur Benutzung, zum Batteriestatus sowie zum verfügbaren Speicherplatz. Hier können Sie auch den icloud-speicher verwalten. Anzeigen von Informationen zu Nutzung, Batteriestatus und verfügbarem Speicher: Wählen Sie Einstellungen > Allgemein > Benutzung. Kapitel 32 Einstellungen 185
186 Anzeigen der Benutzungsinformationen Verwalten des icloud-speichers Anzeigen des App-Speichers Zurücksetzen Ihrer Benutzungsstatistiken Anzeigen der Batterieladung Wählen Sie Einstellungen > Allgemein > Benutzung > Benutzung. Wählen Sie Einstellungen > Allgemein > Benutzung > Speicher verwalten. Sie können Backups anzeigen und löschen und die Sicherung Ihres Albums Aufnahmen deaktivieren. Sie können auch zusätzlichen icloud-speicher erwerben. Weitere Informationen unter icloud auf Seite 18. Wählen Sie Einstellungen > Allgemein > Benutzung. Für jede installierte App wird der insgesamt beanspruchte Speicherplatz angezeigt. Weitere Details erhalten Sie, indem Sie auf den Namen der App tippen. Tippen Sie auf Einstellungen > Allgemein > Benutzung und danach auf Statistiken zurücksetzen, um die Daten und gesammelten Zeitstatistiken zu löschen. Wählen Sie in den Einstellungen Allgemein > Benutzung und aktivieren Sie die Option unter Batterieverbrauch. Siri Aktivieren von Siri: Wählen Sie Einstellungen > Allgemein > Siri. Weitere Informationen zum Verwenden von Siri und Ändern der Siri-Einstellungen finden Sie unter Festlegen der Optionen für Siri auf Seite 46. Netzwerk Verwenden Sie die Netzwerkeinstellungen, um eine VPN-Verbindung (Virtual Private Network) zu konfigurieren, auf WLAN-Einstellungen zuzugreifen oder das Daten-Roaming zu aktivieren bzw. zu deaktivieren. Wenn für eine App eine Internetverbindung erforderlich ist, erfolgt die Verbindungsherstellung auf dem iphone in folgender Reihenfolge: Â Â Es wird eine Verbindung mit dem zuletzt verwendeten WLAN-Netzwerk hergestellt. Eine Liste mit verfügbaren WLAN-Netzwerken wird angezeigt und eine Verbindung mit dem Netzwerk hergestellt, das Sie auswählen. Wenn verfügbar, wird eine Verbindung über das Mobilfunknetz hergestellt. Ist das iphone über das Mobilfunknetz mit dem Internet verbunden, wird in der Statusleiste das Symbol,, oder angezeigt. Die 4G- und 3G GSM-Datennetze unterstützen die gleichzeitige Sprach- und Datenkommunikation. Bei allen anderen Netzwerkverbindungen können Sie Internetdienste beim Telefonieren nicht nutzen. Dies ist nur dann möglich, wenn das iphone auch über eine WLAN-Verbindung zum Internet verfügt. Abhängig von Ihrer Netzwerkverbindung können Sie möglicherweise keine Anrufe empfangen, während das iphone Daten über das Funknetz überträgt, etwa beim Laden einer Webseite. GSM: Bei einer EDGE- oder GPRS-Verbindung werden eingehende Anrufe möglicherweise direkt während der Datenübertragung an Voic geleitet. Nehmen Sie einen eingehenden Anruf an, wird die Datenübertragung angehalten. CDMA: Bei EV-DO-Verbindungen wird die Datenübertragung angehalten, wenn Sie eingehende Anrufe annehmen. Bei 1xRTT-Verbindungen werden eingehende Anrufe möglicherweise direkt während der Datenübertragung an Voic geleitet. Nehmen Sie einen eingehenden Anruf an, wird die Datenübertragung angehalten. Die Datenübertragung wird fortgesetzt, wenn Sie den Anruf beenden. 186 Kapitel 32 Einstellungen
187 Aktivieren oder Deaktivieren von Mobilfunkdaten: Wählen Sie Einstellungen > Allgemein > Netzwerk und aktivieren oder deaktivieren Sie die Option Mobile Daten. Wenn mobile Daten deaktiviert sind, wird für das Empfangen und Senden von s, für das Surfen im Internet, für Push-Benachrichtigungen und andere Dienste WLAN verwendet. Wenn mobile Daten aktiviert sind, können Gebühren anfallen. Beispiel: Bestimmte Funktionen und Dienste wie Siri und Nachrichten übertragen Daten, d. h. dass Ihre Nutzung dieser Dienste zu zusätzlichen Kosten führen kann. Aktivieren und Deaktivieren des Sprach-Roamings (CDMA) Aktivieren oder Deaktivieren von Daten-Roaming Aktivieren oder Deaktivieren von 3G Aktivieren oder Deaktivieren des persönlichen Hotspots Hinzufügen einer neuen VPN- Konfiguration Wählen Sie Einstellungen > Allgemein > Netzwerk. Deaktivieren Sie das Sprach-Roaming, um Kosten zu vermeiden, wenn Sie das Netz eines anderen Anbieters nutzen. Ist das Netz Ihres Anbieters nicht verfügbar, kann das iphone keine Mobilfunkdienste (Daten- oder Sprachdienste) nutzen. Wählen Sie Einstellungen > Allgemein > Netzwerk. Wenn Sie sich in einer Region ohne Netzabdeckung durch Ihren Anbieter befinden, wird durch Daten-Roaming der Zugriff auf das Internet über ein anderes Funknetz aktiviert. Auf Reisen sollten Sie die Option Daten- Roaming deaktivieren, um Roaming-Gebühren zu vermeiden. Weitere Informationen unter Netzbetreiber auf Seite 184. Wählen Sie Einstellungen > Allgemein > Netzwerk. Diese Option ist nicht in allen Regionen verfügbar. In einigen Fällen werden Internetdaten durch die Verwendung von 3G zwar schneller geladen, kann sich jedoch negativ auf die Batterieleistung auswirken. Wenn Sie häufig telefonieren, empfiehlt es sich, 3G zu deaktivieren, um die Batterielebensdauer zu verlängern. Wählen Sie Einstellungen > Allgemein > Netzwerk > Persönlicher Hotspot. Weitere Informationen unter Persönlicher Hotspot auf Seite 183. Wählen Sie Einstellungen > Allgemein > Netzwerk > VPN > VPN hinzufügen. Erkundigen Sie sich bei Ihrem Netzwerkadministrator, welche Einstellungen verwendet werden müssen. In den meisten Fällen können Sie die gleichen VPN-Einstellungen für Ihr iphone verwenden, die Sie auch auf dem Computer nutzen. Weitere Informationen unter VPN auf Seite 183. Bluetooth Das iphone kann sich drahtlos mit Bluetooth-Geräten wie Headsets, Kopfhörern und Auto-Kits verbinden, um Musik zu hören bzw. die Freisprecheinrichtung zu verwenden. Über Bluetooth können Sie auch das Apple Wireless Keyboard anschließen. Weitere Informationen unter Verwenden eines Apple Wireless Keyboard auf Seite 29. Aktivieren oder Deaktivieren von Bluetooth: Wählen Sie Einstellungen > Allgemein > Bluetooth und aktivieren Sie Bluetooth. Herstellen einer Verbindung zu einem Bluetooth-Gerät Tippen Sie in der Geräteliste auf das Gerät und befolgen Sie die angezeigten Anleitungen zum Herstellen der Verbindung. Beachten Sie die Anleitungen zum Koppeln unter Bluetooth in der Dokumentation zu Ihrem Gerät. itunes WLAN Sync Sie können das iphone mit itunes auf einem Computer synchronisieren, wenn sich beide Geräte im gleichen WLAN-Netzwerk befinden. Kapitel 32 Einstellungen 187
188 Aktivieren von itunes WLAN Sync: Um die Synchronisierung über WLAN zum ersten Mal zu konfigurieren, schließen Sie das iphone an den gewünschten Computer an. Weitere Informationen unter Synchronisieren mit itunes auf Seite 19. Nachdem Sie itunes WLAN Sync konfiguriert haben, wird das iphone einmal pro Tag synchronisiert, wenn es an eine Stromquelle angeschlossen ist und folgende Bedingungen erfüllt sind: Das iphone und der Computer müssen sich im gleichen WLAN-Netzwerk befinden. itunes muss auf dem Computer geöffnet sein. Anzeigen des Datums und der Uhrzeit der letzten Synchronisierung Sofortiges Synchronisieren mit itunes Wählen Sie Einstellungen > Allgemein > itunes WLAN Sync. Öffnen Sie Einstellungen > Allgemein > itunes WLAN Sync und wählen Sie Jetzt synchronisieren. Spotlight-Suche Mithilfe der Spotlight-Suchfunktion können Sie die Inhaltskategorien auswählen, die bei einer Suche berücksichtigt werden sollen, und festlegen, in welcher Reihenfolge diese Kategorien durchsucht werden sollen. Festlegen der zu durchsuchenden Inhaltskategorien Öffnen Sie Einstellungen > Allgemein > Spotlight-Suche und wählen Sie die zu suchenden Objekte aus. Festlegen der Reihenfolge der Kategorien in den Suchergebnissen Wählen Sie Einstellungen > Allgemein > Spotlight-Suche. Legen Sie Ihren Finger neben einem Objekt auf und ziehen Sie es dann nach oben oder unten. Automatische Sperre Wenn das iphone gesperrt ist, wird der Bildschirm ausgeschaltet, um Batteriestrom zu sparen und um zu vermeiden, dass das iphone unbeabsichtigt bedient wird. Sie können trotzdem Anrufe und SMS-Nachrichten empfangen. Außerdem können Sie beim Musikhören oder beim Telefonieren die Lautstärke anpassen und die Mikrofontaste der iphone-ohrhörer verwenden. Festlegen, nach welcher Zeit das iphone gesperrt wird: Öffnen Sie Einstellungen > Allgemein > Automatische Sperre und wählen Sie eine Dauer. Code-Sperre Standardmäßig ist das iphone so konfiguriert, dass kein Code eingegeben werden muss, um die Sperre aufzuheben. Festlegen eines Codes: Tippen Sie auf Einstellungen, wählen Sie Allgemein > Code-Sperre und geben Sie einen vierstelligen Code ein. Falls Sie Ihren Code vergessen haben, müssen Sie die Software des iphone wiederherstellen. Weitere Informationen unter Aktualisieren und Wiederherstellen der iphone-software auf Seite Kapitel 32 Einstellungen
189 Deaktivieren der Code-Sperre bzw. Ändern des Codes Festlegen, wann der Code eingegeben werden muss Aktivieren oder Deaktivieren des einfachen Codes Verhindern des Zugriffs auf Siri bei gesperrtem iphone Aktivieren und Deaktivieren der Sprachwahl Löschen der Daten nach zehn fehlgeschlagenen Code- Eingabeversuchen Wählen Sie Einstellungen > Allgemein > Code-Sperre. Tippen Sie auf Einstellungen, wählen Sie Allgemein > Code-Sperre und geben Sie einen vierstelligen Code ein. Tippen Sie auf Code anfordern und legen Sie fest, wie lange die Sperre des iphone dauern soll, bevor es die Eingabe des Codes anfordert, um die Sperre wieder aufzuheben. Wählen Sie Einstellungen > Allgemein > Code-Sperre. Der einfache Code umfasst nur vier Ziffern. Sie können die Sicherheit erhöhen, indem Sie statt eines einfachen Codes einen längeren Code verwenden, der aus einer Kombination von Zahlen, Buchstaben, Satz- und Sonderzeichen besteht. Wählen Sie Einstellungen > Allgemein > Code-Sperre > Siri. Weitere Informationen unter Festlegen der Optionen für Siri auf Seite 46. Wählen Sie Einstellungen > Allgemein > Code-Sperre. Wenn Sie die Sprachwahl deaktivieren, verhindern Sie, dass Anrufe mit Ihrem iphone erfolgen, wenn es gesperrt ist. Diese Einstellung ist nur verfügbar, wenn Siri deaktiviert ist. Weitere Informationen zu, Wählen mit Siri finden Sie unter Telefon auf Seite 48. Tippen Sie auf Einstellungen, wählen Sie Allgemein > Code-Sperre und tippen Sie auf Daten löschen. Nach zehn fehlgeschlagenen Code-Eingabeversuchen werden alle Einstellungen zurückgesetzt und alle Informationen und Medien werden durch Entfernen des für die Datenverschlüsselung verwendeten Codes (256-Bit-AES-Verschlüsselung) gelöscht. Einschränkungen Sie können für einige Apps und gekaufte Inhalte Einschränkungen festlegen. So können Eltern beispielsweise festlegen, dass Musik, die als Explicit (Anstößig) gekennzeichnet ist, nicht in Wiedergabelisten angezeigt wird, oder sie können den Zugriff auf YouTube sperren. Aktivieren von Einschränkungen: Öffnen Sie den Bereich Einstellungen > Allgemein > Einschränkungen. Tippen Sie dann auf Einschränkungen aktivieren. Wichtig: Falls Sie Ihren Code vergessen haben, müssen Sie die Software des iphone wiederherstellen. Weitere Informationen unter Aktualisieren und Wiederherstellen der iphone- Software auf Seite 200. Sie haben folgende Möglichkeiten, Inhalte einzuschränken: Safari YouTube Kamera FaceTime itunes Ping Installieren von Apps Safari wird deaktiviert und das App-Symbol wird vom Home-Bildschirm entfernt. Das Surfen im Internet und die Wiedergabe von Clips im Internet ist mit Safari nicht möglich. YouTube wird deaktiviert und das App-Symbol wird vom Home-Bildschirm entfernt. Die Kamera wird deaktiviert und das App-Symbol wird vom Home-Bildschirm entfernt. Es können keine Fotos aufgenommen werden. Das Tätigen oder Annehmen von FaceTime-Videoanrufen ist nicht möglich. Der itunes Store wird deaktiviert und das App-Symbol wird vom Home-Bildschirm entfernt. Es ist nicht möglich, Inhalte anzusehen, zu kaufen oder zu laden. Sie können nicht auf Ping oder die Ping-Funktionen zugreifen. Der App Store wird deaktiviert und das App-Symbol wird vom Home-Bildschirm entfernt. Es können keine Apps auf dem iphone installiert werden. Kapitel 32 Einstellungen 189
190 Löschen von Apps Es können keine Apps vom iphone gelöscht werden. wird nicht bei den App-Symbolen angezeigt, wenn Sie den Home-Bildschirm anpassen. Siri Anstößige Sprache Ort Accounts In-App-Käufe Kennwort erforderlich Festlegen von Einschränkungen für Inhalte Multiplayer Spiele Freunde hinzufügen Siri kann nicht verwendet werden. Sprachbefehle und das Diktieren sind deaktiviert. Siri versucht, anstößige Ausdrücke durch Sterne zu ersetzen und einen Piepton zu verwenden. Deaktivieren Sie für bestimmte Apps Ortungsdienste. Sie können die Ortungsdienste auch sperren, damit keine Änderungen an den Einstellungen vorgenommen werden können einschließlich der Nutzung von Ortungsdiensten durch andere Apps. Die aktuellen Einstellungen für Mail, Kontakte und Kalender sind gesperrt. Accounts können nicht erstellt, geändert oder gelöscht werden. Auch die icloud-einstellungen können nicht geändert werden. Deaktivieren Sie die Option In-App-Käufe. Wenn Sie die Option aktivieren, können Sie in Apps, die Sie aus dem App Store geladen haben, zusätzliche Inhalte oder Funktionen kaufen. Diese Option erfordert die Eingabe Ihrer Apple-ID für In-App-Käufe nach einer von Ihnen festgelegten Zeitspanne. Tippen Sie auf Altersfreigaben für und wählen Sie aus der Liste ein Land aus. Sie können Einschränkungen basierend auf dem Freigabeschema des jeweiligen Landes für die folgenden Musik, Podcasts, Filme, Fernsehsendungen und Apps festlegen. Inhalte, die nicht den von Ihnen festgelegten Kriterien entsprechen, werden nicht auf dem iphone angezeigt. Ist die Option Multiplayer-Spiele deaktiviert, ist es nicht möglich, einen anderen Spieler herauszufordern, Einladungen zu Spielen zu senden und zu empfangen oder Freunde im Game Center hinzuzufügen. Wenn diese Option deaktiviert ist, können Sie im Game Center keine Aufforderungen an Freunde senden oder von diesen empfangen. Sind die Multiplayer-Spiele aktiviert, können Sie mit vorhandenen Freunden weiterhin spielen. Datum & Uhrzeit Diese Einstellungen wirken sich auf die Zeit aus, die oben im Bildschirm in der Statusleiste sowie in Weltuhren und Kalendern angezeigt wird. Festlegen des Formats für die Uhr des iphone (24-Stunden- oder 12-Stunden-Format): Wählen Sie Einstellungen > Allgemein > Datum & Uhrzeit und aktivieren oder deaktivieren Sie die 24-Stunden-Uhr. (Das 24-Stunden-Format ist möglicherweise nicht in allen Regionen verfügbar.) Festlegen, ob das iphone Datum und Uhrzeit automatisch aktualisieren soll Manuelles Festlegen von Datum und Uhrzeit Wählen Sie Einstellungen > Allgemein > Datum & Uhrzeit und aktivieren oder deaktivieren Sie die Option Automatisch einstellen. Wenn das iphone so eingestellt ist, dass die Zeitangabe automatisch aktualisiert wird, ruft es die korrekte Zeit vom Funknetz ab und aktualisiert diese entsprechend der Zeitzone, in der Sie sich befinden. Nicht alle Mobilfunkanbieter unterstützen überall das Abrufen von Netzwerkzeiten. Wenn Sie unterwegs sind, kann das iphone deshalb die lokale Zeit möglicherweise nicht automatisch einstellen. Wählen Sie Einstellungen > Allgemein > Datum & Uhrzeit und deaktivieren Sie die Option Automatisch einstellen. Tippen Sie auf Zeitzone, um Ihre Zeitzone festzulegen. Tippen Sie auf Datum & Uhrzeit > Datum & Uhrzeit einstellen und geben Sie Datum und Uhrzeit ein. 190 Kapitel 32 Einstellungen
191 Tastatur Sie können mehrere Tastaturen aktivieren, um in verschiedenen Sprachen zu schreiben. Außerdem können Sie Texteingabefunktionen wie die Rechtschreibprüfung aktivieren bzw. deaktivieren. Weitere Informationen zu Tastaturen finden Sie unter Eingeben von Text, Zahlen und Symbolen auf Seite 26. Weitere Informationen zu internationalen Tastaturen finden Sie unter Anhang A, Internationale Tastaturen, auf Seite 193. Landeseinstellungen Mit den Landeseinstellungen legen Sie die Sprache für das iphone fest, aktivieren und deaktivieren Sie die Tastaturbelegungen für verschiedene Sprachen und stellen Sie die Formate für Datum, Uhrzeit und Telefonnummern für Ihr Land ein. Festlegen der Sprache für das iphone: Wählen Sie Einstellungen > Allgemein > Landeseinstellungen > Sprache. Festlegen des Kalenderformats Festlegen der Sprache für Siri bzw. die Sprachsteuerung Festlegen der Formate für Datum, Uhrzeit und Telefonnummern Wählen Sie Allgemein > Landeseinstellungen > Kalender. Wählen Sie danach ein Format aus. Tippen Sie auf Einstellungen, wählen Sie Allgemein > Landeseinstellungen > Sprachstrg. aus und tippen Sie auf die gewünschte Sprache. Wählen Sie Einstellungen > Allgemein > Landeseinstellungen > Region. Wählen Sie Ihre Region aus. Die gewählte Region legt auch fest, welche Sprache für Tage und Monate in Apps verwendet wird. Bedienungshilfen Wählen Sie Bedienungshilfen, wenn Sie die Bedienungshilfen aktivieren wollen, und wählen Sie die gewünschten Funktionen aus. Weitere Informationen unter Kapitel 31, Bedienungshilfen, auf Seite 161. Profile Diese Einstellung wird angezeigt, wenn Sie ein oder mehrere Profile auf dem iphone installieren. Tippen Sie auf Profile, um Informationen über die installierten Profile zu sehen. Zurücksetzen Sie können das Wörterbuch, die Netzwerkeinstellungen, das Layout des Home-Bildschirms sowie Ortungswarnungen zurücksetzen. Außerdem können Sie Ihre gesamten Inhalte und Einstellungen löschen. Löschen aller Inhalte und Einstellungen: Wählen Sie Einstellungen > Allgemein > Zurücksetzen und tippen Sie auf Inhalte & Einstellungen löschen. Nachdem Sie das Zurücksetzen des iphone bestätigt haben, werden alle Inhalte, Informationen und Einstellungen gelöscht. Das iphone muss erst konfiguriert werden, damit Sie es erneut benutzen können. Kapitel 32 Einstellungen 191
192 Zurücksetzen aller Einstellungen Zurücksetzen der Netzwerkeinstellungen Zurücksetzen des Tastaturwörterbuchs Zurücksetzen der Anordnung des Home-Bildschirms Zurücksetzen der Ortungswarnungen Wählen Sie Einstellungen > Allgemein > Zurücksetzen und tippen Sie auf Alle Einstellungen. Alle Einstellungen werden zurückgesetzt. Wählen Sie Einstellungen > Allgemein > Zurücksetzen und tippen Sie auf Netzwerkeinstellungen. Beim Zurücksetzen der Netzwerkeinstellungen wird die Liste mit allen bisher benutzten Netzwerken und VPN-Einstellungen entfernt, die nicht mithilfe eines Konfigurationsprofils installiert wurden. WLAN wird deaktiviert und dann wieder aktiviert. Dabei werden alle eventuell vorhandenen Verbindungen zu Netzwerken getrennt. Die Einstellungen für WLAN und die Option Auf Netze hinweisen bleiben aktiviert. Wenn Sie VPN-Einstellungen entfernen wollen, die mithilfe eines Konfigurationsprofils installiert wurden, müssen Sie Einstellungen > Allgemein > Profil und danach das zu löschende Profil auswählen und auf Entfernen tippen. Dadurch werden außerdem alle anderen Einstellungen und Accounts im Zusammenhang mit diesem Profil gelöscht. Wählen Sie Einstellungen > Allgemein > Zurücksetzen und tippen Sie auf Tastaturwörterbuch. Sie fügen Wörter zum Tastaturwörterbuch hinzu, indem Sie Korrekturvorschläge des iphone ablehnen. Tippen Sie auf ein Wort, um den Korrekturvorschlag abzulehnen, und fügen Sie das Wort zum Tastaturwörterbuch hinzu. Durch Zurücksetzen des Tastaturwörterbuchs werden alle von Ihnen hinzugefügten Wörter gelöscht. Wählen Sie Einstellungen > Allgemein > Zurücksetzen und tippen Sie auf Home-Bildschirm. Wählen Sie Einstellungen > Allgemein > Zurücksetzen und tippen Sie auf Ortungswarnungen zurücksetzen. Eine Ortungswarnung wird von einer App angezeigt, wenn sie versucht, die Ortungsdienste zu nutzen. Das iphone zeigt für jede App eine Ortungswarnung an, wenn diese erstmals versucht, auf die Ortungsdienste zuzugreifen. Wenn Sie den Hinweis durch Tippen auf Abbrechen beantworten, wird er künftig nicht mehr angezeigt. Tippen Sie auf Ortungswarnungen zurücksetzen, damit Sie erneut eine Anfrage für jede App erhalten. App-Einstellungen Ziehen Sie die anderen Kapitel zu Rate, um Informationen zu den verschiedenen App- Einstellungen zu erhalten. Wenn Sie zum Beispiel Näheres zu den Safari-Einstellungen wissen möchten, konsultieren Sie Kapitel 7, Safari, auf Seite Kapitel 32 Einstellungen
193 Internationale Tastaturen A Anhang Internationale Tastaturen ermöglichen die Eingabe von Textzeichen in unterschiedlichen Landessprachen, u. a. auch von asiatischen Sprachen und Sprachen mit der Schreibrichtung von rechts nach links. Hinzufügen und Entfernen von Tastaturen Zur Texteingabe in anderen Sprachen auf dem iphone verwenden Sie unterschiedliche Tastaturen. Standardmäßig ist nur die Tastatur in der von Ihnen festgelegten Sprache verfügbar. Öffnen Sie die Tastatureinstellungen, um Tastaturen für andere Sprachen hinzuzufügen. Eine vollständige Liste der unterstützten iphone-tastaturen finden Sie auf der folgenden Website: de/iphone/specs.html Hinzufügen einer Tastatur Öffnen Sie in den Einstellungen Allgemein > Landeseinstellungen, tippen Sie auf Tastaturen und wählen Sie eine Tastatur aus der Liste aus. Wiederholen Sie diese Schritte, um weitere Tastaturen hinzuzufügen. Entfernen einer Tastatur: Öffnen Sie den Bereich Einstellungen > Allgemein > Landeseinstellungen > Tastaturen. Tippen Sie dann auf Bearbeiten. Tippen Sie neben der Tastatur, die Sie entfernen möchten, auf und tippen Sie dann auf Löschen. Bearbeiten der Tastaturliste: Wählen Sie Einstellungen > Allgemein > Landeseinstellungen > Tastaturen. Tippen Sie auf Bearbeiten und ziehen Sie neben der gewünschten Tastatur, um diese an eine neue Position in der Liste zu bewegen. Wechseln der Tastatur Wechseln Sie die Tastatur, wenn Sie Text in einer anderen Sprache eingeben möchten. Wechseln der Tastatur bei der Eingabe: Legen Sie Ihren Finger auf die Globustaste, um alle aktivierten Tastaturen anzuzeigen. Zur Auswahl einer Tastatur bewegen Sie Ihren Finger auf den Namen der Tastatur und heben ihn dann an. Die Globustaste wird angezeigt, wenn Sie mindestens zwei Tastaturen aktiviert haben. Sie können außerdem auf eingeblendet, wenn Sie auf aufzurufen. tippen. Der Name der nun aktivierten Tastatur wird kurz tippen. Tippen Sie weiter, um weitere aktivierte Tastaturen Bei zahlreichen Tastaturen sind Buchstaben, Nummern und Symbole verfügbar, die nicht auf der Tastatur sichtbar sind. Eingeben von Buchstaben mit Akzenten bzw. anderen Buchstabenalternativen: Legen Sie den Finger auf die jeweilige Buchstaben-, Ziffern- oder Symboltaste und bewegen Sie ihn, um eine Variante auszuwählen. Bei der Tastatur für Thai können Sie zum Beispiel das sprachspezifische Ziffernzeichen auswählen, indem Sie auf die Taste mit der entsprechenden arabischen Ziffer tippen und den Finger darauf halten. 193
194 Chinesisch Für die Eingabe von chinesischen Zeichen einschließlich Pinyin, Cangjie, Wubihua und Zhuyin stehen Ihnen verschiedene Tastaturen zur Verfügung. Sie können auch mit Ihrem Finger chinesische Zeichen auf den Bildschirm schreiben. Texteingabe mit Pinyin Verwenden Sie die QWERTY-Tastaturbelegung, um vereinfachtes oder traditionelles Pinyin einzugeben. Beim Schreiben werden die vorgeschlagenen Zeichen eingeblendet. Tippen Sie auf einen Vorschlag, um ihn auszuwählen, oder geben Sie weiter Text ein, um weitere Optionen anzuzeigen. Wenn Sie weiterhin Pinyin ohne Leerzeichen eingeben, werden Satzvorschläge eingeblendet. Texteingabe mit Cangjie Geben Sie mithilfe der Cangjie-Tasten chinesische Zeichen ein. Beim Schreiben werden die vorgeschlagenen Zeichen eingeblendet. Tippen Sie auf ein Zeichen, um es auszuwählen, oder geben Sie bis zu fünf weitere Zeichenkomponenten ein, um weitere Zeichenoptionen anzuzeigen. Texteingabe mit Wubihua Verwenden Sie die Tastatur, um mit bis zu fünf Strichen chinesische Zeichen zu schreiben: horizontal, vertikal, nach links unten, nach rechts unten und Haken (beachten Sie die richtige Reihenfolge). So sollte das chinesische Zeichen 圈 (Kreis) mit einem vertikalen Strich 丨 beginnen. Bei der Eingabe werden Zeichen vorgeschlagen (die am häufigsten verwendeten Zeichen werden zuerst angezeigt). Tippen Sie auf ein Zeichen, um es auszuwählen. Wenn Sie das korrekte Zeichen nicht kennen, tippen Sie auf den Stern (*). Zum Anzeigen von weiteren Zeichenoptionen geben Sie ein anderes Zeichen ein oder blättern in der Liste mit den Zeichen. Tippen Sie auf die Taste 匹配, um nur die Zeichen anzuzeigen, die exakt Ihrer Eingabe entsprechen. Texteingabe mit Zhuyin Zhuyin-Zeichen können Sie mithilfe der Tastatur eingeben. Beim Schreiben werden die vorgeschlagenen chinesischen Zeichen eingeblendet. Tippen Sie auf einen Vorschlag, um ihn auszuwählen, oder geben Sie weiter Zhuyin-Buchstaben ein, um weitere Optionen anzuzeigen. Nach der Eingabe eines Anfangszeichens werden auf der Tastatur zusätzliche Zeichen angeboten. Wenn Sie weiterhin Zhuyin ohne Leerzeichen eingeben, werden Satzvorschläge eingeblendet. 194 Anhang A Internationale Tastaturen
195 Zeichnen von chinesischen Zeichen Wenn die Tastaturbelegungen für vereinfachtes oder traditionelles Chinesisch aktiviert sind, können Sie chinesische Zeichen mit dem Finger auf dem Bildschirm zeichnen bzw. schreiben. Beim Schreiben der Zeichen erkennt das iphone diese und zeigt übereinstimmende Zeichen in einer Liste an. Die beste Übereinstimmung wird oben in der Liste angezeigt. Wenn Sie ein Zeichen auswählen, werden die wahrscheinlich folgenden Zeichen in der Liste als zusätzliche Auswahlmöglichkeiten angezeigt. Touchpad Komplexe Zeichen wie 鱲 (Teil des Namens des internationalen Flughafens in Hongkong), 𨋢 (Fahrstuhl), und 㗎 (im Kantonesischen verwendeter Partikel) können eingegeben werden, indem mindestens zwei Zeichenkomponenten hintereinander eingegeben werden. Tippen Sie auf das Zeichen, um die eingegebenen Zeichen zu ersetzen. Auch römische Zeichen werden erkannt. Konvertieren von vereinfachtem und traditionellem Chinesisch Wählen Sie das Zeichen oder die Zeichen aus, das/die konvertiert werden soll(en), und tippen Sie dann auf Ersetzen. Weitere Informationen unter Bearbeiten von Text auf Seite 28. Sie können vor dem Konvertieren einen vollständigen Satz eingeben. Japanisch Für die Eingabe von japanischen Zeichen stehen die Kana- oder Romaji-Tastaturen zur Verfügung. Sie können auch Smileys eingeben. Eingeben von Zeichen in Japanisch Kana Verwenden Sie die Kana-Tastaturbelegung, um Silben auszuwählen. Weitere Optionen für Silben können Sie anzeigen, indem Sie auf die Pfeiltaste tippen und eine andere Silbe oder ein anderes Wort im angezeigten Fenster auswählen. Eingeben von Zeichen in Japanisch Romaji Verwenden Sie die Romaji-Tastatur zur Eingabe von Silben. Oben auf der Tastatur werden alternative Auswahlmöglichkeiten angezeigt. Tippen Sie auf eine Alternative, um diese einzugeben. Weitere Optionen für Silben können Sie anzeigen, indem Sie auf die Pfeiltaste tippen und eine andere Silbe oder ein anderes Wort im angezeigten Fenster auswählen. Eingeben von Smileys Auf einer japanischen Kana-Tastatur tippen Sie auf die Taste ^_^. Anhang A Internationale Tastaturen 195
1 Start mit dem iphone Die Tastatur Telefonieren Nachrichten senden und empfangen Ins Internet mit Safari 119.
 Auf einen Blick 1 Start mit dem iphone 15 2 Die Tastatur 53 3 Telefonieren 71 4 Nachrichten senden und empfangen 105 5 Ins Internet mit Safari 119 6 E-Mails 151 7 Kalender, Erinnerungen & Kontakte 173
Auf einen Blick 1 Start mit dem iphone 15 2 Die Tastatur 53 3 Telefonieren 71 4 Nachrichten senden und empfangen 105 5 Ins Internet mit Safari 119 6 E-Mails 151 7 Kalender, Erinnerungen & Kontakte 173
Kapitel 1: Eine kurze Einführung 17
 Inhalt Vorwort 15 Kapitel 1: Eine kurze Einführung 17 ipad -ja und? 18 Was ist Apple eigentlich für eine Firma? 18 Der ipod - die neuen Jahre 20 Das iphone - eine neue Revolution 21 Das ipad - schon wieder
Inhalt Vorwort 15 Kapitel 1: Eine kurze Einführung 17 ipad -ja und? 18 Was ist Apple eigentlich für eine Firma? 18 Der ipod - die neuen Jahre 20 Das iphone - eine neue Revolution 21 Das ipad - schon wieder
1 Das ipad im Überblick... 17
 Liebe Leserin, lieber Leser... 15 So arbeiten Sie mit diesem Buch... 16 1 Das ipad im Überblick... 17 Grundwissen zum ipad... 18 Modellvielfalt beim ipad... 18 Kauftipps fürs ipad... 20 Zubehör zum ipad...
Liebe Leserin, lieber Leser... 15 So arbeiten Sie mit diesem Buch... 16 1 Das ipad im Überblick... 17 Grundwissen zum ipad... 18 Modellvielfalt beim ipad... 18 Kauftipps fürs ipad... 20 Zubehör zum ipad...
Kapitel 2: Mit der Tastatur schreiben 49
 Inhalt Kapitel 1: Start mit dem iphone 13 Die SIM-Karte einlegen 14 Ist itunes installiert? 16 Das iphone aktivieren 17 Nach Aktualisierungen für das Betriebssystem suchen 23 Alle Knöpfe und Schalter auf
Inhalt Kapitel 1: Start mit dem iphone 13 Die SIM-Karte einlegen 14 Ist itunes installiert? 16 Das iphone aktivieren 17 Nach Aktualisierungen für das Betriebssystem suchen 23 Alle Knöpfe und Schalter auf
Auf einen Blick. Auf einen Blick. 1 Start mit dem iphone Die Tastatur Telefonieren Nachrichten senden und empfangen...
 Auf einen Blick Auf einen Blick 1 Start mit dem iphone... 15 2 Die Tastatur... 53 3 Telefonieren... 71 4 Nachrichten senden und empfangen... 105 5 Ins Internet mit Safari... 119 6 E-Mails... 151 7 Kalender,
Auf einen Blick Auf einen Blick 1 Start mit dem iphone... 15 2 Die Tastatur... 53 3 Telefonieren... 71 4 Nachrichten senden und empfangen... 105 5 Ins Internet mit Safari... 119 6 E-Mails... 151 7 Kalender,
ipad Benutzerhandbuch Für ios 6.1 Software
 ipad Benutzerhandbuch Für ios 6.1 Software Inhalt 7 Kapitel 1: Das ipad auf einen Blick 7 ipad-überblick 8 Zubehör 9 Tasten 11 Fach für SIM-Karte 12 Symbole in der Statusleiste 14 Kapitel 2: Einführung
ipad Benutzerhandbuch Für ios 6.1 Software Inhalt 7 Kapitel 1: Das ipad auf einen Blick 7 ipad-überblick 8 Zubehör 9 Tasten 11 Fach für SIM-Karte 12 Symbole in der Statusleiste 14 Kapitel 2: Einführung
Inhalt. Kapitel 1: Eine kurze Einführung... 17. Kapitel 2: Das ipad in Betrieb nehmen... 29. Inhalt. Vorwort... 15
 Vorwort... 15 Kapitel 1: Eine kurze Einführung... 17 ipad ja und?... 18 Was ist Apple eigentlich für eine Firma?... 18 Der ipod die neuen Jahre... 20 Das iphone eine neue Revolution... 21 Das ipad schon
Vorwort... 15 Kapitel 1: Eine kurze Einführung... 17 ipad ja und?... 18 Was ist Apple eigentlich für eine Firma?... 18 Der ipod die neuen Jahre... 20 Das iphone eine neue Revolution... 21 Das ipad schon
ipod touch Benutzerhandbuch Für ios 6 Software
 ipod touch Benutzerhandbuch Für ios 6 Software Inhalt 7 Kapitel 1: ipod touch im Überblick 7 ipod touch-überblick 8 Zubehör 8 Tasten 11 Symbole in der Statusleiste 13 Kapitel 2: Einführung 13 Voraussetzungen
ipod touch Benutzerhandbuch Für ios 6 Software Inhalt 7 Kapitel 1: ipod touch im Überblick 7 ipod touch-überblick 8 Zubehör 8 Tasten 11 Symbole in der Statusleiste 13 Kapitel 2: Einführung 13 Voraussetzungen
Inhaltsverzeichnis. Die fehlenden Danksagungen... IX Einleitung... 1. Kapitel 1: Erster Überblick... 5. Kapitel 2: Telefonieren...
 Die fehlenden Danksagungen.......................... IX Einleitung....................................... 1 Teil 1: Das iphone als Telefon Kapitel 1: Erster Überblick............................. 5 Standby-Taste...........................................
Die fehlenden Danksagungen.......................... IX Einleitung....................................... 1 Teil 1: Das iphone als Telefon Kapitel 1: Erster Überblick............................. 5 Standby-Taste...........................................
Thunderbolt 3 (USB-C) Laden Sie das MacBook Pro auf und schließen Sie externe Speichergeräte oder einen externen Bildschirm an.
 Willkommen bei Ihrem MacBook Pro Los geht s! Das MacBook Pro schaltet sich automatisch ein, wenn Sie es aufklappen. Der Systemassistent führt Sie durch einige einfach Schritte, um Ihren Mac zu installieren
Willkommen bei Ihrem MacBook Pro Los geht s! Das MacBook Pro schaltet sich automatisch ein, wenn Sie es aufklappen. Der Systemassistent führt Sie durch einige einfach Schritte, um Ihren Mac zu installieren
Kapitel 1: Eine kurze Einführung 15
 Inhalt Vorwort 13 Kapitel 1: Eine kurze Einführung 15 ipad - ja und? 16 Was ist Apple eigentlich für eine Firma? 16 Der ipod - die neuen Jahre 18 Das iphone - eine neue Revolution 19 Das ipad - schon wieder
Inhalt Vorwort 13 Kapitel 1: Eine kurze Einführung 15 ipad - ja und? 16 Was ist Apple eigentlich für eine Firma? 16 Der ipod - die neuen Jahre 18 Das iphone - eine neue Revolution 19 Das ipad - schon wieder
Inhalt. Kapitel 1: Start mit dem iphone... 13. Kapitel 2: Mit der Tastatur schreiben... 47. Inhalt
 Kapitel 1: Start mit dem iphone... 13 Die SIM-Karte einlegen... 14 Ist itunes installiert?... 16 Das iphone aktivieren... 17 Nach Aktualisierungen für das Betriebssystem suchen... 23 Alle Knöpfe und Schalter
Kapitel 1: Start mit dem iphone... 13 Die SIM-Karte einlegen... 14 Ist itunes installiert?... 16 Das iphone aktivieren... 17 Nach Aktualisierungen für das Betriebssystem suchen... 23 Alle Knöpfe und Schalter
Willkommen bei Ihrem imac.
 Kurzübersicht Willkommen bei Ihrem imac. Los geht s! Drücken Sie den Ein-/Ausschalter, um Ihren Mac einzuschalten. Der Systemassistent führt Sie durch einige einfache Schritte, um Ihren Mac zu installieren
Kurzübersicht Willkommen bei Ihrem imac. Los geht s! Drücken Sie den Ein-/Ausschalter, um Ihren Mac einzuschalten. Der Systemassistent führt Sie durch einige einfache Schritte, um Ihren Mac zu installieren
iphone Benutzerhandbuch Für ios 5.0-Software
 iphone Benutzerhandbuch Für ios 5.0-Software Inhalt 9 Kapitel 1: iphone - Auf einen Blick 9 iphone - Überblick 9 Zubehör 10 Tasten 12 Symbole in der Statusleiste 14 Kapitel 2: Einführung 14 Ansehen dieses
iphone Benutzerhandbuch Für ios 5.0-Software Inhalt 9 Kapitel 1: iphone - Auf einen Blick 9 iphone - Überblick 9 Zubehör 10 Tasten 12 Symbole in der Statusleiste 14 Kapitel 2: Einführung 14 Ansehen dieses
Automatismen ausschalten
 2. Synchronisation, Accounts, Mitteilungszentrale und Ortungsdienste Das ipad in itunes Ein angeschlossenes ipad wird in itunes in der Seitenleiste unter Geräte aufgeführt. Klicken Sie diesen Eintrag an,
2. Synchronisation, Accounts, Mitteilungszentrale und Ortungsdienste Das ipad in itunes Ein angeschlossenes ipad wird in itunes in der Seitenleiste unter Geräte aufgeführt. Klicken Sie diesen Eintrag an,
Inhalt. Kapitel 1: Start mit dem iphone Kapitel 2: Mit der Tastatur schreiben Inhalt
 Kapitel 1: Start mit dem iphone... 13 Die SIM-Karte einlegen... 14 Ist itunes installiert?... 16 Das iphone aktivieren... 17 Nach Aktualisierungen für das Betriebssystem suchen... 25 Alle Knöpfe und Schalter
Kapitel 1: Start mit dem iphone... 13 Die SIM-Karte einlegen... 14 Ist itunes installiert?... 16 Das iphone aktivieren... 17 Nach Aktualisierungen für das Betriebssystem suchen... 25 Alle Knöpfe und Schalter
Inhalt. Vorwort 9. Kapitel 1 - Das ist itunes 11
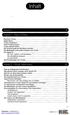 Inhalt Vorwort 9 Kapitel 1 - Das ist itunes 11 Das kann itunes 11 Apple Music 13 itunes installieren 14 Erster Programmstart 15 itunes aktuell halten 17 Die Unterschiede bei Windows und Mac 18 Die Mediathek
Inhalt Vorwort 9 Kapitel 1 - Das ist itunes 11 Das kann itunes 11 Apple Music 13 itunes installieren 14 Erster Programmstart 15 itunes aktuell halten 17 Die Unterschiede bei Windows und Mac 18 Die Mediathek
Über die Autorin 9 Über die Übersetzerin 9
 Inhaltsverzeichnis Über die Autorin 9 Über die Übersetzerin 9 Einleitung 23 Über dieses Buch 23 Warum Sie dieses Buch brauchen 24 Konventionen in diesem Buch 24 Wie dieses Buch aufgebaut ist 24 Wie es
Inhaltsverzeichnis Über die Autorin 9 Über die Übersetzerin 9 Einleitung 23 Über dieses Buch 23 Warum Sie dieses Buch brauchen 24 Konventionen in diesem Buch 24 Wie dieses Buch aufgebaut ist 24 Wie es
iphone Benutzerhandbuch Für ios 7-Software
 iphone Benutzerhandbuch Für ios 7-Software Inhalt 8 Kapitel 1: Das iphone auf einen Blick 8 iphone im Überblick 9 Zubehör 10 Multi-Touch-Display 11 Tasten 13 Symbole in der Statusleiste 15 Kapitel 2: Einführung
iphone Benutzerhandbuch Für ios 7-Software Inhalt 8 Kapitel 1: Das iphone auf einen Blick 8 iphone im Überblick 9 Zubehör 10 Multi-Touch-Display 11 Tasten 13 Symbole in der Statusleiste 15 Kapitel 2: Einführung
Liebe Leserinnen und Leser 10. 1 Grundlagen 11
 Inhalt Liebe Leserinnen und Leser 10 1 Grundlagen 11 Das iphone stellt sich vor 12 Zubehör: Kopfhörer, Kabel und Netzteil 14 So legen Sie die SIM-Karte ein 14 Einschalten, ausschalten, Standby 15 Das iphone
Inhalt Liebe Leserinnen und Leser 10 1 Grundlagen 11 Das iphone stellt sich vor 12 Zubehör: Kopfhörer, Kabel und Netzteil 14 So legen Sie die SIM-Karte ein 14 Einschalten, ausschalten, Standby 15 Das iphone
Inhalt. 1 Grundlagen Synchronisation und Accounts 35. Liebe Leserinnen und Leser, 10
 Inhalt Liebe Leserinnen und Leser, 10 1 Grundlagen 11 Das iphone 4S stellt sich vor 12 Zubehör: Kopfhörer, Kabel und Netzteil 14 So legen Sie die SIM-Karte ein 14 Einschalten, ausschalten, Standby 15 Das
Inhalt Liebe Leserinnen und Leser, 10 1 Grundlagen 11 Das iphone 4S stellt sich vor 12 Zubehör: Kopfhörer, Kabel und Netzteil 14 So legen Sie die SIM-Karte ein 14 Einschalten, ausschalten, Standby 15 Das
Willkommen bei Ihrem MacBook Air.
 Kurzübersicht Willkommen bei Ihrem MacBook Air. Los geht s! Drücken Sie den Ein-/Ausschalter, um Ihren Mac einzuschalten. Der Systemassistent führt Sie durch einige einfache Schritte, um Ihren Mac zu installieren
Kurzübersicht Willkommen bei Ihrem MacBook Air. Los geht s! Drücken Sie den Ein-/Ausschalter, um Ihren Mac einzuschalten. Der Systemassistent führt Sie durch einige einfache Schritte, um Ihren Mac zu installieren
iphone 4S Das Buch Kapitel 1 1 The Bare Essentials Was Sie zuerst lernen müssen Kapitel 2 7 Phoneheads Wie Sie mit dem iphone telefonieren
 Kapitel 1 1 The Bare Essentials Was Sie zuerst lernen müssen Das iphone ein-, ausschalten und schlafen legen 2 Der Touchscreen des iphone 3 Zurück zum Startbildschirm 4 Das iphone aufladen 5 Kapitel 2
Kapitel 1 1 The Bare Essentials Was Sie zuerst lernen müssen Das iphone ein-, ausschalten und schlafen legen 2 Der Touchscreen des iphone 3 Zurück zum Startbildschirm 4 Das iphone aufladen 5 Kapitel 2
Erste Schritte zum ipad
 Erste Schritte zum ipad 1. ipad einrichten Zur Einrichtung des ipad schalten Sie es ein und befolgen Sie die Anweisungen des Setup-Assistenten. Die Bildschirmanweisungen des Setup-Assistenten führen Sie
Erste Schritte zum ipad 1. ipad einrichten Zur Einrichtung des ipad schalten Sie es ein und befolgen Sie die Anweisungen des Setup-Assistenten. Die Bildschirmanweisungen des Setup-Assistenten führen Sie
ipad Benutzerhandbuch Für ios 4.3 Software
 ipad Benutzerhandbuch Für ios 4.3 Software Inhalt 9 Kapitel 1: Auf einen Blick 10 Tasten 12 Fach für Mikro-SIM-Karte 12 Home-Bildschirm 17 Multi-Touch-Bildschirm 19 Bildschirmtastatur 25 Kapitel 2: Einführung
ipad Benutzerhandbuch Für ios 4.3 Software Inhalt 9 Kapitel 1: Auf einen Blick 10 Tasten 12 Fach für Mikro-SIM-Karte 12 Home-Bildschirm 17 Multi-Touch-Bildschirm 19 Bildschirmtastatur 25 Kapitel 2: Einführung
Gestatten: Ihr MacBook Pro
 Kurzübersicht Gestatten: Ihr MacBook Pro Los geht s! Drücken Sie den Ein-/Ausschalter, um Ihren Mac einzuschalten. Der Systemassistent führt Sie durch einige einfache Schritte, um Ihren Mac zu installieren
Kurzübersicht Gestatten: Ihr MacBook Pro Los geht s! Drücken Sie den Ein-/Ausschalter, um Ihren Mac einzuschalten. Der Systemassistent führt Sie durch einige einfache Schritte, um Ihren Mac zu installieren
Das ipad-buch. Giesbert Damaschke. Vierfarben. von
 Das ipad-buch von Giesbert Damaschke Vierfarben Inhalt 1: Erste Schritte mit dem ipad 13 Welche Modelle gibt es? 13 Das ipad stellt sich vor 16 So legen Sie die SIM-Karte ein 19 Einschalten, ausschalten,
Das ipad-buch von Giesbert Damaschke Vierfarben Inhalt 1: Erste Schritte mit dem ipad 13 Welche Modelle gibt es? 13 Das ipad stellt sich vor 16 So legen Sie die SIM-Karte ein 19 Einschalten, ausschalten,
Über die Autorin 9. Einleitung 23
 Über die Autorin 9 Einleitung 23 Über dieses Buch 23 Warum Sie dieses Buch brauchen 24 Konventionen, die in diesem Buch verwendet werden 24 Wie dieses Buch aufgebaut ist 24 Wie es weitergeht 26 Teil I
Über die Autorin 9 Einleitung 23 Über dieses Buch 23 Warum Sie dieses Buch brauchen 24 Konventionen, die in diesem Buch verwendet werden 24 Wie dieses Buch aufgebaut ist 24 Wie es weitergeht 26 Teil I
1 So bedienen Sie Ihren Computer... 10
 1 So bedienen Sie Ihren Computer... 10 So funktioniert die Maus... 12 Windows mit dem Touchpad steuern... 14 Windows auf dem Tablet... 16 Windows per Tastatur steuern... 18 Windows mit Tastenkürzeln bedienen...
1 So bedienen Sie Ihren Computer... 10 So funktioniert die Maus... 12 Windows mit dem Touchpad steuern... 14 Windows auf dem Tablet... 16 Windows per Tastatur steuern... 18 Windows mit Tastenkürzeln bedienen...
1 Start mit dem iphone Mit der Tastatur schreiben Telefonieren Nachrichten senden und empfangen... 91
 Auf einen Blick Auf einen Blick 1 Start mit dem iphone... 13 2 Mit der Tastatur schreiben... 49 3 Telefonieren... 65 4 Nachrichten senden und empfangen... 91 5 Im Internet surfen mit Safari... 105 6 E-Mails
Auf einen Blick Auf einen Blick 1 Start mit dem iphone... 13 2 Mit der Tastatur schreiben... 49 3 Telefonieren... 65 4 Nachrichten senden und empfangen... 91 5 Im Internet surfen mit Safari... 105 6 E-Mails
Inhaltsverzeichnis. Kapitel 1 Grundlagen 13. Kapitel 2 Systemweite Dienste und Einstellungen 41. Vorwort...12
 Inhaltsverzeichnis Vorwort...12 Kapitel 1 Grundlagen 13 Die verschiedenen iphone-modelle...14 iphone stellt sich vor...14 Kopfhörer, Lightning-Kabel und Netzteil...16 So legen Sie die SIM-Karte ein...16
Inhaltsverzeichnis Vorwort...12 Kapitel 1 Grundlagen 13 Die verschiedenen iphone-modelle...14 iphone stellt sich vor...14 Kopfhörer, Lightning-Kabel und Netzteil...16 So legen Sie die SIM-Karte ein...16
OS X El Capitan. Sehen und Können. Markt +Technik. Philip Kiefer
 OS X El Capitan Sehen und Können Philip Kiefer Markt +Technik 1 Ihren Mac starten und bedienen El Capitan für den ersten Start einrichten 12 Starten und anmelden 14 Die Bedienoberfläche im Überblick 16
OS X El Capitan Sehen und Können Philip Kiefer Markt +Technik 1 Ihren Mac starten und bedienen El Capitan für den ersten Start einrichten 12 Starten und anmelden 14 Die Bedienoberfläche im Überblick 16
Kapitel 1 Das sind iphone 6 und 6 Plus 11
 Inhaltsverzeichnis Kapitel 1 Das sind iphone 6 und 6 Plus 11 iphone 6 und 6 Plus: die Konfigurationen...12 Gemeinsamkeiten und Unterschiede...12 App-Darstellungen im Querformat...13 Einhandmodus und Anzeigezoom...14
Inhaltsverzeichnis Kapitel 1 Das sind iphone 6 und 6 Plus 11 iphone 6 und 6 Plus: die Konfigurationen...12 Gemeinsamkeiten und Unterschiede...12 App-Darstellungen im Querformat...13 Einhandmodus und Anzeigezoom...14
Einrichtung Ihres Jongo-Geräts und Verbindung mit Ihrem Netzwerk
 Einrichtung Ihres Jongo-Geräts und Verbindung mit Ihrem Netzwerk Vor dem Verbinden Ihres Pure Jongo-Geräts müssen Sie fünf Dinge bereithalten. Bitte lesen Sie die folgende Checkliste durch und vergewissern
Einrichtung Ihres Jongo-Geräts und Verbindung mit Ihrem Netzwerk Vor dem Verbinden Ihres Pure Jongo-Geräts müssen Sie fünf Dinge bereithalten. Bitte lesen Sie die folgende Checkliste durch und vergewissern
iphone Benutzerhandbuch Für das iphone und das iphone 3G
 iphone Benutzerhandbuch Für das iphone und das iphone 3G Inhalt 5 Kapitel 1: Einführung 5 Voraussetzungen 6 Aktivieren des iphone 6 Aktualisieren eines iphone der ersten Generation 6 Installieren der SIM-Karte
iphone Benutzerhandbuch Für das iphone und das iphone 3G Inhalt 5 Kapitel 1: Einführung 5 Voraussetzungen 6 Aktivieren des iphone 6 Aktualisieren eines iphone der ersten Generation 6 Installieren der SIM-Karte
Bedienungsanleitung für MEEM-Kabel-Desktop-App Mac
 Bedienungsanleitung für MEEM-Kabel-Desktop-App Mac Installation und Bedienungsanleitung - v0.9 Bevor Sie diese Anleitung lesen, sollten Sie bitte die Bedienungsanleitung für MEEM-Kabel und Handy-App für
Bedienungsanleitung für MEEM-Kabel-Desktop-App Mac Installation und Bedienungsanleitung - v0.9 Bevor Sie diese Anleitung lesen, sollten Sie bitte die Bedienungsanleitung für MEEM-Kabel und Handy-App für
ÜBER UNSER SERVICE- PORTAL SIND WIR JEDER- ZEIT FÜR SIE ERREICH- BAR.
 ÜBER UNSER SERVICE- PORTAL SIND WIR JEDER- ZEIT FÜR SIE ERREICH- BAR. APPLE-ID OHNE ZAHLUNGSMETHODE ERSTELLEN ODER VERWENDEN: Wenn Sie sich zum ersten Mal mit Ihrer Apple-ID im itunes Store, App Store
ÜBER UNSER SERVICE- PORTAL SIND WIR JEDER- ZEIT FÜR SIE ERREICH- BAR. APPLE-ID OHNE ZAHLUNGSMETHODE ERSTELLEN ODER VERWENDEN: Wenn Sie sich zum ersten Mal mit Ihrer Apple-ID im itunes Store, App Store
Nervige Tastaturfunktionen einfach abschalten
 2 Die besten Tipps & Tricks zu Tastatur, Siri und Touchscreen Nervige Tastaturfunktionen einfach abschalten Oberhalb der iphone-tastatur werden Ihnen Wortvorschläge angezeigt, doch diese sind nicht jedermanns
2 Die besten Tipps & Tricks zu Tastatur, Siri und Touchscreen Nervige Tastaturfunktionen einfach abschalten Oberhalb der iphone-tastatur werden Ihnen Wortvorschläge angezeigt, doch diese sind nicht jedermanns
Ohne itunes geht gar nichts
 1.2 Ohne itunes geht gar nichts Sie werden es gemerkt haben: Nach dem ersten ipad-start verlangt der Tablet-Mac unmissverständlich nach itunes. Ohne eine Verbindung zu dem Programm können Sie Ihr ipad
1.2 Ohne itunes geht gar nichts Sie werden es gemerkt haben: Nach dem ersten ipad-start verlangt der Tablet-Mac unmissverständlich nach itunes. Ohne eine Verbindung zu dem Programm können Sie Ihr ipad
Inhalt. Teil I Einschalten, einrichten, loslegen. Einleitung Einfach starten mit Ihrem ipad itunes das Medientool fürs ipad...
 Einleitung... 8 Teil I Einschalten, einrichten, loslegen 1. Einfach starten mit Ihrem ipad... 11 1.1 Ein erster Blick auf das ipad... 12 1.2 Sofort loslegen: das ipad startklar machen... 15 1.3 SIM-Karte
Einleitung... 8 Teil I Einschalten, einrichten, loslegen 1. Einfach starten mit Ihrem ipad... 11 1.1 Ein erster Blick auf das ipad... 12 1.2 Sofort loslegen: das ipad startklar machen... 15 1.3 SIM-Karte
Konfiguration und erste Schritte
 Konfiguration und erste Schritte Kurzer Überblick über das iphone iphone im Überblick In diesem Handbuch wird ios 10.3 für folgende Geräte beschrieben: iphone 7 Funktionen des iphone 7 Lautstärketasten
Konfiguration und erste Schritte Kurzer Überblick über das iphone iphone im Überblick In diesem Handbuch wird ios 10.3 für folgende Geräte beschrieben: iphone 7 Funktionen des iphone 7 Lautstärketasten
Egal ob groß oder klein. 9 Die grundlegenden Textbearbeitungsoptionen 41 1. Lieferumfang und Einrichten 11 Rechtschreibprüfung und Auto-Korrektur
 Inhaltsverzeichnis Egal ob groß oder klein. 9 Die grundlegenden Textbearbeitungsoptionen 41 1. Lieferumfang und Einrichten 11 Rechtschreibprüfung und Auto-Korrektur Die kleinen Unterschiede 13 verwenden
Inhaltsverzeichnis Egal ob groß oder klein. 9 Die grundlegenden Textbearbeitungsoptionen 41 1. Lieferumfang und Einrichten 11 Rechtschreibprüfung und Auto-Korrektur Die kleinen Unterschiede 13 verwenden
Inhaltsverzeichnis. Jetzt wird es bunt! 11
 Inhaltsverzeichnis Jetzt wird es bunt! 11 1. Schritt für Schritt Auspacken und Loslegen 13 Überblick Hardware Knöpfe und Anschlüsse 15 Gar nicht so einfach: die SIM-Karte einlegen 17 Vielfältig nutzbar:
Inhaltsverzeichnis Jetzt wird es bunt! 11 1. Schritt für Schritt Auspacken und Loslegen 13 Überblick Hardware Knöpfe und Anschlüsse 15 Gar nicht so einfach: die SIM-Karte einlegen 17 Vielfältig nutzbar:
Ihr Benutzerhandbuch APPLE IPHONE
 Lesen Sie die Empfehlungen in der Anleitung, dem technischen Handbuch oder der Installationsanleitung für. Hier finden Sie die Antworten auf alle Ihre Fragen über die in der Bedienungsanleitung (Informationen,
Lesen Sie die Empfehlungen in der Anleitung, dem technischen Handbuch oder der Installationsanleitung für. Hier finden Sie die Antworten auf alle Ihre Fragen über die in der Bedienungsanleitung (Informationen,
iphone 4S Giesbert Damaschke Markt +Technik ULB Darmstadt
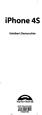 iphone 4S Giesbert Damaschke Markt +Technik ULB Darmstadt 17533100 Inhalt Liebe Leserinnen und Leser, 10 1 Grundlagen 11 Das iphone4s stellt sich vor 12 Zubehör: Kopfhörer, Kabel und Netzteil 14 So legen
iphone 4S Giesbert Damaschke Markt +Technik ULB Darmstadt 17533100 Inhalt Liebe Leserinnen und Leser, 10 1 Grundlagen 11 Das iphone4s stellt sich vor 12 Zubehör: Kopfhörer, Kabel und Netzteil 14 So legen
ipod touch Benutzerhandbuch Für ios 4.3-Software
 ipod touch Benutzerhandbuch Für ios 4.3-Software Inhalt 9 Kapitel 1: Der ipod touch im Überblick 9 Der ipod touch im Überblick 11 Tasten 12 ipod touch-apps 16 Symbole in der Statusleiste 19 Kapitel 2:
ipod touch Benutzerhandbuch Für ios 4.3-Software Inhalt 9 Kapitel 1: Der ipod touch im Überblick 9 Der ipod touch im Überblick 11 Tasten 12 ipod touch-apps 16 Symbole in der Statusleiste 19 Kapitel 2:
1 Grundlagen Start und erste Schritte Inhaltsverzeichnis. Liebe Leserin, lieber Leser So arbeiten Sie mit diesem Buch...
 D3kjd3Di38lk323nnm Liebe Leserin, lieber Leser... 13 So arbeiten Sie mit diesem Buch... 14 1 Grundlagen... 15 Android-Geräte im Überblick... 16 Smartphone, Tablet, Phablet... 16 Welche Geräteausstattung
D3kjd3Di38lk323nnm Liebe Leserin, lieber Leser... 13 So arbeiten Sie mit diesem Buch... 14 1 Grundlagen... 15 Android-Geräte im Überblick... 16 Smartphone, Tablet, Phablet... 16 Welche Geräteausstattung
Inhaltsverzeichnis. Kapitel 1 Ihr sicherer Start mit dem ipad 13
 D3kjd3Di38lk323nnm Inhaltsverzeichnis Kapitel 1 Ihr sicherer Start mit dem ipad 13 Warum gerade ein ipad?... 14 Welches ipad ist das richtige für mich?... 15 ipad Pro...15 ipad Air...17 ipad mini...17
D3kjd3Di38lk323nnm Inhaltsverzeichnis Kapitel 1 Ihr sicherer Start mit dem ipad 13 Warum gerade ein ipad?... 14 Welches ipad ist das richtige für mich?... 15 ipad Pro...15 ipad Air...17 ipad mini...17
1. Schnellkurs itunes: Ihr igerät optimal vorbereiten und einrichten... 8
 Inhalt 1. Schnellkurs itunes: Ihr igerät optimal vorbereiten und einrichten... 8 Aktivierung & Konfiguration: Laden Sie itunes herunter und machen Sie Ihr igerät betriebsbereit... 8 Ohne geht fast gar
Inhalt 1. Schnellkurs itunes: Ihr igerät optimal vorbereiten und einrichten... 8 Aktivierung & Konfiguration: Laden Sie itunes herunter und machen Sie Ihr igerät betriebsbereit... 8 Ohne geht fast gar
BEDIENUNGSANLEITUNG 8085 LKB001X CJB1FH002ACA
 BEDIENUNGSANLEITUNG 8085 LKB001X CJB1FH002ACA Inhaltsverzeichnis 1 Erste Schritte... 1 1.1 Tasten und Anschlüsse... 1 1.2 Tablet und Tastatur laden... 3 1.3 microsd-speicherkarte und SIM-Karte einlegen...
BEDIENUNGSANLEITUNG 8085 LKB001X CJB1FH002ACA Inhaltsverzeichnis 1 Erste Schritte... 1 1.1 Tasten und Anschlüsse... 1 1.2 Tablet und Tastatur laden... 3 1.3 microsd-speicherkarte und SIM-Karte einlegen...
Kapitel 1 - Erste Schritte mit dem ipad 17. Kapitel 2 - Die Bedienung des ipads 47
 Kapitel 1 - Erste Schritte mit dem ipad 17 Das ipad in Betrieb nehmen 18 ipad ohne Rechner aktivieren _ 18 icloud 26 itunes _ 28 itunes: Die Schaltzentrale für Mac und Windows 34 itunes herunterladen und
Kapitel 1 - Erste Schritte mit dem ipad 17 Das ipad in Betrieb nehmen 18 ipad ohne Rechner aktivieren _ 18 icloud 26 itunes _ 28 itunes: Die Schaltzentrale für Mac und Windows 34 itunes herunterladen und
Das ipad in. Vi,ms. mit ios 7. E-Mail, Internet, Musik, Bilder & Filme umfassend erklärt
 Das ipad in Vi,ms mit ios 7 EMail, Internet, Musik, Bilder & Filme umfassend erklärt Mit Mehrwert die Schnellzugriff Hintergründe Benutzung Mandl & Schwarz Das Praxisbuch zum ipad Herzlich Willkommen 11
Das ipad in Vi,ms mit ios 7 EMail, Internet, Musik, Bilder & Filme umfassend erklärt Mit Mehrwert die Schnellzugriff Hintergründe Benutzung Mandl & Schwarz Das Praxisbuch zum ipad Herzlich Willkommen 11
ipad Benutzerhandbuch Für ios 7 (Oktober 2013)
 ipad Benutzerhandbuch Für ios 7 (Oktober 2013) Inhalt 7 Kapitel 1: Das ipad auf einen Blick 7 ipad-überblick 8 Zubehör 9 Multi-Touch-Display 9 Standbytaste 10 Home-Taste 10 Lautstärketasten und Seitenschalter
ipad Benutzerhandbuch Für ios 7 (Oktober 2013) Inhalt 7 Kapitel 1: Das ipad auf einen Blick 7 ipad-überblick 8 Zubehör 9 Multi-Touch-Display 9 Standbytaste 10 Home-Taste 10 Lautstärketasten und Seitenschalter
Manual co.task - see your tasks Version 1.1
 Manual co.task - see your tasks Version 1.1 Support: http://www.codeoperator.com/support.php copyright 2007-2010 [CodeOperator] member of synperience Group Inhaltsverzeichnis 1. Allgemeines 4 1.1. Voraussetzungen
Manual co.task - see your tasks Version 1.1 Support: http://www.codeoperator.com/support.php copyright 2007-2010 [CodeOperator] member of synperience Group Inhaltsverzeichnis 1. Allgemeines 4 1.1. Voraussetzungen
Doro Experience. Manager. für Android. Tablets. Deutsch
 Doro für Android Tablets Manager Deutsch Einführung Verwenden Sie den Doro Manager, um Anwendungen auf einem Doro über einen Internet-Browser von jedem beliebigen Ort aus zu installieren und zu bearbeiten.
Doro für Android Tablets Manager Deutsch Einführung Verwenden Sie den Doro Manager, um Anwendungen auf einem Doro über einen Internet-Browser von jedem beliebigen Ort aus zu installieren und zu bearbeiten.
iphone Benutzerhandbuch
 iphone http://help.apple.com/iphone/8/?lang=de 1 von 1 09.02.2017 15:52 iphone Benutzerhandbuch Deutsch iphone im Überblick - iphone http://help.apple.com/iphone/8/?lang=de#/iph3bd017b9 1 von 3 09.02.2017
iphone http://help.apple.com/iphone/8/?lang=de 1 von 1 09.02.2017 15:52 iphone Benutzerhandbuch Deutsch iphone im Überblick - iphone http://help.apple.com/iphone/8/?lang=de#/iph3bd017b9 1 von 3 09.02.2017
In wenigen Schritten auf Ihrem ipad: Ihre digitale Tageszeitung
 In wenigen Schritten auf Ihrem ipad: Ihre digitale Tageszeitung Ihr ipad Apple-ID Für den Betrieb Ihres ipads, die Installation oder den Kauf von Apps, Videos und Musik-Titeln benötigen Sie ein aktives
In wenigen Schritten auf Ihrem ipad: Ihre digitale Tageszeitung Ihr ipad Apple-ID Für den Betrieb Ihres ipads, die Installation oder den Kauf von Apps, Videos und Musik-Titeln benötigen Sie ein aktives
Apple ios- Starter- Broschüre
 Apple ios- Starter- Broschüre für Apple iphones und ipads INHALTSVERZEICHNIS Registrierung auf mainpost.de iphone / ipad einschalten Sprache / Land wählen Internetverbindung herstellen Ortungsdienste auswählen
Apple ios- Starter- Broschüre für Apple iphones und ipads INHALTSVERZEICHNIS Registrierung auf mainpost.de iphone / ipad einschalten Sprache / Land wählen Internetverbindung herstellen Ortungsdienste auswählen
ipad Benutzerhandbuch Für ios 6 Software
 ipad Benutzerhandbuch Für ios 6 Software Inhalt 7 Kapitel 1: Das ipad auf einen Blick 7 ipad-überblick 8 Zubehör 9 Tasten 11 Fach für SIM-Karte 12 Symbole in der Statusleiste 14 Kapitel 2: Einführung 14
ipad Benutzerhandbuch Für ios 6 Software Inhalt 7 Kapitel 1: Das ipad auf einen Blick 7 ipad-überblick 8 Zubehör 9 Tasten 11 Fach für SIM-Karte 12 Symbole in der Statusleiste 14 Kapitel 2: Einführung 14
ipad Benutzerhandbuch Für ios 5.1-Software
 ipad Benutzerhandbuch Für ios 5.1-Software Inhalt 9 Kapitel 1: Auf einen Blick 9 Überblick 10 Tasten 12 Fach für Mikro-SIM-Karte 12 Home-Bildschirm 17 Verwenden des Multi-Touch-Bildschirms 19 Kapitel 2:
ipad Benutzerhandbuch Für ios 5.1-Software Inhalt 9 Kapitel 1: Auf einen Blick 9 Überblick 10 Tasten 12 Fach für Mikro-SIM-Karte 12 Home-Bildschirm 17 Verwenden des Multi-Touch-Bildschirms 19 Kapitel 2:
Die fehlenden Danksagungen... ix Einleitung... xiii
 Inhaltsverzeichnis Die fehlenden Danksagungen ix Einleitung xiii Kapitel 1 Das ipad im Überblick 1 Das ipad an- und ausschalten 2 Ausrichtungssperre und Lautstärketasten 3 Anschlüsse für Ohrhörer und USB
Inhaltsverzeichnis Die fehlenden Danksagungen ix Einleitung xiii Kapitel 1 Das ipad im Überblick 1 Das ipad an- und ausschalten 2 Ausrichtungssperre und Lautstärketasten 3 Anschlüsse für Ohrhörer und USB
ipad Benutzerhandbuch Für ios 5.1-Software
 ipad Benutzerhandbuch Für ios 5.1-Software Inhalt 9 Kapitel 1: Auf einen Blick 9 Überblick 10 Tasten 12 Fach für Mikro-SIM-Karte 12 Home-Bildschirm 17 Verwenden des Multi-Touch-Bildschirms 19 Kapitel 2:
ipad Benutzerhandbuch Für ios 5.1-Software Inhalt 9 Kapitel 1: Auf einen Blick 9 Überblick 10 Tasten 12 Fach für Mikro-SIM-Karte 12 Home-Bildschirm 17 Verwenden des Multi-Touch-Bildschirms 19 Kapitel 2:
Herunterladen der Harmony-App. Inhalt
 ERSTE SCHRITTE MIT DEM HARMONY HUB Schauen Sie sich unser Tutorial zum Einrichten an: Fügen Sie Ihre Home-Entertainment- und Hub-Geräte hinzu, richten Sie mit einem Tastendruck aufrufbare Aktionen ein
ERSTE SCHRITTE MIT DEM HARMONY HUB Schauen Sie sich unser Tutorial zum Einrichten an: Fügen Sie Ihre Home-Entertainment- und Hub-Geräte hinzu, richten Sie mit einem Tastendruck aufrufbare Aktionen ein
Quickline Cloud Apps
 Quickline Cloud Apps Inhaltsverzeichnis Inhalt 1. Einstieg 3 2. Unterstützte Geräte 3 3. Mobile Apps 4 3.1 Hauptmenü 5 3.2 Automatische Aktualisierung 7 3.3 Dateikennzeichnung 8 3.4 Erste Nutzung 9 3.4.1
Quickline Cloud Apps Inhaltsverzeichnis Inhalt 1. Einstieg 3 2. Unterstützte Geräte 3 3. Mobile Apps 4 3.1 Hauptmenü 5 3.2 Automatische Aktualisierung 7 3.3 Dateikennzeichnung 8 3.4 Erste Nutzung 9 3.4.1
Erste Schritte mit Classroom Lehrerhandbuch für die Classroom App für ipad. Fußzeile Identifier_Produkt Name Reviewer-Handbuch Monat
 Erste Schritte mit Classroom Lehrerhandbuch für die Classroom App für ipad Fußzeile Identifier_Produkt Name Reviewer-Handbuch Monat 2016 1 Einführung in Classroom Classroom ist eine leistungsstarke neue
Erste Schritte mit Classroom Lehrerhandbuch für die Classroom App für ipad Fußzeile Identifier_Produkt Name Reviewer-Handbuch Monat 2016 1 Einführung in Classroom Classroom ist eine leistungsstarke neue
iphone Benutzerhandbuch Für ios 6 Software
 iphone Benutzerhandbuch Für ios 6 Software Inhalt 7 Kapitel 1: Das iphone auf einen Blick 7 iphone 5 im Überblick 7 Zubehör 8 Tasten 11 Symbole in der Statusleiste 13 Kapitel 2: Einführung 13 Voraussetzungen
iphone Benutzerhandbuch Für ios 6 Software Inhalt 7 Kapitel 1: Das iphone auf einen Blick 7 iphone 5 im Überblick 7 Zubehör 8 Tasten 11 Symbole in der Statusleiste 13 Kapitel 2: Einführung 13 Voraussetzungen
Bedienungsanleitung für MEEM-Kabel-Desktop-App Windows
 Bedienungsanleitung für MEEM-Kabel-Desktop-App Windows Installation und Bedienungsanleitung - v0.9 Bevor Sie diese Anleitung lesen, sollten Sie bitte die Bedienungsanleitung für MEEM-Kabel und Handy-App
Bedienungsanleitung für MEEM-Kabel-Desktop-App Windows Installation und Bedienungsanleitung - v0.9 Bevor Sie diese Anleitung lesen, sollten Sie bitte die Bedienungsanleitung für MEEM-Kabel und Handy-App
Tipp. 1.1.1 Vorinstallierte Apps auf dem ipad
 Kapitel 1 Das ipad aktivieren Tipp Eine der ersten Apps, die Sie nach der Einrichtung vom App Store herunterladen sollten, ist ibooks. Sie ist kostenlos und ermöglicht es Ihnen, auf den E-Book-Onlineshop
Kapitel 1 Das ipad aktivieren Tipp Eine der ersten Apps, die Sie nach der Einrichtung vom App Store herunterladen sollten, ist ibooks. Sie ist kostenlos und ermöglicht es Ihnen, auf den E-Book-Onlineshop
Herzlich willkommen! Schnelleinstieg in Windows Inhalt 1. Inhalt 5
 Inhalt 5 Inhalt 1 2 Herzlich willkommen!... 13 Vorwort... 14 Was ist neu in Windows 10?... 16 Wo finde ich was?... 18 Der Desktop im Überblick... 19 Der Explorer in der Übersicht... 20 Schnelleinstieg
Inhalt 5 Inhalt 1 2 Herzlich willkommen!... 13 Vorwort... 14 Was ist neu in Windows 10?... 16 Wo finde ich was?... 18 Der Desktop im Überblick... 19 Der Explorer in der Übersicht... 20 Schnelleinstieg
Apple Watch. watchos 3 Handbuch. Jubiläum: 10 Jahre amac-buch Verlag Verlag (seit 2005) amac. Anton Ochsenkühn
 Anton Ochsenkühn amac BUCH VERLAG Apple Watch Komplett neu von Autor Anton Ochsenkühn! watchos 3 Handbuch Jubiläum: 10 Jahre amac-buch Verlag Verlag (seit 2005) Kapitel 3 Einrichten Die Apple Watch einrichten
Anton Ochsenkühn amac BUCH VERLAG Apple Watch Komplett neu von Autor Anton Ochsenkühn! watchos 3 Handbuch Jubiläum: 10 Jahre amac-buch Verlag Verlag (seit 2005) Kapitel 3 Einrichten Die Apple Watch einrichten
1 Start mit dem iphone Mit der Tastatur schreiben Telefonieren Nachrichten senden und empfangen 93
 Auf einen Blick 1 Start mit dem iphone 13 2 Mit der Tastatur schreiben 47 3 Telefonieren 65 4 Nachrichten senden und empfangen 93 5 Im Internet surfen mit Safari 113 6 E-Mails senden und empfangen 131
Auf einen Blick 1 Start mit dem iphone 13 2 Mit der Tastatur schreiben 47 3 Telefonieren 65 4 Nachrichten senden und empfangen 93 5 Im Internet surfen mit Safari 113 6 E-Mails senden und empfangen 131
Syncios Hilfedatei. Information Management. Erste Schritte. Werkzeuge. Mehr Funktionen. ios Management. Einstellungen
 Syncios Hilfedatei Erste Schritte Installation Erste Schritte Technische Daten Information Management Kontakte Notizen Lesezeichen Nachrichten Werkzeuge Audio Konverter Video Konverter Klingelton Maker
Syncios Hilfedatei Erste Schritte Installation Erste Schritte Technische Daten Information Management Kontakte Notizen Lesezeichen Nachrichten Werkzeuge Audio Konverter Video Konverter Klingelton Maker
Werkzeuge für die Dateneingabe
 3 Werkzeuge für die Dateneingabe In diesem Kapitel: n Eingabeverfahren kennenlernen n Touchscreen-Gesten im Überblick n Verborgene Elemente in Ecken und an Rändern auskundschaften n Die Darstellung vergrößern
3 Werkzeuge für die Dateneingabe In diesem Kapitel: n Eingabeverfahren kennenlernen n Touchscreen-Gesten im Überblick n Verborgene Elemente in Ecken und an Rändern auskundschaften n Die Darstellung vergrößern
ipad Benutzerhandbuch Für ios 6.1 Software
 ipad Benutzerhandbuch Für ios 6.1 Software Inhalt 7 Kapitel 1: Das ipad auf einen Blick 7 ipad-überblick 8 Zubehör 9 Tasten 11 Fach für SIM-Karte 12 Symbole in der Statusleiste 14 Kapitel 2: Einführung
ipad Benutzerhandbuch Für ios 6.1 Software Inhalt 7 Kapitel 1: Das ipad auf einen Blick 7 ipad-überblick 8 Zubehör 9 Tasten 11 Fach für SIM-Karte 12 Symbole in der Statusleiste 14 Kapitel 2: Einführung
Über den Autor 7. Einleitung 19
 Inhaltsverzeichnis Über den Autor 7 Einleitung 19 Über dieses Buch 19 Konventionen in diesem Buch 20 Törichte Annahmen über den Leser 21 Wie dieses Buch aufgebaut ist 22 Teil I: Die Grundlagen 22 Teil
Inhaltsverzeichnis Über den Autor 7 Einleitung 19 Über dieses Buch 19 Konventionen in diesem Buch 20 Törichte Annahmen über den Leser 21 Wie dieses Buch aufgebaut ist 22 Teil I: Die Grundlagen 22 Teil
Inhaltsverzeichnis. iphone-5-besitzer aufgepasst... 11
 Inhaltsverzeichnis iphone-5-besitzer aufgepasst... 11 1. Schritt für Schritt Auspacken und Loslegen 13 Überblick Hardware Knöpfe und Anschlüsse 15 Gar nicht so einfach: die SIM-Karte einlegen 17 Vielfältig
Inhaltsverzeichnis iphone-5-besitzer aufgepasst... 11 1. Schritt für Schritt Auspacken und Loslegen 13 Überblick Hardware Knöpfe und Anschlüsse 15 Gar nicht so einfach: die SIM-Karte einlegen 17 Vielfältig
ipod touch Benutzerhandbuch
 ipod touch Benutzerhandbuch Inhalt 5 Kapitel 1: Einführung 5 Voraussetzungen 5 Registrieren des ipod touch 6 Synchronisieren mit itunes 11 E-Mail-, Kontakt- und Kalender-Accounts 13 Installieren von Konfigurationsprofilen
ipod touch Benutzerhandbuch Inhalt 5 Kapitel 1: Einführung 5 Voraussetzungen 5 Registrieren des ipod touch 6 Synchronisieren mit itunes 11 E-Mail-, Kontakt- und Kalender-Accounts 13 Installieren von Konfigurationsprofilen
Neue Synergien nutzen mit ios 8 und OS X Yosemite
 Neue Synergien nutzen mit ios 8 und OS X Yosemite - Airdrop - Handoff (Continuity) - Hotspotaktivierung vom MAC - Anrufe SMS etc vom MAC - Quellen: Apple Inc.; MacLife powered by Tech.de; AirDrop AirDrop
Neue Synergien nutzen mit ios 8 und OS X Yosemite - Airdrop - Handoff (Continuity) - Hotspotaktivierung vom MAC - Anrufe SMS etc vom MAC - Quellen: Apple Inc.; MacLife powered by Tech.de; AirDrop AirDrop
COMPUTERIA VOM
 COMPUTERIA VOM 26.10.16 ITUNES UND IPHONE SYNCHRONISATION Einführung gratis herunterladen: https://www.apple.com/itunes/download/ Wikipedia: " ist ein universelles Multimedia-Verwaltungsprogramm des US-amerikanischen
COMPUTERIA VOM 26.10.16 ITUNES UND IPHONE SYNCHRONISATION Einführung gratis herunterladen: https://www.apple.com/itunes/download/ Wikipedia: " ist ein universelles Multimedia-Verwaltungsprogramm des US-amerikanischen
Wir haben für Sie eine einfache Bedienungsanleitung mit folgenden Themen erstellt.
 Bedienungsanleitung ios Wir haben für Sie eine einfache Bedienungsanleitung mit folgenden Themen erstellt. Apple ID Support ipad Bedienung Tipps App Store ibooks EasyToolbox 1 Wichtige Tipps Vorinstallierte
Bedienungsanleitung ios Wir haben für Sie eine einfache Bedienungsanleitung mit folgenden Themen erstellt. Apple ID Support ipad Bedienung Tipps App Store ibooks EasyToolbox 1 Wichtige Tipps Vorinstallierte
Über die Autoren 7. Teil I Windows 8.1 kennenlernen 23. Kapitel 1 Erster Kontakt mit Windows 8.1 25
 Inhaltsverzeichnis Über die Autoren 7 Einführung 17 Über dieses Buch 18 Konventionen in diesem Buch 18 Was Sie nicht lesen müssen 19 Törichte Annahmen über den Leser 19 Wie dieses Buch aufgebaut ist 20
Inhaltsverzeichnis Über die Autoren 7 Einführung 17 Über dieses Buch 18 Konventionen in diesem Buch 18 Was Sie nicht lesen müssen 19 Törichte Annahmen über den Leser 19 Wie dieses Buch aufgebaut ist 20
Wie Sie Ihr Windows-Smartphone auf Windows 10 Mobile finale Konfiguration aktualisieren
 Wie Sie Ihr Windows-Smartphone auf Windows 10 Mobile finale Konfiguration aktualisieren BASF-Smartphone-Nutzer erhalten die Möglichkeit, Ihre Geräte auf Windows 10 Mobile finale Konfiguration zu aktualisieren.
Wie Sie Ihr Windows-Smartphone auf Windows 10 Mobile finale Konfiguration aktualisieren BASF-Smartphone-Nutzer erhalten die Möglichkeit, Ihre Geräte auf Windows 10 Mobile finale Konfiguration zu aktualisieren.
BENUTZERHANDBUCH. Los gehts! Notepadgrundlagen... 2. Notepadeinstellungen... 4. Tastaturbearbeiter... 6. Sich organisieren... 9. Inhalte teilen...
 BENUTZERHANDBUCH Notepadgrundlagen... 2 Notepadeinstellungen... 4 Tastaturbearbeiter... 6 Sich organisieren... 9 Inhalte teilen... 11 Ein Dokument importieren... 12 Los gehts! 1 Notepadgrundlagen Ein Notepad
BENUTZERHANDBUCH Notepadgrundlagen... 2 Notepadeinstellungen... 4 Tastaturbearbeiter... 6 Sich organisieren... 9 Inhalte teilen... 11 Ein Dokument importieren... 12 Los gehts! 1 Notepadgrundlagen Ein Notepad
Anleitung für Mobildruck und -scan aus Brother iprint&scan (ios)
 Anleitung für Mobildruck und -scan aus Brother iprint&scan (ios) Vor der Verwendung des Brother-Geräts Zu den Hinweisen In diesem Benutzerhandbuch werden die folgenden Symbole und Konventionen verwendet:
Anleitung für Mobildruck und -scan aus Brother iprint&scan (ios) Vor der Verwendung des Brother-Geräts Zu den Hinweisen In diesem Benutzerhandbuch werden die folgenden Symbole und Konventionen verwendet:
Quick Start Guide. Sony Ericsson Z310i
 Quick Start Guide Sony Ericsson Z310i Inhalt 1. Vorbereitung 3 2. So nutzen Sie Ihr Handy 5 3. Die Kamera 7 4. So verschicken Sie MMS 8 5. Vodafone live! 10 6. Downloads 11 7. Weitere Funktionen und Services
Quick Start Guide Sony Ericsson Z310i Inhalt 1. Vorbereitung 3 2. So nutzen Sie Ihr Handy 5 3. Die Kamera 7 4. So verschicken Sie MMS 8 5. Vodafone live! 10 6. Downloads 11 7. Weitere Funktionen und Services
Seite 1. Scan4All2PDF. RK-Software. Inhalt
 Seite 1 Scan4All2PDF RK-Software sverzeichnis Seite 2 INHALTSVERZEICHNIS... 2 EINFÜHRUNG... 3 VERSIONS-EINSCHRÄNKUNGEN... 4 VERSION UPDATEN... 5 KÄUFE WIEDERHERSTELLEN... 7 DIE SCAN-VERWALTUNG... 8 NEUEN
Seite 1 Scan4All2PDF RK-Software sverzeichnis Seite 2 INHALTSVERZEICHNIS... 2 EINFÜHRUNG... 3 VERSIONS-EINSCHRÄNKUNGEN... 4 VERSION UPDATEN... 5 KÄUFE WIEDERHERSTELLEN... 7 DIE SCAN-VERWALTUNG... 8 NEUEN
Kapitel 1 - Das ipad in Betrieb nehmen 11. Kapitel 2 - Die wichtigsten Bedienungsfeatures in aller Kürze 35
 Vorwort 10 Kapitel 1 - Das ipad in Betrieb nehmen 11 Der Unterschied zwischen ipad Cellular (4G) und ipad Wi-Fi 12 APN-Einstellungen 13 Installation - ohne geht nix! s 15 Das ipad auf ios 8 aktualisieren
Vorwort 10 Kapitel 1 - Das ipad in Betrieb nehmen 11 Der Unterschied zwischen ipad Cellular (4G) und ipad Wi-Fi 12 APN-Einstellungen 13 Installation - ohne geht nix! s 15 Das ipad auf ios 8 aktualisieren
TABLET KONFIGURATION. Apple ipad. für D-Netz. ios 7
 TABLET KONFIGURATION Apple ipad für D-Netz ios 7 INHALT Bedienelemente SIM-Karte entsperren Internet (Mobilfunk) Internet (WLAN) E-Mail SIM-Karten PIN Apps 1 BEDIENELEMENTE Dieses Dokument unterstützt
TABLET KONFIGURATION Apple ipad für D-Netz ios 7 INHALT Bedienelemente SIM-Karte entsperren Internet (Mobilfunk) Internet (WLAN) E-Mail SIM-Karten PIN Apps 1 BEDIENELEMENTE Dieses Dokument unterstützt
Versteckte Bedienelemente: aufgepasst. 11 die Multitaskingleiste 39
 Inhaltsverzeichnis iphone-5-besitzer Versteckte Bedienelemente: aufgepasst. 11 die Multitaskingleiste 39 Die digitale Tastatur im Griff haben 41 1. Schritt für Schritt - Den eingegebenen Text unter Auspacken
Inhaltsverzeichnis iphone-5-besitzer Versteckte Bedienelemente: aufgepasst. 11 die Multitaskingleiste 39 Die digitale Tastatur im Griff haben 41 1. Schritt für Schritt - Den eingegebenen Text unter Auspacken
Windows mit Gesten steuern
 Windows 10 und Office 2016: Windows mit Gesten steuern Windows mit Gesten steuern Wenn Sie einen Touchscreen oder ein Tablet nutzen, benötigen Sie für Ihre Arbeit mit Windows weder Maus noch Tastatur.
Windows 10 und Office 2016: Windows mit Gesten steuern Windows mit Gesten steuern Wenn Sie einen Touchscreen oder ein Tablet nutzen, benötigen Sie für Ihre Arbeit mit Windows weder Maus noch Tastatur.
Bedienungsanleitung für das MEEM-Netzwerk
 Bedienungsanleitung für das MEEM-Netzwerk 1. Über das MEEM-Netzwerk Bevor Sie diese Anleitung lesen, sollten Sie bitte die Bedienungsanleitungen für MEEM-Kabel und Handy-App für ios oder Android sowie
Bedienungsanleitung für das MEEM-Netzwerk 1. Über das MEEM-Netzwerk Bevor Sie diese Anleitung lesen, sollten Sie bitte die Bedienungsanleitungen für MEEM-Kabel und Handy-App für ios oder Android sowie
Inhalt. 1. Schnellstart in fünf Schritten: Nehmen Sie Ihr nagelneues ipad in Betrieb... 11
 Inhalt 1. Schnellstart in fünf Schritten: Nehmen Sie Ihr nagelneues ipad in Betrieb... 11 Der erste Schritt: Machen Sie sich mit dem Äußeren von ipad & ipad mini vertraut... 12 Der zweite Schritt: Erstellen
Inhalt 1. Schnellstart in fünf Schritten: Nehmen Sie Ihr nagelneues ipad in Betrieb... 11 Der erste Schritt: Machen Sie sich mit dem Äußeren von ipad & ipad mini vertraut... 12 Der zweite Schritt: Erstellen
Die fehlenden Danksagungen... Einleitung...
 Die fehlenden Danksagungen.... Einleitung.... ix xv Kapitel 1 Das ipad im Überblick...1 Das ipad an- und ausschalten... 2 Seitenschalter und Lautstärketasten.... 3 Anschlüsse für Ohrhörer und USB... 4
Die fehlenden Danksagungen.... Einleitung.... ix xv Kapitel 1 Das ipad im Überblick...1 Das ipad an- und ausschalten... 2 Seitenschalter und Lautstärketasten.... 3 Anschlüsse für Ohrhörer und USB... 4
Kurzanleitung. App Depoteinsicht
 Kurzanleitung App Depoteinsicht financetec AG März 2015 1 Installation und Aktualisierung Apps werden über den App Store von itunes installiert und aktualisiert. Damit Sie eine App von financetec AG installieren
Kurzanleitung App Depoteinsicht financetec AG März 2015 1 Installation und Aktualisierung Apps werden über den App Store von itunes installiert und aktualisiert. Damit Sie eine App von financetec AG installieren
Sobald Ihr tolino über ein USB-Kabel mit Ihrem Computer verbunden ist, sehen Sie oben links in der Statusleiste dieses Symbol.
 Den tolino aufladen Symbol Beschreibung Sobald Ihr tolino über ein USB-Kabel mit Ihrem Computer verbunden ist, sehen Sie oben links in der Statusleiste dieses Symbol. Zeigt Ihnen die aktuelle Uhrzeit an,
Den tolino aufladen Symbol Beschreibung Sobald Ihr tolino über ein USB-Kabel mit Ihrem Computer verbunden ist, sehen Sie oben links in der Statusleiste dieses Symbol. Zeigt Ihnen die aktuelle Uhrzeit an,
