iphone Benutzerhandbuch Für ios 5.0-Software
|
|
|
- Mina Geier
- vor 8 Jahren
- Abrufe
Transkript
1 iphone Benutzerhandbuch Für ios 5.0-Software
2 Inhalt 9 Kapitel 1: iphone - Auf einen Blick 9 iphone - Überblick 9 Zubehör 10 Tasten 12 Symbole in der Statusleiste 14 Kapitel 2: Einführung 14 Ansehen dieses Handbuchs auf dem iphone 14 Voraussetzungen 14 Einsetzen einer SIM-Karte 15 Konfiguration und Aktivierung 15 Herstellen der Internetverbindung 16 Verbinden des iphone mit dem Computer 16 Konfigurieren von Mail und anderen Accounts 16 Verwalten der Inhalte auf Ihren ios-geräten 17 icloud 18 Synchronisieren mit itunes 20 Kapitel 3: Grundlagen 20 Verwenden von Apps 23 Anpassen des Home-Bildschirms 25 Eingeben von Text, Zahlen und Symbolen 29 Drucken 30 Suchen 31 Sprachsteuerung 32 Benachrichtigungen 33 Twitter 34 Apple Earphones mit Fernbedienung und Mikrofon 35 AirPlay 35 Bluetooth-Geräte 36 Batterie 38 Sicherheits- und Schutzfunktionen 40 Reinigen des iphone 40 Neustarten oder Zurücksetzen des iphone 41 Kapitel 4: Siri 41 Verwenden von Siri 43 Siri versteht Sie nicht richtig 43 Diktieren 44 Kapitel 5: Telefon 44 Telefongespräche 48 FaceTime 2
3 49 Visual Voic 51 Kontakte 51 Favoriten 51 Rufweiterleitung, Anklopfen und Anruferkennung 53 Klingeltöne, Ein-/Ausschalter und Vibrieren 53 Internationale Anrufe 54 Festlegen der Telefonoptionen 56 Kapitel 6: Mail 56 Abrufen und Lesen von s 57 Verwenden mehrerer Accounts 57 Senden von s 58 Verwenden von Links und erkannten Daten 58 Anzeigen von Anhängen 59 Drucken von Nachrichten und Anhängen 59 Verwalten von s 60 Durchsuchen von s 60 Mail-Accounts und -einstellungen 63 Kapitel 7: Safari 63 Anzeigen von Webseiten 64 Links 64 Leseliste 64 Reader 65 Eingeben von Text und Ausfüllen von Formularen 65 Suchen 65 Lesezeichen und Verlauf 66 Drucken von Webseiten, PDFs und anderen Dokumenten 66 Web-Clips 67 Kapitel 8: Musik 67 Hinzufügen von Musik und Audiodateien 67 Wiedergeben von Musik und anderen Audiodateien 69 Weitere Bedienelemente für Audiowiedergabe 70 Bedienelemente für Podcasts und Hörbücher 70 Verwenden von Siri bzw. der Sprachsteuerung mit der App Musik 71 Durchblättern von Albumcovern mit Cover Flow 71 Anzeigen aller Titel eines Albums 71 Suchen nach Audioinhalten 71 itunes Match 72 Genius 73 Wiedergabelisten 73 Privatfreigabe 75 Kapitel 9: Nachrichten 75 Senden und Empfangen von Nachrichten 76 Senden von Mitteilungen an eine Gruppe 77 Senden von Fotos, Videos und anderen Inhalten 77 Bearbeiten von Unterhaltungen 77 Durchsuchen von Nachrichten Inhalt 3
4 78 Kapitel 10: Kalender 78 Kalender 78 Anzeigen Ihrer Kalender 79 Hinzufügen von Ereignissen 79 Antworten auf Einladungen 80 Durchsuchen von Kalendern 80 Abonnieren von Kalendern 80 Importieren von Kalenderereignissen aus Mail 80 Kalender-Accounts und -einstellungen 82 Kapitel 11: Fotos 82 Anzeigen von Fotos und Videos 83 Anzeigen von Diashows 83 Verwalten von Fotos und Videos 84 Senden von Fotos und Videos 84 Drucken von Fotos 85 Kapitel 12: Kamera 85 Kamera 85 Aufnehmen von Fotos und Videos 86 HDR-Fotos 86 Anzeigen, Freigeben und Drucken 87 Bearbeiten von Fotos 87 Trimmen von Videos 88 Laden von Fotos und Videos auf Ihren Computer 88 Fotostream 89 Kapitel 13: YouTube 89 YouTube 89 Suchen von Videos 90 Anzeigen von Videos 90 Ansehen von YouTube auf einem Fernsehgerät 91 Verwalten Ihrer bevorzugten Videos 91 Freigeben von Videos, Kommentaren und Bewertungen 91 Anzeigen von Informationen über ein Video 91 Senden von Videos an YouTube 92 Kapitel 14: Aktien 92 Anzeigen von Aktienkursen 93 Anzeigen weiterer Informationen 94 Kapitel 15: Karten 94 Finden von Orten 95 Abrufen von Wegbeschreibungen 96 Abrufen und Freigeben von Informationen zu einem Standort 96 Anzeigen der Verkehrslage 97 Satelliten- und Straßenansicht 98 Kapitel 16: Wetter 98 Abrufen von Wetterinformationen 4 Inhalt
5 99 Kapitel 17: Notizen 99 Notizen 99 Verfassen von Notizen 100 Lesen und Bearbeiten von Notizen 100 Durchsuchen von Notizen 100 Drucken oder Versenden von Notizen 101 Kapitel 18: Uhr 101 Die App Uhr 101 Stellen der Weltuhren 101 Stellen eines Weckers 102 Verwenden der Stoppuhr 102 Festlegen eines Timers 103 Kapitel 19: Erinnerungen 103 Erinnerungen 103 Stellen einer Erinnerung 104 Verwalten von Erinnerungen in der Listenansicht 105 Verwalten von Erinnerungen in der Datumsansicht 105 Standortbasierte Erinnerungen 106 Verwalten abgeschlossener Erinnerungen 106 Suchen von Erinnerungen 107 Kapitel 20: Game Center 107 Game Center 107 Anmelden beim Game Center 108 Kaufen und Laden von Spielen 108 Spielen von Spielen 108 Spielen mit Freunden 109 Game Center-Einstellungen 110 Kapitel 21: itunes Store 110 itunes Store 110 Suchen nach Musiktiteln, Videos und anderen Inhalten 111 Kaufen von Musik, Hörbüchern und Tönen 111 Kaufen und Leihen von Videos 112 Mitverfolgen der Aktivitäten von Interpreten und Freunden 112 Streaming und Laden von Podcasts 113 Prüfen des Status von Ladevorgängen 113 Ändern der Tasten zum Blättern 113 Anzeigen der Accountinformationen 114 Prüfen der geladenen Dateien 115 Kapitel 22: Zeitungskiosk 115 Zeitungskiosk 116 Lesen der neuesten Ausgabe 117 Kapitel 23: App Store 117 App Store 117 Suchen und Laden von Apps 118 Löschen von Apps 119 Store-Einstellungen Inhalt 5
6 120 Kapitel 24: Kontakte 120 Kontakte 120 Synchronisieren von Kontakten 121 Suchen nach Kontakten 121 Hinzufügen und Bearbeiten von Kontakten 122 Vereinheitlichte Kontakte 122 Kontakte-Accounts und -einstellungen 124 Kapitel 25: Videos 124 Videos 124 Anzeigen von Videos 125 Suchen nach Videos 125 Anschauen geliehener Filme 126 Ansehen eines Videos auf einem Fernsehgerät 127 Löschen von Videos vom iphone 127 Verwenden der Privatfreigabe 127 Festlegen eines Timers für den Ruhezustand 127 Umwandeln von Videos für die Verwendung mit dem iphone 128 Kapitel 26: Rechner 128 Verwenden des Rechners 128 Wissenschaftlicher Rechner 129 Kapitel 27: Kompass 129 Kompass 129 Kalibrieren des Kompasses 130 Finden der Richtung 130 Verwenden des Kompasses mit der App Karten 131 Kapitel 28: Sprachmemos 131 Sprachmemos 131 Aufnahme 132 Anhören einer Aufnahme 133 Anzeigen und Freigeben von Aufnahmen 133 Freigeben von Sprachmemos mit Ihrem Computer 134 Kapitel 29: Nike + ipod 134 Nike + ipod 134 Aktivieren der App Nike + ipod 134 Verbinden eines Sensors: 135 Training mit der App Nike + ipod 135 Kalibrieren von Nike + ipod 136 Senden von Trainingsdaten an Nikeplus.com 137 Kapitel 30: ibooks 137 ibooks 137 Verwenden des ibookstore 138 Synchronisieren von Büchern und PDFs 138 Lesen von Büchern 140 Lesen von PDFs 140 Ändern des Erscheinungsbildes eines Buchs 140 Suchen nach Büchern und PDFs 6 Inhalt
7 141 Nachschlagen der Definition eines Wortes 141 Vorlesen lassen von Büchern 141 Drucken oder Versenden einer PDF per 142 Verwalten des Bücherregals 143 Synchronisieren von Lesezeichen und Notizen 144 Kapitel 31: Bedienungshilfen 144 Funktionen der Bedienungshilfen 145 VoiceOver 157 Audio-Routing für eingehende Anrufe 157 Siri 157 Home-Dreifachklick 157 Zoomen 158 Großer Text 158 Weiß auf schwarz 158 Auswahl vorlesen 158 Auto-Text vorlesen 159 Mono-Audio 159 Kompatibilität von Hörgeräten 159 Eigene Vibrationen 160 LED-Blitz bei Hinweisen 160 AssistiveTouch 161 Bedienungshilfen in Mac OS X 161 TTY-Unterstützung 161 Minimale Schriftgröße für s 162 Zuweisen von Klingeltönen 162 Visual Voic 162 Tastaturen im Querformat 162 Große Telefontastatur 162 Sprachsteuerung 162 Erweiterte Untertitel 163 Kapitel 32: Einstellungen 163 Flugmodus 163 WLAN 164 Benachrichtigungen 165 Ortungsdienste 166 VPN 166 Persönlicher Hotspot 166 Netzbetreiber 167 Töne und der Schalter Klingeln/Aus 167 Helligkeit 168 Hintergrundbild 168 Allgemein 175 App-Einstellungen 176 Anhang A: Internationale Tastaturen 176 Hinzufügen und Entfernen von Tastaturen 176 Wechseln der Tastatur 177 Chinesisch 178 Japanisch 179 Eingeben von Emoji-Zeichen Inhalt 7
8 179 Durchsuchen der Kandidatenliste 179 Verwenden von Kurzbefehlen 180 Vietnamesisch 181 Anhang B : Support und weitere Informationen 181 iphone-support-website 181 Neustarten oder Zurücksetzen des iphone 181 Erstellen eines iphone-backups 183 Aktualisieren und Wiederherstellen der iphone-software 184 Dateifreigabe 184 Informationen zu Sicherheit, Software und Service 185 Verwenden des iphone in einer Unternehmensumgebung 185 Verwenden des iphone mit einem anderen Anbieter 185 Informationen zur Entsorgung und zum Recycling 187 Apple und die Umwelt 187 iphone-betriebstemperatur 8 Inhalt
9 iphone - Auf einen Blick 1 iphone - Überblick Kopfhöreranschluss Ein-/Aus-Taste Oberes Mikrofon Klingeln/Aus Lautstärketasten Hörer Statusleiste Hauptkamera LED-Blitz Frontkamera Apple Retina-Display App-Symbole SIM-Kartenfach iphone Home-Taste Unteres Mikrofon Dock-Anschluss Lautsprecher Möglicherweise sehen Ihr iphone und der Home-Bildschirm anders aus, je nachdem, welches iphone-modell Sie verwenden und ob Sie Ihren Home-Bildschirm angepasst haben. Zubehör Folgendes Zubehör ist im Lieferumfang des iphone enthalten: Apple Earphones mit Fernbedienung und Mikrofon Dock Connector-auf-USB-Kabel USB-Netzteil Werkzeug zum Auswerfen der SIM-Karte 9
10 Komponente Apple Earphones mit Fernbedienung und Mikrofon Dock Connector-auf-USB-Kabel USB-Netzteil Werkzeug zum Auswerfen der SIM-Karte (nicht in allen Ländern oder Regionen im Lieferumfang enthalten) Funktion Hören Sie Musik, den Ton von Videos und Ihren Gesprächspartner am Telefon. Weitere Informationen unter Apple Earphones mit Fernbedienung und Mikrofon auf Seite 34. Verbinden Sie mit diesem Kabel das iphone mit Ihrem Computer, um es zu synchronisieren und zu laden. Das Kabel kann mit dem optionalen Dock verwendet oder direkt an das iphone angeschlossen werden. Verbinden Sie mithilfe des mitgelieferten Kabels das Netzteil mit dem iphone und stecken Sie es in eine Steckdose, um das iphone zu laden. Öffnen Sie hiermit das SIM-Kartenfach, um die SIM-Karte auszuwerfen. Tasten Ein-/Aus-Taste Wenn Sie das iphone nicht verwenden, können Sie es sperren, um den Bildschirm auszuschalten und die Batterie zu schonen. Sperren des iphone: Drücken Sie die Ein-/Aus-Taste. Ist das iphone gesperrt, passiert nichts, wenn Sie den Bildschirm berühren. Das iphone kann immer noch Anrufe, Textmitteilungen und andere Ereignisse erhalten. Sie haben außerdem folgende Möglichkeiten: ÂÂ Anhören von Musik ÂÂ Passen Sie die Lautstärke während eines Anrufs bzw. der Musikwiedergabe mit den Tasten an der Seite des iphone an (bzw. mit den Tasten der iphone-ohrhörer). ÂÂ Drücken Sie die Mitteltaste auf den iphone-ohrhörern, um einen Anruf anzunehmen oder zu beenden bzw. um die Audiowiedergabe zu steuern (weitere Informationen unter Wiedergeben von Musik und anderen Audiodateien auf Seite 67). Ein-/Aus-Taste Entsperren des iphone Drücken Sie die Home-Taste bzw. die Ein-/Aus-Taste und bewegen Sie dann den Regler. Ausschalten des iphone Einschalten des iphone Drücken und halten Sie die Ein-/Aus-Taste einige Sekunden lang, bis der rote Regler eingeblendet wird, und bewegen Sie den Schieberegler. Drücken und halten Sie die Ein-/Aus-Taste, bis das Apple-Logo angezeigt wird. Wenn Sie den Bildschirm eine Minute lang nicht berühren, wird das iphone standardmäßig automatisch gesperrt. Um zu erfahren, wie Sie die automatische Sperre deaktivieren bzw. die Dauer für das Aktivieren der Sperre für das iphone ändern, ziehen Sie Automatische Sperre auf Seite 171 zu Rate. Um einen Code festzulegen, mit dem das iphone entsperrt wird, lesen Sie Code- Sperre auf Seite Kapitel 1 iphone - Auf einen Blick
11 Home-Taste Mit der Home-Taste können Sie jederzeit zum Home-Bildschirm zurückkehren. Sie bietet auch andere praktische Kurzbefehle. Zum Home-Bildschirm: Drücken Sie die Home-Taste. Auf dem Home-Bildschirm kann eine App nur geöffnet werden, indem Sie darauf tippen. Weitere Informationen unter Öffnen und Wechseln von Apps auf Seite 20. Anzeigen der Multitaskingleiste mit kürzlich verwendeten Apps Drücken Sie bei entsperrtem iphone die Home-Taste zweimal. Einblenden der Bedienelemente für die Audiowiedergabe Starten von Siri (iphone 4S) bzw. der Sprachsteuerung Bei gesperrtem iphone: Drücken Sie zweimal die Home-Taste. Weitere Informationen unter Wiedergeben von Musik und anderen Audiodateien auf Seite 67. Beim Verwenden einer anderen App: Drücken Sie zweimal die Home-Taste und bewegen Sie den App-Umschalter von links nach rechts. Drücken und halten Sie die Home-Taste. Weitere Informationen unter Kapitel 4, Siri, auf Seite 41 und Sprachsteuerung auf Seite 31. Lautstärketasten Wenn Sie telefonieren oder Musik, Filme oder andere Medien abspielen, können Sie mit den Tasten an der Seite des iphone die Lautstärke anpassen. Andernfalls wird mit den Tasten die Lautstärke für Klingeltöne, Hinweise und andere Töne gesteuert. ACHTUNG: Wichtige Hinweise zur Vermeidung von Hörschäden finden Sie im Handbuch Wichtige Produktinformationen unter support.apple.com/de_de/manuals/iphone/. Lauter Leiser Um eine maximale Lautstärke für Musik und Videos festzulegen, öffnen Sie Einstellungen > Musik. Sie können die Lauter-Taste alternativ dazu verwenden, ein Foto oder ein Video aufzunehmen. Weitere Informationen unter Aufnehmen von Fotos und Videos auf Seite 85. Schalter Klingeln/Aus Mit dem Schalter Klingeln/Aus können Sie zwischen dem Modus mit Klingelton ohne Klingelton für das iphone wechseln. und dem Klingeln Aus Kapitel 1 iphone - Auf einen Blick 11
12 Wird der Modus mit Klingelton verwendet, spielt das iphone alle Töne ab. Im Modus ohne Klingelton gibt das iphone kein Klingeln oder sonstige Töne aus. Wichtig: Die akustische Ausgabe von Wecktönen, audiobasierten Apps wie ipod und zahlreichen Spielen erfolgt auch dann über den integrierten Lautsprecher, wenn das iphone stummgeschaltet ist. Weitere Informationen zum Ändern der Töne sowie zu Vibrationseinstellungen finden Sie unter Töne und der Schalter Klingeln/Aus auf Seite 167. Symbole in der Statusleiste Die Symbole oben im Bildschirm in der Statusleiste zeigen Informationen zum iphone an: Symbol in der Statusleiste Mobilfunksignal* Flugmodus UMTS/EV-DO EDGE GPRS/1xRTT WLAN* Bedeutung Zeigt, ob Sie sich in Reichweite des Funknetzes befinden und Anrufe tätigen und annehmen können. Je mehr Balken angezeigt werden, desto stärker ist das Signal. Ist kein Signal verfügbar, werden die Balken durch den Hinweis Kein Dienst ersetzt. Zeigt, dass der Flugmodus aktiviert ist, d. h., Sie können nicht telefonieren, nicht auf das Internet zugreifen und keine Bluetooth -Geräte verwenden. Funktionen, für die keine Funkverbindungen erforderlich sind, stehen weiterhin zur Verfügung Weitere Informationen unter Flugmodus auf Seite 163. Zeigt, dass das 3G UMTS (GSM)- oder EV-DO (CDMA)-Netz Ihres Mobilfunkanbieters verfügbar ist und das iphone über dieses Netz auf das Internet zugreifen kann. Weitere Informationen unter Netzwerk auf Seite 169. Zeigt, dass das EDGE (GSM)-Netz Ihres Mobilfunkanbieters verfügbar ist und das iphone über dieses Netz auf das Internet zugreifen kann. Weitere Informationen unter Netzwerk auf Seite 169. Zeigt, dass das GPRS (GSM)- oder 1xRTT (CDMA)-Netz Ihres Mobilfunkanbieters verfügbar ist und das iphone über dieses Netz auf das Internet zugreifen kann. Weitere Informationen unter Netzwerk auf Seite 169. Zeigt, dass das iphone über WLAN mit dem Internet verbunden ist. Je mehr Balken angezeigt werden, desto besser ist die Verbindung. Weitere Informationen unter WLAN auf Seite Kapitel 1 iphone - Auf einen Blick
13 Symbol in der Statusleiste Persönlicher Hotspot Synchronisieren Netzwerkaktivität Rufweiterleitung VPN Schloss TTY Abspielen Hochformat-Sperre Wecker Ortungsdienste Bluetooth* Bluetooth-Batterie Batterie Bedeutung Zeigt, dass das iphone als persönlicher Hotspot für ein anderes iphone fungiert. Weitere Informationen unter Persönlicher Hotspot auf Seite 166. Zeigt, dass das iphone mit itunes synchronisiert wird. Zeigt Netzwerkaktivität an. Möglicherweise wird dieses Symbol von Drittanbieter-Apps verwendet, um einen aktiven Prozess anzuzeigen. Zeigt, dass die Anrufweiterleitung auf dem iphone eingerichtet ist. Weitere Informationen unter Rufweiterleitung auf Seite 51. Zeigt, dass Sie mit einem Netzwerk über VPN verbunden sind. Weitere Informationen unter Netzwerk auf Seite 169. Zeigt, dass das iphone gesperrt ist. Weitere Informationen unter Ein-/Aus-Taste auf Seite 10. Zeigt, dass das iphone mit einem TTY-Gerät verwendet werden kann. Weitere Informationen unter TTY- Unterstützung auf Seite 161. Zeigt, dass ein Musiktitel, Hörbuch oder Podcast wiedergegeben wird. Weitere Informationen unter Wiedergeben von Musik und anderen Audiodateien auf Seite 67. Zeigt, dass der iphone-bildschirm im Hochformat gesperrt ist. Weitere Informationen unter Anzeigen im Hoch- oder Querformat auf Seite 22. Zeigt, dass ein Wecker gestellt wurde. Weitere Informationen unter Stellen eines Weckers auf Seite 101. Zeigt, dass eine App Ortungsdienste verwendet. Weitere Informationen unter Ortungsdienste auf Seite 165. Blaues oder weißes Symbol: Zeigt, dass Bluetooth eingeschaltet ist und ein Gerät (zum Beispiel ein Kopfhörer/Headset oder ein Auto-Kit) verbunden ist. Graues Symbol: Bluetooth ist aktiviert, aber es ist kein Gerät verbunden. Weitere Informationen unter Bluetooth- Geräte auf Seite 35. Zeigt den Batteriestatus eines unterstützten gekoppelten Bluetooth-Geräts an. Zeigt den Batterieladezustand oder den Status des Aufladevorgangs an. Weitere Informationen unter Batterie auf Seite 36. * Möglicherweise beeinträchtigt die Verwendung bestimmten Zubehörs mit dem iphone die drahtlose Kommunikation. Kapitel 1 iphone - Auf einen Blick 13
14 Einführung 2 ACHTUNG: Lesen Sie zu Ihrer eigenen Sicherheit alle Anleitungen zum Umgang mit dem Gerät in diesem Handbuch sowie die Sicherheitsinformationen im Handbuch iphone - Wichtige Produktinformationen unter vor der Verwendung des iphone. Ansehen dieses Handbuchs auf dem iphone Das iphone-benutzerhandbuch kann auf dem iphone in Safari und in der kostenlosen App ibooks angezeigt werden. Anzeigen des Benutzerhandbuchs in Safari: Tippen Sie auf iphone-benutzerhandbuch. und dann auf das Lesezeichen Um ein Symbol für das Handbuch zum Home-Bildschirm hinzuzufügen, tippen Sie auf und dann auf Zum Home-Bildschirm. Tippen Sie auf Sprache wechseln, um das Handbuch in einer anderen Sprache anzuzeigen. Anzeigen des Benutzerhandbuchs in ibooks: Wenn Sie ibooks nicht installiert haben, öffnen Sie den App Store, suchen Sie danach und installieren Sie die App. Öffnen Sie ibooks und tippen auf Store. Suchen Sie nach iphone Benutzerhandbuch, tippen Sie darauf und laden Sie das Handbuch. Weitere Informationen zu ibooks finden Sie unter Kapitel 30, ibooks, auf Seite 137. Voraussetzungen Zum Verwenden des iphone benötigen Sie Folgendes: ÂÂ Ein Mobilfunkvertrag eines Anbieters, der den iphone-mobilfunkdienst für Sie bereitstellt ÂÂ Eine Apple-ID (für einige Funktionen), die während der Einrichtung erstellt werden kann ÂÂ Einen Mac oder PC mit einem USB 2.0-Anschluss und eines der folgenden Betriebssysteme: ÂÂ Mac OS X oder neuer ÂÂ Windows 7, Windows Vista oder Windows XP Home oder Professional (SP3) ÂÂ Eine Internetverbindung für Ihren Computer (Breitband wird empfohlen) ÂÂ itunes 10.5 oder neuer (für einige Funktionen), erhältlich unter Einsetzen einer SIM-Karte Wenn Sie eine SIM-Karte erhalten haben, setzen Sie diese ein, bevor Sie das iphone konfigurieren. 14
15 Wichtig: Eine SIM-Karte ist erforderlich, wenn Sie in GSM- und manchen CDMA-Netzwerken Mobilfunkdienste nutzen möchten. Wurde ein iphone 4S in einem WLAN-CDMA-Netzwerk aktiviert, kann eine SIM-Karte ebenfalls benutzt werden, um eine Verbindung mit dem GSM- Netzwerk herzustellen (hauptsächlich für internationales Roaming). Ihr iphone unterliegt den Bestimmungen und Richtlinien Ihres WLAN-Dienstanbieters. Möglicherweise beinhalten diese Einschränkungen im Hinblick auf Roaming und das Wechseln des Dienstanbieters. Dies kann auch nach Abschluss eines erforderlichen Servicevertrags der Fall sein. Wenden Sie sich an Ihren WLAN- Dienstanbieter, um weitere Informationen zu erhalten. Die Verfügbarkeit des Funknetzes ist vom WLAN-Netzwerk abhängig. Einsetzen der SIM-Karte in das iphone 4S Micro SIM- Kartenfach Büroklammer oder Werkzeug zum Entfernen der SIM-Karte Micro SIM-Karte Installieren der SIM-Karte Führen Sie eine aufgebogene Büroklammer oder das Werkzeug zum Auswerfen der SIM-Karte in die Öffnung des SIM-Kartenfachs ein. Ziehen Sie das SIM-Fach heraus und legen Sie die SIM-Karte wie hier gezeigt in das Fach ein. Richten Sie das Fach mit der SIM- Karte aus und setzen Sie es vorsichtig wieder ein. Konfiguration und Aktivierung Um das iphone zu konfigurieren und zu aktivieren, schalten Sie das iphone ein und befolgen Sie die angezeigten Anweisungen. Die Einrichtung umfasst das Verbinden mit einem WLAN-Netzwerk, das Anmelden mit bzw. das Erstellen einer kostenlosen Apple-ID, das Einrichten von icloud, das Aktivieren empfohlener Funktionen wie den Ortungsdiensten und Mein iphone suchen sowie das Aktivieren des iphone bei Ihrem Anbieter. Sie können das iphone während der Konfiguration auch aus einem icloud- oder itunes-backup wiederherstellen. Die Aktivierung erfolgt über ein WLAN-Netzwerk oder über das Datennetzwerk Ihres Anbieters (nicht in allen Regionen verfügbar). Ist keines der beiden verfügbar, schließen Sie das iphone an den Computer an. Ziehen Sie den folgenden Abschnitt zu Rate. Ist keine SIM-Karte eingesetzt (für GSM-Netzwerke), muss sich das iphone in einem WLAN-Netzwerk befinden oder mit einem Computer verbunden sein, auf dem itunes geöffnet ist, damit die Aktivierung abgeschlossen werden kann. Wenn Sie sich in einer Region befinden, in der es verschiedene Anbieter gibt, muss die SIM-Karte eingesetzt werden, um die Aktivierung abzuschließen. Herstellen der Internetverbindung Das iphone stellt immer dann eine Internetverbindung her, wenn diese erforderlich ist. Wenn verfügbar, wird dafür eine WLAN-Verbindung verwendet, andernfalls das Datennetzwerk Ihres Anbieters. Weitere Informationen zum Herstellen einer Internetverbindung über WLAN erhalten Sie unter WLAN auf Seite 163. Kapitel 2 Einführung 15
16 Hinweis: Ist kein WLAN-Netzwerk verfügbar, fallen für bestimmte iphone-funktionen und -Dienste zusätzliche Gebühren für die Datenübertragung über das Datennetzwerk an. Setzen Sie sich mit Ihrem Anbieter in Verbindung, um Informationen zu den anfallenden Kosten für die Datenübertragung einzuholen. Weitere Informationen zur Verwaltung des Datenplans erhalten Sie unter Netzwerk auf Seite 169. Verbinden des iphone mit dem Computer Wenn Sie weder über eine WLAN-Verbindung noch über ein Datennetzwerk verfügen, schließen Sie das iphone an den Computer an, um die Aktivierung abzuschließen. Wenn das iphone an den Computer angeschlossen wird, können Sie auch Informationen, Musik und andere Inhalte mit itunes synchronisieren. Weitere Informationen unter Synchronisieren mit itunes auf Seite 18. Verbinden des iphone mit dem Computer: Verwenden Sie das mit dem iphone mitgelieferte Dock Connector-auf-USB-Kabel. Konfigurieren von Mail und anderen Accounts Das iphone funktioniert mit icloud, Microsoft Exchange und den meisten internetbasierten -, Kontakte- und Kalenderdienstanbietern. Wenn Sie noch keinen -Account besitzen, können Sie bei der ersten Konfiguration des iphone einen kostenlosen icloud-account einrichten. Dies ist auch später über Einstellungen > icloud möglich. Einrichten eines Accounts Tippen Sie auf Einstellungen > Mail, Kontakte, Kalender. Weitere Informationen zu icloud finden Sie unter icloud auf Seite 17. Sie können Kontakte außerdem mithilfe eines LDAP- oder CardDAV-Accounts hinzufügen, sofern Ihr Unternehmen oder Ihre Organisation dies unterstützt. Weitere Informationen unter Synchronisieren von Kontakten auf Seite 120. Sie können einen CalDAV-Account hinzufügen, und ical (.ics)-kalender abonnieren bzw. diese aus Mail importieren. Weitere Informationen unter Seite 80. Verwalten der Inhalte auf Ihren ios-geräten Sie können entweder über icloud oder itunes Informationen und Dateien zwischen Ihren ios- Geräten und Computern übertragen. ÂÂ icloud speichert Ihre Fotos, Apps, Kontakte, Kalender und mehr und überträgt diese drahtlos auf Ihre Geräte. Ändert sich auf einem Gerät etwas, werden die anderen Geräte automatisch aktualisiert. Weitere Informationen nachfolgend unter icloud. 16 Kapitel 2 Einführung
17 ÂÂ Mit itunes können Sie Musik, Videos, Fotos und andere Inhalte zwischen Computer und iphone synchronisieren. Wenn Sie auf einem Gerät Änderungen vornehmen, werden diese übernommen, wenn das Gerät das nächste Mal synchronisiert wird. Verwenden Sie itunes, um eine Datei auf das iphone zu kopieren und diese mit einer App zu verwenden. Oder kopieren Sie ein Dokument, das Sie auf dem iphone erstellt haben, auf Ihren Computer. Weitere Informationen unter Synchronisieren mit itunes auf Seite 18. Sie können, je nach Ihren Bedürfnissen, icloud oder itunes oder auch beides verwenden. So können Sie zum Beispiel mit Fotostream in icloud Fotos, die Sie mit dem iphone gemacht haben, auf andere Geräte übertragen, und mit itunes Fotoalben auf Ihrem Computer mit dem iphone synchronisieren. Hinweis: Synchronisieren Sie keine Objekte im itunes-infobereich (wie Kontakte, Kalender und Notizen). Verwenden Sie dafür icloud, um diese Daten auf allen Geräten auf dem neuesten Stand zu halten. Wenn Sie mit itunes und icloud synchronisieren, kann dies zu doppelten Daten führen. icloud icloud speichert Ihre Fotos, Apps, Kontakte, Kalender und mehr und überträgt diese drahtlos auf Ihre ios-geräte und Computer. So sind Ihre Inhalte immer auf dem neuesten Stand. Die icloud-funktionen umfassen: ÂÂ Automatische Downloads: Musik, Apps und Bücher, die Sie kaufen, erscheinen automatisch auf all Ihren Geräten. ÂÂ Vorherige Einkäufe: Zeigen Sie Ihre vorherigen itunes Store-, App Store- und ibookstore-käufe an und laden Sie diese bei Bedarf erneut. ÂÂ Fotostream: Wenn Sie mit einem ios-gerät ein Foto aufnehmen, wird dies automatisch auf Ihre anderen Geräte übertragen. Weitere Informationen unter Fotostream auf Seite 88. ÂÂ Dokumente & Daten: Speichern Sie Dokumente auf Ihren Geräten und halten Sie sie auf dem neuesten Stand, um sie mit Apps zu verwenden, die die Funktion Dokumente in der Cloud unterstützen. ÂÂ Mein iphone suchen: Finden Sie Ihr iphone auf einer Karte, zeigen Sie eine Nachricht an, geben Sie einen Ton wieder, sperren Sie den Bildschirm oder löschen Sie die Daten darauf. Weitere Informationen unter Mein iphone suchen auf Seite 39. Sie können auch ein iphone-backup in icloud erstellen. Weitere Informationen unter Erstellen eines iphone-backups auf Seite 181. Sie bekommen in icloud einen kostenlosen -Account und 5 GB Speicher für Ihre s, Dokumente und Backups. Musik, Apps, Fernsehsendungen und Bücher, die Sie kaufen, sowie Ihr Fotostream zählen nicht zu diesen 5 GB. Hinweis: icloud ist nicht in allen Regionen verfügbar. Die Funktionen können nach Region variieren. Anmelden bei einem icloud-account (bzw. Erstellen eines icloud-accounts): Wählen Sie Einstellungen > icloud. Wenn Sie über ein MobileMe-Abonnement verfügen, können Sie dieses auf zu icloud migrieren. Kapitel 2 Einführung 17
18 Auswählen der Daten, die in icloud gespeichert werden sollen Aktivieren bzw. Deaktivieren der automatischen Downloads Anzeigen und Laden vorheriger itunes Store-Käufe Anzeigen und Laden vorheriger App Store-Käufe Anzeigen und Laden vorheriger ibookstore-käufe Aktivieren bzw. Deaktivieren von Fotostream Finden Ihres iphone Erwerben zusätzlichen icloud- Speichers Wählen Sie Einstellungen > icloud. Wählen Sie Einstellungen > Store. Öffnen Sie itunes und tippen Sie auf Einkäufe. Tippen Sie im App Store auf Updates und dann auf Gekaufte Artikel. Tippen Sie in ibooks auf Store und dann auf Gekaufte Artikel. Wählen Sie Einstellungen > icloud. Öffnen Sie Wichtig: Auf dem iphone muss unter Einstellungen > icloud die Funktion Mein iphone suchen aktiviert sein, damit die entsprechenden Funktionen zur Verfügung stehen. Öffnen Sie Einstellungen > icloud > Speicher & Backup und tippen Sie auf Speicherplatz verwalten. Weitere Informationen zum Erwerben zusätzlichen Speichers erhalten Sie in der help.apple.com/icloud. Weitere Informationen zu icloud finden Sie unter Support erhalten Sie unter Synchronisieren mit itunes Bei der Synchronisierung mit itunes werden Daten von Ihrem iphone auf Ihren Computer kopiert und umgekehrt. Sie können das iphone synchronisieren, indem Sie es über das Dock Connector-auf-USB-Kabel mit dem Computer verbinden. Alternativ können Sie in itunes die Synchronisierung über WLAN einrichten. Legen Sie fest, dass itunes Musik, Fotos, Videos, Podcasts, Apps und andere Inhalte synchronisiert. Weitere Informationen zum Synchronisieren des iphone mit dem Computer erhalten Sie, indem Sie itunes öffnen und dann im Hilfemenü die itunes-hilfe aufrufen. Konfigurieren der itunes-synchronisierung über WLAN: Verbinden Sie das iphone über das mitgelieferte Dock Connector-auf-USB-Kabel mit dem Computer. Aktivieren Sie in itunes im Bereich Übersicht des Geräts die Option Über WLAN synchronisieren. Ist die Synchronisierung über WLAN aktiviert, erfolgt die Synchronisierung des iphone jeden Tag automatisch. Dazu muss das iphone an eine Stromquelle angeschlossen und itunes auf dem Computer geöffnet sein. Sowohl das iphone als auch der Computer müssen sich im gleichen WLAN-Netzwerk befinden. Weitere Informationen unter itunes WLAN Sync auf Seite 170. Tipps zur Synchronisierung mit itunes ÂÂ Wenn Sie mithilfe von icloud Ihre Kontakte, Kalender, Lesezeichen und Notizen speichern, synchronisieren Sie diese nicht auch mit itunes. ÂÂ itunes Store- oder App Store-Käufe, die über das iphone erfolgen, werden mit Ihrer itunes- Mediathek synchronisiert. Sie können auch Inhalte und Apps im itunes Store kaufen und auf Ihren Computer laden und diesen dann mit dem iphone synchronisieren. ÂÂ Im Bereich Übersicht des Geräts können Sie festlegen, dass itunes Ihr Gerät automatisch synchronisiert, wenn dieses an den Computer angeschlossen wird. Um diese Einstellung vorübergehend zu überschreiben, halten Sie die Befehls- und Optionstaste (Mac) bzw. die Umschalt- und Strg.-Taste (PC) gedrückt, bis das iphone in der Seitenleiste angezeigt wird. 18 Kapitel 2 Einführung
19 ÂÂ Wählen Sie im Bereich Übersicht des Geräts die Option iphone-backup verschlüsseln, wenn die Informationen, die auf Ihrem Computer gesichert werden, beim Erstellen des Backups mit itunes verschlüsselt werden sollen. Verschlüsselte Backups sind durch ein Schlosssymbol gekennzeichnet. Um diese wiederherzustellen, ist ein Kennwort erforderlich. Wenn Sie diese Option nicht wählen, werden Kennwörter (u. a. für -Accounts) nicht in das Backup eingeschlossen und müssen erneut eingegeben werden, wenn Sie das Gerät wiederherstellen. ÂÂ Wenn Sie im Bereich Infos des Geräts -Accounts synchronisieren, werden lediglich die Einstellungen von Ihrem Computer auf das iphone übertragen. Werden Änderungen an einem -Account auf dem iphone vorgenommen, wirkt sich dies nicht auf den Account auf Ihrem Computer aus. ÂÂ Wählen Sie im Bereich Infos des Geräts unter Erweitert die Optionen aus, mit denen Sie bei der nächsten Synchronisierung die Daten auf Ihrem iphone durch Daten auf dem Computer ersetzen möchten. ÂÂ Wenn Sie einen Podcast oder ein Hörbuch teilweise gehört haben, wird die Stelle, an der Sie die Wiedergabe unterbrechen, auch bei der Synchronisierung der Inhalte mit itunes gekennzeichnet. Haben Sie den ersten Teil eines Hörbuchs mit dem iphone angehört, können Sie die Wiedergabe in itunes auf Ihrem Computer genau an der Stelle fortsetzen, an der Sie unterbrochen haben oder umgekehrt. ÂÂ Im Bereich Fotos des Geräts können Sie Fotos und Videos von einem Ordner auf dem Computer synchronisieren. Kapitel 2 Einführung 19
20 Grundlagen 3 Verwenden von Apps Der hochauflösende Multi-Touch-Bildschirm und einfache Fingerbewegungen (Gesten) machen das Verwenden von iphone-apps sehr einfach. Öffnen und Wechseln von Apps Drücken Sie die Home-Taste, um zum Home-Bildschirm zu gelangen und Ihre Apps zu sehen. Öffnen einer App: Tippen Sie darauf. Drücken Sie die Home-Taste, um zum Home-Bildschirm zurückzukehren. Streichen Sie nach links oder rechts, um einen anderen Home-Bildschirm anzuzeigen. Streichen Sie nach links oder rechts, um einen anderen Home-Bildschirm anzuzeigen. Wenn Sie die Home-Taste zweimal tippen, wird die Multitaskingleiste mit den zuletzt verwendeten Apps angezeigt. Tippen Sie auf eine App, um sie erneut zu öffnen, oder streichen Sie nach links oder rechts, um weitere Apps anzuzeigen. Zuletzt verwendete Apps 20
21 Entfernen einer App aus der Multitaskingleiste Legen Sie den Finger auf ein beliebiges Symbol, bis die Symbole anfangen, sich leicht zu bewegen, und tippen Sie dann auf. Sie können eine App auch aus der Multitaskingleiste löschen, um die App sofort zu beenden. Blättern Bewegen Sie einen Finger auf dem Bildschirm, um aufwärts und abwärts zu blättern. Bei einigen Bildschirmanzeigen wie Webseiten können Sie auch seitlich blättern. Beim Blättern mithilfe des Fingers werden die Objekte auf dem Bildschirm nicht ausgewählt oder aktiviert. Streichen Sie mit dem Finger schnell über den Bildschirm, um schnell zu blättern. Sie können warten, bis der Blättervorgang stoppt, oder den Bildschirm berühren, um den Vorgang sofort zu stoppen. Wenn Sie den Bildschirm berühren, um einen Blättervorgang zu stoppen, werden keine Objekte ausgewählt oder aktiviert. Tippen Sie auf die Statusleiste oben auf dem Bildschirm, um schnell an den Anfang einer Seite zu blättern. Legen Sie Ihren Finger auf den Index, um schnell zu blättern. Tippen Sie auf einen Buchstaben, um zu einem Bereich zu springen. Kapitel 3 Grundlagen 21
22 Tippen Sie auf einen Eintrag in der Liste, um das betreffende Objekt auszuwählen. Je nachdem, um welche Art Liste es sich handelt, wird durch Tippen auf ein Objekt eine andere Aktion ausgeführt etwa eine neue Liste geöffnet, ein Musiktitel abgespielt, eine angezeigt oder die Kontaktdaten einer Person eingeblendet, sodass Sie diese anrufen können. Verkleinern oder Vergrößern Bei der Anzeige von Fotos, Webseiten, s oder Karten können Sie ein- und auszoomen. Ziehen Sie die Anzeige mit den Fingern zu oder auf. Bei Fotos und Webseiten können Sie durch Doppeltippen (schnelles zweimaliges Tippen) einzoomen und durch nochmaliges Doppeltippen auszoomen. Karten lassen sich durch Doppeltippen einzoomen und durch einmaliges Tippen mit zwei Fingern auszoomen. Das Zoomen ist eine Bedienungshilfefunktion, mit der Sie den gesamten Bildschirm einer App vergrößern können, um die einzelnen Bestandteile besser sehen zu können. Weitere Informationen unter Zoomen auf Seite 157. Anzeigen im Hoch- oder Querformat Bei vielen Apps für das iphone können Sie die Anzeige im Hoch- oder im Querformat verwenden. Drehen Sie einfach das iphone der Bildschirm wird automatisch mit gedreht und für die neue Ausrichtung angepasst. Das Querformat eignet sich zum Beispiel für die Anzeige von Webseiten in Safari und für die Texteingabe. Webseiten werden im Querformat für die größere Bildschirmbreite skaliert, d. h., Texte und Bilder werden größer angezeigt. Auch die Bildschirmtastatur ist im Querformat größer. Filme, die in den Apps Videos und YouTube angezeigt werden, werden nur im Querformat wiedergegeben. Ebenso werden Straßenkarten in der App Karten nur im Querformat angezeigt. Sperren des Bildschirms im Hochformat: Drücken Sie zweimal die Home-Taste und streichen Sie dann unten auf dem Bildschirm mit dem Finger von links nach rechts. Tippen Sie dann auf. 22 Kapitel 3 Grundlagen
23 In der Statusleiste wird ein Symbol für die Hochformat-Sperre im Hochformat gesperrt wurde. angezeigt, wenn der Bildschirm Anpassen des Home-Bildschirms Neuanordnen von Apps Sie können die Anordnung der App-Symbole auf dem Home-Bildschirm anpassen und auch die Anordnung der Symbole im Dock unten auf dem Bildschirm. Wenn Sie möchten, können Sie die Symbole auch in mehreren Home-Bildschirmen anordnen. Sie können Apps auch verwalten, indem Sie sie in Ordnern organisieren. Neuanordnen von Symbolen 1 Legen Sie den Finger auf ein beliebiges Symbol im Home-Bildschirm, bis es anfängt, sich leicht zu bewegen. 2 Ordnen Sie die Symbole an, indem Sie sie wunschgemäß bewegen. 3 Drücken Sie die Home-Taste, um Ihre Änderungen zu sichern. Bewegen eines Symbols in einen anderen Bildschirm Erstellen weiterer Home- Bildschirme Zurücksetzen Ihres Home- Bildschirms auf die Standardanordnung Bewegen Sie beim Anordnen von Apps ein Symbol an den Rand des Bildschirms. Streichen Sie beim Anordnen von Apps mit dem Finger bis an den rechten Rand des Home-Bildschirms. Bewegen Sie dann eine App an den rechten Rand des Bildschirms. Sie können bis zu elf Bildschirme erstellen. Wählen Sie Einstellungen > Allgemein > Zurücksetzen und tippen Sie auf Home-Bildschirm. Durch das Zurücksetzen des Home-Bildschirms werden alle von Ihnen erstellten Ordner entfernt und der Standardhintergrund des Home- Bildschirms wiederhergestellt. Sie können auf dem Home-Bildschirm Apps hinzufügen, um Ihre bevorzugten Webseiten zu öffnen. Weitere Informationen unter Web-Clips auf Seite 66. Wenn das iphone an den Computer angeschlossen ist (mit dem Dock Connector-auf-USB-Kabel), können Sie Ihre Home-Bildschirme in itunes anpassen. Wählen Sie das iphone in itunes in der Liste unter Geräte aus und klicken Sie oben auf dem Bildschirm auf Apps. Verwalten mithilfe von Ordnern Mithilfe von Ordnern können Sie die Apps auf dem Home-Bildschirm verwalten und ordnen. Ein Ordner kann bis zu zwölf Apps beinhalten. iphone benennt einen Ordner automatisch, wenn Sie ihn erstellen. Maßgeblich hierbei ist die Kategorie der Apps, mit denen Sie den Ordner erstellt haben. Sie können den Namen jederzeit ändern. Ebenso wie Apps können auch Ordner durch Bewegen auf dem Home-Bildschirm neu angeordnet werden. Kapitel 3 Grundlagen 23
24 Erstellen eines Ordners: Legen Sie den Finger auf eine beliebige App im Home-Bildschirm, bis sie anfängt, sich leicht zu bewegen. Bewegen Sie dann die App auf eine andere App. Das iphone erstellt einen neuen Ordner, der beide Apps enthält, und zeigt den Ordnernamen an. Sie können auf das Namensfeld tippen und einen anderen Namen eingeben. Tippen Sie auf einen Ordner, um ihn zu öffnen, und tippen Sie dann auf eine App in diesem Ordner. Tippen Sie auf eine Stelle außerhalb des Ordners oder drücken Sie die Home-Taste einen Ordner zu schließen., um Anordnen von Apps: Hinzufügen einer App zu einem Ordner Entfernen einer App aus einem Ordner Löschen eines Ordners Umbenennen eines Ordners Bewegen Sie die App auf den Ordner. Tippen Sie, um den Ordner zu öffnen, und bewegen Sie die App aus dem Ordner hinaus. Bewegen Sie alle Apps aus dem Ordner hinaus. Der Ordner wird automatisch gelöscht. Tippen Sie, um den Ordner zu öffnen. Tippen Sie dann auf den oben angezeigten Namen und geben Sie mithilfe der Tastatur einen neuen Namen ein. Wenn Sie Ihren Home-Bildschirm wunschgemäß angeordnet haben, drücken Sie die Home-Taste, um Ihre Änderungen zu sichern. Hinzufügen eines Hintergrundbilds Sie können ein Bild oder ein Foto als Hintergrundbild für die Anzeigesperre auswählen. Auch für den Home-Bildschirm können Sie ein Hintergrundbild festlegen. Wählen Sie ein Bild, das bereits auf dem iphone war, ein Foto aus Ihrem Album Aufnahmen oder eines aus einem anderen Album auf Ihrem iphone. Festlegen des Hintergrundbilds: 1 Wählen Sie Einstellungen > Hintergrundbild, tippen Sie auf das Bild für die Anzeigesperre und den Home-Bildschirm und dann auf Hintergrundbild oder auf ein Album. 24 Kapitel 3 Grundlagen
25 2 Wählen Sie ein Bild oder Foto durch Tippen aus. Wenn Sie ein Foto gewählt haben, bewegen Sie es an die gewünschte Position und vergrößern bzw. verkleinern Sie es durch Auf- und Zuziehen, bis es Ihren Wünschen entspricht. 3 Tippen Sie auf Festlegen und wählen Sie dann, ob Sie das Foto als Hintergrundbild für die Anzeigesperre, den Home-Bildschirm oder für beide verwenden wollen. Eingeben von Text, Zahlen und Symbolen Die Bildschirmtastatur wird immer dann eingeblendet, wenn Sie Text, Zahlen und Symbole eingeben müssen. Eingeben von Text Geben Sie mithilfe der Tastatur Text ein. Die Tastatur korrigiert Rechtschreibfehler, schlägt während der Eingabe Wörter vor und lernt aus Ihren Eingaben. Je nachdem, welche App Sie verwenden, schlägt die intelligente Tastatur bei der Eingabe möglicherweise Korrekturen vor. Auf diese Weise können Tippfehler vermieden werden. Eingeben von Text: Wählen Sie ein Textfeld aus, um die Bildschirmtastatur einzublenden, und tippen Sie dann auf die Tastatur. Während Sie tippen, wird der jeweilige Buchstabe über Ihrem Daumen oder Zeigefinger eingeblendet. Wenn Sie auf eine falsche Taste tippen, ziehen Sie Ihren Finger oder Daumen einfach auf die richtige Taste. Der Buchstabe wird erst eingegeben, wenn Sie den Finger oder Daumen von der Taste nehmen. Löschen des vorherigen Zeichens Tippen Sie auf. Großbuchstaben Tippen Sie auf die Umschalttaste, bevor Sie einen Buchstaben auswählen, oder halten Sie den Finger auf der Umschalttaste und bewegen Sie ihn von da aus zum gewünschten Buchstaben. Schnelles Eingeben von Punkt und Leerzeichen Tippen Sie zweimal auf die Leertaste. Sie können diese Funktion aktivieren oder deaktivieren, indem Sie Einstellungen > Allgemein > Tastatur wählen. Aktivieren der Feststelltaste Doppeltippen Sie auf die Umschalttaste. Tippen Sie nochmals auf die Umschalttaste, um die Feststelltaste wieder zu deaktivieren. Sie können diese Funktion aktivieren oder deaktivieren, indem Sie Einstellungen > Allgemein > Tastatur wählen. Kapitel 3 Grundlagen 25
26 Eingeben von Zahlen, Satzzeichen oder Symbolen Festlegen der Optionen für die Texteingabe Tippen Sie auf die Nummerntaste. Tippen Sie auf die Symboltaste, um weitere Satzzeichen und Symbole anzuzeigen. Wählen Sie Einstellungen > Allgemein > Tastatur. Um ein alternatives Zeichen einzugeben, legen Sie Ihren Finger auf eine Taste und schieben Sie ihn dann auf die gewünschte Option. Diktieren Mit dem iphone 4S können Sie Text diktieren, anstatt ihn über die Bildschirmtastatur einzugeben. So können Sie beispielsweise eine Mitteilung in Mail oder eine Notiz in Notizen diktieren. Aktivieren Sie dazu Siri unter Einstellungen > Allgemein > Siri. Diktieren von Texten: Tippen Sie auf der Bildschirmtastatur auf und diktieren Sie dann den gewünschten Text. Tippen Sie abschließend auf Fertig. Tippen Sie auf, um weiteren Text zur Mitteilung hinzuzufügen. Eingeben eines Kommas, Punkts oder anderer Satzzeichen Nennen Sie das entsprechende Satzzeichen. Auto-Korrektur und Rechtschreibprüfung Bei vielen Sprachen korrigiert das iphone automatisch Rechtschreibfehler oder schlägt bei der Texteingabe Wörter vor. Wenn das iphone ein Wort vorschlägt, können Sie dieses übernehmen, ohne die Texteingabe zu unterbrechen. Hinweis: Eine vollständige Liste der unterstützten Sprachen finden Sie auf der folgenden Website: Vorgeschlagenes Wort Annehmen eines Vorschlags: Geben Sie ein Leerzeichen, ein Satzzeichen oder ein Zeilenendezeichen ein. Ablehnen eines Vorschlags: Tippen Sie auf das x. Mit jedem Ablehnen eines Vorschlags für dasselbe Wort erhöht sich die Wahrscheinlichkeit, dass Ihr iphone das von Ihnen geschriebene Wort als korrekt interpretiert. Das iphone unterstreicht auch Wörter, die Sie bereits eingegeben haben und möglicherweise falsch geschrieben sind. 26 Kapitel 3 Grundlagen
27 Ersetzen eines falsch geschriebenen Wortes Tippen Sie auf das Wort und dann auf einen der Vorschläge. Wenn das gewünschte Wort nicht angezeigt wird, korrigieren Sie das Wort, indem Sie es erneut eingeben. Aktivieren und Deaktivieren der Auto-Korrektur und Rechtschreibprüfung Wählen Sie Einstellungen > Allgemein > Tastatur. Kurzbefehle und persönliches Wörterbuch Mit Kurzbefehlen können Sie ein paar Buchstaben anstatt eines langen Wortes oder Satzes eingeben. Der ausgeschriebene Text wird angezeigt, sobald Sie den Kurzbefehl wählen. So wird bgd beispielsweise zu Bin gleich da!. Erstellen eines Kurzbefehls: Tippen Sie auf Einstellungen > Allgemein > Tastatur und dann auf Kurzbefehl hinzufügen. Hinzufügen eines Wortes oder Satzes zu Ihrem persönlichen Wörterbuch, damit das iphone es nicht korrigiert oder ersetzt: Erstellen Sie den Kurzbefehl, lassen Sie das Feld Kurzbefehl jedoch leer. Bearbeiten eines Kurzbefehls Öffnen Sie Einstellungen > Tastatur und tippen Sie dann auf den Kurzbefehl. Bearbeiten von Text Der Touchscreen-Bildschirm macht es Ihnen besonders einfach, Änderungen an bereits eingegebenem Text vorzunehmen. Die Lupe erleichtert die genaue Positionierung der Einfügemarke an der gewünschten Stelle. Mithilfe der Aktivpunkte am ausgewählten Text können Sie schnell mehr oder weniger Text auswählen. Darüber hinaus können Sie Text und Fotos innerhalb einer App oder in mehreren Apps ausschneiden, kopieren und einsetzen. Positionieren der Einfügemarke: Tippen und halten Sie den Finger auf einem Textelement, um die Lupe einzublenden, und bewegen Sie im vergrößerten Ausschnitt die Einfügemarke an die gewünschte Position. Auswählen von Text: Tippen Sie auf die Einfügemarke, um die Auswahltasten anzuzeigen. Kapitel 3 Grundlagen 27
28 Sie können ein Wort auch durch Doppeltippen auswählen. Tippen Sie in Dokumenten, auf die Sie nur Lesezugriff haben (z. B. Webseiten oder empfangene s) auf ein Wort, um es auszuwählen. Bewegen Sie die Aktivpunkte, um die Auswahl an Textzeichen zu erweitern oder zu verringern. Ausschneiden und Kopieren von Text Einsetzen von Text Widerrufen des letzten Bearbeitungsvorgangs Wählen Sie Text aus und tippen Sie auf Ausschneiden oder Kopieren. Tippen Sie auf die Einfügemarke und danach auf Einsetzen. An der Einfügemarke wird der Text eingesetzt, den Sie zuletzt ausgeschnitten oder kopiert haben. Wählen Sie alternativ Text aus und tippen Sie auf Einsetzen, wenn der ausgewählte Text durch den eingesetzten Text ersetzt werden soll. Schütteln Sie das iphone und tippen Sie auf Widerrufen. Formatieren von Text (fett, kursiv, unterstreichen) Nachschlagen der Definition eines Wortes im Wörterbuch Tippen Sie, wenn verfügbar, auf Tippen Sie, wenn verfügbar, auf und dann auf B / I / U. und dann auf Nachschlagen. Übernehmen von Wortvorschlägen Tippen Sie, wenn verfügbar, auf Vorschlag und auf eines der Wörter. Tastaturbelegungen In den Einstellungen können Sie die Tastaturbelegungen für Software- und Hardwaretastaturen festlegen. Die verfügbaren Tastaturbelegungen hängen von der gewählten Sprache für die Tastatur ab. Auswählen einer Tastaturbelegung: Wählen Sie in den Einstellungen Allgemein > Tastatur > Internationale Tastaturen und dann eine Tastatur aus. Es ist möglich, für jede Sprache unterschiedliche Belegungen für die Softwaretastatur auf dem Bildschirm und externe Hardwaretastaturen auszuwählen. Die Software-Tastaturbelegung bestimmt das Layout der Tastatur auf dem iphone-bildschirm. Die Hardware-Tastaturbelegung bestimmt das Layout des Apple Wireless Keyboard, das an das iphone angeschlossen ist. Verwenden eines Apple Wireless Keyboard Sie können zur Eingabe von Text auf dem iphone auch ein Apple Wireless Keyboard (separat erhältlich) verwenden. Das Apple Wireless Keyboard wird über Bluetooth verbunden. Weitere Informationen unter Koppeln eines Bluetooth-Geräts mit dem iphone auf Seite 35. Nach dem Koppeln der Tastatur mit dem iphone wird die Verbindung hergestellt, sobald sich die Tastatur in Reichweite (bis zu ca. 10 m) befindet. Sie können feststellen, dass die Tastatur verbunden ist, wenn die Bildschirmtastatur beim Tippen auf ein Textfeld nicht eingeblendet wird. Schalten Sie die Tastatur aus oder trennen Sie die Verbindung, um die Batterie zu schonen, wenn Sie sie nicht verwenden. 28 Kapitel 3 Grundlagen
29 Drucken AirPrint Mit AirPrint können Sie drahtlos auf AirPrint-fähigen Druckern drucken. Sie können in folgenden Apps drucken: ÂÂ Mail: -Nachrichten und Anhänge, die mit der Übersicht angezeigt werden können ÂÂ Fotos und Kamera: Fotos ÂÂ Safari: Webseiten, PDFs und andere Anhänge, die mit der Übersicht angezeigt werden können ÂÂ ibooks: PDF-Dokumente ÂÂ Karten: Kartenausschnitt, der auf dem Bildschirm angezeigt wird ÂÂ Notizen: Angezeigte Notiz Möglicherweise wird AirPrint auch von anderen im App Store verfügbaren Apps unterstützt. Für AirPrint-fähige Drucker ist keine Druckersoftware erforderlich. Sie müssen lediglich mit demselben WLAN-Netzwerk wie das iphone verbunden sein. Weitere Informationen erhalten Sie unter support.apple.com/kb/ht4356?viewlocale=de_de. Drucken eines Dokuments AirPrint verwendet Ihr WLAN-Netzwerk zum drahtlosen Senden von Druckaufträgen an Ihren Drucker. (iphone und Drucker müssen sich im gleichen WLAN-Netzwerk befinden.) Drucken eines Dokuments: 1 Tippen Sie auf, oder (je nach verwendeter App) und wählen Sie dann Drucken. 2 Tippen Sie auf Drucker auswählen, um einen Drucker auszuwählen. 3 Legen Sie die Druckoptionen wie die Anzahl der Kopien und die zweiseitige Ausgabe fest (sofern von Drucker unterstützt). Bei einigen Apps können Sie auch einen Seitenbereich zum Drucken angeben. 4 Tippen Sie auf Drucken. Anzeigen des Status von Druckaufträgen Drücken Sie zweimal die Home-Taste und tippen Sie auf Druckzentrale. Die App Druckzentrale wird als zuletzt verwendete App angezeigt, wenn ein Dokument gedruckt wird. Auf der App wird ein Kennzeichen eingeblendet, das die Anzahl der Dokumente in der Warteschlange angibt. Wenn Sie mehrere Dokumente drucken, wählen Sie einen Druckauftrag aus, um seinen Status anzuzeigen. Abbrechen von Druckaufträgen Tippen Sie zweimal auf die Home-Taste, tippen Sie auf Druckzentrale und wählen Sie den Druckauftrag aus (sofern Sie mehrere Dokumente drucken). Tippen Sie dann auf Drucken abbrechen. Kapitel 3 Grundlagen 29
30 Suchen Sie können viele Apps auf dem iphone durchsuchen, einschließlich Kontakte, Mail, Kalender, Musik, Nachrichten, Notizen und Erinnerungen. Sie können einzelne Apps oder alle Apps gleichzeitig durchsuchen. Durchsuchen des iphone: Gehen Sie zum Such-Bildschirm. (Wenn Sie auf der Hauptseite des Home-Bildschirms sind, streichen Sie mit dem Finger nach rechts oder drücken die Home-Taste.) Geben Sie den gesuchten Text in das Feld iphone durchsuchen ein. Die Suchergebnisse werden parallel zur Texteingabe angezeigt. Tippen Sie auf einen Eintrag in der Liste, um das betreffende Objekt in der jeweiligen App zu öffnen. Tippen Sie auf Suchen, um die Tastatur auszublenden, sodass mehr Suchergebnisse angezeigt werden können. Anhand der Symbole neben den Suchergebnissen können Sie erkennen, aus welcher App das Suchergebnis stammt. Das iphone zeigt entsprechend Ihrer vorherigen Suchen die höchsten Treffer an. Safari bietet bei den Suchergebnissen die Option an, das Internet oder Wikipedia zu durchsuchen. App Kontakte Mail Kalender Musik Nachrichten Notizen Erinnerungen Durchsuchte Elemente Vor-, Nach- und Firmennamen Felder An, Von und Betreff und die Mitteilungen aus allen Accounts Veranstaltungsnamen, eingeladene Personen, Veranstaltungsorte und Notizen Musik (Namen von Musiktiteln, Interpreten und Alben) sowie Namen von Podcasts, Videos und Hörbüchern Namen und Text von Nachrichten Textinhalt der Notizen Titel Die App Suche durchsucht außerdem die Namen der nativen und nachträglich installierten Apps auf dem iphone. Daher können Sie, wenn sehr viele Apps installiert sind, die Suche auch dazu verwenden, nach einer App zu suchen, um sie gezielt zu öffnen. Öffnen von Apps mithilfe der Suche Geben Sie den Namen der gesuchten App ein und tippen Sie in der Ergebnisliste auf den Eintrag der App, um sie zu öffnen. 30 Kapitel 3 Grundlagen
Kapitel 2: Mit der Tastatur schreiben 49
 Inhalt Kapitel 1: Start mit dem iphone 13 Die SIM-Karte einlegen 14 Ist itunes installiert? 16 Das iphone aktivieren 17 Nach Aktualisierungen für das Betriebssystem suchen 23 Alle Knöpfe und Schalter auf
Inhalt Kapitel 1: Start mit dem iphone 13 Die SIM-Karte einlegen 14 Ist itunes installiert? 16 Das iphone aktivieren 17 Nach Aktualisierungen für das Betriebssystem suchen 23 Alle Knöpfe und Schalter auf
Einrichten einer DFÜ-Verbindung per USB
 Einrichten einer DFÜ-Verbindung per USB Hier das U suchen Sie können das Palm Treo 750v-Smartphone und den Computer so einrichten, dass Sie das Smartphone als mobiles Modem verwenden und über ein USB-Synchronisierungskabel
Einrichten einer DFÜ-Verbindung per USB Hier das U suchen Sie können das Palm Treo 750v-Smartphone und den Computer so einrichten, dass Sie das Smartphone als mobiles Modem verwenden und über ein USB-Synchronisierungskabel
iphone Benutzerhandbuch Für ios 7-Software
 iphone Benutzerhandbuch Für ios 7-Software Inhalt 8 Kapitel 1: Das iphone auf einen Blick 8 iphone im Überblick 9 Zubehör 10 Multi-Touch-Display 11 Tasten 13 Symbole in der Statusleiste 15 Kapitel 2: Einführung
iphone Benutzerhandbuch Für ios 7-Software Inhalt 8 Kapitel 1: Das iphone auf einen Blick 8 iphone im Überblick 9 Zubehör 10 Multi-Touch-Display 11 Tasten 13 Symbole in der Statusleiste 15 Kapitel 2: Einführung
IRISPen Air 7. Kurzanleitung. (ios)
 IRISPen Air 7 Kurzanleitung (ios) Diese Kurzanleitung beschreibt die ersten Schritte mit dem IRISPen TM Air 7. Lesen Sie sich diese Anleitung durch, bevor Sie diesen Scanner und die Software verwenden.
IRISPen Air 7 Kurzanleitung (ios) Diese Kurzanleitung beschreibt die ersten Schritte mit dem IRISPen TM Air 7. Lesen Sie sich diese Anleitung durch, bevor Sie diesen Scanner und die Software verwenden.
Nur ein paar Schritte zum ebook...
 Nur ein paar Schritte zum ebook... Diese Anleitung wurde am Beispiel Arzneimittelbeziehungen erstellt Wenn Sie einen anderen Titel erwerben möchten, ersetzen Sie die im Beispiel verwendeten Arzneimittelbeziehungen
Nur ein paar Schritte zum ebook... Diese Anleitung wurde am Beispiel Arzneimittelbeziehungen erstellt Wenn Sie einen anderen Titel erwerben möchten, ersetzen Sie die im Beispiel verwendeten Arzneimittelbeziehungen
1) Blackberry. 2) Symbian OS. 3) Android. 4) Apple ios. 5) Windows Phone 7
 1) Blackberry 2) Symbian OS 3) Android 4) Apple ios 5) Windows Phone 7 E-Mail-Einrichtung Im Startmenü Einrichten anklicken Dann E-Mail-Einstellungen wählen Auf Hinzufügen klicken beliebige Mailadresse
1) Blackberry 2) Symbian OS 3) Android 4) Apple ios 5) Windows Phone 7 E-Mail-Einrichtung Im Startmenü Einrichten anklicken Dann E-Mail-Einstellungen wählen Auf Hinzufügen klicken beliebige Mailadresse
Bedienungsanleitung HMT 360
 Bedienungsanleitung HMT 360 Übersicht 1. 2. 3. 4. 5. 6. 7. 8. Internetverbindung herstellen Softwarecode eingeben i-radio Online TV Google Play Store einrichten Benutzeroberfläche wechseln Medien abspielen
Bedienungsanleitung HMT 360 Übersicht 1. 2. 3. 4. 5. 6. 7. 8. Internetverbindung herstellen Softwarecode eingeben i-radio Online TV Google Play Store einrichten Benutzeroberfläche wechseln Medien abspielen
Password Depot für ios
 Password Depot für ios Inhaltsverzeichnis Erste Schritte... 1 Kennwörterdatei erstellen... 1 Neue Einträge erstellen... 3 Einträge / Gruppen hinzufügen... 3 Einträge / Gruppen kopieren oder verschieben...
Password Depot für ios Inhaltsverzeichnis Erste Schritte... 1 Kennwörterdatei erstellen... 1 Neue Einträge erstellen... 3 Einträge / Gruppen hinzufügen... 3 Einträge / Gruppen kopieren oder verschieben...
iphone- und ipad-praxis: Kalender optimal synchronisieren
 42 iphone- und ipad-praxis: Kalender optimal synchronisieren Die Synchronisierung von ios mit anderen Kalendern ist eine elementare Funktion. Die Standard-App bildet eine gute Basis, für eine optimale
42 iphone- und ipad-praxis: Kalender optimal synchronisieren Die Synchronisierung von ios mit anderen Kalendern ist eine elementare Funktion. Die Standard-App bildet eine gute Basis, für eine optimale
Inhalt. Kapitel 1: Start mit dem iphone... 13. Kapitel 2: Mit der Tastatur schreiben... 47. Inhalt
 Kapitel 1: Start mit dem iphone... 13 Die SIM-Karte einlegen... 14 Ist itunes installiert?... 16 Das iphone aktivieren... 17 Nach Aktualisierungen für das Betriebssystem suchen... 23 Alle Knöpfe und Schalter
Kapitel 1: Start mit dem iphone... 13 Die SIM-Karte einlegen... 14 Ist itunes installiert?... 16 Das iphone aktivieren... 17 Nach Aktualisierungen für das Betriebssystem suchen... 23 Alle Knöpfe und Schalter
Wie kann ich die Kamera mit dem Wi-Fi-Netzwerk meines Routers verbinden?
 Meine Kamera wurde nicht erkannt. Vergewissern Sie sich, dass Ihre Kamera eingeschaltet ist und mit Strom versorgt wird. Stellen Sie bei der Erstinstallation Ihrer Kamera sicher, dass Ihr Smartphone oder
Meine Kamera wurde nicht erkannt. Vergewissern Sie sich, dass Ihre Kamera eingeschaltet ist und mit Strom versorgt wird. Stellen Sie bei der Erstinstallation Ihrer Kamera sicher, dass Ihr Smartphone oder
Inhalt. Kapitel 1: Eine kurze Einführung... 17. Kapitel 2: Das ipad in Betrieb nehmen... 29. Inhalt. Vorwort... 15
 Vorwort... 15 Kapitel 1: Eine kurze Einführung... 17 ipad ja und?... 18 Was ist Apple eigentlich für eine Firma?... 18 Der ipod die neuen Jahre... 20 Das iphone eine neue Revolution... 21 Das ipad schon
Vorwort... 15 Kapitel 1: Eine kurze Einführung... 17 ipad ja und?... 18 Was ist Apple eigentlich für eine Firma?... 18 Der ipod die neuen Jahre... 20 Das iphone eine neue Revolution... 21 Das ipad schon
Inhaltsverzeichnis. Die fehlenden Danksagungen... IX Einleitung... 1. Kapitel 1: Erster Überblick... 5. Kapitel 2: Telefonieren...
 Die fehlenden Danksagungen.......................... IX Einleitung....................................... 1 Teil 1: Das iphone als Telefon Kapitel 1: Erster Überblick............................. 5 Standby-Taste...........................................
Die fehlenden Danksagungen.......................... IX Einleitung....................................... 1 Teil 1: Das iphone als Telefon Kapitel 1: Erster Überblick............................. 5 Standby-Taste...........................................
Über die Autorin 9 Über die Übersetzerin 9
 Inhaltsverzeichnis Über die Autorin 9 Über die Übersetzerin 9 Einleitung 23 Über dieses Buch 23 Warum Sie dieses Buch brauchen 24 Konventionen in diesem Buch 24 Wie dieses Buch aufgebaut ist 24 Wie es
Inhaltsverzeichnis Über die Autorin 9 Über die Übersetzerin 9 Einleitung 23 Über dieses Buch 23 Warum Sie dieses Buch brauchen 24 Konventionen in diesem Buch 24 Wie dieses Buch aufgebaut ist 24 Wie es
Schnellstartanleitung
 Verwenden von Office 365 auf Ihrem Android-Smartphone Schnellstartanleitung E-Mails abrufen Richten Sie Ihr Android-Smartphone für das Senden und Empfangen von E-Mail von Ihrem Office 365-Konto ein. Kalender
Verwenden von Office 365 auf Ihrem Android-Smartphone Schnellstartanleitung E-Mails abrufen Richten Sie Ihr Android-Smartphone für das Senden und Empfangen von E-Mail von Ihrem Office 365-Konto ein. Kalender
Schnellstartanleitung Excitor DME (Android)
 Schnellstartanleitung Excitor DME (Android) Autor: Competence Center Mobility Version 1.00 Version Date 21.03.2012 Inhalt DME starten... 3 E-Mail... 4 Posteingang... 4 Verfassen und Senden einer Mail...
Schnellstartanleitung Excitor DME (Android) Autor: Competence Center Mobility Version 1.00 Version Date 21.03.2012 Inhalt DME starten... 3 E-Mail... 4 Posteingang... 4 Verfassen und Senden einer Mail...
iphone SMARTPHONE KONFIGURATION SCHRITT-FÜR-SCHRITT ANLEITUNG: ERSTEINRICHTUNG UND AKTIVIERUNG IHRES iphones
 SMARTPHONE KONFIGURATION SCHRITT-FÜR-SCHRITT ANLEITUNG: ERSTEINRICHTUNG UND AKTIVIERUNG IHRES iphones 1 BEDIENELEMENTE Dieses Dokument unterstützt Sie bei der Ersteinrichtung Ihres iphones. Bitte machen
SMARTPHONE KONFIGURATION SCHRITT-FÜR-SCHRITT ANLEITUNG: ERSTEINRICHTUNG UND AKTIVIERUNG IHRES iphones 1 BEDIENELEMENTE Dieses Dokument unterstützt Sie bei der Ersteinrichtung Ihres iphones. Bitte machen
2 Skype zum ersten Mal öffnen und einrichten
 1 Skype starten Skype muss zunächst auf Ihrem Rechner installiert sein. 2 Skype zum ersten Mal öffnen und einrichten Dazu öffnen Sie Skype mit einem Doppelklick auf obiges Symbol, wenn es auf dem Desktop
1 Skype starten Skype muss zunächst auf Ihrem Rechner installiert sein. 2 Skype zum ersten Mal öffnen und einrichten Dazu öffnen Sie Skype mit einem Doppelklick auf obiges Symbol, wenn es auf dem Desktop
BlackBerry Bridge. Version: 3.0. Benutzerhandbuch
 Version: 3.0 Benutzerhandbuch Veröffentlicht: 2013-02-07 SWD-20130207130441947 Inhaltsverzeichnis... 4 -Funktionen... 4 Herstellen einer Tablet-Verbindung mit... 4 Öffnen eines Elements auf dem Tablet-Bildschirm...
Version: 3.0 Benutzerhandbuch Veröffentlicht: 2013-02-07 SWD-20130207130441947 Inhaltsverzeichnis... 4 -Funktionen... 4 Herstellen einer Tablet-Verbindung mit... 4 Öffnen eines Elements auf dem Tablet-Bildschirm...
Installationsanleitung Sander und Doll Mobilaufmaß. Stand 22.04.2003
 Installationsanleitung Sander und Doll Mobilaufmaß Stand 22.04.2003 Sander und Doll AG Installationsanleitung Sander und Doll Mobilaufmaß Inhalt 1 Voraussetzungen...1 2 ActiveSync...1 2.1 Systemanforderungen...1
Installationsanleitung Sander und Doll Mobilaufmaß Stand 22.04.2003 Sander und Doll AG Installationsanleitung Sander und Doll Mobilaufmaß Inhalt 1 Voraussetzungen...1 2 ActiveSync...1 2.1 Systemanforderungen...1
Tipp. 1.1.1 Vorinstallierte Apps auf dem ipad
 Kapitel 1 Das ipad aktivieren Tipp Eine der ersten Apps, die Sie nach der Einrichtung vom App Store herunterladen sollten, ist ibooks. Sie ist kostenlos und ermöglicht es Ihnen, auf den E-Book-Onlineshop
Kapitel 1 Das ipad aktivieren Tipp Eine der ersten Apps, die Sie nach der Einrichtung vom App Store herunterladen sollten, ist ibooks. Sie ist kostenlos und ermöglicht es Ihnen, auf den E-Book-Onlineshop
SAFESCAN MC-Software SOFTWARE ZUM GELDZÄHLEN
 HANDBUCH ENGLISH NEDERLANDS DEUTSCH FRANÇAIS ESPAÑOL ITALIANO PORTUGUÊS POLSKI ČESKY MAGYAR SLOVENSKÝ SAFESCAN MC-Software SOFTWARE ZUM GELDZÄHLEN INHALTSVERZEICHNIS EINFÜHRUNG UND GEBRAUCHSANWEISUNG 1.
HANDBUCH ENGLISH NEDERLANDS DEUTSCH FRANÇAIS ESPAÑOL ITALIANO PORTUGUÊS POLSKI ČESKY MAGYAR SLOVENSKÝ SAFESCAN MC-Software SOFTWARE ZUM GELDZÄHLEN INHALTSVERZEICHNIS EINFÜHRUNG UND GEBRAUCHSANWEISUNG 1.
Windows 8.1. Grundkurs kompakt. Markus Krimm, Peter Wies 1. Ausgabe, Januar 2014 K-W81-G
 Windows 8.1 Markus Krimm, Peter Wies 1. Ausgabe, Januar 2014 Grundkurs kompakt K-W81-G 1.3 Der Startbildschirm Der erste Blick auf den Startbildschirm (Startseite) Nach dem Bootvorgang bzw. nach der erfolgreichen
Windows 8.1 Markus Krimm, Peter Wies 1. Ausgabe, Januar 2014 Grundkurs kompakt K-W81-G 1.3 Der Startbildschirm Der erste Blick auf den Startbildschirm (Startseite) Nach dem Bootvorgang bzw. nach der erfolgreichen
Windows 8.1. Grundkurs kompakt. Markus Krimm, Peter Wies 1. Ausgabe, Januar 2014. inkl. zusätzlichem Übungsanhang K-W81-G-UA
 Markus Krimm, Peter Wies 1. Ausgabe, Januar 2014 Windows 8.1 Grundkurs kompakt inkl. zusätzlichem Übungsanhang K-W81-G-UA 1.3 Der Startbildschirm Der erste Blick auf den Startbildschirm (Startseite) Nach
Markus Krimm, Peter Wies 1. Ausgabe, Januar 2014 Windows 8.1 Grundkurs kompakt inkl. zusätzlichem Übungsanhang K-W81-G-UA 1.3 Der Startbildschirm Der erste Blick auf den Startbildschirm (Startseite) Nach
Anton Ochsenkühn OS X. amac BUCH VE R LAG. Mountain Lion. Alle News auf einen Blick, kompakt und kompetent. amac-buch Verlag. inkl.
 Anton Ochsenkühn amac BUCH VE R LAG OS X Mountain Lion Alle News auf einen Blick, kompakt und kompetent. amac-buch Verlag inkl. icloud Inhalt Kapitel 1 Installation 10 Voraussetzungen für Mountain Lion
Anton Ochsenkühn amac BUCH VE R LAG OS X Mountain Lion Alle News auf einen Blick, kompakt und kompetent. amac-buch Verlag inkl. icloud Inhalt Kapitel 1 Installation 10 Voraussetzungen für Mountain Lion
! Einen ziemlich guten Überblick über die Belegung des Speicherplatzes erhält, wer das ipad mit itunes verbindet.!
 Daten von iphone und ipad löschen ipad und iphone ausmisten itunes für Übersicht und erste Aufräumarbeiten Einen ziemlich guten Überblick über die Belegung des Speicherplatzes erhält, wer das ipad mit
Daten von iphone und ipad löschen ipad und iphone ausmisten itunes für Übersicht und erste Aufräumarbeiten Einen ziemlich guten Überblick über die Belegung des Speicherplatzes erhält, wer das ipad mit
Outlook Web App 2013 designed by HP Engineering - powered by Swisscom
 Outlook Web App 2013 designed by HP Engineering - powered by Swisscom Dezember 2014 Inhalt 1. Einstieg Outlook Web App... 3 2. Mails, Kalender, Kontakten und Aufgaben... 5 3. Ihre persönlichen Daten...
Outlook Web App 2013 designed by HP Engineering - powered by Swisscom Dezember 2014 Inhalt 1. Einstieg Outlook Web App... 3 2. Mails, Kalender, Kontakten und Aufgaben... 5 3. Ihre persönlichen Daten...
KURZÜBERSICHTSLEITFADEN
 KURZÜBERSICHTSLEITFADEN Microsoft Surface Hub Erfahren Sie, wie Sie mit Microsoft Surface Hub das Potenzial der Gruppe nutzen. Inhalt Starten der Sitzung Telefonieren Hinzufügen von Personen zu einem Telefonat
KURZÜBERSICHTSLEITFADEN Microsoft Surface Hub Erfahren Sie, wie Sie mit Microsoft Surface Hub das Potenzial der Gruppe nutzen. Inhalt Starten der Sitzung Telefonieren Hinzufügen von Personen zu einem Telefonat
1 Start mit dem iphone Die Tastatur Telefonieren Nachrichten senden und empfangen Ins Internet mit Safari 119.
 Auf einen Blick 1 Start mit dem iphone 15 2 Die Tastatur 53 3 Telefonieren 71 4 Nachrichten senden und empfangen 105 5 Ins Internet mit Safari 119 6 E-Mails 151 7 Kalender, Erinnerungen & Kontakte 173
Auf einen Blick 1 Start mit dem iphone 15 2 Die Tastatur 53 3 Telefonieren 71 4 Nachrichten senden und empfangen 105 5 Ins Internet mit Safari 119 6 E-Mails 151 7 Kalender, Erinnerungen & Kontakte 173
Die fehlenden Danksagungen... xi Einleitung...1
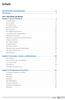 Die fehlenden Danksagungen.... xi Einleitung....1 Teil 1: Das iphone als Telefon Kapitel 1: Erster Überblick....7 Standby-Taste.... 8 Home-Taste.... 12 Der Bildschirm.... 15 Kameras und Blitz.... 19 Die
Die fehlenden Danksagungen.... xi Einleitung....1 Teil 1: Das iphone als Telefon Kapitel 1: Erster Überblick....7 Standby-Taste.... 8 Home-Taste.... 12 Der Bildschirm.... 15 Kameras und Blitz.... 19 Die
Firmware-Installationsanleitung für AVH-X2500BT
 Firmware-Installationsanleitung für AVH-X2500BT HINWEISE: Bei Problemen mit diesem Update sehen Sie bitte in den Fragen & Antworten am Ende dieser Anleitung nach oder wenden sich an die Pioneer Service
Firmware-Installationsanleitung für AVH-X2500BT HINWEISE: Bei Problemen mit diesem Update sehen Sie bitte in den Fragen & Antworten am Ende dieser Anleitung nach oder wenden sich an die Pioneer Service
QUECHUA PHONE 5 DAS ERSTE MOUNTAINPROOF SMARTPHONE. Gebrauchsanleitung Android. Schlagfest Dichtigkeit Autonomie Apps die für das Wandern
 QUECHUA PHONE 5 DAS ERSTE MOUNTAINPROOF SMARTPHONE Barometer Höhenmesser Schlagfest Dichtigkeit Autonomie Apps die für das Wandern Gebrauchsanleitung Android Überführung von Daten Ihres ios- iphone auf
QUECHUA PHONE 5 DAS ERSTE MOUNTAINPROOF SMARTPHONE Barometer Höhenmesser Schlagfest Dichtigkeit Autonomie Apps die für das Wandern Gebrauchsanleitung Android Überführung von Daten Ihres ios- iphone auf
Vision für Mac BENUTZERHANDBUCH
 Vision für Mac BENUTZERHANDBUCH Copyright 1981-2015 Netop Business Solutions A/S. Alle Rechte vorbehalten. Teile unter Lizenz Dritter. Senden Sie Ihr Feedback an: Netop Business Solutions A/S Bregnerodvej
Vision für Mac BENUTZERHANDBUCH Copyright 1981-2015 Netop Business Solutions A/S. Alle Rechte vorbehalten. Teile unter Lizenz Dritter. Senden Sie Ihr Feedback an: Netop Business Solutions A/S Bregnerodvej
iphone Benutzerhandbuch Für ios 6 Software
 iphone Benutzerhandbuch Für ios 6 Software Inhalt 7 Kapitel 1: Das iphone auf einen Blick 7 iphone 5 im Überblick 7 Zubehör 8 Tasten 11 Symbole in der Statusleiste 13 Kapitel 2: Einführung 13 Voraussetzungen
iphone Benutzerhandbuch Für ios 6 Software Inhalt 7 Kapitel 1: Das iphone auf einen Blick 7 iphone 5 im Überblick 7 Zubehör 8 Tasten 11 Symbole in der Statusleiste 13 Kapitel 2: Einführung 13 Voraussetzungen
Animierte Fotoshow mit Fotostory 3
 Frank Herrmann Animierte Fotoshow mit Fotostory 3 Programmname / Version: Fotostory 3 Hersteller / Download: Microsoft http://www.microsoft.com/downloads/details.aspx?displaylang=de&familyid=92755126-a008-49b3-b3f4-6f33852af9c1
Frank Herrmann Animierte Fotoshow mit Fotostory 3 Programmname / Version: Fotostory 3 Hersteller / Download: Microsoft http://www.microsoft.com/downloads/details.aspx?displaylang=de&familyid=92755126-a008-49b3-b3f4-6f33852af9c1
Teil 1: Das ipad einrichten
 8 Teil 1: Das ipad einrichten 10 Erste Schritte mit dem ipad 10 Lernen Sie Ihr ipad kennen 13 Das ipad ein- und ausschalten 14 Erste Inbetriebnahme 16 Anzeige im Hoch- oder Querformat 16 Grundeinstellungen
8 Teil 1: Das ipad einrichten 10 Erste Schritte mit dem ipad 10 Lernen Sie Ihr ipad kennen 13 Das ipad ein- und ausschalten 14 Erste Inbetriebnahme 16 Anzeige im Hoch- oder Querformat 16 Grundeinstellungen
UPDATEANLEITUNG UP-TO-DATE-GARANTIE DEU. Sehr geehrte Kunden, 1. Klicken Sie auf Benutzerprofil erstellen.
 Sehr geehrte Kunden, 1. Klicken Sie auf Benutzerprofil erstellen. NavGear bietet Ihnen die Möglichkeit, das Kartenmaterial innerhalb der ersten 30 Tage der Verwendung kostenlos zu aktualisieren. Bitte
Sehr geehrte Kunden, 1. Klicken Sie auf Benutzerprofil erstellen. NavGear bietet Ihnen die Möglichkeit, das Kartenmaterial innerhalb der ersten 30 Tage der Verwendung kostenlos zu aktualisieren. Bitte
unten auf der Hauptseite des itunes Store auf die entsprechende Landesflagge (Deutschland) klicken. Abbildung 1: itunes Store Land auswählen
 Apple ID erstellen 1. Woher bekomme ich die Fobi@PP? Link zur Fobi@PP: https://itunes.apple.com/de/app/fobi pp/id569501651?mt=8 Für das Herunterladen der FoBi@PP wird eine gültige Apple ID benötigt. Wenn
Apple ID erstellen 1. Woher bekomme ich die Fobi@PP? Link zur Fobi@PP: https://itunes.apple.com/de/app/fobi pp/id569501651?mt=8 Für das Herunterladen der FoBi@PP wird eine gültige Apple ID benötigt. Wenn
Willkommen bei Dropbox!
 Ihre ersten Schritte mit Dropbox 1 2 3 4 Sicherheit für Ihre Dateien Alles immer griffbereit Versand großer Dateien Gemeinsame Bearbeitung von Dateien Willkommen bei Dropbox! 1 Sicherheit für Ihre Dateien
Ihre ersten Schritte mit Dropbox 1 2 3 4 Sicherheit für Ihre Dateien Alles immer griffbereit Versand großer Dateien Gemeinsame Bearbeitung von Dateien Willkommen bei Dropbox! 1 Sicherheit für Ihre Dateien
Daten-Synchronisation zwischen dem ZDV-Webmailer und Outlook (2002-2007) Zentrum für Datenverarbeitung der Universität Tübingen
 Daten-Synchronisation zwischen dem ZDV-Webmailer und Outlook (2002-2007) Zentrum für Datenverarbeitung der Universität Tübingen Inhalt 1. Die Funambol Software... 3 2. Download und Installation... 3 3.
Daten-Synchronisation zwischen dem ZDV-Webmailer und Outlook (2002-2007) Zentrum für Datenverarbeitung der Universität Tübingen Inhalt 1. Die Funambol Software... 3 2. Download und Installation... 3 3.
Globale Tastenkombinationen für Windows
 Globale Tastenkombinationen für Windows 1 Es gibt zahlreiche Tastenkombinationen, die ziemlich global funktionieren. Global bedeutet in diesem Zusammenhang, dass Sie solche Tastenkombinationen fast überall
Globale Tastenkombinationen für Windows 1 Es gibt zahlreiche Tastenkombinationen, die ziemlich global funktionieren. Global bedeutet in diesem Zusammenhang, dass Sie solche Tastenkombinationen fast überall
Die fehlenden Danksagungen Einleitung 1. Teil 1: Das iphone als Telefon Kapitel 1: Erster Überblick 7
 Die fehlenden Danksagungen xi Einleitung 1 Teil 1: Das iphone als Telefon Kapitel 1: Erster Überblick 7 Standby-Taste 8 Home-Taste 12 Der Bildschirm 15 Kameras und Blitz 19 Die Sensoren 20 Der Kopfhöreranschluss
Die fehlenden Danksagungen xi Einleitung 1 Teil 1: Das iphone als Telefon Kapitel 1: Erster Überblick 7 Standby-Taste 8 Home-Taste 12 Der Bildschirm 15 Kameras und Blitz 19 Die Sensoren 20 Der Kopfhöreranschluss
SZ Digital. Ausführliche Anleitung zum Download und Inbetriebnahme der SZ Digital-App
 SZ Digital Ausführliche Anleitung zum Download und Inbetriebnahme der SZ Digital-App ipad Kurz- und Langversion, erstellt mit ios 7 Die Rechte an den in dieser Bedienungsanleitung verwendeten Bilder hält
SZ Digital Ausführliche Anleitung zum Download und Inbetriebnahme der SZ Digital-App ipad Kurz- und Langversion, erstellt mit ios 7 Die Rechte an den in dieser Bedienungsanleitung verwendeten Bilder hält
Die USB-Modem-Stick Software (Windows) verwenden. Doppelklicken Sie das Symbol auf dem Desktop, um die Software zu starten. Die Hauptseite erscheint:
 Die USB-Modem-Stick Software (Windows) verwenden Doppelklicken Sie das Symbol auf dem Desktop, um die Software zu starten. Die Hauptseite erscheint: Statistik Wenn eine mobile Datenverbindung besteht,
Die USB-Modem-Stick Software (Windows) verwenden Doppelklicken Sie das Symbol auf dem Desktop, um die Software zu starten. Die Hauptseite erscheint: Statistik Wenn eine mobile Datenverbindung besteht,
Anleitung für die Formularbearbeitung
 1 Allgemeines Anleitung für die Formularbearbeitung Die hier hinterlegten Formulare sind mit der Version Adobe Acrobat 7.0 erstellt worden und im Adobe-PDF Format angelegt. Damit alle hinterlegten Funktionen
1 Allgemeines Anleitung für die Formularbearbeitung Die hier hinterlegten Formulare sind mit der Version Adobe Acrobat 7.0 erstellt worden und im Adobe-PDF Format angelegt. Damit alle hinterlegten Funktionen
Anleitung zur Konfiguration der Voicemailboxen
 Anleitung zur Konfiguration der Voicemailboxen Die Konfiguration der Voicemailbox kann auf 2 Arten durchgeführt werden. Der komfortablere Weg ist die Konfiguration über das Webinterface (Punkt 2). Es werden
Anleitung zur Konfiguration der Voicemailboxen Die Konfiguration der Voicemailbox kann auf 2 Arten durchgeführt werden. Der komfortablere Weg ist die Konfiguration über das Webinterface (Punkt 2). Es werden
Die fehlenden Danksagungen... ix Einleitung... xiii
 Inhaltsverzeichnis Die fehlenden Danksagungen ix Einleitung xiii Kapitel 1 Das ipad im Überblick 1 Das ipad an- und ausschalten 2 Ausrichtungssperre und Lautstärketasten 3 Anschlüsse für Ohrhörer und USB
Inhaltsverzeichnis Die fehlenden Danksagungen ix Einleitung xiii Kapitel 1 Das ipad im Überblick 1 Das ipad an- und ausschalten 2 Ausrichtungssperre und Lautstärketasten 3 Anschlüsse für Ohrhörer und USB
Ihr Benutzerhandbuch SAMSUNG SGH-V200 http://de.yourpdfguides.com/dref/459178
 Lesen Sie die Empfehlungen in der Anleitung, dem technischen Handbuch oder der Installationsanleitung für SAMSUNG SGH- V200. Hier finden Sie die Antworten auf alle Ihre Fragen über die in der Bedienungsanleitung
Lesen Sie die Empfehlungen in der Anleitung, dem technischen Handbuch oder der Installationsanleitung für SAMSUNG SGH- V200. Hier finden Sie die Antworten auf alle Ihre Fragen über die in der Bedienungsanleitung
ipad Allgemeine Erklärung Inhaltsverzeichnis
 Inhaltsverzeichnis 1 Hardware... 2 1.1 Schutzhülle... 2 1.2 Anschlüsse und Tasten... 2 1.2.1 Vorderseite des ipads... 2 1.2.2 Rückseite des ipads... 3 2 Software - Apps... 4 2.1 Startseite... 4 2.2 Kommunikation...
Inhaltsverzeichnis 1 Hardware... 2 1.1 Schutzhülle... 2 1.2 Anschlüsse und Tasten... 2 1.2.1 Vorderseite des ipads... 2 1.2.2 Rückseite des ipads... 3 2 Software - Apps... 4 2.1 Startseite... 4 2.2 Kommunikation...
Anleitung zur Installation der Volvo V40 Event-App
 Anleitung zur Installation der Volvo V40 Event-App 1. Volvo App Store herunterladen 2. Die Volvo V40 Event-App herunterladen 3. Updates für die Volvo V40 Event-App 4. Die Volvo V40 Event-App verwenden
Anleitung zur Installation der Volvo V40 Event-App 1. Volvo App Store herunterladen 2. Die Volvo V40 Event-App herunterladen 3. Updates für die Volvo V40 Event-App 4. Die Volvo V40 Event-App verwenden
DRF-A3 IEEE 1394 FireWire Adapter Schnellinstallationsleitfaden
 DRF-A3 IEEE 1394 FireWire Adapter Schnellinstallationsleitfaden DRF-A3 Schnellinstallationsleitfaden Vielen Dank, dass Sie die D-Link DRF-A3 PCI FireWire Upgradekarte gekauft haben. Dieser Leitfaden zeigt
DRF-A3 IEEE 1394 FireWire Adapter Schnellinstallationsleitfaden DRF-A3 Schnellinstallationsleitfaden Vielen Dank, dass Sie die D-Link DRF-A3 PCI FireWire Upgradekarte gekauft haben. Dieser Leitfaden zeigt
In wenigen Schritten auf Ihrem ipad. "Dolomite n ". digital
 In wenigen Schritten auf Ihrem ipad "Dolomite n ". digital Ihr ipad Apple-ID Für den Betrieb Ihres ipads, die Installation oder den Kauf von Apps, Videos und Musik-Titeln benötigen Sie ein aktives Benutzerkonto
In wenigen Schritten auf Ihrem ipad "Dolomite n ". digital Ihr ipad Apple-ID Für den Betrieb Ihres ipads, die Installation oder den Kauf von Apps, Videos und Musik-Titeln benötigen Sie ein aktives Benutzerkonto
Anleitung für Mobildruck und -scan aus Brother iprint&scan (ios)
 Anleitung für Mobildruck und -scan aus Brother iprint&scan (ios) Vor der Verwendung des Brother-Geräts Zu den Hinweisen In diesem Benutzerhandbuch werden die folgenden Symbole und Konventionen verwendet:
Anleitung für Mobildruck und -scan aus Brother iprint&scan (ios) Vor der Verwendung des Brother-Geräts Zu den Hinweisen In diesem Benutzerhandbuch werden die folgenden Symbole und Konventionen verwendet:
Kapitel 1: Eine kurze Einführung 17
 Inhalt Vorwort 15 Kapitel 1: Eine kurze Einführung 17 ipad -ja und? 18 Was ist Apple eigentlich für eine Firma? 18 Der ipod - die neuen Jahre 20 Das iphone - eine neue Revolution 21 Das ipad - schon wieder
Inhalt Vorwort 15 Kapitel 1: Eine kurze Einführung 17 ipad -ja und? 18 Was ist Apple eigentlich für eine Firma? 18 Der ipod - die neuen Jahre 20 Das iphone - eine neue Revolution 21 Das ipad - schon wieder
Informationen zur neu erschienenen Firmware R1669
 Informationen zur neu erschienenen Firmware R1669 1 Erscheinungsdatum: 6. November 2012 2 Version der aktualisierten Firmware : R1669 3 Aktualisierte Inhalte der Version R1669 gegenüber der Vorgängerversion
Informationen zur neu erschienenen Firmware R1669 1 Erscheinungsdatum: 6. November 2012 2 Version der aktualisierten Firmware : R1669 3 Aktualisierte Inhalte der Version R1669 gegenüber der Vorgängerversion
1&1 MAILBOX KONFIGURATION. für D-Netz INHALT. Ersteinrichtung Nachrichten abhören Mailbox-Einstellungen Rufumleitungen Hilfe und Kontakt
 & MAILBOX KONFIGURATION für D-Netz INHALT Ersteinrichtung Nachrichten abhören Mailbox-Einstellungen Rufumleitungen Hilfe und Kontakt & Mailbox für D-Netz ERSTEINRICHTUNG Die & Mailbox ist Ihr Anrufbeantworter
& MAILBOX KONFIGURATION für D-Netz INHALT Ersteinrichtung Nachrichten abhören Mailbox-Einstellungen Rufumleitungen Hilfe und Kontakt & Mailbox für D-Netz ERSTEINRICHTUNG Die & Mailbox ist Ihr Anrufbeantworter
Anleitung zur Installation von Klingeltönen für ios-geräte
 Anleitung zur Installation von Klingeltönen für ios-geräte 1. Starten Sie auf Ihrem PC die itunes-software. Anschliessend klicken Sie im Menü auf Bearbeiten und dann auf Einstellungen. 2. In der Registerkarte
Anleitung zur Installation von Klingeltönen für ios-geräte 1. Starten Sie auf Ihrem PC die itunes-software. Anschliessend klicken Sie im Menü auf Bearbeiten und dann auf Einstellungen. 2. In der Registerkarte
BILDER TEILEN MIT DROPBOX
 Bilder teilen mit Dropbox für registrierte User Mit Dropbox schiebt man Daten in einen virtuellen Ordner im Internet, auf den Freunde von jedem PC aus zugreifen können. 1. Bilder anschauen Beschreibung
Bilder teilen mit Dropbox für registrierte User Mit Dropbox schiebt man Daten in einen virtuellen Ordner im Internet, auf den Freunde von jedem PC aus zugreifen können. 1. Bilder anschauen Beschreibung
Vorbereitungen NSZ-GS7. Network Media Player. Bildschirme, Bedienung und technische Daten können ohne Ankündigung geändert werden.
 Vorbereitungen DE Network Media Player NSZ-GS7 Bildschirme, Bedienung und technische Daten können ohne Ankündigung geändert werden. Vorbereitungen: EIN/BEREITSCHAFT Dient zum Ein- oder Ausschalten des
Vorbereitungen DE Network Media Player NSZ-GS7 Bildschirme, Bedienung und technische Daten können ohne Ankündigung geändert werden. Vorbereitungen: EIN/BEREITSCHAFT Dient zum Ein- oder Ausschalten des
Bedienungsanleitung Albumdesigner. Neues Projekt: Bestehendes Projekt öffnen:
 Bedienungsanleitung Albumdesigner Hier wählen Sie aus ob Sie mit einem neuen Album beginnen - Neues Projekt erstellen oder Sie arbeiten an einem bestehenden weiter - Bestehendes Projekt öffnen. Neues Projekt:
Bedienungsanleitung Albumdesigner Hier wählen Sie aus ob Sie mit einem neuen Album beginnen - Neues Projekt erstellen oder Sie arbeiten an einem bestehenden weiter - Bestehendes Projekt öffnen. Neues Projekt:
1. Für Einsteiger und Umsteiger: Windows 7 hat Ihnen vieles zu bieten!... 8
 Inhalt 1. Für Einsteiger und Umsteiger: Windows 7 hat Ihnen vieles zu bieten!... 8 Ein schneller Überblick über die Inhalte dieses Buches... 10 2. Richten Sie Desktop, Startmenü und Taskleiste ein, um
Inhalt 1. Für Einsteiger und Umsteiger: Windows 7 hat Ihnen vieles zu bieten!... 8 Ein schneller Überblick über die Inhalte dieses Buches... 10 2. Richten Sie Desktop, Startmenü und Taskleiste ein, um
HOSTED EXCHANGE MAIL FÜR MAC
 HOSTED EXCHANGE MAIL FÜR MAC INHALT Postfach in Mail einrichten... 2 Exportieren eines Postfachs als MBOX-Datei... 6 Importieren eines Postfachs aus einer MBOX-Datei... 7 Teilen eines Kalenders mit der
HOSTED EXCHANGE MAIL FÜR MAC INHALT Postfach in Mail einrichten... 2 Exportieren eines Postfachs als MBOX-Datei... 6 Importieren eines Postfachs aus einer MBOX-Datei... 7 Teilen eines Kalenders mit der
Ihre Bilder präsentieren oder mit anderen Personen austauschen
 Ihre Bilder präsentieren oder mit anderen Personen austauschen Ihre Bilder präsentieren oder mit anderen Personen austauschen Wenn Sie Ihre Aufnahmen fertig bearbeitet haben, übertragen Sie diese wie bei
Ihre Bilder präsentieren oder mit anderen Personen austauschen Ihre Bilder präsentieren oder mit anderen Personen austauschen Wenn Sie Ihre Aufnahmen fertig bearbeitet haben, übertragen Sie diese wie bei
Die BZ App Kurzanleitung für ipad und iphone
 Die BZ App Kurzanleitung für ipad und iphone Seite 1 Laden der BZ App im Apple App Store Auf der Internetseite www.badische-zeitung.de/bzapp finden Sie eine Übersicht über alle Apps der BZ. Tippen Sie
Die BZ App Kurzanleitung für ipad und iphone Seite 1 Laden der BZ App im Apple App Store Auf der Internetseite www.badische-zeitung.de/bzapp finden Sie eine Übersicht über alle Apps der BZ. Tippen Sie
PDF-Dateien erstellen mit edocprinter PDF Pro
 AT.014, Version 1.4 02.04.2013 Kurzanleitung PDF-Dateien erstellen mit edocprinter PDF Pro Zur einfachen Erstellung von PDF-Dateien steht den Mitarbeitenden der kantonalen Verwaltung das Programm edocprinter
AT.014, Version 1.4 02.04.2013 Kurzanleitung PDF-Dateien erstellen mit edocprinter PDF Pro Zur einfachen Erstellung von PDF-Dateien steht den Mitarbeitenden der kantonalen Verwaltung das Programm edocprinter
LED WIFI Controller - Bedienungsanleitung
 LED WIFI Controller - Bedienungsanleitung Inhaltsverzeichnis 1. Übersicht...1 2. Software/Technische Daten...2 3. Software für Android...2 3.01 Installationsanleitung...2 3.02 WiFi Verbindungseinstellungen...3
LED WIFI Controller - Bedienungsanleitung Inhaltsverzeichnis 1. Übersicht...1 2. Software/Technische Daten...2 3. Software für Android...2 3.01 Installationsanleitung...2 3.02 WiFi Verbindungseinstellungen...3
Einführung. Der WIM nutzt eine überall erhältliche CR2032- Batterie und ist damit für ca. ein halbes Jahr einsatzbereit. Ein/Ausschalten des WIM
 Einführung Vielen Dank, dass Sie sich für den cleveren Schlüsselfinder WIM entschieden haben. Dieses einzigartige, energiesparende Bluetooth- Gerät basiert auf der neusten Bluetooth 4.0- Technik und kann
Einführung Vielen Dank, dass Sie sich für den cleveren Schlüsselfinder WIM entschieden haben. Dieses einzigartige, energiesparende Bluetooth- Gerät basiert auf der neusten Bluetooth 4.0- Technik und kann
Zwischenablage (Bilder, Texte,...)
 Zwischenablage was ist das? Informationen über. die Bedeutung der Windows-Zwischenablage Kopieren und Einfügen mit der Zwischenablage Vermeiden von Fehlern beim Arbeiten mit der Zwischenablage Bei diesen
Zwischenablage was ist das? Informationen über. die Bedeutung der Windows-Zwischenablage Kopieren und Einfügen mit der Zwischenablage Vermeiden von Fehlern beim Arbeiten mit der Zwischenablage Bei diesen
HOSTED EXCHANGE EINRICHTUNG AUF SMARTPHONES & TABLETS
 HOSTED EXCHANGE EINRICHTUNG AUF SMARTPHONES & TABLETS Skyfillers Kundenhandbuch INHALT Einrichtung von Hosted Exchange auf Apple iphone... 2 Einrichtung von Hosted Exchange auf Apple ipad... 5 Einrichtung
HOSTED EXCHANGE EINRICHTUNG AUF SMARTPHONES & TABLETS Skyfillers Kundenhandbuch INHALT Einrichtung von Hosted Exchange auf Apple iphone... 2 Einrichtung von Hosted Exchange auf Apple ipad... 5 Einrichtung
Egal ob groß oder klein. 9 Die grundlegenden Textbearbeitungsoptionen 41 1. Lieferumfang und Einrichten 11 Rechtschreibprüfung und Auto-Korrektur
 Inhaltsverzeichnis Egal ob groß oder klein. 9 Die grundlegenden Textbearbeitungsoptionen 41 1. Lieferumfang und Einrichten 11 Rechtschreibprüfung und Auto-Korrektur Die kleinen Unterschiede 13 verwenden
Inhaltsverzeichnis Egal ob groß oder klein. 9 Die grundlegenden Textbearbeitungsoptionen 41 1. Lieferumfang und Einrichten 11 Rechtschreibprüfung und Auto-Korrektur Die kleinen Unterschiede 13 verwenden
MAPS.ME. Benutzerhandbuch! support@maps.me
 MAPS.ME Benutzerhandbuch! support@maps.me Hauptbildschirm Geolokalisierung Menü Suche Lesezeichen Wie kann ich die Karten herunterladen? Zoomen Sie an den Standort heran, bis die Nachricht «Land herunterladen»
MAPS.ME Benutzerhandbuch! support@maps.me Hauptbildschirm Geolokalisierung Menü Suche Lesezeichen Wie kann ich die Karten herunterladen? Zoomen Sie an den Standort heran, bis die Nachricht «Land herunterladen»
Handy-leicht-gemacht! Apple iphone 4, ios 7
 telecomputer marketing Handy-leicht-gemacht! für Apple iphone 4, ios 7 1. Teil Handy-Grundfunktionen Eine Handy-Kurzanleitung mit bis zu 42 Kapiteln auf 29 Seiten. Handy Apple iphone 4, einschalten Handy
telecomputer marketing Handy-leicht-gemacht! für Apple iphone 4, ios 7 1. Teil Handy-Grundfunktionen Eine Handy-Kurzanleitung mit bis zu 42 Kapiteln auf 29 Seiten. Handy Apple iphone 4, einschalten Handy
Anleitung zur Installation und Nutzung des Sony PRS-T1 ebook Readers
 Anleitung zur Installation und Nutzung des Sony PRS-T1 ebook Readers Der neue Sony PRS-T1 ebook-reader ist nicht mehr mit dem Programm Adobe Digital Editions zu bedienen. Es sind daher einige Schritte
Anleitung zur Installation und Nutzung des Sony PRS-T1 ebook Readers Der neue Sony PRS-T1 ebook-reader ist nicht mehr mit dem Programm Adobe Digital Editions zu bedienen. Es sind daher einige Schritte
Anleitung zur Installation und Nutzung des Sony PRS-T1 ebook Readers
 Anleitung zur Installation und Nutzung des Sony PRS-T1 ebook Readers Der neue Sony PRS-T1 ebook-reader ist nicht mehr mit dem Programm Adobe Digital Editions zu bedienen. Es sind daher einige Schritte
Anleitung zur Installation und Nutzung des Sony PRS-T1 ebook Readers Der neue Sony PRS-T1 ebook-reader ist nicht mehr mit dem Programm Adobe Digital Editions zu bedienen. Es sind daher einige Schritte
2. Im Admin Bereich drücken Sie bitte auf den Button Mediathek unter der Rubrik Erweiterungen.
 Mediathek Die Mediathek von Schmetterling Quadra ist Ihr Speicherort für sämtliche Bilder und PDF-Dateien, die Sie auf Ihrer Homepage verwenden. In Ihrer Mediathek können Sie alle Dateien in Ordner ablegen,
Mediathek Die Mediathek von Schmetterling Quadra ist Ihr Speicherort für sämtliche Bilder und PDF-Dateien, die Sie auf Ihrer Homepage verwenden. In Ihrer Mediathek können Sie alle Dateien in Ordner ablegen,
Word 2013. Aufbaukurs kompakt. Dr. Susanne Weber 1. Ausgabe, Oktober 2013 K-WW2013-AK
 Word 0 Dr. Susanne Weber. Ausgabe, Oktober 0 Aufbaukurs kompakt K-WW0-AK Eigene Dokumentvorlagen nutzen Voraussetzungen Dokumente erstellen, speichern und öffnen Text markieren und formatieren Ziele Eigene
Word 0 Dr. Susanne Weber. Ausgabe, Oktober 0 Aufbaukurs kompakt K-WW0-AK Eigene Dokumentvorlagen nutzen Voraussetzungen Dokumente erstellen, speichern und öffnen Text markieren und formatieren Ziele Eigene
Liebe Leserinnen und Leser 10. 1 Grundlagen 11
 Inhalt Liebe Leserinnen und Leser 10 1 Grundlagen 11 Das iphone stellt sich vor 12 Zubehör: Kopfhörer, Kabel und Netzteil 14 So legen Sie die SIM-Karte ein 14 Einschalten, ausschalten, Standby 15 Das iphone
Inhalt Liebe Leserinnen und Leser 10 1 Grundlagen 11 Das iphone stellt sich vor 12 Zubehör: Kopfhörer, Kabel und Netzteil 14 So legen Sie die SIM-Karte ein 14 Einschalten, ausschalten, Standby 15 Das iphone
Handbuch für Redakteure
 Handbuch für Redakteure Erste Schritte... 1 Artikel erstellen... 2 Artikelinhalt bearbeiten... 3 Artikel bearbeiten... 3 Grunddaten ändern... 5 Weitere Artikeleigenschaften... 5 Der WYSIWYG-Editor... 6
Handbuch für Redakteure Erste Schritte... 1 Artikel erstellen... 2 Artikelinhalt bearbeiten... 3 Artikel bearbeiten... 3 Grunddaten ändern... 5 Weitere Artikeleigenschaften... 5 Der WYSIWYG-Editor... 6
Kapitel 1 Das sind iphone 6 und 6 Plus 11
 Inhaltsverzeichnis Kapitel 1 Das sind iphone 6 und 6 Plus 11 iphone 6 und 6 Plus: die Konfigurationen...12 Gemeinsamkeiten und Unterschiede...12 App-Darstellungen im Querformat...13 Einhandmodus und Anzeigezoom...14
Inhaltsverzeichnis Kapitel 1 Das sind iphone 6 und 6 Plus 11 iphone 6 und 6 Plus: die Konfigurationen...12 Gemeinsamkeiten und Unterschiede...12 App-Darstellungen im Querformat...13 Einhandmodus und Anzeigezoom...14
Memeo Instant Backup Kurzleitfaden. Schritt 1: Richten Sie Ihr kostenloses Memeo-Konto ein
 Einleitung Memeo Instant Backup ist eine einfache Backup-Lösung für eine komplexe digitale Welt. Durch automatisch und fortlaufende Sicherung Ihrer wertvollen Dateien auf Ihrem Laufwerk C:, schützt Memeo
Einleitung Memeo Instant Backup ist eine einfache Backup-Lösung für eine komplexe digitale Welt. Durch automatisch und fortlaufende Sicherung Ihrer wertvollen Dateien auf Ihrem Laufwerk C:, schützt Memeo
1. Einleitung. 1.1. Was ist die App Listini. 1.2. Was benötigen Sie dazu. 1.3. Wie gehen Sie vor
 1. Einleitung 1.1. Was ist die App Listini Die App Listini ist eine Anwendung für Ihr ipad oder Ihr Android-Gerät, welche Ihnen das Lesen und das Nachschlagen in Preislisten, Katalogen sowie der Fotogalerie
1. Einleitung 1.1. Was ist die App Listini Die App Listini ist eine Anwendung für Ihr ipad oder Ihr Android-Gerät, welche Ihnen das Lesen und das Nachschlagen in Preislisten, Katalogen sowie der Fotogalerie
Nach der Installation des FolderShare-Satellits wird Ihr persönliches FolderShare -Konto erstellt.
 FolderShare Installation & Konfiguration Installation Eine kostenlose Version von FolderShare kann unter http://www.foldershare.com/download/ heruntergeladen werden. Sollte die Installation nicht automatisch
FolderShare Installation & Konfiguration Installation Eine kostenlose Version von FolderShare kann unter http://www.foldershare.com/download/ heruntergeladen werden. Sollte die Installation nicht automatisch
Doro Secure 580. Benutzerhandbuch. Deutsch
 Doro Secure 580 Benutzerhandbuch Deutsch 3 2 1 4 5 6 7 8 9 14 13 12 11 10 15 16 Hinweis! Alle Abbildungen dienen lediglich zu anschaulichen Zwecken und geben das Aussehen des Geräts möglicherweise nicht
Doro Secure 580 Benutzerhandbuch Deutsch 3 2 1 4 5 6 7 8 9 14 13 12 11 10 15 16 Hinweis! Alle Abbildungen dienen lediglich zu anschaulichen Zwecken und geben das Aussehen des Geräts möglicherweise nicht
Programme im Griff Was bringt Ihnen dieses Kapitel?
 3-8272-5838-3 Windows Me 2 Programme im Griff Was bringt Ihnen dieses Kapitel? Wenn Sie unter Windows arbeiten (z.b. einen Brief schreiben, etwas ausdrucken oder ein Fenster öffnen), steckt letztendlich
3-8272-5838-3 Windows Me 2 Programme im Griff Was bringt Ihnen dieses Kapitel? Wenn Sie unter Windows arbeiten (z.b. einen Brief schreiben, etwas ausdrucken oder ein Fenster öffnen), steckt letztendlich
Handbuch für Redakteure
 Handbuch für Redakteure Erste Schritte... 1 Artikel erstellen... 2 Artikelinhalt bearbeiten... 3 Artikel bearbeiten... 3 Trennen der Druck- und der Online-Version.. 4 Grunddaten ändern... 5 Weitere Artikel-eigenschaften...
Handbuch für Redakteure Erste Schritte... 1 Artikel erstellen... 2 Artikelinhalt bearbeiten... 3 Artikel bearbeiten... 3 Trennen der Druck- und der Online-Version.. 4 Grunddaten ändern... 5 Weitere Artikel-eigenschaften...
Inhaltsverzeichnis... 1. Dokumentverwaltung... 2. Organisation von Dokumenten... 2. Ordner erstellen... 2. Dokumente im Dateisystem behandeln...
 Inhaltsverzeichnis Inhaltsverzeichnis... 1 Dokumentverwaltung... 2 Organisation von Dokumenten... 2 Die Dialogfenster ÖFFNEN und SPEICHERN UNTER... 2 Ordner erstellen... 2 Dokumente im Dateisystem behandeln...
Inhaltsverzeichnis Inhaltsverzeichnis... 1 Dokumentverwaltung... 2 Organisation von Dokumenten... 2 Die Dialogfenster ÖFFNEN und SPEICHERN UNTER... 2 Ordner erstellen... 2 Dokumente im Dateisystem behandeln...
iphone Benutzerhandbuch Für ios 5.1-Software
 iphone Benutzerhandbuch Für ios 5.1-Software Inhalt 9 Kapitel 1: Das iphone auf einen Blick 9 iphone-überblick 9 Zubehör 10 Tasten 12 Symbole in der Statusleiste 15 Kapitel 2: Einführung 15 Ansehen dieses
iphone Benutzerhandbuch Für ios 5.1-Software Inhalt 9 Kapitel 1: Das iphone auf einen Blick 9 iphone-überblick 9 Zubehör 10 Tasten 12 Symbole in der Statusleiste 15 Kapitel 2: Einführung 15 Ansehen dieses
Microsoft Access 2010 Navigationsformular (Musterlösung)
 Hochschulrechenzentrum Justus-Liebig-Universität Gießen Microsoft Access 2010 Navigationsformular (Musterlösung) Musterlösung zum Navigationsformular (Access 2010) Seite 1 von 5 Inhaltsverzeichnis Vorbemerkung...
Hochschulrechenzentrum Justus-Liebig-Universität Gießen Microsoft Access 2010 Navigationsformular (Musterlösung) Musterlösung zum Navigationsformular (Access 2010) Seite 1 von 5 Inhaltsverzeichnis Vorbemerkung...
Installationshandbuch zum MF-Treiber
 Deutsch Installationshandbuch zum MF-Treiber User Software CD-ROM.................................................................. 1 Informationen zu Treibern und Software.....................................................
Deutsch Installationshandbuch zum MF-Treiber User Software CD-ROM.................................................................. 1 Informationen zu Treibern und Software.....................................................
icloud Kapitel Apples icloud-dienst wurde bereits in vorangegangenen in diesem Abschnitt wollen wir uns dem Service nun im Detail widmen.
 Kapitel 6 Apples icloud-dienst wurde bereits in vorangegangenen Kapiteln mehrfach angesprochen, in diesem Abschnitt wollen wir uns dem Service nun im Detail widmen. um einen Dienst zur Synchronisation
Kapitel 6 Apples icloud-dienst wurde bereits in vorangegangenen Kapiteln mehrfach angesprochen, in diesem Abschnitt wollen wir uns dem Service nun im Detail widmen. um einen Dienst zur Synchronisation
Technische Informationen zum Webmail, bereitgestellt durch den Landesverband der Freiwilligen Feuerwehren Südtirols.
 Technische Informationen zum Webmail, bereitgestellt durch den Landesverband der Freiwilligen Feuerwehren Südtirols. 1. Wie kann man die Mails vom PC direkt abrufen? Bei bestehender Internetverbindung
Technische Informationen zum Webmail, bereitgestellt durch den Landesverband der Freiwilligen Feuerwehren Südtirols. 1. Wie kann man die Mails vom PC direkt abrufen? Bei bestehender Internetverbindung
Datenabgleich. Meine Welt auf einen Blick erleben.
 Datenabgleich Sie haben Fragen? Hier finden Sie Antworten. Meine Welt auf einen Blick erleben. Die folgenden Anleitungen helfen Ihnen dabei Ihre vorhandenen Daten mit einem Windows Phone weiter zu nutzen.
Datenabgleich Sie haben Fragen? Hier finden Sie Antworten. Meine Welt auf einen Blick erleben. Die folgenden Anleitungen helfen Ihnen dabei Ihre vorhandenen Daten mit einem Windows Phone weiter zu nutzen.
Einmalige Einbindung in Ihre Netzwerkumgebung
 Einmalige Einbindung in Ihre Netzwerkumgebung Den IB-MP401Air verbinden - Bitte bringen Sie die Antenne an dem IB-MP401Air an. - Verbinden Sie das micro USB Kabel mit dem Netzteil und stecken Sie dieses
Einmalige Einbindung in Ihre Netzwerkumgebung Den IB-MP401Air verbinden - Bitte bringen Sie die Antenne an dem IB-MP401Air an. - Verbinden Sie das micro USB Kabel mit dem Netzteil und stecken Sie dieses
CC Modul Leadpark. 1. Setup 1.1 Providerdaten 1.2 Einstellungen 1.3 Qualifizierungsstati 1.4 Reklamationsstati 1.5 Design 1.
 CC Modul Leadpark 1. Setup 1.1 Providerdaten 1.2 Einstellungen 1.3 Qualifizierungsstati 1.4 Reklamationsstati 1.5 Design 1.6 Dateien 2. Mein Account 2.1 Shortcutmenü 2.2 Passwort 2.3 E-Mail 2.4 Daten 3.
CC Modul Leadpark 1. Setup 1.1 Providerdaten 1.2 Einstellungen 1.3 Qualifizierungsstati 1.4 Reklamationsstati 1.5 Design 1.6 Dateien 2. Mein Account 2.1 Shortcutmenü 2.2 Passwort 2.3 E-Mail 2.4 Daten 3.
Word 2010 Grafiken exakt positionieren
 WO.009, Version 1.2 10.11.2014 Kurzanleitung Word 2010 Grafiken exakt positionieren Wenn Sie eine Grafik in ein Word-Dokument einfügen, wird sie in die Textebene gesetzt, sie verhält sich also wie ein
WO.009, Version 1.2 10.11.2014 Kurzanleitung Word 2010 Grafiken exakt positionieren Wenn Sie eine Grafik in ein Word-Dokument einfügen, wird sie in die Textebene gesetzt, sie verhält sich also wie ein
Installationsanleitung. PacketVideo Corporation http://www.twonkymedia.com
 Installationsanleitung PacketVideo Corporation http://www.twonkymedia.com Einführung TwonkyMedia Manager ist eine Anwendung zur Verwaltung von Medien, mit der Sie Ihre gesamten Musiktitel, Fotos und Videos
Installationsanleitung PacketVideo Corporation http://www.twonkymedia.com Einführung TwonkyMedia Manager ist eine Anwendung zur Verwaltung von Medien, mit der Sie Ihre gesamten Musiktitel, Fotos und Videos
Fidbox App. Version 3.1. für ios und Android. Anforderungen für Android: Bluetooth 4 und Android Version 4.1 oder neuer
 Fidbox App Version 3.1 für ios und Android Anforderungen für Android: Bluetooth 4 und Android Version 4.1 oder neuer Anforderungen für Apple ios: Bluetooth 4 und ios Version 7.0 oder neuer Die neue Exportfunktion
Fidbox App Version 3.1 für ios und Android Anforderungen für Android: Bluetooth 4 und Android Version 4.1 oder neuer Anforderungen für Apple ios: Bluetooth 4 und ios Version 7.0 oder neuer Die neue Exportfunktion
DUO-LINK On-The-Go-Flash- Laufwerk für iphone- und ipad- Nutzer Benutzerhandbuch
 DUO-LINK On-The-Go-Flash- Laufwerk für iphone- und ipad- Nutzer Benutzerhandbuch Inhaltsverzeichnis 1. Einleitung 2. Systemanforderungen 3. Technische Beschreibungen 4. Installation der DUO-LINK App 5.
DUO-LINK On-The-Go-Flash- Laufwerk für iphone- und ipad- Nutzer Benutzerhandbuch Inhaltsverzeichnis 1. Einleitung 2. Systemanforderungen 3. Technische Beschreibungen 4. Installation der DUO-LINK App 5.
1.) Sie verwenden einen Router:
 1.) Sie verwenden einen Router: 1.1 LAN - Router: Bitte starten Sie Ihren Router neu (das Gerät welches an Ihrem Modem angeschlossen ist), indem Sie den Stromstecker direkt vom Gerät abziehen, und nach
1.) Sie verwenden einen Router: 1.1 LAN - Router: Bitte starten Sie Ihren Router neu (das Gerät welches an Ihrem Modem angeschlossen ist), indem Sie den Stromstecker direkt vom Gerät abziehen, und nach
Windows 8. Grundlagen. Markus Krimm. 2. Ausgabe, November 2012
 Windows 8 Markus Krimm 2. Ausgabe, November 2012 Grundlagen W8 Mit Windows beginnen 1 Der erste Blick auf den Startbildschirm Nach dem Einschalten des Computers und der erfolgreichen Anmeldung ist der
Windows 8 Markus Krimm 2. Ausgabe, November 2012 Grundlagen W8 Mit Windows beginnen 1 Der erste Blick auf den Startbildschirm Nach dem Einschalten des Computers und der erfolgreichen Anmeldung ist der
