Dell OptiPlex 7440 All-in-One Benutzerhandbuch
|
|
|
- August Seidel
- vor 6 Jahren
- Abrufe
Transkript
1 Dell OptiPlex 7440 All-in-One Benutzerhandbuch Vorschriftenmodell: W11C Vorschriftentyp: W11C001
2 Anmerkungen, Vorsichtshinweise und Warnungen ANMERKUNG: Eine ANMERKUNG liefert wichtige Informationen, mit denen Sie den Computer besser einsetzen können. VORSICHT: Ein VORSICHTSHINWEIS macht darauf aufmerksam, dass bei Nichtbefolgung von Anweisungen eine Beschädigung der Hardware oder ein Verlust von Daten droht, und zeigt auf, wie derartige Probleme vermieden werden können. WARNUNG: Durch eine WARNUNG werden Sie auf Gefahrenquellen hingewiesen, die materielle Schäden, Verletzungen oder sogar den Tod von Personen zur Folge haben können. Copyright 2015 Dell Inc. Alle Rechte vorbehalten. Dieses Produkt ist durch US-amerikanische und internationale Urheberrechtsgesetze und nach sonstigen Rechten an geistigem Eigentum geschützt. Dell und das Dell Logo sind Marken von Dell Inc. in den Vereinigten Staaten und/oder anderen Geltungsbereichen. Alle anderen in diesem Dokument genannten Marken und Handelsbezeichnungen sind möglicherweise Marken der entsprechenden Unternehmen Rev. A00
3 Inhaltsverzeichnis 1 Arbeiten am Computer... 6 Vor der Arbeit an Komponenten im Innern des Computers... 6 Empfohlene Werkzeuge...7 Ausschalten des Computers... 7 Nach Abschluss der Arbeiten im Innern des Computers...8 Wichtige Informationen Entfernen und Einbauen von Komponenten...9 Entfernen des Standrahmens...9 Installieren des Standrahmens...10 Entfernen der Kabelabdeckung Installieren der Kabelabdeckung Entfernen der rückseitigen Abdeckung...11 Einbauen der rückseitigen Abdeckung Entfernen der Lautsprecherabdeckung...13 Einbauen der Lautsprecherabdeckung...14 Entfernen der Festplattenbaugruppe...14 Einbauen der Festplattenbaugruppe...15 Entfernen der Baugruppe des optischen Laufwerks...16 Einbauen der Baugruppe des optischen Laufwerks Entfernen der Abdeckung der Systemplatine...17 Einbauen der Abdeckung der Systemplatine...17 Entfernen des Kühlkörpers...18 Einsetzen des Kühlkörpers Entfernen der WLAN-Karte Einbauen der WLAN-Karte Entfernen des Lautsprechermoduls...19 Einbauen der Lautsprecher...20 Ausbauen der Umwandlerplatine...21 Einbauen der Umwandlerplatine Entfernen des Netzteils...22 Einsetzen des Netzteils Entfernen der VESA-Halterung...24 Installieren der VESA-Halterung Entfernen des Prozessorlüfters...25 Installieren des Prozessorlüfters...26 Entfernen des Speichermoduls Einsetzen des Speichermoduls
4 Entfernen des Eingriffschalters Installieren des Eingriffschalters Entfernen der Betriebsschalter- und On-Screen-Display-(OSD)-Tasten-Platine Einbauen der Betriebsschalter- und OSD-Tasten-Platine Entfernen der Knopfzellenbatterie Einsetzen der Knopfzellenbatterie Entfernen des Prozessors Einbauen des Prozessors...30 Entfernen der Systemplatine...31 Layout der Systemplatine Einsetzen der Systemplatine...35 Entfernen der Bildschirmbaugruppe Einsetzen der Bildschirmbaugruppe System-Setup Startreihenfolge...39 Navigationstasten...39 System-Setup-Optionen Optionen des Bildschirms "General" (Allgemein) Optionen des Bildschirms "Systemkonfiguration" Optionen des Bildschirms "Security" (Sicherheit) Optionen des Bildschirms "Secure Boot" (Sicherer Start)...47 Optionen des Bildschirms "Performance" (Leistung)...47 Optionen des Bildschirms "Power Management" (Energieverwaltung)...48 Optionen des Bildschirms "POST Behavior" (Verhalten beim POST)...50 Optionen des Bildschirms "Virtualization support" (Unterstützung der Virtualisierung)...50 Wireless-Optionen des Bildschirms...51 Optionen des Bildschirms "Maintenance" (Wartung) Optionen des Bildschirms "Cloud-Desktop"...52 Aktualisieren des BIOS System- und Setup-Kennwort...54 Zuweisen eines System- und Setup-Kennworts...55 Löschen oder Ändern eines vorhandenen System- und/oder Setup-Kennworts Technische Daten System Technische Daten Arbeitsspeicher Technische Daten Grafik Technische Daten...58 Audio Technische Daten...58 Kommunikation Technische Daten Karten Technische Daten...59 Anzeige Technische Daten
5 Technische Daten der Festplatten...59 Anschlüsse und Stecker Technische Daten Stromversorgung Technische Daten...60 Kamera (optional) Technische Daten Standrahmen Technische Daten Physische Abmessungen...61 Umgebungsbedingungen Kontaktaufnahme mit Dell
6 Arbeiten am Computer 1 Vor der Arbeit an Komponenten im Innern des Computers Die folgenden Sicherheitshinweise schützen den Computer vor möglichen Schäden und dienen der persönlichen Sicherheit des Benutzers. Wenn nicht anders angegeben, ist bei jedem in diesem Dokument beschriebenen Vorgang darauf zu achten, dass die folgenden Bedingungen erfüllt sind: Sie haben die im Lieferumfang des Computers enthaltenen Sicherheitshinweise gelesen. Eine Komponente kann ersetzt oder, wenn sie separat erworben wurde, installiert werden, indem der Entfernungsvorgang in umgekehrter Reihenfolge ausgeführt wird. WARNUNG: Trennen Sie alle Energiequellen, bevor Sie die Computerabdeckung oder Verkleidungselemente öffnen. Bringen Sie nach Abschluss der Arbeiten im Inneren des Computers alle Abdeckungen, Verkleidungselemente und Schrauben wieder an, bevor die Verbindung zur Energiequelle hergestellt wird. WARNUNG: Bevor Sie Arbeiten im Inneren des Computers ausführen, lesen Sie zunächst die im Lieferumfang des Computers enthaltenen Sicherheitshinweise. Zusätzliche Informationen zur bestmöglichen Einhaltung der Sicherheitsrichtlinien finden Sie auf der Homepage zur Richtlinienkonformität unter VORSICHT: Viele Reparaturen am Computer dürfen nur von einem zertifizierten Servicetechniker ausgeführt werden. Sie sollten nur die Behebung von Störungen sowie einfache Reparaturen unter Berücksichtigung der jeweiligen Angaben in den Produktdokumentationen von Dell durchführen, bzw. die elektronischen oder telefonischen Anweisungen des Service- und Supportteams von Dell befolgen. Schäden durch nicht von Dell genehmigte Wartungsversuche werden nicht durch die Garantie abgedeckt. Lesen und beachten Sie die Sicherheitshinweise, die Sie zusammen mit Ihrem Produkt erhalten haben. VORSICHT: Um elektrostatische Entladungen zu vermeiden, erden Sie sich mit einem Erdungsarmband oder durch regelmäßiges Berühren einer nicht lackierten metallenen Oberfläche, beispielsweise eines Anschlusses auf der Rückseite des Computers. VORSICHT: Gehen Sie mit Komponenten und Erweiterungskarten vorsichtig um. Berühren Sie keine Komponenten oder Kontakte auf der Karte. Halten Sie die Karte möglichst an ihren Kanten oder dem Montageblech. Fassen Sie Komponenten wie Prozessoren grundsätzlich an den Kanten und niemals an den Kontaktstiften an. VORSICHT: Ziehen Sie beim Trennen eines Kabels vom Computer nur am Stecker oder an der Zuglasche und nicht am Kabel selbst. Einige Kabel haben Stecker mit Sicherungsklammern. Wenn Sie ein solches Kabel abziehen, drücken Sie vor dem Herausziehen des Steckers die Sicherungsklammern nach innen. Ziehen Sie beim Trennen von Steckverbindungen die Anschlüsse immer gerade heraus, damit Sie keine Anschlussstifte verbiegen. Richten Sie vor dem Herstellen von Steckverbindungen die Anschlüsse stets korrekt aus. ANMERKUNG: Die Farbe Ihres Computers und bestimmter Komponenten kann von den in diesem Dokument gezeigten Farben abweichen. 6
7 Um Schäden am Computer zu vermeiden, führen Sie folgende Schritte aus, bevor Sie mit den Arbeiten im Computerinneren beginnen. 1. Stellen Sie sicher, dass die Arbeitsoberfläche eben und sauber ist, damit die Computerabdeckung nicht zerkratzt wird. 2. Schalten Sie den Computer aus (siehe Ausschalten des Computers). VORSICHT: Wenn Sie ein Netzwerkkabel trennen, ziehen Sie es zuerst am Computer und dann am Netzwerkgerät ab. 3. Trennen Sie alle Netzwerkkabel vom Computer. 4. Trennen Sie Ihren Computer sowie alle daran angeschlossenen Geräte vom Stromnetz. 5. Halten Sie den Betriebsschalter gedrückt, während Sie den Computer vom Netz trennen, um die Systemplatine zu erden. 6. Entfernen Sie die Abdeckung. VORSICHT: Bevor Sie Komponenten im Inneren des Computers berühren, müssen Sie sich erden. Berühren Sie dazu eine nicht lackierte Metalloberfläche, beispielsweise Metallteile an der Rückseite des Computers. Berühren Sie während der Arbeiten regelmäßig eine unlackierte Metalloberfläche, um statische Aufladungen abzuleiten, die zur Beschädigung interner Komponenten führen können. Empfohlene Werkzeuge Für die in diesem Dokument beschriebenen Verfahren sind folgende Werkzeuge erforderlich: Kleiner Schlitzschraubenzieher Kreuzschlitzschraubenzieher Kleiner Kunststoffstift Ausschalten des Computers VORSICHT: Um Datenverlust zu vermeiden, speichern und schließen Sie alle geöffneten Dateien, und beenden Sie alle aktiven Programme, bevor Sie den Computer ausschalten. 1. Ausschalten des Computers: Unter Windows 10 (mit einem Touch-fähigen Gerät oder einer Maus): 1. Klicken oder tippen Sie auf das. 2. Klicken oder tippen Sie auf das und klicken oder tippen Sie anschließend auf Herunterfahren. Unter Windows 8 (mit einem Touch-fähigen Gerät): 1. Wischen Sie ausgehend vom rechten Rand des Bildschirms, öffnen Sie das Charms-Menü und wählen Sie Einstellungen. 2. Tippen Sie auf und anschließend auf Herunterfahren. Unter Windows 8 (mit einer Maus): 1. Fahren Sie mit dem Mauszeiger über die rechte obere Ecke des Bildschirms und klicken Sie auf Einstellungen. 7
8 2. Klicken Sie auf und anschließend auf Herunterfahren. Unter Windows 7: 1. Klicken Sie auf Start. 2. Klicken Sie auf Herunterfahren. oder 1. Klicken Sie auf Start. 2. Klicken Sie auf den Pfeil in der rechten unteren Ecke des Start-Menüs und anschließend auf Abmelden. 2. Stellen Sie sicher, dass der Computer und alle angeschlossenen Geräte ausgeschaltet sind. Wenn der Computer und die angeschlossenen Geräte nicht automatisch beim Herunterfahren des Betriebssystems ausgeschaltet wurden, halten Sie den Betriebsschalter 6 Sekunden lang gedrückt. Nach Abschluss der Arbeiten im Innern des Computers Stellen Sie nach Abschluss von Aus- und Einbauvorgängen sicher, dass Sie zuerst sämtliche externen Geräte, Karten, Kabel usw. wieder anschließen, bevor Sie den Computer einschalten. 1. Bringen Sie die Abdeckung wieder an. VORSICHT: Wenn Sie ein Netzwerkkabel anschließen, verbinden Sie das Kabel zuerst mit dem Netzwerkgerät und danach mit dem Computer. 2. Schließen Sie die zuvor getrennten Telefon- und Netzwerkkabel wieder an den Computer an. 3. Schließen Sie den Computer sowie alle daran angeschlossenen Geräte an das Stromnetz an. 4. Schalten Sie den Computer ein. 5. Überprüfen Sie, ob der Computer einwandfrei läuft, indem Sie Dell Diagnostics ausführen. Wichtige Informationen ANMERKUNG: Vermeiden Sie die Verwendung des Touchscreens in staubigen, heißen oder feuchten Umgebungen. ANMERKUNG: Ein plötzlicher Temperaturunterschied kann dazu führen, dass sich Kondenswasser auf der inneren Oberfläche des Glasbildschirms bildet. Dies wirkt sich nicht auf die normale Nutzung aus und verschwindet nach kurzer Zeit. 8
9 Entfernen und Einbauen von Komponenten 2 Dieser Abschnitt bietet detaillierte Informationen über das Entfernen und Einbauen von Komponenten Ihres Computers. Entfernen des Standrahmens 1. Folgen Sie den Anweisungen unter Vor der Arbeit an Komponenten im Inneren des Computers. 2. Legen Sie den Computer mit der Bildschirmseite nach unten auf eine flache Unterlage. 3. Führen Sie folgende Schritte wie in der Abbildung gezeigt durch: a. Drücken Sie auf die Lasche an der Abdeckung, um den Standrahmen zu lösen [1]. b. Heben Sie den Standrahmen nach oben [2]. 4. Verschieben Sie den Standrahmen und heben Sie ihn von der hinteren Abdeckung ab. 9
10 Installieren des Standrahmens 1. Richten Sie den Standrahmen aus und schieben Sie ihn auf die Rückseite des Computers. 2. Drücken Sie auf die am Standrahmen angebrachte Abdeckung, bis sie einrastet. 3. Folgen Sie den Anweisungen unter Nach der Arbeit an Komponenten im Inneren des Computers. Entfernen der Kabelabdeckung 1. Folgen Sie den Anweisungen unter Vor der Arbeit an Komponenten im Innern des Computers. 2. Entfernen Sie den Standrahmen. 3. Führen Sie folgende Schritte wie in der Abbildung gezeigt durch: a. Entfernen Sie die Schraube, mit der die Kabelabdeckung befestigt ist [1]. b. Drücken Sie auf die Freigabelaschen, um die Kabelabdeckung zu lösen, und heben Sie die hintere Abdeckung vom Computer ab [2]. c. Heben Sie die Kabelabdeckung an und entfernen Sie sie vom Computer [3]. 10
11 Installieren der Kabelabdeckung 1. Richten Sie die Kerben auf der Kabelabdeckung an den Öffnungen am Computer aus und drücken Sie sie hinunter, bis sie einrastet. 2. Ziehen Sie die Schraube fest, um die Kabelabdeckung am Computer zu befestigen. 3. Installieren Sie den Standrahmen. 4. Folgen Sie den Anweisungen unter Nach der Arbeit an Komponenten im Inneren des Computers. Entfernen der rückseitigen Abdeckung 1. Folgen Sie den Anweisungen unter Vor der Arbeit an Komponenten im Innern des Computers. 2. Entfernen Sie folgende Komponenten: a. Standrahmen b. Kabelabdeckung 3. Hebeln Sie die Kanten der hinteren Abdeckung auf, um diese vom Computer zu lösen. 11
12 4. Heben Sie die hintere Abdeckung vom Computer ab. Einbauen der rückseitigen Abdeckung 1. Richten Sie die Kerben auf der hinteren Abdeckung an den Öffnungen am Computer aus und drücken Sie sie hinunter, bis sie einrastet. 2. Bauen Sie folgende Komponenten ein: a. Kabelabdeckung b. Standrahmen 3. Folgen Sie den Anweisungen unter Nach der Arbeit an Komponenten im Inneren des Computers. 12
13 Entfernen der Lautsprecherabdeckung 1. Folgen Sie den Anweisungen unter Vor der Arbeit an Komponenten im Inneren des Computers. 2. Entfernen Sie folgende Komponenten: a. Standrahmen b. Kabelabdeckung c. hintere Abdeckung 3. Führen Sie folgende Schritte wie in der Abbildung gezeigt durch: a. Entfernen Sie die Schrauben, mit denen die Lautsprecherabdeckung am Computer befestigt ist [1]. b. Verschieben Sie die Lautsprecherabdeckung, um sie vom Computer zu lösen [2]. 4. Verschieben Sie die Lautsprecherabdeckung und entfernen Sie sie vom Computer. 13
14 Einbauen der Lautsprecherabdeckung 1. Richten Sie die Lautsprecherabdeckung an ihrer Position auf der Rückseite des Computers aus. 2. Ziehen Sie die Schrauben fest, um die Lautsprecherabdeckung am Computer zu befestigen. 3. Bauen Sie folgende Komponenten ein: a. hintere Abdeckung b. Kabelabdeckung c. Standrahmen 4. Folgen Sie den Anweisungen unter Nach der Arbeit an Komponenten im Inneren des Computers. Entfernen der Festplattenbaugruppe 1. Folgen Sie den Anweisungen unter Vor der Arbeit an Komponenten im Inneren des Computers. 2. Entfernen Sie folgende Komponenten: a. Standrahmen b. hintere Abdeckung 3. Führen Sie folgende Schritte wie in der Abbildung gezeigt durch: a. Drücken Sie auf die Lasche auf der Halterung und ziehen Sie an der Festplattenbaugruppe, bis sich die Laschen auf beiden Seiten der Baugruppe lösen [1]. b. Schieben Sie die Festplattenbaugruppe nach oben, um sie aus dem Computer zu entfernen [2]. 14
15 4. Führen Sie folgende Schritte wie in der Abbildung gezeigt durch: a. Hebeln Sie die Kanten der Halterung auf, um das Festplattenlaufwerk zu lösen [1]. b. Verschieben Sie das Festplattenlaufwerk und heben Sie es aus der Halterung [2]. Einbauen der Festplattenbaugruppe 1. Positionieren Sie das Festplattenlaufwerk so, dass es an den Kerben ausgerichtet ist und in der Halterung festsitzt. 2. Setzen Sie das Festplattenlaufwerk so in das Laufwerksgehäuse ein, dass die Kerben ausgerichtet sind und die Festplatte einrastet. 3. Bauen Sie folgende Komponenten ein: a. hintere Abdeckung b. Standrahmen 4. Folgen Sie den Anweisungen unter Nach der Arbeit an Komponenten im Inneren des Computers. 15
16 Entfernen der Baugruppe des optischen Laufwerks 1. Folgen Sie den Anweisungen unter Vor der Arbeit an Komponenten im Inneren des Computers. 2. Entfernen Sie folgende Komponenten: a. Standrahmen b. hintere Abdeckung 3. Führen Sie folgende Schritte wie in der Abbildung gezeigt durch: a. Drücken Sie auf die Sicherungslasche auf der Unterseite des Laufwerks, um das optische Laufwerk zu lösen [1]. b. Drücken Sie auf die hintere Seite des optischen Laufwerks [2]. c. Schieben Sie die Baugruppe des optischen Laufwerks nach außen, um sie aus dem Computer zu entfernen [3]. 4. Führen Sie folgende Schritte wie in der Abbildung gezeigt durch: a. Entfernen Sie die Schrauben, mit denen die Halterung des optischen Laufwerks befestigt ist [1]. b. Entfernen Sie die Halterung vom optischen Laufwerk [2]. 16
17 Einbauen der Baugruppe des optischen Laufwerks 1. Ziehen Sie die Schrauben fest, um die Halterung am optischen Laufwerk zu befestigen. 2. Schieben Sie die Baugruppe des optischen Laufwerks in den Laufwerksschacht, bis sie einrastet. 3. Bauen Sie folgende Komponenten ein: a. hintere Abdeckung b. Standrahmen 4. Folgen Sie den Anweisungen unter Nach der Arbeit an Komponenten im Inneren des Computers. Entfernen der Abdeckung der Systemplatine 1. Folgen Sie den Anweisungen unter Vor der Arbeit an Komponenten im Inneren des Computers. 2. Entfernen Sie folgende Komponenten: a. Standrahmen b. hintere Abdeckung 3. Führen Sie folgende Schritte wie in der Abbildung gezeigt durch: a. Drücken Sie auf die Sicherungslasche, um die Abdeckung der Systemplatine aus den Steckplätzen im Gehäuse zu lösen [1]. b. Ziehen Sie die Abdeckung der Systemplatine vom Computer ab [2]. c. Heben Sie die Abdeckung der Systemplatine aus dem Computer [3]. Einbauen der Abdeckung der Systemplatine 1. Richten Sie die Abdeckung der Systemplatine entsprechend aus und schieben Sie sie auf das Gehäuse, bis sie einrastet. 2. Bauen Sie folgende Komponenten ein: a. hintere Abdeckung b. Standrahmen 3. Folgen Sie den Anweisungen unter Nach der Arbeit an Komponenten im Inneren des Computers. 17
18 Entfernen des Kühlkörpers 1. Folgen Sie den Anweisungen unter Vor der Arbeit an Komponenten im Inneren des Computers. 2. Entfernen Sie folgende Komponenten: a. Standrahmen b. hintere Abdeckung c. Abdeckung der Systemplatine 3. Führen Sie folgende Schritte wie in der Abbildung gezeigt durch: a. Entfernen Sie die Schrauben, mit denen das Kühlkörpermodul am Gehäuse befestigt ist [1, 2]. b. Heben Sie die Kühlkörperbaugruppe an und entfernen Sie sie aus dem Computer [3]. Einsetzen des Kühlkörpers 1. Richten Sie den Kühlkörper entsprechend aus und setzen Sie ihn in den Steckplatz ein. 2. Ziehen Sie die Schrauben fest, mit denen der Kühlkörper am Computer befestigt ist. 3. Bauen Sie folgende Komponenten ein: a. Abdeckung der Systemplatine b. hintere Abdeckung c. Standrahmen 4. Folgen Sie den Anweisungen unter Nach der Arbeit an Komponenten im Inneren des Computers. Entfernen der WLAN-Karte 1. Folgen Sie den Anweisungen unter Vor der Arbeit an Komponenten im Inneren des Computers. 2. Entfernen Sie folgende Komponenten: a. Standrahmen b. hintere Abdeckung c. Abdeckung der Systemplatine 3. Führen Sie folgende Schritte wie in der Abbildung gezeigt durch: a. Trennen Sie die Antennenkabel von den Anschlüssen auf der WLAN-Karte [1]. b. Entfernen Sie die Schraube, mit der die WLAN-Karte an der Systemplatine befestigt ist [2]. 18
19 c. Halten Sie die WLAN-Karte und ziehen Sie sie aus dem Anschluss auf der Systemplatine heraus [3]. Einbauen der WLAN-Karte 1. Richten Sie die WLAN-Karte am Anschluss auf der Systemplatine aus. 2. Ziehen Sie die Schraube fest, mit der die WLAN-Karte an der Systemplatine befestigt wird. 3. Verbinden Sie die Antennenkabel mit den Anschlüssen auf der WLAN-Karte. 4. Bauen Sie folgende Komponenten ein: a. Abdeckung der Systemplatine b. hintere Abdeckung c. Standrahmen 5. Folgen Sie den Anweisungen unter Nach der Arbeit an Komponenten im Inneren des Computers. Entfernen des Lautsprechermoduls 1. Folgen Sie den Anweisungen unter Vor der Arbeit an Komponenten im Inneren des Computers. 2. Entfernen Sie folgende Komponenten: a. Standrahmen b. hintere Abdeckung c. Kabelabdeckung d. Lautsprecherabdeckung e. Abdeckung der Systemplatine 3. Führen Sie folgende Schritte wie in der Abbildung gezeigt durch: a. Trennen Sie das Lautsprecherkabel vom Anschluss auf der Systemplatine [1]. b. Lösen Sie die Lautsprecherkabel aus den Halteklammern [2]. 19
20 4. Führen Sie folgende Schritte wie in der Abbildung gezeigt durch: a. Entfernen Sie die Schrauben, mit denen das Lautsprechermodul am Gehäuse befestigt ist [1]. b. Heben Sie das Lautsprechermodul an und entfernen Sie es aus dem Gehäuse [2]. Einbauen der Lautsprecher 1. Richten Sie das Lautsprechermodul am Steckplatz im Gehäuse aus. 2. Ziehen Sie die Schrauben fest, um den Lautsprecher am Gehäuse zu befestigen. 3. Führen Sie die Lautsprecherkabel entlang der Klammern. 4. Verbinden Sie das Lautsprecherkabel mit dem Anschluss auf der Systemplatine. 5. Bauen Sie folgende Komponenten ein: a. Abdeckung der Systemplatine 20
21 b. Lautsprecherabdeckung c. hintere Abdeckung d. Kabelabdeckung e. Standrahmen 6. Folgen Sie den Anweisungen unter Abdeckung der Systemplatine. Ausbauen der Umwandlerplatine 1. Folgen Sie den Anweisungen unter Vor der Arbeit an Komponenten im Inneren des Computers. 2. Entfernen Sie folgende Komponenten: a. Standrahmen b. hintere Abdeckung c. Kabelabdeckung d. Lautsprecherabdeckung 3. Führen Sie folgende Schritte wie in der Abbildung gezeigt durch: a. Trennen Sie das Kabel der Umwandlerplatine von der Umwandlerplatine [1, 2]. b. Trennen Sie das Kabel der Display-Hintergrundbeleuchtung von der Umwandlerplatine [3]. 4. Führen Sie folgende Schritte wie in der Abbildung gezeigt durch: a. Entfernen Sie die Schrauben, mit denen die Umwandlerplatine am Gehäuse befestigt ist [1]. b. Heben Sie die Umwandlerplatine aus dem Gehäuse [2]. 21
22 Einbauen der Umwandlerplatine 1. Setzen Sie die Umwandlerplatine in ihren Steckplatz ein. 2. Ziehen Sie die Schrauben fest, um die Umwandlerplatine am Gehäuse zu befestigen. 3. Verbinden Sie das Kabel der Umwandlerplatine sowie das Kabel der Display-Hintergrundbeleuchtung wieder mit den Anschlüssen auf der Umwandlerplatine. 4. Bauen Sie folgende Komponenten ein: a. Lautsprecherabdeckung b. Kabelabdeckung c. hintere Abdeckung d. Standrahmen 5. Folgen Sie den Anweisungen unter Nach der Arbeit an Komponenten im Inneren des Computers. Entfernen des Netzteils 1. Folgen Sie den Anweisungen unter Vor der Arbeit an Komponenten im Inneren des Computers. 2. Entfernen Sie folgende Komponenten: a. Standrahmen b. hintere Abdeckung c. Kabelabdeckung d. Lautsprecherabdeckung e. Abdeckung der Systemplatine 3. Führen Sie folgende Schritte wie in der Abbildung gezeigt durch: a. Lösen Sie die Stromversorgungskabel aus den Halteklammern im Gehäuse [1]. b. Trennen Sie das Stromversorgungskabel vom Anschluss auf der Systemplatine [2]. 22
23 4. Führen Sie folgende Schritte wie in der Abbildung gezeigt durch: a. Entfernen Sie die Schraube, mit der der Sockel des Netzteils am Gehäuse befestigt ist [1]. b. Verschieben Sie den Sockel, um ihn aus dem Computer zu entfernen [2]. 5. Führen Sie folgende Schritte wie in der Abbildung gezeigt durch: a. Entfernen Sie die Schraube, mit der das Netzteil am Gehäuse befestigt ist [1]. b. Verschieben Sie das Netzteil und heben Sie es aus dem Gehäuse [2]. 23
24 Einsetzen des Netzteils 1. Setzen Sie das Netzteil in das Gehäuse ein. 2. Ziehen Sie die Schraube fest, um das Netzteil am Gehäuse zu befestigen. 3. Setzen Sie den Sockel in den Steckplatz im Gehäuse ein. 4. Ziehen Sie die Schraube fest, um den Sockel des Netzteils am Gehäuse zu befestigen. 5. Führen Sie das Kabel des Netzteils durch die Halteklammern im Gehäuse. 6. Verbinden Sie die Kabel des Netzteils mit den Anschlüssen auf der Systemplatine. 7. Bauen Sie folgende Komponenten ein: a. Abdeckung der Systemplatine b. Lautsprecherabdeckung c. Kabelabdeckung d. hintere Abdeckung e. Standrahmen 8. Folgen Sie den Anweisungen unter Nach der Arbeit an Komponenten im Inneren des Computers. Entfernen der VESA-Halterung 1. Folgen Sie den Anweisungen unter Vor der Arbeit an Komponenten im Inneren des Computers. 2. Entfernen Sie folgende Komponenten: a. Standrahmen b. hintere Abdeckung c. Abdeckung der Systemplatine d. Netzteil 3. Führen Sie folgende Schritte wie in der Abbildung gezeigt durch: a. Entfernen Sie die Schrauben, mit denen die VESA-Halterung am Computer befestigt ist [1]. b. Entnehmen Sie die Halterung aus dem Computer [2]. 24
25 Installieren der VESA-Halterung 1. Richten Sie die Halterung entsprechend aus und setzen Sie sie in den Steckplatz im Computer ein. 2. Ziehen Sie die Schrauben fest, mit denen die VESA-Halterung am Computer befestigt wird. 3. Bauen Sie folgende Komponenten ein: a. Netzteil b. Abdeckung der Systemplatine c. hintere Abdeckung d. Standrahmen 4. Folgen Sie den Anweisungen unter Nach der Arbeit an Komponenten im Inneren des Computers. Entfernen des Prozessorlüfters 1. Folgen Sie den Anweisungen unter Vor der Arbeit an Komponenten im Inneren des Computers. 2. Entfernen Sie folgende Komponenten: a. Standrahmen b. hintere Abdeckung c. Abdeckung der Systemplatine d. Netzteil e. VESA-Halterung 3. Führen Sie folgende Schritte wie in der Abbildung gezeigt durch: a. Trennen Sie das Prozessorlüfterkabel vom Anschluss auf der Systemplatine [1]. b. Entfernen Sie die Schrauben, mit denen der Prozessorlüfter am Computer befestigt ist [2]. c. Heben Sie den Prozessorlüfter aus dem Computer [3]. 25
26 Installieren des Prozessorlüfters 1. Richten Sie den Prozessorlüfter entsprechend aus und setzen Sie ihn in den Steckplatz im Gehäuse ein. 2. Ziehen Sie die Schrauben fest, um den Prozessorlüfter an der Systemplatine zu befestigen. 3. Schließen Sie das Prozessorlüfterkabel am Anschluss auf der Systemplatine an. 4. Bauen Sie folgende Komponenten ein: a. VESA-Halterung b. Netzteil c. Abdeckung der Systemplatine d. hintere Abdeckung e. Standrahmen 5. Folgen Sie den Anweisungen unter Nach der Arbeit an Komponenten im Inneren des Computers. Entfernen des Speichermoduls 1. Folgen Sie den Anweisungen unter Vor der Arbeit an Komponenten im Inneren des Computers. 2. Entfernen Sie folgende Komponenten: a. Standrahmen b. hintere Abdeckung c. Abdeckung der Systemplatine 3. Drücken Sie die Halteklammern vorsichtig vom Speichermodul weg, bis es herausspringt. Heben Sie das Speichermodul an und entfernen Sie es aus seinem Anschluss. 26
27 Einsetzen des Speichermoduls 1. Richten Sie die Kerbe an der Speicherkarte auf den Steg des Systemplatinenanschlusses aus. 2. Drücken Sie die Speichermodule herunter, bis die Halteklammern zurückspringen, um die Module zu befestigen. 3. Bauen Sie folgende Komponenten ein: a. Abdeckung der Systemplatine b. hintere Abdeckung c. Standrahmen 4. Folgen Sie den Anweisungen unter Nach der Arbeit an Komponenten im Inneren des Computers. Entfernen des Eingriffschalters 1. Folgen Sie den Anweisungen unter Vor der Arbeit an Komponenten im Inneren des Computers. 2. Entfernen Sie folgende Komponenten: a. Standrahmen b. hintere Abdeckung c. VESA-Halterung d. Abdeckung der Systemplatine 3. Führen Sie folgende Schritte wie in der Abbildung gezeigt durch: a. Trennen Sie das Kabel des Eingriffschalters vom Anschluss auf der Systemplatine [1]. b. Lösen Sie das Kabel des Eingriffschalters aus den Halteklammern auf dem Computer [2]. 4. Führen Sie folgende Schritte wie in der Abbildung gezeigt durch: a. Entfernen Sie die Schraube, mit der der Eingriffschalter am Gehäuse befestigt ist [1]. b. Verschieben und heben Sie den Eingriffschalter an, um ihn aus dem Computer zu entfernen [2]. 27
28 Installieren des Eingriffschalters 1. Setzen Sie den Eingriffschalter in den Steckplatz im Computer ein. 2. Ziehen Sie die Schraube fest, um den Eingriffschalter am Gehäuse zu befestigen. 3. Führen Sie das Kabel entlang der Halteklammern im Gehäuse. 4. Verbinden Sie das Kabel des Eingriffschalters mit dem Anschluss auf der Systemplatine. 5. Bauen Sie folgende Komponenten ein: a. Abdeckung der Systemplatine b. VESA-Halterung c. hintere Abdeckung d. Standrahmen 6. Folgen Sie den Anweisungen unter Nach der Arbeit an Komponenten im Inneren des Computers. Entfernen der Betriebsschalter- und On-Screen-Display- (OSD)-Tasten-Platine 1. Folgen Sie den Anweisungen unter Vor der Arbeit an Komponenten im Inneren des Computers. 2. Entfernen Sie folgende Komponenten: a. Standrahmen b. hintere Abdeckung 3. Führen Sie folgende Schritte wie in der Abbildung gezeigt durch: a. Entfernen Sie die Schraube, um die Metallplatte zu entfernen, mit der die Betriebsschalter- und OSD-Tasten-Platine am Computer befestigt ist [1]. b. Ziehen Sie das Klebeband von der OSD-Tasten-Platine ab [2]. c. Entfernen Sie die Betriebsschalter- und OSD-Tasten-Platine aus dem Gehäuse [3]. d. Trennen Sie die Kabel von der Betriebsschalter- und OSD-Tasten-Platine, um die Platine vom Computer zu lösen [4, 5]. 28
29 Einbauen der Betriebsschalter- und OSD-Tasten-Platine 1. Verbinden Sie das Stromkabel und das OSD-Tasten-Kabel mit der Betriebsschalter- und OSD- Tasten-Platine. 2. Befestigen Sie das Klebeband auf der OSD-Tasten-Platine. 3. Setzen Sie die Betriebsschalter- und OSD-Tasten-Platine in den Steckplatz ein. 4. Richten Sie die Metallplatte an der Betriebsschalter- und OSD-Tasten-Platine aus. 5. Ziehen Sie die Schraube fest, um die Betriebsschalter- und OSD-Tasten-Platine zu befestigen. 6. Bauen Sie folgende Komponenten ein: a. hintere Abdeckung b. Standrahmen 7. Folgen Sie den Anweisungen unter Nach der Arbeit an Komponenten im Inneren des Computers. Entfernen der Knopfzellenbatterie 1. Folgen Sie den Anweisungen unter Vor der Arbeit an Komponenten im Inneren des Computers. 2. Entfernen Sie folgende Komponenten: a. Standrahmen b. hintere Abdeckung c. Abdeckung der Systemplatine 3. Drücken Sie auf die Verriegelung, um die Knopfzellenbatterie zu lösen und sie aus dem Computer zu entfernen. 29
30 Einsetzen der Knopfzellenbatterie 1. Setzen Sie die Knopfzellenbatterie in die entsprechende Aussparung auf der Systemplatine ein, bis sie festsitzt. 2. Bauen Sie folgende Komponenten ein: a. Abdeckung der Systemplatine b. hintere Abdeckung c. Standrahmen 3. Folgen Sie den Anweisungen unter Nach der Arbeit an Komponenten im Inneren des Computers. Entfernen des Prozessors 1. Folgen Sie den Anweisungen unter Vor der Arbeit an Komponenten im Inneren des Computers. 2. Entfernen Sie folgende Komponenten: a. Standrahmen b. hintere Abdeckung c. VESA-Halterung d. Abdeckung der Systemplatine e. Kühlkörper 3. Heben Sie die Prozessorabdeckung an und entfernen Sie den Prozessor vom Sockel. a. Lösen Sie den Sockelhebel, indem Sie den Hebel nach unten und unter der Lasche an der Prozessorabdeckung hervorziehen [1]. b. Heben Sie den Hebel nach oben und heben Sie die Prozessorabdeckung an [2]. VORSICHT: Die Kontaktstifte des Sockels sind empfindlich und können dauerhaft beschädigt werden. Achten Sie sorgfältig darauf, diese Kontaktstifte beim Entfernen des Prozessors aus dem Sockel nicht zu verbiegen. c. Heben Sie den Prozessor aus dem Sockel [3]. ANMERKUNG: Nachdem Sie den Prozessor entfernt haben, legen Sie ihn in einen antistatischen Behälter zur Wiederverwendung, zur Rücksendung oder zur vorübergehenden Lagerung. Berühren Sie nicht die Unterseite des Prozessors, um Schäden an den Prozessorkontakten zu vermeiden. Fassen Sie nur die Seitenränder des Prozessors an. Einbauen des Prozessors 1. Richten Sie den Prozessor mit den Sockelpassungen aus. 30
31 VORSICHT: Wenden Sie beim Einsetzen des Prozessors keine Kraft auf. Wenn der Prozessor korrekt positioniert ist, lässt er sich leicht in den Sockel einsetzen. 2. Richten Sie die Pin-1-Anzeige des Prozessors an dem Dreieck auf dem Sockel aus. 3. Setzen Sie den Prozessor so in den Sockel, dass die Steckplätze am Prozessor an den Sockelpassungen ausgerichtet sind. 4. Schließen Sie die Prozessorabdeckung, indem Sie sie unter die Sicherungsschraube schieben. 5. Senken Sie den Sockelhebel und drücken Sie ihn unter die Lasche, um ihn zu verriegeln. 6. Bauen Sie folgende Komponenten ein: a. Kühlkörper b. Abdeckung der Systemplatine c. VESA-Halterung d. hintere Abdeckung e. Standrahmen 7. Folgen Sie den Anweisungen unter Nach der Arbeit an Komponenten im Inneren des Computers. Entfernen der Systemplatine 1. Folgen Sie den Anweisungen unter Vor der Arbeit an Komponenten im Inneren des Computers. 2. Entfernen Sie folgende Komponenten: a. Standrahmen b. hintere Abdeckung c. Kabelabdeckung d. Lautsprecherabdeckung e. VESA-Halterung f. Abdeckung der Systemplatine g. Speicher h. Optisches Laufwerk i. Festplattenlaufwerk j. Kühlkörper k. Netzteil l. Umwandlerplatine m. Prozessorlüfter 3. Führen Sie folgende Schritte wie in der Abbildung gezeigt durch: a. Trennen Sie die Kabel des optischen Laufwerks und der Festplatte von den Anschlüssen auf der Systemplatine [1]. b. Trennen Sie das Touchpad-Kabel vom Anschluss auf der Systemplatine [2]. c. Lösen Sie das Kabel aus den Halteklammern des Computers [3]. 31
32 4. Führen Sie folgende Schritte wie in der Abbildung gezeigt durch: a. Entfernen Sie die Schrauben, mit denen die Kabel des optischen Laufwerks und der Festplatte im System befestigt sind [1]. b. Trennen Sie die Kabel des optischen Laufwerks und der Festplatte [2]. 5. Trennen Sie alle Kabel, die mit der Systemplatine verbunden sind. 32
33 6. Führen Sie folgende Schritte wie in der Abbildung gezeigt durch: a. Drücken Sie auf die Riegel auf beiden Seiten des Anschlusses und ziehen Sie das LVDS-Kabel ab, um es von der Systemplatine zu trennen [1,2]. b. Heben Sie den Riegel an und trennen Sie das Kabel vom Anschluss [3, 4]. 7. Führen Sie folgende Schritte wie in der Abbildung gezeigt durch. a. Entfernen Sie die Schrauben, mit denen die Systemplatine am Gehäuse befestigt ist [1]. b. Verschieben Sie die Systemplatine und heben Sie sie vom Gehäuse ab [2]. 33
34 Layout der Systemplatine Die folgende Abbildung zeigt das Layout der Systemplatine des Computers. 34
35 1. LVDS-Anschluss 2. Prozessorsockel 3. Kameraanschluss 4. WLAN-Anschluss 5. Knopfzellenbatterie 6. Jumper-Anschluss 7. Jumper-Anschluss 8. Jumper-Anschluss 9. USB 3.0-Anschluss 10. Speichersockel (SODIMM-Sockel) 11. USB 3.0-Anschluss 12. Audioanschluss 13. Lautsprecheranschluss 14. Audioanschluss 15. DisplayPort-Anschluss 16. HDMI-Out-Anschluss 17. USB 3.0-Anschluss 18. M.2-SSD-Steckplatz 19. USB 3.0-Anschluss 20. Anschluss für Eingriffschalter 21. HDMI-Eingang 22. Laufwerksanschluss 23. USB 2.0-Anschluss 24. Ethernet-Anschluss 25. Touchpad-Anschluss 26. Anschluss für Umwandlerplatine 27. Serieller Debug-Anschluss für Windows 28. HDD/ODD-Stromversorgungsanschluss 29. SPI-Debug-Anschluss 30. Anschluss für seitliche Tastenplatine 31. Anschluss für optisches Laufwerk 32. Kühlkörper 33. Netzteilanschluss 34. Anschluss für CPU-Lüfter Einsetzen der Systemplatine 1. Positionieren Sie die Systemplatine am Computer. 2. Verbinden Sie alle Kabel mit der Systemplatine. 3. Ziehen Sie die Schrauben fest, um die Systemplatine an der Sockelleiste zu befestigen. 4. Verbinden Sie die Kabel des optischen Laufwerks und der Festplatte mit dem System und führen Sie die Kabel durch die Halteklammern. 5. Bauen Sie folgende Komponenten ein: a. Prozessorlüfter b. Umwandlerplatine c. Netzteil d. Kühlkörper e. Festplattenlaufwerk f. Optisches Laufwerk g. Speicher h. Abdeckung der Systemplatine i. VESA-Halterung j. Kabelabdeckung k. Lautsprecherabdeckung l. hintere Abdeckung m. Standrahmen 6. Folgen Sie den Anweisungen unter Nach der Arbeit an Komponenten im Inneren des Computers. 35
36 Entfernen der Bildschirmbaugruppe 1. Folgen Sie den Anweisungen unter Vor der Arbeit an Komponenten im Inneren des Computers. 2. Entfernen Sie folgende Komponenten: a. Standrahmen b. hintere Abdeckung c. Kabelabdeckung d. Lautsprecherabdeckung e. VESA-Halterung f. Abdeckung der Systemplatine g. WLAN-Karte h. Optisches Laufwerk i. Festplattenlaufwerk j. Eingriffschalter k. Betriebsschalter- und OSD-Tasten-Platine l. Umwandlerplatine m. Netzteil n. Kühlkörper o. Prozessorlüfter p. Lautsprecher q. Systemplatine ANMERKUNG: Diese Anweisungen gelten nur für Computer ohne Touchscreen. Bei Computern mit Touchscreen sollte der Bildschirm in einer Reinraumumgebung demontiert werden. 3. Führen Sie folgende Schritte wie in der Abbildung gezeigt durch: a. Entfernen Sie das Kabel des Betriebsschalters aus der Halteklammer [1]. b. Lösen Sie das Kamerakabel aus den Halteklammern auf dem Bildschirmrahmen [2]. 4. Führen Sie folgende Schritte wie in der Abbildung gezeigt durch: a. Ziehen Sie das Klebeband ab, um Zugang zu den Kabeln zu erhalten [1]. 36
37 b. Entfernen Sie die Schrauben, mit denen die Bodenplatte am Gehäuse befestigt ist [2]. c. Nehmen Sie die Basis des Bildschirmrahmens von der Bildschirmblende ab [3]. 5. Führen Sie folgende Schritte wie in der Abbildung gezeigt durch: a. Heben Sie den Riegel an und trennen Sie die Kabel [1, 2]. b. Entfernen Sie die Schrauben, mit denen die Bildschirmbaugruppe am Gehäuse befestigt ist [3]. c. Nehmen Sie die Bildschirmbaugruppe vom Computer ab [4]. Einsetzen der Bildschirmbaugruppe 1. Ziehen Sie die Schrauben fest, um die Bildschirmhalterung am Bildschirm zu befestigen. 2. Positionieren Sie den Bildschirm auf dem Gehäuse. 3. Befestigen Sie das Klebeband am Bildschirmrahmen. 37
38 4. Führen Sie alle Kabel durch die Halteklammern auf dem Bildschirmrahmen. 5. Ziehen Sie die Schrauben fest, um die Riegel am Computer zu befestigen. 6. Bauen Sie folgende Komponenten ein: a. Systemplatine b. Lautsprecher c. Prozessorlüfter d. Kühlkörper e. Netzteil f. Umwandlerplatine g. Betriebsschalter- und OSD-Tasten-Platine h. Eingriffschalter i. Festplattenlaufwerk j. Optisches Laufwerk k. WLAN-Karte l. Abdeckung der Systemplatine m. VESA-Halterung n. Lautsprecherabdeckung o. Kabelabdeckung p. hintere Abdeckung q. Standrahmen 7. Folgen Sie den Anweisungen unter Nach der Arbeit an Komponenten im Inneren des Computers. 38
39 System-Setup 3 Über das System-Setup können Sie die Verwaltung der Computerhardware und die Festlegung der BIOS- Level-Optionen verwalten. Das System-Setup ermöglicht Ihnen Folgendes: Ändern der NVRAM-Einstellungen nach dem Hinzufügen oder Entfernen von Hardware Anzeigen der Hardwarekonfiguration des Systems Aktivieren oder Deaktivieren von integrierten Geräten Festlegen von Schwellenwerten für die Leistungs- und Energieverwaltung Verwaltung der Computersicherheit Startreihenfolge Mit der Startreihenfolge können Sie die vom System-Setup festgelegte Startgerätreihenfolge umgehen und direkt ein bestimmtes Gerät (z.b.: optisches Laufwerk oder Festplatte) starten. Wenn das Dell-Logo während des Einschalt-Selbsttests (Power-on Self Test, POST) angezeigt wird, können Sie: das System-Setup mit der Taste F2 aufrufen auf das einmalige Startmenü durch Drücken der Taste F12 zugreifen Das einmalige Startmenü zeigt die Geräte an, die Sie starten können, einschließlich der Diagnoseoption. Die Optionen des Startmenüs lauten: Wechseldatenträger (soweit verfügbar) STXXXX-Laufwerk ANMERKUNG: XXX gibt die Nummer des SATA-Laufwerks an. Optisches Laufwerk Diagnose ANMERKUNG: Bei Auswahl von Diagnostics (Diagnose) wird der epsa diagnostics (epsa- Diagnose)-Bildschirm angezeigt. Der Startreihenfolgebildschirm zeigt auch die Optionen zum Zugriff auf den System-Setup-Bildschirm an. Navigationstasten Die folgende Tabelle zeigt die Navigationstasten im System-Setup. ANMERKUNG: Bei den meisten Optionen im System-Setup werden Änderungen zunächst nur gespeichert und erst beim Neustart des Systems wirksam. 39
40 Tabelle 1. Navigationstasten Tasten Pfeil nach oben Pfeil nach unten <Eingabetaste> <Leertaste> Tab <Esc> <F1> Navigation Zurück zum vorherigen Feld Weiter zum nächsten Feld Ermöglicht die Eingabe eines Wertes im ausgewählten Feld (falls zutreffend) oder das Verfolgen des Links in dem Feld. Öffnet oder schließt gegebenenfalls eine Dropdown-Liste. Weiter zum nächsten Fokusbereich. ANMERKUNG: Nur für den Standard-Grafikbrowser Zurück zur vorherigen Seite, bis der Hauptbildschirm angezeigt wird. Durch Drücken der Taste "Esc" im Hauptbildschirm wird eine Meldung angezeigt, in der Sie aufgefordert werden, alle nicht gespeicherten Änderungen zu speichern und das System neu zu starten. Zeigt die Hilfedatei des System-Setups an. System-Setup-Optionen ANMERKUNG: Je nach Computer und installierten Geräten werden die in diesem Abschnitt aufgeführten Elemente möglicherweise gar nicht oder anders als aufgeführt angezeigt. Optionen des Bildschirms "General" (Allgemein) In diesem Abschnitt werden die primären Hardwarefunktionen Ihres Computers beschrieben. Option Systeminformatio nen Beschreibung System Information (Systeminformationen): Angezeigt werden BIOS Version, Service Tag, Asset Tag, Ownership Tag, Ownership Date, Manufacture Date und der Express Service Code (BIOS-Version, Service-Tag-Nummer, Systemkennnummer, Besitzkennnummer, Besitzdatum, Herstellungsdatum und der Express-Servicecode). Memory Information (Speicherinformationen): Angezeigt werden Memory Installed, Memory Available, Memory Speed, Memory Channels Mode, Memory Technology, DIMM A Size, und DIMM B Size (Installierter Speicher, Verfügbarer Speicher, Speichergeschwindigkeit, Speicherkanalmodus, Speichertechnologie, DIMM-A-Größe und DIMM-B-Größe). PCI Information (PCI-Informationen): Angezeigt werden SLOT1 (Steckplatz 1) und SLOT2 (Steckplatz 2). Processor Information (Prozessorinformationen): Angezeigt werden Processor Type, Core Count, Processor ID, Current Clock Speed, Minimum Clock Speed, Maximum Clock Speed, Processor L2 Cache, Processor L3 Cache, HT Capable und 64-Bit Technology (Prozessortyp, Anzahl der Kerne, Prozessor-ID, Aktuelle Taktrate, Minimale Taktrate, Maximale Taktrate, L2-Cache des Prozessors, L3- Cache des Prozessors, HT-Fähigkeit und 64-Bit-Technologie). Device Information (Geräteinformationen): Angezeigt werden SATA-0, SATA-1, LOM MAC Address, Video Controller, dgpu Video Controller, Audio Controller, Wi-Fi Device und Bluetooth Device (SATA-0, SATA-1, LOM-MAC-Adresse, 40
41 Option Beschreibung Grafikcontroller, dgpu-grafikcontroller, Audio-Controller, WLAN-Gerät und Bluetooth-Gerät). Boot Sequence (Startreihenfolge) Boot Sequence (Startreihenfolge) Hier können Sie festlegen, in welcher Reihenfolge der Computer das Betriebssystem zu finden versucht. Zum Ändern der Startreihenfolge wählen Sie das zu ändernde Gerät aus der Liste auf der rechten Seite aus. Nachdem Sie das Gerät ausgewählt haben, klicken Sie auf die Aufwärts/ Abwärts-Pfeile oder verwenden Sie die Bild-auf/Bild-ab- Tasten auf der Tastatur, um die Optionen der Startreihenfolge zu ändern. Über die Kontrollkästchen auf der linken Seite können Sie die Optionen ebenfalls aus- oder abwählen. Zum Einrichten des Legacy-Startmodus sollten Sie die Legacy-Option-ROMs aktivieren. Dieser Legacy- Startmodus ist nicht zulässig, wenn der sichere Start aktiviert ist. Die Optionen sind: Boot Sequence (Startreihenfolge) Standardmäßig ist der Windows Boot Manager ausgewählt. ANMERKUNG: Die Standardoption unterscheidet sich möglicherweise je nach Betriebssystem des Computers. Boot List Option (Startlistenoption) Die Startlistenoptionen sind Legacy und UEFI. Standardmäßig ist die Option UEFI ausgewählt. ANMERKUNG: Die Standardoption unterscheidet sich möglicherweise je nach Betriebssystem des Computers. Add Boot Option (Startoption hinzufügen) Ermöglicht das Hinzufügen einer Startoption. Delete Boot Option (Startoption löschen) Ermöglicht das Löschen einer vorhandenen Startoption. View (Ansicht) Ermöglicht das Anzeigen der aktuellen Startoption auf dem Computer. Restore Settings (Einstellungen wiederherstellen) Stellt die Standardeinstellungen des Computers wieder her. Save Settings (Einstellungen speichern) Speichert die Einstellungen des Computers. Apply (Anwenden) Ermöglicht das Übernehmen der Einstellungen. Exit (Beenden) Beendet und startet den Computer. Boot List Options (Optionen der Startliste) Hiermit können Sie die Optionen der Startliste ändern. Legacy UEFI (enabled by default) standardmäßig aktiviert 41
42 Option Advanced Boot Options Beschreibung Diese Option bietet Ihnen die Möglichkeit, die Legacy-Option-ROMs zu laden. Standardmäßig ist die Option Enable Legacy Option ROMs (Legacy-Option-ROMs aktivieren) deaktiviert. Restore Settings (Einstellungen wiederherstellen) Stellt die Standardeinstellungen des Computers wieder her. Save Settings (Einstellungen speichern) Speichert die Einstellungen des Computers. Apply (Anwenden) Ermöglicht das Übernehmen der Einstellungen. Exit (Beenden) Beendet und startet den Computer neu. Datum/Uhrzeit Ermöglicht das Ändern von Datum und Uhrzeit. Optionen des Bildschirms "Systemkonfiguration" Option Integrated NIC Beschreibung Wenn Sie UEFI-Netzwerk-Stack aktivieren, sind UEFI-Netzwerkprotokollen verfügbar. Mit UEFI-Netzwerk können Pre-OS- und frühere OS-Netzwerk- Funktionen NICs verwenden, die aktiviert sind. Dazu muss PXE nicht eingeschaltet sein. Wenn Sie Enabled w/pxe (Aktiviert mit PXE) aktivieren, hängt der Typ des PXE-Starts (Legacy PXE oder UEFI PXE) vom aktuellen Startmodus und Art der verwendeten Option-ROMs ab. Der UEFI-Netzwerk-Stack ist erforderlich, um die UEFI-PXE-Funktion vollständig zu aktivieren. Enabled UEFI Network Stack (Aktivierter UEFI-Netzwerk-Stack) Diese Option ist standardmäßig deaktiviert. Ermöglicht die Konfiguration des integrierten Netzwerkcontrollers. Die Optionen sind: Deaktiviert Aktiviert Enabled w/pxe (w/pxe aktiviert): Diese Option ist standardmäßig aktiviert. Enabled w/cloud Desktop (Mit Cloud Desktop aktiviert) ANMERKUNG: Je nach Computer und installierten Geräten werden die in diesem Abschnitt aufgeführten Elemente möglicherweise gar nicht oder anders als aufgeführt angezeigt. SATA Operation Ermöglicht die Konfiguration des integrierten SATA-Festplatten-Controllers. Die Optionen sind: Deaktiviert AHCI RAID On (RAID ein): Diese Option ist standardmäßig aktiviert. Festplatten Ermöglicht die Konfiguration der integrierten SATA-Laufwerke. Alle Laufwerke sind standardmäßig aktiviert. Die Optionen sind: 42
43 Option SMART Reporting Beschreibung SATA-0 SATA-1 SATA-4 M. 2 PCIe SSD-0 Dieses Feld steuert, ob Festplattenfehler für integrierte Laufwerke während des Systemstarts gemeldet werden. Diese Technologie ist Teil der SMART-Spezifikation (Self Monitoring Analysis and Reporting Technology - System zur Selbstüberwachung, Analyse und Statusmeldung). Diese Option ist standardmäßig deaktiviert. Enable SMART Reporting (SMART-Berichte aktivieren) USB Configuration Mit diesem Feld wird der integrierte USB-Controller konfiguriert. Wenn Boot Support (Startunterstützung) aktiviert ist, kann das System von jedem USB- Massenspeichergerätetyp (Festplattenlaufwerk, Speicherstick, Diskette) starten. Wenn der USB-Anschluss aktiviert ist, wird ein an dieser Schnittstelle angeschlossenes Gerät aktiviert und ist für das Betriebssystem verfügbar. Wenn der USB-Anschluss deaktiviert ist, kann das System kein dort angeschlossenes Gerät einsehen. Die Optionen sind: Enable USB Boot Support (USB-Start-Unterstützung aktivieren) Enable Rear USB Ports: (Rückseitige USB-Anschlüsse aktivieren): mit Optionen für 6 Anschlüsse Enable Side USB Ports: (Seitliche USB-Anschlüsse aktivieren): mit Optionen für 2 Anschlüsse Alle Optionen sind standardmäßig aktiviert. ANMERKUNG: USB-Tastatur und -Maus funktionieren im BIOS ungeachtet dieser Einstellungen immer. Rear USB Configuration (Rückseitige USB- Konfiguration) Side USB Configuration (Seitliche USB- Konfiguration) USB PowerShare Dieses Feld ermöglicht das Aktivieren oder Deaktivieren der rückseitigen USB- Anschlüsse. Enable/Disable Rear USB Ports (Rückseitige USB-Anschlüsse aktivieren/ deaktivieren) Dieses Feld ermöglicht das Aktivieren oder Deaktivieren der seitlichen USB- Anschlüsse. Enable/Disable Side USB Ports (Seitliche USB-Anschlüsse aktivieren/ deaktivieren) Dieses Feld konfiguriert das Verhalten der USB PowerShare-Funktion. Diese Option ermöglicht das Aufladen externer Geräte über die in der Systembatterie gespeicherte Energie und den USB PowerShare-Anschluss. 43
44 Option Audio Beschreibung Dieses Feld aktiviert oder deaktiviert den integrierten Audio-Controller. Standardmäßig ist die Option Enable Audio (Audio aktivieren) ausgewählt. Die Optionen lauten: Enable Microphone (Mikrofon aktivieren) standardmäßig aktiviert Enable Internal Speaker (Internen Lautsprecher aktivieren) standardmäßig aktiviert OSD Button Management Dieses Feld ermöglicht das Aktivieren oder Deaktivieren der OSD-(On-Screen Display)-Tasten des All-in-One-Systems. Disable OSD buttons: (OSD-Tasten deaktivieren) Diese Option ist standardmäßig deaktiviert. Touchscreen Miscellaneous Devices Diese Option ermöglicht das Aktivieren oder Deaktivieren des Touchscreens. Ermöglicht die Aktivierung oder Deaktivierung der folgenden Geräte: Enable Camera (Kamera aktivieren) standardmäßig aktiviert Enable Media Card (Medienkarte aktivieren) standardmäßig aktiviert Disable Media Card (Medienkarte deaktivieren) Optionen des Bildschirms "Security" (Sicherheit) Option Admin Password Beschreibung Ermöglicht das Einrichten, Ändern oder Löschen des Administratorkennworts (Admin). ANMERKUNG: Sie müssen das Administratorkennwort festlegen, bevor Sie das Systemkennwort oder das Festplattenkennwort festlegen. Durch das Löschen des Administratorkennworts werden das Systemkennwort und das Festplattenkennwort automatisch gelöscht. ANMERKUNG: Erfolgreiche Kennwortänderungen werden sofort wirksam. Standardeinstellung: Not set (Nicht eingestellt) System Password (Systemkennwort) Ermöglicht das Einrichten, Ändern oder Löschen des Systemkennworts. ANMERKUNG: Erfolgreiche Kennwortänderungen werden sofort wirksam. Standardeinstellung: Not set (Nicht eingestellt) Internal HDD-0 Password Ermöglicht das Einrichten, Ändern oder Löschen des Kennworts der internen Festplatte des Systems. Standardeinstellung: Not set (Nicht eingestellt) ANMERKUNG: Erfolgreiche Kennwortänderungen werden sofort wirksam. 44
45 Option Strong Password Beschreibung Ermöglicht die Erzwingung der Option, immer sichere Kennwörter festzulegen. Standardeinstellung: Enable Strong Password (Sicheres Kennwort aktivieren) ist nicht ausgewählt. ANMERKUNG: Wenn Strong Password (Sicheres Kennwort) aktiviert ist, müssen Administratorkennwort und Systemkennwort mindestens einen Großbuchstaben und einen Kleinbuchstaben enthalten und eine Mindestlänge von 8 Zeichen aufweisen. Password Configuration Password Bypass Ermöglicht es, die Minimal- und Maximallänge des Administrator- und Systemkennworts festzulegen. Ermöglicht das Aktivieren oder Deaktivieren der Berechtigungen, die Kennwörter des Systems und der internen Festplatte zu umgehen, wenn diese festgelegt sind. Die Optionen sind: Deaktiviert Reboot bypass (Neustart umgehen) Standardeinstellung: Disabled (Deaktiviert) Password Change Ermöglicht das Aktivieren der Deaktivierungsberechtigung bezüglich der Systemund Festplattenkennwörter, wenn das Admin-Kennwort festgelegt ist. Standardeinstellung: Allow Non-Admin Password Changes (Änderungen an anderen Kennwörtern als dem Admin-Kennwort zulassen) ist ausgewählt. TPM 1.2 Security Ermöglicht das Aktivieren des TPM (Trusted Platform Module, vertrauenswürdiges Plattformmodul) während des POST. Diese Option ist standardmäßig aktiviert. Die Optionen sind: Clear (Löschen) PPI Bypass for Enabled Commands (PPI-Kennwortumgehung für aktivierte Befehle) PPI Bypass for Disabled Commands (PPI-Kennwortumgehung für deaktivierte Befehle) Attestation Enable (Bestätigen aktivieren) Key Storage Enable (Schlüsselspeicher aktivieren) SHA ANMERKUNG: Aktivierungs-, Deaktivierungs- und Löschoptionen werden durch Laden der Standard-Setup-Werte nicht beeinflusst. Änderungen dieser Option werden sofort wirksam. Computrace (R) Ermöglicht das Aktivieren oder Deaktivieren der optionalen Computrace-Software. Die Optionen sind: Deaktivieren Disable (Deaktivieren) 45
Dell XPS One 2710 Benutzerhandbuch
 Dell XPS One 2710 Benutzerhandbuch Computermodell: XPS One 2710 Vorschriftenmodell: W06C Vorschriftentyp: W06C001 Anmerkungen, Vorsichtshinweise und Warnhinweise ANMERKUNG: Eine ANMERKUNG macht auf wichtige
Dell XPS One 2710 Benutzerhandbuch Computermodell: XPS One 2710 Vorschriftenmodell: W06C Vorschriftentyp: W06C001 Anmerkungen, Vorsichtshinweise und Warnhinweise ANMERKUNG: Eine ANMERKUNG macht auf wichtige
Alienware-Grafikverstärker Benutzerhandbuch
 Alienware-Grafikverstärker Benutzerhandbuch Vorschriftenmodell: Z01G Vorschriftentyp: Z01G001 Anmerkungen, Vorsichtshinweise und Warnungen ANMERKUNG: Eine ANMERKUNG liefert wichtige Informationen, mit
Alienware-Grafikverstärker Benutzerhandbuch Vorschriftenmodell: Z01G Vorschriftentyp: Z01G001 Anmerkungen, Vorsichtshinweise und Warnungen ANMERKUNG: Eine ANMERKUNG liefert wichtige Informationen, mit
Dell Latitude E5440 Benutzerhandbuch
 Dell Latitude E5440 Benutzerhandbuch Vorschriftenmodell: P44G Vorschriftentyp: P44G001 Anmerkungen, Vorsichtshinweise und Warnungen ANMERKUNG: Eine ANMERKUNG liefert wichtige Informationen, mit denen Sie
Dell Latitude E5440 Benutzerhandbuch Vorschriftenmodell: P44G Vorschriftentyp: P44G001 Anmerkungen, Vorsichtshinweise und Warnungen ANMERKUNG: Eine ANMERKUNG liefert wichtige Informationen, mit denen Sie
Dell Latitude E5550 / 5550 Benutzerhandbuch
 Dell Latitude E5550 / 5550 Benutzerhandbuch Vorschriftenmodell: P37F Vorschriftentyp: P37F001 Anmerkungen, Vorsichtshinweise und Warnungen ANMERKUNG: Eine ANMERKUNG liefert wichtige Informationen, mit
Dell Latitude E5550 / 5550 Benutzerhandbuch Vorschriftenmodell: P37F Vorschriftentyp: P37F001 Anmerkungen, Vorsichtshinweise und Warnungen ANMERKUNG: Eine ANMERKUNG liefert wichtige Informationen, mit
Computermodell: Inspiron 17R-5720/17R-7720 Muster-Modellnummer: P15E Muster-Typnummer: P15E001. Dell Inspiron 17R Benutzerhandbuch
 Computermodell: Inspiron 17R-5720/17R-7720 Muster-Modellnummer: P15E Muster-Typnummer: P15E001 Dell Inspiron 17R Benutzerhandbuch Anmerkungen, Vorsichtshinweise und Warnungen ANMERKUNG: Eine ANMERKUNG
Computermodell: Inspiron 17R-5720/17R-7720 Muster-Modellnummer: P15E Muster-Typnummer: P15E001 Dell Inspiron 17R Benutzerhandbuch Anmerkungen, Vorsichtshinweise und Warnungen ANMERKUNG: Eine ANMERKUNG
Dell Precision Mobile Workstation M6800 Benutzerhandbuch
 Dell Precision Mobile Workstation M6800 Benutzerhandbuch Vorschriftenmodell: P30F Vorschriftentyp: P30F001 Anmerkungen, Vorsichtshinweise und Warnungen ANMERKUNG: Eine ANMERKUNG liefert wichtige Informationen,
Dell Precision Mobile Workstation M6800 Benutzerhandbuch Vorschriftenmodell: P30F Vorschriftentyp: P30F001 Anmerkungen, Vorsichtshinweise und Warnungen ANMERKUNG: Eine ANMERKUNG liefert wichtige Informationen,
Dell Latitude E5450 / 5450 Benutzerhandbuch
 Dell Latitude E5450 / 5450 Benutzerhandbuch Vorschriftenmodell: P48G Vorschriftentyp: P48G001 Anmerkungen, Vorsichtshinweise und Warnungen ANMERKUNG: Eine ANMERKUNG liefert wichtige Informationen, mit
Dell Latitude E5450 / 5450 Benutzerhandbuch Vorschriftenmodell: P48G Vorschriftentyp: P48G001 Anmerkungen, Vorsichtshinweise und Warnungen ANMERKUNG: Eine ANMERKUNG liefert wichtige Informationen, mit
Dell Latitude 6430u Benutzerhandbuch
 Dell Latitude 6430u Benutzerhandbuch Vorschriftenmodell: P36G Vorschriftentyp: P36G001 Anmerkungen, Vorsichtshinweise und Warnungen ANMERKUNG: Eine ANMERKUNG liefert wichtige Informationen, mit denen Sie
Dell Latitude 6430u Benutzerhandbuch Vorschriftenmodell: P36G Vorschriftentyp: P36G001 Anmerkungen, Vorsichtshinweise und Warnungen ANMERKUNG: Eine ANMERKUNG liefert wichtige Informationen, mit denen Sie
ATA Festplatte. Hinweis: Online-Anweisungen finden Sie unter der Adresse http://www.apple.com/support/doityourself/.
 Deutsch Anweisungen zum Aus- und Einbau ATA Festplatte AppleCare Bitte folgen Sie diesen Anweisungen gewissenhaft. Geschieht dies nicht, können kann Ihr Computersystem beschädigt werden, und Ihr Garantieanspruch
Deutsch Anweisungen zum Aus- und Einbau ATA Festplatte AppleCare Bitte folgen Sie diesen Anweisungen gewissenhaft. Geschieht dies nicht, können kann Ihr Computersystem beschädigt werden, und Ihr Garantieanspruch
OptiPlex 3040M Benutzerhandbuch
 OptiPlex 3040M Benutzerhandbuch Vorschriftenmodell: D10U Vorschriftentyp: D10U001 Anmerkungen, Vorsichtshinweise und Warnungen ANMERKUNG: Eine ANMERKUNG liefert wichtige Informationen, mit denen Sie den
OptiPlex 3040M Benutzerhandbuch Vorschriftenmodell: D10U Vorschriftentyp: D10U001 Anmerkungen, Vorsichtshinweise und Warnungen ANMERKUNG: Eine ANMERKUNG liefert wichtige Informationen, mit denen Sie den
Dell Precision T1700 Kompaktgehäuse Benutzerhandbuch
 Dell Precision T1700 Kompaktgehäuse Benutzerhandbuch Vorschriftenmodell: D07S Vorschriftentyp: D07S001 Anmerkungen, Vorsichtshinweise und Warnungen ANMERKUNG: Eine ANMERKUNG liefert wichtige Informationen,
Dell Precision T1700 Kompaktgehäuse Benutzerhandbuch Vorschriftenmodell: D07S Vorschriftentyp: D07S001 Anmerkungen, Vorsichtshinweise und Warnungen ANMERKUNG: Eine ANMERKUNG liefert wichtige Informationen,
Festplattenlaufwerk. Erforderliche Werkzeuge Flachkopfschraubendreher Torx T-8 Schraubendreher Kreuzschlitzschraubendreher (Phillips)
 Deutsch Festplattenlaufwerk AppleCare Installationsanweisungen Bitte befolgen Sie diese Anweisungen gewissenhaft. Geschieht dies nicht, können die Geräte beschädigt werden und Ihr Garantieanspruch kann
Deutsch Festplattenlaufwerk AppleCare Installationsanweisungen Bitte befolgen Sie diese Anweisungen gewissenhaft. Geschieht dies nicht, können die Geräte beschädigt werden und Ihr Garantieanspruch kann
Packard Bell Easy Repair
 Packard Bell Easy Repair EasyNote MB Series Austauschanleitung für Festplattenlaufwerk 7440930003 7440930003 Dokument Version: 1.0 - Februar 2008 www.packardbell.com Sicherheitshinweise Bitte lesen Sie
Packard Bell Easy Repair EasyNote MB Series Austauschanleitung für Festplattenlaufwerk 7440930003 7440930003 Dokument Version: 1.0 - Februar 2008 www.packardbell.com Sicherheitshinweise Bitte lesen Sie
Ihr Benutzerhandbuch HP COMPAQ D230 MICROTOWER DESKTOP PC http://de.yourpdfguides.com/dref/864952
 Lesen Sie die Empfehlungen in der Anleitung, dem technischen Handbuch oder der Installationsanleitung für HP COMPAQ D230 MICROTOWER DESKTOP PC. Hier finden Sie die Antworten auf alle Ihre Fragen über die
Lesen Sie die Empfehlungen in der Anleitung, dem technischen Handbuch oder der Installationsanleitung für HP COMPAQ D230 MICROTOWER DESKTOP PC. Hier finden Sie die Antworten auf alle Ihre Fragen über die
DEN COMPUTER AUFRÜSTEN
 Capitolo 4 potenziare il computer K A P I T E L 4 DEN COMPUTER AUFRÜSTEN In diesem Kapitel wird erklärt, wie Sie Systemspeicher und Festplatte aufrüsten können, und wie die optionale interne kabellose
Capitolo 4 potenziare il computer K A P I T E L 4 DEN COMPUTER AUFRÜSTEN In diesem Kapitel wird erklärt, wie Sie Systemspeicher und Festplatte aufrüsten können, und wie die optionale interne kabellose
Dell Latitude E5530 Benutzerhandbuch
 Dell Latitude E5530 Benutzerhandbuch Vorschriftenmodell: P28G Vorschriftentyp: P28G001 Inhaltsverzeichnis Anmerkungen, Vorsichtshinweise und Warnungen... 0 Kapitel 1: Arbeiten am Computer...5 Vor der Arbeit
Dell Latitude E5530 Benutzerhandbuch Vorschriftenmodell: P28G Vorschriftentyp: P28G001 Inhaltsverzeichnis Anmerkungen, Vorsichtshinweise und Warnungen... 0 Kapitel 1: Arbeiten am Computer...5 Vor der Arbeit
Dell Client Management Pack-Version 6.0 für Microsoft System Center Operations Manager Installationsanleitung
 Dell Client Management Pack-Version 6.0 für Microsoft System Center Operations Manager Installationsanleitung Anmerkungen, Vorsichtshinweise und Warnungen ANMERKUNG: Eine ANMERKUNG liefert wichtige Informationen,
Dell Client Management Pack-Version 6.0 für Microsoft System Center Operations Manager Installationsanleitung Anmerkungen, Vorsichtshinweise und Warnungen ANMERKUNG: Eine ANMERKUNG liefert wichtige Informationen,
Dell Latitude 3540 Benutzerhandbuch
 Dell Latitude 3540 Benutzerhandbuch Vorschriftenmodell: P28F Vorschriftentyp: P28F004 Anmerkungen, Vorsichtshinweise und Warnungen ANMERKUNG: Eine ANMERKUNG liefert wichtige Informationen, mit denen Sie
Dell Latitude 3540 Benutzerhandbuch Vorschriftenmodell: P28F Vorschriftentyp: P28F004 Anmerkungen, Vorsichtshinweise und Warnungen ANMERKUNG: Eine ANMERKUNG liefert wichtige Informationen, mit denen Sie
Dell OptiPlex 9020 Mini Tower Benutzerhandbuch
 Dell OptiPlex 9020 Mini Tower Benutzerhandbuch Vorschriftenmodell: D13M Vorschriftentyp: D13M001 Anmerkungen, Vorsichtshinweise und Warnungen ANMERKUNG: Eine ANMERKUNG liefert wichtige Informationen, mit
Dell OptiPlex 9020 Mini Tower Benutzerhandbuch Vorschriftenmodell: D13M Vorschriftentyp: D13M001 Anmerkungen, Vorsichtshinweise und Warnungen ANMERKUNG: Eine ANMERKUNG liefert wichtige Informationen, mit
Dell Latitude 3440 Benutzerhandbuch
 Dell Latitude 3440 Benutzerhandbuch Vorschriftenmodell: P37G Vorschriftentyp: P37G004 Anmerkungen, Vorsichtshinweise und Warnungen ANMERKUNG: Eine ANMERKUNG liefert wichtige Informationen, mit denen Sie
Dell Latitude 3440 Benutzerhandbuch Vorschriftenmodell: P37G Vorschriftentyp: P37G004 Anmerkungen, Vorsichtshinweise und Warnungen ANMERKUNG: Eine ANMERKUNG liefert wichtige Informationen, mit denen Sie
Installationsanleitung
 Installationsanleitung http:// www.pcinspector.de Verzichtserklärung Wir haben unser Bestes getan um sicherzustellen, dass die aufgeführten Installationsanweisungen in korrekter Weise wiedergegeben wurden
Installationsanleitung http:// www.pcinspector.de Verzichtserklärung Wir haben unser Bestes getan um sicherzustellen, dass die aufgeführten Installationsanweisungen in korrekter Weise wiedergegeben wurden
MultiBoot. Benutzerhandbuch
 MultiBoot Benutzerhandbuch Copyright 2006 Hewlett-Packard Development Company, L.P. Die in diesem Handbuch enthaltenen Informationen können jederzeit ohne vorherige Ankündigung geändert werden. Die Gewährleistung
MultiBoot Benutzerhandbuch Copyright 2006 Hewlett-Packard Development Company, L.P. Die in diesem Handbuch enthaltenen Informationen können jederzeit ohne vorherige Ankündigung geändert werden. Die Gewährleistung
Computer Setup. Benutzerhandbuch
 Computer Setup Benutzerhandbuch Copyright 2006 Hewlett-Packard Development Company, L.P. Microsoft und Windows sind in den USA eingetragene Marken der Microsoft Corporation. Bluetooth ist eine Marke ihres
Computer Setup Benutzerhandbuch Copyright 2006 Hewlett-Packard Development Company, L.P. Microsoft und Windows sind in den USA eingetragene Marken der Microsoft Corporation. Bluetooth ist eine Marke ihres
Vorwort. Wir wünschen Ihnen viel Freude mit unserem Produkt. S2 - INDEX
 Seite 2... Index, Vorwort 3... Produktübersicht 4... Vorbereitungen 5-6... Installation des Mainboards 7... Anschlußdiagramm 8... Installation der HDD/ODD Laufwerke 9... Installation einer PCI Karte /
Seite 2... Index, Vorwort 3... Produktübersicht 4... Vorbereitungen 5-6... Installation des Mainboards 7... Anschlußdiagramm 8... Installation der HDD/ODD Laufwerke 9... Installation einer PCI Karte /
ONE Technologies AluDISC 3.0
 ONE Technologies AluDISC 3.0 SuperSpeed Desktop Kit USB 3.0 Externe 3.5 Festplatte mit PCIe Controller Karte Benutzerhandbuch Inhaltsverzeichnis: I. Packungsinhalt II. Eigenschaften III. Technische Spezifikationen
ONE Technologies AluDISC 3.0 SuperSpeed Desktop Kit USB 3.0 Externe 3.5 Festplatte mit PCIe Controller Karte Benutzerhandbuch Inhaltsverzeichnis: I. Packungsinhalt II. Eigenschaften III. Technische Spezifikationen
Batterie. Hinweis: Online-Anweisungen finden Sie unter der Adresse http://www.apple.com/support/doityourself/.
 Deutsch Anweisungen zum Aus- und Einbau Batterie AppleCare Bitte folgen Sie diesen Anweisungen gewissenhaft. Geschieht dies nicht, können kann Ihr Computersystem beschädigt werden, und Ihr Garantieanspruch
Deutsch Anweisungen zum Aus- und Einbau Batterie AppleCare Bitte folgen Sie diesen Anweisungen gewissenhaft. Geschieht dies nicht, können kann Ihr Computersystem beschädigt werden, und Ihr Garantieanspruch
Dell Latitude E6220 Benutzerhandbuch
 Dell Latitude E6220 Benutzerhandbuch Vorschriftenmodell P15S Vorschriftentyp P15S001 Anmerkungen, Vorsichtshinweise und Warnungen ANMERKUNG: Eine ANMERKUNG macht auf wichtige Informationen aufmerksam,
Dell Latitude E6220 Benutzerhandbuch Vorschriftenmodell P15S Vorschriftentyp P15S001 Anmerkungen, Vorsichtshinweise und Warnungen ANMERKUNG: Eine ANMERKUNG macht auf wichtige Informationen aufmerksam,
Dell Client Management Pack-Version 6.1 für Microsoft System Center Operations Manager Installationsanleitung
 Dell Client Management Pack-Version 6.1 für Microsoft System Center Operations Manager Installationsanleitung Anmerkungen, Vorsichtshinweise und Warnungen ANMERKUNG: Eine ANMERKUNG liefert wichtige Informationen,
Dell Client Management Pack-Version 6.1 für Microsoft System Center Operations Manager Installationsanleitung Anmerkungen, Vorsichtshinweise und Warnungen ANMERKUNG: Eine ANMERKUNG liefert wichtige Informationen,
Packard Bell Easy Repair
 Packard Bell Easy Repair EasyNote Serie MX Reparaturanleitung für Festplattenlaufwerk 7420220003 7420220003 Dokument Version: 1.0 - November 2007 www.packardbell.com Wichtige Sicherheitshinweise Bitte
Packard Bell Easy Repair EasyNote Serie MX Reparaturanleitung für Festplattenlaufwerk 7420220003 7420220003 Dokument Version: 1.0 - November 2007 www.packardbell.com Wichtige Sicherheitshinweise Bitte
DB-R35DUS Benutzer Handbuch
 DB-R35DUS Benutzer Handbuch Deutsch Detail Ansicht: Front Ansicht: 1. Power Anzeige 2. Wiederherstellung Anzeige 3. HDD1 Zugriffanzeige 4. HDD2 Zugriffsanzeige 5. HDD1 Fehleranzeige 6. HDD2 Fehleranzeige
DB-R35DUS Benutzer Handbuch Deutsch Detail Ansicht: Front Ansicht: 1. Power Anzeige 2. Wiederherstellung Anzeige 3. HDD1 Zugriffanzeige 4. HDD2 Zugriffsanzeige 5. HDD1 Fehleranzeige 6. HDD2 Fehleranzeige
Administratorhandbuch für das Dell Storage Center Update Utility
 Administratorhandbuch für das Dell Storage Center Update Utility Anmerkungen, Vorsichtshinweise und Warnungen ANMERKUNG: Eine ANMERKUNG liefert wichtige Informationen, mit denen Sie den Computer besser
Administratorhandbuch für das Dell Storage Center Update Utility Anmerkungen, Vorsichtshinweise und Warnungen ANMERKUNG: Eine ANMERKUNG liefert wichtige Informationen, mit denen Sie den Computer besser
Motion Computing Tablet PC
 Motion Computing Tablet PC TRUSTED PLATFORM MODULE (TPM)-AKTIVIERUNG Benutzerhandbuch Trusted Platform Module-Aktivierung Mit den Infineon Security Platform-Tools und dem integrierten Trusted Computing
Motion Computing Tablet PC TRUSTED PLATFORM MODULE (TPM)-AKTIVIERUNG Benutzerhandbuch Trusted Platform Module-Aktivierung Mit den Infineon Security Platform-Tools und dem integrierten Trusted Computing
IceCube Pleiades. Externes Festplattengehäuse für 3.5 Festplatten. Benutzerhandbuch
 IceCube Pleiades Externes Festplattengehäuse für 3.5 Festplatten Benutzerhandbuch Inhaltsverzeichnis KAPITEL 1 EINLEITUNG - 1 - SYMBOLERKLÄRUNG - 1 - DER ICECUBE PLEIADES - 1 - ERHÄLTLICHE SCHNITTSTELLEN
IceCube Pleiades Externes Festplattengehäuse für 3.5 Festplatten Benutzerhandbuch Inhaltsverzeichnis KAPITEL 1 EINLEITUNG - 1 - SYMBOLERKLÄRUNG - 1 - DER ICECUBE PLEIADES - 1 - ERHÄLTLICHE SCHNITTSTELLEN
FAQ506. Was ist Drive Xpert, und was kann damit bezweckt werden
 FAQ506 Was ist Drive Xpert, und was kann damit bezweckt werden Die exklusive ASUS Funktion Drive Xpert ist ideal zur Sicherung von Festplattendaten oder zur Verbesserung der Festplattenleistung, ohne dazu
FAQ506 Was ist Drive Xpert, und was kann damit bezweckt werden Die exklusive ASUS Funktion Drive Xpert ist ideal zur Sicherung von Festplattendaten oder zur Verbesserung der Festplattenleistung, ohne dazu
MEMO_MINUTES. Update der grandma2 via USB. Paderborn, 29.06.2012 Kontakt: tech.support@malighting.com
 MEMO_MINUTES Paderborn, 29.06.2012 Kontakt: tech.support@malighting.com Update der grandma2 via USB Dieses Dokument soll Ihnen helfen, Ihre grandma2 Konsole, grandma2 replay unit oder MA NPU (Network Processing
MEMO_MINUTES Paderborn, 29.06.2012 Kontakt: tech.support@malighting.com Update der grandma2 via USB Dieses Dokument soll Ihnen helfen, Ihre grandma2 Konsole, grandma2 replay unit oder MA NPU (Network Processing
Handbuch für die Aufrüstung und Wartung
 Handbuch für die Aufrüstung und Wartung Die für HP-Produkte und -Dienstleistungen geltenden Gewährleistungen sind in den ausdrücklichen Gewährleistungshinweisen für die jeweiligen Produkte und Dienstleistungen
Handbuch für die Aufrüstung und Wartung Die für HP-Produkte und -Dienstleistungen geltenden Gewährleistungen sind in den ausdrücklichen Gewährleistungshinweisen für die jeweiligen Produkte und Dienstleistungen
Dell PowerEdge VRTX-Speicher-Subsystem Kompatibilitätsmatrix
 Dell PowerEdge VRTX-Speicher-Subsystem Kompatibilitätsmatrix Dieses Dokument enthält die Treiber- und -Mindestanforderungen für die Komponenten des Dell PowerEdge VRTX-Speicher-Subsystems. Es wird empfohlen,
Dell PowerEdge VRTX-Speicher-Subsystem Kompatibilitätsmatrix Dieses Dokument enthält die Treiber- und -Mindestanforderungen für die Komponenten des Dell PowerEdge VRTX-Speicher-Subsystems. Es wird empfohlen,
Anleitung für die Aktualisierung des HTML-Dokuments
 Anleitung für die Aktualisierung des HTML-Dokuments Diese Anleitung erläutert das Herunterladen des G800SE-HTML-Dokuments von der Ricoh- Website und das Aktualisieren des HTML-Dokuments. Nehmen Sie folgende
Anleitung für die Aktualisierung des HTML-Dokuments Diese Anleitung erläutert das Herunterladen des G800SE-HTML-Dokuments von der Ricoh- Website und das Aktualisieren des HTML-Dokuments. Nehmen Sie folgende
Handbuch für die Aufrüstung und Wartung
 Handbuch für die Aufrüstung und Wartung Copyright-Informationen Die für Hewlett-Packard-Produkte und -Dienstleistungen geltenden einzigen Gewährleistungen sind in den ausdrücklichen Gewährleistungshinweisen
Handbuch für die Aufrüstung und Wartung Copyright-Informationen Die für Hewlett-Packard-Produkte und -Dienstleistungen geltenden einzigen Gewährleistungen sind in den ausdrücklichen Gewährleistungshinweisen
KURZANLEITUNG FÜR DIE. Installation von Nokia Connectivity Cable Drivers
 KURZANLEITUNG FÜR DIE Installation von Nokia Connectivity Cable Drivers Inhalt 1. Einführung...1 2. Voraussetzungen...1 3. Installation von Nokia Connectivity Cable Drivers...2 3.1 Vor der Installation...2
KURZANLEITUNG FÜR DIE Installation von Nokia Connectivity Cable Drivers Inhalt 1. Einführung...1 2. Voraussetzungen...1 3. Installation von Nokia Connectivity Cable Drivers...2 3.1 Vor der Installation...2
Upgrade your Life GV-R9700 INSTALLATIONSANLEITUNG. Radeon 9700 Grafikbeschleuniger. Rev. 101
 GV-R9700 Radeon 9700 Grafikbeschleuniger Upgrade your Life INSTALLATIONSANLEITUNG Rev. 101 1.HARDWARE-INSTALLATION 1.1. LIEFERUMFANG Das Pakte des Grafikbeschleunigers GV-R9700 enthält die folgenden Teile:
GV-R9700 Radeon 9700 Grafikbeschleuniger Upgrade your Life INSTALLATIONSANLEITUNG Rev. 101 1.HARDWARE-INSTALLATION 1.1. LIEFERUMFANG Das Pakte des Grafikbeschleunigers GV-R9700 enthält die folgenden Teile:
5.3.5.2 Übung - Remote-Desktop und Remoteunterstützung in Windows 7
 5.0 5.3.5.2 Übung - Remote-Desktop und Remoteunterstützung in Windows 7 Einführung Drucken Sie diese Übung aus und führen Sie sie durch. In dieser Übung stellen Sie eine Remoteverbindung zu einem Computer
5.0 5.3.5.2 Übung - Remote-Desktop und Remoteunterstützung in Windows 7 Einführung Drucken Sie diese Übung aus und führen Sie sie durch. In dieser Übung stellen Sie eine Remoteverbindung zu einem Computer
KURZANLEITUNG FÜR DIE. Installation von Nokia Connectivity Cable Drivers
 KURZANLEITUNG FÜR DIE Installation von Nokia Connectivity Cable Drivers Inhalt 1. Einführung...1 2. Voraussetzungen...1 3. Installation von Nokia Connectivity Cable Drivers...2 3.1 Vor der Installation...2
KURZANLEITUNG FÜR DIE Installation von Nokia Connectivity Cable Drivers Inhalt 1. Einführung...1 2. Voraussetzungen...1 3. Installation von Nokia Connectivity Cable Drivers...2 3.1 Vor der Installation...2
----------------------------------------------------------------------------------------------------------------
 IEEE 1394 / USB 2.0 3,5 Aluminium Festplattengehäuse Bedienungsanleitung Einleitung Sehr geehrter Kunde, wir danken Ihnen für den Kauf dieses Produktes. Sie haben ein Produkt erworben, das entwickelt wurde,
IEEE 1394 / USB 2.0 3,5 Aluminium Festplattengehäuse Bedienungsanleitung Einleitung Sehr geehrter Kunde, wir danken Ihnen für den Kauf dieses Produktes. Sie haben ein Produkt erworben, das entwickelt wurde,
Wichtiger Hinweis im Bezug auf Ihre Blu- ray- Laufwerke
 Wichtiger Hinweis im Bezug auf Ihre Blu- ray- Laufwerke Benutzen Sie die Hinweise, um Ihr Gerät richtig aufzusetzen und einzurichten. Ihr Disc Publisher verfügt über esata-anschlüsse, um die Blu-ray-Laufwerke
Wichtiger Hinweis im Bezug auf Ihre Blu- ray- Laufwerke Benutzen Sie die Hinweise, um Ihr Gerät richtig aufzusetzen und einzurichten. Ihr Disc Publisher verfügt über esata-anschlüsse, um die Blu-ray-Laufwerke
Anleitung für die Firmware-Aktualisierung
 Anleitung für die Firmware-Aktualisierung Diese Anleitung erläutert das Herunterladen der G800-Firmware von der Ricoh-Website und das Aktualisieren der Firmware. Nehmen Sie folgende Schritte vor, um die
Anleitung für die Firmware-Aktualisierung Diese Anleitung erläutert das Herunterladen der G800-Firmware von der Ricoh-Website und das Aktualisieren der Firmware. Nehmen Sie folgende Schritte vor, um die
Verwenden des Acer erecovery Managements
 1 Acer erecovery Management Das vom Software-Team von Acer entwickelte Dienstprogramm Acer erecovery Management bietet Ihnen eine einfache, zuverlässige und sichere Methode an, um Ihren Computer mit Hilfe
1 Acer erecovery Management Das vom Software-Team von Acer entwickelte Dienstprogramm Acer erecovery Management bietet Ihnen eine einfache, zuverlässige und sichere Methode an, um Ihren Computer mit Hilfe
4-441-095-42 (1) Network Camera
 4-441-095-42 (1) Network Camera SNC easy IP setup-anleitung Software-Version 1.0 Lesen Sie diese Anleitung vor Inbetriebnahme des Geräts bitte genau durch und bewahren Sie sie zum späteren Nachschlagen
4-441-095-42 (1) Network Camera SNC easy IP setup-anleitung Software-Version 1.0 Lesen Sie diese Anleitung vor Inbetriebnahme des Geräts bitte genau durch und bewahren Sie sie zum späteren Nachschlagen
4x 3.5" HDD CASE with esata & USB 3.0 Model: QB-35US3-6G black
 ENERGY + 4x 3.5" HDD CASE with & USB 3.0 Model: QB-35US3-6G black Diagramm FUNKTIONSTASTEN INTERFACE (USB / ) SYNC FAN (Lüfter) Power Druckknopf zum Öffnen SMART FAN Lufteinlass zur Wärmeableitung Leicht
ENERGY + 4x 3.5" HDD CASE with & USB 3.0 Model: QB-35US3-6G black Diagramm FUNKTIONSTASTEN INTERFACE (USB / ) SYNC FAN (Lüfter) Power Druckknopf zum Öffnen SMART FAN Lufteinlass zur Wärmeableitung Leicht
Handbuch. Garantiekarte. * Die Abbildungen in diesem Dokument können möglicherweise von Ihrem Model abweichen.
 Herzlichen Glückwunsch zum Kauf Ihres GIGABYTE Notebooks. Diese Anleitung hilft Ihnen bei der Inbetriebnahme Ihres Notebooks. Weitere Informationen erhalten Sie auf unserer Webseite unter www.gigabyte.com.
Herzlichen Glückwunsch zum Kauf Ihres GIGABYTE Notebooks. Diese Anleitung hilft Ihnen bei der Inbetriebnahme Ihres Notebooks. Weitere Informationen erhalten Sie auf unserer Webseite unter www.gigabyte.com.
N150 WLAN-Router (N150R)
 Easy, Reliable & Secure Installationsanleitung N150 WLAN-Router (N150R) Marken Marken- und Produktnamen sind Marken oder eingetragene Marken der jeweiligen Inhaber. Informationen können ohne vorherige
Easy, Reliable & Secure Installationsanleitung N150 WLAN-Router (N150R) Marken Marken- und Produktnamen sind Marken oder eingetragene Marken der jeweiligen Inhaber. Informationen können ohne vorherige
Packard Bell Easy Repair
 Packard Bell Easy Repair Hard Disk Drive Wichtige Sicherheitshinweise Bitte lesen Sie sämtliche Anleitungen sorgfältig durch, ehe Sie mit der Reparatur beginnen, bei der Sie die unten stehenden Verfahren
Packard Bell Easy Repair Hard Disk Drive Wichtige Sicherheitshinweise Bitte lesen Sie sämtliche Anleitungen sorgfältig durch, ehe Sie mit der Reparatur beginnen, bei der Sie die unten stehenden Verfahren
Erstellen einer Wiederherstellungskopie
 21 Sollten Sie Probleme mit Ihrem Computer haben und Sie keine Hilfe in den FAQs (oft gestellte Fragen) (siehe seite 63) finden können, können Sie den Computer wiederherstellen - d. h. ihn in einen früheren
21 Sollten Sie Probleme mit Ihrem Computer haben und Sie keine Hilfe in den FAQs (oft gestellte Fragen) (siehe seite 63) finden können, können Sie den Computer wiederherstellen - d. h. ihn in einen früheren
Dell Vostro 470 Benutzerhandbuch
 Dell Vostro 470 Benutzerhandbuch Vorschriftenmodell: D10M Vorschriftentyp: D10M002 Anmerkungen, Vorsichtshinweise und Warnungen ANMERKUNG: Eine ANMERKUNG macht auf wichtige Informationen aufmerksam, mit
Dell Vostro 470 Benutzerhandbuch Vorschriftenmodell: D10M Vorschriftentyp: D10M002 Anmerkungen, Vorsichtshinweise und Warnungen ANMERKUNG: Eine ANMERKUNG macht auf wichtige Informationen aufmerksam, mit
Sicherheits- Anwendungsprogramm. Benutzerhandbuch V2.13-T04
 Sicherheits- Anwendungsprogramm LOCK Benutzerhandbuch V2.13-T04 Inhaltsverzeichnis A. Einführung... 2 B. Allgemeine Beschreibung... 2 C. Leistungsmerkmale... 3 D. Vor der Verwendung des LOCK-Sicherheits-Anwendungsprogramms...
Sicherheits- Anwendungsprogramm LOCK Benutzerhandbuch V2.13-T04 Inhaltsverzeichnis A. Einführung... 2 B. Allgemeine Beschreibung... 2 C. Leistungsmerkmale... 3 D. Vor der Verwendung des LOCK-Sicherheits-Anwendungsprogramms...
Teledat 150 PCI in Windows 95 installieren
 Was wird installiert? Teledat 150 PCI in Windows 95 installieren In dieser Datei wird die Erstinstallation aller Komponenten von Teledat 150 PCI in Windows 95 beschrieben. Verfügen Sie bereits über eine
Was wird installiert? Teledat 150 PCI in Windows 95 installieren In dieser Datei wird die Erstinstallation aller Komponenten von Teledat 150 PCI in Windows 95 beschrieben. Verfügen Sie bereits über eine
Installation und Konfiguration eines ZyXEL Prestige 660ME-(I)
 deep AG Comercialstrasse 19 CH-7000 Chur Fon 0812 585 686 Fax 0812 585 687 Mail info@deep.ch Installation und Konfiguration eines ZyXEL Prestige 660ME-(I) Mit den folgenden Schritten können Sie das ADSL-Endgerät
deep AG Comercialstrasse 19 CH-7000 Chur Fon 0812 585 686 Fax 0812 585 687 Mail info@deep.ch Installation und Konfiguration eines ZyXEL Prestige 660ME-(I) Mit den folgenden Schritten können Sie das ADSL-Endgerät
Übertragung von MoData2 Dateien mit dem mobilen Gerätecenter unter Windows 7
 Übertragung von MoData2 Dateien mit dem mobilen Gerätecenter unter Windows 7 1. Für die Verbindung zur MoData2 wird am PC eine freie serielle Schnittstelle benötigt. Wir empfehlen einen USB-Seriell Adapter
Übertragung von MoData2 Dateien mit dem mobilen Gerätecenter unter Windows 7 1. Für die Verbindung zur MoData2 wird am PC eine freie serielle Schnittstelle benötigt. Wir empfehlen einen USB-Seriell Adapter
Wireless-G. ADSL-Home-Gateway. ModellNo. GHz. Kurzanleitung. 802.11g. WAG354G - Annex B (DE) Lieferumfang
 A Division of Cisco Systems, Inc. Lieferumfang Wireless-G ADSL-Home-Gateway Benutzerhandbuch auf CD-ROM Ethernet-Netzwerkkabel (2) Netzteil Kurzanleitung 2,4 GHz 802.11g Model No. ModellNo. Wireless WAG354G
A Division of Cisco Systems, Inc. Lieferumfang Wireless-G ADSL-Home-Gateway Benutzerhandbuch auf CD-ROM Ethernet-Netzwerkkabel (2) Netzteil Kurzanleitung 2,4 GHz 802.11g Model No. ModellNo. Wireless WAG354G
AUFRÜSTEN IHRES NOTEBOOKS
 Kapitel 4 AUFRÜSTEN IHRES NOTEBOOKS In diesem Kapitel erfahren Sie, wie Sie den Arbeitsspeicher und Hardware aufrüsten können. 4-1 BENUTZERHANDBUCH Aufrüsten der Festplatte Anmerkung: Einige IBM-Festplatten
Kapitel 4 AUFRÜSTEN IHRES NOTEBOOKS In diesem Kapitel erfahren Sie, wie Sie den Arbeitsspeicher und Hardware aufrüsten können. 4-1 BENUTZERHANDBUCH Aufrüsten der Festplatte Anmerkung: Einige IBM-Festplatten
Bedienungsanleitung für. Android Box 3.0
 Bedienungsanleitung für Android Box 3.0 Android Box 3.0 Bedienungsanleitung Danke, dass Sie unser innovatives Produkt erworben haben. Bitte lesen Sie sorgfältig die Bedienungsanleitung bevor Sie das Gerät
Bedienungsanleitung für Android Box 3.0 Android Box 3.0 Bedienungsanleitung Danke, dass Sie unser innovatives Produkt erworben haben. Bitte lesen Sie sorgfältig die Bedienungsanleitung bevor Sie das Gerät
StickSecurity Home Edition 2006
 StickSecurity Home Edition 2006 Inhalt: 1. Konfiguration Sprache wählen Wechseldatenträger wählen 1. 1 Allgemein Bedienung Hotkey 2. Menü Aktionen Passwort Sonstige USB Stick Info USB Explorer USB Backup
StickSecurity Home Edition 2006 Inhalt: 1. Konfiguration Sprache wählen Wechseldatenträger wählen 1. 1 Allgemein Bedienung Hotkey 2. Menü Aktionen Passwort Sonstige USB Stick Info USB Explorer USB Backup
Erste Inbetriebnahme des GIGABYTE Notebooks
 Herzlichen Glückwunsch zum Kauf Ihres GIGABYTE Notebooks. Diese Anleitungen hilft Ihnen bei der Inbetriebnahme Ihres Notebooks. Alle Spezifikationen unterliegen der Herstellerkonfiguration zum Zeitpunkt
Herzlichen Glückwunsch zum Kauf Ihres GIGABYTE Notebooks. Diese Anleitungen hilft Ihnen bei der Inbetriebnahme Ihres Notebooks. Alle Spezifikationen unterliegen der Herstellerkonfiguration zum Zeitpunkt
Leitfaden zur HASP-Fehlerbehebung
 Leitfaden zur HASP-Fehlerbehebung Hauptgeschäftssitz: Trimble Geospatial Division 10368 Westmoor Drive Westminster, CO 80021 USA www.trimble.com Copyright und Marken: 2005-2013, Trimble Navigation Limited.
Leitfaden zur HASP-Fehlerbehebung Hauptgeschäftssitz: Trimble Geospatial Division 10368 Westmoor Drive Westminster, CO 80021 USA www.trimble.com Copyright und Marken: 2005-2013, Trimble Navigation Limited.
NETGEAR WNR2000 WLAN-Router Installationsanleitung
 NETGEAR WNR2000 WLAN-Router Installationsanleitung Inhaltsverzeichnis 1. Verkabelung und Inbetriebnahme 3 2. Konfiguration 4 2.1. Installation mit eigenem, integrierten WLAN-Adapter 4 2.2. Installation
NETGEAR WNR2000 WLAN-Router Installationsanleitung Inhaltsverzeichnis 1. Verkabelung und Inbetriebnahme 3 2. Konfiguration 4 2.1. Installation mit eigenem, integrierten WLAN-Adapter 4 2.2. Installation
Hier starten. Ausrichten der Tintenpatronen ohne Computer
 Hier starten Ausrichten der Tintenpatronen ohne Computer Befolgen Sie für die Durchführung der Hardware-Installation unbedingt die Schritte auf dem Infoblatt mit Einrichtungsanweisungen. Führen Sie folgende
Hier starten Ausrichten der Tintenpatronen ohne Computer Befolgen Sie für die Durchführung der Hardware-Installation unbedingt die Schritte auf dem Infoblatt mit Einrichtungsanweisungen. Führen Sie folgende
IP Remote Controller
 4-450-999-41 (1) IP Remote Controller Anleitung der Einstellsoftware für das RM-IP10 Setup Tool Software-Version 1.0.0 2012 Sony Corporation Inhalt Einführung... 3 Vorbereiten des PCs... 3 Einstellen von
4-450-999-41 (1) IP Remote Controller Anleitung der Einstellsoftware für das RM-IP10 Setup Tool Software-Version 1.0.0 2012 Sony Corporation Inhalt Einführung... 3 Vorbereiten des PCs... 3 Einstellen von
Installationsanleitung für das Touch Display: S170E1-01 LCD A170E1-T3 ChiMei - egalaxy
 Installationsanleitung für das Touch Display: S170E1-01 LCD A170E1-T3 ChiMei - egalaxy 1. Schnellanleitung - Seite 2 2. Ausführlichere Anleitung - Seite 3 a) Monitor anschließen - Seite 3 Alternativer
Installationsanleitung für das Touch Display: S170E1-01 LCD A170E1-T3 ChiMei - egalaxy 1. Schnellanleitung - Seite 2 2. Ausführlichere Anleitung - Seite 3 a) Monitor anschließen - Seite 3 Alternativer
DESKTOP. Internal Drive Installationsanleitung
 DESKTOP Internal Drive Installationsanleitung Installationsanleitung für Seagate Desktop 2013 Seagate Technology LLC. Alle Rechte vorbehalten. Seagate, Seagate Technology, das Wave-Logo und FreeAgent sind
DESKTOP Internal Drive Installationsanleitung Installationsanleitung für Seagate Desktop 2013 Seagate Technology LLC. Alle Rechte vorbehalten. Seagate, Seagate Technology, das Wave-Logo und FreeAgent sind
Handbuch zur Installation der Software für die Bürgerkarte
 Handbuch zur Installation der Software für die Bürgerkarte Mac OS X 10.6 Snow Leopard Versione: 1 / Data: 28.09.2012 www.provinz.bz.it/buergerkarte/ Inhaltsverzeichnis Haftungsausschlussklausel... 3 Einführung...
Handbuch zur Installation der Software für die Bürgerkarte Mac OS X 10.6 Snow Leopard Versione: 1 / Data: 28.09.2012 www.provinz.bz.it/buergerkarte/ Inhaltsverzeichnis Haftungsausschlussklausel... 3 Einführung...
Installation. NETGEAR 802.11ac Wireless Access Point WAC120. Lieferumfang. NETGEAR, Inc. 350 East Plumeria Drive San Jose, CA 95134 USA.
 Marken NETGEAR und das NETGEAR-Logo sind Marken und/oder eingetragene Marken von NETGEAR, Inc. und/oder seiner Tochtergesellschaften in den USA und/oder anderen Ländern. Informationen können ohne vorherige
Marken NETGEAR und das NETGEAR-Logo sind Marken und/oder eingetragene Marken von NETGEAR, Inc. und/oder seiner Tochtergesellschaften in den USA und/oder anderen Ländern. Informationen können ohne vorherige
Technischer Support (Q&A) Fragen und Antworten TSD-QA (2012/05)
 Technischer Support (Q&A) Fragen und Antworten TSD-QA (2012/05) 1. F: Was sind die Grundvoraussetzungen für die Intel Smart Response Technology? A: Dem entsprechenden Dokument von Intel zufolge, muss ein
Technischer Support (Q&A) Fragen und Antworten TSD-QA (2012/05) 1. F: Was sind die Grundvoraussetzungen für die Intel Smart Response Technology? A: Dem entsprechenden Dokument von Intel zufolge, muss ein
Orion. Benutzerhanduch. Festplattengehäuse für 3.5 Festplatten. (Deutsch)
 Festplattengehäuse für 3.5 Festplatten Benutzerhanduch (Deutsch) v1.0 October 18, 2006 DE Inhaltsverzeichnis KAPITEL 1 - EINLEITUNG 1 SYMBOLERKLÄRUNG 1 DER ORION 1 ERHÄLTLICHE SCHNITTSTELLEN 1 LIEFERUMFANG
Festplattengehäuse für 3.5 Festplatten Benutzerhanduch (Deutsch) v1.0 October 18, 2006 DE Inhaltsverzeichnis KAPITEL 1 - EINLEITUNG 1 SYMBOLERKLÄRUNG 1 DER ORION 1 ERHÄLTLICHE SCHNITTSTELLEN 1 LIEFERUMFANG
Pleiades - Taurus. Benutzerhandbuch. Externes Festplattengehäuse für zwei 3.5 Serial ATA Festplatten. v1.0
 Externes Festplattengehäuse für zwei 3.5 Serial ATA Festplatten Benutzerhandbuch v1.0 DE Inhaltsverzeichnis KAPITEL 1 - EINLEITUNG - 1 - KAPITEL 3 SYSTEMEINSTELLUNGEN - 6 - SYMBOLERKLÄRUNG - 1 - VERBINDUNG
Externes Festplattengehäuse für zwei 3.5 Serial ATA Festplatten Benutzerhandbuch v1.0 DE Inhaltsverzeichnis KAPITEL 1 - EINLEITUNG - 1 - KAPITEL 3 SYSTEMEINSTELLUNGEN - 6 - SYMBOLERKLÄRUNG - 1 - VERBINDUNG
KODAK D4000 Duplex Photo Printer-Treiber für WINDOWS
 ReadMe_Driver.pdf 11/2011 KODAK D4000 Duplex Photo Printer-Treiber für WINDOWS Beschreibung Der D4000-Druckertreiber ist ein MICROSOFT-Druckertreiber, der speziell für die Verwendung mit dem D4000 Duplex
ReadMe_Driver.pdf 11/2011 KODAK D4000 Duplex Photo Printer-Treiber für WINDOWS Beschreibung Der D4000-Druckertreiber ist ein MICROSOFT-Druckertreiber, der speziell für die Verwendung mit dem D4000 Duplex
Dell Server PRO Management Pack in Version 4.0 für Microsoft System Center Virtual Machine Manager Installationsanleitung
 Dell Server PRO Management Pack in Version 4.0 für Microsoft System Center Virtual Machine Manager Installationsanleitung Anmerkungen, Vorsichtshinweise und Warnungen ANMERKUNG: Eine ANMERKUNG liefert
Dell Server PRO Management Pack in Version 4.0 für Microsoft System Center Virtual Machine Manager Installationsanleitung Anmerkungen, Vorsichtshinweise und Warnungen ANMERKUNG: Eine ANMERKUNG liefert
Bedienungsanleitung 1
 Bedienungsanleitung 1 Deutsch 1. Sicherheitshinweise 2. Installation 3. Fehlersuche 8 9 9-10 2 Bedienungsanleitung 1. Sicherheitshinweise Bitte lesen Sie dieses Handbuch sorgfältig bevor Sie das Netzteil
Bedienungsanleitung 1 Deutsch 1. Sicherheitshinweise 2. Installation 3. Fehlersuche 8 9 9-10 2 Bedienungsanleitung 1. Sicherheitshinweise Bitte lesen Sie dieses Handbuch sorgfältig bevor Sie das Netzteil
IVE-W530BT. Bluetooth Software Update Manual mit Android Telefonen 09.03.2015
 Bluetooth Software Update Manual mit Android Telefonen IVE-W530BT 1 Einleitung In der Anleitung wird die Vorgehensweise zum aktualisieren der Radio Bluetooth Firmware beschrieben. Bitte beachten Sie alle
Bluetooth Software Update Manual mit Android Telefonen IVE-W530BT 1 Einleitung In der Anleitung wird die Vorgehensweise zum aktualisieren der Radio Bluetooth Firmware beschrieben. Bitte beachten Sie alle
ANLEITUNGEN ZUR NUTZUNG VON PRODUKTFUNKTIONEN (WINDOWS, MAC)
 ANLEITUNGEN ZUR NUTZUNG VON PRODUKTFUNKTIONEN (WINDOWS, MAC) Lesen Sie dieses Handbuch aufmerksam durch, bevor Sie Ihr Gerät zum ersten Mal verwenden, und bewahren Sie es zur späteren Verwendung auf. 34UC87
ANLEITUNGEN ZUR NUTZUNG VON PRODUKTFUNKTIONEN (WINDOWS, MAC) Lesen Sie dieses Handbuch aufmerksam durch, bevor Sie Ihr Gerät zum ersten Mal verwenden, und bewahren Sie es zur späteren Verwendung auf. 34UC87
Installationsanleitung
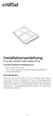 Installationsanleitung Crucial msata Solid State Drive Für die Installation benötigen Sie: Die Crucial msata SSD Einen nicht-magnetischen Kreuzschlitzschraubenzieher Ihr Systemhandbuch Besonderheiten Wenn
Installationsanleitung Crucial msata Solid State Drive Für die Installation benötigen Sie: Die Crucial msata SSD Einen nicht-magnetischen Kreuzschlitzschraubenzieher Ihr Systemhandbuch Besonderheiten Wenn
Ihr Benutzerhandbuch NAVMAN F-SERIES DESKTOP F20 http://de.yourpdfguides.com/dref/1220723
 Lesen Sie die Empfehlungen in der Anleitung, dem technischen Handbuch oder der Installationsanleitung für NAVMAN F-SERIES DESKTOP F20. Hier finden Sie die Antworten auf alle Ihre Fragen über die NAVMAN
Lesen Sie die Empfehlungen in der Anleitung, dem technischen Handbuch oder der Installationsanleitung für NAVMAN F-SERIES DESKTOP F20. Hier finden Sie die Antworten auf alle Ihre Fragen über die NAVMAN
Start. Dieses Handbuch erläutert folgende Schritte: Upgrades
 Bitte zuerst lesen Start Dieses Handbuch erläutert folgende Schritte: Aufladen und Einrichten des Handhelds Installation der Palm Desktop- Software und weiterer wichtiger Software Synchronisieren des Handhelds
Bitte zuerst lesen Start Dieses Handbuch erläutert folgende Schritte: Aufladen und Einrichten des Handhelds Installation der Palm Desktop- Software und weiterer wichtiger Software Synchronisieren des Handhelds
Herzlichen Glückwunsch zum Kauf Ihres GIGABYTE Notebooks.
 Herzlichen Glückwunsch zum Kauf Ihres GIGABYTE Notebooks. Diese Anleitung erklärt die Inbetriebnahme Ihres Notebooks. Die Ausstattung des Notebooks kann je nach gekauftem Modell variieren. GIGABYTE behält
Herzlichen Glückwunsch zum Kauf Ihres GIGABYTE Notebooks. Diese Anleitung erklärt die Inbetriebnahme Ihres Notebooks. Die Ausstattung des Notebooks kann je nach gekauftem Modell variieren. GIGABYTE behält
Anleitung zur Verwendung des Ruhezustandes Unter Windows 7:
 Anleitung zur Verwendung des Ruhezustandes Unter Windows 7: Wenn Sie mit Windows Vista oder Windows 7 arbeiten, so werden Sie schon oft festgestellt haben, dass das Hochfahren des Betriebssystems einige
Anleitung zur Verwendung des Ruhezustandes Unter Windows 7: Wenn Sie mit Windows Vista oder Windows 7 arbeiten, so werden Sie schon oft festgestellt haben, dass das Hochfahren des Betriebssystems einige
Eltako Smart Home-Zentrale
 Eltako Smart Home-Zentrale FVS-Touch Monitor-PC Installationsanleitung Grenzenlose Flexibilität und Komfort in der Gebäudeinstallation 1. Lieferumfang Eltako FVS-Touch Monitor-PC (vorinstalliert mit FVS-Software)
Eltako Smart Home-Zentrale FVS-Touch Monitor-PC Installationsanleitung Grenzenlose Flexibilität und Komfort in der Gebäudeinstallation 1. Lieferumfang Eltako FVS-Touch Monitor-PC (vorinstalliert mit FVS-Software)
Datenblatt: TERRA PC-GAMER 6250 1.279,00. Gaming-PC mit 120GB SSD + NVIDIA GTX 970 Grafik. Zusätzliche Artikelbilder IT. MADE IN GERMANY. 14.07.
 Datenblatt: TERRA PC-GAMER 6250 Gaming-PC mit 120GB SSD + NVIDIA GTX 970 Grafik Das GAMING ERLEBNIS für die Freizeit. Der TERRA Gamer-PC mit Intel Core Prozessor der 4. Generation und NVIDIA GeForce GTX
Datenblatt: TERRA PC-GAMER 6250 Gaming-PC mit 120GB SSD + NVIDIA GTX 970 Grafik Das GAMING ERLEBNIS für die Freizeit. Der TERRA Gamer-PC mit Intel Core Prozessor der 4. Generation und NVIDIA GeForce GTX
Bios-Update Anleitung mit Q-Flash. Wichtige Hinweise!
 Bios-Update Anleitung mit Q-Flash. Ein Bios Update mit dem im Bios integrierten Tool Q-Flash ist die sicherste Methode. Wichtige Hinweise! 1.) Anwender, die RAID im Bios eingestellt haben, sollten die
Bios-Update Anleitung mit Q-Flash. Ein Bios Update mit dem im Bios integrierten Tool Q-Flash ist die sicherste Methode. Wichtige Hinweise! 1.) Anwender, die RAID im Bios eingestellt haben, sollten die
ALL6260 Giga 802. SATA STORAGE
 ALL6260 Giga 802. SATA STORAGE Kurzinstallationsanleitung 1. Bevor Sie beginnen Bevor Sie mit der Installation des ALL6260 beginnen, stellen Sie sicher, dass folgende Voraussetzungen erfüllt sind: Microsoft
ALL6260 Giga 802. SATA STORAGE Kurzinstallationsanleitung 1. Bevor Sie beginnen Bevor Sie mit der Installation des ALL6260 beginnen, stellen Sie sicher, dass folgende Voraussetzungen erfüllt sind: Microsoft
Sicherheit Benutzerhandbuch
 Sicherheit Benutzerhandbuch Copyright 2008 Hewlett-Packard Development Company, L.P. Windows ist eine in den USA eingetragene Marke der Microsoft Corporation. HP haftet nicht für technische oder redaktionelle
Sicherheit Benutzerhandbuch Copyright 2008 Hewlett-Packard Development Company, L.P. Windows ist eine in den USA eingetragene Marke der Microsoft Corporation. HP haftet nicht für technische oder redaktionelle
Datenblatt: TERRA PC-GAMER 6250. Zusätzliche Artikelbilder IT. MADE IN GERMANY.
 Datenblatt: TERRA PC-GAMER 6250 Jetzt mit dem neuen Windows 10: Das GAMING Erlebnis für die Freizeit. Der TERRA Gamer-PC mit Intel Core Prozessor der 4. Generation und NVIDIA GeForce GTX 970 Grafik. Mit
Datenblatt: TERRA PC-GAMER 6250 Jetzt mit dem neuen Windows 10: Das GAMING Erlebnis für die Freizeit. Der TERRA Gamer-PC mit Intel Core Prozessor der 4. Generation und NVIDIA GeForce GTX 970 Grafik. Mit
Installieren und Einrichten von VirtualBox für TAPPS (V1.0)
 Installieren und Einrichten von VirtualBox für TAPPS (V1.0) 1 Einleitung... 2 2 Download und Installation... 2 3 Einrichten von VirtualBox am Beispiel Windows XP... 7 4 Einrichten von Windows XP... 26
Installieren und Einrichten von VirtualBox für TAPPS (V1.0) 1 Einleitung... 2 2 Download und Installation... 2 3 Einrichten von VirtualBox am Beispiel Windows XP... 7 4 Einrichten von Windows XP... 26
Installationsanleitung - Command WorkStation 5.5 mit Fiery Extended Applications 4.1
 Installationsanleitung - Command WorkStation 5.5 mit Fiery Extended Applications 4.1 Fiery Extended Applications Fiery Extended Applications (FEA) 4.1 ist ein Softwarepaket für Fiery Druckcontroller mit
Installationsanleitung - Command WorkStation 5.5 mit Fiery Extended Applications 4.1 Fiery Extended Applications Fiery Extended Applications (FEA) 4.1 ist ein Softwarepaket für Fiery Druckcontroller mit
Installieren der Treiber-Software USB-Audiotreiber Installationsanleitung (Windows)
 Installieren der Treiber-Software USB-Audiotreiber Installationsanleitung (Windows) Inhalt Installieren der Treiber-Software... Seite 1 Deinstallieren des Treibers... Seite 3 Störungsbeseitigung (Windows
Installieren der Treiber-Software USB-Audiotreiber Installationsanleitung (Windows) Inhalt Installieren der Treiber-Software... Seite 1 Deinstallieren des Treibers... Seite 3 Störungsbeseitigung (Windows
Windows 7-Installation leicht gemacht
 Windows 7-Installation leicht gemacht Wenn Sie Windows 7 haben wollen, und bisher nicht Windows Vista hatten, kommen Sie nicht um eine Komplettinstallation herum. Diese dauert etwa 45 Minuten. COMPUTER
Windows 7-Installation leicht gemacht Wenn Sie Windows 7 haben wollen, und bisher nicht Windows Vista hatten, kommen Sie nicht um eine Komplettinstallation herum. Diese dauert etwa 45 Minuten. COMPUTER
ASUS PC Probe II. PC Probe II Installieren. PC Probe II starten. PC Probe II verwenden
 ASUS PC Probe II Das Programm PC Probe II überwacht die wichtigsten Komponenten des Computers und informiert Sie, falls Probleme entdeckt werden. PC Probe II erkennt unter anderem die Lüfterdrehzahlen,
ASUS PC Probe II Das Programm PC Probe II überwacht die wichtigsten Komponenten des Computers und informiert Sie, falls Probleme entdeckt werden. PC Probe II erkennt unter anderem die Lüfterdrehzahlen,
Installationsanleitung
 Installationsanleitung SchwackeListeDigital SuperSchwackeDigital SuperSchwackeDigital F Sehr geehrter Kunde, vielen Dank für Ihren Auftrag für SchwackeListeDigital. Hier finden Sie die notwendigen Hinweise,
Installationsanleitung SchwackeListeDigital SuperSchwackeDigital SuperSchwackeDigital F Sehr geehrter Kunde, vielen Dank für Ihren Auftrag für SchwackeListeDigital. Hier finden Sie die notwendigen Hinweise,
Kurzeinweisung. Samsung Omnia
 Samsung Omnia Kurzeinweisung Je nach der auf dem Gerät installierten Software oder Ihrem Netzbetreiber kann es sein, dass einige in dieser Anleitung enthaltenen Abbildungen und Beschreibungen nicht für
Samsung Omnia Kurzeinweisung Je nach der auf dem Gerät installierten Software oder Ihrem Netzbetreiber kann es sein, dass einige in dieser Anleitung enthaltenen Abbildungen und Beschreibungen nicht für
CardScan Version 7.0.5
 CardScan Version 7.0.5 Copyright 2005. CardScan, Inc. Alle Rechte vorbehalten. Dieses Dokument enthält wichtige Informationen, die in die sonstige CardScan-Dokumentation nicht mehr aufgenommen werden konnten.
CardScan Version 7.0.5 Copyright 2005. CardScan, Inc. Alle Rechte vorbehalten. Dieses Dokument enthält wichtige Informationen, die in die sonstige CardScan-Dokumentation nicht mehr aufgenommen werden konnten.
Dell Studio XPS 8100 - Umfassende technische Daten
 Dell Studio XPS 8100 - Umfassende technische Daten Dieses Dokument enthält Informationen, die Sie möglicherweise beim Einrichten oder Aufrüsten des Computers oder beim Aktualisieren von Treibern benötigen.
Dell Studio XPS 8100 - Umfassende technische Daten Dieses Dokument enthält Informationen, die Sie möglicherweise beim Einrichten oder Aufrüsten des Computers oder beim Aktualisieren von Treibern benötigen.
Webconnect xdsl Tool V 4.0
 * Webconnect xdsl Tool V 4.0 Allgemeine Informationen www.camguard-security.com *CamGuard ist eingetragenes Warenzeichen der Fa. DVS-Gröger 89129 Langenau Inhalt 1. Beschreibung - Wichtig - Daten IMPORT
* Webconnect xdsl Tool V 4.0 Allgemeine Informationen www.camguard-security.com *CamGuard ist eingetragenes Warenzeichen der Fa. DVS-Gröger 89129 Langenau Inhalt 1. Beschreibung - Wichtig - Daten IMPORT
