Lenovo K5. Benutzerhandbuch V1.0
|
|
|
- Berthold Simen
- vor 6 Jahren
- Abrufe
Transkript
1 Lenovo K5 Benutzerhandbuch V1.0
2 Grundlagen Vor Verwendung dieser Informationen und des darin beschriebenen Produkts sollten Sie Folgendes lesen: Schnellstart-Handbuch Zulassungshinweis Anhang Das Schnellstart-Handbuch und der Zulassungshinweis wurden auf der Website hochgeladen. Lenovo Companion Sie benötigen Hilfe? Die App Lenovo Companion bietet Direktzugriff auf die Webunterstützung und Foren* von Lenovo, häufig gestellte Fragen & Antworten*, Systemupgrades*, Hardwarefunktionstests, Überprüfungen des Garantiestatus*, Serviceanfragen** und Informationen zum Reparaturstatus**. Hinweis: * Zugriff auf das Datennetzwerk erforderlich. ** Nicht in allen Ländern verfügbar. Es gibt zwei Möglichkeiten, um diese App zu beziehen: Die App in Google Play suchen und von dort herunterladen Den folgenden QR-Code mit einem Lenovo-Android-Gerät scannen Technische Daten Dieser Abschnitt enthält lediglich die technischen Daten über drahtlose Kommunikation. Eine vollständige Liste der technischen Daten zu Ihrem Telefon finden Sie unter LTE\WCDMA\GSM Hinweis: In einigen Ländern wird LTE nicht unterstützt. Daten Informationen, ob Ihr Smartphone mit LTE-Netzwerken in Ihrem Land funktioniert, erhalten Sie von Ihrem Netzbetreiber. WLAN WLAN b/g/n Bluetooth Bluetooth 4.1 GPS Unterstützt. GLONASS Unterstützt. Startbildschirm Der Startbildschirm ist der Ausgangspunkt für die Verwendung Ihres Telefons. Zum leichten Einstieg ist der Startbildschirm bereits mit einigen nützlichen Apps und Widgets eingerichtet.
3 Hinweis: Die Funktionen und der Startbildschirm Ihres Telefons können je nach Standort, Sprache, Netzbetreiber und Modell abweichen. Verwalten der Startbildschirme Sie können einen Startbildschirm hinzufügen, verschieben oder löschen. 1. Tippen Sie auf die Schaltfläche Multitasking und wechseln Sie in den Bearbeitungsmodus. Oder berühren und halten Sie einen leeren Bereich auf dem Startbildschirm, um schnell zum Bearbeitungsmodus zu wechseln. Tipp: Der Standard-Startbildschirm zeigt oben auf dem Bildschirm an, während die anderen Bildschirme anzeigen. 2. Sie können folgende Vorgänge durchführen: Um einen Startbildschirm hinzuzufügen, tippen Sie auf. Um einen Startbildschirm zu verschieben, berühren und halten Sie einen Bildschirm, bis sich dieser etwas vergrößert. Ziehen Sie ihn anschließend an die neue Stelle und lassen Sie ihn los. Um einen leeren Startbildschirm zu löschen, tippen Sie auf auf dem Bildschirm. Um einen Startbildschirm als Standard festzulegen, tippen Sie auf Miniaturansicht. in der Bildschirm- Verwenden des Bearbeitungsmodus Im Bearbeitungsmodus können Sie ein Widget oder eine App hinzufügen oder verschieben, App-Ordner einrichten und eine App deinstallieren. 1. Tippen Sie auf die Schaltfläche Multitasking und wechseln Sie in den Bearbeitungsmodus. Oder berühren und halten Sie einen leeren Bereich auf dem Startbildschirm, um schnell zum Bearbeitungsmodus zu wechseln. 2. Sie können folgende Vorgänge durchführen: Um ein Widget zum Startbildschirm hinzuzufügen, tippen Sie auf WIDGETS, wischen Sie die Widgets-Pakete nach links oder rechts, wählen Sie den gewünschten Typ aus, tippen Sie auf ein Widget, um es zum Startbildschirm hinzuzufügen, oder berühren und halten Sie das Widget, bis es sich vergrößert. Ziehen Sie es anschließend an die gewünschte
4 Stelle und lassen Sie es los. Um ein Widget oder eine App zu verschieben, berühren und halten Sie das Widget oder die App, bis sich das jeweilige Symbol etwas vergrößert. Ziehen Sie es anschließend an die gewünschte Stelle und lassen Sie es los. Um einen App-Ordner zu erstellen, berühren und halten Sie eine App, bis sich das jeweilige Symbol etwas vergrößert, und ziehen Sie es auf eine andere App. Um eine App zu deinstallieren, berühren und halten Sie die App. Wischen Sie mit Ihrem Finger auf dem Bildschirm nach oben und legen Sie die App dann über ab. Hinweis: System-Apps können nicht deinstalliert werden. Wenn Sie versuchen, eine System-App zu deinstallieren, wird nur oben auf dem Bildschirm angezeigt. Ändern des Hintergrundes 1. Tippen Sie auf die Schaltfläche Multitasking und dann auf WALLPAPERS. 2. Sie können folgende Vorgänge durchführen: Um ein Foto als Hintergrundbild festzulegen, tippen Sie auf Theme > Wallpapers > Choose from Gallery, wählen Sie Galerie oder Fotos, wählen Sie ein Foto, schneiden Sie es zu und tippen Sie dann auf Apply. Um ein Hintergrundbild zu verwenden, wischen Sie über die Hintergrundbilder- Miniaturansichten und tippen Sie dann auf das gewünschte Bild. Bildschirmschaltflächen Es gibt drei Schaltflächen auf Ihrem Telefonbildschirm. Schaltfläche Multitasking : Tippen Sie auf, um die Menüoptionen anzuzeigen. Halten Sie die Schaltfläche Multitasking gedrückt, um die laufenden Apps anzuzeigen. Ihnen stehen dann außerdem noch die folgenden Möglichkeiten zur Verfügung: Tippen Sie auf eine App, um sie zu öffnen. Tippen Sie auf, um die Ausführung der App zu stoppen. Tippen Sie auf Alles löschen, um alle derzeit ausgeführten Apps zu beenden. Schaltfläche Start : Tippen Sie auf, um zum Standard-Startbildschirm zurückzukehren. Schaltfläche Zurück : Tippen Sie auf, um zur vorherigen Seite zurückzukehren oder die aktuelle App zu beenden. Bildschirmsperre Wenn Ihr Telefon eingeschaltet ist, drücken Sie die Ein-/Aus-Taste, um den Bildschirm manuell zu sperren. Drücken Sie erneut die Ein-/Aus-Taste, um den Sperrbildschirm anzuzeigen, und streichen Sie zum Entsperren auf dem Bildschirm von unten nach oben. Hinweis: Standardmäßig werden Bildschirme durch Streichen gesperrt. Ihre Bildschirmsperre können Sie unter Bildschirmsperre in Einstellungen ändern. Benachrichtigungen und Schnelleinstellungen Der Benachrichtigungsbereich (siehe Abbildung 1: Benachrichtigung) informiert Sie über entgangene Anrufe, neue Nachrichten und laufende Aktivitäten wie Dateidownloads. Mit dem Schnelleinstellungsbereich (siehe Abbildung 2: Schnelleinstellungen) erhalten Sie Zugriff auf häufig verwendete Einstellungen wie den WLAN-Schalter.
5 Abbildung 1: Benachrichtigung Abbildung 2: Schnelleinstellungen Sie können folgende Vorgänge durchführen: Um Benachrichtigungen anzuzeigen, streichen Sie auf dem Bildschirm mit einem Finger von oben nach unten. Um den Benachrichtigungsbereich zu schließen, streichen Sie mit einem Finger auf dem Bildschirm von unten nach oben. Um eine Benachrichtigung zu verwerfen, streichen Sie nach links oder rechts über die Benachrichtigung. Um alle Benachrichtigungen zu verwerfen, tippen Sie unten im Benachrichtigungsbereich auf. Um den Schnelleinstellungsbereich zu öffnen, streichen Sie auf dem Bildschirm zweimal mit einem Finger von oben nach unten oder einmal mit zwei Fingern. Um den Schnelleinstellungsbereich zu schließen, streichen Sie auf dem Bildschirm zweimal mit einem Finger von unten nach oben oder einmal mit zwei Fingern.
6 USB-Verbindung Wenn Sie Ihr Telefon mit einem USB-Kabel an einen Computer anschließen, wird im Benachrichtigungsbereich eine Meldung wie etwa USB für die Dateiübertragung angezeigt. Sie können auf die Benachrichtigung tippen und anschließend eine der folgenden Optionen auswählen: Mediengerät (MTP): Wählen Sie diesen Modus aus, wenn Sie Mediendateien wie Fotos, Videos und Klingeltöne zwischen Ihrem Telefon und dem Computer übertragen möchten. Kamera (PTP): Wählen Sie diesen Modus aus, wenn Sie nur Fotos und Videos zwischen Ihrem Telefon und dem Computer übertragen möchten. USB-Speichergerät: Wählen Sie diesen Modus aus, um die externe Speicherkarte als U- Datenträgerdateireplikation zu verwenden. Die integrierte Karte unterstützt den U- Datenträgermodus nicht. Wird geladen: Wählen Sie diesen Modus, um alle anderen USB-Funktionen zu deaktivieren, die USB-Aufladung zu beschleunigen und den Stromverbrauch zu senken. USB-Verbindung: Wenn Sie diesen Modus aus, um den Debugging-Modus zu aktivieren. Sie können Tools wie z. B. das Idea Tool auf Ihrem Computer nutzen, um die Daten auf Ihrem Telefon zu verwalten.
7 Anrufe Tätigen eines Anrufs Manuelles Wählen einer Nummer 1. Öffnen Sie die Telefon-App. 2. Tippen Sie im Telefon-Bereich auf Telefon, um bei Bedarf das Tastenfeld anzuzeigen. 3. Geben Sie die Telefonnummer ein, die Sie wählen möchten, und tippen Sie auf. Wenn Ihr Telefon Dualkarten unterstützt, tippen Sie auf oder, um den Anruf zu tätigen. Anrufen von der Anrufliste 1. Öffnen Sie die Telefon-App. 2. Tippen Sie auf den Tab Anrufliste. 3. Zeigen Sie die entgangenen, ausgehenden, eingehenden oder alle Anrufe an und tippen Sie dann auf die Nummer, die Sie anrufen möchten. Wenn Ihr Telefon Dualkarten unterstützt, tippen Sie auf oder, um den Anruf zu tätigen. Anrufen eines Kontakts 1. Öffnen Sie die Telefon-App. 2. Tippen Sei auf den Tab Kontakte. 3. Suchen Sie nach dem Kontakt, der angerufen werden soll, und tippen Sie auf den Kontaktnamen, um die jeweiligen Kontaktdetails anzuzeigen. 4. Tippen Sie auf die Telefonnummer, die Sie wählen möchten. Wenn Ihr Telefon Dualkarten unterstützt, tippen Sie auf oder, um den Anruf zu tätigen. Annehmen von Anrufen Annehmen oder Ablehnen eines Anrufs Wenn der Bildschirm entsperrt ist, können Sie auf ANTWORTEN tippen, um den Anruf anzunehmen, oder auf ABLEHNEN, um ihn abzulehnen. Sie können auch auf das Popup- Fenster tippen, um den Optionsbildschirm anzuzeigen. Dann können Sie einen der folgenden Vorgänge durchführen: Ziehen Sie das Bild des Kontaktes auf Ziehen Sie das Bild des Kontaktes auf, um den Anruf anzunehmen., um den Anruf abzulehnen. Ziehen Sie das Bild des Kontaktes auf, um den Anruf abzulehnen und die Nummer nach 10 Minuten oder 1 Stunde wiederzuwählen. Ziehen Sie das Bild des Kontaktes auf, um den Anruf abzulehnen, indem Sie eine zuvor festgelegte Nachricht senden. Wenn der Bildschirm gesperrt ist, wird direkt der Optionsbildschirm angezeigt. Stummschalten eines Anrufs Sie können folgende Vorgänge durchführen, um einen Anruf stummzuschalten: Drücken Sie die Lauter- oder Leiser-Taste. Drücken Sie die Ein-/Aus-Taste. Optionen während eines Anrufs
8 Während eines Gesprächs sind folgende Optionen auf dem Bildschirm verfügbar: Anruf hinzufügen: Zeigt den Telefon-Bereich an, um eine andere Person anzurufen. Halten: Stellt den aktuellen Anruf in die Warteschleife oder setzt den Anruf fort. Ton aus: Schaltet das Mikrofon ein oder aus. Aufnehmen: Startet oder beendet die Aufnahme des Anrufs. Wähltasten: Zeigt das Tastenfeld an oder blendet es aus. Lautsprecher: Schaltet den Lautsprecher ein oder aus. : Beendet den Anruf. Sie können die Lautstärke auch mithilfe der Lautstärketaste erhöhen oder verringern. Verwenden der Anrufliste Die Anrufliste enthält Einträge zu entgangenen, ausgehenden, eingehenden und allen Anrufen. Sie können einen Anruflisteneintrag berühren und halten, bis das Optionsmenü angezeigt wird. Tippen Sie anschließend auf eine Option. Sie können zum Beispiel auf die Option Zu Kontakten hinzufügen tippen, um den Eintrag zur Kontaktliste hinzuzufügen.
9 Kontakte Erstellen eines Kontakts 1. Öffnen Sie die App Kontakte. 2. Tippen Sie auf. 3. Geben Sie die Kontaktdaten ein. 4. Tippen Sie auf Speichern. Suchen nach einem Kontakt 1. Öffnen Sie die App Kontakte. 2. Führen Sie einen der folgenden Vorgänge durch: Scrollen Sie in der Kontaktliste nach oben oder unten, um nach dem gewünschten Kontakt zu suchen. Tipp: Die Kontaktliste verfügt über einen Index entlang der Seite, über den Sie schnell navigieren können. Tippen Sie auf einen Buchstaben, um zu einem Abschnitt zu springen. Tippen Sie auf das Suchfeld und geben Sie die ersten Buchstaben des Kontaktnamens ein. Bearbeiten eines Kontakts 1. Öffnen Sie die App Kontakte. 2. Suchen Sie nach dem Kontakt, der bearbeitet werden soll, und tippen Sie darauf. 3. Tippen Sie auf und bearbeiten Sie dann die Kontaktdaten. 4. Tippen Sie auf Speichern. Löschen eines Kontakts 1. Öffnen Sie die App Kontakte. 2. Halten Sie einen Kontakt gedrückt und tippen Sie dann auf Kontakt löschen. 3. Tippen Sie auf OK. Importieren von Kontakten 1. Öffnen Sie die App Kontakte. 2. Tippen Sie auf und dann auf Weitere Funktionen und Einstellungen > Kontakte importieren/exportieren. 3. Tippen Sie auf Importieren von Speichergerät, wählen Sie eine oder mehrere Dateien aus und tippen Sie dann auf Importieren. Exportieren von Kontakten 1. Öffnen Sie die App Kontakte. 2. Tippen Sie auf und dann auf Weitere Funktionen und Einstellungen > Kontakte importieren/exportieren. 3. Tippen Sie auf Exportieren auf Speichergerät und dann auf OK.
10 SMS/MMS Senden einer Nachricht Mit der SMS/MMS-App können Sie SMS und Multimedia-Nachrichten senden. 1. Öffnen Sie die SMS/MMS-App. 2. Tippen Sie auf. 3. Tippen Sie auf das Textfeld für den Empfänger und geben Sie dann einen Kontaktnamen oder eine Telefonnummer ein. Während der Eingabe werden übereinstimmende Kontakte angezeigt. Wählen Sie einen Kontakt aus. Alternativ können Sie auf tippen, um weitere Empfänger hinzuzufügen. 4. Tippen Sie auf das Textfeld für die Nachricht und geben Sie eine Nachricht ein. Tipp: Wenn Sie eine Multimedia-Nachricht senden möchten, tippen Sie auf, um einen Medienobjekttyp wie Bilder oder Videos auszuwählen. Hängen Sie dann das gewünschte Medienobjekt an die Nachricht an. 5. Tippen Sie auf. Wenn Ihr Telefon Dualkarten unterstützt, tippen Sie auf oder. Suchen nach einer Nachricht 1. Öffnen Sie die SMS/MMS-App. 2. Tippen Sie auf und geben Sie dann den gesamten oder einen Teil des Kontaktnamens oder die Telefonnummer in das Suchtextfeld ein. Löschen von Nachrichten 1. Öffnen Sie die SMS/MMS-App. 2. Tippen Sie in der Liste der Nachrichten-Threads auf einen Kontaktnamen oder eine Telefonnummer, um den Unterhaltungs-Thread anzuzeigen. 3. Halten Sie eine Nachricht gedrückt, tippen Sie auf Löschen und dann auf OK. Oder tippen Sie auf und wählen Sie mehrere Nachrichten aus, die Sie löschen möchten. 4. Tippen Sie dann auf.
11 Kamera Grundlagen zur Kamera Mithilfe der Kamera-App können Sie Fotos und Videos aufnehmen. Tippen Sie auf Tippen Sie auf, um einen Kameramodus zu wählen., um ein Foto aufzunehmen. Tippen Sie auf, um ein Video aufzunehmen. Tippen Sie auf die Miniaturansicht des Fotos oder Videos, um das jeweilige Foto oder Video in der Galerie-App anzuzeigen. Weitere Informationen finden Sie unter Galerie. Tippen Sie auf Tippen Sie auf Tippen Sie auf Tippen Sie auf zu wechseln. Tippen Sie auf, um einen Aufnahmemodus zu wählen., um einen Blitzmodus zu wählen., um HDR (High Dynamic Range) zu verwenden., um zwischen der Kamera an der Vorderseite und der an der Rückseite, um die restlichen Kameraeinstellungen festzulegen. Erstellen eines Screenshots Drücken und halten Sie gleichzeitig die Ein-/Aus-Taste und die Leiser-Taste, um einen Screenshot zu erstellen. Standardmäßig werden die Screenshots im internen Telefonspeicher gespeichert. Um Screenshots anzuzeigen, führen Sie einen der folgenden Vorgänge durch: Öffnen Sie die Galerie-App und suchen Sie nach dem Album Screenshots. Öffnen Sie die Dateimanager-App, tippen Sie auf und navigieren Sie zum Ordner unter Speichergeräte > Interner Speicher > Pictures > Screenshots.
12 Galerie Anzeigen von Fotos und Videos 1. Öffnen Sie die Galerie-App. 2. Tippen Sie auf ein Album. Standardmäßig werden Fotos und Videos zusammen nach Alben gruppiert. Wenn Sie Fotos oder Videos nach Zeit gruppieren möchten, tippen Sie auf und wählen Sie dann Zeiten aus. Wenn Sie Fotos oder Videos nach Orten gruppieren möchten, tippen Sie auf und wählen Sie dann Orte aus. 3. Tippen Sie auf ein Foto oder Video, um es im Vollbildmodus anzuzeigen. 4. Sie können folgende Vorgänge durchführen: Um das nächste oder vorherige Foto oder Video anzuzeigen, streichen Sie nach links oder rechts. Um ein Foto zu vergrößern oder zu verkleinern, ziehen Sie die Finger auf dem Foto auseinander oder zusammen. Beim Vergrößern können Sie durch Ziehen andere Teile des Fotos anzeigen. Um ein Video anzuzeigen, tippen Sie auf. Freigeben von Fotos und Videos Tippen Sie bei der Anzeige eines Fotos oder Videos auf und wählen Sie einen Freigabekanal wie SMS/MMS oder Bluetooth aus, um das Foto oder Video für andere freizugeben. Wenn Sie mehrere Fotos und Videos gleichzeitig freigeben möchten, führen Sie alle nachfolgenden Vorgänge durch: 1. Öffnen Sie die Galerie-App. 2. Berühren und halten Sie bei der Anzeige von einer Gruppe von Fotos oder Videos das Foto oder Video, das freigegeben werden soll, bis dieses ausgewählt wird. 3. Tippen Sie auf weitere Elemente. 4. Tippen Sie auf und wählen Sie anschließend einen Freigabekanal aus. Löschen von Fotos und Videos Tippen Sie bei der Anzeige eines Fotos oder Videos auf, wählen Sie Löschen und tippen Sie dann auf OK. Wenn Sie mehrere Fotos und Videos gleichzeitig löschen möchten, führen Sie alle nachfolgenden Vorgänge durch: 1. Öffnen Sie die Galerie-App. 2. Berühren und halten Sie bei der Anzeige von einer Gruppe von Fotos oder Videos das Foto oder Video, das gelöscht werden soll, bis dieses ausgewählt wird. 3. Tippen Sie auf weitere Elemente. 4. Tippen Sie auf und dann auf OK.
13 Netzwerk WLAN-Verbindung 1. Gehen Sie zu Einstellungen > WLAN. 2. Tippen Sie auf WLAN, um diese Funktion zu aktivieren. 3. Tippen Sie bei Bedarf auf, um die Anzeige der verfügbaren WLAN-Hotspots zu aktualisieren. Hinweis: Es müssen gültige WLAN-Hotspots für die Verbindung vorliegen. 4. Tippen Sie auf einen WLAN-Hotspot in der Liste, um eine Internetverbindung herzustellen. Hinweis: Wenn Sie auf einen sicheren Link zugreifen, müssen Sie Ihren Benutzernamen für die Anmeldung und das Kennwort eingeben. Datenverbindung Gehen Sie zu Einstellungen > Mobilfunkdaten und tippen Sie auf den Schalter, um die Funktion zu aktivieren. Sie finden den Schalter auch im Schnelleinstellungsbereich. Hinweis: Sie benötigen eine gültige Micro-SIM-Karte mit Datendienst. Wenn Sie keine Micro-SIM-Karte haben, wenden Sie sich an Ihren Anbieter. Einrichten eines Hotspots Sie können einen WLAN-Hotspot verwenden, um eine Internetverbindung für ein anderes Telefon oder andere Geräte freizugeben. 1. Gehen Sie zu Einstellungen > Mehr > Tethering & mobiler Hotspot. 2. Tippen Sie auf Mobiler WLAN-Hotspot, um diese Funktion zu aktivieren. Hinweis: Sie können ein Netzwerk auch über Bluetooth-Tethering oder USB-Tethering freigeben. 3. Sie können auf WLAN-Hotspot einrichten tippen, um die WLAN- Konfigurationsinformationen anzuzeigen oder zu ändern. Hinweis: Mitnutzer benötigen dann lediglich die Netzwerk-SSID und das Kennwort, um sich mit Ihrem Mobilfunknetz zu verbinden.
14 Chrome Wenn Ihr Telefon mit einem WLAN-Netzwerk oder Mobilfunknetz verbunden wurde, verwenden Sie die App Chrome, um im Internet zu surfen. Weitere Informationen, um eine Verbindung zu einem WLAN-Netzwerk oder Mobilfunknetz herzustellen, finden Sie unter Netzwerk. Besuchen von Websites 1. Öffnen Sie die App Chrome. 2. Tippen Sie auf das Suchfeld, geben Sie eine Website-Adresse oder Suchbegriffe ein und tippen Sie auf. Tipp: Sie müssen keine vollständige Website-Adresse beginnend mit eingeben, um die Website aufzurufen. Um beispielsweise zu besuchen, geben Sie in die Adressleiste ein und tippen Sie auf. 3. Führen Sie für die Anzeige einer Webseite folgende Vorgänge durch: Tippen Sie auf die Schaltfläche Multitasking oder auf und tippen Sie dann auf, um die aktuelle Seite zu aktualisieren. Berühren Sie die Schaltfläche Zurück, um zur vorherigen Webseite zurückzukehren. Tippen Sie auf die Schaltfläche Multitasking oder auf und tippen Sie dann auf, um zu einer aktuellen Webseite zu wechseln. Berühren und halten Sie ein Bild auf der Webseite und tippen Sie anschließend auf Bild speichern, um das Bild im internen Telefonspeicher zu speichern. Hinzufügen eines Lesezeichens Wenn Sie eine Webseite ansehen, für die Sie ein Lesezeichen setzen möchten, tippen Sie auf die Schaltfläche Multitasking oder auf, tippen Sie auf, bearbeiten Sie die Informationen zum Lesezeichen und tippen Sie dann auf Speichern. Wenn Sie das nächste Mal die App Chrome öffnen, tippen Sie auf Lesezeichen, um schnell auf die Webseite zuzugreifen. Löschen des Browserverlaufs 1. Öffnen Sie die App Chrome. 2. Tippen Sie auf die Schaltfläche Multitasking oder auf und tippen Sie dann auf Verlauf. 3. Tippen Sie auf BROWSERDATEN LÖSCHEN, wählen Sie die Option aus, die Sie löschen möchten, und tippen Sie dann auf LÖSCHEN.
15 Einstellungen Einstellen von Datum und Uhrzeit 1. Gehen Sie zu Einstellungen > Datum & Uhrzeit. 2. Sie können folgende Vorgänge durchführen: Um Datum und Uhrzeit des Netzwerks zu verwenden, aktivieren Sie Autom. Datum/Uhrzeit. Um das Datum und die Uhrzeit manuell festzulegen, deaktivieren Sie Autom. Datum/Uhrzeit und tippen Sie anschließend auf Datum festlegen bzw. Uhrzeit festlegen. Um die Zeitzone des Netzwerks zu verwenden, aktivieren Sie Automatische Zeitzone. Um die Zeitzone manuell festzulegen, deaktivieren Sie Automatische Zeitzone, tippen Sie auf Zeitzone auswählen und wählen Sie dann eine Zeitzone. Um zwischen dem 24-Stunden- und 12-Stunden-Format zu wechseln, aktivieren bzw. deaktivieren Sie 24-Stunden-Format. Um das Anzeigeformat für das Datum auszuwählen, tippen Sie auf Datumsformat auswählen. Festlegen der Sprache 1. Gehen Sie zu Einstellungen > Sprache & Eingabe > Sprache. 2. Wählen Sie die Anzeigesprache aus, die verwendet werden soll. Festlegen der Eingabemethode 1. Gehen Sie zu Einstellungen > Sprache & Eingabe > Aktuelle Tastatur. 2. Wählen Sie die Eingabemethode aus, die standardmäßig verwendet werden soll. Festlegen einer Bildschirmsperre Gehen Sie zu Einstellungen > Sicherheit > Displaysperre, um eine Sperrbildschirm-Option auszuwählen und die Bildschirmsperre einzurichten. Aktivieren der App-Installation Bevor Sie Apps, die Sie von unbekanntem Quellen heruntergeladen haben, installieren, führen Sie alle nachstehenden Schritte aus: 1. Gehen Sie zu Einstellungen > Sicherheit. 2. Aktivieren Sie Unbekannte Herkunft. Festlegen des Klingeltons Sie können einen Standardklingelton für eingehende Anrufe, Nachrichten und Benachrichtigungen festlegen. Zudem können Sie für jeden Klingeltontyp die Lautstärke anpassen. Gehen Sie zu Einstellungen > Klingeln und vibrieren. Zurücksetzen auf die Werkseinstellungen 1. Gehen Sie zu Einstellungen > Sichern & zurücksetzen > Auf Werkszustand zurück. 2. Tippen Sie auf Telefon zurücksetzen.
16 Anhang Um Personenschäden, Sachschäden oder Schäden durch Unfälle an Ihrem Produkt zu vermeiden, lesen Sie vor der Verwendung des Produkts alle Informationen in diesem Abschnitt durch. Wichtige Sicherheitshinweise Handhabung Gehen Sie vorsichtig mit dem Lenovo Telefon um. Lassen Sie das Lenovo Telefon nicht fallen, biegen oder durchstechen Sie es nicht. Führen Sie keine Fremdkörper in das Lenovo Telefon ein oder legen Sie keine schweren Gegenstände auf das Telefon. Dies könnte empfindliche Bauteile im Inneren beschädigen. Achten Sie darauf, dass das Lenovo Telefon und der Adapter nicht nass werden. Tauchen Sie das Lenovo Telefon nicht in Wasser oder bewahren Sie das Lenovo Telefon nicht an einem Ort auf, an dem es mit Wasser oder anderen Flüssigkeiten in Berührung kommen könnte. Reparatur Zerlegen oder modifizieren Sie das Lenovo Telefon nicht. Das Lenovo Telefon ist ein in sich geschlossenes Gerät. Das Gerät enthält keine durch den Benutzer zu wartenden Teile. Alle internen Reparaturen müssen durch eine von Lenovo autorisierte Reparaturwerkstatt oder Fachkraft durchgeführt werden. Durch den Versuch, das Lenovo Telefon zu öffnen oder zu verändern, erlischt die Garantie. Der Bildschirm des Lenovo Telefons besteht aus Glas. Das Glas kann zerbrechen, wenn das Lenovo Telefon auf eine harte Oberfläche fällt, starken Stößen ausgesetzt wird oder von einem schweren Objekt zerdrückt wird. Wenn das Glas bricht oder Risse entstehen, berühren Sie es nicht und versuchen Sie nicht, es vom Lenovo Telefon zu entfernen. Stellen Sie den Gebrauch des Lenovo Telefons sofort ein, und wenden Sie sich an den technischen Kundendienst von Lenovo, um Informationen zu Reparatur, Ersatz oder Entsorgung zu erhalten. Wird geladen Sie können den internen Akku des Lenovo Telefons anhand der folgenden Auflademethoden sicher aufladen. Lademethode Display An Display Aus Netzteil Unterstützt; allerdings lädt sich Unterstützt. der Akku langsam auf. Eine USB-Verbindung zwischen der Unterstützt; allerdings gleicht Unterstützt; Netzeingangsbuchse am Lenovo Telefon und diese Methode den allerdings lädt einem USB-Anschluss eines PCs oder anderer Stromverbrauch aus, wodurch sich der Akku Geräte, das/die den USB 2.0-Standards sich der Akku dann langsamer langsam auf. entspricht bzw. entsprechen. auflädt als üblich. Hinweise: Display An: Gerät ist eingeschaltet. Display Aus: Gerät ist ausgeschaltet oder Bildschirm ist gesperrt.
17 Ladegeräte werden bei normalem Gebrauch warm. Stellen Sie sicher, dass rund um das Ladegerät ausreichend Belüftung herrscht. Trennen Sie das Ladegerät in den folgenden Fällen von der Stromversorgung: Das Ladegerät wurde Regen, Flüssigkeiten oder starker Feuchtigkeit ausgesetzt. Das Ladegerät zeigt Zeichen von physischen Schäden. Sie möchten das Ladegerät reinigen. Lenovo ist nicht verantwortlich für die Leistung oder Sicherheit von Produkten, die nicht von Lenovo hergestellt oder genehmigt wurden. Verwenden Sie nur die von Lenovo zugelassenen Netzteile und Akkus. HINWEIS: Der Adapter muss sich in der Nähe des Geräts befinden und leicht zugänglich sein. Benutzer müssen für die Verbindung USB-Schnittstellen mit dem Standard USB 2.0 oder höher verwenden. Ablenkung Seien Sie vorsichtig, wenn Sie das Lenovo Telefon in einem Fahrzeug oder auf einem Fahrrad verwenden. Ihre eigene Sicherheit und die Sicherheit anderer haben stets Vorrang. Halten Sie sich an die Vorschriften. Es können örtliche Gesetze und Vorschriften existieren, die bestimmen, wie Sie elektrische Mobilgeräte wie das Lenovo Telefon verwenden dürfen, wenn Sie ein Fahrzeug führen oder ein Fahrrad fahren. Erstickungsgefahr Halten Sie das Lenovo Telefon und Zubehör von Kindern fern. Das Lenovo Telefon enthält kleine Teile, die von Kindern verschluckt werden könnten. Hierdurch besteht Erstickungsgefahr. Außerdem kann der Glasbildschirm brechen oder reißen, wenn er auf eine harte Oberfläche fällt oder dagegen stößt. Explosionsgefährdete Atmosphären Laden Sie das Lenovo Telefon nicht explosionsgefährdeten Bereichen wie in Tankbereichen oder Bereichen auf, in denen sich Chemikalien oder Partikel (wie Getreide, Staub oder Metallstaub) in der Luft befinden, und verwenden Sie es nicht an einem solchen Ort. Befolgen Sie alle Warnschilder und Anweisungen. Hochfrequenz-Interferenzen Beachten Sie Warnschilder und Hinweise, die die Nutzung von Mobiltelefonen untersagen oder einschränken (z. B. in Krankenhäusern oder Sprengbereichen). Obwohl das Lenovo Telefon in Übereinstimmung mit gesetzlichen Vorschriften zu Funkfrequenzemissionen entwickelt, geprüft und hergestellt wurde, können derartige Emissionen des Lenovo Telefons den Betrieb anderer elektronischer Geräte beeinträchtigen und Funktionsstörungen verursachen. Ist die Nutzung untersagt, wie etwa bei Flugreisen oder bei Aufforderung seitens Behörden, schalten Sie das Lenovo Telefon aus oder aktivieren Sie den Flugmodus, um die Funksender des Lenovo Telefons zu deaktivieren. Medizingeräte Das Lenovo Telefon enthält Sender, die elektromagnetische Felder erzeugen. Diese elektromagnetischen Felder können zu Interferenzproblemen bei Herzschrittmachern oder anderen Medizingeräten führen. Wenn Sie Träger eines Herzschrittmachers sind, halten Sie mindestens 15 cm Abstand zwischen Ihrem Herzschrittmacher und dem Lenovo Telefon. Wenn Sie den Verdacht haben, dass das Lenovo Telefon Interferenzen bei Ihrem Herzschrittmacher oder anderen Medizingeräten verursacht, verwenden Sie das Lenovo Telefon nicht weiter und
18 halten Sie Rücksprache mit Ihrem Hausarzt, um spezielle Informationen zu Ihrem Medizingerät zu erhalten. Wichtige Informationen zur Pflege Reinigung Reinigen Sie das Lenovo Telefon umgehend, wenn es mit Flecken verursachenden Substanzen wie Schmutz, Tinte, Make-up oder Lotionen in Berührung gekommen ist. So reinigen Sie das Lenovo Telefon: Trennen Sie alle Kabel und schalten Sie das Lenovo Telefon aus. (Halten Sie die Standbybzw. Ein-/Aus-Taste gedrückt und ziehen Sie dann den Schieberegler auf dem Bildschirm.) Verwenden Sie ein weiches, fusselfreies Tuch. Achten Sie darauf, dass keine Flüssigkeit in die Öffnungen gelangt. Verwenden Sie keine Reinigungsmittel oder Druckluft. Betriebstemperatur Achten Sie auf die vom Lenovo Telefon erzeugte Wärme. Halten Sie das Lenovo Telefon während des Gebrauchs aus Umgebungen fern, in denen hohe Temperaturen oder Spannungen vorliegen, etwa von elektrischen Geräten wie beispielsweise elektrischen Heizoder Kochgeräten. Verwenden Sie das Lenovo Telefon nur im Temperaturbereich von -10 C bis 35 C, um Beschädigungen zu vermeiden. Wenn das Lenovo Telefon eingeschaltet ist oder der Akku aufgeladen wird, können einige Teile des Geräts heiß werden. Welche Temperatur erreicht wird, richtet sich nach der Systemaktivität und dem Ladezustand des Akkus. Ein längerer Hautkontakt kann sogar durch die Kleidung hindurch zu Hautirritationen oder im schlimmsten Fall zu Hautverbrennungen führen. Vermeiden Sie es, erhitzte Teile des Lenovo Telefons über längere Zeit mit den Händen, den Oberschenkeln oder anderen Körperteilen zu berühren. Schutz Ihrer Daten und der Software Löschen Sie keine unbekannten Dateien oder ändern Sie nicht den Namen von Dateien oder Verzeichnissen, die Sie nicht erstellt haben. Anderenfalls funktioniert die Software des Lenovo Telefons möglicherweise nicht. Beachten Sie, dass das Lenovo Telefon durch den Zugriff auf Netzressourcen anfällig für Computerviren, Hacker, Spyware und andere böswillige Aktivitäten ist, durch die das Lenovo Telefon, die Software oder Ihre Daten beschädigt werden können. Sie sind selbst dafür verantwortlich, entsprechende Schutzmaßnahmen in Form von Firewalls, Antivirensoftware und Anti-Spyware-Software einzurichten und diese Software immer auf dem neuesten Stand zu halten. Halten Sie elektrische Geräte wie elektrische Ventilatoren, Radiogeräte, Lautsprecher mit hoher Leistung, Klimaanlagen oder Mikrowellen vom Lenovo Telefon fern. Die von den elektrischen Geräten erzeugten starken magnetischen Felder können den Bildschirm und die Daten auf dem Lenovo Telefon beschädigen.
Lenovo B. Benutzerhandbuch V1.0. Lenovo A2016a40
 Lenovo B Benutzerhandbuch V1.0 Lenovo A2016a40 Grundlagen Vor Verwendung dieser Informationen und des darin beschriebenen Produkts sollten Sie Folgendes lesen: Schnellstart-Handbuch Zulassungshinweis Anhang
Lenovo B Benutzerhandbuch V1.0 Lenovo A2016a40 Grundlagen Vor Verwendung dieser Informationen und des darin beschriebenen Produkts sollten Sie Folgendes lesen: Schnellstart-Handbuch Zulassungshinweis Anhang
Lenovo K33a48 Lenovo K33a42. Benutzerhandbuch V1.0
 Lenovo K33a48 Lenovo K33a42 Benutzerhandbuch V1.0 Grundlagen Vor Verwendung dieser Informationen und des darin beschriebenen Produkts sollten Sie Folgendes lesen: Schnellstart-Handbuch Zulassungshinweis
Lenovo K33a48 Lenovo K33a42 Benutzerhandbuch V1.0 Grundlagen Vor Verwendung dieser Informationen und des darin beschriebenen Produkts sollten Sie Folgendes lesen: Schnellstart-Handbuch Zulassungshinweis
Lenovo K6 NOTE. Benutzerhandbuch V1.0. Lenovo K53a48
 Lenovo K6 NOTE Benutzerhandbuch V1.0 Lenovo K53a48 Grundlagen Vor Verwendung dieser Informationen und des darin beschriebenen Produkts sollten Sie Folgendes lesen: Schnellstart-Handbuch Zulassungshinweis
Lenovo K6 NOTE Benutzerhandbuch V1.0 Lenovo K53a48 Grundlagen Vor Verwendung dieser Informationen und des darin beschriebenen Produkts sollten Sie Folgendes lesen: Schnellstart-Handbuch Zulassungshinweis
Lenovo P2. Benutzerhandbuch V1.0. Lenovo P2a42
 Lenovo P2 Benutzerhandbuch V1.0 Lenovo P2a42 Grundlagen Vor Verwendung dieser Informationen und des darin beschriebenen Produkts sollten Sie Folgendes lesen: Schnellstart-Handbuch Zulassungshinweis Anhang
Lenovo P2 Benutzerhandbuch V1.0 Lenovo P2a42 Grundlagen Vor Verwendung dieser Informationen und des darin beschriebenen Produkts sollten Sie Folgendes lesen: Schnellstart-Handbuch Zulassungshinweis Anhang
BEDIENUNGSANLEITUNG 8085 LKB001X CJB1FH002ACA
 BEDIENUNGSANLEITUNG 8085 LKB001X CJB1FH002ACA Inhaltsverzeichnis 1 Erste Schritte... 1 1.1 Tasten und Anschlüsse... 1 1.2 Tablet und Tastatur laden... 3 1.3 microsd-speicherkarte und SIM-Karte einlegen...
BEDIENUNGSANLEITUNG 8085 LKB001X CJB1FH002ACA Inhaltsverzeichnis 1 Erste Schritte... 1 1.1 Tasten und Anschlüsse... 1 1.2 Tablet und Tastatur laden... 3 1.3 microsd-speicherkarte und SIM-Karte einlegen...
CJB1JM0LCACA. Bedienungsanleitung
 CJB1JM0LCACA Bedienungsanleitung Informationen zur Watch Lautsprecher Ladeanschluss Ein/Aus/Beenden-Taste Halten Sie die Taste 3 Sekunden lang gedrückt, um die Watch einbzw. auszuschalten. Halten Sie die
CJB1JM0LCACA Bedienungsanleitung Informationen zur Watch Lautsprecher Ladeanschluss Ein/Aus/Beenden-Taste Halten Sie die Taste 3 Sekunden lang gedrückt, um die Watch einbzw. auszuschalten. Halten Sie die
Quick Start Guide My Surf
 Quick Start Guide My Surf Sicherheitsvorkehrungen Bitte lesen Sie diese Sicherheitsvorkehrungen vor dem erstmaligen Gebrauch Ihres Telefons sorgfältig durch. Lesen Sie den mitgelieferten Sicherheitsleitfaden.
Quick Start Guide My Surf Sicherheitsvorkehrungen Bitte lesen Sie diese Sicherheitsvorkehrungen vor dem erstmaligen Gebrauch Ihres Telefons sorgfältig durch. Lesen Sie den mitgelieferten Sicherheitsleitfaden.
Tragbare Mini-HD-Kamera Wifi
 Tragbare Mini-HD-Kamera Wifi Referenz : X99PC Version : 1.3 Sprache : Deutsch WWW.CLIPSONIC.COM Vielen Dank für den Kauf unseres CLIPSONIC Technologie-Produkts. Wir legen großen Wert auf das Design, die
Tragbare Mini-HD-Kamera Wifi Referenz : X99PC Version : 1.3 Sprache : Deutsch WWW.CLIPSONIC.COM Vielen Dank für den Kauf unseres CLIPSONIC Technologie-Produkts. Wir legen großen Wert auf das Design, die
Phonelink-Bedienungsanleitung [DE]
![Phonelink-Bedienungsanleitung [DE] Phonelink-Bedienungsanleitung [DE]](/thumbs/56/38972999.jpg) Phonelink-Bedienungsanleitung [DE] Erste Schritte Bevor Sie Phonelink starten, stellen Sie sicher, dass das Bluetooth-Menü Ihres Mobiltelefons geöffnet, Bluetooth eingeschaltet und das Mobiltelefon für
Phonelink-Bedienungsanleitung [DE] Erste Schritte Bevor Sie Phonelink starten, stellen Sie sicher, dass das Bluetooth-Menü Ihres Mobiltelefons geöffnet, Bluetooth eingeschaltet und das Mobiltelefon für
Quick Start Guide. Sony Ericsson Z310i
 Quick Start Guide Sony Ericsson Z310i Inhalt 1. Vorbereitung 3 2. So nutzen Sie Ihr Handy 5 3. Die Kamera 7 4. So verschicken Sie MMS 8 5. Vodafone live! 10 6. Downloads 11 7. Weitere Funktionen und Services
Quick Start Guide Sony Ericsson Z310i Inhalt 1. Vorbereitung 3 2. So nutzen Sie Ihr Handy 5 3. Die Kamera 7 4. So verschicken Sie MMS 8 5. Vodafone live! 10 6. Downloads 11 7. Weitere Funktionen und Services
Doro Experience. Manager. für Android. Tablets. Deutsch
 Doro für Android Tablets Manager Deutsch Einführung Verwenden Sie den Doro Manager, um Anwendungen auf einem Doro über einen Internet-Browser von jedem beliebigen Ort aus zu installieren und zu bearbeiten.
Doro für Android Tablets Manager Deutsch Einführung Verwenden Sie den Doro Manager, um Anwendungen auf einem Doro über einen Internet-Browser von jedem beliebigen Ort aus zu installieren und zu bearbeiten.
MYDRIVE ANDROID BEDIENUNGSANLEITUNG
 MYDRIVE ANDROID BEDIENUNGSANLEITUNG INHALT 1 Vorwort... 2 2 Konto hinzufügen... 3 2.1 Die ersten Schritte... 3 2.2 Account hinzufügen... 3 3 Einstellungen... 4 4 Bedienelemente... 5 5 Up- / Downlaod...
MYDRIVE ANDROID BEDIENUNGSANLEITUNG INHALT 1 Vorwort... 2 2 Konto hinzufügen... 3 2.1 Die ersten Schritte... 3 2.2 Account hinzufügen... 3 3 Einstellungen... 4 4 Bedienelemente... 5 5 Up- / Downlaod...
Doro Secure 580IP. Benutzerhandbuch. Deutsch
 Doro Secure 580IP Benutzerhandbuch Deutsch Hinweis! Alle Abbildungen dienen lediglich zu anschaulichen Zwecken und geben das Aussehen des Geräts möglicherweise nicht genau wieder. German 1. Ein-/Austaste
Doro Secure 580IP Benutzerhandbuch Deutsch Hinweis! Alle Abbildungen dienen lediglich zu anschaulichen Zwecken und geben das Aussehen des Geräts möglicherweise nicht genau wieder. German 1. Ein-/Austaste
Bedienungsanleitung für MEEM-Kabel-Desktop-App Mac
 Bedienungsanleitung für MEEM-Kabel-Desktop-App Mac Installation und Bedienungsanleitung - v0.9 Bevor Sie diese Anleitung lesen, sollten Sie bitte die Bedienungsanleitung für MEEM-Kabel und Handy-App für
Bedienungsanleitung für MEEM-Kabel-Desktop-App Mac Installation und Bedienungsanleitung - v0.9 Bevor Sie diese Anleitung lesen, sollten Sie bitte die Bedienungsanleitung für MEEM-Kabel und Handy-App für
1 Grundlagen Start und erste Schritte Inhaltsverzeichnis. Liebe Leserin, lieber Leser So arbeiten Sie mit diesem Buch...
 D3kjd3Di38lk323nnm Liebe Leserin, lieber Leser... 13 So arbeiten Sie mit diesem Buch... 14 1 Grundlagen... 15 Android-Geräte im Überblick... 16 Smartphone, Tablet, Phablet... 16 Welche Geräteausstattung
D3kjd3Di38lk323nnm Liebe Leserin, lieber Leser... 13 So arbeiten Sie mit diesem Buch... 14 1 Grundlagen... 15 Android-Geräte im Überblick... 16 Smartphone, Tablet, Phablet... 16 Welche Geräteausstattung
Wie kann man Bilder vom iphone auf Windows 10 übertragen
 Wie kann man Bilder vom iphone auf Windows 10 übertragen Bisher ist das iphone von Apple noch immer eines der besten Smartphones auf dem Markt und hat hohe Verkaufszahlen, trotz der harten Konkurrenz,
Wie kann man Bilder vom iphone auf Windows 10 übertragen Bisher ist das iphone von Apple noch immer eines der besten Smartphones auf dem Markt und hat hohe Verkaufszahlen, trotz der harten Konkurrenz,
Inhaltsverzeichnis 29 21/01/ :29:43
 Inhaltsverzeichnis Beschreibung des Packungsinhalts... 30 Erste Schritte... 31 Beschreibung des Geräts... 32 Installationsassistent... 34 WiFi (WLAN)-Verbindung... 35 Die Android TM Benutzeroberfläche...
Inhaltsverzeichnis Beschreibung des Packungsinhalts... 30 Erste Schritte... 31 Beschreibung des Geräts... 32 Installationsassistent... 34 WiFi (WLAN)-Verbindung... 35 Die Android TM Benutzeroberfläche...
HaierPhone W861 BEDIENUNGSANLEITUNG
 HaierPhone W861 BEDIENUNGSANLEITUNG Vorsichtsmaßnahmen Lesen Sie folgende Bedingungen sorgfältig durch und beachten Sie diese: Sichere Verwendung Verwenden Sie Ihr Mobiltelefon nicht an Orten, an denen
HaierPhone W861 BEDIENUNGSANLEITUNG Vorsichtsmaßnahmen Lesen Sie folgende Bedingungen sorgfältig durch und beachten Sie diese: Sichere Verwendung Verwenden Sie Ihr Mobiltelefon nicht an Orten, an denen
K a p it e l 1: S t a r t m i t d e m S a m s u n g G a la x y S
 Inh alt K a p it e l 1: S t a r t m i t d e m S a m s u n g G a la x y S 8... 11 Android und Samsung-eine Erfolgsgeschichte... 12 Das Galaxy S8-frisch ausgepackt... 13 Die Bedienelemente des Galaxy S8...
Inh alt K a p it e l 1: S t a r t m i t d e m S a m s u n g G a la x y S 8... 11 Android und Samsung-eine Erfolgsgeschichte... 12 Das Galaxy S8-frisch ausgepackt... 13 Die Bedienelemente des Galaxy S8...
STARTEN SIE HIER. Möchten Sie den Drucker mit einem drahtlosen Netzwerk verbinden? Drahtlos USB Verkabelt
 STARTEN SIE HIER Falls Sie eine dieser Fragen mit Ja beantworten, wechseln Sie zum angegebenen Abschnitt, um Anweisungen zur Installation und zum Herstellen der Verbindung zu erhalten. Möchten Sie den
STARTEN SIE HIER Falls Sie eine dieser Fragen mit Ja beantworten, wechseln Sie zum angegebenen Abschnitt, um Anweisungen zur Installation und zum Herstellen der Verbindung zu erhalten. Möchten Sie den
Haier W858 BEDIENUNGSANLEITUNG
 Haier W858 BEDIENUNGSANLEITUNG Vorsichtsmaßnahmen Lesen Sie folgende Bedingungen sorgfältig durch und beachten Sie diese: Sichere Verwendung Verwenden Sie Ihr Mobiltelefon nicht an Orten, an denen die
Haier W858 BEDIENUNGSANLEITUNG Vorsichtsmaßnahmen Lesen Sie folgende Bedingungen sorgfältig durch und beachten Sie diese: Sichere Verwendung Verwenden Sie Ihr Mobiltelefon nicht an Orten, an denen die
Android: Einstellungen. Verbindungen
 Android: Einstellungen Nachdem Sie den Aufbau Ihres Tablets zusammen mit dem Desktop kennengelernt haben schauen wir uns jetzt einmal die diversen Einstelloptionen an. Klicken Sie dazu als erstes auf den
Android: Einstellungen Nachdem Sie den Aufbau Ihres Tablets zusammen mit dem Desktop kennengelernt haben schauen wir uns jetzt einmal die diversen Einstelloptionen an. Klicken Sie dazu als erstes auf den
IRIScan Anywhere 5. Scan anywhere, go paperless! PDF. Mobile scanner & OCR software. for Windows and Mac
 IRIScan Anywhere 5 PDF Scan anywhere, go paperless! for Windows and Mac Mobile scanner & OCR software Erste Schritte Diese Kurzanleitung beschreibt die ersten Schritte mit dem IRIScan TM Anywhere 5. Lesen
IRIScan Anywhere 5 PDF Scan anywhere, go paperless! for Windows and Mac Mobile scanner & OCR software Erste Schritte Diese Kurzanleitung beschreibt die ersten Schritte mit dem IRIScan TM Anywhere 5. Lesen
Vodafone One Net-App Schnellstartanleitung Für Android -Tablet
 Vodafone One Net-App Schnellstartanleitung Für Android -Tablet Power to you Inhalt Was ist die One Net -App? 1 Installation der One Net-App 2 An- und abmelden 2 Erstmalige Anmeldung 2 Abmelden 2 Anzeigesprache
Vodafone One Net-App Schnellstartanleitung Für Android -Tablet Power to you Inhalt Was ist die One Net -App? 1 Installation der One Net-App 2 An- und abmelden 2 Erstmalige Anmeldung 2 Abmelden 2 Anzeigesprache
BEDIENUNGSANLEITUNG Smartphone W867
 BEDIENUNGSANLEITUNG Smartphone W867 Vorsichtsmaßnahmen Lesen Sie folgende Bedingungen sorgfältig und halten Sie sich bitte daran: Sichere Verwendung Verwenden Sie Ihr Mobiltelefon nicht an Orten, an denen
BEDIENUNGSANLEITUNG Smartphone W867 Vorsichtsmaßnahmen Lesen Sie folgende Bedingungen sorgfältig und halten Sie sich bitte daran: Sichere Verwendung Verwenden Sie Ihr Mobiltelefon nicht an Orten, an denen
Handbuch Erste Schritte DEUTSCH CEL-SV4GA2 3 0
 Handbuch Erste Schritte DEUTSCH CEL-SV4GA2 3 0 Lieferumfang Überprüfen Sie, ob die folgenden Teile im Lieferumfang enthalten sind. Wenden Sie sich an den Kamera-Händler, falls etwas fehlen sollte. Kamera
Handbuch Erste Schritte DEUTSCH CEL-SV4GA2 3 0 Lieferumfang Überprüfen Sie, ob die folgenden Teile im Lieferumfang enthalten sind. Wenden Sie sich an den Kamera-Händler, falls etwas fehlen sollte. Kamera
SmartPhone und Tablet-PC s *für Einsteiger* - Teil 2 (Stand: )
 SmartPhone und Tablet-PC s *für Einsteiger* - Teil 2 (Stand: 19.06.2016) Bedien- und Einstellungsfunktionen SmartPhone Tablet-PC 20.06.2016-1 - SmartPhone und Tablet-PC Die nachfolgenden Beschreibungen
SmartPhone und Tablet-PC s *für Einsteiger* - Teil 2 (Stand: 19.06.2016) Bedien- und Einstellungsfunktionen SmartPhone Tablet-PC 20.06.2016-1 - SmartPhone und Tablet-PC Die nachfolgenden Beschreibungen
Avaya 3720 DECT- Telefon Kurzanleitung
 Avaya 3720 DECT- Telefon Kurzanleitung LED Anzeige Softkeys Navigationstaste Annehmen- Taste Sprachmitteilungen Tastensperre und Groß-/ Kleinschreibung Symbole auf dem Display Signalstärke Akkustatus Mikrofon
Avaya 3720 DECT- Telefon Kurzanleitung LED Anzeige Softkeys Navigationstaste Annehmen- Taste Sprachmitteilungen Tastensperre und Groß-/ Kleinschreibung Symbole auf dem Display Signalstärke Akkustatus Mikrofon
Anleitung für Mobildruck und -scan aus Brother iprint&scan (Android )
 Anleitung für Mobildruck und -scan aus Brother iprint&scan (Android ) Inhaltsverzeichnis Vor der Verwendung des Brother-Geräts... Erläuterungen zu den Hinweisen... Warenzeichen... Einleitung... Brother
Anleitung für Mobildruck und -scan aus Brother iprint&scan (Android ) Inhaltsverzeichnis Vor der Verwendung des Brother-Geräts... Erläuterungen zu den Hinweisen... Warenzeichen... Einleitung... Brother
Vodafone One Net-App Schnellstartanleitung Für Android -Tablet
 Vodafone One Net-App Schnellstartanleitung Für Android -Tablet Power to you Inhalt Was ist die One Net -App? 1 Installation der One Net-App 2 An- und abmelden 2 Erstmalige Anmeldung 2 Abmelden 2 Anzeigesprache
Vodafone One Net-App Schnellstartanleitung Für Android -Tablet Power to you Inhalt Was ist die One Net -App? 1 Installation der One Net-App 2 An- und abmelden 2 Erstmalige Anmeldung 2 Abmelden 2 Anzeigesprache
Brainloop Secure Dataroom Service Version 8.30
 Brainloop Secure Dataroom Service Version 8.30 QR-Code-Authentifizierung leicht gemacht Schnellstartanleitung Brainloop Secure Dataroom Version 8.30 Copyright Brainloop AG, 2004-2014. Alle Rechte vorbehalten.
Brainloop Secure Dataroom Service Version 8.30 QR-Code-Authentifizierung leicht gemacht Schnellstartanleitung Brainloop Secure Dataroom Version 8.30 Copyright Brainloop AG, 2004-2014. Alle Rechte vorbehalten.
1 So bedienen Sie Ihren Computer... 10
 1 So bedienen Sie Ihren Computer... 10 So funktioniert die Maus... 12 Windows mit dem Touchpad steuern... 14 Windows auf dem Tablet... 16 Windows per Tastatur steuern... 18 Windows mit Tastenkürzeln bedienen...
1 So bedienen Sie Ihren Computer... 10 So funktioniert die Maus... 12 Windows mit dem Touchpad steuern... 14 Windows auf dem Tablet... 16 Windows per Tastatur steuern... 18 Windows mit Tastenkürzeln bedienen...
Repair Guide für das tolino tab 8
 Repair Guide für das tolino tab 8 Ein Software-Update der Google Play-Dienste durch Google kann aktuell auf dem tolino tab 8 zu Problemen bei der Nutzung von Google Play Diensten (Google Play Store, Google
Repair Guide für das tolino tab 8 Ein Software-Update der Google Play-Dienste durch Google kann aktuell auf dem tolino tab 8 zu Problemen bei der Nutzung von Google Play Diensten (Google Play Store, Google
Oberfläche von GroupWise WebAccess Basic
 Oberfläche von GroupWise WebAccess Basic 21. November 2011 Novell Kurzanleitung Nachdem Ihr Systemadministrator GroupWise 2012 WebAccess installiert hat, können Sie auf der Oberfläche von GroupWise 2012
Oberfläche von GroupWise WebAccess Basic 21. November 2011 Novell Kurzanleitung Nachdem Ihr Systemadministrator GroupWise 2012 WebAccess installiert hat, können Sie auf der Oberfläche von GroupWise 2012
Avaya 374x DECT-Telefon. Kurzanleitung
 Avaya 374x DECT-Telefon Kurzanleitung 001 LED Multifunktions-/Alarm-Taste Lauter-Taste Leister-Taste Stummschalttaste Softkeys Annehmen-Taste Taste für Sprachmitteilungen Tastbare Kennzeichnungen Tastensperre
Avaya 374x DECT-Telefon Kurzanleitung 001 LED Multifunktions-/Alarm-Taste Lauter-Taste Leister-Taste Stummschalttaste Softkeys Annehmen-Taste Taste für Sprachmitteilungen Tastbare Kennzeichnungen Tastensperre
Vodafone One Net-App Schnellstartanleitung Für Android -Smartphone
 Vodafone One Net-App Schnellstartanleitung Für Android -Smartphone Power to you Inhalt Was ist die One Net -App? 1 Installation der One Net-App 2 An- und abmelden 2 Erstmalige Anmeldung 2 Abmelden 2 Anzeigesprache
Vodafone One Net-App Schnellstartanleitung Für Android -Smartphone Power to you Inhalt Was ist die One Net -App? 1 Installation der One Net-App 2 An- und abmelden 2 Erstmalige Anmeldung 2 Abmelden 2 Anzeigesprache
TABLET KONFIGURATION. Apple ipad. für D-Netz. ios 7
 TABLET KONFIGURATION Apple ipad für D-Netz ios 7 INHALT Bedienelemente SIM-Karte entsperren Internet (Mobilfunk) Internet (WLAN) E-Mail SIM-Karten PIN Apps 1 BEDIENELEMENTE Dieses Dokument unterstützt
TABLET KONFIGURATION Apple ipad für D-Netz ios 7 INHALT Bedienelemente SIM-Karte entsperren Internet (Mobilfunk) Internet (WLAN) E-Mail SIM-Karten PIN Apps 1 BEDIENELEMENTE Dieses Dokument unterstützt
PV-Cam Viewer für IP Cam. App Store/Play Store Installation Schnellanleitung
 PV-Cam Viewer für IP Cam App Store/Play Store Installation Schnellanleitung 1.Installieren Sie die App "PV Cam Viewer" Wir bieten 2 Methoden zur Installation der PV Cam Viewer App. 1. Scannen Sie den QR-Code
PV-Cam Viewer für IP Cam App Store/Play Store Installation Schnellanleitung 1.Installieren Sie die App "PV Cam Viewer" Wir bieten 2 Methoden zur Installation der PV Cam Viewer App. 1. Scannen Sie den QR-Code
Vielen Dank, dass Sie sich für den Echo Smartpen entschieden haben. In diesem Handbuch erfahren Sie mehr über Ihren neuen Smartpen.
 Vielen Dank, dass Sie sich für den Echo Smartpen entschieden haben. In diesem Handbuch erfahren Sie mehr über Ihren neuen Smartpen. EINSCHALTTASTE MIKROFON INTEGRIERTER LAUTSPRECHER MICRO-USB- KABEL TIPP:
Vielen Dank, dass Sie sich für den Echo Smartpen entschieden haben. In diesem Handbuch erfahren Sie mehr über Ihren neuen Smartpen. EINSCHALTTASTE MIKROFON INTEGRIERTER LAUTSPRECHER MICRO-USB- KABEL TIPP:
1 Start mit dem iphone Die Tastatur Telefonieren Nachrichten senden und empfangen Ins Internet mit Safari 119.
 Auf einen Blick 1 Start mit dem iphone 15 2 Die Tastatur 53 3 Telefonieren 71 4 Nachrichten senden und empfangen 105 5 Ins Internet mit Safari 119 6 E-Mails 151 7 Kalender, Erinnerungen & Kontakte 173
Auf einen Blick 1 Start mit dem iphone 15 2 Die Tastatur 53 3 Telefonieren 71 4 Nachrichten senden und empfangen 105 5 Ins Internet mit Safari 119 6 E-Mails 151 7 Kalender, Erinnerungen & Kontakte 173
Herzlich willkommen! Schnelleinstieg in Windows Inhalt 1. Inhalt 5
 Inhalt 5 Inhalt 1 2 Herzlich willkommen!... 13 Vorwort... 14 Was ist neu in Windows 10?... 16 Wo finde ich was?... 18 Der Desktop im Überblick... 19 Der Explorer in der Übersicht... 20 Schnelleinstieg
Inhalt 5 Inhalt 1 2 Herzlich willkommen!... 13 Vorwort... 14 Was ist neu in Windows 10?... 16 Wo finde ich was?... 18 Der Desktop im Überblick... 19 Der Explorer in der Übersicht... 20 Schnelleinstieg
Calisto P240-M. USB-Telefonhörer BEDIENUNGSANLEITUNG
 TM Calisto P240-M USB-Telefonhörer BEDIENUNGSANLEITUNG Willkommen Vielen Dank, dass Sie sich für den Kauf eines Plantronics-Produkts entschieden haben. Dieses Benutzerhandbuch enthält Anweisungen zur Installation
TM Calisto P240-M USB-Telefonhörer BEDIENUNGSANLEITUNG Willkommen Vielen Dank, dass Sie sich für den Kauf eines Plantronics-Produkts entschieden haben. Dieses Benutzerhandbuch enthält Anweisungen zur Installation
Anleitung für Mobildruck und -scan aus Brother iprint&scan (ios)
 Anleitung für Mobildruck und -scan aus Brother iprint&scan (ios) Inhaltsverzeichnis Vor der Verwendung des Brother-Geräts... Erläuterungen zu den Hinweisen... Warenzeichen... Einleitung... Brother iprint&scan
Anleitung für Mobildruck und -scan aus Brother iprint&scan (ios) Inhaltsverzeichnis Vor der Verwendung des Brother-Geräts... Erläuterungen zu den Hinweisen... Warenzeichen... Einleitung... Brother iprint&scan
Bedienungsanleitung für MEEM-Kabel-Desktop-App Windows
 Bedienungsanleitung für MEEM-Kabel-Desktop-App Windows Installation und Bedienungsanleitung - v0.9 Bevor Sie diese Anleitung lesen, sollten Sie bitte die Bedienungsanleitung für MEEM-Kabel und Handy-App
Bedienungsanleitung für MEEM-Kabel-Desktop-App Windows Installation und Bedienungsanleitung - v0.9 Bevor Sie diese Anleitung lesen, sollten Sie bitte die Bedienungsanleitung für MEEM-Kabel und Handy-App
Samsung GT-S5660. Eine Handy-Kurzanleitung mit bis zu 27 Kapiteln auf 19 Seiten.
 telecomputer marketing Handy-leich leicht-gemacht! für Samsung GT-S5660 Eine Handy-Kurzanleitung mit bis zu 27 Kapiteln auf 19 Seiten. Handy Samsung GT-S5660 Galaxy Gio, einschalten Handy Samsung GT-S5660
telecomputer marketing Handy-leich leicht-gemacht! für Samsung GT-S5660 Eine Handy-Kurzanleitung mit bis zu 27 Kapiteln auf 19 Seiten. Handy Samsung GT-S5660 Galaxy Gio, einschalten Handy Samsung GT-S5660
Inhaltsverzeichnis 3. Willkommen 11
 Seite 3 Inhaltsverzeichnis Inhaltsverzeichnis 3 Willkommen 11 Gefahrenhinweise 13 Belastung durch elektromagnetische Funkwellen 13 Herzschrittmacher 14 Hörgeräte 14 Weitere medizinische Geräte 14 Sprenggebiete
Seite 3 Inhaltsverzeichnis Inhaltsverzeichnis 3 Willkommen 11 Gefahrenhinweise 13 Belastung durch elektromagnetische Funkwellen 13 Herzschrittmacher 14 Hörgeräte 14 Weitere medizinische Geräte 14 Sprenggebiete
FAQ Häufig gestellte Fragen SL650
 FAQ Häufig gestellte Fragen SL650 Bea-fon SL650-1- Inhalt 1. Frage:... 3 Wie kann ich zu einem Fotokontakt ein-bild hinzufügen?... 3 2. Frage:... 4 Wie verwende ich eine Speicherkarte?... 4 Tasten mit
FAQ Häufig gestellte Fragen SL650 Bea-fon SL650-1- Inhalt 1. Frage:... 3 Wie kann ich zu einem Fotokontakt ein-bild hinzufügen?... 3 2. Frage:... 4 Wie verwende ich eine Speicherkarte?... 4 Tasten mit
Anleitung MyLogin Telefonie Einstellungen
 Anleitung MyLogin Telefonie Einstellungen Inhalt 1. Beschreibung 3 1.1. Anmelden 3 2. Funktionen 3 2.1. Home 3 2.2. Pakete 4 2.2.1. Internet Einstellungen 5 2.2.2. Telefonie Einstellungen 5 2.2.3 E-Mail
Anleitung MyLogin Telefonie Einstellungen Inhalt 1. Beschreibung 3 1.1. Anmelden 3 2. Funktionen 3 2.1. Home 3 2.2. Pakete 4 2.2.1. Internet Einstellungen 5 2.2.2. Telefonie Einstellungen 5 2.2.3 E-Mail
Kurzanleitung fur den Online-Player PLEXTALK Pocket
 Kurzanleitung fur den Online-Player PLEXTALK Pocket 1 Einstellungen für PLEXTALK Pocket 1. Drehen Sie den Player mit der Unterseite nach oben, sodass die 2 kleinen Rillen nach oben zeigen. Drucken Sie
Kurzanleitung fur den Online-Player PLEXTALK Pocket 1 Einstellungen für PLEXTALK Pocket 1. Drehen Sie den Player mit der Unterseite nach oben, sodass die 2 kleinen Rillen nach oben zeigen. Drucken Sie
Das neue Anmeldeverfahren für die DVAG IT-Systeme
 Das neue Anmeldeverfahren für die DVAG IT-Systeme 1. Download der "DVAG Login"-App Im Apple App Store Im Google Play Store............. 3. Umstellung auf DVAG Login Aktivierungsnummer generieren Aktivierung
Das neue Anmeldeverfahren für die DVAG IT-Systeme 1. Download der "DVAG Login"-App Im Apple App Store Im Google Play Store............. 3. Umstellung auf DVAG Login Aktivierungsnummer generieren Aktivierung
STARTEN SIE HIER. Drahtlos USB Verkabelt. Möchten Sie den Drucker mit einem drahtlosen Netzwerk verbinden?
 STARTEN SIE HIER Falls Sie eine dieser Fragen mit Ja beantworten, wechseln Sie zum angegebenen Abschnitt, um Anweisungen zur Installation und zum Herstellen der Verbindung zu erhalten. Möchten Sie den
STARTEN SIE HIER Falls Sie eine dieser Fragen mit Ja beantworten, wechseln Sie zum angegebenen Abschnitt, um Anweisungen zur Installation und zum Herstellen der Verbindung zu erhalten. Möchten Sie den
IHR X5-EVO. Verlängerte Fahrradhalterung Kurzanleitung Gurt Geschwindigkeits-/ Trittfrequenz- Kombisensor (Optional) HINWEIS:
 IHR X5-EVO Lieferumfang Smart Video Fahrradcomputer X5-Evo Micro-USB Kabel Garantiekarte Herzfrequenzsensor (Optional) Verlängerte Fahrradhalterung Kurzanleitung Gurt Geschwindigkeits-/ Trittfrequenz-
IHR X5-EVO Lieferumfang Smart Video Fahrradcomputer X5-Evo Micro-USB Kabel Garantiekarte Herzfrequenzsensor (Optional) Verlängerte Fahrradhalterung Kurzanleitung Gurt Geschwindigkeits-/ Trittfrequenz-
Quickline Cloud Apps
 Quickline Cloud Apps Inhaltsverzeichnis Inhalt 1. Einstieg 3 2. Unterstützte Geräte 3 3. Mobile Apps 4 3.1 Hauptmenü 5 3.2 Automatische Aktualisierung 7 3.3 Dateikennzeichnung 8 3.4 Erste Nutzung 9 3.4.1
Quickline Cloud Apps Inhaltsverzeichnis Inhalt 1. Einstieg 3 2. Unterstützte Geräte 3 3. Mobile Apps 4 3.1 Hauptmenü 5 3.2 Automatische Aktualisierung 7 3.3 Dateikennzeichnung 8 3.4 Erste Nutzung 9 3.4.1
Anleitung für Mobildruck und -scan aus Brother iprint&scan (Apple Geräte)
 Anleitung für Mobildruck und -scan aus Brother iprint&scan (Apple Geräte) Inhaltsverzeichnis Vor der Verwendung des Brother-Geräts... Erläuterungen zu den Hinweisen... Warenzeichen... Einleitung... Brother
Anleitung für Mobildruck und -scan aus Brother iprint&scan (Apple Geräte) Inhaltsverzeichnis Vor der Verwendung des Brother-Geräts... Erläuterungen zu den Hinweisen... Warenzeichen... Einleitung... Brother
Gebrauchsanweisung. 1.Produkt Details: 1.1 Produkt Details
 Gebrauchsanweisung 1.Produkt Details: 1.1 Produkt Details HOME Taste: Power An/Au;Einschalten / Ausschalten des Displays, zurück zum Hauptmenü USB Eingang: Aufladen/Daten; Touch Screen: Jede Funktion (Hauptmenü)
Gebrauchsanweisung 1.Produkt Details: 1.1 Produkt Details HOME Taste: Power An/Au;Einschalten / Ausschalten des Displays, zurück zum Hauptmenü USB Eingang: Aufladen/Daten; Touch Screen: Jede Funktion (Hauptmenü)
iphone app - Arbeitszeitüberwachung
 iphone app - Arbeitszeitüberwachung Arbeitszeitüberwachung - iphone App Diese Paxton-App ist im Apple App Store erhältlich. Die App läuft auf allen iphones mit ios 5.1 oder höher und enthält hochauflösende
iphone app - Arbeitszeitüberwachung Arbeitszeitüberwachung - iphone App Diese Paxton-App ist im Apple App Store erhältlich. Die App läuft auf allen iphones mit ios 5.1 oder höher und enthält hochauflösende
Shutter Pal. Schnellstart-Anleitung Deutsch ( )
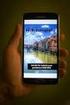 Shutter Pal Schnellstart-Anleitung Deutsch ( 15 18 ) Schnellstart-Anleitung (Deutsch) Einführung Lieferumfang Shutter Pal Smartphone-Klemme Smartphone-Spanneinsatz Mikro-USB-Kabel Schnellstart-Anleitung
Shutter Pal Schnellstart-Anleitung Deutsch ( 15 18 ) Schnellstart-Anleitung (Deutsch) Einführung Lieferumfang Shutter Pal Smartphone-Klemme Smartphone-Spanneinsatz Mikro-USB-Kabel Schnellstart-Anleitung
Avaya 3725 DECT- Telefon Kurzanleitung
 Avaya 3725 DECT- Telefon Kurzanleitung Lautstärketasten Anzeige Ton-aus-Taste Softkeys Bestätigungstaste Annehmen-Taste Fünffach- Navigationstaste Sprach-Mail Multifunktionstaste LED Tastensperre und Leertaste
Avaya 3725 DECT- Telefon Kurzanleitung Lautstärketasten Anzeige Ton-aus-Taste Softkeys Bestätigungstaste Annehmen-Taste Fünffach- Navigationstaste Sprach-Mail Multifunktionstaste LED Tastensperre und Leertaste
Inhaltsverzeichnis. Die fehlenden Danksagungen... IX Einleitung... 1. Kapitel 1: Erster Überblick... 5. Kapitel 2: Telefonieren...
 Die fehlenden Danksagungen.......................... IX Einleitung....................................... 1 Teil 1: Das iphone als Telefon Kapitel 1: Erster Überblick............................. 5 Standby-Taste...........................................
Die fehlenden Danksagungen.......................... IX Einleitung....................................... 1 Teil 1: Das iphone als Telefon Kapitel 1: Erster Überblick............................. 5 Standby-Taste...........................................
Vodafone One Net-App Schnellstartanleitung Für iphone
 Vodafone One Net-App Schnellstartanleitung Für iphone Power to you Inhalt Was ist die One Net -App? 1 Installation der One Net-App 2 An- und abmelden 2 Erstmalige Anmeldung 2 Abmelden 2 Anzeigesprache
Vodafone One Net-App Schnellstartanleitung Für iphone Power to you Inhalt Was ist die One Net -App? 1 Installation der One Net-App 2 An- und abmelden 2 Erstmalige Anmeldung 2 Abmelden 2 Anzeigesprache
Calisto P240. USB-Telefonhörer BEDIENUNGSANLEITUNG
 Calisto P240 USB-Telefonhörer BEDIENUNGSANLEITUNG Willkommen Vielen Dank, dass Sie sich für den Kauf eines Plantronics-Produkts entschieden haben. Dieses Benutzerhandbuch enthält Anweisungen zur Installation
Calisto P240 USB-Telefonhörer BEDIENUNGSANLEITUNG Willkommen Vielen Dank, dass Sie sich für den Kauf eines Plantronics-Produkts entschieden haben. Dieses Benutzerhandbuch enthält Anweisungen zur Installation
Speech 001. Blumax Speech 001. Bedienungsanleitung - 1 -
 Blumax Speech 001 Bedienungsanleitung - 1 - I. Gerätedetails und Funktionen I-1. Gerätedetails I-2. Funktionen (siehe Bild.1) I-2-1. Ein/Aus Wenn Sie Ein/Aus drücken, können Sie: - das Gerät ein- und ausschalten
Blumax Speech 001 Bedienungsanleitung - 1 - I. Gerätedetails und Funktionen I-1. Gerätedetails I-2. Funktionen (siehe Bild.1) I-2-1. Ein/Aus Wenn Sie Ein/Aus drücken, können Sie: - das Gerät ein- und ausschalten
Anleitung für Mobildruck und -scan aus Brother iprint&scan (ios)
 Anleitung für Mobildruck und -scan aus Brother iprint&scan (ios) Vor der Verwendung des Brother-Geräts Zu den Hinweisen In diesem Benutzerhandbuch werden die folgenden Symbole und Konventionen verwendet:
Anleitung für Mobildruck und -scan aus Brother iprint&scan (ios) Vor der Verwendung des Brother-Geräts Zu den Hinweisen In diesem Benutzerhandbuch werden die folgenden Symbole und Konventionen verwendet:
Schön, dass Sie sich für EinfachFon entschieden haben.
 Bedienungsanleitung Schön, dass Sie sich für EinfachFon entschieden haben. Diese Anleitung gibt Ihnen Hilfestellungen zu den wesentlichen Funktionen. Sollten Sie Erklärungen vermissen oder weitere Fragen
Bedienungsanleitung Schön, dass Sie sich für EinfachFon entschieden haben. Diese Anleitung gibt Ihnen Hilfestellungen zu den wesentlichen Funktionen. Sollten Sie Erklärungen vermissen oder weitere Fragen
FAQ Häufig gestellte Fragen SL820
 FAQ Häufig gestellte Fragen SL820 Inhaltsverzeichnis Wie kann ich die Rufumleitung zur Sprachbox bearbeiten?... 3 Das Telefon läutet nicht mehr, was kann ich tun?... 4 Wo kann ich die Tastensperre / Displaysperre
FAQ Häufig gestellte Fragen SL820 Inhaltsverzeichnis Wie kann ich die Rufumleitung zur Sprachbox bearbeiten?... 3 Das Telefon läutet nicht mehr, was kann ich tun?... 4 Wo kann ich die Tastensperre / Displaysperre
CargoDocs für Schiffsführer - Benutzeranleitung
 CargoDocs für Schiffsführer - Benutzeranleitung Januar 2017 Seite 1 Inhaltsverzeichnis Einleitung 2 Anmelden... 3 Anmelden eines neuen Benutzers 3 Schleppkahn ändern 6 Passwort vergessen 7 Benutzername
CargoDocs für Schiffsführer - Benutzeranleitung Januar 2017 Seite 1 Inhaltsverzeichnis Einleitung 2 Anmelden... 3 Anmelden eines neuen Benutzers 3 Schleppkahn ändern 6 Passwort vergessen 7 Benutzername
Anleitung für Mobildruck und -scan aus Brother iprint&scan (Android )
 Anleitung für Mobildruck und -scan aus Brother iprint&scan (Android ) Vor der Verwendung des Brother-Geräts Zu den Hinweisen In diesem Benutzerhandbuch werden die folgenden Symbole und Konventionen verwendet:
Anleitung für Mobildruck und -scan aus Brother iprint&scan (Android ) Vor der Verwendung des Brother-Geräts Zu den Hinweisen In diesem Benutzerhandbuch werden die folgenden Symbole und Konventionen verwendet:
Das WhatsApp Angebot wird aufgerufen. Tippen Sie hier auf Installieren und dann auf Öffnen.
 01 WhatsApp WhatsApp wird aus dem Play Store heruntergeladen und kann mit allen Geräten verwendet werden, die über eine SIM-Karte verfügen. Grund hierfür ist, dass WhatsApp für die Einrichtung eine valide
01 WhatsApp WhatsApp wird aus dem Play Store heruntergeladen und kann mit allen Geräten verwendet werden, die über eine SIM-Karte verfügen. Grund hierfür ist, dass WhatsApp für die Einrichtung eine valide
Einrichtung Ihres Jongo-Geräts und Verbindung mit Ihrem Netzwerk
 Einrichtung Ihres Jongo-Geräts und Verbindung mit Ihrem Netzwerk Vor dem Verbinden Ihres Pure Jongo-Geräts müssen Sie fünf Dinge bereithalten. Bitte lesen Sie die folgende Checkliste durch und vergewissern
Einrichtung Ihres Jongo-Geräts und Verbindung mit Ihrem Netzwerk Vor dem Verbinden Ihres Pure Jongo-Geräts müssen Sie fünf Dinge bereithalten. Bitte lesen Sie die folgende Checkliste durch und vergewissern
Installations- und Benutzerhandbuch für C-Pen mit Android
 Installations- und Benutzerhandbuch für C-Pen mit Android WICHTIGER HINWEIS: Der C-Pen 3.5 enthält einen Lithium-Ionen-Akku. Dieser Akkutyp darf NICHT über einen längeren Zeitraum entladen sein. Wird der
Installations- und Benutzerhandbuch für C-Pen mit Android WICHTIGER HINWEIS: Der C-Pen 3.5 enthält einen Lithium-Ionen-Akku. Dieser Akkutyp darf NICHT über einen längeren Zeitraum entladen sein. Wird der
AIO PAD. Bedienungsanleitung. Version: 1.0
 AIO PAD Bedienungsanleitung Version: 1.0 1 Inhaltsverzeichnis Wichtige Hinweise... 3 Produktmerkmale... 3 Diagramme... 4 Erste Schritte... 5 Ein-/Ausschalten... 5 Zugang zum Menü Anwendungen... 6 Drahtloses
AIO PAD Bedienungsanleitung Version: 1.0 1 Inhaltsverzeichnis Wichtige Hinweise... 3 Produktmerkmale... 3 Diagramme... 4 Erste Schritte... 5 Ein-/Ausschalten... 5 Zugang zum Menü Anwendungen... 6 Drahtloses
FRITZ!Fon C4. Kurzanleitung
 FRITZ!Fon C4 Kurzanleitung Lieferumfang FRITZ!Fon C4 Kurzanleitung Hinweise Sicherheit Lassen Sie keine Flüssigkeit in das Innere von FRITZ!Fon C4 eindringen. Elektrische Schläge oder Kurzschlüsse können
FRITZ!Fon C4 Kurzanleitung Lieferumfang FRITZ!Fon C4 Kurzanleitung Hinweise Sicherheit Lassen Sie keine Flüssigkeit in das Innere von FRITZ!Fon C4 eindringen. Elektrische Schläge oder Kurzschlüsse können
MPMAN PH520 ANDROID SMARTPHONE
 MPMAN PH520 MPMAN PH520 ANDROID SMARTPHONE -1- MPMAN PH520 EINLEITUNG Wir danken Ihnen, dass Sie sich für das PH520, Dual SIM Android Smartphone entschieden haben. Dieses Smartpho -2- 1 Sicherheit... 1.1
MPMAN PH520 MPMAN PH520 ANDROID SMARTPHONE -1- MPMAN PH520 EINLEITUNG Wir danken Ihnen, dass Sie sich für das PH520, Dual SIM Android Smartphone entschieden haben. Dieses Smartpho -2- 1 Sicherheit... 1.1
Inhaltsverzeichnis. Vorbereitung... 2 Batterien einlegen... 2 Trageschlaufe befestigen... 3 SD/MMC-Karte einschieben... 3
 DE Bedienungselemente Inhaltsverzeichnis Vorbereitung... 2 Batterien einlegen... 2 Trageschlaufe befestigen... 3 SD/MMC-Karte einschieben... 3 Kameraeinstellunge Im Aufnahmemodus... 4 Auflösungstaste...
DE Bedienungselemente Inhaltsverzeichnis Vorbereitung... 2 Batterien einlegen... 2 Trageschlaufe befestigen... 3 SD/MMC-Karte einschieben... 3 Kameraeinstellunge Im Aufnahmemodus... 4 Auflösungstaste...
Benutzerhandbuch Smartwach SW15
 Benutzerhandbuch Smartwach SW15 1. Funktionen Gesundheit und Sport - Schrittzähler Das eingebaute Messgerät prüft und registriert die Zeit, in der Sie Sport treiben, die Fettverbrennung, Temperatur, Ihre
Benutzerhandbuch Smartwach SW15 1. Funktionen Gesundheit und Sport - Schrittzähler Das eingebaute Messgerät prüft und registriert die Zeit, in der Sie Sport treiben, die Fettverbrennung, Temperatur, Ihre
Handbuch zum Palm Dialer
 Handbuch zum Palm Dialer Copyright Copyright 2002 Palm, Inc. Alle Rechte vorbehalten. Graffiti und Palm OS sind eingetragene Marken von Palm, Inc. Palm und das Palm-Logo sind Marken von Palm, Inc. Andere
Handbuch zum Palm Dialer Copyright Copyright 2002 Palm, Inc. Alle Rechte vorbehalten. Graffiti und Palm OS sind eingetragene Marken von Palm, Inc. Palm und das Palm-Logo sind Marken von Palm, Inc. Andere
Quickline Cloud Apps
 Quickline Cloud Apps Inhaltsverzeichnis Inhalt 1. Einstieg 3 2. Unterstützte Geräte 3 3. Mobile Apps 4 3.1 Hauptmenü 5 3.2 Automatische Aktualisierung 7 3.3 Dateikennzeichnung 8 3.4 Erste Nutzung 9 3.4.1
Quickline Cloud Apps Inhaltsverzeichnis Inhalt 1. Einstieg 3 2. Unterstützte Geräte 3 3. Mobile Apps 4 3.1 Hauptmenü 5 3.2 Automatische Aktualisierung 7 3.3 Dateikennzeichnung 8 3.4 Erste Nutzung 9 3.4.1
malistor Phone ist für Kunden mit gültigem Servicevertrag kostenlos.
 malistor Phone malistor Phone ist die ideale Ergänzung zu Ihrer Malersoftware malistor. Mit malistor Phone haben Sie Ihre Adressen und Dokumente (Angebote, Aufträge, Rechnungen) aus malistor immer dabei.
malistor Phone malistor Phone ist die ideale Ergänzung zu Ihrer Malersoftware malistor. Mit malistor Phone haben Sie Ihre Adressen und Dokumente (Angebote, Aufträge, Rechnungen) aus malistor immer dabei.
Smart Watch. Kurzanleitung
 Smart Watch Kurzanleitung Hinweis: Verwenden oder bewahren Sie diese Uhr nicht in staubigen, heißen, kalten, elektrischen oder magnetischen Umgebungen auf. Sie sollten die Uhr weder schütteln noch klopfen
Smart Watch Kurzanleitung Hinweis: Verwenden oder bewahren Sie diese Uhr nicht in staubigen, heißen, kalten, elektrischen oder magnetischen Umgebungen auf. Sie sollten die Uhr weder schütteln noch klopfen
1 So bedienen Sie Ihren Computer 10
 1 So bedienen Sie Ihren Computer 10 So funktioniert die Maus 12 Windows mit dem Touchpad steuern 14 Windows auf dem Tablet 16 Windows per Tastatur steuern 18 Windows mit Tastenkürzeln bedienen 20 2 Erste
1 So bedienen Sie Ihren Computer 10 So funktioniert die Maus 12 Windows mit dem Touchpad steuern 14 Windows auf dem Tablet 16 Windows per Tastatur steuern 18 Windows mit Tastenkürzeln bedienen 20 2 Erste
Vodafone One Net-App Schnellstartanleitung Für PC
 Vodafone One Net-App Schnellstartanleitung Für PC Power to you Inhalt Was ist die One Net -App? 1 Installation der One Net-App 2 An- und abmelden 2 Erstmalige Anmeldung 2 One Net-App beim Hochfahren Ihres
Vodafone One Net-App Schnellstartanleitung Für PC Power to you Inhalt Was ist die One Net -App? 1 Installation der One Net-App 2 An- und abmelden 2 Erstmalige Anmeldung 2 One Net-App beim Hochfahren Ihres
GroupWise WebAccess- Basisschnittstelle
 GroupWise WebAccess-Basisschnittstelle - Kurzanleitung 8 Novell GroupWise WebAccess- Basisschnittstelle KURZANLEITUNG www.novell.com Verwendung der GroupWise WebAccess- Basisschnittstelle Nachdem Ihr Systemadministrator
GroupWise WebAccess-Basisschnittstelle - Kurzanleitung 8 Novell GroupWise WebAccess- Basisschnittstelle KURZANLEITUNG www.novell.com Verwendung der GroupWise WebAccess- Basisschnittstelle Nachdem Ihr Systemadministrator
1. Wie man sich das erste Mal in der WebEx App anmeldet
 WebEx Inhalt 1. Wie man sich das erste Mal in der WebEx App anmeldet... 1 2. Wie man einem WebEx Meeting auf dem Smartphone beitreten kann... 3 3. Wie setze ich ein WebEx Meeting mit meinem Windows Smartphone
WebEx Inhalt 1. Wie man sich das erste Mal in der WebEx App anmeldet... 1 2. Wie man einem WebEx Meeting auf dem Smartphone beitreten kann... 3 3. Wie setze ich ein WebEx Meeting mit meinem Windows Smartphone
Vodafone One Net-App Schnellstartanleitung Für PC
 Vodafone One Net-App Schnellstartanleitung Für PC Power to you Inhalt Was ist die One Net-App? 1 Installation der One Net-App 2 An- und abmelden 2 Erstmalige Anmeldung 2 One Net-App beim Hochfahren Ihres
Vodafone One Net-App Schnellstartanleitung Für PC Power to you Inhalt Was ist die One Net-App? 1 Installation der One Net-App 2 An- und abmelden 2 Erstmalige Anmeldung 2 One Net-App beim Hochfahren Ihres
Ihr Moto Mod anbringen
 360 CAMERA Ihr Moto Mod anbringen Richten Sie das Kameraobjektiv an der Rückseite Ihres Telefons an der 360 Camera aus. Richten Sie dann die Seiten und die Unterseite des Telefons an Moto Mod aus, bis
360 CAMERA Ihr Moto Mod anbringen Richten Sie das Kameraobjektiv an der Rückseite Ihres Telefons an der 360 Camera aus. Richten Sie dann die Seiten und die Unterseite des Telefons an Moto Mod aus, bis
MP3-Player. Sicherheit und Inbetriebnahme Tchibo GmbH D Hamburg 65391HB6XII
 MP3-Player Sicherheit und Inbetriebnahme Tchibo GmbH D-22290 Hamburg 65391HB6XII Liebe Kundin, lieber Kunde! In dieser Kurzanleitung zeigen wir Ihnen wie Sie den MP3-Player mit wenigen Schritten aufladen
MP3-Player Sicherheit und Inbetriebnahme Tchibo GmbH D-22290 Hamburg 65391HB6XII Liebe Kundin, lieber Kunde! In dieser Kurzanleitung zeigen wir Ihnen wie Sie den MP3-Player mit wenigen Schritten aufladen
Was ist im Lieferumfang?
 Kurzanleitung SE888 Was ist im Lieferumfang? Mobilteil * Basisstation Ladestation * Netzteil * Telefonkabel ** CD-ROM Kurzanleitung Garantie Hinweis * Bei Modellen mit mehreren Mobilteilen sind auch zusätzliche
Kurzanleitung SE888 Was ist im Lieferumfang? Mobilteil * Basisstation Ladestation * Netzteil * Telefonkabel ** CD-ROM Kurzanleitung Garantie Hinweis * Bei Modellen mit mehreren Mobilteilen sind auch zusätzliche
In diesem Buch ist das Menü durch dieses Symbol zeichnet.
 WhatsApp Oberfläche Im Bereich Anrufe erhalten Sie eine Aufstellung aller getätigten, empfangenen und verpassten Anrufe. Über die Schaltfläche Neuer Anruf wird die Kontaktliste, zur Auswahl eines Gesprächspartners
WhatsApp Oberfläche Im Bereich Anrufe erhalten Sie eine Aufstellung aller getätigten, empfangenen und verpassten Anrufe. Über die Schaltfläche Neuer Anruf wird die Kontaktliste, zur Auswahl eines Gesprächspartners
Herzlich willkommen!... 13. Schnelleinstieg in Windows 10... 23. Inhalt 1. Inhalt 5
 Inhalt 5 Inhalt 1 Herzlich willkommen!... 13 Vorwort... 14 Was ist neu in Windows 10?... 16 Wo finde ich was?... 18 Der Desktop im Überblick... 19 Der Explorer in der Übersicht... 20 2 Schnelleinstieg
Inhalt 5 Inhalt 1 Herzlich willkommen!... 13 Vorwort... 14 Was ist neu in Windows 10?... 16 Wo finde ich was?... 18 Der Desktop im Überblick... 19 Der Explorer in der Übersicht... 20 2 Schnelleinstieg
www.allround-security.com 1
 Warnung: Um einem Feuer oder einem Elektronik Schaden vorzubeugen, sollten Sie das Gerät niemals Regen oder Feuchtigkeit aussetzen.. Vorsicht: Wir möchten Sie darauf hinweisen, dass sämtliche Änderungen
Warnung: Um einem Feuer oder einem Elektronik Schaden vorzubeugen, sollten Sie das Gerät niemals Regen oder Feuchtigkeit aussetzen.. Vorsicht: Wir möchten Sie darauf hinweisen, dass sämtliche Änderungen
Windows 8. Grundlagen. Markus Krimm. 3. Ausgabe, März 2013
 Windows 8 Markus Krimm 3. Ausgabe, März 2013 Grundlagen W8 Mit Windows beginnen 1 Der erste Blick auf den Startbildschirm Nach dem Einschalten des Computers und der erfolgreichen Anmeldung ist der sogenannte
Windows 8 Markus Krimm 3. Ausgabe, März 2013 Grundlagen W8 Mit Windows beginnen 1 Der erste Blick auf den Startbildschirm Nach dem Einschalten des Computers und der erfolgreichen Anmeldung ist der sogenannte
Anleitung zur Software-Installation. Polaris QC Version Deutsch
 Anleitung zur Software-Installation Polaris QC Version 4.4.2 Deutsch Achtung Wichtiger Hinweis zur Software- Installation Sehr geehrter Nutzer, bitte beachten Sie, dass diese Software nur für Geräte beginnend
Anleitung zur Software-Installation Polaris QC Version 4.4.2 Deutsch Achtung Wichtiger Hinweis zur Software- Installation Sehr geehrter Nutzer, bitte beachten Sie, dass diese Software nur für Geräte beginnend
Kurzanleitung. Mailbox (Anrufbeantworter)
 Mailbox (Anrufbeantworter) Mailbox abhören Die Mailbox ist bereits voreingestellt für Sie im Telefonbuch eingetragen. 1. Drücken Sie die rechte Funktionstaste. 2. Blättern Sie über die Navigationstaste
Mailbox (Anrufbeantworter) Mailbox abhören Die Mailbox ist bereits voreingestellt für Sie im Telefonbuch eingetragen. 1. Drücken Sie die rechte Funktionstaste. 2. Blättern Sie über die Navigationstaste
MEEM Memory Ltd. Bedienungsanleitung ios
 MEEM Memory Ltd. Bedienungsanleitung ios 1. WAS IST MEEM? MEEM ist ein Ladegerät fürs Handy mit integriertem Back-up-Speicher. Jedes Mal, wenn Sie den Akku Ihres Handys mit MEEM aufladen, wird eine Sicherungskopie
MEEM Memory Ltd. Bedienungsanleitung ios 1. WAS IST MEEM? MEEM ist ein Ladegerät fürs Handy mit integriertem Back-up-Speicher. Jedes Mal, wenn Sie den Akku Ihres Handys mit MEEM aufladen, wird eine Sicherungskopie
Verbindung mit dem Remote-Whiteboard herstellen
 RICOH Interactive Whiteboard Client for ipad Lesen Sie diese Anleitung sorgfältig durch, bevor Sie das Produkt verwenden, und bewahren Sie sie griffbereit auf. Starterhandbuch SOWEIT GESETZLICH ZULÄSSIG,
RICOH Interactive Whiteboard Client for ipad Lesen Sie diese Anleitung sorgfältig durch, bevor Sie das Produkt verwenden, und bewahren Sie sie griffbereit auf. Starterhandbuch SOWEIT GESETZLICH ZULÄSSIG,
Einleitung. Wichtige Sicherheitshinweise. Sicherheitshinweise zu Ohrhörern
 0 Einleitung MP217SP ist eine neue Generation digitaler mobile Musikwiedergabegeräte, das die Formate MP3/WMA/WAV unterstützt, perfekte Klangqualität liefert und dessen Zuverlässigkeit dem hervorragenden
0 Einleitung MP217SP ist eine neue Generation digitaler mobile Musikwiedergabegeräte, das die Formate MP3/WMA/WAV unterstützt, perfekte Klangqualität liefert und dessen Zuverlässigkeit dem hervorragenden
F-Secure Mobile Security for Nokia E51, E71 und E75. 1 Installation und Aktivierung F-Secure Client 5.1
 F-Secure Mobile Security for Nokia E51, E71 und E75 1 Installation und Aktivierung F-Secure Client 5.1 Hinweis: Die Vorgängerversion von F-Secure Mobile Security muss nicht deinstalliert werden. Die neue
F-Secure Mobile Security for Nokia E51, E71 und E75 1 Installation und Aktivierung F-Secure Client 5.1 Hinweis: Die Vorgängerversion von F-Secure Mobile Security muss nicht deinstalliert werden. Die neue
FOTOS ORGANISIEREN MIT PICASA 3
 FOTOS ORGANISIEREN MIT PICASA 3 3 1 2 BIBLIOTHEKSÜBERBLICK 1. Liste der Ordner und Alben Die linke Spalte in der Bibliotheksansicht zeigt alle Ordner, die Fotos enthalten, Ordner entsprechend den eigentlichen
FOTOS ORGANISIEREN MIT PICASA 3 3 1 2 BIBLIOTHEKSÜBERBLICK 1. Liste der Ordner und Alben Die linke Spalte in der Bibliotheksansicht zeigt alle Ordner, die Fotos enthalten, Ordner entsprechend den eigentlichen
Das Tablet mit Android 6.x. Kommunikation & Organisation Fotos, Videos & Medien. Markus Krimm. 1. Ausgabe, Juli 2016 ISBN
 Markus Krimm. Ausgabe, Juli 206 ISBN 978-3-86249-593- Das Tablet mit Android 6.x Kommunikation & Organisation Fotos, Videos & Medien K-TAB-AND6X-G 4 Kommunikation Mit Threema Nachrichten sicher verschicken
Markus Krimm. Ausgabe, Juli 206 ISBN 978-3-86249-593- Das Tablet mit Android 6.x Kommunikation & Organisation Fotos, Videos & Medien K-TAB-AND6X-G 4 Kommunikation Mit Threema Nachrichten sicher verschicken
