Inhaltsverzeichnis. LaCie Mobile Festplatte Benutzerhandbuch - FireWire und USB 2.0. Inhaltsverzeichnis. Seite 1
|
|
|
- Frieda Junge
- vor 8 Jahren
- Abrufe
Transkript
1 Inhaltsverzeichnis Seite 1 Inhaltsverzeichnis Vorwort 2 Warnhinweise 4 1. Auspacken des LaCie Laufwerks Mindestsystemvoraussetzungen 6 2. Anschließen des Geräts Anschließen des FireWire-Kabels am Laufwerk und am Computer Anschließen des USB 2.0-Kabels am Laufwerk und am Computer Anschließen des optionalen Stromversorgungskabels Verwendung des LaCie Laufwerks Formatieren und Partitionieren des LaCie Mobile Hard Drive Windows Mac Nützliche Informationen Hinweise zur Optimierung von FireWire-Verbindungen Was ist FireWire? Trennen von FireWire-Geräten Datenübertragungen Hinweise zur Optimierung von USB 2.0-Verbindungen Was ist USB 2.0? Trennen von USB 2.0-Geräten Datenübertragungen Dateisystemformate Windows Mac Fehlersuche Kontaktaufnahme mit dem Kundendienst Garantie 33
2 Vorwort Seite 2 Hinweise zum Copyright Copyright 2005 LaCie. Alle Rechte vorbehalten. Diese Veröffentlichung darf ohne die vorherige schriftliche Genehmigung von LaCie weder ganz noch auszugsweise vervielfältigt, wiedergegeben, abrufbar gespeichert oder in irgendeiner Form oder elektronisch, mechanisch, als Fotokopie, Aufzeichnung oder auf andere Weise übermittelt werden. Marken Apple, Mac, Macintosh und FireWire sind eingetragene Marken von Apple Computer, Inc. Microsoft, Windows 98, Windows 98 SE, Windows 2000, Windows Millennium Edition und Windows XP sind eingetragene Marken von Microsoft Corporation. Sony und ilink sind eingetragene Marken von Sony Electronics. Andere Marken in diesem Handbuch sind Eigentum der jeweiligen Inhaber. Änderungen Der Inhalt dieses Handbuchs dient zu Ihrer Information und kann ohne Vorankündigung geändert werden. Bei der Erstellung dieses Dokuments wurde sorgfältig auf Genauigkeit geachtet. LaCie übernimmt jedoch keine Haftung für falsche oder fehlende Informationen in diesem Dokument oder für die Verwendung der enthaltenen Informationen. LaCie behält sich das Recht vor, das Produktdesign oder das Produkthandbuch ohne Vorbehalt zu ändern oder zu überarbeiten. LaCie ist nicht verpflichtet, auf solche Änderungen oder Überarbeitungen hinzuweisen. FCC-Erklärung: Achtung! Änderungen, die vom Hersteller nicht genehmigt wurden, können zum Erlöschen der Betriebsgenehmigung führen. HINWEIS: Das Gerät wurde getestet und erfüllt die Anforderungen für digitale Geräte der Klasse A gemäß Teil 15 der FCC-Vorschriften. Diese Grenzwerte sollen einen angemessenen Schutz vor schädlichen Störungen gewährleisten, wenn das Gerät in Gewerbegebieten betrieben wird. Dieses Gerät erzeugt, verwendet und strahlt eventuell Funkfrequenzenergien aus. Wenn das Gerät nicht in Übereinstimmung mit dem Handbuch installiert und betrieben wird, kann es Störungen der Funkkommunikation verursachen. Der Betrieb dieses Geräts in einem Wohnbereich führt unter Umständen zu schädlichen Störungen, die der Benutzer auf eigene Kosten beseitigen muss. HINWEIS: Das Gerät wurde getestet und erfüllt die Anforderungen für digitale Geräte der Klasse B gemäß Teil 15 der FCC-Vorschriften. Die Grenzwerte sind so ausgelegt, dass sie einen angemessenen Schutz gegen schädliche Störungen bei einer Installation im Wohnbereich bieten. Dieses Gerät erzeugt, verwendet und strahlt eventuell Funkfrequenzenergien aus. Wenn das Gerät nicht in Übereinstimmung mit den Anweisungen installiert und betrieben wird, kann es schädliche Störungen der Funkkommunikation verursachen. Es kann jedoch nicht garantiert werden, dass bei bestimmten Installationen keine Störungen auftreten. Bei einer Störung des Radio- oder Fernsehempfangs durch dieses Gerät (dies kann durch Aus- und Einschalten des Geräts festgestellt werden), sollten Sie versuchen, die Störung durch eine oder mehrere der folgenden Maßnahmen zu beheben: Empfangsantenne neu ausrichten oder an einem anderen Ort anbringen. Abstand zwischen dem Gerät und dem Empfänger vergrößern. Stecken Sie das Gerät und den Empfänger in Steckdosen unterschiedlicher Stromkreise ein. Den Händler oder einen erfahrenen Radio- und Fernsehtechniker zu Rate ziehen. LaCie Mobile Festplatte - FireWire und USB 2.0 Auf Erfüllung der FCC- Normen geprüft FÜR ZUHAUSE UND DAS BÜRO
3 Vorwort Seite 3 Canada Compliance Statement (Rechtshinweis für Kanada) Dieses digitale Gerät der Klasse A erfüllt alle Anforderungen der Canadian Interference-Causing Equipment Regulations (kanadische Vorschriften für störungserzeugende Geräte). Erklärung des Herstellers für die CE-Zertifizierung Wir bestätigen hiermit, dass dieses Gerät sowohl die EMV-Richtlinie (89/336/EWG) als auch die Niederspannungsrichtlinie (73/23/EWG) der Europäischen Kommission erfüllt. Aus der Erfüllung dieser Richtlinien geht hervor, dass die folgenden europäischen Normen eingehalten werden: Klasse B EN60950, EN55022, EN , EN Mit Bezug auf die folgenden Bedingungen: 73/23/EWG Niederspannungsrichtlinie 89/336/EWG EMV-Richtlinie
4 Warnhinweise Seite 4 Sicherheitsvorschriften und Vorsichtsmaßnahmen Wartungsarbeiten an diesem Gerät dürfen nur von entsprechend qualifizierten Personen durchgeführt werden. Lesen Sie dieses Benutzerhandbuch sorgfältig durch und beachten Sie die Angaben zur Geräteinstallation genau. Öffnen Sie das Laufwerk nicht und versuchen Sie nicht, Änderungen daran vorzunehmen. Führen Sie niemals metallische Objekte in das Laufwerk ein, da dies einen elektrischen Schlag, Feuer, einen Kurzschluss oder gefährliche Emissionen verursachen kann. Die Komponenten des Laufwerks können nicht vom Benutzer gewartet werden. Falls das Gerät nicht korrekt funktioniert, lassen Sie es von einem qualifizierten Mitarbeiter des technischen Kundendienstes von LaCie überprüfen. Setzen Sie das Gerät niemals Regen aus und halten Sie es von Wasser und Feuchtigkeit fern. Stellen Sie niemals mit Flüssigkeit gefüllte Behälter auf das Gerät, da deren Inhalt in die Öffnungen des Laufwerks gelangen könnte, wodurch sich die Gefahr eines elektrischen Schlags, von Kurzschlüssen, Feuer oder Verletzungen erhöht. Allgemeine Verwendungshinweise: Setzen Sie das Gerät während des Betriebs keinen Temperaturen aus, die außerhalb des Bereichs zwischen 5 und 40 C (41 und 104 F) liegen. Dadurch könnte das Laufwerk beschädigt oder das Gehäuse verformt werden. Stellen Sie das Gerät nicht in der Nähe von Wärmequellen auf und setzen Sie es nicht direktem Sonnenlicht aus (auch nicht durch ein Fenster). Auch zu kalte oder feuchte Umgebungen können Schäden am Laufwerk verursachen. Ziehen Sie stets das Netzkabel aus der Steckdose, wenn das Risiko eines Blitzeinschlags besteht oder das Laufwerk während eines längeren Zeitraums nicht verwendet wird, da sich sonst die Gefahr von Stromschlägen, Feuer oder Kurzschlüssen erhöht. Müssen Sie das als Zubehör erhältliche Netzteil verwenden (separat erhältlich), verwenden Sie nur dieses. Stellen Sie das Laufwerk nicht in der Nähe anderer Elektrogeräte auf, wie Fernsehgeräte, Radios oder Lautsprecher. Dadurch kann der Betrieb der anderen Geräte beeinträchtigt werden. Stellen Sie das Laufwerk nicht in der Nähe von Quellen für magnetische Störungen auf, wie z. B. Computerbildschirme, Fernsehgeräte oder Lautsprecher. Durch magnetische Störungen kann der Betrieb und die Stabilität des Laufwerks beeinträchtigt werden. Stellen Sie keine schweren Objekte auf das Laufwerk und üben Sie keine übermäßige Kraft auf dieses aus. Üben Sie keine übermäßige Kraft auf das Laufwerk aus. Falls Sie am Gerät eine Fehlfunktion entdecken, schlagen Sie in diesem Handbuch im Kapitel Fehlersuche nach. Halten Sie das Gerät bei der Verwendung oder Lagerung möglichst von Staub frei. Staub kann sich im Inneren des Geräts ansammeln und die Gefahr von Schäden oder Funktionsstörungen erhöhen. Reinigen Sie die Oberfläche des Laufwerks niemals mit Lösungsmitteln, Farbverdünnern, Reinigungsmitteln oder anderen chemischen Produkten. Diese Produkte können das Gehäuse des Geräts verformen und ausbleichen. Reinigen Sie das Gerät stattdessen mit einem weichen, trockenen Tuch. Halten Sie die Lüftungsauslässe an der Rückseite des Laufwerks frei. Diese verhindern das Überhitzen des Laufwerks im Betrieb. Werden die Lüftungsauslässe abgedeckt, kann das Laufwerk beschädigt und die Gefahr eines Kurzschlusses oder Brands erhöht werden. Achtung! Wenn die oben genannten Vorsichtsmaßnahmen nicht beachtet werden, erlischt eventuell die Garantie für das Gerät.
5 1. Auspacken der LaCie Festplatte Seite 5 1. Auspacken der LaCie Festplatte Aufbauend auf mehr als einem Jahrzehnt anspruchsvoller Designleistung hat sich LaCie mit der Porsche Design GmbH zusammengetan, um eine Familie von Laufwerken zu entwickeln, die Funktionalität und hoch entwickelte Technologien in sich vereint. Diese neuesten Laufwerke sind leistungsorientierte Lösungen, mit der Sie jede Anwendung mühelos einsetzen können. Packen Sie Ihr Büro ein und nehmen Sie es überall hin mit. Gleich ob Sie zu Hause arbeiten oder ständig unterwegs sind, sind diese mobilen Laufwerk immer die ideale Ergänzung zu den heute eingesetzten anspruchsvollen Anwendungen. Mit diesem Gerät, das Sie sowohl für Macs als auch für PCs einsetzen können, haben Sie alles in einem einzigen kleinen Design. Packungsinhalt: LaCie Mobile Festplatte CD mit LaCie Speicherprogrammen FireWire/IEEE 1394-Kabel (6/6-polig) 5 4 Hi-Speed USB 2.0-Minikabel 5 USB-Stromversorgungskabel Wichtiger Hinweis: Für den Verlust, die Beschädigung oder Zerstörung von Daten während des Betriebs eines LaCie Laufwerks haftet ausschließlich der Benutzer; in keinem Fall haftet LaCie für die Wiederherstellung dieser Daten. Um Datenverlust zu vermeiden, empfiehlt LaCie dringend, zwei Kopien Ihrer Daten zu erstellen; eine Kopie zum Beispiel auf Ihrer externen Festplatte und eine zweite Kopie auf Ihrer internen Festplatte, einer weiteren externen Festplatte oder einem anderen Wechselspeicher wie beispielsweise CD, DVD oder Band. LaCie bietet eine komplette Reihe von CD-, DVD- und Bandlaufwerken an. Sollten Sie nähere Informationen zur Datensicherung wünschen, lesen Sie bitte im LaCie-Weißbuch die Abschnitte zu Methodik und Technologie von Datensicherungen nach.
6 1. Auspacken der LaCie Festplatte Seite Mindestsystemvoraussetzungen Systemvoraussetzungen für FireWire 400: Windows 98 SE, Windows Me, Windows 2000 oder Windows XP Mac OS 9.x (Unterstützung von Apple FireWire und höher) oder 10.x Hardware-Voraussetzungen für FireWire 400: PC: Pentium II-kompatibler Prozessor order höher mit einer eingebauten FireWire/IEEE 1394-Schnittstellenkarte (kompatibel mit SBP-2) für Massenspeichergeräte. Mac: G3 oder höher, mit eingebauter FireWire 400/IEEE 1394a- Schnittstellenkarte Mind. 32 MB RAM Systemvoraussetzungen für USB 2.0: Windows 98 SE, Windows 2000, Windows Me oder Windows XP Mac OS 9.x (Unterstützung von Apple USB und höher) oder 10.x Hardware-Voraussetzungen für USB 2.0: Computer mit eingebauter USB 2.0- oder 1.1-Schnittstelle* Intel Pentium-kompatibler Prozessor mit mindestens 233 MHz Mindestens 32 MB RAM Technischer Hinweis: Die LaCie Mobile Festplatte ist mit der Sony ilink/dv- und der FireWire 800-Schnittstelle kompatibel. Um Ihr Laufwerk mit diesen Schnittstellen betreiben zu können, müssen Sie ein entsprechendes von LaCie zertifiziertes Schnittstellenkabel (separat erhältlich) verwenden, wie etwa das FireWire 400-Kabel (6/4- polig), oder das FireWire 400 (9/6-polig). Wenden Sie sich wegen des geeigneten Kabels bitte an einen LaCie Händler oder an den Kundendienst von LaCie. Technischer Hinweis: *Um USB 2.0-Geschwindigkeiten zu erreichen, muss Ihr Laufwerk an einen USB 2.0- Hostanschluss angeschlossen sein. Ist das Laufwerk an einem USB 1.1-Anschluss angeschlossen, arbeitet das Laufwerk mit USB 1.1-Geschwindigkeit. Weitere Einzelheiten finden Sie unter 4.2. Hinweise zur Optimierung von USB 2.0-Verbindungen Technischer Hinweis: Mac USB-Anschlussmöglichkeit:: Für optimale Leistung auf Computern mit Mac OS wird die Verwendung der FireWire-Schnittstelle empfohlen, sofern Sie nicht über einen G5 verfügen oder Mac OS oder höher auf einem Computer mit Hi-Speed USB 2.0 PC- Card oder PCI-Karte ausführen. Die Versionen von Mac OS vor Mac OS bieten keine Unterstützung für die Übertragungsraten von Hi-Speed USB 2.0, so dass die Übertragung auf die langsameren Raten von USB 1.1 beschränkt bleibt. Wichtiger Hinweis: Falls Ihr FireWire- oder USB-Anschluss oder Hub nicht über die erforderliche Stromversorgung verfügt und das optionale USB-Stromversorgungskabel nicht genügend zusätzliche Spannung liefert, können Sie ein externes Netzteil (separat erhältlich) verwenden.
7 2. Anschließen des Geräts Seite 7 2. Anschließen des Geräts Mit diesen Schritten können Sie das LaCie Laufwerk schnell am Computer anschließen und in Betrieb nehmen. Klicken Sie auf einen der Schritte, um zu beginnen! 2.1. Schließen Sie das FireWire-Kabel am LaCie Laufwerk und am Computer an Schließen Sie das USB 2.0-Kabel am LaCie Laufwerk und am Computer an Anschließen des optionalen Stromversorgungskabels Lesen Sie, nachdem Sie das Laufwerk am Computer angeschlossen haben, in Abschnitt 3. Verwendung des LaCie Laufwerks die wichtigen Informationen zur Formatierung und zum Einsetzen des Laufwerks nach. Technischer Hinweis: *ilink Der ilink-bus liefert nicht den erforderlichen Strom zur Verwendung Ihres Laufwerks. Für den Betrieb des Laufwerks benötigen Sie das separat erhältliche Stromversorgungskabel. Zur Anleitung siehe Abschnitt 2.3 Anschließen des optionalen Stromversorgungskabels. Technischer Hinweis:Für die LaCie Mobile Festplatte ist kein Netzteil erforderlich, wenn der angeschlossene Computer über eine standardmäßige busgespeiste FireWire- oder USB-Schnittstelle verfügt. Liefert der FireWire- oder USB-Bus Ihres Computers nicht den für den Betrieb des Laufwerks erforderlichen Strom, verwenden Sie hierfür eines der als Zubehör erhältlichen Stromversorgungskabel. Zur Anleitung siehe Abschnitt 2.3 Anschließen des optionalen Stromversorgungskabels. Windows 98 SE und Windows Me Mac OS 9.x Installieren Sie, bevor Sie die nächsten drei Schritte ausführen, diese wichtige Software, mit der Sie das LaCie Laufwerk konfigurieren und verwalten können. Für Windows 98 SE und Windows ME hier klicken Für Mac OS 9.x hier klicken
8 2. Anschließen des Geräts Seite 8 Nur Windows 98 SE und Windows Me Installatieren von Silverlining 98 und USB 2.0-Treibern Damit Sie mit der neuen LaCie Festplatte arbeiten können, müssen Sie zuerst die benötigte Treibersoftware und dann Silverlining 98 installieren. Führen Sie die folgenden Schritte durch, um die erforderlichen Treiber und die benötigte Software für die Laufwerkskonfiguration zu installieren. Führen Sie anschließend die Schritte zur Installation von USB 2.0 oder FireWire durch. Schritt 1) Legen Sie die CD-ROM mit den LaCie Speicherprogrammen in das CD-/DVD-Laufwerk Ihres Computers ein und greifen Sie auf das Laufwerk zu (Abb. 2.2). A) Doppelklicken Sie auf den Ordner USB 2.0 Drivers Install. B) Doppelklicken Sie auf das Symbol LaCie_USB_Driver_Install.exe. Der Bildschirm Treiber für LaCie USB2 Storage erscheint. Klicken Sie auf Weiter. Schritt 1) Schritt 2) C) Die Installation wird automatisch durchgeführt. Schritt 2) Greifen Sie erneut auf die CD-ROM mit den LaCie Speicherprogrammen zu. A) Doppelklicken Sie auf den Ordner Silverlining 98. B) Doppelklicken Sie auf das Symbol Silverlining98_Install.EXE. C) Silverlining 98 initialisiert dann den Installationsbildschirm. D) Der Bildschirm Willkommen wird geöffnet. Klicken Sie auf Weiter. Abb. 2.2 E) Der Bildschirm Destination Location [Zielort] erscheint. Um den Pfad, in dem die Software auf Ihrem System installiert wird, zu ändern, klicken Sie auf die Schaltfläche Browse [Durchsuchen]. Möchten Sie den Zielort nicht ändern, klicken Sie nicht auf die Schaltfläche Browse [Durchsuchen]; übernehmen Sie in diesem Fall einfach den Installationspfad für die Software. Klicken Sie auf Weiter, um fortzufahren. F) Als nächstes wird der Bildschirm Start Installation [Installationsstart] angezeigt. Klicken Sie auf Weiter. G) Die Software wird nun installiert, wobei Sie die einzelnen Installationsbildschirme sehen. H) Schließlich wird der Bildschirm Silverlining 98 has been installed correctly [Silverlining wurde korrekt installiert] angezeigt. Klicken Sie auf Fertig stellen, um die Installation abzuschließen.
9 2. Anschließen des Geräts Seite 9 Nur Mac OS 9.x Installation von Silverlining Pro Bevor Sie das Netzteil und das FireWire- oder USB 2.0-Kabel am Laufwerk anschließen, müssen Sie Silverlining Pro für die Verwaltung des Laufwerks installieren. Führen Sie die folgenden Schritte durch, um die erforderlichen Treiber und die benötigte Software für die Laufwerkskonfiguration zu installieren. Führen Sie anschließend die Schritte zur Installation des Netzteils und des FireWire- oder USB 2.0-Kabels durch. 1) Legen Sie die CD-ROM mit den LaCie Speicherprogrammen in das CD-/DVD-Laufwerk Ihres Computers ein. 2) Öffnen Sie das CD-Symbol und doppelklicken Sie auf den Ordner Silverlining Software. 3) Klicken Sie auf das Symbol Silverlining Installer (Abb. 2.1). 4) Der Bildschirm Silverlining Utilities [Silverlining-Programme] erscheint. Klicken Sie auf Weiter. 5) Der Bildschirm Silverlining Read Me wird geöffnet. Lesen Sie die folgenden Informationen und klicken Sie auf Weiter. 6) Der Bildschirm License Agreement (Lizenzvereinbarung) erscheint. Klicken Sie auf Agree [Akzeptieren]. 7) Der Bildschirm Installation erscheint. Wählen Sie entweder Easy Install [Einfache Installation], Custom Install [Benutzerdefinierte Installation] oder Uninstall [Deinstallieren] im Pulldown-Menü oben links im Bildschirm Installation. Klicken Sie anschließend auf Install [Installieren]. 8) In einer Meldung wird die erfolgreiche Installation bestätigt. Gehen Sie nun zu Schritt 1. Abb. 2.1
10 2. Anschließen des Geräts Seite 10 Schritt 2.1: Schließen Sie das FireWire-Kabel am LaCie Laufwerk und am Computer an. FireWire/IEEE 1394 FireWire Logo Achten Sie auf die richtige Anschlussrichtung des FireWire-Kabels und schließen Sie es sorgfältig an den FireWire-Anschluss auf der Rückseite des Laufwerks am, um eine einwandfreie Verbindung sicherzustellen. Suchen Sie nach einem FireWire-Logo (mit dem der Anschluss üblicherweise gekennzeichnet ist) neben der Buchse an der Vorder- oder Rückseite des Computers, anschließend stecken Sie das Kabel fest in den FireWire-Anschluss ein, um die einwandfreie Verbindung sicherzustellen. Wichtiger Hinweis: ilink Für die Stromversorgung zum Betrieb des Laufwerks benötigen Sie das USB -Stromversorgungskabel. Zur detaillierten Anleitung siehe Abschnitt 2.3 Anschließen des optionalen Stromversorgungskabels. Technischer Hinweis: Hinweise zum Trennen von FireWire-Geräten und zur Sicherstellung der optimalen Leistung finden Sie in Abschnitt 4.1 Hinweise zur Optimierung von FireWire-Verbindungen. Wichtiger Hinweis: Windows: Es kann einige Sekunden dauern, bis der Computer das Laufwerk erkannt und ihm einen Kennbuchstaben zugeordnet hat. Mac: Es kann einige Sekunden dauern, bis das Laufwerk auf dem Desktop angezeigt wird. Mac OS 9.x Mac OS 10.x
11 2. Anschließen des Geräts Seite 11 Schritt 2.2: Schließen Sie das USB 2.0*-Kabel am LaCie Laufwerk und am Computer an. USB 2,0-Logo 1 2 USB 1.1-Logo 1 2 Achten Sie auf die richtige Anschlussrichtung des USB 2.0-Kabels und stecken Sie es fest in den USB-Anschluss auf der Rückseite des Laufwerks, um eine einwandfreie Verbindung sicherzustellen. Suchen Sie nach einem USB 2.0*-Logo (mit dem der Anschluss üblicherweise gekennzeichnet ist) neben der Buchse an der Vorder- oder Rückseite des Computers. Stecken Sie anschließend das Kabel fest in den USB-Anschluss ein, um die einwandfreie Verbindung sicherzustellen. Technischer Hinweis: Hinweise zum Trennen von USB 2.0-Geräten und zur Sicherstellung der optimalen Leistung finden Sie in Abschnitt 4.2 Hinweise zur Optimierung von USB 2.0-Verbindungen. Technischer Hinweis: *Um USB 2.0-Geschwindigkeiten zu erreichen, muss Ihr Laufwerk an einen USB 2.0-Hostanschluss angeschlossen sein. Ist das Laufwerk an einem USB 1.1-Anschluss angeschlossen, arbeitet das Laufwerk mit USB 1.1- Geschwindigkeit. Weitere Hinweise finden Sie in Abschnitt 4.2 Hinweise zur Optimierung von USB 2.0-Verbindungen. Wichtiger Hinweis: Windows: Es kann einige Sekunden dauern, bis der Computer das Laufwerk erkannt und ihm einen Kennbuchstaben zugeordnet hat. Mac: Es kann einige Sekunden dauern, bis das Laufwerk auf dem Desktop angezeigt wird. Mac OS 9.x Mac OS 10.x
12 2. Anschließen des Geräts Seite Anschließen des optionalen Stromversorgungskabels Für den Fall, dass der FireWire-Bus oder der USB-Bus an Ihrem Computer nicht die erforderliche Spannung für den Betrieb des Laufwerks liefert, finden Sie im Lieferumfang ein Netzteil-Adapterkabel, über das die benötigte Spannung bereitgestellt wird. Das USB-Netzteil- Adapterkabel wird an einem freien USB-Anschluss des Computers angeschlossen. Für den Fall, dass diese Möglichkeit mit Ihrer speziellen Computerkonfiguration nicht funktioniert, bietet LaCie ein als separates Zubehör erhältliches Netzteil an. Weitere Informationen erhalten Sie von Ihrem LaCie Händler oder vom LaCie Kundendienst. USB-Stromversorgungskabel 1 2 USB 1.1-Logo Über die USB-Anschlüsse (entweder USB 2.0 oder USB 1.1) Ihres Computers wird die Stromversorgung des LaCie Laufwerks sichergestellt, falls der FireWire- oder USB-Bus nicht die erforderliche Leistung für den Laufwerksbetrieb liefert. 1 2 Schließen Sie den kleineren Anschluss des USB-Stromversorgungskabels an der Rückseite des LaCie Laufwerks an. Schließen Sie den USB-Anschluss des USB-Stromversorgungskabels an einer freien USB-Buchse des Computers an.
13 3. Verwendung des LaCie Laufwerks 3. Verwendung des LaCie Laufwerks Seite 13 Wenn Sie die Festplatte angeschlossen haben und sie vom Betriebssystem erkannt wird (d. h. Windows 98SE, Me, 2000, XP oder Mac OS 9.x oder 10.x), können Sie sie formatieren und partitionieren. Damit Informationen auf einer Festplatte gespeichert werden können, muss sie ein Dateisystem besitzen und in Abschnitte unterteilt worden sein, in denen die gespeicherten Daten abgelegt werden. Dieser Vorgang wird als Formatierung bezeichnet. Damit eine Festplatte verwendet werden kann, muss sie zunächst formatiert werden. Das Formatieren besteht aus den folgenden Schritten: Das Betriebssystem löscht alle Systemverwaltungsdaten auf der Festplatte, prüft die Festplatte, um sicherzustellen, dass alle Sektoren zuverlässig arbeiten, markiert schadhafte Sektoren (zerkratzte Stellen) und erstellt interne Adresstabellen, die später Daten auffindbar machen. Nach der Formatierung ist der verfügbare Speicher der Festplatte unterschiedlich, hängt von der Betriebsumgebung ab und liegt etwa 5 bis 10 % unter der Ausgangskapazität im Rohzustand. Wichtiger Hinweis: Alle LaCie Festplatten sind ursprünglich als FAT 32 formatiert. Möchten Sie ein anderes Dateisystem verwenden, müssen Sie die Festplatte neu formatieren. Anhand der folgenden Informationen können Sie sich für ein Dateisystem entscheiden. Nach der Formatierung haben Sie die Möglichkeit, die Festplatte in Bereiche zu unterteilen; dies wird als Partitionieren bezeichnet. Bei einer Partition handelt es sich um einen Bereich des Speicherplatzes der Festplatte, der für die Aufnahme von Dateien und Daten erstellt wird. Beispielsweise könnten Sie drei Partitionen auf Ihrer Festplatte erstellen: eine Partition für Ihre Word-Dokumente, eine für Ihre Tabellenkalkulationen und eine für Ihre Multimedia-Dateien. Dateisystemformate Im Wesentlichen wird zwischen drei Dateisystemformaten unterschieden: FAT 32, NTFS und Mac OS Extended (HFS+). Verwenden Sie in den folgenden Fällen FAT 32: Sie nutzen Ihr Laufwerk unter Windows und Mac OS 9.x oder 10.x oder unter Windows 98 SE, Me, 2000 und XP Verwenden Sie in den folgenden Fällen NTFS: Sie nutzen das Laufwerk nur unter Windows 2000 oder Windows XP; grundsätzlich ist die Leistung gegenüber FAT 32 größer Verwenden Sie in den folgenden Fällen HFS+: Sie nutzen das Laufwerk nur auf Macs; grundsätzlich ist die Leistung gegenüber FAT 32 größer Weitere Informationen finden Sie in Abschnitt 4.3 Dateisystemformate.
14 3.1. Formatieren und Partitionieren der LaCie Festplatte Nachdem Sie die LaCie Mobile Festplatte eingerichtet haben, können Sie sie entsprechend Ihren Erfordernissen neu formatieren oder partitionieren Windows Systeme mit Windows 98 SE oder ME - Installieren Sie die zum Laufwerk gehörende LaCie Software Silverlining 98. Systeme mit Windows 2000 und XP: Verwenden Sie die zum Betriebssystem gehörende Datenträgerverwaltung. Anweisungen zum Installieren und Verwenden von Silverlining 98 entnehmen Sie bitte dem zugehörigen Handbuch, das Sie im PDF-Format auf der CD mit den LaCie Speicherprogrammen finden. Formatieren und Partitionieren unter Windows 2000 und Windows XP Das Formatieren und Partitionieren der Festplatte eines Computers, auf dem Windows 2000 oder Windows XP installiert ist, erfolgt in zwei Schritten: (1) Installieren einer Signatur auf der Festplatte und (2) Partitionieren/Formatieren der Festplatte. Bei diesen Schritten wird alles gelöscht, was sich auf der Festplatte befindet. 1) Schließen Sie das Laufwerk über die Schnittstelle an den Computer an. 2) Klicken Sie mit der rechten Maustaste auf Arbeitsplatz und dann auf Verwalten. 3) Klicken Sie im Fenster Computerverwaltung auf Datenträgerverwaltung (unter der Gruppe Datenspeicher). 4) Windows zeigt die auf dem System installierten Festplatten an. Suchen Sie das LaCie-Laufwerk, das Sie angeschlossen haben, markieren Sie es, klicken Sie mit der rechten Maustaste auf den Namen und wählen Sie Formatieren aus. 3. Verwendung des LaCie Laufwerks Seite 14
15 5) Nachdem Windows eine Warnmeldung ausgegeben hat, klicken Sie auf Ja, um den Vorgang fortzusetzen. 3. Verwendung des LaCie Laufwerks Seite 15 6) In diesem Fenster werden Sie aufgefordert, einen Namen für die Festplatte einzugeben (dieser lautet standardmäßig LACIE). Wählen Sie ein Dateiformatsystem und eine Belegungseinheitsgröße aus. Klicken Sie auf OK, um fortzufahren. Wichtiger Hinweis: Im Abschnitt 4.3 Dateisystemformate finden Sie nähere Informationen zu den Unterschieden zwischen den beiden Systemen. 7) Nachdem Sie die Volumeninformationen für die neue Festplatte festgelegt und auf OK geklickt haben, gibt Windows eine letzte Warnmeldung aus. Klicken Sie auf OK, um den Vorgang fortzusetzen, und Windows startet die Formatierung der Festplatte. Sobald die Formatierung abgeschlossen wurde, können Sie die neue Festplatte verwenden.
16 Mac Mac OS 9.x - Installieren und verwenden Sie die mit dem Laufwerk gelieferte Software LaCie Silverlining Pro. Mac OS 10.x - Verwenden Sie das zum Betriebsprogramm gehörende Apple Datenträgerdienstprogramm. Anweisungen zum Installieren und Verwenden von Silverlining Pro entnehmen Sie bitte dem zugehörigen Handbuch, das Sie im PDF- Format auf der CD mit den LaCie Speicherprogrammen finden. Formatieren und Partitionieren unter Mac OS 10.x Achtung! Mit den folgenden Schritten werden sämtliche Daten von der Festplatte gelöscht. Informationen, die noch benötigt werden, müssen daher gesichert werden, bevor Sie die folgenden Schritte durchführen. 1) Schließen Sie das Laufwerk über den FireWire-Anschluss an den Computer an. 2) Wenn das Laufwerk auf den Desktop geladen wird, wählen Sie in der Menüleiste das Menü Gehe zu. 3) Wählen Sie im Menü Gehe zu die Option Programme. 4) Wählen Sie im Menü Programme den Ordner Dienstprogramme und doppelklicken Sie auf Festplattendienstprogramm. 5) Das Fenster Festplattendienstprogramm wird geöffnet. Links im Fenster werden die verfügbaren Festplatten aufgelistet. Es müsste jetzt ein Volumen für Ihre interne Festplatte und ein weiteres Volumen mit der Bezeichnung LaCie erscheinen. 6) Wählen Sie das Laufwerk LaCie aus und klicken Sie auf die Registerkarte Partition. 7) Wählen Sie in der Option Volumenaufteilung: die Anzahl der gewünschten Partitionen, indem Sie auf das Pulldown-Menü Aktuell klicken. Unter Mac OS 10.x kann die Festplatte in bis zu acht Partitionen unterteilt werden. Sie können die Größe der Partitionen mit der Einstellleiste bestimmen, die die einzelnen Partitionen in der Volumenaufteilung abgrenzt. 3. Verwendung des LaCie Laufwerks Seite 16
17 3. Verwendung des LaCie Laufwerks Seite 17 8) Legen Sie im Bereich Volumeninformationen einen Namen für die verschiedenen Partitionen fest und bestimmen Sie das Volumenformat (Mac OS Extended, Mac OS Standard oder UNIX File System) sowie die Volumengröße. Wichtiger Hinweis: Im Abschnitt 4.3 Dateisystemformate finden Sie nähere Informationen zu den Unterschieden zwischen den beiden Systemen. Wichtiger Hinweis: Apple empfiehlt das Format Mac OS Extended, soweit kein besonderer Grund für die Verwendung von Unix File System (UFS) vorliegt, da es der von Macintosh-Benutzern gewohnten Bedienweise am besten entspricht. 9) Klicken Sie im Abschnitt Optionen auf die Option Mac OS 9 Festplattentreiber installieren, wenn das Laufwerk sowohl unter Mac OS 9.x als auch unter Mac OS 10.x verwendet werden soll. 10) Wenn Sie das Volumenformat, die Anzahl der Partitionen, die Größen und Optionen festgelegt haben, klicken Sie auf OK. Daraufhin wird die folgende Meldung angezeigt: Achtung! Beim Speichern des neuen Volumens werden alle bestehenden Volumen gelöscht. Dieser Schritt kann NICHT rückgängig gemacht werden. Sind Sie sicher, dass Sie dies wünschen? Klicken Sie auf Partitionieren, um fortzufahren. 11) Mac OS 10.x richtet die Festplatte automatisch mit den von Ihnen gewählten Partitionen und dem Volumenformat ein; danach steht das Laufwerk zu Ihrer Verfügung.
18 4. Nützliche Informationen Seite Nützliche Informationen 4.1. Hinweise zur Optimierung von FireWire-Verbindungen Die folgenden technischen Informationen beziehen sich auf die LaCie Mobile Festplatte und enthalten einige praktische Tipps: Was ist FireWire/IEEE 1394? Ein serieller Bus für die Verbindung von externen Peripheriegeräten und Geräten der Unterhaltungselektronik mit Computern und Konsolen. Was bedeutet IEEE 1394? 1394 steht für IEEE 1394 und bezieht sich auf einen seriellen Bus mit hoher Leistung. IEEE (Institute of Electrical and Electronic Engineers) ist die Bezeichnung des Ingenieurverbands, der diesen Standard entwickelt hat. Die Zahl 1394 bezieht sich auf die Norm, die vom IEEE festgelegt wurde. DigitalVideo Welche Beziehung besteht zwischen IEEE 1394, FireWire, ilink und DV? Diese vier Namen beziehen sich alle auf dieselbe Schnittstelle. IEEE der Name der Norm, wie er in der Computerindustrie benutzt wird. FireWire - der von Apple benutzte Markenname. ilink - der von Sony benutzte Markenname. DV - von Videocamcorder-Herstellern verwendetes Logo. FireWire Welche Einsatzmöglichkeiten bietet die FireWire-Schnittstelle? Mit seinen hohen Datenübertragungsraten eignet sich FireWire hervorragend für Geräte der Unterhaltungselektronik, wie CD- und DVD-Brenner, externe Festplattenlaufwerke und Videogeräte sowie digitale Camcorder, da diese Schnittstelle über eine extrem große Bandbreite verfügt und zwei Arten der Datenübertragung (asynchron und isochron) unterstützt, wodurch die Übertragung zeitkritischer Daten sichergestellt wird. FireWire ist darüber hinaus eine Punkt-zu-Punkt-Schnittstelle; d. h., ein FireWire-Gerät kann Daten zu einem anderen FireWire-Gerät übertragen, ohne dass ein Computer zwischengeschaltet sein muss. Auf diese Weise können mehrere Computer ein Gerät gemeinsam benutzen und es können bis zu 63 Geräte über einen einzigen FireWire-Bus verkettet werden (mit maximal 16 Geräten in einem Zweig). Verbinden Sie zur Verkettung ein FireWire-Laufwerk direkt mit dem Computer. Schließen Sie dann ein weiteres FireWire-Laufwerk an das erste an, dann ein weiteres, bis Sie 16 erreicht haben. Gehen Sie dann an den übrigen Anschlüssen des FireWire-Busses genauso vor. FireWire-Kabel und -Anschlüsse Grundsätzlich sind drei verschiedene FireWire-Kabel erhältlich: 6/6-polige, 6/4-polige und 4/4-polige Kabel. FireWire-Geräte von LaCie werden mit einem zertifizierten 6/6-poligen FireWire-Kabel geliefert. Da die meisten Laptops mit FireWire-Schnittstelle einen 4-poligen FireWire-Anschluss besitzen, benötigen Sie zum Anschließen des LaCie Laufwerks an ein solches Laptop ein von LaCie zertifiziertes 6-/4- poliges FireWire-Kabel (separat erhältlich). Wenn Ihr Computer keinen FireWire-Anschluss hat, wenden Sie sich zum Einbau einer FireWire-PCI- oder -PCMCIA-Karte an Ihren LaCie Händler oder an den Kundendienst von LaCie. ilink
19 4. Nützliche Informationen Seite Trennen von FireWire-Geräten Externe FireWire-Geräte werden über Plug & Play integriert. Das heißt, dass das Laufwerk während des Computerbetriebs angeschlossen und wieder getrennt werden kann. Um einen Systemabsturz zu vermeiden, befolgen Sie beim Trennen von FireWire-Geräten die folgenden Regeln: Windows Wichtiger Hinweis: Windows 98 SE:Wenn Sie das Windows Storage Supplement Update installiert haben, müssen Sie das Laufwerk abmelden, bevor Sie es vom Computer trennen oder abschalten. Falls Sie das Update nicht installiert haben, können Sie das Laufwerk jederzeit trennen, wenn es nicht aktiv ist. Sie brauchen es dazu nicht vom Desktop zu entfernen. 1) Klicken Sie in der Taskleiste (unten rechts auf dem Bildschirm) auf das Auswurfsymbol (zu erkennen am kleinen grünen Pfeil über einem Hardwaregerät). Abb ) In einer Meldung werden die Geräte aufgelistet, die mit dem Auswurfsymbol angesteuert werden können ( Entfernen von... ). Klicken Sie auf das LaCie Gerät. 3) Die folgende Meldung wird angezeigt: Hardware kann jetzt entfernt werden (oder eine ähnliche Formulierung). Jetzt können Sie das Gerät trennen. Mac Sie müssen das Laufwerkssystem vom Desktop entfernen, bevor Sie es trennen oder abschalten. Führen Sie einen der folgenden Schritte durch: Ziehen Sie das Laufwerkssymbol auf das Papierkorb-Symbol. Starten Sie Silverlining Pro, markieren Sie die Festplatte und wählen Sie Auswerfen. Nun können Sie das Laufwerk trennen. Mac OS 9.x Mac OS 10.x
20 4. Nützliche Informationen Seite Datenübertragungen Als Datenübertragung wird der für eine bestimmte Aufgabe erforderliche Datenstrom bezeichnet. Normalerweise handelt es sich dabei um eine Datenübertragung vom Datenträger zum Arbeitsspeicher des Computers oder zwischen verschiedenen Speichergeräten. Sie sollten möglichst das Ende einer Datenübertragung abwarten, bevor Sie Anwendungen an derselben FireWire-Schnittstelle starten. Bei Computern mit FireWire-Controllern*, die dem OHCI-Standard nicht entsprechen, können Unregelmäßigkeiten auftreten. Auch für alle anderen Konfigurationen können wir keinen uneingeschränkt fehlerfreien Betrieb zusichern. Daher kann ein Systemabsturz nicht ausgeschlossen werden. Bei einem Systemabsturz gehen Sie wie folgt vor: 1) Stellen Sie sicher, dass das FireWire-Kabel an beiden Enden fest angeschlossen ist und das Laufwerk mit dem Computer verbindet. Wenn Sie nicht das FireWire-Kabel verwenden, das im Lieferumfang des LaCie Laufwerks enthalten ist, überprüfen Sie, ob das verwendete Kabel für FireWire (IEEE 1394) zertifiziert ist. Das Kabel im Lieferumfang des LaCie Laufwerks ist für FireWire (IEEE 1394) zertifiziert. Achtung! Die angeschlossenen Geräte dürfen mit den FireWire-Kabeln nicht zu einer Ringkonfiguration verkettet werden. Da FireWire-Geräte keine Endwiderstände benötigen, sollten die nicht verwendeten FireWire-Anschlüsse frei bleiben. 2) Ziehen Sie das FireWire-Kabel vom Computer ab. Warten Sie 30 Sekunden. Schließen Sie das Kabel wieder an. Technischer Hinweis: *Controller:Eine Komponente oder eine elektronische Karte (hier als Controller-Karte bezeichnet), die dem Rechner die Kommunikation bzw. die Verwaltung bestimmter Peripheriegeräte ermöglicht. Ein externer Controller ist eine Erweiterungskarte, die in einen freien Steckplatz (d. h. PCI oder PCMCIA) in Ihren PC eingebaut wird und über die ein Peripheriegerät (CD-R/RW-Laufwerk, Festplatte, Scanner oder Drucker) mit dem Rechner verbunden werden kann. Ist Ihr Computer nicht mit einer FireWire-Controller-Karte ausgestattet, können Sie eine Controller-Karte über LaCie beziehen. Weitere Informationen erhalten Sie von Ihrem LaCie Händler oder vom technischen Kundendienst von LaCie (6. Kontaktaufnahme mit dem Kundendienst).
21 4. Nützliche Informationen Seite Hinweise zur Optimierung von USB 2.0-Verbindungen Die folgenden technischen Informationen beziehen sich auf das LaCie Laufwerk und enthalten einige praktische Tipps: Was ist USB 2.0? Der neue USB 2.0-Standard bietet eine höhere Bandbreite für Hochgeschwindigkeits- Peripheriegeräte wie externe Festplatten, Hochgeschwindigkeits-Scanner und CD-RW-Laufwerke. USB 2.0 zeichnet sich durch Übertragungsraten von bis zu 480 MBit/s und durch seine Abwärtskompatibilität mit USB 1.1-Geräten aus. USB 2,0-Logo Mit USB 2.0 können auch langsamere USB 1.1-Schnittstellen und -Geräte wie Digitalkameras, Scanner, Modems, Tastaturen, Mäuse, Joysticks und Drucker verbunden werden. Im USB 2.0- System müssen vorhandene USB-Peripheriegeräte nicht aufgerüstet werden. Langsamere Geräte benötigen keine zusätzliche Leistung, sondern werden stattdessen als USB 1.1-Geräte betrieben. USB 1.1-Logo USB-Kabel und -Anschlüsse Das LaCie Laufwerk wird mit einem USB 2.0-Kabel geliefert, damit die maximale Datenübertragungsrate an einem USB 2.0-Anschluss genutzt werden kann. Das Kabel kann auch an einen USB 1.1-Anschluss angeschlossen werden. In diesem Fall ist die Leistung des Laufwerks jedoch auf die USB 1.1-Übertragungsrate beschränkt. Außerdem gibt es unterschiedliche Arten von USB-Anschlüssen, wie etwa das Minikabel und das Geräteende. Achten Sie darauf, dass Sie die korrekte Anschlussart am Computer haben. Weitere Informationen erhalten Sie vom LaCie Kundendienst oder von Ihrem LaCie Händler. USB 2.0-Host-Bus-Adapter und Leistung Damit Sie die neuen, verbesserten Leistungsmerkmale von USB 2.0 nutzen können, muss Ihr Computer mit einer USB 2.0 Hostbus- Adapterkarte (separat erhältlich wie z. B. die LaCie USB 2.0-PCI-Karte oder werkseitig eingebaut) und den entsprechenden Treibern ausgestattet sein. Diese Host-Bus-Adapterkarten, die einen oder mehrere USB-Anschlüsse enthalten, werden mit speziellen USB 2.0-Treibern geliefert, über die der Computer die Karte steuert. Damit die an dem Anschluss angeschlossenen USB 2.0-Geräte mit der korrekten Geschwindigkeit betrieben werden, müssen diese Treiber installiert sein. Installationsanweisungen finden Sie in der Dokumentation zur Hostadapter-Karte. LaCie stellt ausschließlich die USB 2.0-Treiber für LaCie Peripheriegeräte bereit, jedoch nicht die Treiber für Hostadapter-Karten anderer Hersteller. Die richtigen Treiber für Ihre Hostadapter-Karte finden Sie normalerweise auf der Internet-Site des betreffenden Herstellers.
22 4. Nützliche Informationen Seite Trennen von USB 2.0-Geräten Externe USB 2.0-Geräte werden über Plug & Play integriert. Das heißt, dass das Laufwerk während des Computerbetriebs angeschlossen und wieder getrennt werden kann. Um einen Systemabsturz zu vermeiden, befolgen Sie beim Trennen von USB 2.0-Geräten die folgenden Regeln: Windows Wichtiger Hinweis: Windows 98 SE:Wenn Sie das Windows Storage Supplement Update installiert haben, müssen Sie das Laufwerk abmelden, bevor Sie es vom Computer trennen oder abschalten. Falls Sie das Update nicht installiert haben, können Sie das Laufwerk jederzeit trennen, wenn es nicht aktiv ist. Sie brauchen es dazu nicht vom Desktop zu entfernen. 1) Klicken Sie in der Taskleiste (unten rechts auf dem Bildschirm) auf das Auswurfsymbol (zu erkennen am kleinen grünen Pfeil über einem Hardwaregerät). Abb ) In einer Meldung werden die Geräte aufgelistet, die mit dem Auswurfsymbol angesteuert werden können ( Entfernen von... ). Klicken Sie auf das LaCie Gerät. 3) Die folgende Meldung wird angezeigt: Hardware kann jetzt entfernt werden (oder eine ähnliche Formulierung). Jetzt können Sie das Gerät trennen. Mac Sie müssen das Laufwerkssystem vom Desktop entfernen, bevor Sie es trennen oder abschalten. Führen Sie einen der folgenden Schritte durch: Ziehen Sie das Laufwerkssymbol auf das Papierkorb-Symbol. Starten Sie Silverlining Pro, markieren Sie die Festplatte und wählen Sie Auswerfen. Nun können Sie das Laufwerk trennen. Mac OS 9.x Mac OS 10.x
23 4. Nützliche Informationen Seite Datenübertragungen Als Datenübertragung wird der für eine bestimmte Aufgabe erforderliche Datenstrom bezeichnet. Normalerweise handelt es sich dabei um eine Datenübertragung vom Datenträger zum Arbeitsspeicher des Computers oder zwischen verschiedenen Speichergeräten. Sie sollten möglichst das Ende einer Datenübertragung abwarten, bevor Sie Anwendungen an derselben USB 2.0-Schnittstelle starten. Bei Computern mit USB 2.0-Controllern*, die dem OHCI-Standard nicht entsprechen, können Unregelmäßigkeiten auftreten. Auch für alle anderen Konfigurationen können wir keinen uneingeschränkt fehlerfreien Betrieb zusichern. Daher kann ein Systemabsturz nicht ausgeschlossen werden. Bei einem Systemabsturz gehen Sie wie folgt vor: 1) Stellen Sie sicher, dass das USB 2.0-Kabel an beiden Enden fest angeschlossen ist und das Laufwerk mit dem Computer verbindet. Wenn Sie nicht das USB 2.0-Kabel verwenden, das im Lieferumfang des LaCie Laufwerks enthalten ist, überprüfen Sie, ob das verwendete Kabel korrekt für USB 2.0 zertifiziert ist. Das Kabel im Lieferumfang des LaCie-Laufwerks ist für USB 2.0 zertifiziert. Achtung! Die angeschlossenen Geräte dürfen mit den USB 2.0-Kabeln nicht zu einer Ringkonfiguration verkettet werden. Da USB 2.0-Geräte keine Endwiderstände benötigen, sollten die nicht verwendeten USB 2.0-Anschlüsse frei bleiben. 2) Ziehen Sie das USB 2.0-Kabel vom Computer ab. Warten Sie 30 Sekunden. Schließen Sie das Kabel wieder an. Technischer Hinweis: *Controller:Eine Komponente oder eine elektronische Karte (hier als Controller-Karte bezeichnet), die dem Rechner die Kommunikation bzw. die Verwaltung bestimmter Peripheriegeräte ermöglicht. Ein externer Controller ist eine Erweiterungskarte, die in einen freien Steckplatz (d. h. PCI oder PCMCIA) in Ihren PC eingebaut wird und über die ein Peripheriegerät (CD-R/RW-Laufwerk, Festplatte, Scanner oder Drucker) mit dem Rechner verbunden werden kann. Ist Ihr Computer nicht mit einer USB 2.0-Controller-Karte ausgestattet, können Sie einen externen Controller über LaCie beziehen. Weitere Informationen erhalten Sie von Ihrem LaCie Händler oder vom technischen Kundendienst von LaCie (6. Kontaktaufnahme mit dem Kundendienst).
24 4. Nützliche Informationen Seite Dateisystemformate Windows Für Windows sind grundsätzlich zwei Systemformate verfügbar: FAT 32 und NTFS. Anhand der folgenden Informationen können Sie sich möglicherweise für eines der Systeme entscheiden. FAT 32 FAT ist die Abkürzung für File Allocation Table (Dateizuordnungstabelle), ein Begriff, der bis in die Anfänge der DOS-Programmierung zurückreicht. Ursprünglich war FAT nur ein 16-Bit-System. Nach Erscheinen der zweiten Version von Windows 95 wurde es aber auf 32 Bit aufgerüstet, daher der Name FAT 32. Rein theoretisch kann der Größenbereich eines FAT 32-Volumens zwischen weniger als 1 MB und 2 TB liegen. FAT 32 ist das native Dateisystem von Windows 98 und Windows ME und wird von Windows 2000 und Windows XP unterstützt. Wird FAT 32 mit Windows 2000 und XP verwendet, ist die Partitionsgröße jedoch auf 32 GB beschränkt (durch das Windows- Partitionierungsprogramm, d. h. die Datenträgerverwaltung) und die Größe einer einzelnen Datei auf 4 GB. NTFS Diese Abkürzung steht für New Technology Filing System (Neue Dateisystemtechnologie) und bezeichnet das native Dateisystem für Windows NT, Windows 2000 and Windows XP. NTFS bietet einige Funktionen, die bei FAT 32 nicht verfügbar sind; d. h. das Komprimieren, Verschlüsseln, Freigeben und Überprüfen von Dateien sowie die Möglichkeit der Laufwerksspiegelung und die Nutzung von RAID-5-Funktionen. Die Mindestgröße der von NTFS unterstützten Partitionen beträgt 10 MB, die maximale Größe 2 TB, wobei die Dateigröße unbeschränkt ist. Auf im NTFS-Format eingerichtete Partitionen kann direkt (nicht über Freigaben) nur mit Windows NT, Windows 2000 und Windows XP zugegriffen werden, ohne dass Produkte von Drittherstellern eingesetzt werden. Leitlinien für die Auswahl von FAT 32 oder NTFS Verwenden Sie in den folgenden Fällen FAT 32: Sie möchten unter jedem Betriebssystem auf Ihre Daten zugreifen - FAT 32 ist mit Windows 98 SE, ME, 2000, XP, NT, Mac OS 9.x und Mac OS 10.x kompatibel. Sie wollen die Möglichkeit haben, Ihr System mit einem anderen Betriebssystem als Windows NT oder Windows 2000 hochzufahren. Sie müssen möglicherweise die Möglichkeit haben, über ein zweites Betriebssystem hochzufahren. Haben Sie eine Partition erst einmal von FAT 32 zu NTFS konvertiert, gibt es keinen Weg zurück. Sie können von FAT 32 zu NTFS konvertieren, aber nicht umgekehrt vorgehen. Verwenden Sie in den folgenden Fällen NTFS: Sie möchten die Laufwerksleistung unter Windows 2000 oder XP optimieren. Sie wollen Dateien verschlüsseln, ihnen Zugriffsberechtigungen zuweisen oder den Zugriff auf Dateien überwachen. Sie wollen Partitionen mit einer Größe von mehr als 32 GB formatieren. Sie müssen einzelne Dateien mit einer Größe von mehr als 4 GB speichern. Sie benötigen ein Dateisystem, das gespiegelt oder wie eine RAID-5-Konfiguration strukturiert werden kann.
25 4. Nützliche Informationen Seite Mac Mac OS 9.x: Sie haben die Möglichkeit, die Festplatte mit Silverlining Pro in einem von zwei Formaten zu formatieren (eine Anleitung finden Sie im Benutzerhandbuch von Silverlining im Ordner Silverlining ): HFS (Mac OS Standard) oder HFS+ (Mac OS Extended). Wichtiger Hinweis: Wenn Sie die Festplatte sowohl für Mac- als auch für Windows-Systeme verwenden möchten, müssen Sie die Formatierung in FAT 32 beibehalten. Mac OS 10.x: Sie haben die Möglichkeit, die Festplatte in einem von vier Formaten zu formatieren: Mac OS Standard (HFS), Mac OS Extended (HFS+), MS-DOS-Dateisystem und UNIX-Dateisystem (UFS). HFS - Mac OS Standard Als Mac OS Standard wird das Dateisystem bezeichnet, das von Mac OS 8.0 und früheren Versionen verwendet wurde. Dieses Dateisystem entspricht nicht mehr den heutigen Anforderungen, zudem ist Mac OS Extended leistungsfähiger. Verwenden Sie dieses Dateisystem nur, wenn Sie ein Volume mit weniger als 32 MB erstellen, einen Mac mit einem 680X0-Prozessor verwenden oder eine Dateistruktur einrichten, auf die mit Macs zugegriffen werden können muss, auf denen Mac OS 8.0 oder eine frühere Version installiert ist. HFS+ - Mac OS Extended Als Mac OS Extended wird das Dateisystem bezeichnet, das von Mac OS 8.1 und späteren Versionen verwendet wurde. HFS+ stellt eine Optimierung des älteren HFS-Dateisystems dar und nutzt den Festplattenspeicher auf rationellere Weise. Ausgehend von HFS wurde die Anzahl der Blöcke von auf 4,29 Milliarden erhöht. Bei HFS+ besteht die Einschränkung durch die Blockgröße nicht mehr. MS-DOS-Dateisystem Hierbei handelt es sich um das Microsoft Dateisystem, das besser unter der Bezeichnung FAT 32 bekannt ist. Verwenden Sie dieses Dateisystem, wenn Sie die LaCie Festplatte unter Mac- und Windows-Betriebssystemen einsetzen wollen. UNIX-Dateisystem Hierbei handelt es sich um das UNIX-basierte Dateisystem, das vorzugsweise von Benutzern eingesetzt wird, die UNIX-basierte Anwendungen in Mac OS 10.x entwickeln. Sofern Sie keinen besonderen Grund für die Verwendung des UNIX-Dateisystems haben, sollten Sie die Festplatte mit Mac OS Extended (HFS+) formatieren, weil dieses Format eine vertrautere Betriebsumgebung für Mac-Benutzer bietet.
26 5. Fehlersuche Seite Fehlersuche Falls Ihre LaCie Mobile Festplatte nicht korrekt funktioniert, ermitteln Sie die Fehlerursache anhand der folgenden Liste. Wenn Sie alle Punkte der Prüfliste abgearbeitet haben und Ihr Laufwerk immer noch nicht korrekt funktioniert, lesen Sie bitte die FAQs (Häufig gestellte Fragen), die regelmäßig auf unserer Website veröffentlicht werden. In einer dieser FAQ-Sammlungen finden Sie möglicherweise die Lösung für Ihr spezifisches Problem. Sie können auch unsere Treiberseiten besuchen, auf denen Sie die neusten Software-Updates zum Download finden. Benötigen Sie weitere Unterstützung, wenden Sie sich bitte an Ihren LaCie Händler oder an den technischen Kundendienst von LaCie (Details finden Sie unter 6. Kontaktaufnahme mit dem Kundendienst). Handbuchaktualisierung LaCie ist bemüht, Ihnen die aktuellsten und umfassendsten Benutzerhandbücher auf dem Markt zur Verfügung zu stellen. Unser Ziel ist es, Ihnen ein benutzerfreundliches Format anzubieten, damit Sie das neue Gerät schnell installieren und seine zahlreichen Funktionen nutzen können. Wenn in Ihrem Handbuch die Konfigurationen des von Ihnen erworbenen Produkts nicht beschrieben sind, finden Sie die aktuelle Version auf unserer Website. Problem Das Laufwerk wird nicht erkannt. Diagnosefragen Ist das Laufwerk eingeschaltet? Wird das Laufwerk auf dem Bildschirm durch ein Symbol dargestellt? Mögliche Lösungen Überprüfen Sie, ob die FireWire oder USB-Kabel am FireWire- oder USB-Anschluss sowohl des Laufwerks als auch des Computers richtig und fest angeschlossen sind. Ziehen Sie das Kabel ab, warten Sie 30 Sekunden und schließen Sie das Kabel dann erneut an. Wenn das Laufwerk nicht erkannt wird, starten Sie den Rechner neu und beginnen Sie erneut mit der Überprüfung. Sind sie richtig angeschlossen und schaltet das Laufwerk noch immer nicht ein, versuchen Sie es mit den optionalen Stromversorgungskabeln, siehe Abschnitt 2.3 Anschließen des optionalen Stromversorgungskabels. Suchen Sie das Symbol auf dem Desktop (Mac) oder unter Arbeitsplatz (PC). Sind alle Kabel fest und richtig angeschlossen? Achten Sie darauf, dass alle in Abschnitt 2. Anschließen des Geräts genannten Schritte korrekt ausgeführt wurden. Überprüfen Sie sorgfältig, ob die Kabel am richtigen Anschluss angeschlossen und die Kabelstecker korrekt ausgerichtet sind.
Inhaltsverzeichnis. LaCie Mobile Festplatte Benutzerhandbuch - FireWire. Inhaltsverzeichnis
 Inhaltsverzeichnis Seite 1 Inhaltsverzeichnis Vorwort 2 Warnhinweise 4 1. Auspacken des LaCie Laufwerks 5 1.1 Mindestsystemanforderungen 5 2. Anschließen des Geräts 6 2.1 Anschließen des FireWire-Kabels
Inhaltsverzeichnis Seite 1 Inhaltsverzeichnis Vorwort 2 Warnhinweise 4 1. Auspacken des LaCie Laufwerks 5 1.1 Mindestsystemanforderungen 5 2. Anschließen des Geräts 6 2.1 Anschließen des FireWire-Kabels
PX2128. USB-Docking-Station. für 2,5" & 3,5" SATA-Festplatten BEDIENUNGSANLEITUNG
 PX2128 USB-Docking-Station für 2,5" & 3,5" SATA-Festplatten BEDIENUNGSANLEITUNG USB-Docking-Station für 2,5" & 3,5" SATA-Festplatten 11/2013 -HSc/ JG//DG//ST Sicherheitshinweise Diese Bedienungsanleitung
PX2128 USB-Docking-Station für 2,5" & 3,5" SATA-Festplatten BEDIENUNGSANLEITUNG USB-Docking-Station für 2,5" & 3,5" SATA-Festplatten 11/2013 -HSc/ JG//DG//ST Sicherheitshinweise Diese Bedienungsanleitung
----------------------------------------------------------------------------------------------------------------
 IEEE 1394 / USB 2.0 3,5 Aluminium Festplattengehäuse Bedienungsanleitung Einleitung Sehr geehrter Kunde, wir danken Ihnen für den Kauf dieses Produktes. Sie haben ein Produkt erworben, das entwickelt wurde,
IEEE 1394 / USB 2.0 3,5 Aluminium Festplattengehäuse Bedienungsanleitung Einleitung Sehr geehrter Kunde, wir danken Ihnen für den Kauf dieses Produktes. Sie haben ein Produkt erworben, das entwickelt wurde,
Allgemeine USB Kabel Installation und Troubleshooting
 Allgemeine USB Kabel Installation und Troubleshooting Inhalt Installation der Treiber... 2 BrotherLink... 4 SilverLink... 5 Bei Problemen... 6 So rufen Sie den Geräte-Manager in den verschiedenen Betriebssystemen
Allgemeine USB Kabel Installation und Troubleshooting Inhalt Installation der Treiber... 2 BrotherLink... 4 SilverLink... 5 Bei Problemen... 6 So rufen Sie den Geräte-Manager in den verschiedenen Betriebssystemen
Einrichten einer Festplatte mit FDISK unter Windows 95/98/98SE/Me
 Einrichten einer Festplatte mit FDISK unter Windows 95/98/98SE/Me Bevor Sie die Platte zum ersten Mal benutzen können, muss sie noch partitioniert und formatiert werden! Vorher zeigt sich die Festplatte
Einrichten einer Festplatte mit FDISK unter Windows 95/98/98SE/Me Bevor Sie die Platte zum ersten Mal benutzen können, muss sie noch partitioniert und formatiert werden! Vorher zeigt sich die Festplatte
NEC USB 2.0. Version 1.0
 NEC USB 2.0 Version 1.0 Inhaltsverzeichnis 1.0 Leistungsmerkmale der USB-Anschlüsse.P.3 2.0 Systemvoraussetzung.P.3 3.0 Treibereinschränkungen..P.3 4.0 Treiberinstallation (Windows XP).P.4 5.0 Treiberinstallation
NEC USB 2.0 Version 1.0 Inhaltsverzeichnis 1.0 Leistungsmerkmale der USB-Anschlüsse.P.3 2.0 Systemvoraussetzung.P.3 3.0 Treibereinschränkungen..P.3 4.0 Treiberinstallation (Windows XP).P.4 5.0 Treiberinstallation
Installation OMNIKEY 3121 USB
 Installation OMNIKEY 3121 USB Vorbereitungen Installation PC/SC Treiber CT-API Treiber Einstellungen in Starke Praxis Testen des Kartenlesegeräts Vorbereitungen Bevor Sie Änderungen am System vornehmen,
Installation OMNIKEY 3121 USB Vorbereitungen Installation PC/SC Treiber CT-API Treiber Einstellungen in Starke Praxis Testen des Kartenlesegeräts Vorbereitungen Bevor Sie Änderungen am System vornehmen,
USB 2.0-/FireWire IEEE 1394a PCI Interface Card
 Handbuch USB 2.0-/FireWire IEEE 1394a PCI Interface Card deutsch Handbuch_Seite 2 Inhalt 1. Einbau 3 2. Treiber-Einschränkung 4 3. Treiberinstallation unter Windows Vista 4 4. Treiberinstallation unter
Handbuch USB 2.0-/FireWire IEEE 1394a PCI Interface Card deutsch Handbuch_Seite 2 Inhalt 1. Einbau 3 2. Treiber-Einschränkung 4 3. Treiberinstallation unter Windows Vista 4 4. Treiberinstallation unter
DRF-A3 IEEE 1394 FireWire Adapter Schnellinstallationsleitfaden
 DRF-A3 IEEE 1394 FireWire Adapter Schnellinstallationsleitfaden DRF-A3 Schnellinstallationsleitfaden Vielen Dank, dass Sie die D-Link DRF-A3 PCI FireWire Upgradekarte gekauft haben. Dieser Leitfaden zeigt
DRF-A3 IEEE 1394 FireWire Adapter Schnellinstallationsleitfaden DRF-A3 Schnellinstallationsleitfaden Vielen Dank, dass Sie die D-Link DRF-A3 PCI FireWire Upgradekarte gekauft haben. Dieser Leitfaden zeigt
Installation LehrerConsole (für Version 6.2)
 Dr. Kaiser Systemhaus GmbH Köpenicker Straße 325 12555 Berlin Telefon: (0 30) 65 76 22 36 Telefax: (0 30) 65 76 22 38 E-Mail: info@dr-kaiser.de Internet: www.dr-kaiser.de Installation LehrerConsole (für
Dr. Kaiser Systemhaus GmbH Köpenicker Straße 325 12555 Berlin Telefon: (0 30) 65 76 22 36 Telefax: (0 30) 65 76 22 38 E-Mail: info@dr-kaiser.de Internet: www.dr-kaiser.de Installation LehrerConsole (für
Wireless LAN PCMCIA Adapter Installationsanleitung
 Wireless LAN PCMCIA Adapter Installationsanleitung Diese Anleitung hilft Ihnen bei der Installation des Funknetzwerkadapters für Ihre PCMCIA Schnittstelle und erläutert in wenigen Schritten, wie Sie den
Wireless LAN PCMCIA Adapter Installationsanleitung Diese Anleitung hilft Ihnen bei der Installation des Funknetzwerkadapters für Ihre PCMCIA Schnittstelle und erläutert in wenigen Schritten, wie Sie den
HARD DISK CASING 2.5 STORAGE IDE/PATA TO USB 2.0
 STORAGE SUPPORT HARD DISK CASING 2.5 STORAGE IDE/PATA TO USB 2.0 Handbuch SI-707143 STORAGE SUPPORT HARD DISK CASING 2.5 STORAGE IDE/PATA TO USB 2.0 Vielen Dank, dass Sie sich für den Kauf dieses ICIDU
STORAGE SUPPORT HARD DISK CASING 2.5 STORAGE IDE/PATA TO USB 2.0 Handbuch SI-707143 STORAGE SUPPORT HARD DISK CASING 2.5 STORAGE IDE/PATA TO USB 2.0 Vielen Dank, dass Sie sich für den Kauf dieses ICIDU
Installationshandbuch zum MF-Treiber
 Deutsch Installationshandbuch zum MF-Treiber User Software CD-ROM.................................................................. 1 Informationen zu Treibern und Software.....................................................
Deutsch Installationshandbuch zum MF-Treiber User Software CD-ROM.................................................................. 1 Informationen zu Treibern und Software.....................................................
Dokumentation IBIS Monitor
 Dokumentation IBIS Monitor Seite 1 von 16 11.01.06 Inhaltsverzeichnis 1. Allgemein 2. Installation und Programm starten 3. Programmkonfiguration 4. Aufzeichnung 4.1 Aufzeichnung mitschneiden 4.1.1 Inhalt
Dokumentation IBIS Monitor Seite 1 von 16 11.01.06 Inhaltsverzeichnis 1. Allgemein 2. Installation und Programm starten 3. Programmkonfiguration 4. Aufzeichnung 4.1 Aufzeichnung mitschneiden 4.1.1 Inhalt
Die Windows-Installation - Schritt für Schritt
 Lieferumfang Überprüfen Sie bitte zunächst die Vollständigkeit des von Ihnen erworbenen Pakets. Der Lieferumfang der DMX 6Fire USB umfasst mindestens: 1 DMX 6Fire USB (die Hardware) 1 Netzadapter 1 Adapter
Lieferumfang Überprüfen Sie bitte zunächst die Vollständigkeit des von Ihnen erworbenen Pakets. Der Lieferumfang der DMX 6Fire USB umfasst mindestens: 1 DMX 6Fire USB (die Hardware) 1 Netzadapter 1 Adapter
Handbuch PCI Treiber-Installation
 Handbuch PCI Treiber-Installation W&T Release 1.0, September 2003 09/2003 by Wiesemann & Theis GmbH Microsoft und Windows sind eingetragene Warenzeichen der Microsoft Corporation Irrtum und Änderung vorbehalten:
Handbuch PCI Treiber-Installation W&T Release 1.0, September 2003 09/2003 by Wiesemann & Theis GmbH Microsoft und Windows sind eingetragene Warenzeichen der Microsoft Corporation Irrtum und Änderung vorbehalten:
Einrichten einer DFÜ-Verbindung per USB
 Einrichten einer DFÜ-Verbindung per USB Hier das U suchen Sie können das Palm Treo 750v-Smartphone und den Computer so einrichten, dass Sie das Smartphone als mobiles Modem verwenden und über ein USB-Synchronisierungskabel
Einrichten einer DFÜ-Verbindung per USB Hier das U suchen Sie können das Palm Treo 750v-Smartphone und den Computer so einrichten, dass Sie das Smartphone als mobiles Modem verwenden und über ein USB-Synchronisierungskabel
Paragon HFS+ für Windows
 PARAGON Software GmbH Heinrich-von-Stephan-Str. 5c 79100 Freiburg, Germany Tel. +49 (0) 761 59018201 Fax +49 (0) 761 59018130 Internet www.paragon-software.com Email sales@paragon-software.com Paragon
PARAGON Software GmbH Heinrich-von-Stephan-Str. 5c 79100 Freiburg, Germany Tel. +49 (0) 761 59018201 Fax +49 (0) 761 59018130 Internet www.paragon-software.com Email sales@paragon-software.com Paragon
Downloadfehler in DEHSt-VPSMail. Workaround zum Umgang mit einem Downloadfehler
 Downloadfehler in DEHSt-VPSMail Workaround zum Umgang mit einem Downloadfehler Downloadfehler bremen online services GmbH & Co. KG Seite 2 Inhaltsverzeichnis Vorwort...3 1 Fehlermeldung...4 2 Fehlerbeseitigung...5
Downloadfehler in DEHSt-VPSMail Workaround zum Umgang mit einem Downloadfehler Downloadfehler bremen online services GmbH & Co. KG Seite 2 Inhaltsverzeichnis Vorwort...3 1 Fehlermeldung...4 2 Fehlerbeseitigung...5
BENUTZERHANDBUCH FHD FORMATTER SOFTWARE. Rev. 105/Mac
 BENUTZERHANDBUCH FHD FORMATTER SOFTWARE Rev. 105/Mac 2 DE FHD FORMATTER Achtung! Alle Rechte vorbehalten. Im Rahmen des Handbuches genannte Produktbezeichnungen dienen nur Identifikationszwecken und können
BENUTZERHANDBUCH FHD FORMATTER SOFTWARE Rev. 105/Mac 2 DE FHD FORMATTER Achtung! Alle Rechte vorbehalten. Im Rahmen des Handbuches genannte Produktbezeichnungen dienen nur Identifikationszwecken und können
Installationsanleitung Sander und Doll Mobilaufmaß. Stand 22.04.2003
 Installationsanleitung Sander und Doll Mobilaufmaß Stand 22.04.2003 Sander und Doll AG Installationsanleitung Sander und Doll Mobilaufmaß Inhalt 1 Voraussetzungen...1 2 ActiveSync...1 2.1 Systemanforderungen...1
Installationsanleitung Sander und Doll Mobilaufmaß Stand 22.04.2003 Sander und Doll AG Installationsanleitung Sander und Doll Mobilaufmaß Inhalt 1 Voraussetzungen...1 2 ActiveSync...1 2.1 Systemanforderungen...1
FuxMedia Programm im Netzwerk einrichten am Beispiel von Windows 7
 FuxMedia Programm im Netzwerk einrichten am Beispiel von Windows 7 Die Installation der FuxMedia Software erfolgt erst NACH Einrichtung des Netzlaufwerks! Menüleiste einblenden, falls nicht vorhanden Die
FuxMedia Programm im Netzwerk einrichten am Beispiel von Windows 7 Die Installation der FuxMedia Software erfolgt erst NACH Einrichtung des Netzlaufwerks! Menüleiste einblenden, falls nicht vorhanden Die
Benutzerhandbuch für Mac
 Benutzerhandbuch für Mac Inhalt Einführung... 1 Verwendung des Formatierungsprogramms... 1 Installation der FreeAgent-Software... 4 Sicheres Entfernen der Festplatte... 9 Festplattenverwaltung... 10 Aktualisieren
Benutzerhandbuch für Mac Inhalt Einführung... 1 Verwendung des Formatierungsprogramms... 1 Installation der FreeAgent-Software... 4 Sicheres Entfernen der Festplatte... 9 Festplattenverwaltung... 10 Aktualisieren
VIDEO ADAPTER USB 2.0 AUF HDMI. Anleitung zur Schnellinstallation DA-70851
 VIDEO ADAPTER USB 2.0 AUF HDMI Anleitung zur Schnellinstallation DA-70851 1. Treiberinstallation Achtung: Schließen Sie den Adapter VOR der Treiberinstallation bitte NICHT am Computer an. Legen Sie die
VIDEO ADAPTER USB 2.0 AUF HDMI Anleitung zur Schnellinstallation DA-70851 1. Treiberinstallation Achtung: Schließen Sie den Adapter VOR der Treiberinstallation bitte NICHT am Computer an. Legen Sie die
Verschlüsseln von Dateien mit Hilfe einer TCOS-Smartcard per Truecrypt. T-Systems International GmbH. Version 1.0 Stand 29.06.11
 Verschlüsseln von Dateien mit Hilfe einer TCOS-Smartcard per Truecrypt T-Systems International GmbH Version 1.0 Stand 29.06.11 Impressum Herausgeber T-Systems International GmbH Untere Industriestraße
Verschlüsseln von Dateien mit Hilfe einer TCOS-Smartcard per Truecrypt T-Systems International GmbH Version 1.0 Stand 29.06.11 Impressum Herausgeber T-Systems International GmbH Untere Industriestraße
USB-ZU-SERIELL-KONVERTER
 USB-ZU-SERIELL-KONVERTER Kurzanleitung zur Installation Windows 7/8/8.1 DA-70159 Schritt 1: Schritt 2: Legen Sie die Treiber-CD des Produkts in das CD-ROM Laufwerk ein. Schließen Sie das Gerät an einem
USB-ZU-SERIELL-KONVERTER Kurzanleitung zur Installation Windows 7/8/8.1 DA-70159 Schritt 1: Schritt 2: Legen Sie die Treiber-CD des Produkts in das CD-ROM Laufwerk ein. Schließen Sie das Gerät an einem
Verwendung der QuickRestore-CD
 Verwendung der QuickRestore-CD WICHTIG: Diese CD löscht sämtliche auf Ihrem Computer gespeicherten Informationen und formatiert Ihr Festplattenlaufwerk.! ACHTUNG: Compaq empfiehlt, QuickRestore auf dem
Verwendung der QuickRestore-CD WICHTIG: Diese CD löscht sämtliche auf Ihrem Computer gespeicherten Informationen und formatiert Ihr Festplattenlaufwerk.! ACHTUNG: Compaq empfiehlt, QuickRestore auf dem
Copyright Nokia Mobile Phones 2001. Alle Rechte vorbehalten. Issue 4 KURZANLEITUNG ZU NOKIA PC SUITE 4.05. für Nokia 6210
 KURZANLEITUNG ZU NOKIA PC SUITE 4.05 für Nokia 6210 Copyright Nokia Mobile Phones 2001. Alle Rechte vorbehalten. Issue 4 Inhalt 1. EINFÜHRUNG... 1 2. SYSTEMANFORDERUNGEN... 1 3. PC SUITE INSTALLIEREN...
KURZANLEITUNG ZU NOKIA PC SUITE 4.05 für Nokia 6210 Copyright Nokia Mobile Phones 2001. Alle Rechte vorbehalten. Issue 4 Inhalt 1. EINFÜHRUNG... 1 2. SYSTEMANFORDERUNGEN... 1 3. PC SUITE INSTALLIEREN...
Notebook oder Desktop-PC mit USB 2.0- oder USB 1.1-Anschlüssen Microsoft Windows 98SE, 2000 oder XP Mac OS 9.x oder höher
 H A N D B U C H S I - 7 0 7 1 2 5 1 I N H A LT D E R V E R P A C K U N G 4 T E C H N I S C H E D AT E N 4 S Y S T E M A N F O R D E R U N G E N 4 H A R D W A R E - I N S TA L L AT I O N 5 I N S TA L L
H A N D B U C H S I - 7 0 7 1 2 5 1 I N H A LT D E R V E R P A C K U N G 4 T E C H N I S C H E D AT E N 4 S Y S T E M A N F O R D E R U N G E N 4 H A R D W A R E - I N S TA L L AT I O N 5 I N S TA L L
Installationsanleitung bootfähiger USB-Stick PSKmail v.1.0.0.0
 Installationsanleitung bootfähiger USB-Stick PSKmail v.1.0.0.0 Haftungsausschluss: Die Benutzung der Software geschieht auf eigene Gefahr, es kann nicht für Schäden oder Datenverlust im Zusammenhang mit
Installationsanleitung bootfähiger USB-Stick PSKmail v.1.0.0.0 Haftungsausschluss: Die Benutzung der Software geschieht auf eigene Gefahr, es kann nicht für Schäden oder Datenverlust im Zusammenhang mit
Nach der Installation des FolderShare-Satellits wird Ihr persönliches FolderShare -Konto erstellt.
 FolderShare Installation & Konfiguration Installation Eine kostenlose Version von FolderShare kann unter http://www.foldershare.com/download/ heruntergeladen werden. Sollte die Installation nicht automatisch
FolderShare Installation & Konfiguration Installation Eine kostenlose Version von FolderShare kann unter http://www.foldershare.com/download/ heruntergeladen werden. Sollte die Installation nicht automatisch
UPDATEANLEITUNG UP-TO-DATE-GARANTIE DEU. Sehr geehrte Kunden, 1. Klicken Sie auf Benutzerprofil erstellen.
 Sehr geehrte Kunden, 1. Klicken Sie auf Benutzerprofil erstellen. NavGear bietet Ihnen die Möglichkeit, das Kartenmaterial innerhalb der ersten 30 Tage der Verwendung kostenlos zu aktualisieren. Bitte
Sehr geehrte Kunden, 1. Klicken Sie auf Benutzerprofil erstellen. NavGear bietet Ihnen die Möglichkeit, das Kartenmaterial innerhalb der ersten 30 Tage der Verwendung kostenlos zu aktualisieren. Bitte
ONE Technologies AluDISC 3.0
 ONE Technologies AluDISC 3.0 SuperSpeed Desktop Kit USB 3.0 Externe 3.5 Festplatte mit PCIe Controller Karte Benutzerhandbuch Inhaltsverzeichnis: I. Packungsinhalt II. Eigenschaften III. Technische Spezifikationen
ONE Technologies AluDISC 3.0 SuperSpeed Desktop Kit USB 3.0 Externe 3.5 Festplatte mit PCIe Controller Karte Benutzerhandbuch Inhaltsverzeichnis: I. Packungsinhalt II. Eigenschaften III. Technische Spezifikationen
Die nachfolgende Anleitung zeigt die Vorgehensweise unter Microsoft Windows Vista.
 Schritt für Schritt Anleitung zur Einrichtung Ihrer neuen Festplatte Die nachfolgende Anleitung zeigt die Vorgehensweise unter Microsoft Windows Vista. Schließen Sie Ihre Festplatte an Ihrem Computer an.
Schritt für Schritt Anleitung zur Einrichtung Ihrer neuen Festplatte Die nachfolgende Anleitung zeigt die Vorgehensweise unter Microsoft Windows Vista. Schließen Sie Ihre Festplatte an Ihrem Computer an.
Wir wünschen Ihnen viel Freude und Erfolg mit Ihrem neuen X-PRO-USB-Interface. Ihr Hacker-Team
 Installationsanleitung Hacker X-PRO-USB-Controller V2 Software + Interface Sehr geehrter Kunde, wir freuen uns, dass Sie sich für das X-PRO-USB-V2-Interface aus unserem Sortiment entschieden haben. Sie
Installationsanleitung Hacker X-PRO-USB-Controller V2 Software + Interface Sehr geehrter Kunde, wir freuen uns, dass Sie sich für das X-PRO-USB-V2-Interface aus unserem Sortiment entschieden haben. Sie
PrintConnect Suite für Laptops mit Infrarotanschluß
 PrintConnect Suite für Laptops mit Infrarotanschluß Inhalt PrintConnect Suite von Calibre Inc............ 2 Unterstützte Notebook- oder Laptop-Computer.............2 Systemanforderungen..............................2
PrintConnect Suite für Laptops mit Infrarotanschluß Inhalt PrintConnect Suite von Calibre Inc............ 2 Unterstützte Notebook- oder Laptop-Computer.............2 Systemanforderungen..............................2
H A R D D I S K A D A P T E R I D E / S A T A T O U S B 2. 0
 H A R D D I S K A D A P T E R I D E / S A T A T O U S B 2. 0 o n e t o u c h b a c k u p H A N D B U C H A I - 7 0 7 9 4 4 D E U T S C H H A R D D I S K A D A P T E R I D E / S A T A T O U S B 2. 0 o n
H A R D D I S K A D A P T E R I D E / S A T A T O U S B 2. 0 o n e t o u c h b a c k u p H A N D B U C H A I - 7 0 7 9 4 4 D E U T S C H H A R D D I S K A D A P T E R I D E / S A T A T O U S B 2. 0 o n
Printer Driver Vor der Verwendung der Software
 3-876-168-31 (1) Printer Driver Installationsanleitung In dieser Anleitung wird die Installation des Druckertreibers für Windows Vista beschrieben. Vor der Verwendung der Software Lesen Sie vor der Verwendung
3-876-168-31 (1) Printer Driver Installationsanleitung In dieser Anleitung wird die Installation des Druckertreibers für Windows Vista beschrieben. Vor der Verwendung der Software Lesen Sie vor der Verwendung
TachiFox 2. Detaillierte Installationsanleitung
 TachiFox 2 Detaillierte Installationsanleitung Inhaltsverzeichnis 1. Allgemeines... 3 2. Systemvoraussetzung (32 oder 64 bits)... 3 3. Installation von TachiFox 2... 3 4. Installationsassistent von TachiFox
TachiFox 2 Detaillierte Installationsanleitung Inhaltsverzeichnis 1. Allgemeines... 3 2. Systemvoraussetzung (32 oder 64 bits)... 3 3. Installation von TachiFox 2... 3 4. Installationsassistent von TachiFox
Igloo 800. Externes Festplattengehäuse für zwei (2) 3.5 Festplatten
 Igloo 800 Externes Festplattengehäuse für zwei (2) 3.5 Festplatten Bedienungshandbuch 3.5 Parallel ATA zu Firewire 1394b Externes Festplattengehäuse Inhaltsverzeichnis Kapitel 1 Einleitung. P.02 Kapitel
Igloo 800 Externes Festplattengehäuse für zwei (2) 3.5 Festplatten Bedienungshandbuch 3.5 Parallel ATA zu Firewire 1394b Externes Festplattengehäuse Inhaltsverzeichnis Kapitel 1 Einleitung. P.02 Kapitel
Bedienungsanleitung MR-35US (USB 2.0) MR-35US2 (USB 2.0 plus esata) MR-35U3 (USB 3.0) Externes Gehäuse. für 3,5 SATA zu USB 2.0/eSATA / USB 3.
 MR-35US (USB 2.0) MR-35US2 (USB 2.0 plus esata) MR-35U3 (USB 3.0) Bedienungsanleitung Externes Gehäuse für 3,5 SATA zu USB 2.0/eSATA / USB 3.0 MR-35US (USB 2.0) MR-35US2 (USB 2.0 plus esata) MR-35U3 (USB
MR-35US (USB 2.0) MR-35US2 (USB 2.0 plus esata) MR-35U3 (USB 3.0) Bedienungsanleitung Externes Gehäuse für 3,5 SATA zu USB 2.0/eSATA / USB 3.0 MR-35US (USB 2.0) MR-35US2 (USB 2.0 plus esata) MR-35U3 (USB
Benutzerhandbuch DesignMaster II
 Benutzerhandbuch DesignMaster II Vielen Dank für Ihre Entscheidung zum Design Master! Zusätzliche Anleitungen finden Sie auf der Webseite: http://www.craftrobo.de Stand: Juni 2010 medacom graphics GmbH
Benutzerhandbuch DesignMaster II Vielen Dank für Ihre Entscheidung zum Design Master! Zusätzliche Anleitungen finden Sie auf der Webseite: http://www.craftrobo.de Stand: Juni 2010 medacom graphics GmbH
Heiland electronic GmbH DensPC Software. Überträgt Densitometer Meßwerte an Windows Applikationen Bedienungsanleitung Version 1.5
 Heiland electronic GmbH DensPC Software Überträgt Densitometer Meßwerte an Windows Applikationen Bedienungsanleitung Version 1.5 Urheberrecht Diese Bedienungsanleitung und das dazugehörende Programm sind
Heiland electronic GmbH DensPC Software Überträgt Densitometer Meßwerte an Windows Applikationen Bedienungsanleitung Version 1.5 Urheberrecht Diese Bedienungsanleitung und das dazugehörende Programm sind
H A R D D I S K A D A P T E R I D E / S A T A T O U S B 3. 0 O N E T O U C H B A C K U P
 H A R D D I S K A D A P T E R I D E / S A T A T O U S B 3. 0 O N E T O U C H B A C K U P H A N D B U C H A I - 7 0 7 9 4 5 D E U T S C H H A R D D I S K A D A P T E R I D E / S A T A T O U S B 3. 0 O N
H A R D D I S K A D A P T E R I D E / S A T A T O U S B 3. 0 O N E T O U C H B A C K U P H A N D B U C H A I - 7 0 7 9 4 5 D E U T S C H H A R D D I S K A D A P T E R I D E / S A T A T O U S B 3. 0 O N
Anleitung zum Computercheck So aktualisieren Sie Ihr Microsoft-Betriebssystem
 Anleitung zum Computercheck So aktualisieren Sie Ihr Microsoft-Betriebssystem Information Wichtiger Hinweis: Microsoft hat am 8. April 2014 den Support für Windows XP eingestellt. Neue Sicherheitsaktualisierungen
Anleitung zum Computercheck So aktualisieren Sie Ihr Microsoft-Betriebssystem Information Wichtiger Hinweis: Microsoft hat am 8. April 2014 den Support für Windows XP eingestellt. Neue Sicherheitsaktualisierungen
USB 2.0 PCI-Karte mit NEC CHIPSATZ
 Handbuch USB 2.0 PCI-Karte mit NEC CHIPSATZ deutsch Handbuch_Seite 2 Handbuch_Seite 3 Inhalt 1.0 Eigenschaften 4 2.0 Systemvoraussetzungen 4 3.0 Hardware Installation 4 4.0 Treiber Installation (Windows
Handbuch USB 2.0 PCI-Karte mit NEC CHIPSATZ deutsch Handbuch_Seite 2 Handbuch_Seite 3 Inhalt 1.0 Eigenschaften 4 2.0 Systemvoraussetzungen 4 3.0 Hardware Installation 4 4.0 Treiber Installation (Windows
FMGate Installation & Benutzung 2016-04
 FMGate Installation & Benutzung 2016-04 Downloads Stand 2016-04. Transit und FMGate werden kontinuierlich weiterentwickelt. Aktuelle Service Packs, Installationsanleitungen, Benutzerdokumentationen und
FMGate Installation & Benutzung 2016-04 Downloads Stand 2016-04. Transit und FMGate werden kontinuierlich weiterentwickelt. Aktuelle Service Packs, Installationsanleitungen, Benutzerdokumentationen und
Wichtiger Hinweis im Bezug auf Ihre Blu- ray- Laufwerke
 Wichtiger Hinweis im Bezug auf Ihre Blu- ray- Laufwerke Benutzen Sie die Hinweise, um Ihr Gerät richtig aufzusetzen und einzurichten. Ihr Disc Publisher verfügt über esata-anschlüsse, um die Blu-ray-Laufwerke
Wichtiger Hinweis im Bezug auf Ihre Blu- ray- Laufwerke Benutzen Sie die Hinweise, um Ihr Gerät richtig aufzusetzen und einzurichten. Ihr Disc Publisher verfügt über esata-anschlüsse, um die Blu-ray-Laufwerke
Fernzugriff auf das TiHo-Netz über das Portal
 Stiftung Tierärztliche Hochschule Hannover University of Veterinary Medicine Hannover Der Präsident Stabstelle TiHo-IDS Fernzugriff auf das TiHo-Netz über das Portal In dieser Anleitung wird beschrieben,
Stiftung Tierärztliche Hochschule Hannover University of Veterinary Medicine Hannover Der Präsident Stabstelle TiHo-IDS Fernzugriff auf das TiHo-Netz über das Portal In dieser Anleitung wird beschrieben,
Installation - Start
 Services Department, HQ / Dec. 2009 Installation - Start Installation - Start... 1 TELL ME MORE installieren... 1 Beim Start der Software wurde eine veraltete Version des Internet Explorers wurde festgestellt...
Services Department, HQ / Dec. 2009 Installation - Start Installation - Start... 1 TELL ME MORE installieren... 1 Beim Start der Software wurde eine veraltete Version des Internet Explorers wurde festgestellt...
EasyProfil unter Windows 7 64-Bit Home Premium (Die Installation der VirtualBox und EasyProfil)
 EasyProfil unter Windows 7 64-Bit Home Premium (Die Installation der VirtualBox und EasyProfil) Die Open Source-Virtualisierung VirtualBox macht es möglich, Windows XP unter Windows 7 64-Bit laufen zu
EasyProfil unter Windows 7 64-Bit Home Premium (Die Installation der VirtualBox und EasyProfil) Die Open Source-Virtualisierung VirtualBox macht es möglich, Windows XP unter Windows 7 64-Bit laufen zu
Network Storage Link
 A Division of Cisco Systems, Inc. Lieferumfang Ein NSLU2 - Network Storage Link für USB 2.0-Laufwerke Ein Netzstromadapter Ethernet-Kabel Eine Installations-CD-ROM mit Benutzerhandbuch im PDF-Format Eine
A Division of Cisco Systems, Inc. Lieferumfang Ein NSLU2 - Network Storage Link für USB 2.0-Laufwerke Ein Netzstromadapter Ethernet-Kabel Eine Installations-CD-ROM mit Benutzerhandbuch im PDF-Format Eine
Installationsanleitung CFM TWAIN 7.00 STI
 Installationsanleitung CFM TWAIN 7.00 STI Windows 98 / ME / 2000 / XP Änderungsrechte / Kopierhinweise Die in diesem Handbuch enthaltenen Angaben und Daten können ohne vorherige Ankündigung geändert werden.
Installationsanleitung CFM TWAIN 7.00 STI Windows 98 / ME / 2000 / XP Änderungsrechte / Kopierhinweise Die in diesem Handbuch enthaltenen Angaben und Daten können ohne vorherige Ankündigung geändert werden.
Leitfaden zur ersten Nutzung der R FOM Portable-Version für Windows (Version 1.0)
 Leitfaden zur ersten Nutzung der R FOM Portable-Version für Windows (Version 1.0) Peter Koos 03. Dezember 2015 0 Inhaltsverzeichnis 1 Voraussetzung... 3 2 Hintergrundinformationen... 3 2.1 Installationsarten...
Leitfaden zur ersten Nutzung der R FOM Portable-Version für Windows (Version 1.0) Peter Koos 03. Dezember 2015 0 Inhaltsverzeichnis 1 Voraussetzung... 3 2 Hintergrundinformationen... 3 2.1 Installationsarten...
SAFESCAN MC-Software SOFTWARE ZUM GELDZÄHLEN
 HANDBUCH ENGLISH NEDERLANDS DEUTSCH FRANÇAIS ESPAÑOL ITALIANO PORTUGUÊS POLSKI ČESKY MAGYAR SLOVENSKÝ SAFESCAN MC-Software SOFTWARE ZUM GELDZÄHLEN INHALTSVERZEICHNIS EINFÜHRUNG UND GEBRAUCHSANWEISUNG 1.
HANDBUCH ENGLISH NEDERLANDS DEUTSCH FRANÇAIS ESPAÑOL ITALIANO PORTUGUÊS POLSKI ČESKY MAGYAR SLOVENSKÝ SAFESCAN MC-Software SOFTWARE ZUM GELDZÄHLEN INHALTSVERZEICHNIS EINFÜHRUNG UND GEBRAUCHSANWEISUNG 1.
Installationsanleitung für das Integrity Tool zur AusweisApp Version 1.7 (Microsoft Windows) Dokumentversion 1.0
 Installationsanleitung für das Integrity Tool zur AusweisApp Version 1.7 (Microsoft Windows) Dokumentversion 1.0 Inhaltsverzeichnis 1 Vorbemerkung 2 2 Mindestanforderungen an Ihr System 3 3 Sicherheitsmaßnahmen
Installationsanleitung für das Integrity Tool zur AusweisApp Version 1.7 (Microsoft Windows) Dokumentversion 1.0 Inhaltsverzeichnis 1 Vorbemerkung 2 2 Mindestanforderungen an Ihr System 3 3 Sicherheitsmaßnahmen
Einrichtung des DFÜ-Netzwerkes
 Einrichtung des DFÜ-Netzwerkes Für BITel-Kunden unter Windows 98 Vor der Einrichtung des DFÜ-Netzwerkes muss zum einen die ISDN Karte oder der externe ISDN Plug in Ihrem PC installiert sein und zum anderen
Einrichtung des DFÜ-Netzwerkes Für BITel-Kunden unter Windows 98 Vor der Einrichtung des DFÜ-Netzwerkes muss zum einen die ISDN Karte oder der externe ISDN Plug in Ihrem PC installiert sein und zum anderen
Schritt 1: USB-auf-IDE/SATA-Adapter an die Festplatte anschließen. Einen der Kabelstränge des Netzadapters an die Festplatte anschließen.
 Benutzerhandbuch Adapter für USB 2.0 auf IDE/SATA 1 Funktionsmerkmale Unterstützt SATA-Spread-Spectrum-Transmitter Unterstützt die Funktion asynchrone Signalwiederherstellung für SATA II (Hot Plug) Stimmt
Benutzerhandbuch Adapter für USB 2.0 auf IDE/SATA 1 Funktionsmerkmale Unterstützt SATA-Spread-Spectrum-Transmitter Unterstützt die Funktion asynchrone Signalwiederherstellung für SATA II (Hot Plug) Stimmt
Symbole, die in diesem Handbuch verwendet werden
 Hinweise zur Verwendung dieses Handbuchs Hinweise zur Verwendung dieses Handbuchs In der Symbolleiste: Vorherige Seite / Nächste Seite Gehe zur Seite Inhalt / Gehe zur Seite Vorsichtsmaßnahmen Drucken:
Hinweise zur Verwendung dieses Handbuchs Hinweise zur Verwendung dieses Handbuchs In der Symbolleiste: Vorherige Seite / Nächste Seite Gehe zur Seite Inhalt / Gehe zur Seite Vorsichtsmaßnahmen Drucken:
Anleitung zur Durchführung des Firmware-Updates. HomePilot 1 via Upgrade-USB-Stick
 Anleitung zur Durchführung des Firmware-Updates HomePilot 1 via Upgrade-USB-Stick Sehr geehrter Kunde, wir von RADEMACHER freuen uns, dass Sie Ihren HomePilot der ersten Generation auf den neuesten Software-Stand
Anleitung zur Durchführung des Firmware-Updates HomePilot 1 via Upgrade-USB-Stick Sehr geehrter Kunde, wir von RADEMACHER freuen uns, dass Sie Ihren HomePilot der ersten Generation auf den neuesten Software-Stand
CD einlegen (Moment warten) Die Aktion markieren, die durchgeführt werden soll. (in diesem Beispiel»Audio-CD-Wiedergabe)
 D abspielen Ds lassen sich sehr einfach über den Windows Media Player abspielen. Der schaltet sich nämlich automatisch ein. Das heißt im Klartext: Lautsprecher einschalten, D einlegen, und schon geht s
D abspielen Ds lassen sich sehr einfach über den Windows Media Player abspielen. Der schaltet sich nämlich automatisch ein. Das heißt im Klartext: Lautsprecher einschalten, D einlegen, und schon geht s
Anleitung. Einrichtung vom HotSync Manager für den Palm 1550 bis 1800 unter Windows 7. Palm SPT 1500 / 1550 Palm SPT 1700 / 1800. Bits & Bytes Seite 1
 Anleitung Einrichtung vom HotSync Manager für den Palm 1550 bis 1800 unter Windows 7 Palm SPT 1500 / 1550 Palm SPT 1700 / 1800 Bits & Bytes Seite 1 1. Palm einrichten Für die nächsten Schritte nehmen Sie
Anleitung Einrichtung vom HotSync Manager für den Palm 1550 bis 1800 unter Windows 7 Palm SPT 1500 / 1550 Palm SPT 1700 / 1800 Bits & Bytes Seite 1 1. Palm einrichten Für die nächsten Schritte nehmen Sie
Installationsanleitung. PacketVideo Corporation http://www.twonkymedia.com
 Installationsanleitung PacketVideo Corporation http://www.twonkymedia.com Einführung TwonkyMedia Manager ist eine Anwendung zur Verwaltung von Medien, mit der Sie Ihre gesamten Musiktitel, Fotos und Videos
Installationsanleitung PacketVideo Corporation http://www.twonkymedia.com Einführung TwonkyMedia Manager ist eine Anwendung zur Verwaltung von Medien, mit der Sie Ihre gesamten Musiktitel, Fotos und Videos
PVR-TV USB2.0 Installationsanleitung
 PVR-TV USB2.0 Installationsanleitung Inhalt Version 2.1 Kapitel 1 : PVR-TV USB2.0 Hardwareinstallation...2 1.1 Packungsinhalt...2 Systemanforderungen...2 1.3 Hardwareinstallation...2 Kapitel 2 : PVR-TV
PVR-TV USB2.0 Installationsanleitung Inhalt Version 2.1 Kapitel 1 : PVR-TV USB2.0 Hardwareinstallation...2 1.1 Packungsinhalt...2 Systemanforderungen...2 1.3 Hardwareinstallation...2 Kapitel 2 : PVR-TV
CardioChek Link Benutzerhandbuch
 CardioChek Link Benutzerhandbuch CardioChek Link Benutzerhandbuch Dieses Softwareprogramm ist mit den Betriebssystemen Microsoft Windows 7, Windows 8.X, Vista kompatibel A. Verwendungszweck CardioChek
CardioChek Link Benutzerhandbuch CardioChek Link Benutzerhandbuch Dieses Softwareprogramm ist mit den Betriebssystemen Microsoft Windows 7, Windows 8.X, Vista kompatibel A. Verwendungszweck CardioChek
Computerstammtisch Tegernau, Tutorial Grundlagen, Dateioperationen, Datensicherung (Screenshots und Erläuterungen beziehen sich auf Windows 7)
 Computerstammtisch Tegernau, Tutorial Grundlagen, Dateioperationen, Datensicherung (Screenshots und Erläuterungen beziehen sich auf Windows 7) Wir haben beim letzten Mal gehört, wie wichtig es ist, dass
Computerstammtisch Tegernau, Tutorial Grundlagen, Dateioperationen, Datensicherung (Screenshots und Erläuterungen beziehen sich auf Windows 7) Wir haben beim letzten Mal gehört, wie wichtig es ist, dass
Ihr Benutzerhandbuch TRANSCEND SSD18C3 http://de.yourpdfguides.com/dref/3700537
 Lesen Sie die Empfehlungen in der Anleitung, dem technischen Handbuch oder der Installationsanleitung für TRANSCEND SSD18C3. Hier finden Sie die Antworten auf alle Ihre Fragen über die TRANSCEND SSD18C3
Lesen Sie die Empfehlungen in der Anleitung, dem technischen Handbuch oder der Installationsanleitung für TRANSCEND SSD18C3. Hier finden Sie die Antworten auf alle Ihre Fragen über die TRANSCEND SSD18C3
Nutzung von GiS BasePac 8 im Netzwerk
 Allgemeines Grundsätzlich kann das GiS BasePac Programm in allen Netzwerken eingesetzt werden, die Verbindungen als Laufwerk zu lassen (alle WINDOWS Versionen). Die GiS Software unterstützt nur den Zugriff
Allgemeines Grundsätzlich kann das GiS BasePac Programm in allen Netzwerken eingesetzt werden, die Verbindungen als Laufwerk zu lassen (alle WINDOWS Versionen). Die GiS Software unterstützt nur den Zugriff
Neues Software Update Release 1.22.13
 www.dtco.vdo.de Neues Software Update Release 1.22.13 Für die folgenden Downloadtools Continental Automotive GmbH Heinrich-Hertz-Straße 45 D-78052 Villingen-Schwenningen VDO Eine Marke des Continental
www.dtco.vdo.de Neues Software Update Release 1.22.13 Für die folgenden Downloadtools Continental Automotive GmbH Heinrich-Hertz-Straße 45 D-78052 Villingen-Schwenningen VDO Eine Marke des Continental
ISK 200 Treiberinstallation
 Treiberinstallation HB_ISK200_D_V10.doc 1 ALLGEMEIN 1. ALLGEMEIN Wenn der Schnittstellenkonverter ISK 200 an einem PC angeschlossen wird muss ein USB-Treiber installiert werden, damit der ISK 200 erkannt
Treiberinstallation HB_ISK200_D_V10.doc 1 ALLGEMEIN 1. ALLGEMEIN Wenn der Schnittstellenkonverter ISK 200 an einem PC angeschlossen wird muss ein USB-Treiber installiert werden, damit der ISK 200 erkannt
METTLER TOLEDO USB-Option Installation der Treiber unter Windows XP
 Diese Anleitung beschreibt den Ablauf bei der Installation und Deinstallation der Treiber für die METTLER TOLEDO USB-Option unter Windows XP. Die USB-Option wird als zusätzliche serielle Schnittstelle
Diese Anleitung beschreibt den Ablauf bei der Installation und Deinstallation der Treiber für die METTLER TOLEDO USB-Option unter Windows XP. Die USB-Option wird als zusätzliche serielle Schnittstelle
Vor der Installation lesen Sie bitte sorgfältig die folgende Installationsanleitung.
 Installationsanleitung Seite: 1 ArCon Eleco +2013 Vor der Installation lesen Sie bitte sorgfältig die folgende Installationsanleitung. Bitte achten Sie darauf, dass Sie ca. 20GB freien Festplattenspeicher
Installationsanleitung Seite: 1 ArCon Eleco +2013 Vor der Installation lesen Sie bitte sorgfältig die folgende Installationsanleitung. Bitte achten Sie darauf, dass Sie ca. 20GB freien Festplattenspeicher
Eigene Dokumente, Fotos, Bilder etc. sichern
 Eigene Dokumente, Fotos, Bilder etc. sichern Solange alles am PC rund läuft, macht man sich keine Gedanken darüber, dass bei einem Computer auch mal ein technischer Defekt auftreten könnte. Aber Grundsätzliches
Eigene Dokumente, Fotos, Bilder etc. sichern Solange alles am PC rund läuft, macht man sich keine Gedanken darüber, dass bei einem Computer auch mal ein technischer Defekt auftreten könnte. Aber Grundsätzliches
Windows 98 / Windows NT mit NCP WAN Miniport-Treiber 23. Oktober 1998
 Windows 98 / Windows NT mit NCP WAN Miniport-Treiber 23. Oktober 1998 XBMPD Windows 98 mit NCP WAN Miniport-Treiber 3 Benötigte Hard- und Software: 1. NCP ISDN ARROW Karte oder Box 2. Ihre CD-Rom mit dem
Windows 98 / Windows NT mit NCP WAN Miniport-Treiber 23. Oktober 1998 XBMPD Windows 98 mit NCP WAN Miniport-Treiber 3 Benötigte Hard- und Software: 1. NCP ISDN ARROW Karte oder Box 2. Ihre CD-Rom mit dem
P-touch Transfer Manager verwenden
 P-touch Transfer Manager verwenden Version 0 GER Einführung Wichtiger Hinweis Der Inhalt dieses Dokuments sowie die Spezifikationen des Produkts können jederzeit ohne vorherige Ankündigung geändert werden.
P-touch Transfer Manager verwenden Version 0 GER Einführung Wichtiger Hinweis Der Inhalt dieses Dokuments sowie die Spezifikationen des Produkts können jederzeit ohne vorherige Ankündigung geändert werden.
TrekStor - ebook-reader 3.0 - TrekStor (TS) Edition - Firmware-Update
 TrekStor - ebook-reader 3.0 - TrekStor (TS) Edition - Firmware-Update Es gibt mehrere Versionen der Software (Firmware), da es unterschiedliche Editionen des ebook-reader 3.0 gibt. Um zu überprüfen, welches
TrekStor - ebook-reader 3.0 - TrekStor (TS) Edition - Firmware-Update Es gibt mehrere Versionen der Software (Firmware), da es unterschiedliche Editionen des ebook-reader 3.0 gibt. Um zu überprüfen, welches
Installationshandbuch. Software Version 3.0
 Installationshandbuch Software Version 3.0 Installationshandbuch Einführung Gratulation, dass du dich für e-mix entschieden hast. e-mix bietet dir alles, was du für einen professionellen Auftritt benötigst.
Installationshandbuch Software Version 3.0 Installationshandbuch Einführung Gratulation, dass du dich für e-mix entschieden hast. e-mix bietet dir alles, was du für einen professionellen Auftritt benötigst.
Installationsanleitung für das Touch Display: S170E1-01 LCD A170E1-T3 ChiMei - egalaxy
 Installationsanleitung für das Touch Display: S170E1-01 LCD A170E1-T3 ChiMei - egalaxy 1. Schnellanleitung - Seite 2 2. Ausführlichere Anleitung - Seite 3 a) Monitor anschließen - Seite 3 Alternativer
Installationsanleitung für das Touch Display: S170E1-01 LCD A170E1-T3 ChiMei - egalaxy 1. Schnellanleitung - Seite 2 2. Ausführlichere Anleitung - Seite 3 a) Monitor anschließen - Seite 3 Alternativer
Installationshandbuch
 Installationshandbuch Inhaltsverzeichnis Installationsoptionen... 3 Installation von RM TM Easiteach TM Next Generation... 4 Installation von Corbis Multimedia Asset Pack... 10 Installation von Text to
Installationshandbuch Inhaltsverzeichnis Installationsoptionen... 3 Installation von RM TM Easiteach TM Next Generation... 4 Installation von Corbis Multimedia Asset Pack... 10 Installation von Text to
Installieren von Microsoft Office 2012-09-12 Version 2.1
 Installieren von Microsoft Office 2012-09-12 Version 2.1 INHALT Installieren von Microsoft Office... 2 Informationen vor der Installation... 2 Installieren von Microsoft Office... 3 Erste Schritte... 7
Installieren von Microsoft Office 2012-09-12 Version 2.1 INHALT Installieren von Microsoft Office... 2 Informationen vor der Installation... 2 Installieren von Microsoft Office... 3 Erste Schritte... 7
Produktschulung WinDachJournal
 Produktschulung WinDachJournal Codex GmbH Stand 2009 Inhaltsverzeichnis Einleitung... 3 Starten des Programms... 4 Erfassen von Notizen in WinJournal... 6 Einfügen von vorgefertigten Objekten in WinJournal...
Produktschulung WinDachJournal Codex GmbH Stand 2009 Inhaltsverzeichnis Einleitung... 3 Starten des Programms... 4 Erfassen von Notizen in WinJournal... 6 Einfügen von vorgefertigten Objekten in WinJournal...
SOFiSTiK AG 2011. Installationsanleitung
 SOFiSTiK AG 2011 Installationsanleitung Copyright SOFiSTiK AG, D-85764 Oberschleißheim, 1990-2011 Dieses Handbuch ist urheberrechtlich geschützt. Kein Teil darf ohne schriftliche Genehmigung der SO- FiSTiK
SOFiSTiK AG 2011 Installationsanleitung Copyright SOFiSTiK AG, D-85764 Oberschleißheim, 1990-2011 Dieses Handbuch ist urheberrechtlich geschützt. Kein Teil darf ohne schriftliche Genehmigung der SO- FiSTiK
TrueCrypt Anleitung: Datenschutz durch Festplattenverschlüsselung
 TrueCrypt Anleitung: Datenschutz durch Festplattenverschlüsselung 1. Installation Seite 2 2. Datenträger mittels Truecrypt verschlüsseln Seite 2 a) Container erstellen Seite 3 b) Normales Volumen Seite
TrueCrypt Anleitung: Datenschutz durch Festplattenverschlüsselung 1. Installation Seite 2 2. Datenträger mittels Truecrypt verschlüsseln Seite 2 a) Container erstellen Seite 3 b) Normales Volumen Seite
NOXON Connect Bedienungsanleitung Manual
 Software NOXON Connect Bedienungsanleitung Manual Version 1.0-03/2011 1 NOXON Connect 2 Inhalt Einführung... 4 Die Installation... 5 Der erste Start.... 7 Account anlegen...7 Hinzufügen eines Gerätes...8
Software NOXON Connect Bedienungsanleitung Manual Version 1.0-03/2011 1 NOXON Connect 2 Inhalt Einführung... 4 Die Installation... 5 Der erste Start.... 7 Account anlegen...7 Hinzufügen eines Gerätes...8
Installation kitako. Wir nehmen uns gerne Zeit für Sie! Systemanforderungen. Demoversion. Kontakt
 Installation kitako COPYRIGHT E-Mail Fon (c) 2014, ITB Information Technology for Business GmbH, Switzerland info@itforbusiness.ch 041 320 91 30 Oktober 2014 Systemanforderungen Unterstützte Betriebssysteme:
Installation kitako COPYRIGHT E-Mail Fon (c) 2014, ITB Information Technology for Business GmbH, Switzerland info@itforbusiness.ch 041 320 91 30 Oktober 2014 Systemanforderungen Unterstützte Betriebssysteme:
- Tau-Office UNA - Setup Einzelplatzinstallation. * Der griechische Buchstabe T (sprich Tau ) steht für Perfektion. Idee und Copyright: rocom GmbH
 - Tau-Office UNA - Setup Einzelplatzinstallation * Der griechische Buchstabe T (sprich Tau ) steht für Perfektion. Idee und Copyright: rocom GmbH Eichenstraße 8a, 83083 Riedering Zentrale: 08036/94 20
- Tau-Office UNA - Setup Einzelplatzinstallation * Der griechische Buchstabe T (sprich Tau ) steht für Perfektion. Idee und Copyright: rocom GmbH Eichenstraße 8a, 83083 Riedering Zentrale: 08036/94 20
Der SD-Kartenslot befindet sich an der rechten Gehäuseseite unterhalb der rechteckigen hellgrauen Gummiabdeckung.
 1.1 Steckplatz für eine SD-Karte zur Datensicherung 1.2 Verwenden Sie eine SD-Karte zur Datensicherung Ihrer aktuellen Programmierung und die Berichte. Sollte die Kasse einmal einen technischen Defekt
1.1 Steckplatz für eine SD-Karte zur Datensicherung 1.2 Verwenden Sie eine SD-Karte zur Datensicherung Ihrer aktuellen Programmierung und die Berichte. Sollte die Kasse einmal einen technischen Defekt
1. Einleitung. 1.1. Was ist die App Listini. 1.2. Was benötigen Sie dazu. 1.3. Wie gehen Sie vor
 1. Einleitung 1.1. Was ist die App Listini Die App Listini ist eine Anwendung für Ihr ipad oder Ihr Android-Gerät, welche Ihnen das Lesen und das Nachschlagen in Preislisten, Katalogen sowie der Fotogalerie
1. Einleitung 1.1. Was ist die App Listini Die App Listini ist eine Anwendung für Ihr ipad oder Ihr Android-Gerät, welche Ihnen das Lesen und das Nachschlagen in Preislisten, Katalogen sowie der Fotogalerie
Wo möchten Sie die MIZ-Dokumente (aufbereitete Medikamentenlisten) einsehen?
 Anleitung für Evident Seite 1 Anleitung für Evident-Anwender: Einbinden der MIZ-Dokumente in Evident. Wo möchten Sie die MIZ-Dokumente (aufbereitete Medikamentenlisten) einsehen? Zunächst müssen Sie entscheiden,
Anleitung für Evident Seite 1 Anleitung für Evident-Anwender: Einbinden der MIZ-Dokumente in Evident. Wo möchten Sie die MIZ-Dokumente (aufbereitete Medikamentenlisten) einsehen? Zunächst müssen Sie entscheiden,
Mobiles Internet USB-Breitbandmodem MF195E Quick Start Guide
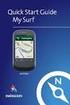 Mobiles Internet USB-Breitbandmodem MF195E Quick Start Guide Versionsnummer: R1.0 Copyright 2012 ZTE CORPORATION. Satz- und Druckfehler sowie Änderungen vorbehalten. Einführung Das Multi-Mode-USB-Modem
Mobiles Internet USB-Breitbandmodem MF195E Quick Start Guide Versionsnummer: R1.0 Copyright 2012 ZTE CORPORATION. Satz- und Druckfehler sowie Änderungen vorbehalten. Einführung Das Multi-Mode-USB-Modem
adsl Privat unter Windows 98 USB Version
 Installationsanleitung adsl Privat unter Windows 98 USB Version - 1 - adsl Privat mit USB-Modem unter Windows 98 SE Sie benötigen für die Installation folgende Elemente: - Alcatel USB-Modem - Alcatel USB
Installationsanleitung adsl Privat unter Windows 98 USB Version - 1 - adsl Privat mit USB-Modem unter Windows 98 SE Sie benötigen für die Installation folgende Elemente: - Alcatel USB-Modem - Alcatel USB
A1 Desktop Security Installationshilfe. Symantec Endpoint Protection 12.1 für Windows/Mac
 A Desktop Security Installationshilfe Symantec Endpoint Protection. für Windows/Mac Inhalt. Systemvoraussetzung & Vorbereitung S. Download der Client Software (Windows) S. 4 Installation am Computer (Windows)
A Desktop Security Installationshilfe Symantec Endpoint Protection. für Windows/Mac Inhalt. Systemvoraussetzung & Vorbereitung S. Download der Client Software (Windows) S. 4 Installation am Computer (Windows)
Bedienungsanleitung. FAST SMS Set mit MacOS betreiben MAC
 FAST SMS Set TM mit MacOS betreiben MAC Comat AG Bernstrasse 4 CH-3076 Worb Tel. +41 (0)31 838 55 77 www.comat.ch info@comat.ch Fax +41 (0)31 838 55 99 Inhaltsverzeichnis 1. Einführung... 2 2. Voraussetzungen...
FAST SMS Set TM mit MacOS betreiben MAC Comat AG Bernstrasse 4 CH-3076 Worb Tel. +41 (0)31 838 55 77 www.comat.ch info@comat.ch Fax +41 (0)31 838 55 99 Inhaltsverzeichnis 1. Einführung... 2 2. Voraussetzungen...
MiniMax Desktop Hard Drive
 MiniMax Hard Drive: Iomega MiniMax Hard Drives 15.10.08 11:48 MiniMax Desktop Hard Drive Mac-formatiertes HFS+ Mit integriertem Hub mit drei FireWire - und drei USB 2.0-Ports bietet die Iomega MiniMax
MiniMax Hard Drive: Iomega MiniMax Hard Drives 15.10.08 11:48 MiniMax Desktop Hard Drive Mac-formatiertes HFS+ Mit integriertem Hub mit drei FireWire - und drei USB 2.0-Ports bietet die Iomega MiniMax
Stepperfocuser 2.0 mit Bootloader
 Stepperfocuser 2.0 mit Bootloader Info Für den Stepperfocuser 2.0 gibt es einen Bootloader. Dieser ermöglicht es, die Firmware zu aktualisieren ohne dass man ein spezielles Programmiergerät benötigt. Die
Stepperfocuser 2.0 mit Bootloader Info Für den Stepperfocuser 2.0 gibt es einen Bootloader. Dieser ermöglicht es, die Firmware zu aktualisieren ohne dass man ein spezielles Programmiergerät benötigt. Die
Cisco AnyConnect VPN Client - Anleitung für Windows7
 Cisco AnyConnect VPN Client - Anleitung für Windows7 1 Allgemeine Beschreibung 2 2 Voraussetzungen für VPN Verbindungen mit Cisco AnyConnect Software 2 2.1 Allgemeine Voraussetzungen... 2 2.2 Voraussetzungen
Cisco AnyConnect VPN Client - Anleitung für Windows7 1 Allgemeine Beschreibung 2 2 Voraussetzungen für VPN Verbindungen mit Cisco AnyConnect Software 2 2.1 Allgemeine Voraussetzungen... 2 2.2 Voraussetzungen
In den vorliegenden, schrittweise aufgebauten Anweisungen
 ! File Sharing zwischen Mac und PC über Crossover-Kabel Möchten Sie schnell Dateien zwischen Ihrem Macintosh und einem Windows PC austauschen? Mac OS X erlaubt den Zugriff auf freigegebene Dateien auf
! File Sharing zwischen Mac und PC über Crossover-Kabel Möchten Sie schnell Dateien zwischen Ihrem Macintosh und einem Windows PC austauschen? Mac OS X erlaubt den Zugriff auf freigegebene Dateien auf
- Zweimal Wöchentlich - Windows Update ausführen - Live Update im Norton Antivirusprogramm ausführen
 walker radio tv + pc GmbH Flüelerstr. 42 6460 Altdorf Tel 041 870 55 77 Fax 041 870 55 83 E-Mail info@walkerpc.ch Wichtige Informationen Hier erhalten sie einige wichtige Informationen wie sie ihren Computer
walker radio tv + pc GmbH Flüelerstr. 42 6460 Altdorf Tel 041 870 55 77 Fax 041 870 55 83 E-Mail info@walkerpc.ch Wichtige Informationen Hier erhalten sie einige wichtige Informationen wie sie ihren Computer
Der erste Start mit Ihrem Computer
 Der erste Start mit Ihrem Computer 0 Computer gekonnt zusammenstöpseln Damit Ihr Computer den nötigen Saft erhält, stecken Sie das Stromkabel ein und stellen den Netzschalter (falls vorhanden) auf. Stecken
Der erste Start mit Ihrem Computer 0 Computer gekonnt zusammenstöpseln Damit Ihr Computer den nötigen Saft erhält, stecken Sie das Stromkabel ein und stellen den Netzschalter (falls vorhanden) auf. Stecken
VIDEO ADAPTER USB 2.0 AUF HDMI
 VIDEO ADAPTER USB 2.0 AUF HDMI Anleitung zur Schnellinstallation DA-70851 1. Treiberinstallation Achtung: Schließen Sie den Adapter VOR der Treiberinstallation bitte NICHT am Computer an. Legen Sie die
VIDEO ADAPTER USB 2.0 AUF HDMI Anleitung zur Schnellinstallation DA-70851 1. Treiberinstallation Achtung: Schließen Sie den Adapter VOR der Treiberinstallation bitte NICHT am Computer an. Legen Sie die
