Autodesk Navisworks Installationshandbuch
|
|
|
- Ina Richter
- vor 8 Jahren
- Abrufe
Transkript
1 Autodesk Navisworks 2013 Installationshandbuch April 2012
2 2012 Autodesk, Inc. All Rights Reserved. Except as otherwise permitted by Autodesk, Inc., this publication, or parts thereof, may not be reproduced in any form, by any method, for any purpose. Certain materials included in this publication are reprinted with the permission of the copyright holder. Trademarks The following are registered trademarks or trademarks of Autodesk, Inc., and/or its subsidiaries and/or affiliates in the USA and other countries: 123D, 3ds Max, Algor, Alias, Alias (swirl design/logo), AliasStudio, ATC, AUGI, AutoCAD, AutoCAD Learning Assistance, AutoCAD LT, AutoCAD Simulator, AutoCAD SQL Extension, AutoCAD SQL Interface, Autodesk, Autodesk Homestyler, Autodesk Intent, Autodesk Inventor, Autodesk MapGuide, Autodesk Streamline, AutoLISP, AutoSketch, AutoSnap, AutoTrack, Backburner, Backdraft, Beast, Beast (design/logo) Built with ObjectARX (design/logo), Burn, Buzzsaw, CAiCE, CFdesign, Civil 3D, Cleaner, Cleaner Central, ClearScale, Colour Warper, Combustion, Communication Specification, Constructware, Content Explorer, Creative Bridge, Dancing Baby (image), DesignCenter, Design Doctor, Designer's Toolkit, DesignKids, DesignProf, DesignServer, DesignStudio, Design Web Format, Discreet, DWF, DWG, DWG (design/logo), DWG Extreme, DWG TrueConvert, DWG TrueView, DWFX, DXF, Ecotect, Evolver, Exposure, Extending the Design Team, Face Robot, FBX, Fempro, Fire, Flame, Flare, Flint, FMDesktop, Freewheel, GDX Driver, Green Building Studio, Heads-up Design, Heidi, Homestyler, HumanIK, IDEA Server, i-drop, Illuminate Labs AB (design/logo), ImageModeler, imout, Incinerator, Inferno, Instructables, Instructables (stylized robot design/logo),inventor, Inventor LT, Kynapse, Kynogon, LandXplorer, LiquidLight, LiquidLight (design/logo), Lustre, MatchMover, Maya, Mechanical Desktop, Moldflow, Moldflow Plastics Advisers, Moldflow Plastics Insight, Moldflow Plastics Xpert, Moondust, MotionBuilder, Movimento, MPA, MPA (design/logo), MPI, MPI (design/logo), MPX, MPX (design/logo), Mudbox, Multi-Master Editing, Navisworks, ObjectARX, ObjectDBX, Opticore, Pipeplus, Pixlr, Pixlr-o-matic, PolarSnap, PortfolioWall, Powered with Autodesk Technology, Productstream, ProMaterials, RasterDWG, RealDWG, Real-time Roto, Recognize, Render Queue, Retimer, Reveal, Revit, RiverCAD, Robot, Scaleform, Scaleform GFx, Showcase, Show Me, ShowMotion, SketchBook, Smoke, Softimage, Softimage XSI (design/logo), Sparks, SteeringWheels, Stitcher, Stone, StormNET, Tinkerbox, ToolClip, Topobase, Toxik, TrustedDWG, U-Vis, ViewCube, Visual, Visual LISP, Voice Reality, Volo, Vtour, WaterNetworks, Wire, Wiretap, WiretapCentral, XSI. Lightworks, the Lightworks logo, LWA and LWA-Enabled are registered trademarks of Lightwork Design Ltd. The LWA-Enabled logo, Interactive Image Regeneration, IIR, A-Cubed, Feature-Following Anti-Aliasing and FFAA are all trademarks of Lightwork Design Ltd. All other trademarks, images and logos remain the property of their respective owners. Copyright of Lightwork Design Ltd , This software is based in part on the work of the Independent JPEG Group. Disclaimer THIS PUBLICATION AND THE INFORMATION CONTAINED HEREIN IS MADE AVAILABLE BY AUTODESK, INC. "AS IS." AUTODESK, INC. DISCLAIMS ALL WARRANTIES, EITHER EXPRESS OR IMPLIED, INCLUDING BUT NOT LIMITED TO ANY IMPLIED WARRANTIES OF MERCHANTABILITY OR FITNESS FOR A PARTICULAR PURPOSE REGARDING THESE MATERIALS.
3 Inhalt Kapitel 1 Installation Kapitel 2 Einzelplatzrechner-Installation Vorbereitungen für die Einzelplatzinstallation Systemanforderungen für die Einzelplatzinstallation Installieren von Microsoft.Net Framework Sicherstellen der Anmeldung als Administrator Angeben der Lizenz Ändern der Produktsprache Bereithalten der Seriennummer und des Produktschlüssels für Autodesk Navisworks Vermeiden von Datenverlust während der Installation Installieren und Ausführen von Autodesk Navisworks Konfigurieren und Installieren Starten von Autodesk Navisworks Vorgehensweise zum Starten von Autodesk Navisworks in einer anderen Sprache Hinzufügen oder Entfernen von Funktionen Reparieren von Autodesk Navisworks Deinstallieren von Autodesk Navisworks Aktivieren von Produkten Umstieg auf Autodesk Navisworks von einem früheren Release iii
4 Kapitel 3 Netzwerkadministration und -einrichtung Planen einer Einrichtung Prüfen der Einrichtungsbereitschaft Systemvoraussetzungen für eine Einrichtung Ermitteln des Installationstyps Bestimmen des Lizenzservermodells Service Packs einbeziehen Erstellen einer Netzwerkfreigabe Konfigurieren der Netzwerk-Tools und des Lizenzservers Installieren des Network License Managers So aktivieren Sie eine Netzwerklizenz über Autodesk.com Konfigurieren des Lizenzservers Ihre Einrichtungsauswahl Automatikmodus Festlegen der Speicherorte von Protokolldateien Ändern der Sprache für Einrichtungen Konfigurieren einzelner Produkte für die Einrichtung Wählen der Projekt- und Standortordner Wählen weiterer Konfigurationsoptionen Erstellen einer Einrichtung Ändern einer Einrichtung Verweisen von Benutzern auf das Administrations-Image Überblick über Verteilungsmethoden Kapitel 4 Fragen zur Installation Allgemeine Fragen zur Installation Was passiert, wenn ich meine Seriennummer und den Produktschlüssel verloren habe? Warum muss ich ein Produkt nach der Installation aktivieren? Kann ich Autodesk-Produkte von einer Website installieren? Wie registriere und aktiviere ich Autodesk Navisworks? Wie wechsele ich von einer Einzelplatzlizenz zu einer Netzwerklizenz oder umgekehrt? Wo finde ich nach der Installation Informationen zur Produktlizenz? Wie kann ich überprüfen, ob der Grafikkartentreiber aktualisiert werden muss? Was wird bei der Durchführung einer Standardinstallation installiert? Wie gebe ich die Autodesk Navisworks-Einstellungen auf Standort- und Projektbasis frei? Wie kann ich ändern, welche Export-Plugins installiert werden? iv Inhalt
5 Fragen zur Einrichtung und zum Netzwerk Wo müssen sich Einrichtungen befinden? Wann sollte ich alle Produkte für das Administrations-Image auswählen, und können auch später noch Produkte hinzugefügt werden? Wo kann ich herausfinden, ob für meine Software Service Packs verfügbar sind? Wie wähle ich zwischen 32-Bit- und 64-Bit-Einrichtungen? Wie kann ich den Namen meines Servers ermitteln? Was ist ein Administrations-Image (MSI-Datei)? Wie wird eine MSP-Datei extrahiert? Wie sollte ich einen Netzwerk-Lizenzserver für eine Firewall konfigurieren? Fragen zur Lizenzierung Was ist der Unterschied zwischen einer Einzelplatzlizenz und einer Netzwerklizenz? Welche Vorteile hat die Verwendung einer Software-Version mit Netzwerklizenz? Was ist SAMreport-Lite? Fragen zu Deinstallation und Wartung Wie kann ich ermitteln, welche Funktionen in einer Standardinstallation enthalten sind? Ist es möglich, den Installationsordner beim Hinzufügen oder Entfernen von Funktionen zu ändern? Wie installiere ich Werkzeuge und Dienstprogramme, nachdem ich mein Produkt installiert habe? Wann sollte das Programm neu installiert oder repariert werden? Benötige ich den Originaldatenträger, um mein Produkt neu zu installieren? Welche Dateien verbleiben bei der Deinstallation der Software auf dem System? Kapitel 5 Glossar Index Inhalt v
6 vi
7 Installation 1 Die folgende Abbildung zeigt die wichtigsten Komponenten der Installation von Autodesk Navisworks 2013-Produkten: Beim Ausführen des Installationsassistenten können Sie zwischen mehreren Installationspfaden wählen: Die Option Installation wird für einzelne Benutzer oder kleine Gruppen empfohlen. Wichtig ist hierbei, dass Sie die Installation auf jedem Computer durchführen müssen. Dies ist die einzige gültige Installationsweise für eine Einzellizenz, aber sie kann auch für eine Mehrplatz-Einzeleinrichtung oder Netzwerklizenz verwendet werden. Weitere Informationen finden Sie im Einzelplatzrechner-Installation auf Seite 3Abschnitt zu den Installationsanweisungen. Die Option Einrichtung erstellen wird für Netzwerkadministratoren mit Mehrplatz-Einzeleinrichtung oder Netzwerklizenz empfohlen. Im Einrichtungsprozess wird die Installation einmal konfiguriert, im Netzwerk gespeichert und anschließend effizient auf die Computer von Benutzern verteilt. Weitere Informationen finden Sie im Netzwerkadministration und -einrichtung auf Seite 21Abschnitt zu den Installationsanweisungen. Die Option Werkzeuge und Dienstprogramme installieren wird verwendet, um Werkzeuge und Dienstprogramme für die Suite oder das Produkt zu installieren. Wenn Sie über eine Netzwerklizenz für Ihr Autodesk-Produkt verfügen, müssen Sie diese Option verwenden, um den Network License Manager zu installieren, bevor andere Benutzer das Produkt ausführen können. Weitere Informationen finden Sie in den Konfigurieren der Netzwerk-Tools und des Lizenzservers auf Seite 32 Installationsanweisungen. 1
8 2
9 Einzelplatzrechner-Installation 2 Die Einzelplatzinstallation wird für einzelne Benutzer oder kleine Gruppen empfohlen. Wichtig ist hierbei, dass Sie die Installation auf jedem Computer durchführen müssen. Für eine Einzelplatzlizenz ist dies der einzige gültige Installationstyp, der jedoch auch mit einer Mehrplatz-Einzeleinrichtung oder Netzwerklizenz verwendet werden kann. Informationen zur Installation des Programms als Netzwerklizenz- oder Mehrplatz-Einzeleinrichtung finden Sie unter Netzwerkadministration und -einrichtung auf Seite 21. Vorbereitungen für die Einzelplatzinstallation Für die Vorbereitung einer Einzalplatzinstallation lesen Sie die Systemanforderungen, machen Sie sich mit den Anforderungen der Administratorberechtigung vertraut, nehmen Sie die Seriennummer und den Produktschlüssel von Autodesk Navisworks 2013 zur Hand, und schließen Sie alle ausgeführten Anwendungen. Wenn Sie Autodesk Navisworks Freedom installieren, benötigen Sie keine Seriennummer und keinen Produktschlüssel. Vor der Installation von Autodesk Navisworks sollten Sie sich ein wenig Zeit nehmen, um sich mit dem vollständigen Installationsprozess vertraut zu machen. Sie können über die Links unten links im Installationsprogramm auf die Dokumentation zugreifen. ANMERKUNG Es wird auch empfohlen, Microsoft.Net Framework 4.0 zu installieren, bevor Sie das Produkt installieren. Weitere Informationen finden Sie unter Installieren von Microsoft.Net Framework 4.0 auf Seite 5. 3
10 Systemanforderungen für die Einzelplatzinstallation Ihre erste Aufgabe besteht darin, sicherzustellen, dass Ihr Computer die Mindestvoraussetzungen für das System erfüllt. Wenn das System diese Anforderungen nicht erfüllt, können Probleme auftreten, und zwar sowohl innerhalb von Autodesk Navisworks als auch auf Betriebssystemebene. Die Windows-Version wird automatisch während der Installation erkannt, egal ob es sich bei Ihrem Windows-Betriebssystem um eine 32-Bit- oder eine 64-Bit-Version handelt. Anforderungen an die Hardware und Software finden Sie in der folgenden Tabelle. Hardware- und Softwareanforderungen für Client-Computer Hardware/Software Anforderung Betriebssystem Microsoft Windows 7 (32-Bit oder 64-Bit) Home Basic, Home Premium, Professional, Enterprise oder Ultimate (empfohlen) Microsoft Windows Vista SP2 (32-Bit oder 64- Bit) Home Premium, Business, Enterprise oder Ultimate Microsoft Windows XP SP3 (32-Bit) Home oder Professional Microsoft Windows XP SP2 (64-Bit) Professional Webbrowser Microsoft Internet Explorer 7.0 oder höher Prozessor AMD Athlon, mindestens 3,0 GHz; Intel Pentium 4, mindestens 3,0 GHz (empfohlen) - mit SSE2-Technologie Arbeitsspeicher (RAM) 512 MB (mindestens), 2 GB oder mehr (empfohlen) 4 Kapitel 2 Einzelplatzrechner-Installation
11 Hardware- und Softwareanforderungen für Client-Computer VGA-Anzeige 1280 x 800 mit True Color (mindestens) 1920 x Bit-Grafikkarte mit True Color (empfohlen) Grafikkarte Direct3D 9 - und OpenGL -fähige Grafikkarte mit Shader Model 2 (mindestens) Festplattenspeicher 18,5 GB freier Festplattenspeicher für die Installation Zeigegerät Microsoft Maus-kompatibles Zeigegerät DVD-ROM Beliebige Geschwindigkeit (nur zur Installation) Optionale Hardware Drucker oder Plotter Modem oder Zugriff auf Internet-Anbindung Netzwerkkarte Installieren von Microsoft.Net Framework 4.0 Autodesk Navisworks 2013 erfordert Microsoft.Net 4.0 für die Installation. Die meisten Windows-Updates umfassen Microsoft.NET Framework 4, bei alten Versionen von Windows können Sie die Microsoft. NET Framework 4 Redistributables von dieser Adresse herunterladen und installieren: oder installieren Sie Microsoft. NET Framework 4 aus dem folgenden Verzeichnis des Installationsdatenträgers: \3rdParty\NET\4\wcu\dotNetFramework\. Der Installations-Assistent installiert Microsoft. Net Framework 4, wenn er feststellt, dass erforderliche Aktualisierungen nicht installiert wurden. Vorbereitungen für die Einzelplatzinstallation 5
12 ANMERKUNG Das Installationsprogramm von Microsoft.NET 4.0 Framework fordert Sie möglicherweise zunächst zur Installation von Windows Imaging Component (WIC) auf. Dies kann auftreten, wenn Sie nicht über die neuesten Microsoft Windows-Updates oder -Service Packs verfügen. Sie benötigen WIC wahrscheinlich, wenn Sie Windows XP SP2 ausführen, ohne bestimmte Windows-Updates installiert zu haben. Falls erforderlich, sind die Microsoft WIC-Installationsprogramme auf den folgenden Websites verfügbar: Für 32-Bit-Installationsprogramme: Für 64-Bit-Installationsprogramme: Sicherstellen der Anmeldung als Administrator Sie müssen über Administratorrechte verfügen, damit Sie Autodesk Navisworks installieren können. Sie benötigen keine Administratorrechte für die Domäne. Sie müssen über Administratorrechte verfügen, damit Sie installieren können. Zum Ausführen von Autodesk Navisworks benötigen Sie keine Administratorrechte. Sie können das Programm als Benutzer mit eingeschränkten Berechtigungen ausführen. Angeben der Lizenz Sie können Autodesk Navisworks Manage und Autodesk Navisworks Simulate für einen Testzeitraum von 30 Tagen zur Auswertung der Produkte installieren. Die folgenden Hinweise bieten einen allgemeinen Überblick. Weitere Informationen finden Sie im Handbuch für Lizenzierung. Wenn Sie eine Lizenz erwerben, wird sie entweder als Einzelplatz - oder Netzwerklizenz und für eine bestimmte Anzahl von Benutzern konfiguriert. Diese Lizenztypen werden nachfolgend kurz beschrieben: Eine Einzelplatzlizenz ist für die Verwendung durch eine Person vorgesehen. Die lizenzierten Produkte können auf zwei Computern installiert werden, solange beide Exemplare nicht gleichzeitig ausgeführt werden. 6 Kapitel 2 Einzelplatzrechner-Installation
13 Eine Mehrplatz-Einzellizenz unterstützt eine bestimmte Höchstzahl von Benutzern, kann jedoch zum einfachen Zugriff auf einer größeren Anzahl von Computern installiert werden. Eine Netzwerklizenz unterstützt eine bestimmte Anzahl von Benutzern, die mit einem Netzwerk verbunden sind. Der Network License Manager ist auf einem oder mehreren Servern im Netzwerk installiert, um die Verteilung von Lizenzen für Benutzer zu verwalten. Wenn Sie eine Netzwerklizenz verwenden, wählen Sie die Serverkonfiguration des Network License Managers, die zum Zeitpunkt des Lizenzerwerbs angegeben war: Einzelner Lizenzserver. Ein Server verwaltet alle Lizenzen im Netzwerk. Verteilter Lizenzserver. Lizenzen werden über einen Pool mit mehreren Servern im Netzwerk verteilt. Geben Sie die Namen aller einzelnen Server im Pool an. Redundanter Lizenzserver. Drei Server stehen zur Authentifizierung jeder Lizenz zur Verfügung. Geben Sie die Namen der drei Server an. Ändern der Produktsprache Beim Starten des Installationsvorgangs bestimmt das Installationsprogramm automatisch die Sprache Ihres Betriebssystems. Wenn eine unterstützte Sprache gefunden wird, werden die Installationsseiten in dieser Sprache angezeigt. Sie können die Sprache für Installationsanweisungen auf der ersten Seite des Installationsassistenten ändern, bevor Sie den Installationsvorgang starten: Darüber hinaus können Sie die Produktsprache während der Installation mithilfe dieses Dropdown-Menüs im Installationsprogramm ändern (Seite Produktinformationen): Vorbereitungen für die Einzelplatzinstallation 7
14 Nachdem Sie die Seite Produktinformationen des Installationsprogramms verlassen haben, wird das Menü zum Auswählen einer Sprache oder zum Hinzufügen eines Sprachpakets deaktiviert. Wenn Sie später die Sprache ändern oder ein Sprachpaket hinzufügen möchten, können Sie nicht die Seite Produktinformationen erneut öffnen und das Menü verwenden. Stattdessen müssen Sie die Installation abbrechen, das Installationsprogramm erneut ausführen und anschließend auf der Seite Produktinformationen die richtige Sprache auswählen. Verwenden von Sprachpaketen Sprachpakete unterstützen die Verwendung verschiedener Sprachen in jedem Autodesk Navisworks-Produkt. Hierzu gehören auch Exportmodule. Paketnamen beginnen mit NAVFREE_, NAVSIM_, NAVMAN_ bzw. exporters_. ANMERKUNG Sie müssen für jedes Produkt mindestens ein Sprachpaket installieren. Später können Sie weitere Sprachpakete zu Autodesk Navisworks-Produkten hinzuinstallieren. Sie können die gewünschten Sprachpakete manuell installieren, indem Sie auf die MSI-Sprachpaketdatei doppelklicken. Sprachpakete befinden sich auf der Installations-DVD und entpackte heruntergeladene Medien für 32-Bit-Produkte im Ordner x86 und für 64-Bit-Produkte im Ordner x64. Sprachpakete für bestimmte Produkte sind in den Unterordnern NAVFREE, NAVSIM, NAVMAN und NWEXPORT der Ordner x86 und x64 abgelegt. Sprachpakete für bestimmte Sprachen befinden sich in den Unterordnern en-us (Englisch), de-de (Deutsch), es-es (Spanisch), fr-fr (Französisch), it-it (Italienisch), ja-jp (Japanisch), ko-kr (Koreanisch), pt-br (Brasilianisches Portugiesisch), ru-ru (Russisch) und zh-cn (vereinfachtes Chinesisch) der Produktordner. Um also beispielsweise das französische Sprachpaket der 32-Bit-Version für Autodesk Navisworks Simulate zu installieren, doppelklicken Sie auf x86/navsim/fr-fr/navsim_lp.msi. Um beispielsweise das französische Sprachpaket der 32-Bit-Version für Autodesk Navisworks Manage zu installieren, doppelklicken Sie auf x86/navman/fr-fr/navman_lp.msi. 8 Kapitel 2 Einzelplatzrechner-Installation
15 Bereithalten der Seriennummer und des Produktschlüssels für Autodesk Navisworks Beim Installieren von Autodesk Navisworks Manage oder Autodesk Navisworks Simulate werden Sie auf der Seite Produktinformationen dazu aufgefordert, die Seriennummer und den Produktschlüssel anzugeben. Die Seriennummer besteht aus einem dreistelligen Präfix gefolgt von einer achtstelligen Nummer. Der Produktschlüssel ist fünfstellig. Seriennummer und Produktschlüssel befinden sich an der Außenseite der Produktverpackung oder in der , die Sie erhalten haben, falls Sie Ihr Produkt heruntergeladen haben. Halten Sie die Angaben bereit, bevor Sie die Installation des Produkts durchführen, damit Sie die Installation nicht unterbrechen müssen. Die Informationen sollten auch vor Aktivierung des Programms bereit stehen. Die Informationen, die Sie eingeben, werden dauerhaft mit dem Produkt gespeichert. Gehen Sie deshalb bei der Eingabe der Informationen sorgfältig vor, da diese später nicht geändert werden können, ohne das Produkt zu deinstallieren. Wenn Sie die Produktinformationen später lesen möchten, klicken Sie im InfoCenter auf den Abwärtspfeil neben der Schaltfläche Hilfe Info über Autodesk Navisworks ANMERKUNG Wenn Sie Ihre Seriennummer oder Ihren Produktschlüssel verloren haben, wenden Sie sich an Ihren lokalen Autodesk-Vertreter. Vermeiden von Datenverlust während der Installation Die Autodesk Navisworks-Installation wird möglicherweise abgebrochen, wenn bestimmte Anwendungen (z. B. Microsoft Outlook oder Antivirenprogramme) ausgeführt werden. Schließen Sie alle laufenden Anwendungen, um einen möglichen Datenverlust zu vermeiden. Vorbereitungen für die Einzelplatzinstallation 9
16 Installieren und Ausführen von Autodesk Navisworks 2013 Für die Installation von Autodesk Navisworks sind Administratorrechte erforderlich. Dieser Abschnitt enthält Anweisungen für die Installation und Aktivierung von Autodesk Navisworks für einen einzelnen Benutzer auf einem Einzelplatzrechner. Informationen zur Installation des Programms als Netzwerklizenz- oder Mehrplatz-Einzeleinrichtung finden Sie unter Netzwerkadministration und - einrichtung auf Seite 21. Wenn Sie Autodesk Navisworks Manage oder Autodesk Navisworks Simulate zum ersten Mal ausführen, werden Sie aufgefordert, das Produkt zu aktivieren. Weitere Informationen finden Sie unter Wie registriere und aktiviere ich Autodesk Navisworks? auf Seite 52 Konfigurieren und Installieren Wählen Sie während des Installationsvorgangs eine standardmäßige Installation (Produkt mit Standardeinstellungen installieren) oder eine benutzerdefinierte Installation. Installationspfad Dieser Pfad gibt an, wo der Produktordner installiert wird. Verwenden Sie beim Ändern des Speicherorts nur gültige ASCII-Zeichen für den Installationspfad. Konfiguration Auf der Seite Installieren Installation konfigurieren sehen Sie für alle Produkte, die Sie zur Installation ausgewählt haben, ein dreieckiges Steuerelement zum Zugreifen auf die Konfigurationsseite. 10 Kapitel 2 Einzelplatzrechner-Installation
17 Klicken Sie auf eine beliebige Stelle im Produkt, um das Konfigurationsfenster zu öffnen: Installationstyp. Wenn Sie eine Standardinstallation (mit den Vorgabeeinstellungen) wählen, werden die am häufigsten verwendeten Anwendungsfunktionen des Produkts installiert. Benutzerdefiniert: Installiert nur die Anwendungsfunktionen, die Sie aus der Liste Wählen Sie die zu installierenden Funktionen auswählen. Die verfügbaren Funktionen hängen davon ab, welches Produkt installiert werden soll: Redistributable ActiveX Control Enthält Autodesk Navisworks Redistributable ActiveX Control. API Enthält die Component Object Model- Schnittstelle zur Anpassung und Ausweitung der Funktionalität für Autodesk Navisworks Manage und Autodesk Navisworks Simulate. NWD-Beispieldateien Enthält verschiedene Beispieldateien. Batch Utility Enthält ein Zusatzmodul zum Ausführen und Planen von Befehlen. Diese Option ist für Autodesk Navisworks Freedom nicht verfügbar. Beispiel-RPCs Enthält mehrere RPC-Dateien (Rich Photorealistic Content). Diese Option ist für Autodesk Navisworks Freedom nicht verfügbar. Inventor SwitchBack-Plugin Enthält das Inventor SwitchBack-Zusatzmodul, das für die Verwendung derswitchback- Funktionalität mit Inventor-Modellen erforderlich ist. Diese Option ist für Autodesk Navisworks Freedom nicht verfügbar. Installieren und Ausführen von Autodesk Navisworks
18 ANMERKUNG Bei den Autodesk Navisworks-Exportmodul-Plugins können Sie ändern, welche Plugins installiert werden. Gibt die bereits auf Ihrem Computer installierte Software anderer Hersteller an. Gibt Plugins für die Software von anderen Herstellern an, die entweder nicht installiert sind oder vom Installationsassistenten nicht erkannt wurden. Aktivieren Sie die Kontrollkästchen neben allen erforderlichen Plugins. Wenn die Software von anderen Herstellern vom Assistenten nicht erkannt wurde, können Sie die Plugins dafür manuell aktivieren. Bei automatischer Aktivierung des Kontrollkästchens wird das Dialogfeld geöffnet, in dem Sie nach dem korrekten Verzeichnis für die Softwareinstallation suchen können. Desktop-Verknüpfung erstellen. Aktivieren Sie das Kontrollkästchen, um die Desktop-Verknüpfung für Autodesk Navisworks zu erstellen. Projekt- und Standortordner: Mit der Schaltfläche zum Durchsuchen können Sie die Verzeichnisse mit den Einstellungen für Autodesk Navisworks auswählen, die über das gesamte Projekt hinweg oder über eine bestimmte Projektgruppe hinweg verwendet werden können (siehe Auswählen von Projekt- und Standortordnern auf Seite 40). Service Packs. Wenn für Ihre Installation ein Service Pack verfügbar ist, können Sie es einschließen. Nachdem Sie die Einstellungen wie gewünscht konfiguriert haben, klicken Sie auf den Produktnamen, um das Konfigurationsfenster zu schließen. Mit dieser Methode lässt sich Autodesk Navisworks am schnellsten auf Ihrem System installieren. Es werden nur Standardwerte verwendet, sodass es sich um eine Standardinstallation in folgendem Pfad handelt:c:\programme\autodesk\ [Produktname] So installieren Sie Autodesk Navisworks mit Standardwerten auf einem Einzelplatzrechner 1 Schließen Sie alle auf Ihrem Computer ausgeführten Anwendungen, und starten Sie den Installationsassistenten. 2 Wählen Sie im Installationsassistenten ggf. eine andere Sprache für den Installationsassistenten im Dropdown-Menü 12 Kapitel 2 Einzelplatzrechner-Installation
19 Installationsanweisungen aus, und klicken Sie dann auf Installieren. 3 Lesen Sie den Autodesk Software-Lizenzvertrag für Ihr Land oder Ihre Region. Sie müssen diesen Vertrag akzeptieren, um mit der Installation fortzufahren. Wählen Sie Ihr Land bzw. Ihre Region aus, und klicken Sie auf I Accept und dann auf Weiter. ANMERKUNG Falls Sie den Lizenzbedingungen nicht zustimmen und die Installation beenden möchten, klicken Sie auf Abbrechen. 4 Verwenden Sie auf der Seite Produktinformationen bei Bedarf das Dropdown-Menü Produktsprache (siehe Ändern der Produktsprache auf Seite 7). WICHTIG Nachdem Sie die Seite Produktinformationen des Installationsprogramms verlassen haben, wird das Menü zum Auswählen einer Sprache oder zum Hinzufügen eines Sprachpakets deaktiviert. Wenn Sie später die Sprache ändern oder ein Sprachpaket hinzufügen möchten, können Sie nicht die Seite Produktinformationen erneut öffnen und das Menü verwenden. Stattdessen müssen Sie die Installation abbrechen, das Installationsprogramm erneut ausführen und anschließend auf der Seite Produktinformationen die richtige Sprache auswählen. 5 Wählen Sie den Lizenztyp Einzelplatz, und geben Sie die Seriennummer und den Produktschlüssel ein. Klicken Sie anschließend auf Weiter. ANMERKUNG Dieser Schritt gilt nicht für die Installation von Autodesk Navisworks Freedom. 6 Wählen Sie auf der Seite Installation konfigurieren die zu installierenden Produkte aus. 7 Verwenden Sie ggf. die Schaltfläche InstallationspfadDurchsuchen, um das Laufwerk und den Speicherort für die Produktinstallation auszuwählen. 8 Klicken Sie auf Installieren. Der Assistent installiert die ausgewählten Produkte mit einer Standard-Installation, bei der die gängigsten Anwendungsfunktionen installiert werden. Weitere Informationen zu den bei der Standardinstallation enthaltenen Funktionen finden Sie unter Was wird bei der Durchführung einer Standardinstallation installiert? auf Seite 55. ANMERKUNG Standardmäßig aktiviert der Installationsassistent automatisch die Exportmodul-Plugins für alle bereits auf Ihrem Computer installierten Produkte anderer Hersteller. Installieren und Ausführen von Autodesk Navisworks
20 9 Klicken Sie auf Fertig stellen. Mit dieser Installationsmethode können Sie genau festlegen, welche Komponenten installiert werden sollen. Sie können den Lizenztyp, den Installationstyp, den Installationspfad ändern und den Speicherort für den Projekt- und Standortordner angeben. So installieren Sie Autodesk Navisworks mit konfigurierten Werten auf einem Einzelplatzrechner 1 Schließen Sie alle auf Ihrem Computer ausgeführten Anwendungen, und starten Sie den Installationsassistenten. 2 Wählen Sie im Installationsassistenten ggf. eine andere Sprache für den Installationsassistenten im Dropdown-Menü Installationsanweisungen aus, und klicken Sie dann auf Installieren. 3 Lesen Sie den Autodesk Software-Lizenzvertrag für Ihr Land oder Ihre Region. Sie müssen diesen Vertrag akzeptieren, um mit der Installation fortzufahren. Wählen Sie Ihr Land bzw. Ihre Region aus, und klicken Sie auf I Accept und dann auf Weiter. ANMERKUNG Falls Sie den Lizenzbedingungen nicht zustimmen und die Installation beenden möchten, klicken Sie auf Abbrechen. 4 Fügen Sie auf der Seite Produktinformationen über das Dropdown-Menü Produktsprache bei Bedarf Sprachpakete hinzu (siehe Ändern der Produktsprache auf Seite 7). WICHTIG Nachdem Sie die Seite Produktinformationen des Installationsprogramms verlassen haben, wird das Menü zum Auswählen einer Sprache oder zum Hinzufügen eines Sprachpakets deaktiviert. Wenn Sie später die Sprache ändern oder ein Sprachpaket hinzufügen möchten, können Sie nicht die Seite Produktinformationen erneut öffnen und das Menü verwenden. Stattdessen müssen Sie die Installation abbrechen, das Installationsprogramm erneut ausführen und anschließend auf der Seite Produktinformationen die richtige Sprache auswählen. 5 Wählen Sie den Lizenztyp (Einzelplatz oder Netzwerk), und geben Sie die Seriennummer und den Produktschlüssel ein. Klicken Sie anschließend auf Weiter. ANMERKUNG Dieser Schritt gilt nicht für die Installation von Autodesk Navisworks Freedom. 14 Kapitel 2 Einzelplatzrechner-Installation
21 6 Wählen Sie auf der Seite Installation konfigurieren die zu installierenden Produkte aus. 7 Klicken Sie auf den Produktnamen, um das Konfigurationsfenster zu öffnen, in dem Sie Einstellungen überprüfen und ändern können. Weitere Informationen finden Sie unter Konfigurieren und Installieren auf Seite 10. Nachdem Sie die Einstellungen wie gewünscht konfiguriert haben, klicken Sie auf den Produktnamen, um das Konfigurationsfenster zu schließen. 8 Verwenden Sie ggf. die Schaltfläche InstallationspfadDurchsuchen, um das Laufwerk und den Speicherort für die Produktinstallation auszuwählen. 9 Klicken Sie auf Installieren. Der Assistent installiert die Produkte, die Sie über die Einstellungen für die benutzerdefinierte Installation ausgewählt haben. 10 Klicken Sie auf Fertig stellen. Starten von Autodesk Navisworks Sie können Autodesk Navisworks auf folgende Weise starten: Verknüpfung auf dem Desktop Beim Installieren von Autodesk Navisworks wird eine Verknüpfung auf dem Desktop abgelegt. Doppelklicken Sie auf das Autodesk Navisworks-Symbol, um das Programm zu starten. Start-Schaltfläche: Klicken Sie auf Start Alle Programme Autodesk [Produktname] Installationsort von Autodesk Navisworks Wenn Sie über Administratorrechte verfügen, können Sie Autodesk Navisworks von dem Speicherort ausführen, unter dem Sie es installiert haben. Wenn Sie ein Benutzer mit eingeschränkten Berechtigungen sind, müssen Sie Autodesk Navisworks über die Start-Schaltfläche oder die Verknüpfung auf dem Desktop aufrufen. Wenn Sie eine benutzerspezifische Verknüpfung erstellen möchten, stellen Sie sicher, dass das Verzeichnis Starten in für die Verknüpfung auf ein Verzeichnis verweist, für das Sie Schreibzugriff besitzen. Installieren und Ausführen von Autodesk Navisworks
22 ANMERKUNG Wenn Sie Autodesk Navisworks mit einem oder mehreren Sprachpaketen installiert haben, wird beim Starten des Produkts standardmäßig die Sprache verwendet, die am ehesten den Einstellungen auf Ihrem Computer entspricht. Sie können Autodesk Navisworks auch in einer anderen unterstützten Sprache starten. Vorgehensweise zum Starten von Autodesk Navisworks in einer anderen Sprache Um Autodesk Navisworks in einer anderen installierten Sprache starten zu können, müssen Sie der Desktopverknüpfung eines der Argumente für die Sprachauswahl hinzufügen. Zu diesem Zweck müssen Sie während der Installation von Autodesk Navisworks mindestens ein Sprachpaket installieren. So führen Sie Autodesk Navisworks in einer anderen Sprache aus 1 Klicken Sie mit der rechten Maustaste auf die Desktopverknüpfung von Autodesk Navisworks, und klicken Sie im Kontextmenü auf Eigenschaften, um das Dialogfeld Autodesk Navisworks zu öffnen. 2 Geben Sie auf der Registerkarte Verknüpfung in das Feld Ziel ein Leerzeichen nach..\roamer.exe und dann eines der folgenden Argumente ein: -lang en-us für die englischsprachige Version -lang de-de für die deutschsprachige Version -lang es-es für die spanischsprachige Version -lang fr-fr für die französischsprachige Version -lang it-it für die italienischsprachige Version -lang ja-jp für die japanischsprachige Version -lang ko-kr für die koreanischsprachige Version -lang pt-br für die brasilianisch-portugiesischsprachige Version -lang ru-ru für die russischsprachige Version -lang zh-cn für die chinesischsprachige (vereinfacht) Version Die Syntax für die Verknüpfung lautet "Laufwerk:Pfad\roamer.exe" -lang [Sprachpaket]. Beispielsweise wird mit dem folgenden Eintrag das Programm im Ordner Autodesk Navisworks in italienischer Sprache gestartet: "C:\Autodesk Navisworks\roamer.exe" -lang it-it 16 Kapitel 2 Einzelplatzrechner-Installation
23 ANMERKUNG Um das Produkt in einer anderen Sprache auszuführen, muss das entsprechende Sprachpaket bereits installiert sein. 3 Klicken Sie auf OK, um die Änderungen zu speichern. Hinzufügen oder Entfernen von Funktionen Sie können jederzeit Funktionen von Autodesk Navisworks 2013 hinzufügen oder entfernen. Sie haben zum Beispiel eine Benutzerdefinierte Installation bei der ersten Installation von Autodesk Navisworks gewählt und möchten nun Funktionen hinzufügen, die Sie ursprünglich nicht installiert haben. Oder Sie benötigen nicht mehr alle Funktionen, die ursprünglich installiert wurden. Sie können über die Systemsteuerung Funktionen hinzufügen oder entfernen. Diese Funktion ist für Autodesk Navisworks Freedom nicht verfügbar. So fügen Sie Funktionen hinzu oder entfernen sie 1 Führen Sie einen der folgenden Schritte durch: (Windows XP) Klicken Sie auf Start Einstellungen Systemsteuerung Programme. (Windows Vista und Windows 7) Klicken Sie auf Start Systemsteuerung Programme Programme und Funktionen. 2 Klicken Sie in der Liste der Programme auf Autodesk Navisworks 2013 und dann auf Ändern/Entfernen (Windows XP) oder Deinstallieren/ändern (Windows Vista und Windows 7). Der Autodesk Navisworks 2013-Installationsassistent wird im Wartungsmodus erneut geöffnet. 3 Klicken Sie auf Funktionen hinzufügen oder entfernen. Wählen Sie auf der Seite Funktionen hinzufügen oder entfernen eine Funktion aus, die Sie installieren bzw. deinstallieren möchten. Die Symbole neben den ausgewählten Funktionen geben an, welche Aktion durchgeführt wird. : Weist darauf hin, dass die für die Installation ausgewählte Funktion Teil einer Standardinstallation sein wird. : Weist auf eine Funktion hin, deren Installation derzeit nicht geplant ist. Installieren und Ausführen von Autodesk Navisworks
24 : Weist auf eine Funktion hin, die ursprünglich nicht für die Installation ausgewählt war, später jedoch der Liste mit den installierten Funktionen hinzugefügt wurde. : Weist auf eine installierte Funktion hin, die zum Löschen ausgewählt ist. ANMERKUNG Wenn Sie die Autodesk Navisworks 2013-Funktionen der ursprünglichen Installation wiederherstellen möchten, klicken Sie auf Abbrechen. Klicken Sie auf Aktualisieren. 4 Auf der Seite Aktualisierung abgeschlossen werden Sie informiert, wenn die Aktualisierungen durchgeführt wurden. Klicken Sie auf Fertig stellen. Reparieren von Autodesk Navisworks 2013 Wenn Sie von Autodesk Navisworks 2013 benötigte Dateien versehentlich löschen oder ändern, wird Autodesk Navisworks unter Umständen nicht ordnungsgemäß ausgeführt, und es werden möglicherweise Fehlermeldungen angezeigt, wenn Sie einen Befehl ausführen oder eine Datei suchen möchten. Versuchen Sie, dieses Problem zu beheben, indem Sie Autodesk Navisworks 2013 reparieren. Beim Reparieren werden die Funktionen der bei der ersten Installation des Programms ausgewählten Installationsart verwendet. So reparieren Sie Autodesk Navisworks Führen Sie einen der folgenden Schritte durch: (Windows XP) Klicken Sie auf Start Einstellungen Systemsteuerung Programme. (Windows Vista und Windows 7) Klicken Sie auf Start Systemsteuerung Programme Programme und Funktionen. 2 Klicken Sie in der Liste der Programme auf Autodesk Navisworks 2013 und dann auf Ändern/Entfernen (Windows XP) oder Deinstallieren/ändern (Windows Vista und Windows 7). 18 Kapitel 2 Einzelplatzrechner-Installation
25 Der Autodesk Navisworks 2013-Installationsassistent wird im Wartungsmodus erneut geöffnet. 3 Klicken Sie auf Reparieren oder Neuinstallieren. 4 Klicken Sie auf der Seite Reparieren oder Neuinstallieren auf reparierenautodesk Navisworks Mit dieser Option werden alle Registrierungseinträge ersetzt, die ursprünglich von Autodesk Navisworks installiert wurden, und der Standardstatus von Autodesk Navisworks 2013 wird wiederhergestellt. Klicken Sie auf Reparieren. ANMERKUNG Neu installierenautodesk Navisworks 2013 repariert die Registrierung und installiert alle Dateien der ursprünglichen Installation erneut. Verwenden Sie die Option reparierenautodesk Navisworks 2013, wenn sich das Problem nicht lösen lässt. 5 Klicken Sie auf der Seite Reparatur abgeschlossen auf Fertig stellen. Deinstallieren von Autodesk Navisworks 2013 Bei der Deinstallation von Autodesk Navisworks 2013 werden alle Komponenten entfernt. Auch wenn Sie zuvor Komponenten hinzugefügt oder entfernt haben bzw. Autodesk Navisworks 2013 neu installiert oder repariert haben, werden bei der Deinstallation alle Autodesk Navisworks-Installationsdateien vom System gelöscht. WICHTIG Verwenden Sie keine Programme zur Bereinigung der Registrierung und versuchen Sie nicht, die Registrierungseinträge zu ändern, um Autodesk Navisworks 2013 zu deinstallieren. Wenn Sie nicht das offizielle Deinstallationsverfahren verwenden, können Sie die Software nicht erneut installieren. So deinstallieren Sie Autodesk Navisworks Führen Sie einen der folgenden Schritte durch: (Windows XP) Klicken Sie auf Start Einstellungen Systemsteuerung Programme. (Windows Vista und Windows 7) Klicken Sie auf Start Systemsteuerung Programme Programme und Funktionen. 2 Klicken Sie in der Liste der Programme auf Autodesk Navisworks 2013 und dann auf Ändern/Entfernen (Windows XP) oder Deinstallieren/ändern (Windows Vista und Windows 7). Installieren und Ausführen von Autodesk Navisworks
26 Der Autodesk Navisworks 2013-Installationsassistent wird im Wartungsmodus erneut geöffnet. 3 Klicken Sie auf Deinstallieren. 4 Wenn Sie informiert werden, dass das Produkt erfolgreich deinstalliert wurde, klicken Sie auf Fertig stellen. ANMERKUNG Auch wenn Autodesk Navisworks 2013 von Ihrem System entfernt wurde, bleibt die Software-Lizenz erhalten. Wenn Sie Autodesk Navisworks 2013 zu einem späteren Zeitpunkt wieder installieren, müssen Sie das Programm nicht erneut registrieren und aktivieren. Dies gilt nicht für Autodesk Navisworks Freedom. Aktivieren von Produkten Wenn Sie Autodesk Navisworks 2013 zum ersten Mal starten, werden Sie aufgefordert, das Produkt zu aktivieren. Dies gilt nicht für Autodesk Navisworks Freedom. Wenn Ihr Computer mit dem Internet verbunden ist, kann er direkt mit Autodesk kommunizieren, um die Aktivierung abzuschließen. Wenn Ihr Computer nicht mit dem Internet verbunden ist, können Sie das Produkt später aktivieren, wenn eine Internetverbindung besteht. Einige Produkte können Sie auch offline aktivieren, indem Sie die Seriennummer, den Anforderungscode und die Registrierungsdaten per oder über das Internet an Autodesk senden. Weitere Informationen zur Aktivierung finden Sie auf der Seite Autodesk Licensing unter dem Hyperlink FAQ. Umstieg auf Autodesk Navisworks von einem früheren Release Wenn auf Ihrem System eine frühere Version von Autodesk Navisworks installiert ist, können Sie Autodesk Navisworks 2013 neben anderen Versionen des Programms installieren. Diese Art der Installation wird als parallel bezeichnet. Diese Funktion gilt nicht für Autodesk Navisworks Freedom. Wenn Sie eine aktualisierte Version von Autodesk Navisworks 2013 erworben haben, müssen Sie die frühere Version innerhalb von 120 Tagen nach der Installation von Autodesk Navisworks 2013 deinstallieren. Weitere Informationen finden Sie in Ihrem Lizenzvertrag. 20 Kapitel 2 Einzelplatzrechner-Installation
27 Netzwerkadministration und -einrichtung 3 In diesem Abschnitt wird die Installation von netzwerklizenzierten oder für mehrere Einzelplatzversionen lizenzierten Versionen von Autodesk Navisworks Manage und Autodesk Navisworks Simulate2013 erläutert. Planen einer Einrichtung Eine Einrichtung stellt eine effiziente Möglichkeit zur Installation eines oder mehrerer Autodesk-Produkte mit einer Standardkonfiguration auf mehreren Computern dar. Die für die Installation erforderlichen Dateien werden im Netzwerk in einem Administrations-Image gespeichert, und zwar in einem Ordner, auf den alle Benutzer Zugriff haben. Zum Installieren der Produkte navigieren die Benutzer zum Einrichtungsordner und doppelklicken auf eine Installationsprogramm-Verknüpfung (LNK-Datei). Wichtige Fakten zu Einrichtungen: Einrichtungen können für Netzwerklizenzen oder Mehrplatz-Einzellizenzen erstellt werden. Mehrere Einrichtungen mit unterschiedlichen Konfigurationen können im selben Ordner vorhanden sein und dasselbe Administrations-Image verwenden, bei dem es sich um einen Satz von Installationsdateien handelt. Für jede Einrichtung werden Produkte in einer bestimmten Sprache installiert. Eine vorhandene Einrichtung kann die Grundlage für das Erstellen einer anderen Einrichtung mit einer unterschiedlichen Konfiguration darstellen. Einrichtungen können so konfiguriert werden, dass für jede Installation eine Protokolldatei generiert wird. Netzwerkadministratoren können diese Protokolldateien zur Fehlerbehebung heranziehen. 21
28 Für jede Einrichtung wird ein Unterordner erstellt, <Einrichtungsname>\SMS_SCCM scripts, der die folgenden beiden Dokumente enthält, um Sie bei der Verteilung von Einrichtungen mithilfe von Microsoft Systems Management Server (SMS) und System Center Configuration Manager (SCCM) zu unterstützen: SMS_SCCM_ReadMe.txt und <Einrichtungsname >_SCCM.txt. Prüfen der Einrichtungsbereitschaft In dieser Checkliste werden die vorbereitenden Aktivitäten, die zusammenzutragenden Informationen und die zu treffenden Entscheidungen angegeben, die vor der Erstellung einer Netzwerkeinrichtung wichtig sind. TIPP Um die Einrichtungseinstellungen, einschließlich der Details zur Produktkonfiguration zu überprüfen, können Sie eine Testeinrichtung erstellen. Nach dem Lernprozess können Sie die Testeinrichtung wieder löschen. Einrichtungsprüfliste Überprüfen Sie die Systemanforderungen, indem Sie im Installationsprogramm auf den entsprechenden Link klicken. Stellen Sie sicher, dass das Netzwerk, die Server und die Client-Computer diese Systemanforderungen erfüllen. Vergewissern Sie sich, dass Sie die allgemeine Vorgehensweise für die Installation der erworbenen Lizenz kennen. Bei der Einrichtung einer Netzwerklizenz müssen Sie die Lizenzservernamen und den Typ des Lizenzservermodells, der zum Zeitpunkt des Lizenzerwerbs angegeben wurde, kennen. Weitere Informationen finden Sie unter Bestimmen des Lizenzservermodells auf Seite 28. Installieren und aktivieren Sie alle unterstützenden Tools und Dienstprogramme. Wenn Sie beispielsweise eine Netzwerklizenz verwenden, installieren Sie den Network License Manager über das Installationsprogramm. Ermitteln Sie die Seriennummer und den Produktschlüssel. Seriennummer und Produktschlüssel finden Sie an 22 Kapitel 3 Netzwerkadministration und -einrichtung
29 Einrichtungsprüfliste der Außenseite der Produktverpackung oder in der E- Mail, die Sie erhalten haben, falls Sie Ihr Produkt oder Upgrade von Autodesk heruntergeladen haben. Geben Sie einen Speicherort im Netzwerk für Einrichtungen an, und erstellen Sie einen freigegebenen Ordner für Einrichtungen. Schließen Sie alle anderen Anwendungen, und deaktivieren Sie die Option Antivirensoftware. Bestimmen Sie, welche Sprachen in Ihrem Administrations-Image und welche in Ihrem Einrichtungspaket verwendet werden sollen. ANMERKUNG Sie können Sprachen bei der Ersterstellung der Einrichtung oder bei der Erstellung einer neuen Einrichtungskonfiguration angeben, nicht jedoch wenn Sie die Einrichtung ändern. Legen Sie fest, ob Sie Protokolldateien auf einzelnen Rechnern und/oder im Einrichtungsordner erstellen möchten. Bestimmen Sie, ob die Installation im Automatikmodus ausgeführt werden soll. ANMERKUNG Wenn Produkte im Automatikmodus installiert werden, kann das System des Benutzers nach Abschluss der Installation automatisch und ohne Warnung neu gestartet werden. Geben Sie andere anwendbare Konfigurationseinstellungen an, beispielsweise die Speicherorte der Support-Dateien, und ob Sie die die Service Packs automatisch installieren möchten. Geben Sie andere anwendbare Konfigurationseinstellungen an, beispielsweise globale Optionen, Arbeitsbereiche, Planen einer Einrichtung 23
30 Einrichtungsprüfliste Datentools, Avatare, Clash Detective-Regeln und benutzerdefinierte Tests, Presenter-Archive, Objektanimationsskripte usw. Systemvoraussetzungen für eine Einrichtung Dieser Abschnitt enthält die Systemvoraussetzungen für den Speicherort des von Ihnen erstellten Administrations-Image, den Netzwerk-Lizenzserver und die Client-Arbeitsstation. Bevor Sie das Programm im Netzwerk installieren, müssen Sie sicherstellen, dass die Hardware und Software der Server und Client-Arbeitsstationen die empfohlenen Mindestanforderungen für eine Einrichtung erfüllen. Bei der Installation von Autodesk Navisworks wird automatisch erkannt, ob die 32- oder die 64-Bit-Version des Windows-Betriebssystems installiert ist. Sie können wählen, welche Versionen von Autodesk Navisworks installiert werden. In der folgenden Tabelle werden die Systemvoraussetzungen für das Administrations-Image, den Lizenzserver und die Client-Arbeitsstationen aufgeführt. Hardware- und Softwareanforderungen an den Speicherort des Administrations-Images Hardware/Software Anforderung Festplatte 10 GB Hardware- und Softwareanforderungen für Client-Computer Hardware/Software Anforderung Betriebssystem Microsoft Windows 7 (32-Bit oder 64-Bit) Home Basic, Home Premium, Professional, Enterprise oder Ultimate (empfohlen) 24 Kapitel 3 Netzwerkadministration und -einrichtung
31 Hardware- und Softwareanforderungen für Client-Computer Microsoft Windows Vista SP2 (32-Bit oder 64-Bit) Home Premium, Business, Enterprise oder Ultimate Microsoft Windows XP SP3 (32-Bit) Home oder Professional Microsoft Windows XP SP2 (64-Bit) Professional Webbrowser Microsoft Internet Explorer 7.0 oder höher Prozessor AMD Athlon, mindestens 3,0 GHz; Intel Pentium 4, mindestens 3,0 GHz (empfohlen) - mit SSE2-Technologie Arbeitsspeicher (RAM) 512 MB (mindestens), 2 GB oder mehr (empfohlen) VGA-Anzeige 1280 x 800 VGA mit True Color (mindestens) 1920 x Bit-Grafikkarte mit True Color (empfohlen) Grafikkarte Direct3D 9 - und OpenGL -fähige Grafikkarte mit Shader Model 2 (mindestens) Festplattenspeicher 18,5 GB freier Festplattenspeicher für die Installation Zeigegerät Microsoft Maus-kompatibles Zeigegerät DVD-ROM Beliebige Geschwindigkeit (nur zur Installation) Optionale Hardware Drucker oder Plotter Modem oder Zugriff auf Internet-Anbindung Planen einer Einrichtung 25
32 Hardware- und Softwareanforderungen für Client-Computer Netzwerkkarte Hardware- und Softwareanforderungen an den Netzwerklizenzserver (Windows) Hard-/Software Anforderung Betriebssystem Microsoft Windows 7 (32-Bit oder 64-Bit) Windows 7 Enterprise Windows 7 Ultimate Windows 7 Professional Windows 7 Home Premium Microsoft Windows Vista SP2 oder höher (32-Bit oder 64-Bit) Windows Vista Enterprise Windows Vista Ultimate Windows Vista Business Windows Vista Home Premium und Basic (32-Bit) Windows Vista Home Premium (64-Bit) Microsoft Windows XP SP2 oder höher (32-Bit oder 64-Bit) Windows XP Professional Windows XP Home Windows Server SP1 oder höher (32-Bit oder 64-Bit) Windows 2008 Server R2 Windows Server 2008 Windows 2003 Server R2 Windows 2003 Server Computer/Prozessor Intel Pentium III oder höher 450 MHz (mindestens) 26 Kapitel 3 Netzwerkadministration und -einrichtung
33 Hardware- und Softwareanforderungen an den Netzwerklizenzserver (Windows) Hard-/Software Anforderung Netzwerkkarte Kompatibel mit vorhandener Ethernet-Netzwerkinfrastruktur ANMERKUNG Der Network License Manager unterstützt nur Ethernet- Netzwerkkonfigurationen. Datenübertragungsprotokoll TCP/IP ANMERKUNG Der Network License Manager verwendet TCP-Pakettypen. FLEXnet Ermitteln des Installationstyps Beim Erstellen der Einrichtung legen Sie den Installationstyp durch die Zielplattform und den Lizenztyp fest. Zielplattform Geben Sie entweder eine 32-Bit- oder 64-Bit-Plattform an, abhängig vom Betriebssystem der Computer, die die Einrichtung verwenden. Einige Autodesk-Produkte ermöglichen die Installation einer 32-Bit-Version auf einem 64-Bit-Betriebssystem. Lizenztyp Geben Sie basierend auf der erworbenen Lizenz einen der folgenden Lizenztypen an: Netzwerklizenz: Bei diesem Installationstyp installieren Sie das Produkt auf Computern in einem Netzwerk. Die dabei installierten Dateien und Registrierungseinträge ermöglichen die Kommunikation des Produkts mit dem Network License Manager (NLM) auf einem oder mehreren Servern. Darüber hinaus definieren Sie die NLM-Konfiguration. Wenn ein Autodesk-Produkt auf einem Client-Computer gestartet wird, wird eine Lizenz von NLM angefordert. Wenn das Produkt beendet wird, wird die Lizenz wieder zurückgegeben. Computer, auf denen das Produkt als Netzwerkinstallation ausgeführt wird, erfordern keine gesonderte Planen einer Einrichtung 27
34 Aktivierung. Weitere Informationen finden Sie unter Bestimmen des Lizenzservermodells auf Seite 28. Ein wichtiger Vorteil einer Netzwerklizenz ist, dass Sie das Produkt auf mehr Systemen installieren können, als Lizenzen vorhanden sind (Sie können beispielsweise 25 Lizenzen erwerben, das Produkt jedoch auf 40 Computern installieren). Das Produkt wird dann gleichzeitig auf so vielen Computern ausgeführt, wie Sie Lizenzen erworben haben. Sie verfügen damit über echte Floating-Lizenzen. Einzelplatzlizenz. Dieser Lizenztyp ist für Mehrplatz-Einzelinstallationen gedacht, bei denen eine Seriennummer und ein Produktschlüssel zum Installieren der Produkte auf mehreren Computern verwendet werden. Bei diesem Lizenztyp verwenden Sie den Network License Manager (NLM) nicht zur Verwaltung der Produktlizenzierung. Stattdessen werden die Installation, Registrierung und Aktivierung auf jedem Computer ausgeführt. Nach der ersten Aktivierung mit Mehrplatzseriennummer und Produktschlüssel erfolgt die Aktivierung basierend auf dieser Einrichtung automatisch für alle Computer, sofern diese über eine Internetverbindung verfügen. Bestimmen des Lizenzservermodells Wenn Sie sich für die Option Netzwerklizenz entscheiden, müssen Sie wissen, welches Lizenzservermodell zur Verteilung der Produktlizenzen verwendet wird. Beim Kauf der Lizenz haben Sie eines der folgenden Lizenzservermodelle angegeben: Einzelner Lizenzserver. Der Network License Manager (NLM) wird auf nur einem Server installiert, sodass die Lizenzverwaltung und -aktivität auf diesen Server beschränkt ist. In einer einzelnen Lizenzdatei wird die Gesamtanzahl der auf dem Server verfügbaren Lizenzen festgehalten. Verteilter Lizenzserver: Die Lizenzen werden auf mehrere Server verteilt. Jeder Server benötigt eine eigene Lizenzdatei. Für die Erstellung eines verteilten Lizenzservers müssen Sie NLM auf jedem Server starten, der zum Pool der verteilten Server gehört. Redundanter Lizenzserver. Drei Server stehen zur Authentifizierung jeder Lizenz zur Verfügung. Ein Server fungiert als Master, während die anderen beiden im Falle eines Ausfalls des ersten Servers den Betrieb übernehmen. Bei dieser Konfiguration werden Lizenzen weiterhin überwacht und ausgegeben, solange zwei der Server funktionsfähig sind. 28 Kapitel 3 Netzwerkadministration und -einrichtung
35 Die Lizenzdatei ist auf allen drei Servern identisch. Sie müssen NLM auf jedem Server ausführen. Die einzelnen Lizenzservermodelle werden im Autodesk-Lizenzhandbuch beschrieben. Es wird empfohlen, dieses Handbuch durchzulesen, bevor Sie das Produkt einrichten. Sie können das Autodesk Lizenzierungshandbuch aufrufen, indem Sie im Installationsprogramm auf die Verknüpfung Installationshilfe klicken. TIPP Wenn Sie Einzelplatzinstallationen oder Mehrplatz-Einzelinstallationen einrichten, verwenden Sie kein Lizenzservermodell. Service Packs einbeziehen Autodesk Navisworks 2013 bietet die Möglichkeit, Service Packs in eine Einrichtung zu integrieren. Sie können ein Service Pack von einer lokalen Festplatte oder von einem Netzwerk verwenden. Sie können bei der Einrichtung mehrere Service Packs hinzufügen. ANMERKUNG Das Service Pack wird erst nach Abschluss der Produktinstallation angewendet. Falls der Einrichtungsprozess für das Hauptprodukt abgebrochen wird oder fehlschlägt, wird die Installation des Service Packs automatisch beendet. Zwei Optionen stehen für die Integration von Service Packs in Einrichtungen zur Verfügung: Sie können den Service Pack an die Einrichtung anhängen. Wenn Sie einen Service Pack anhängen, wird der Service Pack nur auf die aktuelle Einrichtung angewendet. Sie können mehrere Service Packs an eine Einrichtung anhängen. Die Service Pack-Datei wird in die Einrichtung aufgenommen und der Service Pack wird angewendet, nachdem das Produkt eingerichtet wurde. Sie können den Service Pack mit der MSI-Datei des Administrations-Images zusammenführen. Mit dieser Option wird das Service Pack mit dem Administrations-Image zusammengeführt. Nachdem ein Service Pack mit dem Administrations-Image zusammengeführt wurde, kann er nicht mehr entfernt werden. Planen einer Einrichtung 29
36 So extrahieren Sie eine Microsoft Patch-Datei (MSP) aus einem Service Pack. 1 Laden Sie den Service Pack von der Support-Site. Lesen Sie die Informationen zur Verwendung von Patches in der Readme-Datei des Service Packs. Öffnen Sie eine Windows-Befehlszeile und geben Sie den Namen einer Patch-Datei an, gefolgt von /a. Das allgemeine Befehlsformat lautet folgendermaßen: <Lokales_Laufwerk:>\<Patch_Name>.exe /a Beispiel: ProductSP1.exe /aproductsp1.exe ist der Name des heruntergeladenen Patches. ANMERKUNG Um ein Service Pack in eine Einrichtung zu integrieren, müssen Sie aus der ausführbaren Datei des heruntergeladenen Service Packs eine MSP-Datei extrahieren. So integrieren Sie ein Service Pack in die Einrichtung 1 Klicken Sie während der Einrichtung auf der Seite Einrichtungskonfiguration auf einen Produktnamen, um den Konfigurationsbereich zu öffnen. Klicken Sie im Bereich Service Packs auf die Schaltfläche Hinzufügen. Suchen Sie im Dialogfeld Öffnen den Service Pack, den Sie in die Einrichtung integrieren möchten. Wählen Sie die MSP-Datei, und klicken Sie auf Öffnen. Geben Sie an, ob Sie den Service Pack an die Einrichtung anhängen oder in das Administrations-Image einfügen möchten. Klicken Sie auf den Produktnamen, um den Konfigurationsbereich zu schließen. Erstellen einer Netzwerkfreigabe Eine Netzwerkfreigabe ist ein Installationsordner, den Sie den Computern in einem Netzwerk zur Verfügung stellen. Sie erstellen Einrichtungen in der Netzwerkfreigabe und verweisen die Benutzer für die Installation des Programms auf diesen Speicherort. Unterordner, die sich in einem freigegebenen Ordner befinden, werden automatisch freigegeben. Benutzer können das Programm von diesem Ordner aus installieren. 30 Kapitel 3 Netzwerkadministration und -einrichtung
37 Sie können einen Einrichtungsordner in einer Netzwerkfreigabe beim Erstellen der Einrichtung erstellen. Wenn Sie mehrere Einrichtungen desselben Produkts oder derselben Produktsuite erstellen möchten, das bzw. die für unterschiedliche Benutzergruppen konfiguriert ist, kann für diese Einrichtungen dasselbe Administrations-Image verwendet werden, und die Verknüpfungen können sich im selben Ordner befinden. Wenn Sie jeoch Einrichtungen für verschiedene Produkte oder Produktsuites erstellen möchten, sollten Sie separate Produktordner in der Netzwerkfreigabe erstellen, bevor Sie mit dem Erstellen der Einrichtungen beginnen. Beispielsweise können Sie den Netzwerkfreigabeordner auf dem Desktop des Systems, auf dem die Einrichtungen gespeichert werden sollen, Einrichtungen benennen. Sie können dann dem freigegebenen Ordner Einrichtungen Unterordner hinzufügen, die den Namen des einzurichtenden Produkts deutlich wiedergeben. Dies ist auch von Vorteil, wenn Sie mehrere Produkte einrichten möchten. Sie müssen über Vollzugriff für die freigegebenen Ordner verfügen, wenn Sie die Einrichtungs-Images erstellen. Leseberechtigungen sind erforderlich, um auf die Netzwerkfreigabe zugreifen zu können, und Administratorrechte für die Arbeitsstation, auf dem das Programm eingerichtet ist. Wenn Sie die Option zum Erstellen einer Netzwerkprotokolldatei auswählen, wird auf dem Computer des Benutzers ein Eintrag in die Protokolldatei in der Netzwerkfreigabe geschrieben. Diese Option erfordert daher, dass Benutzer Lese-/Schreibzugriff auf die Netzwerkfreigabe haben. So erstellen Sie eine Netzwerkfreigabe 1 Erstellen Sie unter Windows 7, Windows Vista und Windows XP auf dem Desktop Ihres Netzwerkservers den Ordner Einrichtungen. 2 Klicken Sie mit der rechten Maustaste auf den Ordner Einrichtungen, und klicken Sie auf Eigenschaften. 3 Klicken Sie im Dialogfeld Eigenschaften auf die Registerkarte Freigabe Erweiterte Freigabe. 4 Aktivieren Sie im Dialogfeld Erweiterte Freigabe das Kontrollkästchen Diesen Ordner freigeben. Planen einer Einrichtung 31
38 5 Klicken Sie auf Berechtigungen. Im Dialogfeld Freigabeberechtigungen können Sie dann Benutzer hinzufügen oder entfernen. 6 Aktivieren Sie im Dialogfeld Berechtigungen für das Kontrollkästchen Vollzugriff für Ihre Benutzer. Diese Schritte sind für das Erstellen Ihres Einrichtungs-Images erforderlich. 7 Klicken Sie auf OK oder Schließen, um das Dialogfeld Eigenschaften zu schließen. 8 Erstellen Sie für jedes Produkt, das Sie installieren möchten, einen Unterordner im Ordner Einrichtungen. Benennen Sie die einzelnen Ordner mit dem entsprechenden Produktnamen. ANMERKUNG Das Dateifreigabeverfahren kann je nach Betriebssystem variieren. Weitere Informationen erhalten Sie von Ihrem Systemadministrator. Konfigurieren der Netzwerk-Tools und des Lizenzservers Wenn die Benutzer das Programm unter Verwendung von Netzwerklizenzen ausführen sollen, müssen Sie den Network License Manager verwenden. Der Network License Manager unterstützt Sie bei der Konfiguration und Verwaltung der Lizenzserver. Installieren des Network License Managers Der Network License Manager wird zur Konfiguration und Verwaltung der Lizenzserver verwendet. So installieren Sie den Network License Manager 1 Klicken Sie im Autodesk Navisworks 2013Installationsassistenten auf Werkzeuge installieren. 2 Wählen Sie auf der Seite Installation konfigurieren die Option Network License Manager aus, und klicken Sie auf Installieren. 32 Kapitel 3 Netzwerkadministration und -einrichtung
39 ANMERKUNG Übernehmen Sie den vorgegebenen Installationspfad (C:\Programme\Autodesk\), oder klicken Sie zur Angabe eines anderen Pfads auf Durchsuchen. Wenn Sie einen bisher nicht vorhandenen Pfad eingeben, wird ein neuer Ordner in dem angegebenen Verzeichnis und mit dem angegebenen Namen erstellt. WARNUNG Installieren Sie Network License Manager nicht auf einem entfernten Laufwerk. Bei der Installation der Network License Manager-Dateien muss ein Pfad auf einem lokalen Laufwerk angegeben werden. Geben Sie den Laufwerksbuchstaben an. UNC (Universal Naming Convention) wird nicht unterstützt. 3 Lesen Sie den Autodesk Software-Lizenzvertrag für Ihr Land oder Ihre Region. Sie müssen diesen Vertrag akzeptieren, um mit der Installation fortzufahren. Wählen Sie Ihr Land bzw. Ihre Region aus, und klicken Sie auf I Accept und dann auf Weiter. 4 Klicken Sie auf Fertig stellen, wenn die Seite Installation abgeschlossen angezeigt wird. So aktivieren Sie eine Netzwerklizenz über Autodesk.com Falls in Ihrem Produkt das Netzwerk-Lizenzaktivierungs-Dienstprogramm nicht enthalten ist, können Sie Ihre Lizenz auf aktivieren, indem Sie die Bildschirmanweisungen befolgen. Konfigurieren des Lizenzservers Sie konfigurieren einen Lizenzserver, um die Autodesk Navisworks-Produktlizenzen verwalten zu können. Zum Konfigurieren des Lizenzservers verwenden Sie das Dienstprogramm lmtools.exe. Sie sollten für das Arbeiten mit dem Dienstprogramm LMTOOLS als Administrator angemeldet sein. Konfigurieren der Netzwerk-Tools und des Lizenzservers 33
40 So konfigurieren Sie den Lizenzserver 1 Führen Sie einen der folgenden Schritte durch: (Windows XP) Klicken Sie auf Start Alle Programme Autodesk Network License Manager LMTOOLS. (Windows Vista und Windows 7) Doppelklicken Sie auf das LMTOOLS-Symbol auf dem Desktop. 2 Wählen Sie im Programm Lmtools auf der Registerkarte Service/License File die Option Configure Using Services. 3 Klicken Sie auf die Registerkarte Config Services. 4 Wählen Sie in der Liste mit den Dienstnamen den Dienst, den Sie zum Verwalten von Lizenzen verwenden möchten. Standardmäßig lautet der Dienstname FLEXnet Service 1. Wenn FLEXnet neben Autodesk weitere Software auf Ihrem Computer verwaltet, können Sie den Servicenamen ändern, um Unklarheiten zu vermeiden. Sie können beispielsweise FLEXnet Service 1 in Autodesk Server1 umbenennen. ANMERKUNG Wenn Sie über mehrere Software-Händler verfügen, die FLEXnet zur Lizenzverwaltung verwenden, enthält die Liste mit den Dienstnamen mehrere Optionen. Stellen Sie sicher, dass nur der Autodesk-Dienst aufgelistet ist. 5 Geben Sie im Feld Path to Lmgrd.exe File den Pfad zum Network License Manager-Daemon (lmgrd.exe) ein, oder klicken Sie auf die Durchsuchen-Schaltfläche, um die Datei zu suchen. Dieser Daemon ist vorgabemäßig im Ordner C:\Programme\Autodesk Network License Manager installiert. 6 Geben Sie im Feld Path to the License File den Pfad zu Ihrer Lizenzdatei ein, oder klicken Sie auf Browse, um die Datei zu suchen. 7 Geben Sie im Feld Path to the Debug Log File einen Pfad für die Erstellung eines Fehlerbehebungsprotokolls ein, oder klicken Sie auf Browse, um eine vorhandene Protokolldatei zu suchen. Sie sollten als Speicherort den Ordner \Programme\Autodesk Network License Manager auswählen. Die Protokolldatei muss über die Dateierweiterung.log verfügen. Für neue Protokolldateien muss die Dateierweiterung.log manuell eingegeben werden. 8 Um lmgrd.exe als Dienst auszuführen, wählen Sie Use Services. 9 Um die Datei lmgrd.exe beim Systemstart automatisch auszuführen, wählen Sie die Option Start Server at Power Up. 34 Kapitel 3 Netzwerkadministration und -einrichtung
41 10 Klicken Sie auf Save Service, um die neue Konfiguration unter dem in Schritt 4 erstellten Dienstnamen zu speichern. Klicken Sie bei Aufforderung zum Speichern der Einstellungen für den Dienst auf Ja. 11 Klicken Sie auf die Registerkarte Start/Stop/Reread, und gehen Sie folgendermaßen vor: Wenn ein Dienst noch nicht für Autodesk definiert wurde, klicken Sie auf Start Server, um den Lizenzserver zu starten. Wenn ein Dienst bereits für Autodesk definiert wurde und ausgeführt wird, klicken Sie auf ReRead License File, um den Network License Manager mit eventuellen Änderungen an der Lizenzdatei oder der Optionsdatei zu aktualisieren. Der Lizenzserver wird ausgeführt und ist zur Reaktion auf Client-Anforderungen bereit. 12 Schließen Sie lmtools.exe. Ihre Einrichtungsauswahl Während des Erstellens einer Einrichtung haben Sie für die Erstellung unterschiedlicher Images für die Client-Einrichtung verschiedene Entscheidungen zu treffen In den folgenden Abschnitten werden diese Entscheidungen detaillierter dargestellt. Automatikmodus Bei aktiviertem Automatikmodus wird die Installation ohne explizite Benutzereingaben fortgeführt, sobald der Benutzer die Einrichtung startet. Es werden keine Dialogfelder angezeigt, die eine Eingabe durch den Benutzer erfordern. Dies betrifft alle Fehler- und Warnungsdialogfelder. Wenn Installationsprobleme auftreten, prüfen Sie die Protokolldatei auf Fehler. Aktivieren Sie den Automatikmodus, indem Sie das Kontrollkästchen Installationen im Automatikmodus ausführen auf der Seite Einrichtung konfigurieren aktivieren. So verhindern Sie, dass eine automatische Installation auf den Client-Computern fehlschlägt: Installieren Sie Microsoft.Net Framework 4.0 auf Seite 5 auf den Client-Computern. Ihre Einrichtungsauswahl 35
42 Starten Sie die Client-Computer neu, bevor Sie Autodesk Navisworks 2013 installieren. Festlegen der Speicherorte von Protokolldateien Auf der Seite Einrichtung erstellen Konfigurieren des Einrichtungsprozesses können Sie festlegen, ob eine Protokolldatei erstellt werden soll, indem Sie im Bereich Installationseinstellungen das entsprechende Kontrollkästchen aktivieren. Das Programm verfügt über zwei Arten von Protokolldateien, mit denen Informationen zu Einrichtungen und Installationen überwacht werden können. Netzwerkprotokoll: Im Netzwerkprotokoll werden Informationen zu allen Arbeitsstationen, auf denen die Einrichtung ausgeführt wird, festgehalten. Im Protokoll werden Benutzername, Name der Arbeitsstation und Status der Installation aufgelistet. In dieser Datei finden Sie Statusinformationen sowie Details zu Problemen, die während der Installation aufgetreten sind (beispielsweise zu geringe Festplattenkapazität oder nicht ausreichende Rechte). Das Netzwerkprotokoll erhält den gleichen Namen wie die Einrichtung. Geben Sie einen gültigen UNC-Pfad (Universal Naming Convention, Konvention für universelle Benennungen) oder einen festcodierten Pfad in Ihrem Netzwerk (beispielsweise \\Arbeitsplatz\Autodesk\<Autodesk product>) an, in dem die Protokolldatei erstellt werden soll. Benutzer sollten statt Arbeitsplatz den eigentlichen Rechnernamen verwenden. ANMERKUNG Der Ordner, in dem sich das Netzwerkprotokoll befindet, muss ein freigegebener Ordner sein, in dem Benutzer, die das Programm installieren, Änderungsberechtigungen haben. Andernfalls können erfolgreiche oder fehlgeschlagene Benutzerinstallationen nicht in die Protokolldatei geschrieben werden. 36 Kapitel 3 Netzwerkadministration und -einrichtung
43 Client-Protokoll: Das Client-Protokoll enthält detaillierte Installationsinformationen für die einzelnen Arbeitsstationen. Diese Informationen können bei der Diagnose von Installationsproblemen nützlich sein. Das Client-Protokoll befindet sich im Ordner Temp der jeweiligen Client-Arbeitsstation. So geben Sie einen Speicherort für die Protokolldatei an 1 Aktivieren Sie beim Erstellen einer Einrichtung auf der Seite Deployment konfigurieren das Kontrollkästchen Netzwerkprotokolldatei erstellen. Geben Sie einen Ordner an, in dem das Netzwerkprotokoll gespeichert werden soll. 2 Wenn Sie ein Client-Protokoll erstellen möchten, aktivieren Sie die Option Auf jeder Arbeitsstation eine Protokolldatei im Temp-Ordner erstellen. 3 Klicken Sie auf Weiter. Ändern der Sprache für Einrichtungen Sie können in einem Einrichtungsprozess eine Sprache für die Einrichtungsanweisungen und eine andere Sprache für die Produktinstallationen wählen ANMERKUNG Sprachpakete können nur während der Erstellung einer Einrichtung in ein Administrations-Image eingebunden werden, bei Änderungen ist dies nicht möglich. Wenn Sie den Einrichtungsprozess starten, bestimmt das Installationsprogramm automatisch die Sprache Ihres Betriebssystems. Wenn eine unterstützte Sprache gefunden wird, werden Ihre Einrichtungsseiten in dieser Sprache angezeigt. Sie können die Sprache für Installationsanweisungen auf der ersten Seite des Installationsassistenten ändern, bevor Sie den Installationsvorgang starten: Wenn Sie Autodesk Navisworks für Benutzer in einer oder mehreren Fremdsprachen bereitstellen müssen, können Sie die Sprachpakete auf der Seite Produktinformationen des Installationsprogramms verwenden. Auf diese Weise können Sie das Produkt in den zu unterstützenden Sprachen bereitstellen: Ihre Einrichtungsauswahl 37
44 Nachdem Sie die Seite Produktinformationen des Installationsprogramms verlassen haben, wird das Menü zum Auswählen einer Sprache oder zum Hinzufügen eines Sprachpakets deaktiviert. Wenn Sie später die Sprache ändern oder ein Sprachpaket hinzufügen möchten, können Sie nicht die Seite Produktinformationen erneut öffnen und das Menü verwenden. Stattdessen müssen Sie die Installation abbrechen, das Installationsprogramm erneut ausführen und anschließend auf der Seite Produktinformationen die richtige Sprache auswählen. Verwenden von Sprachpaketen Sprachpakete unterstützen die Verwendung verschiedener Sprachen in jedem Autodesk Navisworks-Produkt. Hierzu gehören auch Exportmodule. Paketnamen beginnen mit NAVFREE_, NAVSIM_, NAVMAN_ bzw. exporters_. WICHTIG Sie können für jedes Produkt nur ein Sprachpaket für die Einrichtung auswählen. Sie können später weitere Sprachpakete für Autodesk Navisworks-Produkte installieren, indem Sie auf die MSI-Sprachpaketdatei doppelklicken. Sie können auch Skripte einrichten und ausführen, um weitere Sprachpakete zu installieren. Sprachpakete befinden sich auf der Installations-DVD und entpackte heruntergeladene Medien für 32-Bit-Produkte im Ordner x86 und für 64-Bit-Produkte im Ordner x64. Sprachpakete für bestimmte Produkte sind in den Unterordnern NAVFREE, NAVSIM, NAVMAN und NWEXPORT der Ordner x86 und x64 abgelegt. Sprachpakete für bestimmte Sprachen befinden sich in den Unterordnern en-us (Englisch), de-de (Deutsch), es-es (Spanisch), fr-fr (Französisch), it-it (Italienisch), ja-jp (Japanisch), ko-kr (Koreanisch), pt-br (Brasilianisches Portugiesisch), ru-ru (Russisch) und zh-cn (vereinfachtes Chinesisch) der Produktordner. 38 Kapitel 3 Netzwerkadministration und -einrichtung
45 Konfigurieren einzelner Produkte für die Einrichtung Beim Erstellen einer Einrichtung können Sie die Standardeinstellungen für die Produkte, die Sie installieren möchten, übernehmen. Sie können diese Einstellungen jedoch auch als eine benutzerdefinierte Einrichtung konfigurieren. WICHTIG Die ausgewählten Konfigurationseinstellungen gelten für jedes Exemplar des Produkts, das über die Einrichtung installiert wird. Nachdem die Einrichtung erstellt wurde, können Sie diese Einstellungen nur durch eine Änderung der Einrichtung ändern. Weitere Informationen finden Sie unter Ändern einer Einrichtung auf Seite 47. Auf der Seite Einrichtung erstellen Einrichtung konfigurieren des Installationsprogramms sehen Sie für alle Produkte, die Sie zur Installation ausgewählt haben, ein dreieckiges Steuerelement zum Zugreifen auf die Konfigurationsseite. Klicken Sie auf eine beliebige Stelle im Produkt, um das Konfigurationsfenster zu öffnen: Installationstyp. Wenn Sie eine Standardinstallation (mit den Vorgabeeinstellungen) wählen, werden die am häufigsten verwendeten Anwendungsfunktionen des Produkts installiert. Benutzerdefiniert: Installiert nur die Anwendungsfunktionen, die Sie aus der Liste Wählen Sie die zu installierenden Funktionen auswählen. Die verfügbaren Funktionen hängen davon ab, welches Produkt installiert werden soll: Redistributable ActiveX Control Enthält Autodesk Navisworks Redistributable ActiveX Control. API Enthält die Component Object Model- Schnittstelle zur Anpassung und Ausweitung der Funktionalität für Autodesk Navisworks Manage und Autodesk Navisworks Simulate. Ihre Einrichtungsauswahl 39
46 NWD-Beispieldateien Enthält verschiedene Beispieldateien. Batch Utility Enthält ein Zusatzmodul zum Ausführen und Planen von Befehlen. Diese Option ist für Autodesk Navisworks Freedom nicht verfügbar. Beispiel-RPCs Enthält mehrere RPC-Dateien (Rich Photorealistic Content). Diese Option ist für Autodesk Navisworks Freedom nicht verfügbar. Inventor SwitchBack-Plugin Enthält das Inventor SwitchBack-Zusatzmodul, das für die Verwendung derswitchback- Funktionalität mit Inventor-Modellen erforderlich ist. Diese Option ist für Autodesk Navisworks Freedom nicht verfügbar. ANMERKUNG Für Autodesk Navisworks-Exportmodul-Plugins können Sie derzeit nicht ändern, welche Plugins installiert werden. Vorgabemäßig werden die Exportmodul-Plugins für alle Produkte von Dritten, die auf einem Client-Computer installiert sind, automatisch aktiviert. Nachdem Sie die Einstellungen wie gewünscht konfiguriert haben, klicken Sie auf den Produktnamen, um das Konfigurationsfenster zu schließen. Wählen der Projekt- und Standortordner. Beim Konfigurieren der Einrichtung können Sie verschiedene Autodesk Navisworks-Einstellungen innerhalb eines gesamten Projektstandorts oder innerhalb einer spezifischen Projektgruppe freigeben, je nach erforderlicher Abstufung. Siehe auch: Wie gebe ich die Autodesk Navisworks-Einstellungen auf Standort- und Projektbasis frei? auf Seite Kapitel 3 Netzwerkadministration und -einrichtung
47 So wählen Sie die Projekt- und Standortordner 1 Klicken Sie auf der Seite Installation konfigurieren auf den Produktnamen, um den Konfigurationsbereich zu öffnen, in dem Sie die Einstellungen prüfen und ändern können. 2 Klicken Sie im Feld Projektordner auf Durchsuchen, um das Verzeichnis mit den für Ihre Projektgruppe spezifischen Autodesk Navisworks-Einstellungen auszuwählen. 3 Klicken Sie im Feld Standortordner auf die Schaltfläche Durchsuchen, um das Verzeichnis mit den Vorgaben für die Autodesk Navisworks-Einstellungen für den gesamten Projektstandort auszuwählen. Wählen weiterer Konfigurationsoptionen Die folgenden Optionen sind im Konfigurationsbereich der Seite Einrichtung erstellen Einrichtung konfigurieren des Installationsassistenten verfügbar. Sie können für alle Produkte, die Sie installieren möchten, benutzerdefinierte Einstellungen festlegen, weitere Dateien und Service Packs hinzufügen und Optionen für das Kommunikations-Center und den Zugriff auf Online-Ressourcen angeben. Einige Optionen sind möglicherweise nicht für alle Produkte verfügbar. Zusätzliche Dateien Sie können der Einrichtung zusätzliche Dateien wie z. B. Stylesheets, Bilder und Beispieldateien hinzufügen. Es wird empfohlen, den Bereich Projekt - und Standortordner zu verwenden, um die Einstellungen von Autodesk Navisworks für Projektstandorte und Projektgruppen gemeinsam zu verwenden. Benutzereinstellungen Beim Start den Begrüßungsbildschirm anzeigen Internet Explorer für die Installation verlangen (gilt nicht für Autodesk Navisworks) DWFx als Vorgabe-Publizierungsformat definieren (gilt nicht für Autodesk Navisworks) Vorgabeprofilnamen festlegen (gilt nicht für Autodesk Navisworks) Ihre Einrichtungsauswahl 41
48 Eine Desktop-Verknüpfung für Autodesk Navisworks 2013 erstellen Service Packs Service Packs können in die Einrichtung eingebunden werden. Weitere Informationen finden Sie unter Service Packs einbeziehen auf Seite 29. Optionen für das Kommunikations-Center Live-Aktualisierungen aktivieren Informationskanäle aktivieren CAD-Manager-Kanal aktivieren (gilt nicht für Autodesk Navisworks) RSS-Feeds aktivieren Benutzern ermöglichen, RSS-Feeds hinzuzufügen Zugriff auf Online-Ressourcen Möglichkeit des Zugriffs auf Online-Tools festlegen (gilt nicht für Autodesk Navisworks) Einstellungen für den Fehlerbericht (CER) festlegen InfoCenter-Sucheinstellungen festlegen (gilt nicht für Autodesk Navisworks) Erstellen einer Einrichtung Eine Einrichtung enthält eine Microsoft Transformations-Datei (MST), mit der das Vorgabeverhalten des Installationsprogramms beeinflusst wird. Wenn Sie mit der Einrichtung beginnen, müssen Sie den Ort Ihres Administrations-Images und einen Einrichtungsnamen auswählen und angeben, ob Ihre Zielsysteme 32- oder 64-Bit-Betriebssysteme sind. So erstellen Sie eine Ausgangseinrichtung mit den Vorgabewerten 1 Schließen Sie alle auf Ihrem Computer ausgeführten Anwendungen, und starten Sie den Installationsassistenten. 2 Wählen Sie im Installationsassistenten ggf. eine andere Sprache für den Installationsassistenten im Dropdown-Menü 42 Kapitel 3 Netzwerkadministration und -einrichtung
49 Installationsanweisungen aus, und klicken Sie dann auf Einrichtung erstellen. 3 Geben Sie auf der Seite Einrichtung konfigurieren im Abschnitt Administrations-Image folgende Daten an: a b Geben Sie im Feld Einrichtungskonfigurations-Name einen beschreibenden Namen für die Einrichtung ein, durch den die Benutzergruppe, die Plattform oder andere Attribute deutlich werden, um diese Einrichtung von anderen unterscheiden zu können. Sie geben hier den Namen der Verknüpfung ein, über die die Benutzer das Produkt installieren. Geben Sie im Feld Pfad des Administrations-Images den Pfad zu Ihrer vorhandenen Netzwerkfreigabe ein, oder navigieren Sie mit der Schaltfläche Durchsuchen dorthin. In diesem Bereich erstellen und speichern Sie das Administrations-Image. Von diesem Speicherort aus können die Benutzer anschließend das Programm installieren. TIPP Wenn Sie nicht wissen, wie eine Netzwerkfreigabe erstellt wird, schlagen Sie unter Erstellen einer Netzwerkfreigabe auf Seite 30 nach. c d Wählen Sie unter Zielplattform entweder 32-Bit oder 64-Bit für das Ziel-Betriebssystem aus. Es handelt sich hierbei nicht um das System, auf dem die Einrichtung erstellt wurde, sondern um Ihr Zielsystem. Geben Sie an, ob nur die Produkte eingeschlossen werden sollen, die von dieser Konfiguration vorausgesetzt werden. Wenn diese Option aktiviert ist, kann die Einrichtung später nicht mehr geändert werden, um zusätzliche Produkte aufzunehmen. Wenn diese Option nicht aktiviert ist, umfasst das Administrations-Image alle möglichen Produkte, sodass die aktuelle Einrichtung beliebig geändert werden kann. TIPP Es wird empfohlen, dass Sie alle verfügbaren Produkte einschließen, wenn Sie mit diesem Administrations-Image mehrere Einrichtungen mit verschiedenen Produktzusammensetzungen erstellen möchten und die Installationsmedien nicht erneut verwenden möchten. Wenn Sie einige Produkte nie verwenden und Sie davon ausgehen, keine weiteren Einrichtungen erstellen zu müssen, sollten Sie nur die gewünschten Produkte auswählen. Erstellen einer Einrichtung 43
50 4 Wählen Sie im Abschnitt Installationseinstellungen eine oder mehrere der folgenden Optionen: Automatikmodus Die Installation wird im Hintergrund ausgeführt, ohne dass der Benutzer zu Eingaben aufgefordert wird. ANMERKUNG Im Automatikmodus wird der Computer des Benutzers nach der Installation automatisch und ohne Warnung neu gestartet. Siehe auchautomatikmodus auf Seite 35. Arbeitsstations-Protokoll. Das Erstellen einer Protokolldatei im Temp-Ordner auf jeder Arbeitsstation ermöglicht es Benutzern, ihre eigenen Installationen zu prüfen und Fehler zu beheben. Netzwerkprotokoll: Das Erstellen einer Protokolldatei an einem zentralen Speicherort unterstützt den Netzwerkadministrator bei der Überprüfung von Daten für alle Installationen. ANMERKUNG Die Netzwerkprotokolldatei muss in einem freigegebenen Ordner gespeichert werden, für den Benutzer der Einrichtung über Lese-/Schreibzugriff verfügen. Andernfalls können keine Protokolldaten für Benutzerinstallationen in die Protokolldatei geschrieben werden. Weitere Informationen zu Protokolldateien finden Sie unter Festlegen der Speicherorte von Protokolldateien auf Seite Klicken Sie auf Weiter. 6 Verwenden Sie auf der Seite Produktinformationen bei Bedarf das Dropdown-Menü Produktsprache (siehe Ändern der Sprache für Einrichtungen auf Seite 37). 7 Wählen Sie einen Lizenztyp auf Seite 27, und geben Sie die Seriennummer und den Produktschlüssel ein. Wenn die Daten richtig sind, wird ein grünes Häkchen angezeigt. Klicken Sie auf Weiter. 8 Lesen Sie den Autodesk Software-Lizenzvertrag für Ihr Land oder Ihre Region. Sie müssen diesen Vertrag akzeptieren, um mit der Installation fortzufahren. Wählen Sie Ihr Land bzw. Ihre Region aus, und klicken Sie auf I Accept und dann auf Weiter. ANMERKUNG Falls Sie den Lizenzbedingungen nicht zustimmen und die Installation beenden möchten, klicken Sie auf Abbrechen. 9 Wählen Sie auf der Seite Einrichtung konfigurieren die in die Einrichtung einzubeziehenden Produkte aus, und klicken Sie dann auf Erstellen. Nachdem die Einrichtung erstellt wurde, wird die Seite Einrichtungskonfiguration abgeschlossen geöffnet; sie enthält 44 Kapitel 3 Netzwerkadministration und -einrichtung
51 nützliche Pfade zur neuen Einrichtung und eine Verknüpfung zur Online-Registrierung von Produkten. 10 Klicken Sie zum Schluss auf Fertig stellen. So erstellen Sie eine Ausgangseinrichtung mit benutzerdefinierten Einstellungen 1 Schließen Sie alle auf Ihrem Computer ausgeführten Anwendungen, und starten Sie den Installationsassistenten. 2 Wählen Sie im Installationsassistenten ggf. eine andere Sprache für den Installationsassistenten im Dropdown-Menü Installationsanweisungen aus, und klicken Sie dann auf Einrichtung erstellen. 3 Geben Sie auf der Seite Einrichtung konfigurieren im Abschnitt Administrations-Image folgende Daten an: a b Geben Sie im Feld Einrichtungskonfigurations-Name einen beschreibenden Namen für die Einrichtung ein, durch den die Benutzergruppe, die Plattform oder andere Attribute deutlich werden, um diese Einrichtung von anderen unterscheiden zu können. Sie geben hier den Namen der Verknüpfung ein, über die die Benutzer das Produkt installieren. Geben Sie im Feld Pfad des Administrations-Images den Pfad zu Ihrer vorhandenen Netzwerkfreigabe ein, oder navigieren Sie mit der Schaltfläche Durchsuchen dorthin. In diesem Bereich erstellen und speichern Sie das Administrations-Image. Von diesem Speicherort aus können die Benutzer anschließend das Programm installieren. ANMERKUNG Wenn Sie nicht wissen, wie eine Netzwerkfreigabe erstellt wird, schlagen Sie unter Erstellen einer Netzwerkfreigabe auf Seite 30 nach. c d Wählen Sie unter Zielplattform entweder 32-Bit oder 64-Bit für das Ziel-Betriebssystem aus. Es handelt sich hierbei nicht um das System, auf dem die Einrichtung erstellt wurde, sondern um Ihr Zielsystem. Geben Sie an, ob nur die Produkte eingeschlossen werden sollen, die von dieser Konfiguration vorausgesetzt werden. Wenn diese Option aktiviert ist, kann die Einrichtung später nicht mehr geändert werden, um zusätzliche Produkte aufzunehmen. Erstellen einer Einrichtung 45
52 Wenn diese Option nicht aktiviert ist, umfasst das Administrations-Image alle möglichen Produkte, sodass die aktuelle Einrichtung beliebig geändert werden kann. TIPP Es wird empfohlen, dass Sie alle verfügbaren Produkte einschließen, wenn Sie mit diesem Administrations-Image mehrere Einrichtungen mit verschiedenen Produktzusammensetzungen erstellen möchten und die Installationsmedien nicht erneut verwenden möchten. Wenn Sie einige Produkte nie verwenden und Sie davon ausgehen, keine weiteren Einrichtungen erstellen zu müssen, sollten Sie nur die gewünschten Produkte auswählen. 4 Wählen Sie im Abschnitt Installationseinstellungen eine oder mehrere der folgenden Optionen: Automatikmodus Die Installation wird im Hintergrund ausgeführt, ohne dass der Benutzer zu Eingaben aufgefordert wird. ANMERKUNG Im Automatikmodus wird der Computer des Benutzers nach der Installation automatisch und ohne Warnung neu gestartet. Siehe auchautomatikmodus auf Seite 35. Arbeitsstations-Protokoll. Das Erstellen einer Protokolldatei im Temp-Ordner auf jeder Arbeitsstation ermöglicht es Benutzern, ihre eigenen Installationen zu prüfen und Fehler zu beheben. Netzwerkprotokoll: Das Erstellen einer Protokolldatei an einem zentralen Speicherort unterstützt den Netzwerkadministrator bei der Überprüfung von Daten für alle Installationen. ANMERKUNG Die Netzwerkprotokolldatei muss in einem freigegebenen Ordner gespeichert werden, für den Benutzer der Einrichtung über Lese-/Schreibzugriff verfügen. Andernfalls können keine Protokolldaten für Benutzerinstallationen in die Protokolldatei geschrieben werden. Weitere Informationen zu Protokolldateien finden Sie unter Festlegen der Speicherorte von Protokolldateien auf Seite Klicken Sie auf Weiter. 6 Verwenden Sie auf der Seite Produktinformationen bei Bedarf das Dropdown-Menü Produktsprache (siehe Ändern der Sprache für Einrichtungen auf Seite 37). 7 Wählen Sie einen Lizenztyp auf Seite 27, und geben Sie die Seriennummer und den Produktschlüssel ein. Wenn die Daten richtig sind, wird ein grünes Häkchen angezeigt. Klicken Sie auf Weiter. 46 Kapitel 3 Netzwerkadministration und -einrichtung
53 8 Lesen Sie den Autodesk Software-Lizenzvertrag für Ihr Land oder Ihre Region. Sie müssen diesen Vertrag akzeptieren, um mit der Installation fortzufahren. Wählen Sie Ihr Land bzw. Ihre Region aus, und klicken Sie auf I Accept und dann auf Weiter. ANMERKUNG Falls Sie den Lizenzbedingungen nicht zustimmen und die Installation beenden möchten, klicken Sie auf Abbrechen. 9 Wählen Sie auf der Seite Einrichtung konfigurieren die einzurichtenden Produkte aus. 10 Wenn Sie die Einstellungen für ein Produkt konfigurieren möchten, klicken Sie auf den Produktnamen, um das Konfigurationsfenster zu öffnen, in dem Sie die Einstellungen überprüfen und ändern können. Weitere Informationen finden Sie unter Konfigurieren einzelner Produkte für die Einrichtung auf Seite 39. ANMERKUNG Die ausgewählten Konfigurationseinstellungen gelten für jedes Exemplar des Produkts, das über die Einrichtung installiert wird. Nachdem die Einrichtung erstellt wurde, können Sie diese Einstellungen nur durch eine Änderung der Einrichtung ändern. Klicken Sie auf den Produktnamen, um das Konfigurationsfenster zu schließen. 11 Klicken Sie auf Erstellen. Nachdem die Einrichtung erstellt wurde, wird die Seite Einrichtungskonfiguration abgeschlossen geöffnet; sie enthält nützliche Pfade zur neuen Einrichtung und eine Verknüpfung zur Online-Registrierung von Produkten. 12 Klicken Sie zum Schluss auf Fertig stellen. Ändern einer Einrichtung Nachdem eine Einrichtung erstellt wurde, kann sie für einige Client-Arbeitsstationen geändert werden. Jeder Einrichtungsordner enthält einen Werkzeuge-Ordner mit der Verknüpfung (LNK-Datei) Einrichtung erstellen und ändern. Diese Verknüpfung ermöglicht Folgendes: Erstellen einer neuen Einrichtungskonfiguration Erstellen einer neuen Einrichtungskonfiguration unter Verwendung einer vorhandenen Einrichtung als Vorlage Ändern einer Einrichtung 47
54 Ändern der Konfiguration einer vorhandenen Einrichtung Die Seiten des Installationsprogramms führen Sie durch den Vorgang, der mit dem Erstellen einer Ausgangseinrichtung vergleichbar ist. Wenn Ihr ursprüngliches Administrations-Image so eingerichtet wurde, dass nur die von der Einrichtungskonfiguration benötigten Produkte einbezogen werden, sind die Optionen zum Erstellen und Ändern der Einrichtung begrenzt. Insbesondere können Sie der Einrichtung keine Produkte hinzufügen, die nicht im ursprünglichen Administrations-Image vorhanden sind. Umgekehrt gilt, wenn das ursprüngliche Administrations-Image nicht so eingerichtet wurde, dass nur die benötigten Produkte einbezogen werden, enthält es alle Produktdateien. Dadurch können Sie Produkte hinzufügen, wenn Sie diese Einrichtung ändern oder neue Einrichtungskonfigurationen erstellen. So bearbeiten Sie eine Einrichtung 1 Öffnen Sie den freigegebenen Netzwerkordner, der die Einrichtung enthält. 2 Doppelklicken Sie im Verzeichnis Werkzeuge auf die Verknüpfung Einrichtung erstellen und ändern. Im Installationsprogramm wird die Seite Einrichtungskonfiguration ändern geöffnet. 3 Klicken Sie sich durch die Einrichtungskonfigurationsseiten, und wählen Sie die erforderlichen Optionen aus. 4 Klicken Sie auf Einrichtung erstellen. Verweisen von Benutzern auf das Administrations- Image Wenn Sie die Einrichtung erstellt haben, können Benutzer das Programm mithilfe der im Einrichtungsordner gespeicherten Verknüpfung (LNK-Datei) für das Administrations-Image installieren. Der Verknüpfungsname entspricht dem Namen der Einrichtung, den Sie beim Erstellen der Einrichtung angegeben haben. Informieren Sie Benutzer über den Verknüpfungsnamen und den Speicherort. Weisen Sie die Benutzer an, mit einem Doppelklick auf die Verknüpfung die Installation zu starten. Wenn für die Einrichtung der Automatikmodus verwendet wird, sollten die Benutzer während der Installation keine anderen Anwendungen geöffnet haben. 48 Kapitel 3 Netzwerkadministration und -einrichtung
55 Andernfalls könnten ihre Computer nach der Installation von Produkten automatisch neu gestartet werden. So verweisen Sie Benutzer auf das Administrations-Image Die einfachste Methode der Benutzerbenachrichtigung ist eine , in der erläutert wird, wie die Installation über die Verknüpfung ausgeführt wird. Die Anweisungen müssen auf jeden Fall den Speicherort der Einrichtung und den Hinweis darauf enthalten, dass die Benutzer auf die Verknüpfung zur Einrichtung doppelklicken müssen. Überblick über Verteilungsmethoden Zum Verteilen von Autodesk Navisworks können Sie die folgenden alternativen Methoden verwenden. Sie haben mehrere Möglichkeiten, ein Autodesk-Programm zu verteilen. Die vorgegebene Methode ist die Netzwerkfreigabe. Netzwerkfreigabe Der Benutzer startet das Programm über das Verknüpfungssymbol, das mit dem Einrichtungsassistenten erstellt wurde. Das Programm wird lokal auf den Computern der Benutzer installiert, und es wird ein Produkt-Symbol auf ihren Desktops angezeigt. Weitere Informationen finden Sie unter Verweisen von Benutzern auf das Administrations-Image auf Seite 48. Skripterstellung: Durch ein Skript wird ein Befehl bzw. eine Befehlsgruppe ausgeführt. Skripte ähneln Stapeldateien, sind jedoch flexibler. Installationsskripte sind sehr nützlich für die automatische Installation von Programmen auf Computern im Netzwerk. Skripte sind darüber hinaus auch nützlich für die Installation von Service Packs, Erweiterungen oder Objektaktivierern in einem Netzwerk. Imaging-Software: Sie können Imaging-Software wie Norton Ghost verwenden, um zur Verteilung von Autodesk-Produkten ein Master-Image zu erstellen. Das erstellte Master-Image kann auf andere Computer in Ihrem gesamten Unternehmensbereich repliziert werden. Es muss dabei mit Sorgfalt vorgegangen werden, da die Verwendung von Imaging-Software zu Konflikten bei der Produktlizenzierung, unvollständigen Installationen und Problemen bei der Aktivierung führen kann. Überblick über Verteilungsmethoden 49
56 50
57 Fragen zur Installation 4 Dieser Abschnitt enthält Antworten auf häufig gestellte Fragen zur Installation und Einrichtung. Wenn Sie weitere Tipps und Unterstützung benötigen, besuchen Sie die Autodesk Support-Website, und suchen Sie in der Wissensdatenbank nach Ihrem Produkt. Allgemeine Fragen zur Installation Dieser Abschnitt enthält Antworten auf häufig gestellte Fragen zur Installation. Was passiert, wenn ich meine Seriennummer und den Produktschlüssel verloren habe? Überprüfen Sie die Produktverpackung oder Ihre Kaufunterlagen, falls verfügbar, oder wenden Sie sich an den Autodesk-Kundendienst, um Unterstützung zu erhalten. Warum muss ich ein Produkt nach der Installation aktivieren? Durch die Aktivierung wird für Autodesk und Sie als Lizenzeigentümer überprüft, ob Ihr Autodesk-Produkt rechtmäßig auf einem Computer installiert wurde. Die Aktivierung verbessert die Lizenzsicherheit und -verwaltung. Beispielsweise wird damit sichergestellt, dass eine Mehrplatzlizenz nur von der autorisierten Anzahl von Benutzern verwendet wird. 51
58 Kann ich Autodesk-Produkte von einer Website installieren? Mehrere Autodesk-Websites werden für die Unterstützung von Produkt-Downloads eingerichtet, einschließlich Subscription, estore, Mein Konto und der Testversion-Seite. Auf jeder Seite, wo Downloads implementiert wurden, können Sie je nach Ihren Anforderungen unter verschiedenen Download-Methoden wählen. Wenn Sie die Produkte direkt auf Ihrem Computer installieren möchten, können Sie ein Web-Installationsprogramm verwenden. Wenn Sie die Dateien herunterladen möchten, um die Produkte zu einem späteren Zeitpunkt zu installieren oder eine Einrichtung zu erstellen, können Sie den Download Manager oder Browser-Download verwenden. Weitere Informationen finden Sie auf den Download-Websites. Wie registriere und aktiviere ich Autodesk Navisworks? Beim ersten Start von Autodesk Navisworks 2013 wird der Produktaktivierungsassistent angezeigt. Sie können Autodesk Navisworks entweder jetzt aktivieren oder Autodesk Navisworks ausführen und später aktivieren. Solange Sie Autodesk Navisworks 2013 nicht registriert und einen gültigen Aktivierungscode eingegeben haben, wird das Programm als Testversion ausgeführt, und ab dem ersten Start des Programms wird der Produktaktivierungsassistent 30 Tage lang angezeigt. Wenn Sie Autodesk Navisworks 2013 nach 30 Tagen im Testmodus noch nicht registriert und noch keinen gültigen Aktivierungscode eingegeben haben, können Sie Autodesk Navisworks 2013 nur noch registrieren und aktivieren. Nach Ablauf von 30 Tagen kann das Programm nicht weiter als Testversion ausgeführt werden. Sobald Autodesk Navisworks 2013 registriert und aktiviert wurde, wird der Produktaktivierungsassistent nicht mehr angezeigt. TIPP Am schnellsten und einfachsten können Sie Ihr Produkt über das Internet registrieren und aktivieren. Geben Sie einfach Ihre Registrierungsinformationen ein, und senden Sie sie über das Internet an Autodesk. Sofort nach der Eingabe dieser Daten erfolgen Registrierung und Aktivierung. Wenn Sie Autodesk Navisworks als Teil einer Produktreihe installiert haben, gilt der Testzeitraums von in der Regel 30 Tagen für alle Autodesk-Produkte 52 Kapitel 4 Fragen zur Installation
59 dieser Reihe. Wenn Sie das erste Produkt starten, läuft der Testzeitraum für alle Produkte gleichzeitig ab. Wenn Sie eines der Produkte vor dem Ablauf des Testzeitraums nicht aktivieren, haben Sie keinen Zugriff mehr auf alle Produkte. Nach Ablauf des Testzeitraums können Sie erst dann wieder auf die Produkte zugreifen, nachdem Sie einen Aktivierungscode eingegeben haben. So registrieren und aktivieren Sie Autodesk Navisworks Klicken Sie auf Start Alle Programme Autodesk Autodesk Navisworks 2013 Autodesk Navisworks Wählen Sie im Autodesk Navisworks 2013Produktaktivierungsassistenten die Option Produkt aktivieren, und klicken Sie dann auf Weiter. Hierdurch wird der Vorgang Jetzt registrieren gestartet. 3 Klicken Sie auf Registrieren und Aktivieren (Aktivierungscode anfordern). 4 Klicken Sie anschließend auf Weiter, und befolgen Sie die Anweisungen auf dem Bildschirm. Wenn Sie keinen Internetzugang besitzen oder ein anderes Verfahren für die Registrierung verwenden möchten, können Sie Autodesk Navisworks 2013 anhand einer der folgenden Methoden registrieren und aktivieren: Erstellen Sie eine -Nachricht mit den Registrierungsinformationen, und senden Sie sie an Autodesk. Fax oder Post: Geben Sie die Registrierungsinformationen ein, und senden Sie sie per Fax oder Post an Autodesk. Wie wechsele ich von einer Einzelplatzlizenz zu einer Netzwerklizenz oder umgekehrt? Wenn Sie versehentlich den falschen Lizenztyp angegeben haben und das Installationsprogramm noch ausgeführt wird, verwenden Sie die Schaltfläche Zurück, um zur Seite Produktinformationen zurückzukehren, und ändern Sie den Lizenztyp. Wenn Sie den Lizenztyp für ein installiertes Produkt ändern möchten, fragen Sie bei Ihrem Autodesk-Fachhändler oder Lizenzanbieter nach, um die neue Lizenz und Seriennummer zu erhalten. Deinstallieren Sie Ihr Produkt dann Allgemeine Fragen zur Installation 53
60 und installieren Sie es neu, um den Lizenztyp zu ändern und die neue Seriennummer einzugeben. Wo finde ich nach der Installation Informationen zur Produktlizenz? Klicken Sie im Menü auf? Info oder Info zu [Produktname]. Wenn Ihr Produkt mit dem InfoCenter arbeitet, finden Sie dort das Menü Hilfe. Wie kann ich überprüfen, ob der Grafikkartentreiber aktualisiert werden muss? Sie sollten darauf achten, dass auf Ihrem Computer der aktuellste Grafikkartentreiber installiert ist, um die bestmögliche Darstellung zu gewährleisten. So ermitteln Sie den Grafikkartentreiber 1 Starten Sie Autodesk Navisworks Klicken Sie im Feld InfoCenter auf den Abwärtspfeil neben Schaltfläche Hilfe und dann auf System-Info. Das Dialogfeld Autodesk Navisworks 2013-Informationen wird geöffnet. 3 Überprüfen Sie die Informationen zu Ihrem System, einschließlich des Grafikkartentreibers und der Treiberversion, und klicken Sie zum Schließen des Dialogfelds auf OK. So suchen Sie im Internet nach Aktualisierungen für Grafikkartentreiber Verwenden Sie Windows Update. Falls ein aktuellerer Grafikkartentreiber verfügbar ist, wählen Sie ihn aus, damit Windows Update ihn herunterladen und installieren kann. Suchen Sie auf der Website des Grafikkartenherstellers nach dem Typ der installierten Grafikkarte. Falls ein aktuellerer Grafikkartentreiber verfügbar ist, installieren Sie ihn laut den Anweisungen des Herstellers. 54 Kapitel 4 Fragen zur Installation
61 So installieren Sie einen aktualisierten Grafikkartentreiber 1 Suchen Sie im Internet nach Aktualisierungen für Ihren Treiber. Verwenden Sie Windows Update. Suchen Sie auf der Website des Grafikkartenherstellers nach dem Typ der installierten Grafikkarte. 2 Falls ein aktuellerer Grafikkartentreiber verfügbar ist, laden Sie ihn herunter und installieren Sie ihn laut den Anweisungen auf der Website. Was wird bei der Durchführung einer Standardinstallation installiert? Eine Installation des Typs Typisch von Autodesk Navisworks 2013 umfasst die folgenden Funktionen: Redistributable ActiveX Control Enthält Autodesk Navisworks Redistributable ActiveX Control. API Enthält die Component Object Model- Schnittstelle zur Anpassung und Ausweitung der Funktionalität für Autodesk Navisworks Manage und Autodesk Navisworks Simulate. NWD-Beispieldateien Enthält verschiedene Beispieldateien. Batch Utility Enthält ein Zusatzmodul zum Ausführen und Planen von Befehlen. Diese Option ist für Autodesk Navisworks Freedom nicht verfügbar. Beispiel-RPCs Enthält mehrere RPC-Dateien (Rich Photorealistic Content). Diese Option ist für Autodesk Navisworks Freedom nicht verfügbar. Inventor SwitchBack-Plugin Enthält das Inventor SwitchBack-Zusatzmodul, das für die Verwendung derswitchback- Funktionalität mit Inventor-Modellen erfor- Allgemeine Fragen zur Installation 55
62 derlich ist. Diese Option ist für Autodesk Navisworks Freedom nicht verfügbar. Wie gebe ich die Autodesk Navisworks-Einstellungen auf Standort- und Projektbasis frei? Für die Freigabe von Autodesk Navisworks-Einstellungen müssen Sie die gewünschten Einstellungen als XML-Datei in den Ordner global_options des entsprechenden Standort- oder Projektverzeichnisses exportieren. Der Name der XML-Datei ist nicht von Bedeutung. Sie muss jedoch im Ordner global_options gespeichert werden. TIPP Wenn Sie globale Optionen konfigurieren, können Sie einige Optionen sperren, sodass sie später nicht auf lokalen Computern von anderen Benutzern bearbeitet werden können. Wenn Sie eine gesperrte globale Optionsdatei erstellen möchten, führen Sie den Optioneneditor über die Befehlszeile aus, indem Sie drive:pathname\optionseditor.exe -l eingeben. Der Optioneneditor wird mit der Sperrfunktion geöffnet. So geben Sie Einstellungen auf Standort- und Projektbasis frei 1 Erstellen Sie entsprechende Standort- und Projektverzeichnisse sowie Unterordner an einem zentralen Speicherort, auf den andere Navisworks-Benutzer zugreifen können. 2 Klicken Sie in Autodesk Navisworks auf die Anwendungsschaltfläche Optioneneditor. 56 Kapitel 4 Fragen zur Installation
63 3 Klicken Sie auf Exportieren. 4 Markieren Sie im Dialogfeld Zu exportierende Optionen wählen alle Optionen, die Sie exportieren möchten, und klicken Sie auf OK. 5 Benennen Sie im Dialogfeld Speichern unter die XML-Datei wie gewünscht, und speichern Sie sie im Ordner global_options im entsprechenden Standort- oder Projektverzeichnis. Siehe auch: Wählen der Projekt- und Standortordner. auf Seite 40 Wie kann ich ändern, welche Export-Plugins installiert werden? Für Autodesk Navisworks-Exportmodul-Plugins können Sie ändern, welche Plugins installiert werden, indem Sie auf ein Exportmodul-Plugin zum Öffnen des Konfigurationsbereichs auf der Seite Installation konfigurieren des Installationsassistenten klicken. an. Gibt die bereits auf Ihrem Computer installierte Software anderer Hersteller Gibt Plugins für die Software von anderen Herstellern an, die entweder nicht installiert sind oder vom Installationsassistenten nicht erkannt wurden. Aktivieren Sie die Kontrollkästchen neben allen erforderlichen Plugins. Wenn die Software von anderen Herstellern vom Assistenten nicht erkannt wurde, können Sie die Plugins dafür manuell aktivieren. Bei automatischer Aktivierung des Kontrollkästchens wird das Dialogfeld geöffnet, in dem Sie nach dem korrekten Verzeichnis für die Softwareinstallation suchen können. Fragen zur Einrichtung und zum Netzwerk Dieser Abschnitt enthält Antworten auf häufig gestellte Fragen zur Einrichtung und zum Netzwerk. Fragen zur Einrichtung und zum Netzwerk 57
64 Wo müssen sich Einrichtungen befinden? Sowohl für Installationen mit Netzwerklizenz als auch Mehrplatz-Einzeleinrichtung sind freigegebene Ordner erforderlich. Es wird empfohlen, den Netzwerkfreigabeordner Einrichtungen auf dem Desktop des Systems, auf dem Einrichtungen gespeichert werden sollen, zu erstellen. Im freigegebenen Ordner Einrichtungen können Sie dann Unterordner mit Namen erstellen, die den einzurichtenden Produkten entsprechen. Beispiel: Wenn Sie mehrere Einrichtungen desselben Produkts oder derselben Produktsuite erstellen möchten, das bzw. die für unterschiedliche Benutzergruppen konfiguriert ist, können für diese Einrichtungen dieselben Administrations-Images verwendet werden, und die Verknüpfungen können sich im selben Ordner befinden. Alle Unterordner in einem freigegebenen Ordner werden automatisch freigegeben. Weitere Informationen zu Netzwerkfreigaben finden Sie unter Erstellen einer Netzwerkfreigabe auf Seite 30. Wann sollte ich alle Produkte für das Administrations-Image auswählen, und können auch später noch Produkte hinzugefügt werden? Wenn Sie alle Produkte für die Einrichtung auswählen, wird das Administrations-Image größer. Sie können die Einrichtung jedoch auch ändern oder ohne Einschränkungen neu erstellen. Wenn Sie das Kontrollkästchen Nur für diese Einrichtungskonfiguration erforderliche Produkte aktivieren, enthält die Einrichtung die verfügbaren Produkte. Änderungen an dieser Einrichtung oder zusätzliche Einrichtungen, die auf der ersten Einrichtung basieren, sind auf die gleichen oder weniger Produkte beschränkt. Es wird empfohlen, dass Sie alle verfügbaren Produkte einschließen, wenn Sie mit diesem Administrations-Image mehrere Einrichtungen mit verschiedenen Produktzusammensetzungen erstellen möchten und die Installationsmedien nicht erneut verwenden möchten. Wenn Sie einige Produkte nie verwenden 58 Kapitel 4 Fragen zur Installation
Autodesk Simulation DFM Systemanforderungen
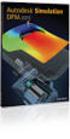 Autodesk Simulation DFM 2013 Systemanforderungen Revision 02, 13 März 2012. Autodesk Simulation DFM 2012 Autodesk, Inc. Alle Rechte vorbehalten. Sofern nicht anderweitig durch Autodesk, Inc. erlaubt, darf
Autodesk Simulation DFM 2013 Systemanforderungen Revision 02, 13 März 2012. Autodesk Simulation DFM 2012 Autodesk, Inc. Alle Rechte vorbehalten. Sofern nicht anderweitig durch Autodesk, Inc. erlaubt, darf
Upgrade von Windows Vista auf Windows 7
 Je nach Ihrer Hardware und der aktuellen Edition von Windows Vista können Sie die Option Upgrade bei der Installation von Windows 7 verwenden, um ein Upgrade von Windows Vista auf die entsprechende oder
Je nach Ihrer Hardware und der aktuellen Edition von Windows Vista können Sie die Option Upgrade bei der Installation von Windows 7 verwenden, um ein Upgrade von Windows Vista auf die entsprechende oder
IBM SPSS Statistics für Windows-Installationsanweisungen (Netzwerklizenz)
 IBM SPSS Statistics für Windows-Installationsanweisungen (Netzwerklizenz) Die folgenden Anweisungen gelten für die Installation von IBM SPSS Statistics Version 20 mit einernetzwerklizenz. Dieses Dokument
IBM SPSS Statistics für Windows-Installationsanweisungen (Netzwerklizenz) Die folgenden Anweisungen gelten für die Installation von IBM SPSS Statistics Version 20 mit einernetzwerklizenz. Dieses Dokument
Installieren von Microsoft Office 2012-09-12 Version 2.1
 Installieren von Microsoft Office 2012-09-12 Version 2.1 INHALT Installieren von Microsoft Office... 2 Informationen vor der Installation... 2 Installieren von Microsoft Office... 3 Erste Schritte... 7
Installieren von Microsoft Office 2012-09-12 Version 2.1 INHALT Installieren von Microsoft Office... 2 Informationen vor der Installation... 2 Installieren von Microsoft Office... 3 Erste Schritte... 7
Erste Schritte mit Desktop Subscription
 Erste Schritte mit Desktop Subscription Ich habe eine Desktop Subscription erworben. Wie geht es nun weiter? Schritt 1: Sehen Sie in Ihren E-Mails nach Nach dem Kauf erhalten Sie eine E-Mail von Autodesk
Erste Schritte mit Desktop Subscription Ich habe eine Desktop Subscription erworben. Wie geht es nun weiter? Schritt 1: Sehen Sie in Ihren E-Mails nach Nach dem Kauf erhalten Sie eine E-Mail von Autodesk
Single User 8.6. Installationshandbuch
 Single User 8.6 Installationshandbuch Copyright 2012 Canto GmbH. Alle Rechte vorbehalten. Canto, das Canto Logo, das Cumulus Logo und Cumulus sind eingetragene Warenzeichen von Canto, registriert in Deutschland
Single User 8.6 Installationshandbuch Copyright 2012 Canto GmbH. Alle Rechte vorbehalten. Canto, das Canto Logo, das Cumulus Logo und Cumulus sind eingetragene Warenzeichen von Canto, registriert in Deutschland
Installation von GFI Network Server Monitor
 Installation von GFI Network Server Monitor Systemanforderungen Zur Verwendung von GFI Network Server Monitor benötigen Sie: Windows 2000 (SP1 oder höher), 2003 oder XP Professional. Windows Scripting
Installation von GFI Network Server Monitor Systemanforderungen Zur Verwendung von GFI Network Server Monitor benötigen Sie: Windows 2000 (SP1 oder höher), 2003 oder XP Professional. Windows Scripting
Kapitel 1 Readme zum Produkt... 1
 Inhalt Kapitel 1 Readme zum Produkt........................ 1 Installieren von Autodesk Navisworks................... 1 Programm zur Kundeneinbeziehung.................... 1 Produkthinweise..............................
Inhalt Kapitel 1 Readme zum Produkt........................ 1 Installieren von Autodesk Navisworks................... 1 Programm zur Kundeneinbeziehung.................... 1 Produkthinweise..............................
Anweisungen zur Installation und Entfernung von Windows PostScript- und PCL-Druckertreibern Version 8
 Anweisungen zur Installation und Entfernung von Windows PostScript- und PCL-Druckertreibern Version 8 Diese README-Datei enthält Anweisungen zum Installieren des Custom PostScript- und PCL- Druckertreibers
Anweisungen zur Installation und Entfernung von Windows PostScript- und PCL-Druckertreibern Version 8 Diese README-Datei enthält Anweisungen zum Installieren des Custom PostScript- und PCL- Druckertreibers
Anwenden eines Service Packs auf eine Workstation
 Anwenden eines Service Packs auf EXTRA! 9.2 Stand vom 1. März 2012 Hinweis: Die neuesten Informationen werden zunächst im technischen Hinweis 2263 in englischer Sprache veröffentlicht. Wenn das Datum der
Anwenden eines Service Packs auf EXTRA! 9.2 Stand vom 1. März 2012 Hinweis: Die neuesten Informationen werden zunächst im technischen Hinweis 2263 in englischer Sprache veröffentlicht. Wenn das Datum der
WorldShip Installation auf einen Arbeitsgruppen-Admin- oder Arbeitsgruppen-Remote-Arbeitsstation
 VOR DER INSTALLATION IST FOLGENDES ZU BEACHTEN: Dieses Dokument beinhaltet Informationen zur Installation von WorldShip von einer WorldShip DVD. Sie können die Installation von WorldShip auch über das
VOR DER INSTALLATION IST FOLGENDES ZU BEACHTEN: Dieses Dokument beinhaltet Informationen zur Installation von WorldShip von einer WorldShip DVD. Sie können die Installation von WorldShip auch über das
Anleitung zur Installation von SFirm 3.1 inklusive Datenübernahme
 Anleitung zur Installation von SFirm 3.1 inklusive Datenübernahme Stand: 01.06.2015 SFirm 3.1 wird als separates Programm in eigene Ordner installiert. Ihre Daten können Sie nach der Installation bequem
Anleitung zur Installation von SFirm 3.1 inklusive Datenübernahme Stand: 01.06.2015 SFirm 3.1 wird als separates Programm in eigene Ordner installiert. Ihre Daten können Sie nach der Installation bequem
System-Update Addendum
 System-Update Addendum System-Update ist ein Druckserverdienst, der die Systemsoftware auf dem Druckserver mit den neuesten Sicherheitsupdates von Microsoft aktuell hält. Er wird auf dem Druckserver im
System-Update Addendum System-Update ist ein Druckserverdienst, der die Systemsoftware auf dem Druckserver mit den neuesten Sicherheitsupdates von Microsoft aktuell hält. Er wird auf dem Druckserver im
PASW Statistics für Windows Installationsanweisungen (Netzwerklizenz)
 PASW Statistics für Windows Installationsanweisungen (Netzwerklizenz) Die folgenden Anweisungen gelten für die Installation von PASW Statistics 18 mit einer Netzwerklizenz. Dieses Dokument wendet sich
PASW Statistics für Windows Installationsanweisungen (Netzwerklizenz) Die folgenden Anweisungen gelten für die Installation von PASW Statistics 18 mit einer Netzwerklizenz. Dieses Dokument wendet sich
1 Voraussetzungen für Einsatz des FRITZ! LAN Assistenten
 AVM GmbH Alt-Moabit 95 D-10559 Berlin Faxversand mit dem FRITZ! LAN Assistenten Mit dem FRITZ! LAN Assistenten können Sie einen Computer als FRITZ!fax Server einrichten, über den dann Faxe von anderen
AVM GmbH Alt-Moabit 95 D-10559 Berlin Faxversand mit dem FRITZ! LAN Assistenten Mit dem FRITZ! LAN Assistenten können Sie einen Computer als FRITZ!fax Server einrichten, über den dann Faxe von anderen
2. Word-Dokumente verwalten
 2. Word-Dokumente verwalten In dieser Lektion lernen Sie... Word-Dokumente speichern und öffnen Neue Dokumente erstellen Dateiformate Was Sie für diese Lektion wissen sollten: Die Arbeitsumgebung von Word
2. Word-Dokumente verwalten In dieser Lektion lernen Sie... Word-Dokumente speichern und öffnen Neue Dokumente erstellen Dateiformate Was Sie für diese Lektion wissen sollten: Die Arbeitsumgebung von Word
Installationsanleitung INFOPOST
 Um mit dem Infopost-Manager effektiv arbeiten zu können, sollte Ihr PC folgende Mindestvoraussetzungen erfüllen: RAM-Speicher: mind. 2 GB Speicher Festplatte: 400 MB freier Speicher Betriebssystem: Windows
Um mit dem Infopost-Manager effektiv arbeiten zu können, sollte Ihr PC folgende Mindestvoraussetzungen erfüllen: RAM-Speicher: mind. 2 GB Speicher Festplatte: 400 MB freier Speicher Betriebssystem: Windows
Installieren und Verwenden von Document Distributor
 Klicken Sie hier, um diese oder andere Dokumentationen zu Lexmark Document Solutions anzuzeigen oder herunterzuladen. Installieren und Verwenden von Document Distributor Lexmark Document Distributor besteht
Klicken Sie hier, um diese oder andere Dokumentationen zu Lexmark Document Solutions anzuzeigen oder herunterzuladen. Installieren und Verwenden von Document Distributor Lexmark Document Distributor besteht
IBM SPSS Statistics Version 22. Installationsanweisungen für Windows (Lizenz für gleichzeitig angemeldete Benutzer)
 IBM SPSS Statistics Version 22 Installationsanweisungen für Windows (Lizenz für gleichzeitig angemeldete Benutzer) Inhaltsverzeichnis Installationsanweisungen....... 1 Systemanforderungen........... 1
IBM SPSS Statistics Version 22 Installationsanweisungen für Windows (Lizenz für gleichzeitig angemeldete Benutzer) Inhaltsverzeichnis Installationsanweisungen....... 1 Systemanforderungen........... 1
5004H104 Ed. 03. Installationsanweisungen für die Software AKO-5004
 5004H104 Ed. 03 D Installationsanweisungen für die Software AKO-5004 Inhalt 1 Mindestvoraussetzungen... 3 2 Installationsvorgang... 4 3 Automatische Deinstallation des Produkts... 11 4 Manuelle Deinstallation...
5004H104 Ed. 03 D Installationsanweisungen für die Software AKO-5004 Inhalt 1 Mindestvoraussetzungen... 3 2 Installationsvorgang... 4 3 Automatische Deinstallation des Produkts... 11 4 Manuelle Deinstallation...
Lizenzen auschecken. Was ist zu tun?
 Use case Lizenzen auschecken Ihr Unternehmen hat eine Netzwerk-Commuterlizenz mit beispielsweise 4 Lizenzen. Am Freitag wollen Sie Ihren Laptop mit nach Hause nehmen, um dort am Wochenende weiter zu arbeiten.
Use case Lizenzen auschecken Ihr Unternehmen hat eine Netzwerk-Commuterlizenz mit beispielsweise 4 Lizenzen. Am Freitag wollen Sie Ihren Laptop mit nach Hause nehmen, um dort am Wochenende weiter zu arbeiten.
Gezieltes Kontakt- und Kundenmanagement. Die Software für Ihren Erfolg 2,8 Millionen Anwender weltweit! Installationsleitfaden
 ACT! 10 Premium EX Gezieltes Kontakt- und Kundenmanagement. Die Software für Ihren Erfolg 2,8 Millionen Anwender weltweit! Installationsleitfaden ACT! 10 Premium EX Installationsleitfaden ACT! 10 Premium
ACT! 10 Premium EX Gezieltes Kontakt- und Kundenmanagement. Die Software für Ihren Erfolg 2,8 Millionen Anwender weltweit! Installationsleitfaden ACT! 10 Premium EX Installationsleitfaden ACT! 10 Premium
Installationshilfe und Systemanforderungen. Vertriebssoftware für die Praxis
 Vertriebssoftware für die Praxis Installationshilfe und Systemanforderungen L SIC FL BE ER XI H E Lesen Sie, wie Sie KomfortTools! erfolgreich auf Ihrem Computer installieren. UN ABHÄNGIG Software Inhalt
Vertriebssoftware für die Praxis Installationshilfe und Systemanforderungen L SIC FL BE ER XI H E Lesen Sie, wie Sie KomfortTools! erfolgreich auf Ihrem Computer installieren. UN ABHÄNGIG Software Inhalt
Installation - Start
 Services Department, HQ / Dec. 2009 Installation - Start Installation - Start... 1 TELL ME MORE installieren... 1 Beim Start der Software wurde eine veraltete Version des Internet Explorers wurde festgestellt...
Services Department, HQ / Dec. 2009 Installation - Start Installation - Start... 1 TELL ME MORE installieren... 1 Beim Start der Software wurde eine veraltete Version des Internet Explorers wurde festgestellt...
Installationsanleitung STATISTICA. Concurrent Netzwerk Version
 Installationsanleitung STATISTICA Concurrent Netzwerk Version Hinweise: ❶ Die Installation der Concurrent Netzwerk-Version beinhaltet zwei Teile: a) die Server Installation und b) die Installation der
Installationsanleitung STATISTICA Concurrent Netzwerk Version Hinweise: ❶ Die Installation der Concurrent Netzwerk-Version beinhaltet zwei Teile: a) die Server Installation und b) die Installation der
Software-Lizenzierung und Aktivierung: Verteilen von Software mit Apple Remote Desktop
 Software-Lizenzierung und Aktivierung: Verteilen von Software mit Apple Remote Desktop Letzte Änderung dieser Seite: 21.01.2010 durch s-robinson2@ti.com. Verteilen von Software mit Apple Remote Desktop
Software-Lizenzierung und Aktivierung: Verteilen von Software mit Apple Remote Desktop Letzte Änderung dieser Seite: 21.01.2010 durch s-robinson2@ti.com. Verteilen von Software mit Apple Remote Desktop
ANLEITUNG ONECLICK WEBMEETING BASIC MIT NUR EINEM KLICK IN DIE WEBKONFERENZ.
 ANLEITUNG ONECLICK WEBMEETING BASIC MIT NUR EINEM KLICK IN DIE WEBKONFERENZ. INHALT 2 3 1 EINFÜHRUNG 3 1.1 SYSTEMVORAUSSETZUNGEN 3 1.2 MICROSOFT OFFICE 3 2 DOWNLOAD UND INSTALLATION 4 3 EINSTELLUNGEN 4
ANLEITUNG ONECLICK WEBMEETING BASIC MIT NUR EINEM KLICK IN DIE WEBKONFERENZ. INHALT 2 3 1 EINFÜHRUNG 3 1.1 SYSTEMVORAUSSETZUNGEN 3 1.2 MICROSOFT OFFICE 3 2 DOWNLOAD UND INSTALLATION 4 3 EINSTELLUNGEN 4
Wichtig: Um das Software Update für Ihr Messgerät herunterzuladen und zu installieren, müssen Sie sich in einem der folgenden Länder befinden:
 Ein Software Update für das FreeStyle InsuLinx Messgerät ist erforderlich. Lesen Sie dieses Dokument sorgfältig durch, bevor Sie mit dem Update beginnen. Die folgenden Schritte führen Sie durch den Prozess
Ein Software Update für das FreeStyle InsuLinx Messgerät ist erforderlich. Lesen Sie dieses Dokument sorgfältig durch, bevor Sie mit dem Update beginnen. Die folgenden Schritte führen Sie durch den Prozess
disk2vhd Wie sichere ich meine Daten von Windows XP? Vorwort 1 Sichern der Festplatte 2
 disk2vhd Wie sichere ich meine Daten von Windows XP? Inhalt Thema Seite Vorwort 1 Sichern der Festplatte 2 Einbinden der Sicherung als Laufwerk für Windows Vista & Windows 7 3 Einbinden der Sicherung als
disk2vhd Wie sichere ich meine Daten von Windows XP? Inhalt Thema Seite Vorwort 1 Sichern der Festplatte 2 Einbinden der Sicherung als Laufwerk für Windows Vista & Windows 7 3 Einbinden der Sicherung als
Anleitung zum Upgrade auf SFirm 3.1 + Datenübernahme
 I. Vorbereitungen 1. Laden Sie zunächst die Installationsdateien zu SFirm 3.1, wie in der Upgrade-Checkliste (Schritt 1.) beschrieben, herunter (www.sparkasse-forchheim.de/sfirm) 2. Starten Sie nochmals
I. Vorbereitungen 1. Laden Sie zunächst die Installationsdateien zu SFirm 3.1, wie in der Upgrade-Checkliste (Schritt 1.) beschrieben, herunter (www.sparkasse-forchheim.de/sfirm) 2. Starten Sie nochmals
Installationshilfe und Systemanforderungen
 Installationshilfe und Systemanforderungen Inhalt 1..Voraussetzungen für die Installation von KomfortTools!.................................................... 3 1.1. Generelle Voraussetzungen.................................................................................
Installationshilfe und Systemanforderungen Inhalt 1..Voraussetzungen für die Installation von KomfortTools!.................................................... 3 1.1. Generelle Voraussetzungen.................................................................................
Xerox Device Agent, XDA-Lite. Kurzanleitung zur Installation
 Xerox Device Agent, XDA-Lite Kurzanleitung zur Installation Überblick über XDA-Lite XDA-Lite ist ein Softwareprogramm zur Erfassung von Gerätedaten. Sein Hauptzweck ist die automatische Übermittlung von
Xerox Device Agent, XDA-Lite Kurzanleitung zur Installation Überblick über XDA-Lite XDA-Lite ist ein Softwareprogramm zur Erfassung von Gerätedaten. Sein Hauptzweck ist die automatische Übermittlung von
2.1 Lightning herunterladen Lightning können Sie herunterladen über: https://addons.mozilla.org/thunderbird/2313/
 & Installation der Thunderbird Erweiterung Lightning unter Windows Mozilla Sunbird ist ein freies Kalenderprogramm der Mozilla Foundation. Mozilla Lightning basiert auf Sunbird, wird jedoch als Erweiterung
& Installation der Thunderbird Erweiterung Lightning unter Windows Mozilla Sunbird ist ein freies Kalenderprogramm der Mozilla Foundation. Mozilla Lightning basiert auf Sunbird, wird jedoch als Erweiterung
GP-N100 Utility: Bedienungsanleitung
 Systemvoraussetzungen De Vielen Dank für Ihren Kauf eines GP-N100. Diese Bedienungsanleitung erläutert, wie Sie mithilfe des Programms GP-N100 Utility die neuesten GPS-Daten von den Nikon-Servern auf Ihren
Systemvoraussetzungen De Vielen Dank für Ihren Kauf eines GP-N100. Diese Bedienungsanleitung erläutert, wie Sie mithilfe des Programms GP-N100 Utility die neuesten GPS-Daten von den Nikon-Servern auf Ihren
X-RiteColor Master Web Edition
 X-RiteColor Master Web Edition Dieses Dokument enthält wichtige Informationen für die Installation von X-RiteColor Master Web Edition. Bitte lesen Sie die Anweisungen gründlich, und folgen Sie den angegebenen
X-RiteColor Master Web Edition Dieses Dokument enthält wichtige Informationen für die Installation von X-RiteColor Master Web Edition. Bitte lesen Sie die Anweisungen gründlich, und folgen Sie den angegebenen
V-locity VM-Installationshandbuch
 V-locity VM-Installationshandbuch Übersicht V-locity VM enthält nur eine Guest-Komponente. V-locity VM bietet zahlreiche Funktionen, die die Leistung verbessern und die E/A-Anforderungen des virtuellen
V-locity VM-Installationshandbuch Übersicht V-locity VM enthält nur eine Guest-Komponente. V-locity VM bietet zahlreiche Funktionen, die die Leistung verbessern und die E/A-Anforderungen des virtuellen
AnNoText. AnNoText Online-Update. Copyright Wolters Kluwer Deutschland GmbH
 Copyright Wolters Kluwer Deutschland GmbH AnNoText AnNoText Online-Update Wolters Kluwer Deutschland GmbH Software + Services Legal Robert-Bosch-Straße 6 D-50354 Hürth Telefon (02 21) 9 43 73-6000 Telefax
Copyright Wolters Kluwer Deutschland GmbH AnNoText AnNoText Online-Update Wolters Kluwer Deutschland GmbH Software + Services Legal Robert-Bosch-Straße 6 D-50354 Hürth Telefon (02 21) 9 43 73-6000 Telefax
Installationshandbuch
 Installationshandbuch Stand: 1.10.2010 1 Inhaltsverzeichnis Systemanforderungen...3 Installation auf Windows-Plattformen starten...3 Installationsschritte...3 Lizenzabkommen...3 Alte UniWahl4 Installation
Installationshandbuch Stand: 1.10.2010 1 Inhaltsverzeichnis Systemanforderungen...3 Installation auf Windows-Plattformen starten...3 Installationsschritte...3 Lizenzabkommen...3 Alte UniWahl4 Installation
Gezieltes Kontakt- und Kundenmanagement. Die Software für Ihren Erfolg 2,8 Millionen Anwender weltweit! Installationsleitfaden
 ACT! 10 Gezieltes Kontakt- und Kundenmanagement. Die Software für Ihren Erfolg 2,8 Millionen Anwender weltweit! Installationsleitfaden ACT! 10 Installationsleitfaden ACT! 10 Systemvoraussetzungen Computer/Prozessor:
ACT! 10 Gezieltes Kontakt- und Kundenmanagement. Die Software für Ihren Erfolg 2,8 Millionen Anwender weltweit! Installationsleitfaden ACT! 10 Installationsleitfaden ACT! 10 Systemvoraussetzungen Computer/Prozessor:
Microsoft Dynamics NAV 2013 R/2 Installationsanleitung. Inhalt: Begleitmaterial des ERP Übungsbuchs:
 Begleitmaterial des ERP Übungsbuchs: Arbeiten mit den Windows Client von Microsoft Dynamics NAV 2013 R/2 Microsoft Dynamics NAV 2013 R/2 Installationsanleitung Inhalt: 0.1 Installation von Microsoft Dynamics
Begleitmaterial des ERP Übungsbuchs: Arbeiten mit den Windows Client von Microsoft Dynamics NAV 2013 R/2 Microsoft Dynamics NAV 2013 R/2 Installationsanleitung Inhalt: 0.1 Installation von Microsoft Dynamics
Cross Client 8.1. Installationshandbuch
 Cross Client 8.1 Installationshandbuch Copyright 2010 Canto GmbH. Alle Rechte vorbehalten. Canto, das Canto Logo, das Cumulus Logo und Cumulus sind eingetragene Warenzeichen von Canto, registriert in Deutschland
Cross Client 8.1 Installationshandbuch Copyright 2010 Canto GmbH. Alle Rechte vorbehalten. Canto, das Canto Logo, das Cumulus Logo und Cumulus sind eingetragene Warenzeichen von Canto, registriert in Deutschland
Update auf Windows 8.1 Schrittweise Anleitung
 Update auf Windows 8.1 Schrittweise Anleitung Windows 8.1 Installation und Aktualisierung BIOS, Anwendungen, Treiber aktualisieren und Windows Update ausführen Installationstyp auswählen Windows 8.1 installieren
Update auf Windows 8.1 Schrittweise Anleitung Windows 8.1 Installation und Aktualisierung BIOS, Anwendungen, Treiber aktualisieren und Windows Update ausführen Installationstyp auswählen Windows 8.1 installieren
Anleitung zum Upgrade auf SFirm 3.0 + Datenübernahme
 I. Vorbereitungen 1. Laden Sie zunächst die Installationsdateien zu SFirm 3.0, wie in der Upgrade-Checkliste (Schritt 1.) beschrieben, herunter (www.sparkasse-fuerth.de/sfirm30download). 2. Starten Sie
I. Vorbereitungen 1. Laden Sie zunächst die Installationsdateien zu SFirm 3.0, wie in der Upgrade-Checkliste (Schritt 1.) beschrieben, herunter (www.sparkasse-fuerth.de/sfirm30download). 2. Starten Sie
IBM SPSS Collaboration and Deployment Services Deployment Manager Installation von 5
 IBM SPSS Collaboration and Deployment Services Deployment Manager Installation von 5 Bevor Sie IBM SPSS Collaboration and Deployment Services Deployment Manager installieren und mit dem Tool arbeiten können,
IBM SPSS Collaboration and Deployment Services Deployment Manager Installation von 5 Bevor Sie IBM SPSS Collaboration and Deployment Services Deployment Manager installieren und mit dem Tool arbeiten können,
TachiFox 2. Detaillierte Installationsanleitung
 TachiFox 2 Detaillierte Installationsanleitung Inhaltsverzeichnis 1. Allgemeines... 3 2. Systemvoraussetzung (32 oder 64 bits)... 3 3. Installation von TachiFox 2... 3 4. Installationsassistent von TachiFox
TachiFox 2 Detaillierte Installationsanleitung Inhaltsverzeichnis 1. Allgemeines... 3 2. Systemvoraussetzung (32 oder 64 bits)... 3 3. Installation von TachiFox 2... 3 4. Installationsassistent von TachiFox
IBM SPSS Data Access Pack Installationsanweisung für Windows
 IBM SPSS Data Access Pack Installationsanweisung für Windows Inhaltsverzeichnis Kapitel 1. Übersicht.......... 1 Einführung............... 1 Bereitstellen einer Datenzugriffstechnologie.... 1 ODBC-Datenquellen...........
IBM SPSS Data Access Pack Installationsanweisung für Windows Inhaltsverzeichnis Kapitel 1. Übersicht.......... 1 Einführung............... 1 Bereitstellen einer Datenzugriffstechnologie.... 1 ODBC-Datenquellen...........
Kaspersky Labs GmbH - 1 - Kaspersky Anti-Virus für Windows Datei Server v6.0
 Kaspersky Labs GmbH - 1 - Kaspersky Labs GmbH - 2 - Systemvoraussetzungen Festplattenspeicher: 50 MB Microsoft Internet Explorer 5.5 oder höher Microsoft Windows Installer 2.0 oder höher Betriebssysteme
Kaspersky Labs GmbH - 1 - Kaspersky Labs GmbH - 2 - Systemvoraussetzungen Festplattenspeicher: 50 MB Microsoft Internet Explorer 5.5 oder höher Microsoft Windows Installer 2.0 oder höher Betriebssysteme
Normfall 7. Kurzanleitung. Installation von Normfall Manager 7 (Handbuch-Auszug) 2014 Normfall GmbH Alle Rechte vorbehalten.
 Normfall 7 Kurzanleitung Installation von Normfall Manager 7 (Handbuch-Auszug) Alle Rechte vorbehalten. 16 Normfall Manager 7.2 Hilfe 2.2 Installation Das Installationspaket des Normfall Managers erhalten
Normfall 7 Kurzanleitung Installation von Normfall Manager 7 (Handbuch-Auszug) Alle Rechte vorbehalten. 16 Normfall Manager 7.2 Hilfe 2.2 Installation Das Installationspaket des Normfall Managers erhalten
Autodesk Showcase 2013. Übersicht über die Installation und FAQ
 Autodesk Showcase 2013 Übersicht über die Installation und FAQ April 2012 Autodesk Showcase 2013 2012 Autodesk, Inc. All Rights Reserved. Except as otherwise permitted by Autodesk, Inc., this publication,
Autodesk Showcase 2013 Übersicht über die Installation und FAQ April 2012 Autodesk Showcase 2013 2012 Autodesk, Inc. All Rights Reserved. Except as otherwise permitted by Autodesk, Inc., this publication,
Fiery Driver Configurator
 2015 Electronics For Imaging, Inc. Die in dieser Veröffentlichung enthaltenen Informationen werden durch den Inhalt des Dokuments Rechtliche Hinweise für dieses Produkt abgedeckt. 16. November 2015 Inhalt
2015 Electronics For Imaging, Inc. Die in dieser Veröffentlichung enthaltenen Informationen werden durch den Inhalt des Dokuments Rechtliche Hinweise für dieses Produkt abgedeckt. 16. November 2015 Inhalt
SafeRun-Modus: Die Sichere Umgebung für die Ausführung von Programmen
 SafeRun-Modus: Die Sichere Umgebung für die Ausführung von Programmen Um die maximale Sicherheit für das Betriebssystem und Ihre persönlichen Daten zu gewährleisten, können Sie Programme von Drittherstellern
SafeRun-Modus: Die Sichere Umgebung für die Ausführung von Programmen Um die maximale Sicherheit für das Betriebssystem und Ihre persönlichen Daten zu gewährleisten, können Sie Programme von Drittherstellern
ANLEITUNG NETZEWERK INSTALATION
 ANLEITUNG NETZEWERK INSTALATION Sehr geehrter Kunde, vielen Dank, dass Sie sich für RED CAD entschieden haben. Mit dieser Anleitung möchten wir Sie bei der Installation unterstützen. Die Netzwerkinstallation
ANLEITUNG NETZEWERK INSTALATION Sehr geehrter Kunde, vielen Dank, dass Sie sich für RED CAD entschieden haben. Mit dieser Anleitung möchten wir Sie bei der Installation unterstützen. Die Netzwerkinstallation
Installationshandbuch. Software Version 3.0
 Installationshandbuch Software Version 3.0 Installationshandbuch Einführung Gratulation, dass du dich für e-mix entschieden hast. e-mix bietet dir alles, was du für einen professionellen Auftritt benötigst.
Installationshandbuch Software Version 3.0 Installationshandbuch Einführung Gratulation, dass du dich für e-mix entschieden hast. e-mix bietet dir alles, was du für einen professionellen Auftritt benötigst.
IBM SPSS Statistics für Linux-Installationsanweisungen (Netzwerklizenz)
 IBM SPSS Statistics für Linux-Installationsanweisungen (Netzwerklizenz) Die folgenden Anweisungen gelten für die Installation von IBM SPSS Statistics Version 20 mit einernetzwerklizenz. Dieses Dokument
IBM SPSS Statistics für Linux-Installationsanweisungen (Netzwerklizenz) Die folgenden Anweisungen gelten für die Installation von IBM SPSS Statistics Version 20 mit einernetzwerklizenz. Dieses Dokument
Anleitung zur Redisys Installation. Inhaltsverzeichnis
 Anleitung zur Redisys Installation Inhaltsverzeichnis Inhaltsverzeichnis... 1 1. Vorwort... 2 2. Vorbereitung zur Installation... 3 3. Systemvoraussetzungen... 4 4. Installation Redisys Version... 5 5.
Anleitung zur Redisys Installation Inhaltsverzeichnis Inhaltsverzeichnis... 1 1. Vorwort... 2 2. Vorbereitung zur Installation... 3 3. Systemvoraussetzungen... 4 4. Installation Redisys Version... 5 5.
PRAXISMANAGEMENT FÜR DIE ZAHNARZTPRAXIS, MKG - CHIRURGIE UND KLINIK PRO X DENT MKG ZMK UMSTELLUNG DER INSTALLATION AUF NETZLAUFWERK
 PRAXISMANAGEMENT FÜR DIE ZAHNARZTPRAXIS, MKG - CHIRURGIE UND KLINIK PRO X DENT MKG ZMK UMSTELLUNG DER INSTALLATION AUF NETZLAUFWERK STAND 06/2015 INHALTSVERZEICHNIS NETZWERK: SERVER... 3 Update 16.25.0
PRAXISMANAGEMENT FÜR DIE ZAHNARZTPRAXIS, MKG - CHIRURGIE UND KLINIK PRO X DENT MKG ZMK UMSTELLUNG DER INSTALLATION AUF NETZLAUFWERK STAND 06/2015 INHALTSVERZEICHNIS NETZWERK: SERVER... 3 Update 16.25.0
Upgrade auf die Standalone Editionen von Acronis Backup & Recovery 10. Technische Informationen (White Paper)
 Upgrade auf die Standalone Editionen von Acronis Backup & Recovery 10 Technische Informationen (White Paper) Inhaltsverzeichnis 1. Über dieses Dokument... 3 2. Überblick... 3 3. Upgrade Verfahren... 4
Upgrade auf die Standalone Editionen von Acronis Backup & Recovery 10 Technische Informationen (White Paper) Inhaltsverzeichnis 1. Über dieses Dokument... 3 2. Überblick... 3 3. Upgrade Verfahren... 4
I. Travel Master CRM Installieren
 I. Travel Master CRM Installieren Allgemeiner Hinweis: Alle Benutzer müssen auf das Verzeichnis, in das die Anwendung installiert wird, ausreichend Rechte besitzen (Schreibrechte oder Vollzugriff). Öffnen
I. Travel Master CRM Installieren Allgemeiner Hinweis: Alle Benutzer müssen auf das Verzeichnis, in das die Anwendung installiert wird, ausreichend Rechte besitzen (Schreibrechte oder Vollzugriff). Öffnen
Installationsleitfaden zum Fakturierungsprogramm
 Installationsleitfaden zum Fakturierungsprogramm 22.05.07 002-Installationsleitfaden Systemvoraussetzungen Betriebssystem: Windows 2000/Service Pack SP4 Windows XP/Service Pack SP2 Windows 2003 Server
Installationsleitfaden zum Fakturierungsprogramm 22.05.07 002-Installationsleitfaden Systemvoraussetzungen Betriebssystem: Windows 2000/Service Pack SP4 Windows XP/Service Pack SP2 Windows 2003 Server
Installation und Konfiguration des SQL-Server. Beispiel: SQL-Server 2008 Express. Seite 1 von 20
 Installation und Konfiguration des SQL-Server Beispiel: SQL-Server 2008 Express Seite 1 von 20 Inhaltsverzeichnis 1. Installation SQL-Server 2008 Express... 3 1.1 Voraussetzungen für Installation SQL-Server
Installation und Konfiguration des SQL-Server Beispiel: SQL-Server 2008 Express Seite 1 von 20 Inhaltsverzeichnis 1. Installation SQL-Server 2008 Express... 3 1.1 Voraussetzungen für Installation SQL-Server
KNX BAOS Gadget. Installations- und Bedienanleitung. WEINZIERL ENGINEERING GmbH. DE-84508 Burgkirchen E-Mail: info@weinzierl.de Web: www.weinzierl.
 Installations- und Bedienanleitung DE-84508 Burgkirchen E-Mail: info@weinzierl.de Web: www.weinzierl.de 2013-08-12 Seite 1/6 Inhaltsverzeichnis 1. BESCHREIBUNG... 3 2. SYSTEMVORAUSSETZUNGEN... 3 3. INSTALLATION...
Installations- und Bedienanleitung DE-84508 Burgkirchen E-Mail: info@weinzierl.de Web: www.weinzierl.de 2013-08-12 Seite 1/6 Inhaltsverzeichnis 1. BESCHREIBUNG... 3 2. SYSTEMVORAUSSETZUNGEN... 3 3. INSTALLATION...
Installieren von GFI EndPointSecurity
 Installieren von GFI EndPointSecurity Einführung In diesem Kapitel werden folgende Themen behandelt: Systemanforderungen für GFI EndPointSecurity 4 Umstieg von GFI LANguard Portable Storage Control und
Installieren von GFI EndPointSecurity Einführung In diesem Kapitel werden folgende Themen behandelt: Systemanforderungen für GFI EndPointSecurity 4 Umstieg von GFI LANguard Portable Storage Control und
Memeo Instant Backup Kurzleitfaden. Schritt 1: Richten Sie Ihr kostenloses Memeo-Konto ein
 Einleitung Memeo Instant Backup ist eine einfache Backup-Lösung für eine komplexe digitale Welt. Durch automatisch und fortlaufende Sicherung Ihrer wertvollen Dateien auf Ihrem Laufwerk C:, schützt Memeo
Einleitung Memeo Instant Backup ist eine einfache Backup-Lösung für eine komplexe digitale Welt. Durch automatisch und fortlaufende Sicherung Ihrer wertvollen Dateien auf Ihrem Laufwerk C:, schützt Memeo
10.3.1.4 Übung - Datensicherung und Wiederherstellung in Windows 7
 5.0 10.3.1.4 Übung - Datensicherung und Wiederherstellung in Windows 7 Einführung Drucken Sie diese Übung aus und führen Sie sie durch. In dieser Übung werden Sie die Daten sichern. Sie werden auch eine
5.0 10.3.1.4 Übung - Datensicherung und Wiederherstellung in Windows 7 Einführung Drucken Sie diese Übung aus und führen Sie sie durch. In dieser Übung werden Sie die Daten sichern. Sie werden auch eine
VIDA ADMIN KURZANLEITUNG
 INHALT 1 VIDA ADMIN... 3 1.1 Checkliste... 3 1.2 Benutzer hinzufügen... 3 1.3 VIDA All-in-one registrieren... 4 1.4 Abonnement aktivieren und Benutzer und Computer an ein Abonnement knüpfen... 5 1.5 Benutzername
INHALT 1 VIDA ADMIN... 3 1.1 Checkliste... 3 1.2 Benutzer hinzufügen... 3 1.3 VIDA All-in-one registrieren... 4 1.4 Abonnement aktivieren und Benutzer und Computer an ein Abonnement knüpfen... 5 1.5 Benutzername
Installationshandbuch
 Installationshandbuch Erforderliche Konfiguration Installation und Aktivierung - 1 - Erforderliche Konfiguration Programme der 4D v15 Produktreihe benötigen folgende Mindestkonfiguration: Windows OS X
Installationshandbuch Erforderliche Konfiguration Installation und Aktivierung - 1 - Erforderliche Konfiguration Programme der 4D v15 Produktreihe benötigen folgende Mindestkonfiguration: Windows OS X
2. Die eigenen Benutzerdaten aus orgamax müssen bekannt sein
 Einrichtung von orgamax-mobil Um die App orgamax Heute auf Ihrem Smartphone nutzen zu können, ist eine einmalige Einrichtung auf Ihrem orgamax Rechner (bei Einzelplatz) oder Ihrem orgamax Server (Mehrplatz)
Einrichtung von orgamax-mobil Um die App orgamax Heute auf Ihrem Smartphone nutzen zu können, ist eine einmalige Einrichtung auf Ihrem orgamax Rechner (bei Einzelplatz) oder Ihrem orgamax Server (Mehrplatz)
bizsoft Rechner (Server) Wechsel
 bizsoft Büro Software Büro Österreich, Wien Büro Deutschland, Köln Telefon: 01 / 955 7265 Telefon: 0221 / 677 84 959 e-mail: office@bizsoft.at e-mail: office@bizsoft.de Internet: www.bizsoft.at Internet:
bizsoft Büro Software Büro Österreich, Wien Büro Deutschland, Köln Telefon: 01 / 955 7265 Telefon: 0221 / 677 84 959 e-mail: office@bizsoft.at e-mail: office@bizsoft.de Internet: www.bizsoft.at Internet:
A1 Desktop Security Installationshilfe. Symantec Endpoint Protection 12.1 für Windows/Mac
 A Desktop Security Installationshilfe Symantec Endpoint Protection. für Windows/Mac Inhalt. Systemvoraussetzung & Vorbereitung S. Download der Client Software (Windows) S. 4 Installation am Computer (Windows)
A Desktop Security Installationshilfe Symantec Endpoint Protection. für Windows/Mac Inhalt. Systemvoraussetzung & Vorbereitung S. Download der Client Software (Windows) S. 4 Installation am Computer (Windows)
E-Cinema Central. VPN-Client Installation
 E-Cinema Central VPN-Client Installation Inhaltsverzeichnis Seite 1 Einleitung... 3 1.1 Über diese Anleitung... 3 1.2 Voraussetzungen... 3 1.3 Hilfeleistung... 3 2 Vorbereitung Installation... 4 3 Installation
E-Cinema Central VPN-Client Installation Inhaltsverzeichnis Seite 1 Einleitung... 3 1.1 Über diese Anleitung... 3 1.2 Voraussetzungen... 3 1.3 Hilfeleistung... 3 2 Vorbereitung Installation... 4 3 Installation
Einrichten einer DFÜ-Verbindung per USB
 Einrichten einer DFÜ-Verbindung per USB Hier das U suchen Sie können das Palm Treo 750v-Smartphone und den Computer so einrichten, dass Sie das Smartphone als mobiles Modem verwenden und über ein USB-Synchronisierungskabel
Einrichten einer DFÜ-Verbindung per USB Hier das U suchen Sie können das Palm Treo 750v-Smartphone und den Computer so einrichten, dass Sie das Smartphone als mobiles Modem verwenden und über ein USB-Synchronisierungskabel
Einrichten eines Postfachs mit Outlook Express / Outlook bis Version 2000
 Folgende Anleitung beschreibt, wie Sie ein bestehendes Postfach in Outlook Express, bzw. Microsoft Outlook bis Version 2000 einrichten können. 1. Öffnen Sie im Menü die Punkte Extras und anschließend Konten
Folgende Anleitung beschreibt, wie Sie ein bestehendes Postfach in Outlook Express, bzw. Microsoft Outlook bis Version 2000 einrichten können. 1. Öffnen Sie im Menü die Punkte Extras und anschließend Konten
10.3.1.10 Übung - Konfigurieren einer Windows-XP-Firewall
 5.0 10.3.1.10 Übung - Konfigurieren einer Windows-XP-Firewall Drucken Sie diese Übung aus und führen Sie sie durch. In dieser Übung werden Sie erfahren, wie man die Windows XP-Firewall konfiguriert und
5.0 10.3.1.10 Übung - Konfigurieren einer Windows-XP-Firewall Drucken Sie diese Übung aus und führen Sie sie durch. In dieser Übung werden Sie erfahren, wie man die Windows XP-Firewall konfiguriert und
Bedienungsanleitung. FarmPilot-Uploader
 Bedienungsanleitung FarmPilot-Uploader Stand: V1.20110818 31302736-02 Lesen und beachten Sie diese Bedienungsanleitung. Bewahren Sie diese Bedienungsanleitung für künftige Verwendung auf. Impressum Dokument
Bedienungsanleitung FarmPilot-Uploader Stand: V1.20110818 31302736-02 Lesen und beachten Sie diese Bedienungsanleitung. Bewahren Sie diese Bedienungsanleitung für künftige Verwendung auf. Impressum Dokument
Step by Step Webserver unter Windows Server 2003. von Christian Bartl
 Step by Step Webserver unter Windows Server 2003 von Webserver unter Windows Server 2003 Um den WWW-Server-Dienst IIS (Internet Information Service) zu nutzen muss dieser zunächst installiert werden (wird
Step by Step Webserver unter Windows Server 2003 von Webserver unter Windows Server 2003 Um den WWW-Server-Dienst IIS (Internet Information Service) zu nutzen muss dieser zunächst installiert werden (wird
IBM SPSS Statistics Version 22. Installationsanweisungen für Mac OS (Lizenz für gleichzeitig angemeldete Benutzer)
 IBM SPSS Statistics Version 22 Installationsanweisungen für Mac OS (Lizenz für gleichzeitig angemeldete Benutzer) Inhaltsverzeichnis Installationsanweisungen....... 1 Systemanforderungen........... 1
IBM SPSS Statistics Version 22 Installationsanweisungen für Mac OS (Lizenz für gleichzeitig angemeldete Benutzer) Inhaltsverzeichnis Installationsanweisungen....... 1 Systemanforderungen........... 1
Eigenen WSUS Server mit dem UNI WSUS Server Synchronisieren
 Verwaltungsdirektion Informatikdienste Eigenen WSUS Server mit dem UNI WSUS Server Synchronisieren Inhaltsverzeichnis Einleitung... 3 Installation WSUS Server... 4 Dokumente... 4 Step by Step Installation...
Verwaltungsdirektion Informatikdienste Eigenen WSUS Server mit dem UNI WSUS Server Synchronisieren Inhaltsverzeichnis Einleitung... 3 Installation WSUS Server... 4 Dokumente... 4 Step by Step Installation...
Zentrale Installation
 Einführung STEP 7 wird durch ein Setup-Programm installiert. Eingabeaufforderungen auf dem Bildschirm führen Sie Schritt für Schritt durch den gesamten Installationsvorgang. Mit der Record-Funktion steht
Einführung STEP 7 wird durch ein Setup-Programm installiert. Eingabeaufforderungen auf dem Bildschirm führen Sie Schritt für Schritt durch den gesamten Installationsvorgang. Mit der Record-Funktion steht
O UTLOOK EDITION. Was ist die Outlook Edition? Installieren der Outlook Edition. Siehe auch:
 O UTLOOK EDITION Was ist die Outlook Edition? Outlook Edition integriert Microsoft Outlook E-Mail in Salesforce. Die Outlook Edition fügt neue Schaltflächen und Optionen zur Outlook- Benutzeroberfläche
O UTLOOK EDITION Was ist die Outlook Edition? Outlook Edition integriert Microsoft Outlook E-Mail in Salesforce. Die Outlook Edition fügt neue Schaltflächen und Optionen zur Outlook- Benutzeroberfläche
Anleitung zum Upgrade auf SFirm 3.x + Datenübernahme. I. Vorbereitungen
 Anleitung zum Upgrade auf 3.x + Datenübernahme I. Vorbereitungen 1. Laden Sie zunächs die Installationsdateien zu 3.x, wie in der Upgrade-Checkliste (Schritt 1.) beschrieben, herunter. 2. Starten Sie nochmals
Anleitung zum Upgrade auf 3.x + Datenübernahme I. Vorbereitungen 1. Laden Sie zunächs die Installationsdateien zu 3.x, wie in der Upgrade-Checkliste (Schritt 1.) beschrieben, herunter. 2. Starten Sie nochmals
NETZWERKINSTALLATION DER MAGIX ACADEMIC SUITE
 Version 1.0 Stand April 2013 DER MAGIX Um die MAGIX Academic Suite im Netzwerk zu installieren, z. B. für einen Klassenraum oder ein Medienlabor, benötigen Sie für jedes enthaltene Programm einen speziellen
Version 1.0 Stand April 2013 DER MAGIX Um die MAGIX Academic Suite im Netzwerk zu installieren, z. B. für einen Klassenraum oder ein Medienlabor, benötigen Sie für jedes enthaltene Programm einen speziellen
Kurzanleitung für Benutzer. 1. Installieren von Readiris TM. 2. Starten von Readiris TM
 Kurzanleitung für Benutzer Diese Kurzanleitung unterstützt Sie bei der Installation und den ersten Schritten mit Readiris TM 15. Ausführliche Informationen zum vollen Funktionsumfang von Readiris TM finden
Kurzanleitung für Benutzer Diese Kurzanleitung unterstützt Sie bei der Installation und den ersten Schritten mit Readiris TM 15. Ausführliche Informationen zum vollen Funktionsumfang von Readiris TM finden
Klicken Sie mit einem Doppelklick auf das Symbol Arbeitsplatz auf Ihrem Desktop. Es öffnet sich das folgende Fenster.
 ADSL INSTALLATION WINDOWS 2000 Für die Installation wird folgendes benötigt: Alcatel Ethernet-Modem Splitter für die Trennung Netzwerkkabel Auf den folgenden Seiten wird Ihnen in einfachen und klar nachvollziehbaren
ADSL INSTALLATION WINDOWS 2000 Für die Installation wird folgendes benötigt: Alcatel Ethernet-Modem Splitter für die Trennung Netzwerkkabel Auf den folgenden Seiten wird Ihnen in einfachen und klar nachvollziehbaren
Für Windows 7 Stand: 21.01.2013
 Für Windows 7 Stand: 21.01.2013 1 Überblick Alle F.A.S.T. Messgeräte verfügen über dieselbe USB-Seriell Hardware, welche einen Com- Port zur Kommunikation im System zur Verfügung stellt. Daher kann bei
Für Windows 7 Stand: 21.01.2013 1 Überblick Alle F.A.S.T. Messgeräte verfügen über dieselbe USB-Seriell Hardware, welche einen Com- Port zur Kommunikation im System zur Verfügung stellt. Daher kann bei
Installationshandbuch
 Installationshandbuch Inhaltsverzeichnis Installationsoptionen... 3 Installation von RM TM Easiteach TM Next Generation... 4 Installation von Corbis Multimedia Asset Pack... 10 Installation von Text to
Installationshandbuch Inhaltsverzeichnis Installationsoptionen... 3 Installation von RM TM Easiteach TM Next Generation... 4 Installation von Corbis Multimedia Asset Pack... 10 Installation von Text to
1. Laden Sie sich zunächst das aktuelle Installationspaket auf www.ikonmatrix.de herunter:
 Bestellsoftware ASSA ABLOY Matrix II De- und Installationsanleitung Installation Erfahren Sie hier, wie Sie ASSA ABLOY Matrix II auf Ihrem Rechner installieren können. Halten Sie Ihre Ihre Firmen- und
Bestellsoftware ASSA ABLOY Matrix II De- und Installationsanleitung Installation Erfahren Sie hier, wie Sie ASSA ABLOY Matrix II auf Ihrem Rechner installieren können. Halten Sie Ihre Ihre Firmen- und
PowerMover. Eine Zusatz-Anwendung für Outlook-PowerUser. Damit können eingehende E-Mails schneller verwaltet werden. Vasquez Systemlösungen
 PowerMover Eine Zusatz-Anwendung für Outlook-PowerUser. Damit können eingehende E-Mails schneller verwaltet werden. PowerMover Seite 1/7 Inhaltsverzeichnis: 1 Beschreibung... 3 2 Funktionalität... 4 2.1
PowerMover Eine Zusatz-Anwendung für Outlook-PowerUser. Damit können eingehende E-Mails schneller verwaltet werden. PowerMover Seite 1/7 Inhaltsverzeichnis: 1 Beschreibung... 3 2 Funktionalität... 4 2.1
Folgende Einstellungen sind notwendig, damit die Kommunikation zwischen Server und Client funktioniert:
 Firewall für Lexware professional konfigurieren Inhaltsverzeichnis: 1. Allgemein... 1 2. Einstellungen... 1 3. Windows XP SP2 und Windows 2003 Server SP1 Firewall...1 4. Bitdefender 9... 5 5. Norton Personal
Firewall für Lexware professional konfigurieren Inhaltsverzeichnis: 1. Allgemein... 1 2. Einstellungen... 1 3. Windows XP SP2 und Windows 2003 Server SP1 Firewall...1 4. Bitdefender 9... 5 5. Norton Personal
Meldung Lokale Anwendung inkompatibel oder Microsoft Silverlight ist nicht aktuell bei Anmeldung an lokal gespeicherter RWE SmartHome Anwendung
 Meldung Lokale Anwendung inkompatibel oder Microsoft Silverlight ist nicht aktuell bei Anmeldung an lokal gespeicherter RWE SmartHome Anwendung Nach dem Update auf die Version 1.70 bekommen Sie eine Fehlermeldung,
Meldung Lokale Anwendung inkompatibel oder Microsoft Silverlight ist nicht aktuell bei Anmeldung an lokal gespeicherter RWE SmartHome Anwendung Nach dem Update auf die Version 1.70 bekommen Sie eine Fehlermeldung,
Das Einzelplatz-Versionsupdate unter Version Bp810
 Das Einzelplatz-Versionsupdate unter Version Bp810 Grundsätzliches für alle Installationsarten ACHTUNG: Prüfen Sie vor der Installation die aktuellen Systemanforderungen für die neue BANKETTprofi Version.
Das Einzelplatz-Versionsupdate unter Version Bp810 Grundsätzliches für alle Installationsarten ACHTUNG: Prüfen Sie vor der Installation die aktuellen Systemanforderungen für die neue BANKETTprofi Version.
Information zum SQL Server: Installieren und deinstallieren. (Stand: September 2012)
 Information zum SQL Server: Installieren und deinstallieren (Stand: September 2012) Um pulsmagic nutzen zu können, wird eine SQL-Server-Datenbank benötigt. Im Rahmen der Installation von pulsmagic wird
Information zum SQL Server: Installieren und deinstallieren (Stand: September 2012) Um pulsmagic nutzen zu können, wird eine SQL-Server-Datenbank benötigt. Im Rahmen der Installation von pulsmagic wird
IBM SPSS Statistics Version 24. Windows-Installationsanweisungen (Lizenz für einen berechtigten Benutzer) IBM
 IBM SPSS Statistics Version 24 Windows-Installationsanweisungen (Lizenz für einen berechtigten Benutzer) IBM Inhaltsverzeichnis Installationsanweisungen....... 1 Systemanforderungen........... 1 Autorisierungscode...........
IBM SPSS Statistics Version 24 Windows-Installationsanweisungen (Lizenz für einen berechtigten Benutzer) IBM Inhaltsverzeichnis Installationsanweisungen....... 1 Systemanforderungen........... 1 Autorisierungscode...........
Umstellung VPSMail von Java-Web-Start auf Installer
 Für die Umstellung der Installations- und Starttechnologie von Java-Web-Start auf den Installer müssen folgende Schritte ausgeführt werden: 1. Herunterladen des Installers (-MSI-Paket): Das Installationspaket
Für die Umstellung der Installations- und Starttechnologie von Java-Web-Start auf den Installer müssen folgende Schritte ausgeführt werden: 1. Herunterladen des Installers (-MSI-Paket): Das Installationspaket
Parametrier- & Analysesoftware ensuite Installationsanleitung und Systemanforderungen
 Inhalt 1 Systemanforderungen und Benutzerrechte... 2 2 ensuite Installationsanleitung... 2 3 Zusätzliche gerätespezifische Installationsaktivitäten... 6 3.1 encore-geräte (z.b. Q.Sonic plus ) Installation
Inhalt 1 Systemanforderungen und Benutzerrechte... 2 2 ensuite Installationsanleitung... 2 3 Zusätzliche gerätespezifische Installationsaktivitäten... 6 3.1 encore-geräte (z.b. Q.Sonic plus ) Installation
Er musste so eingerichtet werden, dass das D-Laufwerk auf das E-Laufwerk gespiegelt
 Inhaltsverzeichnis Aufgabe... 1 Allgemein... 1 Active Directory... 1 Konfiguration... 2 Benutzer erstellen... 3 Eigenes Verzeichnis erstellen... 3 Benutzerkonto erstellen... 3 Profil einrichten... 5 Berechtigungen
Inhaltsverzeichnis Aufgabe... 1 Allgemein... 1 Active Directory... 1 Konfiguration... 2 Benutzer erstellen... 3 Eigenes Verzeichnis erstellen... 3 Benutzerkonto erstellen... 3 Profil einrichten... 5 Berechtigungen
Getting Started Guide CRM Online, 2013 & 2015 xrm1 Verpflegungspauschalen
 Getting Started Guide CRM Online, 2013 & 2015 xrm1 Verpflegungspauschalen 1 Download und Import der Lösung 2 Import der aktuellenverpflegungspauschalen 3 Weitere Informationen und Problembehandlung 1 Download
Getting Started Guide CRM Online, 2013 & 2015 xrm1 Verpflegungspauschalen 1 Download und Import der Lösung 2 Import der aktuellenverpflegungspauschalen 3 Weitere Informationen und Problembehandlung 1 Download
Installationsanleitung DAISY-CD, Vollversion - Netzwerk -
 Installationsanleitung DAISY-CD, Vollversion - Netzwerk - Lesen Sie diese Installationsanleitung aufmerksam und vollständig durch, um Fehler bei der Installation zu vermeiden. Beachten Sie die Systemanforderungen,
Installationsanleitung DAISY-CD, Vollversion - Netzwerk - Lesen Sie diese Installationsanleitung aufmerksam und vollständig durch, um Fehler bei der Installation zu vermeiden. Beachten Sie die Systemanforderungen,
Um die Installation zu starten, klicken Sie auf den Downloadlink in Ihrer E-Mail (Zugangsdaten für Ihre Bestellung vom...)
 Inhalt Vorbereitung der LIFT-Installation... 1 Download der Installationsdateien (Internet Explorer)... 2 Download der Installationsdateien (Firefox)... 4 Installationsdateien extrahieren... 6 Extrahieren
Inhalt Vorbereitung der LIFT-Installation... 1 Download der Installationsdateien (Internet Explorer)... 2 Download der Installationsdateien (Firefox)... 4 Installationsdateien extrahieren... 6 Extrahieren
EXPANDIT. ExpandIT Client Control Kurzanleitung. utilities. be prepared speed up go mobile. Stand 14.11.07
 ExpandIT Client Control Kurzanleitung Stand 14.11.07 Inhaltsverzeichnis ExpandIT Client Control 3 Installationshinweise 3 System-Voraussetzungen 3 Installation 3 Programm starten 6 Programm konfigurieren
ExpandIT Client Control Kurzanleitung Stand 14.11.07 Inhaltsverzeichnis ExpandIT Client Control 3 Installationshinweise 3 System-Voraussetzungen 3 Installation 3 Programm starten 6 Programm konfigurieren
