Benutzerhandbuch. CANopen moves you lift.
|
|
|
- Gundi Schmid
- vor 6 Jahren
- Abrufe
Transkript
1 Benutzerhandbuch CANopen moves you lift
2 BÖHNKE + PARTNER GMBH STEUERUNGSSYSTEME Bergisch Gladbach Auflage 2015 Benutzerhandbuch CANwizard Januar 2015 Autor Entwicklungsabteilung Korrektorat Entwicklungsabteilung Satz Entwicklungsabteilung Gesetzt mit OpenOffice 4 Das vorliegende Benutzerhandbuch ist in all seinen Teilen urhe berrechtlich geschützt. Alle Rechte vorbehalten, insbesondere das Recht der Übersetzung, des Vortrags, der Reproduktion, der Vervielfältigung auf fotomechanischen oder anderen Wegen und der Speicherung in elektronischen Medien. Ungeachtet der Sorgfalt, die auf die Erstellung von Text, Abbil dungen und Programmen verwendet wurde, können wir weder für mögliche Fehler und deren Folgen eine juristische Haftung übernehmen. Die in diesem Werk wiedergegebenen Gebrauchsnamen, Handelsnamen, Warenbezeichnungen usw. können auch ohne besondere Kennzeichnung Marken sein und als solche den gesetzlichen Bestimmungen unterliegen. Microsoft, Windows XP/Vista/7/8, CANwizard sind eingetra gene Warenzeichen.
3 1 Vorwort Allgemeines zum CANwizard CANopen - die Basis des CANwizards Anwendungsbereich Was ist neu im CANwizard Versionshinweise Demoversion Serviceversion Professional Version Installation Systemanforderungen Installationsvorgang CAN-Adapter einrichten Einrichten des CANwizard Nach dem ersten Start Registrierung oder Dongle Programmeinstellungen Auswahl des CAN-Adapters Einstellung der Sprache Erweiterte Einstellungen Die Arbeitsumgebung Oberfläche Symbolleiste Statusleiste Fenster Baumstruktur Dialogansicht Profilansicht Objektansicht Ereignismonitor Arbeiten mit dem CANwizard...30 Inhalt
4 6.1 Netzwerk scannen Netzwerk laden und speichern Offlinebetrieb EDS-Dateien importieren Konfigurieren in der Dialogansicht CAN-Außentableau-Platine CAP CAN-Bus-Knotenplatine CBK Absolutwertgeber Konfigurieren in der Profilansicht Konfigurieren in der Objektansicht Netzwerkmanagement PDO-Mapping Sonderfunktionen Terminalfenster Firmware Update in Geräten Benutzerdefinierte Objekte Nachwort Wichtige Hinweise und Tipps Einschränkungen der Demoversion Einschränkungen der Serviceversion Webseite Glossar...52 Inhalt
5
6 1 Vorwort Kluge Köpfe suchen heute schon nach langfristigen Perspektiven und nicht nach Augenblickserfolgen. Dabei soll die neue Technik die moder nen Kommunikationsmöglichkeiten nutzen, die Sicherheit und Anwend erfreundlichkeit schon jetzt erhöhen und erweiterbar sein für künftige Herausforderungen. Der zunehmende technische Fortschritt und die immer komplexeren Anforderungen verlangen in aktuellen Maschinen, Produktionsanlagen und auch Aufzügen den Einsatz von Bussystemen. An einem Bus ist die einfache Fehlersuche mit einem Messgerät, wie es früher verwendet wurde nicht mehr möglich. Dazu müssen die Telegramme der einzelnen Busteilnehmer gelesen und entsprechend der Protokolldefinitionen aus gewertet werden. Für diese Aufgabe stehen Werkzeuge zur Verfügung, wie zum Beispiel der CANwizard. Mit dem CANwizard werden Sie zum Zauberer am CAN-Bus. Sie sind in der Lage, die Telegramme auf dem Bus zu verfolgen und Komponenten eines CANopen-Busses zu parame trieren, ohne tief greifendes Wissen über CANopen besitzen zu müssen. Somit können Sie sich auf Ihre eigentliche Aufgabe konzentrieren, der Inbetriebnahme, Fehlersuche oder Wartung Ihrer Anlage. Der CANwizard verfügt über umfangreiche Features speziell für den Einsatz an Aufzügen, die dem Applikationsprofil CiA 417 entsprechen. Die Software ist Bestandteil des Steuerungskonzeptes, das von der Fir ma BÖHNKE + PARTNER GmbH entwickelt und gefertigt wird. Ihre BÖHNKE + PARTNER GmbH Bergisch Gladbach 2015 Info@CANwizard.de 6
7
8 2 Allgemeines zum CANwizard 2.1 CANopen - die Basis des CANwizards Bussysteme sind für die Funktion aktueller Maschinen und Anlagen un verzichtbar. Auf Grund seiner Sicherheit, Echtzeitfähigkeit und Multimas terfähigkeit ist der CAN-Bus das ideale Netzwerk für zeitkritische Anwen dungen. Für den CAN-Bus gibt es eine Vielzahl standardisierter höherer Protokolle. Von diesen haben sich die mittelständischen Komponenten hersteller für Aufzüge für die Verwendung von CANopen entschieden. 2.2 Anwendungsbereich In Zusammenarbeit mit verschiedenen Herstellern von Komponenten für Aufzüge haben wir das Applikationsprofil für Aufzüge CiA 417 entwickelt. Diesem Standard entsprechen alle Produkte der Firma BÖHNKE+PART NER. Der CANwizard wurde entwickelt, um den Technikern ein Werk zeug in die Hand zu geben, mit dem sie möglichst einfach Komponenten am Bus konfigurieren können, ohne über spezielles Wissen über Bus systeme verfügen zu müssen. 2.3 Was ist neu im CANwizard Für Eilige, die neuen Features in Kurzform: Automatischen Scannen von CANopen-Netzwerken, Import von EDS-Dateien, Darstellung des Netzwerks in übersichtlicher Baumstruktur, Automatische Zuordnung der EDS-Dateien zu den Geräten, Terminalmodus für Displaydarstellung nach VT52, Firmware Update von Geräten über den CAN-Bus, PDO-Mapping-Funktion, Übersichtlicher und einfacher Zugriff auf die Gerätedaten (Objektver zeichnis), Speicherung aller Parameter in einer Projektdatei, 8
9 Wiederherstellen der Parameter eines Gerätes oder des gesamten Netzwerkes, Parametrierung in der Geräteansicht ohne CANopen - Know How möglich, Netzwerkmanagementfunktionen, Unterstützt die aktuellen CAN-Adapter von IXXAT, PEAK, SYS TEC und Vector. u.v.m. Beschreibung der neuen Features ausführlich Nach dem Start, scannt der CANwizard das Netzwerk und liest die Ob jekte aller gefundenen Komponenten aus. Sie werden danach übersicht lich in einer Baumstruktur dargestellt. Es sind nicht nur die in ange schlossenen Komponenten zu sehen, sondern auch die darin enthalte nen virtuellen Geräte. Die für die Darstellung der Objekte nötigen EDS-Dateien können kom fortabel importiert werden. Für die Konfiguration und Fehlersuche wurde ein Terminal-Dienst nach dem Standard VT52 integriert. Damit ist es möglich den Displayin halt einer Komponente über den Bus zu übertragen und darzustellen. Bietet die Komponente eine Menüstruktur an, kann über die Tastatur in dem Menü navigiert werden. Wenn die angeschlossenen Komponenten es zulassen, kann über die CAN-Bus ein Update der Firmware durchgeführt werden. Der CANwizard unterstützt alle notwendigen Funktionen, von der Passwortabfrage, bis zur Sicherung der alten Version. Mit dem CANwizard ist das Mappen von Objekten möglich, wenn die se Funktion von der angeschlossenen Komponente unterstützt wird. Nach dem Einlesen der Objekte und dem Zuordnen der EDS-Datei ist die Manipulation der Parameter in einer Objektansicht und einer Profil ansicht möglich. Für verschieden Geräte, die das Applikationsprofil CiA 417 unterstützen, wurde auch eine Geräteansicht programmiert. In die ser Ansicht ist es leicht möglich, Parameter auszulesen oder zu verän dern, ohne das ein spezielles CANopen Know How nötig ist. Allgemeines zum CANwizard 9
10 Das gesamte Netzwerk mit allen Parametern kann in einer Projektdatei abgelegt werden. Nach dem Austausch von Komponenten können die Einstellungen danach einfach wiederhergestellt werden. Mit den Netzwerkmanagementfunktionen können Baugruppen am Bus aktiviert, deaktiviert oder resetet werden. Für den Zugriff auf den Bus sind die CAN-Adapter der führenden Her steller eingebunden. Sie können zwischen verschiedenen Bauformen für den Parallelport, PCI-Bus, USB oder Ethernet von IXXAT, PEAK, SYS TEC oder Vector wählen. Die genaue Auflistung der unterstützten Gerä te finden Sie im Internet auf der CANwizard-Homepage. Viele, viele Neuheiten die es sicherlich rechtfertigen für die Optimie rung ihrer Wartung den CANwizard einzusetzen. Die neusten Informationen rund um den CANwizard finden Sie im In ternet unter Abbildung 1: Das Terminal kann zur Darstellung von Menüs aus den Baugruppen verwendet werden. 10
11 2.4 Versionshinweise Demoversion Die Demoversion des CANwizards stellen wir Ihnen kostenlos unter ww w.canwizard.de zur Verfügung. Sie ist in ihrem Funktionsumfang be schränkt auf drei Knoten im Netzwerk und das Speichern in eine Projekt datei ist nicht möglich Serviceversion Die Serviceversion wendet sich an den Monteur eines Aufzuges und dient dem Konfigurieren der Aufzugkomponenten. Die Serviceversion stellt nur die Geräteansicht der Knoten dar Professional Version Die Professional Version wendet sich an den erfahrenen Monteur oder Entwickler von CANopen-Komponenten, der über ein umfangreiches Wissen von CANopen verfügt. Allgemeines zum CANwizard 11
12 3 Installation Bevor Sie zum ersten Mal mit dem CANwizard arbeiten können, müs sen Sie das Programm auf Ihrem PC installieren und einen CAN-Adap ter eingerichtet haben. 3.1 Systemanforderungen Für die Funktionen des CANwizard benötigen Sie mindestens einen ak tuellen PC mit: 1 GHz Systemtakt, 512 MB Arbeitsspeicher, Monitor mit einer Auflösung von 1024 x 768, Microsoft Windows 2000/XP oder Vista/7/8. Für die Anbindung der CAN-Netzwerke benötigen Sie einen CAN-Adap ter. Der CANwizard unterstützt zurzeit die Geräte der Firmen IXXAT, PEAK, SYS TEC oder Vector. Es kann sich dabei um Geräte mit US B-Interface, für den Parallel-Port oder interne PCI-Karten handeln. Die aktuelle Liste der unterstützten Geräte finden Sie im Internet unter ww w.canwizard.de. 3.2 Installationsvorgang Für die Installation beenden Sie alle laufenden Programme. Nach dem Einlegen der CD startet der Installationsprozess automatisch. Sollte der Automatikstart auf Ihrem Rechner deaktiviert sein, geben Sie unter START AUSFÜHREN»X:\Setup.exe«ein.»X«steht dabei für den Lauf werksbuchstaben Ihres CD ROM-Laufwerkes. Klicken Sie auf HIERMIT INSTALLIEREN SIE CANWIZARD VERSION um den Installationsvorgang zu starten. Vor der Übertragung der neuen Version wird eine bestehende Version gesichert. Die Schaltfläche ALTE VERSION W IEDERHERSTELLEN ermöglicht eine Deinstallation der neuen Version und Wiederherstellung der alten Versi on. 12
13 Abbildung 2 Das Setup-Fenster des CANwizards Nach dem Akzeptieren der Lizenzbedingungen können Sie im nächsten Dialog das Zielverzeichnis für die Software auf der Festplatte oder im Netzwerk angeben. Abbildung 3 Hier geben Sie den Installations pfad ein. Nach der erfolgreichen Installation begrüßt Sie der CANwizard und startet nach einem Klick auf W EITER mit der Suche nach bereits installier ten Komponenten oder älteren Versionen des CANwizard. Dieser Vor gang kann einige Sekunden dauern. Installation 13
14 Wenn Sie eine Version mit Dongle (Kopierschutz) erworben haben, wird dieser nun eingerichtet. 3.3 CAN-Adapter einrichten Um mit dem CANwizard ein CAN-Netzwerk scannen zu können, benöti gen Sie einen CAN-Adapter, der an Ihrem PC eingerichtet sein muss. Diese Adapter werden von vielen Herstellern in den unterschiedlichsten Bauformen angeboten. Bei der Installation des Adapters beachten Sie die Hinweise des dazugehörigen Handbuches. Abbildung 4 Für den Zugriff auf den CAN-Bus sind CAN-Adap ter nötig. 14
15
16 4 Einrichten des CANwizard 4.1 Nach dem ersten Start Wenn ein CAN-Adapter an dem PC eingerichtet ist, können Sie den CANwizard das erste mal starten. Es erscheint ein Fenster zur Begrü ßung und die bitte die Software zu registrieren. 4.2 Registrierung oder Dongle Allgemein ist eine Registrierung des CANwizard über das Internet nötig. Auf Wunsch kann die Anwendung mit einem Dongle für verschiedene In terfaces ausgestattet werden. Softwareauslieferungen in verschiedene Länder werden generell mit einem Dongle ausgestattet. Um die Software automatisch registrieren zu können, benötigt der PC einen Internet-Anschluss. Ist dieser nicht verfügbar, kann von einem an derem PC aus auf der Webseite REGISTRIERUNG die Registrierung manuell erfolgen. Um die korrekte Funktion sicherzu stellen, füllen Sie bitte alle Felder richtig aus. Sie erhalten einen Freischaltcode, den Sie innerhalb von 24 Stunden im CANwizard eingeben können, um die Registrierung zu aktivieren. 4.3 Programmeinstellungen Auswahl des CAN-Adapters Öffnen Sie die Liste zur Auswahl des CAN-Adapters unter DATEI EINSTELLUNGEN PC-CAN-ADAPTER AUSWÄHLEN. In der Liste werden nicht die installierten Geräte dargestellt, sondern alle Geräte die von Ihrer Version des CANwizards unterstützt werden. 16
17 Abbildung 5 Wählen Sie hier Ihren CAN-Adap ter aus. Es werden alle Geräte angezeigt, die der CANwizard un terstützt. Nach einem Klick auf OK wird der Adapter mit der eingestellten Baudra te initialisiert. Welche Baudrate einzustellen ist, entnehmen Sie bitte der Beschreibung den CAN-Netzwerkes oder des Gerätes. Ist eine falsche Baudrate eingestellt, können keine Geräte am Bus gefunden werden. Abbildung 6 Das Einstellungsfenster zum än dern des CAN-Adapters oder der Landessprache Einstellung der Sprache Im Dialog der Programmeinstellungen können Sie die Sprache der Pro grammoberfläche des CANwizards einstellen. Zum Zeitpunkt der Erstel Einrichten des CANwizard 17
18 lung dieses Handbuches waren die Sprachen Englisch und Deutsch ein stellbar Erweiterte Einstellungen Nach einem Klick auf den Button ERWEITERTE PROGRAMMEINSTELLUNGEN können Sie seltene Einstellungen vornehmen, zum Beispiel den ID-Be reich, in dem standardmäßig gescannt werden soll, das Rquest Timeout und ob der CANwizard eine Bestätigung beim Beenden des Program mes erfragen soll. 18
19
20 5 Die Arbeitsumgebung 5.1 Oberfläche Der CANwizard hat eine zweigeteilte Oberfläche. Links wird der Bus in einer Baumstruktur dargestellt und rechts das ausgewählte Gerät in der Abbildung 7 Die Oberfläche des CANwizards stellt links den Netzwerkbaum, rechts die Geräteansicht und unten bei Bedarf den Ereignismonitor dar. 20
21 eingestellten Ansicht. Über das Menü oder die Symbolleiste kann auf verschiedene Funktionen zugegriffen werden. Die Statusleiste stellt ver schiedene Zustände des Busses als Symbol dar. 5.2 Symbolleiste Über die Symbolleiste sind verschiedene Funktionen direkt erreichbar. Hält man die Maus kurze Zeit über ein Icon, öffnet sich ein Tooltipp mit der Beschreibung dieses Icons. Abbildung 8 Die Symbolleiste des CANwizards Bedeutung der einzelnen Symbole: Erstellt ein neues leeres Netzwerkabbild Kapitel 6.2 Öffnet ein vorhandenes CANwizard-Dokument bzw. ein gespeichertes Netz Kapitel 6.2 werkabbild Speichert das Netzwerkabbild in ein CANwizard-Dokument Kapitel 6.2 Druckt eine Liste aller im Netzwerkabbild enthaltenen CANopen-Kompo nenten aus Seitenansicht des Druckbildes anzeigen (Druckvorschau) Programmeinstellungen anpassen Kapitel 4.3 Bus nach angeschlossenen CANopen Komponenten durchsuchen Kapitel 6.1 Benutzerdefiniertes Objekt lesen/senden Kapitel 6.1 Firmware einer CANopen-Komponente sichern/aktualisieren Kapitel 7.2 PC-CAN-Adapter resetten Startet den Verbindungsaufbau über ein Modem Beendet die laufende Modemverbindung Inhalt ausschneiden und in die Zwischenablage übertragen Inhalt kopieren und in die Zwischenablage übertragen Inhalt aus der Zwischenablage einfügen In die eingebette Dialogansicht wechseln, wenn diese für das Gerät Kapitel 6.5 verfügbar ist In die Profilansicht wechseln, wenn diese für das Gerät verfügbar ist Kapitel 6.6 In die Objektansicht (große Symbole) wechseln Kapitel 6.7 In die Objektansicht (Detailliste) wechseln Kapitel 6.7 Die EDS-Bibliothek öffnen Kapitel 6.4 Die CANopen-Konsole nach DSP301 (VT52) öffnen Kapitel 7.1 Ansicht auf das PDO-Mapping öffnen, wenn es für das Gerät verfügbar ist Kapitel 6.9 Ereignismonitor ein-/ausblenden Kapitel 5.9 NMT/LSS-Kommandos auf beliebige Geräte anwenden Inhalt des Gerätekataloges anzeigen Kapitel 6.3 Hilfeindex anzeigen Copyright und Versionsinformationen anzeigen Die Arbeitsumgebung 21
22 5.3 Statusleiste Die Statusleiste wird am unteren Rand des CANwizard-Fensters ange zeigt. Verwenden Sie den Befehl STATUSLEISTE im Menü ANSICHT, um die Statusleiste ein- oder auszublenden. Abbildung 9: Die Statusleiste des CANwizards Im linken Bereich der Statusleiste werden Tooltipps zu den Menüele menten dargestellt, während Sie mit den Pfeiltasten oder der Maus durch die Menüs navigieren. In der Statuszeile werden außerdem aktuelle Betriebszustände der Software ausgegeben. Dazu gehören: Aktuell verwendete Baudrate für den Buszugriff (z. B. 250K Baud), Zustand der Sender und Empfänger Queue (Tx, Rx) des CAN-Adap ters, Busereignisse (Detect), Zustand des CAN-Adapters (ok, error passive oder bus off), Zustand der NUM-Lock Taste. 5.4 Fenster In dem Fenster auf der linken Seite der Oberfläche wir die Baumstruktur des gescannten Busses dargestellt. Klickt man auf ein Gerät in der Baumstruktur, werden in dem Fenster auf der rechten Seite die Eigen schaften des Gerätes in der ausgewählten Ansicht dargestellt. Zwischen den verschiedenen Ansichten kann in der Symbolleiste umgeschaltet werden. 22
23 5.5 Baumstruktur Abbildung 10 Die Baumstruktur eines gescannten CANopen-Netzwerkes. Nach dem Scannen des Busses werden die gefundenen Knoten über einander als Baum dargestellt. Die Beschreibung der Geräte erfolgt nach Vorlage der EDS-Datei. Deshalb kann die Art und das Format der Beschriftung variieren. Ein kleines Symbol stellt den Typ des Knotens dar. Daneben stehen die Knotennummer, der Gerätename, das unter stützte CANopen-Profil und der Gerätetyp. Wird am Baum ein Plus-Sym bol dargestellt, kann man durch einen Klick die virtuellen Geräte anzei gen lassen, die sich in dem Knoten befinden. Durch einen Klick auf einen Knoten oder ein virtuelles Gerät wählt man dieses aus und seine Eigenschaften werden im rechten Fenster dargestellt. Im Kontextmenü der Baumstruktur lassen sich Funktionen aufrufen um den gesamten Bus zu scannen, alle Parameter zu lesen oder zu Die Arbeitsumgebung 23
24 schreiben oder ein Firmware Update durchzuführen bzw. die aktuelle Firmware zu sichern. Weiterhin kann ein Gerät gezielt über seine Kno tennummer eingelesen werden, die Parameter des aktuellen Gerätes neu ausgelesen werden oder ein Gerät aus der Baumstruktur entfernt werden. Nach einem Klick auf den Menüpunkt NETZEIGENSCHAFTEN öffnet sich ein Dialog in dem verschiedene Eigenschaften zum Netzwerk zum Beispiel die Steuerungsnummer, Anlagennummer usw. eingegeben wer den können. Abbildung 11 Das Kontextmenü in der Baumstruktur. 24
25 5.6 Dialogansicht Damit es einem Anwender ohne CANopen Know How möglich ist, ein Gerät aus einer spezifischen Branche zu parametrieren, gibt es im CAN wizard die Dialogansicht für»bekannte«geräte. Dazu zählen zurzeit der Erstellung dieses Handbuches: CAP-01/2 (CAN-Aussenplatine I/O); BÖHNKE+PARTNER GmbH CLK-02/3 (CAN-Leistungsplatine I/O); BÖHNKE+PARTNER GmbH CDG-01 (CAN-DFÜ-Gateway); BÖHNKE+PARTNER GmbH CBK1 (CAN-Buskoppler I/O); Hans & Jos. Kronenberg GmbH GXP5 (Absolutwertdrehgeber nach DSP417); IVO GmbH alle Positionsgeber, die nach dem Anwendungsprofil CiA 417 arbei ten. Die aktuelle Liste der»bekannten«geräte finden Sie im Internet unter Abbildung 12 Zwei»bekannte«Geräte in der Dialogansicht. Die Arbeitsumgebung 25
26 5.7 Profilansicht Basierend auf der EDS-Datei werden aus den eingelesenen CANopenObjekten eine Parameterliste erzeugt. Die Parameter können in dieser Ansicht bearbeitet werden. A b bildung 13 In der Profilansicht werden die Objekte eines Gerätes in Listenform ange zeigt. 26
27 5.8 Objektansicht In der Objektansicht werden die CANopen-Objekte so dargestellt, wie sie eingelesen wurden. Mit einem Doppelklick auf ein Objekt öffnet man den Editierdialog zu diesem Objekt. Abbildung 14 Die CANopen-Objekte in der Ob jektansicht. Die Arbeitsumgebung 27
28 5.9 Ereignismonitor Der Ereignismonitor ist ein ideales Werkzeug, um komplexe Abläufe dar zustellen. Alle Datenpakete die der CANwizard vom Bus empfängt, wer den in einer Log-Datei mit Zeitstempel gespeichert. Diese Datei befindet sich standardmäßig unter EIGENE DATEIEN\CANWIZARD.TXT. Pfad und Da teiname können in den Einstellungen des Ereignismonitors angepasst werden. Nach dem Öffnen des Ereignismonitors, werden die aktuellen Datenpa kete darin dargestellt. In den Einstellungen können Filter für verschieden Datentypen, die dargestellt werden sollen, aktiviert werden. Die Protokol lierung in der Log-Datei ist unabhängig von den eingestellten Filtern. Abbildung 15 Im Ereignismonitor werden aktuelle Daten des CAN-Busses im Klartext und zeitnah dargestellt. 28
29
30 6 Arbeiten mit dem CANwizard 6.1 Netzwerk scannen Nach dem Anschließen des CAN-Adapters an den CAN-Bus lesen Sie die angeschlossenen Geräte ein. Sie können den gesamten Bus scan nen oder gezielt einzelne Geräte, wenn Ihnen die Geräte-ID bekannt ist. Um den gesamten Bus einzulesen, wählen Sie den Menüpunkt BEARBEITEN NETZWERK DURCHSUCHEN (F5) oder klicken in der Symbol leiste auf das Lupensymbol. Sie können den Menüpunkt auch in dem Kontextmenü in dem Fenster der Baumstruktur aufrufen. Der CANwizard beginnt mit dem Scannen bei der ID 1 und scannt bis zur ID 127. Wollen Sie immer einen anderen Bereich scannen, können Sie die IDs unter EINSTELLUNGEN ERWEITERTE EINSTELLUNGEN anpassen. Beim Einlesen wird die erste zu scannende ID mehrfach und mit einem höheren Timeout gescannt, um Geräten mit einer Autobaud-Erkennung die Möglichkeit zu geben, sich auf die Baudrate des CAN-Adapters ein zustellen. Wird ein Knoten gefunden, werden alle Objekte ausgelesen, bevor der nächste Knoten gesucht wird. Das Scannen kann jederzeit durch einen Klick auf ABBRECHEN beendet werden. Es werden dann nur die bereits eingelesenen Geräte angezeigt. Um gezielt ein einzelnes Gerät zu scannen, wählen Sie im Kontextme nü in der Baumstruktur den Menüpunkt BELIEBIGES GERÄT NEU EINLESEN und geben die Geräte-ID des zu scannenden Gerätes ein. 6.2 Netzwerk laden und speichern Um ein abgespeichertes Netzwerk zu bearbeiten, laden Sie es im Menü DATEI ÖFFNEN... und wählen die Projektdatei aus. Sie hat die Dateien dung Cwz. Danach wird das Netzwerk, wie nach einem Scannen, in der Baumstruktur angezeigt. Nach dem Einscannen eines Netzwerkes oder nach dem Ändern von Parametern eines Gerätes eines bestehenden Netzwerkes, können Sie 30
31 das gesamte Netzwerk mit allen Objekten in einer Datei sichern. Wählen Sie dazu den Menüpunkt DATEI SPEICHERN UNTER und geben Sie den gewünschten Pfad und Dateinamen an. 6.3 Offlinebetrieb Der CANwizard bietet Ihnen auch die Möglichkeit ein Netzwerk offline zu bearbeiten. Das heißt, Sie können einem bestehenden oder neu ange legten Netzwerk Geräte aus dem Gerätekatalog hinzufügen und offline konfigurieren. Abbildung 16 Aus dem Gerätekatalog können offline Geräte einem Netzwerk hinzugefügt werden. Wählen Sie den Menüpunkt ANSICHT GERÄTEKATALOG ANZEIGEN F7, um den Gerätekatalog zu öffnen. Im Gerätekatalog werden alle bekann ten Geräte dargestellt. Das sind zum Einen eine Vorauswahl von Gerä ten, die bei der Programmierung des CANwizards bekannt waren und zum Anderen selbst hinzugefügte CANopen-Geräte. Aus diesem Dialog heraus, können Geräte per Drag and Drop oder über das Kontextmenü in das aktuelle Netzwerk eingefügt werden. Nach der Abfrage einer Ge räte-id erscheint das neue Gerät in der Baumstruktur dargestellt und kann nun offline parametriert werden. Die im Katalog enthaltenen Geräte können ergänzt werden, indem Geräte, aus einem bestehenden Netzwerk, dem Katalog hinzugefügt Arbeiten mit dem CANwizard 31
32 werden. Somit ist es möglich, Vorlagen von Geräten zu speichern, die häufiger verwendet werden bzw. exakt gleich eingerichtet werden müs sen. 6.4 EDS-Dateien importieren Ein CANopen-Gerät kann nur richtig dargestellt werden, wenn eine EDSDatei zugeordnet werden kann. In dieser Datei sind die Eigenschaften der einzelnen Objekte des Gerätes beschrieben. Die EDS-Datei wird vom Hersteller eines CANopen-Gerätes bereitgestellt. Abbildung 17 Die EDS-Bibliothek verwaltet alle EDS-Dateien im CANwizard. Der CANwizard verwaltet alle EDS-Dateien in einer eigenen EDS-Bi bliothek. Zum Öffnen der EDS-Bibliothek wählen Sie den Menüpunkt ANSICHT INHALT DER EDS-BIBLIOTHEK ANZEIGEN. In dieser werden alle bekannten EDS-Dateien aufgelistet und können auch bearbeitet werden. Zum Importieren einer neuen EDS-Datei klicken Sie auf EDS-DATEI IMPORTIEREN und wählen dann die EDS-Datei aus. Um den Inhalt einer EDS-Datei zu ändern, klicken Sie auf einen Ein trag doppelt und es öffnet sich die entsprechende Datei im Editor. 32
33 6.5 Konfigurieren in der Dialogansicht Für die»bekannten«geräte wird eine Dialogansicht angeboten. In die ser ist es möglich, Geräte zu parametrieren, ohne spezielles CANopenWissen besitzen zu müssen. Abbildung 18 Die Dialogansicht eines Absolut wertgebers nach CiA 417. Im oberen Bereich werden der Gerätename, das CANopen-Profil, ein Bild von dem Gerät und die Bedienelemente für das Netzwerkmanage ment dargestellt. Hier befinden sich auch zwei Links, um das Gerät neu einzulesen oder diesem Gerät manuell eine bestimmte EDS-Datei zuzu weisen. Darunter werden die Geräteinformationen zu diesem Knoten und der Name der zugeordneten EDS-Datei dargestellt. Im unteren Teil des Fensters befinden sich die Auswahlfelder zur Pa rametrierung des Gerätes. Diese sind abhängig von dem jeweiligen Ge rät. Arbeiten mit dem CANwizard 33
34 6.5.1 CAN-Außentableau-Platine CAP-02 Die Platine CAP-02 identifiziert sich am Bus als Tableauplatine nach dem Anwendungsprofil CiA 417. Sie unterstützt für die I/O's das Modell der virtuellen Ein-/Ausgänge. Dieses Modell wird in den folgenden Dialo gen abgebildet. In der Dialogansicht werden die 8 Ein-/Ausgänge der CAP-01 darge stellt. Ihnen kann direkt die Eigenschaft Eingang, Ausgang oder Ruf und die Funktion zugeordnet werden. Abbildung 19 Die CAP-01 in der Dialogansicht nach CiA
35 Abbildung 20 Die Fenster zur Parametrierung der virtuellen Eingänge und Ausgänge. Abbildung 21 Das Fenster zur Parametrie rung der virtuellen Rufe. Der Dialog unterteilt sich in folgende Bereiche: Grundfunktion, Unterfunktion, welche im Aufbau und Inhalt von der Grundfunktion ab hängig ist, Verknüpfte Aufzüge, denen der I/O zugeordnet ist, Arbeiten mit dem CANwizard 35
36 Verknüpfte Etage, Verknüpfte Türen. Um die geänderten Einstellungen auf das Gerät zu übertragen, genügt ein Klick auf den Link GEÄNDERTE PARAMETER SCHREIBEN. Die Parameter werden nun übertragen. Damit die Komponente die neuen Parameter anwendet, ist es in der Regel nötig über die Netzwerkmanagementfunk tionen, einen Reset des Gerätes durchzuführen. Die Auswahlmöglichkeiten werden mit der Erweiterung des Anwen dungsprofiles CiA 417 stetig wachsen. Mit einem Update des CANwizard und der Geräte werden neue Ein- und Ausgänge bzw. Ruffunktionen zur Verfügung stehen. 36
37 6.5.2 CAN-Bus-Knotenplatine CBK1 Die Platine CBK1 identifiziert sich am Bus als Tableauplatine nach dem Anwendungsprofil CiA 417. Sie unterstützt für die I/O's, das Modell der virtuellen Ein-/Ausgänge. Dieses Modell ist im Abschnitt CAP-01 erläu tert. Abbildung 22 Die CBK1 in der Dialogansicht nach CiA 417. Arbeiten mit dem CANwizard 37
38 6.5.3 Absolutwertgeber Alle Absolutwertgeber, die sich an das Profil CiA 417 halten, können mit dem CANwizard in der Dialogansicht parametriert werden. Jedes Gerät kann dabei bis zu 4 virtuelle Geber mit eigenen Einstellungen beinhal ten. Die Auswahl des virtuellen Gebers im unteren Teil der Dialogansicht öffnet das Konfigurationsmenü der Car Position Units. Abbildung 23 Die Dialogansicht eines Absolutwertgebers nach CiA 417. Abbildung 24 Die Dialogansicht eines Absolutwertgebers nach CiA
39 6.6 Konfigurieren in der Profilansicht Um die Profilansicht darstellen zu können, muss eine EDS-Datei vorhan den sein. In dieser Ansicht ist es möglich, alle Geräte die dem CANo pen-standard entsprechen, zu parametrieren. Dazu ist das Wissen über den Aufbau von CANopen-Objekten nötig. Abbildung 25 Jedes CANopen-Gerät kann in der Profilansicht dargestellt wer den. Die Objekte eines Gerätes werden in Listenform angezeigt. Im oberen Bereich werden das CANopen-Profil und die Bedienelemente für das Netzwerkmanagement dargestellt. Hier befinden sich auch zwei Links, um das Gerät neu einzulesen oder diesem Gerät manuell eine be stimmte EDS-Datei zuzuweisen. Arbeiten mit dem CANwizard 39
40 Darunter werden die Geräteinformationen zu diesem Knoten und der Name der zugeordneten EDS-Datei dargestellt. Im mittleren Teil des Fensters werden die abgebildeten virtuellen Ge räte dargestellt, die sich in diesem Knoten befinden. Darunter befindet sich ein Auswahlfeld, um zwischen den Kommunika tionsobjekten oder herstellerspezifischen Objekten umzuschalten. Unten werden die ausgewählten Objekte mit Parametername, Attribut und Inhalt in Listenform dargestellt. Bei Parametern, die schreibbar sind, kann der Wert des Parameters direkt im Inhaltsfeld geändert werden. Um die gesamte Parameterliste in das Gerät zu schreiben, klicken Sie auf den entsprechenden Link im unteren Teil des Fenster. Damit die Pa rameter aktiv werden, müssen sie eventuell erst in dem Gerät gespei chert (Store parameters) werden und danach ein Reset des Gerätes durchgeführt werden. Informieren Sie sich dazu im Handbuch des Gerä tes. 40
41 6.7 Konfigurieren in der Objektansicht Die Objektansicht kann von jedem CANopen-Gerät angezeigt werden. Nach Adressen geordnet, werden die Objekte in Listenform abgebildet. Abbildung 26 Die CANopen-Objekte in der Ob jektansicht. Nach einem Doppelklick auf ein Objekt öffnet sich der CANopen Ob jekt Dialog. In diesem sind umfangreiche Manipulationen der Parameter möglich. Arbeiten mit dem CANwizard 41
42 Abbildung 27 Im CANopen Objekt Dialog sind umfangrei che Manipulationen aller Parameter mög lich. 42
43 6.8 Netzwerkmanagement In der Geräteansicht und der Profilansicht werden Funktionen zum Netz werkmanagement angeboten. Es stehen Taster zur Verfügung, um ein Gerät in den Zustand STOPPED, PREOPERATIONAL oder OPERA TIONAL zu setzen. Weiterhin kann ein Reset eines Gerätes oder nur des Kommunikationsteils des Gerätes ausgelöst werden. Über den Tas tern wird der aktuelle Zustand des Gerätes angezeigt. Abbildung 28 Über diese Taster können verschie den Funktionen zum Netzwerkmana gement ausgeführt werden. Arbeiten mit dem CANwizard 43
44 6.9 PDO-Mapping Mit dem CANwizard ist die Darstellung von gemappten PDOs möglich. Wählen Sie dazu das Gerät in der Baumstruktur aus und öffnen Sie den Dialog im Menü PDO-MAPPING PARAMETER (STRG+D). Abbildung 29 Mit diesem Dialog ist das Mappen von PDOs möglich. Im oberen Teil können Sie das PDO auswählen, von dem das PDOMapping angezeigt werden soll. Darunter wird der Aufbau des PDOs grafisch dargestellt und in der Liste die Objekte mit Index, Subindex und Länge. 44
45
46 7 Sonderfunktionen 7.1 Terminalfenster Vom CANwizard werden verschieden Funktionen angeboten, die nicht direkt mit der Konfiguration von Baugruppen in Verbindung stehen, wel che aber für den Servicetechniker oder Entwickler von unverzichtbarem Wert sind. So bietet das Terminalfenster die Möglichkeit, eine Konsole nach dem VT52-Standard zu einer Baugruppe zu öffnen. In dieser Konsole kann zum Beispiel ein virtuelles oder reales Display und die Navigationsele mente übertragen werden. Dazu ist es jedoch nötig, das diese Funktion von dem Gerät angeboten wird. Abbildung 30 Das Terminalfenster bietet eine Konsole zu einem Ge rät über den CAN-Bus an. 46
47 7.2 Firmware Update in Geräten Mit dem CANwizard ist es möglich, über den Bus die aktuelle Firmware eines Gerätes zu sichern und ein Firmware Update durchzuführen. Dazu ist es nötig, dass diese Funktion (nach CiA DSP-302) von dem Gerät an geboten wird. Sie können ein Update eines einzelnen Gerätes oder einer Gruppe von Geräten, die sich am Bus befinden, durchführen. Abbildung 31 Über den Bus kann in den Bau gruppen ein Update der Firmware durchgeführt werden. Sonderfunktionen 47
48 7.3 Benutzerdefinierte Objekte Mit dem CANwizard ist das Senden und Empfangen von benutzerdefi nierten Objekten über den CAN-Bus möglich. Abbildung 32 Über den Bus können benutzer definierte Objekte gesendet und empfangen werden. 48
49
50 8 Nachwort 8.1 Wichtige Hinweise und Tipps Die Software CANwizard unterliegt einer ständigen Weiterentwicklung. Sollten Sie daher in dem Ihnen vorliegenden Programm eine Funktion bemerken, die nicht in diesem Handbuch beschrieben ist, besuchen Sie unsere Homepage unter oder fordern Sie bei uns ein aktuelles Handbuch an Einschränkungen der Demoversion Die Demoversion dient nur der Vermittlung eines ersten Eindrucks von der Software. Sie ist nicht für den täglichen Gebrauch bestimmt. Mit der Demoversion des CANwizard ist nur die Bearbeitung von 3 Knoten möglich. Die Speicherung des Netzes ist nicht möglich. Sonst ist die Funktionalität nicht beschränkt und vermittelt so einen Eindruck der Software. Die Demoversion kann kostenlos von der CANwizard-Homepage be zogen und 30 Tage ohne Registrierung getestet werden Einschränkungen der Serviceversion Die Serviceversion des CANwizard bietet nur die Darstellung der Geräte in der Dialogansicht an. Geräte die diese Ansicht noch nicht unterstüt zen, können nicht parametriert werden. Damit beschränkt sich die Funk tionalität der Serviceversion auf das Aufgabenspektrum eines Service monteurs, um einfache Anpassungen von Parametern vor Ort durchfüh ren zu können. 50
51 8.2 Webseite Zur Software CANwizard existiert unter eine eigene Webseite, die parallel zu dem Programm ständig gepflegt wird. Hier fin den Sie Informationen über aktuelle Softwareänderungen, neue Featu res oder Sonderlösungen. Allgemeine Informationen zum Thema CANo pen im Aufzug finden Sie unter Abbildung 33 Auf der Homepage des CANwizard finden Sie aktuelle Informationen rund um die Software. Nachwort 51
52 9 Glossar Baudrate Die Baudrate ist die Übertragungsgeschwindigkeit. Sie steht in Zusammenhang mit dem nominellen Bit-Timing. Die maximal mögliche Baudrate ist von vielen Faktoren, welche die Laufzeit der Signale auf dem Bus beeinflussen,.abhängig. Ein wesentli cher Zusammenhang besteht zwischen der maximalen Baudrate und der Buslänge und dem Kabeltyp. In CANopen sind verschie dene Baudraten zwischen 10 kbit/s und 1 Mbit/s definiert. CANopen CANopen ist ein auf CAN basierendes Protokoll, welches ur sprünglich für industrielle Steuerungssysteme entwickelt wurde. Die Spezifikationen beinhalten sowohl verschiedene Geräteprofi le, als auch den Rahmen für spezifische Anwendungen. CANo pen Netzwerke werden auch in Off-Road Fahrzeugen, Schiffs elektronik, medizinischen Geräten und Zügen verwendet. Der sehr flexible Application Layer und die vielen optionalen Features sind ideal für zugeschnittene Lösungen. Weiterhin gibt es eine Vielzahl von Konfigurationstools. Auf dieser Basis kann der An wender anwendungsspezifische Geräteprofile definieren. Weitere Informationen zu CANopen finden Sie im Internet unter CANwizard Der CANwizard ist eine Software der Firma BÖHNKE+PARTNER GmbH zur Konfiguration von CANopen-Komponenten. Die Soft ware enthält spezielle Funktionen für das Applikationsprofil CiA 417. CiA 417 Im Juni 2003 wurde das Applikationsprofil CiA 417 für Aufzüge auf CANopen basierend vorgestellt. Dieses Profil beschreibt die Funktionen aller Bus-Komponenten eines Aufzuges vom Aussen tableau bis zum Umrichter. Weitere Informationen zu diesem Applikationsprofil finden Sie im Internet unter und 52
53 Datenrate Die Datenrate ist die Anzahl der Daten die in einer bestimmten Zeit übertragen werden können. EDS-Datei Die EDS-Datei (Electronic Data Sheet) wird vom Hersteller eines CANopen-Gerätes bereitgestellt. Sie hat ein standardisiertes For mat für die Beschreibung von Geräten. Die EDS-Datei beinhaltet Informationen über: Beschreibung der Datei (Name, Version, Erstellungsdatum, u. a.) Allgemeine Geräteinformationen (Herstellername und -code, Gerätename und -typ, Version, LMT-Adresse, unterstützte Baudraten sowie Boot-Up-Fähigkeit). Beschreibung der unterstützten Objekte über deren Attribute. Knotennummer Innerhalb eines CANopen-Netzwerkes wird jedes Gerät über sei ne Knotennummer (Node-ID) identifiziert. Die erlaubten Knoten nummern liegen im Bereich von und dürfen nur einmal in nerhalb eines Netzwerkes vorkommen. Netzwerkmanagement In einem verteilten System fallen verschieden Aufgaben im Zu sammenhang mit der Konfiguration, Initialisierung und Überwa chung der Netzwerkteilnehmer an. Das in CANopen definierte Dienstelement»Netzwerkmanagement (NMT)«stellt diese Funk tionalität zur Verfügung. PDO Die Prozessdatenobjekte (PDO) stellen die eigentlichen Trans portmittel für die Übertragung von Prozessdaten (Anwendungsob jekten) dar. Ein PDO wird von einem Producer gesendet und kann von einem oder mehreren Consumern empfangen werden. PDO-Mapping Die Größe eines PDOs kann bis zu 8 Byte betragen. Es kann be nutzt werden, um mehrere Anwendungsobjekte zu transportieren. Das PDO-Mapping beschreibt die Festlegung über die Anord nung der Anwendungsobjekte innerhalb des Datenfeldes des PDOs. Glossar 53
54 SDO Über Dienstdatenobjekte (Service Data Objects, SDO) erfolgt der bestätigte Transfer von Daten beliebiger Länge zwischen zwei Netzteilnehmern. Der Datentransfer findet im Client-Server-Mode statt. Terminal Ein Terminal besteht aus Tastatur und Bildschirm sowie einer se riellen Schnittstelle. Die eingegebenen Daten werden an einen Server gesendet und die Ausgaben des Servers auf dem Bild schirm dargestellt. Dieses Funktionsprinzip lässt sich auch emulieren. Dazu gibt es verschiedenen standardisierte Verfahren zur Terminal-Emulation. Die verbreitetsten Verfahren sind VT52 und VT100. Mit ihnen las sen sich Tastatureingaben an einen Server senden (CANopenGerät) und die Ausgaben in einem Fenster darstellen. virtuelle Geräte Das Prinzip der virtuellen Geräte wird bei den Applikationsprofilen von CANopen angewendet. Das Verhalten am Bus und die Funk tionalität der virtuellen Geräte sind im Profil beschrieben. Ein real vorhandenes Gerät kann ein oder mehrere virtuelle Geräte bein halten und somit die Funktion dieser Geräte am Bus anbieten. Ein virtuelles Gerät kann nicht auf mehrere reale Geräte aufge teilt werden. VT52 siehe Terminal. 54
55 Stichwortverzeichnis Applikationsprofil 6, 8f. Arbeitsumgebung 20 Attribut 40 Autobaud-Erkennung 30 Baudrate 17, 22, 30, 52 Baumstruktur 8, 20, 22f., 30 Benutzerdefinierte Objekte 48 Busteilnehmer 6 CAN-Adapter 9f., 12, 14, 16f., 22, 30 CANopen 8, 52 CANopen-Objekte 39 CANopen-Profil 23, 33, 39 CANwizard 6, 8, 52 CiA 417 8, 52 Datei sichern 31 Datenrate 53 Deinstallation 12 Demoversion 11, 50 Dialogansicht 25, 33, 50 Dongle 14, 16 Echtzeitfähigkeit 8 EDS-Bibliothek 32 EDS-Datei 8f., 23, 26, 32f., 39, 53 EDS-Dateien importieren 32 Einschränkungen 50 Ethernet 10 Features 8, 51 Fenster 22 Festplatte 13 Firmware Update 8f., 47 Freischaltcode 16 Funktionsumfang 11 Geräte-ID 30 Geräteansicht 9, 11, 20, 43 Geräteinformation 33, 40 Gerätename 23, 33 Gerätetyp 23 Glossar 52 Homepage 10, 50 Importieren 32 Installation 12 Internet 10, Knoten 23, 30 Knotennummer 23 Kommunikationsobjekte 40 Konfigurieren 33, 39, 41 Konsole 46 Kontextmenü 30 Landessprache 17 Laufwerk 12 Lizenzbedingungen 13 Mappen von Objekten 9 Menüpunkt 30 Multimasterfähigkeit 8 Netzwerk laden 30 Netzwerk scannen 30 Netzwerkbaum 20 Netzwerkmanagement 9f., 33, 39, 43, 53 Oberfläche 20, 22 Objektansicht 9, 27, 41 Objekte 31 Objektverzeichnis 8 Parallelport 10 Parameter 9 Parameterliste 26, 40 Parametername 40 Parametrierung 9 Passwortabfrage 9 PC 12 PCI-Bus 10 PCI-Karten 12 PDO 53 PDO-Mapping 8, 53 Professional Version 11 Profilansicht 9, 26, 39, 43 Projektdatei 8, 10, 30 Protokolldefinitionen 6 Registrierung 16 Reset 40 SDO 54 Servicemonteur 50 Serviceversion 11, 50 Setup 12 Sicherung 9
56 Softwareänderungen Sonderfunktionen Statusleiste Symbolleiste Systemanforderungen Terminal Terminalfenster Timeout USB virtuelle Geräte virtuelles Gerät Vorwort VT52 Wartung Webseite zeitkritische Anwendung»bekannte«Geräte f , , 12 40, f., 46, , 46f. 25, 33 Stichwortverzeichnis 56
57
Offene Kommunikation im Aufzug
 Offene Kommunikation im Aufzug Vorteile durch offene Bussysteme Schwelmer Symposium 15. und 16. Mai 2006 BÖHNKE + PARTNER GmbH Steuerungssysteme Dipl. Ing. Jörg Hellmich www.boehnkepartner.de Presse Inhalt
Offene Kommunikation im Aufzug Vorteile durch offene Bussysteme Schwelmer Symposium 15. und 16. Mai 2006 BÖHNKE + PARTNER GmbH Steuerungssysteme Dipl. Ing. Jörg Hellmich www.boehnkepartner.de Presse Inhalt
RELEASE 5 Lotus Notes als Datenquelle
 Intrexx Professional RELEASE 5 Lotus Notes als Datenquelle Inhaltsverzeichnis 1. Einführung... 3 2. JAR-File installieren... 3 3. Datenquelle erstellen... 3 4. Lizenzschlüssel eingeben... 5 Copyright Das
Intrexx Professional RELEASE 5 Lotus Notes als Datenquelle Inhaltsverzeichnis 1. Einführung... 3 2. JAR-File installieren... 3 3. Datenquelle erstellen... 3 4. Lizenzschlüssel eingeben... 5 Copyright Das
elux Live-Stick Erstellen und Anpassen
 elux Live-Stick Erstellen und Anpassen Kurzanleitung Stand 2016-08-19 1. elux Live-Stick 2 1.1. Systemvoraussetzungen 2 1.2. elux Live-Stick erstellen 3 1. Funktionen des elux Live-Stick 5 1.1. elux evaluieren
elux Live-Stick Erstellen und Anpassen Kurzanleitung Stand 2016-08-19 1. elux Live-Stick 2 1.1. Systemvoraussetzungen 2 1.2. elux Live-Stick erstellen 3 1. Funktionen des elux Live-Stick 5 1.1. elux evaluieren
micon VFC 2 x 20 PC-Software für mitex VFC 2 x 20
 Benutzerhandbuch 1 Allgemeines Die PC-Software micon VFC 2x20 dient zum übertragen bzw. empfangen von Texten des Displays mitex VFC 2x20. Die Software ist unter folgenden Betriebssystemen lauffähig: Windows
Benutzerhandbuch 1 Allgemeines Die PC-Software micon VFC 2x20 dient zum übertragen bzw. empfangen von Texten des Displays mitex VFC 2x20. Die Software ist unter folgenden Betriebssystemen lauffähig: Windows
Einrichten und Verwenden der Solutio Charly PA-Konzepte Schnittstelle
 Einrichten und Verwenden der Solutio Charly PA-Konzepte Schnittstelle Version 1.3.11 vom 22.11.2016 Haftungsausschluss Die Firma PA-Konzepte GbR übernimmt keinerlei Support, Garantie und keine Verantwortung
Einrichten und Verwenden der Solutio Charly PA-Konzepte Schnittstelle Version 1.3.11 vom 22.11.2016 Haftungsausschluss Die Firma PA-Konzepte GbR übernimmt keinerlei Support, Garantie und keine Verantwortung
untermstrich SYNC Handbuch
 Handbuch 03/2017 Inhaltsverzeichnis 1. Einleitung... 2 2. Installation... 3 2.1 Systemanforderungen... 3 2.2 Vorbereitungen in Microsoft Outlook... 3 2.3 Setup... 4 3. SYNC-Einstellungen... 6 3.1 Verbindungsdaten...
Handbuch 03/2017 Inhaltsverzeichnis 1. Einleitung... 2 2. Installation... 3 2.1 Systemanforderungen... 3 2.2 Vorbereitungen in Microsoft Outlook... 3 2.3 Setup... 4 3. SYNC-Einstellungen... 6 3.1 Verbindungsdaten...
untermstrich SYNC Handbuch
 Handbuch 11/2017 Inhaltsverzeichnis 1. Einleitung... 2 2. Installation... 3 2.1 Systemanforderungen... 3 2.2 Vorbereitungen in Microsoft Outlook... 3 2.3 Setup... 4 3. SYNC-Einstellungen... 6 3.1 Verbindungsdaten...
Handbuch 11/2017 Inhaltsverzeichnis 1. Einleitung... 2 2. Installation... 3 2.1 Systemanforderungen... 3 2.2 Vorbereitungen in Microsoft Outlook... 3 2.3 Setup... 4 3. SYNC-Einstellungen... 6 3.1 Verbindungsdaten...
Ethernet Device Configuration
 Bedienermanual Ethernet Device Configuration Einstellen der IP-Adresse bei ethernetfähigen Hilscher-Geräten mit dem NetIdent Protokoll Ausgabe: 1 Sprache: Deutsch (DE) Web: www.hilscher.com 2 Einleitung
Bedienermanual Ethernet Device Configuration Einstellen der IP-Adresse bei ethernetfähigen Hilscher-Geräten mit dem NetIdent Protokoll Ausgabe: 1 Sprache: Deutsch (DE) Web: www.hilscher.com 2 Einleitung
Bedienungsanleitung für MEEM-Kabel-Desktop-App Mac
 Bedienungsanleitung für MEEM-Kabel-Desktop-App Mac Installation und Bedienungsanleitung - v0.9 Bevor Sie diese Anleitung lesen, sollten Sie bitte die Bedienungsanleitung für MEEM-Kabel und Handy-App für
Bedienungsanleitung für MEEM-Kabel-Desktop-App Mac Installation und Bedienungsanleitung - v0.9 Bevor Sie diese Anleitung lesen, sollten Sie bitte die Bedienungsanleitung für MEEM-Kabel und Handy-App für
Installationsanleitung. zelo Config. Winkel GmbH Buckesfelder Str Lüdenscheid Tel: +49 (0)2351 /
 Installationsanleitung zelo Config Winkel GmbH Buckesfelder Str. 110 58509 Lüdenscheid Tel: +49 (0)2351 / 929660 info@winkel-gmbh.de www.ruf-leitsysteme.de Dieses Handbuch wurde mit größter Sorgfalt erstellt
Installationsanleitung zelo Config Winkel GmbH Buckesfelder Str. 110 58509 Lüdenscheid Tel: +49 (0)2351 / 929660 info@winkel-gmbh.de www.ruf-leitsysteme.de Dieses Handbuch wurde mit größter Sorgfalt erstellt
LinTech. Konfigurationssoftware. Bedienungsanleitung. Revision 1.46
 LinTech Bedienungsanleitung bluelino 4G/ 4G+ Konfigurationssoftware Revision 1.46 Inhalt 1 Konfiguration des bluelino 4G oder 4G+ ändern... 3 1.1 Voraussetzungen... 3 1.2 Start/Inbetriebnahme Konfigurationssoftware...
LinTech Bedienungsanleitung bluelino 4G/ 4G+ Konfigurationssoftware Revision 1.46 Inhalt 1 Konfiguration des bluelino 4G oder 4G+ ändern... 3 1.1 Voraussetzungen... 3 1.2 Start/Inbetriebnahme Konfigurationssoftware...
Installationsanleitung STATISTICA. Einzelplatz Domainbasierte Registrierung
 Installationsanleitung STATISTICA Einzelplatz Domainbasierte Registrierung Für diese Installation ist eine Internetverbindung zwingend erforderlich. Benutzer, die Windows Vista, Windows 7 oder Windows
Installationsanleitung STATISTICA Einzelplatz Domainbasierte Registrierung Für diese Installation ist eine Internetverbindung zwingend erforderlich. Benutzer, die Windows Vista, Windows 7 oder Windows
Innovator 11 excellence. Anbindung an Visual Studio. Einführung, Installation und Konfiguration. Connect. Roland Patka.
 Innovator 11 excellence Anbindung an Visual Studio Einführung, Installation und Konfiguration Roland Patka Connect www.mid.de Inhaltsverzeichnis Einführung... 1 Innovator Add-in im Visual Studio registrieren...
Innovator 11 excellence Anbindung an Visual Studio Einführung, Installation und Konfiguration Roland Patka Connect www.mid.de Inhaltsverzeichnis Einführung... 1 Innovator Add-in im Visual Studio registrieren...
PRAXIS. Fotos verwalten, bearbeiten und aufpeppen. bhv. Ganz einfach und kostenlos im Web. Picasa. Google
 bhv PRAXIS Google Björn Walter Picasa Fotos verwalten, bearbeiten und aufpeppen Perfekte Fotos mit wenig Aufwand Bildbearbeitung ohne teure Software Ordnung schaffen mit Online-Fotoalben Ganz einfach und
bhv PRAXIS Google Björn Walter Picasa Fotos verwalten, bearbeiten und aufpeppen Perfekte Fotos mit wenig Aufwand Bildbearbeitung ohne teure Software Ordnung schaffen mit Online-Fotoalben Ganz einfach und
Handbuch Xlive FILE ROUTER Intrexx Konfiguration
 Handbuch Xlive FILE ROUTER Intrexx Konfiguration Release 2.0.1 Änderungen und Irrtümer vorbehalten 2009 Computer-live ohg Stand: 10.03.2009 1 / 22 Inhaltsverzeichnis 1 Vorbereitung/Anpassung Intrexx-Applikation...
Handbuch Xlive FILE ROUTER Intrexx Konfiguration Release 2.0.1 Änderungen und Irrtümer vorbehalten 2009 Computer-live ohg Stand: 10.03.2009 1 / 22 Inhaltsverzeichnis 1 Vorbereitung/Anpassung Intrexx-Applikation...
Benutzerhandbuch. Firmware-Update für Cherry ehealth Produkte Terminal ST-1503 und Tastatur G ZF Friedrichshafen AG Electronic Systems
 Benutzerhandbuch Firmware-Update für Cherry ehealth Produkte ZF Friedrichshafen AG Electronic Systems ZF Friedrichshafen AG, Electronic Systems Stand: 12/2013 ZF Friedrichshafen AG Electronic Systems Cherrystraße
Benutzerhandbuch Firmware-Update für Cherry ehealth Produkte ZF Friedrichshafen AG Electronic Systems ZF Friedrichshafen AG, Electronic Systems Stand: 12/2013 ZF Friedrichshafen AG Electronic Systems Cherrystraße
GIR/GIA-Konfigurationsprogramm
 GIR/GIA-Konfigurationsprogramm Konfigurationsprogramm für GIA20EB, die GIA2000 Serie und die GIR2002 Serie. Allgemeine Hinweise Bitte beachten Sie, das für die Konfiguration immer nur ein Gerät am verwendeten
GIR/GIA-Konfigurationsprogramm Konfigurationsprogramm für GIA20EB, die GIA2000 Serie und die GIR2002 Serie. Allgemeine Hinweise Bitte beachten Sie, das für die Konfiguration immer nur ein Gerät am verwendeten
PPC2 MANAGER Online-Hilfe
 INDEX i PPC2 MANAGER Online-Hilfe Auf dem gewünschten Argument klicken. IP2037 rev. 2009-09-28 Abschnitt Argument 1 Sprache wählen 2 Kommunikationsausgang wählen 3 Realisierung Komponentenkatalog 4 Funktionsleiste
INDEX i PPC2 MANAGER Online-Hilfe Auf dem gewünschten Argument klicken. IP2037 rev. 2009-09-28 Abschnitt Argument 1 Sprache wählen 2 Kommunikationsausgang wählen 3 Realisierung Komponentenkatalog 4 Funktionsleiste
Stellar Phoenix JPEG Repair 4.5. Installationsanleitung
 Stellar Phoenix JPEG Repair 4.5 Installationsanleitung Überblick Stellar Phoenix JPEG Repair bietet eine vollständig Lösung zur Reparatur fehlerhafter Fotos und Bilddateien mit JPG oder JPEG Dateierweiterungen.
Stellar Phoenix JPEG Repair 4.5 Installationsanleitung Überblick Stellar Phoenix JPEG Repair bietet eine vollständig Lösung zur Reparatur fehlerhafter Fotos und Bilddateien mit JPG oder JPEG Dateierweiterungen.
Leitfaden für die Installation der freien Virtual Machine. C-MOR Videoüberwachung auf einem VMware ESX Server
 Diese Anleitung illustriert die Installation der Videoüberwachung C-MOR Virtuelle Maschine auf VMware ESX Server. Diese Anleitung bezieht sich auf die Version 4 mit 64-Bit C-MOR-Betriebssystem. Bitte laden
Diese Anleitung illustriert die Installation der Videoüberwachung C-MOR Virtuelle Maschine auf VMware ESX Server. Diese Anleitung bezieht sich auf die Version 4 mit 64-Bit C-MOR-Betriebssystem. Bitte laden
Bedienungsanleitung Schnellstart
 Bedienungsanleitung Schnellstart Zutrittskontrolle PC Software Management Center in deutscher Sprache für SC300xNT Controller 1 Verwaltung mit PC Software oder Webbrowser... 3 2 Progamm installieren...
Bedienungsanleitung Schnellstart Zutrittskontrolle PC Software Management Center in deutscher Sprache für SC300xNT Controller 1 Verwaltung mit PC Software oder Webbrowser... 3 2 Progamm installieren...
ODDS-TV. ... die zukunftssichere Lösung für den modernen Wettanbieter!
 ODDS-TV www.bookmaker5.com... die zukunftssichere Lösung für den modernen Wettanbieter! Arland Gesellschaft für Informationstechnologie mbh - Irrtümer und Änderungen vorbehalten. Version 5.9.10.6-01/2013
ODDS-TV www.bookmaker5.com... die zukunftssichere Lösung für den modernen Wettanbieter! Arland Gesellschaft für Informationstechnologie mbh - Irrtümer und Änderungen vorbehalten. Version 5.9.10.6-01/2013
Verwandeln Sie Ihren Windows PC in einen professionellen Videoüberwachungsserver, einen NVR.
 Verwandeln Sie Ihren Windows PC in einen professionellen Videoüberwachungsserver, einen NVR. C-MOR ist eine Videoüberwachungssoftware, die Ihren Computer in einen NVR verwandelt. Die Weboberfläche ist
Verwandeln Sie Ihren Windows PC in einen professionellen Videoüberwachungsserver, einen NVR. C-MOR ist eine Videoüberwachungssoftware, die Ihren Computer in einen NVR verwandelt. Die Weboberfläche ist
Handbuch DMD Configurator
 Handbuch DMD Configurator Kapitelbezeichnung Kapitelbezeichnung X.X Unterpunkt SCHAEFER GmbH Winterlinger Str. 4 72488 Sigmaringen Germany Phone +49 7571 722-0 Fax +49 7571 722-99 info@ws-schaefer.de www.ws-schaefer.de
Handbuch DMD Configurator Kapitelbezeichnung Kapitelbezeichnung X.X Unterpunkt SCHAEFER GmbH Winterlinger Str. 4 72488 Sigmaringen Germany Phone +49 7571 722-0 Fax +49 7571 722-99 info@ws-schaefer.de www.ws-schaefer.de
ManageHomePC v Veröffentlicht 2016 Copyright S-cubic GmbH. Krebsbachstr. 12 D Bergisch Gladbach
 ManageHomePC v1.1.1 ManageHomePC v1.1.1 Veröffentlicht 2016 Copyright 2016 S-cubic GmbH Krebsbachstr. 12 D-51429 Bergisch Gladbach Tel +49 (0) 2204 9160 30 Fax +49 (0) 2204 9199 416 email: info@s-cubic.de
ManageHomePC v1.1.1 ManageHomePC v1.1.1 Veröffentlicht 2016 Copyright 2016 S-cubic GmbH Krebsbachstr. 12 D-51429 Bergisch Gladbach Tel +49 (0) 2204 9160 30 Fax +49 (0) 2204 9199 416 email: info@s-cubic.de
Leitfaden zum Generieren von Revit -Modellen
 Export einer mh-software-planung nach Autodesk Revit mh-bim bietet die Möglichkeit, Ihre 3D-Netzmodule (RohrSYS und SanSYS) nach Revit zu exportieren. Dieses Dokument beschreibt anhand einer RohrSYS-Anlage
Export einer mh-software-planung nach Autodesk Revit mh-bim bietet die Möglichkeit, Ihre 3D-Netzmodule (RohrSYS und SanSYS) nach Revit zu exportieren. Dieses Dokument beschreibt anhand einer RohrSYS-Anlage
Installationsanleitung. Novaline Bautec.One incl. MS SQL Server 2012 Express. ohne Demodaten
 Installationsanleitung Novaline Bautec.One incl. MS SQL Server 2012 Express ohne Demodaten Juni 2016 Installation des Programms Programmvoraussetzungen Diese Anleitung dient zur Installation des MS SQL
Installationsanleitung Novaline Bautec.One incl. MS SQL Server 2012 Express ohne Demodaten Juni 2016 Installation des Programms Programmvoraussetzungen Diese Anleitung dient zur Installation des MS SQL
Kurzanleitung für den MyDrive Client
 Kurzanleitung für den MyDrive Client Hinweis: Prüfen Sie bei Problemen zuerst, ob eine neuere Version vorhanden ist und installieren Sie diese. Version 1.3 für MAC und Linux (29.06.2017) - Hochladen mit
Kurzanleitung für den MyDrive Client Hinweis: Prüfen Sie bei Problemen zuerst, ob eine neuere Version vorhanden ist und installieren Sie diese. Version 1.3 für MAC und Linux (29.06.2017) - Hochladen mit
Immo Meets Office Easy Office Storage Easy Outlook Storage Handbuch
 Immo Meets Office Easy Office Storage Easy Outlook Storage Handbuch 1 2 Inhaltsverzeichnis 1 Systemvoraussetzungen... 3 2 Vor der Installation... 3 3 Installation... 3 3.1 Voraussetzungen... 4 3.2 Installationsbeginn...
Immo Meets Office Easy Office Storage Easy Outlook Storage Handbuch 1 2 Inhaltsverzeichnis 1 Systemvoraussetzungen... 3 2 Vor der Installation... 3 3 Installation... 3 3.1 Voraussetzungen... 4 3.2 Installationsbeginn...
iscan USB Benutzerhandbuch
 Benutzerhandbuch Inhalt I EG-Konformitätserklärung...1 1 iscan USB...2 2 Installation und Inbetriebnahme...3 2.1 Installation der Treibersoftware...3 2.2 Installation der Hardware...4 2.3 Konfiguration
Benutzerhandbuch Inhalt I EG-Konformitätserklärung...1 1 iscan USB...2 2 Installation und Inbetriebnahme...3 2.1 Installation der Treibersoftware...3 2.2 Installation der Hardware...4 2.3 Konfiguration
Folgen Sie diesen Anweisungen Schritt für Schritt, um das ZETA DLMS-Terminal 2011 zu installieren und in Betrieb zu nehmen.
 Kurzanleitung ZETA DLMS-Terminal 2011 Folgen Sie diesen Anweisungen Schritt für Schritt, um das ZETA DLMS-Terminal 2011 zu installieren und in Betrieb zu nehmen. 1. Installation des ZETA DLMS-Terminals
Kurzanleitung ZETA DLMS-Terminal 2011 Folgen Sie diesen Anweisungen Schritt für Schritt, um das ZETA DLMS-Terminal 2011 zu installieren und in Betrieb zu nehmen. 1. Installation des ZETA DLMS-Terminals
Das Scann-Programm wird entsprechend Ihrem Wunsch in zwei Versionen ausgeliefert:
 Inhaltsverzeichnis Einleitung... 1 Archivordner festlegen... 2 Übersicht über Unterlagen-Gruppen... 3 Unterlagen scannen... 5 Zugriff auf die gescannten Unterlagen über WG1... 8 Aktivieren der Auswahlkästchen
Inhaltsverzeichnis Einleitung... 1 Archivordner festlegen... 2 Übersicht über Unterlagen-Gruppen... 3 Unterlagen scannen... 5 Zugriff auf die gescannten Unterlagen über WG1... 8 Aktivieren der Auswahlkästchen
Handbuch Alpha11 Pager-Software
 Handbuch Alpha11 Pager-Software Dieses Handbuch beschreibt die Installation, sowie die Funktionen der Pager-Software. Sollte die Pager-Software bereits installiert sein, können Sie gleich auf die Funktions-Beschreibung
Handbuch Alpha11 Pager-Software Dieses Handbuch beschreibt die Installation, sowie die Funktionen der Pager-Software. Sollte die Pager-Software bereits installiert sein, können Sie gleich auf die Funktions-Beschreibung
Flexi Soft Ethernet IP: Implicit Messaging mit einer Omron SPS
 O N L I N E - H I L F E Flexi Soft Ethernet IP: Implicit Messaging mit einer Omron SPS s D Online Hilfe Dieses Werk ist urheberrechtlich geschützt. Die dadurch begründeten Rechte bleiben bei der Firma
O N L I N E - H I L F E Flexi Soft Ethernet IP: Implicit Messaging mit einer Omron SPS s D Online Hilfe Dieses Werk ist urheberrechtlich geschützt. Die dadurch begründeten Rechte bleiben bei der Firma
Innovator for Model Sketching. Kurzanleitung zu Installation und Benutzung
 Kurzanleitung zu Installation und Benutzung Inhaltsverzeichnis Installation... 3 Systemvoraussetzungen... 3 Innovator for Model Sketching herunterladen... 3 Innovator for Model Sketching einrichten...
Kurzanleitung zu Installation und Benutzung Inhaltsverzeichnis Installation... 3 Systemvoraussetzungen... 3 Innovator for Model Sketching herunterladen... 3 Innovator for Model Sketching einrichten...
Wie erfolgt die Aktualisierung der Geräte Firmware eines SENTRON PAC3100?
 Frage: Wie erfolgt die Aktualisierung der Geräte Firmware eines SENTRON PAC3100? Antwort: Die Aktualisierung der Geräte Firmware kann auf 2 verschiedene Kommunikationswege erfolgen: Direkte Punkt zu Punkt
Frage: Wie erfolgt die Aktualisierung der Geräte Firmware eines SENTRON PAC3100? Antwort: Die Aktualisierung der Geräte Firmware kann auf 2 verschiedene Kommunikationswege erfolgen: Direkte Punkt zu Punkt
Anbindung NEXTION Display mit ESP8266 an IP-Symcon
 Anbindung NEXTION Display mit ESP8266 an IP-Symcon Vorwort: Die Dokumentation habe ich erstellt damit ich später auch noch weiß was ich wie konfiguriert habe (Ich werde leider auch nicht Jünger)! Ich kann
Anbindung NEXTION Display mit ESP8266 an IP-Symcon Vorwort: Die Dokumentation habe ich erstellt damit ich später auch noch weiß was ich wie konfiguriert habe (Ich werde leider auch nicht Jünger)! Ich kann
Installieren von Bluetooth-Geräten in custo diagnostic 3.8
 custo med Geräte mit Bluetooth-Schnittstelle 12-Kanal-PC EKG custo cardio 100/110 custo cardio 200 Langzeit-EKG Rekorder custo flash 110/220 custo cor Übersicht: In 5 Schritten zur Bluetooth-Verbindung
custo med Geräte mit Bluetooth-Schnittstelle 12-Kanal-PC EKG custo cardio 100/110 custo cardio 200 Langzeit-EKG Rekorder custo flash 110/220 custo cor Übersicht: In 5 Schritten zur Bluetooth-Verbindung
FAQ S7-Kommunikation über IE
 FAQ S7-Kommunikation über IE S7-Kommunikation über Industrial Ethernet FAQ Inhaltsverzeichnis Inhaltsverzeichnis... 2 Frage... 2 Wie projektieren Sie ein S7-Verbindung über Ethernet mit dem SIMATIC NET-OPC
FAQ S7-Kommunikation über IE S7-Kommunikation über Industrial Ethernet FAQ Inhaltsverzeichnis Inhaltsverzeichnis... 2 Frage... 2 Wie projektieren Sie ein S7-Verbindung über Ethernet mit dem SIMATIC NET-OPC
Einrichten der TSM-Backup-Software unter dem Betriebssystem Windows. Einrichten der TSM-Backup-Software unter dem Betriebssystem Windows
 Einrichten der TSM-Backup-Software unter dem Betriebssystem Windows v. 1.0 Mai 2017 1 Inhaltsverzeichnis Installation... 3 Konfiguration... 7 Einrichtung der TSM-Dienste zur automatischen Sicherung...
Einrichten der TSM-Backup-Software unter dem Betriebssystem Windows v. 1.0 Mai 2017 1 Inhaltsverzeichnis Installation... 3 Konfiguration... 7 Einrichtung der TSM-Dienste zur automatischen Sicherung...
HebRech auf Mac OS X
 HebRech auf Mac OS X Diese Anleitung beschreibt, wie Sie Ihre HebRech-Version auf einem Mac-Computer installieren können. Da HebRech in erster Linie für Windows programmiert wurde, sind ein paar extra
HebRech auf Mac OS X Diese Anleitung beschreibt, wie Sie Ihre HebRech-Version auf einem Mac-Computer installieren können. Da HebRech in erster Linie für Windows programmiert wurde, sind ein paar extra
Faronics System Profiler Standard Benutzerhandbuch
 1 2 Letzte Anderung: Mai 2009 1999-2009 Faronics Corporation. Alle Rechte vorbehalten. Faronics, Deep Freeze, Faronics Core Console, Faronics Anti-Executable, Faronics Device Filter, Faronics Power Save,
1 2 Letzte Anderung: Mai 2009 1999-2009 Faronics Corporation. Alle Rechte vorbehalten. Faronics, Deep Freeze, Faronics Core Console, Faronics Anti-Executable, Faronics Device Filter, Faronics Power Save,
Konfiguration Agenda Anywhere
 Konfiguration Agenda Anywhere Bereich: IT-Lösungen - Inhaltsverzeichnis 1. Ziel 2 2. Agenda Anywhere-USB-Stick 2 2.1. Passwort ändern 2 2.2. Zugang sperren (USB-Stick verloren) 4 2.3. Benutzer-Ersatz-USB-Stick
Konfiguration Agenda Anywhere Bereich: IT-Lösungen - Inhaltsverzeichnis 1. Ziel 2 2. Agenda Anywhere-USB-Stick 2 2.1. Passwort ändern 2 2.2. Zugang sperren (USB-Stick verloren) 4 2.3. Benutzer-Ersatz-USB-Stick
Das Handbuch zu KCron
 Das Handbuch zu KCron Autor: Frank Börner (f.boerner@selflinux.org) Autor: Robert Schröter (robert-schroeter@gmx.de) Autor: Morgan N. Sandquist (morgan@pipeline.com) Formatierung: Frank Börner (f.boerner@selflinux.org)
Das Handbuch zu KCron Autor: Frank Börner (f.boerner@selflinux.org) Autor: Robert Schröter (robert-schroeter@gmx.de) Autor: Morgan N. Sandquist (morgan@pipeline.com) Formatierung: Frank Börner (f.boerner@selflinux.org)
SIENNA Professional. Bedienungsanleitung V5.1
 SIENNA Professional Bedienungsanleitung V5.1, Rupert-Mayer-Str. 44, 81379 München, Deutschland Tel +49-89-12294700 Fax +49-89-72430099 Copyright 2015. Inhaltsverzeichnis 1 ALLGEMEIN... 3 1.1 BEFEHLE...
SIENNA Professional Bedienungsanleitung V5.1, Rupert-Mayer-Str. 44, 81379 München, Deutschland Tel +49-89-12294700 Fax +49-89-72430099 Copyright 2015. Inhaltsverzeichnis 1 ALLGEMEIN... 3 1.1 BEFEHLE...
Installation des Thermotransferdruckers MG2 bei Windows XP (SP2)
 Deutsch 07 I 062 D Installation des Thermotransferdruckers MG2 bei Windows XP (SP2) Legen Sie die CD in den Computer ein. Warte Sie ein paar Sekunden, die Installation startet automatisch. Den Drucker
Deutsch 07 I 062 D Installation des Thermotransferdruckers MG2 bei Windows XP (SP2) Legen Sie die CD in den Computer ein. Warte Sie ein paar Sekunden, die Installation startet automatisch. Den Drucker
1 Systemvoraussetzungen (minimal)
 Metrohm AG CH-9101 Herisau Switzerland Phone +41 71 353 85 85 Fax +41 71 353 89 01 info@metrohm.com www.metrohm.com Installation 1 Systemvoraussetzungen (minimal) Betriebssystem RAM Speicherplatz Schnittstelle
Metrohm AG CH-9101 Herisau Switzerland Phone +41 71 353 85 85 Fax +41 71 353 89 01 info@metrohm.com www.metrohm.com Installation 1 Systemvoraussetzungen (minimal) Betriebssystem RAM Speicherplatz Schnittstelle
xdsl Privat unter Windows 98 SE
 Installationsanleitung xdsl Privat unter Windows 98 SE - 1 - xdsl Privat mit Ethernet-Modem unter Windows 98 SE Sie benötigen für die Installation folgende Elemente: - xdsl Ethernet-Modem - Windows 98
Installationsanleitung xdsl Privat unter Windows 98 SE - 1 - xdsl Privat mit Ethernet-Modem unter Windows 98 SE Sie benötigen für die Installation folgende Elemente: - xdsl Ethernet-Modem - Windows 98
Erste Schritte zum ipad
 Erste Schritte zum ipad 1. ipad einrichten Zur Einrichtung des ipad schalten Sie es ein und befolgen Sie die Anweisungen des Setup-Assistenten. Die Bildschirmanweisungen des Setup-Assistenten führen Sie
Erste Schritte zum ipad 1. ipad einrichten Zur Einrichtung des ipad schalten Sie es ein und befolgen Sie die Anweisungen des Setup-Assistenten. Die Bildschirmanweisungen des Setup-Assistenten führen Sie
Installationsanleitung E-Newsletter
 Installationsanleitung E-Newsletter Einleitung...2 Installation WebService...2 Vorbereitung Windows Server 2003, 2008, 2008 R2...2 Vorbereitung Windows Server 2012...6 PROFFIX E-Newsletter WebService installieren...
Installationsanleitung E-Newsletter Einleitung...2 Installation WebService...2 Vorbereitung Windows Server 2003, 2008, 2008 R2...2 Vorbereitung Windows Server 2012...6 PROFFIX E-Newsletter WebService installieren...
Medea3 Scan-Client (BCS2 mit Medea3-Erweiterungen)
 Medea3 Scan-Client (BCS2 mit Medea3-Erweiterungen) Installationsanleitung Installationsanleitung BCS2 (Medea Scan-Client)...2 1. Installation von BCS2...2 2. Update von BCS2 mit Medea3-Erweiterung...6
Medea3 Scan-Client (BCS2 mit Medea3-Erweiterungen) Installationsanleitung Installationsanleitung BCS2 (Medea Scan-Client)...2 1. Installation von BCS2...2 2. Update von BCS2 mit Medea3-Erweiterung...6
15/10/28 BMD Systemhaus GmbH, Steyr Vervielfältigung bedarf der ausdrücklichen Genehmigung durch BMD! ASP Parallels Client
 15/10/28 BMD Systemhaus GmbH, Steyr Vervielfältigung bedarf der ausdrücklichen Genehmigung durch BMD! ASP Parallels Client PARALLELS CLIENT INSTALLIEREN UND EINRICHTEN Der Parallels Client (vormals 2X
15/10/28 BMD Systemhaus GmbH, Steyr Vervielfältigung bedarf der ausdrücklichen Genehmigung durch BMD! ASP Parallels Client PARALLELS CLIENT INSTALLIEREN UND EINRICHTEN Der Parallels Client (vormals 2X
NanoCAN & NanoJEasy. Software training
 NanoCAN & NanoJEasy Software training NanoCAN NanoCAN ist ein nützliches Tool für: - Prüfung - Fehlersuche und -behebung - Firmware-Updates Unsere Steuerungen sind immer CAN-Slaves. Aus diesem Grund stehen
NanoCAN & NanoJEasy Software training NanoCAN NanoCAN ist ein nützliches Tool für: - Prüfung - Fehlersuche und -behebung - Firmware-Updates Unsere Steuerungen sind immer CAN-Slaves. Aus diesem Grund stehen
ProCall 4+ Enterprise
 ProCall 4+ Enterprise Installationsanleitung Integration und Inbetriebnahme von Ferrari Office Master Rechtliche Hinweise / Impressum Die Angaben in diesem Dokument entsprechen dem Kenntnisstand zum Zeitpunkt
ProCall 4+ Enterprise Installationsanleitung Integration und Inbetriebnahme von Ferrari Office Master Rechtliche Hinweise / Impressum Die Angaben in diesem Dokument entsprechen dem Kenntnisstand zum Zeitpunkt
Installieren und Verwenden des Document Distributor 1
 1 Der besteht aus einem Client- und Server-Softwarepaket. Das Server- Paket muß auf einem Windows NT-, Windows 2000- oder Windows XP-Computer installiert sein. Das Client-Paket kann auf allen Computern
1 Der besteht aus einem Client- und Server-Softwarepaket. Das Server- Paket muß auf einem Windows NT-, Windows 2000- oder Windows XP-Computer installiert sein. Das Client-Paket kann auf allen Computern
Applikation Anschluss und Inbetriebnahme eines dunmot -Antriebes an der PA-CONTROL
 Applikation Anschluss und Inbetriebnahme eines dunmot -Antriebes an der PA-CONTROL Kurzfassung: Die Antriebe BG...CI... der Fa. Dunkermotoren können über CANopen an der PA-CONTROL als Achse 1 bis Achse
Applikation Anschluss und Inbetriebnahme eines dunmot -Antriebes an der PA-CONTROL Kurzfassung: Die Antriebe BG...CI... der Fa. Dunkermotoren können über CANopen an der PA-CONTROL als Achse 1 bis Achse
Becker Content Manager Inhalt
 Becker Content Manager Inhalt Willkommen beim Becker Content Manager...2 Installation des Becker Content Manager...2 Becker Content Manager starten...3 Becker Content Manager schließen...3 Kartendaten
Becker Content Manager Inhalt Willkommen beim Becker Content Manager...2 Installation des Becker Content Manager...2 Becker Content Manager starten...3 Becker Content Manager schließen...3 Kartendaten
1 CookDiary - Handbuch. CookDiary Handbuch. softsentials.
 1 CookDiary - Handbuch CookDiary Handbuch softsentials http://www.cookdiary.de 2 CookDiary - Handbuch Inhaltsverzeichnis Einleitung... 3 Navigation... 3 Hauptmenü... 4 Rezepte... 5 Rezepte anlegen und
1 CookDiary - Handbuch CookDiary Handbuch softsentials http://www.cookdiary.de 2 CookDiary - Handbuch Inhaltsverzeichnis Einleitung... 3 Navigation... 3 Hauptmenü... 4 Rezepte... 5 Rezepte anlegen und
DynaVox AccessIT mit Microsoft Windows XP (Deutsch) verwenden
 DynaVox AccessIT mit Microsoft Windows XP (Deutsch) verwenden Das Zubehör DynaVox AccessIT ermöglicht es Ihnen Informationen von einem DynaVox Gerät zu einem Desktop Computer zu senden. Damit der Computer
DynaVox AccessIT mit Microsoft Windows XP (Deutsch) verwenden Das Zubehör DynaVox AccessIT ermöglicht es Ihnen Informationen von einem DynaVox Gerät zu einem Desktop Computer zu senden. Damit der Computer
GMC-I Driver Control. Anwendung zur Installation der Geräte-Treiber. Erstellungsdatum: 03/03/2009 Änderungsdatum: 17/04/2009 Version: 0.
 GMC-I Driver Control Anwendung zur Installation der Geräte-Treiber Erstellungsdatum: 03/03/2009 Änderungsdatum: 17/04/2009 Version: 0.7 Inhaltsverzeichnis 1. Information... 3 2. Systemvoraussetzungen...
GMC-I Driver Control Anwendung zur Installation der Geräte-Treiber Erstellungsdatum: 03/03/2009 Änderungsdatum: 17/04/2009 Version: 0.7 Inhaltsverzeichnis 1. Information... 3 2. Systemvoraussetzungen...
Cockpit-XP v3. Dokumentation. Neuen USB Treiber installieren Auch USB-Treiber für Firmware Änderung
 Cockpit-XP v3 Dokumentation Neuen USB Treiber installieren Auch USB-Treiber für Firmware Änderung ab Software Version 3.0.2 Datum 07-09-2016 Einleitung Microsoft Windows 10 in der 64-Bit Version wird ab
Cockpit-XP v3 Dokumentation Neuen USB Treiber installieren Auch USB-Treiber für Firmware Änderung ab Software Version 3.0.2 Datum 07-09-2016 Einleitung Microsoft Windows 10 in der 64-Bit Version wird ab
EIBPORT 3 VPN SSL Nutzung mit OpenVPN-Client
 BAB TECHNOLOGIE GmbH EIBPORT 3 VPN SSL Nutzung mit OpenVPN-Client Datum: 11. Oktober 2016 DE BAB TECHNOLOGIE GmbH 1 OPTIMALE DATENSICHERHEIT Um bei Internet-Zugriffen auf EIBPORT 3 eine ausreichende Datensicherheit
BAB TECHNOLOGIE GmbH EIBPORT 3 VPN SSL Nutzung mit OpenVPN-Client Datum: 11. Oktober 2016 DE BAB TECHNOLOGIE GmbH 1 OPTIMALE DATENSICHERHEIT Um bei Internet-Zugriffen auf EIBPORT 3 eine ausreichende Datensicherheit
EoC Konfigurations-Software. Bedienungsanleitung
 EoC Konfigurations-Software Bedienungsanleitung Bedienungsanleitung EoC Konfigurations-Software Inhaltsverzeichnis 1. Produktbeschreibung... 3 1. Installation... 4 2. Hauptmenü... 5 2.1. Gerätename ändern...
EoC Konfigurations-Software Bedienungsanleitung Bedienungsanleitung EoC Konfigurations-Software Inhaltsverzeichnis 1. Produktbeschreibung... 3 1. Installation... 4 2. Hauptmenü... 5 2.1. Gerätename ändern...
ACT! 11 Premium Inklusive Microsoft SQL-Server 2005 Standard
 ACT! 11 Premium Inklusive Microsoft SQL-Server 2005 Standard Installationsleitfaden Gezieltes Kontakt- und Kundenmanagement. Die Software für Ihren Erfolg 2,8 Millionen Anwender weltweit! ACT! 11 Premium
ACT! 11 Premium Inklusive Microsoft SQL-Server 2005 Standard Installationsleitfaden Gezieltes Kontakt- und Kundenmanagement. Die Software für Ihren Erfolg 2,8 Millionen Anwender weltweit! ACT! 11 Premium
Bedienungsanleitung für MEEM-Kabel-Desktop-App Windows
 Bedienungsanleitung für MEEM-Kabel-Desktop-App Windows Installation und Bedienungsanleitung - v0.9 Bevor Sie diese Anleitung lesen, sollten Sie bitte die Bedienungsanleitung für MEEM-Kabel und Handy-App
Bedienungsanleitung für MEEM-Kabel-Desktop-App Windows Installation und Bedienungsanleitung - v0.9 Bevor Sie diese Anleitung lesen, sollten Sie bitte die Bedienungsanleitung für MEEM-Kabel und Handy-App
R-ADSL2+ Einrichthinweise unter Windows 98/ME
 Verwenden Sie einen externen Router? Dann folgen Sie bitte der Anleitung des Routers und NICHT unseren zur Einrichtung einer Internetverbindung unter Windows 98/ME! Mit dieser Installationsanleitung möchten
Verwenden Sie einen externen Router? Dann folgen Sie bitte der Anleitung des Routers und NICHT unseren zur Einrichtung einer Internetverbindung unter Windows 98/ME! Mit dieser Installationsanleitung möchten
Avigilon Control Center 6 Software-Upgrade
 Avigilon Control Center 6 Software-Upgrade Beim Upgrade auf die ACC 6 Software, müssen Ihre Software und Lizenzen aktualisiert werden. HINWEIS: Sie können nur ACC Software 5.x auf die ACC 6 Software aktualisieren.
Avigilon Control Center 6 Software-Upgrade Beim Upgrade auf die ACC 6 Software, müssen Ihre Software und Lizenzen aktualisiert werden. HINWEIS: Sie können nur ACC Software 5.x auf die ACC 6 Software aktualisieren.
R-ADSL2+ Einrichthinweise unter Windows 98
 Verwenden Sie einen externen Router? Dann folgen Sie bitte der Anleitung des Routers und NICHT unseren zur Einrichtung einer Internetverbindung unter Windows 98! Mit dieser Installationsanleitung möchten
Verwenden Sie einen externen Router? Dann folgen Sie bitte der Anleitung des Routers und NICHT unseren zur Einrichtung einer Internetverbindung unter Windows 98! Mit dieser Installationsanleitung möchten
Avantgarde www.avantgarde-vs.de. Avantgarde 3.0 User s Guide Benutzerhandbuch Guide de L utilisateur
 Avantgarde www.avantgarde-vs.de Avantgarde 3.0 User s Guide Benutzerhandbuch Guide de L utilisateur ING.-BÜRO JOACHIM NÜß Kremser Straße 25 D-78052 Villingen-Schwenningen Copyright: 2010 ING.-BÜRO JOACHIM
Avantgarde www.avantgarde-vs.de Avantgarde 3.0 User s Guide Benutzerhandbuch Guide de L utilisateur ING.-BÜRO JOACHIM NÜß Kremser Straße 25 D-78052 Villingen-Schwenningen Copyright: 2010 ING.-BÜRO JOACHIM
INHALTSVERZEICHNIS. 2D-DXF / DWG Import Allgemeines
 Allgemeines INHALTSVERZEICHNIS 1 2D-DXF / DWG Import...3 1.1 Allgemeines...3 1.2 Starten des Imports...3 1.3 Der Dialog 2D DXF / DWG Datei importieren...3 1.4 Importiertes Symbol platzieren...4 1.5 Eigenschaften
Allgemeines INHALTSVERZEICHNIS 1 2D-DXF / DWG Import...3 1.1 Allgemeines...3 1.2 Starten des Imports...3 1.3 Der Dialog 2D DXF / DWG Datei importieren...3 1.4 Importiertes Symbol platzieren...4 1.5 Eigenschaften
LCD FARBMONITOR SHARP INFORMATION DISPLAY BEDIENUNGSANLEITUNG
 LCD FARBMONITOR SHARP INFORMATION DISPLAY DOWNLOADER Version 1.1 BEDIENUNGSANLEITUNG Einführung Diese Software kann nach neuen Versionen der verwendeten Software suchen. Ist eine neue Version vorhanden,
LCD FARBMONITOR SHARP INFORMATION DISPLAY DOWNLOADER Version 1.1 BEDIENUNGSANLEITUNG Einführung Diese Software kann nach neuen Versionen der verwendeten Software suchen. Ist eine neue Version vorhanden,
Schnellstart. RemusLAB. CAEMAX Technologie GmbH. Bunzlauer Platz 1 Telefon: 089 61 30 49-0 support@caemax.de
 Schnellstart RemusLAB CAEMAX Technologie GmbH Bunzlauer Platz 1 Telefon: 089 61 30 49-0 support@caemax.de D-80992 München Telefax: 089 61 30 49-57 www.caemax.de Inhaltsverzeichnis Installation... 3 Allgemein...3
Schnellstart RemusLAB CAEMAX Technologie GmbH Bunzlauer Platz 1 Telefon: 089 61 30 49-0 support@caemax.de D-80992 München Telefax: 089 61 30 49-57 www.caemax.de Inhaltsverzeichnis Installation... 3 Allgemein...3
Konfiguration des ADL-MX Kurzanleitung
 Konfiguration des ADL-MX Kurzanleitung Seite 1 Inhaltsverzeichnis: 1. Startbildschirm ADL-C Seite 3 2. Informationen über die ADL-C Software abrufen.. Seite 4 3. Neues Projekt erstellen und Erstinbetriebnahme..
Konfiguration des ADL-MX Kurzanleitung Seite 1 Inhaltsverzeichnis: 1. Startbildschirm ADL-C Seite 3 2. Informationen über die ADL-C Software abrufen.. Seite 4 3. Neues Projekt erstellen und Erstinbetriebnahme..
Wenn diese Voraussetzungen nicht erfüllt sind, kann das Programm nicht installiert werden.
 Für die Installation der KEMPER Dendrit CAD Version benötigen Sie folgende Systemvoraussetzungen: - Microsoft Windows XP oder höher - PC mit 1 GHZ (Systemtakt) oder höher - Arbeitsspeicher 1024 MB RAM
Für die Installation der KEMPER Dendrit CAD Version benötigen Sie folgende Systemvoraussetzungen: - Microsoft Windows XP oder höher - PC mit 1 GHZ (Systemtakt) oder höher - Arbeitsspeicher 1024 MB RAM
CPK-Terminal Bedienungsanleitung
 CPK-Terminal Bedienungsanleitung 1. Software Installation Führen Sie die Setup -Datei aus, die sich auf der DYNTEST-CD befindet. Wählen Sie Ihre Sprache und drücken dann den OK -Button, woraufhin die Installationsvorbereitung
CPK-Terminal Bedienungsanleitung 1. Software Installation Führen Sie die Setup -Datei aus, die sich auf der DYNTEST-CD befindet. Wählen Sie Ihre Sprache und drücken dann den OK -Button, woraufhin die Installationsvorbereitung
BKSYS Brandschutzklappen-Kleinsteuerung
 Software-Bedienungsanleitung BKSYS Brandschutzklappen-Kleinsteuerung Inhaltsverzeichnis Übersicht und Sprache... 2 Verbindung... 3 Zustand... 4 Protokoll... 5 Einstellung... 7 SCHAKO Ferdinand Schad KG
Software-Bedienungsanleitung BKSYS Brandschutzklappen-Kleinsteuerung Inhaltsverzeichnis Übersicht und Sprache... 2 Verbindung... 3 Zustand... 4 Protokoll... 5 Einstellung... 7 SCHAKO Ferdinand Schad KG
GloboFleet. Bedienungsanleitung CardControl V2
 GloboFleet Bedienungsanleitung CardControl V2 Bedienungsanleitung CardControl V2 Vielen Dank, dass Sie sich für die GloboFleet CC Software entschieden haben. Mit der GloboFleet CC Software erhalten Sie
GloboFleet Bedienungsanleitung CardControl V2 Bedienungsanleitung CardControl V2 Vielen Dank, dass Sie sich für die GloboFleet CC Software entschieden haben. Mit der GloboFleet CC Software erhalten Sie
ETU-PLANER. Was ist neu? Inhalt. Versionsdatum: Versionsnummer:
 ETU-PLANER Versionsdatum: 13.01.2017 Versionsnummer: 3.0.0.17 Inhalt 1. Datenbankumstellung... 3 1.1 Projektgruppen... 3 1.2 Projekte... 3 1.3 Vorhandene Projekte... 3 1.3.1 Import... 3 1.3.2 Export...
ETU-PLANER Versionsdatum: 13.01.2017 Versionsnummer: 3.0.0.17 Inhalt 1. Datenbankumstellung... 3 1.1 Projektgruppen... 3 1.2 Projekte... 3 1.3 Vorhandene Projekte... 3 1.3.1 Import... 3 1.3.2 Export...
Capture Pro Software. Referenzhandbuch. A-61640_de
 Capture Pro Software Referenzhandbuch A-61640_de Erste Schritte mit der Kodak Capture Pro Software Dieses Handbuch bietet einfache Anweisungen zur schnellen Installation und Inbetriebnahme der Kodak Capture
Capture Pro Software Referenzhandbuch A-61640_de Erste Schritte mit der Kodak Capture Pro Software Dieses Handbuch bietet einfache Anweisungen zur schnellen Installation und Inbetriebnahme der Kodak Capture
TeamDrive Outlook-Plugin für Windows
 TeamDrive für Windows TeamDrive Systems GmbH Max-Brauer-Allee 50 D-22765 Hamburg Phone +49 389 044 33 E-Mail: info@teamdrive.com Web: www.teamdrive.com Inhaltsverzeichnis 1 Einführung... 1 1.1 Über diese
TeamDrive für Windows TeamDrive Systems GmbH Max-Brauer-Allee 50 D-22765 Hamburg Phone +49 389 044 33 E-Mail: info@teamdrive.com Web: www.teamdrive.com Inhaltsverzeichnis 1 Einführung... 1 1.1 Über diese
Datensicherung. Ihre neue Programm-Version ist nach Abschluss dieser Maßnahmen betriebsbereit. Seite 1
 Juni 2008 Datensicherung Vor Beginn der Übertragung des neuen Programms legen Sie bitte eine komplette Datensicherung von SIGEPLAN basic bzw. SIGEPLAN plus an. Schließen Sie vorab alle offenen Anwendungen.
Juni 2008 Datensicherung Vor Beginn der Übertragung des neuen Programms legen Sie bitte eine komplette Datensicherung von SIGEPLAN basic bzw. SIGEPLAN plus an. Schließen Sie vorab alle offenen Anwendungen.
/ Rev. 2 / SERIE P40 Zusatzbeschreibung: Quick Guide für FDT Basic-Tool und Backup-Tool
 799000679 / Rev. 2 / 08.11.2016 SERIE P40 Zusatzbeschreibung: Quick Guide für FDT Basic-Tool und Backup-Tool Herausgeber ELGO Electronic GmbH & Co. KG Carl-Benz-Straße1 DE-78239 Rielasingen Technischer
799000679 / Rev. 2 / 08.11.2016 SERIE P40 Zusatzbeschreibung: Quick Guide für FDT Basic-Tool und Backup-Tool Herausgeber ELGO Electronic GmbH & Co. KG Carl-Benz-Straße1 DE-78239 Rielasingen Technischer
SINAMICS Intelligent Operator Panel (IOP)
 SINAMICS Intelligent Operator Panel (IOP) Anweisungen zur Installation der IOP Firmware und Software Ausgabe: August 2016 Subject to change without prior notice. 1 of 11 Inhaltsverzeichnis 1. Anweisungen
SINAMICS Intelligent Operator Panel (IOP) Anweisungen zur Installation der IOP Firmware und Software Ausgabe: August 2016 Subject to change without prior notice. 1 of 11 Inhaltsverzeichnis 1. Anweisungen
Willkommen. Ausprobieren und Spaß haben easescreen!
 Willkommen easescreen steht für unkompliziertes, easy Gestalten, Planen und Verteilen von Multimedia-Inhalten - in höchster Qualität, ohne Zwischenschritte und mit Hilfe eines einzigen zentralen Tools,
Willkommen easescreen steht für unkompliziertes, easy Gestalten, Planen und Verteilen von Multimedia-Inhalten - in höchster Qualität, ohne Zwischenschritte und mit Hilfe eines einzigen zentralen Tools,
Durch die Anwahl des Menüpunktes (1) KIS im Menüband auf der linken Seite gelangen Sie in den Bereich des Kanzlei-Informations-Systems.
 K U R Z A N L E I T U N G R Z L B O A R D S E R I E N B R I E F RZL Software GmbH Hannesgrub Nord 5 49 Tumeltsham Version:. August 07/ng. Öffnen des Kanzlei-Informations-Systems Durch die Anwahl des Menüpunktes
K U R Z A N L E I T U N G R Z L B O A R D S E R I E N B R I E F RZL Software GmbH Hannesgrub Nord 5 49 Tumeltsham Version:. August 07/ng. Öffnen des Kanzlei-Informations-Systems Durch die Anwahl des Menüpunktes
Installationsanleitung
 Archiv.One Installationsanleitung Version 004.008.022 Juli 2015 Inhaltsverzeichnis Kapitel 1 Installation der Programme... 2 Kapitel 2 Lizenzierung der Novaline Archivierung (Server)... 7 Kapitel 3 Einrichten
Archiv.One Installationsanleitung Version 004.008.022 Juli 2015 Inhaltsverzeichnis Kapitel 1 Installation der Programme... 2 Kapitel 2 Lizenzierung der Novaline Archivierung (Server)... 7 Kapitel 3 Einrichten
FAQ Kommunikation über PROFIBUS
 FAQ Kommunikation über PROFIBUS S7-Kommunikation über PROFIBUS FAQ Inhaltsverzeichnis Inhaltsverzeichnis... 2 Frage... 2 Wie projektieren Sie eine S7-Verbindung für den SIMATIC NET OPC- Server über PROFIBUS
FAQ Kommunikation über PROFIBUS S7-Kommunikation über PROFIBUS FAQ Inhaltsverzeichnis Inhaltsverzeichnis... 2 Frage... 2 Wie projektieren Sie eine S7-Verbindung für den SIMATIC NET OPC- Server über PROFIBUS
Citrix Zugang Inhaltsverzeichnis
 Citrix Zugang Inhaltsverzeichnis Inhaltsverzeichnis... 1 1. Deinstallieren des Citrix Online Plug-in :... 2 2. Installieren des Citrix Receivers :... 5 3. Anmelden an das Citrix Portal... 8 4. Drucken
Citrix Zugang Inhaltsverzeichnis Inhaltsverzeichnis... 1 1. Deinstallieren des Citrix Online Plug-in :... 2 2. Installieren des Citrix Receivers :... 5 3. Anmelden an das Citrix Portal... 8 4. Drucken
Microsoft Access Arbeiten mit Tabellen. Anja Aue
 Microsoft Access Arbeiten mit Tabellen Anja Aue 10.11.16 Tabellen in der Datenblattansicht Ansicht des Anwenders. Eingabe von neuen Daten. Bearbeiten von vorhandenen Informationen. Microsoft Access Einführung
Microsoft Access Arbeiten mit Tabellen Anja Aue 10.11.16 Tabellen in der Datenblattansicht Ansicht des Anwenders. Eingabe von neuen Daten. Bearbeiten von vorhandenen Informationen. Microsoft Access Einführung
Kontakt https://de.support.tomtom.com/app/contact
 Bedienungsanleitung Die Bedienungsanleitung wurde nach unseren Wissensstand geschrieben, da wir aber auch nicht unfehlbar sind, geben wir keinerlei Gewährleistung oder haften durch irgendwelche Schaden
Bedienungsanleitung Die Bedienungsanleitung wurde nach unseren Wissensstand geschrieben, da wir aber auch nicht unfehlbar sind, geben wir keinerlei Gewährleistung oder haften durch irgendwelche Schaden
Benutzer Handbuch fitmefit Gateway
 Benutzer Handbuch fitmefit Gateway HMM Diagnostics GmbH Friedrichstr. 89 69221 Dossenheim (Germany) www.hmm.info Seite 1 von 35 Inhalt Seite 1 Einleitung... 3 2 Aufgabe des Gateways... 3 3 Installation...
Benutzer Handbuch fitmefit Gateway HMM Diagnostics GmbH Friedrichstr. 89 69221 Dossenheim (Germany) www.hmm.info Seite 1 von 35 Inhalt Seite 1 Einleitung... 3 2 Aufgabe des Gateways... 3 3 Installation...
SharePoint Schnittstelle für Microsoft Dynamics CRM 2011
 SharePoint Schnittstelle für Microsoft Dynamics CRM 2011 Benutzerhandbuch zur SharePoint Schnittstelle für MS CRM 2011 Schnittstellenversion: 5.2.2 Dokumentenversion: 3.1 Inhalt 1. Vorwort... 4 2. Funktionsbeschreibung...
SharePoint Schnittstelle für Microsoft Dynamics CRM 2011 Benutzerhandbuch zur SharePoint Schnittstelle für MS CRM 2011 Schnittstellenversion: 5.2.2 Dokumentenversion: 3.1 Inhalt 1. Vorwort... 4 2. Funktionsbeschreibung...
Erstellen und Verwalten von Karteikarten für imcards am iphone / ipod touch
 IMCARDSPC Erstellen und Verwalten von Karteikarten für imcards am iphone / ipod touch You 2 Software E-Mail: info@you2.de Homepage: http://www.you2.de You 2 Software 2010 imcardspc Handbuch 1-9 Haupt-Fenster
IMCARDSPC Erstellen und Verwalten von Karteikarten für imcards am iphone / ipod touch You 2 Software E-Mail: info@you2.de Homepage: http://www.you2.de You 2 Software 2010 imcardspc Handbuch 1-9 Haupt-Fenster
Mitarbeiter-Alarm Version 4.3.1
 Mitarbeiter-Alarm Version 4.3.1 Mitgelieferte Komponenten: Installation 1x Taster mit Kabel zum Anschluss an den seriellen Com-Port 1x Installationsprogramm auf CD 1x Lizenz Hardware: Alarmtaster befestigen
Mitarbeiter-Alarm Version 4.3.1 Mitgelieferte Komponenten: Installation 1x Taster mit Kabel zum Anschluss an den seriellen Com-Port 1x Installationsprogramm auf CD 1x Lizenz Hardware: Alarmtaster befestigen
bcadmin 2 - Schnelleinführung
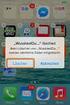 ecoobs GmbH - www.ecoobs.de ecoobs technology & service bcadmin 2 - Schnelleinführung Kurzanleitung für bcadmin 2.0 - Ulrich Marckmann, Dr. Volker Runkel Stand: 30. Januar 2010, Version 1.0 Diese Kurzanleitung
ecoobs GmbH - www.ecoobs.de ecoobs technology & service bcadmin 2 - Schnelleinführung Kurzanleitung für bcadmin 2.0 - Ulrich Marckmann, Dr. Volker Runkel Stand: 30. Januar 2010, Version 1.0 Diese Kurzanleitung
Sharpdesk V3.3. Installationsanleitung Version 3.3.04
 Sharpdesk V3.3 Installationsanleitung Version 3.3.04 Copyright 2000-2009 SHARP CORPORATION. Alle Rechte vorbehalten. Reproduktion, Adaptation oder Übersetzung ohne vorherige schriftliche Genehmigung sind
Sharpdesk V3.3 Installationsanleitung Version 3.3.04 Copyright 2000-2009 SHARP CORPORATION. Alle Rechte vorbehalten. Reproduktion, Adaptation oder Übersetzung ohne vorherige schriftliche Genehmigung sind
Webmail piaristengymnasium.at
 Webmail piaristengymnasium.at http://campus.piakrems.ac.at Benutzername: familienname.vorname Kennwort: *********** (siehe Infoblatt) Einstellungen für Mailprogramm (zb.: Outlook, Thunderbird, ) IMAP Port
Webmail piaristengymnasium.at http://campus.piakrems.ac.at Benutzername: familienname.vorname Kennwort: *********** (siehe Infoblatt) Einstellungen für Mailprogramm (zb.: Outlook, Thunderbird, ) IMAP Port
