Produkthinweis. Copyright 2017 HP Development Company, L.P. Bestimmungen zur Verwendung der Software
|
|
|
- Helene Gehrig
- vor 6 Jahren
- Abrufe
Transkript
1 Benutzerhandbuch
2 Copyright 2017 HP Development Company, L.P. Bluetooth ist eine Marke ihres Inhabers und wird von HP Inc. in Lizenz verwendet. Intel, Celeron und Pentium sind Marken der Intel Corporation in den USA und anderen Ländern. Windows ist in den USA und bzw. oder anderen Ländern eine eingetragene Marke oder eine Marke der Microsoft Corporation. HP haftet ausgenommen für die Verletzung des Lebens, des Körpers, der Gesundheit oder nach dem Produkthaftungsgesetz nicht für Schäden, die fahrlässig von HP, einem gesetzlichen Vertreter oder einem Erfüllungsgehilfen verursacht wurden. Die Haftung für grobe Fahrlässigkeit und Vorsatz bleibt hiervon unberührt. Inhaltliche Änderungen dieses Dokuments behalten wir uns ohne Ankündigung vor. Die Informationen in dieser Veröffentlichung werden ohne Gewähr für ihre Richtigkeit zur Verfügung gestellt. Insbesondere enthalten diese Informationen keinerlei zugesicherte Eigenschaften. Alle sich aus der Verwendung dieser Informationen ergebenden Risiken trägt der Benutzer. Die Herstellergarantie für HP Produkte wird ausschließlich in der entsprechenden, zum Produkt gehörigen Garantieerklärung beschrieben. Aus dem vorliegenden Dokument sind keine weiter reichenden Garantieansprüche abzuleiten. Erste Ausgabe: April 2017 Dokumentennummer: Produkthinweis In diesem Benutzerhandbuch werden die Funktionen beschrieben, die von den meisten Modellen unterstützt werden. Einige der Funktionen stehen möglicherweise nicht auf Ihrem Computer zur Verfügung. Nicht alle Funktionen sind in allen Editionen oder Versionen von Windows verfügbar. Einige Systeme benötigen eventuell aktualisierte und/oder separat zu erwerbende Hardware, Treiber, Software oder ein BIOS-Update, um die Funktionalität von Windows in vollem Umfang nutzen zu können. Die automatische Aktualisierung von Windows 10 ist standardmäßig aktiviert. Für zukünftige Updates können Gebühren für einen Internetdienstanbieter anfallen und weitere Anforderungen erforderlich werden. Siehe Um auf die neuesten Benutzerhandbücher oder Handbücher für Ihr Produkt zuzugreifen, gehen Sie zu Wählen Sie Finden Sie Ihr Produkt und folgen Sie den Anleitungen auf dem Bildschirm. Bestimmungen zur Verwendung der Software Durch das Installieren, Kopieren, Herunterladen oder anderweitige Verwendung der auf diesem Computer vorinstallierten Softwareprodukte erkennen Sie die Bestimmungen des HP Lizenzvertrags für Endbenutzer (EULA) an. Wenn Sie diese Lizenzbedingungen nicht akzeptieren, müssen Sie das unbenutzte Produkt (Hardware und Software) innerhalb von 14 Tagen zurückgeben und können als einzigen Anspruch die Rückerstattung des Kaufpreises fordern. Die Rückerstattung unterliegt der entsprechenden Rückerstattungsregelung des Verkäufers. Wenn Sie weitere Informationen benötigen oder eine Rückerstattung des Kaufpreises des Computers fordern möchten, wenden Sie sich an den Verkäufer.
3 Sicherheitshinweis VORSICHT! Um eventuelle Verbrennungen oder eine Überhitzung des Computers zu vermeiden, stellen Sie den Computer nicht direkt auf Ihren Schoß, und blockieren Sie die Lüftungsschlitze nicht. Verwenden Sie den Computer nur auf einer festen, ebenen Oberfläche. Vermeiden Sie die Blockierung der Luftzirkulation durch andere feste Objekte, wie beispielsweise einen in unmittelbarer Nähe aufgestellten Drucker, oder durch weiche Objekte, wie Kissen, Teppiche oder Kleidung. Vermeiden Sie während des Betriebs außerdem direkten Kontakt des Netzteils mit der Haut und mit weichen Oberflächen, wie Kissen, Teppichen oder Kleidung. Der Computer und das Netzteil entsprechen den Temperaturgrenzwerten für dem Benutzer zugängliche Oberflächen, die durch den internationalen Standard für die Sicherheit von Einrichtungen der Informationstechnologie (IEC 60950) definiert sind. iii
4 iv Sicherheitshinweis
5 Prozessor-Konfigurationseinstellung (nur bestimmte Produkte) WICHTIG: Bestimmte Computerprodukte sind mit einem Prozessor der Intel Pentium N35xx/N37xx-Serie oder der Celeron N28xx/N29xx/N30xx/N31xx-Serie und einem Windows Betriebssystem ausgestattet. Ändern Sie bei diesen Modellen die Einstellung der Prozessorkonfiguration in msconfig.exe nicht von 4 oder 2 Prozessoren auf 1 Prozessor. Falls doch, würde der Computer nicht neu starten. Sie müssten den Computer auf die Werkseinstellungen zurücksetzen, um die ursprünglichen Einstellungen wiederherzustellen. v
6 vi Prozessor-Konfigurationseinstellung (nur bestimmte Produkte)
7 Inhaltsverzeichnis 1 Willkommen... 1 Informationsquellen Komponenten... 4 Informationen zur Hardware... 4 Informationen zur Software... 4 Rechte Seite... 5 Linke Seite... 6 Display... 8 Tastaturbereich... 9 TouchPad... 9 LEDs Taste Sondertasten Aktionstasten Unterseite Etiketten Netzwerkverbindungen Herstellen einer Verbindung zu einem Wireless-Netzwerk Verwenden der Wireless-Bedienelemente Wireless-Taste Bedienelemente des Betriebssystems Herstellen einer Verbindung zu einem WLAN Verwenden von HP Mobiles Internet (nur bestimmte Produkte) Verwenden von HP Mobile Connect Pro (nur bestimmte Produkte) Verwenden von GPS (nur bestimmte Produkte) Verwenden von Bluetooth Geräten (nur bestimmte Produkte) Anschließen von Bluetooth Geräten Verwenden von NFC zum Austauschen von Informationen (nur bestimmte Produkte) Freigeben Herstellen einer Verbindung mit einem kabelgebundenen Netzwerk Herstellen einer Verbindung mit einem kabelgebundenen Netzwerk LAN (nur bestimmte Produkte) Verwenden von HP LAN-WLAN Protection (nur bestimmte Produkte) Aktivieren und Anpassen von HP LAN-WLAN Protection vii
8 Verwenden von HP MAC Address Manager zum Identifizieren Ihres Computers in einem Netzwerk (nur bestimmte Produkte) Aktivieren und Anpassen der System-MAC-Adresse Bildschirmnavigation Verwenden von TouchPad- und Touchscreen-Bewegungen Tippen Zwei-Finger-Pinch-Zoom Zwei-Finger-Bildlauf (nur TouchPad) Zwei-Finger-Tippen (nur TouchPad) Vier-Finger-Tippen (nur TouchPad) Drei-Finger-Streichbewegung (nur TouchPad) Streichbewegung mit einem Finger (nur Touchscreen) Verwenden der Tastatur und einer optionalen Maus Entertainment-Funktionen Verwenden einer Kamera Verwenden von Audiofunktionen Anschließen von Lautsprechern Anschließen von Kopfhörern Anschließen von Headsets Verwenden der Sound-Einstellungen Verwenden von Videofunktionen Anschließen von Videogeräten über ein VGA-Kabel Anschließen von Videogeräten über ein HDMI-Kabel Einrichten von HDMI-Audiofunktionen Erkennen von Miracast-kompatiblen Wireless-Anzeigen und Herstellen einer Verbindung (nur bestimmte Produkte) Verwaltung der Energieversorgung Verwenden des Energiesparmodus und des Ruhezustands Einleiten und Beenden des Energiesparmodus Aktivieren und Beenden des Ruhezustands (nur bestimmte Produkte) Herunterfahren (Ausschalten) des Computers Verwendung des Symbols Energieanzeige und der Energieoptionen Akkubetrieb Akkuladestand anzeigen Informationen zum Akku im HP Support Assistant finden (nur bestimmte Produkte) Einsparen von Akkuenergie Feststellen eines niedrigen Akkuladestands Beheben eines niedrigen Akkuladestands viii
9 Beheben eines niedrigen Akkuladestands, wenn eine externe Stromversorgung vorhanden ist Beheben eines niedrigen Akkuladestands, wenn keine Stromversorgung verfügbar ist Beheben eines niedrigen Akkuladestands, wenn der Computer den Ruhezustand nicht beenden kann Durch den Benutzer austauschbarer Akku Entfernen eines durch den Benutzer austauschbaren Akkus Lagern eines durch den Benutzer austauschbaren Akkus Entsorgen eines durch den Benutzer austauschbaren Akkus Betrieb mit Netzstrom Sicherheit Schützen des Computers Verwenden von Kennwörtern Festlegen von Kennwörtern unter Windows Festlegen von Kennwörtern in Computer Setup Verwalten eines BIOS-Administratorkennworts Eingeben eines BIOS-Administratorkennworts Verwenden von DriveLock Sicherheitsoptionen Auswählen des automatischen DriveLock (nur bestimmte Produkte) Aktivieren des automatischen DriveLock Deaktivieren des automatischen DriveLock Eingeben eines Kennworts für automatischen DriveLock Auswählen des manuellen DriveLock Festlegen eines DriveLock Master-Kennworts Aktivieren von DriveLock und Festlegen eines DriveLock Benutzerkennworts Deaktivieren von DriveLock Eingeben eines DriveLock Kennworts Ändern eines DriveLock Kennworts Verwenden von Windows Hello (nur bestimmte Produkte) Verwenden von Antivirensoftware Verwenden von Firewallsoftware Installieren von Software-Updates Verwenden von HP Client Security (nur bestimmte Produkte) Verwenden von HP Touchpoint Manager (nur bestimmte Produkte) Verwenden einer optionalen Diebstahlsicherung (nur bestimmte Produkte) Verwenden eines Fingerabdruck-Lesegeräts (nur bestimmte Produkte) Position des Fingerabdruck-Lesegeräts ix
10 8 Wartung Verbessern der Leistung Verwenden der Defragmentierung Verwenden der Datenträgerbereinigung Verwenden von HP 3D DriveGuard (nur bestimmte Produkte) Ermitteln des HP 3D DriveGuard Status Aktualisieren von Programmen und Treibern Reinigung und Pflege Ihres Computers Reinigungsverfahren Reinigen des Displays Reinigen der Seiten und der Abdeckung Reinigen des TouchPads, der Tastatur oder der Maus (nur bestimmte Produkte) Transportieren oder Versenden des Computers Sichern und Wiederherstellen Erstellen von Wiederherstellungsmedien und Sicherungen Erstellen von HP Wiederherstellungsmedien (nur bestimmte Produkte) Verwenden von Windows Tools Zurücksetzen auf einen Wiederherstellungspunkt und Wiederherstellen Wiederherstellen mit HP Recovery Manager Das sollten Sie wissen, bevor Sie beginnen Verwenden der HP Wiederherstellungspartition (nur bestimmte Produkte) Verwenden der HP Wiederherstellungsm Medien zur Wiederherstellung Ändern der Startreihenfolge des Computers Entfernen der HP Wiederherstellungspartition (nur bestimmte Produkte) Computer Setup (BIOS), TPM und HP Sure Start Verwenden von Computer Setup Starten von Computer Setup Verwenden einer USB-Tastatur oder USB-Maus zum Starten von Computer Setup (BIOS) Navigieren und Auswählen in Computer Setup Wiederherstellen der Standardeinstellungen in Computer Setup Aktualisieren des BIOS Ermitteln der BIOS-Version Herunterladen eines BIOS-Updates Ändern der Startreihenfolge mit der f9-aufforderung TPM-BIOS-Einstellungen (nur bestimmte Produkte) Verwenden von HP Sure Start (nur bestimmte Produkte) x
11 11 Verwendung der HP PC Hardware Diagnostics (UEFI) Herunterladen von HP PC Hardware Diagnostics (UEFI) auf ein USB-Gerät Technische Daten Eingangsleistung Betriebsumgebung Elektrostatische Entladung Barrierefreiheit Unterstützte assistive Technologien Kontaktieren des Supports Index xi
12 xii
13 1 Willkommen Nach dem Einrichten und Registrieren des Computers empfehlen wir, die folgenden Schritte auszuführen, um das Beste aus Ihrer Investition herauszuholen: TIPP: Um von einer geöffneten App oder dem Windows Desktop schnell zum Startbildschirm zurückzukehren, drücken Sie die Windows Taste Windows Taste bringt Sie zum vorherigen Bildschirm zurück. auf der Tastatur. Nochmaliges Drücken der Herstellen einer Verbindung zum Internet Richten Sie Ihr Netzwerk (LAN oder Wireless-LAN) ein, damit Sie eine Verbindung zum Internet herstellen können. Weitere Informationen finden Sie unter Netzwerkverbindungen auf Seite 17. Aktualisieren der Antivirensoftware Schützen Sie Ihren Computer vor Schäden, die durch Viren verursacht werden. Die Software ist auf dem Computer vorinstalliert. Weitere Informationen finden Sie unter Verwenden von Antivirensoftware auf Seite 49. Ermitteln der Komponenten und Merkmale des Computers Informieren Sie sich über die Merkmale Ihres Computers. Weitere Informationen finden Sie unter Komponenten auf Seite 4 und Bildschirmnavigation auf Seite 24. Ermitteln installierter Software Zeigen Sie eine Liste der bereits auf dem Computer vorinstallierten Software an. Wählen Sie die Schaltfläche Start. oder Klicken Sie mit der rechten Maustaste auf die Schaltfläche Start und wählen Sie dann Programme und Features. Sichern Sie Ihre Festplatte, indem Sie Wiederherstellungs-Discs oder ein Wiederherstellungs- Flashlaufwerk erstellen. Siehe Sichern und Wiederherstellen auf Seite 56. 1
14 Informationsquellen Diese Tabelle hilft Ihnen dabei, Produktinformationen, Anleitungen und sonstige Informationen zu finden. Informationsquelle Inhalt Setupanweisungen Überblick über die Einrichtung und Funktionen des Computers HP Support Informationen zum HP Support finden Sie unter Handbuch für sicheres und angenehmes Arbeiten So greifen Sie auf das Handbuch zu: oder Wählen Sie die Schaltfläche Start, HP Hilfe und Support und anschließend HP Dokumentation. Online-Chat mit einem HP Techniker Support-Rufnummern HP Service-Center Standorte Sachgerechte Einrichtung des Arbeitsplatzes Richtlinien für die richtige Haltung und gesundheitsbewusstes Arbeiten, die den Komfort erhöhen und das Risiko einer Verletzung verringern Informationen zur elektrischen und mechanischen Sicherheit Wählen Sie die Schaltfläche Start, HP und anschließend HP Dokumentation. oder Gehen Sie zu WICHTIG: Sie müssen mit dem Internet verbunden sein, um auf die aktuelle Version des Benutzerhandbuchs zugreifen zu können. Hinweise zu Zulassung, Sicherheit und Umweltverträglichkeit Wichtige Zulassungshinweise, einschließlich Informationen zur ordnungsgemäßen Entsorgung von Akkus, falls erforderlich. So greifen Sie auf dieses Dokument zu: Wählen Sie die Schaltfläche Start, HP Hilfe und Support und anschließend HP Dokumentation. oder Wählen Sie die Schaltfläche Start, HP und anschließend HP Dokumentation. Herstellergarantie* Garantieinformationen für diesen Computer So greifen Sie auf dieses Dokument zu: Wählen Sie die Schaltfläche Start, HP Hilfe und Support und anschließend HP Dokumentation. oder Wählen Sie die Schaltfläche Start, HP und anschließend HP Dokumentation. oder Gehen Sie zu orderdocuments. WICHTIG: Sie müssen mit dem Internet verbunden sein, um auf die aktuelle Version des Benutzerhandbuchs zugreifen zu können. *Ihre HP Herstellergarantie finden Sie zusammen mit den Benutzerhandbüchern auf Ihrem Produkt und/oder auf der CD/DVD im Versandkarton. In einigen Ländern oder Regionen ist möglicherweise eine gedruckte Garantie im Versandkarton enthalten. In einigen Ländern oder Regionen, in denen dies nicht der Fall ist, können Sie eine Version unter 2 Kapitel 1 Willkommen
15 Informationsquelle Inhalt anfordern. Für Produkte, die Sie im asiatisch-pazifischen Raum erworben haben, wenden Sie sich bitte schriftlich an HP unter POD, P.O. Box 161, Kitchener Road Post Office, Singapore Geben Sie den Produktnamen sowie Ihren Namen, Ihre Telefonnummer und Ihre Postanschrift an. Informationsquellen 3
16 2 Komponenten Informationen zur Hardware So finden Sie heraus, welche Hardware in Ihrem Computer installiert ist: Geben Sie in das Suchfeld der Taskleiste Geräte-Manager ein und wählen Sie dann die Geräte- Manager-App. Eine Liste aller im Computer installierten Geräte wird angezeigt. Für Informationen über die Hardwarekomponenten und die BIOS-Versionsnummer des Systems drücken Sie fn+esc (nur bestimmte Produkte). Informationen zur Software So finden Sie heraus, welche Software auf Ihrem Computer installiert ist: Wählen Sie die Schaltfläche Start. oder Klicken Sie mit der rechten Maustaste auf die Schaltfläche Start und wählen Sie dann Programme und Features. 4 Kapitel 2 Komponenten
17 Rechte Seite Komponente Beschreibung (1) Betriebsanzeige Leuchtet: Der Computer ist eingeschaltet. Blinkt: Der Computer befindet sich im Standbymodus, einem Energiesparmodus. Der Computer unterbricht die Stromversorgung zum Display und anderen nicht benötigten Komponenten. Leuchtet nicht: Der Computer ist ausgeschaltet oder befindet sich im Ruhezustand. Beim Ruhezustand handelt es sich um den Energiesparmodus mit dem geringsten Stromverbrauch. (2) Laufwerksanzeige Blinkt weiß: Auf die Festplatte wird in diesem Moment zugegriffen. (3) Speicherkarten-Lesegerät Zum Lesen optionaler Speicherkarten, die Informationen speichern, verwalten, freigeben oder darauf zugreifen. So setzen Sie eine Karte ein: 1. Halten Sie die Karte mit der Beschriftungsseite nach oben und dem Anschluss in Richtung Computer. 2. Schieben Sie die Karte in das Speicherkarten-Lesegerät und drücken Sie die Karte dann in das Lesegerät, bis sie vollständig eingesetzt ist. So entfernen Sie eine Karte: Ziehen Sie die Karte aus dem Speicherkarten-Lesegerät heraus. (4) USB 2.0-Anschluss Verbindet ein USB-Gerät, z. B. ein Handy, eine Kamera, ein Fitness-Armband oder eine Smartwatch und bietet Datenübertragung. (5) Optisches Laufwerk (nur bestimmte Produkte) Je nach Computermodell zum Lesen optischer Discs oder zum Lesen und Beschreiben optischer Discs. (6) Auswurftaste für optisches Laufwerk (nur bestimmte Produkte) Zum Freigeben des Medienfachs im optischen Laufwerk. (7) Öffnung für die Diebstahlsicherung Zum Befestigen einer optionalen Diebstahlsicherung am Computer. HINWEIS: Die Diebstahlsicherung soll zur Abschreckung dienen, kann eine missbräuchliche Verwendung oder einen Diebstahl des Computers jedoch nicht in jedem Fall verhindern. Rechte Seite 5
18 Linke Seite Komponente Beschreibung (1) Netzanschluss Zum Anschließen eines Netzteils. (2) Akkuanzeige Wenn das Gerät an die Stromversorgung angeschlossen ist: Leuchtet weiß: Der Akkuladestand beträgt mehr als 90 Prozent. Leuchtet gelb: Der Akkuladestand liegt zwischen 0 und 90 Prozent. Aus: Der Akku wird nicht geladen. Wenn das Gerät von der Stromversorgung getrennt ist (Akku wird nicht aufgeladen): Blinkt gelb: Der Akku hat einen niedrigen Ladestand erreicht. Wenn der Akku einen kritischen Akkuladestand erreicht hat, beginnt die Akkuanzeige schnell zu blinken. Aus: Der Akku wird nicht geladen. (3) Lüftungsschlitz Ermöglicht die erforderliche Luftzirkulation zum Kühlen interner Komponenten. HINWEIS: Der Lüfter des Computers startet automatisch, um interne Komponenten zu kühlen und den Computer vor Überhitzung zu schützen. Das Ein- und Ausschalten des Lüfters während des Betriebs ist normal. (4) Anschluss für externen Monitor Zum Anschließen eines externen VGA-Monitors oder Projektors. (5) RJ-45-Netzwerkbuchse mit Statusanzeigen Zum Anschließen eines Netzwerkkabels. Leuchtet weiß (links): Das Netzwerk ist verbunden. Leuchtet gelb (rechts): Aktivität findet im Netzwerk statt. (6) HDMI-Anschluss Zum Anschließen eines optionalen Video- oder Audiogeräts, z. B. eines High-Definition-Fernsehgeräts, einer kompatiblen digitalen oder Audiokomponente oder eines hochleistungsfähigen High Definition Multimedia Interface (HDMI)-Geräts. 6 Kapitel 2 Komponenten
19 Komponente Beschreibung (7) USB 3.x-SuperSpeed Anschlüsse (2) Zum Anschließen eines USB-Geräts, z. B. eines Handys, einer Kamera, eines Fitness-Armbands oder einer Smartwatch, und zur Datenübertragung mit hoher Geschwindigkeit. (8) Combo-Buchse für den Audioausgang (Kopfhörer)/Audioeingang (Mikrofon) Zum Anschließen von optionalen Stereo-Aktivlautsprechern, Kopfhörern, Ohrhörern, eines Headsets oder des Audiokabels eines Fernsehgeräts. Auch zum Anschließen eines optionalen Headset-Mikrofons. Optionale eigenständige Mikrofone werden nicht unterstützt. VORSICHT! Reduzieren Sie zur Vermeidung von Gesundheitsschäden die Lautstärke, bevor Sie Kopfhörer, Ohrhörer oder ein Headset verwenden. Weitere Sicherheitshinweise finden Sie im Dokument Hinweise zu Zulassung, Sicherheit und Umweltverträglichkeit. So greifen Sie auf das Handbuch zu: 1. Geben Sie in das Suchfeld der Taskleiste Support ein und wählen Sie dann die App HP Support Assistant. oder Klicken Sie in der Taskleiste auf das Fragezeichen-Symbol. 2. Wählen Sie Mein PC, wählen Sie die Registerkarte Technische Daten und wählen Sie dann Benutzerhandbücher. HINWEIS: Wenn ein Gerät an der Buchse angeschlossen ist, sind die Computerlautsprecher deaktiviert. Linke Seite 7
20 Display HINWEIS: Richten Sie sich nach der Abbildung, die am besten zu Ihrem Computer passt. Komponente Beschreibung (1) WLAN-Antennen* Zum Senden und Empfangen von Wireless-Signalen, um mit WLANs (Wireless Local Area Networks) zu kommunizieren. (2) Kamera-LED Leuchtet: Die Kamera wird gerade verwendet. (3) Kamera Zum Aufnehmen von Videos und Fotos. Mit manchen Modellen sind Videokonferenzen und Online-Chats über Video-Streaming möglich. So verwenden Sie die Kamera: Geben Sie in das Suchfeld der Taskleiste Kamera ein und wählen Sie dann Kamera. (4) Internes Mikrofon Zum Aufzeichnen von Audio. *Die Antennen sind außen am Computer nicht sichtbar. Achten Sie im Sinne einer optimalen Übertragung darauf, dass sich keine Gegenstände in unmittelbarer Umgebung der Antennen befinden. Zulassungshinweise für Wireless-Geräte finden Sie im Dokument Hinweise zu Zulassung, Sicherheit und Umweltverträglichkeit im entsprechenden Abschnitt für Ihr Land bzw. Ihre Region. So greifen Sie auf das Handbuch zu: 1. Geben Sie in das Suchfeld der Taskleiste Support ein und wählen Sie dann die App HP Support Assistant. oder Klicken Sie in der Taskleiste auf das Fragezeichen-Symbol. 2. Wählen Sie Mein PC, wählen Sie die Registerkarte Technische Daten und wählen Sie dann Benutzerhandbücher. 8 Kapitel 2 Komponenten
21 Tastaturbereich TouchPad Komponente Beschreibung (1) TouchPad-Feld Ihre Fingerbewegungen werden erfasst, um den Zeiger zu verschieben oder Elemente auf dem Bildschirm zu aktivieren. (2) Linke TouchPad-Taste Funktioniert wie die linke Taste einer externen Maus. (3) Rechte TouchPad-Taste Funktioniert wie die rechte Taste einer externen Maus. Tastaturbereich 9
22 LEDs HINWEIS: Richten Sie sich nach der Abbildung, die am besten zu Ihrem Computer passt. Komponente Beschreibung (1) LED für die Feststelltaste Leuchtet: Die Feststelltaste ist aktiviert, daher werden alle Buchstaben großgeschrieben. (2) Stummschalt-LED Leuchtet gelb: Der Computer-Sound ist ausgeschaltet. Leuchtet nicht: Der Computer-Sound ist eingeschaltet. 10 Kapitel 2 Komponenten
23 Taste Komponente Beschreibung Betriebstaste Wenn der Computer ausgeschaltet ist, drücken Sie diese Taste, um ihn einzuschalten. Wenn der Computer eingeschaltet ist, drücken Sie kurz diese Taste, um den Energiesparmodus einzuleiten. Wenn sich der Computer im Energiesparmodus befindet, drücken Sie kurz diese Taste, um den Energiesparmodus zu beenden. Wenn sich der Computer im Ruhezustand befindet, drücken Sie kurz diese Taste, um den Ruhezustand zu beenden. ACHTUNG: Wenn Sie die Ein/Aus-Taste gedrückt halten, gehen nicht gespeicherte Daten verloren. Wenn der Computer nicht mehr reagiert und keine Möglichkeit mehr besteht, ihn herunterzufahren, halten Sie die Ein/Aus-Taste mindestens 5 Sekunden lang gedrückt, um den Computer auszuschalten. Um weitere Informationen zu den Energieeinstellungen zu erhalten, gehen Sie wie folgt vor: Geben Sie Energieoptionen in das Suchfeld der Taskleiste ein und wählen Sie dann Energieoptionen. oder Klicken Sie mit der rechten Maustaste auf das Symbol Energieanzeige und wählen Sie dann Energieoptionen. Tastaturbereich 11
24 Sondertasten HINWEIS: Richten Sie sich nach der Abbildung, die am besten zu Ihrem Computer passt. Komponente Beschreibung (1) esc-taste Zum Anzeigen von Systeminformationen, wenn diese Taste in Verbindung mit der fn-taste gedrückt wird. (2) fn-taste Zum Ausführen häufig verwendeter Systemfunktionen, wenn sie gleichzeitig mit einer anderen Taste gedrückt wird. Dies wird als Hot Keys bezeichnet. (3) Windows-Taste Zum Öffnen des Start-Menüs. HINWEIS: Erneutes Drücken der Windows Taste schließt das Start-Menü. (4) Aktionstasten Zum Ausführen häufig verwendeter Systemfunktionen. Siehe Aktionstasten auf Seite 13. (5) num-taste Zum Aktivieren und Deaktivieren des integrierten Ziffernblocks. (6) Integrierter Ziffernblock Ein separater Ziffernblock rechts neben der alphabetischen Tastatur. Wenn die num-taste aktiviert ist, kann der integrierte Ziffernblock wie ein externer Ziffernblock verwendet werden. HINWEIS: Die aktivierte Ziffernblockfunktion ist auch nach dem nächsten Computerstart wieder aktiviert. 12 Kapitel 2 Komponenten
25 Aktionstasten Jede Aktionstaste führt die Funktion aus, die durch das Symbol auf der Taste angezeigt wird. Um festzustellen, welche Tasten sich auf Ihrem Produkt befinden, siehe Sondertasten auf Seite 12. Um eine Funktion auszuführen, halten Sie die entsprechende Aktionstaste gedrückt. Symbol Beschreibung Zum Öffnen von Hilfe und Support. Hier finden Sie Lernprogramme, Informationen über das Windows Betriebssystem und Ihren Computer, Antworten und Updates für Ihren Computer. In Hilfe und Support finden Sie auch automatisierte Tools zur Problembeseitigung und Zugang zum Support. Verringert die Displayhelligkeit schrittweise, solange Sie die Taste gedrückt halten. Erhöht die Displayhelligkeit schrittweise, solange Sie die Taste gedrückt halten. Zum Umschalten der Anzeige zwischen den am System angeschlossenen Anzeigegeräten. Wenn beispielsweise ein Monitor an den Computer angeschlossen ist, wird durch wiederholtes Drücken dieser Taste zwischen der Anzeige des Computerdisplays, des Monitors und der gleichzeitigen Anzeige auf Computer und Monitor umgeschaltet. Zum Deaktivieren bzw. Aktivieren der Tastaturbeleuchtung. HINWEIS: Um Akkuenergie einzusparen, deaktivieren Sie diese Funktion. Zum Stummschalten oder Wiedereinschalten der Audioausgabe. Zum stufenweisen Verringern der Lautsprecherlautstärke halten Sie diese Taste gedrückt. Zum stufenweisen Erhöhen der Lautsprecherlautstärke halten Sie diese Taste gedrückt. Zum Wiedergeben des vorherigen Titels auf einer Audio-CD oder des vorherigen Kapitels auf einer DVD oder Blue-ray Disc (BD). Zum Starten bzw. Anhalten oder Fortsetzen der Wiedergabe einer Audio-CD, DVD oder BD. Zum Wiedergeben des nächsten Titels auf einer Audio-CD oder des nächsten Kapitels auf einer DVD oder BD. Zum Ein- bzw. Ausschalten des Flugmodus bzw. der Wireless-Funktion. HINWEIS: HINWEIS: sein. Die Flugzeugmodus-Taste wird auch als Wireless-Taste bezeichnet. Um eine Wireless-Verbindung herstellen zu können, muss ein Wireless-Netzwerk eingerichtet Tastaturbereich 13
26 Unterseite HINWEIS: Die Aktionstastenfunktion ist werkseitig aktiviert. Sie können diese Funktion deaktivieren, indem Sie die fn-taste und die linke Umschalttaste drücken und halten. Die LED für die fn-sperre beginnt zu leuchten. Wenn Sie die Aktionstastenfunktion deaktiviert haben, können Sie die jeweilige Funktion trotzdem ausführen, indem Sie die fn-taste zusammen mit der entsprechenden Aktionstaste drücken. Komponente Beschreibung (1) Akkuverriegelung Zum Sichern des Akkus im Akkufach. (2) Akkufach Nimmt den Akku auf. (3) Akku-Freigabeschieber Gibt den Akku frei. (4) Lautsprecher (2) Zur Audioausgabe. (5) Lüftungsschlitz Ermöglicht die erforderliche Luftzirkulation zum Kühlen interner Komponenten. HINWEIS: Der Lüfter des Computers startet automatisch, um interne Komponenten zu kühlen und den Computer vor Überhitzung zu schützen. Das Ein- und Ausschalten des Lüfters während des Betriebs ist normal. 14 Kapitel 2 Komponenten
27 Etiketten Die am Computer angebrachten Etiketten enthalten Informationen, die Sie möglicherweise für die Fehlerbeseitigung benötigen oder wenn Sie den Computer auf Auslandsreisen mitnehmen. WICHTIG: Suchen Sie an folgenden Stellen nach den in diesem Abschnitt beschriebenen Etiketten: An der Unterseite des Computers, im Akkufach, unter der Serviceklappe oder auf der Rückseite des Displays. Service-Etikett liefert wichtige Informationen zur Identifizierung Ihres Computers. Wenn Sie sich an den Support wenden, werden Sie wahrscheinlich nach der Seriennummer und möglicherweise nach der Produkt- oder Modellnummer gefragt. Suchen Sie diese Nummern heraus, bevor Sie sich an den Support wenden. Ihr Service-Etikett wird einem der unten abgebildeten Beispiele ähneln. Richten Sie sich nach der Abbildung, die am besten zum Service-Etikett Ihres Computers passt. Komponente (1) Seriennummer (2) Produktnummer (3) Garantiezeitraum (4) Modellnummer (nur bestimmte Produkte) Komponente (1) Modellname (nur bestimmte Produkte) (2) Produktnummer Etiketten 15
28 Komponente (3) Seriennummer (4) Garantiezeitraum Zulassungsetikett(en) enthält/enthalten Zulassungsinformationen für den Computer. Zulassungsetikett(en) für Wireless-Geräte enthält/enthalten Informationen zu optionalen Wireless- Geräten und die amtlichen Symbole für die Länder oder Regionen, in denen die Geräte für die Verwendung zugelassen sind. 16 Kapitel 2 Komponenten
29 3 Netzwerkverbindungen Sie können den Computer überallhin mitnehmen. Aber auch von zu Hause aus können Sie die Welt erkunden und über Ihren Computer und eine LAN- oder Wireless-Netzwerkverbindung auf Millionen von Websites zugreifen. In diesem Kapitel erfahren Sie, wie Sie sich mit dieser virtuellen Welt verbinden können. Herstellen einer Verbindung zu einem Wireless-Netzwerk Ihr Computer ist möglicherweise mit einem oder mehreren der folgenden Wireless-Geräte ausgestattet: WLAN-Gerät Stellt eine Verbindung zwischen dem Computer und WLAN-Netzwerken (auch als Wi-Fi- Netzwerke, Wireless-LANs oder WLANs bezeichnet) in Unternehmen oder im Privatbereich sowie an öffentlichen Plätzen wie Flughäfen, Restaurants, Cafés, Hotels und Universitäten her. In einem WLAN erfolgt der Datenaustausch zwischen dem Wireless-Gerät in Ihrem Computer und einem Wireless-Router oder WLAN-Access Point. HP UMTS-/WWAN-Modul (nur bestimmte Produkte) Ein solches WWAN-Gerät (Wireless Wide-Area Network) ermöglicht Ihnen Wireless-Konnektivität in einem viel größeren Bereich. Mobilfunknetzbetreiber installieren Basisstationen (ähnlich den Mobilfunkantennen) über große geografische Regionen hinweg und bieten so effektive Netzabdeckung über ganze Regionen oder sogar Länder. Bluetooth Gerät Erstellt ein PAN (Personal Area Network) zur Kommunikation mit anderen Bluetoothfähigen Geräten wie Computern, Telefonen, Druckern, Headsets, Lautsprechern und Kameras. In einem PAN kommuniziert jedes Gerät direkt mit anderen Geräten. Die Geräte müssen sich in geringer Entfernung voneinander befinden (ca. 10 Meter). Verwenden der Wireless-Bedienelemente Wireless-Taste Sie können zur Bedienung der Wireless-Geräte in Ihrem Computer eine oder mehrere folgender Funktionen nutzen: Wireless-Taste (auch Flugzeugmodus-Taste) (in diesem Kapitel als Wireless-Taste bezeichnet) Bedienelemente des Betriebssystems Der Computer verfügt über eine Wireless-Taste, ein oder mehrere Wireless-Geräte und eine oder mehrere Wireless-LEDs. Alle Wireless-Geräte Ihres Computers sind werkseitig aktiviert. Die Wireless-LED gibt Auskunft über den Wireless-Energiestatus des Computers. Sie zeigt nicht den Status einzelner Wireless-Geräte separat an. Bedienelemente des Betriebssystems Das Netzwerk- und Freigabecenter ermöglicht die Einrichtung einer Verbindung oder eines Netzwerks, die Verbindung mit einem Netzwerk sowie die Diagnose und Behebung von Netzwerkproblemen. Herstellen einer Verbindung zu einem Wireless-Netzwerk 17
30 So verwenden Sie die Bedienelemente des Betriebssystems: 1. Geben Sie Systemsteuerung in das Suchfeld der Taskleiste ein und wählen Sie dann Systemsteuerung. 2. Wählen Sie Netzwerk und Internet und anschließend Netzwerk- und Freigabecenter. Herstellen einer Verbindung zu einem WLAN HINWEIS: Bevor Sie eine Verbindung zum Internet herstellen können, müssen Sie ein Konto bei einem Internet provider (ISP) einrichten. Um einen Internetdienst und ein Modem zu erwerben, wenden Sie sich an einen Internetprovider vor Ort. Der ISP unterstützt Sie beim Einrichten des Modems, beim Installieren eines Netzwerkkabels für den Anschluss des Wireless-Routers an das Modem und beim Testen des Internetdiensts. So stellen Sie eine Verbindung zu einem WLAN her: 1. Stellen Sie sicher, dass das WLAN-Gerät eingeschaltet ist. 2. Wählen Sie das Netzwerkstatussymbol in der Taskleiste und stellen Sie dann eine Verbindung mit einem der verfügbaren Netzwerke her. Wenn für das WLAN eine Sicherheitsfunktion aktiviert ist, werden Sie aufgefordert, einen Sicherheitscode einzugeben. Geben Sie den Code ein und wählen Sie dann Weiter, um die Verbindung herzustellen. HINWEIS: Wenn keine WLANs angezeigt werden, befinden Sie sich möglicherweise nicht in der Reichweite eines Wireless-Routers oder eines Access Point. HINWEIS: Falls Sie das WLAN, mit dem Sie eine Verbindung herstellen möchten, nicht sehen, klicken Sie mit der rechten Maustaste auf das Netzwerkstatussymbol in der Taskleiste und wählen Sie dann Netzwerk- und Freigabecenter öffnen. Wählen Sie die Option Neue Verbindung oder neues Netzwerk einrichten. Eine Liste mit Optionen wird angezeigt, in der Sie manuell nach einem Netzwerk suchen und eine Verbindung herstellen oder eine neue Netzwerkverbindung erstellen können. 3. Folgen Sie den Anleitungen auf dem Bildschirm, um die Verbindung abzuschließen. Nachdem die Verbindung hergestellt wurde, wählen Sie das Netzwerkstatussymbol außen rechts in der Taskleiste, um den Namen und den Status der Verbindung zu überprüfen. HINWEIS: Der Funktionsbereich (Reichweite der Funksignale) schwankt je nach WLAN-Implementierung, Router-Hersteller und von durch anderen elektronischen Geräten verursachten Störungen und je nach baulichen Hindernissen wie Wänden oder Decken. Verwenden von HP Mobiles Internet (nur bestimmte Produkte) Ihr HP Mobiles Internet-Computer verfügt über eine integrierte Unterstützung für mobiles Internet. Mit Ihrem neuen Computer und dem Netzwerk eines Mobilfunkanbieters können Sie sich jederzeit mit dem Internet verbinden, s verschicken oder sich in Ihr Firmennetzwerk einloggen ganz ohne WLAN-Hotspot. HINWEIS: Wenn Ihr Computer HP Mobile Connect umfasst, treffen die Anweisungen in diesem Abschnitt nicht zu. Siehe Verwenden von HP Mobile Connect Pro (nur bestimmte Produkte) auf Seite 19. Möglicherweise benötigen Sie die IMEI- und/oder MEID-Nummer des HP UMTS-/WWAN-Moduls, um den Mobiles Internet-Service zu aktivieren. Die Nummer kann auf einem Etikett an der Unterseite Ihres Computers, im Akkufach, unter der Serviceklappe oder auf der Rückseite des Displays aufgedruckt sein. oder 18 Kapitel 3 Netzwerkverbindungen
31 Sie finden die Nummer, indem Sie folgende Schritte ausführen: 1. Wählen Sie das Netzwerkstatussymbol in der Taskleiste. 2. Wählen Sie Verbindungseinstellungen anzeigen. 3. Wählen Sie unter dem Abschnitt Mobiled Breitband das Netzwerkstatussymbol. Bei einigen Mobilfunknetzbetreibern ist die Verwendung einer SIM-Karte erforderlich. Eine SIM-Karte enthält grundlegende Informationen wie eine PIN (Personal Identification Number) und Netzwerkinformationen. Manche Computer enthalten eine vorinstallierte SIM-Karte. Wenn keine SIM-Karte vorinstalliert ist, wird möglicherweise eine SIM-Karte zusammen mit den Informationen über HP Mobiles Internet im Lieferumfang Ihres Computers bereitgestellt oder Sie erhalten eine SIM-Karte separat von Ihrem Mobilfunknetzbetreiber. Informationen über HP Mobiles Internet und über das Aktivieren von Diensten bei einem bevorzugten Mobilfunknetzbetreiber finden Sie in der Dokumentation zu HP Mobiles Internet im Lieferumfang Ihres Computers. Verwenden von HP Mobile Connect Pro (nur bestimmte Produkte) HP Mobile Connect Pro ist ein Prepaid-Dienst, der eine kostengünstige, sichere, einfache und flexible mobile Internetverbindung für Ihren Computer herstellt. Um HP Mobile Connect Pro zu verwenden, muss Ihr Computer über eine SIM-Karte und die App HP Mobile Connect verfügen. Weitere Informationen über HP Mobile Connect Pro und die Verfügbarkeit finden Sie unter Verwenden von GPS (nur bestimmte Produkte) Ihr Computer ist möglicherweise mit einem GPS-Gerät (Global Positioning System) ausgestattet. GPS- Satelliten stellen Systemen, die mit GPS ausgestattet sind, Informationen zu Standorten, Geschwindigkeit sowie Richtungsangaben zur Verfügung. Um GPS zu aktivieren, stellen Sie sicher, dass Standort in den Windows Datenschutzeinstellungen aktiviert ist. 1. Geben Sie in das Suchfeld der Taskleiste Standort ein und wählen Sie dann Datenschutzeinstellungen für den Standort. 2. Folgen Sie den Anleitungen auf dem Bildschirm, um die Standorteinstellungen zu verwenden. Verwenden von Bluetooth Geräten (nur bestimmte Produkte) Ein Bluetooth Gerät ermöglicht Wireless-Kommunikation auf kurzer Distanz und die Verbindung beispielsweise folgender elektronischer Geräte ohne die herkömmlichen Kabelverbindungen: Computer (Desktop, Notebook) Telefone (Mobiltelefon, schnurloses Telefon, Smartphone) Bildverarbeitungsgeräte (Drucker, Kamera) Audiogeräte (Headset, Lautsprecher) Maus Externe Tastatur Herstellen einer Verbindung zu einem Wireless-Netzwerk 19
32 Anschließen von Bluetooth Geräten Bevor Sie ein Bluetooth Gerät verwenden können, müssen Sie eine Bluetooth Verbindung herstellen. 1. Geben Sie in das Suchfeld der Taskleiste Bluetooth ein und wählen Sie dann Bluetooth-Einstellungen 2. Schalten Sie Bluetooth ein, wenn es nicht bereits eingeschaltet ist. 3. Wählen Sie Ihr Gerät aus der Liste und folgen Sie den Anleitungen auf dem Bildschirm. HINWEIS: Wenn für das Gerät eine Überprüfung erforderlich ist, wird ein Kopplungscode angezeigt. Folgen Sie den Anleitungen auf dem Bildschirm des hinzugefügten Geräts, um sicherzustellen, dass der Code auf dem Gerät mit dem Kopplungscode übereinstimmt. Weitere Informationen finden Sie in der mit dem Gerät gelieferten Dokumentation. HINWEIS: Wenn Ihr Gerät nicht in der Liste angezeigt wird, stellen Sie sicher, dass Bluetooth auf diesem Gerät eingeschaltet ist. Für einige Geräte müssen möglicherweise zusätzliche Anforderungen erfüllt werden. Informationen dazu finden Sie in der mit dem Gerät gelieferten Dokumentation. Verwenden von NFC zum Austauschen von Informationen (nur bestimmte Produkte) Freigeben Ihr Computer unterstützt Near Field Communication (NFC), mit der Sie kabellos Informationen zwischen zwei NFC-fähigen Geräten teilen können. Informationen werden durch Berühren des Berührungsbereichs (Antenne) des Computers mit der Antenne Ihres Smartphones oder eines anderen Geräts übertragen. Mithilfe von NFC und unterstützten Apps können Sie Websites teilen, Kontaktinformationen übermitteln, Zahlungen veranlassen und auf NFC-fähigen Druckern drucken. HINWEIS: Unter Komponenten auf Seite 4 können Sie sehen, wo sich der Berührungsbereich auf Ihrem Computer befindet. 1. Stellen Sie sicher, dass die NFC-Funktion aktiviert ist. a. Geben Sie in das Suchfeld der Taskleiste Wireless ein und wählen Sie dann Funkgeräte ein- oder ausschalten. b. Stellen Sie sicher, dass die Einstellung für NFC Ein lautet. 2. Berühren Sie mit einem NFC-fähigen Gerät den NFC-Berührungsbereich. Sie hören möglicherweise ein akustisches Signal, wenn die Geräte sich verbinden. HINWEIS: Informationen zur Position der Antenne auf dem anderen NFC-Gerät finden Sie in den Geräteanweisungen. 3. Folgen Sie den Anleitungen auf dem Bildschirm, um fortzufahren. Herstellen einer Verbindung mit einem kabelgebundenen Netzwerk Bestimmte Produkte lassen ggf. kabelgebundene Verbindungen zu: lokales Netzwerk (LAN) und Modem- Verbindung. Bei einer LAN-Verbindung wird ein Netzwerkkabel verwendet. Sie ist viel schneller als ein Modem, bei dem ein Telefonkabel verwendet wird. Beide Kabel sind separat erhältlich. VORSICHT! Um Stromschlag- und Brandgefahr sowie eine Beschädigung der Geräte zu vermeiden, stecken Sie kein Modem- oder Telefonanschlusskabel in eine RJ-45-Netzwerkbuchse. 20 Kapitel 3 Netzwerkverbindungen
33 Herstellen einer Verbindung mit einem kabelgebundenen Netzwerk LAN (nur bestimmte Produkte) Verwenden Sie eine LAN-Verbindung, wenn Sie den Computer zu Hause direkt an einen Router anschließen möchten (statt über eine Wireless-Verbindung zu arbeiten), oder wenn Sie ihn mit einem vorhandenen Netzwerk im Büro verbinden möchten. HINWEIS: Möglicherweise ist auf Ihrem Computer die Funktion HP LAN-WLAN Protection aktiviert. Sie unterbricht die Wi-Fi-Verbindung Ihres Geräts, sobald Sie eine direkte Verbindung zu einem LAN herstellen. Weitere Informationen zu HP LAN-WLAN Protection finden Sie unter Verwenden von HP LAN-WLAN Protection (nur bestimmte Produkte) auf Seite 21. Das Herstellen einer Verbindung mit einem LAN erfordert ein 8-poliges RJ-45-Netzwerkabel oder ein optionales Docking-Gerät oder Erweiterungsgerät, wenn am Computer kein RJ-45-Anschluss vorhanden ist. So schließen Sie das Netzwerkkabel an: 1. Stecken Sie das Netzwerkkabel in die Netzwerkbuchse (1) am Computer oder an einem optionalen Docking-Gerät bzw. Erweiterungsgerät. 2. Stecken Sie das andere Ende des Netzwerkkabels in eine Netzwerkwandbuchse (2) oder einen Router. HINWEIS: Wenn das Netzwerkkabel über eine Schaltung zur Rauschunterdrückung (3) verfügt, die Störungen durch Rundfunk- und Fernsehempfang verhindert, schließen Sie das Kabelende mit der Schaltung am Computer an. Verwenden von HP LAN-WLAN Protection (nur bestimmte Produkte) In einer LAN-Umgebung können Sie HP LAN-WLAN Protection zum Schutz Ihres LAN-Netzwerks vor unberechtigten drahtlosen Zugriffen verwenden. Wenn HP LAN-WLAN Protection aktiviert ist, wird die WLAN- Verbindung (Wi-Fi) ausgeschaltet, wenn der Computer direkt mit einem LAN verbunden ist. Aktivieren und Anpassen von HP LAN-WLAN Protection 1. Stecken Sie ein Netzwerkkabel in die Netzwerkbuchse am Computer oder an einem optionalen Docking- Gerät bzw. Erweiterungsgerät. 2. Starten Sie Computer Setup (BIOS). Computer oder Tablets mit Tastatur: Herstellen einer Verbindung mit einem kabelgebundenen Netzwerk 21
34 Schalten Sie den Computer ein bzw. starten Sie ihn neu und drücken Sie, wenn das HP Logo angezeigt wird, f10, um Computer Setup aufzurufen. Tablets ohne Tastatur: Schalten Sie das Tablet ein bzw. starten Sie es neu und drücken Sie dann schnell die Leiser- Taste, bis das Startmenü angezeigt wird. Tippen Sie auf f10, um Computer Setup aufzurufen. 3. Wählen Sie Advanced (Erweitert) und dann Built-in Device Options (Integrierte Geräteoptionen). 4. Aktivieren Sie das Kontrollkästchen LAN/WLAN Auto Switching (Automatischer LAN-/WLAN-Wechsel), um WLAN-Verbindungen zu deaktivieren, sobald eine LAN-Verbindung hergestellt wird. 5. Um Ihre Änderungen zu speichern und Computer Setup zu beenden, klicken Sie auf das Symbol Save (Speichern) in der Ecke rechts unten auf dem Bildschirm und folgen Sie dann den Anleitungen auf dem Bildschirm. oder Wählen Sie nacheinander Main (Hauptmenü), Save Changes and Exit (Änderungen speichern und beenden) und drücken Sie die Eingabetaste. Ihre Änderungen werden beim Neustart des Computers wirksam. Verwenden von HP MAC Address Manager zum Identifizieren Ihres Computers in einem Netzwerk (nur bestimmte Produkte) Sie können eine System-MAC-Adresse (Media Access Control) aktivieren, um das Identifizieren Ihres Computers und dessen Kommunikation in Netzwerken nach benutzerdefinierten Vorgaben zu ermöglichen. Diese System-MAC-Adresse ermöglicht sogar dann eine eindeutige Identifizierung, wenn der Computer über ein externes Gerät wie eine Dockingstation oder einen externen Wireless-Adapter verbunden ist. Diese Adresse ist standardmäßig deaktiviert. Aktivieren und Anpassen der System-MAC-Adresse 1. Stecken Sie ein Netzwerkkabel in die Netzwerkbuchse am Computer oder an einem optionalen Docking- Gerät bzw. Erweiterungsgerät. 2. Starten Sie Computer Setup (BIOS). Computer oder Tablets mit Tastatur: Schalten Sie den Computer ein bzw. starten Sie ihn neu und drücken Sie, wenn das HP Logo angezeigt wird, f10, um Computer Setup aufzurufen. Tablets ohne Tastatur: Schalten Sie das Tablet ein bzw. starten Sie es neu und drücken Sie dann schnell die Leiser- Taste, bis das Startmenü angezeigt wird. Tippen Sie auf f10, um Computer Setup aufzurufen. 3. Wählen Sie Advanced (Erweitert) und dann Host Based MAC Address (Host-basierte MAC-Adresse). 4. Wählen Sie im Feld rechts neben Host Based MAC Address (Host-basierte MAC-Adresse) entweder System, um die Host-basierte MAC-Adresse zu aktivieren oder Custom (Benutzerdefiniert), um die Adresse anzupassen. 5. Wählen Sie die Einstellungen für die Startreihenfolge und die unterstützten Geräte aus. 22 Kapitel 3 Netzwerkverbindungen
35 6. Wenn Sie die Option zum Anpassen der Adresse ausgewählt haben, wählen Sie nun MAC ADDRESS (MAC- ADRESSE), geben Sie Ihre benutzerdefinierte System-MAC-Adresse ein und drücken Sie dann die Eingabetaste, um die Adresse zu speichern. 7. Um Ihre Änderungen zu speichern und Computer Setup zu beenden, klicken Sie auf das Symbol Save (Speichern) in der Ecke rechts unten auf dem Bildschirm und folgen Sie dann den Anleitungen auf dem Bildschirm. oder Wählen Sie nacheinander Main (Hauptmenü), Save Changes and Exit (Änderungen speichern und beenden) und drücken Sie die Eingabetaste. Ihre Änderungen werden beim Neustart des Computers wirksam. Weitere Informationen zu HP MAC Address Manager und zum Verwenden von System-MAC-Adressen finden Sie unter Wählen Sie Finden Sie Ihr Produkt und folgen Sie den Anleitungen auf dem Bildschirm. Verwenden von HP MAC Address Manager zum Identifizieren Ihres Computers in einem Netzwerk (nur bestimmte Produkte) 23
36 4 Bildschirmnavigation Zur Bildschirmnavigation stehen Ihnen verschiedene Möglichkeiten zur Auswahl: Verwenden von Touch-Bewegungen direkt auf dem Bildschirm (nur bestimmte Produkte) Verwenden von Touch-Bewegungen auf dem TouchPad Verwenden von Tastatur und optionaler Maus (Maus separat zu erwerben) Verwenden von TouchPad- und Touchscreen-Bewegungen Tippen Mit dem TouchPad können Sie mit einfachen Touch-Bewegungen über den Bildschirm navigieren und den Zeiger steuern. Sie können auch die linke und rechte TouchPad-Taste genauso wie die entsprechenden Tasten einer externen Maus verwenden. Um auf einem Touchscreen (nur bestimmte Produkte) zu navigieren, berühren Sie den Bildschirm direkt mit den in diesem Kapitel beschriebenen Fingerbewegungen. Sie können Bewegungen auch anpassen und Demonstrationen dazu ansehen. Geben Sie Systemsteuerung in das Suchfeld der Taskleiste ein, wählen Sie Systemsteuerung und wählen Sie dann Hardware und Sound. Wählen Sie unter Geräte und Drucker die Option Maus. HINWEIS: Sofern nicht anders angegeben, können Sie Fingerbewegungen auf dem TouchPad oder einem Touchscreen (nur bestimmte Produkte) verwenden. Tippen/Doppeltippen Sie, um ein Element auf dem Bildschirm auszuwählen oder zu öffnen. Zeigen Sie auf ein Element auf dem Bildschirm und tippen Sie dann mit einem Finger auf das TouchPad- Feld oder den Touchscreen, um das Element auszuwählen. Doppeltippen Sie auf eine Option, um sie zu öffnen. 24 Kapitel 4 Bildschirmnavigation
37 Zwei-Finger-Pinch-Zoom Mit dem Zwei-Finger-Pinch-Zoom können Sie die Anzeige eines Bildes oder Textes vergrößern oder verkleinern. Zoomen Sie aus einem Element heraus, indem Sie zwei Finger auf dem TouchPad-Feld oder Touchscreen platzieren und sie dann zusammenschieben. Zoomen Sie ein Element heran, indem Sie zwei Finger nebeneinander auf dem TouchPad-Feld oder Touchscreen platzieren und sie dann auseinanderziehen. Zwei-Finger-Bildlauf (nur TouchPad) Verwenden Sie den Zwei-Finger-Bildlauf, um auf einer Seite oder einem Bild nach oben, unten oder seitwärts zu navigieren. Platzieren Sie zwei Finger mit einem geringen Abstand zueinander auf dem TouchPad-Feld, und ziehen Sie sie nach oben, unten, links oder rechts. Zwei-Finger-Tippen (nur TouchPad) Verwenden Sie das Zwei-Finger-Tippen, um das Menü eines Objekts auf dem Bildschirm zu öffnen. HINWEIS: Das Zwei-Finger-Tippen erfüllt dieselbe Funktion wie der Rechtsklick mit der Maus. Tippen Sie mit zwei Fingern auf das TouchPad-Feld, um das Optionsmenü für das ausgewählte Objekt zu öffnen. Verwenden von TouchPad- und Touchscreen-Bewegungen 25
38 Vier-Finger-Tippen (nur TouchPad) Tippen Sie mit vier Fingern, um das Info-Center zu öffnen. Tippen Sie mit vier Fingern auf das Touchpad, um das Info-Center öffnen und die aktuellen Einstellungen und Benachrichtigungen anzuzeigen. Drei-Finger-Streichbewegung (nur TouchPad) Streichen Sie mit drei Fingern, um die geöffneten Fenster anzuzeigen und zwischen den Fenstern und dem Desktop zu wechseln. Streichen Sie mit 3 Fingern von sich weg, um alle geöffneten Fenster anzuzeigen. Streichen Sie mit 3 Fingern in Ihre Richtung, um den Desktop anzuzeigen. Streichen Sie mit 3 Fingern nach links oder rechts, um zwischen geöffneten Fenster zu wechseln. 26 Kapitel 4 Bildschirmnavigation
39 Streichbewegung mit einem Finger (nur Touchscreen) Streichen Sie mit einem Finger zum Schwenken und Blättern innerhalb von Listen und Seiten oder um ein Objekt zu bewegen. Um den Mauszeiger auf dem Bildschirm zu bewegen, streichen Sie mit einem Finger in die gewünschte Richtung über den Bildschirm. Um ein Objekt zu bewegen, drücken Sie und halten Sie Ihren Finger auf ein Objekt und ziehen Sie dann Ihren Finger, um das Objekt zu bewegen. Verwenden der Tastatur und einer optionalen Maus Mit Tastatur und Maus können Sie Eingaben machen, Elemente auswählen, einen Bildlauf durchführen und die gleichen Funktionen verwenden wie mit Touch-Bewegungen. Mit der Tastatur können Sie nicht nur schreiben, sondern können auch bestimmte Funktionen mithilfe der Aktionstasten und Tastenkombinationen ausführen. HINWEIS: Je nach Land oder Region verfügt Ihre Tastatur über andere Tasten und Funktionstasten als in diesem Abschnitt beschrieben. Verwenden der Tastatur und einer optionalen Maus 27
40 5 Entertainment-Funktionen Verwenden Sie Ihren HP Computer für Arbeit oder Vergnügen und kommunizieren Sie mit anderen über die Webcam, fügen Sie Audio- und Videodaten zusammen oder schließen Sie externe Geräte wie einen Projektor, Monitor, Fernseher oder Lautsprecher an. Siehe Komponenten auf Seite 4, um die Audio-, Video- und Kamerafunktionen auf Ihrem Computer zu finden. Verwenden einer Kamera Ihr Computer verfügt über eine Kamera (integrierte Kamera), die Videos und Fotos aufnimmt. Mit manchen Modellen sind Videokonferenzen und Online-Chats über Video-Streaming möglich. Um auf die Kamera zuzugreifen, geben Sie Kamera in das Suchfeld der Taskleiste ein und wählen Sie dann Kamera aus der Liste der Anwendungen. Verwenden von Audiofunktionen Sie können Musik herunterladen und anhören, Audiomaterial über das Internet streamen (einschließlich Radio), Audiosignale aufnehmen oder Audio- und Videodaten zusammenfügen, um Multimedia-Dateien zu erstellen. Außerdem können Sie Musik-CDs auf dem Computer wiedergeben, (nur bestimmte Modelle) oder ein externes optisches Laufwerk zum Abspielen von CDs anschließen. Verwenden Sie Kopfhörer oder Lautsprecher, um das Hörerlebnis zu verbessern. Anschließen von Lautsprechern Sie können kabelgebundene Lautsprecher an Ihren Computer anschließen, indem Sie sie mit einem USB- Anschluss oder der Combo-Buchse für den Audioausgang (Kopfhörer)/Audioeingang (Mikrofon) an Ihrem Computer oder einer Dockingstation verbinden. Nähere Informationen zum Verbinden von drahtlosen Lautsprechern mit dem Computer finden Sie in den Anweisungen des Geräteherstellers. Anleitungen zum Anschließen von High-Definition-Lautsprechern an den Computer finden Sie im Abschnitt Einrichten von HDMI-Audiofunktionen auf Seite 31. Verringern Sie die Lautstärke, bevor Sie Lautsprecher anschließen. Anschließen von Kopfhörern VORSICHT! Um Gesundheitsschäden zu vermeiden, verringern Sie unbedingt die Lautstärke, bevor Sie Kopfhörer, Ohrhörer oder ein Headset verwenden. Weitere Sicherheitshinweise finden Sie im Dokument Hinweise zu Zulassung, Sicherheit und Umweltverträglichkeit. So greifen Sie auf dieses Dokument zu: 1. Geben Sie in das Suchfeld der Taskleiste Support ein und wählen Sie dann die App HP Support Assistant. oder Klicken Sie in der Taskleiste auf das Fragezeichen-Symbol. 2. Wählen Sie Mein PC, wählen Sie die Registerkarte Technische Daten und wählen Sie dann Benutzerhandbücher. 28 Kapitel 5 Entertainment-Funktionen
41 Sie können kabelgebundene Kopfhörer über die Combo-Buchse für den Audioausgang (Kopfhörer)/ Audioeingang (Mikrofon) mit Ihrem Computer verbinden. Nähere Informationen zum Verbinden von drahtlosen Kopfhörern mit dem Computer finden Sie in den Anweisungen des Geräteherstellers. Anschließen von Headsets VORSICHT! Um Gesundheitsschäden zu vermeiden, verringern Sie unbedingt die Lautstärke, bevor Sie Kopfhörer, Ohrhörer oder ein Headset verwenden. Weitere Sicherheitshinweise finden Sie im Dokument Hinweise zu Zulassung, Sicherheit und Umweltverträglichkeit. So greifen Sie auf dieses Dokument zu: 1. Geben Sie in das Suchfeld der Taskleiste Support ein und wählen Sie dann die App HP Support Assistant. oder Klicken Sie in der Taskleiste auf das Fragezeichen-Symbol. 2. Wählen Sie Mein PC, wählen Sie die Registerkarte Technische Daten und wählen Sie dann Benutzerhandbücher. Kopfhörer, die mit einem Mikrofon kombiniert sind, werden als Headsets bezeichnet. Sie können kabelgebundene Headsets über die Combo-Buchse für den Audioausgang (Kopfhörer)/Audioeingang (Mikrofon) mit Ihrem Computer verbinden. Nähere Informationen zum Verbinden von Wireless-Kopfhörern mit dem Computer finden Sie in den Anweisungen des Geräteherstellers. Verwenden der Sound-Einstellungen Verwenden Sie die Sound-Einstellungen, um die System-Lautstärke zu regeln, die Systemsounds zu ändern oder Audiogeräte zu verwalten. So zeigen Sie Sound-Einstellungen an oder ändern diese: Geben Sie in das Suchfeld der Taskleiste Systemsteuerung ein, wählen Sie Systemsteuerung, wählen Sie Hardware und Sound und wählen Sie dann Sound. oder Klicken Sie mit der rechten Maustaste auf die Schaltfläche Start und wählen Sie dann Systemsteuerung, Hardware und Sound und dann Sound. Ihr Computer verfügt möglicherweise über ein verbessertes Soundsystem von Bang & Olufsen, DTS, Beats Audio oder einem anderen Anbieter. Daher verfügt Ihr Computer möglicherweise über erweiterte Audiomerkmale, die über eine bestimmte Systemsteuerung für Ihr Audiosystem eingestellt werden können. Verwenden Sie die Audio-Systemsteuerung zum Anzeigen und Steuern der Audio-Einstellungen. Geben Sie in das Suchfeld der Taskleiste Systemsteuerung ein, wählen Sie Systemsteuerung, Hardware und Sound und wählen Sie dann die für Ihr System spezifische Audio-Systemsteuerung. oder Klicken Sie mit der rechten Maustaste auf die Schaltfläche Start, wählen Sie Systemsteuerung, Hardware und Sound und wählen Sie dann die für Ihr System spezifische Audio-Systemsteuerung. Verwenden von Audiofunktionen 29
42 Verwenden von Videofunktionen Ihr Computer ist ein leistungsfähiges Videogerät, mit dem Sie Streaming-Videos auf Ihren bevorzugten Websites ansehen sowie Videos und Filme herunterladen und auf Ihrem Computer ansehen können, ohne auf ein Netzwerk zugreifen zu müssen. Für den perfekten Filmgenuss können Sie einen externen Monitor, Projektor oder Fernseher über einen der Videoanschlüsse des Computers anschließen. WICHTIG: Das externe Gerät muss mithilfe des entsprechenden Kabels mit dem richtigen Anschluss am Computer verbunden werden. Beachten Sie die Anweisungen des Geräteherstellers. Informationen zur Verwendung der Videofunktionen finden Sie im HP Support Assistant. Anschließen von Videogeräten über ein VGA-Kabel HINWEIS: Um ein VGA-Videogerät an den Computer anzuschließen, benötigen Sie ein separat zu erwerbendes VGA-Kabel. Um die Computeranzeige auf einem externen VGA-Monitor anzuzeigen oder für eine Präsentation zu projizieren, schließen Sie einen Monitor oder Projektor an den VGA-Anschluss des Computers an. 1. Schließen Sie das VGA-Kabel des Monitors oder Projektors an den VGA-Anschluss des Computers an, wie in der Abbildung dargestellt. 2. Drücken Sie fn+f4, um zwischen den vier verschiedenen Modi der Bildschirmanzeige zu wechseln: Nur PC-Bildschirm: Die Bildschirmanzeige nur auf dem Computer anzeigen. Duplizieren: Dieselbe Bildschirmanzeige gleichzeitig auf dem Computer und auf dem externen Gerät anzeigen. Erweitern: Die Bildschirmanzeige erweitert auf dem Computer und dem externen Gerät anzeigen. Nur zweiter Bildschirm: Die Bildschirmanzeige nur auf dem externen Gerät anzeigen. Bei jedem Drücken der Tastenkombination fn+f4 ändert sich der Anzeigemodus. HINWEIS: Erhöhen Sie die Bildschirmauflösung des externen Geräts folgendermaßen, um optimale Ergebnisse zu erzielen, insbesondere wenn Sie die Option Erweitert wählen. Wählen Sie die Schaltfläche Start, Einstellungen, System, Display und wählen Sie dann Erweiterte Display- Einstellungen. Wählen Sie die entsprechende Auflösung und dann Übernehmen aus. 30 Kapitel 5 Entertainment-Funktionen
43 Anschließen von Videogeräten über ein HDMI-Kabel HINWEIS: Kabel. Um ein HDMI-Gerät an den Computer anzuschließen, benötigen Sie ein separat erhältliches HDMI- Um die Computerbildschirmanzeige auf einem High-Definition-Gerät anzuzeigen, schließen Sie dieses zunächst an den Computer an. Gehen Sie dabei nach folgenden Anleitungen vor: 1. Schließen Sie ein Ende des HDMI-Kabels an den HDMI-Anschluss des Computers an. 2. Schließen Sie das andere Ende des Kabels an den High-Definition-Fernseher bzw. -Monitor an. 3. Drücken Sie fn+f4, um zwischen den vier verschiedenen Modi der Bildschirmanzeige zu wechseln: Nur PC-Bildschirm: Die Bildschirmanzeige nur auf dem Computer anzeigen. Duplizieren: Dieselbe Bildschirmanzeige gleichzeitig auf dem Computer und auf dem externen Gerät anzeigen. Erweitern: Die Bildschirmanzeige erweitert auf dem Computer und dem externen Display anzeigen. Nur zweiter Bildschirm: Die Bildschirmanzeige nur auf dem externen Gerät anzeigen. Bei jedem Drücken der Tastenkombination fn+f4 ändert sich der Anzeigemodus. HINWEIS: Erhöhen Sie die Bildschirmauflösung des externen Geräts folgendermaßen, um optimale Ergebnisse zu erzielen, insbesondere wenn Sie die Option Erweitert wählen. Wählen Sie die Schaltfläche Start, Einstellungen, System, Display und wählen Sie dann Erweiterte Display- Einstellungen. Wählen Sie die entsprechende Auflösung und dann Übernehmen aus. Einrichten von HDMI-Audiofunktionen HDMI ist die einzige Videoschnittstelle, die High-Definition-Video und -Audio unterstützt. Nachdem Sie ein HDMI-Fernsehgerät an den Computer angeschlossen haben, können Sie HDMI-Audio einschalten, indem Sie folgende Schritte ausführen: 1. Klicken Sie im Infobereich ganz rechts in der Taskleiste mit der rechten Maustaste auf das Symbol Lautsprecher und wählen Sie dann Wiedergabegeräte. 2. Wählen Sie auf der Registerkarte Wiedergabe den Namen des digitalen Ausgabegeräts. 3. Klicken Sie auf Als Standard und dann auf OK. Verwenden von Videofunktionen 31
44 So schalten Sie die Audio-Streamfunktion der Computerlautsprecher wieder ein: 1. Klicken Sie in der Taskleiste im Infobereich ganz rechts mit der rechten Maustaste auf das Symbol Lautsprecher und klicken Sie dann auf Wiedergabegeräte. 2. Klicken Sie auf der Registerkarte Wiedergabe auf Lautsprecher. 3. Klicken Sie auf Als Standard und dann auf OK. Erkennen von Miracast-kompatiblen Wireless-Anzeigen und Herstellen einer Verbindung (nur bestimmte Produkte) HINWEIS: Angaben zur Art des Displays, das Sie haben (Miracast-kompatibel oder Intel WiDi), finden Sie in der Dokumentation, die mit dem Fernsehgerät oder dem sekundären Display geliefert wurde. Um Miracast-kompatible Wireless-Displays zu erkennen und eine Verbindung herzustellen, ohne Ihre aktuellen Apps zu schließen, führen Sie die folgenden Schritte aus. So öffnen Sie Miracast: Geben Sie in das Suchfeld der Taskleiste Externe Anzeige ein und klicken Sie dann auf Auf einem zweiten Bildschirm anzeigen. Klicken Sie auf Mit drahtloser Anzeige verbinden und folgen Sie dann den Anleitungen auf dem Bildschirm. 32 Kapitel 5 Entertainment-Funktionen
45 6 Verwaltung der Energieversorgung Ihr Computer kann entweder mit Akkustrom oder über eine externe Stromversorgung betrieben werden. Wenn der Computer über Akkustrom betrieben wird und keine externe Stromversorgung zur Verfügung steht, um den Akku aufzuladen, sollte der Akkuladestand beobachtet und Akkuenergie eingespart werden. Einige der in diesem Kapitel beschriebenen Energieverwaltungsfunktionen stehen möglicherweise nicht auf Ihrem Computer zur Verfügung. Verwenden des Energiesparmodus und des Ruhezustands ACHTUNG: Mehrere bekannte Schwachstellen sind vorhanden, wenn sich ein Computer im Standbymodus befindet. Um zu verhindern, dass nicht berechtigte Benutzer Zugriff auf Daten auf Ihrem Computer, selbst verschlüsselten Daten, haben, empfiehlt HP, dass Sie immer den Ruhezustand anstelle des Standbymodus einleiten, wenn sich der Computer nicht in Ihrem physischen Besitz befindet. Das ist besonders wichtig, wenn Sie mit Ihrem Computer reisen. ACHTUNG: Um eine mögliche Verschlechterung der Bild- und Audiowiedergabe, den Verlust der Wiedergabefunktion für Audio- und Videodaten und Informationsverluste zu vermeiden, sollten Sie während des Lesens oder Beschreibens einer Disc oder einer externen Speicherkarte nicht den Energiesparmodus oder Ruhezustand einleiten. Windows verfügt über zwei Energiesparmodi: Standbymodus und Ruhezustand. Standbymodus der Standbymodus wird automatisch nach einer Zeit der Inaktivität eingeleitet. Ihre Arbeit wird im Speicher abgelegt, sodass Sie die Arbeit sehr schnell wieder aufnehmen können. Sie können den Standbymodus auch manuell einleiten. Weitere Informationen finden Sie unter Einleiten und Beenden des Energiesparmodus auf Seite 33. Ruhezustand der Ruhezustand wird automatisch eingeleitet, wenn der Ladezustand des Akkus kritisch niedrig ist. Im Ruhezustand sind Ihre Daten in einer Ruhezustandsdatei gespeichert und der Computer ist ausgeschaltet. Sie können den Ruhezustand auch manuell einleiten. Weitere Informationen finden Sie unter Aktivieren und Beenden des Ruhezustands (nur bestimmte Produkte) auf Seite 34. Einleiten und Beenden des Energiesparmodus Sie können den Standbymodus folgendermaßen einleiten: Schließen Sie das Display (nur bestimmte Produkte) Wählen Sie die Schaltfläche Start, wählen Sie dann das Symbol Stromversorgung und anschließend Standbymodus. Drücken Sie die Tastenkombination für Standby; beispielsweise fn+f3 (nur bestimmte Produkte). Sie können den Standbymodus folgendermaßen beenden: Drücken Sie kurz die Ein/Aus-Taste. Wenn der Computer zugeklappt ist, klappen Sie das Display auf (nur bestimmte Produkte). Drücken Sie eine Taste auf der Tastatur (nur bestimmte Produkte). Berühren Sie das TouchPad (nur bestimmte Produkte). Wenn der Computer den Standbymodus beendet, wird Ihre Arbeit auf dem Bildschirm angezeigt. Verwenden des Energiesparmodus und des Ruhezustands 33
46 HINWEIS: Wenn Sie den Kennwortschutz zum Beenden des Standbymodus eingerichtet haben, müssen Sie Ihr Windows Kennwort eingeben, bevor Ihre Arbeit auf dem Bildschirm angezeigt wird. Aktivieren und Beenden des Ruhezustands (nur bestimmte Produkte) Sie können den vom Benutzer eingeleiteten Ruhezustand aktivieren und andere Energieeinstellungen und Zeitüberschreitungen in den Energieoptionen ändern. 1. Geben Sie Energieoptionen in das Suchfeld der Taskleiste ein und wählen Sie dann Energieoptionen. oder Klicken Sie mit der rechten Maustaste auf das Symbol Energieanzeige und wählen Sie dann Energieoptionen aus. 2. Wählen Sie im linken Bereich Funktionen der Betriebstasten aus (Bezeichnung variiert je nach Produkt). 3. Je nach Produkt können Sie den Ruhezustand im Akkubetrieb oder bei externer Stromzufuhr auf folgende Weise aktivieren: Betriebstaste Wählen Sie unter Einstellungen für Betriebs- und Standbytaste und Display (Bezeichnung variiert je nach Produkt) Beim Drücken der Betriebstaste aus und wählen Sie dann Ruhezustand. Standbytaste (nur bestimmte Produkte) Wählen Sie unter Einstellungen für Betriebs- und Standbytaste und Display (Bezeichnung variiert je nach Produkt) Beim Drücken der Standbytaste aus und wählen Sie dann Ruhezustand. Display (nur bestimmte Produkte) Wählen Sie unter Einstellungen für Betriebs- und Standbytaste und Display (Bezeichnung variiert je nach Produkt) Wenn ich das Display schließen aus und wählen Sie dann Ruhezustand. Menü Stromversorgung Wählen Sie Derzeit nicht verfügbare Einstellungen ändern aus und aktivieren Sie dann unter Einstellungen für das Herunterfahren das Kontrollkästchen Ruhezustand. Auf das Menü Stromversorgung kann durch Auswahl der Schaltfläche Start zugegriffen werden. 4. Wählen Sie Änderungen speichern. Um den Ruhezustand zu aktivieren, verwenden Sie die Methode, die Sie in Schritt 3 aktiviert haben. Drücken Sie kurz die Ein/Aus-Taste, um den Ruhezustand zu beenden. HINWEIS: Wenn Sie den Kennwortschutz zum Beenden des Ruhezustands eingerichtet haben, müssen Sie Ihr Windows Kennwort eingeben, damit Ihre Arbeit auf dem Bildschirm angezeigt wird. Herunterfahren (Ausschalten) des Computers ACHTUNG: Nicht gespeicherte Daten gehen verloren, wenn der Computer heruntergefahren wird. Vergessen Sie nicht, Ihre Arbeit zu speichern, bevor Sie den Computer herunterfahren. Mit dem Befehl Rechner ausschalten werden alle geöffneten Programme einschließlich des Betriebssystems geschlossen und das Display sowie der Computer ausgeschaltet. Fahren Sie den Computer herunter, wenn er längere Zeit nicht verwendet wird und nicht an eine externe Stromquelle angeschlossen ist. 34 Kapitel 6 Verwaltung der Energieversorgung
47 Es wird empfohlen, den Befehl Windows herunterfahren zu verwenden. HINWEIS: Befindet sich der Computer im Standbymodus oder im Ruhezustand, müssen Sie diesen Modus durch kurzes Drücken der Ein/Aus-Taste zunächst beenden. 1. Speichern Sie Ihre Daten und schließen Sie alle geöffneten Programme. 2. Wählen Sie die Schaltfläche Start, dann das Symbol Stromversorgung und anschließend Herunterfahren. Wenn der Computer nicht reagiert und Sie ihn nicht mit den oben genannten Methoden herunterfahren können, versuchen Sie es mit den folgenden Notabschaltverfahren in der angegebenen Reihenfolge: Drücken Sie strg+alt+entf, wählen Sie das Symbol Stromversorgung und wählen Sie Herunterfahren. Halten Sie die Ein/Aus-Taste mindestens 10 Sekunden lang gedrückt. Wenn Ihr Computer über einen austauschbaren Akku verfügt (nur bestimmte Produkte), trennen Sie den Computer von der externen Stromquelle und entnehmen Sie dann den Akku. Verwendung des Symbols Energieanzeige und der Energieoptionen Das Symbol Energieanzeige befindet sich in der Windows-Taskleiste. Über das Symbol Energieanzeige können Sie schnell auf die Energieeinstellungen zugreifen und den Akkuladestand ablesen. Platzieren Sie den Mauszeiger auf dem Symbol Energieanzeige, um den Prozentwert für den verbleibenden Akkuladestand und den aktuellen Energiesparplan anzuzeigen. Klicken Sie mit der rechten Maustaste auf das Symbol Energieanzeige und wählen Sie dann Energieoptionen aus, um die Energieoptionen zu verwenden. Sie können auch Energieoptionen in das Suchfeld der Taskleiste eingeben und dann Energieoptionen auswählen. Verschiedene Symbole für die Energieanzeige geben an, ob der Computer mit einem Akku oder über eine externe Stromquelle betrieben wird. Wenn Sie den Mauszeiger auf dem Symbol platzieren, wird eine Nachricht angezeigt, wenn der Akku einen niedrigen oder kritischen Akkuladestand erreicht hat. Akkubetrieb VORSICHT! Um mögliche Sicherheitsrisiken zu vermeiden, verwenden Sie nur den im Lieferumfang des Computers enthaltenen Akku, einen Ersatzakku von HP oder zulässige Akkus, die von HP erworben wurden. Wenn sich ein geladener Akku im Computer befindet und der Computer nicht an eine externe Stromversorgung angeschlossen ist, wird er mit Akkustrom betrieben. Wenn der Computer ausgeschaltet und nicht an eine externe Stromversorgung angeschlossen ist, wird der Akku im Computer langsam entladen. Der Computer zeigt eine Nachricht an, wenn der Akku einen niedrigen oder kritischen Akkuladestand erreicht hat. Die Nutzungsdauer des Akkus kann unterschiedlich ausfallen. Sie hängt von den Energieverwaltungseinstellungen, auf dem Computer ausgeführten Programmen, der Displayhelligkeit, angeschlossenen externen Geräten und anderen Faktoren ab. HINWEIS: Wenn der Computer von der externen Stromquelle getrennt wird, wird automatisch die Helligkeit des Displays verringert, um Akkuenergie einzusparen. Auf bestimmten Computerprodukten ist das Umschalten zwischen Grafikmodi möglich, um Akkuenergie einzusparen. Verwendung des Symbols Energieanzeige und der Energieoptionen 35
48 Akkuladestand anzeigen Platzieren Sie den Mauszeiger auf dem Symbol Energieanzeige, um den Prozentwert für den verbleibenden Akkuladestand und den aktuellen Energiesparplan anzuzeigen. Informationen zum Akku im HP Support Assistant finden (nur bestimmte Produkte) So greifen Sie auf Akkuinformationen zu: 1. Geben Sie in das Suchfeld der Taskleiste Support ein und wählen Sie dann die App HP Support Assistant. oder Wählen Sie in der Taskleiste das Fragezeichen-Symbol. 2. Wählen Sie Mein PC, dann die Registerkarte Diagnose und Tools und anschließend HP Akku-Test. Wenn der HP Akku-Test meldet, dass der Akku ausgetauscht werden muss, wenden Sie sich an den Support. Im HP Support Assistant finden Sie die folgenden Tools und Informationen zum Akku: HP Akku-Test Informationen zu Akkutypen, technischen Daten, Lebensdauer und Kapazität Einsparen von Akkuenergie So sparen Sie Akkuenergie und maximieren die Akkunutzungsdauer: Verringern Sie die Displayhelligkeit. Wählen Sie Energiesparmodus im Fenster Energiesparmodus. Schalten Sie Wireless-Geräte aus, wenn Sie diese nicht verwenden. Trennen Sie alle externen Geräte, die nicht verwendet werden und nicht an einer externen Stromquelle angeschlossen sind, beispielsweise eine externe Festplatte, die an einem USB-Anschluss angeschlossen ist. Beenden Sie den Zugriff auf alle nicht verwendeten externen Speicher- und Erweiterungskarten, deaktivieren oder entnehmen Sie sie. Leiten Sie vor einer Unterbrechung der Arbeit den Standbymodus ein, oder fahren Sie den Computer herunter. Feststellen eines niedrigen Akkuladestands Wenn ein Akku als einzige Stromversorgung des Computers verwendet wird und der Ladestand des Akkus niedrig oder kritisch ist, reagiert der Computer folgendermaßen: Die Akkuanzeige (nur bestimmte Produkte) weist auf einen niedrigen bzw. kritischen Akkuladestand hin. oder Das Symbol Energieanzeige zeigt einen niedrigen oder kritischen Akkuladestand an. HINWEIS: Weitere Informationen zum Symbol Energieanzeige finden Sie unter Verwendung des Symbols Energieanzeige und der Energieoptionen auf Seite Kapitel 6 Verwaltung der Energieversorgung
49 Auf einen kritischen Akkuladestand reagiert der Computer auf folgende Weise: Wenn der Ruhezustand deaktiviert und der Computer eingeschaltet oder im Standbymodus ist, verbleibt der Computer kurz im Standbymodus und schaltet dann ab, wobei alle nicht gespeicherten Daten verloren gehen. Wenn der Ruhezustand aktiviert und der Computer eingeschaltet ist oder sich im Standbymodus befindet, leitet der Computer den Ruhezustand ein. Beheben eines niedrigen Akkuladestands Beheben eines niedrigen Akkuladestands, wenn eine externe Stromversorgung vorhanden ist Schließen Sie eine der folgenden Komponenten an den Computer und an die externe Stromversorgung an: Netzteil Optionales Docking- oder Erweiterungsprodukt Optionales Netzteil, das als Zubehör bei HP erworben wurde Beheben eines niedrigen Akkuladestands, wenn keine Stromversorgung verfügbar ist Speichern Sie Ihre Arbeit, und fahren Sie den Computer herunter. Beheben eines niedrigen Akkuladestands, wenn der Computer den Ruhezustand nicht beenden kann 1. Schließen Sie das Netzteil an den Computer und an eine Netzsteckdose an. 2. Drücken Sie zum Beenden des Ruhezustands die Ein/Aus-Taste. Durch den Benutzer austauschbarer Akku VORSICHT! Um mögliche Sicherheitsrisiken zu vermeiden, verwenden Sie nur den im Lieferumfang des Computers enthaltenen, durch den Benutzer austauschbaren Akku, einen Ersatzakku von HP oder zulässige Akkus, die von HP erworben wurden. ACHTUNG: Wenn Sie einen durch den Benutzer austauschbaren Akku entfernen, der die einzige Stromquelle des Computers darstellt, kann dies zu Datenverlust führen. Um einen Datenverlust zu vermeiden, speichern Sie Ihre Arbeit oder fahren Sie den Computer über Windows herunter, bevor Sie den Akku entfernen. Entfernen eines durch den Benutzer austauschbaren Akkus Um den vom Benutzer austauschbaren Akku zu entfernen, befolgen Sie die Schritte und sehen Sie sich folgende Abbildung an: 1. Legen Sie den Computer mit der Oberseite nach unten auf eine ebene Fläche, sodass der Akku zu Ihnen zeigt. 2. Schieben Sie die Akkuverriegelung (1), um den Akku zu entriegeln, und schieben Sie anschließend den Akku-Entriegelungsschieber (2), um den Akku zu entfernen. HINWEIS: Der Akku-Entriegelungsschieber kehrt automatisch in seine ursprüngliche Position zurück. Akkubetrieb 37
50 3. Nehmen Sie den Akku (3) aus dem Computer. Lagern eines durch den Benutzer austauschbaren Akkus ACHTUNG: Um die Gefahr einer Beschädigung gering zu halten, setzen Sie den Akku niemals längere Zeit hohen Temperaturen aus. Ein gelagerter Akku sollte alle 6 Monate geprüft werden. Wenn der Ladestand weniger als 50 Prozent beträgt, laden Sie den Akku vor der weiteren Lagerung auf. Entsorgen eines durch den Benutzer austauschbaren Akkus VORSICHT! Nehmen Sie den Akku nicht auseinander und vermeiden Sie mechanische Beschädigungen jeglicher Art, um Brände, Verätzungen oder Verbrennungen zu verhindern. Schließen Sie die Kontakte eines Akkus nicht kurz. Entsorgen Sie den Akku weder im Feuer noch im Wasser. Informationen zur ordnungsgemäßen Entsorgung von Akkus finden Sie im Dokument Hinweise zu Zulassung, Sicherheit und Umweltverträglichkeit. So greifen Sie auf dieses Dokument zu: Wählen Sie die Schaltfläche Start, HP Hilfe und Support und anschließend HP Dokumentation. Betrieb mit Netzstrom Informationen zum Anschließen an die externe Netzstromversorgung finden Sie auf dem Poster Setupanweisungen, das im Versandkarton des Computers enthalten ist. Der Computer verbraucht keine Akkuenergie, wenn er über ein zugelassenes Netzteil an eine externe Stromquelle oder ein optionales Docking- oder Erweiterungsprodukt angeschlossen ist. VORSICHT! Um mögliche Sicherheitsrisiken zu vermeiden, darf nur das mit dem Computer gelieferte Netzteil, ein von HP bereitgestelltes Ersatznetzteil oder ein von HP erworbenes Netzteil verwendet werden. VORSICHT! Laden Sie den Computerakku nicht an Bord von Flugzeugen auf. 38 Kapitel 6 Verwaltung der Energieversorgung
Sprout Companion. Benutzerhandbuch
 Sprout Companion Benutzerhandbuch Copyright 2016 HP Development Company, L.P. Microsoft und Windows sind entweder eingetragene Marken oder Marken der Microsoft Corporation in den USA und/oder anderen Ländern.
Sprout Companion Benutzerhandbuch Copyright 2016 HP Development Company, L.P. Microsoft und Windows sind entweder eingetragene Marken oder Marken der Microsoft Corporation in den USA und/oder anderen Ländern.
Software-Updates Benutzerhandbuch
 Software-Updates Benutzerhandbuch Copyright 2008, 2009 Hewlett-Packard Development Company, L.P. Windows ist eine in den USA eingetragene Marke der Microsoft Corporation. HP haftet nicht für technische
Software-Updates Benutzerhandbuch Copyright 2008, 2009 Hewlett-Packard Development Company, L.P. Windows ist eine in den USA eingetragene Marke der Microsoft Corporation. HP haftet nicht für technische
HP Mobile-Fernbedienung (bestimmte Modelle) Benutzerhandbuch
 HP Mobile-Fernbedienung (bestimmte Modelle) Benutzerhandbuch Copyright 2008 Hewlett-Packard Development Company, L.P. Windows und Windows Vista sind eingetragene Marken der Microsoft Corporation in den
HP Mobile-Fernbedienung (bestimmte Modelle) Benutzerhandbuch Copyright 2008 Hewlett-Packard Development Company, L.P. Windows und Windows Vista sind eingetragene Marken der Microsoft Corporation in den
TouchPad und Tastatur
 TouchPad und Tastatur Benutzerhandbuch Copyright 2007 Hewlett-Packard Development Company, L.P. Windows ist eine in den USA eingetragene Marke der Microsoft Corporation. Die in diesem Handbuch enthaltenen
TouchPad und Tastatur Benutzerhandbuch Copyright 2007 Hewlett-Packard Development Company, L.P. Windows ist eine in den USA eingetragene Marke der Microsoft Corporation. Die in diesem Handbuch enthaltenen
TouchPad und Tastatur
 TouchPad und Tastatur Benutzerhandbuch Copyright 2007 Hewlett-Packard Development Company, L.P. Windows ist eine eingetragene Marke der Microsoft Corporation in den USA. Die in diesem Handbuch enthaltenen
TouchPad und Tastatur Benutzerhandbuch Copyright 2007 Hewlett-Packard Development Company, L.P. Windows ist eine eingetragene Marke der Microsoft Corporation in den USA. Die in diesem Handbuch enthaltenen
Sicherung und Wiederherstellung Benutzerhandbuch
 Sicherung und Wiederherstellung Benutzerhandbuch Copyright 2008 Hewlett-Packard Development Company, L.P. Windows und Windows Vista sind Marken oder eingetragene Marken der Microsoft Corporation in den
Sicherung und Wiederherstellung Benutzerhandbuch Copyright 2008 Hewlett-Packard Development Company, L.P. Windows und Windows Vista sind Marken oder eingetragene Marken der Microsoft Corporation in den
Sicherung und Wiederherstellung Benutzerhandbuch
 Sicherung und Wiederherstellung Benutzerhandbuch Copyright 2009 Hewlett-Packard Development Company, L.P. Windows ist eine eingetragene Marke der Microsoft Corporation in den USA. Hewlett-Packard ( HP
Sicherung und Wiederherstellung Benutzerhandbuch Copyright 2009 Hewlett-Packard Development Company, L.P. Windows ist eine eingetragene Marke der Microsoft Corporation in den USA. Hewlett-Packard ( HP
Software-Updates Benutzerhandbuch
 Software-Updates Benutzerhandbuch Copyright 2009 Hewlett-Packard Development Company, L.P. Windows ist eine in den USA eingetragene Marke der Microsoft Corporation. Hewlett-Packard ( HP ) haftet ausgenommen
Software-Updates Benutzerhandbuch Copyright 2009 Hewlett-Packard Development Company, L.P. Windows ist eine in den USA eingetragene Marke der Microsoft Corporation. Hewlett-Packard ( HP ) haftet ausgenommen
Setup Utility Benutzerhandbuch
 Setup Utility Benutzerhandbuch Copyright 2007, 2008 Hewlett-Packard Development Company, L.P. Windows ist eine eingetragene Marke der Microsoft Corporation in den USA. Hewlett-Packard ( HP ) haftet ausgenommen
Setup Utility Benutzerhandbuch Copyright 2007, 2008 Hewlett-Packard Development Company, L.P. Windows ist eine eingetragene Marke der Microsoft Corporation in den USA. Hewlett-Packard ( HP ) haftet ausgenommen
Sicherung und Wiederherstellung Benutzerhandbuch
 Sicherung und Wiederherstellung Benutzerhandbuch Copyright 2009 Hewlett-Packard Development Company, L.P. Windows ist eine in den USA eingetragene Marke der Microsoft Corporation. Hewlett-Packard ( HP
Sicherung und Wiederherstellung Benutzerhandbuch Copyright 2009 Hewlett-Packard Development Company, L.P. Windows ist eine in den USA eingetragene Marke der Microsoft Corporation. Hewlett-Packard ( HP
HP Smartcard CCID USB-Tastatur. Benutzerhandbuch
 HP Smartcard CCID USB-Tastatur Benutzerhandbuch Copyright 2013 Hewlett-Packard Development Company, L.P. Die hier enthaltenen Informationen können ohne Ankündigung geändert werden. Microsoft, Windows und
HP Smartcard CCID USB-Tastatur Benutzerhandbuch Copyright 2013 Hewlett-Packard Development Company, L.P. Die hier enthaltenen Informationen können ohne Ankündigung geändert werden. Microsoft, Windows und
Zeigegeräte und Tastatur Benutzerhandbuch
 Zeigegeräte und Tastatur Benutzerhandbuch Copyright 2008 Hewlett-Packard Development Company, L.P. Windows ist eine eingetragene Marke der Microsoft Corporation in den USA. HP haftet nicht für technische
Zeigegeräte und Tastatur Benutzerhandbuch Copyright 2008 Hewlett-Packard Development Company, L.P. Windows ist eine eingetragene Marke der Microsoft Corporation in den USA. HP haftet nicht für technische
Bestimmungen zur Verwendung der Software. Copyright 2013 Hewlett-Packard Development Company, L.P. Produktmitteilungen
 Benutzerhandbuch Copyright 2013 Hewlett-Packard Development Company, L.P. HP haftet nicht für technische oder redaktionelle Fehler oder Auslassungen in diesem Dokument. Ferner übernimmt sie keine Haftung
Benutzerhandbuch Copyright 2013 Hewlett-Packard Development Company, L.P. HP haftet nicht für technische oder redaktionelle Fehler oder Auslassungen in diesem Dokument. Ferner übernimmt sie keine Haftung
Notebook-Tour Benutzerhandbuch
 Notebook-Tour Benutzerhandbuch Copyright 2008 Hewlett-Packard Development Company, L.P. Bluetooth ist eine Marke ihres Inhabers und wird von Hewlett-Packard Company in Lizenz verwendet. Microsoft und Windows
Notebook-Tour Benutzerhandbuch Copyright 2008 Hewlett-Packard Development Company, L.P. Bluetooth ist eine Marke ihres Inhabers und wird von Hewlett-Packard Company in Lizenz verwendet. Microsoft und Windows
Modem und LAN (Local Area Network)
 Modem und LAN (Local Area Network) Benutzerhandbuch Copyright 2007 Hewlett-Packard Development Company, L.P. Hewlett-Packard ( HP ) haftet nicht für technische oder redaktionelle Fehler oder Auslassungen
Modem und LAN (Local Area Network) Benutzerhandbuch Copyright 2007 Hewlett-Packard Development Company, L.P. Hewlett-Packard ( HP ) haftet nicht für technische oder redaktionelle Fehler oder Auslassungen
Wireless (bestimmte Modelle)
 Wireless (bestimmte Modelle) Benutzerhandbuch Copyright 2006 Hewlett-Packard Development Company, L.P. Microsoft und Windows sind in den USA eingetragene Marken der Microsoft Corporation. Bluetooth ist
Wireless (bestimmte Modelle) Benutzerhandbuch Copyright 2006 Hewlett-Packard Development Company, L.P. Microsoft und Windows sind in den USA eingetragene Marken der Microsoft Corporation. Bluetooth ist
Bluetooth-Kopplung. Benutzerhandbuch
 Bluetooth-Kopplung Benutzerhandbuch Copyright 2012 Hewlett-Packard Development Company, L.P. Microsoft, Windows und Windows Vista sind eingetragene Marken der Microsoft Corporation in den USA. Bluetooth
Bluetooth-Kopplung Benutzerhandbuch Copyright 2012 Hewlett-Packard Development Company, L.P. Microsoft, Windows und Windows Vista sind eingetragene Marken der Microsoft Corporation in den USA. Bluetooth
Sicherheit. Benutzerhandbuch
 Sicherheit Benutzerhandbuch Copyright 2007 Hewlett-Packard Development Company, L.P. Windows ist eine eingetragene Marke der Microsoft Corporation in den USA. Die in diesem Handbuch enthaltenen Informationen
Sicherheit Benutzerhandbuch Copyright 2007 Hewlett-Packard Development Company, L.P. Windows ist eine eingetragene Marke der Microsoft Corporation in den USA. Die in diesem Handbuch enthaltenen Informationen
Zeigegeräte und Tastatur Benutzerhandbuch
 Zeigegeräte und Tastatur Benutzerhandbuch Copyright 2008 Hewlett-Packard Development Company, L.P. Windows ist eine eingetragene Marke der Microsoft Corporation in den USA. Hewlett-Packard ( HP ) haftet
Zeigegeräte und Tastatur Benutzerhandbuch Copyright 2008 Hewlett-Packard Development Company, L.P. Windows ist eine eingetragene Marke der Microsoft Corporation in den USA. Hewlett-Packard ( HP ) haftet
Ihr Benutzerhandbuch HP COMPAQ PRESARIO V6339EU http://de.yourpdfguides.com/dref/4171123
 Lesen Sie die Empfehlungen in der Anleitung, dem technischen Handbuch oder der Installationsanleitung für HP COMPAQ PRESARIO V6339EU. Hier finden Sie die Antworten auf alle Ihre Fragen über die in der
Lesen Sie die Empfehlungen in der Anleitung, dem technischen Handbuch oder der Installationsanleitung für HP COMPAQ PRESARIO V6339EU. Hier finden Sie die Antworten auf alle Ihre Fragen über die in der
Sicherung und Wiederherstellung Benutzerhandbuch
 Sicherung und Wiederherstellung Benutzerhandbuch Copyright 2007-2009 Hewlett-Packard Development Company, L.P. Windows ist eine in den USA eingetragene Marke der Microsoft Corporation. HP haftet nicht
Sicherung und Wiederherstellung Benutzerhandbuch Copyright 2007-2009 Hewlett-Packard Development Company, L.P. Windows ist eine in den USA eingetragene Marke der Microsoft Corporation. HP haftet nicht
Software-Update, Sicherung und Wiederherstellung
 Software-Update, Sicherung und Wiederherstellung Benutzerhandbuch Copyright 2007 Hewlett-Packard Development Company, L.P. Windows ist eine eingetragene Marke der Microsoft Corporation in den USA. Die
Software-Update, Sicherung und Wiederherstellung Benutzerhandbuch Copyright 2007 Hewlett-Packard Development Company, L.P. Windows ist eine eingetragene Marke der Microsoft Corporation in den USA. Die
Externe Speicher- und Erweiterungskarten Benutzerhandbuch
 Externe Speicher- und Erweiterungskarten Benutzerhandbuch Copyright 2008 Hewlett-Packard Development Company, L.P. Das SD Logo ist eine Marke ihres Inhabers. HP haftet nicht für technische oder redaktionelle
Externe Speicher- und Erweiterungskarten Benutzerhandbuch Copyright 2008 Hewlett-Packard Development Company, L.P. Das SD Logo ist eine Marke ihres Inhabers. HP haftet nicht für technische oder redaktionelle
Sicherheit Benutzerhandbuch
 Sicherheit Benutzerhandbuch Copyright 2007 Hewlett-Packard Development Company, L.P. Windows ist eine eingetragene Marke der Microsoft Corporation in den USA. Hewlett-Packard ( HP ) haftet nicht für technische
Sicherheit Benutzerhandbuch Copyright 2007 Hewlett-Packard Development Company, L.P. Windows ist eine eingetragene Marke der Microsoft Corporation in den USA. Hewlett-Packard ( HP ) haftet nicht für technische
Sicherheit. Benutzerhandbuch
 Sicherheit Benutzerhandbuch Copyright 2007 Hewlett-Packard Development Company, L.P. Windows ist eine in den USA eingetragene Marke der Microsoft Corporation. Hewlett-Packard ( HP ) haftet nicht für technische
Sicherheit Benutzerhandbuch Copyright 2007 Hewlett-Packard Development Company, L.P. Windows ist eine in den USA eingetragene Marke der Microsoft Corporation. Hewlett-Packard ( HP ) haftet nicht für technische
Bestimmungen zur Verwendung der Software. Produkthinweis. Copyright 2013 Hewlett-Packard Development Company, L.P.
 So geht's los Copyright 2013 Hewlett-Packard Development Company, L.P. Windows ist eine eingetragene Marke der Microsoft Corporation in den USA. HP haftet nicht für technische oder redaktionelle Fehler
So geht's los Copyright 2013 Hewlett-Packard Development Company, L.P. Windows ist eine eingetragene Marke der Microsoft Corporation in den USA. HP haftet nicht für technische oder redaktionelle Fehler
Netzwerkverbindungen-Handbuch Evo Desktop Familie Evo Workstation Familie
 b Evo Desktop Familie Evo Workstation Familie Dokument-Teilenummer: 177922-044 Mai 2002 Dieses Handbuch enthält Definitionen und Anleitungen zur Verwendung der NIC-Funktionen (Network Interface Controller
b Evo Desktop Familie Evo Workstation Familie Dokument-Teilenummer: 177922-044 Mai 2002 Dieses Handbuch enthält Definitionen und Anleitungen zur Verwendung der NIC-Funktionen (Network Interface Controller
Produkthinweis. Copyright 2015 HP Development Company, L.P. Bestimmungen zur Verwendung der Software
 Benutzerhandbuch Copyright 2015 HP Development Company, L.P. Bluetooth ist eine Marke ihres Inhabers und wird von Hewlett-Packard Company in Lizenz verwendet. Intel ist eine Marke der Intel Corporation
Benutzerhandbuch Copyright 2015 HP Development Company, L.P. Bluetooth ist eine Marke ihres Inhabers und wird von Hewlett-Packard Company in Lizenz verwendet. Intel ist eine Marke der Intel Corporation
Software-Updates Benutzerhandbuch
 Software-Updates Benutzerhandbuch Copyright 2007 Hewlett-Packard Development Company, L.P. Windows ist eine eingetragene Marke der Microsoft Corporation in den USA. Hewlett-Packard ( HP ) haftet nicht
Software-Updates Benutzerhandbuch Copyright 2007 Hewlett-Packard Development Company, L.P. Windows ist eine eingetragene Marke der Microsoft Corporation in den USA. Hewlett-Packard ( HP ) haftet nicht
Anleitung zur Bluetooth - Inbetriebnahme für Lactate Scout+
 Anleitung zur Bluetooth - Inbetriebnahme für Lactate Scout+ Anleitung für die Betriebssysteme Windows Vista, Windows 7, Windows 8 und Windows 8.1 Gehen Sie bitte je nach verwendetem Betriebssystem entweder
Anleitung zur Bluetooth - Inbetriebnahme für Lactate Scout+ Anleitung für die Betriebssysteme Windows Vista, Windows 7, Windows 8 und Windows 8.1 Gehen Sie bitte je nach verwendetem Betriebssystem entweder
N300 WLAN-Router (N300R)
 Easy, Reliable & Secure Installationsanleitung N300 WLAN-Router (N300R) Marken Marken- und Produktnamen sind Marken oder eingetragene Marken der jeweiligen Inhaber. Informationen können ohne vorherige
Easy, Reliable & Secure Installationsanleitung N300 WLAN-Router (N300R) Marken Marken- und Produktnamen sind Marken oder eingetragene Marken der jeweiligen Inhaber. Informationen können ohne vorherige
HP ipaq Data Messenger Aktuelle Produktinformationen
 HP ipaq Data Messenger Aktuelle Produktinformationen Inhaltsverzeichnis Aktuelle Produktinformationen für HP ipaq Data Messenger Displaytastatur... 1 Key Guard... 1 Bluetooth... 1 Sicherheitszertifikate...
HP ipaq Data Messenger Aktuelle Produktinformationen Inhaltsverzeichnis Aktuelle Produktinformationen für HP ipaq Data Messenger Displaytastatur... 1 Key Guard... 1 Bluetooth... 1 Sicherheitszertifikate...
w-lantv 50n Kurzanleitung Eine Schritt für Schritt Anleitung zum erfolgreichen, drahtlosen TV Erlebnis. Bitte zuerst lesen!
 Eine Schritt für Schritt Anleitung zum erfolgreichen, drahtlosen TV Erlebnis. Bitte zuerst lesen! Änderungen von Design und /oder Technik vorbehalten. 2008-2009 PCTV Systems S.à r.l. 8420-20056-01 R1 Lieferumfang
Eine Schritt für Schritt Anleitung zum erfolgreichen, drahtlosen TV Erlebnis. Bitte zuerst lesen! Änderungen von Design und /oder Technik vorbehalten. 2008-2009 PCTV Systems S.à r.l. 8420-20056-01 R1 Lieferumfang
Notebook-Tour. Teilenummer des Dokuments: 419443-041. In diesem Handbuch werden die Hardwaremerkmale des Computers beschrieben.
 Notebook-Tour Teilenummer des Dokuments: 419443-041 Januar 2007 In diesem Handbuch werden die Hardwaremerkmale des Computers beschrieben. Inhaltsverzeichnis 1 n n an der Oberseite................... 1
Notebook-Tour Teilenummer des Dokuments: 419443-041 Januar 2007 In diesem Handbuch werden die Hardwaremerkmale des Computers beschrieben. Inhaltsverzeichnis 1 n n an der Oberseite................... 1
Notebook-Tour. Teilenummer des Dokuments: 419661-041. In diesem Handbuch werden die Hardwaremerkmale des Computers beschrieben.
 Notebook-Tour Teilenummer des Dokuments: 419661-041 Januar 2007 In diesem Handbuch werden die Hardwaremerkmale des Computers beschrieben. Inhaltsverzeichnis 1 n n an der Oberseite................... 1
Notebook-Tour Teilenummer des Dokuments: 419661-041 Januar 2007 In diesem Handbuch werden die Hardwaremerkmale des Computers beschrieben. Inhaltsverzeichnis 1 n n an der Oberseite................... 1
Benutzer Handbuch fitmefit Gateway
 Benutzer Handbuch fitmefit Gateway HMM Diagnostics GmbH Friedrichstr. 89 69221 Dossenheim (Germany) www.hmm.info Seite 1 von 35 Inhalt Seite 1 Einleitung... 3 2 Aufgabe des Gateways... 3 3 Installation...
Benutzer Handbuch fitmefit Gateway HMM Diagnostics GmbH Friedrichstr. 89 69221 Dossenheim (Germany) www.hmm.info Seite 1 von 35 Inhalt Seite 1 Einleitung... 3 2 Aufgabe des Gateways... 3 3 Installation...
Produkthinweis. Bestimmungen zur Verwendung der Software. Copyright 2012 Hewlett-Packard Development Company, L.P.
 Benutzerhandbuch Copyright 2012 Hewlett-Packard Development Company, L.P. Bluetooth ist eine Marke ihres Inhabers und wird von Hewlett-Packard Company in Lizenz verwendet. Intel ist in den USA und anderen
Benutzerhandbuch Copyright 2012 Hewlett-Packard Development Company, L.P. Bluetooth ist eine Marke ihres Inhabers und wird von Hewlett-Packard Company in Lizenz verwendet. Intel ist in den USA und anderen
Und so geht es: Hier am PC 1 und am PC 2 Öffnen Sie an PC 1 und PC 2 das Netzwerk und Freigabecenter und klicken Sie auf Erweiterte Freigabeeinstellun
 Ad Hoc Netzwerk unter Windows 7 aufbauen In dieser Anleitung beschreibe ich wie Sie ein Ad-Hoc Netzwerk unter Windows 7 mit WLAN USB Adapter und ohne einem WLAN Router einrichten. Möchten Sie 2 oder mehrere
Ad Hoc Netzwerk unter Windows 7 aufbauen In dieser Anleitung beschreibe ich wie Sie ein Ad-Hoc Netzwerk unter Windows 7 mit WLAN USB Adapter und ohne einem WLAN Router einrichten. Möchten Sie 2 oder mehrere
HPE RDX Continuous Data Protection Software Kurzanleitung
 HPE RDX Continuous Data Protection Software Kurzanleitung *5697-3351DER* Teilenummer: 5697-3351DER Ausgabedatum: Februar 2016 Ausgabe: 5 Copyright 2008, 2016 Hewlett Packard Enterprise Development LP Inhaltliche
HPE RDX Continuous Data Protection Software Kurzanleitung *5697-3351DER* Teilenummer: 5697-3351DER Ausgabedatum: Februar 2016 Ausgabe: 5 Copyright 2008, 2016 Hewlett Packard Enterprise Development LP Inhaltliche
56-K61G Plantronics Calisto -Headset mit Bluetooth -USB-Adapter Benutzerhandbuch
 56-K61G-15003 Plantronics Calisto -Headset mit Bluetooth -USB-Adapter Benutzerhandbuch Inhaltsverzeichnis Paketinhalt... 1 Produktfunktionen... 2 Aufsetzen des Headsets... 3 Ein-/Ausschalten... 4 Laden
56-K61G-15003 Plantronics Calisto -Headset mit Bluetooth -USB-Adapter Benutzerhandbuch Inhaltsverzeichnis Paketinhalt... 1 Produktfunktionen... 2 Aufsetzen des Headsets... 3 Ein-/Ausschalten... 4 Laden
Externe Speicher- und Erweiterungskarten
 Externe Speicher- und Erweiterungskarten Benutzerhandbuch Copyright 2007 Hewlett-Packard Development Company, L.P. Das SD Logo ist eine Marke ihres Inhabers. Hewlett-Packard ("HP") haftet nicht für technische
Externe Speicher- und Erweiterungskarten Benutzerhandbuch Copyright 2007 Hewlett-Packard Development Company, L.P. Das SD Logo ist eine Marke ihres Inhabers. Hewlett-Packard ("HP") haftet nicht für technische
Externe Geräte. Benutzerhandbuch
 Externe Geräte Benutzerhandbuch Copyright 2007 Hewlett-Packard Development Company, L.P. Hewlett-Packard ( HP ) haftet ausgenommen für die Verletzung des Lebens, des Körpers, der Gesundheit oder nach dem
Externe Geräte Benutzerhandbuch Copyright 2007 Hewlett-Packard Development Company, L.P. Hewlett-Packard ( HP ) haftet ausgenommen für die Verletzung des Lebens, des Körpers, der Gesundheit oder nach dem
Bestimmungen zur Verwendung der Software. Produkthinweis. Copyright 2013, 2014 Hewlett-Packard Development Company, L.P.
 Benutzerhandbuch Copyright 2013, 2014 Hewlett-Packard Development Company, L.P. AMD ist eine Marke der Advanced Micro Devices, Inc. Bluetooth ist eine Marke ihres Inhabers und wird von Hewlett-Packard
Benutzerhandbuch Copyright 2013, 2014 Hewlett-Packard Development Company, L.P. AMD ist eine Marke der Advanced Micro Devices, Inc. Bluetooth ist eine Marke ihres Inhabers und wird von Hewlett-Packard
Registrieren Sie Ihr Gerät und Sie erhalten Support unter
 Registrieren Sie Ihr Gerät und Sie erhalten Support unter www.philips.com/welcome CD250 CD255 SE250 SE255 Kurzbedienungsanleitung 1 Anschließen 2 Installieren 3 Genießen Lieferumfang Basisstation ODER
Registrieren Sie Ihr Gerät und Sie erhalten Support unter www.philips.com/welcome CD250 CD255 SE250 SE255 Kurzbedienungsanleitung 1 Anschließen 2 Installieren 3 Genießen Lieferumfang Basisstation ODER
Bestimmungen zur Verwendung der Software. Produkthinweis. Copyright 2013 Hewlett-Packard Development Company, L.P.
 Benutzerhandbuch Copyright 2013 Hewlett-Packard Development Company, L.P. Bluetooth ist eine Marke ihres Inhabers und wird von Hewlett-Packard Company in Lizenz verwendet. Microsoft und Windows sind eingetragene
Benutzerhandbuch Copyright 2013 Hewlett-Packard Development Company, L.P. Bluetooth ist eine Marke ihres Inhabers und wird von Hewlett-Packard Company in Lizenz verwendet. Microsoft und Windows sind eingetragene
Motion Computing Tablet PC
 Motion Computing Tablet PC TRUSTED PLATFORM MODULE (TPM)-AKTIVIERUNG Benutzerhandbuch Trusted Platform Module-Aktivierung Mit den Infineon Security Platform-Tools und dem integrierten Trusted Computing
Motion Computing Tablet PC TRUSTED PLATFORM MODULE (TPM)-AKTIVIERUNG Benutzerhandbuch Trusted Platform Module-Aktivierung Mit den Infineon Security Platform-Tools und dem integrierten Trusted Computing
Sicherheit. Benutzerhandbuch
 Sicherheit Benutzerhandbuch Copyright 2007 Hewlett-Packard Development Company, L.P. Microsoft und Windows sind in den USA eingetragene Marken der Microsoft Corporation. Die in diesem Handbuch enthaltenen
Sicherheit Benutzerhandbuch Copyright 2007 Hewlett-Packard Development Company, L.P. Microsoft und Windows sind in den USA eingetragene Marken der Microsoft Corporation. Die in diesem Handbuch enthaltenen
Wechsel von Blackberry auf iphone
 Wechsel von Blackberry auf iphone 3 Schritte für den Wechsel von Blackberry auf iphone. Bitte halten Sie für die Einrichtung Ihre Apple ID bereit. Erforderlich 1. Schritt: Neues iphone einrichten 2. Schritt:
Wechsel von Blackberry auf iphone 3 Schritte für den Wechsel von Blackberry auf iphone. Bitte halten Sie für die Einrichtung Ihre Apple ID bereit. Erforderlich 1. Schritt: Neues iphone einrichten 2. Schritt:
Jabra SPEAK 510 BEDIENUNGSANLEITUNG
 Jabra SPEAK 510 BEDIENUNGSANLEITUNG Inhalt Willkommen... 2 ÜBERSICHT... 3 VERBINDEN.... 5 Benutzung des.... 8 SUPPORT.... 11 Technische Daten... 12 1 Willkommen Vielen Dank für Ihren Kauf des. Wir hoffen,
Jabra SPEAK 510 BEDIENUNGSANLEITUNG Inhalt Willkommen... 2 ÜBERSICHT... 3 VERBINDEN.... 5 Benutzung des.... 8 SUPPORT.... 11 Technische Daten... 12 1 Willkommen Vielen Dank für Ihren Kauf des. Wir hoffen,
Laufwerke Benutzerhandbuch
 Laufwerke Benutzerhandbuch Copyright 2008 Hewlett-Packard Development Company, L.P. Windows ist eine eingetragene Marke der Microsoft Corporation in den USA. Hewlett-Packard ( HP ) haftet ausgenommen für
Laufwerke Benutzerhandbuch Copyright 2008 Hewlett-Packard Development Company, L.P. Windows ist eine eingetragene Marke der Microsoft Corporation in den USA. Hewlett-Packard ( HP ) haftet ausgenommen für
Blackwire C315/C325. Schnurgebundenes USB-Headset. Bedienungsanleitung
 Blackwire C315/C325 Schnurgebundenes USB-Headset Bedienungsanleitung Inhalt Willkommen 3 Systemanforderungen 3 Benötigen Sie weitere Hilfe? 3 Lieferumfang 4 Grundladen zum Headset 5 Headset tragen 6 Kopfbügel
Blackwire C315/C325 Schnurgebundenes USB-Headset Bedienungsanleitung Inhalt Willkommen 3 Systemanforderungen 3 Benötigen Sie weitere Hilfe? 3 Lieferumfang 4 Grundladen zum Headset 5 Headset tragen 6 Kopfbügel
Blackwire 725. Schnurgebundenes USB-Headset. Bedienungsanleitung
 Blackwire 725 Schnurgebundenes USB-Headset Bedienungsanleitung Inhalt Willkommen 3 Systemvoraussetzungen 3 Benötigen Sie weitere Hilfe? 3 Lieferumfang 4 Download der Software 5 Grundlagen 6 Headset tragen
Blackwire 725 Schnurgebundenes USB-Headset Bedienungsanleitung Inhalt Willkommen 3 Systemvoraussetzungen 3 Benötigen Sie weitere Hilfe? 3 Lieferumfang 4 Download der Software 5 Grundlagen 6 Headset tragen
Tapps mit XP-Mode unter Windows 7 64 bit (V2.0)
 Tapps mit XP-Mode unter Windows 7 64 bit (V2.0) 1 Einleitung... 2 2 Download und Installation... 3 2.1 Installation von WindowsXPMode_de-de.exe... 4 2.2 Installation von Windows6.1-KB958559-x64.msu...
Tapps mit XP-Mode unter Windows 7 64 bit (V2.0) 1 Einleitung... 2 2 Download und Installation... 3 2.1 Installation von WindowsXPMode_de-de.exe... 4 2.2 Installation von Windows6.1-KB958559-x64.msu...
Erste Schritte mit dem Notebook. Markus Krimm, Susanne Weber 1. Ausgabe, unter Windows 8.1 PE-ESNOTEW81
 Markus Krimm, Susanne Weber 1. Ausgabe, 2014 Erste Schritte mit dem Notebook unter Windows 8.1 PE-ESNOTEW81 Das Notebook kennenlernen Kapitel 1 Damit Sie mit dem Computer kommunizieren können, benötigen
Markus Krimm, Susanne Weber 1. Ausgabe, 2014 Erste Schritte mit dem Notebook unter Windows 8.1 PE-ESNOTEW81 Das Notebook kennenlernen Kapitel 1 Damit Sie mit dem Computer kommunizieren können, benötigen
Installationsanleitung - Command WorkStation 5.6 mit Fiery Extended Applications 4.2
 Installationsanleitung - Command WorkStation 5.6 mit Fiery Extended Applications 4.2 Das Softwarepaket Fiery Extended Applications Package v4.2 enthält Fiery Anwendungsprogramme, mit denen Sie bestimmte
Installationsanleitung - Command WorkStation 5.6 mit Fiery Extended Applications 4.2 Das Softwarepaket Fiery Extended Applications Package v4.2 enthält Fiery Anwendungsprogramme, mit denen Sie bestimmte
HP USB POS-Tastatur für POS-System Benutzerhandbuch
 HP USB POS-Tastatur für POS-System Benutzerhandbuch 2006, 2008 Hewlett-Packard Development Company, L.P. Microsoft, Windows und Windows Vista sind Marken oder eingetragene Marken der Microsoft Corporation
HP USB POS-Tastatur für POS-System Benutzerhandbuch 2006, 2008 Hewlett-Packard Development Company, L.P. Microsoft, Windows und Windows Vista sind Marken oder eingetragene Marken der Microsoft Corporation
Computer Setup. Benutzerhandbuch
 Computer Setup Benutzerhandbuch Copyright 2006 Hewlett-Packard Development Company, L.P. Microsoft und Windows sind in den USA eingetragene Marken der Microsoft Corporation. Bluetooth ist eine Marke ihres
Computer Setup Benutzerhandbuch Copyright 2006 Hewlett-Packard Development Company, L.P. Microsoft und Windows sind in den USA eingetragene Marken der Microsoft Corporation. Bluetooth ist eine Marke ihres
ONE Technologies AluDISC 3.0
 ONE Technologies AluDISC 3.0 SuperSpeed Desktop Kit USB 3.0 Externe 3.5 Festplatte mit PCIe Controller Karte Benutzerhandbuch Inhaltsverzeichnis: I. Packungsinhalt II. Eigenschaften III. Technische Spezifikationen
ONE Technologies AluDISC 3.0 SuperSpeed Desktop Kit USB 3.0 Externe 3.5 Festplatte mit PCIe Controller Karte Benutzerhandbuch Inhaltsverzeichnis: I. Packungsinhalt II. Eigenschaften III. Technische Spezifikationen
3WebCube 3 B190 LTE WLAN-Router Kurzanleitung
 3WebCube 3 B190 LTE WLAN-Router Kurzanleitung HUAWEI TECHNOLOGIES CO., LTD. 1 1 Lernen Sie den 3WebCube kennen Die Abbildungen in dieser Anleitung dienen nur zur Bezugnahme. Spezielle Modelle können geringfügig
3WebCube 3 B190 LTE WLAN-Router Kurzanleitung HUAWEI TECHNOLOGIES CO., LTD. 1 1 Lernen Sie den 3WebCube kennen Die Abbildungen in dieser Anleitung dienen nur zur Bezugnahme. Spezielle Modelle können geringfügig
Bedienungsanleitung LivingColors Iris
 Bedienungsanleitung LivingColors Iris Auspacken und Aufbauen Erste Schritte mit Ihren LivingColors Wenn Ihre LivingColors bei Ihnen Zuhause eintrifft, ist sie bereits mit der Fernbedienung verbunden. Sie
Bedienungsanleitung LivingColors Iris Auspacken und Aufbauen Erste Schritte mit Ihren LivingColors Wenn Ihre LivingColors bei Ihnen Zuhause eintrifft, ist sie bereits mit der Fernbedienung verbunden. Sie
Schnurlose Headset- Lösungen Blackwire C610 Blackwire C620
 Schnurlose Headset- Lösungen Blackwire C610 Blackwire C60 BENUTZER- HANDBUCH WILLKOMMEN PAKETINHALT Willkommen bei der Headset-Produktfamilie von Plantronics. Plantronics bietet eine umfassende Produktpalette:
Schnurlose Headset- Lösungen Blackwire C610 Blackwire C60 BENUTZER- HANDBUCH WILLKOMMEN PAKETINHALT Willkommen bei der Headset-Produktfamilie von Plantronics. Plantronics bietet eine umfassende Produktpalette:
HP USB Virtual Media Interface Adapter Informationen zur Funktionsweise
 HP USB Virtual Media Informationen zur Funktionsweise Verwenden von virtuellen Medien HP empfiehlt den HP USB Virtual Media (Modell AF603A) nur für Computer, die keine Unterstützung für eine PS2-Tastatur
HP USB Virtual Media Informationen zur Funktionsweise Verwenden von virtuellen Medien HP empfiehlt den HP USB Virtual Media (Modell AF603A) nur für Computer, die keine Unterstützung für eine PS2-Tastatur
Blackwire C420 BENUTZERHANDBUCH
 Blackwire C420 BENUTZERHANDBUCH Willkommen Paketinhalt Willkommen bei der Headset-Produktfamilie von Plantronics. Plantronics bietet eine umfassende Produktpalette: von unternehmenswichtigen und geschäftskritischen
Blackwire C420 BENUTZERHANDBUCH Willkommen Paketinhalt Willkommen bei der Headset-Produktfamilie von Plantronics. Plantronics bietet eine umfassende Produktpalette: von unternehmenswichtigen und geschäftskritischen
JABRA PRO 935. Benutzerhandbuch. jabra.com/pro935
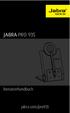 JABRA PRO 935 Benutzerhandbuch jabra.com/pro935 2014 GN Netcom A/S. Alle Rechte vorbehalten. Jabra ist eine eingetragene Handelsmarke von GN Netcom A/S. Alle anderen hier genannten Handelsmarken sind Eigentum
JABRA PRO 935 Benutzerhandbuch jabra.com/pro935 2014 GN Netcom A/S. Alle Rechte vorbehalten. Jabra ist eine eingetragene Handelsmarke von GN Netcom A/S. Alle anderen hier genannten Handelsmarken sind Eigentum
Copyright 2013 Hewlett-Packard Development Company, L.P. Bestimmungen zur Verwendung der Software. Produkthinweis
 Benutzerhandbuch Copyright 2013 Hewlett-Packard Development Company, L.P. Bluetooth ist eine Marke ihres Inhabers und wird von Hewlett-Packard Company in Lizenz verwendet. Intel und Centrino sind Marken
Benutzerhandbuch Copyright 2013 Hewlett-Packard Development Company, L.P. Bluetooth ist eine Marke ihres Inhabers und wird von Hewlett-Packard Company in Lizenz verwendet. Intel und Centrino sind Marken
Sicherheit Benutzerhandbuch
 Sicherheit Benutzerhandbuch Copyright 2008 Hewlett-Packard Development Company, L.P. Windows ist eine in den USA eingetragene Marke der Microsoft Corporation. HP haftet nicht für technische oder redaktionelle
Sicherheit Benutzerhandbuch Copyright 2008 Hewlett-Packard Development Company, L.P. Windows ist eine in den USA eingetragene Marke der Microsoft Corporation. HP haftet nicht für technische oder redaktionelle
Netzwerk und OneDrive nutzen. Das Kapitel im Überblick
 Das Kapitel im Überblick WLAN-Router konfigurieren Eine WLAN-Verbindung herstellen Internetverbindung per Modem Dateien auf OneDrive speichern Dateien auf OneDrive freigeben Mit OneDrive Office-Produkte
Das Kapitel im Überblick WLAN-Router konfigurieren Eine WLAN-Verbindung herstellen Internetverbindung per Modem Dateien auf OneDrive speichern Dateien auf OneDrive freigeben Mit OneDrive Office-Produkte
EZ CAST Full HD WIFI Smart TV Streaming Dongle von 2-TECH
 EZ CAST Full HD WIFI Smart TV Streaming Dongle von 2-TECH Kurzanleitung, Installation und Inbetriebnahme Lieferumfang: EZCast HDMI Stick 2-fach USB auf Micro USB Kabel HDMI Verlängerungskabel Diese Bedienungsanleitung
EZ CAST Full HD WIFI Smart TV Streaming Dongle von 2-TECH Kurzanleitung, Installation und Inbetriebnahme Lieferumfang: EZCast HDMI Stick 2-fach USB auf Micro USB Kabel HDMI Verlängerungskabel Diese Bedienungsanleitung
Produkthinweis. Copyright 2015 Hewlett-Packard Development Company, L.P. Bestimmungen zur Verwendung der Software
 Benutzerhandbuch Copyright 2015 Hewlett-Packard Development Company, L.P. Bluetooth ist eine Marke ihres Inhabers und wird von Hewlett-Packard Company in Lizenz verwendet. Intel ist eine Marke der Intel
Benutzerhandbuch Copyright 2015 Hewlett-Packard Development Company, L.P. Bluetooth ist eine Marke ihres Inhabers und wird von Hewlett-Packard Company in Lizenz verwendet. Intel ist eine Marke der Intel
Notebook-Tour. Benutzerhandbuch
 Notebook-Tour Benutzerhandbuch Copyright 2008 Hewlett-Packard Development Company, L.P. Bluetooth ist eine Marke ihres Inhabers und wird von Hewlett-Packard Company in Lizenz verwendet. Java ist eine Marke
Notebook-Tour Benutzerhandbuch Copyright 2008 Hewlett-Packard Development Company, L.P. Bluetooth ist eine Marke ihres Inhabers und wird von Hewlett-Packard Company in Lizenz verwendet. Java ist eine Marke
Handbuch zum Palm Dialer
 Handbuch zum Palm Dialer Copyright Copyright 2002 Palm, Inc. Alle Rechte vorbehalten. Graffiti und Palm OS sind eingetragene Marken von Palm, Inc. Palm und das Palm-Logo sind Marken von Palm, Inc. Andere
Handbuch zum Palm Dialer Copyright Copyright 2002 Palm, Inc. Alle Rechte vorbehalten. Graffiti und Palm OS sind eingetragene Marken von Palm, Inc. Palm und das Palm-Logo sind Marken von Palm, Inc. Andere
Wireless (bestimmte Modelle)
 Wireless (bestimmte Modelle) Benutzerhandbuch Copyright 2007 Hewlett-Packard Development Company, L.P. Windows ist eine eingetragene Marke der Microsoft Corporation in den USA. Bluetooth ist eine Marke
Wireless (bestimmte Modelle) Benutzerhandbuch Copyright 2007 Hewlett-Packard Development Company, L.P. Windows ist eine eingetragene Marke der Microsoft Corporation in den USA. Bluetooth ist eine Marke
Ute Kalff Windows7 www.utekalff.de. Zusammenfassung aus Windows-Hilfe
 Zusammenfassung aus Windows-Hilfe Anmerkung: Peek, Shake und Desktophintergrund-Diashow sind nicht in Windows 7 Home Basic oder Windows 7 Starter enthalten. Öffnen Sie in der Systemsteuerung den Eintrag
Zusammenfassung aus Windows-Hilfe Anmerkung: Peek, Shake und Desktophintergrund-Diashow sind nicht in Windows 7 Home Basic oder Windows 7 Starter enthalten. Öffnen Sie in der Systemsteuerung den Eintrag
Windows 8 Upgrade / Neuinstallation
 Hyrican Informationssysteme AG - Kalkplatz 5-99638 Kindelbrück - http://www.hyrican.de Windows 8 Upgrade / Neuinstallation Inhalt 1. Upgrade von Windows 7 auf Windows 8 Seite 2 2. Upgrade von Windows XP
Hyrican Informationssysteme AG - Kalkplatz 5-99638 Kindelbrück - http://www.hyrican.de Windows 8 Upgrade / Neuinstallation Inhalt 1. Upgrade von Windows 7 auf Windows 8 Seite 2 2. Upgrade von Windows XP
Virtueller HP Prime-Taschenrechner
 Virtueller HP Prime-Taschenrechner Windows ist eine eingetragene Marke der Microsoft Unternehmensgruppe. Inhaltliche Änderungen dieses Dokuments behalten wir uns ohne Ankündigung vor. Die einzigen Garantien
Virtueller HP Prime-Taschenrechner Windows ist eine eingetragene Marke der Microsoft Unternehmensgruppe. Inhaltliche Änderungen dieses Dokuments behalten wir uns ohne Ankündigung vor. Die einzigen Garantien
Blackwire C510/C520. Schnurgebundenes USB-Headset. Bedienungsanleitung
 Blackwire C510/C520 Schnurgebundenes USB-Headset Bedienungsanleitung Inhalt Willkommen 3 Systemvoraussetzungen 3 Benötigen Sie weitere Hilfe? 3 Lieferumfang 4 Grundlagen 5 Headset tragen 6 Anpassen des
Blackwire C510/C520 Schnurgebundenes USB-Headset Bedienungsanleitung Inhalt Willkommen 3 Systemvoraussetzungen 3 Benötigen Sie weitere Hilfe? 3 Lieferumfang 4 Grundlagen 5 Headset tragen 6 Anpassen des
N150 WLAN-Router (N150R)
 Easy, Reliable & Secure Installationsanleitung N150 WLAN-Router (N150R) Marken Marken- und Produktnamen sind Marken oder eingetragene Marken der jeweiligen Inhaber. Informationen können ohne vorherige
Easy, Reliable & Secure Installationsanleitung N150 WLAN-Router (N150R) Marken Marken- und Produktnamen sind Marken oder eingetragene Marken der jeweiligen Inhaber. Informationen können ohne vorherige
Installation/ Anschluss an den Fernseher:
 Installation/ Anschluss an den Fernseher: 1. Verbinden Sie das mitgelieferte USB Anschlusskabel über den Micro USB Stecker mit der entsprechenden Buchse des EZ Cast Sticks 2. Stecken Sie den HDMI Stick
Installation/ Anschluss an den Fernseher: 1. Verbinden Sie das mitgelieferte USB Anschlusskabel über den Micro USB Stecker mit der entsprechenden Buchse des EZ Cast Sticks 2. Stecken Sie den HDMI Stick
Sicherung und Wiederherstellung
 Sicherung und Wiederherstellung Benutzerhandbuch Copyright 2007 Hewlett-Packard Development Company, L.P. Windows ist eine in den USA eingetragene Marke der Microsoft Corporation. Hewlett-Packard ( HP
Sicherung und Wiederherstellung Benutzerhandbuch Copyright 2007 Hewlett-Packard Development Company, L.P. Windows ist eine in den USA eingetragene Marke der Microsoft Corporation. Hewlett-Packard ( HP
Einrichten einer DFÜ-Verbindung per USB
 Einrichten einer DFÜ-Verbindung per USB Hier das U suchen Sie können das Palm Treo 750v-Smartphone und den Computer so einrichten, dass Sie das Smartphone als mobiles Modem verwenden und über ein USB-Synchronisierungskabel
Einrichten einer DFÜ-Verbindung per USB Hier das U suchen Sie können das Palm Treo 750v-Smartphone und den Computer so einrichten, dass Sie das Smartphone als mobiles Modem verwenden und über ein USB-Synchronisierungskabel
Acer Aspire V5-132P/V5-122P
 Acer Aspire V5-13P/V5-1P Kurzanleitung Produktregistrierung Wenn Sie das Produkt zum ersten Mal verwenden, sollten Sie es umgehend registrieren. Sie kommen so in den Genuss einer Reihe von Vorteilen, einschließlich:
Acer Aspire V5-13P/V5-1P Kurzanleitung Produktregistrierung Wenn Sie das Produkt zum ersten Mal verwenden, sollten Sie es umgehend registrieren. Sie kommen so in den Genuss einer Reihe von Vorteilen, einschließlich:
A1 WLAN Box ADB DV 2210 für Windows 8
 Installationsanleitung Einfach A1. A1 WLAN Box ADB DV 2210 für Windows 8 Einfach schneller zum Ziel. Zu Ihrer A1 WLAN Box haben Sie eine A1 Installations-CD erhalten, mit der Sie alle Einstellungen automatisch
Installationsanleitung Einfach A1. A1 WLAN Box ADB DV 2210 für Windows 8 Einfach schneller zum Ziel. Zu Ihrer A1 WLAN Box haben Sie eine A1 Installations-CD erhalten, mit der Sie alle Einstellungen automatisch
Windows RT 8.1 Update Step-by-Step Guide
 Windows RT 8.1 Update Step-by-Step Guide Aktualisieren Ihres Windows RT-PCs auf Windows RT 8.1 Aktualisieren Ihres Windows RT-PCs durch Installation der aktuellsten Windows-Updates So finden Sie Aktualisierungen
Windows RT 8.1 Update Step-by-Step Guide Aktualisieren Ihres Windows RT-PCs auf Windows RT 8.1 Aktualisieren Ihres Windows RT-PCs durch Installation der aktuellsten Windows-Updates So finden Sie Aktualisierungen
Verwenden der QuickRestore CD
 Verwenden der QuickRestore CD Compaq bietet die Möglichkeit, den Betriebszustand des Notebook wiederherzustellen, Treiber hinzuzufügen oder Daten in einer separaten Partition auf der Festplatte zu sichern.
Verwenden der QuickRestore CD Compaq bietet die Möglichkeit, den Betriebszustand des Notebook wiederherzustellen, Treiber hinzuzufügen oder Daten in einer separaten Partition auf der Festplatte zu sichern.
3. Ihr Nexus 7 effektiv konfigurieren Internet, Datenaustausch & Sicherheit optimieren
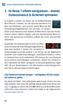 3. Ihr Nexus 7 effektiv konfigurieren Internet, Datenaustausch & Sicherheit optimieren In Kapitel 2 haben wir Ihnen die Grundbedienung Ihres Nexus 7 erklärt. Da Sie sich nun auf Ihrem Tablet zurechtfinden,
3. Ihr Nexus 7 effektiv konfigurieren Internet, Datenaustausch & Sicherheit optimieren In Kapitel 2 haben wir Ihnen die Grundbedienung Ihres Nexus 7 erklärt. Da Sie sich nun auf Ihrem Tablet zurechtfinden,
JABRA SPEAK 510. Benutzerhandbuch. jabra.com/speak510
 JABRA SPEAK 510 Benutzerhandbuch jabra.com/speak510 2015 GN Netcom A/S. Alle Rechte vorbehalten. Jabra ist eine eingetragene Handelsmarke von GN Netcom A/S. Alle anderen hier enthaltenen Warenzeichen sind
JABRA SPEAK 510 Benutzerhandbuch jabra.com/speak510 2015 GN Netcom A/S. Alle Rechte vorbehalten. Jabra ist eine eingetragene Handelsmarke von GN Netcom A/S. Alle anderen hier enthaltenen Warenzeichen sind
Kurzanleitung Sinus WDA
 Kurzanleitung Sinus WDA Herzlichen Glückwunsch zu Ihrem neuen Sinus WDA. Diese Kurzanleitung hilft Ihnen bei der erfolgreichen Einrichtung des PDAs und zeigt Ihnen diegrundanwendungen. Schritt 1. Bezeichnung
Kurzanleitung Sinus WDA Herzlichen Glückwunsch zu Ihrem neuen Sinus WDA. Diese Kurzanleitung hilft Ihnen bei der erfolgreichen Einrichtung des PDAs und zeigt Ihnen diegrundanwendungen. Schritt 1. Bezeichnung
Vielen Dank, dass Sie sich für ein Produkt von NETGEAR entschieden haben.
 Erste Schritte Support Vielen Dank, dass Sie sich für ein Produkt von NETGEAR entschieden haben. Registrieren Sie Ihr Gerät nach der Installation unter https://my.netgear.com. Sie benötigen dazu die Seriennummer,
Erste Schritte Support Vielen Dank, dass Sie sich für ein Produkt von NETGEAR entschieden haben. Registrieren Sie Ihr Gerät nach der Installation unter https://my.netgear.com. Sie benötigen dazu die Seriennummer,
DIE TASKLEISTE VON WINDOWS 10
 DIE TASKLEISTE VON WINDOWS 10 Links in der Taskleiste ist der Startbutton, das Suchfeld und die Taskansicht. Danach kommen die Programmsymbole der angehefteten und der geöffneten Programme. Rechts in der
DIE TASKLEISTE VON WINDOWS 10 Links in der Taskleiste ist der Startbutton, das Suchfeld und die Taskansicht. Danach kommen die Programmsymbole der angehefteten und der geöffneten Programme. Rechts in der
Einführung. Pocket PC. i.roc x20 (-Ex) Kommunikation Mobile Computing Portable Handlampen Mess- & Kalibriertechnik
 Mobile Sicherheit für extreme Anforderungen Einführung i.roc x20 (-Ex) Pocket PC Bild: i.roc x20 -Ex Kommunikation Mobile Computing Portable Handlampen Mess- & Kalibriertechnik Inbetriebnahme 1 S 2 chließen
Mobile Sicherheit für extreme Anforderungen Einführung i.roc x20 (-Ex) Pocket PC Bild: i.roc x20 -Ex Kommunikation Mobile Computing Portable Handlampen Mess- & Kalibriertechnik Inbetriebnahme 1 S 2 chließen
Überblick über Ihr WLAN to GO
 Kurzanleitung Vielen Dank, dass Sie sich für einen Mobile WiFi Hotspot von HUAWEI entschieden haben! Mit unserem Mobile WiFi Hotspot steht Ihnen eine drahtlose Hochgeschwindigkeitsverbindung für Ihre
Kurzanleitung Vielen Dank, dass Sie sich für einen Mobile WiFi Hotspot von HUAWEI entschieden haben! Mit unserem Mobile WiFi Hotspot steht Ihnen eine drahtlose Hochgeschwindigkeitsverbindung für Ihre
USB3.0 Docking-Station BEDIENUNGSANLEITUNG (DA-70546)
 USB3.0 Docking-Station BEDIENUNGSANLEITUNG (DA-70546) Vorwort Herzlichen Glückwunsch zum Kauf dieses Produkts! Wir zeigen Ihnen ein neues Speicherkonzept mit Sicherheit und einfacher Bedienbarkeit. Wir
USB3.0 Docking-Station BEDIENUNGSANLEITUNG (DA-70546) Vorwort Herzlichen Glückwunsch zum Kauf dieses Produkts! Wir zeigen Ihnen ein neues Speicherkonzept mit Sicherheit und einfacher Bedienbarkeit. Wir
Windows 8.1 Einrichtung und Verwendung
 Windows 8.1 Einrichtung und Verwendung Erste Ausgabe (September 2013) Copyright Lenovo 2013. Inhalt Kapitel 1. Vor der Verwendung... 1 Kapitel 2. Benutzeroberflächen des Betriebssystems... 2 Zwischen Bildschirmen
Windows 8.1 Einrichtung und Verwendung Erste Ausgabe (September 2013) Copyright Lenovo 2013. Inhalt Kapitel 1. Vor der Verwendung... 1 Kapitel 2. Benutzeroberflächen des Betriebssystems... 2 Zwischen Bildschirmen
mobile PhoneTools Benutzerhandbuch
 mobile PhoneTools Benutzerhandbuch Inhalt Voraussetzungen...2 Vor der Installation...3 Installation mobile PhoneTools...4 Installation und Konfiguration des Mobiltelefons...5 Online-Registrierung...7 Deinstallieren
mobile PhoneTools Benutzerhandbuch Inhalt Voraussetzungen...2 Vor der Installation...3 Installation mobile PhoneTools...4 Installation und Konfiguration des Mobiltelefons...5 Online-Registrierung...7 Deinstallieren
Blackwire C310-M/ C320-M
 Blackwire C310-M/ C320-M USB Corded Headset User Guide Contents Willkommen 3 Systemanforderungen 3 Benötigen Sie weitere Hilfe? 3 Lieferumfang 4 Grundladen zum Headset 5 Headset tragen 6 Kopfbügel anpassen
Blackwire C310-M/ C320-M USB Corded Headset User Guide Contents Willkommen 3 Systemanforderungen 3 Benötigen Sie weitere Hilfe? 3 Lieferumfang 4 Grundladen zum Headset 5 Headset tragen 6 Kopfbügel anpassen
Der virtuelle HP Prime-Taschenrechner
 Der virtuelle HP Prime-Taschenrechner HP Teilenummer: NW280-3002 Ausgabe 2, Februar 2014 Rechtliche Hinweise Dieses Handbuch sowie die darin enthaltenen Beispiele werden in der vorliegenden Form zur Verfügung
Der virtuelle HP Prime-Taschenrechner HP Teilenummer: NW280-3002 Ausgabe 2, Februar 2014 Rechtliche Hinweise Dieses Handbuch sowie die darin enthaltenen Beispiele werden in der vorliegenden Form zur Verfügung
HP Advanced Wireless Dockingstation. Benutzerhandbuch
 HP Advanced Wireless Dockingstation Benutzerhandbuch Copyright 2014, 2015 Hewlett-Packard Development Company, L.P. Intel ist eine Marke der Intel Corporation in den USA und anderen Ländern. Microsoft
HP Advanced Wireless Dockingstation Benutzerhandbuch Copyright 2014, 2015 Hewlett-Packard Development Company, L.P. Intel ist eine Marke der Intel Corporation in den USA und anderen Ländern. Microsoft
Produkthinweis. Bestimmungen zur Verwendung der Software. Copyright 2012 Hewlett-Packard Development Company, L.P.
 Benutzerhandbuch Copyright 2012 Hewlett-Packard Development Company, L.P. Bluetooth ist eine Marke ihres Inhabers und wird von Hewlett-Packard Company in Lizenz verwendet. Intel ist eine Marke der Intel
Benutzerhandbuch Copyright 2012 Hewlett-Packard Development Company, L.P. Bluetooth ist eine Marke ihres Inhabers und wird von Hewlett-Packard Company in Lizenz verwendet. Intel ist eine Marke der Intel
A1 WLAN Box Technicolor TG588 für Windows XP
 Installationsanleitung Einfach A1. A1 WLAN Box Technicolor TG588 für Windows XP Einfach schneller zum Ziel. Zu Ihrer A1 WLAN Box haben Sie eine A1 Installations-CD erhalten, mit der Sie alle Einstellungen
Installationsanleitung Einfach A1. A1 WLAN Box Technicolor TG588 für Windows XP Einfach schneller zum Ziel. Zu Ihrer A1 WLAN Box haben Sie eine A1 Installations-CD erhalten, mit der Sie alle Einstellungen
Laufwerke. Benutzerhandbuch
 Laufwerke Benutzerhandbuch Copyright 2007 Hewlett-Packard Development Company, L.P. Die in diesem Handbuch enthaltenen Informationen können jederzeit ohne vorherige Ankündigung geändert werden. Die Gewährleistung
Laufwerke Benutzerhandbuch Copyright 2007 Hewlett-Packard Development Company, L.P. Die in diesem Handbuch enthaltenen Informationen können jederzeit ohne vorherige Ankündigung geändert werden. Die Gewährleistung
