Allgemeine Installationsanleitung Releasedownload
|
|
|
- Irmela Lorentz
- vor 6 Jahren
- Abrufe
Transkript
1 Allgemeine Installationsanleitung Releasedownload Anleitung für den Umstieg auf SimpliMed23 Dieses Dokument erhebt keinen Anspruch auf Vollständigkeit oder Korrektheit.
2 Seite: 2
3 1. Vorwort Diese Anleitung soll Ihnen Hilfestellungen für die Installation des Releasedownloads geben. Die folgenden Kapitel beschreiben Schritt für Schritt, wie die Installation des Programms durchgeführt werden sollte. Der Installationsprozess beinhaltet das Aufspielen bzw. Überspielen des Programms sowie die Aktualisierung Ihrer Datenbank (Datenbankupdate), falls eine ältere Version von SimpliMed bereits vorhanden ist. Ergänzend wird in dieser Anleitung darüber informiert, was bei einem Umstieg vom alten SimpliMed Praxismanager auf SimpliMed23 zu beachten bzw. wie dabei vorzugehen ist. Verwenden Sie bereits SimpliMed23, kann dieses Kapitel selbstverständlich ausgelassen werden. HINWEIS! Der Installationsprozess kann auch durch unseren Premium Support per Fernsteuerung über das Internet auf Ihrem PC durchgeführt werden. Programmneuerungen können Ihnen dabei durch den Servicemitarbeiter in einer Fernwartungssitzung erklärt werden. Auf Anfrage erhalten Sie zu diesem Zweck eine Datenschutz- und Verschwiegenheitserklärung per zugesandt. Bei der Inanspruchnahme des Premium Supports wird durch die SimpliMed GmbH eine geringe Servicegebühr in Rechnung gestellt. Die Servicegebühr orientiert sich am individuellen Zeitaufwand und beträgt EUR 1,40/Min. (inkl. MwSt.). Um einen reibungslosen Ablauf zu gewährleisten, ist es ratsam, einen Termin für die Installation des Installationsprozesses bzw. des Umstiegs von Simpli- Med Praxismanager zu vereinbaren. Senden Sie dazu bitte eine entsprechende Anfrage an die adresse: Seite: 3
4 2. Das Update 2.1 Vorbereitende Maßnahmen Bevor die Installationsdatei von unserer Website heruntergeladen und installiert wird, sollten bestimmte Maßnahmen ergriffen werden, damit sichergestellt wird, dass die Installation reibungslos in Betrieb genommen werden kann. Führen Sie eine Notfallsicherung Ihrer Datenbankdatei durch. Im SimpliMed Praxismanager klicken Sie dazu einmal oben links auf den Menüpunkt: Extras und wählen die Funktion: Notfallsicherung Erstellen. Unter SimpliMed23 klicken Sie einmal mit der linken Maustaste auf den Systembutton oben links und wählen die Funktion: Notfallsicherung Erstellen. Wählen Sie im folgenden Dialog einen geeigneten Ort, an dem die Sicherung gespeichert werden soll. Unter SimpliMed23 kann ebenfalls das Datenbanktool genutzt werden, um eine Komplettsicherung aller Daten durchzuführen. Bearbeiten gefragt, ob Sie eine Kopie des Formulars anfertigen möchten. Wenn Sie mit Ja bestätigen, wird das Formular kopiert und die Kopie erhält einen neunen Dateinamen. Dies hat den Vorteil, dass das Originalformular erhalten bleibt und bei Bedarf zu diesem zurückgewechselt werden kann. Es hat aber auch den Vorteil, dass bei der Installation einer neuen Programmversion die geänderten Formulare nicht überschrieben werden können. Wenn Sie also individuell angepasste Formulare verwenden, kontrollieren Sie bitte, ob diese unter dem Standarddateinamen gespeichert wurden oder unter einem neuen Dateinamen. Wurden sie unter dem Originaldateinamen gespeichert, klicken Sie bei den betreffenden Formularen einfach auf die Schaltfläche: Bearbeiten und legen eine Kopie des Formulars an. WICHTIG! Die Durchführung einer Sicherungskopie ist in jedem Fall dann notwendig, wenn - wie in Kapitel beschrieben - eine Deinstallation älterer Programmversionen durchgeführt wird. Wurden an Ihren Formularen, zum Beispiel am Standardrechnungsformular, am Kompaktrechnungsformular oder am Rezeptformular individuelle Änderungen vorgenommen, sollten von diesen individuell angepassten Formularen ebenfalls Kopien angefertigt werden, soweit dieses nicht bereist automatisch geschehen ist. Denn wird der Formulardesigner gestartet, um zum Beispiel das Standardrechnungsformular zu bearbeiten, werden Sie beim Klicken auf die Schaltfläche: Seite: 4
5 2.1.1 Deinstallation älterer Versionen Optional ist es möglich, ältere Programmversionen erst zu deinstallieren, bevor die aktuelle Programmversion heruntergeladen und installiert wird. Das ist aber nicht zwingend erforderlich. Denn die Updatedatei kann über eine bestehende Installation installiert werden. Bestehende Programmdateien werden so durch die neuere Version ausgetauscht. Je nachdem wie lange das SimpliMed-Programm bereits auf dem PC betrieben wird, hätte eine vorherige Deinstallation den Vorteil, dass Programmdateien, die in zukünftigen Programmversionen keine Funktion mehr haben, dauerhaft von der Festplatte entfernt werden können. Der dadurch gewonnene Speicherplatz ist zwar im Verhältnis zur Gesamtkapazität der Festplatte verschwindend gering, aber danach befinden sich eben nur noch die Dateien auf der Festplatte, die in zukünftigen Programmversionen auch tatsächlich benötigt werden. Sollten Sie eine Deinstallation durchführen wollen, öffnen Sie die Windows Systemsteuerung. Je nach Windows Version wählen Sie dort die Funktion: Programm deinstallieren. Im folgenden Dialog erhalten Sie eine Liste aller Programme, die auf Ihrem PC installiert sind. HINWEIS! In dieser Liste können sich mehrere Einträge mit der Bezeichnung SimpliMed befinden. Markieren Sie dann nacheinander die jeweiligen Einträge und klicken auf die Schaltfläche: Deinstallieren. Warten Sie, bis die Deinstallation erfolgreich abgeschlossen wurde. 2.2 Download Die Installationsdatei kann von unserer Website heruntergeladen werden. Diese Installationsdatei beinhaltet alle Dateien für das SimplIMed23 Programm. Es handelt sich um ein klassisches Update oder einen Patch, sondern um eine komplette Installation. Starten Sie bitte Ihren Internetbrowser und rufen die Seite: auf. Navigieren Sie dort zum Downloadbereich und dort zu Release bzw. zu Releasedownload. Beenden Sie alle laufenden Programme, bevor Sie den Download und die Installation starten. Dies gilt insbes. für das SimpliMed-Programm, das in jedem Fall vor der Installation der neuen Release beendet werden muss. Klicken Sie nun einmal mit der linken Maustaste auf jetzt downloaden und laden die Datei: WebSetup.exe vollständig auf Ihren PC herunter. Klicken Sie bitte nicht auf: Ausführen, sondern achten darauf, dass die Datei WebSetup.exe erst vollständig heruntergeladen wird. Speichern Sie die Datei: WebSetup.exe z.b. auf den Desktop des Windows Betriebssystems. Anwender von MacOS, die eine aktuelle Version des Programms: Parallels Desktop verwenden, können die Setupdatei auch direkt auf den MacOS Desktop ablegen. Bei Mozilla Firefox oder anderen Webbrowsern kann die Vorgehensweise abweichen, da diese sogenannte Downloadmanager verwenden und über keine Möglichkeit verfügen, den Ort des Speicherns frei zu wählen. Seite: 5
6 2.3 Ausführen der Installation Wurde die Datei: WebSetup.exe erfolgreich heruntergeladen, starten Sie bitte die Installation, indem Sie diese Datei doppelklicken. Wurde das Setupprogramm erfolgreich gestartet, begrüßt Sie der Installationsbildschirm des Installationsassistenten. Klicken Sie hier einmal mit der linken Maustaste auf die Schaltfläche: Weiter. Im folgenden Dialog werden Sie dazu aufgefordert, die Allgemeinen Geschäftsbedingungen zu akzeptieren. Markieren Sie dazu einmal mit der linken Maustaste die Checkboxen: Akzeptieren der Vereinbarung und klicken dann mit der linken Maustaste auf: Weiter. Bestätigen Sie den folgenden Hinweis ebenfalls, indem Sie einmal mit der linken Maustaste auf die Schaltfläche: Weiter klicken. Im nun folgenden Dialog werden Sie dazu aufgefordert, das Installationsverzeichnis auszuwählen, in das das SimpliMed-Programm installiert werden soll. Standardmäßig wird das SimpliMed Programm in den Ordner: C:\Programme\SimpliMed\ installiert. Von dieser Vorgabe sollte nicht abgewichen werden. Das SimpliMed-Programm sollte auch nicht auf einem Wechseldatenträger oder einer externen Festplatte installiert werden. Klicken Sie nun einmal mit der linken Maustaste auf die Schaltfläche: Weiter. Der folgende Dialog fordert Sie dazu auf, den Namen der Startmenügruppe festzulegen. Sie können an dieser Stelle ebenfalls festlegen, ob das Startsymbol für das SimpliMed-Programm für alle Benutzer sichtbar sein soll oder nur für den Benutzer, der gerade im Windows Betriebssystem angemeldet ist. HINWEIS! Sollten im Windows Betriebssystem mehrere Benutzer angelegt sein, muss das SimpliMed-Programm unter dem Benutzer installiert werden, unter dem später auch gearbeitet werden soll. Klicken Sie einmal mit der linken Maustaste auf die Schaltfläche: Weiter. Wurden alle Einstellungen vorgenommen, so bestätigen Sie ein letztes Mal, indem Sie mit der linken Maustaste auf die Schaltfläche: Weiter klicken. Das Installationsprogramm beginnt nun, das SimpliMed-Programm auf Ihrer Festplatte zu installieren. Ist die Installation erfolgreich abgeschlossen, bestätigen Sie einmal, indem Sie mit der linken Maustaste auf die Schaltfläche: Fertigstellen klicken. Das SimpliMed-Programm wird dann gestartet. Beginnen Sie im SimpliMed-Programm damit, Ihre Benutzerdaten einzutragen, lesen Sie dazu das folgende Kapitel. Seite: 6
7 2.4 Datenbankupdate Nachdem die Installation erfolgreich abgeschlossen wurde, muss das sog. Datenbanktool gestartet werden, um Ihre Datenbankdatei an die neue Programmversion anzupassen. WICHTIG! Wurde - wie in Kapitel beschrieben - eine Deinstallation durchgeführt, kann dabei Ihre aktuell verwendete Datenbankdatei mit deinstalliert worden sein. Aus diesem Grund ist es umso wichtiger, dass Sie eine Notfallsicherung Ihrer Datenbankdatei und ggf. Ihrer Formulare anfertigen. Das Datenbanktool kontrolliert, ob die verwendete Datenbankdatei vorhanden ist oder nicht, bevor das Datenbankupdate durchgeführt wird. Starten Sie nun das Datenbanktool und wählen Sie hier die Option: Ich möchte ein Datenbankupdate durchführen und klicken auf Weiter. WICHTIG! Für die Aufgaben des Datenbanktools wird immer die Datenbankdatei verwendet, die unten links angezeigt wird. Soll z.b. ein Datenbankupdate durchgeführt werden, wird die Datenbankdatei aktualisiert, die unten links angezeigt wird. Sind auf dem PC mehrere Instanzen des SimpliMed-Programms vorhanden oder befindet sich dort zusätzlich eine ältere Version des SimpliMed Praxismanagers, sind auf dem PC auch mehrere Konfigurationsdateien verfügbar. In der unteren, rechten Ecke des Datenbanktools ist es möglich, die Konfigurationsdatei auszuwählen. Je nachdem welche Konfigurationsdatei hier ausgewählt wurde, wird unten links die Datenbankdatei angezeigt, die in der gewählten Konfigurationsdatei eingetragen ist. Mit Hilfe des sog. Datenbanktools können unterschiedliche Aufgaben in Bezug auf die Datenbankdatei bzw. die Notfallsicherung durchgeführt werden. Das Startsymbol für das Datenbanktool befindet sich standardmäßig auf Ihrem Desktop, kann aber auch über das Windows Startmenü in der Programmgruppe: SimpliMed aufgerufen werden. Im unteren, linken Bereich des Datenbanktools wird die aktuell von SimpliMed verwendete Datenbankdatei angezeigt. Standardmäßig gibt es immer nur eine Datenbankdatei. Da es im SimpliMed-Programm aber möglich ist, weitere Datenbankdateien hinzuzufügen, besteht an dieser Stelle ebenfalls die Möglichkeit, eine andere Datenbankdatei zu wählen. Um eine andere Datenbankdatei auszuwählen, klicken Sie einmal mit der linken Maustaste auf den Button mit den drei Punkten [ ] und wählen die gewünschte Datenbankdatei aus. Seite: 7
8 2.4.1 Datenbankupdate durchführen Immer dann, wenn eine neue Programmversion des SimpliMed-Programms eingespielt bzw. ein Programmupdate durchgeführt wird, muss die verwendete Datenbankdatei an die aktuelle Programmversion angepasst werden. Wählen Sie dazu im Datenbanktool die entsprechende Option und klicken auf: Weiter. Im folgenden Dialog können Sie zusätzlich wählen, ob Ihre Kataloge im Rahmen des Datenbankupdates aktualisiert werden sollen oder nicht. Wenn die Kataloge aktualisiert werden sollen, wird Ihnen an dieser Stelle angeboten, auszuwählen, welche Kataloge aktualisiert werden sollen. WICHTIG! Wenn Sie durch das Datenbankupdate die Gebührenkataloge oder alle Kataloge aktualisieren lassen, werden alle von Ihnen vorgenommenen Änderungen an diesen Katalogen überschrieben. Dies gilt auch für die Gebührenketten. Wenn Sie das nicht möchten, führen Sie das Datenbankupdate durch, ohne die Kataloge zu aktualisieren. Wählen Sie also die Option: Es sollen keine Kataloge und Ketten aktualisiert werden. Es ist möglich, einzelne Kataloge zu einem späteren Zeitpunkt separat zu importieren. Denn bei der Installation eines Updates werden im Ordner: \Praxisdaten \ Kataloge\ die jeweils neusten Kataloge im XML-Format abgelegt. Im Abschnitt über die Katalogverwaltung können Sie detailliert nachlesen, wie diese Kataloge importiert werden können, sollte dieses erforderlich sein. Haben Sie die gewünschten Einstellungen getroffen, klicken Sie auf: Weiter, um die Datenbankdatei zu aktualisieren. Vor der Aktualisierung der Datenbankdatei wird eine Sicherungskopie im Ordner Backup angelegt, die im Notfall wieder zurückgesichert werden kann. HINWEIS! Sollte es mit Hilfe des Datenbanktools nicht möglich sein, die Datenbankdatei an das aktuelle Release anzupassen, kann diese ebenfalls mit Hilfe des Datenbanktools verschlüsselt und komprimiert auf den SimpliMed FTP Server übertragen werden. Wurde die Datenbankdatei erfolgreich übertragen, wird automatisch ein Servicemitarbeiter darüber informiert. Auf diese Weise kann der Servicemitarbeiter die Datenbankdatei auf evtl. Schäden untersuchen, reparieren, updaten und sie wieder für den FTP Download bereitstellen. Wurde die Datenbankdatei zum Download bereitgestellt, erhalten Sie eine und können diese mit dem Datenbanktool wieder herunterladen Datenbankdatei ist nicht vorhanden Wenn das Datenbanktool meldet, dass die eingestellte Datenbankdatei nicht gefunden werden konnte, kann dies zwei Ursachen haben: 1) Bei der Deinstallation wurde die verwendete Datenbankdatei ebenfalls deinstalliert. In diesem Fall kann die zuvor erstellte Notfallsicherung wieder an den dafür vorgesehenen Ort zurückkopiert werden. Das Zurückspielen einer Notfallsicherung kann ebenfalls mit dem Datenbanktool durchgeführt werden. Wurde die Notfallsicherung mit einer SimpliMed Version kleiner als erstellt, ist es erforderlich, die Notfallsicherung manuell mit Hilfe des Windows Explorers zurückzukopieren. Denn ab der Releasenummer können mit dem Datenbanktool nur noch komprimierte und verschlüsselte Notfallsicherungen zurückgespielt werden. Seite: 8
9 Starten Sie in diesem Fall bitte den Windows Explorer und öffnen den Ordner, in dem Sie die Notfallsicherung abgelegt haben. Standardmäßig werden die Notfallsicherungen im Ordner Backup abgelegt. Markieren Sie dort die erstellte Notfallsicherungsdatei. Achten Sie bitte darauf, dass Sie die aktuellste Datei markieren. Der Windows Explorer kann dazu in die Detailansicht umgeschaltet werden. Danach ist es dort möglich, auf den Spaltenkopf mit der Überschrift: Geändert am zu klicken. Alle im Ordner Backup aufgelisteten Dateien werden dann chronologisch sortiert. Wechseln Sie danach in der Ordner: Praxisdaten, klicken dort ebenfalls mit der rechten Maustaste und wählen die Funktion: Einfügen. Die Notfallsicherungsdatei wird dann in diesen Ordner kopiert. Damit die Notfallsicherung von der aktuellen Programmversion verwendet werden kann, muss sie noch umbenannt werden. Klicken Sie diese dazu ebenfalls mit der rechten Maustaste an und wählen die Funktion: Umbenennen. Verwenden Sie den SimpliMed Praxismanager, sollte die Notfallsicherung in: SimpliMed.mdb umbenannt werden. Verwenden Sie SimpliMed23, sollte die Datei in: Datenbank.dbx umbenannt werden. Achten Sie bitte darauf, dass die Endungen: *.mdb sowie: *.dbx korrekt eingegeben werden. Danach können Sie das Datenbanktool erneut starten und das Datenbankupdate durchführen Zurücksetzen der Einstellungen Je nachdem wie groß der Versionssprung ist bzw. wann das letzte Update installiert wurde, ist es ratsam, die Einstellungen des SimpliMed Praxismanagers auf die Standardwerte zurückzusetzen. Mit der Funktion: Zurücksetzen der Einstellungen können alle gemachten Einstellungen im Optionsdialog auf die sogenannten Standardwerte zurückgesetzt werden. Dies hat keine Auswirkungen auf die gespeicherten Daten, sondern bezieht sich lediglich auf Layout- und andere Einstellungen. HINWEIS! Die Pfadeinstellungen zu den Formularen des Formulardesigners werden hierdurch nicht zurückgesetzt. Im Dialog zum Formulardesigner gibt es hierfür einen separaten Menüpunkt. Klicken Sie die gewünschte Datei mit der rechten Maustaste an und wählen die Funktion: Kopieren. WICHTIG! Sollte das SimpliMed-Programm nach dem Update nicht richtig starten, sollten die Einstellungen Seite: 9
10 mit Hilfe des Datenbanktools zurückgesetzt werden. Starten Sie dazu das Datenbanktool, kontrollieren im Auswahlfeld unten rechts, für welche Programminstallation die Einstellungen zurückgesetzt werden sollen und klickern dann auf Weiter Zuordnen individuell angepasster Formulare Der im SimpliMed-Programm integrierte Formulardesigner bietet Ihnen extrem viele Möglichkeiten, das Aussehen, Layout und den Inhalt eines Formulars zu verändern. Fast alle Formulare, die über die Druckfunktionen des SimpliMed-Programms ausgedruckt werden können, können mit Hilfe des Formulardesigners angepasst werden. Um ein individuell angepasstes Formular zuzuordnen, klicken Sie einmal mit der linken Maustaste oben links auf die System-Schaltfläche des Simpli- Med-Programms und wählen hier die Funktion: Formulardesigner. Der folgende Dialog bietet Ihnen eine Übersicht über alle Formulare, die ggf. mit Hilfe des Formulardesigners angepasst wurden. Die jeweiligen Formulare sind in sogenannte Überschriften gegliedert. Durch das Doppelklicken einer Überschrift werden die Formulare angezeigt, die dieser Überschrift zugeordnet sind. Durch erneutes Doppelklicken werden die zugeordneten Formulare wieder verborgen. Vor jeder Überschrift befindet sich ein kleines Symbol. Wenn Sie einmal mit der linken Maustaste auf dieses Symbol klicken, werden die zugeordneten Formulare ebenfalls angezeigt bzw. verborgen. Links neben der Schaltfläche: Bearbeiten befindet sich die Schaltfläche: Zuordnen. Jedem der hier aufgelisteten Formulare ist eine Datei zugeordnet, die sich auf Ihrer Festplatte im Ordner Formulare befindet. Der Pfad zu dieser Datei kann dem in blau dargestellten Kommentar entnommen werden. Immer dann, wenn ein Formular das erste Mal mit Hilfe des Formulardesigners bearbeitet werden soll, werden Sie gefragt, ob eine Kopie des Originalformulars erstellt werden soll, bevor dieses bearbeitet wird. Wird dieser Dialog mit Ja bestätigt, wird das zugeordnete Formular entsprechend umbenannt, so dass dieses anstelle des Originalformulars bearbeitet werden kann. Aus der Datei mit dem Namen Standardrechnung.blg wird dann z.b. die Datei Standardrechnung_001.blg Wurden von Ihnen individuelle Änderungen an bestimmten Formularen vorgenommen, dann wurden diese Formulare unter einem anderen Dateinamen abgespeichert. Es ist nun erforderlich, dass Sie z.b. Seite: 10
11 den Eintrag: Standardrechnungsformular markieren und mit der Funktion: Zuordnen dieses Formular wieder zuordnen. Dies gilt selbstverständlich auch für das Kompaktrechnungsformular, sollten auch hier individuelle Änderungen vorgenommen worden sein Fehlende Lizenzierung Alle Einstellungen des SimpliMed-Programms werden in der Datei: CrossMed.ini gespeichert. Diese befindet sich im Ordner:...\Eigene Dokumente \ Praxisdaten\. Das gleiche gilt auch für die Datei: Lizenzierung.ini, in der Ihre Seriennummer gespeichert ist, die in das SimpliMed-Programm eingetragen wurde. Die Datei: Lizenzierung.ini sollte bei einem Update erhalten bleiben, so dass keine Neulizenzierung erforderlich ist. Sollte es nach der Installation eines Updates aber dennoch erforderlich sein, eine neue Seriennummer einzutragen, gehen Sie bitte folgendermaßen vor: Starten Sie dazu das SimpliMed-Programm. Klicken Sie dann einmal mit der linken Maustaste oben links auf die Systemschaltfläche und wählen: Lizenzierung. Dort wird eine achtstellige Nummer in einem grünen Feld angezeigt. Diesen Lizenzierungsschlüssel müssen Sie uns unter der adresse: shop@simplimed.de oder der Faxnummer: +49 (2293) übermitteln. Sie erhalten dann umgehend die nur zu diesem Lizenzierungsschlüssel passende Seriennummer. neu aufgespielt wird, ist eine neue Lizenzierung vorzunehmen, da dabei auch ein neuer Lizenzierungsschlüssel erzeugt wird. Die Seriennummer wird in der Datei Lizenzierung.ini gespeichert, welche im Ordner Praxisdaten abgelegt wird. Mehr zu den Konfigurationsdateien erfahren Sie in einem späteren Kapitel. 2.5 Umsteugen auf SimpliMed23 SimpliMed23 ist eine technische Weiterentwicklung des bekannten SimpliMed Praxismanagers. Der Umstieg auf SimpliMed23 ist nicht zwingend erforderlich. Denn für den SimpliMed Praxismanager werden selbstverständlich weiterhin Updates bereitgestellt. SimpliMed23 bietet aber eine Vielzahl neuer Möglichkeiten, welche auf der Seite erschöpfend dokumentiert sind. Für Kunden, die den SimpliMed Praxismanager nach dem erworben haben, ist der Umstieg kostenlos. Für alle anderen Kunden wird durch die SimpliMed GmbH für das Upgrade eine geringe Gebühr von EUR 249,- (inkl. MwSt.) berechnet. Die Übernahme Ihrer bisherigen Datenbankdatei ist denkbar einfach. Denn es ist lediglich erforderlich, eine Kopie Ihrer alten Datenbankdatei anzufertigen und dieser einen anderen Dateinamen zu geben. Öffnen Sie dazu einfach den Windows Explorer und öffnen den Ordner, in dem sich die Datenbankdatei befindet. Standardmäßig befindet sich diese im Ordner: Praxisdaten und hat den Dateinamen: Simpli- Med.mdb. WICHTIG! Jeder PC erzeugt einen anderen Lizenzierungsschlüssel auf den auch immer nur eine Seriennummer passt. Sie können also nicht mehrere PCs mit derselben Seriennummer freischalten. Auch wenn die Festplatte formatiert und das Programm Klicken Sie diese Datei mit der rechten Maustaste an und wählen die Funktion: Kopieren. Oder drücken die Tastenkombination: Strg+C. Wählen Sie danach Seite: 11
12 die Funktion: Einfügen oder drücken die Tastenkombination: Strg+V. Es wird dann eine Kopie der Datenbankdatei im selben Ordner angelegt. Klicken Sie diese Kopie danach wiederum mit der rechten Maustaste an und wählen die Funktion: Umbenennen. Geben Sie hier den Dateinamen: Meine Datenbank.dbx ein und bestätigen mit der ENTER-Taste. Starten Sie danach das SimpliMed23 Programm. Klicken Sie hier einmal mit der linken Maustaste oben links auf den Systembutton und wählen die Funktion: Datenbankdatei Öffnen. Wählen Sie im folgenden Dialog die neue Datenbankdatei aus. Rezepte, die im SimpliMed Praxismanager erstellt wurden, müssen mit Hilfe des Datenbanktools an das neue Format angepasst werden. Das Datenbanktool erkennt im Rahmen des Datenbankupdates, ob Rezepte geschrieben wurden und passt diese dann nach Rückfrage automatisch an. 2.6 Update eines SQL Servers Eine SQL Datenbankdatei kann nicht direkt mit dem Datenbanktool aktualisiert werden. Mit Hilfe des Datenbanktools ist es aber möglich, Informationen über die Eigenschaften der SQL Datenbank zu generieren und diese per FTP Upload komprimiert und verschlüsselt auf den SimpliMed FTP Server zu übertragen. Dabei werden keine Patientendaten übertragen. Eine Zuordnung der Eigenschaften der SQL Datenbank zur Praxis ist ebenfalls nicht möglich. Wurde diese Informationen erfolgreich übertragen, wird automatisch ein Servicemitarbeiter darüber informiert. Dieser wird dann mit Hilfe der übertragenen Informationen eine SQL Script generieren, welches Ihnen dann in der Regel per zugesandt wird. Dieses SQL Script akkumuliert dann die Struktur (Eigenschaften) Ihrer SQL Datenbank, so dass diese mit der neusten SimpliMed Programmversion verwendet werden kann. Seite: 12
Übertragung von SimpliMed23 auf einen
 Installationsanleitung zur Übertragung von SimpliMed23 auf einen neuen Computer www.simplimed.de Dieses Dokument erhebt keinen Anspruch auf Vollständigkeit oder Korrektheit. Seite: 2 1. Vorwort Diese Anleitung
Installationsanleitung zur Übertragung von SimpliMed23 auf einen neuen Computer www.simplimed.de Dieses Dokument erhebt keinen Anspruch auf Vollständigkeit oder Korrektheit. Seite: 2 1. Vorwort Diese Anleitung
Allgemeine Installationsanleitung
 Allgemeine Installationsanleitung für Updates Anleitung für das Upgrade auf SimpliMed23 www.simplimed.de Dieses Dokument erhebt keinen Anspruch auf Vollständigkeit oder Korrektheit. Seite: 2 1. Vorwort
Allgemeine Installationsanleitung für Updates Anleitung für das Upgrade auf SimpliMed23 www.simplimed.de Dieses Dokument erhebt keinen Anspruch auf Vollständigkeit oder Korrektheit. Seite: 2 1. Vorwort
Übertragung von SimpliMed23 auf einen
 Installationsanleitung zur Übertragung von SimpliMed23 auf einen neuen Computer www.simplimed.de Dieses Dokument erhebt keinen Anspruch auf Vollständigkeit oder Korrektheit. Seite: 2 1. Vorwort Diese Anleitung
Installationsanleitung zur Übertragung von SimpliMed23 auf einen neuen Computer www.simplimed.de Dieses Dokument erhebt keinen Anspruch auf Vollständigkeit oder Korrektheit. Seite: 2 1. Vorwort Diese Anleitung
Allgemeine Einrichtungsanleitung SimpliMed-Online
 Allgemeine Einrichtungsanleitung SimpliMed-Online www.simplimed.de Dieses Dokument erhebt keinen Anspruch auf Vollständigkeit oder Korrektheit. Seite: 2 1. Vorwort Auftragsdatenverarbeitung im medizinischen
Allgemeine Einrichtungsanleitung SimpliMed-Online www.simplimed.de Dieses Dokument erhebt keinen Anspruch auf Vollständigkeit oder Korrektheit. Seite: 2 1. Vorwort Auftragsdatenverarbeitung im medizinischen
Update von XBRL Publisher 1.11 auf XBRL Publisher
 18.04.2017 Update von XBRL Publisher 1.11 auf XBRL Publisher 17.1.1 Die folgenden Update-Hinweise gelten für die Programmvarianten XBRL Publisher Desktop und XBRL Publisher Client-Server. Eine Liste der
18.04.2017 Update von XBRL Publisher 1.11 auf XBRL Publisher 17.1.1 Die folgenden Update-Hinweise gelten für die Programmvarianten XBRL Publisher Desktop und XBRL Publisher Client-Server. Eine Liste der
SimpliMed Formulardesigner Anleitung für die SEPA-Umstellung
 SimpliMed Formulardesigner Anleitung für die SEPA-Umstellung www.simplimed.de Dieses Dokument erhebt keinen Anspruch auf Vollständigkeit oder Korrektheit. Seite: 2 1. Der Formulardesigner Der in SimpliMed23
SimpliMed Formulardesigner Anleitung für die SEPA-Umstellung www.simplimed.de Dieses Dokument erhebt keinen Anspruch auf Vollständigkeit oder Korrektheit. Seite: 2 1. Der Formulardesigner Der in SimpliMed23
Anwenderdokumentation WFinac
 CARDIS Reynolds In diesem Dokument wird der Installationsablauf eines WFinac Updates beschrieben. Die Anleitung gilt für alle WFinac Versionen ab 2.35.100. Die Abbildungen sind als Beispiele zu verstehen;
CARDIS Reynolds In diesem Dokument wird der Installationsablauf eines WFinac Updates beschrieben. Die Anleitung gilt für alle WFinac Versionen ab 2.35.100. Die Abbildungen sind als Beispiele zu verstehen;
Installationsanleitung STATISTICA. Einzelplatz Domainbasierte Registrierung
 Installationsanleitung STATISTICA Einzelplatz Domainbasierte Registrierung Für diese Installation ist eine Internetverbindung zwingend erforderlich. Benutzer, die Windows Vista, Windows 7 oder Windows
Installationsanleitung STATISTICA Einzelplatz Domainbasierte Registrierung Für diese Installation ist eine Internetverbindung zwingend erforderlich. Benutzer, die Windows Vista, Windows 7 oder Windows
Kurzanleitung für den MyDrive Client
 Kurzanleitung für den MyDrive Client Hinweis: Prüfen Sie bei Problemen zuerst, ob eine neuere Version vorhanden ist und installieren Sie diese. Version 1.3 für MAC und Linux (29.06.2017) - Hochladen mit
Kurzanleitung für den MyDrive Client Hinweis: Prüfen Sie bei Problemen zuerst, ob eine neuere Version vorhanden ist und installieren Sie diese. Version 1.3 für MAC und Linux (29.06.2017) - Hochladen mit
Um mit dem Dialogpost-Manager effektiv arbeiten zu können, sollte Ihr PC folgende Mindestvoraussetzungen erfüllen:
 Installationsanleitung Dialogpost-Manager Um mit dem Dialogpost-Manager effektiv arbeiten zu können, sollte Ihr PC folgende Mindestvoraussetzungen erfüllen: RAM-Speicher: mind. 2 GB Speicher Festplatte:
Installationsanleitung Dialogpost-Manager Um mit dem Dialogpost-Manager effektiv arbeiten zu können, sollte Ihr PC folgende Mindestvoraussetzungen erfüllen: RAM-Speicher: mind. 2 GB Speicher Festplatte:
S-BUSINESS SIGN. Installationsanleitung Windows 7 / 8.1 / 10 macos ab Version 10.12
 S-BUSINESS SIGN Ihre Desktop App zur Anbindung von Kartenlesern Installationsanleitung Windows 7 / 8.1 / 10 macos ab Version 10.12 S-Business Sign Installationsanleitung 1 Inhalt 1 Einführung... 3 2 Installation...
S-BUSINESS SIGN Ihre Desktop App zur Anbindung von Kartenlesern Installationsanleitung Windows 7 / 8.1 / 10 macos ab Version 10.12 S-Business Sign Installationsanleitung 1 Inhalt 1 Einführung... 3 2 Installation...
bea Client-Security herunterladen und installieren unter Windows
 bea Client-Security herunterladen und installieren unter Windows Die Links zum Download der bea Client-Security finden Sie auf der Startseite unter https:// www.bea-brak.de. Das Installationsprogramm für
bea Client-Security herunterladen und installieren unter Windows Die Links zum Download der bea Client-Security finden Sie auf der Startseite unter https:// www.bea-brak.de. Das Installationsprogramm für
Installationsanleitung zum QM-Handbuch
 Installationsanleitung zum QM-Handbuch Verzeichnisse Inhaltsverzeichnis 1 Update Version 2.0... 1 1.1 Vor der Installation... 1 1.2 Installation des Updates... 1 2 Installation... 4 2.1 Installation unter
Installationsanleitung zum QM-Handbuch Verzeichnisse Inhaltsverzeichnis 1 Update Version 2.0... 1 1.1 Vor der Installation... 1 1.2 Installation des Updates... 1 2 Installation... 4 2.1 Installation unter
Process: Installationsleitfaden
 Inhaltsverzeichnis 1 Einleitung...4 2 Technische Details...5 2.1 Systemvoraussetzungen...5 2.2 Technischer Support...5 3 Installation von Process...6 3.1 Datenbank und Dokument-Wurzelverzeichnis...7 3.2
Inhaltsverzeichnis 1 Einleitung...4 2 Technische Details...5 2.1 Systemvoraussetzungen...5 2.2 Technischer Support...5 3 Installation von Process...6 3.1 Datenbank und Dokument-Wurzelverzeichnis...7 3.2
InfoRAUM Windows Client
 InfoRAUM Windows Client InfoRAUM-Windows Client Der InfoRAUM Windows Client ist das optimale Werkzeug für all jene, die häufig Dokumente mit InfoRAUM austauschen. Der Windows Client wird lokal auf Ihrem
InfoRAUM Windows Client InfoRAUM-Windows Client Der InfoRAUM Windows Client ist das optimale Werkzeug für all jene, die häufig Dokumente mit InfoRAUM austauschen. Der Windows Client wird lokal auf Ihrem
Anwenderdokumentation EuroPlus. EuroPlus Version
 CARDIS Reynolds EuroPlus INHALT Installationsanleitung...3 Vorarbeiten...3 Datenbankverbindungen beenden...3 Versionsprüfung...4 Überprüfung geöffneter Programme...4 Update installieren...6 Datenbank aktualisieren...11
CARDIS Reynolds EuroPlus INHALT Installationsanleitung...3 Vorarbeiten...3 Datenbankverbindungen beenden...3 Versionsprüfung...4 Überprüfung geöffneter Programme...4 Update installieren...6 Datenbank aktualisieren...11
Swiss Map online Zusatzanleitung
 Eidgenössisches Departement für Verteidigung, Bevölkerungsschutz und Sport VBS armasuisse Bundesamt für Landestopografie swisstopo Swiss Map online Zusatzanleitung Software aktualisieren (Windows) Support
Eidgenössisches Departement für Verteidigung, Bevölkerungsschutz und Sport VBS armasuisse Bundesamt für Landestopografie swisstopo Swiss Map online Zusatzanleitung Software aktualisieren (Windows) Support
Anleitung zur Erstinstallation von ElsaWin 6.0
 Anleitung zur Erstinstallation von ElsaWin 6.0 Seite 1 von 28 Inhaltsverzeichnis 1. Voraussetzungen... 3 2. Installation ElsaWin 6.0... 4 3. Einrichtung VZ-/Importeursnummer und Händlernummer... 14 4.
Anleitung zur Erstinstallation von ElsaWin 6.0 Seite 1 von 28 Inhaltsverzeichnis 1. Voraussetzungen... 3 2. Installation ElsaWin 6.0... 4 3. Einrichtung VZ-/Importeursnummer und Händlernummer... 14 4.
Kurzanleitung Netzwerk-Installation (Windows)
 Kurzanleitung Netzwerk-Installation (Windows) Inhalt DAISY herunterladen: Download der Vollversion... 2 Server-Installation... 3 Ordner-Freigabe... 5 Workstation / Client-Installation... 6 Hinweise und
Kurzanleitung Netzwerk-Installation (Windows) Inhalt DAISY herunterladen: Download der Vollversion... 2 Server-Installation... 3 Ordner-Freigabe... 5 Workstation / Client-Installation... 6 Hinweise und
Installations- und Updateanleitung LTLexTool
 Inhalt 1. Allgemeines... 2 2. Sicherung vor dem Update... 2 3. Download... 2 4. Installation/Update auf dem Lexwareserver... 3 5. Aktivierung des LTLexTools... 4 6. Installation der Clients... 5 Copyright
Inhalt 1. Allgemeines... 2 2. Sicherung vor dem Update... 2 3. Download... 2 4. Installation/Update auf dem Lexwareserver... 3 5. Aktivierung des LTLexTools... 4 6. Installation der Clients... 5 Copyright
Installationsanleitung
 Installationsanleitung Installationsanleitung SketchUp Pro 2017 Es freut uns, dass Sie sich für SketchUp Pro entschieden haben! SketchUp Pro ist die einfachste 3D-Software zum Visualisieren und Modellieren
Installationsanleitung Installationsanleitung SketchUp Pro 2017 Es freut uns, dass Sie sich für SketchUp Pro entschieden haben! SketchUp Pro ist die einfachste 3D-Software zum Visualisieren und Modellieren
Installation und Dokumentation. juris Toolbar
 Installation und Dokumentation juris Toolbar Inhaltsverzeichnis Was ist die juris Toolbar... 3 juris Toolbar für Microsoft Internet Explorer... 4 Technische Voraussetzung... 4 Hinweis für Internet Explorer
Installation und Dokumentation juris Toolbar Inhaltsverzeichnis Was ist die juris Toolbar... 3 juris Toolbar für Microsoft Internet Explorer... 4 Technische Voraussetzung... 4 Hinweis für Internet Explorer
Upgrade Szenario SMC 2.5 auf SMC 2.6
 Upgrade Szenario SMC 2.5 auf SMC 2.6 Support April 2011 www.avira.de Irrtümer und technische Änderungen vorbehalten Avira GmbH 2011 1 Inhaltsverzeichnis 1. Einleitung... 2 2. Aktualisierung über das Security
Upgrade Szenario SMC 2.5 auf SMC 2.6 Support April 2011 www.avira.de Irrtümer und technische Änderungen vorbehalten Avira GmbH 2011 1 Inhaltsverzeichnis 1. Einleitung... 2 2. Aktualisierung über das Security
Safe Access Benutzerhandbuch
 Safe Access 1 Safe Access Inhaltsverzeichnis 1. Eine neue Form des Zugangs zu E-Banking-Diensten... 3 2. Voraussetzungen für die Installation von Safe Access... 3 3. Installation von Safe Access... 4 4.
Safe Access 1 Safe Access Inhaltsverzeichnis 1. Eine neue Form des Zugangs zu E-Banking-Diensten... 3 2. Voraussetzungen für die Installation von Safe Access... 3 3. Installation von Safe Access... 4 4.
Bedienungsanleitung für MEEM-Kabel-Desktop-App Mac
 Bedienungsanleitung für MEEM-Kabel-Desktop-App Mac Installation und Bedienungsanleitung - v0.9 Bevor Sie diese Anleitung lesen, sollten Sie bitte die Bedienungsanleitung für MEEM-Kabel und Handy-App für
Bedienungsanleitung für MEEM-Kabel-Desktop-App Mac Installation und Bedienungsanleitung - v0.9 Bevor Sie diese Anleitung lesen, sollten Sie bitte die Bedienungsanleitung für MEEM-Kabel und Handy-App für
Hochschule Aalen. OpenVPN. Anleitung zur Installation unter Windows
 Hochschule Aalen OpenVPN Anleitung zur Installation unter Windows Holst, Matthias Dezember 2017 Vorwort Bestimmte Dienste der Hochschule sind nicht über das Internet erreichbar, sondern können nur hausintern
Hochschule Aalen OpenVPN Anleitung zur Installation unter Windows Holst, Matthias Dezember 2017 Vorwort Bestimmte Dienste der Hochschule sind nicht über das Internet erreichbar, sondern können nur hausintern
PsyPrax32 auf einen anderen Rechner übertragen
 PsyPrax32 auf einen anderen Rechner übertragen Diese Anleitung können Sie gerne einer Person die in Ihrem Auftrag handelt aushändigen. Bitte teilen Sie dieser Ihre persönliche PsyPrax Kundennummer mit,
PsyPrax32 auf einen anderen Rechner übertragen Diese Anleitung können Sie gerne einer Person die in Ihrem Auftrag handelt aushändigen. Bitte teilen Sie dieser Ihre persönliche PsyPrax Kundennummer mit,
Inhaltsverzeichnis. myfiles Desktopanwendung Kurzanleitung
 Inhaltsverzeichnis 1 Einführung zur myfiles Desktopoberfläche... 2 2 Installation des Desktopclients... 2 3 Ersteinrichtung des Desktopclients... 8 4 Funktionen des Desktopclients... 8 4.1 Funktionen über
Inhaltsverzeichnis 1 Einführung zur myfiles Desktopoberfläche... 2 2 Installation des Desktopclients... 2 3 Ersteinrichtung des Desktopclients... 8 4 Funktionen des Desktopclients... 8 4.1 Funktionen über
PRAXIS. Fotos verwalten, bearbeiten und aufpeppen. bhv. Ganz einfach und kostenlos im Web. Picasa. Google
 bhv PRAXIS Google Björn Walter Picasa Fotos verwalten, bearbeiten und aufpeppen Perfekte Fotos mit wenig Aufwand Bildbearbeitung ohne teure Software Ordnung schaffen mit Online-Fotoalben Ganz einfach und
bhv PRAXIS Google Björn Walter Picasa Fotos verwalten, bearbeiten und aufpeppen Perfekte Fotos mit wenig Aufwand Bildbearbeitung ohne teure Software Ordnung schaffen mit Online-Fotoalben Ganz einfach und
Allgemeine Einrichtungsanleitung SimpliMed-Online
 Allgemeine Einrichtungsanleitung SimpliMed-Online www.simplimed.de Dieses Dokument erhebt keinen Anspruch auf Vollständigkeit oder Korrektheit. Seite: 2 1. Vorwort Auftragsdatenverarbeitung im medizinischen
Allgemeine Einrichtungsanleitung SimpliMed-Online www.simplimed.de Dieses Dokument erhebt keinen Anspruch auf Vollständigkeit oder Korrektheit. Seite: 2 1. Vorwort Auftragsdatenverarbeitung im medizinischen
Düngeplanungsprogramm für Mecklenburg-Vorpommern
 Düngeplanungsprogramm für Mecklenburg-Vorpommern Installationsanleitung Inhalt Voraussetzungen... 2 Schritt 1: Datei herunterladen und speichern... 2 Schritt 2: Datei entpacken... 3 Schritt 3: Start des
Düngeplanungsprogramm für Mecklenburg-Vorpommern Installationsanleitung Inhalt Voraussetzungen... 2 Schritt 1: Datei herunterladen und speichern... 2 Schritt 2: Datei entpacken... 3 Schritt 3: Start des
Düngeplanungsprogramm für Mecklenburg-Vorpommern
 Düngeplanungsprogramm für Mecklenburg-Vorpommern Installationsanleitung Inhalt Voraussetzungen... 2 Schritt 1: Datei herunterladen und speichern... 2 Schritt 2: Datei entpacken... 3 Schritt 3: Start des
Düngeplanungsprogramm für Mecklenburg-Vorpommern Installationsanleitung Inhalt Voraussetzungen... 2 Schritt 1: Datei herunterladen und speichern... 2 Schritt 2: Datei entpacken... 3 Schritt 3: Start des
Das Mehrplatz-Versionsupdate unter Version Bp810
 Das Mehrplatz-Versionsupdate unter Version Bp810 Grundsätzliches für alle Installationsarten ACHTUNG: Prüfen Sie vor der Installation die aktuellen Systemanforderungen für die neue BANKETTprofi Version.
Das Mehrplatz-Versionsupdate unter Version Bp810 Grundsätzliches für alle Installationsarten ACHTUNG: Prüfen Sie vor der Installation die aktuellen Systemanforderungen für die neue BANKETTprofi Version.
TGD-POST. Anwenderhandbuch. Vers. 1.0.xxx. Karl Fischer
 TGD-POST Vers. 1.0.xxx Anwenderhandbuch Karl Fischer Inhaltsverzeichnis 1 INSTALLATION VON TGD-POST... 3 2 DEINSTALLATION VON TGD-POST... 3 3 STARTEN VON TGD-POST... 3 4 KONTEXTMENÜ... 4 4.1 TGDPOST STARTEN...
TGD-POST Vers. 1.0.xxx Anwenderhandbuch Karl Fischer Inhaltsverzeichnis 1 INSTALLATION VON TGD-POST... 3 2 DEINSTALLATION VON TGD-POST... 3 3 STARTEN VON TGD-POST... 3 4 KONTEXTMENÜ... 4 4.1 TGDPOST STARTEN...
Dieses UPGRADE konvertiert Ihr Finanzmanagement Version 7.4 in die neue Version 7.5 Ein UPGRADE einer DEMO-Version ist nicht möglich.
 UPGRADE Version 7.4 -> Version 7.5 Hinweis Sofern Sie im Text lesen oder höher bezieht sich die Angabe immer auf die letzten beiden Ziffern, die ersten beiden Ziffern müssen immer innerhalb der Versionsnummer
UPGRADE Version 7.4 -> Version 7.5 Hinweis Sofern Sie im Text lesen oder höher bezieht sich die Angabe immer auf die letzten beiden Ziffern, die ersten beiden Ziffern müssen immer innerhalb der Versionsnummer
Bedienungsanleitung für MEEM-Kabel-Desktop-App Windows
 Bedienungsanleitung für MEEM-Kabel-Desktop-App Windows Installation und Bedienungsanleitung - v0.9 Bevor Sie diese Anleitung lesen, sollten Sie bitte die Bedienungsanleitung für MEEM-Kabel und Handy-App
Bedienungsanleitung für MEEM-Kabel-Desktop-App Windows Installation und Bedienungsanleitung - v0.9 Bevor Sie diese Anleitung lesen, sollten Sie bitte die Bedienungsanleitung für MEEM-Kabel und Handy-App
Das Einzelplatz-Versionsupdate unter Version Bp810
 Das Einzelplatz-Versionsupdate unter Version Bp810 Grundsätzliches für alle Installationsarten ACHTUNG: Prüfen Sie vor der Installation die aktuellen Systemanforderungen für die neue BANKETTprofi Version.
Das Einzelplatz-Versionsupdate unter Version Bp810 Grundsätzliches für alle Installationsarten ACHTUNG: Prüfen Sie vor der Installation die aktuellen Systemanforderungen für die neue BANKETTprofi Version.
Bedienungsanleitung für die Anwendung zur elektronischen Datenerfassung der Schüler- und Klassenzahlen an privaten, berufsbildenden Schulen
 Bedienungsanleitung für die Anwendung zur elektronischen Datenerfassung der Schüler- und Klassenzahlen an privaten, berufsbildenden Schulen In dieser Anleitung wird ihnen Schritt für Schritt erklärt, wie
Bedienungsanleitung für die Anwendung zur elektronischen Datenerfassung der Schüler- und Klassenzahlen an privaten, berufsbildenden Schulen In dieser Anleitung wird ihnen Schritt für Schritt erklärt, wie
Anwender Dokumentation. Update Elster 2015 für. WFinac Version 2.41 Build 100
 Anwender Dokumentation für WFinac Version 2.41 Build 100 INSTALLATIONSANLEITUNG VORARBEITEN VERSIONSPRÜFUNG Das Elsterupdate 2015 darf nur eingespielt werden, wenn WFinac aktuell mindestens die Version
Anwender Dokumentation für WFinac Version 2.41 Build 100 INSTALLATIONSANLEITUNG VORARBEITEN VERSIONSPRÜFUNG Das Elsterupdate 2015 darf nur eingespielt werden, wenn WFinac aktuell mindestens die Version
Anwender Dokumentation. Update Elster 02/2015 ab. WFinac Version 2.41 Build 100
 Anwender Dokumentation Update Elster 02/2015 ab WFinac Version 2.41 Build 100 INSTALLATIONSANLEITUNG VORARBEITEN VERSIONSPRÜFUNG Das Elsterupdate 02/2015 darf nur eingespielt werden, wenn WFinac aktuell
Anwender Dokumentation Update Elster 02/2015 ab WFinac Version 2.41 Build 100 INSTALLATIONSANLEITUNG VORARBEITEN VERSIONSPRÜFUNG Das Elsterupdate 02/2015 darf nur eingespielt werden, wenn WFinac aktuell
INSTALLATIONS-ANLEITUNG
 Referat 7.4 - Informationstechnologie in der Landeskirche und im Oberkirchenrat INSTALLATIONS-ANLEITUNG Vollversion CuZea5 Runtime2016 Version 5.5 Stand November 2017 Wichtige Informationen vor der Installation
Referat 7.4 - Informationstechnologie in der Landeskirche und im Oberkirchenrat INSTALLATIONS-ANLEITUNG Vollversion CuZea5 Runtime2016 Version 5.5 Stand November 2017 Wichtige Informationen vor der Installation
Worksheet Crafter Installationsanleitung
 Worksheet Crafter Installationsanleitung Herzlich willkommen! Mit dieser kleinen Anleitung führen wir dich Schritt für Schritt durch die Installation des Worksheet Crafter. Eigentlich ist die Installation
Worksheet Crafter Installationsanleitung Herzlich willkommen! Mit dieser kleinen Anleitung führen wir dich Schritt für Schritt durch die Installation des Worksheet Crafter. Eigentlich ist die Installation
Installationsanleitung
 Installationsanleitung edialyse-assistent 1.5.4 Inhaltsverzeichnis 1 Systemvoraussetzungen...2 1.1. Allgemeines zu den Systemvoraussetzungen...2 1.2. Systemvoraussetzung Server...2 1.3. Systemvoraussetzung
Installationsanleitung edialyse-assistent 1.5.4 Inhaltsverzeichnis 1 Systemvoraussetzungen...2 1.1. Allgemeines zu den Systemvoraussetzungen...2 1.2. Systemvoraussetzung Server...2 1.3. Systemvoraussetzung
GEORG neue Kostenordnung NW einbinden
 GEORG neue Kostenordnung NW einbinden Einbindung der Verordnung zur Umsetzung der Open Data Prinzipien für Geobasisdaten zum 01.01.2017 in GEORG Die o.g. Verordnung wurde von uns in GEORG integriert, so
GEORG neue Kostenordnung NW einbinden Einbindung der Verordnung zur Umsetzung der Open Data Prinzipien für Geobasisdaten zum 01.01.2017 in GEORG Die o.g. Verordnung wurde von uns in GEORG integriert, so
Lexware standard line, Versionen von 2015: Anleitung für einen Rechnerwechsel
 Lexware standard line, Versionen von 2015: Anleitung für einen Rechnerwechsel Sie möchten Ihren PC wechseln und darauf mit Lexware weiterarbeiten? Diese Anleitung beschreibt, wie Sie alle bestehenden Daten
Lexware standard line, Versionen von 2015: Anleitung für einen Rechnerwechsel Sie möchten Ihren PC wechseln und darauf mit Lexware weiterarbeiten? Diese Anleitung beschreibt, wie Sie alle bestehenden Daten
Anleitung zum Upgrade auf SFirm Datenübernahme
 I. Vorbereitungen 1. Laden Sie zunächst die Installationsdateien zu SFirm 3.1, wie in der Upgrade-Checkliste (Schritt 1.) beschrieben, herunter (www.sparkasse-forchheim.de/sfirm). 2. Starten Sie an einem
I. Vorbereitungen 1. Laden Sie zunächst die Installationsdateien zu SFirm 3.1, wie in der Upgrade-Checkliste (Schritt 1.) beschrieben, herunter (www.sparkasse-forchheim.de/sfirm). 2. Starten Sie an einem
Installationsanleitung zum QM-Handbuch
 Installationsanleitung zum QM-Handbuch Verzeichnisse Inhaltsverzeichnis 1 Installation...1 1.1 Installation unter Windows 2000/XP...1 1.2 Installation unter Windows Vista...1 2 Wichtige Hinweise...1 2.1
Installationsanleitung zum QM-Handbuch Verzeichnisse Inhaltsverzeichnis 1 Installation...1 1.1 Installation unter Windows 2000/XP...1 1.2 Installation unter Windows Vista...1 2 Wichtige Hinweise...1 2.1
Quicken 2011. Anleitung zum Rechnerwechsel
 Quicken 2011 Anleitung zum Rechnerwechsel Diese Anleitung begleitet Sie beim Umstieg auf einen neuen PC und hilft Ihnen, alle relevanten Daten Ihres Lexware Programms sicher auf den neuen Rechner zu übertragen.
Quicken 2011 Anleitung zum Rechnerwechsel Diese Anleitung begleitet Sie beim Umstieg auf einen neuen PC und hilft Ihnen, alle relevanten Daten Ihres Lexware Programms sicher auf den neuen Rechner zu übertragen.
Installation Update 5.4
 CuZea5-Update auf die Version 5.5 Auf der Serviceseite von CuZea finden Sie das Update auf die Version 5.4. Das Update setzt die Installation einer CuZea5 Vollversion voraus. Weitere Versionsvoraussetzungen
CuZea5-Update auf die Version 5.5 Auf der Serviceseite von CuZea finden Sie das Update auf die Version 5.4. Das Update setzt die Installation einer CuZea5 Vollversion voraus. Weitere Versionsvoraussetzungen
INSTALLATIONS-ANLEITUNG FÜR ORGAMAX 18
 INSTALLATIONS-ANLEITUNG FÜR ORGAMAX 18 Lieber orgamax-anwender, die Installation von orgamax 18 gestaltet sich äußert simpel. Es gibt nur wenige Punkte, die beachtet werden müssen. Hierauf gehen wir in
INSTALLATIONS-ANLEITUNG FÜR ORGAMAX 18 Lieber orgamax-anwender, die Installation von orgamax 18 gestaltet sich äußert simpel. Es gibt nur wenige Punkte, die beachtet werden müssen. Hierauf gehen wir in
1. Laden Sie Ihre e-version herunter
 Das Freischalten von e-versions und Encodern für MP3, MPEG4 und AAC ist einfach und geht sehr schnell. Es folgt eine Anleitung für die Freischaltung von e-versions und Encodern, wie MP3, MPEG4 und AAC.
Das Freischalten von e-versions und Encodern für MP3, MPEG4 und AAC ist einfach und geht sehr schnell. Es folgt eine Anleitung für die Freischaltung von e-versions und Encodern, wie MP3, MPEG4 und AAC.
Bedienung der Software imageprograf. Media Configuration Tool. (Version 7.00 oder höher) (Windows)
 Bedienung der Software imageprograf Media Configuration Tool (Version 7.00 oder höher) (Windows) Version 1.0 Canon Inc. Inhalt 1. Infos zur Software imageprograf Media Configuration Tool... 3 2. Aktualisieren
Bedienung der Software imageprograf Media Configuration Tool (Version 7.00 oder höher) (Windows) Version 1.0 Canon Inc. Inhalt 1. Infos zur Software imageprograf Media Configuration Tool... 3 2. Aktualisieren
Erste Hilfe bei Problemen mit Neo
 bei Problemen mit Neo Inhaltsverzeichnis 1. Verschiedene Probleme beim Start von Neo... 1 2. Nach dem Programmstart werden Sie gefragt, ob Sie Microsoft Access erwerben bzw. aktivieren wollen... 1 3. Probleme
bei Problemen mit Neo Inhaltsverzeichnis 1. Verschiedene Probleme beim Start von Neo... 1 2. Nach dem Programmstart werden Sie gefragt, ob Sie Microsoft Access erwerben bzw. aktivieren wollen... 1 3. Probleme
Anleitung für einen Rechnerwechsel. 1. Daten auf altem PC sichern
 Anleitung für einen Rechnerwechsel Sie möchten Ihren PC wechseln und auf darauf mit Lexware weiterarbeiten? Diese Anleitung beschreibt, wie Sie alle bestehenden Daten sicher auf den neuen Rechner übertragen.
Anleitung für einen Rechnerwechsel Sie möchten Ihren PC wechseln und auf darauf mit Lexware weiterarbeiten? Diese Anleitung beschreibt, wie Sie alle bestehenden Daten sicher auf den neuen Rechner übertragen.
So geht s Schritt-für-Schritt-Anleitung
 So geht s Schritt-für-Schritt-Anleitung Software Thema Version/Datum WISO Unternehmer Suite, WISO Buchhaltung und WISO Lohn & Gehalt Neuinstallation 15.0.5022 und folgende Um die kaufmännische Software
So geht s Schritt-für-Schritt-Anleitung Software Thema Version/Datum WISO Unternehmer Suite, WISO Buchhaltung und WISO Lohn & Gehalt Neuinstallation 15.0.5022 und folgende Um die kaufmännische Software
held sauter Datenbank Update Beschreibung a
 Datenbank Update Beschreibung 5.8.07a 1 Anleitung zur Durchführung des Datenbank-Updates Im Folgenden wird der Ablauf zur Durchführung des Updates auf die aktuelle Version 5.8.07a für Ihre Datenbank beschrieben.
Datenbank Update Beschreibung 5.8.07a 1 Anleitung zur Durchführung des Datenbank-Updates Im Folgenden wird der Ablauf zur Durchführung des Updates auf die aktuelle Version 5.8.07a für Ihre Datenbank beschrieben.
Installationsanleitung ALLBOX 2012 (Allplan )
 Installationsanleitung ALLBOX 2012 (Allplan 2011+2012) 1 Installationsanleitung ALLBOX 2012 (Allplan 2011+2012) Installationsanleitung ALLBOX 2012 (Allplan 2011+2012) 2 Diese Dokumentation wurde von der
Installationsanleitung ALLBOX 2012 (Allplan 2011+2012) 1 Installationsanleitung ALLBOX 2012 (Allplan 2011+2012) Installationsanleitung ALLBOX 2012 (Allplan 2011+2012) 2 Diese Dokumentation wurde von der
Update von KDFB-Zweigverein über die Service-Webseite abrufen und installieren
 Update von über die Service-Webseite abrufen und installieren Je nach eingesetzter Windows-Version können die erscheinenden Dialoge und Masken abweichen. Auch je nach verwendetem Browser gestaltet sich
Update von über die Service-Webseite abrufen und installieren Je nach eingesetzter Windows-Version können die erscheinenden Dialoge und Masken abweichen. Auch je nach verwendetem Browser gestaltet sich
Installationshinweise Inhalt
 Inhalt Vorbereitung der LIFT Installation... 2 Download der Installationsdateien (Internet Explorer)... 2 Download der Installationsdateien (Firefox)... 3 Download der Installationsdateien (Chrome)...
Inhalt Vorbereitung der LIFT Installation... 2 Download der Installationsdateien (Internet Explorer)... 2 Download der Installationsdateien (Firefox)... 3 Download der Installationsdateien (Chrome)...
INSTALLATIONSANLEITUNG SHOT OFFICE FÜR SCHIESSPLÄTZE
 INSTALLATIONSANLEITUNG SHOT OFFICE FÜR SCHIESSPLÄTZE 1. INSTALLATION DES PROGRAMMES Folgende Dateien befinden sich auf der mitgelieferten CD. 1. Doppelklick auf Programm_Shot_Office Ein neues Fenster öffnet
INSTALLATIONSANLEITUNG SHOT OFFICE FÜR SCHIESSPLÄTZE 1. INSTALLATION DES PROGRAMMES Folgende Dateien befinden sich auf der mitgelieferten CD. 1. Doppelklick auf Programm_Shot_Office Ein neues Fenster öffnet
Installationsanleitung GAEB-Konverter 9
 Installationsanleitung GAEB-Konverter 9 1 2 1. Systemvoraussetzungen Die Systemvoraussetzungen sind stark abhängig von der Größe und der Anzahl der gleichzeitig zu verarbeitenden Dateien. Allgemein kann
Installationsanleitung GAEB-Konverter 9 1 2 1. Systemvoraussetzungen Die Systemvoraussetzungen sind stark abhängig von der Größe und der Anzahl der gleichzeitig zu verarbeitenden Dateien. Allgemein kann
Funeral Office V.3.1
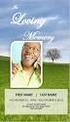 Funeral Office V.3.1 über den office on Internet-Server Herausgeber: Fachverlag des Deutschen Bestattungsgewerbes GmbH und office on GmbH (kurz: Fachverlag/office on) Copyright (c) 2008 by Fachverlag/office
Funeral Office V.3.1 über den office on Internet-Server Herausgeber: Fachverlag des Deutschen Bestattungsgewerbes GmbH und office on GmbH (kurz: Fachverlag/office on) Copyright (c) 2008 by Fachverlag/office
lññáåé=iáåé===pìééçêíáåñçêã~íáçå=
 lññáåé=iáåé===pìééçêíáåñçêã~íáçå= Wie kann das LiveUpdate durchgeführt werden? Um das LiveUpdate durchzuführen, müssen alle Anwender die Office Line verlassen. Nur so ist gewährleistet, dass die Office
lññáåé=iáåé===pìééçêíáåñçêã~íáçå= Wie kann das LiveUpdate durchgeführt werden? Um das LiveUpdate durchzuführen, müssen alle Anwender die Office Line verlassen. Nur so ist gewährleistet, dass die Office
Datenspooler Installationsanleitung Gültig ab Datenspooler-Version 2.2.20.X
 Datenspooler Installationsanleitung Gültig ab Datenspooler-Version 2.2.20.X Inhalt 1. Vorbedingungen... 4 2. Installation... 5 2.1. Umstellung von Datenspooler Version A.03.09 auf Datenspooler-Version
Datenspooler Installationsanleitung Gültig ab Datenspooler-Version 2.2.20.X Inhalt 1. Vorbedingungen... 4 2. Installation... 5 2.1. Umstellung von Datenspooler Version A.03.09 auf Datenspooler-Version
Installationsanleitung
 Archiv.One Installationsanleitung Version 004.008.022 Juli 2015 Inhaltsverzeichnis Kapitel 1 Installation der Programme... 2 Kapitel 2 Lizenzierung der Novaline Archivierung (Server)... 7 Kapitel 3 Einrichten
Archiv.One Installationsanleitung Version 004.008.022 Juli 2015 Inhaltsverzeichnis Kapitel 1 Installation der Programme... 2 Kapitel 2 Lizenzierung der Novaline Archivierung (Server)... 7 Kapitel 3 Einrichten
ASV-BW. ASV-BW Update-Installation
 Schulverwaltung Baden-Württemberg ASV-BW Stand: 24.07.2013 2013 Service Center Schulverwaltung Inhaltsverzeichnis 1.... 3 1.1 Vorbereitung... 3 1.2 Installation... des Updates 5 2. Datensicherung... 6
Schulverwaltung Baden-Württemberg ASV-BW Stand: 24.07.2013 2013 Service Center Schulverwaltung Inhaltsverzeichnis 1.... 3 1.1 Vorbereitung... 3 1.2 Installation... des Updates 5 2. Datensicherung... 6
Durchführung eines Upgrades von Windows 7 auf Windows 8
 Durchführung eines Upgrades von Windows 7 auf Windows 8 Stand: August 2012 CSL-Computer GmbH & Co. KG Sokelantstraße 35 30165 Hannover Telefon: 05 11-76 900 100 Fax 05 11-76 900 199 shop@csl-computer.com
Durchführung eines Upgrades von Windows 7 auf Windows 8 Stand: August 2012 CSL-Computer GmbH & Co. KG Sokelantstraße 35 30165 Hannover Telefon: 05 11-76 900 100 Fax 05 11-76 900 199 shop@csl-computer.com
TimeSafe Installationsanleitung mit InfotechStart
 TimeSafe Installationsanleitung mit InfotechStart Inhalt 1 Einsatzgebiet... 2 1.1 Keine lokale Installation... 2 1.2 Automatische Aktualisierung... 2 1.3 Zentrale Konfiguration... 2 2 Installation auf
TimeSafe Installationsanleitung mit InfotechStart Inhalt 1 Einsatzgebiet... 2 1.1 Keine lokale Installation... 2 1.2 Automatische Aktualisierung... 2 1.3 Zentrale Konfiguration... 2 2 Installation auf
Virtualisieren einer Anwendung mit Microsoft App-V 5.0. Nick Informationstechnik GmbH Virtualisieren einer Anwendung mit Microsoft App-V 5.
 Nick Informationstechnik GmbH Virtualisieren einer Anwendung mit Microsoft App-V 5.0 Version: 1.0 Status: Abgeschlossen 08/2013 Erstellt: M. von Hessert 20.09.2013 Das vorliegende Schriftstück ist ein
Nick Informationstechnik GmbH Virtualisieren einer Anwendung mit Microsoft App-V 5.0 Version: 1.0 Status: Abgeschlossen 08/2013 Erstellt: M. von Hessert 20.09.2013 Das vorliegende Schriftstück ist ein
Installationsanleitung
 1 Die Inhalte und Themen in dieser Unterlage wurden mit sehr großer Sorgfalt ausgewählt, erstellt und getestet. Fehlerfreiheit können wir jedoch nicht garantieren. Sage haftet nicht für Fehler in dieser
1 Die Inhalte und Themen in dieser Unterlage wurden mit sehr großer Sorgfalt ausgewählt, erstellt und getestet. Fehlerfreiheit können wir jedoch nicht garantieren. Sage haftet nicht für Fehler in dieser
UPDATE-ANLEITUNG FÜR ORGAMAX 16
 UPDATE-ANLEITUNG FÜR ORGAMAX 16 Lieber orgamax-anwender, die Installation von orgamax 16 gestaltet sich dank des neuen Assistenten, des orgamax Launchers, äussert simpel. Es gibt nur wenige Punkte, die
UPDATE-ANLEITUNG FÜR ORGAMAX 16 Lieber orgamax-anwender, die Installation von orgamax 16 gestaltet sich dank des neuen Assistenten, des orgamax Launchers, äussert simpel. Es gibt nur wenige Punkte, die
Installationsanleitung
 Scanmonitor Service Installationsanleitung Version 004.012.013 November 2016 Inhaltsverzeichnis Kapitel 1 Installation Scanmonitor Service...2 Kapitel 2 Lizenzierung Scanmonitor Service...9 Seite 1 von
Scanmonitor Service Installationsanleitung Version 004.012.013 November 2016 Inhaltsverzeichnis Kapitel 1 Installation Scanmonitor Service...2 Kapitel 2 Lizenzierung Scanmonitor Service...9 Seite 1 von
Software WISO Internet Security 2009 Neuinstallation der Software Version / Datum V 1.1 /
 Software WISO Internet Security 2009 Thema Neuinstallation der Software Version / Datum V 1.1 / 18.08.2009 Bitte entfernen Sie Ihre Version der WISO Internet Security von Ihrem PC. Gehen Sie dafür bitte
Software WISO Internet Security 2009 Thema Neuinstallation der Software Version / Datum V 1.1 / 18.08.2009 Bitte entfernen Sie Ihre Version der WISO Internet Security von Ihrem PC. Gehen Sie dafür bitte
Update-Anleitung Tarmed 1.08_BR per
 Update-Anleitung Tarmed 1.08_BR per 01.10.2014 V1.4 Stand: 2. Oktober 2014 Inhaltsverzeichnis Inhaltsverzeichnis... 1 Versionskontrolle... 1 1 Einleitung... 2 1.1 Zweck des Dokuments... 2 1.2 Informationen
Update-Anleitung Tarmed 1.08_BR per 01.10.2014 V1.4 Stand: 2. Oktober 2014 Inhaltsverzeichnis Inhaltsverzeichnis... 1 Versionskontrolle... 1 1 Einleitung... 2 1.1 Zweck des Dokuments... 2 1.2 Informationen
Installationsanleitung ALLBOX 2012 (Allplan 2009) 1. Installationsanleitung ALLBOX 2012 (Allplan 2009)
 Installationsanleitung ALLBOX 2012 (Allplan 2009) 1 Installationsanleitung ALLBOX 2012 (Allplan 2009) Installationsanleitung ALLBOX 2012 (Allplan 2009) 2 Diese Dokumentation wurde von der ALLBOX GmbH &
Installationsanleitung ALLBOX 2012 (Allplan 2009) 1 Installationsanleitung ALLBOX 2012 (Allplan 2009) Installationsanleitung ALLBOX 2012 (Allplan 2009) 2 Diese Dokumentation wurde von der ALLBOX GmbH &
Anleitung für einen Rechnerwechsel. 1. Daten auf altem PC sichern
 Anleitung für einen Rechnerwechsel Sie möchten Ihren PC wechseln und auf darauf mit Lexware weiterarbeiten? Diese Anleitung beschreibt, wie Sie alle bestehenden Daten sicher auf den neuen Rechner übertragen.
Anleitung für einen Rechnerwechsel Sie möchten Ihren PC wechseln und auf darauf mit Lexware weiterarbeiten? Diese Anleitung beschreibt, wie Sie alle bestehenden Daten sicher auf den neuen Rechner übertragen.
Quick Start Faxolution for Windows
 Quick Start Faxolution for Windows Direkt aus jeder Anwendung für das Betriebssystem Windows faxen Retarus Faxolution for Windows ist eine intelligente Business Fax Lösung für Desktop und Marketing Anwendungen,
Quick Start Faxolution for Windows Direkt aus jeder Anwendung für das Betriebssystem Windows faxen Retarus Faxolution for Windows ist eine intelligente Business Fax Lösung für Desktop und Marketing Anwendungen,
Update von VISI 18 auf VISI 19. Release: VISI 19 Autor: Marko Bahns Update: Anja Gerlach Datum: 10. März 2011 Update: 27.Mai 2011
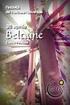 Update von VISI 18 auf VISI 19 Release: VISI 19 Autor: Marko Bahns Update: Anja Gerlach Datum: 10. März 2011 Update: 27.Mai 2011 Inhaltsverzeichnis 1 Übernahme der persönlichen Einstellungen aus VISI 18...
Update von VISI 18 auf VISI 19 Release: VISI 19 Autor: Marko Bahns Update: Anja Gerlach Datum: 10. März 2011 Update: 27.Mai 2011 Inhaltsverzeichnis 1 Übernahme der persönlichen Einstellungen aus VISI 18...
IFA-Formulare im PDF-Format mit Adobe Acrobat Reader DC öffnen. Inhalt. Einleitung. 1. PDF-Formular lokal speichern und öffnen
 Inhalt Einleitung 1. PDF-Formular lokal speichern und öffnen 1.1 Internet Explorer 1.2 Mozilla Firefox 1.3 Google Chrome 1.4 Opera 1.5 Safari 1.6 Öffnen mit unter Windows 1.7 Öffnen mit unter MacOS Bitte
Inhalt Einleitung 1. PDF-Formular lokal speichern und öffnen 1.1 Internet Explorer 1.2 Mozilla Firefox 1.3 Google Chrome 1.4 Opera 1.5 Safari 1.6 Öffnen mit unter Windows 1.7 Öffnen mit unter MacOS Bitte
Installieren von Microsoft Office 2012-09-12 Version 2.1
 Installieren von Microsoft Office 2012-09-12 Version 2.1 INHALT Installieren von Microsoft Office... 2 Informationen vor der Installation... 2 Installieren von Microsoft Office... 3 Erste Schritte... 7
Installieren von Microsoft Office 2012-09-12 Version 2.1 INHALT Installieren von Microsoft Office... 2 Informationen vor der Installation... 2 Installieren von Microsoft Office... 3 Erste Schritte... 7
Dieses UPGRADE konvertiert Ihr Finanzmanagement Version 6.3 in die neue Version 6.4. Ein UPGRADE einer DEMO-Version ist nicht möglich.
 UPGRADE Version 6.3 -> Version 6.4 Dieses UPGRADE konvertiert Ihr Finanzmanagement Version 6.3 in die neue Version 6.4. Ein UPGRADE einer DEMO-Version ist nicht möglich. A.) Voraussetzungen Bevor Sie dieses
UPGRADE Version 6.3 -> Version 6.4 Dieses UPGRADE konvertiert Ihr Finanzmanagement Version 6.3 in die neue Version 6.4. Ein UPGRADE einer DEMO-Version ist nicht möglich. A.) Voraussetzungen Bevor Sie dieses
Dokumentation. juris Autologon-Tool. Version 3.1
 Dokumentation juris Autologon-Tool Version 3.1 Inhaltsverzeichnis: 1. Allgemeines... 3 2. Installation Einzelplatz... 3 3. Installation Netzwerk... 3 4. Konfiguration Netzwerk... 3 4.1 Die Autologon.ini...
Dokumentation juris Autologon-Tool Version 3.1 Inhaltsverzeichnis: 1. Allgemeines... 3 2. Installation Einzelplatz... 3 3. Installation Netzwerk... 3 4. Konfiguration Netzwerk... 3 4.1 Die Autologon.ini...
HINWEIS. GAMMA instabus. Technische Produktinformationen. März Firmware Download Tool
 s GAMMA instabus Mit dem (FDT) lässt sich die Firmware von KNX Geräten aktualisieren. Der Download erfolgt über KNX. Als Schnittstelle eignet sich eine USB- oder KNXnet/IP-Schnittstelle. Υ HINWEIS WÄHREND
s GAMMA instabus Mit dem (FDT) lässt sich die Firmware von KNX Geräten aktualisieren. Der Download erfolgt über KNX. Als Schnittstelle eignet sich eine USB- oder KNXnet/IP-Schnittstelle. Υ HINWEIS WÄHREND
Installationshilfe VisKalk V6
 1 Installationshilfe VisKalk V6 Updateinstallation (ältere Version vorhanden): Es ist nicht nötig das Programm für ein Update zu deinstallieren! Mit der Option Programm reparieren wird das Update über
1 Installationshilfe VisKalk V6 Updateinstallation (ältere Version vorhanden): Es ist nicht nötig das Programm für ein Update zu deinstallieren! Mit der Option Programm reparieren wird das Update über
IBM SPSS Modeler - Essentials for R: Installationsanweisungen
 IBM SPSS Modeler - Essentials for R: Installationsanweisungen Diese Veröffentlichung ist eine Übersetzung des Handbuchs IBM SPSS Modeler - Essentials for R: Installation Instructions, herausgegeben von
IBM SPSS Modeler - Essentials for R: Installationsanweisungen Diese Veröffentlichung ist eine Übersetzung des Handbuchs IBM SPSS Modeler - Essentials for R: Installation Instructions, herausgegeben von
VisiScan 2011 für cobra 2011 www.papyrus-gmbh.de
 Überblick Mit VisiScan für cobra scannen Sie Adressen von Visitenkarten direkt in Ihre Adress PLUS- bzw. CRM-Datenbank. Unterstützte Programmversionen cobra Adress PLUS cobra Adress PLUS/CRM 2011 Ältere
Überblick Mit VisiScan für cobra scannen Sie Adressen von Visitenkarten direkt in Ihre Adress PLUS- bzw. CRM-Datenbank. Unterstützte Programmversionen cobra Adress PLUS cobra Adress PLUS/CRM 2011 Ältere
Installationsanleitung für Internet Security. Inhalt
 Installationsanleitung für Internet Security Inhalt 1 Systemanforderungen für Internet Security...2 2 Internet Security (Version mit Abonnement) auf einem Computer installieren...3 3 Internet Security
Installationsanleitung für Internet Security Inhalt 1 Systemanforderungen für Internet Security...2 2 Internet Security (Version mit Abonnement) auf einem Computer installieren...3 3 Internet Security
Wichtige Hinweise zu den neuen Orientierungshilfen der Architekten-/Objektplanerverträge
 Wichtige Hinweise zu den neuen Orientierungshilfen der Architekten-/Objektplanerverträge Ab der Version forma 5.5 handelt es sich bei den Orientierungshilfen der Architekten-/Objektplanerverträge nicht
Wichtige Hinweise zu den neuen Orientierungshilfen der Architekten-/Objektplanerverträge Ab der Version forma 5.5 handelt es sich bei den Orientierungshilfen der Architekten-/Objektplanerverträge nicht
Lexware professional, premium und berater line, Versionen von 2018: Anleitung für einen Rechnerwechsel
 Lexware professional, premium und berater line, Versionen von 2018: Anleitung für einen Rechnerwechsel Diese Anleitung beschreibt, wie Sie alle bestehenden Daten sicher auf den neuen Rechner / Server übertragen.
Lexware professional, premium und berater line, Versionen von 2018: Anleitung für einen Rechnerwechsel Diese Anleitung beschreibt, wie Sie alle bestehenden Daten sicher auf den neuen Rechner / Server übertragen.
UPDATE VON ORGAMAX 16 AUF ORGAMAX 17
 UPDATE VON ORGAMAX 16 AUF ORGAMAX 17 Lieber orgamax-anwender, das Update von orgamax 16 auf orgamax 17 gestaltet sich dank des orgamax Launchers äußert simpel. Es gibt nur wenige Punkte, die beachtet werden
UPDATE VON ORGAMAX 16 AUF ORGAMAX 17 Lieber orgamax-anwender, das Update von orgamax 16 auf orgamax 17 gestaltet sich dank des orgamax Launchers äußert simpel. Es gibt nur wenige Punkte, die beachtet werden
COLLECTION. Installation und Neuerungen. Märklin 00/H0 Jahresversion 2009. Version 7. Die Datenbank für Sammler
 Die Datenbank für Sammler COLLECTION Version 7 Installation und Neuerungen Märklin 00/H0 Jahresversion 2009 Stand: April 2009 Inhaltsverzeichnis Inhaltsverzeichnis... 2 VORWORT... 3 Hinweise für Anwender,
Die Datenbank für Sammler COLLECTION Version 7 Installation und Neuerungen Märklin 00/H0 Jahresversion 2009 Stand: April 2009 Inhaltsverzeichnis Inhaltsverzeichnis... 2 VORWORT... 3 Hinweise für Anwender,
Update-Installation ASV-BW ASV-BW. Stand: Kontaktdaten SCS: .
 Stand: 30.03.2017 Kontaktdaten SCS: Telefon: E-Mail 0711 89246-0 sc@schule.bwl.de Weitere Informationsquellen: Im Intranet Im Internet http://kvintra.kultus.bwl.de/wdb www.scs.kultus-bw.de Inhaltsverzeichnis
Stand: 30.03.2017 Kontaktdaten SCS: Telefon: E-Mail 0711 89246-0 sc@schule.bwl.de Weitere Informationsquellen: Im Intranet Im Internet http://kvintra.kultus.bwl.de/wdb www.scs.kultus-bw.de Inhaltsverzeichnis
AdmiCash-Wiederherstellung auf einem neuen PC oder Betriebssystem
 AdmiCash-Wiederherstellung auf einem neuen PC oder Betriebssystem Grundsätzlich stehen Ihnen folgende zwei Varianten für die Wiederherstellung ihrer AdmiCash- Sobald Sie vor dem Wechsel Ihres Betriebssystems
AdmiCash-Wiederherstellung auf einem neuen PC oder Betriebssystem Grundsätzlich stehen Ihnen folgende zwei Varianten für die Wiederherstellung ihrer AdmiCash- Sobald Sie vor dem Wechsel Ihres Betriebssystems
ManageHomePC v Veröffentlicht 2016 Copyright S-cubic GmbH. Krebsbachstr. 12 D Bergisch Gladbach
 ManageHomePC v1.1.1 ManageHomePC v1.1.1 Veröffentlicht 2016 Copyright 2016 S-cubic GmbH Krebsbachstr. 12 D-51429 Bergisch Gladbach Tel +49 (0) 2204 9160 30 Fax +49 (0) 2204 9199 416 email: info@s-cubic.de
ManageHomePC v1.1.1 ManageHomePC v1.1.1 Veröffentlicht 2016 Copyright 2016 S-cubic GmbH Krebsbachstr. 12 D-51429 Bergisch Gladbach Tel +49 (0) 2204 9160 30 Fax +49 (0) 2204 9199 416 email: info@s-cubic.de
Anwendertreffen 25./26. Februar. cadwork update
 cadwork update Um Ihnen einen möglichst schnellen Zugang zu den aktuellsten Programmversionen zu ermöglichen liegen Update-Dateien für Sie im Internet bereit. Es gibt zwei Möglichkeiten, die Dateien aus
cadwork update Um Ihnen einen möglichst schnellen Zugang zu den aktuellsten Programmversionen zu ermöglichen liegen Update-Dateien für Sie im Internet bereit. Es gibt zwei Möglichkeiten, die Dateien aus
Informationen zur Durchführung von Software-Updates
 Informationen zur Durchführung von Software-Updates Update der WERSI Betriebssoftware Um Ihr Instrument auf den neuesten Software-Stand zu bringen, stellt WERSI ein Installations- Programm zur Verfügung.
Informationen zur Durchführung von Software-Updates Update der WERSI Betriebssoftware Um Ihr Instrument auf den neuesten Software-Stand zu bringen, stellt WERSI ein Installations- Programm zur Verfügung.
Informationen zur Durchführung von Software-Updates
 Informationen zur Durchführung von Software-Updates Update der WERSI Betriebssoftware auf die Version 1.51 Um Ihr Instrument auf den neuesten Software-Stand zu bringen, stellt WERSI ein Installations-Programm
Informationen zur Durchführung von Software-Updates Update der WERSI Betriebssoftware auf die Version 1.51 Um Ihr Instrument auf den neuesten Software-Stand zu bringen, stellt WERSI ein Installations-Programm
