CorelDRAW Graphics Suite Praxiswissen für Illustrationen, Bildbearbeitung und Layout
|
|
|
- Günter Ritter
- vor 5 Jahren
- Abrufe
Transkript
1 CorelDRAW Graphics Suite Praxiswissen für Illustrationen, Bildbearbeitung und Layout
2 Inhalt Inhalt 1 Basiswissen CorelDRAW Graphics Suite Einleitung Frühere Versionen Für wen ist dieses Buch? Gibt es Beispieldateien? Let s go CorelDRAW Graphic Suite Systemanforderungen Testversion, Installation Programme der Suite beenden Arbeiten mit der Suite Starten und Beenden Die Benutzeroberfläche (Standard) Hilfe in Notlagen Tastenkombinationen Grafiken und Fotos Vektorgrafiken (CorelDRAW) Arbeiten mit vorhandenen Grafikdateien Neue Grafikdateien anlegen Arbeitshilfen Bitmapgrafiken (Corel PHOTO-PAINT) Arbeiten mit vorhandenen Bilddateien Neue Bitmapdateien erstellen Bilddateien speichern Objekte erstellen Grafikobjekte Grundlegende Arbeitsschritte Zeichnen elementarer Objekte Vordefinierte Formen Linien Formenerkennung
3 Inhalt 3.2 Textobjekte Texteingabe Formatierungen Textpfade Textübernahmen Objekte bearbeiten Gestalten von Objekten Farben Verläufe Muster Maschenfüllung QR-Codes und Barcodes Farbstile Arbeiten mit Objekten Objekte auswählen Objekte vervielfältigen Objekte löschen Verändern von Objekten Objekte arrangieren Objekte transformieren Skalieren und Spiegeln Größe Neigen Symmetrische Formen Objekte verändern Knoten und Segmente Arbeiten mit Knoten Arbeiten mit Segmenten Spezialeffekte Hinterlegter Schatten Blockschatten Kontur Überblendung Verzerren Hülle
4 Inhalt Extrusion Perspektiven Linsen Objekte an Strecke ausrichten Bitmaps Ebenen Objekt-Manager Zeichnungsebenen Foto- und Bildbearbeitung Aufbereiten von Bildern Farbmodus festlegen Bildgröße anpassen Bildformat ändern Duplizieren Wenden Drehen Beschneiden Anpassen Bildanpassungseditor Bilder geraderichten Verbesserung der Bildqualität Kontrastverbesserung Bildton verändern Bildfarbe anpassen Farbstiche entfernen Schärfen Linsen Masken Geometrische Masken Unsymmetrische Masken Masken anpassen Ausschnittseditor Manipulation von Bildern Bildretuschen Fotomontagen Effekte
5 Inhalt 7 Publikationen mit der CorelDRAW-Suite Design Ballon Puzzle Layout Publikationen Heft/Broschüre Parallelfalz/Flyer Druckdatenerzeugung Bildbearbeitung Index
6 Kapitel 1 Basiswissen CorelDRAW Graphics Suite 1.1 Einleitung Let s go CorelDRAW Graphic Suite Arbeiten mit der Suite... 17
7 1 Basiswissen CorelDRAW Graphics Suite CorelDRAW Graphics Suite ist die Grafikdesign-Komplettlösung, mit der alle gestalterischen Arbeiten wie Design, Layout und Bildbearbeitung leicht von der Hand gehen. Die Suite enthält alles, was man für das grafische Gestalten und Arbeiten bei der Vektorillustration, der Bildbearbeitung, dem Seitenlayout und vielem anderen mehr am Computer benötigt. Zudem bietet es eine ideale Alternative für alle, die nicht bereit sind, in ein abopflichtiges System zu wechseln und die Dateien in einer Cloud zu platzieren. Mit einer frischen Optik, vielen neuen praktischen Werkzeugen und umfangreichen Funktionsoptimierungen eröffnet Ihnen die neue CorelDRAW Graphics Suite (im Folgenden auch Graphics Suite, Corel Suite oder Suite genannt) eine ganze Welt neuer kreativer Möglichkeiten. Damit sich alle Werkzeuge und Funktionen zum richtigen Zeitpunkt am richtigen Ort befinden, wurden mehrere neue Arbeitsbereiche entworfen, die den natürlichen Arbeitsablauf widerspiegeln. Seien es Grafiken oder Layouts: Mit der Corel Suite können Sie Ihrer Kreativität freien Lauf lassen. 1.1 Einleitung Wie Sie im Verlauf des Buches sehen werden, können Sie mit der Corel Suite Ihre kreativen Ideen schnell umzusetzen und es gibt wohl kaum ein anderes leistungsstarkes Werkzeug, das es so effizient ermöglicht, hochwertige Zeichnungen für Druck, Web und andere Medien zu erstellen. Die einfach zu bedienenden Werkzeuge und Funktionen eignen sich für alle Arten von Grafik- und Bildbearbeitungsarbeiten, gleich, ob Sie eindrucksvolle Karten, Einladungen, Web-Grafiken, Logos, professionell wirkende Broschüren oder Poster für Schule, Verein und Familie entwerfen wollen. Sie finden in der Suite Werkzeuge für sehr gute Retusche- und Montagetechniken, diverse Automatikfunktionen zur Bildkorrektur sowie vielfältige Funktionen, Werkzeuge und Filter, mit denen Sie problemlos Ihre Bilder auf Vordermann bringen können. Häufig wird für die gesamte Suite nur die Bezeichnung CorelDRAW verwendet. Dabei handelt es sich jedoch nur um eines der beiden Hauptprogramme. Das andere Hauptprogramm ist das etwas wenig bekannte Corel PHOTO-PAINT. Wie Sie rasch feststellen werden, passen beide Programme hervorragend zusammen und ergänzen sich beim kreativen Arbeiten. Beispielsweise lassen sich Elemente aus dem jeweils anderen Programm problemlos importieren und integrieren oder auch die eine oder andere Funktion in dem jeweils anderen Programm nutzen. Das komplette Programmpaket enthält die Module: CorelDRAW, Corel PHOTO-PAINT, Corel CAPTURE, Corel CONNECT und Corel Font Manager. Bei der Installation werden Ihnen folgende Symbole auf den Desktop gelegt. 10
8 Einleitung 1.1 Symbol Name Anwendungsgebiet CorelDRAW Corel PHOTO- PAINT Corel CAPTURE Das zentrale Vektorgrafikprogramm mit Funktionen zur Textgestaltung, mit dem Sie verschiedene grafische Arbeiten entwerfen können. Das Modul kommt hauptsächlich zum Einsatz, wenn es um das Erstellen von Grafiken wie Schaubilder, Diagramme, Logos, Schaltflächen und anderen Stilelementen für Webseiten, Publikationen und anderes geht, die im Regelfall keine Fotos beinhalten. Eine weitere Stärke liegt bei den zahlreichen Gestaltungsmöglichkeiten im Zusammenhang mit Text. So lassen sich hervorragend Layouts für Printmedien wie etwa Prospekte, Flyer oder sonstige Druckpublikationen erstellen. Oder man verändert künstlerisch einzelne Buchstaben oder richtet Text an Objekten und Linien aus. Das zweite Hauptprogramm der Suite kommt dann zur Anwendung, wenn es darum geht, Fotos zu bearbeiten, zu retuschieren oder mit zahlreichen Spezialeffekten zu versehen. Zwar können Sie mit CorelDRAW auch Bitmaps bearbeiten, aber in erster Linie ist dafür das Schwesterprogramm zuständig, da dieses die gesamte Palette an entsprechenden Werkzeugen enthält. Corel PHOTO-PAINT eignet sich unter anderem für künstlerische Gestaltungen und zur Bearbeitung von Bildern und Fotos. Arbeiten, die Sie mit diesem Programm erledigen können, sind beispielsweise malen, Fotos bearbeiten, Collagen erstellen, Hintergründe für Webseiten erstellen, Publikationen mit Bildern gestalten und vieles andere mehr. Mit Corel CAPTURE ist es möglich, Bildschirmfotos, sogenannte Screenshots, anzufertigen, die man beispielsweise in einen Vortrag oder einer Publikation (die meisten Fotos in diesem Buch wurden damit erstellt) einbetet. 11
9 1 Basiswissen CorelDRAW Graphics Suite Symbol Name Anwendungsgebiet Neben der Erfassung von einzelnen Programmfenstern sind auch voreingestellte Bereiche und sogar benutzerdefinierte Formen möglich. Besonders interessant ist die Möglichkeit, Programm-Menüs zu erfassen. Die Aufnahme kann dann direkt gespeichert, in die Zwischenablage kopiert, an ein anderes Programm gesendet oder direkt auf dem Drucker ausgegeben werden. Corel CONNECT Corel Font Manager Wenn Sie des Öfteren Schwierigkeiten haben, Grafiken, Vorlagen, Schriften oder Bilder auf Ihren Computer zu finden, dann kommt Corel CONNECT zum Einsatz. Mit diesem Programmteil können Sie Ihren Computer, ein lokales Netzwerk oder Disks schnell und einfach nach Inhalten durchsuchen. Dabei können Sie nicht nur nach Cliparts, Fotos, Schriften, Symbolen, Objekten und Dateiformaten suchen, die von der CorelDRAW Graphics Suite unterstützt werden. Wenn Sie die gewünschten Inhalte gefunden haben, können Sie diese entweder in Ihr Dokument importieren, in der dem Dateiformat zugeordneten Anwendung öffnen oder in einer Ablage für die spätere Nutzung bereitlegen. Mit dem Corel Font Manager können Sie sich die installierten Schriftarten anzeigen lassen bzw. diese verwalten oder durchsuchen. Er stellt alle Werkzeuge bereit, um Schriften für ein Projekt zu installieren, zu ordnen oder um nicht benötigte Schriften zu verwalten. Hinweis Die Suite wird noch um ein weiteres Zusatzprogramm erweitert: den Duplexing Wizard, der Sie bei zweiseitigem Druck auf Druckern unterstützt, die über keine Duplexeinheit verfügen. Dieses Programm müssen Sie allerdings über das Start- Menü aufrufen. Frühere Versionen Ein heikles Thema bei Softwareprogrammen sind die unterschiedlichen Versionen auf unterschiedlichen Betriebssystemen. Das Buch wurde auf einem Computer mit 12
10 Einleitung 1.1 Windows 10 (Corel gibt es leider nicht für Apple und nicht mehr für Linux) und der CorelDRAW Graphics Suite 2018 verfasst. Die Abbildungen können deshalb ein wenig von der von Ihnen verwendeten Version abweichen. Beim Schreiben dieses Buches wurde darauf geachtet, dass Sie die wesentlichen Schritte mit den Vorgängerversionen (mit Einschränkungen herunter bis zur Version X7) nachvollziehen können. Wie ein Blick auf die nachfolgende Abbildung zeigt, unterscheidet sich anders als bei anderen Anbietern der grundlegende Aufbau der Versionen nur wenig, da Corel auf eine weitestgehend gleiche Handhabung achtet. An einigen Stellen findet man eine andere Bezeichnung, die Leisten sind ein wenig anders angeordnet, doch sind die Beschreibungen der Vorgehensweise vergleichbar. In folgender Abbildung sehen Sie beispielsweise die Version 11 aus dem Jahr Die aktuelle Version ermöglicht, Dateien bis zu diesem Versionsformat abzuspeichern! Abb. 1.1: CorelDRAW 11 aus dem Jahr 2002 Für wen ist dieses Buch? Mit den umfangreichen Werkzeugen und Optionen können Sie eine breite Palette an Arbeiten vornehmen. Der Schwerpunkt wurde auf die beiden Hauptprogramme CorelDRAW und Corel PHOTO-PAINT gelegt, da diese im Alltag wohl am häufigsten 13
11 1 Basiswissen CorelDRAW Graphics Suite eingesetzt werden. Deren Möglichkeiten sind jedoch gewaltig und dementsprechend galt es, eine praxisbezogene Auswahl zu treffen. Das Buch, das Sie gerade in Ihren Händen halten, ist nicht für passionierte Grafikprofis geschrieben. Es ist auch nicht so konzipiert, dass es Ihnen alle Fragen zur CorelDRAW Graphics Suite beantworten kann, sondern möchte Ihnen so viel grundlegendes und strukturelles Wissen an die Hand geben, dass sich viele Probleme erschließen lassen. Darüber hinaus soll es Ihnen Mut machen, sich mit den nicht selten komplexen Bereichen des gestalterischen Arbeitens wie Zeichnen, Illustrieren oder gar Layouten zu beschäftigen. Gerade, wenn Sie»nichts mit händischem Zeichnen am Hut«haben, werden Sie sehen, wie man mit ein wenig Übung zu ansehnlichen Ergebnissen kommt. Um Ihnen die Vorteile des Programms zu demonstrieren und die Funktionsweise von Vektorgrafiken näherzubringen, ist dieses Buch zudem größtenteils wie ein Seminar aufgebaut. Dabei werden die meisten praxisrelevanten Programmfunktionen erläutert. Deshalb kann man dieses Buch von vorne bis hinten durchlesen oder und das wurde beim Schreiben berücksichtigt nur kapitelweise. Dabei werden Sie zunächst mit dem Handwerkzeug, der grundlegenden Arbeitsweise und den Funktionen des Programms vertraut gemacht. Es hilft Ihnen meiner langjährigen Erfahrung als Trainer und Dozent nach nicht so viel weiter, wenn Sie nur die Schritte eines Workshops nacharbeiten. Gerade, wenn Sie sich ein wenig Hintergrundwissen, gemischt mit einigen Praxisanteilen, verschafft haben, werden Sie vieles besser verstehen. Dementsprechend unterliegen die einzelnen Kapitel zwar einer chronologischen Reihenfolge, sind aber jeweils in sich abgeschlossen. Das Buch ist nicht so konzipiert, dass es alles zeigt, sondern möchte Ihnen so viel grundlegendes, strukturelles Wissen an die Hand geben, dass sich viele Probleme erschließen lassen. Was dieses Buch nicht kann, ist, eine umfassende Erläuterung zu allen Optionen des Programms zu geben, da der zur Verfügung stehende Platz begrenzt ist. Ich habe deshalb versucht, eine Auswahl meiner Erfahrungen nach häufigsten praxisrelevanten Arbeiten und Problemen darzustellen. Das führt natürlich dazu, dass der ein oder andere Aspekt vielleicht kürzer ausfällt, als Sie sich das beim Durcharbeiten vielleicht wünschen. Im Allgemeinen sollten Sie aber nach dem Durchlesen über ein fundiertes Wissen verfügen, das Sie zu weiteren Schritten bemächtigt. Gibt es Beispieldateien? Dem Buch wurde keine CD beigelegt und damit wurde auch ein bisschen auf Bequemlichkeit verzichtet. Aus vielen Schulungen weiß ich, dass die meisten Teilnehmer am besten lernen, wenn sie etwas selbstständig anfertigen»müssen«. Eine fertige Beispieldatei, in der Sie lediglich nachschauen, wie etwas gemacht wurde, ist etwas 14
12 Let s go CorelDRAW Graphic Suite 1.2 anderes, als wenn Sie eine Grafik, eine Publikation oder ein Bild von Grund auf selbst erstellen bzw. bearbeiten. Für den Teil Foto- und Bildbearbeitung finden Sie völlig kostenfreie Bilder u.a. bei Internetanbietern wie pixabay, pexels oder stockdata. 1.2 Let s go CorelDRAW Graphic Suite Damit Sie die Corel Suite installieren und anschließend damit arbeiten können, muss Ihr Computer bestimmte Systemvoraussetzungen erfüllen. Systemanforderungen Um mit Suite arbeiten zu können, genügt erfreulicherweise ein Rechner mit normaler Arbeitsleistung. Damit Sie jedoch das Programm auch sinnvoll einsetzen können, sollten Sie schon über einen schnellen Rechner, eine gute Grafikkarte, eine große und schnelle Festplatte und vor allem über genügend Arbeitsspeicher verfügen, damit Sie nicht die meiste Zeit mit Warten auf das Programm verbringen. Corel selbst schlägt folgende Konfiguration vor: Windows 10, 8.1 oder Windows 7, in 32 Bit oder 64 Bit, mit den jeweils neuesten Updates und Service-Packs, Intel Core i3/5/7 oder AMD Athlon 64, 2 GB RAM, 1 GB freier Festplattenspeicher, Bildschirmauflösung von 1280 x 720 bei 100% (96 dpi), Microsoft Internet Explorer 11 oder höher, Microsoft.Net Framework 4.6 und ein DVD-Laufwerk (zur Installation der Box-Version). Um sich anzumelden und die CorelDRAW Graphics Suite zu authentifizieren, Leistungs- und Stabilitätsaktualisierungen zu erhalten, auf die Online-Inhalte zuzugreifen und die QR-Code- und andere Funktionen sowie die Inhalte-Zentrale zu verwenden, ist zudem eine Internetverbindung erforderlich. Die Suite kann offline benutzt werden, allerdings muss man mindestens einmal monatlich eine Internetverbindung herstellen, damit die Softwarelizenz validiert werden kann. Eine Anmeldung zu einem Onlinekonto und das Speichern von Informationen und Daten in einer Cloud sind nicht erforderlich. Testversion, Installation Sie haben noch nicht die neueste Version auf Ihrem Rechner und möchten erst mal probieren? Dann laden Sie sich unter die kostenlose Testversion herunter und schauen sich das Programm zunächst einmal in Ruhe an. 15
13 1 Basiswissen CorelDRAW Graphics Suite Abb. 1.2: Die Testversion der CorelDRAW Graphics Suite herunterladen Die Installation der Testversion wie auch der Suite ist rasch erledigt und gleicht im Wesentlichen der Installation anderer Programme. Das Schöne an der Suite ist, dass man recht schnell mit ihr vertraut wird, weil viele Dinge rasch zu erlernen sind. Doch seien Sie vor allzu viel Optimismus gewarnt: Sie werden ein wenig üben und eine Menge an einfacheren Zeichnungen erstellen und einige Bilder bearbeiten müssen, bevor Sie sich an ganz große Dinge wagen. Programme der Suite beenden Möchten Sie die Arbeiten an den Programmen der Suite beenden, dann klicken Sie auf das Schliessen-Feld des jeweiligen Moduls oder verwenden die im Alltag schnellere Tastenkombination (Alt) + (F4). Hinweis Im Buch werden Sie an konkreten Stellen einige Tastenkombinationen und weiter hinten auch eine entsprechende Auflistung finden. Vielleicht ist das Arbeiten damit zunächst ungewohnt, aber probieren Sie es einmal aus und übernehmen Sie die Kombinationen, die für Sie am rationellsten sind. 16
14 1.3 Arbeiten mit der Suite Arbeiten mit der Suite 1.3 Beim Arbeiten mit der Suite werden Sie es des Öfteren mit grundlegenden Aufgaben zu tun haben. Diese sind für alle Programme nahezu gleich und werden Ihnen das Arbeiten erleichtern, wenn Sie die folgenden Möglichkeiten ausschöpfen. Erfreulich ist zudem, dass die Benutzeroberfläche bei beiden Hauptprogrammen ähnlich aufgebaut ist und somit das Um- bzw. Eingewöhnen erleichtert. Starten und Beenden Befinden sich auf Ihrem Desktop die entsprechenden Programmsymbole, dann genügt natürlich ein Doppelklick auf die Verknüpfung, um es zu starten. Ist das nicht der Fall, wählen Sie bei Windows 10 den Weg über die Start-Schaltfläche und den Eintrag Alle Apps. Dadurch werden die betreffenden Programme in alphabetischer Reihenfolge freigegeben. Suchen Sie den Buchstaben C. Dort finden Sie den Eintrag CorelDRAW Graphics Suite. Mit einem Klick auf den nach unten weisenden Pfeil können Sie anschließend mit einem weiteren Klick auf das entsprechende Symbol das gewünschte Programmmodul starten. Abb. 1.3: Module unter Windows 10 starten 17
15 1 Basiswissen CorelDRAW Graphics Suite Der Startvorgang beginnt. Es wird je nach gewähltem Modul ein Informationsfenster eingeblendet, das Sie darüber informiert, was gerade geladen wird. Dieser Vorgang dauert beim ersten Mal etwas länger, da hierbei die entsprechenden Einstellungen des Programms vorgenommen werden. Abb. 1.4: Der Startschirm des Moduls CorelDRAW Hinweis Bei den folgenden Starts kann es ebenfalls je nach Konstellation Ihres Computers mehr oder weniger lange dauern, bis der Ladevorgang abgeschlossen ist. Beim ersten Start erscheint der Willkommensbildschirm, der Ihnen eine Reihe an Informationen bietet. 18
16 Arbeiten mit der Suite 1.3 Abb. 1.5: Der Willkommensdialog Besonders beachtenswert ist der Link Arbeitsbereich, über Sie den gewünschten einstellen können. Hierbei können Sie wählen zwischen: Standard: Dieser Arbeitsbereich wurde so konzipiert, dass die Hilfsmittel und Steuerelemente intuitiv angeordnet sind. Diese Ansicht wird in diesem Buch verwendet. Lite: Diese Ansicht ist ideal für neue Benutzer, da er klar aufgebaut ist und Ihnen bei Ihren ersten Schritten hilft. In dieser Ansicht befinden sich allerdings auch auf den ersten Blick weniger Werkzeuge und Einstellungsmöglichkeiten. Im Stil von X6: Dieser Arbeitsbereich ist nahezu identisch mit dem der Version X6, sodass das Umsteigen leichtfällt, da man in vertrauter Arbeitsumgebung werkelt. Touch: Verwenden Sie ein Gerät mit Touchscreen, werden Sie diese Arbeitsoberfläche bald schätzen, da sie für das Erstellen von Skizzen auf einem solchen Gerät optimiert ist. Spezialgebiete: An dieser Stelle können Sie entscheiden, ob Sie den Arbeitsbereich Illustration wünschen, der einen intuitiven und effizienten Arbeitsablauf für das Erstellen von Illustrationen wie Zeitschriftenwerbungen und dergleichen ermöglicht, oder ob Sie den Seitenlayout-Arbeitsbereich favorisieren, der sich auf die Anordnung von Grafik- und Textobjekten konzentriert. Darüber hinaus finden 19
17 1 Basiswissen CorelDRAW Graphics Suite Wechsler von Adobe Illustrator einen Arbeitsbereich, der dem Erscheinungsbild dieses Programms nachempfunden ist und Ihnen beim Umstieg behilflich ist. Keine Sorge, wenn Sie sich an dieser Stelle noch nicht entscheiden können oder fürchten, dass es eine Entscheidung fürs Leben ist. Sie können später jederzeit über Fenster Arbeitsbereich auf eine andere Ansicht umschalten. Abb. 1.6: Den Arbeitsbereich kann man jederzeit ändern. Schließen Sie den Willkommensbildschirm über das Schliessen-Feld, das Sie am rechten Rand der Registerkarte finden. Schneller geht es mit der Tastenkombination (Strg) + (F4). Abb. 1.7: Den Willkommensbildschirm schließen Die Benutzeroberfläche (Standard) Die Benutzeroberflächen der beiden Hauptprogramme ähneln sich. Das macht das Einarbeiten, Wechseln und Arbeiten angenehm und leichter. Je nachdem, ob Sie sich für CorelDRAW oder Corel PHOTO-PAINT entschieden haben und den Willkommensbildschirm geschlossen haben, erscheint die gewünschte Corel-typische (Standard-) Benutzeroberfläche, der sogenannte Arbeitsbildschirm. 20
18 Arbeiten mit der Suite 1.3 Abb. 1.8: Die Arbeitsumgebung von CorelDRAW Abb. 1.9: Die Arbeitsumgebung von Corel PHOTO-PAINT 21
19 1 Basiswissen CorelDRAW Graphics Suite Anhand des Moduls CorelDRAW werden Ihnen im Folgenden die wichtigsten Bestandteile erklärt, die Ihnen in Zukunft immer wieder begegnen werden. Dabei lassen sich die nachfolgenden Ausführungen besser verfolgen, wenn Sie zunächst ein neues Dokument anlegen. Klicken Sie dazu auf die Schaltfläche Neu. Abb. 1.10: Zunächst ein neues Dokument anlegen Alternativ können Sie auch die Befehlsfolge Datei Neu aufrufen bzw. die Tasten (Strg) + (N) betätigen. In allen Fällen bestätigen Sie das folgende Dialogfeld erst einmal einfach mit OK und betrachten den folgenden Bildschirm zunächst genauer. Neben den üblichen Bestandteilen eines Programmfensters fallen Ihnen sicherlich sofort ein paar nicht alltägliche Elemente auf, die Ihnen im Laufe Ihrer Arbeit noch öfter begegnen werden. Deshalb sollten Sie sich zunächst mit Ihrer Arbeitsumgebung vertraut machen. Leisten Am oberen Rand finden Sie die Titelleiste, die zunächst den Namen des Programm - m oduls und anschließend den Titel des geöffneten Dokuments anzeigt. Ist dieses noch nicht gespeichert, dann finden Sie hier die Angabe Unbenannt mit einer fortlaufenden Nummer. Es folgt die Menüleiste, die die Dropdown-Optionen und die einzelnen Befehle enthält. Danach werden die Symbolleisten angeordnet, die je nach Bedarf und Aufgabe einund ausgeblendet werden. Beachten Sie, dass diese auch frei verschoben werden können, wenn Sie nach Anklicken derselben mit der rechten Maustaste im Kontextmenü den Eintrag Symbolleisten fixieren deaktivieren. Im Regelfall finden Sie die Leiste Standard und die Eigenschaftsleiste vor. 22
20 Arbeiten mit der Suite 1.3 Abb. 1.11: Die standardmäßig sichtbaren Leisten Die Leiste Standard enthält elementare Verknüpfungen zu Menü- und anderen Befehlen wie beispielsweise das Öffnen oder Speichern einer Datei. Die Eigenschaftsleiste enthält die Befehle, die sich auf das aktive Hilfsmittel oder Objekt beziehen. Die Auswahl eines Werkzeugs hängt unmittelbar mit dem Aussehen der Leiste zusammen. Wenn Sie ein Werkzeug auswählen, ändern sich dementsprechend die dort angezeigten Optionen, da sich die Leiste an das ausgewählte Werkzeug anpasst und jeweils einen anderen Inhalt anzeigt, wenn Sie ein anderes Werkzeug auswählen. Diese Arbeitsweise wird als kontextsensitiv bezeichnet und erlaubt das sehr schnelle und vor allem sehr exakte Bearbeiten der verschiedenen Objekte. Der Umfang dieser Leiste hängt dabei von dem gewählten Hilfsmittel ab. So können Sie bei einigen Werkzeugen nur bestimmte Optionen wählen, während Sie bei anderen werkzeugspezifische Einstellungen vornehmen können. Weitere Leisten können Sie einblenden, wenn Sie an eine Stelle ohne Symbole mit der rechten Maus klicken und im Kontextmenü auf den Namen der gewünschten Leiste klicken. Abb. 1.12: Weitere Leisten einblenden 23
21 1 Basiswissen CorelDRAW Graphics Suite Hilfsmittelpalette Auf der linken Seite finden Sie die Hilfsmittelpalette, die alle Werkzeuge enthält und deswegen oft auch als Werkzeugleiste bezeichnet wird. Je nachdem, welche Aktion Sie durchführen möchten, müssen Sie vorher das benötigte Werkzeug in dieser Palette auswählen. Einige Werkzeuge dienen zum Auswählen, Bearbeiten und Anzeigen von Bildern, während andere zum Malen und Zeichnen oder zur Texteingabe vorgesehen sind. Dabei ist den verschiedenen Werkzeugen jeweils ein Symbol zugeordnet. Im Verlauf dieses Buches werden Sie eine Reihe von Schaltflächen und deren Bedeutung kennenlernen. Falls Sie sich gerade mal nicht an deren Bedeutung erinnern, hat Ihnen CorelDRAW eine kleine Hilfe zur Seite gestellt. Schieben Sie den Mauszeiger über eine der Schaltflächen und warten Sie ein, zwei Sekunden. Sie werden bemerken, dass an dieser Stelle ein kleines Hinweisfenster erscheint, dem Sie die Bezeichnung des Werkzeugs und seine Bedeutung entnehmen können. Abb. 1.13: Nutzen Sie die hilfreichen Werkzeug-Tipps. Wie Sie noch sehen werden, ist das wichtigste Werkzeug das Hilfsmittel Auswahl. Dieses muss immer aktiviert werden, wenn Sie Text- oder Grafikobjekte markieren, also auswählen möchten. Insgesamt dient es zur Durchführung allgemeiner Gestaltungsaufgaben wie dem Bewegen oder der Größenänderung von Objekten. Die Werkzeuge selbst aktivieren Sie durch einfachen Mausklick. Ein ausgewähltes Werkzeug erkennen Sie daran, dass es eingedrückt dargestellt wird. Sicherlich sind Ihnen auch schon die kleinen Dreiecke am rechten unteren Rand einiger Hilfsmittelsymbole aufgefallen. Klicken Sie auf ein solches Symbol, öffnet sich ein sogenanntes Flyout-Menü, das weitere Hilfsmittel enthält, die aus Platzmangel nicht angezeigt werden können. 24
22 Arbeiten mit der Suite 1.3 Abb. 1.14: Ein geöffnetes Flyout-Menü Haben Sie ein Hilfsmittel aus einem Flyout ausgewählt, dann wird dieses im weiteren Ablauf als erstes Symbol angezeigt. Gerade am Anfang kann es etwas verwirren, wo jetzt dieses oder jenes Hilfsmittel»abgeblieben«ist. Zudem werden Sie einige dieser Hilfsmittel im Verlauf des Buches einsetzen und so ist es durchaus hilfreich, wenn Sie sich einmal mit den einzelnen Hilfsmitteln und deren Einordnung beschäftigen. Die Hilfsmittelpalette von CorelDRAW bietet Ihnen folgende Optionen: Symbol Bezeichnung Einsatzbereich Inhalt des Flyout-Menüs Auswahl Form Wählen, Positionieren und Ändern von Objekten Kurvenobjekte oder Textzeichen durch die Knoten bearbeiten 25
23 1 Basiswissen CorelDRAW Graphics Suite Symbol Bezeichnung Einsatzbereich Inhalt des Flyout-Menüs Beschneiden Zoom Freihand Bereiche einer Auswahl entfernen Vergrößerungsfaktor des Dokuments ändern Kurven und geradlinige Segmente zeichnen Künstlerische Medien Rechteck Ellipse Freihandstriche für Pinsel, Sprüh- und Kalligrafie-Effekte Rechtecke und Quadrate zeichnen Kreise und Ellipsen zeichnen 26
24 Arbeiten mit der Suite 1.3 Symbol Bezeichnung Einsatzbereich Inhalt des Flyout-Menüs Polygon Vielecke zeichnen Text Parallele Bemaßung Mengen- und grafischen Text erstellen Schräge Bemaßungslinien zeichnen Geradlinie Verbindungen Zwei Objekte mit einer geraden Linie verbinden 27
25 1 Basiswissen CorelDRAW Graphics Suite Symbol Bezeichnung Einsatzbereich Inhalt des Flyout-Menüs Hinterlegter Schatten Schatten auf Objekte zuweisen Transparenz Farbpipette Interaktive Füllung Intelligente Füllung Macht Bildbereiche unterhalb des Bilds sichtbar Farben aufnehmen und Objekten zuweisen Weist die aktuelle Füllung dynamisch einem Objekt zu Objekten mit überlappenden Bereichen Füllung zuweisen Tab. 1.1: CorelDRAW-Hilfsmittel Tipp Mithilfe der Schaltfläche Schnelles Anpassen am unteren Rand der Leiste können Sie Hilfsmittel ausblenden, die Sie nicht so häufig benötigen, und so den Schirm übersichtlicher gestalten. Auf der anderen Seite finden Sie hier auch die Hilfsmittel, die in der aktuell gewählten Ansicht nicht sichtbar sind. 28
26 Arbeiten mit der Suite 1.3 Beim Schwesterprogramm Corel PHOTO-PAINT haben Sie es dagegen mit folgenden Hilfsmitteln zu tun: Symbol Bezeichnung Einsatzbereich Inhalt des Flyout-Menüs Objektauswahl Maskenänderung Rechteckmaske Wählen, Positionieren und Ändern von Objekten Positionieren und Drehen bearbeitbarer Bereiche Definiert rechteckige bearbeitbare Rechtecke Beschneiden Zoom Klonen Bilder zuschneiden und schiefe Bilder geraderichten Vergrößerungsfaktor im Bildfenster ändern Bildbereiche duplizieren, Schönheitsfehler korrigieren 29
27 1 Basiswissen CorelDRAW Graphics Suite Symbol Bezeichnung Einsatzbereich Inhalt des Flyout-Menüs Flüssiges Verschmieren Verschmiert einen Teil des Bildes Effekt Text Malfarbe Farbe und Farbton anpassen Text hinzufügen bzw. bearbeiten Bilder mithilfe der Vordergrundfarbe malen Rechteck Rechteck und Quadrate aufziehen Radierer Hinterlegter Schatten Radiert Bildbereiche, um das darunter Liegende zu zeigen Fügt Schatten hinter oder vor Objekten hinzu Pipette Bildfenster ein Farbmuster entnehmen 30
28 Arbeiten mit der Suite 1.3 Symbol Bezeichnung Einsatzbereich Inhalt des Flyout-Menüs Füllung Bereiche füllen mit gleichmäßiger Farbe, Farbverlauf, Bitmap oder Muster Tab. 1.2: Corel-PHOTO-PAINT-Hilfsmittel Andockfenster Auf der rechten Seite finden Sie eine Reihe an Andockfenstern. In diesen kleinen Fenstern, die eine mehr oder minder große Anzahl von Symbolen und Einstellmöglichkeiten aufweisen, sind Funktionen zu der jeweiligen Thematik zusammengefasst, deren Befehle per Mausklick ausgeführt werden können. Einige Anwendungen lassen sich sogar nur über diese Fenster verwirklichen. Wenn Sie einem Objekt bestimmte Eigenschaften zuweisen möchten, können Sie das natürlich über die Eigenschaftsleiste tun. Allerdings bieten die Andockfenster oftmals mehr Optionen und Sie sind im Gegensatz zu den einfachen Dialogfenstern auch dann noch sichtbar, wenn Sie bestimmte Einstellungen vorgenommen haben. Die Andockfenster werden im Regelfall zunächst als aufgeblendete Registerkarte angezeigt. Abb. 1.15: Andockfenster enthalten wichtige Informationen und Einstellungen. 31
29 1 Basiswissen CorelDRAW Graphics Suite Tipp Andockfenster kann man auch frei auf der Zeichenfläche platzieren. Dazu klicken Sie auf die Titelleiste des betreffenden Andockfensters und ziehen es mit gedrückter Maustaste Richtung Zeichenfläche. Ein Klick auf den Doppelpfeil der Registerkarte reduziert das Andockfenster auf eine Registerkarte, die am rechten Rand erscheint. Abb. 1.16: Minimierte Andockfenster Möchten Sie wieder die Einzelheiten sehen, genügt ein erneuter Klick auf die Registerkarte, um die Einstellungsoptionen wieder sichtbar zu machen. Möchten Sie das gesamte Andockfenster ausblenden, klicken Sie auf die gleichnamige Schaltfläche mit den zwei nach rechts weisenden Pfeilen. Zurück geht das Ganze dann mit einem erneuten Klick auf diese Schaltfläche, die nun zwei nach links weisende Pfeile aufweist. Die Andockfenster müssen im Regelfall durch einen bestimmten Befehl oder ein bestimmtes Hilfsmittel aufgerufen werden. Eine Übersicht aller vorhandenen Andockfenster erhalten Sie durch Aufruf der Befehle Fenster Andockfenster. Farbpaletten Am äußersten rechten Rand befindet sich die Farbpalette. Diese zeigen Ihnen standardmäßig Farben der aktuellen Farbpalette in kleinen Quadraten an. Über die Befehlsfolge Fenster Farbpaletten können Sie die benötigte oder gewünschte Farbpalette durch einfachen Klick bereitstellen. 32
30 Arbeiten mit der Suite 1.3 Abb. 1.17: Die Farbpalette wählen Dokument-Navigator/Dokumentpalette Unterhalb der eigentlichen Seiten- bzw. Bildseite finden Sie den Dokument-Navigator. Dieser Bereich enthält die Steuerelemente, mit denen Sie auf eine andere Seite wechseln und weitere Seiten hinzufügen können. Abb. 1.18: Der Dokument-Navigator Darunter befindet sich die Dokumentpalette, die die Farbfelder für das aktuelle Dokument enthält. Auf der rechten Seite befindet sich der eigentliche Navigator, der durch Anklicken eine kleine Anzeige öffnet, mit deren Hilfe man sich in der Zeichnung bewegen kann. 33
31 1 Basiswissen CorelDRAW Graphics Suite Abb. 1.19: Der Navigator zum Bewegen durch große Dokumente Statusleiste Über die Statusleiste, die sich am unteren Bildschirmrand befindet, erhalten Sie zu den einzelnen Objekten vielfältige Informationen wie Typ, Größe, Farbe, Füllung und Auflösung. Zudem werden auf der linken Seite die Koordinaten der aktuellen Cursorposition angezeigt. Auf der rechten Seite erfahren Sie, welche aktuelle Füll- und Umrissfarbe gewählt wurde. Und je nach gewähltem Werkzeug erhalten Sie weitere Informationen. Abb. 1.20: Wichtige Informationen in der Statusleiste (optisch verkürzt) Benutzeroberfläche aufräumen Sollten Sie einmal des Guten zu viel getan haben und hätten gerne die ursprüngliche Lage wiederhergestellt, so ist das kein Problem, wenn Sie zuvor eine kleine Arbeit durchgeführt haben. Zu Beginn Ihrer Arbeiten sollten Sie sich zunächst einmal den Standardarbeitsbereich sichern, sodass Sie unbekümmert loslegen können. Rufen Sie dazu die Befehlsfolge Fenster Arbeitsbereich Exportieren auf. Im folgenden Dialogfeld Arbeitsbereich exportieren aktivieren Sie die Kontrollkästchen der Elemente, deren Einstellung Sie sichern wollen. 34
32 Arbeiten mit der Suite 1.3 Abb. 1.21: Was möchten Sie sichern? Anschließend klicken Sie auf Speichern, wählen einen Speicherort aus und geben der Sicherungsdatei einen entsprechenden Namen. Möchten Sie zu einem späteren Zeitpunkt diese Einstellungen wiederhaben, müssen Sie lediglich die Einstellungen dieser Datei importieren. Rufen Sie die Befehlsfolge Fenster Arbeitsbereich Importieren auf. Im folgenden Dialogfeld Arbeitsbereich importieren stellen Sie im ersten Schritt die zu importierende Arbeitsbereichsdatei ein. Nachdem Sie auf Weiter geklickt haben, wählen Sie die zu importierenden Elemente aus und bestätigen wieder mit Weiter. Anschließend müssen Sie noch den Speicherort des Arbeitsbereichs wählen und mit Weiter ins letzte Fenster wechseln. In diesem müssen Sie nur noch die Zusammenfassung mit Fertig stellen bestätigen, damit es losgeht. Schon befinden sich alle Bedienfelder an der Position und in der Reihenfolge, in der sie sich nach der Installation befanden. Tipp Diese Arbeitsschritte eignen sich hervorragend, um sich einen persönlichen Arbeitsbereich zusammenzustellen. 35
33 1 Basiswissen CorelDRAW Graphics Suite Hilfe in Notlagen Aufgrund der beschränkten Seitenzahl kann dieses Buch nicht alle Ihre Fragen beantworten. Und so taucht hier und da vielleicht doch ein Problem oder eine zusätzliche Frage auf, auf die Sie eine Antwort möchten. Für solche Fälle ist jedoch vorgesorgt, denn CorelDRAW stellt Ihnen eine recht gute Hilfe zur Verfügung. Wenn Sie wirklich mal nicht weiterwissen, können Sie über die Befehlsfolge Hilfe Produkthilfe (oder schneller über (F1)) diese Hilfefunktion aufrufen. Abb. 1.22: Nicht nur für den Notfall: die Hilfe (hier CorelDRAW) Auf der linken Seite finden Sie die Inhalte nach Büchern in hierarchischer Folge sortiert. Durch Anklicken des Symbols vor dem jeweiligen Eintrag gelangen Sie nach und nach an die entsprechende Information. Soll es schneller gehen, wählen Sie die Registerkarte Suchen an und tragen den gewünschten Begriff in das Feld Suchbegriff(e) eingeben ein. Tastenkombinationen Der folgende Abschnitt dürfte vermutlich für Sie erst nach dem Durcharbeiten des Buches so richtig interessant werden. Doch vielleicht werfen Sie schon mal einen Blick darauf. Denn gerade wenn Sie sich auf mehreren Plattformen und Versionen bewegen (müssen), werden Sie die Tastenkombinationen schätzen lernen. Während man sich bedingt durch optische Veränderungen oft mit der Maus neu orientieren muss, 36
34 Arbeiten mit der Suite 1.3 bleiben die Tastenkombinationen jahrzehntelang erhalten und der Umstieg fällt um einiges leichter. Zudem muss es ja nicht immer die Maus sein Stichwort Maushand/- arm (das schmerzhafte Repetive-Strain-Injury-Syndrom) und wenn Sie es einmal ausprobiert haben, werden Sie bestimmt feststellen, dass der ein oder andere Arbeitsschritt rascher von der Hand geht. Im Folgenden finden Sie eine Aufstellung der wichtigsten und meines Erachtens interessantesten Tastenkombinationen. Nicht alle werden in diesem Buch ausdrücklich vorgestellt, aber ich denke, die ein oder andere dürfte auch für Sie interessant sein. CorelDraw CorelDRAW bietet unter anderen folgende interessanten Tastenkombinationen: Elementares Taste(n) (Strg) + (N) Neue Grafikdatei (ª) + (Strg) + (S) Grafikdatei speichern (Strg) + (O) Grafikdatei öffnen (Strg) + (I) Grafikdatei importieren (Alt) + (F4) (Strg) + (F4) (Strg) + (J) CorelDRAW beenden Registerkarte/Fenster schließen Optionen (ª) + (Strg) + (T) Text im Editor bearbeiten Ansichten Taste(n) (Z) Zoom-Werkzeug (ª) + (F4) Auf Seite zoomen (F4) Zoom auf alle Objekte (ª) + (F2) Zoom auf gewähltes Objekt (F9) Ganzseitenvorschau (H) (Alt) + (¼)/(½)/(æ)/(Æ) Schenken / Hand Schwenken Zeichnung 37
35 1 Basiswissen CorelDRAW Graphics Suite Werkzeuge/Flyouts Taste(n) (Leertaste) Umschalten auf Auswahl (F10) Form (F5) Freihand (F6) Rechteck (F7) Ellipse (Y) Polygon (D) Millimeterpapier (A) Spirale (F8) Text (G) Interaktive Füllung (M) Maschenfüllung (X) Radierer (ª) + (S) Formerkennung (S) LiveSketch (F11) Farbverlauf (ª) + (F11) Gleichmäßige Füllung (F12) Umrissstift (ª) + (F12) Umrissfarbe Andockfenster Taste(n) (Alt) + ( ) (Strg) + (ª) + (A) (Alt) + (F3) (Strg) + (F9) (Strg) + (F7) (Strg) + (T) Objekteigenschaften Ausrichten und Verteilen Linse Kontur Hülle Texteigenschaften 38
36 Arbeiten mit der Suite 1.3 Taste(n) (Strg) + (F11) (Strg) + (F5) (Strg) + (F5) (Alt) + (F7) (Alt) + (F8) (Alt) + (F9) (Alt) + (F10) (Strg) + (F6) (Strg) + (F2) Zeichen einfügen Objektstile Symbolmanager Änderungen (Position) Änderungen (Drehen) Änderungen (Skalieren) Änderungen (Größe) Farbstile Ansicht-Manager Arbeiten mit Objekten Taste(n) (Strg) + (C) Objekt kopieren (Strg) + (D) Objekt duplizieren (ª) + (Strg) + (D) Mehrfach duplizieren (ª) + (Bild½)/(Bild¼) Objekt nach vorne/hinten (Strg) + (Bild½)/(Bild¼) Objekt nach vorne/hinten (æ)/(æ)/(½)/(¼) Schrittweise in die Richtung (ª) + (æ)/(æ)/(½)/(¼) größerer Schritt (Strg) + (æ)/(æ)/(½)/(¼) kleinerer Schritt (vc)/(e)/(s) Ausrichten Mittelpunkte vertikal/horizontal/seite (ª) + (C)/(E) Verteilt Mittelpunkte vertikal/horizontal (Alt) + (ª) + (Ä) (Alt) + (M) (Strg) + (R) (Strg) + (G) (Strg) + (U) Ausrichtungshilfslinien Objekteigenschaften Letzten Schritt wiederholen Objekte gruppieren Gruppierung aufheben 39
37 1 Basiswissen CorelDRAW Graphics Suite Taste(n) (Strg) + (L) (Strg) + (K) (Strg) + (Q) (Strg) + (T) Objekte kombinieren Kombination aufheben In Kurven konvertieren Texteigenschaften (L)/(R)/(T)/(B) Ausrichten Objekte links-/rechtsbündig/oben/unten (ª) + (A)/(P) Verteilt Objekte vertikal/ horizontal (Alt) + (ª) + (D) Dynamische Hilfslinien Knoten Taste(n) (Strg) + (A) (æ)/(æ) (½)/(¼) Alle Knoten auswählen Knoten nach links/rechts Knoten nach oben/unten (ª) + (æ)/(æ) Größer nach links/rechts (ª) + (½)/(¼) Größer nach oben/unten (Strg) + (æ)/(æ) Kleiner nach links/rechts (Strg) + (æ)/(æ) Kleiner nach oben/unten Text Taste(n) (Strg) + (Entf) (Strg) + (R) (Entf) (_æ_) (Strg) + (B) (Strg) + (I) (Strg) + (U) (Strg) + (ª) + (K) Löscht Wort rechts Löscht Wort links Löscht Zeichen rechts Löscht Zeichen links Fett (Bold) Kursiv (Italic) Unterstrichen Kapitälchen 40
38 Arbeiten mit der Suite 1.3 Taste(n) (Strg) + (ª) + (W) (Strg) + (ª) + (F) (Strg) + (ª) + (P) (Strg) + (2) (Strg) + (8) (Strg) + (4) (Strg) + (6) (Strg) + (L) (Strg) + (E) (Strg) + (R) (Strg) + (J) (Strg) + (H) (Strg) + (N) (Strg) + (-) (Strg) + (ª) + (-) (Strg) + (ª) +(Leer) (Alt) + (ª) + (-) Liste verfügbarer Gewichte Liste verfügbarer Schriften Liste Schriftgrößen Nächstniedrige Punktgröße Nächsthöhere Punktgröße Nächstniedrige Listengröße Nächsthöhere Listengröße Linksbündig Zentriert Rechtsbündig Blocksatz Erzwungener Blocksatz Keine Ausrichtung Bedingter Trennstrich Geschützter Trennstrich Geschütztes Leerzeichen Geviertstich Corel PHOTO-PAINT Innerhalb Corel PHOTO-PAINT helfen Ihnen oft folgende Tastenkombinationen, schneller zum Ziel zu kommen: Elementares Taste(n) (Strg) + (N) (Strg) + (O) (Strg) + (S) (Strg) + (W) (Alt) + (Strg) + (W) Neues Bild Bild öffnen Bild speichern Bild schließen Alle Bilder schließen 41
39 1 Basiswissen CorelDRAW Graphics Suite Taste(n) (Alt) + (F4) (Strg) + (F4) (Strg) + (I) (Strg) + (E) Programm beenden Registerkarte/Fenster schließen Importieren Exportieren Ansichten Taste(n) (Strg) + (0) (Z) (F2) (F3) (F4) Bild auf Arbeitsfläche Zoomwerkzeug Vergrößern Verkleinern In Fenster anpassen (Strg) + (H) Maskierungsrahmen sichtbar (H) Schwenken (ª) + (Strg) + (R) Lineal ein/aus (ª) + (Strg) + (E) Gitter ein/aus Andockfenster Taste(n) (Strg) + (F7) (Alt) + (F10) (Strg) + (ª) + (A) (Strg) + (F10) (Strg) + (F2) (Alt) + (F1) (Alt) + (F9) (Strg) + (F9) (Strg) + (F1) Objekt-Manager Strecke Ausrichten und Verteilen Künstlerische Medien Farbe Teilbilder erzeugen Rückgängig-Manager Kanäle Bild-Info 42
40 Arbeiten mit der Suite 1.3 Taste(n) (Strg) + (F8) (Strg) + (F5) (Strg) + (F3) (Strg) + (F11) Pinseleinstellungen Farbpaletten-Manager Recorder Film Werkzeuge Taste(n) (O) (R) (J) (K) (A) (B) (F) (G) (P) (V) (I) (U) (Q) (S) (D) Objektauswahl Rechteck-Maske Ellipsen-Maske Freihand-Maske Lasso-Maske Pinsel-Maske Füllung Interaktive Füllung Malfarbe Effekt Bild-Sprüher Pinselstrich widerrufen Farbersetzungspinsel Hinterlegter Schatten Beschneiden (E) Pipette (X) Radierer (ÿ) Text (5) Rote Augen entfernen (Teilen) Klonen (F6) Rechteck 43
41 1 Basiswissen CorelDRAW Graphics Suite Taste(n) (F7) (Y) (L) (F10) Ellipse Polygon Linie Strecke (1) Objekttransparenz (2) Farbtransparenz (3) Objekttransparenzpinsel (4) Teilbilder (Slices) Bild bearbeiten Taste(n) (Strg) + (T) Tonkurve (Strg) + (B) Helligkeit/Kontrast (ª) + (Strg) + (U) Farbton/Sättigung (ª) + (Strg) + (B) Farbbalance Tipp Sind Sie auf der Suche nach mehr Tastenkombinationen? Dann lassen Sie sich doch einmal alle Tastaturbefehle anzeigen. Klicken Sie dazu auf Extras und dann auf Anpassung. In der Kategorienliste Anpassung wählen Sie Befehle und klicken dann auf die Registerkarte Tastaturbefehle und dort auf die Schaltfläche Alles anzeigen. 44
42 Index Index Symbole 3D-Effekt Der Boss *.cdr *.cdt *.cpt... 80, 84 *.jpg *.png *.tif A Absatzausrichtung Absatzformatierung Abstand von Strecke Additiver Modus Adobe Illustrator Aktuelle Ansicht hinzufügen Als Kanal speichern Als PDF freigeben Als Vorlage speichern Altarfalz Analyse von Bildern An Basislinien ausrichten Andockfenster Absatzformatierung Änderungen , 167 Ansicht-Manager ausrichten und verteilen Darstellungsform Drehen Farbstile Formen Hilfslinien Neigung Objekte Objekt-Manager reduzieren Texteigenschaften Übersicht über vorhandene vielfach duplizieren Andockfenster Linse Objekt-Manager Texteigenschaften Zeichenformatierung Angepasst Ankerpunkt Anschnitt , 329 Ansicht ändern Bedeutung der Ansicht-Manager Ansichtsmodus Anti-Alias Anzeigekapazität überschritten Apple Arbeiten mit Knoten Arbeiten mit Objekten Arbeiten mit Segmenten Arbeitsbereich aufräumen exportieren Illustration Standard Standard einstellen Touch zoomen Arbeitsbildschirm... 20, 22,
43 Index Arbeitsfläche Auflösung... 79, 83 Ausdruck Ausgabe als PDF Ausgekehlte Ecke Ausrichtungshilfslinien Ausschnittseditor Äußere Begrenzungen Automatische Anpassung B Barcodes Basisliniengitter... 75, 121 Begrenzung erstellen Bemaßung Bemaßungslinie horizontale parallele vertikale Bemaßungsstil Benutzeroberfläche Beschnittzugabe , 331 Bewegungsunschärfe Bézier Bézierkurve , 191 Béziermodus Bild Analyse anordnen im Fenster auf Datenträger speichern Auflösung automatische Anpassung begradigen Bereiche klonen beschneiden Bilddateien speichern Bild neu erstellen Collagen Dateitypen Dokumenteigenschaften drehen , 231 drehen anpassen duplizieren Effekte einscannen exportieren Farbstiche Farbton Filter Format ändern Fotomontagen geraderichten , 230 Größe anpassen Histogramm holen horizontale Perspektive importieren Informationen Kontrastverbesserung kostenlos Linse Linsenverzerrung korrigieren manipulieren montieren neu erstellen und laden neues Bild anlegen nie mehr schlechtes Wetter Objekt kopieren Objekt maskieren öffnen optimieren partielles Laden perspektivische Verzerrungen korrigieren Pickel Quelle auswählen Retuschen rote Augen entfernen Schärfe schärfen
44 Index scharfzeichnen Seitengröße spiegeln Staub und Kratzer störende Elemente entfernen Unregelmäßigkeiten beseitigen.255 Verbesserung der Qualität vertikale Perspektive Weichzeichner wenden zuschneiden und laden Bildanpassungseditor , 228 Bildausschnitt verschieben Bildbearbeitung Bild beschneiden Bildeffekt Bildgröße anpassen Bildlaufleisten Bild neu aufbauen Bildqualität Bildretusche Bildton ändern Bitmap bearbeiten platzieren Bitmap-Füllmuster Bitmapgrafiken Bitmaps Blindtext Blockschatten BMP C CMY CMYK , 329 Collage Copyright-Vermerk Corel-Assistent für den manuellen Duplexdruck CorelDRAW Arbeitsumgebung Tastenkombinationen Vorlagen CorelDRAW (*.cdr) CorelDRAW Flyout-Menüs Inhalte CorelDRAW-Standard CorelDRAW-Vorlage (*.cdt) Corel PHOTO-PAINT Tastenkombinationen Corel Suite installieren Corel-Voreinstellungen CPT D Datei einrichten importieren , 300 Dateiendung Dateityp cdr cdt Dateitypen Bilder Dateiverwaltung Desktop Destruktive Effekte , 265 Dokumenteigenschaft Dokumenterstellung Dokumentgitter... 75, 213 Dokument-Navigator Doppelbogen-Modus Drehen-/Neigenmodus Drehwinkel Druck Druckbereich Druckdatenerzeugung Drucken PDF
45 Index Druckermarkierungen Druckvorschau , 320 Duplexdruck Duplexing Wizard Duplikatsabstand E Ebene Ebene lokale löschen Masterebene neue erstellen Objekt-Manager Ecke ausgekehlte Effekte destruktive konstruktive Linsen Perspektiven PowerClip scharfzeichnen Seite aufrollen Eigenschaftsleiste Einfache Auswahlformen erstellen Einfacher Umriss Ein Objekt aus dem Hintergrund erstellen Einstellungen für Seitennummerierung Einzelbogen-Modus Ellipse Ellipsenmaske Entwurf Erweitert EXIF Exportieren Extrusion , 310 aufheben F Falten Fangpunkt Farbe anpassen einstellen entfernen Farbüberblendung Nuance Sättigung übernehmen Verläufe Farbformat Farbkorrektur Farbmanagement Farbmodell Farbmodus... 84, 218 Farbmodus CMYK Farbmodus RGB Farbnuancen Farbpalette... 32, 92, 132 Farbstiche Farbstil anwenden erstellen Farbtiefe Farbton Farbverlauf Farbverwaltung Fensterfalz Filter , 308 Begriff Bewegungsunschärfe Farbbalance Farbton Helligkeit/Kontrast/Intensität Klassen Kontrastverbesserung Schärfe
46 Index Filter für Spezialeffekte Fluchtpunkt Flugblatt Flyer , 319 Leporellofalz Parallelfalz Taschenfalz Wickelfalz Zickzackfalz Flyout-Menü Formatierungen Formen verbinden Formerkennung , 290 Formgestaltung Foto importieren , 300 Fotomontage Fotos vom Scanner Freihandmaske Freihandpfade erstellen Füllmuster Füll- oder Umrissfarbe entfernen Füllung... 91, 132 Füllungsfarbe Für das Web exportieren Für Office exportieren G Ganzseitenvorschau Geometrische Maske Geraden-Modus GIF Gitter Glanzlichter Glatter Knoten , 272 Grafik als Vorlage speichern betrachten Dateiendung Dateiformate exportieren öffnen zuletzt Verwendete öffnen Grafikdatei Arbeitshilfen einrichten neue anlegen neues Dokument erstellen schließen Seiteneinstellung speichern Vorlagen Grafikobjekt Grafiktablett Grafiktext erstellen Graustufe Größe Grössenbeschleunigung Gruppierung aufheben H Haupt-Hilfslinien Heft Heißluftballon Helligkeit Hilfe Hilfslinie... 70, 214 an Hilfslinie ausrichten ausrichten an auswählen und verschieben Eigenschaftsleiste fixieren Funktionsweise Grundraster anlegen horizontal magnetisch machen sperren verschieben
47 Index Hilfsmittel 3-Punkt-Ellipse Punkt-Rechteck Attributpipette Auswahl... 24, 89, 270 beschneiden... 26, 29, 186, 223 Bézier Blockschatten Effekt Ellipse... 26, 95, 268, 279 Ellipsenmaske extrudieren Extrusion , 310 Farbpipette... 28, 138, 271 Flussdiagrammformen flüssiges Verschmieren Flyout-Menü Form... 25, 174, 194, 269 Formerkennung , 290 Freihand... 26, 104, 108, 290 Freihandmaske Füllung... 31, 141, 248 geglättet geradlinige Verbindung... 27, 102 Grundformen , 273 heranziehen hinterlegter Schatten. 28, 30, 198, 293, 302 Hülle , 312 intelligente Füllung interaktive Füllung , 139, 143 klonen... 29, 251, 254 komplexer Stern Kontur künstlerische Medien... 26, 112 Malfarbe Markierungsstift Maschenfüllung Maskenänderung Messer Millimeterpapier Objektauswahl... 29, 258 Pfeilformen Pipette Polygon... 27, 96 Radierer... 30, 188, 248, 261 Rechteck... 26, 30, 88, 273, 277 Rechteckmaske... 29, 239, 259 Reparaturklon Retuschenpinsel rote Augen entfernen , 254 schnelles Anpassen schwenken... 60, 248 Spirale Sprechblasen Spruchbandformen Stern Stift Text... 27, 30, 126, 290, 294 Transparenz Überblendung , 201 uneben machen verschmieren verwischen verzerren Wirbel Wirkung Zauberstabmaske Zoom... 26, 29, 58 zurückweisen Hilfsmittelpalette Hinterlegter Schatten Histogramm , 233 HKS Horizontale Bemaßungslinien Hülle , 312 Hüllenmodus
CorelDRAW Graphics Suite X6
 bhv PRAXIS Winfried Seimert CorelDRAW Graphics Suite X6 Illustration und Layout Vektorisierung, Bildbearbeitung und Webgrafiken Ausgabe auf verschiedenen Medien Die multimediale, professionelle Grafikdesign-Software
bhv PRAXIS Winfried Seimert CorelDRAW Graphics Suite X6 Illustration und Layout Vektorisierung, Bildbearbeitung und Webgrafiken Ausgabe auf verschiedenen Medien Die multimediale, professionelle Grafikdesign-Software
Kennen, können, beherrschen lernen was gebraucht wird
 Grundlagen Der Programmstart Klicken Sie auf die Windows-Schaltfläche auf den Eintrag ALLE PROGRAMME Im geöffneten Untermenü aktivieren Sie den Eintrag CORELDRAW GRAPHICS SUITE 12 und anschließend auf
Grundlagen Der Programmstart Klicken Sie auf die Windows-Schaltfläche auf den Eintrag ALLE PROGRAMME Im geöffneten Untermenü aktivieren Sie den Eintrag CORELDRAW GRAPHICS SUITE 12 und anschließend auf
CorelDRAW Graphics Suite X5
 bhv PRAXIS Winfried Seimert CorelDRAW Graphics Suite X5 Home & Student Illustration und Layout Vektorisierung, Bildbearbeitung und Webgrafiken Ausgabe auf verschiedenen Medien Die multimediale, professionelle
bhv PRAXIS Winfried Seimert CorelDRAW Graphics Suite X5 Home & Student Illustration und Layout Vektorisierung, Bildbearbeitung und Webgrafiken Ausgabe auf verschiedenen Medien Die multimediale, professionelle
CorelDRAW X8 Tastenkombinationen
 Hochschulrechenzentrum Justus-Liebig-Universität Gießen CorelDRAW X8 Tastenkombinationen Tastenkombinationen in CorelDRAW Seite 1 von 20 Inhaltsverzeichnis Einleitung... 2 Hauptfunktionen... 2 Andockfenster...
Hochschulrechenzentrum Justus-Liebig-Universität Gießen CorelDRAW X8 Tastenkombinationen Tastenkombinationen in CorelDRAW Seite 1 von 20 Inhaltsverzeichnis Einleitung... 2 Hauptfunktionen... 2 Andockfenster...
DAS EINSTEIGERSEMINAR
 DAS EINSTEIGERSEMINAR CorelDRAW X5 Winfried Seimert LERNEN ÜBEN ANWENDEN Teil I: Lernen L1 CorelDRAW einrichten und kennenlernen Damit Sie mit CorelDRAW X5 arbeiten können, muss Ihr Computer bestimmte
DAS EINSTEIGERSEMINAR CorelDRAW X5 Winfried Seimert LERNEN ÜBEN ANWENDEN Teil I: Lernen L1 CorelDRAW einrichten und kennenlernen Damit Sie mit CorelDRAW X5 arbeiten können, muss Ihr Computer bestimmte
CorelDRAW X7 Tastenkombinationen
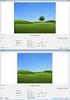 Hochschulrechenzentrum Justus-Liebig-Universität Gießen CorelDRAW X7 Tastenkombinationen Tastenkombinationen in CorelDRAW Seite 1 von 19 Inhaltsverzeichnis Vorbemerkung... 2 Hauptfunktionen... 2 Andockfenster...
Hochschulrechenzentrum Justus-Liebig-Universität Gießen CorelDRAW X7 Tastenkombinationen Tastenkombinationen in CorelDRAW Seite 1 von 19 Inhaltsverzeichnis Vorbemerkung... 2 Hauptfunktionen... 2 Andockfenster...
2 Ein Plakat erstellen 40. Inhaltsverzeichnis. I CorelDRAW kennen lernen 14
 I CorelDRAW kennen lernen 14 1.1 I CorelDRAW starten 14 1.2 I Der CorelDRAW-Arbeitsbereich '. 16 1.2.1 I Der Desktop, 16 1.2.2 I Die Lineaie 16 1.2.3 I Die Rollbalken und der Seitenzähler 18 1.2.4 I Die
I CorelDRAW kennen lernen 14 1.1 I CorelDRAW starten 14 1.2 I Der CorelDRAW-Arbeitsbereich '. 16 1.2.1 I Der Desktop, 16 1.2.2 I Die Lineaie 16 1.2.3 I Die Rollbalken und der Seitenzähler 18 1.2.4 I Die
CorelDRAW 2017 Tastenkombinationen
 Hochschulrechenzentrum Justus-Liebig-Universität Gießen CorelDRAW 2017 Tastenkombinationen Tastenkombinationen in CorelDRAW Seite 1 von 21 Inhaltsverzeichnis Einleitung... 2 Hauptfunktionen... 2 Andockfenster...
Hochschulrechenzentrum Justus-Liebig-Universität Gießen CorelDRAW 2017 Tastenkombinationen Tastenkombinationen in CorelDRAW Seite 1 von 21 Inhaltsverzeichnis Einleitung... 2 Hauptfunktionen... 2 Andockfenster...
Erstellung eines Logos
 Willkommen bei CorelDRAW, dem umfassenden vektorbasierten Zeichen- und Grafikdesign- Programm für Grafikprofis. In dieser Übungsanleitung erstellen Sie ein Logo für ein erfundenes Cafe. So wird das fertige
Willkommen bei CorelDRAW, dem umfassenden vektorbasierten Zeichen- und Grafikdesign- Programm für Grafikprofis. In dieser Übungsanleitung erstellen Sie ein Logo für ein erfundenes Cafe. So wird das fertige
Karten von data2map selbst ergänzen und an eigene Erfordernisse anpassen.
 Karten von selbst ergänzen und an eigene Erfordernisse anpassen. So einfach geht s! Anleitung in vier Schritten: 1. Öffnen der Karte in Adobe Acrobat Reader. 2. Exportieren der Karte aus Adobe Acrobat
Karten von selbst ergänzen und an eigene Erfordernisse anpassen. So einfach geht s! Anleitung in vier Schritten: 1. Öffnen der Karte in Adobe Acrobat Reader. 2. Exportieren der Karte aus Adobe Acrobat
. Das Zoom-Hilfsmittel Das Hilfsmittel Hand 110 Die Eigenschaftsleiste des Zoom-Hilfsmittels Ansichten 113 Fenster aktualisieren 113
 Inhalt 2.1 CorelDRAW starten 23 2.2 Der CorelDRAW-Bildschinn 24 Titel-, Menü- und Symbolleisten 24 Der Arbeitsbereich 26 Die Lineale 27 Die Farbpalette 27 Die Eigenschaftsleiste 28 Die Bildlaufleisten
Inhalt 2.1 CorelDRAW starten 23 2.2 Der CorelDRAW-Bildschinn 24 Titel-, Menü- und Symbolleisten 24 Der Arbeitsbereich 26 Die Lineale 27 Die Farbpalette 27 Die Eigenschaftsleiste 28 Die Bildlaufleisten
Kennen, können, beherrschen lernen was gebraucht wird
 Arbeiten mit Zeichenebenen Abbildung 1 - Arbeiten mit Zeichenebenen Seite 1 In CorelDraw können für eine Zeichnung mehrere Ebenen definiert werden Der Begriff Layer (Lage, Schicht), mit dem eine Zeichenebene
Arbeiten mit Zeichenebenen Abbildung 1 - Arbeiten mit Zeichenebenen Seite 1 In CorelDraw können für eine Zeichnung mehrere Ebenen definiert werden Der Begriff Layer (Lage, Schicht), mit dem eine Zeichenebene
DAS EINSTEIGERSEMINAR. CorelDRAW X5. von Winfried Seimert. 1. Auflage
 DAS EINSTEIGERSEMINAR CorelDRAW X5 von Winfried Seimert 1. Auflage CorelDRAW X5 Seimert schnell und portofrei erhältlich bei beck-shop.de DIE FACHBUCHHANDLUNG Thematische Gliederung: Illustrations- und
DAS EINSTEIGERSEMINAR CorelDRAW X5 von Winfried Seimert 1. Auflage CorelDRAW X5 Seimert schnell und portofrei erhältlich bei beck-shop.de DIE FACHBUCHHANDLUNG Thematische Gliederung: Illustrations- und
Kennen, können, beherrschen lernen was gebraucht wird
 Technisches Zeichnen mit CorelDraw Abbildung 1 - Übersicht Einrichten der Seiten und Lineale Maßstäbliches Zeichnen setzt das richtige Seitenformat, die entsprechenden Maßeinheiten und den benötigten Maßstab
Technisches Zeichnen mit CorelDraw Abbildung 1 - Übersicht Einrichten der Seiten und Lineale Maßstäbliches Zeichnen setzt das richtige Seitenformat, die entsprechenden Maßeinheiten und den benötigten Maßstab
Hochschulrechenzentrum Justus-Liebig-Universität Gießen. CorelDRAW X7. Zoomen
 Hochschulrechenzentrum Justus-Liebig-Universität Gießen CorelDRAW X7 Zoomen Zoomen in CorelDRAW Seite 1 von 11 Inhaltsverzeichnis Einleitung... 2 Die Standardzoomgröße... 2 Zoomgröße ändern... 2 Einstellungen
Hochschulrechenzentrum Justus-Liebig-Universität Gießen CorelDRAW X7 Zoomen Zoomen in CorelDRAW Seite 1 von 11 Inhaltsverzeichnis Einleitung... 2 Die Standardzoomgröße... 2 Zoomgröße ändern... 2 Einstellungen
CorelDRAW 2017 Ebenen
 Hochschulrechenzentrum Justus-Liebig-Universität Gießen CorelDRAW 2017 Ebenen Ebenen in CorelDRAW Seite 1 von 7 Inhaltsverzeichnis Einleitung... 2 Der Objekt-Manager... 2 Mit Ebenen arbeiten... 3 Ebenen
Hochschulrechenzentrum Justus-Liebig-Universität Gießen CorelDRAW 2017 Ebenen Ebenen in CorelDRAW Seite 1 von 7 Inhaltsverzeichnis Einleitung... 2 Der Objekt-Manager... 2 Mit Ebenen arbeiten... 3 Ebenen
CorelDRAW 2017 Zoomen
 Hochschulrechenzentrum Justus-Liebig-Universität Gießen CorelDRAW 2017 Zoomen Zoomen in CorelDRAW Seite 1 von 11 Inhaltsverzeichnis Einleitung... 2 Die Standardzoomgröße... 2 Zoomgröße ändern... 2 Einstellungen
Hochschulrechenzentrum Justus-Liebig-Universität Gießen CorelDRAW 2017 Zoomen Zoomen in CorelDRAW Seite 1 von 11 Inhaltsverzeichnis Einleitung... 2 Die Standardzoomgröße... 2 Zoomgröße ändern... 2 Einstellungen
Kurze Bedienungsanleitung für GIMP. Vorhaben Verfahren Symbol. Fenster >Einzelfenster-Modus. Fenster > Andockbare Dialoge > Werkzeugeinstellungen
 Inhalt Grundeinstellungen... 1 Arbeitsoberfläche... 1 Bildinformationen... 2 Laden und Speichern... 2 Veränderung der Bildfläche (Leinwandgröße)... 2 Veränderung des Bildformates und der Bildqualität...
Inhalt Grundeinstellungen... 1 Arbeitsoberfläche... 1 Bildinformationen... 2 Laden und Speichern... 2 Veränderung der Bildfläche (Leinwandgröße)... 2 Veränderung des Bildformates und der Bildqualität...
Winfried Seimert CorelDRAW Graphics Suite X8 Praxiswissen für Design, Layout und Bildbearbeitung
 Winfried Seimert CorelDRAW Graphics Suite X8 Praxiswissen für Design, Layout und Bildbearbeitung Bibliografische Information der Deutschen Nationalbibliothek Die Deutsche Nationalbibliothek verzeichnet
Winfried Seimert CorelDRAW Graphics Suite X8 Praxiswissen für Design, Layout und Bildbearbeitung Bibliografische Information der Deutschen Nationalbibliothek Die Deutsche Nationalbibliothek verzeichnet
Aufgabe 4 (Musterlösung) Corel Draw
 Aufgabe 4 (Musterlösung; Zahnrad) Corel Draw Seite 1 von 8 Aufgabe 4 (Musterlösung) Corel Draw Inhaltsverzeichnis Vorbemerkung... 2 Musterlösung... 2 Zusatz... 8 Abbildungsverzeichnis Abb. 1: Die 3 Hilfslinien
Aufgabe 4 (Musterlösung; Zahnrad) Corel Draw Seite 1 von 8 Aufgabe 4 (Musterlösung) Corel Draw Inhaltsverzeichnis Vorbemerkung... 2 Musterlösung... 2 Zusatz... 8 Abbildungsverzeichnis Abb. 1: Die 3 Hilfslinien
Die Arbeit mit dem Layout
 Willkommen bei CorelDRAW, dem umfassenden vektorbasierten Zeichen- und Grafikdesign- Programm für Grafikprofis. In dieser Übungsanleitung erstellen Sie ein Poster für ein erfundenes Cafe. In diesem Beispiel
Willkommen bei CorelDRAW, dem umfassenden vektorbasierten Zeichen- und Grafikdesign- Programm für Grafikprofis. In dieser Übungsanleitung erstellen Sie ein Poster für ein erfundenes Cafe. In diesem Beispiel
CorelDRAW 2017 Arbeitsbereiche
 Hochschulrechenzentrum Justus-Liebig-Universität Gießen CorelDRAW 2017 Arbeitsbereiche Arbeitsbereiche in CorelDRAW Seite 1 von 20 Inhaltsverzeichnis Einleitung... 3 Die vorgegebenen Arbeitsbereiche...
Hochschulrechenzentrum Justus-Liebig-Universität Gießen CorelDRAW 2017 Arbeitsbereiche Arbeitsbereiche in CorelDRAW Seite 1 von 20 Inhaltsverzeichnis Einleitung... 3 Die vorgegebenen Arbeitsbereiche...
CorelDRAW X7 Ansichten
 Hochschulrechenzentrum Justus-Liebig-Universität Gießen CorelDRAW X7 Ansichten Ansichten in CorelDRAW Seite 1 von 10 Inhaltsverzeichnis Einleitung... 2 Ansichtsformen... 2 Einfacher Umriss... 2 Umriss...
Hochschulrechenzentrum Justus-Liebig-Universität Gießen CorelDRAW X7 Ansichten Ansichten in CorelDRAW Seite 1 von 10 Inhaltsverzeichnis Einleitung... 2 Ansichtsformen... 2 Einfacher Umriss... 2 Umriss...
Aufgabe 4 (Musterlösung) CorelDRAW
 Aufgabe 4 (Musterlösung; Zahnrad) CorelDRAW Seite 1 von 8 Aufgabe 4 (Musterlösung) CorelDRAW Inhaltsverzeichnis Vorbemerkung... 2 Musterlösung... 2 Zusatz... 8 Abbildungsverzeichnis Abb. 1: Der große Kreis...
Aufgabe 4 (Musterlösung; Zahnrad) CorelDRAW Seite 1 von 8 Aufgabe 4 (Musterlösung) CorelDRAW Inhaltsverzeichnis Vorbemerkung... 2 Musterlösung... 2 Zusatz... 8 Abbildungsverzeichnis Abb. 1: Der große Kreis...
Arbeiten mit Acrobat. Vorstellung von Adobe Acrobat Bearbeitung des Dokuments Präsentationen erstellen Teamarbeit
 Arbeiten mit Acrobat Vorstellung von Adobe Acrobat Bearbeitung des Dokuments Präsentationen erstellen Teamarbeit Kommentare geben ein Feedback zu einem Dokument, welches von mehreren Personen bearbeitet
Arbeiten mit Acrobat Vorstellung von Adobe Acrobat Bearbeitung des Dokuments Präsentationen erstellen Teamarbeit Kommentare geben ein Feedback zu einem Dokument, welches von mehreren Personen bearbeitet
Kapitel 2. Schritt 1. Visuellen Eindruck von Hoch- und Tiefgestellt erzeugen. Kann ich was lernen. Ich will was lernen
 Oft besteht der Wunsch mit einfachen Mitteln, einen sogenannten Hingucker mit professionellen Ansprüchen zu realisieren. Der hier gezeigte Effekt erfüllt diese Anforderungen. Er eignet sich für jede Schriftart
Oft besteht der Wunsch mit einfachen Mitteln, einen sogenannten Hingucker mit professionellen Ansprüchen zu realisieren. Der hier gezeigte Effekt erfüllt diese Anforderungen. Er eignet sich für jede Schriftart
Aufgabe 2 (Musterlösung) CorelDRAW
 Aufgabe 2 (Musterlösung) CorelDRAW Seite 1 von 9 Aufgabe 2 (Musterlösung) CorelDRAW Inhaltsverzeichnis Einleitung... 2 Musterlösung... 2 Nachtrag... 9 Abbildungsverzeichnis Abb. 1: Linie und Dreieck (vorher
Aufgabe 2 (Musterlösung) CorelDRAW Seite 1 von 9 Aufgabe 2 (Musterlösung) CorelDRAW Inhaltsverzeichnis Einleitung... 2 Musterlösung... 2 Nachtrag... 9 Abbildungsverzeichnis Abb. 1: Linie und Dreieck (vorher
Kapitel 1. Schritt 1. Cliparts effektiv nutzen
 Bei dem Einsatz von Cliparts, besteht immer die Gefahr, daß sie sofort als solche vom Betrachter erkannt werden. In diesem Beispiel werden Cliparts verändert und wirksam eingesetzt. So erreichen Sie eine
Bei dem Einsatz von Cliparts, besteht immer die Gefahr, daß sie sofort als solche vom Betrachter erkannt werden. In diesem Beispiel werden Cliparts verändert und wirksam eingesetzt. So erreichen Sie eine
Lernprogramm: Mit Vorlagen arbeiten
 Eine Vorlage ist eine Sammlung von Stilen und Seitenlayout-Einstellungen, die das Layout und die Darstellungsweise einer Zeichnung oder eines Dokuments bestimmt. Sie können die Standardvorlage (leere Seite)
Eine Vorlage ist eine Sammlung von Stilen und Seitenlayout-Einstellungen, die das Layout und die Darstellungsweise einer Zeichnung oder eines Dokuments bestimmt. Sie können die Standardvorlage (leere Seite)
Grafiken verwenden. Grafiken in ein Dokument einfügen
 Inhaltsverzeichnis Inhaltsverzeichnis... 1 Grafiken verwenden... 2 Grafiken in ein Dokument einfügen... 2 Auf dem PC / einem Netzwerk befindliche Grafiken einfügen... 2 Eine Grafik aus dem Internet einfügen...
Inhaltsverzeichnis Inhaltsverzeichnis... 1 Grafiken verwenden... 2 Grafiken in ein Dokument einfügen... 2 Auf dem PC / einem Netzwerk befindliche Grafiken einfügen... 2 Eine Grafik aus dem Internet einfügen...
1Datei öffnen ß Lassen wir uns einmal überraschen, was mit einem Liniengitter und einer
 Vielleicht haben Sie ja schon das ein oder andere Mal die Funktion Hülle angewendet. Waren Sie mit dem Ergebnis zufrieden? An Hand eines etwas außergewöhnlichen und einem normalen Beispiel, machen Sie
Vielleicht haben Sie ja schon das ein oder andere Mal die Funktion Hülle angewendet. Waren Sie mit dem Ergebnis zufrieden? An Hand eines etwas außergewöhnlichen und einem normalen Beispiel, machen Sie
Kapitel 10. Schritt 1. 1 Bit Bitmap und ein Schrift Effekt mit Photo Paint
 Ein Photo in ein Monochrome Bitmap konvertieren, gibt Ihnen weitere Gestaltungsmöglichkeiten. Mit unterschiedlicher Farbgebung können Sie es für Ihre Arbeiten einfach anpassen. Schrifteffekte wie in den
Ein Photo in ein Monochrome Bitmap konvertieren, gibt Ihnen weitere Gestaltungsmöglichkeiten. Mit unterschiedlicher Farbgebung können Sie es für Ihre Arbeiten einfach anpassen. Schrifteffekte wie in den
Kennen, können, beherrschen lernen was gebraucht wird
 Objekte in PowerPoint bearbeiten Inhaltsverzeichnis Objekte in PowerPoint bearbeiten... 1 Inhaltsverzeichnis... 1 Visualisierungen... 2 Formen erzeugen... 2 Beachte beim Erstellen von Formen... 2 Eine
Objekte in PowerPoint bearbeiten Inhaltsverzeichnis Objekte in PowerPoint bearbeiten... 1 Inhaltsverzeichnis... 1 Visualisierungen... 2 Formen erzeugen... 2 Beachte beim Erstellen von Formen... 2 Eine
Im Original veränderbare Word-Dateien
 Die Benutzeroberfläche von Access Menüband Das am oberen Bildschirmrand befindliche Menüband beinhaltet die meisten Befehle von Access. Im Menüband sind Schnellzugriffsleiste und Titelleiste integriert.
Die Benutzeroberfläche von Access Menüband Das am oberen Bildschirmrand befindliche Menüband beinhaltet die meisten Befehle von Access. Im Menüband sind Schnellzugriffsleiste und Titelleiste integriert.
3. Mit Dateien arbeiten
 3. Mit Dateien arbeiten Übungsbeispiel Nachdem Sie gelernt haben, Programme zu starten, werden Sie in diesem Kapitel ein Programm benutzen, um Dateien zu erstellen. Sie werden lernen, einen Text zu schreiben
3. Mit Dateien arbeiten Übungsbeispiel Nachdem Sie gelernt haben, Programme zu starten, werden Sie in diesem Kapitel ein Programm benutzen, um Dateien zu erstellen. Sie werden lernen, einen Text zu schreiben
Photoshop Elements 5.0 kennen lernen
 3 Photoshop Elements 5.0 kennen lernen 66 Den Editor starten 66 1 3 2 1 Sie können den Editor auf verschiedene Art und Weise starten. Rufen Sie im Start- Dialogfeld die Option Fotos schnell korrigieren...
3 Photoshop Elements 5.0 kennen lernen 66 Den Editor starten 66 1 3 2 1 Sie können den Editor auf verschiedene Art und Weise starten. Rufen Sie im Start- Dialogfeld die Option Fotos schnell korrigieren...
Übungsbeispiel Bild speichern und bearbeiten
 Mit Dateien arbeiten Nachdem Sie gelernt haben, Programme zu starten, werden Sie in diesem Kapitel ein Programm benutzen, um Dateien zu erstellen. Sie werden lernen, ein Bild zu erstellen und zu speichern.
Mit Dateien arbeiten Nachdem Sie gelernt haben, Programme zu starten, werden Sie in diesem Kapitel ein Programm benutzen, um Dateien zu erstellen. Sie werden lernen, ein Bild zu erstellen und zu speichern.
1.1 Basiswissen Fensterbedienung
 1. Windows mit Gesten steuern 1.1 Basiswissen Fensterbedienung Elemente eines Fensters Fenster besitzen bestimmte Fensterelemente unabhängig davon, welcher Inhalt in den jeweiligen Fenstern angezeigt wird.
1. Windows mit Gesten steuern 1.1 Basiswissen Fensterbedienung Elemente eines Fensters Fenster besitzen bestimmte Fensterelemente unabhängig davon, welcher Inhalt in den jeweiligen Fenstern angezeigt wird.
03. übung. InDesign. medienwerkstatt // seite 1
 InDesign medienwerkstatt // seite 1 03.01. gesetz der prägnanz cmd + n = neues Dokument 1. dokument einrichten Format Doppelseitig / Einseitig Seitenränder Menüleiste: Datei > Neu > Dokument Doppelseite
InDesign medienwerkstatt // seite 1 03.01. gesetz der prägnanz cmd + n = neues Dokument 1. dokument einrichten Format Doppelseitig / Einseitig Seitenränder Menüleiste: Datei > Neu > Dokument Doppelseite
Mausnavigation. Mittlere Taste (Rad) Schwenken. Klicken + Ziehen. Ansicht wieder zentrieren. Doppelklicken. Kontextmenü. Mit Werkzeugen arbeiten
 BLUEBEAM REVU TASTENKOMBINATIONEN Mausnavigation Mittlere Taste (Rad) Schwenken Ansicht wieder zentrieren Klicken + Ziehen Doppelklicken Linke Taste Rechte Taste Mit Werkzeugen arbeiten Klicken Kontextmenü
BLUEBEAM REVU TASTENKOMBINATIONEN Mausnavigation Mittlere Taste (Rad) Schwenken Ansicht wieder zentrieren Klicken + Ziehen Doppelklicken Linke Taste Rechte Taste Mit Werkzeugen arbeiten Klicken Kontextmenü
TEXTEFFEKTE TEXTFELDER VERWENDUNG VON TEXTFELDERN. Markieren Sie den Text, und klicken Sie in der Registerkarte Start auf das
 TEXTEFFEKTE Markieren Sie den Text, und klicken Sie in der Registerkarte Start auf das Symbol Texteffekte auswählen.. Der Katalog klappt auf, und Sie können einen Effekt Über Kontur, Schatten, Spiegelung
TEXTEFFEKTE Markieren Sie den Text, und klicken Sie in der Registerkarte Start auf das Symbol Texteffekte auswählen.. Der Katalog klappt auf, und Sie können einen Effekt Über Kontur, Schatten, Spiegelung
Objekte zeichnen, formatieren, anordnen
 In diesem Kapitel erlernen Sie die Arbeit mit Zeichenwerkzeugen wie etwa Linien, Ellipsen, aber auch AutoFormen und 3D-Objekten. Der Begriff des Objekts ist in PowerPoint sehr zentral. Ob Text, Grafik,
In diesem Kapitel erlernen Sie die Arbeit mit Zeichenwerkzeugen wie etwa Linien, Ellipsen, aber auch AutoFormen und 3D-Objekten. Der Begriff des Objekts ist in PowerPoint sehr zentral. Ob Text, Grafik,
OpenOffice Writer 4 / LibreOffice Writer 4. Grundlagen. Peter Wies. 1. Ausgabe, Oktober 2014 OOW4LOW4
 Peter Wies 1. Ausgabe, Oktober 2014 OpenOffice Writer 4 / LibreOffice Writer 4 Grundlagen OOW4LOW4 8 OpenOffice Writer 4 / LibreOffice Writer 4 - Grundlagen 8 Dokumente mit Illustrationen gestalten In
Peter Wies 1. Ausgabe, Oktober 2014 OpenOffice Writer 4 / LibreOffice Writer 4 Grundlagen OOW4LOW4 8 OpenOffice Writer 4 / LibreOffice Writer 4 - Grundlagen 8 Dokumente mit Illustrationen gestalten In
Projiziertes Zeichnen
 Projiziertes Zeichnen Willkommen bei Corel DESIGNER, dem umfassenden vektorbasierten Zeichenprogramm zur Erstellung technischer Grafiken. Beim Zeichnen mit Corel DESIGNER können Sie Zeichnungsprofile verwenden,
Projiziertes Zeichnen Willkommen bei Corel DESIGNER, dem umfassenden vektorbasierten Zeichenprogramm zur Erstellung technischer Grafiken. Beim Zeichnen mit Corel DESIGNER können Sie Zeichnungsprofile verwenden,
1. ERSTE SCHRITTE. Wie startet man WORD? 1. Klicken Sie in der Taskleiste auf die START-Schaltfläche.
 1. ERSTE SCHRITTE WORD 2007 STARTEN Microsoft Office WORD 2007 ist der offizielle Name des Textverarbeitungsprogramms von Microsoft. In der vorliegenden Lernunterlage wird das Programm unter dem Betriebssystem
1. ERSTE SCHRITTE WORD 2007 STARTEN Microsoft Office WORD 2007 ist der offizielle Name des Textverarbeitungsprogramms von Microsoft. In der vorliegenden Lernunterlage wird das Programm unter dem Betriebssystem
Digitale Fotografie und Bildbearbeitung. Susanne Weber 1. Ausgabe, 2. Aktualisierung, November mit Photoshop Elements 9 PE-DFBE90
 Susanne Weber 1. Ausgabe, 2. Aktualisierung, November 2011 Digitale Fotografie und Bildbearbeitung mit Photoshop Elements 9 PE-DFBE90 Den Editor 3 kennenlernen Das können Sie bereits»» eine digitale Kamera
Susanne Weber 1. Ausgabe, 2. Aktualisierung, November 2011 Digitale Fotografie und Bildbearbeitung mit Photoshop Elements 9 PE-DFBE90 Den Editor 3 kennenlernen Das können Sie bereits»» eine digitale Kamera
3.1 PowerPoint starten
 Grundlagen der Handhabung MS Powerpoint 2007 - Einführung 3.1 PowerPoint starten Um mit PowerPoint zu arbeiten, müssen Sie das Programm zunächst starten. Sie starten PowerPoint. Klicken Sie nach dem Starten
Grundlagen der Handhabung MS Powerpoint 2007 - Einführung 3.1 PowerPoint starten Um mit PowerPoint zu arbeiten, müssen Sie das Programm zunächst starten. Sie starten PowerPoint. Klicken Sie nach dem Starten
Informationstechnische Grundlagen. WORD 2013 Grundlagenschulung. WS 2013/2014 Word Grundlagenschulung Dagmar Rombach
 Informationstechnische Grundlagen. WORD 2013 Grundlagenschulung. Sinnvolle Voreinstellungen in WORD 2013 Textbegrenzungen: - Menü Datei, Befehl Optionen, Kategorie Erweitert - Bereich Dokumentinhalt anzeigen
Informationstechnische Grundlagen. WORD 2013 Grundlagenschulung. Sinnvolle Voreinstellungen in WORD 2013 Textbegrenzungen: - Menü Datei, Befehl Optionen, Kategorie Erweitert - Bereich Dokumentinhalt anzeigen
Anleitung zum smarteditor
 Anleitung zum smarteditor Version 2 Oktober 2014 Änderungen vorbehalten Copyright 2014 digiprintfactory.ch. Alle Rechte vorbehalten 1. Allgemeine Übersicht Hinweis: Da unser Editor auf jedes einzelne Produkt
Anleitung zum smarteditor Version 2 Oktober 2014 Änderungen vorbehalten Copyright 2014 digiprintfactory.ch. Alle Rechte vorbehalten 1. Allgemeine Übersicht Hinweis: Da unser Editor auf jedes einzelne Produkt
Maßlinien und Beschriftungen
 Maßlinien und Beschriftungen Willkommen bei Corel DESIGNER, dem umfassenden vektorbasierten Zeichenprogramm zur Erstellung technischer Grafiken. In diesem Tutorial verpassen Sie der Zeichnung eines Schrankes
Maßlinien und Beschriftungen Willkommen bei Corel DESIGNER, dem umfassenden vektorbasierten Zeichenprogramm zur Erstellung technischer Grafiken. In diesem Tutorial verpassen Sie der Zeichnung eines Schrankes
CorelDRAW 2017 Arbeitsbereiche
 Hochschulrechenzentrum Justus-Liebig-Universität Gießen CorelDRAW 2017 Arbeitsbereiche Arbeitsbereiche in CorelDRAW Seite 1 von 23 Inhaltsverzeichnis Einleitung... 3 Die vorgegebenen Arbeitsbereiche...
Hochschulrechenzentrum Justus-Liebig-Universität Gießen CorelDRAW 2017 Arbeitsbereiche Arbeitsbereiche in CorelDRAW Seite 1 von 23 Inhaltsverzeichnis Einleitung... 3 Die vorgegebenen Arbeitsbereiche...
2 Grundlagen und Grundeinstellungen
 Grundlagen und Grundeinstellungen.1 Öffnen von ARCHICAD Wenn Sie das Programm ArchiCAD starten, öffnet sich zunächst der Einstellungsdialog ARCHICAD STARTEN. Bild -1 ARCHICAD wird gestartet Wählen Sie
Grundlagen und Grundeinstellungen.1 Öffnen von ARCHICAD Wenn Sie das Programm ArchiCAD starten, öffnet sich zunächst der Einstellungsdialog ARCHICAD STARTEN. Bild -1 ARCHICAD wird gestartet Wählen Sie
CorelDRAW X6 Hilfsmittelpalette
 Hochschulrechenzentrum Justus-Liebig-Universität Gießen CorelDRAW X6 Hilfsmittelpalette Hilfsmittelpalette in CorelDRAW Seite 1 von 31 Inhaltsverzeichnis Einleitung... 4 Position der Hilfsmittelpalette...
Hochschulrechenzentrum Justus-Liebig-Universität Gießen CorelDRAW X6 Hilfsmittelpalette Hilfsmittelpalette in CorelDRAW Seite 1 von 31 Inhaltsverzeichnis Einleitung... 4 Position der Hilfsmittelpalette...
Mittlere Taste (Rad)
 Tastenkombinationen Mausnavigation Mittlere Taste (Rad) Schwenken Ansicht wieder zentrieren Klicken + Ziehen Doppelklicken Linke Taste Rechte Taste Mit Werkzeugen arbeiten Klicken Kontextmenü Klicken Schwenken
Tastenkombinationen Mausnavigation Mittlere Taste (Rad) Schwenken Ansicht wieder zentrieren Klicken + Ziehen Doppelklicken Linke Taste Rechte Taste Mit Werkzeugen arbeiten Klicken Kontextmenü Klicken Schwenken
Kennen, können, beherrschen lernen was gebraucht wird
 Inhaltsverzeichnis Inhaltsverzeichnis... 1 Grundlagen Textgestaltung... 1 Formatierungsarten... 1 Zeichenformatierungen... 1 Absatzformatierungen... 1 Formatierungshilfen... 2 Designs... 2 Ein Design zuweisen...
Inhaltsverzeichnis Inhaltsverzeichnis... 1 Grundlagen Textgestaltung... 1 Formatierungsarten... 1 Zeichenformatierungen... 1 Absatzformatierungen... 1 Formatierungshilfen... 2 Designs... 2 Ein Design zuweisen...
Kapitel 6 Haare färben mit Objekten und Hilfsmittel Objekttransparenzpinsel
 Besonders Anfänger werden mit diesem Workshop Ihren Spaß haben. Mit wenigen Aktionen können Sie in einem Bild der Freundin, dem Freund oder wem auch immer eine neue Haarfarbe verleihen. Die hier vorgestellte
Besonders Anfänger werden mit diesem Workshop Ihren Spaß haben. Mit wenigen Aktionen können Sie in einem Bild der Freundin, dem Freund oder wem auch immer eine neue Haarfarbe verleihen. Die hier vorgestellte
Bedienungsanleitung Version: 1.0 Datum:
 Bedienungsanleitung Version: 1.0 Datum: 16.07.2007 CD LAB AG, Irisweg 12, CH-3280 Murten, Tel. +41 (0)26 672 37 37, Fax +41 (0)26 672 37 38 www.wincan.com Inhaltsverzeichniss 1 Einführung... 3 2 Systemvoraussetzungen...
Bedienungsanleitung Version: 1.0 Datum: 16.07.2007 CD LAB AG, Irisweg 12, CH-3280 Murten, Tel. +41 (0)26 672 37 37, Fax +41 (0)26 672 37 38 www.wincan.com Inhaltsverzeichniss 1 Einführung... 3 2 Systemvoraussetzungen...
ADOBE Photoshop Grundlagen
 2010 ADOBE Photoshop Grundlagen Voraussetzungen: Kursdauer: Zielgruppe: Grundkenntnisse im Betriebsystem 12x60 Minuten bei variabler Zeiteinteilung Einsteiger in die professionelle Bildbearbeitung Kursnr.:
2010 ADOBE Photoshop Grundlagen Voraussetzungen: Kursdauer: Zielgruppe: Grundkenntnisse im Betriebsystem 12x60 Minuten bei variabler Zeiteinteilung Einsteiger in die professionelle Bildbearbeitung Kursnr.:
In diesem ersten Kapitel erhalten Sie einen Überblick über das Programm Microsoft PowerPoint 2003.
 In diesem ersten Kapitel erhalten Sie einen Überblick über das Programm Microsoft PowerPoint 2003. Was erfahren Sie in diesem Kapitel? Wozu man PowerPoint verwenden kann Wie man PowerPoint startet und
In diesem ersten Kapitel erhalten Sie einen Überblick über das Programm Microsoft PowerPoint 2003. Was erfahren Sie in diesem Kapitel? Wozu man PowerPoint verwenden kann Wie man PowerPoint startet und
Kapitel 7 Symbole individuell einsetzen
 Mit dieser Technik ist es möglich, jedes True Type Symbol oder Clipart und professionell zu gestalten. Zusätzlich erfahren Sie, wie der Umgang mit mehreren Objekten organisiert wird. Workshop Inhalt: True
Mit dieser Technik ist es möglich, jedes True Type Symbol oder Clipart und professionell zu gestalten. Zusätzlich erfahren Sie, wie der Umgang mit mehreren Objekten organisiert wird. Workshop Inhalt: True
DAS EINSTEIGERSEMINAR
 DAS EINSTEIGERSEMINAR Microsoft Office Excel 2010 Gudrun Rehn-Göstenmeier LERNEN ÜBEN ANWENDEN Teil I: Lernen L1 Dateiorganisation Bevor wir uns mit den Excel-spezifischen Befehlen und Funktionen befassen
DAS EINSTEIGERSEMINAR Microsoft Office Excel 2010 Gudrun Rehn-Göstenmeier LERNEN ÜBEN ANWENDEN Teil I: Lernen L1 Dateiorganisation Bevor wir uns mit den Excel-spezifischen Befehlen und Funktionen befassen
4. Mit Fenstern arbeiten
 4. Mit Fenstern arbeiten In dieser Lektion lernen Sie... wie Sie Fenster wieder schließen das Aussehen der Fenster steuern mit mehreren Fenstern gleichzeitig arbeiten Elemente von Dialogfenstern Was Sie
4. Mit Fenstern arbeiten In dieser Lektion lernen Sie... wie Sie Fenster wieder schließen das Aussehen der Fenster steuern mit mehreren Fenstern gleichzeitig arbeiten Elemente von Dialogfenstern Was Sie
CorelDRAW X7 Arbeitsbereiche
 Hochschulrechenzentrum Justus-Liebig-Universität Gießen CorelDRAW X7 Arbeitsbereiche Arbeitsbereiche in CorelDRAW Seite 1 von 21 Inhaltsverzeichnis Einleitung... 3 Die vorgegebenen Arbeitsbereiche...
Hochschulrechenzentrum Justus-Liebig-Universität Gießen CorelDRAW X7 Arbeitsbereiche Arbeitsbereiche in CorelDRAW Seite 1 von 21 Inhaltsverzeichnis Einleitung... 3 Die vorgegebenen Arbeitsbereiche...
Photoshop Elements 7.0 kennen lernen
 3 Photoshop Elements 7.0 kennen lernen 70 Den Editor starten 1 3 2 1 Sie können den Editor auf verschiedene Art und Weise starten. Rufen Sie im Startbildschirm die Option Bearbeiten auf. 2 Haben Sie das
3 Photoshop Elements 7.0 kennen lernen 70 Den Editor starten 1 3 2 1 Sie können den Editor auf verschiedene Art und Weise starten. Rufen Sie im Startbildschirm die Option Bearbeiten auf. 2 Haben Sie das
Microsoft Word Einführung. Microsoft Word Einführung
 Microsoft Word 2010 Einführung Martina Hoffmann-Seidel Otto-Hirsch-Straße 34, 71686 Remseck www.hoffmann-seidel.de, info@hoffmann-seidel.de Seite 1 M. Hoffmann-Seidel Word 10 Einführung / 12.10.2018 Inhaltsverzeichnis
Microsoft Word 2010 Einführung Martina Hoffmann-Seidel Otto-Hirsch-Straße 34, 71686 Remseck www.hoffmann-seidel.de, info@hoffmann-seidel.de Seite 1 M. Hoffmann-Seidel Word 10 Einführung / 12.10.2018 Inhaltsverzeichnis
PRAXIS. Fotos verwalten, bearbeiten und aufpeppen. bhv. Ganz einfach und kostenlos im Web. Picasa. Google
 bhv PRAXIS Google Björn Walter Picasa Fotos verwalten, bearbeiten und aufpeppen Perfekte Fotos mit wenig Aufwand Bildbearbeitung ohne teure Software Ordnung schaffen mit Online-Fotoalben Ganz einfach und
bhv PRAXIS Google Björn Walter Picasa Fotos verwalten, bearbeiten und aufpeppen Perfekte Fotos mit wenig Aufwand Bildbearbeitung ohne teure Software Ordnung schaffen mit Online-Fotoalben Ganz einfach und
Adobe. Classroom in a Book. Adobe Illustrator CS
 M Adobe Adobe Illustrator CS ADOBE ILLUSTRATOR CS Inhalt Einführung Über dieses Buch 13 Voraussetzungen 13 Das Programm installieren 14 Die Classroom-in-a-Book-Schriften installieren 14 Die Classroom-in-a-Book-Dateien
M Adobe Adobe Illustrator CS ADOBE ILLUSTRATOR CS Inhalt Einführung Über dieses Buch 13 Voraussetzungen 13 Das Programm installieren 14 Die Classroom-in-a-Book-Schriften installieren 14 Die Classroom-in-a-Book-Dateien
Excel 2003 Teil-1 HAFNER-EDVtechnik Uhlandstraße Geislingen
 Excel 2003 Teil-1 HAFNER-EDVtechnik Uhlandstraße 7 72351 Geislingen Inhaltsverzeichnis 1 Vorbemerkungen 1.1 Tasten-Bezeichnungen 2 Programm Excel 2003 2.1 Excel starten 2.2 Der Excel-Bildschirm 3 Der
Excel 2003 Teil-1 HAFNER-EDVtechnik Uhlandstraße 7 72351 Geislingen Inhaltsverzeichnis 1 Vorbemerkungen 1.1 Tasten-Bezeichnungen 2 Programm Excel 2003 2.1 Excel starten 2.2 Der Excel-Bildschirm 3 Der
Kennen, können, beherrschen lernen was gebraucht wird
 Inhaltsverzeichnis Inhaltsverzeichnis... 1 Datei- und Ordnerverwaltung... 2 Eine Ordnerstruktur erstellen... 2 Regeln für die Vergabe von Namen... 2 So erstellen Sie Ordner... 2 Vorgehensweise beim Markieren
Inhaltsverzeichnis Inhaltsverzeichnis... 1 Datei- und Ordnerverwaltung... 2 Eine Ordnerstruktur erstellen... 2 Regeln für die Vergabe von Namen... 2 So erstellen Sie Ordner... 2 Vorgehensweise beim Markieren
Werkzeuge für die Dateneingabe
 3 Werkzeuge für die Dateneingabe In diesem Kapitel: n Eingabeverfahren kennenlernen n Touchscreen-Gesten im Überblick n Verborgene Elemente in Ecken und an Rändern auskundschaften n Die Darstellung vergrößern
3 Werkzeuge für die Dateneingabe In diesem Kapitel: n Eingabeverfahren kennenlernen n Touchscreen-Gesten im Überblick n Verborgene Elemente in Ecken und an Rändern auskundschaften n Die Darstellung vergrößern
KOPF- UND FUßZEILEN KOPF- UND FUßZEILEN HINZUFÜGEN
 WORD 2007/2010/2013 Seite 1 von 5 KOPF- UND FUßZEILEN Kopf- und Fußzeilen enthalten Informationen, die sich am Seitenanfang oder Seitenende eines Dokuments wiederholen. Wenn Sie Kopf- und Fußzeilen erstellen
WORD 2007/2010/2013 Seite 1 von 5 KOPF- UND FUßZEILEN Kopf- und Fußzeilen enthalten Informationen, die sich am Seitenanfang oder Seitenende eines Dokuments wiederholen. Wenn Sie Kopf- und Fußzeilen erstellen
ECDL ImageMaker. Ziele
 ECDL ImageMaker Ziele Der ECDL ImageMaker erfordert von den KandidatInnen einerseits Kenntnisse der wesentlichen Konzepte, die der digitalen Bildbearbeitung zugrunde liegen, andererseits auch den praktischen
ECDL ImageMaker Ziele Der ECDL ImageMaker erfordert von den KandidatInnen einerseits Kenntnisse der wesentlichen Konzepte, die der digitalen Bildbearbeitung zugrunde liegen, andererseits auch den praktischen
Inhaltverzeichnis DER CH POWERPOINT 2000 DER CH
 Inhaltverzeichnis Einleitung...7 Der Co@ch...7 Das Konzept...7 Die Zielgruppe...7 Der Aufbau des Buches...7 Der Seitenaufbau...8 Die Arbeit mit der Maus...8 Präsentationsgrafikprogramme...9 Grundregeln
Inhaltverzeichnis Einleitung...7 Der Co@ch...7 Das Konzept...7 Die Zielgruppe...7 Der Aufbau des Buches...7 Der Seitenaufbau...8 Die Arbeit mit der Maus...8 Präsentationsgrafikprogramme...9 Grundregeln
Eine Einladung erstellen
 Eine Einladung erstellen Michaela Maginot Einladung komplett mit Geschenkkarton, Karte und transparentem Umschlag. Konzept und Design Es sollte eine Einladung erstellt werden, die auf vielerlei Weise verwendet
Eine Einladung erstellen Michaela Maginot Einladung komplett mit Geschenkkarton, Karte und transparentem Umschlag. Konzept und Design Es sollte eine Einladung erstellt werden, die auf vielerlei Weise verwendet
Formen mit Vorlagen gestalten. Individuelle Formatierungen. B Office 2013: Programmübergreifende Neuerungen
 Bild B.66 Beispiel Excel: Das ZEICHEN- TOOLS-Register FORMAT Achtung: Das Register FORMAT ist kontextbezogen, das bedeutet, es erscheint nur, wenn Sie ein entsprechendes Element markiert haben! Formen
Bild B.66 Beispiel Excel: Das ZEICHEN- TOOLS-Register FORMAT Achtung: Das Register FORMAT ist kontextbezogen, das bedeutet, es erscheint nur, wenn Sie ein entsprechendes Element markiert haben! Formen
Kurzanleitung Hama Photokalender v
 Inhalt 1. Vorwort / Installation 2. Software- / Druckereinstellungen 3. Symbole und Objekte 1. Vorwort / Installation Hama Photokalender ist ein einfaches, leicht anzuwendendes Programm zum erstellen individueller
Inhalt 1. Vorwort / Installation 2. Software- / Druckereinstellungen 3. Symbole und Objekte 1. Vorwort / Installation Hama Photokalender ist ein einfaches, leicht anzuwendendes Programm zum erstellen individueller
SEITENTITEL TASTENKOMBINATIONEN
 SEITENTITEL TASTENKOMBINATIONEN STANDARDMÄSSIGE TASTENKOMBINATIONEN MARKUP Linie L Strg + Alt + B Sperren Strg + Umschalt + L Zentriert ausrichten Strg + Alt + E Notiz N Am linken Rand ausrichten Strg
SEITENTITEL TASTENKOMBINATIONEN STANDARDMÄSSIGE TASTENKOMBINATIONEN MARKUP Linie L Strg + Alt + B Sperren Strg + Umschalt + L Zentriert ausrichten Strg + Alt + E Notiz N Am linken Rand ausrichten Strg
1.1.1 Textverarbeitungsprogramm starten, beenden; Dokument öffnen, schließen
 MS Word 2016 Einführung Programm verwenden 1 PROGRAMM VERWENDEN Microsoft Word 2016 ist der offizielle Name des Textverarbeitungsprogramms von Microsoft. In der vorliegenden Lernunterlage wird das Programm
MS Word 2016 Einführung Programm verwenden 1 PROGRAMM VERWENDEN Microsoft Word 2016 ist der offizielle Name des Textverarbeitungsprogramms von Microsoft. In der vorliegenden Lernunterlage wird das Programm
Ü 301 Benutzeroberfläche Word 2007
 Ü 301 Benutzeroberfläche Word 2007 Benutzeroberfläche Multifunktionsleisten Sie kennen nach dieser Übung die Word-Benutzeroberfläche und können mit der Multifunktionsleiste arbeiten. Aufgabe Benutzeroberfläche
Ü 301 Benutzeroberfläche Word 2007 Benutzeroberfläche Multifunktionsleisten Sie kennen nach dieser Übung die Word-Benutzeroberfläche und können mit der Multifunktionsleiste arbeiten. Aufgabe Benutzeroberfläche
Acrobat 5 und PDF 1.4
 ascha W Claudia Runk, Stephan Will Acrobat 5 und PDF 14 Webseiten, Kataloge, CD-ROMs Schaltflächen Stellen Sie sich vor, der Benutzer soll in einer Landkarte durch Mausbewegung bestimmte Bereiche vergrößern
ascha W Claudia Runk, Stephan Will Acrobat 5 und PDF 14 Webseiten, Kataloge, CD-ROMs Schaltflächen Stellen Sie sich vor, der Benutzer soll in einer Landkarte durch Mausbewegung bestimmte Bereiche vergrößern
DRAW 11 COREL. Kapitel 5 Vektorzeichnungen richtig gekachelt. Wie geht das? mit
 Hilfslinien setzen - Hilfslinien fixieren - Linien zeichnen - Symbol einfügen, anordnen und ausrichten - Objekte drehen - PowerClip nutzen - PowerClip Behälter färben - Kachel exportieren Wenn Sie schon
Hilfslinien setzen - Hilfslinien fixieren - Linien zeichnen - Symbol einfügen, anordnen und ausrichten - Objekte drehen - PowerClip nutzen - PowerClip Behälter färben - Kachel exportieren Wenn Sie schon
Kennen, können, beherrschen lernen was gebraucht wird
 Abbildung 1 - Übersichtsorganigramm 14.06.2013 Seite 1 Inhaltsverzeichnis Inhaltsverzeichnis... 2 Bildqualität verbessern... 2 Die Reihenfolge der Korrekturen bei der Bildbearbeitung... 2 Ebenenangleichungen...
Abbildung 1 - Übersichtsorganigramm 14.06.2013 Seite 1 Inhaltsverzeichnis Inhaltsverzeichnis... 2 Bildqualität verbessern... 2 Die Reihenfolge der Korrekturen bei der Bildbearbeitung... 2 Ebenenangleichungen...
TEXTEFFEKTE TEXTFELDER VERWENDUNG VON TEXTFELDERN. Markieren Sie den Text, und klicken Sie in der Registerkarte Start auf das Symbol
 TEXTEFFEKTE Markieren Sie den Text, und klicken Sie in der Registerkarte Start auf das Symbol Texteffekte. Der Katalog klappt auf, und Sie können einen Effekt auswählen. Über Kontur, Schatten, Spiegelung
TEXTEFFEKTE Markieren Sie den Text, und klicken Sie in der Registerkarte Start auf das Symbol Texteffekte. Der Katalog klappt auf, und Sie können einen Effekt auswählen. Über Kontur, Schatten, Spiegelung
Im Original veränderbare Word-Dateien
 Starten des Programms Das Programm wird durch Doppelklick auf Copyright das Programmsymbol www.park-koerner.de (Icon) Copyright auf dem www.park-koerner.de Desktop oder über das Startmenü gestartet. Es
Starten des Programms Das Programm wird durch Doppelklick auf Copyright das Programmsymbol www.park-koerner.de (Icon) Copyright auf dem www.park-koerner.de Desktop oder über das Startmenü gestartet. Es
Einführung. Bildbearbeitung
 Einführung Bildbearbeitung mit Photoshop 7.0 2005 Sigrid Bongartz www.edv-bongartz.de Inhaltsverzeichnis 1. Was Sie bereits kennen sollten...4 2. Einstieg...4 2.1 Digitalkamera...4 2.2 Bilder übertragen...4
Einführung Bildbearbeitung mit Photoshop 7.0 2005 Sigrid Bongartz www.edv-bongartz.de Inhaltsverzeichnis 1. Was Sie bereits kennen sollten...4 2. Einstieg...4 2.1 Digitalkamera...4 2.2 Bilder übertragen...4
Kapitel 3. Schritt 1. Künstl. Medien bringen die Wirkung
 Ab der Version 9 bietet Corel Draw ein neuen Effekt, Künstlerische Medien. Eine wirkungsvolle Möglichkeit jedem Objekt oder Text einen völlig individuellen Stil zu verleihen. Was Sie dabei berücksichtigen
Ab der Version 9 bietet Corel Draw ein neuen Effekt, Künstlerische Medien. Eine wirkungsvolle Möglichkeit jedem Objekt oder Text einen völlig individuellen Stil zu verleihen. Was Sie dabei berücksichtigen
CorelDRAW X8 Andockfenster
 Hochschulrechenzentrum Justus-Liebig-Universität Gießen CorelDRAW X8 Andockfenster Andockfenster in CorelDRAW Seite 1 von 27 Inhaltsverzeichnis Einleitung... 3 Allgemeiner Umgang mit einem Andockfenster...
Hochschulrechenzentrum Justus-Liebig-Universität Gießen CorelDRAW X8 Andockfenster Andockfenster in CorelDRAW Seite 1 von 27 Inhaltsverzeichnis Einleitung... 3 Allgemeiner Umgang mit einem Andockfenster...
Erstellung eines elektronischen Bilderbuchs mit Open Office
 Erstellung eines elektronischen Bilderbuchs mit Open Office OpenOffice ist eine vollwertige und vollständige Office-Software, welche kostenlos ist und unter http://de.openoffice.org/ (deutsche Version)
Erstellung eines elektronischen Bilderbuchs mit Open Office OpenOffice ist eine vollwertige und vollständige Office-Software, welche kostenlos ist und unter http://de.openoffice.org/ (deutsche Version)
Eine Wunderwaffe für das Zeichnen und Positionieren von Linien und Objekten
 Dynamische Hilfslinien weisen einen neuen Weg Von Steve Bain Ein innovatives Zeichenhilfsmittel kann Ihnen beim Zeichnen wirklich neue Wege weisen. So zum Beispiel die neuen dynamischen Hilfslinien in
Dynamische Hilfslinien weisen einen neuen Weg Von Steve Bain Ein innovatives Zeichenhilfsmittel kann Ihnen beim Zeichnen wirklich neue Wege weisen. So zum Beispiel die neuen dynamischen Hilfslinien in
Word Kapitel 1 Grundlagen Lektion 1 Benutzeroberfläche
 Word Kapitel 1 Grundlagen Lektion 1 Benutzeroberfläche Elemente der Benutzeroberfläche Sie kennen nach dieser Lektion die Word-Benutzeroberfläche und nutzen das Menüband für Ihre Arbeit. Aufgabe Übungsdatei:
Word Kapitel 1 Grundlagen Lektion 1 Benutzeroberfläche Elemente der Benutzeroberfläche Sie kennen nach dieser Lektion die Word-Benutzeroberfläche und nutzen das Menüband für Ihre Arbeit. Aufgabe Übungsdatei:
FOTOS ORGANISIEREN MIT PICASA 3
 FOTOS ORGANISIEREN MIT PICASA 3 3 1 2 BIBLIOTHEKSÜBERBLICK 1. Liste der Ordner und Alben Die linke Spalte in der Bibliotheksansicht zeigt alle Ordner, die Fotos enthalten, Ordner entsprechend den eigentlichen
FOTOS ORGANISIEREN MIT PICASA 3 3 1 2 BIBLIOTHEKSÜBERBLICK 1. Liste der Ordner und Alben Die linke Spalte in der Bibliotheksansicht zeigt alle Ordner, die Fotos enthalten, Ordner entsprechend den eigentlichen
MBF III 342- Zentrale. Abschlüsse
 MBF 2007 -III 342- Zentrale Abschlüsse Hilfen und Tipps: Nützliche Tastenkombinationen Tastenkombination Beschreibung Tastenkombinationen zum Arbeiten mit Dokumenten STRG+S ALT+F4 STRG+F STRG+Z STRG+Y
MBF 2007 -III 342- Zentrale Abschlüsse Hilfen und Tipps: Nützliche Tastenkombinationen Tastenkombination Beschreibung Tastenkombinationen zum Arbeiten mit Dokumenten STRG+S ALT+F4 STRG+F STRG+Z STRG+Y
PowerPoint 2007: Kurzeinführung
 PowerPoint 2007: Kurzeinführung Inhalt Inhalt... 1 1 Der Startbildschirm... 2 1.1 Aufruf von Befehlen mithilfe von Registern und Symbolleisten... 2 1.2 Ansichten in PowerPoint:... 3 2 Die erste Präsentation...
PowerPoint 2007: Kurzeinführung Inhalt Inhalt... 1 1 Der Startbildschirm... 2 1.1 Aufruf von Befehlen mithilfe von Registern und Symbolleisten... 2 1.2 Ansichten in PowerPoint:... 3 2 Die erste Präsentation...
1 Arbeit mit Ebenen 1
 1 Arbeit mit Ebenen 1 1.1 Kapitel Guide oder Was Sie anhand dieses Beispiels lernen werden Jedes Photoshop-Bild besteht aus einer oder mehreren Ebenen. Sie können bis zu 100 Ebenen in einem Bild anlegen.
1 Arbeit mit Ebenen 1 1.1 Kapitel Guide oder Was Sie anhand dieses Beispiels lernen werden Jedes Photoshop-Bild besteht aus einer oder mehreren Ebenen. Sie können bis zu 100 Ebenen in einem Bild anlegen.
