CorelDRAW 2017 Arbeitsbereiche
|
|
|
- Holger Brauer
- vor 5 Jahren
- Abrufe
Transkript
1 Hochschulrechenzentrum Justus-Liebig-Universität Gießen CorelDRAW 2017 Arbeitsbereiche
2
3 Arbeitsbereiche in CorelDRAW Seite 1 von 20 Inhaltsverzeichnis Einleitung... 3 Die vorgegebenen Arbeitsbereiche... 3 Lite... 4 Im Stil von X Standard... 8 Touch... 8 Spezialgebiet Illustration Seitenlayout Adobe Illustrator Neuen Arbeitsbereich erstellen Menüleiste bearbeiten Neue Menüs hinzufügen und umbenennen Befehle in ein Menü hinzufügen bzw. entfernen Menüs entfernen Reihenfolge der Menüs verändern Befehle in den Menüs verschieben Hilfsmittelpalette anpassen Hilfsmittel neu platzieren Symbolleiste Eigenschaftsleiste anpassen Symbole neu platzieren Andere Symbolleisten anpassen Arbeitsbereiche besser voneinander unterscheiden Weitere Einstellungsmöglichkeiten Arbeitsbereich exportieren und importieren Arbeitsbereich exportieren Arbeitsbereich importieren Abbildungsverzeichnis Abb. 1: Der Willkommensbildschirm von CorelDRAW 2017, hier Erste Schritte... 3 Abb. 2: Der Willkommensbildschirm von CorelDRAW 2017, hier Arbeitsbereich... 4 Abb. 3: Die Menüauswahl im Arbeitsbereich Touch... 9 Abb. 4: Dialogfeld Optionen, Kategorie Arbeitsbereich... 12
4 Arbeitsbereiche in CorelDRAW Seite 2 von 20 Abb. 5: Dialogfeld Neuer Arbeitsbereich Abb. 6: Dialogfeld Optionen, Unterkategorie Befehle Abb. 7: Das neue Menü ist noch leer Abb. 8: Dialogfeld Optionen, Unterkategorie Befehlsleisten Abb. 9: Liste der verfügbaren Hilfsmittel Abb. 10: Dialogfeld Optionen, Unterkategorie Erscheinungsbild Abb. 11: Dialogfeld Arbeitsbereich exportieren Abb. 12: Dialogfeld Arbeitsbereich importieren... 20
5 Arbeitsbereiche in CorelDRAW Seite 3 von 20 Einleitung Bis zur Version X6 gibt es standardmäßig nur einen einzigen Arbeitsbereich, den Standardarbeitsbereich. Mit dem Befehl Optionen (Menü Extras) können Sie allerdings weitere benutzerdefinierte Arbeitsbereiche hinzufügen. Das ist auch in der Version X7, X8 und 2017 noch so, allerdings gibt es jetzt mehrere vordefinierte Arbeitsbereiche. Sie können natürlich auch zusätzlich noch weitere (persönliche) Arbeitsbereiche hinzufügen. Dabei haben Sie auch die Möglichkeit, die einzelnen Symbolleisten (inkl. Menüleiste und Hilfsmittelpalette) auf die eigenen Bedürfnisse anzupassen. Der große Unterschied zu den früheren Versionen besteht darin, dass Sie jetzt einfach und schnell die Symbolleisten (inkl. der Hilfsmittelpalette) bearbeiten können. Das ist bei den älteren Versionen schwieriger durchzuführen. Das Skript gibt einen Überblick über die in CorelDRAW 2017 bereits verfügbaren Arbeitsbereiche und zeigt, wie Sie selbst einen Arbeitsbereich anlegen und bearbeiten können. Die vorgegebenen Arbeitsbereiche Nach dem Start von CorelDRAW 2017 bekommen Sie standardmäßig das Register Willkommensbildschirm (siehe Abbildung 1) angezeigt. Zunächst befinden Sie sich beim Eintrag Erste Schritte ( ) wo Sie u.a. ein neues Dokument anlegen können oder Sie öffnen ein bereits existierendes Dokument. Sie bekommen auch eine Liste mit zuletzt verwendeten Dokumenten angezeigt. Klicken Sie auf den Eintrag Arbeitsbereich ( ), um den gewünschten Arbeitsbereich auswählen zu können (siehe Abbildung 2, Seite 4). Des Weiteren können Sie sich auch darüber informieren was neu in der Version 2017 ist (in Bezug auf die Vorversion; Eintrag Was ist neu ( )) oder Sie können sich Kurzanleitungen bzw. Videos zu bestimmten Themen anzeigen lassen (Eintrag Lernen ( )). Abb. 1: Der Willkommensbildschirm von CorelDRAW 2017, hier Erste Schritte In der linken, unteren Ecke im Register Willkommensbildschirm gibt es noch das Kontrollkästchen Den Willkommensbildschirm immer beim Starten anzeigen (siehe Abbildung 1). Solange das Kontrollkästchen aktiviert ist, wird das Register auch bei jedem Start von CorelDRAW angezeigt.
6 Arbeitsbereiche in CorelDRAW Seite 4 von 20 Wenn Sie das Kontrollkästchen aber deaktivieren, bekommen Sie das Register nicht mehr beim nächsten Start angezeigt. Wenn Sie das Register wieder sehen wollen, wählen Sie im Menü Hilfe den Befehl Willkommensbildschirm. Im Register Willkommensbildschirm können Sie das Kontrollkästchen Den Willkommensbildschirm immer beim Start anzeigen wieder aktivieren, so dass das Register beim nächsten Start automatisch angezeigt wird. Abb. 2: Der Willkommensbildschirm von CorelDRAW 2017, hier Arbeitsbereich Anmerkung: Wenn Sie auf der linken Seite nur die Symbole, aber nicht die Namen (Erste Schritte, Arbeitsbereich, Was ist neu, Lernen, usw.) sehen, klicken Sie oberhalb des Symbols Erste Schritte ( ) auf den nach rechts zeigenden grauen Doppelpfeil ( ). Dann sehen Sie die Namen der einzelnen Symbole. Lite Der Arbeitsbereich Lite ist in erster Linie für Einsteiger gedacht, die noch gar nicht oder zumindest noch nicht allzu viel mit CorelDRAW zu tun hatten. Insbesondere die Hilfsmittelpalette enthält nur einen Bruchteil der verfügbaren Hilfsmittel. Auch die Symbolleiste Eigenschaftsleiste enthält nicht alle Symbole wie z.b. beim Standardarbeitsbereich. Die Hilfsmittelpalette enthält folgende Hilfsmittel (eine genaue Beschreibung der Hilfsmittel können Sie im Skript CorelDRAW Hilfsmittelpalette nachlesen): Hilfsmittel Name Hilfsmittel Name Auswahl Hilfsmittel Auswahl Freihandauswahl Hilfsmittel Auswahl Rechteck Ellipse
7 Arbeitsbereiche in CorelDRAW Seite 5 von 20 Hilfsmittel Name Hilfsmittel Name Freie Änderung Hilfsmittel Auswahl Form Hilfsmittel Form Glätten Hilfsmittel Form Verschmieren Hilfsmittel Form Wirbel Hilfsmittel Form Heranziehen Hilfsmittel Form Zurückweisen Hilfsmittel Form Beschneiden Hilfsmittel Beschneiden Messer Hilfsmittel Beschneiden Freihand Hilfsmittel Freihand Bézier Hilfsmittel Freihand Polylinie Hilfsmittel Freihand Text Tabelle Hinterlegter Schatten Hilfsmittel Hinterlegter Schatten Kontur Hilfsmittel Hinterlegter Schatten Überblendung Hilfsmittel Hinterlegter Schatten Verzerren Hilfsmittel Hinterlegter Schatten Hülle Hilfsmittel Hinterlegter Schatten Extrudieren Hilfsmittel Hinterlegter Schatten Transparenz Farbpipette Interaktive Füllung Intelligente Füllung Die Menüleiste enthält folgende Menüs und Befehle (die Unterbefehle werden nicht aufgelistet): Menü Datei Bearbeiten Befehle Neu / Neu aus Vorlage / Öffnen / Zuletzt Verwendete öffnen / Schließen / Alle schließen / Speichern / Speichern unter / Als Vorlage speichern / Zurücksetzen / Bild holen / Inhalte durchsuchen / Importieren / Exportieren / Exportieren für / Senden an / Als PDF freigeben / Drucken / Seriendruck / Druckvorschau / Für Ausgabe sammeln / Dokumenteigenschaften / Beenden Rückgängig / Wiederherstellen / Wiederholen / Rückgängig-Manager / Ausschneiden / Kopieren / Einfügen / Inhalte einfügen / Löschen / Duplizieren / Klonen / Eigenschaften kopieren von / Vielfach duplizieren / Alles auswählen / Suchen und ersetzen
8 Arbeitsbereiche in CorelDRAW Seite 6 von 20 Menü Befehle Ansicht Einfacher Umriss / Umriss / Entwurf / Normal / Erweitert / Pixel / Überdruckungen simulieren / Komplexe Effekte rastern / Farben überprüfen / Ganzseitenvorschau / Vorschau markierter Objekte / Seitensortierungsansicht / Ansicht-Manager / Seite / Gitter / Lineale / Hilfslinien / Ausrichtungshilfslinien / Dynamische Hilfslinien / Ausrichten an Layout Objekt Effekte Seite einfügen / Seite duplizieren / Seite umbenennen / Seite löschen / Gehe zu Seite / Seitenzahl einfügen / Einstellungen für Seitennummerierung / Seitenausrichtung wechseln / Seite einrichten / Seitenhintergrund / Seitenlayout Barcode einfügen / QR-Code einfügen / Barcode validieren / Neues Objekt einfügen / Verknüpfungen / Symbol / PowerClip / Änderungen / Ausrichten und verteilen / Anordnung / Kombinieren / Kombination aufheben / Gruppieren / Ausblenden / Sperren / Formen / In Kurven konvertieren / Umriss in Objekt umwandeln / Kurven verbinden / Füllung überdrucken / Umriss überdrucken / Bitmap überdrucken / Objekthinweise / Objekteigenschaften / Objekt-Manager Anpassen / Ändern / Korrektur / Künstlerische Medien / Überblendung / Kontur / Hülle / Extrudieren / Abschrägung / Linse / Perspektive hinzufügen / Effekt löschen / Effekt kopieren / Effekt klonen / Rollover Bitmaps In Bitmap konvertieren / Automatische Anpassung / Bildanpassungseditor / Bild geraderichten / Bitmap bearbeiten / Bitmap zuschneiden / Neu aufbauen / Modus / Bitmap vergrößern / Bitmap- Farbmaske / Verknüpfung unterbrechen / Aus Verknüpfung aktualisieren / Blitzvektorisierung / Mittellinienvektorisierung / Umrissvektorisierung / 3D-Effekte / Künstlerische Striche / Unschärfe / Kamera / Farbänderung / Kontur / Kreativ / Angepasst / Verzerren / Rauschen / Schärfe / Füllmuster / Plugins Text Texteigenschaften / Tabulatoren / Spalten / Blickfangpunkte / Initial / Schriften-Playground / Text bearbeiten / Zeichen einfügen / Formatierungscode einfügen / Konvertieren / Nicht druckbare Zeichen anzeigen / Mengentextrahmen / Text an Strecke ausrichten / Normal ausrichten / An Grundlinie ausrichten / An Basisliniengitter ausrichten / Silbentrennung verwenden / Silbentrennungs-Einstellungen / Schreibhilfsmittel / Groß-/Kleinschreibung / Text Web-kompatibel machen / Kodieren / WhatTheFont?! / Textstatistik Tabelle Neue Tabelle erstellen / Text in Tabelle konvertieren / Tabelle in Text konvertieren / Einfügen / Auswählen / Löschen / Verteilen / Zellen verbinden / In Zeilen aufteilen / In Spalten aufteilen / Zellen teilen Extras Fenster Optionen / Anpassung / Einstellungen als Standard speichern / Farbverwaltung / Erstellen / Makros Neues Fenster / Fenster aktualisieren / Fenster schließen / Alle schließen / Überlappend / Untereinander / Nebeneinander / Fenster kombinieren / Fenster andocken / Arbeitsbereich / Andockfenster / Symbolleisten / Farbpaletten / Willkommensbildschirm / <Dateiname> 1 1 Hier steht der eigentliche Dateiname. Es können mehrere Dateinamen aufgelistet sein, wenn mehrere Dateien geöffnet sind.
9 Arbeitsbereiche in CorelDRAW Seite 7 von 20 Menü Befehle Hilfe Produkthilfe / Willkommensbildschirm / Video-Tutorials / Hinweise / Schnellstarthandbuch / Tipps von Experten / Was ist neu / Neue Funktionen markieren / Tour ansehen / Aktualisierungen / CorelDRAW-Community / Corel Kundendienst / Produktdetails / Kontoeinstellungen / Info zu CorelDRAW Im Stil von X6 Der Arbeitsbereich Im Stil von X6 ist fast identisch mit dem Standardarbeitsbereich von Corel- DRAW X6. Damit können erfahrene CorelDRAW-Benutzer, die bereits intensiv mit den älteren CorelDRAW-Versionen gearbeitet haben, sich besser und leichter in CorelDRAW 2017 zurechtfinden. Die Hilfsmittelpalette enthält alle verfügbaren Hilfsmittel (siehe Skript CorelDRAW Hilfsmittelpalette). Die Menüleiste enthält folgende Menüs und Befehle (die Unterbefehle werden nicht aufgelistet): Menü Datei Bearbeiten Ansicht Layout Befehle Zusätzlich noch: Symbol / Füllung überdrucken / Umriss überdrucken / Bitmap überdrucken / Objekthinweise / Barcode einfügen / QR-Code einfügen / Barcode validieren / Neues Objekt einfügen / Verknüpfungen / Objekteigenschaften Zusätzlich noch: Lineale / Einrichtung Zusätzlich noch: Layout-Symbolleiste Anordnen Änderungen / Ausrichten und verteilen / Anordnung / Kombinieren / Kombination aufheben / Gruppieren / Ausblenden / Sperren / Formen / In Kurven konvertieren / Umriss in Objekt umwandeln / Kurven verbinden / Objekteigenschaften / Objekt-Manager Effekte Bitmaps Text Tabelle Extras Fenster Zusätzlich noch: PowerClip Zusätzlich noch: Farben überprüfen / Farbprüfeinstellungen / Objekt-Manager / Objektdaten-Manager / Ansicht-Manager / Rückgängig-Manager / Farbstile / Paletten-Editor / Objektstile Hilfe
10 Arbeitsbereiche in CorelDRAW Seite 8 von 20 Standard Der Arbeitsbereich Standard ist weitestgehend mit dem Arbeitsbereich Im Stil von X6 identisch. Lediglich bei der Anordnung der Hilfsmittel in der Hilfsmittelpalette gibt es einzelne Unterschiede. Der Aufbau der Menüleiste ist auch weitestgehend identisch mit dem Arbeitsbereich Im Stil von X6. Anstelle des Menüs Anordnen gibt es das Menü Objekt, was identisch ist mit dem gleichnamigen Menü beim Arbeitsbereich Lite. Touch Der Arbeitsbereich Touch ist neu in CorelDRAW Er eignet sich in erster Linie für Touchscreens (z.b. Tablets), wenn anstelle der Tastatur oder Maus die Eingabe mit einem Eingabestift oder mit Fingergesten direkt auf der Monitoroberfläche durchgeführt wird. Das Erste was auffällt, wenn Sie diesen Arbeitsbereich auswählen, ist die Veränderung der Größendarstellung (Schrift, Symbole, usw.). Darüber hinaus sehen Sie am oberen Fensterrand nur die Symbolleiste Eigenschaftsleiste. Die Symbolleiste Standard und die Menüleiste sind dagegen nicht zu sehen. Das Menü finden Sie im Arbeitsbereich Touch links unten im Fenster in der Statusleiste. Einige Symbole der Symbolleiste Standard sehen Sie am rechten Ende der Statusleiste. Sie können sich allerdings die Symbolleiste Standard (und auch die Menüleiste) wie gewohnt am oberen Fensterrand anzeigen lassen (Maussymbol auf die Symbolleiste Eigenschaftsleiste bewegen, rechter Mausklick und die gewünschte Symbol- bzw. Menüleiste auswählen). Die Hilfsmittelpalette enthält grundsätzlich dieselben Hilfsmittel wie beim Arbeitsbereich Im Stil von X6 bzw. Standard. Zusätzlich enthält die Hilfsmittelpalette aber noch folgende Hilfsmittel: Hilfsmittel Name Hilfsmittel Name Kopieren Einfügen Rückgängig Wiederherstellen Löschen Wie bereits erwähnt, bekommen Sie das Menü über eine entsprechende Schaltfläche am linken Rand der Statusleiste. Klicken Sie die Schaltfläche an und Sie erhalten zunächst nur eine kleine Befehlsliste. Wenn Sie allerdings den Befehl Mehr wählen, erhalten Sie die aus der Menüleiste bekannten Menünamen und dann auch die zugehörigen Befehlslisten (Beispiel siehe Abbildung 3, Seite 9). Anmerkung: Die Hilfsmittel Kopieren, Einfügen, Löschen, Rückgängig und Wiederherstellen gibt es natürlich auch bei den anderen Arbeitsbereichen. Dort finden Sie die Symbole allerdings in der Symbolleiste Standard und nicht in der Hilfsmittelpalette.
11 Arbeitsbereiche in CorelDRAW Seite 9 von 20 Abb. 3: Die Menüauswahl im Arbeitsbereich Touch Auf der rechten Seite der Statusleiste gibt es noch ein paar Befehle als Symbole, die sonst bei den anderen Arbeitsbereichen nicht in der Statusleiste zu sehen sind. Es handelt sich um folgende Befehle: Symbol Bedeutung Ausrichten und Verteilen Blendet das Andockfenster Ausrichten und Verteilen ein oder aus. Objekt-Manager Blendet das Andockfenster Objekt-Manager ein oder aus. Objekteigenschaften Blendet das Andockfenster Objekteigenschaften ein oder aus. Anzeigeeinstellungen Öffnet ein Liste mit den Einträgen Lineale, Dokumentgitter und Hilfslinien. Ausrichten an Öffnet eine Liste mit den Einträgen Pixel, Dokumentgitter, Basisliniengitter, Hilfslinien, Objekte und Seite. Seitensortierungsansicht Wechselt zwischen Seitensortierungsansicht und Standardseitenansicht. Zoom-Faktoren Enthält eine Liste mit verschiedenen Zoom-Größen. Sie können auch selbst eine Prozentzahl als Zoomgröße eingeben. Wertebereich: ab 1% (der maximale Wert ist abhängig von der Bildschirmgröße, der Bildschirmauflösung und der Größe des CorelDRAW-Fensters).
12 Arbeitsbereiche in CorelDRAW Seite 10 von 20 Spezialgebiet Illustration Der Arbeitsbereich Illustration ist in erster Linie für die Erstellung von Buchumschlägen, Zeitschriften, usw. geschaffen worden. Hierfür wurde auch wieder die Aufteilung der Hilfsmittelpalette entsprechend angepasst. Sie enthält (fast) alle zur Verfügung stehenden Hilfsmittel. Es fehlen folgende Hilfsmittel: Hilfsmittel Name Hilfsmittel Name Tabelle Füllung bearbeiten Bemaßung Farbe Verbindung Die Menüleiste ist identisch mit der Menüleiste im Arbeitsbereich Lite. Seitenlayout Der Arbeitsbereich Seitenlayout ist für AnwenderInnen gedacht, die häufig Layouts für Visitenkarten, Produktverpackungen, usw. erstellen. Hierfür wurde auch wieder die Aufteilung der Hilfsmittelpalette entsprechend angepasst. Sie enthält (fast) alle zur Verfügung stehen Hilfsmittel. Es fehlen lediglich folgende Hilfsmittel: Hilfsmittel Name Hilfsmittel Name Füllung bearbeiten Farbe Adobe Illustrator Der Arbeitsbereich Adobe Illustrator ist dem Erscheinungsbild der gleichnamigen Applikation des Softwareherstellers Adobe nachempfunden. Der Arbeitsbereich soll Ihnen den Umstieg von dieser Applikation nach CorelDRAW erleichtern. Auch hier wurde wieder die Aufteilung der Hilfsmittelpalette angepasst. Sie enthält (fast) alle zur Verfügung stehen Hilfsmittel. Es fehlt lediglich folgendes Hilfsmittel: Hilfsmittel Name Farbe Die Menüleiste enthält folgende Menüs und Befehle (die Unterbefehle werden nicht aufgelistet):
13 Arbeitsbereiche in CorelDRAW Seite 11 von 20 Menü Datei Bearbeiten Objekt Text Effekte Bitmaps Tabelle Ansicht Fenster Hilfe Befehle Zusätzlich noch: Makros / Layout / Farbverwaltung Zusätzlich noch: Schreibhilfsmittel / Farbverwaltung / Erstellen / Optionen / Anpassung / Einstellungen als Standard speichern Zusätzlich noch: Blitzvektorisierung / Mittellinienvektorisierung / Umrissvektorisierung / Text an Strecke ausrichten Nicht enthalten: Verknüpfungen / Objekteigenschaften / Objekt-Manager Nicht enthalten: Texteigenschaften / Text Web-kompatibel machen Nicht enthalten: Blitzvektorisierung / Mittellinienvektorisierung / Umrissvektorisierung Zusätzlich noch: Vergrößern / Verkleinern / Auf Arbeitsfläche zoomen / Auf 1:1 zoomen Neuen Arbeitsbereich erstellen Neben den bereits vorhandenen Arbeitsbereichen können Sie sich auch Ihren persönlichen Arbeitsbereich erstellen. Dabei können Sie (zumindest theoretisch) beliebig viele Arbeitsbereiche (für unterschiedliche Aufgaben) einrichten. Wählen Sie im Menü Extras den Befehl Optionen ( Strg J ; alternativ können Sie auch den Befehl Anpassung nehmen). Im Dialogfeld Optionen wählen Sie die Kategorie Arbeitsbereich (siehe Abbildung 4, Seite 12) und klicken auf die Schaltfläche. Sie erhalten das Dialogfeld Neuer Arbeitsbereich (siehe Abbildung 5, Seite 12), wo Sie im Textfeld Name des neuen Arbeitsbereichs einen benutzerdefinierten Namen eintragen. Wählen Sie in der Liste Basis für neuen Arbeitsbereich einen bereits vorhandenen Arbeitsbereich aus, dessen Einstellungen als Grundlage für den neuen Arbeitsbereich genommen werden sollen. Im Textfeld Beschreibung des neuen Arbeitsbereichs können Sie noch eine etwas ausführlichere Beschreibung angeben, die im Register Willkommensbildschirm (siehe Abbildung 2, Seite 4) bei der Auswahl des Arbeitsbereichs angezeigt wird (auf der rechten Seite, unterhalb der Abbildung). Wenn Sie den neuen Arbeitsbereich sofort als aktuellen Arbeitsbereich nutzen wollen, lassen Sie das Kontrollkästchen Als aktuellen Arbeitsbereich einstellen aktiviert. Im anderen Fall deaktivieren Sie das Kontrollkästchen.
14 Arbeitsbereiche in CorelDRAW Seite 12 von 20 Nach Bestätigung des Dialogfelds Neuer Arbeitsbereich wird der neue Arbeitsbereich in der Liste der Arbeitsbereiche als neues Kontrollkästchen hinzugefügt. Sollte das Kontrollkästchen nicht aktiviert sein (ein anderer Arbeitsbereich ist ausgewählt), aktivieren Sie es. Nun können Sie die Befehle in der Menüleiste, die Symbole in den Symbolleisten (u.a. die Eigenschaftsleiste und die Hilfsmittelpalette) und die Einstellungen im Dialogfeld Optionen den eigenen Bedürfnissen anpassen. Abb. 4: Dialogfeld Optionen, Kategorie Arbeitsbereich Abb. 5: Dialogfeld Neuer Arbeitsbereich Anmerkung: Der Name des neuen Arbeitsbereichs wird im Register Willkommensbildschirm bei der Gruppe Andere angezeigt. Diese Gruppe existiert aber nur dann, wenn Sie mindestens einen eigenen Arbeitsbereich erstellt haben. Menüleiste bearbeiten Neue Menüs hinzufügen und umbenennen Wenn Sie in der Menüleiste ein neues Menü hinzufügen wollen, klicken Sie im Dialogfeld Optionen in der Liste der Kategorien auf das kleine Dreieck bei der Kategorie Arbeitsbereich, dann bei der Unterkategorie Anpassung und wählen anschließend die Unterkategorie Befehle (siehe Skript Corel- DRAW Optionen, Kapitel Unterkategorie Befehle, Seite 26). Auf der rechten Seite des Dialogfelds wählen Sie in der Liste (siehe Abbildung 6, Seite 13) den Eintrag Benutzermenüs. In der Liste darunter sehen Sie den Eintrag Neues Menü und den Eintrag Trennzeichen. Bewegen Sie das Maussymbol auf den Eintrag Neues Menü, drücken die linke Maustaste und halten sie gedrückt und
15 Arbeitsbereiche in CorelDRAW Seite 13 von 20 ziehen den Eintrag in die Menüleiste. Die genaue Position können Sie dabei selbst bestimmen, d.h. Sie können das Maussymbol auch zwischen zwei vorhandene Menünamen bewegen. Dann lassen Sie die Maustaste los. Abb. 6: Dialogfeld Optionen, Unterkategorie Befehle Zum Umbenennen des neuen Menüs klicken Sie zunächst den neuen Menünamen in der Menüleiste an (das Dialogfeld Optionen ist immer noch geöffnet) und wählen im Dialogfeld in der Unterkategorie Befehle das Register Erscheinungsbild. Dort geben Sie dem Menü im Textfeld Titel einen neuen Namen. Die anderen Angaben können Sie so belassen wie sie sind. Wiederholen Sie den kompletten Vorgang, um weitere Menüs der Menüleiste hinzuzufügen und umzubenennen. Befehle in ein Menü hinzufügen bzw. entfernen Wenn Sie, wie im Kapitel zuvor beschrieben, ein neues Menü erstellt haben, so ist dieses Menü noch leer, d.h. es enthält noch keine Befehle. Um nun das Menü mit Befehlen zu füllen, wählen Sie im Dialogfeld Optionen in der Unterkategorie Befehle in der Liste (siehe Abbildung 6) anstelle des Eintrags Benutzermenüs den Eintrag Alle (Alle Elemente anzeigen). Wählen Sie nun in der Liste darunter den gewünschten Befehl. Bewegen Sie das Maussymbol auf den Befehlsnamen, drücken die linke Maustaste und halten sie gedrückt und ziehen das Maussymbol auf den Menünamen in der Menüleiste. Ist das Menü neu und noch leer, sehen Sie jetzt ein kleines graues Quadrat unterhalb des Menünamens (siehe Abbildung 7). Ziehen Sie das Maussymbol auf dieses graue Quadrat und lassen die Maustaste los. Abb. 7: Das neue Menü ist noch leer
16 Arbeitsbereiche in CorelDRAW Seite 14 von 20 Wiederholen Sie den Vorgang um weitere Befehle in das Menü zu übernehmen. Ist das Menü nicht mehr leer, sehen Sie die bereits vorhandenen Befehle, wenn Sie das Maussymbol bei gedrückter linker Maustaste auf den Menünamen ziehen. Bewegen Sie das Maussymbol in der Befehlsliste an die Position, wo Sie den Befehl einfügen wollen und lassen die Maustaste los. Anmerkung: Sie können zwar (theoretisch) beliebig viele Befehle in ein Menü aufnehmen, aber Sie sollten es nicht übertreiben, da sonst das Menü unübersichtlich wird. Legen Sie lieber mehrere neue Menüs an und verteilen die Befehle auf diese Menüs. Wenn Sie eine Trennlinie in das Menü einfügen wollen (zum Gruppieren von Befehlen), wählen Sie in der Liste den Eintrag Benutzermenüs und ziehen den Eintrag Trennzeichen in das Menü in der Menüleiste. Die genaue Position innerhalb des Menüs können Sie frei wählen. Wenn Sie in der Liste im Dialogfeld den Befehl ausgewählt haben, den Sie in das Menü aufnehmen wollen, können Sie ihn noch umbenennen und auch das zugehörige Symbol bearbeiten (im Register Erscheinungsbild). Wenn Sie den Befehl umbenennen, können Sie im neuen Namen vor einem Buchstaben ein Kaufmanns-Und (&) platzieren. Sie können später den Befehl per Tastatur aufrufen, indem Sie die Taste Alt gedrückt halten und den entsprechenden Buchstaben drücken. Sie können nicht nur neuen Menüs, sondern auch bereits vorhandenen Menüs weitere Befehle hinzufügen. Wenn Sie einen Befehl aus einem Menü entfernen wollen, klicken Sie in der Menüleiste auf den Menünamen, aus dem Sie den Befehl entfernen wollen (das Dialogfeld Optionen ist immer noch geöffnet und die Unterkategorie Befehle ausgewählt) und bewegen das Maussymbol auf den zu entfernenden Befehl. Drücken Sie die linke Maustaste und halten sie gedrückt und ziehen das Maussymbol aus der Befehlsliste und lassen die Maustaste los. Menüs entfernen Verfahren Sie genauso wie im vorherigen Unterkapitel, wenn Sie ein komplettes Menü entfernen wollen. Sie bewegen ganz einfach das Maussymbol auf den Menünamen in der Menüleiste und ziehen ihn bei gedrückter linker Maustaste aus der Menüleiste heraus. Bedenken Sie aber bitte, dass auch alle Befehle gelöscht werden, die sich in diesem Menü befunden haben. Anmerkung: Wenn Sie Befehle aus einem der von CorelDRAW vorgegebenen Menüs löschen (oder sogar das komplette Menü), können Sie die Menüleiste bei Bedarf zurücksetzen. Wählen Sie im Dialogfeld Optionen in der Kategorie Arbeitsbereich die Unterkategorie Anpassung und die Unterkategorie Befehlsleisten (siehe Abbildung 8, Seite 15; siehe Skript CorelDRAW - Optionen, Kapitel Unterkategorie Befehlsleisten, Seite 24). Auf der rechten Seite wählen Sie die Befehlsleiste (u.a. Menüleiste, Eigenschaftsleiste, Hilfsmittelpalette) und klicken auf die Schaltfläche.
17 Arbeitsbereiche in CorelDRAW Seite 15 von 20 Abb. 8: Dialogfeld Optionen, Unterkategorie Befehlsleisten Reihenfolge der Menüs verändern Sie können auch die Reihenfolge der Menüs verändern (ist z.b. sinnvoll, wenn Sie von einer anderen Applikation zu CorelDRAW wechseln und in der anderen Applikation eine andere Reihenfolge der Menüs gewohnt waren). Bewegen Sie das Maussymbol auf den zu verschiebenden Menünamen (das Dialogfeld Optionen ist geöffnet und die Unterkategorie Befehle ist ausgewählt), drücken die linke Maustaste und halten sie gedrückt. Ziehen Sie das Maussymbol an die neue Position in der Menüleiste und lassen die Maustaste los. Anmerkung: Ziehen Sie den Menünamen nicht aus der Menüleiste heraus, da Sie in diesem Moment das Menü nicht an eine neue Stelle verschieben, sondern löschen. Befehle in den Menüs verschieben Sie können auch Befehle aus einem Menü in ein anderes verschieben (das Dialogfeld Optionen ist geöffnet und die Unterkategorie Befehle ist ausgewählt). Klicken Sie in der Menüleiste den Menünamen an, aus dem Sie den zu verschiebenden Befehl entnehmen wollen. Bewegen Sie das Maussymbol auf den entsprechenden Befehl. Drücken Sie die linke Maustaste und halten sie gedrückt und ziehen das Maussymbol auf den Menünamen, wohin der Befehl verschoben werden soll. Warten Sie kurz, bis sich das Menü öffnet. Bewegen Sie das Maussymbol in der Befehlsliste an die Position, wo Sie den Befehl platzieren wollen und lassen anschließend die Maustaste los. Anmerkung: Wenn Sie Befehle in den von CorelDRAW vorgegebenen Menüs verschieben, können Sie diese jederzeit komplett zurücksetzen (siehe Anmerkung im Kapitel Menüs entfernen, Seite 14).
18 Arbeitsbereiche in CorelDRAW Seite 16 von 20 Hilfsmittelpalette anpassen Neben der Menüleiste können Sie für jeden Arbeitsbereich (vorgegeben oder benutzerdefiniert) auch die Hilfsmittelpalette anpassen. Wählen Sie zunächst den Arbeitsbereich aus, für den Sie die Hilfsmittelpalette anpassen wollen. Das können Sie entweder im Register Willkommensbildschirm machen oder im Dialogfeld Optionen in der Kategorie Arbeitsbereich (bestätigen Sie aber anschließend das Dialogfeld). In der Hilfsmittelpalette sehen Sie unterhalb des letzten sichtbaren Symbols das Symbol Schnelles Anpassen (ein grauer Kreis mit einem grauen Pluszeichen ( )). Klicken Sie dieses Symbol an und Sie erhalten eine Liste aller Hilfsmittel, die es in CorelDRAW gibt (siehe Abbildung 9). Aktivieren bzw. deaktivieren Sie die Kontrollkästchen bei den Hilfsmitteln, die Sie in der Hilfsmittelpalette sehen bzw. nicht sehen wollen. Wenn Sie fertig sind, klicken Sie einfach auf die Arbeitsfläche, die Liste der Hilfsmittel verschwindet automatisch. Abb. 9: Liste der verfügbaren Hilfsmittel Anmerkung: Bedenken Sie bitte beim Deaktivieren eines Flyouts (z.b. Zoom-Flyout), dass die zum Flyout gehörenden Hilfsmittel nicht zur Verfügung stehen, auch wenn deren Kontrollkästchen in der Liste weiterhin aktiviert sind. Klicken Sie in der Liste auf die Schaltfläche, wenn Sie alle Hilfsmittel wieder sichtbar haben wollen. Alternativ wählen Sie im Dialogfeld Optionen in der Kategorie Arbeitsbereich die Unterkategorie Anpassung und die Unterkategorie Befehlsleisten (siehe Skript CorelDRAW - Optionen, Kapitel Unterkategorie Befehlsleisten, Seite 24). Auf der rechten Seite wählen Sie in der Liste den Eintrag Hilfsmittelpalette und klicken anschließend auf die Schaltfläche. Hilfsmittel neu platzieren Sie können die Hilfsmittel in der Hilfsmittelpalette neu anordnen oder auch von einem Flyout in ein anderes verschieben. Damit Sie das aber bewerkstelligen können, müssen Sie das Dialogfeld Optionen öffnen und in der Kategorie Arbeitsbereich die Unterkategorie Anpassung und die Unterkategorie Befehle auswählen (siehe Skript CorelDRAW - Optionen, Kapitel Unterkategorie Befehle, Seite 26). In der Liste auf der rechten Seite wählen Sie den Eintrag Hilfsmittelpalette. Wählen Sie in der Liste das Hilfsmittel, was Sie in der Hilfsmittelpalette an einer ganz bestimmten Stelle platzieren wollen. Drücken Sie die linke Maustaste und halten sie gedrückt und ziehen das Symbol an die ge-
19 Arbeitsbereiche in CorelDRAW Seite 17 von 20 wünschte Position in der Hilfsmittelpalette und lassen die Maustaste los. Wenn Sie das Hilfsmittel in einem Flyout platzieren wollen, bewegen Sie das Symbol auf das Flyout und warten bis es sich öffnet, dann bewegen Sie das Symbol an die gewünschte Position und lassen die Maustaste los. Anmerkung: Sie können prinzipiell jeden beliebigen Befehl in der Hilfsmittelpalette ablegen (nicht nur die Symbole beim Eintrag Hilfsmittelpalette). Da es sich aber bei diesen Befehlen nicht um Hilfsmittel handelt, macht dieses Vorgehen wenig Sinn. Symbolleiste Eigenschaftsleiste anpassen Analog zur Hilfsmittelpalette können Sie auch die Symbole in der Symbolleiste Eigenschaftsleiste anpassen. Die Vorgehensweise ist dabei genauso wie bei der Hilfsmittelpalette. Rechts neben dem letzten Symbol in der Symbolleiste gibt es das Symbol Schnelles Anpassen ( ). Klicken Sie dieses Symbol an und Sie bekommen die Liste mit den zugehörigen Symbolen. Aktivieren bzw. deaktivieren Sie die Symbole, die Sie in der Symbolleiste sehen oder nicht sehen wollen. Bedenken Sie allerdings, dass die Symbolleiste Eigenschaftsleiste den Inhalt der Symbole automatisch wechselt, wenn Sie z.b. ein anderes Hilfsmittel auswählen oder unterschiedliche Objekte auf der Arbeitsfläche auswählen. Somit hat die Eigenschaftsleiste sehr viele unterschiedliche Symbole, die Sie aktivieren oder deaktivieren können. In der Liste beim Symbol Schnelles Anpassen bekommen Sie aber immer nur die Auswahl angezeigt, die aktuell für das gewählte Hilfsmittel oder Objekt zur Verfügung steht. Sie haben also u.u. sehr viel zu tun, wenn Sie jede mögliche Darstellung der Eigenschaftsleiste anpassen wollen. Symbole neu platzieren Analog zur Hilfsmittelpalette können Sie in der Symbolleiste Eigenschaftsleiste die Reihenfolge der Symbole ändern oder neue Symbole hinzufügen. Dabei gehen Sie grundsätzlich genauso vor, wie beim Verschieben der Hilfsmittel in der Hilfsmittelpalette. Im Dialogfeld Optionen wählen Sie in der Unterkategorie Befehle in der Liste einen beliebigen Eintrag und ziehen den gewünschten Befehl an die gewünschte Stelle in der Symbolleiste Eigenschaftsleiste. Andere Symbolleisten anpassen Neben der Symbolleiste Eigenschaftsleiste gibt es noch andere Symbolleisten (z.b. Zoom oder Text). Um diese Symbolleisten sichtbar zu machen, bewegen Sie das Maussymbol auf eine beliebige Symbolleiste (geht auch mit der Hilfsmittelpalette; ist ja schließlich auch eine Symbolleiste) und klicken die rechte Maustaste. Im Kontextmenü wählen Sie den Namen der Symbolleiste, die Sie sichtbar haben wollen. Alternativ öffnen Sie das Dialogfeld Optionen und wählen in der Kategorie Arbeitsbereich die Unterkategorie Anpassung und die Unterkategorie Befehlsleisten (siehe Skript CorelDRAW - Optionen, Kapitel Unterkategorie Befehlsleisten, Seite 24). Aktivieren Sie das Kontrollkästchen bei der Symbolleiste, die Sie sehen wollen. Neue Symbolleisten können Sie mit der Schaltfläche erstellen und benennen. Um die Symbolleisten zu bearbeiten, müssen Sie im Dialogfeld Optionen die Unterkategorie Befehle wählen. Suchen Sie sich den Befehl aus, den Sie in der Symbolleiste haben wollen und ziehen ihn mit der Maus bei gedrückter linker Maustaste an die gewünschte Position in der Symbolleiste. Die Symbolleiste muss dabei natürlich sichtbar sein. Um einen Befehl aus der Symbolleiste zu entfernen, ziehen Sie ihn einfach mit der Maus aus der Symbolleiste heraus.
20 Arbeitsbereiche in CorelDRAW Seite 18 von 20 Anmerkung: Benutzerdefinierte Symbolleisten können komplett gelöscht werden. Wählen Sie im Dialogfeld Optionen die Unterkategorie Befehlsleisten und den Namen der zu löschenden Symbolleiste. Löschen Sie die Symbolleiste mit der Taste. Wenn Sie eine in CorelDRAW integrierte Symbolleiste löschen, wird sie nicht entfernt, sondern nur zurückgesetzt. Arbeitsbereiche besser voneinander unterscheiden Wenn Sie immer wieder mit unterschiedlichen Arbeitsbereichen arbeiten, können Sie häufig nicht auf Anhieb erkennen, mit welchem Arbeitsbereich Sie gerade arbeiten. Sie können einem Arbeitsbereich aber eine Farbe zuweisen. Das bedeutet, Sie bekommen für die Titelleiste des CorelDRAW- Fensters und bei Dialogfeldern eine andere Farbe angezeigt. Wenn Sie einem Arbeitsbereich eine bestimmte Farbe zuweisen wollen, öffnen Sie das Dialogfeld Optionen und wählen zunächst in der Kategorie Arbeitsbereich den Arbeitsbereich aus, für den Sie die Farbe festlegen wollen. Dann wählen Sie die Unterkategorie Erscheinungsbild (siehe Skript CorelDRAW - Optionen, Kapitel Unterkategorie Erscheinungsbild, Seite 4). Auf der rechten Seite wählen Sie in der Liste Fensterrand (siehe Abbildung 10) die gewünschte Farbe aus. Abb. 10: Dialogfeld Optionen, Unterkategorie Erscheinungsbild Weitere Einstellungsmöglichkeiten Neben den verschiedenen Symbolleisten (Menüleiste, Hilfsmittelpalette, Eigenschaftsleiste, usw.) können Sie für einen Arbeitsbereich auch noch sehr viele andere Eigenschaften festlegen. Diese Eigenschaften legen Sie im Dialogfeld Optionen in der Kategorie Arbeitsbereich fest. Eine Kurzbeschreibung der Einstellungsmöglichkeiten finden Sie im Skript CorelDRAW Optionen.
21 Arbeitsbereiche in CorelDRAW Seite 19 von 20 Arbeitsbereich exportieren und importieren Arbeitsbereich exportieren Es ist schon ein großer Arbeitsaufwand, wenn Sie einen benutzerdefinierten Arbeitsbereich erstellen. Bis Sie alle Einstellungen vorgenommen haben, kann schon einige Zeit vergehen. Stellen Sie sich nun vor, Sie benutzen CorelDRAW auf verschiedenen Computern (z.b. Desktop-PC am Arbeitsplatz und Laptop beim mobilen Einsatz) und wollen auf allen Computern denselben Arbeitsbereich einsetzen. Dann wäre es viel zu mühsam, auf jedem Computer den Arbeitsbereich neu einzurichten. Oder einige Ihrer Kolleginnen und Kollegen sollen denselben benutzerdefinierten Arbeitsplatz verwenden. Auch da wäre es zu aufwendig, wenn jede Person den Arbeitsbereich selbst aufbauen muss. In diesen und auch anderen Fällen können Sie einen Arbeitsbereich (ob es sich dabei um einen bereits integrierten oder um einen benutzerdefinierten Arbeitsbereich handelt spielt keine Rolle) in einer Datei abspeichern (exportieren) und auf anderen Computern importieren. Solch eine Datei dient auch als Sicherungskopie (z.b., wenn CorelDRAW nicht mehr korrekt funktioniert und neu installiert werden muss). Um einen Arbeitsbereich zu exportieren gehen Sie wie folgt vor: 1. Wählen Sie im Menü Extras den Befehl Optionen. 2. Im Dialogfeld Optionen wählen Sie auf der linken Seite die Kategorie Arbeitsbereich (siehe auch Abbildung 4, Seite 12). 3. Auf der rechten Seite aktivieren Sie zunächst den Arbeitsbereich, den Sie exportieren wollen und klicken auf die Schaltfläche. 4. Im Dialogfeld Arbeitsbereich exportieren (siehe Abbildung 11) wählen Sie die Einstellungen aus, die exportiert werden sollen. Wenn Sie unsicher sind, welche Kontrollkästchen Sie aktivieren sollen und welche nicht, empfiehlt es sich alle zu aktivieren. Abb. 11: Dialogfeld Arbeitsbereich exportieren 5. Klicken Sie auf die Schaltfläche.
22 Arbeitsbereiche in CorelDRAW Seite 20 von Im Dialogfeld Speichern unter (ist im Prinzip identisch mit dem gleichnamigen Dialogfeld beim Speichern einer Grafik) tragen Sie in das Textfeld Dateiname den gewünschten Namen ein (z.b. können Sie den Namen des Arbeitsbereichs als Dateiname verwenden). Die Dateinamenerweiterung.cdws brauchen Sie nicht mit anzugeben, die wird automatisch an den Dateinamen angefügt. Wählen Sie noch den Speicherort, wo die Datei abgelegt werden soll (kann z.b. auch ein Speicherort auf einem Server sein, wo andere Personen Zugriff haben) und bestätigen das Dialogfeld. 7. Bestätigen Sie das Dialogfeld Optionen. Arbeitsbereich importieren Zum importieren gehen Sie folgendermaßen vor: 1. Wählen Sie im Dialogfeld Optionen in der Kategorie Arbeitsbereich die Schaltfläche. 2. Im Dialogfeld Öffnen wählen Sie den Speicherort, wo die Arbeitsbereichsdatei gespeichert ist, wählen die Datei aus und bestätigen das Dialogfeld. 3. Im Dialogfeld Arbeitsbereich importieren (siehe Abbildung 12) wählen Sie zunächst die Arbeitsbereichselemente aus, die Sie importieren wollen. 4. Wenn Sie die ausgewählten Arbeitsbereichselemente in den aktuellen Arbeitsbereich integrieren wollen, wählen Sie die Option Aktueller Arbeitsbereich. Im anderen Fall wählen Sie die Option Neuer Arbeitsbereich und tragen in das Textfeld Name einen benutzerdefinierten Namen für den neuen Arbeitsbereich ein. In der Liste Basieren auf wählen Sie einen Arbeitsbereich aus, der als Grundlage für den neuen Arbeitsbereich diesen soll. Optional geben Sie in das Textfeld Beschreibung noch eine Beschreibung für den neuen Arbeitsbereich ein. 5. Bestätigen Sie das Dialogfeld mit der Schaltfläche. Abb. 12: Dialogfeld Arbeitsbereich importieren
CorelDRAW X7 Arbeitsbereiche
 Hochschulrechenzentrum Justus-Liebig-Universität Gießen CorelDRAW X7 Arbeitsbereiche Arbeitsbereiche in CorelDRAW Seite 1 von 21 Inhaltsverzeichnis Einleitung... 3 Die vorgegebenen Arbeitsbereiche...
Hochschulrechenzentrum Justus-Liebig-Universität Gießen CorelDRAW X7 Arbeitsbereiche Arbeitsbereiche in CorelDRAW Seite 1 von 21 Inhaltsverzeichnis Einleitung... 3 Die vorgegebenen Arbeitsbereiche...
CorelDRAW 2017 Arbeitsbereiche
 Hochschulrechenzentrum Justus-Liebig-Universität Gießen CorelDRAW 2017 Arbeitsbereiche Arbeitsbereiche in CorelDRAW Seite 1 von 23 Inhaltsverzeichnis Einleitung... 3 Die vorgegebenen Arbeitsbereiche...
Hochschulrechenzentrum Justus-Liebig-Universität Gießen CorelDRAW 2017 Arbeitsbereiche Arbeitsbereiche in CorelDRAW Seite 1 von 23 Inhaltsverzeichnis Einleitung... 3 Die vorgegebenen Arbeitsbereiche...
Hochschulrechenzentrum Justus-Liebig-Universität Gießen. CorelDRAW X7. Zoomen
 Hochschulrechenzentrum Justus-Liebig-Universität Gießen CorelDRAW X7 Zoomen Zoomen in CorelDRAW Seite 1 von 11 Inhaltsverzeichnis Einleitung... 2 Die Standardzoomgröße... 2 Zoomgröße ändern... 2 Einstellungen
Hochschulrechenzentrum Justus-Liebig-Universität Gießen CorelDRAW X7 Zoomen Zoomen in CorelDRAW Seite 1 von 11 Inhaltsverzeichnis Einleitung... 2 Die Standardzoomgröße... 2 Zoomgröße ändern... 2 Einstellungen
CorelDRAW X7 Ansichten
 Hochschulrechenzentrum Justus-Liebig-Universität Gießen CorelDRAW X7 Ansichten Ansichten in CorelDRAW Seite 1 von 10 Inhaltsverzeichnis Einleitung... 2 Ansichtsformen... 2 Einfacher Umriss... 2 Umriss...
Hochschulrechenzentrum Justus-Liebig-Universität Gießen CorelDRAW X7 Ansichten Ansichten in CorelDRAW Seite 1 von 10 Inhaltsverzeichnis Einleitung... 2 Ansichtsformen... 2 Einfacher Umriss... 2 Umriss...
Aufgabe 4 (Musterlösung) Corel Draw
 Aufgabe 4 (Musterlösung; Zahnrad) Corel Draw Seite 1 von 8 Aufgabe 4 (Musterlösung) Corel Draw Inhaltsverzeichnis Vorbemerkung... 2 Musterlösung... 2 Zusatz... 8 Abbildungsverzeichnis Abb. 1: Die 3 Hilfslinien
Aufgabe 4 (Musterlösung; Zahnrad) Corel Draw Seite 1 von 8 Aufgabe 4 (Musterlösung) Corel Draw Inhaltsverzeichnis Vorbemerkung... 2 Musterlösung... 2 Zusatz... 8 Abbildungsverzeichnis Abb. 1: Die 3 Hilfslinien
Aufgabe 4 (Musterlösung) CorelDRAW
 Aufgabe 4 (Musterlösung; Zahnrad) CorelDRAW Seite 1 von 8 Aufgabe 4 (Musterlösung) CorelDRAW Inhaltsverzeichnis Vorbemerkung... 2 Musterlösung... 2 Zusatz... 8 Abbildungsverzeichnis Abb. 1: Der große Kreis...
Aufgabe 4 (Musterlösung; Zahnrad) CorelDRAW Seite 1 von 8 Aufgabe 4 (Musterlösung) CorelDRAW Inhaltsverzeichnis Vorbemerkung... 2 Musterlösung... 2 Zusatz... 8 Abbildungsverzeichnis Abb. 1: Der große Kreis...
CorelDRAW X8 Tastenkombinationen
 Hochschulrechenzentrum Justus-Liebig-Universität Gießen CorelDRAW X8 Tastenkombinationen Tastenkombinationen in CorelDRAW Seite 1 von 20 Inhaltsverzeichnis Einleitung... 2 Hauptfunktionen... 2 Andockfenster...
Hochschulrechenzentrum Justus-Liebig-Universität Gießen CorelDRAW X8 Tastenkombinationen Tastenkombinationen in CorelDRAW Seite 1 von 20 Inhaltsverzeichnis Einleitung... 2 Hauptfunktionen... 2 Andockfenster...
Microsoft PowerPoint 2013 Layouts
 Hochschulrechenzentrum Justus-Liebig-Universität Gießen Microsoft PowerPoint 2013 Layouts Layouts in PowerPoint 2013 Seite 1 von 8 Inhaltsverzeichnis Einleitung... 2 Layout auswählen... 2 Arbeiten mit
Hochschulrechenzentrum Justus-Liebig-Universität Gießen Microsoft PowerPoint 2013 Layouts Layouts in PowerPoint 2013 Seite 1 von 8 Inhaltsverzeichnis Einleitung... 2 Layout auswählen... 2 Arbeiten mit
Aufgabe 2 (Musterlösung) CorelDRAW
 Aufgabe 2 (Musterlösung) CorelDRAW Seite 1 von 9 Aufgabe 2 (Musterlösung) CorelDRAW Inhaltsverzeichnis Einleitung... 2 Musterlösung... 2 Nachtrag... 9 Abbildungsverzeichnis Abb. 1: Linie und Dreieck (vorher
Aufgabe 2 (Musterlösung) CorelDRAW Seite 1 von 9 Aufgabe 2 (Musterlösung) CorelDRAW Inhaltsverzeichnis Einleitung... 2 Musterlösung... 2 Nachtrag... 9 Abbildungsverzeichnis Abb. 1: Linie und Dreieck (vorher
Microsoft PowerPoint D-Modelle
 Hochschulrechenzentrum Justus-Liebig-Universität Gießen Microsoft PowerPoint 2019 3D-Modelle 3D-Modelle in PowerPoint 2019 Seite 1 von 7 Inhaltsverzeichnis Einleitung... 2 3D-Modell einfügen... 2 3D-Modell
Hochschulrechenzentrum Justus-Liebig-Universität Gießen Microsoft PowerPoint 2019 3D-Modelle 3D-Modelle in PowerPoint 2019 Seite 1 von 7 Inhaltsverzeichnis Einleitung... 2 3D-Modell einfügen... 2 3D-Modell
CorelDRAW X7 Tastenkombinationen
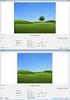 Hochschulrechenzentrum Justus-Liebig-Universität Gießen CorelDRAW X7 Tastenkombinationen Tastenkombinationen in CorelDRAW Seite 1 von 19 Inhaltsverzeichnis Vorbemerkung... 2 Hauptfunktionen... 2 Andockfenster...
Hochschulrechenzentrum Justus-Liebig-Universität Gießen CorelDRAW X7 Tastenkombinationen Tastenkombinationen in CorelDRAW Seite 1 von 19 Inhaltsverzeichnis Vorbemerkung... 2 Hauptfunktionen... 2 Andockfenster...
2 Ein Plakat erstellen 40. Inhaltsverzeichnis. I CorelDRAW kennen lernen 14
 I CorelDRAW kennen lernen 14 1.1 I CorelDRAW starten 14 1.2 I Der CorelDRAW-Arbeitsbereich '. 16 1.2.1 I Der Desktop, 16 1.2.2 I Die Lineaie 16 1.2.3 I Die Rollbalken und der Seitenzähler 18 1.2.4 I Die
I CorelDRAW kennen lernen 14 1.1 I CorelDRAW starten 14 1.2 I Der CorelDRAW-Arbeitsbereich '. 16 1.2.1 I Der Desktop, 16 1.2.2 I Die Lineaie 16 1.2.3 I Die Rollbalken und der Seitenzähler 18 1.2.4 I Die
Microsoft PowerPoint 2016 Abschnitte
 Hochschulrechenzentrum Justus-Liebig-Universität Gießen Microsoft PowerPoint 2016 Abschnitte Abschnitte in PowerPoint 2016 Seite 1 von 5 Inhaltsverzeichnis Einleitung... 2 Die Präsentation in Abschnitte
Hochschulrechenzentrum Justus-Liebig-Universität Gießen Microsoft PowerPoint 2016 Abschnitte Abschnitte in PowerPoint 2016 Seite 1 von 5 Inhaltsverzeichnis Einleitung... 2 Die Präsentation in Abschnitte
CorelDRAW 2017 Tastenkombinationen
 Hochschulrechenzentrum Justus-Liebig-Universität Gießen CorelDRAW 2017 Tastenkombinationen Tastenkombinationen in CorelDRAW Seite 1 von 21 Inhaltsverzeichnis Einleitung... 2 Hauptfunktionen... 2 Andockfenster...
Hochschulrechenzentrum Justus-Liebig-Universität Gießen CorelDRAW 2017 Tastenkombinationen Tastenkombinationen in CorelDRAW Seite 1 von 21 Inhaltsverzeichnis Einleitung... 2 Hauptfunktionen... 2 Andockfenster...
Kennen, können, beherrschen lernen was gebraucht wird
 Technisches Zeichnen mit CorelDraw Abbildung 1 - Übersicht Einrichten der Seiten und Lineale Maßstäbliches Zeichnen setzt das richtige Seitenformat, die entsprechenden Maßeinheiten und den benötigten Maßstab
Technisches Zeichnen mit CorelDraw Abbildung 1 - Übersicht Einrichten der Seiten und Lineale Maßstäbliches Zeichnen setzt das richtige Seitenformat, die entsprechenden Maßeinheiten und den benötigten Maßstab
CorelDRAW X8 Andockfenster
 Hochschulrechenzentrum Justus-Liebig-Universität Gießen CorelDRAW X8 Andockfenster Andockfenster in CorelDRAW Seite 1 von 27 Inhaltsverzeichnis Einleitung... 3 Allgemeiner Umgang mit einem Andockfenster...
Hochschulrechenzentrum Justus-Liebig-Universität Gießen CorelDRAW X8 Andockfenster Andockfenster in CorelDRAW Seite 1 von 27 Inhaltsverzeichnis Einleitung... 3 Allgemeiner Umgang mit einem Andockfenster...
CorelDRAW X8 Hilfslinien
 Hochschulrechenzentrum Justus-Liebig-Universität Gießen CorelDRAW X8 Hilfslinien Hilfslinien in CorelDRAW Seite 1 von 20 Inhaltsverzeichnis Einleitung... 3 Hilfslinien... 3 Hilfslinien aktivieren und
Hochschulrechenzentrum Justus-Liebig-Universität Gießen CorelDRAW X8 Hilfslinien Hilfslinien in CorelDRAW Seite 1 von 20 Inhaltsverzeichnis Einleitung... 3 Hilfslinien... 3 Hilfslinien aktivieren und
Microsoft PowerPoint für Office 365 3D-Modelle
 Hochschulrechenzentrum Justus-Liebig-Universität Gießen Microsoft PowerPoint für Office 365 3D-Modelle 3D-Modelle in PowerPoint für Office 365 Seite 1 von 7 Inhaltsverzeichnis Einleitung... 2 3D-Modell
Hochschulrechenzentrum Justus-Liebig-Universität Gießen Microsoft PowerPoint für Office 365 3D-Modelle 3D-Modelle in PowerPoint für Office 365 Seite 1 von 7 Inhaltsverzeichnis Einleitung... 2 3D-Modell
Arbeiten mit Acrobat. Vorstellung von Adobe Acrobat Bearbeitung des Dokuments Präsentationen erstellen Teamarbeit
 Arbeiten mit Acrobat Vorstellung von Adobe Acrobat Bearbeitung des Dokuments Präsentationen erstellen Teamarbeit Kommentare geben ein Feedback zu einem Dokument, welches von mehreren Personen bearbeitet
Arbeiten mit Acrobat Vorstellung von Adobe Acrobat Bearbeitung des Dokuments Präsentationen erstellen Teamarbeit Kommentare geben ein Feedback zu einem Dokument, welches von mehreren Personen bearbeitet
Kennen, können, beherrschen lernen was gebraucht wird
 Inhaltsverzeichnis Inhaltsverzeichnis... 1 Datei- und Ordnerverwaltung... 2 Eine Ordnerstruktur erstellen... 2 Regeln für die Vergabe von Namen... 2 So erstellen Sie Ordner... 2 Vorgehensweise beim Markieren
Inhaltsverzeichnis Inhaltsverzeichnis... 1 Datei- und Ordnerverwaltung... 2 Eine Ordnerstruktur erstellen... 2 Regeln für die Vergabe von Namen... 2 So erstellen Sie Ordner... 2 Vorgehensweise beim Markieren
CorelDRAW 2017 Andockfenster
 Hochschulrechenzentrum Justus-Liebig-Universität Gießen CorelDRAW 2017 Andockfenster Andockfenster in CorelDRAW Seite 1 von 23 Inhaltsverzeichnis Einleitung... 3 Allgemeiner Umgang mit einem Andockfenster...
Hochschulrechenzentrum Justus-Liebig-Universität Gießen CorelDRAW 2017 Andockfenster Andockfenster in CorelDRAW Seite 1 von 23 Inhaltsverzeichnis Einleitung... 3 Allgemeiner Umgang mit einem Andockfenster...
CorelDRAW 2017 Tabellen
 Hochschulrechenzentrum Justus-Liebig-Universität Gießen CorelDRAW 2017 Tabellen Tabellen in CorelDRAW Seite 1 von 23 Inhaltsverzeichnis Einleitung... 3 Tabelle erstellen... 3 Tabellenzellen mit Inhalt
Hochschulrechenzentrum Justus-Liebig-Universität Gießen CorelDRAW 2017 Tabellen Tabellen in CorelDRAW Seite 1 von 23 Inhaltsverzeichnis Einleitung... 3 Tabelle erstellen... 3 Tabellenzellen mit Inhalt
Microsoft PowerPoint 2016 Tabellen animieren
 Hochschulrechenzentrum Justus-Liebig-Universität Gießen Microsoft PowerPoint 2016 Tabellen animieren Tabellen animieren in PowerPoint 2016 Seite 1 von 8 Inhaltsverzeichnis Einleitung... 2 Tabelle erstellen...
Hochschulrechenzentrum Justus-Liebig-Universität Gießen Microsoft PowerPoint 2016 Tabellen animieren Tabellen animieren in PowerPoint 2016 Seite 1 von 8 Inhaltsverzeichnis Einleitung... 2 Tabelle erstellen...
Microsoft PowerPoint 2016 Tabellen animieren
 Hochschulrechenzentrum Justus-Liebig-Universität Gießen Microsoft PowerPoint 2016 Tabellen animieren Tabellen animieren in PowerPoint 2016 Seite 1 von 8 Inhaltsverzeichnis Einleitung... 2 Tabelle erstellen...
Hochschulrechenzentrum Justus-Liebig-Universität Gießen Microsoft PowerPoint 2016 Tabellen animieren Tabellen animieren in PowerPoint 2016 Seite 1 von 8 Inhaltsverzeichnis Einleitung... 2 Tabelle erstellen...
Tabellen. Inhaltsverzeichnis. Tabellen einfügen
 Inhaltsverzeichnis Inhaltsverzeichnis... 1 Tabellen... 1 Tabellen einfügen... 1 Tabelle füllen... 2 Cursorsteuerung in der Tabelle... 2 Tabellenteile markieren oder löschen... 2 Tabellenteile markieren...
Inhaltsverzeichnis Inhaltsverzeichnis... 1 Tabellen... 1 Tabellen einfügen... 1 Tabelle füllen... 2 Cursorsteuerung in der Tabelle... 2 Tabellenteile markieren oder löschen... 2 Tabellenteile markieren...
Microsoft PowerPoint 2019 Piktogramme
 Hochschulrechenzentrum Justus-Liebig-Universität Gießen Microsoft PowerPoint 2019 Piktogramme Piktogramme in PowerPoint 2019 Seite 1 von 11 Inhaltsverzeichnis Einleitung... 2 Piktogramme einfügen... 2
Hochschulrechenzentrum Justus-Liebig-Universität Gießen Microsoft PowerPoint 2019 Piktogramme Piktogramme in PowerPoint 2019 Seite 1 von 11 Inhaltsverzeichnis Einleitung... 2 Piktogramme einfügen... 2
Microsoft PowerPoint 2016 Abschnitte
 Hochschulrechenzentrum Justus-Liebig-Universität Gießen Microsoft PowerPoint 2016 Abschnitte Abschnitte in PowerPoint 2016 Seite 1 von 5 Inhaltsverzeichnis Einleitung... 2 Die Präsentation in Abschnitte
Hochschulrechenzentrum Justus-Liebig-Universität Gießen Microsoft PowerPoint 2016 Abschnitte Abschnitte in PowerPoint 2016 Seite 1 von 5 Inhaltsverzeichnis Einleitung... 2 Die Präsentation in Abschnitte
Microsoft Word für Office 365 Symbole einfügen
 Hochschulrechenzentrum Justus-Liebig-Universität Gießen Microsoft Word für Office 365 Symbole einfügen Symbole einfügen in Word für Office 365 Seite 1 von 12 Inhaltsverzeichnis Einleitung... 2 Symbol
Hochschulrechenzentrum Justus-Liebig-Universität Gießen Microsoft Word für Office 365 Symbole einfügen Symbole einfügen in Word für Office 365 Seite 1 von 12 Inhaltsverzeichnis Einleitung... 2 Symbol
Microsoft PowerPoint für Office 365 Symbole einfügen
 Hochschulrechenzentrum Justus-Liebig-Universität Gießen Microsoft PowerPoint für Office 365 Symbole einfügen Symbole einfügen in PowerPoint für Office 365 Seite 1 von 11 Inhaltsverzeichnis Einleitung...
Hochschulrechenzentrum Justus-Liebig-Universität Gießen Microsoft PowerPoint für Office 365 Symbole einfügen Symbole einfügen in PowerPoint für Office 365 Seite 1 von 11 Inhaltsverzeichnis Einleitung...
Microsoft Word für Office 365 Symbole einfügen
 Hochschulrechenzentrum Justus-Liebig-Universität Gießen Microsoft Word für Office 365 Symbole einfügen Symbole einfügen in Word für Office 365 Seite 1 von 11 Inhaltsverzeichnis Einleitung... 2 Symbol
Hochschulrechenzentrum Justus-Liebig-Universität Gießen Microsoft Word für Office 365 Symbole einfügen Symbole einfügen in Word für Office 365 Seite 1 von 11 Inhaltsverzeichnis Einleitung... 2 Symbol
Microsoft Word 2016 Fuß- und Endnoten
 Hochschulrechenzentrum Justus-Liebig-Universität Gießen Microsoft Word 2016 Fuß- und Endnoten Fuß- und Endnoten in Word 2016 Seite 1 von 10 Inhaltsverzeichnis Einleitung... 2 Unterschied zwischen Fuß-
Hochschulrechenzentrum Justus-Liebig-Universität Gießen Microsoft Word 2016 Fuß- und Endnoten Fuß- und Endnoten in Word 2016 Seite 1 von 10 Inhaltsverzeichnis Einleitung... 2 Unterschied zwischen Fuß-
Microsoft Word 2013 Aufzählungen und Nummerierungen
 Hochschulrechenzentrum Justus-Liebig-Universität Gießen Microsoft Word 2013 Aufzählungen und Nummerierungen Aufzählungen und Nummerierungen in Word 2013 Seite 1 von 12 Inhaltsverzeichnis Vorbemerkung...
Hochschulrechenzentrum Justus-Liebig-Universität Gießen Microsoft Word 2013 Aufzählungen und Nummerierungen Aufzählungen und Nummerierungen in Word 2013 Seite 1 von 12 Inhaltsverzeichnis Vorbemerkung...
. Das Zoom-Hilfsmittel Das Hilfsmittel Hand 110 Die Eigenschaftsleiste des Zoom-Hilfsmittels Ansichten 113 Fenster aktualisieren 113
 Inhalt 2.1 CorelDRAW starten 23 2.2 Der CorelDRAW-Bildschinn 24 Titel-, Menü- und Symbolleisten 24 Der Arbeitsbereich 26 Die Lineale 27 Die Farbpalette 27 Die Eigenschaftsleiste 28 Die Bildlaufleisten
Inhalt 2.1 CorelDRAW starten 23 2.2 Der CorelDRAW-Bildschinn 24 Titel-, Menü- und Symbolleisten 24 Der Arbeitsbereich 26 Die Lineale 27 Die Farbpalette 27 Die Eigenschaftsleiste 28 Die Bildlaufleisten
Microsoft PowerPoint für Office 365 Zoom
 Hochschulrechenzentrum Justus-Liebig-Universität Gießen Microsoft PowerPoint für Office 365 Zoom Zoom in PowerPoint für Office 365 Seite 1 von 9 Inhaltsverzeichnis Einleitung... 2 Abschnittszoom... 2
Hochschulrechenzentrum Justus-Liebig-Universität Gießen Microsoft PowerPoint für Office 365 Zoom Zoom in PowerPoint für Office 365 Seite 1 von 9 Inhaltsverzeichnis Einleitung... 2 Abschnittszoom... 2
Ü 301 Benutzeroberfläche Word 2007
 Ü 301 Benutzeroberfläche Word 2007 Benutzeroberfläche Multifunktionsleisten Sie kennen nach dieser Übung die Word-Benutzeroberfläche und können mit der Multifunktionsleiste arbeiten. Aufgabe Benutzeroberfläche
Ü 301 Benutzeroberfläche Word 2007 Benutzeroberfläche Multifunktionsleisten Sie kennen nach dieser Übung die Word-Benutzeroberfläche und können mit der Multifunktionsleiste arbeiten. Aufgabe Benutzeroberfläche
3 VOREINSTELLUNGEN ANPASSEN
 Das Tabellenkalkulationsprogramm Excel 2007 bietet den BenutzerInnen die Möglichkeit, diearbeitsumgebung individuell anzupassen. 3.1 Zoomfunktion Die Arbeitsmappe kann in verschiedenen Vergrößerungsstufen
Das Tabellenkalkulationsprogramm Excel 2007 bietet den BenutzerInnen die Möglichkeit, diearbeitsumgebung individuell anzupassen. 3.1 Zoomfunktion Die Arbeitsmappe kann in verschiedenen Vergrößerungsstufen
Kennen, können, beherrschen lernen was gebraucht wird
 Grundlagen Der Programmstart Klicken Sie auf die Windows-Schaltfläche auf den Eintrag ALLE PROGRAMME Im geöffneten Untermenü aktivieren Sie den Eintrag CORELDRAW GRAPHICS SUITE 12 und anschließend auf
Grundlagen Der Programmstart Klicken Sie auf die Windows-Schaltfläche auf den Eintrag ALLE PROGRAMME Im geöffneten Untermenü aktivieren Sie den Eintrag CORELDRAW GRAPHICS SUITE 12 und anschließend auf
Anpassen BS-Explorer
 Anpassen BS-Explorer Die Ansicht des BS-Explorers kann auf Ihre Bedürfnisse individuell angepasst werden. Nicht nur die Symbolleiste sondern auch die Mandatsansicht kann Ihren Wünschen entsprechend verändert
Anpassen BS-Explorer Die Ansicht des BS-Explorers kann auf Ihre Bedürfnisse individuell angepasst werden. Nicht nur die Symbolleiste sondern auch die Mandatsansicht kann Ihren Wünschen entsprechend verändert
Word Kapitel 1 Grundlagen Lektion 1 Benutzeroberfläche
 Word Kapitel 1 Grundlagen Lektion 1 Benutzeroberfläche Elemente der Benutzeroberfläche Sie kennen nach dieser Lektion die Word-Benutzeroberfläche und nutzen das Menüband für Ihre Arbeit. Aufgabe Übungsdatei:
Word Kapitel 1 Grundlagen Lektion 1 Benutzeroberfläche Elemente der Benutzeroberfläche Sie kennen nach dieser Lektion die Word-Benutzeroberfläche und nutzen das Menüband für Ihre Arbeit. Aufgabe Übungsdatei:
3 VOREINSTELLUNGEN ANPASSEN
 Das Präsentationsprogramm PowerPoint 2007 bietet den BenutzerInnen die Möglichkeit, diearbeitsumgebung individuell anzupassen. 3.1 Zoomfunktionen verwenden Die Präsentation kann in verschiedenen Vergrößerungsstufen
Das Präsentationsprogramm PowerPoint 2007 bietet den BenutzerInnen die Möglichkeit, diearbeitsumgebung individuell anzupassen. 3.1 Zoomfunktionen verwenden Die Präsentation kann in verschiedenen Vergrößerungsstufen
Word Vorlage erstellen so gelingt es:
 Word Vorlage erstellen so gelingt es: Option 1: Word Vorlage über die Backstage-Ansicht anfertigen 1. Öffnen Sie ein beliebiges Dokument oder ein leeres Dokument in Word. 2. Klicken Sie auf den Backstage-Knopf
Word Vorlage erstellen so gelingt es: Option 1: Word Vorlage über die Backstage-Ansicht anfertigen 1. Öffnen Sie ein beliebiges Dokument oder ein leeres Dokument in Word. 2. Klicken Sie auf den Backstage-Knopf
KOPF- UND FUßZEILEN KOPF- UND FUßZEILEN HINZUFÜGEN
 WORD 2007/2010/2013 Seite 1 von 5 KOPF- UND FUßZEILEN Kopf- und Fußzeilen enthalten Informationen, die sich am Seitenanfang oder Seitenende eines Dokuments wiederholen. Wenn Sie Kopf- und Fußzeilen erstellen
WORD 2007/2010/2013 Seite 1 von 5 KOPF- UND FUßZEILEN Kopf- und Fußzeilen enthalten Informationen, die sich am Seitenanfang oder Seitenende eines Dokuments wiederholen. Wenn Sie Kopf- und Fußzeilen erstellen
1 Excel Schulung Andreas Todt
 1 Excel Schulung Andreas Todt Inhalt 1 Die Excel Arbeitsoberfläche... 1 1.1 Die Mulitifunktionsleiste (Ribbon)... 1 1.2 Die Tabellen I Anmerkungen:... 4 1.2.1 Spalten... 5 1.2.2 Zeilen... 5 1.2.3 Zellen...
1 Excel Schulung Andreas Todt Inhalt 1 Die Excel Arbeitsoberfläche... 1 1.1 Die Mulitifunktionsleiste (Ribbon)... 1 1.2 Die Tabellen I Anmerkungen:... 4 1.2.1 Spalten... 5 1.2.2 Zeilen... 5 1.2.3 Zellen...
2.3.2 Fenster verschieben Fenster überlappen
 PC EINSTEIGER Das Betriebssystem 2.3.2 Fenster verschieben Wenn das Fenster nicht durch MAXIMIEREN in den Vollbildmodus gestellt wurde, können Sie das Fenster auf Ihrem Desktop frei verschieben. Platzieren
PC EINSTEIGER Das Betriebssystem 2.3.2 Fenster verschieben Wenn das Fenster nicht durch MAXIMIEREN in den Vollbildmodus gestellt wurde, können Sie das Fenster auf Ihrem Desktop frei verschieben. Platzieren
1. ERSTE SCHRITTE. Wie startet man WORD? 1. Klicken Sie in der Taskleiste auf die START-Schaltfläche.
 1. ERSTE SCHRITTE WORD 2007 STARTEN Microsoft Office WORD 2007 ist der offizielle Name des Textverarbeitungsprogramms von Microsoft. In der vorliegenden Lernunterlage wird das Programm unter dem Betriebssystem
1. ERSTE SCHRITTE WORD 2007 STARTEN Microsoft Office WORD 2007 ist der offizielle Name des Textverarbeitungsprogramms von Microsoft. In der vorliegenden Lernunterlage wird das Programm unter dem Betriebssystem
1.1.1 Textverarbeitungsprogramm starten, beenden; Dokument öffnen, schließen
 MS Word 2016 Einführung Programm verwenden 1 PROGRAMM VERWENDEN Microsoft Word 2016 ist der offizielle Name des Textverarbeitungsprogramms von Microsoft. In der vorliegenden Lernunterlage wird das Programm
MS Word 2016 Einführung Programm verwenden 1 PROGRAMM VERWENDEN Microsoft Word 2016 ist der offizielle Name des Textverarbeitungsprogramms von Microsoft. In der vorliegenden Lernunterlage wird das Programm
Informationstechnische Grundlagen. WORD 2013 Grundlagenschulung. WS 2013/2014 Word Grundlagenschulung Dagmar Rombach
 Informationstechnische Grundlagen. WORD 2013 Grundlagenschulung. Sinnvolle Voreinstellungen in WORD 2013 Textbegrenzungen: - Menü Datei, Befehl Optionen, Kategorie Erweitert - Bereich Dokumentinhalt anzeigen
Informationstechnische Grundlagen. WORD 2013 Grundlagenschulung. Sinnvolle Voreinstellungen in WORD 2013 Textbegrenzungen: - Menü Datei, Befehl Optionen, Kategorie Erweitert - Bereich Dokumentinhalt anzeigen
Kennen, können, beherrschen lernen was gebraucht wird
 Inhaltsverzeichnis Inhaltsverzeichnis... 1 Bestandteile des Word-2013-Anwendungsfensters... 2 Die Word-Befehle nutzen... 3 Das Menüband... 3 Anzeigeoptionen für das Menüband ändern... 3 Aufgabenbereiche...
Inhaltsverzeichnis Inhaltsverzeichnis... 1 Bestandteile des Word-2013-Anwendungsfensters... 2 Die Word-Befehle nutzen... 3 Das Menüband... 3 Anzeigeoptionen für das Menüband ändern... 3 Aufgabenbereiche...
Lernprogramm: Mit Vorlagen arbeiten
 Eine Vorlage ist eine Sammlung von Stilen und Seitenlayout-Einstellungen, die das Layout und die Darstellungsweise einer Zeichnung oder eines Dokuments bestimmt. Sie können die Standardvorlage (leere Seite)
Eine Vorlage ist eine Sammlung von Stilen und Seitenlayout-Einstellungen, die das Layout und die Darstellungsweise einer Zeichnung oder eines Dokuments bestimmt. Sie können die Standardvorlage (leere Seite)
DAS EINSTEIGERSEMINAR
 DAS EINSTEIGERSEMINAR Microsoft Office Excel 2010 Gudrun Rehn-Göstenmeier LERNEN ÜBEN ANWENDEN Teil I: Lernen L1 Dateiorganisation Bevor wir uns mit den Excel-spezifischen Befehlen und Funktionen befassen
DAS EINSTEIGERSEMINAR Microsoft Office Excel 2010 Gudrun Rehn-Göstenmeier LERNEN ÜBEN ANWENDEN Teil I: Lernen L1 Dateiorganisation Bevor wir uns mit den Excel-spezifischen Befehlen und Funktionen befassen
INHALTSVERZEICHNIS. Einleitung Allgemeines
 Einleitung Allgemeines INHALTSVERZEICHNIS 1 Einleitung...3 1.1 Allgemeines...3 1.2 Starten der Planzusammenstellung...3 1.3 Plansichten und Planteile...4 2 Die Planzusammenstellung...5 2.1 Anlegen einer
Einleitung Allgemeines INHALTSVERZEICHNIS 1 Einleitung...3 1.1 Allgemeines...3 1.2 Starten der Planzusammenstellung...3 1.3 Plansichten und Planteile...4 2 Die Planzusammenstellung...5 2.1 Anlegen einer
CorelDRAW X7 Tabellen
 Hochschulrechenzentrum Justus-Liebig-Universität Gießen CorelDRAW X7 Tabellen Tabellen in CorelDRAW Seite 1 von 22 Inhaltsverzeichnis Einleitung... 3 Tabelle erstellen... 3 Tabellenzellen mit Inhalt füllen...
Hochschulrechenzentrum Justus-Liebig-Universität Gießen CorelDRAW X7 Tabellen Tabellen in CorelDRAW Seite 1 von 22 Inhaltsverzeichnis Einleitung... 3 Tabelle erstellen... 3 Tabellenzellen mit Inhalt füllen...
CorelDRAW X6 Einfache Grundobjekte
 Hochschulrechenzentrum Justus-Liebig-Universität Gießen CorelDRAW X6 Einfache Grundobjekte Einfache Grundobjekte in CorelDRAW Seite 1 von 11 Inhaltsverzeichnis Einleitung... 2 Die Hilfsmittelpalette...
Hochschulrechenzentrum Justus-Liebig-Universität Gießen CorelDRAW X6 Einfache Grundobjekte Einfache Grundobjekte in CorelDRAW Seite 1 von 11 Inhaltsverzeichnis Einleitung... 2 Die Hilfsmittelpalette...
Im Original veränderbare Word-Dateien
 Starten des Programms Das Programm wird durch Doppelklick auf Copyright das Programmsymbol www.park-koerner.de (Icon) Copyright auf dem www.park-koerner.de Desktop oder über das Startmenü gestartet. Es
Starten des Programms Das Programm wird durch Doppelklick auf Copyright das Programmsymbol www.park-koerner.de (Icon) Copyright auf dem www.park-koerner.de Desktop oder über das Startmenü gestartet. Es
Im Original veränderbare Word-Dateien
 Die Benutzeroberfläche von Access Menüband Das am oberen Bildschirmrand befindliche Menüband beinhaltet die meisten Befehle von Access. Im Menüband sind Schnellzugriffsleiste und Titelleiste integriert.
Die Benutzeroberfläche von Access Menüband Das am oberen Bildschirmrand befindliche Menüband beinhaltet die meisten Befehle von Access. Im Menüband sind Schnellzugriffsleiste und Titelleiste integriert.
PowerPoint Kapitel 1 Lektion 2 Benutzeroberfläche
 PowerPoint Kapitel 1 Lektion 2 Benutzeroberfläche Benutzeroberfläche Öffnen Sie Microsoft PowerPoint 2010 und lernen Sie die Benutzeroberfläche kennen. Aufgabe Übungsdatei: - 1. Benutzeroberfläche Öffnen
PowerPoint Kapitel 1 Lektion 2 Benutzeroberfläche Benutzeroberfläche Öffnen Sie Microsoft PowerPoint 2010 und lernen Sie die Benutzeroberfläche kennen. Aufgabe Übungsdatei: - 1. Benutzeroberfläche Öffnen
CorelDRAW 2017 Einfache Grundobjekte
 Hochschulrechenzentrum Justus-Liebig-Universität Gießen CorelDRAW 2017 Einfache Grundobjekte Einfache Grundobjekte in CorelDRAW Seite 1 von 14 Inhaltsverzeichnis Einleitung... 3 Die Hilfsmittelpalette...
Hochschulrechenzentrum Justus-Liebig-Universität Gießen CorelDRAW 2017 Einfache Grundobjekte Einfache Grundobjekte in CorelDRAW Seite 1 von 14 Inhaltsverzeichnis Einleitung... 3 Die Hilfsmittelpalette...
Microsoft PowerPoint 2013 Folienübergänge
 Hochschulrechenzentrum Justus-Liebig-Universität Gießen Microsoft PowerPoint 2013 Folienübergänge Folienübergänge in PowerPoint 2013 Seite 1 von 8 Inhaltsverzeichnis Einleitung... 2 Einer Folie einen
Hochschulrechenzentrum Justus-Liebig-Universität Gießen Microsoft PowerPoint 2013 Folienübergänge Folienübergänge in PowerPoint 2013 Seite 1 von 8 Inhaltsverzeichnis Einleitung... 2 Einer Folie einen
Bedienungsanleitung Version: 1.0 Datum:
 Bedienungsanleitung Version: 1.0 Datum: 16.07.2007 CD LAB AG, Irisweg 12, CH-3280 Murten, Tel. +41 (0)26 672 37 37, Fax +41 (0)26 672 37 38 www.wincan.com Inhaltsverzeichniss 1 Einführung... 3 2 Systemvoraussetzungen...
Bedienungsanleitung Version: 1.0 Datum: 16.07.2007 CD LAB AG, Irisweg 12, CH-3280 Murten, Tel. +41 (0)26 672 37 37, Fax +41 (0)26 672 37 38 www.wincan.com Inhaltsverzeichniss 1 Einführung... 3 2 Systemvoraussetzungen...
Über: Datei Neu Dokument einrichten, abspeichern als.indd
 IndesignCrashkurs 1 InDesign Crashkurs Über: Datei Neu Dokument einrichten, abspeichern als.indd Unter: Bearbeiten /Voreinstellungen, Maße usw einstellen Bedienfelder: Fenster öffnen, können dann re bei
IndesignCrashkurs 1 InDesign Crashkurs Über: Datei Neu Dokument einrichten, abspeichern als.indd Unter: Bearbeiten /Voreinstellungen, Maße usw einstellen Bedienfelder: Fenster öffnen, können dann re bei
CorelDRAW X6 Andockfenster
 Hochschulrechenzentrum Justus-Liebig-Universität Gießen CorelDRAW X6 Andockfenster Andockfenster in CorelDRAW Seite 1 von 24 Inhaltsverzeichnis Vorbemerkung... 3 Allgemeiner Umgang mit einem Andockfenster...
Hochschulrechenzentrum Justus-Liebig-Universität Gießen CorelDRAW X6 Andockfenster Andockfenster in CorelDRAW Seite 1 von 24 Inhaltsverzeichnis Vorbemerkung... 3 Allgemeiner Umgang mit einem Andockfenster...
InDesign CS6. Grundlagen. Peter Wies, Linda York. 1. Ausgabe, 2. Aktualisierung, November 2013 INDCS6
 InDesign CS6 Peter Wies, Linda York. Ausgabe, 2. Aktualisierung, November 203 Grundlagen INDCS6 2 InDesign CS6 - Grundlagen 2 Einstieg in InDesign In diesem Kapitel erfahren Sie wie Sie InDesign starten
InDesign CS6 Peter Wies, Linda York. Ausgabe, 2. Aktualisierung, November 203 Grundlagen INDCS6 2 InDesign CS6 - Grundlagen 2 Einstieg in InDesign In diesem Kapitel erfahren Sie wie Sie InDesign starten
Kennen, können, beherrschen lernen was gebraucht wird
 Mit Tastenkombinationen im Text bewegen So gelangen Sie zum Textanfang / Textende Absatzweise nach oben / unten Bildschirmseite nach oben / unten zum Anfang der vorherigen / nächsten Seite S p S Y / S
Mit Tastenkombinationen im Text bewegen So gelangen Sie zum Textanfang / Textende Absatzweise nach oben / unten Bildschirmseite nach oben / unten zum Anfang der vorherigen / nächsten Seite S p S Y / S
Arbeiten mit Acrobat. Vorstellung von Adobe Acrobat Bearbeitung des Dokuments Präsentationen erstellen Teamarbeit
 Arbeiten mit Acrobat Vorstellung von Adobe Acrobat Bearbeitung des Dokuments Präsentationen erstellen Teamarbeit Adobe Acrobat Lesen, Kommentieren und Anzeigen von PDF-Dokumenten. PDF-Dokumente erstellen
Arbeiten mit Acrobat Vorstellung von Adobe Acrobat Bearbeitung des Dokuments Präsentationen erstellen Teamarbeit Adobe Acrobat Lesen, Kommentieren und Anzeigen von PDF-Dokumenten. PDF-Dokumente erstellen
Microsoft PowerPoint für Office 365 Designer
 Hochschulrechenzentrum Justus-Liebig-Universität Gießen Microsoft PowerPoint für Office 365 Designer Designer in PowerPoint für Office 365 Seite 1 von 6 Inhaltsverzeichnis Einleitung... 2 Den Designer
Hochschulrechenzentrum Justus-Liebig-Universität Gießen Microsoft PowerPoint für Office 365 Designer Designer in PowerPoint für Office 365 Seite 1 von 6 Inhaltsverzeichnis Einleitung... 2 Den Designer
Eine Einladung erstellen
 Eine Einladung erstellen Michaela Maginot Einladung komplett mit Geschenkkarton, Karte und transparentem Umschlag. Konzept und Design Es sollte eine Einladung erstellt werden, die auf vielerlei Weise verwendet
Eine Einladung erstellen Michaela Maginot Einladung komplett mit Geschenkkarton, Karte und transparentem Umschlag. Konzept und Design Es sollte eine Einladung erstellt werden, die auf vielerlei Weise verwendet
Novell. GroupWise 2014 effizient einsetzen. Peter Wies. 1. Ausgabe, Juni 2014
 Peter Wies 1. Ausgabe, Juni 2014 Novell GroupWise 2014 effizient einsetzen GW2014 1 Novell GroupWise 2014 effizient einsetzen Menüleiste Navigationsleiste Symbolleisten Kopfleiste Favoritenliste Fensterbereich
Peter Wies 1. Ausgabe, Juni 2014 Novell GroupWise 2014 effizient einsetzen GW2014 1 Novell GroupWise 2014 effizient einsetzen Menüleiste Navigationsleiste Symbolleisten Kopfleiste Favoritenliste Fensterbereich
Excel Tipps & Tricks Umgang mit umfangreichen Tabellen
 3 Umgang mit umfangreichen Tabellen Das Bewegen in großen Tabellen in Excel kann mit der Maus manchmal etwas umständlich sein. Deshalb ist es nützlich, ein paar Tastenkombinationen zum Bewegen und zum
3 Umgang mit umfangreichen Tabellen Das Bewegen in großen Tabellen in Excel kann mit der Maus manchmal etwas umständlich sein. Deshalb ist es nützlich, ein paar Tastenkombinationen zum Bewegen und zum
Arbeitsmappe. Die Arbeitsblatt-Register. 31 Die Arbeitsblatt-Register 32 Der Umgang mit Arbeitsmappen 34 Mustervorlagen. ADer Einstieg in Excel 2000
 2 Die Arbeitsmappe 31 Die Arbeitsblatt-Register 32 Der Umgang mit Arbeitsmappen 34 Mustervorlagen Abbildung 2.1: Die einzelnen Blätter können Sie auf den Registern anwählen Mehrere Blätter markieren: Umschalt-Taste
2 Die Arbeitsmappe 31 Die Arbeitsblatt-Register 32 Der Umgang mit Arbeitsmappen 34 Mustervorlagen Abbildung 2.1: Die einzelnen Blätter können Sie auf den Registern anwählen Mehrere Blätter markieren: Umschalt-Taste
Mittlere Taste (Rad)
 Tastenkombinationen Mausnavigation Mittlere Taste (Rad) Schwenken Ansicht wieder zentrieren Klicken + Ziehen Doppelklicken Linke Taste Rechte Taste Mit Werkzeugen arbeiten Klicken Kontextmenü Klicken Schwenken
Tastenkombinationen Mausnavigation Mittlere Taste (Rad) Schwenken Ansicht wieder zentrieren Klicken + Ziehen Doppelklicken Linke Taste Rechte Taste Mit Werkzeugen arbeiten Klicken Kontextmenü Klicken Schwenken
Microsoft PowerPoint für Office 365 Schnellstarter
 Hochschulrechenzentrum Justus-Liebig-Universität Gießen Microsoft PowerPoint für Office 365 Schnellstarter Schnellstarter in PowerPoint für Office 365 Seite 1 von 5 Inhaltsverzeichnis Einleitung... 2
Hochschulrechenzentrum Justus-Liebig-Universität Gießen Microsoft PowerPoint für Office 365 Schnellstarter Schnellstarter in PowerPoint für Office 365 Seite 1 von 5 Inhaltsverzeichnis Einleitung... 2
SEITENTITEL TASTENKOMBINATIONEN
 SEITENTITEL TASTENKOMBINATIONEN STANDARDMÄSSIGE TASTENKOMBINATIONEN MARKUP Linie L Strg + Alt + B Sperren Strg + Umschalt + L Zentriert ausrichten Strg + Alt + E Notiz N Am linken Rand ausrichten Strg
SEITENTITEL TASTENKOMBINATIONEN STANDARDMÄSSIGE TASTENKOMBINATIONEN MARKUP Linie L Strg + Alt + B Sperren Strg + Umschalt + L Zentriert ausrichten Strg + Alt + E Notiz N Am linken Rand ausrichten Strg
Übungsaufgaben zu Windows 10 (Musterlösung)
 Übungsaufgaben zu Windows 10 - Musterlösung Seite 1 von 6 Übungsaufgaben zu Windows 10 (Musterlösung) Nachfolgend die Musterlösung zu den einzelnen Übungsaufgaben. In vielen Fällen gibt es unterschiedliche
Übungsaufgaben zu Windows 10 - Musterlösung Seite 1 von 6 Übungsaufgaben zu Windows 10 (Musterlösung) Nachfolgend die Musterlösung zu den einzelnen Übungsaufgaben. In vielen Fällen gibt es unterschiedliche
Word Text in Bestform! D leicht D klar D sofort RAINER WALTER SCHWABE
 Word 2003 Text in Bestform! RAINER WALTER SCHWABE D leicht D klar D sofort Inhaltsverzeichnis Inhaltsverzeichnis Liebe Leserin, lieber Leser! Die Tastatur 11 12 Schreibmaschinen-Tastenblock... 13 Sondertasten,
Word 2003 Text in Bestform! RAINER WALTER SCHWABE D leicht D klar D sofort Inhaltsverzeichnis Inhaltsverzeichnis Liebe Leserin, lieber Leser! Die Tastatur 11 12 Schreibmaschinen-Tastenblock... 13 Sondertasten,
Mausnavigation. Mittlere Taste (Rad) Schwenken. Klicken + Ziehen. Ansicht wieder zentrieren. Doppelklicken. Kontextmenü. Mit Werkzeugen arbeiten
 BLUEBEAM REVU TASTENKOMBINATIONEN Mausnavigation Mittlere Taste (Rad) Schwenken Ansicht wieder zentrieren Klicken + Ziehen Doppelklicken Linke Taste Rechte Taste Mit Werkzeugen arbeiten Klicken Kontextmenü
BLUEBEAM REVU TASTENKOMBINATIONEN Mausnavigation Mittlere Taste (Rad) Schwenken Ansicht wieder zentrieren Klicken + Ziehen Doppelklicken Linke Taste Rechte Taste Mit Werkzeugen arbeiten Klicken Kontextmenü
Der neue Druck- und Layout-Manager Inhalt
 Der neue Druck- und Layout-Manager Inhalt Druck- und Layout-Manager... 1 Das Arbeitslayout anpassen / einstellen... 2 Druckeinstellungen: Druckerauswahl... 3 Druckeinstellungen: Blattschutz aufheben...
Der neue Druck- und Layout-Manager Inhalt Druck- und Layout-Manager... 1 Das Arbeitslayout anpassen / einstellen... 2 Druckeinstellungen: Druckerauswahl... 3 Druckeinstellungen: Blattschutz aufheben...
Erstellung eines Logos
 Willkommen bei CorelDRAW, dem umfassenden vektorbasierten Zeichen- und Grafikdesign- Programm für Grafikprofis. In dieser Übungsanleitung erstellen Sie ein Logo für ein erfundenes Cafe. So wird das fertige
Willkommen bei CorelDRAW, dem umfassenden vektorbasierten Zeichen- und Grafikdesign- Programm für Grafikprofis. In dieser Übungsanleitung erstellen Sie ein Logo für ein erfundenes Cafe. So wird das fertige
Start. 34 Symbolleiste einrichten. Wissen
 34 Symbolleiste einrichten Start 1 2 3 1 Klicken Sie in der Symbolleiste für den Schnellzugriff rechts neben den bereits vorhandenen Symbolen auf das kleine nach unten weisende Pfeilsymbol ( ). 2 Setzen
34 Symbolleiste einrichten Start 1 2 3 1 Klicken Sie in der Symbolleiste für den Schnellzugriff rechts neben den bereits vorhandenen Symbolen auf das kleine nach unten weisende Pfeilsymbol ( ). 2 Setzen
ECDL Information und Kommunikation Kapitel 4
 Kapitel 4 Internet Explorer anpassen In diesem Kapitel lernen Sie, wie Sie sich den Internet Explorer an Ihre Bedürfnisse anpassen und die Arbeit mit ihm erleichtern. Der Satz Zeit ist Geld passt hier
Kapitel 4 Internet Explorer anpassen In diesem Kapitel lernen Sie, wie Sie sich den Internet Explorer an Ihre Bedürfnisse anpassen und die Arbeit mit ihm erleichtern. Der Satz Zeit ist Geld passt hier
1 Excel Schulung Andreas Todt
 1 Excel Schulung Andreas Todt Inhalt 1 Darum geht es hier... 1 2 So wird es gemacht... 1 2.1 Zellen und Blatt schützen... 1 2.2 Arbeitsmappe schützen... 5 2.3 Schritt für Schritt... 6 1 Darum geht es hier
1 Excel Schulung Andreas Todt Inhalt 1 Darum geht es hier... 1 2 So wird es gemacht... 1 2.1 Zellen und Blatt schützen... 1 2.2 Arbeitsmappe schützen... 5 2.3 Schritt für Schritt... 6 1 Darum geht es hier
Microsoft Excel 2016 Automatisches Ausfüllen
 Hochschulrechenzentrum Justus-Liebig-Universität Gießen Microsoft Excel 2016 Automatisches Ausfüllen Automatisches Ausfüllen in Excel 2016 Seite 1 von 11 Inhaltsverzeichnis Einleitung... 2 Lineare Reihe
Hochschulrechenzentrum Justus-Liebig-Universität Gießen Microsoft Excel 2016 Automatisches Ausfüllen Automatisches Ausfüllen in Excel 2016 Seite 1 von 11 Inhaltsverzeichnis Einleitung... 2 Lineare Reihe
Tabellen. Mit gedrückter Maustaste können Sie die Randlinien ziehen. Die Maus wird dabei zum Doppelpfeil.
 Tabellen In einer Tabellenzelle können Sie alle Textformatierungen wie Schriftart, Ausrichtung, usw. für den Text wie sonst auch vornehmen sowie Bilder einfügen. Wenn Sie die Tabulator-Taste auf der Tastatur
Tabellen In einer Tabellenzelle können Sie alle Textformatierungen wie Schriftart, Ausrichtung, usw. für den Text wie sonst auch vornehmen sowie Bilder einfügen. Wenn Sie die Tabulator-Taste auf der Tastatur
Tabellen. Tabelle füllen. Cursorsteuerung in der Tabelle
 Tabellen Tabelle einfügen Den Cursor an der Position im Text positionieren, an der die Tabelle eingefügt werden soll Register EINFÜGEN, Gruppe TABELLEN, auf die Schaltfläche klicken und die Tabelle mit
Tabellen Tabelle einfügen Den Cursor an der Position im Text positionieren, an der die Tabelle eingefügt werden soll Register EINFÜGEN, Gruppe TABELLEN, auf die Schaltfläche klicken und die Tabelle mit
Willkommen. Ausprobieren und Spaß haben easescreen!
 Willkommen easescreen steht für unkompliziertes, easy Gestalten, Planen und Verteilen von Multimedia-Inhalten - in höchster Qualität, ohne Zwischenschritte und mit Hilfe eines einzigen zentralen Tools,
Willkommen easescreen steht für unkompliziertes, easy Gestalten, Planen und Verteilen von Multimedia-Inhalten - in höchster Qualität, ohne Zwischenschritte und mit Hilfe eines einzigen zentralen Tools,
Anwendungen individuell anpassen
 Folgende Einstellungen werden im Kapitel zu Word beschrieben: Bearbeiten Seite 9, AutoKorrektur Seite, Rechtschreibung und Grammatik Seite 2 und Sicherheit Seite 1. Folgende Einstellungen werden im Kapitel
Folgende Einstellungen werden im Kapitel zu Word beschrieben: Bearbeiten Seite 9, AutoKorrektur Seite, Rechtschreibung und Grammatik Seite 2 und Sicherheit Seite 1. Folgende Einstellungen werden im Kapitel
Fragenbogenerstellung mittels CSV-Datei 1
 Fragenbogenerstellung mittels CSV-Datei 1 Fragebogenerstellung Um in EvaSys einen Fragebogen zu erstellen, wählen Sie in der oberen Menüleiste Fragebögen und dann in der linken Menüleiste, Fragebogen erstellen.
Fragenbogenerstellung mittels CSV-Datei 1 Fragebogenerstellung Um in EvaSys einen Fragebogen zu erstellen, wählen Sie in der oberen Menüleiste Fragebögen und dann in der linken Menüleiste, Fragebogen erstellen.
Dateiansichten in Ordnern
 Dateien und Ordner Das Ordnen und Organisieren von Dateien ist das A und O, wenn es darum geht, effektiv mit dem Computer zu arbeiten. Nur wer Ordnung hält und seinen Datenbestand logisch organisiert,
Dateien und Ordner Das Ordnen und Organisieren von Dateien ist das A und O, wenn es darum geht, effektiv mit dem Computer zu arbeiten. Nur wer Ordnung hält und seinen Datenbestand logisch organisiert,
Werkzeuge für die Dateneingabe
 3 Werkzeuge für die Dateneingabe In diesem Kapitel: n Eingabeverfahren kennenlernen n Touchscreen-Gesten im Überblick n Verborgene Elemente in Ecken und an Rändern auskundschaften n Die Darstellung vergrößern
3 Werkzeuge für die Dateneingabe In diesem Kapitel: n Eingabeverfahren kennenlernen n Touchscreen-Gesten im Überblick n Verborgene Elemente in Ecken und an Rändern auskundschaften n Die Darstellung vergrößern
Übungsaufgaben zu Windows 10 (Musterlösung)
 Übungsaufgaben zu Windows 10 - Musterlösung Seite 1 von 6 Übungsaufgaben zu Windows 10 (Musterlösung) Nachfolgend die Musterlösung zu den einzelnen Übungsaufgaben. In vielen Fällen gibt es unterschiedliche
Übungsaufgaben zu Windows 10 - Musterlösung Seite 1 von 6 Übungsaufgaben zu Windows 10 (Musterlösung) Nachfolgend die Musterlösung zu den einzelnen Übungsaufgaben. In vielen Fällen gibt es unterschiedliche
DIE TASKLEISTE VON WINDOWS 10
 DIE TASKLEISTE VON WINDOWS 10 Links in der Taskleiste ist der Startbutton, das Suchfeld und die Taskansicht. Danach kommen die Programmsymbole der angehefteten und der geöffneten Programme. Rechts in der
DIE TASKLEISTE VON WINDOWS 10 Links in der Taskleiste ist der Startbutton, das Suchfeld und die Taskansicht. Danach kommen die Programmsymbole der angehefteten und der geöffneten Programme. Rechts in der
Tabellen. Mit gedrückter Maustaste können Sie die Randlinien ziehen. Die Maus wird dabei zum Doppelpfeil.
 Tabellen In einer Tabellenzelle können Sie alle Textformatierungen wie Schriftart, Ausrichtung, usw. für den Text wie sonst auch vornehmen sowie Bilder einfügen. Wenn Sie die Tabulator-Taste auf der Tastatur
Tabellen In einer Tabellenzelle können Sie alle Textformatierungen wie Schriftart, Ausrichtung, usw. für den Text wie sonst auch vornehmen sowie Bilder einfügen. Wenn Sie die Tabulator-Taste auf der Tastatur
