CorelDRAW 2017 Andockfenster
|
|
|
- Valentin Beckenbauer
- vor 5 Jahren
- Abrufe
Transkript
1 Hochschulrechenzentrum Justus-Liebig-Universität Gießen CorelDRAW 2017 Andockfenster
2
3 Andockfenster in CorelDRAW Seite 1 von 23 Inhaltsverzeichnis Einleitung... 3 Allgemeiner Umgang mit einem Andockfenster... 3 Die einzelnen Andockfenster... 4 Objekteigenschaften... 5 Objekt-Manager... 5 Objektdaten-Manager... 6 Objektstile... 6 Objektkoordinaten... 7 Symbol-Manager... 7 Dynamische und Ausrichtungshilfslinien... 8 Hilfslinien... 8 Änderungen... 9 Ausrichten und Verteilen... 9 Vielfach duplizieren Formen Abrunden/Auskehlen/Abfasen Kurven verbinden Künstlerische Medien Überblendung Kontur Extrudieren Abschrägung Hülle Linse Bitmap-Farbmaske Texteigenschaften Schriften-Playground Zeichen einfügen Farbe Farbprüfeinstellungen Farbpaletten-Manager Farbstile Weitere Werkzeuge... 19
4 Andockfenster in CorelDRAW Seite 2 von 23 Ablage Hinweise Internet Verknüpfungen und Leerzeichen Rückgängig-Manager Ansicht-Manager Makro-Manager Abbildungsverzeichnis Abb. 1: Die wichtigsten Bestandteile eines Andockfensters in CorelDRAW... 4
5 Andockfenster in CorelDRAW Seite 3 von 23 Einleitung Wenn Sie einem Objekt bestimmte Eigenschaften zuweisen möchten, können Sie das über die Eigenschaftsleiste tun. Allerdings sind nicht alle Eigenschaften über diese spezielle Symbolleiste erreichbar. Manche davon können nur über die Menüleiste und entsprechende Befehle erreicht werden, oder über die Andockfenster 1. Bei den Andockfenstern handelt es sich im Grunde um spezielle Dialogfelder, die im Gegensatz zu den normalen Dialogfeldern auch dann noch sichtbar sind, wenn Sie bestimmte Einstellungen vorgenommen und diese bestätigt haben. Sie müssen ein Andockfenster also bewusst schließen, damit es nicht mehr sichtbar ist. Die Andockfenster werden standardmäßig am rechten Rand der Zeichnungsfläche eingeblendet, können aber auch frei auf der Zeichnungsfläche platziert werden. In CorelDRAW ist es möglich, ein Andockfenster auf ein Minimum zu reduzieren, ohne es wirklich zu schließen. Dadurch nimmt es keinen Platz weg und kann bei Bedarf schnell wieder sichtbar gemacht werden. In diesem Skript bekommen Sie eine Auflistung aller in CorelDRAW verfügbaren Andockfenster und eine dazugehörige Kurzerklärung. Dieses Skript bezieht sich auf die Version Viele der hier gezeigten Andockfenster finden Sie auch in älteren CorelDRAW-Versionen (z.b. X6, X7 oder X8), allerdings kann der Aufbau des einen oder anderen Andockfensters sich von Version zu Version unterscheiden. Allgemeiner Umgang mit einem Andockfenster Ein Andockfenster erscheint (normalerweise) nicht so ohne weiteres einfach aus dem Nichts. Sie müssen schon einen bestimmten Befehl oder ein bestimmtes Hilfsmittel aufrufen, damit das gewünschte Andockfenster erscheint. Sie können allerdings auch ganz gezielt ein bestimmtes Andockfenster öffnen, wenn Sie im Menü Fenster den Befehl Andockfenster wählen und sich das gewünschte Andockfenster aussuchen. Alternativ klicken Sie auf das neue Pluszeichen (siehe Abbildung 1, Seite 4), was ab CorelDRAW X7 unterhalb der Namen der Andockfenster zu sehen ist. Es kann aber auch vorkommen, dass ein Andockfenster ohne Aufruf eines Befehls sichtbar wird. Dies gilt zumindest für das Andockfenster Hinweise, dass standardmäßig direkt nach der Installation und dem ersten Aufruf von CorelDRAW sichtbar ist 2. Bei Bedarf können auch mehrere Andockfenster geöffnet sein. Falls das Andockfenster am rechten Fensterrand platziert ist (was normalerweise der Fall ist), können Sie die Namen der Andockfenster als Reiter um 90 gedreht am rechten Rand des Andockfensters sehen, die aktuell verfügbar sind. Welches Andockfenster dabei gerade sichtbar ist, sehen Sie an der Titelleiste des Andockfensters (am oberen Rand des Andockfensters). Dort befindet sich auch das Symbol zum Minimieren. Wenn Sie alle Andockfenster schließen wollen, klicken Sie auf das graue x, was sich in der rechten, oberen Ecke des Andockfensters befindet. Wollen Sie nur ein bestimmtes Andockfenster schließen, klicken Sie im um 90 gedrehten Reiter auf das x. Abbildung 1, Seite 4 zeigt die wichtigsten Bestandteile eines Andockfensters in CorelDRAW. Wenn Sie ein Andockfenster frei platzieren wollen, bewegen Sie das Maussymbol auf die Titelleiste des Andockfensters, drücken die linke Maustaste und halten diese gedrückt, ziehen das Andockfenster mitten auf die Zeichnungsfläche und lassen die linke Maustaste los. Über die Titelleiste kann das 1 Andockfenster gibt es auch in anderen Applikation. Beispielsweise können Sie sie im Microsoft Office-Paket finden (die Versionsnummer spielt dabei keine Rolle). Allerdings werden sie in Microsoft Office nicht Andockfenster, sondern Aufgabenbereich genannt. 2 Es bleibt auch bei den nächsten Starts von CorelDRAW sichtbar, wenn es nicht explizit geschlossen wird.
6 Andockfenster in CorelDRAW Seite 4 von 23 Andockfenster frei auf der Zeichnungsfläche mit der Maus platziert werden. Wenn Sie das Andockfenster wieder am rechten Fensterrand fest andocken wollen, ziehen Sie das Andockfenster an den rechten Fensterrand 3, bis Sie eine graue Fläche zu sehen bekommen, die die Hälfte des CorelDRAW- Fensters einnimmt. In diesem Moment lassen Sie die Maustaste los. Abb. 1: Die wichtigsten Bestandteile eines Andockfensters in CorelDRAW Sie können auch die Breite bzw. Höhe eines Andockfensters bei Bedarf anpassen. Bei einem frei platzierten Andockfenster ändern Sie die Breite bzw. Höhe wie bei einem normalen Windows-Fenster. Befindet sich das Andockfenster fest platziert am rechten Fensterrand, können Sie nur die Breite ändern. Bewegen Sie das Maussymbol auf die Trennlinie zwischen vertikaler Bildlaufleiste und Andockfenster (Sie müssten nun einen weißen Doppelpfeil ( ) als Maussymbol sehen) und können nun bei gedrückter, linker Maustaste die Breite des Andockfensters ändern. Ist das Andockfenster oben oder unten verankert, kann natürlich nur die Höhe des Andockfensters verändert werden. Bewegen Sie das Maussymbol zwischen Statusleiste und Andockfenster. Bei gedrückter, linker Maustaste (Maussymbol: ) können Sie nun die Höhe verändern. Die einzelnen Andockfenster In den nachfolgenden Unterkapiteln bekommen Sie nun alle Andockfenster von CorelDRAW 2017 mit einer Kurzbeschreibung gezeigt. Eine ausführliche Beschreibung würde den Umfang des Skriptes sprengen. Schauen Sie gegebenenfalls in der CorelDRAW-Hilfe oder in der Sekundär-Literatur nach. 3 Sie können das Andockfenster auch an den oberen oder unteren Rand andocken. Sie müssen das Andockfenster dann nur entsprechend nach oben oder unten verschieben, bis Sie eine graue Fläche zu sehen bekommen, die ca. ⅓ des CorelDRAW-Fensters einnimmt. Dann lassen Sie die Maustaste los. Auch am linken Fensterrand kann das Andockfenster nicht platziert werden.
7 Andockfenster in CorelDRAW Seite 5 von 23 Objekteigenschaften Im Andockfenster Objekteigenschaften können Sie u.a. die Umriss- und Fülleigenschaften eines Objektes festlegen. Allerdings sind darüber hinaus noch weitere Eigenschaften einstellbar. Welche das genau sind, hängt natürlich vom ausgewählten Objekt ab. Bei Textobjekten können Sie über das Andockfenster auch Zeichen- bzw. Absatzformatierungen festlegen. Einige der Einstellungsmöglichkeiten sind gegebenenfalls ausgeblendet. Dies können Sie an den kleinen schwarzen Pfeilen sehen, die nach unten zeigen. Klicken Sie einen dieser Pfeile an, wenn Sie die Eigenschaften sehen und gegebenenfalls ändern wollen. Mit dem Symbol wechseln Sie zwischen dem Registerkartenmodus und dem Bildlaufmodus. Im Registerkartenmodus sehen Sie immer nur den Inhalt eines Registers (z.b. nur Umriss oder nur Füllung). Alt Objekt-Manager Im Andockfenster Objekt-Manager werden alle Objekte aufgelistet, die sich irgendwo auf der Zeichnungsfläche befinden. Die einzige Trennung liegt in den verschiedenen Seiten, die in einer CorelDRAW-Datei enthalten sein können. Dabei kann jede Seite in Ebenen aufgeteilt sein. Jede Ebene hat einen Namen, der natürlich frei wählbar ist. Die Objekte können auf verschiedenen Ebenen platziert werden. Neben den einzelnen Seiten des Dokuments gibt es auch noch die Masterseite. Wenn Sie eine Ebene auf der Masterseite einrichten und Objekte auf dieser Ebene platzieren, sind diese Objekte auf jeder Seite sichtbar. Objekte können jederzeit beliebig mit der Maus von einer Ebene auf eine andere verschoben werden. Links neben jeder Ebene sind noch drei Symbole zu sehen: Ein- bzw. Ausblenden ( ), Drucken und Exportieren ( ) und Sperren bzw. freigeben ( ). Jedes Symbol können Sie aktivieren bzw. deaktivieren (einfach nur anklicken). Ist das Symbol Ein- bzw. Ausblenden deaktiviert, ist das Objekt nicht sichtbar und kann daher auch nicht ausgewählt und bearbeitet werden. Ist das Symbol Drucken und Exportieren deaktiviert, wird das Objekt nicht ausgedruckt bzw. kann nicht in einen anderen Dateityp exportiert werden. Ist das Symbol Sperren bzw. freigeben deaktiviert, ist das Objekt zwar sichtbar, kann aber nicht ausgewählt und damit verändert werden.
8 Andockfenster in CorelDRAW Seite 6 von 23 Objektdaten-Manager Beim Andockfenster Objektdaten-Manager handelt es sich um eine Art Verwaltungstool, dass beim Erstellen von größeren Projekten eingesetzt werden kann (z.b. beim Erstellen eines Bauteils im Maschinenbau, das aus sehr vielen Einzelteilen besteht). Dabei funktioniert der Objektdaten-Manager wie ein kleines Tabellenkalkulationsprogramm. Sie können jedem Objekt einen Namen geben und weitere Felder hinzufügen und diesen Feldern Werte zuordnen (z.b. die Produktionskosten für jedes Teil des zu erstellenden Bauteils). Im Tabellenkalkulationsteil (erreichbar über das Symbol Kalkulationsblatt öffnen in der linken, oberen Ecke des Andockfensters) können die Daten für Berechnungen eingegeben werden. Objektstile Mit dem Andockfenster Objektstile können Sie Vorlagen (Stile) mit unterschiedlichen Objekteigenschaften (z.b. Füllung, Umriss, Zeichenformatierung, Absatzformatierung) festlegen und bei Bedarf anderen Objekten zuweisen. Dabei können Sie Stile mit nur einer Eigenschaft festlegen oder auch Stilgruppen die gleich mehrere Eigenschaften zusammenfassen. Den unterschiedlichen Stilen können Sie selbstdefinierte Farben geben. Um Missverständnisse zu vermeiden: im Andockfenster Farbstille, Seite 19, werden nur Füllfarben (keine Füllmuster) und Umrissfarben (keine anderen Umrisseigenschaften) gespeichert. Strg F5
9 Andockfenster in CorelDRAW Seite 7 von 23 Objektkoordinaten Mit dem Andockfenster Objektkoordinaten können Sie schon bei der Erstellung eines Objekts (z.b. Rechteck, Ellipse oder Polygon) die exakte Position, Größe und Drehung festlegen. Wählen Sie am oberen Rand des Andockfensters das zu erstellende Objekt aus und legen die anderen Eigenschaften für das Objekt fest. Zum Schluss erstellen Sie das Objekt mit der Schaltfläche. Sie können auch ein bereits existierendes Objekt mit diesem Andockfenster verändern. Symbol-Manager Mit Hilfe des Andockfensters Symbol-Manager können Sie Symbolbibliotheken verwalten und Symbole aus einer solchen Bibliothek in Ihr Corel- DRAW-Dokument aufnehmen. Zunächst müssen Sie allerdings Symbole erstellen (Objekt erstellen, dann auswählen und im Menü Objekt den Befehl Symbol und den Unterbefehl Neues Symbol aufrufen; dann dem Symbol einen Namen geben und bestätigen). Anschließend müssen Sie die Symbole in einer Symbolbibliothek speichern (alle Objekte markieren, die als Symbole deklariert worden sind und im Menü Objekt den Befehl Symbol und den Unterbefehl Bibliothek exportieren aufrufen; im Dialogfeld Bibliothek exportieren einen Dateinamen eingeben und bestätigen; Dateityp Corel Symbolbibliothek.cls). Im Andockfenster Symbol-Manager können Sie die Bibliothek öffnen und die Symbole in die Corel- DRAW-Grafik einfügen. Strg F3
10 Andockfenster in CorelDRAW Seite 8 von 23 Dynamische und Ausrichtungshilfslinien Mit Hilfe des Andockfensters Dynamische und Ausrichtungshilfslinien werden die zusätzlichen temporären Hilfslinien verwaltet. Mit Hilfe der Ausrichtungshilfslinien können Objekte zueinander ausgerichtet werden. Sobald beispielsweise ein Objekt mit einem anderen linksbündig ausgerichtet ist, erscheint am linken Rand der beiden Objekte eine Hilfslinie, die anzeigt, dass beide Objekte zueinander am linken Rand ausgerichtet sind. Mit den dynamischen Hilfslinien können Objekte ebenfalls zueinander ausgerichtet werden. Allerdings kann die Ausrichtung auch in verschiedenen Winkeln erfolgen. Damit die dynamischen bzw. Ausrichtungshilfslinien angezeigt werden können, müssen im Menü Ansicht die Befehle Ausrichtungshilfslinien ( Alt A ) bzw. Dynamische Hilfslinien ( Alt D ) aktiviert werden. Hilfslinien Mit dem Andockfenster Hilfslinien werden die sichtbaren Hilfslinien verwaltet. Sie können horizontale, vertikale und diagonale (abgewinkelte) Hilfslinien einrichten, um neue bzw. vorhandene Objekte an ihnen auszurichten. Geben Sie den entsprechenden Koordinatenwert bzw. Winkel ein und klicken auf die Schaltfläche. Sie können auch die Linienart und farbe der Hilfslinien wählen. Damit die Objekte auch an den Hilfslinien ausgerichtet werden können, klicken Sie auf das Symbol An Hilfslinien ausrichten.
11 Andockfenster in CorelDRAW Seite 9 von 23 Änderungen Mit dem Andockfenster Änderungen können Sie die Position eines Objekts verändern, das Objekt drehen, skalieren, spiegeln, die Größe des Objekts ändern oder das Objekt neigen. Dazu müssen Sie nur das dazu passende Symbol am oberen Rand des Andockfensters anklicken, dann die Einstellungen vornehmen und zum Schluss die Schaltfläche anklicken. Sie können auch eine Anzahl von Kopien angegeben und damit eindrucksvolle Effekte erzielen. Alt F7 Position Alt F8 Drehen Alt F9 Skalieren und spiegeln Alt F10 Größe Ausrichten und Verteilen Mit dem Andockfenster Ausrichten und Verteilen können Sie mehrere markierte Objekte zueinander ausrichten oder die Abstände zwischen den Objekten einheitlich festlegen. Sowohl vertikal, als auch horizontal. Zusätzlich können Sie bestimmen, ob die Ausrichtung sich nur auf die markierten Objekte bezieht, oder z.b. auf die Seite, ein Gitter oder auf einen festen Punkt. Strg A
12 Andockfenster in CorelDRAW Seite 10 von 23 Vielfach duplizieren Mit dem Andockfenster Vielfach duplizieren können Sie Duplikate von einem Objekt oder einer Gruppe anlegen. Sie können den horizontalen bzw. vertikalen Abstand der Duplikate zueinander festlegen und angeben, wie viele Kopien des Originals angefertigt werden sollen. Die Duplikate erstellen Sie mit der Schaltfläche. Strg D Formen Mit dem Andockfenster Formen können Sie Objekte verschmelzen, zuschneiden, die Schnittmenge bilden und noch ein paar weitere Dinge mehr. Um den gewünschten Effekt zu bekommen, müssen sich im Normalfall die Objekte überlagern, da sonst der gewünschte Effekt nicht zustande kommt. Über Kontrollkästchen können Sie bestimmen, dass das Quellobjekt (das markierte Objekt) bzw. das Zielobjekt (das nicht markierte Objekt) nach dem Zuweisen der Aktion erhalten bleiben soll oder nicht. Beim Verschmelzen, Zuschneiden und Schnittmenge wählen Sie ein Objekt aus, klicken dann auf die Schaltfläche (beim Verschmelzen), (beim Zuschneiden) oder (bei Schnittmenge). Danach bewegen Sie das Maussymbol auf das Zielobjekt und klicken es an. Bei den anderen Formen markieren Sie beide Objekte, wählen die gewünschte Form und klicken auf die Schaltfläche.
13 Andockfenster in CorelDRAW Seite 11 von 23 Abrunden/Auskehlen/Abfasen Mit dem Andockfenster Abrunden/Auskehlen/Abfasen können Sie die Ecken eines Rechtecks, Polygons, usw. entsprechenden abrunden, auskehlen oder abfasen (abflachen). Wählen Sie das Objekt aus, dann die gewünschte Option (Verrundung für Abrunden, Rautiefe für Auskehlen oder Abfasen), stellen gegebenenfalls den gewünschten Wert ein und klicken auf die Schaltfläche. Kurven verbinden Mit dem Andockfenster Kurven verbinden können Sie zwei oder mehr Kurven miteinander verbinden. Zuvor müssen die einzelnen Kurven markiert werden. Im Andockfenster können Sie eine der Optionen Erweitern, Abfasen, Abrunden oder Bezierkurve wählen. Mit der Spalttoleranz können Sie zusätzlich angeben, bis zu welchem Abstand der Kurvenenden die Verbindung noch durchgeführt wird. Klicken Sie zum Schluss auf die Schaltfläche.
14 Andockfenster in CorelDRAW Seite 12 von 23 Künstlerische Medien Das Andockfenster Künstlerische Medien können Sie verwenden, wenn Sie das Hilfsmittel Künstlerische Medien (siehe Hilfsmittel Freihand) einschalten. Wählen Sie im Andockfenster einfach die gewünschte Strichart und erstellen das Objekt. Sie können aber auch andere Objekte zeichnen und denen einen Umriss aus dem Andockfenster zuweisen. Dazu erstellen Sie das Objekt und wählen es aus. Dann wählen Sie im Andockfenster die gewünschte Strichart und klicken in der linken, unteren Ecke des Andockfensters auf die Schaltfläche. Überblendung Das Andockfenster Überblendung enthält alle Einstellungsmöglichkeiten, die bei einer Überblendung eingesetzt werden können. Diese Einstellungen sind auch in der Eigenschaftsleiste bei der Überblendung vorhanden. Markieren Sie das Objekt, wählen im Andockfenster die gewünschten Einstellungen und klicken auf die Schaltfläche.
15 Andockfenster in CorelDRAW Seite 13 von 23 Kontur Das Andockfenster Kontur enthält alle Einstellungsmöglichkeiten, die beim Effekt Kontur eingesetzt werden können. Diese Einstellungen sind auch in der Eigenschaftsleiste für die Kontur vorhanden. Markieren Sie das Objekt, wählen im Andockfenster die gewünschten Einstellungen und klicken auf die Schaltfläche. Strg F9 Extrudieren Das Andockfenster Extrudieren enthält alle Einstellungsmöglichkeiten, die beim Effekt Extrusion eingesetzt werden können. Diese Einstellungen sind auch in der Eigenschaftsleiste für die Extrusion vorhanden. Markieren Sie zunächst das Objekt, klicken im Andockfenster auf die Schaltfläche, wählen die gewünschten Einstellungen und klicken dann auf die Schaltfläche.
16 Andockfenster in CorelDRAW Seite 14 von 23 Abschrägung Mit dem Andockfenster Abschrägung können Sie einem Objekt ein räumliches Aussehen verleihen, in dem die Kanten des Objekts abgeschrägt dargestellt werden. Sie können u.a. den Abstand der Abschrägung angeben. Da der Effekt erst durch eine scheinbare Lichtquelle so richtig zur Geltung kommt, können Sie auch die Intensität, die Richtung, die Höhe und auch die Farbe der Lichtquelle festlegen. Wenn Sie die Einstellungen vorgenommen haben, klicken Sie auf die Schaltfläche, um den Effekt auf das markierte Objekt zu übertragen. Hülle Das Andockfenster Hülle enthält alle Einstellungsmöglichkeiten, die beim Effekt Hülle eingesetzt werden können. Diese Einstellungen sind auch in der Eigenschaftsleiste für die Hülle vorhanden. Markieren Sie zunächst das Objekt, wählen im Andockfenster die Schaltfläche, dann den Modus (Gerade, Einfacher Bogen, Doppelbogen, Unbeschränkt) und verändern die Hülle direkt beim Objekt. Sie können aber auch die Schaltfläche anklicken und eine vorgegebene Form für die Hülle wählen. Klicken Sie anschließend auf die Schaltfläche. Strg F7
17 Andockfenster in CorelDRAW Seite 15 von 23 Linse Mit dem Andockfenster Linse weisen Sie einem Objekt einen Linseneffekt zu. Damit der Linseneffekt überhaupt zur Geltung kommt, müssen Sie ein anderes Objekt hinter das Objekt mit dem Linseneffekt legen. Nun können Sie das Objekt mit dem Linseneffekt über andere Objekte schieben und sich dabei den eigentlichen Effekt anschauen. Mit zusätzlichen Kontrollkästchen können Sie u.a. den Blickpunkt der Linse verändern (damit haben Sie auch dann einen Linseneffekt, auch wenn das Objekt sich nicht über anderen Objekten befindet) oder den Linseneffekt fest in die Linse einfrieren, egal wo Sie anschließend die Linse platzieren. Mit dem Kontrollkästchen Fläche entfernen wird bei dem Teil der Linse, der nicht über einem anderen Objekt liegt, der Linseneffekt entfernt. Alt F3 Bitmap-Farbmaske Mit dem Andockfenster Bitmap-Farbmaske können Sie Farben festlegen, die in einem eingefügten Bitmap-Bild angezeigt oder ausgeblendet werden sollen. Wenn Sie beispielsweise ein Foto einer Person mit schwarzem Hintergrund haben, können Sie den schwarzen Hintergrund über dieses Andockfenster ausblenden. Sie können bis zu 10 Farben wählen, die im Bitmap-Bild angezeigt oder ausgeblendet werden sollen. Die Farbmaske kann auch als Datei gespeichert und bei Bedarf für andere Bitmaps verwendet werden. Wählen Sie zunächst die einzelnen Farben aus, dann die gewünschte Option Farben ausblenden oder Farben anzeigen, schalten vor den Farben die Kontrollkästchen ein und klicken dann auf die Schaltfläche.
18 Andockfenster in CorelDRAW Seite 16 von 23 Texteigenschaften Mit dem Andockfenster Texteigenschaften können Sie einem Grafikoder Mengentext Zeichen- bzw. Absatzformatierungen zuweisen. Strg T Schriften-Playground Mit dem Andockfenster Schriften-Playground können Sie Schriften für einen Grafik- oder Mengentext miteinander vergleichen, um besser die gewünschte Schriftart für den Text zu finden. Erstellen Sie zunächst den Grafik- bzw. Mengentext, markieren einen Teil des Textes (den Sie im Andockfenster sehen wollen) und kopieren ihn in die Zwischenablage (z.b. mit der Tastenkombination Strg C ). Klicken Sie dann in das Andockfenster und fügen den Inhalt der Zwischenablage ein ( Strg V ). Wenn Sie mehrere Schriften mit einander vergleichen wollen, klicken Sie auf den Link Anderes Beispiel hinzufügen und wählen anschließend ganz oben im Andockfenster die Schriftart aus. Unterhalb der Auswahlliste mit den Schriftarten können Sie noch wählen, ob die ausgewählten Schriften in einer Zeile oder in mehreren Zeilen angezeigt werden (interessant für Mengentext) oder als Wasserfall (es wird nur eine Schriftart mit einer Textzeile mit zunehmender Schriftgröße angezeigt). Mit Hilfe eines Zoomschiebreglers können Sie auch noch die Schriftgröße ändern. Sie können auch in eines der Beispielschriften klicken und einen neuen Text eingeben. Wenn Sie den Text in einer der angezeigten Schriftart auf der Zeichnungsfläche haben wollen, ziehen Sie ihn einfach mit der Maus aus dem Andockfenster auf die Zeichnungsfläche.
19 Andockfenster in CorelDRAW Seite 17 von 23 Zeichen einfügen Mit dem Andockfenster Zeichen einfügen können Sie spezielle Sonderzeichen oder Glyphen in einen Grafik- oder Mengentext einfügen. Klicken Sie zunächst im Grafik- bzw. Mengentext die Textstelle an, wo das Sonderzeichen eingefügt werden soll. Wählen Sie dann im Andockfenster die gewünschte Schriftart aus und machen einen Doppelklick auf das einzufügende Zeichen. Wenn Sie ein Zeichen in der Liste anklicken, sehen Sie mehrere blaue Linien, die das Zeichen im Verhältnis zur Textbasislinie anzeigt. Bei einigen Zeichen sehen Sie evtl. noch zusätzlich einen kleinen schwarzen Pfeil unterhalb des Zeichens. Klicken Sie diesen Pfeil an und Sie erhalten eine Liste mit Glyphen dieses Zeichens (das sind Varianten ein- und desselben Zeichens). Am unteren Ende der Auswahlliste sehen Sie noch ein weiteres kleines schwarzes Dreieck. Wenn Sie dieses Dreieck anklicken, bekommen Sie den Namen des ausgewählten Zeichens angezeigt, sowie diverse weitere Informationen. Farbe Mit dem Andockfenster Farbe legen Sie einem Objekt die Füll- bzw. Umrissfarbe fest. Dabei können Sie zunächst aus verschiedenen Farbpaletten die gewünschte wählen und anschließend die Farbe, die Sie dem Objekt zuweisen möchten. Dann klicken Sie auf die Schaltfläche bzw..
20 Andockfenster in CorelDRAW Seite 18 von 23 Farbprüfeinstellungen Mit dem Andockfenster Farbprüfeinstellungen können Sie auf dem Bildschirm eine Vorschau erzeugen, wie die Grafik bei der Ausgabe auf einem bestimmten Gerät (Drucker oder Monitor) aussehen wird. Damit bekommen Sie schon im Vorfeld einen Eindruck, wie das Ergebnis später aussehen wird. Dieses Andockfenster ist in erster Linie bei Verwendung von Bitmaps oder Füllmustern sinnvoll. Farbpaletten-Manager Das Andockfenster Farbpaletten-Manager enthält die in CorelDRAW verfügbaren Farbpaletten. Durch einen Doppelklick auf den Namen einer Farbpalette können Sie sie am rechten Fensterrand anzeigen lassen oder auch wieder entfernen. Sie können im Andockfenster auch Ihre persönliche Farbpalette erstellen und diese nach und nach mit Farben füllen. Oder Sie lassen sich eine Farbpalette aus den Farben der vorliegenden Grafik bzw. den markierten Objekten automatisch zusammenstellen.
21 Andockfenster in CorelDRAW Seite 19 von 23 Farbstile Mit dem Andockfenster Farbstile können Sie Vorlagen (Stile) für Füllund Umrissfarben festlegen und diese dann auf beliebige Objekte anwenden. Sie können einen Stil erstellen, in dem Sie die Farben für Füllung und Umriss direkt im Andockfenster festlegen oder Sie ziehen ein Objekt auf das Andockfenster. Wenn Sie einem Objekt einen bestimmten Farbstil zuweisen wollen, ziehen Sie den Farbstil aus dem Andockfenster direkt auf das Objekt. Strg F6 Weitere Werkzeuge Über das Andockfenster Weitere Werkzeuge haben Sie die Möglichkeit, zusätzliche Apps und Plugins, sowie Erweiterungen herunterzuladen und zu installieren. Allerdings sind einige dieser Zusatzprodukte kostenpflichtig. Wenn Sie auf den Eintrag Hilfsmittel klicken, können Sie Corel- DRAW mit weiteren Schriften ergänzen (ebenfalls größtenteils kostenpflichtig). Mit dem Unterpunkt Connect können Sie auf installierte Clip- Arts, Fotos, Rahmen, Fonts, usw. zuzugreifen, sofern sie bei der Installation von CorelDRAW mit installiert wurden. Bei Bedarf können Sie aber auch auf andere Objekte zugreifen, die sich z.b. auf einer CD, DVD oder einem anderen Datenträger befinden. Wenn Sie das Objekt in Ihre Zeichnung einfügen wollen, ziehen Sie es einfach mit Maus aus dem Andockfenster auf die Zeichnungsfläche. Bedenken Sie bitte, dass es sich bei den Objekten um Vektor- bzw. Bitmap-Grafiken handeln kann. Falls es sich um eine Bitmap-Grafik handelt, können Sie das Objekt bei Bedarf in eine Vektorgrafik umwandeln.
22 Andockfenster in CorelDRAW Seite 20 von 23 Ablage Das Andockfenster Ablage ist zunächst nur in Kombination mit dem Andockfenster Weitere Werkzeuge sinnvoll einsetzbar. Wenn beide Andockfenster aktiviert sind, wird das Andockfenster Ablage standardmäßig am unteren Rand der Zeichnungsfläche platziert. Im Andockfenster Ablage können Sie nun beliebig viele Ablagen erstellen (mit dem Symbol Neue Ablage hinzufügen ( ) in der rechten unteren Ecke des Andockfensters) und dann mit Objekten füllen, die Sie sich im Andockfenster Weitere Werkzeuge anzeigen lassen. Wählen Sie zunächst in der linken, unteren Ecke des Andockfensters Ablage die Ablage aus, in der Sie die Objekte ablegen wollen. Dann ziehen Sie mit der Maus die Objekte nacheinander aus dem Andockfenster Weitere Werkzeuge in die ausgewählte Ablage im Andockfenster Ablage. Sie können natürlich auch Objekte aus unterschiedlichen Ordnern (und auch Laufwerken) in einer Ablage zusammenführen. Dabei handelt es sich bei den Objekten im Andockfenster Ablage nur um Verknüpfungen zu den Originaldateien, keine Kopien. Somit haben Sie die Möglichkeit, alle zueinander gehörigen Objekte in einer Ablage zusammenzufassen. Wenn Sie ein Objekt aus der Ablage auf die Zeichnungsfläche übernehmen wollen, gehen Sie genauso wie beim Andockfenster Weitere Werkzeuge vor. Hinweise Im Andockfenster Hinweise erhalten Sie Anleitungen für die Verwendung der (meisten) Hilfsmittel. Sie müssen nur das Hilfsmittel auswählen, mit dem Sie arbeiten wollen und schon sehen Sie die zugehörigen Informationen im Andockfenster. Neben einer allgemeinen Beschreibung können Sie auch über Links weitere Informationen in der CorelDRAW-Hilfe bekommen. Daneben gibt es auch noch ein paar Lernvideos zu verschiedenen Bereichen in CorelDRAW. Dabei sind die Videos recht kurz gehalten (zwischen 1und 3 Minuten).
23 Andockfenster in CorelDRAW Seite 21 von 23 Internet Im Andockfenster Internet können sie einem beliebigen Objekt eine Verknüpfung zuweisen, wobei es sich um einen Link zu einer Internetseite oder auch zu einer lokalen Datei (z.b. ein Word-Dokument) handeln kann oder ein Verweis innerhalb des Dokuments. Wenn Sie später das Dokument als PDF-Dokument exportieren und dieses PDF-Dokument z.b. mit dem Adobe Acrobat Reader öffnen, können Sie das Objekt anklicken und der Link wird ausgeführt oder es wird zu einer bestimmten Seite in dem Dokument verzweigt. Damit Sie in CorelDRAW erkennen können, ob einem Objekt eine Verknüpfung zugewiesen wurde, können Sie einen Hotspot definieren. Damit wird über das Objekt eine Schraffur gelegt. Sie können sogar die Farbe der Schraffur wählen. Im späteren PDF-Dokument wird die Schraffur nicht mehr angezeigt. Verknüpfungen und Leerzeichen Mit dem Andockfenster Verknüpfungen und Lesezeichen können Sie Objekten (inkl. Bitmaps) einen Hyperlink (Webadresse, FTP-Server, - Adresse) oder ein Lesezeichen zuweisen. Wenn Sie das fertige Dokument dann beispielsweise als PDF-Datei freigeben, können Sie z.b. im Acrobat Reader auf das Objekt klicken, dass den Hyperlink besitzt und damit wird dann der Hyperlink ausgeführt. Bei Lesezeichen können Sie dann im PDF- Dokument zu diesen Objekten verweisen. Um einem Objekt ein Hyperlink oder Lesezeichen zuzuweisen, müssen Sie das Objekt auswählen und in der linken unteren Ecke des Andockfensters entweder das Symbol Neue Verknüpfung ( ) oder das Symbol Neues Lesezeichen ( ) anklicken. Danach müssen Sie noch die eigentliche Adresse für den Hyperlink bzw. den Namen des Lesezeichens eingeben und bestätigen. Vom Prinzip her ist dieses Andockfenster mit dem Andockfenster Internet vergleichbar. Der wesentliche Unterschied besteht eigentlich nur darin, dass im Andockfenster Verknüpfungen und Lesezeichen alle definierten Links bzw. Lesezeichen aufgelistet sind. Im Andockfenster Internet sehen Sie immer nur die Angaben eines markierten Objekts (sofern dieses Objekt eine Verknüpfung besitzt).
24 Andockfenster in CorelDRAW Seite 22 von 23 Rückgängig-Manager Im Andockfenster Rückgängig-Manager werden alle zuletzt ausgeführten Aktionen aufgelistet. Wobei die erste Aktion ganz oben in der Liste steht und die letzte Aktion ganz unten. Wenn Sie nun mehrere Aktionen rückgängig machen wollen, klicken Sie in der Liste auf die Aktion, bis wohin der Vorgang gehen soll. Alle Aktionen (von unten ausgesehen), bis unterhalb der Aktion, die Sie angeklickt haben, werden grau dargestellt und wurden von CorelDRAW bereits rückgängig gemacht (eine spezielle Bestätigung ist nicht notwendig). Wenn Sie zu viel rückgängig gemacht haben, müssen Sie in der Liste nur auf die entsprechenden, grau dargestellten Aktionen klicken und schon sind einige (oder eventuell sogar alle) rückgängig gemachten Aktionen wiederhergestellt. Klicken Sie in der linken, unteren Ecke des Andockfensters auf das Symbol Liste mit Rückgängig - Aktionen löschen ( ), werden alle Aktionen rückgängig gemacht, die aber nicht mehr wiederherstellbar sind. Ansicht-Manager Im Andockfenster Ansicht-Manager können Sie unterschiedliche Zoomeinstellungen speichern und bei Bedarf schnell abrufen. Wählen Sie mit den Zoomsymbolen im Andockfenster oder über das Hilfsmittel Zoom die gewünschte Zoomgröße und klicken im Andockfenster auf das Symbol Aktuelle Ansicht hinzufügen ( ). Wiederholen Sie diesen Vorgang für beliebig viele weitere Zoomeinstellungen. Die Namen der einzelnen Ansichten lassen sich natürlich auch noch bei Bedarf ändern. Vor jeder Ansicht ist noch eine kleine Lupe zu sehen. Klicken Sie diese Lupe an, ist sie deaktiviert und die Ansicht kann nicht ausgewählt werden. Klicken Sie die kleine Lupe erneut an, aktivieren Sie sie wieder. Zusätzlich wird auch die Seitenzahl in der Ansicht gespeichert (sofern das Dokument mehrere Seiten enthält). Die gespeicherten Ansichten gelten aber nur für die aktuelle CorelDRAW-Datei. Strg F2
25 Andockfenster in CorelDRAW Seite 23 von 23 Makro-Manager Das Andockfenster Makro-Manager enthält bereits existierende Makros (dabei handelt es sich üblicherweise um Programme, die mit der Programmiersprache VBA (Visual Basic for Applications) erstellt worden sind. Sie können selbst eigene VBA-Projekte erstellen oder auch bei Bedarf aufzeichnen lassen (alle durchgeführten Aktionen (direkt nach dem Start der Aufzeichnung bis zum Ende der Aufzeichnung) werden unsichtbar aufgezeichnet und in der Programmiersprache VBA abgelegt. Sie können den Programmcode jederzeit betrachten und natürlich auch bearbeiten. Alt F11
CorelDRAW X8 Andockfenster
 Hochschulrechenzentrum Justus-Liebig-Universität Gießen CorelDRAW X8 Andockfenster Andockfenster in CorelDRAW Seite 1 von 27 Inhaltsverzeichnis Einleitung... 3 Allgemeiner Umgang mit einem Andockfenster...
Hochschulrechenzentrum Justus-Liebig-Universität Gießen CorelDRAW X8 Andockfenster Andockfenster in CorelDRAW Seite 1 von 27 Inhaltsverzeichnis Einleitung... 3 Allgemeiner Umgang mit einem Andockfenster...
CorelDRAW 2017 Ebenen
 Hochschulrechenzentrum Justus-Liebig-Universität Gießen CorelDRAW 2017 Ebenen Ebenen in CorelDRAW Seite 1 von 7 Inhaltsverzeichnis Einleitung... 2 Der Objekt-Manager... 2 Mit Ebenen arbeiten... 3 Ebenen
Hochschulrechenzentrum Justus-Liebig-Universität Gießen CorelDRAW 2017 Ebenen Ebenen in CorelDRAW Seite 1 von 7 Inhaltsverzeichnis Einleitung... 2 Der Objekt-Manager... 2 Mit Ebenen arbeiten... 3 Ebenen
CorelDRAW X6 Andockfenster
 Hochschulrechenzentrum Justus-Liebig-Universität Gießen CorelDRAW X6 Andockfenster Andockfenster in CorelDRAW Seite 1 von 24 Inhaltsverzeichnis Vorbemerkung... 3 Allgemeiner Umgang mit einem Andockfenster...
Hochschulrechenzentrum Justus-Liebig-Universität Gießen CorelDRAW X6 Andockfenster Andockfenster in CorelDRAW Seite 1 von 24 Inhaltsverzeichnis Vorbemerkung... 3 Allgemeiner Umgang mit einem Andockfenster...
Hochschulrechenzentrum Justus-Liebig-Universität Gießen. CorelDRAW X7. Zoomen
 Hochschulrechenzentrum Justus-Liebig-Universität Gießen CorelDRAW X7 Zoomen Zoomen in CorelDRAW Seite 1 von 11 Inhaltsverzeichnis Einleitung... 2 Die Standardzoomgröße... 2 Zoomgröße ändern... 2 Einstellungen
Hochschulrechenzentrum Justus-Liebig-Universität Gießen CorelDRAW X7 Zoomen Zoomen in CorelDRAW Seite 1 von 11 Inhaltsverzeichnis Einleitung... 2 Die Standardzoomgröße... 2 Zoomgröße ändern... 2 Einstellungen
CorelDRAW 2017 Zoomen
 Hochschulrechenzentrum Justus-Liebig-Universität Gießen CorelDRAW 2017 Zoomen Zoomen in CorelDRAW Seite 1 von 11 Inhaltsverzeichnis Einleitung... 2 Die Standardzoomgröße... 2 Zoomgröße ändern... 2 Einstellungen
Hochschulrechenzentrum Justus-Liebig-Universität Gießen CorelDRAW 2017 Zoomen Zoomen in CorelDRAW Seite 1 von 11 Inhaltsverzeichnis Einleitung... 2 Die Standardzoomgröße... 2 Zoomgröße ändern... 2 Einstellungen
Aufgabe 4 (Musterlösung) Corel Draw
 Aufgabe 4 (Musterlösung; Zahnrad) Corel Draw Seite 1 von 8 Aufgabe 4 (Musterlösung) Corel Draw Inhaltsverzeichnis Vorbemerkung... 2 Musterlösung... 2 Zusatz... 8 Abbildungsverzeichnis Abb. 1: Die 3 Hilfslinien
Aufgabe 4 (Musterlösung; Zahnrad) Corel Draw Seite 1 von 8 Aufgabe 4 (Musterlösung) Corel Draw Inhaltsverzeichnis Vorbemerkung... 2 Musterlösung... 2 Zusatz... 8 Abbildungsverzeichnis Abb. 1: Die 3 Hilfslinien
Aufgabe 2 (Musterlösung) CorelDRAW
 Aufgabe 2 (Musterlösung) CorelDRAW Seite 1 von 9 Aufgabe 2 (Musterlösung) CorelDRAW Inhaltsverzeichnis Einleitung... 2 Musterlösung... 2 Nachtrag... 9 Abbildungsverzeichnis Abb. 1: Linie und Dreieck (vorher
Aufgabe 2 (Musterlösung) CorelDRAW Seite 1 von 9 Aufgabe 2 (Musterlösung) CorelDRAW Inhaltsverzeichnis Einleitung... 2 Musterlösung... 2 Nachtrag... 9 Abbildungsverzeichnis Abb. 1: Linie und Dreieck (vorher
Aufgabe 4 (Musterlösung) CorelDRAW
 Aufgabe 4 (Musterlösung; Zahnrad) CorelDRAW Seite 1 von 8 Aufgabe 4 (Musterlösung) CorelDRAW Inhaltsverzeichnis Vorbemerkung... 2 Musterlösung... 2 Zusatz... 8 Abbildungsverzeichnis Abb. 1: Der große Kreis...
Aufgabe 4 (Musterlösung; Zahnrad) CorelDRAW Seite 1 von 8 Aufgabe 4 (Musterlösung) CorelDRAW Inhaltsverzeichnis Vorbemerkung... 2 Musterlösung... 2 Zusatz... 8 Abbildungsverzeichnis Abb. 1: Der große Kreis...
CorelDRAW X7 Ansichten
 Hochschulrechenzentrum Justus-Liebig-Universität Gießen CorelDRAW X7 Ansichten Ansichten in CorelDRAW Seite 1 von 10 Inhaltsverzeichnis Einleitung... 2 Ansichtsformen... 2 Einfacher Umriss... 2 Umriss...
Hochschulrechenzentrum Justus-Liebig-Universität Gießen CorelDRAW X7 Ansichten Ansichten in CorelDRAW Seite 1 von 10 Inhaltsverzeichnis Einleitung... 2 Ansichtsformen... 2 Einfacher Umriss... 2 Umriss...
Kennen, können, beherrschen lernen was gebraucht wird
 Arbeiten mit Zeichenebenen Abbildung 1 - Arbeiten mit Zeichenebenen Seite 1 In CorelDraw können für eine Zeichnung mehrere Ebenen definiert werden Der Begriff Layer (Lage, Schicht), mit dem eine Zeichenebene
Arbeiten mit Zeichenebenen Abbildung 1 - Arbeiten mit Zeichenebenen Seite 1 In CorelDraw können für eine Zeichnung mehrere Ebenen definiert werden Der Begriff Layer (Lage, Schicht), mit dem eine Zeichenebene
CorelDRAW X8 Hilfslinien
 Hochschulrechenzentrum Justus-Liebig-Universität Gießen CorelDRAW X8 Hilfslinien Hilfslinien in CorelDRAW Seite 1 von 20 Inhaltsverzeichnis Einleitung... 3 Hilfslinien... 3 Hilfslinien aktivieren und
Hochschulrechenzentrum Justus-Liebig-Universität Gießen CorelDRAW X8 Hilfslinien Hilfslinien in CorelDRAW Seite 1 von 20 Inhaltsverzeichnis Einleitung... 3 Hilfslinien... 3 Hilfslinien aktivieren und
CorelDRAW 2017 Hilfslinien
 Hochschulrechenzentrum Justus-Liebig-Universität Gießen CorelDRAW 2017 Hilfslinien Hilfslinien in CorelDRAW Seite 1 von 20 Inhaltsverzeichnis Einleitung... 3 Hilfslinien... 3 Hilfslinien aktivieren und
Hochschulrechenzentrum Justus-Liebig-Universität Gießen CorelDRAW 2017 Hilfslinien Hilfslinien in CorelDRAW Seite 1 von 20 Inhaltsverzeichnis Einleitung... 3 Hilfslinien... 3 Hilfslinien aktivieren und
Microsoft PowerPoint 2016 Tabellen animieren
 Hochschulrechenzentrum Justus-Liebig-Universität Gießen Microsoft PowerPoint 2016 Tabellen animieren Tabellen animieren in PowerPoint 2016 Seite 1 von 8 Inhaltsverzeichnis Einleitung... 2 Tabelle erstellen...
Hochschulrechenzentrum Justus-Liebig-Universität Gießen Microsoft PowerPoint 2016 Tabellen animieren Tabellen animieren in PowerPoint 2016 Seite 1 von 8 Inhaltsverzeichnis Einleitung... 2 Tabelle erstellen...
2 Ein Plakat erstellen 40. Inhaltsverzeichnis. I CorelDRAW kennen lernen 14
 I CorelDRAW kennen lernen 14 1.1 I CorelDRAW starten 14 1.2 I Der CorelDRAW-Arbeitsbereich '. 16 1.2.1 I Der Desktop, 16 1.2.2 I Die Lineaie 16 1.2.3 I Die Rollbalken und der Seitenzähler 18 1.2.4 I Die
I CorelDRAW kennen lernen 14 1.1 I CorelDRAW starten 14 1.2 I Der CorelDRAW-Arbeitsbereich '. 16 1.2.1 I Der Desktop, 16 1.2.2 I Die Lineaie 16 1.2.3 I Die Rollbalken und der Seitenzähler 18 1.2.4 I Die
Microsoft PowerPoint 2016 Tabellen animieren
 Hochschulrechenzentrum Justus-Liebig-Universität Gießen Microsoft PowerPoint 2016 Tabellen animieren Tabellen animieren in PowerPoint 2016 Seite 1 von 8 Inhaltsverzeichnis Einleitung... 2 Tabelle erstellen...
Hochschulrechenzentrum Justus-Liebig-Universität Gießen Microsoft PowerPoint 2016 Tabellen animieren Tabellen animieren in PowerPoint 2016 Seite 1 von 8 Inhaltsverzeichnis Einleitung... 2 Tabelle erstellen...
Microsoft Word für Office 365 Symbole einfügen
 Hochschulrechenzentrum Justus-Liebig-Universität Gießen Microsoft Word für Office 365 Symbole einfügen Symbole einfügen in Word für Office 365 Seite 1 von 12 Inhaltsverzeichnis Einleitung... 2 Symbol
Hochschulrechenzentrum Justus-Liebig-Universität Gießen Microsoft Word für Office 365 Symbole einfügen Symbole einfügen in Word für Office 365 Seite 1 von 12 Inhaltsverzeichnis Einleitung... 2 Symbol
Microsoft Word für Office 365 Symbole einfügen
 Hochschulrechenzentrum Justus-Liebig-Universität Gießen Microsoft Word für Office 365 Symbole einfügen Symbole einfügen in Word für Office 365 Seite 1 von 11 Inhaltsverzeichnis Einleitung... 2 Symbol
Hochschulrechenzentrum Justus-Liebig-Universität Gießen Microsoft Word für Office 365 Symbole einfügen Symbole einfügen in Word für Office 365 Seite 1 von 11 Inhaltsverzeichnis Einleitung... 2 Symbol
CorelDRAW 2017 Einfache Grundobjekte
 Hochschulrechenzentrum Justus-Liebig-Universität Gießen CorelDRAW 2017 Einfache Grundobjekte Einfache Grundobjekte in CorelDRAW Seite 1 von 14 Inhaltsverzeichnis Einleitung... 3 Die Hilfsmittelpalette...
Hochschulrechenzentrum Justus-Liebig-Universität Gießen CorelDRAW 2017 Einfache Grundobjekte Einfache Grundobjekte in CorelDRAW Seite 1 von 14 Inhaltsverzeichnis Einleitung... 3 Die Hilfsmittelpalette...
Microsoft PowerPoint für Office 365 Symbole einfügen
 Hochschulrechenzentrum Justus-Liebig-Universität Gießen Microsoft PowerPoint für Office 365 Symbole einfügen Symbole einfügen in PowerPoint für Office 365 Seite 1 von 11 Inhaltsverzeichnis Einleitung...
Hochschulrechenzentrum Justus-Liebig-Universität Gießen Microsoft PowerPoint für Office 365 Symbole einfügen Symbole einfügen in PowerPoint für Office 365 Seite 1 von 11 Inhaltsverzeichnis Einleitung...
Microsoft Word 2019 Piktogramme einfügen
 Hochschulrechenzentrum Justus-Liebig-Universität Gießen Microsoft Word 2019 Piktogramme einfügen Piktogramme einfügen in Word 2019 Seite 1 von 12 Inhaltsverzeichnis Einleitung... 2 Piktogramm einfügen...
Hochschulrechenzentrum Justus-Liebig-Universität Gießen Microsoft Word 2019 Piktogramme einfügen Piktogramme einfügen in Word 2019 Seite 1 von 12 Inhaltsverzeichnis Einleitung... 2 Piktogramm einfügen...
Arbeiten mit Acrobat. Vorstellung von Adobe Acrobat Bearbeitung des Dokuments Präsentationen erstellen Teamarbeit
 Arbeiten mit Acrobat Vorstellung von Adobe Acrobat Bearbeitung des Dokuments Präsentationen erstellen Teamarbeit Kommentare geben ein Feedback zu einem Dokument, welches von mehreren Personen bearbeitet
Arbeiten mit Acrobat Vorstellung von Adobe Acrobat Bearbeitung des Dokuments Präsentationen erstellen Teamarbeit Kommentare geben ein Feedback zu einem Dokument, welches von mehreren Personen bearbeitet
Microsoft PowerPoint 2019 Piktogramme
 Hochschulrechenzentrum Justus-Liebig-Universität Gießen Microsoft PowerPoint 2019 Piktogramme Piktogramme in PowerPoint 2019 Seite 1 von 11 Inhaltsverzeichnis Einleitung... 2 Piktogramme einfügen... 2
Hochschulrechenzentrum Justus-Liebig-Universität Gießen Microsoft PowerPoint 2019 Piktogramme Piktogramme in PowerPoint 2019 Seite 1 von 11 Inhaltsverzeichnis Einleitung... 2 Piktogramme einfügen... 2
Microsoft PowerPoint D-Modelle
 Hochschulrechenzentrum Justus-Liebig-Universität Gießen Microsoft PowerPoint 2019 3D-Modelle 3D-Modelle in PowerPoint 2019 Seite 1 von 7 Inhaltsverzeichnis Einleitung... 2 3D-Modell einfügen... 2 3D-Modell
Hochschulrechenzentrum Justus-Liebig-Universität Gießen Microsoft PowerPoint 2019 3D-Modelle 3D-Modelle in PowerPoint 2019 Seite 1 von 7 Inhaltsverzeichnis Einleitung... 2 3D-Modell einfügen... 2 3D-Modell
Microsoft PowerPoint 2013 Layouts
 Hochschulrechenzentrum Justus-Liebig-Universität Gießen Microsoft PowerPoint 2013 Layouts Layouts in PowerPoint 2013 Seite 1 von 8 Inhaltsverzeichnis Einleitung... 2 Layout auswählen... 2 Arbeiten mit
Hochschulrechenzentrum Justus-Liebig-Universität Gießen Microsoft PowerPoint 2013 Layouts Layouts in PowerPoint 2013 Seite 1 von 8 Inhaltsverzeichnis Einleitung... 2 Layout auswählen... 2 Arbeiten mit
Microsoft PowerPoint für Office 365 3D-Modelle
 Hochschulrechenzentrum Justus-Liebig-Universität Gießen Microsoft PowerPoint für Office 365 3D-Modelle 3D-Modelle in PowerPoint für Office 365 Seite 1 von 7 Inhaltsverzeichnis Einleitung... 2 3D-Modell
Hochschulrechenzentrum Justus-Liebig-Universität Gießen Microsoft PowerPoint für Office 365 3D-Modelle 3D-Modelle in PowerPoint für Office 365 Seite 1 von 7 Inhaltsverzeichnis Einleitung... 2 3D-Modell
Kennen, können, beherrschen lernen was gebraucht wird
 Technisches Zeichnen mit CorelDraw Abbildung 1 - Übersicht Einrichten der Seiten und Lineale Maßstäbliches Zeichnen setzt das richtige Seitenformat, die entsprechenden Maßeinheiten und den benötigten Maßstab
Technisches Zeichnen mit CorelDraw Abbildung 1 - Übersicht Einrichten der Seiten und Lineale Maßstäbliches Zeichnen setzt das richtige Seitenformat, die entsprechenden Maßeinheiten und den benötigten Maßstab
Microsoft Word 2013 Aufzählungen und Nummerierungen
 Hochschulrechenzentrum Justus-Liebig-Universität Gießen Microsoft Word 2013 Aufzählungen und Nummerierungen Aufzählungen und Nummerierungen in Word 2013 Seite 1 von 12 Inhaltsverzeichnis Vorbemerkung...
Hochschulrechenzentrum Justus-Liebig-Universität Gießen Microsoft Word 2013 Aufzählungen und Nummerierungen Aufzählungen und Nummerierungen in Word 2013 Seite 1 von 12 Inhaltsverzeichnis Vorbemerkung...
CorelDRAW X8 Tastenkombinationen
 Hochschulrechenzentrum Justus-Liebig-Universität Gießen CorelDRAW X8 Tastenkombinationen Tastenkombinationen in CorelDRAW Seite 1 von 20 Inhaltsverzeichnis Einleitung... 2 Hauptfunktionen... 2 Andockfenster...
Hochschulrechenzentrum Justus-Liebig-Universität Gießen CorelDRAW X8 Tastenkombinationen Tastenkombinationen in CorelDRAW Seite 1 von 20 Inhaltsverzeichnis Einleitung... 2 Hauptfunktionen... 2 Andockfenster...
CorelDRAW 2017 Tastenkombinationen
 Hochschulrechenzentrum Justus-Liebig-Universität Gießen CorelDRAW 2017 Tastenkombinationen Tastenkombinationen in CorelDRAW Seite 1 von 21 Inhaltsverzeichnis Einleitung... 2 Hauptfunktionen... 2 Andockfenster...
Hochschulrechenzentrum Justus-Liebig-Universität Gießen CorelDRAW 2017 Tastenkombinationen Tastenkombinationen in CorelDRAW Seite 1 von 21 Inhaltsverzeichnis Einleitung... 2 Hauptfunktionen... 2 Andockfenster...
Microsoft Word 2019 Aufzählungen und Nummerierungen
 Hochschulrechenzentrum Justus-Liebig-Universität Gießen Microsoft Word 2019 Aufzählungen und Nummerierungen Aufzählungen und Nummerierungen in Word 2019 Seite 1 von 12 Inhaltsverzeichnis Einleitung...
Hochschulrechenzentrum Justus-Liebig-Universität Gießen Microsoft Word 2019 Aufzählungen und Nummerierungen Aufzählungen und Nummerierungen in Word 2019 Seite 1 von 12 Inhaltsverzeichnis Einleitung...
Im Original veränderbare Word-Dateien
 Die Benutzeroberfläche von Access Menüband Das am oberen Bildschirmrand befindliche Menüband beinhaltet die meisten Befehle von Access. Im Menüband sind Schnellzugriffsleiste und Titelleiste integriert.
Die Benutzeroberfläche von Access Menüband Das am oberen Bildschirmrand befindliche Menüband beinhaltet die meisten Befehle von Access. Im Menüband sind Schnellzugriffsleiste und Titelleiste integriert.
Microsoft PowerPoint 2013 Folienübergänge
 Hochschulrechenzentrum Justus-Liebig-Universität Gießen Microsoft PowerPoint 2013 Folienübergänge Folienübergänge in PowerPoint 2013 Seite 1 von 8 Inhaltsverzeichnis Einleitung... 2 Einer Folie einen
Hochschulrechenzentrum Justus-Liebig-Universität Gießen Microsoft PowerPoint 2013 Folienübergänge Folienübergänge in PowerPoint 2013 Seite 1 von 8 Inhaltsverzeichnis Einleitung... 2 Einer Folie einen
Kennen, können, beherrschen lernen was gebraucht wird
 Objekte in PowerPoint bearbeiten Inhaltsverzeichnis Objekte in PowerPoint bearbeiten... 1 Inhaltsverzeichnis... 1 Visualisierungen... 2 Formen erzeugen... 2 Beachte beim Erstellen von Formen... 2 Eine
Objekte in PowerPoint bearbeiten Inhaltsverzeichnis Objekte in PowerPoint bearbeiten... 1 Inhaltsverzeichnis... 1 Visualisierungen... 2 Formen erzeugen... 2 Beachte beim Erstellen von Formen... 2 Eine
TEXTEFFEKTE TEXTFELDER VERWENDUNG VON TEXTFELDERN. Markieren Sie den Text, und klicken Sie in der Registerkarte Start auf das
 TEXTEFFEKTE Markieren Sie den Text, und klicken Sie in der Registerkarte Start auf das Symbol Texteffekte auswählen.. Der Katalog klappt auf, und Sie können einen Effekt Über Kontur, Schatten, Spiegelung
TEXTEFFEKTE Markieren Sie den Text, und klicken Sie in der Registerkarte Start auf das Symbol Texteffekte auswählen.. Der Katalog klappt auf, und Sie können einen Effekt Über Kontur, Schatten, Spiegelung
Karten von data2map selbst ergänzen und an eigene Erfordernisse anpassen.
 Karten von selbst ergänzen und an eigene Erfordernisse anpassen. So einfach geht s! Anleitung in vier Schritten: 1. Öffnen der Karte in Adobe Acrobat Reader. 2. Exportieren der Karte aus Adobe Acrobat
Karten von selbst ergänzen und an eigene Erfordernisse anpassen. So einfach geht s! Anleitung in vier Schritten: 1. Öffnen der Karte in Adobe Acrobat Reader. 2. Exportieren der Karte aus Adobe Acrobat
Microsoft PowerPoint für Office 365 Designer
 Hochschulrechenzentrum Justus-Liebig-Universität Gießen Microsoft PowerPoint für Office 365 Designer Designer in PowerPoint für Office 365 Seite 1 von 6 Inhaltsverzeichnis Einleitung... 2 Den Designer
Hochschulrechenzentrum Justus-Liebig-Universität Gießen Microsoft PowerPoint für Office 365 Designer Designer in PowerPoint für Office 365 Seite 1 von 6 Inhaltsverzeichnis Einleitung... 2 Den Designer
CorelDRAW X6 Einfache Grundobjekte
 Hochschulrechenzentrum Justus-Liebig-Universität Gießen CorelDRAW X6 Einfache Grundobjekte Einfache Grundobjekte in CorelDRAW Seite 1 von 11 Inhaltsverzeichnis Einleitung... 2 Die Hilfsmittelpalette...
Hochschulrechenzentrum Justus-Liebig-Universität Gießen CorelDRAW X6 Einfache Grundobjekte Einfache Grundobjekte in CorelDRAW Seite 1 von 11 Inhaltsverzeichnis Einleitung... 2 Die Hilfsmittelpalette...
Tabellen. Mit gedrückter Maustaste können Sie die Randlinien ziehen. Die Maus wird dabei zum Doppelpfeil.
 Tabellen In einer Tabellenzelle können Sie alle Textformatierungen wie Schriftart, Ausrichtung, usw. für den Text wie sonst auch vornehmen sowie Bilder einfügen. Wenn Sie die Tabulator-Taste auf der Tastatur
Tabellen In einer Tabellenzelle können Sie alle Textformatierungen wie Schriftart, Ausrichtung, usw. für den Text wie sonst auch vornehmen sowie Bilder einfügen. Wenn Sie die Tabulator-Taste auf der Tastatur
Tabellen. Mit gedrückter Maustaste können Sie die Randlinien ziehen. Die Maus wird dabei zum Doppelpfeil.
 Tabellen In einer Tabellenzelle können Sie alle Textformatierungen wie Schriftart, Ausrichtung, usw. für den Text wie sonst auch vornehmen sowie Bilder einfügen. Wenn Sie die Tabulator-Taste auf der Tastatur
Tabellen In einer Tabellenzelle können Sie alle Textformatierungen wie Schriftart, Ausrichtung, usw. für den Text wie sonst auch vornehmen sowie Bilder einfügen. Wenn Sie die Tabulator-Taste auf der Tastatur
CorelDRAW X7 Tastenkombinationen
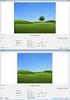 Hochschulrechenzentrum Justus-Liebig-Universität Gießen CorelDRAW X7 Tastenkombinationen Tastenkombinationen in CorelDRAW Seite 1 von 19 Inhaltsverzeichnis Vorbemerkung... 2 Hauptfunktionen... 2 Andockfenster...
Hochschulrechenzentrum Justus-Liebig-Universität Gießen CorelDRAW X7 Tastenkombinationen Tastenkombinationen in CorelDRAW Seite 1 von 19 Inhaltsverzeichnis Vorbemerkung... 2 Hauptfunktionen... 2 Andockfenster...
Kapitel 1. Schritt 1. Cliparts effektiv nutzen
 Bei dem Einsatz von Cliparts, besteht immer die Gefahr, daß sie sofort als solche vom Betrachter erkannt werden. In diesem Beispiel werden Cliparts verändert und wirksam eingesetzt. So erreichen Sie eine
Bei dem Einsatz von Cliparts, besteht immer die Gefahr, daß sie sofort als solche vom Betrachter erkannt werden. In diesem Beispiel werden Cliparts verändert und wirksam eingesetzt. So erreichen Sie eine
Microsoft PowerPoint für Office 365 Schnellstarter
 Hochschulrechenzentrum Justus-Liebig-Universität Gießen Microsoft PowerPoint für Office 365 Schnellstarter Schnellstarter in PowerPoint für Office 365 Seite 1 von 5 Inhaltsverzeichnis Einleitung... 2
Hochschulrechenzentrum Justus-Liebig-Universität Gießen Microsoft PowerPoint für Office 365 Schnellstarter Schnellstarter in PowerPoint für Office 365 Seite 1 von 5 Inhaltsverzeichnis Einleitung... 2
CorelDRAW 2017 Tabellen
 Hochschulrechenzentrum Justus-Liebig-Universität Gießen CorelDRAW 2017 Tabellen Tabellen in CorelDRAW Seite 1 von 23 Inhaltsverzeichnis Einleitung... 3 Tabelle erstellen... 3 Tabellenzellen mit Inhalt
Hochschulrechenzentrum Justus-Liebig-Universität Gießen CorelDRAW 2017 Tabellen Tabellen in CorelDRAW Seite 1 von 23 Inhaltsverzeichnis Einleitung... 3 Tabelle erstellen... 3 Tabellenzellen mit Inhalt
PowerPoint 2007: Kurzeinführung
 PowerPoint 2007: Kurzeinführung Inhalt Inhalt... 1 1 Der Startbildschirm... 2 1.1 Aufruf von Befehlen mithilfe von Registern und Symbolleisten... 2 1.2 Ansichten in PowerPoint:... 3 2 Die erste Präsentation...
PowerPoint 2007: Kurzeinführung Inhalt Inhalt... 1 1 Der Startbildschirm... 2 1.1 Aufruf von Befehlen mithilfe von Registern und Symbolleisten... 2 1.2 Ansichten in PowerPoint:... 3 2 Die erste Präsentation...
Modul 5 PowerPoint 2002
 Modul 5 PowerPoint 2002 POWERPOINT STARTEN UND BEENDEN POWERPOINT STARTEN Menüpunkt START ALLE PROGRAMME MICROSOFT OFFICE MICROSOFT POWERPOINT aktivieren POWERPOINT BEENDEN Menüpunkt DATEI BEENDEN AKTIVIEREN
Modul 5 PowerPoint 2002 POWERPOINT STARTEN UND BEENDEN POWERPOINT STARTEN Menüpunkt START ALLE PROGRAMME MICROSOFT OFFICE MICROSOFT POWERPOINT aktivieren POWERPOINT BEENDEN Menüpunkt DATEI BEENDEN AKTIVIEREN
Kurzanleitung. Zitiertil-Creator. Dokumentvorlagen Dokumente Formatvorlagen Format Zeichen Format Absatz
 Dokumentvorlagen Dokumente Formatvorlagen Format Zeichen Format Absatz Datei Neu... Datei öffnen Datei schließen Beenden Suchen Suchen & Ersetzen Verknüpfungen Optionen Einfügen Inhalte einfügen Format
Dokumentvorlagen Dokumente Formatvorlagen Format Zeichen Format Absatz Datei Neu... Datei öffnen Datei schließen Beenden Suchen Suchen & Ersetzen Verknüpfungen Optionen Einfügen Inhalte einfügen Format
DAS EINSTEIGERSEMINAR
 DAS EINSTEIGERSEMINAR Microsoft Office Excel 2010 Gudrun Rehn-Göstenmeier LERNEN ÜBEN ANWENDEN Teil I: Lernen L1 Dateiorganisation Bevor wir uns mit den Excel-spezifischen Befehlen und Funktionen befassen
DAS EINSTEIGERSEMINAR Microsoft Office Excel 2010 Gudrun Rehn-Göstenmeier LERNEN ÜBEN ANWENDEN Teil I: Lernen L1 Dateiorganisation Bevor wir uns mit den Excel-spezifischen Befehlen und Funktionen befassen
CorelDRAW 2017 Arbeitsbereiche
 Hochschulrechenzentrum Justus-Liebig-Universität Gießen CorelDRAW 2017 Arbeitsbereiche Arbeitsbereiche in CorelDRAW Seite 1 von 20 Inhaltsverzeichnis Einleitung... 3 Die vorgegebenen Arbeitsbereiche...
Hochschulrechenzentrum Justus-Liebig-Universität Gießen CorelDRAW 2017 Arbeitsbereiche Arbeitsbereiche in CorelDRAW Seite 1 von 20 Inhaltsverzeichnis Einleitung... 3 Die vorgegebenen Arbeitsbereiche...
Kennen, können, beherrschen lernen was gebraucht wird
 Inhaltsverzeichnis Inhaltsverzeichnis... 1 Datei- und Ordnerverwaltung... 2 Eine Ordnerstruktur erstellen... 2 Regeln für die Vergabe von Namen... 2 So erstellen Sie Ordner... 2 Vorgehensweise beim Markieren
Inhaltsverzeichnis Inhaltsverzeichnis... 1 Datei- und Ordnerverwaltung... 2 Eine Ordnerstruktur erstellen... 2 Regeln für die Vergabe von Namen... 2 So erstellen Sie Ordner... 2 Vorgehensweise beim Markieren
Arbeiten mit Acrobat. Vorstellung von Adobe Acrobat Bearbeitung des Dokuments Präsentationen erstellen Teamarbeit
 Arbeiten mit Acrobat Vorstellung von Adobe Acrobat Bearbeitung des Dokuments Präsentationen erstellen Teamarbeit Adobe Acrobat Lesen, Kommentieren und Anzeigen von PDF-Dokumenten. PDF-Dokumente erstellen
Arbeiten mit Acrobat Vorstellung von Adobe Acrobat Bearbeitung des Dokuments Präsentationen erstellen Teamarbeit Adobe Acrobat Lesen, Kommentieren und Anzeigen von PDF-Dokumenten. PDF-Dokumente erstellen
Inhaltsverzeichnisse. 1. Überschriften zuweisen. 2. Seitenzahlen einfügen. 3. Einen Seitenwechsel einfügen
 Inhaltsverzeichnisse 1. Überschriften zuweisen Formatieren Sie die Überschriften mit Hilfe der integrierten Formatvorlagen als Überschrift. Klicken Sie dazu in die Überschrift und dann auf den Drop- Down-Pfeil
Inhaltsverzeichnisse 1. Überschriften zuweisen Formatieren Sie die Überschriften mit Hilfe der integrierten Formatvorlagen als Überschrift. Klicken Sie dazu in die Überschrift und dann auf den Drop- Down-Pfeil
Microsoft PowerPoint 2016 Textfelder
 Hochschulrechenzentrum Justus-Liebig-Universität Gießen Microsoft PowerPoint 2016 Textfelder Textfelder in PowerPoint 2016 Seite 1 von 12 Inhaltsverzeichnis Einleitung... 2 Textfeld erstellen... 2 Text
Hochschulrechenzentrum Justus-Liebig-Universität Gießen Microsoft PowerPoint 2016 Textfelder Textfelder in PowerPoint 2016 Seite 1 von 12 Inhaltsverzeichnis Einleitung... 2 Textfeld erstellen... 2 Text
Kennen, können, beherrschen lernen was gebraucht wird
 Inhaltsverzeichnis Inhaltsverzeichnis... 1 Bestandteile des Word-2013-Anwendungsfensters... 2 Die Word-Befehle nutzen... 3 Das Menüband... 3 Anzeigeoptionen für das Menüband ändern... 3 Aufgabenbereiche...
Inhaltsverzeichnis Inhaltsverzeichnis... 1 Bestandteile des Word-2013-Anwendungsfensters... 2 Die Word-Befehle nutzen... 3 Das Menüband... 3 Anzeigeoptionen für das Menüband ändern... 3 Aufgabenbereiche...
Microsoft PowerPoint 2016 Abschnitte
 Hochschulrechenzentrum Justus-Liebig-Universität Gießen Microsoft PowerPoint 2016 Abschnitte Abschnitte in PowerPoint 2016 Seite 1 von 5 Inhaltsverzeichnis Einleitung... 2 Die Präsentation in Abschnitte
Hochschulrechenzentrum Justus-Liebig-Universität Gießen Microsoft PowerPoint 2016 Abschnitte Abschnitte in PowerPoint 2016 Seite 1 von 5 Inhaltsverzeichnis Einleitung... 2 Die Präsentation in Abschnitte
Novell. GroupWise 2014 effizient einsetzen. Peter Wies. 1. Ausgabe, Juni 2014
 Peter Wies 1. Ausgabe, Juni 2014 Novell GroupWise 2014 effizient einsetzen GW2014 1 Novell GroupWise 2014 effizient einsetzen Menüleiste Navigationsleiste Symbolleisten Kopfleiste Favoritenliste Fensterbereich
Peter Wies 1. Ausgabe, Juni 2014 Novell GroupWise 2014 effizient einsetzen GW2014 1 Novell GroupWise 2014 effizient einsetzen Menüleiste Navigationsleiste Symbolleisten Kopfleiste Favoritenliste Fensterbereich
Microsoft PowerPoint 2016 Folienübergänge
 Hochschulrechenzentrum Justus-Liebig-Universität Gießen Microsoft PowerPoint 2016 Folienübergänge Folienübergänge in PowerPoint 2016 Seite 1 von 9 Inhaltsverzeichnis Einleitung... 2 Einer Folie einen
Hochschulrechenzentrum Justus-Liebig-Universität Gießen Microsoft PowerPoint 2016 Folienübergänge Folienübergänge in PowerPoint 2016 Seite 1 von 9 Inhaltsverzeichnis Einleitung... 2 Einer Folie einen
Die Arbeit mit dem Layout
 Willkommen bei CorelDRAW, dem umfassenden vektorbasierten Zeichen- und Grafikdesign- Programm für Grafikprofis. In dieser Übungsanleitung erstellen Sie ein Poster für ein erfundenes Cafe. In diesem Beispiel
Willkommen bei CorelDRAW, dem umfassenden vektorbasierten Zeichen- und Grafikdesign- Programm für Grafikprofis. In dieser Übungsanleitung erstellen Sie ein Poster für ein erfundenes Cafe. In diesem Beispiel
Word. Verweise. Textmarken, Querverweise, Hyperlinks
 Word Verweise Textmarken, Querverweise, Hyperlinks Inhaltsverzeichnis 1 Textmarken... 4 1.1 Hinzufügen einer Textmarke... 4 1.2 Ändern einer Textmarke... 4 1.2.1 Anzeigen von Klammern für Textmarken...
Word Verweise Textmarken, Querverweise, Hyperlinks Inhaltsverzeichnis 1 Textmarken... 4 1.1 Hinzufügen einer Textmarke... 4 1.2 Ändern einer Textmarke... 4 1.2.1 Anzeigen von Klammern für Textmarken...
Acrobat 5 und PDF 1.4
 ascha W Claudia Runk, Stephan Will Acrobat 5 und PDF 14 Webseiten, Kataloge, CD-ROMs Schaltflächen Stellen Sie sich vor, der Benutzer soll in einer Landkarte durch Mausbewegung bestimmte Bereiche vergrößern
ascha W Claudia Runk, Stephan Will Acrobat 5 und PDF 14 Webseiten, Kataloge, CD-ROMs Schaltflächen Stellen Sie sich vor, der Benutzer soll in einer Landkarte durch Mausbewegung bestimmte Bereiche vergrößern
Projiziertes Zeichnen
 Projiziertes Zeichnen Willkommen bei Corel DESIGNER, dem umfassenden vektorbasierten Zeichenprogramm zur Erstellung technischer Grafiken. Beim Zeichnen mit Corel DESIGNER können Sie Zeichnungsprofile verwenden,
Projiziertes Zeichnen Willkommen bei Corel DESIGNER, dem umfassenden vektorbasierten Zeichenprogramm zur Erstellung technischer Grafiken. Beim Zeichnen mit Corel DESIGNER können Sie Zeichnungsprofile verwenden,
1. ERSTE SCHRITTE. Wie startet man WORD? 1. Klicken Sie in der Taskleiste auf die START-Schaltfläche.
 1. ERSTE SCHRITTE WORD 2007 STARTEN Microsoft Office WORD 2007 ist der offizielle Name des Textverarbeitungsprogramms von Microsoft. In der vorliegenden Lernunterlage wird das Programm unter dem Betriebssystem
1. ERSTE SCHRITTE WORD 2007 STARTEN Microsoft Office WORD 2007 ist der offizielle Name des Textverarbeitungsprogramms von Microsoft. In der vorliegenden Lernunterlage wird das Programm unter dem Betriebssystem
KOPF- UND FUßZEILEN KOPF- UND FUßZEILEN HINZUFÜGEN
 WORD 2007/2010/2013 Seite 1 von 5 KOPF- UND FUßZEILEN Kopf- und Fußzeilen enthalten Informationen, die sich am Seitenanfang oder Seitenende eines Dokuments wiederholen. Wenn Sie Kopf- und Fußzeilen erstellen
WORD 2007/2010/2013 Seite 1 von 5 KOPF- UND FUßZEILEN Kopf- und Fußzeilen enthalten Informationen, die sich am Seitenanfang oder Seitenende eines Dokuments wiederholen. Wenn Sie Kopf- und Fußzeilen erstellen
TEXTEFFEKTE TEXTFELDER VERWENDUNG VON TEXTFELDERN. Markieren Sie den Text, und klicken Sie in der Registerkarte Start auf das Symbol
 TEXTEFFEKTE Markieren Sie den Text, und klicken Sie in der Registerkarte Start auf das Symbol Texteffekte. Der Katalog klappt auf, und Sie können einen Effekt auswählen. Über Kontur, Schatten, Spiegelung
TEXTEFFEKTE Markieren Sie den Text, und klicken Sie in der Registerkarte Start auf das Symbol Texteffekte. Der Katalog klappt auf, und Sie können einen Effekt auswählen. Über Kontur, Schatten, Spiegelung
Ü 301 Benutzeroberfläche Word 2007
 Ü 301 Benutzeroberfläche Word 2007 Benutzeroberfläche Multifunktionsleisten Sie kennen nach dieser Übung die Word-Benutzeroberfläche und können mit der Multifunktionsleiste arbeiten. Aufgabe Benutzeroberfläche
Ü 301 Benutzeroberfläche Word 2007 Benutzeroberfläche Multifunktionsleisten Sie kennen nach dieser Übung die Word-Benutzeroberfläche und können mit der Multifunktionsleiste arbeiten. Aufgabe Benutzeroberfläche
Microsoft Word 2016 Fuß- und Endnoten
 Hochschulrechenzentrum Justus-Liebig-Universität Gießen Microsoft Word 2016 Fuß- und Endnoten Fuß- und Endnoten in Word 2016 Seite 1 von 10 Inhaltsverzeichnis Einleitung... 2 Unterschied zwischen Fuß-
Hochschulrechenzentrum Justus-Liebig-Universität Gießen Microsoft Word 2016 Fuß- und Endnoten Fuß- und Endnoten in Word 2016 Seite 1 von 10 Inhaltsverzeichnis Einleitung... 2 Unterschied zwischen Fuß-
Bedienungsanleitung Version: 1.0 Datum:
 Bedienungsanleitung Version: 1.0 Datum: 16.07.2007 CD LAB AG, Irisweg 12, CH-3280 Murten, Tel. +41 (0)26 672 37 37, Fax +41 (0)26 672 37 38 www.wincan.com Inhaltsverzeichniss 1 Einführung... 3 2 Systemvoraussetzungen...
Bedienungsanleitung Version: 1.0 Datum: 16.07.2007 CD LAB AG, Irisweg 12, CH-3280 Murten, Tel. +41 (0)26 672 37 37, Fax +41 (0)26 672 37 38 www.wincan.com Inhaltsverzeichniss 1 Einführung... 3 2 Systemvoraussetzungen...
Microsoft Word Einführung. Microsoft Word Einführung
 Microsoft Word 2010 Einführung Martina Hoffmann-Seidel Otto-Hirsch-Straße 34, 71686 Remseck www.hoffmann-seidel.de, info@hoffmann-seidel.de Seite 1 M. Hoffmann-Seidel Word 10 Einführung / 12.10.2018 Inhaltsverzeichnis
Microsoft Word 2010 Einführung Martina Hoffmann-Seidel Otto-Hirsch-Straße 34, 71686 Remseck www.hoffmann-seidel.de, info@hoffmann-seidel.de Seite 1 M. Hoffmann-Seidel Word 10 Einführung / 12.10.2018 Inhaltsverzeichnis
Inhaltsverzeichnisse
 Inhaltsverzeichnisse Überschriften zuweisen Formatieren Sie die Überschriften mit Hilfe der integrierten Formatvorlagen als Überschrift. Klicken Sie dazu in die jeweilige Überschrift und dann auf der Registerkarte
Inhaltsverzeichnisse Überschriften zuweisen Formatieren Sie die Überschriften mit Hilfe der integrierten Formatvorlagen als Überschrift. Klicken Sie dazu in die jeweilige Überschrift und dann auf der Registerkarte
Kennen, können, beherrschen lernen was gebraucht wird
 Grundlagen Der Programmstart Klicken Sie auf die Windows-Schaltfläche auf den Eintrag ALLE PROGRAMME Im geöffneten Untermenü aktivieren Sie den Eintrag CORELDRAW GRAPHICS SUITE 12 und anschließend auf
Grundlagen Der Programmstart Klicken Sie auf die Windows-Schaltfläche auf den Eintrag ALLE PROGRAMME Im geöffneten Untermenü aktivieren Sie den Eintrag CORELDRAW GRAPHICS SUITE 12 und anschließend auf
Microsoft PowerPoint für Office 365 Zoom
 Hochschulrechenzentrum Justus-Liebig-Universität Gießen Microsoft PowerPoint für Office 365 Zoom Zoom in PowerPoint für Office 365 Seite 1 von 9 Inhaltsverzeichnis Einleitung... 2 Abschnittszoom... 2
Hochschulrechenzentrum Justus-Liebig-Universität Gießen Microsoft PowerPoint für Office 365 Zoom Zoom in PowerPoint für Office 365 Seite 1 von 9 Inhaltsverzeichnis Einleitung... 2 Abschnittszoom... 2
1.1.1 Textverarbeitungsprogramm starten, beenden; Dokument öffnen, schließen
 MS Word 2016 Einführung Programm verwenden 1 PROGRAMM VERWENDEN Microsoft Word 2016 ist der offizielle Name des Textverarbeitungsprogramms von Microsoft. In der vorliegenden Lernunterlage wird das Programm
MS Word 2016 Einführung Programm verwenden 1 PROGRAMM VERWENDEN Microsoft Word 2016 ist der offizielle Name des Textverarbeitungsprogramms von Microsoft. In der vorliegenden Lernunterlage wird das Programm
Das Kapitel im Überblick
 Das Kapitel im Überblick Ihr persönliches Menü Persönliche Registerkarten Damit der Schnellzugriff auch schnell ist So haben Sie wichtige Befehle im Griff Weitere Befehle Befehle auswählen Alle Befehle
Das Kapitel im Überblick Ihr persönliches Menü Persönliche Registerkarten Damit der Schnellzugriff auch schnell ist So haben Sie wichtige Befehle im Griff Weitere Befehle Befehle auswählen Alle Befehle
Kennen, können, beherrschen lernen was gebraucht wird
 Objekte extrudieren Inhaltsverzeichnis Objekte extrudieren... 1 Inhaltsverzeichnis... 1 Was Sie wissen sollten... 1 Übersicht der Unterschiede zwischen Vektorextrusion und Bitmap-Extrusion... 2 Die Eigenschaftsleiste
Objekte extrudieren Inhaltsverzeichnis Objekte extrudieren... 1 Inhaltsverzeichnis... 1 Was Sie wissen sollten... 1 Übersicht der Unterschiede zwischen Vektorextrusion und Bitmap-Extrusion... 2 Die Eigenschaftsleiste
Kurzanleitung Hama Photokalender v
 Inhalt 1. Vorwort / Installation 2. Software- / Druckereinstellungen 3. Symbole und Objekte 1. Vorwort / Installation Hama Photokalender ist ein einfaches, leicht anzuwendendes Programm zum erstellen individueller
Inhalt 1. Vorwort / Installation 2. Software- / Druckereinstellungen 3. Symbole und Objekte 1. Vorwort / Installation Hama Photokalender ist ein einfaches, leicht anzuwendendes Programm zum erstellen individueller
Kennen, können, beherrschen lernen was gebraucht wird
 Inhaltsverzeichnis Inhaltsverzeichnis... 1 Grundlagen Textgestaltung... 1 Formatierungsarten... 1 Zeichenformatierungen... 1 Absatzformatierungen... 1 Formatierungshilfen... 2 Designs... 2 Ein Design zuweisen...
Inhaltsverzeichnis Inhaltsverzeichnis... 1 Grundlagen Textgestaltung... 1 Formatierungsarten... 1 Zeichenformatierungen... 1 Absatzformatierungen... 1 Formatierungshilfen... 2 Designs... 2 Ein Design zuweisen...
Swissmem ebooks ebook Funktionen Software Version 4.x (PC)
 Swissmem ebooks ebook Funktionen Software Version 4.x (PC) 25.08.2017 Inhalt 6.0.0 ebook Funktionen 2 6.1.0 Übersicht...2 6.2.0 Notizen...3 6.2.1 Einfaches Notizfeld...3 6.2.2 Handschriftliches Notizfeld...6
Swissmem ebooks ebook Funktionen Software Version 4.x (PC) 25.08.2017 Inhalt 6.0.0 ebook Funktionen 2 6.1.0 Übersicht...2 6.2.0 Notizen...3 6.2.1 Einfaches Notizfeld...3 6.2.2 Handschriftliches Notizfeld...6
3.1 Textformate. Sie verändern die Schriftart. Sie verändern die Schriftgröße. Den Text formatieren
 MS Word 2013 Kompakt 3 Nachdem die Datei geöffnet ist, steht sie zur weiteren Bearbeitung bereit. Wir können nun das Dokument nach eigenen Wünschen verändern und optisch gestalten (formatieren). In dieser
MS Word 2013 Kompakt 3 Nachdem die Datei geöffnet ist, steht sie zur weiteren Bearbeitung bereit. Wir können nun das Dokument nach eigenen Wünschen verändern und optisch gestalten (formatieren). In dieser
Microsoft PowerPoint 2016 Abschnitte
 Hochschulrechenzentrum Justus-Liebig-Universität Gießen Microsoft PowerPoint 2016 Abschnitte Abschnitte in PowerPoint 2016 Seite 1 von 5 Inhaltsverzeichnis Einleitung... 2 Die Präsentation in Abschnitte
Hochschulrechenzentrum Justus-Liebig-Universität Gießen Microsoft PowerPoint 2016 Abschnitte Abschnitte in PowerPoint 2016 Seite 1 von 5 Inhaltsverzeichnis Einleitung... 2 Die Präsentation in Abschnitte
Word 10. Verweise: Textmarken, Hyperlinks, Querverweise Version: Relevant für:
 Word 10 Verweise: Textmarken, Hyperlinks, Querverweise Version: 171014 Relevant für: 10-Word.docx Inhaltsverzeichnis 1 Hinweise 1.1 Zu diesem Lehrmittel... 3 1.1.1 Arbeitsdateien zum Lehrmittel... 3 1.1.2
Word 10 Verweise: Textmarken, Hyperlinks, Querverweise Version: 171014 Relevant für: 10-Word.docx Inhaltsverzeichnis 1 Hinweise 1.1 Zu diesem Lehrmittel... 3 1.1.1 Arbeitsdateien zum Lehrmittel... 3 1.1.2
3.1 PowerPoint starten
 Grundlagen der Handhabung MS Powerpoint 2007 - Einführung 3.1 PowerPoint starten Um mit PowerPoint zu arbeiten, müssen Sie das Programm zunächst starten. Sie starten PowerPoint. Klicken Sie nach dem Starten
Grundlagen der Handhabung MS Powerpoint 2007 - Einführung 3.1 PowerPoint starten Um mit PowerPoint zu arbeiten, müssen Sie das Programm zunächst starten. Sie starten PowerPoint. Klicken Sie nach dem Starten
. Das Zoom-Hilfsmittel Das Hilfsmittel Hand 110 Die Eigenschaftsleiste des Zoom-Hilfsmittels Ansichten 113 Fenster aktualisieren 113
 Inhalt 2.1 CorelDRAW starten 23 2.2 Der CorelDRAW-Bildschinn 24 Titel-, Menü- und Symbolleisten 24 Der Arbeitsbereich 26 Die Lineale 27 Die Farbpalette 27 Die Eigenschaftsleiste 28 Die Bildlaufleisten
Inhalt 2.1 CorelDRAW starten 23 2.2 Der CorelDRAW-Bildschinn 24 Titel-, Menü- und Symbolleisten 24 Der Arbeitsbereich 26 Die Lineale 27 Die Farbpalette 27 Die Eigenschaftsleiste 28 Die Bildlaufleisten
Presenter
 ...... Impressum Herausgeber: Schtifti Foundation, Hegarstrasse 11, 8032 Zürich, Telefon 044 421 30 20, www.schtifti.ch, info@schtifti.ch... Betriebsanleitung Der GORILLA wurde spezifisch für Lehrerinnen
...... Impressum Herausgeber: Schtifti Foundation, Hegarstrasse 11, 8032 Zürich, Telefon 044 421 30 20, www.schtifti.ch, info@schtifti.ch... Betriebsanleitung Der GORILLA wurde spezifisch für Lehrerinnen
InDesign CS6. Grundlagen. Peter Wies, Linda York. 1. Ausgabe, 2. Aktualisierung, November 2013 INDCS6
 InDesign CS6 Peter Wies, Linda York. Ausgabe, 2. Aktualisierung, November 203 Grundlagen INDCS6 2 InDesign CS6 - Grundlagen 2 Einstieg in InDesign In diesem Kapitel erfahren Sie wie Sie InDesign starten
InDesign CS6 Peter Wies, Linda York. Ausgabe, 2. Aktualisierung, November 203 Grundlagen INDCS6 2 InDesign CS6 - Grundlagen 2 Einstieg in InDesign In diesem Kapitel erfahren Sie wie Sie InDesign starten
Der Mauszeiger verändert während des Vorganges seine Form ( ).
 Inhaltsverzeichnis Inhaltsverzeichnis... 1 Textteile mit der Maus verschieben und kopieren... 3 Kopieren und verschieben mittels Drag & Drop... 3 Einen Textteil verschieben... 3 Einen Textteil kopieren...
Inhaltsverzeichnis Inhaltsverzeichnis... 1 Textteile mit der Maus verschieben und kopieren... 3 Kopieren und verschieben mittels Drag & Drop... 3 Einen Textteil verschieben... 3 Einen Textteil kopieren...
CorelDRAW X7 Arbeitsbereiche
 Hochschulrechenzentrum Justus-Liebig-Universität Gießen CorelDRAW X7 Arbeitsbereiche Arbeitsbereiche in CorelDRAW Seite 1 von 21 Inhaltsverzeichnis Einleitung... 3 Die vorgegebenen Arbeitsbereiche...
Hochschulrechenzentrum Justus-Liebig-Universität Gießen CorelDRAW X7 Arbeitsbereiche Arbeitsbereiche in CorelDRAW Seite 1 von 21 Inhaltsverzeichnis Einleitung... 3 Die vorgegebenen Arbeitsbereiche...
Word Vorlage erstellen so gelingt es:
 Word Vorlage erstellen so gelingt es: Option 1: Word Vorlage über die Backstage-Ansicht anfertigen 1. Öffnen Sie ein beliebiges Dokument oder ein leeres Dokument in Word. 2. Klicken Sie auf den Backstage-Knopf
Word Vorlage erstellen so gelingt es: Option 1: Word Vorlage über die Backstage-Ansicht anfertigen 1. Öffnen Sie ein beliebiges Dokument oder ein leeres Dokument in Word. 2. Klicken Sie auf den Backstage-Knopf
