Microsoft PowerPoint 2016 Folienübergänge
|
|
|
- Nora Frank
- vor 6 Jahren
- Abrufe
Transkript
1 Hochschulrechenzentrum Justus-Liebig-Universität Gießen Microsoft PowerPoint 2016 Folienübergänge
2
3 Folienübergänge in PowerPoint 2016 Seite 1 von 9 Inhaltsverzeichnis Einleitung... 2 Einer Folie einen Übergang zuweisen... 2 Automatischen Übergang festlegen... 4 Übergang Morphen (nur Office 365)... 8 Videos zum Thema Folienübergänge... 9 Abbildungsverzeichnis Abb. 1: Die Auswahlliste der Folienübergänge... 2 Abb. 2: Beispiele für Effektoptionen bei Folienübergängen... 3 Abb. 3: Dialogfeld Bildschirmpräsentation einrichten... 5 Abb. 4: Dialogfeld Bildschirmpräsentation aufzeichnen... 6 Abb. 5: Die Stoppuhr während der Aufzeichnung... 6 Abb. 6: Mitteilung über das Ende der Aufzeichnung mit der Stoppuhr... 6 Abb. 7: Die Angabe der Anzeigedauern in der Foliensortierungsansicht... 7 Abb. 8: Eine Form mit gelben Punkten ändern... 8
4 Folienübergänge in PowerPoint 2016 Seite 2 von 9 Einleitung Nicht nur Objekte auf einer Folie können animiert werden (siehe Skript Microsoft PowerPoint 2016 Animationen), sondern auch der Übergang von einer Folie zur nächsten. Sie können für alle Folien denselben Übergang wählen oder für jede Folie einen anderen. Auch die Dauer eines Folienübergangs lässt sich individuell festlegen. Und Sie können noch bestimmen, ob der Übergang manuell oder automatisch erfolgen soll. In diesem Skript bekommen Sie nun gezeigt, wie Sie einen Folienübergang vornehmen. Dieses Skript bezieht sich auf PowerPoint 2016 bzw. PowerPoint für Office 365, kann aber auch prinzipiell bei PowerPoint 2013 und 2010 genutzt werden. Allerdings gibt es einige Übergänge in der Version 2016 bzw. Office 365, die in den älteren Versionen nicht unbedingt vorhanden sind. Einer Folie einen Übergang zuweisen Sie können einzelnen Folien einen Übergang zuweisen oder allen. Dabei können Sie jeder Folie einen anderen Übergang zuweisen oder allen denselben Übergang. Wenn Sie einer einzelnen Folie einen Übergang zuweisen wollen, wählen Sie die Folie aus, die mit diesem Übergang angezeigt werden soll. Wenn Sie also z.b. zwischen Folie 1 und Folie 2 einen Übergang haben wollen, wählen Sie Folie 2 aus und weisen dieser Folie den Übergang zu. Wollen Sie mehreren Folien denselben Übergang zuweisen, markieren Sie am besten die entsprechenden Folien, dann brauchen Sie den Übergang nur einmal auszuwählen. Mehrere Folien können Sie mit der Maus in Kombination mit der Taste (von Folie x bis Folie y) oder mit der Taste Strg (einzelne verstreute Folien) markieren. Wollen Sie allen Folien denselben Übergang zuweisen, müssen Sie nicht alle Folien markieren (obwohl das natürlich auch geht), sondern können einen Befehl im Menüband aufrufen. Wenn Sie nun einen Übergang der/den markierten Folie(n) zuweisen wollen, wählen Sie im Register Übergänge in der Gruppe Übergang zu dieser Folie den gewünschten Übergang aus (siehe Abbildung 1). Abb. 1: Die Auswahlliste der Folienübergänge PowerPoint 2016 bietet folgende Übergänge zur Auswahl an (die Reihenfolge entspricht der in der Liste in PowerPoint, ist also nicht alphabetisch sortiert; der Übergang Ohne bewirkt, dass kein Übergangseffekt benutzt wird, dieser Übergang wird also dann gewählt, wenn Sie einen zuvor eingestellten Übergangseffekt löschen wollen):
5 Folienübergänge in PowerPoint 2016 Seite 3 von 9 Bei den meisten Übergängen können Sie zusätzlich noch Effektoptionen einstellen (ähnlich wie bei den Animationen). Nachdem Sie einer Folie (oder auch mehreren Folien) einen Übergang zugewiesen haben, können Sie im Register Übergänge in der Gruppe Übergang zu dieser Folie das Symbol Effektoptionen und dann einen der zur Auswahl stehenden Befehle aufrufen. Welche Befehle zur Auswahl stehen, hängt vom gewählten Übergang fest. Abbildung 2 zeigt ein paar Beispiele an Effektoptionen. Abb. 2: Beispiele für Effektoptionen bei Folienübergängen Neben den Effektoptionen können Sie den Folienübergang auch mit einem Sound verbinden. Sie erhalten zunächst dieselbe Auswahl an Sounds, wie bei den Animationen (siehe Skript Microsoft PowerPoint 2016 Animationen, Seite 12). Sie können natürlich auch eine Audiodatei auswählen, die lokal auf einem Datenträger (Festplatte, USB-Stick, CD, usw.) gespeichert ist. Standardmäßig
6 Folienübergänge in PowerPoint 2016 Seite 4 von 9 sollte es keine Probleme bei WAV- und MP3-Dateien geben. Im Gegensatz zu Sounds bei Animationen wird ein Sound bei einem Folienübergang nicht automatisch abgebrochen, wenn Sie zur nächsten Folie wechseln. Daher ist es möglich, eine längere Audioaufzeichnung einer Präsentation zuzuordnen, die dann über mehrere Folien hinweg zu hören ist. Der Sound wird natürlich dann beendet, wenn der Sound zu Ende ist, oder einer anderen Folie wurde ein Sound zugewiesen, oder einem Objekt wurde zusätzlich zu einer Animation ein Sound zugeordnet, oder die Präsentation ist zu Ende. Wenn Sie einer Folie einen Sound zuordnen möchten, wählen Sie die Folie aus und dann im Register Übergänge in der Gruppe Anzeigedauer in der Liste Sound den gewünschten Sound. Im Gegensatz zu den Objekten, denen Sie nur dann einen Sound zuordnen können, wenn Sie dem Objekt zuvor eine Animation zugeordnet haben, müssen Sie bei einer Folie nicht zwangsläufig auch einen Übergang wählen. Wenn die Präsentation länger dauert als der Sound, können Sie in der Liste Sound noch zusätzlich den Befehl Wiederholen bis zum nächsten Sound einstellen. Dann wird der Sound permanent wiederholt, bis die Präsentation zu Ende ist. Wenn Sie einen Folienübergang gewählt haben, unabhängig davon, ob mit oder ohne Sound, können Sie dessen Dauer noch einstellen. Dabei gehen Sie genauso vor wie bei den Animationen. Stellen Sie den gewünschten Wert im Register Übergänge in der Gruppe Anzeigedauer im Zahlenfeld Dauer ein. Per Maus können Sie die Dauer in Viertelsekundenschritten ändern, ansonsten tippen Sie den gewünschten Wert in das Zahlenfeld ein. Falls Sie sich dafür entscheiden, allen Folien denselben Übergang zuzuweisen, wählen Sie eine beliebige Folie aus, weisen dieser Folie den gewünschten Übergang zu und wählen dann im Register Übergänge in der Gruppe Anzeigedauer das Symbol Für alle übernehmen. Automatischen Übergang festlegen Neben einer Animation für den Übergang können Sie auch noch einen Zeitraum festlegen, nachdem der Übergang zur nächsten Folie automatisch erfolgen soll. Dieser Zeitraum ist ebenfalls unabhängig von einem Übergangseffekt, kann also auch dann eingerichtet werden, wenn für den Übergang der Effekt Ohne gewählt worden ist. Standardmäßig erfolgt der Übergang zur nächsten Folie per Mausklick oder mit einer Taste auf der Tastatur (z.b. oder ). Sie können für jede Folie eine andere Zeit einstellen, wann der Übergang zur nächsten Folie erfolgen soll. Das ist auch sinnvoll, da die Folien meistens unterschiedlich viele Objekte haben und gegebenenfalls die Zeiten für die Animationen der Objekte (und gegebenenfalls Verzögerungen) unterschiedlich sind. Legen Sie einen zu kleinen Zeitwert für die Folie fest, werden manche Objektanimationen gar nicht ausgeführt. Wenn Sie einen Zeitwert für den Übergang zur nächsten Folie festlegen wollen, wählen Sie zunächst die Folie aus (wenn z.b. der Übergang von Folie 3 zur Folie 4 automatisch erfolgen soll, wählen Sie Folie 3 aus), aktivieren dann im Register Übergänge in der Gruppe Anzeigedauer das Kontrollkästchen Nach und geben den gewünschten Zeitwert in Minuten und Sekunden (gege-
7 Folienübergänge in PowerPoint 2016 Seite 5 von 9 benenfalls auch noch in zehntel- oder hundertstel Sekunden) an. Mit dem Kontrollkästchen Bei Mausklick können Sie immer festlegen, dass der Folienübergang nicht nur nach einer bestimmten Zeit automatisch vorgenommen wird, sondern auch jederzeit manuell (also mit der Maus oder mit der Tastatur). Wenn Sie das Kontrollkästchen Bei Mausklick deaktivieren und kommen während der Präsentation zu der Folie, für die Sie das Kontrollkästchen deaktiviert haben, können Sie trotzdem die Tasten auf der Tastatur verwenden, mit denen Sie zur nächsten Folie gelangen. Wenn Sie auch die Möglichkeit ausschalten wollen, per Tastatur zur nächsten Folie zu gelangen, müssen Sie für die Präsentation noch eine allgemeine Einstellung vornehmen. Wählen Sie im Register Bildschirmpräsentation in der Gruppe Einrichten das Symbol Bildschirmpräsentation einrichten. Im Dialogfeld Bildschirmpräsentation einrichten wählen Sie bei Art der Präsentation die Option Ansicht an einem Kiosk (volle Bildschirmgröße) (siehe Abbildung 3). Jetzt erfolgt der Folienübergang zur nächsten Folie nur nach der eingestellten Zeit. Abb. 3: Dialogfeld Bildschirmpräsentation einrichten Anmerkung: Bedenken Sie bitte, dass nach Wahl der Option Ansicht an einem Kiosk (volle Bildschirmgröße) die Tastatur und Maus für die gesamte Präsentation deaktiviert ist, auch wenn Sie für keine einzige Folie das Kontrollkästchen Bei Mausklick deaktiviert haben. Sie müssen also in diesem Fall sicherstellen, dass Sie für jede Folie einen zeitlichen Übergang festlegen und dass sämtliche Animationen auf den einzelnen Folien automatisch (Nach Vorheriger oder Mit Vorheriger) ablaufen. Sie können die Präsentation aber jederzeit mit der Taste Esc verlassen. Die Option Ansicht an einem Kiosk (volle Bildschirmgröße) bewirkt noch zusätzlich, dass die Präsentation nach der letzten Folie automatisch wieder von vorne beginnt. Die Präsentation wird als nur durch die Taste Esc beendet. Der automatische Übergang nach einer vorgegebenen Zeit ist eigentlich für automatische Präsentationen gedacht und nicht für Präsentationen, die den Vortrag eines Redners unterstützen. Bei einer automatischen Präsentation, die ohne Steuerung einer Person abläuft, sollte natürlich für jede Folie eine Zeit eingestellt werden, wann zur nächsten Folie gewechselt wird. Nun wäre es bei einer umfangreichen Präsentation mit vielen Folien ein viel zu großer Aufwand, die Zeiten für jede Folie einzeln einzustellen. Bis Sie die richtigen Zeiten für jede Folie durch Ausprobieren herausgefunden haben,
8 Folienübergänge in PowerPoint 2016 Seite 6 von 9 vergeht viel zu viel Zeit. Daher bietet PowerPoint Ihnen eine Stoppuhrfunktion an, wo Sie die Präsentation manuell Folie für Folie durchgehen und PowerPoint die Zeiten für jede einzelne Folie aufzeichnet. Diese Zeiten können Sie später noch individuell nachbearbeiten. Wenn Sie diese Stoppuhrfunktion nutzen wollen, wählen Sie im Register Bildschirmpräsentation in der Gruppe Einrichten das Symbol Bildschirmpräsentation aufzeichnen. Klicken Sie auf den oberen Teil des Symbols (wo Sie das Stoppuhrsymbol sehen), wird die Präsentation mit der ersten Folie gestartet. Klicken Sie auf den unteren Teil des Symbols bekommen Sie noch eine Befehlsliste, wo Sie wählen können, ob Sie mit der ersten oder mit der aktuellen Folie die Präsentation beginnen wollen. Bevor die Präsentation und die Stoppuhr gestartet werden, bekommen Sie noch das Dialogfeld Bildschirmpräsentation aufzeichnen (siehe Abbildung 4) angezeigt. Wichtig ist, dass das Kontrollkästchen Anzeigedauer für Folien und Animationen aktiviert ist. Das Kontrollkästchen Kommentare und Laserpointer ist von geringerer Bedeutung und kann auch deaktiviert sein (es ist standardmäßig ausgeschaltet, wenn kein Mikrofon angeschlossen ist). Abb. 4: Dialogfeld Bildschirmpräsentation aufzeichnen Wenn Sie Schaltfläche angeklickt haben, werden die Präsentation und die Stoppuhr gestartet. Sie sehen dann in der linken oberen Ecke des Monitors die Stoppuhr (siehe Abbildung 5). In der Mitte sehen Sie die laufende Zeit für die aktuelle Folie, ganz rechts die bis dahin vergangene Gesamtzeit. Abb. 5: Die Stoppuhr während der Aufzeichnung Am Ende der Präsentation bekommen Sie noch eine Mitteilung über die Dauer der gesamten Präsentation und die Frage gestellt, ob Sie die aufgezeichneten Anzeigedauern speichern möchten (siehe Abbildung 6) 1. Abb. 6: Mitteilung über das Ende der Aufzeichnung mit der Stoppuhr 1 Die Mitteilung aus Abbildung 6 wird u.u. nur dann angezeigt, wenn Sie im Register Bildschirmpräsentation in der Gruppe Einrichten das Symbol Neue Anzeigedauern testen anstelle von Bildschirmpräsentation aufzeichnen benutzen.
9 Folienübergänge in PowerPoint 2016 Seite 7 von 9 Wenn Sie eine Gesamtübersicht der Präsentation mit den Anzeigedauern der einzelnen Folien sehen wollen, wählen Sie im Register Ansicht in der Gruppe Präsentationsansichten das Symbol Foliensortierung 2. Bei den einzelnen Folien wird dann rechts unten die jeweilige Anzeigedauer angezeigt (siehe Abbildung 7). Sie können die aufgezeichneten Zeiten natürlich nachträglich noch individuell anpassen. Dazu wählen Sie die Folie aus (kann ruhig in der Foliensortierung gemacht werden; oder aber in der Normalansicht) und ändern die Zeit im Register Übergänge in der Gruppe Anzeigedauer ab. Abb. 7: Die Angabe der Anzeigedauern in der Foliensortierungsansicht Anmerkung: Wenn Sie aus der automatischen Präsentation später wieder eine manuelle machen wollen, müssen Sie nur die Anzeigedauern bei allen Folien entfernen (also das Kontrollkästchen Nach in der Gruppe Anzeigedauer im Register Übergänge deaktivieren). Außerdem wählen Sie im Dialogfeld Bildschirmpräsentation einrichten (siehe Abbildung 3, Seite 5) in der Gruppe Art der Präsentation die Option Präsentation durch einen Redner (volle Bildschirmgröße). 2 Wenn Sie aus der Foliensortierungsansicht zurück zur Normalansicht wollen, wählen Sie im Register Ansicht in der Gruppe Präsentationsansichten das Symbol Normal.
10 Folienübergänge in PowerPoint 2016 Seite 8 von 9 Übergang Morphen (nur Office 365) Mit dem Update vom November 2015 gibt es in PowerPoint einen neuen Übergangseffekt: Morphen. Dieser Effekt ist aber aktuell nur in PowerPoint für Office 365 verfügbar. Mit diesem Übergangseffekt können Sie nun Objektbewegungen beim Übergang von zwei Folien durchführen. Sie dürfen das jetzt nicht mit Animationseffekten (insbesondere Animationspfade) auf den Folien verwechseln. Beim Morphen findet wirklich ein Übergang zwischen zwei Folien statt. Damit Sie den Übergangseffekt Morphen einsetzen können, müssen zwei Voraussetzungen erfüllt sein: Es werden auf alle Fälle zwei Folien benötigt Beide Folien müssen mindestens ein gemeinsames Objekt besitzen Um die Voraussetzungen zu erfüllen, duplizieren Sie einfach eine Folie (Folie in der Miniaturansicht anklicken und dann das Duplikat mit der Tastenkombination Strg D erstellen; das Duplikat wird direkt nach der Ausgangsfolie in der Reihenfolge der Folien platziert). Nun müssen Sie mindestens ein Objekt auf der duplizierten Folie an eine andere Stelle verschieben. Sie können neben der Positionsänderung auch noch weitere Eigenschaften des Objekts ändern (z.b. Größe oder Füll- und Rahmenfarbe oder Drehen). Wenn das Objekt aus mehreren einzelnen Teilobjekten besteht (die z.b. zu einer Gruppe zusammengefasst worden sind), können Sie die Änderungen auch auf jedes einzelne Teilobjekt anwenden, was den Übergangseffekt noch erhöht. Zum Schluss müssen Sie der duplizierten Folie nur noch den Übergangseffekt Morphen zuweisen und gegebenenfalls Eigenschaften (z.b. die Dauer) ändern. Sie können in der Gruppe Übergang zu dieser Folie das Symbol Effektoptionen anklicken und dann einen der Befehle (Objekte, Wörter, Zeichen) wählen. Zwischen diesen drei Optionen gibt es zunächst keinen Unterschied (zumindest wenn es sich um Grafikobjekte handelt). Der Unterschied wird erst dann deutlich, wenn Sie Textfelder als Objekte verwenden. Wenn Sie dann im Textfeld der duplizierten Folie z.b. die Reihenfolge von Zeichen bzw. Wörtern ändern, bekommen Sie bei der späteren Präsentation beim Folienübergang unterschiedliche Ergebnisse, je nachdem, welche Option Sie gewählt haben. Probieren Sie es am besten einfach mal aus. Sie können den Übergangseffekt auch verwenden, um ein Objekt in ein anderes Objekt übergehen zu lassen. Das funktioniert aber nur mit Formen (siehe Skript Microsoft PowerPoint 2016 Umgang mit Formen). Und auch bei den Formen können Sie den Effekt nur erkennen, wenn Sie Formen verwenden, die mindestens einen gelben Punkt besitzen, wenn Sie die Form markieren (siehe Abbildung 8). Die gelben Punkte können Sie mit der Maus verschieben und somit die Form verändern. Abb. 8: Eine Form mit gelben Punkten ändern
11 Folienübergänge in PowerPoint 2016 Seite 9 von 9 Videos zum Thema Folienübergänge Im Internet finden Sie eine Reihe von Videos zum Thema Folienübergänge. Hier zwei Webadressen, die Ihnen die neuen Folienübergänge von PowerPoint 2016 (bzw. 2013) näher vorstellen: Bezüglich des Neuen Übergangseffekts Morphen schauen Sie sich am besten mal folgende Webseite an (hier bekommen Sie nicht nur ein Video zum Thema gezeigt, sondern auch Informationen zur Nutzung des Übergangeffekts):
Microsoft PowerPoint 2013 Folienübergänge
 Hochschulrechenzentrum Justus-Liebig-Universität Gießen Microsoft PowerPoint 2013 Folienübergänge Folienübergänge in PowerPoint 2013 Seite 1 von 8 Inhaltsverzeichnis Einleitung... 2 Einer Folie einen
Hochschulrechenzentrum Justus-Liebig-Universität Gießen Microsoft PowerPoint 2013 Folienübergänge Folienübergänge in PowerPoint 2013 Seite 1 von 8 Inhaltsverzeichnis Einleitung... 2 Einer Folie einen
Microsoft PowerPoint 2013 Steuerung der Präsentation
 Hochschulrechenzentrum Justus-Liebig-Universität Gießen Microsoft PowerPoint 2013 Steuerung der Präsentation Steuerung der Präsentation in PowerPoint 2013 Seite 1 von 20 Inhaltsverzeichnis Einleitung...
Hochschulrechenzentrum Justus-Liebig-Universität Gießen Microsoft PowerPoint 2013 Steuerung der Präsentation Steuerung der Präsentation in PowerPoint 2013 Seite 1 von 20 Inhaltsverzeichnis Einleitung...
1 Einleitung. Lernziele. Ausgabeart und Format einer PowerPoint-Datei definieren. Folien einfügen, duplizieren, löschen, verschieben
 1 Einleitung Lernziele Ausgabeart und Format einer PowerPoint-Datei definieren Folien einfügen, duplizieren, löschen, verschieben bei Folien das Layout nachträglich ändern Lerndauer 4 Minuten Seite 1 von
1 Einleitung Lernziele Ausgabeart und Format einer PowerPoint-Datei definieren Folien einfügen, duplizieren, löschen, verschieben bei Folien das Layout nachträglich ändern Lerndauer 4 Minuten Seite 1 von
Microsoft PowerPoint 2016 Bildschirmaufzeichnung einfügen
 Hochschulrechenzentrum Justus-Liebig-Universität Gießen Microsoft PowerPoint 2016 Bildschirmaufzeichnung einfügen Bildschirmaufzeichnung einfügen in PowerPoint 2016 Seite 1 von 9 Inhaltsverzeichnis Einleitung...
Hochschulrechenzentrum Justus-Liebig-Universität Gießen Microsoft PowerPoint 2016 Bildschirmaufzeichnung einfügen Bildschirmaufzeichnung einfügen in PowerPoint 2016 Seite 1 von 9 Inhaltsverzeichnis Einleitung...
Microsoft PowerPoint 2013 YouTube-Video einfügen
 Hochschulrechenzentrum Justus-Liebig-Universität Gießen Microsoft PowerPoint 2013 YouTube-Video einfügen YouTube-Video einfügen in PowerPoint 2013 Seite 1 von 6 Inhaltsverzeichnis Einleitung... 2 Vorbereitungen...
Hochschulrechenzentrum Justus-Liebig-Universität Gießen Microsoft PowerPoint 2013 YouTube-Video einfügen YouTube-Video einfügen in PowerPoint 2013 Seite 1 von 6 Inhaltsverzeichnis Einleitung... 2 Vorbereitungen...
Erstellen von Bildschirmpräsentationen mit Powerpoint 2003
 Erstellen von Bildschirmpräsentationen mit Powerpoint 2003 Vorgang 1. PowerPoint öffnen 2. Titel eingeben 3. Neue Folie erstellen 4. Folie gestalten 4.1 Objekte einfügen Befehle Doppelklick auf Programmsymbol
Erstellen von Bildschirmpräsentationen mit Powerpoint 2003 Vorgang 1. PowerPoint öffnen 2. Titel eingeben 3. Neue Folie erstellen 4. Folie gestalten 4.1 Objekte einfügen Befehle Doppelklick auf Programmsymbol
Microsoft PowerPoint 2013 Designs
 Hochschulrechenzentrum Justus-Liebig-Universität Gießen Microsoft PowerPoint 2013 Designs Designs in PowerPoint 2013 Seite 1 von 12 Inhaltsverzeichnis Einleitung... 2 Design über eine Vorlage auswählen...
Hochschulrechenzentrum Justus-Liebig-Universität Gießen Microsoft PowerPoint 2013 Designs Designs in PowerPoint 2013 Seite 1 von 12 Inhaltsverzeichnis Einleitung... 2 Design über eine Vorlage auswählen...
PowerPoint Unterrichtsskript WIHOGA Dortmund. 1 Einführung und Formatierung Verschiedenes Folienmaster Animationen...
 PowerPoint 2007 Unterrichtsskript WIHOGA Dortmund 1 Einführung und Formatierung... 2 1.1 Start und Anwendungsfenster... 2 1.2 Folienlayouts... 2 1.3 Entwurfsvorlagen und Farbschema... 3 1.4 Texte und Grafiken
PowerPoint 2007 Unterrichtsskript WIHOGA Dortmund 1 Einführung und Formatierung... 2 1.1 Start und Anwendungsfenster... 2 1.2 Folienlayouts... 2 1.3 Entwurfsvorlagen und Farbschema... 3 1.4 Texte und Grafiken
gymnasium st. meinrad Präsentationssoftware Anleitung OpenOffice Impress Teil I
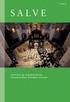 gymnasium st. meinrad Rottenburg a.n. Präsentationssoftware Anleitung OpenOffice Impress Teil I Starte das Programm OpenOffice Impress. Übernimm bei den ersten drei Auswahlfenstern jeweils die Voreinstellungen:
gymnasium st. meinrad Rottenburg a.n. Präsentationssoftware Anleitung OpenOffice Impress Teil I Starte das Programm OpenOffice Impress. Übernimm bei den ersten drei Auswahlfenstern jeweils die Voreinstellungen:
Open Office Impress. PHBern Institut Sekundarstufe 1 Studienfach Informatik. Unterlagen zum Praktikum Anwenderprogramme. Inhalt
 PHBern Institut Sekundarstufe 1 Studienfach Informatik Open Office Impress Unterlagen zum Praktikum Anwenderprogramme Inhalt 1. Benutzeroberfläche, verschiedene Ansichten... 1 2. Neue Folie erstellen...
PHBern Institut Sekundarstufe 1 Studienfach Informatik Open Office Impress Unterlagen zum Praktikum Anwenderprogramme Inhalt 1. Benutzeroberfläche, verschiedene Ansichten... 1 2. Neue Folie erstellen...
Erstellung eines elektronischen Bilderbuchs mit Open Office
 Erstellung eines elektronischen Bilderbuchs mit Open Office OpenOffice ist eine vollwertige und vollständige Office-Software, welche kostenlos ist und unter http://de.openoffice.org/ (deutsche Version)
Erstellung eines elektronischen Bilderbuchs mit Open Office OpenOffice ist eine vollwertige und vollständige Office-Software, welche kostenlos ist und unter http://de.openoffice.org/ (deutsche Version)
Microsoft PowerPoint 2013 Bildschirmaufzeichnung einfügen
 Hochschulrechenzentrum Justus-Liebig-Universität Gießen Microsoft PowerPoint 2013 Bildschirmaufzeichnung einfügen Bildschirmaufzeichnung einfügen in PowerPoint 2013 Seite 1 von 9 Inhaltsverzeichnis Einleitung...
Hochschulrechenzentrum Justus-Liebig-Universität Gießen Microsoft PowerPoint 2013 Bildschirmaufzeichnung einfügen Bildschirmaufzeichnung einfügen in PowerPoint 2013 Seite 1 von 9 Inhaltsverzeichnis Einleitung...
PowerPoint Kapitel 1 Lektion 2 Benutzeroberfläche
 PowerPoint Kapitel 1 Lektion 2 Benutzeroberfläche Benutzeroberfläche Öffnen Sie Microsoft PowerPoint 2016 und lernen Sie die Benutzeroberfläche kennen. Aufgabe Übungsdatei: - 1. Benutzeroberfläche Öffnen
PowerPoint Kapitel 1 Lektion 2 Benutzeroberfläche Benutzeroberfläche Öffnen Sie Microsoft PowerPoint 2016 und lernen Sie die Benutzeroberfläche kennen. Aufgabe Übungsdatei: - 1. Benutzeroberfläche Öffnen
Sound und Video hinzufügen
 9 Sound und Video hinzufügen n Audioclip hinzufügen In diesem Kapitel: n Wiedergabe eines Audioclips bearbeiten n Videoclip hinzufügen n Anzeige des Videofensters anpassen n Wiedergabe eines Videoclips
9 Sound und Video hinzufügen n Audioclip hinzufügen In diesem Kapitel: n Wiedergabe eines Audioclips bearbeiten n Videoclip hinzufügen n Anzeige des Videofensters anpassen n Wiedergabe eines Videoclips
Einführung in PowerPoint
 Einführung in PowerPoint Referent: Stephan Tesch 14. Januar 2006 Copyright by Stephan Tesch und Sebastian Folie: Ahrens 1/31 Gliederung 1. Neue Folien anlegen und löschen 2. speichern der Präsentation
Einführung in PowerPoint Referent: Stephan Tesch 14. Januar 2006 Copyright by Stephan Tesch und Sebastian Folie: Ahrens 1/31 Gliederung 1. Neue Folien anlegen und löschen 2. speichern der Präsentation
Maria Hoeren Saskia Gießen. Das Einsteigerseminar Microsoft Office PowerPoint 2010
 Maria Hoeren Saskia Gießen Das Einsteigerseminar Microsoft Office PowerPoint 2010 Einleitung 13 Lernen - Üben - Anwenden 13 Über das Buch 14 mdie Oberfläche von PowerPoint 19 PowerPoint kennenlernen 20
Maria Hoeren Saskia Gießen Das Einsteigerseminar Microsoft Office PowerPoint 2010 Einleitung 13 Lernen - Üben - Anwenden 13 Über das Buch 14 mdie Oberfläche von PowerPoint 19 PowerPoint kennenlernen 20
Powerpoint Entwurfsvorlage. Textplatzhalten füllen. Über die Schaltfläche Design. Für eine (markierte) oder alle Folien.
 Powerpoint 2003 Einführung in die Werkzeuge zur Erstellung einer Präsentation Tag 2 Entwurfsvorlage Über die Schaltfläche Design Farben für Hintergrund Textformate Graphikformate Für eine (markierte) oder
Powerpoint 2003 Einführung in die Werkzeuge zur Erstellung einer Präsentation Tag 2 Entwurfsvorlage Über die Schaltfläche Design Farben für Hintergrund Textformate Graphikformate Für eine (markierte) oder
PowerPoint 2010. Microsoft Office
 PHBern Institut Sekundarstufe I ICT-Kompetenz Microsoft Office PowerPoint 2010 Inhalt: 1. Benutzeroberfläche, verschiedene Ansichten 2. Folien- Master erstellen 3. Weitere Folien anfügen 4. Texteingabe
PHBern Institut Sekundarstufe I ICT-Kompetenz Microsoft Office PowerPoint 2010 Inhalt: 1. Benutzeroberfläche, verschiedene Ansichten 2. Folien- Master erstellen 3. Weitere Folien anfügen 4. Texteingabe
Präsentieren mit PowerPoint
 Präsentieren mit PowerPoint Wie werden Präsentationen im Unterricht eingesetzt? - Zusammenfassung einer Unterrichtseinheit Teamarbeit - Unterstützung des Unterrichtsgespräches - Vertiefen/selbständiges
Präsentieren mit PowerPoint Wie werden Präsentationen im Unterricht eingesetzt? - Zusammenfassung einer Unterrichtseinheit Teamarbeit - Unterstützung des Unterrichtsgespräches - Vertiefen/selbständiges
1 MAKROS AUFZEICHNEN. 1.1 Einführung
 Makro Aufzeichnen Makro + VBA 2010 effektiv 1 MAKROS AUFZEICHNEN 1.1 Einführung Sie können Excel sehr einfach automatisieren, indem Sie ein Makro aufzeichnen. Ähnlich wie bei einem Kassettenrecorder werden
Makro Aufzeichnen Makro + VBA 2010 effektiv 1 MAKROS AUFZEICHNEN 1.1 Einführung Sie können Excel sehr einfach automatisieren, indem Sie ein Makro aufzeichnen. Ähnlich wie bei einem Kassettenrecorder werden
Fotos in einer Diashow bei PPT
 Fotos in einer Diashow bei PPT Drei mögliche Verfahren, mit Bildern eine PPT-Präsentation aufzuwerten, möchte ich Ihnen vorstellen. Verfahren A Fotoalbum Schritt 1: Öffnen Sie eine leere Folie in PPT Schritt
Fotos in einer Diashow bei PPT Drei mögliche Verfahren, mit Bildern eine PPT-Präsentation aufzuwerten, möchte ich Ihnen vorstellen. Verfahren A Fotoalbum Schritt 1: Öffnen Sie eine leere Folie in PPT Schritt
Migration in PowerPoint 2010
 Inhalt dieses Handbuchs Microsoft Microsoft PowerPoint 2010 unterscheidet sich im Aussehen deutlich von PowerPoint 2003. Daher wurde dieses Handbuch erstellt, damit Sie schnell mit der neuen Version vertraut
Inhalt dieses Handbuchs Microsoft Microsoft PowerPoint 2010 unterscheidet sich im Aussehen deutlich von PowerPoint 2003. Daher wurde dieses Handbuch erstellt, damit Sie schnell mit der neuen Version vertraut
Elektronische Bilderbücher mit Powerpoint 2010 erstellen
 Anleitung Bücher in MS Powerpoint 2007 von Sabina Lange, Ergänzung und Übertragung für Powerpoint 2010 durch Igor Krstoski. Bedingt durch die wieder leicht veränderte Optik in Powerpoint 2010 und veränderte
Anleitung Bücher in MS Powerpoint 2007 von Sabina Lange, Ergänzung und Übertragung für Powerpoint 2010 durch Igor Krstoski. Bedingt durch die wieder leicht veränderte Optik in Powerpoint 2010 und veränderte
Microsoft PowerPoint 2016 Textfelder
 Hochschulrechenzentrum Justus-Liebig-Universität Gießen Microsoft PowerPoint 2016 Textfelder Textfelder in PowerPoint 2016 Seite 1 von 12 Inhaltsverzeichnis Einleitung... 2 Textfeld erstellen... 2 Text
Hochschulrechenzentrum Justus-Liebig-Universität Gießen Microsoft PowerPoint 2016 Textfelder Textfelder in PowerPoint 2016 Seite 1 von 12 Inhaltsverzeichnis Einleitung... 2 Textfeld erstellen... 2 Text
Microsoft PowerPoint 2013 Präsentation exportieren
 Hochschulrechenzentrum Justus-Liebig-Universität Gießen Microsoft PowerPoint 2013 Präsentation exportieren Präsentation exportieren in PowerPoint 2013 Seite 1 von 10 Inhaltsverzeichnis Einleitung... 2
Hochschulrechenzentrum Justus-Liebig-Universität Gießen Microsoft PowerPoint 2013 Präsentation exportieren Präsentation exportieren in PowerPoint 2013 Seite 1 von 10 Inhaltsverzeichnis Einleitung... 2
Thema Seite Claus-Dieter Kuhn
 1 Thema Seite Erstellung einer ersten Präsentation...3 Animationen in einer Präsentation...4 Weitere Animationen in einer Präsentation...4 Reihenfolge der Animationen ändern...5 Grafiken einfügen und bearbeiten...5
1 Thema Seite Erstellung einer ersten Präsentation...3 Animationen in einer Präsentation...4 Weitere Animationen in einer Präsentation...4 Reihenfolge der Animationen ändern...5 Grafiken einfügen und bearbeiten...5
Microsoft Word 2016 Nächste Seitenzahl
 Hochschulrechenzentrum Justus-Liebig-Universität Gießen Microsoft Word 2016 Nächste Seitenzahl Nächste Seitenzahl in Word 2016 Seite 1 von 5 Inhaltsverzeichnis Grundlegende Idee... 2 Nächste Seitenzahl
Hochschulrechenzentrum Justus-Liebig-Universität Gießen Microsoft Word 2016 Nächste Seitenzahl Nächste Seitenzahl in Word 2016 Seite 1 von 5 Inhaltsverzeichnis Grundlegende Idee... 2 Nächste Seitenzahl
Erstellen einer Multimedia- Präsentation
 8.1 LEKTION 8 Erstellen einer Multimedia- Präsentation Nach Abschluss dieser Lektion werden Sie in der Lage sein, die folgenden Aufgaben auszuführen: Einfügen von Sounds in eine Präsentation. Einfügen
8.1 LEKTION 8 Erstellen einer Multimedia- Präsentation Nach Abschluss dieser Lektion werden Sie in der Lage sein, die folgenden Aufgaben auszuführen: Einfügen von Sounds in eine Präsentation. Einfügen
Verknüpfen & Einbetten von Daten
 Verknüpfen & Einbetten von Daten In Office haben Sie die Möglichkeit, Daten in mehreren Anwendungen gemeinsam zu nutzen. Dies geschieht entweder durch Verknüpfen oder durch Einbetten von Objekten (Diagramme,
Verknüpfen & Einbetten von Daten In Office haben Sie die Möglichkeit, Daten in mehreren Anwendungen gemeinsam zu nutzen. Dies geschieht entweder durch Verknüpfen oder durch Einbetten von Objekten (Diagramme,
1 MAKROS AUFZEICHNEN. 1.1 EinfÄhrung
 Makro Aufzeichnen Makro + VBA effektiv 1 MAKROS AUFZEICHNEN 1.1 EinfÄhrung Sie kçnnen Excel sehr einfach automatisieren, indem Sie ein Makro aufzeichnen. Ühnlich wie bei einem Kassettenrecorder werden
Makro Aufzeichnen Makro + VBA effektiv 1 MAKROS AUFZEICHNEN 1.1 EinfÄhrung Sie kçnnen Excel sehr einfach automatisieren, indem Sie ein Makro aufzeichnen. Ühnlich wie bei einem Kassettenrecorder werden
Präsentationen vorführen
 13 Präsentationen vorführen In diesem Kapitel: Bildschirmpräsentationen starten und beenden Durch die Folien navigieren Mit Stift und Anmerkungen arbeiten Die Folien sind erstellt, die Präsentation eingerichtet,
13 Präsentationen vorführen In diesem Kapitel: Bildschirmpräsentationen starten und beenden Durch die Folien navigieren Mit Stift und Anmerkungen arbeiten Die Folien sind erstellt, die Präsentation eingerichtet,
Smart3D-Menüs in Nero Vision 4
 Smart3D-Menüs in Nero Vision 4 Mit den neuen Smart3D-Menüvorlagen von Nero Vision 4 können Sie Ihre Videos ganz einfach mit einem animierten Intro und dreidimensionalen Menüs versehen. Starten Sie dazu
Smart3D-Menüs in Nero Vision 4 Mit den neuen Smart3D-Menüvorlagen von Nero Vision 4 können Sie Ihre Videos ganz einfach mit einem animierten Intro und dreidimensionalen Menüs versehen. Starten Sie dazu
1.2.5 Kataloge, Bibliotheken und Livevorschau. 1.2.6 Schnell mit Befehlen über die Tastatur
 1.2.5 Kataloge, Bibliotheken und Livevorschau Damit Befehlsgruppen übersichtlich bleiben, sind viele Befehle in Katalogen (Bibliotheken) oder Dropdownmenüs zusammengefasst. Man erkennt sie am kleinen Pfeil
1.2.5 Kataloge, Bibliotheken und Livevorschau Damit Befehlsgruppen übersichtlich bleiben, sind viele Befehle in Katalogen (Bibliotheken) oder Dropdownmenüs zusammengefasst. Man erkennt sie am kleinen Pfeil
Microsoft Excel 2013 Kopieren und Einfügen
 Hochschulrechenzentrum Justus-Liebig-Universität Gießen Microsoft Excel 2013 Kopieren und Einfügen Kopieren und Einfügen in Excel 2013 Seite 1 von 12 Inhaltsverzeichnis Vorwort... 2 Einfaches Kopieren
Hochschulrechenzentrum Justus-Liebig-Universität Gießen Microsoft Excel 2013 Kopieren und Einfügen Kopieren und Einfügen in Excel 2013 Seite 1 von 12 Inhaltsverzeichnis Vorwort... 2 Einfaches Kopieren
In dieser Lektion lernen Sie wie Sie Texte auf einer PowerPoint-Folie formatieren.
 Text formatieren In dieser Lektion lernen Sie wie Sie Texte auf einer PowerPoint-Folie formatieren. Wichtiger als in der herkömmlichen Textverarbeitung, ist die Textgestaltung auf Präsentationsfolien.
Text formatieren In dieser Lektion lernen Sie wie Sie Texte auf einer PowerPoint-Folie formatieren. Wichtiger als in der herkömmlichen Textverarbeitung, ist die Textgestaltung auf Präsentationsfolien.
Microsoft PowerPoint 2013 Folien gemeinsam nutzen
 Hochschulrechenzentrum Justus-Liebig-Universität Gießen Microsoft PowerPoint 2013 Folien gemeinsam nutzen Folien gemeinsam nutzen in PowerPoint 2013 Seite 1 von 4 Inhaltsverzeichnis Einleitung... 2 Einzelne
Hochschulrechenzentrum Justus-Liebig-Universität Gießen Microsoft PowerPoint 2013 Folien gemeinsam nutzen Folien gemeinsam nutzen in PowerPoint 2013 Seite 1 von 4 Inhaltsverzeichnis Einleitung... 2 Einzelne
Medienarbeit praktisch
 Medienarbeit praktisch Niedersächsisches Landesinstitut für Schulentwicklung und Bildung (NLI) PowerPoint im Unterricht Arbeitsmaterialien Vorwort PowerPoint im Unterricht Analog Produzieren digital Publizieren
Medienarbeit praktisch Niedersächsisches Landesinstitut für Schulentwicklung und Bildung (NLI) PowerPoint im Unterricht Arbeitsmaterialien Vorwort PowerPoint im Unterricht Analog Produzieren digital Publizieren
Inhaltsverzeichnis Workshop Organigramm oder Flussdiagramm zeichnen... 1 Eine Form formatieren... 1 Form formatieren... 2
 Inhaltsverzeichnis Workshop Organigramm oder Flussdiagramm zeichnen... 1 Eine Form formatieren... 1 Form formatieren... 2 Abstände gleichmäßig verteilen (Zeichentools: Ausrichten und verteilen)... 3 In
Inhaltsverzeichnis Workshop Organigramm oder Flussdiagramm zeichnen... 1 Eine Form formatieren... 1 Form formatieren... 2 Abstände gleichmäßig verteilen (Zeichentools: Ausrichten und verteilen)... 3 In
PowerPoint 2013. Fortgeschrittene Techniken. Jan Götzelmann. 1. Ausgabe, Mai 2013 POW2013F
 PowerPoint 2013 Jan Götzelmann 1. Ausgabe, Mai 2013 Fortgeschrittene Techniken POW2013F Präsentationen planen 1 1.8 Gliederung mit PowerPoint erzeugen Gliederung erstellen Nutzen Sie den gegliederten Inhalt,
PowerPoint 2013 Jan Götzelmann 1. Ausgabe, Mai 2013 Fortgeschrittene Techniken POW2013F Präsentationen planen 1 1.8 Gliederung mit PowerPoint erzeugen Gliederung erstellen Nutzen Sie den gegliederten Inhalt,
Folienübergänge und Animationen
 Folienübergänge und Animationen In diesem Kapitel: Folienübergänge festlegen 728 Sounds von Microsoft Office Online nutzen 730 Standardanimationen einsetzen 732 Benutzerdefinierte Animationen 734 Text
Folienübergänge und Animationen In diesem Kapitel: Folienübergänge festlegen 728 Sounds von Microsoft Office Online nutzen 730 Standardanimationen einsetzen 732 Benutzerdefinierte Animationen 734 Text
3.2 Design. 3.2.1 Ein verfügbares Design anwenden. 3.2.2 Zwischen verfügbaren Designs wechseln
 MS PowerPoint 200 Kompakt Layout, Design, Master 3.2 Design Im Design werden die Schriftarten und die Farben der einzelnen Textstellen, die Gestaltung des Hintergrundes und die Anordnung der einzelnen
MS PowerPoint 200 Kompakt Layout, Design, Master 3.2 Design Im Design werden die Schriftarten und die Farben der einzelnen Textstellen, die Gestaltung des Hintergrundes und die Anordnung der einzelnen
Microsoft Office. PowerPoint Visualisieren und Präsentieren. Markt+Technik KOMPENDIUM. Einführung Arbeitsbuch Nachschlagewerk
 Microsoft Office PowerPoint 2003 Visualisieren und Präsentieren Markt+Technik KOMPENDIUM Einführung Arbeitsbuch Nachschlagewerk Einleitung 15 Über dieses Buch 15 Schreibweisen und Konventionen 17 Vielen
Microsoft Office PowerPoint 2003 Visualisieren und Präsentieren Markt+Technik KOMPENDIUM Einführung Arbeitsbuch Nachschlagewerk Einleitung 15 Über dieses Buch 15 Schreibweisen und Konventionen 17 Vielen
DIE TASKLEISTE VON WINDOWS 10
 DIE TASKLEISTE VON WINDOWS 10 Links in der Taskleiste ist der Startbutton, das Suchfeld und die Taskansicht. Danach kommen die Programmsymbole der angehefteten und der geöffneten Programme. Rechts in der
DIE TASKLEISTE VON WINDOWS 10 Links in der Taskleiste ist der Startbutton, das Suchfeld und die Taskansicht. Danach kommen die Programmsymbole der angehefteten und der geöffneten Programme. Rechts in der
Microsoft PowerPoint 2013 Tastenkombinationen
 Hochschulrechenzentrum Justus-Liebig-Universität Gießen Microsoft PowerPoint 2013 en en in PowerPoint 2013 Seite 1 von 22 Inhaltsverzeichnis Vorbemerkung... 3 Online-Hilfe... 3 Grundlagen von Microsoft
Hochschulrechenzentrum Justus-Liebig-Universität Gießen Microsoft PowerPoint 2013 en en in PowerPoint 2013 Seite 1 von 22 Inhaltsverzeichnis Vorbemerkung... 3 Online-Hilfe... 3 Grundlagen von Microsoft
Klicken Sie auf den Ordner mit der Bezeichnung Microsoft Office und wählen Sie den Eintrag Microsoft Outlook 2010.
 8 DAS E-MAIL-PROGRAMM OUTLOOK 2010 Im Lieferumfang von Office 2010 ist auch das E-Mail-Programm Outlook 2010 enthalten. ten. Es bietet Funktionen, um E-Mails zu verfassen und zu versenden, zu empfangen
8 DAS E-MAIL-PROGRAMM OUTLOOK 2010 Im Lieferumfang von Office 2010 ist auch das E-Mail-Programm Outlook 2010 enthalten. ten. Es bietet Funktionen, um E-Mails zu verfassen und zu versenden, zu empfangen
PowerPoint 2010 Videos einfügen und bearbeiten
 PP.006, Version 1.0 22.04.2013 Kurzanleitung PowerPoint 2010 Videos einfügen und bearbeiten PowerPoint 2010 weist im Umgang mit Video-Dateien verschiedene Verbesserungen und Erweiterungen auf. Es werden
PP.006, Version 1.0 22.04.2013 Kurzanleitung PowerPoint 2010 Videos einfügen und bearbeiten PowerPoint 2010 weist im Umgang mit Video-Dateien verschiedene Verbesserungen und Erweiterungen auf. Es werden
Fenster in PowerPoint 2000 anpassen Folienmaster Einstellungen vornehmen Hintergrund verändern
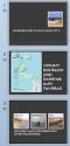 Fenster in PowerPoint 2000 anpassen Folienmaster Einstellungen vornehmen Hintergrund verändern Die Rahmen innerhalb des PowerPoint-Fensters lassen sich verschieben, indem man sie mit der linken Maustaste
Fenster in PowerPoint 2000 anpassen Folienmaster Einstellungen vornehmen Hintergrund verändern Die Rahmen innerhalb des PowerPoint-Fensters lassen sich verschieben, indem man sie mit der linken Maustaste
Dossier: Powerpoint elektronische Weihnachtseinladungen selbst erstellen
 www.sekretaerinnen-service.de Dossier: Powerpoint elektronische Weihnachtseinladungen selbst erstellen Wie Sie elektronische Weihnachtseinladungen selbst erstellen Sie organisieren die Weihnachtsfeier
www.sekretaerinnen-service.de Dossier: Powerpoint elektronische Weihnachtseinladungen selbst erstellen Wie Sie elektronische Weihnachtseinladungen selbst erstellen Sie organisieren die Weihnachtsfeier
Windows 7. Der Desktop und seine Elemente. Der Desktop
 Windows 7 Der Desktop und seine Elemente Der Desktop Nach der erfolgten Anmeldung an den Computer wird der DESKTOP angezeigt Der Desktop ist mit einem Schreibtisch zu vergleichen auf welchem Dokumente
Windows 7 Der Desktop und seine Elemente Der Desktop Nach der erfolgten Anmeldung an den Computer wird der DESKTOP angezeigt Der Desktop ist mit einem Schreibtisch zu vergleichen auf welchem Dokumente
PowerPoint 2010 ein paar wichtige Befehle
 PowerPoint 2010 ein paar wichtige Befehle Bilder/Grafiken Bild als Hintergrundbild einfügen Bild einfügen Bild positionieren Register Entwurf Gruppe Hintergrund Schaltfläche Hintergrundformate Befehl Hintergrund
PowerPoint 2010 ein paar wichtige Befehle Bilder/Grafiken Bild als Hintergrundbild einfügen Bild einfügen Bild positionieren Register Entwurf Gruppe Hintergrund Schaltfläche Hintergrundformate Befehl Hintergrund
2 PRÄSENTATION ENTWICKELN
 2 PRÄSENTATION ENTWICKELN 2.1 Präsentationsansichten Die erstellte Präsentation kann verschiedenartig dargestellt werden. Sie können zur Erstellung die Normalansicht sowie im linken Fensterbereich das
2 PRÄSENTATION ENTWICKELN 2.1 Präsentationsansichten Die erstellte Präsentation kann verschiedenartig dargestellt werden. Sie können zur Erstellung die Normalansicht sowie im linken Fensterbereich das
Microsoft Excel 2013 Automatisches Ausfüllen
 Hochschulrechenzentrum Justus-Liebig-Universität Gießen Microsoft Excel 2013 Automatisches Ausfüllen Automatisches Ausfüllen in Excel 2013 Seite 1 von 10 Inhaltsverzeichnis Lineare Reihen erstellen...
Hochschulrechenzentrum Justus-Liebig-Universität Gießen Microsoft Excel 2013 Automatisches Ausfüllen Automatisches Ausfüllen in Excel 2013 Seite 1 von 10 Inhaltsverzeichnis Lineare Reihen erstellen...
Impressum. Impressum
 Impressum Impressum Dieses von mir erstellte ebook können Sie frei nutzen. Möchten Sie das ebook weiter geben, egal ob in Ihren Seminaren, Workshops oder über Ihre Webseite. Nennen Sie mich als Autorin.
Impressum Impressum Dieses von mir erstellte ebook können Sie frei nutzen. Möchten Sie das ebook weiter geben, egal ob in Ihren Seminaren, Workshops oder über Ihre Webseite. Nennen Sie mich als Autorin.
10. Die Programmoberfläche
 DIE PROGRAMMOBERFLÄCHE 10. Die Programmoberfläche Menüband 10.1. Mit dem Menüband arbeiten Die Benutzeroberfläche von Office 2010 wurde gegenüber der Version 2003 komplett neu gestaltet. Anstelle von Menüzeile
DIE PROGRAMMOBERFLÄCHE 10. Die Programmoberfläche Menüband 10.1. Mit dem Menüband arbeiten Die Benutzeroberfläche von Office 2010 wurde gegenüber der Version 2003 komplett neu gestaltet. Anstelle von Menüzeile
3 Mit einer Präsentation
 PROJEKT 3 Mit einer Präsentation arbeiten PowerPoint 2002 PowerPoint 2002 ISBN 3-8272-6181-3 PowerPoint bietet einfache Möglichkeiten, um das Aussehen einer Präsentation schnell zu verändern. Das Einfügen
PROJEKT 3 Mit einer Präsentation arbeiten PowerPoint 2002 PowerPoint 2002 ISBN 3-8272-6181-3 PowerPoint bietet einfache Möglichkeiten, um das Aussehen einer Präsentation schnell zu verändern. Das Einfügen
Henning Schmidt www.gastroedv.de
 Henning Schmidt www.gastroedv.de PowerPoint Skript für Hotellerie, Gastronomie und Catering PowerPoint Version 2003 1 Grundeinstellungen und Formatierung... 2 1.1 Start und Anwendungsfenster... 2 1.2 Vorbereitende
Henning Schmidt www.gastroedv.de PowerPoint Skript für Hotellerie, Gastronomie und Catering PowerPoint Version 2003 1 Grundeinstellungen und Formatierung... 2 1.1 Start und Anwendungsfenster... 2 1.2 Vorbereitende
TEXTEFFEKTE TEXTFELDER VERWENDUNG VON TEXTFELDERN. Markieren Sie den Text, und klicken Sie in der Registerkarte Start auf das Symbol
 TEXTEFFEKTE Markieren Sie den Text, und klicken Sie in der Registerkarte Start auf das Symbol Texteffekte. Der Katalog klappt auf, und Sie können einen Effekt auswählen. Über Kontur, Schatten, Spiegelung
TEXTEFFEKTE Markieren Sie den Text, und klicken Sie in der Registerkarte Start auf das Symbol Texteffekte. Der Katalog klappt auf, und Sie können einen Effekt auswählen. Über Kontur, Schatten, Spiegelung
StickSecurity Home Edition 2006
 StickSecurity Home Edition 2006 Inhalt: 1. Konfiguration Sprache wählen Wechseldatenträger wählen 1. 1 Allgemein Bedienung Hotkey 2. Menü Aktionen Passwort Sonstige USB Stick Info USB Explorer USB Backup
StickSecurity Home Edition 2006 Inhalt: 1. Konfiguration Sprache wählen Wechseldatenträger wählen 1. 1 Allgemein Bedienung Hotkey 2. Menü Aktionen Passwort Sonstige USB Stick Info USB Explorer USB Backup
CorelDRAW X6 Einfache Grundobjekte
 Hochschulrechenzentrum Justus-Liebig-Universität Gießen CorelDRAW X6 Einfache Grundobjekte Einfache Grundobjekte in CorelDRAW Seite 1 von 11 Inhaltsverzeichnis Einleitung... 2 Die Hilfsmittelpalette...
Hochschulrechenzentrum Justus-Liebig-Universität Gießen CorelDRAW X6 Einfache Grundobjekte Einfache Grundobjekte in CorelDRAW Seite 1 von 11 Inhaltsverzeichnis Einleitung... 2 Die Hilfsmittelpalette...
Tipps und Tricks. Arbeiten mit Power Point. Marc Oberbichler
 Tipps und Tricks Arbeiten mit Power Point 2 PowerPoint 1. Allgemein SEITE 3 2. Titelfolie SEITE 4 3. Folienlayout SEITE 5 4. Schrift ändern SEITE 6 5. Hintergrund ändern SEITE 7+8+9 6. Speichern SEITE
Tipps und Tricks Arbeiten mit Power Point 2 PowerPoint 1. Allgemein SEITE 3 2. Titelfolie SEITE 4 3. Folienlayout SEITE 5 4. Schrift ändern SEITE 6 5. Hintergrund ändern SEITE 7+8+9 6. Speichern SEITE
Objekte zeichnen, formatieren, anordnen
 In diesem Kapitel erlernen Sie die Arbeit mit Zeichenwerkzeugen wie etwa Linien, Ellipsen, aber auch AutoFormen und 3D-Objekten. Der Begriff des Objekts ist in PowerPoint sehr zentral. Ob Text, Grafik,
In diesem Kapitel erlernen Sie die Arbeit mit Zeichenwerkzeugen wie etwa Linien, Ellipsen, aber auch AutoFormen und 3D-Objekten. Der Begriff des Objekts ist in PowerPoint sehr zentral. Ob Text, Grafik,
Powerpoint für Leichtfortgeschrittene
 Powerpoint für Leichtfortgeschrittene PI-Kurs Freitag Werner, 2003 Inhalt 1. Grafiken erstellen:... 3 2. Entwurfsvorlagen erstellen:... 3 3. Titelmaster:... 3 4. Folienmaster:... 3 5. Handzettelmaster...
Powerpoint für Leichtfortgeschrittene PI-Kurs Freitag Werner, 2003 Inhalt 1. Grafiken erstellen:... 3 2. Entwurfsvorlagen erstellen:... 3 3. Titelmaster:... 3 4. Folienmaster:... 3 5. Handzettelmaster...
In dieser Lektion erlernen Sie die Verwendung von Vorlagen, die Anwendung von Mastern sowie die Bearbeitung von Kopf- und Fußzeilen.
 In dieser Lektion erlernen Sie die Verwendung von Vorlagen, die Anwendung von Mastern sowie die Bearbeitung von Kopf- und Fußzeilen. Was erfahren Sie in diesem Kapitel? Wie Sie den Folienmaster anwenden
In dieser Lektion erlernen Sie die Verwendung von Vorlagen, die Anwendung von Mastern sowie die Bearbeitung von Kopf- und Fußzeilen. Was erfahren Sie in diesem Kapitel? Wie Sie den Folienmaster anwenden
Liebe Kinder, Liebe Lehrerinnen und Lehrer,
 Liebe Kinder, ich bin Moni, die Computer-Biene. Ich begleite euch bei der Arbeit am PC. Wenn ihr genauso bienenfl eißig seid wie ich, dann winkt euch am Ende der PC-Führerschein. Lest euch die Anweisungen
Liebe Kinder, ich bin Moni, die Computer-Biene. Ich begleite euch bei der Arbeit am PC. Wenn ihr genauso bienenfl eißig seid wie ich, dann winkt euch am Ende der PC-Führerschein. Lest euch die Anweisungen
Enthält neben dem Dokument und Programmnamen die Windows- Elemente Minimierfeld, Voll- / Teilbildfeld und Schließfeld.
 PowerPoint 2007 Die Elemente des Anwendungsfensters Allgemeine Bildschirmelemente Element Titelleiste Minimierfeld Voll-, Teilbildfeld Schließfeld Bildlaufpfeile / Bildlauffelder Erläuterung Enthält neben
PowerPoint 2007 Die Elemente des Anwendungsfensters Allgemeine Bildschirmelemente Element Titelleiste Minimierfeld Voll-, Teilbildfeld Schließfeld Bildlaufpfeile / Bildlauffelder Erläuterung Enthält neben
ODD-TV². ... die zukunftssichere Lösung für den modernen Wettanbieter! www.bookmaker5.com
 ODD-TV²... die zukunftssichere Lösung für den modernen Wettanbieter! Arland Gesellschaft für Informationstechnologie mbh - Irrtümer und Änderungen vorbehalten. Version 5.7.6 - /05/2010 Handbuch ODD-TV
ODD-TV²... die zukunftssichere Lösung für den modernen Wettanbieter! Arland Gesellschaft für Informationstechnologie mbh - Irrtümer und Änderungen vorbehalten. Version 5.7.6 - /05/2010 Handbuch ODD-TV
PRÄSENTATION ADVANCED MS POWERPOINT 2002. Christina Tavolato
 PRÄSENTATION ADVANCED MS POWERPOINT 2002 Christina Tavolato Inhalt Zu dieser Schulungsunterlage... 9 Konventionen... 9 Tasten und ihre Symbole... 9 1 Gegenstand... 11 1.1 Die Präsentation... 11 1.1.1 Die
PRÄSENTATION ADVANCED MS POWERPOINT 2002 Christina Tavolato Inhalt Zu dieser Schulungsunterlage... 9 Konventionen... 9 Tasten und ihre Symbole... 9 1 Gegenstand... 11 1.1 Die Präsentation... 11 1.1.1 Die
PowerPoint Kompendium. Inhaltsverzeichnis. Vorwort. 1 Präsentationen im Allgemeinen. 2 Grundlagen von PowerPoint 2000
 PowerPoint 2000 - Kompendium Page 1 of 5 ISBN: 3-8272-5768-9 Inhaltsverzeichnis Vorwort Über dieses Buch Schreibweisen und Konventionen Vielen Dank 1 Präsentationen im Allgemeinen 1.1 Was ist denn eine»präsentation«?
PowerPoint 2000 - Kompendium Page 1 of 5 ISBN: 3-8272-5768-9 Inhaltsverzeichnis Vorwort Über dieses Buch Schreibweisen und Konventionen Vielen Dank 1 Präsentationen im Allgemeinen 1.1 Was ist denn eine»präsentation«?
Einführung in das Präsentationsprogramm PowerPoint von Windows
 Einführung in das Präsentationsprogramm PowerPoint von Windows Der Aufbau einer PowerPoint Präsentation Folienlayout Der Folien Master Foliendesign Erstellen von neuen Slides Zeichen, Tabellen, Diagramme,
Einführung in das Präsentationsprogramm PowerPoint von Windows Der Aufbau einer PowerPoint Präsentation Folienlayout Der Folien Master Foliendesign Erstellen von neuen Slides Zeichen, Tabellen, Diagramme,
Vorbereitende Arbeiten: Bilder
 Sabina Lange: Bücher, Fotoalben und einfache Spiele in MS Powerpoint 2007 Vorbereitende Arbeiten: Bilder 1. Ordner auf der Festplatte anlegen, in den alle Dateien gelegt werden 2. Buchseiten einscannen
Sabina Lange: Bücher, Fotoalben und einfache Spiele in MS Powerpoint 2007 Vorbereitende Arbeiten: Bilder 1. Ordner auf der Festplatte anlegen, in den alle Dateien gelegt werden 2. Buchseiten einscannen
PowerPoint 2010 Eigene Folienlayouts erstellen
 PP.001, Version 1.0 02.04.2013 Kurzanleitung PowerPoint 2010 Eigene Folienlayouts erstellen Beim Erstellen von PowerPoint-Folien ist es effizienter, mit den vom Programm vorgegebenen Folienlayouts zu arbeiten,
PP.001, Version 1.0 02.04.2013 Kurzanleitung PowerPoint 2010 Eigene Folienlayouts erstellen Beim Erstellen von PowerPoint-Folien ist es effizienter, mit den vom Programm vorgegebenen Folienlayouts zu arbeiten,
SimpliMed Formulardesigner Anleitung für die SEPA-Umstellung
 SimpliMed Formulardesigner Anleitung für die SEPA-Umstellung www.simplimed.de Dieses Dokument erhebt keinen Anspruch auf Vollständigkeit oder Korrektheit. Seite: 2 1. Der Formulardesigner Der in SimpliMed23
SimpliMed Formulardesigner Anleitung für die SEPA-Umstellung www.simplimed.de Dieses Dokument erhebt keinen Anspruch auf Vollständigkeit oder Korrektheit. Seite: 2 1. Der Formulardesigner Der in SimpliMed23
Erklärung der Gliederungsansicht und die zugehörige Symbolleiste. Änderung der Formatvorlagen für die Überschriften.
 Word 2003 Die Gliederung 43 43 Die Gliederung Inhalt dieses Kapitels: Übersicht über die Funktionen von Word 2003 zur automatischen Gliederung von Dokumenten. Erklärung der Gliederungsansicht und die zugehörige
Word 2003 Die Gliederung 43 43 Die Gliederung Inhalt dieses Kapitels: Übersicht über die Funktionen von Word 2003 zur automatischen Gliederung von Dokumenten. Erklärung der Gliederungsansicht und die zugehörige
Präsentationstexte formatieren
 3 Präsentationstexte formatieren und gliedern 54 aufzählungen formatieren A B C Wählen Sie auf der Registerkarte Start aus den Formen das Textfeld aus. Zeichnen Sie das Textfeld in der gewünschten Größe
3 Präsentationstexte formatieren und gliedern 54 aufzählungen formatieren A B C Wählen Sie auf der Registerkarte Start aus den Formen das Textfeld aus. Zeichnen Sie das Textfeld in der gewünschten Größe
Powerpoint Übungen Workshop MS 2007
 Powerpoint Übungen Workshop MS 2007 06. März 2009 Für Powerpoint - Präsentationen haben wir schon Kurse gegeben und heute wollen wir die Feinheiten üben. Powerpoint - Wettbewerb Präsentationen erstellen
Powerpoint Übungen Workshop MS 2007 06. März 2009 Für Powerpoint - Präsentationen haben wir schon Kurse gegeben und heute wollen wir die Feinheiten üben. Powerpoint - Wettbewerb Präsentationen erstellen
Einstellungen des Windows-Explorers
 Einstellungen des Windows-Explorers Die Ordnerstruktur des Explorers Der Explorer ist der Manager für die Verwaltung der Dateien auf dem Computer. Er wird mit Rechtsklick auf Start oder über Start Alle
Einstellungen des Windows-Explorers Die Ordnerstruktur des Explorers Der Explorer ist der Manager für die Verwaltung der Dateien auf dem Computer. Er wird mit Rechtsklick auf Start oder über Start Alle
3 GRAFIKEN, BILDER, ZEICHNUNGSOBJEKTE
 3 GRAFIKEN, BILDER, ZEICHNUNGSOBJEKTE Grafiken, Bilder und Zeichnungsobjekte können in einer Präsentation mehrere Funktionen haben: Sie können eine Präsentation anschaulicher machen, können das Vorgeführte
3 GRAFIKEN, BILDER, ZEICHNUNGSOBJEKTE Grafiken, Bilder und Zeichnungsobjekte können in einer Präsentation mehrere Funktionen haben: Sie können eine Präsentation anschaulicher machen, können das Vorgeführte
Word Grundkurs kompakt. Sabine Spieß 1. Ausgabe, 1. Aktualisierung, Dezember Trainermedienpaket K-WW2013-G_TMP
 Word 2013 Sabine Spieß 1. Ausgabe, 1. Aktualisierung, Dezember 2013 Grundkurs kompakt medienpaket K-WW2013-G_TMP 2 2 Text bearbeiten und formatieren Voraussetzungen Text eingeben und einfache Korrekturen
Word 2013 Sabine Spieß 1. Ausgabe, 1. Aktualisierung, Dezember 2013 Grundkurs kompakt medienpaket K-WW2013-G_TMP 2 2 Text bearbeiten und formatieren Voraussetzungen Text eingeben und einfache Korrekturen
Was ist eine Powerpoint-Präsentation? 2
 1 Teil 2: Einführung in Powerpoint Inhaltsverzeichnis Was ist eine Powerpoint-Präsentation? 2 Planung einer Präsentation 2 Die Funktion des Masters... 3 Die einzelnen Menüleisten in Powerpoint 4 Menüleiste
1 Teil 2: Einführung in Powerpoint Inhaltsverzeichnis Was ist eine Powerpoint-Präsentation? 2 Planung einer Präsentation 2 Die Funktion des Masters... 3 Die einzelnen Menüleisten in Powerpoint 4 Menüleiste
Computerschule Brühl Powerpoint-Grundlagen
 PowerPoint ist das am weitesten verbreitete. In der Zeitschrift The New Yorker, wurde eine statistische Erhebung benannt dass PowerPoint auf etwa 250 Millionen Computern installiert ist. Andere Quellen
PowerPoint ist das am weitesten verbreitete. In der Zeitschrift The New Yorker, wurde eine statistische Erhebung benannt dass PowerPoint auf etwa 250 Millionen Computern installiert ist. Andere Quellen
Pronto! Webmail-Oberfläche. Empfohlener Browser: Google Chrome. Kontakt:
 Pronto! Webmail-Oberfläche Empfohlener Browser: Google Chrome Kontakt: universität bonn Hochschulrechenzentrum Wegelerstr. 6, 53115 Bonn Tel.: 0228/73-3127 www.hrz.uni-bonn.de Pronto! Pronto! ist eine
Pronto! Webmail-Oberfläche Empfohlener Browser: Google Chrome Kontakt: universität bonn Hochschulrechenzentrum Wegelerstr. 6, 53115 Bonn Tel.: 0228/73-3127 www.hrz.uni-bonn.de Pronto! Pronto! ist eine
Bildbearbeitung in Word und Excel
 Bildbearbeitung Seite 1 von 9 Bildbearbeitung in Word und Excel Bilder einfügen... 1 Bilder aus der Clipart-Sammlung einfügen:... 2 Bilder über Kopieren Einfügen in eine Datei einfügen:... 2 Bild einfügen
Bildbearbeitung Seite 1 von 9 Bildbearbeitung in Word und Excel Bilder einfügen... 1 Bilder aus der Clipart-Sammlung einfügen:... 2 Bilder über Kopieren Einfügen in eine Datei einfügen:... 2 Bild einfügen
Microsoft Excel 2016 Mathematische Funktionen grafisch darstellen
 Hochschulrechenzentrum Justus-Liebig-Universität Gießen Microsoft Excel 2016 Mathematische Funktionen grafisch darstellen Mathematische Funktionen grafisch darstellen in Excel 2016 Seite 1 von 11 Inhaltsverzeichnis
Hochschulrechenzentrum Justus-Liebig-Universität Gießen Microsoft Excel 2016 Mathematische Funktionen grafisch darstellen Mathematische Funktionen grafisch darstellen in Excel 2016 Seite 1 von 11 Inhaltsverzeichnis
Beate Oehrlein. Tipps und Tricks zum Betriebssystem Windows 7
 Beate Oehrlein Tipps und Tricks zum Betriebssystem Windows 7 Die Taskleiste enthält alle offenen Fenster. Hier kann man durch anklicken von einem geöffneten Fenster in das andere wechseln. In diese Leiste
Beate Oehrlein Tipps und Tricks zum Betriebssystem Windows 7 Die Taskleiste enthält alle offenen Fenster. Hier kann man durch anklicken von einem geöffneten Fenster in das andere wechseln. In diese Leiste
BILDER PRÄSENTIEREN MIT POWERPOINT
 BILDER PRÄSENTIEREN MIT POWERPOINT Ziel: Eine selbstlaufende PowerPoint Show erstellen mit Text, Fotos und Grafik. Programmstart Start > Programme > Microsoft PowerPoint Nach dem Programmstart stehen Dialogfenster
BILDER PRÄSENTIEREN MIT POWERPOINT Ziel: Eine selbstlaufende PowerPoint Show erstellen mit Text, Fotos und Grafik. Programmstart Start > Programme > Microsoft PowerPoint Nach dem Programmstart stehen Dialogfenster
7 Datenaustausch. Datenaustausch. Ziele dieses Kapitels. A Sie verschaffen sich einen Überblick über OLE. A Sie verknüpfen Objekte.
 7 Datenaustausch Ziele dieses Kapitels A Sie verschaffen sich einen Überblick über OLE. A Sie verknüpfen Objekte. A Sie betten Objekte ein. Microsoft Office Excel 2003 Aufbau - 133 - 7.1 Überblick OLE
7 Datenaustausch Ziele dieses Kapitels A Sie verschaffen sich einen Überblick über OLE. A Sie verknüpfen Objekte. A Sie betten Objekte ein. Microsoft Office Excel 2003 Aufbau - 133 - 7.1 Überblick OLE
Folienübergänge und Animationen Folien Übergänge Animationen und Effekte. Unterschiede zwischen Impress und PowerPoint Unterschiede
 Eine neue Präsentation erstellen Autopilot Folien einfügen Folien auswählen Eine Seite formatieren Eine Folie formatieren Arbeitsbereich Ansichten Die Präsentation ausführen Folienübergänge und Animationen
Eine neue Präsentation erstellen Autopilot Folien einfügen Folien auswählen Eine Seite formatieren Eine Folie formatieren Arbeitsbereich Ansichten Die Präsentation ausführen Folienübergänge und Animationen
rfow^'fr ÜJfJt KOMPENDIUM Visualisieren und präsentieren Markt+Technik Verlag y : :
 rfow^'fr ÜJfJt y : : Visualisieren und präsentieren KOMPENDIUM Markt+Technik Verlag ' I t Vorwort 13 Über dieses Buch 13 Schreibweisen und Konventionen 15 Vielen Dank 17 1 Präsentationen im Allgemeinen
rfow^'fr ÜJfJt y : : Visualisieren und präsentieren KOMPENDIUM Markt+Technik Verlag ' I t Vorwort 13 Über dieses Buch 13 Schreibweisen und Konventionen 15 Vielen Dank 17 1 Präsentationen im Allgemeinen
Wir lernen PowerPoint - Fortsetzung-Animationen
 Wir lernen PowerPoint - Fortsetzung-Animationen Inhalt der Anleitung Seite 1. Automatischer Seitenübergang 2 2. ClipArt einfügen 3 3. Effekte zur Schrift 4 4. weitere Seiten und Bilder einfügen 4 5. Grafik
Wir lernen PowerPoint - Fortsetzung-Animationen Inhalt der Anleitung Seite 1. Automatischer Seitenübergang 2 2. ClipArt einfügen 3 3. Effekte zur Schrift 4 4. weitere Seiten und Bilder einfügen 4 5. Grafik
Schnellstarthandbuch. Weitere Optionen anzeigen Klicken Sie auf diesen Pfeil, um ein Dialogfeld mit weiteren Optionen anzuzeigen.
 Schnellstarthandbuch Microsoft PowerPoint 2013 sieht anders aus als die früheren Versionen. Daher haben wir dieses Handbuch erstellt, um Ihnen einen leichten Einstieg zu ermöglichen. Wo sind die Befehle?
Schnellstarthandbuch Microsoft PowerPoint 2013 sieht anders aus als die früheren Versionen. Daher haben wir dieses Handbuch erstellt, um Ihnen einen leichten Einstieg zu ermöglichen. Wo sind die Befehle?
Das Anwendungsfenster
 Das Word-Anwendungsfenster 2.2 Das Anwendungsfenster Nach dem Start des Programms gelangen Sie in das Word-Anwendungsfenster. Dieses enthält sowohl Word-spezifische als auch Windows-Standardelemente. OFFICE-
Das Word-Anwendungsfenster 2.2 Das Anwendungsfenster Nach dem Start des Programms gelangen Sie in das Word-Anwendungsfenster. Dieses enthält sowohl Word-spezifische als auch Windows-Standardelemente. OFFICE-
PowerPoint 2013. Grundkurs kompakt. Linda York 1. Ausgabe, März 2014. inkl. zusätzlichem Übungsanhang K-POW2013-G-UA
 PowerPoint 2013 Linda York 1. Ausgabe, März 2014 Grundkurs kompakt inkl. zusätzlichem Übungsanhang K-POW2013-G-UA 4.1 Grafiken einfügen Grundlagen zum Einfügen von Grafiken Möchten Sie Bilder oder Grafiken
PowerPoint 2013 Linda York 1. Ausgabe, März 2014 Grundkurs kompakt inkl. zusätzlichem Übungsanhang K-POW2013-G-UA 4.1 Grafiken einfügen Grundlagen zum Einfügen von Grafiken Möchten Sie Bilder oder Grafiken
Neuerungen in und Tipps zu DATEV-Anwendungen
 Neuerungen in und Tipps zu DATEV-Anwendungen Seite DATEV eg, alle Rechte vorbehalten Neuerungen in und Tipps zu DATEV-Anwendungen Inhalt 1. Neuerungen auf der DATEV-Programm-DVD 8.2 2. Jahresabschlusspräsentation
Neuerungen in und Tipps zu DATEV-Anwendungen Seite DATEV eg, alle Rechte vorbehalten Neuerungen in und Tipps zu DATEV-Anwendungen Inhalt 1. Neuerungen auf der DATEV-Programm-DVD 8.2 2. Jahresabschlusspräsentation
Schnellstarthandbuch. Weitere Optionen anzeigen Klicken Sie auf diesen Pfeil, um ein Dialogfeld mit weiteren Optionen anzuzeigen.
 Schnellstarthandbuch Microsoft PowerPoint 2013 unterscheidet sich im Aussehen deutlich von älteren PowerPoint-Versionen. Dieses Handbuch soll Ihnen dabei helfen, sich schnell mit der neuen Version vertraut
Schnellstarthandbuch Microsoft PowerPoint 2013 unterscheidet sich im Aussehen deutlich von älteren PowerPoint-Versionen. Dieses Handbuch soll Ihnen dabei helfen, sich schnell mit der neuen Version vertraut
OpenOffice Writer 4 / LibreOffice Writer 4. Grundlagen. Peter Wies. 1. Ausgabe, Oktober 2014 OOW4LOW4
 Peter Wies 1. Ausgabe, Oktober 2014 OpenOffice Writer 4 / LibreOffice Writer 4 Grundlagen OOW4LOW4 8 OpenOffice Writer 4 / LibreOffice Writer 4 - Grundlagen 8 Dokumente mit Illustrationen gestalten In
Peter Wies 1. Ausgabe, Oktober 2014 OpenOffice Writer 4 / LibreOffice Writer 4 Grundlagen OOW4LOW4 8 OpenOffice Writer 4 / LibreOffice Writer 4 - Grundlagen 8 Dokumente mit Illustrationen gestalten In
E-Mails lesen, senden und empfangen
 Kontakt samt Adresse in MS- Word einfügen Kontakt samt Adresse in MS-Word einfügen Sie möchten eine Adresse aus dem -Adressbuch in ein Word-Dokument einfügen. Eine entsprechende Funktion ist in Word allerdings
Kontakt samt Adresse in MS- Word einfügen Kontakt samt Adresse in MS-Word einfügen Sie möchten eine Adresse aus dem -Adressbuch in ein Word-Dokument einfügen. Eine entsprechende Funktion ist in Word allerdings
Modul 5: Übungen zu - Übernahme von Text, Grafiken und anderen Objekten
 PowerPoint 2003 - Übungen zum Grundkurs 39 Modul 5: Übungen zu - Übernahme von Text, Grafiken und anderen Objekten Was muss ich tun, wenn ich eine Grafik-Datei aus einer anderen Anwendung importieren will?
PowerPoint 2003 - Übungen zum Grundkurs 39 Modul 5: Übungen zu - Übernahme von Text, Grafiken und anderen Objekten Was muss ich tun, wenn ich eine Grafik-Datei aus einer anderen Anwendung importieren will?
Anleitung Formatierung Hausarbeit (Word 2010)
 Anleitung Formatierung Hausarbeit (Word 2010) I. Vorarbeiten 1. Dokument Word-Übung_Ausgangsdatei.doc öffnen 2. Start > Formatierungszeichen ( ) aktivieren (unter Rubrik «Absatz») 3. Ansicht > Lineal aktivieren
Anleitung Formatierung Hausarbeit (Word 2010) I. Vorarbeiten 1. Dokument Word-Übung_Ausgangsdatei.doc öffnen 2. Start > Formatierungszeichen ( ) aktivieren (unter Rubrik «Absatz») 3. Ansicht > Lineal aktivieren
Übungsaufgaben zu Windows 8.1 (Musterlösung)
 Übungsaufgaben zu Windows 8.1 - Musterlösung Seite 1 von 6 Übungsaufgaben zu Windows 8.1 (Musterlösung) Nachfolgend die Musterlösung zu den einzelnen Übungsaufgaben. In vielen Fällen gibt es unterschiedliche
Übungsaufgaben zu Windows 8.1 - Musterlösung Seite 1 von 6 Übungsaufgaben zu Windows 8.1 (Musterlösung) Nachfolgend die Musterlösung zu den einzelnen Übungsaufgaben. In vielen Fällen gibt es unterschiedliche
Click-N-Type. Eine kurze Anleitung. Kommhelp e.v. 2014. Kontakt. Spendenkonto. Vereinsregister. Telefon: +49. (0)30 3260 2572. kommhelp e. V.
 Click-N-Type Click-N-Type Eine kurze Anleitung Kommhelp e.v. 2014 Kontakt Telefon: +49. (0)30 3260 2572 Vereinsregister Spendenkonto Fax: +49. (0)30 3260 2573 Amtsgericht Berlin Charlottenburg Nr. 10183
Click-N-Type Click-N-Type Eine kurze Anleitung Kommhelp e.v. 2014 Kontakt Telefon: +49. (0)30 3260 2572 Vereinsregister Spendenkonto Fax: +49. (0)30 3260 2573 Amtsgericht Berlin Charlottenburg Nr. 10183
