Version 14 KURSEINHEIT 5. Werkplanung
|
|
|
- Rolf Gerhardt
- vor 5 Jahren
- Abrufe
Transkript
1 Version 14 KURSEINHEIT 5
2 Inhaltsverzeichnis Einführung... 2 Vorbereitung... 3 Darstellungstiefe wechseln... 5 Parameter Darstellungstiefe... 7 Darstellungstiefe ändern Aussenwand ändern Fensteranschlag ändern Türanschlag ändern Türe mit Anschlag setzen Parameter der Türen übertragen Parameter der Fenster übertragen Treppe korrigieren Aussenvermassung Innenvermassung Speichern
3 EINFÜHRUNG Wie Sie diese Kurseinheit nutzen Die Kurseinheit ist kein Handbuch, sondern besteht aus Theorie und vielen Workshops, mit denen Sie 1 zu 1 das Programm erlernen. Jeder Mausklick und jede Eingabe ist genau beschrieben. Somit erhalten Sie ein Lehrmittel, mit dem Sie selbstständig das Programm in seinen Grundzügen kennen lernen. In jedem Kapitel haben Sie Erklärungen, Informationen und einen Workshop, in dem die Funktionen geübt werden. Damit die Workshops problemlos durchgespielt werden können, sollten die Erklärungen sehr genau durchgesehen werden. Die Reihenfolge der Kapitel darf nicht geändert werden, da die Workshops aufeinander aufbauen. Auf der Programm-DVD sind die Beispiele als ELITECAD-Datei abgelegt. Somit können am fertigen Projekt problematische Stellen nachgesehen werden. In dieser Kurseinheit verwendete Konventionen Der Beginn und das Ende eines Workshops sind jeweils wie folgt markiert: WORKSHOP WORKSHOPENDE Funktionen werden in Grossbuchstaben geschrieben. Das dazugehörende grafische Sinnbild (Icon) ist bei neuen Funktionen zusätzlich abgebildet. FUNKTIONEN (GROSSBUCHSTABEN) Die Funktionen sind direkt über Icons (Schaltflächen) aufrufbar. Die Funktionen sind in Werkzeugleisten oder in der grossen Werkzeugverwaltung gesammelt. [Enter] Funktionstasten auf der Tastatur werden in eckigen Klammern dargestellt. Eingabewerte (fett) Eingabewerte sind über die Tastatur einzugeben. Wird der Text in die Eingabezeile geschrieben, so muss er mit der Taste [Enter] bestätigt werden. 2
4 VORBEREITUNG WORKSHOP Bei dieser Kurseinheit beginnen Sie mit dem Projektstand, den Sie in der Kurseinheit 4 erarbeitet haben, oder Sie verwenden unser mitgeliefertes Beispiel (CAD_Objekt4). Laden Sie das Projekt. 1. Öffnen Sie die Projekteinstellungen. Vorhandenes Modell aus der Kurseinheit 4 Ohne Modell aus Kurseinheit 4 Wählen Sie das entsprechende Projekt und bestätigen Sie mit OK. 2. Laden Sie die dazugehörende Modelldatei mit Menü DATEI > ÖFFNEN. Wählen Sie das Modell und öffnen Sie es. Das geöffnete Modell sollte diesen Stand aufweisen. 3
5 ERKLÄRUNG Mit der Umstellung in die Darstellungstiefe "Werkplan" wird auch der Massstab des Modells und der Ansichten geändert. Dies hat zur Folge, dass die Plotzusammenstellungen nicht mehr zu gebrauchen sind. Speichern Sie das "Eingabemodell" mit dessen Ansichten und Plots unbedingt als eigenständige Datei ab. Mit der Funktion SPEICHERN UNTER im Menü DATEI kann ein Modell mit all seinen Plänen mit einem neuen Namen abgespeichert werden. Auf die gleiche Weise kann auch eine Sicherungskopie der gesamten Datei erstellt werden. 3. Löschen Sie in der Ansichtenverwaltung sämtliche Plots und Ansichten. Markieren Sie die Ansichten und löschen Sie diese über das Kontextmenü. [Ctrl]-Taste = Mehrfachauswahl; [Shift]-Taste = Von-Bis-Auswahl 4. Im Menü DATEI > SPEICHERN UNTER die Datei unter dem neuen Namen -Kurs5.d abspeichern. WORKSHOPENDE 4
6 DARSTELLUNGSTIEFE WECHSELN Um effizient planen zu können, ist die Veränderbarkeit der Darstellungstiefe von entscheidender Bedeutung. Die Bauobjekte werden einmal gezeichnet und können in verschiedenen Darstellungsarten angezeigt werden. Die Darstellungstiefe ist vom Massstab der Zeichnung unabhängig. Entwurfsplanung Eingabeplanung WORKSHOP 1. Wechseln Sie die Darstellungstiefe von Entwurfsplanung auf. Achten Sie darauf, dass Sie sich im Modell befinden. 2. Das Modell und der MST soll aktualisiert werden. 5
7 3. Wechseln Sie in der Ansichtenverwaltung in das EG. 4. Die Wände haben die Schraffuren gewechselt, die Fenster, Türen und Raumbeschriftungen haben den Detailierungsgrad angepasst. WORKSHOPENDE 6
8 PARAMETER DARSTELLUNGSTIEFE Wie die AR-Objekte in den verschiedenen Darstellungstiefen dargestellt werden, können Sie in der Parametermaske einstellen. Material In der Materialverwaltung werden die Strichstärken und Schraffurparameter für die Darstellung der Materialien von Bauteilen in Grundrissansicht und/oder Schnittansicht definiert. Fenster 7
9 In den Fensterparametern kann die Darstellung der Fenster im 2D und 3D definiert werden. Es lassen sich ausserdem die Art der Beschriftung und die zu verwendenden Textparameter, die Einstellungen der Aussenkoten, die Länge und der Stift der Mittellinie sowie die Stifte und Linientypen für die Sturzlinien beeinflussen. Tür In den Türparametern kann die Darstellung der Türen im 2D und 3D definiert werden. Es lassen sich ausserdem die Art der Beschriftung und die zu verwendenden Textparameter, die Länge und der Stift der Mittellinie sowie die Stifte und Linientypen für die Sturzlinien beeinflussen. Räume In den Raumparametern kann der Datensatz für die verwendete Raumbeschriftung und Raumgruppe gewählt werden. TIPP Die Bauteile werden beim Darstellungstiefenwechsel oder beim Aktualisieren der Darstellungstiefe diesen Einstellungen angepasst, auch wenn in den Parametermasken der jeweiligen Bauteile etwas anderes eingestellt wurde. Um dies bei einzelnen Bauteilen zu verhindern, besitzt jedes Bauteil beim Bearbeiten die Möglichkeit, eingefroren zu werden. Ist diese Option gesetzt, wird dieses Bauteil beim Aktualisieren der Darstellungstiefe ignoriert. 8
10 Masse In dieser Maske werden die Massparameter für die "Parametergruppen 1 3" die bei der Architekturvermassung verwendet werden sollen, festgelegt. Der Vermassungsparameter ist über "Liste.." aus einer Aufstellung aller unter der Funktion "Massparameter" angelegten Einstellungen auszuwählen. Durch Wählen einer Darstellungstiefe wird der aktuelle Massparameter automatisch umgestellt. 3D-Objekte In den 3D-Parametern kann der Datensatz gewählt werden, der standardmässig für 3D- Objekte (Fläche, Box, Rotationskörper, Freiformen, ) verwendet werden soll. 9
11 DARSTELLUNGSTIEFE ÄNDERN Bei einer Änderung in der Darstellungstiefe werden am Ende alle Objekte aktualisiert (mit Ausnahme der Objekte auf gesperrten Layern). Bevor die Darstellungstiefe gewechselt wird, sollte alles aufgebaut werden. WORKSHOP 1. Wechseln Sie ins Modell und bauen Sie alles auf. 2. Öffnen Sie die Darstellungstiefen-Einstellungen und wechseln Sie in die Fensterparameter. 3. Wechseln Sie zur Beschriftung und zum Typ "RPH+STUK ab RDOK". RPH+STUK ab RDOK = Brüstungs- und Sturzhöhe ab roh Decke Ergänzen Sie den Vortext und wählen Sie einen Textparameter. Bestätigen Sie anschliessend mit OK. 4. Aktualisieren Sie das Modell. 5. Die Fensterbeschriftung hat jetzt ein anderes Aussehen. WORKSHOPENDE 10
12 AUSSENWAND ÄNDERN Die Wände sind aus der Entwurfsplanung nur einschalig und müssen entsprechend der Konstruktion angepasst werden. WORKSHOP 1. Schalten Sie nur das Geschoss "EG" sichtbar. 2. Wählen Sie die Aussenwand und wechseln Sie in die Parametermaske. 3. Wählen Sie den Typ WDVS. Wechseln Sie in die Einstellungen der Wandschicht "1". Verringern Sie die Dimension der Aussendämmung auf eine Schichtdicke von 16 cm und wählen das Material Aussendämmung. 11
13 4. Bei einer Änderung von Wandstärken passen sich die Wandanschlüsse automatisch an. Bibliotheksteile, Treppen, eigene 2D-Elemente etc. müssen manuell den neuen Verhältnissen angepasst werden. WORKSHOPENDE 12
14 FENSTERANSCHLAG ÄNDERN Die Fensteranschläge sind der neuen Wandkonstruktion anzupassen. WORKSHOP 1. Bearbeiten Sie das Fenster im Raum Wohnen oben links. 2. Wechseln Sie in der Eigenschaftsleiste in die grosse Parametermaske. 3. Geben Sie dem Fenster einen Anschlag, definieren Sie dessen Breite 4 und Tiefe 16 und ändern die Eingabe der Grössen auf Fertiglichte, dann wechseln Sie zum "Anschlagsparameter". Aktivieren Sie die Anschläge und schliessen beide Masken. 13
15 Im Modell sind die Grundriss- und die Geometrielinien eingeblendet. Die bereinigte Darstellung des Grundrisses kann in der Planansicht im Druckmodus überprüft werden (schnelles Umschalten mit [Ctrl] + K). Modell Grundriss WORKSHOPENDE ERKLÄRUNG Im "Anschlagsdetaileditor" können noch detailliertere Einstellungen für den Anschlag vorgenommen werden. 14
16 TÜRANSCHLAG ÄNDERN WORKSHOP 1. Wählen Sie die Küchentüre. 2. Kontrollieren Sie, ob der "Fixpunkt" an der richtigen Stelle ist. Nach dem Wählen wird der "Fixpunkt" mit einem Handle angezeigt und kann gegebenenfalls an die richtige Stelle gezogen werden. 3. Ändern Sie den Zargentyp auf "Umfassungszarge", die Eingabe auf "Rohlichte" und öffnen Sie dann den "Zargenparameter". 15
17 4. Ändern Sie die Einstellungen der "Umfassungszarge" wie abgebildet und schliessen Sie beide Türmasken. Für die Türdarstellung gilt das gleiche wie beim Fenster. Die Darstellung im Modell ist nicht bereinigt. Modell Grundriss WORKSHOPENDE 16
18 TÜRE MIT ANSCHLAG SETZEN Da die Aussentüre in der auch einen Anschlag erhält, wird sie am besten neu gesetzt. WORKSHOP 1. Die Aussentüre muss zuerst gelöscht werden. Wählen Sie die Türe, am einfachsten beim Türblatt, und löschen Sie die Türe mit der Funktion LÖSCHEN oder der [Delete]-Taste. 2. Starten Sie die Funktion TÜRE ERSTELLEN und öffnen Sie aus der Eigenschaftsleiste die Parametermaske. 3. Wählen Sie den Typ Aussentür und ändern Sie die restlichen Werte. Wechseln Sie in den Anschlagseditor der Türe. 17
19 4. Stellen Sie den Anschlag seitlich und oben auf 4 cm. Eine Vorschau wird nicht gezeigt, da die Wandkonstruktion noch nicht bekannt ist. 5. Setzen Sie die Türe in die Mitte der Aussenwand. Mit dem zweiten Klick bestimmen Sie, ob die Türe innen oder aussen angeschlagen ist. WORKSHOPENDE 18
20 PARAMETER DER TÜREN ÜBERTRAGEN Die Parametereinstellungen der geänderten Bauteile können nun global auf alle anderen übertragen werden. WORKSHOP 1. Wählen Sie die Funktion PARAMETER ÜBERTRAGEN. 2. Klicken Sie auf die zuvor geänderte Küchentüre, von der die Parameter übernommen werden. Die Parameter können nicht auf alle Türen übertragen werden (Aussentüre, Garagentor, Schiebetüre), somit muss eine Selektion gemacht werden. Die Parameter dürfen nur auf Türen die 80 breit und 200 hoch sind übertragen werden. 3. Die Parameter können nun dank der Selektion auf alle übertragen werden. Das beinhaltet gegenüber auf Bild auch die nicht aufgebauten Türen des Kellers und des Dachgeschosses. WORKSHOPENDE 19
21 PARAMETER DER FENSTER ÜBERTRAGEN WORKSHOP 1. Schalten Sie das Dachgeschoss zusätzlich sichtbar. 2. Wählen Sie die Funktion PARAMETER ÜBERTRAGEN. 3. Klicken Sie das zuvor geänderte Fenster im Wohnbereich mit der Maus an. Es dürfen nicht alle Werte übertragen werden, da die Fenster verschieden gross sind oder eine andere Fenstereinteilung haben. Aktivieren Sie die Fenstertiefe, die Eingabe der Grösse und den Anschlagparameter. Übertragen Sie die Werte auf Bild (alle sichtbaren Objekte) > die Kellerfenster sollen nicht tangiert werden. 20
22 4. Die Fenstertüren stimmen mit der neuen Wandkonstruktion nicht mehr überein. Die Sturzhöhe der Fenstertüren soll den Brüstungsfenstern angepasst werden. 5. Bearbeiten Sie eine Fenstertüre. Die Höhen, die Nischentiefe und die Darstellung müssen angepasst werden. Kontrollieren Sie ebenfalls die Einstellungen der Aussenfensterbank. 21
23 6. Die Fenstertüren können Sie über deren Höhe selektieren. Tragen Sie bei der Höhe 210 ein. WORKSHOPENDE 22
24 TREPPE KORRIGIEREN Das Treppenpodest muss an die neue Wandkonstruktion angepasst werden. WORKSHOP 1. Die Treppe ragt in die Wand hinein. Messen Sie den Wert. Öffnen Sie dazu die Messfunktionen (Kontextmenü Messen) und messen Sie mit der Funktion VERTIKAL MESSEN den Abstand zwischen Podest- und Wandecke. 2. Das Podest der Treppe muss um diese 3,5 cm gekürzt werden. Markieren Sie die Treppe und öffnen Sie die Parametermaske der Treppe. Verkürzen Sie die Lauf- und Podestlänge um 3,5 ändern die Auftrittsbreite auf 29 cm und weisen Sie die Werte zu. 3. Wählen Sie die Treppe und verschieben Sie diese mit dem Handle in die Wandecke. WORKSHOPENDE 23
25 AUSSENVERMASSUNG Der Grundriss kann jetzt mit den verschiedenen Optionen der Architekturvermassung vermasst werden. Ob im Modell oder in der Planansicht vermasst wird, spielt keine Rolle. Im Modell muss das jeweils richtige Geschoss aktiv sein. Vermassungen können wie Bauteile ins aktuelle Geschoss kopiert werden. WORKSHOP 1. Bereiten Sie die Position der Aussenvermassung mit Hilfslinien vor. Erstellen Sie Hilfslinien mit dem Abstand 300 cm zu den Wänden. 2. Klicken Sie auf die Funktion KETTENMASS. Wechseln Sie zum Parametersatz Erstellen Sie das vertikale Hauptmass. Setzen Sie die beiden Masspunkte P1, P2, dann setzen Sie die Position der Masskette fest P
26 4. Um eine neue Masskette zu starten, muss entweder die Funktion KETTENMASS neu gestartet werden oder Sie wählen in der Eigenschaftsleiste die Funktion AUTOMATISCH. 5. Erstellen Sie das horizontale Hauptmass. Setzen Sie die beiden Masspunkte P4, P5, dann setzen Sie die Position der Masskette fest P6. 6. Starten Sie eine neue Masskette. 7. Wechseln Sie zur PARAMETERGRUPPE 2. Öffnen Sie in den Zusatzfunktionen die PARAMETER FÜR ÖFFNUNGSVERMASSUNG. In den Einstellungen können Sie die gewünschten Optionen für die zu vermassenden Punkte bestimmen. 25
27 8. Wählen Sie in den Zusatzfunktionen die ÖFFNUNGSVERMASSUNG. 9. Die Öffnungsvermassung besteht aus einer Referenzlinie, die durch den Start- und Endpunkt definiert wird, und der Position der Masskette. Das Programm sucht automatisch alle Öffnungen auf dieser Referenzlinie und vermasst diese. Die Referenzlinie muss auf der Aussen- oder Innenseite der Wand liegen. Geben Sie die Punkte P7 und P8 für die Referenzlinie an und klicken Sie für die Position auf den Text des Hauptmasses P9. In der Eingabezeile geben Sie den Abstand zum Hauptmass an. Nach unten und nach links ist der Abstand negativ. 26
28 10. Starten Sie eine neue Masskette und wählen Sie erneut die Öffnungsvermassung. Die Zusatzfunktionen müssen für jede Masskette neu gewählt werden. 11. Geben Sie die Punkte P10 und P11 für die Referenzlinie an Für die Position klicken Sie auf den Text des Hauptmasses P12 und geben Sie den Abstand 10 ein. 12. Erzeugen Sie die Nebenmasse für die beiden vertikalen Hauptmasse. 27
29 13. Ergänzen Sie die Vermassung mit der rohen Aussenwandkante. Markieren Sie die Masskette. 14. Wählen Sie die Funktion MASSPUNKT DEFINIEREN in der Eigenschaftsleiste und ergänzen Sie die Masskette mit der rohen Wandaussenkante P Brechen Sie die Funktion mit [Esc] ab. 28
30 16. Ergänzen Sie die Vermassung mit einem Einzelmass für den Fensteranschlag. Starten Sie eine neue Vermassung. 17. Ändern Sie die Masshilfslinienlänge auf 10. Bestimmen Sie die beiden Masspunkte P1 für die rohe Fensterleibung und P2 für die fertige Fensterleibung. Legen Sie die Position der Masskette fest P3, Abstand Starten Sie eine neue Masskette. Bestimmen Sie die beiden zu vermassenden Punkte P4 und P5. Für die Position muss kein Abstand eingegeben werden, sondern Sie können auf den Fangpunkt des eben erstellten Masses klicken P
31 19. Ergänzen Sie selbstständig die fehlenden Vermassungen für die rohe Wandaussenkante und die Fensteranschläge. WORKSHOPENDE 30
32 INNENVERMASSUNG WORKSHOP 1. Bereiten Sie die Positionen der Innenvermassung mit Hilfslinien vor. Erstellen Sie Hilfslinien mit dem Abstand 70 cm zu den Aussenwänden. 2. Starten Sie ein neues KETTENMASS und wechseln Sie zur Parametergruppe 3. Öffnen Sie die Einstellungen für die Öffnungsvermassung > PARAMETER FÜR ÖFFNUNGSVERMASSUNG und deaktivieren Sie die Option "Höhentext bei Fenster". ERKLÄRUNG In den "Parametern für Öffnungsvermassung" können verschiedene Optionen gewählt werden, welche Höhen bei der Öffnungsvermassung für die Fenster- und Türöffnung vermasst werden sollen. Wurden Änderungen in dieser Maske vorgenommen, müssen die Vermassung und die Zusatzfunktion neu aufgerufen werden. 31
33 3. Starten Sie eine neue Masskette und wählen Sie die Öffnungsvermassung. 4. Geben Sie die Punkte P1 und P2 für die Referenzlinie an und klicken Sie für die Position auf die Hilfslinie P3. 5. Ergänzen Sie die restlichen Masse. TIPP Masstexte können verschoben werden. Die Masskette muss gewählt werden, dann können die Masstexte an ihren Handles verschoben werden. 32
34 6. Die Öffnungsvermassung kann auch mit der normalen Punkteingabe kombiniert werden. Starten Sie eine neue Masskette und wählen Sie die Öffnungsvermassung. 7. Geben Sie die Punkte P1 und P2 für die Referenzlinie der Öffnungsvermassung an und platzieren Sie die Masskette optimal > P3. 8. Wechseln Sie jetzt in der Eigenschaftsleiste zur Punkteingabe und geben Sie die weiteren Punkte P4-P7 an. Brechen Sie dann die Funktion mit [Esc] ab. 9. Verschieben Sie die Masstexte, die sich gegenseitig überschneiden. 33
35 10. Versuchen Sie den Grundriss mit den Vermassungsoptionen weiter auszuarbeiten. TIPP Wenn ein falscher Masspunkt angewählt wird, können Sie einfach in der Eigenschaftsleiste auf MASSPUNKT LÖSCHEN klicken und der Punkt kann mit der linken Maustaste wieder gelöscht werden. Um direkt mit der Vermassung fortzufahren, wählen Sie die Funktion MASSPUNKT DEFINIEREN an und vermassen Sie weiter. 34
36 TIPP Eine Raumbeschriftung kann an dessen Handles ausserhalb des Raums verschoben werden. Der Berechnungspunkt (blaues Kreuz) muss innerhalb des Raums bleiben. SPEICHERN WORKSHOPENDE WORKSHOP 1. Wechseln Sie ins Modell und bauen Sie alle Daten auf. 2. Speichern Sie die Datei mit der Funktion SPEICHERN im Menü DATEI ab. WORKSHOPENDE 35
KURSEINHEIT 5. Werkplanung. Messerli EliteCAD Version
 Messerli EliteCAD Version 13 05.06.20133 KURSEINHEIT 5 Werkplanung Schweiz: Österreich: Deutschland: Messerli Informatik AG Messerli Informatik GmbH Messerli Informatik GmbH Pfadackerstrasse 6 Hamoderstraße
Messerli EliteCAD Version 13 05.06.20133 KURSEINHEIT 5 Werkplanung Schweiz: Österreich: Deutschland: Messerli Informatik AG Messerli Informatik GmbH Messerli Informatik GmbH Pfadackerstrasse 6 Hamoderstraße
KURSEINHEIT 5. Werkplanung. Messerli EliteCAD Version
 Messerli EliteCAD Version 13 05.06.2013 KURSEINHEIT 5 Werkplanung Schweiz: Österreich: Deutschland: Messerli Informatik AG Messerli Informatik GmbH Messerli Informatik GmbH Pfadackerstrasse 6 Hamoderstraße
Messerli EliteCAD Version 13 05.06.2013 KURSEINHEIT 5 Werkplanung Schweiz: Österreich: Deutschland: Messerli Informatik AG Messerli Informatik GmbH Messerli Informatik GmbH Pfadackerstrasse 6 Hamoderstraße
KURSEINHEIT. Zusatzmodul Gelände MESSERLI ELITECAD VERSION 13 10.05.2013
 MESSERLI ELITECAD VERSION 13 10.05.2013 KURSEINHEIT Zusatzmodul Gelände Schweiz: Österreich: Deutschland: Messerli Informatik AG Messerli Informatik GmbH Messerli Informatik GmbH Pfadackerstrasse 6 Hamoderstraße
MESSERLI ELITECAD VERSION 13 10.05.2013 KURSEINHEIT Zusatzmodul Gelände Schweiz: Österreich: Deutschland: Messerli Informatik AG Messerli Informatik GmbH Messerli Informatik GmbH Pfadackerstrasse 6 Hamoderstraße
Version 14 KURSEINHEIT 3. Planausfertigung
 Version 14 KURSEINHEIT 3 Planausfertigung Inhaltsverzeichnis Einführung... 2 Vorbereitung... 3 Grundriss-Ansichten erzeugen... 5 Schnitt definieren... 6 Ansicht definieren... 10 Schnitt bearbeiten... 13
Version 14 KURSEINHEIT 3 Planausfertigung Inhaltsverzeichnis Einführung... 2 Vorbereitung... 3 Grundriss-Ansichten erzeugen... 5 Schnitt definieren... 6 Ansicht definieren... 10 Schnitt bearbeiten... 13
KURSEINHEIT 3. Planausfertigung. Messerli EliteCAD Version
 Messerli EliteCAD Version 13 10.05.2013 KURSEINHEIT 3 Planausfertigung Schweiz: Österreich: Deutschland: Messerli Informatik AG Messerli Informatik GmbH Messerli Informatik GmbH Pfadackerstrasse 6 Hamoderstraße
Messerli EliteCAD Version 13 10.05.2013 KURSEINHEIT 3 Planausfertigung Schweiz: Österreich: Deutschland: Messerli Informatik AG Messerli Informatik GmbH Messerli Informatik GmbH Pfadackerstrasse 6 Hamoderstraße
Information zur Konzeptberatungs-Schnittstelle
 Information zur Konzeptberatungs-Schnittstelle Mit dieser Schnittstelle können Kundendaten vom Coffee CRM System für die Excel Datei der Konzeptberatung zur Verfügung gestellt werden. Die Eingabefelder
Information zur Konzeptberatungs-Schnittstelle Mit dieser Schnittstelle können Kundendaten vom Coffee CRM System für die Excel Datei der Konzeptberatung zur Verfügung gestellt werden. Die Eingabefelder
Kurzanleitung Böden, Decken, Dächer, Gauben erstellen
 Kurzanleitung Böden, Decken, Dächer, Gauben erstellen Inhalt 2 Inhalt Böden, Decken und Dächer erstellen...3 Böden und Decken erstellen... 3 Decken/Dächer erstellen... 4 Decken/Dächer und Böden erstellen...
Kurzanleitung Böden, Decken, Dächer, Gauben erstellen Inhalt 2 Inhalt Böden, Decken und Dächer erstellen...3 Böden und Decken erstellen... 3 Decken/Dächer erstellen... 4 Decken/Dächer und Böden erstellen...
INHALTSVERZEICHNIS. Einleitung Allgemeines
 Einleitung Allgemeines INHALTSVERZEICHNIS 1 Einleitung...3 1.1 Allgemeines...3 1.2 Starten der Planzusammenstellung...3 1.3 Plansichten und Planteile...4 2 Die Planzusammenstellung...5 2.1 Anlegen einer
Einleitung Allgemeines INHALTSVERZEICHNIS 1 Einleitung...3 1.1 Allgemeines...3 1.2 Starten der Planzusammenstellung...3 1.3 Plansichten und Planteile...4 2 Die Planzusammenstellung...5 2.1 Anlegen einer
Schulung ArCADia-ARCHITEKTUR
 Schulung ArCADia-ARCHITEKTUR Weitendorf Software GmbH PF 10 12 20 31762 Hameln Deutschland tel. +495151/7844480 fax. +495151/7844487 www.arcadia-architektur.de INHALTSVERZEICHNIS Inhaltsverzeichnis: 1.
Schulung ArCADia-ARCHITEKTUR Weitendorf Software GmbH PF 10 12 20 31762 Hameln Deutschland tel. +495151/7844480 fax. +495151/7844487 www.arcadia-architektur.de INHALTSVERZEICHNIS Inhaltsverzeichnis: 1.
Kennen, können, beherrschen lernen was gebraucht wird
 Arbeiten mit Zeichenebenen Abbildung 1 - Arbeiten mit Zeichenebenen Seite 1 In CorelDraw können für eine Zeichnung mehrere Ebenen definiert werden Der Begriff Layer (Lage, Schicht), mit dem eine Zeichenebene
Arbeiten mit Zeichenebenen Abbildung 1 - Arbeiten mit Zeichenebenen Seite 1 In CorelDraw können für eine Zeichnung mehrere Ebenen definiert werden Der Begriff Layer (Lage, Schicht), mit dem eine Zeichenebene
Exp x os o é s und d Ambiente Objekte
 Exposé und Ambiente Objekte Übersicht Teil 1 des Workshops: Die Planung eindrucksvoll präsentieren Das Exposé für die Ausgabe von Planungen Ambiente Objekte als besonderes Stilmittel Das Exposé Das Exposé
Exposé und Ambiente Objekte Übersicht Teil 1 des Workshops: Die Planung eindrucksvoll präsentieren Das Exposé für die Ausgabe von Planungen Ambiente Objekte als besonderes Stilmittel Das Exposé Das Exposé
2 Grundlagen und Grundeinstellungen
 Grundlagen und Grundeinstellungen.1 Öffnen von ARCHICAD Wenn Sie das Programm ArchiCAD starten, öffnet sich zunächst der Einstellungsdialog ARCHICAD STARTEN. Bild -1 ARCHICAD wird gestartet Wählen Sie
Grundlagen und Grundeinstellungen.1 Öffnen von ARCHICAD Wenn Sie das Programm ArchiCAD starten, öffnet sich zunächst der Einstellungsdialog ARCHICAD STARTEN. Bild -1 ARCHICAD wird gestartet Wählen Sie
Die DIN Ansicht. 1. Inhaltsverzeichnis. 1. Inhaltsverzeichnis 1 2. Erklärendes 3 3. Aufrufen der DIN Ansicht Bearbeiten der DIN Ansicht 5
 Die DIN Ansicht 1. Inhaltsverzeichnis 1. Inhaltsverzeichnis 1 2. Erklärendes 3 3. Aufrufen der DIN Ansicht 3 3.1. Wahl des/der Bauteile 3 3.2. Wahl der Blickrichtung 4 4. Bearbeiten der DIN Ansicht 5 4.1.
Die DIN Ansicht 1. Inhaltsverzeichnis 1. Inhaltsverzeichnis 1 2. Erklärendes 3 3. Aufrufen der DIN Ansicht 3 3.1. Wahl des/der Bauteile 3 3.2. Wahl der Blickrichtung 4 4. Bearbeiten der DIN Ansicht 5 4.1.
DRUCKDATENERSTELLUNG IN MICROSOFT WORD (2010)
 DRUCKDATENERSTELLUNG IN MICROSOFT WORD (2010) 1. DATEI RICHTIG ANLEGEN 2. BESCHNITT KENNZEICHNEN 3. LAYOUT EINFÜGEN 4. ALS PDF EXPORTIEREN HINWEIS Grundsätzlich eignen sich Microsoft Office Programme eher
DRUCKDATENERSTELLUNG IN MICROSOFT WORD (2010) 1. DATEI RICHTIG ANLEGEN 2. BESCHNITT KENNZEICHNEN 3. LAYOUT EINFÜGEN 4. ALS PDF EXPORTIEREN HINWEIS Grundsätzlich eignen sich Microsoft Office Programme eher
Anwendungsbeispiel für die Materialliste
 1 von 13 Anwendungsbeispiel für die Materialliste Die hier vorliegende Beschreibung gilt ab der SEMA Programmversion V8.2. Die Menüauswahl Extras -> Datenübergabe an Materialliste anwählen und im daraufhin
1 von 13 Anwendungsbeispiel für die Materialliste Die hier vorliegende Beschreibung gilt ab der SEMA Programmversion V8.2. Die Menüauswahl Extras -> Datenübergabe an Materialliste anwählen und im daraufhin
Swissmem ebooks ebook Funktionen Software Version 4.x (PC)
 Swissmem ebooks ebook Funktionen Software Version 4.x (PC) 29.05.2017 Inhalt 6.0.0 ebook Funktionen 2 6.1.0 Übersicht...2 6.2.0 Notizen...3 6.2.1 Einfaches Notizfeld...3 6.2.2 Handschriftliches Notizfeld...6
Swissmem ebooks ebook Funktionen Software Version 4.x (PC) 29.05.2017 Inhalt 6.0.0 ebook Funktionen 2 6.1.0 Übersicht...2 6.2.0 Notizen...3 6.2.1 Einfaches Notizfeld...3 6.2.2 Handschriftliches Notizfeld...6
Kennen, können, beherrschen lernen was gebraucht wird
 Inhaltsverzeichnis Inhaltsverzeichnis... 1 Datei- und Ordnerverwaltung... 2 Eine Ordnerstruktur erstellen... 2 Regeln für die Vergabe von Namen... 2 So erstellen Sie Ordner... 2 Vorgehensweise beim Markieren
Inhaltsverzeichnis Inhaltsverzeichnis... 1 Datei- und Ordnerverwaltung... 2 Eine Ordnerstruktur erstellen... 2 Regeln für die Vergabe von Namen... 2 So erstellen Sie Ordner... 2 Vorgehensweise beim Markieren
LayOut 27. Hinweis: Die Bemaßungsfunktion gibt erst ab der Version SketchUp Pro 7.1 bzw. LayOut 2.1!
 LayOut 27 Bemaßen im LayOut Das Bemaßen ist in SketchUp nicht sehr komfortabel und auch nicht sehr variabel zu modifizieren. Daher haben wir im Schritt zuvor die in SketchUp eingesetzte Bemaßung gelöscht.
LayOut 27 Bemaßen im LayOut Das Bemaßen ist in SketchUp nicht sehr komfortabel und auch nicht sehr variabel zu modifizieren. Daher haben wir im Schritt zuvor die in SketchUp eingesetzte Bemaßung gelöscht.
Kapitel 23 Importieren einer DWG-Zeichnung, nicht von MasterChef erstellt
 Kapitel 23 Importieren einer DWG-Zeichnung, nicht von MasterChef erstellt Hinweis: In diesem Tutorial werden wir DWG Dateien bevorzugen, welche in den Video- Ordner Zip (Kap. 23) sind. Starten Sie MasterChef
Kapitel 23 Importieren einer DWG-Zeichnung, nicht von MasterChef erstellt Hinweis: In diesem Tutorial werden wir DWG Dateien bevorzugen, welche in den Video- Ordner Zip (Kap. 23) sind. Starten Sie MasterChef
ADT 2006 Lösungssammlung & Methoden
 Der oben skizzierte Türfensterkombinationsstil, im folgenden TFK genannt soll über Parameter erstellt werden. Zuerst ist es wichtig, das Ziel zu begreifen und in die Begrifflichkeit von ADT zu übersetzen:
Der oben skizzierte Türfensterkombinationsstil, im folgenden TFK genannt soll über Parameter erstellt werden. Zuerst ist es wichtig, das Ziel zu begreifen und in die Begrifflichkeit von ADT zu übersetzen:
Swissmem ebooks ebook Funktionen Software Version 4.x (PC)
 Swissmem ebooks ebook Funktionen Software Version 4.x (PC) 25.08.2017 Inhalt 6.0.0 ebook Funktionen 2 6.1.0 Übersicht...2 6.2.0 Notizen...3 6.2.1 Einfaches Notizfeld...3 6.2.2 Handschriftliches Notizfeld...6
Swissmem ebooks ebook Funktionen Software Version 4.x (PC) 25.08.2017 Inhalt 6.0.0 ebook Funktionen 2 6.1.0 Übersicht...2 6.2.0 Notizen...3 6.2.1 Einfaches Notizfeld...3 6.2.2 Handschriftliches Notizfeld...6
Übung 10: Korpusmöbel
 Übung 10: Korpusmöbel VectorWorks Innenausbau-Kurs: Übung 10 Aufgabenstellung Erstellen Sie ein mit Hilfe des VectorWorks Innenausbau Korpusmöbelmoduls das unten gezeichnete Fernsehmöbel. Generieren Sie
Übung 10: Korpusmöbel VectorWorks Innenausbau-Kurs: Übung 10 Aufgabenstellung Erstellen Sie ein mit Hilfe des VectorWorks Innenausbau Korpusmöbelmoduls das unten gezeichnete Fernsehmöbel. Generieren Sie
Das Kapitel im Überblick
 Das Kapitel im Überblick Ihr persönliches Menü Persönliche Registerkarten Damit der Schnellzugriff auch schnell ist So haben Sie wichtige Befehle im Griff Weitere Befehle Befehle auswählen Alle Befehle
Das Kapitel im Überblick Ihr persönliches Menü Persönliche Registerkarten Damit der Schnellzugriff auch schnell ist So haben Sie wichtige Befehle im Griff Weitere Befehle Befehle auswählen Alle Befehle
2010/14. Darstellung von verdeckten Objekten mit AutoCAD MEP Juli 2010
 2010/14 Juli 2010 Darstellung von verdeckten Objekten mit AutoCAD MEP 2010 Dieses Dokument vermittelt einen Überblick wie Sie mit AutoCAD MEP 2010 verdeckte Objekte darstellen können. Arbeiten mit der
2010/14 Juli 2010 Darstellung von verdeckten Objekten mit AutoCAD MEP 2010 Dieses Dokument vermittelt einen Überblick wie Sie mit AutoCAD MEP 2010 verdeckte Objekte darstellen können. Arbeiten mit der
Bedienungshandbuch IP ALKIS Karte
 Bedienungshandbuch IP ALKIS Karte 1. Die Kartenansicht Themenliste Kartenlegende Navigationsbereich Werkzeugleiste Programminfo und Hilfe Kartenbereich Themenbereich Die Werkzeuge im Einzelnen sind: Navigationswerkzeuge
Bedienungshandbuch IP ALKIS Karte 1. Die Kartenansicht Themenliste Kartenlegende Navigationsbereich Werkzeugleiste Programminfo und Hilfe Kartenbereich Themenbereich Die Werkzeuge im Einzelnen sind: Navigationswerkzeuge
Einfach Informatik Lernumgebung
 Einfach Informatik Lernumgebung Übersicht Die Lernumgebung zum Lehrmittel «Einfach Informatik Daten darstellen, verschlüsseln, komprimieren» dient als Ergänzung zum Buch. Damit können ergänzende Aufgaben
Einfach Informatik Lernumgebung Übersicht Die Lernumgebung zum Lehrmittel «Einfach Informatik Daten darstellen, verschlüsseln, komprimieren» dient als Ergänzung zum Buch. Damit können ergänzende Aufgaben
ProtectaGIS erste Schritte
 ProtectaGIS erste Schritte Diese Anleitung beschreibt die ersten Schritte in der Applikation ProtectaGIS. Diese Anleitung setzt voraus, dass Sie ProtectaGIS bereits installiert haben und auch Grundlage-Daten
ProtectaGIS erste Schritte Diese Anleitung beschreibt die ersten Schritte in der Applikation ProtectaGIS. Diese Anleitung setzt voraus, dass Sie ProtectaGIS bereits installiert haben und auch Grundlage-Daten
Markus Mandalka Einführung in die Fotoverwaltung mit JPhotoTagger. Version vom 6. September Inhaltsverzeichnis
 Markus Mandalka Einführung in die Fotoverwaltung mit JPhotoTagger Version 10.07.06 vom 6. September 2010 Inhaltsverzeichnis Grundaufbau der Programmoberfläche...2 Bilder suchen und sichten...2 Schnellsuche...2
Markus Mandalka Einführung in die Fotoverwaltung mit JPhotoTagger Version 10.07.06 vom 6. September 2010 Inhaltsverzeichnis Grundaufbau der Programmoberfläche...2 Bilder suchen und sichten...2 Schnellsuche...2
Leseprobe. Markus Philipp. Praxishandbuch Allplan ISBN (Buch): ISBN (E-Book):
 Leseprobe Markus Philipp Praxishandbuch Allplan 2014 ISBN (Buch): 978-3-446-43922-1 ISBN (E-Book): 978-3-446-43937-5 Weitere Informationen oder Bestellungen unter http://www.hanser-fachbuch.de/978-3-446-43922-1
Leseprobe Markus Philipp Praxishandbuch Allplan 2014 ISBN (Buch): 978-3-446-43922-1 ISBN (E-Book): 978-3-446-43937-5 Weitere Informationen oder Bestellungen unter http://www.hanser-fachbuch.de/978-3-446-43922-1
3.3 Arbeiten mit Rastern
 K a p i t e l 3 D I E G R U N D F U N K T I O N E N I M D E T A I L Insgesamt ist diese Methode etwas aufwendiger als das Ausblenden einzelner Bauteile über das Kontextmenü; sind aber viele Bauteile betroffen,
K a p i t e l 3 D I E G R U N D F U N K T I O N E N I M D E T A I L Insgesamt ist diese Methode etwas aufwendiger als das Ausblenden einzelner Bauteile über das Kontextmenü; sind aber viele Bauteile betroffen,
OpenOffice Writer 4 / LibreOffice Writer 4. Grundlagen. Peter Wies. 1. Ausgabe, Oktober 2014 OOW4LOW4
 Peter Wies 1. Ausgabe, Oktober 2014 OpenOffice Writer 4 / LibreOffice Writer 4 Grundlagen OOW4LOW4 8 OpenOffice Writer 4 / LibreOffice Writer 4 - Grundlagen 8 Dokumente mit Illustrationen gestalten In
Peter Wies 1. Ausgabe, Oktober 2014 OpenOffice Writer 4 / LibreOffice Writer 4 Grundlagen OOW4LOW4 8 OpenOffice Writer 4 / LibreOffice Writer 4 - Grundlagen 8 Dokumente mit Illustrationen gestalten In
Kurzanleitung für den MyDrive Client
 Kurzanleitung für den MyDrive Client Hinweis: Prüfen Sie bei Problemen zuerst, ob eine neuere Version vorhanden ist und installieren Sie diese. Version 1.3 für MAC und Linux (29.06.2017) - Hochladen mit
Kurzanleitung für den MyDrive Client Hinweis: Prüfen Sie bei Problemen zuerst, ob eine neuere Version vorhanden ist und installieren Sie diese. Version 1.3 für MAC und Linux (29.06.2017) - Hochladen mit
Arbeiten mit dem Fotoaufmaß
 Arbeiten mit dem Fotoaufmaß Das Zusatztool Fotoaufmaß bietet für die Dateneingabe der Gebäudehülle in EVEBI eine wertvolle Ergänzung. Dieses Tool können Sie zusätzlich zu unserer Software erwerben. Weitere
Arbeiten mit dem Fotoaufmaß Das Zusatztool Fotoaufmaß bietet für die Dateneingabe der Gebäudehülle in EVEBI eine wertvolle Ergänzung. Dieses Tool können Sie zusätzlich zu unserer Software erwerben. Weitere
Über die Hilfe + NX-Protokolldatei kann man die aktuelle Einstellung gut kontrollieren.
 Systemvorbereitung Über die Umgebungsvariable UGII_TABLE_TEMPLATES kann man ein firmenspezifisches Verzeichnis für die Tabellenvorlagen definieren. Standardmäßig wird folgendes Verzeichnis von NX angesteuert:
Systemvorbereitung Über die Umgebungsvariable UGII_TABLE_TEMPLATES kann man ein firmenspezifisches Verzeichnis für die Tabellenvorlagen definieren. Standardmäßig wird folgendes Verzeichnis von NX angesteuert:
IMS-Audit Pro. Kurzanleitung 2 / 14
 Schneller Einstieg Version 11.2018 2 / 14 Inhaltsverzeichnis Inhaltsverzeichnis 1 Einleitung... 4 1.1 Installation... 4 1.2 Bildschirm Übersichten... 4 2 Stammdaten eintragen... 5 2.1 Mandanten anlegen...
Schneller Einstieg Version 11.2018 2 / 14 Inhaltsverzeichnis Inhaltsverzeichnis 1 Einleitung... 4 1.1 Installation... 4 1.2 Bildschirm Übersichten... 4 2 Stammdaten eintragen... 5 2.1 Mandanten anlegen...
Dateiansichten in Ordnern
 Dateien und Ordner Das Ordnen und Organisieren von Dateien ist das A und O, wenn es darum geht, effektiv mit dem Computer zu arbeiten. Nur wer Ordnung hält und seinen Datenbestand logisch organisiert,
Dateien und Ordner Das Ordnen und Organisieren von Dateien ist das A und O, wenn es darum geht, effektiv mit dem Computer zu arbeiten. Nur wer Ordnung hält und seinen Datenbestand logisch organisiert,
KURSEINHEIT 3. Planausfertigung MESSERLI ELITECAD VERSION
 MESSERLI ELITECAD VERSION 11 20.03.2007 KURSEINHEIT 3 Planausfertigung Schweiz: Österreich Deutschland: Roland Messerli AG Informatik Messerli Informatik GmbH Messerli Informatik GmbH Pfadackerstrasse
MESSERLI ELITECAD VERSION 11 20.03.2007 KURSEINHEIT 3 Planausfertigung Schweiz: Österreich Deutschland: Roland Messerli AG Informatik Messerli Informatik GmbH Messerli Informatik GmbH Pfadackerstrasse
BESCHREIBUNG. Reservierungsvorgang
 BESCHREIBUNG Reservierungsvorgang Casablanca Hotelsoftware Reservierungsvorgang (Letzte Aktualisierung: 21.02.2017) 1 Inhaltsverzeichnis 2 Reservierungsvorgang... 3 2.1 Reservierung... 3 2.1.1 Reservierung
BESCHREIBUNG Reservierungsvorgang Casablanca Hotelsoftware Reservierungsvorgang (Letzte Aktualisierung: 21.02.2017) 1 Inhaltsverzeichnis 2 Reservierungsvorgang... 3 2.1 Reservierung... 3 2.1.1 Reservierung
1 Excel Schulung Andreas Todt
 1 Excel Schulung Andreas Todt Inhalt 1 Darum geht es hier... 1 2 So wird es gemacht... 1 2.1 Zellen und Blatt schützen... 1 2.2 Arbeitsmappe schützen... 5 2.3 Schritt für Schritt... 6 1 Darum geht es hier
1 Excel Schulung Andreas Todt Inhalt 1 Darum geht es hier... 1 2 So wird es gemacht... 1 2.1 Zellen und Blatt schützen... 1 2.2 Arbeitsmappe schützen... 5 2.3 Schritt für Schritt... 6 1 Darum geht es hier
hagercad Verteilerschrankberechnung Aufbauplan
 hagercad Verteilerschrankberechnung Aufbauplan Datum: 16.02.2016 Autor: Hans-Günther Junk hagercad 4 Inhaltsverzeichnis Fortsetzung des Beispiels Schreinerei Verteilerschrankberechnung Projekt öffnen und
hagercad Verteilerschrankberechnung Aufbauplan Datum: 16.02.2016 Autor: Hans-Günther Junk hagercad 4 Inhaltsverzeichnis Fortsetzung des Beispiels Schreinerei Verteilerschrankberechnung Projekt öffnen und
Anleitung OCAD 12 Multi-Repräsentation
 Anleitung OCAD 12 Multi-Repräsentation Was ist Multi-Repräsentation in OCAD? Multi-Repräsentation bietet die Möglichkeit innerhalb einer OCAD-Karte mehrere Kartenblätter (Repräsentationen) zu verwalten.
Anleitung OCAD 12 Multi-Repräsentation Was ist Multi-Repräsentation in OCAD? Multi-Repräsentation bietet die Möglichkeit innerhalb einer OCAD-Karte mehrere Kartenblätter (Repräsentationen) zu verwalten.
Version 14 KURSEINHEIT 4. Erweiterte Baufunktionalität
 Version 14 KURSEINHEIT 4 Erweiterte Baufunktionalität Inhaltsverzeichnis Einführung... 2 Vorbereitung... 3 Bodenkontur ändern... 4 Dachgauben... 7 Texturen zuweisen... 10 Kopieren/Drehen... 11 Stütze...
Version 14 KURSEINHEIT 4 Erweiterte Baufunktionalität Inhaltsverzeichnis Einführung... 2 Vorbereitung... 3 Bodenkontur ändern... 4 Dachgauben... 7 Texturen zuweisen... 10 Kopieren/Drehen... 11 Stütze...
Kennen, können, beherrschen lernen was gebraucht wird
 Inhaltsverzeichnis Inhaltsverzeichnis... 1 Mit Diagrammen arbeiten... 2 Grundlagen zu Diagrammen... 2 Vorteile von Diagrammen... 2 Diagramme erstellen... 3 Schnell ein Säulendiagramm erstellen... 3 Diagramme
Inhaltsverzeichnis Inhaltsverzeichnis... 1 Mit Diagrammen arbeiten... 2 Grundlagen zu Diagrammen... 2 Vorteile von Diagrammen... 2 Diagramme erstellen... 3 Schnell ein Säulendiagramm erstellen... 3 Diagramme
4. Mit Fenstern arbeiten
 4. Mit Fenstern arbeiten In dieser Lektion lernen Sie... wie Sie Fenster wieder schließen das Aussehen der Fenster steuern mit mehreren Fenstern gleichzeitig arbeiten Elemente von Dialogfenstern Was Sie
4. Mit Fenstern arbeiten In dieser Lektion lernen Sie... wie Sie Fenster wieder schließen das Aussehen der Fenster steuern mit mehreren Fenstern gleichzeitig arbeiten Elemente von Dialogfenstern Was Sie
Word 10. Verweise Version: Relevant für: IKA, DA
 Word 10 Verweise Version: 170220 Relevant für: IKA, DA 10-Word-Grundlagen.docx Inhaltsverzeichnis 1 Hinweise 1.1 Zu diesem Lehrmittel... 3 1.1.1 Arbeitsdateien zum Lehrmittel... 3 1.1.2 Vorkenntnisse...
Word 10 Verweise Version: 170220 Relevant für: IKA, DA 10-Word-Grundlagen.docx Inhaltsverzeichnis 1 Hinweise 1.1 Zu diesem Lehrmittel... 3 1.1.1 Arbeitsdateien zum Lehrmittel... 3 1.1.2 Vorkenntnisse...
Word 10. Verweise: Textmarken, Hyperlinks, Querverweise Version: Relevant für:
 Word 10 Verweise: Textmarken, Hyperlinks, Querverweise Version: 171014 Relevant für: 10-Word.docx Inhaltsverzeichnis 1 Hinweise 1.1 Zu diesem Lehrmittel... 3 1.1.1 Arbeitsdateien zum Lehrmittel... 3 1.1.2
Word 10 Verweise: Textmarken, Hyperlinks, Querverweise Version: 171014 Relevant für: 10-Word.docx Inhaltsverzeichnis 1 Hinweise 1.1 Zu diesem Lehrmittel... 3 1.1.1 Arbeitsdateien zum Lehrmittel... 3 1.1.2
Im Tür und FensterDesigner stehen Ihnen die nachfolgend beschriebenen Schaltflächen zur Verfügung: Raster. ein/aus
 In ArCon haben Sie die Möglichkeit, mit Hilfe des Makros Tür und FensterDesigner sowohl Türen als auch Fenster selbst zu gestalten oder bereits vorhandene Objekte zu bearbeiten. Unter dem Menüpunkt Makros
In ArCon haben Sie die Möglichkeit, mit Hilfe des Makros Tür und FensterDesigner sowohl Türen als auch Fenster selbst zu gestalten oder bereits vorhandene Objekte zu bearbeiten. Unter dem Menüpunkt Makros
13 GUI = Graphical user interface
 Ein Großteil der Computerbedienung erfolgt über GUI 13 die grafische Benutzeroberfläche. Darunter versteht man die Technologie, wonach die Befehle an einen Computer nicht über Texteingabe sondern mittels
Ein Großteil der Computerbedienung erfolgt über GUI 13 die grafische Benutzeroberfläche. Darunter versteht man die Technologie, wonach die Befehle an einen Computer nicht über Texteingabe sondern mittels
Kurzanleitung Länge und Winkel der Teilstrecken editieren
 Kurzanleitung Länge und Winkel der Teilstrecken editieren Inhalt 2 Inhalt Länge und Winkel der Teilstrecken bearbeiten... 3 Funktion "Zeichnungsobjekte bearbeiten"...4 Bearbeitete TS-Daten prüfen...4 Nasszelle
Kurzanleitung Länge und Winkel der Teilstrecken editieren Inhalt 2 Inhalt Länge und Winkel der Teilstrecken bearbeiten... 3 Funktion "Zeichnungsobjekte bearbeiten"...4 Bearbeitete TS-Daten prüfen...4 Nasszelle
Durch die Anwahl des Menüpunktes (1) KIS im Menüband auf der linken Seite gelangen Sie in den Bereich des Kanzlei-Informations-Systems.
 K U R Z A N L E I T U N G R Z L B O A R D S E R I E N B R I E F RZL Software GmbH Hannesgrub Nord 5 49 Tumeltsham Version:. August 07/ng. Öffnen des Kanzlei-Informations-Systems Durch die Anwahl des Menüpunktes
K U R Z A N L E I T U N G R Z L B O A R D S E R I E N B R I E F RZL Software GmbH Hannesgrub Nord 5 49 Tumeltsham Version:. August 07/ng. Öffnen des Kanzlei-Informations-Systems Durch die Anwahl des Menüpunktes
3 VOREINSTELLUNGEN ANPASSEN
 Das Tabellenkalkulationsprogramm Excel 2007 bietet den BenutzerInnen die Möglichkeit, diearbeitsumgebung individuell anzupassen. 3.1 Zoomfunktion Die Arbeitsmappe kann in verschiedenen Vergrößerungsstufen
Das Tabellenkalkulationsprogramm Excel 2007 bietet den BenutzerInnen die Möglichkeit, diearbeitsumgebung individuell anzupassen. 3.1 Zoomfunktion Die Arbeitsmappe kann in verschiedenen Vergrößerungsstufen
Arbeiten mit Acrobat. Vorstellung von Adobe Acrobat Bearbeitung des Dokuments Präsentationen erstellen Teamarbeit
 Arbeiten mit Acrobat Vorstellung von Adobe Acrobat Bearbeitung des Dokuments Präsentationen erstellen Teamarbeit Kommentare geben ein Feedback zu einem Dokument, welches von mehreren Personen bearbeitet
Arbeiten mit Acrobat Vorstellung von Adobe Acrobat Bearbeitung des Dokuments Präsentationen erstellen Teamarbeit Kommentare geben ein Feedback zu einem Dokument, welches von mehreren Personen bearbeitet
Der Horizontalschnitt 3 Der Vertikalschnitt 8 Der Frontalschnitt 14 Die Ansicht 17 Schnitteben und Beschriftungen 22 Bemassen 25
 Inhaltsverzeichnis Der Horizontalschnitt Der Vertikalschnitt 8 Der Frontalschnitt Die Ansicht 7 Schnitteben und Beschriftungen Bemassen 5 Der Horizontalschnitt Öffnen Sie eine neue «VSSM Vorgabe» und speichern
Inhaltsverzeichnis Der Horizontalschnitt Der Vertikalschnitt 8 Der Frontalschnitt Die Ansicht 7 Schnitteben und Beschriftungen Bemassen 5 Der Horizontalschnitt Öffnen Sie eine neue «VSSM Vorgabe» und speichern
Kurzanleitung / Wand einzeln zeichnen PPL 10.0
 Kurzanleitung / Wand einzeln zeichnen PPL 10.0 Inhalt Zeichen des Grundrisses mit der Funktion Wand einzeln... 2 Automatische Wandbemaßung... 5 Fassung 1.0 September 2014 planitec GmbH, Schwimmbadstr.
Kurzanleitung / Wand einzeln zeichnen PPL 10.0 Inhalt Zeichen des Grundrisses mit der Funktion Wand einzeln... 2 Automatische Wandbemaßung... 5 Fassung 1.0 September 2014 planitec GmbH, Schwimmbadstr.
3. Befolgen Sie die Install-Anleitungen auf dem Bildschirm
 Seite 1 von 5 Quick Start EuroSchal 2016 for Windows 1. Grundlagen Installieren von EuroSchal 1. Vergewissern sie sich, dass Windows 7, 8, 10-32 Bit oder 64 Bit auf Ihrem Computer installiert ist. 2. Legen
Seite 1 von 5 Quick Start EuroSchal 2016 for Windows 1. Grundlagen Installieren von EuroSchal 1. Vergewissern sie sich, dass Windows 7, 8, 10-32 Bit oder 64 Bit auf Ihrem Computer installiert ist. 2. Legen
Microsoft Access Arbeiten mit Tabellen. Anja Aue
 Microsoft Access Arbeiten mit Tabellen Anja Aue 10.11.16 Tabellen in der Datenblattansicht Ansicht des Anwenders. Eingabe von neuen Daten. Bearbeiten von vorhandenen Informationen. Microsoft Access Einführung
Microsoft Access Arbeiten mit Tabellen Anja Aue 10.11.16 Tabellen in der Datenblattansicht Ansicht des Anwenders. Eingabe von neuen Daten. Bearbeiten von vorhandenen Informationen. Microsoft Access Einführung
ZWL-Diagramm. ZWL-Diagramm. DiLoc Handbuch Version 1.2, Copyright CN-Consult GmbH, Mittenaar 47
 ZWL-Diagramm DiLoc Handbuch Version 2, 05.02010 Copyright CN-Consult GmbH, Mittenaar 47 7. ZWL-Diagramm Mit dem ZWL-Diagramm haben Sie die Möglichkeit, sich alle fahrenden Züge in der Disposition grafisch
ZWL-Diagramm DiLoc Handbuch Version 2, 05.02010 Copyright CN-Consult GmbH, Mittenaar 47 7. ZWL-Diagramm Mit dem ZWL-Diagramm haben Sie die Möglichkeit, sich alle fahrenden Züge in der Disposition grafisch
Aufgabe 4 (Musterlösung) Corel Draw
 Aufgabe 4 (Musterlösung; Zahnrad) Corel Draw Seite 1 von 8 Aufgabe 4 (Musterlösung) Corel Draw Inhaltsverzeichnis Vorbemerkung... 2 Musterlösung... 2 Zusatz... 8 Abbildungsverzeichnis Abb. 1: Die 3 Hilfslinien
Aufgabe 4 (Musterlösung; Zahnrad) Corel Draw Seite 1 von 8 Aufgabe 4 (Musterlösung) Corel Draw Inhaltsverzeichnis Vorbemerkung... 2 Musterlösung... 2 Zusatz... 8 Abbildungsverzeichnis Abb. 1: Die 3 Hilfslinien
Kurzanleitung Bauteile im Grundriss abgreifen
 Kurzanleitung Bauteile im Grundriss abgreifen Inhalt 2 Inhalt Bauteile im Grundriss abgreifen... 3 Wände abgreifen... 7 Außenwände... 7 Innenwände... 8 Türen abgreifen... 11 Außentüren... 11 Innentüren...
Kurzanleitung Bauteile im Grundriss abgreifen Inhalt 2 Inhalt Bauteile im Grundriss abgreifen... 3 Wände abgreifen... 7 Außenwände... 7 Innenwände... 8 Türen abgreifen... 11 Außentüren... 11 Innentüren...
Hochschulrechenzentrum Justus-Liebig-Universität Gießen. CorelDRAW X7. Zoomen
 Hochschulrechenzentrum Justus-Liebig-Universität Gießen CorelDRAW X7 Zoomen Zoomen in CorelDRAW Seite 1 von 11 Inhaltsverzeichnis Einleitung... 2 Die Standardzoomgröße... 2 Zoomgröße ändern... 2 Einstellungen
Hochschulrechenzentrum Justus-Liebig-Universität Gießen CorelDRAW X7 Zoomen Zoomen in CorelDRAW Seite 1 von 11 Inhaltsverzeichnis Einleitung... 2 Die Standardzoomgröße... 2 Zoomgröße ändern... 2 Einstellungen
Schritt 15: Fenster-Komponente vervollständigen
 322 Basis-Workshop: Schritt 15 Fenster-Komponente vervollständigen Schritt 15: Fenster-Komponente vervollständigen Auch die Fenster wurden zunächst nur in einer einfachen Form erstellt (Abbildung links)
322 Basis-Workshop: Schritt 15 Fenster-Komponente vervollständigen Schritt 15: Fenster-Komponente vervollständigen Auch die Fenster wurden zunächst nur in einer einfachen Form erstellt (Abbildung links)
Bedienungsanleitung für MEEM-Kabel-Desktop-App Mac
 Bedienungsanleitung für MEEM-Kabel-Desktop-App Mac Installation und Bedienungsanleitung - v0.9 Bevor Sie diese Anleitung lesen, sollten Sie bitte die Bedienungsanleitung für MEEM-Kabel und Handy-App für
Bedienungsanleitung für MEEM-Kabel-Desktop-App Mac Installation und Bedienungsanleitung - v0.9 Bevor Sie diese Anleitung lesen, sollten Sie bitte die Bedienungsanleitung für MEEM-Kabel und Handy-App für
Kurzanleitung Böden, Decken, Dächer, Gauben erstellen
 Kurzanleitung Böden, Decken, Dächer, Gauben erstellen. Decken und Böden erzeugen.... Böden erstellen.... Decken/Dächer erstellen... 5. Decken/Dächer und Böden erstellen... 7. Dächer und Gauben abgreifen....
Kurzanleitung Böden, Decken, Dächer, Gauben erstellen. Decken und Böden erzeugen.... Böden erstellen.... Decken/Dächer erstellen... 5. Decken/Dächer und Böden erstellen... 7. Dächer und Gauben abgreifen....
Joomla Medien Verwaltung. 1)Medien auf den SERVER laden:
 Inhalt: 1)Medien auf Server laden 2)Bilder in einem Beitrag verwenden 3)Bilder in Beitrag skalieren (Größe verändern) 4)Dateien (z.b. pdf) hochladen und verlinken Joomla Medien Verwaltung Dreh- und Angelpunkt
Inhalt: 1)Medien auf Server laden 2)Bilder in einem Beitrag verwenden 3)Bilder in Beitrag skalieren (Größe verändern) 4)Dateien (z.b. pdf) hochladen und verlinken Joomla Medien Verwaltung Dreh- und Angelpunkt
CorelDRAW 2017 Ebenen
 Hochschulrechenzentrum Justus-Liebig-Universität Gießen CorelDRAW 2017 Ebenen Ebenen in CorelDRAW Seite 1 von 7 Inhaltsverzeichnis Einleitung... 2 Der Objekt-Manager... 2 Mit Ebenen arbeiten... 3 Ebenen
Hochschulrechenzentrum Justus-Liebig-Universität Gießen CorelDRAW 2017 Ebenen Ebenen in CorelDRAW Seite 1 von 7 Inhaltsverzeichnis Einleitung... 2 Der Objekt-Manager... 2 Mit Ebenen arbeiten... 3 Ebenen
Einführung in SolidWorks für die Studenten der. Teil 4
 Einführung in SolidWorks für die Studenten der Teil 4 1.,Seite a. Nehmen Sie die Korpusseite aus Teil 3 der Vorlesung und fahren Sie wir folgt fort b. Wir konstruieren nun eine Dübelreihe. Setzen Sie hierfür
Einführung in SolidWorks für die Studenten der Teil 4 1.,Seite a. Nehmen Sie die Korpusseite aus Teil 3 der Vorlesung und fahren Sie wir folgt fort b. Wir konstruieren nun eine Dübelreihe. Setzen Sie hierfür
INHALTSVERZEICHNIS. ArCon open Import Allgemeines
 Allgemeines INHALTSVERZEICHNIS 1 ArCon open Import...2 1.1 Allgemeines...2 1.2 Was wird importiert bzw. konvertiert?...2 1.3 Der Import Vorgang...2 1.4 Verzeichnis-Einstellungen, Objekte und Texturen...4
Allgemeines INHALTSVERZEICHNIS 1 ArCon open Import...2 1.1 Allgemeines...2 1.2 Was wird importiert bzw. konvertiert?...2 1.3 Der Import Vorgang...2 1.4 Verzeichnis-Einstellungen, Objekte und Texturen...4
zur Verfügung gestellt durch das OpenOffice.org Dokumentations-Projekt
 Serienbriefe Wie Sie einen Serienbrief mittels Calc und Writer erstellen zur Verfügung gestellt durch das OpenOffice.org Dokumentations-Projekt Inhaltsverzeichnis 1. Erzeugen einer Quelldatei 2. Erzeugung
Serienbriefe Wie Sie einen Serienbrief mittels Calc und Writer erstellen zur Verfügung gestellt durch das OpenOffice.org Dokumentations-Projekt Inhaltsverzeichnis 1. Erzeugen einer Quelldatei 2. Erzeugung
Kurzanleitung Hama Photokalender v
 Inhalt 1. Vorwort / Installation 2. Software- / Druckereinstellungen 3. Symbole und Objekte 1. Vorwort / Installation Hama Photokalender ist ein einfaches, leicht anzuwendendes Programm zum erstellen individueller
Inhalt 1. Vorwort / Installation 2. Software- / Druckereinstellungen 3. Symbole und Objekte 1. Vorwort / Installation Hama Photokalender ist ein einfaches, leicht anzuwendendes Programm zum erstellen individueller
CorelDRAW 2017 Zoomen
 Hochschulrechenzentrum Justus-Liebig-Universität Gießen CorelDRAW 2017 Zoomen Zoomen in CorelDRAW Seite 1 von 11 Inhaltsverzeichnis Einleitung... 2 Die Standardzoomgröße... 2 Zoomgröße ändern... 2 Einstellungen
Hochschulrechenzentrum Justus-Liebig-Universität Gießen CorelDRAW 2017 Zoomen Zoomen in CorelDRAW Seite 1 von 11 Inhaltsverzeichnis Einleitung... 2 Die Standardzoomgröße... 2 Zoomgröße ändern... 2 Einstellungen
Imagic IMS Client Allgemeines
 Imagic IMS Client Allgemeines Beim Klicken auf das Vergrößern-Symbol wird der Bereich der Dokumentensammlung und des Showcase verborgen, das kann jederzeit rückgängig gemacht werden. In einigen Archivbereichen
Imagic IMS Client Allgemeines Beim Klicken auf das Vergrößern-Symbol wird der Bereich der Dokumentensammlung und des Showcase verborgen, das kann jederzeit rückgängig gemacht werden. In einigen Archivbereichen
Im Original veränderbare Word-Dateien
 Die Benutzeroberfläche von Access Menüband Das am oberen Bildschirmrand befindliche Menüband beinhaltet die meisten Befehle von Access. Im Menüband sind Schnellzugriffsleiste und Titelleiste integriert.
Die Benutzeroberfläche von Access Menüband Das am oberen Bildschirmrand befindliche Menüband beinhaltet die meisten Befehle von Access. Im Menüband sind Schnellzugriffsleiste und Titelleiste integriert.
Tutorial Parametermanager
 Tutorial Parametermanager Nachdem Sie das Add-In installiert haben, den Inventor starten. Es wird ein neues Fenster angezeigt. Dieses können Sie an der Titelleiste fassen und z.b. links unter dem Browser
Tutorial Parametermanager Nachdem Sie das Add-In installiert haben, den Inventor starten. Es wird ein neues Fenster angezeigt. Dieses können Sie an der Titelleiste fassen und z.b. links unter dem Browser
Software Flixo zur Wärmebrückenberechnung
 Software Flixo zur Wärmebrückenberechnung Programmkonzept Modellbereich --> Konstruktionen Berichteteil --> Berechnungen Arbeitsablauf Voreinstellungen anpassen Konstruktion eingeben oder als.dxf importieren
Software Flixo zur Wärmebrückenberechnung Programmkonzept Modellbereich --> Konstruktionen Berichteteil --> Berechnungen Arbeitsablauf Voreinstellungen anpassen Konstruktion eingeben oder als.dxf importieren
IMPAX EE Kurzbeschreibung. 10 Drucken von Bilddaten
 IMPAX EE Kurzbeschreibung 10 Drucken von Bilddaten 2/11 IMPAX EE Kurzbeschreibungen 1 Suche von Daten / Patienten im Archiv 2 Markieren und Laden von Daten 3 Relevante Vorstudien 4 Laden von Voraufnahmen
IMPAX EE Kurzbeschreibung 10 Drucken von Bilddaten 2/11 IMPAX EE Kurzbeschreibungen 1 Suche von Daten / Patienten im Archiv 2 Markieren und Laden von Daten 3 Relevante Vorstudien 4 Laden von Voraufnahmen
Erklärung der Gliederungsansicht und die zugehörige Symbolleiste. Änderung der Formatvorlagen für die Überschriften.
 Word 2003 Die Gliederung 43 43 Die Gliederung Inhalt dieses Kapitels: Übersicht über die Funktionen von Word 2003 zur automatischen Gliederung von Dokumenten. Erklärung der Gliederungsansicht und die zugehörige
Word 2003 Die Gliederung 43 43 Die Gliederung Inhalt dieses Kapitels: Übersicht über die Funktionen von Word 2003 zur automatischen Gliederung von Dokumenten. Erklärung der Gliederungsansicht und die zugehörige
b.i.m.m PRINTMANAGER 2013
 b.i.m.m PRINTMANAGER 2013 Benutzerhandbuch b.i.m.m GmbH September 2012 Version 2013.0.1.0 COPYRIGHT Dieses Handbuch dient als Arbeitsunterlage für Benutzer der b.i.m.m Tools. Die in diesem Handbuch beschriebenen
b.i.m.m PRINTMANAGER 2013 Benutzerhandbuch b.i.m.m GmbH September 2012 Version 2013.0.1.0 COPYRIGHT Dieses Handbuch dient als Arbeitsunterlage für Benutzer der b.i.m.m Tools. Die in diesem Handbuch beschriebenen
Bemaßung korrigieren. Bemaßung 10 Korrektur. BauCaD *K+R* 1. Das Auswahlfenster. Dieser Befehl korrigiert bestehende Bemaßungen.
 Bemaßung korrigieren Werkzeugkasten: Basis-Menü Symbol 10 Bemaßung Symbol 10 Dieser Befehl korrigiert bestehende Bemaßungen. 1. Abschnitt: Das Auswahlfenster 2. Abschnitt: Umwandlung der AutoCAD-Bemaßung
Bemaßung korrigieren Werkzeugkasten: Basis-Menü Symbol 10 Bemaßung Symbol 10 Dieser Befehl korrigiert bestehende Bemaßungen. 1. Abschnitt: Das Auswahlfenster 2. Abschnitt: Umwandlung der AutoCAD-Bemaßung
(architektonisch, tragwerksplanerisch oder gebäudetechnisch). Hinweis: Nach der Standardinstallation. nebenstehend abgebildeten Verzeichnis.
 3.3 Arbeiten mit Rastern Im Kapitel 2 haben Sie im ersten Schritt eine Zeichnung mit einem bereits bestehenden Raster begonnen. In diesem Abschnitt soll ein solches Raster neu erstellt werden. Öffnen Sie
3.3 Arbeiten mit Rastern Im Kapitel 2 haben Sie im ersten Schritt eine Zeichnung mit einem bereits bestehenden Raster begonnen. In diesem Abschnitt soll ein solches Raster neu erstellt werden. Öffnen Sie
Kennen, können, beherrschen lernen was gebraucht wird
 Technisches Zeichnen mit CorelDraw Abbildung 1 - Übersicht Einrichten der Seiten und Lineale Maßstäbliches Zeichnen setzt das richtige Seitenformat, die entsprechenden Maßeinheiten und den benötigten Maßstab
Technisches Zeichnen mit CorelDraw Abbildung 1 - Übersicht Einrichten der Seiten und Lineale Maßstäbliches Zeichnen setzt das richtige Seitenformat, die entsprechenden Maßeinheiten und den benötigten Maßstab
In der grafischen Darstellungen wie Raumbelegungsplan, Referentenbelegung usw. können Sie Ihre eigenen Farben und Einträge darstellen.
 Seite 1 von 8 1. Farbeinstellungen der Seminare In der grafischen Darstellungen wie Raumbelegungsplan, Referentenbelegung usw. können Sie Ihre eigenen Farben und Einträge darstellen. WICHTIG: diese Farbeinstellungen
Seite 1 von 8 1. Farbeinstellungen der Seminare In der grafischen Darstellungen wie Raumbelegungsplan, Referentenbelegung usw. können Sie Ihre eigenen Farben und Einträge darstellen. WICHTIG: diese Farbeinstellungen
TrainingsDok Holztechnik Einstiegstraining A1. Erste Schritte zum fertigen Couchtisch mit Palette CAD V.9. Palette CAD GmbH
 TrainingsDok Holztechnik Einstiegstraining A1 Erste Schritte zum fertigen Couchtisch mit Palette CAD V.9 Palette CAD GmbH 2015 1. Auflage Einleitung Die Trainingsdokumentation Holztechnik A1 ist der perfekte
TrainingsDok Holztechnik Einstiegstraining A1 Erste Schritte zum fertigen Couchtisch mit Palette CAD V.9 Palette CAD GmbH 2015 1. Auflage Einleitung Die Trainingsdokumentation Holztechnik A1 ist der perfekte
Kurzanleitung für den MyDrive Client
 Kurzanleitung für den MyDrive Client Hinweis: Prüfen bei Problemen zuerst, ob eine neuere Version vorhanden ist und installieren Sie diese. Version 1.1 - Kopieren von einzelnen Files innerhalb von MyDrive
Kurzanleitung für den MyDrive Client Hinweis: Prüfen bei Problemen zuerst, ob eine neuere Version vorhanden ist und installieren Sie diese. Version 1.1 - Kopieren von einzelnen Files innerhalb von MyDrive
Seite 1. Scan4All2PDF. RK-Software. Inhalt
 Seite 1 Scan4All2PDF RK-Software sverzeichnis Seite 2 INHALTSVERZEICHNIS... 2 EINFÜHRUNG... 3 VERSIONS-EINSCHRÄNKUNGEN... 4 VERSION UPDATEN... 5 KÄUFE WIEDERHERSTELLEN... 7 DIE SCAN-VERWALTUNG... 8 NEUEN
Seite 1 Scan4All2PDF RK-Software sverzeichnis Seite 2 INHALTSVERZEICHNIS... 2 EINFÜHRUNG... 3 VERSIONS-EINSCHRÄNKUNGEN... 4 VERSION UPDATEN... 5 KÄUFE WIEDERHERSTELLEN... 7 DIE SCAN-VERWALTUNG... 8 NEUEN
TrainingsDok Innenarchitektur Einstiegstraining A1. Erste Schritte zum fertigen Wohnzimmer mit Palette CAD V.9. Palette CAD GmbH
 TrainingsDok Innenarchitektur Einstiegstraining A1 Erste Schritte zum fertigen Wohnzimmer mit Palette CAD V.9 Palette CAD GmbH 2015 Auflage Einleitung Die Trainingsdokumentation Innenarchitektur A1 ist
TrainingsDok Innenarchitektur Einstiegstraining A1 Erste Schritte zum fertigen Wohnzimmer mit Palette CAD V.9 Palette CAD GmbH 2015 Auflage Einleitung Die Trainingsdokumentation Innenarchitektur A1 ist
Presenter
 ...... Impressum Herausgeber: Schtifti Foundation, Hegarstrasse 11, 8032 Zürich, Telefon 044 421 30 20, www.schtifti.ch, info@schtifti.ch... Betriebsanleitung Der GORILLA wurde spezifisch für Lehrerinnen
...... Impressum Herausgeber: Schtifti Foundation, Hegarstrasse 11, 8032 Zürich, Telefon 044 421 30 20, www.schtifti.ch, info@schtifti.ch... Betriebsanleitung Der GORILLA wurde spezifisch für Lehrerinnen
Lesezeichen speichern und verwalten im Firefox 3.x
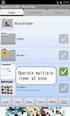 Lesezeichen speichern und verwalten im Firefox 3.x Klaus-Dieter Käser Andreas-Hofer-Str. 53 79111 Freiburg Fon: +49-761-292 43 48 Fax: +49-761-292 43 46 www.computerschule-freiburg.de kurse@computerschule-freiburg.de
Lesezeichen speichern und verwalten im Firefox 3.x Klaus-Dieter Käser Andreas-Hofer-Str. 53 79111 Freiburg Fon: +49-761-292 43 48 Fax: +49-761-292 43 46 www.computerschule-freiburg.de kurse@computerschule-freiburg.de
Predata AG winmedio.net Version Seite 1 von 8
 quicklisten erstellen, ansehen, bearbeiten, gruppieren, löschen Was ist eine quickliste Eine quickliste ist eine Liste mit Medien, die nach verschiedenen Kriterien frei zusammengestellt werden kann. Diese
quicklisten erstellen, ansehen, bearbeiten, gruppieren, löschen Was ist eine quickliste Eine quickliste ist eine Liste mit Medien, die nach verschiedenen Kriterien frei zusammengestellt werden kann. Diese
The document is for study only,if tort to your rights,please inform us,we will delete
 In diesem Tutorial werden die wichtigsten Funktionen von ADEM2D CAD behandelt. Ebenso werden einige Techniken für fortgeschrittene Anwender aufgezeigt! Dieses Tutorial besteht aus mehreren kurzen Übungen.
In diesem Tutorial werden die wichtigsten Funktionen von ADEM2D CAD behandelt. Ebenso werden einige Techniken für fortgeschrittene Anwender aufgezeigt! Dieses Tutorial besteht aus mehreren kurzen Übungen.
Notizen verwenden. Notizen erstellen und bearbeiten Notizen anzeigen und sortieren Notizen filtern Notizen drucken. Notizen erstellen und bearbeiten
 9 Notizen verwenden Lernziele Notizen erstellen und bearbeiten Notizen anzeigen und sortieren Notizen filtern Notizen drucken Notizen erstellen und bearbeiten OL03S-3-3 Im Notiz-Modul von Outlook können
9 Notizen verwenden Lernziele Notizen erstellen und bearbeiten Notizen anzeigen und sortieren Notizen filtern Notizen drucken Notizen erstellen und bearbeiten OL03S-3-3 Im Notiz-Modul von Outlook können
Programmeinstellungen für die Erstellung technischer Zeichnungen mit OpenOffice Draw
 Technisches Zeichnen mit OpenOffice Draw Einstellungen Seite 1 Programmeinstellungen für die Erstellung technischer Zeichnungen mit OpenOffice Draw Inhaltsverzeichnis Einstellungen...2 Symbolleisten aktivieren...2
Technisches Zeichnen mit OpenOffice Draw Einstellungen Seite 1 Programmeinstellungen für die Erstellung technischer Zeichnungen mit OpenOffice Draw Inhaltsverzeichnis Einstellungen...2 Symbolleisten aktivieren...2
Kurzanleitung Grundriss in DenCAD öffnen
 Kurzanleitung Grundriss in DenCAD öffnen Inhalt 2 Inhalt Grundriss öffnen...3 Grundriss optimieren...4 Grundriss skalieren... 5 Etagenrahmen setzen... 6 Referenzpunkt einfügen...7 Dendrit Startseite...
Kurzanleitung Grundriss in DenCAD öffnen Inhalt 2 Inhalt Grundriss öffnen...3 Grundriss optimieren...4 Grundriss skalieren... 5 Etagenrahmen setzen... 6 Referenzpunkt einfügen...7 Dendrit Startseite...
Wocheninfo auf der Webseite aktualisieren
 Anleitung Wocheninfo auf der Webseite aktualisieren Wocheninfo als PDF Datei erstellen / bereitstellen Zunächst muss die Wocheninfos als PDF Datei zur Verfügung stehen. Soweit dies noch nicht der Fall
Anleitung Wocheninfo auf der Webseite aktualisieren Wocheninfo als PDF Datei erstellen / bereitstellen Zunächst muss die Wocheninfos als PDF Datei zur Verfügung stehen. Soweit dies noch nicht der Fall
ReynaPro_EOS_manual_ger.doc. ReynaPRO Handbuch EOS Reynaers Aluminium NV 1
 ReynaPRO Handbuch EOS 31-3-2009 Reynaers Aluminium NV 1 1.Allgemein...3 2.Konfiguration 3 3.So bestellen Sie ein Projekt über EOS...7 3.1. Bestellung über Bestellsystem......7 3.2. Bestellsystem. 10 3.2.1.
ReynaPRO Handbuch EOS 31-3-2009 Reynaers Aluminium NV 1 1.Allgemein...3 2.Konfiguration 3 3.So bestellen Sie ein Projekt über EOS...7 3.1. Bestellung über Bestellsystem......7 3.2. Bestellsystem. 10 3.2.1.
I N H A L T 1 PROJEKTE FUNKTIONEN AUSGABE...5 VERMSOFT ANLEITUNG INHALT
 VERMSOFT ANLEITUNG I N H A L T 1 PROJEKTE...1 2 FUNKTIONEN...4 3 AUSGABE...5 VERMSOFT ANLEITUNG INHALT 1 P R O J E K T E PROJEKTE Ein VERMSOFT Projekt besteht aus einer Liste von Punktkoordinaten. Mit
VERMSOFT ANLEITUNG I N H A L T 1 PROJEKTE...1 2 FUNKTIONEN...4 3 AUSGABE...5 VERMSOFT ANLEITUNG INHALT 1 P R O J E K T E PROJEKTE Ein VERMSOFT Projekt besteht aus einer Liste von Punktkoordinaten. Mit
RxView - RxHighlight R5 - build 138 Viewing Kommentierung Planvergleich Dateiformat-Konvertierung
 Wie drucke ich eine PLT-Datei Laden der PLT-Datei Im Dateimenü wählen Sie Öffnen Suchen Sie die gewünschte Datei und bestätigen mit Öffnen. Diese Vorbereitungen sollten Sie treffen In den Werkzeugkästen
Wie drucke ich eine PLT-Datei Laden der PLT-Datei Im Dateimenü wählen Sie Öffnen Suchen Sie die gewünschte Datei und bestätigen mit Öffnen. Diese Vorbereitungen sollten Sie treffen In den Werkzeugkästen
Word. Verweise. Textmarken, Querverweise, Hyperlinks
 Word Verweise Textmarken, Querverweise, Hyperlinks Inhaltsverzeichnis 1 Textmarken... 4 1.1 Hinzufügen einer Textmarke... 4 1.2 Ändern einer Textmarke... 4 1.2.1 Anzeigen von Klammern für Textmarken...
Word Verweise Textmarken, Querverweise, Hyperlinks Inhaltsverzeichnis 1 Textmarken... 4 1.1 Hinzufügen einer Textmarke... 4 1.2 Ändern einer Textmarke... 4 1.2.1 Anzeigen von Klammern für Textmarken...
